Mustek DV3000 User Manual
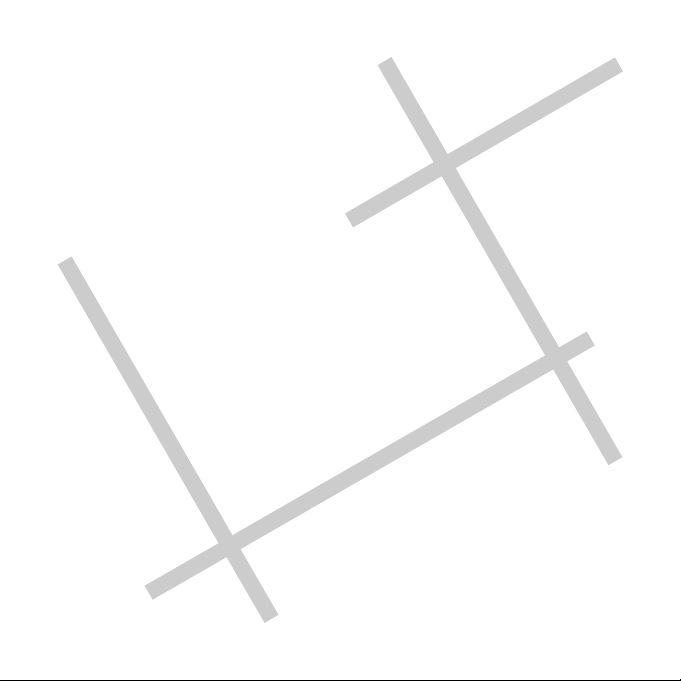
Digital Video
User Guide
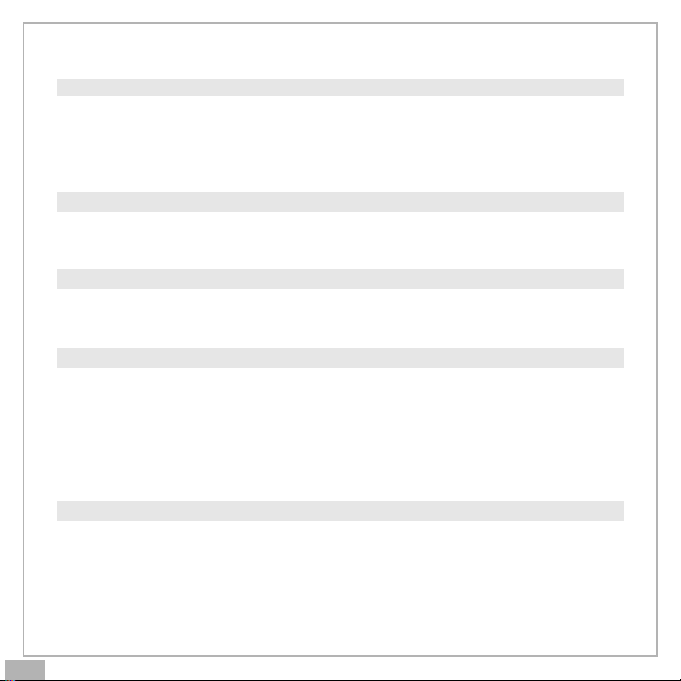
Table of Contents
Getting Started
Getting to Know Your Digital Video...............................................3
Using the Panel.......................................................................4
Power.................................................................................. 5
Modes.................................................................................. 6
Mode Switch Button..................................................................9
Movie Mode
Taking Movies........................................................................10
Playback Movies.....................................................................11
Video Format/Video Out......................................................... 13
Camera Mode
Taking Pictures......................................................................14
Night Shot............................................................................15
Playback Pictures...................................................................16
Main Functions
Changing the Quality Setting.....................................................17
The Video Number and Recording Timer........................................ 18
The Picture Counter................................................................18
Using Self-timer..................................................................... 19
The LCD Display..................................................................... 19
Volume Adjust........................................................................19
Delete.................................................................................20
Advanced Functions
Attention Icon...................................................................... 22
Setup..................................................................................23
Notice for video clip playback on PC............................................ 25
En 2
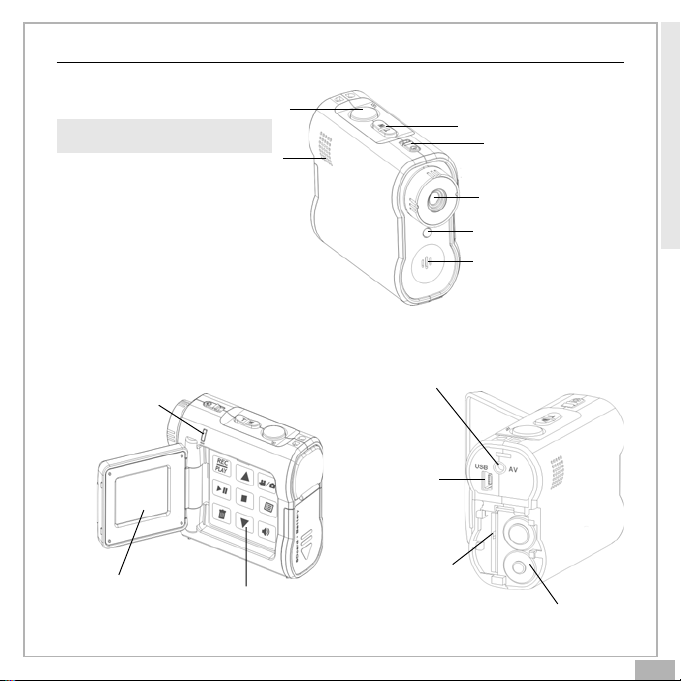
Getting to Know Your Digital Video
Front View
(Note: Shutter button is equal
to “SET” in setup menu.)
Shutter/Set
Speaker
Back View
Status LED
(Power On/USB)
Getting Started
Zoom
Power Button
Lens
Front LED
Microphone
AV out
USB port
LCD Viewfinder
MMC/SD Card Slot
Panel
Battery
En 3
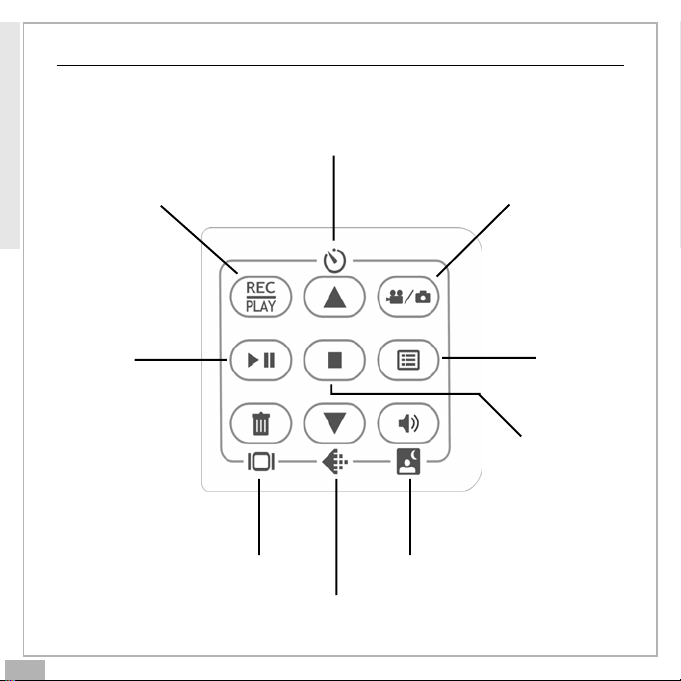
Getting Started
Using the Panel
Back/Self-timer
REC/PLAY sub-mode switch Movie/Camera Mode Switch
En 4
Play/
Pause
MENU
Stop
Delete/LCD(On/Off) Volume/Night Shot
NEXT/Quality
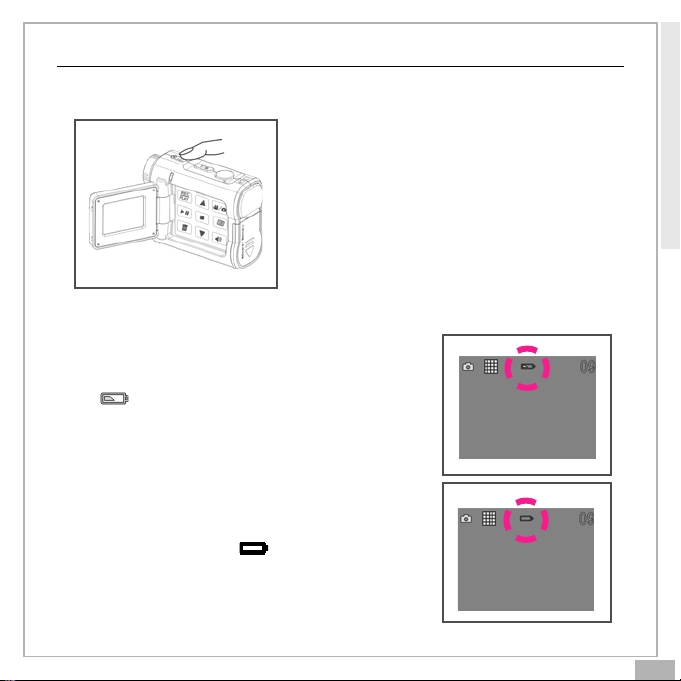
Power
Power On/Off
Nudge the Power slider to activate your
Digital Video. Nudge it again to turn this
Digital Video off.
If you leave your Digital Video unused for
3 minutes, the Power will turn off. (Only if
the Auto-Off is on, see the section AutoOff.)
Power Low
If your battery is low, you will see a battery
icon ( )shown on the top center of the LCD.
If your battery is about to run out, you will see
a blinking battery icon ( ) shown on the top
center of the LCD. Your Digital Video will turn
off itself in 10 seconds.
Getting Started
En 5
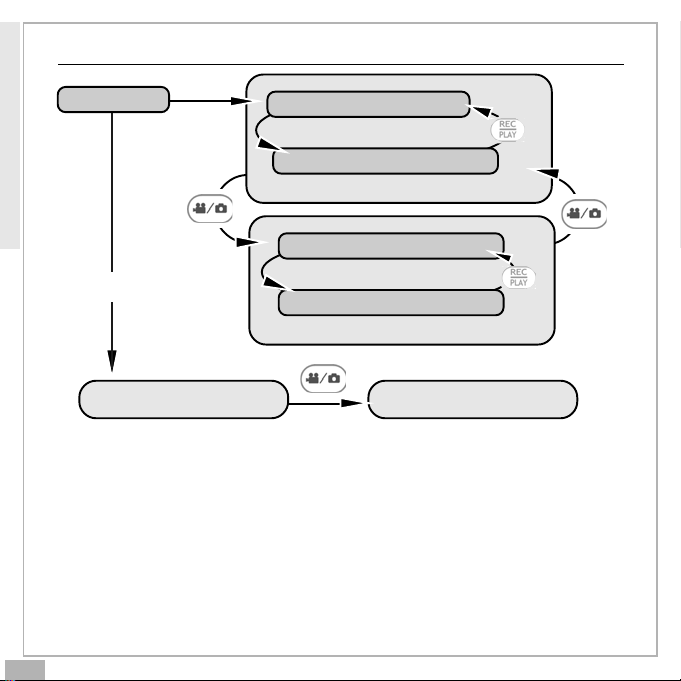
Getting Started
Modes
Power On
Recorder Sub-Mode
Playback Sub-Mode
Movie Mode
Recorder Sub-Mode
USB connected
Playback Sub-Mode
Camera Mode
Mass Storage Mode PC Camera Mode
Before connected to PC(Movie Mode/Camera Mode)
Before connected to PC, Digital Video has two modes: Movie Mode and
Camera Mode. Movie Mode lets you take sound videos.Camera Mode lets
you take pictures.Each mode has a recorder sub-mode and a play-back
sub-mode. You can switch between the two sub-modes to take and play
videos or pictures.
En 6
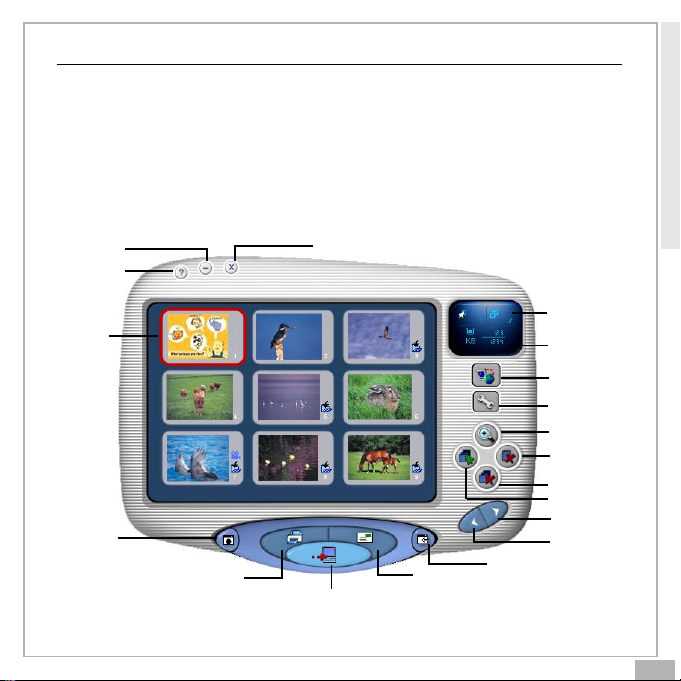
Modes
Using Console (Not Available for MAC)
By connecting your Digital Video to a computer, the Console opens.
Meanwhile your Digital Video switches to Mass Storage Mode, too. You
may choose either to transfer the camera data through Console program
or through Mass Storage Mode.
Getting Started
Minimize
Help
Selected
Image
Personal
Style
Print
Exit
Transfer
Email
Image Count
Total Memory
PC Cam
Setting
View
Delete
Delete All
Select All
Previous
Next
Link
En 7
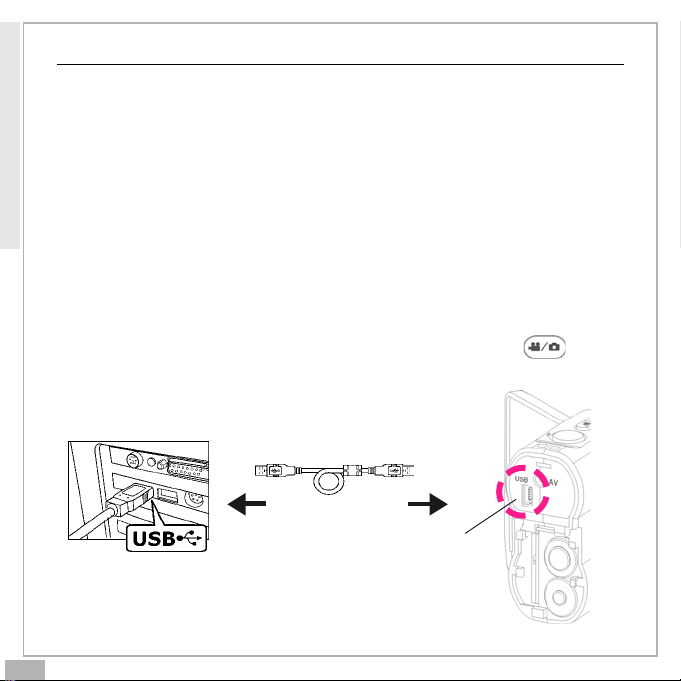
Getting Started
Modes
Connected to PC(Mass Storage Mode/PC Camera Mode)
Mass Storage Mode
Connect your Digital Video to a computer, it will turn to Mass Storage
Mode. In Mass Storage Mode, your Digital Video acts exactly like a hard
disk. That means you can access it via the Windows user interface. You
can copy, move or delete pictures or movies exactly the way you
manipulate files.
(Note: Please do not copy any files into the DCIM folder of your Digital
Video. Otherwise it may cause Digital Video unstable or crash.)
PC Camera Mode
You can connect this Digital Video to a computer with its supplied USB
cable and use it as a PC camera. After USB connecting, press ; it
will turn to PC Camera Mode. With a compatible video capture program,
you can capture movies.
USB Cable
USB port
En 8
 Loading...
Loading...