MSI GV72 User Manual

Руководство
пользователя
НОУТБУК

Содержание
Авторские права.......................................................................................................... |
1-4 |
Товарные знаки........................................................................................................... |
1-4 |
Журнал изменений...................................................................................................... |
1-4 |
Соответствие стандартам FCC по уровню ..радиопомех для устройств класса В 1-5 |
|
Соответствие требованиям FCC............................................................................... |
1-5 |
Соответствие стандартам CE.................................................................................... |
1-6 |
Информация о химических веществах...................................................................... |
1-6 |
Модернизация и гарантия ........................................................................................ |
1-6 |
Приобретение запасных частей................................................................................. |
1-6 |
Безопасное использование ноутбука........................................................................ |
1-7 |
Особенности ноутбуков MSI .................................................................................... |
1-9 |
Введение...................................................................................... |
2-1 |
Распаковка................................................................................................................... |
2-2 |
Общие сведения об устройстве................................................................................. |
2-3 |
Вид сверху в открытом состоянии........................................................................ |
2-3 |
Вид спереди............................................................................................................ |
2-6 |
Вид справа.............................................................................................................. |
2-7 |
Вид слева................................................................................................................ |
2-8 |
Вид сзади.............................................................................................................. |
2-10 |
Вид снизу.............................................................................................................. |
2-11 |
Использование клавиатуры...................................................................................... |
2-12 |
Клавиша Windows................................................................................................ |
2-12 |
Клавиши быстрого запуска.................................................................................. |
2-13 |
Включение/ выключение тачпада....................................................................... |
2-14 |
Переход в спящий режим.................................................................................... |
2-14 |
Переключение дисплеев..................................................................................... |
2-14 |
Подключение нескольких мониторов................................................................. |
2-14 |
Регулировка яркости ЖК-дисплея ..................................................................... |
2-15 |
Регулировка громкости встроенных динамиков................................................ |
2-15 |
Регулировка яркости подсветки клавиатуры *................................................... |
2-15 |
Приложение: True Color....................................................................................... |
2-16 |
Видео: Использование функциональных клавиш [Fn]...................................... |
2-16 |
Технические характеристики.................................................................................... |
2-17 |
1-2

Руководство пользователя
Начало работы............................................................................ |
3-1 |
Начало работы............................................................................................................ |
3-2 |
Советы по удобству работы с ноутбуком.................................................................. |
3-3 |
Использование адаптера питания и батареи........................................................... |
3-4 |
Питание от сети переменного тока....................................................................... |
3-4 |
Питание от батареи............................................................................................... |
3-4 |
Управление питанием в Windows 10......................................................................... |
3-6 |
Выберите или настройте схему электропитания................................................. |
3-6 |
Создайте свой собственный план электропитания............................................. |
3-9 |
Использование тачпада............................................................................................ |
3-11 |
Накопители HDD и SSD............................................................................................ |
3-13 |
Слот M.2 SSD............................................................................................................ |
3-13 |
Подключение к Интернету........................................................................................ |
3-14 |
Беспроводная сеть............................................................................................... |
3-14 |
Проводная сеть.................................................................................................... |
3-16 |
Настройка соединения Bluetooth............................................................................. |
3-21 |
Активация Bluetooth соединения........................................................................ |
3-21 |
Подключение внешних устройств............................................................................ |
3-24 |
Видео: Использование функции RAID..................................................................... |
3-25 |
Выбор режима загрузки в BIOS................................................................................ |
3-26 |
Видео: Как восстановить операционную систему Windows 10 на ноутбуках MSI....... |
|
................................................................................................................................. |
3-27 |
Видео: Использование MSI One Touch Install ........................................................ |
3-28 |
ПРИЛОЖЕНИЕ К РУКОВОДСТВУ ПОЛЬЗОВАТЕЛЯ………….A
1-3

Авторские права
Материалы данного документа являются интеллектуальной собственностью компании Micro-Star International Co., Ltd. Мы тщательно готовили этот документ, однако не можем гарантировать абсолютную точность его содержания. Продукция нашей компании постоянно совершенствуется. Мы оставляем за собой право вносить изменения без предварительного уведомления.
Товарные знаки
Все товарные знаки являются собственностью соответствующих владельцев.
Журнал изменений
Версия: 2.0
Дата: 07, 2017
1-4

Руководство пользователя
Соответствие стандартам FCC по уровню радиопомех для устройств класса В
Данное оборудование было проверено и признано соответствующим ограничениям для цифровых устройств класса B в соответствии с правилами Федеральной комиссии по связи США (FCC), часть 15. Целью этих ограничений является обеспечение приемлемой защиты от помех при установке оборудования в жилых помещениях. Данное устройство генерирует, использует и излучает радиочастотную энергию, и при нарушении инструкций по установке и эксплуатации может создавать помехи для радиосвязи. Однако даже при соблюдении инструкций по установке нет гарантии того, что в каком-то конкретном случае не возникнут помехи. Если данное устройство вызывает помехи при приеме радио- и телевизионных сигналов, что можно проверить, выключив и включив устройство, пользователю рекомендуется попытаться устранить помехи с помощью описанных ниже мер:
Измените ориентацию или местоположение приемной антенны.
Увеличьте расстояние между приемником и данным устройством.
Подключите данное устройство к розетке в цепи, отличной от той, к которой подключен приемник.
ПРИМЕЧАНИЕ
Изменения или модификации, явно не утвержденные стороной, ответственной за соблюдение нормативных требований, могут повлечь за собой аннулирование прав пользователя на использование оборудования.
Экранированный соединительный кабель и кабель питания переменного тока, если таковые имеются, должны использоваться в соответствии с правилами ограничения излучений.
Соответствие требованиям FCC
Это устройство соответствует требованиям части 15 правил FCC. Эксплуатация устройства возможна при соблюдении следующих двух условий:
Это устройство не должно вызывать помех.
Это устройство должно быть устойчивым ко всем принимаемым помехам, включая те, которые могут вызывать сбои в работе устройств.
1-5

Соответствие стандартам CE
This device is in compliance with the essential safety requirements and other relevant provisions set out in the European Directive.
Информация о химических веществах
В соответствии с правилами об использовании химических веществ, таких как правила EU REACH (Правило EC No. 1907/2006 Европейского парламента и Совета), MSI предоставляет информацию о химических веществах в продуктах на сайте:
http://www.msi.com/html/popup/csr/evmtprtt_pcm.html
Модернизация и гарантия
Обратите внимание, что некоторые компоненты (такие как модули памяти, жесткий диск, твердотельный накопитель, оптический привод, комбинированная карта Bluetooth /WiFi, и т.д.), установленные в изделии, могут быть обновлены или заменены по требованию пользователя в зависимости от модели устройстава.
Для получения дополнительной информации о приобретенном устройстве обратитесь к местному поставщику оборудования. Не пытайтесь модернизировать или заменить какой-либо компонент устройства самостоятельно. Отсутствие необходимых технических знаний о выполнении процедуры монтажа / демонтажа может привести к повреждению устройства. Для выполнения сервисных операций замены компонентов устройства настоятельно рекомендуется обращаться к авторизованному дилеру или сервисный центр.
Приобретение запасных частей
Обратите внимание на то, что выпуск заменяемых (или совместимых с ними) деталей для приобретенного пользователями продукта на территории некоторых стран и регионов прекращается производителем максимум через 5 лет после прекращения выпуска продукта в зависимости от текущих официальных правил. Для получения дополнительной информации о приобретении сменных деталей посетите веб-сайт производителя по адресу: http://www.msi.com/support/
1-6
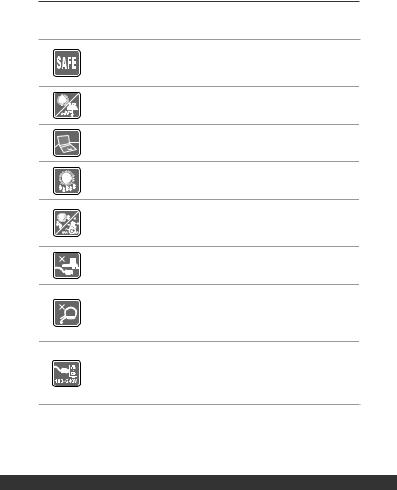
Руководство пользователя
Безопасное использование ноутбука
Внимательно и полностью прочитайте инструкцию по безопасному использованию ноутбука. Необходимо учитывать все предостережения и предупреждения на устройстве и в руководстве пользователя.
Не допускайте воздействия на ноутбук высокой влажности и высоких температур.
Перед настройкой ноутбука поместите его на устойчивую поверхность.
С целью предотвращения перегрева ноутбука не закрывайте его вентиляционные отверстия.
• Не храните ноутбук в помещениях с температурой выше 60 и ниже 0 , так как это может привести к повреждению ноутбука.
• Ноутбук следует эксплуатировать при температуре окружающей среды не более 35 .
Располагайте шнур питания так, чтобы не наступать на него. Не ставьте на шнур питания никаких предметов.
•Не допускайте попадания жидкостей на устройство, так как это может привести к его повреждению или поражению электрическим током.
•Никогда не используйте химические вещества для протирки поверхности корпуса ноутбука, клавиатуры, тачпада и т.д.
•Перед подключением устройства к электрической розетке удостоверьтесь, что напряжение питания находится в
безопасных пределах и имеет величину 100~240В.
• Всегда отсоединяйте кабель питания перед установкой любых дополнительных карт и модулей.
1-7

Не располагайте ноутбук вблизи источников сильного электромагнитного поля.
При возникновении любой из перечисленных ниже ситуаций обратитесь в сервисный центр для проверки оборудования:
•Повреждение шнура питания или вилки шнура питания.
•Попадание жидкости внутрь оборудования.
•Оборудование подверглось воздействию влаги.
•Оборудование не работает должным образом или невозможно наладить его работу в соответствии с руководством пользователя.
•Оборудование получило повреждения при падении.
•Оборудование имеет явные признаки повреждения.
Особенности устройства, способствующие защите окружающей среды
•Пониженное энергопотребление при работе и в режиме ожидания
•Ограниченное использование веществ, опасных для окружающей среды и здоровья людей
•Простота разборки и утилизации
•Пониженное использование природных ресурсов благодаря возможностям утилизации
•Увеличенный срок службы благодаря возможностям обновления компонентов
•Снижение объема твердых отходов благодаря правилам возврата
Политика защиты окружающей среды
•Устройство разработано с учетом возможности повторного использования компонентов и их переработки, поэтому его не следует выбрасывать вместе с мусором.
•Для утилизации отслужившего устройства следует обратиться местный центр сбора и утилизации.
•Для получения дополнительной информации о переработке обратитесь на вебсайт MSI или местному дистрибьютору.
•Вопросы, связанные с утилизацией и переработкой продукции
MSI можно задать по адресу gpcontdev@msi.com
1-8
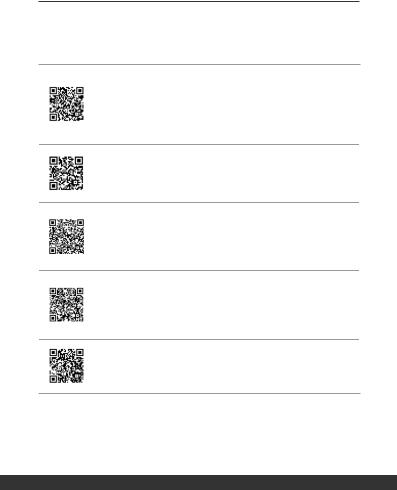
Руководство пользователя
Особенности ноутбуков MSI
Узнайте больше об эксклюзивных особенностях ноутбуков MSI по адресу: http://www.msi.com and https://www.youtube.com/user/MSI
SteelSeries Engine 3 - только в ноутбуках MSI GAMING
MSI, при сотрудничестве с компанией SteelSeries, разработали эксклюзивную технологию для игровых ноутбуковSteelSeries Engine 3. SteelSeries Engine 3 - это приложение, заключающее в себе все наиболее часто используемые геймерами функции с возможностью управления несколькими устройствами.
Ноутбук MSI серии GAMING - это первый игровой ноутбук с приложением для потоковых трансляций XSplit Gamecaster!
На игровом ноутбуке MSI установлен XSplit Gamecasterлучшее геймерское решение для потоковых трансляций и записи.
Звук Dynaudio во всех ноутбуках MSI Gaming
MSI, при сотрудничестве с компанией Dynaudio, специалистом в области профессиональных звуковых решений из Дании, представляет во всех игровых ноутбуках MSI звуковую систему высочайшего качества.
Добавьте красок в вашу жизнь вместе с True Color
MSI, при сотрудничестве с Portrait Displays, Inc., разработали технологию более точной передачи цветов на экране. Технология MSI True Color гарантирует: каждая жк панель в ноутбуке MSI имеет точную передачу цвета.
Инструкция: как использовать Nahimic
Узнайте как пользоваться следующими функциями Nahimic: Nahimic Audio Effects, Microphone Effects и HD Audio recorder.
1-9

1-10

Введение
Руководство
пользователя
НОУТБУК
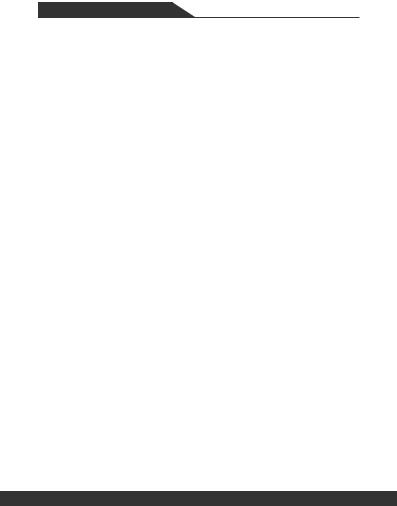
Введение
Поздравляем Вас с приобретением ноутбука MSI. Он не только подарит Вам комфорт во время работы, но и повысит ее эффективность. Мы с гордостью заверяем пользователей, что данный ноутбук полностью проверен и соответствует нашей репутации производителя устройств с высокой надежностью.
Распаковка
Прежде всего, откройте коробку и проверьте комплектность поставки. Если какойлибо предмет отсутствует или поврежден, незамедлительно свяжитесь с магазином по месту приобретения ноутбука. Кроме того, сохраните коробку и упаковочные материалы на случай транспортировки устройства в будущем. Ниже приведен перечень комплекта поставки:
Ноутбук
Адаптер питания и кабель питания
Диск с антивирусным ПО Kaspersky (опционально)
Диск с игрой (опционально)
Краткое руководство пользователя (Quick start guide)
Краткое руководство по восстановлению ОС ноутбука при помощи клавиши F3
Руководство пользователя
Краткое руководство Windows 10 (опционально)
Гарантийный талон
Сервисная книжка (опционально)
Защитный чехол для ноутбука (опционально)
2-2
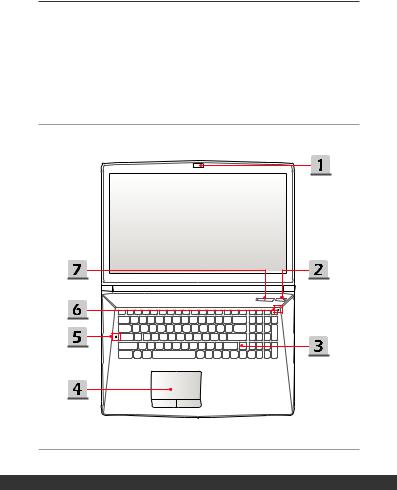
Руководство пользователя |
Общие сведения об устройстве |
В данном разделе описываются основные элементы ноутбука. Эти сведения помогут |
ознакомиться с ноутбуком перед его использованием. Обратите внимание на то, что |
иллюстрации приведены только в качестве примера. |
Вид сверху в открытом состоянии |
Вид сверху в открытом состоянии и приведенное ниже описание позволяют |
ознакомиться с основной рабочей областью ноутбука. |
2-3 |
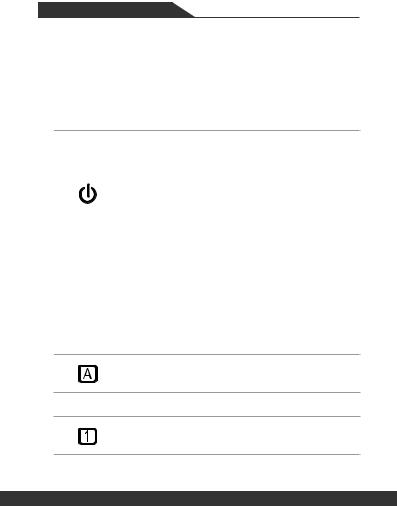
Введение
1.Веб-камера / Индикатор веб-камеры / Встроенный микрофон
•Встроенная веб-камера может использоваться для фотосъемки, видеосъемки, видеоконференций и т.д.
•Светодиодный индикатор веб-камеры, расположенный рядом с ней, светится белым цветом во время работы камеры и гаснет при ее отключении.
•Встроенный в ноутбук микрофон функционально равноценен обычному микрофону.
2.Кнопка питания / Индикатор питания / Индикатор режима работы графического процессора
|
Кнопка питания |
|
• Позволяет включать и выключать ноутбук. |
|
• Позволяет вывести ноутбук из спящего режима. |
|
Индикатор питания/ Индикатор режима работы |
|
графического процессора |
Питание |
• Светится синим, когда ноутбук включен и выбран режим |
работы UMA GPU. |
|
|
• Светится желтым при работе дискретной видеокарты. |
|
• Индикатор мигает, если ноутбук переходит в спящий |
|
режим. |
|
• Индикатор гаснет при выключении ноутбука. |
|
|
3.Клавиатура
Встроенная клавиатура оснащена всеми клавишами полноразмерной клавиатуры. Подробное описание см. Использование клавиатуры.
4.Тачпад
Это указательное устройство ноутбука.
5.Индикаторы состояния
Caps Lock
Светится при включении функции «Caps Lock».
6.Индикаторы состояния
Num Lock
Светится при включении функции «Num Lock».
2-4

Руководство пользователя
7.Клавиши быстрого запуска
Нажатие кнопок быстрого запуска активирует специальные приложения или инструменты. Следующие кнопки быстрого запуска работают только в операционной системе с установленным приложением SCM. Файл SCM exe
находится на дополнительном диске «все в одном», из комплекта поставки. Для удобства работы, вы также можете скачать данное приложение с веб-сайта MSI.
•Нажатие этой кнопки задает максимальную скорость вращения вентилятора для снижения общей температуры ноутбука.
•Индикатор кнопки светится при выборе максимального Cooler Boost уровня скорости вентилятора; индикатор гаснет при
выборе режима AUTO.
SSE (опционально)
•На ноутбуке может быть предустановлено эксклюзивное приложение для управления клавиатурой SSE
(Steel Series Engine). С помощью этого приложения пользователям становится доступно несколько режимов управления горячими клавишами.
•Используйте эту кнопку для циклического переключения между клавиатурой 1 (слой 1,) клавиатурой 2 (слой 2,) клавиатурой 3 (слой 3) и клавиатурой 4 (слой 4).
Dragon Center (опционально)
•На этом ноутбуке может быть предустановлена игровая утилита Dragon Center, представляющая собой эффективное решение для использования в комьютерных играх.
•Используйте эту кнопку для вызова приложения Dragon Center.
True Color
или
Приложение
пользователя (опционально)
•На ноутбуке может быть предустановлено приложение True Color. С помощью этого приложения, пользователи могут выбрать различные цветовые настройки для лучшего просмотра.
•Используйте эту кнопку для вызова приложения True Color.
•Если приложение True Color не установлено на ноутбуке, нажатие этой кнопки будет запускать
назначенное пользователем приложение.
2-5
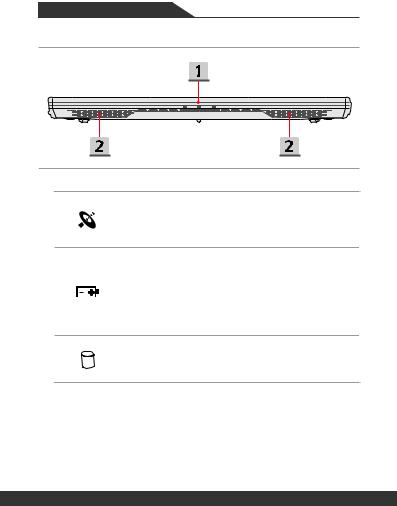
Введение |
|
Вид спереди |
|
1. |
Индикаторы состояния |
|
Беспроводная сеть (WiFi) |
|
• Этот индикатор светится, когда включена функция |
|
Беспроводная сеть (WiFi). |
|
• Индикатор гаснет при отключении функции. |
Состояние батареи
•Светится когда батарея заряжается.
•Мигает при неисправности батареи. Если проблема не устранена, обращайтесь к уполномоченному дилеру или в сервисный центр.
•Индикатор батареи гаснет при ее полной зарядке или отключении адаптера питания.
Индикатор активности дисков
Мигает при обращении системы к внутренним накопителям.
2.Стерео динамики
Данный ноутбук имеет встроенные стерео динамики, которые обеспечивают высококачественный звук, и поддерживает технологию аудио HD.
2-6
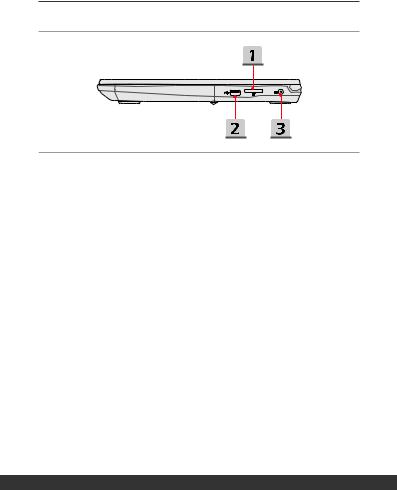
Руководство пользователя
Вид справа
1.Устройство чтения карт памяти
Встроенное устройство чтения карт памяти поддерживает карты различных типов. Для получения подробной информации, см. Технические характеристики.
2.Порт USB 2.0
Порт USB 2.0 позволяет подключать устройства с USB интерфейсом, такие как мышь, клавиатура, модем, переносной жесткий диск, принтер и др.
3.Разъем питания
Служит для подключения адаптера питания ноутбука.
2-7
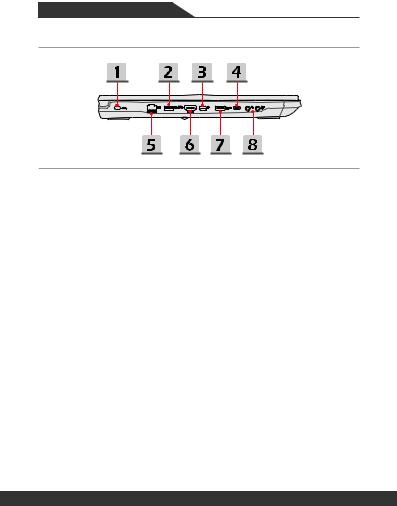
Введение
Вид слева
1.Замок Kensington
Данный ноутбук оснащен разъемом для замка Kensington, который позволяет закрепить ноутбук на месте ключом или механическим кодовым устройством, прикрепленным к обрезиненному металлическому тросу. На конце троса расположена небольшая петля, позволяющая обвязать тросом неподвижный предмет, например тяжелый стол или подобный предмет мебели, закрепив устройство на месте.
2.Порт USB 3.0
Порт USB 3.0 ( SuperSpeed USB) – высокоскоростной интерфейс, позволяющий подключать различные устройства, такие как устройства хранения данных, жесткие диски или видеокамеры и имеет много преимуществ для задач высокоскоростной передачи данных.
3.Mini-DisplayPort
Mini DisplayPort представляет собой миниатюрную версию интерфейса DisplayPort. При использовании соответствующего адаптера, Mini DisplayPort можно использовать для подключения устройств с интерфейсом VGA, DVI или
HDMI.
2-8
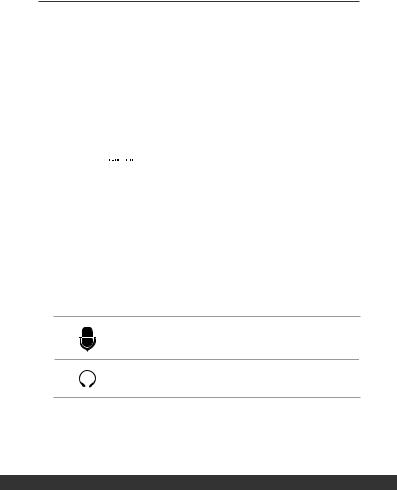
Руководство пользователя
4.Порт USB 3.0/ 3.1 (Type C) (опционально)
Порт USB 3.0/3.1 (SuperSpeed+ USB) – высокоскоростной интерфейс, позволяющий подключать различные устройства, такие как устройства хранения данных, жесткие диски или видеокамеры и имеет много преимуществ для задач высокоскоростной передачи данных.
Тонкий и стильный разъем USB Type C характеризуется реверсивной ориентацией штекера и является универсальным решением с поддержкой таких перспективных стандартов как: USB 3.х, DisplayPort, PCIe, передача аудио сигнала и Thunderbolt 3 (опционально).
5.Разъем RJ-45
Разъем Ethernet с опциональной поддержкой скорости передачи 10/100/1000/10000 Мбит/с позволяет подключаться к локальной сети LAN.
6.Разъем HDMI






HDMI (High-Definition Multimedia Interface) является новым стандартом интерфейса для компьютеров, дисплеев и бытовых электронных устройств, поддерживает передачу по одному кабелю стандартного, улучшенного видеосигнала и видеосигналов высокой четкости, а также многоканального цифрового звука.
7.Порт USB 3.0
Порт USB 3.0 ( SuperSpeed USB) – высокоскоростной интерфейс, позволяющий подключать различные устройства, такие как устройства хранения данных, жесткие диски или видеокамеры и имеет много преимуществ для задач высокоскоростной передачи данных.
8.Аудио разъемы
Обеспечивают высококачественную стереофоническую передачу звука класса
Hi-Fi.
Микрофон
Разъем для подключения внешнего микрофона.
Наушники
Разъем для подключения колонок или наушников.
2-9

Введение |
Вид сзади |
1.Вентиляционные отверстия (опционально)
Вентилятор осуществляет охлаждение системы. Для обеспечения циркуляции воздуха НЕ ЗАКРЫВАЙТЕ вентиляционные отверстия.
2-10
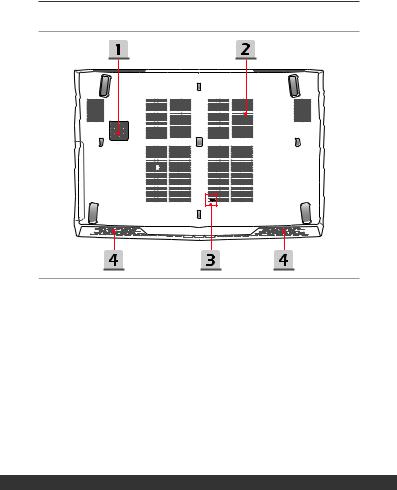
Руководство пользователя |
Вид снизу |
1.Сабвуфер
Сабвуфер используется для воспроизведения низких звуковых частот.
2.Вентиляционные отверстия
Вентилятор осуществляет охлаждение системы. Для обеспечения циркуляции воздуха НЕ ЗАКРЫВАЙТЕ вентиляционные отверстия.
3.Отверстие обнуления питания батареи
При зависании системы, а также в случае обновления системной микропрограммы (EC) необходимо: 1) выключить ноутбук, 2) отключить адаптер питания, 3) вставить в это отверстие распрямленную канцелярскую скрепку, удерживая кнопку сброса в нажатом положении в течение 10 сек., 4) подключить адаптер питания, 5) снова включить ноутбук.
4.Стерео динамики
Данный ноутбук имеет встроенные стерео динамики, которые обеспечивают высококачественный звук, и поддерживает технологию аудио HD.
2-11
 Loading...
Loading...