Page 1
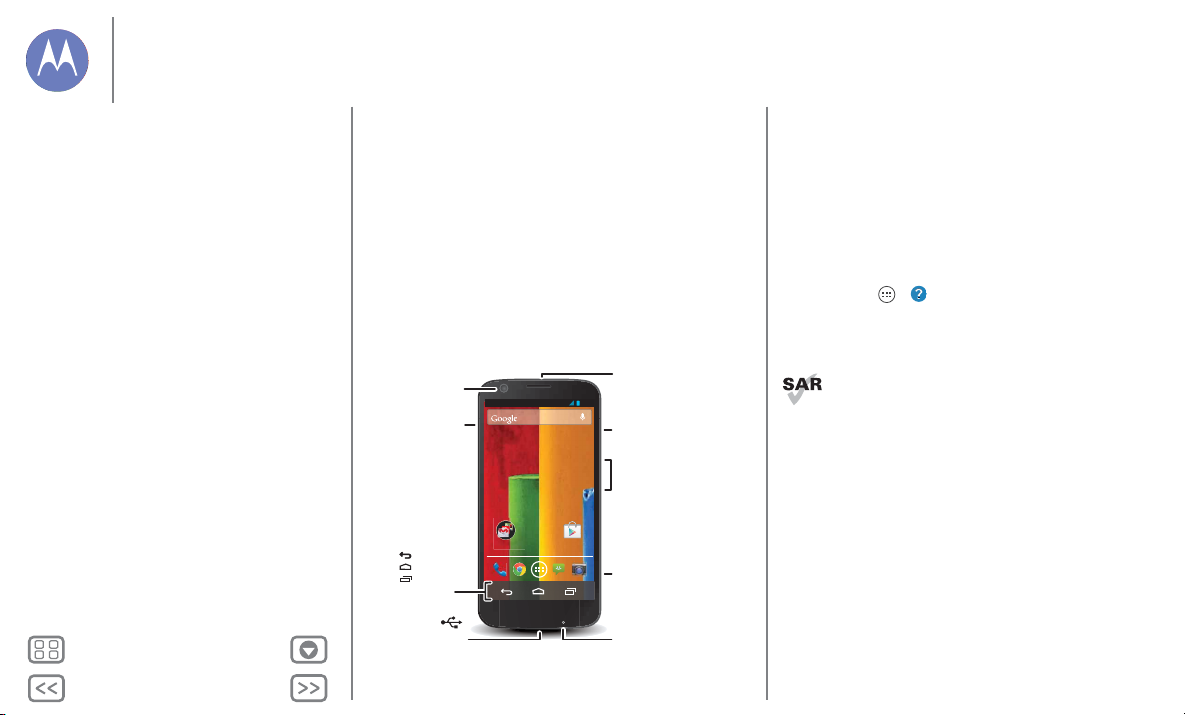
PlusMenu
Suivant
Retour
Aperçu rapide
Play StoreGoogle
02:37
Prise casque
Touches de
volume
Touche
marche/
arrêt
Port micro
USB / chargeur
Microphone
02:37
MER 18 DEC
Appareil
photo avant
Retour
Accueil
Appels
récents
Applications
Deuxième
Micro SIM
(sur certains
téléphones)
Micro SIM
(sous le cache
arrière)
En un clin d'œil
Aperçu rapide
Présentation
Rubriques importantes
Présentation
Votre nouveau Moto G vous offre à peu près tout :
appareil photo, Internet, e-mail et bien plus. Vous pouvez
même changer le cache arrière de votre téléphone pour
rafraîchir son look et en choisir un autre parmi ceux
disponibles.
Remarq ue : votre téléphone peut être légèrement différent.
Trucs et as tu ce s
• Démarrer : retrait du cache arrière, insertion de la carte
SIM, charge et connexion. Voir “Démarrer”.
• Rubriques importantes : découvrez en un clin d'œil les
fonctions de votre téléphone. Voir “Rubriques
importantes”.
•Aide: obtenez les réponses à toutes vos questions
directement sur votre téléphone. Appuyez sur
Applications >
Moto Care
. Vous voulez en
savoir plus encore ? Voir “Obtenir de l'aide”.
Remarq ue : certaines applications et fonctionnalités
peuvent ne pas être disponibles dans tous les pays.
Ce produit est conforme à la norme nationale ou
internationale d'exposition aux radiofréquences
(norme DAS) applicable lorsque le produit est utilisé
dans des conditions normales contre votre tête ou, lorsqu'il est
porté, à une distance de 1,5 cm de votre corps. Cette norme
prévoit des marges de sécurité raisonnables destinées à
garantir la protection de tous les utilisateurs, quels que soient
leur âge et leur état de santé.
Page 2
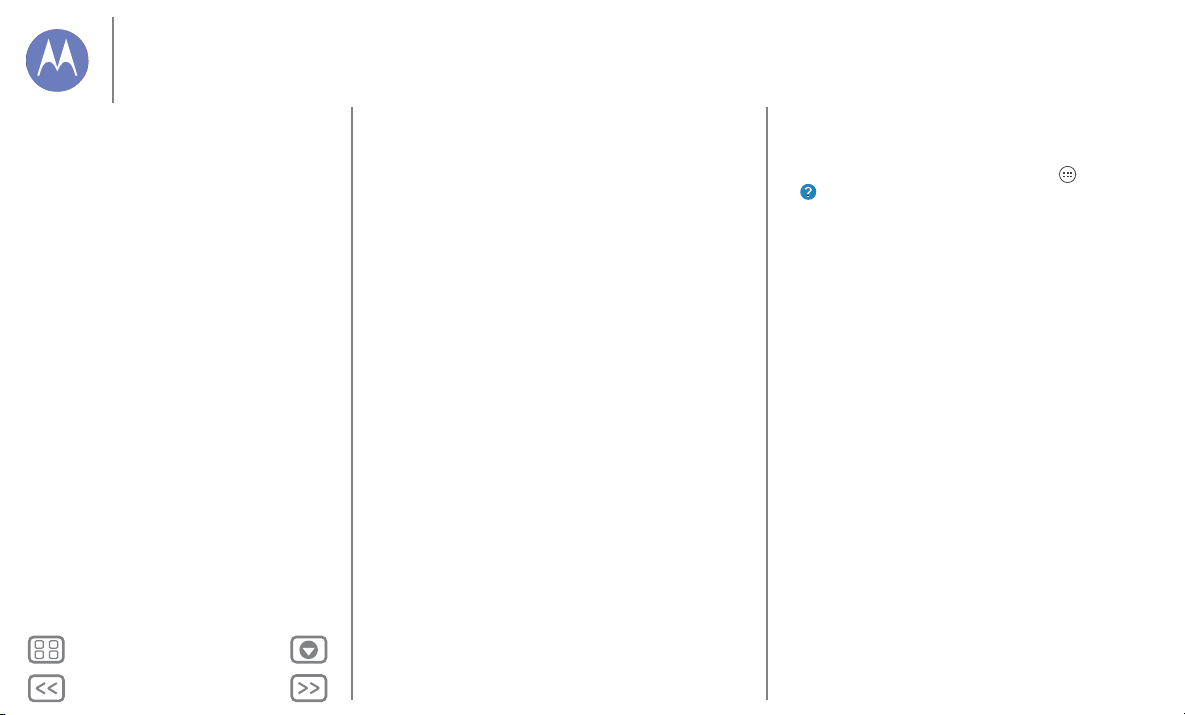
PlusMenu
Suivant
Retour
Aperçu rapide
Aperçu rapide
Présentation
Rubriques importantes
Rubriques importantes
Découvrez les fonctions de votre téléphone.
• Personnaliser votre téléphone : voir “Un écran d'accueil à
votre goût”.
• Effectuer une modification rapide : voir “Paramètres
rapides”.
• Se connecter à Internet : voir “Navigation”.
• Explorer : voir “Google Play™”.
• Trouver des applications : voir “Télécharger des
applications”.
• Participer au réseau social : voir “Rencontrer du monde”.
• Découvrir comment naviguer : voir “Localisation et
déplacements”.
• Prendre une photo : voir “Prendre des photos”.
• Se connecter au Wi-Fi : voir “Réseaux Wi-Fi”.
• Regarder un film : voir “Visionnez des films sur Google
Play”.
• Protéger votre téléphone : voir“Verrouillage de l'écran”.
• Visionner les tutoriels interactifs : voir “Aide et informations
Moto Care”.
• Obtenir toute l'aide requise : voir “Obtenir de l'aide”.
Trucs et as tu ce s
• Utilisation intuitive : pour utiliser votre téléphone
immédiatement, appuyez sur Applications >
Moto Care
afin d'accéder aux tutoriels interactifs.
Page 3
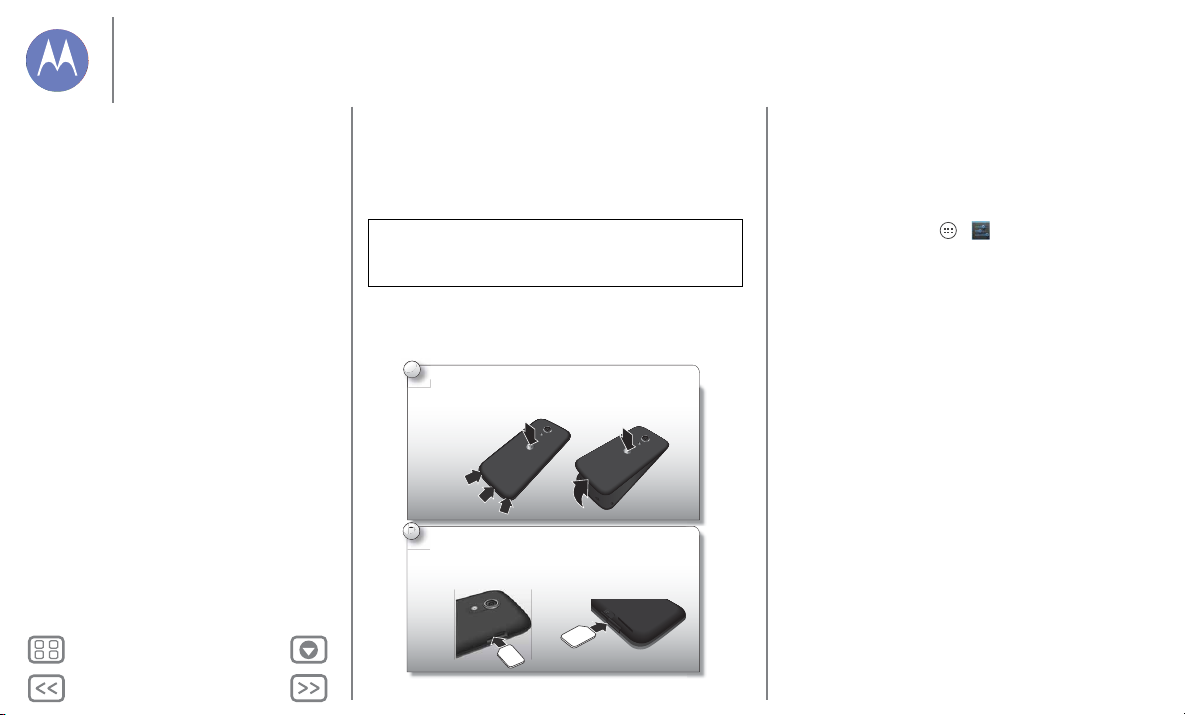
PlusMenu
Suivant
Retour
Démarrer
2
Insérez la carte SIM.
(Si votre téléphone prend
en charge une deuxième
carte SIM, insérez-la sur le
côté inférieur opposé.)
SIM 1
SIM 2
1
Retirez le cache arrière pour voir si votre carte SIM
est installée. Si tel est le cas, vous pouvez replacer
le cache et commencer à utiliser votre téléphone.
Appuyez
au centre
et saisissez
le bas.
Soulevez
par le bas.
Insérez la première carte Micro
SIM, contacts dorés vers le bas,
jusqu'à ce qu'elle s'enclenche.
Préparez-vous, c'est parti !
Démarrer
Insérez la carte SIM
Mise sous tension
Autonomie de la batterie
Se connecter
Changement de téléphone
Google Play™
Insérez la carte SIM
Il se peut que votre carte SIM soit déjà insérée dans votre
téléphone. Dans le cas contraire, retirez le cache arrière et
insérez la carte SIM.
Attention : avant d'utiliser votre téléphone, lisez
attentivement les règles de sécurité, informations légales et
réglementations fournies.
Activation des cartes SIM
Dans certains pays, vous pouvez utiliser une deuxième carte
SIM. Si votre téléphone n'est équipé que d'une carte, cette
dernière est prête à être utilisée. Si vous disposez de deux
cartes, vous pouvez en utiliser une ou les deux.
Appuyez sur Applications >
double carte SIM
, puis sélectionnez les paramètres
déterminant la carte SIM à utiliser pour les appels, les SMS, etc.
De la même façon, vous devrez sélectionner la carte SIM à
utiliser pour les données au cours de la configuration.
Paramètres > Paramètres
Page 4
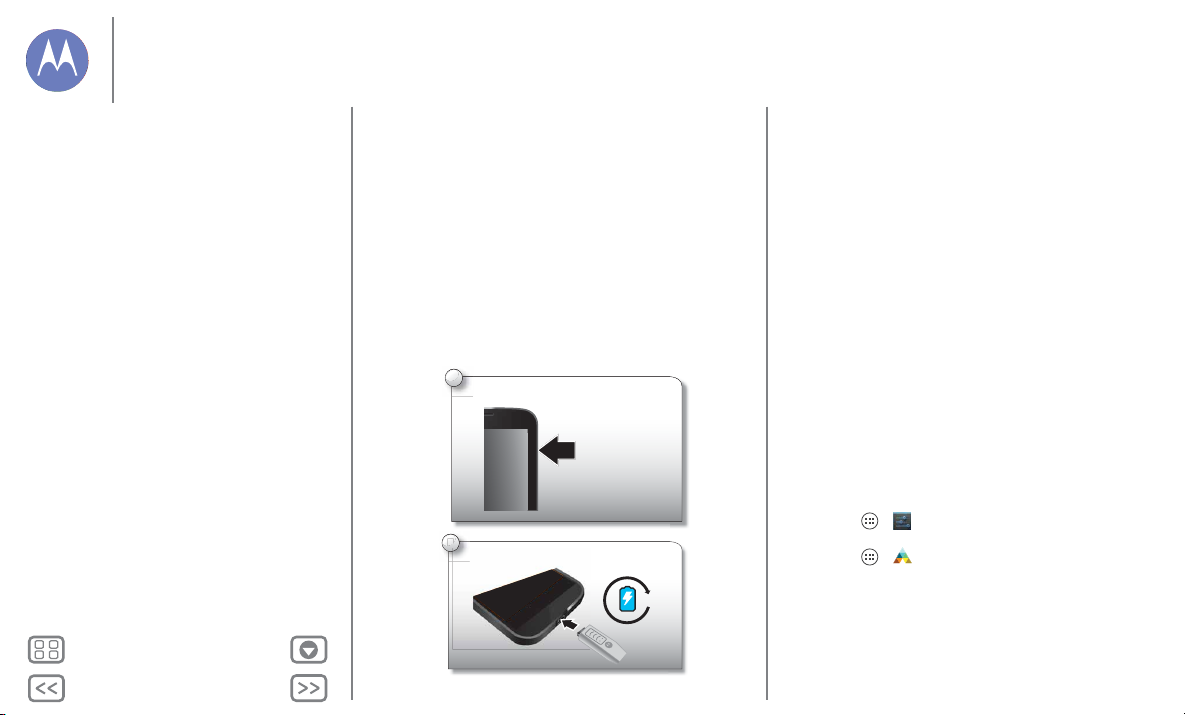
PlusMenu
Suivant
Retour
Démarrer
Démarrer
Insérez la carte SIM
Mise sous tension
Autonomie de la batterie
Se connecter
Changement de téléphone
Google Play™
Mise sous tension
Appuyez de manière prolongée sur la touche Marche/Arrêt
jusqu'à ce que l'écran s'allume. Chargez ensuite la batterie
lorsque c'est nécessaire.
1
Allumez l'appareil.
Appuyez de
manière prolongée
sur la touche
marche/arrêt
jusqu'à ce que
l'écran s'allume.
2
Rechargez l'appareil si nécessaire.
3h
Trucs et as tu ce s
• Touche Marche/Arrêt : pour mettre en veille ou réactiver
l'écran, appuyez sur la touche Marche/Arrêt. Pour allumer
ou éteindre votre téléphone, appuyez de manière
prolongée sur cette touche.
• Batterie : tirez le maximum de votre batterie. Voir
“Autonomie de la batterie”.
Avertissement : n'essayez pas de retirer ou de remplacer la
batterie vous-même, car vous risquez de l'endommager, de
vous brûler ou de vous blesser. Si votre téléphone ne répond
plus, essayez de le redémarrer : appuyez de manière
prolongée sur la touche Marche/arrêt jusqu'à ce que l'écran
s'éteigne et que le téléphone redémarre.
Autonomie de la batterie
Votre téléphone est comme un petit ordinateur, fournissant de
nombreuses informations et applications, à une vitesse
sensationnelle. En fonction de ce que vous utilisez, il peut
consommer beaucoup d'énergie.
Pour voir ce qui sollicite la batterie, appuyez sur
Applications > Paramètres > Batterie. Pour définir des
règles automatiques afin d'économiser la batterie, appuyez sur
Applications > Assist. Voir “Assistance Motorola”.
Page 5
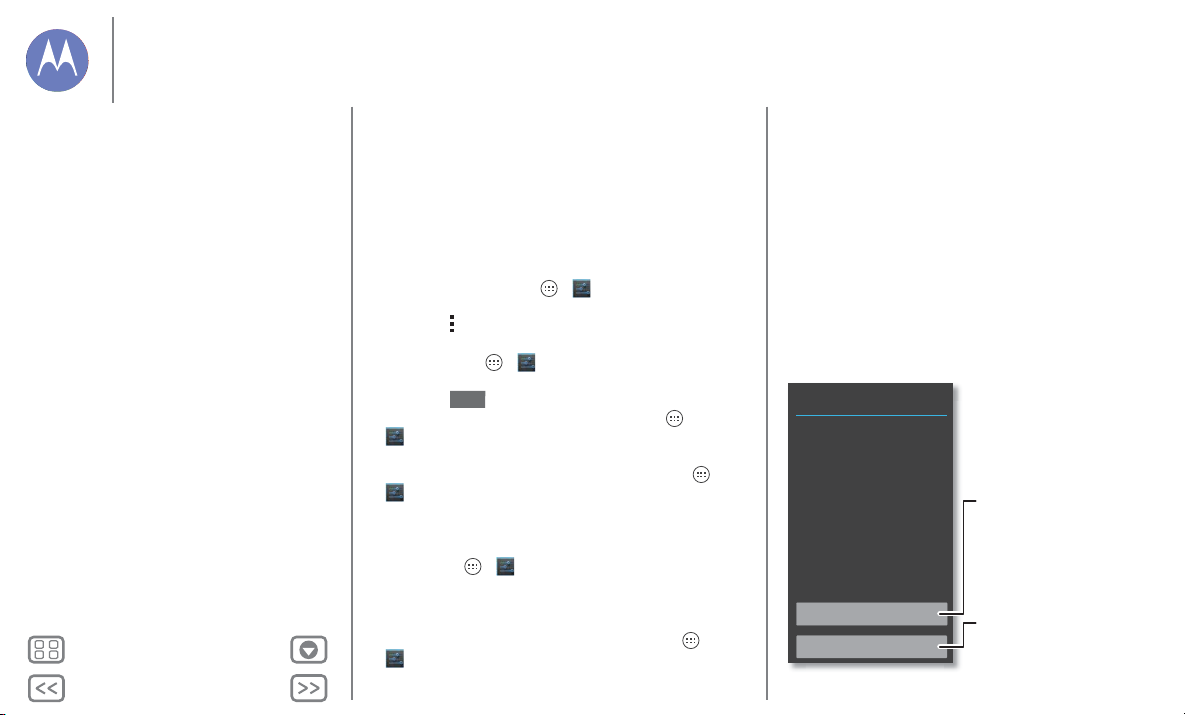
PlusMenu
Suivant
Retour
Démarrer
Oui
Non
Si vous utilisez Gmail,
répondez Oui.
Avez-vous un compte Google?
Compte Google?
E-mails,
contacts,
rendez-vous,
photos, etc.
Connectez-vo
us pour avoir
accès à toutes
vos données.
Si vous n'avez
pas de
compte,
créez-en un.
Démarrer
Insérez la carte SIM
Mise sous tension
Autonomie de la batterie
Se connecter
Changement de téléphone
Google Play™
Trucs et as tu ce s
Pour prolonger davantage l'autonomie de la batterie entre les
charges, vous pouvez réduire :
• L'enregistrement et le visionnage de vidéos, l'écoute de
musique ou la prise de photos.
• Les widgets qui diffusent des informations vers votre écran
d'accueil, comme les actualités ou la météo.
• Les comptes en ligne inutilisés que vous avez enregistrés :
appuyez sur Applications > Paramètres.
Sous COMPTES, appuyez sur le compte à supprimer, puis
sur Menu > Supprimer le compte.
• L'utilisation du Wi-Fi et du Bluetooth® : appuyez
sur Applications > Paramètres, puis appuyez sur le
bouton en regard de la fonction Wi-Fi ou Bluetooth pour la
définir sur lorsque vous n'en avez pas besoin.
DÉSACTIVÉ
• L'utilisation du GPS : appuyez sur Applications >
Paramètres > Accès aux données de localisation, puis
désélectionnez Satellites GPS.
• La luminosité de l'écran : appuyez sur Applications >
Paramètres > Affichage > Luminosité > (faites glisser
votre doigt vers la gauche pour obtenir un réglage plus
sombre).
• Le délai avant mise en veille de l'écran : appuyez sur
Applications > Paramètres > Affichage > Veille >
(réglage plus court).
• L'utilisation de l'écran avec un écran de veille configuré
lorsque le téléphone est installé sur la station d'accueil ou
lorsqu'il est en charge : appuyez sur Applications >
Paramètres > Affichage > Écran veille interactif.
Se connecter
Si vous utilisez Gmail™, vous disposez déjà d'un compte
Google™. Dans le cas contraire, vous pouvez en créer un
maintenant. Connectez-vous à votre compte Google pour
afficher vos contacts, vos rendez-vous, vos photos, et bien plus
encore.
Sélectionnez simplement votre langue et suivez les invites à
l'écran pour commencer.
Page 6
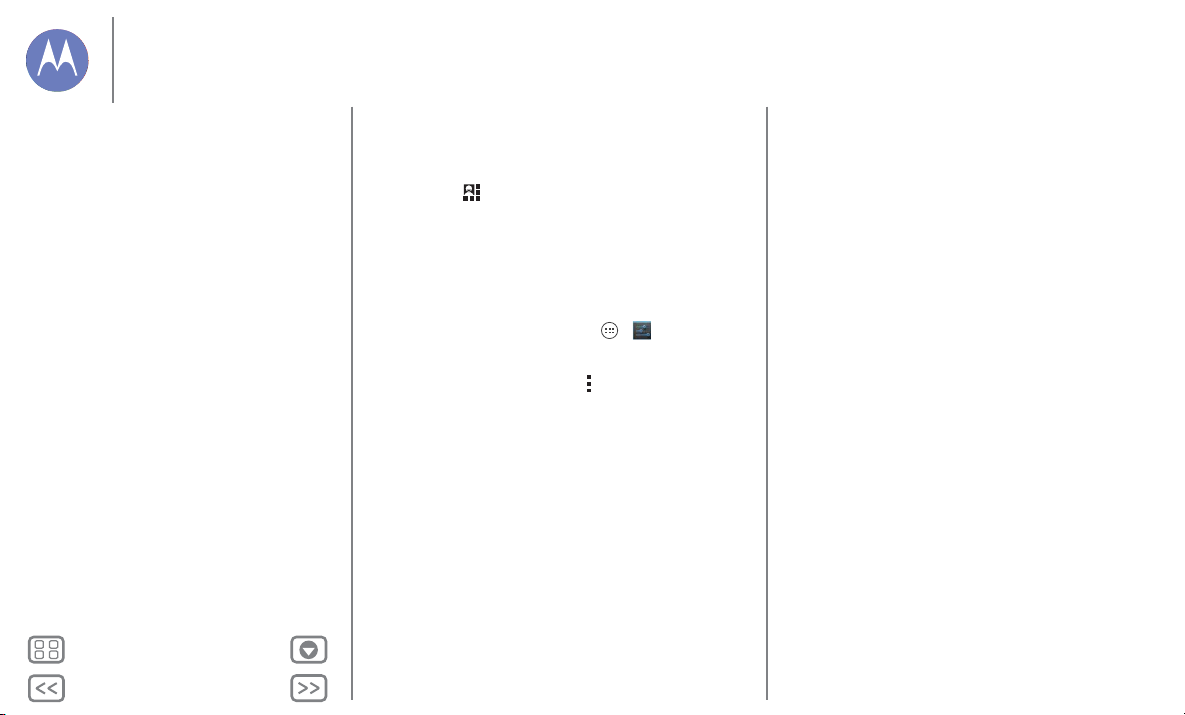
PlusMenu
Suivant
Retour
Démarrer
Démarrer
Insérez la carte SIM
Mise sous tension
Autonomie de la batterie
Se connecter
Changement de téléphone
Google Play™
Trucs et as tu ce s
• Réseau Wi-Fi : pour accéder à Internet encore plus
rapidement, faites défiler la barre d'état vers le bas, puis
appuyez sur > Wi-Fi.
• Redémarrage : si votre téléphone ne répond plus, essayez
de le redémarrer : appuyez de manière prolongée sur la
touche Marche/Arrêt jusqu'à ce que l'écran s'éteigne et que
le téléphone redémarre. Cela peut prendre quelques
minutes.
• Comptes : pour ajouter, modifier ou supprimer des
comptes, appuyez sur Applications > Paramètres.
Sous COMPTES, appuyez sur + Ajouter un compte pour en
ajouter un. Vous pouvez également sélectionner un
compte, puis appuyer sur Menu > Supprimer le compte
pour supprimer un compte de votre téléphone s i vous y êtes
autorisé. Pour configurer des comptes e-mail, reportez-vous
à la section “E-mail”.
Pour obtenir de l'aide concernant votre compte Google,
accédez à l'adresse
•Contacts: pour récupérer les contacts de votre ancien
téléphone, plusieurs options s'offrent à vous. Si votre ancien
téléphone était également un Android™ et si vous avez
utilisé la fonction Android Backup and Restore, vos contacts
figurent automatiquement sur votre nouvel appareil. Dans le
cas contraire, utilisez l'application Motorola Migrate dans
“Changement de téléphone”. Vous pouvez également
visiter le site
www.google.com/accounts
www.motorola.com/transfercontacts
.
.
Remarq ue : les applications et services pris en charge par ce
téléphone peuvent utiliser un volume de données important.
Par conséquent, assurez-vous que votre forfait répond à vos
besoins. Pour plus de détails, adressez-vous à votre opérateur.
Page 7
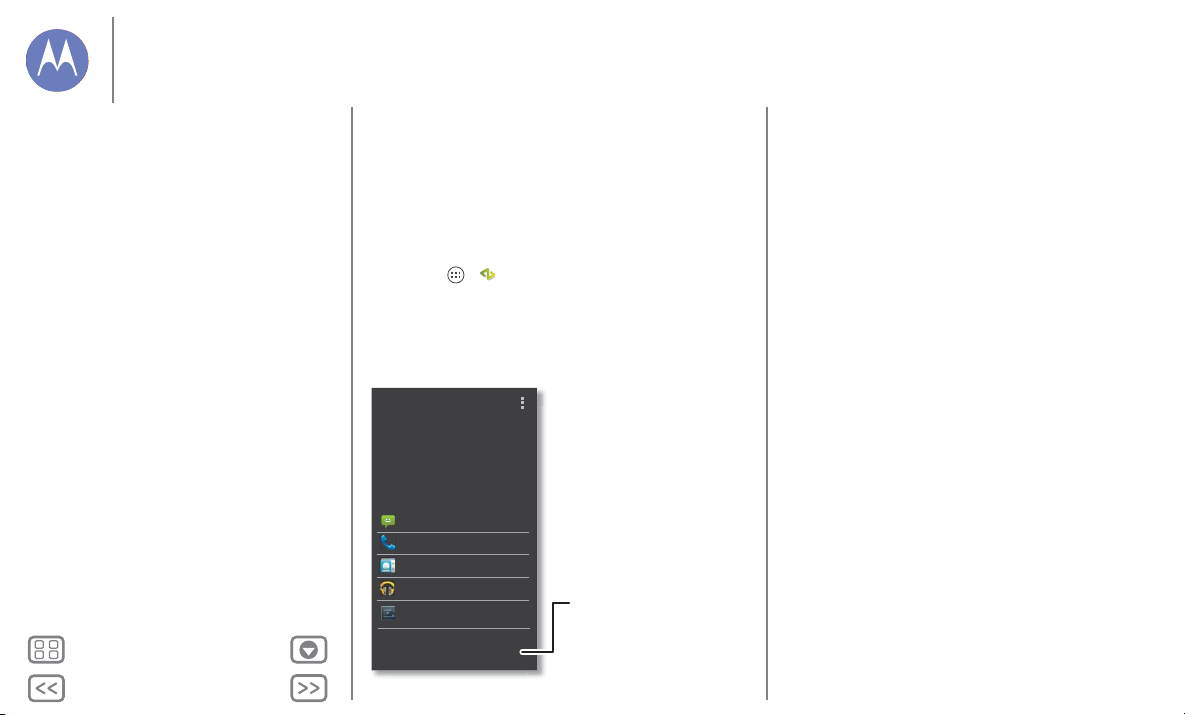
PlusMenu
Suivant
Retour
Démarrer
Vous ne souhaitez pas tout
recommencer? Copiez les éléments
de votre ancien téléphone sur celui-ci.
Motorola Migrate
Suivant
Nous nous occupons de...
SMS/MMS
Historique des appels
Contacts SIM
Multimédia
SMS/MMS
Volume et Luminosité de l'écran
Appuyez ici pour
commencer.
Astuce : si vous
ne migrez pas
votre contenu
immédiatement
après la
conguration de
votre nouveau
téléphone, vous
pouvez toujours
le faire plus tard.
Démarrer
Insérez la carte SIM
Mise sous tension
Autonomie de la batterie
Se connecter
Changement de téléphone
Google Play™
Changement de téléphone
Rien de plus simple que de déplacer vos photos, votre
musique, l'historique de vos SMS/MMS et appels, vos contacts
et plus depuis votre ancien téléphone Android™, c'est promis.
Sur votre ancien téléphone Android, téléchargez l'application
Motorola Migrate depuis Google Play™ pour commencer.
Ensuite, sur votre nouveau téléphone, appuyez sur
Applications > Motorola Migrate, puis suivez
les instructions à l'écran.
Remarq ue : pour pouvoir être migrés, les fichiers musicaux ne
doivent pas être au format GDN. Vos applications sont migrées
dès la connexion à votre compte Google.
Trucs et as tu ce s
• Vous pouvez continuer à utiliser votre téléphone pendant la
migration.
Page 8
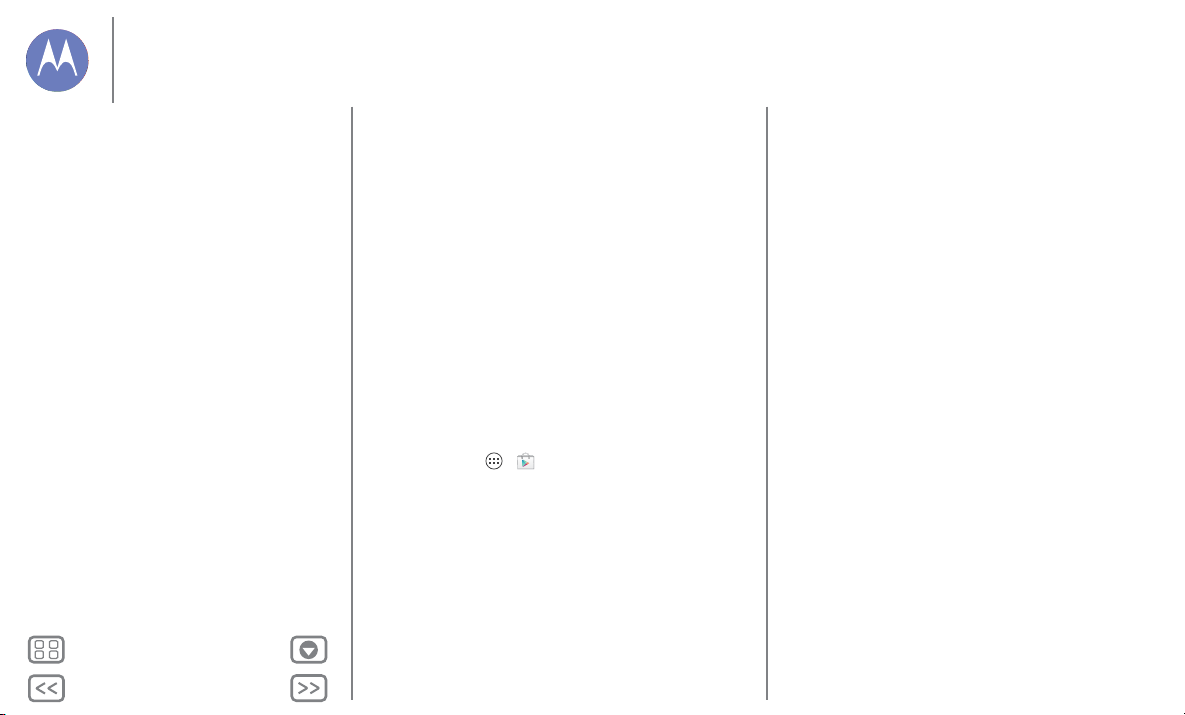
PlusMenu
Suivant
Retour
Démarrer
Démarrer
Insérez la carte SIM
Mise sous tension
Autonomie de la batterie
Se connecter
Changement de téléphone
Google Play™
Google Play™
Google Play est un portail de contenu numérique créé par
Google vous permettant d'accéder à votre musique, vos films,
vos émissions télévisées, vos livres et magasines favoris, ainsi
qu'aux applications et jeux Android. C'est une source de
divertissement incontournable : vous pouvez y accéder depuis
le Web ou votre appareil Android et tout votre contenu est
instantanément disponible sur vos appareils.
Remarq ue : le contenu disponible varie en fonction de votre
fournisseur de services et de votre zone géographique.
• En savoir plus sur les produits Google : accédez à l'adresse
www.google.com/about/products
• Se connecter à un compte Google ou en ouvrir un :
accédez à l'adresse
• Aide Google : accédez à l'adresse
• Télécharger des applications Android : appuyez
sur Applications > Play Store.
• Accéder à l'ensemble de vos fichiers dans le cloud : voir
“Votre cloud”.
Remarq ue : les applications et services pris en charge par ce
téléphone peuvent utiliser un volume de données important.
Par conséquent, assurez-vous que votre forfait répond à vos
besoins. Pour plus de détails, adressez-vous à votre opérateur.
.
www.google.com/accounts
www.google.com/ support
.
.
Page 9
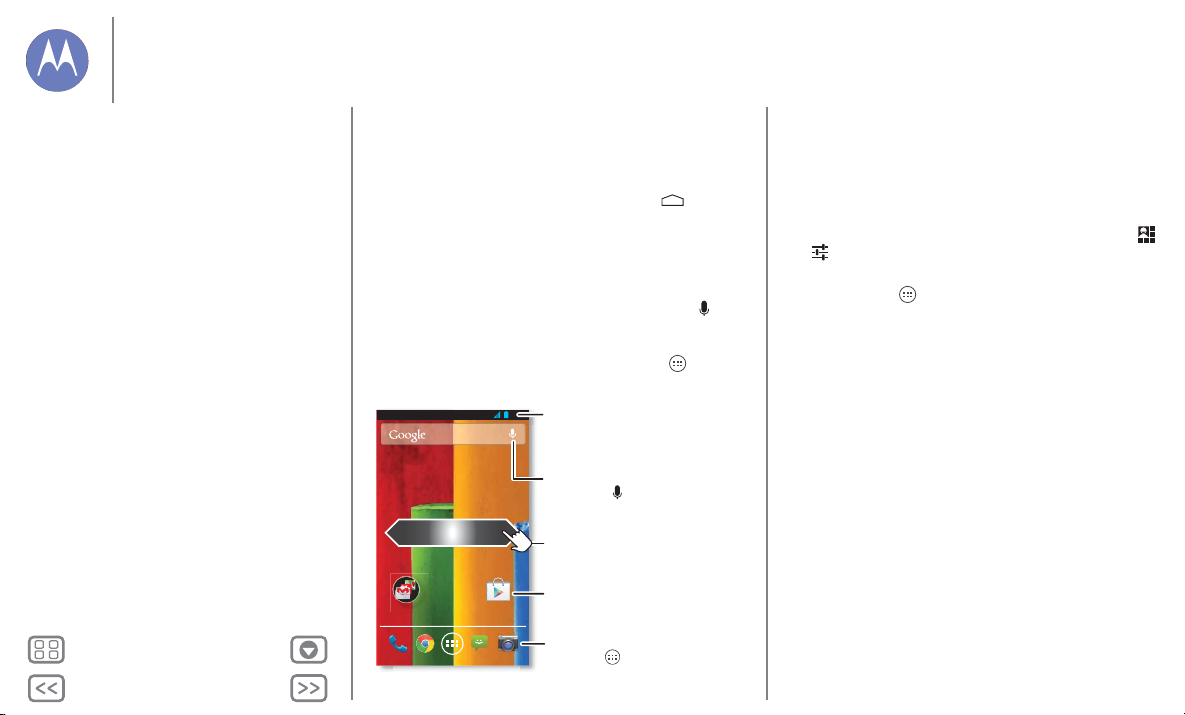
PlusMenu
Suivant
Retour
Écran d'accueil et applications
Play StoreGoogle
02:37
MER 18 DEC
02:37
Faites glisser votre doigt vers la
gauche ou la droite pour aicher
d'autres panneaux.
Raccourcis
Appuyez pour ouvrir.
Favoris
Appuyez sur pour aicher toutes
vos applications et tous vos widgets.
Faites glisser votre doigt vers le
bas pour aicher les paramètres
et notications.
Eectuez une recherche
écrite ou orale .
Accédez rapidement à vos applications
Écran d'accueil et applications
Démarrage rapide : écran d'accueil et
applications
Un écran d'accueil à votre goût
Aide et informations Moto Care
Rechercher
État et notifications
Télécharger des applications
Gérer vos applications
Mettre votre téléphone à jour
Démarrage rapide : écran d'accueil et applications
L'écran d'accueil s'affiche lorsque vous allumez votre
téléphone ou lorsque vous appuyez sur Accueil .
• Appuyer : appuyez pour sélectionner un élément. Appuyez
de manière prolongée pour accéder aux options. Faites
glisser votre doigt pour faire défiler l'écran et naviguer plus
vite. Pincez pour effectuer un zoom sur certains écrans.
• Rechercher : saisissez du texte dans la zone de recherche
Google en haut de l'écran d'accueil ou appuyez sur pour
effectuer une recherche vocale.
• Liste d'applications et de widgets :
applications et widgets, appuyez sur Applications . (Pour
afficher les widgets, appuyez sur
pour afficher vos
WIDGETS
en haut de l'écran.)
Trucs et as tu ce s
•Écrans: pour ajouter d'autres écrans de raccourcis et de
widgets, faites défiler l'écran d'accueil vers la gauche ou la
droite.
• Paramètres : pour accéder rapidement aux paramètres,
faites défiler la barre d'état vers le bas, puis appuyez sur
>.
• Désinstaller : pour désinstaller des applications, appuyez
sur Applications , appuyez de manière prolongée sur une
application, puis faites-la glisser vers Désinstaller
(si disponible).
Page 10
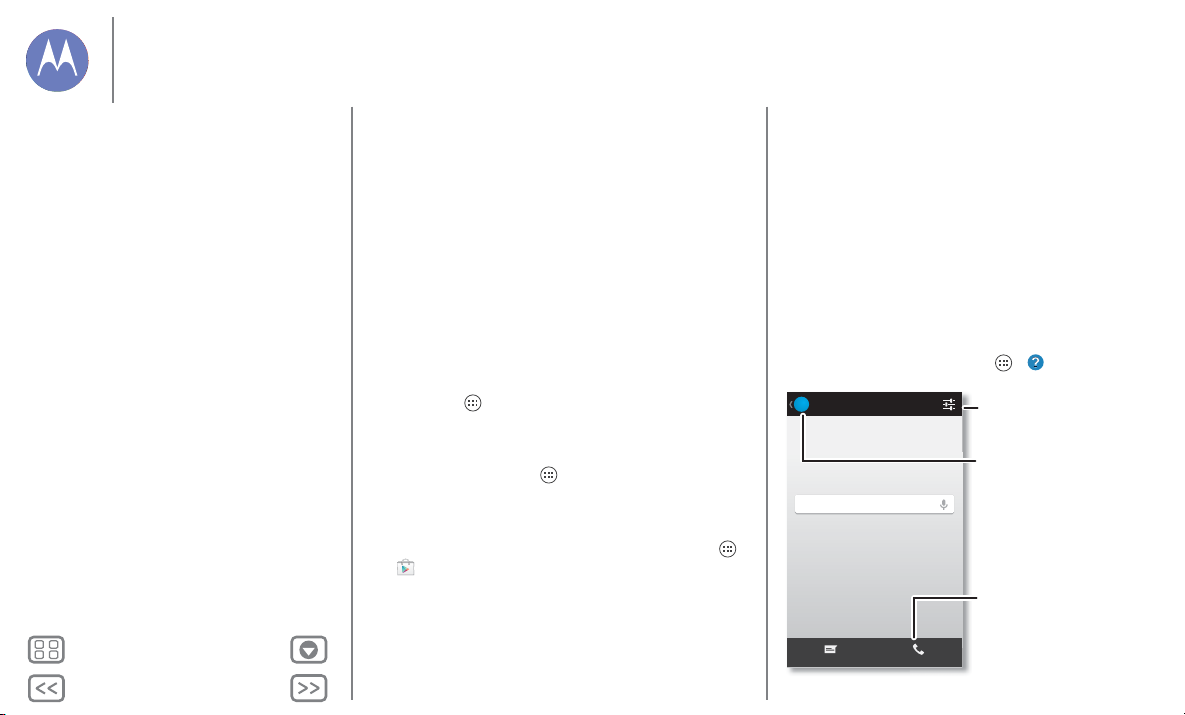
PlusMenu
Suivant
Retour
Écran d'accueil et applications
U 4AVRI
L
Faites des recherches dans les rubriques d'aide, les
FAQ, etc. ou contactez un technicien d'assistance.
Moto Care
?
Faites des recherches dans l'aide
de l'appareil
Chat Appeler
Moto Care
Permettez-nous
de suggérer
quelques
modications.
Visionnez les
tutoriels, lisez les
guides
d'utilisation, etc.
Vous préférez
parler
directement à
quelqu'un ?
Utilisez le chat ou
appelez-nous.
Écran d'accueil et applications
Démarrage rapide : écran d'accueil et
applications
Un écran d'accueil à votre goût
Aide et informations Moto Care
Rechercher
État et notifications
Télécharger des applications
Gérer vos applications
Mettre votre téléphone à jour
Un écran d'accueil à votre goût
Pour accéder rapidement à vos fonctions favorites,
personnalisez l'écran d'accueil à votre guise :
• Modifier le fond d'écran : appuyez de manière prolongée
sur un emplacement vide de l'écran d'accueil pour choisir
votre fond d'écran.
• Créer des groupes de raccourcis : vous pouvez organiser
vos raccourcis d'applications en les regroupant.
Pour créer un groupe de raccourcis sur l'écran d'accueil,
faites glisser les raccourcis les uns sur les autres. Rajoutez
des raccourcis en les faisant glisser sur les premiers. Pour
nommer le groupe, appuyez dessus et entrez un nom sous
les applications.
• Ajouter des widgets et des raccourcis : appuyez sur
Applications , appuyez de manière prolongée sur
l'application ou le widget, puis faites glisser celle-ci ou
celui-ci vers l'une des pages de votre écran d'accueil.
Pour afficher l'ensemble de vos applications et widgets,
appuyez sur Applications , puis faites défiler le menu vers
la gauche ou appuyez sur APPLICATIONS ou WIDGETS en
haut de l'écran.
Conseil : certaines applications incluent des widgets. Pour
télécharger des applications, appuyez sur Applications
> Play Store.
• Redimensionner les widgets : vous avez la possibilité de
redimensionner certains widgets. Pour ce faire, appuyez de
manière prolongée sur un widget jusqu'à ce que vous
ressentiez une vibration, puis relâchez la pression. Déplacez
les cercles bleus des bords pour redimensionner le widget.
• Déplacer ou supprimer des widgets et des raccourcis :
appuyez de manière prolongée sur un widget ou un
raccourci jusqu'à ce que vous ressentiez une vibration, puis
faites-le glisser vers un autre emplacement ou une autre
page ou vers l'option Supprimer en haut de l'écran.
• Sonneries, etc. : pour plus d'informations sur la
personnalisation, voir “Contrôle et personnalisation”.
Aide et informations Moto Care
Comment faire ? Visionnez un tutoriel. Lisez un guide
d'utilisation. Demandez des informations à quelqu'un. Trouvez
les réponses à toutes vos questions sur votre téléphone.
Trouver la fonction : Applications > Moto Care
Page 11
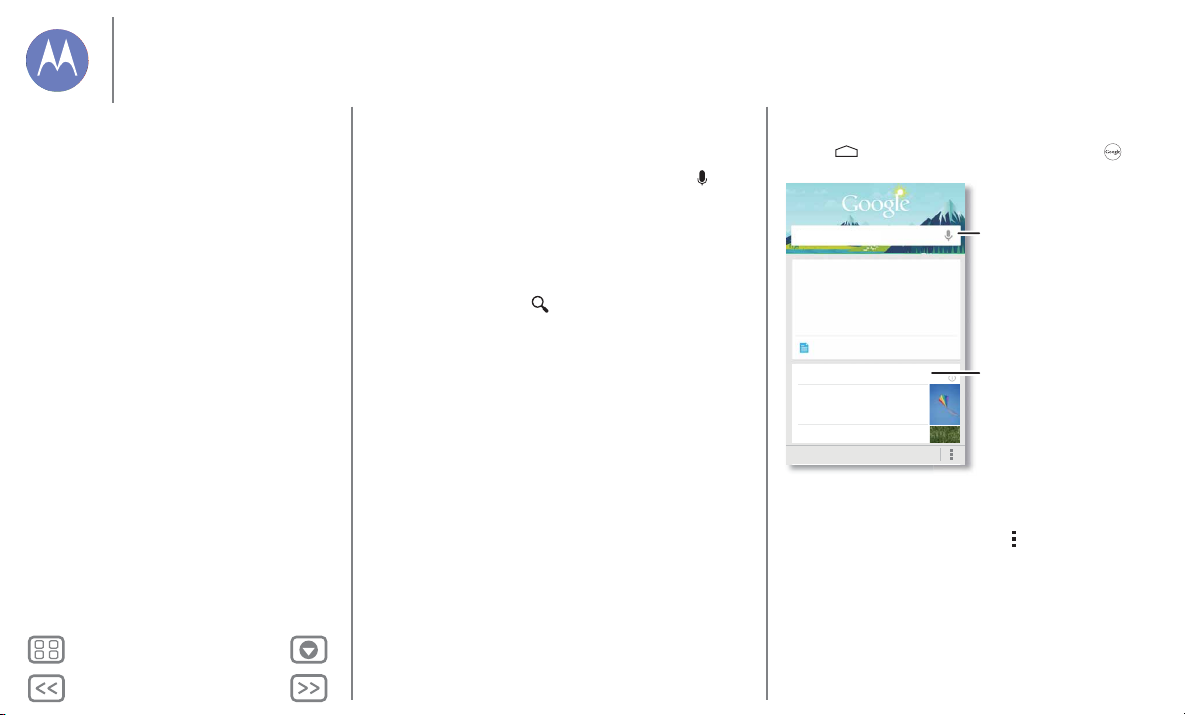
PlusMenu
Suivant
Retour
Écran d'accueil et applications
Écran d'accueil et applications
Démarrage rapide : écran d'accueil et
applications
Un écran d'accueil à votre goût
Aide et informations Moto Care
Rechercher
État et notifications
Télécharger des applications
Gérer vos applications
Mettre votre téléphone à jour
Rechercher
En haut de l'écran d'accueil, appuyez sur le widget Google
Search pour effectuer une recherche textuelle, ou sur pour
effectuer une recherche vocale via Google Voice Search™.
Des suggestions apparaissent en bas du champ de recherche
au cours de la saisie.
• Pour rechercher une suggestion, appuyez dessus.
• Pour rechercher le texte qui apparaît dans le champ de
recherche, appuyez sur sur le clavier.
Google Now™
Google Now vous donne les bonnes informations au bon
moment, avant même d'avoir posé les questions. Météo, trafic,
horaires des transports et même les derniers résultats sportifs
vous parviennent automatiquement tout au long de la journée,
comme c'est pratique !
Pour commencer, appuyez de façon prolongée sur
Accueil , puis faites défiler l'écran jusqu'à l'icône .
Recherchez ou dites Google
Les cartes s'affichent ici
lorsque vous en avez besoin.
La prédiction s'améliore au fil du temps et
davantage de cartes s'affichent. Consultez les
cartes d'échantillon pour voir des exemples.
Afficher les cartes d'échantillon
Événements à proximité
Festival du cerf-volant
Anderson Park
25 août, 13:00
Mozart in the Park
Afficher les cartes d'échantillon
Sports
Appuyez ici
pour lancer une
recherche vocale.
Le contenu qui
vous est important
s'aiche ici.
Pour activer/désactiver Google Now, définir vos préférences
ou en savoir plus, ouvrez Google Now, faites défiler l'écran
jusqu'en bas, puis appuyez sur Menu > Paramètres
> Google Now.
Page 12
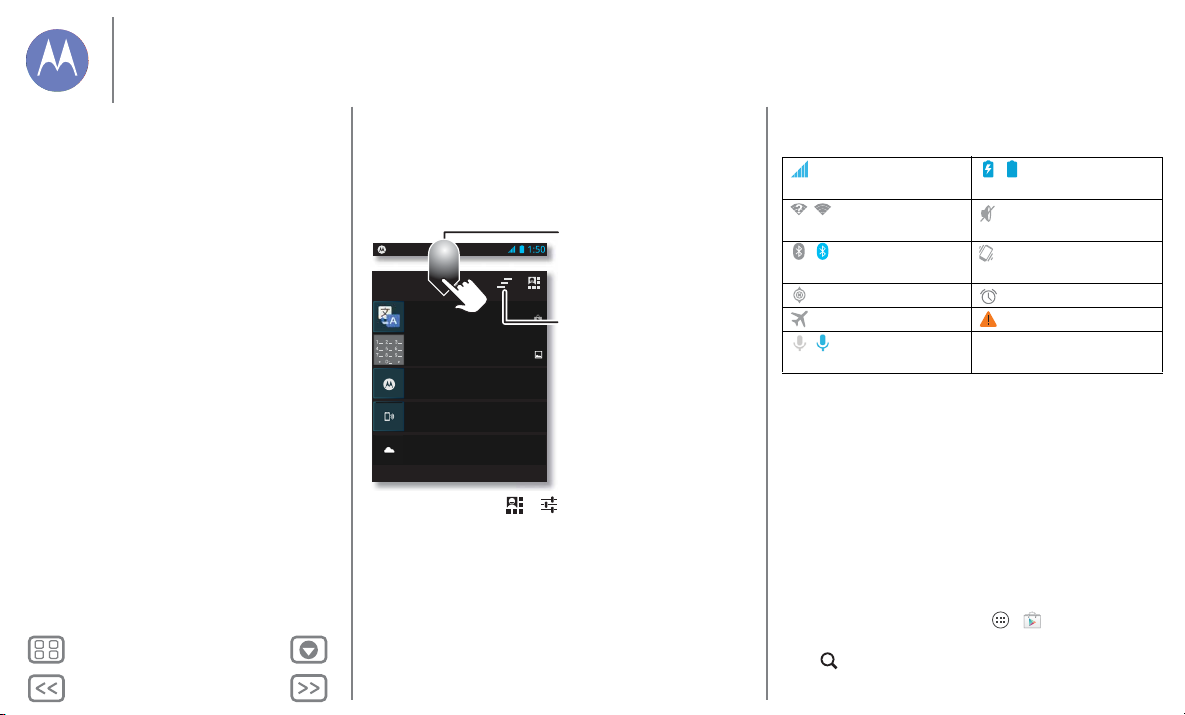
PlusMenu
Suivant
Retour
Écran d'accueil et applications
5cartes
13h51
03/07/13
03/07/13
13h50
13h50
03/07/13
Jeu6juillet
22°C - Nuages épars
Installation terminée
Google Translate
Sélectionnez pour afficher les...
NFC activé
Appuyez pour activer les fonctions...
Protéger votre téléphone
"Appuyez pour afficher votre capture...
"Capture d'écran réussie"
Faites glisser
l'écran vers le bas
pour aicher les
paramètres et les
notications.
Eacez vos
notications.
Conseil : pour
eacer une
seule
notication,
faites-la glisser
vers la gauche
ou la droite.
Écran d'accueil et applications
Démarrage rapide : écran d'accueil et
applications
Un écran d'accueil à votre goût
Aide et informations Moto Care
Rechercher
État et notifications
Télécharger des applications
Gérer vos applications
Mettre votre téléphone à jour
État et notifications
En haut de l'écran, les icônes de gauche vous informent sur les
nouveaux messages ou événements. Si vous ignorez la
signification d'une icône, faites défiler la barre vers le bas pour
découvrir sa fonction.
Les icônes de droite vous informent sur l'état du téléphone :
Puissance du réseau / Chargement de la
batterie en cours/complet
/ Wi-Fi à portée d'un
Mode silencieux
réseau/connecté
/Bluetooth®
Mode vibreur
activé/connecté
GPS actif Alarme programmée
Mode avion Avertissement
/Microphone
désactivé/activé
Les icônes Réseau et Wi-Fi deviennent bleues lorsque votre
téléphone échange des données avec votre compte Google.
Remarq ue : les applications que vous téléchargez depuis
Google Play Store peuvent entraîner l'affichage d'autres icônes
dans la barre d'état pour vous avertir d'événements
Conseil : appuyez sur > pour afficher les paramètres.
Pour plus d'informations, reportez-vous à la section
“Paramètres rapides”.
spécifiques.
Télécharger des applications
Google Play
De la musique, des films, des livres, des applications, des jeux,
et bien plus encore.
Trouver la fonction : Applications > Play Store
• Rechercher : pour effectuer une recherche, appuyez
sur en haut à droite.
Page 13

PlusMenu
Suivant
Retour
Écran d'accueil et applications
Écran d'accueil et applications
Démarrage rapide : écran d'accueil et
applications
Un écran d'accueil à votre goût
Aide et informations Moto Care
Rechercher
État et notifications
Télécharger des applications
Gérer vos applications
Mettre votre téléphone à jour
• Télécharger : pour télécharger une application que vous
avez trouvée, appuyez dessus pour afficher les détails la
concernant, puis appuyez sur Installer ou sur le prix.
•Partager: pour partager une application que vous avez
trouvée, appuyez dessus pour afficher les détails la
concernant, puis appuyez sur Menu > Partager.
• Réinstaller : pour afficher ou réinstaller les applications que
vous avez téléchargées depuis Play Store, appuyez sur
Menu > Mes applications.
• Sur un ordinateur : pour rechercher des applications et les
gérer sur un ordinateur quelconque, accédez à l'adresse
http://play.google.com
de passe Google.
Vous pouvez alors parcourir les applications sur grand écran,
gérer vos applications sur plusieurs périphériques (comme
un téléphone et une tablette), ainsi que configurer le
téléchargement de nouvelles applications vers vos
périphériques.
• De la musique, des livres et des films à votre disposition :
vous pouvez également utiliser Google Play Store pour
accéder aux applications “Écouter de la musique”, “Lire
des livres” et “Visionnez des films sur Google Play”.
• Obtenir de l'aide : pour obtenir de l'aide et d'autres
informations, appuyez sur Menu en haut à droite de
l'écran.
à l'aide de votre compte et de votre mot
Applications depuis le Web
Vous pouvez obtenir des applications auprès de boutiques en
ligne à l'aide de votre navigateur.
Conseil : choisissez vos applications et mises à jour avec
précaution, car certaines peuvent affecter les performances de
votre téléphone. Voir “Choix des applications”.
Remarq ue : lors de l'installation d'une application, veillez à lire
les messages d'alerte indiquant la nature des informations
auxquelles l'application aura accès. Si vous ne souhaitez pas
autoriser cet accès, annulez l'installation de l'application.
Pour permettre à votre téléphone d'installer des applications
ne provenant pas de Google Play, appuyez sur
Applications >
Sources inconnues.
Pour télécharger des fichiers depuis votre navigateur,
voir “ Téléchargements”.
Paramètres > Sécurité et cochez l'option
Choix des applications
Les applications offrent de nombreux avantages. Tout le
monde y trouvera son bonheur. Vous pouvez jouer,
communiquer, travailler ou vous divertir. Vous devez toutefois
faire attention aux applications que vous choisissez d'installer.
Voici quelques conseils à suivre :
• Utilisez des applications provenant de sites approuvés, tels
que Google Play, afin d'éviter les logiciels espions (spyware)
ou de phishing et les virus, susceptibles d'affecter votre
téléphone et vos données personnelles.
Page 14

PlusMenu
Suivant
Retour
Écran d'accueil et applications
Écran d'accueil et applications
Démarrage rapide : écran d'accueil et
applications
Un écran d'accueil à votre goût
Aide et informations Moto Care
Rechercher
État et notifications
Télécharger des applications
Gérer vos applications
Mettre votre téléphone à jour
• Dans Google Play, consultez l'évaluation et les
commentaires portant sur les applications avant de les
installer.
• Si vous avez le moindre doute quant à la sécurité d'une
application, ne l'installez pas.
• Comme toutes les applications classiques, les applications
téléchargées consomment de la mémoire, des données, de
la batterie et des ressources de traitement. Certaines plus
que d'autres. Par exemple, les widgets simples seront moins
exigeants en termes de consommation d'énergie qu'un
lecteur de musique en streaming. Après avoir installé une
application, si vous jugez celle-ci trop gourmande en
mémoire, données, batterie ou ressources de traitement,
désinstallez-la. Vous pourrez toujours la réinstaller
ultérieurement.
• De la même façon qu'avec un navigateur Web, vous pouvez
contrôler l'accès des enfants pour éviter qu'ils ne s'exposent
à des applications ou à du contenu inappropriés.
• Certaines applications peuvent ne pas fournir des
informations totalement exactes. Prenez garde, surtout
lorsqu'il est question de santé.
Gérer vos applications
Dans votre écran d'accueil, appuyez surApplications , puis
faites défiler l'écran vers la gauche pour faire défiler les
applications. Pour fermer l'écran d'applications, appuyez sur
Accueil ou Retour .
• Désinstaller des applications : appuyez sur
Applications > Paramètres > Applications. Faites
glisser l'écran vers la gauche jusqu'à l'option TOUT, a ppuyez
sur une application, puis sur Désactiver ou Désinstaller en
haut à droite (si disponible).
L'option Désactiver supprime l'application du menu. Pour
Activer celle-ci, ouvrez à nouveau cette fenêtre et appuyez
sur Activer (les applications désactivées figurent au bas de
la liste).
Si une application verrouille votre téléphone dès que vous
l'allumez, redémarrez en Mode sécurisé. Pour ce faire,
éteignez votre téléphone, puis rallumez-le. Lorsque le logo
« Motorola » s'affiche au démarrage, appuyez de manière
prolongée sur les deux touches de volume jusqu'à ce que
l'écran d'accueil s'affiche, avec la mention Mode sécurisé
indiquée dans le coin inférieur gauche. Tentez ensuite de
supprimer l'application.
• Réinstaller les applications : pour réinstaller des
applications depuis Google Play Store, appuyez
sur Applications > Play Store > Menu > Mes
applications
sont répertoriées et disponibles.
• Partager, afficher ou effacer les détails d'une
application : appuyez sur Applications > Pa ramètres
> Applications. Une barre, en bas de l'écran, vous indique
l'espace de stockage que vous avez libéré. En haut de
l'écran, appuyez sur la liste TÉLÉCHARGÉES, EN COURS ou
TOUTES, puis sur une application de la liste pour afficher ses
détails et l'espace de stockage qu'elle utilise. Vous pouvez
appuyer sur Effacer les données ou toute autre option.
. Les applications que vous avez téléchargées
Page 15

PlusMenu
Suivant
Retour
Écran d'accueil et applications
Écran d'accueil et applications
Démarrage rapide : écran d'accueil et
applications
Un écran d'accueil à votre goût
Aide et informations Moto Care
Rechercher
État et notifications
Télécharger des applications
Gérer vos applications
Mettre votre téléphone à jour
Conseil : pour afficher rapidement les détails concernant
ces applications depuis votre écran d'accueil, il vous suffit
d'appuyer de manière prolongée sur une application, puis
de la faire glisser vers Informations sur l'application.
• Afficher l'utilisation de données des applications : pour
afficher les applications qui utilisent le plus de données,
appuyez sur Applications > Paramètres
> Consommation des données. Pour plus d'informations,
reportez-vous à la section “Utilisation des données”.
Mettre votre téléphone à jour
Vous pouvez vérifier si des mises à jour du logiciel de votre
téléphone sont disponibles, les télécharger et les installer à
partir de votre téléphone ou de votre ordinateur :
• Sur votre téléphone :
Si votre téléphone vous avertit qu'une mise à jour est
disponible, suivez les instructions fournies pour la
télécharger et l'installer.
Pour vérifier manuellement la disponibilité des mises à jour,
appuyez sur Applications > Paramètres > À propos du
téléphone
Votre téléphone télécharge les mises à jour par le biais de
votre connexion Wi-Fi (si disponible) ou de votre réseau
mobile. Nous vous recommandons d'effectuer ces
téléchargements lorsque vous disposez d'une connexion
Wi-Fi. Ces mises à jour peuvent être relativement
volumineuses (supérieures à 25 Mo) et leur disponibilité
varie d'un pays à l'autre. Si les mises à jour via le réseau
> Mises à jour du système.
mobile ne sont pas disponibles dans votre pays,
effectuez-les à l'aide d'un ordinateur.
• Sur un ordinateur :
Sur votre ordinateur, accédez au site
www.motorola.com/update
.
Page 16

PlusMenu
Suivant
Retour
Contrôle et personnalisation
Play StoreGoogle
02:37
MER 18DÉC
Appuyez de manière prolongée
sur un emplacement libre pour
modier le fond d'écran.
Faites glisser les raccourcis
au-dessus les uns des autres
pour créer un groupe.
Appuyez sur un widget pour le
modier. Appuyez dessus de
manière prolongée pour le
déplacer, le supprimer ou autre.
Découvrez le fonctionnement et l'affichage du téléphone
Contrôle et personnalisation
Démarrage rapide : Contrôle et
personnalisation
Allumage, extinction, verrouillage et
déverrouillage
Appuyer sur
Parler
Personnaliser
Paramètres rapides
Assistance Motorola
Accessibilité
Démarrage rapide : Contrôle et personnalisation
Prenez le contrôle de votre téléphone :
• Personnaliser : accédez à vos notifications et à d'autres
informations en faisant défiler la barre d'état vers le bas, puis
en appuyant sur . Appuyez sur pour accéder à
davantage de paramètres.
• Applications et widgets : pour télécharger d'autres
applications et widgets sur Google Play Store, appuyez sur
Applications > Play Store.
• Raccourcis et widgets : appuyez sur Applications ,
appuyez de manière prolongée sur une application ou sur
un widget, puis faites-le/la glisser vers l'écran d'accueil.
(Pour afficher les widgets, appuyez sur Applications >
WIDGETS en haut de l'écran.)
Trucs et as tu ce s
• Appuyer : pour sélectionner une icône ou une option.
• Appuyer de manière prolongée : pour déplacer des
éléments sur l'écran d'accueil ou ouvrir des options liées aux
éléments d'une liste.
• Faire glisser ou faire glisser rapidement : pour faire
défiler/déplacer lentement ou rapidement.
• Pincer ou appuyer deux fois : pour effectuer un zoom
avant ou arrière sur des sites Web, des photos ou des plans.
• Faire pivoter : effectuez un mouvement de rotation avec
deux doigts pour faire pivoter un plan ou faites glisser deux
doigts vers le bas pour modifier l'angle de vue.
•Parler: appuyez sur dans une fenêtre de recherche, sur
un clavier, ou sur Applications > Commande vocale.
• Sonnerie associée à un contact : pour affecter une
sonnerie à un contact, appuyez sur Applications >
Contacts, appuyez sur le contact, puis sur Menu
> Régler sonnerie.
• Paramètres rapides : pour modifier le mode Wi-Fi,
Bluetooth, avion et d'autres paramètres, faites défiler la
barre d'état vers le bas, puis appuyez sur . Pour accéder à
d'autres paramètres, appuyez sur .
• Écran d'accueil : pour plus d'informations sur la
modification de votre écran d'accueil, voir “Un écran
d'accueil à votre goût”.
Page 17

PlusMenu
Suivant
Retour
Contrôle et personnalisation
Contrôle et personnalisation
Démarrage rapide : Contrôle et
personnalisation
Allumage, extinction, verrouillage et
déverrouillage
Appuyer sur
Parler
Personnaliser
Paramètres rapides
Assistance Motorola
Accessibilité
Allumage, extinction, verrouillage et déverrouillage
Votre écran tactile est activé lorsque vous en avez besoin, et
désactivé quand ce n'est pas le cas. Pour réactiver votre
téléphone, appuyez sur la touche Marche/Arrêt.
2:37
MER 18DÉC
Merci d'avoir retrouvé mon téléphone!
Je vous dois un café!
• Écran éteint et allumé : appuyez sur la touche
Marche/Arrêt pour éteindre l'écran ou l'allumer.
Remarq ue : lors d'un appel, votre écran tactile peut rester
sombre si le capteur situé sur le dessus du téléphone est
couvert. N'utilisez pas de caches ou de protecteurs d'écran
(y compris les caches ou protecteurs transparents) qui
pourraient couvrir ce capteur.
Faites glisser l'écran vers la gauche
pour accéder à l'appareil photo.
Ajoutez vos informations ou un
message à l'intention de la personne
qui retrouvera votre téléphone.
Faites glisser le verrou vers le
cercle extérieur pour déverrouiller
votre écran.
Faites glisser l'écran vers la droite
pour ajouter des écrans à votre
écran de verrouillage, par
exemple un écran de messagerie.
• Verrouillage de l'écran : pour déverrouiller l'écran,
appuyez sur et faites défiler l'écran vers le cercle
extérieur qui s'affiche. Pour ajouter un mot de passe ou un
schéma, utilisez la fonction de sécurité de reconnaissance
faciale ou un périphérique connecté (comme un casque
Bluetooth® ou votre voiture) pour déverrouiller votre écran.
Appuyez ensuite sur Applications > Paramètres >
Sécurité > Verrouillage de l'écran. Voir “Verrouillage de
l'écran”.
• Plus d'écrans et d'applications : pour ouvrir d'autres
applications depuis votre écran de verrouillage, faites défiler
ce dernier vers la droite, appuyez sur +, puis sélectionnez les
applications à ajouter.
• Informations concernant le propriétaire : pour ajouter un
message sur votre écran de verrouillage en cas de perte du
téléphone, appuyez sur Applications > Paramètres >
Sécurité > Infos propriétaire. (Pour définir votre message,
appuyez simplement sur Retour .)
Conseil : n'indiquez pas votre numéro de téléphone
portable dans vos coordonnées à moins de pouvoir accéder
à votre messagerie vocale depuis un autre périphérique.
• Délai avant mise en veille de l'écran : pour modifier le
délai avant mise en veille (verrouillage automatique de
l'écran), appuyez sur Applications > Paramètres >
Affichage > Veille.
Page 18

PlusMenu
Suivant
Retour
Contrôle et personnalisation
Touche
marche/
arrêt
Contrôle et personnalisation
Démarrage rapide : Contrôle et
personnalisation
Allumage, extinction, verrouillage et
déverrouillage
Appuyer sur
Parler
Personnaliser
Paramètres rapides
Assistance Motorola
Accessibilité
Appuyer sur
Tou ch e m ar ch e/a rrêt
Appuyez de manière prolongée
sur la touche Marche/Arrêt pour
sélectionner l'option Éteindre,
Mode avion, vibreur ou
silencieux .
Mettez l'écran tactile en veille en
appuyant sur la touche
Marche/Arrêt. Pour activer l'écran tactile, appuyez de nouveau
sur la touche Marche/Arrêt.
Conseil : pour protéger davantage votre téléphone,
reportez-vous à la section “Protection”.
Touche s d e v ol um e
Les touches de volume sont variées :
• Volume de sonnerie : appuyez sur les touches dans l'écran
d'accueil ou appuyez sur celles-ci lorsque votre téléphone
sonne pour désactiver le son.
• Volume de l’écouteur : appuyez sur les touches lors d'un
appel.
• Volume de la musique/vidéo : appuyez sur les touches lors
de la lecture d'une chanson ou d'une vidéo.
Parler
Donnez des instructions vocales à votre téléphone :
Conseil : parlez naturellement mais clairement, comme si vous
utilisiez un haut-parleur.
• Numérotation et commandes : appuyez sur . Pour
numéroter, dites « Appeler », suivi du nom d'un contact ou
d'un numéro de téléphone. Vous pouvez également
prononcer une commande telle que « Envoyer SMS/MMS »,
« Accéder à » suivi du nom de l'application ou « Aide » pour
obtenir de l'aide sur les commandes vocales.
Conseil : si un contact dispose de plusieurs numéros, vous
pouvez préciser le numéro à composer dans votre
commande. Par exemple, « Appeler le téléphone portable
de Joe Black » ou « Appeler Suzi Smith au travail ».
Pour choisir les confirmations et les invites que vous souhaitez
entendre, appuyez sur > >
• Rechercher : saisissez du texte dans le widget Google
Search en haut de l'écran d'accueil ou appuyez sur pour
effectuer une recherche vocale.
Pour modifier vos paramètres de recherche vocale et de
parole à partir du texte, appuyez sur Applications >
Paramètres > Langue et saisie.
• Saisie de texte en parlant : sur le clavier tactile, appuyez
sur , puis prononcez votre message. Vous pouvez
également prononcer la ponctuation souhaitée.
Conseil : pour configurer votre téléphone pour la lecture
vocale, voir “Tal k B a c k ”.
Paramètres
>
Voix
.
Page 19

PlusMenu
Suivant
Retour
Contrôle et personnalisation
Contrôle et personnalisation
Démarrage rapide : Contrôle et
personnalisation
Allumage, extinction, verrouillage et
déverrouillage
Appuyer sur
Parler
Personnaliser
Paramètres rapides
Assistance Motorola
Accessibilité
Personnaliser
Personnalisez les sons et l'apparence de votre téléphone :
• Sonneries et notifications : pour choisir des sonneries ou
des notifications, appuyez sur Applications >
Paramètres > Sons.
• Mode vibreur ou silencieux : pour définir si votre
téléphone vibre lors d'appels entrants, appuyez sur
Applications > Paramètres > Sons. Sélectionnez
l'option Vibreur quand téléphone sonne pour activer le
mode vibreur.
• Sonnerie associée à un contact : pour affecter une
sonnerie à un contact, appuyez sur Applications
> Contacts, appuyez sur le contact, puis sur Menu
> Régler sonnerie.
•Volume: pour régler le volume, appuyez simplement sur les
touches de volume dans l'écran d'accueil (volume de
sonnerie), lors d'un appel (volume de l'écouteur) ou lors de
la lecture d'un fichier musical ou d'une vidéo (volume
multimédia).
• Alerte de message : pour modifier votre notification de
nouveau message, appuyez sur Applications >
SMS/MMS > Menu > Paramètres, puis choisissez
Notifications.
• Paramètres d'affichage : pour modifier la luminosité et
autres paramètres d'affichage, appuyez sur
Applications > Paramètres > Affichage.
•Rotation: dans de nombreuses applications, l'écran tactile
passe de l'orientation portrait à l'orientation paysage lorsque
vous faites pivoter votre téléphone. Pour activer ou
désactiver ce paramètre, appuyez sur Applications >
Paramètres > Affichage > Rotation auto de l'écran.
• Écran d'accueil : pour modifier le fond d'écran, appuyez
de manière prolongée sur un emplacement vide de l'écran
d'accueil. Pour plus d'informations, reportez-vous à la
section “Un écran d'accueil à votre goût”.
•Langue: pour définir la langue du menu, appuyez sur
Applications > Paramètres > Langue et saisie >
Langue.
Page 20

PlusMenu
Suivant
Retour
Contrôle et personnalisation
8:58
Jeu4avril
Chargé
Wi-Fi de Freddy Signal réseau
Mode avion Bluetooth inactif
ParamètresMichael Luminosité
Revenez aux
notications.
Aichez
l'ensemble de
vos paramètres.
Dénissez
votre prol de
propriétaire.
Assist
Dénissez vos heures
de sommeil pour
activer le mode
silencieux de votre
téléphone. Vous avez
toutefois la possibilité
de le congurer de
manière à entendre
les appels d'une
personne spécique,
quelle que soit l'heure.
Mettez votre
téléphone en mode
silencieux lorsque la
discrétion est de mise.
Contrôle et personnalisation
Démarrage rapide : Contrôle et
personnalisation
Allumage, extinction, verrouillage et
déverrouillage
Appuyer sur
Parler
Personnaliser
Paramètres rapides
Assistance Motorola
Accessibilité
Paramètres rapides
Pour modifier les modes Wi-Fi, Bluetooth, avion et
autres paramètres, faites défiler la barre d'état vers le
bas, puis appuyez sur . Pour accéder à d'autres
paramètres, appuyez sur .
Remarq ue : vos paramètres rapides peuvent être
légèrement différents.
Conseil : pour configurer votre profil de propriétaire, appuyez
sur Applications > Contacts > Configurer mon profil.
(Vous devrez peut-être faire défiler l'écran jusqu'en haut.)
Assistance Motorola
Vous aimeriez que votre téléphone passe automatiquement en
mode Silencieux lorsque vous êtes en réunion ou que vous
dormez ? C'est possible !
Motorola Assist suggère des actions à automatiser suivant
l'utilisation que vous faites de votre téléphone. Lorsqu'une
suggestion s'affiche dans la barre d'état, faites glisser la barre
vers le bas pour l'accepter ou la supprimer.
Trouver la fonction : Applications > Assist
Réunion
Évitez les interruptions
Sommeil
Dormez bien
Page 21

PlusMenu
Suivant
Retour
Contrôle et personnalisation
ACTIVÉ
Contrôle et personnalisation
Démarrage rapide : Contrôle et
personnalisation
Allumage, extinction, verrouillage et
déverrouillage
Appuyer sur
Parler
Personnaliser
Paramètres rapides
Assistance Motorola
Accessibilité
Accessibilité
Voir, entendre, parler, sentir et utiliser. Les fonctions
d'accessibilité sont à la disposition de tous pour leur faciliter les
choses.
Trouver la fonction : Applications > Paramètres
> Accessibilité
Remarq ue : pour des informations générales, les accessoires,
les applications et plus encore, visitez le site
www.motorola.com/accessibility
Reconnaissance vocale
Dites simplement à votre téléphone ce que vous souhaitez
faire : composer un numéro, parcourir, rechercher, envoyer un
message, etc. Essayez : appuyez sur en haut de l'écran
d'accueil pour effectuer une recherche vocale.
TalkBack
Utilisez TalkBack pour la lecture vocale, qu'il s'agisse de la
navigation, de vos sélections ou même de vos livres.
Pour activer TalkBack, appuyez sur Applications >
Paramètres > Accessibilité > TalkBack, puis appuyez sur
DÉSACTIVÉ
en haut de l'écran pour le définir sur .
Remarq ue : vous devrez peut-être télécharger un logiciel
parole à partir du texte (des coûts de transfert de données
peuvent s'appliquer).
Pour utiliser TalkBack :
• Menus et écrans : appuyez sur un élément d'un menu ou
d'un écran. Le téléphone prononce son nom.
.
• Clavier et saisie de texte : commencez la saisie. Le
téléphone prononce chaque chiffre ou lettre.
• Notifications : faites glisser la barre d'état vers le bas. Le
téléphone prononce toutes les notifications.
• Livres et autres : ouvrez un livre, un fichier, un message,
etc. L'élément est lu à voix haute (en fonction de
l'application).
•Navigateurs: activez les pages Web dans votre navigateur
pour une lecture à haute voix. Accédez aux pages, aux
paragraphes, aux lignes, aux mots ou aux caractères de
votre choix.
Conseil : parcourez vos applications et menus pour vous
familiariser avec la lecture vocale sur votre téléphone.
Pour activer/désactiver TalkBack :
• Passez la main à proximité du capteur situé sur le dessus du
téléphone. Pour activer cette fonctionnalité, appuyez sur
Applications > Paramètres > Accessibilité > TalkBack
> Paramètres > Utiliser le capteur de proximité.
• Si la fonction Explorer au toucher est activée, faites glisser
l'écran vers la droite pour ouvrir le menu contextuel, puis
utilisez le menu pour désactiver TalkBack.
Explorer au toucher
Utilisez la fonction Explorer au toucher pour étendre les
capacités de TalkBack et faire en sorte que les touches soient
lues à voix haute au fur et à mesure que vous déplacez votre
doigt sur l'écran.
Page 22

PlusMenu
Suivant
Retour
Contrôle et personnalisation
Contrôle et personnalisation
Démarrage rapide : Contrôle et
personnalisation
Allumage, extinction, verrouillage et
déverrouillage
Appuyer sur
Parler
Personnaliser
Paramètres rapides
Assistance Motorola
Accessibilité
Pour activer la fonction Explorer au toucher lorsque la fonction
TalkBack est activée, appuyez sur Applications >
Paramètres > Accessibilité > Explorer au toucher.
La fonction Explorer au toucher modifie les gestes de toucher
de sorte que l'emplacement de vos pressions de doigt peut
être lu à voix haute.
• Appuyez sur n'importe quel élément de l'écran d'accueil
pour en entendre la description ou le texte associé.
• Appuyez deux fois n'importe où sur l'écran d'accueil pour
ouvrir ou activer le dernier élément sélectionné.
• Faites glisser l'écran à deux doigts pour naviguer parmi les
listes ou les écrans.
Les gestes de raccourci vous permettent de naviguer sur votre
téléphone grâce à des mouvements simples (par exemple,
faire défiler l'écran vers la gauche pour accéder à l'écran
d'accueil). Pour afficher ou modifier ces raccourcis, appuyez
sur Applications > Paramètres > Accessibilité
> TalkBack > Paramètres > Gérer les gestes de raccourci.
Pour en savoir plus sur la navigation sur votre téléphone à l'aide
de l'option Explorer au toucher, appuyez sur >
Paramètres > Accessibilité > TalkBack > Paramètres
> Lancer le tutoriel « Explorer au toucher ».
Pour désactiver la fonction Explorer au toucher lorsque la
fonction TalkBack est activée, appuyez sur Applications >
Paramètres > Accessibilité > TalkBack > Paramètres, puis
désélectionnez Explorer au toucher.
ID d'appelant
Lorsque vous souhaitez entendre qui vous appelle :
• Lecture vocale : pour que le nom de l'appelant vous soit
annoncé, appuyez sur Applications >
Accessibilité > TalkBack > PARAMÈTRES > Annonce ID
appelant
.
• Sonneries : pour affecter une sonnerie uni que à un contact,
appuyez sur Applications > Contacts, appuyez sur le
contact, puis sur Menu > Régler sonner ie.
Paramètres >
Volume & mode vibreur
Trouver la fonction : Applications > Paramètres > Son >
Volume ou Vibreur quand téléphone sonne
• Volumes affiche des curseurs qui vous permettent de définir
différents volumes pour les fichiers musicaux ou les vidéos,
les sonneries, les notifications de SMS/MMS ou d'e-mail,
ainsi que les alarmes.
• Vibreur quand téléphone sonne permet de définir si votre
téléphone vibre lors d'appels entrants (même si la sonnerie
est silencieuse).
Page 23

PlusMenu
Suivant
Retour
Contrôle et personnalisation
Contrôle et personnalisation
Démarrage rapide : Contrôle et
personnalisation
Allumage, extinction, verrouillage et
déverrouillage
Appuyer sur
Parler
Personnaliser
Paramètres rapides
Assistance Motorola
Accessibilité
Zoom
Gagnez en lisibilité.
• Zoom avec vos doigts : faites glisser deux doigts pour
effectuer un zoom sur des cartes, des pages Web et des
photos. Pour effectuer un zoom avant, appuyez sur l'écran
avec deux doigts et faites-les glisser en les écartant. Pour
effectuer un zoom arrière, faites glisser vos doigts en les
rapprochant.
Conseil : pour effectuer un zoom avant, vous pouvez
également appuyer deux fois.
•Loupe: appuyez trois fois sur l'écran pour activer l'effet
loupe, ou appuyez trois fois de manière prolongée pour
maintenir l'effet loupe de façon temporaire. Appuyez sur
Applications >
d'agrandissement
• Texte de taille plus grande : pour afficher un texte de taille
plus grande sur tous les écrans du téléphone, appuyez sur
Applications > Paramètres > Accessibilité >
Grands caractères.
•Navigateur: pour définir le zoom, la taille du texte et
d'autres paramètres d'accessibilité pour le navigateur
Chrome™, appuyez sur Chrome >Menu
> Paramètres > Accessibilité.
Conseil : utilisez l'option Forcer activation du zoom pour
zoomer sur l'ensemble des pages Web.
Paramètres > Accessibilité > Gestes
.
Luminosité de l'écran
Votre téléphone règle automatiquement la luminosité de
l'écran lorsque vous vous trouvez dans des endroits éclairés ou
sombres. Vous pouvez cependant définir le niveau de
luminosité qui vous convient :
Trouver la fonction : Applications >
Affichage > Luminosité
Désactivez la case Ajuster automatiquement la luminosité pour
définir le niveau de votre choix.
Remarq ue : une forte luminosité réduit l'autonomie de votre
téléphone. Pour l'optimiser, sélectionnez Ajuster
automatiquement la luminosité
.
Paramètres >
Écran tactile et touches
Pour entendre ou ressentir les touches lorsque vous appuyez
sur l'écran, appuyez sur Applications > Paramètres >
Sons.
•Écran tactile: pour entendre les sons des touches (clics),
sélectionnez Tonalité des touches.
• Touches : pour ressentir les touches du clavier tactile (par
vibrations), sélectionnez Vibration des touches.
• Verrouillage de l'écran : pour entendre le verrouillage ou le
déverrouillage de l'écran (clic), sélectionnez Son au
verrouillage écran
.
Page 24

PlusMenu
Suivant
Retour
Contrôle et personnalisation
Contrôle et personnalisation
Démarrage rapide : Contrôle et
personnalisation
Allumage, extinction, verrouillage et
déverrouillage
Appuyer sur
Parler
Personnaliser
Paramètres rapides
Assistance Motorola
Accessibilité
Messages
Pour simplifier la saisie de texte, utilisez des fonctions de fin de
mot, de correction et de ponctuation automatiques. Appuyez
pour cela sur Applications > Paramètres > Langue et
saisie
, puis appuyez sur en regard d'un type de clavier. Si
vous ne souhaitez pas taper votre texte, utilisez votre voix :
appuyez sur sur le clavier tactile.
Prothèses auditives
Pour obtenir un son clair si vous portez des prothèses auditives
ou un implant cochléaire, votre téléphone peut être adapté. Si
la mention « Caractéristiques nominales adaptées au port de
prothèses auditives » est imprimée sur l'emballage de votre
téléphone, lisez les instructions suivantes.
Remarq ue : les caractéristiques nominales ne garantissent pas
la compatibilité du téléphone avec vos prothèses (accédez au
site
www.motorola.com/hacphones
professionnel de l'audition pour obtenir des conseils et
bénéficier ainsi des meilleurs résultats.
• Paramètres : appuyez sur Téléphone >Menu >
Paramètres > Assistance auditive.
• Volume d'appel : pendant un appel, appuyez sur les
touches de volume latérales pour régler le volume d'appel à
votre guise.
). Vous pouvez consulter votre
• Position : pendant un appel, tenez normalement le
téléphone près de l'oreille, puis déplacez-le/tournez-le pour
obtenir la meilleure position d'écoute et de parole.
Page 25

PlusMenu
Suivant
Retour
Contrôle et personnalisation
Contrôle et personnalisation
Démarrage rapide : Contrôle et
personnalisation
Allumage, extinction, verrouillage et
déverrouillage
Appuyer sur
Parler
Personnaliser
Paramètres rapides
Assistance Motorola
Accessibilité
TTY
Vous pouvez utiliser votre téléphone en mode TTY avec les
télétypes standard. Appuyez sur Téléphone >Menu >
Paramètres > Mode TTY, puis sélectionnez le mode le plus
adapté :
TTY complet : permet de saisir et de lire du texte sur votre
•
appareil TTY.
• TTY HCO (Hearing-Carry-Over) : permet de saisir du texte
sur votre appareil TTY et d'écouter les réponses vocales sur
le haut-parleur de votre téléphone.
• TTY VCO (Voice-Carry-Over) : permet de parler dans votre
téléphone et de lire des réponses textuelles sur votre
appareil TTI.
Remarq ue : vous aurez besoin d'un câble/adaptateur pour
connecter votre périphérique TTY à la prise kit piéton de votre
téléphone. Si vous devez charger votre téléphone en même
temps, commencez par brancher votre périphérique TTY
de sorte que votre téléphone s'y connecte correctement.
Branchez ensuite le chargeur.
Reportez-vous au guide d'utilisation de votre périphérique TTY
pour obtenir des informations sur les modes disponibles et les
instructions d'utilisation.
Applications
Vous voulez en savoir plus ? Aucun problème. Avec plus d'un
million d'applications au choix, Google Play répond à tous les
besoins. De nombreuses applications se révèlent fort utiles.
Trouver la fonction : Applications > Play Store
Page 26

PlusMenu
Suivant
Retour
Appels
ABC DEF
GHI JKL MNO
PQRS TUV WXYZ
+
1 800-734-5870
Clavier Haut-parleur Muet Pause Ajouter un appel
Pendant un appel :
Raccrocher
Derniers appels et dernières
personnes contactées
Supprimez les chires
que vous avez saisis.
Trouvez un contact.
Appelez.
Aichez les options.
Lorsque la parole est nécessaire
Appels
Démarrage rapide : appels
Appeler et répondre aux appels et raccrocher
Appels récents
Favoris
Conférence téléphonique
Votre numéro de téléphone
Appels d'urgence
Démarrage rapide : appels
Composez des numéros et accédez aux appels récents ou à
vos contacts à partir d'une seule application.
Trouver la fonction : Téléphone
Pour passer un appel, composez un numéro, puis appuyez
sur ou faites glisser l'écran vers la gauche pour accéder à
vos derniers appels et à vos contacts.
Trucs et as tu ce s
• Pendant un appel : l'écran tactile s'assombrit pour
empêcher les sélections accidentelles. Pour le réactiver,
éloignez-le de votre visage ou appuyez sur la touche
Marche/Arrêt.
• Tâches multiples : appuyez sur Accueil pour masquer
l'affichage de l'appel et rechercher un numéro de
téléphone, une adresse ou ouvrir d'autres applications lors
d'un appel. Pour rouvrir l'affichage de l'appel, faites défiler la
barre d'état vers le bas, puis appuyez sur Appel en cours.
•Contacts: pour effectuer une recherche parmi vos
contacts, appuyez sur .
• Contact favori : y a-t-il une personne que vous appelez très
fréquemment ? Appuyez sur Applications , puis sur
WIDGETS en haut de l'écran, puis appuyez de manière
prolongée sur le widget Raccourci appel. Faites glisser ce
dernier sur l'écran d'accueil, puis sélectionnez le contact.
Appuyez sur le widget pour appeler cette personne.
Conseil : vous pouvez également appuyer sur
Applications > Contacts, sélectionner le contact,
puis appuyer sur Menu > Placer sur l'écran d'accueil.
• Messagerie vocale : s'affiche dans la barre d'état
lorsque vous recevez un nouveau message vocal. Pour
l'écouter, appuyez sur Téléphone, puis sur 1 de manière
prolongée.
Page 27

PlusMenu
Suivant
Retour
Appels
Appels
Démarrage rapide : appels
Appeler et répondre aux appels et raccrocher
Appels récents
Favoris
Conférence téléphonique
Votre numéro de téléphone
Appels d'urgence
Appeler et répondre aux appels et raccrocher
Plusieurs options sont disponibles lorsque vous répondez à un
appel ou en passez un :
• Passer un appel : appuyez
sur Applications> Téléphone, saisissez un numéro, puis
appuyez sur .
Pour saisir l'indicatif international (+), appuyez de manière
prolongée sur . Pour ajouter une pause ou un moment
d'attente après les numéros, appuyez sur Menu .
• Répondre à un appel : appuyez sur et faites glisser
vers .
Pour répondre à un deuxième appel lorsque le double appel
est activé, appuyez sur et faites glisser l'écran vers .
Déterminez ensuite si vous souhaitez mettre fin au premier
appel ou le mettre en attente. Pour plus d'informations,
reportez-vous à la section “Conférence téléphonique”.
• Ignorer un appel : appuyez sur et faites glisser vers .
Vous pouvez également appuyer sur la touche Marche/Arrêt
pour ignorer l'appel ou sur une touche de volume pour
désactiver la sonnerie.
• Mettre fin à un appel : appuyez sur .
• Pendant un appel : appuyez sur les icônes au bas de
l'affichage de l'appel pour activer le mode secret, mettre
l'appel en attente ou utiliser le haut-parleur. Pour masquer
l'affichage de l'appel, appuyez sur Accueil .
Pour le rouvrir, faites défiler la barre d'état vers le bas et
appuyez sur Appel en cours.
Remarq ue : lorsque vous placez votre téléphone contre
votre oreille, l'écran tactile s'assombrit pour empêcher les
sélections accidentelles. Lorsque vous éloignez le
téléphone de votre oreille, l'affichage s'active de nouveau.
Lors d'un appel, votre écran tactile peut rester sombre si le
capteur situé au-dessus de l'écran est couvert. N'utilisez pas
de caches ou de protecteurs d'écran (y compris les caches
ou protecteurs transparents) qui pourraient couvrir ce
capteur.
Appels récents
Affichez vos appels (les plus récents les premiers) pour
rappeler un numéro, envoyer un SMS/MMS ou stocker les
appels :
Trouver la fonction : Téléphone >
• Pour appeler un numéro, appuyez sur la touche à droite.
• Pour envoyer un SMS/MMS, enregistrer le numéro ou
accéder à d'autres options, appuyez sur une entrée.
• Pour effectuer une recherche dans la liste, appuyez
sur au bas de l'écran.
• Pour effacer la liste, appuyez sur Menu > Effacer tous les
appels
.
Page 28

PlusMenu
Suivant
Retour
Appels
Appels
Démarrage rapide : appels
Appeler et répondre aux appels et raccrocher
Appels récents
Favoris
Conférence téléphonique
Votre numéro de téléphone
Appels d'urgence
Fav ori s
Définissez les contacts les plus sollicités en tant que favoris afin
de les joindre plus rapidement.
• Pour définir un contact en tant que favori, appuyez sur
Applications > Contacts, sélectionnez un contact,
puis appuyez sur > .
• Pour afficher vos favoris, appuyez sur Applications
> Contacts >.
Conférence téléphonique
Pendant un appel, vous pouvez en passer d'autres, passer de
l'un à l'autre ou lancer une conférence téléphonique :
• Pour répondre à un deuxième appel, appuyez sur et
faites glisser l'écran vers . Pour l'ignorer, appuyez
sur et faites glisser l'écran vers .
Le premier appel est mis en attente si vous répondez au
second. Pour passer d'un appel à l'autre, appuyez sur .
• Pour passer un second appel, appuyez sur , saisissez un
numéro ou sélectionnez-en un parmi les derniers appels ou
les contacts, puis appuyez sur .
Le premier appel est mis en attente lorsque vous appuyez
sur . Pour joindre les appels après la réponse au deuxième
appel, appuyez sur .
Votre numéro de téléphone
Trouver la fonction : Applications > Paramètres >
À propos du téléphone > État > Mon numéro de téléphone
Appels d'urgence
Remarq ue : votre opérateur programme un ou plusieurs
numéros de téléphone d’urgence que vous pouvez appeler en
toutes circonstances, même si votre téléphone est verrouillé.
Les numéros d'urgence diffèrent d'un pays à l'autre. Il est
possible que le ou les numéros d'urgence préprogrammés ne
fonctionnent pas depuis certains endroits. Il est parfois
impossible d'effectuer un appel d'urgence en raison de
problèmes de réseau, d'environnement ou d'interférences.
1 Appuyez sur Téléphone (si votre téléphone est
verrouillé, appuyez sur Appel d'urgence).
2 Composez le numéro d'urgence.
3 Appuyez sur pour appeler le numéro d'urgence.
Remarq ue : votre téléphone utilise des services de localisation
(GPS et AGPS) pour permettre aux services de secours de
vous localiser. Reportez-vous à la section « Services de
localisation » des informations légales et de sécurité.
Page 29

PlusMenu
Suivant
Retour
Contacts
Barry Smyth
AllieSmyth
Avery Durning
AnnaMedina
AstridFanning
AbeBaudo
Configurer mon profil
A
MOI
297contacts
Créez et aichez les
groupes de contacts.
Appuyez pour
aicher les
coordonnées du
contact, appeler,
envoyer un
SMS/MMS ou autre.
Recherchez vos contacts.
Ajoutez un contact.
Triez vos contacts,
modiez les paramètres,
les comptes, et bien plus
encore.
Restez en contact avec vos proches
Contacts
Démarrage rapide : contacts
Créer des contacts
Appeler, envoyer des SMS/MMS ou envoyer
des e-mails à vos contacts
Contacts favoris
Modifier, supprimer ou masquer des contacts
Obtenir des contacts
Partager des contacts
Groupes
Démarrage rapide : contacts
Combinez les informations sur vos contacts Google et celles
de vos réseaux sociaux afin de pouvoir accéder rapidement à
tout le monde.
Trouver la fonction : Contacts
• Créer : appuyez sur en bas de l'écran.
• Modifier ou supprimer : appuyez sur un contact, puis sur
Menu > Modifier ou Supprimer.
• Appeler, envoyer un SMS/MMS ou envoyer un e-mail :
appuyez sur un contact, puis sur une option.
Trucs et as tu ce s
•Groupes: pour afficher ou créer un groupe de contacts,
appuyez sur , puis sur le groupe ou sur en bas de
l'écran.
• Rechercher dans les contacts : depuis l'écran d'accueil,
appuyez simplement sur le widget Google Search et
saisissez le nom d'un contact. Dans la liste Contacts,
appuyez sur .
• Envoyer des contacts : appuyez sur un contact, puis sur
Menu > Partager pour envoyer les détails d'un contact
dans un message ou via une connexion Bluetooth®.
• Raccourcis : appuyez sur Applications , puis sur
WIDGETS en haut de l'écran, puis appuyez de manière
prolongée sur le widget Contact. Faites glisser ce dernier
sur l'écran d'accueil, puis sélectionnez le contact pour
lequel vous souhaitez créer un raccourci.
•Synchroniser:
vers votre compte Google à l'adresse
sur votre ordinateur, chargez des contacts
www.google.com/contacts
Sur votre téléphone, appuyez sur Applications >
Paramètres
. Sous
COMPTES
, sélectionnez votre compte
Google, puis appuyez sur le nom du compte à synchroniser
s'il n'a pas été récemment mis à jour. Vous pouvez également
consulter ces contacts à l'adresse
www.gmail.com
.
Pour obtenir de l'aide sur le transfert de contacts,
reportez-vous à la section “Changement de téléphone” ou
accédez au site
www.motorola.com/TransferContacts
.
.
Page 30

PlusMenu
Suivant
Retour
Contacts
Contacts
Démarrage rapide : contacts
Créer des contacts
Appeler, envoyer des SMS/MMS ou envoyer
des e-mails à vos contacts
Contacts favoris
Modifier, supprimer ou masquer des contacts
Obtenir des contacts
Partager des contacts
Groupes
Créer des contacts
Trouver la fonction : Contacts >
Appuyez sur une zone de texte pour saisir le nom et les détails.
Lorsque vous avez terminé, appuyez sur OK en haut de
l'écran.
Remarq ue : pour importer des contacts ou modifier leur
emplacement de stockage, voir “Obtenir des contacts”.
Appeler, envoyer des SMS/MMS ou envoyer des e-mails à vos contacts
Trouver la fonction : Contacts
Sélectionnez un contact pour afficher plus d'options. Selon les
informations dont vous disposez sur ce contact, vous pouvez
l'appeler, lui envoyer un SMS/MMS ou un e-mail. Vous pouvez
également vous reporter à la section “Reconnaissance
vocale ”.
Contacts favoris
Pour afficher vos contacts favoris, appuyez sur Contacts
>.
Pour définir un favori, appuyez sur un contact dans votre liste
pour l'ouvrir, puis appuyez sur en regard de son nom.
Modifier, supprimer ou masquer des contacts
Trouver la fonction : Contacts
• Pour modifier un contact, sélectionnez-le, puis appuyez sur
Menu > Modifier. Sélectionnez ensuite les champs à
modifier.
• Pour définir une sonnerie particulière pour le contact,
appuyez sur celui-ci, puis sur Menu > Régler sonnerie.
• Pour supprimer le contact, appuyez sur celui-ci, puis sur
Menu > Supprimer.
Vos contacts de réseaux sociaux seront masqués si vous
sélectionnez Supprimer. Pour afficher ces contacts, ou les
supprimer définitivement, utilisez l'application ou le site
Web du réseau social concerné.
• Pour masquer les contacts d'un compte ou groupe de votre
liste Contacts, appuyez sur Menu > Contacts à ajouter.
Appuyez sur un type de compte ou sur Personnaliser pour
désélectionner les groupes que vous souhaitez toujours
masquer.
Page 31

PlusMenu
Suivant
Retour
Contacts
Contacts
Démarrage rapide : contacts
Créer des contacts
Appeler, envoyer des SMS/MMS ou envoyer
des e-mails à vos contacts
Contacts favoris
Modifier, supprimer ou masquer des contacts
Obtenir des contacts
Partager des contacts
Groupes
Obtenir des contacts
Regroupez la totalité de vos contacts en un seul endroit.
•
Pour ajouter vos contacts de réseaux sociaux, appuyez sur
Applications >
l'option
COMPTES
• Pour ajouter vos contacts e-mail, reportez-vous à la rubrique
“E-mail”.
Conseil : si vous ajoutez un compte Corporate Sync, vous
pouvez alors envoyer des messages à vos collègues, même
si ceux-ci ne sont pas répertoriés dans votre liste de
contacts.
• Pour importer des contacts depuis votre carte SIM (si cela
n'a pas été fait automatiquement), appuyez sur
Contacts >Menu > Importer/Exporter > Importer
depuis Carte SIM
• Pour importer des contacts depuis votre ordinateur, chargez
ceux-ci vers votre compte Google à l'adresse
http://contacts.google.com
Contacts >Menu > Comptes > Sync. auto des
. Vous pouvez également voir ces contacts à
données
l'adresse
Pour obtenir de l'aide sur le transfert de contacts, reportez-vous
à la section “Changement de téléphone” ou accédez au site
www.motorola.com/TransferContacts
http://mail.google.com
Paramètres
, puis appuyez sur
. Appuyez sur OK pour confirmer.
, faites défiler l'écran jusqu'à
+ Ajouter un compte
. Sur votre téléphone, appuyez sur
.
.
.
Partager des contacts
Envoyez un contact avec une connexion Bluetooth, un
SMS/MMS ou un e-mail :
Trouver la fonction : Contacts
Pour envoyer un contact, appuyez dessus, puis appuyez sur
Menu > Partager et choisissez comment vous souhaitez
l'envoyer.
Remarq ue : vous ne pouvez pas envoyer vos contacts de
réseaux sociaux.
Groupes
Créez des groupes de contacts (tels que « amis », « famil le » ou
« travail »), puis recherchez vos contacts plus facilement en
affichant un groupe.
Pour créer ou afficher un groupe, appuyez sur , puis
sur en bas de l'écran.
Page 32

PlusMenu
Suivant
Retour
Messages
Messagerie
Modiez les
notications et aichez
d'autres options.
Créez un message.
Appuyez sur une
conversation pour
l'ouvrir ou appuyez
de manière
prolongée pour la
supprimer.
Appuyez sur la photo
d'un expéditeur pour
l'ajouter à vos contacts.
Dites-le sans attendre
Messages
Démarrage rapide : messages
Lire des SMS/MMS, y répondre, en transférer
et en supprimer
E-mail
Chatter avec Hangouts™
Wireless Emergency Alerts
(États-Unis uniquement)
Démarrage rapide : messages
Gardez le contact par le biais de messages et de photos.
Trouver la fonction : Applications > SMS/MMS
• Créer : appuyez sur en bas de l'écran.
• Ajouter une pièce jointe : lorsque vous composez un
message, appuyez sur pour joindre une photo, une vidéo
ou un autre fichier.
Trucs et as tu ce s
• Transférer un message : dans une conversation, appuyez
de manière prolongée sur un message pour accéder à plus
d'options, dont le transfert.
• Enregistrer des pièces jointes : appuyez de manière
prolongée sur une photo pour l'enregistrer dans votre
galerie.
• Entrée vocale : appuyez sur une zone de texte, puis
sur sur le clavier.
• Répondre à tous les destinataires d'un SMS/MMS:
lorsque vous envoyez un SMS/MMS à plusieurs personnes,
vous pouvez autoriser tout le monde à voir les autres
destinataires et à répondre à tous, ou masquer les autres
destinataires de sorte que vous seul recevez les réponses.
Pour modifier cette configuration, appuyez sur
Applications > SM S/MMS >Menu >Paramètres
> Messagerie de groupe.
• Envoyer un SMS/MMS à votre meilleur ami : utilisez un
widget pour envoyer rapidement un SMS/MMS à votre
contact favori : appuyez sur Applications , appuyez sur
WIDGETS en haut de l'écran, appuyez de manière
prolongée sur Message direct afin de le faire glisser sur
l'écran d'accueil, puis choisissez un contact.
Page 33

PlusMenu
Suivant
Retour
Messages
2 supprimé(s).
ANNULER
vous@gmail.com
Principal
Ajoutez une étoile à un
message pour le faire
apparaître sous le
libellé des messages
suivis Gmail.
Aichez les
paramètres et
options.
Sélectionnez plusieurs
messages, puis appuyez
sur Menu .
Faites glisser votre
doigt vers la droite ou
la gauche pour archiver
un l de discussion.
Messages
Démarrage rapide : messages
Lire des SMS/MMS, y répondre, en transférer
et en supprimer
E-mail
Chatter avec Hangouts™
Wireless Emergency Alerts
(États-Unis uniquement)
Lire des SMS/MMS, y répondre, en transférer et en supprimer
Trouver la fonction : Applications > SMS/MMS
•Ouvrir: appuyez sur une conversation pour l'ouvrir.
• Pièces jointes : lorsque vous ouvrez un message contenant
une pièce jointe, appuyez sur celle-ci pour l'ouvrir ou
appuyez dessus de manière prolongée pour l'enregistrer.
•Répondre: ouvrez une conversation, puis saisissez votre
réponse dans la zone de texte en bas de l'écran.
• Transférer : ouvrez une conversation, appuyez de manière
prolongée sur le message requis, puis appuyez sur
Transférer.
• Supprimer : appuyez de manière prolongée sur une
conversation, puis appuyez sur en bas de l'écran. Vous
pouvez également ouvrir la conversation, appuyer de
manière prolongée sur un message, puis appuyer sur
Supprimer.
• Paramètres : appuyez sur Menu > Paramètres pour
modifier vos notifications et autres options.
Consultez des comptes e-mail, envoyez des réponses, des
photos, des sites Web, et bien plus encore.
Trouver la fonction : Applications > Gmail ou E-mail
• Ajouter des comptes Gmail : la première fois que vous
activez votre téléphone, vous devez probablement
configurer votre compte Google™ ou le configurer ; ceci
permet de configurer l'application Gmail pour un
compte. Vous avez également la possibilité d'en ajouter via
Applications > Paramètres > COMPTES.
Page 34

PlusMenu
Suivant
Retour
Messages
Messages
Démarrage rapide : messages
Lire des SMS/MMS, y répondre, en transférer
et en supprimer
E-mail
Chatter avec Hangouts™
Wireless Emergency Alerts
(États-Unis uniquement)
• Ajouter des comptes e-mail : pour ajouter des comptes
pour E-mail, suivez les invites lors de la première
ouverture de l'application ou appuyez sur Applications >
Paramètres > COMPTES > Ajouter un compte, puis
saisissez les informations. Pour les comptes e-mail
professionnels du serveur Microsoft™ Exchange, saisissez
les détails fournis par votre administrateur.
• Modifier ou supprimer des comptes : pour modifier la
synchronisation et les notifications d'un compte ou pour le
supprimer, appuyez sur
Applications > Paramètres > COMPTES, appuyez sur
un compte, puis appuyez sur Menu > Paramètres ou sur
Supprimer le compte.
Chatter avec Hangouts™
Connectez-vous à votre compte Google pour rester en
contact avec vos amis et votre famille.
Trouver la fonction : Applications > Hangouts
• Démarrer une nouvelle discussion : appuyez sur + (ou
faites glisser l'écran vers la gauche), appuyez sur un nom
dans votre liste d'amis, puis appuyez sur Message ou Appel
vidéo
.
• Modifier les paramètres : appuyez sur Menu pour
afficher vos anciennes discussions, modifier votre image de
profil ou d'autres paramètres, et bien plus encore.
• Chat depuis un ordinateur : vous pouvez également
communiquer par chat depuis votre ordinateur. Pour plus
d'informations, consultez le site
www.google.com/hangouts
Wireless Emergency Alerts (États-Unis uniquement)
Wireless Emergency Alerts, également
appelé CMAS ou PLAN, est un système
d'urgence américain. Des alertes
d'urgence peuvent se déclencher pour
vous informer de l'existence d'une crise
nationale ou locale. Après avoir désactivé une alerte, vous
pouvez la rouvrir en appuyant sur Applications > SMS/MMS
> Menu > Alertes d'urgence.
Conseil : les alertes d'urgence émettent un son et une
vibration spécifiques pendant deux secondes, suivies d'une
seconde, puis encore d'une seconde.
Pour choisir les types d'alertes à recevoir, appuyez sur
Applications > Paramètres > Plus > Alertes d'urgence.
Les pouvoirs publics américains et les gouvernements locaux
envoient ces alertes par l'intermédiaire de votre opérateur.
Vous recevrez ainsi les alertes concernant votre zone et ne les
recevrez pas si vous vous trouvez à l'extérieur des États-Unis.
Pour plus d'informations, visitez le site
www.ctia.org/consumer_info/safety/
.
.
WIRELESS
EMERGENCY
LERTS
A
CAPABLE
TM
Page 35

PlusMenu
Suivant
Retour
Saisie
asdf gh jk l
qwer tyu i op
1234567890
z
xcvbnm
.
?123
... ... ...
:-)
Le clavier est-il
diérent ? Il
change en
fonction de
l'application.
Celui-ci permet
de rédiger
des SMS.
Anne
?123?123
Un clavier lorsque vous en avez besoin
Saisie
Démarrage rapide : saisie
Paramètres de saisie de texte et dictionnaire
Couper, copier et coller
Démarrage rapide : saisie
Lorsque vous appuyez sur une zone de texte, notamment dans
un message ou lors d'une recherche, vous disposez d'options
de clavier.
• Saisie ou gestes : saisissez les lettres en les sélectionnant
l'une après l'autre. Pour saisir un mot, vous pouvez
également faire glisser votre doigt sur les lettres.
•Fermer le clavier: appuyez sur Retour ou sur en
bas du téléphone.
Trucs et as tu ce s
• Modifications du clavier : votre clavier d'écran change
selon que vous saisissez un SMS/MMS, un e-mail ou un autre
type de texte.
• Déplacer le curseur : appuyez sur un emplacement dans le
texte pour placer le curseur, puis faites glisser la flèche
située sous le curseur pour le déplacer.
• Votre dictionnaire : pour ajouter un mot que vous saisissez
fréquemment, appuyez sur le mot dans la liste des mots
située sous la zone de texte, puis appuyez de nouveau sur
celui-ci pour l'ajouter à votre dictionnaire.
•Symboles: appuyez de manière prolongée sur une touche
pour saisir le chiffre ou symbole de petite taille au-dessus de
celle-ci.
Pour saisir plusieurs chiffres ou symboles, appuyez sur .
• Lettres majuscules : appuyez sur ou faites-le glisser vers
la lettre que vous souhaitez écrire en majuscule.
• Caractères spéciaux : appuyez de manière prolongée sur
une lettre ou un symbole pour choisir parmi les caractères
spéciaux disponibles.
Page 36

PlusMenu
Suivant
Retour
Saisie
Anne Hôtel
"Sélectionner le texte"
Copier
Couper
Tout sélectionner
Saisie
Démarrage rapide : saisie
Paramètres de saisie de texte et dictionnaire
Couper, copier et coller
Paramètres de saisie de texte et dictionnaire
Choisissez le style de votre clavier et modifiez le dictionnaire
de mots suggéré par votre téléphone :
Trouver la fonction : Applications > Paramètres >
Langue et saisie
• Pour modifier les préférences, appuyez sur . Vous pouvez
modifier la langue, la ponctuation automatique, et bien plus
encore.
• Pour ajouter ou modifier les mots suggérés et reconnus par
votre téléphone, appuyez sur Dictionnaire personnel.
Couper, copier et coller
Coupez, copiez et collez des noms, numéros de téléphone,
adresses, informations, ou tout autre élément d'une zone de
texte.
1 Pour surligner un mot, appuyez deux fois dessus.
Pour surligner plusieurs mots, faites glisser la flèche du
sélecteur située au bord de la surbrillance.
2 Appuyez sur les icônes pour couper ou copier.
Conseil : appuyez de manière prolongée sur les icônes
pour afficher les libellés.
3 Ouvrez la zone de texte dans laquelle vous souhaitez coller
le texte (elle peut également se trouver dans une autre
application).
4 Appuyez sur la zone de texte, puis appuyez de manière
prolongée pour afficher l'option COLLER. Appuyez sur
COLLER pour coller le texte.
Page 37

PlusMenu
Suivant
Retour
Rencontrer du monde
ÉcrireHumeurJe suis làOptions
Autour du monde, une danse à la fois
La journée internationale de la danse est...
Avez-vous dansé aujourd'hui?
Il y a 25minutes
Google Maps
Dernières actus
Ouvrez les options.
Mettez à jour les
diusions.
Nous apportons sans
cesse des améliorations.
Votre écran peut être
légèrement diérent.
Mieux encore, sans
aucun doute.
Votre vie et vos amis
Rencontrer du monde
Démarrage rapide : rencontrer du monde
Démarrage rapide : rencontrer du monde
Google+ donne vie à vos connexions sur le Web. Partagez vos
idées, liens et photos avec les cercles de personnes
appropriés.
Trouver la fonction : Applications > Google+
Trucs et as tu ce s
• Charger des photos : appuyez sur Applications >
Galerie, puis sur une photo ou une vidéo. Choisissez
> Google+, puis sélectionnez votre compte.
• Ajouter un widget : dans l'écran d'accueil, appuyez sur
Applications , sur Widgets en haut de l'écran, puis
appuyez de manière prolongée sur Posts Google+ pour les
déplacer sur votre écran d'accueil.
•Aide: pour plus d'informations sur Google+, accédez au
site
www.google.com/+
.
• Autres réseaux sociaux : vous pouvez également utiliser
Facebook™, Twitter, et bien plus encore. Utilisez Google
Play Store pour rechercher les derniers widgets et
applications officiels.
• Supprimer des comptes : pour supprimer un compte (ainsi
que ses contacts et messages sur votre téléphone), appuyez
sur Applications > Paramètres. Faites défiler l'écran
jusqu'à l'option COMPTES, puis sélectionnez le compte.
Sélectionnez ensuite Menu > Supprimer le compte.
Page 38

PlusMenu
Suivant
Retour
Navigation
www.google.com/search?clie
Web Images
pourquoi bâillons-nous?
Vidéos ActualitésPlus
À propos du bâillement: pourquoi
bâillons-nous? Pourquoi est-ce
contagieux...
www.huffingtonpost.com/.../...
HowStuffWorks «Qu'est-ce qui nous
fait bâiller?»
science.howstuffworks.com/.../question5
Pourquoi nous bâillons - WebMD
www.m.webmd.com/a.../why-we-yawn
Appuyez sur un lien
pour le sélectionner.
Appuyez de manière
prolongée pour
accéder à plus
d'options.
Aichez les options.
Aichez d'autres
onglets du navigateur
ou ouvrez-en un
nouveau.
Explorez et trouvez
Navigation
Démarrage rapide : Chrome™
Connexion Web
Favoris
Téléchargements
Options du navigateur
Surfer et rechercher en tout sécurité
Démarrage rapide : Chrome™
Trouver la fonction : Applications > Chrome
• Atteindre une page Web : appuyez sur la barre d'adresse
en haut d'une page et saisissez une adresse, comme
www.google.com
• Créer ou ouvrir des favoris : appuyez sur Menu >
pour créer un favori ou sur Favoris pour afficher vos autres
favoris.
Conseil : appuyez deux fois pour effectuer un zoom avant ou
arrière. Vous pouvez également pincer/écarter deux doigts sur
l'écran.
.
Trucs et as tu ce s
• Raccourci de l'écran d'accueil : dans votre écran
d'accueil, appuyez sur le widget Google Search en haut de
l'écran et saisissez une adresse de site Web.
Remarq ue : si vous n'arrivez pas à vous connecter,
contactez votre opérateur.
• Sites mobiles : certains sites Web affichent
automatiquement une version « mobile » de leurs pages.
Pour consulter la version ordinateur standard de tous les
sites Web, appuyez sur Menu > Voir version ordinateur.
• Recharger : si une page ne se charge pas correctement,
essayez d'appuyer sur .
• Effacer l'historique : dans le navigateur, appuyez sur
Menu > Paramètre s > Confidentialité > EFFACER LES
DONNÉES DE NAVIGATION en bas de la page.
Choisissez
ensuite historique, cache, cookies, et autres options.
•Aide: pour en savoir plus sur Google Chrome, visitez le site
www.support.google.com/chrome
.
Connexion Web
Pour accéder au Web, le téléphone utilise votre réseau Wi-Fi
(ou votre réseau de téléphonie mobile si aucun réseau Wi-Fi
n'est disponible).
Remarq ue : votre opérateur peut vous facturer la navigation
sur le Web ou le téléchargement des données via votre réseau
de téléphonie mobile.
Pour effectuer la connexion à un réseau Wi-Fi, voir “Réseaux
Wi-Fi”.
Page 39

PlusMenu
Suivant
Retour
Navigation
Navigation
Démarrage rapide : Chrome™
Connexion Web
Favoris
Téléchargements
Options du navigateur
Surfer et rechercher en tout sécurité
Fav ori s
Pour ajouter une page aux favoris de votre navigateur, appuyez
sur Menu > .
Pour atteindre un favori, appuyez sur Menu > Favoris, puis
appuyez sur le favori.
Té l é c h a r g e m e n t s
Avertissement : les applications téléchargées depuis Internet
peuvent provenir de sources inconnues. Pour protéger votre
téléphone et vos données personnelles, téléchargez
uniquement des applications sur Google Play.
Pour télécharger un fichier, une image ou une page Web,
appuyez sur Chrome, accédez au site Web, puis :
• Fichiers : appuyez sur le lien de téléchargement.
Pour afficher le fichier ou l'application, appuyez
sur Applications > Téléchargements.
•Images: appuyez de manière prolongée sur l'image pour
choisir Enregistrer l'image. Pour afficher l'image, appuyez
sur Applications > Galerie > Télécharger.
Pour télécharger des mises à jour d'applications ou du
téléphone, voir “Télécharger des applications” ou “Mettre
votre téléphone à jour”.
Options du navigateur
Pour modifier les paramètres de sécurité, la taille du texte et
d'autres options de votre navigateur, appuyez sur
Menu > Paramètres.
Surfer et rechercher en tout sécurité
Conservez une trace de vos écrans de navigation et de
recherche :
• Navigation privée : pour ouvrir un onglet qui n'apparaîtra
pas dans le navigateur ou l'historique des recherches,
appuyez sur Chrome >Menu > Nouvel onglet navig.
privée
.
• Historique, cache et mots de passe du navigateur : pour
effacer l'historique du navigateur et d'autres informations
enregistrées, appuyez sur Chrome >Menu >
Paramètres > Confidentialité.
• Saisie de formulaire automatique : lorsque vous saisissez
votre nom dans un formulaire en ligne, votre navigateur
peut renseigner automatiquement les informations relatives
à votre adresse. Si ce n'est pas ce que vous souhaitez,
appuyez sur Chrome >Menu > Paramètres >
Formulaires à saisie semi-automatique.
• Fenêtres publicitaires du navigateur : pour empêcher
l'ouverture de fenêtres publicitaires, appuyez sur
Chrome >Menu > Paramètres > Paramètres de
contenu
> Bloquer les pop-up.
• Recherche vocale : appuyez sur la barre de recherche, puis
sur X > .
 Loading...
Loading...