Page 1
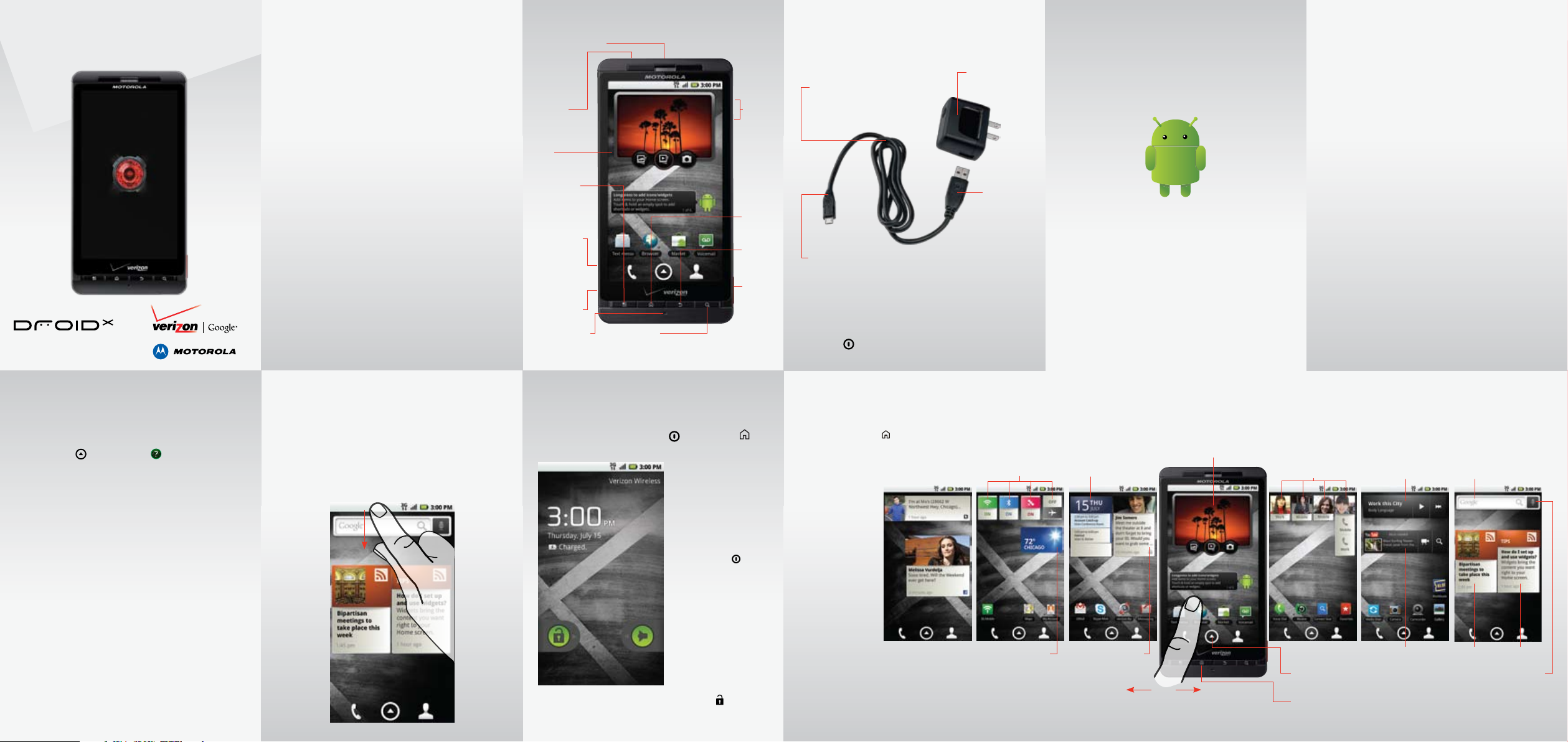
Getting Started
Important Customer
Information
Please be advised that many services and applications
oered through this unique device are provided by
various device, operating system, software and application
developers (e.g. Google, Motorola, Microsoft, Palm,
Research in Motion). If you use, link to or download such
a service, or an application such as a non-Verizon Wireless
location based GPS-type service, chat room, marketplace
or social network from this device, you should carefully
review the terms of such service or application. If you use
any of these non-Verizon Wireless services or applications,
personal information you submit may be read, collected,
or used by the service or application provider and/or
other users of those forums.
Verizon Wireless is not responsible for your use of those
applications or information you choose to submit or
share with others. Specic terms and conditions, terms of
use, and privacy polices apply to those applications and
services. Please review carefully any and all terms and
conditions applicable to those applic ations and services
including those related to any location-based services for
any particular privacy policies, risks or waivers.
Your Verizon Wireless customer agreement terms and
conditions and certain other specically identied terms
govern your use of any Verizon Wireless products and services.
Device Layout
Power/Lock Key
• Press to put
the display to
sleep, or hold
to turn o.
3.5mm
Headset
Jack
4.3”
Touchscreen
Menu Key
• Press to open
menu options
Micro USB
Port
• Charge or
connec t to PC
HDMI Port
Microphone
Search Key
Press for text search or press and hold for voice search.
Volume
Keys
Home
Key
Back
Key
Camera
Key
Charge and Power On
Your Phone
Charger Head
Charger/Data Cable
• Can be used for charging or
connecting to your PC
This end to micro-USB
port of phone.
Remember to fully charge your battery before use.
To turn your phone on or o, press and hold the
Power Key
.
• Plugs into wall outlet
This end to
charger head.
Google Account Set-up Touch Screen Tips
When you turn your phone on for the rst time, you will
be prompted to set up your existing Gmail™ account.
If you don’t have one, you can create one. Touch the
Android to begin.
Now your Gmail, Google contacts, and Google calendar
events will all be loaded to your phone automatically.
Use the area below to record your Google account
information for future reference.
Username: ___________________________@gmail.com
Password: _____________________________________
There are several touch motions recognized by the phone:
Touch – to select a menu item or open an application
Touch and hold – to grab an object that you want to
move or open an option menu
Drag – to move an object or scroll slowly on a list or web
page
Flick – to scroll quickly on a list or web page (touch the
screen again to stop the scrolling action)
Double tap* – to zoom in/out on a web page or picture
Multi touch* – pinch or spread thumb and index nger
to zoom out or in
* Works when viewing browser, map or pictures.
For More Help
On the phone:
Help Center app
To access the app from the home screen, touch:
Launcher icon
By phone:
Motorola’s Android help line: 1-800-734-5870
On the web:
www.motorola.com/mydroidx
To order a printed copy of the manufacturer’s User Guide/
Manual, please call 1-800-734-5870. To download a
copy, please visit support.vzw.com/phones.
Screen shots are simulated. Actual display may vary.
Instructions to perform the tasks highlighted in this product guide may change
depending on the software version on your phone.
MOTOROLA and the Stylized M logo are registered in the US Patent and Trademark Oce.
Google, the Google logo, Google Maps, Gmail, YouTube, Google Talk, Android, and Android
Market are trademarks of Google, Inc.
Facebook is a registered trademark of Facebook, Inc.
DROID is a trademark of Lucaslm Ltd. and its related companies. Used under license.
All other product and service names are the property of their respective owners.
©2010 Verizon Wireless. All Rights Reserved. verizonwireless.com
> Help Center
Notications
Notications let you know when an event has occurred
that may require your attention such as voicemail, missed
calls, text messages, etc.
To view your notications, touch the status bar at the top
of the screen and drag it down. Touch each notication to
view the details.
Lock and Unlock Screen Home Screen
Your display will go dark if untouched for a period of
time. Press the Power/Lock Key
wake it up again.This lock screen will appear.
To unlock the screen, touch the unlock icon and drag it
to the right.
or Home Key to
Sleep Mode: From any screen
you can put your display into
sleep mode. Just press the
Power/Lock Key
prevent false key presses as well
as help you conserve battery life.
. This will
Your home screen has 7 panels.
Press the Home Key
Personalize: Touch and
hold any open area on
your home screen to add
shortcuts, widgets, folders
or change wallpaper.
You can also resize some
widgets. Just touch and
hold the widget, then
drag one of the corners to
expand or contract it.
To remove an item from
your home screen, touch
and hold the item then
drag it to a trash bin that
will appear at the bottom
of the screen.
To rearrange the items on
your home screen, touch
and hold each item then
drag it to its new position.
NOTE: Your home screen
may appear different
depending on the software
version on your phone.
to go to the home screen.
Power Control Widget
Weather Widget
Calendar Widget
Messages Widget
Slide your nger to the
right to see the left panels
of your Home screen.
Center Panel
Picture Frame Plus Widget
Slide your nger to the left to
see the right panels of your
Home screen.
Contact Shortcuts
Launcher icon: Touch to access all
applications stored on your phone.
Home Key: Press and hold to bring
up most recently used applications.
Music Player Widget
YouTube® Widget
Google Search: Touch text
box to open virtual keypad,
then enter text to start search
News Widget Tips Widget
Search by Voice: Touch icon
then speak search word or
phrase to start search
Page 2
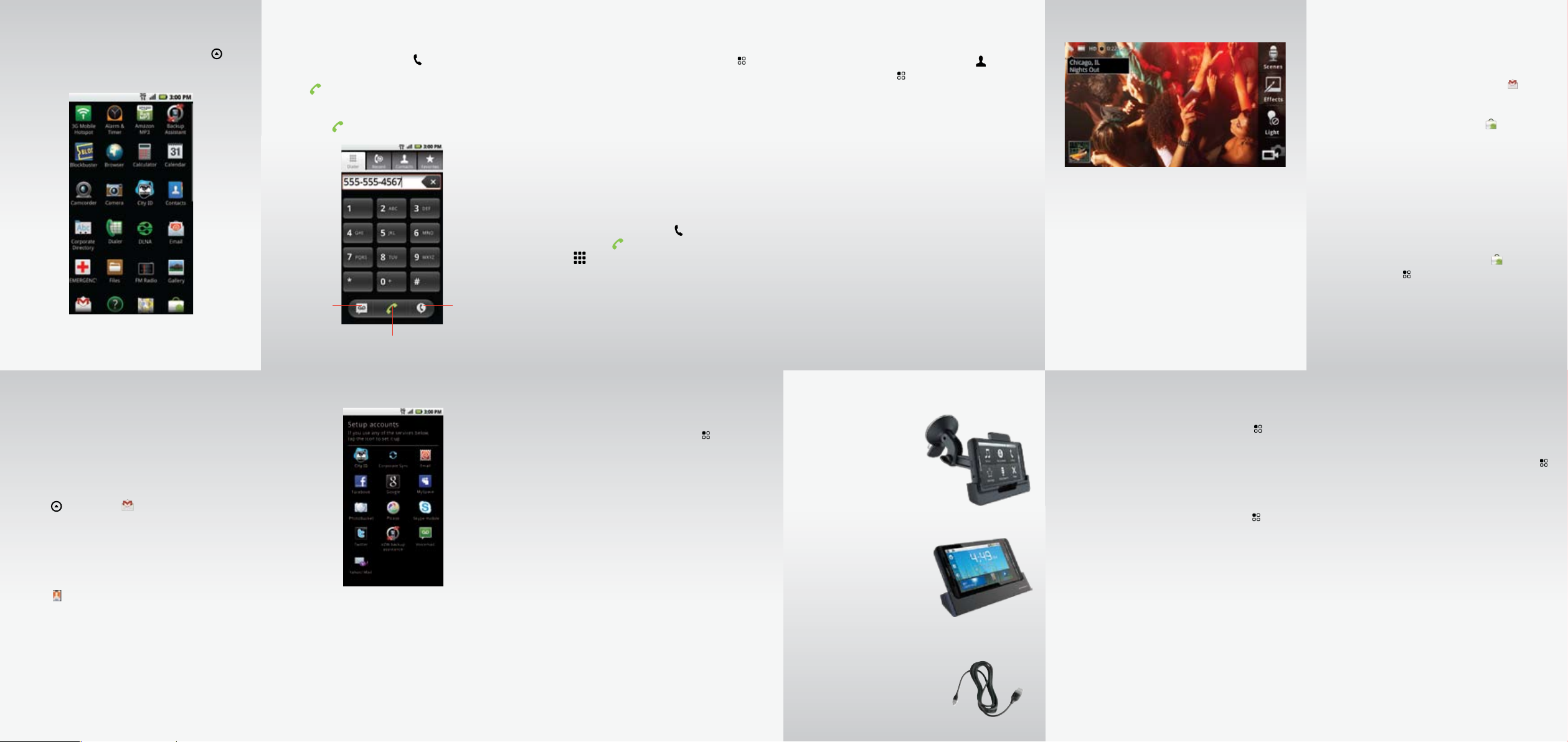
Application Tray
From the home screen, touch the Launcher icon to
open the Application Tray. Open an application simply by
touching it.
Enjoy preloaded applications such as Google Maps, Google Talk,
YouTube™, Gallery, Skype Mobile™, and Visual Voicemail.
Calling & Contacts
To make a call:
1. From your home screen, touch
2. Touch Dialer and enter the phone number, then
.
touch
OR
touch Contacts tab, touch the contact you want to call,
then touch
Voicemail
.
.
Voice Dial
Call
To pair and connect to a Bluetooth headset:
1. From your home screen, touch the Menu Key .
2. Touch Settings.
3. Touch Wireless & networks.
4. Touch Bluetooth to turn on Bluetooth power.
5. Touch Bluetooth settings.
6. Touch Scan for devices (make sure your headset is in
pairing mode).
7. Touch on the device name that you want to pair with
(if prompted to enter a passcode, enter 0000 or the
code provided by the headset manufacturer).
8. Touch again on the device name to connect to it.
To set up voicemail:
1. From your home screen, touch
2. Touch *86 then
3. Touch so you can enter numbers.
4. If you hear a system greeting, touch # to interrupt it, if
applicable.
5. Follow the setup tutorial.
6. Create a password.
7.
Record a voice signature and greeting for your Voice Mailbox.
NOTE: You can also use Visual Voicemail to retrieve your voice messages. The Voicemail icon is
located in the Application Tray. Subscription rates apply.
.
.
To add a new contact:
1. From your home screen, touch Contacts
2. Touch the Menu Key .
3. Touch Add contact.
4. Continue to follow the on-screen prompts then touch
Done when you are nished. (When lling out data
elds, touch the eld to bring up the touchpad so
you can enter data. When you are done with a eld,
touch Next.)
Transferring contacts:
For existing Verizon Wireless customers that have used
Back Up Assistant and would like to transfer their contacts
from their phone to the DROID
Tray and touch Backup Assistant.
For other options to sync your contacts from your
previous phone or PC to your Google contacts, (which
will sync to your phone) check out Google’s Sync Services
at www.google.com/sync.
NOTE: When you set up your Gmail account and social network account(s) the contacts from
those accounts will automatically be transferred to your phone.
X, go to the Application
.
HD Video
To take HD quality videos:
1. From your Application Tray, touch Camcorder.
2. Enhance the video quality by adjusting these setting
options: Scenes, Eects, and Light.
3. Press the Camera Key (see Device Layout page) to start
recording and press it again to stop.
To play your videos on a TV, monitor or projector
over HDMI:
1. Switch the input mode of your display device to HDMI.
2. Connect your phone to your display device using an
HDMI cable (Type D required; sold separately).
3. From your Application Tray, touch Gallery and select a
video to play.
NOTE: You can only play DRM-free videos over HDMI. HD support is 720p.
Android Market
Tens of thousands of applications and games, many free,
are available for download on Android Market.
NOTE: You will need to have your Google account set up before you can download
apps from Android Market. To set up your Google account, touch Gmail
Application Tray.
To download an application:
1. From your home screen, touch Market
2. Browse for an application or game.
3. Complete the purchase process, if applicable. (You will
need a credit card account to make a purchase.
Paid applications can be returned for a full refund
within 24 hours of purchase).
4. Touch Install.
NOTE: You will receive a notification when your application is fully downloaded. You can
find your application in alphabetical order on the Application Tray.
To remove an application:
1. From your home screen, touch Market
2. Touch Menu Key
3. Touch Downloads.
4. Touch the application that you want to remove.
5. Touch Uninstall, then conrm by touching OK.
.
in the
.
.
Email Setup
Your phone will provide instant access to your Gmail,
Google Contacts, and Google Calendar as soon as you set
up your Google account during activation. Linking all
of your other email addresses to your phone is quick
and easy.
If you did not setup your Google account during initial set
up, from the home screen, open the Application Tray by
touching
instructions.
To set up other accounts follow the instructions below.
See the Tips and Additional Information section for more
information.
Many consumer email accounts can be set up following
these steps. From the Application Tray, touch My
accounts
, touch Gmail and follow the on screen
> Add account.
Touch the email account type that you would like to add.
You can choose from these types: Google, Email, Yahoo!
Mail. In most cases, your email address and password
should be enough to complete the setup.
To conrm a successful setup, please send a test email
to email@vzw.com. The 10-digit number of your phone
must be included in the email subject line and you will
receive a conrmation email.
* If you receive an error message stating “Setup Could Not Finish” check with your mail provider
to confirm incoming server settings and settings to access their outgoing server from other
networks. Also see the Tips and Additional Information.
Tips and Additional Information
• From your Inbox, you can select Menu
explore your options.
You can set how often you want the DROID X to check
for new email (longer intervals can be used to extend
battery life), your default email account, how you are
notied of new email, and more.
• If an email account is unable to be congured, as an
alternative it may be possible to access it via the Web
Browser. Contact your email provider for additional
information.
Enterprise Email Account Setup
DROID X by Motorola supports the capability to sync with
Microsoft® Exchange. In order to connect your DROID X
phone with your Exchange server, please contact your
administrator.
For more information on how to set up your email,
visit smartphones.verizonwireless.com. Click on the
Smartphone Support tab and select your phone.
, Settings and
Essential Accessories
Car Mount Phone Holder*
• Automatically triggers your
favorite driver focused phone
applications like music,
Google Navigation™, or your
favorite Android apps.
• Drive smarter by taking your
calls hands-free.
HDMI Multimedia Station*
• Instantly turns phone into an
HD multimedia experience,
and doubles as a charger
when used with included
power supply.
• Brilliantly displays your
captured photos and movies
in HD, plays music with album art, displays weather and
time, and can be used as an alarm clock – all when you
dock your phone.
HDMI Cable*
Connect your phone directly to a
compatible HD TV to experience
captured pictures and video.
* Optional accessories available for purchase at Verizon Wireless locations.
Top 10 Tips and Features
1. Manage your battery life:
From your home screen, touch the Menu Key
Settings > Battery Manager > select a battery prole
that suits your usage habits.
2. Watch YouTube™ videos in high resolution:
While a video is loading to play, touch HQ which is on
the lower right corner of the screen.
3. Set up your phone on a Wi-Fi network:
From your home screen, touch the Menu Key
Settings > Wireless & networks > Wi-Fi (to turn on
Wi-Fi) > Wi-Fi settings > select the Wi-Fi network that
you wish to connect to > Connect > enter security code
if applicable.
4. Use SWYPE for super-fast text entry:
At any text entry box, touch and hold the box > Input
method > SWYPE
5. Use Media Share to share content with other devices
or transfer les to or from your PC:
From the Application Tray, touch Media Share to launch.
A USB cable may be required.
6. Use Skype Mobile on your phone:
From your Application Tray, touch Skype Mobile to
launch. Calling minutes will be used.
>
>
7. Turn your phone into a 3G Mobile HotSpot:
From your Application Tray, touch 3G Mobile Hotspot
to launch. Subscription rates apply. To secure your
network against unwanted users, follow these steps:
uncheck 3G Mobile Hotspot > press the Menu Key
Advanced > Wi AP mode > Security > select type of
security > set Wireless password > Save.
8. Capture the clearest audio with Audio Scenes:
From the Application Tray, touch Camcorder > Scenes,
choose the appropriate scene type.
9. Watch full movies on your phone:
From the Application Tray, touch Blockbuster® to
launch application. You can purchase or rent movies,
download them wirelessly, then watch them on
your phone.
10. Manage and Transfer Media:
Your phone is compatible with V CAST™ Media Manager.
The application allows you to transfer photos, music
and videos between your phone and computer. Once
the desktop application is installed, simply connect
your phone and computer with a USB cable, and V CAST
Media Manager will do the rest. The application also
includes a media player and an array of intuitive features
to help you manage and enjoy your media.
To get started visit
www.verizonwireless.com/vmm/downloadnow.
>
 Loading...
Loading...