Motorola EX128 Quick Start Guide
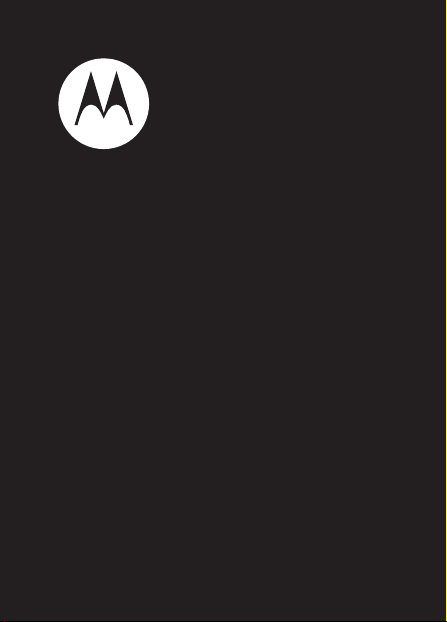
Motorola EX122
Getting Started Guide
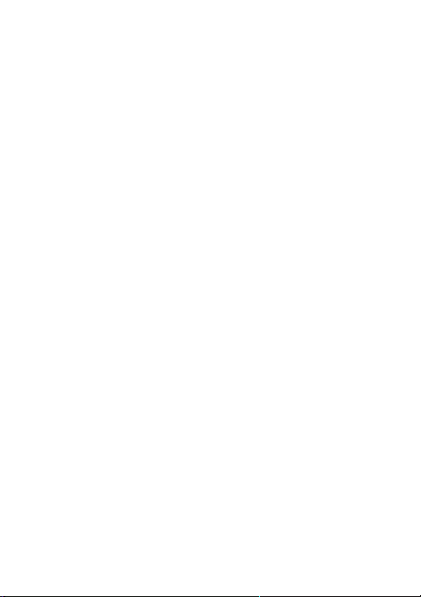
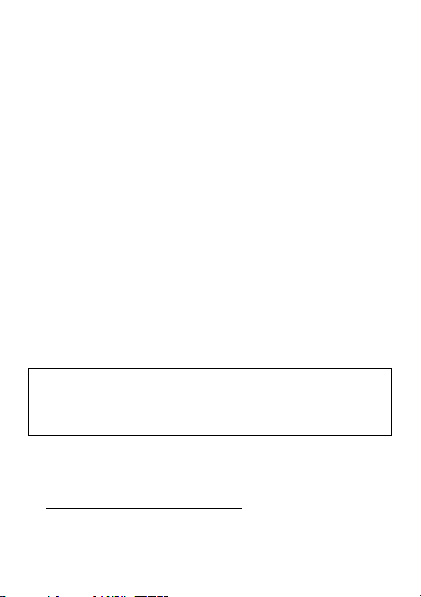
Congratulations
Motorola EX122
Yo u r Motorola EX122 is loaded with premium features
including music, photo, video, browsing and more—all
in a streamlined touchscreen design.
•Music. Tap, tap, play—instant music. Just open
your media player and select a playlist.
• Photos. Use your phone’s camera to take photos
and send them to your friends.
•Browsing. Get more from the web with a huge
screen. Search, browse, everything you want to do,
made easier.
We’ve crammed all the main features of your phone
into this handy guide and in a matter of minutes we’ll
show you just how easy it is to use your phone. You
may be surprised at what you discover.
Caution: Before assembling, charging or using your
phone for the first time, please read “Safety,
regulatory & legal” on page 38.
More
• Accessories: Find accessories for your phone at
www.motorola.com/products.
1Congratulations
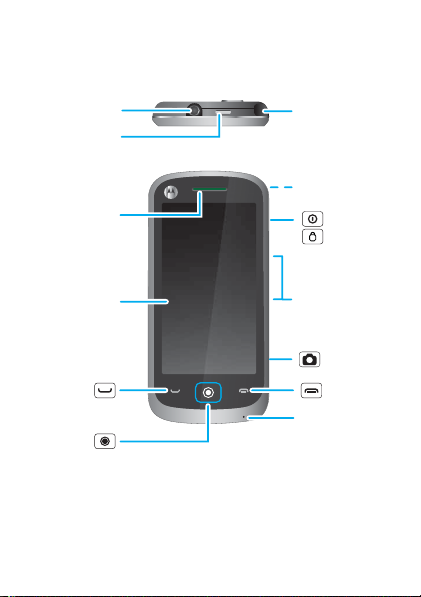
Your phone
the important keys & connectors
3.5mm
Headset jack
Micro USB
connector
Charge or
connect to PC.
Earpiece
To u chscreen
Call key
Confirm
key
Stylus
Camera (on
back of phone)
Volume keys
Microphone
Note: Your phone might look a little different.
2 Congratulations
Power/
Lock key
Camera
key
End key
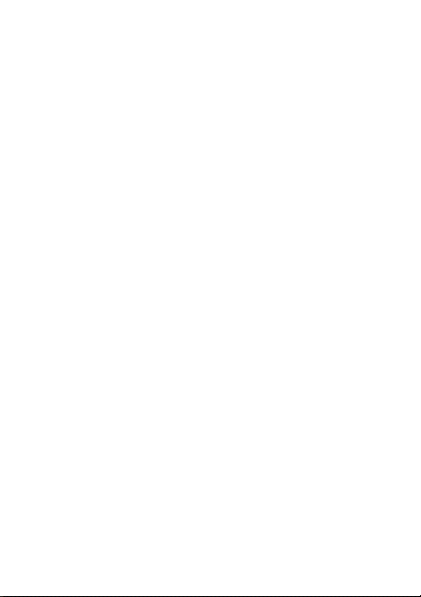
Contents
Your phone . . . . . . . . . . . . . . . . . . . . . . . . . . . . . . . . 2
Let's go. . . . . . . . . . . . . . . . . . . . . . . . . . . . . . . . . . . 4
Touchscreen & keys . . . . . . . . . . . . . . . . . . . . . . . . . 6
Home screen . . . . . . . . . . . . . . . . . . . . . . . . . . . . . . 9
Calls . . . . . . . . . . . . . . . . . . . . . . . . . . . . . . . . . . . . . 12
Contacts . . . . . . . . . . . . . . . . . . . . . . . . . . . . . . . . . . 14
Messaging . . . . . . . . . . . . . . . . . . . . . . . . . . . . . . . . 16
Web . . . . . . . . . . . . . . . . . . . . . . . . . . . . . . . . . . . . . 18
Social networks . . . . . . . . . . . . . . . . . . . . . . . . . . . . 19
Bluetooth™ wireless . . . . . . . . . . . . . . . . . . . . . . . 20
Manage your life . . . . . . . . . . . . . . . . . . . . . . . . . . . 22
Tips & tricks . . . . . . . . . . . . . . . . . . . . . . . . . . . . . . 25
Personalise . . . . . . . . . . . . . . . . . . . . . . . . . . . . . . . 27
Text entry . . . . . . . . . . . . . . . . . . . . . . . . . . . . . . . . 30
Photos. . . . . . . . . . . . . . . . . . . . . . . . . . . . . . . . . . . 31
Media player . . . . . . . . . . . . . . . . . . . . . . . . . . . . . . 33
Radio. . . . . . . . . . . . . . . . . . . . . . . . . . . . . . . . . . . . 35
Security. . . . . . . . . . . . . . . . . . . . . . . . . . . . . . . . . . 36
Troubleshooting . . . . . . . . . . . . . . . . . . . . . . . . . . . 37
Safety, regulatory & legal . . . . . . . . . . . . . . . . . . . . 38
3Contents
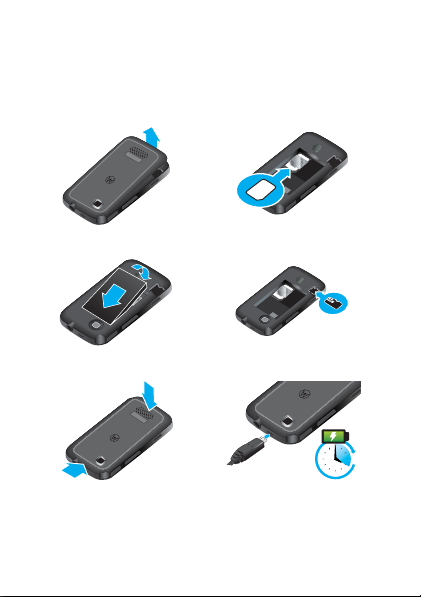
Let's go
let's get you up and running
Assemble & charge
1 cover off 2 SIM card in
3 battery in 4 microSD in
5 cover on 6 charge up
Caution: Please read “Battery use & safety” on
page 38.
4 Let's go
4H
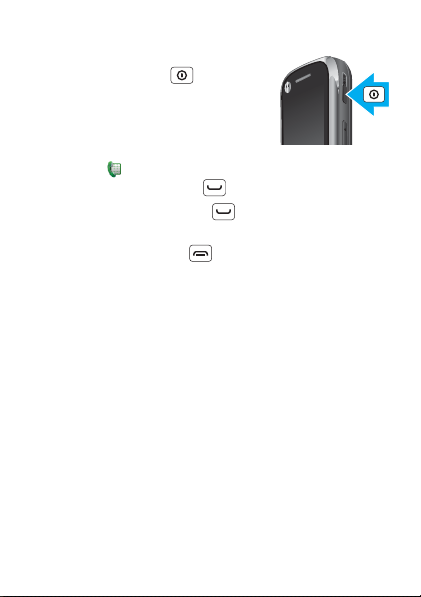
Turn it on & off
To turn your phone on or off, press
and hold Power/Lock (on the
side of the phone).
Make & answer calls
To make a call from the home
screen, tap with the stylus to open the dialler. Enter
a number, then press Call .
To answer a call, press Call . To turn off the
incoming call alert, tap Reject.
To end a call, press End .
Cool content & more
Surf the web for cool content and more “Web” on
page 18. An optional microSD memory card can be
installed in your phone—you can fill it with photos,
videos and music from your computer.
5Let's go
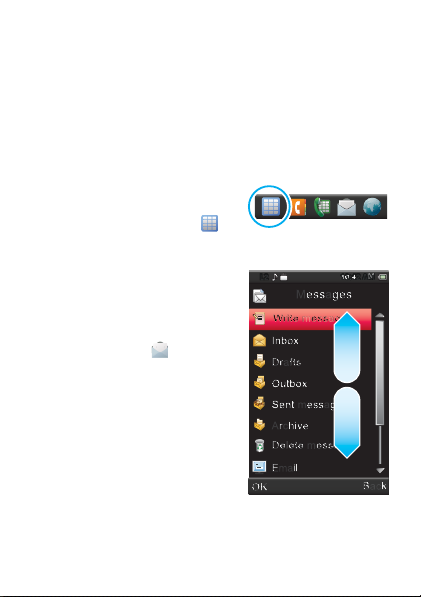
Touchscreen & keys
O
K
Email
Delete messages
e
Archi
v
g
Sent messages
Outbo
x
sat
Draf
o
b
Inbox
essages
c
a
g
Write messag
e
:42
0
:
0
a few essentials
Touch tips
Here are some tips on how to navigate around your
phone.
Tap
To choose an icon or option,
tap it with the stylus. Try it:
On the home screen, tap
to open the main menu.
Drag
To scroll through a list or move
slowly, drag across the
touchscreen. Tr y it: On the
home screen, tap
Messages, then drag your list
up or down.
Tip: Drag the slider on the
scroll bar to move the list.
6 Touchscreen & keys
L2
L2
Messages
Write message
Inbox
Drafts
Outbox
Sent messages
Archive
Delete messages
Email
OK
10:42 AM
10:42 AM
Back
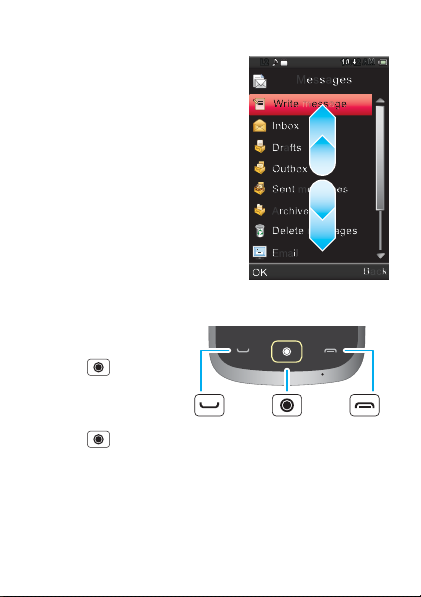
Flick
O
K
Email
Delete messages
e
Archi
v
g
Sent messages
Outbo
x
saf
t
o
b
essages
M
c
a
B
k
g
Write messag
e
MM0:42
1
2
L
:
0
To scroll through a list or move
quickly, flick across the
touchscreen (drag quickly and
release).
Tip: When you flick a long list,
tap the screen to stop it from
scrolling.
Key tips
L2
L2
Messages
Write message
Inbox
Drafts
Outbox
Sent messages
Archive
Delete messages
Email
OK
Confirm, send & end
From the home
screen, press
Confirm to open
the main menu.
When you’re in a
menu, press
Confirm to select
Call
key
Confirm
key
the highlighted menu
item or perform the option shown in the bottom centre
of the touchscreen.
10:42 AM
10:42 AM
End
key
Back
7Touchscreen & keys
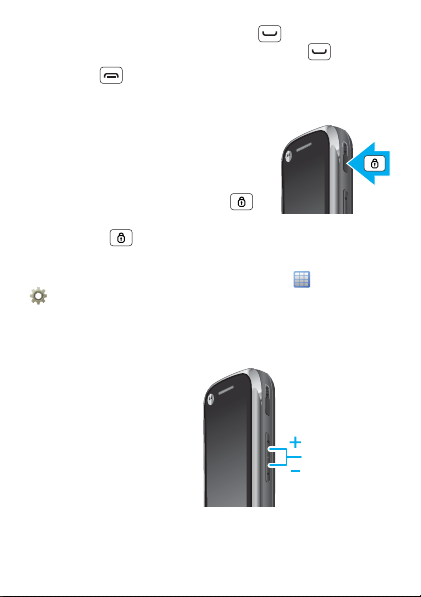
From the home screen, press Call to go to the
Allcalls list. Tap a number and press Call to call it.
Press End to end calls and exit menus.
Sleep & wake up
To save your battery, prevent
accidental taps or when you want to
wipe smudges off your
touchscreen, put the touchscreen to
sleep by pressing Power/Lock .
To wake up the touchscreen, press
Power/Lock again, then drag padlock to the right.
To change how long your phone waits before the
screen goes to sleep automatically, tap >
Settings > Phone setup > Display > Screen
saver > Waiting.
Adjust volume
Press the volume keys
to change the ring
volume (on the home
screen) or the earpiece
volume (during a call).
8 Touchscreen & keys
Volume keys
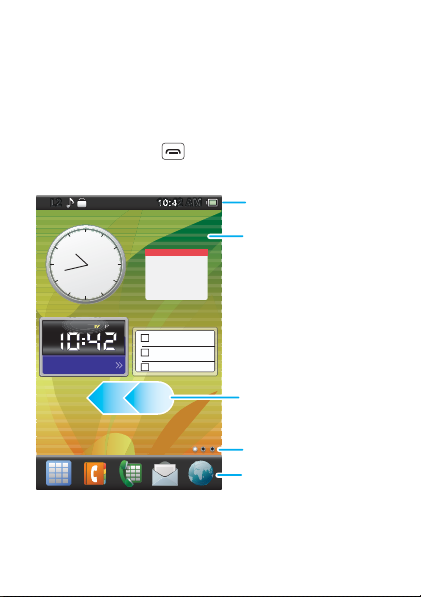
Home screen
4:
:
MA2
s
quick access to the things you need most
Quick start: Home screen
The home screen gives you all your latest information
in one place. It’s what you see when you turn on the
phone or press End from a menu. It’s basically like
this:
L2
L2
12
6
AM PM
Abu Dha..
Note: Your home screen might look a little different.
10:42 AM
10:42 AM
111
210
39
12
48
57
Apr
Mon
12:00 AM
12:00 AM
12:00 AM
Status indicators
Widgets
Tap and hold in the home
screen to see the widget
list.
Flick left or right to open
more panels of widgets.
Visible panel
indicator
Shortcuts
9Home screen
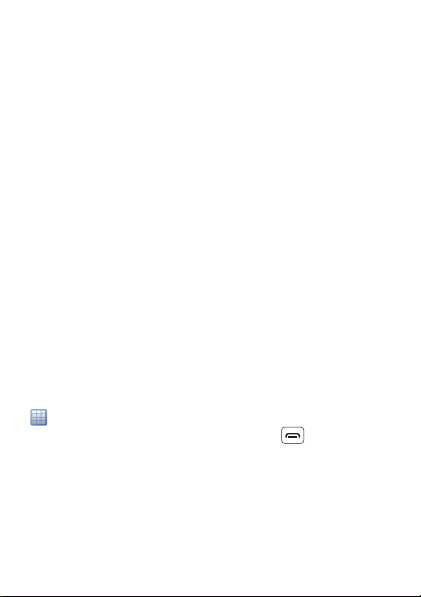
The home screen extends beyond what you see on
the screen to give you more room for adding widgets.
Flick the home screen left and right to see more
panels.
Widgets
Add a widget, such as a clock, slide show or a calendar
that shows upcoming appointments.
To add widgets, tap and hold the home screen for a
few seconds until a widget list shows. Tap the widget
you want, then tap OK.
Shortcuts
Your shortcuts are shown at the bottom of the home
screen.
Main menu
All the apps on your phone are shown in your main
menu.
To open the main menu from the home screen, tap
. Tap an app to open it and tap Back to return to the
home screen. You can also press End to return to
the home screen at any time.
10 Home screen
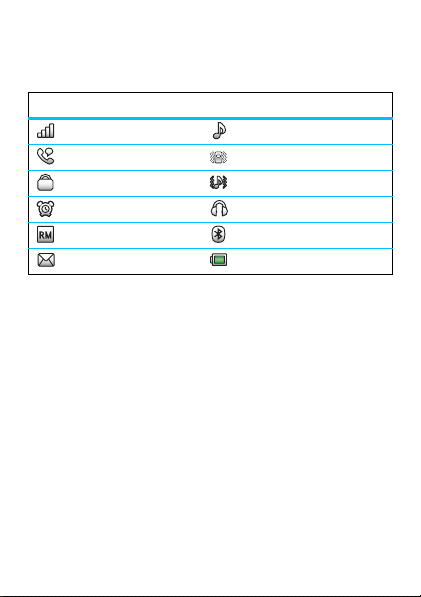
Phone status & notifications
The status bar at the top of the screen contains icons
that tell you about messages and phone status.
status indicators
Signal strength General profile
Active voice call Meeting profile
Phone lock Outdoor profile
Alarm Headset
Roaming service Bluetooth
New messages Battery
11Home screen
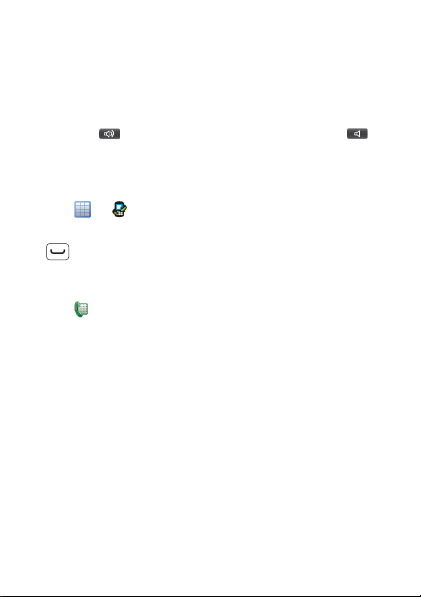
Calls
it’s good to talk
In-call options
During a call, tap Options to make a new call and
more. Tap to turn the speakerphone on and to
turn the speakerphone off.
Redial
1 Tap > Call centre > Call history
2 Tap the contact you want to call and then press Call
.
Save a contact
1 Tap and enter a number.
2 Ta p Options > Save to Phonebook > Add new
contact or Replace existing.
3 Enter contact details and tap Done, then Yes.
Emergency calls
Note: Your service provider has programmed one or
more emergency phone numbers into your phone
(such as 999 or 112) that you can call under any
circumstances, even when your phone is locked.
Emergency numbers vary by country. Your
pre-programmed emergency number(s) may not work
12 Calls
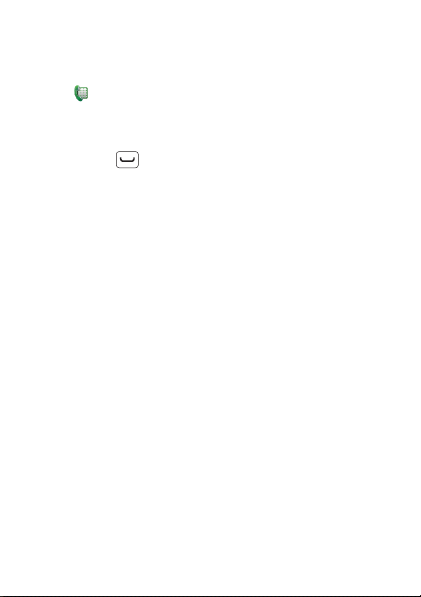
in all locations and sometimes an emergency call
cannot be placed due to network, environmental or
interference issues.
1 Tap (if your phone is locked, tap Emergency
call).
2 Enter the emergency number.
3 Press Call to call the emergency number.
Cool down
In very limited circumstances, such as when your
phone has been exposed to extreme heat, the “Cool
down” message screens will appear. To avoid possible
damage to your battery and phone, you should follow
these instructions until the phone is within its
recommended temperature range. When your phone
is in “Cool down” mode, only emergency calls can be
made.
13Calls
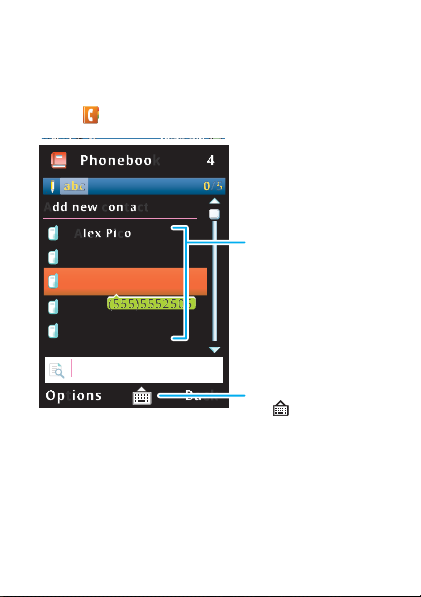
Contacts
Options
ack
k
bca
50/
Addnewcontact
AlexPic
o
4
104 A
M
4
0
M
10:42 AM
:
0
000
0
)
(
555555525
0
2
contacts like you’ve never had before
Quick start: Contacts
Find it: Phonebook
Phonebook
abc
4
0/5
Add new contact
Alex Pico
Dan Smith
Kate Shunney
(555)5552505
Keith Zang
Contacts list
Tap to view contact
information.
Luke Carmody
Options
Back
Search
Tap to open
keypad and enter
search text.
Tip: To see more contacts, flick or drag up or down.
14 Contacts
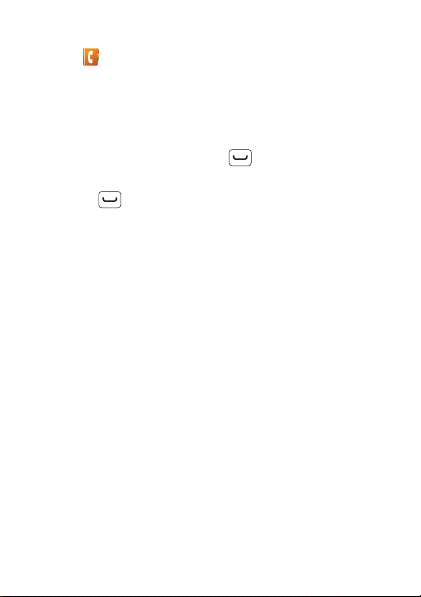
Create contacts
Find it: Phonebook > Addnewcontact
Enter the contact name and details, then
tap Done > Yes.
Call contacts
Tap a contact, then press Call .
Tip: Press the volume keys to scroll to a contact, then
press Call .
15Contacts
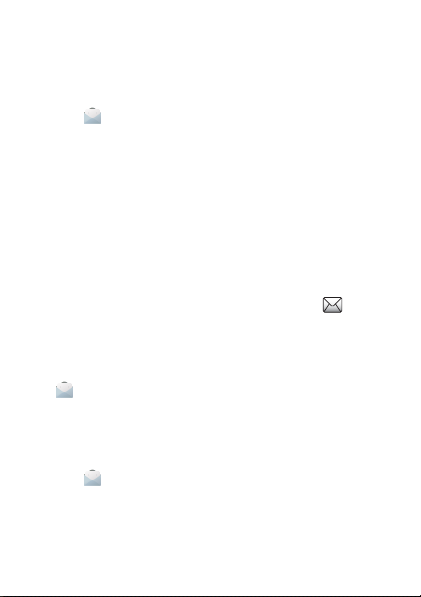
Messaging
sometimes it’s better to text or email...
Create & send messages
Find it: Messages > Writemessage
Use the touchscreen keypad to enter your message.
Tap Options to insert a picture, sound or video. When
you finish composing the message, tap Options >
Sendto to enter phone numbers or select message
recipients from your phonebook. To send the
message, tap Options > Send.
Receive a message
When you receive a message, your phone plays an
alert and shows the new message indicator at the
top of the screen.
To read the new message, tap View.
To read messages stored in your inbox,
tap Messages > Inbox.
Set up an account
Find it: Messages > Email > Emailaccounts,
press Options > Newaccount > Yes
16 Messaging
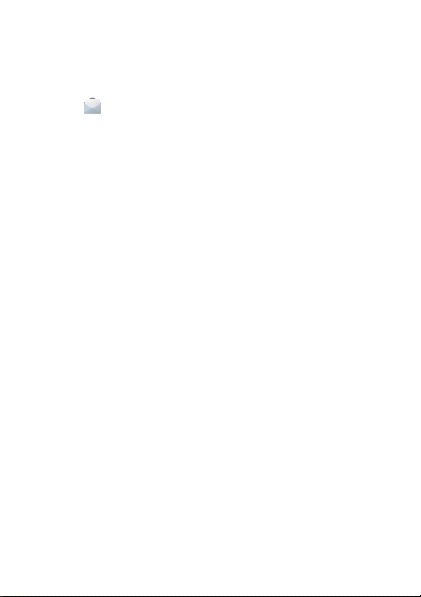
The email setup wizard will guide you through setting
up your email account.
Create a new email
Find it: Messages > Email > WriteEmail
Enter the recipient email address and message, then
tap Done > Send.
17Messaging
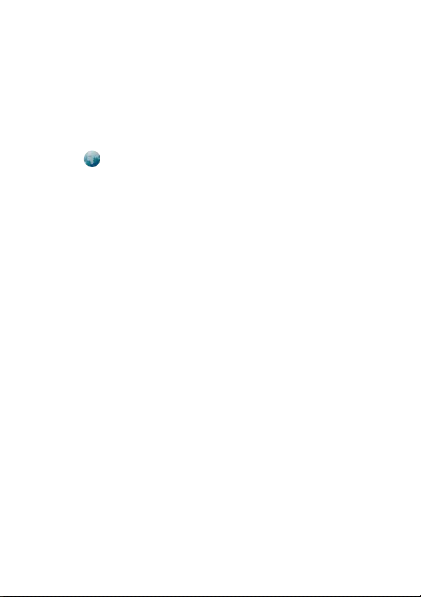
Web
You don’t need a computer, surf the web with your
phone
Note: To use the browser, you must have data service
activated for your account (additional fees may apply
for this service).
Find it: Internetservices
Use your phone’s browser to surf your favourite
websites, upload videos to a video blog and download
files and applications to your phone. Log onto your
Internet-based email account to check your email.
• To go to your home page, tap Homepage.
• To go to a webpage, tap Inputaddress.
• To bookmark a webpage, tap Options >
AddtoBookmarks.
• To go to a link on a webpage, tap it.
Note: If you can’t connect, contact your service
provider.
18 Web
 Loading...
Loading...