Page 1
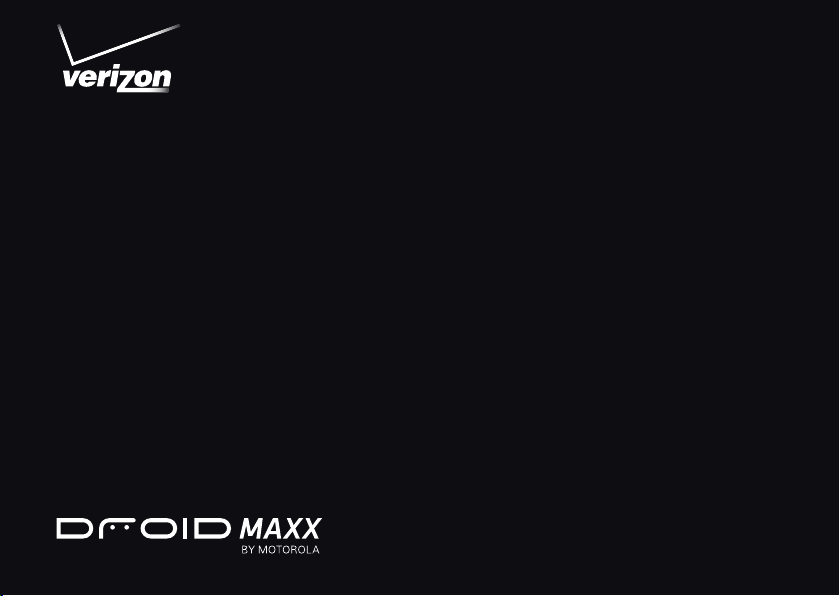
Guía del Usuario
Page 2
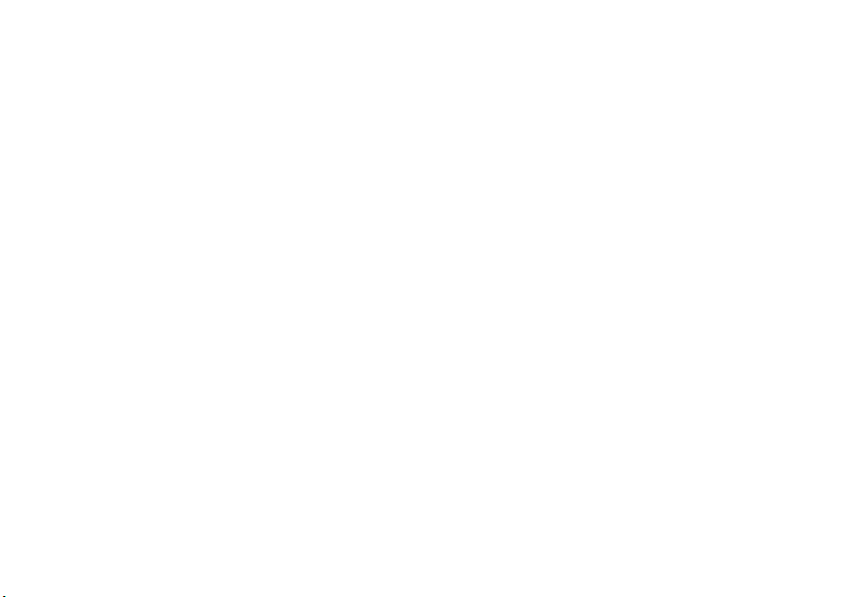
Page 3
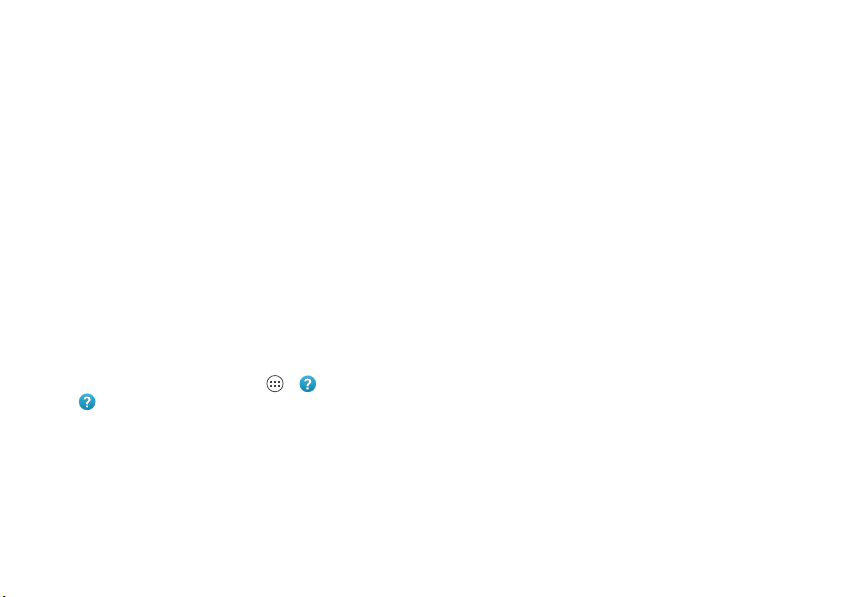
Compruébalo
Cuando estés listo, asegúrate de explorar lo que tu teléfono
puede hacer.
•Mira: experimenta fotografías, películas y videos más claros
y nítidos en tu pantalla HD RGB AMOLED de 5 pulgadas.
Consulta “Fotos y vid eos” en la página 42.
• Automatización: optimiza tu smartphone y ahorra energía
de batería con Motorola Assist. Consulta “Motorola Assist”
en la página 23.
• Velocidad: explora y navega a la velocidad de las redes LTE
4G. Consulta “Navegar” en la página 40 y “Ubicar y
navegar” en la página 47.
• Conecta: aumenta tu alcance y conéctate a redes Wi-Fi,
dispositivos Bluetooth® o simplemente al juntar teléfonos
con NFC. Consulta “Conectar y transferir” en la página 51.
Sugerencia: No es necesario que lleves esta guía contigo.
Puedes ver todos estos temas en tu smartphone; desde la
pantalla principal presiona Aplicaciones > Ayuda,
presiona en la parte superior izquierda y luego presiona
Tutoriales, PREGUNTAS FRECUENTES o Videos y ayuda.
Contenido
Un vistazo. . . . . . . . . . . . . . . . . . . . . . . . . . . . . . . . . . . . . . . . . . . . . . . . 2
Inicio . . . . . . . . . . . . . . . . . . . . . . . . . . . . . . . . . . . . . . . . . . . . . . . . . . . . 4
Pantalla principal y aplicaciones. . . . . . . . . . . . . . . . . . . . . . . . . . . . 9
Controlar y personalizar . . . . . . . . . . . . . . . . . . . . . . . . . . . . . . . . . . 17
Llamadas . . . . . . . . . . . . . . . . . . . . . . . . . . . . . . . . . . . . . . . . . . . . . . . 28
Contactos . . . . . . . . . . . . . . . . . . . . . . . . . . . . . . . . . . . . . . . . . . . . . . 31
Mensajes. . . . . . . . . . . . . . . . . . . . . . . . . . . . . . . . . . . . . . . . . . . . . . . . 34
Escribir . . . . . . . . . . . . . . . . . . . . . . . . . . . . . . . . . . . . . . . . . . . . . . . . . 37
Socializar . . . . . . . . . . . . . . . . . . . . . . . . . . . . . . . . . . . . . . . . . . . . . . . 39
Navegar . . . . . . . . . . . . . . . . . . . . . . . . . . . . . . . . . . . . . . . . . . . . . . . . 40
Fotos y videos . . . . . . . . . . . . . . . . . . . . . . . . . . . . . . . . . . . . . . . . . . . 42
Play Music . . . . . . . . . . . . . . . . . . . . . . . . . . . . . . . . . . . . . . . . . . . . . . 45
Play Books . . . . . . . . . . . . . . . . . . . . . . . . . . . . . . . . . . . . . . . . . . . . . . 46
Ubicar y navegar. . . . . . . . . . . . . . . . . . . . . . . . . . . . . . . . . . . . . . . . . 47
Oficina . . . . . . . . . . . . . . . . . . . . . . . . . . . . . . . . . . . . . . . . . . . . . . . . . 49
Conectar y transferir . . . . . . . . . . . . . . . . . . . . . . . . . . . . . . . . . . . . . 51
Proteger . . . . . . . . . . . . . . . . . . . . . . . . . . . . . . . . . . . . . . . . . . . . . . . . 59
¿Deseas más? . . . . . . . . . . . . . . . . . . . . . . . . . . . . . . . . . . . . . . . . . . . 62
Solución de problemas . . . . . . . . . . . . . . . . . . . . . . . . . . . . . . . . . . . 63
Información de seguridad, reglamentos y aspectos legales . . . 64
1Compruébalo
Page 4
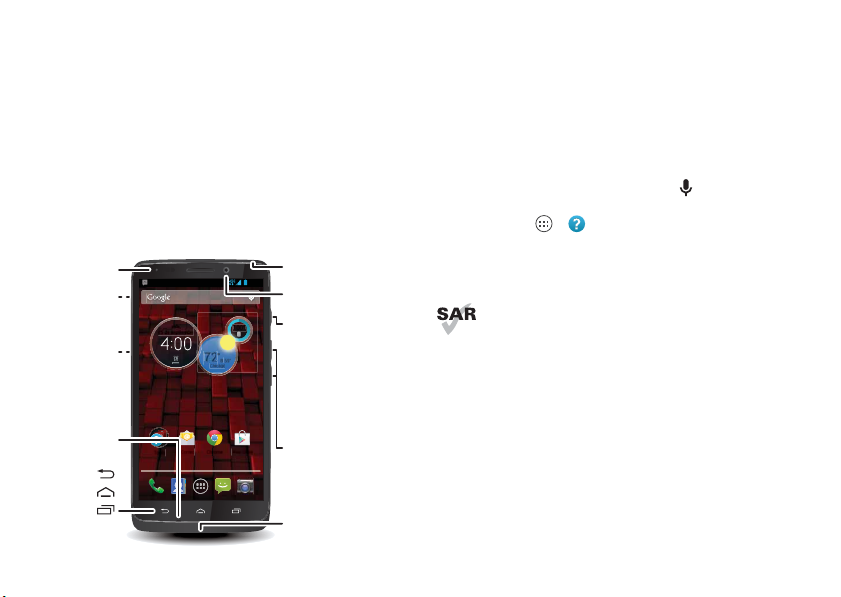
Un vistazo
4:00
100%
100%
59°B
76°A
72
°
Chicago
mie,
25 de septiembre
Chrome Play StoreCorreo
Tools
Teclas de volumen
Cámara
delantera HD
Antena NFC
LED de carga
Micro USB/
Cargador
Conector de
audífono de 3.5 mm
Tecla de encendido
Atrás
Inicio
Aplicaciones
recientes
10 MP HD
Cámara
posterior
Micrófono
Presionar = Pantalla
Activar/
desactivar
Mantener
presionado =Teléfono
Activar/
desactivar
(sacar para acceder
a la bandeja de la
tarjeta SIM).
(en la parte
posterior)
(en la parte
posterior)
Primera mirada
¿Estás preparado para una vida a la vanguardia? Droid MAXX
te lleva allí con estilo.
Rendimiento de última generación: toda la velocidad y el
rendimiento dentro de una carcasa dura de Kevlar®.
Máxima potencia: potencia que dura todo el día y toda la
noche; siempre listo para más, en el hogar, en el trabajo o en
movimiento.
Nota:
Tu smartphone puede tener una apariencia algo diferente.
2 Un vistazo
Consejos y trucos
•Nota: la tarjeta SIM está preinstalada en el smartphone.
Simplemente carga, enciende y regístrate. Consulta
“Inicio” en la página 4.
• Temas principales: ¿deseas una lista rápida de lo que tu
smartphone puede hacer? Consulta “Te ma s p ri nc ip al es ”
en la página 3.
•Más: las respuestas a todas tus preguntas, en tu
smartphone. Simplemente presiona y dile a tu
smartphone con qué necesitas ayuda. O presiona
Aplicaciones > Ayuda. ¿Deseas obtener más
información? Consulta “¡Obtén más!” en la página 62.
Nota: Es posible que algunas aplicaciones y funciones no
estén disponibles en todos los países.
Este producto cumple con el límite correspondiente
de exposición a ondas de radio (conocidas como SAR)
de 1,6 W/kg (FCC e IC). Los límites y las pautas
incluyen un margen de seguridad considerable, destinado a
garantizar la seguridad de todas las personas,
independientemente de su edad y salud. Los valores SAR más
altos medidos para este dispositivo se encuentran en la
información reglamentaria que se incluye con el producto.
Nota:
Al usar el producto en el cuerpo, mantén una distancia de
2,5 cm (1 pulgada) del cuerpo para garantizar el cumplimiento
con los requisitos de SAR. Ten en cuenta que el producto puede
estar transmitiendo si no está realizando una llamada.
Page 5
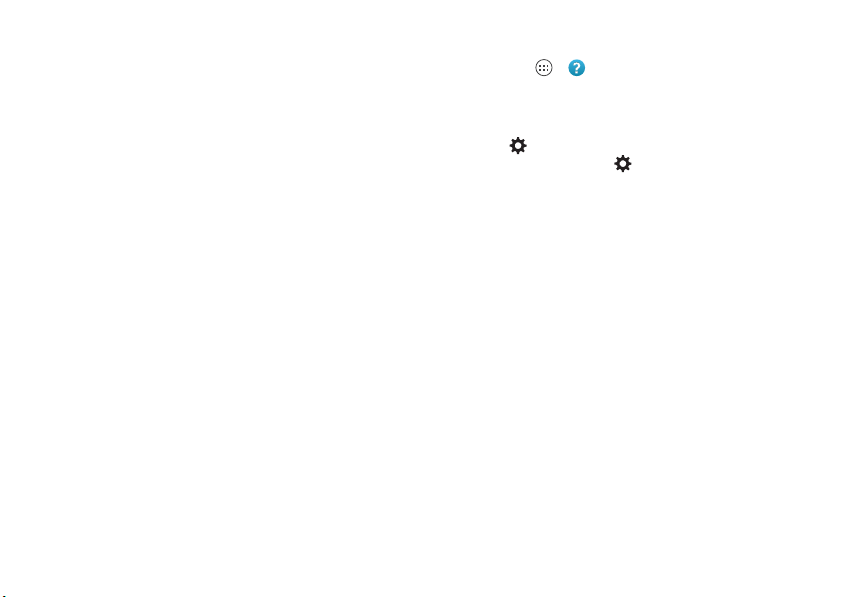
Temas principales
Comprueba lo que puede hacer tu smartphone.
• Personalizar tu smartphone: consulta “Redecorar la
pantalla de inicio” en la página 10.
• Realizar un cambio rápido: consulta “Configuración
rápida” en la página 22.
• Conectarse: consulta “Navegar” en la página 40.
• Explorar: consulta “Google Play™” en la página 8.
• Buscar aplicaciones: consulta “Descargar aplicaciones” en
la página 14.
• Socializar: consulta “Socializar” en la página 39.
• Encuéntrate a ti mismo: consulta “Ubicar y navegar” en la
página 47.
• Tomar una foto: consulta “To ma r f ot os ” en la página 43.
• Conectarse a una red Wi-Fi: consulta “Redes Wi-Fi” en la
página 53.
• Ver una película: consulta “Reproducción de películas y
televisión” en la página 44.
• Proteger tu smartphone: consulta “Bloqueo de pantalla” en
la página 60.
• Ver tutoriales guiados de forma interactiva: consulta
“Ayuda” en la página 11.
• Obtener toda la ayuda que necesitas: consulta “¡Obtén
más!” en la página 62.
Consejos y trucos
•Intuitivo: para comenzar rápidamente, presiona
Aplicaciones > Ayuda para ver los tutoriales
interactivos.
•Útil: para cambiar rápidamente la configuración común de
tu smartphone, arrastra la barra de estado hacia abajo y
presiona en la parte superior derecha. Para obtener más
configuraciones, presiona Configuración.
3Un vistazo
Page 6
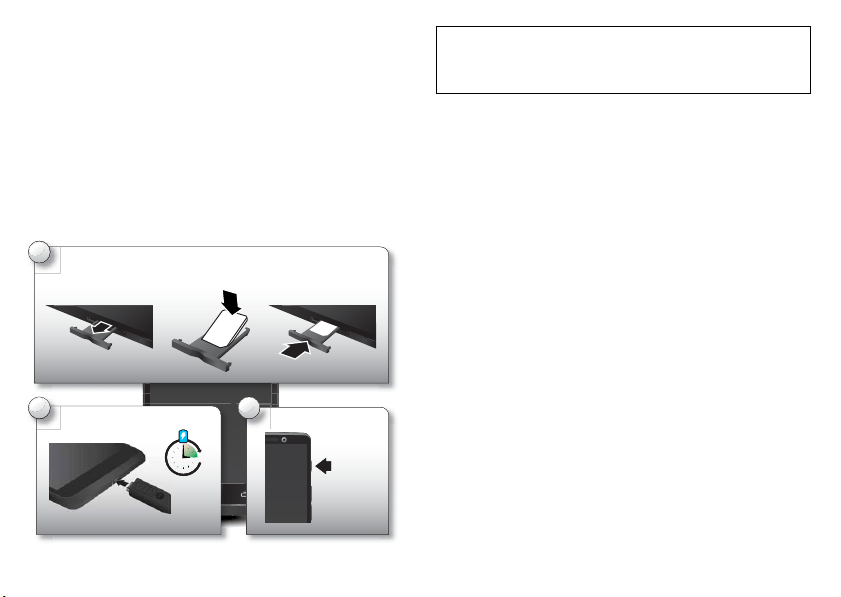
Inicio
Montaje y carga de la batería
Tu tarjeta SIM está preinstalada en tu smartphone. Si necesitas
reemplazar la tarjeta SIM, tira hacia fuera de la bandeja de la
tarjeta SIM/teclas de volumen para separarla del smartphone
como se muestra en el paso 1. De lo contrario, solo cárgalo y
enciéndelo.
1
Saca la bandeja de la
tarjeta SIM/las teclas de
volumen con una uña.
2
Cargar completamente.
4 Inicio
Pon la tarjeta SIM en la
bandeja.
SIM
3 H
3
Vuelve a poner la
bandeja en el smartphone.
Activar.
Tecla de
encendido
Precaución: Antes de usar tu smartphone, lee la
información legal, reglamentaria y de seguridad que se
proporciona con el producto.
Consejos y trucos
• Bandeja SIM: la bandeja SIM está integrada con las teclas
de volumen. Para retirar la bandeja SIM, desliza la uña
debajo de las teclas de volumen al costado de tu
smartphone y tira hacia afuera.
• Tecla Encender/Dormir: para desactivar o reactivar la
pantalla, oprime la tecla Encender. Para encender o apagar
tu smarpthone, mantén presionada la tecla Encender.
• LED de carga: el LED parpadea cuando estás cargando la
batería de tu smartphone.
•Batería: aprovecha tu batería al máximo. Consulta
“Duración de la batería” en la página 5.
Advertencia: No intentes retirar o reemplazar la batería, ya
que puedes dañarla y podrías resultar con quemaduras y
lesiones. Si tu smartphone deja de responder, intenta
reiniciarlo, manteniendo presionadas la tecla Encender y la
tecla para bajar el volumen durante 15 segundos
aproximadamente.
Page 7
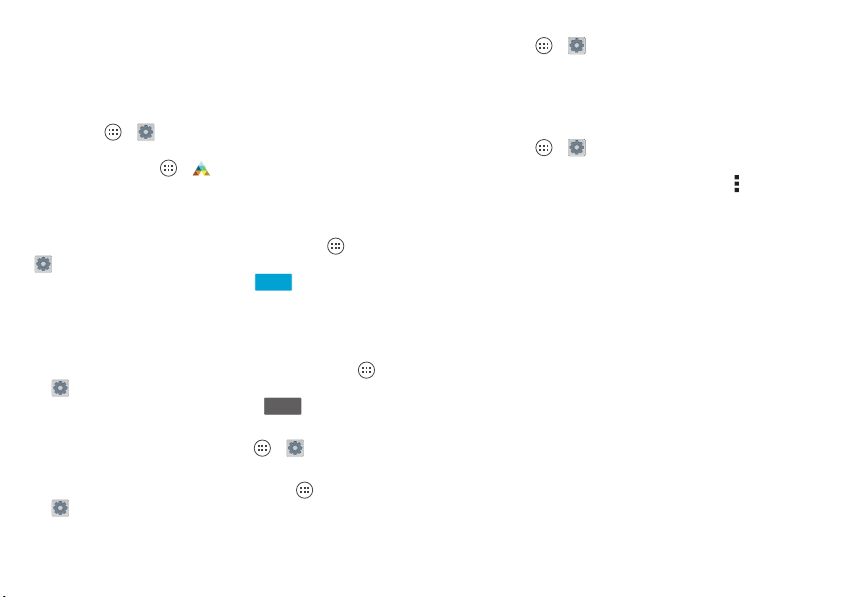
Duración de la batería
Tu smartphone te ofrece toneladas de información y
aplicaciones a la velocidad de LTE 4G. Dependiendo de los
usos, esto puede consumir mucha energía.
Para ver qué está consumiendo la batería, presiona
Aplicaciones > Configuración > Batería. Para
establecer las reglas automáticas para ahorrar energía,
presiona Aplicaciones > Assist (consulta “Motorola
Assist” en la página 23).
Cuando el nivel de la batería es bajo, tu smartphone te pedirá
que actives el modo de Economizador de batería. Para activar
manualmente esta función, presiona Aplicaciones
> Configuración > Batería > Economizador de batería y
presiona el interruptor para cambiarlo .
Consejos y trucos
Para conservar aun más la vida útil de la batería entre las cargas,
puedes reducir:
• El uso de Wi-Fi y Bluetooth®: presiona Aplicaciones
> Configuración, luego presiona el interruptor junto a
Wi-Fi o Bluetooth para desactivarlos cuando no los
necesites.
• Uso de GPS: presiona aplicaciones > Configuración
> Acceso a la ubicación y desmarca Satélites GPS.
• Brillo de la pantalla: presiona Aplicaciones
> Configuración > Pantalla > Brillo > (configuración de
atenuación).
SI
NO
• Demora del tiempo de espera de la pantalla: presiona
Aplicaciones > Configuración > Pantalla
> Suspender > (configuración más corta).
• Widgets que transmiten información a la pantalla de inicio,
como noticias o clima.
• Cuentas en línea no utilizadas que registras: presiona
Aplicaciones > Configuración. Anda a la sección
CUENTAS y luego presiona la cuenta que deseas quitar.
Presiónala nuevamente, luego presiona Menú > Remover
cuenta
.
• La grabación o visualización de videos, la reproducción de
música o la toma de fotos.
5Inicio
Page 8
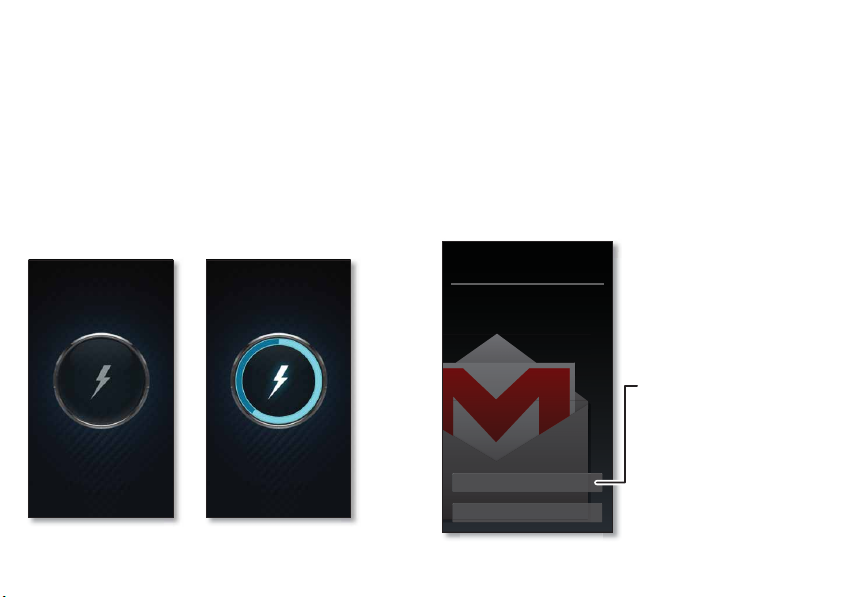
Carga inalámbrica
Carga tu smartphones sin cables. Tan solo colócalo sobre un
panel de carga accesorio Qi (se pronuncia "qui") opcional. La
carga inductiva se enrolla en el smartphone y recibe
electricidad de forma inalámbrica desde el panel de carga.
Sigue las instrucciones en la pantalla y alinea el círculo de la
pantalla con el círculo del panel, para obtener mejores
resultados.
A medida que se carga, el smartphone muestra el estado de
carga de la batería.
Pantalla de alineación Pantalla de carga
Se detectó cargador inalámbrico.
Alinéate arriba del ícono con el
indicador en el panel de carga.
6 Inicio
Cargando 61%
Registrarse
Después del encendido, permite que el Asistente de
configuración te guíe a través del proceso de registro.
Si utilizas Gmail™, ya tienes una cuenta de Google™, si no es
así, puedes crear una ahora. Cuando inicias sesión con tu
cuenta de Google, aparecen automáticamente todos tus
contactos, el calendario y el correo, como por arte de magia.
¿Tienes Google?
¿Tienes una cuenta de Google?
Si usas Gmail, la respuesta es Sí.
Contactos, citas, fotos y
mucho más: inicia sesión
para verlo todo.
Sí
No
Page 9
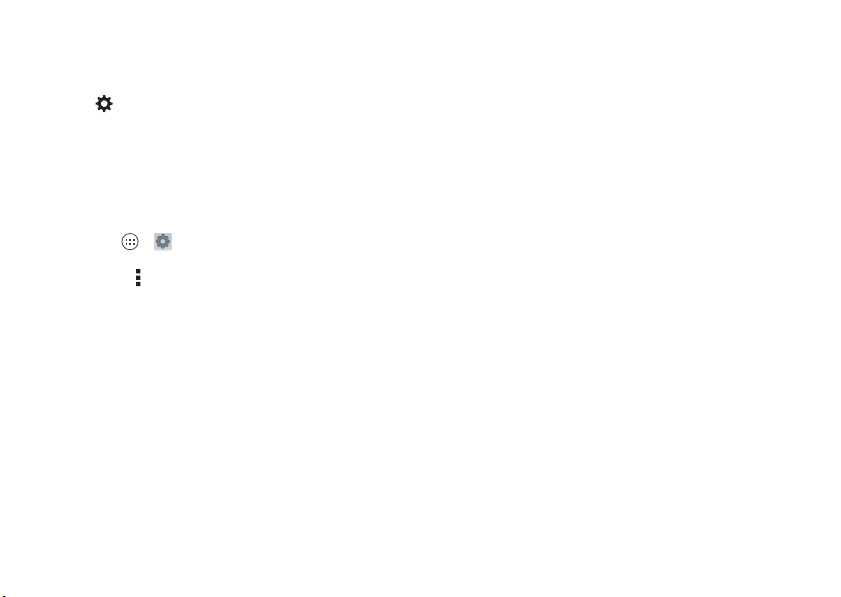
Consejos y trucos
•Red Wi-Fi: conserva tu límite de datos mensual, al cambiar
de una red Verizon a una red Wi-Fi para tus conexiones de
Internet. Arrastra la barra de estado hacia abajo y
presiona > Wi-Fi. Hay más en “Redes Wi-Fi” en la
página 53.
•Reiniciar: si tu smartphone deja de responder, intenta
reiniciarlo, manteniendo presionadas la tecla Encender y la
tecla para bajar el volumen durante 15 segundos
aproximadamente.
• Cuentas: para añadir, editar o borrar cuentas, presiona
Aplicaciones > Configuración. En CUENTAS,
presiona Agregar cuenta para añadir una. O, presiona una
cuenta > Menú > Remover cuenta para borrarla de tu
smartphone,si se permite. Para configurar las cuentas de
correo, consulta “Correo” en la página 35.
Para obtener ayuda con tu cuenta Google™,
visita www.google.com/accounts.
• Personas (Contactos): para recuperar los contactos de tu
teléfono antiguo, tienes varias opciones. Si tu teléfono
antiguo también era un Android y utilizaste la función
Realizar copia de seguridad y restaurar de Android, tus
contactos aparecen automáticamente en tu nuevo
smartphone. De lo contrario, utiliza la aplicación Migración
en “Teléfono antiguo a teléfono nuevo” en la página 8.
O visita www.motorola.com/transfercontacts.
Nota: Este smartphone es compatible con aplicaciones y
servicios que utilizan una gran cantidad de datos, por lo tanto,
asegúrate de que tu plan de datos satisfaga tus necesidades.
Contáctate con Verizon Wireless para obtener más
información.
7Inicio
Page 10
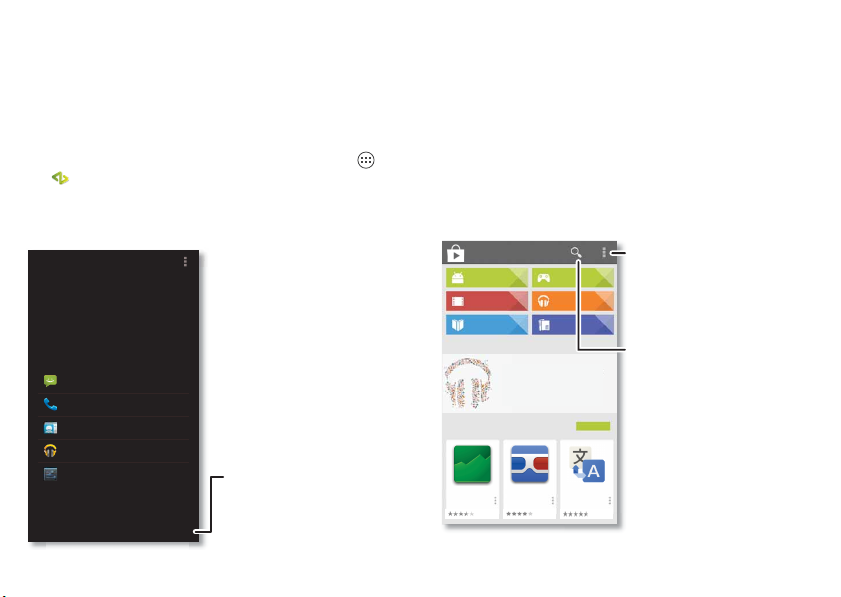
Teléfono antiguo a teléfono nuevo
Migración Motorola
¿No quieres empezar de cero? Copia tus
cosas de tu teléfono anterior a este.
Nosotros nos encargaremos...
SMS/MMS
Historial de llamadas
Contactos de SIM
Medios
Volumen y brillo de pantalla
Siguiente
Presiona aquí para comenzar.
Podrás pasar tus fotos, música, historial de llamadas y
SMS/MMS, personas (contactos) y más desde tu antiguo
smartphone Android de forma rápida y sencilla.
1 En tu antiguo smartphone Android, descarga la aplicación
Migración Motorola en Google Play™ para comenzar.
2 Inicia la aplicación de Migrar (presiona Aplicaciones
> Migración Motorola ) en ambos smartphones.
3 Presiona Siguiente en tu nuevo smartphone y sigue las
instrucciones en pantalla.
Consejos y trucos
• Mientras estás migrando tus datos, puedes continuar
usando tu smartphone.
• Si no realizaste la migración cuando configurabas tu nuevo
smartphone, puedes hacerlo más tarde.
Google Play™
Google Play es una experiencia nueva de contenido
digital de Google, donde puedes buscar y disfrutar tu
música, películas, programas de televisión, libros,
revistas, y aplicaciones y juegos de Android favoritos.
Google Play
APLICACIONES
PELÍCULAS Y
TELEVISIÓN
LIBROS
Música ilimitada
Fácil
Prueba todo el acceso
de manera gratuita
Aplicaciones de Google
Google Goggles
Google Finance
GRATIS GRATIS GRATIS
JUEGOS
MÚSICA
REVISTA
Google Translate
VER MÁS
Cambia las
conguraciones,
canjea una tarjeta
de regalo de
Google Play y más.
Busca la aplicación
perfecta.
8 Inicio
Page 11
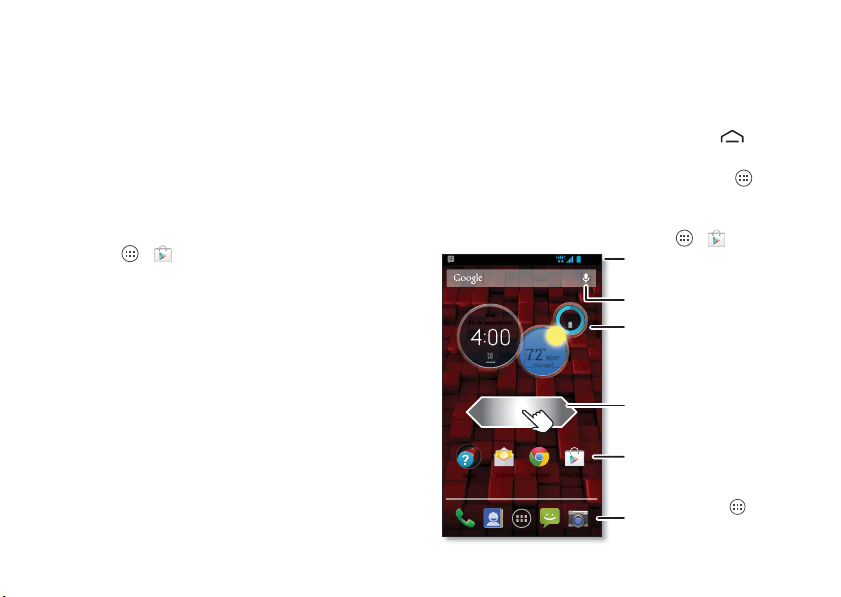
Es tu centro de entretenimiento: puedes acceder a él desde la
web o desde el dispositivo Android, y todo tu contenido se
encuentra disponible instantáneamente en todos tus
dispositivos.
Consejos y trucos
• Obtén más información acerca de los productos Google:
consulta www.google.com/about/products.
• Inicia sesión o abre una cuenta Google: Visita
www.google.com/accounts.
• Ayuda Google: consulta www.google.com/support.com.
• Descargar aplicaciones de Android: presiona
Aplicaciones > Play Store.
• Accede a todos tus archivos en la nube: compruébalo
“Tu nube” en la página 58.
Pantalla principal y aplicaciones
Inicio rápido: pantalla de inicio y aplicaciones
Empieza desde la pantalla de inicio a explorar aplicaciones y más.
• Pantalla de inicio: verás la pantalla de inicio cuando
enciendes tu smartphone o presionas Inicio .
• Lista de widgets y aplicaciones: para ver todas tus
aplicaciones y widgets, presiona Aplicaciones . (Para ver
los widgets, toca WIDGETS en la parte superior).
•Más:
para descargar más aplicaciones y widgets de la tienda
Google Play™, presiona Aplicaciones >
Arrastra hacia abajo para
4:00
ver las noticaciones y la
conguración.
Buscar al escribir o hablar.
Widget de círculos
Da un toque rápido hacia
arriba/abajo para ver más.
Presiona para abrir.
Desliza a la derecha o
la izquierda para ver
más paneles.
Atajos
Presiona para abrir.
Favoritos
Presiona Aplicaciones
para ver todas las
aplicaciones y widgets.
25 de septiembre
Tools
mie,
72
100%100%
76°A
°
59°B
Chicago
Chrome Play StoreCorreo
Play Store
.
9Pantalla principal y aplicaciones
Page 12
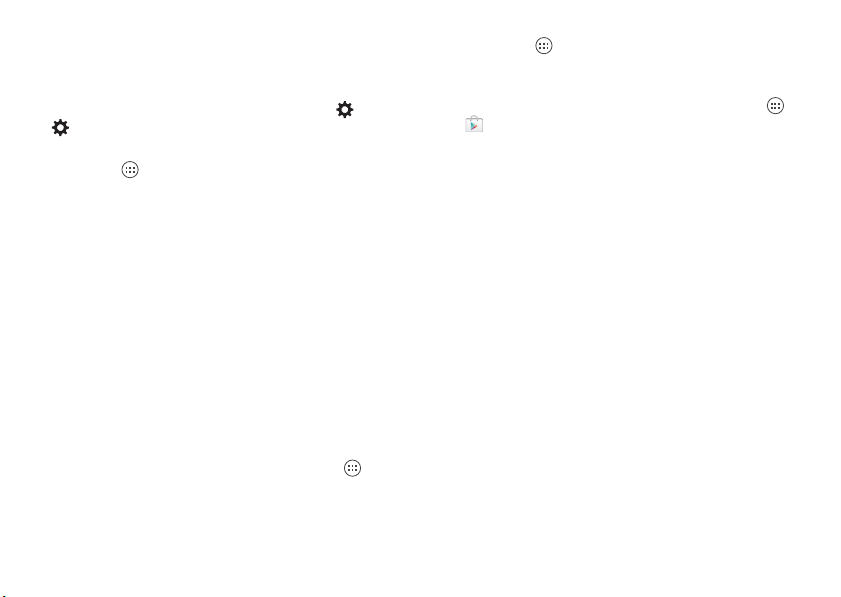
Consejos y trucos
•Páginas: para ver otras páginas de atajos y widgets, desliza
la pantalla principal a la izquierda o derecha.
• Configurar: para abrir rápidamente la configuración,
arrastra la barra de estado hacia abajo y presiona
> Configuración.
• Desinstalar: para desinstalar aplicaciones, presiona
Aplicaciones , mantén presionada una aplicación para
Desinstalar (si está disponible).
Redecorar la pantalla de inicio
Para obtener acceso rápido a tus cosas favoritas, personaliza la
pantalla de inicio como lo desees.
• Cambiar el fondo de pantalla: mantén presionado un
espacio vacío en la pantalla de inicio para seleccionar un
fondo de pantalla.
• Crear grupos de atajos: puedes agrupar atajos de
aplicaciones en tu pantalla de inicio para organizarlas.
Para crear un grupo de atajos en la pantalla de i nicio, arrastra
uno sobre otro. Añade más atajos al arrastrarlos sobre el
primer atajo. Para nombrar el grupo, presiónalo e ingresa un
nombre debajo de las aplicaciones.
• Agregar atajos y widgets: presiona Aplicaciones ,
mantén presionada la aplicación o el widget, luego
arrástralo a una de las páginas de la pantalla principal.
10 Pantalla principal y aplicaciones
Para ver todas tus aplicaciones y widgets, presiona
Aplicaciones y desliza la pantalla de menú a la izquierda
o presiona APLICACIONES o WIDGETS en la parte superior.
Sugerencia: Algunas aplicaciones incluyen widgets.
Para descargar aplicaciones, presiona Aplicaciones
> Play Store.
• Cambiar el tamaño de los widgets: puedes cambiar el
tamaño de los widgets; mantén presionado uno hasta sentir
una vibración y luego suéltalo. Arrastra los círculos azules de
los bordes para cambiar el tamaño.
• Mover o borrar widgets y atajos: mantén presionado un
widget o atajo hasta sentir una vibración, luego arrástralo a
otro punto, otra página o hastaQuitar en la parte superior de
la pantalla.
• Tonos de timbre y más: para obtener más información
acerca de la personalización, consulta “Controlar y
personalizar” en la página 17.
Page 13
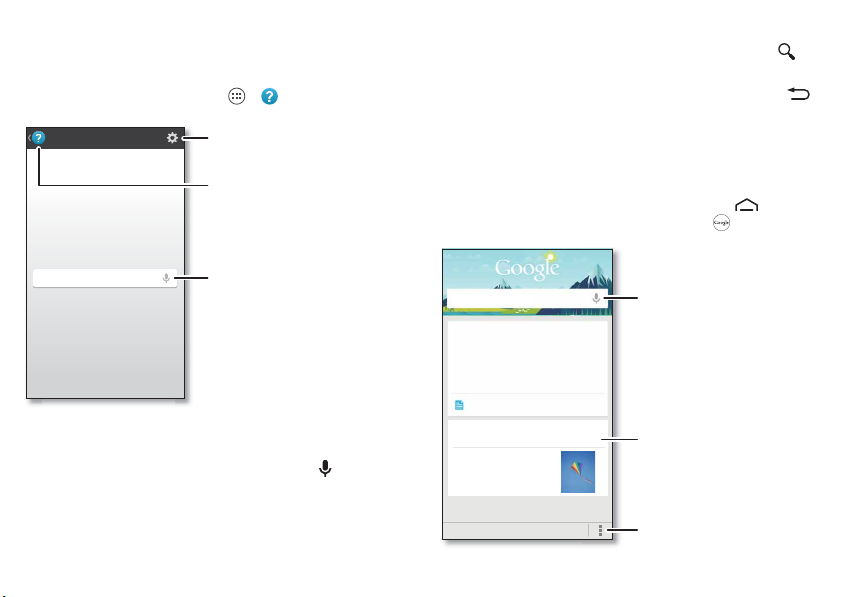
Ayuda
Busca o di Google
Muestra tarjetas de muestra
Las tarjetas aparecen aquí
cuando las necesitas
Muestra tarjetas de muestra
Eventos cercanos
Festival de cometas
Deportes
Con el tiempo, la predicción mejora y aparecen
más tarjetas. Para ver ejemplos, revisa las
tarjetas de muestra.
Parque Anderson
25 de agosto, 1:00 p.m.
Tus cosas importantes se
muestran aquí.
Elije lugares, equipos
deportivos, acciones
y mucho más.
Presiona para comenzar una
búsqueda por voz.
¿Cómo lo haces? Ver un tutorial. Leer un instructivo. Hablar
con alguien. Obtén información acerca de tu smartphone.
Búsqueda: Presiona aplicaciones > Ayuda
Ayuda
Déjanos sugerirte
algunos cambios.
Ve los tutoriales, lee los
instructivos y mucho más.
• Para buscar una sugerencia, tócala.
• Para buscar texto en el campo de búsqueda, presiona en
el teclado táctil.
Sugerencia: Para cerrar el teclado táctil presionaAtrás .
Google Now™
¿Qué está pasando en tu mundo? Tráfico actual, clima,
acciones, resultados deportivos, tus citas. La información
precisa en el momento justo.
Para comenzar, mantén presionada la tecla Inicio y luego
arrastra hacia arriba hasta el ícono de Google .
Ayuda
Buscar Ayuda del dispositivo
Busca temas de ayuda, preguntas frecuentes y más;
o comunícate con un representante de asistencia.
Buscar
Escribe el texto en el cuadro de búsqueda de Google en la
parte superior de la pantalla principal o presiona para
buscar usar Google Voice Search™.
A medida que escribes, aparecen sugerencias abajo del
campo de búsqueda:
¿Necesitas que te ayude una
persona? Ponte en contacto
con nosotros por chat o
teléfono.
11Pantalla principal y aplicaciones
Page 14
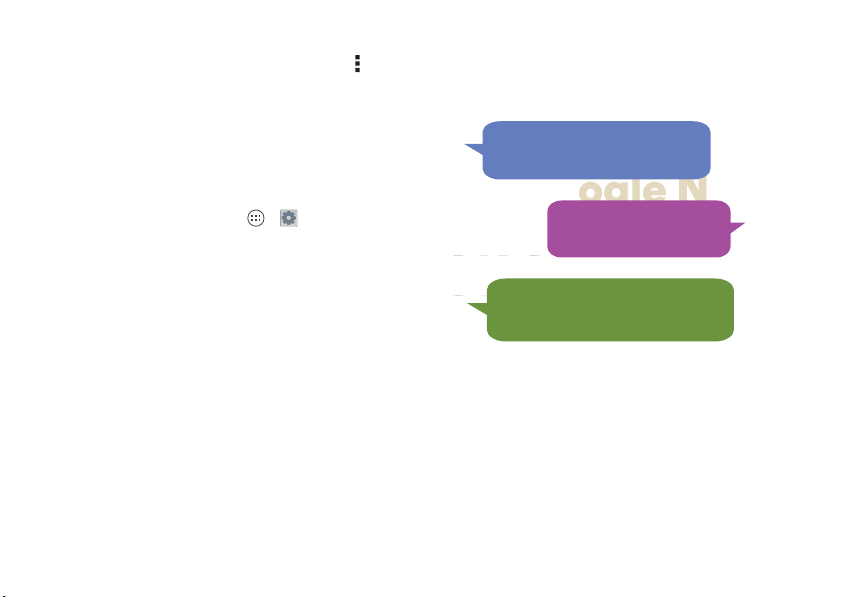
Para activar/desactivar Google Now, establecer tus
OK G
w
OK G
w
OK G
w
OK Google Now
OK Google Now
g
g
OK Google Now
g
g
OK G
w
preferencias u obtener más información, abre Google Now,
desplázate hasta el final de la pantalla y presiona Menú
> Configurar > Google Now.
Comando inteligente de voz
Dile a tu smartphone lo que quieres sin tocarlo, incluso si está
dormido en la mesa. Obtén instrucciones al usar la búsqueda
por voz de Google, revisa tu correo de voz o reproduce tu
canción favorita.
• Entrénalo: presiona Aplicaciones > Configuración
> Comando inteligente de voz para entrenar al smartphone
en el reconocimiento de tu voz.
•Recuérdalo: las palabras mágicas para despertar al
smartphone son: “OK Google Now.”
•Dilo: tan solo di “OK Google Now” seguido de un
comando, cada vez que necesites algo. Para obtener una
lista de comandos, di: “OK Google Now, ayúdame”.
12 Pantalla principal y aplicaciones
• Encuéntralo: ¿no sabes dónde dejaste tu smartphone?
Solo di: “OK Google Now, llama a mi Droid.”
oogle No
“OK Google Now, navegar
oogle No
a la casa de gobierno”.
oogle No
“OK Google Now,
llamar Maria”.
“OK Google Now, ¿cuándo
nació Madonna?”
oogle No
Page 15
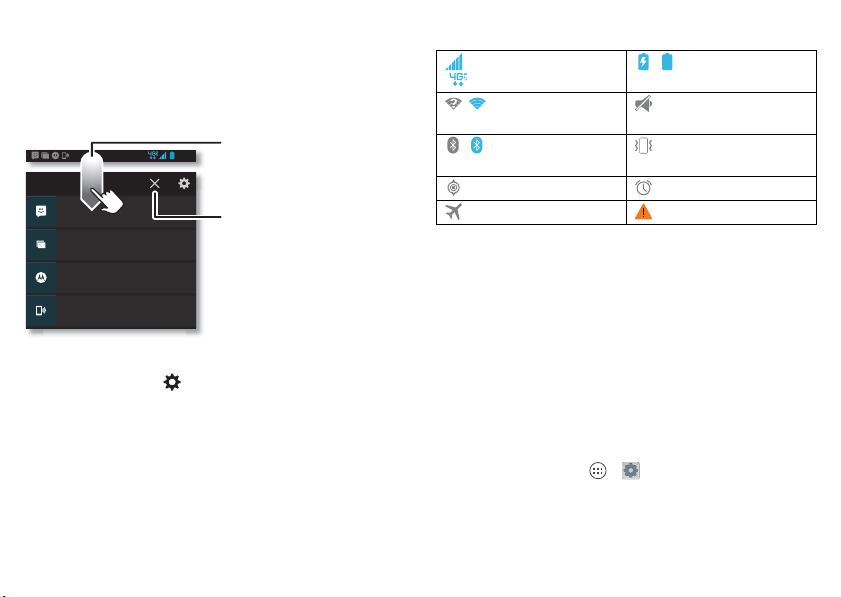
Estado y notificaciones
En la parte superior de la pantalla, los íconos a la izquierda te
notifican acerca de los nuevos mensajes o eventos. Si no sabes
lo que significa un ícono, arrastra la barr a de estado hacia abajo
para obtener detalles.
Arrastra hacia abajo para
4:00
ver la conguración y las
4:00
Miércoles, 15 de septiembre
312-555-1234
1 mensaje de texto nuevo
3 mensajes de texto nuevos
Yahoo!
Protege tu teléfono
Toca para habilitar las funciones
del teléfono perdido
NFC disponible
Selecciona para activar NFC
y Android Beam.
10:49 p.m.
Sugerencia: Para cambiar la configuración común
rápidamente, presiona en la esquina superior derecha.
Para obtener más información, consulta “Configuración
rápida” en la página 22.
noticaciones.
3:28 p.m.
Borra tus noticaciones.
Sugerencia:
dale un toque rápido a la izquierda
14/09/13
o a la derecha.
14/09/13
para borrar solo uno,
Los iconos a la derecha te indican el estado del smartphone:
intensidad de la red
(=red LTE 4G)
/Wi-Fi en
/batería
cargando/completa
silencioso
el área/conectado
/Bluetooth®
vibrar
encendido/conectado
GPS activo alarma establecida
modo avión advertencia
Los iconos de red y Wi-Fi cambian a azul cuando tu
smartphone está vinculado con tu cuenta Google.
Nota: Las aplicaciones que descargues de la tienda Google
Play™ podrían mostrar otros íconos en la barra de estado para
alertarte sobre eventos específicos.
Pantalla inteligente
Revisa mensajes, llamadas y otra información que llegue a tu
smartphone, independientemente de la pantalla en la que
estés. Incluso si tu smartphone está inactivo, la información
aparecerá silenciosamente en la pantalla para señalarte lo que
necesitas saber; tú eliges las alertas.
Búsqueda: Aplicaciones > Configuración >
Notificaciones inteligentes
> Pantalla inteligente
13Pantalla principal y aplicaciones
Page 16
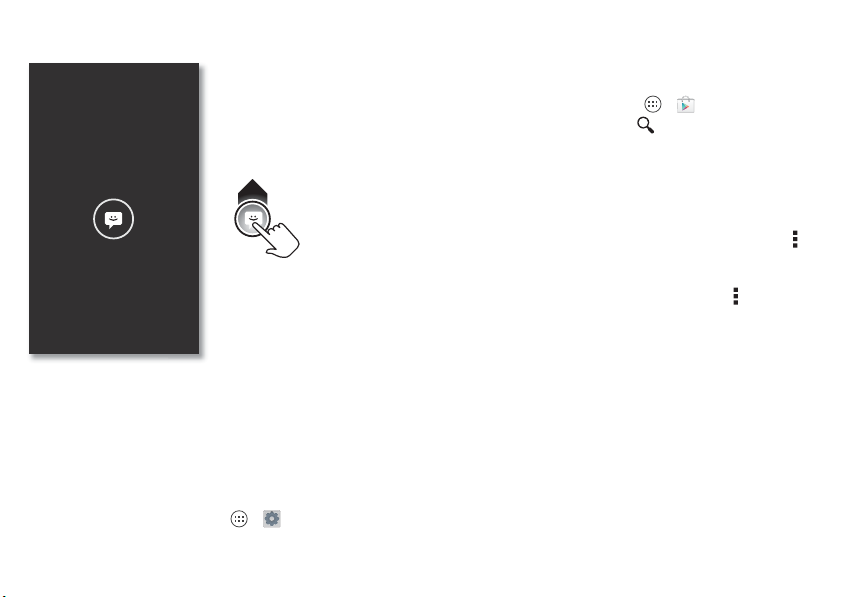
Sugerencia: Si ese no es tu estilo, selecciona Más privacidad
para mantenerlo todo oculto.
Si tu smartphone está
dormido cuando recibes un
texto, te avisa.
2:37
Toca y mantén presionado para
ver el texto. Arrastra hacia arriba
para abrir el texto o hacia abajo
para desbloquear el smartphone.
Motorola Connect
Utiliza tu cuenta Google para conectar el teléfono a tu
computadora. Ve la información de llamadas, contactos y
mensajes en la computadora. Entérate de quién te llama antes
de tomar el teléfono. Envía y recibe mensajes de texto desde
tu computadora, utilizando un complemento simple en el
navegador Chrome™ de la computadora.
Búsqueda: Presiona Aplicaciones > Configuración
> Notificaciones inteligentes > Motorola Connect
14 Pantalla principal y aplicaciones
Descargar aplicaciones
Google Play™
Obtén música, películas, libros, aplicaciones, juegos y más.
Búsqueda: Presiona Aplicaciones > Play Store
•Buscar: para buscar, presiona en la parte superior
derecha.
• Descargar: para descargar una aplicación que encontraste,
presiónala para abrir los detalles y luego presiona Instalar o
el precio.
• Compartir: para compartir una aplicación que encontraste,
presiónala para abrir los detalles y luego presiona Menú >
Compartir.
• Reinstalar: para ver o reinstalar aplicaciones que
descargaste desde Play Store, presiona Menú >
Mis aplicaciones.
• Usar una computadora: para buscar y administrar
aplicaciones desde cualquier computadora, visita
http://play.google.com utilizando tu cuenta y contraseña
de Google.
Allí, puedes explorar las aplicaciones en la pantalla grande,
administrar tus aplicaciones en varios dispositivos (como un
smartphone o un tablet) e incluso establecer nuevas
aplicaciones para descargar a los dispositivos.
• Disfrutar música, libros y películas: también puedes
usar la aplicación Google Play Store para acceder a
“Play Music”, “Play Books” y las aplicaciones de
“Reproducción de películas y televisión”.
Page 17
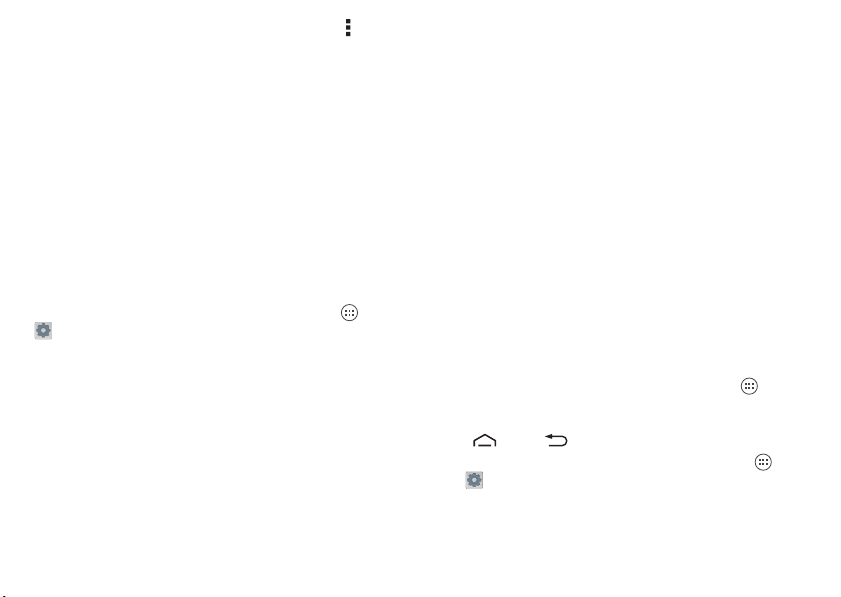
• Ayuda: para obtener ayuda y más, presiona Menú en la
parte superior derecha.
Aplicaciones de la web
Puedes obtener aplicaciones de tiendas de aplicaciones en
línea mediante el navegador.
Sugerencia: Selecciona tus aplicaciones y actualizaciones
cuidadosamente, ya que algunas pueden tener un impacto en
el rendimiento de tu smartphone, consulta “Elige con
cuidado” en la página 15.
Nota: Cuando instales una aplicación, asegúrate de leer las
alertas que indican la información a la cual tendrá acceso la
aplicación. Si no deseas que la aplicación tenga acceso a esta
información, cancela la instalación.
Para permitir que tu smartphone instale aplicaciones
que no están en Google Play, presiona Aplicaciones
> Configuración > Seguridad y bloqueo de pantalla y
revisa Fuentes desconocidas.
Para descargar archivos de tu navegador, consulta
“Descargas” en la página 41.
Elige con cuidado
Las aplicaciones son fabulosas. Hay algo para todos. Para jugar,
comunicarse, trabajar o divertirse. Pero recuerda elegir tus
aplicaciones con cuidado. Aquí hay algunos consejos:
• Para ayudar a evitar que el spyware, phishing o virus afecten
tu smartphone o privacidad, utiliza aplicaciones de sitios de
confianza, como Google Play.
• En Google Play, comprueba las calificaciones y los
comentarios de las aplicaciones antes de instalarlas.
• Si dudas de la seguridad de una aplicación, no la instales.
• Al igual que todas las aplicaciones, las descargadas utilizarán
memorias, datos, batería y poder de procesamiento;
algunas más que otras. Por ejemplo, un simple widget de
nivel de batería usará menos que una aplicación de
reproductor de música continua. Después de instalar una
aplicación, si no te satisface la cantidad de memoria, datos,
batería o poder de procesamiento, desinstálala. Podrás
volver a instalarla si lo deseas.
• Al igual que la navegación web, tal vez desees controlar el
acceso de tus hijos a aplicaciones para ayudar a evitar la
exposición a contenido inapropiado.
• Es posible que algunas aplicaciones no proporcionen
información completamente precisa. Ten cuidado,
especialmente cuando la salud personal esté involucrada.
Ten cuidado con tus aplicaciones
Desde tu pantalla de inicio, presiona Aplicaciones y luego
desliza a la izquierda para desplazarte a través de las
aplicaciones. Para cerrar la pantalla de aplicaciones, presiona
Inicio o Atrás .
• Desinstalar aplicaciones: presiona Aplicaciones
> Configuración > Aplicaciones. Desliza a la izquierda
hasta TODAS, presiona una aplicación y luego presiona
Desactivar o Desinstalar en la parte superior derecha
(si está disponible).
15Pantalla principal y aplicaciones
Page 18
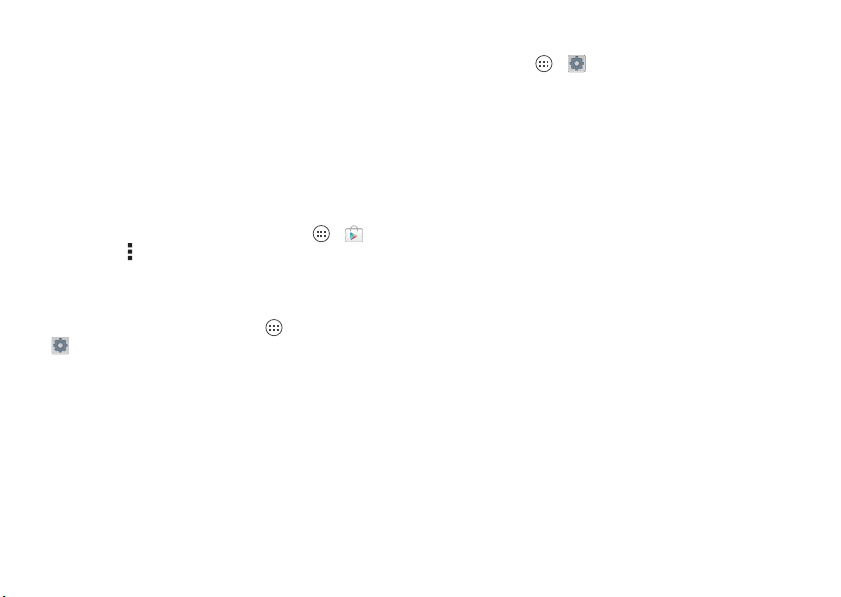
Desactivar borra la aplicación de tu menú; para Activar,
vuelve a abrir esta ventana y presiona Activar (las
aplicaciones desactivadas están al final de la lista).
Si una aplicación bloquea tu smartphone en cuanto la
activas, reinicia en Modo seguro: apaga el teléfono y vuelve
a encenderlo; cuando veas el logotipo “Motorola” durante
el encendido, mantén oprimidas ambas teclas de volumen
hasta ver la pantalla principal con el Modo seguro en la parte
inferior izquierda. A continuación, intenta quitar la
aplicación.
• Reinstalar aplicaciones: para reinstalar aplicaciones desde
la tienda Google Play, presiona Aplicaciones > Play
Store
>Menú >Mis aplicaciones. Las aplicaciones que
descargaste aparecerán y estarán disponibles para su
descarga.
• Compartir, mostrar o borrar información de las
aplicaciones: presiona Aplicaciones
> Configuración > Aplicaciones. Una barra en la parte
inferior te indica cuánto espacio de almacenamiento de
aplicaciones queda. Desliza a la izquierda o derecha para
ver la lista de las aplicacionesDESCARGADAS, EN
EJECUCIÓN
o TODAS y luego presiona una aplicación de la
lista para ver su información y uso de almacenamiento.
Puedes presionar Compartir, Borrar datos u otras opciones.
Sugerencia: Para mostrar rápidamente esta información de
la aplicación desde tu pantalla de inicio: mantén presionada
una aplicación y luego arrástrala hasta Información de la
aplicación
16 Pantalla principal y aplicaciones
.
• Ver el uso de datos de las aplicaciones: para ver qué
aplicaciones están usando más datos, presiona
Aplicaciones > Configuración > Uso de datos. Para
obtener más información, consulta “Uso de datos” en la
página 55.
Page 19
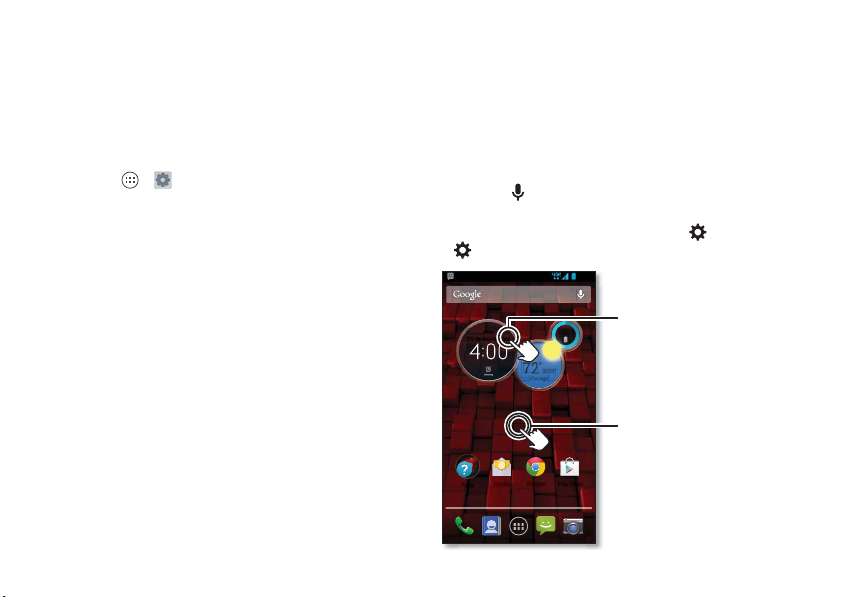
Actualizar tu smartphone
4:00
100%
1
59°B
76°A
72
°
Chicago
mie,
25 de septiembre
Chrome Play StoreCorreo
Tools
Mantén presionado un espacio
vacío para cambiar el fondo de
pantalla.
Presiona un widget para abrirlo.
Mantén presionado un elemento
para mover, borrar
o abrir opciones.
Usa tu smartphone o computadora para revisar, descargar e
instalar actualizaciones del software del smartphone:
• Uso de tu smartphone:
Si tu smartphone te notifica acerca de una actualización,
sigue las instrucciones para la descarga e instálala.
Para buscar actualizaciones manualmente, presiona
Aplicaciones > Configuración > Acerca del teléfono
> Actualización de sistema.
Tu smartphone descarga las actualizaciones a través de la
conexión Wi-Fi (si está disponible) o de la red móvil.
Recomendamos que descargues las actualizaciones cuando
cuentes con una conexión Wi-Fi. Recuerda que estas
actualizaciones pueden ser de gran tamaño (25 MB o más) y
posiblemente no estén disponibles en todos los países. Si las
actualizaciones de red móvil no están disponibles en tu país,
actualiza mediante una computadora.
• Usar la computadora:
En tu computadora, visita www.motorola.com/support y
revisa los enlaces de "Software". Si hay una actualización
disponible, simplemente sigue las instrucciones de
instalación.
Controlar y personalizar
Inicio rápido: controlar y personalizar
Toma el control de tu smartphone:
• Touch: todo está en el tacto. Simples gestos y teclas táctiles
para desplazarse.
•Buscar: escribe el texto en el cuadro de búsqueda de
Google en la parte superior de la pantalla principal o
presiona para buscar por voz.
• Personalizar: recibe tus notificaciones y más, arrastra la
barra de estado hacia abajo y presiona . Presiona
Configuración para obtener más configuraciones.
00%
17Controlar y personali zar
Page 20
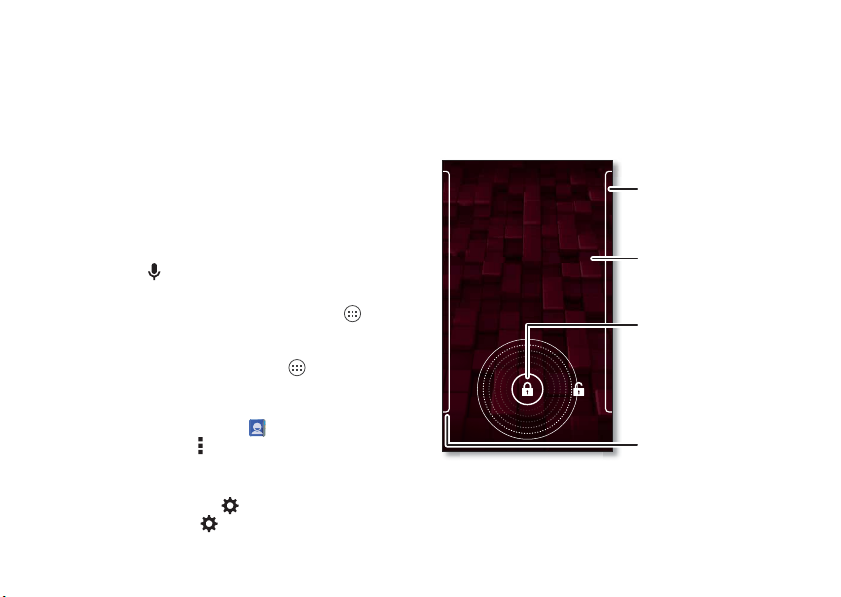
Consejos y trucos
• Presionar: selecciona un icono u opción.
• Mantener presionado: abre opciones para los elementos
en listas.
• Arrastrar: mueve elementos de la pantalla de inicio.
•Recorrer: abre o borra elementos rápidamente.
• Deslizar: desplázate a través de las listas o entre pantallas.
• Pellizcar o presionar dos veces: acerca y aleja sitios web,
fotos y mapas.
•Girar: gira un mapa con dos dedos para voltearlo y tira los
dedos hacia abajo para inclinarlo.
•Hablar: presiona en una ventana de búsqueda o en un
teclado táctil.
• Agregar atajos y widgets: presiona Aplicaciones ,
mantén presionada la aplicación o el widget, luego
arrástralo a una de las páginas de la pantalla principal.
(Para ver widgets, presiona Aplicaciones , luego
WIDGETS en la parte superior.
• Tono de timbre para un contacto: para establecer un tono
de timbre personalizado, presiona Personas, presiona el
contacto y luego el Menú > Establecer tono.
• Configuración rápida: para cambiar Wi-Fi, Bluetooth,
Modo avión y otras configuraciones, arrastra la barra de
estado hacia abajo y presiona . Para obtener más
configuraciones, presiona Configuración.
18 Controlar y personalizar
• Pantalla de inicio: para obtener más información sobre
cambiar tu pantalla de inicio, consulta “Redecorar la
pantalla de inicio” en la página 10.
Encender, apagar, bloquear y desbloquear
Tu pantalla táctil se enciende y se apaga según lo necesites.
Para encender la pantalla, presiona la tecla de encendido.
Desliza a la izquierda para
2:37
MIÉRCOLES, 25 DE SEPTIEMBRE
Devuélveme este teléfono, y te
compraré el almuerzo. Por una semana.
• Apagado y encendido de la pantalla: oprime la tecla
Encender para encender y apagar la pantalla.
acceder a la cámara.
Agrega la información del
dueño o un mensaje para
la persona que encuentre
el smartphone.
Arrastra el candado al
círculo exterior para
desbloquear tu
pantalla.
Desliza a la derecha para
agregar paneles a tu pantalla
de desbloqueo (como una
pantalla de correo).
Page 21
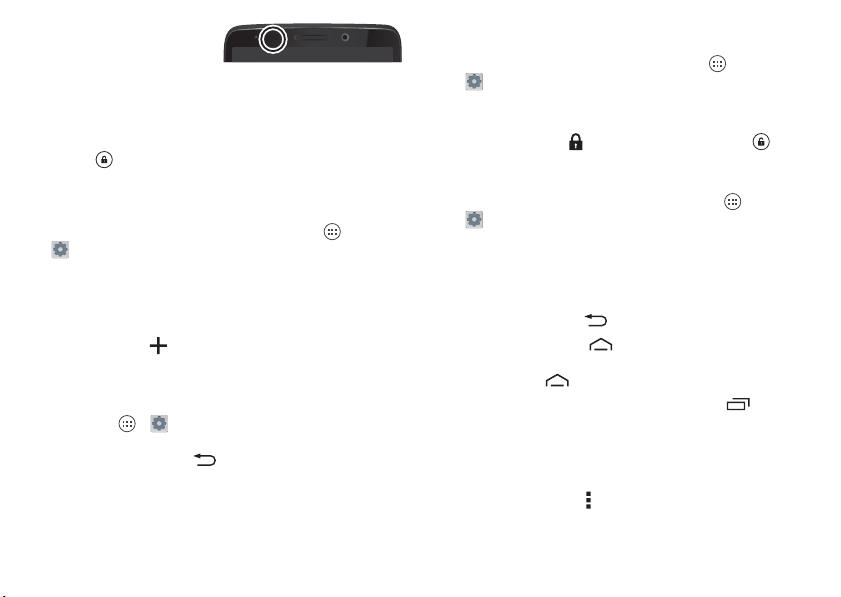
Nota: Durante una llamada,
la pantalla táctil puede
oscurecerse si se cubre el
sensor de proximidad de la parte superior de la pantalla.
No uses cubiertas ni protectores plásticos (ni siquiera
transparentes) que cubran este sensor.
• Bloqueo de pantalla: para desbloquear la pantalla,
presiona y arrastra el círculo exterior que aparece. Para
usar un patrón, un PIN, una contraseña o seguridad
mediante reconocimiento facial, o un dispositivo conectado
(como audífonos Bluetooth® o tu automóvil) para
desbloquear la pantalla, presiona Aplicaciones
> Configuración > Seguridad y bloqueo de pantalla
> Bloqueo de pantalla. Consulta “Bloqueo de pantalla” en
la página 60.
• Más paneles y aplicaciones: para abrir más aplicaciones
desde el bloqueo de pantalla, arrastra la pantalla a la
derecha, presiona y selecciona las aplicaciones que
deseas añadir.
• Datos de propietario: para añadir un mensaje a tu bloqueo
de pantalla en caso de perder tu smartphone, presiona
Aplicaciones > Configuración > Seguridad y bloqueo
de pantalla
mensajes, presiona Atrás .)
Sugerencia: No pongas tu número de móvil como
información de contacto, a menos que puedas acceder a tu
correo de voz desde otro dispositivo.
> Datos de propietario. (Para configurar tu
• Tiempo de espera de la pantalla: para cambiar el tiempo
de espera de tu pantalla (la pantalla se bloquea
automáticamente), presiona Aplicaciones
> Configuración > Pantalla > Suspender.
• Pantalla inteligente en el smartphone dormido: cuando
tu smartphone está dormido y la Pantalla inteligente está
funcionando, toca y arrastra hacia abajo hasta para
desbloquear la pantalla.
Sugerencia: Para cambiar las notificaciones que informa tu
smartphone dormido, presiona Aplicaciones
> Configuración > Notificaciones inteligentes.
Consulta “Pantalla inteligente” en la página 13.
To c a
Encuentra tu camino:
•Atrás: presiona Atrás para ir a la página anterior.
•Inicio: presiona Inicio para regresar a la pantalla de
inicio. En la página de tu primera pantalla de inicio,
presiona Inicio para ver todas las páginas.
• Aplicaciones recientes: presiona Recientes para ver
tus aplicaciones recientes y presiona una aplicación para
volverla a abrir. Para quitar una aplicación de la lista, recorre
hacia la izquierda o derecha. Para desplazarse por la lista,
desliza hacia arriba o abajo.
• Menú: cuando Menú aparece en la esquina de la pantalla,
puedes presionarlo para abrir las opciones para la pantalla
actual.
19Controlar y personali zar
Page 22
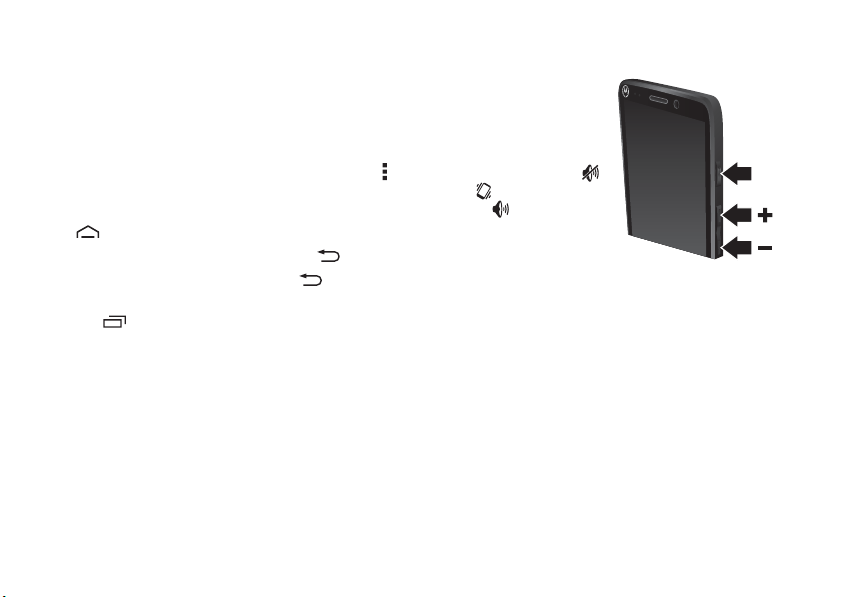
¿Perdido o atrapado? Si no estás seguro de qué hacer
Tecla de
encendido
después, prueba una de estas opciones:
• Para abrir un mensaje de texto, ver los detalles del contacto
o abrir elementos en una lista, presiona el mensaje, el
contacto o el elemento.
• Para ver más opciones para un elemento de la lista (si está
disponible), mantenlo presionado.
• Para ver un menú para la pantalla actual, presiona Menú
en la esquina de la pantalla (si está disponible).
• Para regresar al inicio de la pantalla de inicio, presiona
Inicio .
• Para regresar solo una página, presiona Atrás .
• Para cerrar el teclado táctil, presiona Atrás .
• Para volver a abrir una aplicación que cerraste, presiona
Recientes y luego presiona la aplicación de la lista.
• Para reiniciar un smartphone que no responde, mantén
presionada las teclas Encender y para bajar el volumen
durante alrededor de 15 segundos.
20 Controlar y personalizar
Presionar
Tec la En ce nd er
Mantén presionada la tecla
Encender para seleccionar
Apagar, Modo avión (sin
conexiones inalámbricas,
consulta “Modo avión” en
la página 59), silencioso ,
vibrar o sonido
activado .
Pon la pantalla táctil a
dormir al oprimir la tecla
Encender. Para reactivar la
pantalla táctil, simplemente oprime la tecla Encender
nuevamente.
Sugerenc ia: Para añadir más seguridad a tu teléfono, consulta
“Proteger” en la página 59.
Page 23
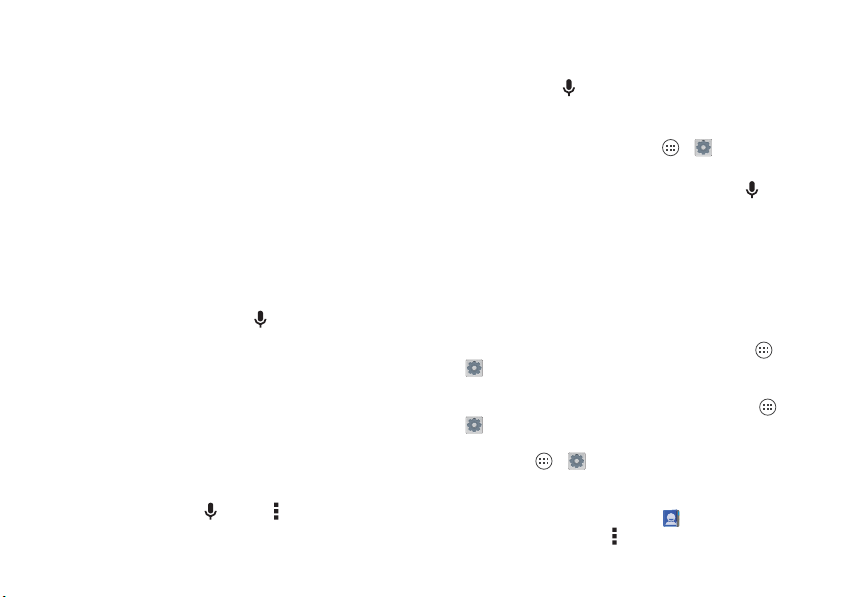
Teclas de volumen
Las teclas de volumen ayudan de algunas maneras:
• Volumen del tono: oprime las teclas en la pantalla de inicio.
Presiónalas cuando tu smartphone está sonando para
silenciarlo.
• Volumen del auricular: oprime las teclas durante una
llamada.
• Volumen de música/video: oprime las teclas durante una
canción o video.
Hablar
Dile a tu smartphone lo que deseas.
Sugerencia: Habla de forma natural, pero clara como al usar un
altavoz.
• Marcación y comandos: presiona . Para marcar, di
"Llamar" y luego el nombre de un contacto o un número
telefónico. O bien, di un comando como “Enviar mensaje
de texto”, “Ir a” una aplicación o “Ayuda” para recibir ayuda
del comando de voz.
Sugerencia: Si un contacto tiene más de un número,
puedes decir a cuál número deseas llamar. Por ejemplo,
“Llamar al móvil de Joe Black” o “Llamar al trabajo de Suzi
Smith”.
Para seleccionar las confirmaciones e instrucciones que
deseas escuchar, presiona > Menú > Configurar > Voz.
Para configurar tu teléfono para comenzar a escuchar tus
comandos, consulta “Comando inteligente de voz” en la
página 12.
•Buscar: presiona en la pantalla de inicio para buscar por
voz.
Para cambiar la configuración de tu búsqueda por voz y
texto a voz, presiona Aplicaciones > Configuración
> Idioma y entrada.
• Ingreso de texto: en un teclado táctil, presiona y luego
di tu mensaje. También puedes decir la puntuación.
Sugerenc ia: Para hacer que tu teléfono lea en voz alta,
consulta “Ta lk B a c k ” en la página 23.
Persona lizar
Personaliza los sonidos y la apariencia del smartphone:
• Tono de timbre y notificaciones: para seleccionar tonos
de timbre y notificaciones, presiona Aplicaciones
> Configuración > Sonido.
• Vibrar o silencioso: para hacer que tu smartphone vibre
para las llamadas entrantes, presiona Aplicaciones
> Configuración > Sonido > Vibrar al sonar. Para apagar
el tono de timbre para las llamadas entrantes, presiona
Aplicaciones > Configuración > Sonido > Tono de
timbre
> Ninguno.
• Tono de timbre para un contacto: para establecer un tono
de timbre personalizado, presiona Personas, presiona el
contacto y luego el Menú > Establecer tono.
21Controlar y personali zar
Page 24
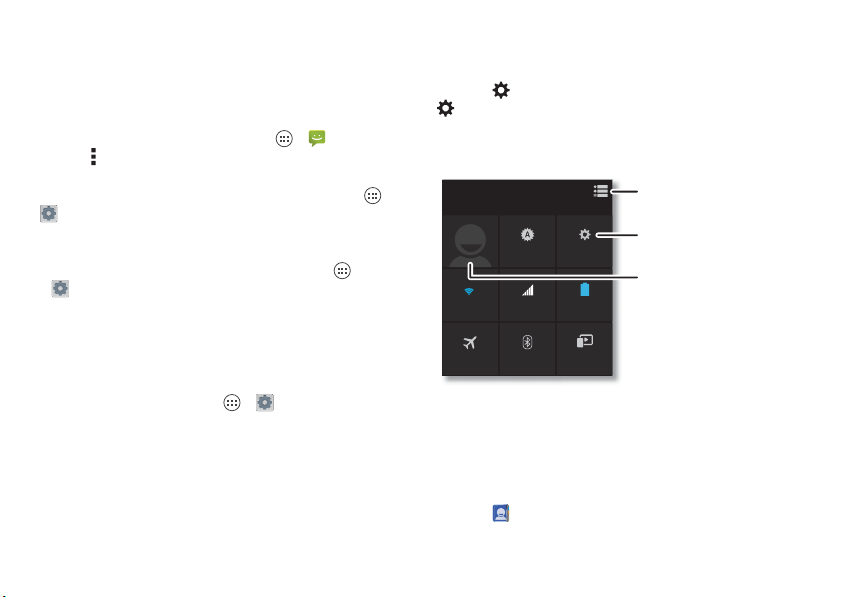
• Volumen: para configurar el volumen, simplemente oprime
las teclas de volumen en la pantalla de inicio (volumen del
tono de timbre), durante una llamada (volumen del
auricular) o mientras reproduces música o un video
(volumen de los medios).
• Alerta de mensaje: para cambiar la notificación de un
nuevo mensaje, presiona Aplicaciones > SMS/MMS
>Menú >Configurar y marca Notificaciones.
• Configuración de la pantalla: para cambiar el brillo y otras
configuraciones de la pantalla, presiona Aplicaciones >
Configuración > Pantalla.
•Girar: en muchas aplicaciones, la pantalla táctil cambia de
horizontal a vertical cuando giras el smartphone. Para activar
o desactivar esta función, presiona Aplicaciones
> Configuración > Pantalla > Auto-rotar pantalla.
• Pantalla de inicio: para cambiar el fondo de pantalla,
mantén presionado un lugar vacío en la pantalla de inicio.
Para obtener más información, consulta “Redecorar la
pantalla de inicio” en la página 10.
• Idioma y región: para configurar el idioma del menú y la
región, presiona Aplicaciones > Configuración
> Idioma y entrada > Idioma.
22 Controlar y personalizar
Configuración rápida
Para cambiar Wi-Fi, Bluetooth, Modo avión y otras
configuraciones, arrastra la barra de estado hacia abajo y
presiona . Para obtener más configuraciones, presiona
Configuración.
Nota: Tu configuración rápida puede tener una apariencia algo
diferente.
8:58
Miércoles, 25 de septiembre
Brillo Configuración
CargadoSeñal de redWi-Fi de Freddy
Pantalla
Bluetooth
Modo avión
desactivado
inalámbrica
Atajo: Para abrir directamente la pantalla de configuración
rápida, arrastra la barra de estado hacia abajo con dos dedos.
Atajo:
Para activar o desactivar el Bluetooth o Wi-Fi, mantén
presionado el icono de configuración hasta sentir una vibración.
Sugerenc ia: Para configurar tu perfil de propietario,
presiona Personas > Configurar mi perfil. (Es posible que
tengas que desplazarte hasta la parte superior de la pantalla).
Volver a las noticaciones.
Ver todas tus conguraciones.
Congurar tu perl de
propietario.
Page 25

Motorola Assist
¿Te gustaría que tu smartphone pudiera responder
automáticamente a textos mientras conduces, silenciara tu
timbre durante reuniones y conservara la batería cuando se
está acabando? Puede hacerlo.
Motorola Assist sugiere acciones para automatizar, basado en
cómo usas tu smartphone. Cuando veas una sugerencia en la
barra de estado, arrastra la barra hacia abajo para aceptarla o
borrarla.
Búsqueda: Presiona Aplicaciones > Assist.
Assit
Conduciendo
Mantente concentrado en el camino
Reunión
Evita interrupciones
Reposo
Descansa toda la noche
Elije tus categorías.
Presiona una categoría
para comenzar.
Accesibilidad
Ve, escucha, habla, siente y usa. Las funciones de acces ibilidad
están allí para todas las personas, lo que facilita las cosas.
Nota: Para obtener información general, accesorios y más,
visita www.motorola.com/accessibility.
Reconocimiento de voz
Dile a tu smartphone lo que te gustaría hacer: marcar, navegar,
buscar, enviar un mensaje de texto y más. Revísalo;
presiona en la parte superior de la pantalla de inicio de la
búsqueda por voz. O di “Hello, Moto” para iniciar los
comandos de voz siempre activos.
TalkBack
Usa Respuesta para leer tu pantalla en voz alta: tu navegación,
tus selecciones e incluso tus libros.
Para activar Respuesta, presiona Aplicaciones
> Configuración > Accesibilidad > TalkBack y luego
presiona en la parte superior para activarlo .
NO
Nota: Es posible que debas descargar un software de texto a
voz (es posible que se apliquen cargos).
Para usar Respuesta:
• Menús y pantallas: presiona un elemento en un menú o
pantalla. Tu smartphone dice el nombre.
• Marcador y entrada de texto: comienza a escribir.
Tu smartphone dice cada número o letra.
SI
23Controlar y personali zar
Page 26

• Notificaciones: arrastra la barra de estado hacia abajo. Tu
smartphone dice todas las notificaciones.
• Libros y más: abre un libro, archivo, mensaje y más. Tu
smartphone lee el texto en voz alta (depende de la
aplicación).
Sugerencia: Navega por las aplicaciones y los menús para
escuchar cómo funcionan las lecturas de voz en el smartphone.
Para pausar/reanudar Respuesta:
• Mueve la mano sobre el sensor de proximidad en la parte
superior del smartphone. Para activar esta función, toca
Aplicaciones > Configuración > Accesibilidad
> Respuesta > Configuración > Usar sensor de
proximidad
.
• Cuando Explorar por tacto está activado, desliza hacia abajo
y luego a la derecha para abrir el menú contextual global,
luego usa el menú para pausar Respuesta.
Lleva a Respuesta al siguiente nivel; consulta “Explorar por
tacto”.
Explorar por tacto
Usa Explorar por tacto para ampliar Respuesta y que tus toques
se lean en voz alta mientras pasas el dedo por la pantalla.
Activa Explorar por tacto cuando Respuesta está activado,
presiona Aplicaciones > Configuración > Accesibilidad
> Respuesta > Configurar > Exploración táctil.
24 Controlar y personalizar
Sugerenc ia: Cuando activas Respuesta por primera vez, tu
smartphone te pregunta si deseas ¿Activar Explorar por tacto?
Presiona Aceptar para activarlo.
Explorar por tacto cambia los gestos táctiles de tu smartphone
para que la ubicación de los toques se pueda leer en voz alta.
• Toca algo en la pantalla para escuchar una descripción o la
lectura del texto.
• Presiona dos veces en cualquier parte de la pantalla para
abrir o activar el último elemento tocado.
• Desliza usando dos dedos para desplazarte a través de las
listas o entre las pantallas.
Los gestos de atajos te permiten navegar en tu smartphone
con gestos de deslizamiento simples (por ejemplo, desliza
hacia arriba y luego a la izquierda en un solo movimiento para ir
a la pantalla de inicio). Para ver o cambiar estos atajos, presiona
Aplicaciones > Configuración > Accesibilidad
> Respuesta > CONFIGURACIÓN > Administrar gestos de
accessos directos
.
Para aprender más acerca de navegar con tu smartphone con
Explorar por tacto, presiona Aplicaciones
> Configuración > Accesibilidad > Respuesta
> CONFIGURACIÓN > Iniciar tutorial de exploración táctil.
Para desactivar Explorar por tacto cuando Respuesta está
activado, presiona Aplicaciones > Configuración
> Accesibilidad > Respuesta > Configurar y desmarca
Explorar por tacto
.
Page 27

Accesibilidad web
Las aplicaciones pueden instalar scripts de Google™ en tu
smartphone que hacen su contenido web más accesible.
Presiona Aplicaciones > Configuración > Accesibilidad
> Mejorar la accesibilidad web.
Atajo de accesibilidad
Utiliza gestos simples para activar Respuesta y otras funciones
de accesibilidad rápidamente en tu smartphone. Para obtener
más información, presiona Aplicaciones
> Configuración > Accesibilidad > Accesibilidad.
ID de llamada
Cuando desees escuchar quién llama:
• Leer en voz alta: haz que se anuncie quien llama; presiona
Aplicaciones > Configuración > Accesibilidad
> Respuesta > CONFIGURACIÓN > Decir ID de llamada.
• Tonos de timbre: asigna un tono de timbre único a un
contacto, presiona Personas, el contacto y luego
presiona Menú > Establecer tono.
Volumen y vibrar
Búsqueda: Presiona Aplicaciones > Configuración >
Sonido > Volumen o Vibrar al sonar
• Volumen abre deslizadores que te permiten definir
volúmenes diferentes para tu música o videos, tonos de
timbre, notificaciones de texto o correo y alarmas.
• Vibrar cuando suena determina si el smartphone vibra en
las llamadas entrantes (aunque el timbre esté en silencioso).
Zoom
Mira de cerca.
• Pellizcar para hacer zoom: pellizca para hacer zoom en
mapas, páginas web y fotos; para acercar toca la pantalla
con dos dedos y luego sepáralos. Para alejar, junta los dedos
arrastrándolos.
Sugerencia: Para acercar, también puedes presionar dos
veces.
• Aumento de la pantalla: presiona tres veces la pantalla para
un aumento de pantalla completa o presiona tres veces y
mantén presionado para aumentar temporalmente:
presiona Aplicaciones > Configuración
> Accesibilidad > Ampliación.
• Texto grande: muestra el texto más grande en tu teléfono:
presiona Aplicaciones > Configuración
> Accesibilidad > Texto grande.
• Navegador: selecciona acercar, tamaño del texto, contraste
y otras configuraciones de accesibilidad: presiona
Aplicaciones > Chrome >Menú >Configurar
> Accesibilidad.
Sugerencia: Usa Forzar activación de zoom para permitir
el acercamiento en todas las páginas web.
25Controlar y personali zar
Page 28

Brillo de la pantalla
El smartphone ajusta automáticamente el brillo de la pantalla
cuando se encuentra en lugares iluminados u oscuros. Pero
puedes ajustar tu propio nivel de brillo:
Búsqueda: Presiona Aplicaciones > Configuración >
Pantalla > Brillo
Desmarca Brillo automático para configurar tu propio nivel.
Nota: Configurar el brillo en un nivel más alto disminuye la
duración de la batería de tu smartphone. Para maximizar la
duración de la batería, selecciona Brillo automático.
Pantalla táctil y teclas
Para escuchar o sentir cuando tocas la pantalla, presiona
Aplicaciones > Configuración > Sonido:
• Pantalla táctil: para escuchar los toques de la pantalla (clic),
selecciona Tonos táctiles.
• Teclas: para sentir los toques del teclado (vibrar), selecciona
Vibrar al tocar.
• Bloqueo de pantalla: para escuchar cuando bloqueas o
desbloqueas la pantalla (clic), selecciona Sonido de bloqueo
de pantalla
.
Mensajes
Para facilitar aún más la entrega de texto, utiliza funciones
como autocompletar, autocorregir y autopuntuar; presiona
Aplicaciones > Configuración > Idioma y entrada y
luego presiona junto al tipo de teclado. Si no deseas
26 Controlar y personalizar
escribir en absoluto, utiliza tu voz, presiona en el teclado
táctil.
Audífonos
Para ayudar a obtener un sonido claro al usar un audífono o
implante cloquear, tu smartphone puede estar calificado para
su uso con audífonos. Si la caja de tu smartphone tiene
"Calificado para audífonos" impreso, lee la siguiente guía.
Nota: La calificación no garantiza la compatibilidad (visita
www.motorola.com/hacphones). Es posible que desees
consultar a un médico especializado en problemas de
audición, quien podrá ayudarte a obtener mejores resultados.
• Configuración: presiona Teléfono >Menú
> Configuración > Ayudas auditivas.
• Volumen de la llamada: durante una llamada, presiona las
teclas laterales de volumen para seleccionar un volumen de
llamada que te acomode.
Page 29

• Posición: durante una llamada, sostén el smartphone en el
oído de forma normal y luego gíralo/muévelo para obtener
la mejor posición para hablar y escuchar.
TTY
Puedes usar tu smartphone en el modo TTY con máquinas de
teletipo estándar. Presiona Teléfono >Menú >Configurar
> Modo TTY y selecciona el modo que necesitas:
• TTY total: escribe y lee texto en tu dispositivo TTY.
• TTY HCO: traspaso de audio: escribe texto en tu dispositivo
TTY y escucha respuestas de voz en el parlante de tu
smartphone.
• TTY VCO: traspaso de voz: habla a tu smartphone y lee
respuestas de texto en tu dispositivo TTY.
Nota: Necesitarás un cable/adaptador para conectar tu
dispositivo TTY a la toma del auricular de tu smartphone.
Consulta la guía de tu dispositivo TTY para obtener
información del uso y modo.
Braille
Combina tu pantalla Braille con Respuesta para obtener una
retroalimentación de voz y Braille.
1 Descarga la aplicación BrailleBack en la tienda Google
Play™ (presiona Aplicaciones > Play Store) e
instálala en tu smartphone.
2 Presiona Aplicaciones > Configuración
> Accesibilidad > TalkBack.
3 Activa tu pantalla Braille y ponla en el modo de vinculación
de Bluetooth®.
4 En tu smartphone, toca Aplicaciones
> Configuración > Bluetooth, luego toca el interruptor
de Bluetooth para activarlo y buscar.
SI
5 Toca el nombre de tu pantalla Braille para vincularla con el
smartphone.
Aplicaciones
¿Deseas más? No hay problema. La tienda Google Play™
proporciona acceso a miles de aplicaciones, muchas con
funciones de accesibilidad útiles.
Búsqueda: Presiona Aplicaciones > Play Store
27Controlar y personali zar
Page 30

Llamadas
Inicio rápido: llamadas
Marca números, llamadas recientes o contactos; todo desde
una aplicación.
Búsqueda: Presiona Teléfono
Para hacer una llamada, ingresa un número y presiona para
llamar o desliza a la izquierda para acceder a tus llamadas
recientes y favoritos.
TELÉFONO FAVORITOSRECIENTES
1 800-734-5870
ABC DEF
GHI JKL MNO
PQRS TUV WXYZ
Busca un contacto.
Llama.
Ve opciones.
28 Llamadas
Llamadas recientes y favoritos
Borra los números que ingresaste.
Durante una llamada:
Cuelga.
Teclado Altavoz Silenciar
Agregar
llamada
Consejos y trucos
• Durante una llamada: la pantalla táctil se oscurece para
evitar toques accidentales. Para reactivarla, aléjala de tu
rostro u oprime la tecla Encender.
• Varias tareas: mientras estás con una llamada, presiona
Inicio para ocultar la pantalla de llamada y buscar un
número de teléfono, dirección o abrir otras aplicaciones.
Para volver a abrir la pantalla de la llamada, arrastra hacia
abajo la barra de estado y presiona Llamada actual.
• Personas: para buscar tus contactos, presiona .
• Contacto favorito: ¿hay alguien a quien llames todo el
tiempo? Presiona Aplicaciones , luego WIDGETS en la
parte superior y mantén presionado el widget Marcado
directo
. Arrástralo a tu pantalla de inicio y luego selecciona
el contacto. Presiona el widget para marcar a la persona.
• Correo de voz: aparece en la barra de estado cuando
tienes un nuevo correo de voz. Para escucharlo,
presiona Dispositivo y luego mantén presionado 1.
Realizar, responder y finalizar llamadas
Cuando realizas o contestas una llamada, tienes las siguientes
opciones:
• Realizar una llamada: presiona Teléfono, ingresa un
número y luego presiona .
Para ingresar un código de marcación internacional (+),
mantén presionado . Para añadir un número o esperar
número, presiona Menú .
Page 31

• Responder una llamada: toca y arrastra a .
Con la llamada en espera, toca y arrastra hasta para
responder la nueva llamada, luego presiona Cambiar.
• Ignorar una llamada:toca y arrastra hasta para enviar
la llamada a tu correo de voz. También puedes oprimir la
tecla Encender para ignorar la llamada u oprimir una tecla
de volumen para silenciar el timbre.
• Responder SMS: para enviar un mensaje de texto
preestablecido a una llamada entrante, toca y arrastra
hasta . Selecciona un mensaje para enviarlo
inmediatamente.
• Terminar una llamada: presiona .
• Durante una llamada: presiona Silenciar al final de la
pantalla de llamada para silenciarla. Para ocultar la pantalla
de llamada, presiona Inicio . Para reabrirla, desliza hacia
abajo la barra de estado y presiona Llamada actual.
Nota: Cuando te llevas el smartphone a la oreja, la pantalla
táctil se oscurece para evitar toques accidentales.
Cuando alejas el smartphone de la oreja, la pantalla se
vuelve a iluminar.
Durante una llamada, la
pantalla táctil puede
permanecer oscura si se
cubre el sensor de proximidad que se encuentra en su
parte superior. No uses cubiertas ni protectores plásticos
(ni siquiera transparentes) que cubran este sensor.
Llamadas recientes
Ver tus llamadas (con la más reciente primero) para llamar,
enviar mensajes de texto o almacenarlas:
Búsqueda: Presio na Teléfono > RECIENTES
• Para llamar a un número, presiona a la derecha.
• Para enviar un mensaje de texto, almacenar el número u
otras opciones, presiona una entrada.
• Para buscar la lista, presiona al final de la pantalla.
• Para borrar la lista, presiona Menú > Eliminar registro de
llamadas
.
Llamadas tripartitas
Durante una llamada, puedes iniciar otra llamada, cambiar
entre estas o unirte a una llamada tripartita.
• Para responder a una segunda llamada, toca y arrastra
hasta . Para ignorarla, toca y arrastra hasta .
La primera llamada queda en espera si contesta s la segunda
llamada. Para intercambiar llamadas, presiona .
• Para marcar una segunda llamada, presiona Agregar
llamada
, ingresa un número desde el TELÉFONO,
RECIENTES o FAVORITOS, luego presiona .
La primera llamada queda en espera cuando presionas .
Para unir las llamadas después de que la segun da llamada es
contestada, presiona .
29Llamadas
Page 32

Tu número de teléfono
Búsqueda: Presiona Aplicaciones > Configuración
> Acerca del teléfono > Estado > Mi número de teléfono.
Llamadas de emergencia
Nota: Verizon Wireless programa uno o más números de
emergencia a los que puedes llamar en cualquier
circunstancia, incluso cuando el teléfono está bloqueado. Los
números de emergencia varían según el país. Los números de
emergencia configurados previamente pueden no funcionar
en todas las ubicaciones y, en ocasiones, una llamada de
emergencia puede no realizarse debido a problemas de red,
ambientales o de interferencia.
1 Presiona Teléfono (si tu smartphone está bloqueado,
presiona Llamada de emergencia o presiona Menú
> Llamada de emergencia).
2 Ingresa el número de emergencia.
3 Presiona para llamar al número de emergencia.
Nota: Tu smartphone puede usar servicios basados en
ubicación (GPS y AGPS) para ayudar a los servicios de
emergencia a encontrarte. Consulta “Servicios de ubicación”
en la información legal y de seguridad.
30 Llamadas
Enfriamiento
En circunstancias muy limitadas, como por ejemplo si tu
smartphone es expuesto a calor extremo, es posible que veas
mensajes de “Enfriamiento”. Para evitar que la batería y el
smartphone se dañen, debes seguir estas instrucciones hasta
que el smartphone alcance su rango de temperatura
recomendada. Cuando el smartphone esté en el modo
“Enfriamiento”, solo podrás hacer llamadas de emergencia.
Page 33

Contactos
Inicio rápido: contactos
Combina información de tus contactos de Google™ y redes
sociales para un acceso rápido a todas las personas que conoces.
Búsqueda: Presiona Personas
•Crear: presiona en la parte inferior de la pantalla.
• Editar o borrar: presiona un contacto y luego presiona
Menú > Editar o Borrar.
• Llamar, enviar un mensaje de texto o correo: presiona un
contacto y luego una opción.
GRUPOS FAVORITOSTODOS LOS CONTACTOS
YO 297 contactos
Configurar mi perfil
A
Abe Baudo
Allie Smyth
Anna Medina
Astrid Fanning
Avery Durning
B
Crea y ve
grupos de contactos.
Presiona para ver la información
de contacto, llamar, enviar un
mensaje de texto y más.
Busca tus contactos.
Agrega un contacto.
Ordena los contactos,
cambiala conguración, las
cuentas y más.
Consejos y trucos
•Grupos: para ver o crear un grupo de contactos, presiona
GRUPOS y luego presiona el grupo o al final de la
pantalla.
• Buscar contactos: desde la pantalla de inicio, presiona el
cuadro de búsqueda de Google e ingresa el nombre de un
contacto. En la lista Personas, presiona .
• Enviar contactos: presiona un contacto, luego presiona
Menú > Compartir para enviar la información del contacto
través de un mensaje o una conexión Bluetooth®. O activa
Android Beam en ambos smartphones, júntalos por la parte
trasera y toca Presionar para transmitir. (Para activar
Android Beam, presiona Aplicaciones
> Configuración > Más > Android Beam.)
•Atajos: Presiona Aplicaciones , luego WIDGETS en la
parte superior y mantén presionado el widget Contactos.
Arrástralo hasta la pantalla de inicio, luego selecciona el
contacto para el que deseas crear el acceso directo.
• Sincronizar: en el computador, carga contactos a tu cuenta
de Google™ en www.google.com/contacts. En tu
smartphone, presiona Aplicaciones > Configuración.
En CUENTAS, selecciona tu cuenta Google y luego
presiona el nombre de tu cuenta para sincronizar si no se
ha actualizado recientemente. También puedes ver estas
personas (contactos) en www.gmail.com.
Para obtener ayuda para transferir contactos, consulta
“Teléfono antiguo a teléfono nuevo” en la página 8 o visita
www.motorola.com/TransferContacts.
31Contactos
Page 34

Crear personas (contactos)
Búsqueda: Presiona Personas >
Presiona un cuadro de texto para escribir el nombre y los
detalles. Cuando termines, presiona Guardar en la parte
superior.
Nota: Para importar contactos o cambiar donde se guardan,
consulta “Obtener personas (contactos)” en la página 32.
Llamar, enviar mensaje de texto o correo a los contactos
Búsqueda: Presiona Personas
Presiona un contacto para ver más opciones. Dependiendo de
la información que tienes de esas personas, puedes llamar,
enviar un mensaje de texto o un correo. También puedes
utilizar el reconocimiento de voz (consulta “Hablar” en la
página 21).
Personas (Contactos) favoritos
Para ver tus contactos favoritos, presiona Personas
> FAVORITOS.
Para etiquetar un favorito, en la lista de nombres de tus
contactos, presiona un contacto para abrirlo y luego
presiona junto a su nombre.
Editar, borrar u ocultar contactos
Búsqueda: Presiona Personas
32 Contactos
• Para editar un contacto, presiónalo y luego presiona Menú
> Editar. Presiona un campo para editarlo. Presiona para
seleccionar la imagen de un contacto.
• Para configurar un tono de timbre personal para el contacto,
presiónalo y luego presiona Menú > Establecer tono.
• Para borrar el contacto, presiónalo y luego presiona Menú
> Borrar.
Se ocultarán los contactos de las redes sociales si
seleccionas Borrar. Para ver estos contactos o para borrarlos
permanentemente, usa la aplicación o el sitio web de la red
social.
• Para ocultar contactos desde una cuenta o grupo en tu lista
de Personas, presiona Menú > Contactos para mostrar.
Presiona un tipo de cuenta para verla. PresionaPersonalizar
para desmarcar las cuentas que deseas mantener ocultas.
Obtener personas (contactos)
Ten todas tus personas (contactos) en un solo lugar.
• Para agregar personas (contactos) de tus redes sociales.
presiona Aplicaciones > Configuración, ve a la
sección CUENTAS y presiona Agregar cuenta.
• Para añadir tus contactos de correo, consulta “Correo” en la
página 35.
Sugerencia: Si agregas una cuenta de Sincronización
corporativa
trabajo, incluso si no los tienes guardados en tus contactos.
, puedes enviar mensajes a tus compañeros de
Page 35

• Para importar contactos desde un archivo vCard que
copiaste a tu smartphone, presiona Personas >Menú
> Importar/exportar > Importar desde el almacenamiento.
Presiona Aceptar para confirmar.
• Para importar contactos desde tu computadora, carga
los contactos a tu cuenta Google™ en
http://contacts.google.com. En tu smartphone,
presiona Personas >Menú >Cuentas > Sincronización
automática de datos
en http://mail.google.com.
Para obtener ayuda para transferir contactos, consulta
“Teléfono antiguo a teléfono nuevo” en la página 8 o visita
www.motorola.com/TransferContacts.
. También puedes ver estos contactos
Compartir contactos
Envía un contacto a través de una conexión Bluetooth®,
mensaje de texto o utiliza NFC y Android Beam:
Búsqueda: Presiona Personas
Para enviar un contacto, presiónalo, luego presiona Menú
> Compartir y selecciona cómo deseas enviarlo.
O activa Android Beam en ambos smartphones, júntalos por la
parte trasera y toca Presionar para transmitir. (Para activar
Android Beam, presiona Aplicaciones > Configuración
> Más > Android Beam.)
Nota: No puedes enviar tus contactos de redes sociales.
Grupos
Crea grupos de Contactos (como “amigos”, “familia” o
“compañeros de trabajo”) y luego encuéntralos más rápido al
mostrar un grupo.
Búsqueda: Presio na Personas > GRUPOS
para ver o crear un grupo de contactos, presiona el grupo o
al final de la pantalla.
Mis detalles
Búsqueda: Presio na Personas
Para almacenar tu perfil de usuario, presiona Configurar mi
perfil
en YO en la parte superior de la lista de nombres de
contactos.
33Contactos
Page 36

Mensajes
Inicio rápido: mensajes
Mantente en contacto con mensajes y fotos.
Búsqueda: Presiona SMS/MMS
•Crear: presiona en la parte inferior de la pantalla.
•Adjuntar: cuando estés escribiendo un mensaje,
presiona para adjuntar una imagen, video u otro archivo.
Mensajes
555-555-1234 (4)
Dale un vistazo a las últimas revisiones...
900-555-2525 (1)
No olvides traer el libro cuando...
Astrid Fanning (18)
Daniel Lester (6)
¿Almorzamos mañana?
Mary Morgan (5)
Nos encontramos en la puerta del teatro...
Abe Baudo (22)
Me parece bien. Avísame cuando...
34 Mensajes
10:23 a.m.
8:18 a.m.
10:23pm, Sep 24, 2013
6:56pm, Sep 24, 2013
2:23pm, Sep 24, 2013
3:06pm, Sep 23, 2013
Presiona una conversación para
abrirla. Mantener presionado el
mensaje para borrarlo y ver más
opciones.
Presiona la imagen del remitente
para agregarlo a tus contactos.
Crea un mensaje.
Cambia las
noticaciones y ver
otras opciones.
Consejos y trucos
• Reenviar un mensaje: en una conversación, mantén
presionado un mensaje para ver más opciones, como
reenviarlo.
• Guardar adjuntos: mantén presionada una imagen para
guardarla en tu galería.
• Entrada por voz: simplemente presiona un cuadro de texto
y luego en el teclado.
• Envíale un mensaje de texto a tu mejor migo: utiliza un
widget para enviar mensajes de texto a tu contacto favorito
rápidamente: presiona Aplicaciones , luego WIDGETS en
la parte superior, mantén presionado Mensaje directo para
arrastrarlo a tu pantalla de inicio y luego selecciona un
contacto.
Leer, responder, reenviar y borrar mensajes de texto
Búsqueda: Presio na Mensajería
•Abrir: presiona una conversación para abrirla.
•Adjuntos: cuando abres un mensaje con un archivo
adjunto, presiona el adjunto para abrirlo o mantenlo
presionado para guardarlo.
• Responder: abre una conversación, luego escribe tu
respuesta en el cuadro de texto al final de la pantalla.
• Reenviar: abre una conversación, mantén presionado el
mensaje que deseas y luego presiona Reenviar.
Page 37

• Borrar: mantén presionada una conversación y luego
presiona al final de la pantalla. O abre la conversación,
mantén presionado un mensaje y luego presiona Borrar.
• Configuración: presiona Menú > Configurar para
cambiar tus notificaciones y otras opciones.
Correo
Revisa cuentas de correo y envía respuestas, fotos, sitios Web y
más.
Búsqueda: Presiona Aplicaciones > Gmail o Correo
B. de entrada
tunombre@gmail.com
Anna Medina
Copiar revisiones: dale un vistazo a
A
las últimas impresiones de...
Escuelas de...
Programación para la semana del...
U
Aquí está la programación de...
Motorola Mobility...
Motorola Mobility compartió una
M
publicación en Google+ - Motorola...
Abe Baudo
¿Viste esto? - [imagen] [imagen]
A
Cuesta creer que pudieron hacer esto...
Notificar...
Notificaciones de cambio de cuenta
A
Ahora Disponibles en línea: Inicia...
Melissa Marin
Vacaciones de otoño: ¿Has
M
decidido adonde llevarás al niño?...
customersu...
Agradecemos tus comentarios.
C
Agradecemos tu participación en...
1:51 p.m.
10:17 a.m.
8:44 a.m.
24 de septiembre
24 de septiembre
24 de septiembre
23 de septiembre
Abre la conguración y las
opciones.
Elige varios mensajes, luego
presiona el menú en la parte
superior para seleccionar una
opción.
Marca la “estrella” de un
mensaje para agregarlo a la
etiqueta Con estrella de
Gmail.
• Agregar cuentas de Gmail™: la primera vez que
encendiste tu smartphone, probablemente configuraste o
iniciaste sesión en tu cuenta de Google™; eso configura la
aplicación de Gmail para una cuenta. Para agregar más
cuentas de Google, presiona Aplicaciones
> Configuración,ve a la sección CUENTAS y luego
presiona Agregar cuenta > Google.
• Agregar cuentas de correo: para agregar cuentas
de Correo personales, sigue las indicaciones que aparecen
cuando abres la aplicación por primera vez, o presiona
Aplicaciones > Configuración, ve a la sección
CUENTAS y presiona Agregar cuenta > Correo. Para las
cuentas de correo del trabajo del servidor Microsoft®
Exchange, presiona Agregar cuenta > Corporativa e
ingresa los detalles de tu administrador de TI.
• Cambiar o borrar cuentas: para cambiar la configuración
de una cuenta Gmail™, presiona Aplicaciones
> Configuración > Google. Para cambiar la
configuración de una cuenta de correo, presiona
Aplicaciones > Configuración > Correo
> Configuración de la cuenta. Para borrar una cuenta,
presiona su nombre y luego Menú > Remover cuenta.
Respuestas rápidas
Puedes crear y guardar frases comúnmente usadas e
insertarlas en los mensajes de correo que escribes.
35Mensajes
Page 38

• Crear una respuesta rápida: presiona Aplicaciones
> Correo > Configurar > nombre de la cuenta
> Respuestas rápidas > Crear nueva.
• Insertar una respuesta rápida: al redactar un mensaje de
correo, presiona Menú > Insertar respuesta rápida
> texto.
Nota: Las respuestas rápidas se guardan con la cuenta de
correo actual. Si tienes varias cuentas, deberás crear
cuentas rápidas para cada cuenta.
Chat
Inicia sesión y prueba un chat rápido.
Búsqueda: Presiona Aplicaciones > Talk y selecciona tu
cuenta Google™.
• Invitar a un amigo: presiona en la parte superior
derecha, luego ingresa la dirección del correo para la
cuenta Google de un amigo. Recibirá la invitación cuando
inicie sesión en Google Talk™.
• Iniciar un chat de texto: presiona un nombre en tu lista de
amigos, ingresa texto y luego presiona .
• Iniciar un chat de voz o video: presiona el icono voz
o video junto al nombre de tu amigo.
• Chatear desde una computadora: también puedes
chatear desde una computadora. Obtén más información
en www.google.com/talk.
36 Mensajes
Para otras opciones de chat, usa:
• Navegador web: en la pantalla de inicio, presiona el cuadro
de búsqueda de Google e ingresa el MI del sitio web de tu
proveedor de servicio. Una vez que estés ahí, sigue el
vínculo para iniciar sesión.
• Aplicaciones: para buscar una aplicación de mensajería
instantánea, presiona Aplicaciones > Play Store.
Las opciones de MI dependerán del proveedor de MI.
Alertas inalámbricas de emergencia
Las alertas inalámbricas de emergencia,
conocidas también como CMAS o
PLAN, son un sistema nacional de alerta
de emergencia de los Estados Unidos.
Las alertas de emergencia pu eden emerger para avisarte sobre
una crisis social o nacional. Después de cerrar una alerta,
puedes volver a abrirla al presionar Aplicaciones
> Alertas de emergencia.
Sugerenc ia: Las alertas de emergencia tienen un sonido y
vibración especiales que dura dos segundos, seguido de un
segundo y luego otro segundo.
Para seleccionar qué tipo de alerta recibes, presiona
Aplicaciones > Alertas de emergencia >Menú
> Configurar. El gobierno de los Estados Unidos y los
gobiernos locales envían estas alertas a través de tu proveedor
de servicios. Siempre recibirás alertas para el área en donde
estás y no las recibirás si estás fuera de los Estados Unidos.
Para obtener más información, visita
www.ctia.org/consumer_info/safety/.
WIRELESS
EMERGENCY
LERTS
A
CAPABLE
TM
Page 39

Escribir
?123
Inicio rápido: escribir
Cuando presionas un cuadro de texto, como en un mensaje o
búsqueda, tienes opciones de teclado.
• Escritura o gesto: ingresa las letras al presionarlas una a la
vez. O ingresa una palabra al crear una ruta entre las letras.
• Cerrar el teclado: presiona Atrás .
Anne
2109876543
ertyuiopqw
asdfghjk l
zxcvbnm
?123
.
Enviar
¿Ves un teclado
diferente? Cambia
según la aplicación.
Este es para enviar
mensajes cortos.
Consejos y trucos
• Cambios del teclado: tu teclado táctil cambia
dependiendo de si estás ingresando un mensaje de texto,
correo u otro texto.
• Mover el cursor: presiona un punto en el texto para colocar
el cursor, luego arrastra la flecha debajo del cursor para
moverlo.
•Tu diccionario: para agregar una palabra que usas con
frecuencia, ingrésala, presiona la palabra en la lista de
palabras a continuación en el cuadro de texto, luego
presiona ahí nuevamente para agregarla a tu diccionario.
•Símbolos: mantén una tecla para ingresar el número o
símbolo pequeño en la parte superior.
Para ingresar varios números o símbolos, presiona .
?123
•Mayúsculas: presiona o arrástrala hasta la letra que
deseas poner en mayúscula.
• Caracteres especiales: mantén presionada una letra o un
símbolo para seleccionar desde otros caracteres especiales.
•Entrada por voz: presiona en el teclado táctil y luego di
lo que deseas escribir. Puedes decir todo lo que desees,
hacer una pausa y dictar la puntuación para crear oraciones
correctas.
37Escribir
Page 40

Configuración de ingreso de texto y diccionario
Elige el estilo del teclado y edita el diccionario de pa labras que
te sugiere el smartphone:
Búsqueda: Presiona Aplicaciones > Configuración
> Idioma y entrada
• Para seleccionar tu teclado de pantalla, presiona
Predeterminado. Para permitir la entrada por voz desde el
teclado, presiona Dictado por voz de Google.
• Para cambiar las preferencias para tu teclado, presiona .
Puedes cambiar el idioma, la puntuación automática y más.
• Para añadir o editar las palabras que el smartphone
reconoce y sugiere, presiona Diccionario personal.
38 Escribir
Cortar, copiar y pegar
Corta, copia y pega nombres, números de teléfono,
direcciones, citas o cualquier cosa en un cuadro de texto.
Enviar
Copiar
Cortar
Seleccionar todos
Selección de texto
Hotel de Anne
1 Para resaltar una palabra, presiónala dos veces.
Para resaltar más palabras, arrastra la flecha del selector al
borde del resaltado.
2 Presiona los iconos para cortar o copiar.
Sugerencia: Mantén presionados los íconos para ver las
etiquetas.
3 Abre el cuadro de texto donde deseas pegar el texto
(incluso si está en otra aplicación).
4 Presiona el cuadro de texto y luego mantén presionado para
ver la opción PEGAR. Presiona PEGAR para pegar el texto.
Page 41

Socializar
Lo más
destacado
Google Maps
Hace 25 minutos
¿Bailaste hoy?
Hoy será el día internacional de la danza, pero +...
En todo mundo, un baile por vez
Foto Regístrate Án imo Escribe
Abre las opciones.
Actualiza la
reproducción.
Hacemos
cambios todo el
tiempo. Tu
pantalla puede
verse un poco
diferente.
Probablemente,
mejor.
Inicio rápido: socializar
Google+™ hace que las conexiones en la web se parezcan
más a las conexiones de la vida real. Comparte tus
pensamientos, enlaces y fotos con los círculos correctos.
Búsqueda: Presiona Aplicaciones > Google+
Consejos y trucos
• Cargar fotos: presiona Aplicaciones > Galería y
presiona una foto o un video. Selecciona > Google+ y tu
cuenta.
• Añadir un widget: utiliza un widget para leer rápidamente
las publicaciones de Google+: presiona Aplicaciones ,
WIDGETS en la parte superior y luego mantén presionado
Entradas de Google+ para arrastrarlo a tu pantalla de inicio.
• Ayuda: para obtener más información sobre Google+, visita
www.google.com/+.
• Otras redes sociales: también puedes usar Facebook®,
Twitter y más. Abre la tienda Google Play™ para encontrar
las aplicaciones y widgets oficiales más recientes.
• Borrar cuentas: para borrar una cuenta (junto con sus
personas (contactos) y mensajes en tu smartphone),
presiona Aplicaciones > Configuración, ve a la
sección CUENTAS, selecciona la cuenta y luego presiona
Menú > Remover cuenta.
39Socializar
Page 42

Navegar
Inicio rápido: Chrome™
Búsqueda: Presiona Aplicaciones > Chrome
• Ir a una página web: presiona la barra de direcciones en la
parte superior de una página y escribe una dirección.
• Añadir o abrir favoritos abre la barra de direcciones
(arrástrala hacia abajo) y luego presiona Menú > o
Favoritos.
www.google.com
ImágenesWeb
RestaurantesCafé Bares Comida
Chicago, IL: actualizar ubicación precisa
40 Navegar
Iniciar sesión
rápida
Abre las opciones.
Mostrar otras pestañas del
navegador o abrir una nueva.
Presiona un vínculo para abrirlo.
Mantén presionado para ver más
Sho
opciones.
Consejos y trucos
• Atajo a la pantalla de inicio: en la pantalla de inicio,
presiona el cuadro de búsqueda de Google™ en la parte
superior e ingresa la dirección del sitio web.
Nota: Si no te puedes conectar, ponte en contacto con el
proveedor de servicio.
• Sitios móviles: algunos sitios Web muestran
automáticamente una versión “móvil” de su página. Si
deseas que se muestren las versiones estándar de
computadora de todos los sitios web, presiona Menú
> Versión completa.
•Recargar: si una página no carga correctamente, intenta
presionando .
• Borrar historial: en el navegador, presiona Menú
> Configuración > Privacidad > BORRAR DATOS DE
NAVEGACIÓN
al final de la página. Luego, selecciona el
historial, caché, cookies y otras opciones.
• Ayuda: para obtener más información sobre Google
Chrome, visita www.supportgoogle.com/chrome.
Conexión web
Para acceder a la web, el smartphone usa tu red Wi-Fi (o tu red
de teléfono móvil si no hay una red Wi-Fi conectada).
Nota:
Tu proveedor de servicio puede cobrarte por navegar por la
web o por descargar datos mediante una red de teléfono móvil.
Para conectarte a una red Wi-Fi, consulta “Redes Wi-Fi” en la
página 53.
Page 43

Fav or itos
Para marcar una página como favorita en tu navegador,
presiona Menú > .
Para ir a un favorito, presiona Menú > Favoritos y luego
presiona el favorito.
Descargas
Advertencia: Las aplicaciones que se descargan desde la web
pueden provenir de fuentes desconocidas. Para proteger tu
smartphone y datos personales, solo descarga aplicaciones de
fuentes confiables, como Google Play™.
Para descargar un archivo, una imagen o una página web,
presiona Aplicaciones > Chrome y ve al sitio web.
• Archivos: presiona el vínculo de descarga. Para ver el
archivo o aplicación, presiona Aplicaciones
> Descargar.
• Imágenes: mantenla presionada para seleccionar Guardar
imagen
. Para ver la imagen, presiona Aplicaciones
> Galería > Descargar.
Para descargar aplicaciones o actualizaciones del smartphone,
consulta “Descargar aplicaciones” en la página 14 o
“Actualizar tu smartphone” en la página 17.
Opciones del navegador
Para cambiar la configuración de segurida d, tamaño del texto y
otras opciones del navegador, presiona Menú > Configurar.
Navegación y búsquedas seguras
Lleva un registro de lo que el navegador y las búsquedas
muestran:
• Navega de incógnito: para abrir una pestaña que no
aparecerá en el historial de búsqueda o navegador, presiona
Aplicaciones > Chrome >Menú >Nueva pestaña
de incógnito
• Historial de navegación, caché y contraseñas: para borrar
el historial del navegador y otra información guardada,
presiona Aplicaciones > Chrome >Menú
> Configuración > Privacidad > BORRAR DATOS DE
NAVEGACIÓN
• Llenado automático de formularios: cuando ingreses tu
nombre en un formulario en línea, el navegador puede
ingresar automáticamente la información de dirección. Si no
deseas eso, presiona Aplicaciones > Chrome
>Menú >Configurar > Autocompletar formularios y
luego presiona el interruptor en la parte superior para
activarlo .
• Ventanas emergentes del navegador: para que no se
abran ventanas emergentes, presiona Aplicaciones
> Chrome >Menú >Configurar > Configuración de
contenido
• Búsqueda por voz: presiona el cuadro de búsqueda en la
parte superior de la pantalla del navegador y presiona X
>.
.
.
NO
> Bloquear ventanas emergentes.
41Navegar
Page 44

Fotos y videos
Desliza hacia la derecha para
abrir los efectos y la
conguración. Gira el disco para
ver más opciones.
Presiona en cualquier parte para
tomar la foto. Mantén
presionado para tomas rápidas.
¿Quién es una buena
niña? Sadie. ¿No es
cierto que sí?
Arrastra hacia arriba o
hacia abajo con un dedo
para acercarte.
Inicio rápido: fotos y videos
Toma fotos súper claras con solo girar la muñeca y presionar la
pantalla con Cámara instantánea.
•Inícialo: incluso cuando tu smartphone esté dormido, gira
la muñeca dos veces rápidamente para iniciar la cámara en
cualquier momento.
• Toma una foto: toca cualquier parte de la pantalla para
tomar la foto.
42 Fot os y v ide os
• Compártela: desliza la pantalla a la izquierda para ver una
foto o un video de tu galería, luego toca Compartir .
Sugerenc ia: Presiona Cámara, desliza la pantalla hacia la
derecha y presiona para activar o desactivar la Cámara
instantánea.
Consejos y trucos
• Tomar una foto: abre la cámara y luego presiona en
cualquier parte de la pantalla para tomar una foto.
• Toma un autorretrato: presiona en la pantalla de la
cámara para cambiar a la cámara delantera y tomar un
autorretrato.
• Grabar un video: presiona en la pantalla de la cámara
para que temporalmente se convierta en una cámara de
video y comience a grabar. Luego, presiona para iniciar
o detener la grabación.
• Capturar una foto inmóvil mientras grabas un video: para
guardar una foto, presiona en cualquier lugar de la pantalla
mientras grabas un video.
• Ver, compartir o borrar: para abrir tu galería, desliza la
pantalla a la izquierda. Elige una foto o un video.
Selecciona para compartir, para borrar, o Menú para
ver más opciones, como Cortar o Editar.
• Cambiar configuración: para abrir las opciones de la
cámara, desliza la pantalla a la derecha.
•Zoom: arrastra la pantalla hacia arriba o hacia abajo con un
dedo.
Page 45

•Varias tomas: cuando estés listo, mantén presionada la
pantalla para tomar una ráfaga de fotos.
• Panorama: para tomar una foto panorámica, desliza la
pantalla hacia la derecha para abrir las configuraciones y
luego presiona . Utiliza la guía en pantalla para tomar
lentamente una panorámica con tu teléfono.
• Aclarar: para obtener las fotos y videos más claros, limpia el
lente de la cámara con un paño suave y seco.
Tomar fotos
Búsqueda: Presiona Cámara
Toca cualquier parte de la pantalla de la cámara para tomar la
foto.
Grabar videos
Búsqueda: Presiona Cámara y luego presiona
La cámara se convierte temporalmente en una cámara de
video y comienza a grabar inmediatamente. Presiona para
detener la grabación.
Sugerencia: Para enviar un video en un mensaje de texto,
desliza la pantalla de la cámara a la izquierda para abrir tu
galería, presiona el video y selecciona para compartir.
La foto perfecta
Apunta, presiona y listo. Pero cuando desees algo un poco
diferente, desliza la pantalla a la derecha para jugar con estas
opciones de la cámara.
Opciones
HDR Activa el efecto HDR (rango dinámico
Flash Selecciona Activado, Desactivado o
Presiona para
enfocar
Cámara lenta Toma un video en cámara lenta.
Panorámica Toma una foto de ángulo amplio. Usa
Etiqueta
geográfica
Tono del
obturador
Cámara
instantánea
alto) para obtener mejores fotos en
situaciones de iluminación difíciles.
Automático.
Configura la cámara para que enfoque
el objeto cuando tocas la pantalla.
la guía en pantalla para tomar
lentamente una panorámica mientras
tomas la foto.
Etiqueta tus fotos con tu ubicación.
Activa o desactiva el obturador con un
clic.
Captúralo rápido. Cuando tu
smartphone esté dormido, gira la
muñeca dos veces rápidamente para
iniciar la cámara en cualquier
momento.
43Fotos y videos
Page 46

Editar, compartir o borrar fotos y videos
Búsqueda: Presiona Aplicaciones > Galería
• Reproducir, compartir o borrar: presiona una miniatura
para abrirla y luego presiona para compartirla o Menú
para ver más opciones.
Sugerencia: Para seleccionar varios archivos, abre una
carpeta, mantén presionada una foto y luego presiona otras.
• Zoom: abre una foto en tu
galería y junta o separa dos
dedos sobre la pantalla.
Sugerencia: Gira tu
smartphone de forma
lateral para ver en pantalla
completa.
• Fondo de pantalla o foto
de contacto: abre una imagen y luego presiona Menú
> Establecer la imagen como.
•Editar: abre una imagen y luego presiona Menú > Editar.
• Presentación: abre una carpeta y luego presiona Menú
> Presentación. Para detener la presentación, presiona la
pantalla.
Sugerencia: Para ver la presentación en un televisor o en
otros dispositivos, consulta “Conectar y transferir” en la
página 51.
44 Fot os y v ide os
Captura tu pantalla
Comparte una captura de pantalla de tu lista de reproducción
favorita, tu nuevo puntaje alto o la información de contacto de
un amigo. Si puedes verla en tu teléfono, puedes compartirla
con tus amigos.
Para capturar la pantalla de tu smartphone, mantén
presionadas la tecla Encender y la tecla de bajar volumen al
mismo tiempo.
Para ver la captura de pantalla, presiona
Aplicaciones > Galería > Captura de pantalla.
Reproducción de películas y televisión
Busca y arrienda películas y programas de televisión para verlas
en tu smartphone, tablet o computadora.
Búsqueda: Presiona Aplicaciones > Play movies.
Para comprar, arrendar o ver en una computadora, ve a
www.google.com/play y selecciona "Películas y televisión".
YouTu be ™
Ve videos de usuarios de YouTube desde cualquier parte o
inicia sesión en tu cuenta para compartir tus videos.
Búsqueda: Presiona Aplicaciones > YouTube
Page 47

Play Music
Ya está
Bienvenido a Listen Now
Listen Now
Xtra Crispy
Reproducidas recientemente
TODA LA MÚSICA
Bordertown Devils
Reproducidas recientemente
Xtra Crispy
Lost Highway
Xtra Crispy
Listen Now te facilita el descifrar qué
reproducir después. Mientras más
reproduzcas, mejores cosas Listen
Now te traerá.
Xtra Crispy
Presiona y reproduce la
canción o desliza a la
izquierda o la derecha para ver
las otras canciones en la cola.
Conguración de sintonización
na de audio y más.
Presiona un álbum para ver
más información.
Busca y descarga música.
Ve a tu biblioteca de música o
listas de reproducción.
Inicio rápido: música
Música en todas partes: transmítela, cómprala, guárdala y
reprodúcela. Escucha y crea listas de reproducción en
cualquier momento.
Búsqueda: Presiona Aplicaciones > Play Music
Para obtener música en Google Play™ por medio de un
computador, visita www.google.com/music.
To c a Escuchar ahora para ver recomendaciones y más.
Consejos y trucos
• Volumen: oprime las teclas del volumen.
• Ocultar el reproductor de música: para usar otra
aplicación mientras se reproduce tu música, presiona
Inicio . Para volver al reproductor de música, arrastra la
barra de estado hacia abajo y presiona el título de la
canción.
• Pantalla de inicio: controla la reproducción de la música
desde la pantalla de inicio al añadir el widget Google Play
Music
.
• Comprar: presiona Comprar para comprar más música.
• Listas de reproducción: presiona Menú junto a una
canción de tu biblioteca para agregarla a una lista de
reproducción o para ver otras opciones. Para editar,
renombrar o borrar una lista de reproducción, mantén
presionado su nombre en la biblioteca de música.
• Durante un vuelo: mantén presionada la tecla Encender
> Modo avión para desactivar todas tus conexiones
inalámbricas y de red, y escucha música durante el vuelo.
• Tipos de archivo: tu smartphone puede reproducir
archivos MP3, M4A, AAC, AAC+, MIDI y WAV.
Nota: Derechos de autor: ¿tienes los derechos? Siempre
respeta las normas. Consulta “Contenido con derechos de
autor” en la información legal y de seguridad.
45Play Music
Page 48

Play Books
Inicio rápido: libros
Lee tus libros, revistas y periódicos favoritos cuando y donde lo
desees.
Búsqueda: Presiona Aplicaciones > Play Books
Lee ahora
¿Listo para leer?
Adquirir libros pagados y gratuitos o salir
Mi biblioteca para unos pocos clásicos.
Los libros que estás leyendo o que
compraste recientemente aparecen aquí.
Comprar libros
Recomendado para ti
Alicia en el país de las maravillas
Lewis Carroll
Libro más popular
Grandes esperanzas
Charles Dickens
Libro más popular
Orgullo y prejuicio
Jane Austen
Libro más popular
46 Play Books
$0.00
Selecciona opciones, como
escuchar un audiolibro.
Busca y descarga libros.
Ve a tu biblioteca o
compra más libros.
Presiona un libro para ver más
información.
$0.00
$0.00
Consejos y trucos
• Girar las páginas: cuando lees un libro, gira las páginas al
deslizarlas.
•Página reciente: cu ando abres un libro, te muestra la última
página que estabas leyendo.
• Tabla de contenido: presiona la página de un libro y luego
presiona Menú para abrir la tabla de contenido o cambiar
la vista.
•Cerrar: para volver a la lista de libros, presiona el título del
libro en la parte superior de la pantalla.
• Comprar: para comprar libros, presiona Aplicaciones
> Play Books > Comprar.
Explora por categoría o presiona y busca por título y
autor. Presiona un libro para ver los detalles. Luego, presiona
el precio del libro para comprarlo (o presiona ABRIR para
abrir un libro gratuito). Después de confirmar una compra,
el libro aparece en tu biblioteca.
• Revistas: presiona Aplicaciones > Play magazines.
Page 49

Ubicar y navegar
ChicagoChicago
Oak ParkOak Park
CiceroCicero
Oak LawnOak Lawn
EvanstonEvanston
La GrangeLa Grange
WilmetteWilmette
BurbankBurbank
LincolnwoodLincolnwood
Chicago
Oak Park
Cicero
Oak Lawn
Evanston
La Grange
Wilmette
Burbank
Lincolnwood
Inicio rápido: ubicar y navegar
Debo. Beber. Café. Encuentra un café cercano, obtén
direcciones o una navegación paso a paso con Google
Maps™ que conoces y adoras.
Búsqueda: Presiona Aplicaciones > Maps > y
escribe lo que deseas buscar, y luego presiónalo para ver más
información, obtener instrucciones o la navegación paso a
paso
Consulta tus lugares guardados,
búsquedas recientes y más.
Obten instrucciones e
instrucciones de navegación.
Busca.
Arrastra hacia la derecha para
congurar.
Ve tu ubicación actual.
Search
Consejos y trucos
• Buscar una dirección: presiona y escribe la dirección.
El mapa se mueve para mostrar la dirección. Para obtener
más detalles, presiona la hoja de información que está en la
parte inferior.
• Obtener instrucciones: presiona y escribe un lugar o
una dirección.
• Guardar una dirección: presiona la hoja de información de
la dirección que se encuentra en la parte inferior, luego
presiona por su nombre. Para ver tus lugares
consultados, presiona en la pantalla del mapa. Para
borrar una dirección guardada, presiona la hoja de
información de la dirección y presiona por su nombre.
•Zoom: para acercar o alejar, arrastra dos dedos juntos o
sepáralos en la pantalla.
• Girar e inclinar: gira dos dedos en el mapa para girarlo o
arrastra hacia arriba/abajo para inclinar.
• Buscar negocios o atracciones cercanos: presiona ,
luego presiona una opción a explorar (comida, refrescos,
tiendas, etc.) la opción de servicios.
• Identificar una dirección: mantén presionado un punto en
el mapa para ver la dirección más cercana.
• Obtener ayuda del mapa: arrastra la pestaña del menú
lateral a la derecha para abrir y luego presiona Ayuda.
47Ubicar y navegar
Page 50

Google+ Local™
Busca restaurantes, cafés, bares y atracciones que estén cerca
tuyo:
Búsqueda: Presiona Aplicaciones > Local
Sugerencia: En Maps, presiona y selecciona una opción
de exploración o servicios.
Google Maps™ con navegación beta
Obtén instrucciones de voz paso a paso al destino que
especificaste.
Búsqueda: Presiona Aplicaciones > Nav. GPS
Sugerencia: En Maps, presiona .
Escribe o selecciona tu destino y luego presiona Iniciar. Nav.
GPS muestra un mapa y comienza a darte instrucciones.
• Ver una lista de instrucciones: presiona Menú > Lista
paso por paso
• Silenciar instrucciones de voz: presiona Menú >
Silenciar indicaciones por voz.
• Detener instrucciones de navegación: presiona X en la
parte inferior. Para reanudar, presiona Iniciar.
• Cancelar el programa de navegación: detén las
instrucciones de navegación (presiona X en la parte
inferior), luego presiona X en la parte superior derecha.
48 Ubicar y navegar
.
Nota: El uso de dispositivos o accesorios móviles mientras
conduces puede ocasionar distracción e infringir la ley.
Siempre obedece las leyes y conduce con seguridad.
Para obtener más información, visita
www.google.com/mobile/navigation.
Page 51

Oficina
Sincronización corporativa
Si utilizas Microsoft® Office Outlook en la computadora de tu
oficina, tu smartphone puede sincronizar correos, eventos y
contactos con tu servidor Microsoft Exchange.
• Para añadir tu cuenta Corporativa, consulta “Correo” en la
página 35.
• Para seleccionar lo que sincronizar de tu cuenta
Corporativa, presiona Aplicaciones > Configuración
> Corporativa, presiona tu cuenta y luego marca opciones
como Calendario, Contactos o Correo.
Quickoffice™
Usa Quickoffice para ver y editar archivos.
Búsqueda: Presiona Aplicaciones > Quickoffice
Presiona un archivo o carpeta para abrirla o mantén presionado
un archivo para ver las opciones. Puedes editar la mayoría de
tus documentos, hojas de cálculo y presentaciones:
• Presiona el texto para ubicar el cursor.
• Toca el texto dos veces para seleccionarlo.
• Para abrir el teclado, el texto del formato, guardar el archivo
o seleccionar otras opciones, presiona Menú .
Red de la oficina
Para conectarte a la red de tu oficina con una conexión de Red
virtual privada, consulta “Redes privadas virtuales (VPN)” en
la página 58.
Google Drive™
Grandes cantidades de almacenamiento. Acceso fácil.
Carga imágenes, documentos y otros archivos a la web, para
que puedas acceder a ellos desde una computadora u otro
dispositivo Android. Presiona Aplicaciones >
Google Drive. Visita http://drive.google.com.
Reloj
Búsqueda: Presiona Aplicaciones > Reloj >
(en la parte inferior izquierda)
•Alarma: toca una alarma para editarla o toca para añadir
una nueva.
Cuando suena una alarma, toca y arrastra hacia para
apagarla, o toca y arrastra hacia para posponerla por
diez minutos.
• Configuración: para cambiar la configuración del sonido
de la alarma, tiempo de retraso u otra configuración,
presiona Menú > Configurar.
• Temporizador: para ver un temporizador, toca .
•Cronómetro: para ver un cronómetro, toca .
49Oficina
Page 52

Sugerencia: Para saber lo que significa un ícono, mantenlo
VI
ER
E
presionado. Para configurar la fecha actual, hora y zona horaria
y formatos, toca Aplicaciones > Configuración > Fecha
y hora
.
Calendario
Ve los eventos almacenados en tu smartphone y en tus
calendarios en línea, todo en un solo lugar.
Búsqueda: Presiona Aplicaciones > Calendario.
Septiembre 2013
DOM VIERJUEMIÉMARLUNSÁB
1723456
814910111213
15 2116 17 18 19 20
22 2823 24 25 26
29 530 1234
6127891011
50 Oficina
25
Nuevo evento
Actualizar
Buscar
3
Calendarios para mostrar
Configuración
9
27
Menú de calendario
Cambia la vista de calendario.
Los demás eventos del
calendario aparecen en
diferentes colores.
Desplázate para ver otros meses.
• Cambiar la vista: presiona la fecha en la parte superior
izquierda de la pantalla para seleccionar Día, Semana, Mes
o Agenda.
• Ir a la fecha de hoy: presiona en la parte superior de la
pantalla.
• Añadir eventos: desde cualquier vista, presiona Menú
> Nuevo evento, ingresa los detalles de esto y luego
presiona LISTO.
• Ver, editar o borrar eventos: presiona un evento para
abrirlo y luego presiona editar o borrar .
• Ver, ocultar o añadir calendarios: presiona Menú
> Calendarios para mostrar para ver u ocultar los
calendarios de tu cuenta Google™. Puedes usar una
computadora para añadir o quitar calendarios de tu cuenta
Google en www.google.com/calendar.
Sugerenc ia: Añade un widget de Calendario a tu pantalla de
inicio. Presiona aplicaciones > WIDGETS y luego mantén
presionado el widget de Calendario para añadirlo a la pantalla
de inicio.
Page 53

Conectar y transferir
Inicio rápido: conectar y transferir
Conecta accesorios, computadoras, redes y más.
Búsqueda: Presiona Aplicaciones > Configuración
SI
NO
Comando inteligente de voz
Colocar en para
inhabilitar todas las
conexiones inalámbricas.
Cambia la conguración de Wi-Fi.
Activar Wi-Fi o Bluetooth,
o .
Cambia la conguración
de Bluetooth.
Activar el punto Wi-Fi móvil
portátil, NFC y más.
NO
Consejos y trucos
• Dispositivos Bluetooth®: para conectar un auricular,
teclado u otro dispositivo Bluetooth, presiona Bluetooth.
• Redes Wi-Fi: para conectarte, presiona Wi-Fi.
• Punto Wi-Fi: para convertir tu smartphone en una zona
Wi-Fi, presiona Más. Puedes cambiar la seguridad de la
zona Wi-Fi. > Zona Wi-Fi > Conexiones y zona Wi-Fi y
luego marca
• Cable USB: el puerto micro USB del smartphone te permite
intercambiar medios y otros archivos con una computadora
conectada. Para cambiar el tipo de conexión USB, presiona
Aplicaciones > Configuración > Espacio de
almacenamiento
computadora
• Conexiones automáticas: cuando la señal Bluetooth o
Wi-Fi está , tu smartphone se reconecta
>Menú >Conexión USB a
.
SI
automáticamente a los dispositivos o redes disponibles que
has utilizado antes.
•Modo avión: ¿necesitas desactivar las conexiones
inalámbricas rápidamente? Arrastra la barra de estado hacia
abajo y presiona > Configuración > Modo avión.
O mantén presionada la tecla Encender > Modo avión.
51Conectar y transferir
Page 54

Bluetooth® inalámbrico
Activar o desactivar Bluetooth
Búsqueda: Presiona Aplicaciones > Configuración y
luego presiona el interruptor Bluetooth para activarlo .
Sugerencia: Para prolongar la vida de la batería o detener las
conexiones, desactiva Bluetooth cuando no lo estás
NO
usando.
Conectar dispositivos
La primera vez que conectes un dispositivo Bluetooth, sigue
estos pasos:
1 Asegúrate de que el dispositivo con el que te estás
vinculando esté en modo detectable (consulta la guía del
usuario del dispositivo para obtener detalles).
2 Presiona aplicaciones > Configuración > Bluetooth.
3 Asegúrate de que el interruptor de la parte superior está
SI
y luego presiona BUSCAR DISPOSITIVOS.
4 Presiona un dispositivo encontrado para conectarte
(de ser necesario, presiona Vincular o ingresa una
contraseña como 0000).
Sugerencia: Presiona junto a un dispositivo para
renombrarlo.
Cuando el dispositivo se conecta, el indicador de estado
del Bluetooth cambia a color azul .
Para desconectarse o reconectarse automáticamente a un
dispositivo en cualquier momento, actívalo o desactívalo.
52 Conectar y transferir
SI
Nota: El uso de dispositivos o accesorios móviles mientras
conduces puede ocasionar distracción e infringir la ley.
Siempre obedece las leyes y conduce con seguridad.
Administrar dispositivos
Para reconectar manualmente tu smartphone con un
dispositivo vinculado, presiona el nombre del dispositivo en la
lista DISPOSITIVOS DISPONIBLES.
Para desconectar manualmente tu smartphone de un
dispositivo vinculado, presiona el nombre del dispositivo
desde la lista y luego presiona Aceptar.
Para quitar un dispositivo vinculado, presiona junto al
nombre del dispositivo en la lista Dispositivos disponibles y
luego presiona Desvincular.
Para cambiar el nombre con el que otros dispositivos ven tu
smartphone, presiona Aplicaciones > Configuración
> Bluetooth, activa Bluetooth y luego presiona Menú
> Cambiar nombre del teléfono. Ingresa un nombre y
presiona Cambiar nombre.
Permite que los dispositivos encuentren tu smartphone
Para permitir que un dispositivo Bluetooth vea tu smartphone:
1 Presiona aplicaciones > Configuración > Bluetooth.
2 Presiona el nombre de tu smartphone en la parte superior
de la pantalla para cambiar entre No visible para otros
dispositivos Bluetooth
dispositivos Bluetooth cercanos
y Visible para todos los
(durante dos minutos).
Page 55
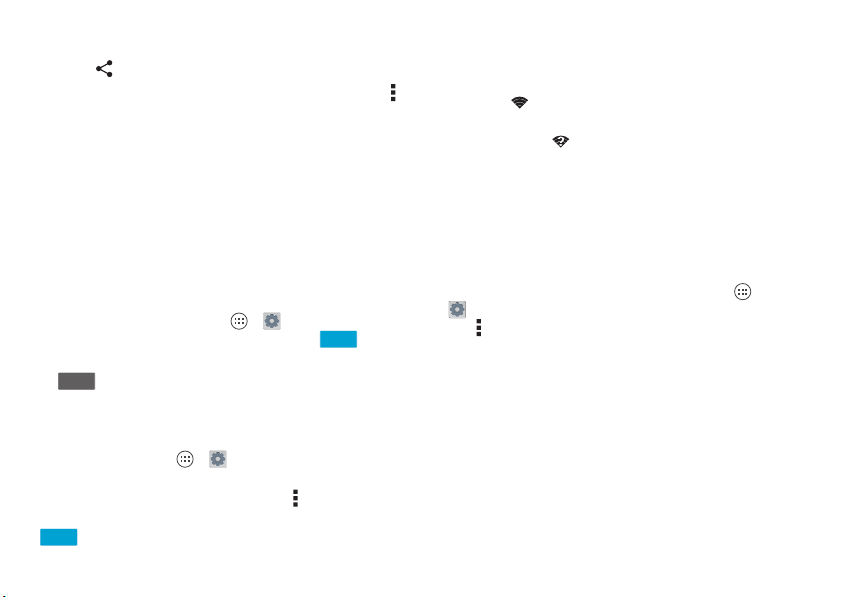
Transferir archivos
• Fotos o videos: abre la foto o video y luego
presiona > Bluetooth.
• Personas: presiona Personas, luego una persona y Menú
> Compartir > Bluetooth.
Redes Wi-Fi
Conectividad mejorada de Wi-Fi
Cuando usas el navegador u otras aplicaciones de Internet, tu
smartphone busca redes Wi-Fi (incluso cuandoWi-Fi está
desconectado) y te solicita que cambies a una red Wi-Fi. Si
tienes un plan de datos basado en el uso, puedes conservar tu
límite de datos mensual al usar una conexión Wi-Fi.
Activar o desactivar Wi-Fi
Búsqueda: Presiona Aplicaciones > Configuración y
luego presiona el interruptor Wi-Fi para activarlo .
Nota: Para prolongar la vida de la batería, desactiva
NO
Wi-Fi cuando no lo estés usando.
Conectar a redes
Para buscar redes en el área de alcance:
1 Presiona Aplicaciones > Configuración > Wi-Fi.
Sugerencia: Para ver la dirección MAC de tu smartphone y
la configuración de Wi-Fi, presiona Menú > Avanzado.
2 Asegúrate de que el interruptor de la parte superior está
SI
y luego presiona BUSCAR.
SI
3 Presiona un red encontrada para conectarte (si es necesario,
ingresa SSID de la red, Seguridad y Contraseña
inalámbrica
y presiona Conectar).
Cuando tu smartphone se conecta, el indicador de estado
del Wi-Fi aparece en la barra de estado.
Nota: Si ves un signo de interrogación en el indicador de
estado de Wi-Fi arrastra hacia abajo la barra de estado,
presiona la red e ingresa la contraseña.
Sugerenc ia: Cuando Wi-Fi está activado, tu smartphone se
reconecta automáticamente a las redes disponibles que has
utilizado antes.
Administrar redes
Para quitar una red, presi ónala en la lista y luego presiona
Para administrar las redes, presiona Aplicaciones
> Configuración > Wi-Fi, activa Wi-Fi y luego presiona
Menú > Administrar redes.
Olvidar
Zona Wi-Fi
Puedes transformar tu smartphone en una zona Wi-Fi para
proporcionar acceso a Internet cómodo y portátil a otros
dispositivos habilitados para Wi-Fi.
Nota: Mantenlo seguro. Para proteger el smartphone y el
enlace activo de acceso no autorizado, se recomienda
encarecidamente que configures la seguridad del enlace
activo (WPA2 es lo más seguro), incluida contraseña.
.
53Conectar y transferir
Page 56

Búsqueda: Presiona Aplicaciones > Configuración
> Más> Módem USB y Punto Wi-Fi móvil y marca Punto
Wi-Fi móvil
1 Tu smartphone desactiva Wi-Fi y usa la red móvil para
acceder a Internet. Presiona Conexiones y zona Wi-Fi
> Configuración de zona Wi-Fi para configurar la
seguridad:
• SSID: ingresa un nombre único para tu enlace activo.
• Seguridad: selecciona el tipo de seguridad que
deseas: Abierta o WPA2. Para WPA2, ingresa una
contraseña única que otras personas deberán conocer
para acceder a tu zona Wi-Fi.
Nota: WPA2 IEEE lo recomienda.
• Canal: si notas interferencia después de que la zona
Wi-Fi ha estado activa por un tiempo, puedes probar
diferentes canales.
2 Presiona Guardar cuando la configuración esté completa.
Cuando tu zonaWi-Fi está activada, otros dispositivos con
Wi-Fi activado podrán conectarse al ingresar el SSID de tu
zona Wi-Fi, al seleccionar un tipo de Seguridad e ingresar la
Contraseña inalámbrica correcta.
Modos Wi-Fi
Para las personas a quienes les gustan los aspectos más
técnicos, el smartphone es compatible con los siguientes
modos Wi-Fi: 802.11a, b, g, n.
54 Conectar y transferir
Cables USB
Nota: Derechos de autor: ¿tienes los derechos? Siempre
respeta las normas. Consulta “Contenido con derechos de
autor” en la página 69.
Para cargar música, imágenes, videos, documentos u otros
archivos desde tu computadora, conecta tu smartphone a la
computadora con un cable USB. Para cambiar el tipo de
conexión USB, presiona Aplicaciones > Configuración
> Espacio de almacenamiento >Menú >Conexión USB a
una computadora
Nota: Asegúrate de conectar el smartphone a un puerto USB
de alta potencia. Por lo general, se encuentran directamente
en la computadora.
Nota: La primera vez que uses una conexión USB, es posible
que la computadora indique que se está realizando la
instalación de los controladores. Sigue las indicaciones que
veas para completar la instalación. Esto puede tardar algunos
minutos.
• Para Microsoft® Windows® XP, Windows Vista y
Windows 7: en la computadora, selecciona Inicio y luego
Explorador de Windows de la lista de programas. En el
Explorador de Windows, tu smartphone aparecerá como
una unidad conectada (dispositivo de almacenamiento
masivo) en la que puedes arrastrar y soltar archivos o
aparecerá como un dispositivo MTP o PTP que te permite
usar el reproductor de Windows Media Player para transferir
archivos. Para obtener más instrucciones o archivos
controladores, visita www.motorola.com/mydroidultra.
.
Page 57

• Para Apple™ Macintosh™: usa la transferencia de archivos
Android, disponible en www.android.com/filetransfer.
Búsqueda: Presiona Aplicaciones > Configuración
> Uso de datos
Compartir tu conexión de datos
Tu computadora puede acceder a Internet a través de la red
móvil del smartphone; solo necesitas un cable USB.
Sugerencia: Para compartir una conexión Wi-Fi, consulta
“Zona Wi-Fi” en la página 53.
1 Conecta el smartphone a la computadora con un cable USB.
Nota: Si tu computadora tiene un sistema operativo más
antiguo que Microsoft® Windows® 7 o
Apple™ Macintosh™ OSX, es posible que necesites una
configuración especial.
2 En tu smartphone, presiona Aplicaciones
> Configuración y luego asegúrate de que el interruptor
de Wi-Fi está .
NO
3 En Configurar, presiona Módem USB y Conexiones y Zona
Wi-Fi
y luego marca Conexión USB para iniciar la conexión.
Para detener la conexión, desmarca Conexión USB y luego
desconecta tu smartphone desde tu computadora.
Uso de datos
Puedes rastrear la cantidad de datos cargados y descargados
por tu smartphone.
Nota: La información de uso se proporciona para ayudarte a
administrar tu smartphone. Estas cifras pueden no coincidir
con el tiempo que te cobra tu operador, ya que estos valores
no se miden de la misma forma.
Uso de datos
Datos móviles
Establecer el límite de datos móviles
Alértame acerca del uso de datos
Ciclo de uso de datos
5.0
límite
3.0
aviso
19 - 25 de septiembre: alrededor de 38.65
MB usados, según lo medido por tu teléfono.
El cálculo de uso de datos de tu operador
27 de agosto - 25 d
GB
GB
Correo
Activado
14.46 MB
Apaga el roaming o la
sincronización de datos, establece
las restricciones de datos y más.
Activa un límite de datos.
Activa un límite de datos.
Arrastra las barras para cambiar
el aviso (anaranjado) o límite
(rojo).
Arrastra las barras blancas para
cambiar los rangos de fechas.
Presiona una aplicación para
mostrar o restringir los datos en
segundo plano.
El gráfico muestra el uso de datos en tu red móvil. Debajo del
gráfico, las aplicaciones se enumeran desde el uso más alto al
más bajo.
Sugerenc ia: Las aplicaciones que usan gran cantidad de datos
también pueden consumir mucha energía de batería.
Algunas aplicaciones transfieren datos en segundo plano
cuando no las estás viendo; para evitar que una aplicación
haga esto, presiónala y luego marca Restringir los datos en
segundo plano
.
55Conectar y transferir
Page 58

Para desactivar el uso de datos en segundo plano de todas las
1
0
8
0
P
V
I
D
E
O
f
/
2
.
4
1
0
M
E
G
A
P
I
X
E
L
E
S
aplicaciones, presiona Menú > Restringir los datos en
segundo plano
.
NFC
La tecnología de comunicación en
campo cercano permite compartir
de manera instantánea contenido
(como enlaces web, contactos y
fotos), información y más, tocando la
parte posterior del smartphone con
otro dispositivo habilitado para NFC.
Búsqueda: Presiona
Aplicaciones
> Configuración > Más y asegúrate de que NFC está
marcado.
Compartir con Android Beam™
Usa Android Beam para compartir contenido en el smartphone
con otro teléfono o tablet habilitado para NFC.
1 Presiona Aplicaciones > Configuración > Más
> Android Beam y luego presiona el interruptor para
encenderlo .
2 Abre la pantalla con el contenido que deseas compartir
(como una imagen o página web).
3 Toca la parte posterior del smartphone con la parte
posterior del otro dispositivo.
Cuando los dispositivos se conecten, verás Tocar para
transmitir
56 Conectar y transferir
en tu teléfono.
SI
Antena
NFC
(en la parte
posterior)
4 Presiona tu pantalla para compartir tu contenido.
Recibir con NFC
Recibe enlaces web, cupones electrónicos, folletos, mapas y
más desde una etiqueta NFC. Busca el logotipo de NFC en
carteles, señaléticas, vitrinas de tiendas y otros lugares.
Simplemente toca la parte trasera de tu smartphone con el
logotipo para recibir la información de la etiqueta.
Configuración de un toque de Bluetooth y Wi-Fi
Simplemente toca la parte trasera de tu smartphone con un
dispositivoBluetooth o punto de acceso Wi-Fi con NFC activado,
para vincular o conectar automáticamente con el dispositivo.
Pago móvil
Puedes usar cualquier aplicación de pago seguro para pagar
tus compras (en donde esté disponible).
Busca el logotipo de NFC para confirmar que puedes hacer un
pago móvil. Toca la parte trasera de tu smartphone con el
dispositivo de pago para pagar tu compra.
Seguridad
Pagos móviles, conexiones inalámbricas y compartir
contenido; todo demanda seguridad:
• Rango: NFC solo funciona en un rango corto (entre
4 cm/1,5 pulgadas), por lo tanto, es poco probable que se
conecte por error; si así ocurriera, de todas maneras debes
aceptar la conexión para enviar o recibir información.
Page 59

•Cifrado:
Envía de forma instantánea a
personas que estén a tu lado
con solo deslizar hacia arriba
con dos dedos.
Siguiente
Dile a los demás que deslicen
hacia abajo con dos dedos dentro
de los siguientes 2 minutos para
que lo capturen.
Listo
el smartphone usa las funciones de seguridad, cifrado
y autenticación más recientes para proteger la información
personal para pagos móviles y uso compartido de contenido.
Droid Zap
Comparte imágenes y videos con personas a tu alrededor
utilizando el deslizamiento con dos dedos.
Búsqueda: Presiona Aplicaciones > Configuración
> Droid Zap y luego presiona el interruptor para
encenderlo .
Comparte contenido con Zap: en la Galería, selecciona la
imagen o el video que deseas compartir. Simplemente pon
dos dedos sobre la imagen o el video y deslízalos hacia arriba.
No olvides decirle a tu amigo que estás enviándole algo.
SI
Recibe contenido Zap:
para recibir contenido Zap en un
smartphone Droid ULTRA, MAXX o MINI, coloca dos dedos en
un área vacía de la pantalla principal y desliza hacia abajo
(después de que tu amigo te haya dicho que envió una imagen).
57Conectar y transferir
Page 60

Pantalla inalámbrica
Proyecta la pantalla de tu smartphone en una HDTV sin cables y
con una configuración mínima.
Búsqueda: Presiona Aplicaciones > Configuración
> Más > Pantalla inalámbrica y luego presiona el interruptor
para encenderlo
El smartphone busca dispositivos de pantalla inalámbrica
compatibles. Selecciona un dispositivo para mostrar la pantalla
del smartphone en la pantalla grande.
Para que funcione, Pantalla inalámbrica necesita una HDTV
compatible con Miracast™ o un adaptador para pantalla
inalámbrica. Si no tienes un televisor o monitor compatible con
pantalla inalámbrica, puedes comprar un accesorio (dongle)
para habilitarla.
Sugerencia: Para un acceso más rápido, puedes añadir un
widget para pantalla inalámbrica a tu pantalla principal.
Consulta “Controlar y personalizar”.
SI
Tu n ub e
Una cuenta con acceso a todo, en cualquier parte:
smartphone, tablet y computadora.
Sincroniza tu cuenta Google™
Cuando inicias sesión en la misma cuenta Google, todos los
dispositivos pueden acceder a las mismas aplicaciones,
películas, libros y música desde “Google Play™” en la
página 14, además compartes los mismos servicios Gmail™,
Google Calendar™ y otros servicios Google.
58 Conectar y transferir
Para agregar cuentas a tu smartphone, presiona
Aplicaciones > Configuración, ve a la sección
CUENTAS ypresiona Agregar cuenta > Google.
Smartphone y tablet
Tu smartphone y tablet Android™ pueden trabajar en conjunto
para ayudarte a sacar el máximo provecho de ambos:
• Transferir medios y archivos: copia archivos a tu
smartphone y transfiérelos a otros dispositivos, consulta
“Transferir archivos” en la página 53.
• Zona Wi-Fi del smartphone: si tienes un tablet con Wi-Fi,
convierte tu smartphone en una zona Wi-Fi para permitir el
acceso a Internet de tu tablet en cualquier lugar; consulta
“Zona Wi-Fi” en la página 53.
• Accesorios Bluetooth®: si tienes un teclado Bluetooth u
otros accesorios para usar con tu tablet, recuerda que
también puedes usarlos con tu smartphone. Para
conectarlos, consulta “Bluetooth® inalámbrico” en la
página 52.
Redes privadas virtuales (VPN)
Una red VPN te permite acceder a los archivos en una red
protegida (como una red de oficina con un firewall).
Comunícate con el administrador de red para pedirle la
configuración de VPN y cualquier aplicación adicional u otro
requisito.
Page 61

Para ingresar la configuración VPN, presiona Aplicaciones
> Configuración > Más > VPN. Elige el tipo de VPN e
ingresa la configuración que te entregó el administrador de la
red. La red se almacena en la lista VPN para que puedas
seleccionarla cuando necesites conectarte.
Red móvil
No deberías necesitar cambiar ninguna configuración de red.
Contáctate con Verizon Wireless para obtener ayuda.
Presiona Aplicaciones > Configuración > Más > Redes
móviles
para ver las opciones de la red móvil.
Modo avión
Usa el modo avión para apagar todas las conexiones
inalámbricas; útil durante el vuelo. Mantén presionada la tecla
Encender > Modo avión.
Nota: Cuando seleccionas el modo avión, se desactivan todos
los servicios inalámbricos. Puedes volver a activar Wi-Fi o
Bluetooth®, si tu aerolínea lo permite. Otros servicios
inalámbricos de voz y datos (como llamadas y mensajes de
texto) permanecen apagados en el modo avión. Todavía se
pueden hacer llamadas de emergencia al número de
emergencia de tu región.
Proteger
Inicio rápido: proteger
Asegúrate de que la información esté protegida en caso de
que pierdas o te roben el teléfono.
Búsqueda: Presiona Aplicaciones > Configuración
> Seguridad y bloqueo de pantalla
La manera más fácil de proteger tu smartphone es usar el
Bloqueo de pantalla. Puedes seleccionar el reconocimiento
facial, un patrón, PIN u otras opciones para desbloquear tu
smartphone.
Seguridad y bloqueo de pantalla
SEGURIDAD DE PANTALLA
Bloqueo de pantalla
Deslizar
Información del propietario
CIFRADO
Encriptar teléfono
Debes usar un PIN numérico o una contraseña
para descifrar el teléfono cada vez que lo enciendas
BLOQUEO DE TARJETA SIM/RUIM
Configura el bloqueo de
la tarjeta RUIM/SIM
CONTRASEÑAS
Contraseñas visibles
ADMINISTRACIÓN DE DISPOSITIVO
Administradores del dispositivo
Ver o desactivar los administradores del dispositivo
Para bloquear la pantalla,
puedes usar reconocimiento
facial, un patrón, una
contraseña u otras opciones.
Agrega información para
que aparezca en la pantalla
bloqueada.
Encripta los datos
almacenados en el
smartphone.
59Proteger
Page 62
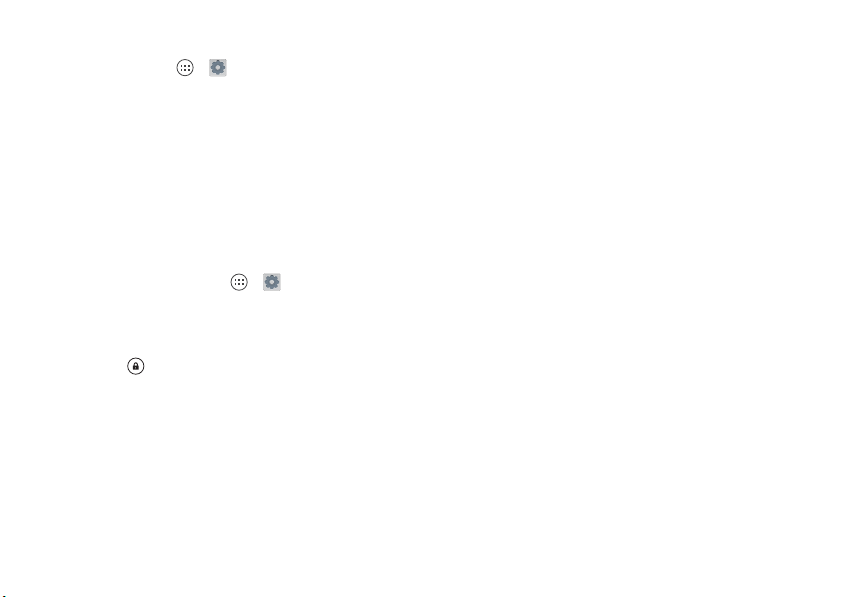
Consejos y trucos
• Desbloqueo facial: desbloquea tu smartphone al mirarlo.
Presiona Aplicaciones > Configuración > Seguridad
y bloqueo de pantalla
facial
y sigue los pasos indicados.
• Patrón, contraseña o PIN olvidado: si olvidas tu patrón,
PIN o contraseña, puedes ingresar una cuenta de correo
Google™ y su contraseña para desbloquear el teléfono
(consulta “ ¿No puedes desbloquear?” en la página 60.
> Bloqueo de pantalla > Desbloqueo
Bloqueo de pantalla
Para mantener el smartphone seguro, puedes bloquear la
pantalla táctil cuando se inactive.
Búsqueda: Presiona Aplicaciones > Configuración
> Seguridad y bloqueo de pantalla > Bloqueo de pantalla y
selecciona el tipo de bloqueo:
• Ninguno: desactiva el bloqueo de pantalla.
• Deslizar: toca y arrastra hasta el círculo exterior que
aparece.
• Desbloqueo facial: mira tu smartphone para desbloquearlo.
Sigue las indicaciones para capturar tu rostro e ingresa un
PIN o contraseña (para respaldo o para cambiar la
configuración de bloqueo). Cuando la pantalla se
oscurezca, oprime la tecla Encender, luego haz calzar la
imagen del rostro en el cuadro de la parte inferior para
realizar el desbloqueo.
60 Proteger
Nota: Esta función es menos segura que un patrón, PIN o
contraseña.
• Patrón: dibuja un patrón para desbloquear.
• PIN: ingresa 4 a 16 dígitos para desbloquear.
• Contraseña: ingresa 4 a 16 letras, dígitos o símbolos para
desbloquear.
Para cambiar cuando se duerme la pantalla, consulta “Te c l a
Encender” en la página 20.
Nota: Puedes realizar llamadas de emergencia en la pantalla
bloqueada del teléfono (consulta “Llamadas de emergencia”
en la página 30). Un smartphone aú n tendrá activado el timbre,
pero deberás desbloquearlo para contestar.
¿No puedes desbloquear?
Desbloqueo facial: si tu smartphone no reconoce tu rostro, se
te pedirá que ingreses un patrón o código PIN de respaldo
para desbloquearlo.
Patrón, contraseña o PIN olvidado: si olvidas tu patrón, PIN o
contraseña, puedes ingresar tu cuenta de correo Google™ y
contraseña para desbloquear el smartphone (consulta .
Si no tienes una cuenta Google™ en tu smartphone,
contáctate con Verizon Wireless para que tu dispositivo sea
restaurado a la configuración de fábrica.
Advertencia: Una restauración a la configuración de fábrica
borrará todos los datos de tu smartphone.
Page 63

Bloqueo de SIM
Precaución: Si ingresas un código PIN de SIM incorrecto tres
veces, tu smatphone bloquea la tarjeta SIM y pide el código
PIN de desbloqueo. Contáctate con Verizon Wireless para
obtener tu código PIN de desbloqueo.
Para establecer un PIN para la tarjeta SIM que se debe ingresar
cada vez que se enciendas el smartphone:
Búsqueda: Presiona Aplicaciones > Configuración
> Seguridad y bloqueo de pantalla > Configurar el bloqueo de
la SIM/RUIM
Para configurar el PIN de SIM, ingresa un código de 4 dígitos.
Para cambiar tu código, selecciona Cambiar PIN de tarjeta
SIM
> Bloquear tarjeta SIM
.
Cifrar tu smartphone
Precaución: Si olvidas tu código de cifrado, no puedes
recuperar los datos almacenados en tu smartphone o tarjeta de
memoria. El cifrado de archivos puede tardar una hora o más.
Deja el teléfono conectado y no interrumpas el proceso.
El cifrado protege las cuentas, configuración, aplicaciones y
archivos del smartphone, de modo que nadie pueda acceder a
ellos si te lo roban.
Para cifrar el smartphone y que este requiera un PIN o
contraseña cada vez que lo enciendas:
Búsqueda: Presiona Aplicaciones > Configuración
> Seguridad y bloqueo de pantalla > Encriptar dispositivo
Respaldar y restaurar
Los datos de tu cuenta Google™ se respaldan en línea.
Si restableces o reemplazas tu smartphone, inicia sesión en tu
cuentaGoogle para restablecer los contactos, eventos y otros
detalles que sincronizaste con la cuenta. Para seleccionar qué
se sincroniza con la cuenta, presiona Aplicaciones
> Configuración > Google, presiona tu cuenta Google y
marca lo que deseas sincronizar. Ten en cuenta que los
mensajes de texto, los registros de llamadas y los elementos
almacenados en el smartphone no se restaurarán. Para
restablecer tus aplicaciones de la tienda Google Play™,
consulta “Ten cuidado con tus aplicaciones” en la página 15.
Restablecer
Para restablecer tu smartphone a la configuración de
fábrica y borrar todos los datos, presiona Aplicaciones
> Configuración > Copia de seguridad y restablecer
> Restablecer datos de fábrica > Restablecer dispositivo.
Advertencia: Se borrarán del smartphone todas las
aplicaciones descargadas y los datos del usuario. No se
borrarán los datos almacenados en la nube.
61Proteger
Page 64

¿Deseas más?
¡Obtén más!
Hay más ayuda, actualizaciones e información aquí:
• Tutoriales y ayuda: presiona Aplicaciones > Ayuda
para obtener tutoriales paso a paso o chatear con personas
que pueden ayudarte.
• Actualizaciones: obtén actualizaciones para el
smartphone, software para la computadora, ayuda en línea,
guías y más en www.motorola.com/mydroidultra.
• Accesorios: busca accesorios para tu smartphone en
www.motorola.com/mobility.
• Aplicaciones: presiona Aplicaciones > Play Store.
• Noticias: obtén las últimas noticias, aplicaciones, consejos y
trucos, videos y muchísimo más; únete a nosotros en:
YouTube™ www.youtube.com/motorola
Facebook® www.facebook.com/motorola
Twitter www.twitter.com/motomobile
Google+™ www.google.com/+
Consejos y trucos
• Ayuda de Google™: en todas las aplicaciones Google,
puedes presiona Menú > Ayuda. También puedes ver los
centros de ayuda de Google en línea en
www.google.com/support.
62 ¿Deseas más?
Page 65

Solución de problemas
Recuperación ante golpes
En el evento poco probable de que el smartphone deje de
responder al tacto y las teclas, intenta un reinicio forzado:
mantén presionada la tecla Encender y la tecla de bajar
volumen durante alrededor de 15 segundos. Si es necesario,
mantén oprimida la tecla Encender para volver a encender el
smartphone.
Servicio y reparaciones
Si tienes dudas o necesitas asistencia, con gusto te
ayudaremos.
Visita www.motorola.com/support, donde podrás
seleccionar diferentes opciones de atención al cliente.
También puedes comunicarte con el Centro de atención a
clientes al: 1-800-734-5870 (Estados Unidos), 1-888-390-6456
(TTY/TDD de Estados Unidos para personas con discapacidad
auditiva), o al 1-800-461-4575 (Canadá).
63Solución de problem as
Page 66

Información de seguridad, reglamentos y aspectos legales
seguro, inteligente, protegido
Uso y seguridad de la batería
Uso y seguridad de la batería
Adverten cia:
Tu dispositivo móvil contiene una batería que solo puede retirar un centro de
servicio o reciclador aprobado por Motorola.
•
No intentes retirarla ni reemplazarla tú mismo. Si lo haces, puedes dañar la batería, lo que
puede provocar quemaduras y lesiones.
•
No intentes desarmar o reparar tu teléfono. Si lo haces, puedes dañar la batería y provocar
quemaduras y lesiones.
•
No golpees, dobles ni expongas el teléfono a calor o líquidos. Esto puede dañar la batería
y provocar quemaduras y lesiones.
Carga de la batería
Carga de la batería
Consideraciones durante la carga d e la batería del producto:
•
Durante la carga, man tén tu dispositivo móvil y cargador a temperatura ambiente para
una carga de batería eficiente.
•
Las baterías nuevas no están cargadas totalmente.
•
El proceso puede demorar más en las baterías nuevas o almacenadas durante un período
prolongado.
•
Las baterías y los sistemas de carga Motorola tienen circuitos que protegen la batería
contra daños por sobrecarga.
Accesorios de terceros
Accesorios de terceros
El uso de accesorios de terceros, entre los que se incluyen, baterías, cargadores, audífonos,
cubiertas, estuches, protectores para la pantalla y tarjetas de memoria, puede afectar el
rendimiento de tu dispositivo móvil. El uso de una batería o cargador que no sean Motorola
puede dar origen a un incendio, una explosión, una fuga u otra situación de peligro. La
garantía de Motorola no cubre daños al teléfono provocados por baterías o cargadores que
no sean Motorola. Para obtener una lista de accesorios Motorola, visita
www.motorola.com/us/consumers/ Accessories/accessories,en_US,sc.htm
l
(solo en inglés).
64 Información de seguridad, reglamentos y aspectos legales
Precauciones al conducir
Precauciones al conducir
Conducir de for ma responsable y segura e s tu principal responsa bilidad cuando conduce s
un vehículo. Hacer llamadas o usar aplicaciones mientras conduces podría hacer que te
distraigas y puede estar prohibido o restringido en ciertas áreas; siempre obedece las leyes y
los reglamentos locales para el uso de dispositivos móviles y accesorios en el vehículo.
Mientras conduces, SIEMPRE:
•
Mantén la vista en el camino.
•
Utiliza un dispositivo de manos libres si dispones de uno o si la ley lo exige en tu área.
•
Ingresa información acerca de tu destino en un dispositivo de navegación
conducir.
•
Utiliza las funciones activadas por voz (como marcado por voz) y funciones de habla
(como instrucciones audibles), si están disponibles.
•
Concéntrate en conducir, y deja de usar el dispositivo móvil si no puedes hacerlo.
Detén el auto a un lado de forma segura antes de usar el dispositivo móvil para enviar
mensajes, navegar por Internet o usar otra aplicación.
antes
de
Ataques, pérdida de conocimiento y cansancio de la vista
Ataques, pérdida de conocimiento y cansancio de la vista
Para reducir el cansancio de la vista y evitar dolores de cabeza, siempre es aconsejable
mantener la pantalla a una distancia cómoda de los ojos, usarla en un área bien iluminada y
hacer pausas frecuentes.
Algunas personas pueden ser susceptibles a ataques o pérdida de conocimiento (incluso si
nunca antes han tenido uno) cuando se exponen a luces o patrones de luces destellantes,
como por ejemplo al usar juegos de video o ver videos con efectos de luces destellantes.
Deja de usar el dispositivo y consulta a un médico si aparece alguno de los siguientes
síntomas: ataques, pérdida de conocimiento, convulsiones, movimiento o cular o muscular
nervioso, pérdida de la conciencia o desorientación.
Precaución sobre el uso con volumen alto
Volume n al to
Adverten cia:
La exposición a ruidos fuertes de cualquier tipo durante períodos
prolongados puede afectar tu capacidad auditiva. Mientras más fuerte sea el
sonido, menos tiempo pasará antes de que se afecte tu capaci dad auditiva. Para
proteger tu capacidad auditiva:
•
Limita la cantidad de tiempo que utilizas los audífonos o auriculares a volumen alto.
•
Evita subir el volumen para abstraerte de entornos ruidosos.
•
Baja el volumen si no puedes escuchar a las personas que te hablan de cerca.
Page 67

Si sientes molestias en el oído, incluida la sensación de presión o inflamación, timbres o
032374o
sonidos distorsionados, debes dejar de utilizar el dispositivo con los audífonos o auriculares y
recibir atención médica.
Movimiento repetitivo
Movimiento repetitivo
Cuando realizas acciones repetitivas, como presionar teclas, puedes sufrir molestias en
manos, brazos, hombros, cuello o en otras partes del cuerpo. Si continúas sufriendo
molestias durante o después del uso, deja de usar el dispositivo y consulta a un médico.
Niños
Niños
Mantén el dispositivo móvil y sus accesorios alejados de los niños pequeños.
productos no son juguetes y pueden ser peligrosos para los niños pequeños. Por ejemplo, es
posible que las piezas pequeñas y removibles representen peligros de asfixia.
Supervisar el acceso
pérdida de datos o cobros inesperados por uso de datos o compras de aplicaciones.
Partes de vidrio
Partes de vidrio
Algunas partes de tu dispositivo móvil pueden ser de vidrio. Este vidrio se puede quebrar si
el producto recibe un impacto considerable. Si el vidrio se quiebra, no intentes reparar el
dispositivo tú mismo. Deja de usar el dispositivo móvil hasta que reemplacen el vidrio en un
centro de servicio calificado.
Uso y cuidado
Uso y cuidado
Para proteger tu dispositivo móvil Motorola, sigue las siguientes indicaciones:
Si un niño usa el dispositivo móvil, supervisa su acceso para evitar
líquidos
No expongas tu dispositivo móvil al agua, la lluvia, la humedad extrema, el
sudor ni otros líquidos.
secado
No seques tu dispositivo móvil en un horno microondas, un horno
convencional ni con un secador.
calor o frío extremo
No guardes ni uses tu dispositivo móvil a temperaturas inferiores a -10 °C (14
°F) ni superiores a 60 °C (140 °F). No recargues tu dispositivo móvil a
temperaturas inferiores a 0 °C (32 °F) ni superiores a 45 °C (113 °F).
Estos
polvo y suciedad
No expongas tu dispositivo móvil al polvo, a la suciedad, a arena, a alimentos ni
a otros materiales similares.
limpieza
Para limpiar tu dispositivo móvil, usa solo un paño suave y seco. No uses alcohol
ni otras soluciones de limpieza.
golpes y vibraciones
No dejes caer tu dispositivo móvil ni lo expongas a vibraciones fuertes.
protección
Para proteger tu dispositivo móvil, siempre asegúrate de que todas las
cubiertas de conectores y compartimentos estén cerradas y aseguradas, y
evita transportarlo junto con objetos duros como llaves o monedas.
Advertencias operacionales
Advertencias operacionales
Obedece todas las señalizaciones al usar dispositivos móviles en zonas públicas.
Áreas potencialmente explosivas
Con frecuencia, aunque no siempre, las áreas potencialmente explosivas están señalizadas y
pueden incluir zonas de detonaciones, estaciones de servicio, zonas de carga de
combustible (como la cubierta inferior de l os barcos), instalaciones de transferencia o
almacenamiento de combustible o de productos químicos o zonas donde el aire contiene
productos químicos o partículas, tales como grano en polvo o polvos de metal.
Apaga tu dispositivo móvil antes de ingresar a alguna de esas zonas y no cargues las baterías.
En estas zonas se pueden producir chispas que pueden causar explosiones o incendios.
Descripción de símbolos
Tu cargador, dispositivo móvil, pantalla de dispositivo, guía de usuario o empaque puede
contener símbolos, que se definen a continuación:
Símbolo Definición
Información importante de seguridad a continuación.
65Información de seguridad, reglamentos y aspectos legales
Page 68

Símbolo Definición
032375o
Es posible que la batería o el dispositivo móvil deban reciclarse
de acuerdo con las leyes locales. Comunícate con las
autoridades de regulación locales para obtener más
información.
No deseches la batería ni el dispositivo móvil con la basura
doméstica. Para obtener más información, consulta "Desecho y
reciclaje".
Solo para uso en interiores.
Escuchar música o voz en volumen alto a través de audífonos
puede dañar tu capacidad auditiva.
Señales de radio frecuencia (RF)
Señales de RF
Exposición a señales de RF y operación del dispositivo
Tu teléfono móvil contiene un transmisor y receptor de señales de RF. Está diseñado para
cumplir con los requisitos reglamentarios con respecto a la exposición humana a la
radiofrecuencia.
Para obtener un rendimiento óptimo del dispositivo y para mantenerse dentro de las normas
de exposición a RF:
•
Sostén el teléfono como un teléfono fijo cuando lo uses para hablar.
•
Cuando uses el teléfono móvil cerca del cuerpo (de una forma que no sea en la mano o
contra la cabeza), mantén una distancia de 2,5 cm (1 pulgada) del cuerpo para ser
consecuente con la manera en que se prueba el teléfono móvil para verificar el
cumplimiento con los requisitos de exposición a RF.
•
Si usas tu teléfono móvil con un estuche o soporte, asegúrate de que ese accesorio no
contenga metal.
Sigue las instrucciones para evitar problemas de
interferencia
Apaga tu dispositivo móvil en todos los lugares donde existan avisos consignados que
señalen que debes hacerlo, como hospitales o establecimientos para el cuidado de la salud.
66 Información de seguridad, reglamentos y aspectos legales
En un avión, apaga el dispositivo móvil cada vez que se lo indique el personal. Si el
dispositivo móvil ofrece un modo de avión o una función similar, consulta al personal acerca
de su uso durante el vuelo.
Dispositivos médicos
Si usas un marcapasos o desfibrilador implantable, consulta a tu proveedor de salud y las
instrucciones del fabricante del producto antes de usar este dispositivo móvil.
Las personas que usan un marcapasos o desfibrilador deben seguir las siguientes
precauciones:
•
Mantener SIEMPRE el dispositivo móvil a más de 20 centímetros (8 pulgadas) del
marcapasos o desfibrilador cuando el dispositivo móvil esté ENCENDIDO.
•
Usar el oído del lado opuesto al del marcapasos o desfibrilador para minimizar la
posibilidad de interferencia.
•
APAGAR inmediatamente el dispositivo móvil si se tiene alguna razón para sospechar
que se está produciendo interferencia.
Declaración de conformidad con las directivas de la Unión Europea
Conformidad con la UE
La siguiente información sobre el cumplimiento de CE se aplica a los dispositivos móviles de
Motorola que poseen una de las siguientes marcas CE:
0168
0168
Mediante la presente, Motorola declara que este producto cumple con:
•
Los requisitos esenciales y demás provisiones pertinentes de la Directiva 1999/5/EC
•
Todas las demás Directivas de la UE pertinentes
Para productos compatibles con Wi-Fi 802.11a (como se define en la información del
producto): este dispositivo está restringido a uso en interiores cuando opera en la banda de
frecuencia Wi-Fi de 5,15 a 5,25 GHz (802.11a).
Page 69

El siguiente es un ejemplo de un número de aprobación de producto típico:
0168
Número de
aprobación
del producto
Puedes ver la Declaración de Conformidad (DoC) de tu producto con la Directiva
1999/5/EC (Directiva R&TTE) en
encontrar la DoC, ingresa el número de aprobación que aparece en la etiqueta del producto
en la barra “Buscar” del sitio Web.
Aviso de la FCC para los usuarios
Aviso de la FCC
La siguiente afirmación se apl ica a todos los productos que poseen el logotipo de la
FCC o la identificación de la FCC en su etiqueta.
Este equipo ha sido probado y se comprobó que cumple con los límites para un dispositivo
digital Clase B, en aplicación de lo dispuesto en la parte 15 de las Normas de la FCC.
Consulta CFR 47 Sec. 15.105(b). Estos límites están diseñados para proporcionar protección
razonable contra interferencia dañina en una instalación residencial. Este equipo genera, usa
y puede irradiar energía de radiofrecuencia y, si no se instala y usa de acuerdo con las
instrucciones, puede causar interferencia dañina a las comunicaciones por radio. Sin
embargo, no se garantiza que no ocurra interferencia en una instalación en particular. Si este
equipo causa interferencia dañina en la recepción de radio o televisión, lo que se puede
descubrir encendiendo y apagando el equipo, se aconseja al usuario que intente corregir la
interferencia siguiendo uno o más de los procedimientos indicados a continuación:
•
Reorientar o ubicar en otra parte la antena receptora.
•
Aumentar la separación entre el equipo y el receptor.
•
Conectar el equipo a una toma de corriente o un circuito distinto al que está conectado
el receptor.
•
Pedir ayuda al distribuidor o a un técnico de radio/TV con experiencia.
Este dispositivo cumple con la parte 15 de las Normas de la FCC. Su funcionamiento está
sujeto a las siguientes dos condiciones: (1) este dispositivo no puede provocar interferencia
dañina y (2) este dispositivo debe aceptar cualquier interferencia recibida, incluso aquella
que pudiera provocar un funcionamiento no deseado. Consulta CFR 47 Sec. 15.19(a)(3).
Motorola no aprueba ningún cambio ni modificación del dispositivo realizados por el
usuario. Cualquier cambio o modificación puede anular la autoridad del usuario para operar
el equipo. Consulta CFR 47 Sec. 15.21
www.motorola.com/rtte
(solo en inglés). Para
Para productos compatibles con Wi-Fi 802.11a (como se define en la información del
producto): en los Estados Unidos, no uses este dispositivo en exteriores cuando está
conectado la red Wi-Fi 802.11a. La FCC prohíbe dicho uso en exteriores porque las
frecuencias de 5,15 a 5,25 GHz pueden provocar interferencia con Servicios satelitales
móviles (MSS). Los puntos de acceso Wi-Fi en este rango están optimizados para uso en
interiores.
Aviso de Industrias Canadienses para los usuarios
Aviso de Industrias Canadienses
Este dispositivo cumple con los estándares de RSS exento de licencia de Industrias
Canadienses Su funcionamiento está sujeto a las siguientes dos condiciones: (1) este
dispositivo no puede provocar interferencia y (2) este dispositivo debe aceptar cualquier
interferencia, incluso aquella que pudiera provocar un funcionamiento no deseado del
dispositivo. Consulta RSS-Gen, Secci ón 7.1.3. Este aparato digital de clase B cumple con
ICES-003 de Canadá.
Avisos de software
Avisos de software
Advertencia contra el desbloq ueo del cargador de arranque o la alteraci ón del software
del sistema operativo del producto:
sistema operativo del producto, lo que incluye desbloquear el cargador de arranque,
convertirse en súper usuario (root) de un dispositivo o ejecutar cualquier otro software
operativo fuera de las versiones aprobadas y emitidas por Motorola y sus asociados. Dichas
alteraciones pueden causar daños permanentes en el producto, hacer que se vuelva
inseguro o provocar fallas en este. En tales casos, ni el producto ni cualquier daño derivado
de ello serán cubiertos por esta garantía.
Información importante de la FCC:
producto que afecte al otorgamiento de la autorización de equipo de la FCC. El
otorgamiento de la FCC se basa en la emisión, modulación y características de transmisión
del producto, incluidos: los niveles de potencia, frecuencia de funcionamiento y ancho de
banda, niveles del índice SAR, ciclo de trabajo, modo de transmisión (por ejemplo, CDMA,
GSM), y el método indicado para el uso del producto (por ejemplo, cómo sostener el
teléfono o cómo usarlo cerca del cuerpo). Un cambio en cualquiera de estos factores anulará
el otorgamiento de la FCC. Es ilegal operar un pro ducto de transmisión sin un otorgamiento
válido.
Motorola recomienda enfáticamente no alterar el
no debes realizar ni habilitar ningún cambio en el
67Información de seguridad, reglamentos y aspectos legales
Page 70

Servicios de ubicación
Ubicación
Los dispositivos móviles de Motorola pueden proporcionar información acerca de su
ubicación aproximada a las aplicaciones, por medio de fuentes como GPS, AGPS y Wi-Fi.
GPS (Sistema de posicionamiento global) utiliza satélites operados por el gobierno que
están sujetos a cambios implementados de acuerdo con la política del Departamento de
Defensa y el Federal Radio Navigation Plan. Estos cambios pueden afectar el rendimiento de
la tecnología de ubicación de tu dispositivo móvil. AGPS (Sistema de posicion amiento
global asistido) usa la red de tu proveedor de servicio inalámbrico para mejorar el
rendimiento del GPS. Se pueden generar cobros por tiempo de conexión, datos o cargos
adicionales de acuerdo a tu plan de servicios Comunícate con el proveedor de servicios
inalámbricos para conocer detalles. Tu dispositivo móvil también puede usar señales Wi-Fi
para determinar tu ubicación aproximada, mediante la información de redes Wi-Fi
conocidas y disponibles.
Los dispositivos móviles transmiten información basada en la ubicación cuando están
conectados a una red inalámbrica o cuando usan otras tecnologías de ubicación como GPS.
Si usas aplicaciones que requieren información basada en la ubicación, como indicaciones al
conducir, tu dispositivo móvil entregará información a dichas aplicaciones. Estas
aplicaciones pueden compartir información de tu ubicación con terceros, como tu
proveedor de servicios inalámbricos, proveedores de aplicaciones, Motorola y otros terceros
que proporcionen servicios .
Llamadas de emergencia
Cuando realizas una llamada de emergencia, la red celular puede activar la tecnología AGPS
del dispositivo móvil para indicar tu ubicación aproximada a los centros de respuesta a
emergencias.
AGPS tiene limitaciones y
•
siempre entrega la información más completa de tu ubicación al centro de respuesta a
emergencias y
•
permanece al teléfono el tiempo necesario para que el centro de respuesta a
emergencias te de instrucciones.
Navegación
Navegación
Si tu dispositivo móvil Motorola proporciona funciones de navegación, ten en cuenta que la
información de mapas, direcciones y otros datos de navegación pueden contener datos
inexactos o incompletos. Es posible que algunos países no dispongan de información
completa. Por lo tanto, debes confirmar visualmente que las instrucciones de navegación
concuerden con lo que ves. Todos los conductores deben poner atención a las condiciones
del camino, cierres, tráfico y a todos los demás factores que pueden influir en la conducción.
Obedece siempre las señales del camino.
puede que no funcione en tu área
. Por lo tanto:
68 Información de seguridad, reglamentos y aspectos legales
Privacidad y seguridad de datos
Privacidad y seguridad de datos
Motorola entiende que la privacidad y seguridad de los datos es importante para todos.
Dado que algunas funciones de tu dispositivo móvil pueden afectar tu privacidad o la
seguridad de tus datos, sigue estas recomendaciones para optimizar la protección de tu
información:
• Controla el acceso:
que otras personas puedan tener acceso no controlado a él. Usa las funciones de
seguridad y bloqueo del dispositivo donde se encuentren disponibles.
• Mantén actualizado el software
hace disponibles parches o arreglo de software para tu dispositivo móvil que actualiza la
seguridad del dispositivo, instálalo tan pronto como te sea posible.
• Información personal segura:
personal en diversas ubicaciones, incluso en la tarjeta SIM, la tarjeta de memoria y la
memoria del teléfono. Asegúrate de eliminar toda la información personal antes de
reciclar, devolver o regalar tu dispositivo. También puedes respaldar tus datos personales
para transferirlos a un nuevo dispositivo.
Nota:
móvil, ve a
• Cuentas en línea:
Motorola. Ve a la cuenta para obtener información acerca de cómo administrar la cuenta
y cómo usar las funciones de seguridad, como el borrado remoto y la ubicación del
dispositivo (donde estén disponibles).
• Aplicaciones y actualizaciones:
cuidado e instálalas solo de fuentes de confianza. Algunas aplicaciones pueden afectar el
rendimiento del dispositivo móvil y/o tener acceso a información privada como detalles
de la cuenta, datos de llamadas, detalles de ubicación y recursos de red.
• Opciones inalámbricas:
conéctate a redes Wi-Fi seguras. Asimismo, al usar tu dispositivo como un enlace activo
(donde sea posible), usa seguridad de red. Estas precauciones te permitirán impedir el
acceso no autorizado al dispositivo.
• Información basada en la ubica ción:
tecnologías basadas en la ubicación, como GPS, AGPS o Wi-Fi, pueden transmitir
información basada en la ubicación. Consulta “Ser vicios de ubicación” para obtene r más
detalles.
• Otra Información que puede transmitir el dispositivo:
puede transmitir información de prueba y otros diagnósticos (incluso basada en la
ubicación) y otra información que no sea personal a Motorola u otros servidores de
terceros. Esta información se usa para mejorar los productos y servicios que brinda
Motorola.
mantén contigo el dispositivo móvil y no lo dejes en lugares en los
: si Motorola o un proveedor de software/aplicaciones
el dispositivo móvil puede almacenar información
Para obtener información acerca de cómo copiar o eliminar datos del dispositivo
www.motorola.com/support
algunos dispositivos móviles proporcionan una cuenta en línea de
selecciona tus aplicaciones y actualizaciones con
para dispositivos móviles con funciones de Wi-Fi, solo
los dispositivos móviles habilitados con
el dispositivo móvil también
Page 71

Si tienes alguna otra pregunta acerca de cómo el uso de su dispositivo móvil puede afectar tu
privacidad o la seguridad de los datos, comunícate con Motorola a
privacy@motorola.com
Desecho y reciclaje
Reciclaje
Dispositivos móviles y accesorios
No deseches dispositivos móviles o accesorios eléctricos (como cargadores,
audífonos o baterías) con la basura doméstica.
baterías al fuego, ya sea de forma sepa rada o dentro de un dispositivo móvil,
ya que pueden explotar.
deben eliminar de acuerdo con los planes nacionales de recolección y reciclaje
que lleva a cabo la autoridad local o regional. O, puedes devolver los dispositivos móviles y
los accesorios eléctricos no deseados a cualquier Centro de servicio autorizado de Motorola
de tu región. Para conocer detalles sobre los planes nacionales de reciclaje aprobados y las
actividades de reciclaje de Motorola, visita:
Empaque y guías del producto
El empaque del producto y las guías del producto solo se deben eliminar de acuerdo con los
requisitos nacionales de recolección y reciclaje. Co munícate con las autoridades regionales
para obtener más detalles.
, o con tu proveedor de servicios.
Advertencia: jamás arrojes las
Los dispositivos móviles o accesorios eléctricos se
www.motorola.com/recycling
Compatibilidad de los dispositivos auditivos con teléfonos móviles
Compatibilidad de los disposit ivos auditivos
Visita
www.motorola.com/hacphone s
tu teléfono.
Derechos de autor del software
Derechos de autor del software
Los productos Motorola pueden incluir software protegido por derechos de autor de
Motorola y de terceros almacenado en las memorias de los semiconductores o en otros
medios. Las leyes de los Estados Unidos y de otros países reservan para Motorola y para otros
proveedores de software ciertos derechos exclusivos sobre el software protegido por
derechos de autor, como los derechos exclusivos para distribuir o reproducir dicho software.
En consecuencia, no podrá modificarse, someterse a operaciones de ingeniería inversa,
distribuirse ni reproducirse de forma alguna, según lo permitido por la ley, ningún software
protegido por derechos de autor contenido en los productos Motorola. Asimismo, no se
considerará que la compra de productos Motorola otorgue en forma directa, implícita, por
exclusión ni de ningún otro modo una licencia sobre los derechos de autor, patentes o
aplicaciones de patentes de Motorola ni de ningún otro proveedor de software, excepto la
licencia normal, no exclusiva y sin regalías de uso que surge de las consecuencias legales de
la venta de un producto.
o consulta la guía del usuario para el modelo de
Contenido con derechos de autor
Contenido con derechos de autor
La copia no autorizada de materiales con derechos de autor es contraria a las disposiciones
de las leyes de derechos de autor de los Estados Unidos y de otros países. Este dispositivo
está destinado solo a la copia de materiales sin derechos de autor, materiales sobre los cuales
tú poseas los derechos de autor o materiales que estés autorizado para copiar, o para cuya
copia tengas permiso legal. Si no estás seguro acerca de tu derecho de copiar algún
material, comunícate con tu consejero legal.
Información de software de código abierto
Información de software de código abierto
Para obtener instrucciones acerca de cómo conseguir una copia de cualquier código origen
que Motorola haya dejado disponible al público y que se relacione con el software utilizado
en este dispositivo móvil Motorola, puedes enviar tu solicitud a la siguiente dirección.
Asegúrate de incluir en tu solicitud el número de modelo y de la versión de software.
MOTOROLA MOBILITY LLC
OSS Manageme nt
600 North US Hwy 45
Libertyville, IL 60048
USA
El sitio Web de Motorola
información acerca del uso de código abierto por parte de Motorola.
Motorola creó el sitio Web
interacción con la comunidad de software en general.
Para ver información adicional acerca de licencia s, reconocimientos y avisos de derechos de
autor necesarios para paquetes de código abierto usados en este dispositivo móvil Motorola, ve a
Aplicaciones >
abierto
. Además, este dispositivo Motorola puede incluir aplicaciones autónomas que presentan
avisos complementarios para paquetes de código abierto usados en aquellas aplicaciones.
Aseguramientos de las leyes de exportación
Leyes de exportación
Este producto está controlado por los reglamentos de exportación de los Estados Unidos de
América y Canadá. Los gobiernos de los Estados Unidos de América y Canadá pueden
restringir la exportación o reexportación de este producto a ciertos destinos. Para obtener
más información, comunícate con el Departamento de Comercio de los Estados Un idos o
con el Departamento de Asuntos Exteriores y Comercio Internacional de Canadá.
opensource.motorola.com
opensource.motorola.com
Configurar
>
Acerca del teléfono
(solo en inglés) también contiene
como un portal para la
>
Información lega
l >
Licencias de código
69Información de seguridad, reglamentos y aspectos legales
Page 72
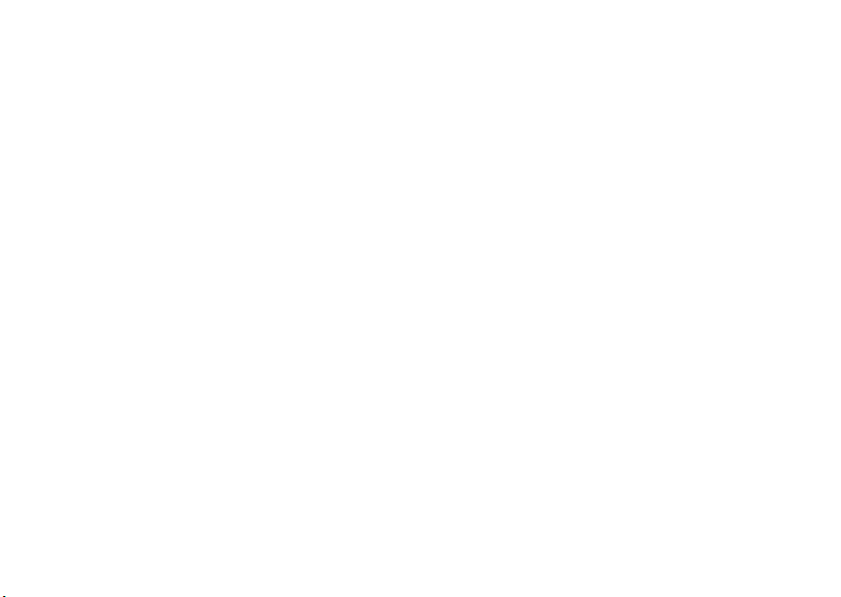
Registro del producto
Registro
El registro del producto es un paso importante para poder disfrutar tu nuevo producto
Motorola. El registro nos per mite comunicarnos contigo para informarte sobre
actualizaciones de producto o software y te permite suscribirte a actualizaciones acerca de
nuevos productos o promociones especia les. El registro no es un requisito para la cobertura
de la garantía.
Conserva el recibo de venta con la fecha original para tus registros. Para obtener servicios
cubierto por la garantía para tu producto Motorola, deberás proporcionar una copia de tu
recibo de venta con la fecha para confirmar el estado de la garantía.
Muchas gracias por elegir un producto Motorola.
Servicio y reparaciones
Servicio y reparaciones
Si tienes dudas o necesitas asistencia, con gusto te ayudaremos.
Visita
www.motorola.com/support
atención al cliente. También puedes comunicarte con el Centro de atención a clientes al
1-800-734-5870 (Estados Unidos), 1-888-390-6456 (TTY/TDD de Estados Unidos para
personas con discapacidad auditiva), o al 1-800-461-4575 (Canadá).
¿Cómo obtener servicio u otra información?
1. Ingresa y revisa la sección Atención a clientes en línea del sitio Web para el consumidor
de Motorola antes de solicitar el servicio cubierto por la garantía.
2. Si el producto aún no funciona de manera adecuada después de usar este recurso,
comunícate con el garante que se indica en el sitio Web de Motorola o la i nformación de
contacto para la ubicación correspondiente.
3. Un representante de Motorola, o de un centro de reparaciones autorizado de Motorola,
ayudará a determinar si tu producto requiere servicio. Es posible que tengas que
descargar, o de otro modo obtener y aceptar actualizaciones de software de Motorola o
de un Centro de reparaciones autorizado de Motorola. Tú eres responsable de los cargos
por servicios del operador aplicables en que se incurra al obtener las descargas
requeridas. Para recibir asistencia adicional respecto de la garantía es necesario cumplir
con el proceso de garantía, las instrucciones de reparación y aceptar las actualizaciones
de software.
4. Si la actualizació n de software no corrige el problema, recibirás instrucciones sobre cómo
enviar el producto a un centro de reparaciones autorizado de Motorola o a otra entidad.
5. Para obtener servicio de garantía, conforme lo permite la ley vigente, debes incluir (a) una
copia de tu recibo, contrato de venta u otra prueba de compra equivalente; (b) una
descripción escrita del problema; (c) el nombre de tu proveedor de servicios, si
corresponde; (d) tu dirección y número de teléfono. En caso de que el producto no esté
cubierto por la garantía limitada de Motorola, esta última informará al consumidor sobre la
disponibilidad, el precio y otras condiciones aplicables a la reparación del producto.
, donde podrás seleccionar diferentes opciones de
70 Información de seguridad, reglamentos y aspectos legales
Para obtener servicio u otra información, ingresa y revisa la sección Atención a clientes
en línea del sitio Web para el consumidor de Motorola en www.motorola.com
.
Garantía global limitada de Motorola Mobility LLC para teléfonos móviles
Garantía global
Nota: Esta garantía limitada no se aplica en Quebec, Canadá.
PARA LOS CLIENTES QUE ESTÁN CUBIERTOS POR LEYES O REGULACIONES DE
PROTECCIÓN AL CONSUMIDOR EN SU PAÍS DE COMP RA O, SI FUESE DIFERENTE,
EN SU PAÍS DE RESIDENCIA, LOS BENEFICIOS QUE OTORGA ESTA GARANTÍA
LIMITADA SON ADICIONALES A TODOS LOS DERECHOS Y RECURSOS
ESTIPULADOS POR DICHAS LEYES O REGULACIONES.
¿Quién está cubierto?
Esta Garantía limitada se extiende solo al primer comprador consumidor del Producto y no
es transferible.
¿Qué cubre esta Garantía limitada?
Las obligaciones de garantía de Motorola Mobility LLC o de sus subsidiarios se limitan a los
términos y condiciones definidos en el presente documento. Salvo las exclusiones
enumeradas a continuación, Motorola Mobility LLC o sus subsidiarias (“Motorola”)
garantizan este teléfono móvil y cualquier accesorio contenido en la caja que esté incluido
en dicho teléfono móvil (“Producto”) contra defectos en materi ales y mano de obra bajo uso
normal, por un período de UN (1) AÑO a contar de la fecha de compra minorista por el
comprador usuario final original, o el período tiempo requerido por las leyes del país donde
se compró el Producto, lo que sea mayor (“Período de garantía”).
Las reparaciones realizadas en virtud de esta Garantía limitada están cubiertas por el resto
del Período de garantía original o 90 días a partir de la fecha de servicio, lo que sea mayor.
Toda actualización al producto original estará cubierta solo durante el Período de garantía
original.
Esta Garantía limitada solo estará disponible en el país donde se compró el Producto.
Motorola puede proporcionar el servicio fuera del país de compra, en la medida de que sea
posible y en virtud de los términos y condiciones del país de compra.
Esta Garantía limitada se aplica solo a Productos nuevos que sean a) fabricados por o para
Motorola según lo identifica la marca comercial, el nombre comercial o el logotipo
“Motorola” legalmente adherido a ellos; b) adquiridos por consumidores en un revendedor o
distribuidor autorizado de Productos Motorola y c) acompañados por esta Garantía limitada
por escrito.
Page 73
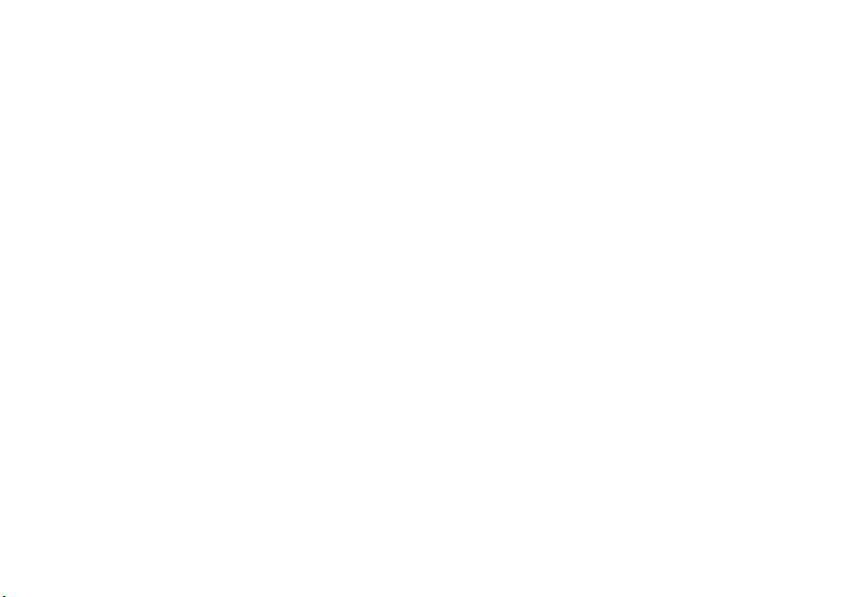
¿Qué hará Motoro la?
Si surge un defecto o daño cubierto y se recibe un reclamo de garantía válido dentro del
Período de garantía aplicable, Motorola, a su exclusivo criterio, a menos que la ley pertinente
exija otra cosa (1) reparará, sin costo, el defecto o daño al usar piezas de repuesto nuevas,
usadas o reacondicionadas/renovadas y funcionalmente equivalentes; o (2) intercambiará el
Producto con un Producto de reemplazo nuevo o reacondicionado/renovado o de otro
modo remanufacturado con piezas nuevas o usadas y que es funcionalmente equivalente al
Producto original o (3) reembolsará el precio de compra de los Productos cubiertos por los
términos y condiciones de esta Garantía li mitada.
Los Productos, piezas y documentación de respaldo proporcionada a Motorola como parte
del proceso de garantía, pasará a formar parte de la propiedad de Motorola, y es posible que
no se devuelvan. Cuando se entrega un reemplazo o un reembolso, el Producto para el cual
se proporcionó el reemplazo o el reembolso se debe devolver a Motorola y pasará a formar
parte de la propiedad de Motorola.
Exclusiones (productos y accesorios)
Esta garantía no se aplica a:
(a)
Las Piezas de consumo
disminuir su funcionamiento con el tiempo a menos que se haya producido debido a un
defecto en los materiales o la mano de obra. Como todas las baterí as, la capacidad máxima
de esta disminuirá con el tiempo y uso; no se considera un defecto. Solo las baterías
defectuosas y las que presenten filtraciones están cubiertas por esta garantía.
(b)
Daño cosmético
cosméticos.
(c)
Daños causados por el uso de Productos que no sean Motorola.
cobertura los defectos que resulten del uso de Productos, accesorios u otros equipos
periféricos, entre otros, cubiertas, piezas o software.
(d)
Daños causados por accidente, ma ltrato, uso indebido
incendio, terremoto u otras causas externas; entre otros: (i) daños causados por accidente,
maltrato, uso indebido, contacto con líquidos, in cendio, terremoto u otras causas externas;
entre otros: (i) uso u operación inadecuados (por ejemplo, operar el Producto de una forma
diferente a su uso permitido o previsto según las especificaciones de Motorola, incluso, pero
sin limitarse a ello, de acuerdo con lo estipulado por Motorola en el Manual del usuario, la
Guía de inicio rápido, los Tutoriales en línea y otra documentación de los Productos),
almacenamiento inadecuado (por ejemplo, someter el Producto a temperaturas extremas),
maltrato o descuido (por ejemplo, clips, seguros o conectores quebrados, doblados o
faltantes), daño por impacto (por ejemplo, dejar caer el producto); (ii) contacto con líquidos,
agua, lluvia, humedad extrema, transpiración excesiva, u otra humedad, arena, alimentos,
sustancias sucias o similares (excepto en los Productos vendidos como resistentes a dichas
sustancias, pero s9lo en la medida de que el daño no haya sido causado por asegurar en
forma incorrecta los elementos de protección del productos o someter el Producto a
, como baterías o revestimientos de protección diseñados para
, incluidos entre otros, rayones, abolladuras, hendiduras u otros daños
Se excluyen de la
, contacto con líquidos,
condiciones que exceden cualquier límite o especificaciones indicadas); (iii) uso de los
Productos con fines de arriendo comercial; o (iv) causas o acciones externas que no son de
responsabilidad de Motorola, entre las que se incluyen inundaciones, incendios, terremotos,
tornados u otros
(e)
Servicio o modificación sin autorización
daños que resulten del servicio, prueba, ajuste, instalación, mantenimiento, alteración o
modificación de cualquier tipo, incluidas sin límite, la manipulación o alteración de software,
realizadas por personas ajenas a Motorola o sus centros de servicio autorizados. Sin importar
lo anterior, cualquier producto que tenga su cargador de arranque desbloqueado o cuyo
sistema operativo haya sido alterado, incluido cualquier intento fallido por desbloquear el
cargador de arranque o alterar dicho sistema operativo, no está cubierto por esta garantía,
sin importar si dichas modificaciones están autorizadas, aprobadas o sancionadas de alguna
forma por Motorola.
(f)
Un producto o una pieza que se ha modificado de a lguna manera sin el permiso por
escrito de Motorola.
que Motorola determine si dichos productos están cubiertos por los términos de esta
Garantía limitada se excluyen de la garantía. Lo anterior incluirá, entre otros (i) números de
serie, etiquetas de fechas u otros códigos del fabricante que se hayan quitado, alterado o
borrado; (ii) números de serie que no coincidan o duplicados; o (iii) sellos rotos u otra
evidencia de intervención. No abras el Producto ni intentes repararlo por tu cuenta, ya que al
hacerlo puedes causar algún daño que no esté cubierto por esta garantía.
(g)
Uso y desgaste normales u otro debido al desgaste normal del Producto.
(h)
Defectos, daños o mal funcionamiento del Producto debido a cualquier servicio o
red de comunicación al cual te suscribas o uses con los Productos.
(i)
Todo el software, incluido el software de sistema operativo, software de terceros,
aplicaciones y todo otro tipo de software.
proporciona “TAL Y COMO ESTÁ” y “SEGÚN SU DISPONIBILIDAD”, “CON TODAS SUS
FALLAS” sin garantías de ningún tipo. La Garantía limitada no se aplica a ningún producto
que no sea de Motorola o cualquier software, incluso si se incluye o vende con el hardware
de Motorola, a menos que la ley local pertinente exija otra cosa.
(j)
Los Productos que han sido renovados, reacondicionados o remanufacturados
excepción de los productos reparados o reemplazados en virtud de los términos de esta
Garantía limitada.
Si el daño está fuera del alcance de la cobertura de la garantía, los servicios de reparación
pueden estar disponibles pero, todos los costos asociados a dichas reparaciones fuera de la
garantía, serán de tu responsabilidad.
Los Productos que han sido alterados de alguna manera para evitar
. Se excluyen de la cobertura los defectos o
El Software distribuido por Motorola se
, a
71Información de seguridad, reglamentos y aspectos legales
Page 74
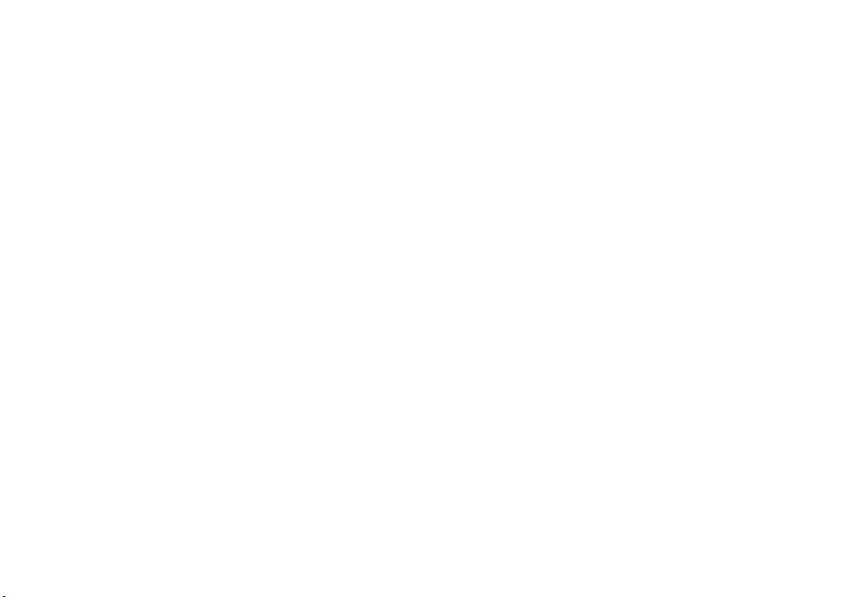
¿Qué otras limitaciones existen?
•
EN LA MEDIDA PERMITIDA POR LA LEY VIGENTE, ESTA GARANTÍA LIMITADA Y LOS
RECURSOS ESTIPULADOS EN EL PRESENTE DOCUMENTO SON EXCLUSIVOS Y
REEMPLAZAN TODAS LAS DEMÁS GARANTÍAS Y RECURSOS, SEAN ESTOS ORALES
O ESCRITOS, JURA DOS, EXPRESOS O IMPLÍC ITOS. NINGUNA REPRESEN TACIÓN
ORAL O POR ESCRITO HECHA POR MOTOROLA O POR UN VENDEDOR O
DISTRIBUIDOR DE LOS PRODUCTOS, INCLUIDOS SUS EMPLEADOS Y AGENTES,
CREARÁ OBLIGACIONES DE GARANTÍA ADICIONALES, AUMENTARÁ EL ALCANCE
O MODIFICARÁ DE ALGÚN OTRO MODO LOS TÉRMINOS DE ESTA GARANTÍA
LIMITADA.
•
EN LA MEDIDA PERMITIDA POR LA LEY VIGENTE, MOTOROLA RENUNCIA
ESPECÍFICAMENTE A CUALQUIER GARANTÍA IMPLÍCITA O JURADA, LO QUE
INCLUYE, ENTRE OTRAS , GARANTÍAS DE COMERCIALIZACIÓN, ADECUACIÓN
PARA UN PROPÓSITO PARTICULA R, NO CONTRAVENCIÓN Y TODAS LAS
GARANTÍAS CONTRA DEFECTOS OCULTOS O LATENTES. EN AQUELLOS LUGARES
DONDE NO SE PUEDA RENUNCIAR LEGALMENTE A DICHAS GARANTÍAS JURADAS
O IMPLÍCITAS, ENTONCES, EN LA MEDIDA PERMITIDA POR LA LEY, TODAS DICHAS
GARANTÍAS ESTARÁN LIMITADAS A LA DURACIÓN DE LA GARANTÍA LIMITADA
EXPRESA QUE CONTENGA LA PRESENTE GARANTÍA Y LOS RECURSOS DE
REPARACIÓN, REEMPLAZO O REEMBOLSO CONFORME LO DETERMINE
MOTOROLA A SU EXCLUSIVO CRITERIO SERÁ EL ÚNICO RECURSO DEL
CONSUMIDOR.
•
EN LA MEDIDA EN QUE LA LEY VIGENTE LO PERMITA, MOTOROLA NO GARANTIZA
QUE LA OPERACIÓN DE LOS PRODUCTOS O SOFTWARE CUBIERTOS EN VIRTUD
DE ESTA GARANTÍA LIMITADA SATISFARÁ TUS REQUISITOS, QUE FUNCIONARÁ EN
COMBINACIÓN CON CUALESQUIERA OTRAS APLICACIONES DE HARDWARE O
SOFTWARE O SERVICIOS DE TERCEROS, QUE ESTARÁN LIBRES DE
INTERRUPCIONES, ERRORES, O SIN RIESGO O PÉRDIDA DE CUALQUIER
INFORMACIÓN, DATOS, SOFTWARE O APLICACIONES QUE ELLOS CONTENGAN,
O QUE LOS DEFECTOS EN LOS PRODUCTOS O EL SOFTWARE SE CORREGIRÁN.
•
EN LA MEDIDA PERMITIDA POR LA LEY VIGENTE, EN NINGÚN CASO MOTOROLA
SERÁ RESPONSABLE, YA SEA EN FORMA CONTRACTUAL O EXTRACONTRACTUAL
O EN VIRTUD DE CUALQUIER OTRA TEORÍA LEGAL (INCLUIDA NEGLIGENCIA), POR
DAÑOS QUE SUPEREN EL PRECIO DE COMPRA DE LOS PRODUCTOS O POR
CUALQUIER DAÑO INDIRECTO, IMPREVISTO, ESPECIAL O RESULTANTE DE
CUALQUIER TIPO DE INGRESOS O UTILIDADES, PÉRDIDA DE NEGOCIOS,
INTERRUPCIÓN COMERCIAL, PÉRDIDA DE OPORTUNIDAD, PÉRDIDA DE FONDO
DE COMERCIO, PÉRDIDA DE REPUTACIÓN, PÉRDIDA O CORRUPCIÓN DE DAÑOS
A, O CORRUPCIÓN DE INFORMACIÓN, DATOS, SOFTWARE O APLICACIONES
(INCLUIDO CUALQUIER COSTO ASOCIADO CON LA RECUPERACIÓN,
PROGRAMACIÓN O REPRODUCCIÓN DE CUALQUIER INFORMACIÓN, DATOS,
72 Información de seguridad, reglamentos y aspectos legales
SOFTWARE O APLICACIONES ALMACENADOS EN PRODUCTOS MOTOROLA O
USADOS CON ELLOS, O LA IMPOSIBILIDAD DE MANTENER LA CONFIDENCIALIDAD
DE CUALQUIER INFORMACIÓN O DATO ALMACENADO EN LOS PRODUCTOS) O
POR CUALQUIER OTRO TIPO DE PÉRDIDA FINANCIERA QUE DERIVE O ESTÉ
RELACIONADA CON LA CAPACIDAD O INCAPACIDAD DE USAR LOS PRODUCTOS.
•
ALGUNOS ESTADOS O JURISDICCIONES NO PERMITEN LA LIMITACIÓN O
EXCLUSIÓN DE DAÑOS IMPREVISTOS O RESULTANTES, LA EXCLUSIÓN O
LIMITACIÓN SOBRE LA DURACIÓN DE UNA GARANTÍA IMPLÍCITA NI LA LIMITACIÓN
O EXCLUSIÓN DE DAÑOS POR LESIONES PERSONALES CAUSADAS POR
DESCUIDO, DE MODO QUE ES POSIBLE QUE LAS LIMITACIONES O EXCLUSIONES
ANTERIORES NO SE APLIQUEN A TU CASO. ESTA GARANTÍA TE ENTREGA
DERECHOS LEGALES ESPECÍFICOS, Y TAMBIÉN PUEDE TENER OTROS DERECHOS
QUE VARÍAN SEGÚN EL ESTADO O LA JURISDICCIÓN.
• RESPALDO DE DATOS:
APLICACIONES, ENTRE ELLOS, CONTACTOS PE RSONALES, LIBROS DE
DIRECCIONES, IMÁGENES, MÚSICA Y JUEGOS SE BORRARÁN DURANTE EL
PROCESO DE REPARACIÓN, Y MOTOROLA NO PODRÁ VOLVER A INSTALARLOS.
PARA EVITAR PERDER DICHA INFORMACIÓN, DATOS, SOFTWARE U OTRAS
APLICACIONES, CREA UNA COPIA DE SEGURIDAD ANTES DE ENTREGAR TU
PRODUCTO PARA SERVICIO POR GARANTÍA, ELIMINA INFORMACIÓN
CONFIDENCI AL, DEL PROPIETARIO O PERS ONAL Y DESACTIVA TODAS LAS
CONTRASEÑAS DE SEGURIDAD. TÚ SERÁS RESPONSABLE DE VOLVER A INSTALAR
TODA DICHA INFORMACIÓN, DATOS, SOFTWARE, OTRAS APLICACIONES Y
CONTRASEÑAS. NI MOTOROLA NI SUS CENTROS DE SERVICIO AUTORIZADOS
SON RESPONSABLES DE LA PÉRDIDA O USO INDEBIDO DE LOS DATOS, ARCHIVOS,
CONTENIDOS, APLICACIONES Y PROGRAMAS CUANDO SE ENTREGA EL
PRODUCTO PARA EL SERVICIO DE GARANTÍA. TU PRODUCTO REPARADO O
REEMPLAZADO SE TE DEVOLVERÁ EN LA FORMA EN QUE ESTABA CONFIGURADO
CUANDO SE COMPRÓ ORIGINALMENTE, SUJETO A LAS ACTUALIZACIONES DE
SOFTWARE PERTINENTES. MOTOROLA PUEDE INSTALAR ACTUALIZACIONES DE
SOFTWARE DE SISTEMA OPERATIVO COMO PARTE DEL SERVICIO POR GARANTÍA
QUE PUEDE EVITAR QUE EL PRODUCTO VUELVA A UNA VERSIÓN ANTERIOR DEL
SOFTWARE DE SISTEMA OPERATIVO. ES POSIBLE QUE LAS APLICACIONES DE
TERCEROS INSTALADAS EN EL PRODUCTO NO SEAN COMPATIBLES O NO
FUNCIONEN CON EL PRODUCTO COMO CONSECUENCIA DE LA
ACTUALIZACIÓN DE SOFTWARE DE SISTEMA OPERATIVO. NI MOTOROLA NI SUS
CENTROS DE SERVICIO AUTORIZADOS SON RESPONSABLES DE LA PÉRDIDA DE
DICHA INFORMACIÓN, DATOS, SOFTWARE U OTRAS APLICACIONES NI DE SU
IMPOSIBILIDAD PARA USARLOS.
TODA LA INFORMACIÓN, DATOS, SOFTWARE U OTRAS
Page 75

• ADVERTENCIA CONTRA EL DESBLOQUEO DEL CARGADOR DE ARRANQUE O
LA ALTERACIÓN DEL SOFTWARE DEL SISTEMA OPERATIVO DEL PRODUCTO:
MOTOROLA RECOMIENDA ENFÁTICAMENTE NO ALTERAR EL SISTEMA
OPERATIVO DEL PRODUCTO, LO QUE INCLUYE DESBLOQUEAR EL CARGADOR DE
ARRANQUE, CONVERTIRSE EN SÚPER USUARIO (ROOT) DE UN DISPOSITIVO O
EJECUTAR CUALQUIER OTRO SOFTWARE OPERATIVO FUERA DE LAS VERSIONES
APROBADAS Y EMITIDAS POR MOTOROLA Y SUS ASOCIADOS. DICHAS
ALTERACIONES PUEDEN CAUSAR DAÑOS PERMANENTES EN EL PRODUCTO,
HACER QUE SE VUELVA INSEGURO O PROVOCAR FALLAS EN ESTE. EN TALES
CASOS, NI EL PRODUCTO NI LOS DAÑOS QUE RESULTEN DERIVADO DE ELLO,
SERÁN CUBIERTOS POR ESTA GARANTÍA.
• INFORMACIÓN IMPORTANTE DE LA FCC:
NINGÚN CAMBIO EN EL PRODUCTO QUE AFECTE AL OTORGAMIENTO DE LA
AUTORIZACIÓN DE EQUIPO DE LA FCC. EL OTORGAMIENTO DE LA FCC SE BASA
EN LA EMISIÓN, MODULACIÓN Y CARACTERÍSTICAS DE TRANSMISIÓN DEL
PRODUCTO, INCLUIDOS: LOS NIVELES DE POTENCIA, FRECUENCIA DE
FUNCIONAMIENTO Y ANCHO DE BANDA, NIVELES DEL ÍNDICE SAR, CICLO DE
TRABAJO, MODO DE TRANSMISIÓN (POR EJEMPLO, CDMA, GSM), Y EL MÉTODO
INDICADO PARA EL USO DEL PRODUCTO (POR EJEMPLO, CÓMO SOSTENER EL
TELÉFONO O CÓMO USARLO CERCA DEL CUERPO). UN CAMBIO EN
CUALQUIERA DE ESTOS FACTORES ANULARÁ EL OTORGAMIENTO DE LA FCC. ES
ILEGAL OPERAR UN PRODUCTO DE TRANSMISIÓN SIN UN OTORGAMIENTO
VÁLI DO.
NO DEBES REALIZAR NI HABILITAR
Derechos de autor y marcas comerciales
Derechos de autor y marcas comerciales
Motorola Mobility LLC
Oficina de defensa del consumidor
600 N US Hwy 45
Libertyville, IL 60048
www.motorola.com
Nota:
No envíes el dispositivo a la dirección anterior. Si debes devolver el producto para su
reparación, reemplazo o servicio de garantía, ponte en contacto con el Centro de atención a
clientes de Motorola al:
1-800-734-5870 (Estados Unidos)
1-888-390-6456 (Dispositivos TTY/TDD para las personas con necesidades comunicativas
especiales en los Estados Unidos)
1-800-461-4575 (Canadá)
Algunas funciones, servicios y aplicaciones dependen de la red y es posible que no estén
disponibles en todas las áreas; puede que se apliquen términos, condiciones o cargos
adicionales. Comunícate con tu proveedor de servicios para obtener detalles.
Todas las funciones, la funcionalidad y otras especificaciones del producto, así como la
información incluida en esta guía, se basan en la información más reciente disponible, la que
se considera precisa en el momento de la impresión. Motorola se reserva el derecho a
cambiar o modificar cualquier información o especificación sin previo aviso ni obligación.
Nota:
Las imágenes que hay en esta guía son solo ejemplos.
MOTOROLA y el logotipo de la M estilizada son marcas comerciales o marcas comerciales
registradas de Motorola Trademark Holdings, LLC. Android, Google y otras marcas
comerciales son propiedad de Google Inc. El robot Android se reproduce o modifica a partir
del trabajo que crea y comparte Google, y su uso está de acuerdo con los términos descritos
en la licencia Creative Commons 3.0 Attribution. Todos los demás nombres de productos o
de servicios pertenecen a sus respectivos dueños.
© 2013 Motorola Mobility LLC. Todos los derechos reservados.
Precauci ón:
Motorola no asume responsabilidad alguna por ningún cambio ni modificación
en el transceptor.
ID de producto: Droid MAXX (ModeloXT1080)
Número del manual: 680175240001-A
73Información de seguridad, reglamentos y aspectos legales
Page 76

Page 77

Page 78

motorola.com
¡Recicla por favor!
680175240001-A
 Loading...
Loading...