Page 1
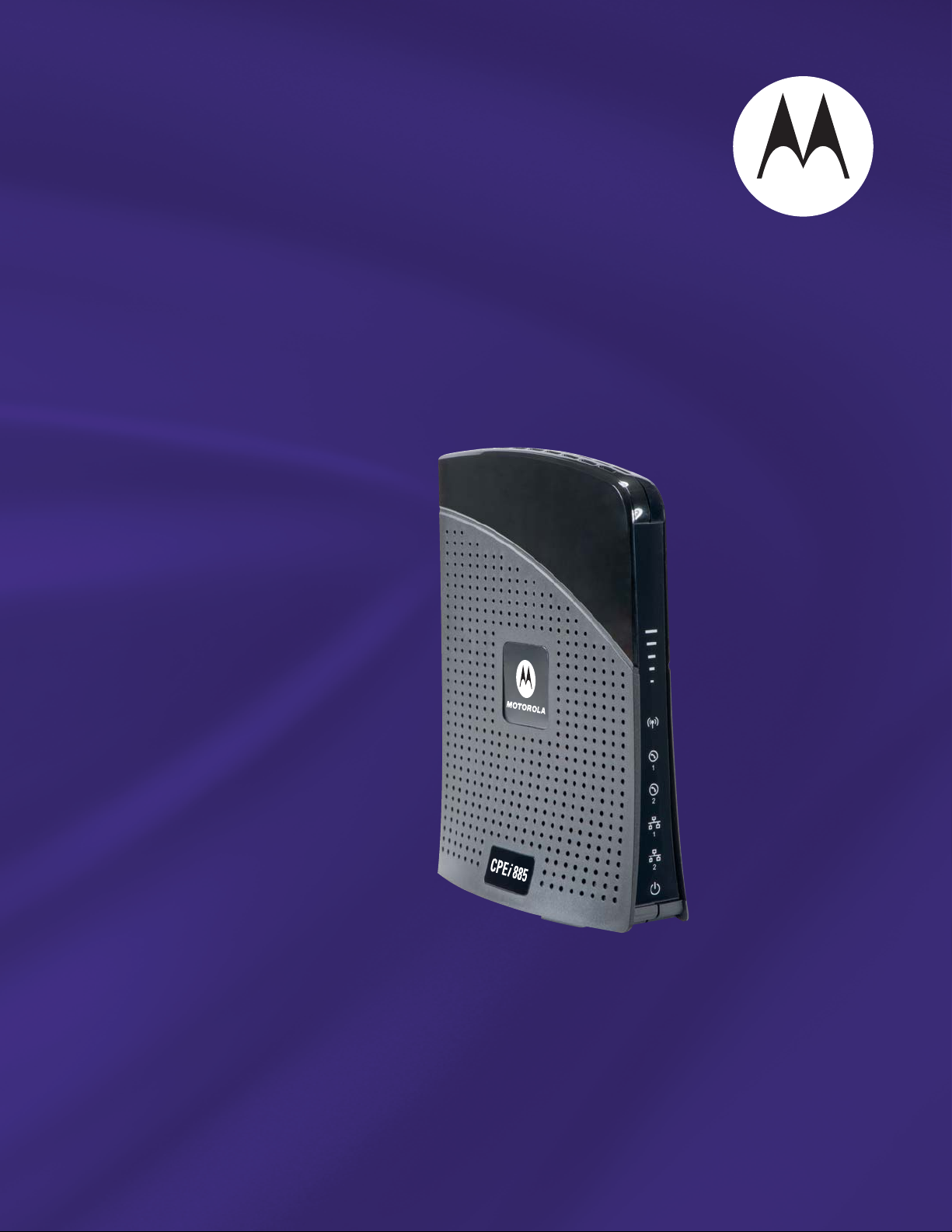
User Manual
CPEi 885
Series
User Manual
Page 2
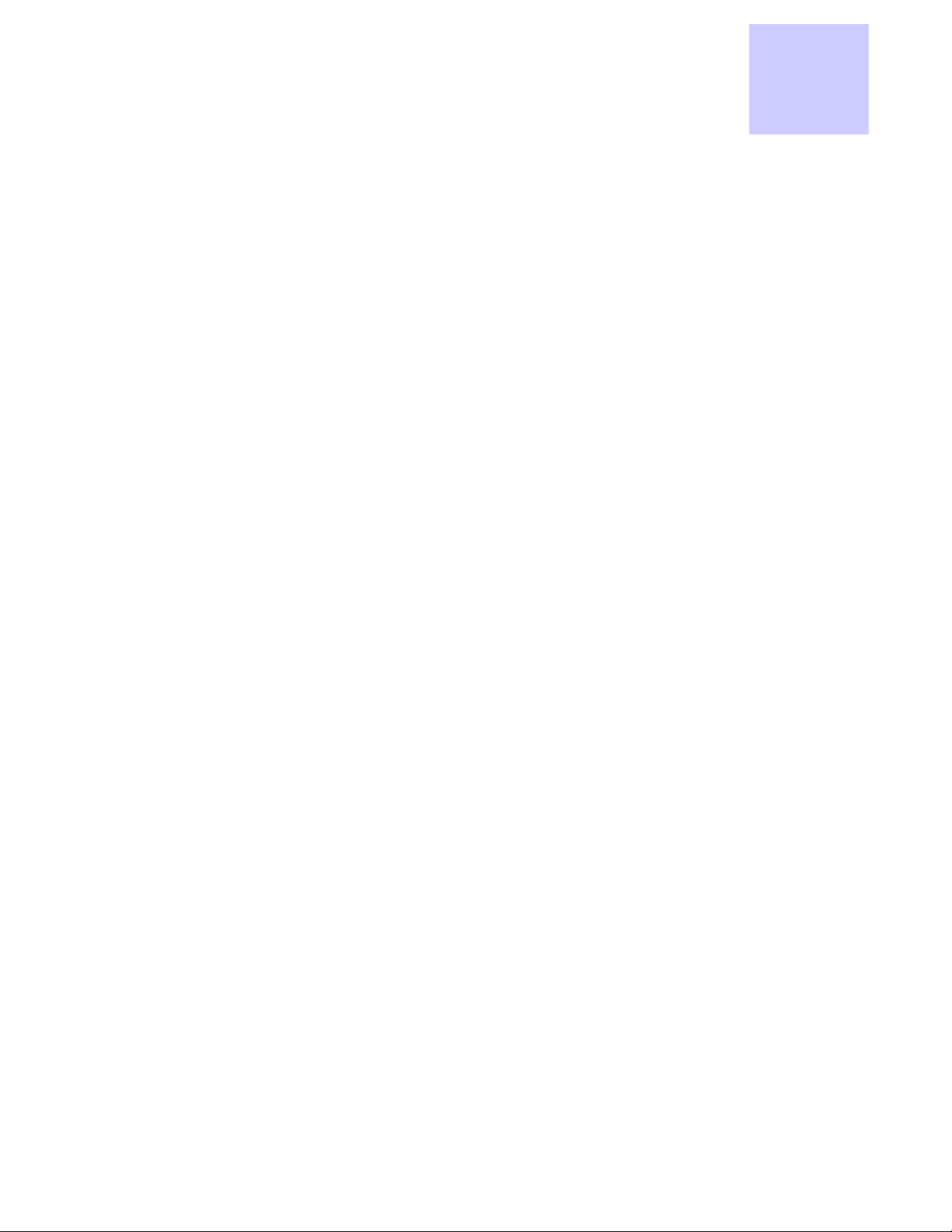
Contents
Chapter 1: Desktop CPEi 885 User Guide
Overview . . . . . . . . . . . . . . . . . . . . . . . . . . . . . . . . . . . . . . . . . . . . . . . . . . . . . . . . . . . . . . . . 1-1
Powerful Features in a Single Unit . . . . . . . . . . . . . . . . . . . . . . . . . . . . . . . . . . . . . . . . . . . . 1-2
Front of the CPE . . . . . . . . . . . . . . . . . . . . . . . . . . . . . . . . . . . . . . . . . . . . . . . . . . . . . . . . . . . 1-2
Back of the CPE . . . . . . . . . . . . . . . . . . . . . . . . . . . . . . . . . . . . . . . . . . . . . . . . . . . . . . . . . . . 1-3
Operating Information . . . . . . . . . . . . . . . . . . . . . . . . . . . . . . . . . . . . . . . . . . . . . . . . . . . . . . 1-3
Chapter 2: Installation
Overview . . . . . . . . . . . . . . . . . . . . . . . . . . . . . . . . . . . . . . . . . . . . . . . . . . . . . . . . . . . . . . . . 2-1
Before you Begin . . . . . . . . . . . . . . . . . . . . . . . . . . . . . . . . . . . . . . . . . . . . . . . . . . . . . . . . . . 2-1
Easy Setup . . . . . . . . . . . . . . . . . . . . . . . . . . . . . . . . . . . . . . . . . . . . . . . . . . . . . . . . . . . . . . . 2-1
Advanced Setup . . . . . . . . . . . . . . . . . . . . . . . . . . . . . . . . . . . . . . . . . . . . . . . . . . . . . . . . . . . 2-2
Procedure to Log into the CPE . . . . . . . . . . . . . . . . . . . . . . . . . . . . . . . . . . . . . . . . . . . . . . . . 2-2
Setup Wizard and Authentication . . . . . . . . . . . . . . . . . . . . . . . . . . . . . . . . . . . . . . . . . . . . . 2-3
Table
of
Contents
Chapter 3: Basic Configuration
Personalize Menu . . . . . . . . . . . . . . . . . . . . . . . . . . . . . . . . . . . . . . . . . . . . . . . . . . . . . . . . . . 3-1
Password Tab . . . . . . . . . . . . . . . . . . . . . . . . . . . . . . . . . . . . . . . . . . . . . . . . . . . . . . . . . . . . . 3-2
Device Time Tab . . . . . . . . . . . . . . . . . . . . . . . . . . . . . . . . . . . . . . . . . . . . . . . . . . . . . . . . . . . 3-2
Device Name Tab . . . . . . . . . . . . . . . . . . . . . . . . . . . . . . . . . . . . . . . . . . . . . . . . . . . . . . . . . . 3-2
Restore Factory Settings Tab . . . . . . . . . . . . . . . . . . . . . . . . . . . . . . . . . . . . . . . . . . . . . . . . . 3-3
Internet Menu . . . . . . . . . . . . . . . . . . . . . . . . . . . . . . . . . . . . . . . . . . . . . . . . . . . . . . . . . . . . 3-3
WiMAX Security Tab . . . . . . . . . . . . . . . . . . . . . . . . . . . . . . . . . . . . . . . . . . . . . . . . . . . . . . . 3-4
Firewall Tab . . . . . . . . . . . . . . . . . . . . . . . . . . . . . . . . . . . . . . . . . . . . . . . . . . . . . . . . . . . . . . 3-4
Dynamic DNS Tab . . . . . . . . . . . . . . . . . . . . . . . . . . . . . . . . . . . . . . . . . . . . . . . . . . . . . . . . . 3-5
Status Menu . . . . . . . . . . . . . . . . . . . . . . . . . . . . . . . . . . . . . . . . . . . . . . . . . . . . . . . . . . . . . . 3-5
Telephony Menu . . . . . . . . . . . . . . . . . . . . . . . . . . . . . . . . . . . . . . . . . . . . . . . . . . . . . . . . . . . 3-6
Wi-Fi . . . . . . . . . . . . . . . . . . . . . . . . . . . . . . . . . . . . . . . . . . . . . . . . . . . . . . . . . . . . . . . . . . . 3-13
Wi-Fi Menu . . . . . . . . . . . . . . . . . . . . . . . . . . . . . . . . . . . . . . . . . . . . . . . . . . . . . . . . . . . . . . 3-13
Chapter 4: Advanced Configuration
Port Forwarding Menu . . . . . . . . . . . . . . . . . . . . . . . . . . . . . . . . . . . . . . . . . . . . . . . . . . . . . . 4-1
Forwarding Tab . . . . . . . . . . . . . . . . . . . . . . . . . . . . . . . . . . . . . . . . . . . . . . . . . . . . . . . . . . . 4-2
Local Address Menu . . . . . . . . . . . . . . . . . . . . . . . . . . . . . . . . . . . . . . . . . . . . . . . . . . . . . . . . 4-2
DHCP Server Tab . . . . . . . . . . . . . . . . . . . . . . . . . . . . . . . . . . . . . . . . . . . . . . . . . . . . . . . . . . 4-3
Lease Status Tab . . . . . . . . . . . . . . . . . . . . . . . . . . . . . . . . . . . . . . . . . . . . . . . . . . . . . . . . . . 4-4
Lease Reservation Tab . . . . . . . . . . . . . . . . . . . . . . . . . . . . . . . . . . . . . . . . . . . . . . . . . . . . . . 4-4
Control Panel . . . . . . . . . . . . . . . . . . . . . . . . . . . . . . . . . . . . . . . . . . . . . . . . . . . . . . . . . . . . . 4-5
Software Tab . . . . . . . . . . . . . . . . . . . . . . . . . . . . . . . . . . . . . . . . . . . . . . . . . . . . . . . . . . . . . 4-6
DEC 2010
i
Page 3
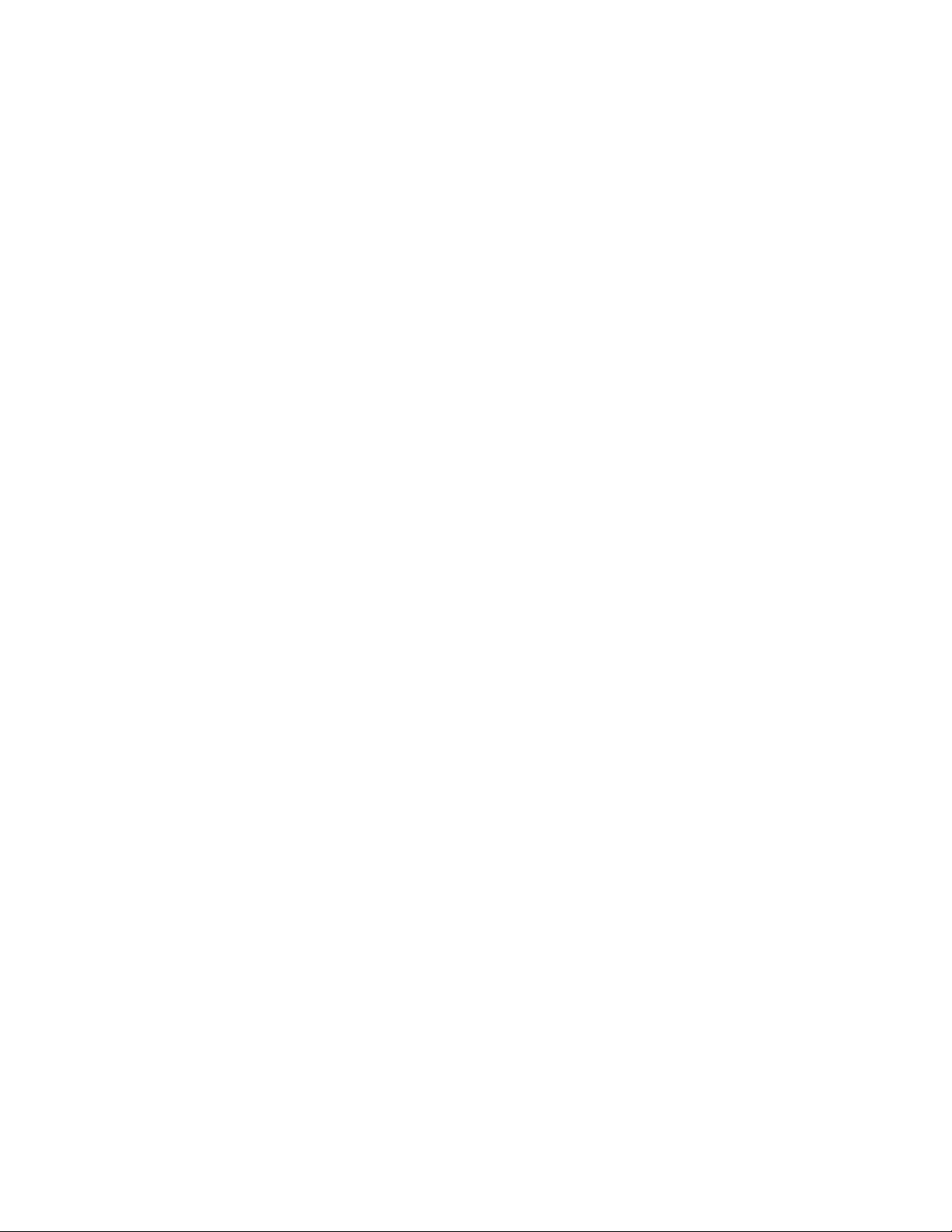
Certificate Tab . . . . . . . . . . . . . . . . . . . . . . . . . . . . . . . . . . . . . . . . . . . . . . . . . . . . . . . . . . . . 4-6
System Tab . . . . . . . . . . . . . . . . . . . . . . . . . . . . . . . . . . . . . . . . . . . . . . . . . . . . . . . . . . . . . . . 4-6
About Tab . . . . . . . . . . . . . . . . . . . . . . . . . . . . . . . . . . . . . . . . . . . . . . . . . . . . . . . . . . . . . . . . 4-7
Wi-Fi Advanced . . . . . . . . . . . . . . . . . . . . . . . . . . . . . . . . . . . . . . . . . . . . . . . . . . . . . . . . . . . 4-7
Chapter 5: Configuring TCP/IP
Configuring TCP/IP in Windows XP . . . . . . . . . . . . . . . . . . . . . . . . . . . . . . . . . . . . . . . . . . . . 5-1
Configuring TCP/IP in Windows Vista . . . . . . . . . . . . . . . . . . . . . . . . . . . . . . . . . . . . . . . . . . 5-5
Chapter 6: Troubleshooting
Power . . . . . . . . . . . . . . . . . . . . . . . . . . . . . . . . . . . . . . . . . . . . . . . . . . . . . . . . . . . . . . . . . . . 6-1
A Computer Cannot Log On to the CPE . . . . . . . . . . . . . . . . . . . . . . . . . . . . . . . . . . . . . . . . . 6-1
Cannot Connect to the Internet . . . . . . . . . . . . . . . . . . . . . . . . . . . . . . . . . . . . . . . . . . . . . . . 6-1
Additional Troubleshooting Help . . . . . . . . . . . . . . . . . . . . . . . . . . . . . . . . . . . . . . . . . . . . . . 6-1
Chapter 7: Important Safety and Legal Information
. . . . . . . . . . . . . . . . . . . . . . . . 7-1
ii
DEC 2010
Page 4

Desktop CPEi 885 User Guide 1
Chapter 1: Desktop CPEi 885 User Guide
Overview
Thank you for purchasing the Motorola CPE Indoor CPEi 885 desktop device. The
Desktop CPEi 885 allows you to connect to the wireless world easily and seamlessly
without complicated installation and setup procedures. In addition, it offers you the
ability to make Voice over Internet Protocol (VoIP) calls.
The Desktop CPE indoor CPEi 885 device provides the user:
• Convenience - with easy plug and play functionality. Compact design.
• Control - remote management capability allows easy detection and authentication
once the unit is set up.
• VoIP - two RJ11 ports allow for Voice over IP calls using your CPEi 885.
• Wi-Fi - wireless LAN
The features and the physical appearance of your Desktop CPEi 885 device may differ
slightly from the illustration.
Figure 1-1: CPEi 885
DEC 2010
For the most recent documentation, visit the Product Documentation page on
www.motorola.com/wimaxmanuals.
1-1
Page 5
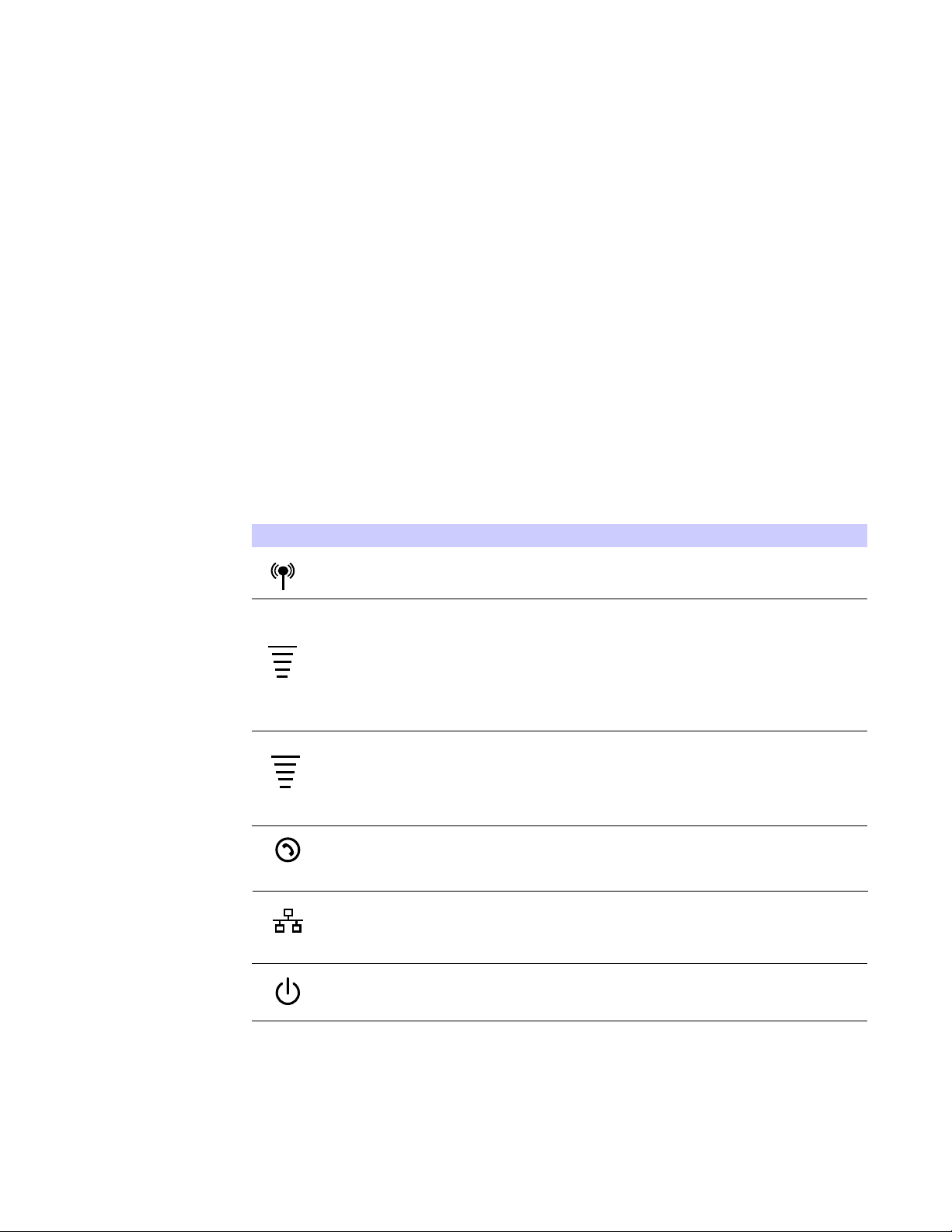
1 Desktop CPEi 885 User Guide
Powerful Features in a Single Unit
The CPE device provides the following features:
• WiMAX Authentication
• WAN DHCP Client
• LAN DHCP Server
•Home Gateway Functions
• Firewall Protection
•Port Forwarding
• Wi-Fi
Front of the CPE
The front of the CPE unit contains LED Link/Activity indicators. The LEDs show the
status of the initialization during and network connections during power up. The LEDs
also indicate the signal strength, and if Wi-Fi is enabled.
Table 1-1 LED Indicator Interface
LED Status
1/2
1/2
i)F-i(W
(S
ih)tgnertSlang
i X Status)AM(W
(VoIP Status)
(LAN Status)
(Power)
.delbasid ro delbane si iF-iW fi setacidnI
LED on, Wi-Fi is enabled.
detceted si htgnertS langiS XAMiW lluF
when all WiMAX Signal Strength LEDs are
lit.
• One to two WiMAX Signal Strength
LEDs are lit - low signal detected.
• Three to five WiMAX Signal Strength
LEDs are lit - high signal detected.
XAMiW eht ot ssecca gniriuqca elihW
Network:
• All WiMAX Signal Strength LEDs vary
between ON, OFF and/or BLINKING
status.
Indicates the status of the VoIP connection.
Indicates the status of the Ethernet
connection and activity
Indicates if the device is powered or not.
1-2
DEC 2010
Page 6
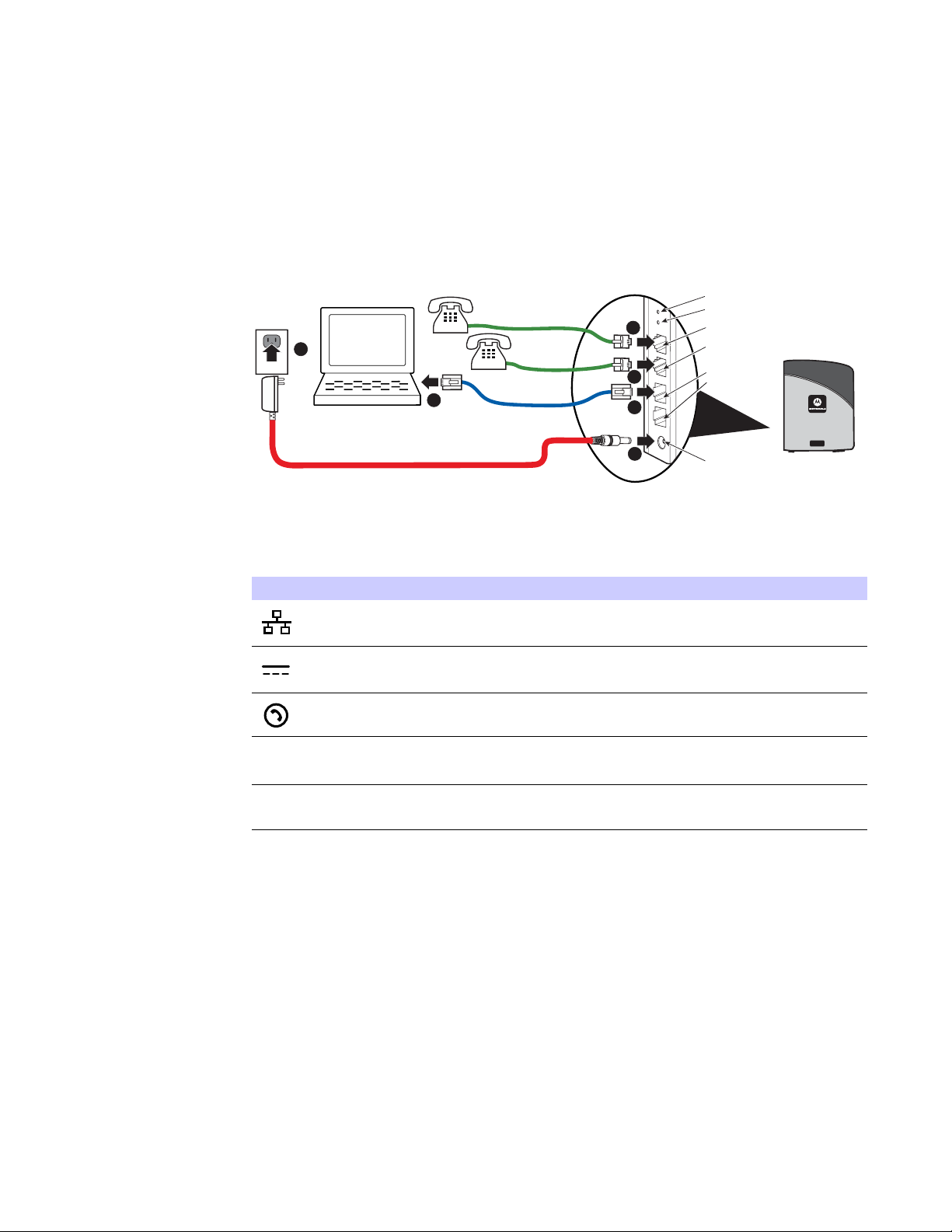
Desktop CPEi 885 User Guide 1
Back of the CPE
The back of the CPE unit contains the RESET switch, WPS switch, DC Power Connector,
Ethernet connector, Ethernet LED, Line 1 and Line 2 telephone ports.
Figure 1-2: CPE Ports and Connections
WPS
Telephone Cable
4
Telephone Cable
6
5
1
Computer
Power Cord
Ethernet Cable
2
3
RESET
Phone 1 (VoIP)
Phone 2 (VoIP)
Ethernet
Connector
DC Power
Connector
CPEi 885
CPEi 885
Table 1-2 Port Descriptions
Port Port Description
teseR
Operating Information
Operating temperature for this unit is 0-40°C (32-104°F).
ts 1 and 2.roP tenrehtEt)enreht(E
r)ewo(P
e)niL enoh(P
r.otcennoC rewoP CD
su rof tsrop 11-JR
.PIoV htiw e
si pilcrepap A( nottuB teseR erawdraH
recommended for accessing this button).
Wi-Fi pretected setup button. WPS
DEC 2010
1-3
Page 7
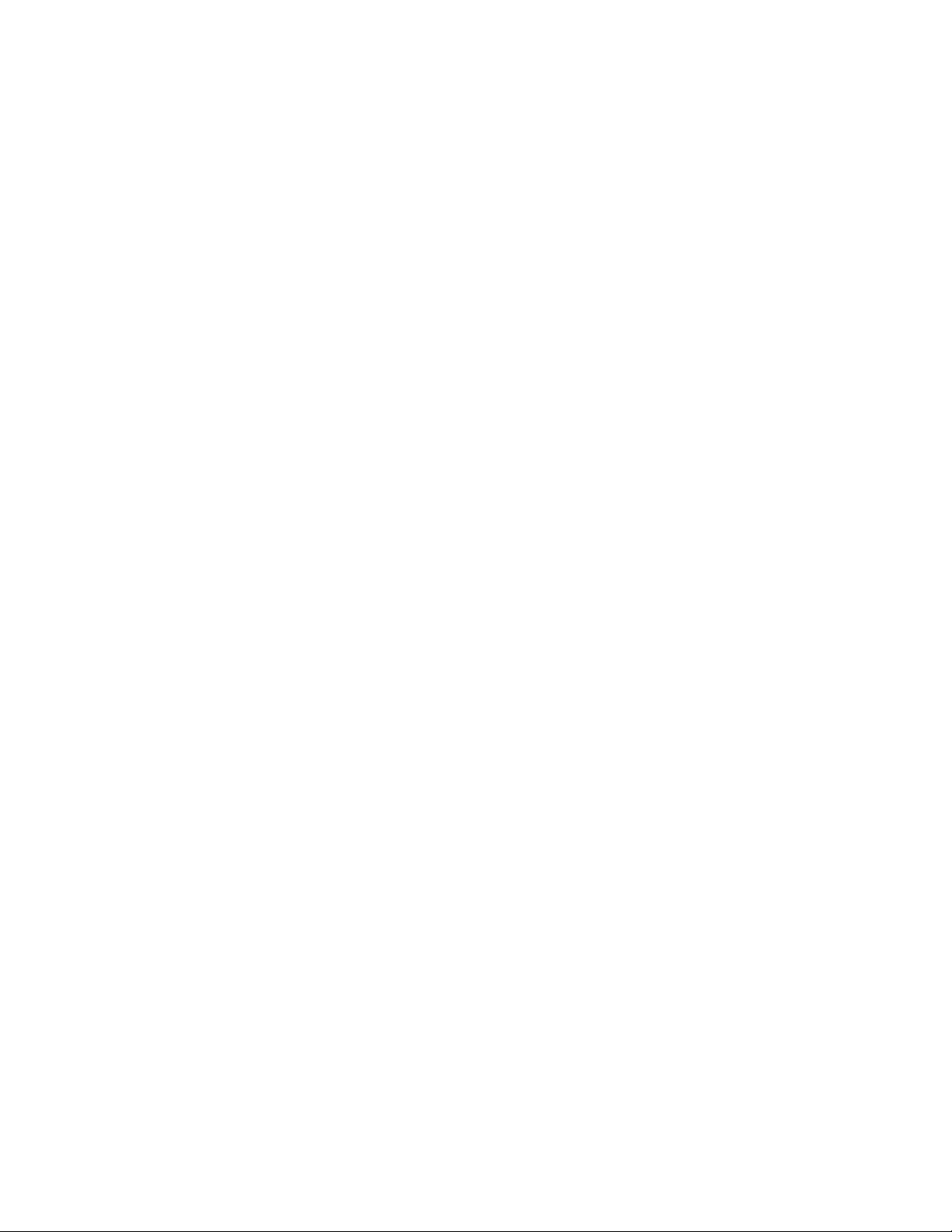
1 Desktop CPEi 885 User Guide
This page intentionally left blank.
1-4
DEC 2010
Page 8
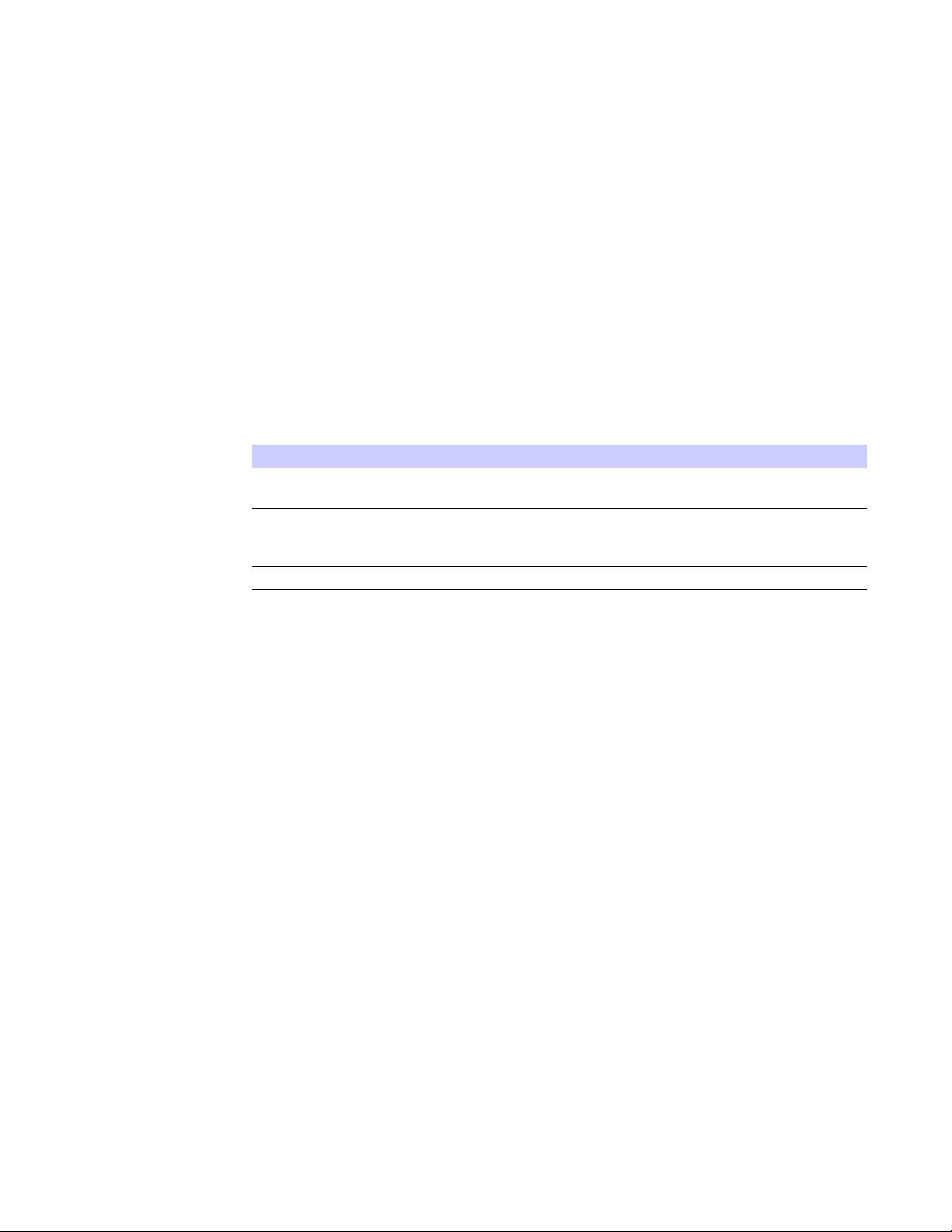
Installation 2
Chapter 2: Installation
Overview
To install the Desktop CPEi 885 Series, review the following sections:
• Before You Begin
• Easy Setup
Before you Begin
Before you begin installation, check that you have received the following items with
your Desktop CPEi 885:
Table 2-1 In the box with your CPE, you should have
Item Description
CPE to an AC electrical outlet.
baC tenrehtE
port on your Desktop CPE to your PC or
laptop computer.
Desktop CPEi 885 Quick Start Guide Desktop CPEi 885 Quick Start Guide
potkseD eht stcennoc droc retpada rewoPretpadA rewoP CA
tenretnI eht stcennoc elbac tenrehtE ehTel
Easy Setup
In addition, you need:
•A computer
• An RJ-11 telephone cable (optional). Two RJ-11 telephone cables are required if
your service provider has supplied you with two telephone numbers.
The CPE is easily set up in your home. Basic installation equipment needed are the
power adapter, Ethernet cable, a PC or laptop computer and the CPE device.
If you want to use the VoIP functionality, you need an RJ-11 phone cable and a
telephone.
Perform the following tasks before attaching the power cord or powering up the unit:
• Stand the CPE on a flat surface.
• Plug the AC power adapter cord into an AC outlet.
• Plug one end of the Ethernet cable into the Ethernet connector on the back of the
unit.
• Plug the other end of the Ethernet cable into the Ethernet connector of your
computer.
• To use VoIP functionality of the phone, plug one end of the phone line into the
activated phone connector on the back of the unit. Phone line activation is
dependent upon your service contract.
• Plug the other end of the phone line into the phone line connector of your
telephone.
DEC 2010
2-1
Page 9
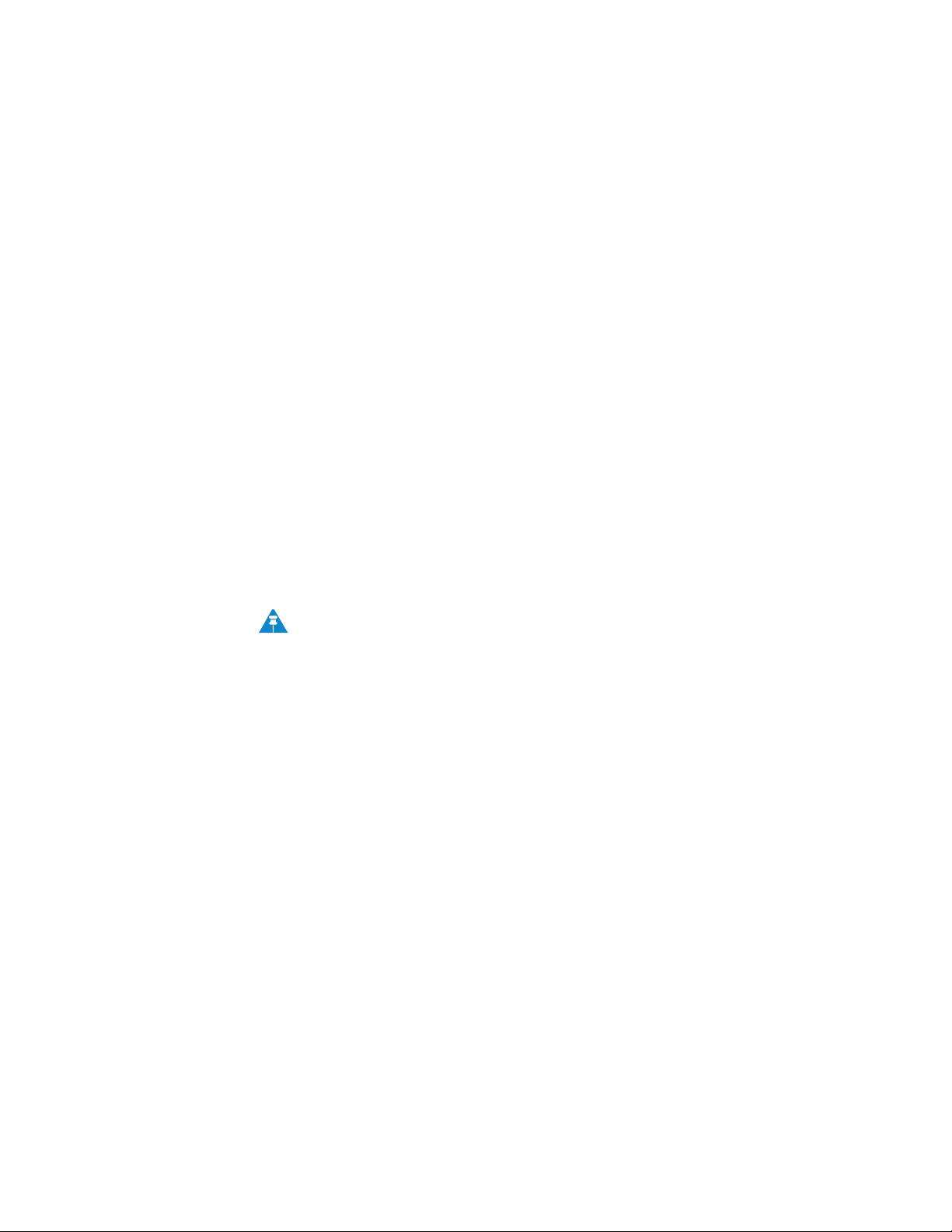
2 Installation
Advanced Setup
The CPE can also be used to connect to a multi-port switch (hub) - purchased
separately from the CPE. Connecting the CPE device to a hub allows you to connect
more than one computer to your CPE device.
Procedure to Log into the CPE
Before you Begin Configuration
Some settings on your computer need to be verified or changed to ensure that your
computer configuration can support the Desktop CPE.
Verify that the IP addresses and DNS settings are automatically generated in your
Local Area connection of your Internet Protocol (TCP/IP) properties. Refer to the
chapter titled “Configuring TCP/IP” for additional information.
Logging in to the CPE
Use the following procedure to log into the Desktop CPE:
1. On a computer that is connected to the Desktop CPE, open a web browser.
2. In the Address or Location field, type http://mywimax. and press ENTER to
display the login screen.
Include the period (.) after http://mywimax. in order to access the login screen.
NOTE
Alternatively, you may enter the IP address: http://192.168.15.1 into the
address field in order to gain access to your CPE. If you cannot access the
CPE, refer to the chapter titled: Configuring TCP/IP for more information.
3. The Welcome to Motorola WiMAX CPE screen is displayed and prompts you for a
password.
2-2
DEC 2010
Page 10
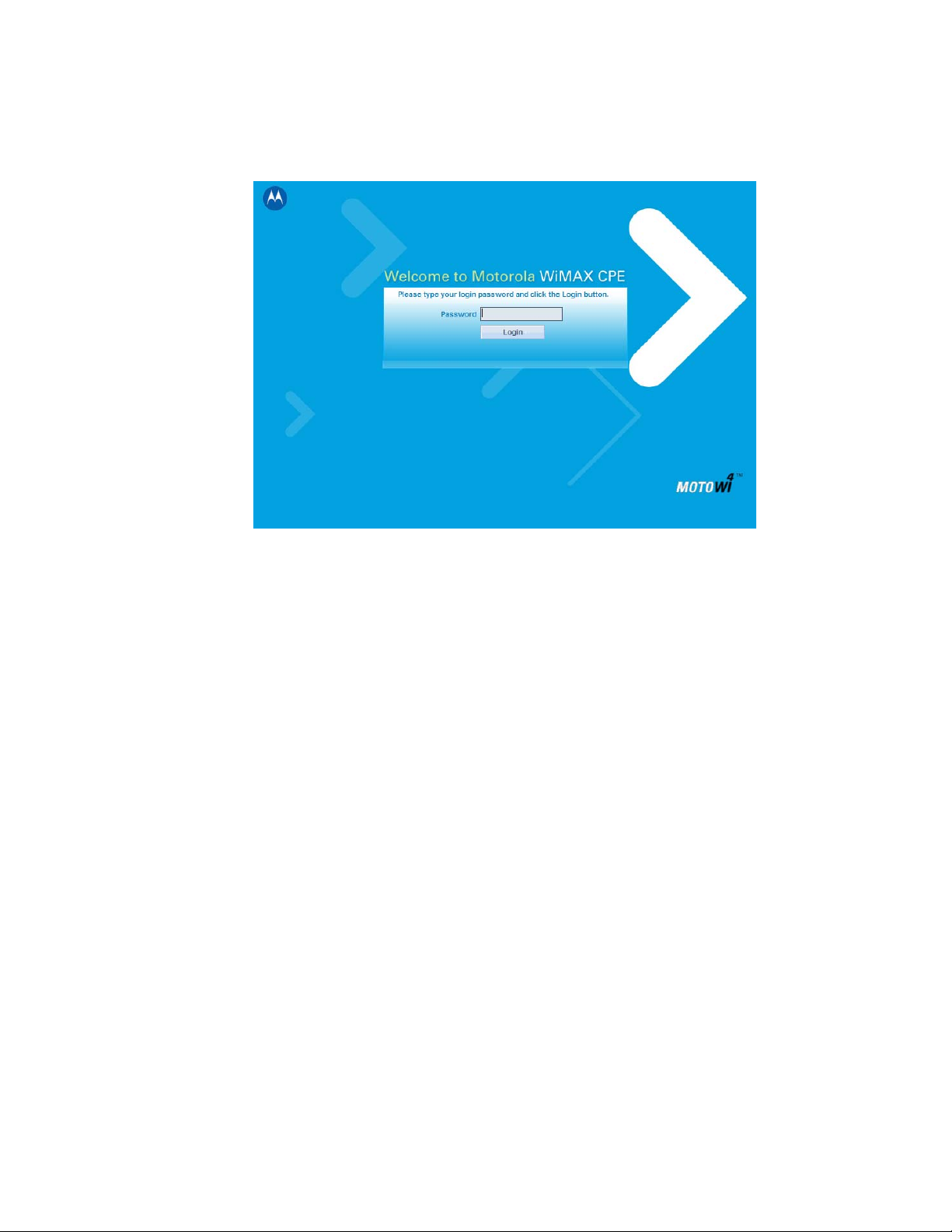
Installation 2
Figure 2-1: Login Screen
4. In the Password field, type the password (default is motorola).
5. Click Login.
6. First time users see a pop-up box that states: “The Wizard application will guide
you through for the first time configuration”. Click OK button to continue.
7. Click the OK button to launch the wizard application.
Setup Wizard and Authentication
Step 1 - Change Password
Once you have launched the setup wizard, you are prompted to change your password.
Motorola recommends using a password to protect your home network and CPE
device. Passwords are case sensitive.
To change your password:
• Ensure the “Enable Login Password Protection” box is checked.
• Enter a New Login Password in the box. Passwords can be no more than 20
characters in length.
• Re-type your new password in the Confirm New Login Password box.
• Click Next.
If you forget your password, you can reset it back to the default (motorola) password.
To reset the password, press and hold the reset button on the back of your CPE for 5 or
more seconds. Before resetting the CPE, ensure that the power is ON.
Step 2 - Device Time
This screen allows you to set the time zone and to enable Daylight Savings Time (when
applicable) for your location.
• Select the appropriate time zone for your location from the drop-down box.
DEC 2010
2-3
Page 11
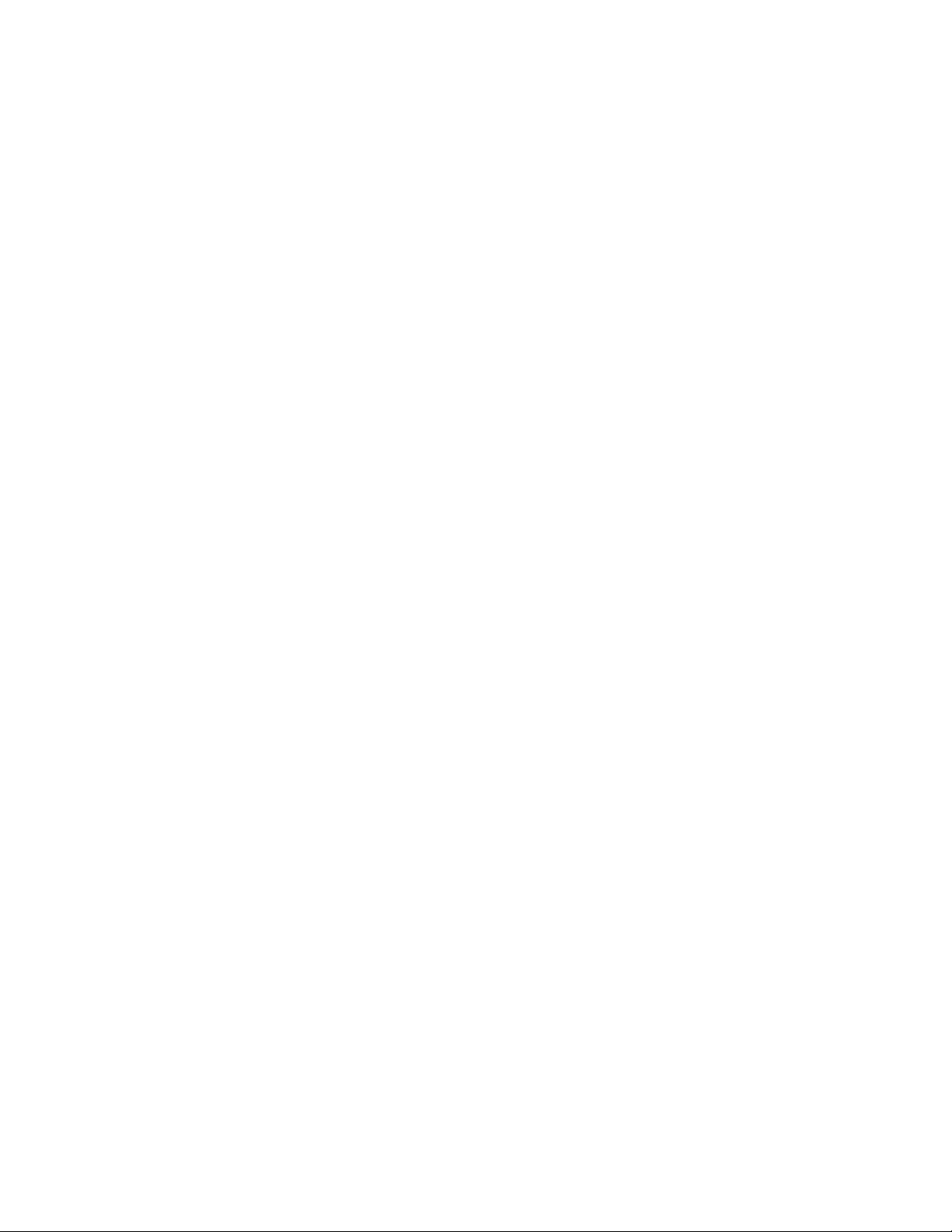
2 Installation
• Check the box that is called “Auto Adjust for Daylight Savings Time” if you live in a
region that observes Daylight Savings Time. This box is checked by default.
• Click the Next button.
Step 3 - WiMAX Security
The WiMAX Security tab contains your authentication method. Check with your
service provider to determine if they require a user name and password for
authentication purposes.
• If the Authentication Method is EAP-TLS, no User Name and Password are
required. Enter the Realm information supplied by your service provider. Click the
Next button.
• If the Authentication Method is EAP-TTLS/MS-CHAPv2, enter a User Name and
Password, and Realm information supplied by your Service Provider. Once you have
entered the User Name/Password/Realm information, click the Next button.
• If you are unsure of the Authentication Method, select EAP-TLS (which is the
default) and click the Next button.
Step 4 - Account
The Account tab allows you to manage Voice over IP (VoIP) related services. Please
consult with your telephony service provider for these settings.
Click the Apply button when finished.
Congratulations! You have now completed the setup of your WiMAX connection.
Click OK on the Congratulations! dialog box.
A status screen appears that shows Network status and telephony status. The Network
Status screen provides any status associated with your WiMAX Wireless Broadband
connection. The Telephony Status screen provides status of your telephony service.
•The Restart button is used to restart the device. The restart button is available on
every screen.
•The Wizard button starts the set-up wizard over again.
•The Refresh button refreshes the screen with the current status.
•The Auto Refresh button allows the web browser to automatically refresh at the
interval determined in the Control Panel menu.
2-4
DEC 2010
Page 12
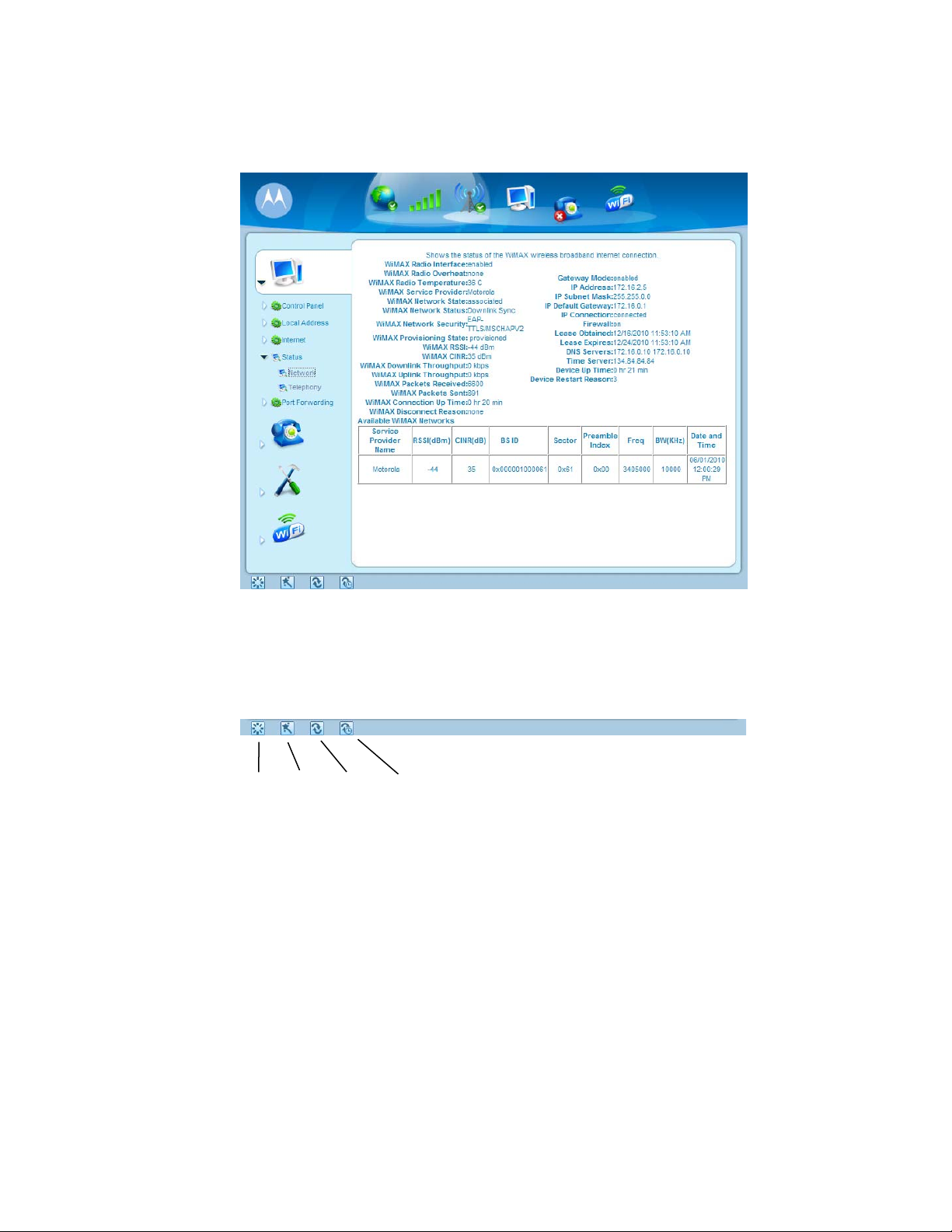
Installation 2
Figure 2-2: Status Screen
Restart Button
Figure 2-3: Restart Button
Restart Wizard
Refresh
Auto Refresh
DEC 2010
2-5
Page 13
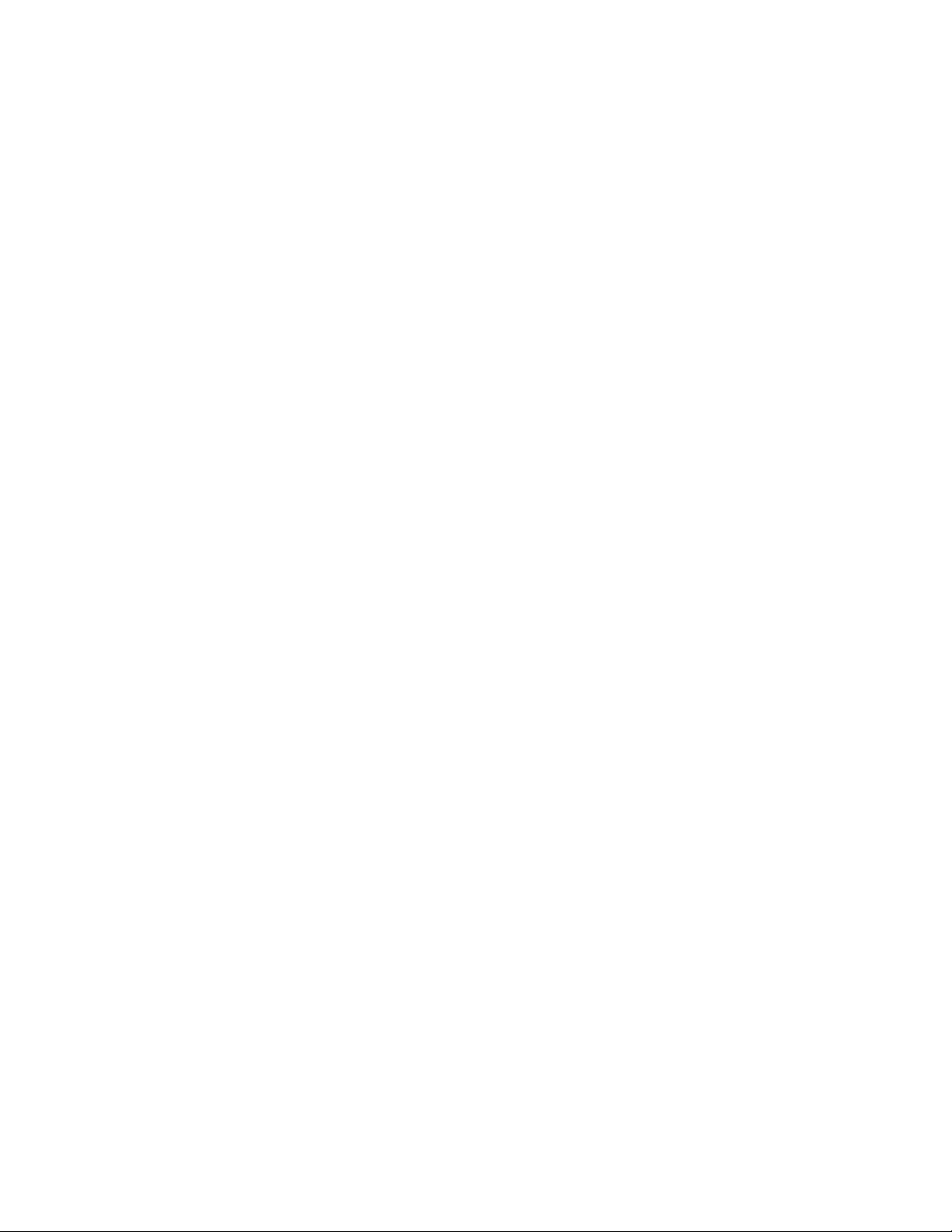
2 Installation
This page intentionally left blank.
2-6
DEC 2010
Page 14
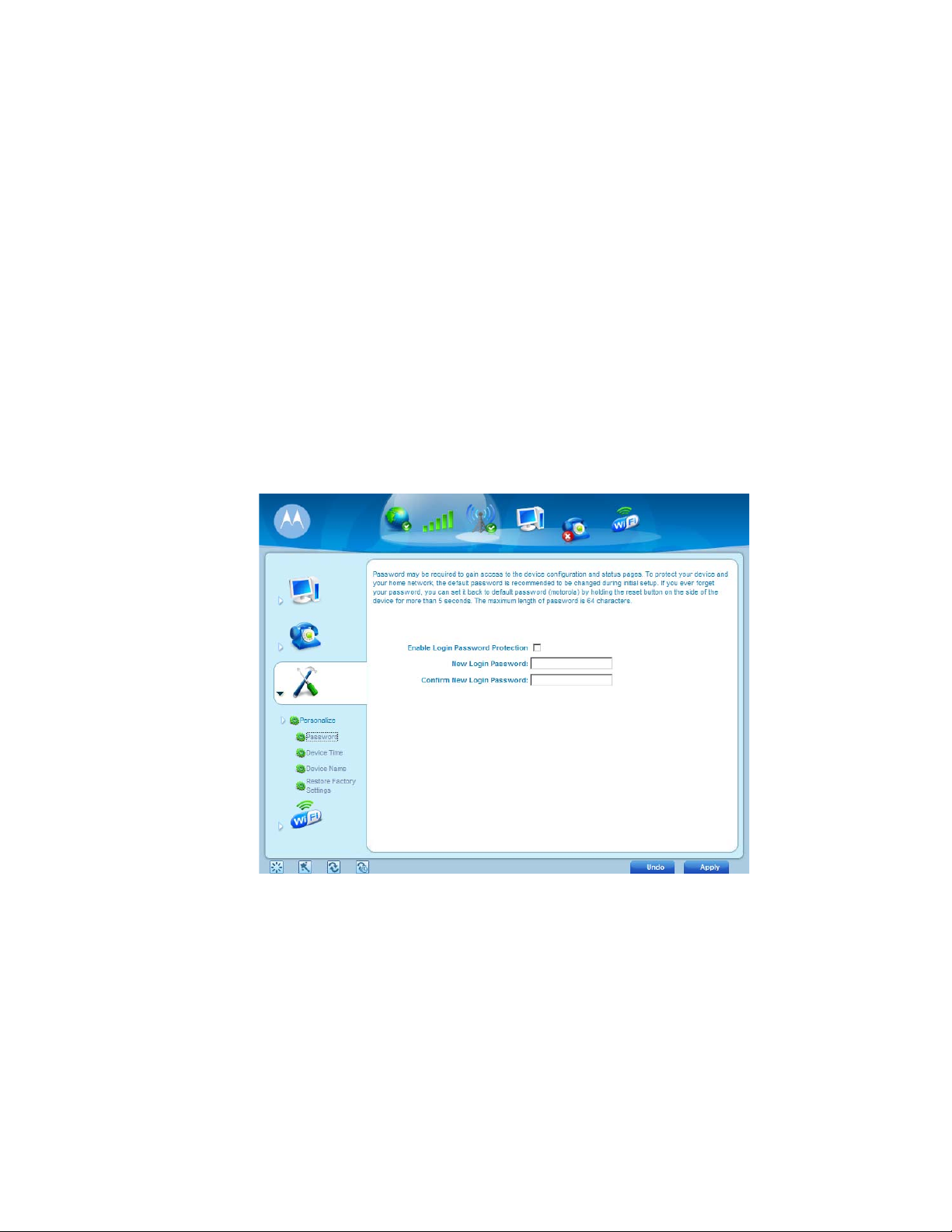
Basic Configuration 3
Chapter 3: Basic Configuration
Once the CPE setup has been completed, you can log in to your CPE from any
computer on your home network. To log in type the device name in the address bar on
your computer. The default device name is mywimax.
This section describes the PERSONALIZE, INTERNET, STATUS, and Wi-Fi basic
Menus that are available.
Personalize Menu
The Personalize menu provides the following tabs:
• Password
• Device Time
• Device Name
• Restore Factory Settings
Figure 3-1: Personalize Menu
DEC 2010
To Access the Personalize menu, click on the Tools symbol, then click
on Personalize.
3-1
Page 15
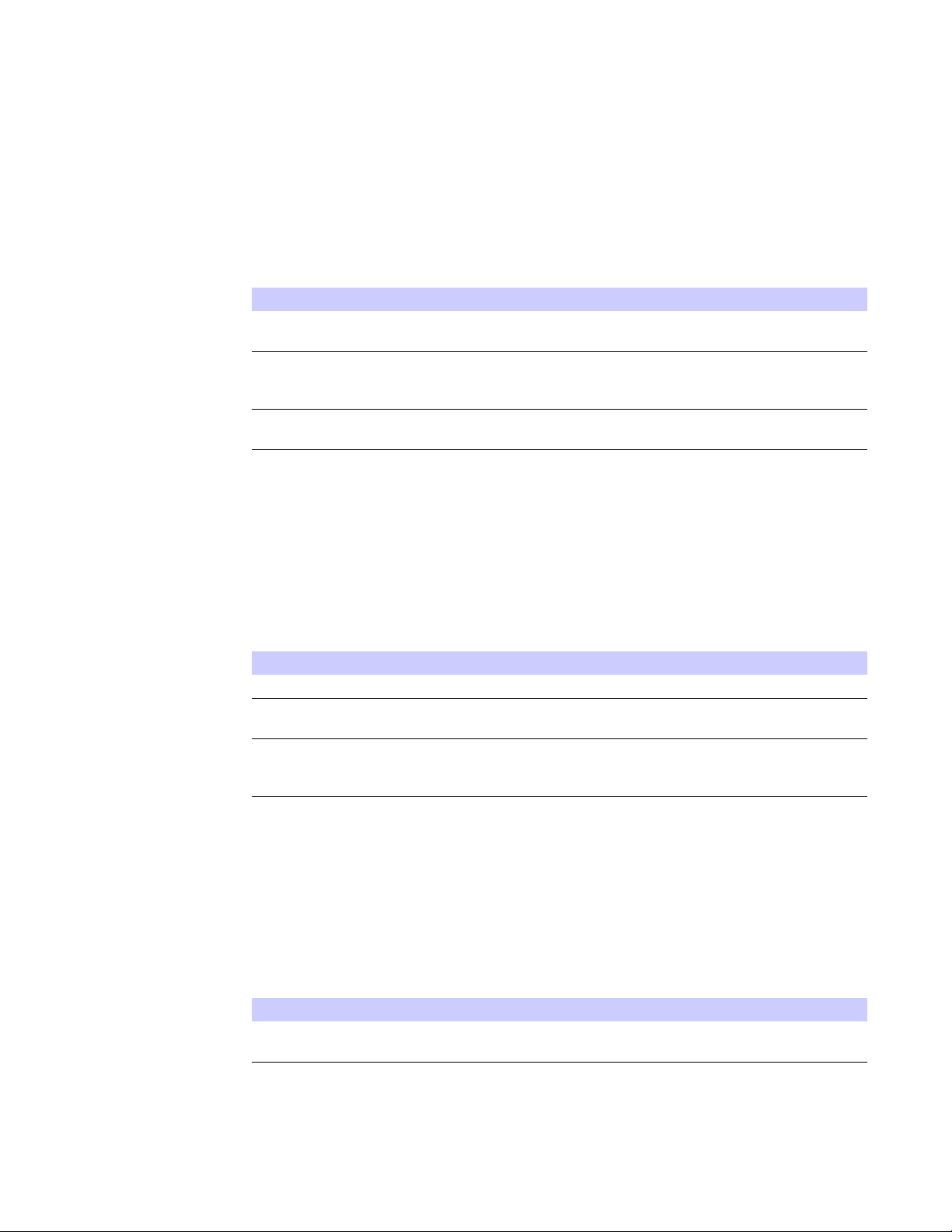
3 Basic Configuration
Password Tab
The password tab allows you to enable/disable password protection. You can also
change your password here. Be sure to click the Apply button when finished
.
Table 3-1 Password Tab
Field or Button Description
Enable Login Password Protection Checking this box requires login password
protection.
ruoy retnEdrowssaP nigoL weN new password here. Maximum
20 characters. Passwords are case
sensitive.
Confirm New Login Password Re-enter your new password here, exactly
as entered in the previous step.
Device Time Tab
The Device Time tab allows you to establish the time zone for your location. It also
allows you to automatically adjust for Daylight Savings Time if necessary. Be sure to
click the Apply button when finished.
Table 3-2 Device Time Tab
Field or Button Description
Auto Adjust for Daylight Saving Time Check this box if your location observes
Device Name Tab
The Device Name tab allows you to rename your CPE device. The Device Name is the
name you enter on an internet browser address bar to access your CPE device. Be sure
to click the Apply button when finished.
emiT lacoL tnerruCemiT lacoL tnerruC
-pord eht morf enoz emit lacol ruoy tceleSenoZ emiT
down box.
Daylight Savings Time. (Default is
checked)
3-2
Table 3-3 Device Name Tab
Field or Button Description
.ecived EPC eht rof eman wen eht retnEemaN eciveD weN
Maximum 20 characters.
DEC 2010
Page 16
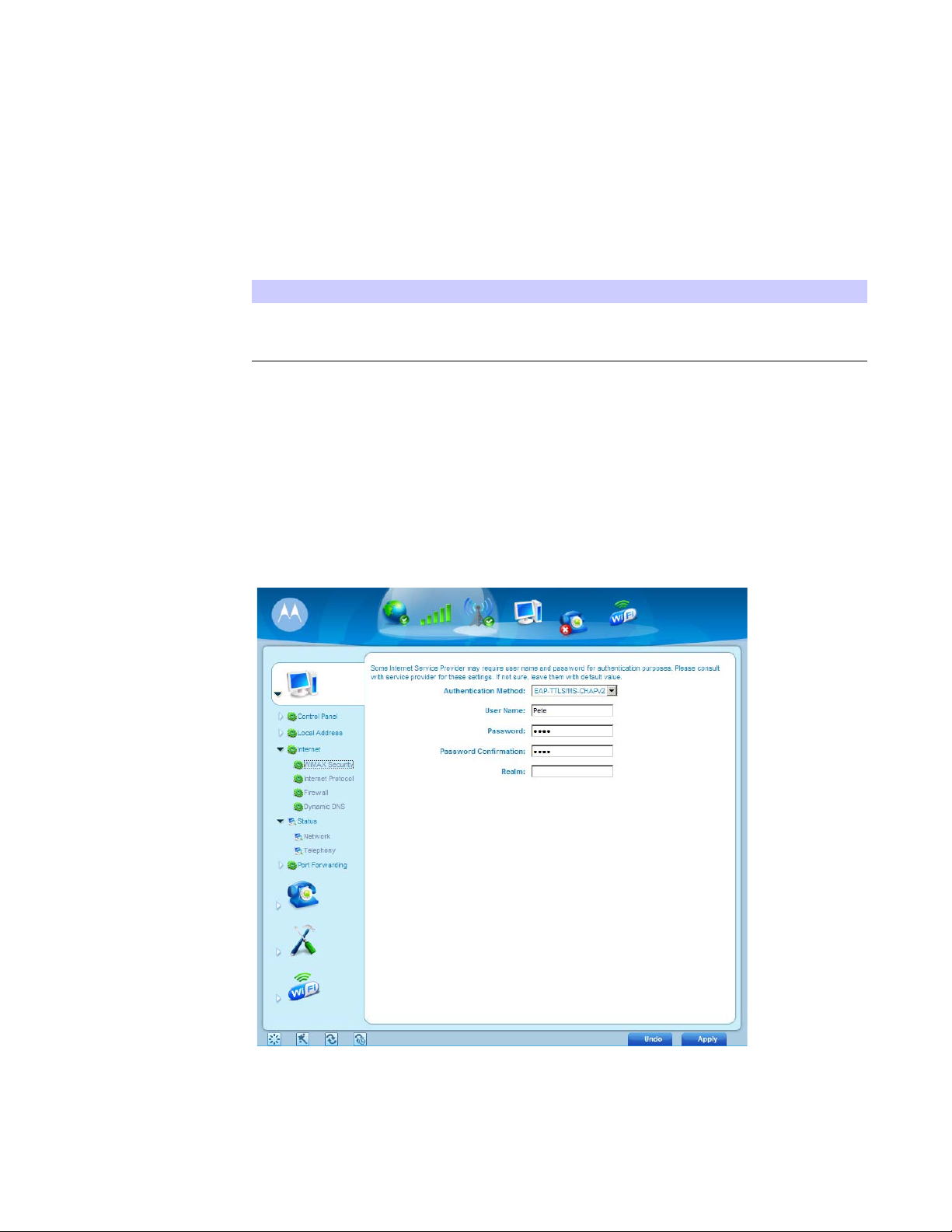
Basic Configuration 3
Restore Factory Settings Tab
The Restore Factory Settings Tab resets your CPE to the manufacturers default
settings. Be sure to click the Apply button if you are sure that you want to reset
factory settings.
Table 3-4 Restore Factory Settings Tab
Field or Button Description
Restore Factory Settings Checking this box restores the CPE to
factory default settings. The device
restarts when you click Apply.
Internet Menu
The Internet menu provides the following tabs:
•WiMAX Security
• Internet Protocol
• Firewall
• Dynamic DNS
Figure 3-2: Internet Menu
DEC 2010
To access the Internet menu, click on the Computer icon, then click on Internet.
3-3
Page 17
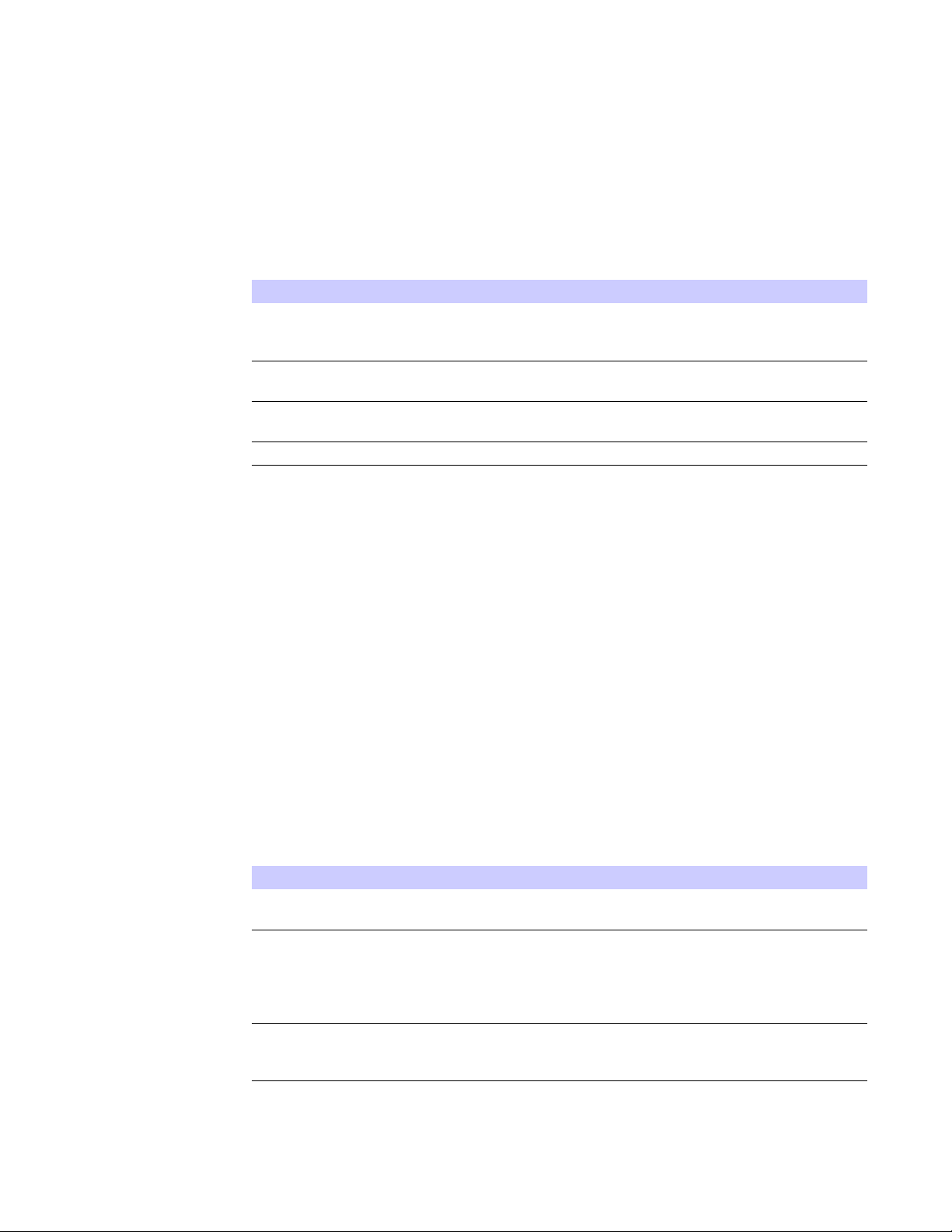
3 Basic Configuration
WiMAX Security Tab
The WiMAX Security tab contains your authentication method. Check with your
service provider to determine a user name and password are required for
authentication purposes.
Table 3-5 WiMAX Security Tab
Field or Button Description
rDdohteM noitacitnehtuA op down box allows you to select either
EAP-TLS (default) or EAP-TTLS/MSCHAPv2.
User Name (EAP-TTLS/MS-CHAPv2 only) Enter the User Name supplied by your
service provider.
Password (EAP-TTLS/MS-CHAPv2 only) Enter the Password supplied by your
service provider.
.redivorp ecivres ruoy yb deilppuSmlaeR
If your authentication method is EAP-TLS, then a User Name and Password are not
necessary.
Click the Apply button.
Internet Protocol Tab
Please check with your service provider for these settings. If you are unsure of the
settings, leave the default values set and click the Apply button.
If your service provider has instructed you to change any of these settings, be sure to
click the Apply button when you are finished.
Firewall Tab
A firewall helps to protect your home network from unauthorized access. It also helps
to manage authorized access from the internet to your CPE.
Table 3-6 Firewall Tab
Field or Button Description
Enable Web Login from Internet (Grayed out if Enable Firewall is not
Web Login Port from Internet Choose a port number to connect to when
rof llawerif eht elbane ot xob siht kcehCllaweriF elbanE
your home network.
selected).
Check this box to enables you to access
your CPE device from a network other
than your own.
logging in from a network other than your
own. The default is 8080.
3-4
DEC 2010
Page 18

Basic Configuration 3
Table 3-6 Firewall Tab
Field or Button Description
Enable ping from Internet Enables the CPE to respond to a ping from
the Internet. This option would be enabled
to allow testing only. Do not leave this
enabled.
Be sure to click the Apply button once you are finished.
Dynamic DNS Tab
Dynamic Domain Name Service (DDNS) allows a user with a non-static IP address to
keep their domain name associated with an ever changing IP address. As an example,
DDNS is used when you are hosting your own website.
Table 3-7 Dynamic DNS Tab
Status Menu
Field or Button Description
unchecked).
belong to from the drop-down box.
nOemaN resU SNDD Enable DDNS is checked.
Enter your DDNS account user name.
Enter your DDNS account password.
Enter the DDNS Host Name. This is
assigned by the DDNS service.
Be sure to click the Apply button once you are finished.
The Status menu provides the following tabs:
•Network
•Telephony
ot xob siht kcehCSNDD elbanE Enable DDNS (default is
uoy taht redivorP ecivreS SNDD tceleSredivorP ecivreS SNDD
fi dilav yl
fi dilav ylnOdrowssaP SNDD Enable DDNS is checked.
fi dilav ylnOemaN tsoH SNDD Enable DDNS is checked.
DEC 2010
3-5
Page 19

3 Basic Configuration
Figure 3-3: Status Menu
Network Tab
The Network tab provides any status associated with your WiMAX Wireless Broadband
connection.
Telephony Tab
The Telephony tab provides any status associated with your telephony connection.
Telephony Menu
The telephony menu allows you to manage your Voice over Internet Protocol (VoIP)
services.
NOTE
The Telephony menu provides the following tabs:
• Account
• Ring Tone
• Caller ID
• Call Forwarding
• Voice Mail
• Special Numbers
Contact your service provider to obtain VoIP service, if you do not already
have this service
.
3-6
DEC 2010
Page 20

Basic Configuration 3
Figure 3-4: Telephony Menu
Account Tab
Please consult with your service provider for these settings. The Account Tab contains
the following settings:
Table 3-8 Account Tab
Field or Button Description
si 1 eniL fIemaN resU 1 eniL an active VoIP, enter the User
Name as provided by your service
provider.
your service provider. Passwords are case
sensitive.
Confirm Line 1 Password Reenter your Line 1 password exactly as
entered in the field from the previous
step.
L fIemaN resU 2 eniL an active VoIP, enter the User
Name as provided by your service
provider.
your service provider. Passwords are case
sensitive.
Confirm Line 2 Password Re-enter your Line 2 password exactly as
entered in the field from the previous
step.
Be sure to click the Apply button once you have made changes.
si 2 eni
yb dedivorp sa drowssap 1 eniL eht retnEdrowssaP 1 eniL
yb dedivorp sa drowssap 2 eniL eht retnEdrowssaP 2 eniL
DEC 2010
3-7
Page 21

3 Basic Configuration
NOTE
Support for the following VoIP features is dependent upon your
service contract.
Ring Tone Tab
The Ring Tone tab allows you to customize ring tones for your telephone(s).
NOTE
You need a phone connected to your CPE to hear ring tones.
Table 3-9 Ring Tone Tab
Field or Button Description
Default Line 1 Ring Type Use the drop-down box to select a ring
tone for Line 1. The default is ringtone R0.
enot gnir detceles eht woh raeh ot kcilCtseT
sounds.
Default Line 2 Ring Type Use the drop-down box to select a ring
tone for Line 2. The default is ringtone R0.
enot gnir detceles eht woh raeh ot kcilCtseT
sounds.
Caller ID Tab
Be sure to click the Apply button once you have made changes.
The Caller ID tab allows you to manage the Caller ID functions for your telephones:
Table 3-10 Caller ID Tab
Field or Button Description
Enable Line 1 Anonymous Incoming Call
Rejection
Enable Line 1 Permanent Anonymous
Outgoing Call
Enable Line 2 Anonymous Incoming Call
Rejection
If Line 1 is your active telephone port,
check this box if you would like to reject
telephone calls from anonymous incoming
callers. The default is checked.
If Line 1 is your active telephone port,
check this box if you would like to
permanently block your telephone number
from appearing on others’ Caller ID. The
default is unchecked.
If Line 2 is your active telephone port,
check this box if you would like to reject
telephone calls from anonymous incoming
callers. The default is checked.
3-8
DEC 2010
Page 22

Basic Configuration 3
Table 3-10 Caller ID Tab
Field or Button Description
Enable Line 2 Permanent Anonymous
Outgoing Call
Be sure to click the Apply button once you have made changes.
If Line 2 is your active telephone port,
check this box if you would like to
permanently block your telephone number
from appearing on others’ Caller ID. The
default is unchecked.
Call Forwarding Tab
The Call Forwarding tab allows you to manage the call forwarding features for your
telephone(s). The Call Forwarding tab contains the following:
Table 3-11 Call Forwarding Tab
Field or Button Description
Enable Line 1 Basic Forwarding Check this box to enable basic call
forwarding on Line 1. The default is
unchecked.
Line 1 Basic Forwarding to Number If “Enable Line 1 Basic Forwarding” is
checked, enter the telephone number you
would like to forward calls to.
Enable Line 1 Forwarding on No Answer Check this box to forward calls received
on Line 1 if there is no answer. This
function is not available if “Enable Line 1
Basic Forwarding” is checked.
Line 1 No Answer Forwarding to Number If “Line 1 No Answer Forwarding to
Number” is checked, enter the telephone
number you would like to forward calls to
when there is no answer on Line 1. This
function is not available if “Enable Line 1
Basic Forwarding” is checked.
Line 1 No Answer Forwarding Ring Count Enter the number of rings allowed before
the call forwards to the number identified
above. The default is six rings.
Enable Line 1 Forwarding on Busy Check this box to forward calls received
while Line 1 is in use.
Line 1 Busy Forwarding To Number If “Enable Line 1 Forwarding on Busy” is
checked, enter the telephone number you
would like calls forwarded to when Line 1
is in use.
Enable Line 2 Basic Forwarding Check this box to enable basic call
forwarding on Line 2. The default is
unchecked.
Line 2 Basic Forwarding to Number If “Enable Line 2 Basic Forwarding” is
checked, enter the telephone number you
would like to forward calls to.
DEC 2010
3-9
Page 23

3 Basic Configuration
Table 3-11 Call Forwarding Tab
Field or Button Description
Enable Line 2 Forwarding on No Answer Check this box to forward calls received
on Line 2 if there is no answer. This
function is not available if “Enable Line 2
Basic Forwarding” is checked.
Line 2 No Answer Forwarding to Number If “Line 2 No Answer Forwarding to
Number” is checked, enter the telephone
number you would like to forward calls to
when there is no answer on Line 2. This
function is not available if “Enable Line 2
Basic Forwarding” is checked.
Line 2 No Answer Forwarding Ring Count Enter the number of rings allowed before
the call forwards to the number identified
above. The default is six rings.
Enable Line 2 Forwarding on Busy Check this box to forward calls received
while Line 2 is in use.
Line 2 Busy Forwarding To Number If “Enable Line 2 Forwarding on Busy” is
checked, enter the telephone number you
would like calls forwarded to when Line 2
is in use.
Voice Mail Tab
Be sure to click the Apply button once you have made changes.
The voice mail tab allows you to see the status of your voice mail.
Please contact your service provider to activate the voice mail feature if it is not
already active. The Voice Mail Tab contains the following:
Table 3-12 Voice Mail Tab
Field or Button Description
Line 1 Server Based Voice Mail Status Shows the status of Line 1 voice mail as
either enabled or disabled.
Line 1 Number of New Voice Mails Shows the number of new, unheard voice
mails on Line 1.
Line 1 Number of Old Voice Mails Shows the number of previously heard
voice mails on Line 1.
Line 2 Server Based Voice Mail Status Shows the status of Line 2 voice mail as
either enabled or disabled.
Line 2 Number of New Voice Mails Shows the number of new, unheard voice
mails on Line 2.
Line 2 Number of Old Voice Mails Shows the number of previously heard
voice mails on Line 2.
3-10
Be sure to click the Apply button once you have made changes.
DEC 2010
Page 24

Basic Configuration 3
Special Number Tab
The Special Number tab provides a list of special dialing numbers for your VoIP Phone
Service. The Special Number Tab contains the following:
Table 3-13 Special Number Tab
Field or Button Description
Service Provider Contact Number Use this number to contact customer
service for your service provider.
services.
laiDlaideR
called.
rebmun siht laiDrefsnarT llaC dnilB to transfer a call directly
to a third party.
Consultation Call Transfer Dial this number to speak with the third
party before you transfer the call to them.
aC
on hold.
Automatic Recall Activate Dial this number to call back the number
of the last incoming call.
Automatic Recall Deactivate Dial this number to automatically call
back the last number dialed when that
number becomes available.
Call Forwarding Activate Dial this number to forward your calls to a
different number.
Call Forwarding Deactivate Dial this number to deactivate call
forwarding.
Call Forwarding Busy Activate Dial this number to forward calls to a
different number when the line is busy.
Call Forwarding Busy Deactivate Dial this number to de-activate calls from
forwarding to a different number when
the line is busy.
Call Forwarding Busy Change Number Dial this number to change the phone
number to which calls will be forwarded
when the line is busy.
Call Forwarding No Answer Activate Dial this number to forward calls to a
different number when there is no answer
on Line 1 or Line 2.
Call Forwarding No Answer Deactivate Dial this number to de-activate calls from
forwarding to a different number when
there is no answer on Line 1 or Line 2.
Call Forwarding No Answer Change
Number
Dial this number to change the phone
number to which calls will be forwarded
when there is no answer on Line 1 or Line
2.
ycnegreme lacol hcaer ot rebmun siht laiDrebmuN ycnegremE
rebmun tsal eht laider ot rebmun siht
llac tnerruc ruoy ecalp ot rebmun siht laiDdloH ll
DEC 2010
3-11
Page 25

3 Basic Configuration
Table 3-13 Special Number Tab
Field or Button Description
Automatic Callback Activate Dial this number to hear the most recent
call you missed and to return the call. If
the number is busy, you can hang up.
When the number is available, your phone
will ring. Pick up your phone and the call
will be connected.
Automatic Callback Deactivate Dial this number to de-activate automatic
callback.
Do Not Disturb Activate Dial this number to have calls
automatically routed to voice mail.
Do Not Disturb Deactivate Dial this number to cancel automatic call
routing to voice mail.
Calling Number Delivery Blocking Dial this number to block your number
from appearing on the Caller ID of the
people you call. Your calls may appear as
Private or Anonymous.
Line Blocking Deactivate Dial this number to unblock your
telephone number from appearing on
Caller ID.
un siht laiDelggoT gnitiaW llaC mber to toggle between call
waiting ON and call waiting OFF.
Anonymous Call Rejection Activate Dial this number to have anonymous calls
rejected.
Anonymous Call Rejection Deactivate Dial this number to allow anonymous calls
to go through.
3-12
DEC 2010
Page 26

Basic Configuration 3
Wi-Fi
The Wi-Fi basic menu helps manage the Wi-Fi related configurations. This menu
includes Basic, and Security menus. For the Advanced settings, refer to the Advanced
Configuration chapter “Wi-Fi Advanced” on page4-7.
Figure 3-5: Wi-Fi Basic Menu
Wi-Fi Menu
Wi-Fi Basic (Wireless LAN) network settings are configured at this menu which
includes:
Table 3-14 Wi-Fi Basic
Field or Button Description
Enable Wi-Fi Wireless Service Enable Wi-Fi service of the device by clicking the box
to place a check mark. This function is disabled by
clicking the box to remove the check mark.
Wi-Fi Network SSID Network Service Set Identifier (SSID) is a label/name
that distinguishes one wireless LAN (Wi-Fi network)
from another. The field is case-sensitive and must not
exceed 32 characters. For added security, changing
the default SSID (Wi-Fi) to a unique name is
recommended.
To access the Wi-Fi menu, click on the Wi-Fi icon, then click on Wi-Fi.
DEC 2010
3-13
Page 27

3 Basic Configuration
Table 3-14 Wi-Fi Basic
Field or Button Description
Operating Mode A pull-down list with the choices of:
• 802.11b only (default)
• 802.11g only
• 802.11b/g
• 802.11n
Select 802.11 b/g to set the device to operate the WiFi network with both 802.11b and 802.11g wireless
devices.
Operating Channels A pull-down list with choices from one to fourteen (1
through 14) depending upon the country/region
setting. The default range is one to eleven (1 through
11). The default channel is six (6).
The Wi-FI operating mode channel settings can be
modified if there are problems with nearby wireless
devices.
The operating channel selection is as follows:
• 1 - 11: United States, Canada, and other
• 1 - 13: Europe, Australia, Venezuela
• 1 - 14: Japan (channels 1 - 14 if selecting 802.11b,
channels 1 - 13 if 802.11b/g or 802.11g is
selected)
• 3 - 9: Israel
Wi-Fi Security
The Wi-Fi Security menu enables you to choose the wireless LAN security protocol to
enable authentication and secure data transmission on the Wi-Fi network.
NOTE
• Make sure the selected network security protocol is supported by the wireless
devices on the network.
• Wi-Fi security is disabled by default. Use this Wi-Fi Security menu to manually
enable Wi-Fi security.
3-14
DEC 2010
Page 28

Basic Configuration 3
WEP Configuration
Table 3-15 WEP Configuration
Field or Button Description
Authentication Type A pull-down list with choices of:
•Automatic
•Shared
•Open
The default is Automatic. Two methods of authentication can
be used with WEP: Open System authentication and Shared
Key authentication. Choose Automatic to allow the device to
automatically switch to the WEP authentication type used by
the wireless device entering the network.
Encryption Strength A pull-down list with choices of 64-bits Key and 128-bits Key.
The default is 64-bits Key. Data transmission on the Wireless
LAN is encrypted when WEP is enabled. Data encryption key
is either 64bits or 128 bits.
Passphrase Choices for the passphrase are:
• Key Index - pull down menu lets you choose the type of key
generation.
• Automatic Key Generation - this feature generates 4 keys
where one can be chosen to for use as the network
security passphrase. Click the Generate Key button.
If a 64-bit encryption key is used, enter 10 hexadecimal digits
(any combination of 0-9, a-f, or A-F). 128-bit WEP encryption
key, enter 26 hexadecimal digits (any combination of 0-9, a-f,
A-F).
WPA/WPA2 Configuration
Manage WPA/WPA2 security protocol settings. Underneath WPA/WPA2 Configuration.
Table 3-16 WPA/WPA2 Menu Selections
Field or Button Description
Group Key Renewal This setting determines how often the group key is going to
Security Type Authentication keys can be generated either automatically or
DEC 2010
change. The group key renewal interval range is 300 to 7200.
Default setting is 3600 seconds.
entered manually. The types of authentication selections are:
• Remote (Radius) - Radius Server IP address where the
field is broken into 4 sub-fields with each limited to 3 digits
and the default is empty.
• Shared (local) - a preshared key that includes the PSK
passphrase where the default is an empty field.
3-15
Page 29

3 Basic Configuration
Figure 3-5: Wi-Fi Security
Wi-Fi Protected Setup (WPS)
Your CPEi 885 supports Wi-Fi Protected Setup (WPS) to simplify the setup of your
wireless security. WPS can be used to configure client devices such as wireless
adapters in laptop computers that support WPS. If your client devices do not support
WPS, you will have to manually configure those devices. In order to use WPS to set
up your client devices, access the security section of the Wi-Fi configuration by
clicking on the Wi-Fi icon, then clicking on Security. Before you begin, you should
configure the security settings in the CPEi 885 as described in the section above
before continuing.
NOTE
If you have client devices that do not support Wi-Fi Protected Setup, note the wireless
settings, and then manually configure those client devices.
There are two primary options available when utilizing WPS. Use the option below that
applies to the client device you are configuring. NOTE: WPS configures one client
device at a time. Repeat the procedure for each client device that supports WPS.
Option #1, Push Button Control (PBC)
Use this method if your client device has a WPS button. Note that the button may be a
physical button located on the client device or a software button located on the client
device setup screen.
• There are two options available with the PBC method on the CPEi885, hard
ware button and software button.
• Hardware button PBC on the CPEi 885
- Locate the WPS button on the back of the CPEi885 and client device.
Note that the button may be a physical button located on the client
device or a software button located on the device setup screen.
NOTE
3-16
DEC 2010
Page 30

Basic Configuration 3
- Press the WPS button on the back of the CPEi 885.
- Press the WPS button on the client device.
- The connection will be automatically established.
• Software button PBC on the CPEi 885
- Navigate to the Security page of the Wi-Fi section of the CPEi 885 GUI as
detailed above.
- Select “PBC” at the WPS Method dialog box and select “Apply”.
- Press the WPS button on the client device.
- The connection will be automatically established.
Option #2, Personal Identification Number (PIN)
Use this method if your client device has a WPS PIN number.
• Initiate the WPS PIN procedure on the client device per the manufacturer’s
instructions.
• Navigate to the Security page of the Wi-Fi section of the CPEi885 GUI as detailed
above.
• Make sure the “PIN” option is selected in the WPS Method dialog box in the Wi-Fi
Security Screen.
• Enter the PIN number of the client device in the field on this screen.
• Click “Apply” on the CPEi885 GUI screen. This must be completed within 2
minutes of starting the procedure on the client device.
• The connection will be automatically established.
DEC 2010
3-17
Page 31

3 Basic Configuration
This page intentionally left blank.
3-18
DEC 2010
Page 32

Advanced Configuration 4
Chapter 4: Advanced Configuration
The Advanced Configuration section describes the Port Forwarding, Local Address,
and Control Panel menus.
Port Forwarding Menu
Port forwarding enables you to direct incoming traffic to specific LAN hosts
(computers on your network) based on the protocol and port number. It is used to play
Internet games or provide local services (such as web hosting) for a LAN group.
To access the Port Forwarding manu, click on the Computer icon, then click on Port
Forwarding. The Port Forwarding menu provides the following tabs:
• Basic
•Forwarding
Figure 4-1: Port Forwarding
DEC 2010
Table 4-1 Port Forwarding Menu
Field or Button Description
ht selbanEDGI PnPU elbanE e Universal Plug and Play
(UPnP) Internet Gateway Device (IGD)
profile to allow certain Windows
applications to set up the port forwarding
rule dynamically when NAT is enabled on
this device.
DMZ (DeMilitarized Zone) IP Address Enter the DMZ IP Address.
Be sure to click the Apply button once you have made changes.
4-1
Page 33

4 Advanced Configuration
Forwarding Tab
Click the ADD button to create additional Port Forwarding rules. The Forwarding tab
contains the following selections:
Table 4-2 Forwarding Tab
Field or Button Description
nehw xob a tceleStceleS you want to delete the
specific row.
T( PCT tceleSlocotorP ransmission Control
Protocol) or UDP (User Datagram
Protocol).
rof egnar trop gninnigeb eht retnEtratS troP NAW
external network access.
anretxe rof egnar trop gnidne eht retnEdnE troP NAW
l
network access.
PI NAL
retnEtratS troP NAL
internal network access.
network access.
lbane ot kcehCdelbanE
.ecivres eht tsoh ot sserdda PI eht retnEsserddA
rof egnar trop gninnigeb eht
lanretni rof egnar trop gnidne eht retnEdnE troP NAL
.gnidrawrof trop cificeps e
Be sure to click the Apply button once you have made changes.
Local Address Menu
The Local Address menu allows you to configure your Local Area Network (LAN)
connections.
The Local Address menu provides the following tabs:
• DHCP Server
•Lease Status
• Lease Reservation
To access the Local Address menu, click on the Computer icon, then click on the
Local Address.
4-2
DEC 2010
Page 34

Advanced Configuration 4
Figure 4-2: Local Address Menu
DHCP Server Tab
The DHCP Server tab enables Dynamic Host Configuration Protocol (DHCP) server
functionality on the LAN, allowing the router to dynamically assign lease IP addresses
to clients that connect to it from the local network. The DHCP Server Tab contains the
following selections:
Table 4-3 DHCP Server Tab
Field or Button Description
DHCP Server IP Address Enter the default port forwarding LAN
DHCP Starting IP Address Sets the first IP address assigned by the
eht no revres PCHD eht ,detceles fIrevreS PCHD elbanE
gateway assigns IP addresses to the
computers and other hosts on your
network if they have DHCP enabled. By
default, the gateway server is enabled. If
there is another DHCP server running on
your network (on another router), disable
one of the DHCP servers.
Client IP Address.
DHCP server, in dotted-decimal format. It
must be greater than the IP address value
of the gateway. For example, if the IP
address of the gateway is 192.168.15.1
(default), the starting IP address must be
192.168.15.2 (or higher).
DEC 2010
4-3
Page 35

4 Advanced Configuration
Table 4-3 DHCP Server Tab
Field or Button Description
DHCP Ending IP Address Sets the final IP address assigned by the
DHCP server. If the DHCP server runs out
of DHCP addresses, users cannot access
network resources. If this happens,
increase the Ending IP or reduce the
Lease Time.
krowten a taht ,sdnoces ni ,emit eht steSemiT esaeL PCHD
computer remains connected to the
gateway using its current assigned IP
address. At the end of this time, the DHCP
server renews the lease or assigns the
computer a new IP address. The default is
3600 seconds (one hour). The maximum is
999999 seconds (about 278 hours).
Be sure to click the Apply button once you have made changes.
Lease Status Tab
The Lease Status tab in the Local Address menu displays the active DHCP leases since
the last reboot. The Lease Status Tab contains the following selections:
Table 4-4 Lease Status Tab
Field or Button Description
I Address for each active
Remaining Lease Duration Shows the amount of time, in seconds,
Be sure to click the Apply button once you have made changes.
Lease Reservation Tab
This tab allows you to manage the lease reservation so that the same client receives
the same IP address each time. The Lease Reservation Tab contains the following
selections:
eht syalpsiDemaN tsoH tneilC client host name. The Name
field is limited to 20 characters (only 5
appear in display).
.sserdda )CAM( lortnoC sseccA aideMsserddA CAM
PI eht swohSsserddA P
lease.
remaining in the lease.
4-4
DEC 2010
Page 36

Advanced Configuration 4
Table 4-5 Lease Reservation Tab
Field or Button Description
na eteled ot tnaw uoy fi xob siht tceleStceleS
established lease reservation. Be sure to
click the Delete button once you have
selected the exception to be deleted.
c eht retnEemaN tsoH tneilC lient host name. The Name
field is limited to 20 characters (only 5
appear in display)
tnoC sseccA aideMsserddA CAM
Enter the MAC address of the device.
assigned to the MAC Address.
t gnikcilCdelbanE
reservation.
.sserdda )CAM( lor
tnaw uoy taht sserdda PI eht retnEsserddA PI
esael eht selbane xob sih
Control Panel
Be sure to click the Apply button once you have made changes.
The Control Panel sections allows you to view/update your software information.
The Control menu provides the following tabs:
•Software
• Certificate
•System
•About
DEC 2010
4-5
Page 37

4 Advanced Configuration
Figure 4-3: Control Panel Menu
Software Tab
Certificate Tab
System Tab
The Software tab manages the software on your CPE device. It is also where you can
upgrade device software.
Use the BROWSE button to browse your computer for additional software packages.
Once you have located the software package/update you would like to add to your
device, click the Upgrade button.
Select the software you would like to install and click the Install button.
If you would like to remove software, select the software package you would like to
remove and click Uninstall.
The Certificate tab is where you view the certificates that are stored on the device.
This tab allows you to manage additional features of your CPE device.
4-6
DEC 2010
Page 38

Advanced Configuration 4
Table 4-6 System Tab
Field or Button Description
Language Used in User Interface Select the desired language for the user
interface. The default language is English.
Enable WiMAX Radio Interface Check this box to enable the WiMAX
Radio Interface.
es ni ,retnElavretnI hserfeR otuA conds, the interval for status
Auto Refresh. Valid range is 2 seconds 9999 seconds. The default value is 3
seconds.
Background
Select the desired background color for the
user interface.
About Tab
The About Tab displays basic properties of your CPE device such as: Product Name,
Model ID, Hardware Version, Serial Number, and the WiMAX MAC Address.
Wi-Fi Advanced
The Wi-Fi Advanced menu provides the following field settings:
Table 4-7 Wi-Fi Advanced Menu
Field or Button Description
Enable SSID broadcast
Transmit Rate Select the basic transfer rates based on the speed of
Transmit Power Set the transmit power level of the Wi-Fi radio. Available
Check the box to disable the SSID of your wireless LAN network to be broadcast by the device. The wireless client on
the wireless LAN will have to know the SSID of the device in
order to connect to the network if this option is checked.
wireless device on the wireless LAN. It is strongly
recommended to keep this setting to Auto.
options are low, medium and high.
DEC 2010
4-7
Page 39

4 Advanced Configuration
Table 4-7 Wi-Fi Advanced Menu
Field or Button Description
Beacon Interval Enter a value between 1 and 65,535 milliseconds. The
Beacon Interval value indicates the frequency interval of the
beacon. A beacon is a packet broadcast by the device to
synchronize the other wireless network.
RTS Threshold This value should remain at its default setting of 2347. The
range is 0-2347 bytes. Should you encounter inconsistent
data flow, only minor modifications are recommended. If a
network packet is smaller than the preset RTS threshold
size, the RTS/CTS mechanism will not be enabled. The
device sends Request to Send (RTS) frames to a particular
receiving wireless client on the network and negotiates the
sending of a data frame. After receiving an RTS, the
wireless client responds with a Clear to Send (CTS) frame to
acknowledge the right to begin transmission.
Preamble Type The Preamble defines the length of the CRC block (Cyclic
Redundancy Check is a common technique for detecting
data transmission errors) for communication between the
wireless router and the roaming wireless network adapters.
Note: High network traffic areas should use the shorter
preamble type.
Fragmentation
Threshold
DTIM Interval The default value is 3. This value, between 1 and 255
CTS Protection Mode CTS (Clear To Send) is a function used to minimize
The range is 256-2346 bytes. It specifies the maximum size
for a packet before data is fragmented into multiple
packets. If you experience a high packet error rate, you may
slightly increase the Fragmentation Threshold. Setting the
Fragmentation Threshold too low may result in poor
network performance. Only minor modifications of this
value are recommended.
milliseconds, indicates the interval of the Delivery Traffic
Indication Message (DTIM). A DTIM field is a countdown
field informing clients of the next window for listening to
broadcast and multicast messages. When the router has
buffered broadcast or multicast messages for associated
clients, it
sends the next DTIM with a DTIM Interval value. Its clients
hear the beacons and awaken to receive the broadcast and
multicast messages.
collisions among wireless devices on a wireless LAN. CTS
will make sure the wireless network is clear before a
wireless client attempts to send wireless data. Enabling CTS
will add overhead and may lower wireless through put.
None: CTS is typically used in a pure 802.11g environment.
If CTS is set to “Disable” in a mixed mode environment
populated by 802.11b clients, wireless collisions may occur
frequently. If set to Enable, CTS will always be used to
make sure the wireless LAN is clear before sending data. If
set to Auto, CTS will monitor the wireless network and
automatically decide whether to implement CTS based on
the amount of traffic and collisions that occurs on the
wireless LAN.
4-8
DEC 2010
Page 40

Advanced Configuration 4
Table 4-7 Wi-Fi Advanced Menu
Field or Button Description
WMM Wi-Fi Multimedia is QoS (Quality of Service) for the wireless
LAN. Enable this option to improve the quality of video and
voice applications for the wireless clients on the network.
Wireless Client Access
List
This option is to increase the wireless LAN network
security. If checked, only the wireless client with the MAC
address listed in the Wireless Client Access table can
connect to the wireless LAN.
DEC 2010
4-9
Page 41

4 Advanced Configuration
This page intentionally left blank.
4-10
DEC 2010
Page 42

Configuring TCP/IP 5
Chapter 5: Configuring TCP/IP
This section contains two examples of configuring TCP/IP in a Windows environment.
Most computers already have the TCP/IP configuration enabled. Use the following
procedures to verify that the configuration is set up. Configure all client computers on
your network for TCP/IP (the protocol that controls communication among computers).
Two examples are provided in this document:
• Configuring TCP/IP in Windows XP
• Configuring TCP/IP in Windows Vista
NOTE
Follow the instructions in your computer user manual for other Operating
Systems.
Configuring TCP/IP in Windows XP
1. On the Windows desktop, click Start to display the Start window:
Figure 5-1: Windows XP Start Window
2. Click Control Panel to display the Control Panel window. The display varies,
depending on your Windows XP view options. If the display is a Category view as
shown in Figure 5-2, continue with Step 3. Otherwise, skip to Step 5.
DEC 2010
5-1
Page 43

5 Configuring TCP/IP
Figure 5-2: Control Panel
3. Click Network and Internet Connections to display the Network and Internet
Connections window:
Figure 5-3: Network and Internet Connections
4. Click Network Connections. Skip to Step 6.
5. If a classic view like Figure 5-4 is displayed, double-click Network Connections
to display the LAN or High-speed Internet connections.
5-2
DEC 2010
Page 44

Configuring TCP/IP 5
Figure 5-4: Control Panel Classic View
6. Right-click the Local Area Connection. If more than one connection is displayed,
be sure to select the one for your network interface.
Figure 5-5: Network Connections
7. Select Properties from the pop-up menu to display the Local Area Connection
Properties window:
DEC 2010
5-3
Page 45

5 Configuring TCP/IP
Figure 5-6: Local Area Connection Properties
8. On the Local Area Connection Properties window, select Internet Protocol (TCP/
IP) if it is not selected.
9. Click Properties to display the Internet Protocol (TCP/IP) Properties window.
Figure 5-7: Internet Protocol (TCP/IP) Properties
10. Be sure Obtain IP address automatically and Obtain DNS server address
automatically are selected.
11. Click OK to close the TCP/IP Properties window.
5-4
DEC 2010
Page 46

Configuring TCP/IP 5
Configuring TCP/IP in Windows Vista
1. On the Windows desktop, click the Windows Logo on the left bottom corner to
display the Start window. Then click Network.
Figure 5-8: Network selection
DEC 2010
2. When the Network windows appears, click the Network and Sharing Center
from the action bar on the top of the window.
5-5
Page 47

5 Configuring TCP/IP
Figure 5-9: Network and Sharing Center
3. After you click the Network and Sharing Center, the Network and Sharing
Center window displays. Follow by clicking the Manage Network Connection
from the task bar.
Figure 5-10:
5-6
4. The network connections appear. Drag your mouse to the Local Area Connection
and right click the mouse button. A series of tasks display. Click Properties.
DEC 2010
Page 48

Configuring TCP/IP 5
Figure 5-11: Local Area Connection selection
Figure 5-12: Properties selection
DEC 2010
5. A series of protocols appear. Among them, check the Internet Protocol Version
4 (TCP/IPv4) and click Properties.
5-7
Page 49

5 Configuring TCP/IP
Figure 5-13: Internet Protocol Version 4 (TCP/IPv4) properties selection
5-8
6. At TCP/IPv4 Properties window, check Obtain an IP address automatically, and
Obtain DNS server address automatically. Click OK to save the settings.
DEC 2010
Page 50

Configuring TCP/IP 5
Figure 5-14: Internet Protocol Version 4 (TCP/IPv4) Properties window
DEC 2010
7. When you have completed the setting updates, click OK to exit.
5-9
Page 51

5 Configuring TCP/IP
This page intentionally left blank.
5-10
DEC 2010
Page 52

Troubleshooting 6
Chapter 6: Troubleshooting
Power
• Check that the AC power adapter is properly plugged into the electrical outlet and
into the Desktop CPE.
• Check that the electrical outlet is working.
A Computer Cannot Log On to the CPE
Check that the Ethernet cable is properly connected to the Desktop CPE unit and the
computer.
Cannot Connect to the Internet
• Check the Desktop CPE connection status from the Web Interface, refer to the
Connection Status section to verify the connection status.
• If the Desktop CPE connection is down, and the gateway has not received an IP for
5 minutes to 10 minutes:
- Re-Run the Setup Wizard.
- If the Setup Wizard does not help, then reset the Desktop CPE using the reset
button.
Additional Troubleshooting Help
Contact your service provider for additional help.
DEC 2010
6-1
Page 53

6 Troubleshooting
This page intentionally left blank.
6-2
DEC 2010
Page 54

Important Safety and Legal Information 7
Chapter 7: Important Safety and Legal
Information
Your Motorola WiMAX Wireless Broadband Gateway is designed and tested to comply
with a number of national and international standards and guidelines (listed below)
regarding human exposure to RF electromagnetic energy. Please see the Regulatory
Guide included in the device packaging.
DEC 2010
7-1
Page 55

6814927F11
MOTOROLA, MOTO, MOTOROLA SOLUTIONS and the Stylized M Logo are trademarks or
registered trademarks of Motorola Trademark Holdings, LLC and are used under license. All
other trademarks are the property of their respective owners. © 2011 Motorola Solutions, Inc.
All rights reserved.
 Loading...
Loading...