MOCET M22 User Manual

M22
User Manual
Copyright © 2015, All Rights Reserved.
1
Ver: R02 D/C: 101-0618
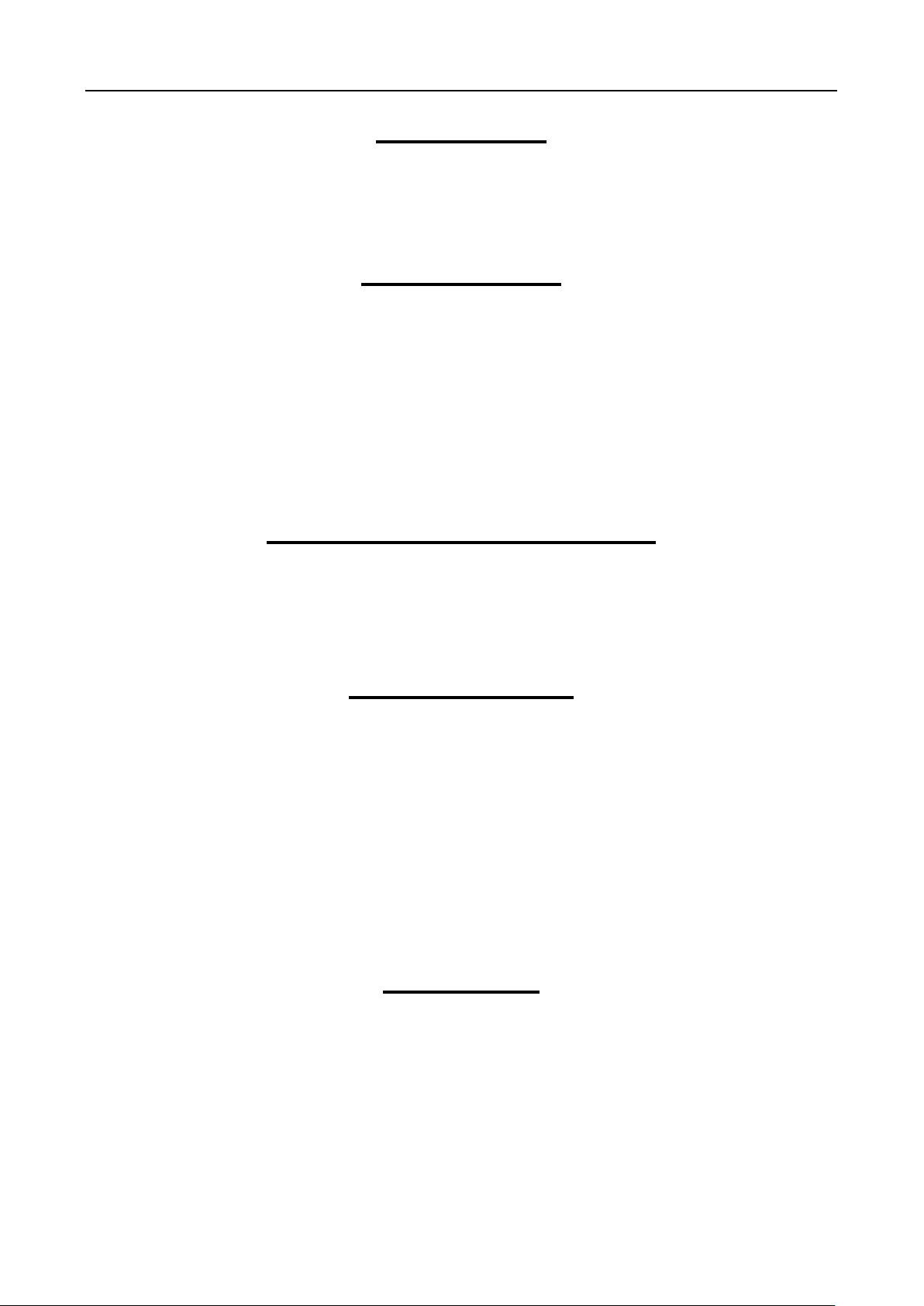
M22 USER MANUAL
Environment
The phone you have purchased, as well as any used batteries must not be disposed of with
household waste. You should return these to your distributor if they are to replaced or dispose of
them in an approved recycling center.
FCC Statement
This equipment generates, uses and can radiate radio frequency energy and, if not installed and
used in accordance with the instructions in this guide, may cause interference to radio
communications. This equipment as been tested and found to comply with the limits for a Class B
computing device pursuant to Subpart J of Part 15 of FCC rules, which are designed to provide
reasonable protection against radio interference when operated in a commercial environment.
Operation of this equipment in a residential area is likely to cause interference, in which case the
user, at his own expense, will be required to take whatever measures are necessary to correct the
interface.
CE Declaration of Conformity
This equipment complies with the requirements relating to electromagnetic compatibility, EN55022
class B for ITE and EN 50082-1. This meets the essential protection requirements of the European
Council Directive 89/336/EEC on the approximation of the laws of the Member States relating to
electromagnetic compatibility.
Copyright Notice
All rights reserved. No part of this publication may be reproduced, tr ansmitted, tr anscribed,
stored in retrieval system or translated in to any language or computer language, in any
form or by any means, electronic, mechanical, magnetic, optical, chemical, manual, or
otherwise, without the prior written permission of Company.
Company reserves the right to revise the publication and make changes from time to time in
the contents hereof without obligation of this company to not ify person of such revision or
changes. The material contained herein is supplied without representation or warranty of
any kind. The Company therefore assumes no responsibility and shall have no liability of
any kind arising from the supply or use of this document or the material contained herein.
Trademarks
Windows NT/2000/XP/7™ and Internet Explorer™ are registered tradem arks of Microsoft
Corporation. All other company, brand and product names, like Netscape Navigator™ are
trademarks or registered trademarks of their respective owners.
2
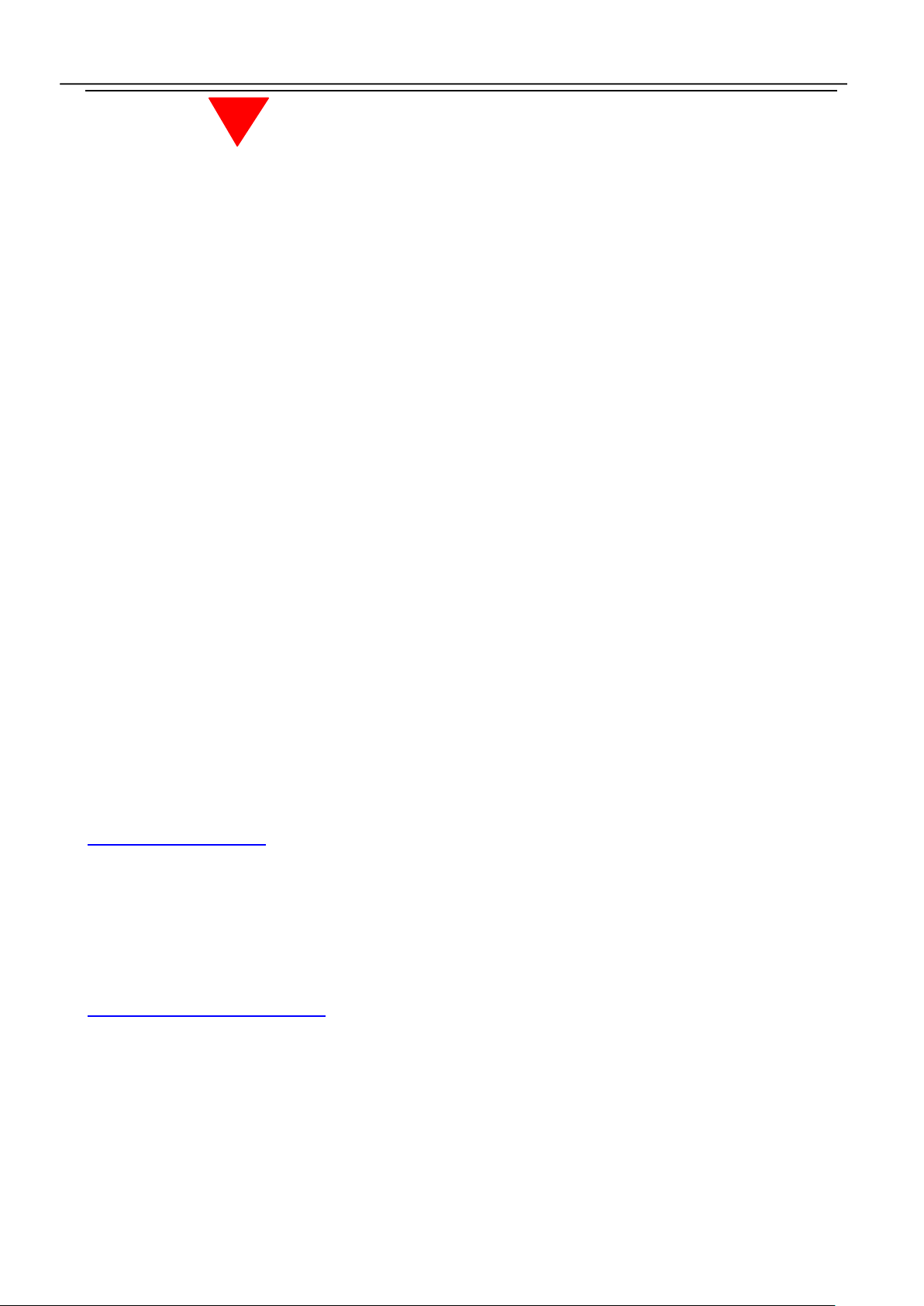
M22 USER MANUAL
WARNING!
1. Read these installation instructions carefully before connecting the IP phone to its power.
2. To reduce the risk of electric shock, do not remove the cover from the IP phone or attempt to
dismantle it. Opening or removing covers may expose you to dangerous voltage levels.
Equally, incorrect reassembly could cause electric shock on re-use of the appliance.
3. Do not expose the IP Phone to Fire, direct sunlight or excessive heat.
4. Do not expose the IP Phone to rain or moisture and do not allow it to come into contact with
water.
5. Do not install the IP phone in an environment likely to present a THREAT OF IMPACT.
6. You may clean the IP phone using a fine damp cloth. Never use solvents (such as
trichloroethylene or acetone), which may damage the phone’s plastic surface and LCD
screen. Never spray the phone with any cleaning product whatsoever.
7. Take care not to scratch the LCD screen.
8. The IP phone is designed to work in temperatures from 5
o
C to 40oC.
9. The IP phone must be installed at least 1 meter from radio frequency equipment, such as
TVs, radios, hi-fi or video equipment (which radiate electromagnetic fields).
10. Do not connect the LAN/PC port to any network other than an Ethernet network.
11. Do not attempt to upgrade your IP phone in an unstable power environment. This could
cause unexpected issues.
12. Do not work on the system or connect or disconnect cables during lightning storms.
13. Children don't recognize the risks of electrical appliances. Therefore use or keep the phone
only under supervision of adults or out of the reach from children.
14. No repair can be performed by the end user, if you experience trouble with this equipment,
for repair or warranty information, please contact your supplier.
Electrical Powering:
The M22 can be powered with PoE Switch or power adaptor in the package, the power
adaptor must be 5V/2A. Any damage caused to the M22 as a result of using unsupported
power adaptors will NOT be covered by the manufacturer’s warranty.
COMPANY disclaims all responsibility in the event of use that does not comply with the
present instructions.
Product Disposal Warning:
Ultimate disposal of this product, accessories, packing, especially the batteries should be
handled carefully for recycle and nature protection in accordance with national laws and
regulations.
3
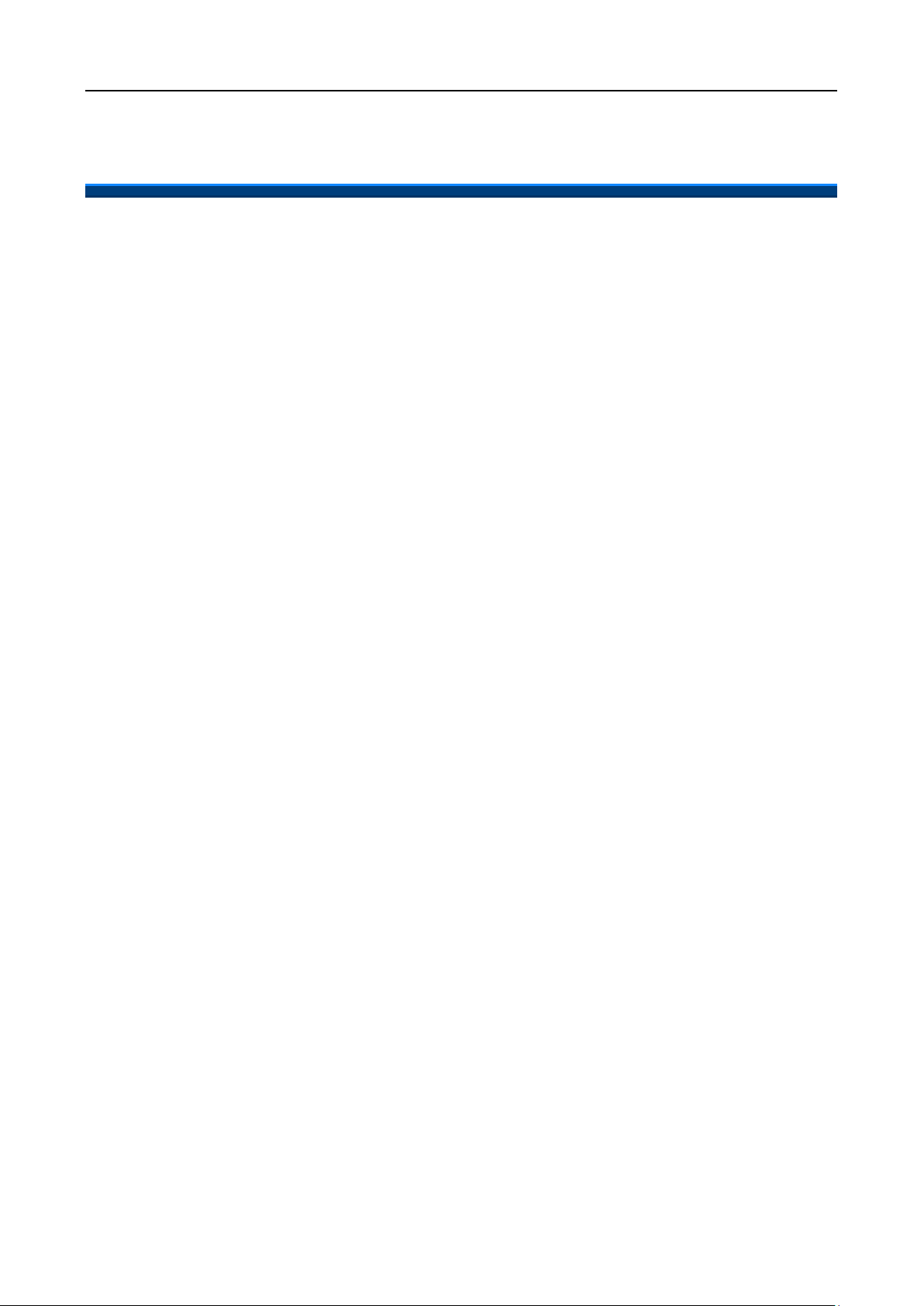
M22 USER MANUAL
Contents
Contents ............................................................................................................................. 4
Getting Started ................................................................................................................... 7
Overview of the M22 .......................................................................................................... 9
The Front-View of the M22 ........................................................................................... 9
The LED Indication ..................................................................................................... 14
The LCD Indication ..................................................................................................... 16
The Connectors of the M22 ........................................................................................ 24
General Operations ......................................................................................................... 26
Introduction ................................................................................................................. 26
Calls .................................................................................................................... 26
Register to IG7600 .............................................................................................. 26
Caller ID & User ID .............................................................................................. 26
Using Multiple Calls ............................................................................................. 26
Basic Call Features ..................................................................................................... 29
Making a Call ....................................................................................................... 29
Ending a call ........................................................................................................ 29
Holding a call ....................................................................................................... 29
Resuming a call ................................................................................................... 29
Receiving a Call ................................................................................................... 30
Mute the Microphone ........................................................................................... 30
Adjust the Voice Volume During a Conversation ................................................. 30
Advanced Call Operations .............................................................................................. 31
Redialing a Number ............................................................................................. 31
3-Way Conference Call ........................................................................................ 31
Call Transfer (Blind Transfer) ............................................................................... 32
Call Transfer (Attended Transfer) ........................................................................ 32
Call Transfer (Semi-Attended Transfer) ............................................................... 32
Voice Mail ............................................................................................................ 32
ODP Call .............................................................................................................. 33
Call Log ...................................................................................................................... 34
Dialed Calls ......................................................................................................... 34
Missed Calls ........................................................................................................ 34
Answered Calls .................................................................................................... 35
Call Setting ................................................................................................................. 37
DND Setting......................................................................................................... 37
Auto Answer ........................................................................................................ 38
4
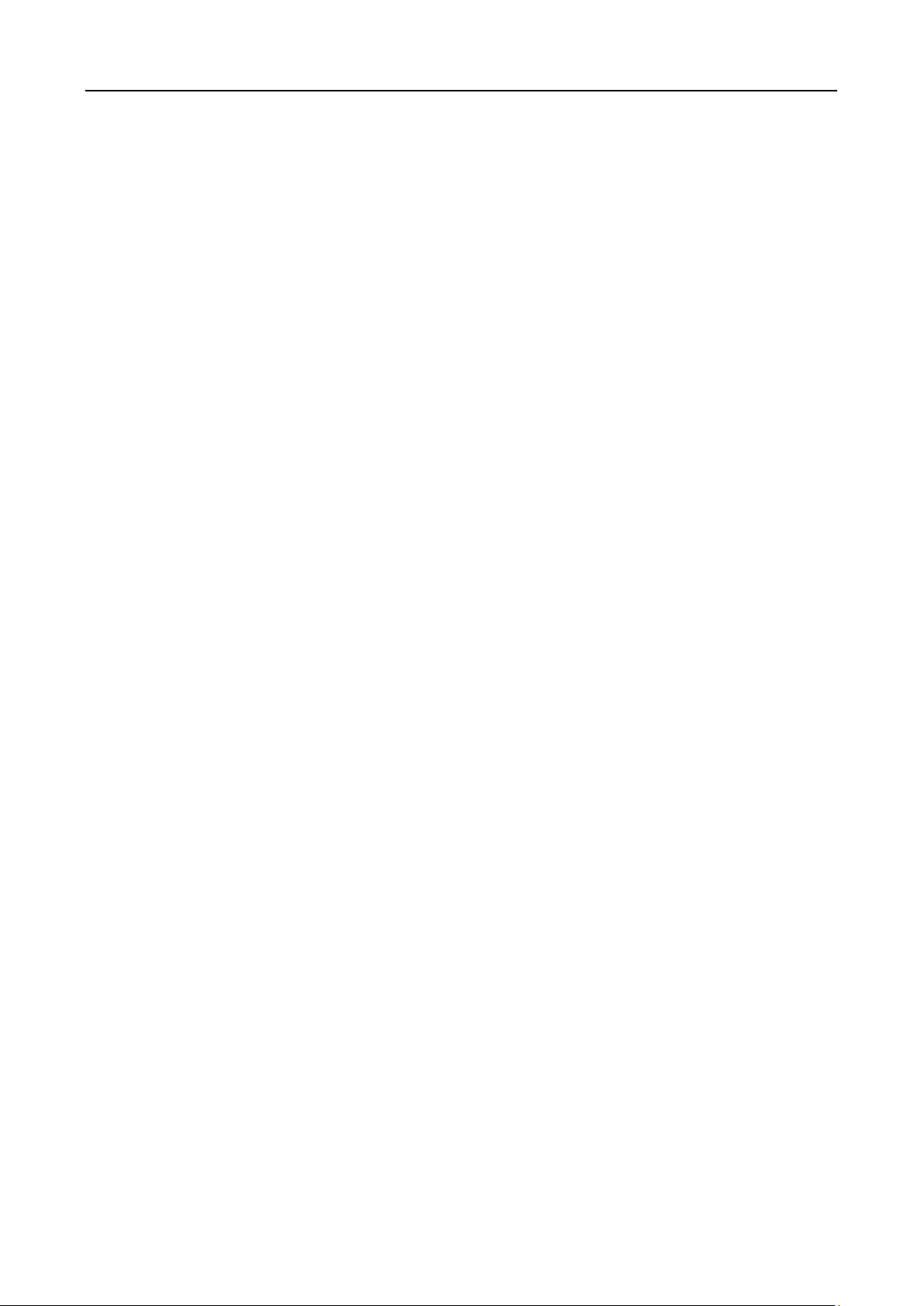
M22 USER MANUAL
Call Waiting ......................................................................................................... 39
Call Forward ........................................................................................................ 40
Call Blocking (Add, Edit, or Delete a Number) ..................................................... 41
SIP Server ........................................................................................................... 41
Phone Number .................................................................................................... 43
Display Name ...................................................................................................... 45
Authentication ...................................................................................................... 45
DTMF Type .......................................................................................................... 47
RFC2833 Payload ............................................................................................... 47
Volume Setting ........................................................................................................... 49
Ring Volume ........................................................................................................ 49
Handset Speaker ................................................................................................. 50
Hands-free Speaker ............................................................................................ 50
Headset Speaker ................................................................................................. 51
Information .................................................................................................................. 52
View Information about the M22 .......................................................................... 52
Backlight ..................................................................................................................... 53
Backlight .............................................................................................................. 53
Contrast ...................................................................................................................... 54
Contrast ............................................................................................................... 54
Phonebook ................................................................................................................. 55
Add Contacts ....................................................................................................... 55
Edit Contacts ....................................................................................................... 56
Delete a Number ................................................................................................. 56
Hotline Setting ............................................................................................................ 58
Hotline Number .................................................................................................... 59
Hotline Timeout .................................................................................................... 59
Speed Dialing ............................................................................................................. 61
Speed Dialing (Clr or Edit a Number) .................................................................. 61
Dial a Speed Dialing Number .............................................................................. 62
Admin Setting ............................................................................................................. 63
Admin/User Name, Password .............................................................................. 63
Dynamic IP Address (DHCP) ............................................................................... 65
Static IP Address ................................................................................................. 65
Dial Timeout ........................................................................................................ 66
Ping ..................................................................................................................... 67
Reset to Default ................................................................................................... 68
Reboot ........................................................................................................................ 70
Reboot ................................................................................................................. 70
Web Configuration ........................................................................................................... 71
5
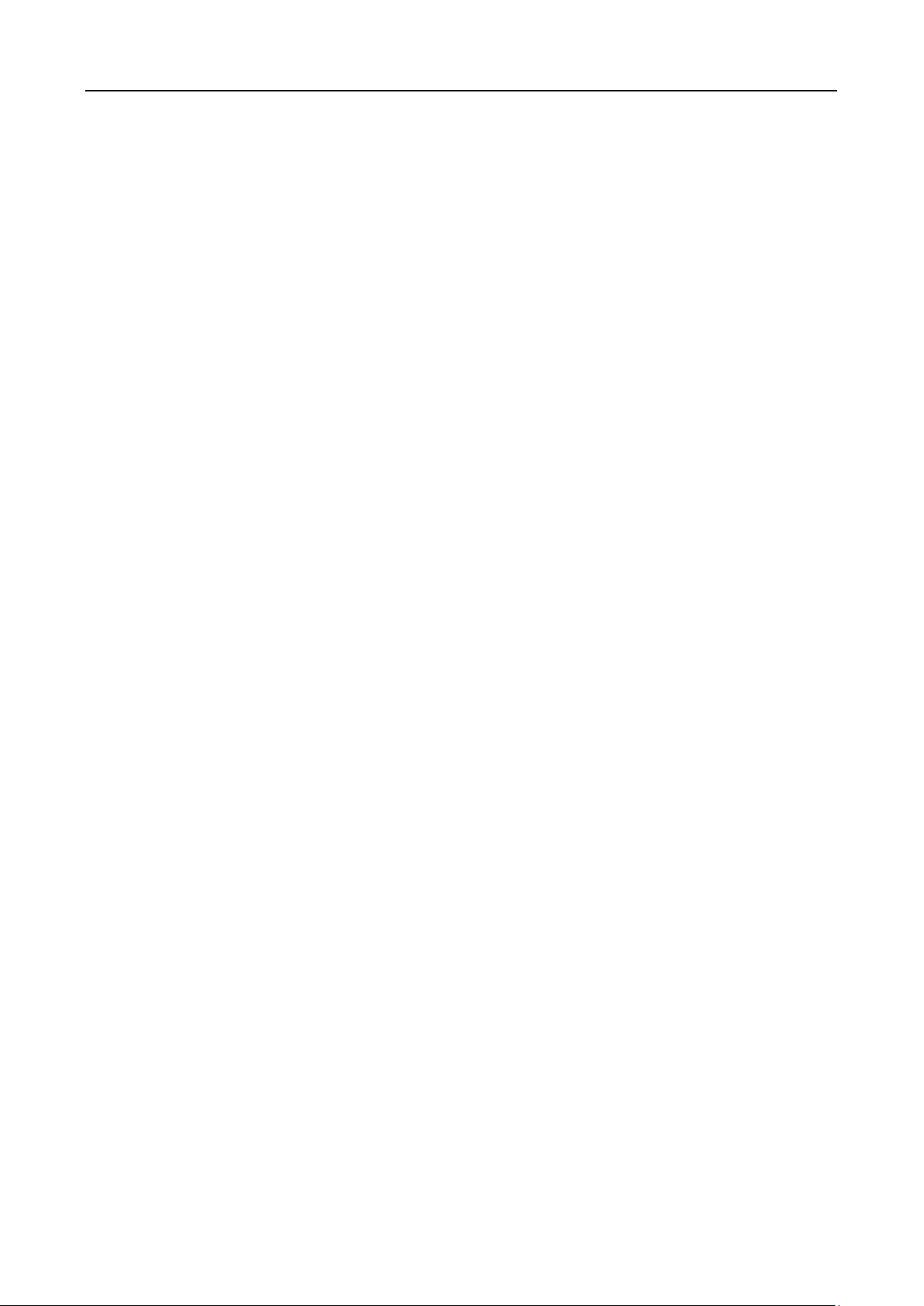
M22 USER MANUAL
Login page .................................................................................................................. 71
Configuration Pages ................................................................................................... 73
Information Page ................................................................................................. 73
Network Page ...................................................................................................... 74
Phone Page ......................................................................................................... 76
SW Upgrade Page ............................................................................................... 81
SIP Page ............................................................................................................. 83
System Page ....................................................................................................... 88
EDM .................................................................................................................... 90
Phonebook .......................................................................................................... 91
Features & Specifications ............................................................................................... 93
Troubleshooting ............................................................................................................... 95
Glossary ........................................................................................................................... 96
Acronyms .................................................................................................................... 96
Terminology ................................................................................................................ 97
6
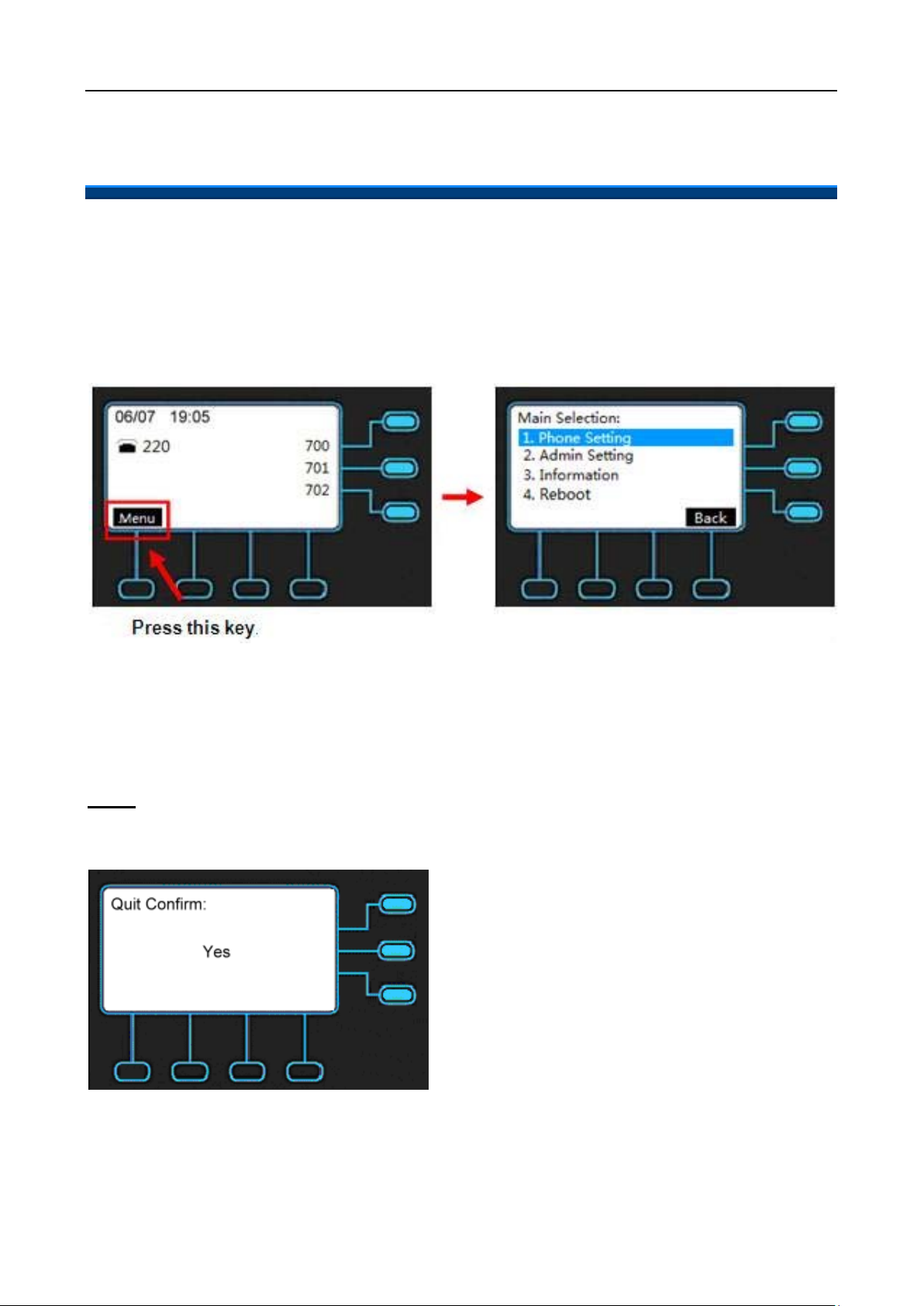
M22 USER MANUAL
Getting Started
You can customize your IP phone by adjusting the settings including display contrast, ring
type, device volume adjustment, call settings, and add, edit or delete contacts in the
phonebooks of the M22 using the on-screen menus, butt ons and nav igat ion keys.
To configure your IP Phone from the menu, you can press Menu soft-key under the LCD
screen.
You can navigate through the menu with t he navigation keys. The following sections will
describe how you can setup your IP Phone through this menu. If you require additional
information or assistance with your new phone, contact your system administrator.
Note: changes to the phone settings will only become active after you exit from the menu
and confirm the changes. The LCD will show the following screen to let you confirm your
changes and exit the menu.
If you press Navigation OK, phone will save the settings.
If you press Navigation Up and Down, phone will change the screen to the following
7
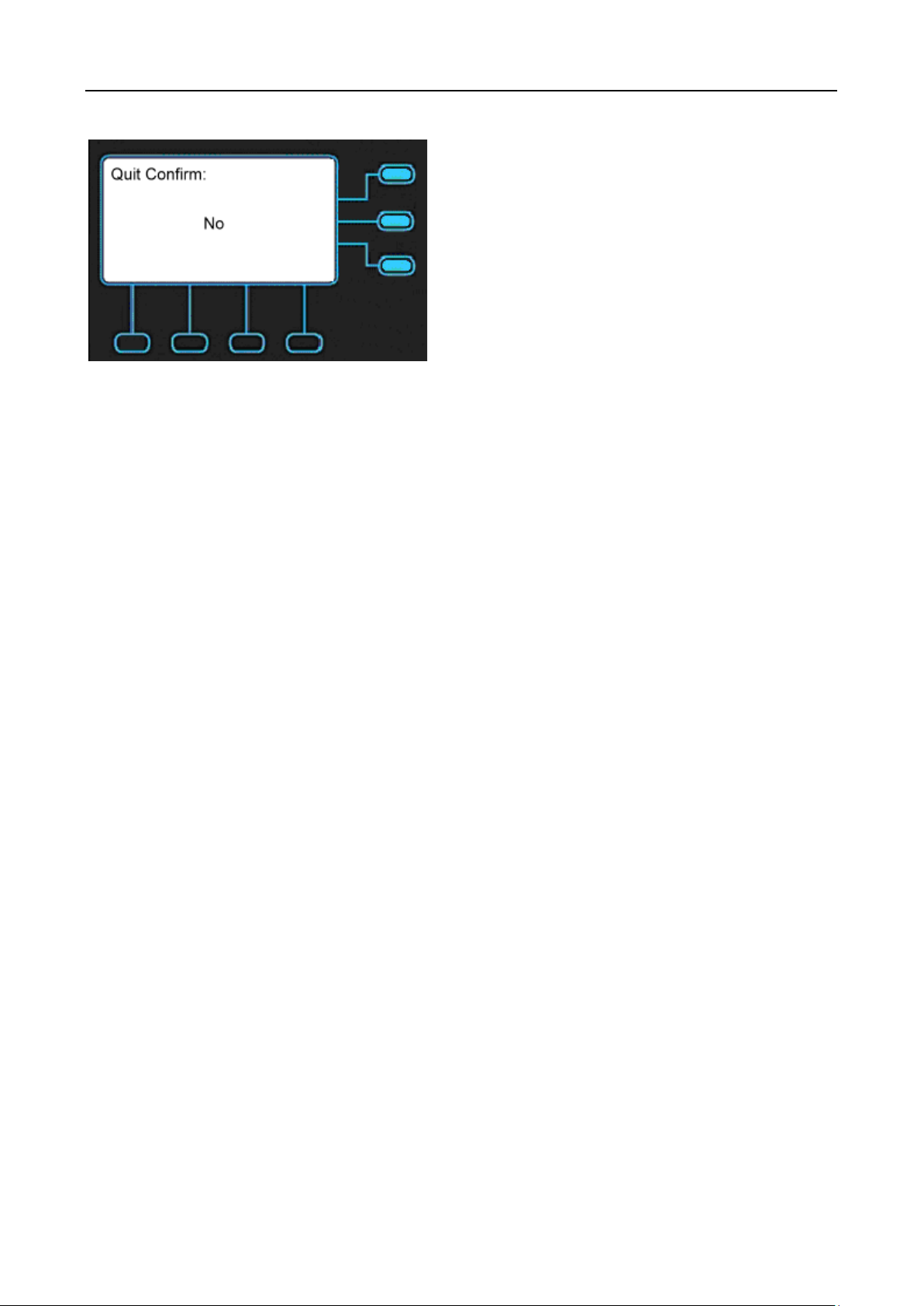
M22 USER MANUAL
screen:
If choose No, phone will not save the settings. You will exit the screen and could
continue to configure your phone.
8
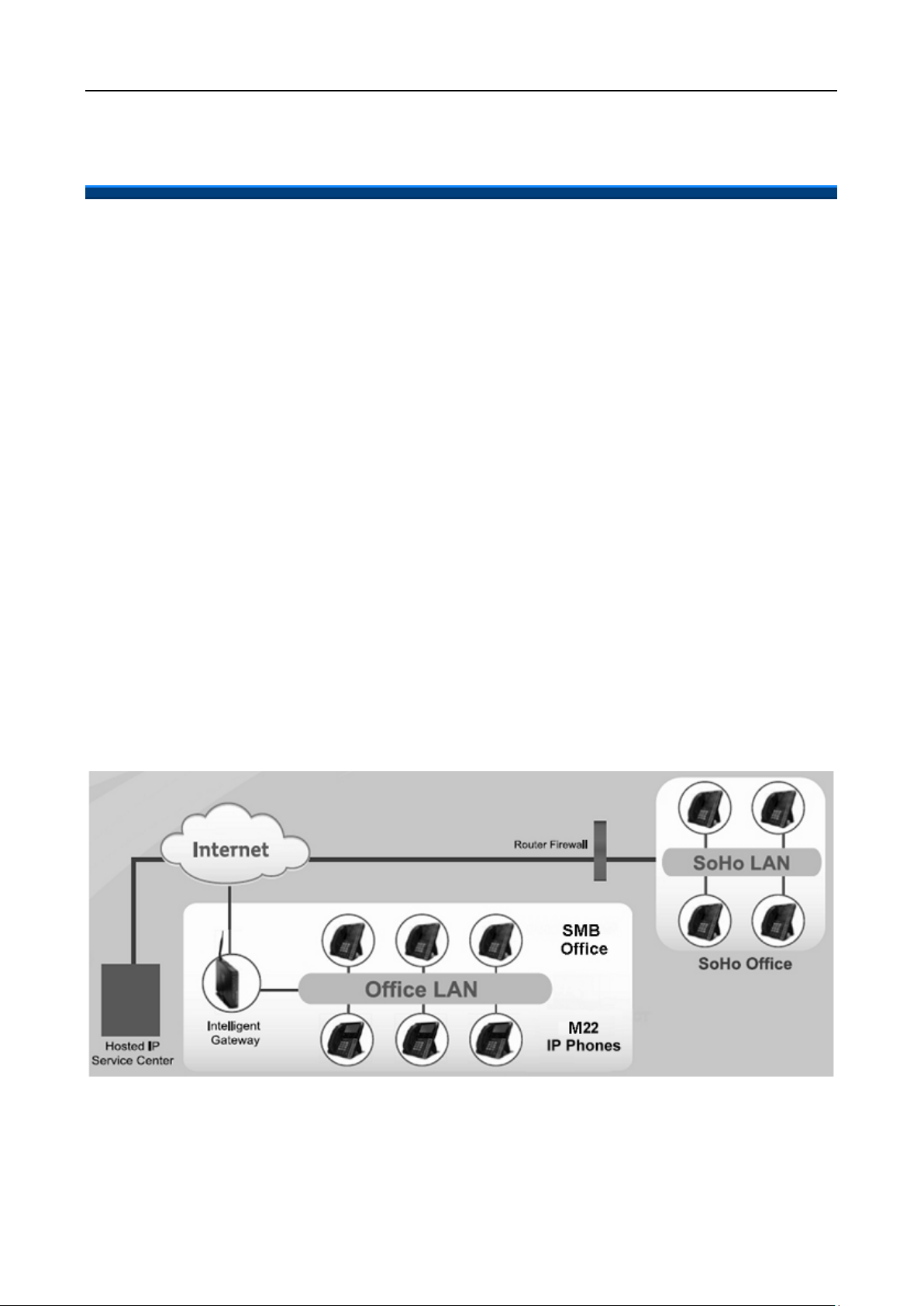
M22 USER MANUAL
Overview of the M22
The M22 Professional IP phone is an easy-to-use high quality desk phone with many
advanced features. Utilizing a next generation capacitive touch sensitivity panel design, the
M22 supports up to four simultaneous lines and can be positioned in multiple tilt angles and
has a wall mount option, and has a built-in t wo port 10/100 Ethernet switch with automatic
support for power over Ethernet (PoE). The M22 has 8 programmable buttons and can be
configured through the simple built in menus displayed on the blue backlit LCD or from the
phone’s web user interface. The M22 can be automatically provisioned from a local or
Internet based on IG servers.
The M22 IP Phone supports many advanced features including 5-way on-phone
conferencing, can transfer and receive calls using industry-standard SIP protocols, and can
provide built-in music-on-hold (MoH) over IP network. Therefore, the M22 can be deployed
and used anywhere there is a suitable local area network (LAN) with Internet access and a
local or remotely hosted SIP server. Since it is a stand-alone and “always-on” device, it
does not require connection to a computer for it to work.
In addition, the M22 has a large LCD display to show all calls in progress at once and
supports HD audio through the use of the G.722 wideband codec, has a dedicated
external headset port, and an Extended Dial Module port. These functions make the M22 a
more powerful and flexible IP phone to meet the demands of a busy professional user.
The Front-View of the M22
The M22 Standard IP Phone comes with a blue backlit L CD display, capacitive touch keys,
including 4 soft keys, 3 line keys, and 5 navigator keys, as well as a traditional keypad, 8
9
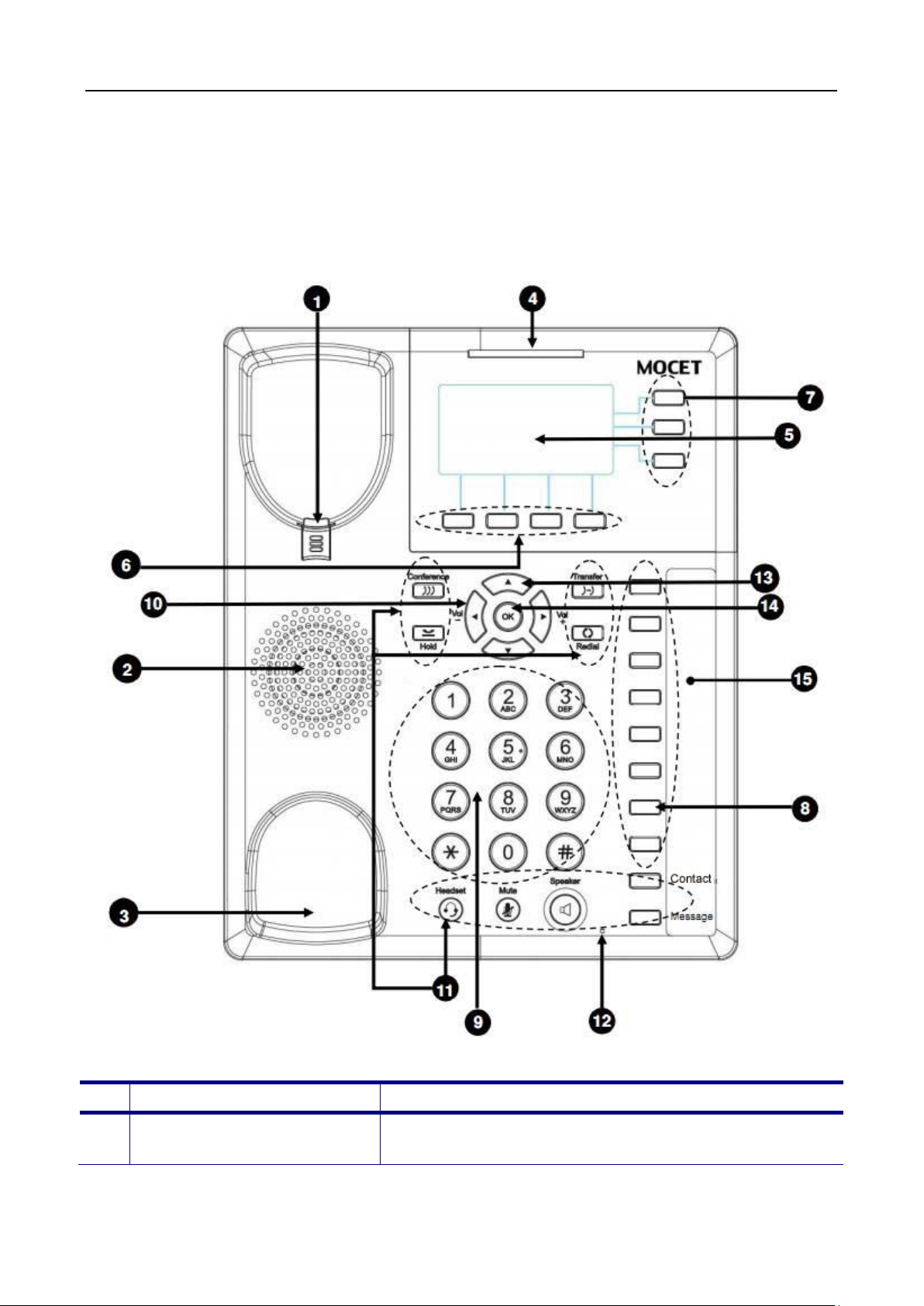
M22 USER MANUAL
No
Part Name
Description of function
The hanger can be pulled; it is reversed for
programmable keys and 9 function keys. In the box, a handset, cur ly handset cord and a
power adaptor supplied. It can be installed and placed on the desktop or mounted on the
wall. The wall mount accessory is available separately. The figure below illustrates the front
view of the M22 IP Phone. With the point numbers, you can find its name and a simple
description of specified part in the following table.
1
Hanger
wall-mount installation.
10
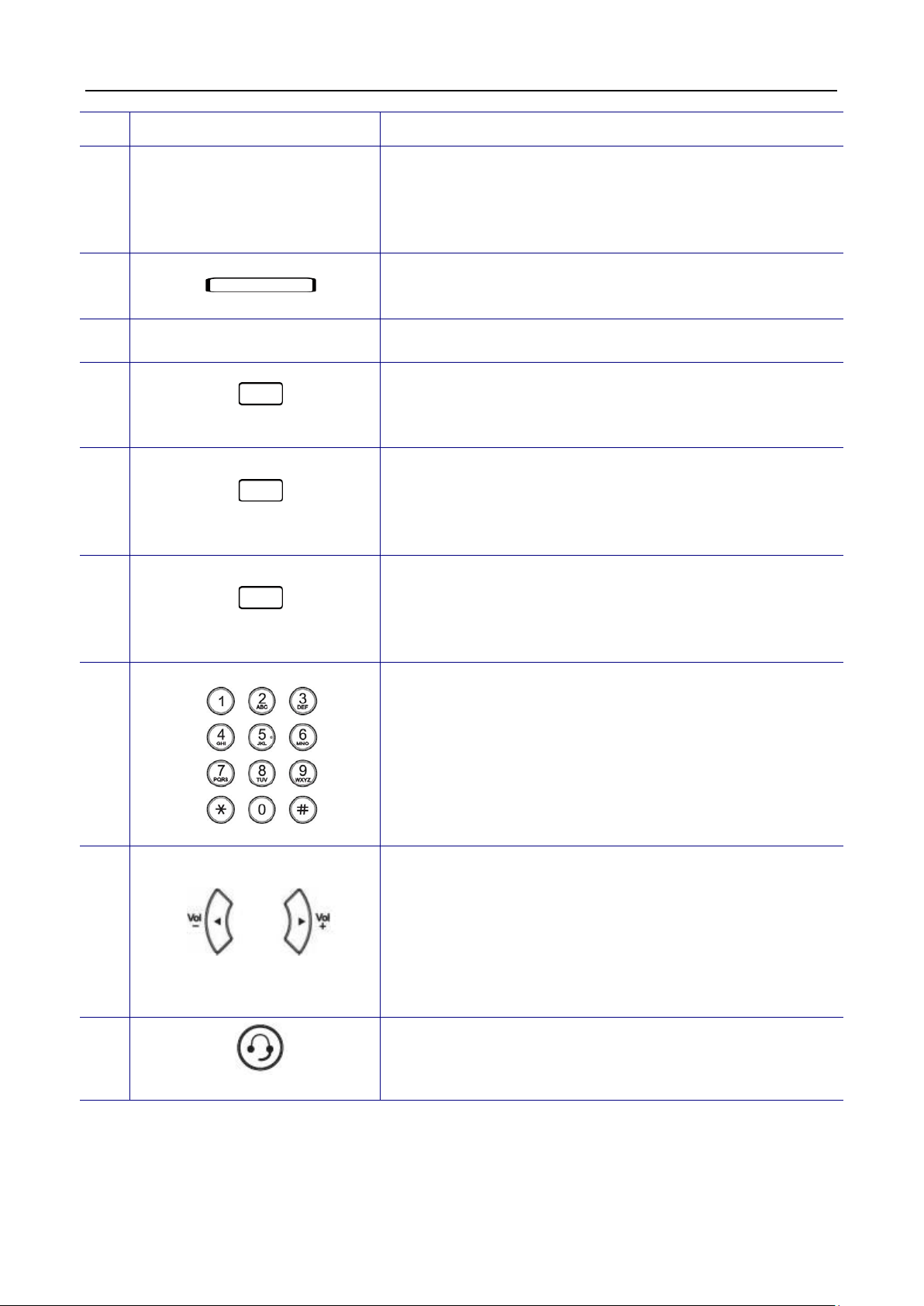
M22 USER MANUAL
2
For ring and hands-free talking.
Under the cradle, a hook switch is used for handset
while on a call will end the call.
The message LED. Steady blue means the phone is
The LCD screen is used for displaying phone’s
settings, phone number, call status and so forth.
Soft keys displayed on the LCD are used for item
are context-sensitive.
Line keys can be used for indicating busy lamp field
indicate its status.
Programmable keys can be used for indicating busy
associated with each key to indicate its status.
Numeric keypad
The Volume Control key is used to set the loudness
volume adjustment purpose when idle.
This headset key is used to activate or deactivate the
Speaker
3
4
5
6
7
8
Hook switch &
Handset
bottom cradle
Message LED
LCD Display
Soft keys
Line keys
Programmable keys
hang-on and hang-off detection.
The handset bottom cradle is for the placement of
handset; placing the handset on the bottom cradle
booting or upgrading.
selection or control. The various soft key functions
depend on the current activity on the phone as they
(BLF) status of other phones, speed dial phone
numbers, or for activating features of a service or
IP-PBX. A blue LED is associated with each key to
lamp field (BLF) status of other phones, speed dial
phone numbers, or for activating features of a service
or IP-PBX. A green LED and a red LED are
9
[1], [2], …, [9], [*], [0], [#]: The numeric keypad for
dialing numbers.
of the ringer, handset, headset and
speakerphone functions. While the phone is in idle
10
Volume Control Keys
state, the ringer is adjustable, and it will play ring
tone with current volume level. While in a call, the
handset, headset or speaker volume is adjustable.
[Note]: The left and right arrow keys can be used for
11
external headset. The headset icon will show to
indicate active status.
Headset key
11
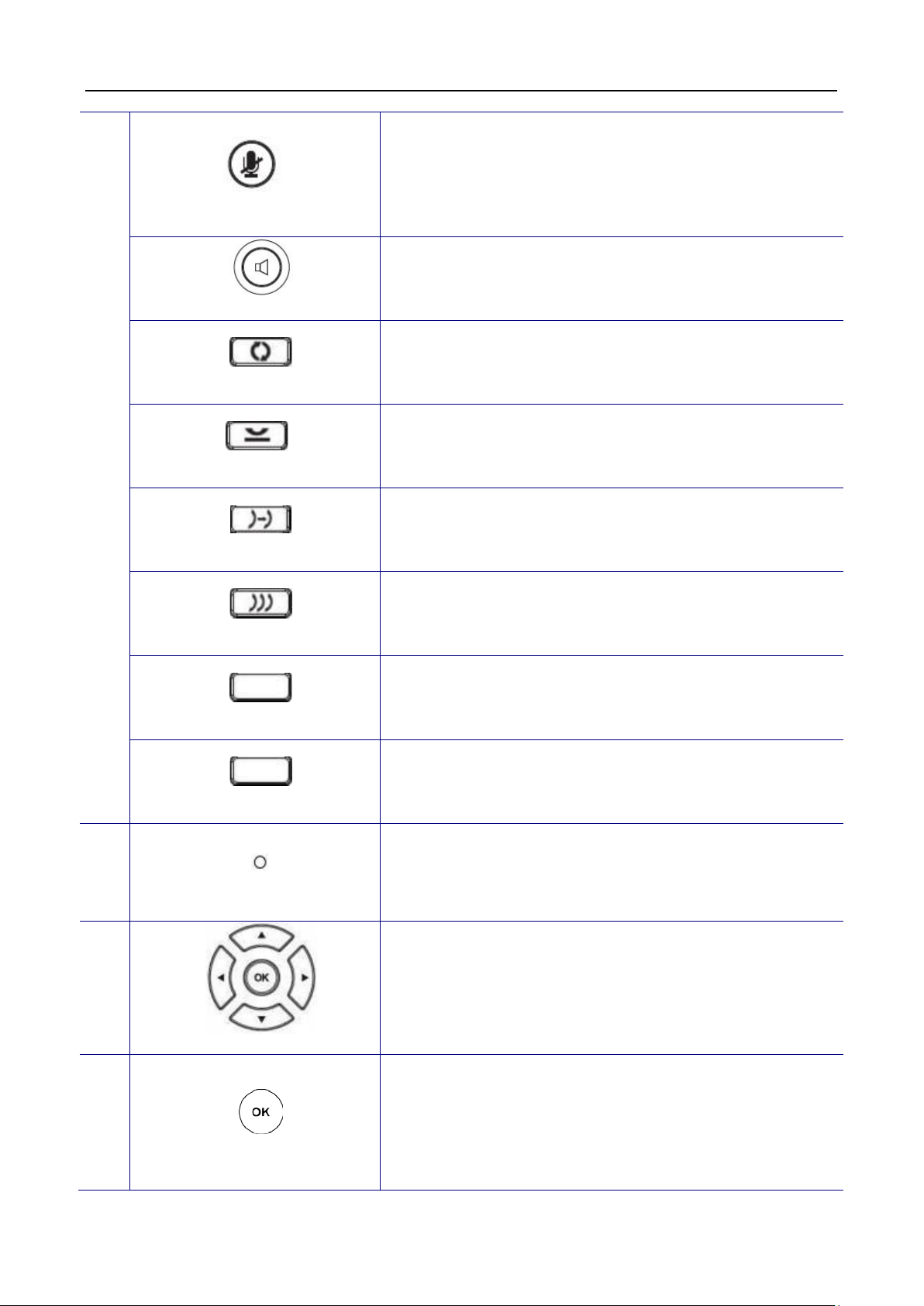
M22 USER MANUAL
The MUTE key is used to activate or deactivate the
Speaker Phone key
The SPKR key is used to activate or deactivate the
The Redial key dials the last dialed number
The Hold key is used to place the active call on hold.
The Transfer key is used to transfer a call to another
The Conference key is used to place multiple calls on
The Message key is used to access the Voice Mail
The Contact key is used to enter into the Phonebook
The Hands-free MIC.
Navigator Control Keys
The Navigation Control Keys are used for navigating
The OK button is used to confirm and save a setting
MUTE key
microphones on the M22. The mute icon will show or
not to indicate whether the phone is muted or not.
Hands-free feature. A blue LED is used to indicate
whether the speakerphone is active or not.
Redial key
Hold key
Transfer key
Conference key
Message key
Contact key
automatically.
IP phone.
the phone into a conference on the phone.
System for message retrieval.
menu to call, add, edit or delete a contact in a
selected phonebook.
12
Hands-free MIC
the menus on the phone; menu items are displayed
13
on the LCD screen.
on the phone or to dial a phone number.
14
Navigator OK Key
12
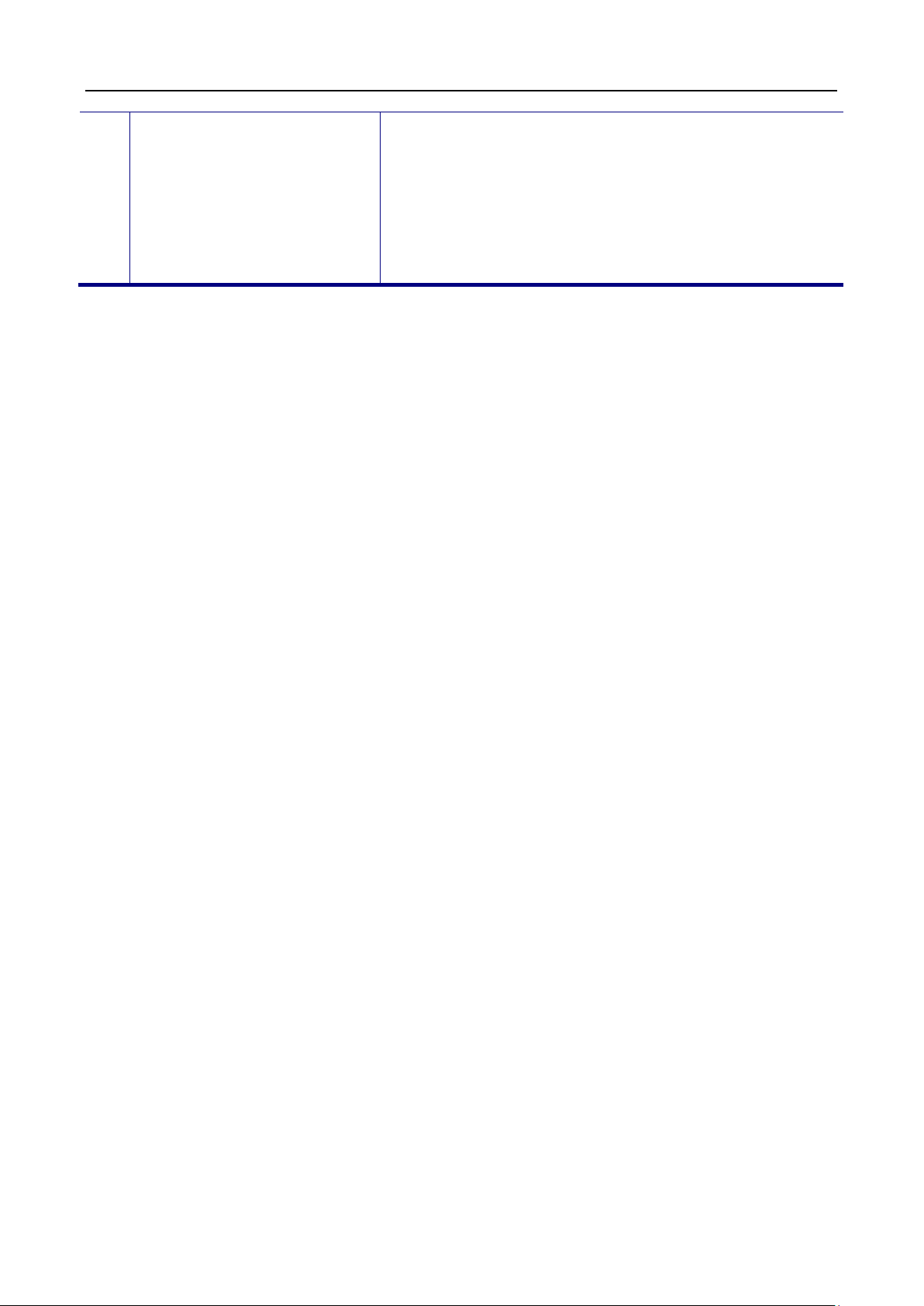
M22 USER MANUAL
The programmable key plate label is plastic. For best
phones are available from DESI (see,
http://labels.desi.com)
15
Programmable key plate
label
results, we recommend using a fine permanent
marker (such as Sharpie brand) to write on it. It can
be cleaned with industrial alcohol.
Note: Custom templates and programming software
for
13
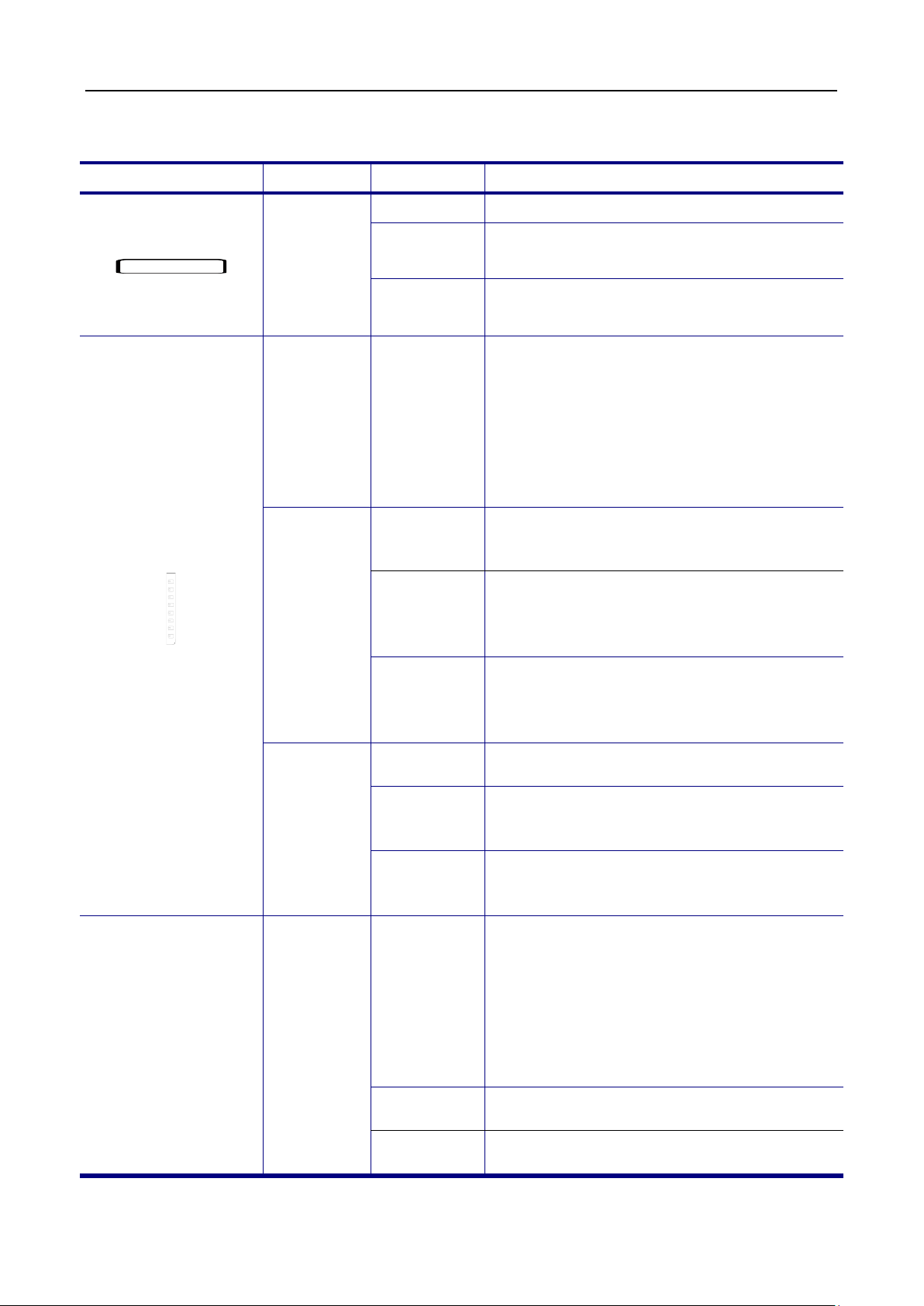
M22 USER MANUAL
LED
Color
Status
Description
Extension: relative phone is idle.
in idle.
Trunk: relative trunk line is held (for local
Mailbox: relative virtual number
has new voicemail.
Trunk: relative trunk line is busy (for local
Live Record: feature is active.
Blinking
Fast
Trunk: relative trunk line has an incoming
call (not for local phone).
Trunk: relative trunk line is held (not for
Call Park: relative park number is in use.
Extension: relative phone is busy.
local phone).
Extension: relative phone is idle.
in idle.
Blinking
Fast
Trunk: relative trunk line has an incoming
call.
Blinking
Slow
Trunk: relative trunk line is held.
Call Park: relative park number is in use.
The LED Indication
Off Idle or no new message.
MESSAGE LED
Programmable LED
Blue
Green/Red
Green
Blinking
Slow
Steady
Off
Blinking
Fast
Blinking
Slow
New voice message(s) indication.
Phone is booting or upgrading.
Trunk: relative trunk line is idle.
Call Park: relative park number is idle.
Feature Key: feature is inactive.
Do Not Disturb: feature is inactive.
Live Record: feature is inactive.
Virtual Mailbox: relative virtual number is
Trunk: relative trunk line has an incoming
call (for local phone).
phone).
Virtual
Programmable
Keys LED
(besides LCD)
Red
Blue
Steady
Blinking
Slow
Steady
Off
phone).
Do Not Disturb: feature is active.
local phone).
Trunk: relative trunk line is busy (not for
Trunk: relative trunk line is idle.
Call Park: relative park number is idle.
Feature Key: feature is inactive.
Do Not Disturb: feature is inactive.
Live Record: feature is inactive.
Virtual Mailbox: relative virtual number is
14
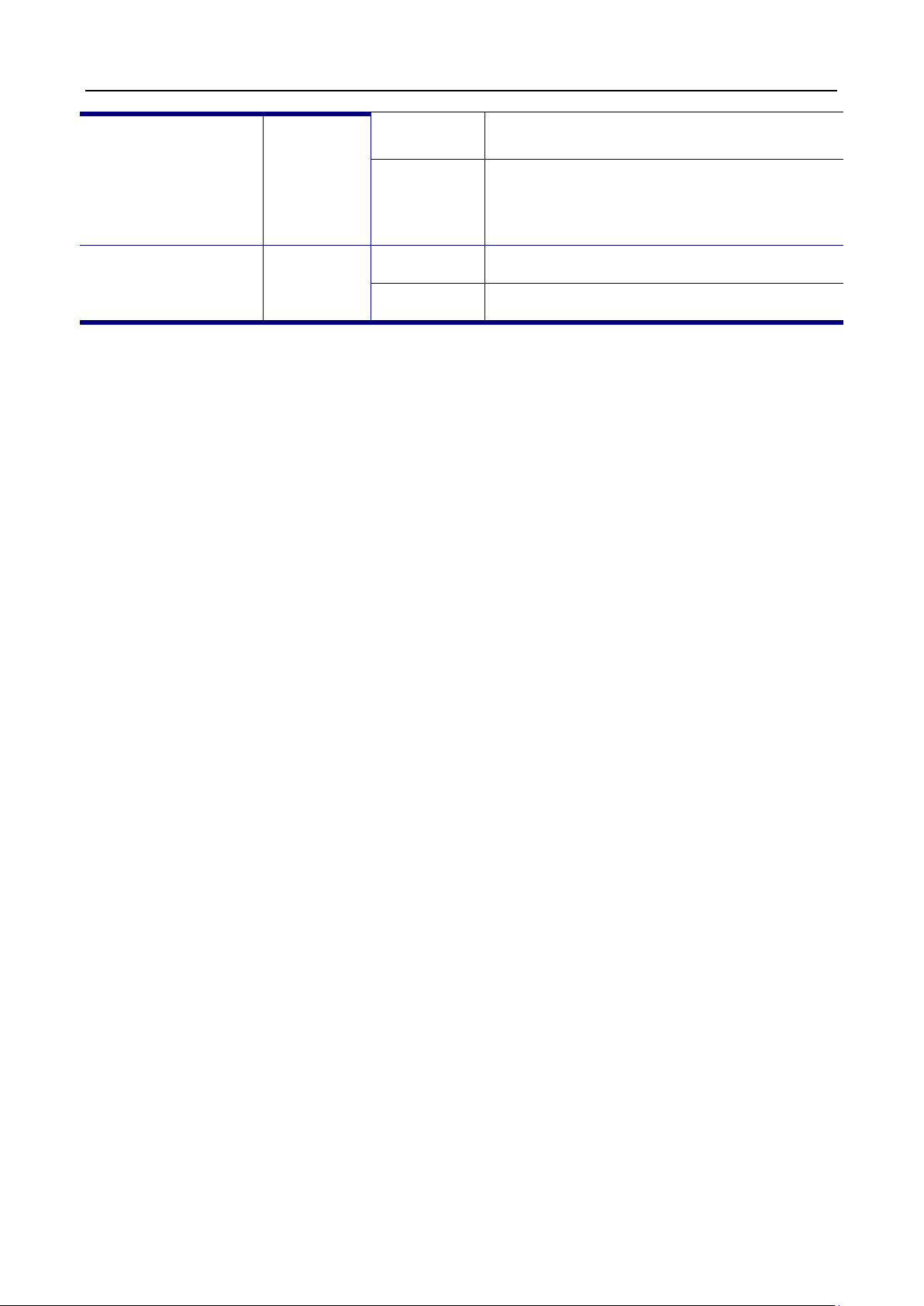
M22 USER MANUAL
Virtual Mailbox: relative virtual number
has new voicemail.
Extension: relative phone is busy.
Live Record: feature is active.
Speakerphone LED Blue
Steady
Off
Steady
Trunk: relative trunk line is busy.
Do Not Disturb: feature is active.
Speakerphone is not in use.
On-hook dialing or hands-free mode.
15

M22 USER MANUAL
The LCD Indication
The following figure shows a standard format of LCD screen. There are 4 soft keys
associated with the operation of LCD display. For different menu or status, the display
format will be changed accordingly.
Menu: The M22 supports 4 functions for selection.
Phone Setting
Admin Setting
Information
Reboot
Date and Time: If M22 is registered to the IG7600 successfully, the M22 will sync the
correct time to server according to user’s time zone setting. If not, it shows the elapsed time
since last boot.
DND Indication: If DND (Do Not Disturb) function is enabled, the phone will show as below
on LCD.
16
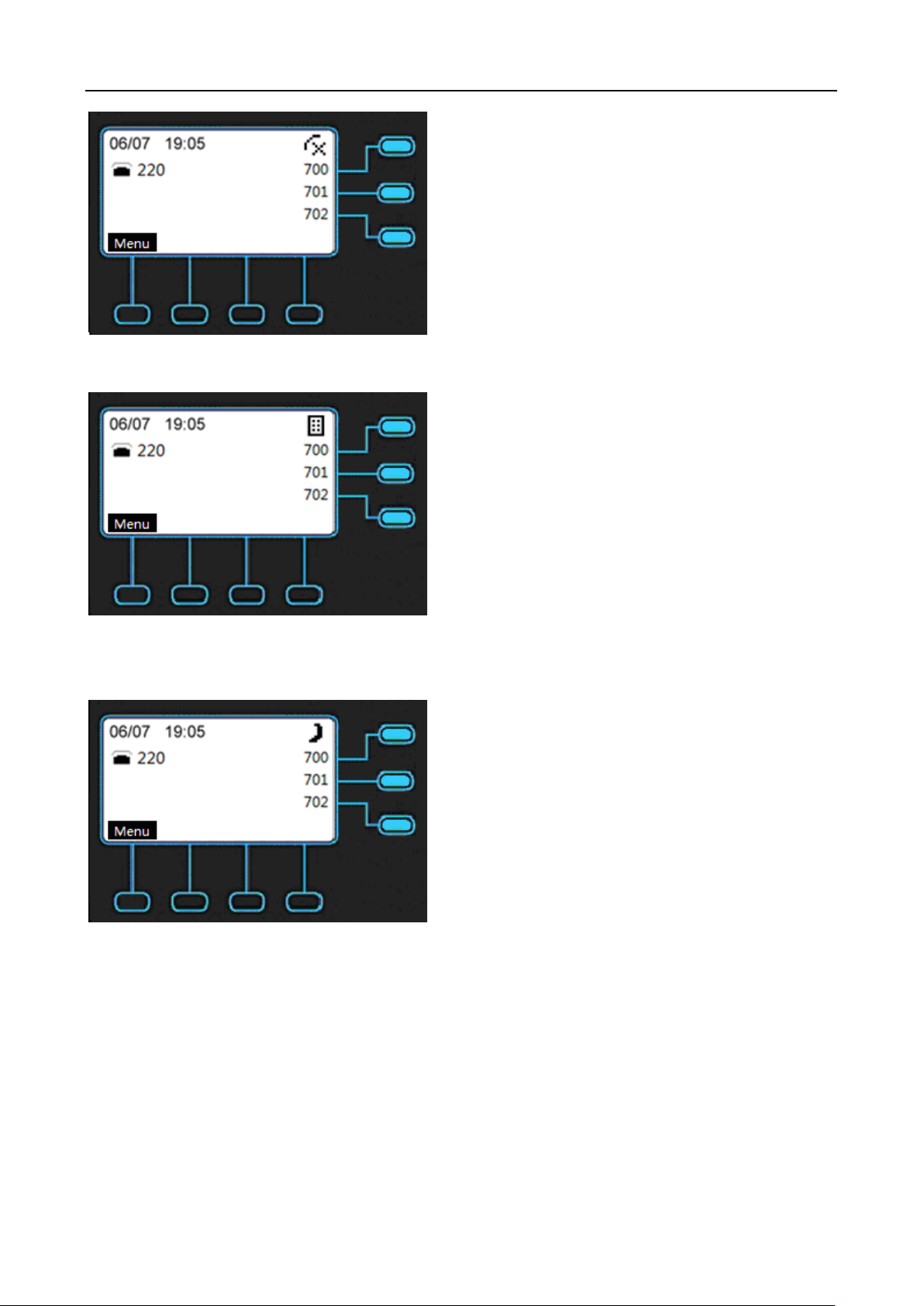
M22 USER MANUAL
EDM Indication: If EDM device is plug in, the phone will show as below on LCD.
Night Mode Indication: If service mode on IG server is night mode, the phone will show as
below on LCD.
Call Forward Indication: If the phone is in always call forward status, the phone will show
as below on LCD.
17
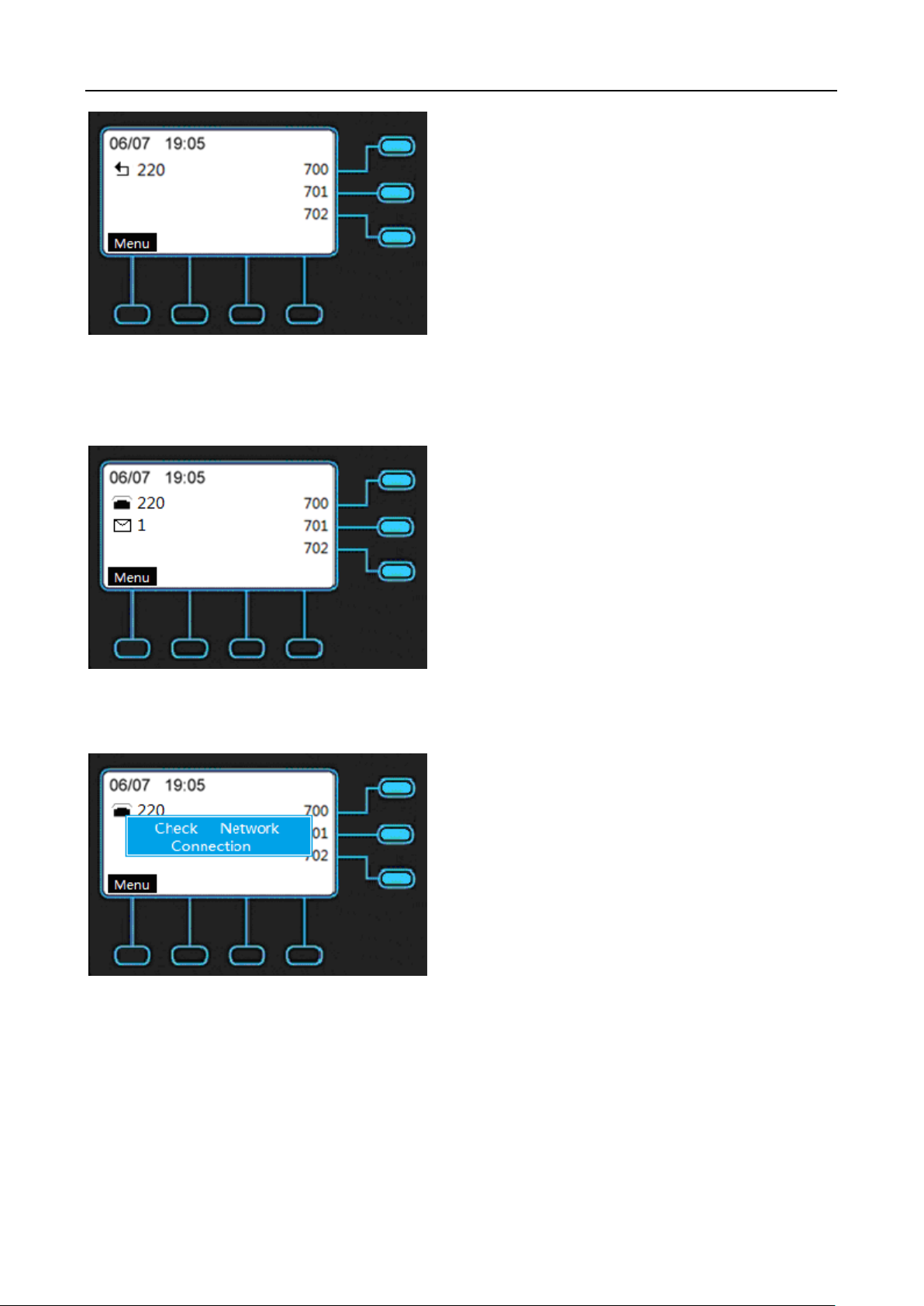
M22 USER MANUAL
NOTE: Busy/No Answer/DND/Forking call forward will not show the forward icon on LCD.
Message Indication: If voice message is notified by IG server the phone will show the
number of message for relative line and the MESSAGE LED will bl ink ing slowly.
Disconnection Indication: If the cable is unplugged, the phone will show as below on
LCD.
IP Conflict Indication: If the phone is in IP conflict status, the phone will show as below on
LCD.
18
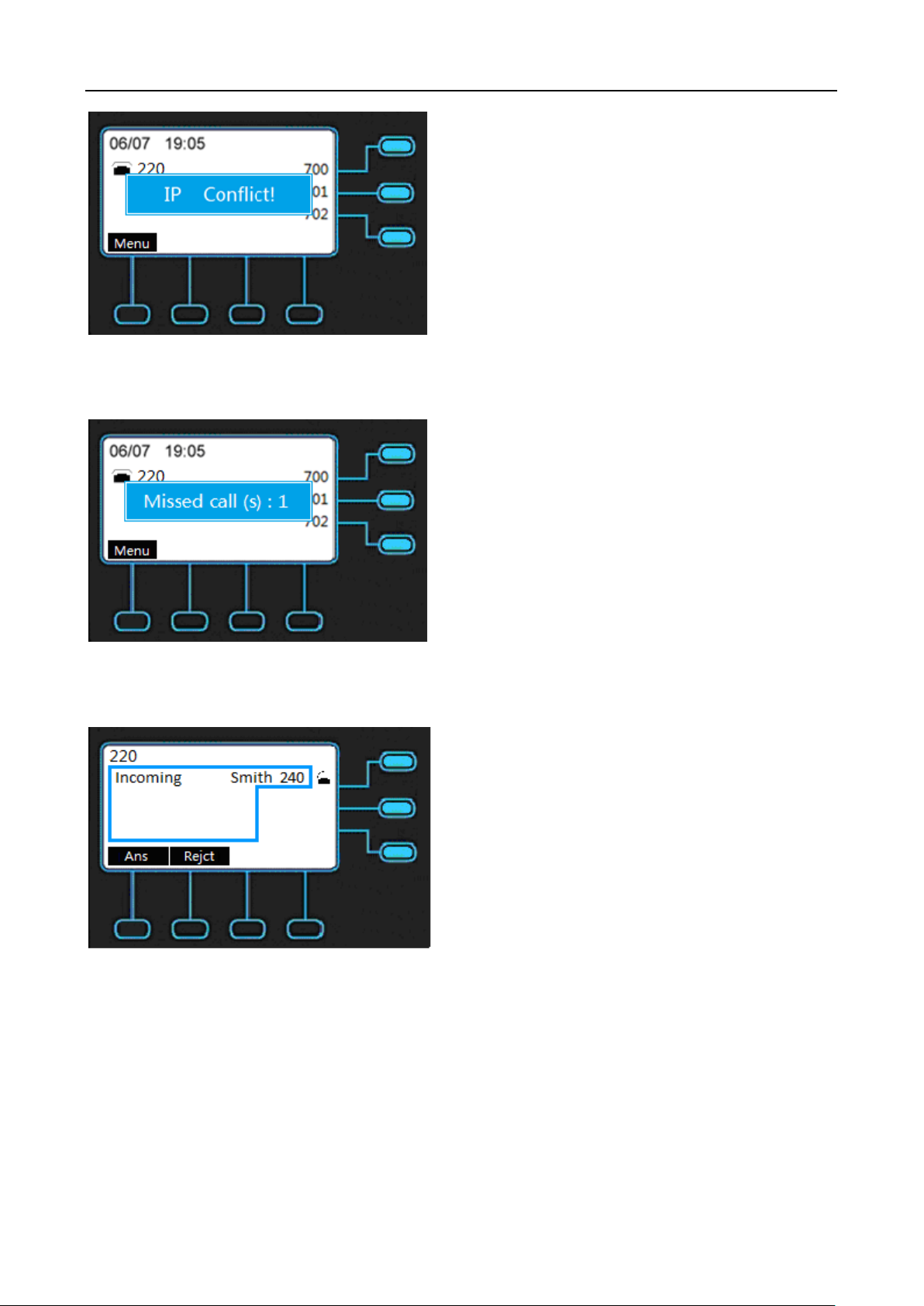
M22 USER MANUAL
Missed Call Indication: If you have a missed call, the phone will show pop-up window on
LCD.
Incoming Call Indication: If the phone ringing, the caller ID of incoming call will show o n
LCD.
NOTE: If phone is setting as operator, there will be no Rejct on LCD.
Outgoing Call Indication: If you dial the phone to another user, the phone number will
show on LCD.
19
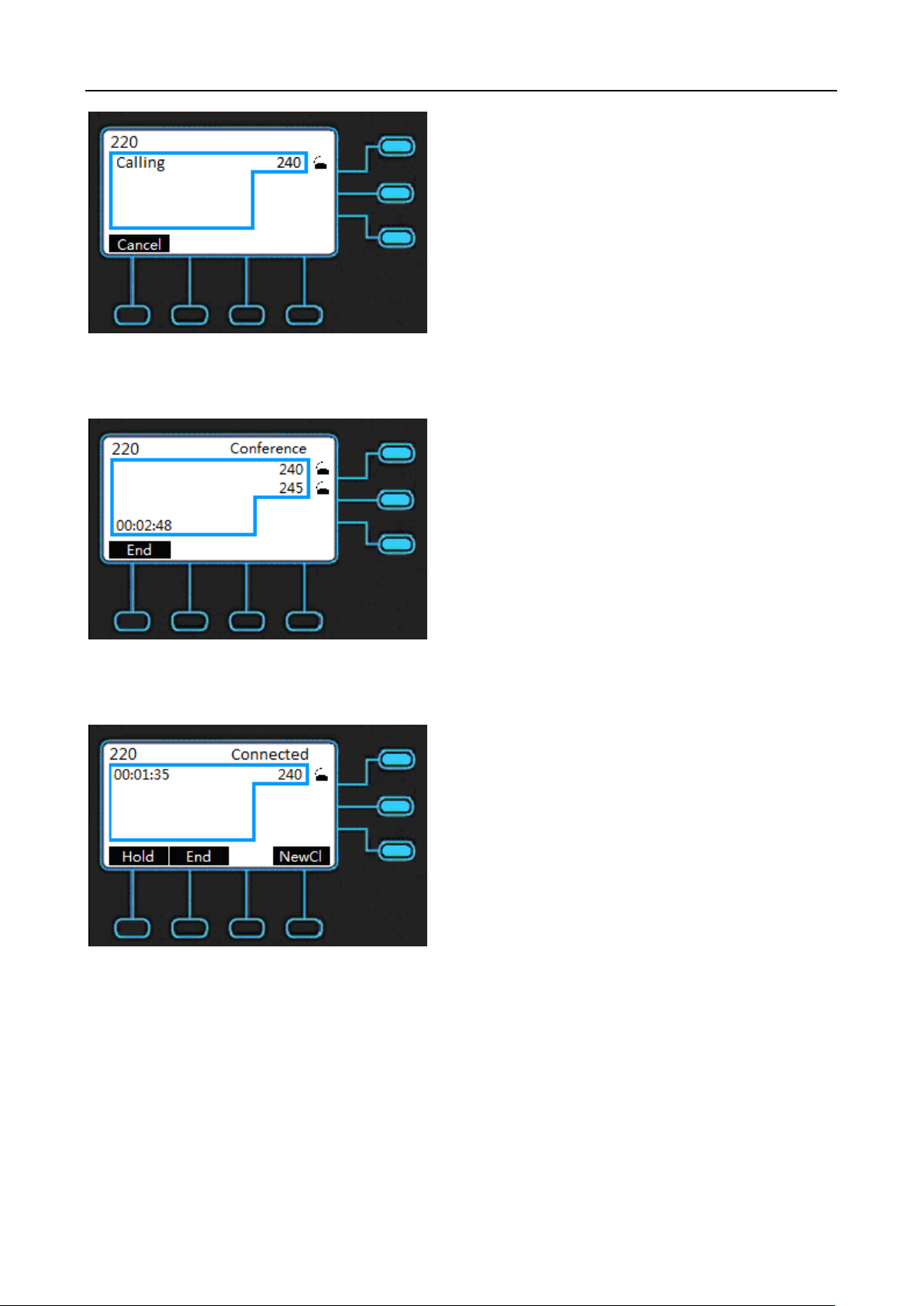
M22 USER MANUAL
Conference Indication: If the call is in conference status, the caller ID of other users will
show on LCD.
Talk Indication: If the phone is in talk status, the caller ID of other users and the talk time
will show on LCD.
NOTE: If it is paging call, it will auto answer the call, and there will be Ans End on LCD
before press Ans.
Hold Indication: If the phone is in hold status, the phone will show “Hold” as below on
LCD.
20
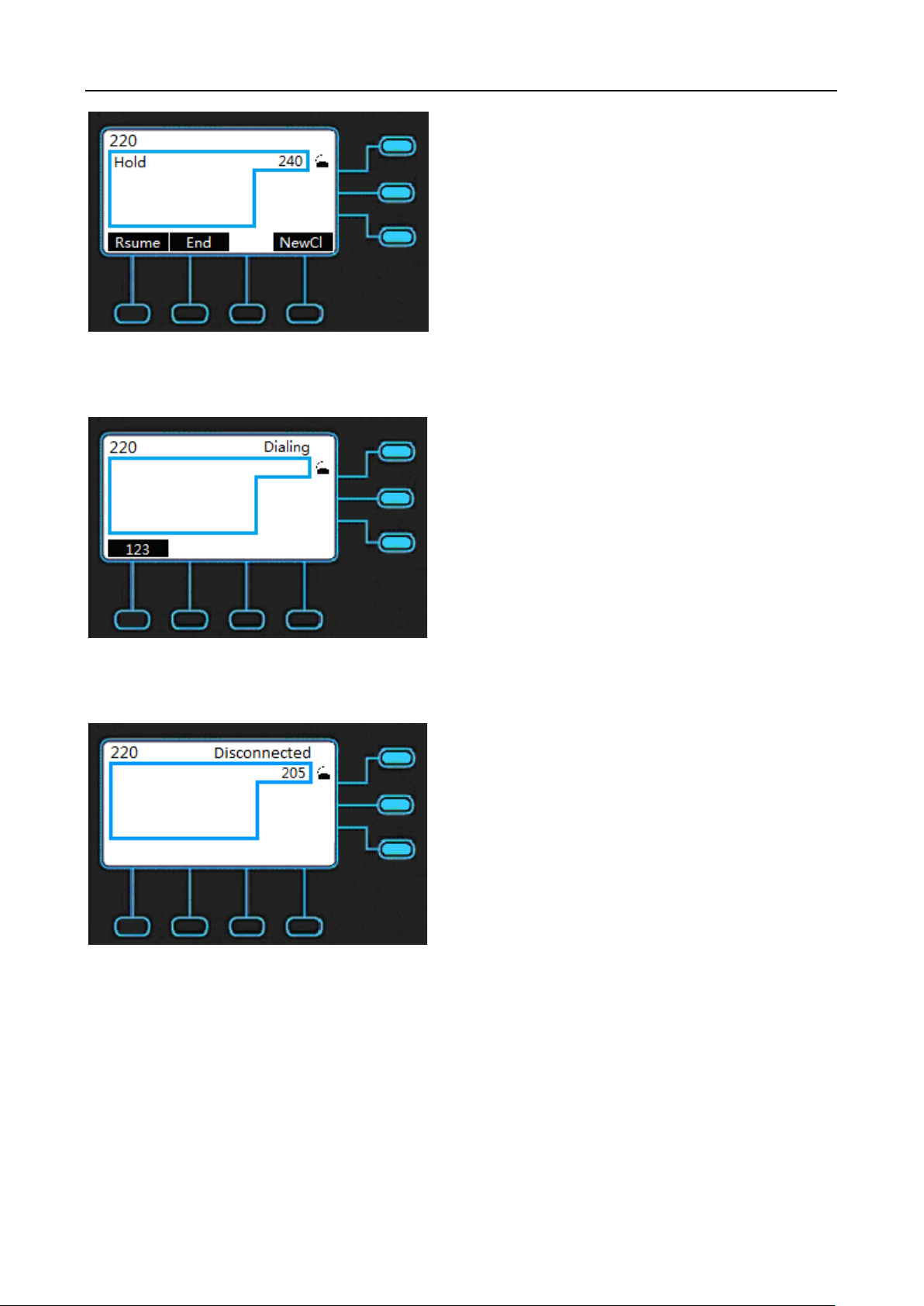
M22 USER MANUAL
Off Hook Indication: If the phone is in off hook status, the phone will show as below on
LCD.
Dial Wrong Number Indication: If the phone dial wrong number, the phone will show as
below on LCD.
Headset Indication: If the phone is using headset device, the phone will show as below on
LCD.
21
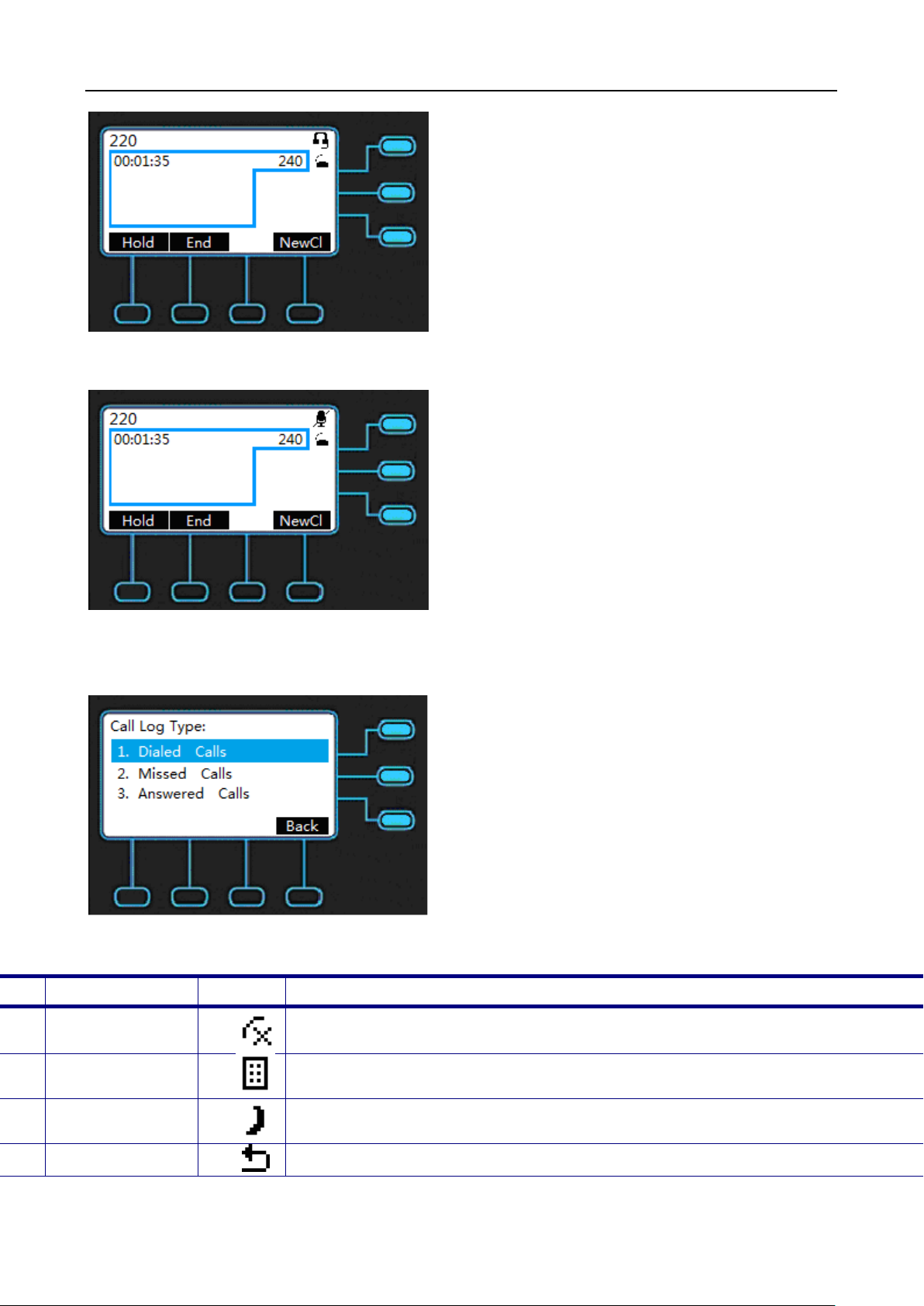
M22 USER MANUAL
No
Name
Icon
Description of function
4
Always call forward feature is enabled.
Mute Indication: If the phone is in mute status, the phone will show as below on LCD.
1
Call Log Indication: If using navigation key and pressing Navigation Up, the Call Log
Type will show as below on LCD.
Icons Indication:
DND
DND feature is enabled.
2
3
EDM
Night Mode
Call Forward
There’s EDM device plug in.
Current service mode is night mode.
22
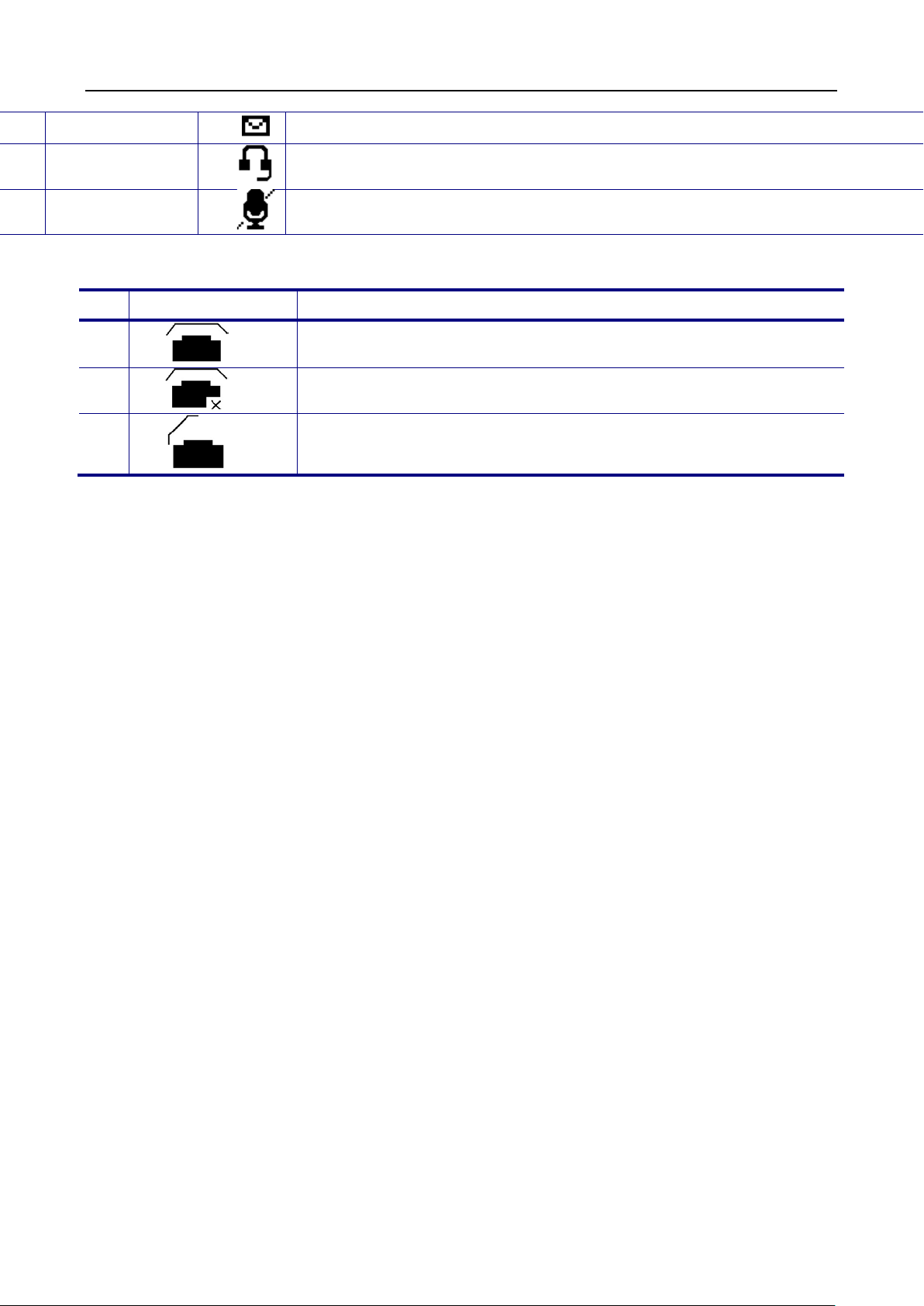
M22 USER MANUAL
5
There’s unread voicemail message from server.
No
Line Status Icon
Description of function
Voicemail
6
7
Headset
Mute
Line Status Indication:
1
2
3
Current call is using headset device.
Current call is in mute.
The line is registered to the SIP server or service.
The line is not registered to the SIP server or service.
The line is registered to the SIP server or service and is in use.
23
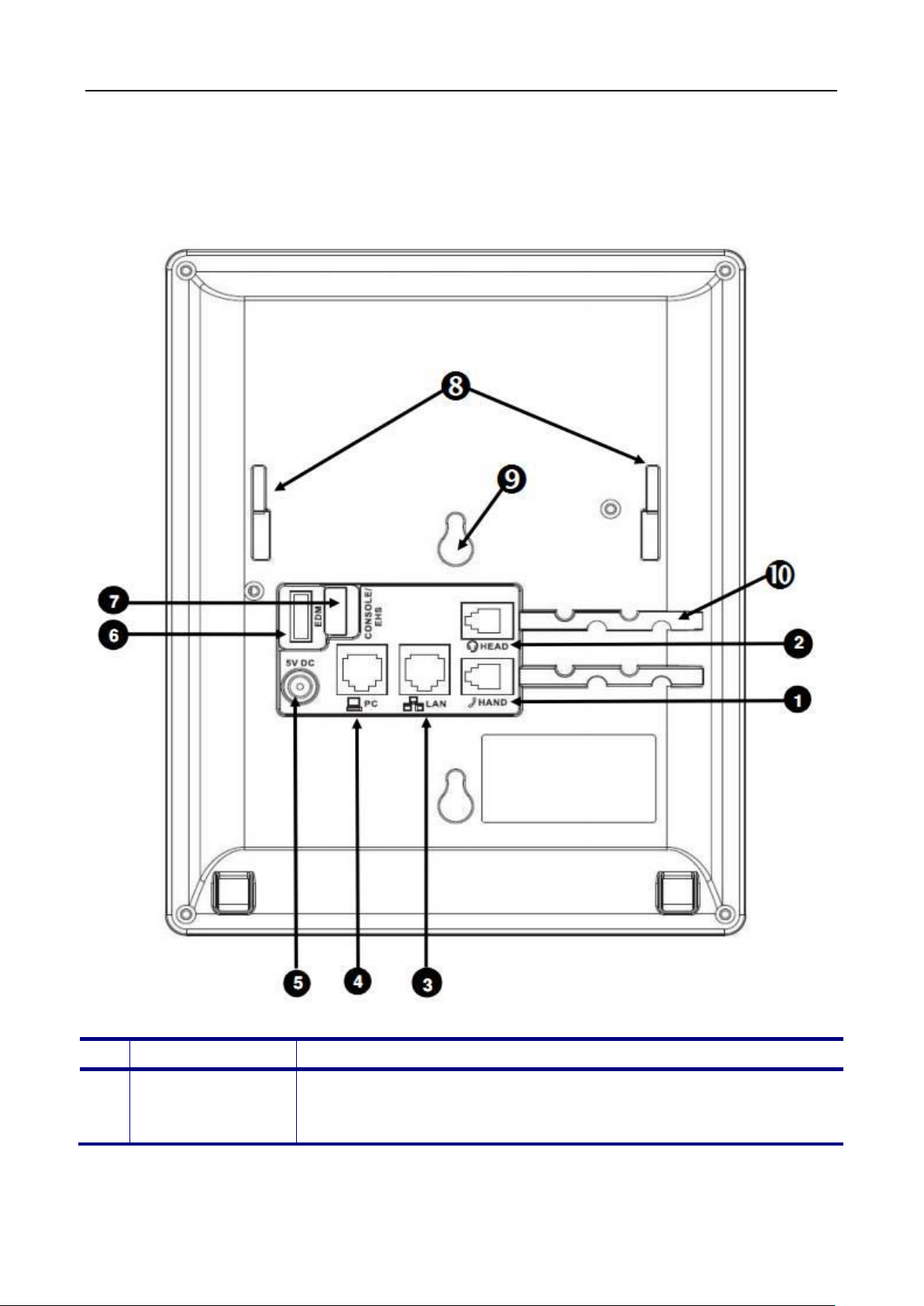
M22 USER MANUAL
No
Part Name
Description of function
RJ-9 Jack for connecting handset cord.
The Connectors of the M22
Their locations are shown in the figure below:
The back side view and the connectors of the M22 are as follows:
1
Handset
Connector
24
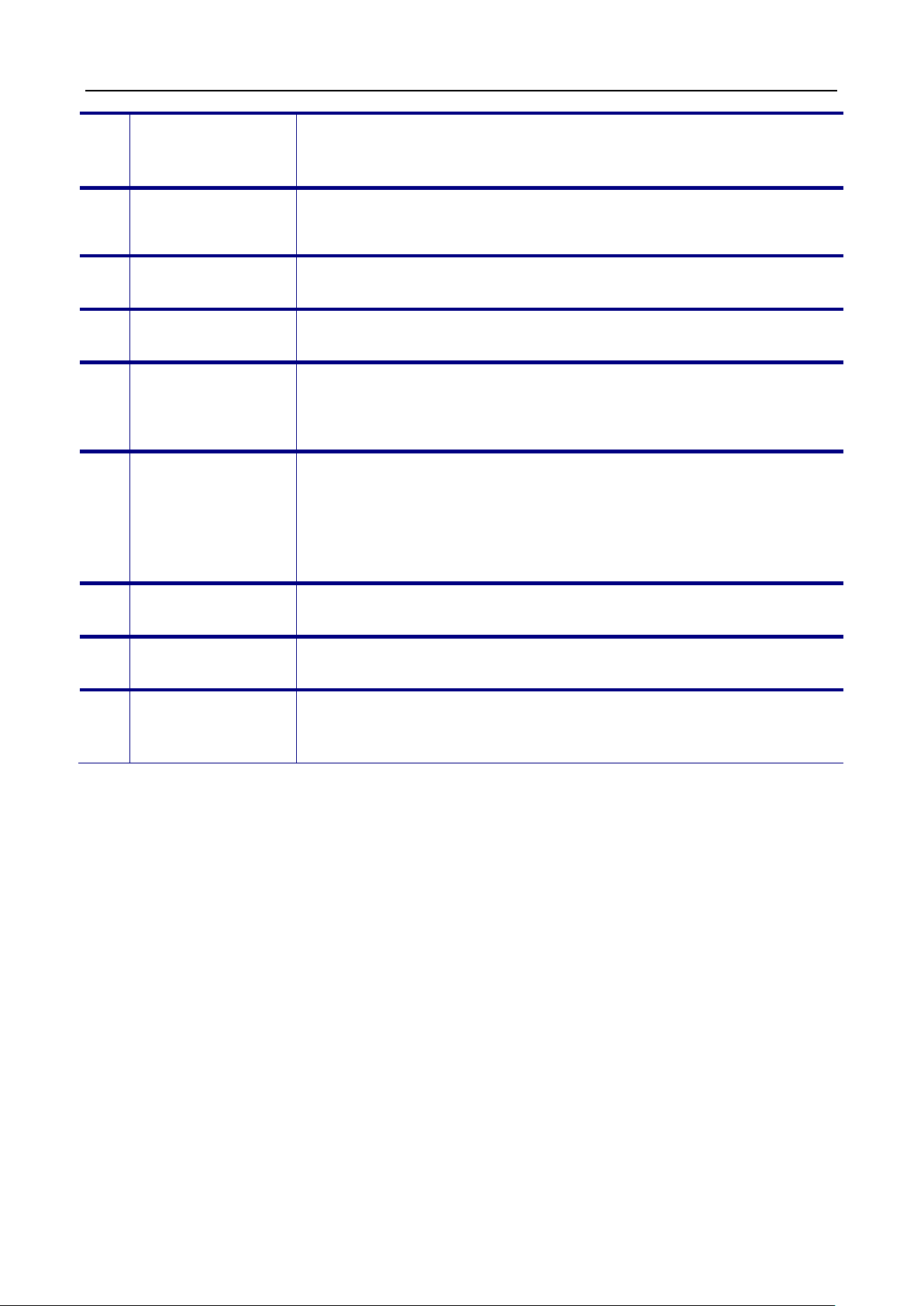
M22 USER MANUAL
RJ-9 Jack for connecting headset cord.
RJ-45 Jack 100/10Mbps Ethernet port for connecting to the
Ethernet (PoE) if the LAN switch provides it.
RJ-45 Jack 100/10Mbps Ethernet port for connecting to a
If a power source from adaptor is required, please order the
SATA interface for attaching the Extended Dial (EDM)
information.
1. Console port for engineering maintaince purpose. or
will be done by software.
These 2 slots are used for snapping the stand.
These 2 holes are reserved for wall-mount support
The wires of Handset and Headset can be routed and run in the
2
3
4
5
6
7
Headset
Connector
LAN Port
PC Port
Power Jack
EDM Port
Console/EHS
Port
local area network (LAN). This port can support power over
computer.
M22 power adapter separately from MOCET.
accessory. Up to two EDM units can be supported on the M22.
Please refer to EDM Quick Installation Guide for more
2. EHS Port (Electrical Hook Switch) con ne c ts to IP-EHS for
Wireless Headset support. This can be connected to
general DHSG I/F(eg. Jabra) or APD-80 I/F of Plantronics. The
default is set to EHS. And switching between Console and EHS
8
9
10
Stand Slots
Hang Holes
Wire Route
Ditch
ditches.
25
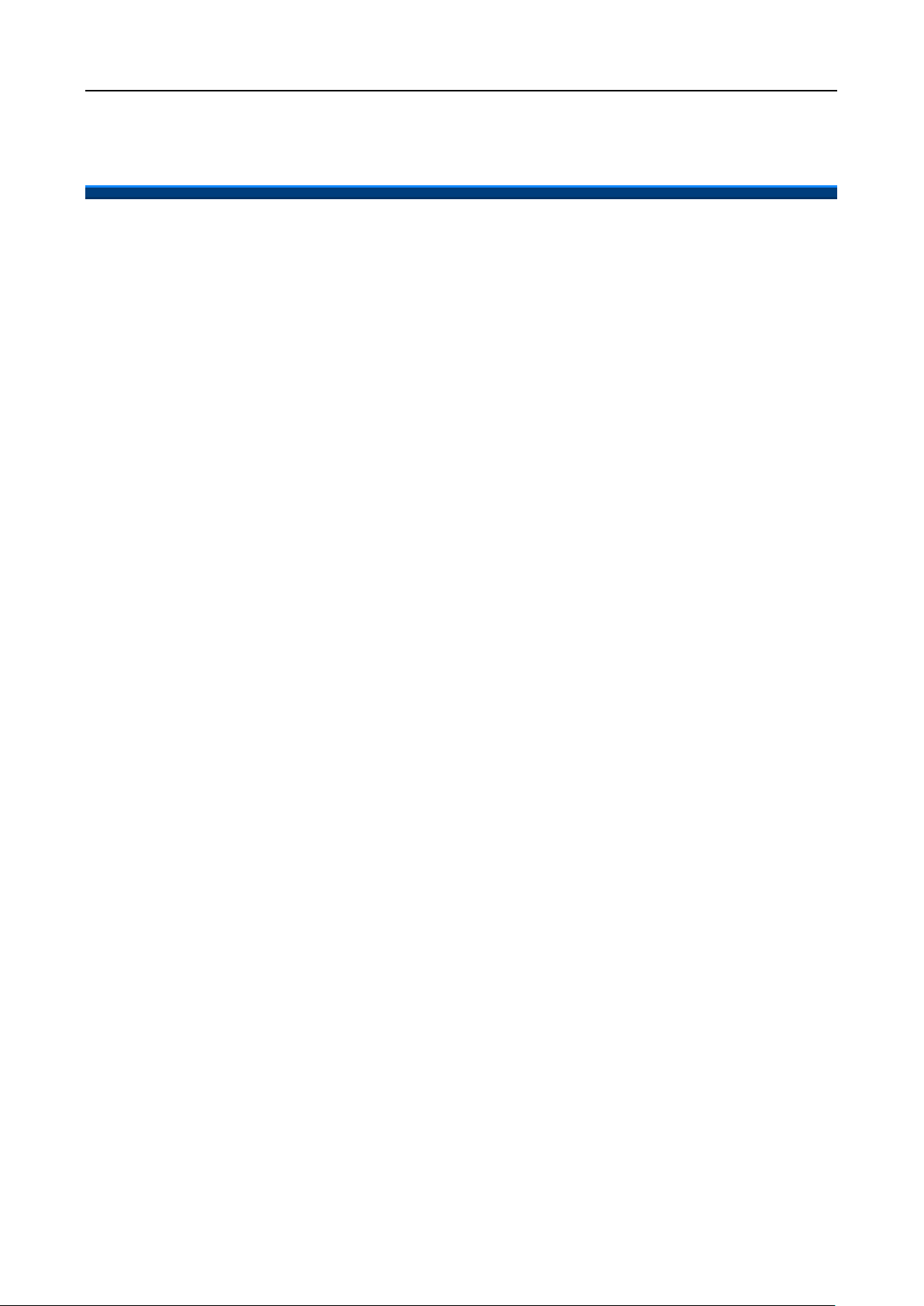
M22 USER MANUAL
General Operations
Introduction
To operate the M22, you need to know some conventions that we will mention in this
manual. In the following descriptions, we will introduce some terminologies for your
understanding.
Calls
A “Call” in this guide represents how many simultaneous connecti ons can be made to a
single phone number. M22 has only one line based on IG server, which can support up to
four calls simultaneously. This allows the user to place one caller on hold and talk to the
other person in another call on the same Line. Therefore, the M22 phone is said to support
multiple call appearances.
Register to IG7600
The M22 supports Plug-n-Play function to register and get configured automatically when it
is connected to IG7600’s LAN/WAN port (with same subnet as IG7600). It also supports
manual configuration if it is a remote phone (need to obtain the account information from
system administrator).
Refer to Configuration through Menus or Configuration through Web for detail inform at ion
of how to configure the phone to register to IG7600.
Caller ID & User ID
When you receive a call, the caller's phone number is shown on the screen, if the caller
hasn’t chosen to hide his number and if the network supports the Caller ID feature. The IP
Phone can display both the Caller ID (CLID) and the Caller Name (CNAM) of the caller if it
is available. Not all services and servers support CLID and CNAM. For more information
about this topic, please contact your service provider or system administrator.
Using Multiple Calls
Each line of service in the M22 can support up to four calls simultaneously. It allows you to
place one caller on hold and talk to the other person in another call on the same line.
26
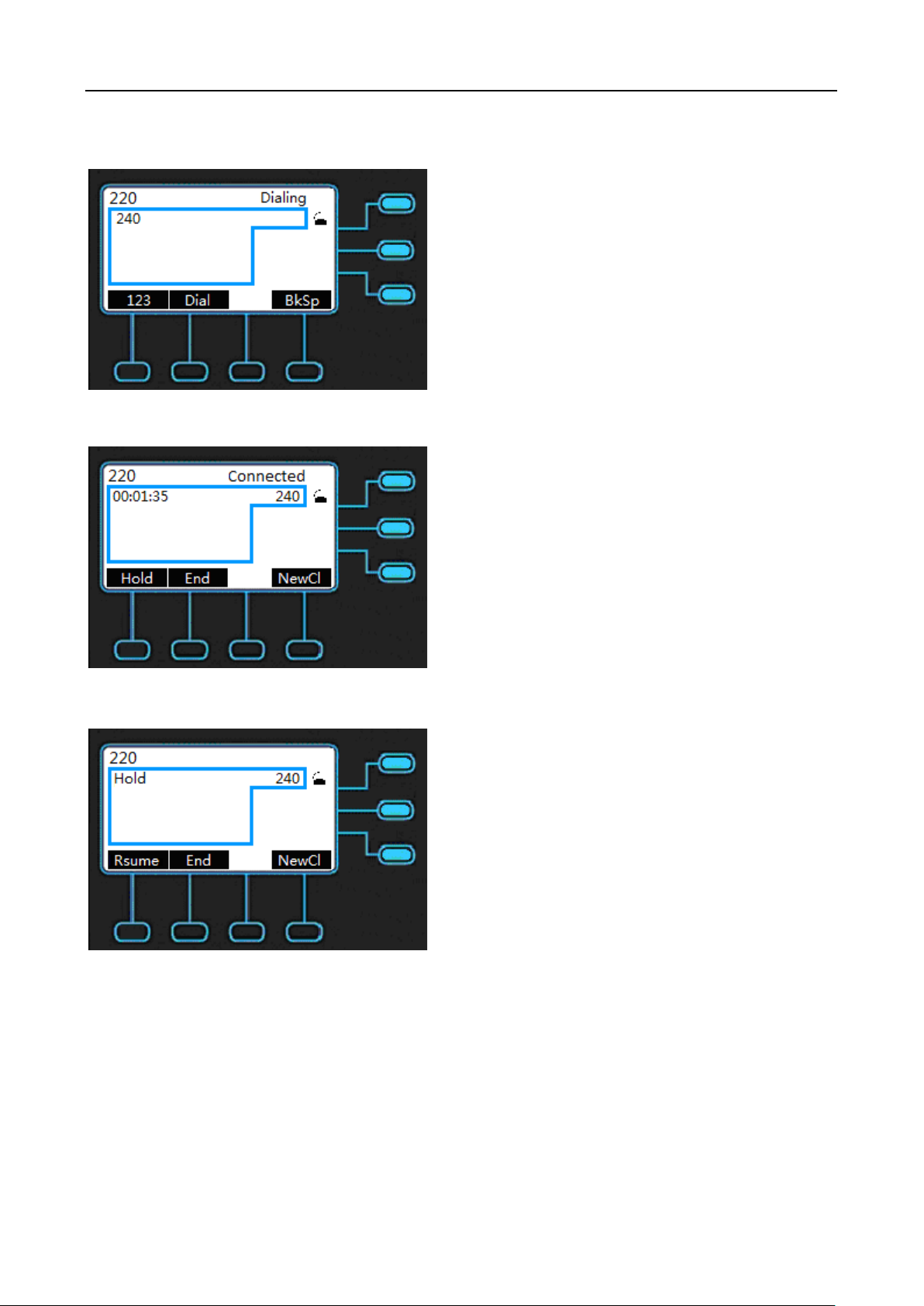
M22 USER MANUAL
For example, the following screen shows you line 220 has one active call with number 240.
When you dial the number 240, the number you dial will show on the LCD.
When the call party answers the call, the LCD will show as below.
Press the Hold key to keep this call.
You can make a new call on the same line by pressing NewCl.
27
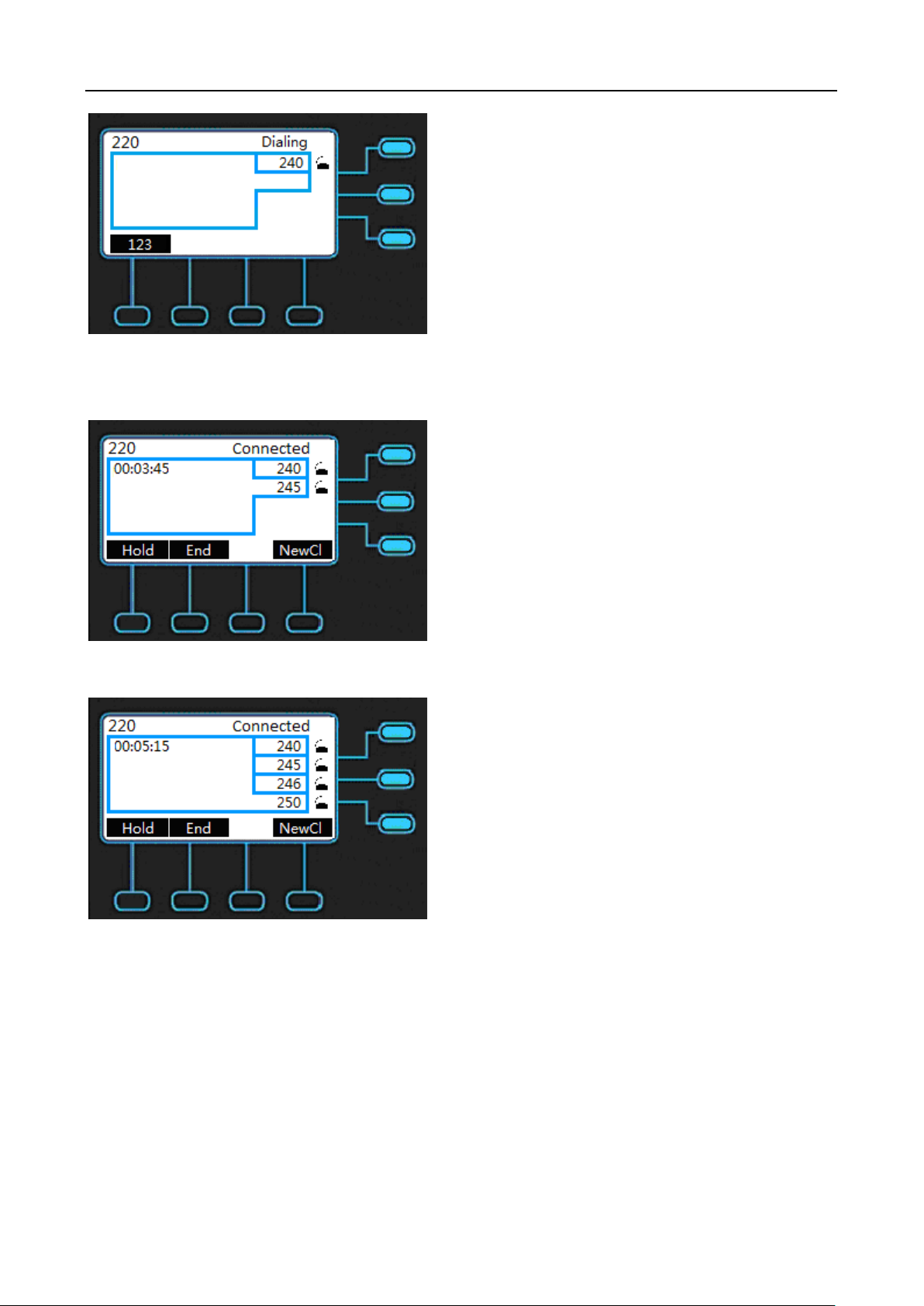
M22 USER MANUAL
After the called party answers the call, the following screen shows you line has two calls,
the call to number 240 is on hold, and the call to number 245 is active.
By the steps as above, you can use one line to make 4 calls simultaneously.
28
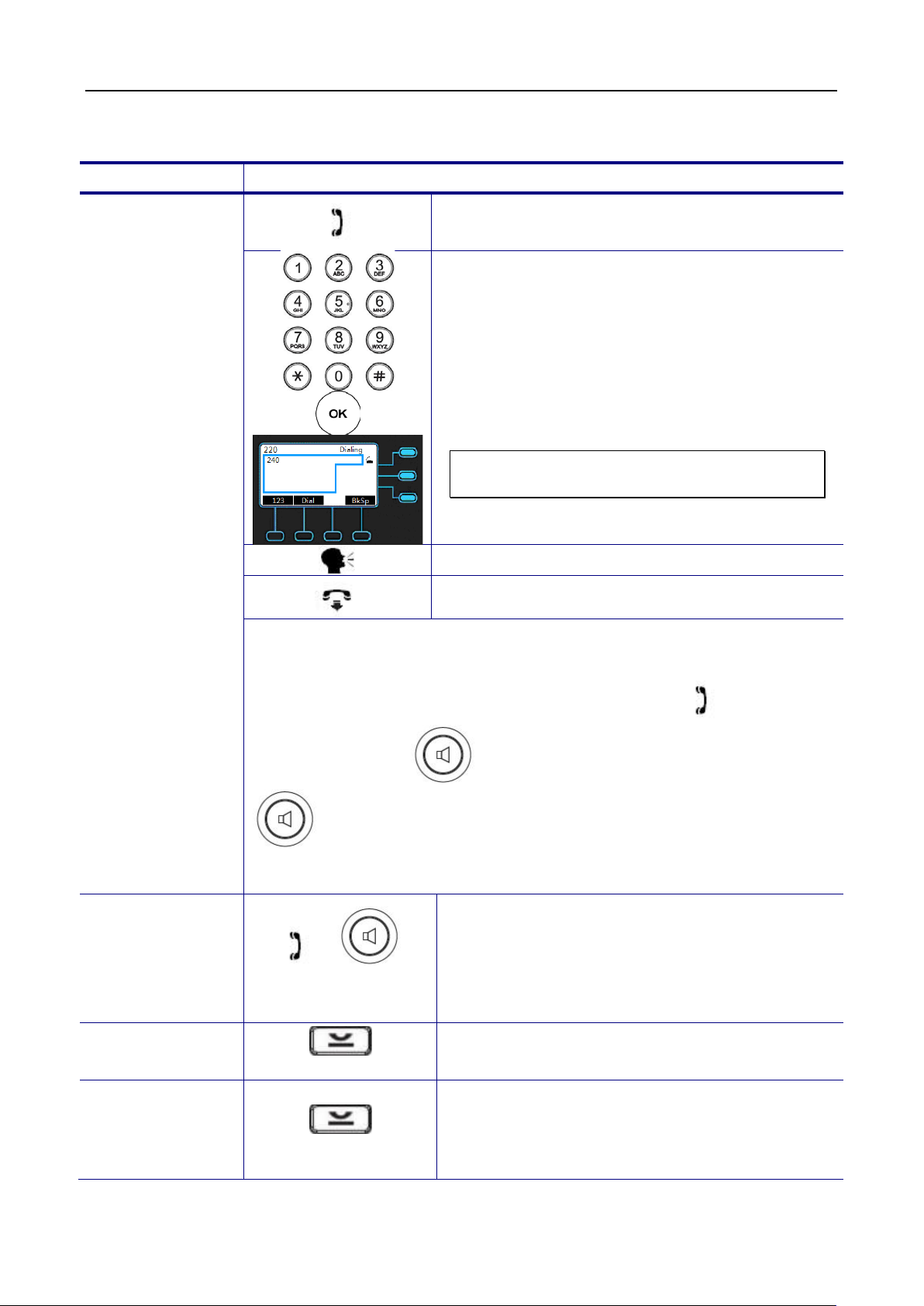
M22 USER MANUAL
Operation
Description
handset. You will hear dial
Use the keypad to dial the phone
On-hook the handset when your
conversation is over.
If there is only one call, just place the
handset back into the cradle, press
If there is another call, press the “End”
soft-key to end the call.
key on the
Basic Call Features
1. Pick-up the
tone played.
2.
number. Press OK key or “Dial” soft-key
to dial out immediately, or wait for a while
(Dial Timeout setting) for auto-ending the
dial.
The LCD window displays the number you
enter.
Note: You could use the “BkSp” soft-key to
delete the last digit.
Making a Call
Ending a call
Start talking to called party.
There are two mode to establish a call for this IP phone, handset mode
and hands-free mode. In this manual, only handset mode is used for
example. In the following features, you can replace to hands-free
mode by pressing key. When the conversation is over, press
key again to release call. For headset mode, please prepare a
headset first.
or
or End
speakerphone or press “End” soft-key to
end the call.
Holding a call
Resuming a call
or Hold
or Rsume
Press the “Hold” soft-key or Hold
phone to place an active call on hold.
Press the “Rsume” soft-key or Hold key on the
phone again to place an active call on hold.
29
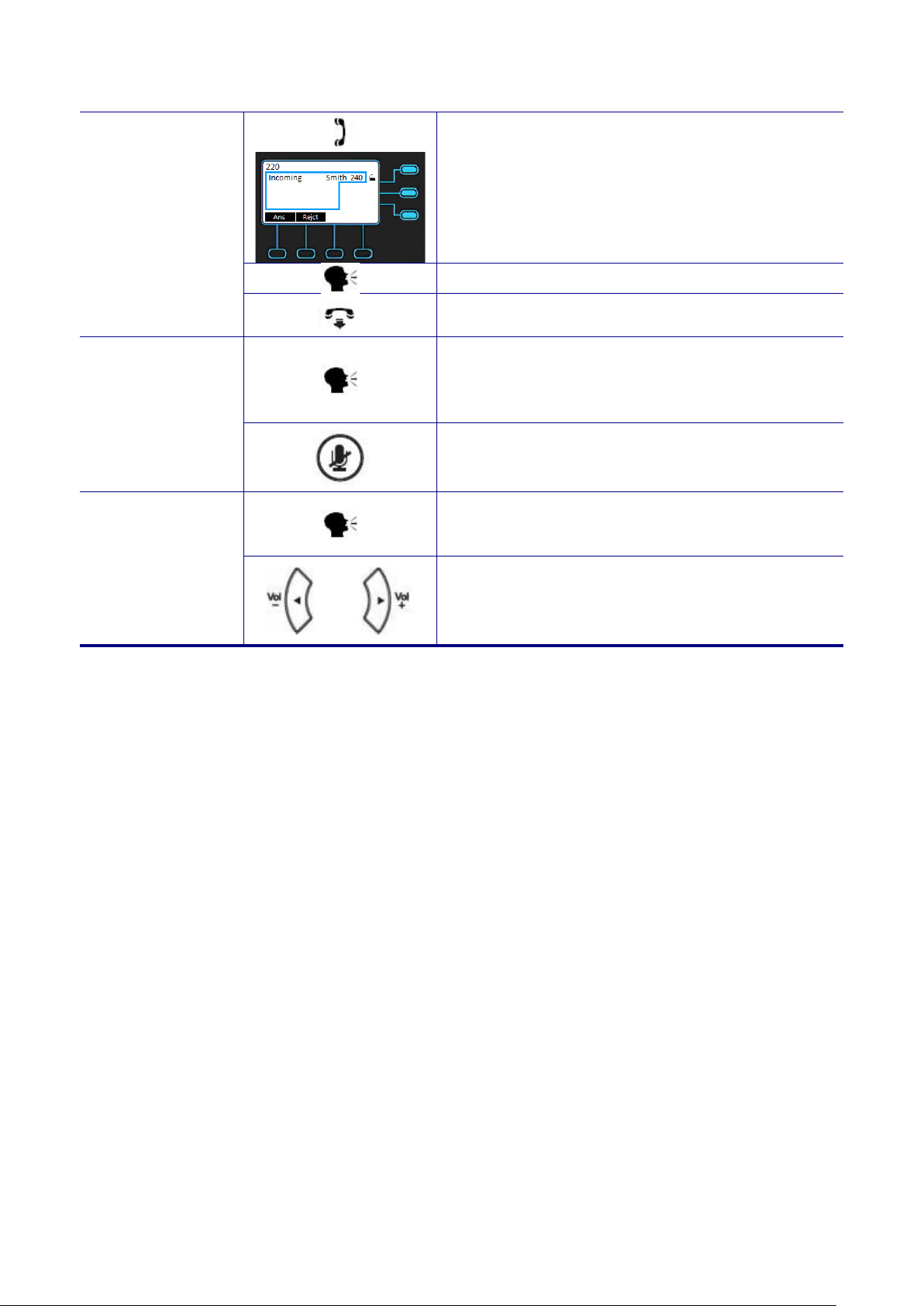
Receiving a Call
On-hook the handset when your
conversation is over.
1. While being engaged in a conversation
ophone by
pressing the MUTE key.
1. During a conversation, if the voice
adjust it.
Press the volume control key to adjust
Mute the
Microphone
1. Pick-up the handset while hearing
phone’s ringing.
Start talking to caller party.
(handset, headset, or hands-free mode),
you could mute the micr
2. The mute icon wi ll show on LCD. At this
moment, the user may speak freely, the
outside party will not hear anything.
Adjust the Voice
Volume During a
Conversation
volume is too low or too high, you may
2.
the volume
30
 Loading...
Loading...