MIO MioMap CE User Manual [fr]
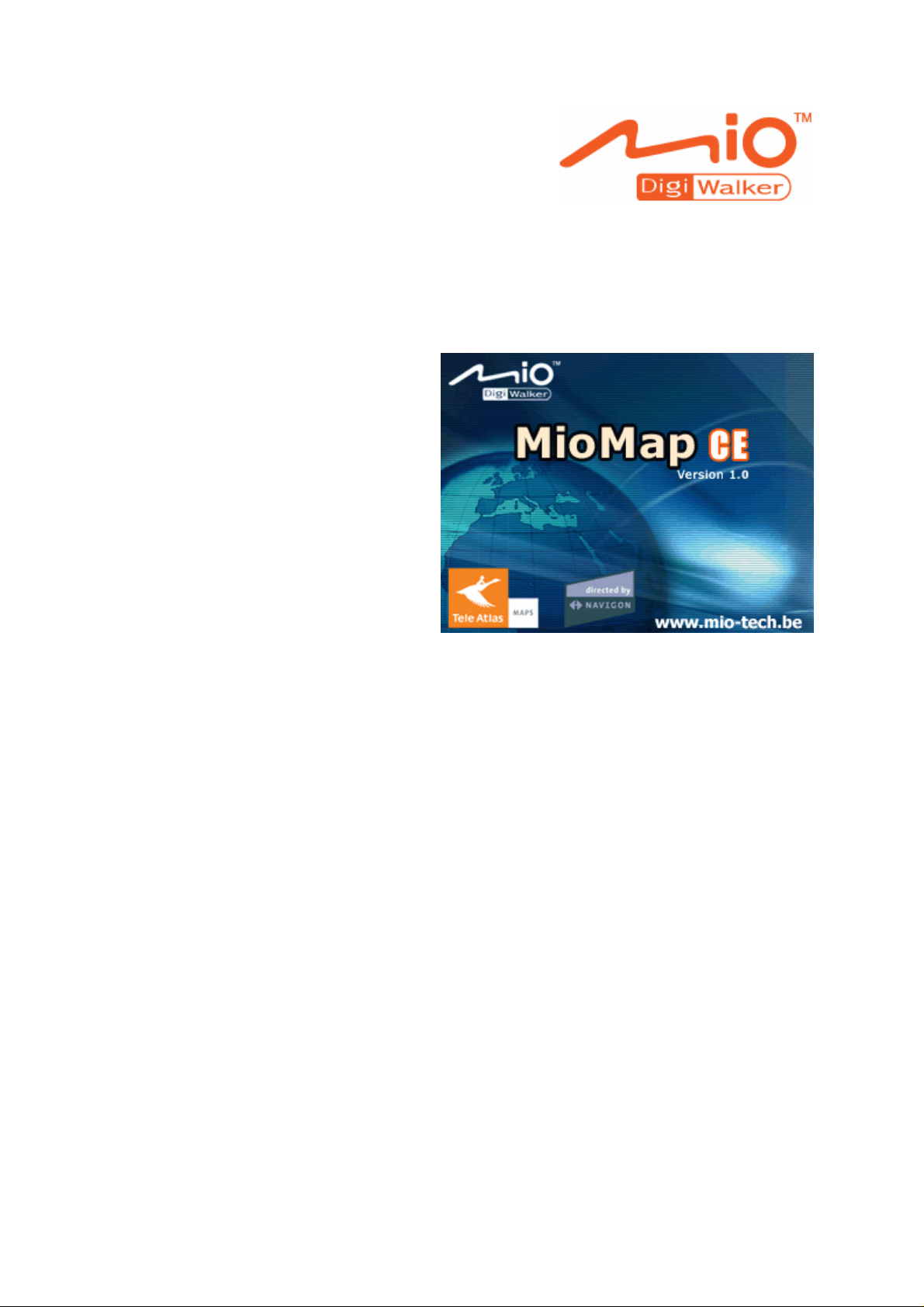
Manuel d'utilisateur
MioMap
Version 2005
Version décembre 2004
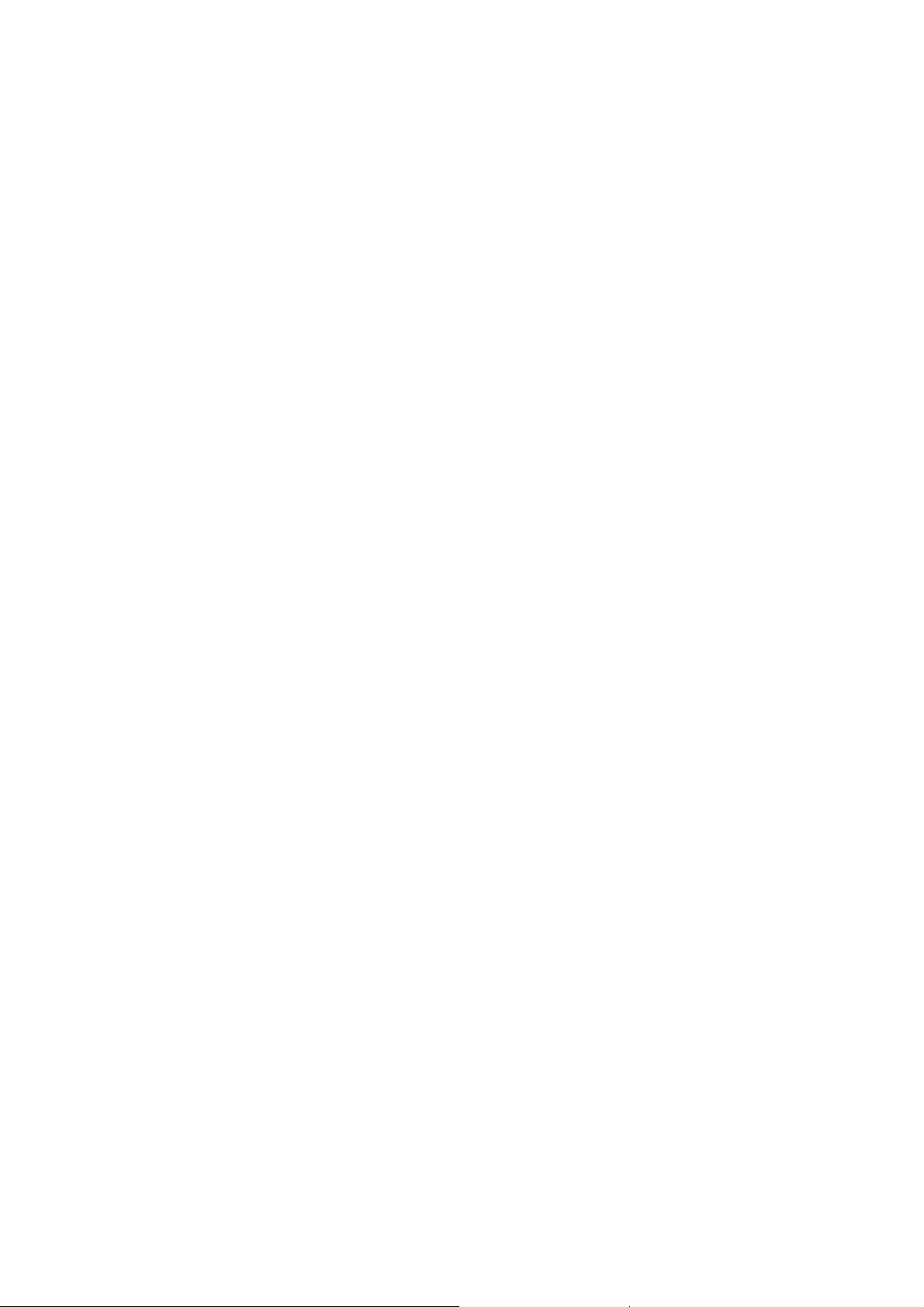
Impressum
Mio Technology Europe
Hotline: +49-(0)1805-60 51 69
Les présentes informations peuvent être modifiées à tout moment, sans publication ou avertissement
préalable. Le présent manuel ou des extraits de celui-ci, quel que soit le but poursuivi, ne peuvent être
reproduits qu’avec l’autorisation formelle de M
sous forme électronique ou mécanique. Cette interdiction s’applique également aux photocopies ou
représentations graphiques.
© Copyright 2005, Mitac International Corporation
© Copyright 2005, NAVIGON
© Copyright 2005, map data TeleAtlas
Tous droits réservés.
io Technology Europe, ils ne peuvent pas non plus être transmis
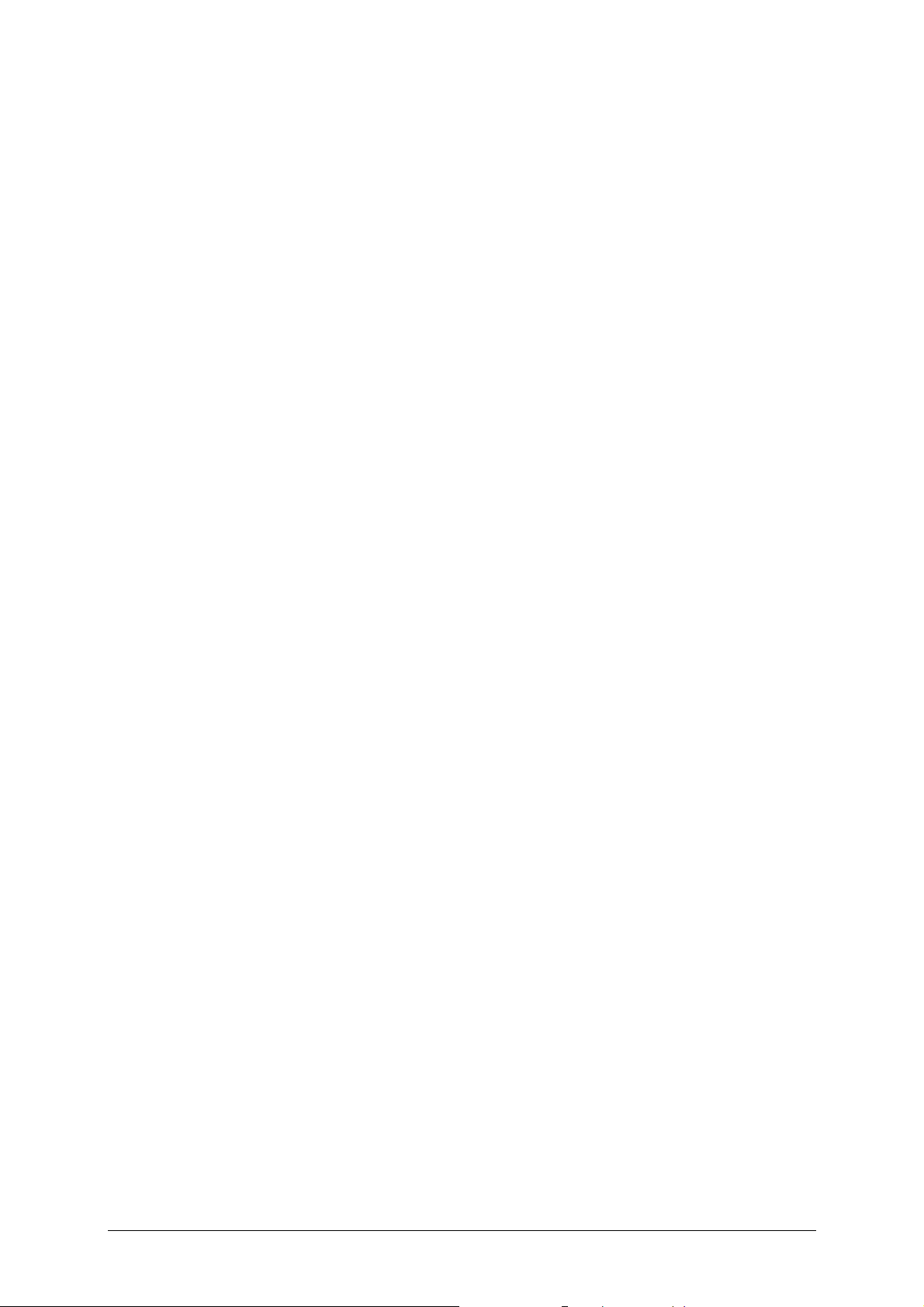
Table de matières
1 Introduction................................................................3
1.1 Aides d'accès et conventions .............................................4
1.2 Garantie.........................................................................4
1.3 Support..........................................................................5
1.4 Marques .........................................................................5
1.5 Fonctionnement de votre système de navigation ..................6
1.6 Avis de sécurité importants...............................................7
1.6.1 Avis de sécurité pour la navigation...........................7
1.6.2 Avis de sécurité pour le maniement de MioMap..........8
1.6.3 Avis de sécurité pour le montage dans le véhicule......8
2 Maniement du système de navigation .........................9
2.1 Touches de l’appareil...................................................... 10
2.2 Clavier virtuel................................................................ 11
2.3 Icônes.......................................................................... 13
2.3.1 Boutons de commande avec inscription .................. 15
2.4 Listes........................................................................... 16
Manuel d'utilisateur MioMap
3 Modes d’utilisation....................................................21
3.1 Deux modes d’utilisation différents................................... 23
3.2 Changer de mode d’utilisation.......................................... 23
3.3 Mode Standard.............................................................. 24
3.4 Mode Avancé................................................................. 25
4 Travailler au mode Standard.....................................27
4.1 Informations générales sur la navigation........................... 28
4.2 Démarrer MioMap .......................................................... 29
4.3 Indication d’une destination.............................................31
4.3.1 Saisir une adresse............................................... 31
4.3.2 Sélectionner une destination spéciale..................... 32
4.4 Reprendre une destination de la liste des destinations
enregistrées............................................................................ 34
4.5 Reprendre une destination de la liste des destinations récentes
35
4.6 Utiliser l’adresse du domicile ........................................... 36
4.7 Gestion de destinations .................................................. 37
4.8 Démarrer la navigation................................................... 39
4.7.1 Enregistrer une destination................................... 37
4.7.2 Renommer une destination................................... 38
4.7.3 Supprimer une destination.................................... 39
5 Travailler au mode Avancé........................................41
5.1 Informations générales sur la navigation........................... 42
5.2 Démarrer MioMap .......................................................... 43
5.3 Indication d’une destination.............................................45
Manuel d'utilisateur Table de matières i
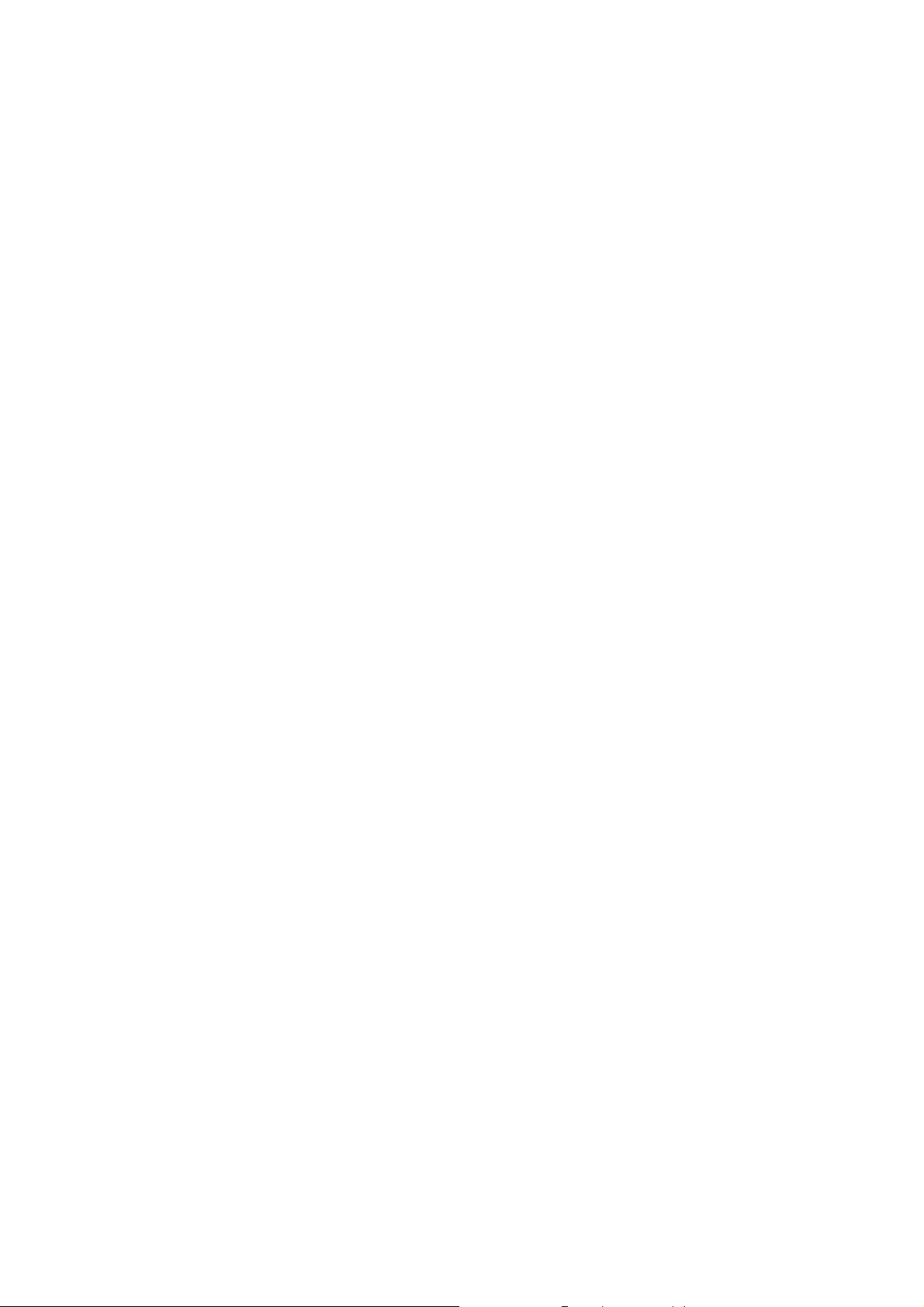
Manuel d'utilisateur MioMap
5.3.1 Saisir une destination manuellement...................... 46
5.3.2 Sélectionner une destination spéciale..................... 47
5.3.3 Indiquer une destination sur la carte...................... 51
5.3.4 Reprendre une destination de la liste des destinations
enregistrées.................................................................. 53
5.3.5 Reprendre une destination de la liste des destinations
récentes....................................................................... 54
5.3.6 Utiliser l’adresse du domicile................................. 55
5.4 Gestion de destinations .................................................. 55
5.4.1 Enregistrer une destination................................... 55
5.4.2 Renommer une destination................................... 56
5.4.3 Supprimer une destination.................................... 57
5.5 Indiquer plusieurs destinations (Planning d’itinérair es à étapes)
58
5.6 Démarrer la navigation................................................... 67
5.5.1 Indiquer des points d’étape................................... 58
5.5.2 Travail sur les itinéraires, enregistrement et gestion. 59
5.5.3 Calculer la route.................................................. 64
5.5.4 Afficher l’itinéraire sur la carte............................... 65
5.5.5 Simuler le trajet.................................................. 66
6 Travailler avec la carte..............................................69
6.1 Sélectionner une carte.................................................... 70
6.2 Utilisation de la carte...................................................... 71
6.3 Représentation de la carte pendant la navigation................ 76
6.4 Afficher des informations supplémentaires sur la carte........ 77
7 Fonctions utiles pour la navigation ...........................81
7.1 Afficher la liste Route ..................................................... 82
7.2 Ajouter une étape pendant la navigation........................... 83
7.3 Bloquer un tronçon ........................................................ 84
8 Configuration de MioMap ..........................................85
8.1 Préférences ................................................................... 86
8.1.1 Mode d'utilisation ................................................87
8.1.2 Infos sur la carte................................................. 88
8.1.3 Infos itinéraire.................................................... 89
8.1.4 Volume.............................................................. 90
8.1.5 Représentation.................................................... 91
8.1.6 Mode Automatique .............................................. 92
8.1.7 Options de route ................................................. 93
8.1.8 Itinéraire............................................................ 94
8.1.9 Format .............................................................. 95
8.1.10 Adresse du domicile........................................... 96
8.1.11 Radio-Mute (Radio muet).................................... 97
8.1.12 Information sur le produit................................... 97
9 Glossaire...................................................................99
10 Index ......................................................................101
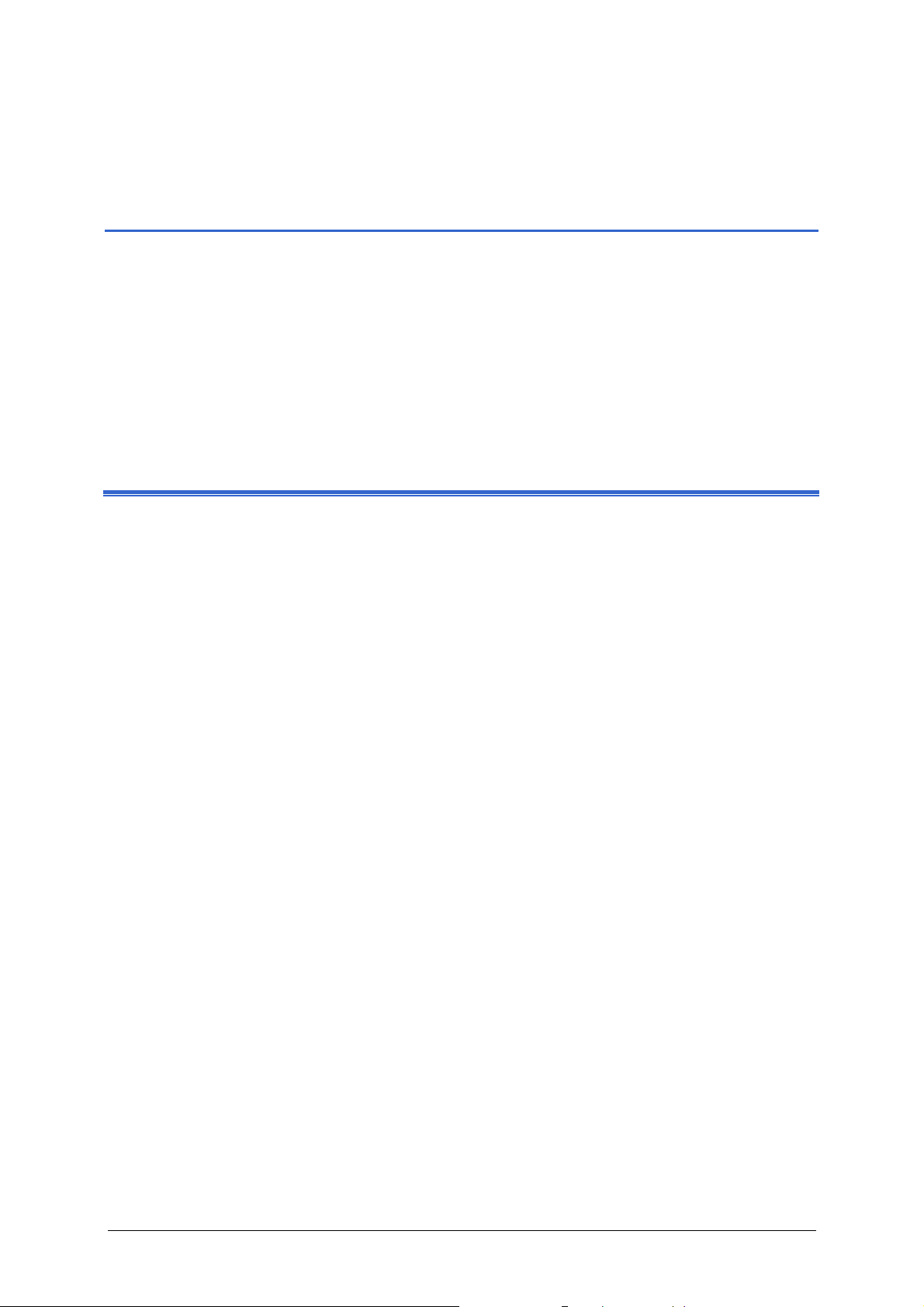
Manuel d'utilisateur MioMap
1 Introduction
Dans ce chapitre, vous trouverez des informations sur les matières suivantes :
1.1 Aides d'accès et conventions page 4
1.2 Garantie page 4
1.3 Support page 5
1.4 Marques page 5
1.5 Fonctionnement de votre système de navigation page 6
1.6 Avis de sécurité importants page 7
Avis de sécurité pour la navigation
Avis de sécurité pour le maniement de MioMap
Avis de sécurité pour le montage dans le véhicule
Introduction - 3 -
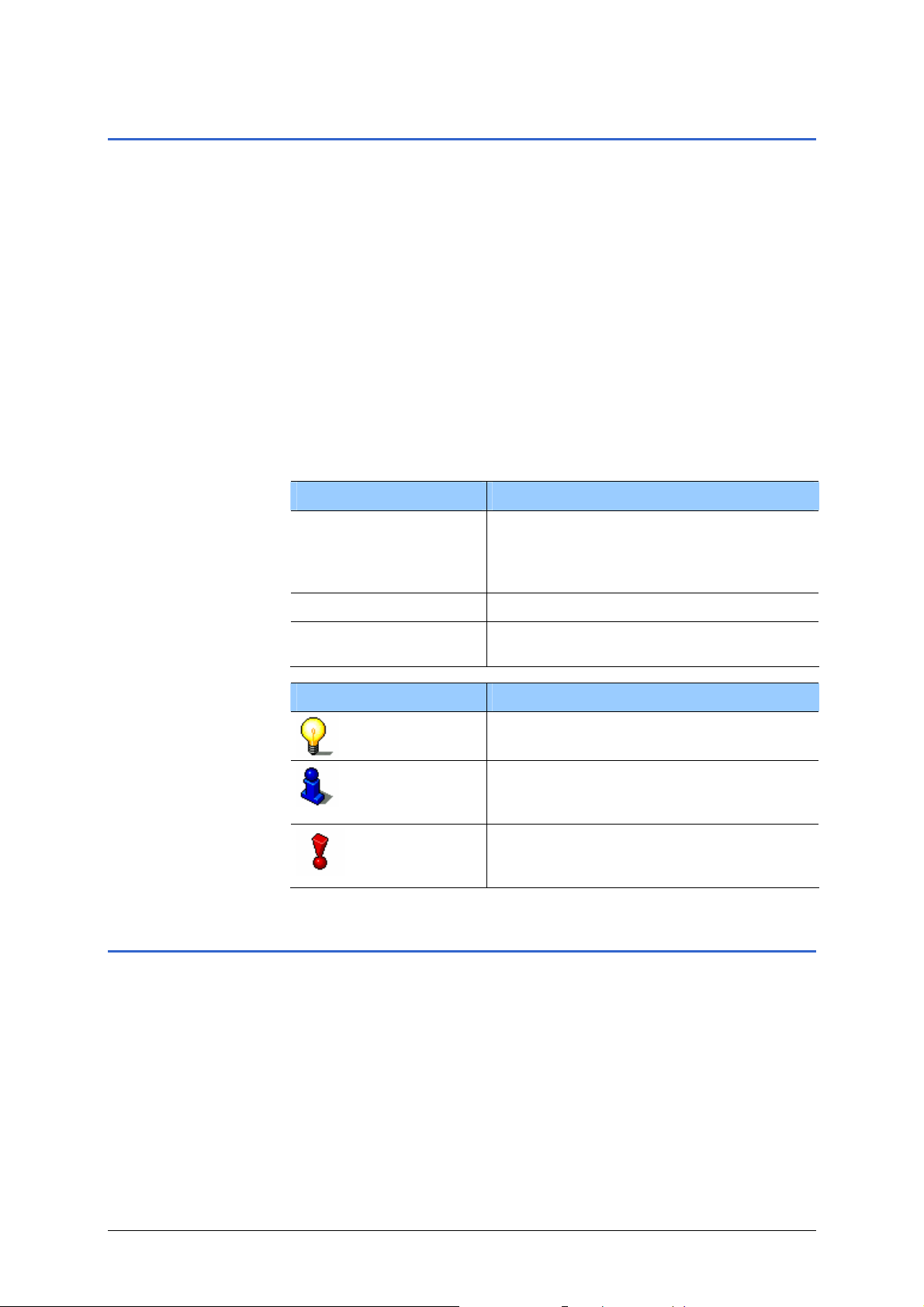
1.1 Aides d'accès et conventions
Manuel d'utilisateur MioMap
Accéder les
informations
facilement
Conventions Dans le présent manuel, de différents formats de caractère et
Ce manuel vous offre les aides d'accès suivantes :
Ù Dans la note de bas de page, vous verrez dans quel chapitre
et dans quelle section vous vous trouvez actuellement.
Ù À la fin du manuel, vous trouverez un glossaire dans lequel
vous pouvez obtenir les explications des termes techniques
utilisés.
Ù À la fin du manuel, vous trouverez aussi un index qui vous
permettra de rechercher précisément les informations
contenues dans ce manuel.
symboles graphiques sont utilisés pour mettre en évidence des
passages importants et pour vous faciliter l'utilisation du manuel.
Format de caractère Utilisation
gras
gras italique Noms et marques déposés.
ETITES MAJUSCULES
P
Symbole Utilisation
Boutons, noms des champs de saisie et
éléments de la surface d'utilisateur du
logiciel. Mise en évidence des
avertissements et des avis.
Noms des fenêtres, des volets et des
boîtes de dialogue.
Indique des avis et des astuces pour
vous faciliter le travail avec MioMap.
Indique des passages du manuel où
vous trouverez des informations
complémentaires.
Indique des dangers qui peuvent mener
à des dommages pour des choses et
des personnes.
1.2 Garantie
Limitation de
garantie
Introduction - 4 -
Nous réservons le droit de modifier les présentes informations à
tout moment, sans publication ou avertissement préalable.
Mio Technology Europe n'assume aucune responsabilité pour la
justesse du contenu ou pour des dommages résultant de l'usage
du présent manuel.
Pour rendre encore plus fiable nos produits et nos services, nous
sommes reconnaissants pour tout avertissement de défauts et
pour toute proposition d'amélioration.
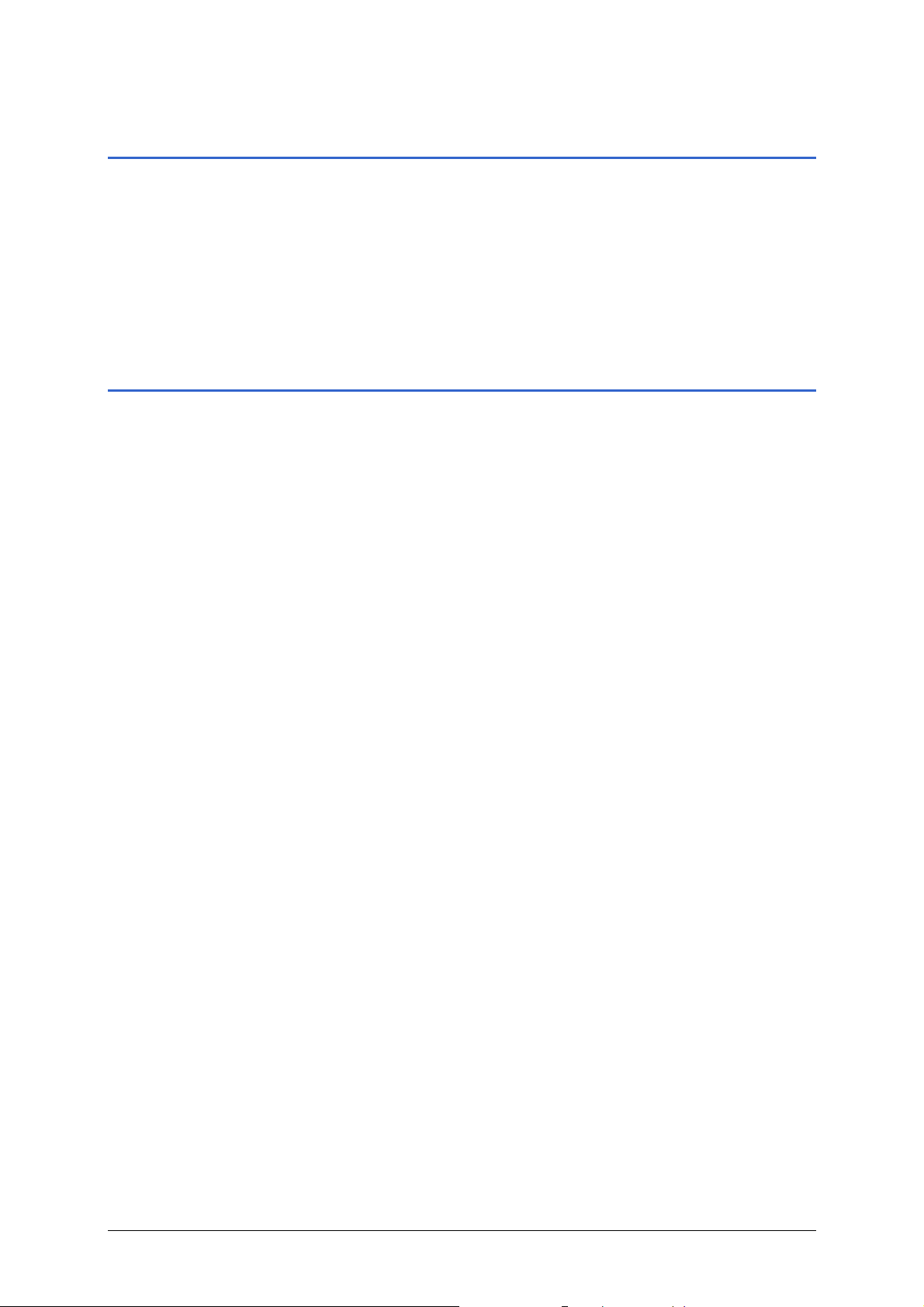
Manuel d'utilisateur MioMap
1.3 Support
Support France Consultez notre support téléphonique
Ù de lundi à vendredi de 8.00 h à 20.00 h
+49 (0)1805-60 51 69
(0,06 €/min – 0,20 €/min, dépendant sur votre société de
télécommunication)
1.4 Marques
Marques déposées Toutes marques et emblèmes mentionnés dans le présent manuel
et éventuellement déposés par tiers sont soumis sans réserve
aux termes juridiques actuels et aux droits de ses déposants.
Tous noms de marque, d’entreprise ou de produit mentionnés
sont ou peuvent être des marques déposées appartenant à ses
déposants. Est réservé tout droit qui n’est pas accordé
explicitement.
Le manque d’une signalisation explicite d’une marque déposée ne
permet pas la conclusion que cette marque n’est pas déposée par
tiers.
Ù Outlook, Windows et ActiveSync sont des marques registrées
de la Microsoft Corporation.
Introduction - 5 -
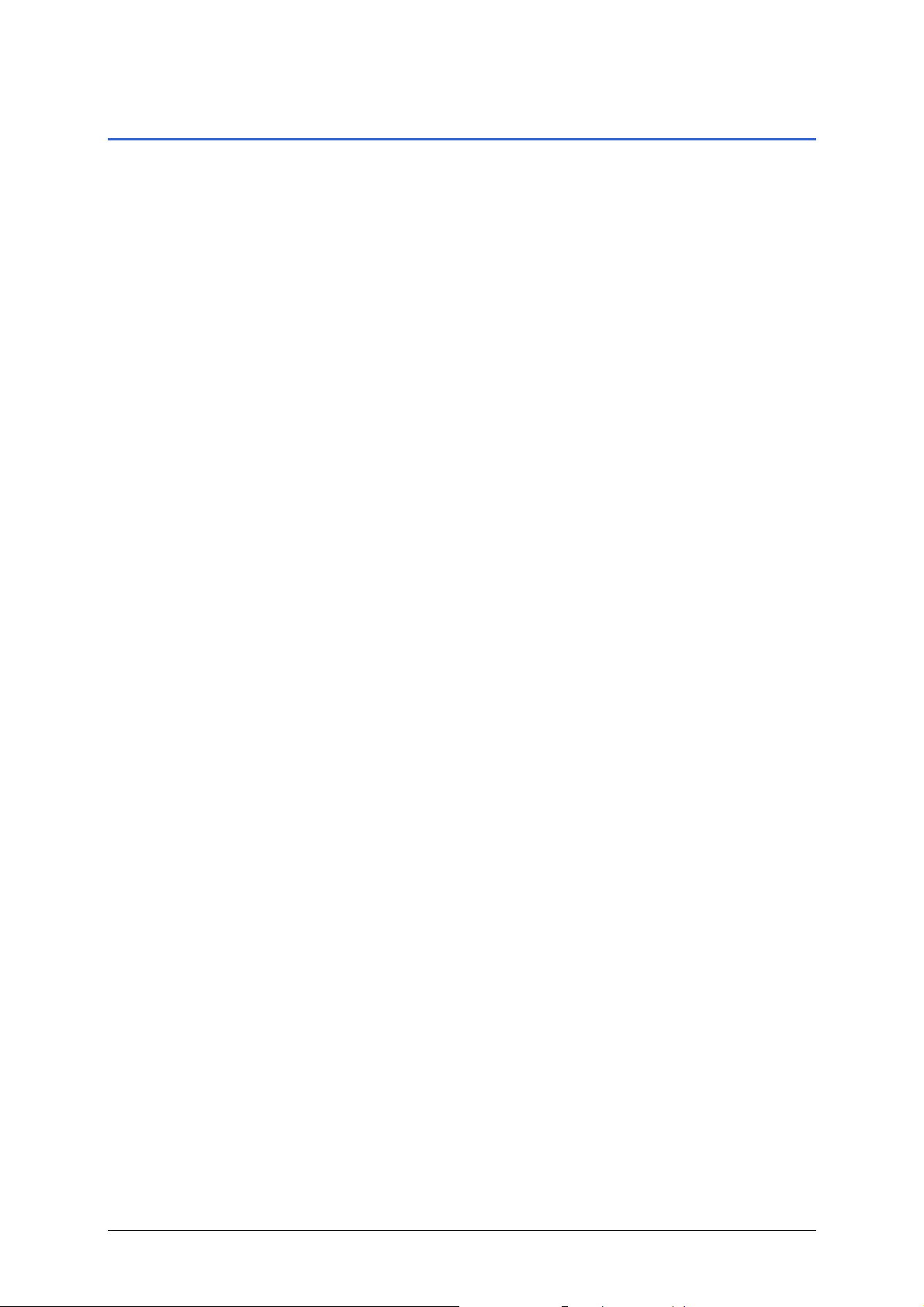
Manuel d'utilisateur MioMap
1.5 Fonctionnement de votre système de navigation
MioMap Finis les temps des recherches compliquées et désespérantes
pour le chemin juste dans des cartes en papier. Dès maintenant,
c’est MioMap, votre système de navigation, qui, basé sur des
informations des satellites, vous guidera à votre destination
rapidement et sûrement.
La navigation à l’aide
du GPS
.
Le GPS (Global Positioning System) a été développé par le
militaire américain dans les années soixante-dix pour servir
comme système d’autoguidage d’armes.
Le GPS est basé sur 24 satellites en tout qui entourent la terre.
Ils émettent en permanence l’heure et ses positions actuelles. À
partir de ces informations reçues, le récepteur GPS calcule la
longitude et la latitude de sa propre position.
Les signaux d’au moins trois satellites sont nécessaires pour la
détermination de la longitude et de la latitude, à partir des
signaux d’au moins quatre satellites, on peut aussi déterminer
l’altitude. La détermination de la position a une précision de trois
mètres.
Les cartes fournies contiennent les dates géographiques des
destinations spéciales, rues et villes qu’elles représentent. Le
système de navigation peut alors calculer une route d’un point de
départ donné jusqu’à un point de destination donné.
Si le système de navigation reçoit les symboles d’au moins trois
satellites, il peut déterminer votre position actuelle et la
représenter sur la carte. Cette position peut servir comme point
de départ pour une navigation.
Comme la détermination de votre position et sa représentation
sur la carte s’effectuent une fois par seconde, vous pouvez suivre
vos déplacements sur la carte.
Introduction - 6 -
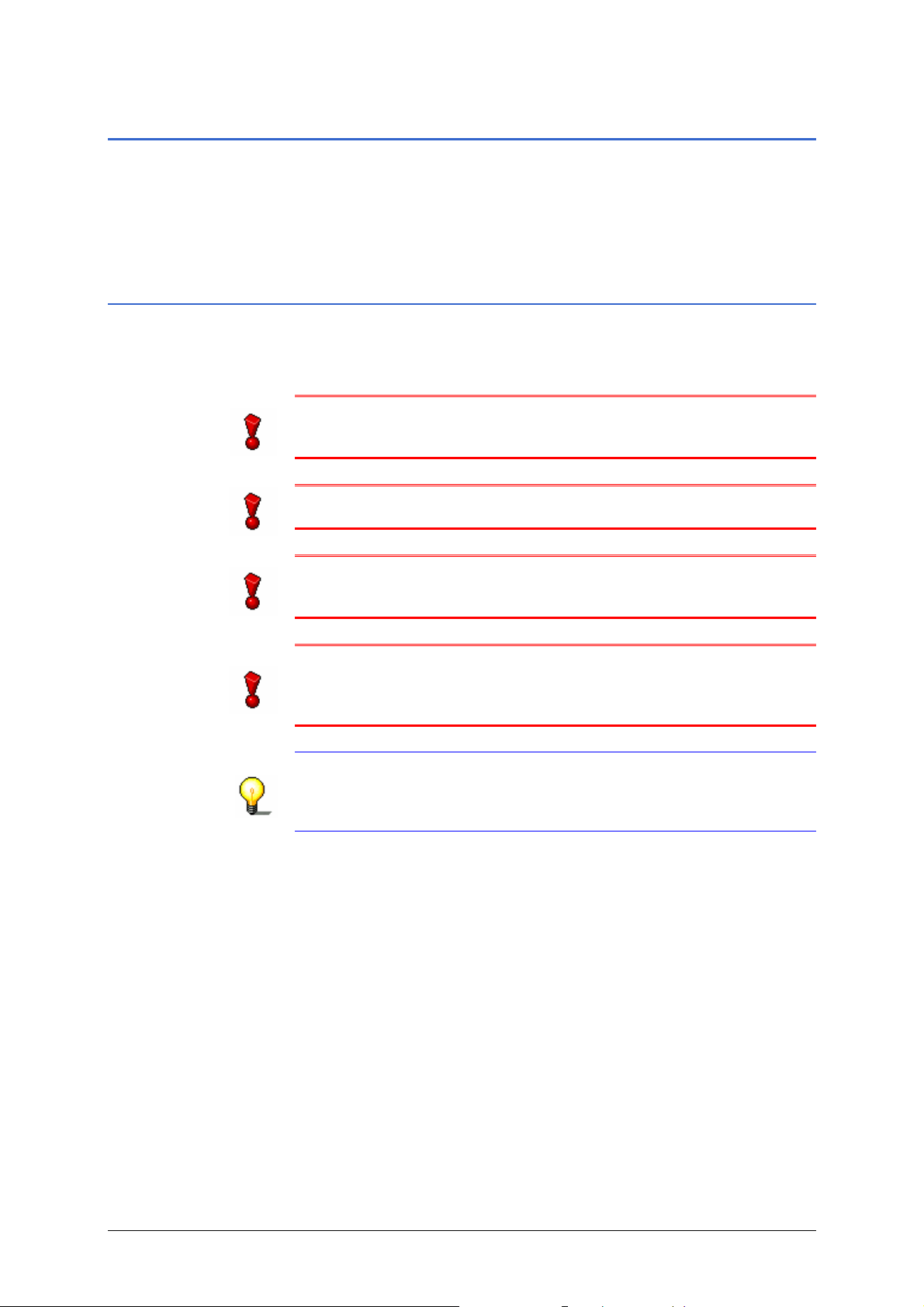
Manuel d'utilisateur MioMap
1.6 Avis de sécurité importants
Notez Dans votre propre intérêt, veuillez lire soigneusement les avis de
sécurité et les avertissements suivants avant de mettre en
service votre système de navigation.
1.6.1 Avis de sécurité pour la navigation
L'utilisation de MioMap s'effectue aux propres risques de
l'utilisateur.
Attention : Pour protéger vous et les autres usagers de la route
contre des risques d'accidents, ne manipulez pas le système de
navigation pendant que vous êtes en train de conduire !
Attention : Ne regardez l'écran que au cas où la situation
routière vous permet de le faire en toute sécurité !
Attention : Le tracé de la circulation et les panneaux de
signalisation sont absolument prioritaires aux instructions du
système de navigation.
Attention : Ne suivez les instructions de MioMap que si les
circonstances et le code de la route vous le permettent ! Même si
vous vous écartez de votre itinéraire prévu, MioMap vous
mènera à votre destination.
Avis : Au cas où vous n'auriez pas compris une instruction vocale
ou si vous n'êtes pas sûr du prochain manœuvre, vous pouvez
vite vous orienter à l'aide de la représentation de la situation par
flèches ou sur la carte.
Introduction - 7 -
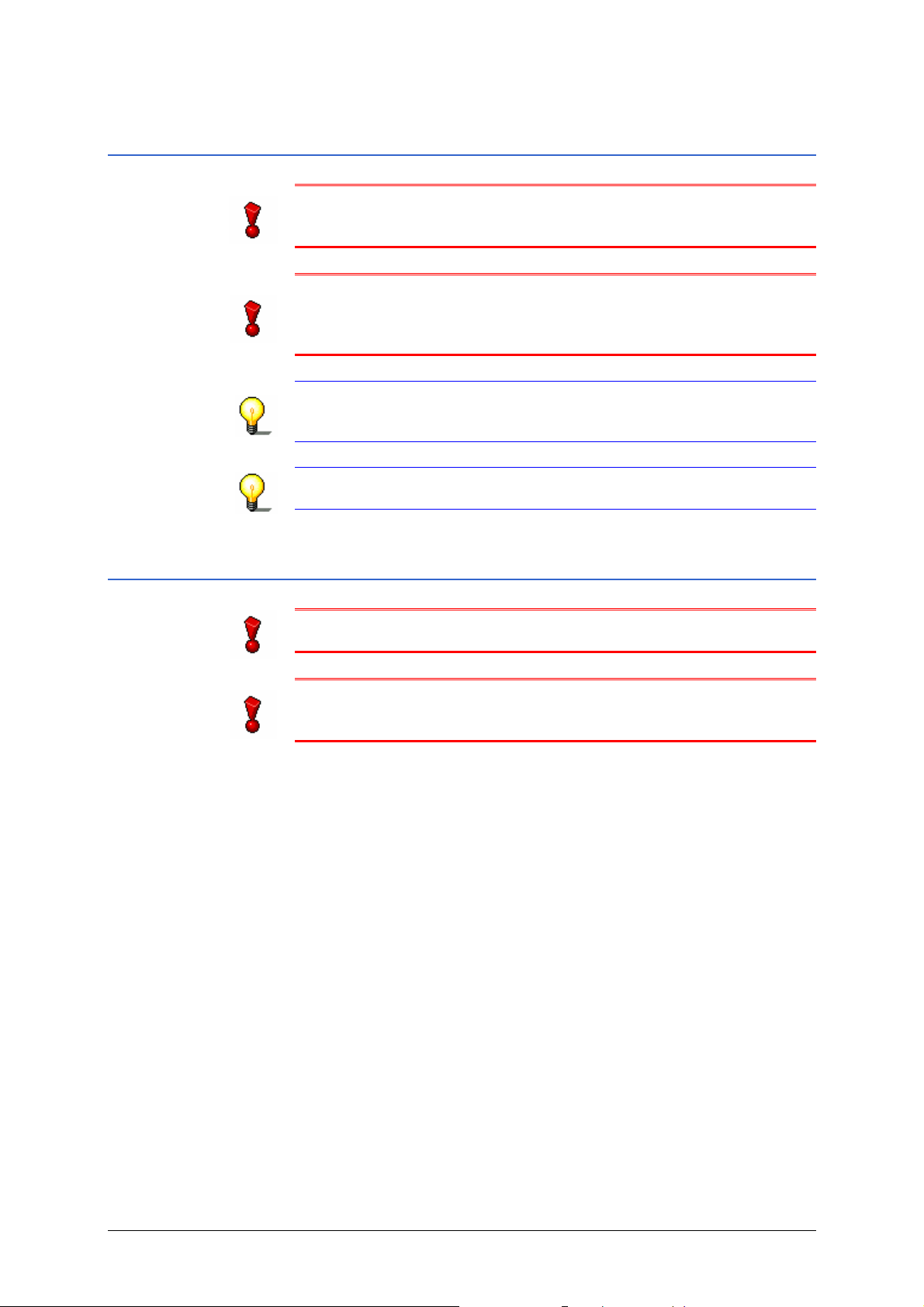
Manuel d'utilisateur MioMap
1.6.2 Avis de sécurité pour le maniement de MioMap
Attention : Comme l'appareil n'est pas étanche, veuillez le
protéger contre l'humidité. Ne l'exposez pas, par exemple, à la
pluie ou à la grêle si vous vous déplacez en vélo ou à pied.
Attention : Débranchez le câble d'alimentation de MioMap si
vous garez le véhicule. Le récepteur GPS interne consomme
d'électricité en permanence, et vous risqueriez le déchargement
de la batterie.
Avis : Nettoyez l'appareil avec un chiffon humide et sans
peluches. N'utilisez pas des solvants agressifs ! Vous risqueriez
d'endommager le boîtier de l'appareil.
Avis : Ne pliez pas le câble. Vérifiez qu'il ne puisse pas être
endommagé par des objets tranchants.
1.6.3 Avis de sécurité pour le montage dans le véhicule
Attention : Ne fixez pas le support dans la zone de déploiement
des airbags.
Attention : Lors de l'installation du support, veillez à ce que le
support ne présente aucun risque pour la sécurité, même en cas
d'accident.
Introduction - 8 -
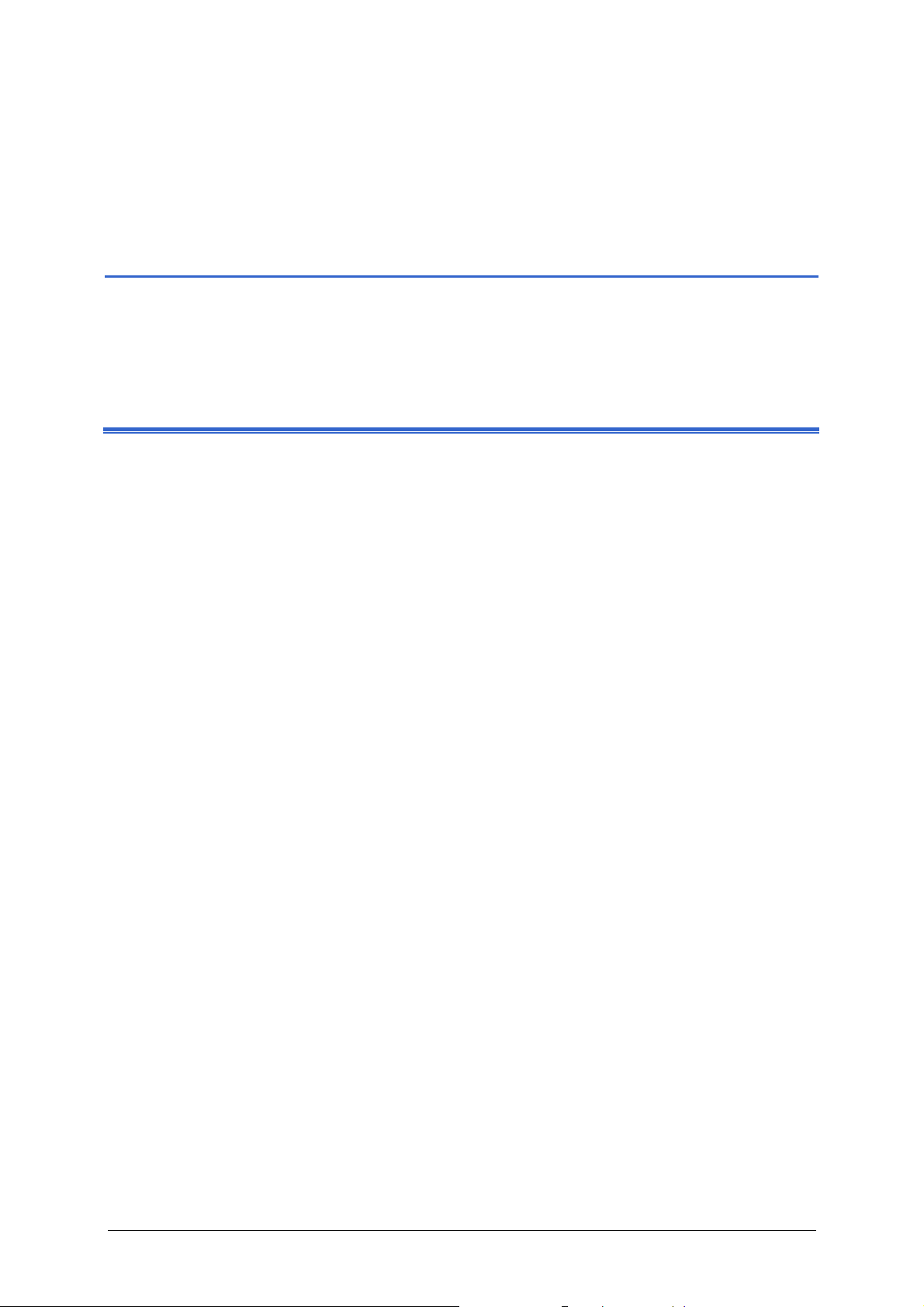
Manuel d'utilisateur MioMap
2 Maniement du système de
navigation
Dans ce chapitre, vous trouverez des informations sur les matières suivantes :
2.1 Touches de l’appareil page 10
2.2 Clavier virtuel page 11
2.3 Icônes page 13
Boutons de commande avec inscription
2.4 Listes page 16
Maniement du système de navigation - 9 -
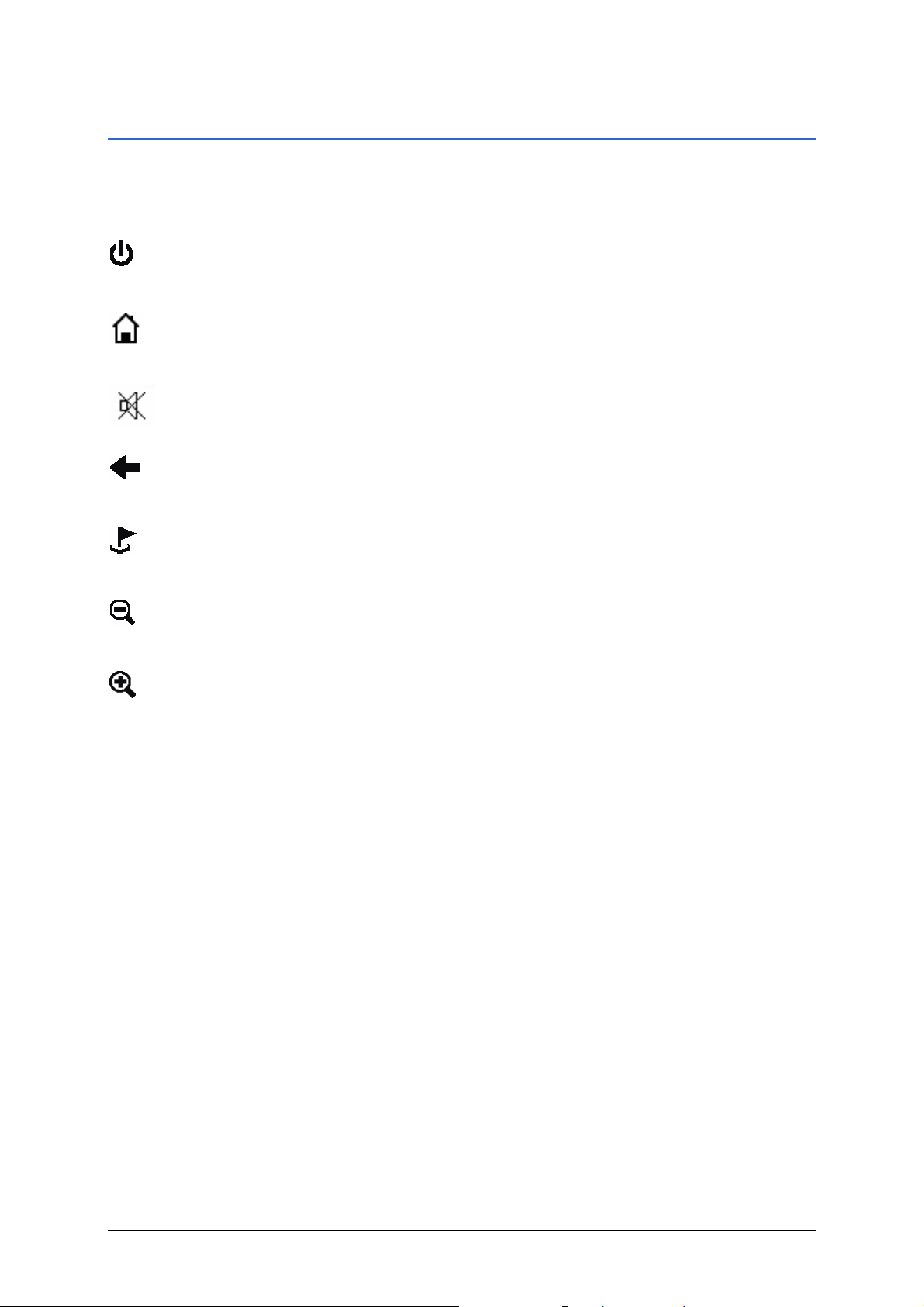
Manuel d'utilisateur MioMap
2.1 Touches de l’appareil
Touches Sur votre appareil se trouvent les touches suivantes qui vous
permettent de vite accéder les fonctions les plus importantes :
Allumer / éteindre
Allume ou éteint l’appareil.
Domicile
Démarre la navigation vers votre domicile.
Haut-parleur
Éteint / allume le haut-parleur.
Retour
Affiche l’écran précédent.
Destination
Affiche l’écran D
ESTINATION.
Rapetisser
Rapetisse l’échelle de la carte affichée.
Agrandir
Agrandit l’échelle de la carte affichée.
Régulateur volume Tournez le régulateur vers le haut pour augmenter le volume.
Tournez le régulateur vers le haut pour abaisser le volume.
Maniement du système de navigation - 10 -
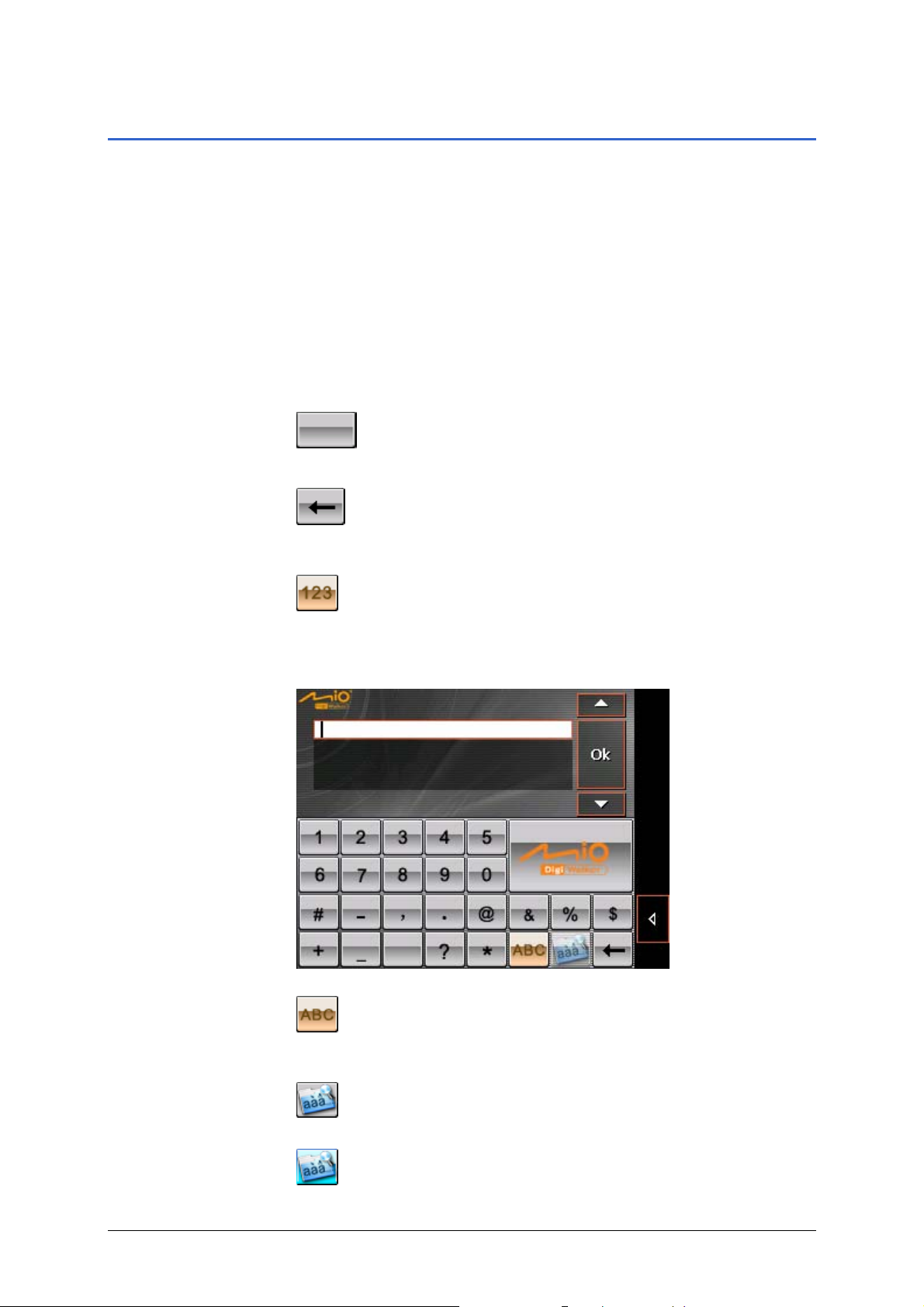
Manuel d'utilisateur MioMap
2.2 Clavier virtuel
Idée d’ensemble Un clavier virtuel se présente sur la partie inférieure de l’écran
pour effectuer des saisies.
Seules des majuscules se font entrer.
Saisie Toute saisie peut s’effectuer avec votre doigt sur le clavier du
mobile qui se présente sur l’écran.
Il ne faut pas entrer des caractères spéciaux pour saisir le nom
d'une ville ou d'une rue de destination. MioMap les remplace
automatiquement. Si par exemple vous cherchez une ville
nommée « Nîmes », tapez simplement « NIMES ».
Entrer un espace,
effacer un caractère
Commuter les modes
caractères et chiffres
Pour entrer un espace, tapez sur
.
Pour effacer le caractère à gauche du curseur, tapez sur
.
Pour la saisie de chiffres, p.ex. pour saisir un code postal, tapez
sur l’icône
.
Le clavier « chiffres » se présente alors. Ce clavier vous permet
d’entrer des chiffres, des signes de ponctuation et quelques
caractères spéciaux.
Pour retourner à la saisie de caractères, tapez sur l’icône
.
Caractères spéciaux
et accentuations
Maniement du système de navigation - 11 -
Pour entrer des caractères spéciaux et des accentuations, tapez
sur l’icône
.
Cette touche sera alors activée (mise en évidence en bleu).
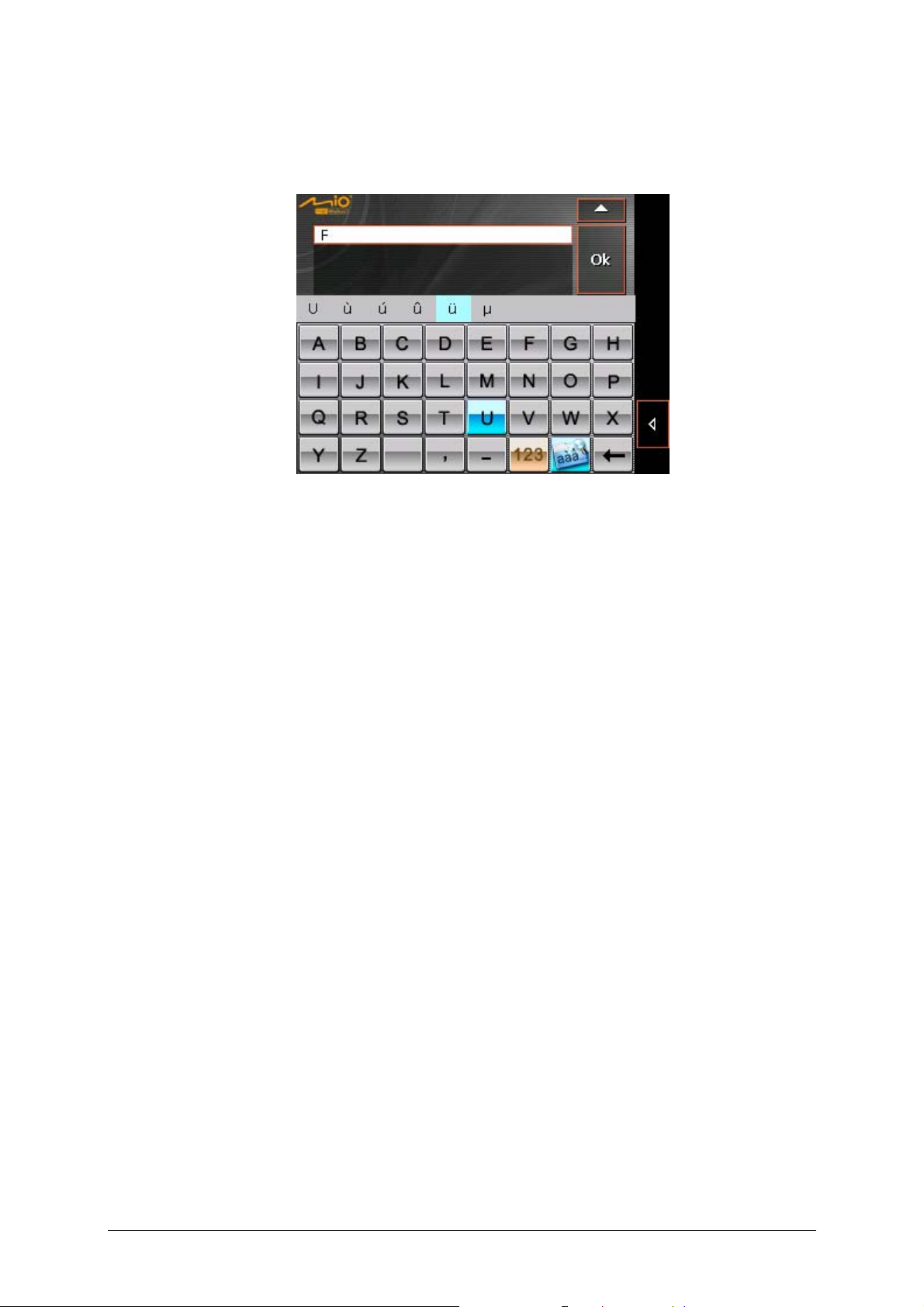
Manuel d'utilisateur MioMap
Maintenant, si vous tapez sur une touche, une ligne apparaît audessus du clavier virtuel qui liste tous les caractères que vous
pouvez entrer via cette touche. Le caractère actuel est mis en
évidence.
Pour saisir p.ex. « Ü », continuez à taper sur la touche « U »
jusqu’à ce que « Ü » est mis en évidence.
Positionner le
curseur
S’il vous faut supprimer une autre lettre que celle à gauche du
curseur ou si vous voulez insérer un caractère à une autre
position que celle du curseur, il vous faut positionner le curseur à
cette place.
Tapez simplement sur la place où vous voulez faire paraître le
curseur.
Maniement du système de navigation - 12 -
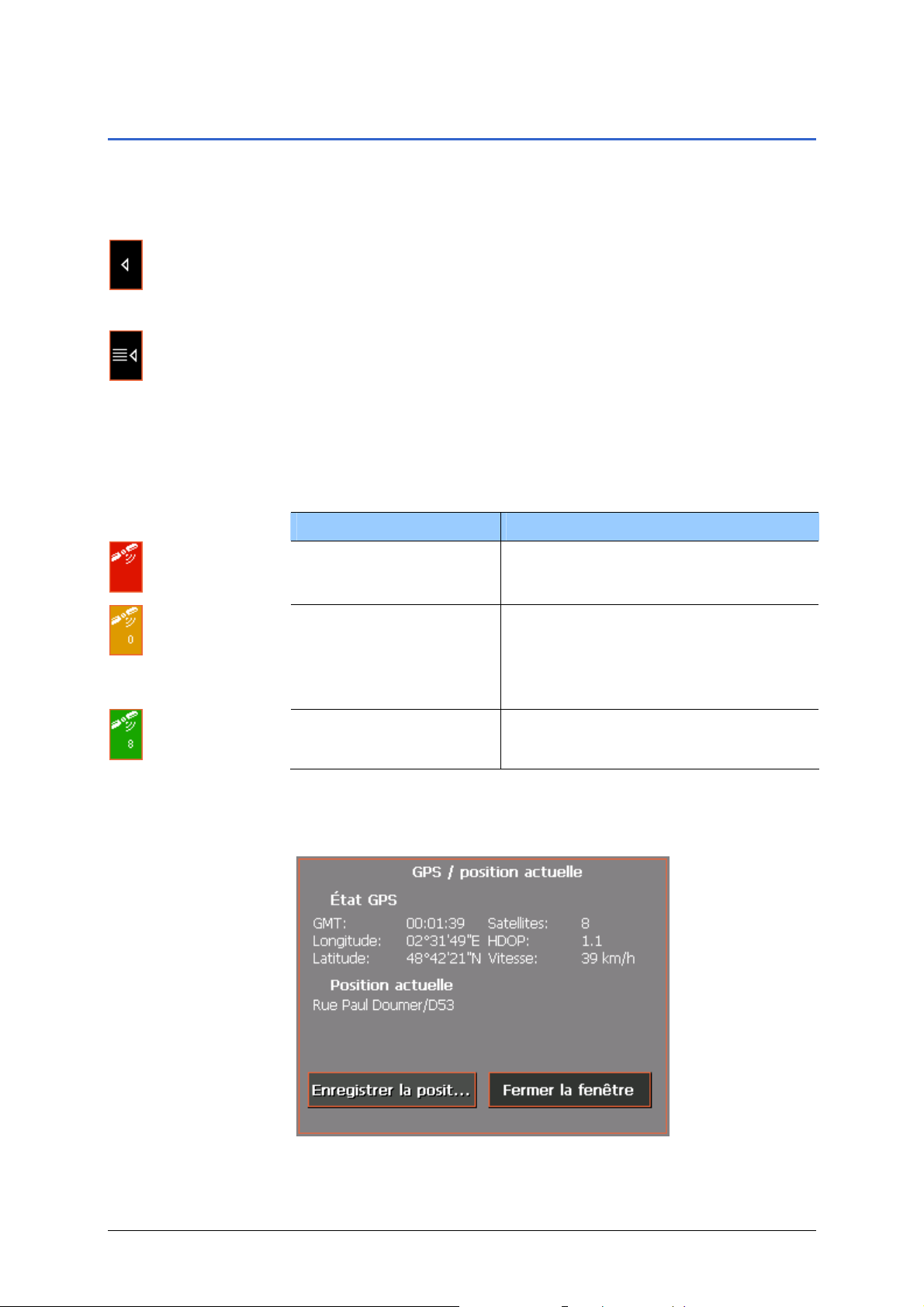
Manuel d'utilisateur MioMap
2.3 Icônes
Icônes Vous trouverez les icônes suivantes au coté droit de tous les
écrans de MioMap :
Retourner
Tapez sur cette icône pour retourner à l’écran précédent. Cette
icône n’est pas disponible sur l'É
CRAN PRINCIPAL
Écran principal
Tapez sur cette icône pour accéder l’É
CRAN PRINCIPAL. Cette
icône n’est pas disponible sur l’écran principal.
GPS
L’icône GPS paraît au coin supérieur droit de l’écran. Sa couleur
et le chiffre sur elle ont la signification suivan te :
Couleur/Chiffre Signification
rouge
Pas de récepteur GPS raccordé ou
interruption de l’alimentation au
orange + nombre de
satellites captés
courant.
Un récepteur GPS est raccordé, mais
les signaux captés ne conviennent
pas à la navigation (p. ex. parce que
vous vous trouvez dans un bâtiment
fermé).
vert + nombre de
satellites captés
Les signaux captés conviennent. La
navigation peut commencer.
Tapez sur l’icône GPS pour afficher des informations sur l’état
GPS actuel :
Maniement du système de navigation - 13 -
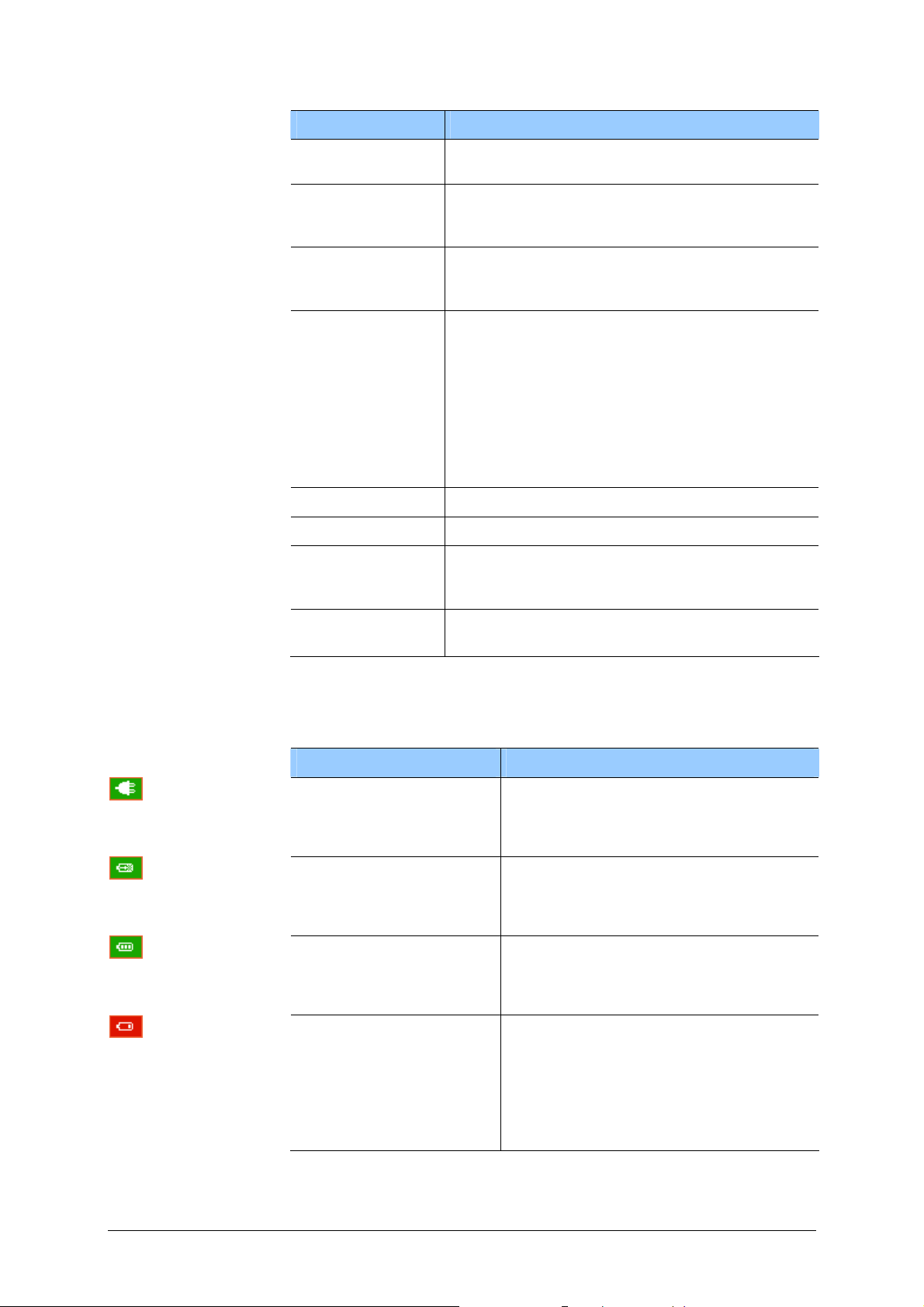
Manuel d'utilisateur MioMap
Entrée Signification
GMT
Longitude /
Latitude
Satellites
HDOP
Vitesse Indique la vitesse actuelle du véhicule.
Position actuelle Indique l’adresse de votre position actuelle.
Enregistrer la
position actuelle
Fermer la fenêtre
Energie
Greenwich Mean Time
heure londonienne négligeant l’heure d’été.
Position actuelle
Indication de la longitude est et de la latitude
nord.
Nombre de satellites captés. Pour la
navigation, il faut recevoir les signaux d’au
moins trois satellites.
Horizontal Dilution of Precision (Dilution de
Précision Horizontale)
Indique la qualité de la détermination de la
position. Théoriquement, des valeurs entre 0
et 50 sont possibles. Notez que plus la valeur
est petite, plus précise est la détermination
de la position (valeur 0= aucun écart de la
position réelle). Les valeurs jusqu’à 8 sont
acceptables pour la navigation.
Tapez sur de bouton pour ajouter la position
actuelle à la liste des destinations
enregistrées.
Tapez sur de bouton pour fermer l’écran
GPS.
L’icône Energie se présente au coin inférieur droit de l’écran. Sa
couleur et son symbole ont la signification suivante :
Couleur / Symbole Signification
Vert: Fiche
L’appareil est connecté à une
alimentation externe. La batterie est
chargée. Le LED sur l’appareil brille en
vert.
Vert: Batterie avec
flèche
L’appareil est connecté à une
alimentation externe. La batterie est
en cours de chargement. Le LED sur
l’appareil brille en rouge.
Vert: Batterie avec
segments
L’appareil est alimenté par sa batterie.
L’état de charge est suffisant.
Le nombre de segments indique l’état
de charge (2 ou 3 segments).
Rouge: Batterie avec
segments
L’appareil est alimenté par sa batterie.
L’état de charge est faible.
Le nombre de segments indique l’état
de charge (0 ou 1 segment).
Une fenêtre de message vous informe
quand l’état de charge devient
insuffisant.
Activer / désactiver le récepteur GPS
Maniement du système de navigation - 14 -
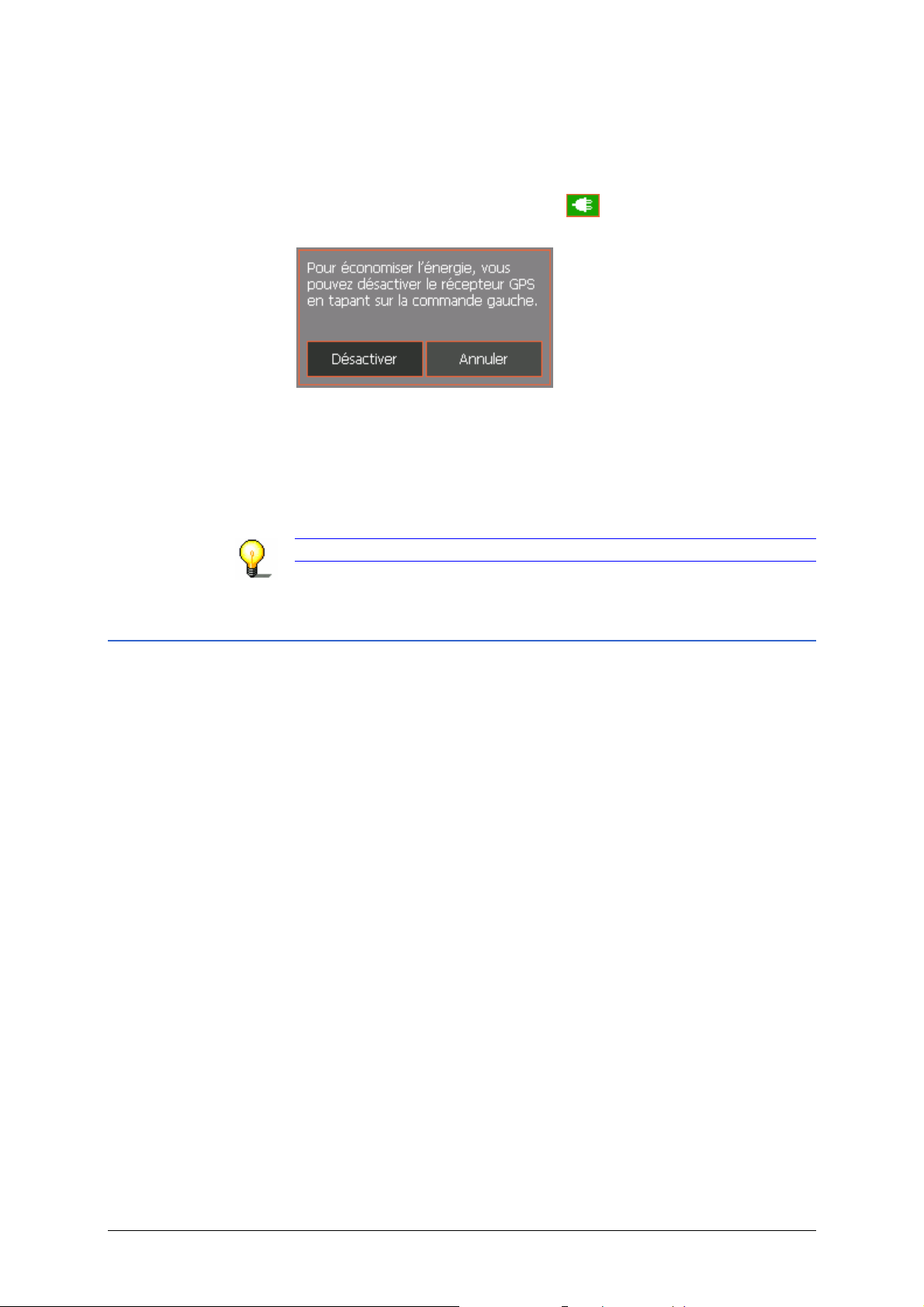
Manuel d'utilisateur MioMap
Le récepteur GPS consomme de l’énergie. Cela est surtout
important si le système est alimenté par sa batterie, p.ex. si vous
vous déplacez en vélo. Désactivez donc le récepteur GPS si vous
n’en avez pas besoin pour un long délai.
1. Tapez sur le symbole Énergie
coin inférieur droit de chaque écran.
2. Tapez sur la commande Désactiver pour désactiver le
récepteur GPS.
La commande Désactiver se transforme en la commande
Activer. Le symbole GPS dans le coin supérieur droit devient
rouge.
3. Tapez sur la commande Annuler.
Avis : Réactivez le récepteur GPS de la même manière.
, qui est affiché dans le
2.3.1 Boutons de commande avec inscription
Boutons de
commande
1. Boutons de commande avec une fonction définie.
2. Boutons pour le choix d’une de deux alternatives.
3. Buttons pour la saisie de données.
Vous trouverez des boutons de commande avec des inscriptions
sur presque tous les écrans de MioMap. Il y a trois types de
boutons de commande :
Ces boutons sont faits pour l’exécution d’une fonction définie
qui est indiquée par l’inscription. Il s’agit de boutons comme
Enregistrer, OK, Annuler, Sélectionnez la carte, Une
destination etc.
Ces boutons sont faits pour choisir une de deux alternatives.
Normalement, l’état actuel est indiqué par l’inscription. Il
s’agit de boutons comme Mode d’utilisation, Oui-Non,
Éteint-Allumé.
Si vous tapez sur un tel bouton, son inscription changera sur
l’autre possibilité. Ce changement doit être confirmé par une
autre commande (d’habitude OK ou Enregistrer) avant que
l’écran actuel se ferme.
Ces boutons seront référenciés comme champs de saisie au
suivant. Leur inscription est soit votre entrée précédente soit
<sélectionnez>. Il s’agit de boutons comme Commune,
Rue, Catégorie (d’une destination spéciale) etc.
Si vous tapez sur un champ de saisie, un autre écran avec un
clavier virtuel, avec une liste ou avec les deux s’affichera pour
Maniement du système de navigation - 15 -
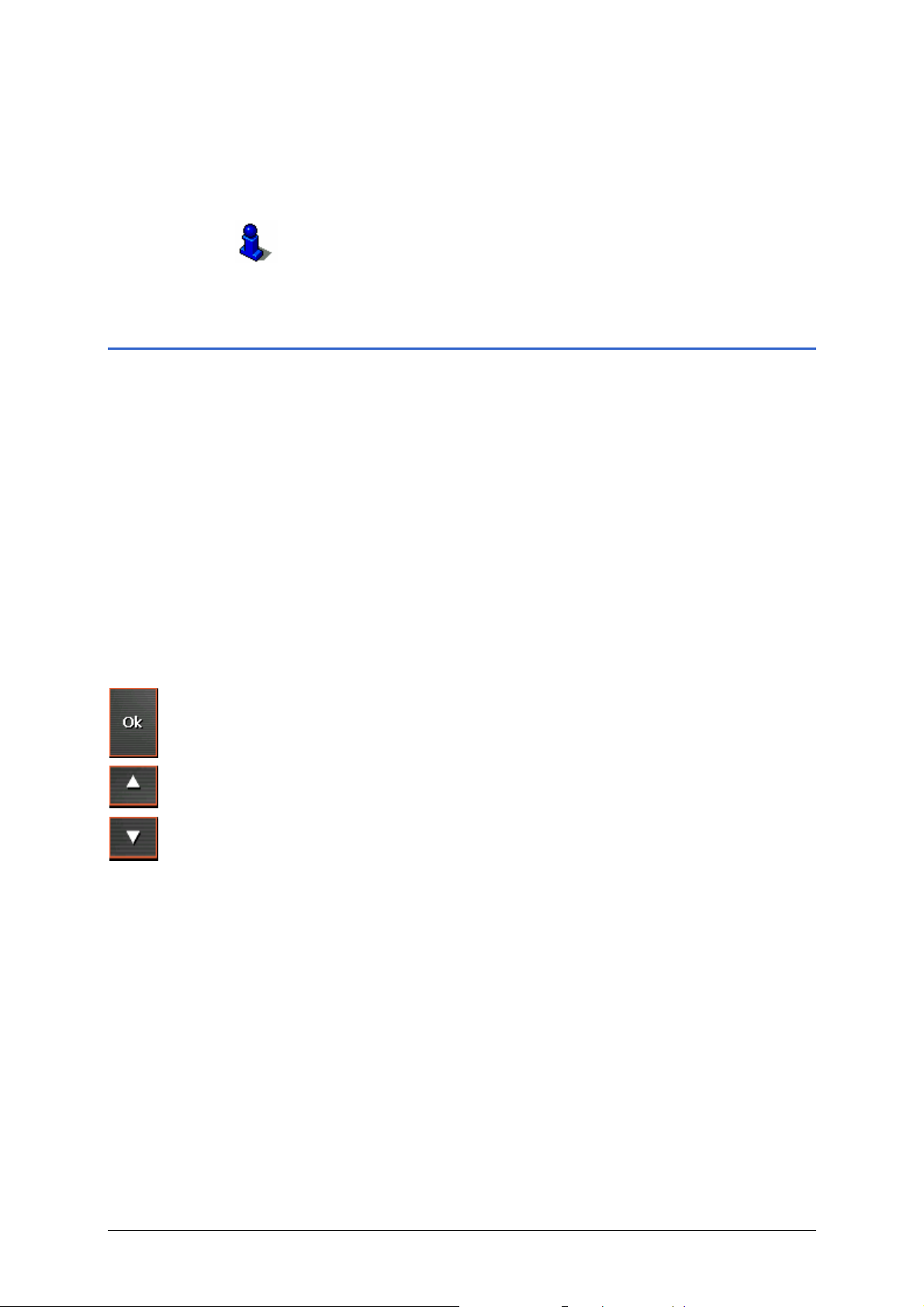
Manuel d'utilisateur MioMap
y effectuer la saisie. Cette saisie doit être confirmé par une
autre commande (d’habitude OK ou Enregistrer) avant que
l’écran de saisie se ferme. Votre entrée deviendra alors
l’inscription du champ de saisie.
Obtenez des informations détaillées sur l’usage du clavier
dans « Clavier virtuel », page 11.
Obtenez des informations détaillées sur le travail avec des
listes dans « Listes », page 16.
2.4 Listes
Idée d’ensemble Dans des cas nombreux, il vous faut choisir une de plusieurs
entrées d’une liste.
Si, par exemple, vous n’avez pas entré le nom complet d’une
commune avant de taper sur OK, une liste apparaît dans laquelle
figurent toutes les communes qui commencent par votre entrée
ou dans le nom desquelles figure votre entrée. Le code postal est
aussi indiqué pour vous permettre de choisir la commune
correcte au cas où il y en a deux du même nom.
Entrée sélectionnée Une des entrées est sélectionnée. Celle-ci est écrite en caractères
gras et positionner plus à gauche que les autres. En plus, il y a
souvent des informations supplémentaires dans une deuxième ou
troisième ligne. Dans une liste de communes, le département de
la commune figure dans la deuxième ligne de la sélection.
Icônes Trois icônes figurent au coté droit de chaque liste :
OK : Tapez sur cette icône pour confirmer la sélection (l’entrée
qui est placée directement au coté gauche de l’icône).
Vers le haut : Tapez sur cette icône pour défiler la liste une
entrée vers le haut.
Vers le bas : Tapez sur cette icône pour défiler la liste une
entrée vers le bas.
Exemple Chercher pour CHAMBORET.
1. Sur l'É
L’écran D
CRAN PRINCIPAL, tapez sur Une destination.
ESTINATION s’affiche.
2. Tapez sur Adresse.
L’écran A
DRESSE s’affiche.
3. Tapez sur le champ Commune.
Un écran avec un clavier virtuel se présente. Le curseur
clignote dans un champ de saisie vide.
Maniement du système de navigation - 16 -
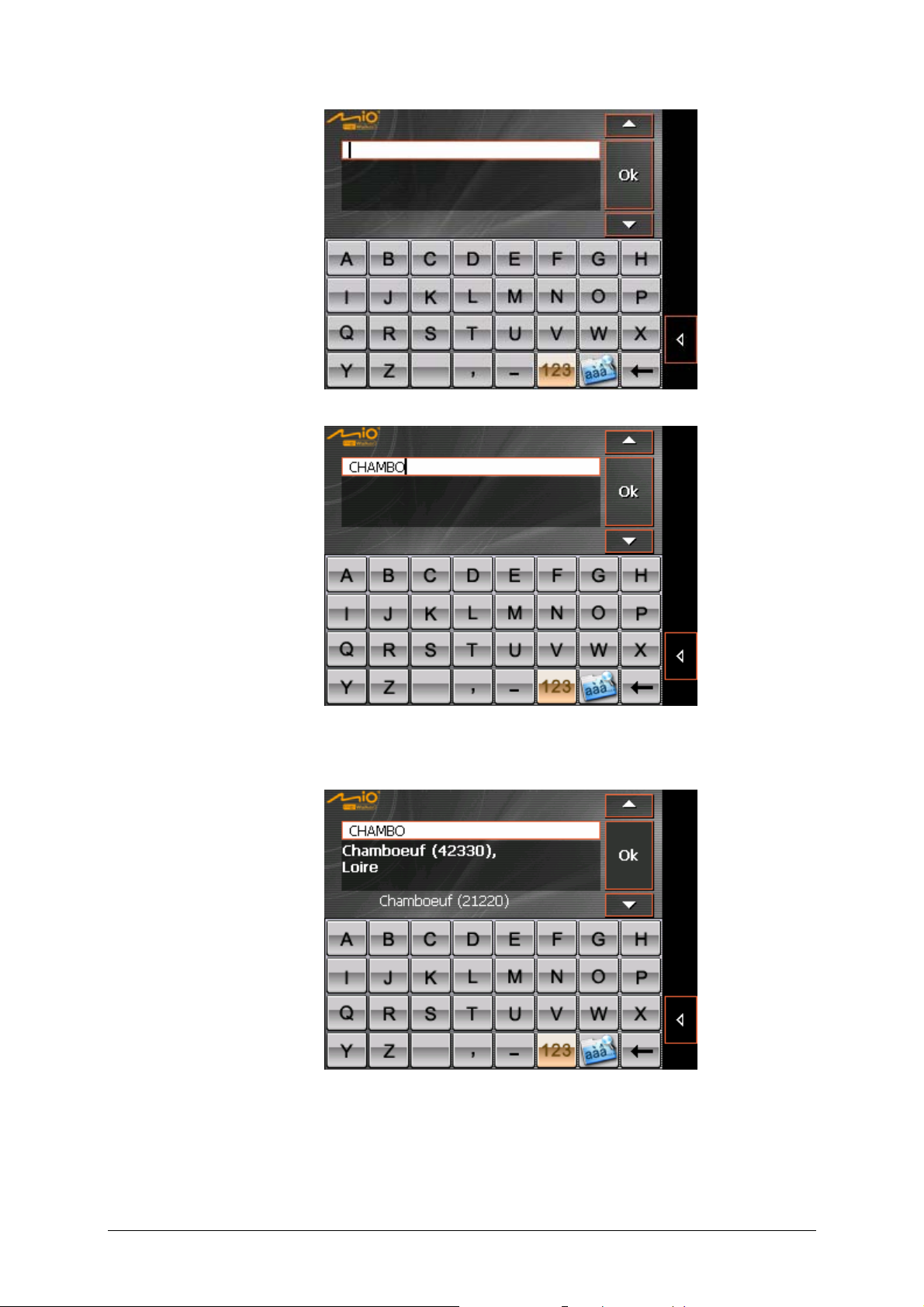
4. Saisissez les lettres CHAMBO.
Manuel d'utilisateur MioMap
5. Tapez sur OK.
Toutes les communes qui commencent par CHAMBO ou qui
ont CHAMBO dans leur nom sont listées.
Si la liste est très longue, tapez une lettre supplémentaire
pour accourcir la liste.
6. Saisissez R.
Maniement du système de navigation - 17 -
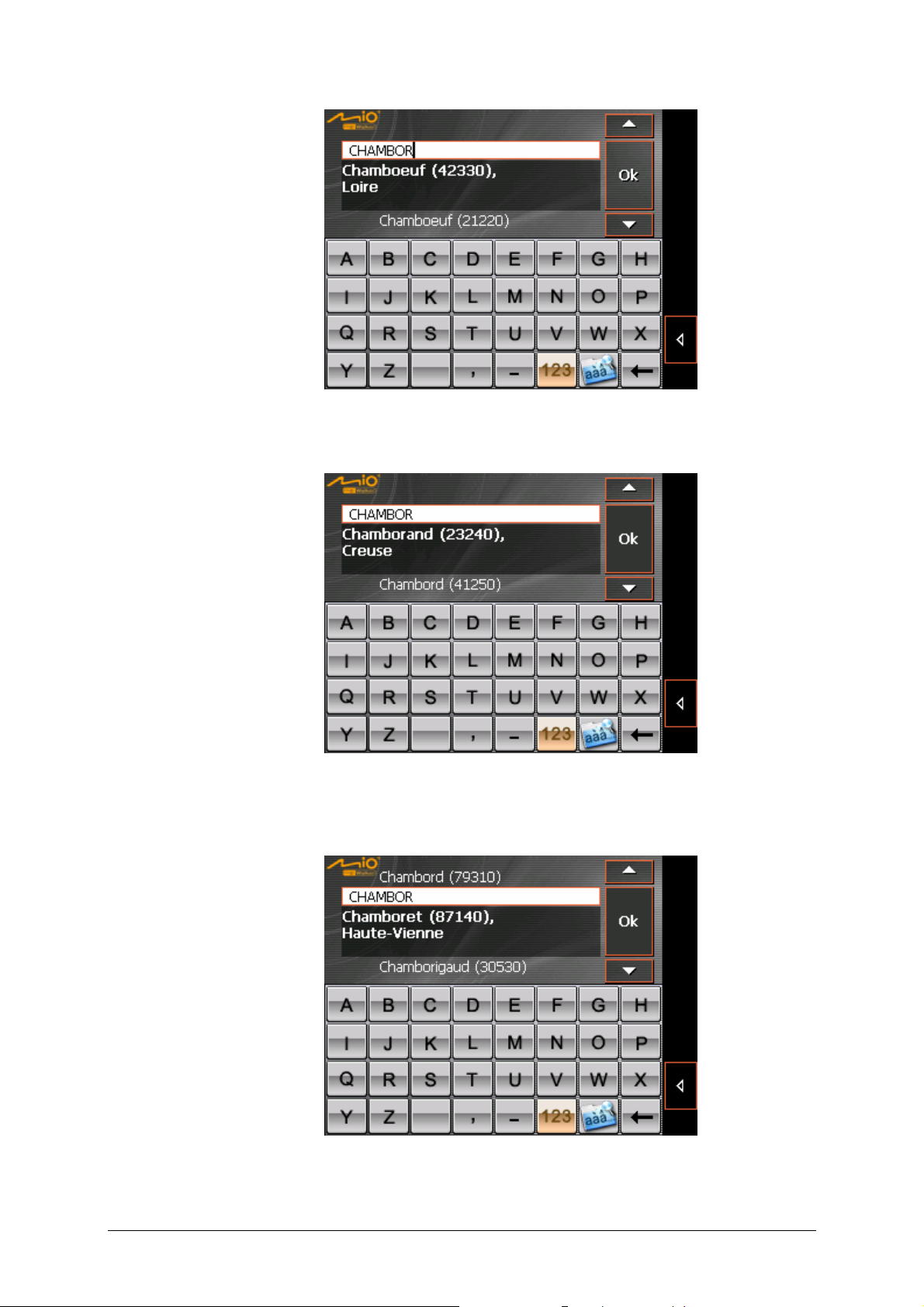
7. Tapez sur OK.
Toutes les communes qui commencent par CHAMBOR ou qui
ont CHAMBOR dans leur nom sont listées.
Manuel d'utilisateur MioMap
8. C o ntinuez de taper sur l’icône Vers le bas jusqu’à ce que
CHAMBORET apparaisse directement sous le champ d’entrée
blanc.
L’entrée CHAMBORET est sélectionnée.
9. Tapez sur OK.
L’écran A
DRESSE réapparaît. CHAMBORET est repris dans le
Maniement du système de navigation - 18 -
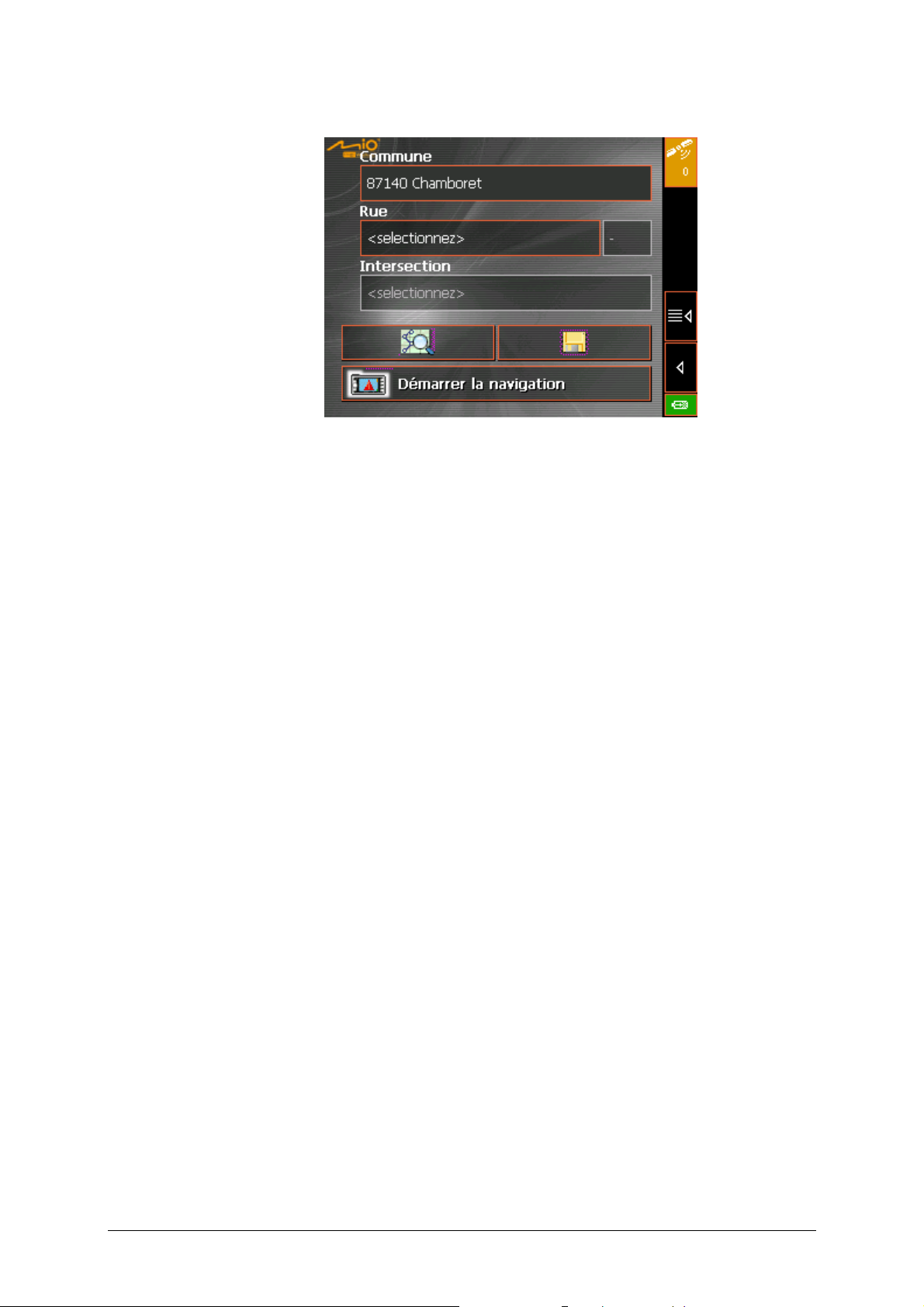
Manuel d'utilisateur MioMap
champ Commune.
Maniement du système de navigation - 19 -
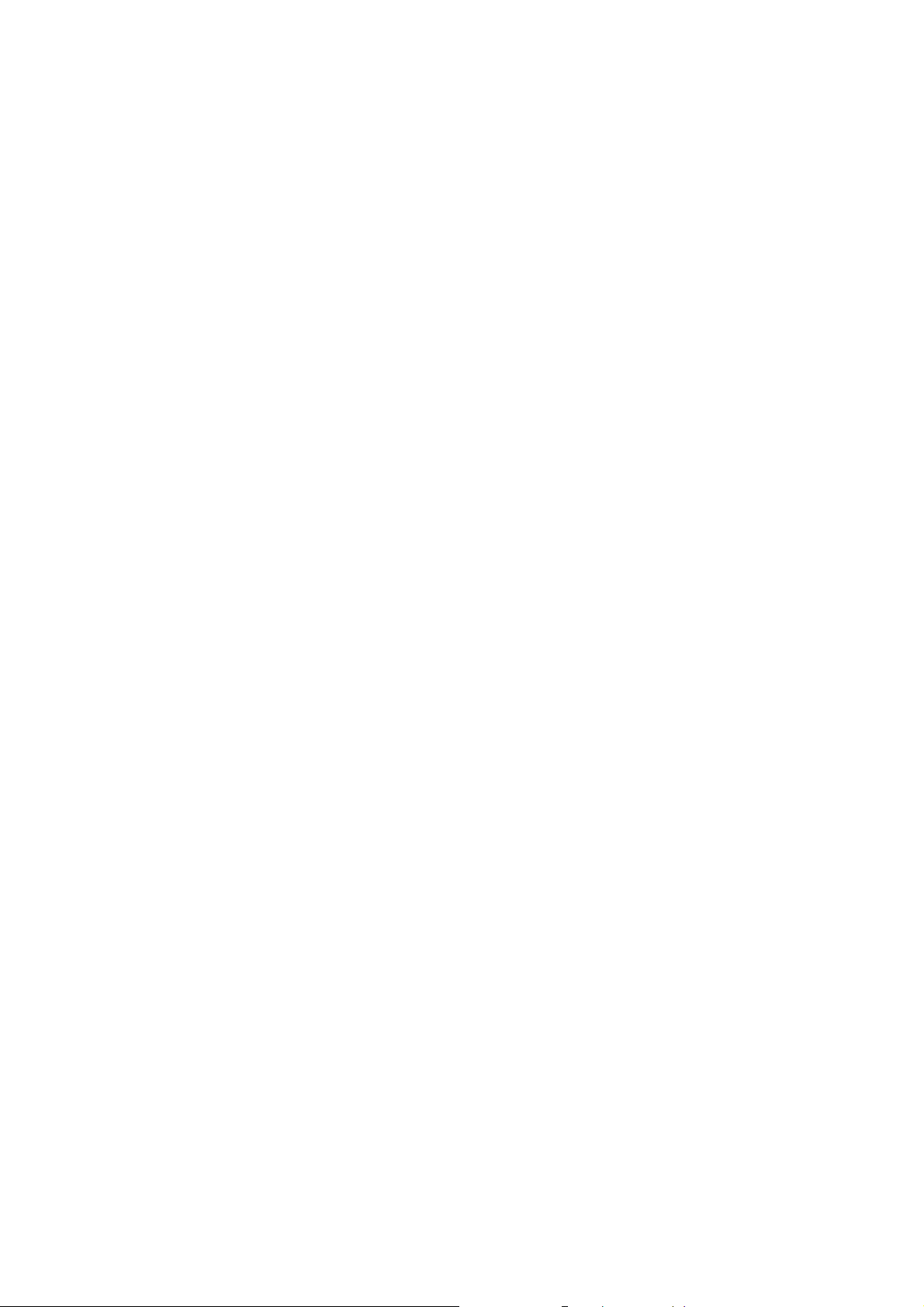
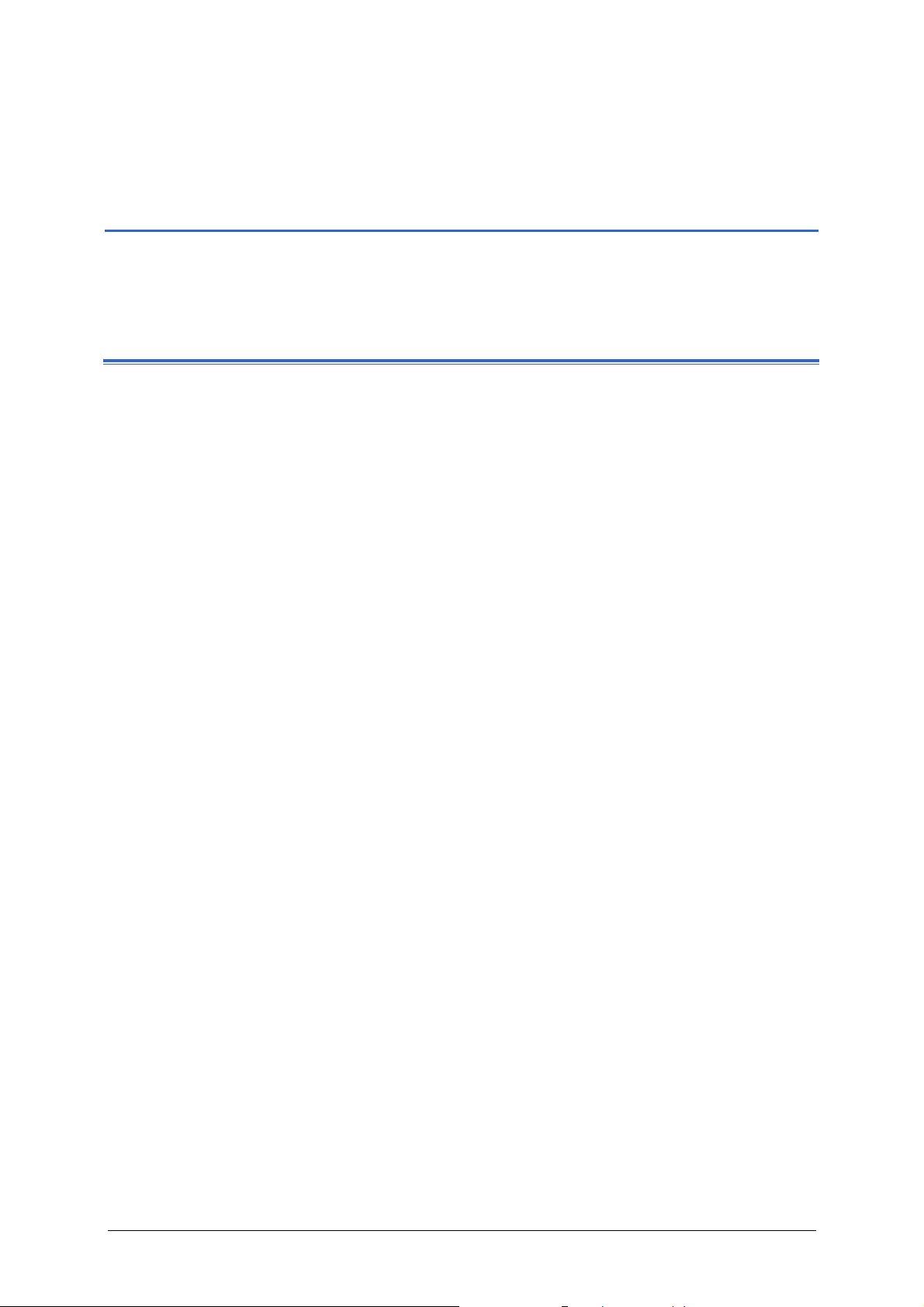
Manuel d'utilisateur MioMap
3 Modes d’utilisation
Dans ce chapitre, vous trouverez des informations sur les matières suivantes :
3.1 Deux modes d’utilisation différents page 23
3.2 Changer de mode d’utilisation page 23
3.3 Mode Standard page 24
3.4 Mode Avancé page 25
Modes d’utilisation - 21 -
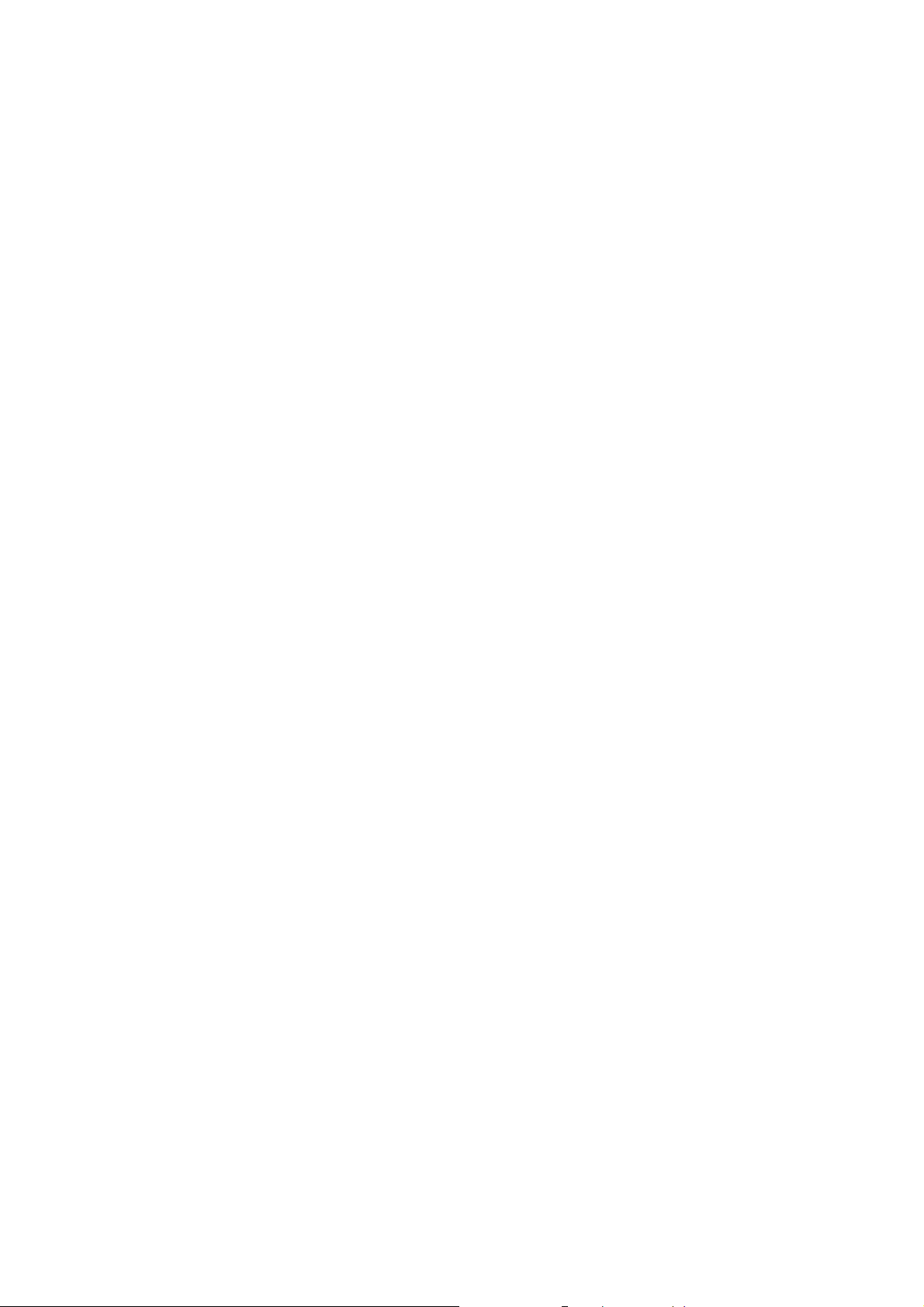
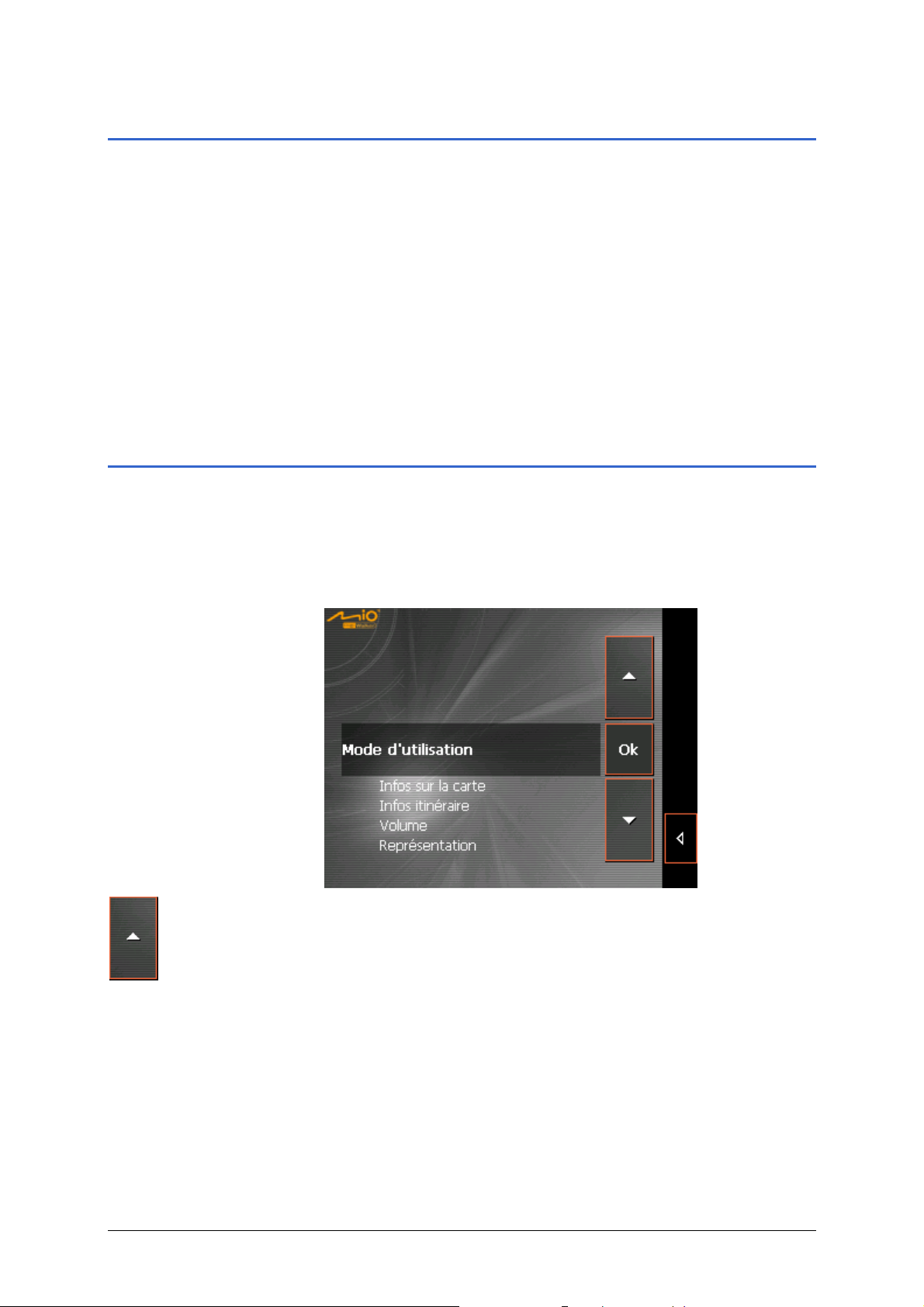
Manuel d'utilisateur MioMap
3.1 Deux modes d’utilisation différents
Idée d’ensemble MioMap peut s’opérer dans deux modes d’utilisation: Standard
et Avancé. Chaque groupe d’utilisateurs aura son mode
convenable: Les utilisateurs moins expérimentés et ceux qui
n’ont pas besoin de la fonctionnalité complète du logiciel
travailleront au mode Standard. Les utilisateurs expérimentés et
ceux qui sont prêts à passer un certain temps pour s’entraîner
dans la fonctionnalité complète travailleront dans le mode
Avancé.
Certains détails de la configuration ont un effet sur le travail au
mode Standard mais ne peuvent être modifiés que au mode
Avancé. Obtenez des informations détaillées dans « Configuration
de MioMap », page 85.
3.2 Changer de mode d’utilisation
À n’importe quel moment, vous pouvez changer de mode
d’utilisation.
1. Sur l'É
L’écran C
CRAN PRINCIPAL, tapez sur Configuration.
ONFIGURATION se présente :
L’entrée Mode d'utilisation est à la tête de la liste. Si elle
n’est pas sélectionnée, continuez de taper sur l’icône Vers le
haut jusqu’à ce que Mode d'utilisation soit sélectionné.
2. Tapez sur OK.
L’écran M
ODE D'UTILISATION s’affiche :
Modes d’utilisation - 23 -
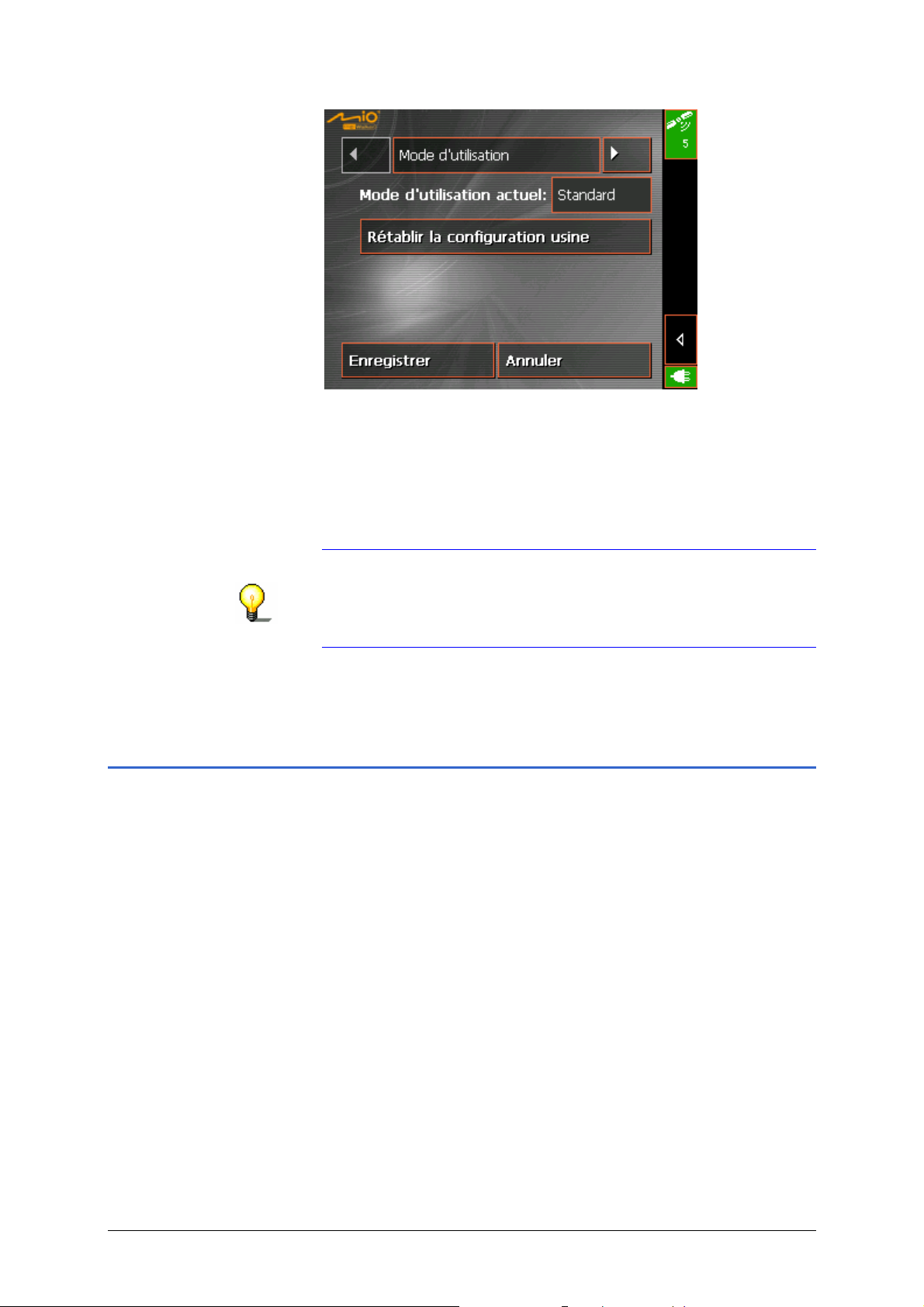
Manuel d'utilisateur MioMap
Le mode d’utilisation actuel est indiqué sur le champ
Déterminer le mode.
3. Tapez sur la commande Déterminer le mode pour
commuter à l’autre mode.
Le nom de l’autre mode d’utilisation sera inscrit sur le champ.
4. Tapez sur Enregistrer pour confirmer la modification.
Avis : Si vous commutez au mode Standard, une fenêtre de
message vous invite d’indiquer si vous voulez garder les
modifications de configuration effectuées en mode Avancé.
L’écran MODE D'UTILISATION se ferme et l'ÉCRAN PRINCIPAL du
Cette fenêtre apparaîtra même si vous n’en avez effectué
aucune. Tapez sur Oui.
mode choisi se présente.
3.3 Mode Standard
Idée d’ensemble Au mode Standard, le logiciel est plus simple à manœuvrer.
Comme la fonctionnalité est réduite, les fonctions sont
accessibles plus facilement. Si alors vous n’avez pas besoin de
fonctions comme le planning d’itinéraires ou l’indication d’une
destination sur la carte, nous vous conseillons de travailler au
mode Standard.
Fonctionnalité Le mode Standard vous permet de :
Ù Sélectionner une autre carte
Ù Indiquer une destination pour la navigation (Adresse,
destination spéciale)
Ù Naviguer vers votre domicile
Ù Sélectionner une destination enregistrée
Ù Enregistrer des destinations
Ù Sélectionner une destination de la liste des Destinations
récentes
Ù Modifier certains détails de la configuration
Modes d’utilisation - 24 -
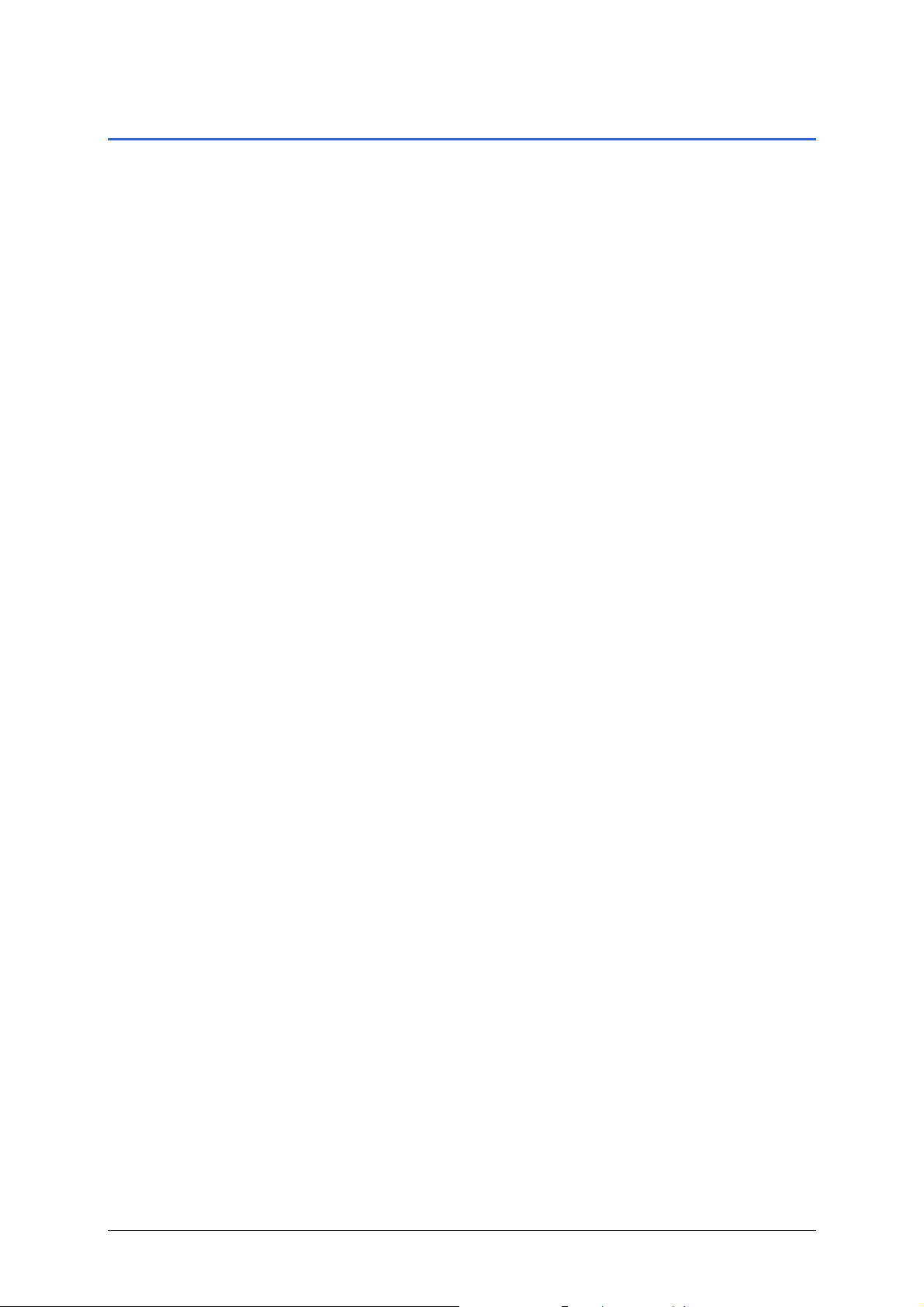
Manuel d'utilisateur MioMap
3.4 Mode Avancé
Idée d’ensemble Au mode Avancé vous disposez de la fonctionnalité complète de
MioMap. Vous pourrez par exemple indiquer plusieurs
destinations à la fois et les naviguer une après l’autre (Planning
d’itinéraires à étapes). Vous pourrez modifier tout détail de la
configuration. Si vous voulez disposer de la fonctionnalité
complète du logiciel, travaillez au mode Avancé.
Fonctionnalité En outre des fonctions offertes par le mode Standard, le mode
Avancé vous permet de :
Ù Indiquer une destination directement sur la carte
Ù Afficher votre position actuelle même si vous ne naviguez pas
Ù Planifier et enregistrer des itinéraires à étapes
Ù Ajuster les Options de route avant chaque navigation
Ù Modifier tout détail de la configuration
Modes d’utilisation - 25 -
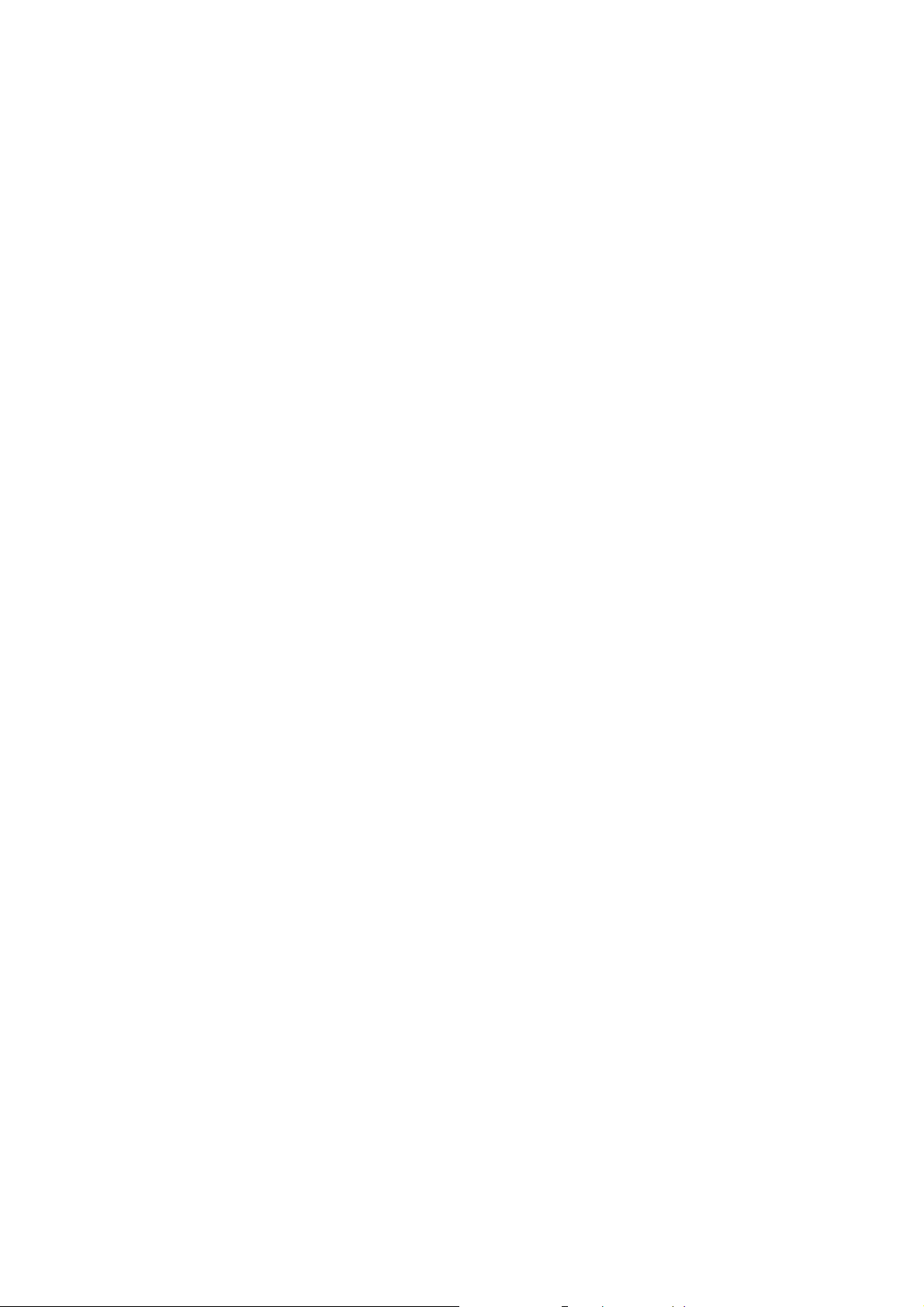
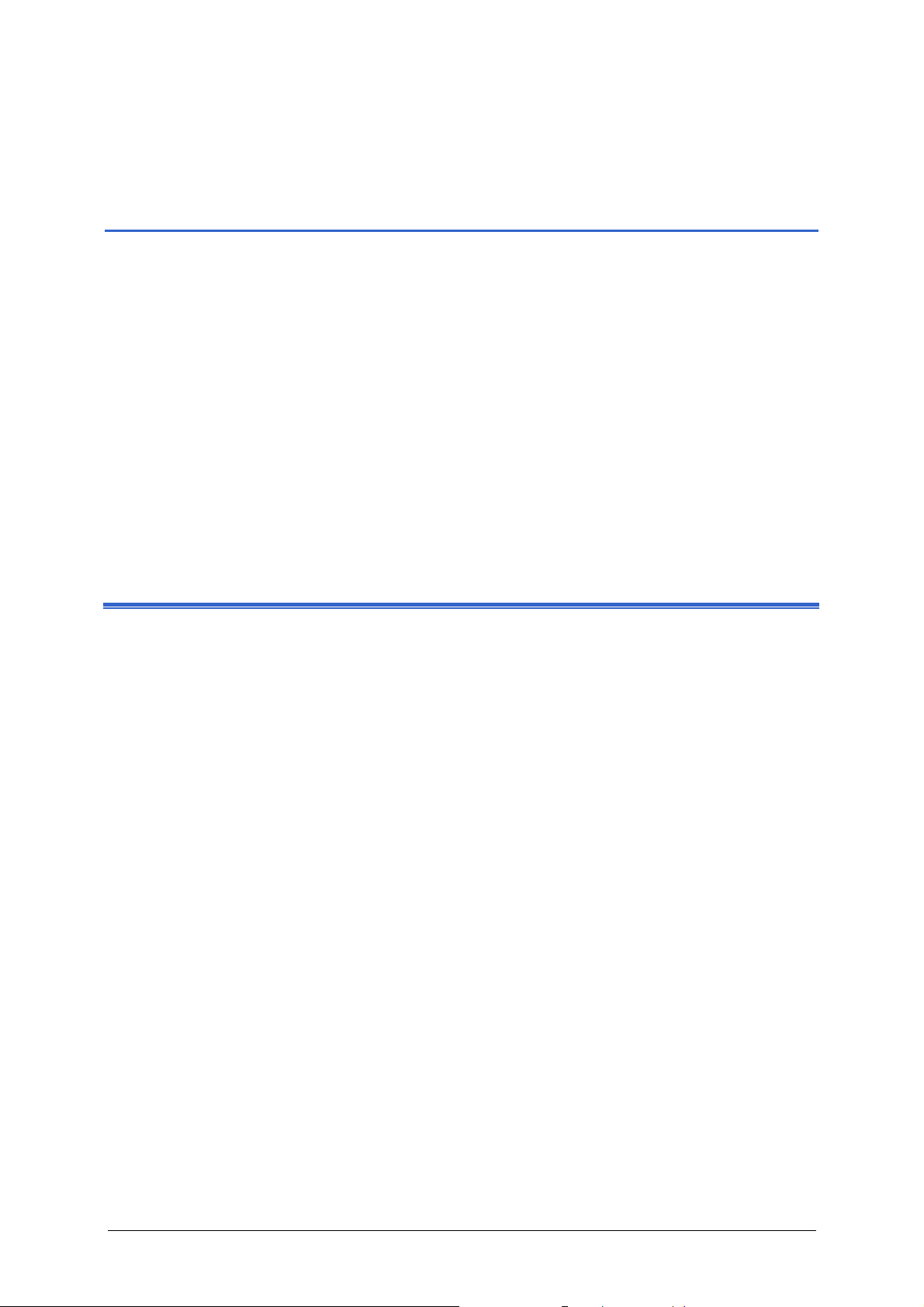
Manuel d'utilisateur MioMap
4 Travailler au mode Standard
Dans ce chapitre, vous trouverez des informations sur les matières suivantes :
4.1 Informations générales sur la navigation page 28
4.2 Démarrer MioMap page 29
4.3 Indication d’une destination page 31
Saisir une adresse
Sélectionner une destination spéciale
4.4 Reprendre une destination de la liste des destinations enregistrées page 34
4.5 Reprendre une destination de la liste des destinations récentes page 35
4.6 Utiliser l’adresse du domicile page 36
4.7 Gestion de destinations page 37
Enregistrer une destination
Renommer une destination
Supprimer une destination
4.8 Démarrer la navigation page 39
Travailler au mode Standard - 27 -
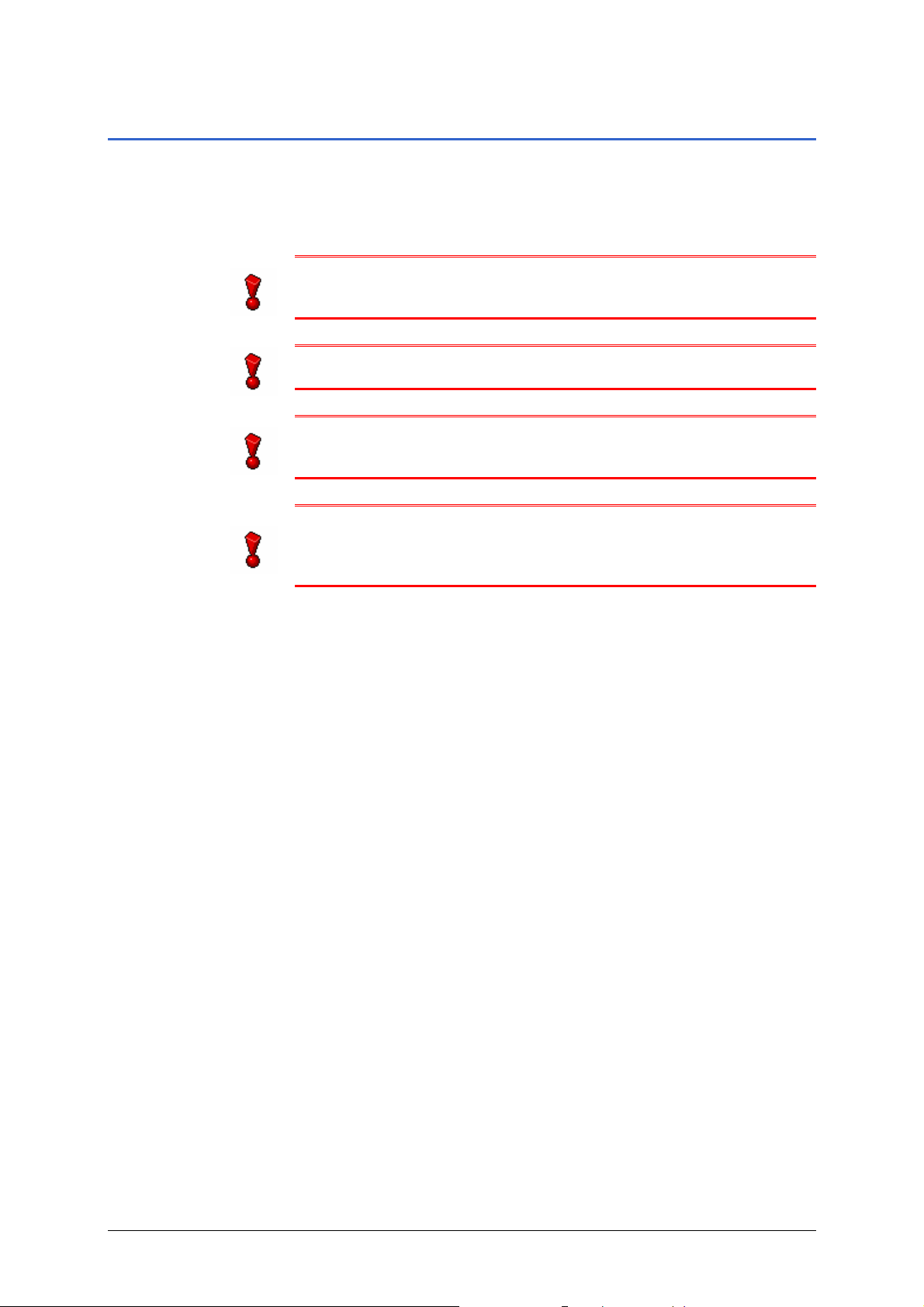
Manuel d'utilisateur MioMap
4.1 Informations générales sur la navigation
L'utilisation de MioMap s'effectue aux propres risques de
l'utilisateur.
Attention : Pour protéger vous et les autres usagers de la route
contre des risques d'accidents, ne manipulez pas le système de
navigation pendant que vous êtes en train de conduire !
Attention : Ne regardez l'écran que au cas où la situation
routière vous permet de le faire en toute sécurité !
Attention : Le tracé de la circulation et les panneaux de
signalisation sont absolument prioritaires aux instructions du
système de navigation.
Attention : Ne suivez les instructions de MioMap que si les
circonstances et le code de la route vous le permettent ! Même si
vous vous écartez de votre itinéraire prévu, MioMap vous mènera
à votre destination.
Réception GPS gênée Si vous éteignez le récepteur GPS avant d’arriver à votre
destination ou si la réception est gênée, MioMap ne se terminera
pas, mais la navigation sera interrompue.
Des que le récepteur est en service de nouveau, le système
aperçoit le changement de position et recalcule la route. Vous
pouvez tout simplement continuer la navigation.
Quitter la navigation Si vous quittez la navigation via une commande, l'É
PRINCIPAL
s’affiche. Vous pouvez alors indiquer une nouvelle
CRAN
destination ou reprendre la destination d’origine en la
sélectionnant parmi les Destinations récentes.
Arriver à la
destination
Dès que vous êtes arrivé au point de destination, le message
« Vous avez atteint votre destination » est prononcé.
À la place de la représentation de la carte au mode de navigation
vous ne verrez que votre position actuelle représentée par une
flèche rouge.
Indiquer une
destination
MioMap vous offre des méthodes différentes pour indiquer ou
sélectionner votre destination :
Ù Saisir une adresse, page 31
Ù Sélectionner une destination spéciale, page 32
Ù Reprendre une destination de la liste des destinations
enregistrées, page 34
Ù Reprendre une destination de la liste des destinations
récentes, page 35
Travailler au mode Standard - 28 -
 Loading...
Loading...