Page 1
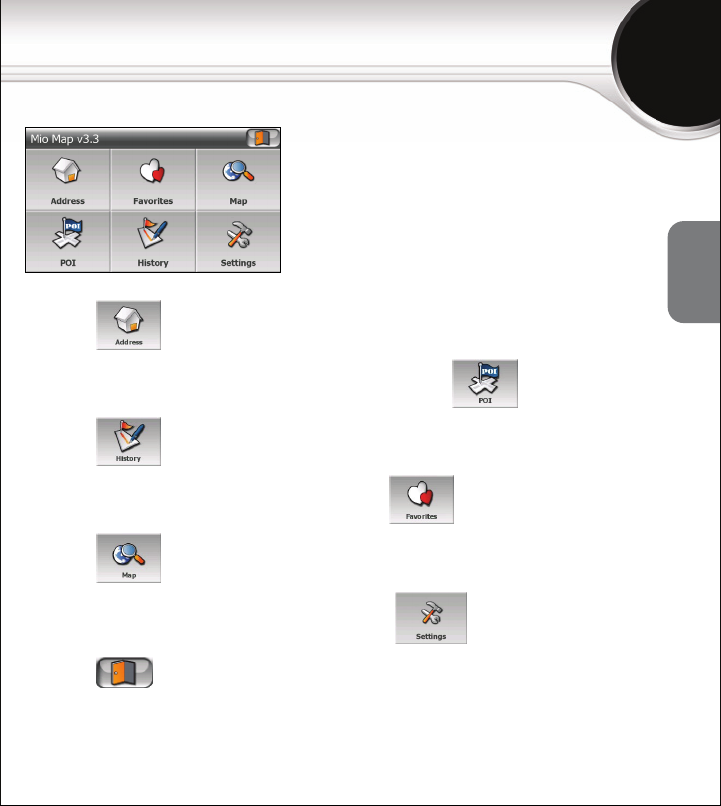
The Main menu
When MioMap is started, the Main
menu screen appears. From here you
can reach all parts of MioMap using the
buttons described below.
z Tap to specify an address as your destination (Page 2).
z To select one of the stored Points of Interest, tap (Page 4).
z Tap for a list of recent destinations.
z For one of your favorite destinations, tap .
z Tap to see the map screen (Page 7).
1
English
z To customize the way MioMap works, tap
z Tap to stop navigation and exit MioMap.
(Page 8).
Page 2
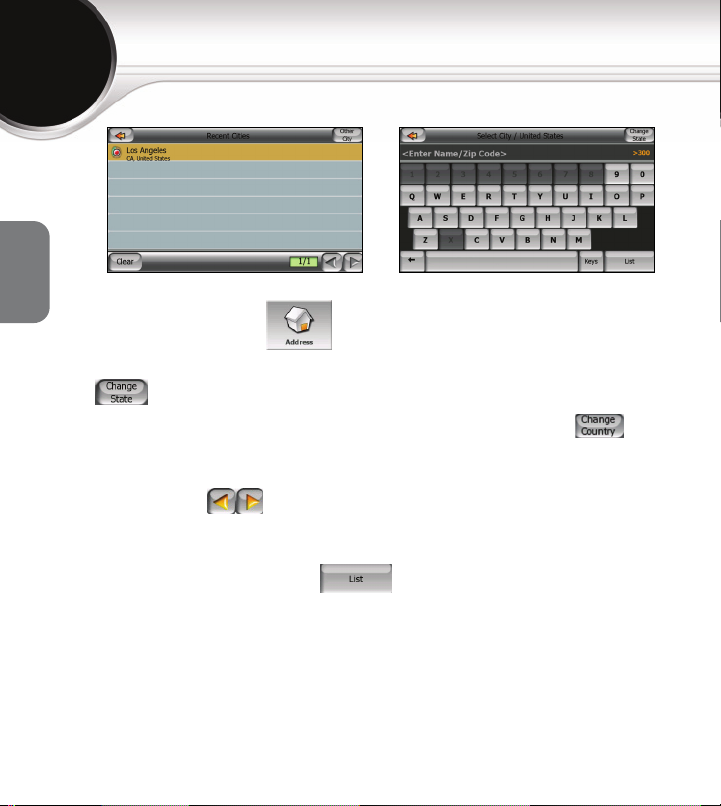
2
To find an address
English
From the Main menu tap to specify an address as your destination.
If your destination is not located in the state/province you are currently in, first
tap
To change to another country (if available with your device), tap
select a country from the list displayed.
Now from the list of states/provinces choose the state/province for your
address. Use the
state/province name to select.
After selecting the state/province, you can enter the name of the city. A list of
cities will be displayed. Tapping
full list of matching cities. Tap on your city to select.
in order to specify another state/province.
to scroll through the state/province list. Tap on the
leads you to a new screen with a
then
Page 3
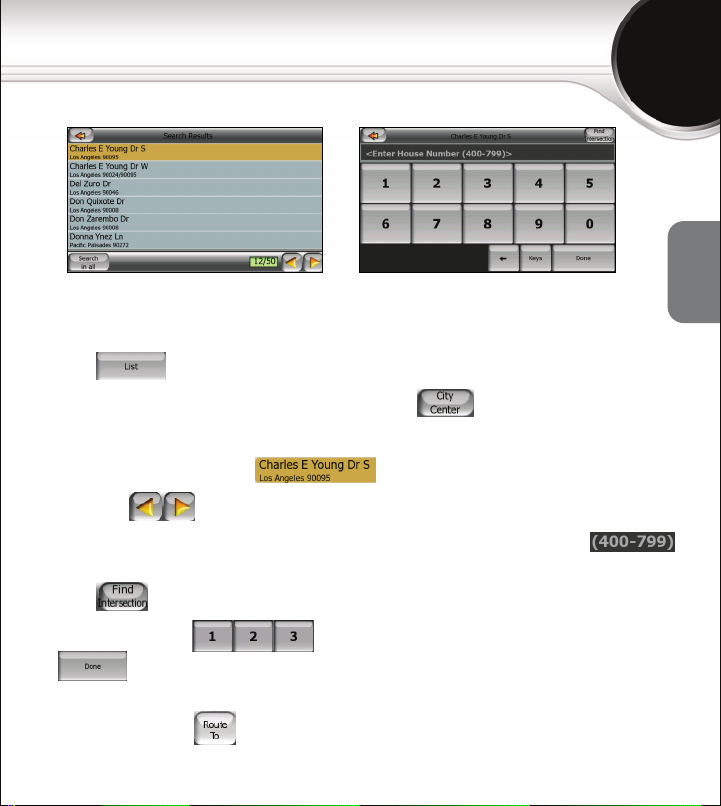
To find an address
3
English
After selecting the city, start entering the name of the street. Once the matching
street names fit on one page, the list of results will be displayed automatically.
z Tap
z If the destination is the center of the city, tap .
From the list of matching streets:
z Tap any of the list items to select the street.
z Use the buttons to see additional results.
The house number screen will be displayed with the range of numbers
displayed.
z Tap to select one of the cross streets, or
z Use the keypad to enter the house number, and tap
Once you have completed setting the destination address, you will be taken to
the Map screen. Tap
start driving right away.
any time to see a full list of matching streets immediately.
when finished.
and the route will be immediately planned. You can
Page 4
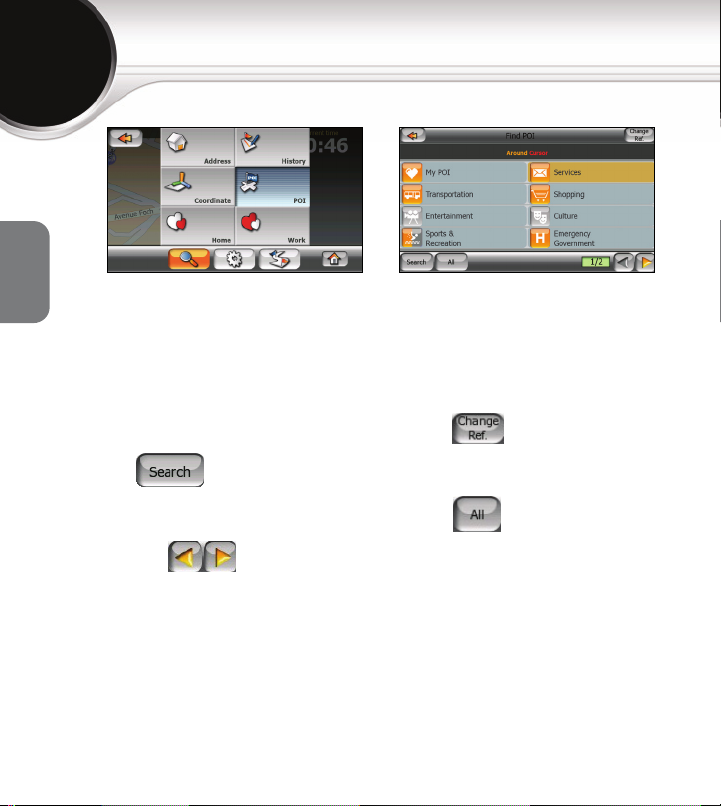
4
To find a POI
English
POIs are businesses, landmarks and public places and buildings.
To find a POI, tap the Menu button to open the Find menu. Tap POI to open a
list of POI groups.
From this list you can:
z To find POIs around a different location, tap .
z Tap to search by name.
z For a complete list of POIs by proximity, tap .
z Use the buttons to see additional POI groups.
z Tap any of the POI groups to open a list of their subgroups.
Page 5
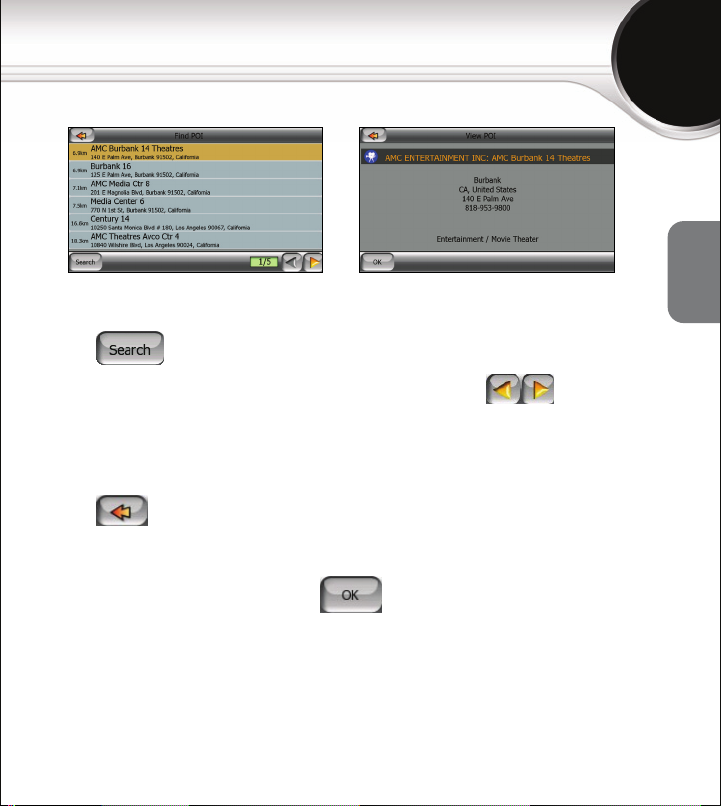
To find a POI
5
English
After you get a list of POIs:
z Tap to narrow the list by entering a part of the POI name.
z To see the name and address of additional POIs, tap .
z When you select a POI from the list, a new View POI window opens with
the details of the selected POI.
From the View POI window you can:
z Tap in the top left corner to return to the list and select another
POI, or
z To complete your search and return to the Map screen with the selected
POI highlighted on the map, tap
.
Page 6
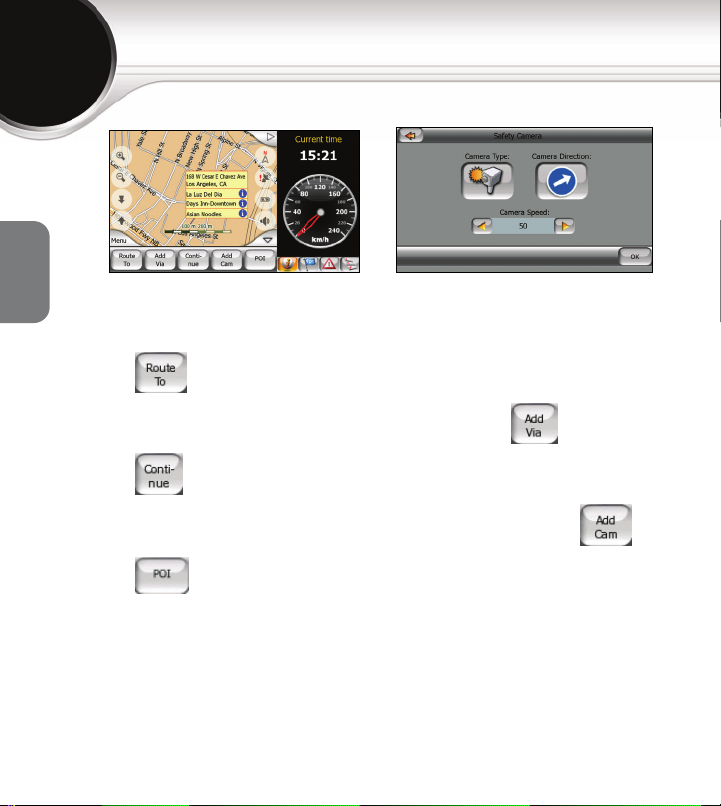
6
Using the selected map point
English
Whenever you select a point on the map, the Cursor menu appears at the
bottom of the screen:
z Tap to replace the previous destination with this point.
z To insert it as an intermediary destination (Via), tap .
z Tap to append it to the end of the route.
z To save this point as a location of a road safety camera, tap .
z Tap to save this point as a new POI, with a custom new name or
icon, as desired.
Page 7
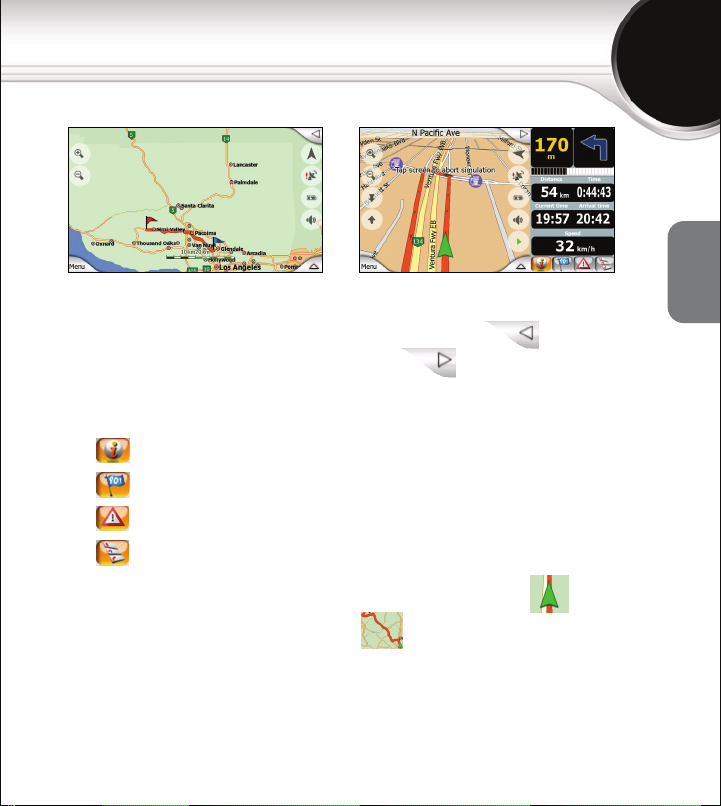
The Map screen
7
English
MioMap has a map screen for both map browsing and navigation. Browse the
full screen map, or open a data panel on the right with the
top right corner. To close the data panel, tap the
With the data panel open, you will find four buttons at the bottom that serve as
hot keys for the following functions:
z Tap to see time, speed, distance and other route information.
z Tap to see the list of POIs around the current position directly.
z Tap to see the list of TMC events, if the feature is enabled.
z Tap to see the route itinerary with a list of the maneuvers.
The map looks like a conventional road-map. The Green arrow represents
your current position, and the Orange line
Tap the satellite dish icon to open the GPS Data screen.
If you have moved the map or changed the view, a Follow button appears. Tap
this button to jump to the current GPS position and re-enable Smart Zoom.
button in the
button.
shows the recommended route.
Page 8
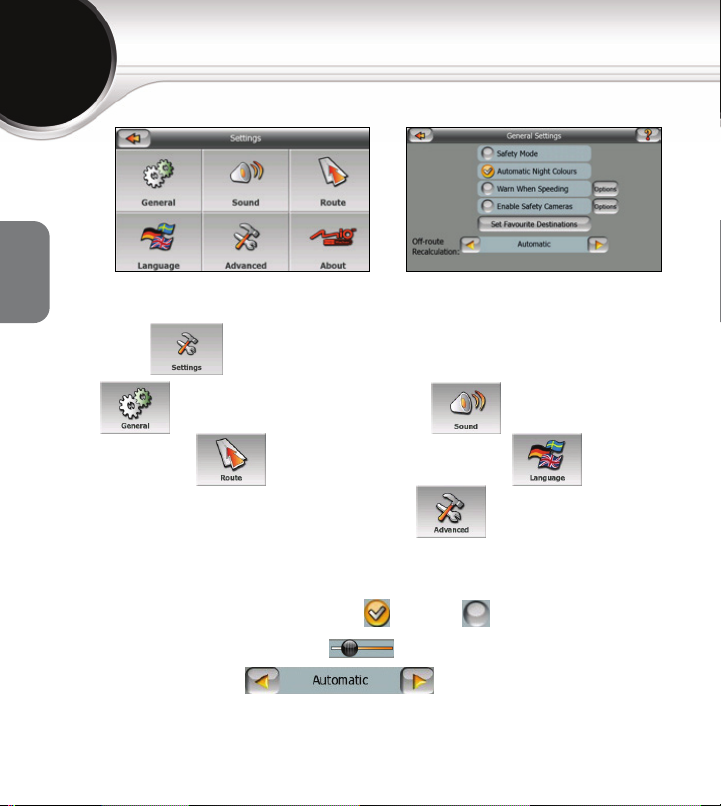
Settings
8
English
The Settings screen lets you fine-tune the way MioMap works. From the Main
menu, tap
Tap to set the General parameters; for keypad tones and
voice guidance; for route calculation settings; to set the
language and select measurement units; or
settings such as display backlight or map colors.
You will find similar controls on all settings screens:
z Tap Switches to turn features on and off ,
z Move the handles of Sliders to adjust numeric values, or
z Tap List selectors to change their values.
to open the Settings menu.
to adjust advanced
Page 9

Le Menu Principal
Lorsque MioMap est lancé, l’écran du
Menu Principal apparaît. Dans cet écran,
vous pouvez utiliser toutes les fonctions
de MioMap décrites ci-dessous avec les
boutons.
z Dans le Menu Principal, pressez sur pour entrer l'adresse de la
destination désirée (Page 10).
z Pour sélectionner l’un des POI (Point d’intérêt) préenregistrés, pressez sur
(Page 12).
z Pressez sur pour une liste des destinations utilisées récemment.
z Pour choisir l’une de vos destination préférées, pressez sur .
z Pressez sur pour aller à l’écran Carte (Page 15).
9
Français
z Pour personnaliser le fonctionnement de MioMap, pressez sur
(Page 16).
z Pressez sur pour arrêter la navigation et quitter MioMap.
Page 10

10
Pour trouver une adresse
Dans le Menu Principal, pressez sur pour entrer l'adresse de la
destination désirée.
Si la destination désirée n’est pas dans la même région/le même état où vous
vous trouvez actuellement, pressez en premier sur
région/l’état.
Pour changer le pays (si votre appareil est équipé de cette fonctionnalité),
pressez sur
Français
Choisissez maintenant la région/l’état dans la liste des régions/états pour
l’adresse désirée. Utilisez les boutons
régions/états. Pressez ensuite sur le nom de la région/de l’état désiré pour le
sélectionner.
Après avoir sélectionné une région/un état, vous pouvez choisir le nom de la
ville désirée. Une liste des villes disponibles s'affiche. Pressez sur
pour aller à un nouvel écran avec une liste de toutes les villes disponibles.
Pressez sur la ville de votre choix.
puis sélectionnez un pays dans la liste affichée.
pour changer la
pour naviguer la liste des
Page 11

Pour trouver une adresse
11
Après avoir sélectionné une ville, commencez à entrer le nom de la rue désirée.
Une fois que la liste des noms de rue correspondants rentre sur une seule page,
la liste des résultats sera automatiquement affichée.
z Pressez sur
de toutes les rues correspondantes.
z Si la destination est au centre-ville, pressez sur .
Dans la liste des rues correspondantes :
z Pressez sur n’importe quel élément de la liste pour
sélectionner la rue.
z Utilisez les boutons pour voir d’autres résultats.
L”écran du numéro de maison s’affiche, avec une gamme de numéros
affichée.
z Pressez sur pour sélectionner une intersection ou
z Utilisez le clavier pour entrer le numéro de la maison, puis
pressez sur lorsque vous avez fini.
z Lorsque vous avez fini d'entrer l'adresse de la destination désirée, l'écran
Carte s'affichera automatiquement. Pressez sur
immédiatement la route. Vous pouvez maintenant suivre la route indiquée.
à tout moment pour afficher immédiatement une liste
pour calculer
Français
Page 12

12
Pour trouver un POI
Les POI (Points d’intérêt) sont des endroits ou des bâtiments spéciaux pour les
affaires, le repérage ou des lieux publics.
Pour trouver un POI, pressez sur le bouton Menu pour ouvrir le menu Trouver.
Pressez POI pour ouvrir une liste des groupes de POI.
Dans cette liste, vous pouvez :
z Pour trouver des POI dans d’autres endroits, pressez sur .
Français
z Presser sur pour faire une recherche par nom.
z Presser sur pour afficher une liste de tous les POI.
z Utiliser les boutons pour voir d’autres groupes de POI.
z Presser sur n’importe quel groupe de POI pour ouvrir une liste des
sous-groupes correspondants.
Page 13

Pour trouver un POI
13
Vous verrez finalement une liste des POI.
z Pressez sur pour réduire la liste en entrer le début du nom du POI
désiré.
z Pour voir le nom et l’adresse des autres POI, pressez sur .
z Lorsque vous sélectionnez un POI dans la liste, une nouvelle fenêtre
Visualiser POI s’ouvre, avec des détails sur le POI sélectionné.
Dans la fenêtre Visualiser POI, vous pouvez :
z Presser sur dans le coin supérieur gauche pour retourner à la liste et
sélectionner un autre POI, ou
z Pour terminer la recherche et retourner à l’écran Carte avec le POI
sélectionné indiqué sur la carte, pressez sur
.
Français
Page 14

14
Utilisation d’un point sur la carte
Lorsque vous sélectionnez un point sur la carte, le menu Curseur apparaît en
bas de l’écran :
z Pressez sur pour remplacer la destination précédente avec ce
nouveau point.
z Pour l’utiliser comme une destination intermédiaire (‘via’), pressez sur
.
Français
z Pressez sur pour l’ajouter à la fin de la route.
z Pour enregistrer ce point comme un radar de vitesse, pressez sur .
z Pressez sur pour afficher une liste de tous les POI à proximité ou
pour enregistrer ce point comme un nouveau POI.
Page 15

L’écran Carte
15
MioMap possède des écrans de carte différents pour la navigation des cartes et la
conduite. Parcourez l’écran de carte entier ou ouvrez un panneau de données sur
la droite avec le bouton
panneau de données, pressez sur le bouton
Lorsque le panneau de données est ouvert, vous verrez 4 boutons en bas qui
peuvent être utilisés comme des boutons de raccourci pour les fonctions
suivantes :
z Pressez sur pour afficher le temps, la distance, la vitesse et d'autres
informations sur la route.
z Pressez sur pour afficher directement la liste des POI près de votre
position actuelle.
z Pressez sur pour afficher la liste des événements TMC, si cette
fonctionnalité est activée.
z Pressez sur pour afficher l’itinéraire de route avec une liste des
manoeuvres.
La carte ressemblera à une carte routière normale. La flèche verte
votre position actuelle et la ligne orange indique la route recommandée.
Pressez sur l’icône de satellite pour ouvrir l’écran de données GPS.
Si vous avez changé la carte ou la vue, un bouton Suivre apparaîtra. Pressez sur
ce bouton pour aller directement à la position GPS actuelle et réactiver la fonction
Zoom Intelligent.
dans le coin supérieur droit. Pour fermer le
.
indique
Français
Page 16

Réglages
16
L’écran Réglages vous permet de modifier certains réglages de MioMap. Dans
le Menu Principal, pressez sur
Pressez sur
sons du clavier et les aides sonores ;
Français
routes ;
pour modifier les paramètres avancés comme le rétro éclairage de l’écran et les
couleurs des cartes.
Vous trouverez des commandes similaires sur tous les écrans de réglage :
z Pressez sur les Cases pour activer ou désactiver des fonctions.
z Déplacez les Barres glissantes pour ajuster les valeurs
numériques.
Pressez sur les Sélecteurs de liste pour
changer les valeurs.
pour modifier les paramètres généraux ; pour les
pour changer la langue et les unités de distance ; ou
pour ouvrir le menu Réglages.
pour les réglages du calcul des
Page 17

El menú principal
Cuando MioMap se inicia, aparece la pantalla
del menú principal. Desde este menú puede
obtener acceso a todas las partes de MioMap
utilizando los botones que se describen a
continuación.
z En el menú principal, puntee en para especificar una dirección
como destino (página 18).
z Para seleccionar uno de los puntos de interés almacenados, puntee en
(página 20).
z Puntee en para obtener una lista de destinos recientes.
z Para obtener uno de los destinos favoritos, puntee en .
z Puntee en para abrir la pantalla de mapa (página 23).
17
Español
z Para personalizar la forma de trabajar de MioMap, puntee en
(página 24).
z Puntee en para detener la navegación y salir de MioMap.
Page 18

18
Buscar una dirección
En el menú principal, puntee en para especificar una dirección como
destino.
Si el destino no se haya en el estado o provincia en el que se encuentre
actualmente, puntee primero en
provincia.
Para cambiar de país (si está disponible en el dispositivo), puntee en
y seleccione un país en la lista que aparece.
Ahora, en la lista de estados o provincias, elija el estado o provincia
correspondiente a la dirección en cuestión. Utilice los botones
recorrer la lista de estados o provincias. Puntee en el nombre del estado o
provincia para seleccionarlo.
Después de seleccionar el estado o la provincia, puede especificar el nombre
de la ciudad. Se mostrará una lista de ciudades. Puntee en
Español
abrir una nueva pantalla en la que se muestra una lista completa de ciudades
coincidentes. Puntee en la ciudad que desee para seleccionarla.
para especificar otro estado o
para
para
Page 19
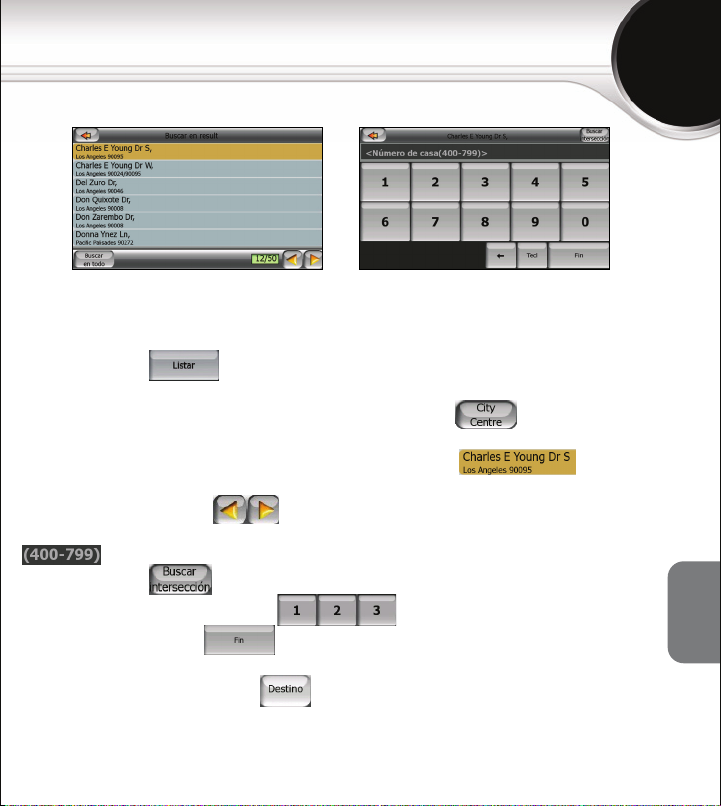
Buscar una dirección
19
Después de seleccionar la ciudad, comience a escribir el nombre de la calle.
Cuando los nombres de las calles coincidentes ocupen una página, la lista de
resultados se mostrará automáticamente.
z Puntee en
de calles coincidentes al instante.
z Si el destino es el centro de la ciudad, puntee en .
En la lista de calles coincidentes:
z Puntee en cualquiera de los elementos de la lista para
seleccionar la calle.
z Utilice los botones para ver resultados adicionales.
La pantalla con el número de la casa aparecerá con el intervalo de números
mostrado.
z Puntee en para seleccionar una de las calles de cruce; o bien
z Utilice el teclado numérico para insertar el número de la
casa y puntee en
Cuando haya finalizado de establecer la dirección de destino, volverá a la
pantalla de mapa. Puntee en
Puede comenzar a conducir cuando lo desee.
en cualquier momento para mostrar una lista completa
cuando haya terminado.
y la ruta se planificará inmediatamente.
Español
Page 20

20
Buscar un punto de interés
Los puntos de interés son lugares de negocios, monumentos históricos,
lugares públicos y edificios.
Para buscar un punto de interés, puntee en el botón Menú para abrir el menú
Buscar. Puntee en el POI para abrir una lista de grupos de puntos de interés.
En la lista puede realizar las operaciones siguientes:
z Para buscar puntos de interés alrededor de un lugar diferente, puntee en
.
z Puntee en para buscar por nombre.
z Para obtener una lista completa de puntos de interés, puntee en .
z Utilice los botones para ver grupos de puntos de interés
adicionales.
z Puntee en cualquiera de los grupos de puntos de interés para abrir una
Español
lista de sus subgrupos.
Page 21

Buscar un punto de interés
21
Finalmente, obtendrá una lista de puntos de interés.
z Puntee en para acortar la lista especificando una parte del nombre
del punto de interés.
z Para ver el nombre y la dirección de puntos de interés adicionales, puntee
en
z Cuando seleccione un punto de interés de la lista, se abrirá una nueva
ventana Ver punto de interés con los detalles del punto de interés
seleccionado.
En la ventana Ver punto de interés puede:
z Puntear en el botón situado en la esquina superior izquierda para
volver a la lista y seleccionar otro punto de interés, o bien
z Para completar la búsqueda y volver a la pantalla de mapa con el punto de
interés que ha seleccionado resaltado en el mapa, puntee en
.
.
Español
Page 22

22
Utilizar el punto del mapa seleccionado
Siempre que seleccione un punto en el mapa, el menú Cursor aparecerá en la
parte inferior de la pantalla:
z Puntee en para reemplazar el destino anterior por este punto.
z Para insertarlo como destino intermedio (Vía), puntee en .
z Punte en para agregarlo al final de la ruta.
z Para guardar este punto como ubicación de una cámara de seguridad de
carretera, puntee en .
z Puntee en para ver la lista de puntos de interés más cercanos o
para guardar este punto como un nuevo punto de interés.
Español
Page 23

La pantalla de mapa
23
MioMap tiene una pantalla de mapa que puede utilizar para examinar mapas y
para navegación. Examine el mapa a pantalla completa o abra un panel de datos
en la parte derecha con el botón
Para cerrar el panel de datos puntee en el botón .
Con el panel de datos abierto, verá cuatro botones en la parte inferior que
equivalen a teclas de acceso directo para las siguientes funciones:
z Puntee en para mostrar la hora, velocidad, distancia y otra
información de la ruta.
z Puntee en para obtener directamente la lista de puntos de interés
alrededor de la posición.
z Puntee en para ver la lista de eventos TMC (si la función está
habilitada).
z Puntee en para mostrar el itinerario de la ruta con una lista de
maniobras.
El aspecto del mapa es el de un mapa de carreteras convencional. La flecha
verde
ruta recomendada.
Puntee en el icono de la antena parabólica para abrir la pantalla de datos de
GPS.
Si ha movido el mapa o cambiado la vista, aparecerá un botón Sequir. Puntee
en este botón para saltar a la posición GPS actual y habilite de nuevo el zoom
inteligente.
representa su posición actual y la línea naranja muestra la
situado en la esquina superior derecha.
Español
Page 24

Configuración
24
La pantalla Configuración permite ajustar con detalle la forma de trabajar de
MioMap. En el menú principal, puntee en
configuración.
Puntee en
definir los tonos del teclado numérico e indicaciones de orientación por audio;
en
para establecer el idioma y seleccionar las unidades de medida; o en
para ajustar la configuración avanzada, como por ejemplo la luz de fondo de
la pantalla o los colores de los mapas.
Encontrará controles similares en todas las pantallas de configuración:
Español
z Puntee en los Conmutadores para activar y desactivar
z Mueva los controles deslizantes para ajustar valores numéricos;
Puntee en los Selectores de lista
sus valores.
para obtener la configuración de un nuevo cálculo; en
funciones;
o bien,
para establecer parámetros generales; en para
para abrir el menú de
para cambiar
 Loading...
Loading...