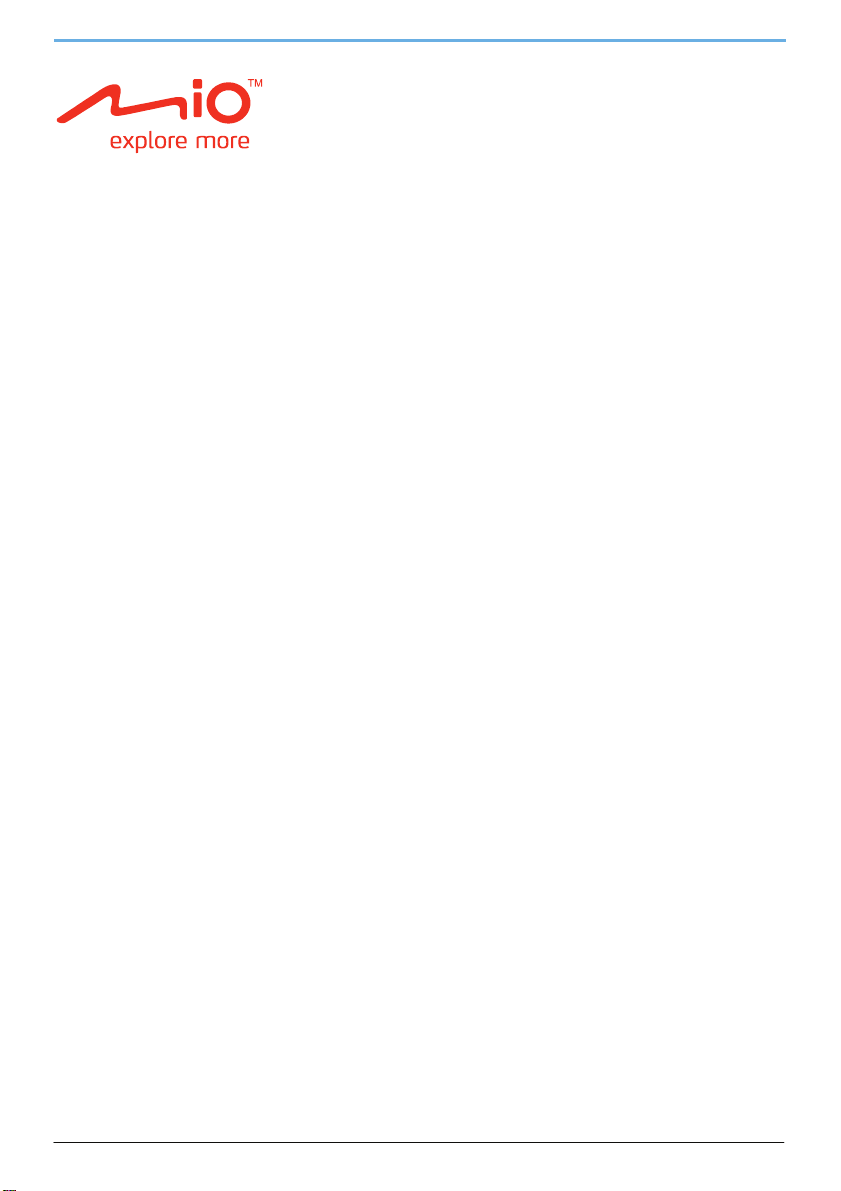
R01 (FEU)
(2008/09)
MioMap
Instrukcja Obsługi
1
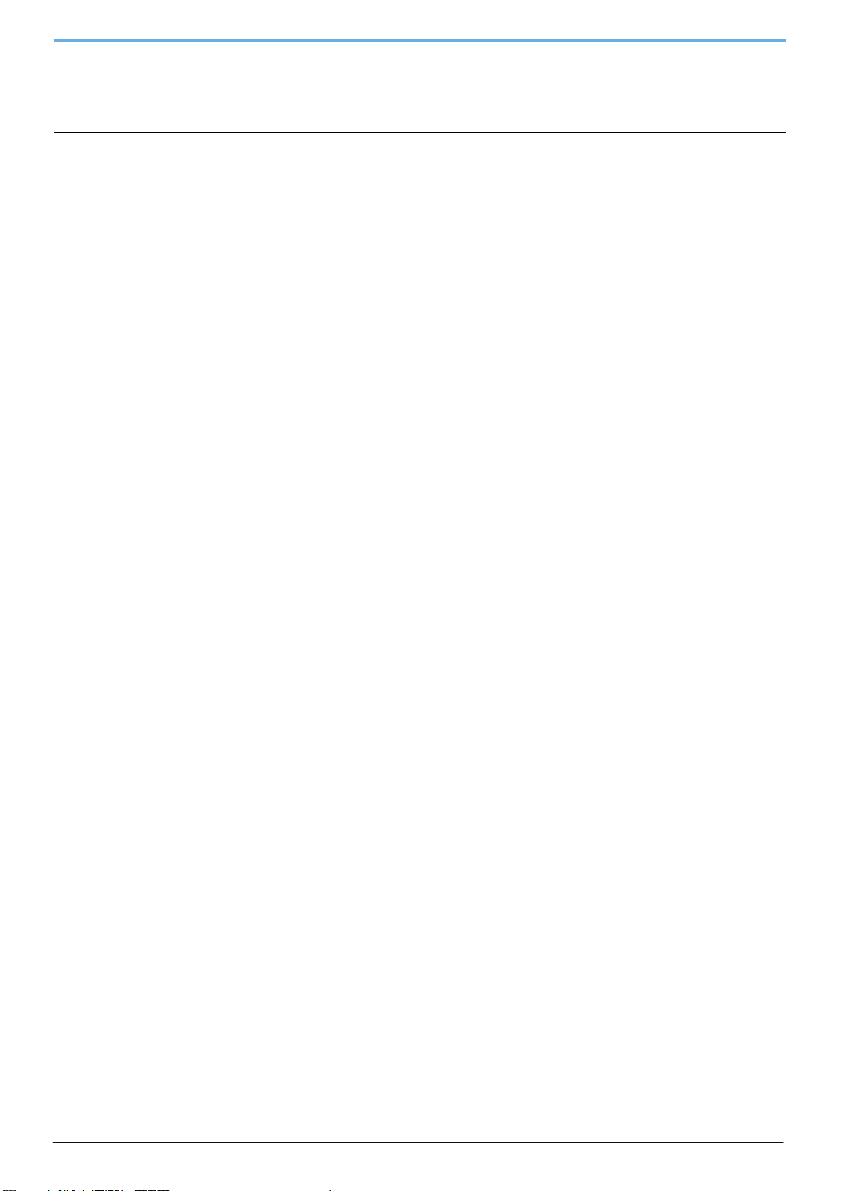
Spis treści
Witamy ...................................................................................................................................................4
Ważne informacje odnośnie instrukcji obsługi...................................................................................4
Jakie główne ekrany będą wyświetlane?................................................................................................5
Ekran mapy głównej Main Map .........................................................................................................5
Ekran głównego menu Main Menu....................................................................................................5
Jak nawigować z GPS? .........................................................................................................................6
Jak dostać się z punktu A do B? ............................................................................................................7
Co zrobić, jeśli przegapię skręt? .......................................................................................................7
Jak znaleźć adres? ...........................................................................................................................8
Studium przypadku: Jak znaleźć adres?.......................................................................................8
Korzystanie z ekranu klawiatury Keyboard .................................................................................10
Jak utworzyć trasę z kilkoma przystankami?...................................................................................11
Studium przypadku: Jak ustawić trasę do wielu adresów?..........................................................11
Jak opuścić punkt przelotowy podczas trasy z kilkoma przystankami?.......................................12
Jak znaleźć miejsce użyteczności publicznej (POI)?.......................................................................13
Studium przypadku: Jak znaleźć miejsce użyteczności publicznej (POI)? ..................................13
Jak zapisywać ulubione i mój dom?..................................................................................................... 15
Jak zapisać ulubione miejsce i mój dom? .......................................................................................15
Jak ustawić trasę do ulubionego miejsca? ......................................................................................16
Jak ustawić trasę do mojego domu?...............................................................................................16
Jak edytować nazwę ulubionego miejsca?......................................................................................17
Jak usunąć ulubione miejsce? ........................................................................................................17
Jak ustawić trasę do ostatniej lokalizacji?............................................................................................18
Jak podglądać moją trasę? ..................................................................................................................19
Ekran nawigacji...............................................................................................................................19
Jak korzystać z menu trasy?...........................................................................................................21
Jak korzystać z menu podróży?......................................................................................................22
Jak korzystać z menu mapy?..........................................................................................................23
Jak zobaczyć demonstrację podróży? ............................................................................................24
Jak korzystać z zapisanej podróży?.....................................................................................................25
Jak przeglądać moje albumy NavPix?..................................................................................................26
Albumy NavPix ...............................................................................................................................26
Jak oglądać obrazy NavPix w trybie pełnoekranowym? ..................................................................27
Jak ustawić trasę do obrazu NavPix? .............................................................................................28
TMC (Kanał komunikatów drogowych, ang. - nie jest dostępne we wszystkich modelach) ..................29
Jak urządzenie Mio odbiera informacje drogowe? ..........................................................................29
Jak się dowiem o wystąpieniu zdarzenia na drodze?......................................................................30
Jak wyświetlić listę wszystkich zdarzeń na drodze?........................................................................31
Jak się dowiem o zaleceniu objazdu?............................................................................................. 33
Traffic Preferences (Preferencje ruchu drogowego)........................................................................ 34
Traffic System Status (Stan systemu ruchu) ...............................................................................34
Traffic Event Notification (Powiadomienie o zdarzeniu drogowym).............................................35
Select event sorting type (Wybór typu sortowania zdarzeń)........................................................36
Status GPS..........................................................................................................................................37
Co mogę ustawić? ...............................................................................................................................38
Opcje trasy......................................................................................................................................39
Opcje trasy 1/4 ...........................................................................................................................39
Opcje trasy 2/4 ...........................................................................................................................39
Opcje trasy 3/4 ...........................................................................................................................40
Opcje trasy 4/4 ...........................................................................................................................40
Wyświetlanie mapy.........................................................................................................................41
Wyświetlanie mapy 1/2...............................................................................................................41
2
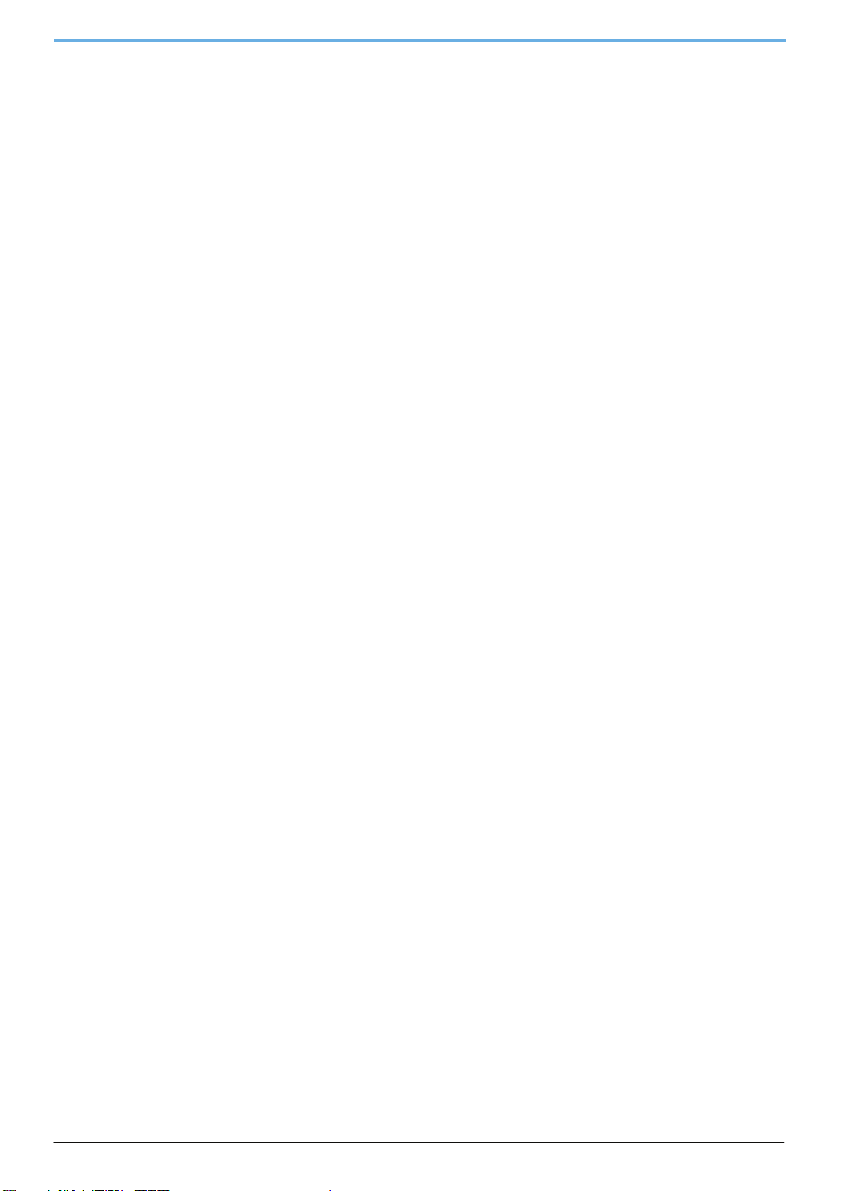
Wybór mapy 2/2 .........................................................................................................................41
POI mapy........................................................................................................................................42
Natężenie głosu ..............................................................................................................................43
Ekran ..............................................................................................................................................44
Ostrzeżenia o POI...........................................................................................................................45
Ustawienia czasu............................................................................................................................46
Język ..............................................................................................................................................47
Jednostki ........................................................................................................................................48
Zasilanie .........................................................................................................................................49
Klawiatura....................................................................................................................................... 50
Przywróć ustawienia fabryczne.......................................................................................................51
3
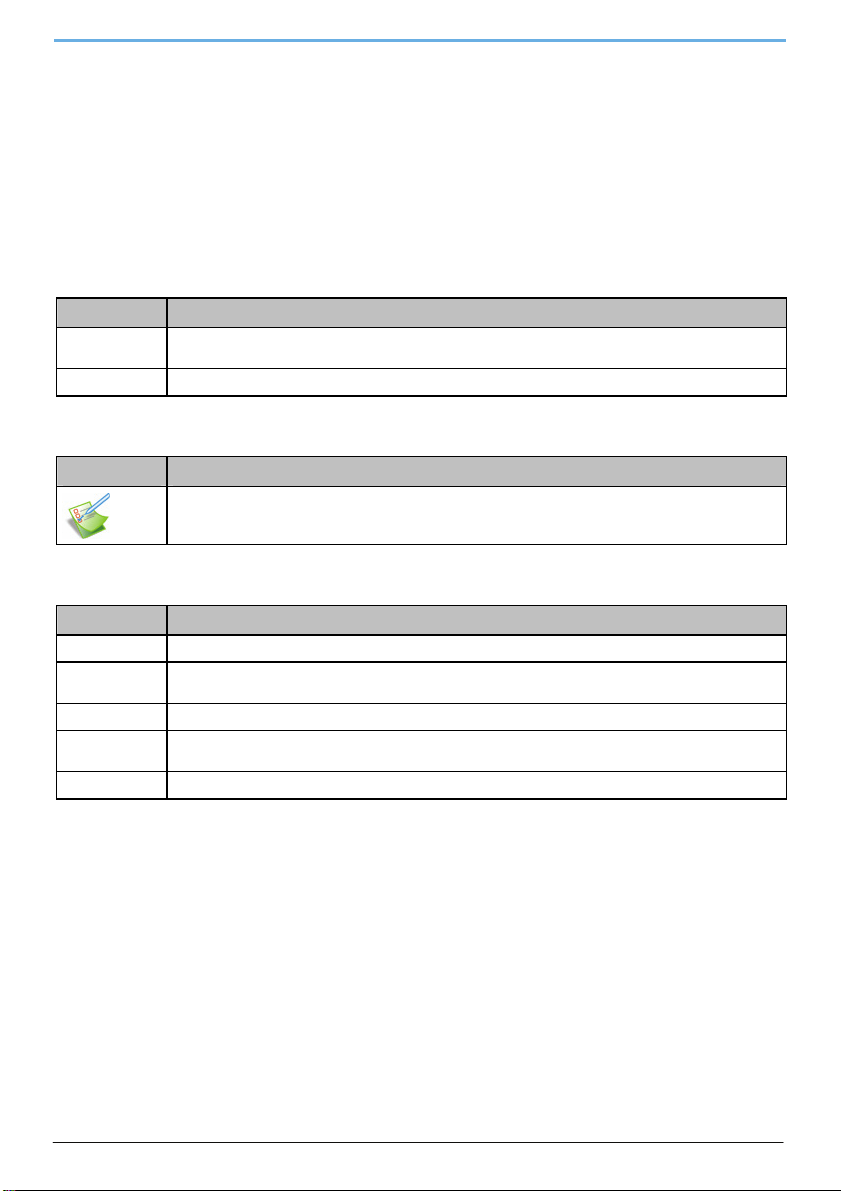
Witamy
Dziękujemy za zakup urządzenia Mio. Niniejsza instrukcja zawiera wskazówki, które ułatwią zarówno początkującemu jak i
zaawansowanemu użytkownikowi obsługę urządzenia Mio. Prosimy uważnie zapoznać się z instrukcją przed
rozpoczęciem obsługi urządzenia Mio. Przechowuj niniejszą instrukcję w bezpiecznym miejscu i korzystaj z niej w razie
problemów.
Ważne informacje odnośnie instrukcji obsługi
Zrozumienie pojęć oraz elementów typograficznych wykorzystanych w niniejszej instrukcji jest niezmiernie ważne.
Formatowanie
Poniższe sposoby formatowania tekstu wskazują na informacje o specjalnym znaczeniu:
Formatowanie Rodzaj informacji
Tekst
pogrubiony
Tekst kursywą
Ikony
Poniższe ikony są stosowane w niniejszej instrukcji obsługi:
Ikona Opis
Pojęcia
Poniższe pojęcia i wyrażenia są stosowane w niniejszej instrukcji obsługi do opisywania czynności użytkownika.
Pojęcie Opis
Naciśnij Naciśnij na krótką chwilę przycisk.
Naciśnij i
przytrzymaj
Dotknij Dotknij palcem pozycję wyświetlaną na ekranie dotykowym.
Dotknij i
przytrzymaj
Wybierz Dotknij palcem pozycję na liście lub element z menu.
Elementy lub pozycje wyświetlane na ekranie, w tym przyciski, nagłówki, nazwy pól i opcje.
Nazwy poszczególnych ekranów.
Studium przypadku
Naciśnij i przytrzymaj przycisk przez 2-3 sekundy.
Dotknij palcem i przytrzymaj przed 2-3 sekundy pozycję wyświetlaną na ekranie dotykowym.
4
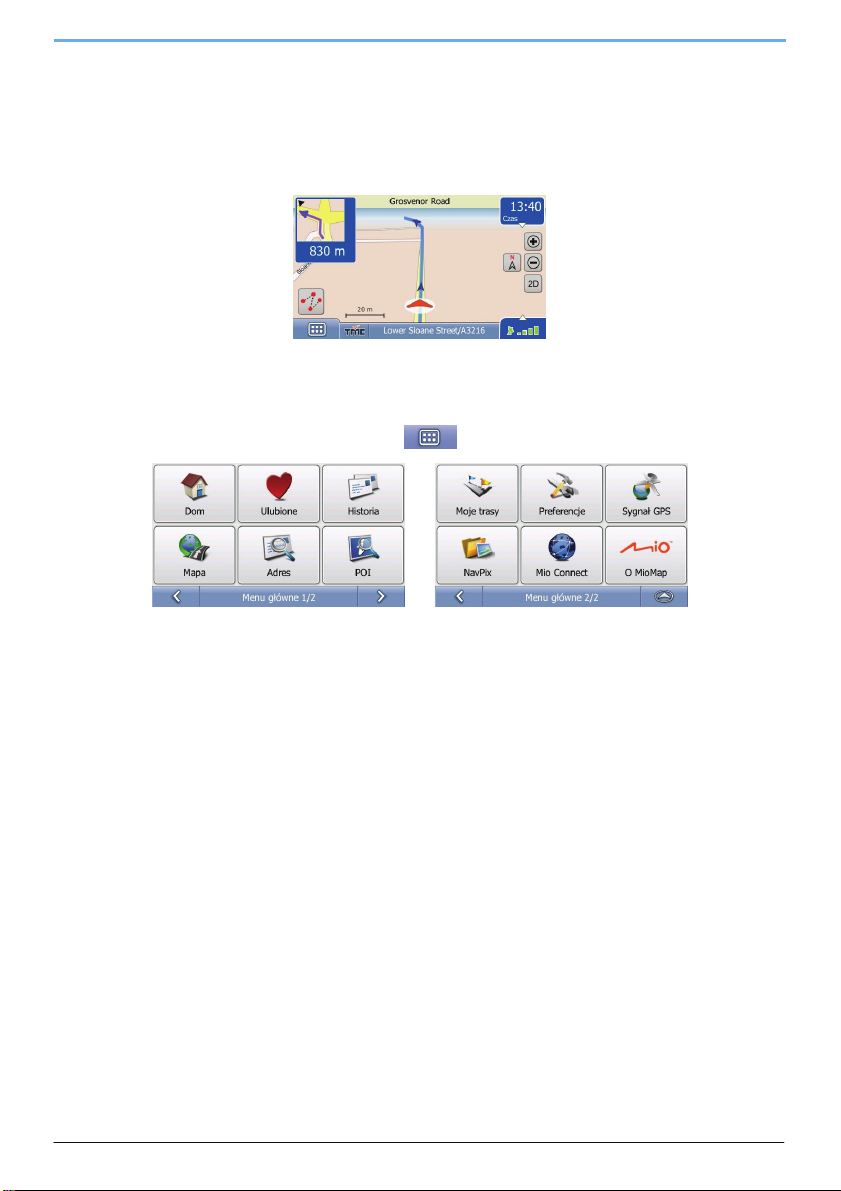
Jakie główne ekrany będą wyświetlane?
Ekran mapy głównej Main Map
Ekran Main Map to ekran początkowy wyświetlany po uruchomieniu aplikacji i jej główny widok. Na mapie masz
możliwość jej przeglądu, zaplanowania trasy lub śledzenia drogi pojazdu.
Ekran głównego menu Main Menu
Ekran Main Menu to punkt początkowy dla wyszukiwania celu podróży. Ekran Main Menu pozwala także na
dostosowanie ustawień osobistych, wykonywanie i odbieranie połączeń, przeglądanie obrazków i odtwarzanie muzyki.
Do ekranu Main Menu można przejść dotykając palcem
Uwaga: Ekrany głównego menu mogą się różnić od tych zawartych w niniejszej instrukcji w zależności od modelu Mio.
w lewym dolnym rogu ekranu mapy głównej.
5
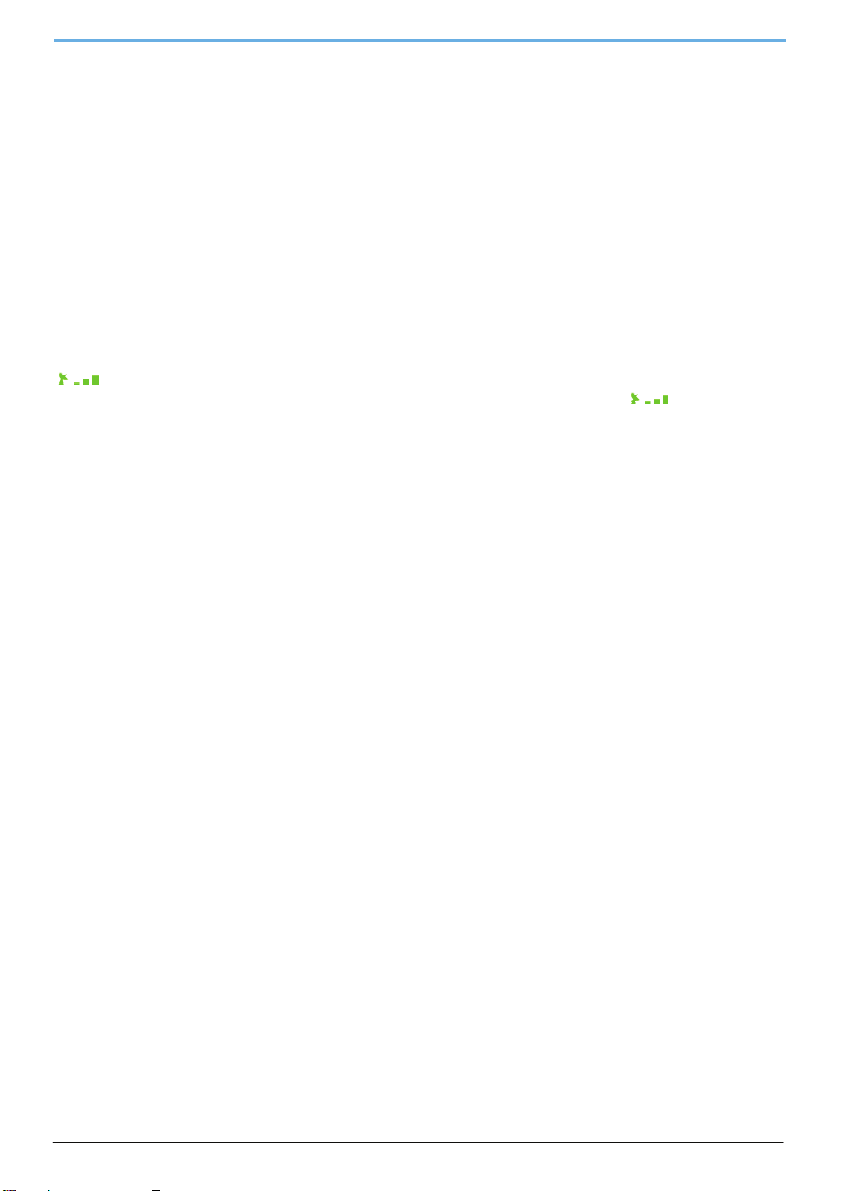
Jak nawigować z GPS?
System nawigacji satelitarnej (GPS) jest dostępny w każdym momencie, bez żadnych opłat i gwarantuje dokładność do
5 m. Nawigacja GPS jest możliwa dzięki sieci satelitów, które krążą nad Ziemią na wysokości około 20200 km. Każdy
satelita wysyła zakres sygnałów, które są wykorzystywane przez odbiorniki GPS, takie jak urządzenie Mio, do
określania dokładnej lokalizacji. Pomimo że odbiornik GPS może odbierać sygnały od aż 12 satelitów w jednym
momencie, tylko cztery są wymagane do ustalenia pozycji lub „GPS fix” (szerokość i długość geograficzna) przez
systemy nawigacji pojazdów.
Jak urządzenie Mio odbiera sygnały GPS?
Mio odbiera sygnały GPS za pomocą wewnętrznej anteny GPS. Aby zagwarantować optymalne natężenie sygnału
GPS, należy korzystać z urządzenia Mio na zewnątrz lub w pojeździe, gdzie system nawigacji ma nieograniczony
dostęp do nieba. Pogoda zazwyczaj nie ma wpływu na odbiór GPS, niemniej obfite opady deszczu lub śniegu mogą
negatywnie wpłynąć na jakość odbioru.
Jak sprawdzić status GPS?
Masz możliwość sprawdzenia statusu GPS w każdym momencie na ekranach mapy lub na ekranie GPS status. Ikona
jest wyświetlana na zielono, kiedy pozycja GPS jest ustalana we właściwy sposób, lub na czerwono, jeśli
ustalenie pozycji GPS jest niemożliwe. Siła odbioru sygnału GPS jest określana przez ikonę
od jednej do czterech zielonych belek pionowych.
Uwaga: Przed rozpoczęciem sprawdź, czy Twój pojazd wyposażony jest w podgrzewaną lub odbijającą promienie słoneczne przednią
szybę. Jeśli tak jest może istnieć potrzeba zakupienia zewnętrznej anteny dla zestawu Mio w celu odbioru sygnałów GPS. Podczas
pierwszego stosowania z urządzenia Mio ustanowienie połączenia GPS może zająć do 15 minut.
Aby sprawdzić dokładny status GPS prosimy przejść do rozdziału „Status GPS”.
, która pokazuje
6
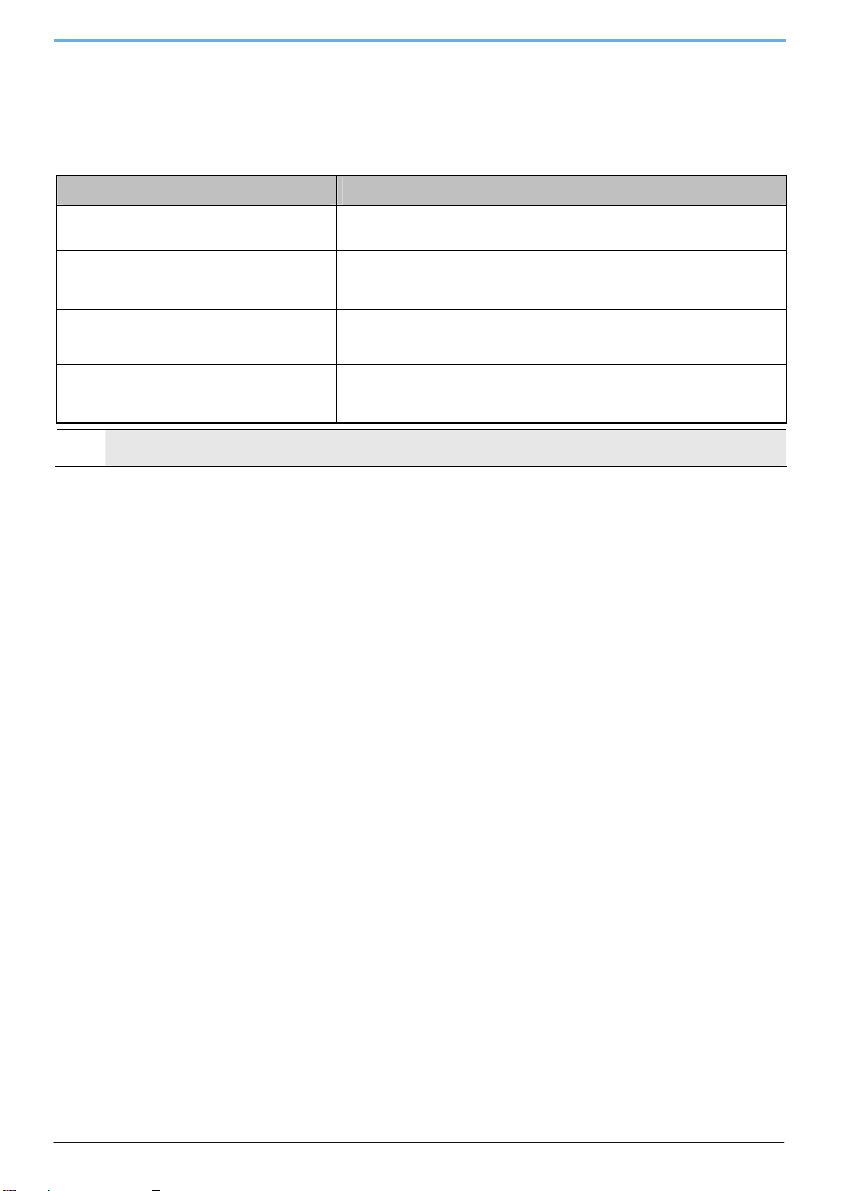
Jak dostać się z punktu A do B?
Urządzenie Mio posiada zainstalowane mapy zapewniające dokładną i precyzyjną nawigację na poziomie ulic. Mapy
zawierają także informacje o POI (miejsca użyteczności publicznej), jak na przykład o zakwaterowaniu, miejscach
parkingowych, stacjach benzynowych, dworcach kolejowych i lotniskach.
Jeśli… Wtedy…
znasz adres celu podróży
chcesz zatrzymać się w kilku miejscach
chcesz znaleźć nazwę jakiegoś miejsca, instytucji,
charakterystycznego punktu lub budynku
publicznego
chcesz dostać się do miejsca NavPix™
OSTRZEŻENIE! Z uwagi na bezpieczeństwo zawsze wprowadza j informacje o celu podróży przed rozpoczęciem jazdy. Nigdy
nie ustawiaj celu podróży podczas jazdy.
Co zrobić, jeśli przegapię skręt?
Po dokonaniu niewłaściwego skrętu zostaniesz automatycznie przekierowany na nową trasę. W większości
przypadków nawet nie zauważysz, że urządzenie Mio ponownie dokonało obliczenia trasy podróży.
skorzystaj z komendy Find address (znajdź adres) w menu, aby wprowadzić adres.
patrz rozdział „Jak znaleźć adres?”.
skorzystaj z funkcji Add a destination (dodaj cel podróży) lub Add a via point (dodaj
punkt przelotowy), aby wprowadzić kilka miejsc pośrednich na trasie.
patrz rozdział „Jak utworzyć trasę z kilkoma przystankami?”.
skorzystaj z funkcji wyszukiwania POI (miejsce użyteczności publicznej)
patrz rozdział „Jak znaleźć miejsce użyteczności publicznej (POI)?”.
skorzystaj z ekranu Go To NavPix (przejdź do NavPix), aby ustawić trasę do
preinstalowanego NavPix
patrz rozdział „Jak ustawić trasę do obrazu NavPix?” .
7
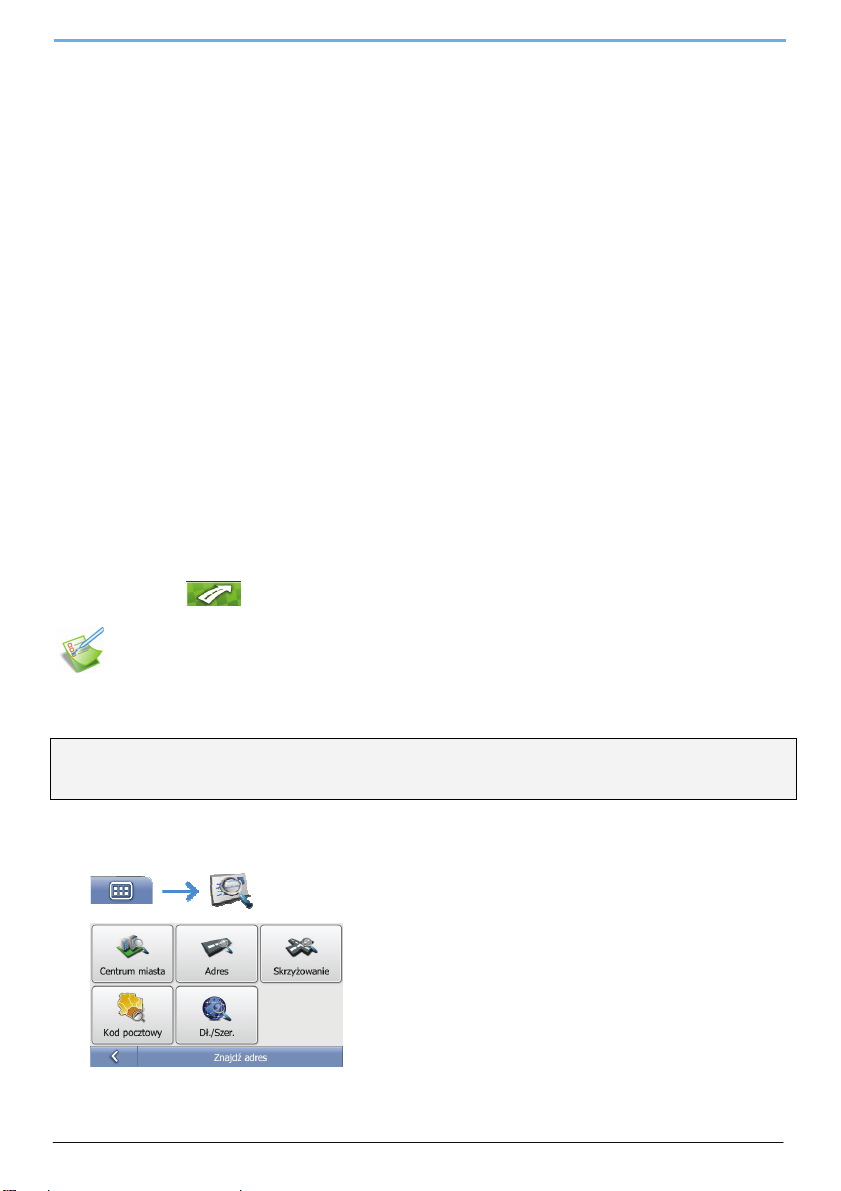
Jak znaleźć adres?
Wprowadź cel podróży korzystając z ekranu Find address. Istnieje pięć sposobów wprowadzania adresu w zależności
od posiadanych danych o celu podróży. Masz możliwość:
1. Wyszukania centrum miasta, jeśli cel podróży znajduje się w centrum miasta lub miejscowości
2. Wyszukania adresu, jeśli posiadasz pełne informacje adresowe, w tym nazwę miejscowości i ulicy oraz numer
domu
3. Wyszukania skrzyżowania, jeśli celem podróży jest skrzyżowanie dwóch ulic w mieście
4. Wyszukania kodu pocztowego, jeśli szukasz celu podróży określonego przez kod pocztowy
5. Wyszukania długości/szerokości geograficznej, jeśli posiadasz dokładną lokalizację GPS celu podróży
Uwaga: Jeśli celem podróży jest długość i szerokość geograficzna, należy wprowadzić liczby w formacie stopni dziesiętnych (Decimal
Degrees, DD). Jeśli współrzędne geograficzne są wyrażone w formacie stopni, minut i sekund (Degrees, Minutes, Seconds, DMS), należy
przekształcić je w stopnie dziesiętne za pomocą wzoru (D + M/60 + S/3600). Zachód i południe są liczbami ujemnymi. Na przykład długość
geograficzna 14°41′40″ i szerokość geograficzna 50°08′45″ po przekształceniu w format dziesiętny przyjmują postać 14.694444 /
50.145833.
Niniejszy rozdział przedstawia studium przypadku, które pomoże użytkownikowi w ustawieniu własnego celu podróży.
Twoim zadaniem będzie wprowadzenie celu podróży posiadając pełne dane o mieście, ulicy i numerze domu.
Szybkie wyszukiwanie
1. Otwórz ekran Find address
1. Wybierz
2. Wprowadź nazwę miasta, ulicy i numer domu i naciśnij Find
3. Wybierz pożądany adres z listy otrzymanych wyników
Street address
4. Dotknij palcem
na ekranie Destination Preview.
Studium przypadku: Jak znaleźć adres?
Niniejsze studium przypadku pokazuje jak wprowadzić adres i określić trasę do niego.
Szukamy następującego adresu:
Ilica 13
10000 Zagreb
Croatia
Wskazówka: Przed wprowadzeniem adresu celu podróży upewnij się, że dostosowałeś swoje indywidualne ustawienia trasy. Więcej
informacji znajduje się w rozdziale „Opcje trasy” .
1. Otwórz ekran Find address
Na wyświetlaczu pojawi się ekran Find address.
8
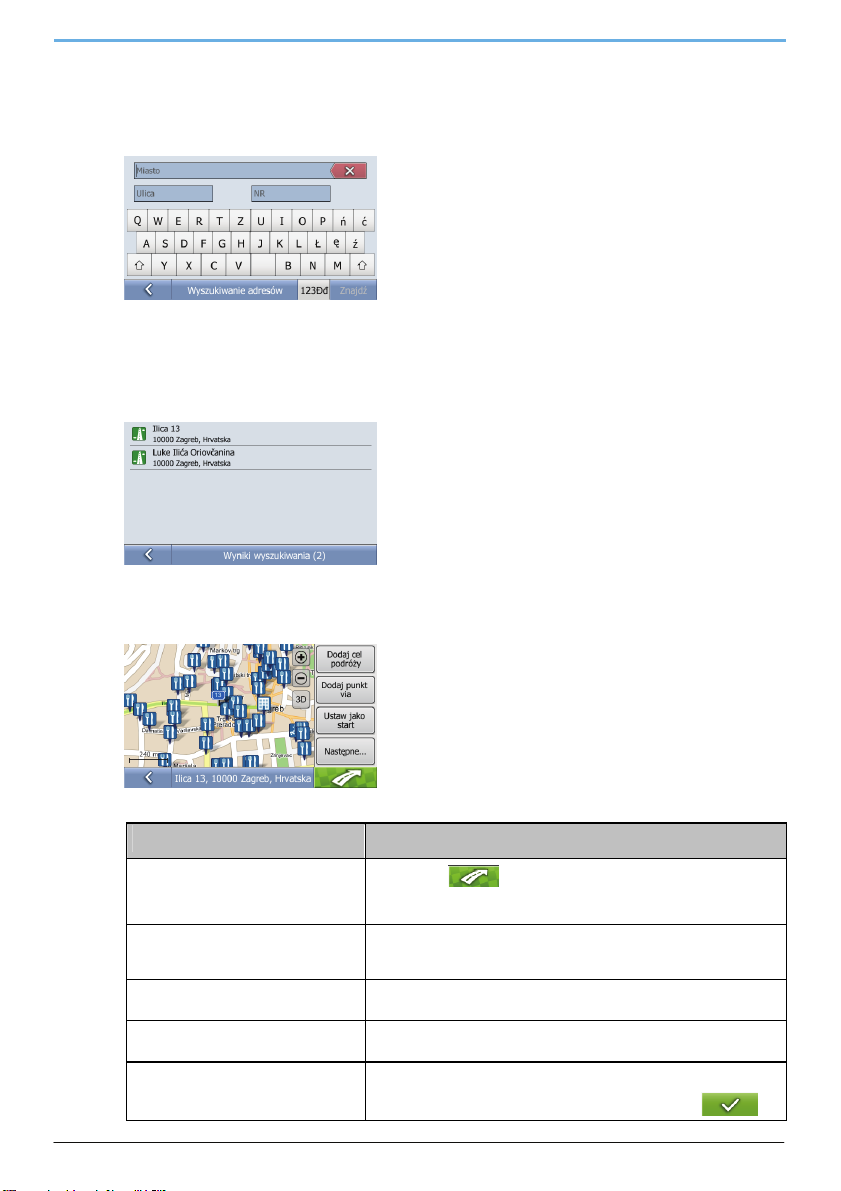
2. Wyszukaj adres z ulicą
a) Na ekranie Find address dotknij palcem Street address.
Na wyświetlaczu pojawi się ekran Street address lookup.
Uwaga: Pomimo, że możesz mieć zainstalowane mapy obejmujące kilka krajów, nie musisz podawać nazwy kraju, aby
znaleźć pożądany adres. Urządzenie Mio przeszuka wszystkie zainstalowane mapy w celu określenia najtrafniejszych
adresów.
b) Na ekranie Street address lookup wpisz Zagreb w polu miejscowości, Ilica w polu nazwy ulicy oraz 13 w
polu numeru domu. Naciśnij Find. Na wyświetlaczu pojawi się ekran z wynikami wyszukiwania Search
results.
c) Wybierz palcem tę pozycję na liście, na której znajduje się adres Ilica 13, Zagreb.
Ekran Location Preview (podgląd lokalizacji) zostanie wyświetlony.
Uwaga: Jeśli podany numer domu nie jest dostępny, na liście pojawią się wyniki tylko z nazwą wyszukiwanej ulicy.
d) Skorzystaj z jednej z poniższych opcji:
Jeśli chcesz… Wtedy…
dotrzeć do wybranego celu podróży
dodać cel podróży do trasy z kilkoma
przystankami
ustawić tę lokalizację jako punkt
początkowy planowanej trasy
zapisać cel podróży jako My Home (mój
dom)
zapisać cel podróży na liście ulubionych
naciśnij palcem .
Twoja trasa zostanie obliczona. Na wyświetlaczu pojawi się ekran 3D Map (mapa
przestrzenna).
dotknij palcem Add a destination lub Add a via point.
Szczegółowe informacje dotyczące tych czynności znajdują się w rozdziale
„Jak utworzyć trasę z kilkoma przystankami?” .
dotknij palcem Set as start
dotknij palcem Next… a potem Set as home.
Cel podróży zostanie zapisany jako nowa lokalizacja domu.
dotknij palcem Next… a potem Add to favourites.
Na wyświetlaczu pojawi się ekran edycji ulubionych Edit Favourite Name.
Wpisz nazwę nowoutworzonego miejsca ulubionego i naciśnij .
9
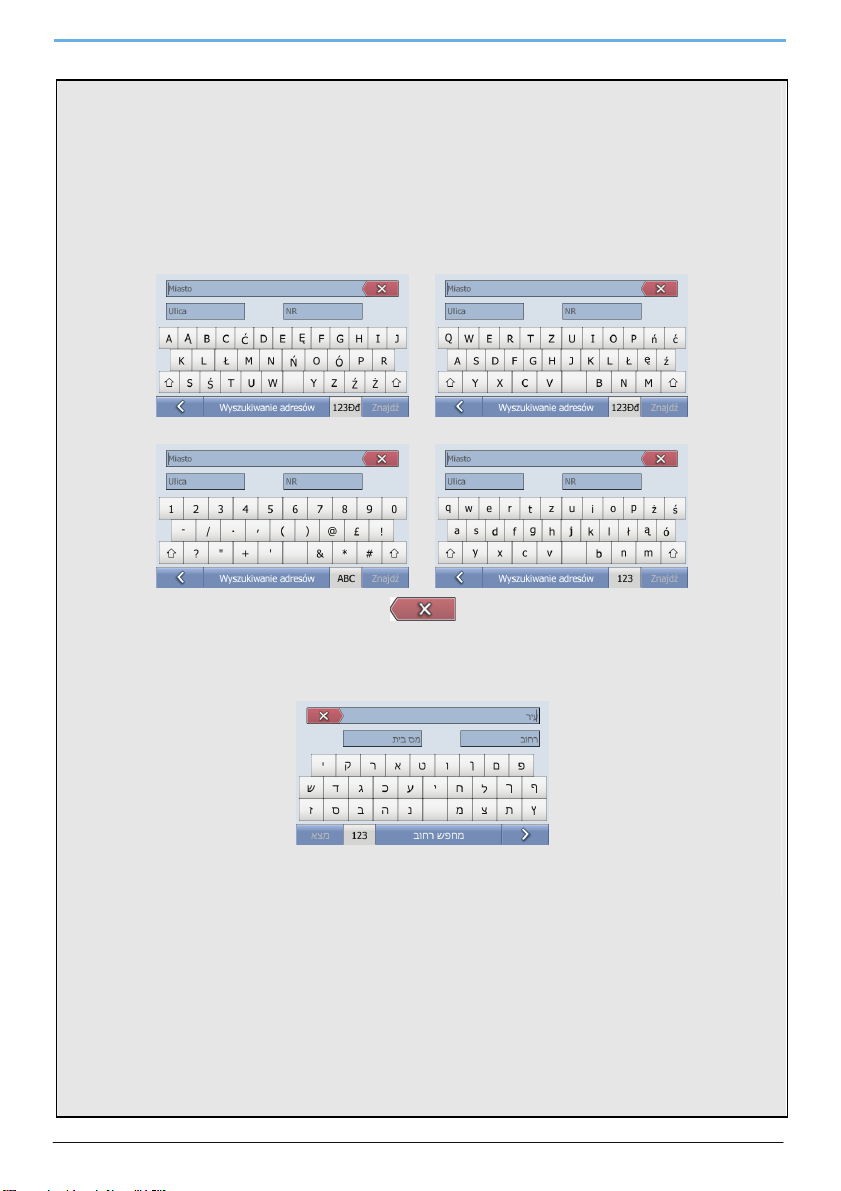
Korzystanie z ekranu klawiatury Keyboard
Ekran Keyboard zostanie wyświetlony w momencie, kiedy będziesz musiał wpisać tekst, jak na przykład podczas
wyszukiwania adresu. Wyniki wyszukiwania będą wyświetlane w taki sposób, że najbardziej odpowiadający
znajdować się będzie na samym szczycie listy. Urządzenie wyświetla maksymalnie 100 wyników.
Ekran Keyboard może się zmieniać w zależności od informacji, jakie należy wprowadzić. Na ekranie może pojawić się
alfabet, cyfry, znaki zastępcze lub ich kombinacje.
Możesz także wybrać typ klawiatury w zależności od własnych upodobań (klawiatura alfabetyczna, QWERTY lub
klawiatura pomocnicza). Więcej informacji znajduje się w rozdziale „Klawiatura” .
Aby usunąć wprowadzony znak dotknij palcem .
Aby wyświetlić więcej znaków dotknij palcem 123, ABC lub abc (jeśli jest to możliwe).
W zależności od wybranego języka, różne zestawy znaków będą wyświetlane na ekranie klawiatury. Dla przykładu,
układ klawiatury dla języka hebrajskiego będzie wyglądać tak:
Dla wszystkich klawiatur nie opartych na alfabecie łacińskich, urządzenie posiada przycisk, który pozwala na
przejście z klawiatury w języku ojczystym na klawiaturę łacińską.
10
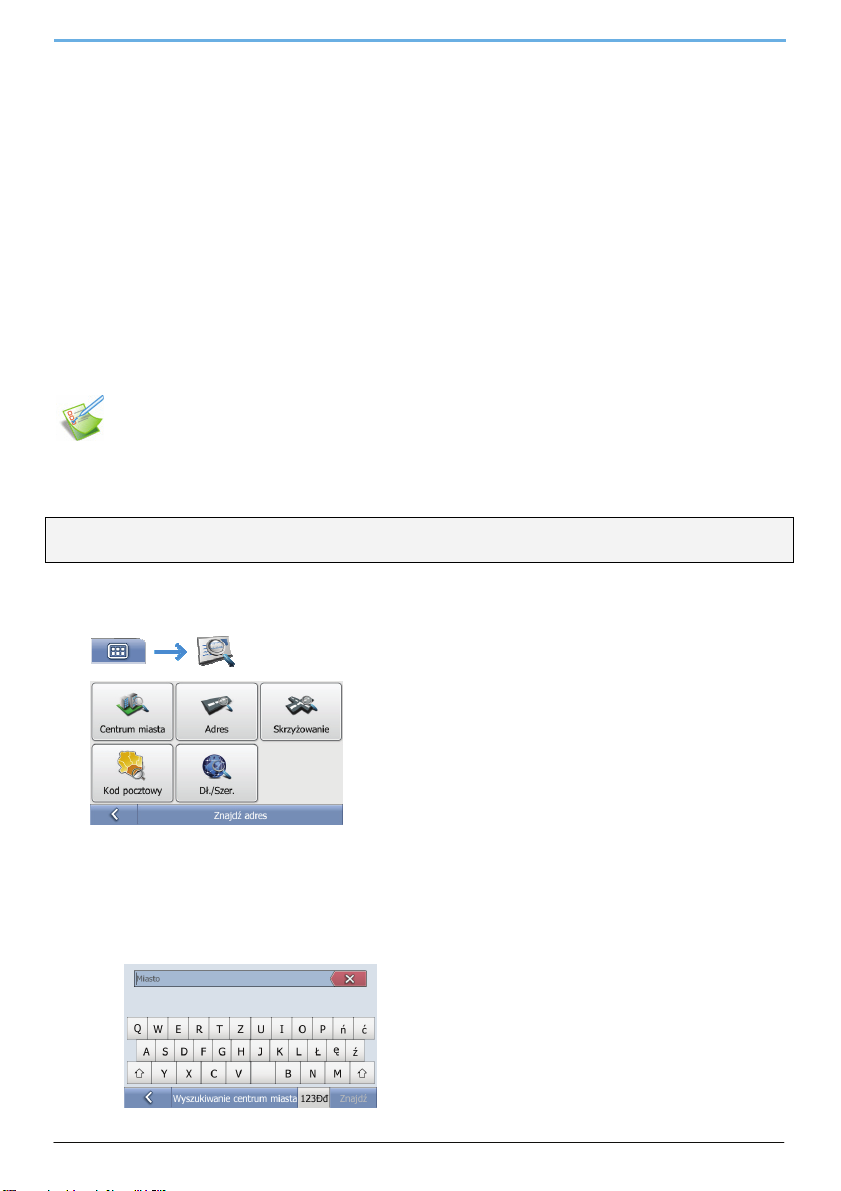
Jak utworzyć trasę z kilkoma przystankami?
Możesz korzystać z ekranów Add a destination lub Add a via point, aby ustawiać kilka przystanków lub miejsc
przelotowych na trasie. Trasa zostanie obliczona w taki sposób, aby przebiegała przez te punkty zgodnie z określonym
porządkiem.
Jeśli korzystasz z funkcji Add a destination wskazane miejsce zostanie dodane jako ostatni cel podróży. Jednak,
korzystanie z funkcji Add a via point sprawi, że wskazane miejsce będzie dodane jako pierwszy przystanek na trasie.
Szybkie utworzenie trasy
1. Otwórz ekran Find address
2. Wybierz
3. Wprowadź nazwę miasta, ulicy i numer domu i naciśnij Find
4. Wybierz pożądany adres z listy otrzymanych wyników
5. Dotknij palcem
Niniejsze stadium przypadku pokazuje jak ustawić trasę z kilkoma przystankami poprzez wprowadzanie kilku miejsc
przelotowych.
Wyszukiwany adres jest następujący:
Dicmo
Croatia
Wskazówka: Przed wprowadzeniem adresu celu podróży upewnij się, że dostosowałeś swoje indywidualne ustawienia trasy. Więcej
informacji znajduje się w rozdziale „Opcje trasy” .
1. Otwórz ekran Find address
Street address
Add a destination lub Add a via point.
Studium przypadku: Jak ustawić trasę do wielu adresów?
Na wyświetlaczu pojawi się ekran Find address.
2. Wyszukaj centrum miasta
a) Na ekranie Find address dotknij palcem City center.
Na wyświetlaczu pojawi się ekran City center lookup.
11
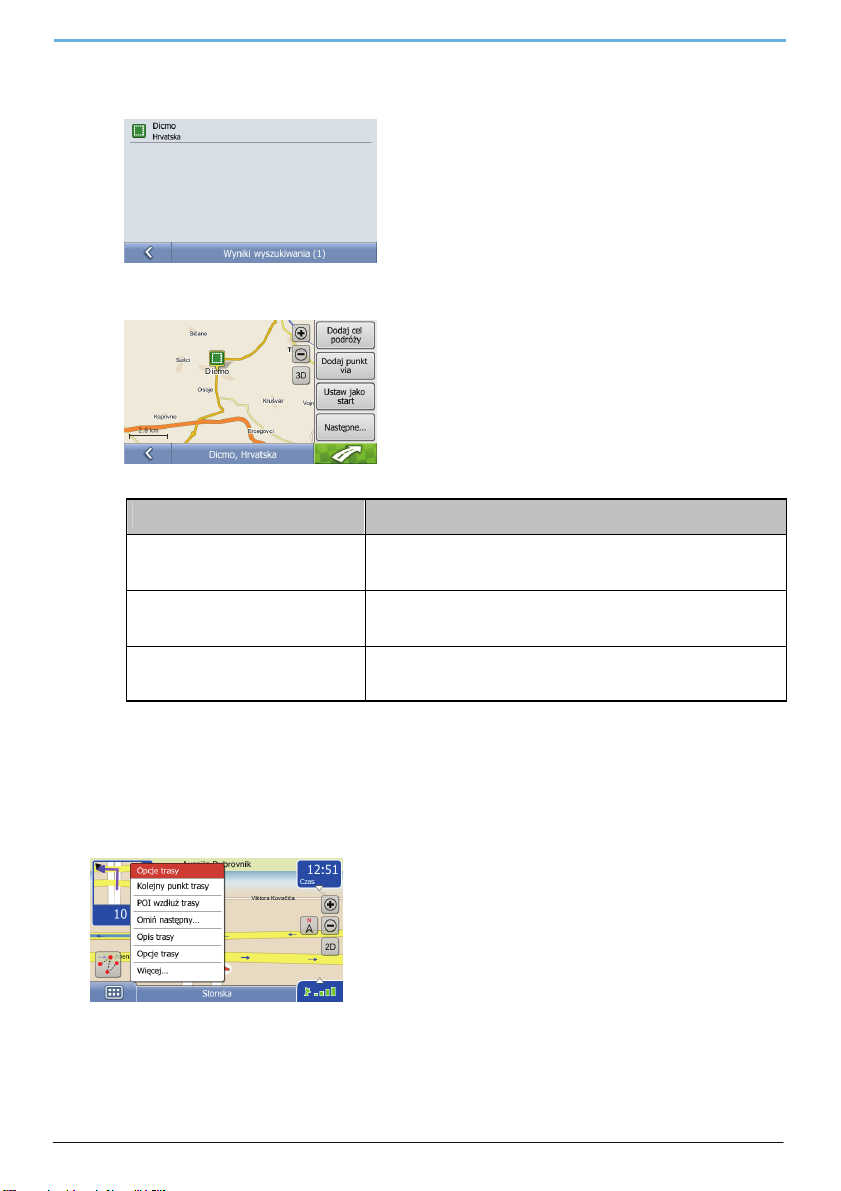
b) Na ekranie City center lookup wpisz Dicmo w polu miejscowości. Naciśnij Find. Na wyświetlaczu pojawi się
ekran z wynikami wyszukiwania Search results.
c) Dotknij palcem pozycję na liście (jedyną) zawierającą Dicmo, Hrvatska.
Ekran Location Preview zostanie wyświetlony.
d) Skorzystaj z jednej z poniższych opcji:
Jeśli chcesz… Wtedy…
dodać ten punkt jako ostatni cel Twojej
podróży
dodać ten punkt jako pierwszy cel Twojej
podróży
ustawić tę lokalizację jako punkt
początkowy planowanej trasy
dotknij palcem Add a destination.
Twoja trasa zostanie obliczona. Na wyświetlaczu pojawi się ekran 3D Map (mapa
przestrzenna).
dotknij palcem Add a via point.
Cel podróży zostanie dodany do Twojej trasy jako pierwszy. Na wyświetlaczu
pojawi się ekran 3D Map.
dotknij palcem Set as start
Ta lokalizacja zostanie ustawiona jako punkt początkowy zamiast aktualnej
lokalizacji GPS.
Jak opuścić punkt przelotowy podczas trasy z kilkoma przystankami?
Aby opuścić punkt przelotowy na trasie z kilkoma przystankami stosuj się do następujących wskazówek:
1. Dotknij palcem przycisk Route options.
Na ekranie pojawi się menu kontekstowe Route options.
2. Dotknij palcem
Drop next via point
Najbliższy punkt przelotowy zostanie opuszczony, a trasa zostanie ponownie obliczona z uwzględnieniem
kolejnego punktu przelotowego.
12
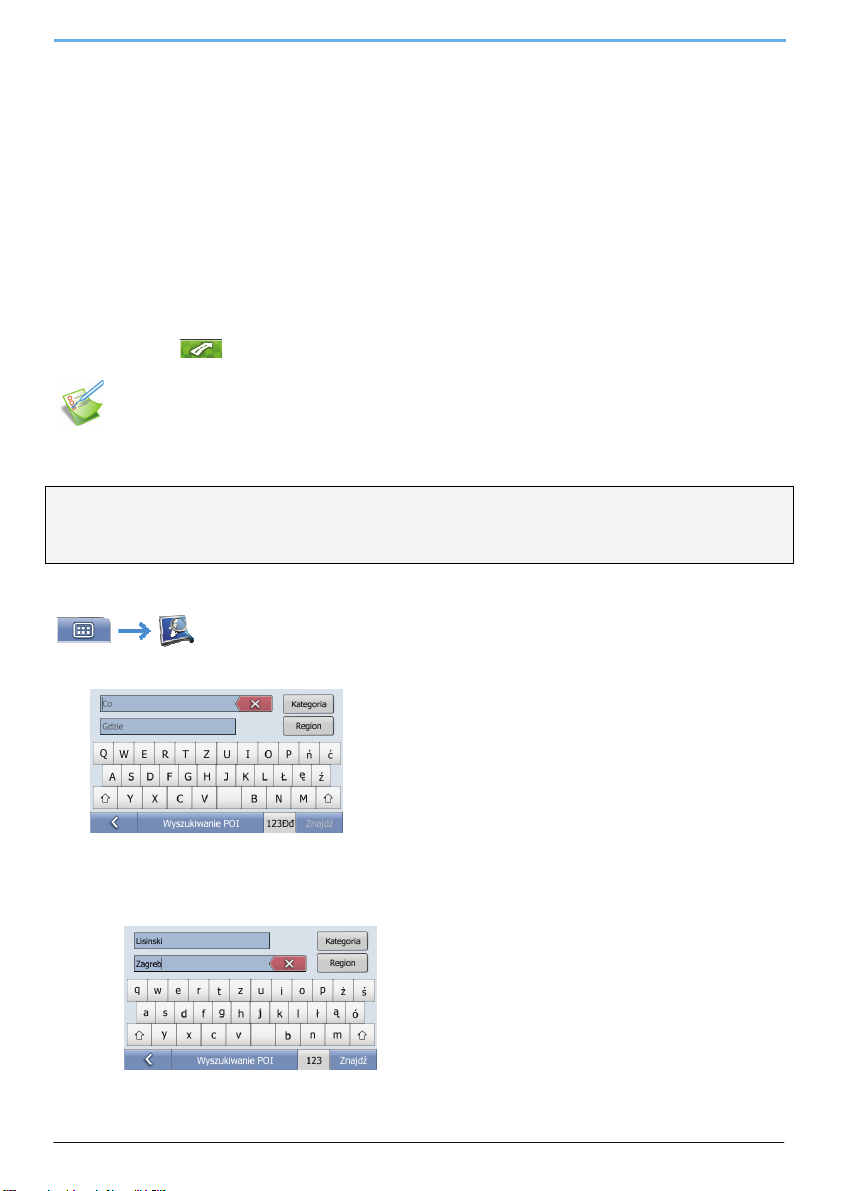
Jak znaleźć miejsce użyteczności publicznej (POI)?
POI to znane miejsce, instytucja, charakterystyczny punkt lub budynek publiczny, który jest wyświetlany na mapie za
pośrednictwem ikony. POI są pogrupowane względem typu, jak na przykład stacje benzynowe, parki, plaże lub muzea.
Wskazówka: Jesteś także w stanie przeprowadzić szybkie wyszukiwanie POI na podstawie aktualnej pozycji z ekranu Main Menu.
Niniejszy rozdział przedstawia studium przypadku, które pomoże użytkownikowi w znalezieniu lub ustawieniu POI jako
celu podróży.
Szybkie wyszukiwanie
1. Otwórz ekran POI lookup
2. Podaj jakiego POI szukasz i gdzie
3. Wybierz POI z listy wyników
4. Dotknij palcem
Studium przypadku: Jak znaleźć miejsce użyteczności publicznej (POI)?
Niniejsze studium przypadku pokazuje jak znaleźć POI i ustawić trasę do niego.
W tym przykładzie będziemy korzystać z następującego adresu:
Koncertna dvorana Vatroslav Lisinski
Trg Stjepana Radića 4
Zagreb
Croatia.
1. Wybierz funkcję POIs z menu głównego
.
Na wyświetlaczu pojawi się ekran POI lookup
2. Szukaj POI
a) Wpisz Lisinski w polu What find, oraz Zagreb w polu Where.
Następnie stuknij przycisk Find (Znajdź).
Uwaga:Nie wszystkie kategorie POI są dostępne w Twoim regionie. Jeśli masz informacje o własnych POI, możesz użyć oprogramowania
MioMore Desktop, aby zaimportować te POI do urządzenia Mio.
13
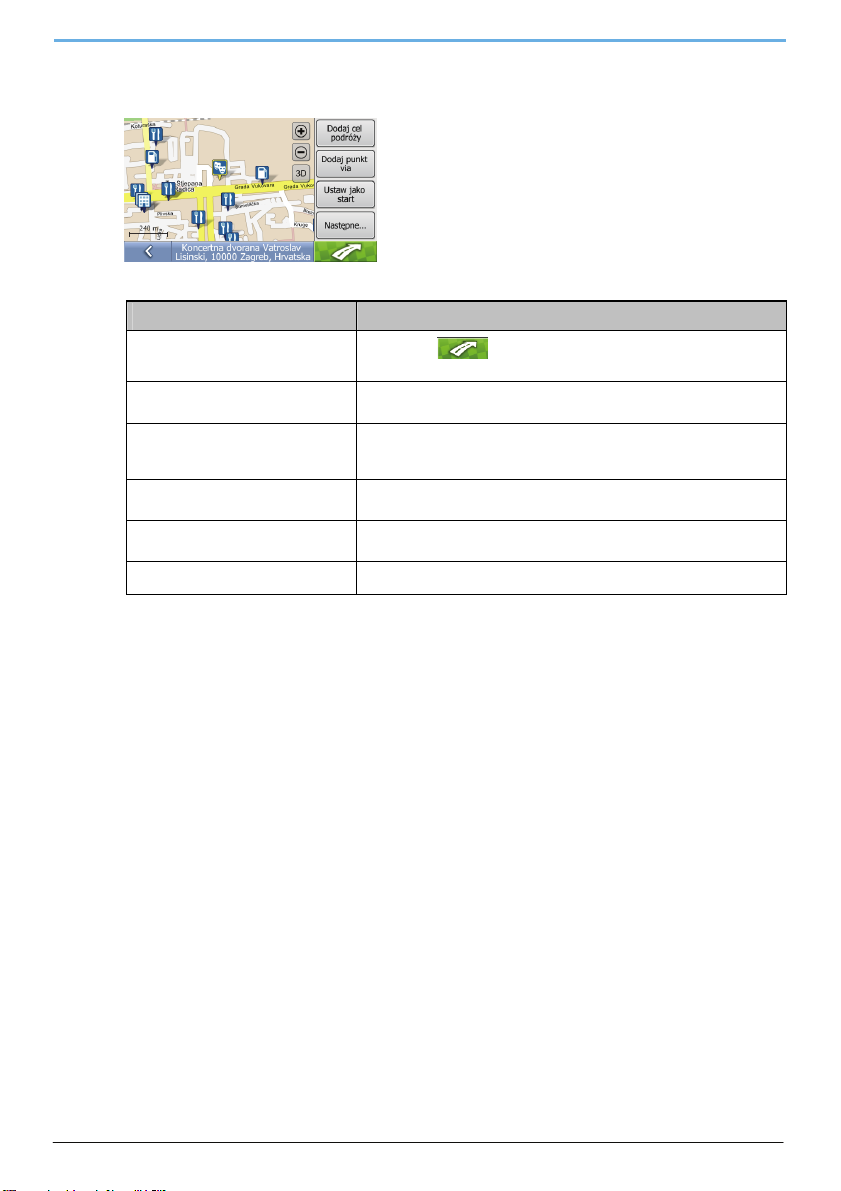
b) Wybierz Koncertna dvorana Vatroslav Lisinski z listy wyników.
Na wyświetlaczu pojawi się ekran podglądu Preview.
c) Skorzystaj z jednej z poniższych opcji:
Jeśli chcesz… Wtedy…
dotrzeć do wybranego celu podróży
dodać ten punkt jako ostatni cel Twojej
podróży
dodać ten punkt jako pierwszy cel Twojej
podróży
ustawić tę lokalizację jako punkt
początkowy planowanej trasy
zapisać cel podróży jako My Home (mój
dom)
zapisać cel podróży na liście ulubionych
dotknij palcem .
Trasa zostanie obliczona i na wyświetlaczu pojawi się ekran 3D Map.
dotknij palcem Add a destination.
Twoja trasa zostanie obliczona. Na wyświetlaczu pojawi się ekran 3D Map.
dotknij palcem Add a via point.
Cel podróży zostanie dodany do Twojej trasy jako pierwszy. Na wyświetlaczu
pojawi się ekran 3D Map.
dotknij palcem Set as start
dotknij palcem Next… a potem Set as home.
Na wyświetlaczu pojawi się ekran New Favourite.
dotknij palcem Next… a potem Add to favourites.
Na wyświetlaczu pojawi się ekran New Favourite.
14
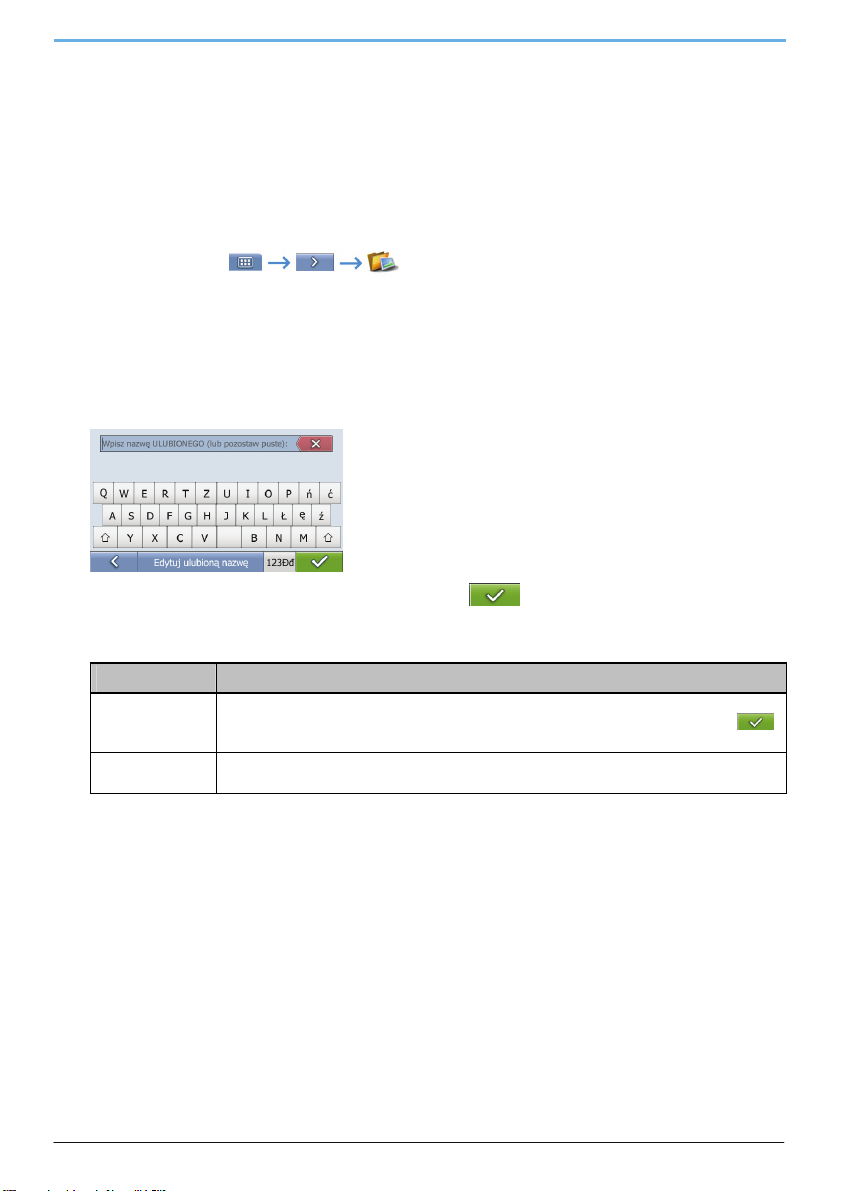
Jak zapisywać ulubione i mój dom?
Masz możliwość zapisania do 256 ulubionych miejsc, a jeden z nich może być zapisany jako My Home (mój dom).
Możesz zapisać miejsce jako ulubione z ekranu Preview po wybraniu adresu, lub z menu mapy. Więcej informacji
znajduje się w rozdziale „Jak korzystać z menu mapy?” .
Czy można zapisać Navpix do Ulubione?
Navpix można zapisać w dowolnym istniejącym zestawie ulubionych.
Aby zapisać Navpix, stuknij
i wybierz Navpix do zapisania w ulubionych. Następnie stuknij
Map (Mapa). Wyświetlony zostanie ekran Preview (Podgląd). Stuknij Next… (Dalej...) i stuknij Add to favourites
(Dodaj do ulubionych), aby zapisać Navpix jako ulubione.
Jak zapisać ulubione miejsce i mój dom?
1. Wyszukaj adres do momentu pojawienia się ekranu Preview.
2. Dotknij palcem
Ekran edycji ulubionych Edit Favourite zostanie wyświetlony po wybraniu opcji
3. Po wprowadzeniu nazwy ulubionego miejsca, dotknij palcem .
Okno wiadomości informujące o pomyślnym zapisaniu miejsca w ulubionych pojawi się na ekranie.
4. Skorzystaj z jednej z poniższych opcji:
Jeśli chcesz… Wtedy…
zapisać jako ulubione dotknij palcem Add to favourites.
zapisać jako My
Home (mój dom)
Add to favourites lub Set as home.
Add to favourites.
Na wyświetlaczu pojawi się ekran Edit Favourite. Wprowadź nazwę ulubionego miejsca i naciśnij
Ulubione miejsce jest zapisane.
dotknij palcem Set as home.
Ulubione miejsce zostaje zapisane jako My Home (mój dom).
15
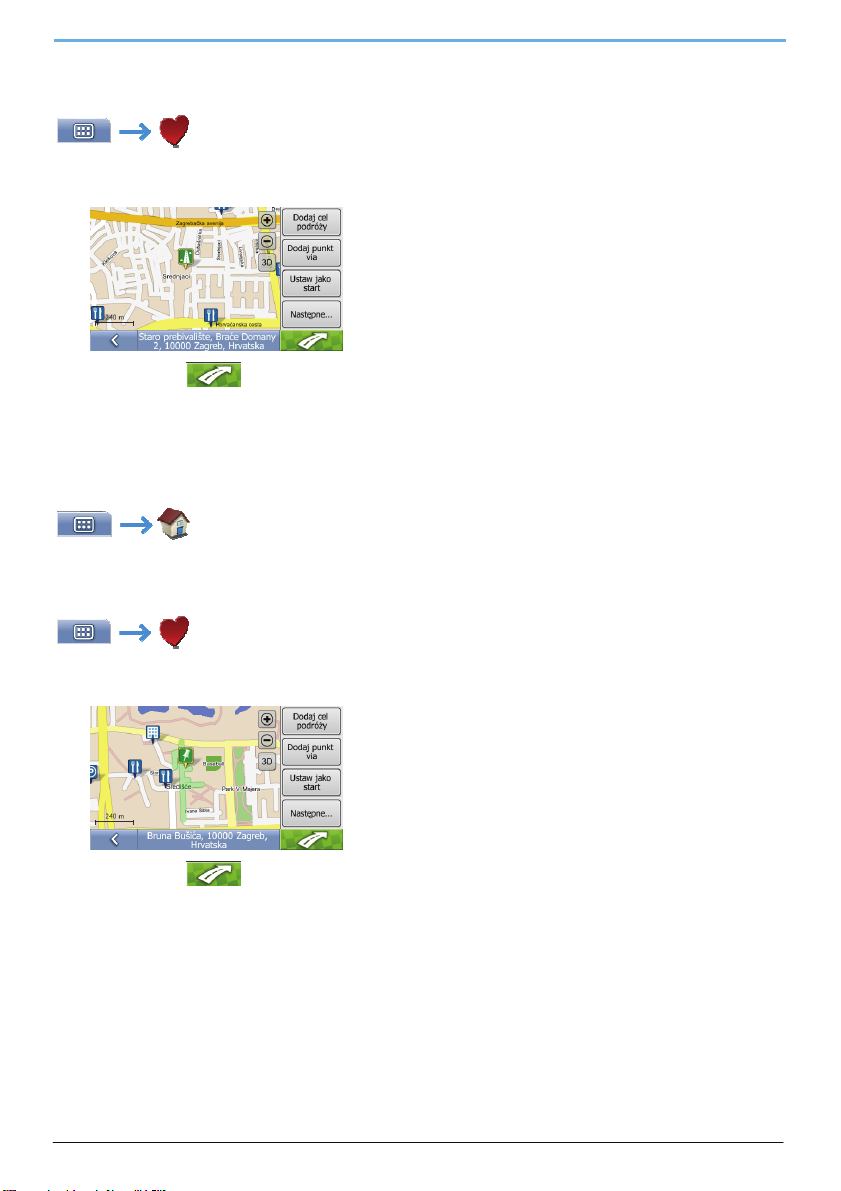
Jak ustawić trasę do ulubionego miejsca?
1. Dotknij palcem ulubione miejsce, do którego chcesz się dostać.
Na wyświetlaczu pojawi się ekran podglądu Preview.
2. Dotknij palcem
Urządzenie Mio obliczy trasę z aktualnej pozycji. Na wyświetlaczu pojawi się ekran 3D Map.
.
Jak ustawić trasę do mojego domu?
Jeśli nie ustawiłeś jeszcze adresu jako My Home, opcja Take me home (zabierz mnie do domu) będzie niedostępna.
Opcja 1 – za pośrednictwem Main Menu
Urządzenie Mio obliczy trasę z aktualnej pozycji. Na wyświetlaczu pojawi się ekran 3D Map.
Opcja 2 – za pośrednictwem ekranu Favourite Destinations
1. Z ekranu Favourite Destinations wybierz My Home.
Na wyświetlaczu pojawi się ekran podglądu Preview.
2. Dotknij palcem
Urządzenie Mio obliczy trasę z aktualnej pozycji. Na wyświetlaczu pojawi się ekran 3D Map.
.
16

Jak edytować nazwę ulubionego miejsca?
1. Z ekranu Favourite Destinations wybierz miejsce, które chcesz edytować.
Na wyświetlaczu pojawi się ekran podglądu Favourite Preview.
2. Dotknij palcem
Na wyświetlaczu pojawi się ekran Edit Name.
Change name.
3. Po zmianie nazwy ulubionego miejsca, dotknij palcem
.
4. Skorzystaj z jednej z poniższych opcji:
Jeśli chcesz… Wtedy…
zmienić nazwę ulubionego miejsca dotknij palcem Change name.
Ekran Edit favourite name zostanie wyświetlony. Zmień nazwę ulubionego miejsca
i dotknij palcem .
Jak usunąć ulubione miejsce?
1. Z ekranu Favourite Destinations wybierz miejsce, które chcesz usunąć.
Na wyświetlaczu pojawi się ekran podglądu Preview.
2. Dotknij palcem Delete.
Na ekranie pojawi się ostrzeżenie z prośbą o potwierdzenie czynności. Ulubione miejsce zostanie usunięte, jeśli
wciśniesz Yes.
17

Jak ustawić trasę do ostatniej lokalizacji?
Aby nawigacja do adresu była łatwiejsza urządzenie Mio automatycznie zapisuje wszystkie cele podróży na liście
ostatnich lokalizacji.
1. Wybierz z listy ostatnią lokalizację.
Na wyświetlaczu pojawi się ekran podglądu Preview.
2. Skorzystaj z jednej z poniższych opcji:
Jeśli chcesz… Wtedy…
obliczyć trasę i przejść do ekranu 3D Map
zapisać ostatnią lokalizację jako My Home
zapisać ostatnią lokalizację na liście ulubionych
dotknij palcem .
Na wyświetlaczu pojawi się ekran 3D Map.
dotknij palcem Set as home.
Lokalizacja zostanie zapisana jako My Home
dotknij palcem Add to favourites.
Ekran Edit favourite name zostanie wyświetlony. Wpisz nazwę
ulubionego miejsca i dotknij palcem .
18

Jak podglądać moją trasę?
Po obliczeniu trasu, na wyświetlaczu pojawi się ekran 3D Map z mapą przestrzenną. Instrukcje głosowe i wizualne
będą wskazywać trasę do wybranego celu podróży.
Ekran nawigacji
Ekran Navigation wyświetla Twoją aktualną pozycję i podąża za wskazaną trasą podróży.
Dotknij i przytrzymaj ekran, aby poruszać się po mapie.
Stuknij
trasy?” ).
w lewym dolnym rogu, aby uzyskać widok
Route Menu (Menu trasy) (patrz „Jak korzystać z menu
Dotknij mapę palcem, aby przejść do menu mapy Map Menu (patrz „Jak korzystać z menu mapy?”).
Uwaga: W zależności od kraju, w którym podróżujesz, kolor wskazówek i przycisków odległości może się różnić od przykładu
przedstawionego powyżej.
Pozycja Opis
Następna ulica Nazwa ulicy, w którą musisz skręcić.
Kierunek i odległość
od następnego skrętu
Trasa Aktualna trasa jest podświetlona.
Aktualna pozycja
Menu trasy Przycisk menu trasy pozwala na wyszukanie POI na trasie, uniknięcie pewnych dróg na trasie,
Pasek statusu Wyświetla jedną z poniższych informacji:
Kierunek i odległość od następnego skrętu.
Uwaga: Aby powtórzyć wskazówkę głosową o następnym skręcie dotknij palcem strzałkę skrętu.
Twoja aktualna pozycja oznaczona jest symbolem .
sprawdzenie informacji o trasie, itd.
Nazwę ulicy, na której się aktualnie znajdujesz
Wybrany POI lub nazwę ulicy.
Menu główne
Informacje TMC Przycisk TMC umożliwia oglądanie listy nadchodzących zdarzeń.
Przycisk Main Menu pozwala na przejście do adresu celu podróży i zmianę ustawień.
19

Pozycja Opis
Informacje o
odległości i czasie
Zoom
Północ zawsze u góry Dotknij palcem, aby zmienić orientację mapy z „kierunek jazdy u góry” na „północ u góry”.
Przełączenie trybu
2D/3D
Przelot nad trasą Stuknij w dowolnym miejscu na mapie w celu wyświetlenia trasy nawigacji w widoku z lotu ptaka. Aby
Wyciszenie/natężenie
głosu, TMC, bateria
oraz informacje GPS.
Dotknij palcem, aby poszerzyć i przejść do następujących opcji:
Czas
km/h lub mph (Speed) (prędkość)
TTG (czas do końca)
DTG (odległość do pokonania)
ETA (szacunkowy czas dotarcia do celu).
Dotknij palcem, aby przejść pomiędzy poszczególnymi opcjami.
Uwaga: Podczas podróży z kilkoma przystankami, czas do końca, odległość do pokonania i
szacunkowy czas dotarcia do celu są wyświetlane jako: Time to via point (czas do punktu
przelotowego), Distance to via point (odległość do punktu przelotowego) oraz ETA at via point
(szacunkowy czas dotarcia do punktu przelotowego).
Aby przybliżyć widok, dotknij palcem .
Aby oddalić widok, dotknij palcem .
Dotknij palcem, aby zmienić tryb wyświetlania mapy z 2D (dwuwymiarowy) na 3D (przestrzenny).
przejść z powrotem do nawigacji, stuknij .
Dotknij palcem , aby poszerzyć i przejść do następujących opcji:
Wskaźnik stanu TMC
Wskaźnik stanu TMC jest zielony, jeśli aktywny jest moduł Mio lub Traffic i odbiera
zdarzenia dotyczące komunikacji. Wskaźnik stanu TMC jest szary, jeśli
komunikacja jest aktualnie nieaktywna.
Wskaźnik poziomu naładowania baterii
Wyciszenie/natężenie głosu
Wskaźnik statusu GPS
Ikona jest zielona, jeśli połączenie GPS fix zostało ustanowione oraz
czerwona, jeśli połączenie GPS fix jest niedostępne. Siła odbioru sygnału
GPS jest określana przez ikonę, która pokazuje od jednej do czterech
zielonych belek pionowych.
20

Jak korzystać z menu trasy?
Route Menu pozwala na uzyskanie dostępu do funkcji nawigacyjnych z ekranów 3D Map oraz 2D Map.
Po rozpoczęciu nawigacji, można stuknąć
w lewym dolnym rogu, aby uzyskać widok
Route Menu (Menu trasy).
Opcje Route Menu
Poniższe opcje są dostępne za pośrednictwem Route Menu:
Opcja menu Opis
Drop next via point Kasuje najbliższy cel podróży. Jeśli najbliższy cel podróży jest ostatnim opcja ta spowoduje zatrzymanie
POI along the route
Avoid next…
Route summary Powoduje wyświetlenie okna podsumowania trasy Route Summary:
funkcji nawigacji.
Wyświetla ekran miejsc użyteczności publicznej POI along the route. Opcja ta pozwala na szybkie
odnalezienie POI na trasie.
Powoduje wyświetlenie podmenu Avoid next, które pozwala na określenie jak wiele kilometrów (lub mil)
obliczonej trasy urządzenie Mio ma wyłączyć z obliczeń trasy.
1 km, 2 km, 5 km, 10 km, 20 km.
Ta opcja jest przydatna w sytuacji, gdy na przykład wiesz, że przed Tobą znajduje się korek, który
chciałbyś ominąć.
More…
Wyświetla podmenu trasy Route, z którego możesz:
wyświetlić Manoeuvres list – listę wszystkich manewrów na trasie.
wyświetlić Via points list – listę wszystkich punktów przelotowych na trasie. Możesz także
przestawić kolejność punktów przelotowych, jak również usunąć je z trasy.
Save this route. Pozwala na zapisanie trasy w My Trips.
Delete this route. Pozwala na usunięcie trasy i zatrzymanie funkcji nawigacji.
21

Jak korzystać z menu podróży?
Jeśli trasa została obliczona za pośrednictwem opcji Set as start zamiast względem aktualnej pozycji GPS jako
miejsca startu, wtedy mamy do czynienia z podróżą Trip. Podróże są przydatne, jeśli chcesz zaplanować i podejrzeć
trasę bez funkcji GPS fix, na przykład jeśli przebywasz wewnątrz budynku.
Trip Menu pozwala na uzyskanie dostępu do funkcji podróży z ekranów 3D Map oraz 2D Map.
Stuknij
w lewym dolnym rogu, aby uzyskać widok
Trip Menu (Menu podróży).
Opcje Trip Menu
Poniższe opcje są dostępne za pośrednictwem Trip Menu:
Opcja menu Opis
Demonstrate Po określeniu przebiegu trasy możesz obejrzeć demonstrację trasy za pomocą tej opcji.
POI along the trip
Drive this trip
Trip summary Powoduje wyświetlenie okna podsumowania podróży Trip summary:
More…
Wyświetla ekran miejsc użyteczności publicznej POI along the trip. Opcja ta pozwala na szybkie
odnalezienie POI podczas podróży.
Zmienia podróż na trasę nawigacyjną zastępując ustawione miejsce startu Twoją pozycją GPS.
Wyświetla podmenu podróży Trip, z którego możesz:
wyświetlić Manoeuvres list – listę wszystkich manewrów podczas podróży.
wyświetlić Via points list – listę wszystkich punktów przelotowych podczas podróży. Możesz także
przestawić kolejność punktów przelotowych, jak również usunąć je z podróży.
Save this trip. Pozwala na zapisanie podróży w My Trips.
Delete this trip. Pozwala na usunięcie podróży i wszystkich punktów przelotowych podróży z mapy.
.
22

Jak korzystać z menu mapy?
Map Menu pozwala na uzyskanie dostępu do funkcji lokalizacyjny i nawigacyjnych z ekranów 3D Map oraz 2D Map.
Wyświetlanie Map Menu
1. Dotknij i przesuwaj palcem po mapie, aby przejść do wybranego miejsca.
2. Dotknij mapę palcem.
Na wyświetlaczu pojawi się Map Menu.
Opcje Map Menu
Poniższe opcje są dostępne za pośrednictwem Map Menu:
Opcja menu Opis
Navigate To Oblicza trasę z aktualnej pozycji, jeśli urządzenie Mio posiada funkcję GPS fix.
Find nearest POI
Wyświetla ekran najbliższego miejsca użyteczności publicznej Find nearest POI, na którym możesz
przeglądać POI znajdujące się w niedużej odległości od Ciebie:
Add a destination Dodaje wybrane miejsce jako ostatni cel podróży na trasie lub planowej podróży.
Add a via point Dodaje wybrane miejsce jako najbliższy cel podróży na trasie lub planowej podróży.
Set as start
Save location Pozwala na zapisanie wybranego miejsca w ulubionych.
Pozwala na ustawienie wybranego miejsca jako punktu początkowego planowanej podróży.
23

Jak zobaczyć demonstrację podróży?
Demonstracja trasy pozwala Ci na:
Dokonanie podglądu trasy.
Zaplanowanie i sprawdzenie trasy bez funkcji GPS fix, na przykład jeśli przebywasz wewnątrz budynku.
Poniższe czynności pokazują, w jaki sposób możliwe jest dokonanie podglądu trasy.
1. Wybierz punkt wyjazdu
a) Dotknij palcem ekran 3D Map lub 2D Map w punkcie wyjazdu.
Na wyświetlaczu pojawi się Map Menu.
b) Dotknij palcem Set as start
Map Menu zostanie zamknięte a wybrany punkt ustawiony jako punkt wyjazdu.
2. Wybierz punkt docelowy
Ustaw cel podróży korzystając z funkcji wpisywania adresu lub za pośrednictwem Map Menu:
a) Zlokalizuj miejsce docelowe.
b) Dotknij wybranego miejsca docelowego, aby otworzyć Map Menu.
c) Dotknij palcem
Map Menu zostanie zamknięte, a na ekranie mapy pojawi się obliczona przez Mio trasa.
3. Demonstracja trasy
Po określeniu przebiegu trasy możesz obejrzeć demonstrację trasy wykonując następujące czynności:
Add a destination.
a) Stuknij w lewym dolnym rogu, aby uzyskać widok Trip Menu (Menu podróży).
b) Dotknij Demonstrate.
Ekran 3D Map wyświetli obliczoną trasę w trybie demonstracyjnym Route Demonstration.
24

Jak korzystać z zapisanej podróży?
Jeśli zapisałeś trasę lub zaplanowaną podróż korzystając z Route Menu lub Trip Menu, będzie ona dostępna w My
Trips. Możesz szybko wczytać którąkolwiek z zapisanych tras lub podróży z Main Menu:
Podróże są zapisywane ze wskazaniem punktu startu i punktu docelowego wraz ze wszystkimi punktami przelotowymi.
Lista ze wszystkimi zapisanymi podróżami będzie wyglądać tak.
Następujące czynności pokazują, co możesz zrobić z zapisaną podróżą:
1. Dotknij zapisaną podróż na liście.
Na wyświetlaczu pojawi się ekran podglądu Preview.
2. Skorzystaj z jednej z poniższych opcji:
Jeśli chcesz… Wtedy…
wczytać wybraną podróż do mapy głównej Dotknij palcem Load.
przejść do trybu nawigacji
usunąć wybraną podróż z listy
Na wyświetlaczu pojawi się ekran 3D Map. Wskazana podróż stanie się
aktualnie wykorzystywaną podróżą. Możesz teraz korzystać ze
wszystkich opcji Trip Menu.
Dotknij palcem Drive this trip.
Na wyświetlaczu pojawi się ekran 3D Map a tryb nawigacji zostanie
uruchomiony.
Dotknij palcem Delete this trip.
25

Jak przeglądać moje albumy NavPix?
Albumy NavPix
Twoje obrazy NavPix są przechowywane w pamięci wewnętrznej urządzenia. Wszystkie obrazu w każdym podfolderze
folderu NavPix stanowią jeden album NavPix. Do dodawania i organizowania obrazów NavPix korzystaj z narzędzia
MioMore.
Aby wyświetlić listę albumów NavPix korzystaj z menu głównego:
Twoja kolekcja albumów NavPix będzie wyglądać tak:
1. Albumy zawierają wszystkie obrazy NavPix wyświetlane w formie miniatur. Możesz przesuwać listę, aby obejrzeć
wszystkie obrazy:
2. Ekran szczegółów NavPix Details wyświetla informacje o NavPix. Dotknij palcem jeden z obrazów, aby przejść do
ekranu Photo Details.
26

Jak oglądać obrazy NavPix w trybie pełnoekranowym?
1. Na ekranie NavPix Details dotknij palcem jedną z miniatur.
Obraz NavPix wyświetlony zostanie w trybie pełnoekranowym.
2. Stosuj się do poniższych wskazówek:
Jeśli chcesz… Wtedy…
przybliżyć obraz NavPix
oddalić obraz NavPix
obrócić obraz NavPix
obejrzeć części obrazu NavPix niewyświetlane na
ekranie
powrócić do ekranu NavPix Details
dotknij palcem .
dotknij palcem .
dotknij palcem .
Obraz NavPix zostanie obrócony o 90 stopni w kierunku odwrotnym do
ruchu wskazówek zegara za każdym razem, gdy dotknięty zostanie
przycisk . Obraz NavPix jest zapisywany po każdym obróceniu.
dotknij i przytrzymaj obraz NavPix, aby poruszać się po ekranie.
Dotknij palcem obraz NavPix a następnie .
27

Jak ustawić trasę do obrazu NavPix?
Urządzenie Mio zawiera preinstalowane obrazy NavPix, których możesz używać do ustawania trasy.
Uwaga: Aby ustawić trasę do lokalizacji NavPix funkcja GPS fix musiała być dostępna w momencie wykonywania obrazu NavPix, lub
koordynaty GPS zostały dodane za pomocą narzędzia MioMore.
Jak ustawić trasę do NavPix z moich albumów?
1. Dotknij palcem obraz NavPix, do którego chcesz się dostać. Na wyświetlaczu pojawi się ekran Photo Details.
Dotknij palcem Map.
Na wyświetlaczu pojawi się ekran podglądu Preview.
5. Skorzystaj z jednej z poniższych opcji:
Jeśli chcesz… Wtedy…
ustawić trasę do NavPix
dodać wybrany NavPix jako ostatni cel
Twojej podróży
dodać NavPix jako pierwszy cel Twojej
podróży
ustawić NavPix jako punkt początkowy
planowanej trasy
zapisać NavPix jako My Home (mój dom) dotknij palcem Next… a potem Set as home.
zapisać NavPix na liście ulubionych
dotknij palcem .
Trasa zostanie obliczona i na wyświetlaczu pojawi się ekran 3D Map.
dotknij palcem Add a destination.
Twoja trasa zostanie obliczona. Na wyświetlaczu pojawi się ekran 3D Map.
dotknij palcem Add a via point.
NavPix zostanie dodany do Twojej trasy jako pierwszy cel podróży. Na
wyświetlaczu pojawi się ekran 3D Map.
dotknij palcem Set as start
dotknij palcem Next… a potem Add to favourites.
Na wyświetlaczu pojawi się ekran New Favourite.
28

TMC (Kanał komunikatów drogowych, ang. - nie jest dostępne we wszystkich modelach)
Uwaga: informacje drogowe dostępne są tylko w niektórych modelach i wybranych krajach.
Urządzenie Mio może odbierać bieżące informacje drogowe dla wszystkich dróg głównych i autostrad, zapewniając
możliwość unikania potencjalnych opóźnień na drodze. W odpowiednich momentach wyświetlane są komunikaty o
zdarzeniach i ikony dotyczące ruchu drogowego. Jeśli komunikat drogowy zasłania bieżącą lokalizację, mapa zostanie
dostosowana do wyświetlenia zarówno komunikatu, jak i lokalizacji.
Jak urządzenie Mio odbiera informacje drogowe?
Bieżące informacje drogowe można odbierać w urządzeniu Mio dzięki odbiornikowi TMC. W zależności od modelu
urządzenia Mio odbiornik TMC jest wbudowany lub sprzedawany osobno.
Usługa kanału komunikatów drogowych (TMC) nadaje informacje drogowe w czasie rzeczywistym przez radiowy
system danych FM (RDS, ang. Radio Data System). Stacje radiowe FM przesyłają dane TMC w cyklu kilkuminutowym,
z setkami zdarzeń możliwych do nadania do odbiorników TMC.
Traffic status (Stan ruchu)
Bieżący stan ruchu jest wskazywany przez kolor ikony TMC.
Stan ruchu Opis
Stan TMC jest szary, jeśli ruch jest aktualnie nieaktywny z powodu jednego z następujących warunków:
Urządzenie Mio lub moduł ruchu drogowego łączy się z usługą TMC.
Urządzenie Mio lub moduł ruchu drogowego nie może odebrać danych TMC. Może to być spowodowane
słabym zasięgiem radiowym w danej okolicy.
Użytkownik znajduje się w kraju, który nie jest obsługiwany przez moduł ruchu drogowego Mio.
Stan TMC jest zielony, jeśli urządzenie Mio lub moduł ruchu ulicznego jest aktywny i odbiera informacje o
zdarzeniach na drodze.
Stan ruchu jest wyświetlany w sposób bardziej szczegółowy na ekranie TMC.
Aby wyświetlić bieżący stan ruchu z poziomu ekranów mapy, dotknij przycisk .
29

Jak się dowiem o wystąpieniu zdarzenia na drodze?
Pojawiające się zdarzenia obsługiwane są zgodnie z preferencjami ruchu drogowego.
W przypadku przejeżdżania przez obszar, w którym można odbierać informacje drogowe, urządzenie Mio odszyfruje te
zdarzenia i wyświetli je na ekranie. Ikona zostanie wyświetlona w miejscu zdarzenia na ekranie mapy, a jeśli zdarzenie
to znajdować się będzie na trasie użytkownika, podany zostanie komunikat dźwiękowy. Jeśli zakresem zdarzenia jest
określona odległość, droga zostanie wyróżniona, a strzałki wskażą kierunek, którego zdarzenie dotyczy.
Na dole ekranu wyświetlony zostanie komunikat z nazwą drogi, odcinkiem drogi, której zdarzenie dotyczy i rodzajem
występującego zdarzenia. Komunikat będzie widoczny na ekranie przez 5 sekund i zostanie dodany do listy
Komunikat można także odrzucić, dotykając dowolne miejsce okna komunikatu.
TMC.
30

Jak wyświetlić listę wszystkich zdarzeń na drodze?
Po odebraniu informacji w urządzeniu Mio tworzona jest lista zdarzeń, która jest wyświetlana na ekranie TMC.
Na ekranie
Main Map (Mapa główna) dotknij przycisk .
Element Opis
Event description
n
(Opis zdarzenia)
Distance to event
o
(Odległość do
zdarzenia)
p
q
r
s
Wyświetla szczegóły zdarzenia, w tym:
Nazwę drogi i kierunek występowania zdarzenia.
Początkową i końcową lokalizację zdarzenia.
Znak > oznacza zdarzenie od miejsca do miejsca.
Znak <> oznacza zdarzenie między danymi miejscami.
Rodzaj zdarzenia.
Odległość od bieżącego położenia do lokalizacji zdarzenia.
Dotknij ten przycisk, aby odświeżyć listę zdarzeń.
Dotknij, aby powrócić do poprzedniego ekranu.
Dotknij, aby wyświetlić ustawienia typu sortowania zdarzeń.
Wyświetla stronę ogólnych ustawień TMC.
31

Event icons (Ikony zdarzeń)
Po odebraniu informacji o zdarzeniu wyświetlona zostanie jedna z następujących ikon:
Zdarzeni
e
Rodzaj
komunikatu
Danger
(Niebezpieczeńst
wo)
Traffic (Ruch
drogowy)
Weather
(Pogoda)
Warnings
(Ostrzeżenia)
Forecast
(Prognoza)
Restrictions
(Ograniczenia)
Closed
(Zamknięto)
Clearance
(Zezwolenie)
Information
(Informacje)
Roadworks
(Roboty
drogowe)
Opis zdarzenia
Na drodze wystąpiła niebezpieczna sytuacja; na przykład znajdują się na niej ludzie.
Dowolne zdarzenie, które spowoduje opóźnienie na drodze.
Warunki pogodowe niekorzystnie wpływające na sytuację na drodze; na przykład znajdujący się na
niej lód.
Wystąpienie na drodze sytuacji, o której należy wiedzieć, ale która nie jest na tyle poważna, aby
została uznana za niebezpieczną; na przykład wystąpienie drobnego wypadku.
Wystąpienie zdarzenia na drodze jest spodziewane.
Ruch na drodze jest ograniczony; na przykład na autostradzie zamknięto pas ruchu.
Droga jest zamknięta lub zablokowana.
Zdarzenie drogowe, które zostało już usunięte.
Wszystkie inne zdarzenia.
Na drodze odbywają się roboty drogowe.
32

Jak się dowiem o zaleceniu objazdu?
Po wystąpieniu na drodze zdarzenia Ruch drogowy lub Zezwolenie objazd będzie zawsze zalecany. Komunikat o
objeździe zostanie wyświetlony na pasku stanu na ekranie mapy.
Uwaga: objazdy zalecane są tylko dla zdarzeń Ruch drogowy lub Zezwolenie na wyliczonej drodze.
Jak uniknąć zdarzenia na drodze?
Na ekranie Main Map (Mapa główna) dotknij przycisk .
1. Na ekranie listy
Wyświetlony zostanie ekran
TMC dotknij zdarzenie.
Map event details (Szczegóły zdarzenia na mapie).
2. Jeśli objazd został wyliczony w celu uniknięcia zdarzenia na drodze, widoczny będzie przycisk
; dotknij
go, aby zaakceptować nową trasę i uniknąć zdarzenia.
Jak anulować objazd zdarzenia na drodze?
Po wybraniu uniknięcia zdarzenia i wyliczeniu nowej trasy objazd zdarzenia można anulować i wrócić do początkowej
trasy.
1. Na ekranie listy
Wyświetlony zostanie ekran
2. Po ponownym wyliczeniu trasy dostępny jest przycisk
TMC dotknij zdarzenie, którego uniknięcie chcesz anulować.
Map event details (Szczegóły zdarzenia na mapie).
; dotknij go, aby zaakceptować nową trasę.
Jak automatycznie unikać wszystkich zdarzeń dotyczących ruchu drogowego i zezwoleń na
drodze?
Aby automatycznie unikać wszystkich zdarzeń dotyczących ruchu drogowego i zezwoleń, zapoznaj się z poniższą
sekcją „Traffic Preferences” (Preferencje ruchu drogowego).
33

Traffic Preferences (Preferencje ruchu drogowego)
Można wyświetlać bieżący stan systemu ruchu i zmieniać opcje, dostosowując preferencje ruchu drogowego.
Traffic System Status (Stan systemu ruchu)
Tuner wyświetlana jest nazwa i częstotliwość stacji radiowej używanej aktualnie do odbierania informacji o
W sekcji
zdarzeniach drogowych. Pasek wskazuje siłę odbieranego sygnału drogowego; im więcej zielonych pól, tym silniejszy
sygnał.
Wykonaj poniższą czynność:
Jeśli chcesz... To...
zmienić preferowaną stację radiową wybierz preferowaną stację radiową z listy rozwijanej Preferred Station
Preferencje są zapisywane automatycznie.
(Preferowana stacja).
34

Traffic Event Notification (Powiadomienie o zdarzeniu drogowym)
Wykonaj poniższą czynność:
Jeśli chcesz... To...
włączyć/wyłączyć powiadomienia o zdarzeniach
drogowych
otrzymywać powiadomienia o zdarzeniach
mających wpływ na bieżącą trasę
otrzymywać powiadomienia tylko, gdy zalecany jest
objazd
automatycznie akceptować zalecane objazdy i
uzyskiwać nowo wyliczone trasy
Preferencje są zapisywane automatycznie.
zaznacz pole wyboru Notify me about nearby traffic events (Powiadamiaj mnie
o pobliskich zdarzeniach drogowych), aby otrzymywać powiadomienia o
zdarzeniach drogowych.
usuń zaznaczenie pola wyboru Notify me about nearby traffic events
(Powiadamiaj mnie o pobliskich zdarzeniach drogowych), aby wyłączyć
powiadomienia o zdarzeniach drogowych.
Uwaga: ikony zdarzeń będą nadal wyświetlane na ekranie 3D i 2D Map (Mapa 3D,
Mapa 2D).
zaznacz pole wyboru Only notify me about events on my route (Powiadamiaj
mnie tylko o zdarzeniach na mojej trasie).
zaznacz pole wyboru Only notify me if a detour is recommended (Powiadamiaj
mnie tylko, gdy zalecany jest objazd).
zaznacz pole wyboru Automatically accept recommended detours
(Automatycznie akceptuj zalecane objazdy).
35

Select event sorting type (Wybór typu sortowania zdarzeń)
Na ekranie Traffic Overview (Przegląd ruchu):
Wykonaj jedną z poniższych czynności:
Jeśli chcesz... To...
sortować zdarzenia według odległości zaznacz pole wyboru Distance (Odległość).
sortować zdarzenia według nazwy drogi zaznacz pole wyboru Road name (Nazwa drogi).
sortować zdarzenia według daty zaznacz pole wyboru Age (Wiek)
widzieć tylko zdarzenia występujące na Twojej
trasie
Preferencje są zapisywane automatycznie.
zaznacz pole wyboru Only show events on my route (Pokazuj tylko zdarzenia
na mojej trasie).
36

Status GPS
Sygnały GPS są wysyłane przez satelity krążące nad Ziemią. Ekran GPS Status umożliwia wizualne przedstawienie
informacji otrzymywanej od satelitów.
Długość i szerokość geograficzną są wyświetlane razem z prędkością poruszania oraz kierunkiem w stopniach.
Natężenie sygnału z każdego satelity jest wyświetlane na wykresie.
Satelity dostępne z aktualnej pozycji są pokazane jako szare, czerwone i zielone słupki:
Kolor słupka Opis
Szary Brak sygnału.
Czerwony Sygnał właściwy, jednak niewykorzystywany do ustalenia aktualnej pozycji.
Zielony Sygnał właściwy i wykorzystywany do ustalenia aktualnej pozycji.
37

Co mogę ustawić?
Jest kila opcji dostępnych ustawień, które pozwalają na dostosowanie funkcji nawigacyjnych do potrzeb każdego
użytkownika.
Ekrany menu Preferences są dostępne po naciśnięciu
Aby przejść do kolejnego ekranu Preferences dotknij palcem
Aby wrócić do poprzedniego ekranu dotknij palcem
.
.
38

Opcje trasy
Możesz dostosować funkcje nawigacyjne poprzez zmodyfikowanie pewnych aspektów trasy i sposobu jej obliczania.
Opcje trasy 1/4
Stosuj się do poniższych wskazówek:
Jeśli chcesz… Wtedy…
zmienić typ trasy przesuń suwak Route Type na Fastest, aby urządzenie Mio podczas obliczania trasy
Wybrane ustawienia są automatycznie zapisywane.
Opcje trasy 2/4
wyszukiwało najszybsze połączenie.
przesuń suwak Route Type na Shortest, aby urządzenie Mio podczas obliczania trasy
wyszukiwało najkrótsze połączenie.
Stosuj się do poniższych wskazówek:
Jeśli chcesz… Wtedy…
unikać autostrad zaznacz pole Highways w kolumnie Avoid .
unikać dróg płatnych zaznacz pole Toll roads w kolumnie Avoid.
unikać tras z promami zaznacz pole Ferries w kolumnie Avoid.
Wybrane ustawienia są automatycznie zapisywane.
39

Opcje trasy 3/4
Opcje trasy 4/4
40

Wyświetlanie mapy
Możesz zmienić wygląd i zachowanie ekranów mapy poprzez dostosowanie ustawień wyświetlania Map Display.
Wyświetlanie mapy 1/2
Stosuj się do poniższych wskazówek:
Jeśli chcesz… Wtedy…
ustawić automatyczną regulację kontrastu zaznacz opcję Auto day/night.
poprawić kontrast ekranu w jasnych lub
ciemnych warunkach
Wybrane ustawienia są automatycznie zapisywane.
Wybierz opcję Day lub Night, aby ręcznie ustawić kontrast.
Wybór mapy 2/2
Stosuj się do poniższych wskazówek:
Jeśli chcesz… Wtedy…
zastosować mapy z innego
kontynentu
Wybrane ustawienia są automatycznie zapisywane.
wybierz inną bazę danych o mapach.
41

POI mapy
Miejsca użyteczności publicznej (POI) są pogrupowane w kategorie. Możesz zdecydować, czy chcesz, aby ikony
wszystkich kategorii POI były wyświetlane (lub ukryte) na ekranach mapy, lub aby ikony tylko wybranej kategorii były
widoczne na mapie.
Dla przykładu, możesz być zainteresowany tylko miejscami rozrywkowymi i chcesz wyłączyć wszystkie inne kategorie
(np. szkoły)
Stosuj się do poniższych wskazówek:
Jeśli chcesz… Wtedy…
wyświetlić wszystkie ikony POI (tj. ikony ze wszystkich
kategorii)
ukryć wszystkie ikony POI
wybrać konkretną kategorię POI, których ikony będą
wyświetlane na mapie
dotknij palcem .
dotknij palcem .
zaznacz pożądaną ka tegorię POI; powtarzaj czynność dopóki wszystkie
pożądane kategorie nie zostaną zaznaczone.
Wybrane ustawienia są automatycznie zapisywane.
42

Natężenie głosu
Stosuj się do poniższych wskazówek:
Jeśli chcesz… Wtedy…
zwiększyć lub zmniejszyć natężenie
głosu
wyciszyć wszystkie dźwięki zaznacz pole Mute.
Wybrane ustawienia są automatycznie zapisywane.
przesuń suwak Volume w pozycję High, aby zwiększyć głośność.
przesuń suwak Volume w pozycję Low, aby zmniejszyć głośność.
43

Ekran
Stosuj się do poniższych wskazówek:
Jeśli chcesz… Wtedy…
zmienić jasność ekranu dla
schematów wyświetlania w dzień
zmienić jasność ekranu dla
schematów wyświetlania w nocy
przesuń suwak Screen Brightness w pozycję Bright, aby zwiększyć jasność ekranu.
przesuń suwak Screen Brightness w pozycję Dim, aby zmniejszyć jasność ekranu.
Ostrzeżenie: Urządzenie Mio może się nagrzewać, jeśli jasność jest ustawiona powyżej 70% - tj.
kiedy siedem prostokątów jest zaznaczonych kolorem. W miarę możliwości zaleca się stosowanie
niższych ustawień jasności ekranu.
przesuń suwak Screen Brightness w pozycję Bright, aby zwiększyć jasność ekranu.
przesuń suwak Screen Brightness w pozycję Dim, aby zmniejszyć jasność ekranu.
Ostrzeżenie: Urządzenie Mio może się nagrzewać, jeśli jasność jest ustawiona powyżej 70% - tj.
kiedy siedem prostokątów jest zaznaczonych kolorem. W miarę możliwości zaleca się stosowanie
niższych ustawień jasności ekranu.
Wybrane ustawienia są automatycznie zapisywane.
44

Ostrzeżenia o POI
Ostrzeżenia POI pozwalają Ci na ustawienie (po zainstalowaniu za pomocą MioMore) dzwonka oraz/lub informacji
wizualnej do wskazywania POI wybranych przez Ciebie kategorii. Masz także możliwość ustawiania ostrzeżeń dla
konkretnych kategorii POI, które zostały preinstalowane na urządzeniu Mio lub są dostępne w abonamencie, jak na
przykład fotoradary.
Po obliczeniu trasy ostrzeżenia będą się pojawiać w określonych odległościach (ustawianych za pośrednictwem funkcji
Warning Distance) od danego POI na trasie.
Po ustawieniu trasy ostrzeżenia będą aktywowane w pobliżu wybranych POI.
1. Dotknij palcem kategorii POI.
Ustawienia aktywacyjne dla wybranej kategorii zostaną wyświetlone.
2. Stosuj się do poniższych wskazówek:
Jeśli chcesz… Wtedy…
wyświetlić miejsca z danej kategorii na mapie zaznacz pole Display on the map.
włączyć dzwonek w momencie, gdy miejsca z
danej kategorii są w pobliżu
włączyć informację wizualną w momencie, gdy
miejsca z danej kategorii są w pobliżu
wybrać odległość, w jakiej ostrzeżenia będą
aktywowane
zaznacz pole With an audible alert.
zaznacz pole With a visual alert.
przesuń suwak Warning Distance, aby wskazać odległość, w jakiej
ostrzeżenia będą aktywowane.
Wybrane ustawienia są automatycznie zapisywane.
45

Ustawienia czasu
Możesz ustawiać strefy czasowe, aby w pełni odpowiadały aktualnej pozycji.
Na ekranie Time settings:
Stosuj się do poniższych wskazówek:
Jeśli chcesz… Wtedy…
zmienić strefę czasową Mio wybierz preferowaną strefę czasową z dostępnych na ekranie.
Wybrane ustawienia są automatycznie zapisywane.
46

Język
Stosuj się do poniższych wskazówek:
Jeśli chcesz… Wtedy…
zmienić język wyświetlania wybierz preferowany język z pola Language i potwierdź wybór naciskając Yes.
Wybór języka zostaje zapisany. Na wyświetlaczy pokaże się ekran mapy.
zmienić wskazówki dźwiękowe
pomiędzy głosem męskim a kobiecym
wybierz preferowany głos w polu Voice (Female – kobieta, Male – mężczyzna).
Wybrane ustawienia są automatycznie zapisywane.
47

Jednostki
Za pomocą urządzenia Mio możesz zmieniać jednostki miary dostosowując je do swoich preferencji.
Stosuj się do poniższych wskazówek:
Jeśli chcesz… Wtedy…
zmienić format czasu wybierz opcję 12 hour lub 24 hour
zmienić jednostki długości
Wybrane ustawienia są automatycznie zapisywane.
wybierz rodzaj jednostki długości z dostępnych opcji Distance Units.
48

Zasilanie
Pasek stanu baterii Battery Status pokazuje procentowo ile energii zostało w baterii urządzenia Mio. Na wyświetlaczu
pojawi się informacja External Power w momencie, gdy bateria będzie ładowana z zewnętrznego źródła zasilania. Aby
naładować baterię, prosimy przejść do rozdziału .
49

Klawiatura
Stosuj się do poniższych wskazówek:
Jeśli chcesz… Wtedy…
korzystać z klawiatury alfabetycznej do wpisywania
informacji
korzystać z klawiatury QWERTY do wpisywania
informacji
pozwolić urządzeniu Mio na automatyczne
stosowanie wielkich liter na początku słów
Wybrane ustawienia są automatycznie zapisywane.
zaznacz opcję Use alphabetic type (a, b, c...).
zaznacz opcję Use QWERTY type.
zaznacz pole Change upper/lower case.
50

Przywróć ustawienia fabryczne
Opcja ta pozwala na przywrócenie ustawień fabrycznych.
Uwaga: Opcja przywracania ustawień fabrycznych nie powoduje usunięcia aktualnych lokalizacji i zapisanych miejsc ulubionych.
51
 Loading...
Loading...