
User’s Manual
Manuale Utente
Manuel d’utilisation
Benutzerhandbuch
Handleiding

English
Mio Map
User’s Manual
R01
September 2004
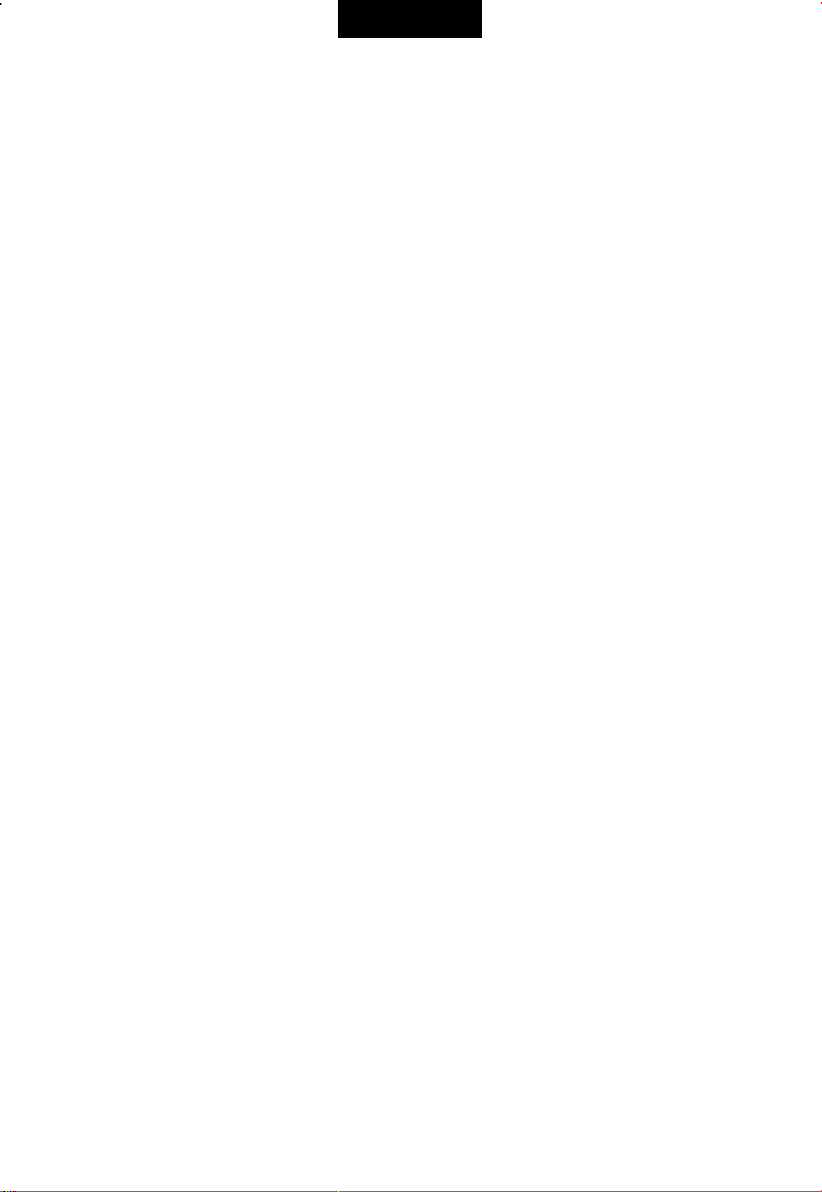
English
Trademarks
All brand and product names are trademarks or registered trademarks of their
respective companies.
Note
The information in this manual is subject to change without notice.

English
0 Table of Contents
Preface.................................................................................................... iv
1 Mio Map Installation ......................................................................... 1
1.1 Installing Mio Map Console.................................................................... 1
1.2 Installing and Activating Mio Map (Select Models Only) ....................... 2
1.3 Installing the Map(s) .............................................................................. 2
2 Mio Map Overview ............................................................................ 5
2.1 Mio Map Features.................................................................................. 5
2.2 Mio Map Hot Keys ................................................................................. 6
2.3 Starting Mio Map.................................................................................... 7
2.4 Mio Map Screen..................................................................................... 8
Map, Buttons, and Menus...................................................................... 8
Dragging the Map .................................................................................. 8
Zooming the Map................................................................................... 9
2.5 Quitting Mio Map.................................................................................... 9
3 Basic Navigation ............................................................................11
3.1 Selecting an Origin .............................................................................. 11
3.2 Selecting a Destination ........................................................................ 11
Using Address...................................................................................... 12
Using Point of Interest (POI)................................................................ 14
Using Favorites.................................................................................... 16
Using History........................................................................................ 18
Using Outlook Contacts ....................................................................... 19
Using Map Cursor................................................................................ 20
3.3 Navigational Aids ................................................................................. 21
Calculating a Route ............................................................................. 21
Recalculating the Route....................................................................... 22
3.4 Show Route ......................................................................................... 23
3.5 Cancel Route ....................................................................................... 23
i

English
4 More Navigation Features............................................................. 25
4.1 Avoid Roads.........................................................................................25
Creating a List of Roads to Avoid ........................................................25
Selecting the Roads to Avoid...............................................................28
4.2 Favorites and Auto Alerts..................................................................... 29
Creating Favorites or Auto Alerts......................................................... 29
Configuring Auto Alert Category .......................................................... 31
Managing Favorites .............................................................................31
4.3 History .................................................................................................. 33
4.4 Records................................................................................................34
Recording a Journey............................................................................34
Playing a Recording.............................................................................34
Deleting a Recording ...........................................................................35
4.5 Trip Planner.......................................................................................... 36
Part 1. Select Planner Mode................................................................ 36
Part 2. Manually Select the Origin .......................................................36
Part 3. Set Waypoints .......................................................................... 37
Part 4. Calculate the Route.................................................................. 39
5 Changing Map Views..................................................................... 41
5.1 Types of View....................................................................................... 41
2D View................................................................................................41
3D View................................................................................................42
Bird’s-eye View ....................................................................................42
5.2 View the Route.....................................................................................43
Turn by Turn.........................................................................................43
Driving Direction................................................................................... 43
5.3 Day/Night Color Skin............................................................................ 44
Day Color Skin .....................................................................................44
Night Color Skin ................................................................................... 45
6 Options, Settings, and Preferences ............................................. 47
6.1 General Settings ..................................................................................47
6.2 Map Settings ........................................................................................ 48
6.3 Route Settings ..................................................................................... 49
6.4 Alert Settings........................................................................................50
6.5 GPS Status ..........................................................................................51
6.6 Look and Feel ......................................................................................51
7 Using Mio Map Console ................................................................ 53
7.1 Creating Your Own Maps by Map Cutting ...........................................53
Part 1. Load the Map ...........................................................................53
Part 2. Select the Area to Cut ..............................................................55
ii
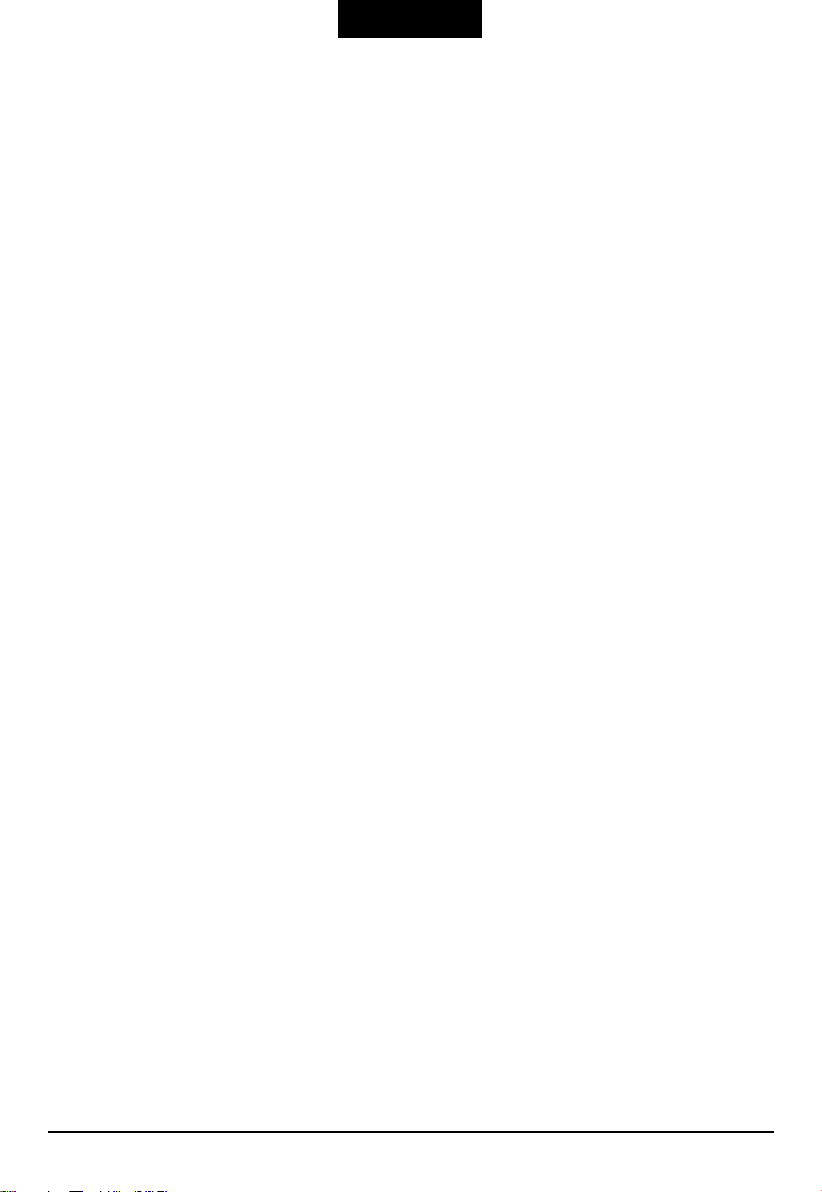
English
Part 3. Save the Cut Map .................................................................... 59
7.2 Creating Your Own Maps by Route Cutting ........................................ 61
7.3 Installing Newly Created Maps to Pocket PC ...................................... 62
7.4 Removing Maps ................................................................................... 63
7.5 Installing Mio Map to Your Pocket PC ................................................. 64
7.6 Using Favorites Importer ..................................................................... 65
iii

English
1 Preface
Precautions and Notices
For your own safety, do not operate the controls of the product while driving.
Use this product prudently. The product is intended to be used only as a
navigation aid. It is not for precise measurement of direction, distance,
location or topography.
The calculated route is for reference only. It is the user’s responsibility to
follow the traffic signs and local regulations along the roads.
When you get off the car, do not leave your Pocket PC on the dashboard that is
subject to direct sunlight. The overheating of the battery can cause
malfunction and/or danger.
GPS is operated by the United States government, which is solely responsible
for the performance of GPS. Any change to the GPS system can affect the
accuracy of all GPS equipments.
GPS satellite signals cannot pass through solid materials (except glass). When
you are inside a tunnel or building, GPS positioning is not available.
A minimum of 4 GPS satellite signals is needed to determine current GPS
position. Signal reception can be affected by situations such as bad weather or
dense overhead obstacles (e.g. trees and tall buildings).
iv
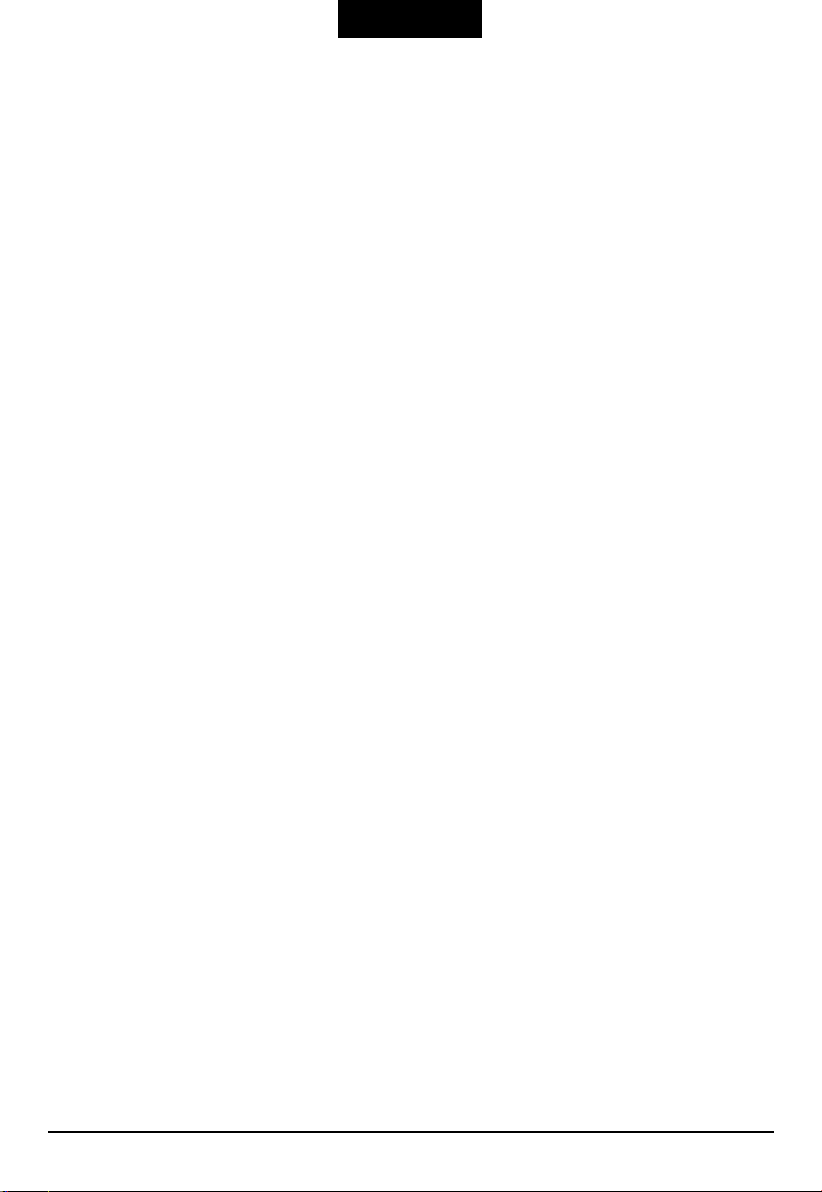
English
About This Manual
This manual assumes that you are familiar with basic Pocket PC operations. If not,
refer to the User’s Manual of your Pocket PC and familiarize yourself with the
basic operations.
This manual contains the following chapters:
Chapter 1, Mio Map Installation, guides you through the installation process.
Chapter2, Mio Map Overview, introduces the features of Mio Map, tells you
how to start Mio Map, and provides a quick glance of the screen elements.
Chapter 3, Basic Navigation, gets you started with the navigation function.
Chapter 4, More Navigation Features, provides information on advanced
navigation features.
Chapter 5, Changing Map Views, introduces the ways you can view the map.
Chapter 6, Options, Settings, and Preferences, tells you how to customize
Mio Map for your personal likes and needs.
Chapter 7, Using Mio Map Console, gives information on the Mio Map
Console features such as cut map and find map.
v

English
Terminology
Get familiar with some terminology used by Mio Map and you are ready to start.
GPS
Route
Origin
Destination
Destinate
Navigation
Navigate
Navigation mode
vs.
Planner mode
GPS (Global Positioning System) is a “constellation” of 24
well-spaced satellites that orbit the Earth and make it possible
for vehicles/people/assets enabled with GPS receivers to
pinpoint their location.
Route is a course calculated by Mio Map, starting from the
origin to the destination.
Origin is your starting point for a route. It is either your GPS
position or a location selected by you on the map.
Destination is your end point for a route.
Destinate is the command that you use to select a location on the
map. There are several ways you can select a location.
Navigation is the process where Mio Map leads you from your
origin to your destination.
Navigate is the command that you use, after determining the
origin and destination, to calculate a route and start navigation.
Mio Map can operate in either of the two modes:
Navigation Mode
This is the default mode of operation. In this mode, GPS
positioning is on. A blue route with moving arrow shows
your progress.
vi
Planner Mode
In this mode, GPS positioning is off. Mio Map displays
planned calculated routes, but not your progress.

English
1 Mio Map Installation
The Mio Map installation process includes two to three parts: first, installing the
Mio Map Console on your desktop computer; second, installing Mio Map to your
Pocket PC (for models without pre-installed Mio Map); and third, installing the
map(s) to your Pocket PC.
NOTE: Make sure that you have already performed the initial startup of your Pocket PC and
set up a partnership with your desktop computer using Microsoft ActiveSync. (See the Quick
Start Guide or User’s Manual of your Pocket PC for instructions.)
1.1 Installing Mio Map Console
Mio Map Console is a tool for you to easily install software, install/remove maps,
cut maps, etc.
1. Insert Mio Map Disk 1 CD into your desktop computer’s CD-ROM drive.
The wise installer screen appears automatically. (If it does not appear, double
click the InstConsMioA.EXE or InstConsMioE.EXE file on the CD.)
2. Select your language preference for the installation procedure and click
3. Follow the onscreen instructions to select a destination location (default
directory is recommended).
4. Select the language(s) that you want available for both the Mio Map Console
on your desktop computer and the Mio Map to be installed in your Pocket PC.
With the language(s) you want highlighted, click
5. Follow the onscreen instructions to complete the installation. A status window
indicates the progress of the installation.
6. Click
Finish to exit installer program.
Next.
OK.
1

English
1.2 Installing and Activating Mio Map (Select Models
Only)
Depending on the model you purchased, the Mio Map software may have been
pre-installed in your Pocket PC. If your model doesn’t have Mio Map
pre-installed, you must install and Activate Mio Map by yourself. (See section 7.5
for information.)
1.3 Installing the Map(s)
You must install the map(s) that you want before you can use the navigation
function of Mio Map though your Pocket PC may have a small sample map
pre-installed.
You can install map(s) to your Pocket PC’s main memory or to a memory card (SD
or MMC). It is recommended that you use a memory card since maps normally
require large memory.
1. Acquire a memory card (or called storage card) and insert it into the SD/MMC
slot of your Pocket PC. (Alternatively, you can insert the card to the card
reader connected to the USB port of your computer, if such connection is
available. This makes the installation much faster.)
2. Connect your Pocket PC with your desktop computer using Microsoft
ActiveSync. (See the User’s Manual of your Pocket PC for instructions.)
3. Start the Mio Map Console on your desktop computer by clicking
Programs MioMap Mio Map Console.
4. From “Target device”, tap
Change to choose where to install maps.
Start
2

English
5. In the next dialog, highlight where to install maps (e.g. Storage Card) and
click
OK.
This or other removable disk(s)
appears only if a card reader is
connected to your computer
through the USB connection.
6. Select the map you wish to install by selecting it from the list. A check mark
(√) represents a selected map to install.
The available memory on the storage card or main memory is displayed.
3

English
NOTE: If you have memory limitations, you can use subregion maps or cut the map to include
only the area you need. (See Section 7.1 for details.)
7. Click the Install/ Remove Maps button on the toolbar.
8. When prompted to insert Mio Map Disk 1 or 2, insert the CD as required into
your desktop computer’s CD-ROM drive.
9. Click the
OK button to install the map(s). A status window will indicate the
progress of the map installation.
10. When the map installation has completed, press OK.
11. To close the Mio Map Console, click
File Exit.
4

English
2 Mio Map Overview
Mio Map is a full-featured mobile satellite navigation aid (NAVAID) software.
Utilizing the onboard GPS, Mio Map can pinpoint your location and give accurate
directions to your destinations with turn-by-turn, voice, and visual guidance.
2.1 Mio Map Features
Electronic maps with roads, freeways, highways, railways, rivers, lakes, points
of interest, etc.
GPS positioning
Optimal route calculation and trip plan
Friendly and efficient navigation with turn-by-turn, voice, and visual guidance
Various ways for searching a location on the map
− Using a known address
− Using a POI (point of interest)
− Using Favorites (personal stored locations)
− Using Pocket Outlook Contacts
− Using History (previous destinations)
Recording and playback of journeys
Viewing modes for different needs and situations:
− 2D, 3D, or Bird’s eye view
− Daytime or nighttime view
− Turn-by-turn view of the route
− Driving direction of the route
5

English
2.2 Mio Map Hot Keys
Three buttons on your Pocket PC have been predefined as hot keys for quick
access of the following functions:
Mio Map Main Screen
Press this button to start Mio Map and display the main screen. This button can
also be used to bring Mio Map into view if another application is on top of it.
Quick Find (POI)
Press this button to start Mio Map and search points of interests (POI).
Pressing this button when on the main screen will also bring up the POI screen.
GPS Status
Press this button to start Mio Map and display the GPS status. You can also
jump from the main screen to GPS status by pressing this button.
6

English
2.3 Starting Mio Map
1. If your maps are contained in a memory card, insert the card to the SD/MMC
slot of your Pocket PC.
CAUTION: Keep the memory card in the slot when using Mio Map.
2. Rotate the GPS receiver of your Pocket PC to the
horizontal position. This allows the receiver to
receive signals from the GPS satellites overhead.
NOTE: For better signal reception, use a car antenna
(option).
3. You can start Mio Map in any of the following ways:
• Press the
• Tap
• Tap
4. Tap
5. If this is the first time you use Mio Map, select the map you want to use by
tapping
tap
6. For initial positioning, make sure that you remain at the same spot with a clear
view of the sky. The GPS may take a few minutes to find its current location
initially.
When valid signals are available, you will see on the screen a small blue circle
with an arrow
Start Mio Map.
Start Programs Mio Map.
Agree on the warning screen.
View (bottom toolbar) Switch Maps. Tap the map in the map list and
Switch Map (bottom toolbar).
button on your Pocket PC.
indicating your current location.
7

English
r
r
2.4 Mio Map Screen
Map, Buttons, and Menus
The Mio Map main screen contains a scalable map in the middle, a scroll bar to the
right, and a toolbar at the bottom.
Compass
An arrow indicates the GPS position.
An X indicates that GPS is not found.
Map scale indicato
Origin
Toolba
Tap to zoom in.
Drag to adjust the scale.
Tap to zoom out.
Signal strength
Destinate menu View menu Options menu
Dragging the Map
Use the stylus to drag the map.
8
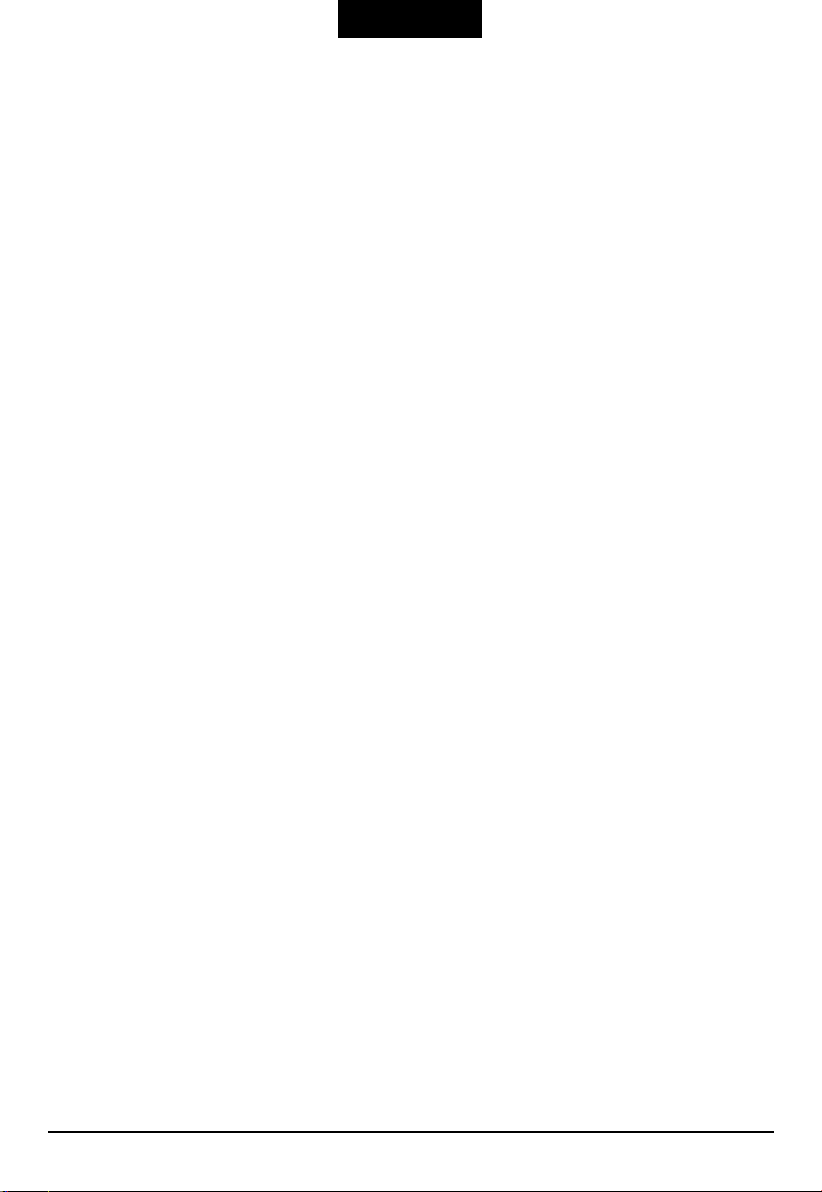
English
Zooming the Map
You can zoom the map from 60 yards (100 meters) to 200 miles (400 km).
Use any of the following methods:
Drag the slider of the zoom scroll bar. Drag up to zoom in and down to zoom
out.
Tap + of the zoom scroll bar to zoom in and − to zoom out.
Use the Navigate Stick on the front of your Pocket PC. Push the stick up to
zoom in and down to zoom out.
Automatic Zoom On
While in Navigation mode, the Automatic Zoom mode is turned on by default.
The zoom level automatically adjusts for the current speed of the vehicle. You can
still manually zoom in/out to override the auto zoom. After a few seconds, the
zoom level automatically returns to the default setting.
Automatic Zoom Off
If you turn off Automatic Zoom mode (using Options Map Settings), you can
zoom in or out manually and it will remain at that level.
2.5 Quitting Mio Map
Always quit Mio Map when you have finished using the program.
To quit, tap
9
ok in the top right corner and tap Yes.


English
3 Basic Navigation
For Mio Map to calculate a route, you need an origin (starting point) and a
destination (end point). Then, you can start your journey with Mio Map guiding
you along the roads.
NOTE: This chapter assumes that you are in the default Navigation mode. To know how to
use the other mode (Planner mode), see Section 4.5.
3.1 Selecting an Origin
By default, you origin is your GPS position, indicated by the icon on the map.
NOTE: You can manually select your origin if necessary. (See “Part 2. Manually Select the
Origin” in Section 4.5 for information.)
3.2 Selecting a Destination
You can easily select a destination with any of the following ways:
With a known address, intersection, or zip code
With a POI
With a location in Favorites (personal stored locations)
With an address in your Pocket Outlook Contacts
With an address in History (previous destinations)
NOTE: If there are roads that you want Mio Map to avoid when calculating a route, use the
Avoid Roads function. (See Section 4.1 for instructions.)
11

English
Using Address
If you have the information such as address, intersection, or zip code of your
destination, you can use this method to select a location.
1. Tap
Destinate (bottom toolbar) Address.
By default, the sequence for entering the address is
NOTE: You can change the sequence for entering the address. (See the subsection later for
instructions.)
City Street Number.
2. Tap (highlight) the city in the scroll list. Or, you can use the soft keyboard to
enter the first few characters. The highlight will move accordingly.
NOTE:
Tap the Input Panel button at the lower right corner of the screen if the soft keyboard is
hidden.
You can also use the Navigation Stick of your Pocket PC to scroll through the list. Left and
right motion scrolls through the alphabets.
For more Information on a selection, tap and it will display the location’s details.
3. After selecting the city, tap Street (top of the screen) to display a list of street
names for the selected city. Then, select the street name.
4. After selecting the street, tap
using the soft keyboard.
12
Number (top of the screen). Enter the number

English
5. You can preview your destination by tapping Show (bottom toolbar).
6. To calculate the route, tap
Navigate (bottom toolbar). The route is shown as a
highlighted blue line starting from your origin to your destination. (See
Section 3.3 for more information.)
Using a Different Address Sequence
Street First
This sequence is recommended for larger cities.
While in the Address menu, tap the
change the sequence for entering the address to
Intersection
If your destination is an intersection and you know the names of the two streets,
you can use this method.
While in the Address menu, tap the
change the sequence for entering the address to
select the first street and tap the next Street (top of the screen), the names of the
streets that intersected with the first street are displayed. You can then select the
second street.
Zip Code
While in the Address menu, tap the
to change the sequence for entering the address to Zip Street Number or
Zip
Street Zip Number. You can then enter the information as necessary.
button (top right) and tap Street City to
Street City Number.
button (top right) and tap Intersection to
City Street Street. After you
button (top right) and tap Zip Street or Street
13

English
Using Point of Interest (POI)
POI on a map represents local places of interest or importance. POIs are identified
on the maps by various icons (e.g.
Mio Map allows you to choose your destination from a vast database of POIs. POI
navigation is especially handy when you need to find a facility, attraction or
amenity by the type or sort. For example, you can ask Mio Map to guide you to the
closest bank, mall, hotel, restaurant, gas station, etc.
Banks or Restaurants).
1. Tap
2. In the category list, tap (highlight) the desired category name (not the check
Destinate (bottom toolbar) POI. You can also press the
quickly access the POI screen.
box). You can scroll up or down for other choices.
hot key to
14
 Loading...
Loading...