Page 1
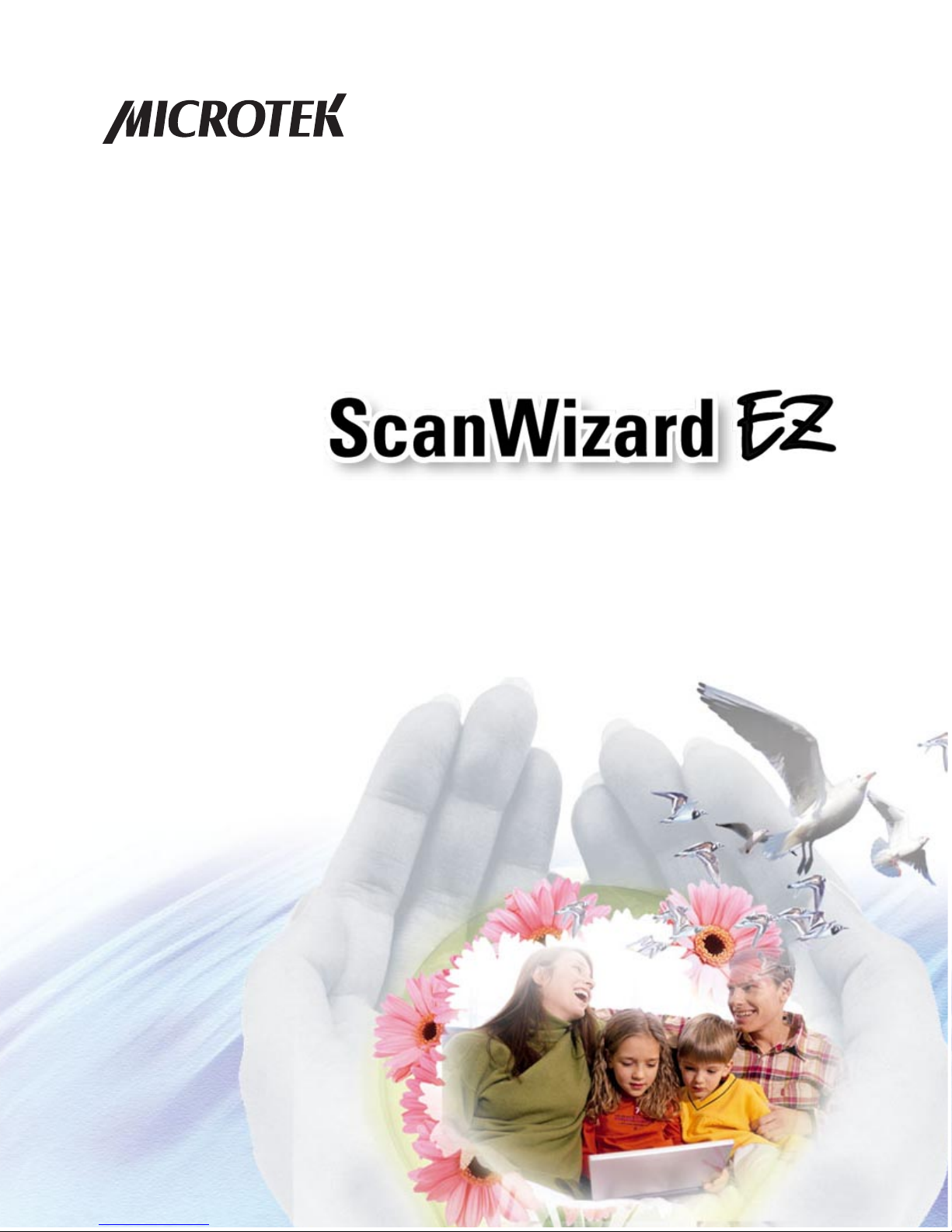
Reference Manual
Page 2

ii
Copyright 2011 by Microtek International, Inc.
All rights reserved.
Trademarks
Microtek, ScanMaker, ArtixScan, ScanWizard and ColoRescue are trademarks or registered
trademarks of Microtek International, Inc. Adobe and Acrobat are registered trademarks of
Adobe Systems Incorporated. Windows is a registered trademark of Microsoft Corporation.
All other trademarks or registered trademarks are the property of their respective holders.
Software function or specifications are subject to change without notice. Not responsible
for typographical errors.
Important
Documents that you scan may be protected under copyright law. The unauthorized use of
such documents could be a violation of the rights of the copyright holder. Microtek bears
no responsibility for the unauthorized use of copyrighted materials.
To obtain optimal results from the Microtek scanning software and user's manual, you
should be familiar with such Windows concepts as pointing, clicking, dragging, and
selecting from menus and dialog boxed. If these things are new to you, refer to your
Microsoft Windows User's Guide.
I49-004766, D
July 2011
Microtek International, Inc.
6, Industry East Road 3, Science Based Industrial Park, Hsinchu, 30077, Taiwan
Tel: 886-3-5772155, Fax: 886-3-5772598, http://www.microtek.com
Page 3
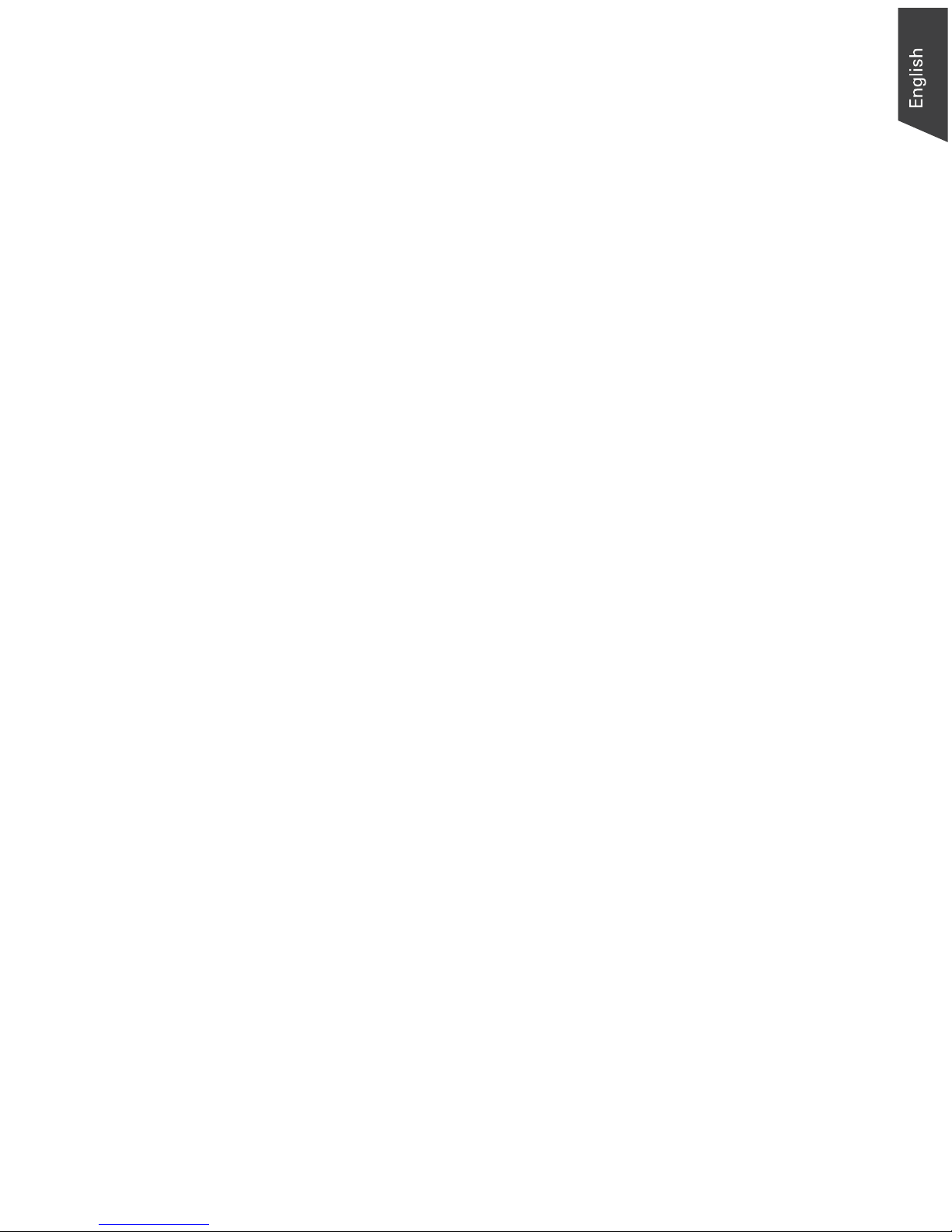
iii
Contents
Introduction ................................................................................... 1
System Requirements .................................................................................2
Launching ScanWizard EZ .........................................................................2
Exiting ScanWizard EZ ...............................................................................2
The EZ Mode ................................................................................. 3
The EZ Mode Interface .............................................................................. 3
Scanning with the EZ Mode ........................................................................4
Function Buttons on the EZ Mode..............................................................5
Scan Button ........................................................................................5
Professional Mode Button .....................................................................
Advanced Mode Button ......................................................................5
Preferences Button .............................................................................6
Auto Settings Panel ......................................................................6
Auto-crop .............................................................................6
Auto-deskew.........................................................................6
Auto Color Enhancement ......................................................7
Do preview at launch (Advanced mode only) .........................7
Scan Mode Panel .........................................................................7
Scan Materials....................................................................... 7
Image Resolution (EZ mode only) ..........................................7
Scan Quality ....................................................................... 7
Rotate (Advanced mode only) ...............................................8
Mirror (Advanced mode only) ...............................................8
Save Panel .................................................................................10
Save as type ........................................................................ 10
Save multiple images as a single file ......................................10
Save path ............................................................................10
Auto filename .....................................................................10
Filename prefix ...................................................................11
Prefix# ................................................................................ 11
File Option .........................................................................11
Send image to .....................................................................12
Page 4

iv
Theme Panel (EZ Mode only)...................................................... 13
EZ Mode Theme..................................................................13
Theme Preview ...................................................................13
Minimize Button ...............................................................................14
Exit Button........................................................................................14
The Advanced Mode..................................................................... 15
The Advanced Mode Interface .................................................................15
Switching to the Advanced Mode .............................................................16
Scanning with the Advanced Mode ..........................................................17
Function Buttons on the Advanced Mode ................................................ 22
Preview Button .................................................................................22
Select Button ....................................................................................22
Nine Types of Image Effects...............................................................22
Scan Button ......................................................................................25
Cancel Button ...................................................................................25
Help Button ......................................................................................25
Preferences Button ...........................................................................25
EZ Mode Button ...............................................................................25
Professional Mode Button ................................................................. 25
Return Button ...................................................................................25
Zoom In Button ................................................................................25
Zoom Out Button .............................................................................25
Image Correction Controls for Document Adjustment Section .................26
Type..................................................................................................26
Threshold .........................................................................................27
Brightness/Contrast .......................................................................... 28
Descreen ..........................................................................................28
Auto Color Correction ......................................................................28
Document Enhancement ..................................................................28
Default Button ..................................................................................28
Advanced... Button ...........................................................................29
Image Adjusment .......................................................................29
Auto Threshold ...................................................................29
Shadow/Highlight ................................................................29
Gamma ...............................................................................30
Lamp Filter ................................................................................30
Page 5
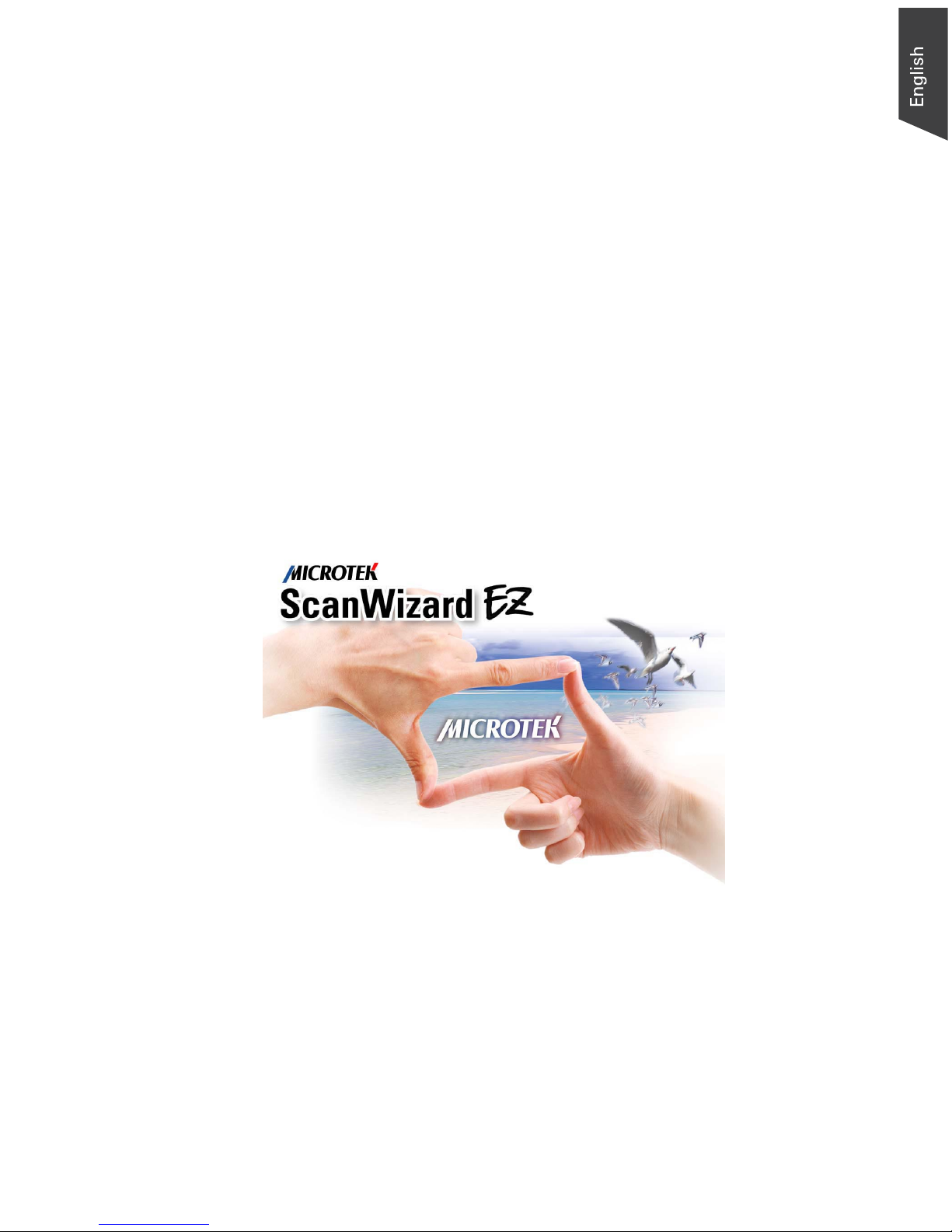
Microtek ScanWizard EZ Reference Manual 1
Introduction
ScanWizard EZ is scanning software developed exclusively for Microtek
scanners. ScanWizard EZ has three unique scan modes that novices and
experienced users will find productive and easy to use.
The three scan modes of ScanWizard EZ are the EZ mode, the Advanced mode,
and the Professional mode.
This Reference manual covers the various commands and features found in the
ScanWizard EZ scanning software. The reference information is divided into
three major parts, corresponding to the three scan modes of the scanning
software:
• The EZ mode
• The Advanced mode
• The Professional mode
Page 6
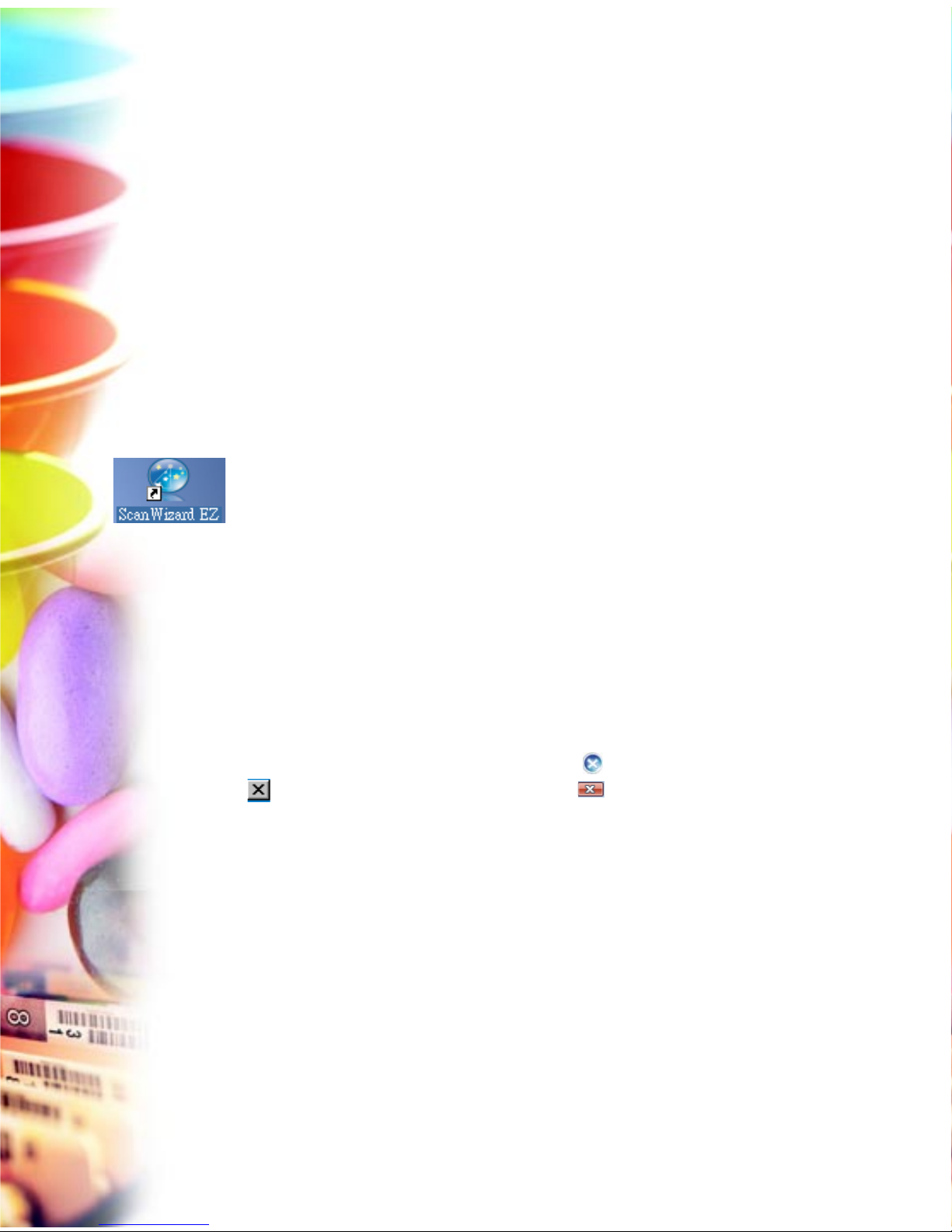
2 Microtek ScanWizard EZ Reference Manual
System Requirements
• Windows 2000, XP, Vista or Windows 7
• 256 MB RAM required; 1 GB or more suggested for better performance
• Free hard disk space as required by the size of your scanned images and for
additional working files
• CD-ROM drive (internal or external)
• “Thousands of colors” display or better
• Microtek scanners that support ScanWizard EZ
Launching ScanWizard EZ
ScanWizard EZ can be launched in either Stand-alone or Plug-in mode.
• From Stand-alone mode: Double-click the ScanWizard EZ icon on the
desktop, or choose Start, Programs, Microtek ScanWizard EZ for Windows, and
then ScanWizard EZ.
• From Plug-in mode: Choose the Import or Acquire command from the File
menu of your image-editing software, then select Microtek ScanWizard EZ.
Exiting ScanWizard EZ
To exit ScanWizard EZ, click the Exit button ( ) in the EZ mode, the button
( ) in the Advanced mode, or the button ( ) in the Preview window of the
Professional mode.
Page 7
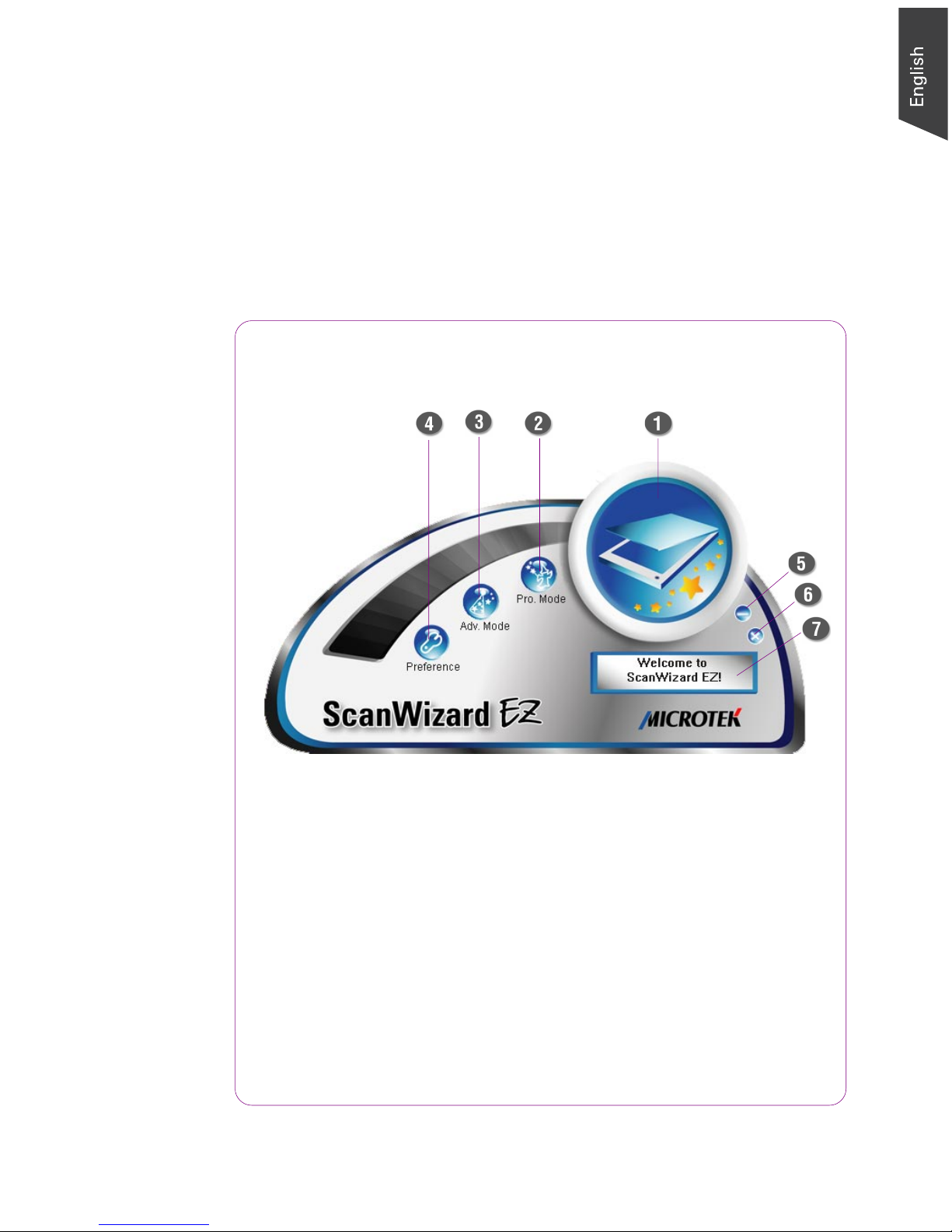
Microtek ScanWizard EZ Reference Manual 3
The EZ Mode Interface
The EZ Mode
The EZ mode is the default scan mode when the ScanWizard EZ is launched the
first time. It is meant to offer you a direct, intuitive and fast way to access a
scanning process and to get a satisfied image output. There are six buttons on
the EZ mode interface. They are the Scan, Professional mode, Advanced mode,
Preferences, Minimize and Exit buttons. Details on how to use these buttons are
discussed in later chapters.
1. Scan button - Press to start the scanning process.
2. Professional Mode button - Press to switch to the Professional mode.
3. Advanced Mode button - Press to switch to the Advanced mode.
4. Preferences button - Press to bring up a dialog box where you can
customize scanning settings for the output images.
5. Minimize button - Press to minimize ScanWizard EZ.
6. Exit button - Press to close ScanWizard EZ.
7. Information window - Display information pertinent to the ongoing
or on the way to be performed operation.
Page 8

4 Microtek ScanWizard EZ Reference Manual
Scanning with the EZ Mode
This section provides the easiest and most basic scanning scenario with the EZ
mode of the ScanWizard EZ scanning software.
1. Place the material to be scanned on the scan bed.
2. Launch ScanWizard EZ (either as a stand-alone by clicking on the program
icon, or by using the File-Import or Scan command from an application
program).
3. Click the Scan button to start scanning.
The ScanWizard EZ will automatically detect the material on the scan bed
and calibrate the scanner first; then, crop the image, and at last carry out
the final scan with scanning settings. When the scan is done, the output
image can be saved in a file, delivered to the specified location or opened in
your chosen application.
• If ScanWizard EZ is launched from an application program, the
scanned image is delivered to your application, where the image can be
saved, printed, or modified further.
• If ScanWizard EZ is launched as a stand-alone program, the scanned
image can be saved as a file in your selected folder or opened in an
application program.
Scan button
Page 9
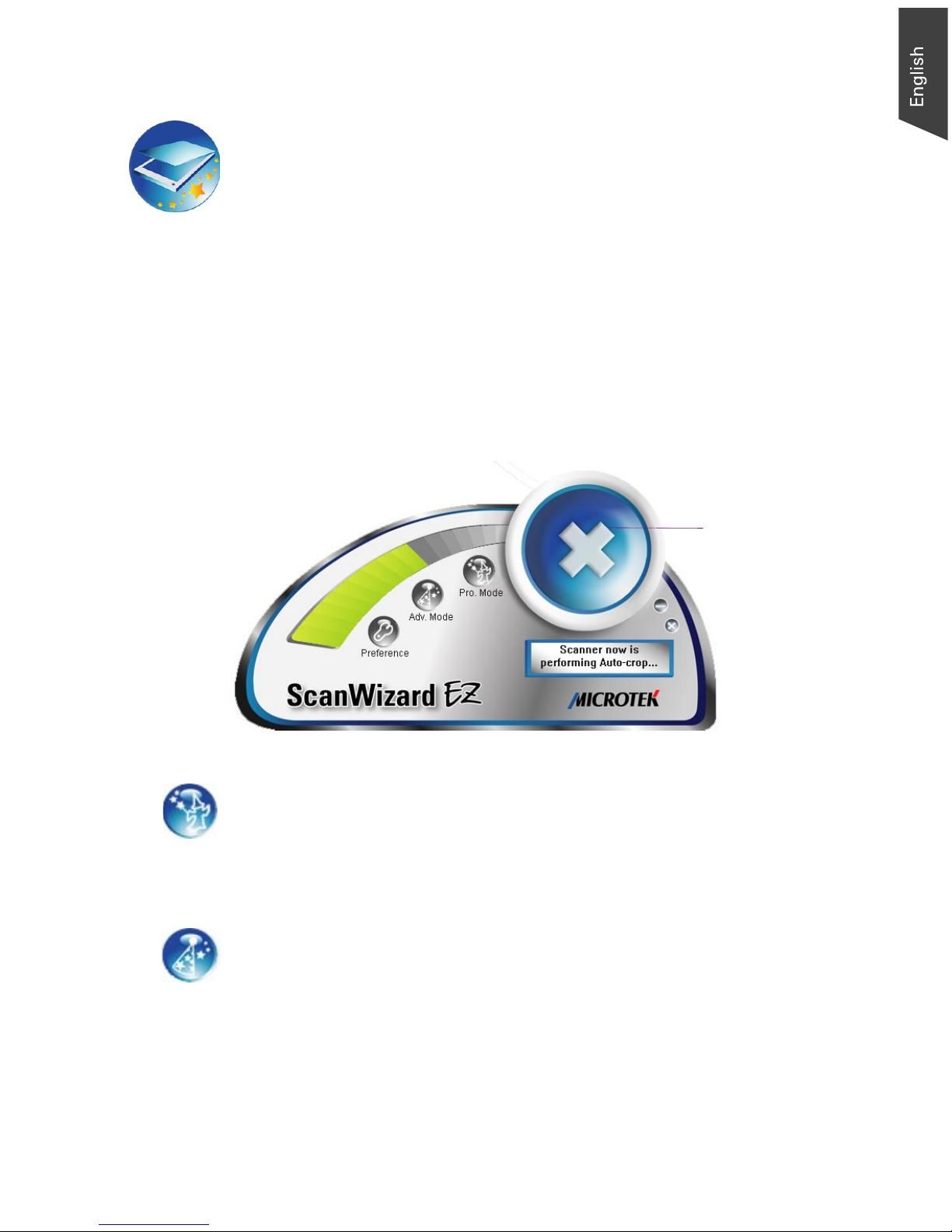
Microtek ScanWizard EZ Reference Manual 5
Function Buttons on the EZ Mode
Scan Button
The Scan button performs a final scan of your image, executing the scanning
settings specified under Preferences window.
When pressing the Scan button, the ScanWizard EZ automatically performs an
image scan with some auto-function scanning settings, such as the Auto-crop,
Auto-deskew, Auto Color Enhancement, etc. If you want to adjust those
scanning settings, you need to activate the Preferences window, mentioned and
explained in the later section of the manual.
To cancel an ongoing scanning job, press the Cancel button (where the position
of the Scan button). The scanning job will be terminated immediately.
Professional Mode Button
The ScanWizard EZ Professional mode covers the various commands and
features, including the Advanced Image Correction (AIC) tools for image
enhancements. Press the Professional mode button to switch to the Professional
mode. For more details, see the section “The Professional Mode”.
Advanced Mode Button
The ScanWizard EZ Advanced mode provides you with some basic and useful
features for greater controls over the entire scanning process. Press the
Advanced mode button to switch to the Advanced mode. For more details, see
the section “The Advanced Mode”.
Cancel button
Page 10
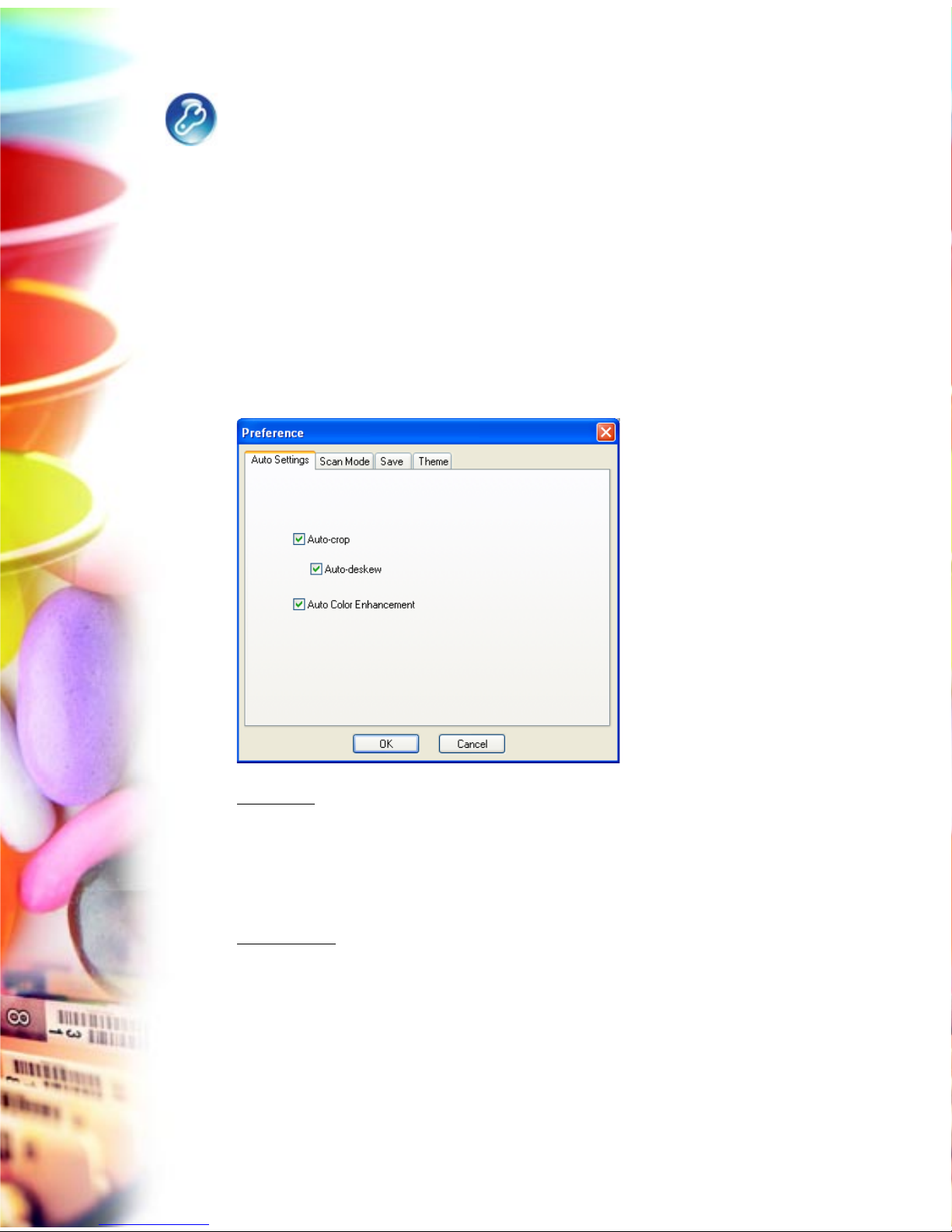
6 Microtek ScanWizard EZ Reference Manual
Preferences Button
Press the Preferences button to bring up the Preferences window, which allows
you to change scanning settings for output images. You may see different
function tabs appearing at the top of the window depending on which scan
mode you are using. Click any of the tabs to customize the function settings
according to your needs.
Auto Settings Panel
The Auto Settings panel contains several automatic functions, such as Autocrop, Auto-deskew, and Auto Color Enhancement. These functions are checked
by default when ScanWizard EZ is launched for the first time. You may uncheck
the function by clicking the check box of each function in the panel.
Auto-crop
The Auto-crop function automatically detects the size of the original image,
crops the full scan frame to fit the image, and removes unwanted black borders.
It is disabled when the scan material is set as Negative or Positive Film in the
Scan Mode panel of the Advanced mode.
Auto-deskew
The Auto-deskew function automatically rotates and corrects the distorted
image for a proper alignment after scanning. It is disabled when the scan
material is set as Negative or Positive Film in the Scan Mode panel of the
Advanced mode.
Note: The Auto-deskew function is available only when the Auto-crop function is
activated.
Page 11
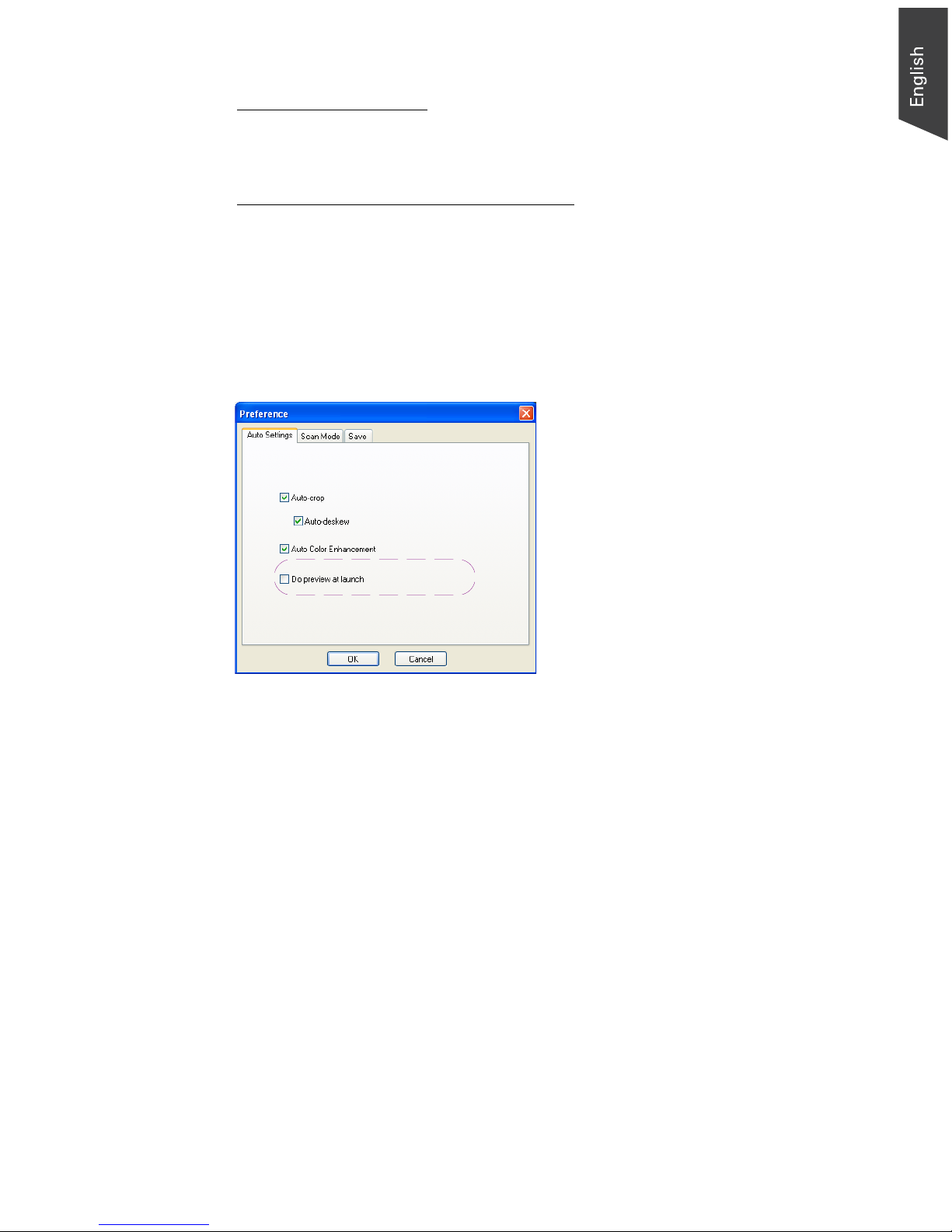
Microtek ScanWizard EZ Reference Manual 7
Auto Color Enhancement
The Auto Color Enhancement function improves the contrast and saturation of
an image, resulting in more vibrant colors.
Do preview at launch (Advanced mode only)
This function automatically detects and creates a preview image for your original
material in the Preview area once when you activate the Advanced mode. This
function appears only when you are in the Advanced mode.
If you disable the auto-preview function in the Preference window, you will need
to click the Preview button manually to prescan and preview your material.
Page 12
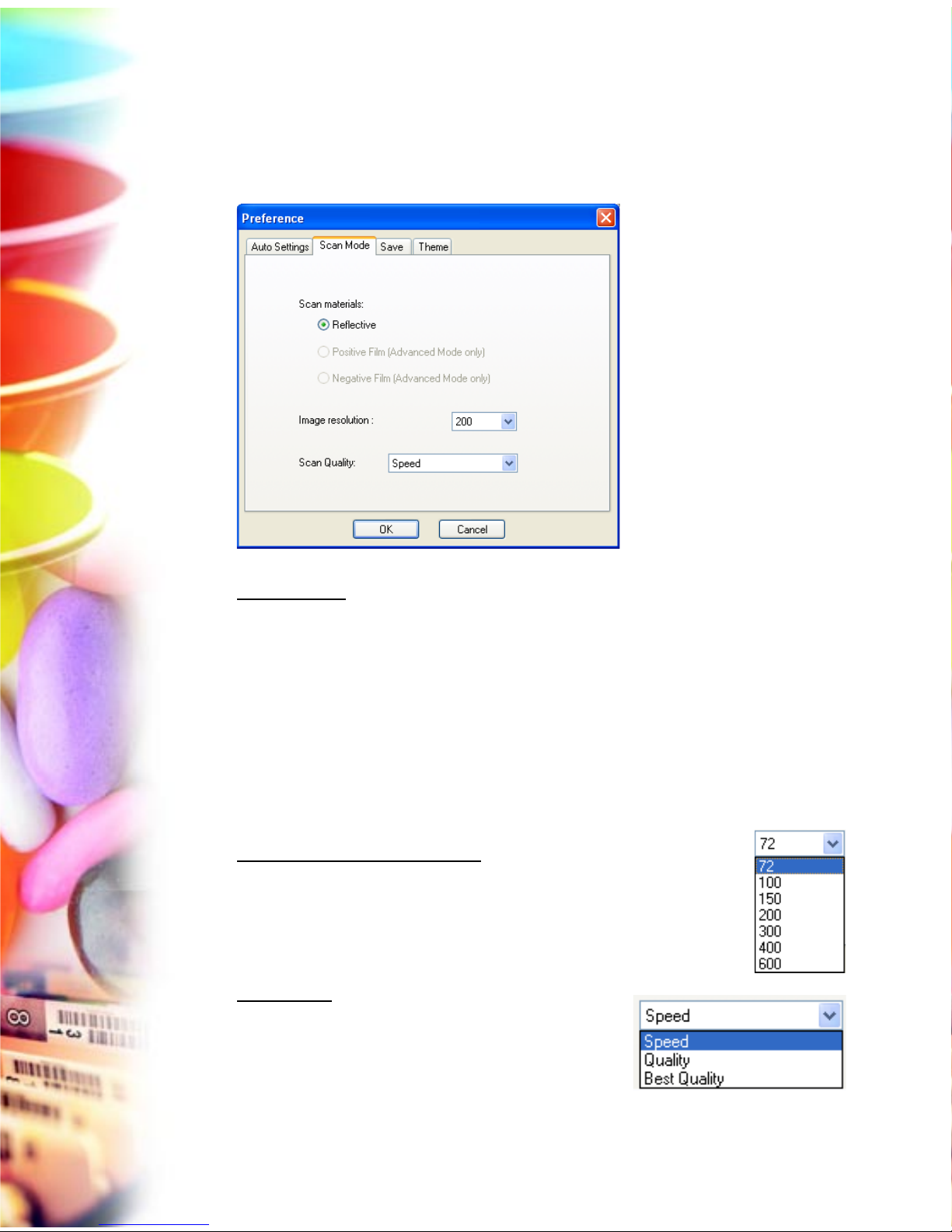
8 Microtek ScanWizard EZ Reference Manual
Scan Mode Panel
The Scan Mode panel allows you to choose scan material and desired resolution
for the scanned images.
Scan Materials
The Scan materials function allows you to select your scan material, which can
be one of the following:
• Reflective, such as photographs, documents or prints.
• Positive Film, such as 35mm slides or X-ray films.
• Negative Film, such as 35mm filmstrips.
Note: The Positive Film and Negative Film are available only when you are in the
Advanced mode.
Image resolution (EZ mode only)
The Image resolution function allows you to specify a desired
resolution for the scanned image. To choose a desired
resolution, press the drop-down arrow next to the box and
choose one value from a predefined list.
Scan Quality
The Scan Quality function allows you to select the
image quality by controlling the scanner hardware
and the maximum image processing depth.
Page 13
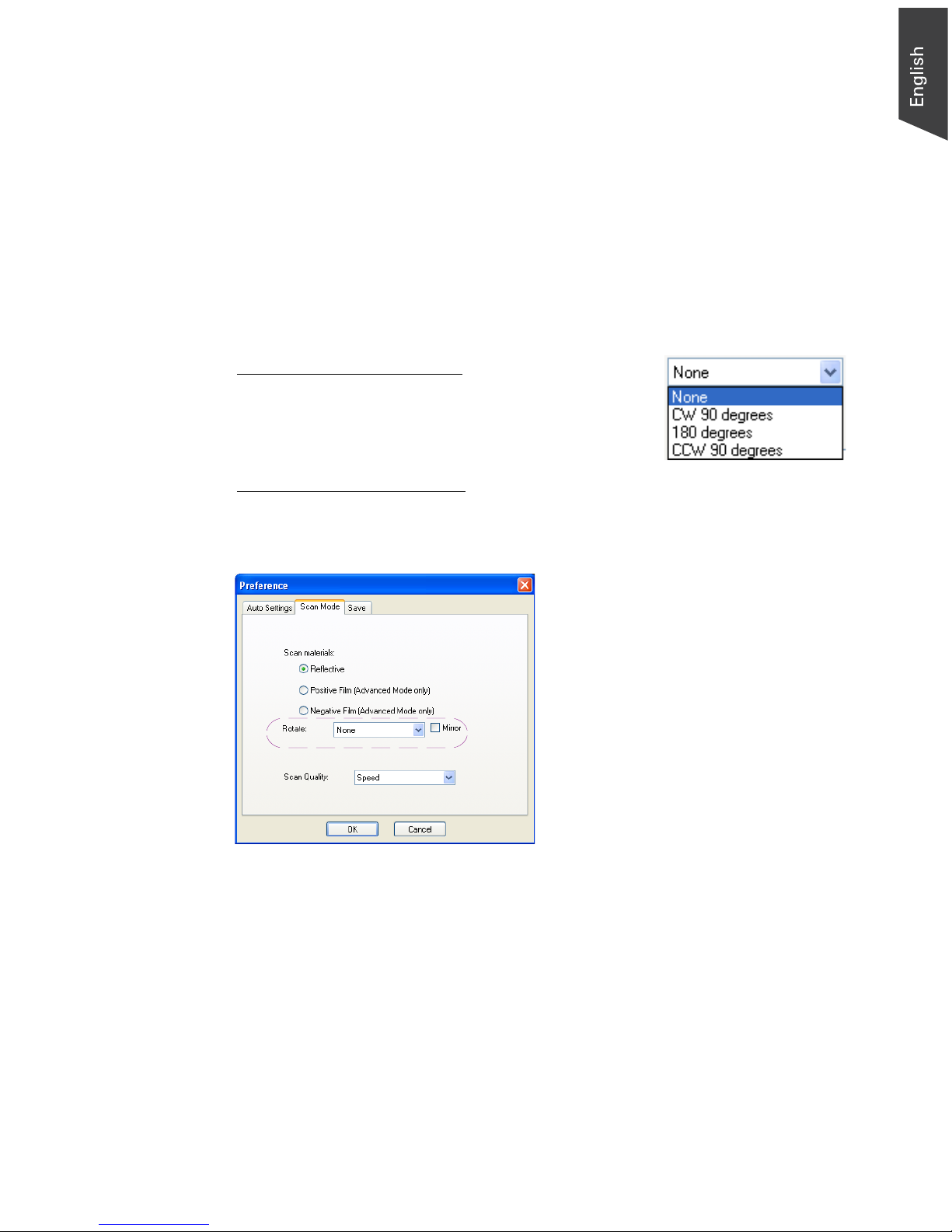
Microtek ScanWizard EZ Reference Manual 9
• Speed: This is the default setting. Choose this option if your primary
concern during scanning is speed. Image data is delivered faster.
• Quality: Scanned data is delivered a little slower but in high quality, and the
image data is processed in 8 bits per channel.
• Best Quality: This setting is available only to higher-depth scanners (10-, 12bit, or higher). Scanned data is delivered a little slower but in high quality,
and image data is processed in maximum bits per channel (i.e., 10-, 12-bit,
or higher), and then converted to the desired output depth. This special
operation results in the best image quality possible.
Rotate (Advanced mode only)
The Rotate function lets you rotate the image in
increments of 90 degrees. This function appears only
when you are in the Advanced mode.
Mirror (Advanced mode only)
The Mirror function lets you flip the image horizontally. This function appears
only when you are in the Advanced mode.
Page 14
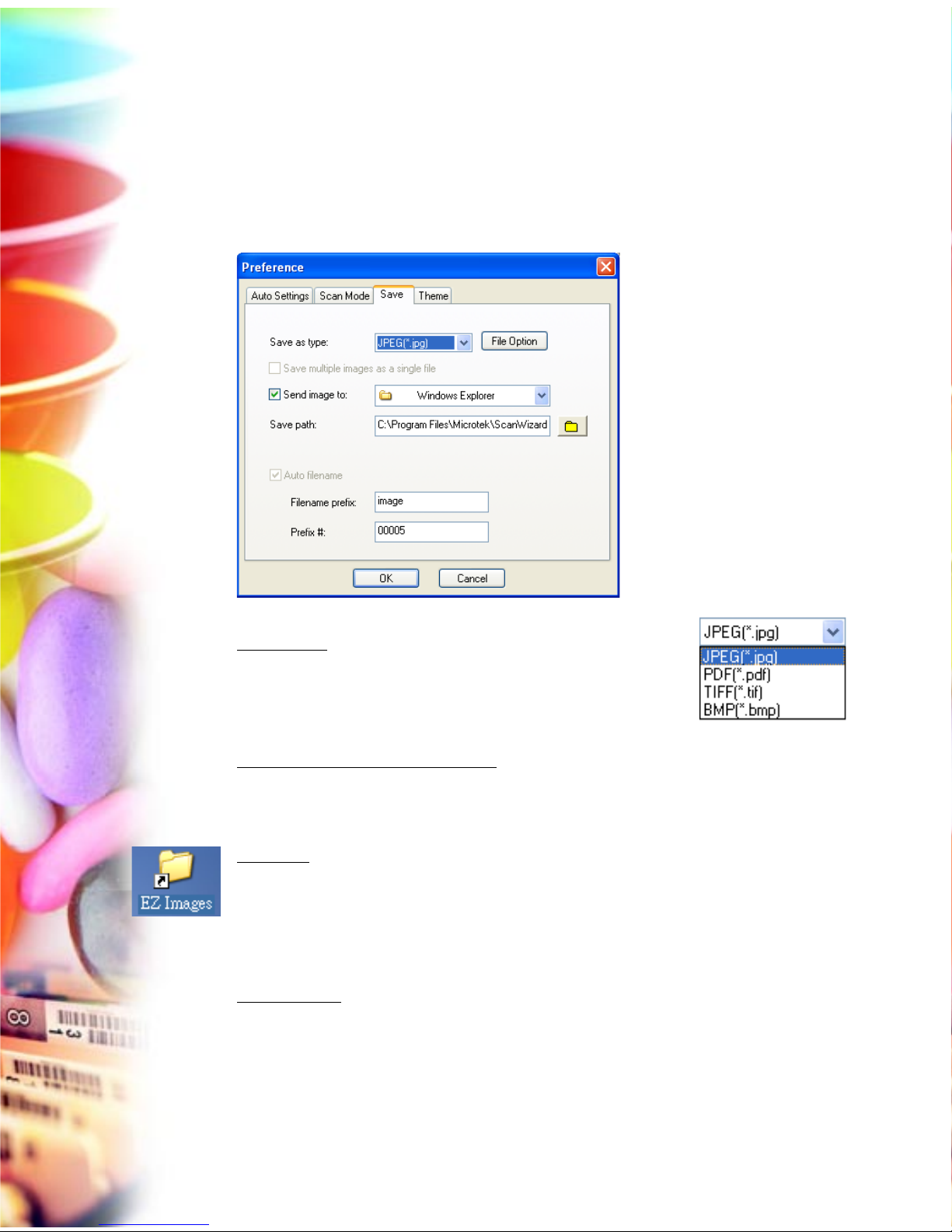
10 Microtek ScanWizard EZ Reference Manual
Save Panel
The Save panel allows you to choose a file format for the scanned images, to
specify the desired folder for storing the images, and to name the images as
desired. Also, it allows you to open the output image in your preferred
application.
Save as type
This option allows you to choose a file format when
saving a file. The selectable file format includes JPEG,
PDF, TIFF and BMP. “JPEG” is the default file format.
Save multiple images as a single file
This option allows you to save the scanned images to a single file. You can
enable this function if the output image file format is PDF or TIF.
Save path
This option allows you to assign the preferred folder into which the scanned
images are saved. If you use the default folder “C:/Program Files/Microtek/
ScanWizard EZ/My Images/” as your preferred folder, you can access it directly
by clicking the “EZ Images” icon on the desktop of the Windows.
Auto filename
If Auto filename is checked, the file name consists of the file prefix, plus the file
serial number. By default, this option is grayed out and users are not allowed to
uncheck it.
Page 15
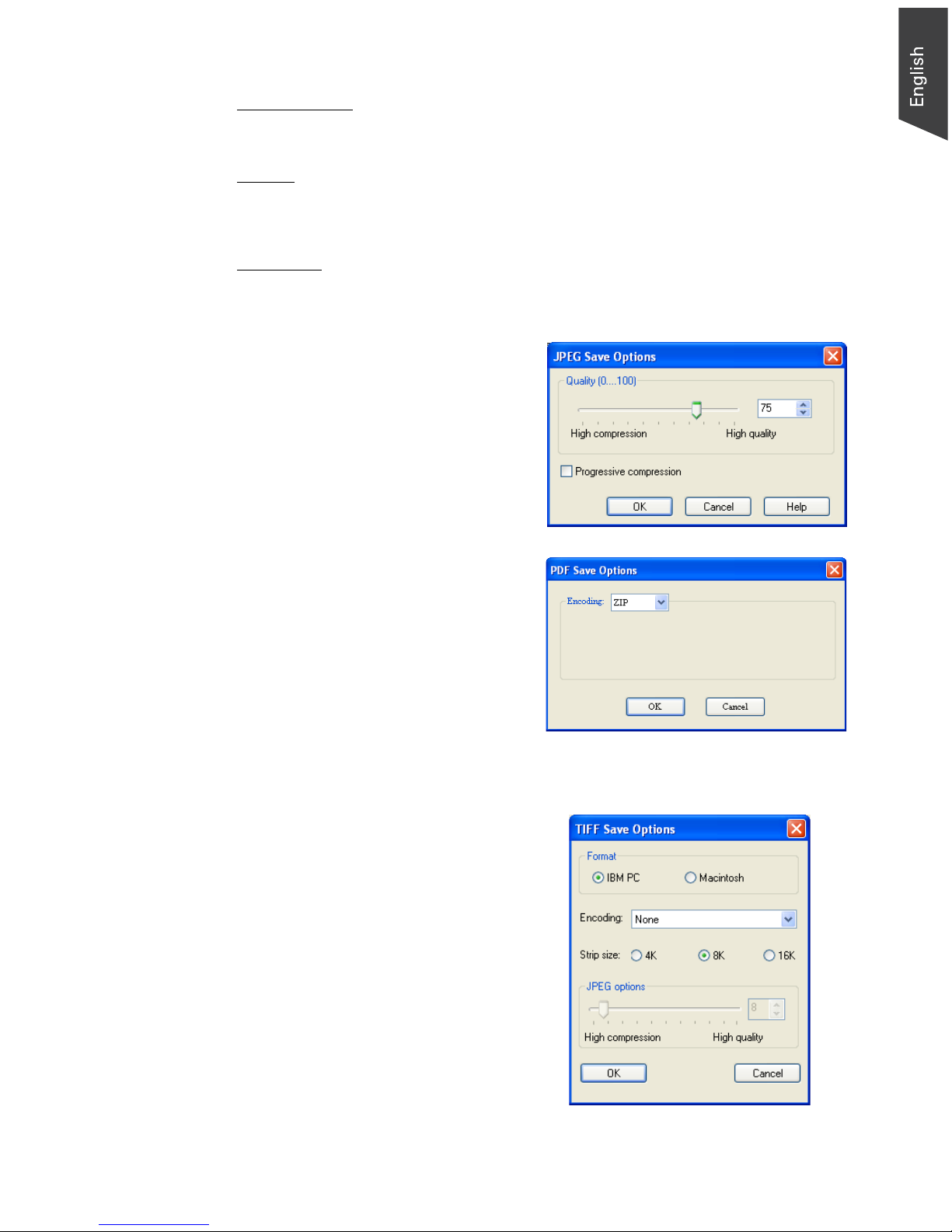
Microtek ScanWizard EZ Reference Manual 11
Filename prefix
This edit box lets you enter a root file name. “Image” is the default.
Prefix #
This edit box lets you enter a starting number to be appended to the file name.
“00001” is the default.
File Option
When the file format for the scanned image is selected, you are allowed to
change the image compression ratio depending on the file format chosen.
• JPEG format: When “JPEG” is
selected and then you click the
File Option button, the “JPEG
Save Options” window will
appear. You are allowed to
adjust image compression
quality from a range of 0 to 100.
• PDF format: When “PDF” is
selected and then you click the
File Option button, the “PDF
Save Options” window will
appear.
ZIP and JPEG options are
available for Encoding. If ZIP is
selected, image compression
control will not be available for
adjustment.
• TIFF format: When “TIF” is selected
and then you click the File Option
button, the “TIF Save Options”
window will appear.
You are allowed to adjust settings
based on your preferences. If
“None” is selected for Encoding, the
JPEG image compression control
will not be available for adjusting; if
“JPEG” is selected, the Strip size
options are grayed out and not
being used.
Page 16
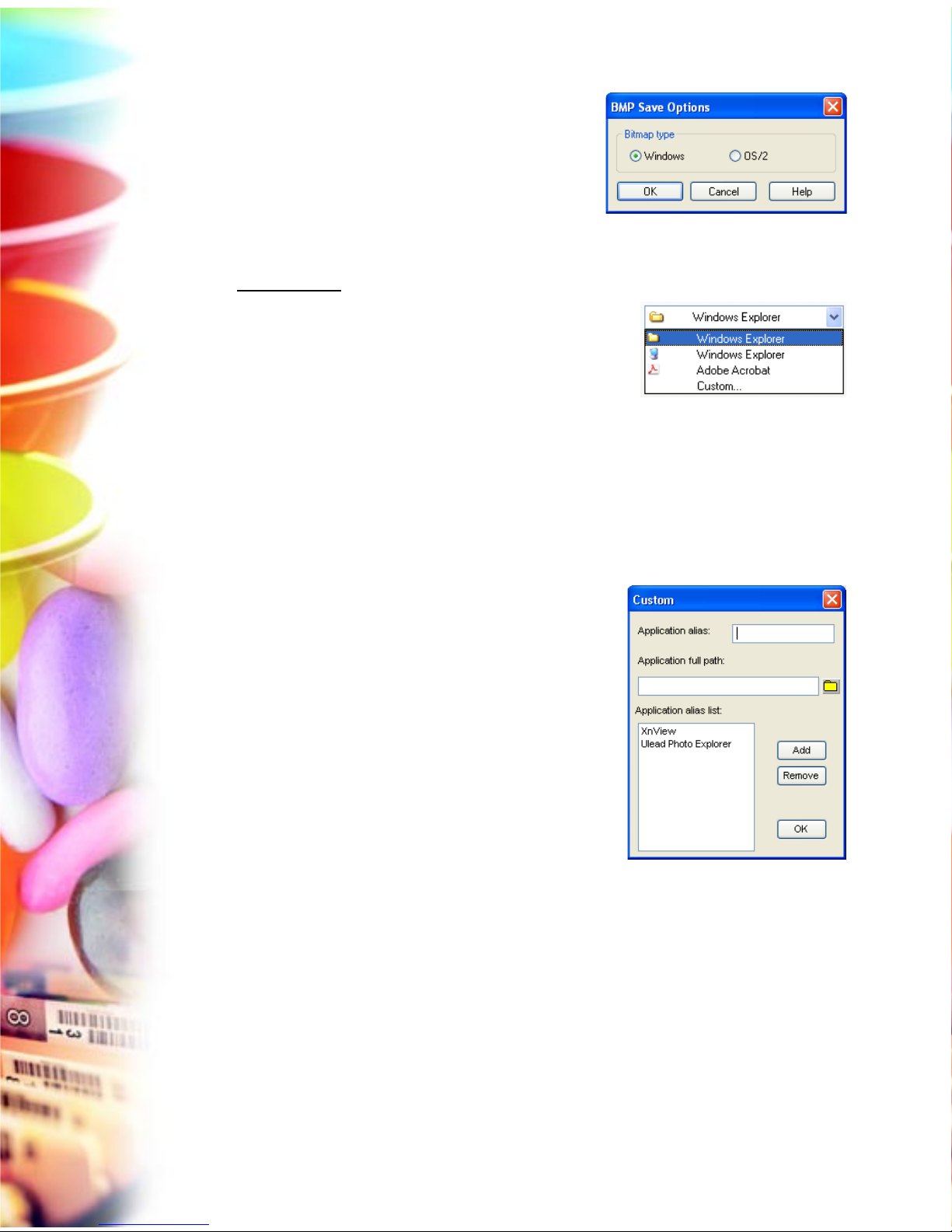
12 Microtek ScanWizard EZ Reference Manual
Send image to
This option allows you to deliver the scanned
images to the chosen application. You can
choose a desired application from a list of
predefined applications. The default application
is Windows Explorer.
You may also add your own application to the list of applications and assign it as
your desired application.
To add your own application, press the drop-down arrow next to the box and
choose Custom. When a Custom dialog box appears, do the following:
• BMP format: When “BMP” is
selected and then you click the File
Option button, the “BMP Save
Options” window will appear. Two
options are available for users to
save a BMP file.
1. Key in the application name as desired in
the Application alias column.
2. Assign the path where the application can
be found in the Application full path column.
3. Press the Add button to add the new
application.
4. You can see the added application name
appearing inside the Application alias list
column.
5. Repeat the step 1-4 until done, then press
the OK button to save.
Next time, when expanding the list of the predefined applications, you can see
the added application in the list. Then you can assign it as your favorite for use
in subsequent scans.
To remove an application, highlight the application name in the Application alias
list, then press the Remove button to remove it.
Page 17
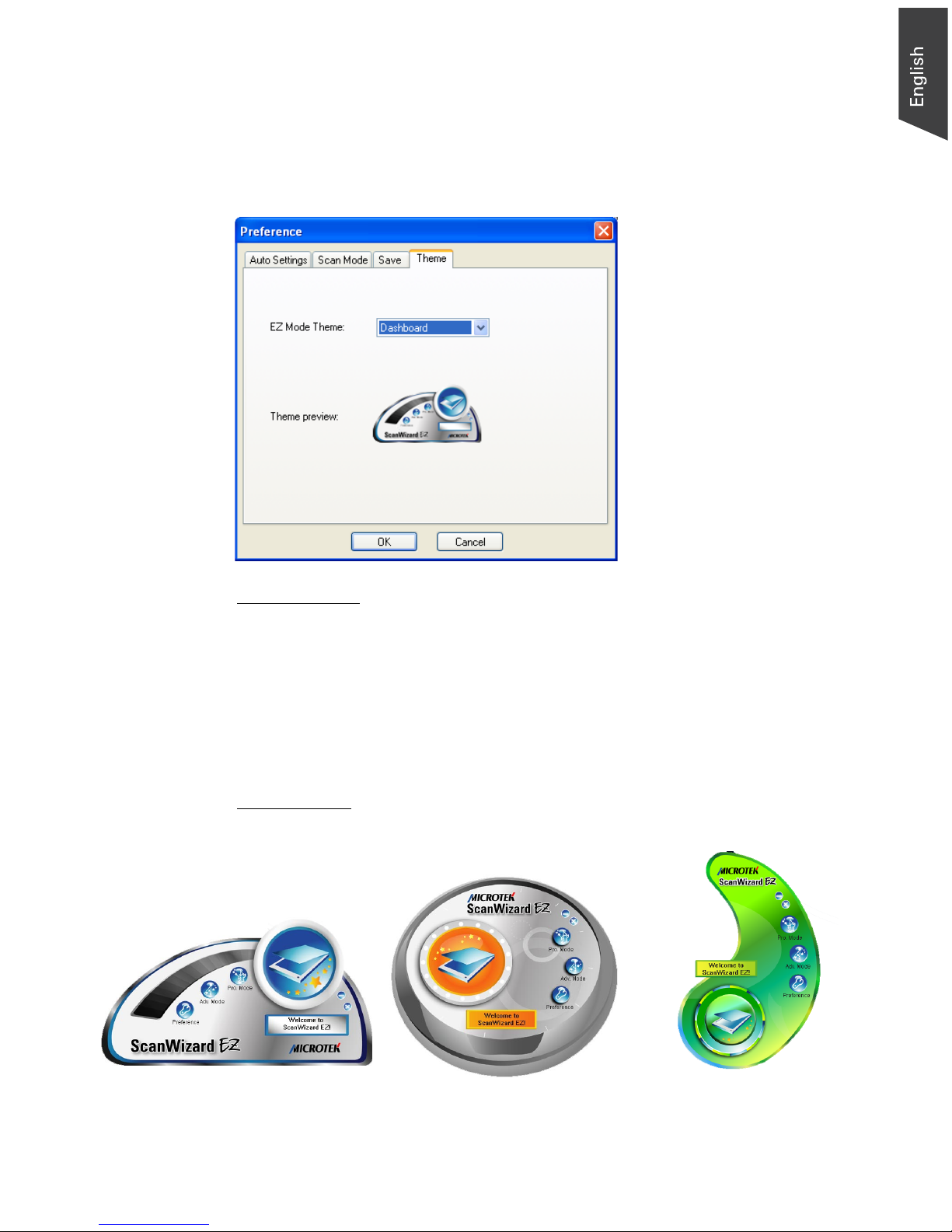
Microtek ScanWizard EZ Reference Manual 13
Theme Panel (EZ mode only)
The Theme panel appears only when you are in the EZ mode. This setting allows
you to change the appearance of the control panel for the EZ mode and
therefore adds more fun on using the ScanWizard EZ.
EZ Mode Theme
This option allows you to alter the appearance of the control panel for the EZ
mode. Three themes are available for you to choose. They are Dashboard,
Clock, and Remote Control. The “Dashboard” is the default appearance when
the EZ mode is launched for the first time.
To choose your desired appearance, click the drop-down arrow next to the box
and choose one setting from the list.
Theme Preview
This area is where the theme image will be displayed after you choose one theme
as your desired appeararnce of the control panel.
Dashboard Theme
Clock Theme
Remote Control Theme
Page 18

14 Microtek ScanWizard EZ Reference Manual
Minimize Button
When clicking the Minimize button, ScanWizard EZ will be shrunk down to the
Windows task bar.
Exit Button
When pressing the Exit button, ScanWizard EZ will be terminated and users exit
the ScanWizard EZ program immediately.
Page 19
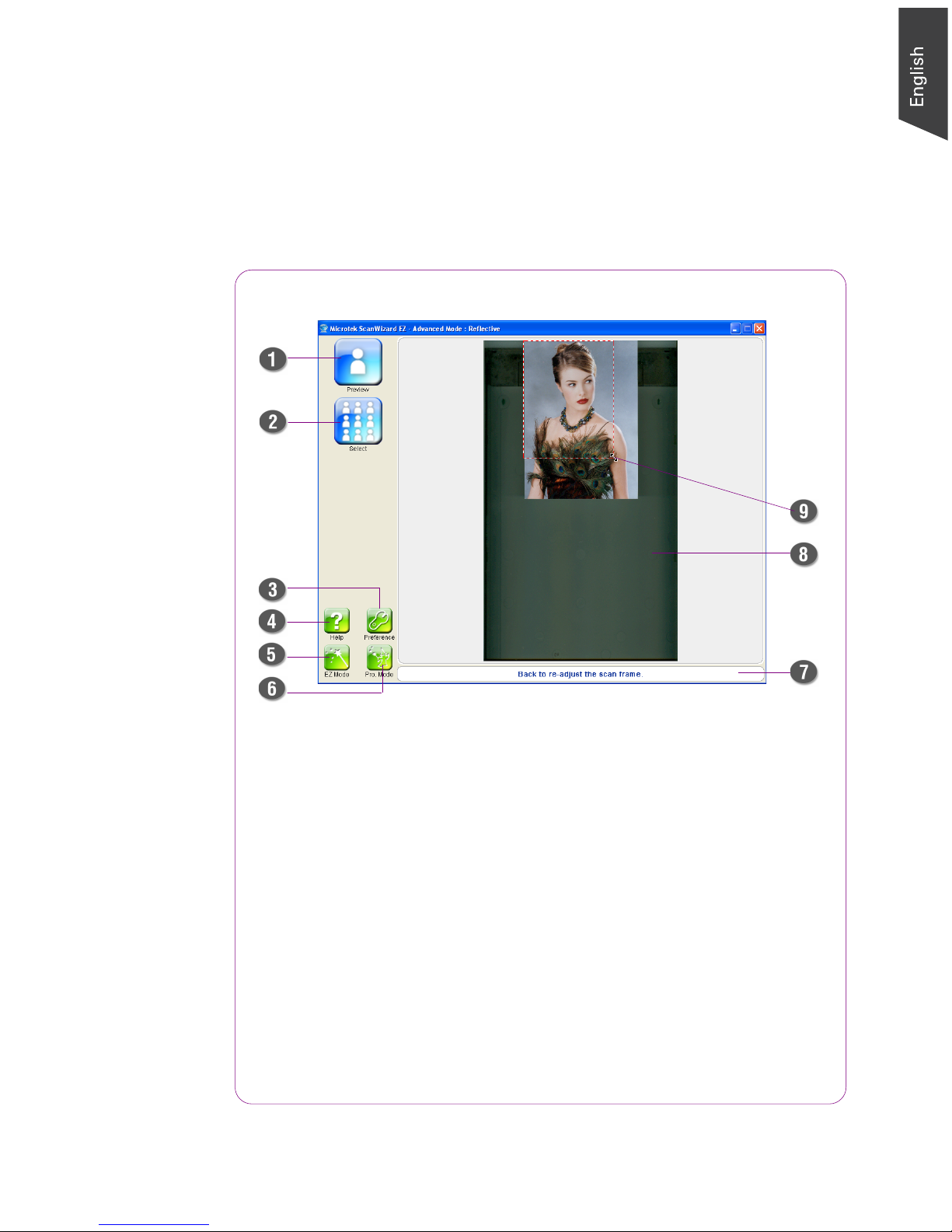
Microtek ScanWizard EZ Reference Manual 15
The Advanced Mode
The Advanced mode offers you more choices when outputting your scanned
images, including modifying output sizes, resolutions, and a variety of image
effects, based on the purpose dealing with your image. Details on how to use
this mode is discussed in later chapters.
1. Preview button - Press to perform a preliminary view of the entire
image.
2. Select button - Press to show image effects in a composite display of
nine images.
3. Preference button - Press to bring up a dialog box where you can
customize your scanning settings for the output images.
4. Help button - Press to access the e-manual of the ScanWizard EZ.
5. EZ Mode button - Press to switch to the EZ mode.
6. Professional Mode button - Press to switch to the Professional mode.
7. Information window - Display information pertinent to the ongoing
or on the way to be performed operation.
8. Preview area - Display a pre-scanned image.
9. Scan Frame - Allow to resize the scan frame by dragging on the edge
or corner of the scan frame.
The Advanced Mode Interface
Page 20

16 Microtek ScanWizard EZ Reference Manual
Press to switch to
the Advanced mode
Switching to the Advanced Mode
When you launch ScanWizard EZ for the first time, the EZ mode is the default
scanning mode shown on your screen. Press the Advanced mode button on the
EZ mode interface, and the EZ mode is immediately switched to the Advanced
mode.
If you are in the Advanced mode and quit ScanWizard EZ, the Advanced mode
will remain same and reappear again when you launch ScanWizard EZ in the
next time.
Page 21
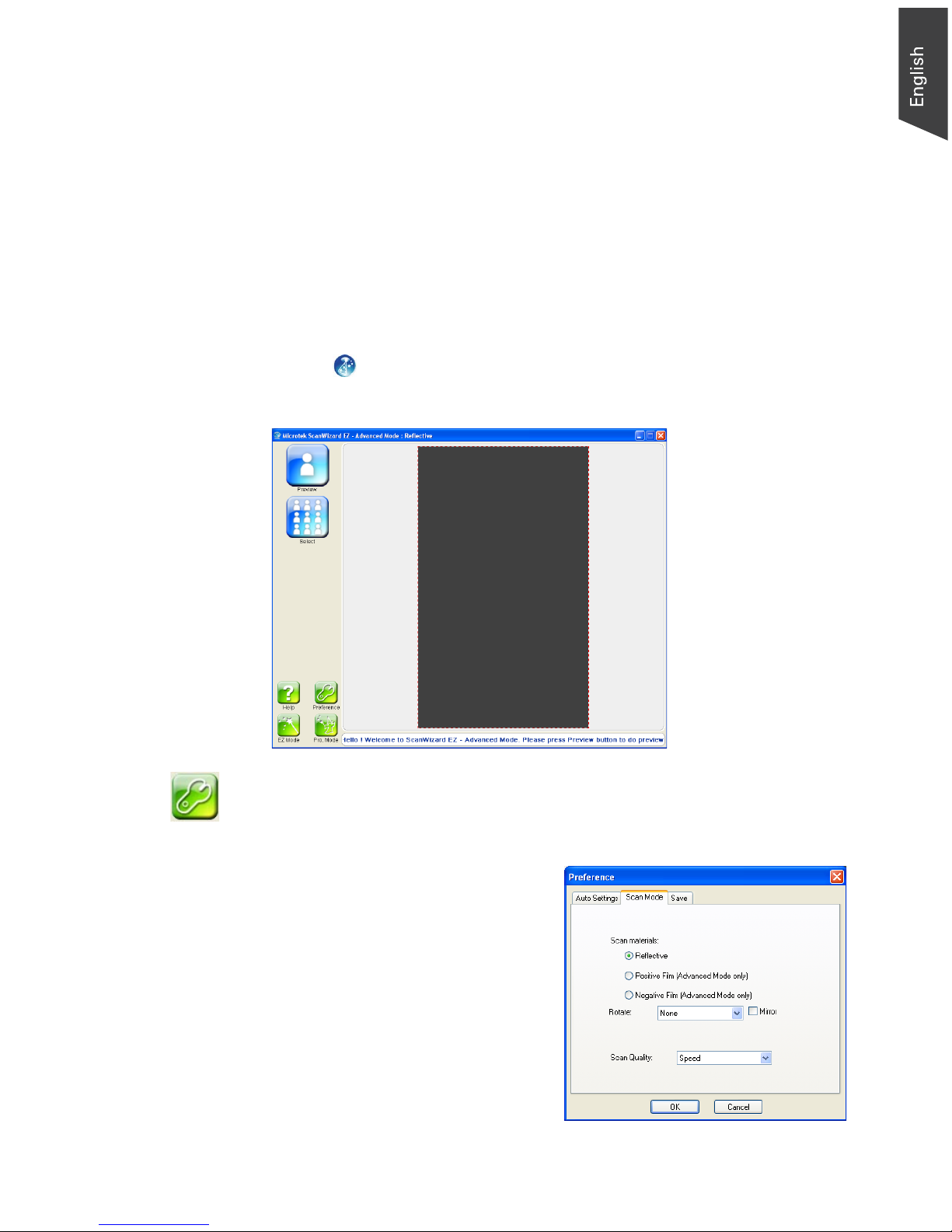
Microtek ScanWizard EZ Reference Manual 17
Scanning with the Advanced Mode
This section helps you to start the use with the Advanced mode of the
ScanWizard EZ scanning software.
1. Place the material to be scanned on the scan bed.
2. Launch ScanWizard EZ (either as a stand-alone by clicking on the program
icon, or by using the File-Import or Scan command from an application
program).
When you launch ScanWizard EZ for the first time, click the Advanced mode
button ( ) on the EZ mode interface to switch to the Advanced mode.
The Advanced mode interface appears.
3. Click the Preference button to activate the Preference window. Then, click
the Scan Mode tab at the top of the window to select the correct scan
material for your scan target.
• Reflective, such as
photographs, documents or
prints.
• Positive Film, such as 35mm
slides or X-ray films.
• Negative Film, such as 35mm
filmstrips.
Page 22
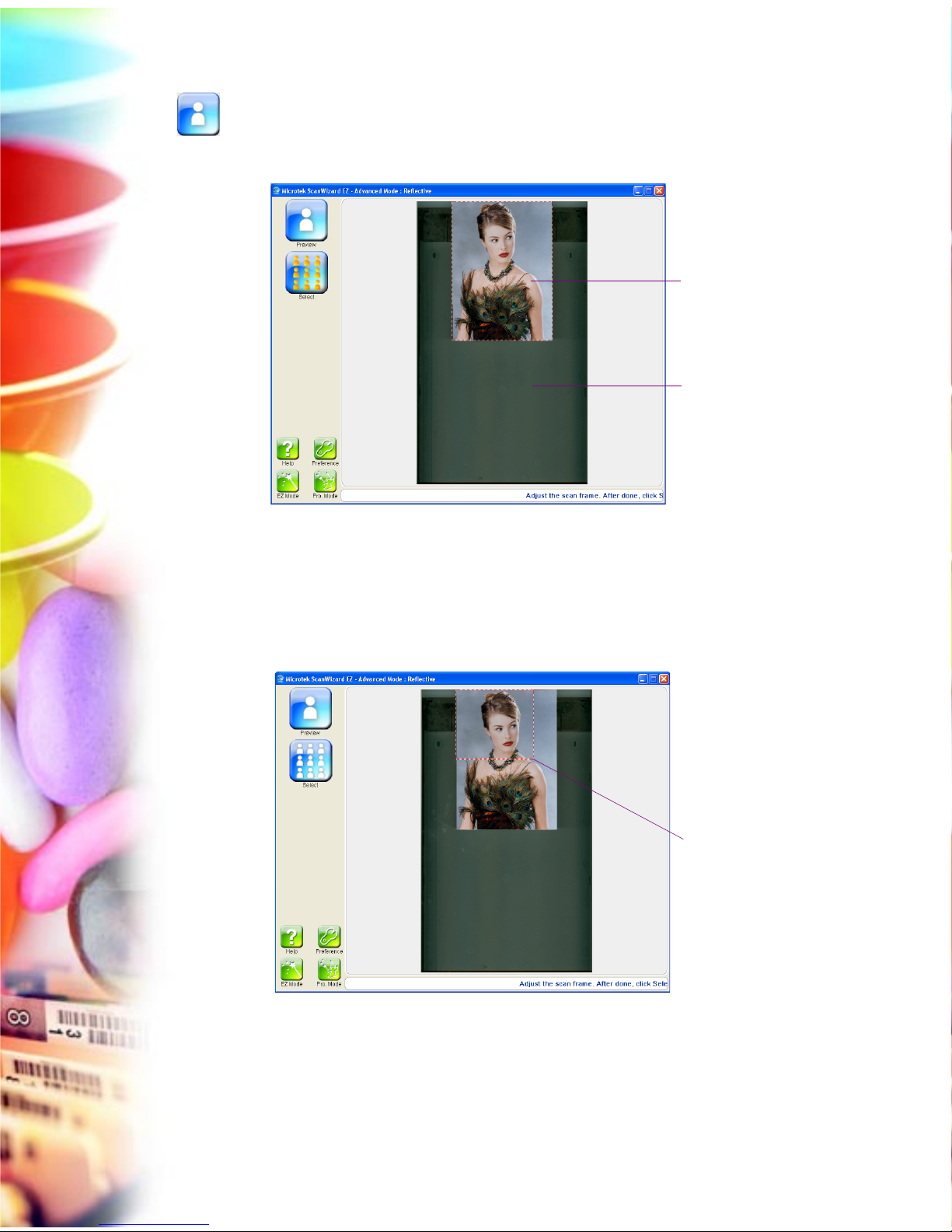
18 Microtek ScanWizard EZ Reference Manual
4. Click the Preview button. The program will automatically detect and create
a preview image for your original material in the Preview area with some
auto function settings, such as Auto-crop and Auto-deskew.
5. After a preview image is shown in the Preview area, if necessary, you can
resize the scan frame (floating dotted line) around the image by dragging on
the edge or corner of the scan frame to determine the final size of the actual
scan.
Preview image
Scan fame
(floating dotted line)
Preview area
Page 23
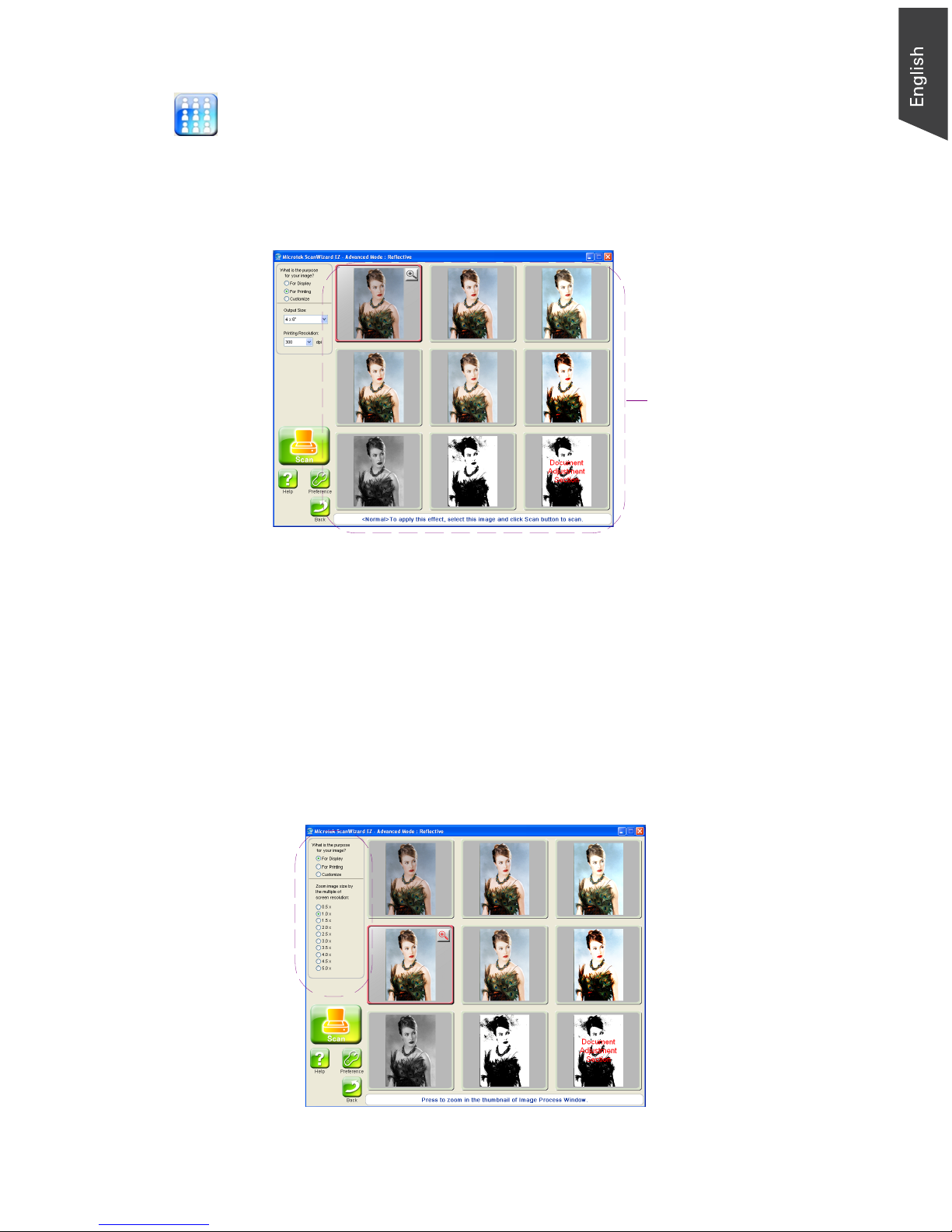
Microtek ScanWizard EZ Reference Manual 19
6. When the desired area to be scanned is chosen, click the Select button to
enter the image effects window.
In the image effects window, the program will automatically apply nine
different images effects to the original image and display the results on the
screen immediately in a composite display of nine images.
The display of nine-image
effects
At this stage, the program allows you to decide how your scanned image will
be manipulated based on two purposes. Choose a desired purpose from
the purposes below.
•
For DisplayFor Display
For DisplayFor Display
For Display: Choose “For Display” if your scanned image is intended
for an on-screen display. This option allows you to set the dimensions
(viewing size) of the image; the maximum viewing size can be set up to
5 times bigger than the size of the original one.
The size adjustment can be set from 0.5x to 5.0x in an 0.5 step-up
increment. The default size is 1.0x.
Page 24
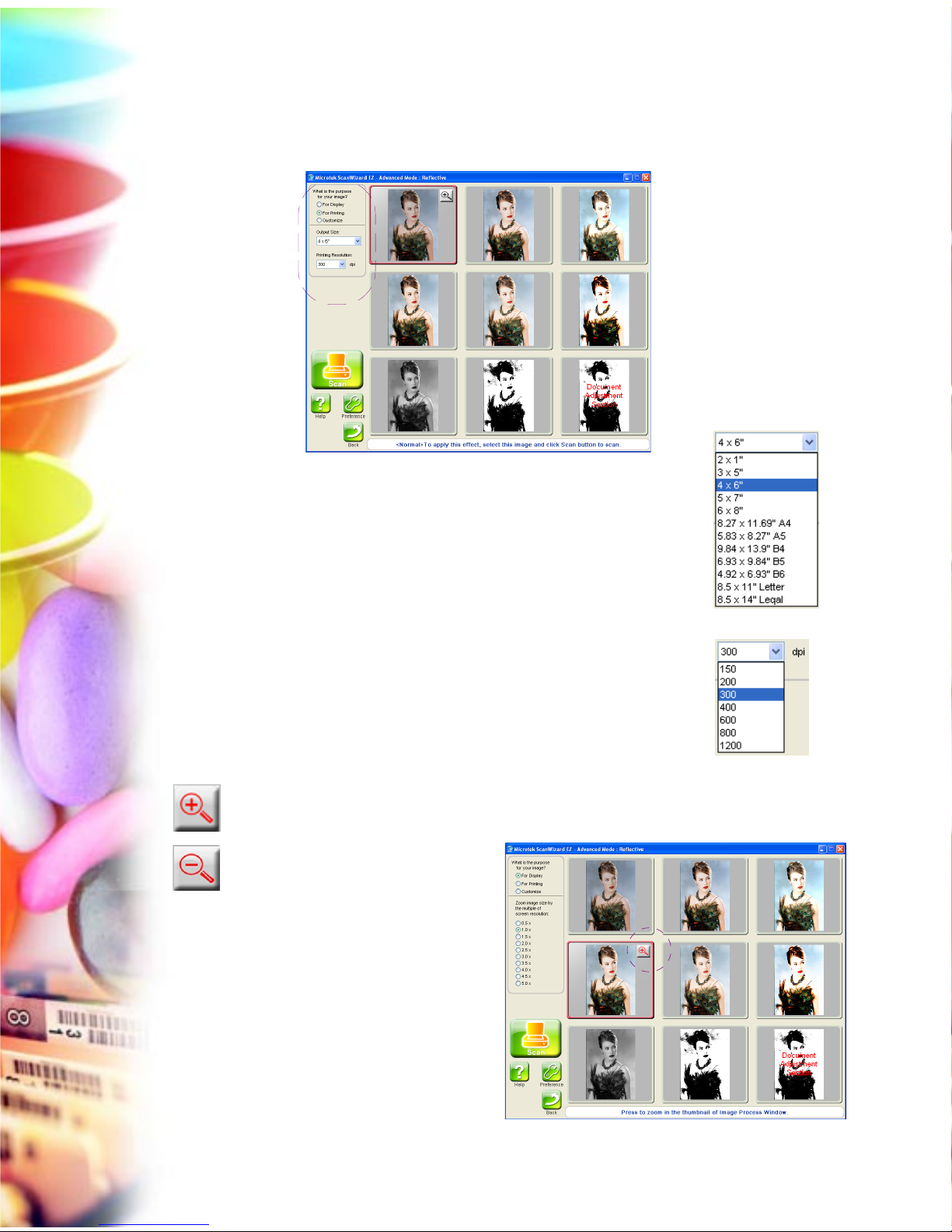
20 Microtek ScanWizard EZ Reference Manual
• Point your mouse to the
thumbnail image of the
image effect you
desired, and click the
Zoom In button on the
top right corner of the
image. The chosen
image will be enlarged
and fit into the whole
Preview area.
•
For PrintingFor Printing
For PrintingFor Printing
For Printing: Choose “For Printing ” if your scanned image is intended
to be printed. This option allows you to set the dimensions (output
size) and resolution of the image based on your own preferences.
–
Output SizeOutput Size
Output SizeOutput Size
Output Size: You can choose an desired output
size from a predefined list. To do this, press the
drop-down arrow next to the box and choose
one output size from the list. The default size is
4" x 6". The default size is 4" x 6".
–
Printing ResolutionPrinting Resolution
Printing ResolutionPrinting Resolution
Printing Resolution: You can choose an desired
resolution from a predefined lis. To do this,
press the drop-down arrow next to the box and
choose one value from the list. The maximum
resolution value will be the value which is
supported by the scanner model. The default
resolution is 300 dpi.
7. If you like to check how image effect is more closely and detailed, you can
use the Zoom In and Zoom Out buttons to zoom in and out the image.
Page 25
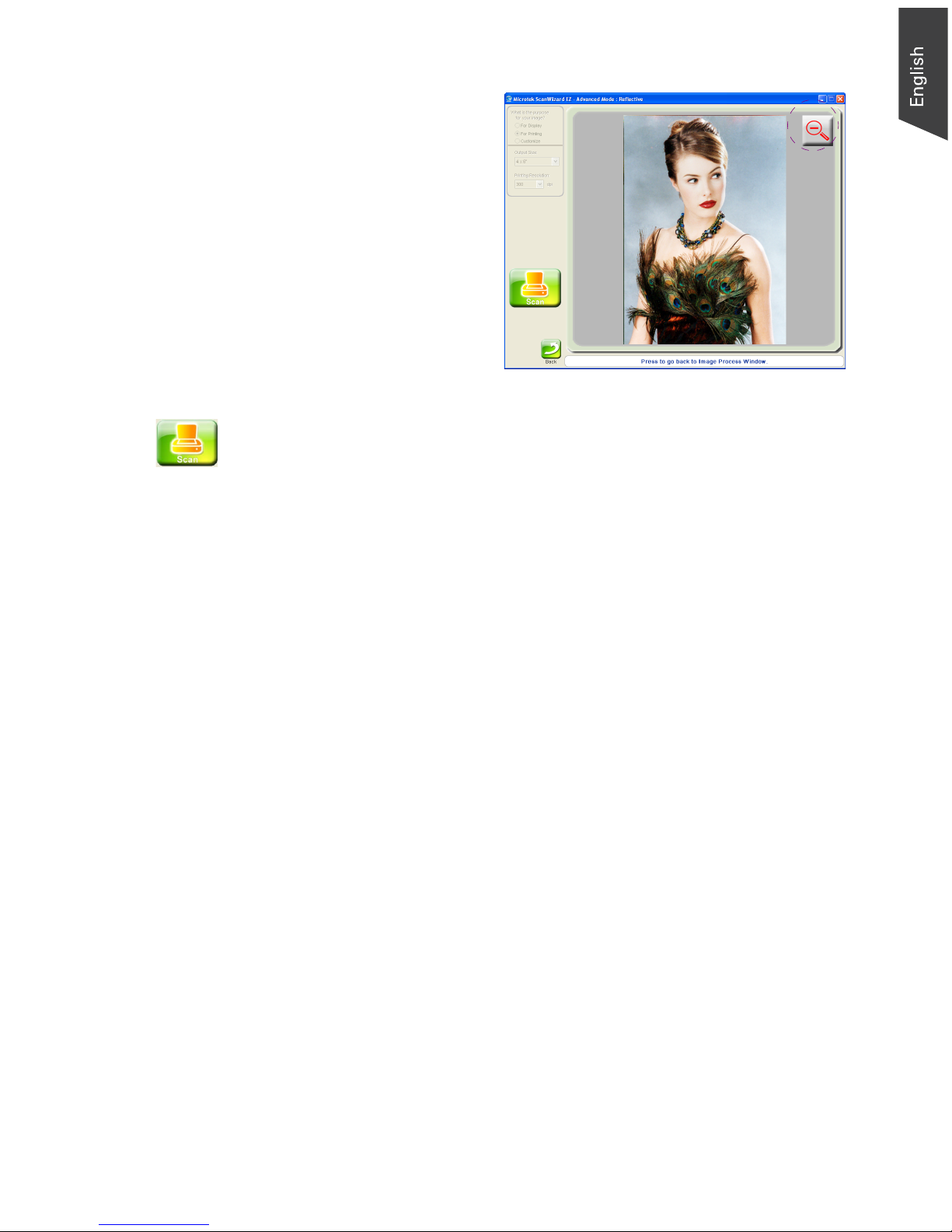
Microtek ScanWizard EZ Reference Manual 21
• When an image is
magnified, you can use
the mouse wheel to
toggle through different
image effects and
display them
consequently on the
screen directly.
To return to the display
of nine-image effects,
click the Zoom Out
button.
8. Choose a desired image effect to be applied, click the Scan button to start
scanning.
The ScanWizard EZ will calibrate the scanner and perform the final scan
with the scanning settings you made in the previous steps. When the scan is
done, the output image can be saved in a file, delivered to the specified
location or opened in your chosen application.
• If ScanWizard EZ is launched from an application program, the
scanned image is delivered to your application, where the image can be
saved, printed, or modified further.
• If ScanWizard EZ is launched as a stand-alone program, the scanned
image can be saved as a file in your selected folder or opened in an
application program.
Page 26
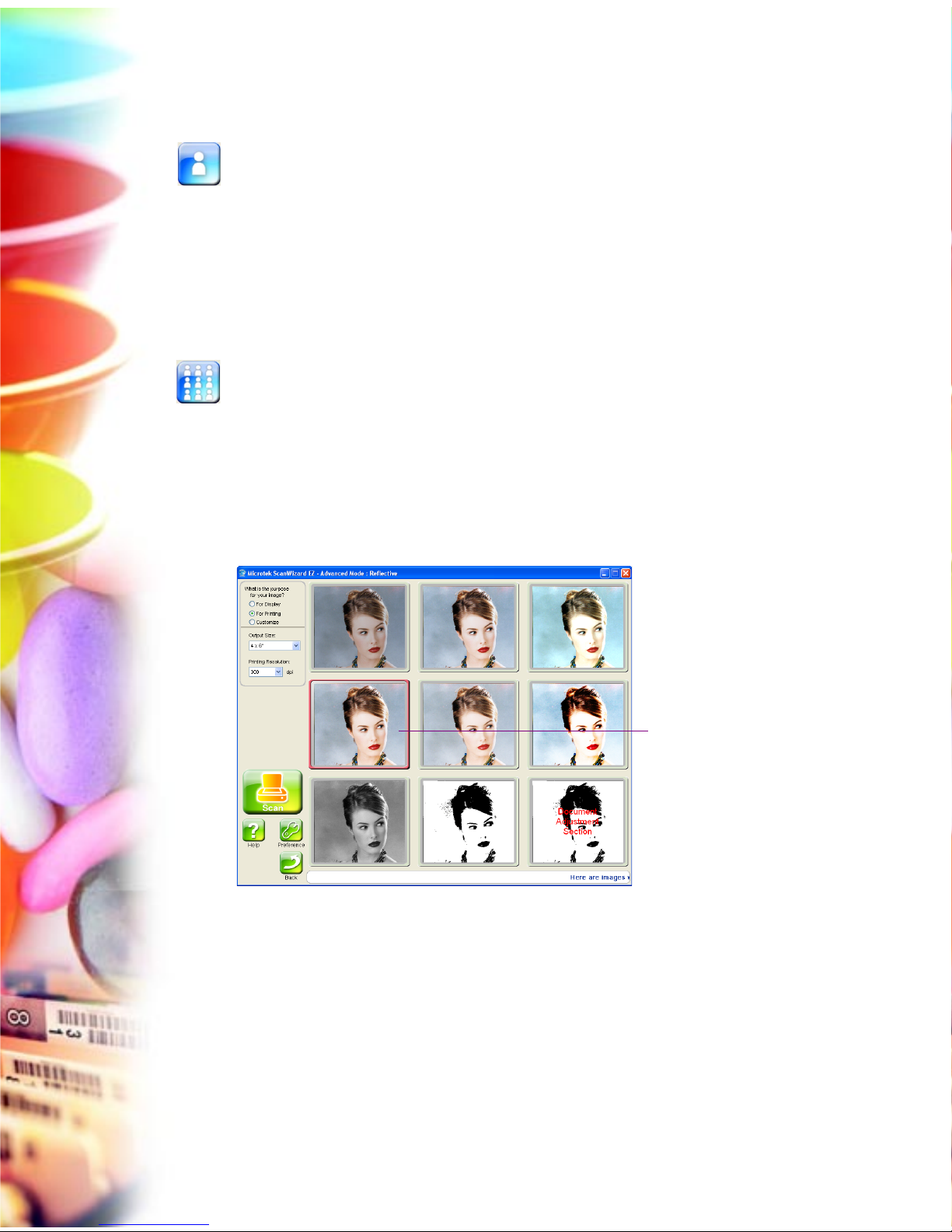
22 Microtek ScanWizard EZ Reference Manual
Nine Types of Image Effects
One major advanced feature offered by the ScanWizard EZ program is that the
system automatically provides a pre-screened parameter of image effects to scan
materials, which help you to exactly get what they see on the screen. It means
that no more fuzzy and tedious steps are required when you want to apply some
image effects to your scan materials. The nine types of image effects include the
followings:
Function Buttons on the Advanced Mode
Preview Button
The Preview button performs a preview scan of the entire image and displays the
result in the Preview window. When pressing the Preview button, the
ScanWizard EZ automatically and immediately performs a preview scan for your
image with some automatic settings, such as Auto-crop and Auto-deskew. They
help you to get a better viewing experience.
Select Button
The Select button performs a preliminary view of the scan frame with different
image settings and shows all effects in a composite display of nine images on the
screen.
When pressing the Select button, it takes a while for the system to generate and
apply various image effects to the original image. When done, you will see nine
thumbnail images with the same content of the original image on the screen,
which is that each one contains one specific image processing effect.
To choose a desired image
effect, simply move your
cursor (mouse) up on the
thumbnail and click it. The
chosen image effect will be
applied to your original image
after scan.
Page 27
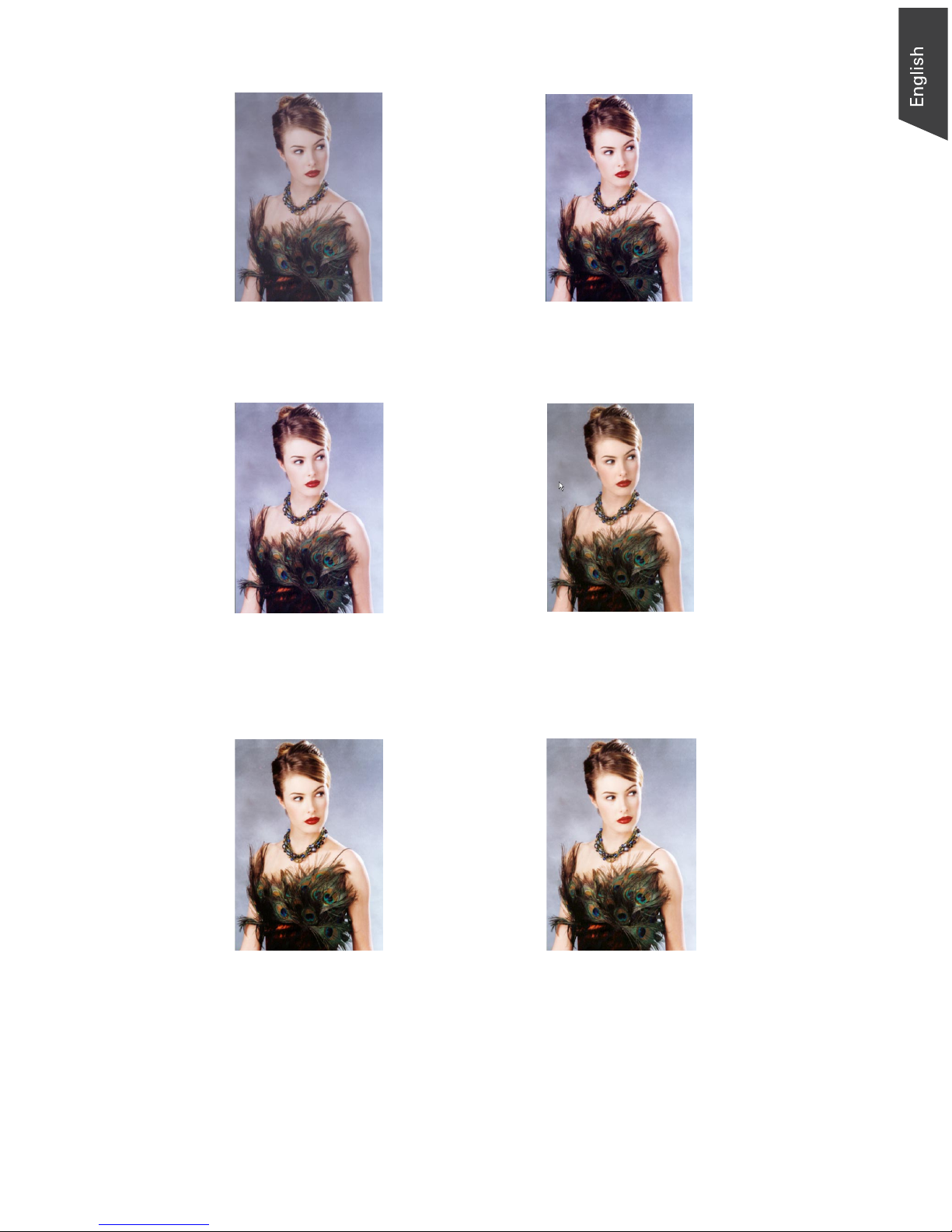
Microtek ScanWizard EZ Reference Manual 23
Auto Shadow/Highlight
This effect balances light/dark shades
of scan image.
Auto Shadow/Highlight/Lightness
This effect balances light/dark shades
of scan images. Also, it dims the
brightness of the light shades of scan
image.
Auto Color Restoration (ACR)
This effect restores faded colors of
scan image back to life.
ACR + Auto Shadow/Highlight
This effect restores faded colors of
scan image back to life. Also, it
balances light/dark shades of scan
image.
ACR + Auto Shadow/Highlight/
Lightness
This effect restores faded colors of
scanned materials back to life. Also, it
balances light/dark shades and dims
the brightness of the light shades of
scan image.
Normal
This is the default setting presented by
your scanner. It represents the original
status of scan image.
Page 28
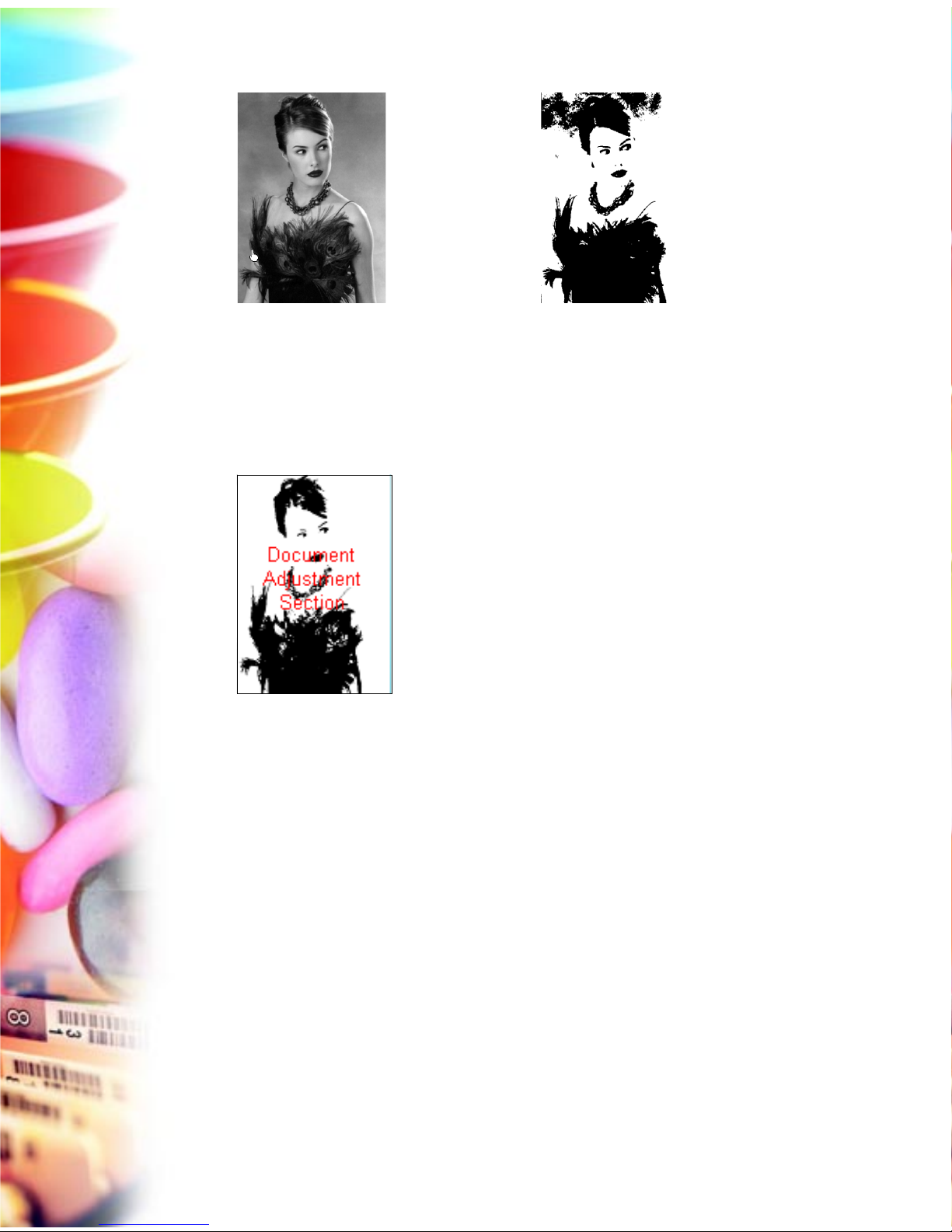
24 Microtek ScanWizard EZ Reference Manual
ACR Gray
This effect presents images use
shades of gray to simulate gradations
of color or tonal values, and contain 8
bits per pixel.
ACR Line Art
This effect presents images made up
of one bit of color (black or white)
per pixel. It is useful for images
consisting purely of black and white
or even single colors, such as
mechanical drawings or blueprints.
Document Adjustment Section
This effect is specifically designed for your scan material
which is paper document. You can adjust image settings from
its control panel based on the characteristics of scan
document. To enter the control panel move and click the cursor
(mouse) up on the thumbnail image.
Page 29
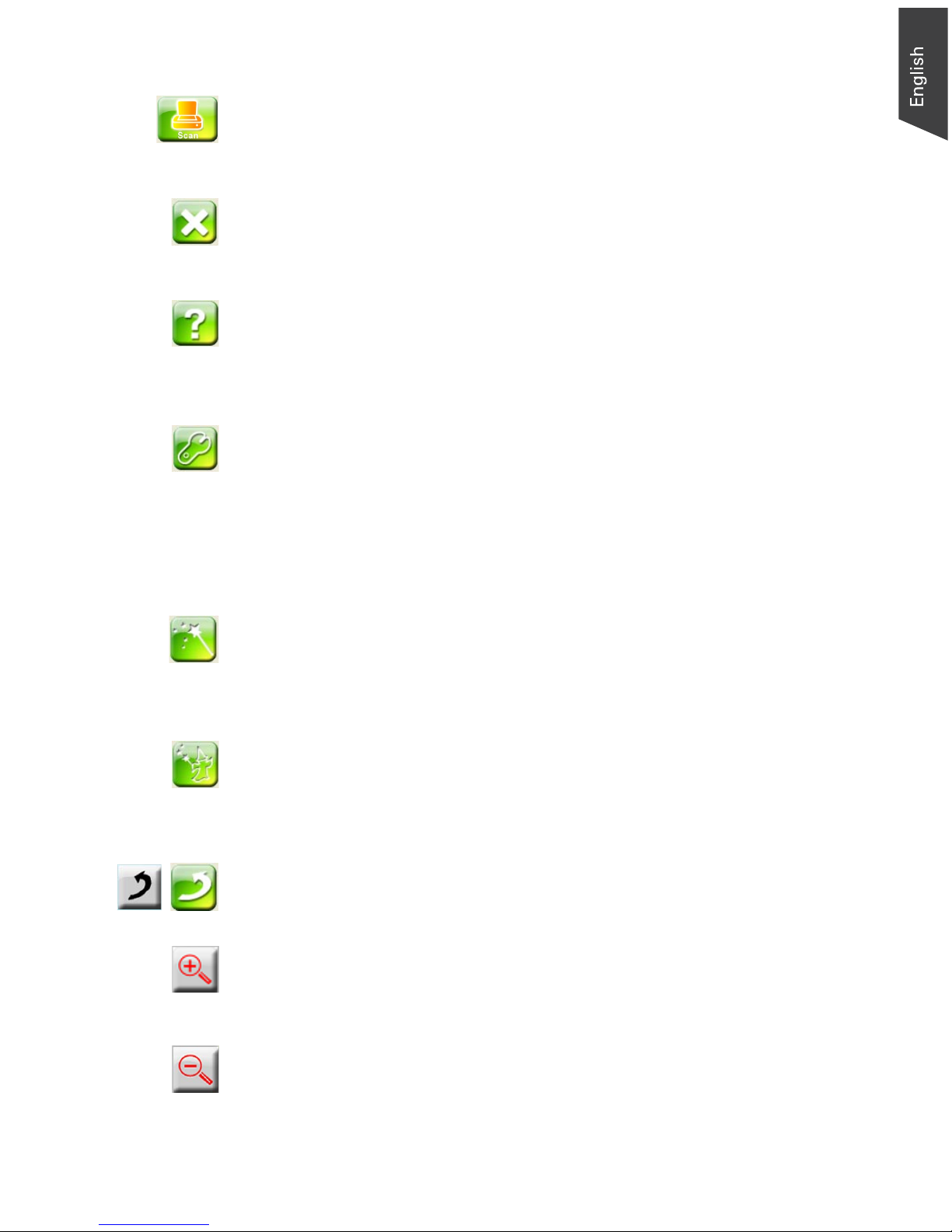
Microtek ScanWizard EZ Reference Manual 25
Scan Button
Press the Scan button to start the final scanning process, based on the scanning
settings you have made to the current image.
Cancel Button
Press the Cancel button to stop the scanning process and to cancel an ongoing
scan job.
Help Button
Press the Help button to access an electronic help document for ScanWizard EZ
and to give you information on the ScanWizard EZ scanning software.
Preference Button
Press the Preference button to bring up the Preference window, which allows
you to change scanning settings for the output images. You may see different
function tabs appearing at the top of the window depending on which scan
mode you are using. Click any of the tabs to customize the function settings
according to your needs. For more details, see the topic “Preference Button” in
the “Function Buttons on the EZ Mode” section.
EZ Mode Button
Press the EZ mode button to activate the EZ mode on the screen. To shift back
to the Advanced mode again, press the Advanced mode button on the EZ mode
interface.
Professional Mode Button
Press the Professional mode button to activate the Professional mode on the
screen. To shift back to the Advanced mode again, press the Advanced mode
button in the Preview window of the Professional mode.
Return Button
Press the Return button to back to the previous user interface.
Zoom In Button
Press the Zoom In button to magnify the chosen image effect and to fit it into the
whole Preview area.
Zoom Out Button
Press the Zoom Out button to return from the magnified image to the display of
nine-image effects.
Page 30
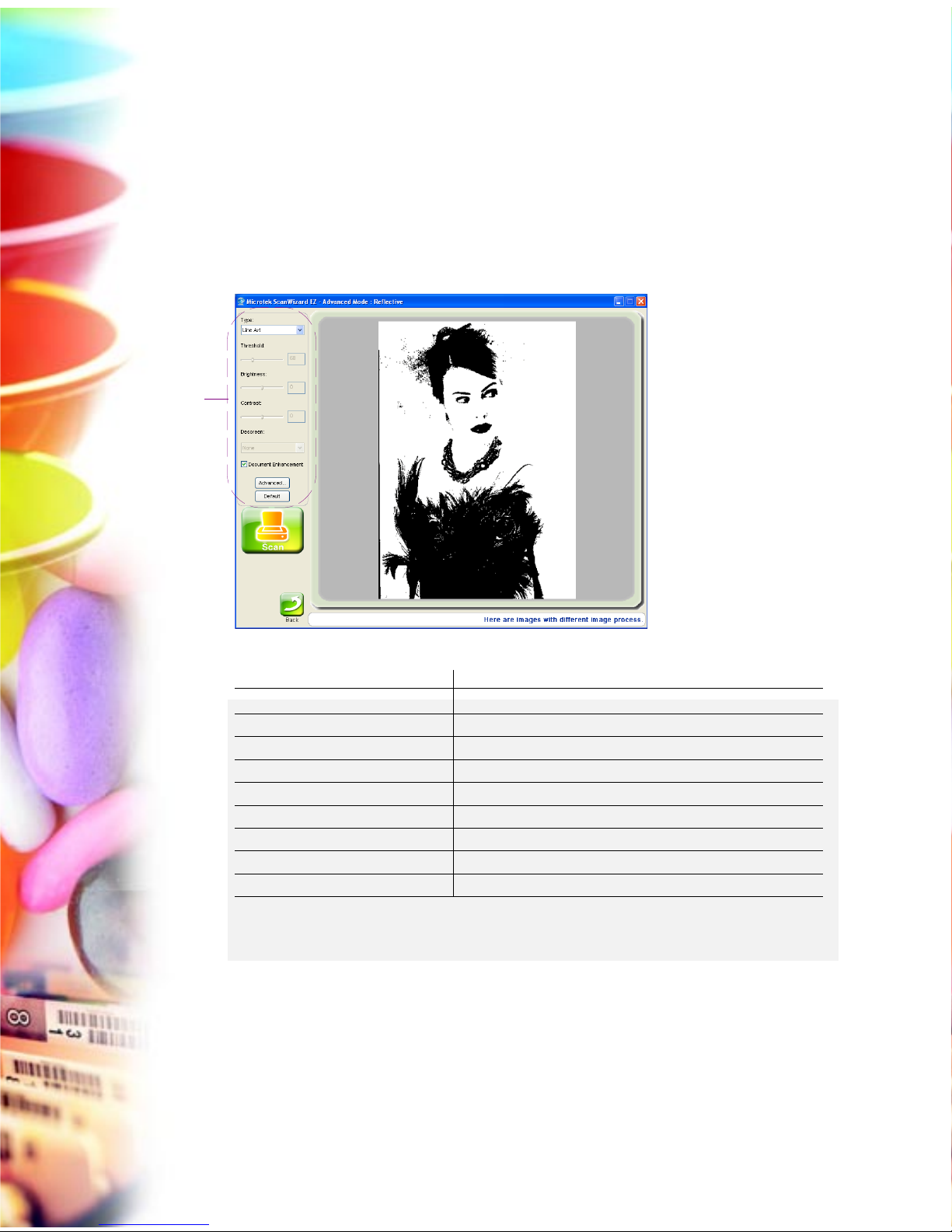
26 Microtek ScanWizard EZ Reference Manual
Image Correction Controls for Document
Adjustment Section
The Document Adjustment Section contains some advanced image correction
controls for you to adjust for your output images, such as Brightness, Contrast,
etc. By selecting different type as your image output type, you may see different
image correction controls on the screen.
Image
correction
controls (for
Document
Adjustment
Section only)
Color Gray Line Art
Threshold / Auto Threshold v
Brightness v v
Contrast v v
Descreen v v
Auto Color Restoration v v
Document Enhancement v
Shadow / Highlight v v v
Gamma v v
Lamp Filter v v
Type
This allows you to select the appropriate image type (e.g., Color) as your image
output type.
• Select Color to scan the image in color.
• Select Gray to scan the image in grayscale.
• Select Line Art to scan the image in black-and-white.
Page 31

Microtek ScanWizard EZ Reference Manual 27
Threshold
The Threshold control is active only when the Type setting is ”Line Art” and the
“Auto Threshold” is unchecked in the Advanced Settings window. The default
Threshold is preset to 127.
Original Threshold: 50 Threshold: 200
Threshold is the dividing point between black and white; the range is 0 to 255,
and the default is 127. Thus, gray levels below the Threshold are converted to
black, while gray levels equal to or above the Threshold are converted to white,
resulting in a high-contrast, black-and-white representation of the image.
• To darken the original, drag the slider to the right or enter a value in the edit
box. This increases the Threshold value so that more pixels are turned to
black, resulting in a darker image.
• To lighten the original, drag the slider to the left or enter a value in the edit
box. This lowers the Threshold value so that more pixels are turned to
white, resulting in a lighter image.
Uncheck the Auto Threshold to set up
the Threshold manually
To change the default Threshold
setting, you should disable the
“Auto Threshold” setting in the
Advanced Settings window. To do
this, click the Advanced... button
to open the Advanced Settings
window, uncheck “Auto
Threshold”, and click OK. Then
return to the control panel to drag
the slider, or enter a desired value
in the Threshold edit box.
Page 32

28 Microtek ScanWizard EZ Reference Manual
Brightness/Contrast
The Brightness/Contrast feature lets you control the brightness and contrast
levels of the selected frame image.
Increasing the brightness makes all tones in the image lighter. Contrast, on the
other hand, is the range between the darkest and lightest shades in the image,
and increasing the contrast makes for greater separation between the darkest
and lightest areas of the image. Levels of brightness or contrast are from -100%
to 100%, where 0 means no brightness/contrast is applied.
Descreen
The Descreen feature lets you remove moiré
patterns from printed materials. Moirés occur when
you scan a screened original (mostly reflective or
previously printed material, such as pictures from a
newspaper or magazine). These patterns appear to
the naked eye like a series or grid of dots or as
shown in the example below.
To set the screen for your needs, press the drop-down arrow next to the box
and choose one setting from a predefined list.
Auto Color Restoration
The Auto Color Restoration feature brings faded colors back to life and to their
near-original colors. This feature is active only when the Type setting is “Photo”
or “Gray”.
Document Enhancement
The Document Enhancement feature enables you to bring out and improve
readability of text in a document that includes other elements such as pictures
or graphs. This feature is active only when the Type setting is “Line Art”.
Default Button
The Default button cancels the changes you have made with the image
correction controls and restores all settings to their default values.
Page 33

Microtek ScanWizard EZ Reference Manual 29
Advanced... Button
Comparing with the image correction controls, Document Adjust Section
provides a few additional optional features for scanner control such as Image
Adjustment and lamp filter. When you press the Advanced ... button, the
Advanced Settings window will appear. The variety of the tabs for optional
functions appearing is determined by the scanner you are using.
Click any of the tabs to customize the function settings according to your needs.
Image Adjustment
This layer allows you to change the shadow/highlight and gamma points of an
image. It also let you enable the Auto Threshold setting.
•
Auto ThrAuto Thr
Auto ThrAuto Thr
Auto Thr
esholdeshold
esholdeshold
eshold: This feature is active only when the Type setting is “Line
Art”. When you check this option, the Threshold value is automatically
given according to your preview image. To manually adjust Threshold,
uncheck the “Auto Threshold” option, and then assign a customized
Threshold setting.
•
Shadow/HighlightShadow/Highlight
Shadow/HighlightShadow/Highlight
Shadow/Highlight: This lets you manipulate shades so that the Shadow
point becomes the new darkest value and the Highlight point becomes the
new lightest value.
Shades that are darker than the shadow then become black, and shades
lighter than the highlight become white. For example, if you set the
highlight point to 200, all points in the image with a value greater than 200
will be mapped to a value of 255, since 255 represents the “whitest” white.
Page 34

30 Microtek ScanWizard EZ Reference Manual
– Auto: When you check Auto, the Shadow/Highlight value is
automatically given according to your preview image. To manually
adjust Shadow/Highlight, uncheck the “Auto” option and give value to
the .
– Shadow: Drag the black (left) triangle, or enter the value in the edit box
to control the shadows. Moving this triangle to the right will emphasize
shadows and create a darker image. Acceptable ranges are from 0 to
252. The default is “0”.
– Highlight: Drag the white (right) triangle, or enter the value in the edit
box to control the highlights. Moving this triangle to the left will
emphasize highlights and create a lighter image. Acceptable ranges are
from 3 to 255. The default is “255”.
•
GammaGamma
GammaGamma
Gamma: This lets you adjust the intensity of the midtones of an image,
making them consistent between the preview image and the final scanned
image. To change the Gamma of an image, drag on the Gamma slide bar.
Dragging the slider to the left decreases intensity; dragging it to the right
increases intensity. Acceptable ranges are from 0.1 to 3.0. A value of 1.0
means that no gamma value is applied; default is 1.0.
Lamp Filter
The Lamp Filter tab appears only when all of the following conditions have been
met:
• The scanner you are using implements the lamp filter function.
• The “Gray” or “Line Art” image type is selected as your image output type.
The Lamp Filter function allows you to remove an unwanted color cast (i.e.,
green, red, or blue) from your originals. For example, to eliminate a greenish
color cast, select Green as your lamp filter. For some scanner models, only the
green and red filter options are available for you to choose.
Page 35

For Professional Mode
Microtek ScanWizard EZ
Reference Manual
Page 36

ii
Copyright 2011 by Microtek International, Inc.
All rights reserved.
Trademarks
Microtek, ScanMaker, ArtixScan, ScanWizard and ColoRescue are trademarks or registered
trademarks of Microtek International, Inc. Adobe and Acrobat are registered trademarks of
Adobe Systems Incorporated. Windows is a registered trademark of Microsoft Corporation.
All other trademarks or registered trademarks are the property of their respective holders.
Software function or specifications are subject to change without notice. Not responsible
for typographical errors.
Important
Documents that you scan may be protected under copyright law. The unauthorized use of
such documents could be a violation of the rights of the copyright holder. Microtek bears
no responsibility for the unauthorized use of copyrighted materials.
To obtain optimal results from the Microtek scanning software and user's manual, you
should be familiar with such Windows concepts as pointing, clicking, dragging, and
selecting from menus and dialog boxed. If these things are new to you, refer to your
Microsoft Windows User's Guide.
I49-004766, D
July 2011
Microtek International, Inc.
6, Industry East Road 3, Science Based Industrial Park, Hsinchu, 30077, Taiwan
Tel: 886-3-5772155, Fax: 886-3-5772598, http://www.microtek.com
Page 37

iii
Contents
The Professional Mode ................................................................... 1
The Professional Mode Interface ................................................................2
Switching to the Professional Mode............................................................3
Toggling among EZ, Advanced, and Professional Modes ............................. 4
The Preview Window..................................................................... 5
Elements of the Preview Window...............................................................5
Overview Area ........................................................................................... 7
Scan Material ............................................................................................. 8
Unit of Measurement/Rulers ...................................................................... 9
Overview, Prescan, and Scan to ................................................................10
Overview ..........................................................................................10
Prescan ............................................................................................10
Scan to ............................................................................................. 10
Scan .................................................................................................11
Copy ................................................................................................ 11
E-mail ............................................................................................... 11
OCR .................................................................................................12
To Web ............................................................................................. 12
Toolbar ................................................................................................... 13
Scan Frame (Frame) tool.................................................................. 13
Zoom (Magnify) tool ........................................................................ 13
Pan (Move) tool ............................................................................... 13
White/Black Points Pickers (White/Black Drops) ...............................14
The Scanner Menu ................................................................................... 15
Scanner Model .................................................................................15
Get Current Scanner Info ..................................................................15
Scanner Control (Power Saving Control) ...........................................16
Scanner Probe .................................................................................. 16
The View Menu....................................................................................... 17
Overview Image/Preview Image ....................................................... 17
Resize Window to Fit ....................................................................... 18
Bring Settings Window to Front ....................................................... 18
Show/Hide Windows........................................................................ 18
Page 38

iv
The Preferences Menu ............................................................................ 19
Scan Material ................................................................................... 19
Color Matching Setup .......................................................................21
White/Black Points Setup................................................................. 23
Cursor Auxiliary Lines...................................................................... 24
Overview Setup ................................................................................25
Prescan Setup ................................................................................... 27
Monitor Gamma Setup..................................................................... 28
Invert .............................................................................................. 28
More... command ............................................................................ 29
The Correction Menu .............................................................................. 31
The Help Menu ........................................................................................31
The Settings Window................................................................... 32
Elements of the Settings Window .............................................................32
Scan Job .................................................................................................. 34
Image Type ............................................................................................. 35
Resolution Settings ................................................................................... 37
Resolution List Box ........................................................................... 37
Resolution Unit ................................................................................ 38
Scan Frame and Related Settings ............................................................. 39
Scan Frame Settings ..........................................................................39
Scaling ..............................................................................................39
Output Settings................................................................................. 40
Image Size ........................................................................................41
Unit of Measurement ........................................................................41
Flip/Transform .........................................................................................42
The Reset button......................................................................................43
Advanced Image Correction Tools ............................................... 44
Accessing the AIC Tools .......................................................................... 45
Elements of AIC Dialog Box ......................................................................46
The Action Buttons ................................................................................. 48
Custom Settings .......................................................................................49
Adding Custom Settings ....................................................................49
Removing Custom Settings ................................................................50
Loading/retrieving custom settings.................................................... 50
Page 39

v
White/Black Points ................................................................................. 51
Tone Curve ............................................................................................. 54
Brightness and Contrast .......................................................................... 58
Color Correction .....................................................................................59
Filter ...................................................................................................... 61
Descreen ................................................................................................ 65
Threshold ................................................................................................66
Film Type .................................................................................................67
Automatic Color Restoration .................................................................... 68
The Information Window ............................................................ 69
Elements of the Information Window .......................................................69
Zoom Level Display ................................................................................ 70
Mouse Cursor Position ............................................................................ 70
Color Output Meter .................................................................................70
Sample Display Area ............................................................................... 71
Color Meter Options ...............................................................................71
The Scan Job Queue Window ....................................................... 72
Elements of the Scan Job Queue window .................................................72
One-pass Scan for Multiple Scan Jobs ......................................................75
Multiple Auto-crop for EZ-Lock Film Holder ............................................76
Function Buttons .....................................................................................77
Selecting Multiple Scan Jobs.............................................................. 77
Editing Multiple Scan Jobs................................................................. 77
Adding a New Scan Job ..................................................................... 78
Duplicating a Scan Job ...................................................................... 78
Removing a Scan Job .........................................................................78
Checking a Scan Job .........................................................................79
The Up/Down Arrows .......................................................................79
The Load/Save Button .......................................................................80
Appendix
Product and Technical Support ................................................................81
Page 40

vi
Page 41

Microtek ScanWizard EZ - Professional Mode Reference Manual 1
The Professional Mode
The ScanWizard EZ - Professional mode is an alternative scanning mode, which
provides you with additional features for greater control over the entire
scanning process, including the Advanced Image Correction (AIC) tools for
image enhancement, and special features, such as Auto Color Enhancement,
Auto Sharpnesss Correction and Automatic Color Restoration. It also allows
batch scanning of multiple images in a single pass.
This manual covers the various image controls found in the ScanWizard EZ Professional mode for the Windows system. The manual information is divided
into four major sections, corresponding to the four major windows of the
program:
• Preview
• Settings
• Information
• Scan Job Queue
Page 42

2 Microtek ScanWizard EZ - Professional Mode Reference Manual
The Professional Mode Interface
ScanWizard EZ - Professional mode consists of four major windows: Preview,
Settings, Information, and Scan Job Queue.
Three windows appear automatically after ScanWizard EZ - Professional mode is
started up the first time. You may hide or show the Scan Job Queue and
Information windows by clicking on the Hide/Show toggle commands in the
View menu of the Preview window.
The next time you start up the ScanWizard EZ - Professional mode, the main
screen will look exactly like the last time you exited the program. This means
that if you had all four windows open the last time you quit the Professional
mode, the same four windows will appear the next time you start it up.
Preview window
has commands and tools for
controlling the scanner, and a floating window
(Overview window) for displaying the overview or
prescan image
Information
window
provides
information on
the overview
or prescan
image
Settings
window
contains
scanning
parameters for
outputting the
image and
includes image
correction tools
Scan Job window
provides key functions in
managing scan jobs
Page 43

Microtek ScanWizard EZ - Professional Mode Reference Manual 3
Switching to the Professional Mode
When you are in the ScanWizard EZ - EZ mode, click the Professional Mode
button on the panel to switch to the ScanWizard EZ - Professional Mode.
When you are in the ScanWizard EZ - Advanced mode, click the Professional
Mode button on the panel to switch to the ScanWizard EZ - Professional Mode.
Page 44

4 Microtek ScanWizard EZ - Professional Mode Reference Manual
Toggling among EZ, Advanced, and Professional Modes
When the ScanWizard EZ - Professional Mode is activated, you may toggle
among the EZ mode, Advanced mode, and Professional mode by simply clicking
on the corresponding button in the Preview window of the Professional mode.
Click on the EZ Mode button, which is the 2nd button counted from the right
side in the Preview window, to switch to the ScanWizard EZ - EZ Mode.
Click on the Advanced Mode button, which is the 1st button counted from the
right side in the Preview window, to switch to the ScanWizard EZ - Advanced
Mode.
Page 45

Microtek ScanWizard EZ - Professional Mode Reference Manual 5
Elements of the Preview window
The Preview Window
The Preview window is the prominent window, which includes the various
commands and tools for controlling the scanner and a floating window
(Overview window) for displaying overview or prescan image. Details on how to
use these controls and buttons are discussed in later chapters.
K
O
I
N
H
G
P
A
B
C
D
E
L
F
J
M
Page 46

6 Microtek ScanWizard EZ - Professional Mode Reference Manual
A. Menu bar: The Menu bar includes the different menus for setting up the
scanner (Scanner menu), controlling view options (View menu), customizing
the software (Preferences menu), Image Correction function (Correction
menu), and accessing on-line help (Help menu).
B. Overview button: This button previews the specified or entire scan bed.
C. Prescan button: This button previews one or more detailed images of the
area(s) selected by the Frame (Scan Frame) tool.
D. Unit of Measurement: Select the unit of measurement for the rulers by
clicking the arrow button at the 0,0 point of the rulers and choosing from
the drop-down menu.
E. Rulers: Rulers are located on both sides of the Preview window to help you
with measurement and alignment.
F. Toolbar: The buttons in the Toolbar perform specific actions on the
overview or prescan image. Tool buttons include the Scan Frame (Frame)
tool, Zoom (Magnify Glass) tool, Move (Pan) tool, and Pickers tool.
G. Exit button: Click to close the user interface of the ScanWizard EZ -
Professional mode and quit the ScanWizard EZ scanning software.
H. Minimize button: Click it to minimize ScanWizard EZ - Professional mode.
I. Advanced Mode button: Click to switch to ScanWizard EZ - Advanced
mode.
J. EZ Mode button: Click to switch to ScanWizard EZ - EZ mode.
K. Scan Material button: This shows the type of your scan material – Reflective
(photos and prints), Positive, or Negative.
L. Scan to button: This button starts the final scanning process.
M. Overview window: This is a floating window with a fixed size, which
appears on the screen whenever the Professional mode is activated.
N. Overview area: The overview or prescan image is displayed in this area
after you perform a scan.
O. Status bar: This area shows you information pertinent to the operation
underway or being performed.
P. Resize: To increase or decrease the Preview window, drag the bottom right
corner of the window to resize.
Page 47

Microtek ScanWizard EZ - Professional Mode Reference Manual 7
Overview Area
It is an area where the overview or prescan image displays. You can increase the
size of the overview area to see more detail in your image.
Take note of the following:
• When you perform an overview, the overview image size is determined by
the current preview area dimension. The bigger the preview area, the higher
the preview resolution.
• When you perform a prescan, the prescan image deteail is determined by
the settings in the Prescan Setup dialog box.
For details on how to change the actual preview area of the scan bed, refer to
the Overview Setup command in the Preferences menu section.
The maximum
overview area
The customized
overview area
Overview window
To increase or
decrease
the preview
window, drag
the window to
resize
Page 48

8 Microtek ScanWizard EZ - Professional Mode Reference Manual
Scan Material
The Scan Material icon, located to the left of the EZ Mode button, accesses the
Scan Material menu. The appearance of the Scan Material icon changes,
depending on whether your scan material is reflective, positive, or negative.
If you are scanning reflective materials (such as photos or printed
material), this is the appearance of the Scan Material icon. When
you click the icon and hold down the mouse, you will see the
Reflective option checked.
If you are scanning a positive transparency or filmstrip, this is the
appearance of the Scan Material icon. When you click the icon and
hold down the mouse, you will see the Positive Film option
checked.
If you are scanning a negative transparency or filmstrip, this is the
appearance of the Scan Material icon. When you click the icon and
hold down the mouse, you will see the Negative Film option
checked.
Page 49

Microtek ScanWizard EZ - Professional Mode Reference Manual 9
Unit of Measurement/Rulers
The rulers on both sides of the Overview window assist you in measurement or
in checking the alignment of your image.
The unit of measurement in the ruler can be selected in two ways: in the Image
Dimension controls located in the Settings window, or by clicking the ruler unit
button at the 0,0 point of the rulers in the Overview window.
Depending on your selection, the rulers can mark off measurement in these
units: inch, centimeter, millimeter, point, pixel, and pica. The pixel option is
dimmed if the selected resolution unit is lpi, and vice versa.
To select the unit of measurement for the rulers:
Click the unit box in the Settings window, or click the ruler unit button (
) at
the 0,0 point of the rulers in the Overview window. When the submenu appears,
select the unit of measurement.
Page 50

10 Microtek ScanWizard EZ - Professional Mode Reference Manual
Overview, Prescan, Scan to
The Scan to button is one of ScanWizard EZ - Professional mode’s great features,
which functions the productivity tools under it. Click and hold the mouse button
to activate Scan to options menu, you can select Scan to, Copy, E-mail, OCR, or
To Web.
Overview
The Overview button offers a preliminary and low-resolution overview of the
image on the scan bed. By the default, the entire scan bed is previewed when
you click the Overview button. You are not allowed to change the area size to be
previewed in the Preview window.
Prescan
The Prescan button offers a high-resolution preview image of the area selected
by the scan frame tool. Multiple prescans can be done if you have several
selected scan jobs. The prescans are performed one by one in an order that they
are listed in the Scan Job Queue window.
Scan to button
This is the default button when ScanWizard EZ - Professional mode is launched
as a stand-alone program. It performs the final scan and delivers the scanned
images to your selected folder or application.
When the “Scan To: Save As”
dialog box appears, key in a file
name, then select .tif, .bmp, .pcx,
.dcx, .pdf, or other as the export
file format, and click Save to
perform the final scan.
Page 51

Microtek ScanWizard EZ - Professional Mode Reference Manual 11
Scan button
This is the default button when the ScanWizard EZ - Professional mode is
launched from an image-editing application. The scan button performs the final
scan and sends the scanned image (output) to the application that you are using.
Copy button
Click the Scan To button and hold down the mouse until the options menu
appears, then select Copy.
When the “Copy” dialog box
appears, select a default printer or
any alternative printer from the
options. Specify the number of
copies to be made, then click OK.
A scan is then performed, and the
scanned image is sent to the
specified printer.
E-mail button
Click the Scan To button and hold down the mouse until the Options menu
appears, then select E-mail.
When the “E-mail: Save As” dialog
box appears, key in a file name. It
is recommended that you use
either .jpg or .bmp as the file
format.
Make sure that the check box
“Send image to application after
saving” has been checked. Then
choose your preferred E-mail
application from the options, and
click Save. The saved file can now
be attached to your E-mail
message automatically.
Page 52

12 Microtek ScanWizard EZ - Professional Mode Reference Manual
OCR button
Click the Scan To button and hold down the mouse until the Options menu
appears, then select OCR.
When the “OCR: Save As” dialog
box appears, key in a file name,
then select .rtf, .txt, xls, .htm, or
.pdf as the export file format.
Make sure that the check box
“Send document to application
after saving” has been checked.
Then choose your word
processing application from the
options, and click Save. The saved
file can now be opened from your
chosen application and is ready to
be edited.
To Web button
Click the Scan To button and hold down the mouse until the Options menu
appears, then select To Web.
When the “Scan to Web” dialog
box appears, save the file in your
preferred folder, key in a file
name, and specify a file type.
Key in and assign your imagesharing website address where
you will be directly linked to for
uploading the scanned images.
When done, click Save. When
the assigned website is activated
automatically, you can upload the
scanned images to your on-line
sharing folder after when you
successfully sign into the website.
Note: Make sure that you are connected to the Internet (connection is active/
operational) before you try to link to your assigned website.
Page 53

Microtek ScanWizard EZ - Professional Mode Reference Manual 13
Toolbar
The Toolbar commands simplify the performance of certain tasks. The Toolbar
commands include Scan Frame (Frame), Zoom (Magnify), Pan (Move), and
Pickers (White/Black Drops).
Zoom (Magnify)
Move (Pan)
White/Black Point Pickers (White/Black
Drops)
Scan Frame (Frame)
Scan Frame (Frame) tool
The Scan Frame tool lets you select the area to be scanned or prescanned. You
can have multiple scan frames, but only one scan frame can be current at a time;
the current scan frame is indicated by a flashing marquee. Multiple scan frames
can be more easily distinguished if you turn on the Smoked Glass Background
command (in the Preferences menu).
Zoom (Magnify) tool
The Zoom tool lets you zoom in (magnify) and zoom out (reduce) your view of
the image. Only your view of the preview image is changed; the actual size of the
image remains unaffected.
Each click of the zoom tool magnifies or reduces by a factor of 2. Thus, the
magnification levels increase from 100% to 200%, to 400%, and to the
maximum 800%. When you reach the maximum magnification factor, the center
of the Zoom tool will appear empty.
To zoom out (reduce), hold down the Shift key and with the Zoom tool selected,
click the image. A minus sign will be in the middle of the lens to indicate the
image is being zoomed out.
Note: If the Info window is open, the zoom level will be indicated. This means you can
also zoom in by selecting the appropriate zoom level in the Info window.
Pan (Move) tool
The Pan tool lets you scroll through an overview or prescan image, allowing you
to move parts of the image into view quickly without using the scroll bars. You
can use the Pan tool for scrolling through zoomed-in images that were enlarged
through the Zoom tool, or for scrolling through parts of an image not included
completely within the frame of the preview window.
Page 54

14 Microtek ScanWizard EZ - Professional Mode Reference Manual
White / Black Point Picker (White / Black Drop) tool
The Picker tools allow you to sample color from a particular area in an image,
and are useful for designating shadow or highlight point.
The White Point Picker (
) lets you define the whitest reference point in the
preview image. Once you have picked the whitest point, excessive white points
are clipped off.
The Black Point Picker ( ) lets you define the darkest reference point in the
preview image. Once you have picked the darkest point, excessive black points
are clipped off.
With the Picker tools, you can determine the color values for any pixel in an
image. When you click the White/Black Point Picker and pan over a pixel, the
value for that pixel is displayed in the Info window, based on the sample size
selected in the Info window. Pixel value information is useful especially when you
are making color adjustments based on color value.
To change the sample size of the Picker tool:
1. Open the Info window by choosing the Show Info Window command in the
View menu.
2. Click the Color Meter Options button located to the right of the K values in
the Info window.
3. Choose your options.
Select the sample size options from the drop-down list. For instance, the 1
by 1 option will display the value of one pixel — the pixel in the middle of
the Color Output Meter. The 3 X 3 option reads the average value of a 3pixel by 3-pixel area.
To display color information for a pixel or an averaged area:
1. Click the Picker tool.
2. As you pass over a point in the image, observe the Info window — the K
values will be displayed in the Color Output Meter. These values are in turn
based on the sample size you selected.
Page 55

Microtek ScanWizard EZ - Professional Mode Reference Manual 15
The Scanner Menu
The Scanner Menu lets you:
• Show your scanner model or select a scanner if you have multiple scanners
• Get information about current scanner
• Get scanner information on the interface chain
• Set idle time for saving power
Scanner Model
The scanner model and its scanner ID is shown at the top of the scanner. If you
have multiple scanners on your system, all the scanners are shown with their
respective IDs, and the current scanner is indicated by a check.
Only one scanner can be accessed at a time. To switch among various scanners,
select the scanner to be used.
Get Current Scanner Info
This command provides information about your current scanner. When you
choose this command, a dialog box appears showing the scanner model,
Scanner ID number, and firmware version.
Page 56

16 Microtek ScanWizard EZ - Professional Mode Reference Manual
Scanner Control (Power Saving Control)
The power-saving feature of the scanner lamp to save energy and extend the life
cycle of the lamp. By default, the lamp turns off automatically if the scanner is
idle for 15 minutes. You can change the lamp idle time in your preferences or
disable this feature completely by unchecking the Auto Power Saving Mode check
box.
Note: Not all scanner models support these features. If your scanner model is not
supported, the Scanner Controls command will be grayed out in the Scanner menu.
Scanner Probe
This command shows the scanner information on your SCSI, USB, or FireWire
chain. If your scanner does not show in the Scanner List dialog box, make sure
your scanner is properly installed, connected, and turned on, and then click the
Probe button.
For details on connecting your scanner, refer to your scanner hardware
installation guide.
Page 57

Microtek ScanWizard EZ - Professional Mode Reference Manual 17
The View Menu
The View menu lets you:
• Resize the Preview window
• Show/hide the Information and Scan Job Queue window
• Show/hide Status Bar
Overview Image/Prescan Image
These commands allow you to switch between Overview or Prescan viewing
modes.
• Overview image: This is an image obtained when you click the Overview
button in the Preview window. The image shows you whatever is on your
scan bed.
The Overview image is always checked automatically whenever you launch
the ScanWizard EZ.
• Prescan image: This is a detailed image obtained from selecting an area in the
Overview image and then clicking the Prescan button in the Preview window.
The Prescan image is available only for viewing when you are in Reflective
mode. Overview image and Prescan image
Click the Prescan button. The Prescan image
will then be available for viewing in the View
menu, and a " " thumbnail will appear in the
Scan Job Queue window.
Page 58

18 Microtek ScanWizard EZ - Professional Mode Reference Manual
Resize Window to Fit
This command resizes the Preview window, which you may find helpful to do for
conserving space on your desktop monitor (especially after you have enlarged
the Preview window).
To verify the zoom level, open the Info window (choose Show Info Window
command from the View menu), and look up the zoom level.
Bring Settings Window to Front
This command brings the Settings window to the forefront, which is useful if you
have the Settings window hidden behind other windows or if you have expanded
your Preview window such that it hides the Settings window in the background.
Show/Hide windows
These commands allow you to switch between showing or hiding the Scan Job
Queue window, Information window, and Status bar on your screen.
To use this feature, choose the correct command from the View menu for
viewing a window. When the window appears, you can hide it by choosing the
particular Hide command for it.
Overview viewing mode Prescan viewing mode
Page 59

Microtek ScanWizard EZ - Professional Mode Reference Manual 19
The Preferences Menu
The Preferences menu lets you:
• Choose the correct scan material
• Specify color matching parameters
• Set up White/black point parameters
• Show/hide auxiliary cursor lines
• Control Overview and Prescan settings
• Fine-tune monitor gamma values
• Create the invert effect
• Activate the smoked glass effect
• Set other options, such as specifying a working directory for files
Scan Material
This command allows you to select your scan material, which can be one of the
following:
• Reflectives, such as photographs or prints.
• Positives, such as slides.
• Negatives, such as the negative film you use for your camera.
The default scan material depends upon the scanner you are using, and the
choices available to you in the Scan Material submenu will also depend on your
equipment.
Page 60

20 Microtek ScanWizard EZ - Professional Mode Reference Manual
To choose your scan material:
• Choose the Scan Material command in the Preferences menu. From the
submenu that appears, select your scan material; a check will appear next to
the selected option.
• Alternatively, you can click the Scan Material ( )button and then choose
the correct scan material from the drop-down menu that appears.
If you are scanning negatives or positives, make sure you specify the correct
scan material, or you will get inaccurate scanning results.
Page 61

Microtek ScanWizard EZ - Professional Mode Reference Manual 21
Color Matching Setup
Color Matching is an important feature of ScanWizard EZ - Professional mode
that ensures color is displayed consistently — from the initial input stage when
an image is captured by the scanner, to the final output stage when the image is
output to your monitor or printer (through the Kodak CMS technology). Color
matching was developed to allow an equivalent “mapping” of colors from one
device or from one color space to another, ensuring that no major color shifts
occur in the transference process.
To use the color matching function of ScanWizard EZ - Professional mode:
1. Set up the Kodak CMS feature correctly at the time that ScanWizard EZ is
installed. For more information on this procedure, refer to your Kodak
documentation.
2. The first time you launch ScanWizard EZ, you will be prompted to set up
color matching for your scanner. You may also access the color matching
parameters for ScanWizard EZ at any time in the future, by choosing the
Color Matching Setup command in the Preferences menu. ScanWizard EZ
includes several industry-standard ICC color profiles.
Display using monitor compensation
This box pertains to how your monitor displays color, relative to the RGB
Destination color space. It is best to have this box checked so that there are no
unexpected color shifts between your selected RGB Destination space and your
monitor.
Monitor
This feature lets you select the type of color monitor that is used for displaying
RGB data. The monitor profile will be applied only when “Displaying using
monitor compensation” option is checked.
Page 62

22 Microtek ScanWizard EZ - Professional Mode Reference Manual
Note: If the available monitor types do not include the one you have, select Generic P22
or Generic EBU. These two profiles are suitable for most monitors.
RGB Color Matching
This box should generally be checked unless you want to scan raw color data, in
which case you lose the compensatory effects of the Color Matching system. On
the other hand, if this box is unchecked, all images will be scanned without any
color matching processing.
Note: It is not desirable to scan in raw data and then perform ColorSync data
conversion, which will not generate the correct CMS effect.
RGB Destination
This feature lets you select the RGB output device (e.g. display monitor, or RGBbased printer) for matching RGB-Color-family images (including RGB colors, 48bit RGB colors, and 256 colors image types).
Color Enhancement
This box has two options: Automatic and None. Before selecting the Automatic
option, the RGB Color Matching option should be checked first. If the Automatic
option is selected, a color enhancement algorithm applies to the scanned image,
and the resulting image appears sharper and brighter and with more saturated
colors. If the “None” option is selected, the scanned image will appear like the
original, with no color enhancement applied.
Info/Profile Information button
This lets you get information on currently used ICC profiles.
Page 63

Microtek ScanWizard EZ - Professional Mode Reference Manual 23
White/Black Points Setup
The White Point is a reference point that specifies the lightest area in an image.
The Black Point is the darkest reference area.
To use this feature:
1. Choose the White/Black Points Setup command from the Preferences menu.
2. As an alternative, you can click this command from the Color Correction
Menu. This is also the same thing as clicking the White/Black points tool in
the Settings window and then clicking the Setup button from the dialog box
that comes up. When the dialog box comes up, specify your preferences.
Auto White Point Clipping/Auto Black Point Clipping
The Auto White Point Clipping and Auto Black Point Clipping fields allow you to
specify the percentage by which the white and black points, respectively, can be
clipped from the histogram. The clipping is done after you click the Auto button
in the AIC White/Black Points dialog box.
For example, if you specify 10 percent as your White Point clipping value and
then click the Auto button, the white point on the histogram is adjusted so that
10 percent of the color information is “clipped” or ignored. The resulting 90
percent information leftover is then remapped, resulting in an image with less
highlight detail.
The same principle above applies to the Auto Black Point Clipping feature, which
governs the black point for shadows.
Minimum Output Level/Maximum Output Level
The Minimum Output Level lets you set the minimum output level of the black
point. The higher the percentage value, the lower the contrast will be.
The Maximum Output Level lets you set the output level of the white point. The
lower the percentage value, the lower the contrast will be.
Page 64

24 Microtek ScanWizard EZ - Professional Mode Reference Manual
Cursor Auxiliary Lines
This command allows you to show or hide cursor auxiliary lines to help you
define a scan frame or measurement off the rulers more precisely. Using the
cursor auxiliary lines, you can also read the measurements of your ruler more
easily.
Cursor auxiliary lines (black
dotted line) on the x and y
axis
Scan frame
To use this feature:
1. Choose the Cursor Auxiliary Lines command in the Preferences menu.
From the submenu that appears, select how the cursor lines will appear.
• On both x (horizontal) and y (vertical) axes
• On x axis only
• On y axis only
• None (no cursor lines)
2. Click the Scan Frame tool.
To see how the cursor auxiliary lines work, draw a scan frame. Click on the
top left corner of the image as your starting point, then drag down
diagonally to form a scan frame. As you draw the scan frame, cursor lines
will appear to help you draw the scan frame precisely. When you release the
mouse, your scan frame will be aligned with the cursor lines.
Page 65

Microtek ScanWizard EZ - Professional Mode Reference Manual 25
Overview Setup
This command lets you set the area you want to be overviewed of the scan bed,
and provides some overview options as well.
By default, ScanWizard EZ
overviews the maximum scan area
as determined by your scanner
model’s bed size. You can, however,
customize the overview area so that
the scanner consistently overviews
only the specific dimensions you
have in mind. For example, if your
maximum scan area is A4 size (210
mm x 297 mm), you can customize
the overview area so that it
consistently overviews, say, 4" x 5"
of the bed size.
As a rule of thumb, it is best to use the default maximum settings. You should
change the overview area only if your subsequent overview is too large to be
shown in entirety, or too small for reliable previewing. A smaller overview area
will increase the overview resolution for clearer image viewing. You may also
wish to change the size of your overview to improve performance. Generally, a
shorter overview time results from the scanner motor travelling at a lesser
distance.
Maximum scan area Custom scan area
Page 66

26 Microtek ScanWizard EZ - Professional Mode Reference Manual
Fast Overview
The Fast Overview option supports faster scanning. If Fast Overview is
unchecked, the Overview scanning speed is slow, but a better overview image
quality is obtained.
Overview Area
Choose Maximum Size, other fixed dimensions, or choose Custom Size, then
enter the required dimensions. You may also set the Overview Area by dragging
the dotted borders.
Unit
This lets you set the units for the ruler, such as inch, cm, and mm.
Preview button
Click this button to get a scanning preview, or to do a new overview. This is
helpful if you have specified custom settings or changed the dimensions.
Page 67

Microtek ScanWizard EZ - Professional Mode Reference Manual 27
Prescan Setup
This command allows you to set the parameters for scanning a prescan image.
The major difference between Overview and Prescan is that the Overview
button scans the area specified in the Overview Setup command for getting a
low-resolution preview image, whereas the Prescan button only scans the
selected scanning frame, resulting in a more detailed preview image. When the
Prescan Setup dialog box comes up, click the option you need or specify your
parameters.
Fast Prescan
If checked, a coarser or lower-quality image is obtained but at a faster scanning
speed. If unchecked, a better- quality image is obtained but at a slower scanning
speed.
Prescan Image Margin
This option allows you to specify the margin around the scan job and
subsequently to adjust the scan frame in the Prescan mode. Available options
are: None, Small, Medium (default), and Large.
Prescan Image Dimension
This option allows you to specify the size of the prescan image. Available options
are: Full screen, 75% screen, 50% screen, and Fit Preview Window. The size of
the Prescan image does not necessarily fit into the specified option, as it is based
only on the height/width ratio to get the maximum covered area.
Page 68

28 Microtek ScanWizard EZ - Professional Mode Reference Manual
Monitor Gamma Setup
The Monitor Gamma Setup command lets you compensate for the linear
intensity of the monitor, allowing for consistency between the preview image
and the final scanned image.
Monitor Gamma
Check this box to enable monitor gamma value setting. When the monitor
gamma option is checked, click the up/down arrow buttons to make the gray
level of the boxes as close as possible. Click OK to confirm.
Invert
This command creates a negative effect to an image. The Invert effect is applied
to all scan jobs, not just the selected scan job.
When an image is inverted, the brightness value of each pixel is converted to its
inverse value. In the case of 12-bit image, for example, a pixel in a positive image
with a value of 255 is changed to 0, and a pixel with a value of 5 is changed to
250.
Page 69

Microtek ScanWizard EZ - Professional Mode Reference Manual 29
More... command
The More... command shows the More Preferences dialog box, where you can
specify other options for ScanWizard EZ.
Keep Overview Image
If checked, the image that is scanned in the Overview or Smart-Scan command
remains on the screen until the next image is acquisition is performed. If
unchecked, the overview image is deleted when you exit ScanWizard EZ.
Keep All Prescan Images
If checked, the image that is scanned in the Prescan command remains on the
screen until the next image is acquisition is performed. If unchecked, the
prescan image is deleted when you exit ScanWizard EZ.
Confirmation Message
If checked, a confirmation message appears when image effects such as Rotate
or Flip are applied. If unchecked, no confirmation message appears.
Smoked Glass Background
This option lets you apply a smoked glass background that makes your scan jobs
stand out more clearly and allows you to focus on the scan jobs. This feature can
also be used for multiple scan jobs to show their respective image modes, as well
as their image editing settings.
The framed part of the image (inside
the marquee) stands out clearly.
Applied to the rest of the image is
the smoked glass background
(shaded gray area surrounding the
selection or framed area).
Page 70

30 Microtek ScanWizard EZ - Professional Mode Reference Manual
Scan Quality
This option allows you to select the image quality by controlling the scanner
hardware and the maximum image processing depth.
Speed: Choose this option if your primary concern during scanning is
speed. Image data is delivered faster and the image data is
processed in 8 bits per channel.
Quality: This is the default setting. Scanned data is delivered a little
slower but in high quality, and the image data is processed in 8
bits per channel.
Best Quality: This setting is available only to higher-depth scanners (10-, 12-
bit, or higher). Scanned data is delivered a little slower but in
high quality, and image data is processed in maximum bits per
channel (i.e., 10-, 12-bit, or higher), and then converted to the
desired output depth. This special operation results in the best
image quality possible.
Working Directory
This lets you specify a place to store temporary working files (e.g., scan job files)
during a scanning session. If the directory you specify is not found or does not
exist, a warning message appears, and ScanWizard EZ will create one
automatically for you.
If the computer is shared by several users, each user may specify a particular
working directory to use.
The working directory is the folder where ScanWizard EZ creates temporary
files, with the temporary files deleted at the end of an operation. You should
change to a different folder only if the working directory is located in a disk
volume that is too small for scanning operations. To specify a new working
directory, click the yellow folder beside this option, and assign a new directory
to use.
Auto Background Correction
(for Reflective mode only)
This command enables you to bring out and improve readability of text in a
document that includes other elements such as pictures or graphs.
Page 71

Microtek ScanWizard EZ - Professional Mode Reference Manual 31
The Correction menu
The Correction Menu lets you use the Advanced Image Correction (AIC)
features of ScanWizard EZ. The commands in the Correction menu correspond
to the AIC buttons in the Settings window.
For more information, see the section of the manual on Advanced Image
Correction
The Help menu
The Help menu lets you access on-line help for ScanWizard EZ, and gives you
information on the ScanWizard EZ scanning software.
Page 72

32 Microtek ScanWizard EZ - Professional Mode Reference Manual
The Settings Window
The Settings window contains the parameters for outputting your scanned image
for the current scan job and includes the advanced image correction tools of the
program.
Elements of the Settings window
G
I
J
A
B
C
D
K
F
E
H
Clicking the Window
Expansion button to expand
the Settings window.
Page 73

Microtek ScanWizard EZ - Professional Mode Reference Manual 33
A. Scan Job: This shows the current scan job as indicated by the Scan Job
Queue window and by the selected image in the Preview window.
B. Type: This shows the image type of the current scan job.
C. Resolution settings: This area includes the following: the Resolution box for
specifying your output resolution; the Resolution list box (with the arrow
button) that provides predefined resolution values for easier selection of
the resolution setting; and the Resolution unit, which lets you choose from
ppi and several lpi options.
D. Scan Frame options: This area includes the Scan Frame settings which
represent the dimensions of the image that you wish to scan; the Scaling
factor for creating larger or smaller images from the original source image;
and the Output settings, which represent the dimensions of the image when
it is output.
E. Image size: This shows the size of the file when the image is scanned.
F. Scan Frame options: Includes Fixed Scan Frame, Fixed Output Size, and
Keep Proportion.
G Unit of measurement: This lets you chose your desired unit of
measurement, which will then be reflected in the rulers along side the
Preview window. Choose from inch, cm, mm, point, pica, or pixel.
H. Flip/Transform: This lets you flip the image horizontally or rotate the image
in increments of 90 degrees. This appears only when you are prompted to
perform the film scan without film holder.
I. Advanced Image Correction (AIC): The Advanced Image Correction (AIC)
tools let you adjust and enhance the image, and image corrections are
displayed in real time. The AIC tools available for use will vary, depending on
the scan material chosen in the Preview window.
J. Automatic Color Restoration: Restores faded colors in photos and/or film,
bringing hues back to their original luster and brilliance for more vibrant
images.
K. Reset button: This button lets specify which settings in the Advanced Image
Correction (AIC) controls to be restored to their default values.
Page 74

34 Microtek ScanWizard EZ - Professional Mode Reference Manual
Scan Job/Job
The Scan Job box shows the currently selected scan job, which is also shown in
the Scan Job Queue window and the Preview window.
There is always at least one scan job in existence (by default). If you have
multiple scan jobs, not only are these reflected as multiple entries in the Scan Job
Queue window and as multiple images in the Preview window, they will also be
shown as multiple entries in the Scan Job box of the Settings window.
To select from multiple scan jobs, choose the scan job you wish in the Scan Job
box; this will automatically select the corresponding scan job in the Preview and
Scan Job Queue windows as well. Conversely, selecting a scan job in either the
Preview or Scan Job Queue window will automatically show that selection in the
Job box.
This means that a quick look at the Scan Job box, the Preview Window, or the
Scan Job Queue window can show you which is your currently selected scan
job.
Correspondence between the Scan Job box in the Settings
window and the current scan job in the Preview and Scan
Job Queue windows
Page 75

Microtek ScanWizard EZ - Professional Mode Reference Manual 35
Image Types
The Type box shows you the image type of the current scan job. ScanWizard EZ
allows direct scanning in the following color spaces described below.
RGB Color
RGB images use three colors (Red, Green, and Blue) to reproduce up to 68.7
billion colors. Because scanners and monitors are RGB devices, the RGB color
space is the most commonly used space for capturing and displaying images.
ScanWizard EZ offers standard RGB and 48-bit RGB color selection, with the 48bit option available for the Microtek professional pre-press scanners.
Grayscale
Grayscale images use shades of gray to simulate gradations of color or tonal
values, and contain 8 bits per pixel. The Grayscale 16-bit option is provided in
ScanWizard EZ for professional pre-press scanners.
Web/Internet Colors
This mode is useful for displaying images on the Web or Internet. Output for the
Web/Internet color mode in ScanWizard EZ is 8-bit, 256 indexed color images.
Line Art
Line Art images are made up of one bit of color (black or white) per pixel. Few
editing options are available in this mode, but this mode is useful for images
consisting purely of black and white or even single colors, such as mechanical
drawings, blueprints, or fine-line illustrations.
Page 76

36 Microtek ScanWizard EZ - Professional Mode Reference Manual
Black-and-White Diffusion
This is a single-bit black-and-white image dithered with error diffusion. The
black and white pixels are arranged in a way as to “fool” the eye into seeing gray.
256 Colors (Default)/256 Colors (Custom)
These are single-channel images (8 bits per pixel) that use a color lookup table
containing up to 256 colors. The file size is smaller for images in this mode. As
an initial setting, selecting 256 Colors (Default) uses an Adaptive palette with
Diffusion. If the 256 Colors (Custom) option is selected, the dialog box will
appear.
Palette: The Palette option lets you choose the method for creating the
color palette table. Uniform uses a 6-6-6 fixed color palette table.
Adaptive (default) creates a color palette table from the more
commonly used areas of the color spectrum that appears in the
image.
Dither: The Dither option can improve the color quality of the 256-
indexed color image for photographs or continuous-tone images,
using a technique of mixing available colors to simulate missing
colors. None provides no dithering. Pattern uses a structured
pattern to simulate missing colors. Diffusion (default) uses the
error diffusion technique to dither colors and produces the best
quality for 256 colors.
Page 77

Microtek ScanWizard EZ - Professional Mode Reference Manual 37
Resolution Settings
Resolution/Res is the sampling of image pixel per measurement unit or the
amount of pixel information stored in an image. Together, the image resolution
and dimensions determine the file size of the image, which is measured in
kilobytes (KB) or megabytes (MB).
The resolution of an image is important in determining the quality of the output
image. Resolution is also directly related to file size, and the higher the
resolution, the larger the resulting file size will be.
When dealing with resolution, remember to distinguish between optical
resolution and interpolated resolution.
Optical resolution is the “real” resolution as measured by the scanner’s optics.
Interpolated resolution is software-enhanced resolution and can be useful for
enlarging very small images or for printing line art to obtain superior results.
Resolution List Box
This provides predefined resolution values for easier selection of the resolution
setting.
The default resolution depends upon the scanner you are using, and the choices
available to you in the resolution list box will also depend on your scanner. After
you select your resolution value, this value is then recorded for subsequent use,
until a new value is selected and takes over.
To choose your resolution, click the arrow button next to the Resolution box,
and choose your setting from the list box.
Page 78

38 Microtek ScanWizard EZ - Professional Mode Reference Manual
Resolution Unit
The unit of measurement for resolution is in ppi (pixels per inch) or lpi (lines per
inch). Take note that lpi settings are dimmed if the ruler unit is in pixels.
To choose your resolution unit, click the arrow button next to the box, and
choose your setting from the list box.
• Choose ppi if your scanned images are intended for on-screen display. In this
case, you need not go higher than the target resolution of your monitor. A
higher resolution value will simply increase the file size of your image
without any perceptive improvement in image quality.
• Choose lpi if your scanned images are to be printed. If you choose 1x, for
instance, your scanned image will be printed at 133 lines per inch, resulting
in a 133-dpi image. At 1.5x, the image will be printed at 199.5 dpi; and at 2x,
the image will be printed at 266 dpi. The Custom option allows you to set an
lpi value of your own specification.
In choosing an appropriate lpi value, keep in mind that if the resolution is too
low, the image becomes pixelized, resulting in a deterioration of image quality.
(Pixelization is the process in which the Postscript language uses a single pixel’s
color values to create more than one halftone dot.) Conversely, if the resolution
is too high, the file size becomes unwieldy, and y our file ends up containing
more information than the printer needs, slowing down the file transfer and the
printing process.
Page 79

Microtek ScanWizard EZ - Professional Mode Reference Manual 39
Scan Frame and Related Settings
These settings allow you to adjust the various factors that affect your image,
including the width and height of your image when it is first scanned (Scan
Frame settings), the Scaling factor (how big or how small the resulting scanned
image will be), and the dimensions of the image when it is output (Output
settings).
Scan Frame settings
The Scan Frame settings (width and height) provide controls relating to the
output image dimensions.
To specify your settings, enter the dimensions manually in the width and height
edit boxes; or use the Scan Frame tool to define or resize your scan frame.
Changes made in the Preview window are automatically displayed in the Scan
Frame setting edit boxes.
Scaling
Scaling lets you create larger or smaller images from the original image. Take
note of the following:
• Keep the scaling at 100% if you are outputting at the same size (e.g., a 4” x 5”
original to be output at the same size).
• Reduce the scaling if you are outputting your image at a smaller size (e.g., a
4” x 5” original to be output to 2” x 2.5”). Increase the scaling if outputting at
a larger size.
To choose the scaling percentage,
click the arrow next to the scaling
box, or enter a value in the scaling edit
box.
Page 80

40 Microtek ScanWizard EZ - Professional Mode Reference Manual
Output Settings
The Output settings (width and height) represent the dimensions of the image
when it is output (to either monitor or printer). If the size of the image to be
output is different from the size of the original image, adjust the scaling
Scan Frame options
The Scan Frame options include Fixed Scan Frame, Fixed Output Size, and Keep
Proportion.
Fixed Scan Frame
This option lets you lock in the settings of your scan frame, so that the width and
height dimensions of the frame are always fixed no matter where you move the
frame in your preview image.
If you know the exact input size for your image, or if you wish to “lock” the
settings of your scan frame to a particular size, enter the Scan Frame width and
height values first, then check Fixed Scan Frame. Your scan frame will be fixed at
those values. So even if you move the scan frame around the preview image, the
dimensions of the frame itself will remain unchanged.
Fixed Output Size
When the Fixed Output Size option is checked, the values specified for output
width and height remain fixed. If any of the input values are changed, the scaling
will be automatically adjusted proportionally to maintain the output dimensions
as defined.
If you know the exact output size for your image, enter the output width and
height values first, then check Fixed Output Size. The image will then be scanned
and output at the values specified.
Keep Proportion
When the Keep Proportion option is checked, the width and height values of the
image are kept in proportion despite changes made to either setting. This
preserves the aspect ratio of the image.
This option is automatically checked when either “Fixed Scan Frame” or “Fixed
Output Size” is selected.
Page 81

Microtek ScanWizard EZ - Professional Mode Reference Manual 41
Image Size
The Image Size field indicates how big the file will be when you accept the
dimensions shown in the edit boxes, together with the resolution setting that you
have selected. Size is calculated automatically. The resulting file size depends on
the image type; resolution; and dimensions of the image.
Unit of Measurement
The unit of measurement lets you select the desired unit (inch, cm, mm, point,
pixel, pica) for your image dimensions.
To choose the ruler unit, click the arrow button next to the box, and choose
your setting from the list box.
Important: Make sure you select the correct unit of measurement before entering any of
the values for width or height in the Scan Frame Settings or Output Settings.
Additional Notes
• When none of the Scan Frame options are checked, all five edit boxes are
enabled, allowing you to edit or enter values into any of the boxes.
• The Fixed Scan Frame and Fixed Output Size options are mutually
exclusive. This means that only one of the options can be checked at a time;
checking another option will automatically uncheck the other.
Page 82

42 Microtek ScanWizard EZ - Professional Mode Reference Manual
Transform
Flip/Transform
The Flip/Transform button allows you to rotate and/or flip the image at
increments of 90 degrees.
The effects of the Flip/Transform button are seen only after you click the Scan
button and scan the image. The effects are not shown in the Preview or
Overview modes.
To use the Flip/Transform command:
1. Click the Flip/Transform button in the Settings window.
2. From the options that appear, choose the degree of rotation you wish.
3. Click the Scan button in the Preview window. When the image is scanned, it
will be rotated or transformed according to the selected option.
Page 83

Microtek ScanWizard EZ - Professional Mode Reference Manual 43
The Reset button
The Reset button in the Settings window brings up a dialog box where you can
specify the AIC settings to be reset to their default values. To reset any or a
combination of settings, check the boxes next to the targeted settings.
Page 84

44 Microtek ScanWizard EZ - Professional Mode Reference Manual
Advanced Image Correction Tools
The Advanced Image Correction (AIC) tools form an integral part of ScanWizard
EZ - Professional mode. With the Advanced Image Correction (AIC) tools, you
can adjust the characteristics of your image right from within ScanWizard EZ.
Experiment with the tools to see what each does and to learn how to optimize
your results.
The various AIC tools available for use will be shown depending on the Scan
Material chosen in the Preview window.
The following topics are covered:
• How to access the AIC tools
• Elements of the AIC dialog box
• The Action buttons
• Using Custom Settings
• Discussion of the individual AIC tools
For Reflective mode For Negative mode
Page 85

Microtek ScanWizard EZ - Professional Mode Reference Manual 45
Accessing the AIC Tools
1. To access an AIC tool, click a particular tool in the Settings window or
choose its counterpart in the Correction menu in the Preview window.
2. After clicking a tool, the AIC dialog box appears. The elements of the AIC
dialog box are explained in the next section.
Page 86

46 Microtek ScanWizard EZ - Professional Mode Reference Manual
Elements of the AIC Dialog Box
A
B
E
I
D
F
G
K
H
C
J
A. Left thumbnail
This shows the image before enhancements are applied.
B. Right thumbnail
This shows the image after enhancements are applied.
C. 1:1 Thumbnails
If checked, the size of the thumbnail is about the same as the image shown in the
Preview window. If unchecked, the image size appears fit into the shown dialog
box.
D. Hide Thumbnails
If checked, the “before” and “after” thumbnails becomes hidden. The screen
collapses to show only the lower portion of the dialog box. To restore the
screen, click the “up” arrow at the left side of the dialog box.
Page 87

Microtek ScanWizard EZ - Professional Mode Reference Manual 47
E. Preview option
If checked, changes are applied immediately to the Preview window image. If
unchecked, changes are seen only after you close the AIC dialog box.
F. Function icons
These icons (e.g., eyedropper, lens, etc.) perform functions specific to the AIC
tool being used. Function icons are explained in more detail under their
corresponding AIC tool.
G. Action buttons
These carry out a specific action. See the next section for more details.
H. Add To Menu button
This button allows you to save a custom setting for an AIC tool. You may retrieve
this custom setting afterwards from the Setting windows.
I. AIC tools
These tools adjust or enhance your images. Click any tool in this area, and see
how the core of the AIC screen (#K) changes to reflect the properties of that
tool.
J. Arrow button:
This allows you hide/show the thumbnails.
K. Core of the AIC screen
This is the heart of the AIC screen, and the content here changes to reflect your
selected AIC tool.
Page 88

48 Microtek ScanWizard EZ - Professional Mode Reference Manual
The Action Buttons
The Action buttons in the AIC dialog box let you accept, cancel, or control the
application of AIC settings.
OK button
This button applies to the current scan job whatever image corrections you have
performed, and then closes the AIC dialog box.
Cancel button
This button cancels out all image correction changes you have made to the
current scan job, and then closes the AIC dialog box. The settings remained
unchanged
Reset button
This button brings up the Reset dialog box, where you
can specify which settings are to be restored to their
default values, then click Reset or Cancel.
If Reset is selected, the settings are restored to their
default values; if Cancel is selected, the operation has
no effect.
Revert button
This button to cancel out the changes that were made with the current image
correction tool. This means that if you used several AIC tools, Revert cancels the
effect of only the last used (or current) tool, and preserves the effects of the
other preceding tools.
Page 89

Microtek ScanWizard EZ - Professional Mode Reference Manual 49
Custom Settings
When you click on each AIC setting in the Settings window, a drop-down menu
will show options for adding, removing, or loading custom settings. These
custom settings are settings that you define yourself for your scan jobs.
For instance, if you wish to change the shadow to an image and then save that
shadow setting for future scan jobs, you can add the shadow setting as a custom
setting. The next time you wish to retrieve that particular shadow setting, simply
go to the White/Black Point AIC drop-down menu, and choose that setting.
Adding Custom Settings
To add a custom setting for an AIC tool, click the Custom...in that tool’s pop-up
menu, or click the Add To Menu ... button in that tool's dialog box. When a dialog
box comes up, enter the name of the new custom setting to be added. For
instance, the added setting can be called “girl” as shown below.
A user-defined setting that has been added
and can now be retrieved
Lets you add or remove from the menu
settings you have previously defined
Page 90

50 Microtek ScanWizard EZ - Professional Mode Reference Manual
Removing Custom Settings
To remove a custom setting for an AIC tool, click the Remove Settings... in that
tool’s pop-up menu. When a dialog box comes up, select the particular setting to
be removed, then click Remove and Done in the dialog box.
Loading/Retrieving Custom Settings
To load or retrieve a custom setting that you have previously defined for an AIC
tool, go to that AIC tool’s pop-up menu, and choose the setting you wish to be
loaded.
Custom setting to be retrieved
or loaded
Page 91

Microtek ScanWizard EZ - Professional Mode Reference Manual 51
White/Black Points
The White/Black Points tool is used to change the shadow and highlight points
of an image.
By using this tool, you can manipulate an image to either bring out the highlights
in a very dark image, or bring out more of the shadows in a very light image. The
White/Black Points tool can also be used to neutralize the color cast in the
highlight and shadow regions.
A
B
G
C
D
F
E
A. Histogram
The histogram is a graphic representation of how all the pixels in an image are
distributed across brightness and darkness levels. The darkest pixels are at the
left; the lightest pixels are at the right.
A histogram skewed heavily to the left indicates that the image has many more
dark pixels than light. Conversely, a histogram skewed heavily to the right will
indicate a light image as it has more light pixels than dark. The height of the
histogram indicates the number of pixels at that point in the histogram.
B. Sliders
The sliders are used to adjust the Black and White points of the image. The
values of the black and white points are reflected in the edit boxes below.
Page 92

52 Microtek ScanWizard EZ - Professional Mode Reference Manual
C. Channel
The channel button lets you control the shadow and highlight settings for a
particular color channel (red, green, or blue), or for the All/Master channel (red,
green, and blue simultaneously).
D. Input, Count, Percent
These figures provide information about the histogram. The figures will appear
only when the cursor is on the histogram or if a slider is being moved.
• The Input value indicates the color value of the data displayed in the histo-
gram.
• The Count value indicates the number of pixels at the Input value. If Input
value is 2 and Count value is 1300, then there are 1300 pixels in the image at
the Input value of 2.
• The Percent value is the percentage of all pixels in the image where color
value is less than or equal to the input value. For example, if Percent is 15%
and Input value is 2, it means that 15% of all pixels in the image have a value
of 2 or less.
E. Setup button
This button provides you with advanced controls for setting the white/black
clipping points, as well as for determining the output levels for the white/black
points on your printer.
F. Pickers
The Pickers can be used instead of the sliders to set the Black and White points,
based on color values in the preview image. The Picker on the left sets the Black
point; the Picker on the right sets the White point.
• To set the White point: Click the Picker on the right, then click on the
preview image to define the reference point.
• To set the Black point: Click the Picker on the left, then click on the preview
image to define the reference point.
G. Auto button
The Auto button automatically judges the darkest and whitest points and clips
excessive black or white points. The clipping percentage of the white/black
points is accessible by clicking the Setup button.
Page 93

Microtek ScanWizard EZ - Professional Mode Reference Manual 53
Using the White & Black Point tool:
1. Choose the Channel in which the histogram will be modified.
• If your Image Type is RGB, select All/Master to modify the tone curve in
the red, green, and blue color channels of the image simultaneously; or
select the color channels individually (red, green, blue) to modify that
particular color channel.
• If your Image Type is Grayscale, only the Gray channel is available for
selection.
2. Move the black and white sliders to new points on the histogram.
• Moving the black slider to the right will yield more contrast in the
highlight areas of the image, so that more detail emerges in the highlight
areas.
• Moving the white slider to the left will yield more contrast in the
shadow areas of the image, so that more detail emerges in the shadow
areas.
Another alternative is to simply click the Auto button, so that the
dynamic range for the image is determined automatically.
3. When the changes are done, click OK.
For more details on the effects of the other action buttons, see the section
The Action Buttons.
Page 94

54 Microtek ScanWizard EZ - Professional Mode Reference Manual
A
G
B
D
E
C
F
Tone Curve
The Tone Curve tool lets you adjust the tonal range of an image. However,
instead of making adjustments using just three variables (highlights, shadows,
and midtones), you can adjust any point along the 0-to-255 scale (for 8-bit
images; 0-to 4096 scale for 12-bit images). The Tone Curve tool applies to
grayscale and all color images and is not available for line art or halftone scan
modes.
How to Read the Curve
The Curve shows the relationship of the brightness changes across the middle
pixels between the resulting image and the original. When you open the Curves
dialog box, the line on the graph is diagonal because the Input and Output
values are the same.
When the curve is moved up or down, the relationship between input value and
output value changes accordingly.
Page 95

Microtek ScanWizard EZ - Professional Mode Reference Manual 55
Contrast in an image can be seen by the angle of the line. The steeper the slope,
the higher the contrast. The closer the line is to horizontal, the lower the
contrast.
A. Curve
The Curve is a graphic representation of the tone curve showing scanner input
from dark on the left to light on the right.
B. Method
The Method sets the kind of curve you wish to have. Select from Line, Curve, or
Gamma.
C. Channel
The Channel allows you to choose the color or gray channel in which the gamma
will be affected.
• In areas where the curve is
moved up, pixels in that
portion of the image are
lightened.
• In areas where the curve is
moved down, pixels in that
portion of the image are
darkened.
Page 96

56 Microtek ScanWizard EZ - Professional Mode Reference Manual
D. Input, Output, Zoom:
• Input shows the horizontal value of wherever the cursor is inside the curve,
reflecting the scanner’s full depth.
• Output shows the vertical value of wherever the cursor is inside the curve,
reflecting the scanner’s full depth.
• Zoom indicates the magnification level of the curve box. At 100% zoom, the
curve is seen in its entirety. Using the zoom frame tool to magnify the curve
will zoom in or enlarge your view of the curve, resulting in a higher zoom
percentage.
E. The Curve Tools
The Curve Tools let you modify the curve. The tools are the curve pointer, the
curve zoom frame, and the curve pane.
Use the Curve Pointer tool to define points in the curve that will be
modified. When you click on any point in the curve, a black handle
appears to mark your position. To remove the handle, drag it off
the graph.
Use the Curve Zoom Frame tool to zoom in and out on a particular
point in the curve. Once the area is zoomed in, you can then use
the Curve Pointer tool to define new points for better precision.
This is particularly useful for working with 12-bit images, where
more detail can be seen in such images. The zoom level can be seen
in the Zoom field. To zoom out, click Shift.
Use the Curve Pane tool to scroll through the curve if the curve
has been zoomed in. This curve tool can be used only if the curve
has been zoomed in with the Curve Zoom Frame button (above).
Otherwise, the Curve Pane tool will be dimmed.
F. The Save As button
The Save button lets you save a tone curve together with its settings so that the
curve can be used in the future if necessary.
G. The Load button
The Load button lets you load a previously saved tone curve for use with
another image. Photoshop-saved curves can also be loaded.
Page 97

Microtek ScanWizard EZ - Professional Mode Reference Manual 57
Using the Tone Curve tool:
1. Choose the Channel in which the curve will be modified.
• If your Image Type is RGB, select All/Master to modify the tone curve in
the red, green, and blue color channels of the image simultaneously; or
select the color channels individually (red, green, blue) to modify that
particular color channel.
• If your Image Type is Grayscale, only the Gray channel is available for
selection.
2. Choose the Method in which the curve will be modified. Select from Line,
Curve, or Gamma.
3. Click the Curve Pointer tool, then click on the curve to define the points
where the curve will be modified. You can then either raise or lower the
curve at that point and see changes to the image accordingly.
4. When the changes are done, click OK.
For more details on the effects of the other action buttons, see the section
“The Action Buttons”.
5. To save a curve, click the Save As button. To load a previously saved curve,
click the Load button and specify the curve setting to be loaded.
Page 98

58 Microtek ScanWizard EZ - Professional Mode Reference Manual
Brightness and Contrast
The Brightness & Contrast tool lets you control the brightness and contrast
levels of the entire image. Increasing the brightness makes all tones in the image
lighter. Contrast, on the other hand, is the range between the darkest and
lightest shades in the image, and increasing the contrast makes greater
separation between the darkest and lightest areas of the image.
• Brightness: The Brightness control lets you change the brightness setting.
Too much brightness can make an image look washed out, while too little
brightness will make the image look dark.
• Contrast: The Contrast control lets you change the contrast setting. Too
much contrast will make an image look like a photocopy of a picture, with
little or no gray shades left. Too little contrast will make the colors in the
image look dull and flat.
Drag the sliders or
enter values to
change Brightness
and Contrast
Page 99

Microtek ScanWizard EZ - Professional Mode Reference Manual 59
Color Correction
The Color Correction tool changes the hue and saturation of an image. You can
also add a color cast to an image by simply moving the pointer to a particular
area on the Color Wheel, or you can remove an unwanted color cast by moving
the pointer to a complementary color to balance out the tones. For instance, to
remove a greenish cast from your image, move the pointer in the Wheel to the
“red” area to neutralize the greenish hue of the image. The Color Correction tool
is available only for RGB and indexed color images.
A. Color Wheel
The Color Wheel allows you to add or remove a color cast from an image.
To change the hue of an image, move the pointer in the color wheel to its new
color position in the wheel
B. Angle
This shows the angle of the pointer on the Color Wheel as measured in degrees,
and a value can also be entered directly in the edit box to move the cursor to
any point in the Wheel.
Example: 0° corresponds to the color red on the Wheel, 60° to the color yellow, 120° to
the color green, 180° to the color cyan, 240° to the color blue, and 300° to the color
magenta.
A
E
B
C
D
Page 100

60 Microtek ScanWizard EZ - Professional Mode Reference Manual
C. Radius
This field shows the amount of shift towards a particular color and works in
tandem with the Angle field. The Radius range extends from 0 located at the
center of the Color Wheel and indicating the least concentration of color, to 1,
located at the periphery of the Wheel and indicating the greatest concentration
of color.
Example: If your angle is 0° (red on the Color Wheel) and the radius is 1, this results in
an intense reddish cast on the entire image.
The Angle-Radius feature works differently from that of the Saturation bar,
which increases the saturation of all hues in the image without tending towards
any particular color cast.
D. Picker
The Picker lets you pick a known neutral gray shade in your image and adjusts it
to a closer, truer gray. The grays in an image may have a particular color cast
which can be verified through the color information in the Info window. A gray
that tends towards a reddish tint, for instance, will have its R value skewed
higher than the G and B values. By using the Picker on a gray area, the gray is
adjusted so that the RGB values become approximately equal.
E. Saturation bar
This lets you change the intensity of the hues (colors) in your image. Use
Saturation selectively, because increasing saturation will increase the intensity of
all hues in the image.
Using the Color Wheel:
1. To change the hue of an image, move the pointer in the color wheel to its
new color position in the wheel.
2. To change the saturation of an image, drag on the saturation slide bar.
Dragging the slide bar to the left decreases saturation; dragging it to the
right increases saturation.
3. Use the Angle, Radius, and Picker as necessary.
4. Click an action button. For more details, see the section The Action buttons.
 Loading...
Loading...