Page 1
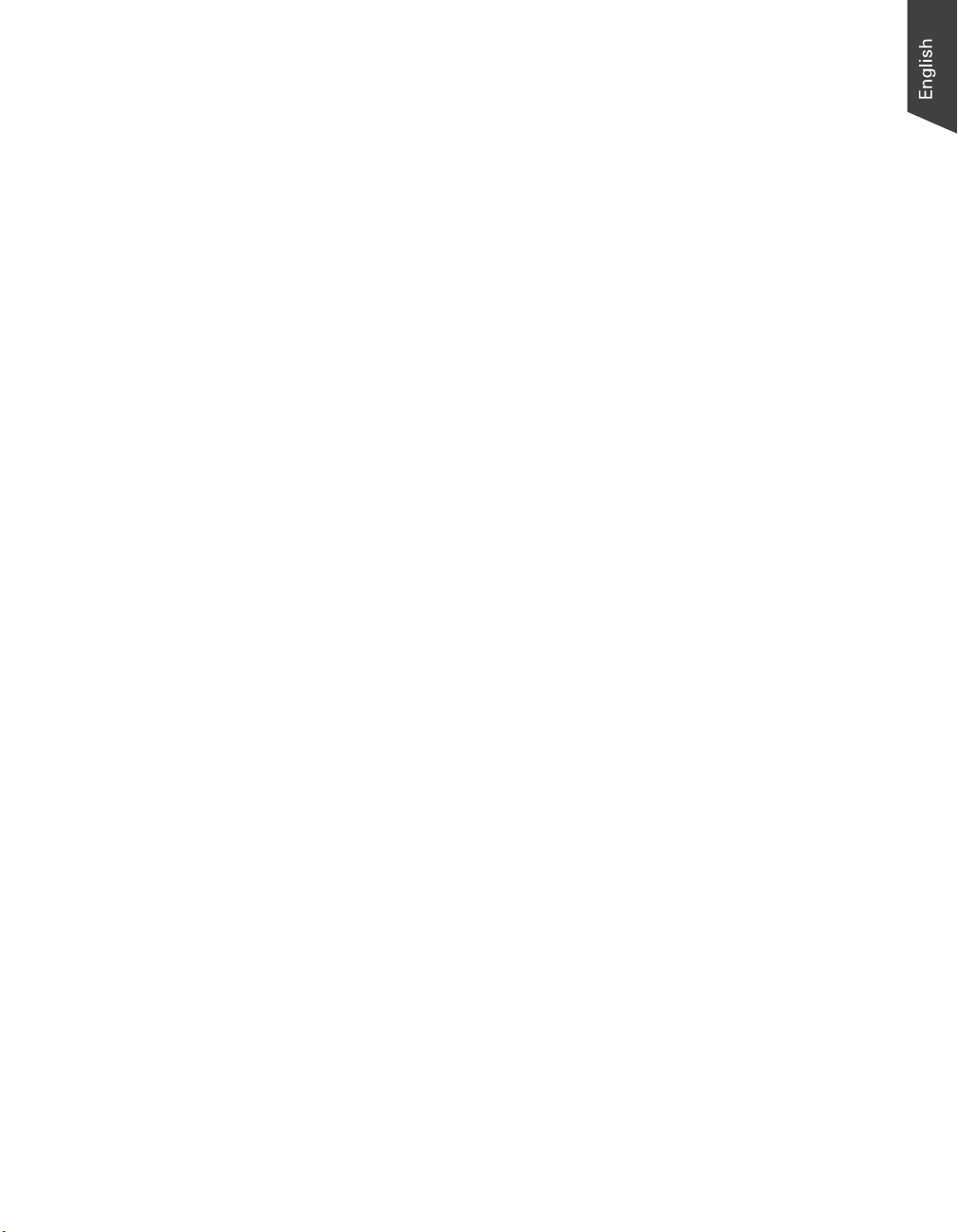
Introduction
ScanPotter is scanning software developed exclusively for Microtek scanners
running on a Mac system. ScanPotter has a unique and clean interface that
users will find productive and easy to use.
• All-in-one and instinct control panel — ScanPotter’s single-page overall
control panel gives you the power to scan photos, slides, films or
documents without having to initiate a scanning session on the screen. It
provides a simple and straightforward control over the scanning process.
• Supports online software updating — ScanPotter allows you directly to
check whether there is a newer version of the software for your scanner to
use directly from its user interface. Simply link your computer to the
Internet and choose the Check for Updates utility from the menu at the top
of the user interface, the software will handle the rest steps for updating.
• Supports multiple scan frames — ScanPotter allows you to assign several
subframes on one scanned image and then save them under different files.
This feature simplifies repeated boring steps into one simple and instant
click action.
• Supports the newest JPEG 2000 format — ScanPotter allows you to save
the scanned materials in the JPEG 2000 format. JPEG 2000 format files
have several distinguished advantages, such as superior compression
performance, multiple resolution representation, lossless and lossy
compression, and random code-stream access and processing.
• Barcode Separator— With this feature, you can group your scanned files by
the use of the barcode on your scanned materials. ScanPotter can identify
the unique value of each barcode and use it to differentiate your scanned
materials in groups. It offers you a simply but effective way to manage and
organize piles of paper documents in a digital format.
• Save multiple images as a single file — This advanced feature allows users
to save multiple scanned images as a single file, depending on the number of
the scanned images that are defined for document archival.
Microtek ScanPotter Reference Manual 1
Page 2
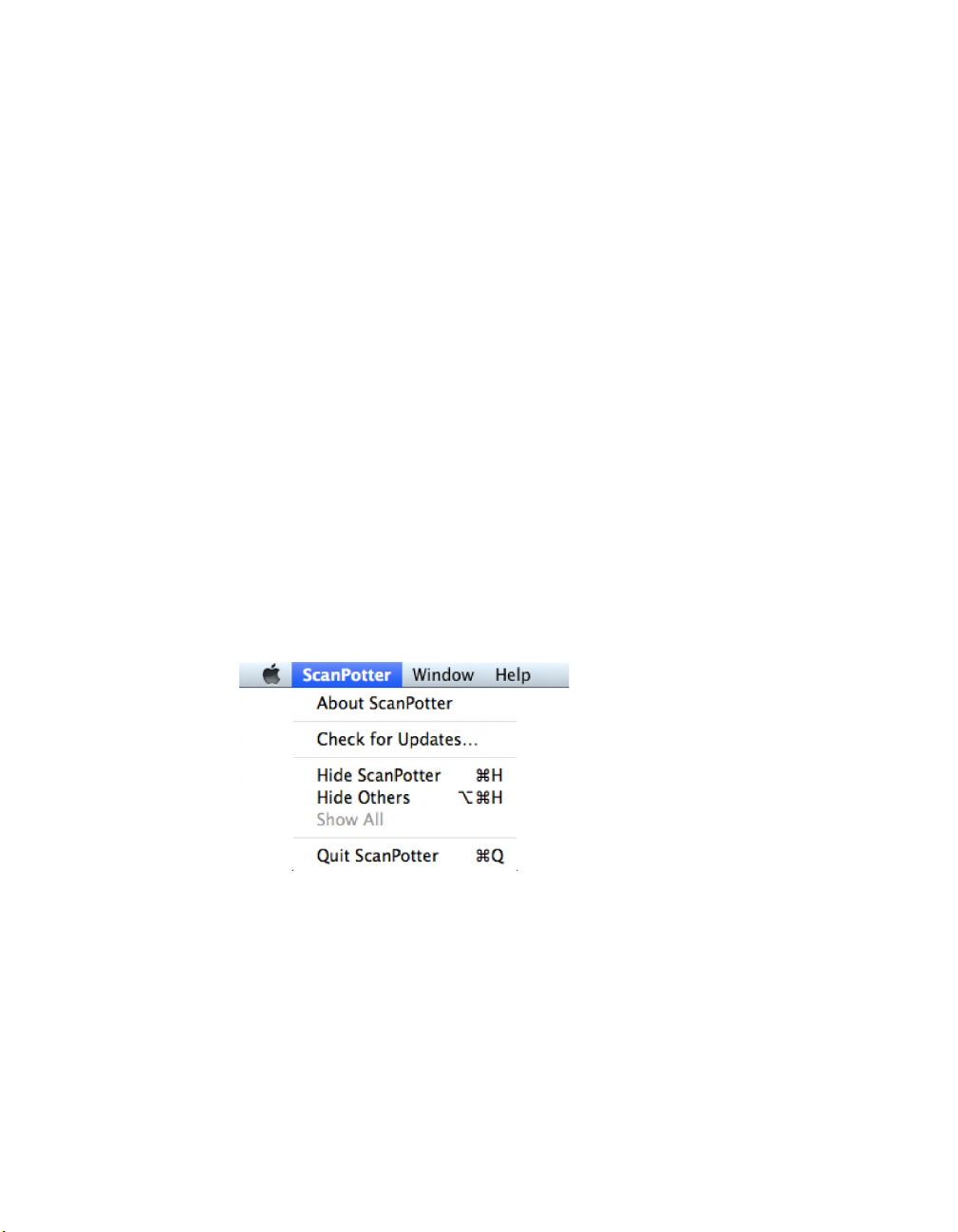
System Requirements
• Mac OS X 10.6 or later
• Mac computer with an Intel processor (strongly recommended)
• 2GB RAM required
• Free hard disk space as required by the size of your scanned images and for
additional working files
• CD-ROM or DVD-ROM drive
• “Thousands of colors” display or better
• Microtek scanners that support ScanPotter
Launching ScanPotter
Start ScanPotter from the Applications folder in your Mac OS X system. You will
also see the ScanPotter menu at the top left portion of your desktop. Here, you
will see commands for updating software version for your ScanPotter, hiding
ScanPotter, quitting ScanPotter, etc.
Exiting ScanPotter
To exit ScanPotter, go to the File menu and choose the Quit command, or press
the Command + Q keys simultaneously.
2 Microtek ScanPotter Reference Manual
Page 3
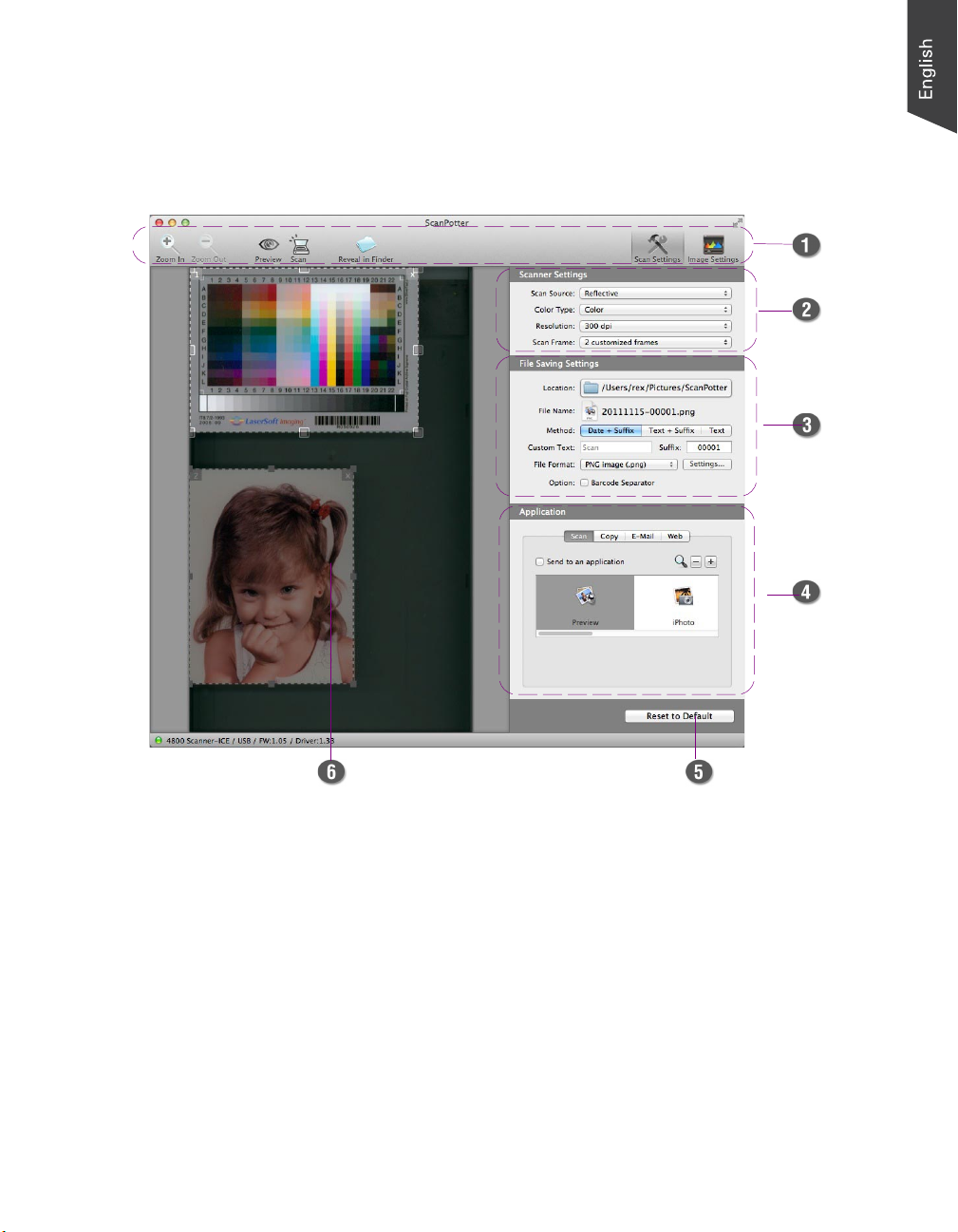
Quick Guide to the User Interface
When the ScanPotter is launched, the user interface appears on the screen
immediately. The user interface is the prominent window and includes the
various commands and tools for controlling the scanner.
1. Image Tool Buttons - Click to manipulate the scanned image.
2. Scanner Settings - Specify scanning requirements.
3. File Saving Settings - Manage settings for scanned and saved image.
4. Applications - Add or remove application programs to view the scanned and
saved image.
5. Reset to Default - Click to retrieve the default settings.
6. Preview Area: Display the preview image.
Microtek ScanPotter Reference Manual 3
Page 4
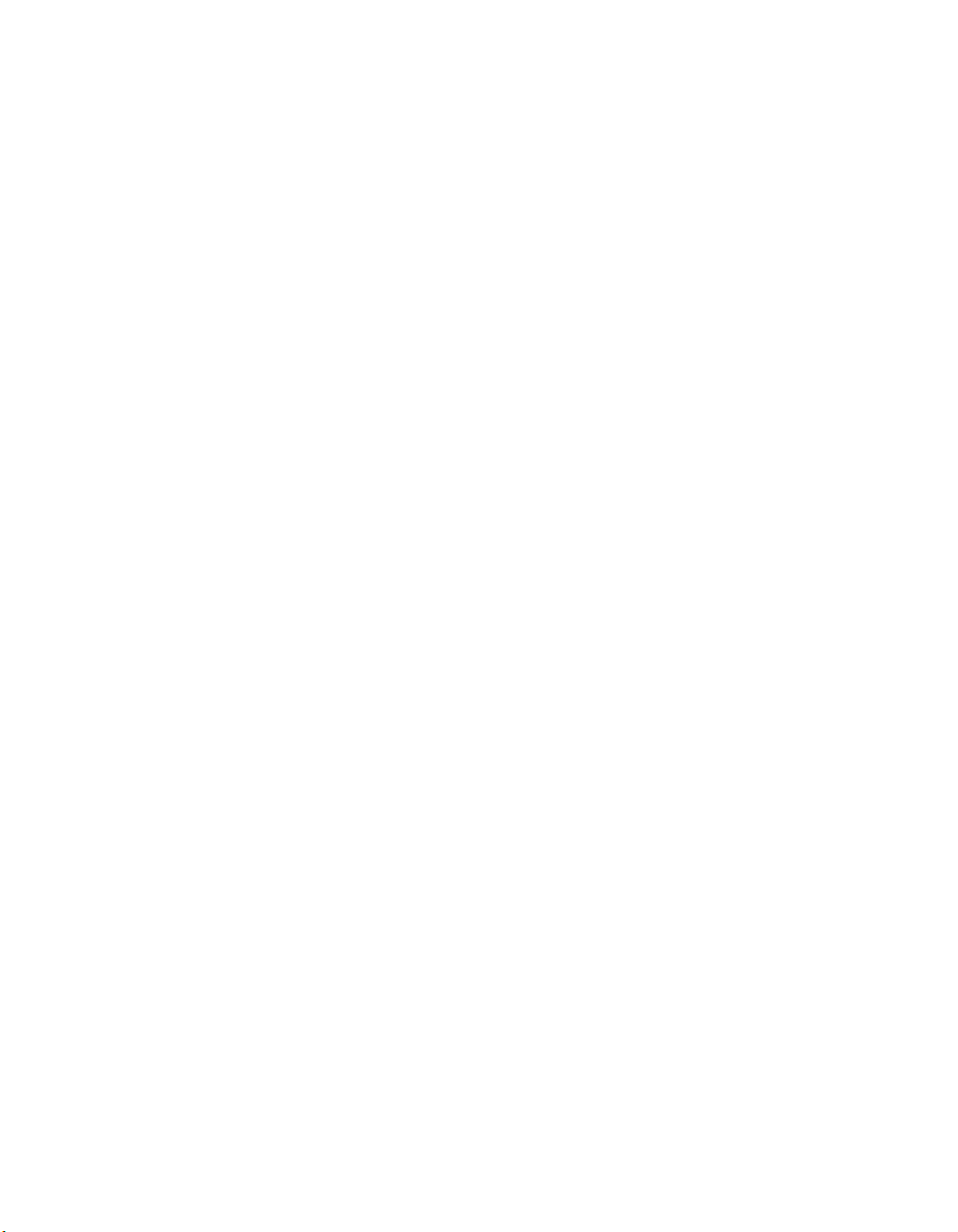
Starting Scanning Immediately
This section provides two basic scanning scenarios with ScanPotter, including
scanning a stack of paper and scanning a single-sheet document.
A. Scanning Photos
1. Place the photo to be scanned face down on the scan bed.
2. Launch ScanPotter (either as a stand-alone by clicking on the program icon,
or by selecting it from an application program).
3. Click the Scan Source drop-down menu to choose Reflective for photos.
4. Click the Preview button to perform a preliminary scan of the image, which
will appear in the Preview window.
5. In the Preview window, you can resize the scan frame (floating dotted
rectangle) around the image by dragging on the square spot on the edge or
those on the corner of the scan frame to determine the final size of the
actual scan.
6. Specify your scanning requirements in the Scanner Settings column.
a) Select the appropriate image type (e.g., Color) in the Color Type as your
image output type.
– Select Color to scan the image in color.
– Select Grayscale to scan the image in grayscale.
– Select Black & White to scan the image in black-and-white.
b) Select a desired resolution in the Resolution for your image output
resolution.
c) Select a dimension in the Scan Frame your preview image size.
7. If necessary, use the File Saving Settings options to customize settings for
the saved materials.
8. Click the Scan button to start canning.
4 Microtek ScanPotter Reference Manual
Page 5
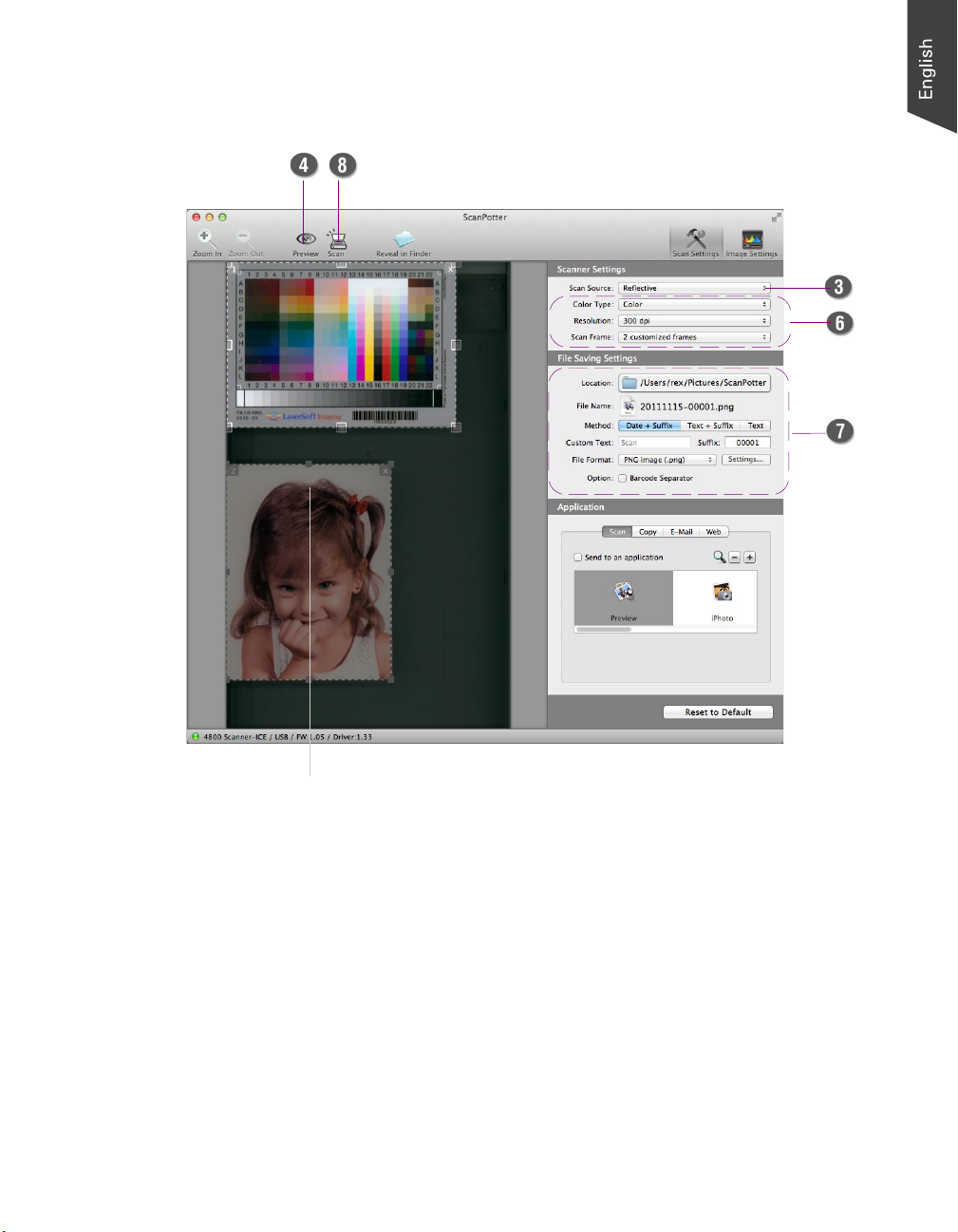
Preview image
Microtek ScanPotter Reference Manual 5
Page 6
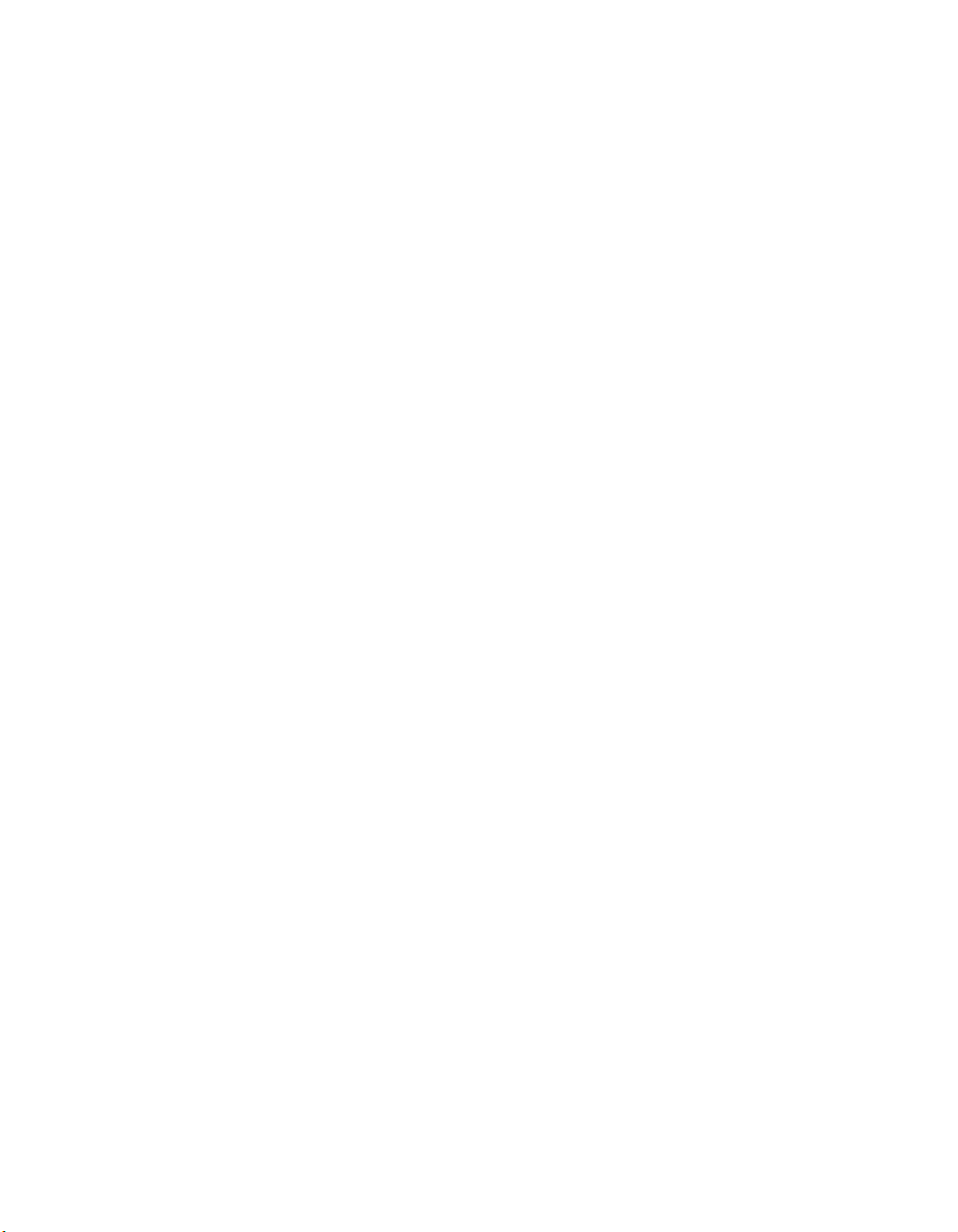
B. Scanning Positive or Negative Films
1. Place the transparent materials to be scanned on the scan bed.
2. Launch ScanPotter (either as a stand-alone by clicking on the program icon,
or by selecting it from an application program).
3. Click the Scan Source drop-down menu to choose Positive Film for
transparencies and slides; choose Negative Film for negatives, depending on
the film type you are using.
4. If you have more than one target to scan at one time, select the "Automatic
Crop" in the Scan Frame drop-down menu. The system will detect numbers
of scanned targets automatically.
5. Click the Preview button to perform a preliminary scan of the image, which
will appear in the Preview window.
6. In the Preview window, you can resize the scan frame (floating dotted
rectangle) around the image by dragging on the square spot on the edge or
those on the corner of the scan frame to determine the final size of the
actual scan.
7. Specify your scanning requirements in the Scanner Settings column.
a) Select the appropriate image type (e.g., Color) in the Color Type as your
image output type.
– Select Color to scan the image in color.
– Select Grayscale to scan the image in grayscale.
– Select Black & White to scan the image in black-and-white.
b) Select a desired resolution in the Resolution for your image output
resolution.
8. If necessary, use the File Saving Settings options to customize settings for
the saved materials.
9. Click the Scan button to start canning.
6 Microtek ScanPotter Reference Manual
Page 7
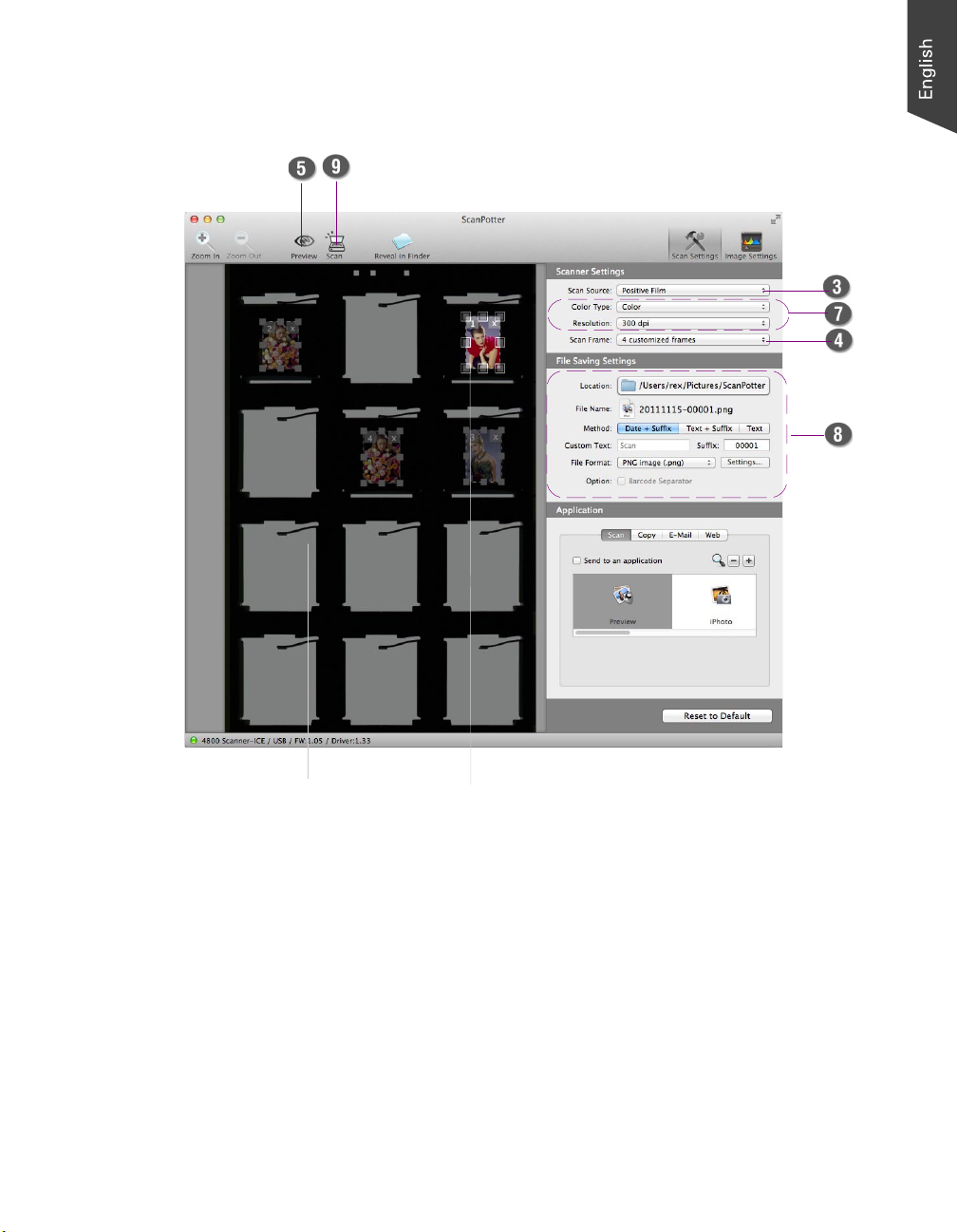
Preview image
Multi scan frame 1
Microtek ScanPotter Reference Manual 7
Page 8
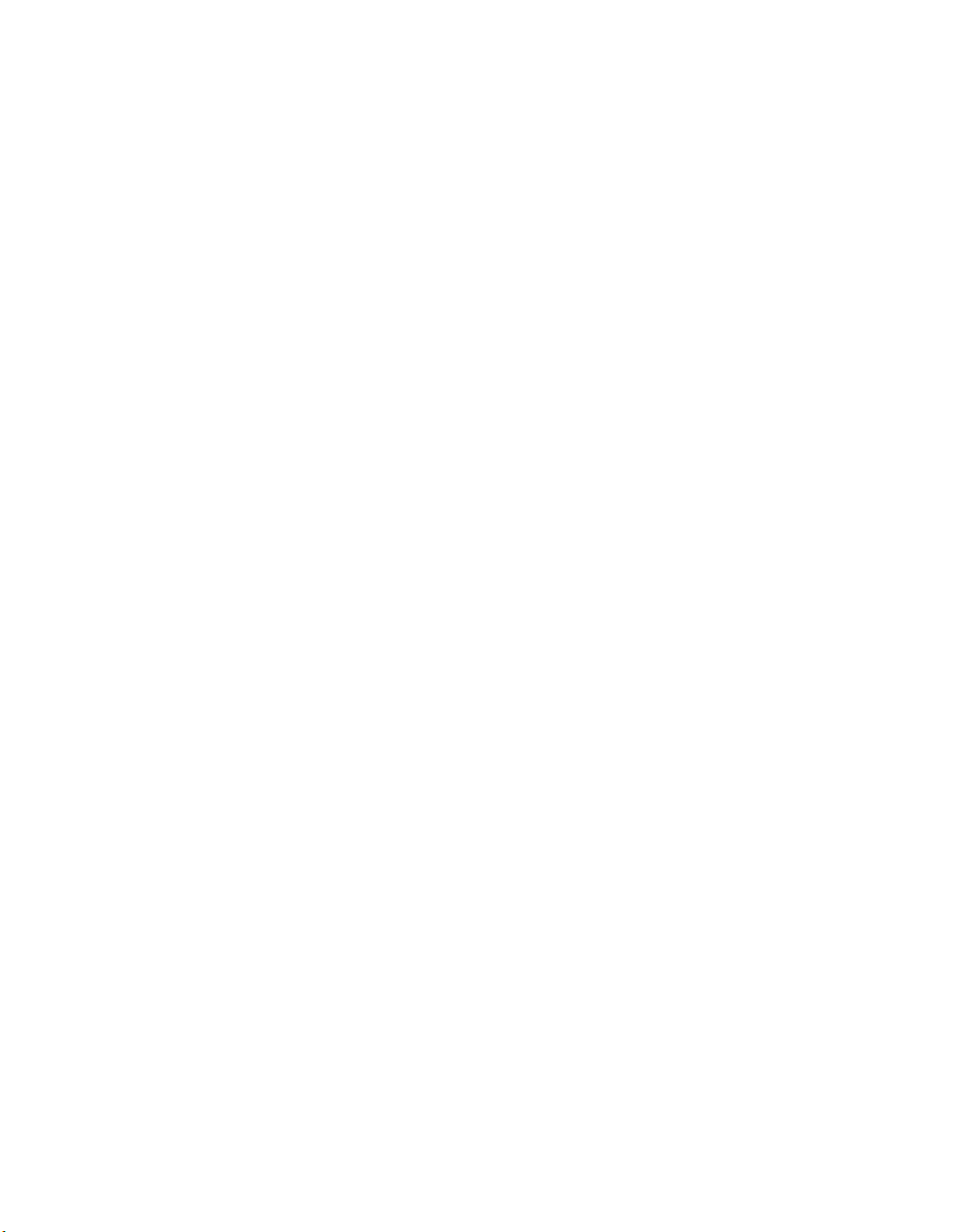
C. Scanning a Single-sheet Document
1. Place the single-sheet document to be scanned on either the scanner bed or
on the ADF’s Document Feed Tray.
2. Launch ScanPotter (either as a stand-alone by clicking on the program icon,
or by selecting it from an application program).
3. Select your image input device in the Scan Source drop-down menu. The
default setting is Automatic.
– Select Flatbed if you place the document on the scanner’s glass surface.
– Select ADF if the document is fed from the ADF’s Document Feed Tray.
4. Specify your scanning requirements in the Scanner Settings column.
a) Select the appropriate image type (e.g., Color) in the Color Type as your
image output type.
– Select Color to scan the image in color.
– Select Grayscale to scan the image in grayscale.
– Select Black & White to scan the image in black-and-white.
b) Select a desired resolution in the Resolution for your image output
resolution.
c) Select a dimension in the Scan Frame your preview image size.
5. Click the Preview button to perform a preliminary view of the entire image.
When done, a preview image appears in the preview window.
6. In the Preview window, you can resize the scan frame (floating dotted
rectangle) around the image by dragging on the square spot on the edge or
those on the corner of the scan frame to determine the final size of the
actual scan.
7. If necessary, use the File Saving Settings options to customize settings for
the saved materials.
8. Click the Scan button to start canning.
8 Microtek ScanPotter Reference Manual
Page 9
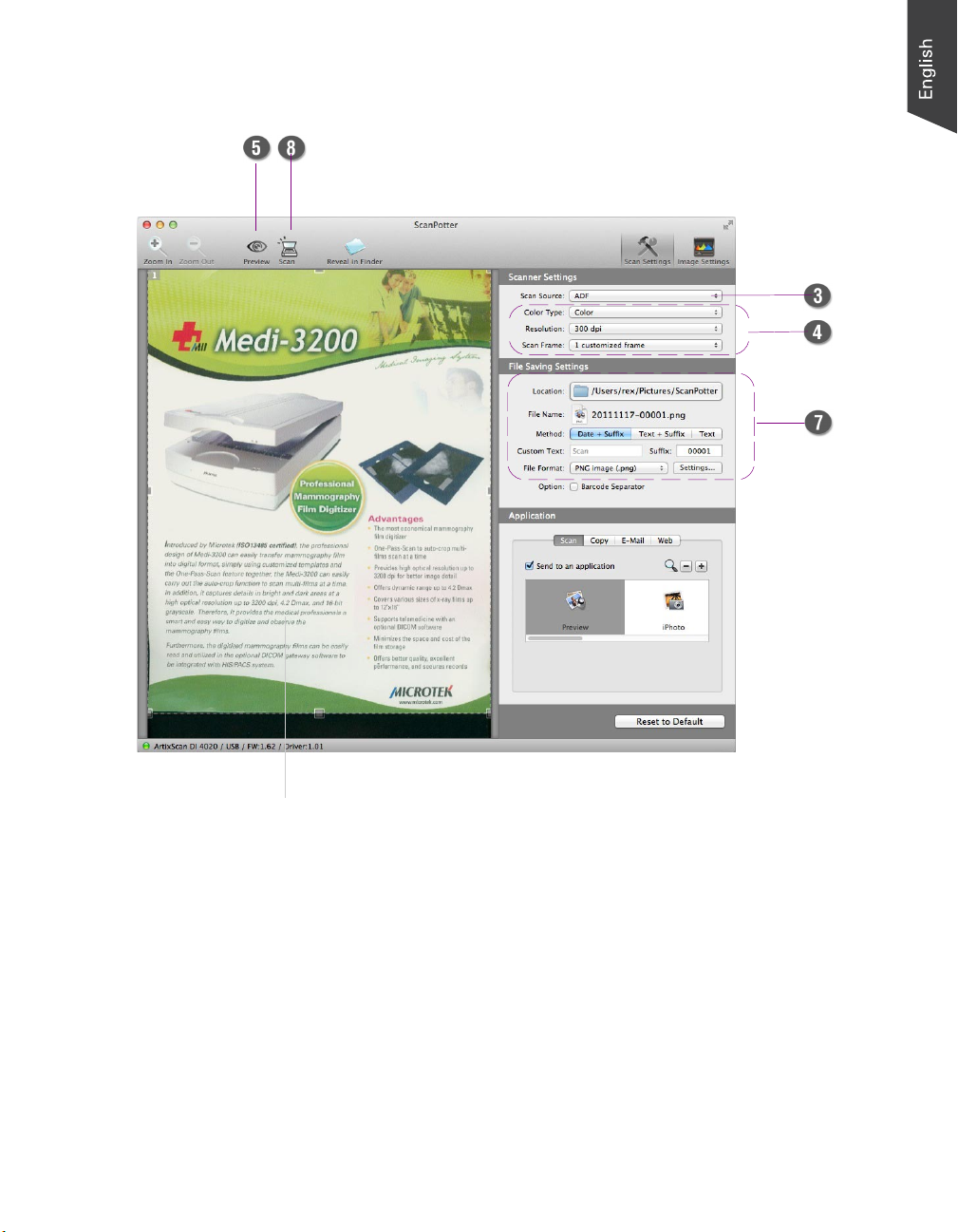
Preview image
Microtek ScanPotter Reference Manual 9
Page 10
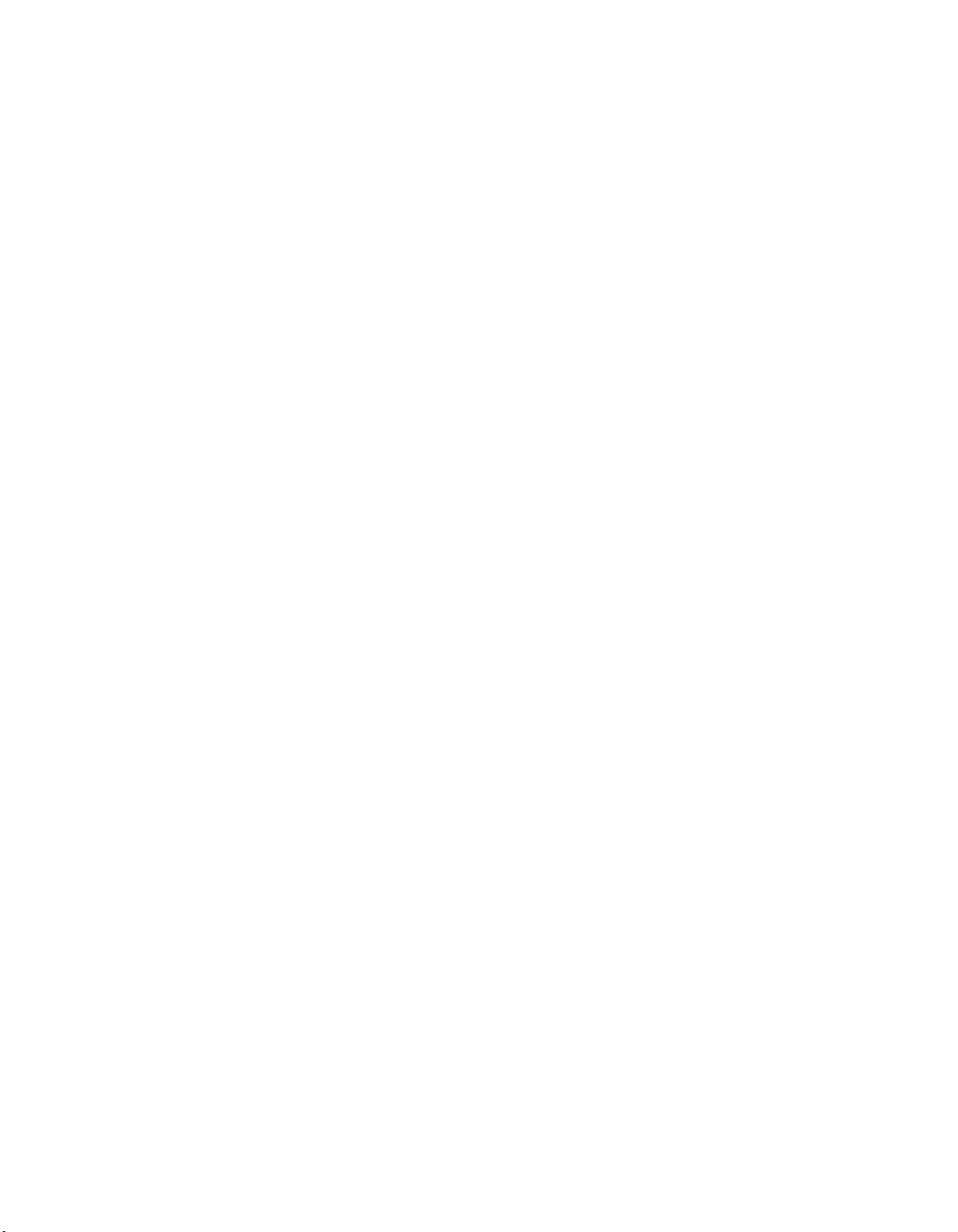
D. Scanning a Stack of Documents
1. Place the stack of documents to be scanned on the ADF's Document Feed
Tray.
2. Launch ScanPotter (either as a stand-alone by clicking on the program icon,
or by selecting it from an application program).
3. Select ADF in the Scan Source drop-down menu as your image input device.
4. Specify your scanning requirements in the Scanner Settings column.
a) Select the appropriate image type (e.g., Color) in the Color Type as your
image output type.
– Select Color to scan the image in color.
– Select Grayscale to scan the image in grayscale.
– Select Black & White to scan the image in black-and-white.
b) Select a desired resolution in the Resolution for your image output
resolution.
c) Select a dimension in the Scan Frame your preview image size.
5. If necessary, use the File Saving Settings options to customize settings for
the saved materials.
6. Click the Scan button to start canning.
10 Microtek ScanPotter Reference Manual
Page 11
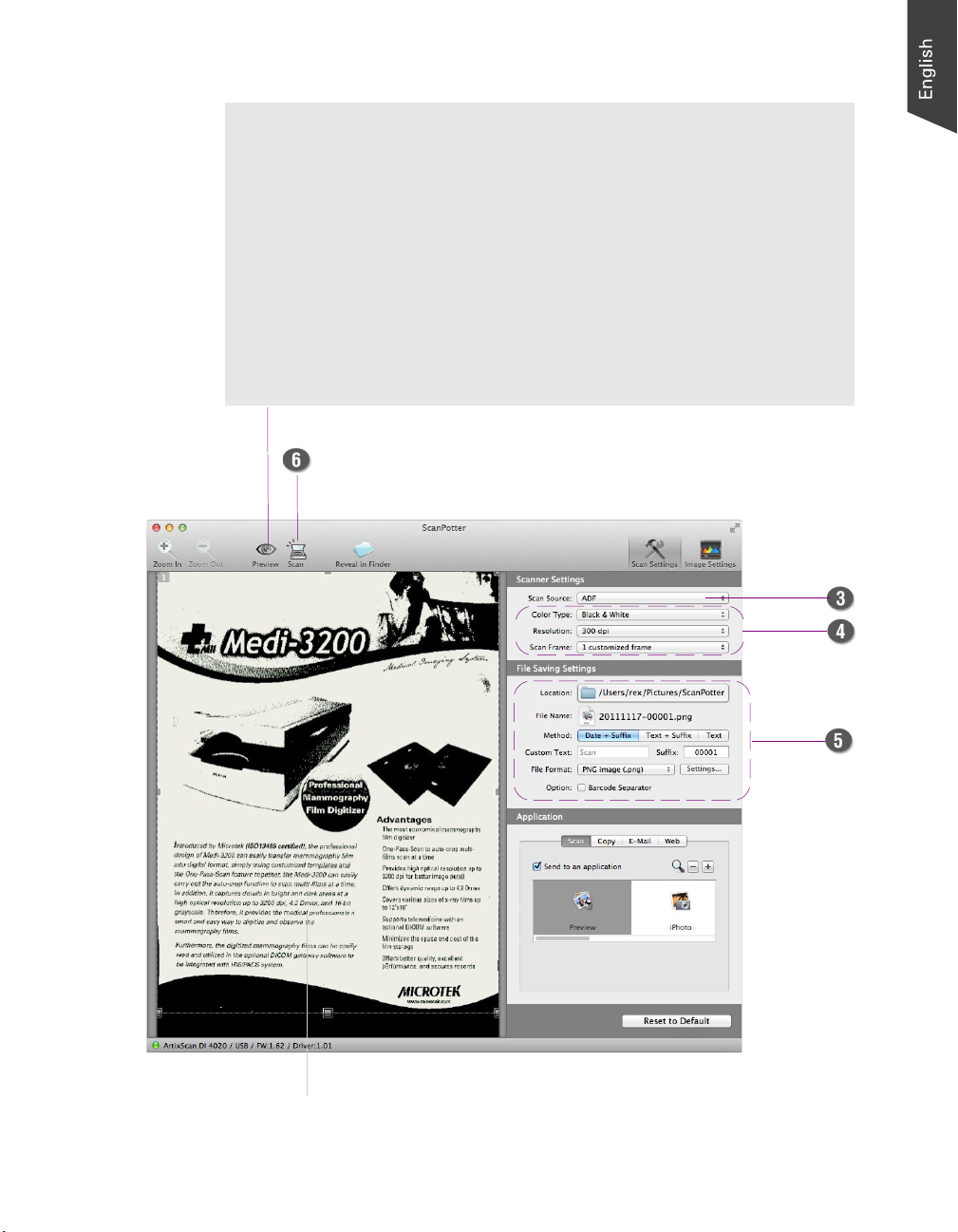
For prFor pr
eview purposes onlyeview purposes only
For pr
eview purposes only
For prFor pr
eview purposes onlyeview purposes only
, take note of the additional notes below:, take note of the additional notes below:
, take note of the additional notes below:
, take note of the additional notes below:, take note of the additional notes below:
1. Load a piece of paper from the paper stack into the ADF’s document feed
tray as step 1 (of the previous page). Do not load more than one sheet, as a
single sheet is sufficient for preview purposes.
2. After finishing step 3 (of the previous page) and before proceeding to step
4, click the Preview button to perform a preliminary view of the entire
image. When done, a preview image appears in the preview window.
At this moment, the previewed page is delivered to the document tray from
the ADF's document feed tray. Load the previewed page, along with the
paper stack, on the ADF's document feed tray. You are now ready to scan.
Preview image
Microtek ScanPotter Reference Manual 11
Page 12

Detailing the User Interface
Image Tool Buttons
You can find 7 Image Tool buttons at the top of the User Interface. These
buttons are Zoom In, Zoom Out, Preview, Scan, Reveal in Folder, Scan Settings
and Image Settings.
Zoom In Button
Zoom In button let you magnify the view of the image. Only your view of the
preview image is changed; the actual size of the image remains unaffected.
Zoom In button also works same when the preview window is switched to the
preview window of the Image Settings interface.
Click to enlarge the size of the
preview image
12 Microtek ScanPotter Reference Manual
Image view enlarged with Zoom In toolThe original image view
Page 13

Zoom Out Button
Zoom Out button let you resize the enlarged image back to the normal size.
Only your view of the preview image is changed; the actual size of the image
remains unaffected.
Zoom Out button also works same when the preview window is switched to the
preview window of the Image Settings interface.
Click to reduce the size of the
preview image
The enlarged image view Image view reduced back to normal size
Preview Button
Click the Preview button to perform a preliminary view of the entire image.
When done, a preview image appears in the preview window. The default
preview resolution is 150 dpi.
Scan Button
Click the Scan button to start the final scanning process. If you do not assigned
a desired folder, the scanned result will be saved in the user's Documents/
ScanPotter folder.
Reveal in Folder Button
Click the Reveal in Folder button to call out the default folder in which the
scanned documents or imaged are saved. It offers you a convenient way to view
and toggle through all files instantly.
Microtek ScanPotter Reference Manual 13
Page 14

Scan Settings Button
Click the Scan Settings button to switch back to the default control panel of
ScanPotter software if you have activated advanced options carried out by the
Image Settings buttons.
The control panel displayed after
clicking the Image Settings button
The retrieved default control panel
after clicking the Scan Settings button
Image Settings Button
Click the Image Settings button to perform a preliminary view of the entire
image with different image effects and show all images effects in a composite
display of nine images on the screen.
When pressing the Image Settings button, the system generates and applies
various image effects to the original image. When done, users will see nine
thumbnail images with the same content of the original image on the screen,
which is that each one contains one specific image processing effect.
To select the thumbnail image with an image effect you like and display it in the
area of the Preview Window, simply move your cursor (mouse) up on the image
and click it. The system will automatically load the selected thumbnail image
into the area of the Preview Window for a better point of view to check.
Furthermore, if you are not satisfied with the pre-screened parameter of image
effects offered by the software program, you can use the Additional Adjustment
tools at the bottom area. To adjust these attributes, simply slide the adjustment
bars and you can see how they optimize the selected results in the Preview
image window..
14 Microtek ScanPotter Reference Manual
Page 15

Thumbnail
images with
different types
of image
effects
The preview image with a
selected image effect
Take a note that when selecting different types in the Color Type as your image
output type, you may see different image effects and adjustment tools on the
screen. ScanPotter supports the following image effects and adjustment tools:
Additional image correction
and adjustment tools
Various color types bring
out different image effects
and adjustment tools
Microtek ScanPotter Reference Manual 15
Page 16

RGB Color Grayscale Black & White
RGB Color Gra ysca le Black & White
Filter (Image Effects)
Normal v v
Sharpen v v
Blur v v
Edge v
Sepia v
Diffusion v
Line Art v
Additional Adjustment
Exposure v v
Brightness v v
Contrast v v
Saturation v
Hue v
Threshold
16 Microtek ScanPotter Reference Manual
Page 17

Filter (Image Effect)
• Normal: Represent the original status of scanned images.
• Sharpen: Apply or create special sharpening effects to scanned images.
• Blur: Apply or create a diffuse or softened effect to scanned images.
• Edge: Treat the edges of an effect applied to only part of scanned images.
• Sepia: Apply or create a brown tint effect to scanned images.
• Diffusion:
• Line Art: Present scanned images made up of one bit of color (black or
white) per pixel.
Additional Adjustment
• Exposure: Represent the original status of scanned images.
• Brightness/Contrast: Control the brightness and contrast levels of the
selected frame image. Increasing the brightness makes all tones in the image
lighter. Contrast, on the other hand, is the range between the darkest and
lightest shades in the image, and increasing the contrast makes for greater
separation between the darkest and lightest areas of the image.
• Hue/Saturation: Hue is the aspect of color that distinguishes one color from
another (red from green from blue). In the RGB color mode, hue can be
distinguished by its position in the color bar. Saturation, on the other hand,
is the intensity of a hue (deep red vs. a lighter red).
• Threshold: Threshold is the dividing point between black and white.
Microtek ScanPotter Reference Manual 17
Page 18

Scanner Settings
Scanner Settings section let you specify scanning requirements in the ScanPotter
control panel once ScanPotter is launched.
Scan Source
Depending on the scanner model you are using, you should see different groups
of Scan Source. If you are using a scanner with a built-in ADF and a glass
scanner bed, the Scan Source you see will let you select image input device, such
as Automatic, ADF and Flatbed. When you select the "Automatic" as your scan
source, the scanner will scan from the ADF if the system detects papers on the
ADF; otherwise, it will scan from the scan bed.
On the other hand, if your scanner equipped with only a glass scanner bed, the
Scan Source you see will let you select scanned materials. For example, if you
are using the ScanMaker i800XL Plus, you can select either Reflective, Positive
Film or Negative Film as your scan source depending on which kinds of
materials you use to scan.
To select a scan source, click the drop-down menu in the Scan Source option
and point the mouse (cursor) to the option desired.
Color Type
Color Type shows the image type of the current scan job. Three options are
available: Color, grayscale and black-and-white.
To select a color mode, click the drop-down menu in the Color Type option and
point the mouse (cursor) to the option desired.
18 Microtek ScanPotter Reference Manual
Page 19

Resolution
The Resolution list box provides predefined resolution values for easier selection
of the resolution setting. The supported resolutions are based on the models of
scanners used.
To select a desired resolution, click the drop-down menu in the Resolution
option and point the mouse (cursor) to the option desired.
Scan Frame
Scan Frame list box provides predefined sizes for easier selection of the scan job
area. The supported sizes are based on the models of scanners used.
To select a desired scan job area, click the drop-down menu in the Scan Frame
option and point the mouse (cursor) to the option desired.
Microtek ScanPotter Reference Manual 19
Page 20

Please take note that if you select "Automatic Crop" in the Scan Frame option
and click the Scan button to execute the final scan job directly without
performing a preliminary preview job, the system will pop up a dialog box to ask
about if you have the need to adjust the scan frame manually. If needed, click
the Adjust scan frame manually button to resize the final scan frame for your
scan job. If not, click the Scan button to carry out the finally scan job
immediately.
20 Microtek ScanPotter Reference Manual
Page 21

File Save Settings
In the area of the File Save Settings, you are able to customize some settings for
your scanned and saved files, such as where to store the files, files' names, saving
formats, and so on.
Location
It is a specific place where the final scan is delivered to. By default, the software
has picked up the user's Documents/ScanPotter folder to save all your scanned
materials.
To reassign a new location, simply click the Location button. A pop-up dialog
window appears on the screen. 1) Pick up a desired destination folder from lists
of the path. 2) Or you can create a new folder in the location you want by
clicking the New Folder button. When done, press the Choose button to finish
the selecting process.
Microtek ScanPotter Reference Manual 21
Page 22

File Name
This is the file name to store images.
Method
This is where to name your saved file by your preference. There are three
methods to name your file:
• Date + Suffix - This is the default method the system names the saved files,
using the date when the file is saved and the number together. “00001” is
the default number put after the date and can be modified in the Suffix edit
box below.
Editable
suffix
number box
• Text + Suffix - This method lets you customize a root file name and put a
number after the name. “Scan” is the default root file name and "00001" is
the default number put after the name. The root file name can be modified
in the CustomText edit box, and the suffix number can be modified in the
Suffix box aside.
• Text - This method lets you customize a root file name. “Scan” is the default
root file name and can be modified in the Custom edit box below.
22 Microtek ScanPotter Reference Manual
Editable
suffix
number box
Editable root file name box
Editable root file name box
Page 23

File Format
File Format lets you select a file format for a saving file. At the top column of
the list, you can see lists of file format grouped by common compressed image
format. At the half bottom of the list, you can see lists of file format grouped by
common text file format. Accompanied with different kinds of file format, when
you click the Settings button beside, you will see different File Format Settings
windows for each set of file format.
Sets of image
file format
Click to expand the File
Format Settings window
for each set of file format
Sets of text file format
JPEG Image Format
When the "JPEG" is selected in the "File Format" option box and then you click
the Settings button, the File Format Settings will appear as the following:
Microtek ScanPotter Reference Manual 23
Page 24

• Encoding Method: Check the box if you like to save a JPEG file in
progressive encoding.
• Image Quality: Five options are provided for saving the JPEG file. The
options are Highest, High, Normal, Low and Lowest.
PNG Image Format
• Encoding Method: Check the box if you like to save a PNG file in interlaced
encoding.
• Gamma: Slide the bar to set up the gamma value for your saved material.
24 Microtek ScanPotter Reference Manual
Page 25

TIFF Image Format
• Multiple Pages: If this option box is checked, the system allows you to save
the scanned images to a single file. You can enable this option if the output
image file format is TIF or PDF.
When the option is checked, ScanPotter will prompt you to place the next
page as you scan from the scanner bed. Then click the Continue button to
scan; or click the Finish button to save multiple images as a single file.
If you scan through the ADF, the scanning originals are sequentially scanned
until paper out; when finished, all the scanned images are saved as a single
file.
• Compression Method: Two options are provided for saving the compressed
TIFF file. The options are LZW and PackBits. The default value is set as
"None".
• Image Quality: Five options are provided for saving the TIFF file. The
options are Highest, High, Normal, Low and Lowest.
Microtek ScanPotter Reference Manual 25
Page 26

HTML Document Format
• OCR Language: If you select a text file format to be the format for your
saved file, OCR Language drop-down menu will appear on the screen. This
option allows you to select the language in which the original text document
is written.
• Encoding Method: Check the box if you like to save a HTML file in Unicode
encoding.
• Pictures: Check the box if you like to save pictures with your scanned text
together.
PDF Document Format
• Multiple Pages: If this option box is checked, the system allows you to save
the scanned images to a single file.
• Export Mode: Specify the exported modes of recognized text into PDF file.
Four option are provided for you to choose. They are Text only, Text in
front of picture, Picture only and Picture in front of text.
26 Microtek ScanPotter Reference Manual
Page 27

• Encyption: Allow you to encrypt your saved PDF file in Low, Medium or
High security level. Also, you can select "None" if you do not encrypt your
saved file. If you select "None" in the "Encryption" option box, the "Owner
Permissions" and "User Permissions" option boxes will be disabled and you
cannot set up the password requirement for your saved PDF file. On the
contrary, you can assign the password requirement and different levels of
authority to protect your saved PDF file when others want to access it.
RTF Document Format
• Highlight uncertain symbols: Let you decide the color used to mark the
uncertain text in the saved RTF file.
• Pictures: Check the box if you want to write images together in your saved
RTF file.
TXT Document Format
Microtek ScanPotter Reference Manual 27
Page 28

• File Format: Two options are provided for saving the TXT file. The options
are Text and CSV; default is Text.
XLS Document Format
• As numbers rather than as strings: Check the box if you rather the system
recognizes numbers as its numberial values instead of strings' values.
• From table only: Check the box if you want the system to recognize the
value from a text block only.
Barcode Separator
This option let you group your files by the use of the barcode on your scanned
materials. When this option is checked, the system will identify, group, name
and save files based on the unique vales of each barcode on the files.
28 Microtek ScanPotter Reference Manual
Page 29

Application
The Application options let you scan, copy, email or publish your scanned files
on Web according to your preferences. Each option offers you several different
choices to specify how the document will be scanned and saved.
Scan Application
Scan application allows you to perform the final scan and sends the scanned
image to the application that you are using.
Send to an application
If this option is checked, the scanned file is sent to your selected application.
When you click the Scan button to start the scanning process, the saved file will
be sent to the assigned application and later can be opened directly from your
chosen application.
Lists of
application
Add A New Application
If you do not find any proper applications to open the saved file, the ScanPotter
allows you to add more application programs into the selectable window.
To add a new application to the lists, click the Plus (+) button at the top of the
application lists. When you click the Plus (+) button, a dialog appears. Select
the application from lists of the up-down menu, and then click the Add button.
Microtek ScanPotter Reference Manual 29
Page 30

The newly added application is displayed immediately in the left-to-right
movable application window. It is now ready to be selected to open your saved
files.
Remove an Existing Application
You are also allowed to remove an application from the application listing
window. To do so, click and highlight the application you wish to remove, and
then click the Minus (-) button at the top right side of the application lists.
Copy Application
Copy application allows you to perform the final scan and send the scanned
image to the specified printer. Also, you can select the proper paper size for the
printed file at this layer.
Please take note that if there is no printer connected with your computer, even
when the Copy application is activated, the options for the setup of printers
cannot be accessed until you connect a printer with your computer.
30 Microtek ScanPotter Reference Manual
The setup options are disabled
when there is no printer
connected with your computer
system
Page 31

E-Mail Application
E-Mail application allows you to perform the final scan and attaches the scanned
image to the E-mail application you assigned.
Please take note that when you key in an E-Mail address in the recipient, the
other parts, such as Subject and Content, will be available to be accessed and
modified. Check the box of "Send the mail immediately" if you like to send out
the scanned file once when it is done.
Web Application
Web application allows you to perform the final scan and uploads them to the
web-based photo application. The selected Web browser will be opened
automatically after a scan job is done.
Microtek ScanPotter Reference Manual 31
Page 32

Reset to Default Button
Click the button to reset all of the image settings to default values.
32 Microtek ScanPotter Reference Manual
Page 33

Preview Window
It is an area where the preview image displayed inside.
Image preview window
Create Frames
The Create Frame function lets you create a new frame in the preview window.
This feature allows you to create as many frames as you wish, and each frame
can then be saved as an independent file. With the creation of a new frame, the
new frame becomes the current selected frame.
To create a new frame,
1. Click the Preview button to see a preliminary view of the image.
Microtek ScanPotter Reference Manual 33
Page 34

2. Point the cursor to the place where you like to create a frame. There are
two ways to create new frames:
A. Press the Command key and mouse together and then a new frame
with the same size as the previous one will appear on the screen.
B. Or, press the Command key and mouse together and then drag the
mouse to draw a new frame in a size you like.
When a new frame is generated, you will see that the new added frame is
selected and enclosed in red dotted lines.
3. Repeat steps 1 and 2 until you finish creating all frames wanted.
Adjust the Size of Created Frames
To resize the new scan frame, you can click and drag on the borders of the scan
frame; or, drag the square spot on the edge or those on the corner of the scan
frame.
Delete the Created Frames
The Delete Frame function lets you remove those frames that you previously
created.
To use the Delete Frame function:
34 Microtek ScanPotter Reference Manual
Click to delete the selected frame
Page 35

1. Select the frame to be removed in the preview window.
2. Click the "x" button at the right corner of the frame. Or, press the del key
on your keyboard.
The system will pop up a confirmation window to ask about if you want to
delete the selected frame. Click the Delete button to execute the final
action.
The selected frame will be removed from the Preview window.
Microtek ScanPotter Reference Manual 35
Page 36

36 Microtek ScanPotter Reference Manual
 Loading...
Loading...