Page 1

Microtek Scanner
Step-by-Step
TUTORIAL
Page 2
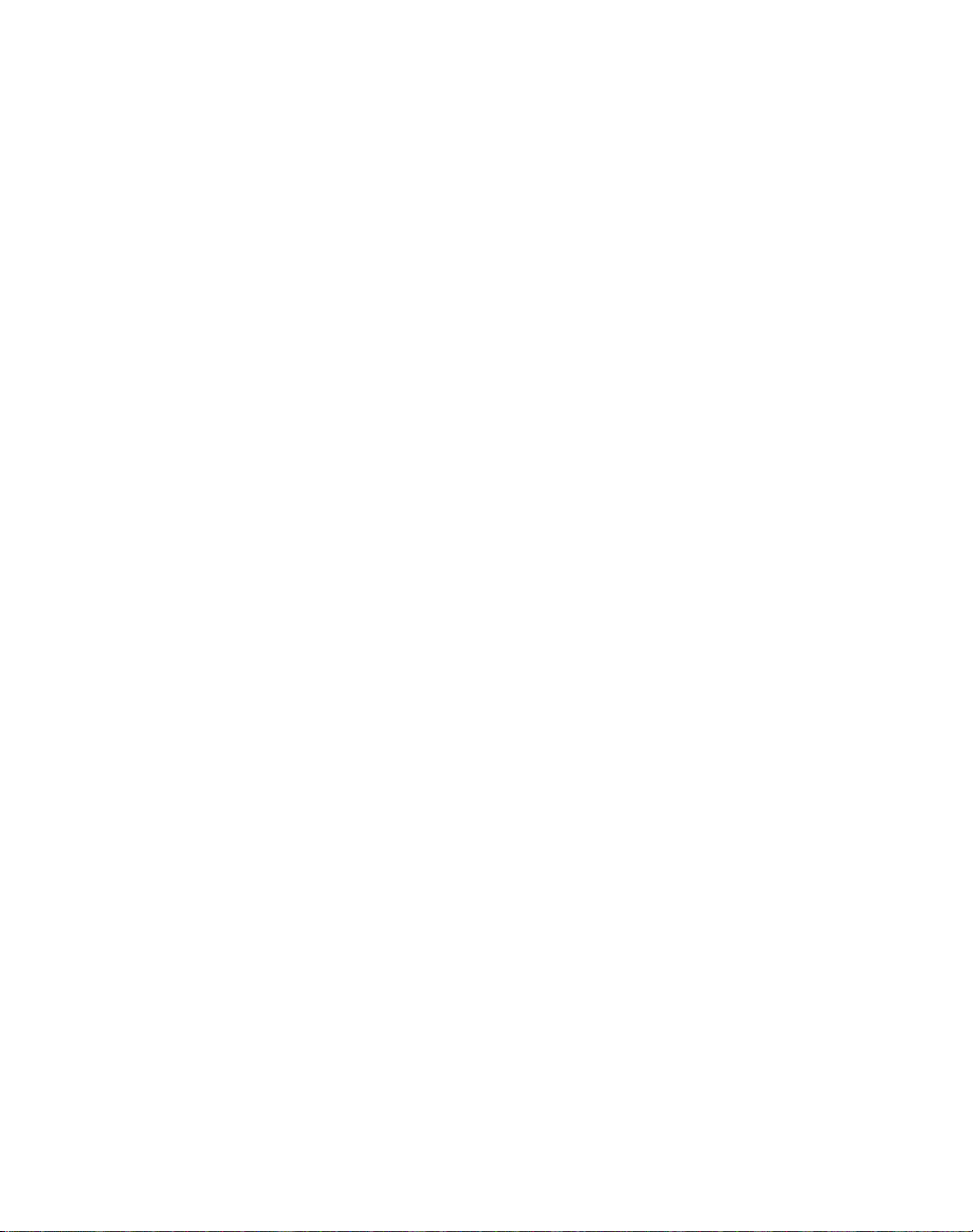
Copyright
All rights reserved.
2001 by Microtek International, Inc.
Trademarks
Microtek®, ScanMaker®, and ScanWizard® are registered trademarks of Microtek International, Inc.
Adobe®, Acrobat®, and PhotoDeluxeTM are trademarks or registered trademarks of Adobe Systems
Incorporated. ScanSoft®, OmniPage®, and PageKeeper® are registered trademarks of ScanSoft
Corporation. T r ellixTM and T rellix WebTM are trademarks of T rellix Corporation. Ulead® and PhotoImpact
are registered trademarks of Ulead Systems, Inc. Windows® is a registered trademark of Microsoft
Corporation. All other products or name brands are trademarks of their respective holders.
®
Important
Documents that you scan may be protected under copyright law. The unauthorized use of such documents
could be a violation of the rights of the copyright holder. Micr otek bears no responsibility for the
unauthorized use of copyrighted materials.
T o obtain optimal results from the Micr otek scanning software and user's manual, you should be familiar
with such Windows concepts as pointing, clicking, dragging, and selecting from menus and dialog boxes.
If these things are new to you, refer to your Microsoft Windows User's Guide.
I49-003156 A
May 2001
Page 3
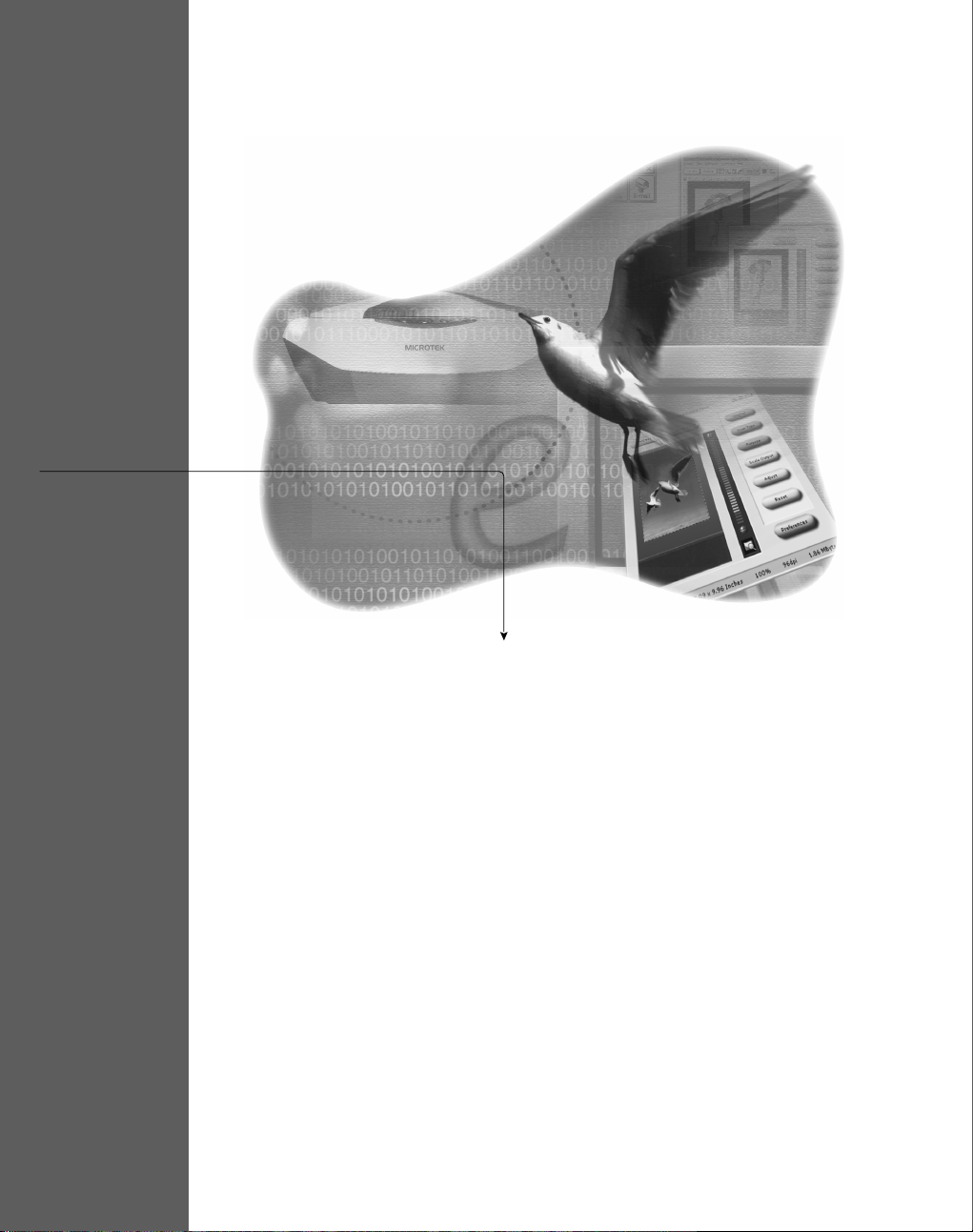
Scanning the Easy Way
Step into ScanWizard 5’s tutorial guide because we’ve
made each task short and simple. There are several
different scanning activities, with no more than 8 easy
steps for each project. All of the projects concentrate on
the basic scanning functions of ScanWizard 5.
Part APart A
Part A c o n tains the basic features and functions of the
Part APart A
buttons and tools included in the Standard Control Panel
and the Advanced Control Panel.
Part BPart B
Part B is a t u t o r i a l that covers the following tasks:
Part BPart B
scanning photographs and documents, doing multiple
scans, and using the Advanced Image Correction tools.
Before you begin, you may want to go through the
Quick Reference Guide as well as the Online help and
familiarize yourself with ScanWizard 5. Happy scanning !
Page 4
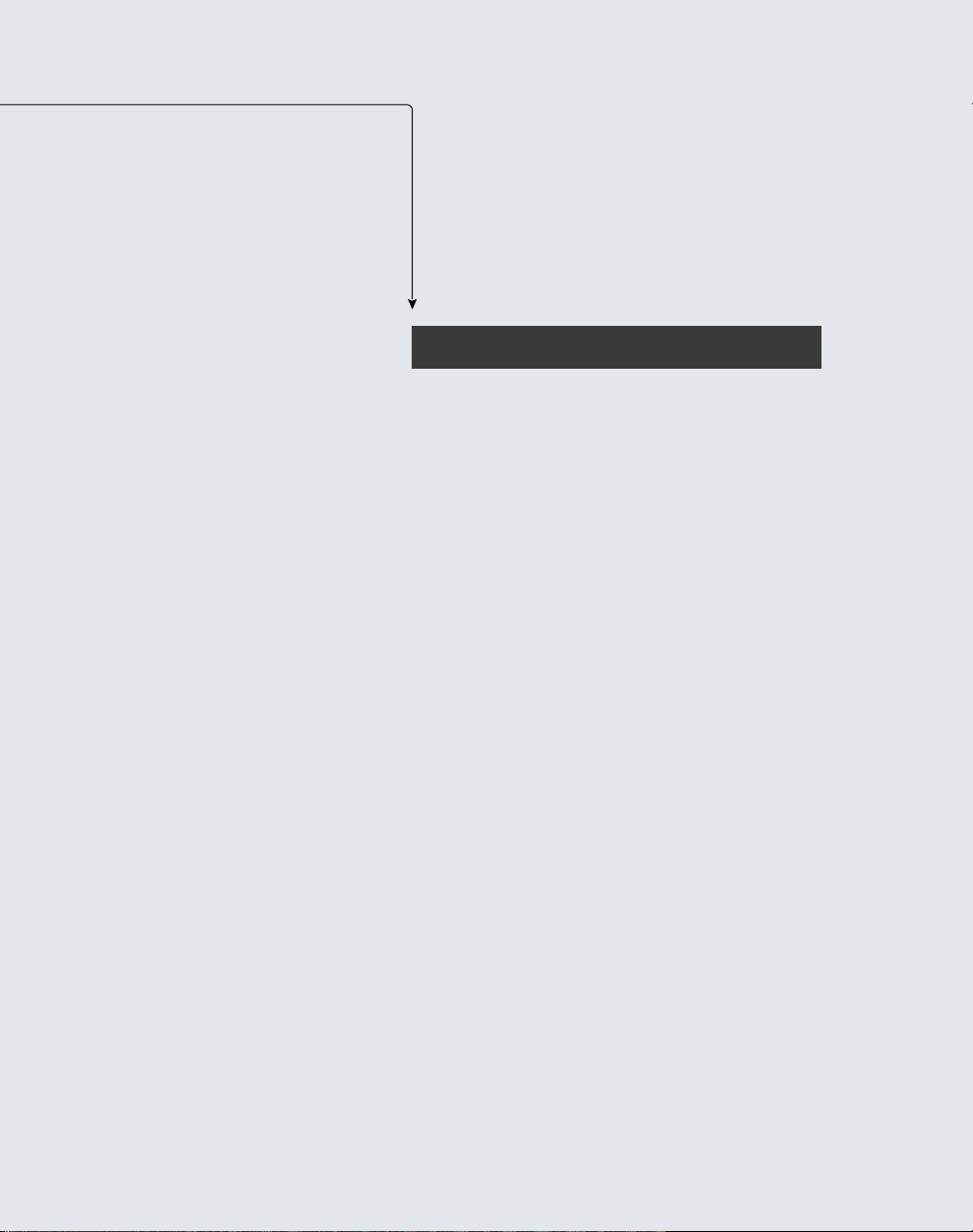
Inside Step-by-Step Tutorial
Part A Functions of ScanWizard 5
1 Using the Standard Control Panel
2 Using the Advanced Control Panel
Part B Tutorials
4 How to scan a photo
5 How to copy
6 How to scan a photo, film or slide
for E-mail attachment
7 How to scan a photo for your desktop wallpaper
8 How to scan for OCR
Converting scanned documents for editing
9 How to scan and instantly upload images to the web
10 How to scan printed material and insert it into a Microsoft
Office application
11 How to scan and store multiple images
12 How to adjust color in an image
Page 5
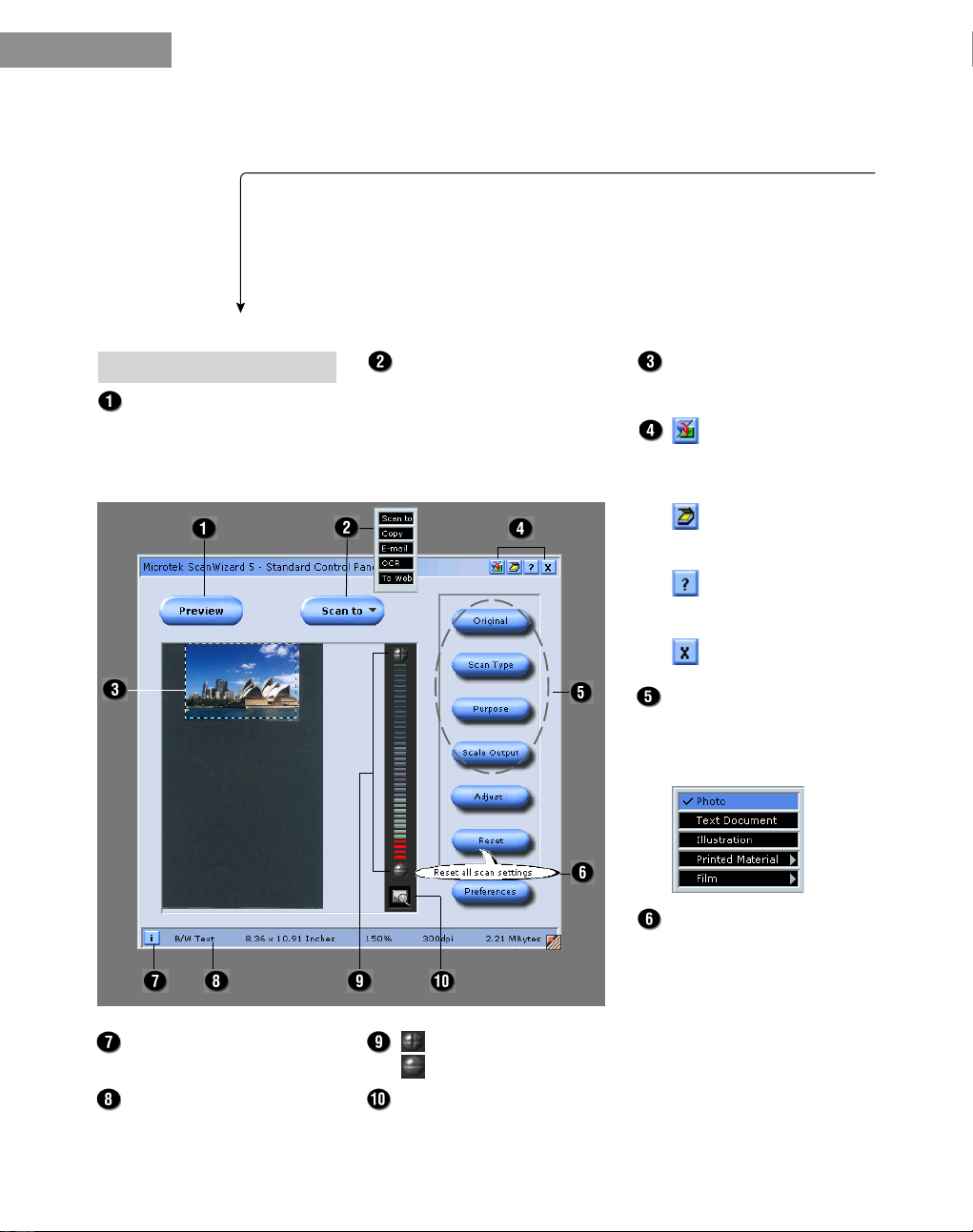
Part A
Using the Standard Control Panel
ScanWizard 5 - Standard Control PanelScanWizard 5 - Standard Control Panel
The
ScanWizard 5 - Standard Control Panel offers a simple and easy way to complete a scanning
ScanWizard 5 - Standard Control PanelScanWizard 5 - Standard Control Panel
session. It has a tutorial that can guide you through the actual steps to help you accomplish your first
scan. To find out more about the functions behind the Standard Control Panel, explore and navigate the
panel below.
Preview window
Prescans and previews your
material before final scanning.
Automatic previewAutomatic preview
Automatic preview of the scan
Automatic previewAutomatic preview
material is shown whenever
ScanWizard 5 is launched.
Performs the final scan, and
delivers the output to a
selected application. Click
and hold the mouse to
activate the options menu.
Scan frameScan frame
Scan frame
Scan frameScan frame
Lets you set the area to be
scanned.
Switch iconSwitch icon
Switch icon
Switch iconSwitch icon
Allows you to change to
the Advanced Control
Panel.
Scanner iconScanner icon
Scanner icon
Scanner iconScanner icon
Shows the scanner type,
model, and status.
Help iconHelp icon
Help icon
Help iconHelp icon
Contains the online help
and follow-me tutorial.
Exit iconExit icon
Exit icon
Exit iconExit icon
ScanWizard 5ScanWizard 5
Closes
ScanWizard 5.
ScanWizard 5ScanWizard 5
When you click any of these
tool buttons, a text box and its
current default will appear
which allows you to select
your own scan settings.
Info icon Info icon
Info icon shows detailed settings
Info icon Info icon
and status of current scan job.
Status bar Status bar
Status bar shows the current
Status bar Status bar
settings, and becomes a
bar bar
bar during the scanning process.
bar bar
ProgressProgress
Progress
ProgressProgress
Zoom in Zoom in
Zoom in and
Zoom in Zoom in
Zoom out Zoom out
Zoom out controls.
Zoom out Zoom out
Panning toolPanning tool
Panning tool
Panning toolPanning tool
Pans or moves around a
magnified area.
When you point and leave
your cursor on any button on
the panel, a balloon help will
pop up on the screen giving
you hints and tips about its
function.
Microtek Scanner Step-by-Step Tutorial 1
Page 6

Part A
Using the Advanced Contr ol Panel
ScanWizard 5 - Advanced Control PanelScanWizard 5 - Advanced Control Panel
The
ScanWizard 5 - Advanced Control Panel provides users the power to control, correct, and
ScanWizard 5 - Advanced Control PanelScanWizard 5 - Advanced Control Panel
improve the image at the scanning stage. Acquiring the best possible scans should not require a lot of
hard work, and you only need to understand the basic functions behind the Advanced Control Panel to
work like a pro.
TT
Preview window
Menu barMenu bar
Menu bar
Menu barMenu bar
Allows various options on
customizing the scanner,
software, image adjustment
tools, and access to help.
Overview Overview
Overview shows a preview of
Overview Overview
the image(s) on the entire
scanning bed.
Prescan Prescan
Prescan gives a high-resolution
Prescan Prescan
view of the area selected by the
Scan frame tool.
ool buttonsool buttons
T
ool buttons:
TT
ool buttonsool buttons
Scan fScan f
rame toolrame tool
Scan f
rame tool
Scan fScan f
rame toolrame tool
Lets you define a scan
frame area.
Zooming toolZooming tool
Zooming tool
Zooming toolZooming tool
Provides zoom in and
zoom out controls.
Pane toolPane tool
Pane tool
Pane toolPane tool
Pans or moves around
a magnified area.
Dropper toolDropper tool
Dropper tool
Dropper toolDropper tool
Lets you highlight or
isolate the Black & White
points of a selected area.
Scan to buttonScan to button
Scan to button
Scan to buttonScan to button
Starts the final scan and
delivers the output to a
specified application.
Scan material iconScan material icon
Scan material icon
Scan material iconScan material icon
Provides options for selecting
the type of material being
scanned (reflective, negative
or positive).
Switch iconSwitch icon
Switch icon
Switch iconSwitch icon
Takes you back to the
Standard Control Panel.
2 Microtek Scanner Step-by-Step Tutorial
Exit buttonExit button
Exit button
Exit buttonExit button
ScanWizard 5ScanWizard 5
Closes
ScanWizard 5.
ScanWizard 5ScanWizard 5
Scan frameScan frame
Scan frame
Scan frameScan frame
Allows you to set the area to
be scanned.
Status barStatus bar
Status bar
Status barStatus bar
Provides hints and tips when
you click any button.
Unit of measurementUnit of measurement
Unit of measurement
Unit of measurementUnit of measurement
Allows you to change the unit
type of the ruler. Options
include inch, cm, mm, point,
pixel, and pica.
Page 7

The Advanced
Advanced Control Panel is activated. Otherwise, click the
select
Control Panel, Settings, Info, and Scan Job Queue windows appear whenever the
Bring Settings WBring Settings W
Bring Settings W
Bring Settings WBring Settings W
indow to Frindow to Fr
indow to Fr
indow to Frindow to Fr
ont ont
Show Scan Job Queue W Show Scan Job Queue W
ont or
Show Scan Job Queue W
ont ont
Show Scan Job Queue W Show Scan Job Queue W
VV
iewiew
V
ie w menu in the Preview window, then
VV
iewiew
indowindow
indow.
indowindow
Settings window
Shows the current scan job
selected in the
window
Scan frame Scan frame
Scan frame and
Scan frame Scan frame
controls
Scan frameScan frame
Scan frame options
Scan frameScan frame
Advanced Image CorrectionAdvanced Image Correction
Advanced Image Correction
Advanced Image CorrectionAdvanced Image Correction
(AIC) (AIC)
(AIC) tools
(AIC) (AIC)
- White/Black Points
- Tone Curve
- Brightness and Contrast
- Color Correction
- Filter
- Descreen
Scan Job QueueScan Job Queue
Scan Job Queue
Scan Job QueueScan Job Queue
Scale Scale
Scale
Scale Scale
::
:
::
outputoutput
output
outputoutput
Scan Job Queue window
appears whenever a job has been prescanned.
Check sign Check sign
Check sign indicates job will be scanned when you click any
Check sign Check sign
Scan Scan
of the
Up/Down ArrowsUp/Down Arrows
Up/Down Arrows
Up/Down ArrowsUp/Down Arrows
Lets you change the order of
the scan job in the list.
Image
E-mail E-mail
Scan,
E-mail or
Scan Scan
E-mail E-mail
type type
type and
type type
color mode color mode
color mode.
color mode color mode
Info window
Zoom Level DisplayZoom Level Display
Zoom Level Display
Zoom Level DisplayZoom Level Display
Lets you increase or reduce the magnification level.
Mouse Cursor PositionMouse Cursor Position
Mouse Cursor Position
Mouse Cursor PositionMouse Cursor Position
Displays position of the mouse
along the x and y coordinates of the image.
Color Meter OptionsColor Meter Options
Color Meter Options
Color Meter OptionsColor Meter Options
Lets you select color info and area of the sample
size.
Color Output MeterColor Output Meter
Color Output Meter
Color Output MeterColor Output Meter
Displays the output pixel values in the selected
area of the overview or prescan image.
Sample Display AreaSample Display Area
Sample Display Area
Sample Display AreaSample Display Area
Shows pixelized display of area in the overview/
prescan image where mouse cursor rests.
CopyCopy
Copy buttons.
CopyCopy
Image sizeImage size
Image size in Kilobytes.
Image sizeImage size
Current scan job Current scan job
Current scan job is
Current scan job Current scan job
highlighted
Function Function
Function buttons for
Function Function
controlling scan jobs.
..
.
..
- Duplicate
- New
- Delete
- Check
- Load/Save
Microtek Scanner Step-by-Step Tutorial 3
Page 8

Part B
How to scan a photo
Microtek scanners provide quick entry into a world of “picture perfect” patterns and textures. With your
Microtek scanner, you can pull out all those photographic memorabilia out of the closet and scan them
for E-mail attachment, desktop wallpaper, digital photo albums, and more. Your first scanning
expedition awaits you below.
Place a color photograph face
down on your
scanner bed.
Double-click the
55
5 icon on your desktop. This
55
will launch the ScanWizard 5 Standard Control Panel.
The scanner will automatically
detect, configure, scan, and
show a preview of your
material, enclosed in a “
frameframe
frame”.
frameframe
Always check the
located at very bottom of the
panel to make sure that the
configuration has been set
correctly to match your
material.
If your intended scan does not
comply with the material type
and other settings, click any of
buttons to configure
these
settings accordingly.
ScanWizard ScanWizard
ScanWizard
ScanWizard ScanWizard
scanscan
scan
scanscan
InfoInfo
Info icon
InfoInfo
the
When scanning a colored
photograph, the configuration
is normally set to the
following default settings.
When you are ready to save
the scanned image, click the
Scan toScan to
Scan to button.
Scan toScan to
Scan T Scan T
The
box will appear. Store the
image in your preferred
folder, key in the file name,
and use
recommended file format.
Click
first scan.
o: Save Aso: Save As
Scan T
o: S ave As dialog
Scan T Scan T
o: Save Aso: Save As
.bmp.bmp
.bmp or
.bmp.bmp
SaveSave
Save to complete your
SaveSave
.jpg .jpg
.jpg as the
.jpg .jpg
4 Microtek Scanner Step-by-Step Tutorial
Page 9

Part B
How to copy
Transform your scanner and printer into a convenient copy station. Whether you are in the office,
home or school, you can easily print or copy handouts, memos, research papers, assignments,
photographs-- almost anything within your reach. This module shows you how.
Position the document that
needs to be printed (“copied”)
on the scanner bed.
Double-click the
ScanWizard 5ScanWizard 5
ScanWizard 5 icon
ScanWizard 5ScanWizard 5
on your desktop.
ScanWizard 5 - StandardScanWizard 5 - Standard
The
ScanWizard 5 - Standard
ScanWizard 5 - StandardScanWizard 5 - Standard
Control PanelControl Panel
Control Panel appears. Check
Control PanelControl Panel
InfoInfo
the
Inf o icon whether any
InfoInfo
configuration changes need to
be made, then proceed to the
next step. If not, go to
Step 6Step 6
Step 6.
Step 6Step 6
ScanWizard 5 will auto-detect
and configure the settings of
your scan material.
You can increase or reduce
the size of any material by
clicking the
button. Normally
suffice for copying purposes.
Scale OutputScale Output
Scale Output
Scale OutputScale Output
100%100%
100% will
100%100%
Click the
hold down the mouse for
about 3 seconds until the
options menu appears.
Select
scanned material directly to
your printer (Notice that the
Scan toScan to
Scan to button transforms to
Scan toScan to
CopyCopy
Copy).
CopyCopy
When the
appears, select your default
printer or any alternative
printer from the options, then
specify the number of copies
to be made. When you are
ready to print, click
Scan toScan to
Scan to button and
Scan toScan to
CopyCopy
Copy to send the
CopyCopy
CopyCopy
Copy dialog box
CopyCopy
OKOK
OK.
OKOK
Microtek Scanner Step-by-Step Tutorial 5
Page 10

Part B
How to scan a photo, film or slide
for E-mail attachment
Share you images over the Internet! Just got back from your vacation and want to share your experience?
or want to send photos to your family and friends just to keep in touch? Don’t just write traditional
E-mail! Add a little zest by including scanned images.
Properly position your photo,
filmstrip or slide on the
scanner bed.
To scan transparent materials,
you should install the
Transparent Media Adapter
before positioning your
material and launching
ScanWizard 5 (Refer to other
documentation on installing
the appropriate accessory).
To activate
ScanWizard 5ScanWizard 5
ScanWizard 5,
ScanWizard 5ScanWizard 5
click the icon on your desktop.
If you are scanning a film or
slide, click
select from the menu
(for slides) or
OriginalOriginal
Ori gin al, then
OriginalOriginal
Positive Positive
Positive
Positive Positive
NegativeNegative
Negative (for
NegativeNegative
negative film from cameras).
If you are scanning a normal
photograph select
then click
Scan TScan T
Scan T
Scan TScan T
PhotoPhoto
Photo,
PhotoPhoto
ype ype
ype to select
ype ype
the appropriate color mode.
If you wish to enhance the
look of your image before
attaching it to your E-mail,
click the
AdjustAdjust
Adjust button.
AdjustAdjust
Experiment with the various
controls (Brightness, Contrast,
Color, Sharpness or
Saturation) until you are
pleased with the result.
Click the
Scan to Scan to
Scan to button, then hold down
Scan to Scan to
your mouse for about 3 seconds. When the
options menu appears, select
When the
E-mail: Save AsE-mail: Save As
E-mail: Save As dialog box
E-mail: Save AsE-mail: Save As
E-mailE-mail
E-mail.
E-mailE-mail
appears, save the image to your preferred
folder, key in a file name and choose
your file format. Click
SaveSave
Save to deliver it
SaveSave
.jpg.jpg
.jpg as
.jpg.jpg
directly to your system default E-mail.
Your default
E-mail applicationE-mail application
E-mail application launches
E-mail applicationE-mail application
with your scanned image attached to it. Fill
in the E-mail address, subject, and
message, then click the
Send Send
Send icon to send
Send Send
your E-mail with the scanned image.
If JPEG is selected,If JPEG is selected,
If JPEG is selected,
If JPEG is selected,If JPEG is selected,
it will reduce theit will reduce the
it will reduce the
it will reduce theit will reduce the
storage space bystorage space by
storage space by
storage space bystorage space by
compressing the filecompressing the file
compressing the file
compressing the filecompressing the file
size, and it is ansize, and it is an
size, and it is an
size, and it is ansize, and it is an
extremely popularextremely popular
extremely popular
extremely popularextremely popular
image format used onimage format used on
image format used on
image format used onimage format used on
web pages andweb pages and
web pages and
web pages andweb pages and
E-mail attachments.E-mail attachments.
E-mail attachments.
E-mail attachments.E-mail attachments.
6 Microtek Scanner Step-by-Step Tutorial
Page 11

Part B
How to scan a photo
desktop wallpaper
Create your own unique desktop wallpaper! Check the steps below -- it’s
not that complicated! Before you begin though, check the resolution of
your screen area and write this down. You will need this information so
that your image fits on the entire screen.
Place a photo that you wish to
scan for your desktop
wallpaper on the scanner bed.
Before you start scanning,
check the resolution of your
Display Screen area Display Screen area
Display Screen area from the
Display Screen area Display Screen area
Control Panel’s Display
Properties.
From the
change the unit system to
pixelspixels
pix el s instead of
pixelspixels
in the resolution of your
Screen area Screen area
Screen area in the
Screen area Screen area
box, then select the
Output Size Output Size
Output Size and
Output Size Output Size
ProportionProportion
Proportion check boxes. Crop
ProportionProportion
the image to the desired area
that you want to show for
your output.
SettingsSettings
Settings window,
SettingsSettings
inchesinches
inches; Key
inchesinches
OutputOutput
Output
OutputOutput
FixedFixed
Fixed
FixedFixed
KeepKeep
Keep
KeepKeep
for your
When the
dialog box appears, save your
image under:
your preferred folder, key in
your file name and use
as the recommended file
format.
Scan TScan T
o: Save Aso: Save As
Scan T
o: Save As
Scan TScan T
o: Save Aso: Save As
C:\WindowsC:\Windows
C:\Windows or
C:\WindowsC:\Windows
.bmp.bmp
.bmp
.bmp.bmp
ScanWizard 5ScanWizard 5
Launch
ScanWizard 5.
ScanWizard 5ScanWizard 5
From the
PanelPanel
Panel, click the
PanelPanel
(located on the upper right
corner) to change to the
Advanced Control PanelAdvanced Control Panel
Advanced Control Panel.
Advanced Control PanelAdvanced Control Panel
Standard ControlStandard Control
Standard Control
Standard ControlStandard Control
SwitchSwitch
Swi tch button
SwitchSwitch
Prescan Prescan
Click
Prescan to view the
Prescan Prescan
adjustments, then click the
Scan toScan to
Scan to button when you’re
Scan toScan to
all ready to save your image.
Right-click the mouse
to any free space on
your desktop. When
a shortcut dialog box
appears, select
PropertiesProperties
Properties, then click
PropertiesProperties
Background Background
the
Background tab.
Background Background
WallpaperWallpaper
Wallpaper list, select the
WallpaperWallpaper
scanned image that you have
just saved.
To finish, click
OKOK
OK to launch your new
OKOK
wallpaper background.
Microtek Scanner Step-by-Step Tutorial 7
From the
ApplyApply
Apply, then
ApplyApply
Page 12

Part B
File Fo rmat Purpose Best Re sul ts
.RTF
Create docume nts with a combination
of text, graphics, and t able s.
Docu m ents w ith text images
and/or tables.
.XLS
Crea te spre ad she ets with text and
graphics.
Spreadsheets
.TXT Create documents with text only.
Text fil es whe re layo ut and
formatting is not needed.
.PDF
Compact color do cument f iles wit h text
tha t gr aphics th at can be ready by
Acro bat R eader.
Sharing color documents over a
network or archiving purposes.
.HTM
Color document files with text and
graphics to be viewe d in all web
browsers.
For use in web sites or other
programming applications.
How to scan for OCR
Converting scanned documents for editing
The built-in OCR (Optical Character Recognition) engine instantly converts a
scanned document into text that can be edited from any word processing
application. Save files as
spreadsheet applications. For web page viewing, use
on any platform.
.rtf .rtf
.xls .xls
.rtf and
.xls for use in common word processing and
.rtf .rtf
.xls .xls
.htm .htm
.htm or
.htm .htm
.pdf .pdf
.pd f for viewing
.pdf .pdf
Place a text document
on the scanner bed,
and then launch
ScanWizard 5ScanWizard 5
ScanWizard 5.
ScanWizard 5ScanWizard 5
ScanWizard 5 will
automatically detect and
configure your scan material.
If you wish to specify your
own scan setting, manually
click any of the tool buttons on
the Standard Control Panel,
and choose the settings from
options menu.
OCROCR
Select
OCR from the options
OCROCR
menu.
Take note of the following file formats:
When the
dialog box appears, select a
folder, key in your preferred
file name or use the default
file name “
Select your required file
format from the options.
See the additional notesSee the additional notes
See the additional notes,
See the additional notesSee the additional notes
before choosing a specific filebefore choosing a specific file
before choosing a specific file
before choosing a specific filebefore choosing a specific file
formatformat
format.
formatformat
8 Microtek Scanner Step-by-Step Tutorial
OCR: Save AsOCR: Save As
OCR: Save As
OCR: Save AsOCR: Save As
DocumentDocument
Document”.
DocumentDocument
The default language for OCR
EnglishEnglish
is
English. If you wish to
EnglishEnglish
change the language, select
your preferred language from
OCR Language OCR Language
the
OCR Language options.
OCR Language OCR Language
Select the check box “
document to application afterdocument to application after
document to application after
document to application afterdocument to application after
savingsaving
saving” to automatically send it
savingsaving
to the specified application for
editing, or viewing purposes.
Click the
scanning your documents,
automatically save and launch
the selected application for
viewing or editing your
document.
SaveSave
Save button to start
SaveSave
SendSend
Send
SendSend
Page 13

Part B
How to scan and instantly upload
images to the web
It’s easy and fun to instantly upload images onto a free
photo-sharing website. Scan, upload and share them
with your family and friends across the globe or even
across town.
Place the material that
you wish to post on
the web, and then
ScanWizard 5ScanWizard 5
launch
ScanWizard 5.
ScanWizard 5ScanWizard 5
The default scan setting under
PurposePurpose
the
Purpose menu has been set
PurposePurpose
Onscreen viewingOnscreen viewing
to
Onscreen viewing.
Onscreen viewingOnscreen viewing
For fastest
uploading,
OnscreenOnscreen
select
Onscreen
OnscreenOnscreen
viewingviewing
viewing. Or you
viewingviewing
can also modify
the settings to suit
your needs.
Make sure
that you are
connected to the
Internet Internet
Internet before you
Internet Internet
activate the
button from the options
menu.
The
will appear. Click the
Manager Manager
Manager button to manage
Manager Manager
your photo-sharing account.
To register for a new photosharing account, from the
Account Manager Account Manager
Account Manager window
Account Manager Account Manager
click
and then follow the given
instructions as you register.
After completing the
registration process; close the
browser and return to the
Account ManagerAccount Manager
Account Manager window.
Account ManagerAccount Manager
TT
o Wo W
ebeb
T
o W
eb
TT
o Wo W
ebeb
Scan to WScan to W
Scan to W
Scan to WScan to W
Create a new accountCreate a new account
Create a new account,
Create a new accountCreate a new account
ebeb
eb dialog box
ebeb
Account Account
Account
Account Account
To activate a registered
account, click the
key in your
passwordpassword
password, click
passwordpassword
then carry on to the next step.
Check box option:
Open my web album afterOpen my web album after
“
Open my web album after
Open my web album afterOpen my web album after
scanningscanning
scanning”
scanningscanning
Enable this check box when
you are up to your last image
to efficiently upload them in
one batch.
AddAdd
Ad d button,
AddAdd
usernameusername
username and
usernameusername
CloseClose
Close, and
CloseClose
Click the
save/store your images to a
default folder as JPEG format
and automatically upload
them to your photo-sharing
album on the Internet. If you
wish to change the name of
the file and folder location,
you can do so in the
name/Save inname/Save in
name/Save in box.
name/Save inname/Save in
It is recommended that you
use
this is the standard image
format widely used on the
web.
Save Save
Save button to
Save Save
FileFile
File
FileFile
JPEGJPEG
JPEG as your file fomat --
JPEGJPEG
Microtek Scanner Step-by-Step Tutorial 9
Page 14

Part B
How to scan printed material and insert
it into a Microsoft Office application
Add a special touch of creativity to any of your school
projects, certificates, resumés, brochures, press releases,
product launches, etc. You can send your scanned
image(s) directly to any of your Microsoft Office
applications to strengthen your presentation.
Position the printed material
(magazine or newspaper) to
be scanned on the scanner
bed.
MicrMicr
osoft Wosoft W
Open your
PowerPointPowerPoint
PowerPoint, or
PowerPointPowerPoint
set the cursor in a specific
area where you want to
position the image that you
are about to scan. (Here we
have opened MicroSoft
PowerPoint 2000).
From the toolbar, click
When the
menu appears, select
and choose
Micr
MicrMicr
InsertInsert
Insert options
InsertInsert
FrFr
om Scannerom Scanner
Fr
om Scanner.
FrFr
om Scannerom Scanner
oror
osoft W
or
osoft Wosoft W
oror
ExcelExcel
Excel, then
ExcelExcel
InserInser
Inser
InserInser
Picture Picture
Picture,
Picture Picture
Insert PictureInsert Picture
The
Insert Picture dialog box
Insert PictureInsert Picture
will appear. Choose
(Microtek ScanWizard 5)(Microtek ScanWizard 5)
(Microtek ScanWizard 5),
(Microtek ScanWizard 5)(Microtek ScanWizard 5)
then click the
ScanWizard 5 ScanWizard 5
button.
ScanWizard 5 will
dd
d,
dd
tt
t.
tt
ScanWizard 5 ScanWizard 5
launch automatically.
Switch to the
Control Panel Control Panel
Control Panel to set the
Control Panel Control Panel
DescreenDescreen
Descreen function. This will
DescreenDescreen
remove visible moire patterns
that result when you scan from
magazines or newspapers.
From the Settings menu, select
TT
ypeype
T
ype, then choose the color
TT
ypeype
mode to match your material.
Now select
AIC AIC
the
AIC tools, then select
AIC AIC
MagazineMagazine
Magazine (This will depend
MagazineMagazine
on the type of material you are
scanning).
DeviceDevice
Device
DeviceDevice
Custom InsertCustom Insert
Custom Insert
Custom InsertCustom Insert
AdvancedAdvanced
Advanced
AdvancedAdvanced
DescreenDescreen
Descreen under
DescreenDescreen
ArtArt
Art
ArtArt
Overview Overview
Click
Overview to
Overview Overview
entire image, make any
necessary changes you wish,
then click
higher-resolution view of the
image. When you are satisfied
with the adjustments, click
Scan toScan to
the
Scan to button to deliver
Scan toScan to
the scanned material directly
to your chosen Microsoft
Office application.
After a few seconds, the
scanned material should
automatically appear as an
inserted image.
view the
PrescanPrescan
Prescan for a
PrescanPrescan
10 Microtek Scanner Step-by-Step Tutorial
Page 15
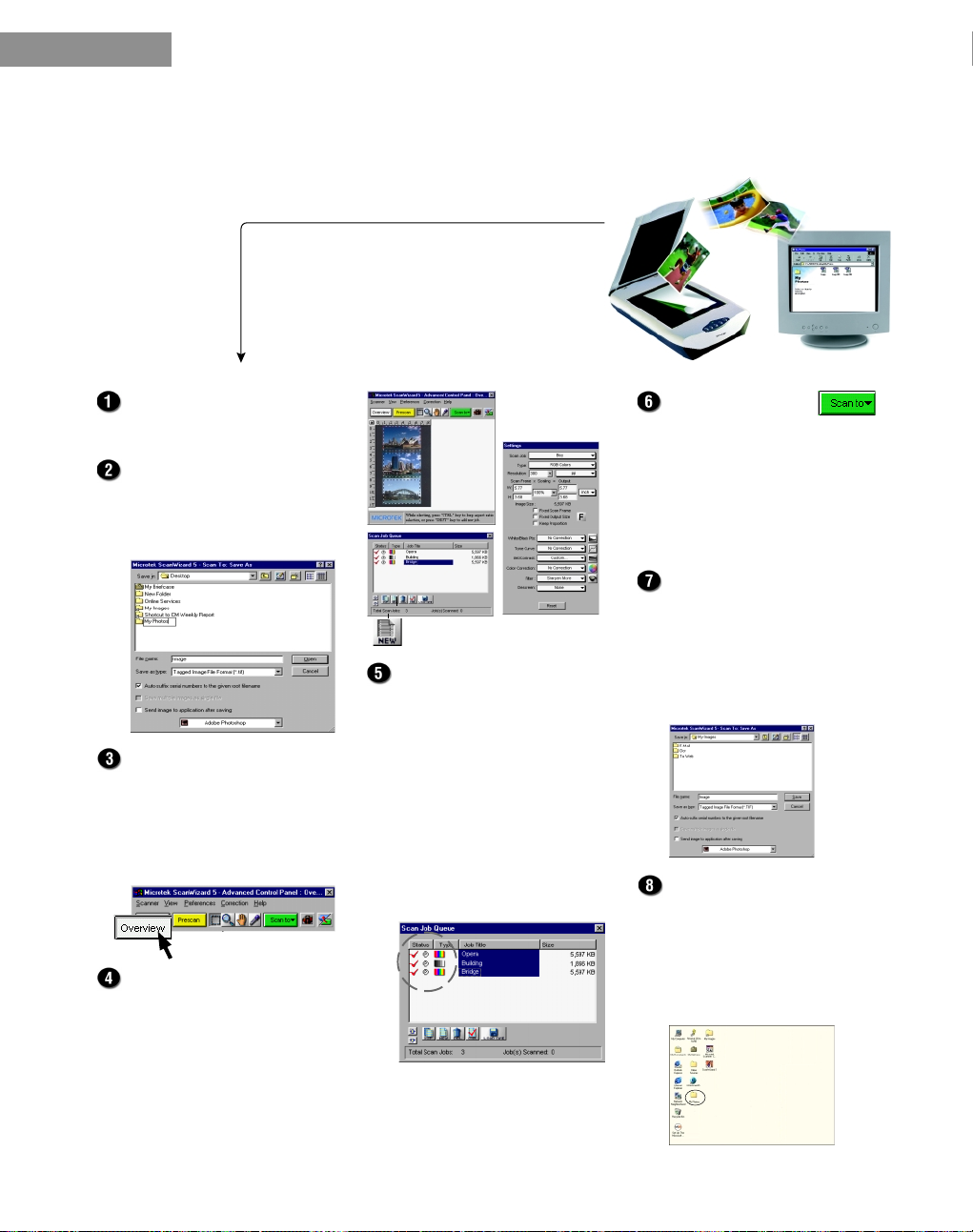
Part B
How to scan and store multiple
images
To scan stacks of photographs or documents
continuously, switch to the Advanced Control Panel,
and follow these simple steps. Also, it’s always a good
idea to create a special folder as a storage specifically
for all your scanned images. That way, you can easily
locate, browse, and retrieve them at any time.
Place several photos carefully
on your scanner bed for
continuous scanning.
Create a new folder under
C:\Windows\DesktopC:\Windows\Desktop
C:\Windows\Desktop, or any
C:\Windows\DesktopC:\Windows\Desktop
preferred folder to serve as a
storage for your scanned
images.
If you are currently in the
Standard Control PanelStandard Control Panel
Standard Control Panel,
Standard Control PanelStandard Control Panel
switch to the
Control PanelControl Panel
Control Panel, then click the
Control PanelControl Panel
OverviewOverview
Ove rvi ew button to preview
OverviewOverview
the entire scanning bed with
all your images.
Crop the first image to the
desired area. Click
Scan Job Queue Scan Job Queue
the
Scan Job Queue window,
Scan Job Queue Scan Job Queue
give the second image a title,
select the image with the Scan
Frame tool, and crop as
necessary. Do this for all
remaining images.
AdvancedAdvanced
Advanced
AdvancedAdvanced
New New
New from
New New
If you wish to change the
parameters for each image, key
in your preferences in the
Settings Settings
Set tings window.
Settings Settings
Once you have set the changes,
highlight all the items from the
Scan Job QueueScan Job Queue
Scan Job Queue window, then
Scan Job QueueScan Job Queue
PrescanPrescan
click
Prescan to scan all the
PrescanPrescan
images continuously. “
appears on every scan job and
a preview of each photo is
shown whenever an image has
been pre-scanned.
PP
P”
PP
Highlight all your
scan jobs, then click
Scan toScan to
the
Scan to button if you are
Scan toScan to
ready to store all your scanned
images at the same time. The
scanner will scan all your
images continuously, without
you having to click the
toto
to button for every image.
toto
You can store and deliver the
images all at once. When the
Scan TScan T
o: Save Aso: Save As
Scan T
o: Save As dialog box
Scan TScan T
o: Save Aso: Save As
appears, key in one file name
and save it to your preferred
folder. You can
image(s) when you open your
folder.
If you have saved the images
C:\Windows\DesktopC:\Windows\Desktop
under
C:\Windows\Desktop,
C:\Windows\DesktopC:\Windows\Desktop
you can double-click your
“folder” icon to view and
retrieve your photo storage
directly from the desktop, or
simply create a shortcut icon
for your folder.
ScanScan
Scan
ScanScan
Rename Rename
Rename each
Rename Rename
Microtek Scanner Step-by-Step Tutorial 11
Page 16

Part B
How to adjust color in an image
The Advanced Image Correction (AIC) tools in ScanWizard 5
features several powerful controls for image adjustment and
enhancement, with “Before” and “After” thumbnails. All changes
are shown in real time on the resizable Preview window. Tools
include: White/Black Points, Tone Curve, Brightness/Contrast,
Color Correction, Filter, and Descreen. Use these tools to get the
desired effect for your images.
To adjust color images, use the
AICAIC
AI C tools. These tools can be
AICAIC
accessed in the Advanced
Control Panel through the
SettingsSettings
Set tings window, or through
SettingsSettings
the Correction menu in the
preview window.
Color CorrectionColor Correction
Color Correction allows you
Color CorrectionColor Correction
to add or remove a particular
color cast from an image by
using the dotted pointer in the
center of the color wheel. See
the difference in the image
from the “
thumbnails (in real time).
To adjust the saturation of an
image, drag the slider to the left
(to decrease saturation) or to the
right (to increase saturation).
The
color from a particular area of
the image and apply a color cast.
Click
adjustments or
changes.
BeforeBefore
Before”
BeforeBefore
PickerPicker
Picker allows you to select a
PickerPicker
OKOK
OK to apply the current
OKOK
AfterAfter
and
“
After”
AfterAfter
CancelCancel
Cancel to ignore
CancelCancel
When the
adjusted, the
RadiusRadius
Radius is calculated
RadiusRadius
automatically, and the result
may look like this:
Original Photo
After Color wheel adjustment
“Before” and “After” thumbnails“Before” and “After” thumbnails
“Before” and “After” thumbnails
“Before” and “After” thumbnails“Before” and “After” thumbnails
Color wheelColor wheel
Color wheel is
Color wheelColor wheel
AngleAngle
Angle and
AngleAngle
FilterFilter
Click
Filter from the
FilterFilter
window, then choose from the
options to see the different
effects when a filter is applied:
Original Photo
The After Effect
BlurBlur
Blur
BlurBlur
EmbossEmboss
Emboss
EmbossEmboss
SettingsSettings
Settings
SettingsSettings
12 Microtek Scanner Step-by-Step Tutorial
Edge EnhancementEdge Enhancement
Edge Enhancement
Edge EnhancementEdge Enhancement
For further enhancements,
use the other
necessary.
AICAIC
AI C tools as
AICAIC
 Loading...
Loading...