Page 1
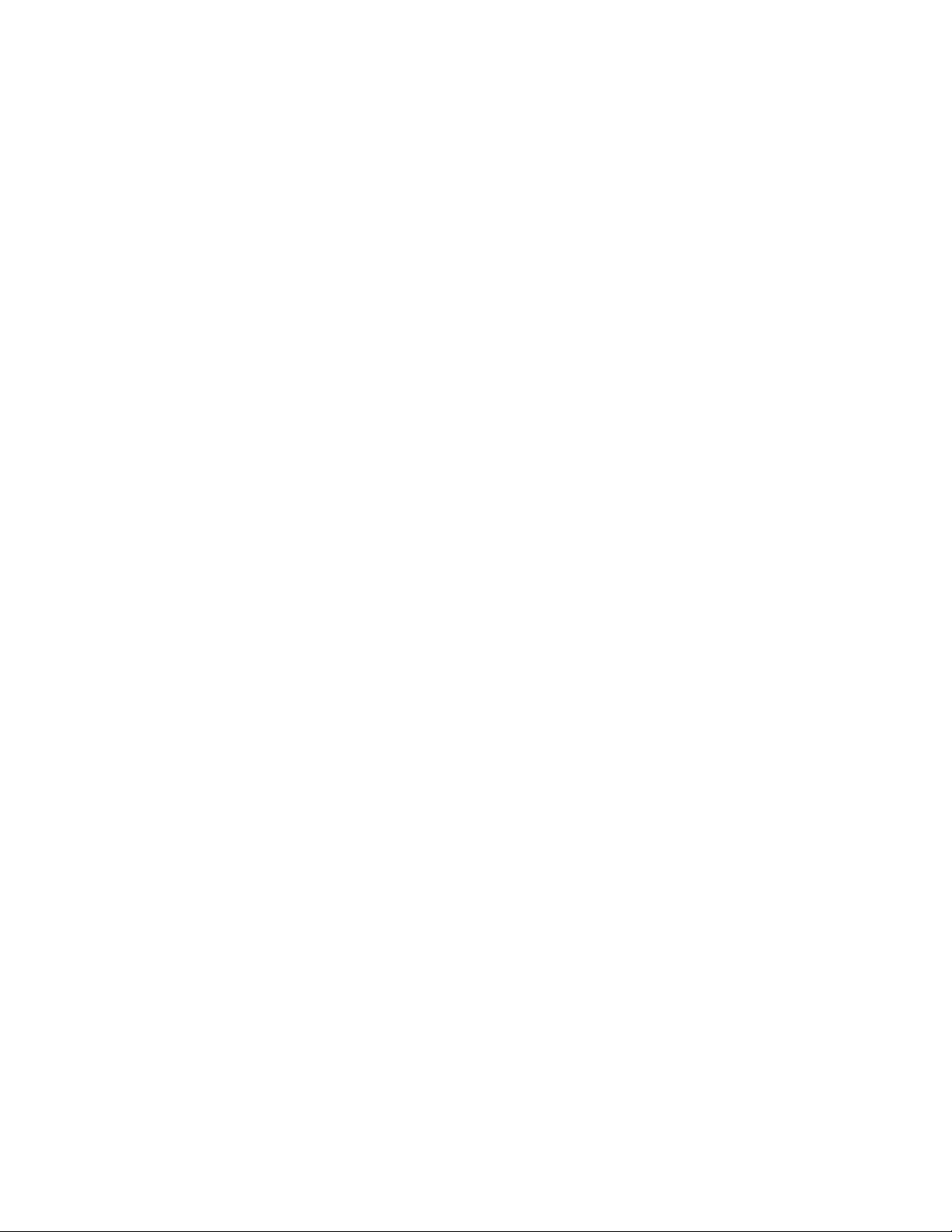
EPP_Troubleshoot.pdf
T roubleshooting tips for
Microtek Parallel Scanner Interface
The following is a list of common problems and solutions for Microtek parallel interface scanners.
1. Why can’t my computer communicate with the scanner?
• Check to make sure that the power cords (or power adapter) is well connected. The
green ready light on the scanner must be on solid.
• Port A on the back of the scanner must be connected to the printer port of your
computer via the EPP cable that came with your scanner.
• If you have a printer, try initially to connect the scanner without the printer and make
sure that works before connecting your printer to the chain. Shut down the computer, disconnect the printer from the back of the scanner and turn the computer
back on with just the scanner connected.
• Always turn the scanner on first before turning the computer on.
• If all else fails you must change some settings in Windows for the scanner to communicate with your scanner. Please see the section “CHANGING MICROTEK PARALLEL CABLE SETTINGS” (on page 3) on how to make changes to Windows.
2. How do I choose EPP mode in my computer’s BIOS?
If your computer cannot find your Microtek EPP interface scanner, check to make sure that
your computer BIOS is configured as EPP. When you start your PC and before the Windows screen appears, the screen displays a short message, reminding you to press a
combination of keys to enter the BIOS setup screen. When you enter the BIOS setup
screen, locate the mode entry to choose EPP mode.
3. Even though I didn’t set my computer’s BIOS to EPP mode, the scanner works. Why?
Microtek’s EPP-based scanner supports most Super I/O chipsets. With the Super I/O
chipset, your computer’s BIOS is automatically updated to EPP mode when you install the
scanner driver. The following is a list of Microtek scanners supported by the Super I/O
chipset.
1
Page 2
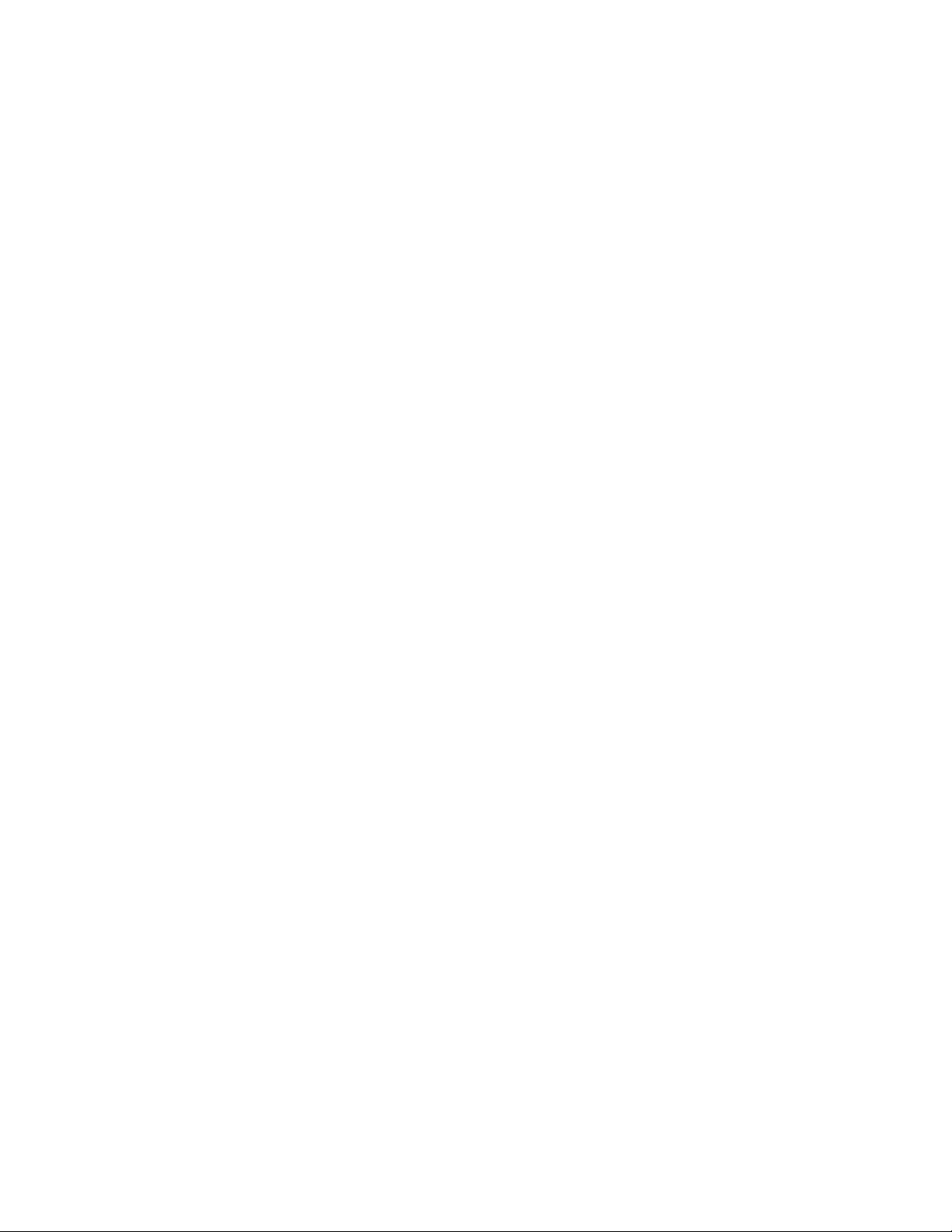
1. National Semiconductor’s PC87310
2. National Semiconductor’s PC87311
3. National Semiconductor’s PC87311A
4. National Semiconductor’s PC87312
5. National Semiconductor’s PC87322
6. National Semiconductor’s PC87323
7. National Semiconductor’s PC87303
8. National Semiconductor’s PC87332
9. National Semiconductor’s PC87334
10. National Semiconductor’s PC87340
11. National Semiconductor’s PC87289
12. National Semiconductor’s PC87307
13. National Semiconductor’s PC87306
14. National Semiconductor’s PC87305
15. National Semiconductor’s PC87336
16. National Semiconductor’s PC87338
17. National Semiconductor’s PC8730
18. National Semiconductor’s PC87308
19. SMC’s 665
20. SMC’s 666
21. SMC’s 37C669 chip
22. SMC’s 37C669FR chip
23. SMC’s Ultra IO 93XFR chip
24. SMC’s Ultra IO FDC37C93x
25. SMC’s Ultra IO FDC37C93xAPM
26. SMC’s Ultra IO FDC37C957FR
27. SMC’s Enhanced SIO FDC37C67x
28. SMC’s Enhanced SIO FDC37C68x
29. SMC’s Super IO FDC 37C665 with IR
30. SMC’s Super IO FDC 37C666 with IR
31. WinBond’s W83757F
32. WinBond’s W83777F
33. WinBond’s W83787F
34. WinBond’s W83877F
35. WinBond’s W83877AF
36. WinBond’s W83967F
37. WinBond’s W83967AF
38. WinBond’s W83977F
39. WinBond’s W83977AF
40. WinBond’s W83877TF
41. GoldStar Prime 3B
42. GoldStar Prime 3C
43. ALi M5113 A2
44. ALi M5113 A1G
45. ALi M512x
46. ALi M513x
47. ALi M1543
48. UMC’s 8663
49. ITE’s IT8680F
50. ITE’s IT8680RF
51. ITE’s IT8661F
52. ITE’s IT8661RF
53. ITE’s IT8679F (Seen as 8680F)
54. OnSpec’s 90C35 Chip
55. OnSpec’s 90C25 EPP
2
Page 3
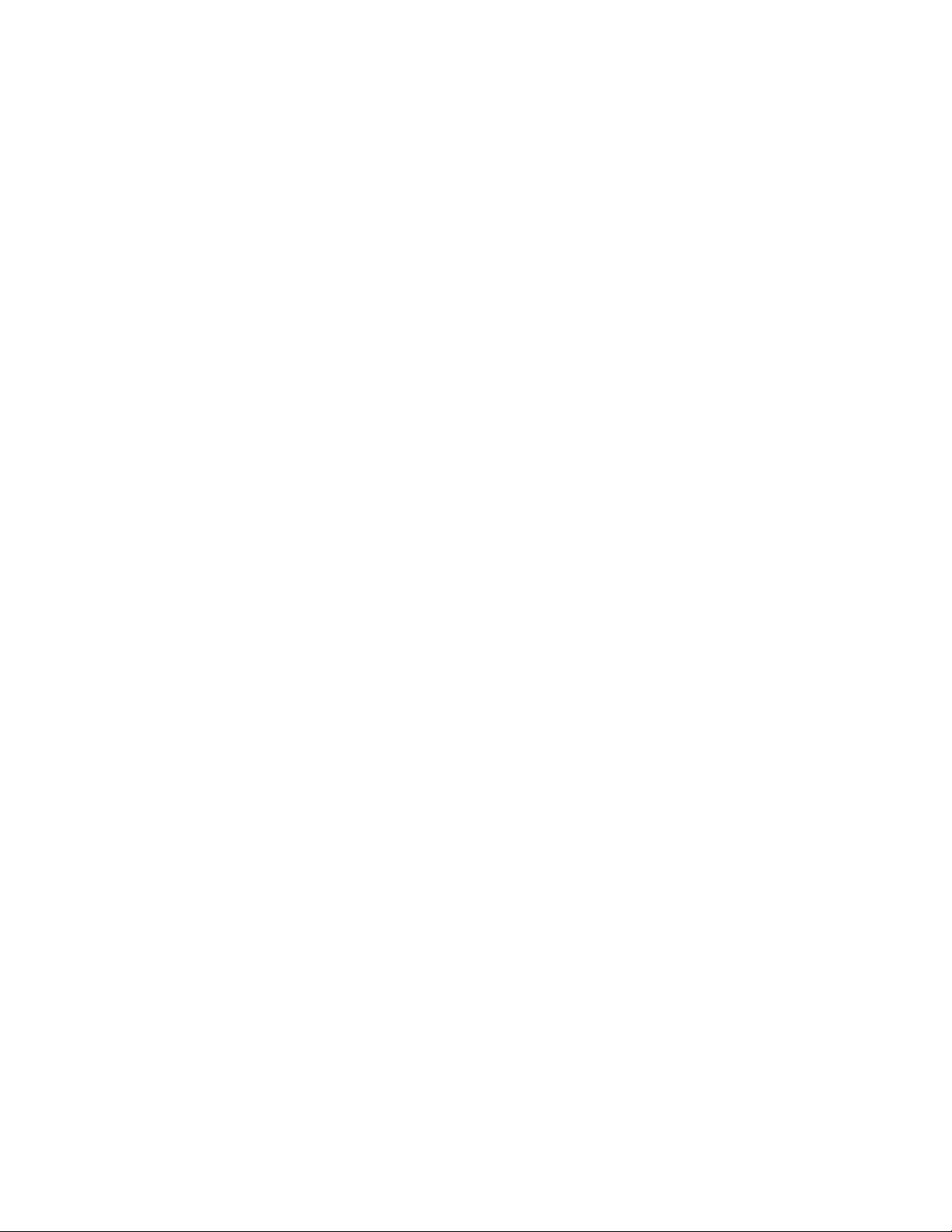
4. My computer takes a very long time to boot with the scanner connected to the parallel port.
See the section “CHANGING MICROTEK PARALLEL CABLE SETTINGS” (on page 3) on
how to make changes to Windows.
5. My printer does not print, when the printer cable is connected with the scanner.
See the section “CHANGING MICROTEK PARALLEL CABLE SETTINGS” (on page 3) on
how to make changes to Windows.
6. My computer locks on boot up.
See the section “CHANGING MICROTEK PARALLEL CABLE SETTINGS” (on page 3) on
how to make changes to Windows.
CHANGING MICROTEK PARALLEL CABLE SETTINGS
If you experience any problems communicating with your scanner, try changing/adding one
of the following options to your system:
Option 1: /N /V /SF=5
Option 2: /N /E
Option 3: /N /V /SF=5 /U
You can use any of the above 3 options, but make sure you only use one at a time and that
you completely shut down your computer and turn it off every time you change an option.
Windows 95/98
To change the settings for your Microtek Parallel Interface Cable under Windows 95/98, do
the following:
a) From
b) Double-click the
Start
, choose
System
Settings
and then choose
icon in the Control Panel window
Control Panel.
3
Page 4

c) Select the
Device Manager
tab on top.
4
Page 5

d) Locate the
Parallel Port Host Adapter
SCSI Controllers
section and double-click it so you can see
as shown below.
Microtek
5
Page 6

e) Double-click
Microtek Parallel Port Host Adapter.
f) Choose the
shown below.
Settings
tab from the Microtek Parallel Port Host Adapter Properties as
6
Page 7

g) Type one of the options presented to you at the beginning of this section in the
Adapter settings
dialog boxes.
Option 1: /N /V /SF=5
h) Make sure you select NO when Windows then asks you if you want to reboot your
computer. Instead, choose Start, Shutdown and shut down your computer. Turn off
your computer and after 5 seconds, turn it back on to restart. If you still have problems communicating with your scanner, try options 2 and 3 respectively.
Option 2: /N /E
Option 3: /N /V /SF=5 /U
If all of the above 3 options all failed, contact Microtek.
box, starting with option #1 as shown. Click OK to close all the
7
 Loading...
Loading...