Page 1
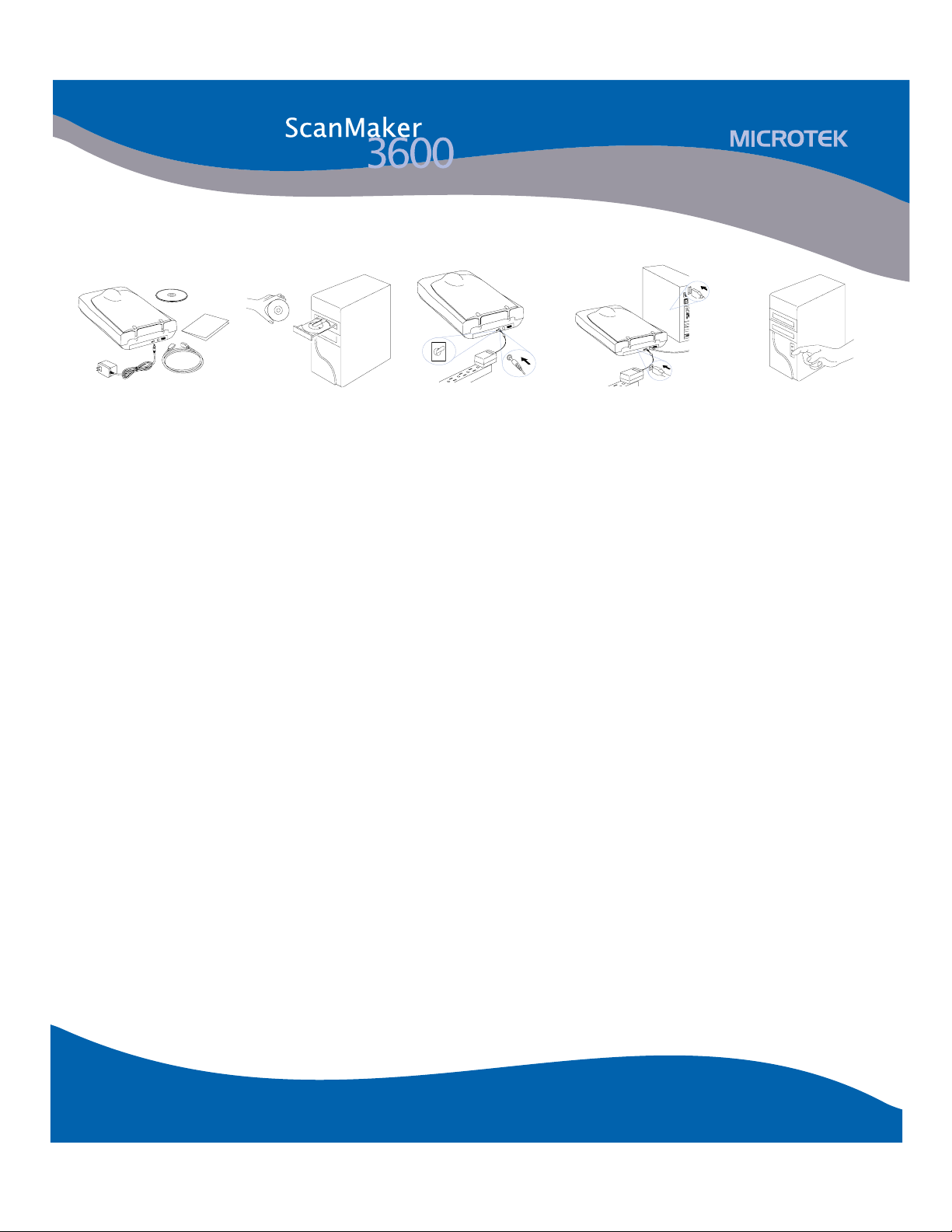
Installing
(for Windows® 98)
Instalación ScanMaker 3600 (para Windows® 98)
Installer ScanMaker 3600 (pour Windows® 98)
Instalação ScanMaker 3600 (para Windows® 98)
1234
Documentation
Unpack the scanner and
check components
Open your scanner package and check the
components.
• Microtek Scanner
• Power Adapter
• USB (Universal Serial Bus) Cable
• Documentation
• Microtek CD-ROM
Desembale el escáner y
compruebe los
componentes
Abra el embalaje del escáner y compruebe los
componentes.
• Escáner Microtek
• Adaptador de alimentación
• Cable USB (Bus Serie Universal)
• Documentación
• CD-ROM Microtek
Déballer le scanner et
contrôler les composants
Ouvrez l’emballage et contrôlez les composants.
• Scanner Microtek
• Adaptateur d’alimentation
• Câble USB (Universal Serial Bus)
• Documentation
• CD-ROM Microtek
Desembale o scanner e
verifique os componentes
Abra o pacote do seu scanner e verifique os
componentes.
• Scanner Microtek
• Adaptador de Energia
• Cabo USB (“Universal Serial Bus” – Barramento
Serial Universal)
• Documentação
• CD-ROM Microtek
Set up the software
A. Place your Microtek CD-ROM into the CD-
ROM drive of your computer. The Microtek
Software Installer screen should automatically
come up.
NOTE: If the Software Installer screen does not
come up automatically, double-click “My Computer”
on your Windows desktop, then double-click the
CD-ROM icon to open it. Next, double-click the
“Cdsetup” icon to start the installer program.
B. Click on each software program in the order that
it appears on your screen to install all software
components. Do
not
all the software installation is complete.
C. During installation of ScanWizard 5, you will be
asked to choose your interface. Select USB.
turn off your computer until
Instale el software
A. Inserte el CD-ROM de Microtek en la unidad
de CD-ROM. Aparecerá automáticamente la
pantalla del programa de instalación del
software de Microtek.
NOTA: si la pantalla del programa de instalación
no aparece automáticamente, haga doble clic en
Mi PC, en el escritorio de Windows y, a
continuación, haga doble clic en el icono del CDROM para iniciar el programa. A continuación,
haga doble clic en el icono “Cdsetup” para
comenzar el programa de instalación.
B. Haga clic en los programas de software en el
orden en el que aparecen en la pantalla para
instalar los componentes de software. No
reinicie su PC hasta que se hayan instalado
todos los programas.
C. Durante la instalación de ScanWizard 5, se le
pedirá que seleccione una interfaz. Seleccione
USB.
Installer les logiciels
A. Placez votre CD-ROM Microtek dans le lecteur
CD-ROM de votre ordinateur. L’écran du
programme d’installation Microtek Software
Installer devrait apparaître automatiquement.
NOTE: Si l’écran du Microtek Software Installer
n’apparaît pas, cliquez deux fois sur « Poste de
travail » sur le bureau de Windows, et cliquez deux
fois sur l’icône du CD-ROM pour lancer
l’installation. Cliquez ensuite deux fois sur l’icône
« Cdsetup» pour activer le programme
d’installation.
B. Cliquez sur chaque programme dans l’ordre
affiché pour installer tous les composants. Ne
relancez pas votre ordinateur jusqu’à ce que
tous les logiciels soient installés.
C. Pendant l’installation de ScanWizard 5, vous
serez invité à choisir votre interface.
Sélectionnez USB.
Instalar o software
A. Coloque o seu CD-ROM Microtek na unidade
de CD-ROM do seu computador. A tela do
Microtek Software Installer deverá surgir
automaticamente.
OBSERVAÇÃO: Se a tela do Software Installer
não surgir automaticamente, dê um clique duplo
em “Meu Computador” na sua área de trabalho do
Windows e, então, dê um clique duplo no ícone
CD-ROM para abri-lo. A seguir , dê um clique duplo
no ícone “Cdsetup” para iniciar o programa
instalador.
B. Clique em cada programa de software na
ordem em que eles aparecerem na sua tela
para instalar todos os componentes do
software.
Não
desligue seu computador até que
toda a instalação do software esteja completa.
C. Durante a instalação do ScanWizard 5, você
deverá escolher a sua interface. Selecionar
USB.
ON
OFF
D
Connect the power
adapter, then turn on
scanner
A. Turn off your computer.
B. Connect the power adapter to the back of the
scanner.
C. Plug the power adapter into a wall outlet or
power source.
D. Turn on your scanner, using the ON/OFF switch
located at the back of your scanner.
Conecte el cable de
alimentación y encienda
el escáner
A. Apague el equipo.
B. Conecte el adaptador de alimentación a la parte
posterior del escáner.
C. Conecte el adaptador de alimentación a la toma
eléctrica.
D. Encienda el escáner utilizando el interruptor
ON/OFF que se encuentra en la parte posterior
del escáner.
Connecter l’adaptateur
d’alimentation, et allumer
le scanner
A. Eteignez votre ordinateur.
B. Connectez l’adaptateur d’alimentation au dos
du scanner.
C. Branchez l’adaptateur d’alimentation dans une
prise murale ou une source d’alimentation.
D. Allumez le scanner avec l’interrupteur au dos du
scanner.
Conecte o adaptador de
energia e, então, ligue o
scanner
A. Desligue o seu computador.
B. Conecte o adaptador de energia na parte
traseira do scanner.
C. Ligue o adaptador de energia em uma tomada
de parede ou em uma fonte de alimentação.
D. Ligue seu scanner, usando a chave LIGA/
DESLIGA (ON/OFF), localizada na parte
traseira do seu scanner.
C
B
B
Connect the USB cable
A. Connect one end of the USB cable to your
computer.
B. Connect the other end of the USB cable to the
USB port of the scanner.
Conecte el cable USB
A. Conecte un extremo del cable USB a su equipo.
B. Conecte el otro extremo del cable al puerto
USB del escáner.
Connecter le câble USB
A. Connectez une extrémité du câble USB à votre
ordinateur.
B. Connectez l’autre extrémité du câble USB au
port USB du scanner.
Conectar o cabo USB
A. Conecte uma extremidade do cabo USB ao seu
computador.
B. Conecte a outra extremidade do cabo USB à
porta USB do scanner.
5
A
Turn on computer
Turn on your computer. The system will find your
scanner automatically.
Encienda su PC
Encienda el equipo. El sistema detectará
automáticamente el escáner.
Allumer l’ordinateur
Allumez l’ordinateur. Le système détectera votre
scanner automatiquement.
Ligar o computador
Ligue o seu computador. O sistema localizará o seu
scanner automaticamente.
http://www.microtekusa.com
Microtek Lab, Inc.
MQ0003099
Page 2
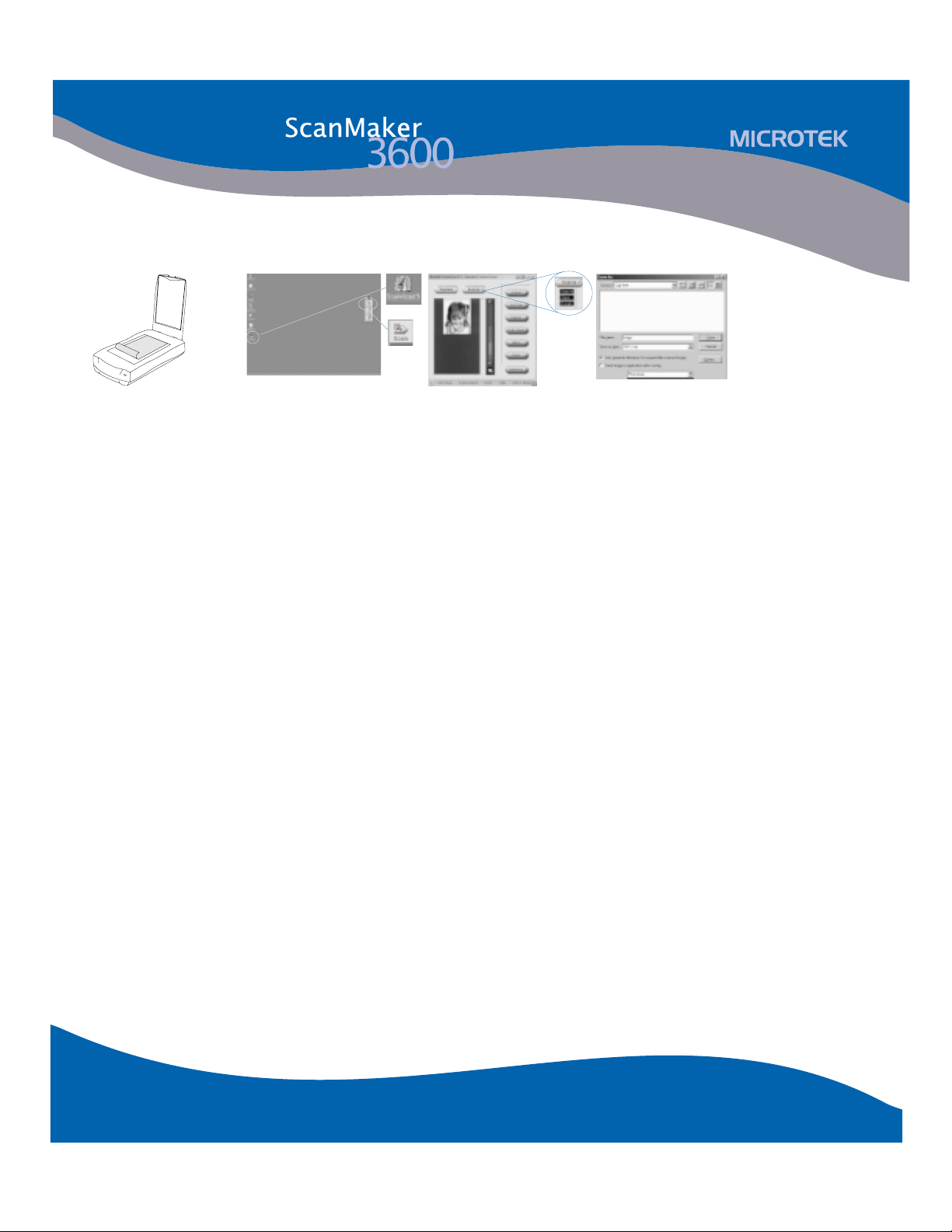
Scanning with
Scanning with
6789
Digitalizar con ScanMaker 3600
Scanner avec ScanMaker 3600
Digitalização com ScanMaker 3600
A
Place the scan material
A. Place your scan material face down on the
scanner glass.
B. The top of the page should be towards the front of
the scanner.
Prepare el material que
desea digitalizar
A. Coloque el objeto que desea digitalizar sobre el
cristal del escáner con la cara hacia abajo.
B. La parte superior de la página debe mirar hacia la
parte delantera del escáner.
Placer le matériel à
scanner
A. Placez le côté à scanner de votre document sur le
verre du scanner.
B. Le sommet de la page devrait pointer vers l’avant
du scanner.
Launch ScanWizard 5
Double-click the ScanWizard 5 icon on the
desktop, or click the Scan button in the
ScanWizard 5 Assistant toolbox to launch
ScanWizard 5.
When ScanWizard 5 launches, it automatically
performs a preview of the material on your scan
bed and displays it in the preview area.
Ejecute ScanWizard 5
Haga doble clic en el icono ScanWizard 5 del
escritorio, o bien haga clic en el botón Digitalizar
de la caja de herramientas del Asistente de
ScanWizard 5 para ejecutar ScanWizard 5.
Cuando se ejecute ScanWizard 5, creará
automáticamente una vista preliminar del objeto
que esté en el escáner y la mostrará en el área de
vista preliminar.
Lancer ScanWizard 5
Cliquez deux fois sur l’icône ScanWizard 5 sur
le bureau, ou cliquez sur le bouton Scanner dans
la boîte à outils de ScanWizard 5 pour lancer
ScanWizard 5.
Quand ScanWizard 5 démarre, il effectue
automatiquement un aperçu du document dans le
scanner et l’affiche dans la zone d’aperçu.
Specify image properties
Use the tool buttons to make adjustments to your
image.
Original – defines category of the original (scan
material).
Scan Type – selects output image type (color,
gray, or B&W).
Purpose – defines image resolution to match
your target application.
NOTE: Set the Scale Output, Adjust, and
Reset buttons if you need to make further
adjustments.
Especifique las
propiedades de la imagen
Use los botones de herramientas para realizar
ajustes en la imagen.
Original – define la categoría del original (el
objeto digitalizado).
Tipo de digitalización – selecciona el tipo de
imagen que se obtendrá (color, grises o blanco y
negro).
Finalidad – define la resolución de la imagen
para que se ajuste a la aplicación de destino.
NOTA: Use los botones Definir Escala, Ajustar
y Restaurar si tiene que realizar más ajustes.
Spécifier les propriétés
de l’image
Utilisez les boutons d’outils pour effectuer des
ajustements à votre image.
Original – définit les catégories de l’original
(matériel de scanage).
Type de scanage – sélectionne le type d’image
de sortie (couleur, gris, ou noir et blanc).
But – définit la résolution de l’image pour
correspondre à l’application cible.
NOTE: Utilisez les boutons Echelle, Ajuster, et
Rétablir pour effectuer d’autres ajustements.
A
B
Scan the image
A. Click the Scan to button.
B. When the “Save” window appears, specify the
filename with the folder location, then click
Save. The image is then scanned and saved to
the specified location.
Send image to application after saving:
If this option is checked, the scanned image is first
saved then automatically delivered to an imageediting software, an e-mail editor, or a web
browser.
Digitalice la imagen
A. Haga clic en el botón Digitalizar a.
B. Cuando aparezca la ventana “Guardar”, indique
el nombre del archivo y la ubicación de su
carpeta y, a continuación, haga clic en
Guardar. La imagen se digitalizará y se
guardará en la ubicación especificada.
Enviar la imagen a una aplicación
después de guardar:
Si está activada esta opción, la imagen digitalizada
se guardará y, a continuación, se enviará
automáticamente a un programa de edición de
imágenes, o a un programa de correo electrónico.
Scanner l’image
A. Cliquez sur le bouton Scanner vers.
B. Quand la fenêtre « Enregistrer » apparaît,
spécifier le nom de fichier avec la location du
dossier, et cliquez sur Enregistrer. L’image
est scannée et enregistrée dans la location
spécifiée.
Envoyer l’image à l’application après
l’enregistrement :
Si cette option est cochée, l’image scannée est
enregistrée et délivrée automatiquement à votre
logiciel de retouche d’images ou un programme de
messagerie.
?
For More Help...
If you experience problems with installation, refer to
the
USB_Troubleshooting.pdf
folder on your Microtek CD-ROM.
For more information on operating your scanner with
ScanWizard 5, click the “Manual” button opposite
the ScanWizard 5 option on your Microtek CD-ROM.
Si encuentra problemas durante la instalación
consulte el archivo
carpeta
Techinfo
Para obtener más información sobre la utilización
del escáner con ScanWizard 5,haga clic en el botón
“View Manual”, que aparece frente a la opción
ScanWizard 5 del CD-ROM de Microtek.
Si vous avez des problèmes avec l’installation,
veuillez consulter le fichier
dans le dossier
Pour plus d’informations sur l’opération de votre
scanner avec ScanWizard 5, veuillez cocher la case
« View Manual » à l’opposé de l’option
ScanWizard 5 sur votre CD Microtek.
file in the
USB_Troubleshooting.pdf
del CD-ROM de Microtek.
USB_Troubleshooting.pdf
Techinfo
sur votre CD Microtek.
Techinfo
en la
Coloque o material a ser
digitalizado
A. Coloque o material a ser digitalizado voltado para
baixo sobre o vidro do scanner.
B. A parte superior da página deve estar voltada em
direção à parte frontal do scanner.
Iniciar o ScanWizard 5
Dê um clique duplo no ícone ScanWizard 5 na
área de trabalho, ou clique no botão Scan na
caixa de ferramentas do Assistente do
ScanWizard 5 para iniciar o ScanWizard 5.
Quando o ScanWizard 5 for iniciado, ele executará
automaticamente a visualização do material na
sua superfície de digitalização e a mostrará na
área de visualização.
Especificar as
propriedades da imagem
Use os botões da ferramenta para fazer ajustes na
sua imagem.
Original – define a categoria do original (material
a se digitalizado).
Tipo de Digitalização – seleciona o tipo da
imagem de saída (colorida, cinza ou P&B).
Objetivo – define a resolução da imagem para
corresponder ao seu aplicativo alvo.
OBSERVAÇÃO: Ajuste os botões Scale
Output, Adjust e Reset se você precisar fazer
outros ajustes.
Digitalizar a imagem
A. Clique no botäo Scan to.
B. Quando a janela ”Save” aparecer, especifique o
nome do arquivo com o local da pasta e, então,
clique em Save. A imagem é, então,
digitalizada e salva no local especificado.
Enviar imagem para o aplicativo após
salvar: Se esta opção estiver selecionada, então
primeiramente a imagem digitalizada é salva e,
após, ela é direcionada automaticamente para um
software de edição de imagens ou um editor de email.
Se você tiver problemas com a instalação, consulte
o arquivo
USB_Troubleshooting.pdf
Techinfo
no seu CD-ROM Microtek.
Para obter mais informações sobre a operação do
seu scanner com o ScanWizard 5, verifique o botão
“View Manual” em frente à opção ScanWizard 5
no seu CD-ROM Microtek.
na pasta
 Loading...
Loading...