
Benutzerhandbuch
Benutzerhandbuch
BenutzerhandbuchBenutzerhandbuch
Notebook
Notebook
NotebookNotebook
ii

Anmerkung
Anmerkung
AnmerkungAnmerkung
Die Angaben in diesem Benutzerhandbuch können ohne Ankündigung geändert werden.
DER HERSTELLER ODER WIEDERVERKÄUFER IST WEDER FÜR FEHLER
ODER UNTERLASSUNGEN IN DIESEM HANDBUCH NOCH FÜR
FOLGESCHÄDEN, DIE SICH AUS DEM GEBRAUCH DES HANDBUCHS
ERGEBEN, VERANTWORTLICH ZU MACHEN.
Die Angaben in diesem Benutzerhandbuch sind urheberrechtlich geschützt. Das
Handbuch darf ohne schriftliche Zustimmung des Urheberrechtsbesitzers weder ganz
noch teilweise fotokopiert oder in irgendeiner Form reproduziert werden.
© Copyright 2001
Alle Rechte vorbehalten.
Microsoft und Windows sind eingetragene Warenzeichen von Microsoft Corporation.
DOS, Windows 95/98/ME/2000/NT sind Warenzeichen von Microsoft Corporation.
Hier erwähnte Produktnamen können Warenzeichen und/oder eingetragene
Warenzeichen der jeweiligen Eigentümer/Firmen sein.
Die in diesem Handbuch beschriebenen Softwares werden unter einem Lizenzvertrag
geliefert. Diese Softwares dürfen ausschließlich gemäß den Vertragsbedingungen
verwendet oder kopiert werden.
Rev. 2.0
iii

INHALTSVERZEICHNIS
VORWORT
VORWORT
VORWORTVORWORT
Symbole und gängige Schreibweisen
Schützen Ihres Notebooks - Vermeiden falscher Handhabung und chlechter
Betriebsumgebung
Zusammenfassungen des Abschnitts
1.
1. GRUNDWISSEN
GRUNDWISSEN
1.1.
GRUNDWISSENGRUNDWISSEN
Leistungsmerkmale (1-2,3)
Kurzbeschreibung des Systems (1-4)
Ansicht von oben (1-4,5,6)
Ansicht von hinten (1-6,7)
Ansicht von rechts (1-8)
Ansicht von links (1-9)
Ansicht von unten (1-10,11)
LED-Statusanzeigen (1-11,12)
LED-Systemanzeigen (1-13)
Tastatur (1-14)
2.
2. BIOS-SETUP UND SICHERHEIT
BIOS-SETUP UND SICHERHEIT
2.2.
BIOS-SETUP UND SICHERHEITBIOS-SETUP UND SICHERHEIT
Ausführen des BIOS-Setup (2-3)
Beenden des BIOS-Setup (2-3)
BIOS-Bedientasten (2-3)
Ändern der BIOS-Einstellungen (2-4)
(1-14)
(1-14)(1-14)
Funktions(Hot)-Tasten (1-15)
Das Setup-Hauptmenü (2-4)
Das Standard-CMOS-Setupmenü (2-4,5,6)
Das erweiterte CMOS-Setupmenü (2-7, 8)
Das Energieverwaltungs-Setupmenü (2-9,10)
Das Peripherie-Setupmenü (2-10,11)
Sicherheit über Passwortschutz (2-12)
Die Option "Auto-Detect Hard Disk" (2-12)
Die Option "Auto Configuration with Optimal Settings" (2-12)
Die Option "Auto Configuration with Fail-safe Settings" (2-12)
Die Option "Save Settings And Exit" (2-12)
Die Option "Exit Without Saving" (2-12)
(1-2,3)
(1-2,3)(1-2,3)
(1-4,5,6)
(1-4,5,6)(1-4,5,6)
(1-6,7)
(1-6,7)(1-6,7)
(1-8)
(1-8)(1-8)
(1-9)
(1-9)(1-9)
(1-10,11)
(1-10,11)(1-10,11)
(1-11,12)
(1-11,12)(1-11,12)
(1-13)
(1-13)(1-13)
(1-15)
(1-15)(1-15)
(2-3)
(2-3)(2-3)
(2-4)
(2-4)(2-4)
(2-3)
(2-3)(2-3)
(2-3)
(2-3)(2-3)
(2-10,11)
(2-10,11)(2-10,11)
(1-4)
(1-4)(1-4)
(2-4)
(2-4)(2-4)
(2-12)
(2-12)(2-12)
(2-12)
(2-12)(2-12)
(2-4,5,6)
(2-4,5,6)(2-4,5,6)
(2-7, 8)
(2-7, 8)(2-7, 8)
(2-9,10)
(2-9,10)(2-9,10)
(2-12)
(2-12)(2-12)
(2-12)
(2-12)(2-12)
(2-12)
(2-12)(2-12)
(2-12)
(2-12)(2-12)
3.
3. BATTERIE UND ENERGIEVERWALTUNG
BATTERIE UND ENERGIEVERWALTUNG
3.3.
BATTERIE UND ENERGIEVERWALTUNGBATTERIE UND ENERGIEVERWALTUNG
Die Batterie (3-2)
Ni-MH-/ Lithium-Ion-Batterie (3-2)
Maßnahmen bei einer Batterie-Warnung (3-3)
Herausnehmen und Einlegen der Batterie (3-4,5)
Herausnehmen der Batterie (3-4)
Einlegen der Batterie (3-5)
Laden der Batterie und Ladezeit (3-5).
(3-2)
(3-2)(3-2)
(3-5)
(3-5)(3-5)
(3-2)
(3-2)(3-2)
(3-4)
(3-4)(3-4)
(3-5).iv
(3-5).(3-5).
(3-3)
(3-3)(3-3)
(3-4,5)
(3-4,5)(3-4,5)
iv

Überprüfen des Batterieladungsniveaus (3-6)
Verlängern der Standzeit und Anwendungszyklen der Batterie (3-6)
Energieverwaltung (3-7)
Suspend-Modus (3-7)
Suspend-Taste (3-8)
LCD-Bildschirmschalter (3-8)
Stromverbrauch des LCD-Bildschirms (3-8)
Erstellen der Save To Disk-Partition (oder Datei) (3-9)
Eigenschaften der Windows 95/98-Energieverwaltung (3-10)
4.
4. AUFRÜSTEN IHRES NOTEBOOKS
AUFRÜSTEN IHRES NOTEBOOKS
4.4.
AUFRÜSTEN IHRES NOTEBOOKSAUFRÜSTEN IHRES NOTEBOOKS
Aufrüsten der Festplatte (4-2)
Erweitern der Festplatte (4-3,4,5)
Aufrüsten des Arbeitsspeichers (4-6)
Erweitern des DIMM-Moduls im ersten Steckplatz (4-7,8,9)
Einbauen des DIMM-Moduls im Erweiterungssteckplatz (4-10)
Entfernen des DIMM-Moduls im Erweiterungssteckplatz (4-11)
5.
5. FEHLERBEHEBUNG
FEHLERBEHEBUNG
5.5.
FEHLERBEHEBUNGFEHLERBEHEBUNG
Erster Schritt (5-2,3)
Audio-Probleme (5-4)
Festplattenprobleme (5-5,6)
CD-ROM-Probleme (5-6)
Diskettenlaufwerksprobleme (5-7)
Anzeige-Probleme (5-7)
Tastatur- und Zeigegerätprobleme (5-8,9)
CMOS-Probleme (5-9)
Infrarotprobleme (5-10,11)
Speicherprobleme (5-11)
Modemprobleme (5-12)
Netzwerkprobleme (5-13)
PC-Karten (PCMCIA)-Probleme (5-13,14)
Leistungsprobleme (5-14,15)
Strom-, Starten- und Batterie-Probleme (5-15)
Druckprobleme (5-16)
Seriell-, Parallel- und USB-Anschlussprobleme (5-17)
(3-8)
(3-8)(3-8)
(5-2,3)
(5-2,3)(5-2,3)
(5-4)
(5-4)(5-4)
(5-9)
(5-9)(5-9)
(5-10,11)
(5-10,11)(5-10,11)
(5-12)
(5-12)(5-12)
(5-16)
(5-16)(5-16)
(3-7)
(3-7)(3-7)
(3-7)
(3-7)(3-7)
(4-2)
(4-2)(4-2)
(5-5,6)
(5-5,6)(5-5,6)
(5-6)
(5-6)(5-6)
(5-7)
(5-7)(5-7)
(5-11)
(5-11)(5-11)
(5-13)
(5-13)(5-13)
(5-14,15)
(5-14,15)(5-14,15)
(3-8)
(3-8)(3-8)
(4-3,4,5)
(4-3,4,5)(4-3,4,5)
(4-6)
(4-6)(4-6)
(5-7)
(5-7)(5-7)
(5-13,14)
(5-13,14)(5-13,14)
(5-8,9)
(5-8,9)(5-8,9)
(3-6)
(3-6)(3-6)
(3-8)
(3-8)(3-8)
(5-15)
(5-15)(5-15)
(3-9)
(3-9)(3-9)
(5-17)
(5-17)(5-17)
(3-10)
(3-10)(3-10)
(4-7,8,9)
(4-7,8,9)(4-7,8,9)
(4-10)
(4-10)(4-10)
(4-11)
(4-11)(4-11)
(3-6)
(3-6)(3-6)
Anhang A
Anhang A Spezifikation des Notebooks
Anhang AAnhang A
Anhang B
Anhang B Spezielle VGA-Funktionen
Anhang BAnhang B
Windows 98-Anzeigetreiber-Installation /-Update (B-2)
Verwenden der DualView-Funktion (B-2,3)
Anhang C
Anhang C Hinweise zu gesetzlichen Auflagen
Anhang CAnhang C
v
(B-2,3)
(B-2,3)(B-2,3)
(B-2)
(B-2)(B-2)

Vorwort
Gebrauch dieses Handbuchs
Gebrauch dieses Handbuchs
Gebrauch dieses HandbuchsGebrauch dieses Handbuchs
Dieses Benutzerhandbuch enthält allgemeine Angaben über Ihr Notebook,
Setup-Informationen für die Hardware und Software, zur Fehlerbehebung sowie
technische Daten.
Symbole und gängige Schreibweisen
Symbole und gängige Schreibweisen
Symbole und gängige SchreibweisenSymbole und gängige Schreibweisen
Die folgenden gängigen Schreibweisen und Symbole werden in diesem
Handbuch verwendet:
n Das Plus-Zeichen (+) wird verwendet, wenn mehr als eine Taste gleichzeitig
gedrückt werden sollen. Z.B. bedeutet Fn+F7 das gleichzeitige Drücken auf
die Fn- und F7-Tasten.
n Die Dateinamen werden groß geschrieben, wie z.B. WELCOME.EXE.
n Die Zeichen [ ] und > werden verwendet, wenn mehrfaches Anklicken im
Windows-Betriebssystem erforderlich ist. Z.B. bedeutet [Start >
Einstellungen > Systemsteuerung > Multimedia], dass Sie zuerst auf die
Start-Schaltfläche, dann auf Einstellungen, auf Systemsteuerung und
anschließend auf das Multimedia-Symbol klicken sollten.
n Wenn Sie eine Auswahl mit Hilfe des Touchpads machen müssen, dann
werden Sie aufgefordert, die Option zu "wählen" oder "klicken".
Anmerkung: Texte, die mit diesem
Symbol gekennzeichnet und in diesem
Stil geschrieben sind, bedeuten
spezielle Anweisungen, Kommentare,
Streiflichter oder zusätzliche
Informationen bzw. Anmerkungen, die
Sie beachten sollten.
Warnung: Texte, die mit diesem
Symbol gekennzeichnet und in diesem
Stil geschrieben sind, bedeuten
wichtige Anweisungen oder
Informationen, die Sie unbedingt
beachten müssen, um Schaden an
Ihrem Notebook zu vermeiden bzw.
Gesundheitsschäden zu vermeiden.
vi

Schützen Ihres Notebooks - Vermeiden falscher Handhabung und schlechter
Schützen Ihres Notebooks - Vermeiden falscher Handhabung und schlechter
Schützen Ihres Notebooks - Vermeiden falscher Handhabung und schlechterSchützen Ihres Notebooks - Vermeiden falscher Handhabung und schlechter
Betriebsumgebung
Betriebsumgebung Befolgen Sie die Ratschläge unten, um Ihre Investition so gut wie
BetriebsumgebungBetriebsumgebung
möglich ausnützen zu können.
Wenn Sie sorgfältig mit Ihrem Computer umgehen, dann wird Ihr Computer Ihnen gute
Wenn Sie sorgfältig mit Ihrem Computer umgehen, dann wird Ihr Computer Ihnen gute
Wenn Sie sorgfältig mit Ihrem Computer umgehen, dann wird Ihr Computer Ihnen guteWenn Sie sorgfältig mit Ihrem Computer umgehen, dann wird Ihr Computer Ihnen gute
Dienste leisten.
Dienste leisten.
Dienste leisten.Dienste leisten.
n
Setzen Sie Ihr Notebook nicht direkter Sonnenstrahlung aus und halten es von
Heizkörpern fern.
n
Setzen Sie das Notebook nicht Temperaturen unter 0°C und über 50°C aus.
n
Setzen Sie das Notebook nicht magnetischen Feldern aus.
n
Setzen Sie das Notebook nicht Feuchtigkeit oder Regen aus.
n
Schütten Sie kein Wasser oder Flüssigkeiten auf das Notebook.
n
Setzen Sie das Notebook nicht Erschütterungen und Schwingungen aus.
n
Setzen Sie das Notebook nicht Staub und Schmutz aus.
n
Stellen Sie keine Gegenstände auf das Notebook, um Schäden an dem
Notebook zu vermeiden.
n
Stellen Sie das Notebook niemals auf wacklige Oberflächen, unebene Arbeitsplätze
oder Gewebe-/Baumwollenmaterial, wie. z.B. Betten oder Decken, die eine
Temperaturerhöhung in dem Notebook verursachen können.
n
Benutzen Sie keine anderen AC(Wechselstrom)-Adapter. Nur der AC-Adapter
LSE9802A2060 ist für dieses Notebook geeignet.
n
Das Notebook soll durch Herausziehen des Netzsteckers oder Entfernen des
Stromversorgungskabels vom Leitungsnetz getrennt werden.
Folgend einige Vorsichtsmaßnahmen für Ihren AC(Wechselstrom)-Adapter.
Folgend einige Vorsichtsmaßnahmen für Ihren AC(Wechselstrom)-Adapter.
Folgend einige Vorsichtsmaßnahmen für Ihren AC(Wechselstrom)-Adapter.Folgend einige Vorsichtsmaßnahmen für Ihren AC(Wechselstrom)-Adapter.
n
Verbinden Sie den Adapter niemals mit anderen Geräten außer Ihrem Notebook.
n
Treten Sie niemals auf das Netzkabel, und stellen Sie keine schweren
Gegenstände darauf.
n
Halten Sie das Netzkabel und andere Kabel vom Gehbereich fern.
n
Ziehen Sie beim Herausziehen des Netzkabels niemals am Kabel, sondern am
Stecker.
n
Bewahren Sie den Adapter unzugänglich für Kinder auf.
n
Der gesamte Stromverbrauch der eingesteckten Geräte sollte bei Verwendung
eines Verlängerungskabels nicht über die Amperezahl hinausgehen, die das
Verlängerungskabel zulässt.
n
Der gesamte Stromverbrauch aller über eine Wandsteckdose verbundene
Geräte darf nicht über dem der Sicherung sein.
Folgend einige Vorsichtsmaßnahmen für Ihre Batterie.
Folgend einige Vorsichtsmaßnahmen für Ihre Batterie.
Folgend einige Vorsichtsmaßnahmen für Ihre Batterie.Folgend einige Vorsichtsmaßnahmen für Ihre Batterie.
n
Verwenden Sie nur Originalbatterien vom Hersteller der Batterie, die Sie ersetzen.
n
Schalten Sie vor dem Entfernen oder Auswechseln der Batterie den Strom aus
oder gehen Sie in den Suspend-Modus.
n
Ändern Sie nichts an der Batterie.
n
Bewahren Sie die Batterie für Kinder unzugänglich auf.
n
Entsorgen Sie die Batterien entsprechen den örtlichen Vorschriften.
n
Halten Sie die Batterie von Feuer fern und recyceln Sie sie, wenn möglich.
Beachten Sie beim Säubern des Notebooks folgende Schritte:
Beachten Sie beim Säubern des Notebooks folgende Schritte:
Beachten Sie beim Säubern des Notebooks folgende Schritte:Beachten Sie beim Säubern des Notebooks folgende Schritte:
1. Schalten Sie die Stromzufuhr am Notebook aus und entfernen Sie die Batterie.
2. Trennen Sie den AC(Wechselstrom)-Adapter.
3.
Verwenden Sie ein weiches, mit Wasser angefeuchtetes Tuch. Verwenden Sie
keine flüssige oder aerosolhaltige Reinigungsmittel.
Bei folgenden Störungen nehmen Sie bitte mit Ihrem Händler oder Kundendienst
Bei folgenden Störungen nehmen Sie bitte mit Ihrem Händler oder Kundendienst
Bei folgenden Störungen nehmen Sie bitte mit Ihrem Händler oder KundendienstBei folgenden Störungen nehmen Sie bitte mit Ihrem Händler oder Kundendienst
Kontakt auf:
Kontakt auf:
Kontakt auf:Kontakt auf:
n
Das Notebook wurde fallen gelassen oder das Gehäuse wurde beschädigt.
n
Flüssigkeit ist in das Innere gelangt.
n
Das Notebook funktioniert nicht normal.
vii

KAPITEL
KAPITEL 1
KAPITELKAPITEL
GRUNDWISSEN
1
1 1
Kapitel 1 GRUNDWISSEN
Dieses Kapitel stellt die Leistungsmerkmale und
Komponenten des Notebooks vor.
1-1

BENUTZERHANDBUCH
Leistungsmerkmale
Leistungsmerkmale
LeistungsmerkmaleLeistungsmerkmale
n
HHHHochleistungsprozessor
n
AGP
AGP-Grafik
AGPAGP
n
Fortgeschrittene
Fortgeschrittene 3D
FortgeschritteneFortgeschrittene
MPEG2/DVD Playback
MPEG2/DVD Playback
MPEG2/DVD PlaybackMPEG2/DVD Playback
ochleistungsprozessor
ochleistungsprozessorochleistungsprozessor
Das Notebook ist mit dem Intel Celeron/PIII Prozessor ausgestattet, welcher einen 128K /
256K integrierten Level II Cache vorweist.
-Grafik
-Grafik-Grafik
Über einen 2D/3D Videoprozessor mit einer
integrierten Super UltraAGP-Technologie und
fortgeschrittenen 64-Bit Grafikanzeigenschnittstelle
bietet das System die AGP 4x Leistung bis zu 2
GB/s-Speicherbandbreite und hochqualitative
Grafiken.
3D----Grafik und
Grafik und Hardware
3D 3D
Grafik undGrafik und
Hardware Accelerated Playback gibt Ihnen eine
fließende Videowiedergabe ohne störendes
Ruckeln. Die 3D-Grafik lässt Ihre Spiele zudem
realistischer erscheinen.
Hardware Accelerated
Hardware Hardware
Accelerated
AcceleratedAccelerated
1-2
n
Mass
Massenspeicherfähigkeit
enspeicherfähigkeit
MassMass
enspeicherfähigkeitenspeicherfähigkeit
Das System bietet eine austauschbare Festplatte,
so dass Sie die Speicherkapazität Ihren Bedürfnissen entsprechend erhöhen können.
n
Hochflexibles Design
Hochflexibles Design
Hochflexibles DesignHochflexibles Design
Das Notebook bietet ein zusätzliches
Erweiterungsfach zum Aufrüsten des Speichers.
Sie können die Kapazität des Speichers erhöhen,
indem Sie ein Dual-Inline-Speichermodul
hinzufügen. Sie können den Arbeitsspeicher in
beliebiger Kombination bis zu 512 MB aufrüsten.
n
Große
Große LCD
LCD-Anzeige
GroßeGroße
-Anzeige
LCD LCD
-Anzeige-Anzeige
Der Aktivmatrix Bildschirm 14.1-Zoll TFT XGA
erzeugt klare und brillante farbige Texte und
Grafiken.

n
Tastatur und
Tastatur und Touchpad
Tastatur und Tastatur und
Zur Erhöhung der Arbeitseffizienz und Produktivität
ist die Tastatur mit zwei Windows-Tasten und
einem integrierten Touchpad in der Mitte der
ergonomischen Handflächenauflage ausgestattet.
n
Leistungsfähige Batterie
Leistungsfähige Batterie
Leistungsfähige BatterieLeistungsfähige Batterie
Die neuartige Nickelmetallhydrid-Batterie oder LiIon-Batterie bietet eine lange Lebensdauer,
geringes Gewicht und schnelle
Wiederaufladbarkeit.
n
Viele Kommunikationsmöglichkeiten
Viele Kommunikationsmöglichkeiten
Viele KommunikationsmöglichkeitenViele Kommunikationsmöglichkeiten
Das System bietet eine komplette
Kommunikationslösung für Netzwerke,
Internetzugriff und kabellose Datenübertragung.
Der eingebaute Netzwerkadapter ermöglicht Ihnen
in das lokale Netzwerk zu gehen und Daten zu
übertragen. Das eingebaute 56-KBps V.90-Modem
ermöglicht eine schnelle Daten- und
Faxübertragung, ohne einen wertvollen PCKartensteckplatz opfern zu müssen. Der
Infrarottransceiver Ihres Notebooks erlaubt Ihnen
eine Point-to-Point-Kommunikation mit anderen
Systemen oder Geräten zu haben, die mit einem
Infrarotanschluss ausgestattet sind.
Touchpad
TouchpadTouchpad
Kapitel 1 GRUNDWISSEN
n
Audio-Leistungsmerkmale
Audio-Leistungsmerkmale
Audio-LeistungsmerkmaleAudio-Leistungsmerkmale
Das System ist mit internen Audioaufnahme- und
Wiedergabe-Funktionen ausgestattet, inklusive 3D(dreidimensionale)-Audio, 64-Voice DirectSoundKanalunterstützung und integriertem HardwareWavetable.
n
Integrierte E/A-Anschlüsse
Integrierte E/A-Anschlüsse
Integrierte E/A-AnschlüsseIntegrierte E/A-Anschlüsse
Dieses Notebook hat ein vollständiges Angebot
von integrierten E/A-Anschlüssen. Das System ist
ebenfalls mit einer neuen Generation von USBkompatiblen Peripheriegeräten ausgestattet.
1-3

BENUTZERHANDBUCH
A
A
Kurzbeschreibung des Systems
Kurzbeschreibung des Systems
Kurzbeschreibung des SystemsKurzbeschreibung des Systems
Ansicht
nsicht von
nsicht Ansicht
von oben
oben
von von
obenoben
Warnung:
Stellen Sie keine
schweren
Gegenstände auf
das Notebook,
wenn die
Verschlusslaschen
zu sind. Dies kann
die Anzeige
beschädigen.
1-4
1.
1. LCD-Verschlusslaschen
LCD-Verschlusslaschen
1.1.
LCD-VerschlusslaschenLCD-Verschlusslaschen
Die linke und rechte LCD-Verschlusslasche
verschließt bzw. öffnet den LCD-Bildschirm.
2.
2. LCD-Anzeigebildschirm
LCD-Anzeigebildschirm
2.2.
LCD-AnzeigebildschirmLCD-Anzeigebildschirm
Das Notebook ist mit einer Flüssigkristallanzeige mit
der XGA-Auflösung ausgestattet.

Anmerkung:
Um den Internet-
Hotkey verwenden
zu können, müssen
Sie:
1. das Windows
Netzwerk-DFÜ mit
einer gültigen
Internetzugangsberechtigung (von
einem ISP)
installieren,
2. die spezielle
Internet-HotkeyAnwendung
installieren, die sich
in der mitgelieferten
CD-ROM
(d.:\Driver\Qbrowse\
Setup.exe) befindet,
und
3. Microsoft Internet
Explorer 4.0 oder
neuere Version
installieren.
Kapitel 1 GRUNDWISSEN
3.
3. Internet-Hotkey
Internet-Hotkey
3.3.
Internet-Hotkey Internet-Hotkey
Der Internet-Hotkey aktiviert das DFÜ-Verfahren des
Modems und öffnet automatisch den InternetBrowser (siehe Anmerkung an der Seite)
4.
4. LED-Statusanzeige
LED-Statusanzeige
4.4.
LED-StatusanzeigeLED-Statusanzeige
Die LED-Statusanzeigen zeigen die Aktivierung
bestimmter Tastenfunktionen und den Status der
Festplatte/CD-ROM an. (Siehe S. 1-11,12)
5.
5. Strom-/Suspend-Taste
Strom-/Suspend-Taste
5.5.
Strom-/Suspend-Taste Strom-/Suspend-Taste
Die Strom-/Suspend-Taste schaltet das Notebook ein
bzw. aus und funktioniert ebenfalls als eine SystemSuspend-Taste. Das Notebook hat ein spezielles
Design, bei dem nur eine Taste verwendet wird.
Drücken Sie die Taste einmal kurz, um das System
einzuschalten. Drücken Sie die Taste für mindestens
3-4 Sekunden, um das System auszuschalten.
Sobald das System in DOS/Windows ist, geht das
System durch einmaliges kurzes Drücken in den
Suspend-Modus. Drücken Sie die Power/SuspendTaste noch einmal, um den Suspend-Modus wieder
zu verlassen. (Beziehen Sie sich auf Kapitel 3, um
mehr über die Systemsuspend-Funktion zu erfahren)
6.
6. Eingebaute Lautsprecher
Eingebaute Lautsprecher
6.6.
Eingebaute LautsprecherEingebaute Lautsprecher
Die eingebauten Lautsprecher geben den Ton in
stereo wieder.
7.
7. Tastatur
Tastatur
7.7.
Tastatur Tastatur
Zur Dateneingabe wird die weiterentwickelte 86/87Tasten-Tastatur verwendet, inklusive der Windows
Starttaste, Anwendungsmenü-Taste für Windows
95/98/NT4.0, integriertem numerischen Ziffernblock
und Cursor-Tasten (Siehe S. 1-14,15).
8.
8. Fn-Taste
Fn-Taste
8.8.
Fn-TasteFn-Taste
Die Fn-Taste wird zusammen mit den
Funktionstasten verwendet, um die HotkeyFunktionen zu aktivieren. (Siehe S. 1-15)
9.
9. Touchpad
Touchpad
9.9.
TouchpadTouchpad
Das Touchpad ist ein integriertes Zeigegerät mit
Funktionen, die einer Maus ähneln.
1-5

BENUTZERHANDBUCH
Ansicht von hinten
Ansicht von hinten
Ansicht von hintenAnsicht von hinten
10.
10. LED-Systemanzeiger
LED-Systemanzeiger
10.10.
LED-SystemanzeigerLED-Systemanzeiger
Der Anzeiger zeigt den Power/Suspend-Status des
Systems an. (Siehe S. 1-13)
11.
11. Eingebautes Mikrofon
Eingebautes Mikrofon
11.11.
Eingebautes MikrofonEingebautes Mikrofon
Über das eingebaute Mikrofon können Sie Ihren
Anwendungen Tönen hinzufügen oder die
Sprechfunktionen Ihrer Anwendungen verwenden.
Zum Verwenden dieses Mikrofons sind
Anwendungen wie Audio-Softwares erforderlich, die
den Audioeingang verwenden können.
Anmerkung:
Die USB-Funktion wird
nicht vom Windows NTSystem unterstützt.
Warnung:
Öffnen Sie niemals die
Abdeckung für die CPUKühlrippen bzw. für den
CPU-Ventilator.
Andernfalls kann die
Elektrik des Systems
dauerhaften Schaden
davontragen oder
Hitzeprobleme
verursachen, für die der
Hersteller keine
Garantie übernimmt.
1-6
1.
1. Kensington-Sicherungshalter
Kensington-Sicherungshalter
1.1.
Kensington-SicherungshalterKensington-Sicherungshalter
Dieser Sicherungshalter dient zur Diebstahlsicherung
mit einem Kensington-Stahlseil. Sie können damit Ihr
Notebook an einer geeigneten Stelle befestigen.
2.
2. USB-Anschluss
USB-Anschluss
2.2.
USB-AnschlussUSB-Anschluss
Der Universal Serielle Bus (USB)-Anschluss erlaubt
Ihnen eine Vielzahl von Geräten mit dem USB-Kabel
an Ihr Notebook anzuschließen. Dieser einzige
Anschluss ermöglicht ein Anschließen von bis zu 128
Geräten mit einer sehr hohen
Datenübertragungsgeschwindigkeit bis zu 12 MBps
(Mega-Bits pro Sekunde).
Dieser Anschluss ist konform mit den USB
Plug&Play-Standards.
3.
3. Modemanschluss
Modemanschluss
3.3.
ModemanschlussModemanschluss
An dieser Stelle stecken Sie den Telefonsstecker (RJ-
11) zur Aktivierung der Fax/Modem-Funktionen ein.

Kapitel 1 GRUNDWISSEN
4.
4. PS/2-Anschluss
PS/2-Anschluss
4.4.
PS/2-AnschlussPS/2-Anschluss
Das Notebook ist so ausgelegt, dass es jeweils nur
ein Zeigegerät verwenden kann. An dieser Stelle
schließen Sie ein externes PS/2-kompatibles Gerät
wie z.B. eine Maus oder Tastatur an.
5.
5. Mono-Mikrofonbuchse
Mono-Mikrofonbuchse
5.5.
Mono-MikrofonbuchseMono-Mikrofonbuchse
An dieser Mono-Mikrofonbuchse (3,5 mm
Durchmesser) können Sie ein Mikrofon anschließen.
Um Funktionsstörungen zu vermeiden, deaktivieren
Sie bitte in diesem Fall das eingebaute Mikrofon.
6.
6. Stereo-Kopfhörerbuchse
Stereo-Kopfhörerbuchse
6.6.
Stereo-KopfhörerbuchseStereo-Kopfhörerbuchse
An dieser Stereo-Kopfhörerbuchse (3,5-mm
Durchmesser) können Sie Kopfhörer oder externe
Lautsprecher anschließen. Wenn diese Funktion
eingeschaltet wird, dann deaktivieren Sie bitte die
internen Lautsprecher.
7.
7. Externer VGA-Anschluss
Externer VGA-Anschluss
7.7.
Externer VGA-AnschlussExterner VGA-Anschluss
Der 15-polige VGA- Analoganschluss dient zum
Anschließen eines externen CRT-Monitors oder
Projektors.
8.
8. Serieller Anschluss
Serieller Anschluss
8.8.
Serieller AnschlussSerieller Anschluss
An dieser Stelle können Sie ein serielles Gerät über
ein 9-poliges serielles (RS-232) Kabel verbinden.
9.
9. Paralleler Anschluss
Paralleler Anschluss
9.9.
Paralleler AnschlussParalleler Anschluss
Dieser 25-polige parallele Anschluss wird
hauptsächlich mit einem Signalkabel eines Druckers
verbunden. (Ein FDD-Modul, das ein paralleles Kabel
hat, kann auch an diesen Anschluss angeschlossen
werden.)
10.
10. LAN-Anschluss
LAN-Anschluss
10.10.
LAN-AnschlussLAN-Anschluss
Dieser Anschluss wird mit einem Netzwerk-Hub über
ein RJ-45-Kabel verbunden und ist ebenfalls mit
10Base-T- und 100Base-TX-Übertragungsprotokollen
konform.
1-7
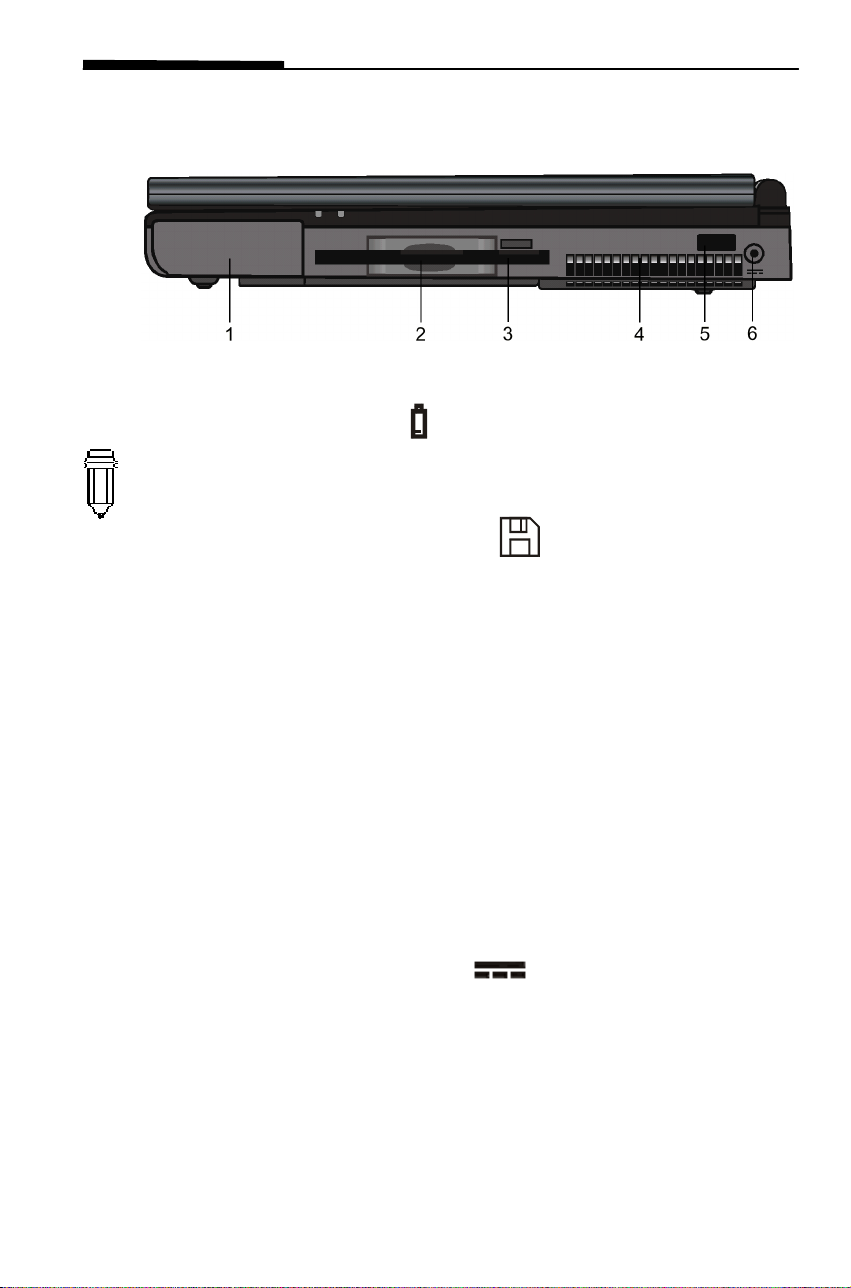
BENUTZERHANDBUCH
Ansicht von rechts
Ansicht von rechts
Ansicht von rechtsAnsicht von rechts
Anmerkung:
Die USB-Funktion
wird nicht vom
Windows NT-System
unterstützt
1.
1. Batterie
Batterie
1.1.
BatterieBatterie
Die Batterie ist die interne Stromquelle für das
Notebook.
2.
2. Diskettenlaufwerk
Diskettenlaufwerk
2.2.
DiskettenlaufwerkDiskettenlaufwerk
Das Diskettenlaufwerk ist ebenfalls im System
integriert.
3.
3. Diskettenauswerftaste
Diskettenauswerftaste
3.3.
DiskettenauswerftasteDiskettenauswerftaste
Mit dieser Taste können Sie die Diskette auswerfen
lassen.
1-8
4.
4. Ventilatorbelüftungsöffnungen
Ventilatorbelüftungsöffnungen
4.4.
VentilatorbelüftungsöffnungenVentilatorbelüftungsöffnungen
Die Ventilatorbelüftungsöffnungen sind dort, wo mit
heißer Luft gerechnet werden muss. Decken Sie
diese Luftlöcher nicht ab.
5.
5. Infrarotanschluss
Infrarotanschluss
5.5.
InfrarotanschlussInfrarotanschluss
Der Infrarot Data Association (IrDA)-kompatible
serielle Infrarotanschluss erlaubt 4 MBps (FIRModus) kabellose Datenübertragung mit IrDA 1.1kompatiblen externen Geräten..
6.
6. Netzbuchse (Gleichstromeingang)
Netzbuchse (Gleichstromeingang)
6.6.
Netzbuchse (Gleichstromeingang)Netzbuchse (Gleichstromeingang)
An dieser Stelle wird der AC(Wechselstrom)-Adapter
mit Ihrem Notebook verbunden.

Ansicht von links
Ansicht von links
Ansicht von linksAnsicht von links
1.
1. CD-ROM
CD-ROM
1.1.
CD-ROMCD-ROM
Das CD-ROM-Laufwerk ist im Notebook integriert.
2.
2. CD-ROM Auswerftaste
CD-ROM Auswerftaste
2.2.
CD-ROM AuswerftasteCD-ROM Auswerftaste
Mit der Auswerftaste wird das CD-ROM-Fach
geöffnet.
3.
3. PC-Karten-Steckplatz
PC-Karten-Steckplatz
3.3.
PC-Karten-SteckplatzPC-Karten-Steckplatz
Eine PC-Karte kann an dieser Stelle eingesteckt
werden. Der PC- Karten- Steckplatz unterstützt die
CardBus-Technologie.
Kapitel 1 GRUNDWISSEN
4.
4. PC-Karten Auswerftaste
PC-Karten Auswerftaste
4. 4.
PC-Karten AuswerftastePC-Karten Auswerftaste
Mit dieser Taste können Sie die PCMCIA-Karte
auswerfen lassen.
Anmerkung:
Zwei Typen von CD-ROM-Laufwerken können im Werk installiert werden. Eines ist
elektrisch und eines mechanisch. Im Prinzip wird ein mobiler Computer mit einem
elektrischen CD-ROM-Laufwerk ausgestattet. Bei diesem Gerät können Sie eine CDROM nur auswerfen, wenn das System eingeschaltet ist. Bei einem mechanischen Typ
funktioniert die Auswerftaste immer, auch wenn das System ausgeschaltet ist. Bitte
beachten Sie auch, dass bei einem mechanischen Laufwerk eine CD-Disc nicht über die
Fn-Taste unter dem Windows 98-Betriebssystem geöffnet werden kann.
1-9

BENUTZERHANDBUCH
e
Ansicht von unten
Ansicht von unten
Ansicht von untenAnsicht von unten
Warnung:
Nehmen Sie die
Abdeckung des
Ventilators zur Kühlung
der CPU nicht ab und
blockieren Sie nicht die
Lüftungsöffnungen.
Andernfalls kann die
Elektrik des Systems
dauerhaften Schaden
davontragen oder es
werden Hitzeprobleme
verursacht, für die der
Hersteller keine Garantie
übernimmt.
1.
1. Befestigungsschraube
Befestigungsschraube
1.1.
BefestigungsschraubeBefestigungsschraube
Die Befestigungsschraube hält die Abdeckung des
Festplattenfachs, die die Festplatte vor Staub und
Schmutz schützt.
2.
2. Festplattenfach
Festplattenfach
2.2.
FestplattenfachFestplattenfach
An dieser Stelle wird die Festplatte eingebaut. Die
Festplatte speichert alle Systemdaten. Die Festplatte
kann auf eine größere Kapazität aufgerüstet werden.
(Siehe Kapitel 4 für Informationen zur Aufrüstung
einer Festplatte.)
Warnung:
Achten Sie bitte beim
Aufrüsten Ihrer CPU auf
den Kühlventilator. Die
Kühlrippen können durch
kräftigen Druck verbogen
werden.. Der Hersteller
übernimmt keine Garanti
in diesem Fall.
1-10
3.
3. Abdeckung des CPU-Kühlrippen-/Ventilatorfachs
Abdeckung des CPU-Kühlrippen-/Ventilatorfachs
3.3.
Abdeckung des CPU-Kühlrippen-/VentilatorfachsAbdeckung des CPU-Kühlrippen-/Ventilatorfachs
Das CPU-Kühlrippen-/Ventilatorfach ist dort, wo die
Luft in das Notebook zur internen
Temperaturregelung eingezogen wird. Decken Sie
diese Luftöffnungen nicht ab. Entfernen Sie diese
Abdeckung nicht. Es gibt innen keine für den
Benutzer zu bedienende Teile.
4.
4. Befestigungsschraube
Befestigungsschraube
4.4.
BefestigungsschraubeBefestigungsschraube
Die Befestigungsschraube befestigt die Abdeckung
des CPU-Kühlrippen-/Ventilatorfachs, die das CPUModul vor Staub und Schmutz schützt.
5.
5. CPU-Kühlrippen-/Ventilatorfach
CPU-Kühlrippen-/Ventilatorfach
5.5.
CPU-Kühlrippen-/VentilatorfachCPU-Kühlrippen-/Ventilatorfach

In diesem Fach wird die CPU eingebaut.
6.
6. Batteriefachlaschen
Batteriefachlaschen
6.6.
BatteriefachlaschenBatteriefachlaschen
Mit den Batteriefachlaschen wird die Batterie verbzw. entriegelt.
7.
7. Batterie
Batterie
7.7.
BatterieBatterie
Die Batterie ist die interne Stromquelle für das
Notebook.
LED-Statusanzeigen
LED-Statusanzeigen
LED-StatusanzeigenLED-Statusanzeigen
Die Anzeigen unter dem LCD-Anzeigebildschirm, wie
unten angezeigt, informieren Sie über den aktuellen
Betriebsstatus Ihres Notebooks. Wenn eine bestimmte
Funktion aktiviert wird, dann leuchtet die jeweilige
Anzeige auf. Sehen Sie sich bitte die folgenden
detaillierten Erklärungen zu diesen Symbolen an.
Kapitel 1 GRUNDWISSEN
1-11

BENUTZERHANDBUCH
Grafische LED-
Grafische LED-
Grafische LED-Grafische LED-
Symbole
Symbole
SymboleSymbole
Bedeutung
Bedeutung
BedeutungBedeutung
Wenn auf das Diskettenlaufwerk
zugegriffen wird, dann leuchtet diese
Anzeige grün.
Wenn auf die Festplatte zugegriffen
wird, dann leuchtet diese Anzeige grün.
Wenn auf das CD-ROM-Laufwerk
zugegriffen wird, dann leuchtet diese
Anzeige grün.
Wenn der numerische Ziffernblock
aktiviert ist, dann leuchtet diese
Anzeige grün.
Wenn CAPS-LOCK aktiviert ist, dann
leuchtet diese Anzeige grün.
Wenn SCROLL-LOCK aktiviert ist, dann
leuchtet diese Anzeige grün.
1-12

LED-Systemanzeige
LED-Systemanzeige
LED-SystemanzeigeLED-Systemanzeige
Kapitel 1 GRUNDWISSEN
Symbole
Symbole Bedeutung
SymboleSymbole
Bedeutung
BedeutungBedeutung
Wenn das Notebook im SuspendModus ist, dann leuchtet diese Anzeige
gelb. Wenn das Notebook im POSModus ist, dann blinkt diese LEDAnzeige. Wenn das Notebook im STDModus ist, dann ist diese LED-Anzeige
aus.
Wenn die Batterie aufgeladen wird und
das System AUS ist, dann blinkt diese
Anzeige rot.
Wenn die Batterie aufgeladen wird und
das System EIN ist, dann blinkt diese
Anzeige orange.
Wenn die Batterie schwach geworden
ist, dann blinkt diese Anzeige grün.
1-13

BENUTZERHANDBUCH
Tastatur
Tastatur
TastaturTastatur
Dieses Notebook erlaubt nur den Betrieb einer einzigen
Tastatur. Bitte deaktivieren Sie die eingebaute Tastatur,
bevor Sie eine externe Tastatur verwenden.
Die Haupteingangsschnittstelle des tragbaren PCs ist die
Tastatur. Die Tastatur hat alle Funktionen wie eine
Standardtastatur mit 101 Tasten. Sie beinhaltet alternative
Funktionen wie integrierten numerischen Ziffernblock,
Windowsverknüpfungstaste, Systembedienungshotkeys. Die
folgende Beschreibung gibt Auskunft über alle benötigten
Einzelheiten.
Der Cursor (Pfeil), der sich in der unteren rechten Ecke der
Tastatur befindet, und die Tasten [Bild ↑], [Bild ↓], [Pos 1] und
[Ende], die sich um den Rand der Tastatur befinden,
ermöglichen Ihnen den aktiven Cursor auf verschiedene
Positionen auf dem Bildschirm oder im Dokument zu
bewegen.
Die Tasten [Einfg] und [Entf] unten an der Tastatur links
neben der Cursortaste erlauben Ihnen Zeichen einzufügen
und zu entfernen. Ihr Computer hat ebenfalls einen
eingebetteten numerischen Ziffernblock. Weitere
Informationen können Sie auf den Seiten 1-18 unter
"Eingebetteter numerischer Ziffernblock" nachlesen.
1-14
Die Tastatur hat ebenfalls zwei Windows -Tasten
1. Starttaste
Starttaste mit dem Windows-Logo:
StarttasteStarttaste
Diese Taste erlaubt es Ihnen, das WindowsStartmenü unten auf der Startleiste aufzurufen.
2. Anwendungsmenü-Taste
Anwendungsmenü-Taste, die wie ein Menü mit
Anwendungsmenü-TasteAnwendungsmenü-Taste
einem Cursor darauf aussieht:
Diese Taste ruft das Popup-Menü der
gegenwärtigen Windows 95-kompatiblen
Anwendung auf. Diese Funktion entspricht dem
Klicken auf die rechte Maustaste.

Funktiontasten
Funktiontasten
FunktiontastenFunktiontasten
Grafische
Grafische
GrafischeGrafische
Symbole
Symbole
SymboleSymbole
Kapitel 1 GRUNDWISSEN
Aktion
Aktion Systemsteuerung
AktionAktion
Fn + F1
Fn + F1 In den Suspend- Modus eintreten
Fn + F1Fn + F1
Fn + F2
Fn + F2 Ton aus
Fn + F2Fn + F2
Fn + F3
Fn + F3 Den Batteriewarnpiepston ein- bzw. ausschalten
Fn + F3Fn + F3
Fn + F4
Fn + F4 Anzeigemodus umschalten: nur LCD, nur CRT oder
Fn + F4Fn + F4
Systemsteuerung
SystemsteuerungSystemsteuerung
duale Anzeige
Fn + F5
Fn + F5 Lauter
Fn + F5Fn + F5
Fn + F6
Fn + F6 Leiser
Fn + F6Fn + F6
Fn + F7
Fn + F7
Fn + F7Fn + F7
Fn + F8
Fn + F8
Fn + F8Fn + F8
Fn + F9
Fn + F9
Fn + F9Fn + F9
Heller
Dunkler
Kontrast stärker (nur DSTN)
Fn + F10
Fn + F10
Fn + F10Fn + F10
Fn +
Fn + Num
Num Aktiviert den eingebetteten Ziffernblock um im
Fn + Fn +
NumNum
Rollen
Rollen Durch Drücken auf die Rollen-Taste bewegt sich der
Scr ol l
Scr ol l
Scr ol lScroll
Lock
Lock
LockLock
Anmerkung:
Drücken Sie bitte zur
Systemsteuerung die
Fn(Funktions)-Taste und die
Fx-Taste gleichzeitig.
RollenRollen
Kontrast schwächer (nur DSTN)
numerischen Modus zu arbeiten. Die Tasten
entsprechen den eines Taschenrechners.
Verwenden Sie diesen Modus, wenn Sie viele
Zahlen eingeben müssen. Eine alternative
Möglichkeit wäre es, einen externen numerischen
Ziffernblock anzuschließen.
Bildschirm um eine Zeile nach oben oder unten
entsprechend der Taste ↑↑↑↑ oder ↓↓↓↓.
Anmerkung:
Das Lautstärke-Regelungsmenü wird nicht sofort
aktualisiert, wenn Fn+F5 oder Fn+F6 verwendet
wird.
Sie müssen das Menü schließen und dann wieder
öffnen, um die Lautstärkeanzeige zu aktualisieren
1-15

BENUTZERHANDBUCH
1-16

Kapitel 2 BIOS-SETUP UND SICHERHEIT
KAPITEL
KAPITEL 2222
KAPITELKAPITEL
BIOS-SETUP UND SICHERHEIT
In diesem Kapitel erfahren Sie, wie Sie das BIOSSetup ausführen und verschiedene HardwareSteuerungseinstellungen vornehmen. Sie erfahren
auch, wie Sie die eingebetteten Sicherheitsfunktionen benutzen können.
2-1

BENUTZERHANDBUCH
Das
Programm, das in dem BIOS (Basic Input/Output System)
Ihres Notebooks eingebettet ist. Es führt viele
Hardwarefunktionen aus. Es ist eine mit einem Menü
ausgestattete Software, so dass Sie die Einstellungen leicht
konfigurieren und ändern können.
Das BIOS enthält die Werkseinstellungen für den
Standardbetrieb des Notebooks. Es kann dennoch
vorkommen, dass Sie die Werkseinstellungen im BIOS
ändern müssen. Dies ist z.B. der Fall, wenn eine Hardware
geändert bzw. aufgerüstet wird oder wenn Sie die
Hardwareeinstellungen nach Ihren spezifischen
Bedürfnissen ändern möchten. Sie müssen dann das BIOSSetup Programm aufrufen.
Das BIOS erlaubt Ihnen Passwörter festzulegen, die einen
Zugriff auf das System begrenzen. Dies ist eine sehr
nützliche Funktion, wenn wichtige Informationen im
Notebook gespeichert werden. Ein unautorisiertes Zugreifen
kann dadurch verhindert werden. In diesem Kapitel werden
Sie ebenfalls erfahren, wie Sie diese Sicherheitsfunktion
anwenden können.
Setup-Utility ist ein Hardwarekonfigurations-
2-2

Ausführen des BIOS-Setup
Ausführen des BIOS-Setup
Ausführen des BIOS-SetupAusführen des BIOS-Setup
Schalten Sie den Computer ein. Wenn das BIOS den POST
(Power-On Self Test, bzw. Selbsttest beim Einschalten)
ausführt, dann drücken Sie die Entf-Taste, um das AMIBIOS
Setup Utility zu starten. Drücken Sie die Entf-Taste, sobald
Sie die Eingabeaufforderung "Press DEL to enter SETUP"
sehen.
Beenden des BIOS-Setup
Beenden des BIOS-Setup
Beenden des BIOS-SetupBeenden des BIOS-Setup
Nachdem Sie die Änderung der BIOS-Einstellungen
vervollständigt haben, beenden Sie das BIOS. Die
Änderungen im CMOS werden innerhalb weniger Sekunden
übernommen.
BIOS-Bedientasten
BIOS-Bedientasten
BIOS-BedientastenBIOS-Bedientasten
Taste
Taste Befehl
TasteTaste
Befehl Beschreibung
BefehlBefehl
Kapitel 2 BIOS-SETUP UND SICHERHEIT
Beschreibung
BeschreibungBeschreibung
ESC
F2 / F3
F10
<Tab>
<Enter>
←
→
↑
↓
PgUp
PgDn
Anmerkung:
Bei bestimmten Einstellungen sind manche Felder grau
dargestellt. Die Werte in den grau dargestellten Feldern
können nicht geändert werden.
Beenden Beendet das Submenü und geht zum
vorherigen Menü zurück oder beendet das
BIOS-Setup. Dabei werden die Änderungen
gespeichert.
Farbänderung
Speichern und
Beenden
Ein Feld wählen Wählt das nächste Feld.
Wählen Geht in das Wert-Feld oder wählt das
Ein Menü wählen Wählt das linke Menü daneben.
Ein Menü wählen Wählt das rechte Menü daneben.
Einen Eintrag
wählen
Einen Eintrag
wählen
Niedriger Wert
Höherer Wert Wählt den nächsthöheren Wert in einem Feld.
Ändert die Hintergrundfarbe des BIOS Setting
Utility
Speichert die Änderungen und bootet das
Notebook neu.
Submenü.
Wählt den oberen Eintrag.
Wählt den unteren Eintrag.
Wählt den nächsten niedrigeren Wert in einem
Feld.
2-3

BENUTZERHANDBUCH
Ändern der BIOS-Einstellungen
Ändern der BIOS-Einstellungen
Ändern der BIOS-EinstellungenÄndern der BIOS-Einstellungen
Das Hauptmenü des AMIBIOS wird wie folgend in einige
Submenüs unterteilt. Jedes Menü wird in diesem Abschnitt
detailliert beschrieben.
Das Setup-Hauptmenü
Das Setup-Hauptmenü
Das Setup-HauptmenüDas Setup-Hauptmenü
AMBIOS HI LEX SETUP UTILITY VERSION x.xx
(c) 2001 AMERICAN MEGATRENDS, INC. ALL RIGHTS RESERVED
STANDARD CMOS SETUP
ADVANCED CMOS SETUP
POWER MANAGEMENT SETUP
PERIPHERAL SETUP
AUTO-DETECT HARD DISKS
CHANGE USER PASSWORD
CHANGE SUPERVISOR PASSWORD
DEFAULT SETTING
SAVE SETTINGS AND EXIT
EXIT WITHOUT SAVING
Esc: Exit áâ: Sel F2 / F3: Color F10: Save & Exit
Das
Das Standard-CMOS-Setupmenü
Standard-CMOS-Setupmenü
Das Das
Standard-CMOS-SetupmenüStandard-CMOS-Setupmenü
Das Standard-CMOS-Setupmenü erlaubt die Uhrzeit,
Datum, Typ der jeweiligen Festplatte u.s.w. einzustellen. Alle
Standard-Setupoptionen werden in diesem Abschnitt
beschrieben.
2-4

Kapitel 2 BIOS-SETUP UND SICHERHEIT
Feld
Feld Auswahl /
FeldFeld
Date Keine
Auswahl /
Auswahl /Auswahl /
Submenü2
Submenü2
Submenü2Submenü2
Beschreibung
Beschreibung
BeschreibungBeschreibung
Tippen Sie das aktuelle Datum in der
Reihenfolge MM/TT/JJ ein
Time Keine Tippen Sie die aktuelle Uhrzeit in der
Reihenfolge HH/mm/ss ein.
Floppy
Drive
Not installed
(nicht installiert)
Wählen Sie passendes.
A:
1.44 MB 31/2 inch
Pri
Master
Sec
Master
Not installed
Auto
ARMD
CD-ROM
1-46
User
Als Primär Master wird das Laufwerk
bezeichnet, mit dem das BIOS zuerst versucht
zu booten. Das Primär Master-Laufwerk steuert
die Festplatte. Die Kapazität der Festplatte wird
in diesem Feld angezeigt.
Das Sekundär Master-Laufwerk steuert das
CD-ROM-Laufwerk.
Sec
Slave
Boot
Sector
Virus
Protection
Disabled
Enabled
Hier können Sie die Schutzfunktion für den
Boot-Sektor aktivieren bzw. deaktivieren. Das
BIOS gibt eine Warnung, wenn irgendeine
Anwendung oder ein Virus einen
Diskformatbefehl zum Schreiben auf den BootSektor ausgibt.
Wenn die Schutzfunktion gegen Viren aktiviert ist und versucht wird
auf den Boot-Sektor zu schreiben, dann erscheint die folgende
Meldung. Sie müssen eventuell mehrmals "N" eintippen um zu
verhindern, dass auf den Boot-Sektor geschrieben wird.
Boot Sector Write!!!
Possibile VIRUS: Continue (Y/N)?_
Die folgende Meldung erscheint bei dem Versuch einen Zylinder,
Kopf oder Sektor irgendeines Disklaufwerks über den BIOS Hard
Disk Drive-Service zu formatieren:
Format!!!
Possibile VIRUS: Continue (Y/N)?_
2-5

BENUTZERHANDBUCH
-
Anmerkung:
Das AMIBIOS
stellt automatisch
die IDELaufwerkparameter
ein. Stellen Sie zum
Eingeben der MFM
, ESDI- oder DLLLaufwerkparameter
die Einstellung auf
"USER". Wählen
Sie "Not Installed"
bei SCSILaufwerken.
Wählen Sie
"CDROM" bei
ATAPI CD-ROMLaufwerken.
Detaillierte Beschreibung der Festplatteneinstellung
Detaillierte Beschreibung der Festplatteneinstellung
Detaillierte Beschreibung der FestplatteneinstellungDetaillierte Beschreibung der Festplatteneinstellung
Wählen Sie Auto und lassen das BIOS die Treiberparameter
automatisch konfigurieren. Das BIOS zeigt nach Drücken
auf "Enter" die Laufwerksparameter. Sie können die Werte
noch nachträglich manuell verändern, wenn die automatisch
erkannten Laufwerksparameter nicht korrekt sind oder Sie
versuchen, die erweiterte IDE-Eigenschaft zu aktivieren.
n LBA Mode: (Groß-Modus)
Wählen Sie "On", wenn das Laufwerk eine Kapazität hat,
die über 540 MB hinausgeht.
n Blk Mode: (Block-Modus)
Wählen Sie "On", um die Blockdatenübertragung zu
ermöglichen.
n 32 Bit Mode:
Wählen Sie "On", um eine 32 Bit-Datenübertragung zu
ermöglichen
n PIO Mode:
Es wird empfohlen, dass Sie "Auto" wählen, um das BIOS
die PIO-Moduseinstellung vornehmen zu lassen. Wenn der
gewählte PIO-Modus nicht vom IDE-Laufwerk unterstützt
wird, dann funktioniert die Festplatte nicht ordnungsgemäß.
Wenn Sie den PIO-Modus des Laufwerks kennen, dann
können Sie selbstverständlich den entsprechenden PIOModus zwischen 1 und 5 auswählen.
2-6
Eingeben der Laufwerkparameter
Eingeben der Laufwerkparameter
Eingeben der LaufwerkparameterEingeben der Laufwerkparameter
Sie müssen eventuell die Laufwerkparameter eingeben, um
die Konfiguration des Festplattentyps zwischen 1 - 46
1 - 46 einer
1 - 461 - 46
Festplatte, Primär Master, Primär Slave, Sekundär Master
oder Sekundär Slave zu vervollständigen.
Beschreibung der Laufwerkparameter
Beschreibung der Laufwerkparameter
Beschreibung der LaufwerkparameterBeschreibung der Laufwerkparameter
Parameter
Parameter Beschreibung
ParameterParameter
Type Die Nummer für Laufwerke mit bestimmten Identifikationsparameter.
Cyln Die Anzahl der Zylinder des Laufwerks.
Heads Die Anzahl der Köpfe.
WPcom Die tatsächliche physikalische Größe eines Sektors wird immer
kleiner, während der Spurdurchmesser sich verkleinert. Dieser
Parameter ist die Anzahl der Zylinder auf der Diskoberfläche, wo die
Schreib-Vorkompensation beginnt.
Sec Die Anzahl der Sektoren pro Zylinder.
MFM-Laufwerke haben 17 Sektoren pro Zylinder. RLL-Laufwerke
haben 26 Sektoren pro Zylinder. ESDI-Laufwerke haben 34
Sektoren pro Zylinder. SCSI- und IDE-Laufwerke haben sogar mehr
Sektoren pro Zylinder.
Beschreibung
BeschreibungBeschreibung

Kapitel 2 BIOS-SETUP UND SICHERHEIT
Das erweiterte
Das erweiterte CMOS-Setupmenü
Das erweiterte Das erweiterte
Erweiteres CMOS-Setup zum Konfigurieren der Systemoptionen.
CMOS-Setupmenü
CMOS-SetupmenüCMOS-Setupmenü
Feld Auswahl /
Submenü
1st Boot
Device
2nd Boot
Device
3rd Boot
Device
Boot Up
NumLockOnOff
TouchPad
Support
Password
Check
Erweitertes
LCD
Größe des
Gemeinsamen
Speichers
Disabled
IDE-0
Floppy
CDROM
Enabled
Disable
Setup
Always
Aktivieren
Deaktivieren
8 / 16 / 32
MB (oder
mehr)
Beschreibung
Stellen Sie den Gerätetyp des ersten
bootfähigen Laufwerks ein, von dem das
BIOS nach dem Vervollständigen des BIOS
POST zu booten versucht.
Stellen Sie den Gerätetyp des zweiten
bootfähigen Laufwerks ein, von dem das
BIOS nach dem Vervollständigen des BIOS
POST zu booten versucht.
Stellen Sie den Gerätetyp des dritten
bootfähigen Laufwerks ein, von dem das
BIOS nach dem Vervollständigen des BIOS
POST zu booten versucht.
Sie können festlegen, ob der numerische
Ziffernblock während des Bootens des
Systems aktiviert oder deaktiviert werden
soll.
Aktivieren/Deaktieren des Touchpad Support
[Setup]:
Aktiviert die Passwortprüfungsfunktion, wann
immer das BIOS- Setup ausgeführt wird.
[Always]:
Aktiviert die Passwortprüfungsfunktion, wann
immer das System gebootet wird.
Im aktivierten Zustand wird im DOS Modus
der dargestellte Inhalt auf die Größe des
gesamten LCD Bildschirms vergrößert.
Dies Option ermöglicht es, die Größe des
Speichers zu bestimmen, die als
Bildwiederholspeicher oder Puffer benutzt
wird. Die Größe des gemeinsamen Speichers
kann maximal bis zu 50% des gesamten
Systemspeichers betragen.
Das Notebook arbeitet mit gemeinsamen Speicher. Die Grafikkarte benutzt
einen Teil des gemeinsamen Speichers als Bildwiederholspeicher. Je höher
der für das Display verwendete Systemspeicher, um so geringer ist die
Speichermenge, die dem System zu Verfügung steht.
Wenn zum Beispiel bei einer 64MB Gesamtspeichermenge 8MB für den
gemeinsamen VGA Speicher veranschlagt sind, wird für das System beim
Post-Selbsttest nach dem Einschalten nur 56MB angegeben.
2-7

BENUTZERHANDBUCH
Beziehen Sie sich bitte zum Einstellen einer angemessenen
Speicherzuteilungsgröße für die VGA-Grafik auf die Tabelle unten:
VESA-Standardgrafikmodi
VESA-Standardgrafikmodi
VESA-StandardgrafikmodiVESA-Standardgrafikmodi
Auflösung
Auflösung Farbtiefe
AuflösungAuflösung
640 X 480 16/256/32K/64K/16M Farben
800 X 600 16/256/32K/64K/16M Farben
1024 X 768 256/32K/64K/16M Farben
1280 X 1024 56/32K/64K/16M Farben
1600 X 1200 256/32K/64K/16M Farben
1920 X 1200 256/32K/64K/16M Farben
Farbtiefe
FarbtiefeFarbtiefe
120Hz NI
120Hz NI
120Hz NI
120Hz NI
100Hz NI
80Hz NI
Empfohlene
Empfohlene
EmpfohleneEmpfohlene
Speicherzuteilungsgröße
Speicherzuteilungsgröße
SpeicherzuteilungsgrößeSpeicherzuteilungsgröße
1M
1M
2M
4M
8M
8M
2-8

Kapitel 2 BIOS-SETUP UND SICHERHEIT
Das Energieverwaltungs-Setupmenü
Das Energieverwaltungs-Setupmenü
Das Energieverwaltungs-SetupmenüDas Energieverwaltungs-Setupmenü
Energieverwaltungs-Setup zum Konfigurieren der
Energieverwaltungsfunktion.
Feld
Feld Auswahl /
FeldFeld
Power
Manage
ment
Power
Switch
Type
LID
Switch
Type
Suspend
Mode
Standby
Time
Out
Suspend
Time
Out
Hard
Disk
Time Out
Auswahl /
Auswahl /Auswahl /
Submenü
Submenü
SubmenüSubmenü
Disabled
Enabled
On / Off
Suspend
Suspend
Screen Off
Disabled
POS (S1)
STD (S4)
Disabled
1 Min, 2 Min,
3 Min, 4 Min,
5 Min, 10 Min,
15 Min
Disabled
1 Min, 2 Min,
3 Min, 4 Min,
5 Min, 10 Min,
15 Min, 20 Min,
30 Min
Disabled
1 Min, 2 Min,
5 Min, 10 Min,
15 Min
Beschreibung
Beschreibung
BeschreibungBeschreibung
Deaktiviert bzw. aktiviert die
Systemenergieverwaltungs-Funktion.
[On/Off]: Stellt die Funktion des Netzschalters
auf die Ein/Aus-Funktion.
[Suspend]: Stellt die Funktion des Netzschalters
auf die Suspend-Funktion.
Wählen Sie “Suspend” um das System bei
geschlossener LCD Abdeckung in den Suspend
Modus zu versetzen.
Mit „Screen Off“ wird das LCD-Backlight
ausgeschaltet.
[Disabled]: Das System ist immer eingeschaltet.
[POS (S1)]: Suspend aktivieren. Das System
speichert den augenblicklichen Zustand unter
DRAM und tritt in den Standby Modus.
[STD (S4)]: Save to Disk. Das System speichert
die Inhalte des Arbeitsspeichers auf der Disk und
schaltet sich aus.
Geben Sie an, wie lange das System inaktiv
bleiben darf, bevor es in den Standby-Modus
eintreten soll.
Geben Sie an, wie lange das System inaktiv
bleiben darf, bevor es in den Suspend-Modus
eintreten soll.
Geben Sie an, wie lange das System inaktiv
bleiben darf, bevor die Festplatte ausgeschaltet
wird.
2-9

BENUTZERHANDBUCH
y
y
/
Feld
Feld Auswahl /
FeldFeld
RTC Alarm Disabled
RTC Alarm
Date*
RTC Alarm
Hour*
RTC Alarm
Minute*
RTC Alarm
Second*
Gegenstand mit *Zeichen bedeutet:
Diese Option ist nur bei aktiviertem “RTC Alarm” verfügbar.
Auswahl /
Auswahl /Auswahl /
Submenü
Submenü
SubmenüSubmenü
Enabled
Every Day
(jeden Tag)
1-31
00-23 Legen Sie die Stunde des RTC(Echtzeituhr)-
00-59 Legen Sie die Minute des RTC(Echtzeituhr)-
00-59 Legen Sie die Sekunden des RTC(Echtzeituhr)-
Beschreibung
Beschreibung
BeschreibungBeschreibung
[Disabled]:
Das S
bleibt im Suspend-Modus
[Enabled]:
Das S
nach Ablauf der in den Datum / Stunde
Minute / Sekunde Datenfeldern gemachten
Angaben.
Legen Sie das Datum des RTC(Echtzeituhr)Alarms fest
Alarms fest.
Alarms fest.
Alarms fest.
stem ignoriert den RTC-Alarm und
stem beendet den Suspend Mode
Das Peripherie-Setupmenü
Das Peripherie-Setupmenü
Das Peripherie-SetupmenüDas Peripherie-Setupmenü
Konfiguration für Peripheriegeräte und ihre Funktionen.
Feld
Feld Auswahl /
FeldFeld
Ethernet
Gerät
OnBoard
FDC
OnBoard
Serial
Port A
OnBoard
Serial
Port B
2-10
Auswahl /
Auswahl /Auswahl /
Submenü
Submenü
SubmenüSubmenü
Enabled
Disabled
Auto
Disabled
Enabled
Auto
Disabled
3F8/COM1
2F8/COM2
3E8/COM3
2F8/COM4
Beschreibung
Beschreibung
BeschreibungBeschreibung
Aktiviert/Deaktiviert den LAN-Adapter
[Auto]:
Das BIOS konfiguriert automatisch den
Diskettenlaufwerk-Controller.
[Disabled]:
Das Diskettenlaufwerk wird deaktiviert.
[Enabled]:
Das Diskettenlaufwerk wird aktiviert.
[Auto]:
Das BIOS konfiguriert diesen Anschluss
automatisch.
[Disabled]:
Der serielle Anschluss wird deaktiviert
[3F8/COM1_2F8/COM2
3E8/COM3_2F8/COM4]:
Sie können den E/A-Anschlussbereich
dieses seriellen Anschlusses bestimmen.

Feld
Feld Auswahl /
FeldFeld
Serial
Port2
Mode
IR Duplex
Mode
IR
DMA
Channel
OnBoard
Parallel
Port
Parallel
Port Mode
Parallelans
chluß IRQ
Parallelans
chluß
DMA Kanal
Auswahl /
Auswahl /Auswahl /
Submenü
Submenü
SubmenüSubmenü
IrDA
FIR
Half Duplex
Full Duplex
0, 1, 3 Hier kann den für FIR verwendeten DMA-Kanal
Disabled,
Auto, 378, 278,
3BC
Normal
Bi-Dir
EPP 1.9
EPP 1.7
ECP
Deaktiviert I
RQ 5 I
RQ 7
(DMA Kanal) 0
(DMA Kanal) 1
(DMA Kanal) 3
Kapitel 2 BIOS-SETUP UND SICHERHEIT
Beschreibung
Beschreibung
BeschreibungBeschreibung
Diese Option spezifiziert den Typ der
Infrarotfunktion.
[IrDA]: Standard serial IR communication.
[FIR]: Fast IR communication
Mit dieser Option wird die Methode der
Infrarotübertragung gewählt.
[Half Duplex]:
Halbduplex-Infrarotübertragungsverfahren.
[Full Duplex]:
Vollduplex-Infrarotübertragungsverfahren.
konfiguriert werden. IrDA wird aber nicht
unterstützt.
Sie können hier den E/A-Anschlussbereich
dieses parallelen Anschlusses bestimmen, die
Funktion des parallelen Anschlusses deaktivieren
oder das BIOS diesen Anschluss automatisch
konfigurieren lassen.
[Normal]: Der normale Modus für den parallelen
Anschluss wird verwendet.
[Bi-Dir]: (Bi-Directional)
Daten können gleichzeitig in beide Richtungen
des parallelen Anschlusses übertragen werden.
[EPP 1.9_EPP 1.7]:
Erweiterter Parallelanschluss für eine schnellere
Übertragung.
[ECP]: Schnellerer Datenaustausch als bei EPP.
Dient der Spezifizierung des vom
Parallelanschluß benutzten IRQs.
[Deaktiviert]:
Deaktiviert den vom Parallelanschluß benutzten
IRQ.
[IRQ 5 ;IRQ 7]:
Der Benutzer kann den IRQ für den
Parallelanschluß definieren.
Setzt den DMA-Kanal, der vom Parallelanschluß
benutzt wird.
[0 ;1 ;3]:
Der Benutzer kann den vom Parallelanschluß
benutzten DMA-Kanal definieren.
2-11

BENUTZERHANDBUCH
Sicherheit über Passwortschutz
Sicherheit über Passwortschutz
Sicherheit über PasswortschutzSicherheit über Passwortschutz
Zwei Ebenen des Passwortschutzes
Zwei Ebenen des Passwortschutzes
Zwei Ebenen des PasswortschutzesZwei Ebenen des Passwortschutzes
Das BIOS stellt ein Supervisor(Aufseher)-Passwort zur
Verfügung. Wenn Sie das Passwort aktivieren möchten, dann
muss das Supervisorpasswort festgelegt werden.
Die Passwörter aktivieren zwei unterschiedliche Ebenen des
Sicherheitschutzes: Wenn die Option "Password Check" im
"Advanced CMOS Setup" -Menü eingestellt wird (siehe S. 2-10
"Das Energieverwaltungs-Setupmenü"), dann:
Die Passwörter werden codiert und im NVRAM gespeichert. Ist
der Passwortschutz aktiviert, dann erfolgt eine
Eingabeaufforderung für ein Passwort mit 16 Zeichen. Notieren
Sie sich das Passwort. Wenn Sie es vergessen, dann müssen
Sie den NVRAM löschen und neu konfigurieren.
Die Option "
Die Option "Auto-Detect Hard Disk"
Die Option "Die Option "
Das AMIBIOS erkennt automatisch die Festplattenparameter,
wenn diese Option aktiviert ist. Das Standard CMOS Setup-Menü
wird nach der Konfiguration der Festplatte angezeigt
Die Option "Default
Die Option "Default Settings"
Die Option "Default Die Option "Default
Wenn Sie diese Option wählen, werden für alle BIOS-Optionen
automatisch die Standardwerte gesetzt.
Die Option "Save
Die Option "Save Settings And
Die Option "Save Die Option "Save
Wenn Sie die Modifikation der Systemkonfiguration
vervollständigt haben, dann wählen Sie bitte diese Option, um
die neuen Parameter zu speichern, das BIOS Setup zu
beenden und den Computer neu zu booten. Die neu
konfigurierten Systemparameter werden wirksam.
1. wird das Passwort jedes Mal, wenn das System
angeschaltet wird, verlangt.
2. wird das Passwort verlangt, wenn das BIOS-Utility
ausgeführt wird.
Auto-Detect Hard Disk"
Auto-Detect Hard Disk"Auto-Detect Hard Disk"
Settings"
Settings"Settings"
Settings And Exit"
Settings And Settings And
Exit"
Exit"Exit"
2-12

Kapitel 3 BATTERIE UND ENERGIEVERWALTUNG
Kapitel 3
Kapitel 3
Kapitel 3Kapitel 3
BATTERIE UND
ENERGIEVERWALTUNG
In diesem Kapitel erfahren Sie, wie Sie die
Energieverwaltungsfunktion benutzen und eine
längere Standzeit der Batterie erzielen können.
3-1

BENUTZERHANDBUCH
In
Batteriebetrieb betreiben, wie Sie mit der Batterie umgehen
müssen und sie betriebsbereit halten können. Sie erfahren
ebenfalls etwas über die besonderen
Energieverwaltungsfunktionen des Systems
Die TFT-Anzeige, der zentrale Prozessor, die Festplatte und
das Diskettenlaufwerk sind die Hauptstromverbraucher. Die
Energieverwaltung steuert, wie diese Hauptkomponenten
Strom sparen sollen. Sie können zum Beispiel zur
Stromersparnis die Anzeige des Systems nach zwei Minuten
der Inaktivität ausschalten. Eine effiziente
Energieverwaltung hilft Ihnen die Betriebszeit zu verlängern,
bis Sie die Batterie neu aufladen müssen.
Die Batterie
Die Batterie
Die BatterieDie Batterie
Wird das Notebook mit Batteriestrom betrieben, dann
leuchtet die Batterie-LED auf.
diesem Abschnitt erfahren Sie, wie Sie Ihr Notebook im
Ni-MH-/ Lithium-Ion-Batterie
Ni-MH-/ Lithium-Ion-Batterie
Ni-MH-/ Lithium-Ion-BatterieNi-MH-/ Lithium-Ion-Batterie
Ihr Notebook verwendet eine austtauschbare Zehn-Zellen
Nickel-Metall-Hydride (Ni-MH)- oder Acht-Zellen LithiumIonen-Batterie, die den nötigen Strom liefert, wenn kein
Netzstrom zur Verfügung steht.
Dies ist die Hauptbatterie. Sie sollten Sie wieder aufladen,
wenn sie leer ist. Wir empfehlen Ihnen neben der
Hauptbatterie noch eine zweite Batterie als Ersatz bei
Reisen mitzunehmen.
Anmerkung: Vergewissern Sie sich, dass die Batterie ganz aufgeladen ist,
bevor Sie sie verwenden
Anmerkung: Im Save To Ram-Modus verliert eine voll aufgeladene Batterie
etwa nach einem Tag ihre Energie. Wird die Batterie nicht benutzt, dann verliert
sie die Energie in 1-2 Monaten.
Anmerkung: Berühren Sie die Metallenden der Batterie nicht, damit die
Kontakte nicht rosten
3-2

Warnung:
Setzen Sie die
Batterie keinen
Temperaturen
unter 0°C oder
über 60°C aus.
Dies ist für die
Batterie schädlich.
Warnung:
Wenn der “Battery
Warning Beep”
durch Fn + F3
deaktiviert wurde,
dann erzeugt das
System keinen
Piepston
Kapitel 3 BATTERIE UND ENERGIEVERWALTUNG
Maßnahmen bei einer Batterie-Warnung
Maßnahmen bei einer Batterie-Warnung
Maßnahmen bei einer Batterie-WarnungMaßnahmen bei einer Batterie-Warnung
I. "Batterie schwach "- Warnung
Die Warnung erscheint, wenn etwa nur 6% des
Batteriestroms übrig geblieben ist. Bevor der Batteriestrom
bis zum "Batterie sehr schwach "-Zustand gekommen ist,
piept das System alle 16 Sekunden und die grüne LED blinkt
gleichzeitig mit dem Piepton.
II. "Batterie sehr schwach "- Warnung
Bei einem verbliebenen Batteriestrom von nur 3% erfolgt die
"Batterie sehr schwach "- Warnung. Bevor der Batteriestrom
komplett aufgebraucht ist, blinkt die grüne LED und piept
das System alle vier Sekunden.
Das Signal macht Sie auf die schwache Batterie
aufmerksam und soll Sie daran erinnern, dass Sie vor dem
Aussetzen des Systems entsprechende Maßnahmen
ergreifen. Speichern Sie Ihre Dokumente, Daten und
schließen sofort alle Anwendungen. Ansonsten kann es
passieren, dass die noch nicht gespeicherte Arbeit verloren
geht. Der Batteriestrom reicht nur noch für etwa 5-10
Minuten. Arbeiten Sie nicht weiter, bis Sie Ihr Notebook mit
Netzstrom über den AC(Wechselstrom)-Adapter versorgen
oder die Batterie ausgewechselt haben.
3-3

BENUTZERHANDBUCH
Herausnehmen und Einlegen der Batterie
Herausnehmen und Einlegen der Batterie
Herausnehmen und Einlegen der BatterieHerausnehmen und Einlegen der Batterie
Lesen Sie sorgfältig diese Erklärungen durch.
Herausnehmen der Batterie
Herausnehmen der Batterie
Herausnehmen der BatterieHerausnehmen der Batterie
1. Legen Sie das Notebook mit der Rückseite nach oben
auf eine flache und stabile Unterlage.
2. Suchen Sie die Batterielaschen. Schieben Sie die
verschlossene Lasche in die Richtung 1 wie durch den
Pfeil in der folgenden Abbildung angezeigt. Halten Sie
die Lasche in dieser Position.
3. Halten Sie die Lasche weiterhin in der geöffneten
Position und ziehen das Batteriegehäuse in Richtung 2
heraus.
3-4
4. Heben Sie die Batterie aus dem
Batteriefach, wie in der rechten
Abbildung dargestellt, heraus.

Kapitel 3 BATTERIE UND ENERGIEVERWALTUNG
Einlegen der Batterie
Einlegen der Batterie
Einlegen der BatterieEinlegen der Batterie
1. Legen Sie das Notebook mit der Rückseite nach oben
auf eine flache und stabile Unterlage
2. Schieben Sie die Lasche in die geöffnete Position und
halten sie.
3. Legen Sie die Batterie vorsichtig so weit in das
Batteriefach ein, bis die Batterie mit dem Rand des
Notebooks abschließt.
2
4. Lassen Sie die Lasche zum Verschließen los.
Laden der Batterie und Ladezeit
Laden der Batterie und Ladezeit
Laden der Batterie und LadezeitLaden der Batterie und Ladezeit
Um die Batterie aufzuladen wenn sie sich im Notebook
befindet, stecken Sie ein Ende des AC(Wechselstrom)Adapter in das Notebook und das andere in eine
Netzsteckdose.
Die Aufladezeit beträgt in etwa 2-3 Stunden, wenn das
Notebook ausgeschaltet ist. Wenn das Notebook
angeschaltet ist, dann beträgt die Aufladezeit etwa 3-5
Anmerkung:
Achten Sie
darauf, dass Sie
vor einer Reise
ausreichend Zeit
zum
Wiederaufladen
haben.
Stunden.
Wenn Ihr Notebook an das Netz angeschlossen ist, dann
wird die Batterie weiter, aber langsamer aufgeladen, auch
wenn das Notebook in Betrieb ist. Während des Betriebs
dauert es etwa 3-5 Stunden, bis die Batterie voll aufgeladen
ist.
Ist die Batterie voll aufgeladen, dann leuchtet die
Batterielade- LED periodisch rot.
3-5

BENUTZERHANDBUCH
Überprüfen des Batterieladungsniveaus
Überprüfen des Batterieladungsniveaus
Überprüfen des BatterieladungsniveausÜberprüfen des Batterieladungsniveaus
Sie können in Windows über die Batteriestatus-Anzeige auf
der Taskleiste unten links den verbliebenen Batteriestrom
überprüfen. Die Genauigkeit ist innerhalb +/- 5-7%.
Sie können ebenfalls den Energiestatus überprüfen, indem
Sie auf das Energieverwaltungs-Symbol in Systemsteuerung
unter Windows klicken.
Verlängern der Standzeit und Anwendungszyklen der
Verlängern der Standzeit und Anwendungszyklen der
Verlängern der Standzeit und Anwendungszyklen derVerlängern der Standzeit und Anwendungszyklen der
Batterie
Batterie
BatterieBatterie
Folgend sind Maßnahmen aufgelistet, mit denen Sie die
Standzeit der Batterie verlängern können.
n Benutzen Sie den AC(Wechselstrom)-Adapter, wann immer
Netzstromversorgung möglich ist. Die Netzstromversorgung
erlaubt ein ununterbrochenes Arbeiten.
n Besorgen Sie eine zweite Batterie.
n Lagern Sie die Batterie bei Raumtemperatur. Hohe
Temperatur kann dazu führen, dass der Batteriestrom
schneller verloren geht.
n Nutzen Sie die Energieverwaltungsfunktion gut aus. Die
Funktion "Save To Disk" spart die meiste Energie, indem
die vorliegenden Systemarbeitsinhalte in einem für diese
Funktion reservierten Festplattenbereich gespeichert
werden.
n Deaktivieren Sie den parallelen Anschluss und seriellen
Anschluss, wenn keine Geräte mit diesen Anschlüssen
verbunden sind. Siehe Kapitel 2 für die relevanten
Anweisungen.
n PC-Karten verbrauchen immer etwas Strom, auch wenn
sie nicht in Betrieb sind. Entfernen Sie die PC-Karten von
dem Steckplatz, wenn sie nicht benutzt werden.
Anmerkung:
Lesen Sie für die
Wartung der
Batterie den
Abschnitt
"Schützen Ihres
Notebooks" am
Anfang dieses
Handbuchs .
n Die Batterie hat üblicherweise eine Standzeit von 500
Wiederaufladungen.
n Lesen Sie den Abschnitt am Anfang des
Benutzerhandbuchs, um Vorschläge zu bekommen, wie
Sie mit der Batterie umgehen sollten.
3-6

Energieverwaltung
p
Energieverwaltung
EnergieverwaltungEnergieverwaltung
Das System verwendet zur Energieverwaltung verschiedener
Hardwarekomponenten die folgenden Verfahren.
Anmerkung:
Wenn Sie das
Notebook im
Batteriebetrieb
betreiben, dann
vermeiden Sie es
möglichst, viele
Anwendungen
gleichzeitig
geöffnet zu
haben.
Suspend-Modus
Suspend-Modus
Suspend-ModusSuspend-Modus
Wenn der Batteriestrom kritisch ist (nur noch 3% Reststrom),
dann kann das System auf einen der zwei Suspend-Modi
gesetzt werden:
Kapitel 3 BATTERIE UND ENERGIEVERWALTUNG
Windows bietet zwei Typen von EnergieverwaltungsUtility: die Advanced Power Management (APM) und
Advanced Configuration Power Interface (ACPI). In
den "Eigenschaften von Energieverwaltung"Dialogfenstern (siehe: Start > Einstellungen >
Systemsteuerung > Engergieverwaltung) können Sie
die Timeout-Werte für den Monitor und die Festplatten
eingeben. Die Windows-Energieverwaltung schaltet
zum Stromsparen z.B. die Festplatte aus, wenn auf
sie eine Minute nicht zugegriffen wurde. Beziehen Sie
sich für detaillierte Informationen über die
Energieverwaltungs-Eigenschaften in Windows auf
das Windows-Handbuch.
Anmerkung:
Lesen Sie zur
Einstellung der
Energieverwaltungsparameter im
BIOS das Kapitel
2 über das BIOS-
.
Setu
Suspend
Suspend
SuspendSuspend
Im Suspend-Modus werden nur einige Geräte, wie z.B. der
Anzeigebildschirm und die Festplatte, ausgeschaltet, um
Energie zu sparen. Die anderen Geräte werden in einen
Energiesparzustand versetzt.
Save To Disk
Save To Disk
Save To DiskSave To Disk
In diesem Modus werden alle Systemdaten vor dem
Ausschalten auf der Festplatte gespeichert. Wenn dieser
Modus aktiviert wird, dann sehen Sie drei grafische Skalen,
an denen Sie den Datenspeichervorgang auf der Disk
verfolgen können. Sobald die Skalen 100% erreichen, wird
das System total ausgeschaltet. In diesem Modus wird kein
Strom von der Batterie verbraucht. Deshalb spart diese
Funktion am meisten Energie.
Die Zeit zum Wiederherstellen aller vorherigen Systemdaten
kann in Abhängigkeit der RAM-Größe Ihres Notebooks 15
bis 30 Sekunden dauern.
Um diese "Save To Disk" - Funktion zu benutzen, ist eine
Festplattenpartition zur Speicherung der Systeminhalte
erforderlich. Lesen Sie die Anweisungen in den folgenden
Seiten, um eine Save-To-Disk-Partition/-Datei zu erstellen.
3-7

BENUTZERHANDBUCH
Suspend-Taste
Suspend-Taste
Suspend-TasteSuspend-Taste
Das Notebook hat ein spezielles Design, bei dem nur eine
Taste zum Ein-/Ausschalten und zum Aktivieren der
Suspend-Funktionen verwendet wird. Die Strom Ein/AusTaste kann als eine Suspend-Taste funktionieren. Sie
können ebenfalls über die Fn+F1-Tastenkombination die
Suspend-Funktion aktivieren. Drücken Sie zum Aufwecken
des Systems aus dem Power-on Suspend-Modus die
Strom/Suspend-Taste oder eine beliebige Taste. Wenn Ihr
Notebook im Save-to-Disk-Modus ist, dann müssen Sie die
Strom/Suspend-Taste drücken, um Ihre Arbeit fortzusetzen.
Anmerkung:
Wenn Ihr Windows im ACPI-Modus arbeitet, dann können Sie die Funktion der
Strom/Suspend-Taste bestimmen. Klicken Sie auf das Energie-verwaltungsSymbol in Systemsteuerung. Lesen Sie das Handbuch von Windows für
detaillierte Information.
LCD-Bildschirmschalter
LCD-Bildschirmschalter
LCD-BildschirmschalterLCD-Bildschirmschalter
Am Rand des LCD-Bildschirms befindet sich ein
mechanischer Schalter. Der Schalter wird betätigt, wann
immer der LCD-Bildschirm zu- oder aufgemacht wird. Dieser
Schalter hat eine ähnliche Funktion wie die Suspend-Taste.
Wenn der Suspend-Modus auf "Suspend" eingestellt wurde,
dann wird das System auf den Suspend-Modus gesetzt,
wann immer der LCD-Bildschirm zugemacht wird. Das
System wird aus dem Power-on Suspend-Modus
aufgeweckt, wenn der LCD-Bildschirm aufgemacht wird oder
die Suspend-Taste gedrückt wird.
Anmerkung:
Wenn Ihr Windows im ACPI-Modus arbeitet, dann können Sie bestimmen, was
das System machen soll, wenn die LCD-Abdeckung zugemacht wird. Klicken Sie
auf das Energie-verwaltungs-Symbol in Systemsteuerung. Lesen Sie das
Handbuch von Windows für detaillierte Information.
Stromverbrauch des LCD-Bildschirms
Stromverbrauch des LCD-Bildschirms
Stromverbrauch des LCD-BildschirmsStromverbrauch des LCD-Bildschirms
Ihr Notebook wird mit einem TFT (aktive Matrix) LCDBildschirm ausgestattet. Dieser Bildschirm ist eine der
Hardwarekomponenten, die viel Strom verbrauchen.
Verringern Sie möglichst die Helligkeit der Anzeige bis zu
einem akzeptablen Niveau, um Energie zu sparen. Das
Verringern der Helligkeit kann die Standzeit der
Hintergrundleuchte des Bildschirms verlängern.
3-8

Erstellen der Save To Disk-Partition (oder Datei)
Erstellen der Save To Disk-Partition (oder Datei)
Erstellen der Save To Disk-Partition (oder Datei)Erstellen der Save To Disk-Partition (oder Datei)
Anmerkung:
Installieren oder
entfernen Sie nicht
Speichermodule,
wenn das System
im Save To DiskSuspend- Modus
ist. Starten Sie das
Notebook erneut
und fahren es dann
herunter, bevor Sie
die Speicherkonfiguration
ändern.
Kapitel 3 BATTERIE UND ENERGIEVERWALTUNG
Drücken Sie zum Verringern der LCD-Helligkeit die Tasten
Fn+F8.
Drücken Sie zum Ausschalten der LCD-Anzeige die Tasten
Fn+F4.
Die Festplatte hat eine Standard Save To Disk/Partition. Der
maximal zulässige Systemspeicher ist zum Beispiel 160 MB;
16 MB sind reserviert für Inhalte des Videochips und andere
Mikro-Controller. Um diese Suspend-Eigenschaft deshalb
bei maximalem Systemspeicher zu nutzen, müssen Sie die
Save To Disk-Partition auf 166 MB erhöhen.
Folgen Sie den Anweisungen, um eine Save To Disk-
Folgen Sie den Anweisungen, um eine Save To Disk-
Folgen Sie den Anweisungen, um eine Save To Disk-Folgen Sie den Anweisungen, um eine Save To DiskPartition zu erstellen oder ihre Ausgangsgröße wieder
Partition zu erstellen oder ihre Ausgangsgröße wieder
Partition zu erstellen oder ihre Ausgangsgröße wiederPartition zu erstellen oder ihre Ausgangsgröße wieder
herzustellen:
herzustellen:
herzustellen:herzustellen:
1. Booten Sie Ihr Notebook unter DOS.
2. Auf der vom Werk mitgelieferten CD-ROM (oder
Diskette) befindet sich ein Utility-Programm mit dem
Namen HDPREPEZ.EXE.
3. Kopieren Sie alle Dateien aus diesem Verzeichnis
auf die Festplatte (z. B. C:\STD )
4. Rufen Sie das Konfigurations- Programm
HDPREPEZ /C auf und konfigurieren Sie das
Programm („Save to Disk“ oder „Save to Partition“
Modus). Speichern Sie die Konfigurationsdatei.
5. Geben Sie in die Eingabeaufforderung von DOS
HDPREPEZ ein und drücken auf die Eingabetaste.
Warnung: Beim
Ausführen des
HDPREPEZ.EXE
–Programms im
„Save to Partition“
Modus werden die
Daten auf der
Festplatte
gelöscht. Ein
erneutes
Installieren der
Software ist
deshalb nötig.
Wenn Sie den „Save to Partition“ Modus benutzen, müssen
Sie die Festplatte (die DOS-Partition) wieder formatieren
und O/S und Anwendungsprogramme wieder installieren.
Wenn Sie DOS, Windows 3.x oder Windows 95/ 98
verwenden, dann können Sie eine Save To Disk-
Datei
anstelle einer Partition erstellen. In diesem Fall müssen Sie
nicht die Festplatte neu formatieren und O/S neu installieren.
Um eine Save To Disk-Datei zu erzeugen, gehen Sie bitte
wie oben beschrieben vor und geben HDPREPEZ in Schritt
4 ein.
3-9

BENUTZERHANDBUCH
e
Eigenschaften der Windows 95/98-Energieverwaltung
Eigenschaften der Windows 95/98-Energieverwaltung
Eigenschaften der Windows 95/98-EnergieverwaltungEigenschaften der Windows 95/98-Energieverwaltung
Zusätzlich zur im Notebook enthaltenen
Energieverwaltungs-Utility bietet Windows eine ähnliche
Energieverwaltungsfunktion. Um diese Funktion aufzurufen,
gehen Sie bitte zu [Arbeitsplatz > Systemsteuerung] und
Anmerkung:
Schlagen Sie im
WindowsBenutzerhandbuch
nach, um weitere
Informationen zu
bekommen, wie di
Energieverwaltungsfunktionen
verwendet werden
können.
klicken doppelt auf das Energieverwaltungssymbol.
Die Windows Energieverwaltung erlaubt Ihnen Auszeiten für
die Anzeige und Festplatte einzugeben. Sie können Ihr
Notebook auch automatisch in einen Standby-Modus eintreten
lassen oder es sich selber ausschalten lassen, wenn der
Batteriestrom schwach ist oder kritisch wird. Weitere
Informationen zu den Energiesparfunktionen erhalten Sie bei
Windows in der Online-Hilfe oder im Handbuch.
Anmerkung:
Das BIOS des
Notebooks
unterstützt den
Windows APMund ACPI-Modus.
Die Abbildung
rechts zeigt das
Windows APMDialogfenster.
Lesen Sie im
WindowsHandbuch nach,
wie der Windows
ACPI -Modus
aktiviert wird.
3-10

Kapitel 4 AUFRÜSTEN IHRES NOTEBOOKS
Kapitel 4
Kapitel 4
Kapitel 4Kapitel 4
AUFRÜSTEN IHRES NOTEBOOKS
In diesem Kapitel erfahren Sie, wie Sie den
Arbeitsspeicher und Hardware aufrüsten können.
4-1

BENUTZERHANDBUCH
Aufrüsten der Festplatte
Aufrüsten der Festplatte
Aufrüsten der FestplatteAufrüsten der Festplatte
Durch Austauschen der originalen Festplatte gegen eine
größere kann die Festplattenkapazität Ihres Notebooks
erweitert werden. Das Notebook verwendet eine 9,5 mm
(Höhe), 2,5-Zoll erweiterte IDE, Ultra DMA- oder Typ ATA-
Anmerkung:
Einige IBMFestplattenmodelle geben
ein Klappergeräusch von
sich, wenn sie
geschüttelt
werden. Dies ist
normal.
66-Festplatte.
Denken Sie daran eine Sicherungskopie Ihrer Daten zu
machen, bevor Sie die Änderung vornehmen.
Warnung: Die Aufrüstung der Festplatte ist eine schwierige
Angelegenheit bei diesem Notebook. Bitte lesen Sie die
folgenden Anweisungen gründlich durch oder lassen Sie die
Installation von einem qualifizierten Techniker vornehmen.
Schaden durch falsche Handhabung werden nicht von der
Garantie des Herstellers abgedeckt.
4-2
Warnung: Seien Sie vorsichtig, wenn Sie mit der Festplatte
umgehen.
n Nicht fallen lassen oder erschüttern
n Nicht auf die Abdeckung drücken
n Nicht die Verbindungen mit den Fingerspitzen berühren
n Eine falsche Handhabung kann zum unwiderruflichem
Datenverlust führen. Machen Sie eine Sicherungskopie
vom Inhalt der Festplatte, bevor Sie sie herausnehmen.

Erweitern der Festplatte
A
Erweitern der Festplatte
Erweitern der FestplatteErweitern der Festplatte
Gehen Sie wie folgend zum Auswechseln der Festplatte vor:
Gehen Sie wie folgend zum Auswechseln der Festplatte vor:
Gehen Sie wie folgend zum Auswechseln der Festplatte vor:Gehen Sie wie folgend zum Auswechseln der Festplatte vor:
1. Schalten Sie den Computer aus. Trennen Sie alle
Netzkabelverbindungen und Kabel/Geräte, die mit
dem Notebook verbunden sind.
2. Berühren Sie kurz einen größeren Metallgegenstand,
um sich statisch zu entladen.
3. Suchen Sie das Festplattenmodul an der Unterseite
des Notebooks.
4. Lösen Sie die Befestigungsschraube-A, die die
Abdeckung für das Festplattenfach hält.
5. Nehmen Sie die Abdeckung des Festplattenfachs, wie
in der Abbildung abgebildet, ab.
6. Die von der Metallauflage geschützte Festplatte und
die Befestigungsschrauben B und C sind nun zu
sehen.
7. Lösen Sie die zwei Befestigungsschrauben B und C,
die die Metallauflage und das Festplattenmodul
sichern.
8. Lösen Sie die Befestigungsschrauben D und E, die
die Metallauflage und die Festplatte sichern.
Kapitel 4 AUFRÜSTEN IHRES NOTEBOOKS
Festplatten-Koppler
bdeckung des Festplattenfachs
Befestigungsschraube
A
Befestigungs-
schraube B
Befestigungsschraube E
Metallauflage
Befestigungsschraube D
Befestigungs-
schraube C
4-3

BENUTZERHANDBUCH
9. Heben Sie die Metallauflage bis zu einem Winkel von
ca. 30 Grad an und heben es wie in der folgenden
Abbildung nach oben.
Befestigungsschrauben F,G
(an der Seite der Metallauflage)
Festplatte
FestplattenMetallauflage
Flexible Platine
FestplattenKoppler A
Modemmodul
eingesteckte PCMCIA-Karte
4-4
Abb. 4-1
Abb. 4-1
Abb. 4-1Abb. 4-1
10.Merken Sie sich die Richtung des FestplattenKopplers A und nehmen ihn vorsichtig von der
Festplatte ab. (Siehe Abb. 4-2 auf der nächsten Seite)
11.Suchen und lösen Sie die zwei übrigen
Befestigungsschrauben F und G, die die Metallauflage
und das Festplattenmodul sichern.
12.Nehmen Sie die Metallauflage von dem
Festplattenmodul ab. Achten Sie darauf, dass die
grüne Platine der Festplatte nach unten zeigt.
13.Sie können nun die neue Festplatte auf die
Metallauflage legen und die Befestigungsschrauben
B, C, F und G anbringen.

Kapitel 4 AUFRÜSTEN IHRES NOTEBOOKS
Befestigungsschrauben F, G
Festplatten-
Festplattenmodul
Metallauflage
Abb. 4-2
Abb. 4-2
Abb. 4-2 Abb. 4-2
Festplatten-Koppler A
14.Bringen Sie den Koppler A an das neue Laufwerk an.
Vergewissern Sie sich, dass das Modul fest mit dem
Hauptkoppler verbunden ist.
15.Legen Sie die Metallauflage vorsichtig in das
Laufwerkfach ein.
16.Bringen Sie die Befestigungsschrauben D und E wieder an
17.Bringen Sie die Festplattenfachabdeckung wieder an
18.Drehen Sie das Notebook mit der rechten Seite nach
oben und schalten den Strom ein.
Sie haben nun die Aufrüstung der Festplatte vervollständigt.
Wurde eine neue Festplatte installiert, dann müssen Sie
diese neu formatieren und das Betriebssystem samt
Anwendungen von neuem Installieren. Wenn Sie die Save
To Disk-Suspend-Funktion haben möchten, dann empfehlen
wir Ihnen, dass Sie die Save To Disk-Partition von neuem
erstellen, BEVOR Sie die Festplatte formatieren, da das
HDPREPEZ-Utility-Programm alle Daten auf der Festplatte
löscht und es deshalb nötig ist, dass Sie die gesamte
Software noch einmal installieren. Gehen Sie zu
der Save To Disk-Partition
am Ende des Kapitel 3, um zu
Erstellen
erfahren, wie Sie dazu vorgehen müssen.
4-5

BENUTZERHANDBUCH
Aufrüsten des Arbeitsspeichers
Aufrüsten des Arbeitsspeichers
Aufrüsten des ArbeitsspeichersAufrüsten des Arbeitsspeichers
Viele Anwendungen laufen im allgemeinen schneller, wenn
die Kapazität des Arbeitsspeichers des Notebooks erweitert
wird. Das Notebook stellt einen Steckplatz zum Erweitern
des Arbeitsspeichers zur Verfügung, der sich unter der
Tastatur befindet. Sie können den Arbeitsspeicher erhöhen,
indem Sie ein Dual Inline Memory Module (im allgemeinen
als DIMM bekannt) hinzufügen. Das DIMM kann 16MB,
32MB, 64MB, 128MB oder 256MB Kapazität haben. Das
DIMM ist ein synchroner DRAM-Typ mit 144 Polen und
benötigt 3,3V. Die Geschwindigkeit des DIMMs kann 70ns
oder 60ns sein (je kleiner die Zahl desto schneller).
Warnung: Die Aufrüstung mit Arbeitsspeicher ist eine
schwierige Angelegenheit bei diesem Notebook. Bitte lesen
Sie die folgenden Anweisungen gründlich durch oder lassen
Sie die Installation von einem qualifizierten Techniker
vornehmen. Schäden durch falsche Handhabung werden
NICHT von der Garantie des Herstellers abgedeckt.
4-6
Warnung: Das Notebook kann dauerhaften Schaden
davontragen, wenn Sie Änderungen am Arbeitsspeicher
vornehmen, während Ihr Computer im Suspend- oder
Energiesparmodus ist. Stellen Sie sicher, dass der Strom
ausgeschaltet ist und das Netzkabel herausgezogen ist,
bevor Sie mit der Arbeitsspeichererweiterung beginnen.

Kapitel 4 AUFRÜSTEN IHRES NOTEBOOKS
Erweitern des
Erweitern des DIMM-Moduls im ersten Steckplatz
Erweitern des Erweitern des
DIMM-Moduls im ersten Steckplatz
DIMM-Moduls im ersten SteckplatzDIMM-Moduls im ersten Steckplatz
Gehen Sie wie folgend zur Erweiterung des DIMMs vor:
Gehen Sie wie folgend zur Erweiterung des DIMMs vor:
Gehen Sie wie folgend zur Erweiterung des DIMMs vor: Gehen Sie wie folgend zur Erweiterung des DIMMs vor:
1. Schalten Sie das Notebook aus. Trennen Sie alle
Netzkabelverbindungen und Kabel/Geräte, die mit
dem Notebook verbunden sind.
Warnung:
Berühren Sie
nicht die
Metallkontakte
des DIMMs, um
diese nicht durch
Ihre
elektrostatische
Aufladung zu
beschädigen.
2. Berühren Sie kurz einen größeren Metallgegenstand,
um sich statisch zu entladen.
3. Stellen Sie das Notebook auf einen flachen
Untergrund und öffnen die LCD-Abdeckung komplett.
4. Suchen Sie die Tastaturlaschen A, B und C am
unteren Ende der Tastatur entsprechend der
Abbildung unten. Die Lasche hat eine Feder. Sie wird
beim Drücken zusammengedrückt und springt zurück
in die Ausgangsposition, wenn sie losgelassen wird.
Abb. 4-3
Abb. 4-3
Abb. 4-3Abb. 4-3
Ctr l
Ctr l
Ctr lCtr l
Fn
Fn
FnFn
Lasche A
Ctrl
Ctrl
CtrlCt rl
Alt
Alt
AltAlt
Alt
Alt
AltAlt
Del
Del
DelDel
Lasche B
Lasche C
Unteres Ende der Tastatur
5. Verwenden Sie etwas schmales, um die Lasche A
nach unten zu drücken. Die Tastatur sollte etwas über
die Lasche hervorspringen. Springt die Tastatur nicht
hervor, dann versuchen Sie bitte die Tastatur
vorsichtig über die Lasche anzuheben. Wiederholen
Sie dies bei den anderen Tastaturlaschen.
6. Heben Sie das untere Ende der Tastatur vorsichtig an.
Sie sehen dann das Notebook wie unten abgebildet.
4-7

BENUTZERHANDBUCH
e
Erster Speichersteckplatz
Platinenkoppler
Lasche A
Flexible Platine
Tastatur
DIMM-Modul
Lasche B
Befestigungsschrauben
ErweiterungsSpeichersteckplatz
Lasche C
Anmerkung:
Ihr Notebook
wurde mit vielen
verschiedenen
auf dem Markt
erhältlichen
DIMM getestet.
Nicht alle
Speichermodule
sind kompatibel.
Überprüfen Sie
mit Ihrem
Notebookverkäufer, welch
DIMM für Ihr
Notebook in
Frage kommen.
4-8
Abb. 4-4
Abb. 4-4
Abb. 4-4Abb. 4-4
7. Sie können nun den Arbeitsspeicher, wie in Abbildung
4-4 abgebildet, vor sich sehen.
8. Drücken Sie gleichzeitig die Laschen an beiden
Enden der Fassung nach außen. Das DIMM sprint
dann in einem Winkel von 30 Grad hervor.

Anmerkung:
Achten Sie bitte auf
die Kerben des
DIMMs. Diese
Kerben müssen mit
dem Steckplatz
übereinstimmen.
Kapitel 4 AUFRÜSTEN IHRES NOTEBOOKS
9. Ziehen Sie das DIMM- Modul aus dem
Speichersteckplatz. Heben Sie das DIMM für die
spätere Verwendung gut auf.
10.Bauen Sie das DIMM- Modul in den
Speichersteckplatz ein. Das DIMM passt nur in eine
Richtung hinein. Schieben Sie das DIMM in einem
Winkel von ca. 30 Grad in den freien Steckplatz
hinein. Drücken Sie dann fest auf das Modul, bis die
Kontakte in dem Steckplatz sitzen.
Kerbe
Abb. 4-6
Abb. 4-6
Abb. 4-6Abb. 4-6
DIMM- Modul
Speichersteckplatz
11. Drücken Sie das DIMM, bis die
Befestigungsklammern an beiden Seiten des
Steckplatzes einrasten. Sie werden dabei das
Einrasten bemerken.
12.Legen Sie die Tastatur mit der Oberseite nach oben
zeigend in die ursprüngliche Lage zurück. Achten Sie
auf die mit der Tastatur verbundenen flexiblen Platine.
Die Tastatur sollte nun wieder von den mit Federn
versehenen Laschen festgehalten werden.
Sie haben nun das Aufrüsten des Speichers vervollständigt.
4-9

BENUTZERHANDBUCH
Einbauen des
Einbauen des DIMM-Moduls in den Erweiterungssteckplatz
Einbauen des Einbauen des
DIMM-Moduls in den Erweiterungssteckplatz
DIMM-Moduls in den ErweiterungssteckplatzDIMM-Moduls in den Erweiterungssteckplatz
Folgen Sie zum Entfernen des Speichermoduls folgenden
Folgen Sie zum Entfernen des Speichermoduls folgenden
Folgen Sie zum Entfernen des Speichermoduls folgendenFolgen Sie zum Entfernen des Speichermoduls folgenden
Anweisungen:
Anweisungen:
Anweisungen:Anweisungen:
1. Folgen Sie den Schritten 1-7 im obigen Abschnitt
Erweitern des DIMM- Moduls im ersten Steckplatz
2. Halten Sie das DIMM in einem Winkel von ca. 30
Grad und schieben es in den freien Steckplatz hinein.
DIMM- Modul
.
Kerbe
4-10
Speichersteckplatz
3. Richten Sie die kleine Kerbe des Moduls an den
Koppler des Steckplatzes aus und drücken es
vorsichtig hinein, bis es einrastet.
4. Drücken Sie auf das DIMM, bis die
Befestigungsklammern an beiden Seiten des
Steckplatzes einrasten. Sie werden dabei das
Einrasten bemerken.
5. Legen Sie die Tastatur mit der Oberseite nach oben
zeigend in die ursprüngliche Lage zurück. Achten Sie
auf die mit der Tastatur verbundenen flexiblen Platine.
Die Tastatur sollte nun wieder von den mit Federn
versehenen Laschen festgehalten werden.
Sie haben nun das Aufrüsten des Speichers vervollständigt.

Kapitel 4 AUFRÜSTEN IHRES NOTEBOOKS
Entfernen des
Entfernen des DIMM-Moduls im Erweiterungssteckplatz
Entfernen des Entfernen des
DIMM-Moduls im Erweiterungssteckplatz
DIMM-Moduls im ErweiterungssteckplatzDIMM-Moduls im Erweiterungssteckplatz
Folgen Sie zum Entfernen des Speichermoduls folgenden
Folgen Sie zum Entfernen des Speichermoduls folgenden
Folgen Sie zum Entfernen des Speichermoduls folgendenFolgen Sie zum Entfernen des Speichermoduls folgenden
Anweisungen:
Anweisungen:
Anweisungen:Anweisungen:
1. Folgen Sie den Schritten 1-7 im obigen Abschnitt
Erweitern des DIMM- Moduls im ersten Steckplatz
2. Drücken Sie die Befestigungsklammer an beiden
Seiten des Erweiterungssteckplatzes gleichzeitig nach
außen. Das DIMM springt in einem Winkel von 30
Grad hoch.
Abb. 4-7
Abb. 4-7
Abb. 4-7Abb. 4-7
.
3. Entfernen Sie das DIMM von dem
Erweiterungssteckplatz. Bewahren Sie das DIMM für
eine spätere Verwendung auf.
4. Legen Sie die Tastatur mit der Oberseite nach oben
zeigend in die ursprüngliche Lage zurück. Achten Sie
auf die mit der Tastatur verbundenen flexiblen Platine.
Die Tastatur sollte nun wieder von den mit Federn
versehenen Laschen festgehalten werden.
5. Schalten Sie das Notebook ein. Achten Sie bitte
darauf, ob die angezeigte Speichergröße die
ursprüngliche Speichergröße ist, wenn das System
bootet.
Sie haben nun das Entfernen des DIMMs vervollständigt.
4-11

BENUTZERHANDBUCH
4-12

Kapitel 5
Kapitel 5
Kapitel 5Kapitel 5
FEHLERBEHEBUNG
FEHLERBEHEBUNG
FEHLERBEHEBUNGFEHLERBEHEBUNG
Kapitel 5 FEHLERBEHEBUNG
In diesem Kapitel erfahren Sie, wie Sie übliche
Hardware- and Softwareprobleme lösen können.
5-1

BENUTZERHANDBUCH
Ihr
und stimmt mit den Spezifikationsangaben überein. Dennoch
können falsche Bedienung und/oder Handhabung während
der Auslieferung Probleme verursachen.
Dieses Kapitel gibt einen Überblick zur Identifikation und
Behebung üblicher Hardware- und Softwareprobleme, mit
denen Sie eventuell konfrontiert werden.
Tritt ein Fehler auf, dann sollten Sie zuerst die
Empfehlungen in diesem Kapitel beachten. Anstatt das
Notebook einzuschicken und darauf zu warten, dass es
repariert wird, können Sie eventuell das Problem leicht
beheben, indem Sie die folgenden Problemursachen und
mögliche Lösungen in Erwägung ziehen. Ist der Fehler so
nicht zu beheben, dann wenden Sie sich bitte an Ihren
Händler, um Informationen zum Kundendienst zu erhalten.
Notebook wurde vor der Auslieferung komplett getestet
5-2
Bevor Sie weitere Maßnahmen ergreifen, ziehen Sie bitte
Bevor Sie weitere Maßnahmen ergreifen, ziehen Sie bitte
Bevor Sie weitere Maßnahmen ergreifen, ziehen Sie bitteBevor Sie weitere Maßnahmen ergreifen, ziehen Sie bitte
folgende Empfehlungen in Betracht:
folgende Empfehlungen in Betracht:
folgende Empfehlungen in Betracht:folgende Empfehlungen in Betracht:
n Prüfen Sie, ob das Problem weiter vorliegt, wenn Sie alle
externen Geräte entfernen.
n Prüfen Sie, ob die grüne LED-Anzeige auf dem
AC(Wechselstrom)-Adapter leuchtet.
n Prüfen Sie, ob das Netzkabel richtig mit der
Netzsteckdose und dem Notebookausgang verbunden
ist.
n Prüfen Sie, ob die Netzanzeige des Notebooks leuchtet.
n Prüfen Sie die Helligkeitssteuerung auf der Tastatur,
wenn der LCD-Bildschirm dunkel erscheint.
n Prüfen Sie, ob Ihre Tastatur betriebsbereit ist, indem Sie
eine beliebige Taste gedrückt halten. Ein hörbarer
Piepston zeigt an, dass die Tastatur korrekt funktioniert.
n Prüfen Sie, ob es falsche oder lose Kabelverbindungen
gibt. Vergewissern Sie sich, dass die Koppler fest mit den
Anschlüssen verbunden sind.

Kapitel 5 FEHLERBEHEBUNG
n Vergewissern Sie sich, dass Sie keine falsche
Einstellung für die Hardwaregeräte im BIOS Setup Utility
vorgenommen haben. Eine falsche Einstellung kann zu
Fehlbetrieb des Systems führen. Wenn Sie sich nicht
sicher sind mit den Einstellungen, die Sie vorgenommen
haben, dann versuchen Sie alle Einstellungen auf die
Werkseinstellungen zurückzustellen.
n Vergewissern Sie sich, dass alle Gerätetreiber korrekt
installiert sind. Z.B. können die Lautsprecher und das
Mikrofon nicht funktionieren, wenn der Audio-Treiber
nicht richtig installiert ist.
n Funktionieren die mit dem System verbundenen externen
Geräte wie z.B. USB-Kamera, Scanner, SCSI-Karte nicht
korrekt, dann ist dies in den meisten Fällen das Problem
des Gerätes. Nehmen Sie zuerst Kontakt auf mit dem
Hersteller des Gerätes.
n Einige Software-Programme, die nicht ordentlich
programmiert und getestet wurden, können während der
üblichen Benutzung Probleme verursachen. Wenden Sie
sich bitte zum Beseitigen der Probleme an den
Softwarehändler.
n Manche Peripheriegeräte sind nicht plug & play-
kompatibel. Sie müssen diese Geräte zuerst anschließen
und mit Strom versorgen, bevor Sie das System wieder
starten.
n Nach jedem BIOS-Update müssen die
Standardeinstellungen des BIOS SETUP geladen
werden.
5-3

BENUTZERHANDBUCH
Audio-Probleme
Audio-Probleme
Audio-ProblemeAudio-Probleme
Keine Lautsprecherausgabe
Keine Lautsprecherausgabe
Keine LautsprecherausgabeKeine Lautsprecherausgabe
n Die Lautstärkesteuerung der Software ist im Microsoft
n Drücken Sie zum Erhöhen der Lautstärke die Tasten
n Die meisten Audioprobleme sind softwarebedingt. Wenn
n Gehen Sie zu [Start > Einstellungen > Systemsteuerung ]
Soundsystem abgeschaltet. Klicken Sie doppelt auf das
Lautsprecher-Symbol in der Taskleiste unten rechts, um
zu überprüfen, ob der Lautsprecher ausgeschaltet ist.
Fn+F5.
Ihr Notebook zuvor richtig funktioniert hat, dann ist es
sehr wahrscheinlich, dass die Software falsch eingestellt
wurde.
und klicken doppelt auf das Multimedia-Symbol. Stellen
Sie sicher, dass SiS Audio Wave in der Audio-Seite als
das bevorzugte Wiedergabegerät eingestellt ist.
Ton kann nicht aufgenommen werden.
Ton kann nicht aufgenommen werden.
Ton kann nicht aufgenommen werden.Ton kann nicht aufgenommen werden.
n Klicken Sie doppelt auf das Lautsprecher-Symbol in der
Taskleiste unten rechts, um zu überprüfen, ob das
Mikrofon ausgeschaltet ist.
1. Klicken Sie auf "Optionen" und wählen
"Eigenschaften".
2. Wählen Sie "Aufnahme" und klicken auf die OK-
Schaltfläche.
3. Nach dem Klicken auf OK erscheint der
Lautstärkeregler für die Aufnahme.
n Gehen Sie zu [Start > Einstellungen > Systemsteuerung ]
und klicken doppelt auf das Multimedia-Symbol. Stellen
Sie sicher, dass SiS Audio Wave in der Audio-Seite als
das bevorzugte Wiedergabegerät eingestellt ist.
5-4

Festplattenprobleme
Festplattenprobleme
FestplattenproblemeFestplattenprobleme
Die Festplatte arbeitet nicht.
Die Festplatte arbeitet nicht.
Die Festplatte arbeitet nicht.Die Festplatte arbeitet nicht.
n Falls Sie kürzlich eine Aufrüstung der Festplatte
vorgenommen haben, dann überprüfen Sie, ob der
Festplatten-Koppler fest verbunden ist und die Festplatte
richtig eingelegt ist. Entfernen Sie die Festplatte, stecken
sie von neuem fest ein (das Einrasten sollte bemerkbar
sein.) und starten Ihren PC neu. (Siehe Kapitel 4
"Aufrüsten Ihres Notebooks".)
n Überprüfen Sie die Festplatten- LED- Anzeige. Das LED-
Licht sollte leuchten, wenn Sie auf eine Datei zugreifen.
n Es kann sein, dass die neue Festplatte defekt ist.
n Wurde Ihr Notebook statischer Elektrizität oder
Erschütterungen ausgesetzt, dann müssen Sie eventuell
das Betriebssystem neu installieren.
Die Festplatte erzeugt komische Geräusche.
Die Festplatte erzeugt komische Geräusche.
Die Festplatte erzeugt komische Geräusche.Die Festplatte erzeugt komische Geräusche.
Kapitel 5 FEHLERBEHEBUNG
n Sie sollten sofort Sicherungskopien (Backups) Ihrer
Dateien machen.
n Stellen Sie sicher, ob die Geräusche wirklich aus der
Festplatte und nicht vom Ventilator oder anderen Geräten
kommen.
Die Festplatte hat keinen freien Speicherplatz mehr.
Die Festplatte hat keinen freien Speicherplatz mehr.
Die Festplatte hat keinen freien Speicherplatz mehr.Die Festplatte hat keinen freien Speicherplatz mehr.
n Löschen Sie die Backupdateien oder verschieben sie zu
einem anderen Datenträger (Disketten, CD, u.s.w.). Viele
Programme speichern Backupdateien. Sie können diese
Backupdateien von der Festplatte entfernen, um mehr
Speicherplatz zu schaffen.
n Archivieren Sie die nicht mehr gebrauchten Dateien oder
Programme, indem Sie sie zu einem anderen Datenträger
(Diskette, CD, u.s.w.) verschieben, oder deinstallieren Sie
die nicht mehr gebrauchten Programme.
n Manche Browser speichern Dateien auf der Festplatte als
Cache, um die Leistung zu beschleunigen. Beziehen Sie
sich auf die Online-Hilfe des Programms für die
Anweisungen zur Verringerung der Cachegröße.
n Entleeren Sie den Papierkorb, um mehr Speicherplatz auf
der Festplatte zu schaffen. Wenn Sie Dateien löschen,
bringt Windows Kopien dieser Dateien zum Papierkorb.
5-5

BENUTZERHANDBUCH
t
i
Die Festplatte arbeitet sehr langsam.
Die Festplatte arbeitet sehr langsam.
Die Festplatte arbeitet sehr langsam.Die Festplatte arbeitet sehr langsam.
n Dateien können Fragmente werden, nachdem das System
für einige Zeit gearbeitet hat. Gehen Sie zu [Start >
Programme > Zubehör > Systemprogramme >
Defragmentierung], um die Defragmentierung der Dateien
auszuführen. Dieser Vorgang kann eine Weile dauern.
Die Dateien sind zerstört.
Die Dateien sind zerstört.
Die Dateien sind zerstört.Die Dateien sind zerstört.
n Führen Sie ScanDisk zur Datenträgeroberflächenprüfung
aus. Diese Funktion steht bei Windows 95/98, aber nicht
Windows NT zur Verfügung. Gehen Sie zu [Start >
Programme > Zubehör > Systemprogramme >
ScanDisk], um eine Oberflächenprüfung vorzunehmen.
Dieser Vorgang kann etwas Zeit in Anspruch nehmen.
CD-ROM-Probleme
CD-ROM-Probleme
CD-ROM-ProblemeCD-ROM-Probleme
Das CD-ROM-Laufwerk funktioniert nicht
Das CD-ROM-Laufwerk funktioniert nicht
Das CD-ROM-Laufwerk funktioniert nichtDas CD-ROM-Laufwerk funktioniert nicht
n Booten Sie das System noch einmal
n Der CD-ROM-Treiber ist nicht geladen. Gehen Sie zu
[Start > Einstellungen > Systemsteuerung > System] und
schauen Sie nach, ob im Gerätemanager der CD-ROMTreiber aktiviert ist. Wenn Sie ein rotes Kreuz oder ein
gelbes Zeichen sehen, dann liegt eventuell ein
Ressourcenkonflikt vor. Weitere Informationen erhalten
Sie bei Windows in der Online-Hilfe oder im Handbuch.
n Es kann eine Weile dauern bis Sie Zugang zum Inhalt der CD-
ROM haben, nachdem Sie die CD-ROM eingelegt haben.
5-6
Das CD-ROM-Laufwerk liest keine CDs-
Das CD-ROM-Laufwerk liest keine CDs-
Das CD-ROM-Laufwerk liest keine CDs-Das CD-ROM-Laufwerk liest keine CDs-
n Die CD liegt eventuell nicht richtig im Fach. Platzieren
Sie die CD auf die Ablage und drücken die CD fest nach
unten, so dass die zentrale Spindel am Discfach ins Loch
in der Mitte der Disc einstechen kann. Stellen Sie auch
sicher, dass die Halteklammern die CD am Platz halten.
Anmerkung:
Das Notebook wird mit einem von zwei CD-ROM-Typen ausgestattet.
Ein Typ ist elektrisch und der Andere mechanisch. Im allgemeinen is
der mobile Computer mit dem elektrischen CD-ROM ausgerüstet. Be
diesem Gerät kann die CD-ROM nur ausgeworfen werden, wenn das
System an ist. Beim mechanischen Typ funktioniert die Auswerftaste
immer, auch wenn das System ausgeschaltet ist. Beachten Sie bitte
auch, dass bei der mechanischen Version die CD-Disk nicht durch
Drücken der Fn- Taste unter dem Windows 98-Betriebssystem
ausgeworfen werden kann.

Diskettenlaufwerksprobleme
Diskettenlaufwerksprobleme
DiskettenlaufwerksproblemeDiskettenlaufwerksprobleme
Das Diskettenlaufwerk funktioniert nicht richtig.
Das Diskettenlaufwerk funktioniert nicht richtig.
Das Diskettenlaufwerk funktioniert nicht richtig.Das Diskettenlaufwerk funktioniert nicht richtig.
n Achten Sie auf die Farb- LED des Diskettenlaufwerks.
Die LED sollte sofort aufleuchten, wenn Sie auf eine
Datei zugreifen.
n Die Diskette ist eventuell beschädigt. Verwenden Sie
eine andere Diskette um zu sehen, ob das Problem
weiter vorliegt.
n Prüfen Sie, ob die Diskette ganz in das Diskettenlaufwerk
geschoben ist.
Das Diskettenlaufwerk speichert nicht
Das Diskettenlaufwerk speichert nicht
Das Diskettenlaufwerk speichert nichtDas Diskettenlaufwerk speichert nicht
n Sehen Sie nach, ob der Schreibschutz aktiviert ist.
n Formatieren Sie die Diskette
n Verwenden Sie eine andere Diskette oder entfernen Sie
Dateien, um neuen Speicherplatz auf der Diskette zu
schaffen, wenn die Diskette an ihre Kapazitätsgrenze
gelangt ist.
Die Diskette wird nicht vom Laufwerk ausgeworfen
Die Diskette wird nicht vom Laufwerk ausgeworfen
Die Diskette wird nicht vom Laufwerk ausgeworfenDie Diskette wird nicht vom Laufwerk ausgeworfen
n Die Metallabdeckung auf der Diskette ist eventuell
verbogen. Bitten Sie Ihren Händler vor Ort um technische
Unterstützung.
n Eine Etikette ist eventuell abgegangen und blockiert den
Auswurf. Schauen Sie in die Öffnung, um zu sehen, ob
die Etikette die Störung hervorruft. Bitten Sie Ihren
Händler vor Ort um technische Unterstützung.
Kapitel 5 FEHLERBEHEBUNG
Anzeige-Probleme
Anzeige-Probleme
Anzeige-ProblemeAnzeige-Probleme
Das Anzeigefeld zeigt nichts an, wenn das System
Das Anzeigefeld zeigt nichts an, wenn das System
Das Anzeigefeld zeigt nichts an, wenn das SystemDas Anzeigefeld zeigt nichts an, wenn das System
eingeschaltet wird -
eingeschaltet wird -
eingeschaltet wird -eingeschaltet wird -
n Vergewissern Sie sich, dass das Notebook nicht im
Suspend- oder Save To Disk-Modus ist. Die Anzeige wird
in diesen Modi ausgeschaltet, um Energie zu sparen.
n Drücken Sie Fn+F7, um den Bildschirm heller zu machen
n Drücken Sie Fn+F4, um sich zu vergewissern, dass sich
das Notebook nicht im "nur CRT-Anzeige"-Modus befindet.
Der Bildschirm ist schlecht zu lesen -
Der Bildschirm ist schlecht zu lesen -
Der Bildschirm ist schlecht zu lesen -Der Bildschirm ist schlecht zu lesen -
n Drücken Sie Fn+F7, um den Bildschirm heller zu machen.
n Die Anzeigeauflösung sollte für eine optimale
Betrachtung auf 1024x768 gestellt sein.
1. Gehen Sie zu [Start > Einstellungen > Systemsteuerung]
2. Klicken Sie in der Einstellungen-Registerkarte auf die
3. Stellen Sie in der Anzeigemodi-Registerkarte die Auflösung
und klicken doppelt auf das Anzeige-Symbol.
Erweitert-Schaltfläche.
auf 1024x768 und wählen mindestens 256 Farben.
5-7

BENUTZERHANDBUCH
Tastatur- und Zeigegerätprobleme
Tastatur- und Zeigegerätprobleme
Tastatur- und ZeigegerätproblemeTastatur- und Zeigegerätprobleme
Die eingebaute Tastatur nimmt keine Eingabe an.
Die eingebaute Tastatur nimmt keine Eingabe an.
Die eingebaute Tastatur nimmt keine Eingabe an.Die eingebaute Tastatur nimmt keine Eingabe an.
n Das Notebook erlaubt Ihnen nur eine Tastatur auf einmal
zu verwenden. Wenn Sie eine externe Tastatur an das
System angeschlossen haben, dann funktioniert die
eingebaute Tastatur nicht. Trennen Sie bitte die externe
Tastatur und booten das Notebook neu.
n Starten Sie das System neu, auch wenn keine externe
Tastatur mit dem System verbunden ist.
Die externe PS/2- oder serielle Maus funktioniert nicht.
Die externe PS/2- oder serielle Maus funktioniert nicht.
Die externe PS/2- oder serielle Maus funktioniert nicht.Die externe PS/2- oder serielle Maus funktioniert nicht.
n Manche externe Mäuse haben spezielle Funktionen (wie
z.B. 3 Tasten). Sie müssen eventuell in diesem Fall das
interne TouchPad deaktivieren. Lesen Sie das Kapitel 2
BIOS-Setup
internen Zeigegeräts.
n Eine spezielle Maus braucht eventuell einen besonderen
Treiber. Stellen Sie sicher, dass der entsprechende
Treiber richtig installiert ist.
n Eine spezielle Maus mit einem Laufrad (Scroll-Wheel) ist
nicht plug & play- kompatibel. Sie müssen zum Aktivieren
des Gerätes die Maus mit dem PS/2-Anschluss
verbinden, bevor Sie Windows starten. Sie müssen
eventuell auch einen entsprechenden Treiber für diese
Maus installieren.
für die Anweisungen zur Deaktivierung des
5-8
Der integrierte TouchPad funktioniert nicht.
Der integrierte TouchPad funktioniert nicht.
Der integrierte TouchPad funktioniert nicht.Der integrierte TouchPad funktioniert nicht.
n Stellen Sie sicher, dass der interne PS/2-Anschluss im
BIOS-Setup aktiviert (oder auf "Auto Detect" gestellt) ist.
Lesen Sie das Kapitel 2
Aktivierung des PS/2-Anschlusses.
Der
Der integrierte
integrierte TouchPad funktioniert nicht ordnungsmäßig.
Der Der
integrierteintegrierte
n Stellen Sie sicher, dass Ihre Hand nicht zu viel Schweiß
oder Feuchtigkeit hat, die zu einem Kurzschluss in dem
Zeigegerät führen kann. Halten Sie bitte die Oberfläche
des TouchPads sauber und trocken.
n Legen Sie die Hand oder das Handgelenk nicht auf die
Oberfläche des TouchPads, während Sie tippen oder den
TouchPad verwenden. Das Zeigegerät kann jede
Fingerspitzenbewegung erkennen. Deshalb kann es zu
einer schwerfälligen Leistung führen, wenn Sie Ihre Hand
auf die Oberfläche des TouchPads legen.
TouchPad funktioniert nicht ordnungsmäßig.
TouchPad funktioniert nicht ordnungsmäßig. TouchPad funktioniert nicht ordnungsmäßig.
BIOS-Setup
für die Details zur

Die Zeichen wiederholen sich auf dem Bildschirm, während
Die Zeichen wiederholen sich auf dem Bildschirm, während
Die Zeichen wiederholen sich auf dem Bildschirm, währendDie Zeichen wiederholen sich auf dem Bildschirm, während
ich eintippe.
ich eintippe.
ich eintippe.ich eintippe.
n Sie haben vielleicht die Tasten lange gedrückt gehalten,
n Halten Sie die Tastatur sauber. Staub und Schmutz unter
n Konfigurieren Sie die Tastatur so, dass die
CMOS-Probleme
CMOS-Probleme
CMOS-ProblemeCMOS-Probleme
Eine Meldung "CMOS
Eine Meldung "CMOS Checksum
Eine Meldung "CMOS Eine Meldung "CMOS
des Bootvorgangs.
des Bootvorgangs.
des Bootvorgangs.des Bootvorgangs.
n Erscheint die Meldung "CMOS Checksum Failure"
Kapitel 5 FEHLERBEHEBUNG
als Sie getippt haben.
den Tasten kann dazu führen, dass die Tasten
steckenbleiben.
Autowiederholungsfunktion vor der Aktivierung etwas
länger warten soll. Zur Einstellung dieser Funktion gehen
Sie zu [Start > Einstellungen > Systemsteuerung] und
klicken doppelt auf das Tastatur-Symbol. Ein
Dialogfenster erscheint mit den änderbaren Einstellungen
für die Tastatur.
Checksum Failure" erscheint während
Checksum Checksum
während des Bootvorgangs, dann ist die kleine CMOS
(Complementary Metal-Oxide Semiconductor)-Batterie
wahrscheinlich zu schwach oder in einem schlechten
Zustand. In diesem Fall müssen Sie die CMOS-Batterie
auswechseln.
Die CMOS-Batterie hat in der Dauerlaufsprüfung eine
Standzeit von einem bis eineinhalb Jahren bewiesen. Die
meisten Benutzer benutzen das System in der Realität
nicht ununterbrochen. Deshalb kann die Ni-Cd CMOSBatterie eventuell für 3 bis 5 Jahre betriebsfähig bleiben.
Das bedeutet, dass die CMOS-Batterie nach einer
langen Betriebsdauer ausgewechselt werden muss.
Wenden Sie sich bitte an Ihren Fachhändler oder
Wenden Sie sich bitte an Ihren Fachhändler oder
Wenden Sie sich bitte an Ihren Fachhändler oderWenden Sie sich bitte an Ihren Fachhändler oder
Großhändler für detaillierte Informationen oder
Großhändler für detaillierte Informationen oder
Großhändler für detaillierte Informationen oderGroßhändler für detaillierte Informationen oder
technische Unterstützung.
technische Unterstützung.
technische Unterstützung.technische Unterstützung.
Failure" erscheint während
Failure" erscheint währendFailure" erscheint während
5-9

BENUTZERHANDBUCH
Infrarotprobleme
Infrarotprobleme
InfrarotproblemeInfrarotprobleme
Der
Der Infrarot-COM-Anschluss funktioniert nicht.
Der Der
n Falls Sie neulich das Setup von Windows 98
Infrarot-COM-Anschluss funktioniert nicht.
Infrarot-COM-Anschluss funktioniert nicht.Infrarot-COM-Anschluss funktioniert nicht.
durchgeführt haben, dann müssen Sie den geladenen
FIR-Treiber aktualisieren. Folgen Sie bitte zum
Aktualisieren des IrDA-Treibers den Schritten unten.
1. Gehen Sie zu [Start > Einstellungen >
Systemsteuerung > System] und klicken auf den
"Geräte-Manager"-Registerreiter.
2. Klicken Sie in "Geräte-Manager" doppelt auf
"Netzwerkkarte", wählen IrDA 3.0 Fast Infrared Port
und klicken auf die "Eigenschaften"-Schaltfläche.
3. Klicken Sie in dem Eigenschaften-Fenster auf den
Treiber-Registerreiter und klicken auf die "Treiber
aktualisieren"-Schaltfläche.
4. Klicken Sie in dem "Assistent für Gerätetreiber-
Updates"-Fenster auf "Weiter".
5. Wählen Sie "Eine Liste der Treiber in einem
bestimmten Verzeichnis zum Auswählen anzeigen"
und klicken auf "Weiter".
6. Wählen Sie in dem "Gerät wählen" -Fenster "Alle Geräte
anzeigen". Dann wählen Sie bitte im Hersteller-Feld
"National Semiconductor" und im Modell-Feld "NSCPC87338 Fast Infrared Port". (Falls Sie "National
Semiconductor" nicht im Hersteller-Feld finden, dann
klicken Sie bitte auf die "Disketten..."-Schaltfläche, legen
die mitgelieferte CD-ROM ein und geben den Pfad an,
wo der Treiber sich befindet.)
7. Klicken Sie in dem Warnungs-Dialogfenster auf OK.
8. Klicken Sie auf "Weiter" und dann auf "Fertig stellen" in den
nächsten "Assistent für Gerätetreiber-Updates"-Fenstern.
9. Starten Sie den Computer neu.
10.Gehen Sie zu [Start > Einstellungen > Systemsteuerung
> > Netzwerk], wählen "NSC-PC87338 Fast Infrared
Port" und klicken auf "Eigenschaften".
11.Klicken Sie im "Eigenschaften von NSC-PC87338 Fast
Infrared Port"-Fenster auf den "Erweitert"-Registerreiter.
Wählen Sie "Infrared Transceiver A" und stellen "HP
HSDL-2300" im Wert-Feld ein. Ein WarnungsDialogfenster erscheint wieder. Klicken Sie auf OK.
12.Klicken Sie auf OK und dann auf Ja in den nächsten Fenstern.
13. Starten Sie den Computer neu.
5-10

Kapitel 5 FEHLERBEHEBUNG
n Windows NT4.0 unterstützt keine Infrarot-Geräte.
n Entfernen Sie Gegenstände, die den Kommunikations-
weg stören.
n Stellen Sie sicher, dass die Kommunizierungsgeräte nicht
weiter als einen Meter entfernt sind und auf einer Linie
liegen.
n Stellen Sie sicher, dass IR-Geräte in "Systemsteuerung"
aktiviert sind. Hat das Infrarot-Symbol in der Taskleiste
unten rechts ein rotes "X"- Zeichen, dann ist es
deaktiviert. Klicken Sie auf das Symbol und wählen in
dem Option-Fenster die Option Infrarot-Kommunikation.
n Aktivieren Sie die Infraroteinstellung im BIOS-Setup
Utility. Lesen Sie Kapitel 2
entsprechenden Anweisungen. Wenn Sie Windows 95
verwenden und die Option "Fast IR" im BIOS-Setup
aktiviert haben, dann müssen Sie den spezifischen IRTreiber manuell laden, damit das Gerät arbeiten kann
(Windows 95 bietet nur Standard-IrDA-Treiber.)
BIOS-Setup
für die
Speicherprobleme
Speicherprobleme
SpeicherproblemeSpeicherprobleme
Nach dem Einbauen des zusätzlichen Speichers zeigt POST
Nach dem Einbauen des zusätzlichen Speichers zeigt POST
Nach dem Einbauen des zusätzlichen Speichers zeigt POSTNach dem Einbauen des zusätzlichen Speichers zeigt POST
keine erhöhte Speichergröße.
keine erhöhte Speichergröße.
keine erhöhte Speichergröße.keine erhöhte Speichergröße.
n Es kann sein, dass manche Speichermodulmarken nicht
n Das Speichermodul wurde wahrscheinlich nicht richtig
n Es kann sein, dass das Speichermodul defekt ist.
Das Betriebssystem gibt während des Betriebs eine
Das Betriebssystem gibt während des Betriebs eine
Das Betriebssystem gibt während des Betriebs eineDas Betriebssystem gibt während des Betriebs eine
Fehlermeldung wegen unzureichender Speicherkapazität aus.
Fehlermeldung wegen unzureichender Speicherkapazität aus.
Fehlermeldung wegen unzureichender Speicherkapazität aus.Fehlermeldung wegen unzureichender Speicherkapazität aus.
n Dies ist oft ein software- oder Windows-bedingtes Problem.
n Schließen Sie die Anwendungsprogramme, die Sie nicht
n Ansonsten sollten Sie zusätzliche Speichermodule
mit Ihrem System konform sind. Wenden Sie sich bitte an
Ihren Fachhändler für eine Liste von kompatiblen DIMMMarken.
eingebaut. Lesen Sie bitte Kapitel 4
Notebooks
brauchen, und starten das System neu.
einbauen. Lesen Sie bitte Kapitel 4
Notebooks
für die entsprechenden Anweisungen.
für die entsprechenden Anweisungen.
Aufrüsten Ihres
Aufrüsten Ihres
5-11

BENUTZERHANDBUCH
Modemprobleme
Modemprobleme
ModemproblemeModemprobleme
Das eingebaute Modem reagiert nicht.
Das eingebaute Modem reagiert nicht.
Das eingebaute Modem reagiert nicht.Das eingebaute Modem reagiert nicht.
n Stellen Sie sicher, dass der Modemtreiber richtig geladen
n Gehen Sie zu [Start > Einstellungen > Systemsteuerung >
n Stellen Sie sicher, dass die Telefonleitung, mit dem das
Die Verbindung des Fax/Modems wird während der
Die Verbindung des Fax/Modems wird während der
Die Verbindung des Fax/Modems wird während derDie Verbindung des Fax/Modems wird während der
Übertragung abgebrochen.
Übertragung abgebrochen.
Übertragung abgebrochen.Übertragung abgebrochen.
n Stellen Sie sicher, dass "Call Waiting" deaktiviert ist.
n Übermäßige Leitungsgeräusche können das Unterbrechen
n Stellen Sie sicher, dass die Kommunikationssoftware korrekt
Das Fax/Modem leistet keine ordnungsmäßige Übertragung.
Das Fax/Modem leistet keine ordnungsmäßige Übertragung.
Das Fax/Modem leistet keine ordnungsmäßige Übertragung.Das Fax/Modem leistet keine ordnungsmäßige Übertragung.
n Stellen Sie sicher, dass das RJ-11-Kabel (vom Modem zur
n Überprüfen Sie die Einstellungen des seriellen
n Überprüfen Sie die in dem Kommunikationsprogramm
n Das Verbindungssystem, wie z.B. das Zentralgerät, ist
n Stellen Sie sicher, dass die Leitung einen Wählton hat.
ist. Gehen Sie zu [Start > Einstellungen > Systemsteuerung
> Modem] und stellen Sie sicher, dass das Smart Link
Modem in dem Eigenschaften- Fenster aufgelistet wird.
Wenn nicht, dann klicken Sie auf die HinzufügenSchaltfläche, um den Modemtreiber hinzuzufügen, der sich
in der mitgelieferten CD (oder Diskette) befindet.
System] und überprüfen Sie in der "Geräte-Manager" Registerkarte, ob es Ressourcen- oder Treiberkonflikte gibt.
Beziehen Sie sich bitte zum Beseitigen solcher Probleme
auf die Online-Hilfe oder das Handbuch von Windows.
Notebook verbunden ist, gültig ist.
der Verbindung verursachen. Schließen Sie ein normales
Telefongerät an diese Leitung und machen einen Anruf, um
zu prüfen, ob Ihr Modem mit einer Leitung mit vielen
Geräuschen verbunden wurde. Haben Sie wirklich viele
Störgeräusche gehört, dann versuchen Sie Ihr Modem mit
einer anderen Leitung zu verbinden oder wenden Sie sich
an Ihre örtliche Telefongesellschaft.
eingestellt ist. Beziehen Sie sich bitte zum Einstellen des
Modems auf das Handbuch des Softwareprogramms.
Telefonsteckdose) fest mit der RJ-11-Buchse des Modems
und der Telefonsteckdose verbunden ist.
Anschlusses. Stellen Sie sicher, dass die Hardware und
Software sich auf den selben COM-Anschluss beziehen.
angegebenen Kommunikationsparameter (Baudrate,
Parität, Datenlänge und Stopbits).
vielleicht belegt oder offline. Machen Sie einen
Übertragungstest mit einem anderen System.
5-12

Netzwerkprobleme
Netzwerkprobleme
NetzwerkproblemeNetzwerkprobleme
Der Ethernet-Adapter funktioniert nicht.
Der Ethernet-Adapter funktioniert nicht.
Der Ethernet-Adapter funktioniert nicht.Der Ethernet-Adapter funktioniert nicht.
n Gehen Sie zu [Start > Einstellungen > Systemsteuerung]
und klicken doppelt auf das System-Symbol. Wählen Sie
den "Geräte- Manager" -Registerreiter von dem
"Eigenschaften des Systems" -Fenster. Klicken Sie
doppelt auf "Netzwerkkarten" und überprüfen, ob SiS
0900 PCI Fast Ethernet Adapter aufgelistet wird. Wenn
nicht, dann hat Windows den SiS-Adapter nicht erkannt
oder der Gerätetreiber wurde nicht installiert. Erscheint
ein gelbes Zeichen oder ein rotes Kreuz neben dem SiSNetzwerkadapter, dann gibt es wahrscheinlich einen
Geräte- oder Ressourcenkonflikt. Beziehen Sie sich bitte
zum Beseitigen solcher Probleme auf das Handbuch von
Windows.
n Stellen Sie sicher, dass die Verkablung richtig ist.
n Der Hub oder Concentrator ist vielleicht defekt.
Überprüfen Sie die Funktionsfähigkeit des Hubs oder
Concentrators auf einer anderen Workstation.
n Verbinden Sie den Port-Replikator mit dem Netzwerk und
starten dann Windows neu.
Kapitel 5 FEHLERBEHEBUNG
Der Ethernet-Adapter scheint nicht im 100MBps-
Der Ethernet-Adapter scheint nicht im 100MBps-
Der Ethernet-Adapter scheint nicht im 100MBps-Der Ethernet-Adapter scheint nicht im 100MBpsÜbertragungsmodus zu arbeiten.
Übertragungsmodus zu arbeiten.
Übertragungsmodus zu arbeiten.Übertragungsmodus zu arbeiten.
n Stellen Sie sicher, dass Ihr Hub den 100MBps-Betrieb
unterstüzt.
n Stellen Sie sicher, dass Ihr RJ-45-Kabel den 100Base-
Tx-Anforderungen entspricht.
n Stellen Sie sicher, dass das Ethernet-Kabel mit der
100Base-Tx-Modus unterstützenden Hub-Buchse
verbunden ist. Der Hub hat vielleicht eine 100Base-Txund 100Base-T-Buchse.
PC-Karten (PCMCIA)-Probleme
PC-Karten (PCMCIA)-Probleme
PC-Karten (PCMCIA)-ProblemePC-Karten (PCMCIA)-Probleme
PC-Karten funktionieren nicht.
PC-Karten funktionieren nicht.
PC-Karten funktionieren nicht.PC-Karten funktionieren nicht.
n Stellen Sie sicher, dass Sie den Treiber der Karte richtig
installiert haben.
n Beziehen Sie sich zur Fehlerbehebung auf das
Handbuch der Karte oder den Fachhändler.
5-13

BENUTZERHANDBUCH
Die PC-Karte wird nicht erkannt.
Die PC-Karte wird nicht erkannt.
Die PC-Karte wird nicht erkannt.Die PC-Karte wird nicht erkannt.
n Windows NT4.0 unterstützt PCMCIA (PC-Karten) nicht.
n Stellen Sie sicher, dass die Karte völlig eingesteckt ist.
n Entfernen und stecken Sie die PC-Karte neu ein.
n Stellen Sie sicher, dass es keinen IRQ-Konflikt mit der
n Booten Sie das Notebook neu. Das Problem wird
n Es kann sein, dass die Karte defekt ist. Versuchen Sie
Windows stützt ab oder bleibt stehend, wenn Sie die PC-
Windows stützt ab oder bleibt stehend, wenn Sie die PC-
Windows stützt ab oder bleibt stehend, wenn Sie die PC-Windows stützt ab oder bleibt stehend, wenn Sie die PCKarte entfernen.
Karte entfernen.
Karte entfernen.Karte entfernen.
n Stellen Sie sicher, dass Sie die PC-Karte vor dem Entfernen
Sie brauchen eventuell ein zusätzliches Programm dafür.
Das Außenende der Karte sollte nicht über den Rand des
Notebooks hervorstehen.
Karte gibt. Beziehen Sie sich bitte zum Beseitigen
solcher Konflikte auf die Online-Hilfe von Windows.
wahrscheinlich automatisch behoben.
diese Karte auf einem anderen System zu testen.
zuerst gestoppt haben. Klicken Sie auf das PC-KarteSymbol in der Taskleiste unten rechts und wählen die Karte,
die Sie stoppen möchten. Nachdem Sie auf OK geklickt
haben, werden Sie innerhalb von einigen Sekunden von
Windows aufgefordert, die Karte zu entfernen.
Leistungsprobleme
Leistungsprobleme
LeistungsproblemeLeistungsprobleme
Das Notebook wird heiß.
Das Notebook wird heiß.
Das Notebook wird heiß.Das Notebook wird heiß.
n Das untere Gehäuse des Notebooks kann in einer
Umgebung mit 35°C eine Temperatur von 50°C erreichen.
n Stellen Sie sicher, dass die Belüftungsschlitze nicht
blockiert werden.
n Wenden Sie sich bitte an den Kundendienst, wenn der
Ventilator bei einer hohen Temperatur (50°C oder noch
höher) nicht zu arbeiten scheint.
n Manche Programme, die den Prozessor sehr intensiv
beanspruchen, können die Temperatur des Notebooks
auf ein bestimmtes Niveau erhöhen, ab dem das
Notebook den CPU-Takt automatisch verringert, um sich
vor von Hitze verursachten Schäden zu schützen.
Das Programm scheint aufgehalten zu sein oder arbeitet
Das Programm scheint aufgehalten zu sein oder arbeitet
Das Programm scheint aufgehalten zu sein oder arbeitetDas Programm scheint aufgehalten zu sein oder arbeitet
sehr langsam.
sehr langsam.
sehr langsam.sehr langsam.
n Drücken Sie die Tasten Strg+ALT+Entf, um zu sehen, ob
die Anwendung reagiert.
n Starten Sie das Notebook neu.
n Dies kann normal sein, wenn Windows gerade die anderen Programme,
die die CPU intensiv beanspruchen, im Hintergrund ausführt.
5-14

n Sie führen wahrscheinlich zu viele Anwendungen aus.
Versuchen Sie einige Anwendungen zu schließen oder
erhöhen Sie die Arbeitsspeichergröße.
n Sie haben wahrscheinlich Maximum Power Savings oder
Idle Mode gewählt. Diese Stromspar-Optionen senkt die
CPU-Geschwindigkeit, um Strom zu sparen. Siehe
Kapitel 2
Energieverwaltung
Strom-, Starten- und Batterie-Probleme
Strom-, Starten- und Batterie-Probleme
Strom-, Starten- und Batterie-ProblemeStrom-, Starten- und Batterie-Probleme
Das Notebook ist sofort aus, sobald es eingeschaltet wird.
Das Notebook ist sofort aus, sobald es eingeschaltet wird.
Das Notebook ist sofort aus, sobald es eingeschaltet wird.Das Notebook ist sofort aus, sobald es eingeschaltet wird.
n Die Batterie ist wahrscheinlich sehr schwach. Der
Schaltkreis verhindert ein ungünstiges totales Ausladen
der Lithium Ion-Batterien. Laden Sie zuerst die Batterie
mit Hilfe des Adapters für einige Stunden und versuchen
es dann wieder.
Das Notebook piept periodisch.
Das Notebook piept periodisch.
Das Notebook piept periodisch.Das Notebook piept periodisch.
n Wenn die Batterie ein kritisch schwaches Niveau erreicht
hat, dann werden Pieptöne zur Warnung abgegeben.
Drücken Sie zum Ausschalten des Warnungspieptons die
Tasten Fn+F3.
BIOS-Setup
für weitere Informationen.
und Kapitel 3
Kapitel 5 FEHLERBEHEBUNG
Batterie/
Die Betriebszeit der Batterie wird immer kürzer.
Die Betriebszeit der Batterie wird immer kürzer.
Die Betriebszeit der Batterie wird immer kürzer.Die Betriebszeit der Batterie wird immer kürzer.
n Die Batterie hat eine Standzeit von ca. 500
Ladungszyklen. Wenn Ihre Batterie über ein oder zwei
Jahre alt ist, dann ist es Zeit, diese Batterie durch eine
Neue zu ersetzen.
n Wählen Sie eine mehr Strom sparende Einstellung im
BIOS oder in der Energieverwaltung unter Windows.
Die Batterie wird nicht geladen.
Die Batterie wird nicht geladen.
Die Batterie wird nicht geladen.Die Batterie wird nicht geladen.
n Stellen Sie sicher, dass der AC(Wechselstrom)-Adapter
mit einer funktionsfähigen Stromquelle verbunden ist.
n Überprüfen Sie, ob die grüne LED am Adapter leuchtet,
wenn der Adapter mit Strom versorgt wird.
n Überprüfen Sie, ob die LED-Ladeanzeige der Batterie
leuchtet, wenn der AC-Adapter angeschlossen wird.
n Stellen Sie sicher, dass die Batterie in das Batteriefach
ganz eingesteckt ist und die Lasche des Batteriefachs in
der Verschluss-Position ist.
n Die Batterie wird bei einer hohen Temperatur nicht
geladen.
5-15

BENUTZERHANDBUCH
Druckprobleme
Druckprobleme
DruckproblemeDruckprobleme
Der Drucker druckt nicht.
Der Drucker druckt nicht.
Der Drucker druckt nicht.Der Drucker druckt nicht.
n Stellen Sie sicher, dass die Kabelverbindung korrekt ist
n Führen Sie den Selbsttest des Druckers aus, um zu
n Prüfen Sie, ob der Drucker Fehlermeldungen anzeigt. Es
n Stellen Sie sicher, dass der Druckertreiber installiert
n Die meisten Druckerprobleme (mit dem parallelen oder
n Schalten Sie zuerst den verbundenen Drucker ein und
Der Drucker druckt nicht was auf dem Bildschirm steht.
Der Drucker druckt nicht was auf dem Bildschirm steht.
Der Drucker druckt nicht was auf dem Bildschirm steht.Der Drucker druckt nicht was auf dem Bildschirm steht.
n Viele Programme haben das Problem, dass das
n Wenn der Drucker zusätzliche oder unverständliche
n Stellen Sie sicher, dass Sie den richtigen Druckertreiber
und der Drucker eingeschaltet ist.
überprüfen, ob die Hardware Probleme hat.
kann sein, dass es Papierstau gibt.
wurde.
seriellen Anschluss verbundene) sind softwarebedingt.
Wenden Sie sich bitte an die Online-Hilfe von Windows
oder den Drucker-Fachhändler um Unterstützung zu
erhalten.
starten dann das System neu.
Druckergebnis anders aussieht als das, was auf dem
Bildschirm angezeigt wird. Überprüfen Sie, ob die
Vorschau-Funktion sich in der Taskleiste befindet und ob
das Dokument genau das, was der Drucker druckt,
anzeigt. Wenden Sie sich bitte an den Softwareanbieter,
um technische Unterstützung zu bekommen.
Symbole druckt, dann ist der Cache (Garbage) in dem
Speicherpuffer des Druckers die Ursache. Brechen Sie
alle Druckarbeiten ab und schalten den Drucker aus, um
den Speicherpuffer zu aktualisieren. Schalten Sie den
Drucker wieder ein und drucken noch einmal.
installiert haben.
5-16
Der Drucker reagiert nicht auf die Infrarot-Kommunikation.
Der Drucker reagiert nicht auf die Infrarot-Kommunikation.
Der Drucker reagiert nicht auf die Infrarot-Kommunikation.Der Drucker reagiert nicht auf die Infrarot-Kommunikation.
n Siehe die in diesem Kapitel aufgelisteten Infrarot-
Probleme.

Kapitel 5 FEHLERBEHEBUNG
Seriell-, Parallel- und
Seriell-, Parallel- und USB-Anschlussprobleme
Seriell-, Parallel- und Seriell-, Parallel- und
Das mit dem seriellen Anschluss verbundene Gerät
Das mit dem seriellen Anschluss verbundene Gerät
Das mit dem seriellen Anschluss verbundene GerätDas mit dem seriellen Anschluss verbundene Gerät
funktioniert nicht.
funktioniert nicht.
funktioniert nicht.funktioniert nicht.
n Stellen Sie sicher, dass das Kabel richtig verbunden ist.
n Sie haben vielleicht ein beschädigtes oder falsches
n Überprüfen Sie die Geräteeinstellungen in der
n Stellen Sie sicher, dass der Anschluss auf den korrekten
n Es kann sein, dass die mit dem seriellen Anschluss
USB-Anschlussprobleme
USB-AnschlussproblemeUSB-Anschlussprobleme
Kabel. Versuchen Sie das Kabel auszuwechseln.
Systemsteuerung unter Windows : [Start > Einstellungen
> Systemsteuerung > System > Geräte-Manager]. Stellen
Sie ebenfalls sicher, dass der Anschluss im BIOS
aktiviert ist. Ist dieser Anschluss deaktiviert, dann kann
das System nicht mit dem an diesem Anschluss
angeschlossenen externen Gerät kommunizieren.
Wert (COM1 oder COM2) festgelegt ist, um den seriellen
Anschluss zu aktivieren. Überprüfen Sie die
Geräteeinstellungen in der Systemsteuerung unter
Windows und im BIOS. Ist die Einstellung auf einen
anderen Wert gestellt und haben Sie zum Vermeiden
eines Konflikts mit einem anderen Gerät keine
Änderungen vorgenommen, dann legen Sie die
Einstellung bitte auf den korrekten COM- Anschluss fest
(COM1 ist normalerweise die Standardeinstellung).
verbundene Geräte nicht plug & play- kompatibel sind.
Schalten Sie zuerst die verbundenen Geräte ein und
starten dann das Notebook neu.
Der parallele Anschluss funktioniert nicht.
Der parallele Anschluss funktioniert nicht.
Der parallele Anschluss funktioniert nicht.Der parallele Anschluss funktioniert nicht.
n Stellen Sie sicher, dass das Kabel gut verbunden ist.
n Überprüfen Sie die Geräteeinstellungen in der
Systemsteuerung unter Windows und im BIOS.
n Es kann sein, dass das mit dem parallelen Anschluss
verbundene Gerät nicht plug & play- kompatibel ist. Schalten
Sie zuerst das Gerät ein und starten dann das Notebook neu.
Die
Die USB-Geräte funktionieren nicht.
USB-Geräte funktionieren nicht.
Die Die
USB-Geräte funktionieren nicht.USB-Geräte funktionieren nicht.
n Windows NT4.0 unterstützt die USB- Protokolle nicht.
n Überprüfen Sie die Einstellungen in der Systemsteuerung
unter Windows.
n Stellen Sie sicher, dass Sie die notwendigen Gerätetreiber
installiert haben.
n Wenden Sie sich bitte an den Fachhändler, um zusätzliche
Unterstützung zu erhalten.
5-17

BENUTZERHANDBUCH
5-18

Anhang A SPEZIFIKATION DES NOTEBOOKS
ANHANG A
ANHANG A
ANHANG AANHANG A
SPEZIFIKATION DES
NOTEBOOKS
A-1

BENUTZERHANDBUCH
Prozessor und Kernlogik
Prozessor und Kernlogik
Prozessor und KernlogikProzessor und Kernlogik
Prozessor
L1 Cache
500 - 850 MHz Intel Celeron; 500 MHz- 1GHz Intel P III
Prozessor ; FC-PGA Type CPU; Sockel 370 CPU
On-die 32KB (16KB für Kernbefehl, 16KB für Daten).
L2 Cache
Kernlogik
Bus Architektur
Arbeitsspeicher
Arbeitsspeicher
ArbeitsspeicherArbeitsspeicher
Speichertyp
Standard
Speicher
erweiterung
LCD
LCD
LCDLCD
Bildschirm
Grafiken
Grafiken
GrafikenGrafiken
GrafikController
Grafikfähigkeit
On-die 128KB/Celeron, 256KB/PIII Cache.
SiS-Chipsatz mit integriertem Grafik-, Audio- und ModemController
66/100/133 MHz Frontside- Bus, PCI / AGP.
Synchroner DRAM-Arbeitsspeicher
64MB, 3,3-Volt 64-Bit Bus
Zwei 144-polige SO-DIMM-Steckplätze für 64MB, 128MB
oder 256MB SDRAM-Module in jeder beliebigen
Kombination bis zu 512MB.
14,1-Zoll XGA aktive Matrix (TFT)-Anzeige. Unterstützte
Auflösung 1024x768 mit bis zu 16 Mio. Farben.
SiS 630S mit integriertem AGP-Bus 2D/3DGrafikbeschleuniger
UltraAGP Architecture Graphics Capability (ähnlich wie
4xAGP). 3D-Grafik unterstützt.
Wiedergabe
Duale
Anzeige
Speicherteilung
Sonstige
Leistungsmerkmale
A-2
Unterstützt direkte DVD MPEG-2- Wiedergabe.
Unterstützt Videokomprimierung und IDCT für DVDWiedergabe.
Simultan LCD/externe Monitor unterstützt Dual unabhängige
LCD- und externe Monitor- Anzeige unterstützt.
Duale Anwendungsfähigkeit.
UMA-Architektur mit 8/16/32/64 MB Arbeitsspeicher teilbar
als Anzeigespeicher.
Völlig DirektX 6.0-kompatible Grafik Engine.
VESA DDC1, DDC2B & DDC 3.0 unterstützt.

Speicherkapazität
Speicherkapazität
SpeicherkapazitätSpeicherkapazität
Festplatte
Diskettenlaufwerk
Audio
Audio
AudioAudio
Audio-Chipsatz
Soundfähigkeit
Modem
Modem
ModemModem
Chipsatz
2,5 Zoll/3 Zoll (9,5 mm Höhe) austauschbares Laufwerk
mit einer Kapazität von 6,0 GB und mehr
3.5 Zoll festgelegtes Modul mit 3 Modi für 720KB, 1,44MB
und 1,2MB
SiS 630S mit integriertem Audio-Controller
64-Voice Polyphony Wavetable Synthesizer.
DirectSound 3D-Beschleuniger für IID, IAD und DopplerEffekte. Vollduplex, unabhängiger Abtastraten- Umwandler.
SoundBlaster Pro/16-kompatibel.
AC'97 V2.1-Schnittstelle unterstützt.
Vollduplex und unabhängiger Abtastraten-Umwandler zur
Audioaufnahme und –wiedergabe.
Smart Link 56 K Modem
Anhang A SPEZIFIKATION DES NOTEBOOKS
Übertragungs
geschwindigkeit
LAN
LAN
LANLAN
NetzwerkAdapter
PnPFunktion
Flusskontrolle
Geschwindig
keitsauswahl
Sonstige
Leistungsmerkmale
V.90/K56flex zum Daten herunterladen bis zu 56000 Bps.
V.34-, V.17-, V.29-Übertragungsprotokoll.
SiS 630S mit integriertem PCI Fast Ethernet-Funktion für
10Base-T und 100Base-TX Netzwerkstandards.
Windows 95 / 98 plug&play-kompatibel
Automatischer Stau und Auto-Verhandlung zur Flusskontrolle.
Auto-Verhandlung und parallele Erkennung zur
automatischen Geschwindigkeitsauswahl (IEEE 802.3u)
Hochleistungs 32-Bit PCI-Bus Master-Architektur mit
integriertem DMA-Controller für geringe CPU- und BusNutzung.
Entferntes Aufwecken unterstützt.
Anschluss eines externen Gerätes während des laufenden
Betriebes unterstützt.
A-3

BENUTZERHANDBUCH
Weitere Standardhardware
Weitere Standardhardware
Weitere StandardhardwareWeitere Standardhardware
CD-ROM
DVD-ROM
5,25-Zoll (12,7 mm Höhe) fixiertes Modul mit 24xGeschwindigkeit.
5,25-Zoll (12,7 mm Höhe) fixiertes Modul (Optional)
Tastatur
Zeigegerät
PC-Karte
PC-Karte
PC-KartePC-Karte
PCMCIAController
Merkmale
Anschlüsse
Anschlüsse
AnschlüsseAnschlüsse
VGA-Anschluss
Audio-Anschluss
Infrarot-Anschluss
Paralleler Anschluss
Serieller Anschluss
USB-Anschluss
PS/2-Anschluss
Modem-Anschluss
LAN-Anschluss
Netzanschluss
87-Tasten Touch-Typ QWERTY-Tastatur mit eingebettetem
numerischen Ziffernblock.
TouchPad mit 2 Tasten.
O2Micro OZ 6812/6912-Controller
Einzelner Steckplatz für TYP II / III – Karten mit Card Bus 1,0Schnittstelle; unterstützt Entfernen und Anschließen während
des laufenden Betriebs; ermöglicht eine Verbindung mit
Peripheriegeräten zur Multimedia- Kommunikation.
Ein 15-poliger CRT-Koppler
Ein Stereo Ausgang & ein Mono- Mikrofoneingang
FIR Infrarot Datenübertragung
Ein 25-poliger paralleler Anschluss (ECP / EPP)
Ein 9-poliger serieller Anschluss (16550A/ FIFO)
Ein USB-Anschluss
Ein Anschluss für Tastatur oder PS/2 Maus
Eine Standardtelefonbuchse (RJ-11)
Ein Standardnetzwerkanschluss (RJ-45)
Ein Gleichstromeingangs-Anschluss
Stromversorgung
Stromversorgung
StromversorgungStromversorgung
Hauptbatterie Li-Ion 8-Zellen, 47,4 Betriebsstunden (gesamte Kapazität),
14,8V, 3600 mAh.
Wechselstrom
100-240V, 50-60Hz, 20/60W.
-Adapter
Wiederaufladen
Sonstige
Leistungsmerkmale
A-4
System AUS : ca. 3 Std. (100%)
System EIN : ca. 6 Std. (100%)
Batteriestrom wenig-Warnung
Suspend-/ Wiedereinsetzen-Fähigkeit

BIOS
BIOS
BIOSBIOS
PnP-Funktion
Selbsttest
AutoErkennung
Energieverwaltung
Sicherheit
Weitere
Leistungsmerk
-male
Betriebssystem
Betriebssystem
BetriebssystemBetriebssystem
O/S
Anhang A SPEZIFIKATION DES NOTEBOOKS
AMI PnP-BIOS
Einschalt-Selbsttest
DRAM Auto-Erkennung, automatische Größenanpassung
L2-Cache Auto-Erkennung
Festplattentyp Auto-Erkennung
APM 1,2 (Advanced Power Management)& ACPI 1,0
(Advanced Configuration Power Interface)
Zwei Ebenen Passwortschutz
32Bit-Zugriff, Ultra DMA, PIO5-Modusunterstützung
Multi-Boot-Fähigkeit
Microsoft Windows 98/ME/2000
Microsoft NT 4.0
Sonstige Daten
Sonstige Daten
Sonstige DatenSonstige Daten
Gewicht
Umweltbedingte
Grenzwerte
Anmerkung:
Zwei Typen von CD-ROM-Laufwerken können im Werk installiert werden. Eines ist
elektrisch und eines mechanisch. Im Prinzip wird ein mobiler Computer mit einem
elektrischen CD-ROM-Laufwerk ausgestattet. Bei diesem Gerät können Sie eine CDROM nur auswerfen, wenn das System eingeschaltet ist. Bei einem mechanischen Typ
funktioniert die Auswerftaste immer, auch wenn das System ausgeschaltet ist. Bitte
beachten Sie auch, dass bei einem mechanischen Laufwerk eine CD-Disc nicht über die
Fn-Taste unter dem Windows 98-Betriebssystem geöffnet werden kann.
Anmerkung: Produktspezifikationen können ohne vorherige Ankündigung
Anmerkung: Produktspezifikationen können ohne vorherige Ankündigung
Anmerkung: Produktspezifikationen können ohne vorherige AnkündigungAnmerkung: Produktspezifikationen können ohne vorherige Ankündigung
geändert werden.
geändert werden.
geändert werden.geändert werden.
256(T) x 315 (B) x 44 (H) mm
3,5 kg (mit CD-ROM, Diskettenlaufwerk und Batterie)
Betriebstemperatur: 5 bis 35
Betriebsfeuchtigkeit: 20 bis 90 % RH (5 bis 35
Lagertemperatur: -20 bis 50
0
C (41 bis 950F)
0
C (-4 bis 1220 F)
0
C)
A-5

BENUTZERHANDBUCH
A-6

Anhang B SPEZIELLE VGA-FUNKTIONEN
ANHANG B
ANHANG B
ANHANG BANHANG B
SPEZIELLE VGA-FUNKTIONEN
In diesem Anhang erfahren Sie, wie Sie die
DualView-Funktion über den VGA-Controller
ausnutzen können.
B-1

BENUTZERHANDBUCH
Der
VGA-Controller (Grafikprozessor) in Ihrem Notebook
hat eine DualView-Funktion. Diese einzigartige
Anzeigefunktion erlaubt Ihnen effizient zu arbeiten, wenn Sie
für eine Präsentation vor einem großen Publikum auf einen
externen CRT-Monitor oder RGB-Projektor zugreifen. Sie
können mit Hilfe der DualView-Funktion gleichzeitig und
getrennt auf verschiedene Windows-Anwendungen auf dem
TFT-Bildschirm sowie auf dem CRT-Monitor zugreifen.
Sind der VGA-Treiber und das SIS Control Panel-Programm
noch nicht auf Ihrem Notebook installiert, dann folgen Sie
zum Installieren den Anweisungen unten.
Windows -Anzeigetreiber-Installation /-Update
Windows -Anzeigetreiber-Installation /-Update
Windows -Anzeigetreiber-Installation /-UpdateWindows -Anzeigetreiber-Installation /-Update
Gehen Sie zum Installieren /Aktualisieren des Treibers wie
Gehen Sie zum Installieren /Aktualisieren des Treibers wie
Gehen Sie zum Installieren /Aktualisieren des Treibers wieGehen Sie zum Installieren /Aktualisieren des Treibers wie
folgend vor:
folgend vor:
folgend vor:folgend vor:
1. Legen Sie die mitgelieferte CD ein.
2. Die Treiber befinden sich , Betriebsystemabhängig, im
Verzeichnis D:\Drivers\VGA\Betriebsystem - (Win9x Win Me - Win NT...)
3. Führen Sie das Setup - Programm aus. Die Treiber
werden installiert
4. Nach einem Neustart stehen Ihnen die erweiterten
Funktionen zur Verfügung.
Verwenden der
Verwenden der DualView-Funktion
Verwenden der Verwenden der
DualView erlaubt Ihnen unterschiedliche Anwendungen
unabhängig voneinander auf zwei Bildschirmen auszuführen
(z.B. den externen CRT und den LCD-Bildschirm des
Notebooks).
Wichtig:
Wichtig:
Wichtig:Wichtig:
Anweisungen zum Aktivieren der DualView-Funktion:
B-2
DualView-Funktion
DualView-FunktionDualView-Funktion
1. Klicken Sie mit der rechten Taste auf das SiS-Symbol
in der Taskleiste unten rechts unter Windows.
2. Gehen Sie zu [Anzeigeeigenschaft >
Anzeigeeinstellungen], und wählen den Registereiter
Anzeigearten.

Anhang B SPEZIELLE VGA-FUNKTIONEN
3. Deaktivieren Sie die "Auto" Funktion in der
Primäranzeige
4. Wählen Sie im Treiber Modus den "Mehrfach
Monitor Modus"
5. Klicken sie "Übernehmen" und starten Sie den
Rechner erneut.
6. Die Dual View - Funktion kann aktiviert werden.
B-3

BENUTZERHANDBUCH
B-4

Anhang C HINWEISE ZU GESETZLICHEN AUFLAGEN
ANHANG C
ANHANG C
ANHANG CANHANG C
HINWEISE ZU GESETZLICHEN
AUFLAGEN
C-1

BENUTZERHANDBUCH
FCC-Erklärung
FCC-Erklärung
FCC-ErklärungFCC-Erklärung
Dieses Gerät wurde geprüft und erfüllt die Grenzwerte für ein
Digitalgerät der Klasse B gemäß Teil 15 der Richtlinien der FCC
Diese Grenzwerte stellen einen angemessenen Schutz gegen
schädliche Funkstörungen innerhalb von Wohngebäuden sicher.
Dieses Gerät erzeugt und verwendet Funkfrequenzenergie die
ausgestrahlt werden kann und bei unsachgemäßer, nicht der
Anleitung des Herstellers entsprechender Installation und
Verwendung, schädliche Störungen des Rundfunkempfangs
verursachen. Es gibt jedoch keine Garantie, dass bei einer
bestimmten Installation keine Störungen auftreten. Kommt es durch
das Gerät zu Störungen im Radio- oder Fernsehempfang, was sich
durch Ein- und Ausschalten des Geräts überprüfen lässt, sollte der
Benutzer versuchen, die Störung durch eine oder mehrere der
folgenden Maßnahmen zu beheben:
n Richten Sie Ihre Empfangsantenne neu aus, oder stellen Sie sie
n Vergrößern Sie den Abstand zwischen Gerät und Empfänger.
n Schließen Sie das Gerät an einer Steckdose an, die nicht von
n Wenden Sie sich an den Händler oder einen erfahrenen Radio-
Änderungen:
Änderungen:
Änderungen:Änderungen:
Die Federal Communications Commission warnt Benutzer
ausdrücklich davor, Änderungen oder Modifikationen, die die für
Vorschriften Verantwortlichen nicht ausdrücklich genehmigt haben,
vorzunehmen. Die Berechtigung zum Betrieb eines solchen
Gerätes kann entzogen werden.
Verbindung mit Peripheriegeräten
Verbindung mit Peripheriegeräten
Verbindung mit PeripheriegerätenVerbindung mit Peripheriegeräten
Um weiterhin die Anforderungen der FCC-Richtlinien zu erfüllen,
verwenden Sie bitte immer das mitgelieferte abgeschirmte
Signalkabel und mitgelieferte abgeschirmte Netzkabel.
Konformitätserklärung
Konformitätserklärung
KonformitätserklärungKonformitätserklärung
Dieses Gerät ist konform mit dem Teil 15 der FCC-Richtlinie. Der
Betrieb dieses Gerätes ist nur unter den folgenden zwei
Bedingungen zulässig: (1) dieses Gerät darf keine schädliche
Interferenz verursachen, und (2) dieses Gerät muss alle
empfangenen Interferenzen akzeptieren, inklusive der Interferenz,
die eventuell einen ungewünschten Betrieb verursacht.
an einem anderen Ort auf.
gleichen Stromkreis wie die Steckdose des Empfängers versorgt
wird.
/Fernsehtechniker.
C-2
Erklärung für Europa
Erklärung für Europa
Erklärung für EuropaErklärung für Europa
Produkte, die das CE-Zeichen haben, sind mit der EMC-Richtlinie
(89/336/EEC) und der Niederspannungs-Richtlinie (73/23/EEC), die
die EU-Kommission aufgestellt hat.
Konformität mit diesen Richtlinien beinhaltet die Konformität mit
den folgenden europäischen Normen:
n EN55022 (CISPR22) Radiofrequenzinterferenz
n EN50082 (IEC801-2, IEC801-3, IEC801-4) Elektromagnetische
Immunität

Anhang C HINWEISE ZU GESETZLICHEN AUFLAGEN
n EN60950 (IEC950) Produktsicherheit
Erklärung für Kanada
Erklärung für Kanada
Erklärung für KanadaErklärung für Kanada
Dieses Digitalgerät überschreitet nicht die Grenzwerte für die
Funkgeräuschstrahlung von Digitalgeräten nach Klasse B, die in den
Richtlinien zur Funkentstörung (Radio Interference Regulations) des
Canadian Department of Cummunications festgelget sind.
Le present appareil numerique nemet pas de bruits radioelectriques
depassant les limites applicables aux appareils numeriques de Classe
B prescrites dans le reglement sur le brouillage radioelectrique edicte
par le Ministere des Communications du Canada.
Netzkabelanforderung
Netzkabelanforderung
NetzkabelanforderungNetzkabelanforderung
Das mit dem AC(Wechselstrom)-Adapter des Notebooks mitgelieferte
Netzkabel soll den Anforderungen der Steckdose und
Netzversorgungsspannung Ihrer Region entsprechen. Der AC-Adapter
wurde unter der Bedingung zugelassen, dass ein dem örtlichen Netz
entsprechendes Kabel verwendet wird. Wenn Sie zu einem Ort reisen,
wo die Steckdose oder Netzspannung anders ist als bei Ihnen
zuhause, dann sollten Sie eines der folgenden aufgelisteten Netzkabel
verwenden. Wenden Sie sich bitte zum Kauf eines Netzkabels
(inklusive dessen, was nicht unten aufgelistet ist) oder eines ErsatzAC-Adapters an Ihren Fachhändler.
U.S. und Kanada
U.S. und Kanada
U.S. und KanadaU.S. und Kanada
n Das Kabel muss UL-geprüft sein und CSA-zertifiziert
n Die Mindestanforderungen für das flexible Kabel sind (1) Nr. 18
AWG. (2) Typ SJ und (3) 3 Leiter
n Das Kabel muss eine Nennstromkapazität von mindestens 10A
haben.
n Der mitgelieferte Stecler muss geerdet sein mit den NEMA 5-15P
(15A, 125V) oder NEMA 6-15P (15A, 250V)-Spezifikationen.
Japan
Japan
JapanJapan
n Alle Komponenten des Kabels (Kabel, Koppler und Stecker) müssen
ein "T"-Zeichen und eine Registriernummer haben, die mit dem
japanischen Dentori-Gesetz konform ist.
n Die Mindestanforderungen für das flexible Kabel sind (1) 0,75mm-
Leitungen (2) Typ VCT oder VCTF und (3) 3 Leiter
n Das Kabel muss eine Nennstromkapazität von mindestens 7A
haben.
n Der mitgelieferte Stecker muss ein zweipoliger, geerdeter Stecker
nach JIS C8303 (15A, 125VAC) sein
Andere Länder
Andere Länder
Andere LänderAndere Länder
n Das Kabel muss ein Genehmigungszeichen der für das Land
verantwortlichen Zertifizierungsstelle haben. Anerkannte
Zertifizierungsstellen sind:
BSI (UK)
OVE(Österreich)
CEBEC(Belgien)
SEMKO(Schweden)
DEMKO (Dänemark)
SETI (Finnland)
EANSW (Australien)
SEV (Schweiz)
C-3

BENUTZERHANDBUCH
n Das flexible Kabel muss ein HAR (harmonisiert)-Typ, HO5W-F 3
n Das Kabel muss eine Nennstromkapazität von mindestens 10A und
Sicherheitshinweise zu Batterien
Sicherheitshinweise zu Batterien
Sicherheitshinweise zu BatterienSicherheitshinweise zu Batterien
n Die Batterie soll nur mit diesem Notebook verwendet werden.
n Bauen Sie die Batterie niemals auseinander.
n Setzen Sie die Batterie nicht Feuer oder Wasser aus.
n Lassen Sie keinen Metallgegenstand die Batteriekontakte berühren,
n Gehen Sie mit einer beschädigten oder auslaufenden Batterie
n Laden Sie die Batterie nicht auf, wenn die Umgebungstemperatur
n Wenden Sie sich bitte an Ihren Fachhändler, um eine neue Batterie
n Lagern Sie die Batterie nicht in einer zu heißen Umgebung ( über
n Wenn Sie die Batterie wegwerfen wollen, dann wenden Sie sich an
IMQ (Italien)
UTE (Frankreich)
KEMA (Holland)
VDE (Deutschland)
MEEMKO (Norwegen)
Leiter sein, mit einer minimalen Leitergröße von 0,03 Quadratzoll.
eine Nennspannung von 125/250 VAC haben.
um Feuer oder Beschädigung an Ihrer Batterie zu vermeiden..
äußerst vorsichtig um. Wenn Sie mit dem Elektrolyt in Kontakt
kommen, waschen Sie unbedingt die Stelle mit Wasser und Seife
ab. Kommen Ihre Augen mit dem Elektrolyt in Kontakt, dann spülen
Sie die Augen mit Wasser für 15 Minuten aus und suchen einen Arzt
auf.
über 45° C ist.
zu beschaffen.
60°C.
Ihren örtlichen Müllentsorger und beachten dabei die örtlichen
Bestimmungen zur Entsorgung bzw. Recycling.
C-4
CAUTION: Danger of explosion if battery is incorrectly replaced.
Replace only with same or equivalent type recommended by the
manufacturer. Discard used batteries according to the
manufacturer's instructions or local laws.
VORSICHT! Explosionsgefahr bei unsachgemäßem Austausch
der Batterie. Ersatz nur durch denselben oder einen vom
Hersteller empfohlenen ähnlichen Typ. Entsorgung gebrauchter
Batterien nach Angaben des Herstellers.
ACHTUNG: MODELL 340 FÜR DAS STROM-
VERSORGUNGSMODELL LSE9802A2060.
ATTENTION: MODEL 340, POUR UTILISER AVEC MODELE
LSE9802A2060.

Anhang C HINWEISE ZU GESETZLICHEN AUFLAGEN
Sicherheitshinweise zum Laser
Sicherheitshinweise zum Laser
Sicherheitshinweise zum LaserSicherheitshinweise zum Laser
Das CD-ROM-Laufwerk in diesem Notebook wurde geprüft und erfüllt
der Anforderungen für ein Lasergerät der Klasse 1 gemäß dem U.S.DHHS(Abk. f. Department of Health and Human Services)Strahlungsstandard und den internationalen Standards IEC
825/IEC825-1 (EN60825/EN60825-1). Das Gerät gilt als nicht
schädlich. Die folgenden Vorsichtsmaßnahme sind dennoch
empfehlenswert:
n Bauen Sie das Gerät niemals auseinander.
n Setzen Sie sich nicht direkter Laserstrahlung aus.
n Wenden Sie sich an einen autorisierten Kundendienst, wenn das
Gerät repariert werden muss.
n Lesen und befolgen Sie die Anweisungen sorgfältig, um das Gerät
richtig zu verwenden.
n Versuchen Sie nicht Änderungen am Gerät vorzunehmen.
CLASS 1 LASER PRODUCT
APPAREIL A LASER DE CLASSE 1
LASERSCHUTZKLASSE 1 PRODUKT
Sicherheitshinweise zur LED (Infrarot)
Sicherheitshinweise zur LED (Infrarot)
Sicherheitshinweise zur LED (Infrarot)Sicherheitshinweise zur LED (Infrarot)
Der Infrarot-Anschluss an der linken Seite des Notebooks wird als ein
LED(light-emitting diode; Leuchtdiode)-Gerät gemäß dem
Internationalstandard IEC825-1 (EN60825-1) eingestuft. Das Gerät gilt
als nicht schädlich. Die folgenden Vorsichtsmaßnahme sind dennoch
empfehlenswert:
n Versuchen Sie niemals mit Hilfe irgendeines optischen Gerätes die
Infrarot-LED-Strahlung zu betrachten.
n Versuchen Sie niergendeine Änderung auf dem Gerät
durchzuführen.
n Wenden Sie sich an einen autorisierten Kundendienst, wenn das
Gerät repariert werden muss.
n Setzen Sie Ihre Augen nicht direkter Infrarot-LED-Strahlung aus.
Bitte denken Sie daran, dass die Strahlung nicht sichtbar ist.
CLASS 1 LED PRODUCT
LEDSCHUTZKLASSE 1 PRODUKT
C-5

BENUTZERHANDBUCH
Warnung zum CD-ROM-Laufwerk
Warnung zum CD-ROM-Laufwerk
Warnung zum CD-ROM-LaufwerkWarnung zum CD-ROM-Laufwerk
Warnung! Versuchen Sie niemals das Gehäuse, in dem der Laser sich befindet,
auseinanderzubauen. Die in diesem Gerät verwendete Laserstrahlung
ist schädlich für Augen. Die potenzielle Gefahr für Ihre Augen wird
erhöht, wenn Sie optische Instrumente, wie z.B. Vergrößerungsgläser,
verwenden. Überlassen Sie aus Sicherheitsgründen die Reparatur nur
qualifiziertem Fachpersonal.
CLASS 1 LASER PRODUCT
LASER KLASSE 1
LUOKAN 1 LASERLAITE
APPAREIL A LASER DE CLASSE 1
EN60825-1
Warnung zur Lithium-Batterien
Warnung zur Lithium-Batterien
Warnung zur Lithium-BatterienWarnung zur Lithium-Batterien
Dieser Computer verwendet eine Lithium-Batterie, um den Schaltkreis
für die Uhr und Kalender mit Strom zu versorgen.
CAUTION:
CAUTION: Danger of explosion if battery is incorrectly replaced.
CAUTION:CAUTION:
Replace only with same or equivalent type recommended by the
manufacturer. Discard used batteries according to the manufacturer's
instructions.
ATTENTION:
ATTENTION: Il ya a danger d´explosion s´il y a remplacement incorrect
ATTENTION: ATTENTION:
de la batterie. Remplacer uniquement avec une batterie du méme type
ou d'un type recommandé par le constructeur. Mettre au rébut les
batteries usagées conformément aux instructions du fabricant.
C-6
VORSICHT!
VORSICHT! Explosionsgefahr bei unsachgemäßem Austausch der
VORSICHT! VORSICHT!
Batterie. Ersatz nur durch denselben oder einen vom Hersteller
empfohlenen ähnlichen Typ. Entsorgung gebrauchter Batterien nach
Angaben des Herstellers.
Der Arbeitsplatzbezogene Schalldruckpegel nach DIN 45 635 beträgt
70dB (A) oder weniger.
Zum Netzanschluss dieses Gerätes ist ein geprüftes Kabel zu
verwenden. Für einen Nennstrom bis 6A und einem Gerätegewicht
größer 3kg ist ein Kabel nicht leichter als H05VV-F, 3G, 0,75mm
einzusetzen.
Die Steckdose muss nahe dem Gerät angebracht und leicht zugänglich
sein.
2
 Loading...
Loading...