Page 1
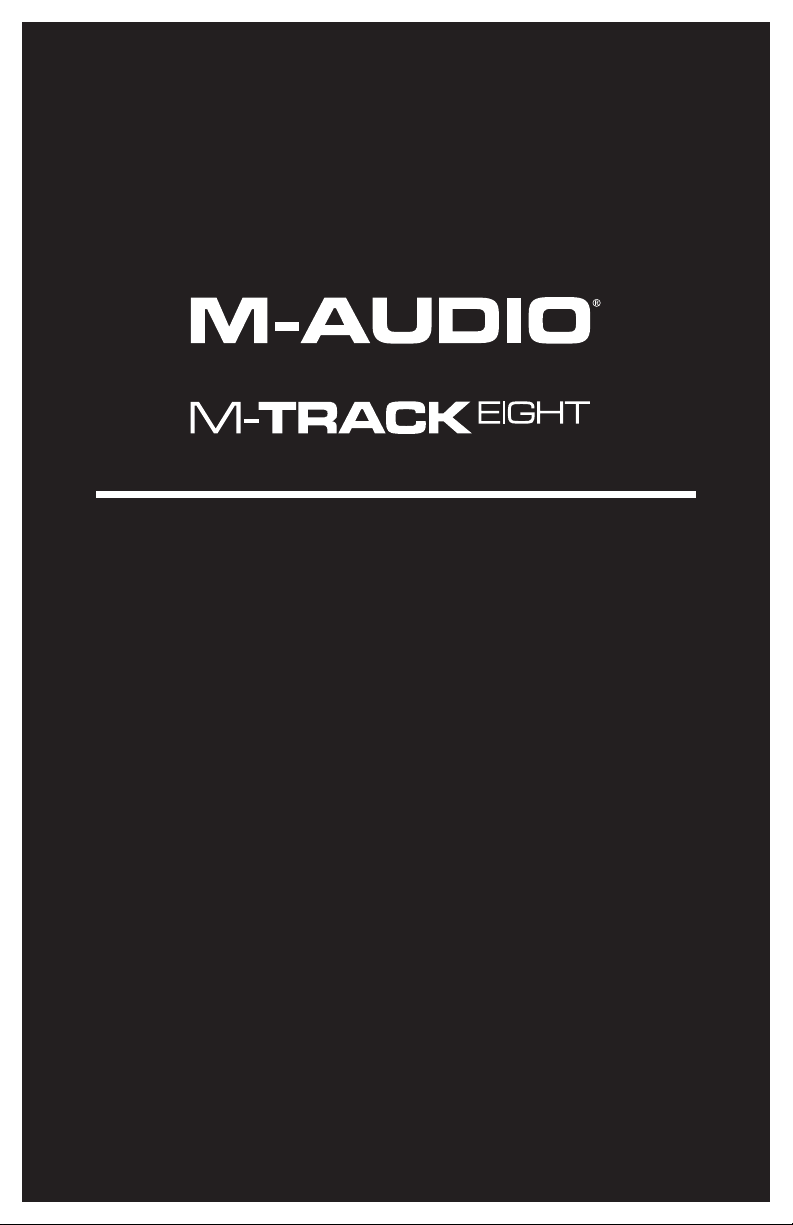
User Guide
English ( 2 – 4 )
Guía del usuario
Español ( 5 – 7 )
Guide d'utilisation
Français ( 8 – 10 )
Guida per l'uso
Italiano ( 11 – 13 )
Benutzerhandbuch
Deutsch ( 14 – 16 )
Appendix
English ( 17 – 19 )
Page 2
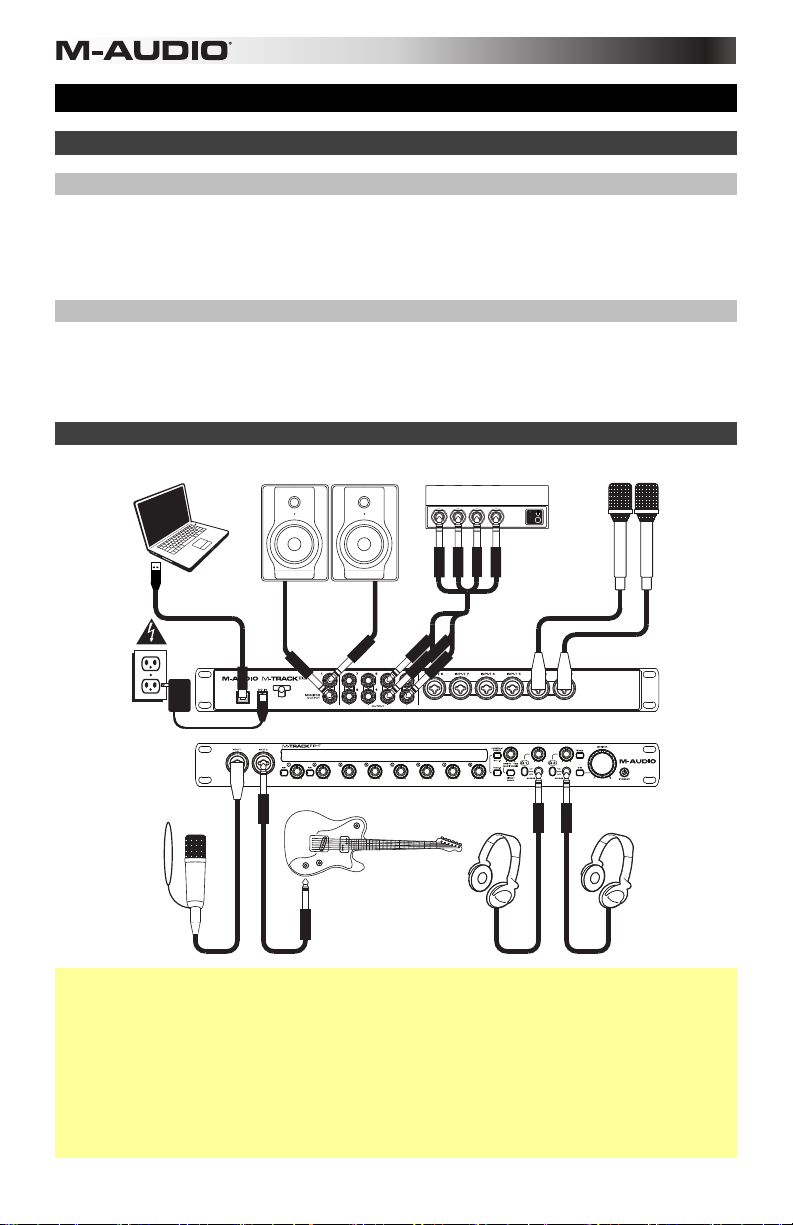
User Guide (English)
Introduction
Box Contents
M-Track Eight USB Cable
Power Adapter User Guide
Software Download Card Safety & Warranty Manual
Support
For the latest information about this product (system requirements, compatibility information,
etc.) and product registration, visit m-audio.com/mtrackeight.
For additional product support, visit m-audio.com/support.
Quick Start / Connection Diagram
Computer
Powered Monitors
Headphone Amp Microphones
Power
Vocal
Microphone
Guitar
Headphones Headphones
Important:
• Remember to select M-Track Eight as your interface in the Preferences, Options, Device
Setup, etc. in your digital audio workstation (DAW).
• If you are using an electric guitar or bass with that input, remember to depress the
Instrument Selector for Input 1 and/or Input 2.
• Use an input's +48V Switch only if its microphone requires phantom power. Dynamic
microphones and ribbon microphones do not require phantom power, but most condenser
microphones do. Consult your microphone's documentation to find out whether it needs
phantom power.
2
Page 3
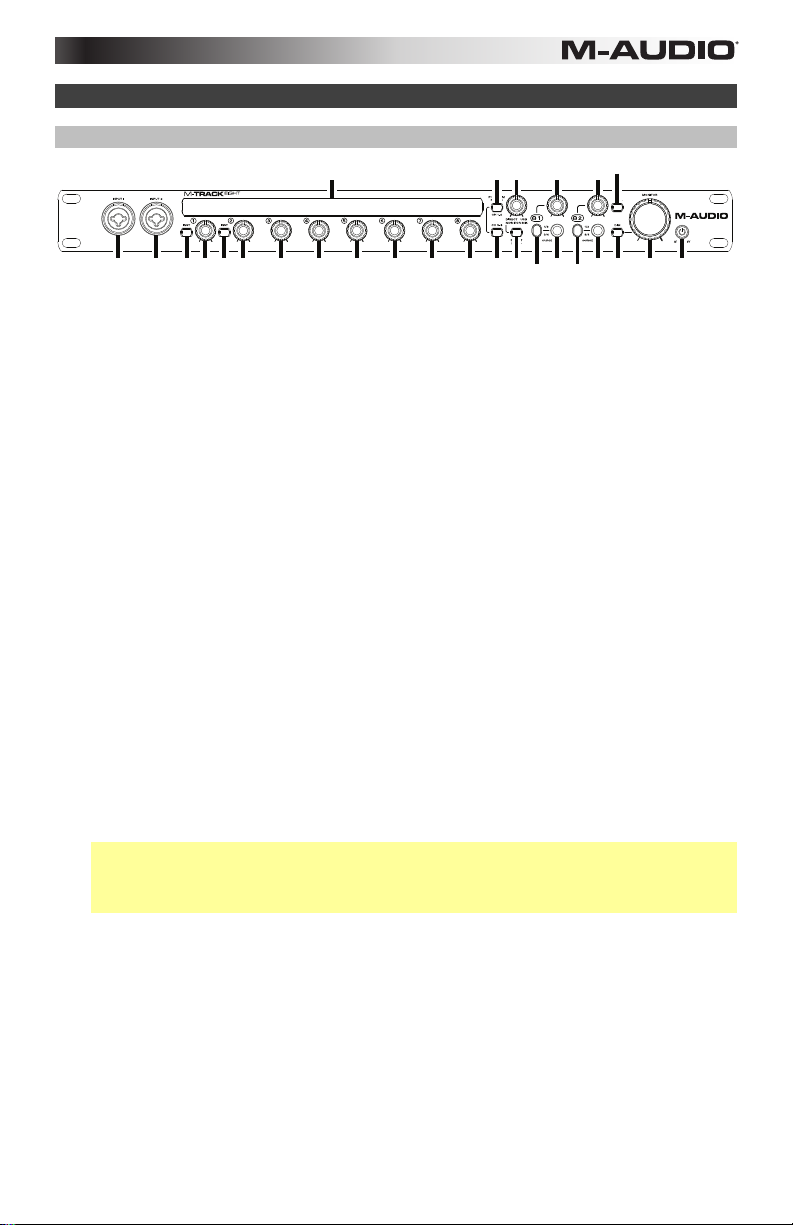
Features
Front Panel
2471111
12
10
1. Power Mode Button: Use this button to switch M-Track Eight between its power modes:
When the edges of the display are lit, M-Track Eight is powered on. To power M-Track Eight
on, press this button once.
When a leaf icon is shown in the display, M-Track Eight is in Standby Mode (a low-power
mode). To put M-Track Eight in Standby Mode, either press and hold this button for two
seconds (when it is powered on) or wait for 30 minutes after your computer enters its
"sleep"/low-power mode.
When the display is completely off, M-Track Eight is powered off. M-Track Eight will power-off
automatically after not detecting a connection to your computer for 30 minutes. You do not
need to enter this mode manually; Standby Mode draws only a small amount of power.
2. Display: This display shows the signal level of the eight inputs. The edges of the display will
light up when M-Track Eight is powered on. A leaf symbol will light up when M-Track Eight is in
standby mode.
3. Inputs 1–2: Connect microphones, line-level devices, or guitars to these inputs with an XLR or
1/4" TRS cable. (For mic-level signals, use an XLR cable. For line-level signals, use a 1/4" TRS
cable.) View the input signal levels in the display.
4. +48V Switch: This switch activates and deactivates phantom power for Channels 1–4 and/or
Channels 5–8. When activated, phantom power supplies +48V to the corresponding XLR mic
inputs. Please note that dynamic microphones and ribbon microphones do not require
phantom power, while most condenser microphones do. Consult your microphone's
documentation to find out whether it needs phantom power.
5. Input Gain: Adjusts the input's gain level. Set this knob so the corresponding level meter in
your DAW displays a "healthy" level during performance—but not so high that the meter "clips"
or peaks, causing distortion in the audio.
6. Instrument Selector: When the switch is in the raised position, the channel will accept
microphone- or line-level signals. When this switch is in the depressed position, the channel will
serve as a high-impedance input for connecting guitar or bass instruments.
7. Monitor Mix: Blends any amount of zero-latency signal from all your inputs (Direct) with the
output of your computer (USB).
Note: When set to Direct, the left channel will be a sum of Inputs 1, 3, 5, and 7 and the right
channel will be a sum of Inputs 2, 4, 6, and 8. You can sum these left and right channels (to
hear all inputs as a single summed mono signal) by putting the Direct Mono or Mono button in
its depressed position.
This knob is useful during recording when dealing with the "buffer size" and "latency." The
computer takes a short amount of time to process the incoming audio before sending it back
out; this time is determined by the buffer size setting. Latency is the resulting delay between
the incoming sound (playing your instrument, singing, etc.) and outgoing sound (when you hear
it in the DAW). Higher buffer sizes result in higher latency.
If your computer is powerful enough, you may be able to set your buffer size low enough such
that you may never need direct monitoring. In this case, set the knob all the way to the USB
position to monitor only the audio output of your DAW.
In other cases, though, low buffer sizes can consume a lot of your computer's CPU and cause
audio glitches, so you may need to use a higher buffer setting, resulting in latency. In this case,
use a higher buffer size and turn the knob more towards the Direct position to monitor your
incoming signal without latency. When listening to the playback, turn it all the way to the USB
position.
10
13356655 5 5 5 5 5 4 8 9 9 13 14
3
Page 4
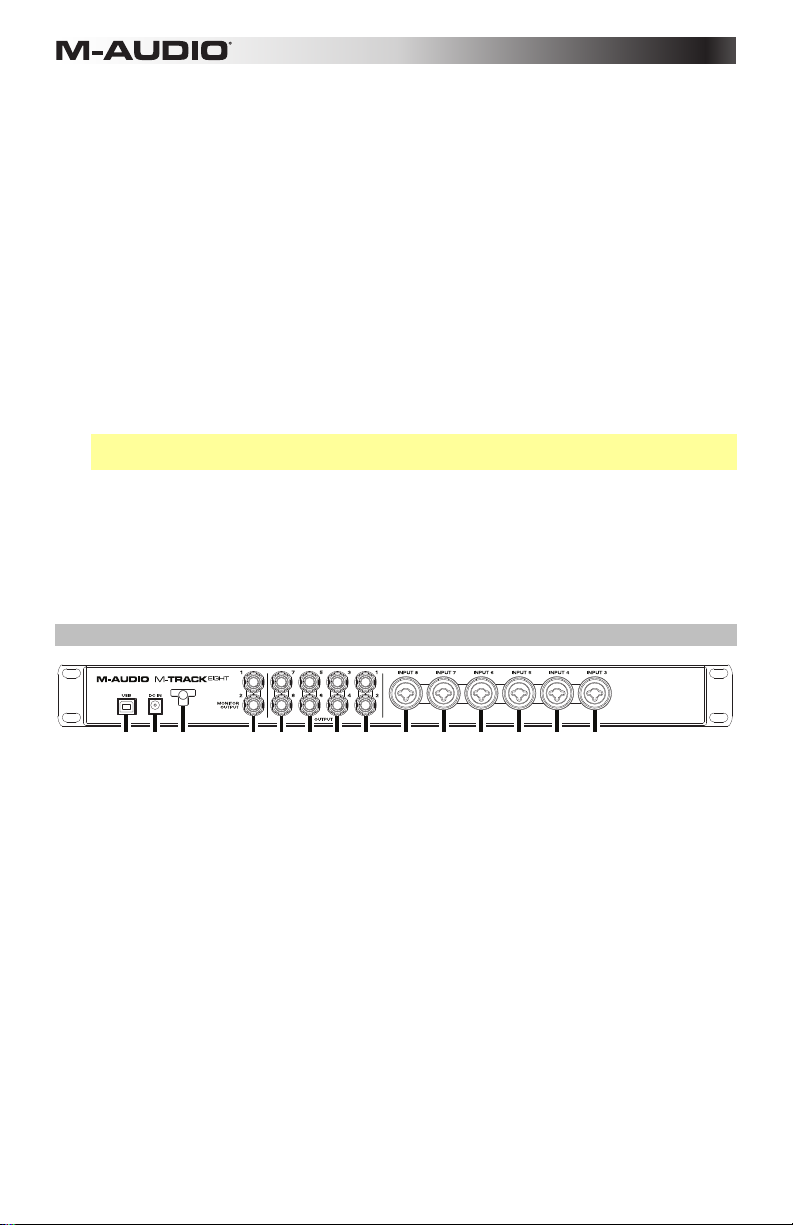
8. Direct Mono Selector: Leave this switch in the raised position (off) to monitor the direct input
signal with Inputs 1, 3, 5, and 7 in the left channel and Inputs 2, 4, 6, and 8 in the right
channel. Put this switch in its depressed position (lit) to monitor the direct input signal with all
inputs summed and heard equally on each side. This switch does not affect the DAW playback
or how your sound is recorded into your DAW; it affects only how you hear the input signal in
the Headphone Outputs (when the Headphone Source Selector is set to 1/2) and Monitor
Outputs.
9. Headphone Outputs: Connect 1/4" TRS headphones to these outputs. The mix you hear from
these outputs will be determined by the Headphone Source Selector and Monitor Mix knob.
10. Headphone Source Selector: This switch selects which outputs (on the rear panel) are also
sent to the Headphone Output: Monitor Outputs 1–2 (1/2) or Outputs 3–4 (3/4).
11. Headphone Volume: Adjusts the output volume of the Headphone Output.
12. Mono Selector: Leave this switch in the raised position (off) to monitor the signal sent to
Monitor Outputs 1–2 in stereo. Put this switch in its depressed position (lit) to monitor the
signal sent to Monitor Outputs 1–2 with summed to mono and heard equally on each side.
This switch does not affect how your sound is recorded into your DAW; it affects only how you
hear the signal in the Headphone Outputs (when the Headphone Source Selector is set to
1/2) and Monitor Outputs.
Important: This switch affects any audio signal sent out of Monitor Outputs 1–2. This includes
any direct input signal (if the Monitor Mix knob is set towards Direct).
13. Dim Selector: Put this switch in its depressed position (lit) to reduce the gain of Monitor
Outputs 1–2 by 20dB. This can be useful for quickly checking how your mixes sound at lower
levels without moving the Monitor Level knob from a preferred setting. This is also useful if you
find the Monitor Outputs are too loud even while using M-Track Eight's front panel
volume/level controls in their lowest ranges.
14. Monitor Level: Adjusts the output volume of Monitor Outputs 1–2, which should be
connected to your powered monitors or amplifier system.
Rear Panel
4555544444132 6
1. Power Input: Connect the included power adapter (19V, 2.37A, center-positive) here, and then
connect the adapter to a power outlet.
2. Power Adapter Restraint: You can secure a power adapter cord to this restraint to help avoid
disconnecting it accidentally.
3. USB Port: This connection will allow you to send audio to/from a computer. Use a USB cable
to connect the M-Track Eight to a computer. The M-Track Eight requires a USB 2.0 connection.
4. Inputs 3–8: Connect microphones or line-level devices to these inputs with an XLR or 1/4" TRS
cable. (For mic-level signals, use an XLR cable. For line-level signals, use a 1/4" TRS cable.)
View the input signal levels in the front panel's display.
5. Outputs 1–8: Use standard 1/4" TRS cables to connect these outputs to powered monitors, an
amplifier system, etc. Their levels are automatically +10 dBu, so we recommend connecting
these to a headphone amp or remote mixer.
Channels 1-8 of your computer's outgoing USB audio signal will be sent to these outputs. You
can send Outputs 3–4 to the Headphone Outputs by setting the Headphone Source
Selectors to 3/4.
6. Monitor Outputs 1–2: Use standard 1/4" TRS cables to connect these outputs to your
powered monitors, an amplifier system, etc. Their levels are controlled by the Monitor Level
knob. To monitor these outputs in your headphones, make sure the Headphone Source
Selector is set to 1/2.
4
Page 5
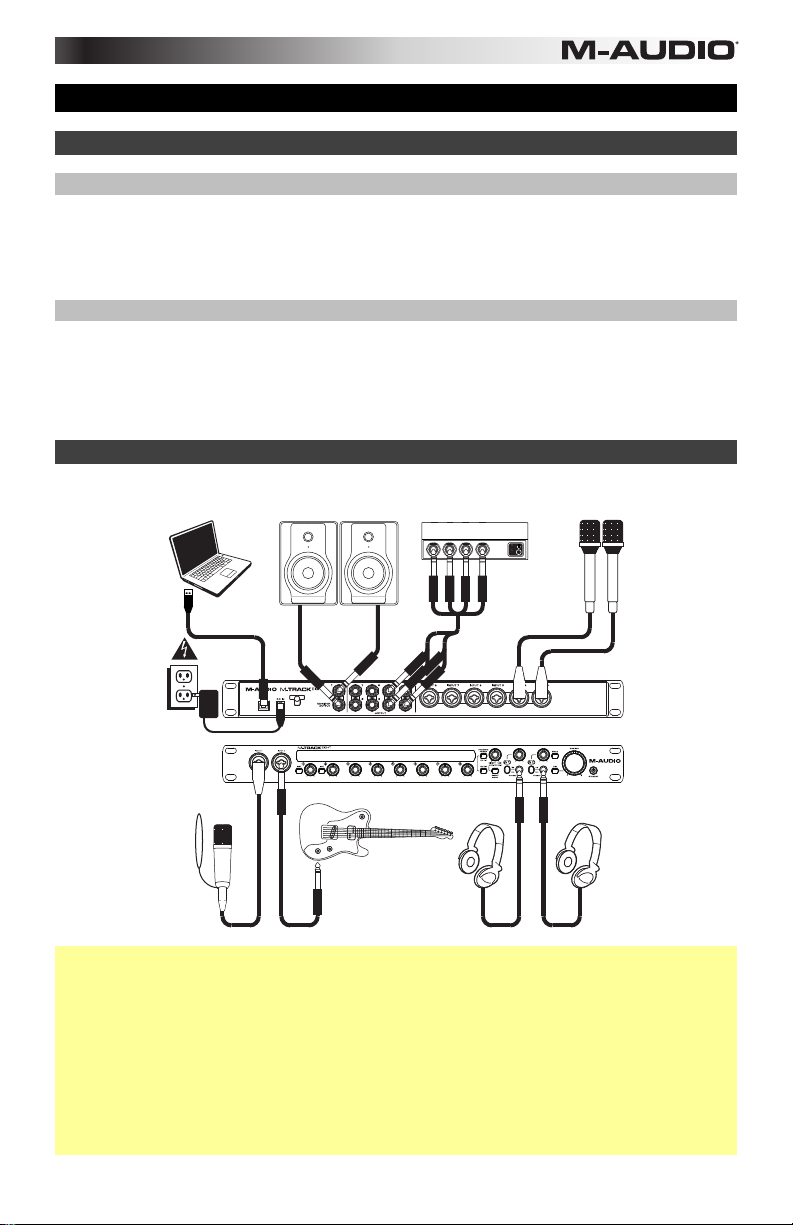
Guía del usuario (Español)
Introducción
Contenido de la caja
M-Track Eight Cable USB
Adaptador de corriente Guía del usuario
Tarjeta de descarga de software Manual sobre la seguridad y garantía
Soporte
Para obtener la información más reciente acerca de este producto (requisitos de sistema,
información de compatibilidad, etc.) y el registro del producto, visite
m-audio.com/mtrackeight.
Para obtener soporte adicional del producto, visite m-audio.com/support.
Diagrama de inicio y conexión rápida
Ordenador
Monitores
alimentados
Amplificador de
auriculares
Micrófonos
Suministro
eléctrico
Micrófono
vocal
Guitarra
Auriculares Auriculares
Importante:
• Recuerde seleccionar M-Track Eight como su interfaz en las Preferences (Preferencias),
Options (Opciones), Device Setup (Configuración de dispositivo), etc. de su estación de
audio digital (DAW).
• Si está utilizando una guitarra o bajo eléctrico en esa entrada, recuerde presionar el
selector de instrumento para las entradas Input 1 y/o Input 2.
• Utilice el interruptor +48 V de una entrada solamente si su micrófono requiere potencia
fantasma. Los micrófonos dinámicos y de cinta no requieren alimentación fantasma,
mientras que la mayoría de los micrófonos de condensador la requieren. Consulte la
documentación de su micrófono para averiguar si necesita alimentación fantasma.
5
Page 6
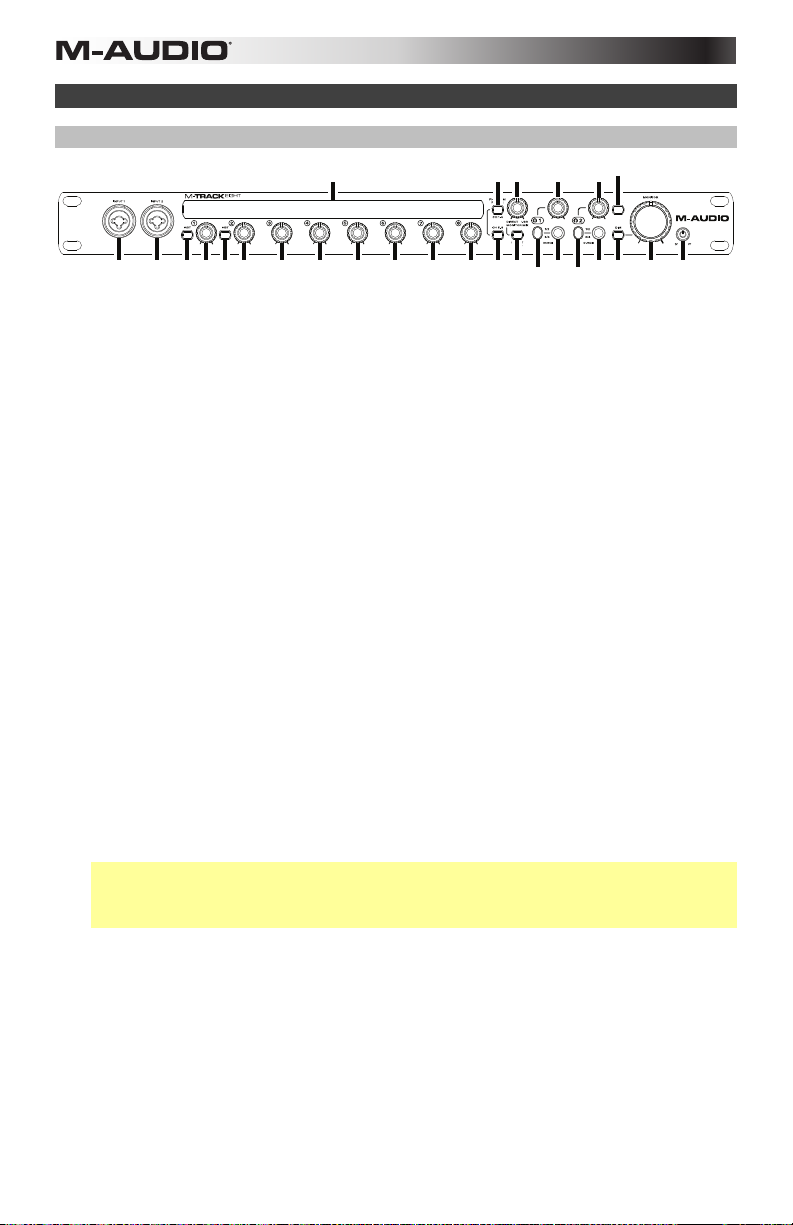
Características
Panel frontal
2471111
12
10
1. Botón de modo de espera: Utilice este botón para conmutar al M-Track Eight entre sus modos de
alimentación:
Cuando los bordes de la pantalla están iluminados, el M-Track Eight está encendido. Para encender el
M-Track Eight, pulse este botón una vez.
Cuando se muestra un ícono de una hoja en la pantalla, el M-Track Eight está en modo de espera (un
modo de bajo consumo de energía). Para colocar el M-Track Eight en modo de espera, mantenga
pulsado este botón durante dos segundos (cuando esté encendido) o espere 30 minutos después de
que su ordenador entre en modo de "hibernación"/ahorro de energía.
Cuando la pantalla se apaga completamente, el M-Track Eight está apagado. El M-Track Eight se
apagará automáticamente después de 30 minutos sin detectar una conexión con su ordenador. No
necesita entrar a este modo manualmente; El modo de espera solo consume una pequeña cantidad
de corriente.
2. Pantalla: Esta pantalla muestra el nivel de la señal de las ocho entradas. Los bordes de la pantalla se
iluminarán cuando el M-Track Eight esté encendido. Un símbolo de una hoja se iluminará cuando el
M-Track Eight esté en modo de espera.
3. Entradas 1–2: Conecte a estas entradas micrófonos, dispositivos de nivel de línea o guitarras con un
cable XLR o TRS de 1/4 pulg. (Para señales de nivel de micrófono, utilice un cable XLR. Para señales
de nivel de línea, utilice un cable TRS de 1/4 pulg.). Vea los niveles de la señal de entrada en la
pantalla.
4. Interruptor +48 V: Este interruptor activa y desactiva la potencia fantasma para los canales 1 a 4 y/o
5 a 8. Al activarse, la potencia fantasma proporciona +48 V a las entradas XLR de los micrófonos
correspondientes. Tenga en cuenta que los micrófonos dinámicos y de cinta no requieren
alimentación fantasma, mientras que la mayoría de los micrófonos de condensador la requieren.
Consulte la documentación de su micrófono para averiguar si necesita alimentación fantasma.
5. Ganancia de entrada: Ajusta el nivel de ganancia de la entrada. Ajuste esta perilla de manera que el
medidor de nivel correspondiente de su DAW muestre un nivel "saludable" durante la ejecución –pero
no tan alto que el medidor "recorte" o llegue al pico, causando distorsiones en el audio.
6. Selector de instrumento: Cuando el interruptor está en posición levantada, el canal acepta señales
de nivel de micrófono -o de línea. Cuando este interruptor está en posición hacia abajo, el canal sirve
como entrada de alta impedancia para conectar guitarras o bajos.
7. Mezcla del monitor: Combina cualquier valor de señal de latencia cero de todas sus entradas
(Directo) con la salida del (USB) de su ordenador.
Nota: Al ajustarse a Directo, el canal izquierdo será la suma de las entradas Input 1, 3, 5 y 7 y el
canal derecho la una suma de las entradas Input 2, 4, 6 y 8. Puede sumar estos canales izquierdo y
derecho (para escuchar todas las entradas como una señal mono individual sumada) colocando el
botón Direct Mono (Mono directo) o Mono (Mono) en posición hacia abajo.
Esta perilla es útil durante la grabación cuando se debe manejar el "tamaño de búfer" y la "latencia".
El ordenador demora un pequeño tiempo para procesar el audio entrante antes de enviarlo hacia la
salida de nuevo. Este tiempo está determinado por el ajuste del tamaño del búfer. La latencia es el
retardo resultante entre el sonido entrante (cuando toca su instrumento, canta, etc.) y el sonido
saliente (cuando lo oye en la DAW). Los tamaños de búfer más grandes producen mayores latencias.
Si su ordenador es suficientemente potente, es posible que pueda configurar el tamaño de su búfer lo
suficientemente bajo como para que nunca necesite monitorización directa. En este caso, coloque la
perilla totalmente hacia la posición USB para monitorizar solo la salida de audio de su DAW.
En otros casos, en cambio, los tamaños de búfer más pequeños pueden consumir gran parte de la
CPU de su ordenador y causar microinterrupciones del audio, de modo que es posible que necesite
usar un ajuste de búfer mayor, generándose así latencia. En este caso, utilice un tamaño mayor del
búfer y gire la perilla más hacia la posición Directo para monitorizar su señal entrante sin latencia.
Cuando escuche la reproducción, gírela totalmente a la posición USB.
10
13356655 5 5 5 5 5 4 8 9 9 13 14
6
Page 7

8. Selector de mono directo: Deje este interruptor en posición levantada (apagado) para monitorizar la
señal de la entrada directa con las entradas Input 1, 3, 5 y 7 en el canal izquierdo y las entradas Input
2, 4, 6 y 8 en el canal derecho. Coloque este interruptor en posición hacia abajo (encendido) para
monitorizar la señal de la entrada directa con todas las entradas sumadas y oyéndose por igual en
cada lado. Este interruptor no afecta a la reproducción de la DAW o la forma en que se graba su
sonido en su DAW; afecta solo a la manera en que usted oye su señal de entrada en las salidas para
auriculares (cuando el selector de fuente de auriculares se ajusta a 1/2) y a monitorizar salidas.
9. Salidas para auriculares: Conecte a estas salidas auriculares estéreo de 1/4 pulg. La mezcla que oye
a través de estas salidas se determina por el selector de fuente de auriculares y la perilla Monitor
Mix.
10. Selector de fuente de auriculares: Este interruptor selecciona cuáles salidas (del panel trasero) son
enviadas también a la salida para auriculares: Las salidas Monitor Outputs (Salidas para monitor)
1–2 (1/2) o las salidas Outputs 3–4 (3/4).
11. Volumen de auriculares: Ajusta el nivel de volumen de la salida para auriculares.
12. Selector de mono: Deje este interruptor en posición levantada (apagado) para monitorizar la señal
enviada a las salidas Monitor Outputs 1–2 en estéreo. Coloque este interruptor en posición hacia
abajo (iluminado) para monitorizar la señal enviada a las salidas Monitor Outputs 1–2 con las
sumadas a mono y oyéndose por igual en cada lado. Este interruptor no afecta la forma en que se
graba su sonido en su DAW; afecta solo a la manera en que usted oye su señal en las salidas para
auriculares (cuando el selector de fuente de auriculares se ajusta a 1/2) y a monitorizar salidas.
Importante: Este interruptor afecta cualquier señal de audio enviada por las salidas Monitor Outputs
1–2. Esto incluye cualquier señal de entrada directa (si la perilla Monitor Mix se gira hacia Directo).
13. Selector de atenuación: Coloque este interruptor en posición hacia abajo (iluminado) para reducir la
ganancia de las salidas Monitor Outputs 1–2 en 20 dB. Esto puede ser útil para verificar rápidamente
cómo suenan sus mezclas a niveles más bajos sin mover la perilla de nivel de monitoreo de su
posición preferida. Esto también es útil si encuentra que las salidas Monitor Outputs están
demasiado altas aun cuando está utilizando los controles de volumen/nivel del panel frontal del MTrack Eight en sus ajustes más bajos.
14. Nivel de monitoreo: Ajusta el volumen de salida de las salidas Monitor Outputs 1–2, las cuales
deberían estar conectadas a monitores alimentados o a un sistema de amplificación.
Panel trasero
1. Entrada de corriente: Conecte aquí el adaptador de corriente incluido (19 V CC, 2,37 A, pin central
positivo) y después conecte el adaptador a la toma de corriente de la pared.
2. Presilla del adaptador de corriente: Puede fijar el cable del adaptador de corriente a esta presilla
para evitar que se desenchufe accidentalmente.
3. Puerto USB: Esta conexión le permite enviar información MIDI hacia o desde un ordenador. Utilice el
cable USB incluido para conectar el M-Track Eight a su ordenador. M-Track Eight requiere una
conexión USB 2.0.
4. Entradas 3-8: Conecte a estas entradas micrófonos o dispositivos de nivel de línea con un cable XLR
o TRS de 1/4 pulg. (Para señales de nivel de micrófono, utilice un cable XLR. Para señales de nivel de
línea, utilice un cable TRS de 1/4 pulg.). Vea los niveles de la señal de entrada en la pantalla del panel
frontal.
5. Salidas 1–8: Utilice cables TRS de 1/4 pulg. estándar para conectar estas salidas a monitores
alimentados, un sistema de amplificación, etc. Sus niveles son automáticamente +10 dBu, por lo que
recomendamos conectarlos a un amplificador de auriculares o un mezclador remoto.
Los canales 1-8 de la señal de audio USB saliente de su ordenador se enviarán a estas salidas. Puede
enviar las salidas 3–4 a las salidas para auriculares ajustando los selectores de fuente de
auriculares a 3/4.
6. Salidas de monitoreo 1–2: Utilice cables TRS de 1/4 pulg. estándar para conectar estas salidas a sus
monitores alimentados, un sistema de amplificación, etc. Sus niveles se controlan mediante la perilla
nivel de monitoreo. Para monitorizar estas salidas en sus auriculares, asegúrese de que el selector
de fuente de auriculares se ajuste a 1/2.
4555544444132 6
7
Page 8

Guide d'utilisation (Français)
Présentation
Contenu de la boîte
M-Track Eight Câble USB
Adaptateur secteur Guide d'utilisation
Carte de téléchargement de logiciel Consignes de sécurité et informations concernant
Assistance technique
Pour les toutes dernières informations concernant ce produit (configuration système,
compatibilité, etc.), veuillez visiter le site m-audio.com/mtrackeight.
Pour de l’assistance supplémentaire, veuillez visiter le site m-audio.com/support.
Démarrage rapide/Schéma de connexion
Ordinateur
Moniteurs amplifiés
la garantie
Amplificateur casque Microphones
Alimentation
Microphone
voix
Guitare
Casque
d’écoute
Important :
• N'oubliez pas de sélectionner M-Track Eight comme votre interface dans les préférences,
options, configuration de périphérique, etc., de votre logiciel audionumérique (DAW).
• Si vous branchez une guitare ou une basse électrique à cette entrée, veuillez régler le
sélecteur d’instrument sur entrée 1 et/ou entrée 2.
• Utiliser une des touches d’alimentation fantôme (+48 V) uniquement lorsque le microphone
nécessite une alimentation fantôme. Veuillez noter que les microphones électrodynamiques
et à ruban ne nécessitent pas d’alimentation fantôme, alors que les microphones à
condensateur en ont besoin. Veuillez consulter la documentation fournie avec votre
microphone pour savoir si vous devez utiliser l'alimentation fantôme.
8
Casque
d’écoute
Page 9

Caractéristiques
Panneau avant
2471111
12
10
1. Interrupteur d’alimentation/de veille : Utilisez cet interrupteur afin de commuter entre les différents
modes d’alimentation du M-Track Eight :
Lorsque le pourtour de l'écran est allumé, le M-Track Eight est sous tension. Pour allumer le M-Track
Eight, appuyez une fois sur cet interrupteur.
Lorsque l’icône d’une feuille s’affiche, le M-Track Eight est en mode veille (le mode d’économie
d’énergie). Pour mettre le M-Track Eight en mode veille, maintenez l’interrupteur enfoncé pendant
deux secondes (lorsqu’il est allumé). Il se met également en mode veille automatiquement 30 minutes
après que votre ordinateur soit passé en mode veille.
Lorsque l’écran est complètement éteint, le M-Track Eight est hors tension. Le M-Track Eight s’éteint
automatiquement après ne pas avoir détecté de connexion à votre ordinateur pendant plus de 30
minutes. Vous n'avez pas besoin d'entrer dans ce mode manuellement ; le mode veille ne consomme
qu’une petite quantité d’électricité.
2. Écran : Cet écran indique les niveaux provenant des 8 entrées. Le pourtour de l'écran s’allume
lorsque le M-Track Eight est sous tension. L’icône d’une feuille s’affiche lorsque le M-Track Eight est
en mode veille.
3. Entrées 1 et 2 : Ces entrées permet de brancher des microphones, des appareils à niveau ligne ou
des guitares avec un câble XLR ou TRS 6,35 mm (¼ po). (Pour les signaux à niveau micro, utilisez un
câble XLR. Pour les signaux à niveau ligne, utilisez un câble TRS 6,35 mm (¼ po).) Afficher les niveaux
de signal d'entrée sur l'écran.
4. Alimentation fantôme : Ces touches permettent d’activer et de désactiver l'alimentation fantôme des
canaux 1 à 4 et/ou 5 à 8. Lorsqu'elles sont activées, l’alimentation fantôme fournit +48 V aux entrées
micro XLR. Veuillez noter que la plupart des microphones électrodynamiques et microphones à ruban
ne nécessitent pas d’alimentation fantôme, alors que les microphones à condensateur en ont besoin.
Veuillez consulter la documentation fournie avec votre microphone pour savoir si vous devez utiliser
l'alimentation fantôme.
5. Gain d’entrée : Ces boutons permettent d'ajuster le niveau de gain du signal d’entrée. Réglez ces
boutons afin que l'indicateur de niveau correspondant dans votre logiciel audionumérique affiche un
niveau « raisonnable » durant la prestation — mais pas si élevé que l’indicateur écrête, ajoutant de la
distorsion dans le signal.
6. Sélecteurs d’instrument : Lorsque les sélecteurs sont désactivés, le canal correspondant accepte les
signaux micro et à niveau ligne. Lorsque les sélecteurs sont activés, le canal correspondant peut
servir d’entrée pour un instrument à grande impédance comme une guitare ou une basse.
7. Monitor Mix : Ce bouton permet d’ajouter un signal sans latence à partir des entrées (Direct) et du
signal provenant de votre ordinateur (USB).
Remarque : En mode Direct, le canal gauche sera un mix des entrées 1, 3, 5 et 7 et le canal droit
sera un mix des entrées 2, 4, 6 et 8. Vous pouvez combiner les canaux gauche et droit (afin
d’entendre toutes les entrées comme un seul signal mono) en activant la touche Direct Mono ou
Mono.
Ce bouton est utile durant l’enregistrement afin de régler des problèmes concernant la taille de la
mémoire tampon et de latence. L’ordinateur requiert un certain délai afin de traiter le signal audio
entrant avant de le réacheminer; ce délai est déterminé par la taille de la mémoire tampon. La latence
est définie comme le délai entre le signal entrant (lorsque vous jouez d’un instrument, vous chantez,
etc.) et le signal sortant (que vous entendez dans votre logiciel audionumérique). Plus la taille de la
mémoire tampon est grande, plus grande sera la latence.
Si votre ordinateur est puissant, vous pourriez peut-être diminuer la taille de la mémoire tampon de
manière à ne jamais avoir besoin du monitorage direct. Si tel est le cas, réglez tous les boutons à la
position USB afin de contrôler uniquement la sortie audio de votre logiciel audionumérique.
Dans certains cas, une mémoire tampon de petite taille peut engendrer une plus grande utilisation des
ressources de l’unité centrale de votre ordinateur et cause une déformation du signal, alors, il se peut
que vous deviez utiliser un réglage plus élevé, ajoutant ainsi de la latence. Si tel est le cas, augmentez
la taille de la mémoire tampon et déplacez le bouton plus près de la position Direct afin de contrôler
le signal sans ajouter de la latence. Lors de la lecture, réglez-le sur la position USB.
10
13356655 5 5 5 5 5 4 8 9 9 13 14
9
Page 10

8. Sélecteur Direct Mono : Laissez cette touche désactivée pour contrôler le signal d'entrée direct des
entrées 1, 3, 5 et 7 du canal gauche et des entrées 2, 4, 6 et 8 du canal droit. Activez cette touche
afin de contrôler le signal d’entrée direct de toutes les entrées combinées reparti également entre les
deux canaux. Ce sélecteur n’affecte pas la lecture du logiciel audionumérique, ou comment le son est
enregistré par le logiciel, il affecte uniquement la façon dont le son est acheminé aux sorties casque
d’écoute (lorsque le sélecteur de source casque est réglé sur 1/2) et moniteur.
9. Sortie casque d'écoute : Des casques d'écoute 6,35 mm (1/4 po) TRS peuvent être branchés à ces
sorties. Le mix que vous entendez via cette sortie sera déterminé par le sélecteur de source casque
et le bouton Monitor Mix.
10. Sélecteur de source casque : Ces touches permettent de choisir quelles sorties (du panneau arrière)
sont également envoyées à la sortie casque : Sorties moniteur 1 et 2 (1/2) ou sorties 3 et 4 (3/4).
11. Volume casque d'écoute : Ces boutons permettent d’ajuster le niveau des sorties casque d'écoute.
12. Sélecteur Mono : Désactivez cette touche (éteinte) afin de contrôler le signal transmis aux sorties
moniteurs 1 et 2 en stéréo. Activez cette touche (allumée) afin de contrôler le signal d’entrée dirigé
aux sorties moniteurs 1 et 2 combinées en mono et reparti également entre les deux canaux. Ce
sélecteur n’affecte pas la lecture du logiciel audionumérique, ou comment le son est enregistré par le
logiciel, il affecte uniquement la façon dont le son est acheminé aux sorties casque d’écoute
(lorsque le sélecteur casque d’écoute est réglé sur 1/2) et moniteur.
Important : Cette option affecte tout signal audio transmis par les sorties moniteur 1 à 2. Cela inclut
tout signal d'entrée direct (si le bouton Monitor Mix est réglé sur Direct).
13. Sélecteur DIM : Activez cette touche (allumée) afin de réduire le gain du signal des sorties
moniteurs 1 et 2 de 20 dB. Cela peut être utile afin de contrôler rapidement le niveau de votre mix
sans avoir à modifier le réglage du bouton Monitor. Ceci est également utile si vous trouvez que le
son des sorties moniteur est trop fort même en diminuant au plus bas les commandes
volume/niveau du panneau avant.
14. Bouton Moniteur : Ce bouton permet de régler le volume des sorties moniteur 1 et 2 reliées à des
moniteurs amplifiés ou à un système d’amplification.
Panneau arrière
4555544444132 6
1. Entrée d'alimentation : Branchez le câble d'alimentation inclus (19 V, 2,37 A, centre positif) à cette
entrée, puis branchez l’autre l’extrémité à une prise secteur.
2. Clip de retenue : Utilisez ce clip pour fixer le câble afin de ne pas le débrancher accidentellement.
3. Port USB : Ce connecteur permet de transmettre un signal audio vers/depuis un ordinateur. Utilisez le
câble USB inclus pour brancher le M-Track Eight à un ordinateur. Le M-Track Eight requiert une
connexion USB 2.0.
4. Entrées 13 à 8 : Ces entrées permet de brancher des microphones ou des appareils à niveau ligne
avec un câble XLR ou TRS 6,35 mm (¼ po). (Pour les signaux à niveau micro, utilisez un câble XLR.
Pour les signaux à niveau ligne, utilisez un câble TRS 6,35 mm (¼ po).) Afficher les niveaux de signal
d'entrée sur l'écran.
5. Sorties 1 à 8 : Utilisez des câbles TRS 6,35 mm (¼ po) standard pour relier ces sorties à vos
moniteurs amplifiés, à un système d’amplification, etc. Le niveau de ces sorties est de +10 dBu, nous
vous recommandons donc de raccorder ces sorties à un amplificateur casque ou à une console de
mixage.
Le signal audio USB des canaux 1 à 8 de votre ordinateur sera acheminé à ces sorties. Vous pouvez
diriger le signal audio des sorties 3 et 4 aux sorties casque en réglant les sélecteurs de source
casque sur 3/4.
6. Sorties moniteur 1 et 2 : Utilisez des câbles TRS 6,35 mm (¼ po) standard pour relier ces sorties à
vos moniteurs amplifiés, à un système d’amplification, etc. Leurs niveaux sont contrôlés par le bouton
Monitor. Pour contrôler ces sorties à partir de votre casque d’écoute, veuillez vous assurer que le
sélecteur de source casque soit réglé sur 1/2.
10
Page 11

Guida per l'uso (Italiano)
Introduzione
Contenuti della confezione
M-Track Eight Cavo USB
Adattatore di alimentazione Guida per l'uso
Scheda di download del Software Manuale di sicurezza e garanzia
Assistenza
Per le ultime informazioni in merito a questo prodotto (requisiti di sistema, informazioni sulla
compatibilità, ecc.) e per effettuarne la registrazione, recarsi alla pagina
m-audio.com/mtrackeight.
Per ulteriore assistenza sul prodotto, recarsi alla pagina m-audio.com/support.
Guida rapida / Schema dei collegamenti
Computer
Monitor
Amp cuffie Microfoni
Alimentazione
Microfono
voce
Chitarra
Cuffie Cuffie
Importante:
• Ricordarsi di selezionare l'M-Track Eight come interfaccia sotto Preferiti, Opzioni,
Configurazione dispositivo, ecc. nel proprio DAW.
• Se si utilizza una chitarra elettrica o un basso con quell'ingresso, ricordarsi di premere il
Selettore di strumenti per l'Ingresso 1 e/o per l'Ingresso 2.
• Servirsi dell'interruttore +48V di un ingresso solo se il relativo microfono richiede
l'alimentazione phantom. I microfoni dinamici e i microfoni a nastro non richiedono
alimentazione phantom, mentre la maggior parte dei microfoni a condensatore sì.
Consultare la documentazione del microfono per scoprire se necessita di alimentazione
phantom o meno.
11
Page 12

Caratteristiche
Pannello anteriore
2471111
12
10
1. Tasto standby: servirsi di questo tasto per far commutare l'M-Track Eight tra le sue modalità di
alimentazione;
Quando i bordi del display sono illuminati, l'M-Track Eight è acceso. Per accendere l'M-Track Eight,
premere questo pulsante una volta.
Quando a display compare un'icona a forma di foglia, l'M-Track Eight è in modalità standby (una
modalità a basso consumo). Per mettere l'M-Track Eight in modalità Standby Mode, tenere premuto
questo tasto per due secondi (quando è acceso) oppure attendere 30 minuti dopo che il computer
entra in modalità "sleep"/a basso consumo.
Quando il display è completamente spento, l'M-Track Eight è spento. L'M-Track Eight si spegnerà
automaticamente se non individua un collegamento con il computer per 30 minuti. Non occorre
entrare in questa modalità manualmente; la modalità Standby consuma solo una piccola quantità di
energia elettrica.
2. Display: mostra il livello di segnale degli otto ingressi. Quando l'M-Track Eight è acceso, i bordi del
display si accendono. Quando l'M-Track Eight è in modalità di standby, un simbolo a forma di foglia si
illumina.
3. Ingressi 1–2: collegare microfoni, dispositivi a livello di linea o chitarre a questi ingressi servendosi di
un cavo XLR o TRS da 1/4". (Per i segnali a livello di microfono, servirsi di un cavo XLR. Per segnali a
livello di linea, servirsi di un cavo TRS da 1/4".) Visualizzare i livelli del segnale di ingresso sul display.
4. Interruttore +48V: questo interruttore attiva e disattiva l'alimentazione phantom per i Canali 1–4 e/o
5–8. Quando attivata, l’alimentazione phantom fornisce +48V ai corrispondenti ingressi mic XLR. Va
notato che i microfoni dinamici e i microfoni a nastro non richiedono alimentazione phantom, mentre la
maggior parte dei microfoni a condensatore sì. Consultare la documentazione del microfono per
scoprire se necessita di alimentazione phantom o meno.
5. Gain d'ingresso: regola il livello di guadagno degli ingressi. Impostare questa manopola in modo che
il corrispondente misuratore di livello del DAW mostri a display un livello "sano" durante le esibizioni,
ma non un livello tale da provocare "salti" o picchi del misuratore, causando distorsione dell'audio.
6. Selettore di strumenti: quando l’interruttore è in posizione sollevata, il canale accetterà segnali mic o
a livello di linea. Quando questo interruttore è abbassato, il Canale fungerà da ingresso ad elevata
impedenza per il collegamento di chitarre o bassi.
7. Mix monitor: mischia qualsiasi quantità di segnale a latenza zero da tutti gli ingressi (Direct) con
l'uscita del computer (USB).
Nota bene: quando impostato su Direct, il canale sinistro sarà la somma degli Ingressi 1, 3, 5 e 7 e il
canale destro sarà la somma degli Ingressi 2, 4, 6 e 8. Si possono sommare i canali destro e sinistro
(per sentire tutti gli ingressi come un unico segnale mono) premendo il tasto Direct Mono o Mono.
Questa manopola è utile durante la registrazione quando si lacora con la dimensione del buffer e con
la latenza. Al computer occorre poco tempo per elaborare l'audio in ingresso prima di rimandarlo in
uscita; questo intervallo di tempo è determinato dalla configurazione della dimensione del buffer. La
latenza è il ritardo risultante tra il suono in ingresso (lo strumento suonato, il canto, ecc.) e il suono in
uscita (quando si sente nel DAW). A dimensioni di buffer maggiore corrisponde una latenza superiore.
Se il computer è sufficientemente potente, sarà possibile impostare la dimensione del buffer in modo
che potrebbe non servire mai un monitoraggio diretto. In questo caso, impostare la manopola su
"USB" per monitorare solo l'uscita audio del DAW.
In altri casi, tuttavia, dimensioni ridotte del buffer possono consumare molta CPU del computer e
causare interferenze audio, dunque può essere necessario servirsi di un'impostazione più elevata del
buffer, con conseguente latenza. In questi casi, servirsi di un buffer più grande e girare la manopola
verso "Direct" per monitorare il segnale senza latenza. Al momento di ascoltare la riproduzione,
girarlo su "USB".
10
13356655 5 5 5 5 5 4 8 9 9 13 14
12
Page 13

8. Selettore Direct Mono: lasciare questo interruttore in posizione sollevata (off) per monitorare il
segnale di ingresso diretto con gli Ingressi 1, 3, 5 e 7 nel canale sinistro e gli Ingressi 2, 4, 6 e 8 nel
canale destro. Collocare l'interruttore in posizione premuta (acceso) per monitorare il segnale di
ingresso diretto con tutti gli ingressi sommati e udibili equamente su ciascun lato. Questo interruttore
non influisce sulla riproduzione del DAW o sul modo in cui il suono viene in esso registrato; influisce
unicamente sul modo in cui si sente il segnale a livello delle uscite cuffia (quando il Selettore fonte
cuffia è impostato su 1/2) e uscite monitor.
9. Uscita cuffie: collegare cuffie TRS da 1/4" a queste uscite. Il mix che si sente provenire da queste
uscite sarà determinato dal Selettore fonte cuffia e dalla manopola Monitor Mix.
10. Selettore fonte cuffia: questo interruttore seleziona quali uscite (a livello del pannello posteriore)
vengono inoltre inviate all'uscita cuffie: Uscite Monitor 1–2 (1/2) o Uscite 3–4 (3/4).
11. Volume cuffie: regola il volume di uscita dell’uscita cuffie.
12. Selettore Mono: lasciare questo interruttore in posizione sollevata (off) per monitorare il segnale
inviato alle Uscite Monitor 1–2 in stereo. Collocare l'interruttore in posizione premuta (acceso) per
monitorare il segnale inviato dalle Uscite monitor 1-2 con tutti gli ingressi sommati e udibili
equamente su ciascun lato. Questo interruttore non influisce su come il suono viene registrato nel
DAW; influisce solo sul modo in cui si sente il segnale a livello delle uscite cuffia (quando il Selettore
fonte cuffia è impostato su 1/2) e uscite monitor.
Importante: questo interruttore influisce su qualsiasi segnale audio inviato dalle Uscite Monitor 1–2.
Ciò include qualsiasi segnale di ingresso diretto (se la manopola Monitor Mix è impostata su Direct).
13. Dim Selector (selettore smorzamento): abbassare questo interruttore (acceso) per ridurre il
guadagno delle Uscite Monitor 1-2 di 20 dB. Ciò può essere utile per verificare rapidamente come
suonano i mix a livelli inferiori senza spostare la manopola Monitor Level da un'impostazione
preferita. È inoltre utile se si ritiene che le uscite monitor siano troppo alte, anche quando si utilizzano i
comandi volume/level del pannello anteriore M-Track Eight ai loro livelli più bassi.
14. Monitor Level (livello monitor): regola il volume di uscita delle Uscite Monitor 1–2, che dovrebbero
essere collegate ai monitor o al sistema di amplificazione.
Pannello posteriore
4555544444132 6
1. Ingresso di alimentazione: collegare l'adattatore di alimentazione in dotazione (19V, 2,37A, centro-
positivo) a questo livello, quindi collegare l'adattatore alla presa a muro.
2. Blocco dell'adattatore di alimentazione: si può fissare il cavo di un adattatore di alimentazione a
questo dispositivo per evitare di scollegarlo accidentalmente.
3. Porta USB: questo collegamento consente di inviare audio da/a un computer. Servirsi di un cavo USB
per collegare l'M-Track Eight al computer. L'M-Track Eight richiede un collegamento USB 2.0.
4. Ingressi 3-8: collegare microfoni o dispositivi a livello di linea a questi ingressi servendosi di un cavo
XLR o TRS da 1/4". (Per i segnali a livello di microfono, servirsi di un cavo XLR. Per segnali a livello di
linea, servirsi di un cavo TRS da 1/4".) Visualizzare i livelli del segnale di ingresso sul display del
pannello anteriore.
5. Uscite 1–8: servirsi di cavi standard TRS da 1/4" per collegare queste uscite a monitor, un impianto di
amplificatori ecc. I loro livelli sono automaticamente +10 dBu, quindi raccomandiamo di collegarli a un
amp cuffie o a un mixer remoto.
I canali 1-8 del segnale audio USB in uscita del computer sarà inviata a queste uscite. Si possono
inviare le Uscite 3–4 alle Uscite cuffie impostando i Selettori di fonte cuffie su 3/4.
6. Uscite Monitor 1-2: servirsi di cavi TRS standard sa 1/4" per collegare queste uscite ai monitor, ad un
impianto di amplificazione, ecc. I relativi livelli sono controllati dalla manopola Monitor Lever (livello
monitor). Per monitorare queste uscite a livello delle cuffie, assicurarsi che il selettore fonte cuffie sia
impostato su 1/2.
13
Page 14

Benutzerhandbuch (Deutsch)
Einführung
Lieferumfang
M-Track Eight USB-Kabel
Netzteil Benutzerhandbuch
Software Download-Karte Sicherheitshinweise und Garantieinformationen
Kundendienst
Für die neuesten Informationen zu diesem Produkt (Systemanforderungen, Informationen zur
Kompatibilität etc.) und zur Produktregistrierung besuchen Sie m-audio.com/mtrackeight.
Um weitere Unterstützung zu Ihrem Produkt zu erhalten, besuchen Sie m-audio.com/support
Schnellstart / Anschlussdiagramm
Computer
Aktivmonitore
Kopfhörerverstärker Mikrofone
Stromversorgung
Mikrofon
(für Gesang)
Gitarre
Kopfhörer Kopfhörer
Wichtig:
• Denken Sie daran, M-Track Eight als Schnittstelle in den Einstellungen, Optionen oder im
Geräte-Setup etc. in Ihrer Digital Audio Workstation (DAW) auszuwählen.
• Wenn Sie eine E-Gitarre oder Bass an diesen Eingang anschließen, denken Sie daran, den
Instrumentwahlschalter für Eingang 1 und/oder Eingang 2 zu drücken.
• Verwenden Sie den +48 V-Schalter eines Eingangs nur dann, wenn das entsprechende
Mikrofon eine Phantomspeisung benötigt. Die meisten dynamischen Mikrofone und
Bändchenmikrofone benötigen keine Phantomspeisung. Die meisten Kondensatormikrofone
tun dies jedoch. Schlagen Sie im Handbuch Ihres Mikrofons nach, um herauszufinden, ob
es eine Phantomspeisung benötigt.
14
Page 15

Funktionen
Vorderseite
2471111
12
10
1. Standby-Taste: Verwenden Sie diese Taste, um zwischen den Power-Modi des M-Track Eight zu wechseln:
Um das M-Track Eight einzuschalten, drücken Sie einmal auf diese Taste. Wenn die Kanten der Anzeige(2)
aufleuchten, ist Ihr M-Track Eight eingeschaltet..
Wenn ein Blatt/Eco-Symbol im Display angezeigt wird, befindet sich das M-Track Eight im Standby-Modus
(einem Modus mit reduzierter Spannung). Um Ihr M-Track Eight in den Standby-Modus zu versetzen, halten
Sie entweder diese Taste zwei Sekunden lang gedrückt (wenn das Gerät eingeschaltet ist) oder warten 30
Minuten, nachdem der Computer in den "Schlafmodus"/Standby-Modus gewechselt hat.
Wenn das Display komplett ausgeschaltet ist, ist auch das M-Track Eight ausgeschaltet. M-Track Eight
schaltet sich automatisch aus, wenn es 30 Minuten lang keine Verbindung zu Ihrem Computer erkennt. Sie
müssen nicht manuell in diesen Modus wechseln; Der Standby-Modus verbraucht nur wenig Energie.
2. Anzeige: Diese Anzeige zeigt den Signalpegel der acht Eingänge. Die Kanten der Anzeige leuchten auf, wenn
M-Track Eight eingeschaltet ist. Ein Blatt/Eco-Symbol leuchtet auf, wenn sich das M-Track Eight im StandbyModus befindet.
3. Eingänge 1-2: Schließen Sie Mikrofone, Line-Geräte oder Gitarren mit XLR- oder 1/4" TRS-Kabeln an diese
Eingänge an. (Für Mic-Signale verwenden Sie ein XLR-Kabel. Für Line-Signale ein 1/4" TRS-Kabel.) Auf der
Anzeige sehen Sie die Eingangssignalpegel.
4. +48V-Schalter: Dieser Schalter aktiviert/deaktiviert die Phantomspeisung für die Kanäle 1-4 und/oder die
Kanäle 5-8. Wenn diese Funktion aktiviert ist, versorgt die Phantomspeisung die entsprechenden XLRMikrofoneingänge mit +48 V. Bitte beachten Sie, dass die meisten dynamischen Mikrofone und
Bändchenmikrofone keine Phantomspeisung benötigen. Die meisten Kondensatormikrofone tun dies jedoch.
Schlagen Sie im Handbuch Ihres Mikrofons nach, um herauszufinden, ob es eine Phantomspeisung benötigt.
Beachten Sie, daß Phantomspeisung manche Bändchenmikrofone beschädigen kann! Konsultieren Sie das
Handbuch des Mikrofons.
5. Eingangsverstärkung: Passt den Verstärkungsfaktor des Eingangs an. Stellen Sie diesen Regler so ein, bis
die entsprechende Pegelanzeige in Ihrer DAW während der Performance einen "gesunden" Pegel anzeigt. Der
Pegel sollte jedoch nicht so hoch sein, dass die Anzeige "clippt" oder Pegelspitzen erreicht werden, die das
Audiosignal verzerren.
6. Instrumentwahlschalter: Wenn sich der Schalter in der erhobenen Position befindet, kann der Kanal
Mikrofon- oder Line-Signale annehmen. Wenn sich dieser Schalter in der heruntergedrückten Position
befindet, dient der Kanal als hochohmiger Eingang, um Gitarre oder Bass anzuschließen.
7. Monitor-Mix: Mischen Sie ein beliebiges, latenzfreies Signal Ihrer Eingänge (Direkt) mit dem Ausgang des
Computers (USB).
Hinweis: Bei der Einstellung Direkt summiert der linke Kanal die Eingänge 1, 3, 5 und 7 und der rechte Kanal
die Eingänge 2, 4, 6 und 8. Sie können diese Kanäle links und rechts summieren (um alle Eingänge als
einziges summiertes Monosignal zu hören), indem Sie die Taste Direkt Mono oder Mono in die
heruntergedrückte Position bringen
Dieser Regler ist besonders während der Aufnahme beim Umgang mit der "Puffergröße" und der "Latenz"
nützlich. Der Rechner braucht eine gewisse Zeit, um die eingehenden Audiosignale zu verarbeiten, bevor er
sie wieder aussendet. Diese Zeitspanne wird durch die Puffergröße bestimmt. Die Latenz ist die daraus
resultierende Verzögerung zwischen dem eingehenden Ton (wenn Sie Ihr Instrument spielen oder singen etc.)
und dem ausgehenden Ton (Zeitpunkt an dem Sie den Ton in Ihrer DAW hören). Höhere Puffergrößen führen
zu größerer Latenz.
Wenn Ihr Computer über genügend Rechenleistung verfügt, können Sie Ihre Puffergröße möglicherweise
soweit reduzieren, dass kein direktes Monitoring mehr nötig ist. In diesem Fall stellen Sie den Regler ganz auf
die Position USB, um nur die Audioausgabe Ihrer DAW zu überwachen.
In anderen Fällen jedoch können niedrige Puffergrößen die CPU Ihres Computers stark beanspruchen, was zu
Tonstörungen wie Knacksern führen kann. Es kann also sein, dass Sie eine höhere Puffereinstellung
verwenden müssen, was wiederum zu Latenzzeiten führt. In so einem Fall verwenden Sie eine höhere
Puffergröße und drehen den Regler eher in Richtung Direkt, um das eingehende Signal ohne Latenz zu
überwachen. Wenn Sie sich die Aufnahme anhören, stellen Sie den Regler ganz auf die Position USB.
10
13356655 5 5 5 5 5 4 8 9 9 13 14
15
Page 16

8. Direkt Mono-Wahlschalter: Belassen Sie diesen Schalter in der angehobenen Position um das direkte
Eingangssignal mit den Eingängen 1, 3, 5 und 7 am linken Kanal und die Eingänge 2, 4, 6 und 8 am rechten
Kanal zu überwachen. Bringen Sie diesen Schalter in die heruntergedrückte Position um das direkte
Eingangssignal mit allen Eingängen in Summe und gleichmäßig auf beiden Seiten zu überwachen. Dieser
Schalter hat keinen Einfluss auf die DAW-Wiedergabe oder darauf, wie Ihre Audiosignale in Ihrer DAW
aufgezeichnet werden; er hat lediglich einen Einfluss darauf, wie Sie das Eingangssignal über die
Kopfhörerausgänge (wenn der Source-Schalter der Kopfhörer auf 1/2 eingestellt ist) und die MonitorAusgänge hören.
9. Kopfhörerausgänge: Schließen Sie Kopfhörer mit 6,3mm Klinkenanschluss an diese Ausgänge an. Der Mix,
den Sie über diese Ausgänge hören, wird durch den Source-Schalter der Kopfhörer und den Monitor-Mix-
Regler bestimmt.
10. Source-Schalter der Kopfhörer: Mit diesem Schalter wählen Sie, welche Ausgänge (auf der Rückseite) an
den Kopfhörerausgang gesendet werden: Überwachen Sie die Ausgänge 1-2 (1/2) oder die Ausgänge 3-
4(3/4).
11. Kopfhörerlautstärke: Regelt die Lautstärke des Kopfhörerausgangs.
12. Mono-Wahlschalter: Belassen Sie diesen Schalter in der angehobenen - Position , um die Signale zu
überwachen, die an die Monitor-Ausgänge 1-2 in Stereo gesendet werden. Bringen Sie diesen Schalter in die
heruntergedrückte Position (leuchtend), um das Signal zu überwachen, das an die Monitor-Ausgänge 1-2
gesendet wurde, wobei das Signal auf Mono summiert und auf beiden Seiten gleich zu hören ist. Dieser
Schalter hat keinen Einfluss auf das DAW-Signal oder darauf, wie Ihre Audiosignale in Ihrer DAW
aufgezeichnet werden; er hat lediglich einen Einfluss darauf, wie Sie das Signal über die Kopfhörerausgänge
(wenn der Source-Schalter der Kopfhörer auf 1/2 eingestellt ist) und die Monitor-Ausgänge hören.
Wichtig: Dieser Schalter beeinflusst jedes Audiosignal, das aus den Monitor-Ausgängen 1-2 gesendet wird.
Dies schließt alle direkten Eingangssignale ein (wenn der Monitor-Mix auf Direkt eingestellt ist).
13. Dim-Schalter: Bringen Sie diesen Schalter in die heruntergedrückte Position , um den Pegel der Monitor-
Ausgänge 1-2 um 20dB zu reduzieren. Dies kann nützlich sein, wenn Sie herausfinden möchten, wie Ihre
Mixes bei niedriger Lautstärke klingen ohne den Monitorpegelregler aus der bevorzugten Einstellung zu
bewegen. Dies ist auch dann sinnvoll, wenn Sie finden, dass die Monitor-Ausgänge trotz der Verwendung
der Pegelregler an der Frontseite des M-Track Eight auf den niedrigsten Einstellungen zu laut sind.
14. Monitorpegel: Passt die Ausgangslautstärke der Monitor-Ausgänge 1-2 an, welche mit den Aktivboxen oder
dem Verstärker verbunden sein sollten.
Rückseite
4555544444132 6
1. Stromversorgung: Schließen Sie das mitgelieferte Netzteil (19V, 2.37A, mittlerer Pin mit positiver Polarität)
hier an und verbinden es dann mit einer Steckdose.
2. Kabelhalterung: Sie können das Netzkabel mit dieser Kabelhalterung sichern, um ein versehentliches
Trennen zu verhindern.
3. USB-Port: Diese Verbindung ermöglicht Ihnen, Audiosignale von und an einen Computer zu senden.
Verwenden Sie ein USB-Kabel, um das M-Track Eight an einen Computer anzuschließen. M-Track Eight
benötigt einen USB 2.0 Anschluss.
4. Eingänge 3-8: Schließen Sie Mikrofone, Line-Geräte oder Gitarren mit XLR- oder 1/4" TRS-Kabeln an diese
Eingänge an. (Für Mic-Signale verwenden Sie ein XLR-Kabel. Für Line-Signale ein 6.3mm Klinkenkabel-Kabel.)
Sehen Sie sich die Eingangssignalpegelanzeige an der Frontseite zum Einpegeln der Signale an.
5. Ausgänge 1-8: Verwenden Sie handelsübliche 6.3mm Klinkenkabel, um diese Ausgänge an Aktivmonitore, ein
Verstärkersystem oder Ähnliches anzuschließen. Die Pegel sind automatisch auf +10 dBu eingestellt. Wir
empfehlen daher eine Verbindung mit einem Kopfhörerverstärker oder einem Remote-Mixer.
Die Kanäle 1-8 der ausgehenden USB-Audiosignal Ihres Computers werden an diese Ausgänge gesendet. Sie
können die Ausgänge 3-4 an die Kopfhörerausgänge senden, indem Sie die Source-Schalter der
Kopfhörer auf 3/4 stellen.
6. Monitorausgänge 1-2: Verwenden Sie handelsübliche 1/4"-TRS-Kabel, um diese Ausgänge an
Aktivmonitore, ein Verstärkersystem oder Ähnliches anzuschließen. Die Pegel werden über den Regler für den
Monitorpegel gesteuert. Um diese Ausgänge über Ihre Kopfhörer zu überwachen, müssen Sie sicherstellen,
dass die Source-Schalter der Kopfhörer auf 1/2 gestellt sind.
16
Page 17

Appendix (English)
Signal Flow Diagram
Monitor
Outputs
Headphone
Outputs
OutputsInputs
1
2
Dim
L
R
Monitor Level
USB
Direct/
Mono
Direct
Headphone Volume
1/2
L
L
L
3/4
Mono
L
Direct
2
DAC
ADC
3
DAC
ADC
4
DAC
Processor
USB Audio
ADC
5
DAC
ADC
USB
1
2
L
R
R
DAC
ADC
1
R
R
L
R
R
6
DAC
ADC
7
DAC
ADC
8
DAC
ADC
Host
(Computer)
LED
Meter
Gain
Input
Inst
Inst
+48V
1
2
3
5
4
7
6
8
+48V
17
Page 18

A
Technical Specifications
All specifications are measured at 20 kHz bandwidth.
Mic Inputs 1–8 (balanced XLR)
Frequency Response
Dynamic Range
Signal-to-Noise Ratio
THD+N
Preamp EIN
Max Input Level
Sensitivity
Gain Range
Line Inputs 1–8 (balanced 1/4" TRS)
Frequency Response
Dynamic Range
Signal-to-Noise Ratio
THD+N
Max Input Level
Sensitivity
Gain Range
Inst Inputs 1–2 (unbalanced 1/4" TS)
Frequency Response
Dynamic Range
Signal-to-Noise Ratio
THD+N
Max Input Level
Sensitivity
Input Impedance
Gain Range
20 Hz – 20 kHz (+0.1 dB)
111 dB (A-weighted)
111 dB (1 kHz, +4 dBu, A-weighted)
0.002% (1 kHz, +4 dBu, -1 dBFS)
-132 dBu (max gain, 40 Ω source,
-126 dBu (max gain, 150 Ω source, unweighted)
+12 dBu
-46 dBu
58 dB
20 Hz – 20 kHz (+0.1 dB)
112 dB (A-weighted)
111 dB (1 kHz, +4 dBu, A-weighted)
0.002% (1 kHz, +4 dBu, -1 dBFS)
+16 dBu
-13 dBu
29 dB
20 Hz – 20 kHz (+0.2 dB)
112 dB (A-weighted)
111 dB (1 kHz, +4 dBu, A-weighted)
0.001% (1 kHz, +4 dBu, -1 dBFS)
+9 dBu
-21 dBu
1 MΩ
30 dB
-weighted)
18
Page 19

Monitor Outputs 1–2 (differential-balanced 1/4" TRS)
Frequency Response
Dynamic Range
THD+N
Maximum Output Level
Line Outputs 1–8 (impedance-balanced 1/4" TRS)
Frequency Response
Dynamic Range
THD+N
Maximum Output Level
Output Impedance
General
Power
Dimensions
(width x depth x height)
Weight
20 Hz – 20 kHz (+0.1 dB)
112 dB (A-weighted)
110 dB (A-weighted, with Dim activated)
0.003% (1 kHz, -1 dBFS)
+28 dBu
+8 dBu (with Dim activated)
20 Hz – 20 kHz (+0.1 dB)
113 dB (A-weighted)
0.004% (1 kHz, -1 dBFS)
+10 dBu
51 Ω
19 V, 2.37 A, center-positive
19.0" x 5.9" x 1.7"
48.3 cm x 15 cm x 4.3 cm
4.37 lbs.
1.98 kg
Specifications are subject to change without notice.
Trademarks and Licenses
M-Audio is a trademark of inMusic Brands, Inc., registered in the U.S. and other countries.
All other product or company names are trademarks or registered trademarks of their
respective owners.
19
Page 20

m-audio.com
Manual Version 1.0
 Loading...
Loading...