Page 1
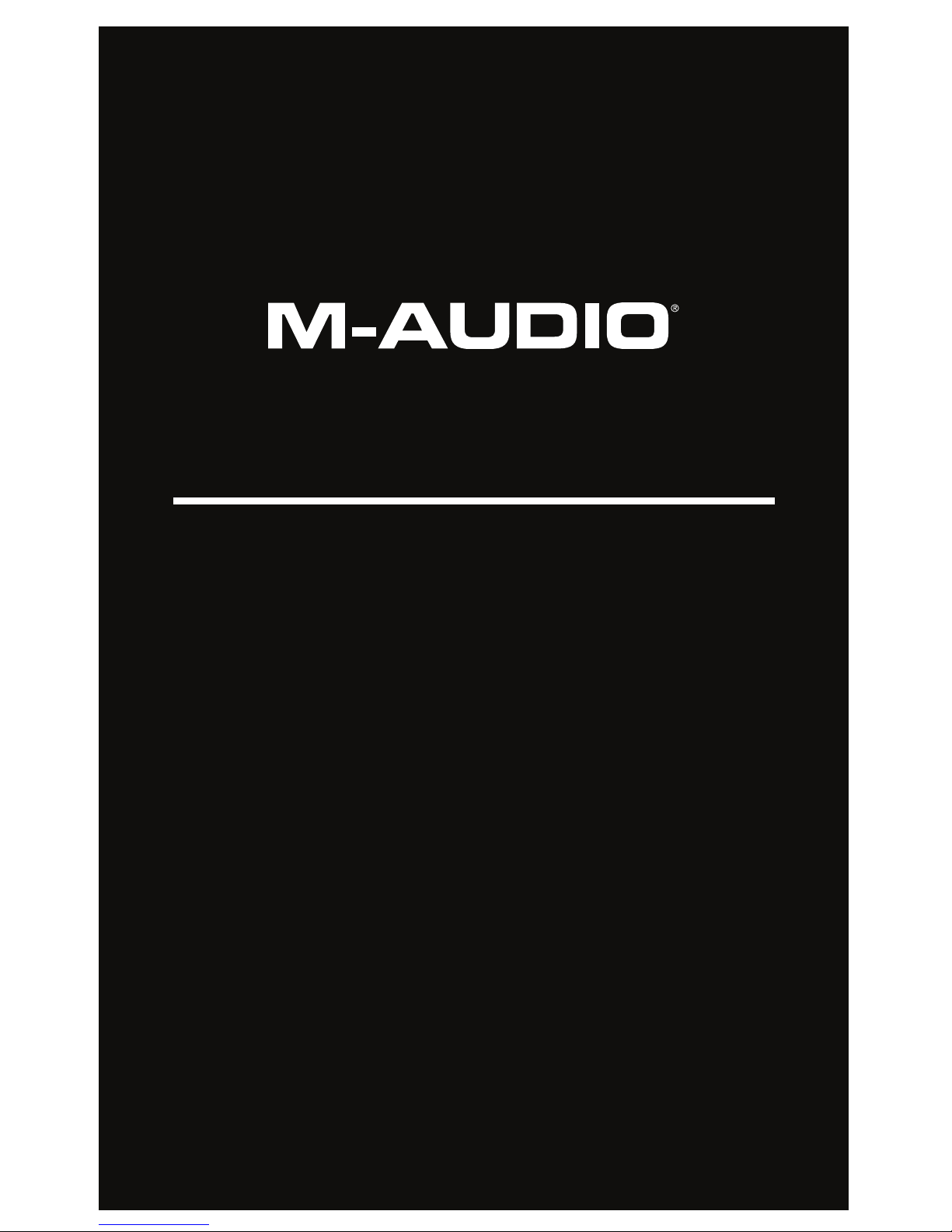
User Guide
English ( 3 – 5 )
Guía del usuario
Español ( 6 – 8 )
Guide d'utilisation
Français ( 9 – 11 )
Guida per l'uso
Italiano ( 12 – 14 )
Benutzerhandbuch
Deutsch ( 15 – 17 )
Appendix
English ( 18 )
M-TRACK
2X2
C -SERIES
Page 2
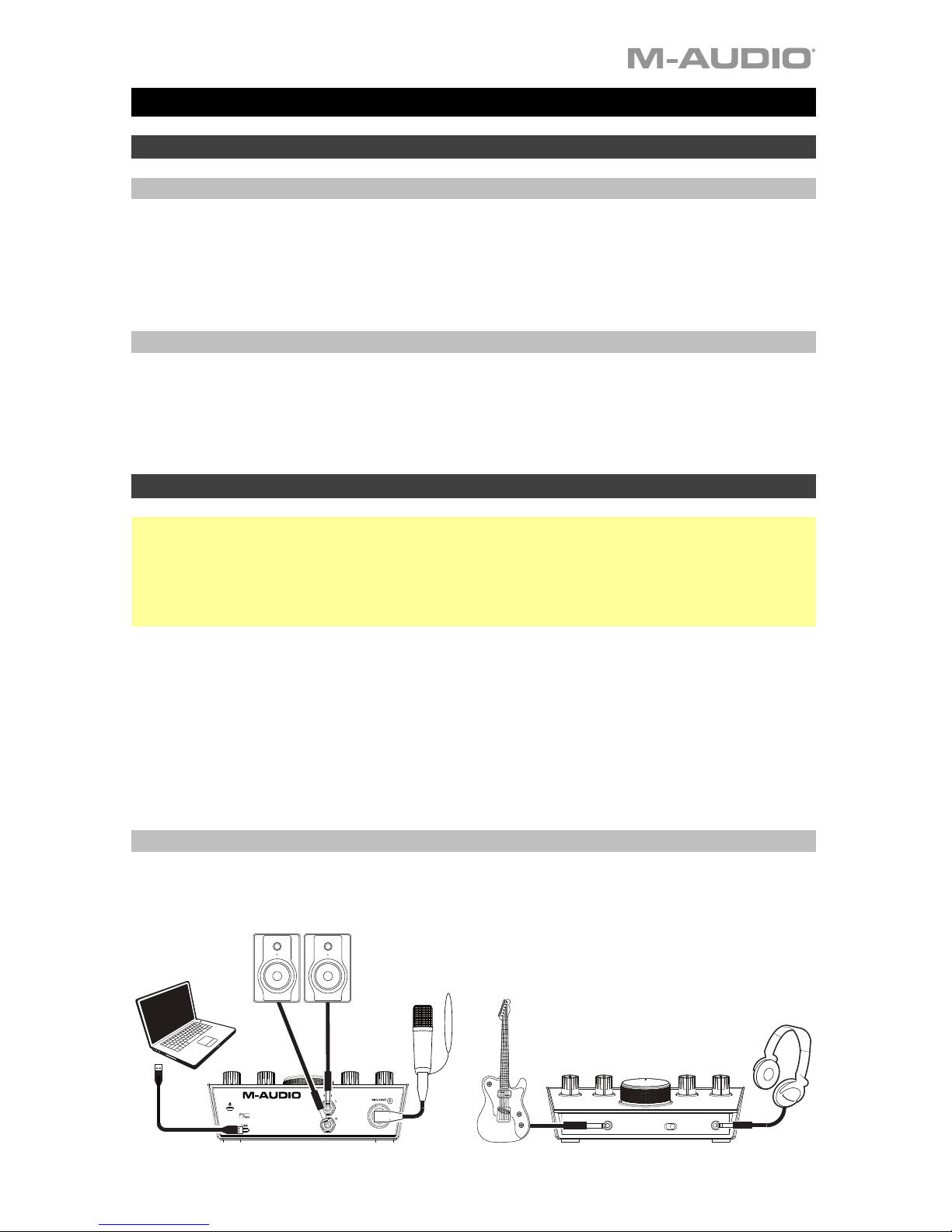
3
User Guide (English)
Introduction
Box Contents
M-Track 2X2
USB-C–to–USB-C Cable
USB-C–to–USB-A Cable
Software Download Cards
User Guide
Safety & Warranty Manual
Support
For the latest information about this product (system requirements, compatibility information,
etc.) and product registration, visit m-audio.com.
For additional product support, visit m-audio.com/support.
Quick Start
Windows users: Before connecting M-Track 2X2 to your computer, install the drivers:
1. Go to m-audio.com/drivers and download the latest M-Track 2X2 driver for your
operating system.
2. Open the file you downloaded and double-click the driver installer file.
3. Follow the on-screen instructions to install the drivers.
Note:
• Remember to select M-Track 2X2 as your interface in the Preferences, Options, Device
Setup, etc. in your digital audio workstation (DAW).
• Use the +48V (Phantom Power) Switch only if a microphone requires phantom power.
Most dynamic microphones and ribbon microphones do not require phantom power, but
most condenser microphones do. Consult your microphone's documentation to find out
whether it needs phantom power.
Connection Diagram
Items not listed under Introduction > Box Contents are sold separately.
Front Panel
Rear Panel
Monitors
Headphones
Guitar
Computer
Microphone
M-TRACK
2X2
C -SERIES
Page 3
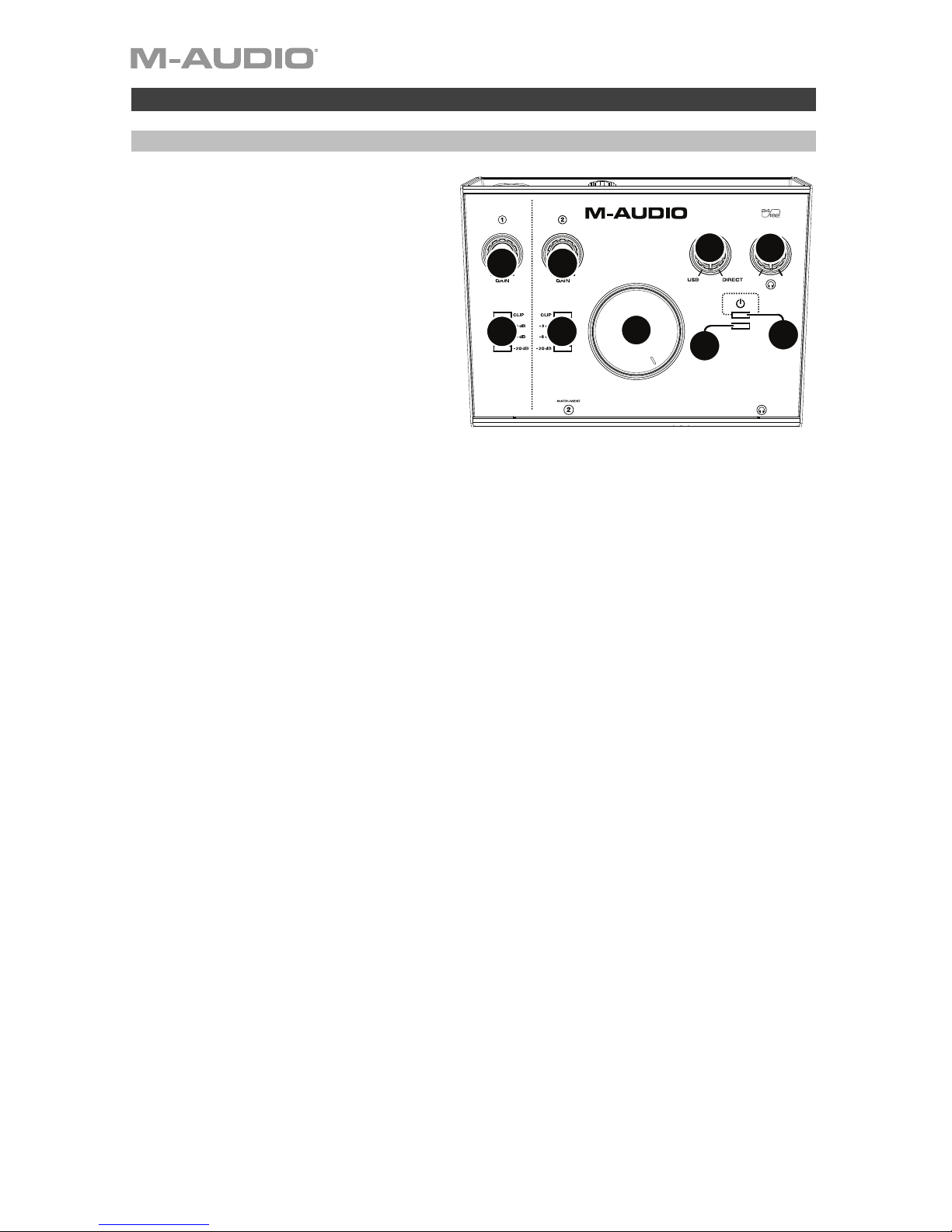
4
Features
Top Panel
1. Input Gain: Adjusts the input's gain
level. Set this knob so the
corresponding LED Meter (located
below the knob) displays a "healthy"
level during performance—but not so
high that the meter "clips" or peaks,
causing distortion in the audio.
2. LED Meters: Indicates the input
signal level from the Combo Input or
Instrument Input.
3. USB / Direct Blend: Adjusts the mix
of the audio signal from your inputs
(Direct) and the audio output of your
computer (USB) that will be sent to
the Main Outputs and Headphone Output.
This knob is useful for dealing with “latency” when you are recording in your DAW.
Latency is a delay in sound that may occur between the incoming sound (playing your
instrument, singing, etc.) and outgoing sound (when you hear it in the DAW).
Latency is often the result of the “buffer size” setting, which is usually located in your
DAW’s Preferences, Options, or Device Setup menu. Higher buffer sizes generally result
in higher latency. In some cases, lower buffer size settings can consume a lot of your
computer’s CPU and cause audio glitches. To prevent these audio glitches, you will need
to use a higher buffer setting, and this may result in latency.
If you are experiencing latency when recording, adjust the knob towards the Direct
position to increase the blend of unprocessed audio from your inputs directly to your
Main Outputs and Headphone Output. This will let you hear the incoming audio from
your inputs without latency while still being able to hear the audio from your DAW. When
listening to the playback, adjust the knob all the way to the USB position.
If your computer is powerful enough, you may be able to set the buffer size setting in
your DAW low enough such that you may never need to listen to the direct audio signal
from your inputs. In this case, set the USB / Direct Blend knob all the way to the USB
position to monitor only the audio output of your DAW.
4. Headphone Level: Adjusts the output volume of the Headphone Output.
5. Monitor Level: Adjusts the output volume of Main Outputs, which should be connected
to your powered monitors or amplifier system.
6. Power LED: Lights up when a valid USB connection has been established between your
computer and M-Track 2X2. Use this light to verify that M-Track 2X2 is receiving power
and is ready to use.
7. +48V (Phantom Power) LED: Lights up when phantom power is engaged.
M-TRACK
2X2
C -SERIES
+48V
+48V
INPUT INPUT
1
3
1
2
4
5
2
7
6
Page 4

5
Rear Panel
1. USB Port (Type C): This
connection will allow you to send
audio and MIDI data to and from
a computer. Use the included
USB-C-to-USB-C or USB-C-toUSB-A cables to connect the MTrack 2X2 to a computer. The MTrack 2X2 requires a USB 2.0
connection (or higher).
2. Combo Input: Connect a microphone, a guitar or bass with an active pickup, or a line-
level device to this input. For microphones, use an XLR or 1/4” (6.35 mm) TRS cable. For
a guitar or bass with an active pickup, use a standard 1/4” (6.35 mm) TS cable. For linelevel signals, use a 1/4" (6.35 mm) TRS cable. View the input signal level with the LED
Meters.
3. Main Outputs: Use standard 1/4" (6.35 mm) TRS cables to connect these outputs to
your powered monitors, amplifier system, etc. The mix you hear from these outputs will
be determined by the USB / Direct Blend knob. The level of these outputs is controlled
by the Monitor Level knob.
4. Kensington Lock Slot: You can use this Kensington lock slot to secure M-Track 2X2 to a
table or other surface.
Front Panel
1. Headphone Output: Connect 1/4"
(6.35 mm) TRS headphones to this
output. The mix you hear from this
output will be determined by the
USB / Direct Blend knob. The level
of this output is controlled by the
Headphone Level knob.
2. Instrument Input: Connect a guitar with a passive pickup or other high-impedance signal
to this input with a 1/4" (6.35 mm) TS cable. View the input signal level with the LED
Meters.
3. +48V (Phantom Power) Switch: This switch activates and deactivates phantom power.
When activated (lit), phantom power supplies +48 volts to the Combo Input. Please note
that most dynamic microphones and ribbon microphones do not require phantom power,
while most condenser microphones do. Consult your microphone's documentation to
find out whether it needs phantom power.
1
2
3
M-TRACK
2X2
C -SERIES
4
1
23
Page 5

18
Appendix (English)
All specifications are measured at 20 kHz bandwidth. Specifications are subject to change without notice.
Mic Input 1 (balanced XLR)
Frequency Response
20 Hz – 20 kHz (+0.1 dB)
Dynamic Range
104 dB (A-weighted)
Signal-to-Noise Ratio
104 dB (+1.0 dBu, A-weighted)
THD+N
0.003%
Preamp EIN
-128 dBu (max gain, 150 Ω source,
A
-weighted)
Max Input Level
+1.5 dBu
Gain Range
55 dB
Line Input 1 (balanced 1/4" [6.35 mm] TRS)
Frequency Response
20 Hz – 20 kHz (+0.05 dB)
Signal-to-Noise Ratio
101 dB (1 kHz, +4 dBu, A-weighted)
THD+N
0.003%
Max Input Level
16 dBu
Gain Range
55 dB
Inst Input 2 (unbalanced 1/4" [6.35 mm] TS)
Frequency Response
20 Hz – 20 kHz (+0.05 dB)
Dynamic Range
100 dB (A-weighted)
Signal-to-Noise Ratio
102 dB (+ 4 dBu, A-weighted)
THD+N
0.004%
Max Input Level
6 dBu
Input Impedance
1MΩ
Gain Range
24 dB
Main Outputs, L and R (impedance-balanced 1/4" [6.35 mm] TRS)
Frequency Response
20 Hz – 20 kHz (+0.06 dB)
Dynamic Range / Signal-to-Noise Ratio
102 dB (A-weighted)
THD+N
0.005%
Max Output Level
+7 dBu (1 kHz, -1 dBFS)
Headphone Output (1/4” [6.35 mm] TRS)
THD+N
0.005%
Output Impedance
10 Ω
Page 6

19
General
Power
USB-bus-powered
Dimensions
(width x depth x height)
6.0” x 2.8” x 7.8”
15.2 cm x 7.1 cm x 19.8 cm
Weight
2.0 lbs.
0.9 kg
Trademarks and Licenses
M-Audio is a trademark of inMusic Brands, Inc., registered in the U.S. and other countries.
Mac and OS X are trademarks of Apple Inc., registered in the U.S. and other countries.
Windows is a registered trademark of Microsoft Corporation in the United States and other
countries.
Kensington and the K & Lock logo are registered trademarks of ACCO Brands.
All other product or company names are trademarks or registered trademarks of their
respective owners.
Page 7

m-audio.com
Manual Version 1.1
 Loading...
Loading...