Page 1
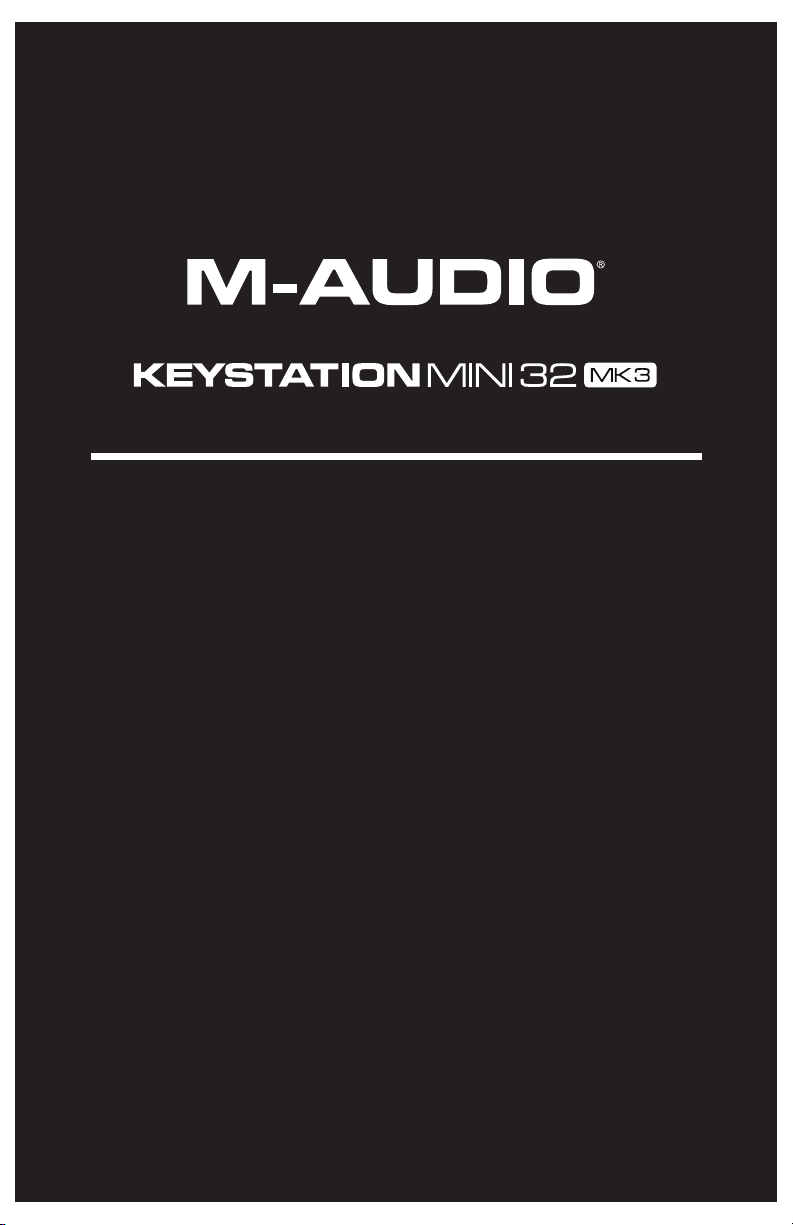
User Guide
English ( 2 – 17 )
Guía del usuario
Español ( 18 – 34 )
Guide d'utilisation
Français ( 35 – 52 )
Guida per l'uso
Italiano ( 53 – 68 )
Benutzerhandbuch
Deutsch ( 69 – 85 )
Appendix
English ( 86 – 87 )
Page 2
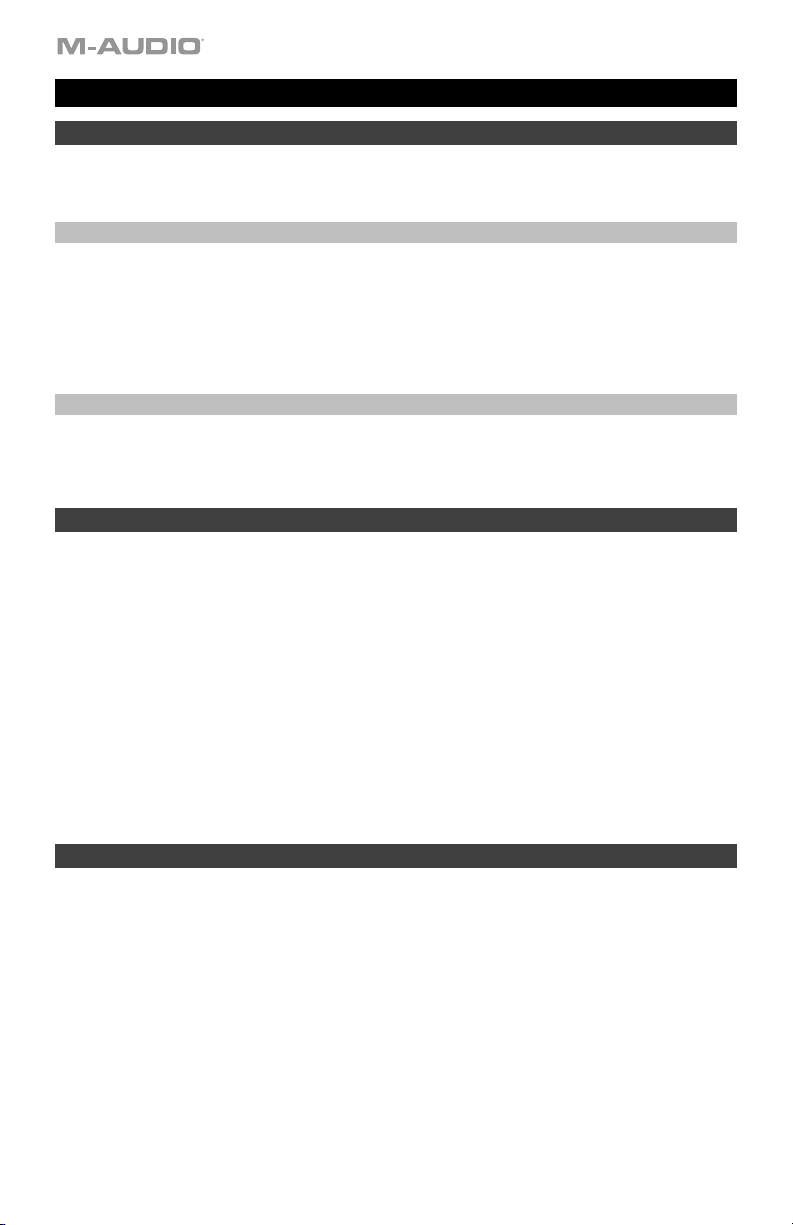
User Guide (English)
Introduction
Thank you for purchasing the Keystation Mini 32 MK3. At M-Audio, we know how serious music is to you.
That’s why we design our equipment with only one thing in mind—to make your performance the best it can
be.
Box Contents
M-Audio Keystation Mini 32 MK3
Software Download Card
USB Cable
Quickstart Guide
Safety & Warranty Manual
Support
For the latest information about this product (system requirements, compatibility information, etc.) and
product registration, visit m-audio.com/keystationmini32.
For additional product support, visit m-audio.com/support.
Connecting Your Keyboard
1. Plug the USB cable provided with your Keystation Mini 32 MK3 keyboard to a free USB port on your
computer.
2. Plug the other end of the USB cable into the USB input on the Keystation Mini 32 MK3 keyboard.
The single USB cable not only powers the keyboard but also sends MIDI data to and from your computer
system.
If you intend to use your Keystation Mini 32 MK3 with a USB hub, make sure the USB hub uses an external
power supply. Using a passive USB hub which does not use a power supply may not provide enough power
if other devices are connected to the hub.
We do not recommend connecting an audio interface to the same USB hub as the Keystation Mini 32
MK3.
You can also use Keystation Mini 32 MK3 with your iPad to control supported music creation apps.
Connecting your Keystation Mini 32 MK3 to an iPad requires the iPad Camera Connection Kit, which is
available from the Apple Store.
Getting Started
Once you have finished the installation, you will need to configure your music software for use with
Keystation Mini 32 MK3. Connect Keystation Mini 32 MK3 to your computer and then open your software.
In your software’s Preferences, Options, or Device Set-Up menu, select Keystation Mini 32 MK3. (In
Windows XP SP3, Keystation Mini 32 MK3 will appear in your software under the name USB Audio Device.)
Windows Vista, Windows 8, Windows 7, and MacOS will recognize the device as Keystation Mini 32 MK3.
For further information about configuring your software to receive MIDI data from your Keystation Mini 32
MK3, and using software instruments with the application, refer to the documentation provided with that
product.
Software
We’ve included Pro Tools | First M-Audio Edition with your Keystation Mini 32 MK3 so you can get started
making music with professional software right out of the box. For Pro Tools | First M-Audio Edition, register your
Keystation Mini 32 MK3 on m-audio.com, and follow the Pro Tools | First M-Audio Edition install instructions in
your user account.
2
Page 3
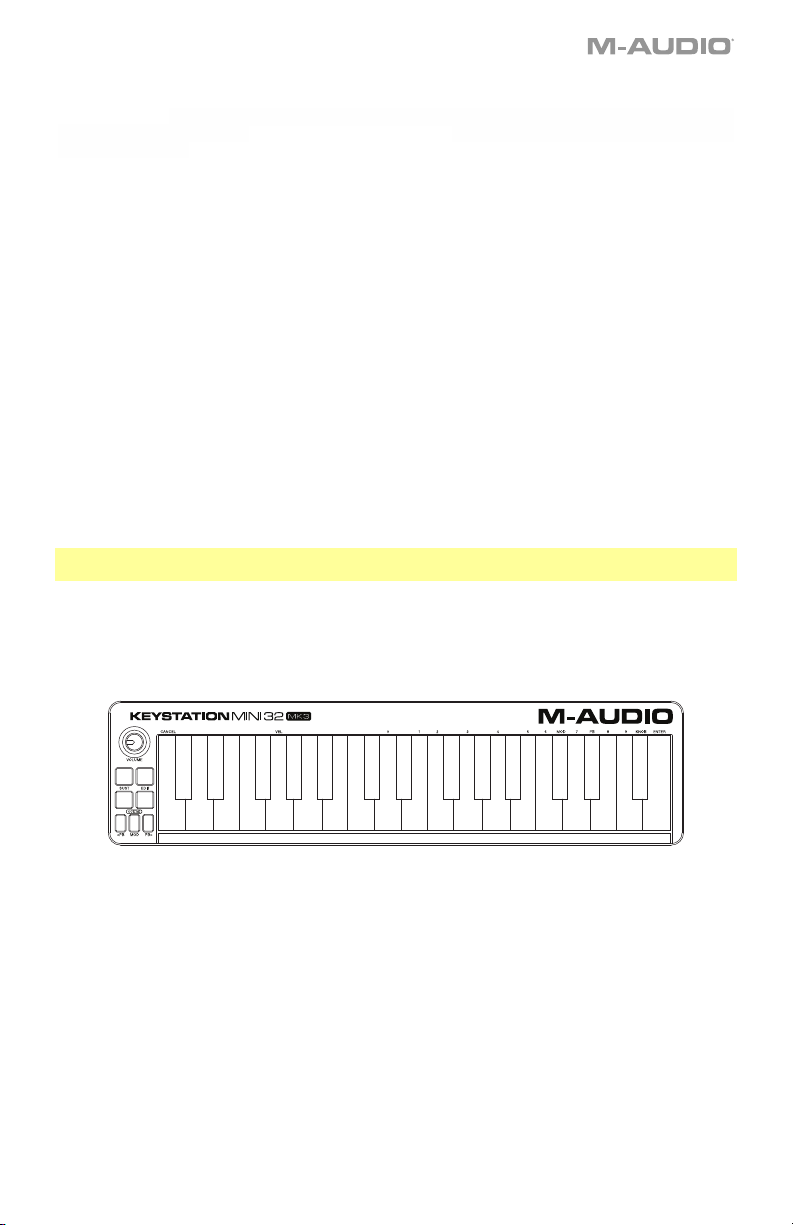
Virtual Instruments
Follow the instructions on the software download card for installing the included virtual instrument plugins.
After installation, most DAWs will not load virtual instrument plugins automatically. In order to access the
virtual instrument plugins with Pro Tools | First M-Audio Edition, you will need to choose the plugin folder for
the software to scan:
Pro Tools | First M-Audio Edition AAX plugin folders:
Windows (32-bit): C:\Program Files (x86)\Common Files\Avid\Audio\Plug-Ins
Windows (64-bit): C:\Program Files\Common Files\Avid\Audio\Plug-Ins
macOS: Macintosh HD/Library/Application Support/Avid/Audio/Plug-Ins
Once you have finished the installation, you will need to configure your music software for use with Keystation
Mini 32 MK3. Connect Keystation Mini 32 MK3 to your computer and then open your software. In your software’s
Preferences, Options, or Device Setup menu, select Keystation Mini 32 MK3. (In Windows XP, Keystation
Mini 32 MK3 will appear in your software under the name USB Audio Device.)
Setting Up Keystation Mini 32 MK3 with Pro Tools | First M-Audio Edition:
1. Connect Keystation Mini 32 MK3 to an available USB port on your computer using the supplied USB
cable, and launch Pro Tools | First M-Audio Edition.
2. Open or Create a Project.
3. Select the Setup pulldown menu and open MIDI Input Devices. Enable MIDI Input from the Keystation
Mini 32 MK3 by clicking the box next to the Keystation Mini 32 MK3.
4. Select the Setup pulldown menu and open Playback Engine. Choose your audio device from the
Playback Engine pulldown menu.
5. To create a new Instrument track, select the Track pulldown menu and select New.
6. In the New pulldown menu, select Stereo, and then Instrument Track.
7. In the newly created track, add an Insert to your track by clicking in your track's Inserts A-E and selecting
Multichannel Plugin > Instrument and select the instrument you would like to use, such as Xpand!2
(Stereo). The plugin can now be triggered with Keystation Mini 32 MK3.
Note: Windows users will need either an external soundcard (such as the M-Track 2X2) or a low-latency
ASIO driver.
Keybed
The Keystation Mini 32 MK3 keybed has 2 1/2 playable octaves. The range of the keyboard is approximately
in the middle of an 88 note keyboard. Using the Octave “+” or “-” buttons, you can access the full 88
keyboard range of a large piano keyboard.
Modulation Assign
Data: Transpose
Data: Program
Data: Bank LSB
Data: Bank MSB
Data: Channel
Data: Tuning
Program
Bank LSB
Data: Octave
Cancel
Octave Buttons (Octave)
The assignable Octave buttons are used to shift the keyboard up or down in one-octave increments (12
MIDI Panic
Modulation Rate
Pitch Bend Rate
Velocity
Sustain Mode
Default
0
1
2
Bank MSB
3
4
5
Pitch Bend Assign
Knob Assign
6
7
Enter
8
9
semitones at a time). This extends the range of the keyboard up to four Octaves in either direction, which
lets you play notes that lie outside of the 32 keys.
In their default state, such as when you first switch on your Keystation keyboard, the buttons are backlit in
red. However, when you press either of them the color of that button turns green indicating that the octave
change is active.
If you press the octave “+” button once, the button will turn green indicating the keyboard’s octave is now
shifted up. If you press the octave “+” key again, you will shift one more octave up, and so on.
To shift the octave down, press the octave “-” button and notice that the button turns green. If only the
octave “-” key is lit green, the octave is shifted down and, if only the octave “+” key is lit in green, the
octave is shifted up.
To return the octave shift to 0, press both the octave “+” and “-” buttons together. Both LEDs will return to
their normal red color at half brightness, indicating that the octave shift has returned to 0.
You can assign other functions to these buttons in Edit Mode.
3
Page 4
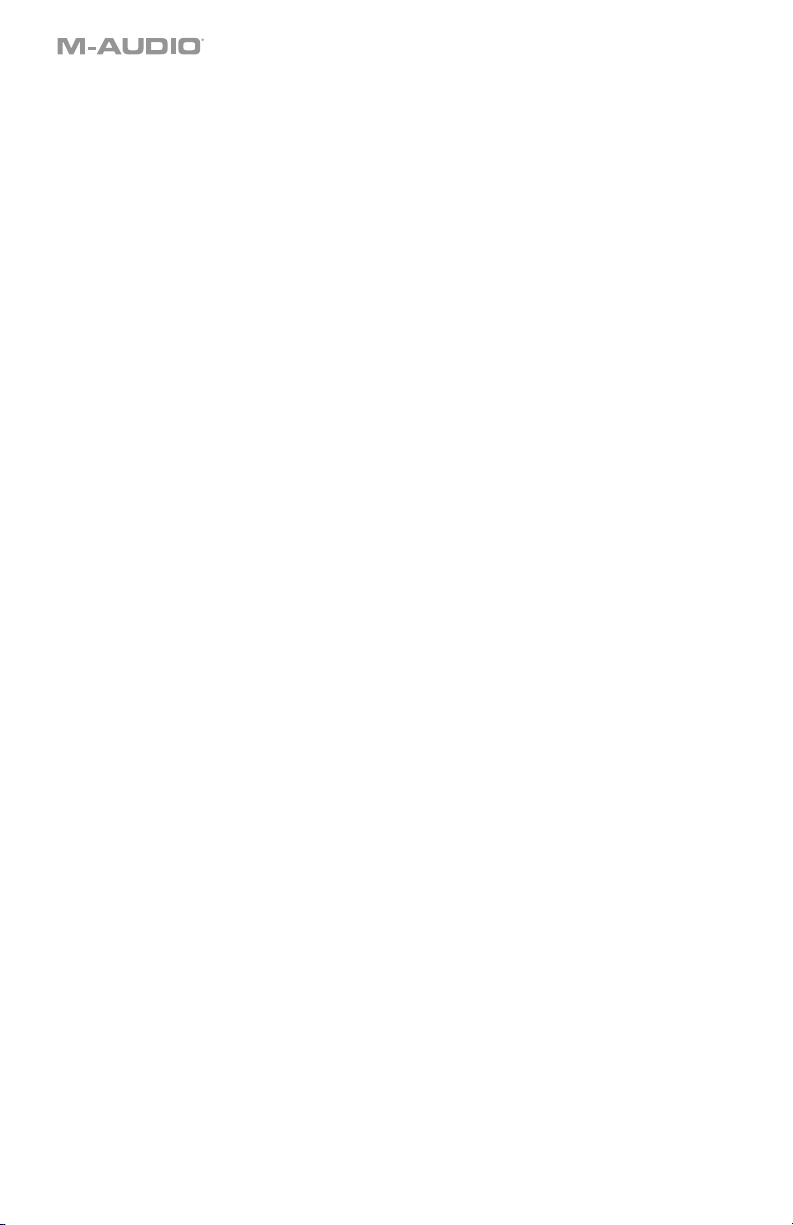
Pitch Bend Buttons
As the name indicates, the assignable pitch bend buttons are primarily used to bend the notes played on
the keyboard up or down. Pressing and releasing these buttons while playing lets you play phrases not
normally associated with keyboards, such as guitar-style phrases.
Your sound source determines if and how far you can bend the note. The usual setting is two semitones;
however you should refer to the documentation provided with your sound source for information about how
to change the Pitch Bend range.
You can also reassign these buttons in Edit Mode.
Modulation Button
The modulation button takes the place of a wheel that is typically used for modulation of the sound you are
playing. The depression of the button mimics the rotation of a wheel. This type of real-time controller was
originally introduced on electronic keyboard instruments to give the performer options such as adding
vibrato, just like players of acoustic instruments do.
Just like the pitch bend buttons, the modulation button is fully MIDI-assignable.
The default Continuous Controller number (MIDI CC) for Modulation is 1.
You can also reassign this button in Edit Mode.
Volume Knob
The Volume Knob sends a MIDI message that controls the volume of the notes you are playing.
The Volume Knob is assigned the default Continuous Controller number (MIDI CC) of 7 and can also be
assigned to different parameters, such as pan (balance), attack, reverb, chorus and many more.
Refer to your MIDI hardware or software documentation to confirm that it is able to receive MIDI Volume
messages.
Sustain Button
The Sustain button can be used for sustaining the sound that you are playing, without having to keep your
hands on the keyboard (just like the sustain pedal on a piano). Pressing the Sustain button engages Sustain;
pressing it again disengages Sustain.
You can change how this button behaves in Edit Mode.
Edit Button
The Edit button is used to access the advanced Keystation Mini 32 MK3 functions located on the keybed.
Pressing the Edit button switches your keyboard into Edit Mode. The Edit button turns blue, and you can
use the keys to select various advanced functions and enter data.
Depending on the function, your keyboard will exit Edit Mode as soon as a function is selected, or the
Cancel or Enter keys are pressed. At this point, the Edit button light will dim, and the keyboard can be used
for playing notes again.
4
Page 5
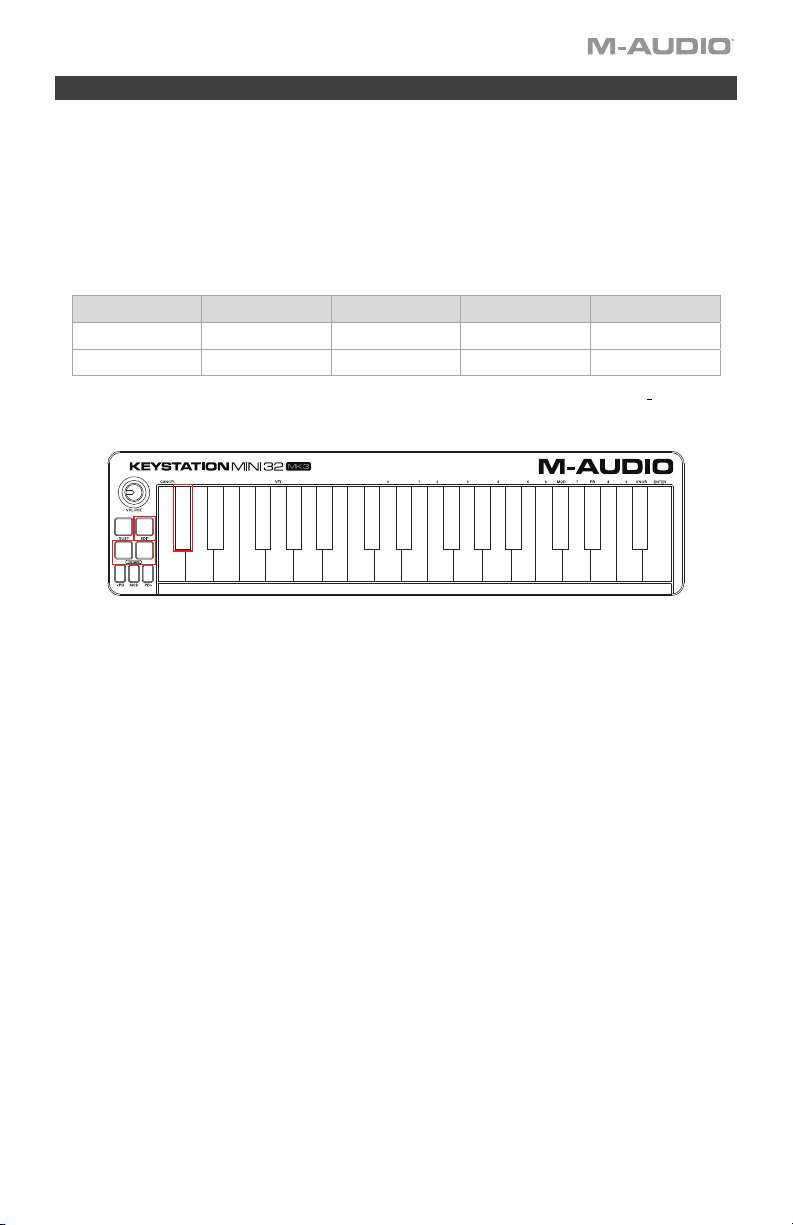
Edit Mode
Octave Buttons
By default the Octave “+” and “-” buttons are used for shifting the Keystation Mini 32 MK3 keybed up or
down one octave at a time. Whenever you power up the keyboard, the octave setting will be at the default
value of “0,” and the buttons will be red in color at half-brightness.
When the “+” button is used for raising the octave it will either illuminate or flash at full-brightness based on
the octave chosen, and the “-” remains at half-brightness. Pressing the “-” button has the opposite affect,
such that it will illuminate or flash at full-brightness based on the octave chosen, while the “+” button
remains at half-brightness. The following table lists the colors used to identify each octave:
OFF GREEN ORANGE RED RED Flashing
0 +1 +2 +3 +4
If the Octave buttons have been assigned to one of the 6 additional functions as described in “Reassigning
the Octave Buttons”, you can reassign and use them for their default function (Octave) using the method
described below.
To reassign the “+” and “-” buttons to the Octave function and choose a new octave setting:
1. Press the Edit button. The Edit button light will illuminate to full brightness indicating that the keyboard
2. Press the “DATA = OCTAVE” key (C#, first black key on the left).
3. Press either the “+” or “-” button to raise or lower the octave.
To return to the default octave setting:
Simultaneously press the “+” and “-” buttons. Both buttons will return to red at half-brightness.
The Data=Octave assignment is retained when the keyboard is turned off.
0 -1 -2 -3 -4
Modulation Assign
Pitch Bend Assign
Knob Assign
6
7
Enter
8
9
Cancel
Data: Octave
MIDI Panic
Data: Transpose
Modulation Rate
Pitch Bend Rate
Data: Program
Data: Bank LSB
Velocity
Data: Bank MSB
Sustain Mode
Data: Channel
Default
Data: Tuning
Program
Bank LSB
Bank MSB
0
1
2
3
4
5
is in Edit mode.
The keyboard exits Edit mode as soon as the “DATA = OCTAVE” key is pressed and both Octave
buttons “+” and “-” will be red at half-brightness.
5
Page 6
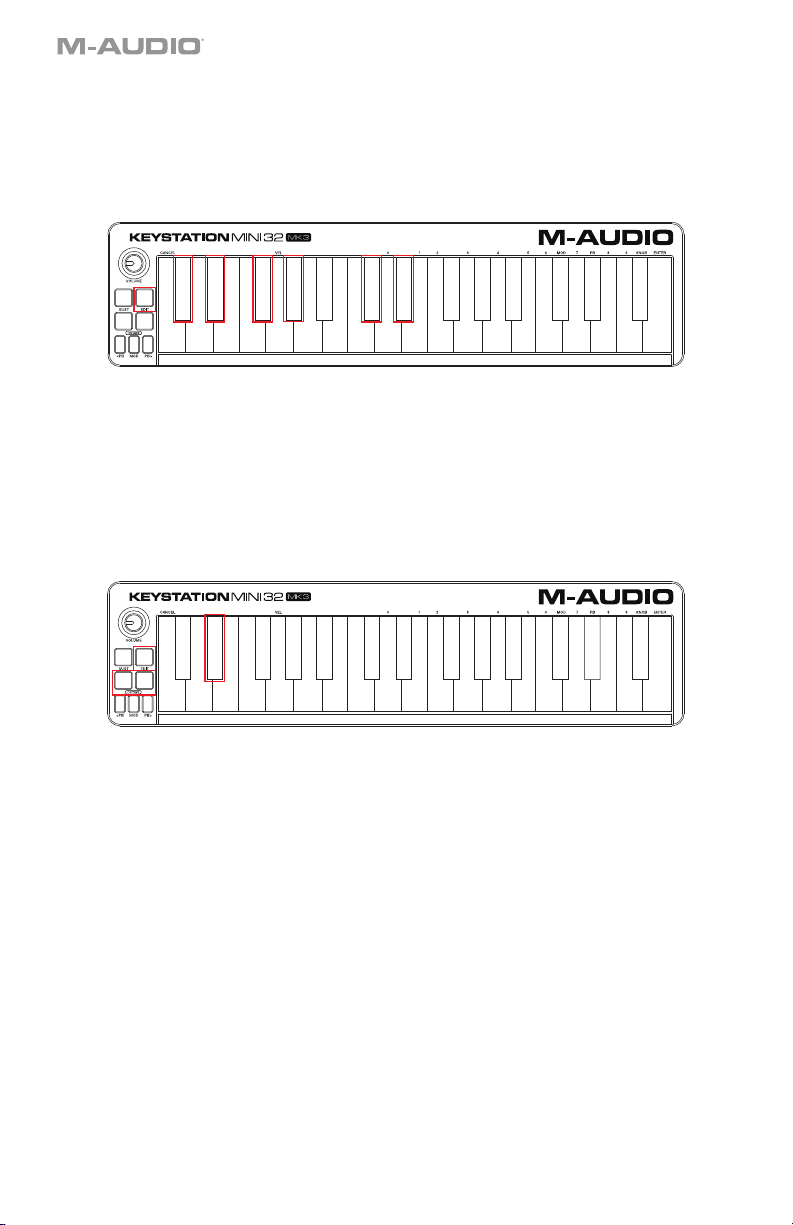
Reassigning the Octave Buttons
In addition to setting an octave shift, the Octave “+” and “-” buttons can also be assigned to control any
one of the six additional MIDI functions described in this section.
In the diagram below, you will see that the first 7 black keys are labeled “DATA = ________.” Use these keys
to select which function to assign to the Octave buttons. When assigned to these functions, both buttons
will remain lit, regardless of the current setting of that function.
Modulation Assign
Data: Transpose
Data: Program
Data: Bank LSB
Data: Bank MSB
Data: Channel
Data: Tuning
Program
Bank LSB
Data: Octave
Cancel
The six additional functions that you can assign the Octave buttons to are described in the following
MIDI Panic
Modulation Rate
Pitch Bend Rate
Velocity
Sustain Mode
Default
0
1
2
Bank MSB
3
4
5
Pitch Bend Assign
Knob Assign
6
7
Enter
8
9
sections.
Transpose
In some cases it may be useful to raise or lower the pitch by a number of semitones (half-steps) as opposed
to an entire octave. For example, if you are playing a song with a singer that is having difficulty singing the
top notes, you may want to reduce the pitch by one or two semitones. This is achieved using the Transpose
function. When assigned to this parameter, the keyboard can be transposed a maximum of one octave in
either direction. The Data=Octave assignment is retained when the keyboard is turned off.
Modulation Assign
Pitch Bend Assign
Knob Assign
6
7
Enter
8
9
Cancel
Data: Octave
MIDI Panic
Data: Transpose
Modulation Rate
Pitch Bend Rate
Data: Program
Data: Bank LSB
Velocity
Data: Bank MSB
Sustain Mode
Data: Channel
Default
Data: Tuning
Program
Bank LSB
Bank MSB
0
1
2
3
4
5
To assign the Octave “+” and “-” buttons to the Transpose function:
1. Press the Edit button. The Edit button light will illuminate to full brightness.
2. Press the “DATA = TRANSPOSE” key, (D#, 2nd black key from the left).
The keyboard exits Edit Mode as soon as the “DATA = TRANSPOSE” key is pressed, and the Edit light will
return to half brightness.
1. Press the “+” key and you will hear the pitch of the note get higher. Press the “-” key and you will hear
the pitch get lower.
2. Press both “+” and “-” together to cancel Transpose and return Transpose to zero.
The DATA=TRANSPOSE assignment is retained when the keyboard is turned off.
6
Page 7
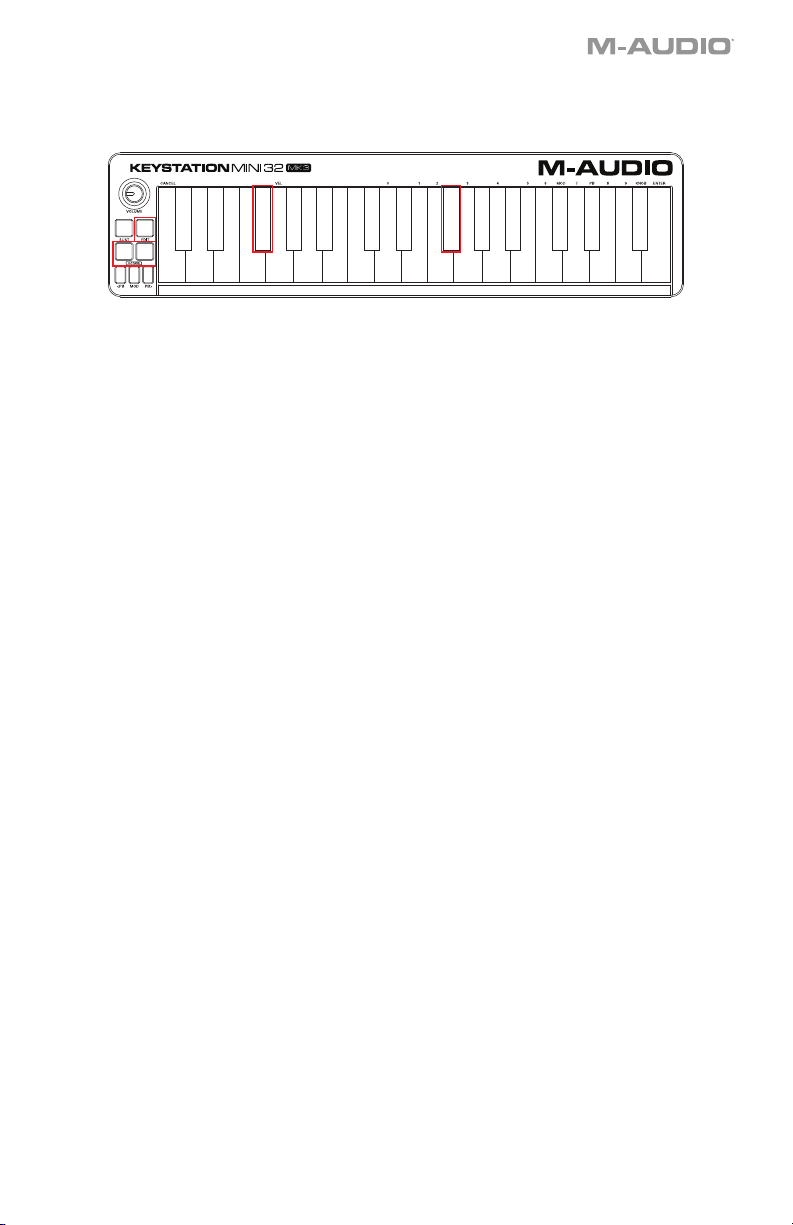
Program Change
Program Changes are used to change the instrument or voice you are using. For example, you could use
this function to change the instrument to a bass sound.
Modulation Assign
Data: Transpose
Data: Octave
MIDI Panic
Cancel
You can send a program change by:
Data: Program
Modulation Rate
Pitch Bend Rate
Data: Bank LSB
Velocity
Data: Bank MSB
Sustain Mode
Data: Channel
Default
Data: Tuning
Program
Bank LSB
Bank MSB
0
1
2
3
4
5
Pitch Bend Assign
Knob Assign
6
7
Enter
8
9
• Sending an Incremental or Decremental program change using the Octave buttons in conjunction with
the “Data=Program” key, which lets you step through each program number in either direction.
If your MIDI hardware or software can receive MIDI Program changes, the buttons will increment or
decrement between 0 and 127.
– or –
• Entering the program number using the numerical keys (0 - 9) in conjunction with the “PROGRAM” key
on your Keystation Mini 32 MK3.
Both methods are explained below:
To send Incremental or Decremental Program Change messages:
1. Press the Edit button to engage Edit Mode. The Edit button light will illuminate to full brightness.
2. Press the “Data=Program” key, which is the black key above F (F#, 3rd black key from the left).
3. The Edit Mode button will return to half brightness as soon as the “Data=Program” key has been
pressed.
4. Press the Octave “+” or “-” button to step upwards or downwards through the sounds while
continuing to play notes, until you find the instrument you want to use.
Pressing the “+” and “-” buttons simultaneously will recall Program 0, which selects a grand piano sound if
you are playing a General MIDI (GM) Instrument.
The Data=Program assignment is retained when the keyboard is turned off. However, the setting is not.
To send a Program Change message using the numerical keys:
1. Press the Edit button to enter Edit Mode. The Edit button will illuminate to full brightness.
2. Press the “PROGRAM” key (F#, 6th black key from the right).
3. Use the numerical keys (0 - 9) to enter the program number for the instrument you wish to play.
4. Press the “ENTER” key (G, last white key on the right) to exit Edit Mode. The Edit button will return to
half brightness indicating that programming is complete.
If you have made an error while entering the numerical data value, press the CANCEL key (C, first
white key on the left). This exits Edit Mode without sending a program change message.
To return Program function to the default setting (Program 0):
1. Press the Edit button to enter Edit Mode. The Edit button will illuminate to full brightness.
2. Press the “PROGRAM” key (F#, 6th black key from the right as indicated in the graphic above).
3. Press the “DEFAULT” key (C, 8th white key from the left). The Edit light will dim to half brightness
indicating that programming is complete.
The program change message has been sent, selecting the default value of General MIDI Instrument
“0” (Grand Piano).
7
Page 8
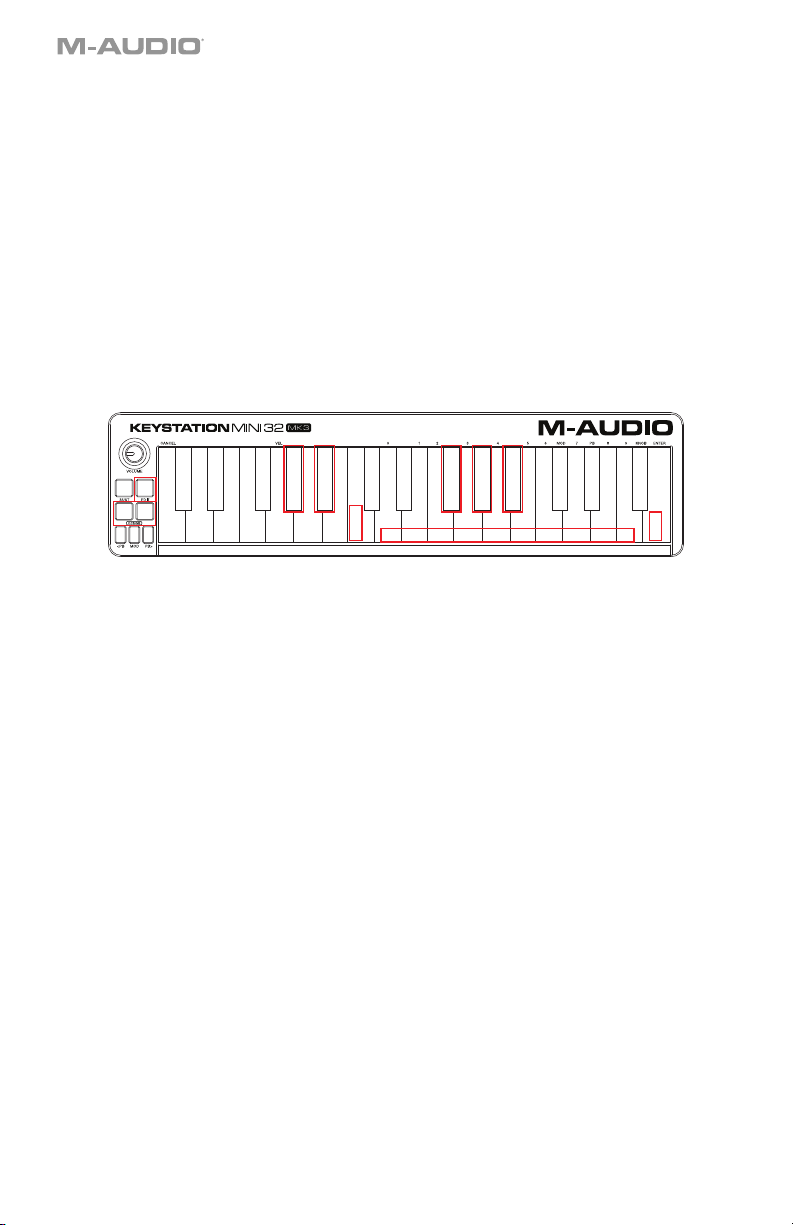
Bank LSB and Bank MSB
Program Changes are most commonly used to change instruments and voices. However, the number of
instruments accessible via Program Changes is limited to 128. However, some devices have more than 128
patches and require a different method of accessing these extra sounds. Most modern hardware
synthesizers and many software synthesizer programs have hundreds of patches that are organized in
banks of sounds.
Generally, these devices use Bank LSB and Bank MSB messages to access the banks, then use program
changes within the banks to access specific patches. Most devices only accept MSB messages, but you
should refer to the documentation for your device or software to confirm which bank message must be sent
first, as this is determined by each manufacturer.
You can send either message type by:
• Sending an Incremental or Decremental change using the Octave buttons, which lets you step
through each bank number in either direction.
– or –
• Entering the bank number using the numerical keys (0 - 9) on your Keystation Mini 32 MK3.
Both methods are explained below for each message type:
Modulation Assign
Data: Transpose
Data: Program
Data: Bank LSB
Data: Bank MSB
Data: Channel
Data: Tuning
Program
Bank LSB
Data: Octave
Cancel
To send Incremental/Decremental Bank LSB changes using the Octave buttons:
MIDI Panic
Modulation Rate
Pitch Bend Rate
Velocity
Sustain Mode
Default
0
1
2
Bank MSB
3
4
5
1. Press the Edit button to enter Edit Mode. The Edit button will illuminate to full brightness.
2. Press the “DATA = BANK LSB” key (G#, 4th black key from the left).
3. Press the Octave “+” or “-” button to step upwards or downwards through the Bank LSB values. This
takes you through each bank of sounds.
To send Incremental/Decremental Bank MSB changes using the Octave buttons:
1. Press the Edit button to enter Edit Mode. The Edit button will illuminate to full brightness.
2. Press the “Data = Bank MSB” key (A#, 5th black key from the left).
3. Press the Octave “+” or “-” button to step upwards or downwards through the Bank MSB values. This
takes you through each bank of sounds.
The Data=Bank LSB, Data=Bank MSB value or any data assigned to LSB or MSB is not retained when the
keyboard is turned off. However, the assignment data keys will be.
To send Bank LSB Changes using the numerical keys:
1. Press the Edit button to enter Edit Mode. The Edit button will illuminate to full brightness.
2. Press the “BANK LSB” key (G#, 5th black key from the right).
3. Use the numerical keys (0 - 9) to enter the Bank LSB number for the bank of sounds you wish to
access.
4. Press the “ENTER” key (G, last white key on the right). The Edit button will return to half brightness
indicating that programming is complete.
To send Bank MSB Changes using the numerical keys:
1. Press the Edit button to enter Edit Mode. The Edit button will illuminate to full brightness.
2. Press the “BANK MSB” key (A#, 4th black key from the right).
3. Use the numerical keys (0 - 9) to enter the Bank MSB number for the bank of sounds you wish to
access.
4. Press the “ENTER” key (G, last white key on the right). The Edit button will return to half brightness
indicating that programming is complete.
To recall the default bank number (0):
Simultaneously press the “+” and “-” buttons.
Pitch Bend Assign
Knob Assign
6
7
Enter
8
9
8
Page 9
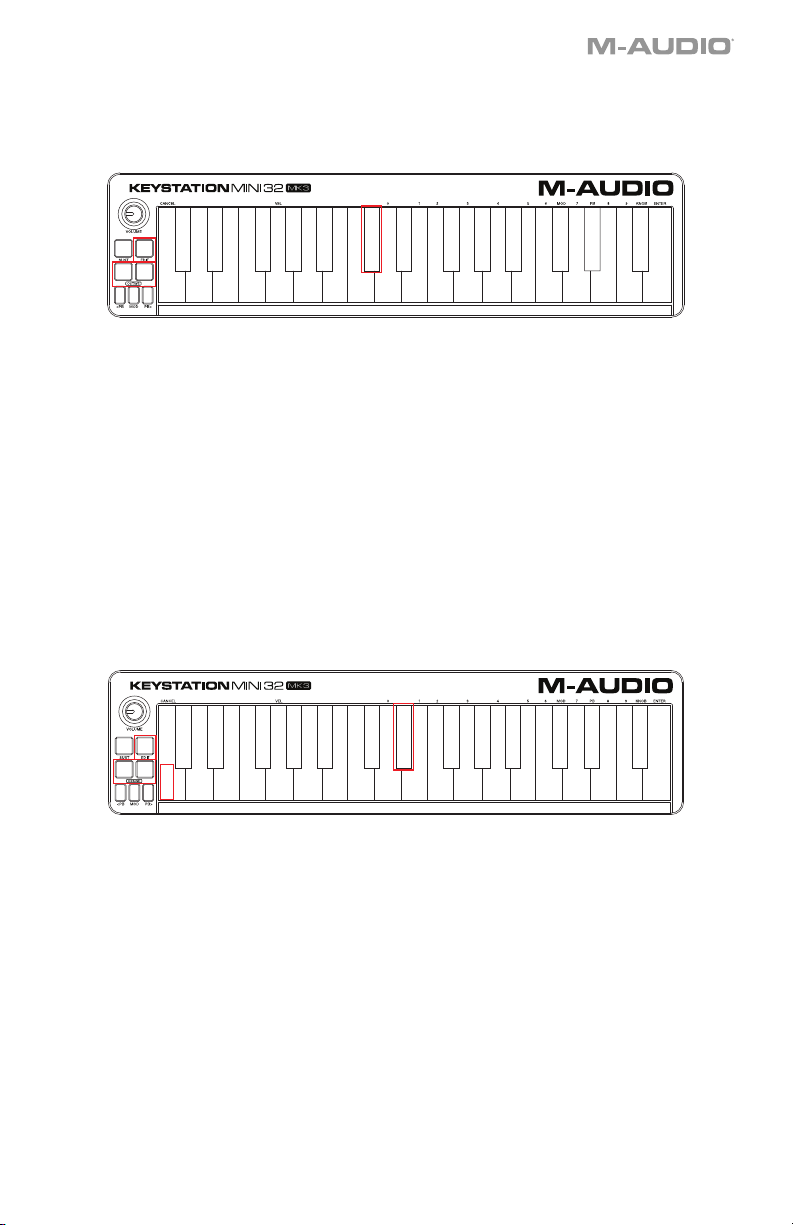
Channel
MIDI data from the keyboard can be sent on any of 16 MIDI Channels. However, certain MIDI devices and
software require transmission of MIDI data on a specific channel number. If this is the case, you can change
the MIDI channel number as described below.
Modulation Assign
Pitch Bend Assign
Knob Assign
6
7
Enter
8
9
Cancel
Data: Octave
MIDI Panic
Data: Transpose
Modulation Rate
Pitch Bend Rate
Data: Program
Data: Bank LSB
Velocity
Data: Bank MSB
Sustain Mode
Data: Channel
Default
Data: Tuning
Program
Bank LSB
Bank MSB
0
1
2
3
4
5
To change the MIDI Channel number:
1. Press the Edit button to enter Edit Mode. The Edit button will illuminate to full brightness.
2. Press the “DATA = CHANNEL” (named C#, 6th black key from the left). The Edit button light will return
to half-brightness.
3. Press the Octave “+” or “-” button to step upwards or downwards through the MIDI Channel numbers.
Pressing both the “+” and “-” buttons together will recall Channel 1. When Channel 16 is reached and “+” is
pressed, Channel 1 will be selected. The "+" and "-" button LEDs will not change, since it is not possible to
have a Channel with a negative value. For example, if a device specifies that you need to send data on
Channel 10, press the + button nine times to change from the channel 1 to select Channel 10.
The Data=Channel value is retained when the keyboard is turned off.
Tuning
The Tuning function can be used to alter the instrument being controlled to have its pitch shifted to be
slightly sharp or slightly flat. The default Tuning value is 64, and it can be raised to 128 or lowered to 0 as
described below.
Modulation Assign
Data: Transpose
Data: Program
Data: Bank LSB
Data: Bank MSB
Data: Channel
Data: Tuning
Program
Bank LSB
Data: Octave
Cancel
Check your third-party hardware or software documentation to confirm that your sound source responds to
MIDI Panic
Modulation Rate
Pitch Bend Rate
Velocity
Sustain Mode
Default
0
1
2
Bank MSB
3
4
5
Pitch Bend Assign
Knob Assign
6
7
Enter
8
9
“MIDI Master Tune.”
To assign the “+” and “-” keys to control the Tuning function:
1. Press the Edit button to enter into Edit Mode. The Edit button light will illuminate to full brightness.
2. Press the “DATA = TUNING” key (D#, seventh black key from the right). The Edit button will return to
half-brightness. The Octave “+” button will illuminate green, and the “-” button will be red.
3. Press “+” or “-” while continuing to play notes until the instrument is tuned to the pitch that you want.
Selecting a value below the default setting of 64, changes the Octave “-” button from red to green. Selecting
a value greater than 64, changes the Octave “+” button from red to green.
To return the tuning to the default setting (concert pitch):
Press the Octave “-” and “+” buttons simultaneously. Both buttons will return to their default value of red at
half-brightness.
9
Page 10
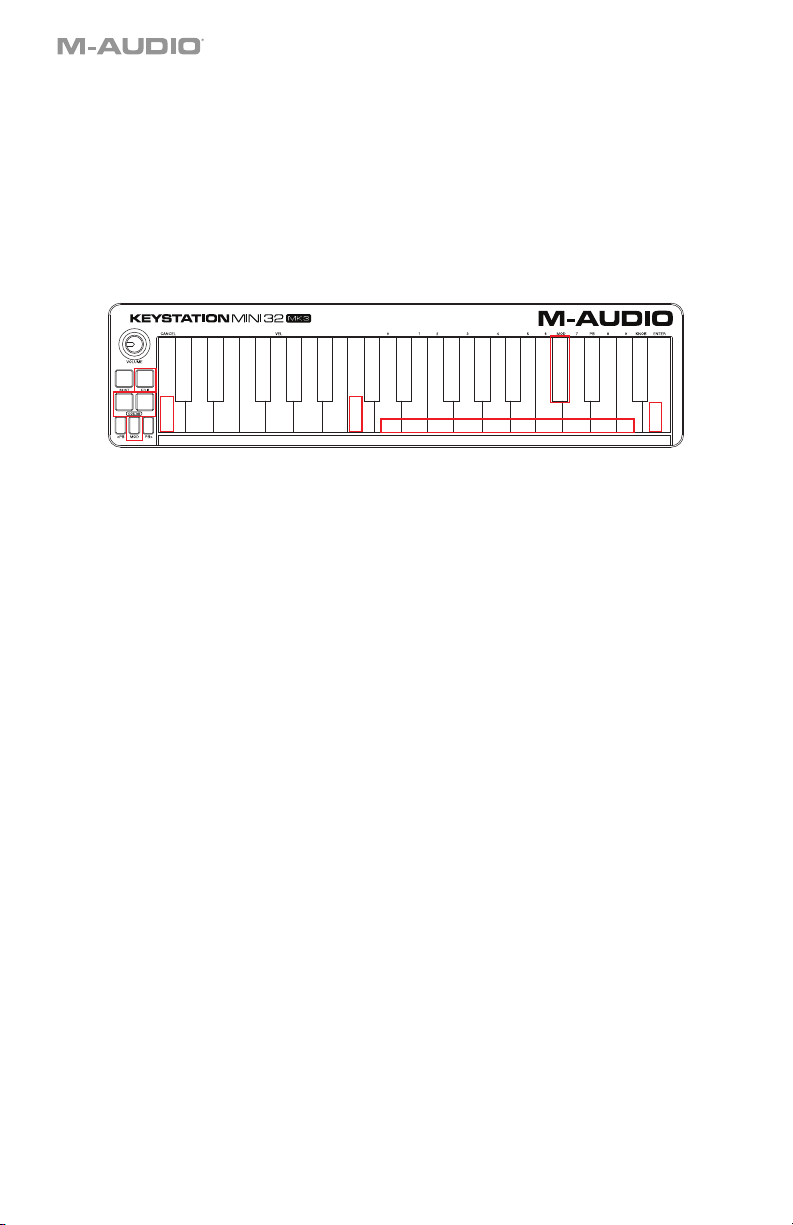
Modulation Button
It is possible to assign other MIDI controls to the Modulation button, such as:
• 01 Modulation
• 07 Volume
• 10 Pan (balance)
• 05 Portamento
There are 131 parameters in total including the 128 standard MIDI Control Change messages (MIDI CCs).
However, for these parameters to have any effect on the sound, the receiving MIDI device or software must
be able to read and respond to these MIDI effect messages. Most devices will at least respond to volume,
modulation, and pan data.
Modulation Assign
Data: Transpose
Data: Program
Data: Bank LSB
Data: Bank MSB
Data: Channel
Data: Tuning
Program
Bank LSB
Data: Octave
Cancel
The process of assigning an effect to the Modulation button and reverting to the default setting is explained
below.
MIDI Panic
Modulation Rate
Pitch Bend Rate
Velocity
Sustain Mode
Default
0
1
2
Bank MSB
3
4
5
To assign a parameter to the Modulation button using the numerical keys:
These instructions use the example of assigning the parameter number 131 (Channel Aftertouch) to the
Modulation button, but the concept also applies when assigning other parameters.
1. Press the Edit button. The Edit button light will illuminate to full brightness.
2. Press the “MOD ASSIGN” key (C#, 3rd black key from the left).
3. Press E (10th white key from the right) to enter “1.”
4. Press G (8th white key from the right) to enter “3.”
5. Press E (10th white key from the right) to enter “1.”
6. Press the “ENTER” key (G, last white key on the right). The Edit button will dim to half brightness
indicating that programming is complete.
If you have made an error while entering the numerical data value, you can press the CANCEL key (C,
first white key on the left) to exit Edit Mode without changing the effect assigned to the Modulation
button.
The Modulation button assignment is retained when the keyboard is turned off.
To return the Modulation button to the default settings:
1. Press the Edit button to engage Edit Mode and the Edit button light will illuminate to full brightness.
2. Press the “MOD ASSIGN” key (C#, 3rd black key from the left).
3. Press the “DEFAULT” key (C, 8th white key from the left). The Edit light will dim to half brightness
indicating that programming is complete.
Pitch Bend Assign
Knob Assign
6
7
Enter
8
9
10
Page 11
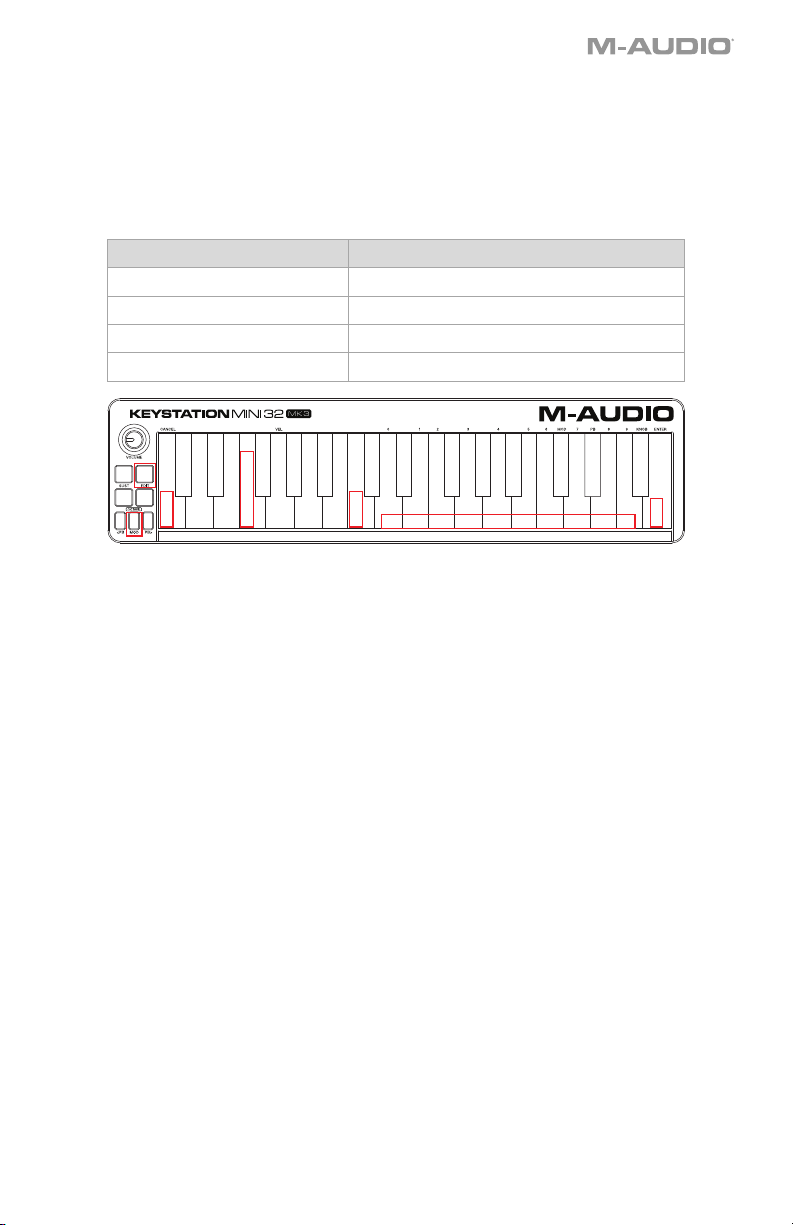
Modulation Rate
It is possible to alter the sensitivity of the Modulation button effects using the “Mod Rate” function.
This lets you adjust the ramp up time for effects assigned to the Modulation button. The range for
Modulation Rate is 0 - 127, with a default setting of 64. The lower the value, the slower the rate and vice
versa.
As an example, the following set of instructions and accompanying table of values explains how to use the
“Mod Rate” function when changing the ramp time from the default value of 64 to 127.
Value Rate
0 Ramp occurs slowly
64 [default] Ramp occurs relatively quickly
126 Ramp occurs very quickly
127 No ramp. Only one value is sent – min. or max
Modulation Assign
Data: Transpose
Data: Program
Data: Bank LSB
Data: Bank MSB
Data: Channel
Data: Tuning
Program
Bank LSB
Bank MSB
3
4
5
Cancel
Data: Octave
MIDI Panic
Modulation Rate
Pitch Bend Rate
Velocity
Sustain Mode
Default
0
1
2
To adjust the Modulation Rate:
1. Press the Edit button. The Edit button light will illuminate to full brightness.
2. Press the “Mod Rate” key (F, 4th white key from the left).
3. Press E (10th white key from the right) to enter “1.”
4. Press F (9th white key from the right) to enter “2.”
5. Press D (4th white key from the right) to enter “7.”
If you have made an error while entering the numerical data value, you can press the “CANCEL” key (C,
first white key on the left) to exit Edit Mode without making any changes.
As an alternative to steps 3 through 5, you can use the “+” and “-” buttons to change the value.
6. Press the “ENTER.” key (G, last white key on the right.)
7. Press the “Mod” button to hear change in the effect rate.
The Mod Rate value is retained when the keyboard is turned off.
To return the Modulation Rate to the default settings:
1. Press the Edit button. The Edit button light will illuminate to full brightness.
2. Press the “Mod Rate” key (F, 4th white key from the left).
3. Press the “DEFAULT” key (C, 8th white key from the left). The Edit light will dim to half brightness
indicating that programming is complete.
Pitch Bend Assign
Knob Assign
6
7
Enter
8
9
11
Page 12
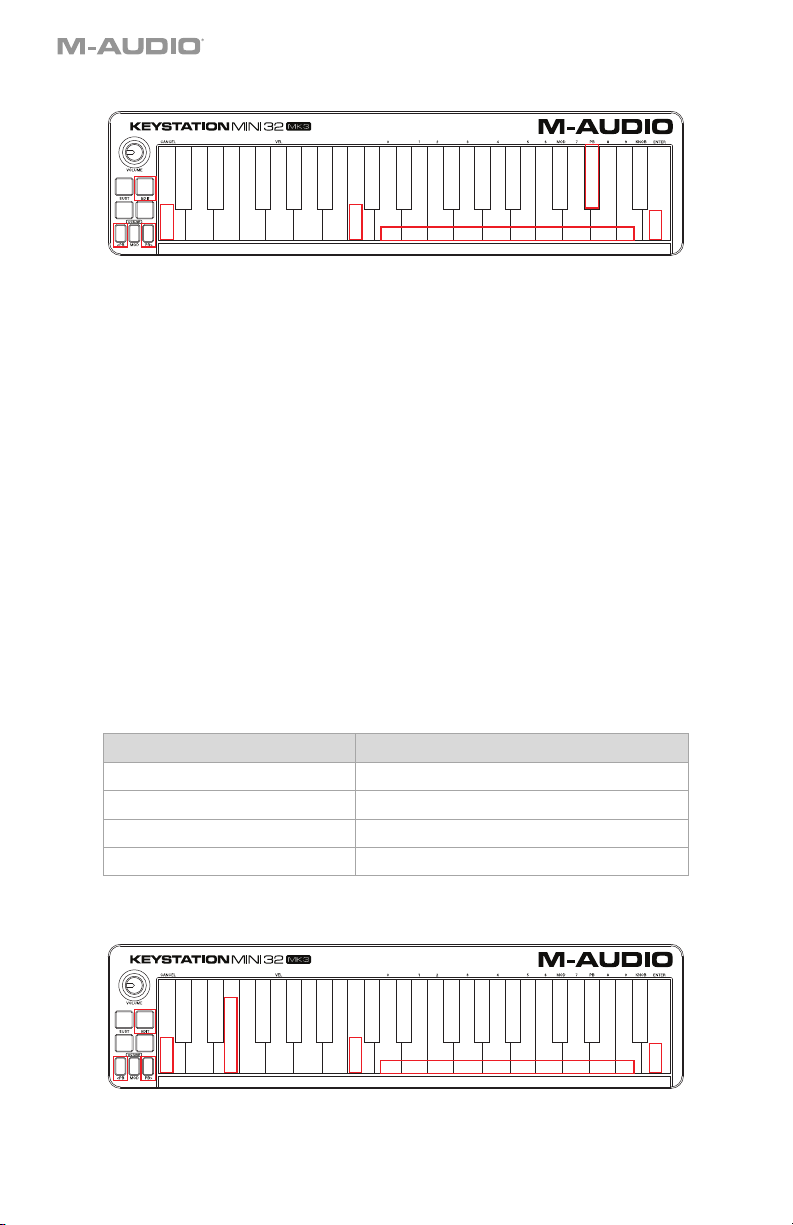
Pitch Bend Buttons
Modulation Assign
Pitch Bend Assign
Knob Assign
6
7
Enter
8
9
Cancel
Data: Octave
MIDI Panic
Data: Transpose
Modulation Rate
Pitch Bend Rate
Data: Program
Data: Bank LSB
Velocity
Data: Bank MSB
Sustain Mode
Data: Channel
Default
Data: Tuning
Program
Bank LSB
Bank MSB
0
1
2
3
4
5
To assign the Pitch Bend buttons to a parameter:
1. Press the Edit button. The Edit button light will illuminate to full brightness.
2. Press the “PB ASSIGN” key (D#, 2nd black key from the right).
3. Use the Numerical Data Entry keys (0-9) to enter the number of the effect.
If you have made an error while entering the numerical data value, you can press the “CANCEL” key (C,
first white key on the left) to exit Edit Mode without making any changes. As an alternative to steps 3
through 5, you can use the “+” and “-” buttons to change the value.
4. Press the “ENTER” key (G, last white key on the right); the Edit light will dim to half brightness indicating
that programming is complete.
5. Press the Pitch Bend “>” button to increase the value of the effect.
The Pitch Bend button assignments are retained when the keyboard is turned off.
To return the Pitch Bend buttons to the default parameter:
1. Press the Edit button. The Edit button light will illuminate to full brightness.
2. Press the “PB ASSIGN” key (D#, 2nd black key from the right).
3. Press the “DEFAULT” key (C, 8th white key from the left). The Edit light will dim to half brightness
indicating that programming is complete.
Pitch Bend Rate
It is possible to alter the sensitivity of the Pitch Bend buttons using the Pitch Bend Rate function.
This lets you adjust the pitch bend ramp up time. The default setting is 80, with a range of 0 - 127.
As shown in the following table, the lower the value, the slower the Pitch Bend Rate and vice versa.
Value Rate
0 Ramp occurs slowly
80 [default] Ramp occurs relatively quickly
126 Ramp occurs very quickly
127 No ramp. Only one value is sent – min. or max
The Pitch Bend Rate can be adjusted using the “PB RATE” key in conjunction with the numerical keys.
The following instructions use the example of changing the Pitch Bend Rate to 127.
Cancel
Data: Octave
MIDI Panic
Data: Transpose
Modulation Rate
Pitch Bend Rate
Data: Program
Data: Bank LSB
Velocity
Data: Bank MSB
Sustain Mode
Data: Channel
Default
Modulation Assign
Data: Tuning
Program
Bank LSB
Bank MSB
0
1
2
3
4
5
Pitch Bend Assign
Knob Assign
6
7
Enter
8
9
12
Page 13
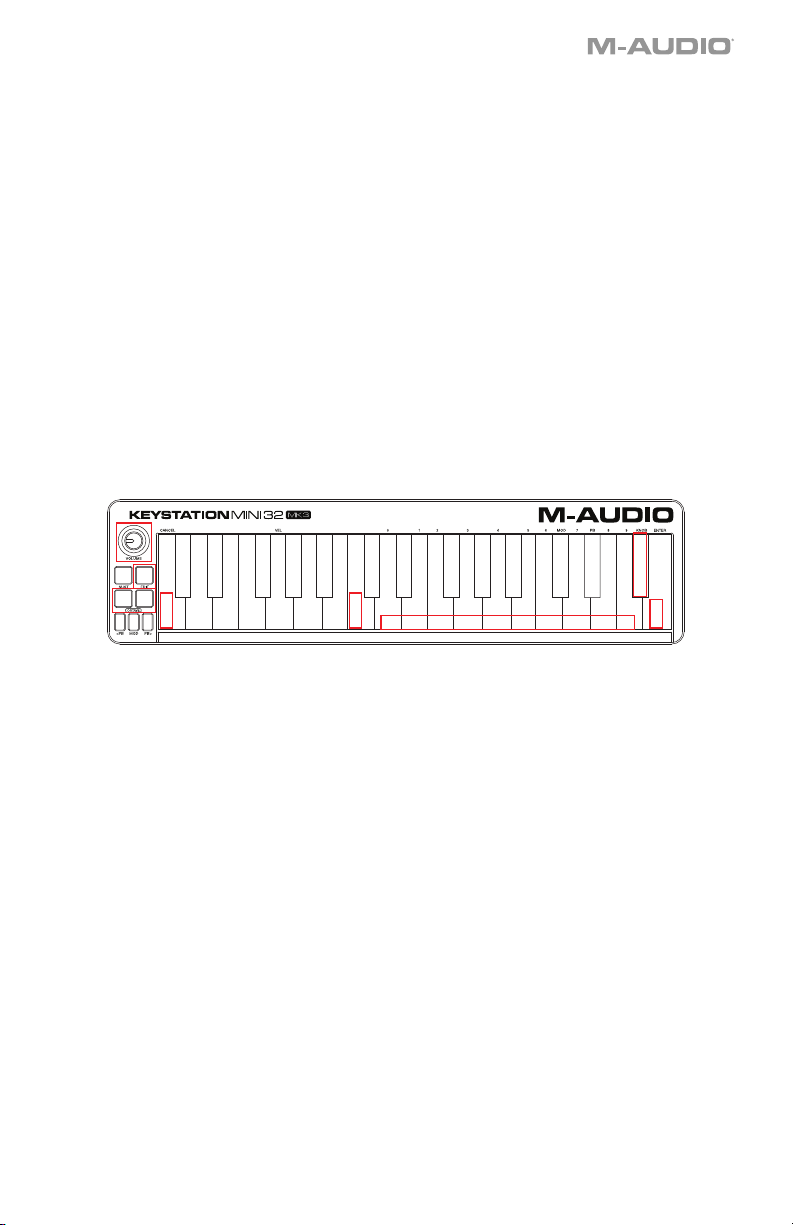
To adjust the Pitch Bend Rate:
1. Press the Edit button to engage Edit Mode and the Edit button light will illuminate to full brightness.
2. Press the “PB RATE” key (E, 3rd white key from the left).
3. Press E (10th white key from the right) to enter “1.”
4. Press F (9th white key from the right) to enter “2.”
5. Press D (4th white key from the right) to enter “7.”
If you make an error while entering the value, press the “CANCEL” key to exit Edit Mode without making
any changes. As an alternative to steps 3 through 5, you can use the “+” and “-” buttons to change the
value.
6. Press the “ENTER” key (G, last white key on the right); the Edit light will dim to half brightness indicating
that programming is complete.
7. Press the “PB>” button while playing to hear how the Pitch Bend will occur faster than before.
The PB Rate setting is retained when the keyboard is turned off.
To return the Pitch Bend Rate to the default setting:
1. Press the Edit button. The Edit button light will illuminate to full brightness.
2. Press the “PB RATE” key (E, 3rd white key from the left).
3. Press the “DEFAULT” key (C, 8th white key from the left). The Edit light will dim to half brightness
indicating that programming is complete.
Volume Knob
Modulation Assign
Pitch Bend Assign
Knob Assign
6
7
Enter
8
9
Cancel
Data: Octave
MIDI Panic
Data: Transpose
Modulation Rate
Pitch Bend Rate
Data: Program
Data: Bank LSB
Velocity
Data: Bank MSB
Sustain Mode
Data: Channel
Default
Data: Tuning
Program
Bank LSB
Bank MSB
0
1
2
3
4
5
To assign the Volume Knob to an effect:
1. Press the Edit button. The Edit button light will illuminate to full brightness.
2. Press the “KNOB ASSIGN” key (F#, 1st black key from the right).
3. Use the Numerical Data Entry keys (0 - 9) to enter the number of the parameter you want to assign to
the Volume Knob.
If you have made an error while entering the parameter number, you can press the “CANCEL” key (C,
first white key on the left) to exit Edit Mode without making any changes. As an alternative to step 3,
you can use the “+” and “-” buttons to change the parameter.
4. Press the “ENTER” key (G, last white key on the right); the Edit light will dim to half brightness indicating
that programming is complete.
5. Move the Volume knob clockwise to increase the parameter value.
The Volume Knob assignment is retained when the keyboard is turned off.
To return the Volume Knob to its default parameter (07 - Volume):
1. Press the Edit button. The Edit button light will illuminate to full brightness.
2. Press the “KNOB ASSIGN” key (F#, 1st black key from the right).
3. Press the “DEFAULT” key (C, 8th white key from the left). The Edit light will dim to half brightness
indicating that programming is complete.
13
Page 14
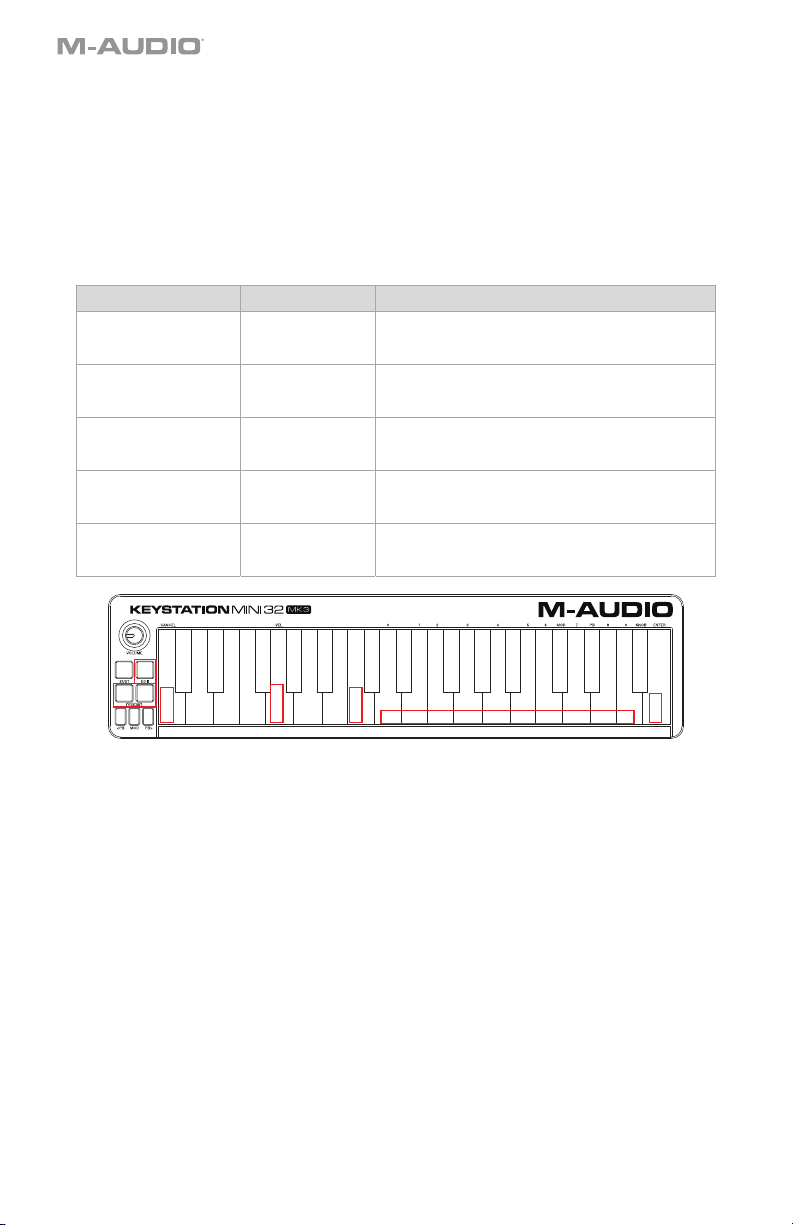
Velocity
When you play your Keystation Mini 32 MK3, the sound you hear will be affected by how hard you press the
key. Pressing the key very lightly will result in the sound from your software being heard very softly, while
pressing the key very hard will result in it being heard very loudly. Normal playing will result in the sound
from your software to be heard somewhere in between.
Your Keystation Mini 32 MK3 offers the velocity settings described in the table below, called Velocity
Curves. While the keyboard is in Edit mode, you can follow the instructions below to choose a Velocity
Curve that either suits your playing style or the kind of “feel” or dynamics you want an instrument part to
have.
Value entered Curve Notes
0 Low
1 [default setting] Normal This curve is mid-way between the other two.
The curve generates lower velocities for the same
force, making it easier to play softly.
2 High
3 Stepped
From 4 to 127 Fixed
Data: Transpose
Data: Program
Data: Bank LSB
Data: Bank MSB
Sustain Mode
Velocity
Cancel
Data: Octave
MIDI Panic
Modulation Rate
Pitch Bend Rate
The curve generates higher velocities for the same
force, making it easier to play loudly.
This curve outputs velocity values of 100 and 127
only, as used in some drum machines.
Velocity is fixed at the selected value. All notes will
play at the specified velocity.
Modulation Assign
Data: Channel
Default
Data: Tuning
Program
Bank LSB
Bank MSB
0
1
2
3
4
5
Pitch Bend Assign
6
7
8
Knob Assign
Enter
9
To select a new Velocity Curve:
1. Press the Edit button to engage Edit Mode and the Edit button light will illuminate to full brightness.
2. Press the “VELOCITY” key (G, 5th white key from the left).
3. Use the Numerical Data Entry keys (0 - 9) to enter the number of the Velocity Curve you want to use.
If you have made an error while entering the Effect number, you can press the “CANCEL” key (C, first
white key on the left) to exit Edit Mode without making any changes.
As an alternative to step 3, you can use the “+” and “-” buttons to change the value.
4. Press the “Enter” key G (last white key on the right) to commit the change. The Edit button will dim to
normal half brightness indicating that programming is complete.
The Velocity Curve setting is retained when the keyboard is turned off.
To return the Velocity Curve to the default setting, perform the following steps:
1. Press the Edit button to engage Edit Mode. The Edit button light will illuminate to full brightness.
2. Press G (5th white key from the left), representing “Velocity.”
3. Press C (8th white key from the left), representing “Default”, the Edit light will dim to half brightness
indicating that programming is complete.
14
Page 15
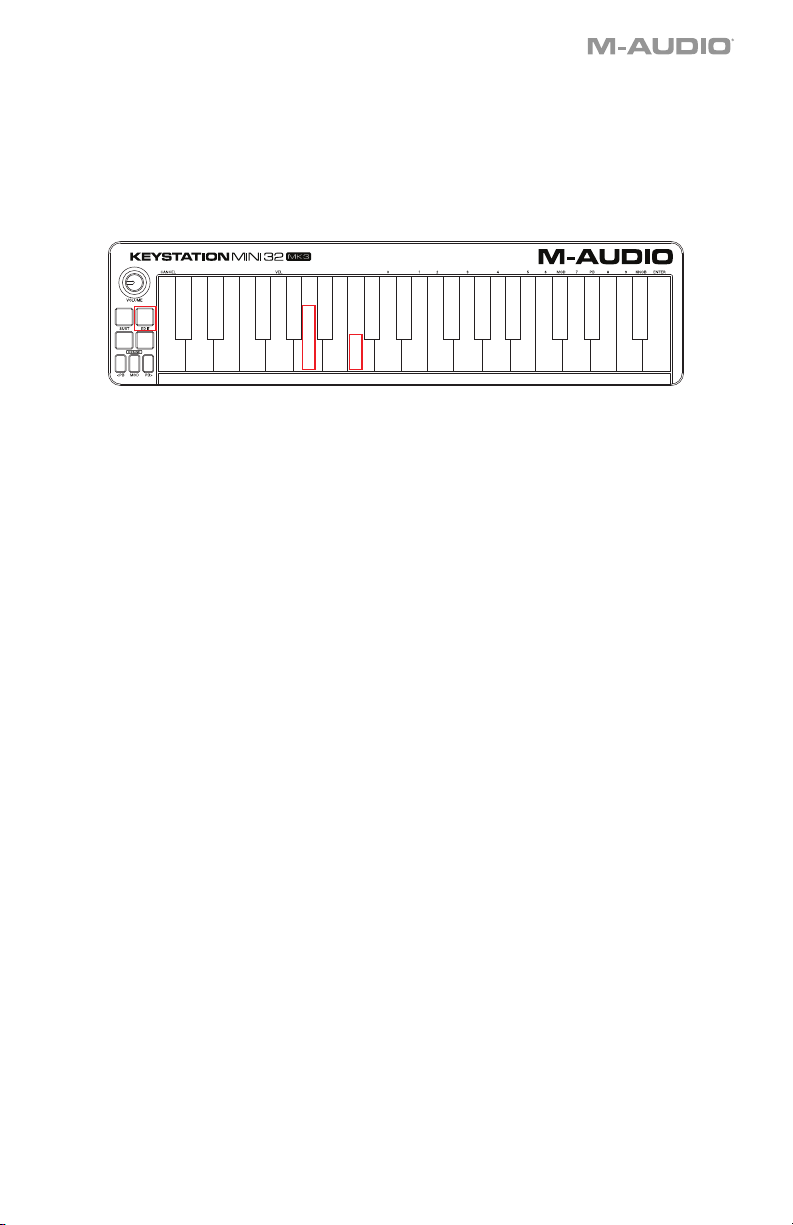
Sustain Mode
The Sustain button can work in two different modes called Latching and Momentary. Latching mode is the
default setting in which momentarily pressing the Sustain button and playing a note causes it to sustain
after it has been played without keeping your hands on the keyboard. However, the sound will not stop until
the button is pressed again.
Momentary mode works in the same manner as a traditional sustain pedal, such that holding the Sustain
button down and playing a note causes it to sustain until the button is released.
Modulation Assign
Data: Transpose
Data: Program
Data: Bank LSB
Data: Bank MSB
Data: Channel
Data: Tuning
Program
Bank LSB
Bank MSB
3
4
5
Cancel
Data: Octave
MIDI Panic
Modulation Rate
Pitch Bend Rate
Velocity
Sustain Mode
Default
0
1
2
To change the Sustain mode from Latching to Momentary:
1. Press the Edit button. The Edit button light will illuminate to full brightness.
2. Press the “SUSTAIN MODE” key (A, 6th white key from the left). The Edit mode button will dim to half
brightness indicating that programming is complete.
Now holding the Sustain button down and playing a note will cause it to sustain until the button is released.
The Sustain Mode setting is retained when the keyboard is turned off.
To return the Sustain button to Latching mode (default):
1. Press the Edit button. The Edit button light will illuminate to full brightness.
2. Press the “SUSTAIN MODE” key (A, 6th white key from the left). The Edit mode button will dim to half
brightness indicating that programming is complete.
Now pressing the Sustain button and playing a note will cause it to sustain until the button is pressed a
second time.
Pitch Bend Assign
Knob Assign
6
7
Enter
8
9
15
Page 16

Troubleshooting
Troubleshooting MIDI Functionality
Keystation Mini 32 MK3 has been designed to make working with MIDI on your computer as simple as
possible. However, you may experience some difficulties. In many cases, the keyboard is not at fault, as the
problem lies with the receiving device or software. To counter this, the Panic and Full Reset functions are
available to assist you.
Panic Button (All Notes Off + Reset All Controllers)
If there are notes that will not stop playing, or if you find there is an effect on a voice that you do not want,
you can send a Reset All Controllers MIDI message.
Modulation Assign
Data: Transpose
Data: Program
Data: Bank LSB
Data: Bank MSB
Data: Channel
Data: Tuning
Program
Bank LSB
Data: Octave
Cancel
MIDI Panic
Modulation Rate
Pitch Bend Rate
Velocity
Sustain Mode
Default
0
1
2
Bank MSB
3
4
5
To send a Reset All Controllers message:
1. Press the Edit button to enter Edit Mode and the Edit button will illuminate to full brightness.
2. Press the “PANIC.” key (D, 2nd white key from the left):
• An “All Notes off” MIDI message is sent.
• MIDI Controller 121, Value 0 and MIDI Controller 123, Value 0 is sent out on ALL MIDI Channels 1 - 16
• Edit Mode will disengage as soon as the Panic button is pressed, the Edit light will go to half
brightness indicating that programming is complete.
Full Reset
To send a Full Reset message:
1. Make sure your computer is running.
2. Switch on the Keystation Mini 32 MK3 by plugging in the USB Cable from your computer while
simultaneously holding down the Octave “+” and “-” buttons.
This will reset all Data=_____ and controller assignments to the following values:
Parameter Factory Default
Program Number 000
Bank MSB Number 000
Bank LSB Number 000
Channel Number 00 (channel 1)
Octave shift 000
Transpose shift 000
Modulation Button MIDI CC 001
Volume Knob MIDI CC 007
Pitch Bend Buttons Pitch Bend
Octave Buttons - Assignment Data = Octave
Velocity 1 = Normal
Pitch Bend Assign
Knob Assign
6
7
Enter
8
9
16
Page 17
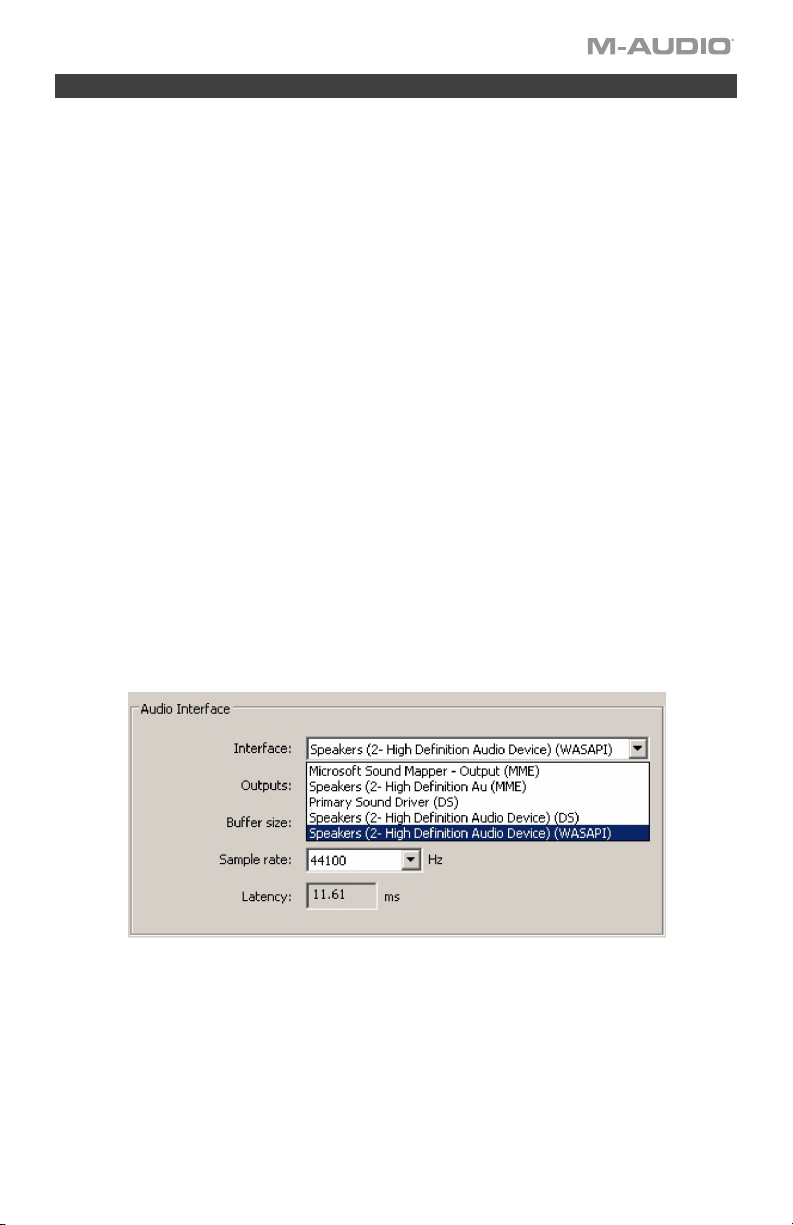
General Troubleshooting
Here are answers to common questions you may have while using your Keystation keyboard:
My M-Audio hardware suddenly stopped working.
If your M-Audio hardware suddenly stops working, try the following:
• Disconnect, wait 10 seconds, reconnect.
• Try connecting to different USB ports.
• Try using a different USB cable.
I have plugged the Keystation into my computer but the lights on the keyboard will not work.
Not all USB ports are powerful enough for a device such as a Keystation Mini 32 MK3. Try plugging it into
another USB Port to see if that remedies the problem. You can also connect a powered USB hub to your
computer and then plug your Keystation Mini 32 MK3 into the hub.
When I press a key, there is a delay before I hear the note.
This delay, which occurs more often on Windows systems, is known as latency. This issue is caused by the
time it takes for your recording software to receive and process the MIDI data transmitted from your
Keystation Mini 32 MK3, and then send the resulting audio signal to your audio interface or sound card, and
out to your speakers or headphones.
Make sure you are using a compatible audio interface. Refer to m-audio.com for a selection of USB, PCI
and FireWire audio interfaces.
To reduce the amount of latency, you will need to select a new driver from the available choices listed in the
audio preferences (or audio options) window within your software. If you are not sure how to access the
audio preferences, refer to the documentation provided with your software for instructions about how to do
so.
The following screenshot is an example of the different settings you are likely to find in the audio
preferences for your software. However, you should refer to the user guide for the program as the layout or
the window may be different. Looking at the window, you will notice that the current driver being used by
your software appears in one of the sections, and that the current amount of latency appears is another
section.
Windows Vista, Windows 7, and Windows 8 users should refer to the documentation or the manufacturer’s
website for their audio interface or sound card, to confirm that it is a WASAPI compatible device.
If you are still experiencing a latency issue, you can find further troubleshooting information on our website
at: m-audio.com/support.
17
Page 18
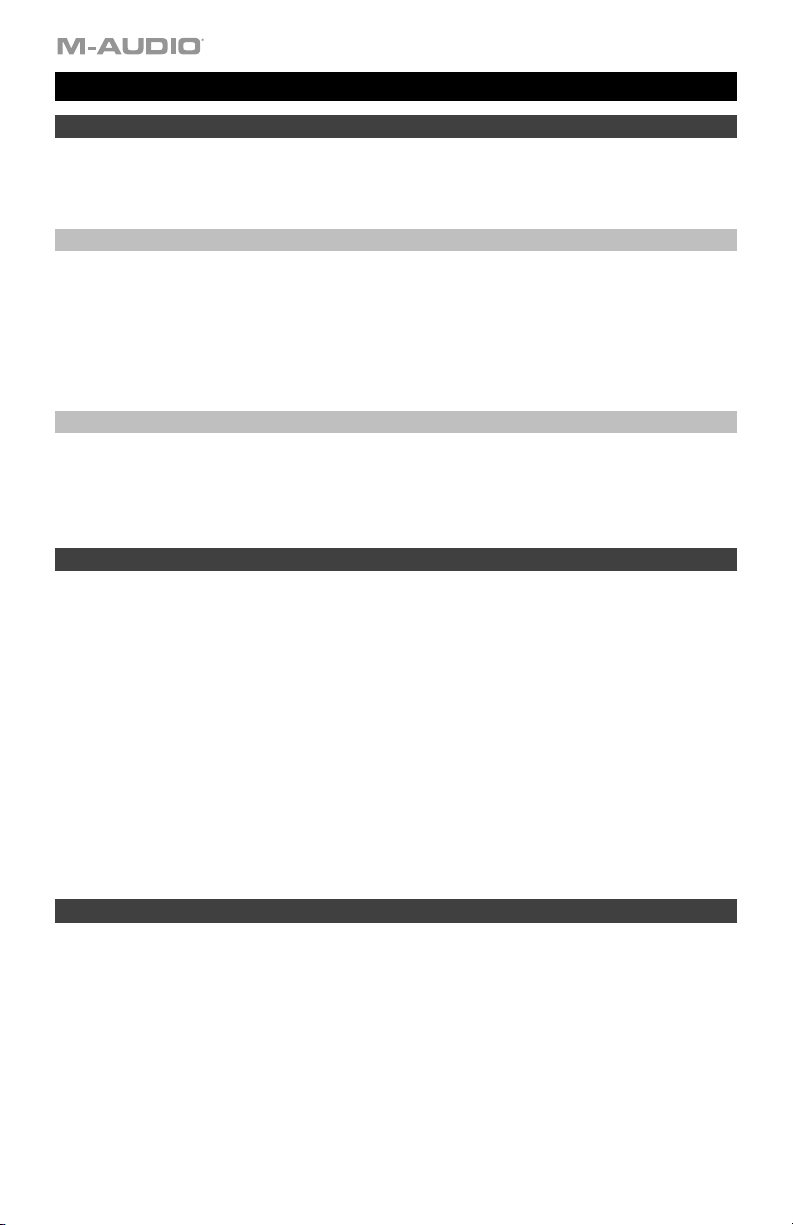
Manual del usuario (Español)
Introducción
Gracias por comprar el Keystation Mini 32 MK3. En M-Audio, sabemos que usted se toma la música en
serio. Por eso es que diseñamos nuestros equipos con una sola cosa en mente—hacer que pueda tocar su
mejor interpretación.
Contenido de la caja
M-Audio Keystation Mini 32 MK3
Tarjeta de descarga de software
Cable USB
Guía de inicio rápido
Manual sobre la seguridad y garantía
Soporte
Para obtener la información más reciente acerca de este producto (requisitos de sistema, información de
compatibilidad, etc.), y registro del producto, visite m-audio.com/keystationmini32.
Para soporte adicional del producto, visite m-audio.com/support.
Conexión del teclado
1. Enchufa el cable USB provisto con tu teclado Keystation Mini 32 MK3 a un puerto USB libre en tu
ordenador.
2. Enchufa el otro extremo del cable USB en la entrada USB del teclado Keystation Mini 32 MK3.
El cable USB no solo alimenta el teclado, sino que también envía y recibe datos MIDI del ordenador.
Si intentas usar tu Keystation Mini 32 MK3 con un hub USB, verifica que este utilice una fuente de
alimentación externa. Un hub USB pasivo sin fuente de alimentación puede no suministrar la energía
suficiente si tiene otros dispositivos conectados.
No recomendamos conectar un interface de audio al mismo hub USB que el Keystation Mini 32 MK3.
También puede utilizar el Keystation Mini 32 MK3 con su iPad para controlar las aplicaciones de creación
de música compatibles.
Conectar tu Keystation Mini 32 MK3 a un iPad requiere el kit iPad Camera Connection, que vende el Apple
Store.
Primeros pasos
Una vez finalizada la instalación, deberá configurar su software musical para funcionar con el Keystation
Mini 32 MK3. Conéctelo a su computadora y luego abra su software. En los menús de Preferences
(Preferencias), Options (Opciones) o Device Set-Up (Configuración de dispositivo) de su software,
seleccione el Keystation Mini 32 MK3. (En Windows XP SP3, Keystation Mini 32 MK3 aparecerá en tu
software bajo el nombre Dispositivo de audio USB.) Windows Vista, 7 y MacOS reconocerán el dispositivo
como Keystation Mini 32 MK3.
Para más datos sobre cómo configurar tu software para recibir datos MIDI de Keystation Mini 32 MK3, y el
uso de instrumentos en software con la aplicación, consulta la documentación provista con ese producto.
18
Page 19
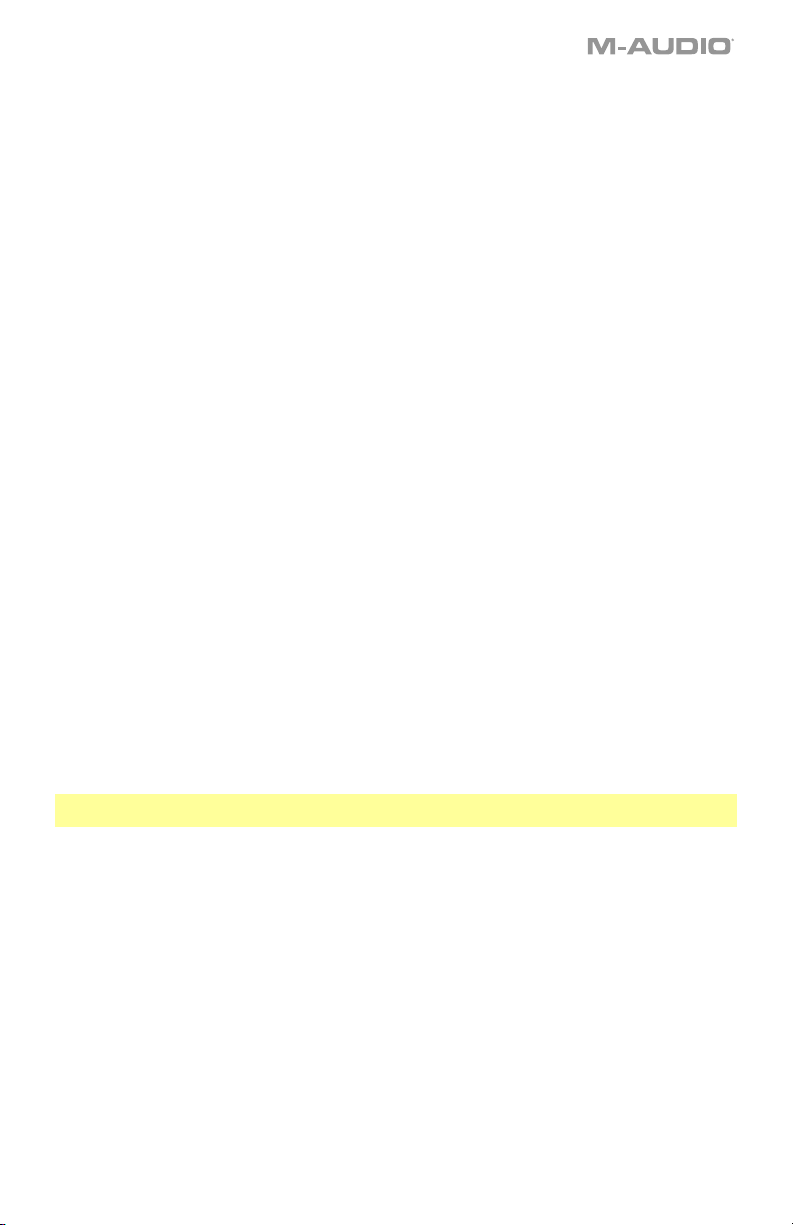
Software
Hemos incluido Pro Tools | First M-Audio Edition con su Keystation Mini 32 MK3 de modo que puede
comenzar a hacer música con software profesional en cuanto lo saca de la caja. Para Pro Tools | First MAudio Edition, registre su Keystation Mini 32 MK3 en m-audio.com y siga las instrucciones de instalación
de Pro Tools | First M-Audio Edition en su cuenta de usuario.
Instrumentos virtuales
Siga las instrucciones de la tarjeta de descarga de software para instalar los plugins de instrumentos virtuales
incluidos. Tras la instalación, muchos DAW no cargarán plugins de instrumentos virtuales de forma automática. A
fin de acceder a los plugins de instrumentos virtuales con Pro Tools | First M-Audio Edition, deberá seleccionar la
carpeta con plugins para que el software explore:
Carpetas de plugins de Pro Tools | First M-Audio Edition/AAX:
Windows (32-bit): C:\Program Files (x86)\Common Files\Avid\Audio\Plug-Ins
Windows (64-bit): C:\Program Files\Common Files\Avid\Audio\Plug-Ins
macOS: Macintosh HD/Library/Application Support/Avid/Audio/Plug-Ins
Una vez finalizada la instalación, deberá configurar su software musical para funcionar con el Keystation
Mini 32 MK3. Conéctelo a su computadora y luego abra su software. En los menús de Preferences
(Preferencias), Options (Opciones) o Device Setup (Configuración de dispositivo) de su software,
seleccione el Keystation Mini 32 MK3. (En Windows XP, Keystation Mini 32 MK3 aparecerá en tu software
MIDI bajo el nombre Dispositivo de audio USB.)
Configuración del Keystation Mini 32 MK3 con Pro Tools | First M-Audio Edition:
1. Conecte el Keystation Mini 32 MK3 a un puerto USB disponible en su ordenador utilizando el cable
USB suministrado y abra Pro Tools | First M-Audio Edition.
2. Abra o cree un proyecto.
3. Seleccione el menú desplegable Setup y abra MIDI Input Devices. Active MIDI Input desde el
Keystation Mini 32 MK3 haciendo clic en la casilla junto al Keystation Mini 32 MK3.
4. Seleccione el menú desplegable Setup y abra Playback Engine. Seleccione su dispositivo de audio
en el menú desplegable Playback Engine.
5. Para crear una pista de un instrumento nuevo, seleccione el menú desplegable Track y seleccione
New.
6. En el menú desplegable New, seleccione Stereo y luego Instrument Track.
7. En la pista recientemente creada, añada un inserto en su pista haciendo clic en los insertos A-E de su
pista y seleccionando Multichannel Plugin > Instrument y seleccione el instrumento que desea
utilizar, como por ejemplo Xpand!2 (Stereo). El plugin ahora puede dispararse desde del Keystation
Mini 32 MK3.
Nota: Los usuarios de Windows necesitarán una tarjeta de sonido externa (como por ejemplo la M-Track
2X2) o un controlador ASIO de baja latencia.
19
Page 20
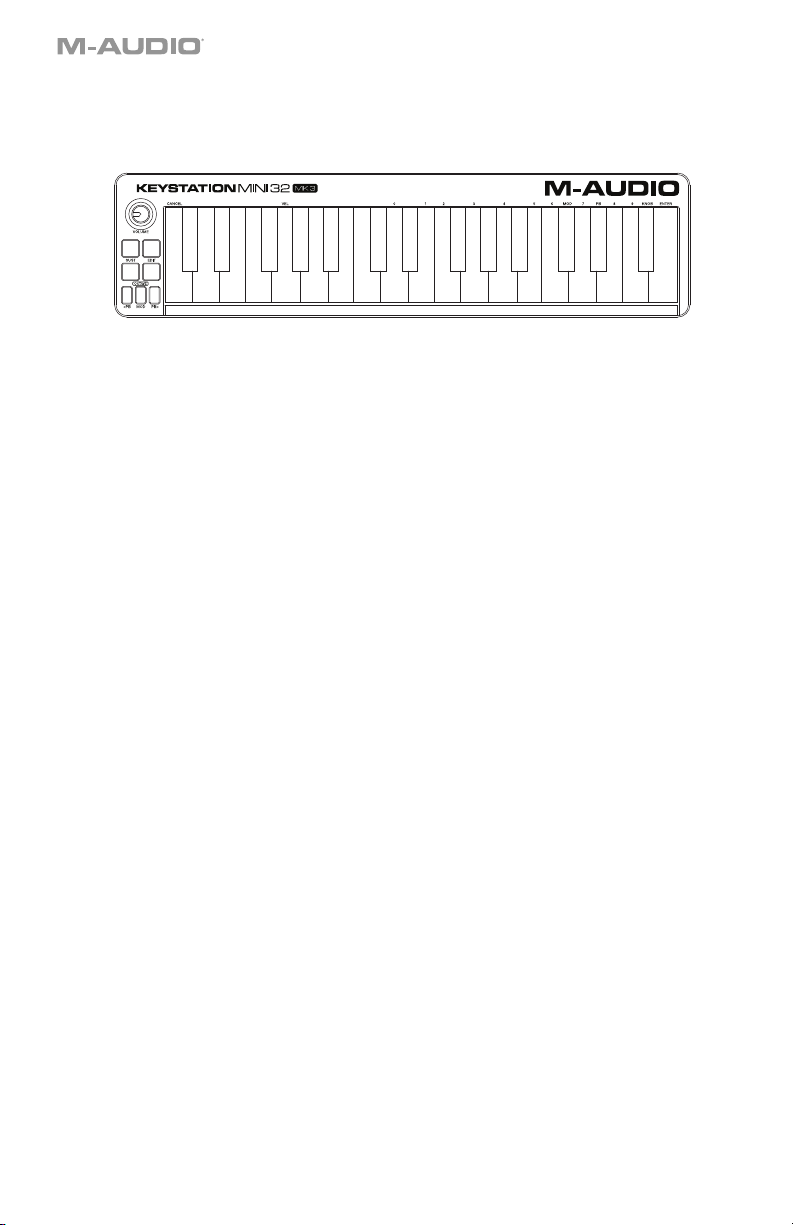
Placa del teclado
Las teclas del Keystation Mini 32 MK3 cubren 2½ octavas. La tesitura del teclado está aproximadamente al
medio de un teclado de 88 notas. Con los botones Octave “+” o “-”, se puede acceder a la extensión
completa de 88 teclas de un piano grande.
Cancel
Data: Octave
MIDI Panic
Data: Transpose
Modulation Rate
Pitch Bend Rate
Data: Program
Data: Bank LSB
Velocity
Data: Bank MSB
Sustain Mode
Data: Channel
Default
Data: Tuning
Program
Bank LSB
0
1
2
3
4
Bank MSB
5
Modulation Assign
6
7
Pitch Bend Assign
8
9
Knob Assign
Enter
Botones de octava (Octave)
Los botones de octava asignables se usan para subir o bajar el teclado en pasos de una octava (12
semitonos por vez). Esto amplía la tesitura del teclado hasta cuatro octavas en cualquier dirección, lo que te
permite tocar notas fuera de las 32 teclas.
En su estado predeterminado, como cuando enciendes por primera vez tu teclado Keystation, los botones
están retroiluminados en rojo. Sin embargo, cuando pulse cualquiera de ellos, ese botón se ilumina con luz
verde para indicar que el cambio de octava está activado.
Si pulsas el botón de octava “+” una vez, este se iluminará en verde para indicar que el teclado ha subido
una octava. Si pulsas la tecla de octava “+” nuevamente, subirá otra octava, y así sucesivamente.
Para desplazar la octava hacia abajo, oprima el botón Oct “-” y note que el botón se ilumina con luz verde.
Si solo se ilumina con luz verde la tecla Oct “-” la octava está desplazada hacia abajo y si solo se ilumina
con luz verde la tecla Oct “+”, la octava está desplazada hacia arriba.
Para devolver el cambio de octava a su estado original (volver a 0), pulsa a la vez los botones de octava “+”
y “-”. Ambos LEDs volverán a su color rojo a medio brillo normal, lo que indica que el cambio de octava ha
vuelto a 0.
Puede asignar otras funciones a estos botones en el modo Edición.
Botones de inflexión tonal
Como el nombre lo indica, los botones de inflexión tonal asignables se usan principalmente para portar las
notas arriba o abajo. Pulsar y soltar estos botones mientras tocas te permite fraseos no vinculados
normalmente a teclados, como los de guitarra. La fuente de sonido determina si y cuánto puedes portar la
nota. La configuración habitual es dos semitonos, no obstante debes consultar la documentación provista
con la fuente de sonido para información sobre cómo cambiar el intervalo de inflexión tonal.
Puede asignar otras funciones a estos botones en el modo Edición.
Botón de modulación
El botón de modulación reemplaza a una rueda que típicamente se utiliza para modular el sonido que estás
tocando. La presión sobre el botón imita la rotación de la rueda. Este tipo de controlador en tiempo real fue
introducido originalmente en instrumentos electrónicos de teclado para dar al intérprete opciones como la
de agregar vibrato, como lo hacen los intérpretes de instrumentos acústicos.
Al igual que los botones de inflexión tonal, el botón de modulación es totalmente asignable por MIDI.
El número predeterminado de controlador continuo (CC MIDI) para modulación es 1.
También puede reasignar este botón en el modo Edición.
20
Page 21
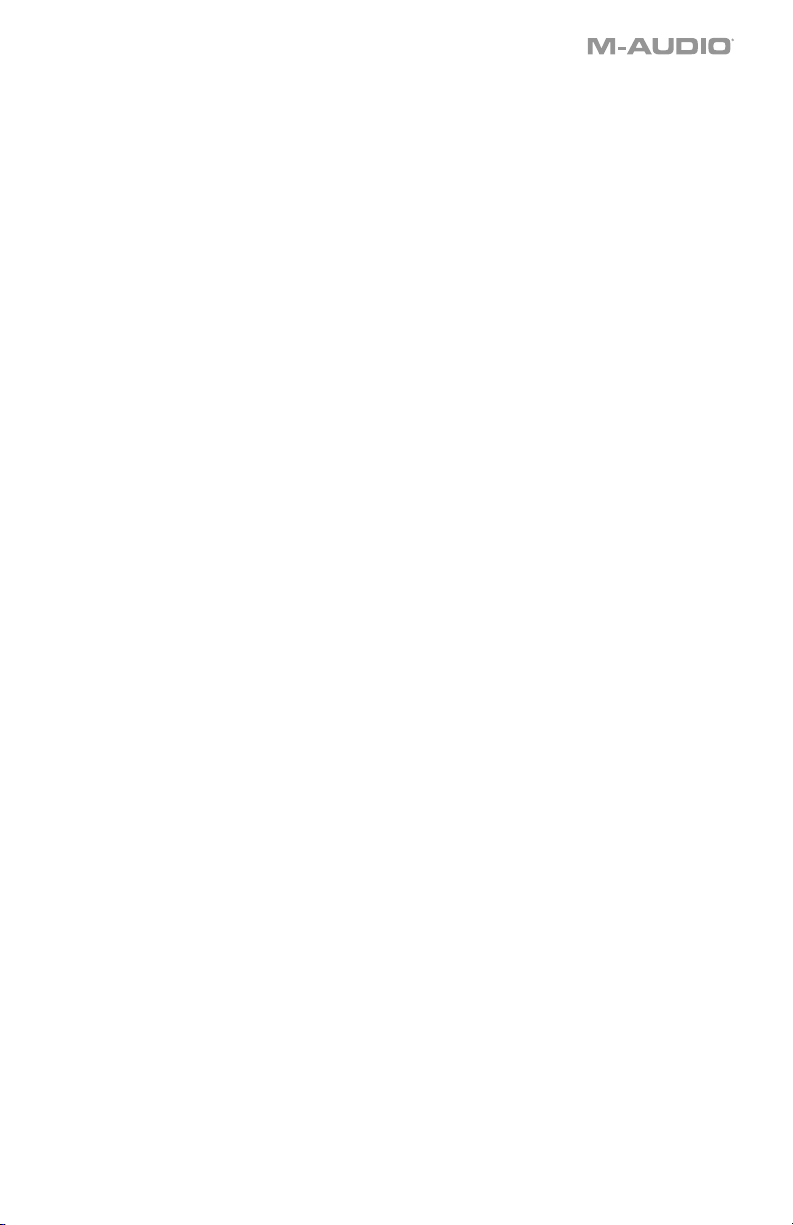
Rueda de volume
La rueda de volumen envía un mensaje MIDI que controla el volumen de las notas que se tocan. La rueda
de volumen que tiene asignado el número predeterminado de controlador continuo (CC MIDI) 7, y puede
también asignarse a diversos parámetros, como panorama (balance), ataque, reverb, chorus y muchos
otros.
Consulte la documentación de su hardware o software MIDI para confirmar que sea capaz de recibir
mensajes de volumen MIDI.
Botón Sustain
El botón Sustain (Sust) o botón de resonancia se puede usa para prolongar el sonido que tocas, sin
necesidad de mantener las manos en el teclado (al igual que el pedal de resonancia en el piano). Pulsar el
botón Sustain active la resonancia; al soltarlo, esta se desactiva.
También puede modificar el comportamiento de este botón en el modo Edición.
Botón Edit
El botón Edit se usa para acceder a las funciones avanzadas de Keystation Mini 32 MK3 en el teclado
mismo. Pulsar el botón Edit conmuta el teclado al “Modo de edición”.
El botón Edit se ilumina en azul, y puedes usar las teclas para seleccionar varias funciones avanzadas e
introducir datos.
Según la función, el teclado saldrá del modo de edición apenas se seleccione una función, o cuando se
pulsen las teclas Cancelar o Intro. En este punto, la luz del botón Edit (Edición) se atenúa y el teclado puede
ser usado para tocar notas nuevamente.
21
Page 22

Modo de edición
Botones Octave
En forma predeterminada, los botones Octave “+” y “-” se usan para transportar el teclado Keystation Mini
32 MK3 una octava de forma ascendente o descendente por vez. Cuando enciendes el teclado, la
configuración de octava estará en el valor predeterminado de “0” y los botones serán de color rojo a medio
brillo.
Cuando se usa el botón “+” para subir la octava, este se encenderá o parpadeará a pleno brillo según la
octava escogida, y el “-” permanecerá a medio brillo. Pulsar el botón “-” tiene el efecto opuesto, dado que
se iluminará o parpadeará a pleno brillo según la octava escogida, mientras que el botón “+” permanecerá a
medio brillo. La tabla siguiente indica los colores utilizados para identificar cada octava:
Si los botones Octave se han asignado a una de las 6 funciones adicionales, puedes reasignarlos y usarlos
para su function predeterminada (Octava) con el método que se describe a continuación.
APAGADO VERDE NARANJA ROJO ROJO parpadeando
0 +1 +2 +3 +4
0 -1 -2 -3 -4
Modulation Assign
Data: Transpose
Data: Program
Data: Bank LSB
Data: Bank MSB
Data: Channel
Data: Tuning
Program
Bank LSB
Bank MSB
3
4
5
Cancel
Data: Octave
MIDI Panic
Modulation Rate
Pitch Bend Rate
Velocity
Sustain Mode
Default
0
1
2
Para reasignar los botones “+” y “-” a la función Octava y seleccionar una nueva configuración de
octavas:
1. Pulsa el botón Edit. El botón Edit se encenderá a pleno brillo, lo que indica que el teclado está en modo
de edición.
2. Pulsa la tecla “Datos = Octava” (Do#, primera tecla negra a la izquierda).
El teclado sale del modo de edición apenas se pulsa la tecla “Datos = Octava” y ambos botones de
octava “+” y “-” se iluminarán en rojo a medio brillo.
3. Pulsa el botón “+” o “-” para subir o bajar la octava.
Para volver a la configuración predeterminada de octava:
Pulsa simultáneamente los botones “+” y “-”. Ambos botones volverán al color rojo a medio brillo.
La asignación de Datos = Octava se mantiene aunque se apague el teclado.
Pitch Bend Assign
Knob Assign
6
7
Enter
8
9
22
Page 23
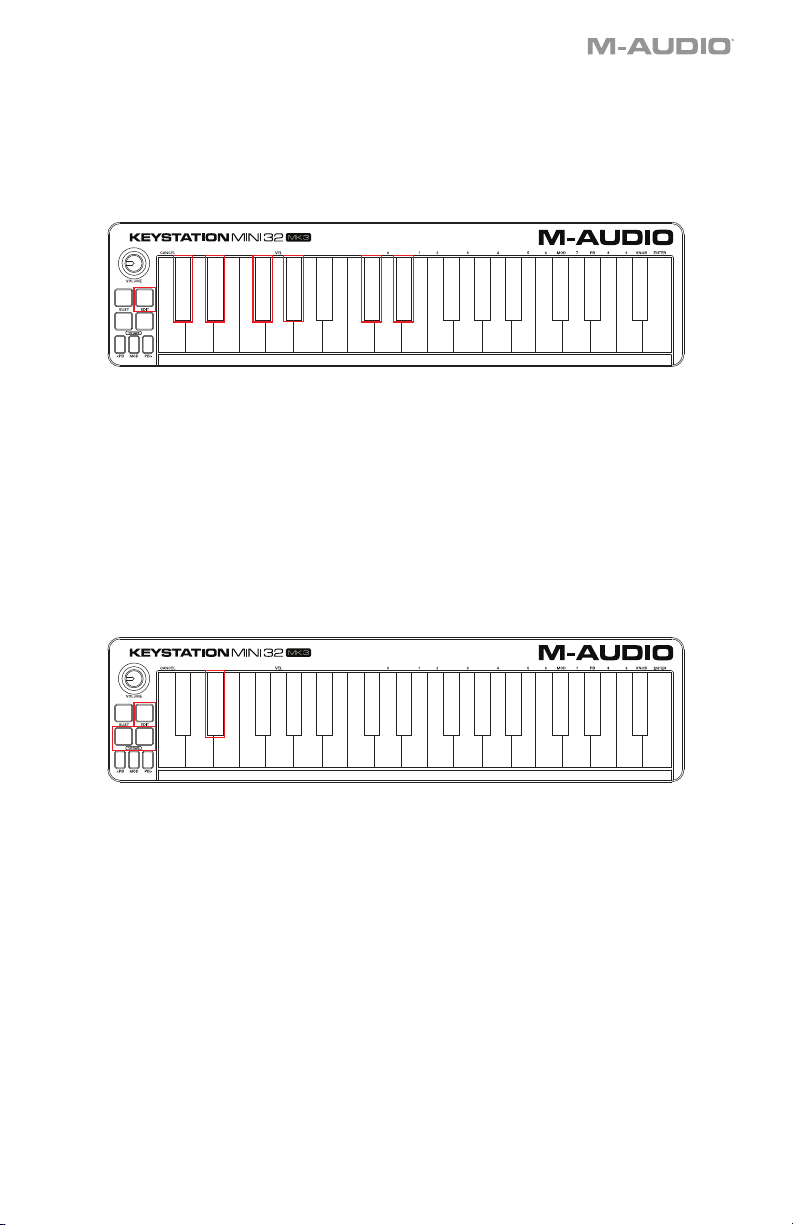
Reasignación de los botones Octave
Además de establecer un cambio de octava, los botones Octave “+” y “-” también pueden asignarse al
control de cualquiera de las seis funciones MIDI adicionales que se describen en esta sección.
En el diagrama de abajo, verás que las primeras 7 teclas negras están etiquetadas “Datos = ________”.
Utilice estas teclas para seleccionar la función a asignar a los botones Octave. Cuando se asignan a estas
funciones, ambos botones permanecerán encendidos, sin importar la configuración actual de esa función.
Modulation Assign
Data: Transpose
Data: Program
Data: Bank LSB
Data: Bank MSB
Data: Channel
Data: Tuning
Program
Bank LSB
Data: Octave
Cancel
Las seis funciones adicionales que puede asignar al botón Octave se describen en las siguientes secciones:
MIDI Panic
Modulation Rate
Pitch Bend Rate
Velocity
Sustain Mode
Default
0
1
2
Bank MSB
3
4
5
Transportar
En algunos casos puede ser útil subir o bajar la altura un cierto número de semitonos en lugar de toda una
octava. Por ejemplo, si estás tocando una canción con un cantante que tiene dificultad para alcanzar las
notas más altas, puedes bajar la altura en uno o dos semitonos. Esto se logra con la función Transportar.
Cuando se asigna a este parámetro, el teclado se puede transportar en un máximo de uno octava en
cualquier dirección.
Para asignar los botones de octavas “+” y “-” a la función Transportar:
1. Pulsa el botón Edit. Se encenderá el botón Edit a pleno brillo.
2. Pulsa la tecla “Datos = Transportar”, (Re#, 2ª tecla negra desde la izquierda).
Pitch Bend Assign
Knob Assign
6
7
Enter
8
9
Modulation Assign
Data: Transpose
Data: Program
Data: Bank LSB
Data: Bank MSB
Data: Channel
Data: Tuning
Program
Bank LSB
Data: Octave
Cancel
El teclado sale del modo de edición apenas se pulsa la tecla “Datos = Transportar”, y la luz de Edit volverá
MIDI Panic
Modulation Rate
Pitch Bend Rate
Velocity
Sustain Mode
Default
0
1
2
Bank MSB
3
4
5
Pitch Bend Assign
Knob Assign
6
7
Enter
8
9
a medio brillo.
1. Pulsa la tecla “+” y escucharás cómo sube el tono de la nota. Pulsa la tecla “-” y escucharás cómo
baja.
2. Pulsar “+” y “-” juntos para cancelar Transportar y volver el control a cero.
La asignación de Datos = Transportar se mantiene cuando se apaga el teclado.
23
Page 24
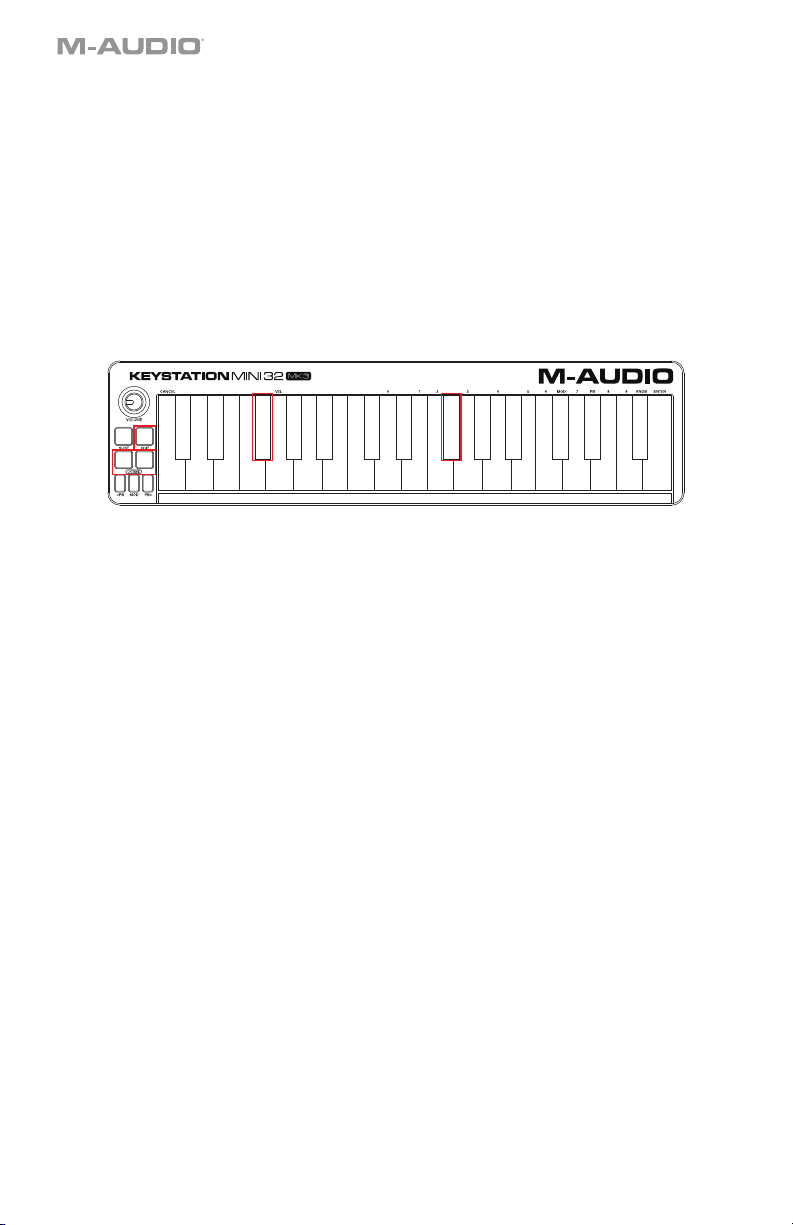
Cambio de programa
Los cambios de programa se usan para cambiar el instrumento o la “voz” que se está usando. Por ejemplo,
podrías usar esta función para cambiar el instrumento a un sonido de bajo. Para hacerlo, necesitas enviar
un mensaje de cambio de programa de 32.
Puedes enviar un cambio de programa mediante:
• Enviar un cambio de programa ascendente o descendente con los botones Octave conjuntamente con
la tecla “Datos = Programa”, que te permite pasar por cada número de programa en cualquier
dirección. Si tu hardware o software MIDI puede recibir cambios de programa MIDI, los botones
subirán o bajarán entre 0 y 127.
—o bien—
• Introducir el número de programa con las teclas numéricas (0 - 9) conjuntamente con la tecla
“Programa” activada en tu Keystation Mini 32 MK3.
Ambos métodos se explican abajo:
Modulation Assign
Data: Transpose
Data: Program
Data: Bank LSB
Data: Bank MSB
Data: Channel
Data: Tuning
Program
Bank LSB
Data: Octave
Cancel
Para enviar mensajes de cambio de programa ascendentes o descendentes:
MIDI Panic
Modulation Rate
Pitch Bend Rate
Velocity
Sustain Mode
Default
0
1
2
Bank MSB
3
4
5
Pitch Bend Assign
Knob Assign
6
7
Enter
8
9
1. Pulsa el botón Edit para entrar en el modo de edición. Se encenderá el botón Edit a pleno brillo.
2. Pulsa la tecla “Datos = Programa”, que es la tecla negra arriba de Fa (Fa#, 3ª tecla negra desde la
izquierda).
3. El botón del modo de edición volverá a medio brillo apenas se haya pulsado la tecla “Datos =
Programa”.
4. Pulsa el botón Octave “+” o “-” para subir o bajar por los sonidos mientras sigues tocando las notas,
hasta que encuentres el instrumento que deseas usar.
Pulsar los botones “+” y “-” simultáneamente rellamará el Programa 0, que selecciona un sonido de piano
de cola si estás tocando un instrumento General MIDI (GM).
La asignación de Datos = Programa se mantiene cuando se apaga el teclado, aunque no la configuración.
Para enviar un mensaje de cambio de programa con las teclas numéricas:
1. Pulsa el botón Edit para entrar en el modo de edición. Se encenderá el botón Edit a pleno brillo.
2. Pulsa la tecla “Programa” (Fa#, 6ª tecla negra desde la derecha).
3. Usa las teclas numéricas (0 - 9) para introducir el número de programa del instrumento que deseas
tocar.
4. Pulsa la tecla “INTRO” (Sol, la última tecla blanca a la derecha) para salir del modo de edición. El botón
Edit volverá a medio brillo, lo que indica que se ha completado la programación.
Si has cometido un error al introducir los datos numéricos, pulsa la tecla CANCELAR (Do, primera tecla
blanca a la izquierda). Esto sale del modo de edición sin enviar un mensaje de cambio de programa.
Para volver la función Programa a la configuración predeterminada (Programa 0):
1. Pulsa el botón Edit para entrar en el modo de edición. Se encenderá el botón Edit a pleno brillo.
2. Pulsa la tecla “PROGRAMA” (Fa#, 6ª tecla negra desde la derecha), según se indica en el gráfico
arriba).
3. Pulsa la tecla “PREDETERMINADO” (Do, octava tecla blanca desde la izquierda). La luz de edición
disminuirá a medio brillo, lo que indica que la programación está completa.
El mensaje de cambio de programa se ha enviado, seleccionando el valor predeterminado de
instrument General MIDI “0” (piano de cola).
24
Page 25
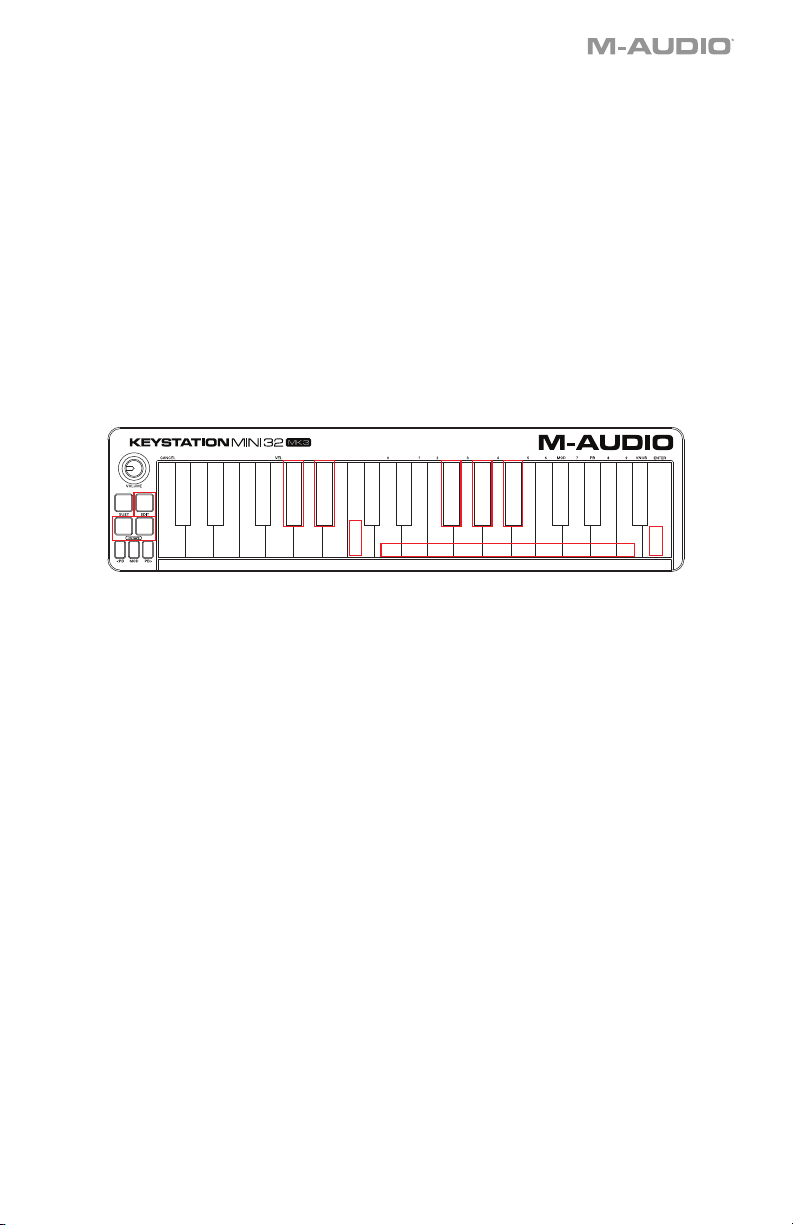
Banco LSB y banco MSB
Los cambios de programa se usan más comúnmente para cambiar instrumentos y voces. No obstante, la
cantidad de instrumentos accesible mediante cambios de programa se limita a 128. No obstante, algunos
equipos tienen más de 128 patches y requieren un método distinto para acceder a esos sonidos extra. Los
sintetizadores en hardware más modernos y muchos programas sintetizadores en software tienen cientos
de patches que se organizan en bancos de sonidos.
Generalmente, estos dispositivos usan mensajes de bancos LSB y MSB para acceder a los bancos, y usan
cambios de programa dentro de estos para acceder a patches específicos. La mayoría de los dispositivos
únicamente aceptan mensajes MSB, pero debes referirte a la documentación del software o de tu
dispositivo para confirmer qué mensaje de banco se debe enviar primero, dado que esto depende de cada
fabricante.
Puede enviar cualquier tipo de mensaje al:
• Enviar un cambio incremental o decremental utilizando los botones Octave, lo que le permite ir paso
a paso por cada número de banco en cualquier sentido.
- o -
• Introducir el número de banco utilizando las teclas numéricas (0 a 9) de su Keystation Mini 32 MK3.
Ambos métodos se explican a continuación para cada tipo de mensaje:
Modulation Assign
Data: Transpose
Data: Program
Data: Bank LSB
Data: Bank MSB
Data: Channel
Data: Tuning
Program
Bank LSB
Data: Octave
Cancel
MIDI Panic
Modulation Rate
Pitch Bend Rate
Velocity
Sustain Mode
Default
0
1
2
Bank MSB
3
4
5
Para enviar cambios del banco LSB ascendentes/descendentes con los botones Octave:
1. Pulsa el botón Edit para entrar en el modo de edición. Se encenderá el botón Edit a pleno brillo.
2. Pulsa la tecla “Datos = Banco LSB” (Sol#, 4ª tecla negra desde la izquierda).
3. Pulsa los botones Octave “+” o “-” para subir o bajar por los valores del banco LSB. Esto te lleva por
cada banco de sonidos.
Para enviar cambios de banco MSB ascendentes/descendentes con los botones Octave:
1. Pulsa el botón Edit para entrar en el modo de edición. Se encenderá el botón Edit a pleno brillo.
2. Pulsa la tecla “Datos = Banco MSB” (La#, 5ª tecla negra desde la izquierda).
3. Pulsa los botones Octave “+” o “-” para subir o bajar por los valores del banco MSB. Esto te lleva por
cada banco de sonidos.
El valor Datos = Banco LSB, Datos = Banco MSB o cualquier dato asignado a LSB o MSB no se mantiene
cuando se apaga el teclado, pero sí las teclas de datos de asignación.
Para rellamar el número de banco predeterminado (0): Pulsa simultáneamente los botones “-” y “+”.
Para enviar cambios de LSB de banco utilizando las teclas numéricas:
1. Pulse el botón Edit para entrar al modo Edición. El botón Edit se iluminará con brillo máximo.
2. Pulse la tecla “BANK LSB” (Sol #, 5ta tecla negra desde la derecha).
3. Utilice las teclas numéricas (0 a 9) para introducir el número de LSB del banco de sonidos al que
desea acceder.
4. Pulse la tecla “ENTER” (Sol, la última tecla blanca de la derecha). El botón Edit volverá a medio brillo
indicando que se completó la programación.
Para enviar cambios de MSB de banco utilizando las teclas numéricas:
1. Pulse el botón Edit para entrar al modo Edición. El botón Edit se iluminará con brillo máximo.
2. Pulse la tecla “BANK MSB” (La #, 4ta tecla negra desde la derecha).
3. Utilice las teclas numéricas (0 a 9) para introducir el número de MSB del banco de sonidos al que
desea acceder.
4. Pulse la tecla “ENTER” (Sol, la última tecla blanca de la derecha). El botón Edit volverá a medio brillo
indicando que se completó la programación.
Pitch Bend Assign
Knob Assign
6
7
Enter
8
9
25
Page 26
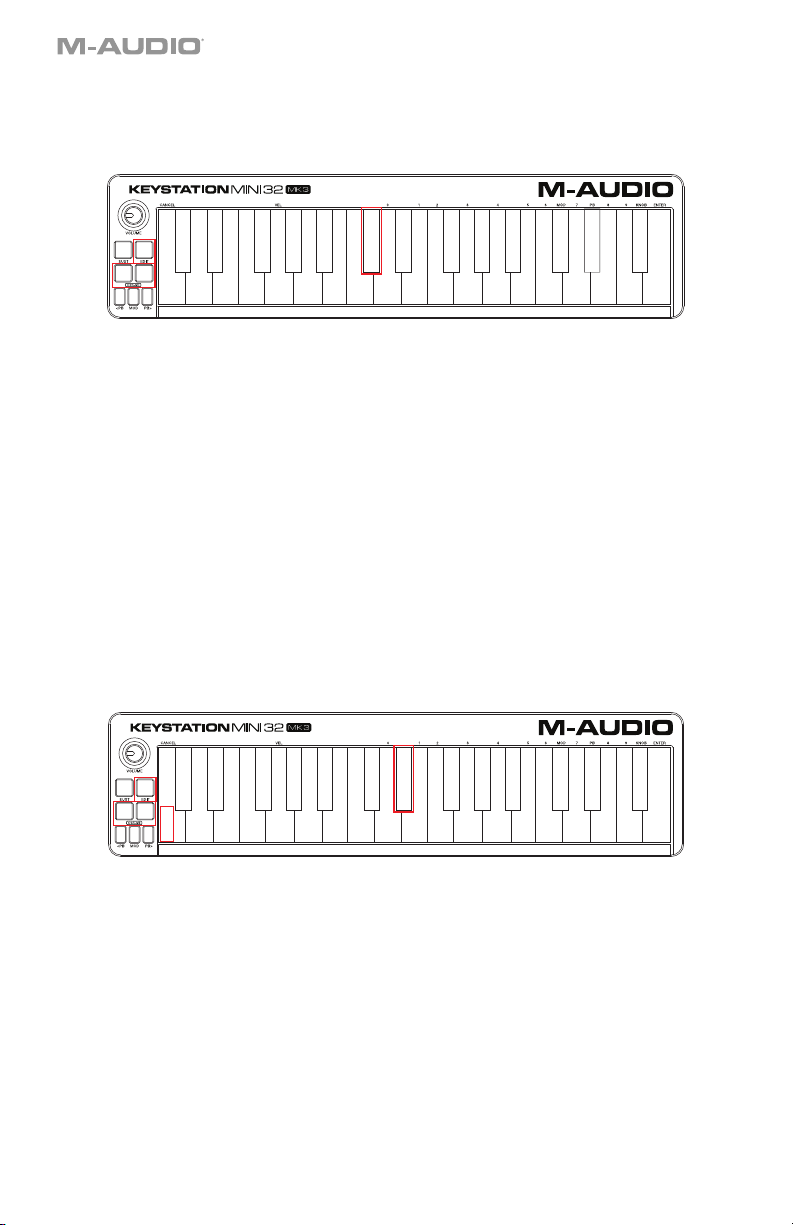
Canal
Desde el teclado se pueden enviar datos MIDI por cualquiera de 16 canales MIDI. No obstante, ciertos
dispositivos y software MIDI requieren que los datos se transmitan por un número de canal específico. Si
este es el caso, puedes modificar el número de canal MIDI como se indica a continuación.
Modulation Assign
Data: Transpose
Data: Program
Data: Bank LSB
Data: Bank MSB
Data: Channel
Data: Tuning
Program
Bank LSB
Bank MSB
3
4
5
Cancel
Data: Octave
MIDI Panic
Modulation Rate
Pitch Bend Rate
Velocity
Sustain Mode
Default
0
1
2
Para cambiar el número de canal MIDI:
1. Pulsa el botón Edit para entrar en el modo de edición. Se encenderá el botón Edit a pleno brillo.
2. Pulsa la tecla “Datos = Canal” (Do#, 6ª tecla negra desde la izquierda). El botón Edit volverá a medio
brillo.
3. Pulsa el botón Octave “+” o “-” para ir hacia arriba o hacia abajo por los números de canal MIDI.
Pulsar los botones “+” y “-” juntos rellamará el canal 1.
Cuando se llega al canal 16 y se pulsa “+”, el selector vuelve al canal 1. Los LED de los botones "+" y "-" no
cambiarán, ya que no es posible tener un canal con un valor negativo. Por ejemplo, si un dispositivo
especifica que necesitas enviar datos por el canal 10, pulsa el botón “+” nueve veces para pasar del canal 1
al canal 10.
El valor Data = Canal se mantiene cuando se apaga el teclado.
Afinación
La función de afinación se puede utilizar para subir o bajar ligeramente el tono del instrumento que se
controla. El valor predeterminado de afinación es 64, y se puede subir a 128 o bajar a 0 como se indica a
continuación.
Consulta la documentación de tu hardware o software de otros fabricantes para confirmar que si tu fuente
de sonido responde al comando “MIDI Master Tune”.
Pitch Bend Assign
Knob Assign
6
7
Enter
8
9
Modulation Assign
Data: Transpose
Data: Program
Data: Bank LSB
Data: Bank MSB
Data: Channel
Data: Tuning
Program
Bank LSB
Data: Octave
Cancel
Para asignar los botones “+” y “-” para controlar la función de Afinación:
MIDI Panic
Modulation Rate
Pitch Bend Rate
Velocity
Sustain Mode
Default
0
1
2
Bank MSB
3
4
5
Pitch Bend Assign
Knob Assign
6
7
Enter
8
9
1. Pulsa el botón Edit para entrar en el modo de edición. Se encenderá el botón Edit a pleno brillo.
2. Pulsa la tecla “Datos = Afinación” (Re#, séptima tecla negra desde la derecha). El botón Edit volverá a
medio brillo. El botón Octave “+” se iluminará en verde, y el botón “-” estará en rojo.
3. Pulsa “+” o “-” mientras sigues tocando notas, hasta que el instrumento esté afinado como lo deseas.
Seleccionar un valor por debajo de la configuración predeterminada de 64, cambia el botón Octave “-” de
rojo a verde. Seleccionar un valor mayor de 64, cambia el botón Octave “+”de rojo a verde.
Para volver la afinación a la configuración predeterminada (tono de concierto):
Pulsa los botones Octave “-” y “+” simultáneamente. Ambos botones volverán a su valor predeterminado
de color rojo a medio brillo.
26
Page 27
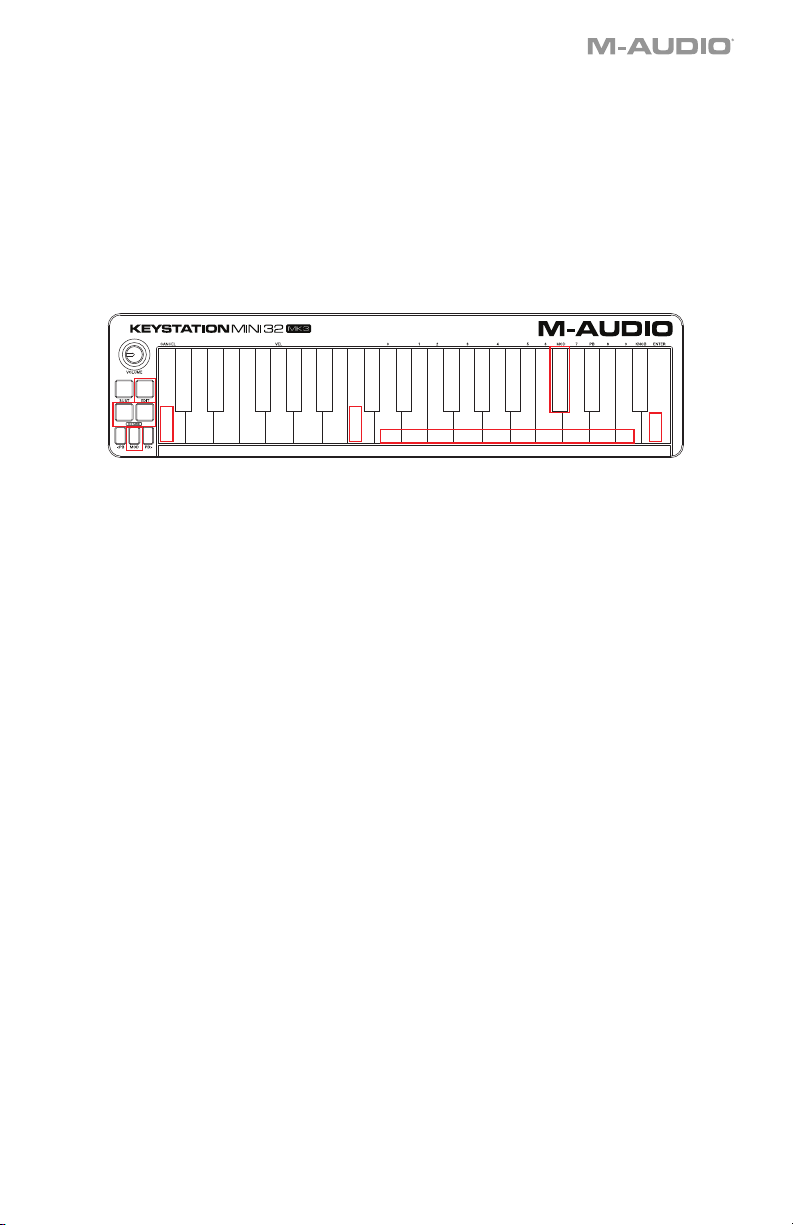
Botón de modulación
Es posible asignar otros controles MIDI al botón de modulación, como:
• 01 Modulación
• 07 Volumen
• 10 Panorama (balance)
• 05 Portamento
Hay 131 parámetros en total que incluyen los 128 mensajes estándar de cambio de control MIDI (CCs de
MIDI). No obstante, para que estos parámetros tengan algún efecto en el sonido, el dispositivo MIDI o el
software receptor debe poder leer y responder a estos mensajes de efectos MIDI. La mayoría de los
dispositivos responderán, como mínimo, a los datos de volumen, modulación y panorama.
Modulation Assign
Data: Transpose
Data: Program
Data: Bank LSB
Data: Bank MSB
Data: Channel
Data: Tuning
Program
Bank LSB
Data: Octave
Cancel
A continuación se explica el proceso de asignar un efecto al botón de modulación (Mod), y cómo volver a la
configuración predeterminada.
MIDI Panic
Modulation Rate
Pitch Bend Rate
Velocity
Sustain Mode
Default
0
1
2
Bank MSB
3
4
5
Para asignar un parámetro al botón de modulación con las teclas numéricas:
Estas instrucciones usan el ejemplo de asignar el número de parámetro 131 (Channel Aftertouch) al botón
de modulación, pero el concepto también se aplica cuando se asignan otros parámetros.
1. Pulsa el botón Edit. Se encenderá el botón Edit a pleno brillo.
2. Pulsa la tecla “Asignar Mod” (Do#, 3ª tecla negra desde la izquierda).
3. Pulsa Mi (10ª tecla blanca desde la derecha) para introducir el número “1”.
4. Pulsa Sol (8ª tecla blanca desde la derecha) para introducir “3”.
5. Pulsa Mi (10ª tecla blanca desde la derecha) para introducir el número “1”.
6. Pulsa la tecla “INTRO” (Sol, la última tecla blanca a la derecha). El botón Edit se atenuará a medio
brillo, lo que indica que la programación está completa.
Si has cometido un error al introducir los datos numéricos, puedes pulsar la tecla CANCELAR (Do, primera
tecla blanca a la izquierda) para salir del modo de edición sin cambiar el efecto asignado al botón de
modulación.
La asignación del botón de modulación se mantiene cuando se apaga el teclado.
Para volver el botón de modulación a las configuraciones predeterminadas:
1. Pulsa el botón Edit para entrar en el modo de edición, el que se encenderá a pleno brillo.
2. Pulsa la tecla “ASIGNAR MOD” (Do#, 3ª tecla negra desde la izquierda).
3. Pulsa la tecla “PREDETERMINADO” (Do, octava tecla blanca desde la izquierda). La luz de edición
disminuirá a medio brillo, lo que indica que la programación está completa.
Pitch Bend Assign
Knob Assign
6
7
Enter
8
9
27
Page 28

Velocidad de modulación
Es posible alterar la sensibilidad de los efectos del botón de modulación con la función “Velocidad de
modulación”. Esto permite ajustar la velocidad de cambio de los efectos asignados a ese botón. La
pendiente de velocidad de modulación cubre un intervalo de 0 a 127, con una configuración
predeterminada de 64. Cuanto más bajo el valor, más lenta la velocidad del cambio y viceversa.
Por ejemplo, el conjunto de instrucciones y el cuadro de valores siguientes explican cómo usar la function
Velocidad de modulación (“Mod Rate”) al cambiar el tiempo de ataque del valor predeterminado de 64 a
127.
Valor Velocidad
0 Pendiente de cambio lento
64 [predeterminado] Pendiente de cambio relativamente rápido
126 Pendiente de cambio muy rápido
127 Sin pendiente. Se envia solamente un valor: min. o máx.
Modulation Assign
Pitch Bend Assign
Knob Assign
6
7
Enter
8
9
Cancel
Data: Octave
MIDI Panic
Data: Transpose
Modulation Rate
Pitch Bend Rate
Data: Program
Data: Bank LSB
Velocity
Data: Bank MSB
Sustain Mode
Data: Channel
Default
Data: Tuning
Program
Bank LSB
Bank MSB
0
1
2
3
4
5
Para ajustar la profundidad de modulación:
1. Pulsa el botón Edit. Se encenderá el botón Edit a pleno brillo.
2. Pulsa la tecla “VELOCIDAD DE MODULACIÓN” (Fa, 4ª tecla blanca desde la izquierda).
3. Pulsa Mi (10ª tecla blanca desde la derecha) para introducir el número “1”.
4. Pulsa Fa (9ª tecla blanca desde la derecha) para introducir “2”.
5. Pulsa Re (4ª tecla blanca desde la derecha) para introducir “7”.
Si has cometido un error al introducir los datos numéricos, puedes pulsar la tecla “CANCELAR” (Do,
primera tecla blanca a la izquierda) para salir del modo de edición sin hacer cambios.
Como una alternativa a los pasos 3 a 5, puedes usar los botones “+” y “-” para cambiar el valor.
6. Pulsa la tecla “INTRO” (Sol, la última tecla blanca a la derecha).
7. Pulsa el botón “Mod” para escuchar el cambio en la velocidad del efecto.
El valor de velocidad de modulación se mantiene al apagar el teclado.
Para volver la velocidad de modulación a las configuraciones predeterminadas:
1. Pulsa el botón Edit. Se encenderá el botón Edit a pleno brillo.
2. Pulsa la tecla “VELOCIDAD DE MODULACIÓN” (Fa, 4ª tecla blanca desde la izquierda).
3. Pulsa la tecla “PREDETERMINADO” (Do, octava tecla blanca desde la izquierda). La luz de edición
disminuirá a medio brillo, lo que indica que la programación está completa.
28
Page 29

Botones de inflexión tonal
Modulation Assign
Pitch Bend Assign
Knob Assign
6
7
Enter
8
9
Cancel
Data: Octave
MIDI Panic
Data: Transpose
Modulation Rate
Pitch Bend Rate
Data: Program
Data: Bank LSB
Velocity
Data: Bank MSB
Sustain Mode
Data: Channel
Default
Data: Tuning
Program
Bank LSB
Bank MSB
0
1
2
3
4
5
Para asignar los botones de inflexión tonal a un parámetro:
1. Pulsa el botón Edit. Se encenderá el botón Edit a pleno brillo.
2. Pulsa la tecla “ASIGNACIÓN DE I. T.” (inflexión tonal) (Re#, 2ª tecla negra desde la derecha).
3. Usa las teclas de datos numéricos (0-9) para indicar el número del efecto.
Si cometes un error al introducir el número, pulsa la tecla “CANCELAR” para salir modo de edición sin
hacer cambios. Como una alternativa a los pasos 3 a 5, puedes usar los botones “+” y “-” para cambiar
el valor.
4. Pulsa la tecla “INTRO” (Sol, la última tecla blanca a la derecha); la luz de edición disminuirá a medio
brillo, lo que indica que la programación está completa.
5. Pulsa el botón de inflexión tonal “PB >” para aumentar el valor del efecto.
La asignación de los botones de inflexión tonal (PB) se mantiene al apagar el teclado.
Para volver los botones de inflexión tonal al parámetro predeterminado:
1. Pulsa el botón Edit. Se encenderá el botón Edit a pleno brillo.
2. Pulsa la tecla “ASIGNACIÓN DE I. T.” (inflexión tonal) (Re#, 2ª tecla negra desde la derecha).
3. Pulsa la tecla “PREDETERMINADO” (Do, octava tecla blanca desde la izquierda). La luz de edición
disminuirá a medio brillo, lo que indica que la programación está completa.
Velocidad de inflexión tonal
Con esta función es posible alterar la sensibilidad de los botones de inflexión tonal (PB). Esto permite
ajustar la velocidad (la pendiente) a la que se produce la inflexión tonal. La configuración predeterminada es
80, con un intervalo de 0 a 127. Como se muestra en la tabla siguiente, cuanto menor el valor, más lenta la
velocidad de inflexión tonal y viceversa.
La velocidad de inflexión tonal puede ajustarse con la tecla “VELOCIDAD DE I. T.” conjuntamente con las
teclas numéricas. Las instrucciones siguientes dan un ejemplo de cómo cambiar la velocidad de inflexión
tonal a 127.
Valor Velocidad
0 Pendiente de cambio lento
80 [predeterminado] Pendiente de cambio relativamente rápido
126 Pendiente de cambio muy rápido
127 Sin pendiente. Se envia solamente un valor: min. o máx.
29
Cancel
Data: Octave
MIDI Panic
Data: Transpose
Modulation Rate
Pitch Bend Rate
Data: Program
Data: Bank LSB
Velocity
Data: Bank MSB
Sustain Mode
Data: Channel
Default
Modulation Assign
Data: Tuning
Program
Bank LSB
Bank MSB
0
1
2
3
4
5
Pitch Bend Assign
Knob Assign
6
7
Enter
8
9
Page 30

Para ajustar la velocidad de inflexión tonal:
1. Pulsa el botón Edit para entrar en el modo de edición, el que se encenderá a pleno brillo.
2. Pulsa la tecla “VELOCIDAD DE I. T.” (Mi, 3ª tecla blanca desde la izquierda).
3. Pulsa Mi (10ª tecla blanca desde la derecha) para introducir el número “1”.
4. Pulsa Fa (9ª tecla blanca desde la derecha) para introducir “2”.
5. Pulsa Re (4ª tecla blanca desde la derecha) para introducir “7”.
Si cometes un error al introducir el valor, pulsa la tecla “CANCELAR” para salir del modo de edición sin
hacer cambios. Como una alternativa a los pasos 3 a 5, puedes usar los botones “+” y “-” para cambiar
el valor.
6. Pulsa la tecla “INTRO” (Sol, la última tecla blanca a la derecha); la luz de edición disminuirá a medio
brillo, lo que indica que la programación está completa.
7. Pulsa el botón “PB>” mientras tocas para escuchar cómo la inflexión tonal se producirá más rápido
que antes.
La velocidad de inflexión tonal se mantiene al apagar el teclado.
Para volver a la configuración predeterminada:
1. Pulsa el botón Edit. Se encenderá el botón Edit a pleno brillo.
2. Pulsa la tecla “VELOCIDAD DE I. T.” (Mi, 3ª tecla blanca desde la izquierda).
3. Pulsa la tecla “PREDETERMINADO” (Do, octava tecla blanca desde la izquierda). La luz de edición
disminuirá a medio brillo, lo que indica que la programación está completa.
Rueda de volumen
Modulation Assign
Pitch Bend Assign
Knob Assign
6
7
Enter
8
9
Cancel
Data: Octave
MIDI Panic
Data: Transpose
Modulation Rate
Pitch Bend Rate
Data: Program
Data: Bank LSB
Velocity
Data: Bank MSB
Sustain Mode
Data: Channel
Default
Data: Tuning
Program
Bank LSB
Bank MSB
0
1
2
3
4
5
Para asignar la rueda de volumen a un efecto:
1. Pulsa el botón Edit. Se encenderá el botón Edit a pleno brillo.
2. Pulsa la tecla “ASIGNACIÓN RUEDA” (Fa#, 1ª tecla negra desde la derecha).
3. Usa las teclas de datos numéricos (0 - 9) para introducir el número del parámetro que deseas asignar a
la rueda de volumen.
Si has cometido un error al introducir el número de parámetro, puedes pulsar la tecla “CANCELAR”
(Do, primera tecla blanca a la izquierda) para salir del modo de edición sin hacer cambios.
Como una alternativa al paso 3, puedes usar los botones “+” y “-” para cambiar el parámetro.
4. Pulsa la tecla “INTRO” (Sol, la última tecla blanca a la derecha); el LED de edición disminuirá a medio
brillo, lo que indica que la programación está completa.
5. Mueve la rueda de volumen a la derecha para aumentar el valor de parámetro.
La asignación de la rueda de volumen se mantiene al apagar el teclado.
Para volver la rueda de volumen a su parámetro predeterminado (07 - Volumen):
1. Pulsa el botón Edit. Se encenderá el botón Edit a pleno brillo.
2. Pulsa la tecla “ASIGNACIÓN RUEDA” (Fa#, 1ª tecla negra desde la derecha).
3. Pulsa la tecla “PREDETERMINADO” (Do, octava tecla blanca desde la izquierda).
La luz de edición disminuirá a medio brillo, lo que indica que la programación está completa.
30
Page 31

Velocidad
Al tocar en tu Keystation Mini 32 MK3, el sonido que escuches variará según lo intensamente que pulses la
tecla. Pulsar la tecla muy ligeramente hará que el sonido de tu software se escuche muy suavemente,
mientras que una pulsación muy fuerte hará que se escuche con mucha intensidad. Tocar normalmente
hará que el sonido de tu software se escuche a un nivel intermedio.
Tu Keystation Mini 32 MK3 ofrece los ajustes de velocidad indicados en la tabla a continuación, llamados
“curvas de velocidad”. Mientras que el teclado esté en modo de edición, puedes seguir estas instrucciones
para escoger una curva de velocidad que se acomode a tu estilo de interpretación o el tipo de “aire” o
dinámica que deseas para una parte instrumental.
Valor introducio Curva Notasa
0 Baja
1 [configiracion
predeterminadó]
Normal Esta curva intermedia entre las otras dos.
2 Alta Lax curva genera mayors velocidades para la misma
3 Escalonada
De 4 a 127 Fija
Para seleccionar una nueva curva de velocidad:
1. Pulsa el botón Edit para entrar en el modo de edición, el que se encenderá a pleno brillo.
2. Pulsa la tecla “VELOCIDAD” (Sol, 5ª tecla blanca desde la izquierda).
3. Usa las teclas de datos numéricos (0 - 9) para indicar el número de la curva de velocidad que deseas
usar.
Si has cometido un error al introducir los datos numéricos, puedes pulsar la tecla “CANCELAR” (Do,
primera tecla blanca a la izquierda) para salir del modo de edición sin hacer cambios.
Como una alternativa al paso 3, puedes usar los botones “+” y “-” para cambiar el valor.
4. Pulsa la tecla “INTRO” (Sol, la última tecla blanca a la derecha) para grabar el cambio.
El botón Edit pasa a medio brillo, lo que indica que la programación está completa.
La configuración de la curva de velocidad se mantiene al apagar el teclado.
Para volver la curva de velocidad a la configuración predeterminada sigue estos pasos:
1. Pulsa el botón Edit para entrar en el modo de edición. Se encenderá el botón Edit a pleno brillo.
2. Pulsa Sol (5ª tecla blanca desde la izquierda), que representa “Velocidad”.
3. Pulsa Do (8ª tecla blanca desde la izquierda), que significa “Predeterminado”. La luz de edición
disminuirá a medio brillo, lo que indica que la programación está completa.
La curva genera menores velocidades para la misma
fuerza, lo que facilita tocar con suavidad
Esta curva produce valores de velocidy ad de 100 y
127 unicamente, como se usa algunas cajas de ritmos
La velocidad se fija al valor seleccionado. Todas las
notas se reproducirán a la velocidad especicada
31
Cancel
Data: Octave
MIDI Panic
Data: Transpose
Modulation Rate
Pitch Bend Rate
Data: Program
Data: Bank LSB
Velocity
Data: Bank MSB
Sustain Mode
Data: Channel
Default
Modulation Assign
Data: Tuning
Program
Bank LSB
Bank MSB
0
1
2
3
4
5
Pitch Bend Assign
Knob Assign
6
7
Enter
8
9
Page 32

Modo de resonancia
El botón Sustain (resonancia), puede funcionar en dos modos distintos llamados de Enganche de
Momentáneo. El modo de Enganche es la configuración predeterminada en que pulsar momentáneamente
el botón de resonancia y tocar una nota hace que esta se prolongue sin necesidad de mantener las manos
en el teclado. No obstante, el sonido no se detendrá hasta que se pulse de nuevo el botón.
El modo de Momentáneo funciona de igual manera que un tradicional pedal de resonancia, de modo tal que
mantener pulsado el botón de resonancia mientras se toca una nota hace que esta se prolongue hasta que
se suelta el botón.
Modulation Assign
Data: Transpose
Data: Program
Data: Bank LSB
Data: Bank MSB
Data: Channel
Data: Tuning
Program
Bank LSB
Data: Octave
Cancel
Para cambiar el modo de Enganche de Momentáneo a puerta:
MIDI Panic
Modulation Rate
Pitch Bend Rate
Velocity
Sustain Mode
Default
0
1
2
Bank MSB
3
4
5
1. Pulsa el botón Edit. Se encenderá el botón Edit a pleno brillo.
2. Pulsa la tecla “MODO RESONANCIA” (La, 6ª tecla blanca desde la izquierda). El botón de edición se
atenuará a medio brillo, lo que indica que la programación está completa.
Ahora, tocar una nota mientras se mantiene pulsado el botón sostenido hará que la nota tenga sostenido
hasta que se suelte el botón.
La configuración del modo de resonancia se mantiene al apagar el teclado.
Para volver el botón de resonancia al modo de Enganche:
1. Pulsa el botón Edit. Se encenderá el botón Edit a pleno brillo.
2. Pulsa la tecla “MODO RESONANCIA” (La, 6ª tecla blanca desde la izquierda).
El botón de edición se atenuará a medio brillo, lo que indica que la programación está completa.
Ahora, tocar una nota mientras se mantiene pulsado el botón sostenido hará que la nota tenga sostenido
hasta que el botón se pulse una segunda vez.
Pitch Bend Assign
Knob Assign
6
7
Enter
8
9
32
Page 33

Resolución de problemas
Resolución de problemas de MIDI
El Keystation Mini 32 MK3 ha sido diseñado para hacer que trabajar con MIDI en tu ordenador sea lo más
sencillo posible. No obstante, pueden presentarse algunos problemas. En la mayoría de los casos, no es un
fallo del teclado, sino que el problema es del dispositivo receptor o del software. No obstante, para
ayudarte hemos incorporado las funciones de “Pánico” y “Restablecer todo”.
Botón de Pánico (Desactivar todas las notas + Restablecer todos los controladores)
Si una nota no cesa de sonar, o si encuentras que se produce un efecto que no deseas en una voz, puedes
enviar el mensaje MIDI de Restablecer todos los controladores.
Para enviar un mensaje de Restablecer todos los controladores:
1. Pulsa el botón Edit para entrar en el modo de edición, por lo que se encenderá a pleno brillo.
2. Pulsa la tecla “PÁNICO” (Re, 2ª tecla blanca desde la izquierda):
• Se envía un mensaje MIDI de “All notes off (Desactivar todos los sonidos)”.
• Se envían: controlador MIDI 121, valor 0 y controlador MIDI 123, valor 0 a TODOS los canales MIDI 1
– 16.
• El modo de edición se cancelará en cuanto sueltes la tecla de pánico, y la luz de Edición pasará a
medio brillo, lo que indica que la programación está completa.
Modulation Assign
Data: Transpose
Data: Program
Data: Bank LSB
Data: Bank MSB
Data: Channel
Data: Tuning
Program
Bank LSB
Bank MSB
3
4
5
Cancel
Data: Octave
MIDI Panic
Modulation Rate
Pitch Bend Rate
Velocity
Sustain Mode
Default
0
1
2
Restablecer todo Para enviar un mensaja de Restablecer todo:
1. Verifica que tu ordenador esté funcionando.
2. Enciende el Keystation Mini 32 MK3 enchufando el cable USB de tu ordenador mientras mantienes
pulsados los botones Octave “+” y “-” simultáneamente.
Esto restablecerá todas las asignaciones de Datos = _____ y controlador a los valores siguientes:
Botón de modulación CC MIDI 001
Botones de octava: asignación Datos = Octava
Parámetro Predeterminado de fábrica
Número de programa 000
Número de banco MSB 000
Número de banco LSB 000
Número de canal 00 (canal 1)
Cambio de octava 000
Cambio de transporte 000
Rueda de volume CC MIDI 007
Botones de inflexión tonal Inflexión tonal
Pitch Bend Assign
Knob Assign
6
7
Enter
8
9
33
Page 34

Resolución de problemas generales
Estas son respuestas a las preguntas más comunes que pueden plantearse al usar el teclado
Keystation:
Mi teclado M-Audio ha dejado de funcionar de repente.
Si tu equipo M-Audio deja de trabajar de pronto, intenta lo siguiente:
• Desconéctalo, espera 10 segundos y reconéctalo.
• Intenta conectarlo a distintos puertos USB.
• Prueba a usar un cable USB distinto.
He enchufado el Keystation a mi ordenador pero las luces del teclado no se encienden.
No todos los puertos USB tienen potencia suficiente para un dispositivo como el Keystation Mini 32 MK3.
Intenta enchufarlo en otro puerto USB para ver si eso remedia el problema. También puedes conectar un
hub USB active a tu ordenador y enchufar tu Keystation Mini 32 MK3 al hub.
Cuando pulso una tecla, hay una demora antes de escuchar la nota.
Este retardo, que se produce con mayor frecuencia en sistemas Windows, es conocido como latencia. Este
problema lo causa el tiempo que necesita tu software de grabación para recibir y procesar los datos MIDI
transmitidos desde el Keystation Mini 32 MK3, y enviar la señal de audio resultante a tu interface de audio o
tarjeta de sonido, y a tus cascos o altavoces.
Comprueba que estés utilizando un interface de audio compatible. Consulta m-audio.com para ver una
selección de interfaces de audio USB, PCI y FireWire.
Para reducir la cantidad de latencia, deberás seleccionar un nuevo driver de las opciones disponibles
enumeradas en la ventana de preferencias de audio (u opciones de audio) dentro de tu software. Si no
estás seguro sobre cómo acceder a las preferencias de audio, consulta las instrucciones respectivas en la
documentación provista con tu software.
La siguiente captura de pantalla muestra un ejemplo de las distintas configuraciones que probablemente
podrás encontrar en las preferencias de audio de tu software. No obstante, debes consultar la guía de
usuario delprograma dado que el diseño o la ventana pueden variar. Al observar la ventana, verás que el
driver que tu software está usando aparece en una de las secciones, y que la cantidad actual de latencia
aparece en otra sección.
Los usuarios de Windows Vista y Windows 8, Windows 7 deben consultar la documentación o la web del
fabricante de su interface de audio o tarjeta de sonido, para confirmar si es un dispositivo compatible con
WASAPI.
Si todavía sufres un problema de latencia, puede encontrar más información sobre resolución de problemas
en nuestra web en: m-audio.com/support.
34
Page 35

Manuel d'utilisation (Français)
Présentation
Merci d’avoir fait l’acquisition du Keystation Mini 32 MK3. Chez M-Audio, nous savons à quel point la
musique est importante pour vous. C’est pourquoi nous concevons nos produits avec une seule chose en
tête — faire de votre performance la meilleure qui soit.
Contenu de la boîte
M-Audio Keystation Mini 32 MK3 clavier
Carte de téléchargement de logiciel
Câble USB
Guide d'utilisation rapide
Consignes de sécurité et informations concernant la garantie
Assistance technique
Pour les toutes dernières informations concernant ce produit (configuration système, compatibilité, etc.),
veuillez visiter le site m-audio.com/keystationmini32.
Pour de l’assistance supplémentaire, veuillez visiter le site m-audio.com/support.
Connexion de votre clavier
1. Branchez le câble USB fourni avec votre clavier Keystation Mini 32 MK3 sur un port USB disponible
de votre ordinateur.
2. Branchez l'autre extrêmité du câble USB sur l'entrée USB du clavier Keystation Mini 32 MK3.
Cet unique câble USB permet non seulement d'alimenter le clavier, mais également d'échanger les données
MIDI entre le clavier et l'ordinateur.
Si vous souhaitez relier votre Keystation Mini 32 MK3 à un hub USB, assurez-vous que le hub dispose
d'une alimentation externe. Un hub USB passif sans alimentation externe ne sera pas en mesure de fournir
suffisamment de puissance dans le cas où d'autres périphériques sont connectés au hub.
Nous déconseillons de connecter une interface audio au même hub USB que le Keystation Mini 32
MK3.
Vous pouvez également utiliser le Keystation Mini 32 MK3 avec votre iPad pour commander les applications
de création musicale supportées.
La connexion de votre Keystation Mini 32 MK3 à un iPad nécessite un kit de connexion iPad pour appareil
photo, distribué par le Apple Store.
Prise en main
Une fois que vous avez terminé l'installation, vous devrez configurer votre logiciel audionumérique pour
l’utiliser avec le Keystation Mini 32 MK3. Branchez le Keystation Mini 32 MK3 à votre ordinateur et ouvrez
votre logiciel. Dans le menu Préférences, Options ou Configuration des périphériques de votre logiciel,
sélectionnez Keystation Mini 32 MK3. (Sous Windows XP SP3, le Keystation Mini 32 MK3 apparaît dans
votre logiciel sous le nom de « Périphérique audio USB » USB Audio Device.) Windows Vista, Windows 8,
Windows 7 et MacOS identifient le périphérique sous le nom de « Keystation Mini 32 MK3 ».
Pour plus d'informations sur la configuration de votre logiciel afin qu'il puisse recevoir des données de votre
Keystation Mini 32 MK3 et sur l'utilisation d'instruments logiciels, veuillez consulter la documentation
fournie avec le produit en question.
35
Page 36

Logiciel
Nous avons inclus l’application Pro Tools | First M-Audio Edition avec le Keystation Mini 32 MK3 afin que
vous puissiez commencer à créer de la musique avec un logiciel de qualité professionnelle aussitôt que
vous le sortez de la boîte. Pour installer Pro Tools | First M-Audio Edition, veuillez enregistrer le Keystation
Mini 32 MK3 sur le site m-audio.com et suivre les instructions d’installation à partir de votre compte
utilisateur.
Instruments virtuels
Veuillez suivre les instructions sur la carte de téléchargement de logiciel afin d’installer les plug-ins d’instruments
virtuels. La plupart des logiciels audionumériques ne chargent pas automatiquement les plug-ins d’instruments
virtuels après l’installation. Afin d’accéder aux plug-ins d’instruments virtuels à partir de Pro Tools | First M-Audio
Edition, vous devez sélectionner le dossier des plug-ins afin que le logiciel puisse y accéder :
Dossiers des plug-ins Pro Tools | First M-Audio Edition/AAX :
Windows (32 bits) : C:\Fichiers de programme (x86)\Fichiers communs\Avid\Audio\Plug-ins
Windows (64 bits) : C:\Fichiers de programme\Fichiers communs\Avid\Audio\Plug-ins
macOS : Macintosh HD/Bibliothèque/Application Support/Avid/Audio/Plug-ins
Une fois que vous avez terminé l’installation, vous devrez configurer votre logiciel audionumérique pour
l’utiliser avec le Keystation Mini 32 MK3. Branchez le Keystation Mini 32 MK3 à votre ordinateur et ouvrez
votre logiciel. Dans le menu Préférences, Options ou Configuration des périphériques de votre logiciel,
sélectionnez Keystation Mini 32 MK3. (Sous Windows XP, le Keystation Mini 32 MK3 apparaît dans votre
logiciel sous le nom de Périphérique audio USB [USB Audio Device].)
Configuration du Keystation Mini 32 MK3 pour Pro Tools | First M-Audio Edition :
1. Utilisez le câble USB fourni pour brancher le Keystation Mini 32 MK3 au port USB d’un ordinateur,
puis lancez Pro Tools | First M-Audio Edition.
2. Ouvrir ou créer un projet.
3. À partir du menu déroulant Setup, sélectionnez l’option MIDI Input Devices. Activez MIDI Input du
Keystation Mini 32 MK3 en cochant la case à côté de Keystation Mini 32 MK3.
4. À partir du menu déroulant Setup, sélectionnez l’option Playback Engine. Sélectionnez votre appareil
audio à partir du menu déroulant Playback Engine.
5. Pour créer une nouvelle piste d'instrument, sélectionnez l’option New à partir du menu déroulant Track.
6. À partir du menu déroulant New, sélectionnez l’option Stereo, puis Instrument Track.
7. Dans la nouvelle piste, ajoutez un insert en cliquant sur les Inserts A-E de la piste et en sélectionnant
l’option Multichannel Plugin > Instrument et l’instrument que vous souhaitez utiliser, comme Xpand!2
(Stereo). Le plug-in peut maintenant être déclenché par le Keystation Mini 32 MK3.
Remarque : Les utilisateurs Windows ont besoin d'une carte son externe (tel que M-Track 2X2) ou d'un
pilote ASIO à faible latence.
Plateau de clavier
Modulation Assign
Pitch Bend Assign
Knob Assign
6
7
Enter
8
9
Cancel
Data: Octave
MIDI Panic
Data: Transpose
Modulation Rate
Pitch Bend Rate
Data: Program
Data: Bank LSB
Velocity
Data: Bank MSB
Sustain Mode
Data: Channel
Default
Data: Tuning
Program
Bank LSB
Bank MSB
0
1
2
3
4
5
Le clavier du Keystation Mini 32 MK3 dispose de 2 octaves et demi jouables. La plage de notes couverte
par le clavier se situe approximativement au milieu d'un clavier 88 touches. À l'aide des boutons Octave +
ou -, vous pouvez accéder à toutes les plages d'un clavier de 88 touches, tel que celui d'un piano à queue.
36
Page 37

Boutons Octave (Octave)
Les boutons assignables Octave permettent de modifier la plage de notes du clavier vers le haut ou vers le
bas par incrément d'une octave (12 demi-tons à la fois). Elle peut être étendue jusqu'à 4 octaves dans
chaque direction, ce qui permet de jouer des notes situées hors de la plage couverte par les 32 touches.
Dans leur état par défaut, comme lorsque vous mettez votre clavier Keystation sous tension pour la
première fois, les boutons sont rétroéclairés en rouge. Toutefois, lorsque vous appuyez sur l’une ou l’autre
touche, la couleur de celle-ci changera indiquant que le changement d'octave a été activé.
Si vous appuyez une fois sur le bouton Octave +, il s'allume en vert pour spécifier que la plage du clavier est
transposée vers le haut. Si vous appuyez de nouveau sur le bouton Octave +, vous transposez la plage
d'une nouvelle octave vers le haut, et ainsi de suite.
Pour décaler l'octave vers le bas, appuyez sur la touche de décalage d’octave « - » afin que la touche
devienne verte. Si uniquement la touche d’octave « - » devient verte, l'octave est décalée vers le bas et, si
uniquement la touche d’octave devient verte, l'octave est décalée vers le haut.
Pour revenir sur l'octave d'origine, appuyez simultanément sur les boutons Octave + et -. Les deux LED
retrouveront leur couleur rouge normale avec une intensité moyenne, indiquant qu'aucune transposition
d'octave n'est active.
Vous pouvez affecter d’autres fonctions à ces touches en mode Edit.
Boutons de pitch bend (<PB et PB>)
Comme leur nom l'indique, les boutons assignables de pitch bend sont principalement utilisés pour
appliquer un bending vers le haut ou vers le bas aux notes jouées sur le clavier. En appuyant puis en
relâchant ces boutons tout en jouant sur le clavier, vous pouvez interpréter des parties dont le phrasé est
différent, telles que des parties de guitare.
La source sonore utilisée détermine si vous pouvez appliquer un bending et jusqu'à quel intervalle.
L'intervalle usuel est de deux demi-tons. Toutefois, vous devriez consulter la documentation fournie avec
votre source sonore pour obtenir des informations sur la méthode de modification de la plage de pitch
bend.
Vous pouvez affecter d’autres fonctions à ces touches en mode Edit.
Bouton de modulation (Mod)
Le bouton de modulation remplace la molette communément utilisée pour moduler le son que vous jouez.
L'intensité de pression sur ce bouton reproduit la rotation d'une molette. Ce type de contrôleur en temps
réel a été à l'origine intégré sur les instruments électroniques à clavier pour apporter des nuances aux
interpretations telles que le vibrato, pour reproduire le jeu des instruments acoustiques.
Tout comme les boutons de pitch bend, le bouton de modulation est intégralement assignable en MIDI. Le
numéro de contrôleur continu (MIDI CC) par défaut du bouton de modulation est 1.
Vous pouvez également réaffecter cette touche en mode Edit.
37
Page 38

Bouton rotatif de volume
Le bouton rotatif de volume envoie un message MIDI qui contrôle le volume des notes que vous jouez. Il est
assigné par défaut au numéro de contrôleur continu (MIDI CC) 7 et peut être assigné pour controller
différents paramètres tels que le panoramique (balance), l'attaque, la réverbération, le chorus et bien
d'autres encore.
Veuillez consulter la documentation de votre matériel ou logiciel MIDI afin de confirmer qu'il puisse recevoir
des messages MIDI volume.
Bouton de sustain (Sust)
Le bouton de sustain peut être utilisé pour soutenir les notes que vous êtes en train de jouer sans avoir à
garder vos mains sur le clavier, de manière similaire à la pédale de sustain d'un piano. En appuyant sur ce
bouton, vous enclenchez le sustain; vous le désenclenchez en appuyant dessus une seconde fois.
Vous pouvez modifier la fonction de cette touche en mode Edit.
Bouton Edit
Le bouton Edit permet d'accéder aux fonctions avancées du Keystation Mini 32 MK3 activables à partir du
clavier.
En appuyant sur ce bouton, votre clavier passe en mode Edit. L'éclairage du bouton s'allume en bleu et
vous pouvez utiliser les touches pour sélectionner diverses fonctions avancées et entrer des données.
Selon les cas, votre clavier quittera le mode Edit dès qu'une fonction est sélectionnée ou que les touches
ANNULER ou ENTRÉE sont enfoncées. Le bouton Edit s'éteindra alors et le clavier pourra être utilisé pour
jouer des notes. À ce stade, l’intensité de la lumière de la touche Edit diminue, et le clavier peut être utilisé à
nouveau pour jouer des notes.
38
Page 39

Mode Edit
Boutons Octave
Par défaut, les boutons Octave + et - transposent la plage du clavier du Keystation Mini 32 MK3 vers le haut
ou le bas d'une octave à la fois. Dès que le clavier est mis sous tension, le réglage d'octave est par défaut
de 0 et le rétroéclairage des boutons est rouge avec une intensité moyenne.
Lorsque le bouton + est utilisé pour transposer la plage vers le haut, son rétroéclairage est fixe ou clignote
avec une intensité maximum, en fonction de l'octave choisie; l'intensité de rétroéclairage du bouton - reste
moyenne. Appuyer sur le bouton - produit l'effet inverse, son rétroéclairage sera fixe ou clignotera avec une
intensité maximum en fonction de l'octave spécifiée, alors que celui du bouton + restera moyen. Le tableau
suivant indique les couleurs utilisées pour identifier chaque octave :
OFF VERT ORANGE ROUGE ROUGE clignotant
0 +1 +2 +3 +4
0 -1 -2 -3 -4
Modulation Assign
Data: Transpose
Data: Program
Data: Bank LSB
Data: Bank MSB
Data: Channel
Data: Tuning
Program
Bank LSB
Bank MSB
3
4
5
Cancel
Data: Octave
MIDI Panic
Modulation Rate
Pitch Bend Rate
Velocity
Sustain Mode
Default
0
1
2
Pitch Bend Assign
Knob Assign
6
7
Enter
8
9
Si les boutons Octave ont été assignés à l'une des 6 fonctions supplémentaires décrites dans la section
vous pouvez les réassigner et les utiliser pour leur function par défaut (transposition d'octave) en suivant la
procédure indiquée ci-dessous.
Pour réassigner les boutons + et - à la fonction de transposition d'octave et sélectionner un nouveau
réglage d'octave :
1. Appuyez sur le bouton Edit. L'intensité de rétroéclairage du bouton passe à son niveau maximum pour
indiquer que le clavier est en mode Edit.
2. Appuyez sur la touche DONNÉES = OCTAVE (C#, première touche noire en partant de la gauche).
Le clavier quitte le mode Edit dès que la touche DONNÉES = OCTAVE est enfoncée et le rétroéclairage des
boutons + et - passera au rouge avec une intensité moyenne.
Appuyez sur le bouton + ou - pour descendre ou monter d'une octave.
Pour rétablir le réglage d'octave par défaut :
Appuyez simultanément sur les boutons + et -. Leur rétroéclairage repasse au rouge avec une intensité
moyenne.
L'assignation Données = Octave est conservée en mémoire lorsque le clavier est éteint.
39
Page 40

Réassignation des boutons Octave
En plus de définir un changement d'octave, les boutons Octave + et - peuvent également être assignés à
l'une des six fonctions MIDI supplémentaires décrites dans cette section.
Vous pouvez voir sur la figure ci-dessous que les 7 premières touches noires sont étiquetées DONNÉES =
________. Ces touches permettent de sélectionner la fonction des touches Octave. Lorsqu'ils sont assignés
à l'une de ces fonctions, les deux boutons restent allumés quel que soit le paramètre actuel de la fonction.
Modulation Assign
6
7
Modulation Assign
6
7
Pitch Bend Assign
8
9
Pitch Bend Assign
8
9
Knob Assign
Enter
Knob Assign
Enter
Data: Transpose
Data: Program
Data: Bank LSB
Data: Bank MSB
Data: Channel
Data: Tuning
Program
Bank LSB
Data: Octave
Cancel
Les six fonctions supplémentaires assignables aux touches Octave sont présentées dans les sections
MIDI Panic
Modulation Rate
Pitch Bend Rate
Velocity
Sustain Mode
Default
0
1
2
Bank MSB
3
4
5
suivantes.
Transposition
Dans certains cas, il peut être utile de transposer la plage du clavier d'un certain nombre de demi-tons,
plutôt que par octave entière. Par exemple, si vous jouez un morceau et que le chanteur a des difficultés à
atteindre les notes les plus aiguës, vous pouvez descendre la plage du clavier d'un ou deux demi-tons.
Utilisez pour cela la fonction de transposition. Assigné à ce paramètre, le clavier peut être transposé d'un
maximum de 1 octave chaque direction.
Data: Transpose
Data: Program
Data: Bank LSB
Data: Bank MSB
Data: Channel
Data: Tuning
Program
Bank LSB
Bank MSB
3
4
5
Cancel
Data: Octave
MIDI Panic
Modulation Rate
Pitch Bend Rate
Velocity
Sustain Mode
Default
0
1
2
Pour assigner les boutons d'octave + et - à la fonction de transposition :
1. Appuyez sur le bouton Edit. L'intensité de rétroéclairage du bouton Edit passe à son niveau maximum.
2. Appuyez sur la touche DONNÉES = TRANSPOSITION (D#, deuxième touche noire en partant de la
gauche).
Le clavier quitte le mode Edit dès que la touche DONNÉES = TRANSPOSITION est enfoncée et l'intensité
de rétroéclairage du bouton Edit repasse à son niveau moyen.
1. Maintenez le bouton + enfoncé et vous entendrez la hauteur des notes monter de plus en plus.
Maintenez le bouton - enfoncé et vous entendrez la hauteur des notes descendre de plus en plus.
2. Appuyez simultanément sur les boutons + et - pour annuler la transposition et revenir à la hauteur par
défaut.
L'assignation Données = Transposition est conservée en mémoire lorsque le clavier est éteint.
40
Page 41

Program Change
Les messages program change (changement de programme) servent à modifier l'instrument ou la voix
utilisés. Vous pourriez par exemple utiliser cette fonction pour passer de votre instrument actuel à un son de
basse. Pour cela, vous devez envoyer le message program change 32 pour sélectionner un son de basse
acoustique.
Modulation Assign
Data: Transpose
Data: Program
Data: Bank LSB
Data: Bank MSB
Data: Channel
Data: Tuning
Program
Bank LSB
Data: Octave
Cancel
Vous pouvez envoyer un message program change selon l'une des deux méthodes suivantes :
MIDI Panic
Modulation Rate
Pitch Bend Rate
Velocity
Sustain Mode
Default
0
1
2
Bank MSB
3
4
5
• En utilisant les boutons Octave conjointement avec la touche Données = Programme, pour envoyer
des messages program change incrémentiels ou décrémentiels et passer d'un numéro de
programme à l'autre dans la direction spécifiée. Si votre matériel ou logiciel MIDI peut recevoir des
messages program change MIDI, les valeurs incrémentielles ou décrémentielles sont comprises
entre 0 et 127.
– ou –
• En entrant le numéro de programme à l'aide des touches numériques (0 à 9) conjointement avec la
touché PROGRAMME de votre Keystation Mini 32 MK3.
Les deux méthodes sont détaillées ci-dessous :
Pour envoyer des messages program change incrémentiels ou décrémentiels :
1. Appuyez sur le bouton Edit pour passer en mode Edit. L'intensité de rétroéclairage du bouton Edit
passe à son niveau maximum.
2. Appuyez sur la touche Données = Programme, touche noire située après la touche F (F#, troisième
touché noire en partant de la gauche).
3. L'intensité de rétroéclairage du bouton du mode Edit repasse à son niveau moyen dès que la touché
Données = Programme est enfoncée.
4. Appuyez sur le bouton Octave + ou - pour passer d'un son à l'autre tout en continuant à jouer des
notes, jusqu'à ce que vous trouviez l'instrument souhaité.
L'assignation Données = Programme est conservée en mémoire lorsque le clavier est éteint, mais pas le
numéro de programme sélectionné.
Pour envoyer un message program change à l'aide des touches numériques :
1. Appuyez sur le bouton Edit pour passer en mode Edit. L'intensité de rétroéclairage du bouton Edit
passe à son niveau maximum.
2. Appuyez sur la touche PROGRAMME (F#, sixième touche noire en partant de la droite).
3. Utilisez les touches numériques (0 à 9) pour entrer le numéro de programme de l'instrument que vous
souhaitez sélectionner.
4. Appuyez sur la touche ENTRÉE (G, dernière touche blanche sur la droite) pour quitter le mode Edit.
L'intensité de rétroéclairage du bouton Edit repasse à son niveau moyen pour indiquer que la
procédure de programmation est terminée.
Pour rétablir la valeur par défaut de la fonction Program Change (Programme 0):
1. Appuyez sur le bouton Edit pour passer en mode Edit. L'intensité de rétroéclairage du bouton Edit
passe à son niveau maximum.
2. Appuyez sur la touche PROGRAMME (F#, sixième touche noire en partant de la droite, comme indiqué
sur la figure précédente).
3. Appuyez sur la touche PAR DÉFAUT (C, huitième touche blanche à partir de la gauche). L'intensité de
rétroéclairage du bouton Edit repasse à son niveau moyen pour indiquer que la procédure de
programmation est terminée.
Le message program change a été envoyé, sélectionnant la valeur par défaut de l'instrument General
MIDI 0 (piano à queue).
Pitch Bend Assign
Knob Assign
6
7
Enter
8
9
41
Page 42

Messages Banque LSB et Banque MSB
Les messages program change sont les plus fréquemment utilisés pour changer un instrument ou une voix.
Cependant, le nombre d'instruments accessibles via ces messages est limité à 128. Certains périphériques
comptent plus de 128 patchs et nécessitent donc une méthode différente pour accéder à ces sons
supplémentaires. La plupart des synthétiseurs matériels modernes et des logiciels de synthèse disposent
de centaines de patchs organisés en banques de sons.
Généralement, ces périphériques utilisent des messages de changement de banque LSB et MSB pour
accéder à ces banques, puis des messages program change pour sélectionner des patchs spécifiques à
l'intérieur de ces banques. Une majorité de périphériques n'accepte que les messages MSB.
Nous vous conseillons de vous reporter à la documentation de votre périphérique ou logiciel pour confirmer
quel message de banque envoyer en priorité, ce point étant spécifique à chaque fabricant.
Vous pouvez envoyer l’un ou l'autre type de message en :
• envoyant une modification incrémentielle ou décrémentielle, à l’aide des touches Octave,
permettant de faire défiler chacun des numéros de banque dans les deux sens.
– ou –
• entrant le numéro de la banque à l'aide des touches numériques (0 à 9) sur le Keystation Mini 32
MK3.
Les deux méthodes pour chaque type de message sont expliquées ci-dessous :
Modulation Assign
Data: Transpose
Data: Program
Data: Bank LSB
Data: Bank MSB
Data: Channel
Data: Tuning
Program
Bank LSB
Data: Octave
Cancel
MIDI Panic
Modulation Rate
Pitch Bend Rate
Velocity
Sustain Mode
Default
0
1
2
Bank MSB
3
4
5
Pour envoyer des messages de changement de banque LSB incrémentiels ou décrémentiels à l'aide
des boutons Octave :
1. Appuyez sur le bouton Edit pour passer en mode Edit. L'intensité de rétroéclairage du bouton Edit
passe à son niveau maximum.
2. Appuyez sur la touche DONNÉES = BANQUE LSB (G#, quatrième touche noire en partant de la
gauche).
3. Appuyez sur le bouton Octave + ou - pour passer d'une valeur de banque LSB à une autre.
Vous pouvez ainsi accéder à chaque banque de sons.
Pour envoyer des messages de changement de banque MSB incrémentiels ou décrémentiels à l'aide
des boutons Octave :
1. Appuyez sur le bouton Edit pour passer en mode Edit. L'intensité de rétroéclairage du bouton Edit
passe à son niveau maximum.
2. Appuyez sur la touche DONNÉES = BANQUE MSB (A#, cinquième touche noire en partant de la
gauche).
3. Appuyez sur le bouton Octave + ou - pour passer d'une valeur de banque MSB à une autre.
Vous pouvez ainsi accéder à chaque banque de sons.
La valeur Données = Banque LSB, Données = Banque MSB, ou toute donnée concernant les messages LSB
ou MSB, n'est pas conservée en mémoire lorsque le clavier est éteint. Toutefois, les touches de données
d'assignation le sont.
Pour rappeler le numéro de banque par défaut (0) :
Appuyez simultanément sur les boutons + et -.
Envoyer un message de changement de Bank LSB à l’aide des touches numérotées :
1. Appuyez sur la touche Edit pour accéder au mode Edit. La touche Edit devrait s’allumer à pleine
intensité.
2. Appuyez sur la touche « BANK LSB » (sol dièse, 5
e
touche noire de droite).
3. Utilisez les touches numérotées du clavier (0 à 9) afin d'entrer le numéro Bank LSB pour la banque de
sons désirée.
4. Appuyez sur la touche « ENTER » (sol, dernière touche blanche de droite). La touche Edit devrait
revenir à demi-intensité, indiquant que la programmation est terminée.
Pitch Bend Assign
Knob Assign
6
7
Enter
8
9
42
Page 43

Envoyer un message de changement de Bank MSB à l’aide des touches numérotées :
1. Appuyez sur la touche Edit pour accéder au mode Edit. La touche Edit devrait s’allumer à pleine
intensité.
2. Appuyez sur la touche « BANK MSB » (la dièse, 4
3. Utilisez les touches numérotées du clavier (0 à 9) afin d'entrer le numéro Bank MSB pour la banque de
sons désirée.
4. Appuyez sur la touche « ENTER » (Sol, dernière touche blanche de droite). La touche Edit devrait
revenir à demi-intensité, indiquant que la programmation est terminée.
Canal
Les données MIDI sont envoyées à partir du clavier sur n'importe lequel des 16 canaux MIDI.
Cependant, certains périphériques et logiciels MIDI requièrent l'utilisation d'un numéro de canal spécifique
pour la transmission des données MIDI. Dans ce cas précis, vous pouvez modifier le numéro de canal MIDI
en suivant la procédure indiquée ci-après.
Cancel
Data: Octave
MIDI Panic
Data: Transpose
Modulation Rate
Pitch Bend Rate
Data: Program
Data: Bank LSB
Velocity
Data: Bank MSB
Sustain Mode
Pour modifier le numéro de canal MIDI :
1. Appuyez sur le bouton Edit pour passer en mode Edit. L'intensité de rétroéclairage du bouton Edit
passe à son niveau maximum.
2. Appuyez sur la touche DONNÉES = CANAL (C#, sixième touche noire en partant de la gauche).
L'intensité de rétroéclairage du bouton Edit repasse à son niveau moyen.
3. Appuyez sur le bouton Octave + ou - pour passer d'un numéro de canal MIDI à un autre.
Appuyez simultanément sur les boutons + et - pour rappeler le canal 1.
Lorsque vous avez atteint le numéro de canal 16 et que vous appuyez une nouvelle fois sur le bouton +, vous
revenez sur le canal 1. The "+" and "-" button LEDs will not change, since it is not possible to have a
Channel with a negative value. Par exemple, si vous devez envoyer des données sur le canal 10 vers un
périphérique spécifique, appuyez neuf fois sur le bouton + pour passer du canal 1 au canal 10.
La valeur Données = Canal est conservée en mémoire lorsque le clavier est éteint.
Accordage
La fonction d’accordage permet d'altérer la hauteur de note de l'instrument contrôlé en la faisant varier
légérement vers le haut ou le bas. La valeur d'accordage par défaut est de 64 et peut être augmentée
jusqu'à 128 ou baissée jusqu'à 0 en suivant la procédure ci-après.
Data: Transpose
Data: Program
Data: Bank LSB
Data: Bank MSB
Sustain Mode
Velocity
Cancel
Data: Octave
MIDI Panic
Modulation Rate
Pitch Bend Rate
e
touche noire de droite).
Data: Channel
Data: Tuning
Default
0
1
2
Data: Channel
Data: Tuning
Default
0
1
2
Program
Program
3
3
Bank LSB
4
Bank LSB
4
Bank MSB
5
Bank MSB
5
Modulation Assign
6
7
Modulation Assign
6
7
Pitch Bend Assign
8
9
Pitch Bend Assign
8
9
Knob Assign
Enter
Knob Assign
Enter
Consultez la documentation de votre matériel ou logiciel tiers pour vérifier qu'il prenne en charge les
messages MIDI d'accordage global.
Pour assigner les boutons + et - au contrôle de la fonction d'accordage :
1. Appuyez sur le bouton Edit pour passer en mode Edit. L'intensité de rétroéclairage du bouton Edit
passe à son niveau maximum.
2. Appuyez sur la touche DONNÉES = ACCORDAGE (D#, septième touche noire en partant de la droite).
L'intensité de rétroéclairage du bouton Edit repasse à son niveau moyen. Le rétroéclairage du bouton
Octave + passe au vert, celui du bouton - au rouge.
3. Appuyez sur + ou - tout en continuant à jouer des notes, jusqu'à ce que l'instrument soit accordé à la
hauteur souhaitée.
43
Page 44

La sélection d'une valeur inférieure à celle par défaut de 64 change la couleur de rétroéclairage du bouton
Octave – du rouge au vert. La sélection d'un valeur supérieure à 64 change la couleur du bouton Octave +
du rouge au vert.
Pour rétablir le paramètre d'accordage par défaut (unisson) :
Appuyez simultanément sur les boutons Octave - et +. Le rétroéclairage des deux boutons retrouvera sa
couleur rouge par défaut avec une intensité moyenne.
Bouton de modulation
Il est possible d'assigner d'autres commandes MIDI au bouton de modulation, telles que :
• 01 Modulation
• 07 Volume
• 10 Pan (balance)
• 05 Portamento
Il existe au total 131 paramètres, dont les 128 messages Control Change MIDI standard (MIDI CC).
Toutefois, les périphériques ou logiciels MIDI doivent être capables de lire et de répondre à ces messages
d'effet MIDI afin que ces paramètres agissent sur le son. La plupart des périphériques répondent au
minimum aux données de volume, modulation et pan.
Modulation Assign
Data: Transpose
Data: Program
Data: Bank LSB
Data: Bank MSB
Data: Channel
Data: Tuning
Program
Bank LSB
Data: Octave
Cancel
La procédure d'assignation d'un effet au bouton de modulation et sa réinitialisation au paramètre par défaut
MIDI Panic
Modulation Rate
Pitch Bend Rate
Velocity
Sustain Mode
Default
0
1
2
Bank MSB
3
4
5
est détaillée ci-dessous.
Pour assigner un paramètre au bouton de modulation à l'aide des touches numériques :
Les instructions de cet exemple décrivent l'assignation du numéro de paramètre 131 (Aftertouch de canal)
au bouton de modulation, mais la procédure s'applique également à l'assignation d'autres paramètres.
1. Appuyez sur le bouton Edit. L'intensité de rétroéclairage du bouton Edit passe à son niveau maximum.
2. Appuyez sur la touche ASSIGN MOD (C#, troisième touche noire en partant de la droite).
3. Appuyez sur la touche E (dixième touche blanche en partant de la droite) pour saisir la valeur 1.
4. Appuyez sur la touche G (huitième touche blanche en partant de la droite) pour saisir la valeur 3.
5. Appuyez sur la touche E (dixième touche blanche en partant de la droite) pour saisir la valeur 1.
6. Appuyez sur la touche ENTRÉE (G, dernière touche blanche sur la droite).
L'intensité de rétroéclairage du bouton Edit repasse à son niveau moyen pour indiquer que la
procédure de programmation est terminée.
L'assignation du bouton de modulation est conservée en mémoire lorsque le clavier est éteint.
Pour rétablir les paramètres par défaut du bouton de modulation :
1. Appuyez sur le bouton Edit pour passer en mode Edit. L'intensité de son rétroéclairage passe à son
niveau maximum.
2. Appuyez sur la touche ASSIGN MOD (C#, troisième touche noire en partant de la droite).
3. Appuyez sur la touche PAR DÉFAUT (C, huitième touche blanche à partir de la gauche).
L'intensité de rétroéclairage du bouton Edit repasse à son niveau moyen pour indiquer que la
procédure de programmation est terminée.
Pitch Bend Assign
Knob Assign
6
7
Enter
8
9
44
Page 45

Taux de modulation
Il est possible de modifier la sensibilité du bouton de modulation à l'aide de la fonction Taux Mod.
Vous pouvez ainsi ajuster le taux d'augmentation des valeurs de l'effet assigné au bouton de modulation.
La plage de ces valeurs s'étend de 0 à 127, avec une valeur par défaut centrale de 64. Plus la valeur est
faible, plus les valeurs de l'effet augmenteront lentement et vice versa.
En tant qu'exemple, les instructions suivantes, ainsi que le tableau les accompagnant, décrivent comment
utiliser la fonction Taux Mod pour modifier la pente d'augmentation de sa valeur par défaut de 64 à 127.
Pour ajuster le taux de modulation :
1. Appuyez sur le bouton Edit. L'intensité de rétroéclairage du bouton Edit passe à son niveau maximum.
2. Appuyez sur la touche TAUX MOD (F, quatrième touche blanche à partir de la gauche).
3. Appuyez sur la touche E (dixième touche blanche en partant de la droite) pour saisir la valeur 1.
4. Appuyez sur la touche F (neuvième touche blanche en partant de la droite) pour saisir la valeur 2.
5. Appuyez sur la touche D (quatrième touche blanche en partant de la droite) pour saisir la valeur 7.
6. Appuyez sur la touche ENTRÉE (G, dernière touche blanche sur la droite).
7. Appuyez sur le bouton Mod pour écouter les modifications de taux d'augmentation des valeurs de
La valeur de taux de modulation est conservée en mémoire lorsque le clavier est éteint.
Pour rétablir le taux de modulation par défaut :
1. Appuyez sur le bouton Edit. L'intensité de rétroéclairage du bouton Edit passe à son niveau maximum.
2. Appuyez sur la touche TAUX MOD (F, quatrième touche blanche à partir de la gauche).
3. Appuyez sur la touche PAR DÉFAUT (C, huitième touche blanche à partir de la gauche). L'intensité de
Valeur Taux
0 La modulation est appliquèe lentement
64 (par dèfaut) La modulation est appliquèe relativement rapidement
126 La modulation est appliquèe très rapidement
127 Aucune pente. Une seule valeur est envoyèe: min. ou max.
Modulation Assign
Pitch Bend Assign
Knob Assign
6
7
Enter
8
9
Cancel
Data: Transpose
Data: Octave
MIDI Panic
Data: Program
Modulation Rate
Pitch Bend Rate
Velocity
Data: Bank LSB
Data: Bank MSB
Sustain Mode
Data: Channel
Default
Data: Tuning
Program
Bank LSB
Bank MSB
0
1
2
3
4
5
En tant que solution alternative aux étapes 3 à 5, vous pouvez utiliser les boutons + et - pour modifier la
valeur.
l'effet.
rétroéclairage du bouton Edit repasse à son niveau moyen pour indiquer que la procédure de
programmation est terminée.
45
Page 46

Boutons de pitch bend (<PB et PB>)
Modulation Assign
Data: Transpose
Data: Program
Data: Bank LSB
Data: Bank MSB
Data: Channel
Data: Tuning
Program
Bank LSB
Bank MSB
3
4
5
Cancel
Data: Octave
MIDI Panic
Modulation Rate
Pitch Bend Rate
Velocity
Sustain Mode
Default
0
1
2
Pour assigner les boutons de pitch bend à un paramètre :
1. Appuyez sur le bouton Edit. L'intensité de rétroéclairage du bouton Edit passe à son niveau maximum.
2. Appuyez sur la touche ASSIGN PB (D#, deuxième touche noire en partant de la droite).
3. Utilisez les touches d'entrée de données numériques (0 à 9) pour saisir le numéro de l'effet.
Si vous commettez une erreur en entrant le numéro, appuyez sur la touche ANNULER pour quitter le
mode Edit sans effectuer aucune modification.
En tant que solution alternative aux étapes 3 à 5, vous pouvez utiliser les boutons + et - pour modifier la
valeur.
4. Appuyez sur la touche ENTRÉE (G, dernière touche blanche sur la droite), l'intensité de rétroéclairage
du bouton Edit repasse à son niveau moyen pour indiquer que la procédure de programmation est
terminée.
5. Appuyez sur le bouton PB> pour augmenter la valeur de l'effet.
Les assignations des boutons de pitch bend sont conservées en mémoire lorsque le clavier est éteint.
Pour rétablir le paramètre par défaut des boutons de pitch bend :
1. Appuyez sur le bouton Edit. L'intensité de rétroéclairage du bouton Edit passe à son niveau maximum.
2. Appuyez sur la touche ASSIGN PB (D#, deuxième touche noire en partant de la droite).
3. Appuyez sur la touche PAR DÉFAUT (C, huitième touche blanche à partir de la gauche). L'intensité de
rétroéclairage du bouton Edit repasse à son niveau moyen pour indiquer que la procédure de
programmation est terminée.
Taux de pitch bend
Il est possible de modifier la sensibilité des boutons de pitch bend à l'aide la fonction de taux de pitch bend.
Vous pouvez ainsi ajuster la durée d'application du pitch bend. La valeur par défaut est de 80, la plage de
valeurs possibles s'étend de 0 à 127. Comme indiqué dans le tableau suivant, plus la valeur est faible, plus
la vitesse de pitch bend sera lente et vice versa.
Valeur Taux
0 La pitch bend est appliquè lentement
80 (par dèfaut) La pitch bend est appliquèe relativement rapidement
126 La pitch bend est appliquèe très rapidement
127 Aucune pente. Une seule valeur est envoyèe: min. ou max.
La vitesse de pitch bend peut être ajustée à l'aide de la touche TAUX PB, conjointement avec les touches
numériques. Les instructions suivantes décrivent comment définir le taux de pitch bend sur 127.
Pitch Bend Assign
Knob Assign
6
7
Enter
8
9
Modulation Assign
Pitch Bend Assign
Knob Assign
6
7
Enter
8
9
Cancel
Data: Octave
MIDI Panic
Data: Transpose
Modulation Rate
Pitch Bend Rate
Data: Program
Data: Bank LSB
Velocity
Data: Bank MSB
Sustain Mode
Data: Channel
Default
Data: Tuning
Program
Bank LSB
Bank MSB
0
1
2
3
4
5
46
Page 47

Pour ajuster le taux de pitch bend:
1. Appuyez sur le bouton Edit pour passer en mode Edit. L'intensité de son rétroéclairage passe à son
niveau maximum.
2. Appuyez sur la touche TAUX PB (E, troisième touche blanche à partir de la gauche).
3. Appuyez sur la touche E (dixième touche blanche en partant de la droite) pour saisir la valeur 1.
4. Appuyez sur la touche F (neuvième touche blanche en partant de la droite) pour saisir la valeur 2.
5. Appuyez sur la touche D (quatrième touche blanche en partant de la droite) pour saisir la valeur 7.
Si vous commettez une erreur en entrant le numéro, appuyez sur la touche ANNULER pour quitter le
mode Edit sans effectuer aucune modification.
En tant que solution alternative aux étapes 3 à 5, vous pouvez utiliser les boutons + et - pour modifier la
valeur.
6. Appuyez sur la touche ENTRÉE (G, dernière touche blanche sur la droite), l'intensité de rétroéclairage
du bouton Edit repasse à son niveau moyen pour indiquer que la procédure de programmation est
terminée.
7. Appuyez sur le bouton PB> tout en jouant pour écouter le pitch bend être appliqué plus rapidement
qu'auparavant.
La valeur de taux de pitch bend est conservée en mémoire lorsque le clavier est éteint.
Pour rétablir le paramètre par défaut de taux de pitch bend :
1. Appuyez sur le bouton Edit. L'intensité de rétroéclairage du bouton Edit passe à son niveau maximum.
2. Appuyez sur la touche TAUX PB (E, troisième touche blanche à partir de la gauche).
3. Appuyez sur la touche PAR DÉFAUT (C, huitième touche blanche à partir de la gauche). L'intensité de
rétroéclairage du bouton Edit repasse à son niveau moyen pour indiquer que la procédure de
programmation est terminée.
Bouton rotatif de volume
Modulation Assign
Pitch Bend Assign
Knob Assign
6
7
Enter
8
9
Cancel
Data: Octave
MIDI Panic
Data: Transpose
Modulation Rate
Pitch Bend Rate
Data: Program
Data: Bank LSB
Velocity
Data: Bank MSB
Sustain Mode
Data: Channel
Default
Data: Tuning
Program
Bank LSB
Bank MSB
0
1
2
3
4
5
Pour assigner le bouton rotatif de volume à un effet :
1. Appuyez sur le bouton Edit. L'intensité de rétroéclairage du bouton Edit passe à son niveau maximum.
2. Appuyez sur la touche ASSIGN BOUTON (F#, première touche noire en partant de la droite).
3. Utilisez les touches d'entrée de données numériques (0 à 9) pour saisir le numéro du paramètre que
vous souhaitez assigner au bouton rotatif de volume.
En tant que solution alternative aux étapes 3 à 5, vous pouvez utiliser les boutons + et - pour modifier le
paramètre.
4. Appuyez sur la touche ENTRÉE (G, dernière touche blanche sur la droite), l'intensité de rétroéclairage
du bouton Edit repasse à son niveau moyen pour indiquer que la procédure de programmation est
terminée.
5. Tournez le bouton de volume dans le sens des aiguilles d'une montre pour augmenter la valeur du
paramètre.
L'assignation du bouton rotatif de volume est conservée en mémoire lorsque le clavier est éteint.
Pour rétablir le paramètre par défaut du bouton rotatif de volume (07 - Volume) :
1. Appuyez sur le bouton Edit. L'intensité de rétroéclairage du bouton Edit passe à son niveau maximum.
2. Appuyez sur la touche ASSIGN BOUTON (F#, première touche noire en partant de la droite).
3. Appuyez sur la touche PAR DÉFAUT (C, huitième touche blanche à partir de la gauche). L'intensité de
rétroéclairage du bouton Edit repasse à son niveau moyen pour indiquer que la procédure de
programmation est terminée.
47
Page 48

Vélocité
Lorsque vous jouez sur votre Keystation Mini 32 MK3, la force avec laquelle vous appuyez sur les touches
agit sur le son que vous entendez. Appuyer doucement sur une touche indique à votre logiciel de jouer le
son résultant à un faible niveau. À l'inverse, si vous enfoncez la touche brutalement, le son associé sera
beaucoup plus fort. En jouant de manière normale, le son produit par votre logiciel aura un niveau
intermédiaire. Votre Keystation Mini 32 MK3 propose les paramètres de vélocité décrits dans le tableau
suivant, appelés courbes de vélocité. Lorsque le clavier est en mode Edit, vous pouvez suivre les
instructions ci-dessous pour sélectionner une courbe de vélocité adaptée à votre style de jeu, ou au type de
feeling ou de dynamique que vous souhaitez donner à une partie d'instrument.
Valeur saisie Courbe Remarques
0 Basse
La courbe génère des velocitiés faibles pur toutes les intensités
de jeu, permattant de jouer à faible niveau plus facilement.
64 (par défaut) Normale Cette courbe est intermédiaire entre les courbes basse et élevée.
2 Elevee
3 Par paliers
De 4 à 127 Fixe
La courbe génère des vélocitiés élevées pour toutes les intensites
de jeu, permettent de jouer à haut niveau plus facilement.
Cette courbe produit des valeurs de vélocité de 100 et 127
uniquement, comme c’est le cas pour certaines boîtes à rythmes.
La vélocité est fixée à la valeur sélectionnée. Toutes les notes
seront joées à cette vélocité.
Modulation Assign
Pitch Bend Assign
Knob Assign
6
7
Enter
8
9
Cancel
Data: Octave
MIDI Panic
Data: Transpose
Modulation Rate
Pitch Bend Rate
Data: Program
Data: Bank LSB
Velocity
Data: Bank MSB
Sustain Mode
Data: Channel
Default
Data: Tuning
Program
Bank LSB
Bank MSB
0
1
2
3
4
5
Pour sélectionner une nouvelle courbe de vélocité :
1. Appuyez sur le bouton Edit pour passer en mode Edit. L'intensité de son rétroéclairage passe à son
niveau maximum.
2. Appuyez sur la touche VÉLOCITÉ (G, cinquième touche blanche à partir de la gauche).
3. Utilisez les touches d'entrée de données numériques (0 à 9) pour saisir le numéro de la courbe de
vélocité que vous souhaitez appliquer.
En tant que solution alternative à l'étape 3, vous pouvez utiliser les boutons + et - pour modifier la
valeur.
4. Appuyez sur la touche ENTRÉE (G, dernière touche blanche sur la droite) pour valider la modification.
L'intensité de rétroéclairage du bouton Edit repasse à son niveau moyen pour indiquer que la
procédure de programmation est terminée.
Le paramètre de courbe de vélocité est conservé en mémoire lorsque le clavier est éteint.
Pour rétablir le paramètre par défaut de courbe de vélocité, effectuez les opérations suivantes :
1. Appuyez sur le bouton Edit pour passer en mode Edit. L'intensité de rétroéclairage du bouton Edit
passe à son niveau maximum.
2. Appuyez sur la touche G (cinquième touche blanche en partant de la gauche), associée à la function
Vélocité.
3. Appuyez sur la touche C (huitième touche blanche en partant de la gauche), associée à la fonction Par
Défaut. L'intensité de rétroéclairage du bouton Edit repasse à son niveau moyen pour indiquer que la
procédure de programmation est terminée.
48
Page 49

Mode de sustain
Le bouton de sustain peut fonctionner dans deux modes différents appelés Verrouillée et Momentanée. Le
mode Verrouillée est le réglage par défaut dans lequel une pression momentanée sur le bouton de sustain,
puis sur une note, permet de tenir cette note sans avoir à garder vos mains sur le clavier. Notez que le son
ne s'arrêtera pas tant que vous n'aurez pas appuyé une nouvelle fois sur le bouton de sustain.
Le mode Momentanée fonctionne de manière similaire à une pédale de sustain traditionnelle : la note sera
tenue tant que le bouton de sustain sera maintenu enfoncé.
Modulation Assign
Data: Transpose
Data: Program
Data: Bank LSB
Data: Bank MSB
Data: Channel
Data: Tuning
Program
Bank LSB
Bank MSB
3
4
5
Cancel
Data: Octave
MIDI Panic
Modulation Rate
Pitch Bend Rate
Velocity
Sustain Mode
Default
0
1
2
Pour passer du mode de sustain Verrouillée au mode Momentanée :
1. Appuyez sur le bouton Edit. L'intensité de rétroéclairage du bouton Edit passe à son niveau maximum.
2. Appuyez sur la touche MODE SUSTAIN (A, sixième touche blanche à partir de la gauche).
L'intensité de rétroéclairage du bouton Edit repasse à son niveau moyen pour indiquer que la
procédure de programmation est terminée.
Les DEL des touches « + » et « - » ne changent pas, car il n'est pas possible d'avoir un canal avec une valeur
négative.
Le paramètre de mode de sustain est conservé en mémoire lorsque le clavier est éteint.
Pour rétablir le mode par défaut Verrouillée du bouton de sustain :
1. Appuyez sur le bouton Edit. L'intensité de rétroéclairage du bouton Edit passe à son niveau maximum.
2. Appuyez sur la touche MODE SUSTAIN (A, sixième touche blanche à partir de la gauche).
L'intensité de rétroéclairage du bouton Edit repasse à son niveau moyen pour indiquer que la
procédure de programmation est terminée.
Maintenant, lorsque cette touche est enfoncée, une note jouée sera maintenue jusqu’à ce que cette touche
soit enfoncée de nouveau.
Pitch Bend Assign
Knob Assign
6
7
Enter
8
9
49
Page 50

Dépannage
Dépannage de la fonction MIDI
Le Keystation Mini 32 MK3 a été conçu pour simplifier autant que possible le travail en MIDI avec votre
ordinateur. Toutefois, il se peut que vous rencontriez d'éventuelles difficultés. Dans la plupart des cas, c'est
le périphérique ou logiciel qui reçoit les données qui est en cause, et non le clavier. Pour parer à cela, les
fonctions Panique et Réinitialisation complète ont été implémentées pour vous aider à résoudre vos
problèmes. Touche Panique (extinction de toutes les notes et réinitialisation de tous les contrôleurs) si
certaines notes sont bloquées et ne s'arrêtent pas, ou si un effet indésirable est activé sur une voix, vous
pouvez envoyer un message MIDI Reset All Controllers (Réinitialiser tous les contrôleurs).
Pour envoyer un message de réinitialisation de tous les contrôleurs :
1. Appuyez sur le bouton Edit pour passer en mode Edit. L'intensité de son rétroéclairage passe à son
niveau maximum.
2. Appuyez sur la touche PANIQUE (D, deuxième touche blanche à partir de la gauche).
• Un message MIDI All Notes off (Extinction de toutes les notes) est envoyé.
• La valeur 0 pour les contrôleurs MIDI 121 et 123 est envoyée sur l'ensemble des canaux MIDI 1 à
16. Le mode Edit est désactivé dès que la touche Panique est relâchée. L'intensité de
rétroéclairage du bouton Edit repasse à son niveau moyen pour indiquer que la procédure de
programmation est terminée.
Modulation Assign
Data: Transpose
Data: Program
Data: Bank LSB
Data: Bank MSB
Data: Channel
Data: Tuning
Program
Bank LSB
Bank MSB
3
4
5
Cancel
Data: Octave
MIDI Panic
Modulation Rate
Pitch Bend Rate
Velocity
Sustain Mode
Default
0
1
2
Réinitialisation complete
Pour envoyer un message de réinitialisation complète :
1. Assurez-vous que votre ordinateur est allumé.
2. Branchez le Keystation Mini 32 MK3 à l'aide du câble USB sur votre ordinateur tout en maintenant les
boutons Octave + et - enfoncés.
Les valeurs suivantes seront restaurées pour toutes les assignations de contrôleur et de type Données =
_____:
Paramétre Valeur par défaut
Numéro de programme 000
Numéro de banque MSB 000
Numéro de banque LSB 000
Numéro de canal 00 (canal 1)
Changement d’octave 000
Transposition 000
MIDI CC bouton de modulation 001
MIDI CC bouton de volume 007
Boutons de pitch bend Pitch Bend
Assignment boutons Octave Données = Octave
Courbe de vélocité 1 = normale
Pitch Bend Assign
Knob Assign
6
7
Enter
8
9
50
Page 51

Dépannage général
Cette section apporte des réponses aux questions courantes que vous pouvez vous poser au cours de
l'utilisation de votre clavier Keystation.
Mon matériel M-Audio s'est arrêté soudainement de fonctionner.
Si votre matériel M-Audio s'est soudainement arrêté de fonctionner, effectuez les opérations suivantes :
• Déconnectez le matériel, patientez 10 secondes, puis reconnectez-le.
• Essayez d'utiliser un port USB différent.
• Essayez d'utiliser un câble USB différent.
J'ai branché le Keystation sur mon ordinateur mais les LED du clavier ne s'allument pas.
Les ports USB ne sont pas tous en mesure de délivrer assez de puissance pour alimenter un périphérique
tel que le Keystation Mini 32 MK3. Essayez de brancher votre clavier sur un autre port USB pour tenter de
résoudre le problème. Vous pouvez également connecter un hub USB alimenté à votre ordinateur, puis
brancher votre Keystation Mini 32 MK3 sur le hub.
Lorsque j'appuie sur une touche, j'entends la note avec un certain retard.
Ce retard, qui se produit plus souvent sur les systèmes Windows, est appelé la latence. Ce problème est dû
au temps que met votre logiciel d'enregistrement pour recevoir et traiter les données MIDI transmises par
votre Keystation Mini 32 MK3, puis pour renvoyer le signal audio résultant à votre interface audio ou carte
son et enfin à vos haut-parleurs ou votre casque.
Assurez-vous d'utiliser une interface audio compatible. Visitez le site Web m-audio.fr pour consulter une
selection d'interfaces audio USB, PCI et FireWire.
Pour réduire la quantité de latence, vous devez sélectionner un autre pilote à partir des choix disponibles
dans la fenêtre des préférences audio (ou options audio) de votre logiciel. Si vous ne savez pas comment
accéder aux préférences audio, reportez-vous à la documentation fournie avec votre logiciel pour obtenir
plus d'informations sur la procédure à suivre.
La capture d'écran suivante est un exemple des différents paramètres que vous êtes susceptible de trouver
dans les préférences audio de votre logiciel. Cependant, nous vous conseillons de vous référer au guide de
l'utilisateur de votre application, l'organisation de ces paramètres ou la fenêtre pouvant être différentes. En
regardant cette fenêtre, vous pouvez constater que le pilote actuellement utilisé par votre logiciel apparaît
dans l'une des sections et la quantité de latence associée apparaît dans une autre.
En cliquant sur la flèche située immédiatement à droite du nom du pilote actuel, vous ouvrez un menu
déroulant qui contient une liste des pilotes supplémentaires que vous pouvez sélectionner. Si vous
comparez cette capture d'écran avec la précédente, vous constaterz que la quantité de latence est bien
inférieure.
Il est conseillé aux utilisateurs de Windows Vista, Windows 8, et Windows 7 de se référer à la documentation
ou au site Web du fabricant de leur interface audio ou carte son pour vérifier qu'elle est bien compatible
WASAPI.
Si vous rencontrez toujours des problèmes de latence, vous pouvez accéder à d'autres informations de
dépannage sur notresite Web : m-audio.fr/support.
51
Page 52

Guida per l'uso (Italiano)
Introduzione
Grazie per aver acquistato il Keystation Mini 32 MK3. Noi di M-Audio sappiamo che per te la musica è una
cosa seria. Ecco perché progettiamo i nostri dispositivi con un unico obiettivo in mente: rendere le tue
prestazioni le migliori possibili.
Contenuti della confezione
M-Audio Keystation Mini 32 MK3
Scheda per il download del software
Cavo USB
Guida rapida
Istruzioni di sicurezza e garanzia
Assistenza
Per le ultime informazioni in merito a questo prodotto (requisiti di sistema, informazioni sulla compatibilità, ecc.) e
per effettuarne la registrazione, recarsi alla pagina m-audio.com/keystationmini32.
Per informazioni sulla sicurezza/garanzia, recarsi alla pagina m-audio.com/support.
Collegamento della tastiera
1. Inserire il cavo USB fornito con Keystation Mini 32 MK3 a una porta USB disponibile sul computer.
2. Collegare l'altra estremità USB all'ingresso USB sulla tastiera Keystation Mini 32 MK3.
Il cavo USB non solo alimenta la tastiera, ma trasmette anche i dati MIDI al e dal computer.
Per utilizzare Keystation Mini 32 MK3 con un hub USB, assicurarsi che l'hub sia dotato di un alimentatore
esterno. Un hub USB passivo privo di un alimentatore potrebbe non essere in grado di alimentare gli altri
dispositivi collegati all'hub.
Evitare di collegare un'interfaccia audio allo stesso hub USB di Keystation Mini 32 MK3.
Si può inoltre utilizzare la Keystation Mini 32 MK3 con l'iPad per controllare le app di creazione musicale
supportate.
Per collegare Keystation Mini 32 MK3 all'iPad è necessario disporre di iPad Camera Connection Kit,
disponibile presso di Apple Store.
Introduzione
Una volta completata l'installazione, occorrerà configurare il software musicale per l'uso con la Keystation
Mini 32 MK3. Collegare la Keystation Mini 32 MK3 al computer e aprire il software. Nel menu Preferiti,
Opzioni, o Configurazione dispositivo del software, selezionare Keystation Mini 32 MK3. (In Windows XP
SP3, la tastiera Keystation Mini 32 MK3 viene visualizzata nel software con il nome Dispositivo audio USB.)
Windows Vista, 7 e MacOS sono in grado di riconoscere il dispositivo come Keystation Mini 32 MK3.
Per ulteriori informazioni su come configurare il software affinché possa ricevere i dati MIDI dalla tastiera
Keystation Mini 32 MK3, e utilizzare gli strumenti software con l'applicazione, consultare la documentazione
fornita con il prodotto.
Software
Con il Keystation Mini 32 MK3 abbiamo incluso il Pro Tools | First M-Audio Edition in modo da consentirvi
di iniziare immediatamente a fare musica con software professionale. Per utilizzare Pro Tools | First M-Audio
Edition, registrare il Keystation Mini 32 MK3 su m-audio.com, e seguire le istruzioni di installazione di Pro
Tools | First M-Audio Edition nel proprio account utente.
52
Page 53

Virtual Instruments
Seguire le istruzioni presenti nella scheda di download del software per installare i plugin Virtual Instrument
in dotazione. Dopo l’installazione, la maggior parte dei DAW non caricherà i plugin Virtual Instrument
automaticamente. Per accedere ai plugin Virtual Instrument con Pro Tools | First M-Audio Edition, bisogna
scegliere la cartella plugin per il software da scansionare:
Pro Tools | First M-Audio Edition/AAX cartelle plugin:
Windows (32-bit): C:\Program Files (x86)\Common Files\Avid\Audio\Plug-Ins
Windows (64-bit): C:\Program Files\Common Files\Avid\Audio\Plug-Ins
macOS: Macintosh HD/Library/Application Support/Avid/Audio/Plug-Ins
Una volta completata l’installazione, occorrerà configurare il software musicale per l’uso con la Keystation
Mini 32 MK3. Collegare la Keystation Mini 32 MK3 al computer e aprire il software. Nel menu Preferiti,
Opzioni, o Configurazione dispositivo del software, selezionare Keystation Mini 32 MK3. (In Windows
XP, la tastiera Keystation Mini 32 MK3 viene visualizzata nel software con il nome Dispositivo audio USB.)
Configurazione del Keystation Mini 32 MK3 con Pro Tools | First M-Audio Edition:
1. Collegare il Keystation Mini 32 MK3 a una porta USB disponibile del computer servendosi del cavo
USB in dotazione e lanciare Pro Tools | First M-Audio Edition.
2. Aprire o creare un progetto.
3. Selezionare il menu a discesa Setup e aprire MIDI Input Devices. Abilitare l’ingresso MIDI Input del
Keystation Mini 32 MK3 facendo clic sulla casella a fianco a Keystation Mini 32 MK3.
4. Selezionare il menu a discesa Setup e aprire Playback Engine. Scegliere il dispositivo audio dal
menu a discesa Playback Engine.
5. Per creare una nuova traccia strumentale, selezionare il menu a discesa Track e selezionare New.
6. Nel menu a discesa New selezionare Stereo, e quindi Instrument Track.
7. Nella nuova traccia creata, aggiungere un Inserimento alla traccia facendo clic sugli inserti A-E e
selezionando Multichannel Plugin > Instrument e selezionando lo strumento che si desidera
utilizzare, come l’Xpand!2 (Stereo). Il plugin può essere ora ttivato con il Keystation Mini 32 MK3.
Nota bene: gli utenti Windows avranno bisogno di una scheda audio esterna (ad es. M-Track 2X2) o di un
driver ASIO a bassa latenza.
Tastiera
Modulation Assign
Pitch Bend Assign
Knob Assign
6
7
Enter
8
9
Cancel
Data: Octave
MIDI Panic
Data: Transpose
Modulation Rate
Pitch Bend Rate
Data: Program
Data: Bank LSB
Velocity
Data: Bank MSB
Sustain Mode
Data: Channel
Default
Data: Tuning
Program
Bank LSB
Bank MSB
0
1
2
3
4
5
La tastiera Keystation Mini 32 MK3 può riprodurre due mezze ottave. L'intervallo della tastiera corrisponde
all'incirca alla parte centrale di una tastiera con 88 note. I pulsanti Octave + e - consentono di accedere
all'intervallo completo di 88 note disponibili sulla tastiera di un piano standard.
53
Page 54

Pulsanti Octave (Octave)
I pulsanti Octave consentono di eseguire lo shift verso l'alto o verso il basso in incrementi di un'ottava, o 12
semitoni alla volta. Ciò consente di estendere l'intervallo della tastiera fino a quattro ottave in entrambe le
direzioni, e di suonare note non incluse nei 32 tasti.
Per impostazione predefinita, ad esempio quando si accende la tastiera Keystation per la prima volta, i
pulsanti sono retroilluminati in rosso. Tuttavia, quando si preme uno di essi, il colore di tale tasto diventerà
verde, a indicare che il cambiamento di ottava è attivo.
Se premuto una volta, il pulsante + diventa verde a indicare che è stato eseguito lo shift verso l'alto
dell'ottava. Premere di nuovo + per innalzare ancora di una o più ottave, e così via.
Per far scendere l'ottava, premere il tasto ottava “-”: il tasto diventa verde. Se solo il tasto ottava “-” è
illuminato di verde, l'ottava è abbassata e, se solo il tasto ottava “+” è illuminato di verde, l'ottava è alzata.
Per riportare lo shift dell'ottava a 0, premere contemporaneamente i tasti Octave + e -; entrambi i LED
vengono di nuovo illuminati di rosso con intensità ridotta, a indicare che lo shift dell'ottava è stato
reimpostato su 0.
È possibile assegnare altre funzioni a questi tasti in modalità Edit.
Pulsanti Pitch Bend
Come indicato dal nome, i pulsanti Pitch Bend assegnabili sono principalmente utilizzati per eseguire il
bending delle note riprodotte con la tastiera verso l'alto o verso il basso. Se questi pulsanti vengono premuti
durante l'esecuzione delle note, è possibile riprodurre le frasi che non sono generalmente associate alla
tastiera, quali le frasi per chitarra. La sorgente audio determina se è necessario eseguire il bending di una
nota e in che misura eseguirlo.
L'impostazione standard è due semitoni; consultare tuttavia la documentazione fornita con la sorgente
audio per informazioni su come cambiare l'intervallo di Pitch Bend.
Si può modificare il comportamento di questo tasto in modalità Edit.
Pulsante Modulation
Il pulsante Modulation sostituisce una manopola che viene generalmente utilizzata per la modulazione dei
suoni prodotti. La pressione di questo pulsante corrisponde a ruotare la manopola. Questo tipo di controller
in tempo reale è stato originariamente introdotto negli strumenti su tastiera elettronica per offrire opzioni
quali l'aggiunta di vibrato, un effetto tipico degli strumenti acustici.
Così come i pulsanti Pitch Bend, il pulsante di modulazione è completamente assegnabile via MIDI. Il valore
continuo del controller predefinito (MIDI CC) per la modulazione è 1.
È possibile assegnare altre funzioni a questi tasti in modalità Edit.
Manopola del volume
La manopola del volume invia messaggi MIDI che controllano il volume delle note eseguite. Alla manopola
del volume è assegnato il valore continuo del controller (MIDI CC) 7, ma è possibile assegnarle anche altri
parametri, quali pan (bilanciamento), attacco, riverbero, coro e molti altri.
Consultare la documentazione del software o dell'hardware MIDI per verificarne la predisposizione a ricevere
i messaggi del volume MIDI.
54
Page 55

Pulsante sustain
Il pulsante sustain può essere utilizzato per sostenere il suono eseguito, senza dovere avere le mani sulla
tastiera (simile al pedale sustain di un piano). Premere o rilasciare questo pulsante rispettivamente per
attivare o disattivare l'effetto Sustain.
Fare riferimento alla propria documentazione hardware o software per verificare che sia in grado di ricevere
messaggi di Volume MIDI.
Si può anche riassegnare questo tasto in modalità Edit.
Pulsante Edit
Il pulsante Edit consente di accedere alle funzioni avanzate di Keystation Mini 32 MK3 disponibili nella
tastiera.
Se premuto, il pulsante Edit attiva la modalità Edit sulla tastiera. Il pulsante diventa blu ed è possibile
utilizzare i tasti per selezionare varie funzioni avanzate e immettere dati.
A seconda della funzione, la modalità Edit viene disattivata non appena si seleziona la funzione oppure si
preme il tasto Cancel o Enter. A questo punto, il pulsante Edit si spegne e la tastiera può essere utilizzata di
nuovo per eseguire note. A questo punto, la luce del tasto Edit si offusca e la tastiera può essere
nuovamente utilizzata per suonare le note.
55
Page 56

Modalità di modifica
Pulsanti Octave
Per impostazione predefinita, i pulsanti Octave + e - consentono di eseguire lo shift di un'ottava alla volta
verso l'alto o verso il basso della tastiera Keystation Mini 32 MK3. Ogni volta che si accende la tastiera,
l'ottava è impostata sul valore predefinito 0 e i pulsanti sono illuminati di rosso con intensità smorzata.
Quando si preme + per alzare l'ottava, il pulsante viene illuminato o lampeggia con maggiore intensità a
seconda dell'ottava selezionata, mentre il pulsante - rimane smorzato. Quando si preme -, sarà tale pulsante
a essere illuminato o a lampeggiare con maggiore intensità a seconda dell'ottava selezionata, mentre il
pulsante + rimarrà smorzato. Nella seguente tabella sono elencati i colori utilizzati per identificare ciascuna
ottava:
SPENTO VERDE ARANCIONE ROSSO ROSSO lampeggiante
0 +1 +2 +3 +4
0 -1 -2 -3 -4
Se i pulsanti Octave sono stati assegnati a una delle 6 funzioni aggiuntive, è possibile reimpostarli sulla loro
funzione predefinita (Octave) utilizzando il metodo descritto di seguito.
Per reimpostare i pulsanti + e - sulla funzione Octave e scegliere una nuova impostazione per l'ottava:
Modulation Assign
Data: Transpose
Data: Program
Data: Bank LSB
Data: Bank MSB
Data: Channel
Data: Tuning
Program
Bank LSB
Data: Octave
Cancel
1. Premere il pulsante Edit. Il pulsante si illumina con maggiore intensità a indicare che la tastiera si trova
MIDI Panic
Modulation Rate
Pitch Bend Rate
Velocity
Sustain Mode
Default
0
1
2
Bank MSB
3
4
5
in modalità Edit.
2. Premere il tasto DATA = OCTAVE (do#, primo tasto nero a partire da sinistra). La modalità Edit viene
disattivata non appena si preme il tasto DATA = OCTAVE e i pulsanti + e - si illuminano di rosso e
appaiono smorzati.
3. Premere il pulsante + o - per alzare o abbassare l'ottava.
Per ripristinare l'impostazione predefinita dell'ottava:
Premere contemporaneamente i pulsanti + e -; entrambi i pulsanti vengono illuminati di rosso e appaiono
smorzati.
L'assegnazione del tasto Data=Octave viene mantenuta quando la tastiera viene spenta.
Pitch Bend Assign
Knob Assign
6
7
Enter
8
9
56
Page 57

Riassegnazione dei pulsanti Octave
Oltre a impostare gli shift di ottava, i pulsanti Octave + e - possono essere assegnati al controllo di una delle
sei funzioni MIDI aggiuntive descritte in questa sezione. Nella figura seguente, il nome dei primi 7 tasti neri
inizia con DATA = ________. Servirsi di questi tasti per selezionare quale funzione assegnare ai tasti
Ottava/Dati. Se assegnati a queste funzioni, entrambi I pulsanti risultano accesi, indipendentemente
dall'impostazione corrente della funzione.
Modulation Assign
6
7
Modulation Assign
6
7
Pitch Bend Assign
8
9
Pitch Bend Assign
8
9
Knob Assign
Enter
Knob Assign
Enter
Data: Transpose
Data: Program
Data: Bank LSB
Data: Bank MSB
Data: Channel
Data: Tuning
Program
Bank LSB
Bank MSB
3
4
5
Cancel
Data: Octave
MIDI Panic
Modulation Rate
Pitch Bend Rate
Velocity
Sustain Mode
Default
0
1
2
Le sei funzioni aggiuntive che è possibile assegnare al tasto Ottava/Dati sono descritte nelle sezioni
seguenti.
Transpose
In alcuni casi può risultare utile alzare o abbassare il tono di alcuni semitoni (mezzo incremento) anziché di
un'intera ottava. Ad esempio, durante la riproduzione di una canzone in cui il cantante ha difficoltà a
eseguire le note acute, è possibile ridurre il tono di uno o due semitoni. Questa operazione può essere
eseguita tramite la funzione di trasposizione. Quando questa funzione è attiva, è possibile eseguire la
trasposizione della tastiera di un massimo di 1 ottava in entrambe le direzioni.
Data: Transpose
Data: Program
Data: Bank LSB
Data: Bank MSB
Data: Channel
Data: Tuning
Program
Bank LSB
Bank MSB
3
4
5
Cancel
Data: Octave
MIDI Panic
Modulation Rate
Pitch Bend Rate
Velocity
Sustain Mode
Default
0
1
2
Per assegnare i pulsanti Octave + e - alla funzione di trasposizione:
1. Premere il pulsante Edit. Il pulsante si illumina con maggiore intensità.
2. Premere il tasto DATA = TRANSPOSE (re#, secondo tasto nero a partire da sinistra).
La modalità Edit viene disattivata non appena si preme il tasto DATA = TRANSPOSE e il pulsante Edit
appare smorzato.
1. Premere il pulsante + o - rispettivamente per alzare o abbassare il tono.
2. Premere contemporaneamente entrambi i pulsanti per disattivare la modalità di trasposizione e
reimpostarne il valore su 0.
L'assegnazione del tasto DATA=TRANSPOSE viene mantenuta quando la tastiera viene spenta.
57
Page 58

Cambio di programma
I cambi di programma sono utilizzati per cambiare lo strumento o la voce utilizzati. Ad esempio, è possibile
utilizzare questa funzione per impostare lo strumento sul suono di un basso. Per fare ciò, è necessario
inviare il messaggio Programme Change 32, che consente di selezionare il suono di un basso acustico.
Modulation Assign
Data: Transpose
Data: Program
Data: Bank LSB
Data: Bank MSB
Data: Channel
Data: Tuning
Program
Bank LSB
Bank MSB
3
4
5
Cancel
Data: Octave
MIDI Panic
Modulation Rate
Pitch Bend Rate
Velocity
Sustain Mode
Default
0
1
2
È possibile inviare un cambio di programma effettuando quanto segue:
• Incrementare o diminuire un cambio di programma utilizzando i pulsanti Octave insieme al tasto
Data=Program; questa operazione consente di scorrere ciascun numero di programma in entrambe le
direzioni. Se l'hardware o il software MIDI in uso possono ricevere cambi di programma MIDI, i pulsanti
possono essere impostati su un valore compreso tra 0 e 127.
- oppure –
• Immettere il numero di programma utilizzando i tasti numerici (0 - 9) insieme al tasto PROGRAM sulla
tastiera Keystation Mini 32 MK3.
Entrambi questi metodi sono spiegati di seguito:
Per inviare messaggi Program Change di incremento o riduzione:
1. Premere il pulsante Edit per attivare la modalità corrispondente. Il pulsante si illumina con maggiore
intensità.
2. Premere il tasto Data=Program (fa#, terzo tasto nero a partire da sinistra).
3. Il pulsante della modalità Edit appare smorzato non appena si preme il tasto Data=Program.
4. Premere il pulsante Octave + o - per scorrere i suoni in entrambe le direzioni mentre si eseguono le
note, finché non si trova lo strumento desiderato.
L'assegnazione del tasto Data=Program viene mantenuta quando la tastiera viene spenta, a differenza
dell'impostazione.
Per inviare un messaggio Program Change tramite i tasti numerici:
1. Premere il pulsante Edit per attivare la modalità Edit. Il pulsante si illumina con maggiore intensità.
2. Premere il tasto PROGRAM (fa#, sesto tasto nero a partire da destra).
3. Utilizzare i tasti numerici (0 - 9) per immettere il numero del programma corrispondente allo strumento
desiderato.
4. Premere il tasto ENTER (mi, ultimo tasto bianco a destra) per uscire dalla modalità Edit. Il pulsante Edit
appare di nuovo smorzato a indicare che la programmazione è stata completata.
Se si commette un errore durante l'immissione del valore numerico, premere CANCEL (do, primo tasto
bianco a partire da sinistra). La modalità Edit viene disattivata senza inviare il messaggio Program
Change.
Per ripristinare l'impostazione predefinita della funzione Program (Program 0):
1. Premere il pulsante Edit per attivare la modalità Edit. Il pulsante si illumina con maggiore intensità.
2. Premere il tasto PROGRAM (fa#, sesto tasto nero a partire da destra, come indicato nell'immagine
sopra).
3. Premere il tasto DEFAULT (do, ottavo tasto bianco a partire da sinistra). Il pulsante Edit appare di nuovo
smorzato a indicare che la programmazione è stata completata.
Il messaggio Program Change viene inviato e il valore predefinito dello strumento General MIDI 0
(pianoforte a coda) risulta selezionato.
Pitch Bend Assign
Knob Assign
6
7
Enter
8
9
58
Page 59

Banco LSB e banco MSB
I cambi di programma sono comunemente utilizzati per cambiare gli strumenti e le voci. Il numero di
strumenti accessibile tramite i cambi di programma è tuttavia limitato a 128. Per i dispositivi che
contengono più di 128 patch è necessario utilizzare un metodo alternativo per accedere ai suoni aggiuntivi.
I sintetizzatori hardware di ultima generazione e numerosi software di sintetizzazione offrono centinaia di
patch organizzate in banchi di suoni.
Generalmente, questi dispositivi utilizzano i messaggi Bank LSB e Bank MSB per accedere ai banchi, e i
cambi di programma all'interno dei banchi per accedere a patch specifiche. La maggior parte dei dispositivi
accetta solo messaggi MSB; si consiglia tuttavia di consultare la documentazione del dispositivo o del
software in uso per verificare il messaggio del banco da inviare per primo in quanto esso varia a seconda
del produttore.
Si può inviare un tipo di messaggio o l'altro:
• inviando un cambiamento in aumento o in diminuzione utilizzando i tasti Ottava/Dati, che consente
di passare da un numero di banco all'altro in ciascuna direzione.
– oppure –
• inserendo il numero di banco servendosi dei tasti numerici (0 - 9) sul Keystation Mini 32 MK3.
Entrambi i metodi sono spiegati qui di seguito per ciascun tipo di messaggio:
Modulation Assign
Data: Transpose
Data: Program
Data: Bank LSB
Data: Bank MSB
Data: Channel
Data: Tuning
Program
Bank LSB
Bank MSB
3
4
5
Cancel
Data: Octave
MIDI Panic
Modulation Rate
Pitch Bend Rate
Velocity
Sustain Mode
Default
0
1
2
Per inviare cambi di incremento o riduzione del banco LSB utilizzando i pulsanti Octave:
1. Premere il pulsante Edit per attivare la modalità Edit. Il pulsante si illumina con maggiore intensità.
2. Premere il tasto DATA = BANK LSB (sol#, quarto tasto nero a partire da sinistra).
3. Premere il pulsante Octave + o - per scorrere i valori del banco LSB verso l'alto o verso il basso. Questa
operazione consente di scorrere i singoli banchi di suoni.
Per inviare cambi di incremento o riduzione del banco MSB utilizzando i pulsanti Octave:
1. Premere il pulsante Edit per attivare la modalità Edit. Il pulsante si illumina con maggiore intensità.
2. Premere il tasto Data = Bank MSB (la#, quinto tasto nero a partire da sinistra).
3. Premere il pulsante Octave + o - per scorrere i valori del banco MSB verso l'alto o verso il basso.
Questa operazione consente di scorrere i singoli banchi di suoni.
I valori Data=Bank LSB, Data=Bank MSB o qualsiasi altro valore assegnato a LSB o MSB non vengono
mantenuti quando si spegne la tastiera, a differenza dell'assegnazione dei tasti.
Per ripristinare il numero di banco predefinito (0): Premere contemporaneamente i pulsanti - e +.
Per inviare modifiche banco LSB servendosi dei tasti numerici:
1. Premere il tasto Edit per entrare in questa modalità. Il tasto Edit si accende completamente.
2. Premere il tasto “BANK LSB” (G#, 5° tasto nero a partire da destra).
3. Servirsi dei tasti numerici (0 - 9) per inserire il numero di Banco LSB per il banco di suoni cui si
desidera accedere.
4. Premere il tasto “ENTER” (G, ultimo tasto bianco a destra). Il tasto Edit tornerà a una luminosità
intermedia a indicare che la programmazione è completa.
Per inviare modifiche banco MSB servendosi dei tasti numerici:
1. Premere il tasto Edit per entrare in questa modalità. Il tasto Edit si accende completamente.
2. Premere il tasto “BANK MSB” (A#, 4° tasto nero a partire da destra).
3. Servirsi dei tasti numerici (0 - 9) per inserire il numero di Banco MSB per il banco di suoni cui si
desidera accedere.
4. Premere il tasto “ENTER” (G, ultimo tasto bianco a destra). Il tasto Edit tornerà a una luminosità
intermedia a indicare che la programmazione è completa.
Pitch Bend Assign
Knob Assign
6
7
Enter
8
9
59
Page 60

Channel
I dati MIDI possono essere inviati dalla tastiera a uno qualsiasi dei 16 canali MIDI. Alcuni dispositivi e
software MIDI consentono tuttavia di trasmettere i dati MIDI solo su un numero di canale specifico; in un
caso simile, è possibile cambiare il numero di canale MIDI come descritto di seguito.
Modulation Assign
Data: Transpose
Data: Program
Data: Bank LSB
Data: Bank MSB
Data: Channel
Data: Tuning
Program
Bank LSB
Bank MSB
3
4
5
Cancel
Data: Octave
MIDI Panic
Modulation Rate
Pitch Bend Rate
Velocity
Sustain Mode
Default
0
1
2
Per cambiare il numero di canale MIDI:
1. Premere il pulsante Edit per attivare la modalità Edit. Il pulsante si illumina con maggiore intensità.
2. Premere il tasto DATA = CHANNEL (do#, sesto tasto nero a partire da sinistra). Il pulsante appare di
nuovo smorzato.
3. Premere il pulsante Octave + o - per scorrere i numeri di canale MIDI verso l'alto o verso il basso.
Premere contemporaneamente il pulsante + o - per attivare il canale 1.
Quando si raggiunge il canale 16 e il pulsante + è premuto, viene selezionato il canale 1.
I LED dei tasti "+" e "-" non cambieranno in quanto non è possibile avere un Canale con un valore negativo.
Ad esempio, se un dispositivo richiede l'invio dei dati sul canale 10, premere il pulsante + nove volte per
passare dal canale 1 al canale 10.
L'assegnazione del tasto Data=Channel viene mantenuta quando la tastiera viene spenta.
Tuning
La funzione di sintonizzazione può essere utilizzata per eseguire lo spostamento dello strumento verso un
tono più acuto o piatto. Il valore di sintonizzazione predefinito è 64 ma può essere aumentato fino a 128 o
ridotto fino a 0 come descritto di seguito.
Consultare la documentazione fornita con l'hardware o il software di terze parti per verificare la compatibilità
della sorgente audio in uso con "MIDI Master Tune".
Pitch Bend Assign
Knob Assign
6
7
Enter
8
9
Modulation Assign
Pitch Bend Assign
Knob Assign
6
7
Enter
8
9
Cancel
Data: Octave
MIDI Panic
Data: Transpose
Modulation Rate
Pitch Bend Rate
Data: Program
Data: Bank LSB
Velocity
Data: Bank MSB
Sustain Mode
Data: Channel
Default
Data: Tuning
Program
Bank LSB
Bank MSB
0
1
2
3
4
5
Per assegnare i pulsanti + e - alla funzione di sintonizzazione:
1. Premere il pulsante Edit per attivare la modalità Edit. Il pulsante si illumina con maggiore intensità.
2. Premere il tasto DATA = TUNING (re#, settimo tasto nero a partire da destra).
Il pulsante Edit appare di nuovo smorzato. I pulsanti Octave + e - si illuminano rispettivamente di verde
e di rosso.
3. Premere + o - durante l'esecuzione di note finché lo strumento non è sintonizzato sul tono desiderato.
Se si seleziona un valore inferiore all'impostazione predefinita 64, il pulsante Octave - cambia da rosso a
verde. Se si seleziona un valore maggiore di 64, il pulsante Octave + da rosso a verde.
Per ripristinare l'impostazione predefinita della funzione di sintonizzazione (tonalità concerto):
Premere contemporaneamente i pulsanti Octave - e +. Entrambi i pulsanti vengono illuminati di rosso e
risultano smorzati (impostazione predefinita).
60
Page 61

Pulsante Modulation
È possibile assegnare altri controlli MIDI al pulsante Modulation, ad esempio:
• 01 Modulation
• 07 (Volume)
• 10 Pan (bilanciamento)
• 05 Portamento
Sono disponibili 131 parametri in totale, tra cui 128 messaggi MIDI Control Change (MIDI CC) standard.
Tuttavia, affinché questi parametri abbiano un effetto sul suono, il dispositivo o il software MIDI ricevente
deve essere in grado di leggere e rispondere a questi messaggi degli effetti MIDI. La maggior parte dei
dispositivi è in grado di rispondere almeno ai dati su volume, modulazione e pan.
Modulation Assign
Data: Transpose
Data: Program
Data: Bank LSB
Data: Bank MSB
Data: Channel
Data: Tuning
Program
Bank LSB
Data: Octave
Cancel
La procedura per assegnare un effetto al pulsante Modulation e ripristinare l'impostazione predefinita è
descritta di seguito.
Per assegnare un parametro al pulsante Modulation utilizzando i tasti numerici:
Nella procedura di esempio, al pulsante Modulation viene assegnato il parametro 131 (Channel Aftertouch),
MIDI Panic
Modulation Rate
Pitch Bend Rate
Velocity
Sustain Mode
Default
0
1
2
Bank MSB
3
4
5
ma le stesse istruzioni sono valide anche per l'assegnazione di altri parametri.
1. Premere il pulsante Edit. Il pulsante si illumina con maggiore intensità.
2. Premere il tasto MOD ASSIGN (do#, terzo tasto nero a partire da sinistra).
3. Premere mi (decimo tasto bianco a partire da destra) per immettere 1.
4. Premere sol (ottavo tasto bianco a partire da destra) per immettere 3.
5. Premere mi (decimo tasto bianco a partire da destra) per immettere 1.
6. Premere il tasto ENTER (mi, ultimo tasto bianco a destra). Il pulsante Edit appare di nuovo smorzato a
indicare che la programmazione è stata completata.
Se si commette un errore durante l'immissione di un valore numerico, premere il tasto CANCEL (do,
primo tasto bianco a partire da sinistra) per uscire dalla modalità Edit senza cambiare l'effetto
assegnato al pulsante Modulation.
L'assegnazione del pulsante Modulation viene mantenuta quando la tastiera viene spenta.
Per ripristinare l'impostazione predefinita del pulsante Modulation:
1. Premere il pulsante Edit per attivare la modalità Edit; il pulsante viene illuminato più intensamente.
2. Premere il tasto MOD ASSIGN (do#, terzo tasto nero a partire da sinistra).
3. Premere il tasto DEFAULT (do, ottavo tasto bianco a partire da sinistra). Il pulsante Edit appare di nuovo
smorzato a indicare che la programmazione è stata completata.
Pitch Bend Assign
Knob Assign
6
7
Enter
8
9
61
Page 62

Modulation Rate
È possibile modificare la sensibilità degli effetti del pulsante Modulation utilizzando la funzione Mod Rate.
Questa funzione consente di aumentare l'intensità degli effetti assegnati al pulsante Modulation.
L'intervallo di valori validi della funzione Modulation Rate è compreso tra 0 e 127, in cui 64 rappresenta
l'impostazione predefinita. Minore è il valore, più lenta sarà la frequenza e viceversa.
Nel seguente esempio, le istruzioni e la tabella correlata spiegano come utilizzare la funzione Mod Rate
quando la frequenza viene aumentata da 64 a 127.
Valore Rate
0 Aumento molto lento
64 [predefinito] Aumento abbastanza rapido
126 Aumento molto rapido
127 Nessun aumento. Viene inviato solo un valore: min. o max.
Modulation Assign
Data: Transpose
Data: Program
Data: Bank LSB
Data: Bank MSB
Data: Channel
Data: Tuning
Program
Bank LSB
Bank MSB
3
4
5
Cancel
Data: Octave
MIDI Panic
Modulation Rate
Pitch Bend Rate
Velocity
Sustain Mode
Default
0
1
2
Per regolare la funzione Modulation Rate:
1. Premere il pulsante Edit. Il pulsante si illumina con maggiore intensità.
2. Premere il tasto MOD RATE (fa, quarto tasto bianco a partire da sinistra).
3. Premere mi (decimo tasto bianco a partire da destra) per immettere 1.
4. Premere fa (nono tasto bianco a partire da destra) per immettere 2.
5. Premere re (quarto tasto bianco a partire da destra) per immettere 7.
Se si commette un errore durante l'immissione di un valore numerico, premere il tasto CANCEL (do,
primo tasto bianco a partire da sinistra) per uscire dalla modalità Edit senza apportare modifiche.
Come alternativa ai passaggi da 3 a 5 utilizzare i pulsanti + e - per cambiare il valore.
6. Premere il tasto ENTER (sol, ultimo tasto bianco a destra).
7. Premere il pulsante Mod per ascoltare il cambiamento della frequenza dell'effetto.
Il valore Mod Rate viene mantenuto quando la tastiera viene spenta.
Per ripristinare l'impostazione predefinita della frequenza di modulazione:
1. Premere il pulsante Edit. Il pulsante si illumina con maggiore intensità.
2. Premere il tasto MOD RATE (fa, quarto tasto bianco a partire da sinistra).
3. Premere il tasto DEFAULT (do, ottavo tasto bianco a partire da sinistra). Il pulsante Edit appare di nuovo
smorzato a indicare che la programmazione è stata completata.
Pitch Bend Assign
Knob Assign
6
7
Enter
8
9
62
Page 63

Pulsanti Pitch Bend
Modulation Assign
Data: Transpose
Data: Program
Data: Bank LSB
Data: Bank MSB
Data: Channel
Data: Tuning
Program
Bank LSB
Bank MSB
3
4
5
Cancel
Data: Octave
MIDI Panic
Modulation Rate
Pitch Bend Rate
Velocity
Sustain Mode
Default
0
1
2
Per assegnare i pulsanti Pitch Bend a un parametro:
1. Premere il pulsante Edit. Il pulsante si illumina con maggiore intensità.
2. Premere il tasto PB ASSIGN (re#, secondo tasto nero a partire da destra).
3. Utilizzare i tasti numerici (0 - 9) per immettere il numero del programma corrispondente all'effetto.
Se si commette un errore durante l'immissione di un valore numerico, premere il tasto CANCEL per
uscire dalla modalità Edit senza apportare modifiche.
Come alternativa ai passaggi da 3 a 5 utilizzare i pulsanti + e - per cambiare il valore.
4. Premere il tasto ENTER (sol, ultimo tasto bianco a destra); il pulsante Edit appare di nuovo smorzato a
indicare che la programmazione è stata completata.
5. Premere il pulsante Pitch Bend > per aumentare il valore dell'effetto.
L'assegnazione del pulsante Pitch Bend viene mantenuta quando la tastiera viene spenta.
Per ripristinare il parametro predefinito dei pulsanti Pitch Bend:
1. Premere il pulsante Edit. Il pulsante si illumina con maggiore intensità.
2. Premere il tasto PB ASSIGN (re#, secondo tasto nero a partire da destra).
3. Premere il tasto DEFAULT (do, ottavo tasto bianco a partire da sinistra).
Il pulsante Edit appare di nuovo smorzato a indicare che il programma è stato completato.
Pitch Bend Rate
È possibile modificare la sensibilità dei pulsanti Pitch Bend utilizzando la funzione Pitch Bend Rate. Ciò
consente di regolare l'intensità del pitch bend. L'impostazione predefinita è 80; l'intervallo di valori validi è
compreso tra 0 e 127. Come mostrato nella seguente tabella, più basso è il valore, e più lenta sarà la
frequenza di Pitch bend e viceversa.
Valore Rate
0 Aumento molto lento
80 [predefinito] Aumento abbastanza rapido
126 Aumento molto rapido
127 Nessun aumento. Viene inviato solo un valore: min. o max.
La funzione Pitch Bend Rate può essere regolata utilizzando il tasto PB RATE insieme ai tasti numerici.
Nell'esempio seguente viene mostrato come impostare la funzione Pitch Bend Rate su 127.
Pitch Bend Assign
Knob Assign
6
7
Enter
8
9
63
Cancel
Data: Octave
MIDI Panic
Data: Transpose
Modulation Rate
Pitch Bend Rate
Data: Program
Data: Bank LSB
Velocity
Data: Bank MSB
Sustain Mode
Data: Channel
Default
Modulation Assign
Data: Tuning
Program
Bank LSB
Bank MSB
0
1
2
3
4
5
Pitch Bend Assign
Knob Assign
6
7
Enter
8
9
Page 64

Per regolare la funzione Pitch Bend Rate:
1. Premere il pulsante Edit per attivare la modalità Edit; il pulsante viene illuminato più intensamente.
2. Premere il tasto PB RATE (mi, terzo tasto bianco a partire da sinistra).
3. Premere mi (decimo tasto bianco a partire da destra) per immettere 1.
4. Premere fa (nono tasto bianco a partire da destra) per immettere 2.
5. Premere re (quarto tasto bianco a partire da destra) per immettere 7.
Se si commette un errore durante l'immissione di un valore numerico, premere il tasto CANCEL per
uscire dalla modalità Edit senza apportare modifiche.
Come alternativa ai passaggi da 3 a 5 utilizzare i pulsanti + e - per cambiare il valore.
6. Premere il tasto ENTER (sol, ultimo tasto bianco a destra); il pulsante Edit appare di nuovo smorzato a
indicare che la programmazione è stata completata.
7. Premere il pulsante PB> durante l'esecuzione di note per ascoltare il nuovo Pitch Bend accelerato.
Il valore PB Rate viene mantenuto quando la tastiera viene spenta.
Per ripristinare l'impostazione predefinita della funzione Pitch Bend Rate:
1. Premere il pulsante Edit. Il pulsante si illumina con maggiore intensità.
2. Premere il tasto PB RATE (mi, terzo tasto bianco a partire da sinistra).
3. Premere il tasto DEFAULT (do, ottavo tasto bianco a partire da sinistra). Il pulsante Edit appare di nuovo
smorzato a indicare che il programma è stato completato.
Manopola del volume
Modulation Assign
Pitch Bend Assign
Knob Assign
6
7
Enter
8
9
Cancel
Data: Transpose
Data: Octave
MIDI Panic
Data: Program
Modulation Rate
Pitch Bend Rate
Velocity
Data: Bank LSB
Data: Bank MSB
Sustain Mode
Data: Channel
Default
Data: Tuning
Program
Bank LSB
Bank MSB
0
1
2
3
4
5
Per assegnare la manopola del volume a un effetto:
1. Premere il pulsante Edit. Il pulsante si illumina con maggiore intensità.
2. Premere il tasto KNOB ASSIGN (fa#, primo tasto nero a partire da destra).
3. Utilizzare i tasti numerici (0 - 9) per immettere il numero del parametro da assegnare alla manopola del
volume. Se si commette un errore durante l'immissione di un valore numerico, premere il tasto CANCEL
(do, primo tasto bianco a partire da sinistra) per uscire dalla modalità Edit senza apportare modifiche.
Come alternativa al passaggio 3 utilizzare i pulsanti + e - per cambiare il parametro.
4. Premere il tasto ENTER (sol, ultimo tasto bianco a destra); Il pulsante Edit appare di nuovo smorzato a
indicare che la programmazione è stata completata.
5. Ruotare la manopola del volume in senso orario per aumentare il valore del parametro.
L'assegnazione della manopola del volume viene mantenuta quando la tastiera viene spenta.
Per ripristinare il parametro predefinito della manopola del volume (07 - Volume):
1. Premere il pulsante Edit. Il pulsante si illumina con maggiore intensità.
2. Premere il tasto KNOB ASSIGN (fa#, primo tasto nero a partire da destra).
3. Premere il tasto DEFAULT (do, ottavo tasto bianco a partire da sinistra). Il pulsante Edit appare di nuovo
smorzato a indicare che il programma è stato completato.
64
Page 65

Velocity
Quando si utilizza la tastiera Keystation Mini 32 MK3, il suono prodotto dipende dall'intensità della
pressione dei tasti. Una leggera pressione fa sì che il software restituisca suoni lievi, mentre una pressione
più decisa restituisce suoni più marcati. Un pressione normale consente di produrre suoni di intensità
media.
Keystation Mini 32 MK3 offre le impostazioni di velocity descritte nella tabella seguente, dette curve di
velocity. Quando la tastiera è nella modalità Edit, è possibile seguire le seguenti istruzioni per scegliere la
curva di velocity più adatta al proprio stile musicale o al "carattere" che si desidera attribuire a uno
strumento specifico.
Valore immesso Curva Note
0 Bassa
1 [impostazione
predefinita]
Normale La curva è posizionata in modo intermedio rispetto alle alter due.
2 Elevata
3 A gradini
Da 4 a 127 Fissa
La curva genera velocity basse per la stessa for a, favorendo la
riproduzione di note lievi.
La curva genera valori di velocity elevate per la stessa forza,
favorendo la riproduzione di note marcate.
Questa curva restituisce solo I valori di velocity 100 e 127,
utilizzata per alcune batterie elettroniche.
La velocity rimane fissa in corrispondenza del valore selezionato.
Tutte le note vengono riprodotte con la velocity specificata.
Modulation Assign
Pitch Bend Assign
Knob Assign
6
7
Enter
8
9
Cancel
Data: Octave
MIDI Panic
Data: Transpose
Modulation Rate
Pitch Bend Rate
Data: Program
Data: Bank LSB
Velocity
Data: Bank MSB
Sustain Mode
Data: Channel
Default
Data: Tuning
Program
Bank LSB
Bank MSB
0
1
2
3
4
5
Per selezionare una nuova curva di velocity:
1. Premere il pulsante Edit per attivare la modalità Edit; il pulsante viene illuminato più intensamente.
2. Premere il tasto VELOCITY (sol, quinto tasto bianco a partire da sinistra).
3. Utilizzare i tasti numerici (0 - 9) per immettere il numero della curva di velocity desiderato.
Se si commette un errore durante l'immissione di un valore numerico, premere il tasto CANCEL (do,
primo tasto bianco a partire da sinistra) per uscire dalla modalità Edit senza apportare modifiche.
Come alternativa al passaggio 3, utilizzare i pulsanti + e - per cambiare il valore.
4. Premere il tasto ENTER (ultimo tasto bianco a destra) per confermare la modifica.
Il pulsante Edit appare di nuovo smorzato a indicare che il programma è stato completato.
L'impostazione della curva di velocity viene mantenuta quando la tastiera viene spenta.
Per ripristinare l'impostazione predefinita della curva di velocity, effettuare quanto segue:
1. Premere il pulsante Edit per attivare la modalità corrispondente. Il pulsante si illumina con maggiore
intensità.
2. Premere sol (quinto tasto bianco a partire da sinistra), che rappresenta l'impostazione della velocity.
3. Premere do (ottavo tasto bianco a partire da sinistra), che rappresenta il valore predefinito; il pulsante
Editappare di nuovo smorzato a indicare che la programmazione è stata completata.
65
Page 66

Modalità Sustain
Il pulsante Sustain funziona in due modalità diverse, dette Bloccato e Momentaneo. La modalità Bloccato
è quella predefinita; quando è attiva, se si preme brevemente il pulsante Sustain e si esegue una nota,
questa verrà prolungata senza bisogno di continuare a premere il tasto. Tuttavia, per interrompere il suono è
necessario premere di nuovo il pulsante.
La modalità Momentaneo funziona come il pedale sustain tradizionale, per cui se si preme il pulsante
Sustain e si esegue una nota, questa viene prolungata finché non si rilascia il pulsante.
Modulation Assign
Pitch Bend Assign
Knob Assign
6
7
Enter
8
9
Cancel
Data: Octave
MIDI Panic
Data: Transpose
Modulation Rate
Pitch Bend Rate
Data: Program
Data: Bank LSB
Velocity
Data: Bank MSB
Sustain Mode
Data: Channel
Default
Data: Tuning
Program
Bank LSB
Bank MSB
0
1
2
3
4
5
Per passare dalla modalità Bloccato a Momentaneo per il pulsante Sustain:
1. Premere il pulsante Edit. Il pulsante si illumina con maggiore intensità.
2. Premere il tasto SUSTAIN MODE (la, sesto tasto bianco a partire da sinistra). Il pulsante Edit appare di
nuovo smorzato a indicare che la programmazione è stata completata.
Tenendo premuto il tasto Sustain e suonando una nota, questa verrà mantenuta fino a quando non viene
rilasciata la pressione dal tasto.
L'impostazione di Sustain Mode viene mantenuta quando la tastiera viene spenta.
Per reimpostare il pulsante Sustain sulla modalità Toggle (predefinita):
1. Premere il pulsante Edit. Il pulsante si illumina con maggiore intensità.
2. Premere il tasto SUSTAIN MODE (la, sesto tasto bianco a partire da sinistra). Il pulsante Edit appare di
nuovo smorzato a indicare che la programmazione è stata completata.
Tenendo premuto il tasto Sustain e suonando una nota, questa verrà mantenuta fino a quando il tasto non
viene premuto una seconda volta.
66
Page 67

Risoluzione dei problemi
Risoluzione dei problemi relativi alle funzionalità MIDI Sebbene Keystation Mini 32 MK3 sia stata progettata
per semplificare il più possibile l'utilizzo di MIDI sul computer, è possibile imbattersi in alcuni problemi.
Spesso la causa del problema non è la tastiera, bensì il dispositivo ricevente o il software.
In questi casi, è possibile ricorrere alle funzioni di emergenza e di ripristino completo.
Pulsante Panic (All Notes Off + Reset All Controllers)
Se una nota continua a essere riprodotta automaticamente, oppure si desidera eliminare un effetto vocale, è
possibile inviare un messaggio MIDI Reset All Controllers.
Per inviare un messaggio Reset All Controllers:
1. Premere il pulsante Edit per attivare la modalità Edit; il pulsante viene illuminato più intensamente.
2. Premere il tasto PANIC (D, il secondo tasto bianco a partire da sinistra):
• Viene inviato il messaggio MIDI "All Notes off".
• Vengono inviati MIDI Controller 121, Valore 0 e MIDI Controller 123, Valore 0 a TUTTI i canali MIDI 1
– 16.
• La modalità Edit viene disattivata non appena si rilascia il pulsante Panic; dopodiché l'illuminazione
delpulsante Edit viene ridotta a indicare che la programmazione è completata.
Modulation Assign
Data: Transpose
Data: Program
Data: Bank LSB
Data: Bank MSB
Data: Channel
Data: Tuning
Program
Bank LSB
Bank MSB
3
4
5
Full Reset
Cancel
Data: Octave
MIDI Panic
Modulation Rate
Pitch Bend Rate
Velocity
Sustain Mode
Default
0
1
2
Per inviare un messaggio Full Reset:
1. Verificare che il computer sia acceso.
2. Accendere Keystation Mini 32 MK3 collegandola tramite il cavo USB al computer e tenendo
contemporaneamente premuti i Pulsanti Octave + e -.
Questa operazione consente di reimpostare tutte le assegnazioni di Data=_____ e delle assegnazioni
del controller sui seguenti valori:
Parametro Impostazioni predefinita
Numero di programma 000
Numero di banco MSB 000
Numero di banco LSB 000
Numero canale 00 (canale 1)
Shift di ottava 000
Shift di trasposizione 000
MIDI CC pulsante Modulation 001
MIDI CC manopola del volume 007
Pulsante Pitch Bend Pitch Bend
Pulsanti Octave - Assegnazione Data = Octave
Velocity Curve 1 = Normale
Pitch Bend Assign
Knob Assign
6
7
Enter
8
9
67
Page 68

Risoluzione dei problemi più comuni
Di seguito sono riportate alcune risposte alle domande più comuni relative all'utilizzo della tastiera
Keystation:
L'hardware M-Audio ha smesso di funzionare.
Se l'hardware M-Audio smette improvvisamente di funzionare, provare a effettuare quanto segue:
• Scollegarlo, attendere 10 secondi e quindi ricollegarlo.
• Provare a collegarlo a un'altra porta USB.
• Provare a utilizzare un altro cavo USB.
La tastiera Keystation è collegata al computer, ma le luci sulla tastiera non funzionano.
Non tutte le porte USB sono sufficientemente potenti per un dispositivo come Keystation Mini 32 MK3.
Provare a collegare la tastiera a un'altra porta USB per cercare di risolvere il problema.
È inoltre possibile collegare un hub USB alimentato al computer e quindi collegare Keystation Mini 32 MK3
all'hub.
Quando si preme un tasto, la nota viene riprodotta con un lieve ritardo.
Questo ritardo, che si verifica più comunemente nei sistemi Windows, è detto latenza e corrisponde al
tempo impiegato dal software di registrazione per ricevere ed elaborare i dati MIDI trasmessi dalla tastiera
Keystation Mini 32 MK3, quindi inviare il segnale audio risultante all'interfaccia o alla scheda audio e agli
altoparlanti o alle cuffie.
Assicurarsi di utilizzare un'interfaccia audio compatibile. Consultare il sito Web all'indirizzo m-audio.com per
l'elenco delle interfacce audio USB, PCI e FireWire disponibili.
Per ridurre la latenza, selezionare un nuovo driver tra quelli disponibili nella finestra delle preferenze o
opzioni audio del software in uso. Per istruzioni su come accedere alle preferenze audio, consultare la
documentazione fornita con il software.
L'immagine seguente mostra un esempio di impostazioni comunemente disponibili nelle preferenze audio
del software. Consultare tuttavia il manuale dell'utente del proprio software in quanto l'aspetto o la finestra
possono variare.
Nella figura, notare che il driver utilizzato dal software e la latenza vengono visualizzati in due sezioni
distinte.
Selezione di un driver diverso Se si fa clic sulla freccia immediatamente a destra del nome del
driver corrente, viene visualizzato un menu a comparsa contenente i driver aggiuntivi disponibili.
Gli utenti di Windows Vista, Windows 7, e Windows 8 devono consultare la documentazione o il sito web del
produttore dell'interfaccia o della scheda audio in uso per verificare che si tratti di un dispositivo compatibile
con WASAPI.
Se il problema relativo alla latenza persiste, è possibile reperire ulteriori informazioni sulla risoluzione dei
problemi presso il sito Web: m-audio.com/support.
68
Page 69

Benutzerhandbuch (Deutsch)
Einleitung
Vielen Dank für den Kauf des Keystation Mini 32 MK3. Wir von M-Audio wissen, wie wichtig Ihnen die Musik
ist. Darum entwerfen wir unsere Geräte stets nur mit einem einzigen Ziel vor Augen: Ihre Performance so gut
wie möglich zu unterstützen.
Lieferumfang
M-Audio Keystation Mini 32 MK3
Software-Download-Karte
USB-Kabel
Kurzanleitung
Sicherheitshinweise und Garantieinformationen
Kundendienst
Für die neuesten Informationen zu diesem Produkt (Systemanforderungen, Informationen zur Kompatibilität
etc.) und zur Produktregistrierung besuchen Sie m-audio.com/keystationmini32.
Für Informationen zur Sicherheit/Garantie, besuchen Sie m-audio.com/warranty.
Anschließen Ihres Keyboards
1. Schließen Sie das im Lieferumfang Ihres Keystation Mini 32 MK3 enthaltene USB-Kabel an einen
freien USB-Anschluss Ihres Computers an.
2. Verbinden Sie das andere Ende des USB-Kabels mit dem USB-Anschluss des Keystation Mini 32
MK3-Keyboards.
Über dieses einfache USB-Kabel ist nicht nur die Stromversorgung des Keyboards, sondern auch der MIDIDatenaustausch zwischen Keyboard und Computer gegeben.
Wenn Sie Ihr Keystation Mini 32 MK3 über einen USB-Hub verwenden wollen, stellen Sie vorher sicher,
dass der USB-Hub über eine externe Stromversorgung verfügt. Ein passiver USB-Hub ohne Netzanschluss
liefert möglicherweise nicht genug Energie, falls bereits andere Geräte daran angeschlossen sind.
Es ist nicht empfehlenswert, ein Audio-Interface am selben USB-Hub wie Keystation Mini 32 MK3
anzuschließen.
Sie können die Keystation Mini 32 MK3 auch mit Ihrem iPad verwenden, um unterstützte MusikproduktionsApps zu steuern.
Um Ihr Keystation Mini 32 MK3 an ein iPad anschließen zu können, benötigen Sie das iPad Camera
Connection Kit von wie Apple Store.
Erste Schritte
Nachdem Sie die Installation abgeschlossen haben, müssen Sie Ihre Musik-Software für die Verwendung
der Keystation Mini 32 MK3 konfigurieren. Verbinden Sie die Keystation Mini 32 MK3 mit Ihrem Computer
und öffnen die Software. Wählen Sie Keystation Mini 32 MK3 im Menü Einstellungen, Optionen oder
Geräteinstallation in Ihrer Software. (In Windows XP SP3 scheint Keystation Mini 32 MK3 in Ihrer Software
als USB-Audiogerät auf. Windows Vista, Windows 8, Windows 7, und MacOS erkennen das Gerät als
Keystation Mini 32 MK3.)
Software
Wir liefern Keystation Mini 32 MK3 mit Pro Tools | First M-Audio Edition aus, damit Sie Ihre Musikproduktion
gleich mit professioneller Software starten können. Für Pro Tools | First M-Audio Edition registrieren Sie Ihren
Keystation Mini 32 MK3 zuerst auf m-audio.com und folgen den Installationsanweisungen von Pro Tools | First
M-Audio Edition in Ihrem Benutzerkonto.
69
Page 70

Virtuelle Instrumente
Folgen Sie den Anweisungen auf der Software-Download-Karte für die Installation der mitgelieferten Virtual
Instrument Plugins. Nach der Installation werden die meisten DAWs die Virtual Instrument Plugins nicht
automatisch laden. Um über Pro Tools | First M-Audio Edition auf die Virtual Instrument Plugins zuzugreifen,
müssen Sie den Plugin-Ordner für die zu scannende Software auswählen:
Pro Tools | First M-Audio Edition/AAX Plugin-Ordner:
Windows (32-bit): C:\Programme (x86)\Gemeinsame Dateien\Avid\Audio\Plug-Ins
Windows (64-bit): C:\Programme\Gemeinsame Dateien\Avid\Audio\Plug-Ins
macOS: Macintosh HD/Library/Application Support/Avid/Audio/Plug-Ins
Nachdem Sie die Installation abgeschlossen haben, müssen Sie Ihre Musik-Software für die Verwendung
der Keystation Mini 32 MK3 konfigurieren. Verbinden Sie die Keystation Mini 32 MK3 mit Ihrem Computer
und öffnen die Software. Wählen Sie Keystation Mini 32 MK3 im Menü Einstellungen, Optionen oder
Geräteinstallation in Ihrer Software. (In Windows XP scheint Keystation Mini 32 MK3 in Ihrer Software als
USB-Audiogerät auf.)
Einrichten von Keystation Mini 32 MK3 mit Pro Tools | First M-Audio Edition:
1. Verbinden Sie zuerst den Keystation Mini 32 MK3 über das mitgelieferte USB-Kabel mit einem freien
USB-Port Ihres Computers und starten Sie Pro Tools | First M-Audio Edition.
2. Öffnen oder erstellen Sie ein Projekt.
3. Wählen Sie das Setup-Pulldown-Menü und öffnen Sie MIDI-Eingabegeräte. Aktivieren Sie die MIDI-
Eingabe vom Keystation Mini 32 MK3, indem Sie auf das Kästchen neben Keystation Mini 32 MK3 klicken.
4. Wählen Sie das Setup-Pulldown-Menü und öffnen Sie Playback Engine. Wählen Sie Ihr Audiogerät
aus dem Playback Engine-Pulldown-Menü.
5. Um eine neue Instrumentenspur zu erstellen, wählen Sie das Pulldown-Menü Track und wählen Sie
New.
6. Wählen Sie im Pulldown-Menü New die Option Stereo und dann Instrument Track.
7. Fügen Sie dem neu erstellten Track ein Insert hinzu, indem Sie in die Inserts A-E Ihres Tracks klicken
und Multichannel Plugin > Instrument auswählen und das Instrument auswählen, das Sie
verwenden möchten, z. B. Xpand! 2 (Stereo). Das Plugin kann jetzt mit Keystation Mini 32 MK3
getriggert werden.
Hinweis: Windows-Benutzer benötigen entweder eine externe Soundkarte (z. B. M-Track 2X2) oder einen
ASIO-Treiber mit niedriger Latenz.
Klaviatur
Modulation Assign
Pitch Bend Assign
Knob Assign
6
7
Enter
8
9
Cancel
Data: Octave
MIDI Panic
Data: Transpose
Modulation Rate
Pitch Bend Rate
Data: Program
Data: Bank LSB
Velocity
Data: Bank MSB
Sustain Mode
Data: Channel
Default
Data: Tuning
Program
Bank LSB
Bank MSB
0
1
2
3
4
5
Die Keystation Mini 32 MK3-Klaviatur verfügt über 2 1/2 spielbare Oktaven. Der Tonumfang des Keyboards
liegt ungefähr in der Mitte eines 88-Tasten-Keyboards. Mit Hilfe der Octave-Taster “+” oder “–” können Sie
den vollen Tonumfang eines großen Piano-Keyboards mit 88 Tasten nutzen.
70
Page 71

Oktav-Taster (Octave)
Mit den zuweisbaren Oktav-Tastern kann man die Noten des Keyboards in Oktavenschritten (um jeweils 12
Halbtöne) auf- und abwärts versetzen. Sie können den Oktavbereich des Keyboards um ein Vierfaches in
beide Richtungen erweitern und auf diese Weise auch Töne spielen, die außerhalb der 32 Tasten liegen.
Die Taster leuchten rot, wenn sie sich im Standardzustand befinden – etwa wenn Sie Ihre Keystation zum
ersten Mal einschalten. Wenn Sie jedoch eine der Tasten drücken, wechselt sie auf die Farbe Grün, um
anzuzeigen, dass die Oktavenänderung aktiv ist.
Wenn Sie den Oktav-Taster “+” drücken, wird er grün und zeigt so an, dass die Noten nun um eine Oktave
höher wiedergegeben werden. Nach erneutem Drücken des Oktav-Tasters “+” werden die Noten eine
weitere Oktave nach oben versetzt usw.
Um die Oktave nach unten zu verschieben, drücken Sie die Oktaventaste "-". Die Taste leuchtet nun grün
auf. Wenn nur die Oktaventaste "-" grün leuchtet, wurde die Oktave nach unten verschoben. Wenn nur die
Oktaventaste "+" grün leuchtet, wurde die Oktave nach oben verschoben.
Um die Oktavierung wieder zurückzusetzen, drücken Sie die beiden Oktav-Taster “+” und “–” gleichzeitig.
Beide LEDs leuchten nun halbhell in ihrer normalen roten Farbe – die Oktavierung ist zurückgesetzt.
Sie können diesen Tasten im Bearbeitungsmodus auch andere Funktionen zuweisen.
Pitchbend-Taster
Beim Pitchbending wird mit Hilfe der zuweisbaren Pitchbend-Taster die Tonhöhe einzelner Noten, die auf
dem Keyboard gespielt werden, erhöht oder abgesenkt. Wenn Sie diese Taster während des Spielens
drücken und loslassen, können Sie Sounds erzeugen, die man einem Keyboard gar nicht zutrauen würde –
beispielsweise Gitarrenriffs.
Inwieweit Sie die Tonhöhe verändern können, hängt von Ihrer jeweiligen Audioquelle ab. Normalerweise
können Töne um zwei Halbtöne verändert werden; Sie sollten jedoch in der Dokumentation Ihrer
Audioquelle nachlesen, wie Sie den Pitchbend-Umfang ändern können.
Sie können diesen Tasten im Bearbeitungsmodus auch andere Funktionen zuweisen.
Modulations-Taster
Der Modulations-Taster ersetzt das typische Drehrad zum Modulieren von Klängen während des Spielens.
Die Betätigung des Tasters imitiert die Drehung des Rads. Damit können Sie Sounds während des Spielens
in Echtzeit modulieren – eine Technik, die ursprünglich für elektronische Keyboardinstrumente entwickelt
wurde, damit die Performer (ganz wie bei akustischen Instrumenten) Vibrato-Effekte erzeugen konnten.
Wie den Pitchbend-Tastern können auch dem Modulations-Taster andere MIDI-Befehle zugewiesen
warden. Die standardmäßige Continuous Controller-Nummer (MIDI-CC) für Modulation ist 1.
Sie können diese Taste im Bearbeitungsmodus auch neu zuweisen.
Lautstärke-Drehregler
Der Lautstärke-/Steuerungs-Drehregler sendet einen MIDI-Befehl zur Steuerung der Lautstärke der
gespielten Noten.
Dieser Drehregler hat die standardmäßige Continuous Controller-Nummer (MIDI-CC) 7 und ihm können
auch andere Parameter zugewiesen werden, wie etwa Pan (Balance), Attack, Reverb, Chorus und viele
mehr.
Lesen Sie das Handbuch Ihrer MIDI-Hardware oder Software, um herauszufinden, ob sie MIDILautstärkenachrichten empfangen können.
71
Page 72

Sustain-Taster
Der Sustain-Taster erfüllt im Grunde die gleiche Funktion wie das Sustain-Pedal eines Pianos: Er ist dazu
da, einen gespielten Ton zu verlängern, ohne dass Sie dabei die jeweilige Taste am Keyboard länger halten
müssen. Das Drücken des Sustain-Tasters aktiviert die Sustain-Funktion, während erneutes Drücken sie
deaktiviert.
Sie können ändern, wie sich diese Taste im Bearbeitungsmodus verhält.
Edit-Taster
Mit dem Edit-Taster haben Sie Zugriff auf die erweiterten Funktionen von Keystation Mini 32 MK3 auf der
Tastatur.
Das Drücken des Edit-Tasters schaltet Ihr Keyboard in den Edit-Modus. Der Edit-Taster leuchtet blau und
Sie können die jeweiligen Tasten für die verschiedenen erweiterten Funktionen und zum Senden von
Befehlen nutzen.
Je nach Funktion beendet Ihr Keyboard den Edit-Modus, sobald eine Funktion ausgewählt wurde oder
nachdem Sie die Tasten für Abbrechen oder Eingabe gedrückt haben. Danach hört der Edit-Taster auf zu
leuchten und die Tastatur des Keyboards kann wieder zum Spielen von Noten verwendet werden.
An dieser Stelle wird das Licht der Bearbeitungstaste schwächer und das Keyboard kann wieder zum
Spielen von Noten verwendet werden.
72
Page 73

Edit-Modus
Octave-Taster
Standardmäßig werden die Octave-Taster “+” und “–” zum Versetzen der Keystation Mini 32 MK3-Klaviatur
um jeweils eine Oktave nach oben bzw. unten benutzt.
Jedes Mal, wenn Sie das Keyboard einschalten, wird der Oktavierungswert auf den Standardwert “0”
gesetzt und die Tasten sind rot und halbhell beleuchtet. Wenn Sie mit Hilfe des “+”-Tasters die Oktave
erhöhen, wird der Taster entweder beleuchtet oder er blinkt voll beleuchtet auf (je nach ausgewählter
Oktave), während der “–”-Taster halbhell beleuchtet bleibt. Durch Drücken des “–”-Tasters erreichen Sie
das gegenteilige Verhalten, das heißt, dass dieser Taster je nach ausgewählter Oktave beleuchtet wird oder
voll beleuchtet blinkt, während der “+”-Taster halbhell beleuchtetbleibt.
AUS GRÜN ORANGE ROT ROT blinkend
0 +1 +2 +3 +4
0 -1 -2 -3 -4
In der folgenden Tabelle sind die Farben für die Oktaven aufgeführt:
Wurden die Octave-Taster einer der sechs zusätzlichen Funktionen zugewiesen, können Sie sie mit Hilfe der
unten beschriebenen Methode erneut der Standardfunktion (Oktave) zuweisen.
Data: Transpose
Data: Program
Data: Bank LSB
Data: Bank MSB
Sustain Mode
Velocity
Cancel
Data: Octave
MIDI Panic
Modulation Rate
Pitch Bend Rate
So weisen Sie die “+”- und “–”-Taster der Oktavenfunktion zu und wählen eine neue
Oktaveneinstellung:
1. Drücken Sie den Edit-Taster. Der Edit-Taster leuchtet voll auf und zeigt dadurch an, dass sich das
Keyboard im Edit-Modus befindet.
2. Drücken Sie die DATA = OKTAVE-Taste (C#, erste schwarze Taste links). Der Edit-Modus des
Keyboards wird beendet, sobald Sie die DATA = OKTAVE-Taste drücken, und die beiden OktavTaster “+” and “–” leuchten rot und halbhell.
3. Drücken Sie den “+”- oder den “–”-Taster, um die Oktave zu erhöhen oder abzusenken.
So kehren Sie zur Standard-Oktaveinstellung zurück:
Drücken Sie gleichzeitig den “+”- und den “–”-Taster. Beide Taster leuchten nun rot und halbhell.
Die DATA = OKTAVE-Zuweisung bleibt beim Ausschalten des Keyboards erhalten.
Data: Channel
Default
Modulation Assign
Data: Tuning
Program
Bank LSB
Bank MSB
0
1
2
3
4
5
Pitch Bend Assign
Knob Assign
6
7
Enter
8
9
73
Page 74

Neuzuweisung der Octave-Taster
Neben der Oktavierung können die Octave-Taster “+” und “–” auch zum Steuern einer der sechs
zusätzlichen, in diesem Abschnitt beschriebenen MIDI-Funktionen zugewiesen werden.
Die Darstellung unten zeigt die sieben ersten schwarzen Tasten, die mit “DATA = ________” beschriftet sind.
Mit diesen Tasten wählen Sie aus, welche Funktionen den Oktaven-/Datentasten zugewiesen werden.
Beide Taster bleiben beleuchtet, wenn Sie einer dieser Funktionen zugewiesen sind, unabhängig von der
aktuellen Einstellung für diese Funktion.
Modulation Assign
6
7
Modulation Assign
6
7
Pitch Bend Assign
8
9
Pitch Bend Assign
8
9
Knob Assign
Enter
Knob Assign
Enter
Data: Transpose
Data: Program
Data: Bank LSB
Data: Bank MSB
Data: Channel
Data: Tuning
Program
Bank LSB
Data: Octave
Cancel
Die sechs Zusatzfunktionen, die Sie den Oktaven-/Datentasten zuweisen können, werden in den folgenden
Abschnitten beschrieben:
Transponieren
In manchen Fällen ist es hilfreich, die Tonhöhe in Halbtonschritten anstatt um eine ganze Oktave anzuheben
MIDI Panic
Modulation Rate
Pitch Bend Rate
Velocity
Sustain Mode
Default
0
1
2
Bank MSB
3
4
5
oder abzusenken. Wenn Sie beispielsweise einen Song spielen, bei dem ein Sänger oder eine Sängerin die
höheren Noten schwer erreicht, können Sie die Tonhöhe um einen oder zwei Halbtöne absenken.
Dies geschieht mit Hilfe der Transponierfunktion. Ist dieser Parameter zugewiesen, können Sie das
Keyboard um maximal 1 Oktave in jede Richtung transponieren.
Data: Transpose
Data: Program
Data: Bank LSB
Data: Bank MSB
Data: Channel
Data: Tuning
Program
Bank LSB
Bank MSB
3
4
5
Cancel
Data: Octave
MIDI Panic
Modulation Rate
Pitch Bend Rate
Velocity
Sustain Mode
Default
0
1
2
So weisen Sie die Oktav-Taster “+” und “–” der Transponierfunktion zu:
1. Drücken Sie den Edit-Taster. Der Edit-Taster ist hell beleuchtet.
2. Drücken Sie die DATA = TRANSPONIEREN-Taste (D#, zweite schwarze Taste von links).
Der Edit-Modus des Keyboards wird beendet, sobald Sie die DATA = TRANSPONIEREN-Taste
drücken, und die Edit-Beleuchtung ist wieder halbhell.
3. Drücken Sie den “+”-Taster und Sie werden hören, dass der Ton der Note höher wird.
Drücken Sie den “–”-Taster und Sie werden hören, dass der Ton der Note tiefer wird.
4. Drücken Sie gleichzeitig “+” und “–”, um das Transponieren zu beenden und den Transpositionswert
auf null zu setzen.
Die DATA = TRANSPONIEREN-Zuweisung bleibt beim Ausschalten des Keyboards erhalten.
74
Page 75

Programmwechsel
Mit einem Programmwechsel (Program Change) ändern Sie die Instrumente oder Stimmen.
Beispielsweise können Sie diese Funktion benutzen, um ein Instrument im Bass-Sound erklingen zu lassen.
Dazu senden Sie den Programmwechselbefehl mit der Nummer 32, durch den der Akustikbass-Sound.
Modulation Assign
Data: Transpose
Data: Program
Data: Bank LSB
Data: Bank MSB
Data: Channel
Data: Tuning
Program
Bank LSB
Data: Octave
Cancel
Einen Programmwechselbefehl senden Sie folgendermaßen:
MIDI Panic
Modulation Rate
Pitch Bend Rate
Velocity
Sustain Mode
Default
0
1
2
Bank MSB
3
4
5
• Einen Programmwechsel zu einem um eine Nummer höher oder niedriger liegenden Programm senden
Sie mit den Octave-Tastern und der DATA = PROGRAMM-Taste. So können Sie schrittweise auf- oder
abwärts durch die Programme navigieren. Wenn Ihre MIDI-Hardware oder -Software MIDIProgrammwechsel empfangen kann, werden mit diesen Tastern die Programmpositionen 0 bis 127
schrittweise durchlaufen.
– oder –
• Geben Sie die Programmnummer mit Hilfe der Zifferntasten (0–9) und der PROGRAMM-Taste auf
Keystation Mini 32 MK3 ein.
Beide Vorgehensweisen werden unten beschrieben:
So senden Sie einen Programmwechselbefehl für ein um eine Nummer höher bzw. tiefer liegendes
Programm:
1. Drücken Sie den Edit-Taster, um den Edit-Modus zu aktivieren. Der Edit-Taster ist hell beleuchtet.
2. Drücken Sie die DATA = PROGRAMM-Taste, also die schwarze Taste über dem F (F#, dritte schwarze
Taste von links).
3. Sobald Sie die DATA = PROGRAMM-Taste gedrückt haben, leuchtet der Edit-Modus-Taster halbhell.
4. Drücken Sie, während Sie weiterhin Noten spielen, die Octave-Taster “+” oder “–” so lange zum
Navigieren durch die Sounds, bis Sie das gewünschte Instrument gefunden haben.
Die DATA = PROGRAMM-Zuweisung bleibt beim Ausschalten des Keyboards erhalten. Dessen Einstellung
wird jedoch nicht beibehalten.
So senden Sie einen Programmwechselbefehl über die Zifferntasten:
1. Drücken Sie den Edit-Taster, um den Edit-Modus zu aktivieren. Der Edit-Taster ist hell beleuchtet.
2. Drücken Sie die PROGRAMM-Taste (F#, sechste schwarze Taste von rechts).
3. Mit Hilfe der Zifferntasten (0–9) geben Sie die Programmnummer des gewünschten Instruments ein.
4. Drücken Sie die EINGABE-Taste (G, letzte weiße Taste rechts), um den Edit-Modus zu beenden.
Der Edit-Taster leuchtet dann wieder halbhell und zeigt dadurch an, dass die Programmierung
abgeschlossen ist.
Wenn Ihnen beim Eingeben des numerischen Datenwerts ein Fehler unterlaufen ist, drücken Sie die
ABBRECHEN-Taste (C, erste weiße Taste links). Dadurch wird der Edit-Modus ohne Senden eines
Programmwechselbefehls beendet.
So setzen Sie die Programmfunktion auf den Standardwert (Programm 0) zurück:
1. Drücken Sie den Edit-Taster, um den Edit-Modus zu aktivieren. Der Edit-Taster ist hell beleuchtet.
2. Drücken Sie die PROGRAMM-Taste (F#, sechste schwarze Taste von rechts, siehe Grafik oben).
3. Drücken Sie die STANDARD-Taste (C, achte weiße Taste von links). Der Edit-Taster leuchtet dann
wieder halbhell und zeigt dadurch an, dass die Programmierung abgeschlossen ist.
Der Programmwechselbefehl wurde gesendet und der Standardwert “0” für das General MIDIInstrument Konzertflügel wurde ausgewählt.
Pitch Bend Assign
Knob Assign
6
7
Enter
8
9
75
Page 76

Bank LSB und Bank MSB
Programmwechselbefehle werden am häufigsten zum Auswählen von Instrumenten und Stimmen benutzt.
Allerdings ist die Anzahl der mittels Programmwechsel auszuwählenden Instrumente auf 128 beschränkt.
Da einige Geräte aber über mehr als 128 Patches verfügen, ist eine andere Methode erforderlich, um auf die
zusätzlichen Sounds zugreifen zu können. Die meisten modernen Hardware-Synthesizer und viele SoftwareSynthesizer verfügen über hunderte Patches, die in Sound-Banks zusammengefasst sind.
Im Allgemeinen verwenden diese Geräte Bank LSB- und Bank MSB-Befehle für den Zugriff auf die Banks
und nutzen Programmwechselbefehle innerhalb der Banks zum Ansteuern bestimmter Patches.
Die meisten Geräte akzeptieren lediglich MSB-Befehle. Sie sollten jedoch in der Dokumentation Ihres Geräts
oder Ihrer Software überprüfen, welchen Bank-Befehl Sie zuerst senden müssen, da dies herstellerabhängig
ist.
Sie können jeden Nachrichtentyp senden, indem Sie:
• eine schrittweise Änderung über die Oktaven-/Datentasten senden, bei der Sie durch jede einzelne
Banknummer in beide Richtungen navigieren können.
- oder -
• Die Banknummer mit den Zifferntasten (0 - 9) auf Ihrer Keystation Mini 32 MK3 eingeben.
Beide Methoden werden im Folgenden für jeden Nachrichtentyp erklärt:
Modulation Assign
Data: Transpose
Data: Program
Data: Bank LSB
Data: Bank MSB
Data: Channel
Data: Tuning
Program
Bank LSB
Bank MSB
3
4
5
Cancel
Data: Octave
MIDI Panic
Modulation Rate
Pitch Bend Rate
Velocity
Sustain Mode
Default
0
1
2
So senden Sie einen schrittweisen Bank LSB-Wechselbefehl mit Hilfe der Octave-Taster:
1. Drücken Sie den Edit-Taster, um den Edit-Modus zu aktivieren. Der Edit-Taster ist hell beleuchtet.
2. Drücken Sie die DATA = BANK LSB-Taste (G#, vierte schwarze Taste von links).
3. Drücken Sie die Octave-Taster “+” oder “–”, um schrittweise aufwärts bzw. abwärts durch die Bank
LSB-Werte zu navigieren. So durchlaufen Sie schrittweise die Sound-Banks.
So senden Sie einen schrittweisen Bank MSB-Wechselbefehl mit Hilfe der Octave-Taster:
1. Drücken Sie den Edit-Taster, um den Edit-Modus zu aktivieren. Der Edit-Taster ist hell beleuchtet.
2. Drücken Sie die DATA = BANK MSB-Taste (A#, fünfte schwarze Taste von links).
3. Drücken Sie die Octave-Taster “+” oder “–”, um schrittweise aufwärts bzw. Abwärts durch die Bank
MSB-Werte zu navigieren. So durchlaufen Sie schrittweise die Sound-Banks.
Die Werte für DATA = BANK LSB, DATA = BANK MSB oder beliebige LSB oder MSB zugewiesene Daten
werden beim Abschalten des Keyboards nicht gespeichert. Die Zuweisungs-Datentasten werden jedoch
gespeichert.
So rufen Sie die Standard-Banknummer (0) ab: Drücken Sie die beiden Oktav-Taster “–” und “+”
gleichzeitig.
Um Bank LSB Änderungen mit den Zifferntasten zu senden, gehen Sie wie folgt vor:
1. Drücken Sie die Taste Bearbeiten, um den Bearbeitungsmodus aufzurufen. Die Taste Bearbeiten wird
mit voller Helligkeit beleuchtet.
2. Drücken Sie die "Bank LSB"-Taste (G#, 5. schwarze Taste von rechts).
3. Mit den Zahlentasten (0 - 9) können Sie die Bank LSB-Nummer für die Sound-Bank eingeben, auf die
Sie zugreifen möchten.
4. Drücken Sie die Taste "ENTER" (G, letzte weiße Taste auf der rechten Seite). Die Taste Bearbeiten
wird mit halber Helligkeit beleuchtet, was anzeigt, dass die Programmierung abgeschlossen ist.
Pitch Bend Assign
Knob Assign
6
7
Enter
8
9
76
Page 77

Um Bank MSB Änderungen mit den Zifferntasten zu senden, gehen Sie wie folgt vor:
1. Drücken Sie die Schaltfläche Bearbeiten, um den Bearbeitungsmodus aufzurufen. Die Taste
Bearbeiten wird mit voller Helligkeit beleuchtet.
2. Drücken Sie die "Bank MSB"-Taste (A#, 4. schwarze Taste von rechts).
3. Mit den Zahlentasten (0 - 9) können Sie die Bank MSB-Nummer für die Sound-Bank eingeben, auf die
Sie zugreifen möchten.
4. Drücken Sie die Taste "ENTER" (G, letzte weiße Taste auf der rechten Seite). Die Taste Bearbeiten
wird mit halber Helligkeit beleuchtet, was anzeigt, dass die Programmierung abgeschlossen ist.
Kanal
MIDI-Daten können vom Keyboard über einen von 16 MIDI-Kanälen gesendet werden. Manches MIDI-Gerät
bzw. manche Software erfordert jedoch die MIDI-Datenübertragung auf einer spezifischen Kanalnummer.
Sollte dies der Fall sein, ändern Sie die MIDI-Kanalnummer wie nachfolgend beschrieben.
Modulation Assign
Data: Transpose
Data: Program
Data: Bank LSB
Data: Bank MSB
Data: Channel
Data: Tuning
Program
Bank LSB
Bank MSB
3
4
5
Cancel
Data: Octave
MIDI Panic
Modulation Rate
Pitch Bend Rate
Velocity
Sustain Mode
Default
0
1
2
So ändern Sie die MIDI-Kanalnummer:
1. Drücken Sie den Edit-Taster, um den Edit-Modus zu aktivieren. Der Edit-Taster ist hell beleuchtet.
2. Drücken Sie die DATA = KANAL-Taste (C#, sechste schwarze Taste von links). Der Edit-Taster ist
halbhell beleuchtet.
3. Drücken Sie die Octave-Taster “+” oder “–”, um schrittweise aufwärts bzw. abwärts durch die MIDI-
Kanalnummern zu navigieren.
Durch gleichzeitiges Drücken des “+”- und “–” -Tasters rufen Sie Kanal 1 ab.
Wenn Sie Kanal 16 erreicht haben und dann “+” drücken, wählen Sie wieder Kanal 1 aus.
Die LEDs der Tasten "+" und "-" werden sich nicht ändern, da es nicht möglich ist, einen Kanal mit einem
negativen Wert zu belegen. Beispiel: Wenn für ein Gerät festgelegt ist, dass Sie Daten auf Kanal 10 senden
müssen, drücken Sie den “+”-Taster neun Mal, um von Kanal 1 zu Kanal 10 zu gelangen und diesen
auswählen zu können.
Der DATA = KANAL-Wert bleibt beim Ausschalten des Keyboards erhalten.
Stimmen
Mit der Stimmfunktion wird die Tonhöhe des zu steuernden Instruments leicht erhöht oder abgesenkt. Der
Standardwert für das Stimmen beträgt 64; er kann, wie unten beschrieben, auf 128 angehoben oder auf 0
abgesenkt werden.
Pitch Bend Assign
Knob Assign
6
7
Enter
8
9
Modulation Assign
Data: Transpose
Data: Program
Data: Bank LSB
Data: Bank MSB
Data: Channel
Data: Tuning
Program
Bank LSB
Data: Octave
Cancel
Vergewissern Sie sich in der Dokumentation Ihrer Dritthersteller-Hardware oder -Software, dass Ihre
MIDI Panic
Modulation Rate
Pitch Bend Rate
Velocity
Sustain Mode
Default
0
1
2
Bank MSB
3
4
5
Pitch Bend Assign
Knob Assign
6
7
Enter
8
9
Klangquelle auf den MIDI-Master-Tune-Befehl reagiert.
77
Page 78

So weisen Sie die “+”- und “–” -Taster der Stimmfunktion zu:
1. Drücken Sie den Edit-Taster, um den Edit-Modus zu aktivieren. Der Edit-Taster ist hell beleuchtet.
2. Drücken Sie die DATA = STIMMEN-Taste (D#, siebte schwarze Taste von rechts). Der Edit-Taster ist
halbhell beleuchtet. Der Octave-Taster “+”-Taster leuchtet grün und der “–”-Taster rot.
3. Spielen Sie Noten und drücken Sie gleichzeitig “+” oder “–”, bis das Instrument auf die gewünschte
Tonhöhe gestimmt ist.
Wenn Sie einen Wert unterhalb des Standardwerts 64 wählen, wechselt die Farbe des Octave-Tasters “–”
von rot zu grün. Bei einem Wert über 64 wechselt die Octave-Farbe von “+”von rot zu grün.
So legen Sie die Standard-Tonhöhe (Kammerton) fest:
Drücken Sie gleichzeitig die Octave-Taster “–” und “+”. Beide Taster werden auf ihren Standardwert
zurückgesetzt und leuchten halbhell rot.
Modulations-Taster
Dem Modulations-Taster können andere MIDI-Steuerfunktionen zugewiesen werden, beispielsweise:
• 01 Modulation
• 07 Lautstärke
• 10 Panorama (Balance)
• 05 Portamento
Es gibt insgesamt 131 Parameter, einschließlich der 128 standardmäßigen MIDI Control Change-Befehle
(MIDI CC). Damit sie jedoch auf den Sound angewandt werden können, muss das MIDI-Gerät oder die
Software, das bzw. die die Daten empfängt, diese MIDI-Effekt-Befehle auch lesen und verarbeiten können.
Die meisten Geräte reagieren auf Daten für Lautstärke, Modulation und Balance.
Der Effektzuweisungsvorgang für den Modulations-Taster sowie das Zurücksetzen auf die
Standardeinstellung werden unten erklärt.
Modulation Assign
Pitch Bend Assign
Knob Assign
6
7
Enter
8
9
Cancel
Data: Octave
MIDI Panic
Data: Transpose
Modulation Rate
Pitch Bend Rate
Data: Program
Data: Bank LSB
Velocity
Data: Bank MSB
Sustain Mode
Data: Channel
Default
Data: Tuning
Program
Bank LSB
Bank MSB
0
1
2
3
4
5
So weisen Sie dem Modulations-Taster Parameter mit Hilfe der Zifferntasten:
In diesem Beispiel wird dem Modulations-Taster der Parameter 131 (Kanal-Aftertouch) zugewiesen; das
Prinzip gilt aber auch für die Zuweisung der anderen Parameter.
1. Drücken Sie den Edit-Taster. Der Edit-Taster ist hell beleuchtet.
2. Drücken Sie die MOD-ZUWEISUNG-Taste (C#, dritte schwarze Taste von rechts).
3. Drücken Sie E (zehnte weiße Taste von rechts), um “1” einzugeben.
4. Drücken Sie G (achte weiße Taste von rechts) um “3” einzugeben
5. Drücken Sie E (zehnte weiße Taste von rechts), um “1” einzugeben.
6. Drücken Sie die EINGABE-Taste (G, letzte weiße Taste rechts). Der Edit-Taster wird halbhell beleuchtet
und zeigt damit an, dass die Programmierung abgeschlossen ist.
Wenn Ihnen beim Eingeben des numerischen Datenwerts ein Fehler unterlaufen ist, können Sie den
Edit-Modus durch Drücken der ABBRECHEN-Taste (C, erste weiße Taste links) verlassen, ohne den
dem Modulations-Taster zugewiesenen Effekt zu ändern.
Die Modulations-Taster-Zuweisung bleibt beim Ausschalten des Keyboards erhalten.
So setzen Sie den Modulations-Taster auf den Standardwert zurück:
1. Drücken Sie den Edit-Taster, um den Edit-Modus zu aktivieren; der Edit-Taster leuchtet hell.
2. Drücken Sie die MOD-ZUWEISUNG-Taste (C#, dritte schwarze Taste von rechts).
3. Drücken Sie die STANDARD-Taste (C, achte weiße Taste von links). Der Edit-Taster leuchtet dann
wieder halbhell und zeigt dadurch an, dass die Programmierung abgeschlossen ist.
78
Page 79

Modulationsrate (Empfindlichkeit)
Mit Hilfe der Modulationsraten-Funktion können Sie die Empfindlichkeit des Modulations-Tasters einstellen.
Dadurch steuern Sie die Reaktionszeit der Effekte, die dem Modulations-Taster zugewiesen sind.
Der Reaktionsbereich für die Modulation liegt zwischen 0 und 127 und die Standardeinstellung beträgt 64.
Je geringer der Wert, desto langsamer spricht das Gerät an, und je höher der Wert, desto schneller.
Die nachstehenden Anweisungen und die Tabelle mit den Werten erklären, wie Sie die ModulationsratenFunktion benutzen, um die Modulationsempfindlichkeit vom Standardwert 64 auf den Wert 127 zu setzen.
Wert Rate
0 Gerät spricht langsam an
64 [Standard] Gerät spricht relativ schnell an
126 Gerät spricht sehr schnell an
127 Gerät spricht nicht an. Es wird nur ein Wert gesendet: min. oder max.
Modulation Assign
Data: Transpose
Data: Program
Data: Bank LSB
Data: Bank MSB
Data: Channel
Data: Tuning
Program
Bank LSB
Bank MSB
3
4
5
Cancel
Data: Octave
MIDI Panic
Modulation Rate
Pitch Bend Rate
Velocity
Sustain Mode
Default
0
1
2
So stellen Sie die Modulationsrate ein:
1. Drücken Sie den Edit-Taster. Der Edit-Taster ist hell beleuchtet.
2. Drücken Sie die MOD-RATE-Taste (F, vierte weiße Taste von links).
3. Drücken Sie E (zehnte weiße Taste von rechts), um “1” einzugeben.
4. Drücken Sie F (neunte weiße Taste von rechts), um “2” einzugeben.
5. Drücken Sie D (vierte weiße Taste von rechts), um “7” einzugeben.
Wenn Ihnen beim Eingeben des numerischen Datenwerts ein Fehler unterlaufen ist, können Sie den
Edit-Modus durch Drücken der ABBRECHEN-Taste (C, erste weiße Taste links) verlassen, ohne
Änderungen zu speichern. Alternativ zu den Schritten 3–5 können Sie den Wert mit Hilfe der Taster “+”
und “–” ändern.
6. Drücken Sie die EINGABE-Taste (G, letzte weiße Taste rechts).
7. Drücken Sie den Mod-Taster und hören Sie, wie sich die Ansprechzeit des Effekts ändert.
Der Modulationsratenwert bleibt beim Ausschalten des Keyboards erhalten.
So setzen Sie die Modulationsrate auf den Standardwert zurück:
1. Drücken Sie den Edit-Taster. Der Edit-Taster ist hell beleuchtet.
2. Drücken Sie die MOD-RATE-Taste (F, vierte weiße Taste von links).
3. Drücken Sie die STANDARD-Taste (C, achte weiße Taste von links). Der Edit-Taster leuchtet dann
wieder halbhell und zeigt dadurch an, dass die Programmierung abgeschlossen ist.
Pitch Bend Assign
Knob Assign
6
7
Enter
8
9
79
Page 80

Pitchbend-Taster
Modulation Assign
Data: Transpose
Data: Program
Data: Bank LSB
Data: Bank MSB
Data: Channel
Data: Tuning
Program
Bank LSB
Bank MSB
3
4
5
Cancel
Data: Octave
MIDI Panic
Modulation Rate
Pitch Bend Rate
Velocity
Sustain Mode
Default
0
1
2
So weisen Sie die Pitchbend-Taster einem Parameter zu:
1. Drücken Sie den Edit-Taster. Der Edit-Taster ist hell beleuchtet.
2. Drücken Sie die PB-ZUWEISUNG-Taste (D#, zweite schwarze Taste von rechts).
3. Benutzen Sie die Zifferneingabe-Tasten (0–9), um die Effektnummer einzugeben.
Wenn Ihnen beim Eingeben der Nummer ein Fehler unterlaufen ist, können Sie den Edit-Modus durch
Drücken der ABBRECHEN-Taste (C, erste weiße Taste links) verlassen, ohne Änderungen zu speichern.
Alternativ zu den Schritten 3–5 können Sie den Wert mit Hilfe der Taster “+” und “–” ändern.
4. Drücken Sie die EINGABE-Taste (G, letzte weiße Taste rechts); der Edit-Taster leuchtet dann wieder
halbhell und zeigt dadurch an, dass die Programmierung abgeschlossen ist.
5. Drücken Sie den Pitchbend-Taster “>”, um den Wert für den Effekt zu erhöhen.
Die Pitchbend-Taster-Zuweisung bleibt beim Ausschalten des Keyboards erhalten.
So setzen Sie die Pitchbend-Taster auf den Standardparameter zurück:
1. Drücken Sie den Edit-Taster. Der Edit-Taster ist hell beleuchtet.
2. Drücken Sie die PB-ZUWEISUNG-Taste (D#, zweite schwarze Taste von rechts).
3. Drücken Sie die STANDARD-Taste (C, achte weiße Taste von links). Der Edit-Taster leuchtet dann
wieder halbhell und zeigt dadurch an, dass die Programmierung abgeschlossen ist.
Pitchbend-Rate
Die Empfindlichkeit der Pitchbend-Taster kann mit Hilfe der Pitchbend-Raten-Funktion eingestellt werden.
Damit steuern Sie die Reaktionsempfindlichkeit.
Die Standardeinstellung beträgt 80 und es sind Werte von 0 bis 127 möglich. Wie aus der nachfolgenden
Tabelle hervorgeht, ist die Pitchbend-Rate umso niedriger, je niedriger der eingegebene Wert ist, und
umgekehrt.
Pitch Bend Assign
Knob Assign
6
7
Enter
8
9
Wert Rate
0 Gerät spricht langsam an
80 [Standard] Gerät spricht relativ schnell an
126 Gerät spricht sehr schnell an
127 Gerät spricht nicht an. Es wird nur ein Wert gesendet: min. oder max.
Die Pitchbend-Rate kann mit der PB-RATE-Taste in Kombination mit den Zifferntasten angepasst werden.
Im folgenden Beispiel wird die Pitchbend-Rate auf 127 eingestellt.
Modulation Assign
Pitch Bend Assign
Knob Assign
6
7
Enter
8
9
Cancel
Data: Octave
MIDI Panic
Data: Transpose
Modulation Rate
Pitch Bend Rate
Data: Program
Data: Bank LSB
Velocity
Data: Bank MSB
Sustain Mode
Data: Channel
Default
Data: Tuning
Program
Bank LSB
Bank MSB
0
1
2
3
4
5
80
Page 81

So stellen Sie die Pitchbend-Rate ein:
1. Drücken Sie den Edit-Taster, um den Edit-Modus zu aktivieren; der Edit-Taster leuchtet hell.
2. Drücken Sie die PB-RATE-Taste (E, dritte weiße Taste von links).
3. Drücken Sie E (zehnte weiße Taste von rechts), um “1” einzugeben.
4. Drücken Sie F (neunte weiße Taste von rechts), um “2” einzugeben.
5. Drücken Sie D (vierte weiße Taste von rechts), um “7” einzugeben.
Wenn Ihnen beim Eingeben des Werts ein Fehler unterlaufen ist, können Sie den Edit-Modus durch
Drücken der ABBRECHEN-Taste verlassen, ohne Änderungen zu speichern.
Alternativ zu den Schritten 3–5 können Sie den Wert mit Hilfe der Taster “+” und “–” ändern.
6. Drücken Sie die EINGABE-Taste (G, letzte weiße Taste rechts); der Edit-Taster leuchtet dann wieder
halbhell und zeigt dadurch an, dass die Programmierung abgeschlossen ist.
7. Spielen Sie weiterhin Noten und drücken Sie den Pitchbend-Taster “>”, und hören Sie, wie Pitchbend
jetzt schneller anspricht als zuvor.
Die Pitchbend-Raten-Einstellung bleibt beim Ausschalten des Keyboards erhalten.
So setzen Sie die Pitchbend-Rate auf die Standardeinstellung zurück:
1. Drücken Sie den Edit-Taster. Der Edit-Taster ist hell beleuchtet.
2. Drücken Sie die PB-RATE-Taste (E, dritte weiße Taste von links).
3. Drücken Sie die STANDARD-Taste (C, achte weiße Taste von links). Der Edit-Taster leuchtet dann
wieder halbhell und zeigt dadurch an, dass die Programmierung abgeschlossen ist.
Lautstärke-Drehregler
Modulation Assign
Pitch Bend Assign
Knob Assign
6
7
Enter
8
9
Cancel
Data: Octave
MIDI Panic
Data: Transpose
Modulation Rate
Pitch Bend Rate
Data: Program
Data: Bank LSB
Velocity
Data: Bank MSB
Sustain Mode
Data: Channel
Default
Data: Tuning
Program
Bank LSB
Bank MSB
0
1
2
3
4
5
So weisen Sie den Lautstärke-Drehregler einem Effekt zu:
1. Drücken Sie den Edit-Taster. Der Edit-Taster ist hell beleuchtet.
2. Drücken Sie die REGLER-ZUWEISUNG-Taste (F#, erste schwarze Taste von rechts).
3. Benutzen Sie die Zifferneingabe-Tasten (0–9), um die Nummer des Parameters einzugeben, den Sie
dem Lautstärke-Drehregler zuweisen möchten.
Wenn Ihnen beim Eingeben der Parameternummer ein Fehler unterlaufen ist, können Sie den EditModus durch Drücken der ABBRECHEN-Taste (C, erste weiße Taste links) verlassen, ohne Änderungen
zu speichern.
Alternativ zu Schritt 3 können Sie den Parameter mit Hilfe der Taster “+” und “–” ändern.
4. Drücken Sie die EINGABE-Taste (G, letzte weiße Taste rechts); der Edit-Taster leuchtet dann wieder
halbhell und zeigt dadurch an, dass die Programmierung abgeschlossen ist.
5. Drehen Sie den Lautstärke-Drehregler im Uhrzeigersinn, um den Parameterwert zu erhöhen.
Die Lautstärke-Drehregler-Zuweisung bleibt beim Ausschalten des Keyboards erhalten.
So setzen Sie den Lautstärke-Drehregler auf den Standardparameter (07 – Lautstärke) zurück:
1. Drücken Sie den Edit-Taster. Der Edit-Taster ist hell beleuchtet.
2. Drücken Sie die REGLER-ZUWEISUNG-Taste (F#, erste schwarze Taste von rechts).
3. Drücken Sie die STANDARD-Taste (C, achte weiße Taste von links). Der Edit-Taster leuchtet dann
wieder halbhell und zeigt dadurch an, dass die Programmierung abgeschlossen ist.
81
Page 82

Anschlagsdynamik (Velocity)
Beim Spielen mit Keystation Mini 32 MK3 hängt die Lautstärke der Töne, die Sie hören, davon ab, wie fest
Sie die Tasten drücken. Drücken Sie die Taste leicht, ist der Ton, den Sie über Ihre Software hören, leise;
drücken Sie die Taste fest, so ist der zu hörende Ton laut. Bei einer normalen Spielweise liegt die Lautstärke
der ausgegebenen Klänge irgendwo in der Mitte.
Keystation Mini 32 MK3 verfügt über Anschlagsdynamik-Einstellungen, die als Velocity-Kurven bezeichnet
werden; siehe Tabelle unten. Im Edit-Modus können Sie anhand der folgenden Anleitung eine VelocityKurve auswählen, die Ihrem Spielstil oder dem “Feel” bzw. der Dynamik entspricht, die Sie für Ihre
Instrumentalstimme haben möchten.
Eingegebener Kurve Noten
0 Niedrig
Die Kurve erzeugt bei derselben Anschlagsstärke eine
geringere Velocity; leise spielen ist leichter.
1 [Standard] Normal Diese Kurve liegt zwischen den beiden anderen.
2 Hoch
Die Kurve erzeugt dei derselben Anschlagsstärke eine
höhere Velocity; laut spielen ist leichter.
Bei dieser Kurve warden nur zwei Velocity-Werte
3 Schritt
ausgegben, 100 und 127, verwendung bei manchen
Drum-Machines.
Von 4 bis 127 Fest
Die Velocity ist auf den ausgewählten Wert fixiert. Alle
Noten warden mit der fest gelegten Velocity gespielt.
Modulation Assign
Pitch Bend Assign
Knob Assign
6
7
Enter
8
9
Cancel
Data: Octave
MIDI Panic
Data: Transpose
Modulation Rate
Pitch Bend Rate
Data: Program
Data: Bank LSB
Velocity
Data: Bank MSB
Sustain Mode
Data: Channel
Default
Data: Tuning
Program
Bank LSB
Bank MSB
0
1
2
3
4
5
So wählen Sie eine neue Velocity-Kurve aus:
1. Drücken Sie den Edit-Taster, um den Edit-Modus zu aktivieren; der Edit-Taster leuchtet hell.
2. Drücken Sie die VELOCITY-Taste (G, fünfte weiße Taste von links).
3. Benutzen Sie die Zifferneingabe-Tasten (0–9), um die Nummer der Velocity-Kurve einzugeben, die Sie
verwenden möchten.
Wenn Ihnen beim Eingeben der Effektnummer ein Fehler unterlaufen ist, können Sie den Edit-Modus
durch Drücken der ABBRECHEN-Taste (C, erste weiße Taste links) verlassen, ohne Änderungen zu
speichern. Alternativ zu Schritt 3 können Sie den Wert mit Hilfe der Taster “+” und “–” ändern.
4. Drücken Sie die EINGABE-Taste (G, letzte weiße Taste rechts), um die Änderung zu speichern.
Der Edit-Taster wird halbhell beleuchtet und zeigt damit an, dass die Programmierung abgeschlossen
ist.
Die Velocity-Kurven-Einstellung bleibt beim Ausschalten des Keyboards erhalten.
So setzen Sie die Velocity-Kurve auf die Standardeinstellung zurück:
1. Sie den Edit-Taster, um den Edit-Modus zu aktivieren. Der Edit-Taster ist hell beleuchtet.
2. Drücken Sie die VELOCITY-TASTE (G, fünfte weiße Taste von links).
3. Drücken Sie die STANDARD-TASTE (C, achte weiße Taste von links); der Edit-Taster leuchtet dann
wieder halbhell und zeigt dadurch an, dass die Programmierung abgeschlossen ist.
82
Page 83

Sustain-Modus
Der Sustain-Taster hat zwei verschiedene Modi: Einrastend und Vorübergehende. Der Einrastend-Modus ist
der Standardmodus. Wird in diesem Modus der Sustain-Taster gedrückt und danach eine Note gespielt, so
wird diese gehalten, auch wenn Sie Ihre Hände vom Keyboard nehmen. Das bedeutet auch, dass der Ton
nicht aufhört, bis der Taster erneut gedrückt wird.
Der Vorübergehende-Modus funktioniert auf dieselbe Weise wie ein Haltepedal. Wird in diesem Modus der
Sustain-Taster gedrückt und danach eine Note gespielt, so wird diese so lange gehalten, bis Sie den Taster
loslassen.
Modulation Assign
Data: Transpose
Data: Program
Data: Bank LSB
Data: Bank MSB
Data: Channel
Data: Tuning
Program
Bank LSB
Bank MSB
3
4
5
Cancel
Data: Octave
MIDI Panic
Modulation Rate
Pitch Bend Rate
Velocity
Sustain Mode
Default
0
1
2
So ändern Sie den Sustain-Modus von Einrastend zu Vorübergehende:
1. Drücken Sie den Edit-Taster. Der Edit-Taster ist hell beleuchtet.
2. Drücken Sie die SUSTAIN-MODUS-Taste (A, sechste weiße Taste von links). Der Edit-Taster wird
halbhell beleuchtet und zeigt damit an, dass die Programmierung abgeschlossen ist.
Wenn Sie die Sustain-Taste jetzt gedrückt halten und eine Note spielen, wird die Note gehalten bis die Taste
losgelassen wird.
Die Sustain-Modus-Einstellung bleibt beim Ausschalten des Keyboards erhalten.
So setzen Sie den Sustain-Taster auf den Standardmodus (Einrastend) zurück:
1. Drücken Sie den Edit-Taster. Der Edit-Taster ist hell beleuchtet.
2. Drücken Sie die SUSTAIN-MODUS-Taste (A, sechste weiße Taste von links). Der Edit-Taster wird
halbhell beleuchtet und zeigt damit an, dass die Programmierung abgeschlossen ist.
Wenn Sie die Sustain-Taste nun gedrückt halten und eine Note spielen, wird die Note solange gehalten, bis
die Taste ein zweites Mal gedrückt wird.
Pitch Bend Assign
Knob Assign
6
7
Enter
8
9
83
Page 84

Fehlerbehebung
Fehlerbehebung bei MIDI-Funktionen
Keystation Mini 32 MK3 wurde so konstruiert, dass Sie so einfach wie möglich mit MIDI auf Ihrem Computer
arbeiten können. Es können jedoch mitunter Probleme auftreten. In den meisten Fällen liegt das nicht am
Keyboard, sondern am Empfängergerät oder an der Software. Für solche Fälle stehen Ihnen die Funktionen
“Panik” und “Vollständiger Reset” zur Verfügung. PANIK-Taste (“All Notes Off” und “Reset All Controllers”)
Wenn eine Note hängen bleibt und nicht zu spielen aufhört oder wenn Ihnen ein Effekt auf einer Stimme
nicht gefällt, dann können Sie einen “Reset All Controllers”-MIDI-Befehl senden.
Modulation Assign
Data: Transpose
Data: Program
Data: Bank LSB
Data: Bank MSB
Data: Channel
Data: Tuning
Program
Bank LSB
Data: Octave
Cancel
MIDI Panic
Modulation Rate
Pitch Bend Rate
Velocity
Sustain Mode
Default
0
1
2
Bank MSB
3
4
5
So senden Sie einen “Reset All Controllers”-Befehl:
1. Drücken Sie den Edit-Taster, um den Edit-Modus zu aktivieren; der Edit-Taster leuchtet hell.
2. Drücken Sie die PANIK-Taste (D, zweite weiße Taste von links):
• Ein “All Notes Off”-MIDI-Befehl wird gesendet.
• MIDI-Controller 121, Wert 0, und MIDI-Controller 123, Wert 0, werden auf ALLEN MIDI-Kanälen 1–
16 versendet.
• Der Edit-Modus wird deaktiviert, sobald die PANIK-Taste losgelassen wird. Der Edit-Taster leuchtet
halbhell und die Programmierung ist abgeschlossen.
Vollständiger Reset
So senden Sie einen “Vollständiger Reset”-Befehl:
1. Vergewissern Sie sich, dass Ihr Computer eingeschaltet ist.
2. Schalten Sie Keystation Mini 32 MK3 an, indem Sie das USB-Kabel Ihres Computers anstecken und die
Octave-Taster “+” und “–” gleichzeitig drücken. Dies wird sämtliche DATA =_____- und ControllerZuweisungen auf die folgenden Werte zurücksetzen:
Parameter Werkseinstellung
Programmnummer 000
Bank MSB-Nummer 000
Bank LSB-Nummer 000
Kanalnummer 00 (Kanal 1)
Oktavierung 000
Transponierung 000
MIDI CC Modulations-Taster 001
MIDI CC Volume-Drehregler 007
Pitchbend-Taster Pitchbend
Oktav-Taster-Zuweisung DATA = OKTAVE
Velocity-Kurve 1 = Normal
Pitch Bend Assign
Knob Assign
6
7
Enter
8
9
84
Page 85

Allgemeine Fehlerbehebung
Hier finden Sie Antworten auf häufig gestellte Fragen, die bezüglich der Fehlerbehebung bei Ihrer Keystation
aufkommen könnten:
Meine M-Audio-Hardware funktioniert plötzlich nicht mehr.
Sollte Ihre M-Audio-Hardware plötzlich nicht mehr funktionieren, versuchen Sie Folgendes:
Klemmen Sie das Gerät ab, warten Sie 10 Sekunden und schließen Sie es dann wieder an.
Versuchen Sie, es an einen anderen USB-Steckplatz anzuschließen.
Probieren Sie ein anderes USB-Kabel aus.
Ich habe die Keystation an meinen Computer angeschlossen, aber die Leuchten am Keyboard
funktionieren nicht.
Nicht alle USB-Anschlüsse liefern genug Energie für ein Gerät wie Keystation Mini 32 MK3. Versuchen Sie,
es an einen anderen USB-Steckplatz anzuschließen – möglicherweise löst dies das Problem. Sie können
Keystation Mini 32 MK3 auch über einen USB-Hub mit Stromversorgung an Ihren Computer anschließen.
Wenn ich eine Keyboardtaste drücke, gibt es eine Verzögerung, bevor ich die Note höre.
Diese Verzögerung kommt bei Windows-Systemen häufiger vor und wird als Latenz bezeichnet.
Sie entsteht dadurch, dass Ihre Aufnahmesoftware eine gewisse Zeit benötigt, um die MIDI-Befehle von
Keystation Mini 32 MK3 zu empfangen und zu verarbeiten, anschließend die daraus berechneten
Audiosignale an Ihr Audio-Interface oder Ihre Soundkarte und schließlich durch Ihre Lautsprecher oder
Kopfhörer zu senden.
Vergewissern Sie sich, dass Sie ein kompatibles Audio-Interface verwenden. Unter m-audio.com finden Sie
eine Auswahl an USB-, PCI- und FireWire-Audio-Interfaces.
Sie können die Latenz verringern, indem Sie einen neuen Treiber installieren – eine Auswahl an verfügbaren
Treibern entnehmen Sie den Audiovoreinstellungen (oder Audio-Optionen) Ihrer Software.
Sollten Sie sich nicht sicher sein, wie man die Audiovoreinstellungen öffnet, so lesen Sie dies in der
Dokumentation Ihrer Software nach.
Der folgende Screenshot zeigt ein Beispiel der verschiedenen Einstellungen, die Sie höchstwahrscheinlich in
den Audiovoreinstellungen für Ihre Software finden. Sie sollten dies aber trotzdem im Handbuch Ihres
Programms nachlesen, da Layout oder Fenster anders aussehen könnten. Wenn Sie sich das Fenster
ansehen, wird Ihnen auffallen, dass der aktuell von Ihrer Software benutzte Treiber in einer der Optionen
aufscheint und die aktuelle Latenz in einer anderen.
Windows Vista-, Windows 8, und Windows 7-Anwender können in der Dokumentation von Audio-Interface
oder Soundkarte bzw. auf der jeweiligen Hersteller-Website nachlesen, ob ihr Gerät mit WASAPI kompatibel
ist.
Sollten nach wie vor unangemessen starke Latenzen vorhanden sein, finden Sie weitere Informationen zur
Fehlerbehebung auf unserer Website unter m-audio.com/support.
85
Page 86

Appendix (English)
Wheel and Fader User Assignments
00 Bank Select 38 Data Entry LSB 112 Controller 112
01 Modulation 39 Channel Volume LSB 113 Controller 113
02 Breath Control 40 Balance LSB 114 Controller 114
03 Controller 3 41 Controller 41 115 Controller 115
04 Foot Control 42 Pan LSB 116 Controller 116
05 Porta Time 43 Expression LSB 117 Controller 117
06 Data Entry 44 Controller 44 118 Controller 118
07 Channel Volume 45 Controller 45 119 Controller 119
08 Balance 46 Controller 46
09 Controller 9 47 Controller 47 120 All Sound off
10 Pan 48 Gen Purpose 1 LSB 121 Reset all Controllers
11 Expression 49 Gen Purpose 2 LSB 122 Local Control
12 Effects Controller 1 50 Gen Purpose 3 LSB 123 All Notes Off
13 Effects Controller 2 51 Gen Purpose 4 LSB 124 Omni Off
14 Controller 14 52 Controller 52 125 Omni On
15 Controller 15 53 Controller 53 126 Mono On (Poly Off)
16 Gen Purpose 1 54 Controller 54 127 Poly On (Mono Off)
17 Gen Purpose 2 55 Controller 55
18 Gen Purpose 3 56 Controller 56 128 Pitch Bend sensitivity
19 Gen Purpose 4 57 Controller 57 129 Fine Tune
20 Controller 20 58 Controller 58 130 Coarse Tune
21 Controller 21 59 Controller 59 131 Channel Pressure
22 Controller 22 60 Controller 60
23 Controller 23 61 Controller 61
24 Controller 24 62 Controller 62
25 Controller 25 63 Controller 63
26 Controller 26 64 Sustain Pedal
27 Controller 27 65 Portamento
28 Controller 28 66 Sostenuto
29 Controller 29 67 Soft Pedal
30 Controller 30 68 Legato Pedal
31 Controller 31 69 Hold 2
32 Bank Select LSB 70 Sound Variation
33 Modulation LSB 71 Resonance
34 Breath Control LSB 72 Release Time
35 Controller 35 73 Attack Time
36 Foot Control LSB 74 Cut-off Frequency
37 Porta Time LSB 75 Controller 75
38 Data Entry LSB 76 Controller 76
39 Channel Volume LSB 77 Controller 77
40 Balance LSB 78 Controller 78
41 Controller 41 79 Controller 79
42 Pan LSB 80 Gen Purpose 5
Channel Mode Messages:
Extra RPN Messages:
86
Page 87

Technical Specifications
Power
Dimensions (Length x Width x Height)
Weight
USB bus powered
16.46" x 4.13" x 0.78"; 418 mm x 105 mm x 20 mm
1 lb.; 0.45 kg
Specifications are subject to change without notice.
Trademarks and Licenses
M-Audio is a trademark of inMusic Brands, Inc., registered in the U.S. and other countries.
AAX, Avid, and Pro Tools are registered trademarks of Avid Technology, Inc. in the U.S. and
other countries.
Apple Store, iPad, and MacOS are trademarks or service marks of Apple Inc., registered in the
U.S. and other countries.
Windows is a registered trademark of Microsoft Corporation in the United States and other
countries.
All other product or company names are trademarks or registered trademarks of their
respective owners.
WARNING: This product contains chemicals, including lead, known to the State of
California to cause cancer, and birth defects or other reproductive harm. Wash hands after
handling.
87
Page 88

m-audio.com
Manual Version 1.0
 Loading...
Loading...