Page 1
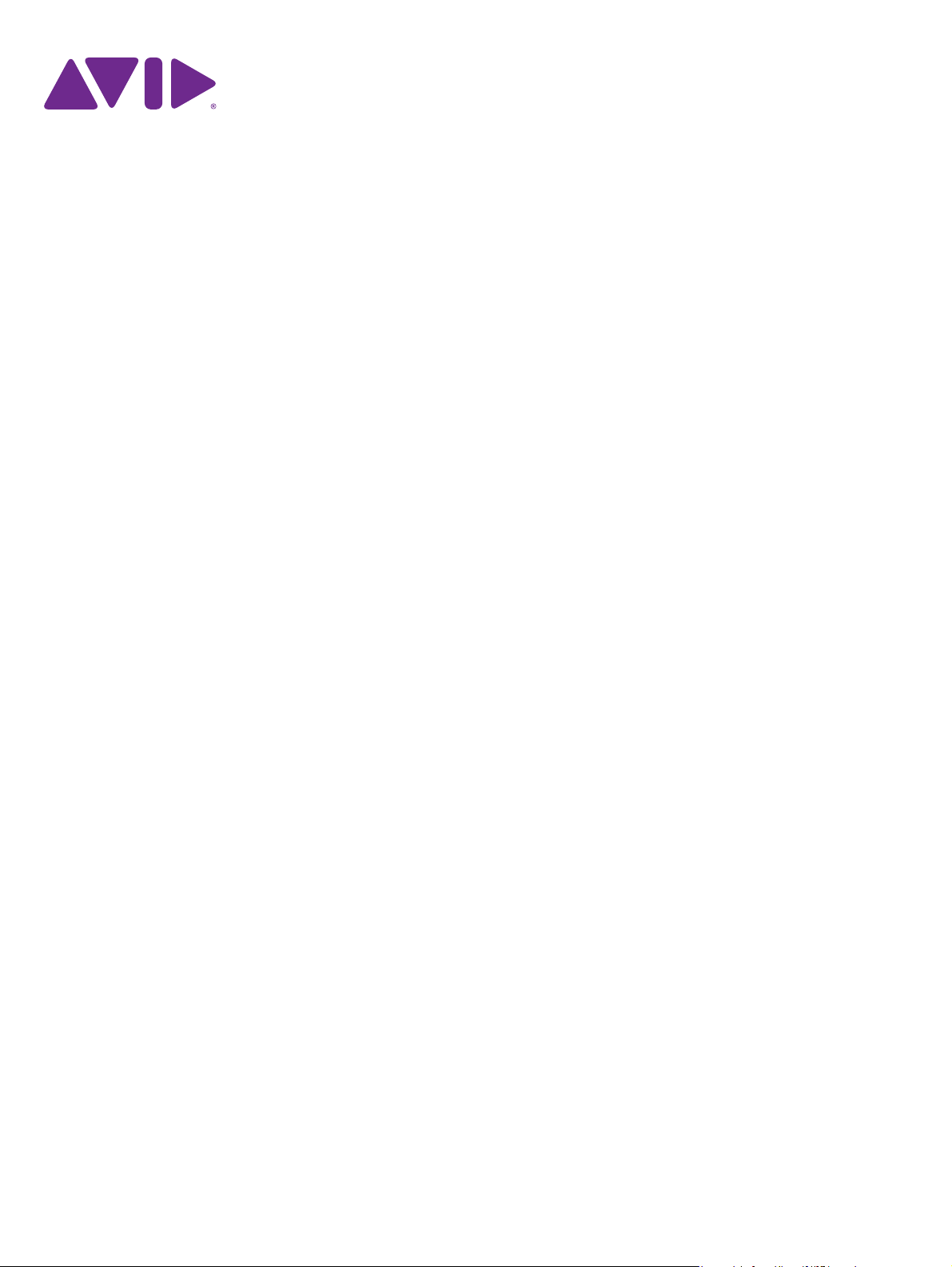
Keystation Mini32
Guide de l'utilisateur
™
Page 2
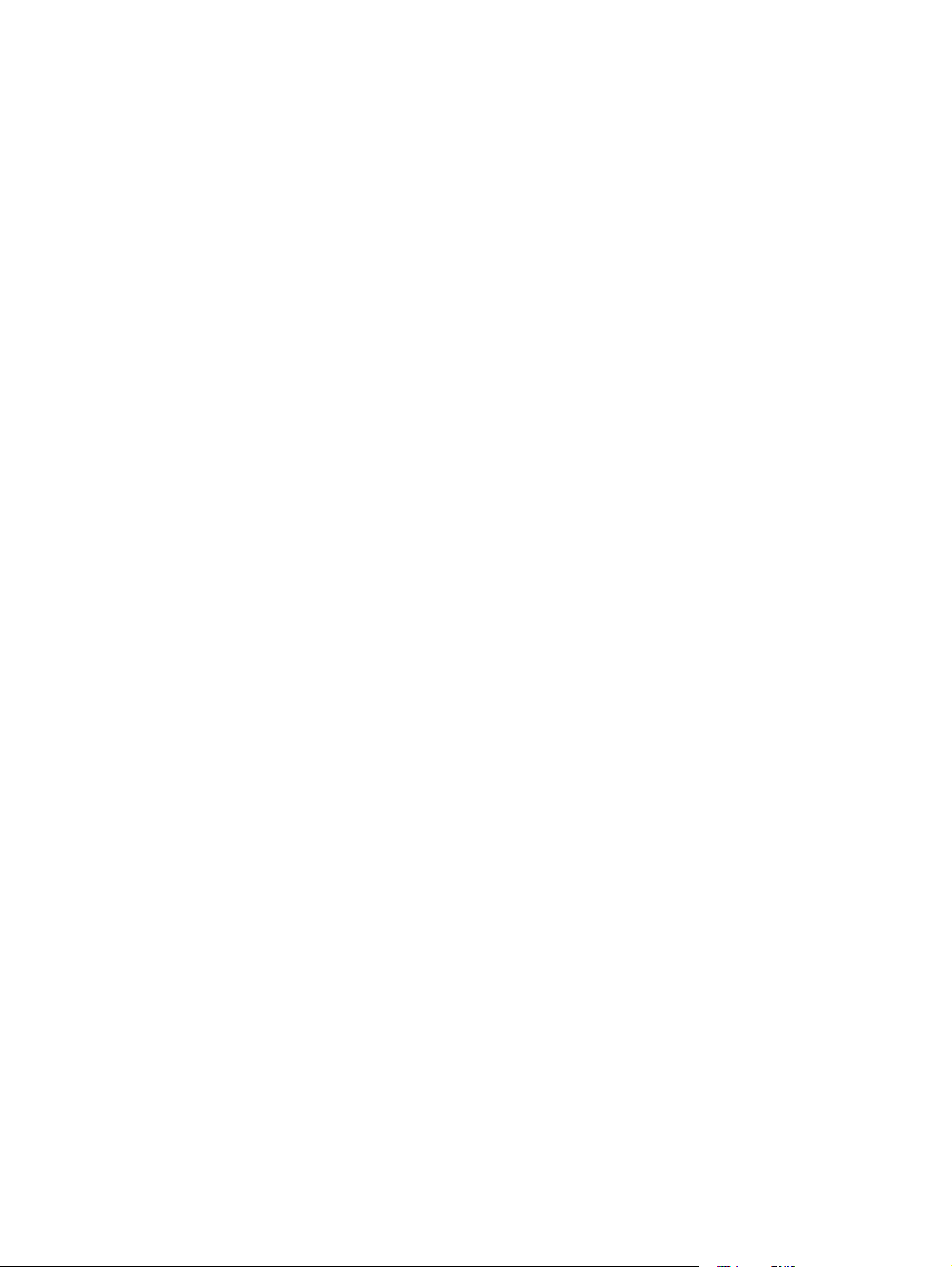
Mentions légales
Ce manuel est sous copyright ©2011 Avid Technology, Inc., tous droits réservés.
Conformément aux lois de copyright, la reproduction partielle ou totale de ce
manuel est interdite, sauf autorisation écrite préalable d'Avid Technology, Inc.
Avid, le logo Avid, M-Audio et Keystation Mini32 sont des marques commerciales
ou des marques déposées d'Avid Technology, Inc. Apple et iPad sont des marques
déposées d'Apple, Inc. Toutes les autres marques commerciales mentionnées dans
le présent document sont la propriété de leurs détenteurs respectifs.
Les caractéristiques et spécifications du produit, ainsi que la configuration requise
peuvent faire l'objet de modifications sans préavis.
Référence du guide: 9329-65146-02 REV A 06/11
Commentaires sur la documentation
Nous sommes toujours soucieux d'améliorer la qualité de nos manuels. Pour nous
faire part de vos commentaires, corrections ou suggestions relatifs à notre
documentation, contactez-nous par e-mail à l'adresse techpubs@avid.com.
Page 3
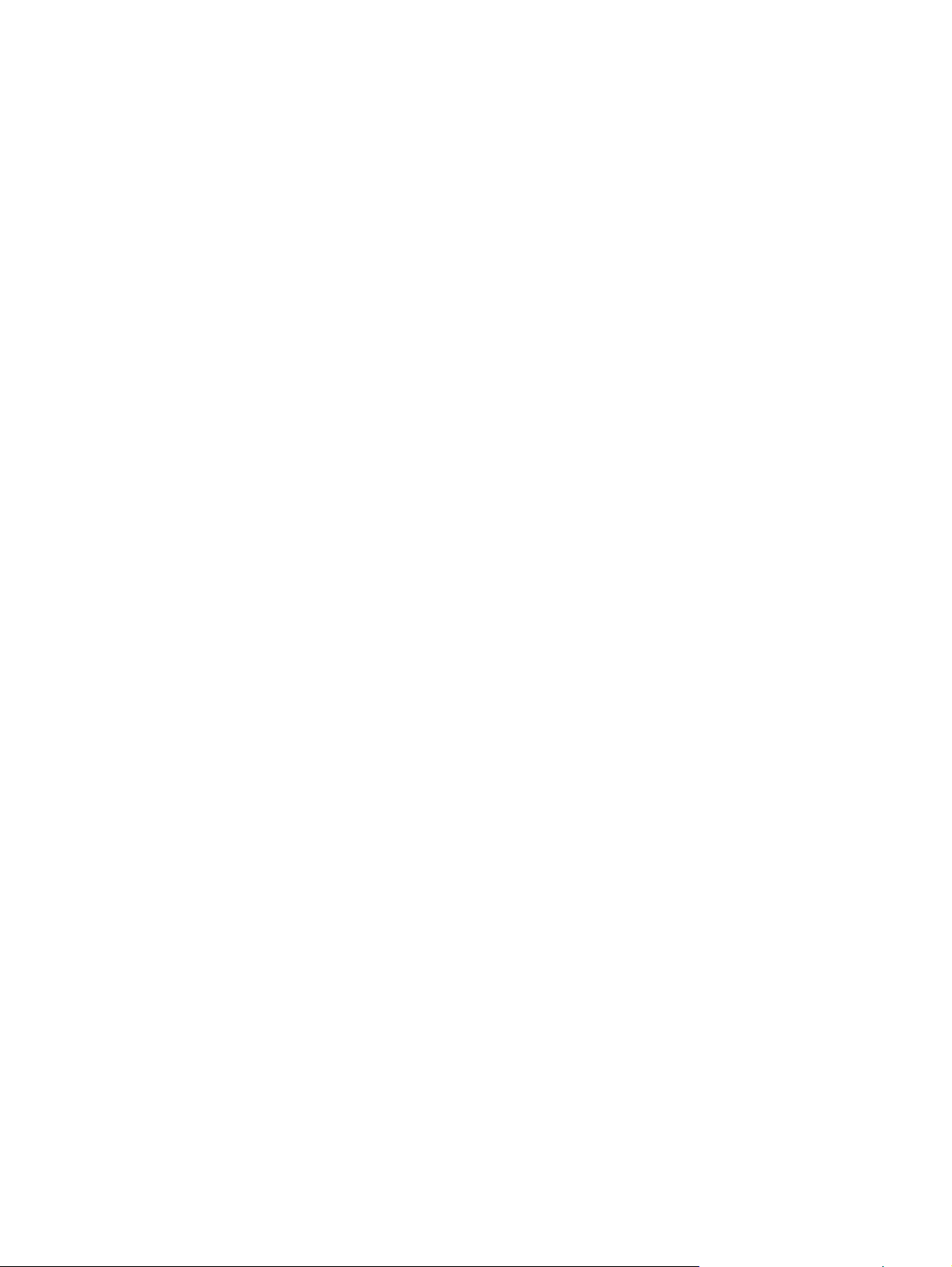
Chapitre 1. Introduction
Caractéristiques du produit . . . . . . . . . . . . . . . . . . . . . . . . . . . . . . . . . . . . . . . . . . . . . . . . . . . . . . . . . . . . . . . . . . . . . . . . . . . . . . . . . . . . . . 1
Configuration requise et compatibilité. . . . . . . . . . . . . . . . . . . . . . . . . . . . . . . . . . . . . . . . . . . . . . . . . . . . . . . . . . . . . . . . . . . . . . . . . . . . . 1
À propos de ce guide de l’utilisateur . . . . . . . . . . . . . . . . . . . . . . . . . . . . . . . . . . . . . . . . . . . . . . . . . . . . . . . . . . . . . . . . . . . . . . . . . . . . . . 1
Enregistrement du produit . . . . . . . . . . . . . . . . . . . . . . . . . . . . . . . . . . . . . . . . . . . . . . . . . . . . . . . . . . . . . . . . . . . . . . . . . . . . . . . . . . . . . . 2
Conventions utilisées dans ce guide . . . . . . . . . . . . . . . . . . . . . . . . . . . . . . . . . . . . . . . . . . . . . . . . . . . . . . . . . . . . . . . . . . . . . . . . . . . . . . 2
. . . . . . . . . . . . . . . . . . . . . . . . . . . . . . . . . . . . . . . . . . . . . . . . . . . . . . . . . . . . . . . . . . . . . . . . . . . . . . . . . . . . . . . . . . . . 1
Chapitre 2. Connexion de votre clavier
Alimentation et connexion via USB . . . . . . . . . . . . . . . . . . . . . . . . . . . . . . . . . . . . . . . . . . . . . . . . . . . . . . . . . . . . . . . . . . . . . . . . . . . . . . . 3
Connexion du Keystation Mini32 à un hub USB. . . . . . . . . . . . . . . . . . . . . . . . . . . . . . . . . . . . . . . . . . . . . . . . . . . . . . . . . . . . . . . . . . . . . 3
Installation sous Windows7/Vista/XP . . . . . . . . . . . . . . . . . . . . . . . . . . . . . . . . . . . . . . . . . . . . . . . . . . . . . . . . . . . . . . . . . . . . . . . . . . . . 3
Installation sous MacOSX . . . . . . . . . . . . . . . . . . . . . . . . . . . . . . . . . . . . . . . . . . . . . . . . . . . . . . . . . . . . . . . . . . . . . . . . . . . . . . . . . . . . . . 4
Installation sur iPad . . . . . . . . . . . . . . . . . . . . . . . . . . . . . . . . . . . . . . . . . . . . . . . . . . . . . . . . . . . . . . . . . . . . . . . . . . . . . . . . . . . . . . . . . . . . 4
Chapitre 3. Prise en main
Chapitre 4. Mode Edit
Boutons Oct/Data . . . . . . . . . . . . . . . . . . . . . . . . . . . . . . . . . . . . . . . . . . . . . . . . . . . . . . . . . . . . . . . . . . . . . . . . . . . . . . . . . . . . . . . . . . . . . 8
Réassignation des boutons Oct/Data . . . . . . . . . . . . . . . . . . . . . . . . . . . . . . . . . . . . . . . . . . . . . . . . . . . . . . . . . . . . . . . . . . . . . . . . . . . . . 9
Bouton de modulation . . . . . . . . . . . . . . . . . . . . . . . . . . . . . . . . . . . . . . . . . . . . . . . . . . . . . . . . . . . . . . . . . . . . . . . . . . . . . . . . . . . . . . . . 15
Taux de modulation . . . . . . . . . . . . . . . . . . . . . . . . . . . . . . . . . . . . . . . . . . . . . . . . . . . . . . . . . . . . . . . . . . . . . . . . . . . . . . . . . . . . . . . . . . 17
Boutons de pitch bend (<PB et PB>) . . . . . . . . . . . . . . . . . . . . . . . . . . . . . . . . . . . . . . . . . . . . . . . . . . . . . . . . . . . . . . . . . . . . . . . . . . . . 18
Taux de pitch bend . . . . . . . . . . . . . . . . . . . . . . . . . . . . . . . . . . . . . . . . . . . . . . . . . . . . . . . . . . . . . . . . . . . . . . . . . . . . . . . . . . . . . . . . . . . 19
Bouton rotatif de volume. . . . . . . . . . . . . . . . . . . . . . . . . . . . . . . . . . . . . . . . . . . . . . . . . . . . . . . . . . . . . . . . . . . . . . . . . . . . . . . . . . . . . . 20
Vélocité . . . . . . . . . . . . . . . . . . . . . . . . . . . . . . . . . . . . . . . . . . . . . . . . . . . . . . . . . . . . . . . . . . . . . . . . . . . . . . . . . . . . . . . . . . . . . . . . . . . . 21
Mode de sustain . . . . . . . . . . . . . . . . . . . . . . . . . . . . . . . . . . . . . . . . . . . . . . . . . . . . . . . . . . . . . . . . . . . . . . . . . . . . . . . . . . . . . . . . . . . . . 22
. . . . . . . . . . . . . . . . . . . . . . . . . . . . . . . . . . . . . . . . . . . . . . . . . . . . . . . . . . . . . . . . . . . . . . . . . . . . . . . . . . . . . . . . . . 5
. . . . . . . . . . . . . . . . . . . . . . . . . . . . . . . . . . . . . . . . . . . . . . . . . . . . . . . . . . . . . . . . . . . . . . . . . . . . . . . . . . . . . . . . . . . . . . 8
. . . . . . . . . . . . . . . . . . . . . . . . . . . . . . . . . . . . . . . . . . . . . . . . . . . . . . . . . . . . . . . . . . . . . . . . . . . . 3
Chapitre 5. Dépannage
Dépannage de la fonction MIDI . . . . . . . . . . . . . . . . . . . . . . . . . . . . . . . . . . . . . . . . . . . . . . . . . . . . . . . . . . . . . . . . . . . . . . . . . . . . . . . . 24
Dépannage général . . . . . . . . . . . . . . . . . . . . . . . . . . . . . . . . . . . . . . . . . . . . . . . . . . . . . . . . . . . . . . . . . . . . . . . . . . . . . . . . . . . . . . . . . . 26
Chapitre 6. Conditions de garantie
Annexe A. Fonctions du mode Edit
Annexe B. Instruments General MIDI
Annexe C. Numéros de contrôleurs MIDI standard
Annexe D. Fonctions avancées
Annexe E. Définitions des messages MIDI
. . . . . . . . . . . . . . . . . . . . . . . . . . . . . . . . . . . . . . . . . . . . . . . . . . . . . . . . . . . . . . . . . . . . . . . . . . . . . . . . . . . . . . . . . . . 24
. . . . . . . . . . . . . . . . . . . . . . . . . . . . . . . . . . . . . . . . . . . . . . . . . . . . . . . . . . . . . . . . . . . . . . . . . . . . . . 28
. . . . . . . . . . . . . . . . . . . . . . . . . . . . . . . . . . . . . . . . . . . . . . . . . . . . . . . . . . . . . . . . . . . . . . . . . . . . . . 29
. . . . . . . . . . . . . . . . . . . . . . . . . . . . . . . . . . . . . . . . . . . . . . . . . . . . . . . . . . . . . . . . . . . . . . . . . . . . 31
. . . . . . . . . . . . . . . . . . . . . . . . . . . . . . . . . . . . . . . . . . . . . . . . . . . . . . . . . . . . . . 32
. . . . . . . . . . . . . . . . . . . . . . . . . . . . . . . . . . . . . . . . . . . . . . . . . . . . . . . . . . . . . . . . . . . . . . . . . . . . . . . . . . 33
. . . . . . . . . . . . . . . . . . . . . . . . . . . . . . . . . . . . . . . . . . . . . . . . . . . . . . . . . . . . . . . . . . . . . . . 34
Annexe F. Saisie de données pour les valeurs comprises entre0 et127
Annexe G. Messages RPN supplémentaires
. . . . . . . . . . . . . . . . . . . . . . . . . . . . . . . . . . . . . . . . . . . . . . . . . . . . . . . . . . . . . . . . . . . . . 36
. . . . . . . . . . . . . . . . . . . . . . . . . . . . . . . . . . . . . . . 35
Page 4
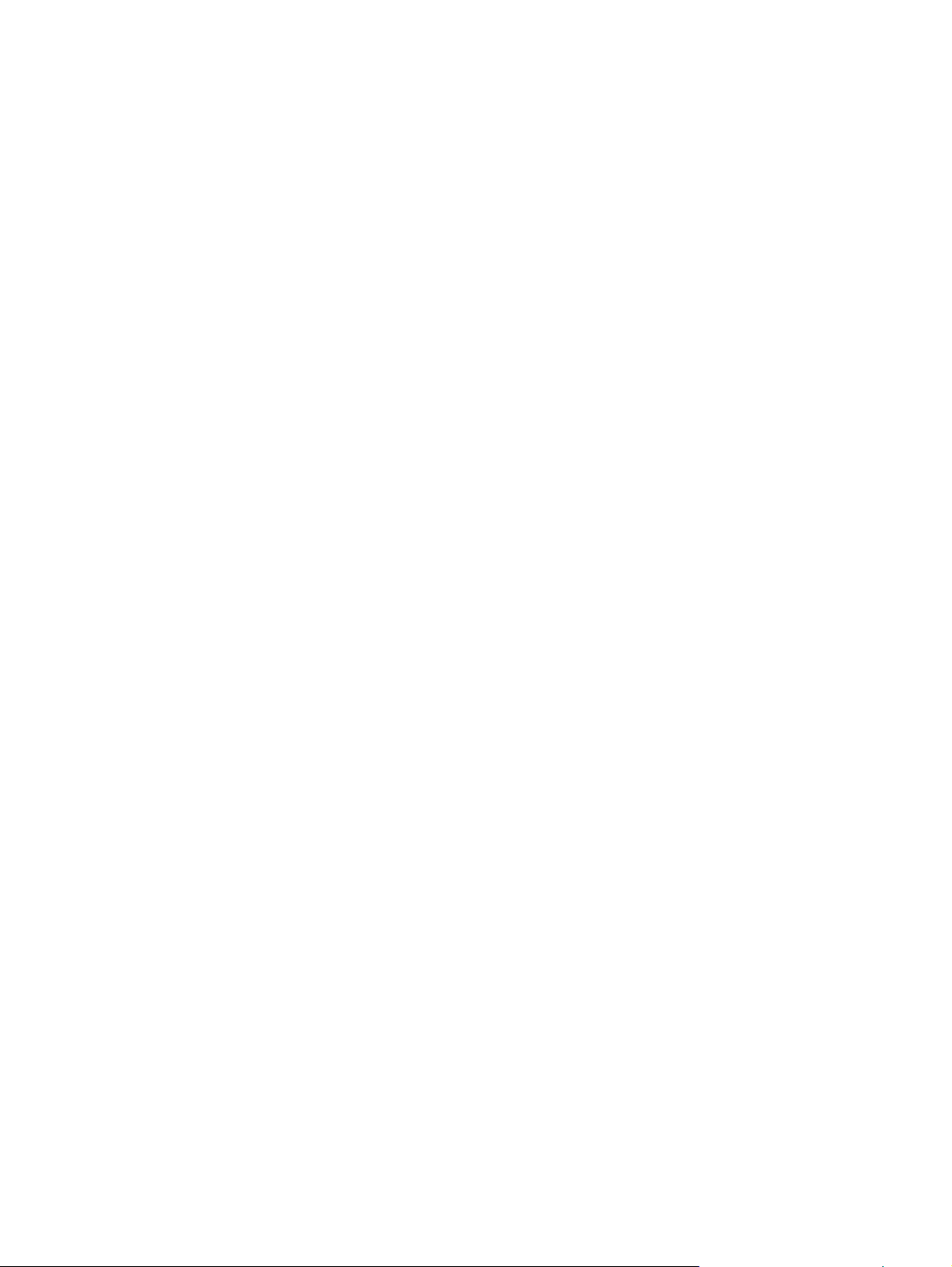
Annexe H. Les messages MIDI en détail
Changements de programme et de banque . . . . . . . . . . . . . . . . . . . . . . . . . . . . . . . . . . . . . . . . . . . . . . . . . . . . . . . . . . . . . . . . . . . . . . 37
Messages NRPN/RPN . . . . . . . . . . . . . . . . . . . . . . . . . . . . . . . . . . . . . . . . . . . . . . . . . . . . . . . . . . . . . . . . . . . . . . . . . . . . . . . . . . . . . . . . 38
. . . . . . . . . . . . . . . . . . . . . . . . . . . . . . . . . . . . . . . . . . . . . . . . . . . . . . . . . . . . . . . . . . . . . . . . . 37
Annexe I. Tableau d'implémentation MIDI
Conformité environnementale. . . . . . . . . . . . . . . . . . . . . . . . . . . . . . . . . . . . . . . . . . . . . . . . . . . . . . . . . . . . . . . . . . . . . . . . . . . . . . . . . . 40
Conformité aux normes électromagnétiques . . . . . . . . . . . . . . . . . . . . . . . . . . . . . . . . . . . . . . . . . . . . . . . . . . . . . . . . . . . . . . . . . . . . . 41
Conformité aux normes de sécurité . . . . . . . . . . . . . . . . . . . . . . . . . . . . . . . . . . . . . . . . . . . . . . . . . . . . . . . . . . . . . . . . . . . . . . . . . . . . . 42
. . . . . . . . . . . . . . . . . . . . . . . . . . . . . . . . . . . . . . . . . . . . . . . . . . . . . . . . . . . . . . . . . . . . . . . 39
Page 5
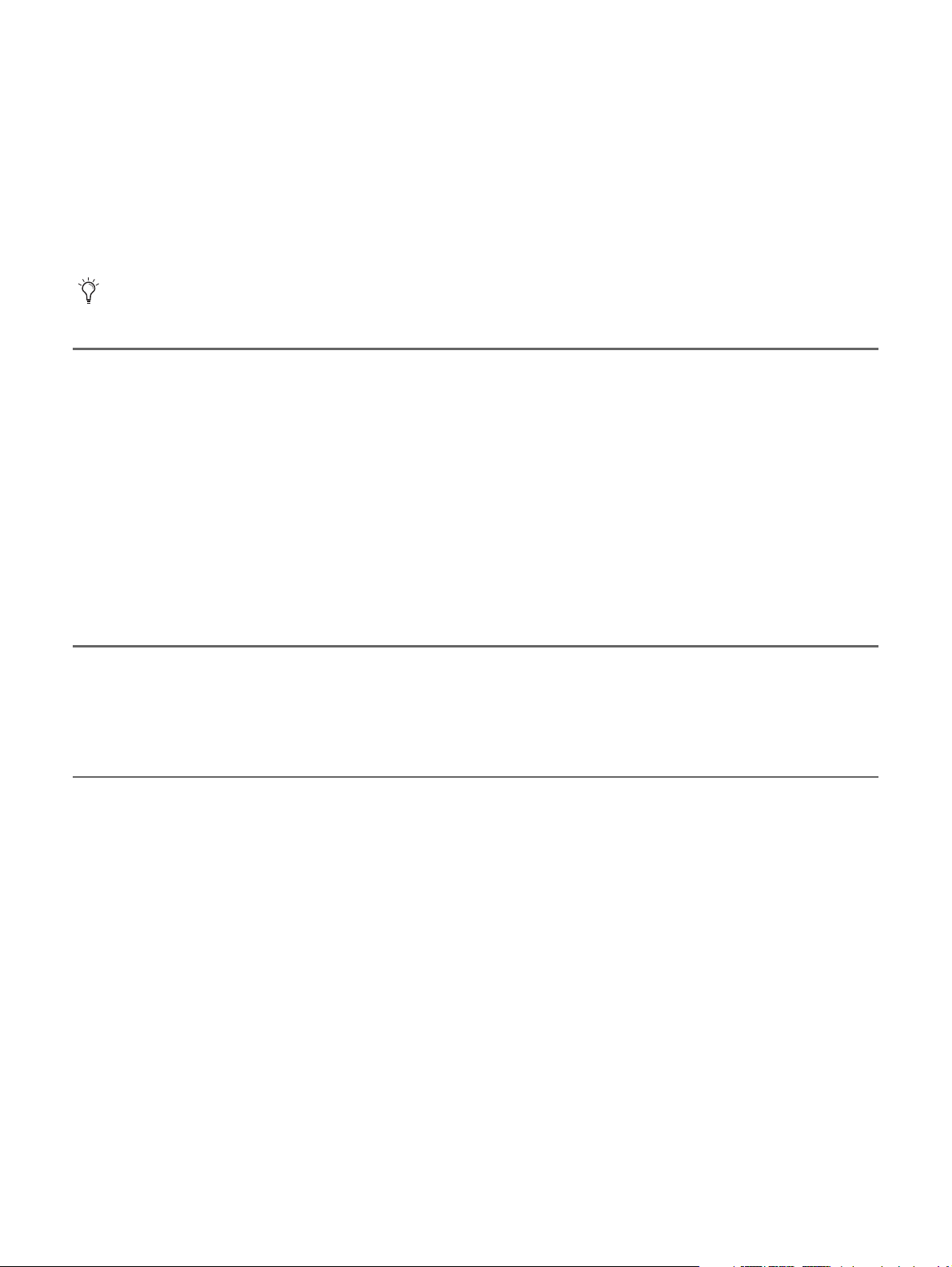
Chapitre 1 : Introduction
Merci d'avoir choisi le clavier Avid® Keystation ™ Mini 32 de M-Audio®. Le Keystation Mini 32 est un clavier
32 touches sensibles à la vélocité, USB class compliant et conçu pour s'intégrer facilement avec votre Mac, iPad,
ou PC sous Windows. Ses caractéristiques le destinent à la création musicale et à l'apprentissage.
La connexion de votre Keystation Mini 32 à un iPad nécessite un kit de connexion iPad pour appareil photo, distribué par
Apple Computers.
Caractéristiques du produit
Clavier :
• Clavier 32 touches sensibles à la vélocité
• Boutons de pitch bend assignables
• Bouton de modulation assignable
• Bouton rotatif de volume/commande assignable
• Boutons Octave +/- assignables
•Bouton Edit
•Alimentation par USB
Configuration requise et compatibilité
Pour connaître la configuration requise détaillée et consulter la liste des systèmes d'exploitation et applications
d'enregistrement pris en charge, rendez-vous sur : www.avid.com/fr/m-audio.
À propos de ce guide de l’utilisateur
Ce guide de l'utilisateur décrit l'utilisation du clavier USB Keystation Mini 32. Bien qu'il ne fournisse pas
d'explications détaillées sur le fonctionnement de votre clavier avec l'ensemble des applications musicales
tierces, il présente certaines procédures à suivre applicables à votre logiciel d'enregistrement. Les tests que nous
avons conduits indiquent que la majorité des applications logicielles musicales fonctionneront parfaitement
avec votre clavier Keystation Mini 32. Veuillez consulter le manuel de votre application logicielle pour obtenir
de plus amples informations.
Guide de l'utilisateur Keystation Mini32
1
Chapitre 1 : Introduction
Page 6
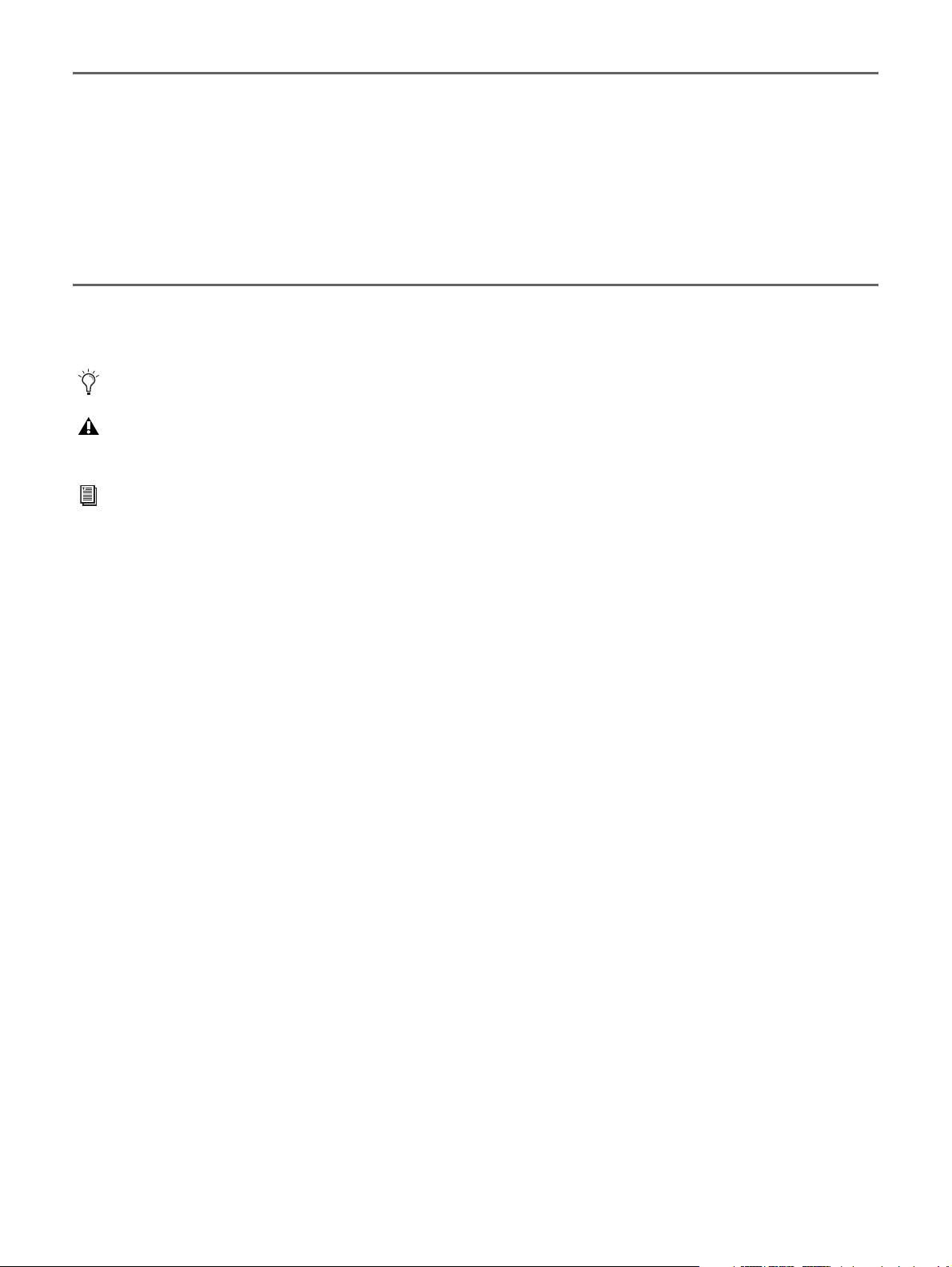
Enregistrement du produit
Veuillez enregistrer votre produit en ligne sur http://www.avid.com/US/support/register-product/. En
enregistrant votre produit, vous bénéficiez des prestations suivantes :
• Informations de support technique
• Notifications des mises à niveau et mises à jour logicielles
• Informations sur la garantie matérielle
Conventions utilisées dans ce guide
Les symboles suivants sont utilisés pour mettre en évidence des informations importantes :
Les conseils aux utilisateurs sont des astuces permettant d’optimiser l’utilisation du système.
Les avertissements importants contiennent des informations susceptibles d'affecter vos données ou les performances de
votre système.
Les renvois dirigent l'utilisateur vers les sections correspondantes du présent guide.
Guide de l'utilisateur Keystation Mini32
2
Chapitre 1 : Introduction
Page 7
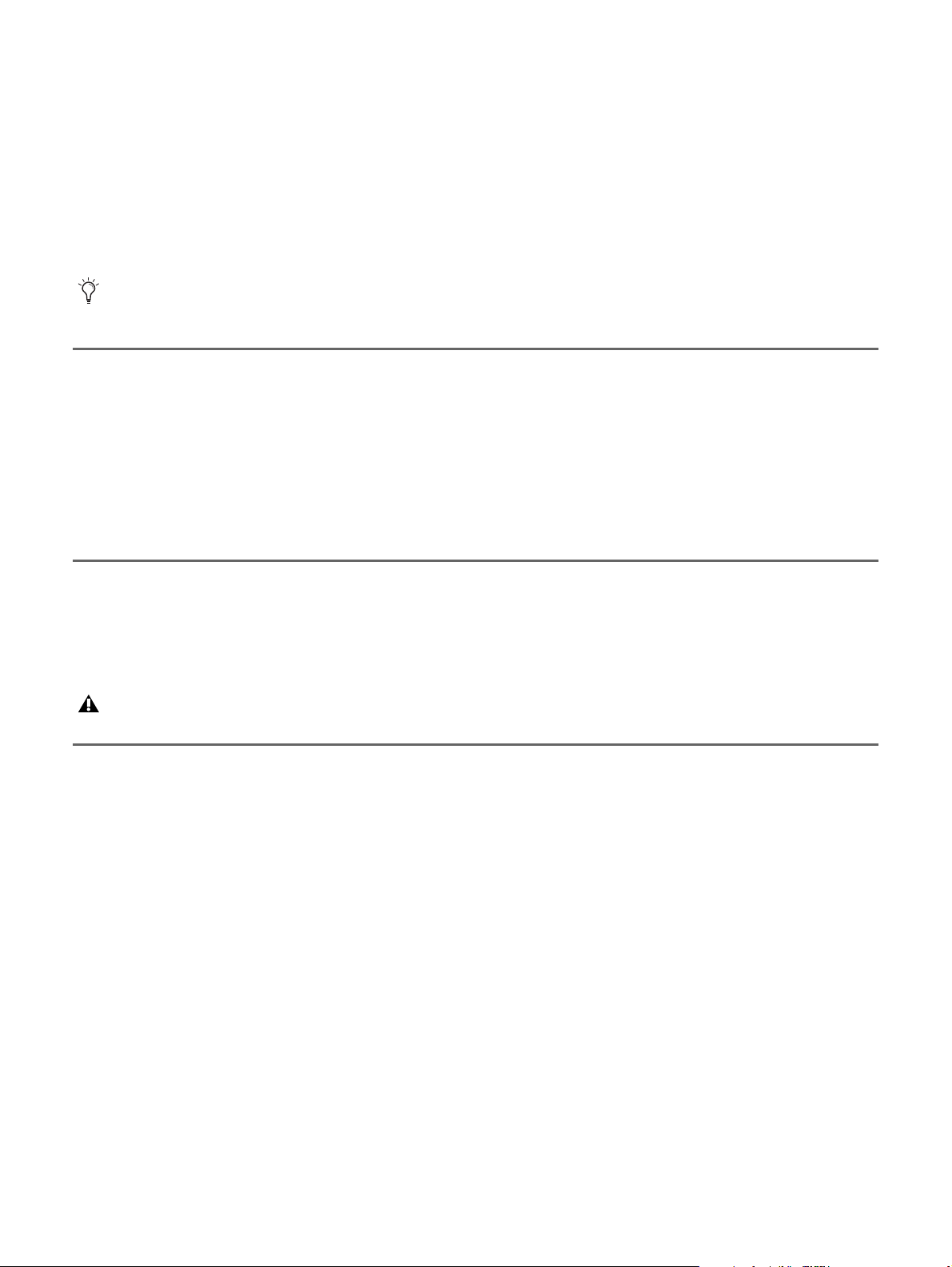
Chapitre 2 : Connexion de votre clavier
Il est recommandé de connecter votre clavier Keystation à un port USB disponible de votre ordinateur ou iPad.
Le Keystation Mini 32 est un périphérique à faible consommation et peut être connecté à des appareils tels
qu'un iPad sans aucun problème.
La connexion de votre Keystation Mini 32 à un iPad nécessite un kit de connexion iPad pour appareil photo, distribué par
Apple Computers.
Alimentation et connexion via USB
• Branchez le câble USB fourni avec votre clavier Keystation Mini 32 sur un port USB disponible de votre
ordinateur.
• Branchez l'autre extrêmité du câble USB sur l'entrée USB du clavier Keystation Mini 32.
Cet unique câble USB permet non seulement d'alimenter le clavier, mais également d'échanger les données
MIDI entre le clavier et l'ordinateur.
Connexion du Keystation Mini32 à un hub USB
Si vous souhaitez relier votre Keystation Mini 32 à un hub USB, assurez-vous que le hub dispose d'une
alimentation externe. Un hub USB passif sans alimentation externe ne sera pas en mesure de fournir
suffisamment de puissance dans le cas où d'autres périphériques sont connectés au hub.
Nous déconseillons de connecter une interface audio au même hub USB que le Keystation Mini 32
Installation sous Windows7/Vista/XP
Le clavier maître Keystation Mini 32 est un périphérique class compliant qui fonctionne sur les systèmes
Windows XP SP3, Vista SP1 et Windows 7 sans aucun pilote supplémentaire.
Pour installer votre Keystation Mini32 sous Windows7, VistaSP1 et XPSP3:
1
Connectez le câble USB entre le clavier et un port USB disponible de votre ordinateur.
2
L'installation est effectuée automatiquement par Windows.
3
Au terme de l'installation, un message vous confirme que votre nouveau matériel est installé et prêt à être
utilisé.
Guide de l'utilisateur Keystation Mini32
3
Chapitre 2 : Connexion de votre clavier
Page 8
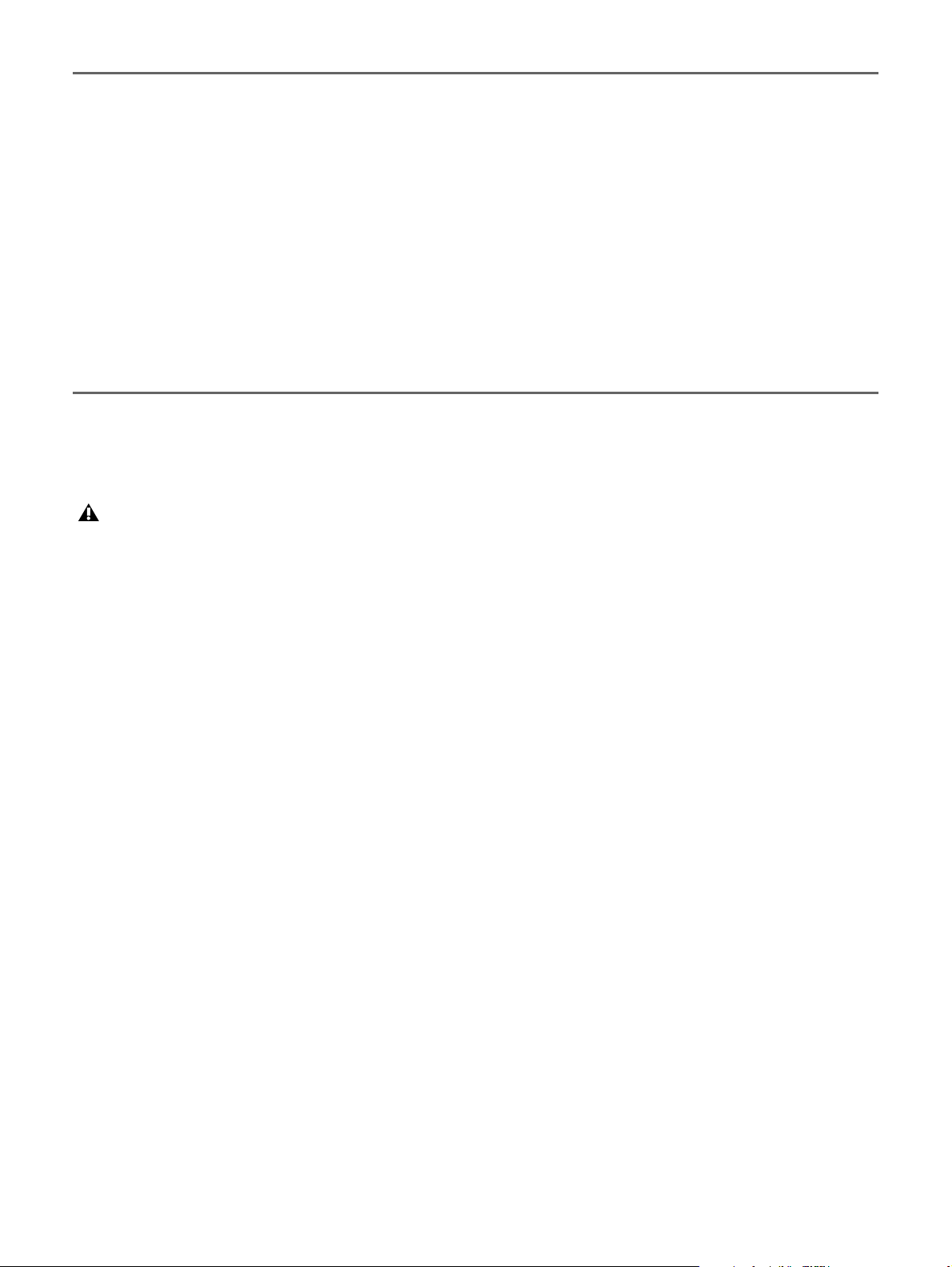
Installation sous MacOSX
Les pilotes natifs du système Mac OS X prennent en charge l'intégralité des fonctionnalités de votre clavier
Keystation. Cela signifie qu'aucun pilote M-Audio supplémentaire n'est nécessaire (ou disponible) lorsque vous
utilisez votre Keystation sous Mac OS X.
Pour installer votre Keystation Mini32:
1
Connectez le clavier maître à un port USB de votre ordinateur Apple.
2
Votre Keystation Mini 32 est prêt à être utilisé avec votre ordinateur dès que les boutons Sust, Edit et
Oct/Data sont allumés.
3
Lancez une application prenant en charge les messages MIDI pour commencer à utiliser votre clavier.
Installation sur iPad
Les pilotes natifs du système de l'iPad, à partir de l'iOS 4.2, prennent en charge l'intégralité des fonctionnalités
du Keystation Mini 32.
L'iPad ne dispose pas de port USB dans sa configuration d'origine. Vous devez donc vous procurer un kit de connexion iPad
pour appareil photo afin de pouvoir connecter votre clavier à l'iPad.
Pour installer votre Keystation Mini32:
1
Branchez le clavier maître sur le connecteur USB du kit de connexion iPad pour appareil photo.
2
Votre Keystation Mini 32 est prêt à être utilisé avec votre iPad dès que les boutons Sust, Edit et Oct/Data sont
allumés.
3
Lancez une application prenant en charge les messages MIDI pour commencer à utiliser votre clavier.
Guide de l'utilisateur Keystation Mini32
4
Chapitre 2 : Connexion de votre clavier
Page 9
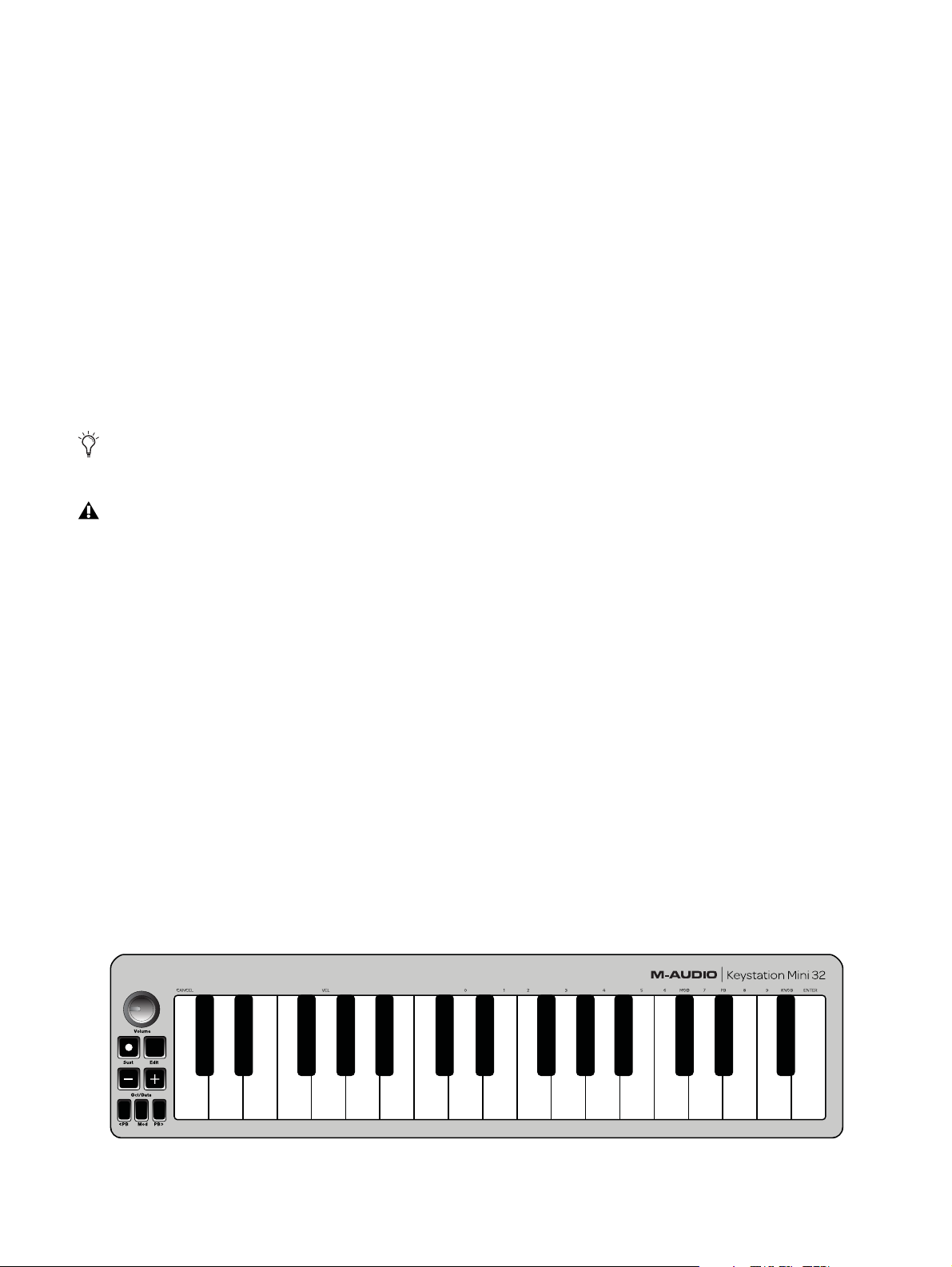
Chapitre 3 : Prise en main
Ce chapitre présente les fonctionnalités du Keystation Mini 32 qui seront décrites en détail au Chapitre 4,
«Mode Edit»
Après avoir terminé l'installation, vous devez configurer votre logiciel musical pour l'utiliser avec votre clavier
Keystation. Aucun preset de son n'est intégré au Keystation Mini 32, vous n'entendrez donc aucun son
provenant directement du clavier. Toutefois, le fait d'appuyer sur une touche du clavier envoie des données
MIDI qui fournissent des informations sur la manière dont un son d'instrument doit être joué. Afin de pouvoir
entendre ce son, vous devez configurer votre logiciel musical pour qu'il puisse lire les données MIDI reçues de
votre Keyst ation et reprod uire le son en fonction de ces données. Pour cette configuration, vo us devez passe r par
le menu Options ou Configuration de votre logiciel musical, puis sélectionner le périphérique approprié.
Pour plus d'informations sur la configuration de votre logiciel afin qu'il puisse recevoir des données de votre Keystation
Mini 32 et sur l'utilisation d'instruments logiciels, veuillez consulter la documentation fournie avec le produit en question.
Sous Windows XP SP3, le Keystation Mini 32 apparaît dans votre logiciel MIDI sous le nom de « Périphérique audio USB »
(USB Audio Device). Windows Vista, 7 et Mac OS X identifient le périphérique sous le nom de « Keystation Mini 32 ».
Noms des touches
Les touches blanches du clavier correspondent au notes non altérées de la gamme de do majeur (C). Ces notes
s'étendent de C (do) à la gauche du clavier à G (sol) à sa droite. Chaque octave est définie par une lettre entre deux
touches C successives.
Le clavier du Keystation Mini 32 dispose de 2 octaves et demi jouables. La plage de notes couverte par le clavier
se situe approximativement au milieu d'un clavier 88 touches. À l'aide des boutons Oct/Data + ou -, vous pouvez
accéder à toutes les plages d'un clavier de 88 touches, tel que celui d'un piano à queue.
Bien que les touches noires ne soient pas étiquetées, elles ont également des noms tels que F# (fa#) ou Eb (mib).
Les noms contenant un symbole # identifient les touches noires situées immédiatement à droite des touches
blanches dont le nom partage la même lettre. Par exemple, F# se réfère à la touche noire située après la touche F.
Les noms contenant un symbole b identifient les touches noires situées immédiatement à gauche des touches
blanches dont le nom partage la même lettre. Par exemple, Eb se réfère à la touche noire située avant la touche
E. Les touches noires situées entre les notes C et D (ré) sont une exception à cette règle et peuvent être appelées
C# ou Db.
Data = Octacve
Data = Transpose
Data = Program
Data = Bank LSB
Data = Bank MSB
Data = Channel
Data = Tuning
Program
Bank LSB
Bank MSB
Mod Assign
PB Assign
Knob Assign
CANCE L
Panic
PB Rate
Mod Rate
Guide de l'utilisateur Keystation Mini32
Velocity
Sustain Mode
Default
ENTER
0
1
2
3
4
5
6
7
8
9
5
Chapitre 3 : Prise en main
Page 10
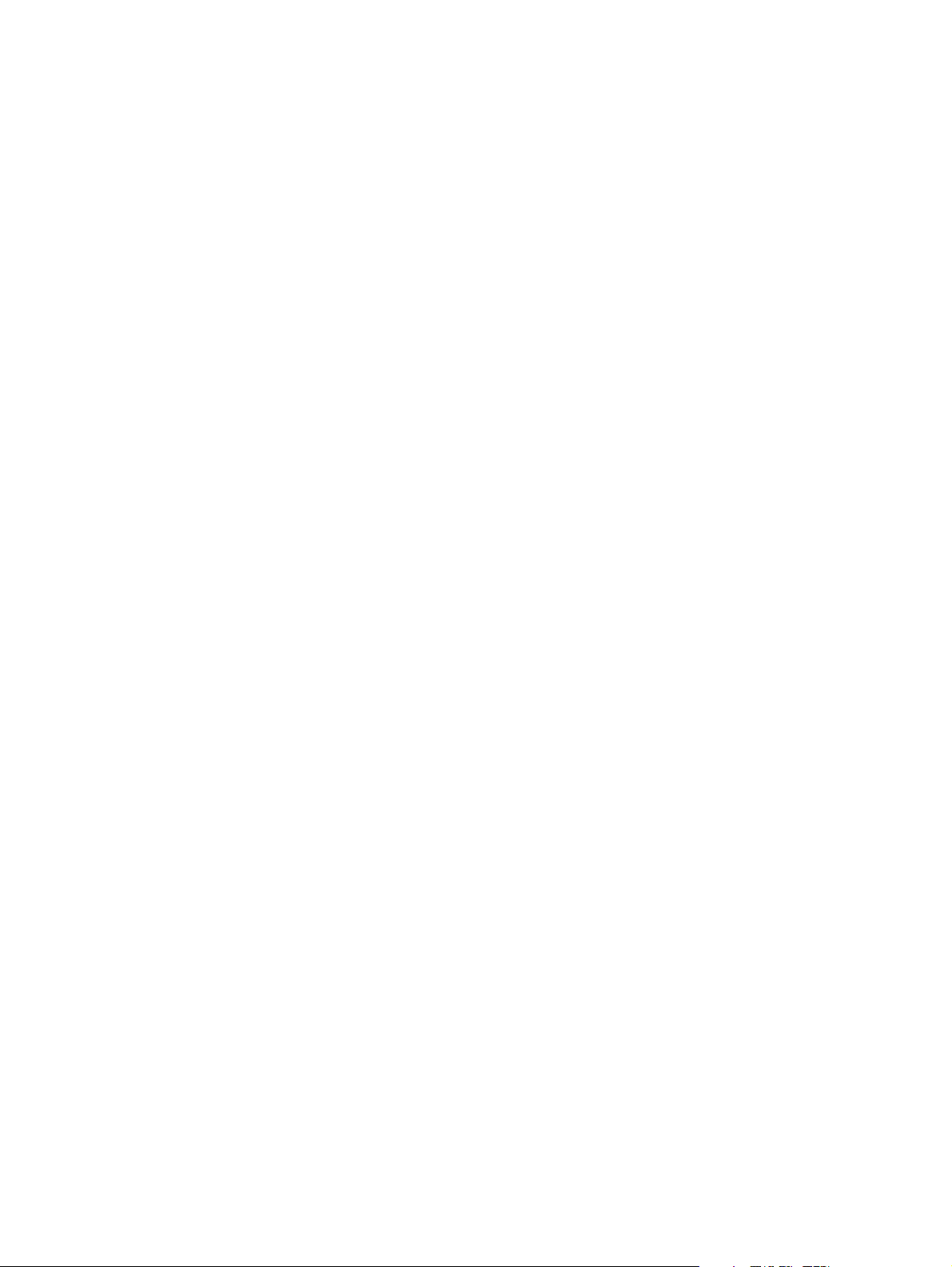
Boutons Octave/Données (Oct/Data)
Les boutons assignables Octave permettent de modifier la plage de notes du clavier vers le haut ou vers le bas par
incrément d'une octave (12 demi-tons à la fois). Elle peut être étendue jusqu'à 4 octaves dans chaque direction,
ce qui permet de jouer des notes situées hors de la plage couverte par les 32 touches.
Dans leur état par défaut, comme lorsque vous mettez votre clavier Keystation sous tension pour la première fois,
les boutons sont rétroéclairés en rouge. En appuyant sur l'un de ces boutons, leur couleur passe au vert pour
indiquer que le changement d'octave est actif.
Si vous appuyez une fois sur le bouton Octave +, il s'allume en vert pour spécifier que la plage du clavier est
transposée vers le haut. Si vous appuyez de nouveau sur le bouton Octave +, vous transposez la plage d'une
nouvelle octave vers le haut, et ainsi de suite.
Pour transposer la plage d'une octave vers le bas, appuyez sur le bouton Octave - ; le bouton s'allume alors en
vert. Si le bouton Octave - est le seul à être allumé en vert, la plage est transposée vers le bas ; si seul le bouton
Octave + est allumé en vert, elle est transposée vers le haut.
Pour revenir sur l'octave d'origine, appuyez simultanément sur les boutons Octave + et -. Les deux LED
retrouveront leur couleur rouge normale avec une intensité moyenne, indiquant qu'aucune transposition
d'octave n'est active.
Les boutons Oct/Data contrôlent par défaut le changement d'octave lorsque le clavier est mis sous tension.
Cependant, si une autre fonction a été assignée à ces boutons, comme décrit dans la section « Réassignation des
boutons Oct/Data » à la page 9, leur nouvelle assignation est gardée en mémoire lorsque le clavier est éteint. Les
boutons Octave ne retrouveront leur assignation par défaut qu'après une réinitialisation complète
(reportez-vous à la section « Réinitialisation complète » à la page 25), ou une réassignation en mode Edit
(reportez-vous au Chapitre 4, « Mode Edit »).
Boutons de pitch bend (<PB et PB>)
Comme leur nom l'indique, les boutons assignables de pitch bend sont principalement utilisés pour appliquer
un bending vers le haut ou vers le bas aux notes jouées sur le clavier. En appuyant puis en relâchant ces boutons
tout en jouant sur le clavier, vous pouvez interpréter des parties dont le phrasé est différent, telles que des parties
de guitare.
La source sonore utilisée détermine si vous pouvez appliquer un bending et jusqu'à quel intervalle. L'intervalle
usuel est de deux demi-tons. Toutefois, vous devriez consulter la documentation fournie avec votre source
sonore pour obtenir des informations sur la méthode de modification de la plage de pitch bend.
Bouton de modulation (Mod)
Le bouton de modulation remplace la molette communément utilisée pour moduler le son que vous jouez.
L'intensité de pression sur ce bouton reproduit la rotation d'une molette. Ce type de contrôleur en temps réel a
été à l'origine intégré sur les instruments électroniques à clavier pour apporter des nuances aux interprétations
telles que le vibrato, pour reproduire le jeu des instruments acoustiques.
Tout comme les boutons de pitch bend, le bouton de modulation est intégralement assignable en MIDI, comme
décrit au Chapitre 4, « Mode Edit ». Le numéro de contrôleur continu (MIDI CC) par défaut du bouton de
modulation est 1.
Guide de l'utilisateur Keystation Mini32
6
Chapitre 3 : Prise en main
Page 11
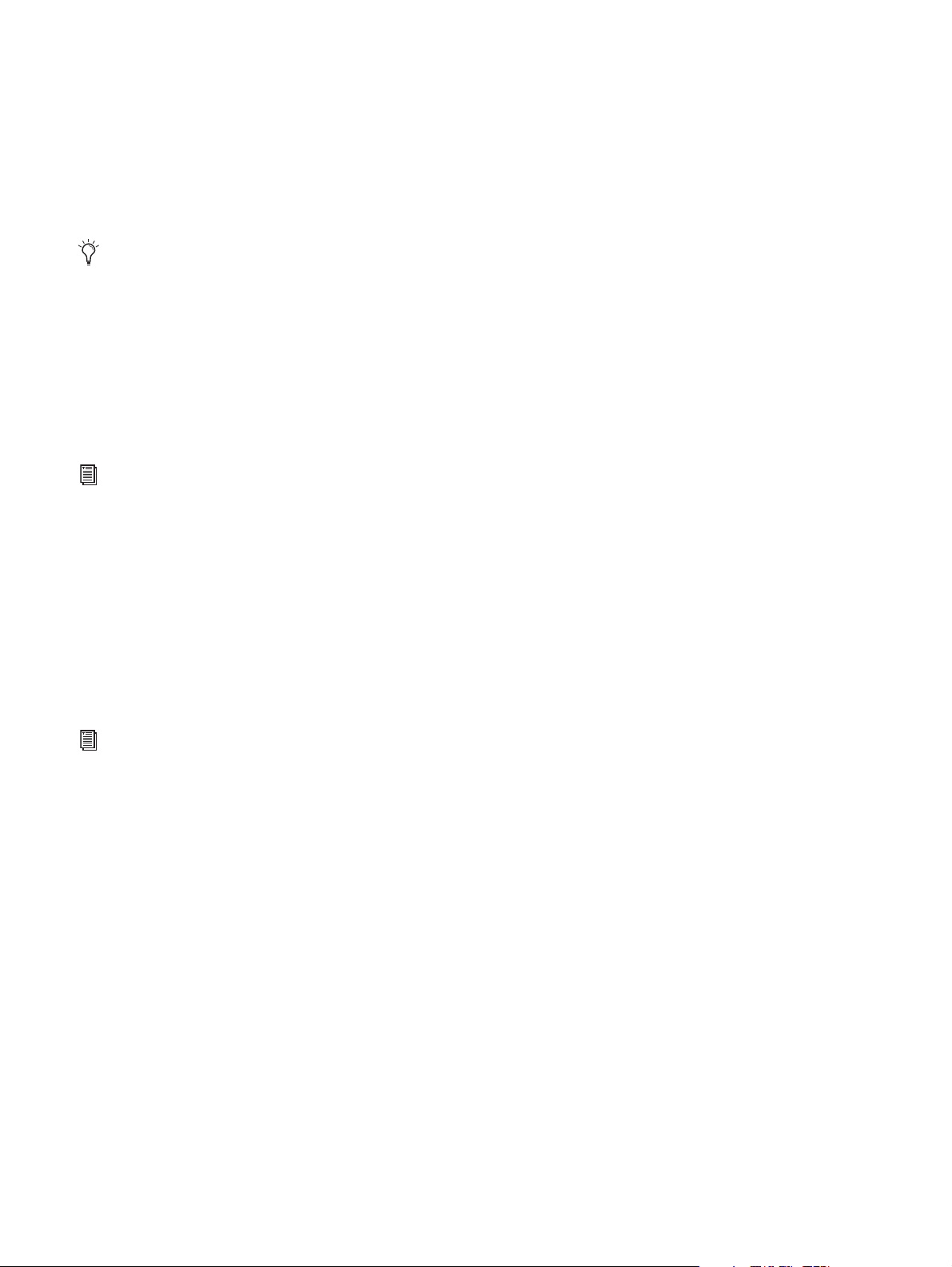
Bouton rotatif de volume
Le bouton rotatif de volume envoie un message MIDI qui contrôle le volume des notes que vous jouez.
Il est assigné par défaut au numéro de contrôleur continu (MIDI CC) 7 et peut être assigné pour contrôler
différents paramètres tels que le panoramique (balance), l'attaque, la réverbération, le chorus et bien d'autres
encore. Une liste des numéros MIDI CC disponibles est fournie dans l'Annexe C, « Numéros de contrôleurs
MIDI standard » à la page 32.
Reportez-vous à la documentation de votre matériel ou logiciel MIDI pour vous assurer qu'il puisse recevoir des messages de
volume MIDI.
Bouton de sustain (Sust)
Le bouton de sustain peut être utilisé pour soutenir les notes que vous êtes en train de jouer sans avoir à garder
vos mains sur le clavier, de manière similaire à la pédale de sustain d'un piano. En appuyant sur ce bouton, vous
enclenchez le sustain ; vous le désenclenchez en appuyant dessus une seconde fois. Lorsque le clavier est en
mode Edit, le bouton de sustain peut être configuré en mode Toggle ou Gate dans lesquels il agit comme une
commutateur momentané.
Reportez-vous à la section « Mode de sustain » à la page 22 pour en savoir plus sur les modes Toggle et Gate.
Bouton Edit
Le bouton Edit permet d'accéder aux fonctions avancées du Keystation Mini 32 activables à partir du clavier.
En appuyant sur ce bouton, votre clavier passe en « mode Edit ». L'éclairage du bouton s'allume en bleu et vous
pouvez utiliser les touches pour sélectionner diverses fonctions avancées et entrer des données.
Selon les cas, votre clavier quittera le mode Edit dès qu'une fonction est sélectionnée ou que les touches
ANNULER ou ENTRÉE sont enfoncées. Le bouton Edit s'éteindra alors et le clavier pourra être utilisé pour jouer
des notes.
Reportez-vous au Chapitre 4, « Mode Edit » pour plus d'informations sur l'utilisation des touches en mode Edit.
Guide de l'utilisateur Keystation Mini32
7
Chapitre 3 : Prise en main
Page 12
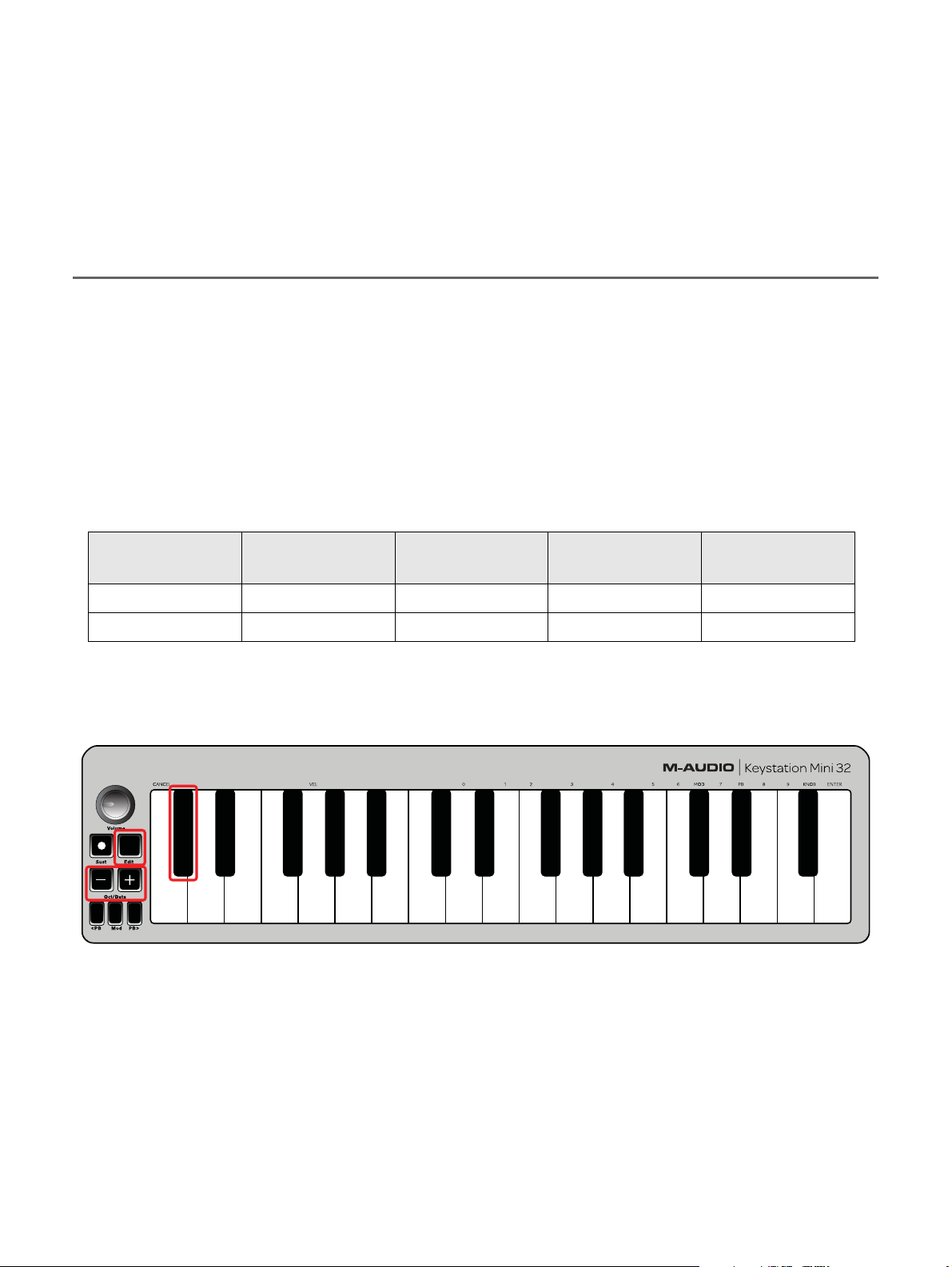
Chapitre 4 : Mode Edit
CANCEL
Panic
PB Rate
Velocity
Sustain Mode
Default
0
1
2
3
4
5
6
7
8
9
ENTER
Data = Octacve
Data = Transpose
Data = Program
Data = Bank LSB
Data = Bank MSB
Data = Channel
Data = Tuning
Program
Bank LSB
Bank MSB
Mod Assign
PB Assign
Knob Assign
Mod Rate
Ce chapitre décrit l'utilisation du mode Edit pour réaliser des tâches telles que l'assignation des boutons
(Oct/Data, PB et Mod) ou du bouton rotatif de volume à d'autres fonctions de votre logiciel musical.
Boutons Oct/Data
Par défaut, les boutons Oct/data + et - transposent la plage du clavier du Keystation Mini 32 vers le haut ou le
bas d'une octave à la fois. Dès que le clavier est mis sous tension, le réglage d'octave est par défaut de 0 et le
rétroéclairage des boutons est rouge avec une intensité moyenne.
Lorsque le bouton + est utilisé pour transposer la plage vers le haut, son rétroéclairage est fixe ou clignote avec
une intensité maximum, en fonction de l'octave choisie ; l'intensité de rétroéclairage du bouton - reste
moyenne. Appuyer sur le bouton - produit l'effet inverse, son rétroéclairage sera fixe ou clignotera avec une
intensité maximum en fonction de l'octave spécifiée, alors que celui du bouton + restera moyen. Le tableau
suivant indique les couleurs utilisées pour identifier chaque octave :
OFF VERT ORANGE ROUGE ROUGE
clignotant
0 +1+2+3+4
0 -1-2-3-4
Si les boutons Oct/Data ont été assignés à l'une des 6 fonctions supplémentaires décrites dans la section
« Réassignation des boutons Oct/Data » à la page 9, vous pouvez les réassigner et les utiliser pour leur fonction
par défaut (transposition d'octave) en suivant la procédure indiquée ci-dessous.
Pour réassigner les boutons+ et- à la fonction de transposition d'octave et sélectionner un nouveau réglage d'octave:
1
Appuyez sur le bouton Edit. L'intensité de rétroéclairage du bouton passe à son niveau maximum pour
indiquer que le clavier est en mode Edit.
2
Appuyez sur la touche DONNÉES = OCTAVE (C#, première touche noire en partant de la gauche).
Le clavier quitte le mode Edit dès que la touche DONNÉES = OCTAVE est enfoncée et le rétroéclairage des
boutons + et - passera au rouge avec une intensité moyenne.
3
Guide de l'utilisateur Keystation Mini32
Appuyez sur le bouton + ou - pour descendre ou monter d'une octave.
8
Chapitre 4 : Mode Edit
Page 13
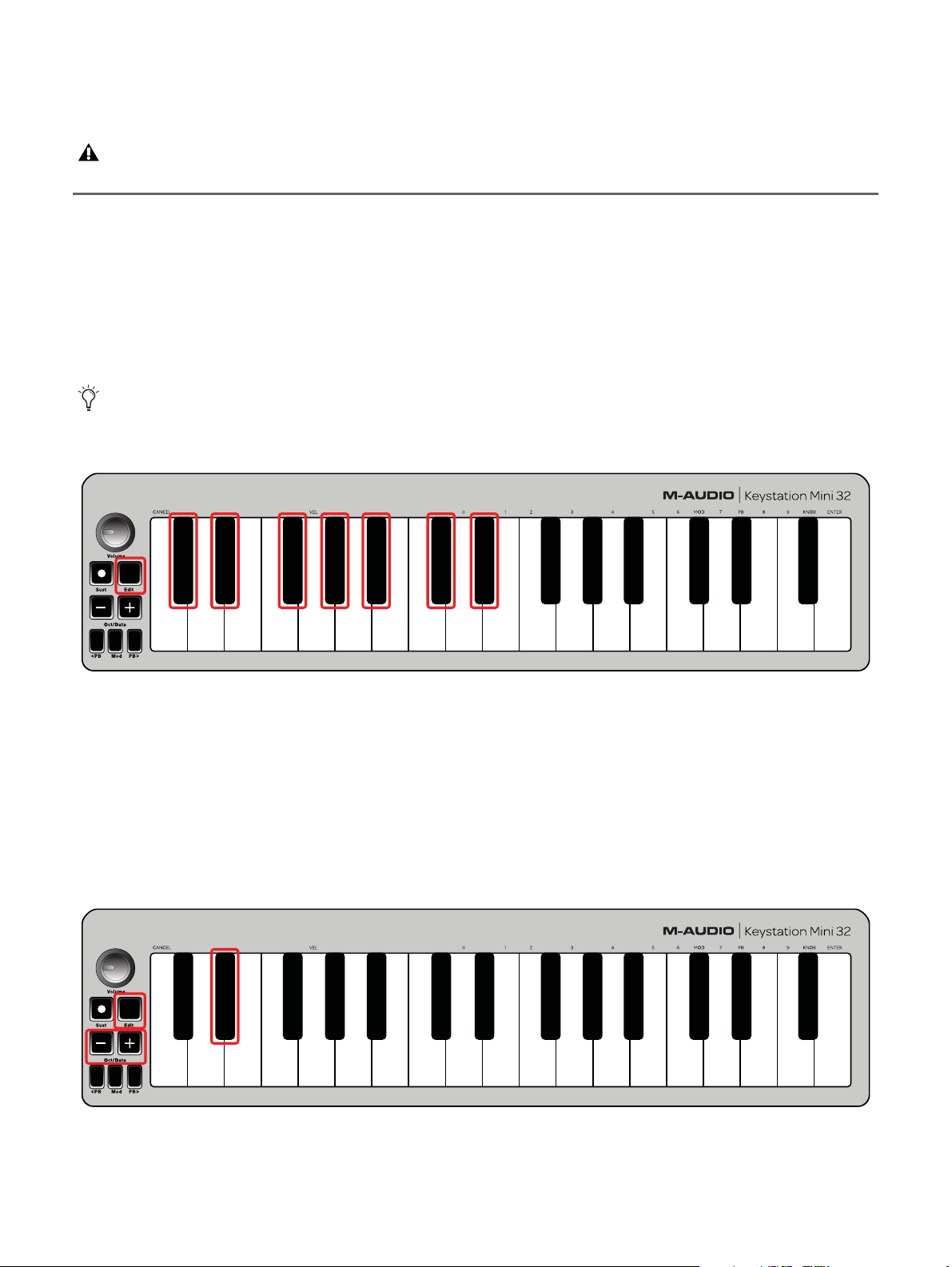
Pour rétablir le réglage d'octave par défaut:
CANCEL
Panic
PB Rate
Velocity
Sustain Mode
Default
0
1
2
3
4
5
6
7
8
9
ENTER
Data = Octacve
Data = Transpose
Data = Program
Data = Bank LSB
Data = Bank MSB
Data = Channel
Data = Tuning
Program
Bank LSB
Bank MSB
Mod Assign
PB Assign
Knob Assign
Mod Rate
CANCEL
Panic
PB Rate
Velocity
Sustain Mode
Default
0
1
2
3
4
5
6
7
8
9
ENTER
Data = Octacve
Data = Transpose
Data = Program
Data = Bank LSB
Data = Bank MSB
Data = Channel
Data = Tuning
Program
Bank LSB
Bank MSB
Mod Assign
PB Assign
Knob Assign
Mod Rate
Appuyez simultanément sur les boutons + et -. Leur rétroéclairage repasse au rouge avec une intensité moyenne.
L'assignation Données = Octave est conservée en mémoire lorsque le clavier est éteint.
Réassignation des boutons Oct/Data
En plus de définir un changement d'octave, les boutons Oct/Data + et - peuvent également être assignés à l'une
des six fonctions MIDI supplémentaires décrites dans cette section.
Vous pouvez voir sur la figure ci-dessous que les 7 premières touches noires sont étiquetées DONNÉES = ________. Ces
touches permettent de sélectionner une nouvelle assignation de fonction pour les boutons Oct/Data. Lorsqu'ils sont
assignés à l'une de ces fonctions, les deux boutons restent allumés quel que soit le paramètre actuel de la fonction.
Reportez-vous à l'Annexe A, « Fonctions du mode Edit » à la page 29 pour consulter une illustration en pleine page
indiquant l'ensemble des fonctions avancées du Keystation Mini 32. Vous pouvez imprimer cette page et l'utiliser comme
référence visuelle rapide lorsque vous utilisez votre clavier en mode Edit.
Les six fonctions supplémentaires assignables aux boutons Oct/Data sont les suivantes :
Transposition
Dans certains cas, il peut être utile de transposer la plage du clavier d'un certain nombre de demi-tons, plutôt
que par octave entière. Par exemple, si vous jouez un morceau et que le chanteur a des difficultés à atteindre les
notes les plus aiguës, vous pouvez descendre la plage du clavier d'un ou deux demi-tons. Utilisez pour cela la
fonction de transposition. Assigné à ce paramètre, le clavier peut être transposé d'un maximum de deux octaves
dans chaque direction.
Guide de l'utilisateur Keystation Mini32
9
Chapitre 4 : Mode Edit
Page 14
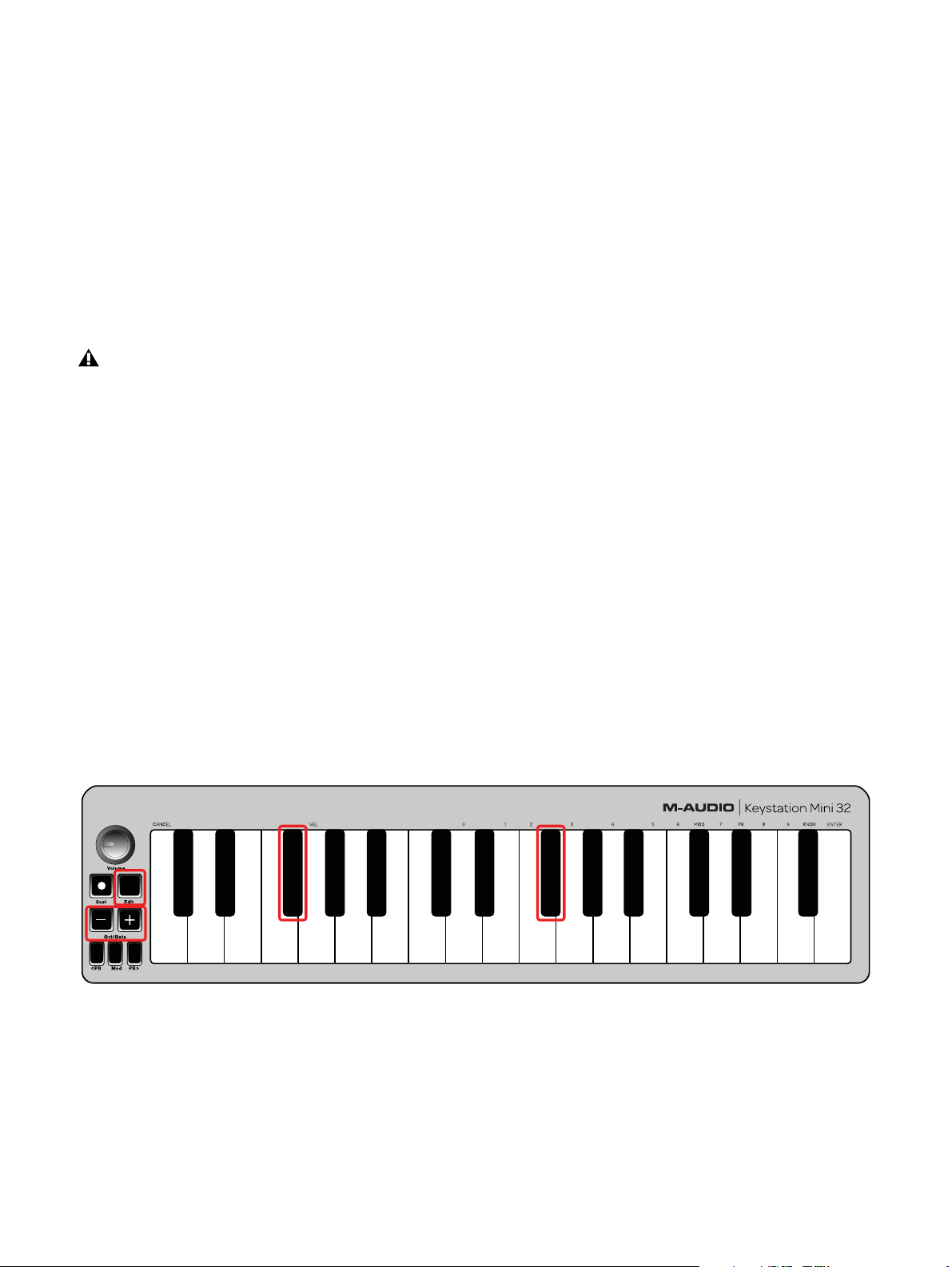
Pour assigner les boutons d'octave+ et- à la fonction de transposition:
CANCEL
Panic
PB Rate
Velocity
Sustain Mode
Default
0
1
2
3
4
5
6
7
8
9
ENTER
Data = Octacve
Data = Transpose
Data = Program
Data = Bank LSB
Data = Bank MSB
Data = Channel
Data = Tuning
Program
Bank LSB
Bank MSB
Mod Assign
PB Assign
Knob Assign
Mod Rate
1
Appuyez sur le bouton Edit. L'intensité de rétroéclairage du bouton Edit passe à son niveau maximum.
2
Appuyez sur la touche DONNÉES = TRANSPOSITION (D#, deuxième touche noire en partant de la gauche).
Le clavier quitte le mode Edit dès que la touche DONNÉES = TRANSPOSITION est enfoncée et l'intensité de
rétroéclairage du bouton Edit repasse à son niveau moyen.
3
Maintenez le bouton + enfoncé et vous entendrez la hauteur des notes monter de plus en plus. Maintenez le
bouton - enfoncé et vous entendrez la hauteur des notes descendre de plus en plus.
4
Appuyez simultanément sur les boutons + et - pour annuler la transposition et revenir à la hauteur par
défaut.
L'assignation Données = Transposition est conservée en mémoire lorsque le clavier est éteint.
Program Change
Les messages program change (changement de programme) servent à modifier l'instrument ou la voix utilisés.
Vous pourriez par exemple utiliser cette fonction pour passer de votre instrument actuel à un son de basse. Pour
cela, vous devez envoyer le message program change 32 pour sélectionner un son de basse acoustique à partir de
la liste des instruments General MIDI de l'Annexe B, « Instruments General MIDI » à la page 31.
Vous pouvez envoyer un message program change selon l'une des deux méthodes suivantes :
• En utilisant les boutons Oct/Data conjointement avec la touche Données = Programme, pour envoyer des
messages program change incrémentiels ou décrémentiels et passer d'un numéro de programme à l'autre
dans la direction spécifiée. Si votre matériel ou logiciel MIDI peut recevoir des messages program change
MIDI, les valeurs incrémentielles ou décrémentielles sont comprises entre 0 et 127.
– ou –
• En entrant le numéro de programme à l'aide des touches numériques (0 à 9) conjointement avec la touche
PROGRAMME de votre Keystation Mini 32.
Les deux méthodes sont détaillées ci-dessous :
Guide de l'utilisateur Keystation Mini32
10
Chapitre 4 : Mode Edit
Page 15
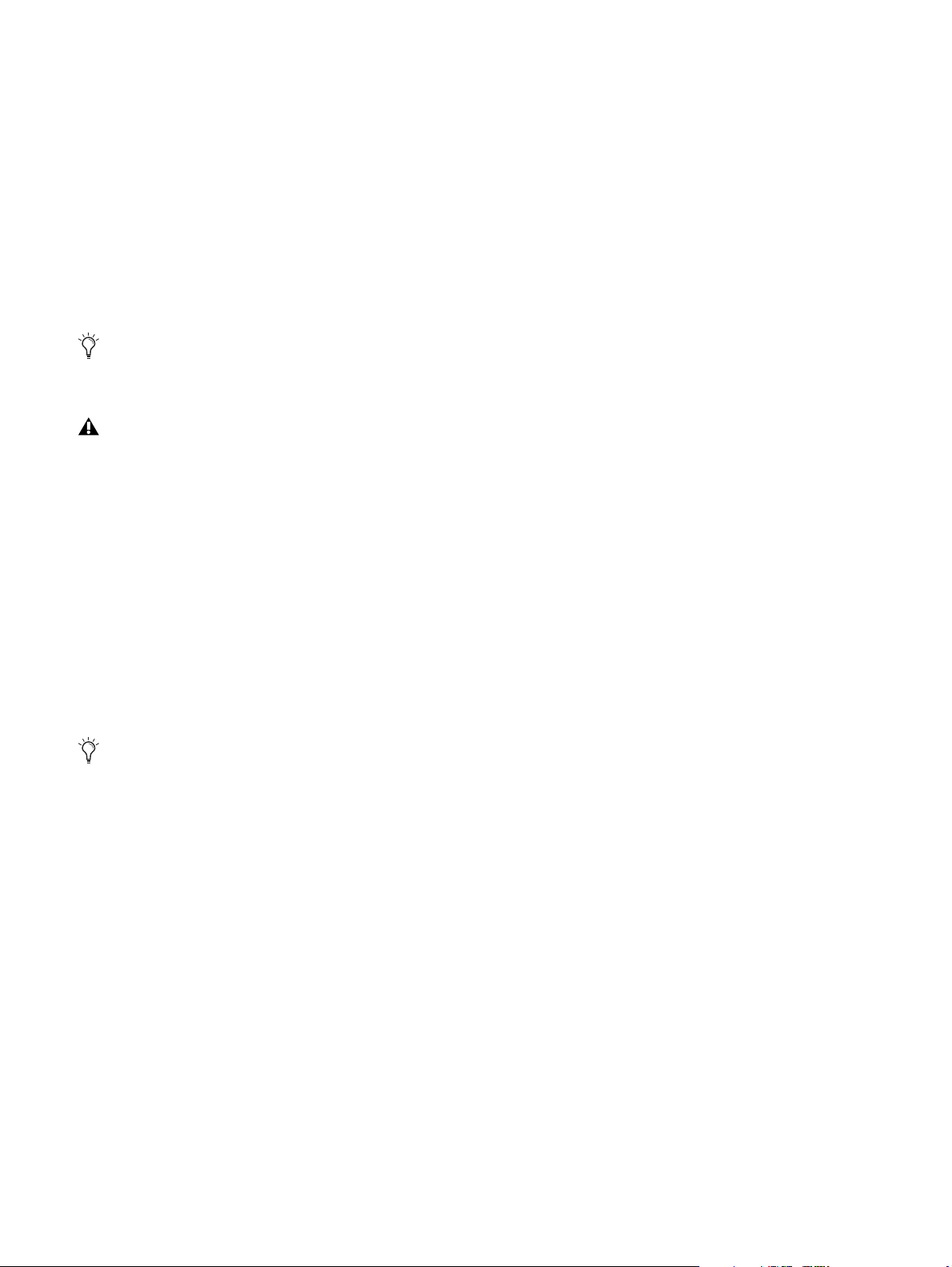
Pour envoyer des messages program change incrémentiels ou décrémentiels:
1
Appuyez sur le bouton Edit pour passer en mode Edit. L'intensité de rétroéclairage du bouton Edit passe à
son niveau maximum.
2
Appuyez sur la touche Données = Programme, touche noire située après la touche F (F#, troisième touche
noire en partant de la gauche).
3
L'intensité de rétroéclairage du bouton du mode Edit repasse à son niveau moyen dès que la touche
Données = Programme est enfoncée.
4
Appuyez sur le bouton Oct/Data + ou - pour passer d'un son à l'autre tout en continuant à jouer des notes,
jusqu'à ce que vous trouviez l'instrument souhaité.
Appuyez simultanément sur les boutons + et - pour rappeler le programme 0, qui sélectionne un son de piano à queue pour
un instrument General MIDI (GM). Une liste complète des sons des instruments General MIDI que vous pouvez sélectionner
via les messages program change est fournie dans l'Annexe B, « Instruments General MIDI » à la page 31.
L'assignation Données = Programme est conservée en mémoire lorsque le clavier est éteint, mais pas le numéro de
programme sélectionné.
Pour envoyer un message program change à l'aide des touches numériques:
1
Appuyez sur le bouton Edit pour passer en mode Edit. L'intensité de rétroéclairage du bouton Edit passe à
son niveau maximum.
2
Appuyez sur la touche PROGRAMME (F#, sixième touche noire en partant de la droite).
3
Utilisez les touches numériques (0 à 9) pour entrer le numéro de programme de l'instrument que vous
souhaitez sélectionner.
4
Appuyez sur la touche ENTRÉE (G, dernière touche blanche sur la droite) pour quitter le mode Edit.
L'intensité de rétroéclairage du bouton Edit repasse à son niveau moyen pour indiquer que la procédure de
programmation est terminée.
Si vous commettez une erreur en entrant la valeur numérique, appuyez sur la touche ANNULER (C, première touche blanche
sur la gauche). Vous quittez ainsi le mode Edit sans envoyer de message progam change.
Pour rétablir la valeur par défaut de la fonction Program Change (Programme0):
1
Appuyez sur le bouton Edit pour passer en mode Edit. L'intensité de rétroéclairage du bouton Edit passe à
son niveau maximum.
2
Appuyez sur la touche PROGRAMME (F#, sixième touche noire en partant de la droite, comme indiqué sur
la figure précédente).
3
Appuyez sur la touche PAR DÉFAUT (C, huitième touche blanche à partir de la gauche). L'intensité de
rétroéclairage du bouton Edit repasse à son niveau moyen pour indiquer que la procédure de
programmation est terminée.
Le message program change a été envoyé, sélectionnant la valeur par défaut de l'instrument General MIDI 0
(piano à queue).
Guide de l'utilisateur Keystation Mini32
11
Chapitre 4 : Mode Edit
Page 16

Messages Banque LSB et Banque MSB
CANCEL
Panic
PB Rate
Velocity
Sustain Mode
Default
0
1
2
3
4
5
6
7
8
9
ENTER
Data = Octacve
Data = Transpose
Data = Program
Data = Bank LSB
Data = Bank MSB
Data = Channel
Data = Tuning
Program
Bank LSB
Bank MSB
Mod Assign
PB Assign
Knob Assign
Mod Rate
Les messages program change sont les plus fréquemment utilisés pour changer un instrument ou une voix.
Cependant, le nombre d'instruments accessibles via ces messages est limité à 128. Certains périphériques
comptent plus de 128 patchs et nécessitent donc une méthode différente pour accéder à ces sons
supplémentaires. La plupart des synthétiseurs matériels modernes et des logiciels de synthèse disposent de
centaines de patchs organisés en banques de sons.
Généralement, ces périphériques utilisent des messages de changement de banque LSB et MSB pour accéder à
ces banques, puis des messages program change pour sélectionner des patchs spécifiques à l'intérieur de ces
banques. Une majorité de périphériques n'accepte que les messages MSB. Nous vous conseillons de vous
reporter à la documentation de votre périphérique ou logiciel pour confirmer quel message de banque envoyer
en priorité, ce point étant spécifique à chaque fabricant.
Vous pouvez envoyer l'un de ces types de messages selon l'une des deux méthodes suivantes :
• En utilisant les boutons Oct/Data pour envoyer des messages incrémentiels et décrémentiels et passer d'une
banque à une autre dans la direction spécifiée.
– ou –
• En entrant le numéro de banque à l'aide des touches numériques (0 à 9) de votre Keystation Mini 32.
Pour plus d'informations sur les messages Banque LSB et Banque MSB, reportez-vous à l'Annexe H, « Les messages MIDI en
détail » à la page 37.
Les deux méthodes sont détaillées ci-dessous pour chaque type de message :
Pour envoyer des messages de changement de banque LSB incrémentiels ou décrémentiels à l'aide des boutons
Oct/Data:
1
Appuyez sur le bouton Edit pour passer en mode Edit. L'intensité de rétroéclairage du bouton Edit passe à
son niveau maximum.
2
Appuyez sur la touche DONNÉES = BANQUE LSB (G#, quatrième touche noire en partant de la gauche).
3
Appuyez sur le bouton Oct/Data + ou - pour passer d'une valeur de banque LSB à une autre. Vous pouvez
ainsi accéder à chaque banque de sons.
4
Utilisez la fonction DONNÉES = PROGRAMME ou PROGRAMME, comme décrit dans la section « Program
Change » à la page 10, pour accéder aux sons individuels de la banque que vous avez sélectionnée.
5
Appuyez sur le bouton + ou - tout en continuant à jouer des notes, jusqu'à ce que vous trouviez le patch ou
preset souhaité. Le clavier quitte le mode Edit dès que votre sélection est faite.
Guide de l'utilisateur Keystation Mini32
12
Chapitre 4 : Mode Edit
Page 17

Pour envoyer des messages de changement de banque MSB incrémentiels ou décrémentiels à l'aide des boutons
Oct/Data:
1
Appuyez sur le bouton Edit pour passer en mode Edit. L'intensité de rétroéclairage du bouton Edit passe à
son niveau maximum.
2
Appuyez sur la touche DONNÉES = BANQUE MSB (A#, cinquième touche noire en partant de la gauche).
3
Appuyez sur le bouton Oct/Data + ou - pour passer d'une valeur de banque MSB à une autre. Vous pouvez
ainsi accéder à chaque banque de sons.
4
Utilisez la fonction DONNÉES = PROGRAMME ou PROGRAMME, comme décrit dans la section « Program
Change » à la page 10, pour accéder aux sons individuels de la banque que vous avez sélectionnée.
5
Appuyez sur le bouton + ou - tout en continuant à jouer des notes, jusqu'à ce que vous trouviez le patch ou
preset souhaité. Le clavier quitte le mode Edit dès que votre sélection est faite.
Pour envoyer des messages de changement de banque LSB à l'aide des touches numériques:
1
Appuyez sur le bouton Edit pour passer en mode Edit. L'intensité de rétroéclairage du bouton Edit passe à
son niveau maximum.
2
Appuyez sur la touche BANQUE LSB (G#, cinquième touche noire en partant de la droite).
3
Utilisez les touches numériques (0 à 9) pour entrer le numéro de banque LSB à laquelle vous souhaitez
accéder.
4
Appuyez sur la touche ENTRÉE (G, dernière touche blanche sur la droite). L'intensité de rétroéclairage du
bouton Edit repasse à son niveau moyen pour indiquer que la procédure de programmation est terminée.
5
Utilisez la fonction DONNÉES = PROGRAMME ou PROGRAMME, comme décrit dans la section « Program
Change » à la page 10, pour accéder aux sons individuels de la banque que vous avez sélectionnée.
Si vous commettez une erreur en entrant la valeur numérique, appuyez sur la touche ANNULER (C, première touche blanche
sur la gauche). Vous quittez ainsi le mode Edit sans modifier la valeur de banque LSB.
Pour envoyer des messages de changement de banque MSB à l'aide des touches numériques:
1
Appuyez sur le bouton Edit pour passer en mode Edit. L'intensité de rétroéclairage du bouton Edit passe à
son niveau maximum.
2
Appuyez sur la touche DONNÉES = BANQUE MSB (A#, cinquième touche noire en partant de la droite).
3
Utilisez les touches numériques (0 à 9) pour entrer le numéro de banque MSB à laquelle vous souhaitez
accéder.
4
Appuyez sur la touche ENTRÉE (G, dernière touche blanche sur la droite). L'intensité de rétroéclairage du
bouton Edit repasse à son niveau moyen pour indiquer que la procédure de programmation est terminée.
5
Utilisez la fonction DONNÉES = PROGRAMME ou PROGRAMME, comme décrit dans la section « Program
Change » à la page 10, pour accéder aux sons individuels de la banque que vous avez sélectionnée.
Si vous commettez une erreur en entrant la valeur numérique, appuyez sur la touche ANNULER (C, première touche blanche
sur la gauche). Vous quittez ainsi le mode Edit sans modifier la valeur de banque LSB.
La valeur Données = Banque LSB, Données = Banque MSB, ou toute donnée concernant les messages LSB ou MSB, n'est pas
conservée en mémoire lorsque le clavier est éteint. Toutefois, les touches de données d'assignation le sont.
Guide de l'utilisateur Keystation Mini32
13
Chapitre 4 : Mode Edit
Page 18

Pour rappeler le numéro de banque par défaut (0):
CANCEL
Panic
PB Rate
Velocity
Sustain Mode
Default
0
1
2
3
4
5
6
7
8
9
ENTER
Data = Octacve
Data = Transpose
Data = Program
Data = Bank LSB
Data = Bank MSB
Data = Channel
Data = Tuning
Program
Bank LSB
Bank MSB
Mod Assign
PB Assign
Knob Assign
Mod Rate
Appuyez simultanément sur les boutons + et -.
Canal
Les données MIDI sont envoyées à partir du clavier sur n'importe lequel des 16 canaux MIDI. Cependant,
certains périphériques et logiciels MIDI requièrent l'utilisation d'un numéro de canal spécifique pour la
transmission des données MIDI. Dans ce cas précis, vous pouvez modifier le numéro de canal MIDI en suivant
la procédure indiquée ci-après.
Pour modifier le numéro de canal MIDI:
1
Appuyez sur le bouton Edit pour passer en mode Edit. L'intensité de rétroéclairage du bouton Edit passe à
son niveau maximum.
2
Appuyez sur la touche DONNÉES = CANAL (C#, sixième touche noire en partant de la gauche). L'intensité
de rétroéclairage du bouton Edit repasse à son niveau moyen.
3
Appuyez sur le bouton Oct/Data + ou - pour passer d'un numéro de canal MIDI à un autre.
Appuyez simultanément sur les boutons + et - pour rappeler le canal 1.
Lorsque vous avez atteint le numéro de canal 16 et que vous appuyez une nouvelle fois sur le bouton +, vous revenez sur le
canal 1. La lumière des boutons ne sera pas modifiée puisqu'il est impossible d'utiliser des valeurs négatives de numéro de
canal. Par exemple, si vous devez envoyer des données sur le canal 10 vers un périphérique spécifique, appuyez neuf fois sur
le bouton + pour passer du canal 1 au canal 10.
La valeur Données = Canal est conservée en mémoire lorsque le clavier est éteint.
Accordage
La fonction d’accordage permet d'altérer la hauteur de note de l'instrument contrôlé en la faisant varier
légérement vers le haut ou le bas. La valeur d'accordage par défaut est de 64 et peut être augmentée jusqu'à 128
ou baissée jusqu'à 0 en suivant la procédure ci-après.
Consultez la documentation de votre matériel ou logiciel tiers pour vérifier qu'il prenne en charge les messages MIDI
d'accordage global.
Guide de l'utilisateur Keystation Mini32
14
Chapitre 4 : Mode Edit
Page 19

Pour assigner les boutons+ et- au contrôle de la fonction d'accordage:
CANCEL
Panic
PB Rate
Velocity
Sustain Mode
Default
0
1
2
3
4
5
6
7
8
9
ENTER
Data = Octacve
Data = Transpose
Data = Program
Data = Bank LSB
Data = Bank MSB
Data = Channel
Data = Tuning
Program
Bank LSB
Bank MSB
Mod Assign
PB Assign
Knob Assign
Mod Rate
1
Appuyez sur le bouton Edit pour passer en mode Edit. L'intensité de rétroéclairage du bouton Edit passe à
son niveau maximum.
2
Appuyez sur la touche DONNÉES = ACCORDAGE (D#, septième touche noire en partant de la droite).
L'intensité de rétroéclairage du bouton Edit repasse à son niveau moyen. Le rétroéclairage du bouton
Oct/Data + passe au vert, celui du bouton - au rouge.
3
Appuyez sur + ou - tout en continuant à jouer des notes, jusqu'à ce que l'instrument soit accordé à la hauteur
souhaitée.
La sélection d'une valeur inférieure à celle par défaut de 64 change la couleur de rétroéclairage du bouton Oct/Data - du
rouge au vert. La sélection d'un valeur supérieure à 64 change la couleur du bouton Oct/Data + en rouge.
Pour rétablir le paramètre d'accordage par défaut (unisson):
Appuyez simultanément sur les boutons Oct/Data - et +. Le rétroéclairage des deux boutons retrouvera sa
couleur rouge par défaut avec une intensité moyenne.
Bouton de modulation
Il est possible d'assigner d'autres commandes MIDI au bouton de modulation, telles que :
•01 Modulation
•07 Volume
• 10 Pan (balance)
•05 Portamento
Il ex iste au total 131 paramètres, dont les 128 messages Control Cha nge MIDI standard (MID I CC). Toutefo is, les
périphériques ou logiciels MIDI doivent être capables de lire et de répondre à ces messages d'effet MIDI afin que
ces paramètres agissent sur le son. La plupart des périphériques répondent au minimum aux données de
volume, modulation et pan.
La procédure d'assignation d'un effet au bouton de modulation et sa réinitialisation au paramètre par défaut est
détaillée ci-dessous.
Pour obtenir une liste exhaustive des effets MIDI, reportez-vous à l'Annexe C, « Numéros de contrôleurs
MIDI standard » à la page 32.
Guide de l'utilisateur Keystation Mini32
15
Chapitre 4 : Mode Edit
Page 20

Pour assigner un paramètre au bouton de modulation à l'aide des touches numériques de votre clavier Keystation:
CANCEL
Panic
PB Rate
Velocity
Sustain Mode
Default
0
1
2
3
4
5
6
7
8
9
ENTER
Data = Octacve
Data = Transpose
Data = Program
Data = Bank LSB
Data = Bank MSB
Data = Channel
Data = Tuning
Program
Bank LSB
Bank MSB
Mod Assign
PB Assign
Knob Assign
Mod Rate
Les instructions de cet exemple décrivent l'assignation du numéro de paramètre 131 (Aftertouch de canal) au
bouton de modulation, mais la procédure s'applique également à l'assignation d'autres paramètres.
1
Appuyez sur le bouton Edit. L'intensité de rétroéclairage du bouton Edit passe à son niveau maximum.
2
Appuyez sur la touche ASSIGN MOD (C#, troisième touche noire en partant de la droite).
3
Appuyez sur la touche E (dixième touche blanche en partant de la droite) pour saisir la valeur 1.
4
Appuyez sur la touche G (huitième touche blanche en partant de la droite) pour saisir la valeur 3.
5
Appuyez sur la touche E (dixième touche blanche en partant de la droite) pour saisir la valeur 1.
6
Appuyez sur la touche ENTRÉE (G, dernière touche blanche sur la droite). L'intensité de rétroéclairage du
bouton Edit repasse à son niveau moyen pour indiquer que la procédure de programmation est terminée.
Si vous commettez une erreur en entrant la valeur numérique, vous pouvez appuyer sur la touche ANNULER (C, première
touche blanche sur la gauche) pour quitter le mode Edit sans modifier l'effet assigné au bouton de modulation.
L'assignation du bouton de modulation est conservée en mémoire lorsque le clavier est éteint,
Pour rétablir les paramètres par défaut du bouton de modulation:
1
Appuyez sur le bouton Edit pour passer en mode Edit. L'intensité de son rétroéclairage passe à son niveau
maximum.
2
Appuyez sur la touche ASSIGN MOD (C#, troisième touche noire en partant de la droite).
3
Appuyez sur la touche PAR DÉFAUT (C, huitième touche blanche à partir de la gauche). L'intensité de
rétroéclairage du bouton Edit repasse à son niveau moyen pour indiquer que la procédure de
programmation est terminée.
Guide de l'utilisateur Keystation Mini32
16
Chapitre 4 : Mode Edit
Page 21

Taux de modulation
CANCEL
Panic
PB Rate
Velocity
Sustain Mode
Default
0
1
2
3
4
5
6
7
8
9
ENTER
Data = Octacve
Data = Transpose
Data = Program
Data = Bank LSB
Data = Bank MSB
Data = Channel
Data = Tuning
Program
Bank LSB
Bank MSB
Mod Assign
PB Assign
Knob Assign
Mod Rate
Il est possible de modifier la sensibilité du bouton de modulation à l'aide de la fonction Taux Mod. Vous pouvez
ainsi ajuster le taux d'augmentation des valeurs de l'effet assigné au bouton de modulation. La plage de ces
valeurs s'étend de 0 à 127, avec une valeur par défaut centrale de 64. Plus la valeur est faible, plus les valeurs de
l'effet augmenteront lentement et vice versa.
En tant qu'exemple, les instructions suivantes, ainsi que le tableau les accompagnant, décrivent comment
utiliser la fonction Taux Mod pour modifier la pente d'augmentation de sa valeur par défaut de 64 à 127.
Va l e u r Taux
0 La modulation est appliquée lentement
64 (par défaut) La modulation est appliquée relativement
rapidement
126 La modulation est appliquée très rapidement
127 Aucune pente. Une seule valeur est envoyée : min.
ou max.
Pour ajuster le taux de modulation:
1
Appuyez sur le bouton Edit. L'intensité de rétroéclairage du bouton Edit passe à son niveau maximum.
2
Appuyez sur la touche TAUX MOD (F, quatrième touche blanche à partir de la gauche).
3
Appuyez sur la touche E (dixième touche blanche en partant de la droite) pour saisir la valeur 1.
4
Appuyez sur la touche F (neuvième touche blanche en partant de la droite) pour saisir la valeur 2.
5
Appuyez sur la touche D (quatrième touche blanche en partant de la droite) pour saisir la valeur 7.
Si vous commettez une erreur en entrant la valeur numérique, vous pouvez appuyer sur la touche ANNULER (C, première
touche blanche sur la gauche) pour quitter le mode Edit sans effectuer aucune modification.
En tant que solution alternative aux étapes 3 à 5, vous pouvez utiliser les boutons + et - pour modifier la valeur.
6
Appuyez sur la touche ENTRÉE (G, dernière touche blanche sur la droite).
7
Appuyez sur le bouton Mod pour écouter les modifications de taux d'augmentation des valeurs de l'effet.
La valeur de taux de modulation est conservée en mémoire lorsque le clavier est éteint.
Guide de l'utilisateur Keystation Mini32
17
Chapitre 4 : Mode Edit
Page 22

Pour rétablir le taux de modulation par défaut:
1
Appuyez sur le bouton Edit. L'intensité de rétroéclairage du bouton Edit passe à son niveau maximum.
2
Appuyez sur la touche TAUX MOD (F, quatrième touche blanche à partir de la gauche).
3
Appuyez sur la touche PAR DÉFAUT (C, huitième touche blanche à partir de la gauche). L'intensité de
rétroéclairage du bouton Edit repasse à son niveau moyen pour indiquer que la procédure de
programmation est terminée.
Boutons de pitch bend (<PB et PB>)
Les boutons de pitch bend peuvent également être assignés au contrôle de chacun des 131 paramètres
répertoriés dans l'Annexe C, « Numéros de contrôleurs MIDI standard » à la page 32.
Data = Octacve
Data = Transpose
CANCEL
PB Rate
Panic
Data = Program
Mod Rate
Data = Bank LSB
Velocity
Data = Bank MSB
Sustain Mode
Data = Channel
Default
Data = Tuning
0
Program
Bank LSB
Bank MSB
1
2
3
4
5
Mod Assign
6
7
PB Assign
8
9
Knob Assign
ENTER
Pour assigner les boutons de pitch bend à un paramètre:
1
Appuyez sur le bouton Edit. L'intensité de rétroéclairage du bouton Edit passe à son niveau maximum.
2
Appuyez sur la touche ASSIGN PB (D#, deuxième touche noire en partant de la droite).
3
Utilisez les touches d'entrée de données numériques (0 à 9) pour saisir le numéro de l'effet.
Si vous commettez une erreur en entrant le numéro, appuyez sur la touche ANNULER pour quitter le mode Edit sans effectuer
aucune modification.
En tant que solution alternative aux étapes 3 à 5, vous pouvez utiliser les boutons + et - pour modifier la valeur.
4
Appuyez sur la touche ENTRÉE (G, dernière touche blanche sur la droite), l'intensité de rétroéclairage du
bouton Edit repasse à son niveau moyen pour indiquer que la procédure de programmation est terminée.
5
Appuyez sur le bouton PB> pour augmenter la valeur de l'effet.
Les assignations des boutons de pitch bend sont conservées en mémoire lorsque le clavier est éteint.
Pour rétablir le paramètre par défaut des boutons de pitch bend:
1
Appuyez sur le bouton Edit. L'intensité de rétroéclairage du bouton Edit passe à son niveau maximum.
2
Appuyez sur la touche ASSIGN PB (D#, deuxième touche noire en partant de la droite).
3
Appuyez sur la touche PAR DÉFAUT (C, huitième touche blanche à partir de la gauche). L'intensité de
rétroéclairage du bouton Edit repasse à son niveau moyen pour indiquer que la procédure de
programmation est terminée.
Guide de l'utilisateur Keystation Mini32
18
Chapitre 4 : Mode Edit
Page 23

Taux de pitch bend
CANCEL
Panic
PB Rate
Velocity
Sustain Mode
Default
0
1
2
3
4
5
6
7
8
9
ENTER
Data = Octacve
Data = Transpose
Data = Program
Data = Bank LSB
Data = Bank MSB
Data = Channel
Data = Tuning
Program
Bank LSB
Bank MSB
Mod Assign
PB Assign
Knob Assign
Mod Rate
Il est possible de modifier la sensibilité des boutons de pitch bend à l'aide la fonction de taux de pitch bend. Vous
pouvez ainsi ajuster la durée d'application du pitch bend. La valeur par défaut est de 80, la plage de valeurs
possibles s'étend de 0 à 127. Comme indiqué dans le tableau suivant, plus la valeur est faible, plus la vitesse de
pitch bend sera lente et vice versa.
Va l e u r Taux
0 Le pitch bend est appliqué lentement
80 (par défaut) Le pitch bend est appliqué relativement rapidement
126 Le pitch bend est appliqué très rapidement
127 Aucune pente. Une seule valeur est envoyée : min.
ou max.
La vitesse de pitch bend peut être ajustée à l'aide de la touche TAUX PB, conjointement avec les touches
numériques. Les instructions suivantes décrivent comment définir le taux de pitch bend sur 127.
Pour ajuster le taux de pitch bend:
1
Appuyez sur le bouton Edit pour passer en mode Edit. L'intensité de son rétroéclairage passe à son niveau
maximum.
2
Appuyez sur la touche TAUX PB (E, troisième touche blanche à partir de la gauche).
3
Appuyez sur la touche E (dixième touche blanche en partant de la droite) pour saisir la valeur 1.
4
Appuyez sur la touche F (neuvième touche blanche en partant de la droite) pour saisir la valeur 2.
5
Appuyez sur la touche D (quatrième touche blanche en partant de la droite) pour saisir la valeur 7.
Si vous commettez une erreur en entrant le numéro, appuyez sur la touche ANNULER pour quitter le mode Edit sans effectuer
aucune modification.
En tant que solution alternative aux étapes 3 à 5, vous pouvez utiliser les boutons + et - pour modifier la valeur.
6
Appuyez sur la touche ENTRÉE (G, dernière touche blanche sur la droite), l'intensité de rétroéclairage du
bouton Edit repasse à son niveau moyen pour indiquer que la procédure de programmation est terminée.
7
Appuyez sur le bouton PB> tout en jouant pour écouter le pitch bend être appliqué plus rapidement
qu'auparavant.
La valeur de taux de pitch bend est conservée en mémoire lorsque le clavier est éteint.
Guide de l'utilisateur Keystation Mini32
19
Chapitre 4 : Mode Edit
Page 24

Pour rétablir le paramètre par défaut de taux de pitch bend:
1
Appuyez sur le bouton Edit. L'intensité de rétroéclairage du bouton Edit passe à son niveau maximum.
2
Appuyez sur la touche TAUX PB (E, troisième touche blanche à partir de la gauche).
3
Appuyez sur la touche PAR DÉFAUT (C, huitième touche blanche à partir de la gauche). L'intensité de
rétroéclairage du bouton Edit repasse à son niveau moyen pour indiquer que la procédure de
programmation est terminée.
Bouton rotatif de volume
Le bouton rotatif de volume est également assignable à n'importe lequel des 131 paramètres répertoriés à
l'Annexe C, « Numéros de contrôleurs MIDI standard » à la page 32.
Data = Octacve
Data = Transpose
CANCEL
PB Rate
Panic
Data = Program
Mod Rate
Data = Bank LSB
Velocity
Data = Bank MSB
Sustain Mode
Data = Channel
Default
Data = Tuning
0
Program
Bank LSB
Bank MSB
1
2
3
4
5
Mod Assign
6
7
PB Assign
8
Knob Assign
9
ENTER
Pour assigner le bouton rotatif de volume à un effet:
1
Appuyez sur le bouton Edit. L'intensité de rétroéclairage du bouton Edit passe à son niveau maximum.
2
Appuyez sur la touche ASSIGN BOUTON (F#, première touche noire en partant de la droite).
3
Utilisez les touches d'entrée de données numériques (0 à 9) pour saisir le numéro du paramètre que vous
souhaitez assigner au bouton rotatif de volume.
Si vous commettez une erreur en entrant la valeur numérique, vous pouvez appuyer sur la touche ANNULER (C, première
touche blanche sur la gauche) pour quitter le mode Edit sans effectuer aucune modification.
En tant que solution alternative aux étapes 3 à 5, vous pouvez utiliser les boutons + et - pour modifier le paramètre.
4
Appuyez sur la touche ENTRÉE (G, dernière touche blanche sur la droite), l'intensité de rétroéclairage du
bouton Edit repasse à son niveau moyen pour indiquer que la procédure de programmation est terminée.
5
Tournez le bouton de volume dans le sens des aiguilles d'une montre pour augmenter la valeur du
paramètre.
L'assignation du bouton rotatif de volume est conservée en mémoire lorsque le clavier est éteint.
Guide de l'utilisateur Keystation Mini32
20
Chapitre 4 : Mode Edit
Page 25

Pour rétablir le paramètre par défaut du bouton rotatif de volume (07 - Volume):
1
Appuyez sur le bouton Edit. L'intensité de rétroéclairage du bouton Edit passe à son niveau maximum.
2
Appuyez sur la touche ASSIGN BOUTON (F#, première touche noire en partant de la droite).
3
Appuyez sur la touche PAR DÉFAUT (C, huitième touche blanche à partir de la gauche). L'intensité de
rétroéclairage du bouton Edit repasse à son niveau moyen pour indiquer que la procédure de
programmation est terminée.
Vélocité
Lorsque vous jouez sur votre Keystation Mini 32, la force avec laquelle vous appuyez sur les touches agit sur le
son que vous entendez. Appuyer doucement sur une touche indique à votre logiciel de jouer le son résultant à un
faible niveau. À l'inverse, si vous enfoncez la touche brutalement, le son associé sera beaucoup plus fort. En
jouant de manière normale, le son produit par votre logiciel aura un niveau intermédiaire.
Votre Keystation Mini 32 propose les paramètres de vélocité décrits dans le tableau suivant, appelés courbes de
vélocité. Lorsque le clavier est en mode Edit, vous pouvez suivre les instructions ci-dessous pour sélectionner
une courbe de vélocité adaptée à votre style de jeu, ou au type de feeling ou de dynamique que vous souhaitez
donner à une partie d'instrument.
Valeur saisie Courbe Remarques
0 Basse La courbe génère des vélocités faibles pour
toutes les intensités de jeu, permettant de
jouer à faible niveau plus facilement.
1 (valeur par défaut) Normale Cette courbe est intermédiaire entre les
courbes basse et élevée.
2 Élevée La courbe génère des vélocités élevées pour
toutes les intensités de jeu, permettant de
jouer à haut niveau plus facilement.
3 Par paliers Cette courbe produit des valeurs de vélocité
de 100 et 127 uniquement, comme c'est le cas
pour certaines boîtes à rythmes.
De 4 à 127 Fixe La vélocité est fixée à la valeur sélectionnée.
Toutes les notes seront jouées à cette vélocité.
Data = Octacve
Data = Transpose
CANCEL
PB Rate
Panic
Data = Program
Mod Rate
Guide de l'utilisateur Keystation Mini32
Data = Bank LSB
Velocity
Data = Bank MSB
Sustain Mode
Data = Channel
Default
Data = Tuning
0
21
Program
Bank LSB
Bank MSB
1
2
3
4
5
Mod Assign
6
7
PB Assign
8
Knob Assign
ENTER
9
Chapitre 4 : Mode Edit
Page 26

Pour sélectionner une nouvelle courbe de vélocité:
CANCEL
Panic
PB Rate
Velocity
Sustain Mode
Default
0
1
2
3
4
5
6
7
8
9
ENTER
Data = Octacve
Data = Transpose
Data = Program
Data = Bank LSB
Data = Bank MSB
Data = Channel
Data = Tuning
Program
Bank LSB
Bank MSB
Mod Assign
PB Assign
Knob Assign
Mod Rate
1
Appuyez sur le bouton Edit pour passer en mode Edit. L'intensité de son rétroéclairage passe à son niveau
maximum.
2
Appuyez sur la touche VÉLOCITÉ (G, cinquième touche blanche à partir de la gauche).
3
Utilisez les touches d'entrée de donné es num ériqu es (0 à 9) p our s aisi r le n uméro de l a cou rbe de vélo cité que
vous souhaitez appliquer.
Si vous commettez une erreur en entrant le numéro de l'effet, vous pouvez appuyer sur la touche ANNULER (C, première
touche blanche sur la gauche) pour quitter le mode Edit sans effectuer aucune modification.
En tant que solution alternative à l'étape 3, vous pouvez utiliser les boutons + et - pour modifier la valeur.
4
Appuyez sur la touche ENTRÉE (G, dernière touche blanche sur la droite) pour valider la modification.
L'intensité de rétroéclairage du bouton Edit repasse à son niveau moyen pour indiquer que la procédure de
programmation est terminée.
Le paramètre de courbe de vélocité est conservé en mémoire lorsque le clavier est éteint.
Pour rétablir le paramètre par défaut de courbe de vélocité, effectuez les opérations suivantes:
1
Appuyez sur le bouton Edit pour passer en mode Edit. L'intensité de rétroéclairage du bouton Edit passe à
son niveau maximum.
2
Appuyez sur la touche G (cinquième touche blanche en partant de la gauche), associée à la fonction
Vélocité.
3
Appuyez sur la touche C (huitième touche blanche en partant de la gauche), associée à la fonction Par
Défaut. L'intensité de rétroéclairage du bouton Edit repasse à son niveau moyen pour indiquer que la
procédure de programmation est terminée.
Mode de sustain
Le bouton de sustain peut fonctionner dans deux modes différents appelés Toggle et Gate. Le mode Toggle est le
réglage par défaut dans lequel une pression momentanée sur le bouton de sustain, puis sur une note, permet de
tenir cette note sans avoir à garder vos mains sur le clavier. Notez que le son ne s'arrêtera pas tant que vous
n'aurez pas appuyé une nouvelle fois sur le bouton de sustain.
Le mode Gate fonctionne de manière similaire à une pédale de sustain traditionnelle : la note sera tenue tant que
le bouton de sustain sera maintenu enfoncé.
Guide de l'utilisateur Keystation Mini32
22
Chapitre 4 : Mode Edit
Page 27

Pour passer du mode de sustain Toggle au mode Gate:
1
Appuyez sur le bouton Edit. L'intensité de rétroéclairage du bouton Edit passe à son niveau maximum.
2
Appuyez sur la touche MODE SUSTAIN (A, sixième touche blanche à partir de la gauche). L'intensité de
rétroéclairage du bouton Edit repasse à son niveau moyen pour indiquer que la procédure de
programmation est terminée.
Maintenez le bouton de sustain enfoncé et jouez une note. Elle sera tenue jusqu'à ce vous relâchiez le bouton de
sustain.
Le paramètre de mode de sustain est conservé en mémoire lorsque le clavier est éteint.
Pour rétablir le mode par défaut Toggle du bouton de sustain:
1
Appuyez sur le bouton Edit. L'intensité de rétroéclairage du bouton Edit passe à son niveau maximum.
2
Appuyez sur la touche MODE SUSTAIN (A, sixième touche blanche à partir de la gauche). L'intensité de
rétroéclairage du bouton Edit repasse à son niveau moyen pour indiquer que la procédure de
programmation est terminée.
Appuyez maintenant sur le bouton de sustain et jouez une note. Elle sera tenue jusqu'à ce vous appuyiez de
nouveau sur le bouton de sustain.
Guide de l'utilisateur Keystation Mini32
23
Chapitre 4 : Mode Edit
Page 28

Chapitre 5 : Dépannage
CANCEL
Panic
PB Rate
Velocity
Sustain Mode
Default
0
1
2
3
4
5
6
7
8
9
ENTER
Data = Octacve
Data = Transpose
Data = Program
Data = Bank LSB
Data = Bank MSB
Data = Channel
Data = Tuning
Program
Bank LSB
Bank MSB
Mod Assign
PB Assign
Knob Assign
Mod Rate
Dépannage de la fonction MIDI
Le Keystation Mini 32 a été conçu pour simplifier autant que possible le travail en MIDI avec votre ordinateur.
Toutefois, il se peut que vous rencontriez d'éventuelles difficultés. Dans la plupart des cas, c'est le périphérique
ou logiciel qui reçoit les données qui est en cause, et non le clavier. Pour parer à cela, les fonctions Panique et
Réinitialisation complète ont été implémentées pour vous aider à résoudre vos problèmes.
Touche Panique (extinction de toutes les notes et réinitialisation de tous les contrôleurs)
Si certaines notes sont bloquées et ne s'arrêtent pas, ou si un effet indésirable est activé sur une voix, vous pouvez
envoyer un message MIDI Reset All Controllers (Réinitialiser tous les contrôleurs).
Pour envoyer un message de réinitialisation de tous les contrôleurs:
1
Appuyez sur le bouton Edit pour passer en mode Edit. L'intensité de son rétroéclairage passe à son niveau
maximum.
2
Appuyez sur la touche PANIQUE (D, deuxième touche blanche à partir de la gauche).
• Un message MIDI All Notes off (Extinction de toutes les notes) est envoyé.
• La valeur 0 pour les contrôleurs MIDI 121 et 123 est envoyée sur l'ensemble des canaux MIDI 1 à 16.
• Le mode Edit est désactivé dès que la touche Panique est relâchée. L'intensité de rétroéclairage du bouton
Edit repasse à son niveau moyen pour indiquer que la procédure de programmation est terminée.
Guide de l'utilisateur Keystation Mini32
24
Chapitre 5 : Dépannage
Page 29

Réinitialisation complète
Pour envoyer un message de réinitialisation complète:
1
Assurez-vous que votre ordinateur est allumé.
2
Branchez le Keystation Mini 32 à l'aide du câble USB sur votre ordinateur tout en maintenant les boutons
Oct/Data + et - enfoncés.
Les valeurs suivantes seront restaurées pour toutes les assignations de contrôleur et de type Données = _____ :
Paramètre Valeur par défaut
Numéro de programme 000
Numéro de banque MSB 000
Numéro de banque LSB 000
Numéro de canal 00 (canal 1)
Changement d'octave 000
Transposition 000
MIDI CC bouton de modulation 001
MIDI CC bouton de volume 007
Boutons de pitch bend Pitch bend
Assignation boutons Octave Données = Octave
Courbe de vélocité 1 = normale
Guide de l'utilisateur Keystation Mini32
25
Chapitre 5 : Dépannage
Page 30

Dépannage général
Cette section apporte des réponses aux questions courantes que vous pouvez vous poser au cours de l'utilisation
de votre clavier Keystation.
Mon matériel M-Audio s'est arrêté soudainement de fonctionner.
Si votre matériel M-Audio s'est soudainement arrêté de fonctionner, effectuez les opérations suivantes :
Déconnectez le matériel, patientez 10 secondes, puis reconnectez-le.
Essayez d'utiliser un port USB différent.
Essayez d'utiliser un câble USB différent.
J'ai branché le Keystation sur mon ordinateur mais les LED du clavier ne s'allument pas.
Les ports USB ne sont pas tous en mesure de délivrer assez de puissance pour alimenter un périphérique tel que
le Keystation Mini 32. Essayez de brancher votre clavier sur un autre port USB pour tenter de résoudre le
problème. Vous pouvez également connecter un hub USB alimenté à votre ordinateur, puis brancher votre
Keystation Mini 32 sur le hub.
Lorsque j'appuie sur une touche, j'entends la note avec un certain retard.
Ce retard, qui se produit plus souvent sur les systèmes Windows, est appelé la latence. Ce problème est dû au
temps que met votre logiciel d'enregistrement pour recevoir et traiter les données MIDI transmises par votre
Keystation Mini 32, puis pour renvoyer le signal audio résultant à votre interface audio ou carte son et enfin à vos
haut-parleurs ou votre casque.
Assurez-vous d'utiliser une interface audio compatible. Visitez le site Web www.m-audio.fr pour consulter une sélection
d'interfaces audio USB, PCI et FireWire.
Pour réduire la quantité de latence, vous devez sélectionner un autre pilote à partir des choix disponibles dans la
fenêtre des préférences audio (ou options audio) de votre logiciel. Si vous ne savez pas comment accéder aux
préférences audio, reportez-vous à la documentation fournie avec votre logiciel pour obtenir plus
d'informations sur la procédure à suivre.
La capture d'écran suivante est un exemple des différents paramètres que vous êtes susceptible de trouver dans
les préférences audio de votre logiciel. Cependant, nous vous conseillons de vous référer au guide de l'utilisateur
de votre application, l'organisation de ces paramètres ou la fenêtre pouvant être différentes. En regardant cette
fenêtre, vous pouvez constater que le pilote actuellement utilisé par votre logiciel apparaît dans l'une des
sections et la quantité de latence associée apparaît dans une autre.
Guide de l'utilisateur Keystation Mini32
26
Chapitre 5 : Dépannage
Page 31

Exemple d'une fenêtre de préférences audio classique
Sélection d'un autre pilote
En cliquant sur la flèche située immédiatement à droite du nom du pilote actuel, vous ouvrez un menu
déroulant qui contient une liste des pilotes supplémentaires que vous pouvez sélectionner. Pour les utilisateurs
de Windows, il est conseillé de sélectionner un pilote ASIO (Audio Stream Input/Output) dans la mesure du
po ssible . Si auc un p ilote ASIO n 'est p rés ent dan s la liste et que vou s êtes s ous Windows Vi sta ou W indow s 7, vo us
devriez voir au moins un pilote WASAPI (Windows Audio Session API) disponible. Quel que soit votre système
d'exploitation, sélectionnez toujours le pilote qui offre la latence la plus faible.
Les pilotes WASAPI sont similaires aux pilotes ASIO en termes de quantité de latence.
Si vous comparez cette capture d'écran avec la précédente, vous constaterz que la quantité de latence est bien
inférieure.
Exemple de liste de pilotes disponibles
Il est conseillé aux utilisateurs de Windows Vista et Windows 7 de se référer à la documentation ou au site Web du fabricant
de leur interface audio ou carte son pour vérifier qu'elle est bien compatible WASAPI.
Si vous rencontrez toujours des problèmes de latence, vous pouvez accéder à d'autres informations de dépannage sur notre
site Web : www.m-audio.fr/support
Guide de l'utilisateur Keystation Mini32
27
Chapitre 5 : Dépannage
Page 32

Chapitre 6 : Conditions de garantie
Avid déclare que le produit ne comporte aucun défaut de fabrication ou matériel dans des conditions normales
d'utilisation et dans la mesure où il est la propriété de l'utilisateur initial enregistré. Visitez le site
www.m-audio.fr/warranty pour consulter les conditions et limitations qui s'appliquent au produit.
Guide de l'utilisateur Keystation Mini32
28
Chapitre 6 : Conditions de garantie
Page 33

Annexe A : Fonctions du mode Edit
L'illustration sur la page suivante peut être imprimée et être utilisée comme référence visuelle rapide lorsque vous utilisez votre
clavier en mode Edit.
Guide de l'utilisateur Keystation Mini 32
29
Annexe A : Fonctions du mode Edit
Page 34

ANNULER
Panique
Taux PB
Vélocité
Mode Sustain
Par défaut
0
1
2
3
4
5
6
7
8
9
ENTRÉE
Données = Octave
Données = Transposition
Données = Programme
Données = Banque LSB
Données = Banque MSB
Données = Canal
Données = Accordage
Programme
Banque LSB
Banque MSB
Assign Mod
Assign PB
Assign Bouton
Taux Mod
Guide de l'utilisateur Keystation Mini 32
30
Annexe A : Fonctions du mode Edit
Page 35

Annexe B : Instruments General MIDI
Pianos
0 Piano à queue acoustique
1 Piano acoustique
2 Piano à queue électrique
3 Piano bastringue
4 Piano électrique 1
5 Piano électrique 2
6 Clavecin
7 Clavinet
Orgues
16 Orgue Hammond
17 Orgue à percussion
18 Orgue - Rock
19 Grandes orgues
20 Harmonium
21 Accordéon
22 Harmonica
23 Bandonéon
Guitares
24 Guitare classique
25 Guitare folk
26 Guitare électrique - Jazz
27 Guitare électrique son clair
28 Guitare électrique sourdine
29 Guitare saturée
30 Guitare avec distorsion
31 Harmoniques
Basses
32 Basse acoustique
33 Basse électrique jeu au doigt
34 Basse électrique jeu au médiator
35 Basse fretless
36 Basse - slap 1
37 Basse - slap 2
38 Basse synthé 1
39 Basse synthé 2
Cordes & orchestre
40 Violon
41 Alto
42 Violoncelle
43 Contrebasse
44 Cordes - trémolo
45 Cordes - pizzicato
46 Harpe
47 Timbales
Ensembles
48 Ensemble à cordes 1
49 Ensemble à cordes 2
(lent)
50 Cordes synthé 1
51 Cordes synthé 2
52 Chœur - « Aah »
53 Chœur - « Ooh »
54 Voix synthétique
55 Coup d'orchestre
Cuivres
56 Trompette
57 Trombone
58 Tuba
59 Trompette sourdine
60 Cor d'harmonie
61 Section de cuivres
62 Cuivres synthé 1
63 Cuivres synthé 2
Instruments à anche
64 Saxophone soprano
65 Saxophone alto
66 Saxophone ténor
67 Saxophone baryton
68 Hautbois
69 Cor anglais
70 Basson
71 Clarinette
Autres instruments à vent
72 Piccolo
73 Flûte
74 Flûte à bec
75 Flûte de pan
76 Bouteille - souffle
77 Shakuhachi
78 Sifflet
79 Ocarina
Synthé lead
80 Signal carré
81 Signal en dents de scie
82 Orgue à vapeur
83 Chiffer
84 Charang
85 Voix solo
86 Signal en dents de scie
en quinte
87 Cuivres & lead
Synthé pad
88 New age
89 Son chaud
90 Polysynthé
91 Chœur
92 Archet
93 Métallique
94 Halo
95 Sweep
Synthé effets
96 Pluie de glace
97 Trames sonores
98 Cristal
99 Atmosphère
100 Brillance
101 Gobelins
102 Échos
103 Espace
Ethniques
104 Sitar
105 Banjo
106 Shamisen
107 Koto
108 Kalimba
109 Cornemuse
110 Viole
111 Shehnai
Percussions
112 Clochettes
113 Agogo
114 Steel drums
115 Wood-block
116 Percussion Taiko
117 Tom mélodique
118 Tambour synthétique
119 Cymbale inversée
Bruitages
120 Guitare - bruit de frette
121 Respiration
122 Rivage
123 Gazouillis
124 Sonnerie de téléphone
125 Hélicoptère
126 Applaudissements
127 Coup de feu
Percussions
chromatiques
8 Celesta
9 Glockenspiel
10 Boîte à musique
11 Vibraphone
12 Marimba
13 Xylophone
14 Cloches tubulaires
15 Tympanon
Le Keystation Mini 32 ne dispose d'aucune source sonore interne. Le tableau suivant est fourni en tant que référence pour le
contrôle d'instruments logiciels ou périphériques compatibles General MIDI.
Veuillez noter que les presets de sons de certains périphériques MIDI sont numérotés de 1 à 128 au lieu de 0 à 127. Dans ce cas,
un décalage de +/–1 entre le numéro de changement de programme envoyé à partir du clavier et le preset de son chargé par votre
logiciel peut se produire.
Guide de l'utilisateur Keystation Mini 32
31
Annexe B : Instruments General MIDI
Page 36

Annexe C : Numéros de contrôleurs MIDI standard
00 Sélection de banque 35 Contrôleur 35 70 Variation de son 105 Contrôleur 105
01 Modulation 36 Pédale de pied continue LSB 71 Timbre 106 Contrôleur 106
02 Contrôleur de souffle 37 Durée de portamento LSB 72 Temps de relâchement 107 Contrôleur 107
03 Contrôleur 3 38 Entrée de données LSB 73 Temps d'attaque 108 Contrôleur 108
04 Pédale de pied continue 39 Volume de canal LSB 74 Fréquence de coupure 109 Contrôleur 109
05 Temps de portamento 40 Balance LSB 75 Contrôleur 75 110 Contrôleur 110
06 Saisie de données 41 Contrôleur 41 76 Contrôleur 76 111 Contrôleur 111
07 Volume de canal 42 Pan LSB 77 Contrôleur 77 112 Contrôleur 112
08 Balance 43 Expression LSB 78 Contrôleur 78 113 Contrôleur 113
09 Contrôleur 9 44 Contrôleur 44 79 Contrôleur 79 114 Contrôleur 114
10 Panoramique 45 Contrôleur 45 80 Usage général 5 115 Contrôleur 115
11 Expression 46 Contrôleur 46 81 Usage général 6 116 Contrôleur 116
12 Contrôleur d'effets 1 47 Contrôleur 47 82 Usage général 7 117 Contrôleur 117
13 Contrôleur d'effets 2 48 Usage général 1 LSB 83 Usage général 8 118 Contrôleur 118
14 Contrôleur 14 49 Utilisation générale 2 LSB 84 Contrôleur de portamento 119 Contrôleur 119
15 Contrôleur 15 50 Usage général 3 LSB 85 Contrôleur 85
16 Usage général 1 51 Usage général 4 LSB 86 Contrôleur 86 Messages de mode de canal :
17 Usage général 2 52 Contrôleur 52 87 Contrôleur 87 120 Extinction de tous les sons
18 Usage général 3 53 Contrôleur 53 88 Contrôleur 88 121 Réinitialisation de tous les
contrôleurs
19 Usage général 4 54 Contrôleur 54 89 Contrôleur 89 122 Sélection du mode local
20 Contrôleur 20 55 Contrôleur 55 90 Contrôleur 90 123 Extinction de toutes les notes
21 Contrôleur 21 56 Contrôleur 56 91 Profondeur de réverb 124 Mode Omni Off
22 Contrôleur 22 57 Contrôleur 57 92 Profondeur de trémolo 125 Mode Omni On
23 Contrôleur 23 58 Contrôleur 58 93 Profondeur de chorus 126 Mode Mono (Poly Off)
24 Contrôleur 24 59 Contrôleur 59 94 Celeste (désaccordage) 127 Mode Poly (Mono Off)
25 Contrôleur 25 60 Contrôleur 60 95 Profondeur de phaser
26 Contrôleur 26 61 Contrôleur 61 96 Incrémentation de données
27 Contrôleur 27 62 Contrôleur 62 97 Décrémentation de données 128 Sensibilité du pitch bend
28 Contrôleur 28 63 Contrôleur 63 98 Paramètre non référencé LSB 129 Accordage précis
29 Contrôleur 29 64 Pédale de sustain 99 Paramètre non référencé MSB 130 Accordage grossier
30 Contrôleur 30 65 Portamento 100 Paramètre référencé LSB 131 Pression de canal
31 Contrôleur 31 66 Pédale de soutien 101 Paramètre référencé MSB
32 Sélection de banque LSB 67 Pédale d'étouffement 102 Contrôleur 102
33 Modulation LSB 68 Pédale de legato 103 Contrôleur 103
34 Contrôleur de souffle LSB 69 Pédale de maintien 2 104 Contrôleur 104
Messages RPN supplémentaires :
Guide de l'utilisateur Keystation Mini 32
32
Annexe C : Numéros de contrôleurs MIDI standard
Page 37

Annexe D : Fonctions avancées
Les numéros supérieurs à 127 ne sont pas des contrôleurs MIDI à proprement parler et sont utilisés pour d'autres fonctions.
Paramètre Description Message MIDI
0 à 119 Contrôleurs MIDI standard Bn cc vv
120 à 127 Messages de mode de canal (MIDI CC) Bn cc vv
128 Sensibilité du pitch bend Bn 65 00 Bn 64 00 Bn 06 vv
129 Accordage précis de canal Bn 65 00 Bn 64 00 Bn 06 vv
130 Accordage grossier de canal Bn 65 00 Bn 64 00 Bn 06 vv
131 Pression de canal Dn vv
Guide de l'utilisateur Keystation Mini 32
33
Annexe D : Fonctions avancées
Page 38

Annexe E : Définitions des messages MIDI
Touche
n Canal MIDI 0 - F
nn Numéro de note 0 - 7F
vv Valeur 0 - 7F
Message MIDI Données
Note On 9n nn vv (enfoncée)
Note Off 8n nn vv (relâchée)
Pitch bend En 00 vv
Pitch bend min. En 00 00
Pitch bend centre En 00 40
Pitch bend max En 7F 7F
Molette de modulation Bn 01 vv
Volume de canal Bn 07 vv
Volume principal F0 7F 08 04 01 00 vv F7
Sustain Bn 40 vv
Sustain Off Bn 40 00
Sustain On Bn 40 7F
Program Change Cn vv
Banque MSB Bn 00 vv
Banque LSB Bn 20 vv
Réinitialiser tous les
contrôleurs
Extinction de toutes les
notes
Bn 79 00
Bn 7B 00
Guide de l'utilisateur Keystation Mini 32
34
Annexe E : Définitions des messages MIDI
Page 39

Annexe F : Saisie de données pour les valeurs
Saisie de données pour les valeurs comprises
entre 0 et 127
Bouton de volume, assignation des boutons de
modulation et de pitch bend
Valeur saisie Valeur acceptée
11
x127 127
x128 28
x131 31
x132 32
x264 64
12 12
64 64
Valeur saisie Valeur acceptée
11
x127 127
x128 128
x131 131
x132 32
x264 64
12 12
64 64
comprises entre0 et127
Ces touches sont utilisées conjointement avec une fonction du clavier associée à une valeur numérique.
Les fonctions sont les suivantes :
• Program Change
•Banque LSB
• Banque MSB
• Assignation du bouton de volume
• Assignation du bouton de modulation
• Assignation des boutons de pitch bend
• Vitesse de modulation
• Vitesse de pitch bend
Après avoir sélectionné l'une des fonctions ci-dessus, le clavier reste en mode Edit et la LED est allumée en attendant la saisie de
donnée numériques. Vous quitterez le mode Edit en appuyant sur la touche ANNULER ou ENTRÉE, ou en appuyant une nouvelle
fois sur le bouton du mode Edit.
Appuyez sur une touche numérique, puis sur la touche ENTRÉE pour saisir une valeur. Si l'une des touches de fonction ci-dessus n'a
pas été enfoncée avant d'appuyer sur une touche numérique, cette dernière sera ignorée. Appuyer sur ENTRÉE sélectionnera la
valeur de données valide actuellement saisie. Les valeurs de données valides sont comprises entre 0 et 127 pour les messages de
changement de programme et de banque et entre 0 et 131 pour les assignations de molette, pédale et curseur. Par exemple, si
l'utilisateur saisit la valeur 10, elle sera acceptée. S'il saisit la valeur 134, 34 sera la valeur acceptée. Les tableaux suivants fournissent
quelques exemples pour illustrer ces propos. « x » signifie que toute donnée saisie à partir de ce point sera ignorée.
Guide de l'utilisateur Keystation Mini 32
35
Annexe F : Saisie de données
Page 40

Annexe G : Messages RPN supplémentaires
Vous avez peut-être remarqué que bien que nous ayons établi qu'il existe 128 messages de contrôleur MIDI (0 à 127), l'Annexe C,
« Numéros de contrôleurs MIDI standard » répertorie 132 messages de contrôleur assignables. Cela s'explique par le fait que les
messages 128 à 131 sont des messages MIDI de type différent, définis dans les spécifications MIDI en tant que messages RPN.
M-Audio a créé 4 messages qui sont envoyés en tant que MIDI CC, mais qui transmettent en réalité une série de messages RPN.
L'envoi de messages complexes composés de plusieurs parties est ainsi rendu aussi simple que pour un message MIDI CC. Les
messages RPN contrôlent les fonctions suivantes :
Paramètre Message Utilisation
128 Sensibilité du pitch bend Modifie la plage d'un message de pitch bend
129 Accordage précis Ajuste l'accordage de votre expandeur ou synthétiseur par petits paliers
130 Accordage grossier Ajuste l'accordage de votre expandeur ou synthétiseur par grands
paliers
131 Pression de canal Ajoute un effet tel qu'un vibrato ou de la brillance, en fonction des
réglages et des possibilités de l'instrument
La pression de canal n'est pas un message RPN. Cependant, il s'agit d'un message d'effet supplémentaire défini dans les
spécifications General MIDI. C'est pour cela que nous l'avons inclus à l'Annexe E, « Définitions des messages MIDI ».
Guide de l'utilisateur Keystation Mini 32
36
Annexe G : Messages RPN supplémentaires
Page 41

Annexe H : Les messages MIDI en détail
Changements de programme et de banque
Lorsque la norme MIDI a été créée, elle ne permettait d'accéder qu'à 128 sons différents à l'aide de messages program change
(0 à 127). Plus les périphériques MIDI se sont perfectionnés et plus ils contenaient de sons. Des messages de changement de
banque furent donc intégrés aux spécifications MIDI pour permettre un accès à plus de 128 sons.
Le langage MIDI utilisé pour communiquer
entre les divers instruments musicaux
autorise uniquement des commandes
program change de 0 à 127, pour un total de
128 programmes disponibles
(127 programmes + le programme « 0 » = 128
programmes). En raison des limitations
inhérentes au protocole de communication
MIDI, le nombre de programmes directement
accessibles (par le biais des messages program
change) ne pouvait être porté au-delà de 128.
Ainsi, un système de banques a été conçu,
chacune contenant 128 sons, pour permettre
aux fabricants de dépasser la limite imposée
par le protocole MIDI.
128 banques de 128 sons chacune
permettent ainsi d'élargir le nombre de sons
accessibles. Toutefois, afin d'éviter d'être
contraint par la nouvelle limite des 16 384
sons (128 banques x 128 programmes)
accessibles via un changement de banque
associé à un changement de programme,
une autre couche de banques a été ajoutée.
Ainsi, chacune des 128 banques se décline
en 128 sous-banques de 128 sons
(programmes) chacune.
Les messages de changement de banque
facilitent la recherche de sons dans une
bibliothèque volumineuse, sur un module
audio ou sur un instrument virtuel. Par
exemple, les périphériques conçus aux
normes Roland GS ou Yamaha XG
imposent de spécifier un changement de
banque pour accéder aux voix
supplémentaires dont ils disposent.
Guide de l'utilisateur Keystation Mini 32
37
Annexe H : Les messages MIDI en détail
Page 42

MIDI CC0 est le message MSB (Most Significant Byte, bit de poids fort) de sélection de banque. Ce message MIDI d'une
longueur de 7 bits permet de sélectionner n'importe laquelle des 128 banques. Ce message peut être utilisé conjointement
avec le MIDI CC32 qui est le message de sélection de banque LSB (Least Significant Byte, ou bit de poids faible) : un message
d'une longueur de 7 bits distinct qui permet de sélectionner l'une des 128 sous-banques suivantes. La combinaison des
messages de banque MSB et LSB produit un message d'une longueur de 14 bits qui permet de sélectionner l'une des 16 384
banques. Chaque banque peut à son tour contenir jusqu'à 128 sons, sélectionnables via un message MIDI program change
distinct. En théorie, l'utilisateur peut rappeler jusqu'à deux millions de programmes directement, en utilisant exclusivement
les commandes MIDI. Cependant, la plupart des périphériques n'utilisent que quelques banques différentes ; vous pouvez le
plus souvent ignorer les messages LSB.
Quasiment tous les périphériques MIDI répondent aux commandes de changement de programme, et plusieurs d'entre eux
sont organisés selon la norme GM. Sur les périphériques General MIDI, les divers sons sont organisés de manière identique
d'un périphérique à l'autre. Les sons de piano occupent un emplacement dédié, tout comme les sons de cordes, de batterie,
etc. Tous les périphériques GM (qu'il s'agisse d'expandeurs matériels ou logiciels) sont clairement identifiés en tant que tels,
afin que vous sachiez qu'ils sont organisés selon la structure General MIDI. Lorsqu'un périphérique GM reçoit un
changement de programme MIDI, il appelle le type de son correspondant dans la gamme de sons GM. Tous les dispositifs
non-GM appellent des sons uniques depuis leur mémoire lorsqu'ils reçoivent des changements de programme MIDI.
Puisque les sons d'un périphérique non-GM ne sont classés dans aucun ordre particulier, vous devrez examiner le
périphérique lui-même pour voir quel son vous souhaitez et à quel emplacement de la mémoire le trouver. De nombreux
instruments VST, tels que les instruments FM7 de Native Instruments ou les modules de synthétiseurs de Propellerhead
Reason, ne sont pas des périphériques GM.
Vous pouvez envoyer des messages de changement de programme, de banque LSB ou MSB directement depuis le clavier.
Veuillez vous reporter au chapitre « Mode Edit » de ce guide de l'utilisateur pour obtenir plus d'informations à ce sujet.
Messages NRPN/RPN
Les numéros de paramètres non référencés (NRPN) sont des messages spécifiques à chaque périphérique permettant de
contrôler des synthétiseurs et des expandeurs via MIDI. La spécification MIDI définit des numéros de paramètres ouverts
pour permettre aux fabricants de spécifier leurs propres contrôleurs. Les plus courants ont été référencés par l'Association de
Fabricants de produits MIDI et font partie de la spécification MIDI, d'où le terme de numéros de paramètres référencés, ou
RPN (voir l'Annexe C). Chaque message NRPN/RPN est associé à un numéro à 2 octets. Ces deux octets permettent de définir
128 valeurs chacun. (Un message RPN ou NRPN se compose de deux parties : le message MSB et le message LSB. Ces deux
messages constituent ensemble une commande RPN ou NRPN.) 16 384 valeurs différentes sont ainsi disponibles.
Les contrôleurs MIDI 98 et 99 représentent les NRPN LSB et MSB respectivement, les contrôleurs 100 et 101 sont eux associés
aux messages RPN LSB et MSB. Pour transmettre un message NRPN/RPN, les deux messages de contrôleurs LSB et MSB sont
envoyés avec la valeur correspondante spécifiée par l'utilisateur. Un message et une valeur de contrôleur supplémentaires
doivent être envoyés pour spécifier l'ajustement de valeur (grossier ou précis). La valeur est spécifiée par le numéro de
contrôleur 6 (entrée de données) pour les réglages grossiers, et par le numéro 38 pour les réglages précis.
En règle générale, le guide de l'utilisateur de chaque périphérique recevant des messages NRPN contient une liste des NRPN.
Les messages NRPN MSB et LSB doivent toujours être envoyés simultanément. Ils sont tous deux spécifiés dans le manuel du
périphérique.
Guide de l'utilisateur Keystation Mini 32
38
Annexe H : Les messages MIDI en détail
Page 43

Annexe I : Tableau d'implémentation MIDI
Fonction… Transmis
Canal Par défaut
de base Modifié
Mode Par défaut
Messages
Changé
Numéro
de note Voix réelle
Vélocité Note ON
Note OFF0X
After Canal
Touch de la toucheX0*
Pitch bend 0
Control 0 à 119
Change 120 à 12700
Programme
Change N° réel
Système exclusif 0*
1 à 16
1 à 16
Mode 3
0
*****
0 à 127
*****
0 à 127
*****
Système Pointeur de positionnement morceau
commun Sél. de morceau
Requête d'accordage
Système Synchronisation
Tem ps r ée l CommandesXX
Messages Exctinction de tous les sons
aux Réinitialisation de tous les contrôleurs
Mode local ON/OFF
Extinction de toutes les notes
Test cyclique de liaison
Réinitialisation système
Notes 0 est reconnu
X
X
X
0
0
X
0
X
X
Guide de l'utilisateur Keystation Mini 32
39
Annexe I : Tableau d'implémentation MIDI
Page 44

Informations de conformité
Conformité environnementale
Élimination des équipements usagés par les utilisateurs de l'Union européenne
Ce symbole figurant sur le produit et son emballage indique que des conditions d'élimination spécifiques s'appliquent à ce produit. En effet, il vous incombe d'apporter vos
équipements usagés à un dépôt de recyclage de matériel électrique et électronique. La collecte sélective et le recyclage spécifique de vos équipements usagés permettront
de préserver les ressources naturelles et de protéger l'environnement et la santé des populations. Pour plus d'informations sur les lieux de collecte et de recyclage de vos
équipements usagés, veuillez contacter votre service de recyclage municipal ou le revendeur local auprès duquel vous avez effectué votre achat.
Avertissement: Proposition 65
Certains des composants chimiques tels que le plomb présents dans ce produit sont considérés cancérigènes par l'État de
Californie et risquent d'entraîner pendant la grossesse des effets néfastes sur l'enfant. Lavez-vous les mains après
manipulation.
Avis sur le perchlorate
Ce produit peut contenir une pile lithium-ion. L'État de Californie impose la mention de l'avis suivant :
« Présence de perchlorate - un mode de manipulation spécifique peut être requis. Rendez-vous sur
www.dtsc.ca.gov/hazardouswaste/perchlorate. »
Avis de recyclage
Guide de l'utilisateur Keystation Mini 32
40
Page 45

Conformité aux normes électromagnétiques
Avid déclare que ce produit est conforme aux normes suivantes relatives aux interférences et à la compatibilité électromagnétique:
• • FCC Partie 15 Classe B
• • EN 55022 Classe B
• • EN 55024 Classe B
• • AS/NZS CISPR 22 Classe B
• • CISPR 22 Classe B
Conformité FCC pour les États-Unis
Déclaration de communication
REMARQUE : cet équipement a été testé et s'est révélé conforme aux limites
applicables à un périphérique numérique de classe B, conformément aux
réglementations de la Partie 15 de la FCC. Ces limites ont pour but de fournir une
protection raisonnable contre les interférences nuisibles dans une installation
domestique. Cet équipement produit, utilise et peut émettre de l'énergie de fréquence
radioélectrique et, s'il n'est pas installé et utilisé conformément aux instructions
fournies, peut provoquer des interférences nuisibles aux communications radio. Il
n'est cependant nullement garanti qu'aucune interférence n'aura lieu dans une
installation particulière. Si cet équipement produit des interférences nuisibles à la
réception des postes de radio ou de télévision, ce qui peut être déterminé en mettant le
poste hors tension, puis sous tension, l'utilisateur peut tenter de corriger ces
interférences en effectuant une ou plusieurs des manipulations suivantes :
• Réorientez ou déplacez l'antenne de réception.
• Éloignez l'équipement du récepteur.
• Connectez l'équipement à une prise située sur un circuit différent de celui auquel
le récepteur est connecté.
• Pour toute aide supplémentaire, contactez votre revendeur ou un technicien
spécialisé radio et télévision.
Toute modification de l'équipement qui n'est pas expressément approuvée par Avid
peut entraîner l'annulation du droit donné à l'utilisateur de se servir de l'équipement.
Conformité australienne
Conformité canadienne
This Class B digital apparatus complies with Canadian ICES-003.
Cet appareil numérique de classe B est conforme à la norme NMB-003 du Canada.
Conformité Européenne (normes électromagnétiques et sécurité)
Avid est autorisé à apposer la mention CE (Conformité Européenne) sur les équipements conformes, déclarant ainsi la conformité à la directive EMC 2004/108/EC et à la
directive 2006/95/EC sur les basses tensions.
Guide de l'utilisateur Keystation Mini 32
41
Page 46

Conformité aux normes de sécurité
Déclaration de sécurité
Cet équipement a été testé pour être en conformité avec la certification de sécurité des États-Unis et du Canada, conformément aux spécifications des normes UL (UL
60950-1, 2nd Edition/ IEC 60950-1, 2nd Edition) et des normes ca nadiennes CAN/CSA (C22.2 No. 60950-1-07, 2007, 2nd Edition). Avid Technology Inc. a reçu l'autorisation
d'appliquer la marque TUV et cTUV appropriée sur ses équipements conformes.
Attention
Conformité VCCI pour le Japon
Consignes de sécurité importantes
1) Lisez ces instructions.
2) Conservez-les.
3) Soyez attentif aux avertissements.
4) Suivez toutes les instructions.
5) N'utilisez pas cet équipement à proximité d'une source d'eau.
6) Pour le nettoyage, utilisez uniquement un chiffon sec.
7) N'obstruez pas les conduits de ventilation. Lors de l'installation, respectez les instructions du fabricant.
8) N'installez pas l'équipement à proximité de sources de chaleur, telles que des radiateurs, poêles ou autres équipements (amplificateurs compris) produisant de la chaleur.
9) Ne retirez pas le dispositif de sécurité de la prise polarisée ou avec mise à la terre. Une prise polarisée possède deux lames, dont l'une est plus large que l'autre. Une prise
avec mise à la terre comporte deux lames et une broche de masse. La lame plus large et la troisième broche sont fournies pour votre sécurité. Si la prise fournie n'est pas
adaptée à votre fiche, consultez un électricien pour faire remplacer la prise obsolète.
10) Veillez à ne pas marcher sur le cordon d'alimentation, ni à le pincer, en particulier au niveau des fiches, des prises et du point de connexion à l'équipement.
11) Utilisez uniquement des fixations et des accessoires recommandés par le fabricant.
12) Pour les produits qui ne sont pas installés en rack: utilisez uniquement un chariot, un socle, un trépied, un support ou une table recommandé par le fabricant ou vendu
avec l'équipement. Lorsque vous utilisez un chariot, déplacez l'ensemble chariot/équipement avec précaution afin d'éviter tout accident en cas de renversement de
l'équipement.
13) Déconnectez l'équipement en cas d'orage ou s'il n'est pas utilisé pendant une longue période.
14) Pour tout entretien et réparation, adressez-vous à un personnel qualifié. Des réparations sont requises lorsque l'équipement est endommagé, notamment lorsque la
prise d'alimentation ou le cordon d'alimentation est abîmé, en cas de mauvais fonctionnement, d'exposition à la pluie ou à la moisissure, de renversement de l'équipement,
de déversement accidentel de liquide ou de chute d'objets sur l'équipement.
15) Pour les produits alimentés par secteur:
l'équipement doit être protégé des éclaboussures et des ruissellements de liquide. Évitez de placer des récipients contenant du liquide (un vase, par exemple) sur
l'équipement.
Avertissement! Afin de réduire les risques d'incendie ou de choc électrique, n'exposez pas cet équipement à la pluie ou à l'humidité.
16) Pour les produits contenant une pile au lithium:
ATTENTION! Si la pile n'est pas correctement remplacée, elle risque d'exploser. Utilisez le même modèle ou un modèle équivalent.
17) Pour les produits dotés d'un interrupteur d'alimentation:
L'interrupteur principal se situe sur la face avant de l'unité. Il doit rester accessible une fois l'installation effectuée.
18) La température d'utilisation ambiante de cet équipement ne doit pas dépasser 40 °C.
Guide de l'utilisateur Keystation Mini 32
42
Page 47

Avid
5795 Martin Road
Irwindale, CA 91706 États-Unis
Assistance technique (États-Unis)
Visitez le centre d'assistance en ligne à
l'adresse www.avid.com/fr/support.
Informations sur les produits
Pour des informations sur la
société ou les produits, visitez le
site Web www.avid.com/fr.
 Loading...
Loading...