Page 1
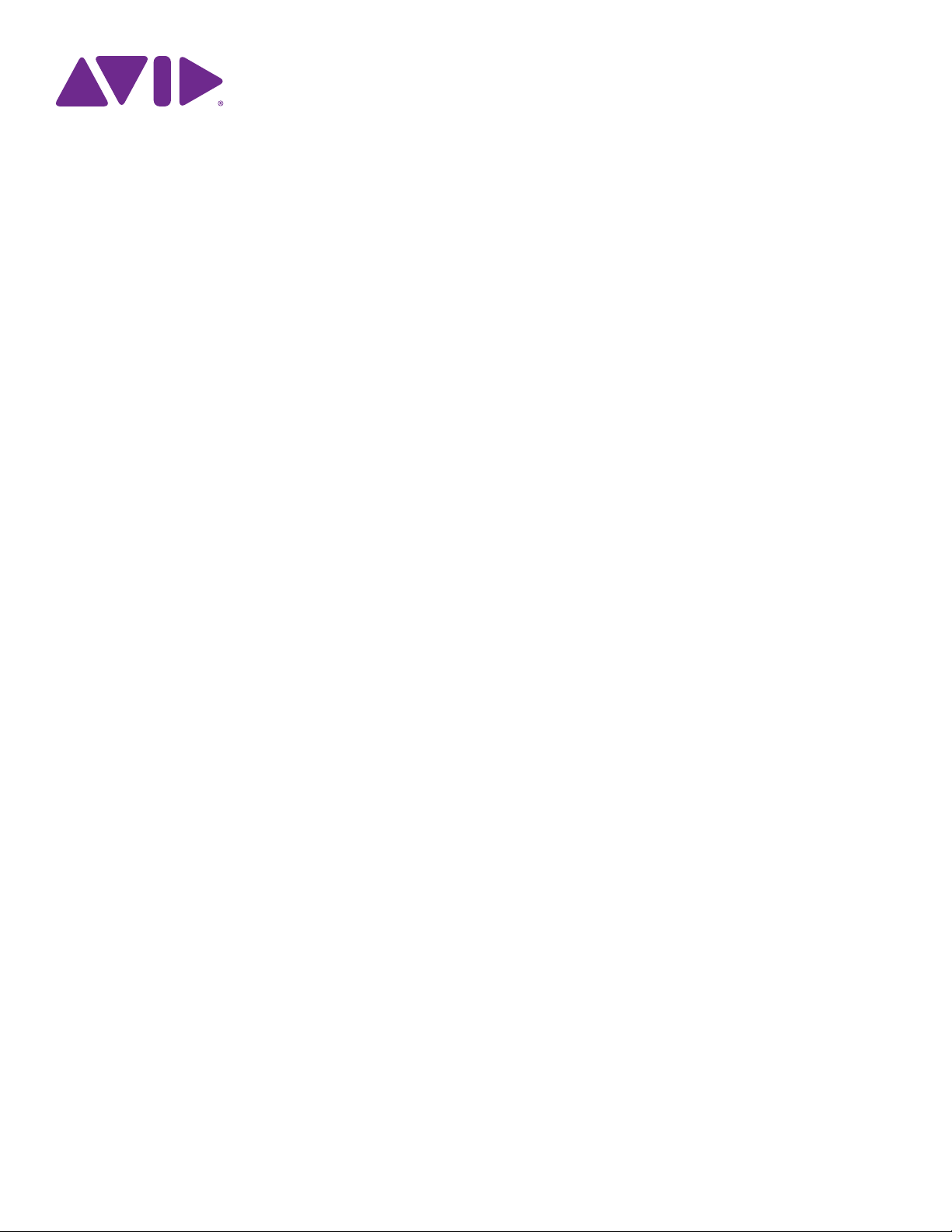
Keystation Mini 32
™
User Guide
Page 2
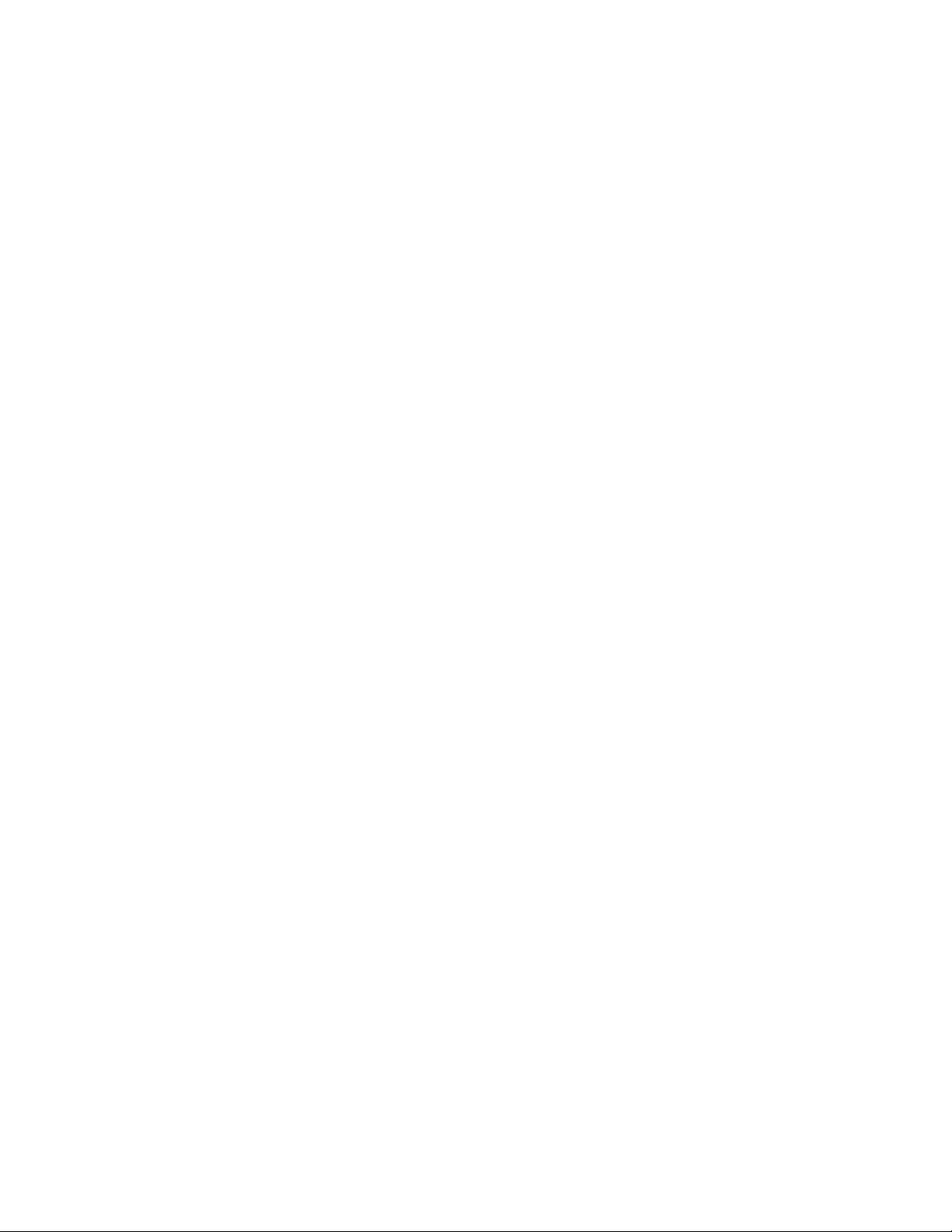
Legal Notices
This guide is copyrighted ©2011 by Avid Technology, Inc., with all rights
reserved. Under copyright laws, this guide may not be duplicated in whole or in
part without the written consent of Avid Technology, Inc.
Avid, the Avid logo, M-Audio and Keystation Mini 32 are either trademarks or
registered trademarks of Avid Technology, Inc. Apple and iPad are registered
trademarks of Apple, Inc. All other trademarks contained herein are the property
of their respective owners.
Product features, specifications, system requirements, and availability are
subject to change without notice.
Guide Part Number 9329-65146-00 REV A 06/11
Documentation Feedback
We are always looking for ways to improve our documentation. If you have
comments, corrections, or suggestions regarding our documentation, email us
at techpubs@avid.com.
Page 3
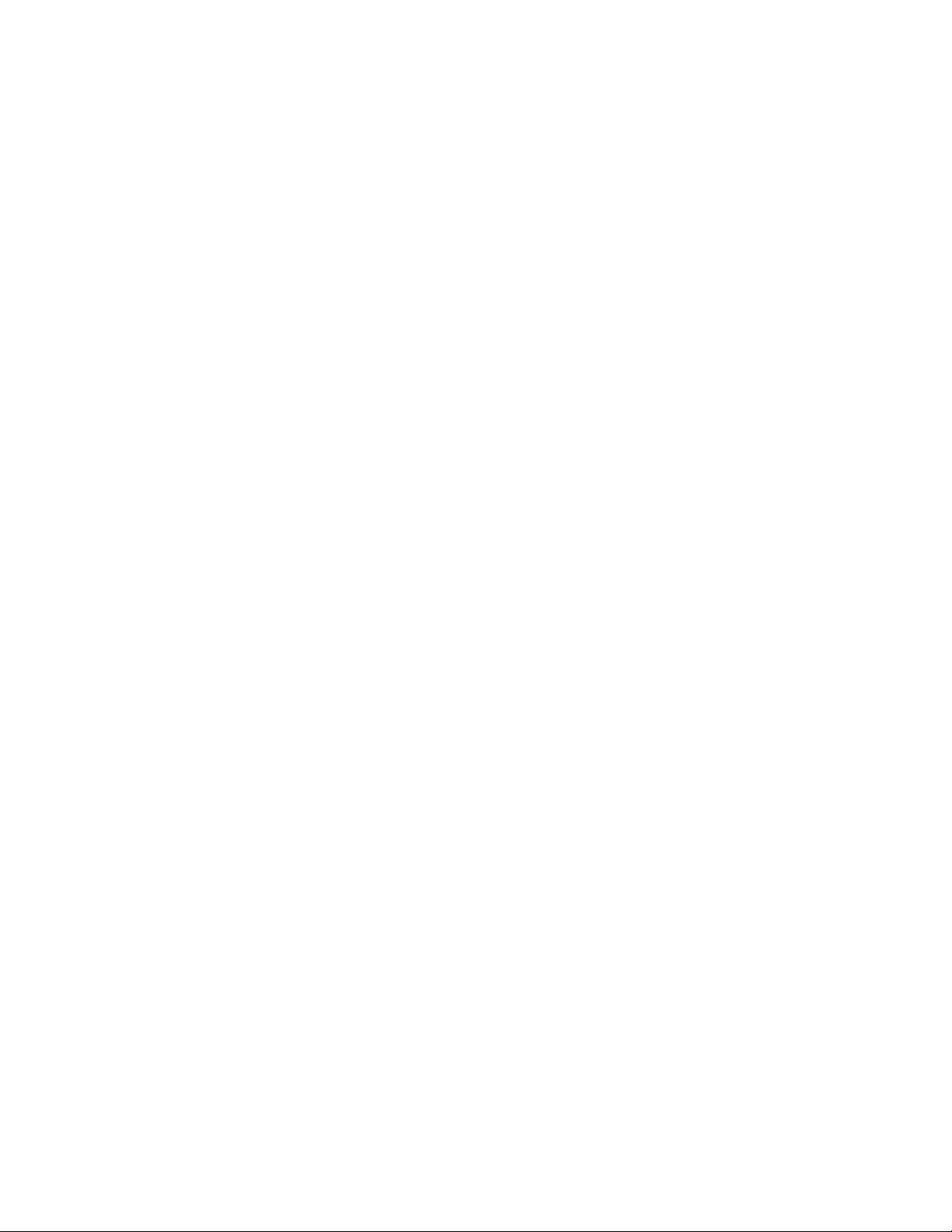
Chapter 1. Introduction . . . . . . . . . . . . . . . . . . . . . . . . . . . . . . . . . . . . . . . . . . . . . . . . . . . . . . . . . . . . . . . . . . . . . . . . . . . 1
Product Features. . . . . . . . . . . . . . . . . . . . . . . . . . . . . . . . . . . . . . . . . . . . . . . . . . . . . . . . . . . . . . . . . . . . . . . . . . . . . . 1
System Requirements and Compatibility . . . . . . . . . . . . . . . . . . . . . . . . . . . . . . . . . . . . . . . . . . . . . . . . . . . . . . . . . . . . . 1
About this User Guide . . . . . . . . . . . . . . . . . . . . . . . . . . . . . . . . . . . . . . . . . . . . . . . . . . . . . . . . . . . . . . . . . . . . . . . . . . 1
Product Registration . . . . . . . . . . . . . . . . . . . . . . . . . . . . . . . . . . . . . . . . . . . . . . . . . . . . . . . . . . . . . . . . . . . . . . . . . . . 2
Conventions Used in This Guide . . . . . . . . . . . . . . . . . . . . . . . . . . . . . . . . . . . . . . . . . . . . . . . . . . . . . . . . . . . . . . . . . . . 2
Chapter 2. Connecting Your Keyboard . . . . . . . . . . . . . . . . . . . . . . . . . . . . . . . . . . . . . . . . . . . . . . . . . . . . . . . . . . . . . . 3
Power and Connection via USB . . . . . . . . . . . . . . . . . . . . . . . . . . . . . . . . . . . . . . . . . . . . . . . . . . . . . . . . . . . . . . . . . . . . 3
Using Keystation Mini 32 with a USB Hub . . . . . . . . . . . . . . . . . . . . . . . . . . . . . . . . . . . . . . . . . . . . . . . . . . . . . . . . . . . . 3
Windows 7 / Vista / XP installation . . . . . . . . . . . . . . . . . . . . . . . . . . . . . . . . . . . . . . . . . . . . . . . . . . . . . . . . . . . . . . . . 3
Mac OS X installation . . . . . . . . . . . . . . . . . . . . . . . . . . . . . . . . . . . . . . . . . . . . . . . . . . . . . . . . . . . . . . . . . . . . . . . . . . 4
iPad installation . . . . . . . . . . . . . . . . . . . . . . . . . . . . . . . . . . . . . . . . . . . . . . . . . . . . . . . . . . . . . . . . . . . . . . . . . . . . . . 4
Chapter 3. Getting Started . . . . . . . . . . . . . . . . . . . . . . . . . . . . . . . . . . . . . . . . . . . . . . . . . . . . . . . . . . . . . . . . . . . . . . . . 5
Chapter 4. Edit Mode . . . . . . . . . . . . . . . . . . . . . . . . . . . . . . . . . . . . . . . . . . . . . . . . . . . . . . . . . . . . . . . . . . . . . . . . . . . . . 8
Octave/Data Buttons . . . . . . . . . . . . . . . . . . . . . . . . . . . . . . . . . . . . . . . . . . . . . . . . . . . . . . . . . . . . . . . . . . . . . . . . . . . 8
Reassigning the Octave/Data Buttons . . . . . . . . . . . . . . . . . . . . . . . . . . . . . . . . . . . . . . . . . . . . . . . . . . . . . . . . . . . . . . . 9
Modulation Button. . . . . . . . . . . . . . . . . . . . . . . . . . . . . . . . . . . . . . . . . . . . . . . . . . . . . . . . . . . . . . . . . . . . . . . . . . . . 15
Modulation Ramp Rate . . . . . . . . . . . . . . . . . . . . . . . . . . . . . . . . . . . . . . . . . . . . . . . . . . . . . . . . . . . . . . . . . . . . . . . . 16
Pitch Bend Buttons . . . . . . . . . . . . . . . . . . . . . . . . . . . . . . . . . . . . . . . . . . . . . . . . . . . . . . . . . . . . . . . . . . . . . . . . . . . 17
Pitch Bend Rate . . . . . . . . . . . . . . . . . . . . . . . . . . . . . . . . . . . . . . . . . . . . . . . . . . . . . . . . . . . . . . . . . . . . . . . . . . . . . 18
Volume Knob . . . . . . . . . . . . . . . . . . . . . . . . . . . . . . . . . . . . . . . . . . . . . . . . . . . . . . . . . . . . . . . . . . . . . . . . . . . . . . . 19
Velocity . . . . . . . . . . . . . . . . . . . . . . . . . . . . . . . . . . . . . . . . . . . . . . . . . . . . . . . . . . . . . . . . . . . . . . . . . . . . . . . . . . . 20
Sustain Mode . . . . . . . . . . . . . . . . . . . . . . . . . . . . . . . . . . . . . . . . . . . . . . . . . . . . . . . . . . . . . . . . . . . . . . . . . . . . . . . 21
Chapter 5. Troubleshooting . . . . . . . . . . . . . . . . . . . . . . . . . . . . . . . . . . . . . . . . . . . . . . . . . . . . . . . . . . . . . . . . . . . . . . . 23
Troubleshooting MIDI Functionality . . . . . . . . . . . . . . . . . . . . . . . . . . . . . . . . . . . . . . . . . . . . . . . . . . . . . . . . . . . . . . . . 23
General Troubleshooting . . . . . . . . . . . . . . . . . . . . . . . . . . . . . . . . . . . . . . . . . . . . . . . . . . . . . . . . . . . . . . . . . . . . . . . 25
Appendix A. Edit Mode Functions . . . . . . . . . . . . . . . . . . . . . . . . . . . . . . . . . . . . . . . . . . . . . . . . . . . . . . . . . . . . . . . . . 27
Appendix B. General MIDI instruments . . . . . . . . . . . . . . . . . . . . . . . . . . . . . . . . . . . . . . . . . . . . . . . . . . . . . . . . . . . . 28
Appendix C. Advanced Functions. . . . . . . . . . . . . . . . . . . . . . . . . . . . . . . . . . . . . . . . . . . . . . . . . . . . . . . . . . . . . . . . . . 29
Appendix D. Standard MIDI CC Numbers . . . . . . . . . . . . . . . . . . . . . . . . . . . . . . . . . . . . . . . . . . . . . . . . . . . . . . . . . . . 30
Appendix E. MIDI Message Definitions . . . . . . . . . . . . . . . . . . . . . . . . . . . . . . . . . . . . . . . . . . . . . . . . . . . . . . . . . . . . 31
Appendix F. Data Entry for Values 0 - 127. . . . . . . . . . . . . . . . . . . . . . . . . . . . . . . . . . . . . . . . . . . . . . . . . . . . . . . . . . 32
Appendix G. Additional RPN Messages . . . . . . . . . . . . . . . . . . . . . . . . . . . . . . . . . . . . . . . . . . . . . . . . . . . . . . . . . . . . 33
Page 4
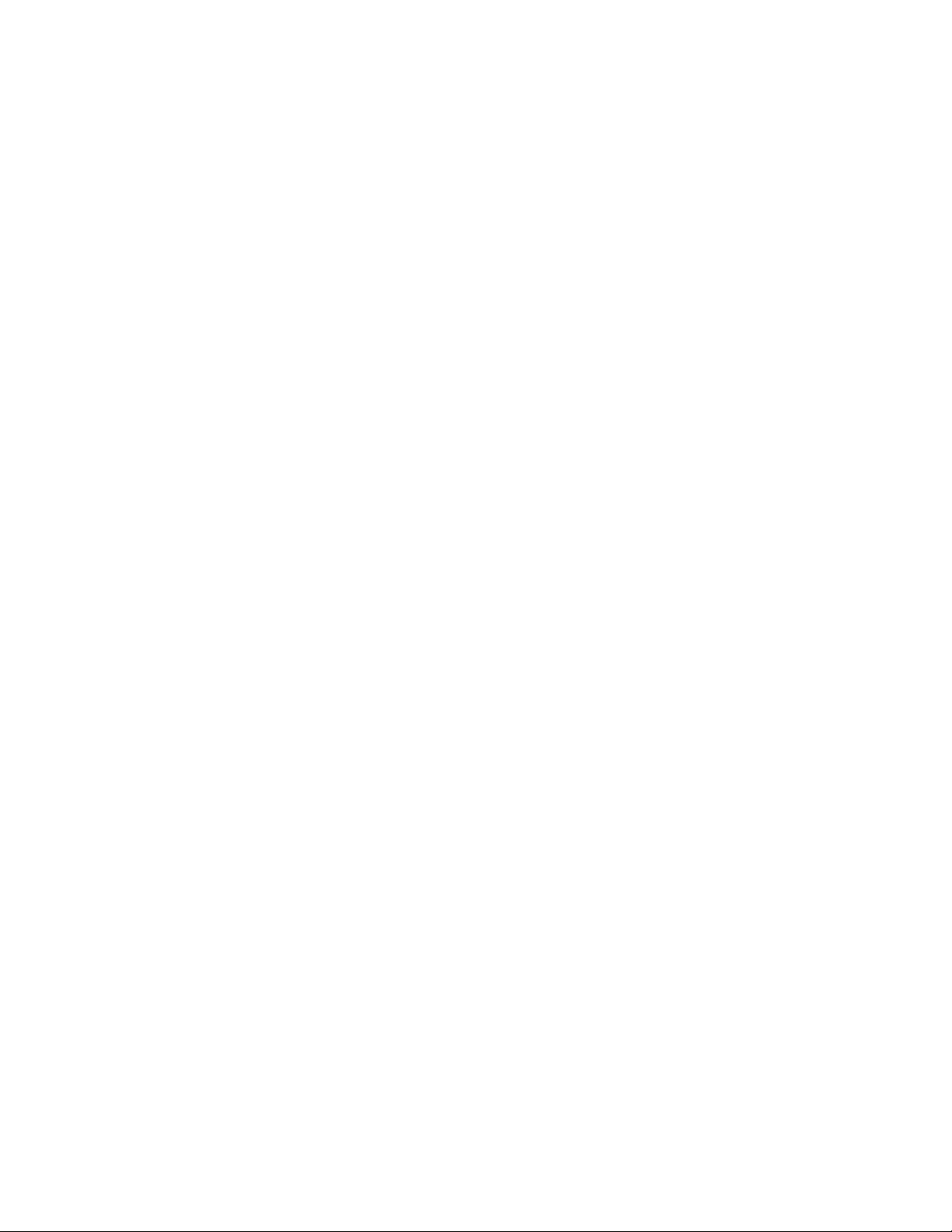
Appendix H. MIDI Messages In-Depth . . . . . . . . . . . . . . . . . . . . . . . . . . . . . . . . . . . . . . . . . . . . . . . . . . . . . . . . . . . . . . 34
Program & Bank Changes . . . . . . . . . . . . . . . . . . . . . . . . . . . . . . . . . . . . . . . . . . . . . . . . . . . . . . . . . . . . . . . . . . . . . . . 34
NRPN/RPNs . . . . . . . . . . . . . . . . . . . . . . . . . . . . . . . . . . . . . . . . . . . . . . . . . . . . . . . . . . . . . . . . . . . . . . . . . . . . . . . . 35
Appendix I. MIDI Implementation Chart . . . . . . . . . . . . . . . . . . . . . . . . . . . . . . . . . . . . . . . . . . . . . . . . . . . . . . . . . . . . 36
Appendix J. Compliance Information . . . . . . . . . . . . . . . . . . . . . . . . . . . . . . . . . . . . . . . . . . . . . . . . . . . . . . . . . . . . . . . 37
Environmental Compliance . . . . . . . . . . . . . . . . . . . . . . . . . . . . . . . . . . . . . . . . . . . . . . . . . . . . . . . . . . . . . . . . . . . . . . 37
EMC (Electromagnetic Compliance) . . . . . . . . . . . . . . . . . . . . . . . . . . . . . . . . . . . . . . . . . . . . . . . . . . . . . . . . . . . . . . . . 38
Safety Compliance . . . . . . . . . . . . . . . . . . . . . . . . . . . . . . . . . . . . . . . . . . . . . . . . . . . . . . . . . . . . . . . . . . . . . . . . . . . . 39
Appendix K. Warranty Terms . . . . . . . . . . . . . . . . . . . . . . . . . . . . . . . . . . . . . . . . . . . . . . . . . . . . . . . . . . . . . . . . . . . . . . 40
Page 5
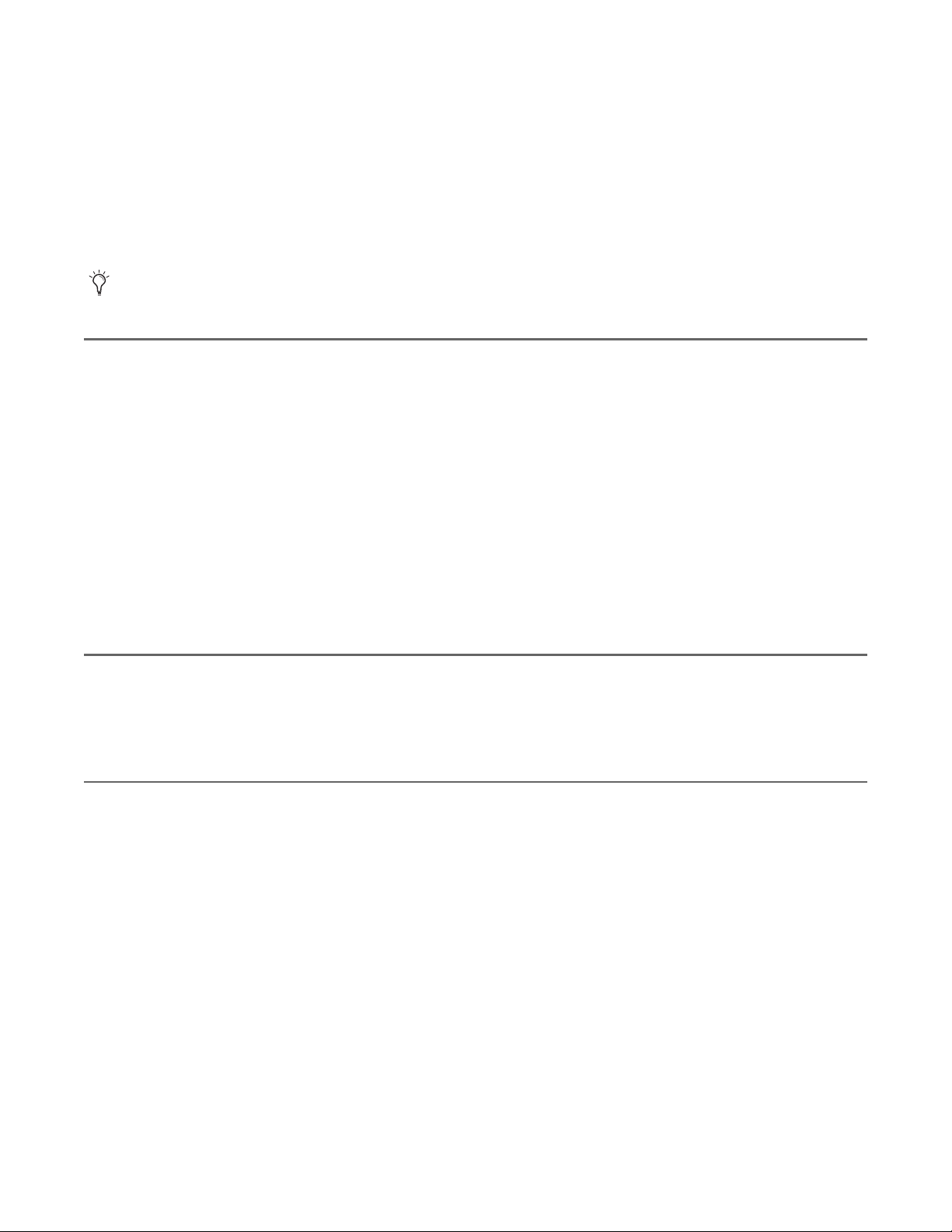
Chapter 1: Introduction
Congratulations on purchasing an M-Audio® Keystation ™ Mini 32 keyboard from Avid®. With features that
make it suitable for music creation and educational uses, Keystation Mini 32 is a 32-note velocity-sensitive,
class compliant USB keyboard designed to easily integrate with your Mac, iPad, or Windows PC.
Connecting your Keystation Mini 32 to an iPad requires the iPad Camera Connection Kit, which is available from Apple Computers.
Product Features
Keyboard:
• 32-note velocity-sensitive keyboard
• Assignable Pitch Bend buttons
• Assignable Modulation button
• Assignable Volume/Control knob
• Assignable Octave +/- buttons
• Sustain Button
• Edit button
• USB powered
System Requirements and Compatibility
For complete system requirements and a list of qualified operating systems and recording applications, visit:
www.avid.com/m-audio
About this User Guide
This User Guide covers the operation of the Keystation Mini 32 USB keyboard. Though this manual does not
provide a detailed explanation of how to set up your keyboard for use with all third-party music software, we
do have some examples for you to follow and apply to your music program. Our testing has found that the
majority of music software applications will work seamlessly with you Keystation Mini 32 keyboard. Please
consult your software application’s manual for additional information.
Keystation Mini 32 User Guide
1
Chapter 1: Introduction
Page 6
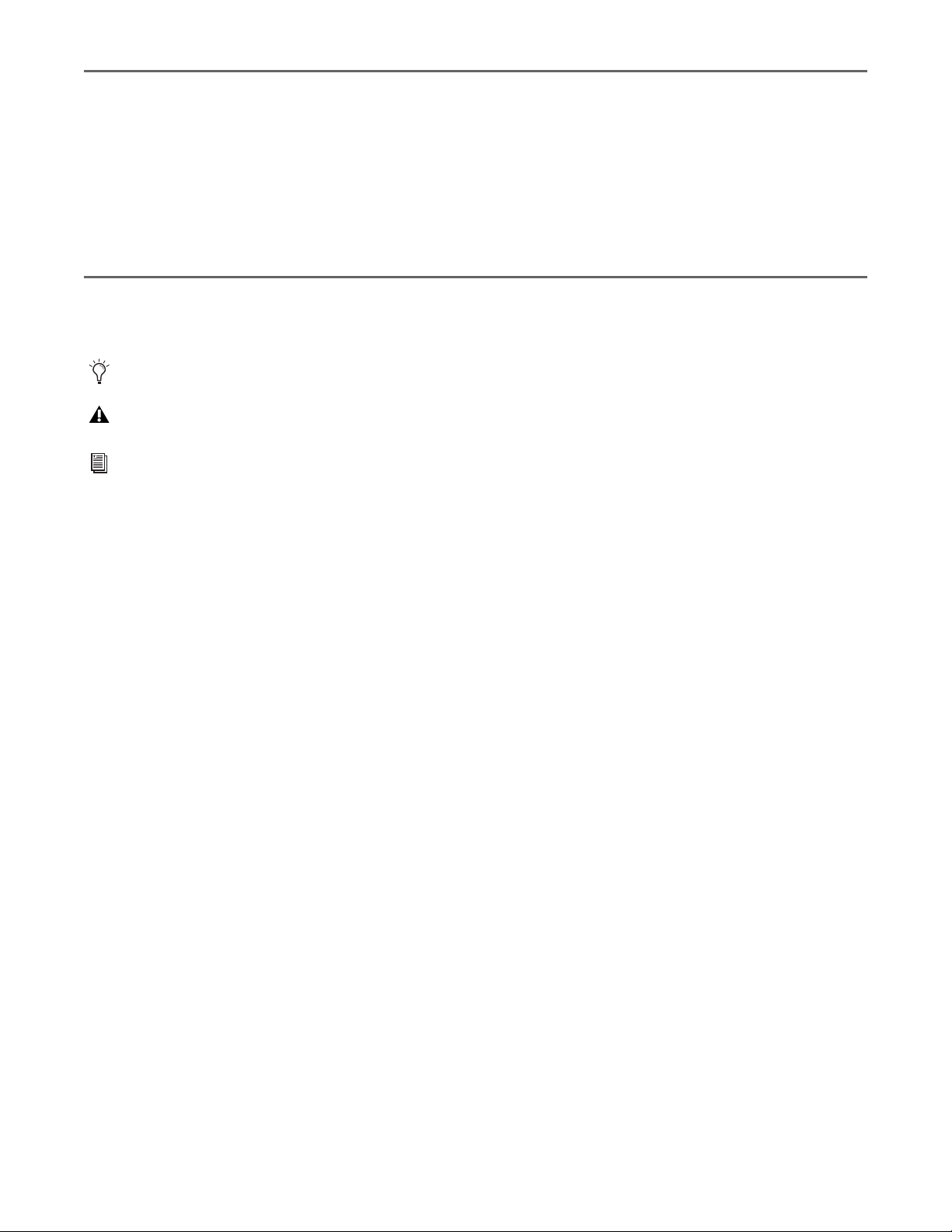
Product Registration
Please register your product online at http://www.avid.com/US/support/register-product/. By doing so, you
become eligible to receive the following:
• Technical support information
• Software update and upgrade notices
• Hardware warranty information
Conventions Used in This Guide
The following symbols are used to highlight important information:
User Tips are helpful hints for getting the most from your system.
Important Notices include information that could affect your data or the performance of your system.
Cross References point to related sections in this guide.
Keystation Mini 32 User Guide
2
Chapter 1: Introduction
Page 7
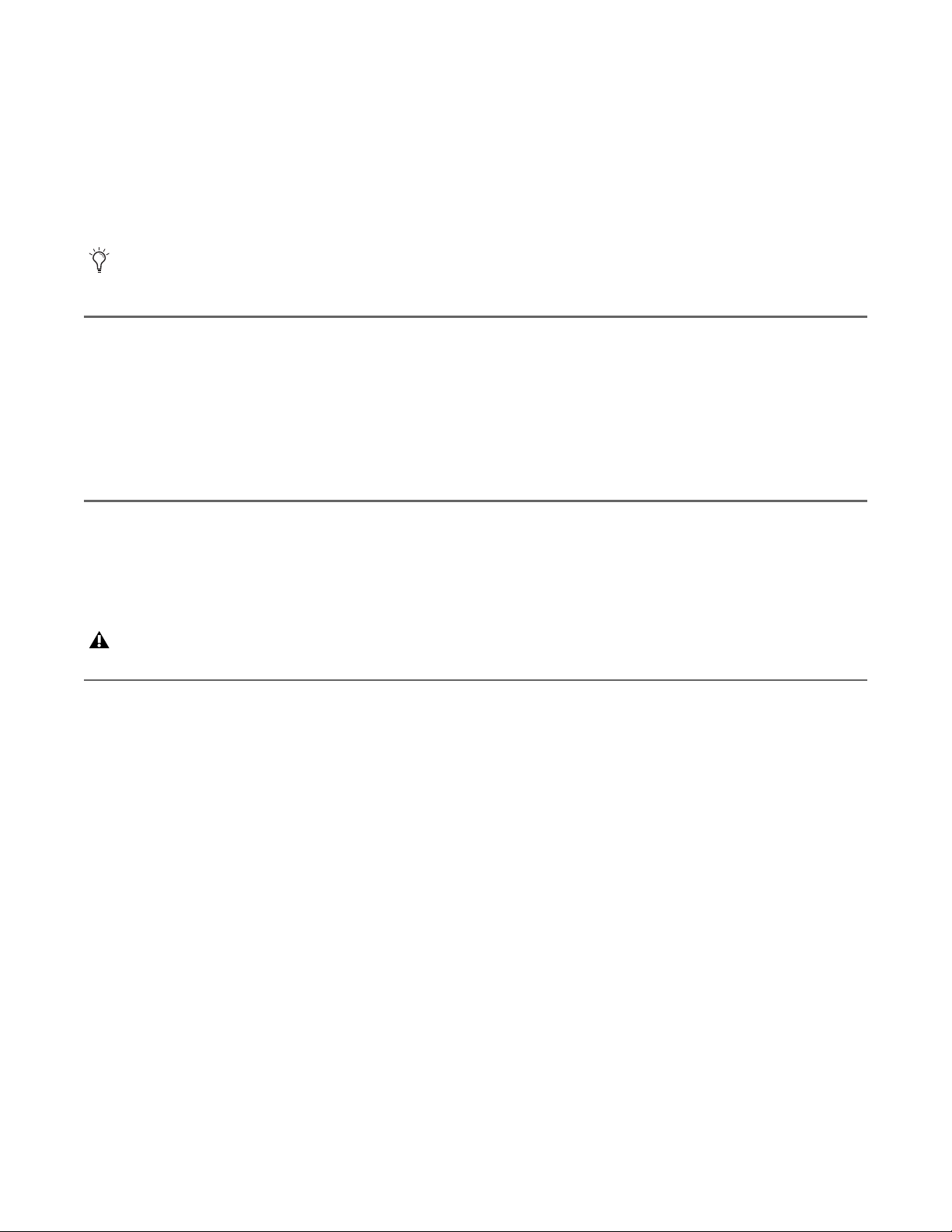
Chapter 2: Connecting Your Keyboard
It is recommended that you connect your Keystation keyboard to an available USB port on your computer or
iPad. Keystation Mini 32 is a low power device and can be connected to devices such an iPad without issue.
Connecting your Keystation Mini 32 to an iPad requires the iPad Camera Connection Kit, which is available from Apple
Computers.
Power and Connection via USB
• Plug the USB cable provided with your Keystation Mini 32 keyboard to a free USB port on your computer.
• Plug the other end of the USB cable into the USB input on the Keystation Mini 32 keyboard.
The single USB cable not only powers the keyboard but also sends MIDI data to and from your computer system.
Using Keystation Mini 32 with a USB Hub
If you intend to use your Keystation Mini 32 with a USB Hub, make sure the USB Hub uses an external power
supply. Using a passive USB Hub which does not use a power supply may not provide enough power if other
devices are connected to the hub.
We do not recommend connecting an audio interface to the same USB Hub as the Keystation Mini 32
Windows 7 / Vista / XP installation
The Keystation Mini 32 keyboard controller is a class-compliant device that functions on Windows XP SP3,
Vista SP1 and Win 7 systems without having to install additional drivers.
To install your Keystation Mini 32 under Windows 7, Vista SP1, XP SP3
1 Connect the USB Cable from the keyboard to and available USB port on your computer.
2 Installation is automatically completed by Windows.
3 When the installation is complete, you will see a message stating “Your new hardware is installed and ready
to use.”
Keystation Mini 32 User Guide
3
Chapter 2: Connecting Your Keyboard
Page 8
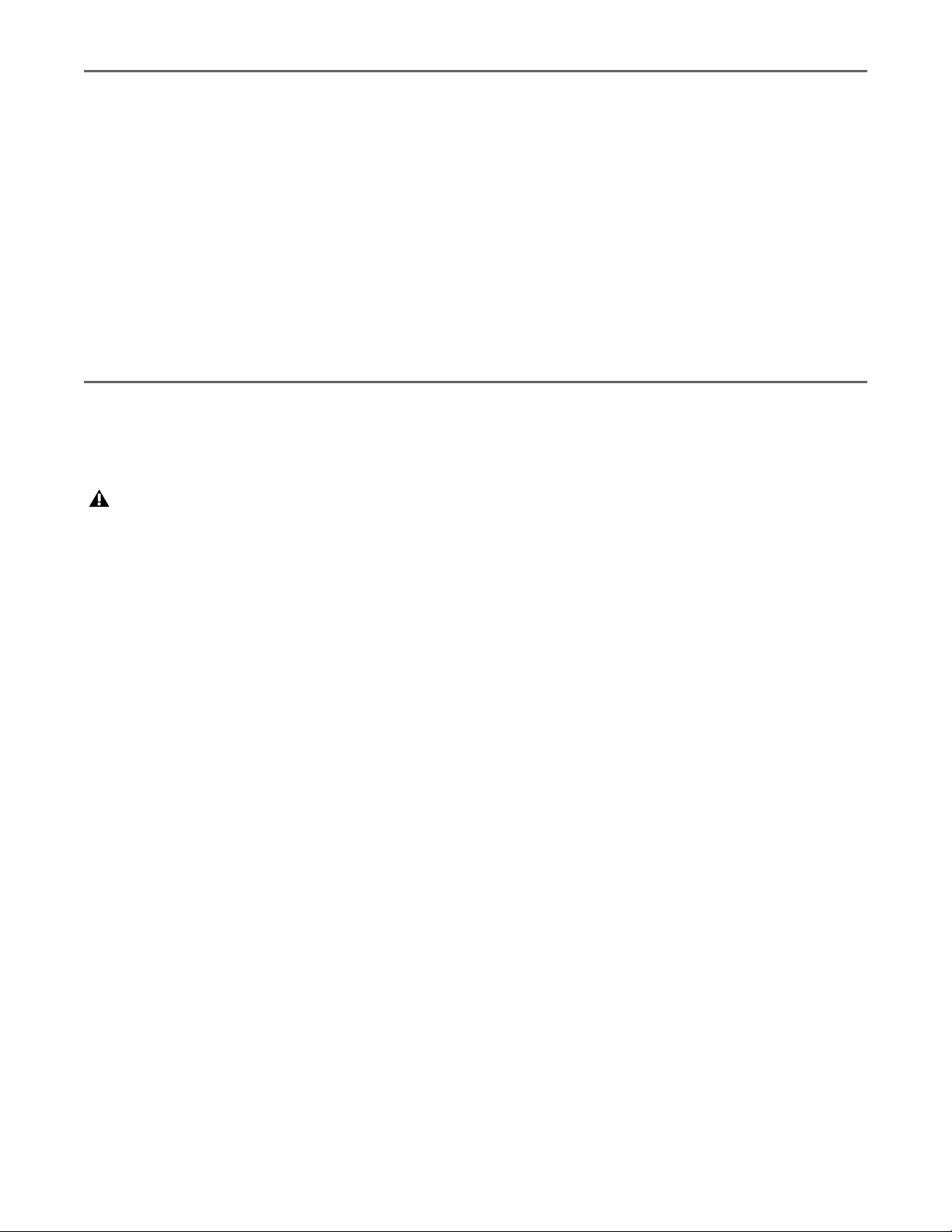
Mac OS X installation
The class-compliant drivers built into Mac OS X provide full support for all features of your Keystation keyboard. This means that additional M-Audio drivers are neither necessary (or available) when using your Keystation with Mac OS X.
To install your Keystation Mini 32:
1 Connect the controller keyboard to USB port on your Apple Computer.
2 As soon as the Sustain, Edit, and Oct/Data buttons illuminate on your Keystation Mini 32, it is ready for
use with your computer.
3 Launch an application that responds to MIDI messages to start using your keyboard.
iPad installation
The class-compliant drivers built into the iPad, starting with iOS 4.2, provide full support for all Keystation
Mini 32 features.
Since the iPad does not have a native USB port, you must purchase the iPad Camera Connection Kit in order to connect
your keyboard to the iPad.
To install your Keystation Mini 32:
1 Connect the controller keyboard to the iPad Camera Connection Kit USB connector.
2 As soon as the Sustain, Edit, and Oct/Data buttons illuminate on your Keystation Mini 32, it is ready for
use with your iPad.
3 Launch an application that responds to MIDI messages to start using your keyboard.
Keystation Mini 32 User Guide
4
Chapter 2: Connecting Your Keyboard
Page 9
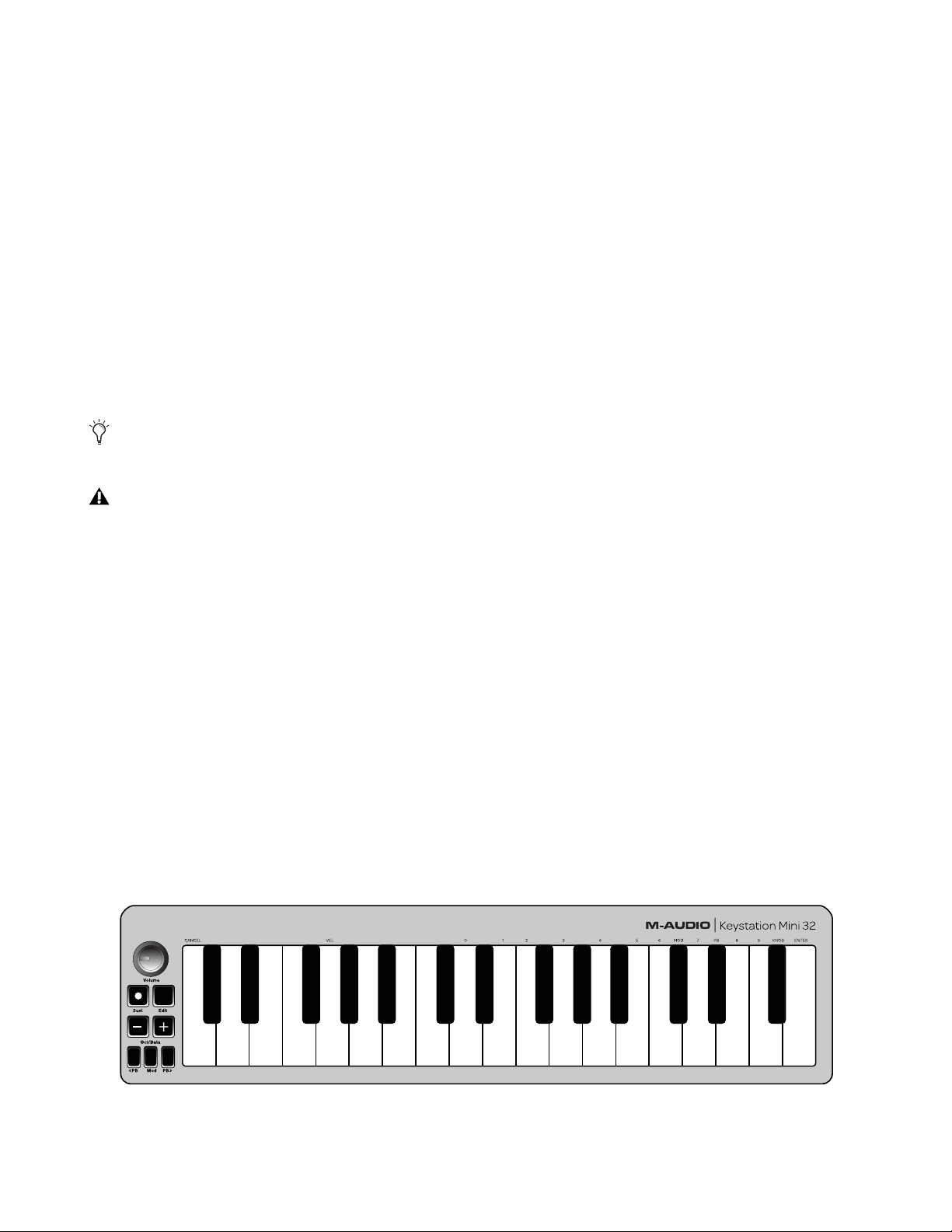
Chapter 3: Getting Started
This chapter provides an overview of Keystation Mini 32 features which are covered in greater depth in
Chapter 4, “Edit Mode.”
Once you have finished the installation, you will need to configure your music software for use with your Keystation keyboard. Because Keystation Mini 32 does not contain on board sound presets you will not hear any
sound coming directly from the keyboard. However, pressing a key causes the keyboard to transmit MIDI data,
that gives instructions on how an instrument sound should play. In order to hear that sound, you need to configure your music software to read the MIDI data it receives from your Keystation, and play the sound accordingly. This setup entails going into an Options or Device Set-Up menu in your music software and selecting
the appropriate device.
For further information about configuring your software to receive MIDI data from you Keystation Mini 32, and using software instruments with the application, refer to the documentation provided with that product.
In Windows XP SP3, Keystation Mini 32 will appear in your MIDI software under the name “USB Audio Device”. Windows Vista, 7 and Mac OS X will recognize the device as Keystation Mini 32.
Key Names
The white keys on the keyboard correspond to whole notes found in the musical scale of C Major. These notes
are from C on the left to G on the right. Each octave is defined with a letter from the lowest key starting with
C on the left to its highest key C on the right.
Keystation Mini 32 keybed has 2 1/2 playable octaves. The range of the keyboard is approximately in the middle of an 88 note keyboard. Using the Oct/Data “+” or “-” buttons, you can access the full 88 keyboard range
of a large piano keyboard.
Although the black keys are not labeled, they also have names (such as “F#” or “Eb”). If the name of a black
key contains a “#” sign, it is referring to the black key to the right of the white key that shares the same letter
name. For example, “F#” refers to the black key above F. If the name of a black key contains a “b” sign, it is referring to the black key to the left of the white key that shares the same letter name. For example, “Eb” refers
to the black key below E. The exception to this is the black key between C and D which is called either C# or
Db.
Data = Octacve
Data = Transpose
CANCE L
Panic
PB Rate
Data = Program
Mod Rate
Data = Bank LSB
Velocity
Data = Bank MSB
Sustain Mode
Data = Channel
Default
Data = Tuning
0
Program
Bank LSB
Bank MSB
1
2
3
4
Mod Assign
PB Assign
5
6
7
Knob Assign
ENTER
8
9
Keystation Mini 32 User Guide
5
Chapter 3: Getting Started
Page 10
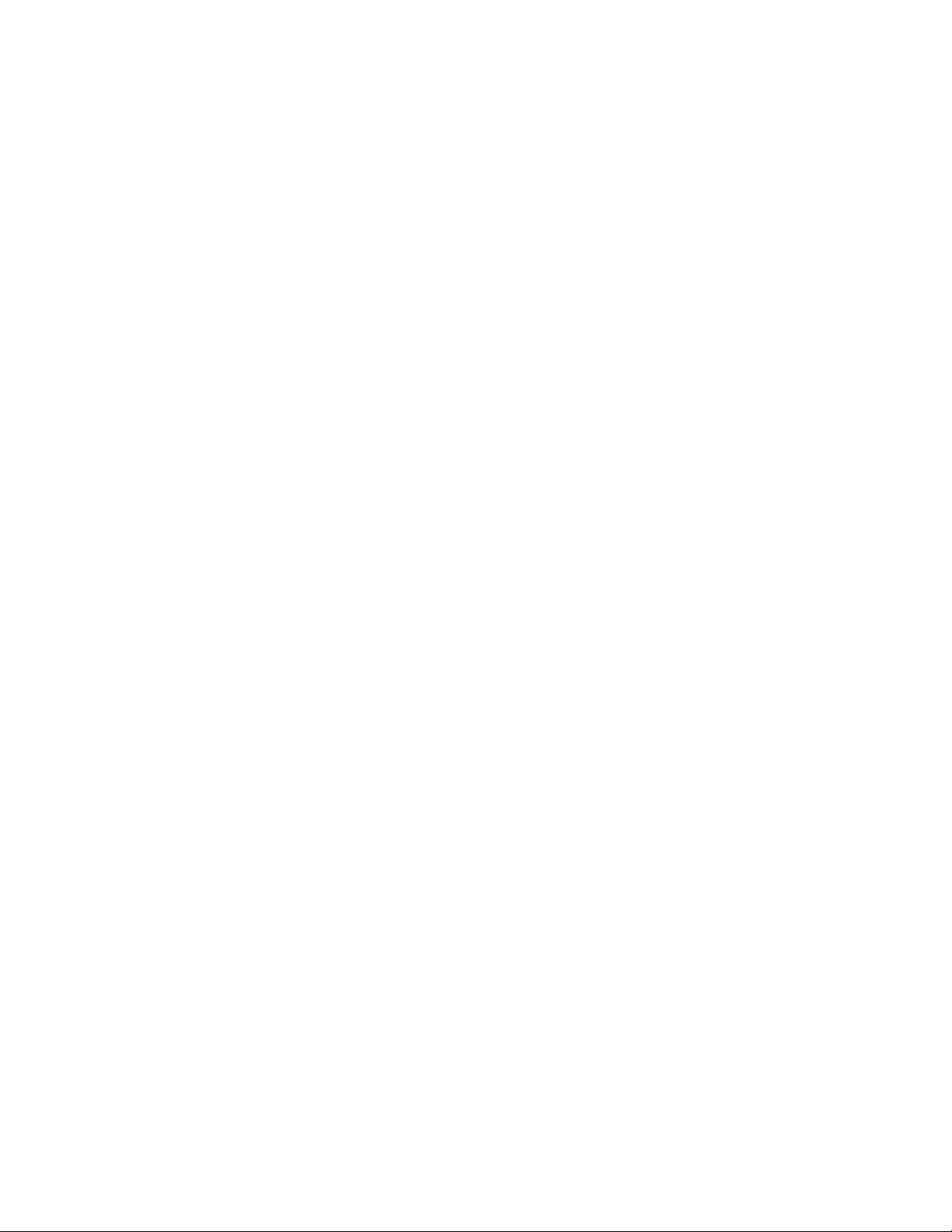
Octave/Data Buttons (Oct/Data)
The assignable Octave buttons are used to shift the keyboard up or down in one octave increments (12 semitones at a time). This extends the range of the keyboard up to 4 Octaves in either direction, which lets you play
notes that lie outside of the 32 keys.
In their default state, such as when you first switch on your Keystation keyboard, the buttons are backlit in
red. However when you press either of them the color of that button turns green indicating that the octave
change is active.
If you press the octave “+” button once, the button will turn green indicating the keyboard’s octave is now
shifted up. If you press the octave “+” key again, you will shift one more octave up, and so on.
To shift the octave down, press the octave “-” button and notice that the button turns green. If only the octave
“-” key is lit in green, the octave is shifted down and, if only the octave “+” key is lit in green, the octave is
shifted up.
To return the octave shift to 0, press both the octave “+” and “-“keys together. Both LEDs will return to their
normal red color at half brightness, indicating that the octave shift has returned to 0.
The Oct/Data buttons will default to Octave shift when the keyboard is powered on. However, if the Octave
buttons have been assigned to a different function as described in “Reassigning the Octave/Data Buttons” on
page 9, the new assignment is retained when the keyboard is switch off. The Octave buttons will only default
to the factory assignment, after a full reset (see “Full Reset” on page 24), or when reassigned in Edit mode (see
Chapter 4, “Edit Mode”).
Pitch Bend Buttons
As the name indicates, the assignable pitch bend buttons are primarily used to bend the notes played on the
keyboard up or down. Pressing and releasing these buttons while playing lets you play phrases not normally
associated with keyboards, such as guitar-style phrases.
Your sound source determines if and how far you can bend the note. The usual setting is two semitones, however you should refer to the documentation provided with your sound source for information about how to
change the Pitch Bend range.
Modulation Button
The modulation button takes the place of a wheel that is typically used for modulation of the sound you are
playing. The depression of the button mimics the rotation of a wheel. This type of real-time controller was
originally introduced on electronic keyboard instruments to give the performer options such as adding vibrato, just like players of acoustic instruments do.
Just like the pitch bend buttons, the modulation button is fully MIDI assignable, as described in Chapter 4,
“Edit Mode”. The default Continuous Controller number (MIDI CC) for Modulation is 1.
Keystation Mini 32 User Guide
6
Chapter 3: Getting Started
Page 11
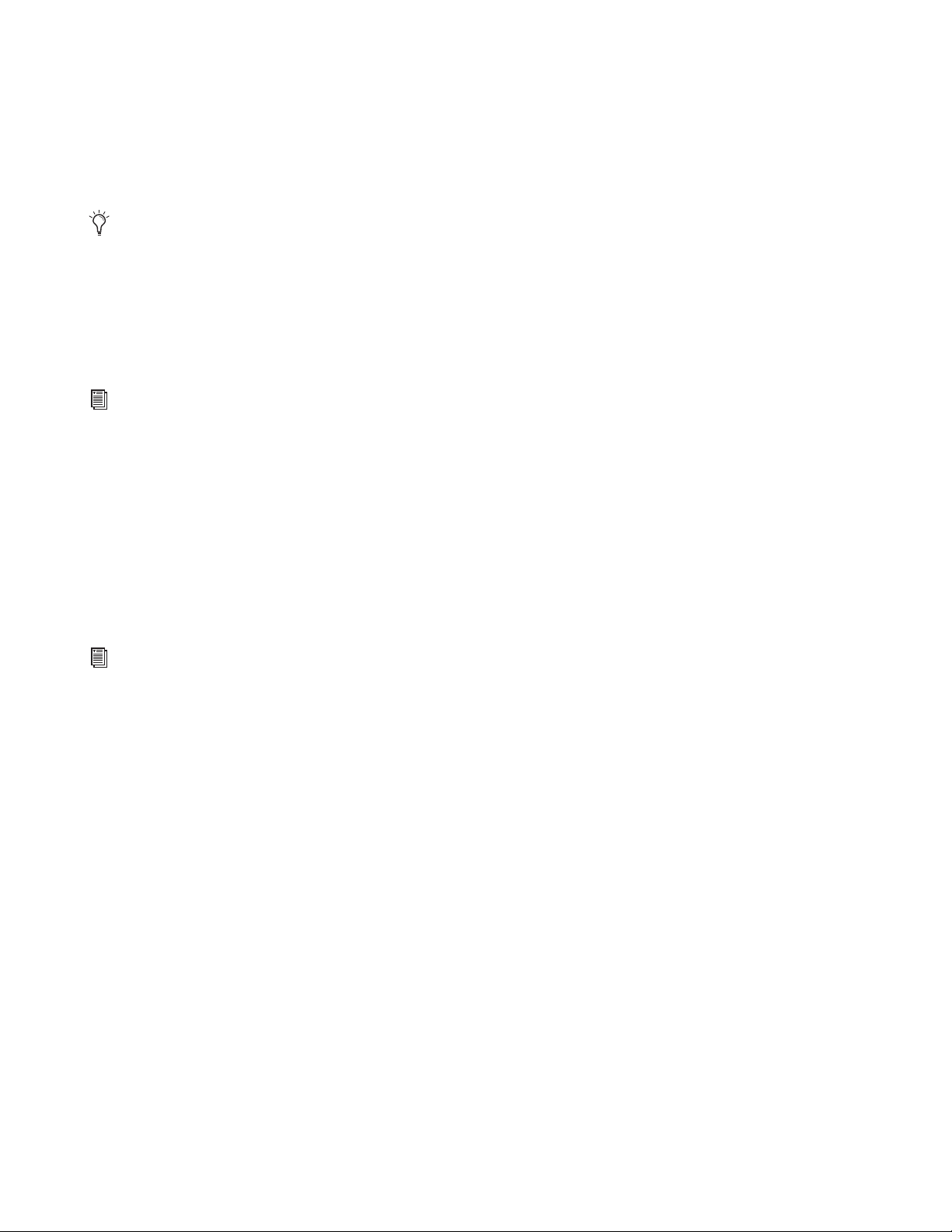
Volume Knob
The Volume Knob sends a MIDI message that controls the volume of the notes you are playing.
The Volume Knob which is assigned the default Continuous Controller number (MIDI CC) of 7, and it can
also be assigned to different parameters, such as pan (balance), attack, reverb, chorus and many more. A list
of available MIDI CC numbers can be found in Appendix D, “Standard MIDI CC Numbers” on page 30.
Refer to you MIDI hardware or software documentation to confirm that it is able to receive MIDI Volume massages.
Sustain Button
The Sustain button can be use for sustaining the sound that you are playing, without having to keep your
hands on the keyboard (just like the sustain pedal on a piano). Pressing the Sustain button engages Sustain;
pressing it again disengages Sustain. While the keyboard is in Edit Mode, the Sustain button can be set to either Toggle mode, or Gate mode in which it works as a momentary switch.
Refer to “Sustain Mode” on page 21 for more information about Toggle and Gate mode.
Edit Button
The Edit button is used to access the advanced Keystation Mini 32 functions located on the keybed.
Pressing the Edit button switches your keyboard into “Edit Mode.” The Edit button turns blue, and you can
use the keys to select various advanced functions and enter data.
Depending on the function, your keyboard will exit Edit Mode as soon as a function is selected, or the CANCEL or ENTER keys are pressed. At this point, the Edit button light will turn off, and the keyboard can be used
for playing notes again.
Refer to Chapter 4, “Edit Mode” for more information about using the keys in Edit mode.
Keystation Mini 32 User Guide
7
Chapter 3: Getting Started
Page 12
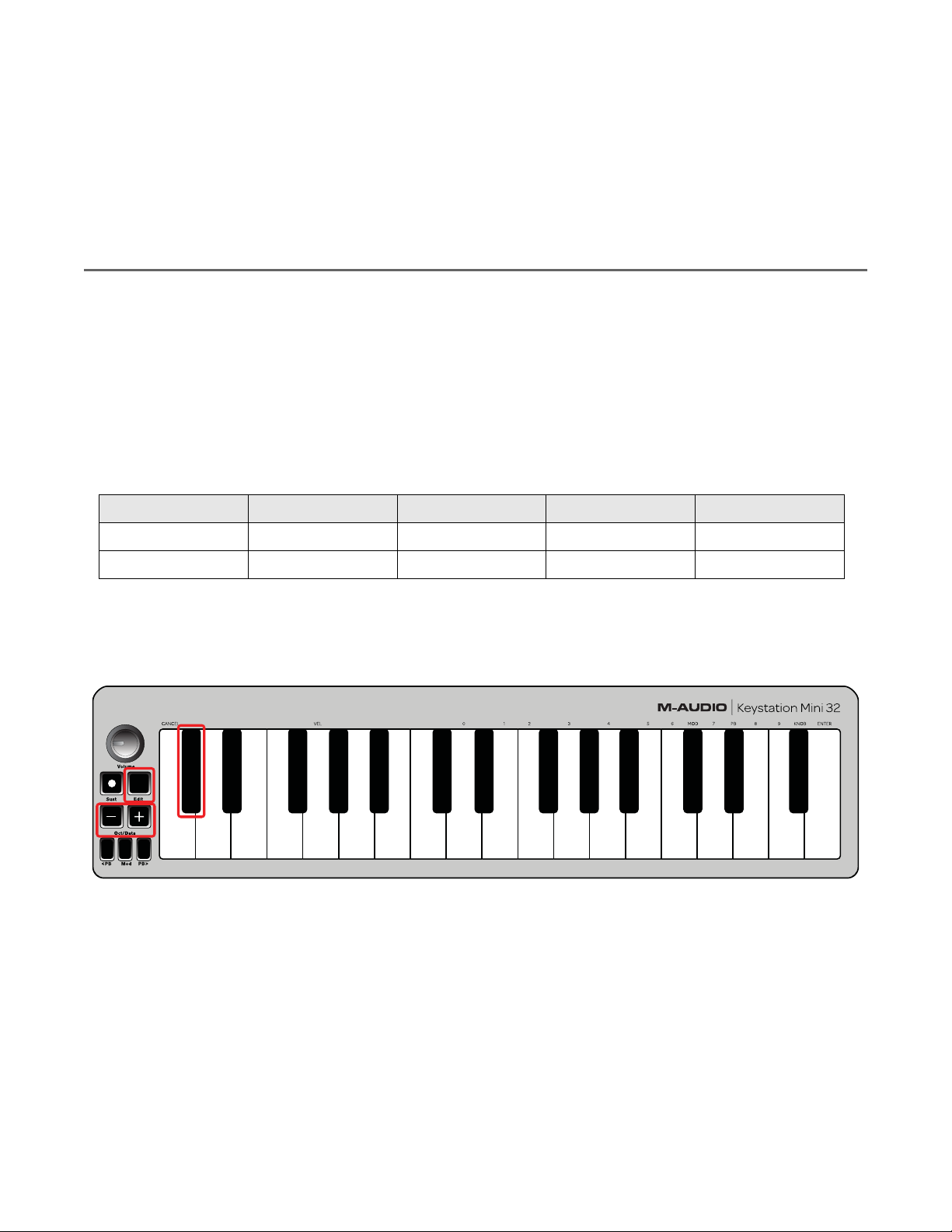
Chapter 4: Edit Mode
CANCEL
Panic
PB Rate
Velocity
Sustain Mode
Default
0
1
2
3
4
5
6
7
8
9
ENTER
Data = Octacve
Data = Transpose
Data = Program
Data = Bank LSB
Data = Bank MSB
Data = Channel
Data = Tuning
Program
Bank LSB
Bank MSB
Mod Assign
PB Assign
Knob Assign
Mod Rate
This chapter explains how to use Edit Mode which lets you perform tasks such as assigning the buttons (Octave/Data, Pitch Bend and Modulation) or Volume knob to other functions within your music software.
Octave/Data Buttons
By default the Octave/Data “+” and “-” buttons are used for shifting the Keystation Mini 32 keybed up or
down one octave at a time. Whenever you power up the keyboard, the octave setting will be at the default
value of “0,” and the buttons will be red in color at half-brightness.
When the “+” button is used for raising the octave its it will either illuminate or flash at full-brightness
based on the octave chosen, and the “-” remains at half-brightness. Pressing the “-” button has the opposite
affect, such that it will illuminate or flash at full-brightness based on the octave chosen, while the “+” button remains at half-brightness. The following table lists the colors used to identify each octave:
OFF GREEN ORANGE RED RED Flashing
0 +1+2+3+4
0 -1-2-3-4
If the Octave/Data buttons have been assigned to one of the 6 additional functions as described in “Reassigning the Octave/Data Buttons” on page 9, you can reassign and use them for their default function (Octave) using the method described below.
To reassign the “+” and “-” buttons to the Octave function and choose a new octave setting:
1 Press the Edit button. The Edit button light will illuminate to full brightness indicating that the keyboard
is in Edit mode.
2 Press the “DATA = OCTAVE” key (C#, first black key on the left).
The keyboard exits Edit mode as soon as the “DATA = OCTAVE” key is pressed and both Octave buttons “+”
and “-” will be red at half-brightness
3 Press either the “+” or “-” button to raise or lower the octave.
Keystation Mini 32 User Guide
8
Chapter 4: Edit Mode
Page 13
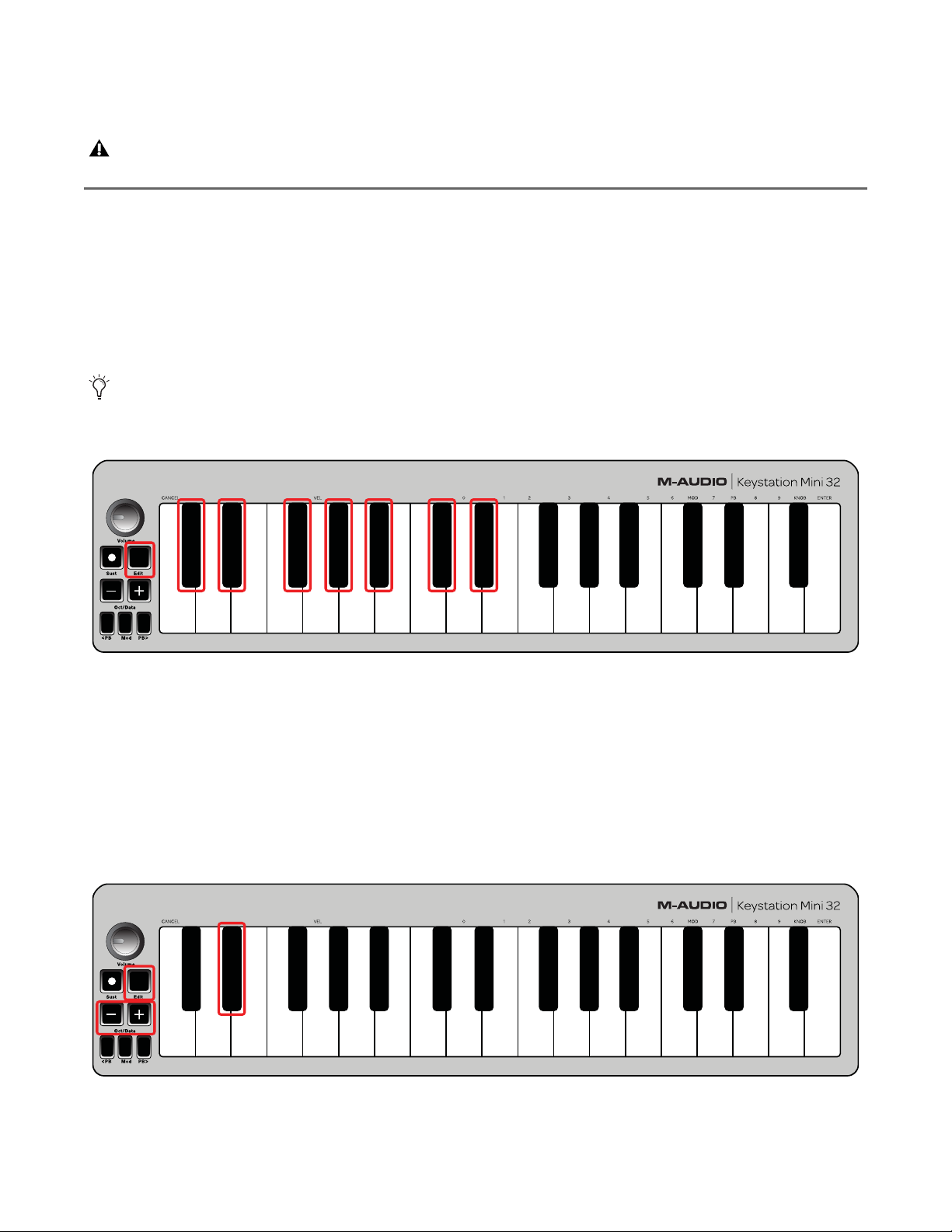
To return to the default octave setting:
CANCEL
Panic
PB Rate
Velocity
Sustain Mode
Default
0
1
2
3
4
5
6
7
8
9
ENTER
Data = Octacve
Data = Transpose
Data = Program
Data = Bank LSB
Data = Bank MSB
Data = Channel
Data = Tuning
Program
Bank LSB
Bank MSB
Mod Assign
PB Assign
Knob Assign
Mod Rate
CANCEL
Panic
PB Rate
Velocity
Sustain Mode
Default
0
1
2
3
4
5
6
7
8
9
ENTER
Data = Octacve
Data = Transpose
Data = Program
Data = Bank LSB
Data = Bank MSB
Data = Channel
Data = Tuning
Program
Bank LSB
Bank MSB
Mod Assign
PB Assign
Knob Assign
Mod Rate
Simultaneously press the “+” and “-” buttons.Both buttons will return to red at half-brightness.
The Data=Octave assignment is retained when the keyboard is turned off.
Reassigning the Octave/Data Buttons
In addition to setting an octave shift, the Octave/Data “+” and “-” buttons can also be assigned to control any
one of the six additional MIDI functions described in this section.
In the diagram below, you will see that the first 7 black keys are labeled “DATA = ________.” These keys are used
when selecting a newly assigned function for the Octave/Data buttons. When assigned to these functions,
both buttons will remain lit, regardless of the current setting of that function.
Refer to Appendix A, “Edit Mode Functions” on page 27, for a full-page illustration showing all Keystation Mini 32 advanced functions. The page can be printed and used as a quick visual reference while using
your keyboard in Edit mode.
The six additional function that you can assigned the Octave/Data button to are:
Transpose
In some cases it may be useful to raise or lower the pitch by a number of semitones (half-steps) as opposed to
an entire octave. For example, if you are playing a song with a singer that is having difficulty singing the top
notes, you may want to reduce the pitch by one or two semitones. This is achieved using the Transpose function. When assigned to this parameter, the keyboard can be transposed a maximum of two octave in either direction.
Keystation Mini 32 User Guide
9
Chapter 4: Edit Mode
Page 14

To assign the Octave “+” and “-” buttons to the Transpose function:
CANCEL
Panic
PB Rate
Velocity
Sustain Mode
Default
0
1
2
3
4
5
6
7
8
9
ENTER
Data = Octacve
Data = Transpose
Data = Program
Data = Bank LSB
Data = Bank MSB
Data = Channel
Data = Tuning
Program
Bank LSB
Bank MSB
Mod Assign
PB Assign
Knob Assign
Mod Rate
1 Press the Edit button. The Edit button light will illuminate to full brightness.
2 Press the “DATA = TRANSPOSE” key, (D#, 2nd black key from the left).
The keyboard exits Edit Mode as soon as the “DATA = TRANSPOSE” key is pressed, and the Edit light will return to half brightness.
3 Press the “+” key and you will hear the pitch of the note you get higher. Press the “-” key and you will hear
the pitch get lower.
4 Press both “+” and “-” together to cancel Transpose and return Transpose to zero.
The DATA=TRANSPOSE assignment is retained when the keyboard is turned off.
Program Change
Program Changes are used to change the instrument or voice you are using. For example, you could use this
function to change the instrument to a bass sound. To do this, you need to send a program change message
of 32, which selects an acoustic bass sound from the General MIDI Instruments list in Appendix B, “General
MIDI instruments” on page 28.
You can send a program change by:
• Sending and Incremental or Decremental program change using the Octave/Data buttons in conjunction
with the “Data=Program” key, which lets you step through each program number in either direction. If
your MIDI hardware or software can receive MIDI Program changes, the buttons will increment or decrement between 0 and 127
– or –
• Entering the program number using the numerical keys (0 - 9) in conjunction with the “PROGRAM” key
on your Keystation Mini 32.
Both methods are explained below:
To send Incremental or Decremental Program Change messages:
1 Press the Edit button to engage Edit Mode. The Edit button light will illuminate to full brightness.
2 Press the “Data=Program” key, which is the black key above F (F#, 3rd black key from the left).
3 The Edit Mode button will return to half brightness as soon as the “Data=Program” key has been pressed.
4 Press the Octave/Data “+” or “-” button to step upwards or downwards through the sounds while con-
tinuing to play notes, until you find the instrument you want to use.
Keystation Mini 32 User Guide
10
Chapter 4: Edit Mode
Page 15

Pressing the “+” and “-” buttons simultaneously will recall Program 0, which selects a grand piano sound if you are playing a General MIDI (GM) Instrument. A full list of General MIDI instrument sounds that can be accessed via Program
Change messages is listed in Appendix B, “General MIDI instruments” on page 28.
The Data=Program assignment is retained when the keyboard is turned off. However the setting is not.
To send a Program Change message using the numerical keys:
1 Press the Edit button to enter Edit Mode. The Edit button will illuminate to full brightness.
2 Press the “PROGRAM” key (F#, 6th black key from the right).
3 Use the numerical keys (0 - 9) to enter the program number for the instrument you wish to play.
4 Press the “ENTER” key (G, last white key on the right) to exit Edit Mode. The Edit button will return to
half brightness indicating that programming is complete.
If you have made an error while entering the numerical data value, press the CANCEL key (C, first white key on the left).
This exits Edit Mode without sending a program change message.
To return Program function to the default setting (Program 0):
1 Press the Edit button to enter Edit Mode. The Edit button will illuminate to full brightness.
2 Press the “PROGRAM” key (F#, 6th black key from the right as indicated in the graphic above).
3 Press the “DEFAULT” key (C, 8th white key from the left). The Edit light will dim to half brightness indi-
cating that programming is complete.
The program change message has been sent, selecting the default value of General MIDI Instrument “0”
(Grand Piano).
Bank LSB and Bank MSB
Program Changes are most commonly used to change instruments and voices. However, the number of instruments accessible via Program Changes is limited to 128. However, some devices have more than 128
patches and require a different method of accessing these extra sounds. Most modern hardware synthesizers
and many software synthesizer programs have hundreds of patches that are organized in banks of sounds.
Generally, these devices use Bank LSB and Bank MSB messages to access the banks, then use program changes
within the banks to access specific patches. Most devices only accept MSB messages, but you should check refe r t o the documentation for your device or soft w ar e to confirm which bank message must be sent firs t , a s this
is determined by each manufacturer.
You can send either message type by:
• Sending and Incremental or Decremental change using the Octave/Data buttons, which lets you step
through each bank number in either direction.
– or –
• Entering the bank number using the numerical keys (0 - 9) on your Keystation Mini 32.
For more information about Bank LSB and Bank MSB messages, refer to Appendix H, “MIDI Messages
In-Depth” on page 34.
Both methods are explained below for each message type:
Keystation Mini 32 User Guide
11
Chapter 4: Edit Mode
Page 16

To send Incremental/Decremental Bank LSB changes using the “Oct/Data” buttons:
CANCEL
Panic
PB Rate
Velocity
Sustain Mode
Default
0
1
2
3
4
5
6
7
8
9
ENTER
Data = Octacve
Data = Transpose
Data = Program
Data = Bank LSB
Data = Bank MSB
Data = Channel
Data = Tuning
Program
Bank LSB
Bank MSB
Mod Assign
PB Assign
Knob Assign
Mod Rate
1 Press the Edit button to enter Edit Mode. The Edit button will illuminate to full brightness.
2 Press the “DATA = BANK LSB” key (G#, 4th black key from the left).
3 Press the Octave/Data “+” or “-” button to step upwards or downwards through the Bank LSB values. This
takes you through each bank of sounds.
4 Use the “DATA = PROGRAM” or “PROGRAM” function, as described in “Program Change” on page 10, to
access individual sounds within the bank you’ve chosen.
5 Press “+” or “-” while continuing to play notes until you find the patch or preset you want. The keyboard
will exit Edit mode as soon as you have made your selection.
To send Incremental/Decremental Bank MSB changes using the “Oct/Data” buttons:
1 Press the Edit button to enter Edit Mode. The Edit button will illuminate to full brightness.
2 Press the “Data = Bank MSB” key (A#, 5th black key from the left).
3 Press the Octave/Data “+” or “-” button to step upwards or downwards through the Bank MSB values. This
takes you through each bank of sounds.
4 Use the “DATA = Program” or “PROGRAM” function, as described in “Program Change” on page 10, to ac-
cess individual sounds within the bank you’ve chosen.
5 Press “+” or “-” while continuing to play notes until you find the patch or preset you want. The keyboard
will exit Edit mode as soon as you have made your selection.
To send Bank LSB Changes using the numerical keys:
1 Press the Edit button to enter Edit Mode. The Edit button will illuminate to full brightness.
2 Press the “BANK LSB” key (G#, 5th black key from the right).
3 Use the numerical keys (0 - 9) to enter the Bank LSB number for the bank of sounds you wish to access.
4 Press the “ENTER” key (G, last white key on the right). The Edit button will return to half brightness in-
dicating that programming is complete.
5 Use the “DATA = Program” or “PROGRAM” function, as described in “Program Change” on page 10, to ac-
cess individual sounds within the bank you’ve chosen.
If you have made an error while entering the numerical data value, press the CANCEL key (C, first white key on the left).
This exits Edit Mode without changing the Bank LSB value.
Keystation Mini 32 User Guide
12
Chapter 4: Edit Mode
Page 17

To send Bank MSB Changes using the numerical keys:
CANCEL
Panic
PB Rate
Velocity
Sustain Mode
Default
0
1
2
3
4
5
6
7
8
9
ENTER
Data = Octacve
Data = Transpose
Data = Program
Data = Bank LSB
Data = Bank MSB
Data = Channel
Data = Tuning
Program
Bank LSB
Bank MSB
Mod Assign
PB Assign
Knob Assign
Mod Rate
1 Press the Edit button to enter Edit Mode. The Edit button will illuminate to full brightness.
2 Press the “DATA = BANK MSB” key (A#, 5th black key from the right).
3 Use the numerical keys (0 - 9) to enter the Bank MSB number for the bank of sounds you wish to access.
4 Press the “ENTER” key (G, last white key on the right). The Edit button will return to half brightness in-
dicating that programming is complete
5 Use the “DATA = Program” or “PROGRAM” function, as described in “Program Change” on page 10, to ac-
cess individual sounds within the bank you’ve chosen.
If you have made an error while entering the numerical data value, press the CANCEL key (C, first white key on the left).
This exits Edit Mode without changing the Bank LSB value.
The Data=Bank LSB, Data=MSB value or any data assigned to LSB or MSB is not retained when the keyboard is turned
off. However, the assignment data keys will be.
To recall the default bank number (0):
Simultaneously press the “+” and “-” buttons.
Channel
MIDI data from the keyboard can be sent on any of 16 MIDI Channels. However, certain MIDI devices and
software require transmission of MIDI data on a specific channel number. If this is the case, you can change
the MIDI channel number as described below.
Keystation Mini 32 User Guide
13
Chapter 4: Edit Mode
Page 18

To change the MIDI Channel number:
CANCEL
Panic
PB Rate
Velocity
Sustain Mode
Default
0
1
2
3
4
5
6
7
8
9
ENTER
Data = Octacve
Data = Transpose
Data = Program
Data = Bank LSB
Data = Bank MSB
Data = Channel
Data = Tuning
Program
Bank LSB
Bank MSB
Mod Assign
PB Assign
Knob Assign
Mod Rate
1 Press the Edit button to enter Edit Mode. The Edit button will illuminate to full brightness.
2 Press the “DATA = CHANNEL” (named C#, 6th black key from the left). The Edit button light will return
to half-brightness.
3 Press the Octave/Data “+” or “-” button to step upwards or downwards through the MIDI Channel num-
bers.
Pressing both the “+” and “-” buttons together will recall Channel 1.
When Channel 16 is reached and “+” is pressed, Channel 1 will be selected. The lights above the buttons will not change,
since it is not possible to have a Channel with a negative value. For example, if a device specifies that you need to send
data on Channel 10, press the + button nine times to change from the channel 1 to select Channel 10.
The Data=Channel value is retained when the keyboard is turned off.
Tuning
The Tuning function can be used to alter the instrument being controlled to have its pitch shifted to be
slightly sharp or slightly flat. The default Tuning value is 64, and it can be raised to 128 or lowered to 0 as described below.
Check your third party hardware or software documentation to confirm that your sound source responds
to “MIDI Master Tune.”
To assign the “+” and “-” keys to control the Tuning function:
1 Press the Edit button to enter into Edit Mode. The Edit button light will illuminate to full brightness.
2 Press the “DATA = TUNING” key (D#, seventh black key from the right). The Edit button will return to
half-brightness. The Oct/Data “+” button will illuminate green, and the “-” button will be red.
3 Press “+” or “-” while continuing to play notes until the instrument is tuned to the pitch that you want.
Selecting a value below the default setting of 64, changes the Oct/Data “-” button from Red to Green. Selecting a value
greater than 64, changes the “Oct/Data” “+” button to Red.
To return the turning to the default setting (concert pitch):
Press the “Oct/Data” “-” and “+” buttons simultaneously. Both buttons will return to their default value of Red
at half-brightness.
Keystation Mini 32 User Guide
14
Chapter 4: Edit Mode
Page 19

Modulation Button
CANCEL
Panic
PB Rate
Velocity
Sustain Mode
Default
0
1
2
3
4
5
6
7
8
9
ENTER
Data = Octacve
Data = Transpose
Data = Program
Data = Bank LSB
Data = Bank MSB
Data = Channel
Data = Tuning
Program
Bank LSB
Bank MSB
Mod Assign
PB Assign
Knob Assign
Mod Rate
It is possible to assign other MIDI controls to the Modulation button, such as:
•01 Modulation
•07 Volume
• 10 Pan (balance)
•05 Portamento
There are 131 parameters in total including the 128 standard MIDI Control Change messages (MIDI CC's).
However, for these parameters to have any effect on the sound, the receiving MIDI device or software must be
able to read and respond to these MIDI effect messages. Most devices will at least respond to volume, modulation, and pan data.
The process of assigning an effect to the Modulation button, and reverting to the default setting is explained
below.
For a full list of MIDI effects, refer to Appendix D, “Standard MIDI CC Numbers” on page 30.
To assign an parameter to the Modulation button using the numerical keys on your Keystation Keyboard:
These instructions use the example of assigning the parameter number 131 (Channel Aftertouch) to the Modulation button, but the concept also applies when assigning other parameters.
1 Press the Edit button. The Edit button light will illuminate to full brightness.
2 Press the “MOD ASSIGN” key (C#, 3rd black key from the left).
3 Press E (10th white key from the right) to enter “1.”
4 Press G (8th white key from the right) to enter “3.”
5 Press E (10th white key from the right) to enter “1.”
6 Press the “ENTER” key (G, last white key on the right). The Edit button will dim to half brightness indi-
cating that programming is complete.
If you have made an error while entering the numerical data value, you can press the CANCEL key (C, first white key on
the left) to exit Edit Mode without changing the effect assigned to the Modulation button.
The Modulation button assignment is retained when the keyboard is turned off.
Keystation Mini 32 User Guide
15
Chapter 4: Edit Mode
Page 20

To return the Modulation button to the default settings:
CANCEL
Panic
PB Rate
Velocity
Sustain Mode
Default
0
1
2
3
4
5
6
7
8
9
ENTER
Data = Octacve
Data = Transpose
Data = Program
Data = Bank LSB
Data = Bank MSB
Data = Channel
Data = Tuning
Program
Bank LSB
Bank MSB
Mod Assign
PB Assign
Knob Assign
Mod Rate
1 Press the Edit button to engage Edit Mode and the Edit button light will illuminate to full brightness.
2 Press the “MOD ASSIGN” key (C#, 3rd black key from the left).
3 Press the “DEFAULT” key (C, 8th white key from the left). The Edit light will dim to half brightness indi-
cating that programming is complete.
Modulation Ramp Rate
It is possible to alter the sensitivity of the Modulation button effects using the “Mod Rate” function. This lets
you adjust the ramp up time for effects assigned to the Modulation button. The range for Modulation Ramp
Rate is 0 - 127, with a default setting of 64. The lower the value, the slower the rate and vice versa.
As an example, the following set of instructions and accompanying table of values explains how to use the
“Mod Rate” function when changing the ramp time from the default value of 64 to 127.
Value Rate
0 Ramp occurs slowly
64 [default] Ramp occurs relatively quickly
126 Ramp occurs very quickly
127 No ramp. Only one value is sent – min. or max
To adjust the Modulation Bend Rate:
1 Press the Edit button. The Edit button light will illuminate to full brightness.
2 Press the “MOD RATE” key (F, 4th white key from the left).
3 Press E (10th white key from the right) to enter “1.”
4 Press F (9th white key from the right) to enter “2.”
5 Press D (4th white key from the right) to enter “7.”
Keystation Mini 32 User Guide
16
Chapter 4: Edit Mode
Page 21

If you have made an error while entering the numerical data value, you can press the “CANCEL” key (C, first white key
CANCEL
Panic
PB Rate
Velocity
Sustain Mode
Default
0
1
2
3
4
5
6
7
8
9
ENTER
Data = Octacve
Data = Transpose
Data = Program
Data = Bank LSB
Data = Bank MSB
Data = Channel
Data = Tuning
Program
Bank LSB
Bank MSB
Mod Assign
PB Assign
Knob Assign
Mod Rate
on the left) to exit Edit Mode without making any changes.
As an alternative to steps 3 through 5, you can use the “+” and “-” buttons to change the value.
6 Press the “ENTER.” key (G, last white key on the right.
7 Press the “Mod” button to hear change in the effect rate.
The Mod Rate value is retained when the keyboard is turned off.
To return the Modulation Rate to the default settings:
1 Press the Edit button. The Edit button light will illuminate to full brightness.
2 Press the “MOD RATE” key (F, 4th white key from the left).
3 Press the “DEFAULT” key (C, 8th white key from the left). The Edit light will dim to half brightness indi-
cating that programming is complete.
Pitch Bend Buttons
The Pitch Bend buttons are also assignable to a n y of the 131 p a r ameters listed i n Appendix D , “ S tandard MIDI
CC Numbers” on page 30.
To assign the Pitch Bend buttons to a parameter:
1 Press the Edit. The Edit button light will illuminate to full brightness.
2 Press the “PB ASSIGN” key (D#, 2nd black key from the right).
3 Use the Numerical Data Entry keys (0 -9) to enter the number of the effect.
If you make an error while entering the number, press the “CANCEL” key to exit Edit Mode without making any changes.
As an alternative to steps 3 through 5, you can use the “+” and “-” buttons to change the value.
4 Press the “ENTER” key (G, last white key on the right), the Edit light will dim to half brightness indicating
that programming is complete.
5 Press the Pitch Bend “>” button to increase the value of the effect.
The Pitch Bend buttons assignment are retained when the keyboard is turned off.
Keystation Mini 32 User Guide
17
Chapter 4: Edit Mode
Page 22

To return the Pitch Bend buttons to the default parameter:
CANCEL
Panic
PB Rate
Velocity
Sustain Mode
Default
0
1
2
3
4
5
6
7
8
9
ENTER
Data = Octacve
Data = Transpose
Data = Program
Data = Bank LSB
Data = Bank MSB
Data = Channel
Data = Tuning
Program
Bank LSB
Bank MSB
Mod Assign
PB Assign
Knob Assign
Mod Rate
1 Press the Edit button. The Edit button light will illuminate to full brightness.
2 Press the “PB ASSIGN” key (D#, 2nd black key from the right).
3 Press the “DEFAULT” key (C, 8th white key from the left). The Edit light will dim to half brightness indi-
cating that programming is complete.
Pitch Bend Rate
It is possible to alter the sensitivity of the Pitch Bend buttons using the Pitch Bend Rate function. This lets you
adjust the pitch bend ramp up time. The default setting is 80, with a range of 0 - 127. As the shown in the following table, the lower the value, the slower the Pitch Bend Rate and vice versa.
Value Rate
0 Ramp occurs slowly
80 [default] Ramp occurs relatively quickly
126 Ramp occurs very quickly
127 No ramp. Only one value is sent – min. or max
The Pitch Bend Rate can be adjusted using the “PB RATE” key in conjunction with the numerical keys. The following instructions use the example of changing the Pitch Bend Rate to 127.
To adjust the Pitch Bend Rate:
1 Press the Edit button to engage Edit Mode and the Edit button light will illuminate to full brightness.
2 Press the “PB RATE” key (E, 3rd white key from the left).
3 Press E (10th white key from the right) to enter “1.”
4 Press F (9th white key from the right) to enter “2.”
5 Press D (4th white key from the right) to enter “7.”
Keystation Mini 32 User Guide
18
Chapter 4: Edit Mode
Page 23

If you make an error while entering the value, press the “CANCEL” key to exit Edit Mode without making any changes.
CANCEL
Panic
PB Rate
Mod Rate
Velocity
Sustain Mode
Default
0
1
2
3
4
5
6
7
8
9
ENTER
Data = Octacve
Data = Transpose
Data = Program
Data = Bank LSB
Data = Bank MSB
Data = Channel
Data = Tuning
Program
Bank LSB
Bank MSB
Mod Assign
PB Assign
Knob Assign
As an alternative to steps 3 through 5, you can use the “+” and “-” buttons to change the value.
6 Press the “ENTER” key (G, last white key on the right), the Edit light will dim to half brightness indicating
that programming is complete.
7 Press the “PB>” button while playing to hear how the Pitch Bend will occur faster than before.
The PB Rate setting is retained when the keyboard is turned off.
To return the Pitch Bend Rate to the default setting:
1 Press the Edit button. The Edit button light will illuminate to full brightness.
2 Press the “PB RATE” key (E, 3rd white key from the left).
3 Press the “DEFAULT” key (C, 8th white key from the left). The Edit light will dim to half brightness indi-
cating that programming is complete.
Volume Knob
The Volume Knob can is also assignable to any of the 131 parameters listed in Appendix D, “Standard MIDI
CC Numbers” on page 30.
To assign the Volume Knob to an effect:
1 Press the Edit button. The Edit button light will illuminate to full brightness.
2 Press the “KNOB ASSIGN” key (F#, 1st black key from the right).
3 Use the Numerical Data Entry keys (0 - 9) to enter the number of the parameter you want to assign to the
Volume Knob.
If you have made an error while entering the parameter number, you can press the “CANCEL” key (C, first white key on
the left) to exit Edit Mode without making any changes.
As an alternative to step 3, you can use the “+” and “-” buttons to change the parameter.
4 Press the “ENTER” key (G, last white key on the right), the Edit light will dim to half brightness indicating
that program-ming is complete.
5 Move the Volume knob clockwise to increase the parameter value.
Keystation Mini 32 User Guide
19
Chapter 4: Edit Mode
Page 24

The Volume Knob assignment is retained when the keyboard is turned off.
CANCEL
Panic
PB Rate
Velocity
Sustain Mode
Default
0
1
2
3
4
5
6
7
8
9
ENTER
Data = Octacve
Data = Transpose
Data = Program
Data = Bank LSB
Data = Bank MSB
Data = Channel
Data = Tuning
Program
Bank LSB
Bank MSB
Mod Assign
PB Assign
Knob Assign
Mod Rate
To return the Volume Knob to its default parameter (07 - Volume):
1 Press the Edit button. The Edit button light will illuminate to full brightness.
2 Press the “KNOB ASSIGN” key (F#, 1st black key from the right).
3 Press the “DEFAULT” key (C, 8th white key from the left). The Edit light will dim to half brightness indi-
cating that programming is complete.
Velocity
When you play your Keystation Mini 32, the sound you hear will be affected by how hard you press the key.
Pressing the key very lightly will result in the sound from your software being heard very softly, while pressing
the key very hard will result in it being heard very loudly. Normal playing will result in the sound from your
software to be heard somewhere in between.
Your Keystation Mini 32 offers the velocity settings described in the table below, called Velocity Curves. While
the keyboard is in Edit mode, you can follow the instructions below to choose a Velocity Curve that either
suits your playing style or the kind of “feel” or dynamics you want an instrument part to have.
Value entered Curve Notes
0 Low The curve generates lower velocities for the
same force, making it easier to play softly.
1 [default setting] Normal This curve is mid-way between the other
two.
2 High The curve generates higher velocities for the
same force, making it easier to play loudly.
3 Stepped This curve outputs velocity values of 100
and 127 only. As used in some drum machines.
From 4 to 127 Fixed Velocity is fixed at the selected value. All
notes will play at the specified velocity.
Keystation Mini 32 User Guide
20
Chapter 4: Edit Mode
Page 25

To select a new Velocity Curve:
CANCEL
Panic
PB Rate
Velocity
Sustain Mode
Default
0
1
2
3
4
5
6
7
8
9
ENTER
Data = Octacve
Data = Transpose
Data = Program
Data = Bank LSB
Data = Bank MSB
Data = Channel
Data = Tuning
Program
Bank LSB
Bank MSB
Mod Assign
PB Assign
Knob Assign
Mod Rate
1 Press the Edit button to engage Edit Mode and the Edit button light will illuminate to full brightness.
2 Press the “VELOCITY” key (G, 5th white key from the left).
3 Use the Numerical Data Entry keys (0 - 9) to enter the number of the Velocity Curve you want to use.
If you have made an error while entering the Effect number, you can press the “CANCEL” key (C, first white key on the
left) to exit Edit Mode without making any changes.
As an alternative to step 3, you can use the “+” and “-” buttons to change the value.
4 Press the “Enter” key G (last white key on the right) to commit the change. The Edit button dim to normal
half brightness indicating that programming is complete.
The Velocity Curve setting is retained when the keyboard is turned off.
To return the Velocity Curve to the default setting perform the following steps:
1 Press the Edit button to engage Edit Mode. The Edit button light will illuminate to full brightness.
2 Press G (5th white key from the left), representing “Velocity.”
3 Press C (8th white key from the left), representing “Default”, the Edit light will dim to half brightness in-
dicating that programming is complete.
Sustain Mode
The Sustain button can work in two different modes called Toggle and Gate. Toggle mode is the default setting
in which momentarily pressing the Sustain button and playing a note causes it to sustain after it has been
played without keeping your hands on the keyboard. However, the sound will not stop until the button is
pressed again.
Gate mode works in the same manner as a traditional sustain pedal, such that holding the Sustain button
down and playing a note causes it to sustain until the button is released.
To change the Sustain mode from Toggle to Gate:
1 Press the Edit button. The Edit button light will illuminate to full brightness.
2 Press the “SUSTAIN MODE” key (A, 6th white key from the left). The Edit mode button will dim to half
brightness indicating that programming is complete.
Keystation Mini 32 User Guide
21
Chapter 4: Edit Mode
Page 26

Now pressing the Sustain button and playing a note will cause it the sustain until the button is pressed a second time.
The Sustain Mode setting is retained when the keyboard is turned off.
To return the Sustain button to Toggle mode (default):
1 Press the Edit button. The Edit button light will illuminate to full brightness.
2 Press the “SUSTAIN MODE” key (A, 6th white key from the left). The Edit mode button will dim to half
brightness indicating that programming is complete.
Now holding the Sustain button down and playing a note will cause it the sustain until the button is pressed
again.
Keystation Mini 32 User Guide
22
Chapter 4: Edit Mode
Page 27

Chapter 5: Troubleshooting
CANCEL
Panic
PB Rate
Velocity
Sustain Mode
Default
0
1
2
3
4
5
6
7
8
9
ENTER
Data = Octacve
Data = Transpose
Data = Program
Data = Bank LSB
Data = Bank MSB
Data = Channel
Data = Tuning
Program
Bank LSB
Bank MSB
Mod Assign
PB Assign
Knob Assign
Mod Rate
Troubleshooting MIDI Functionality
Keystation Mini 32 has been designed to make working with MIDI on your computer as simple as possible.
However, you may experience some difficulties. In many cases, the keyboard is not at fault, as the problem lies
with the receiving device or software. To counter this the Panic and Full Reset functions are available to assist
you.
Panic Button (All Notes Off + Reset All Controllers)
If there are that will not stop playing, or if you find there is an effect on a voice that you do not want, you can
send a Reset All Controllers MIDI message.
To send a Reset All Controllers message:
1 Press the Edit button to enter Edit Mode and the Edit button will illuminate to full brightness.
2 Press the “PANIC.” key (D, 2nd white key from the left):
• An “All Notes off” MIDI message is sent.
• MIDI Controller 121, Value 0 and MIDI Controller 123, Value 0 is sent out on ALL MIDI Channels 1 - 16
• Edit Mode will disengage as soon as the Panic button is, the Edit light will go to half brightness indicating
that programming is complete.
Keystation Mini 32 User Guide
23
Chapter 5: Troubleshooting
Page 28

Full Reset
To send a Full Reset message:
1 Make sure your computer is running.
2 Switch on the Keystation Mini 32 by plugging in the USB Cable from your computer while simultaneously
holding down the Oct/Data “+” and “-” buttons.
This will reset all Data=_____ and controller assignments to the following values:
Parameter Factory Default
Program Number 000
Bank MSB Number 000
Bank LSB Number 000
Channel Number 00 (channel 1)
Octave shift 000
Transpose shift 000
Modulation Button MIDI CC 001
Volume Knob MIDI CC 007
Pitch Bend Buttons Pitch Bend
Octave Buttons - Assignment Data = Octave
Velocity Curve 1 = Normal
Keystation Mini 32 User Guide
24
Chapter 5: Troubleshooting
Page 29

General Troubleshooting
Here are answers to common questions you may have while using your Keystation keyboard:
My M-Audio hardware suddenly stopped working.
If your M-Audio hardware suddenly stops working, try the following:
Disconnect, wait 10 seconds, reconnect.
Try connecting to different USB ports.
Try using a different USB cable.
I have plugged the Keystation into my computer but the lights on the keyboard will not work.
Not all USB ports are powerful enough for a device such as a Keystation Mini 32. Try plugging it into another
USB Port to see if that remedies the problem. You can also connect a Powered USB Hub to your computer and
then plug your Keystation Mini 32 into the hub.
When I press a key, there is a delay before I hear the note.
This delay, which occurs more often on Windows systems, is known as latency. This issue is caused by the time
it takes for your recording software to receive and process the MIDI data transmitted from your Keystation
Mini 32, and then send the resulting audio signal to your audio interface or sound card, and out to your speakers or headphones.
Make Sure you are using a compatible audio interface. Refer to www.m-avid.com for a selection of USB, PCI and FireWire
audio interfaces.
To reduce the amount of latency, you will need to select a new driver form the available choices listed in the
audio preferences (or audio options) window within your software. If you are not sure how to access the audio
preferences, refer to the documentation provided with your software for instructions about how to do so.
The following picture screenshot an example of the different settings you are likely to find in the audio preferences for your software. However, your should refer to the user guide for the program as the layout or the
window may be different. Looking at the window, you will notice that the current driver being used by your
software appears in one of the sections, and that the current amount of latency appears is another section.
Example of a typical Audio Preferences window
Keystation Mini 32 User Guide
25
Chapter 5: Troubleshooting
Page 30

Selecting a new driver
Clicking on the arrow found immediately to the right of the current driver name reveals a popup menu containing a list of additional drivers to choose from. With this in mind, Windows users should choose an ASIO
(Audio Stream Input/Output) driver if available. If ASIO is not available and you are using Windows Vista
or Windows 7, you may notice at least one available WASAPI (Windows Audio Session API) driver. Regardless of which operating system you’re using, you should select a driver that offers the lowest latency.
When selected, WASAPI offers comparable low-latency performance to ASIO, if an ASIO option is not available.
If you compare the following screenshot to the one shown above, you will notice that the amount of latency
is significantly less.
Example of Available Drivers
Windows Vista and Windows 7 users should refer to the documentation or the manufacture's web site for their audio interface or sound card, to confirm that it is a WASAPI compatible device.
If you are still experiencing a latency issue, you can find further troubleshooting information on our web site at:
www.m-audio.com/support
Keystation Mini 32 User Guide
26
Chapter 5: Troubleshooting
Page 31

Appendix A: Edit Mode Functions
CANCEL
Panic
PB Rate
Velocity
Sustain Mode
Default
0
1
2
3
4
5
6
7
8
9
ENTER
Data = Octacve
Data = Transpose
Data = Program
Data = Bank LSB
Data = Bank MSB
Data = Channel
Data = Tuning
Program
Bank LSB
Bank MSB
Mod Assign
PB Assign
Knob Assign
Mod Rate
The following illustration can be printed and used as a visual reference while using your keyboard in Edit mode.
Keystation Mini 32 User Guide
27
Appendix A: Edit Mode Functions
Page 32

Appendix B: General MIDI instruments
Keystation Mini 32 does not contain internal sounds. The following table is for reference when controlling General MIDI compatible software instruments or devices.
Please Note: Some MIDI devices count preset sounds from 1 – 128 instead of 0-127. As a result, there may be an offset of +/-1
between the program change number sent from the keyboard and the recalled sound preset in your software.
Keystation Mini 32 User Guide
28
Appendix B: General MIDI instruments
Page 33

Appendix C: Advanced Functions
Numbers above 127 are not actual MIDI CC's, these numbers are given for additional functions.
Parameter Description MIDI Message
0-119 Standard MIDI CC’s (Appendix D) Bn cc vv
120-127 Channel Mode Messages (Appendix D) Bn cc vv
128 Pitch Bend Sensitivity Bn 65 00 Bn 64 00 Bn 06 vv
129 Channel Fine Tune Bn 65 00 Bn 64 00 Bn 06 vv
130 Channel Coarse Tune Bn 65 00 Bn 64 00 Bn 06 vv
131 Channel Pressure Dn vv
Keystation Mini 32 User Guide
29
Appendix C: Advanced Functions
Page 34

Appendix D: Standard MIDI CC Numbers
00 Bank Select 35 Controller 35 70 Sound Variation 105 Controller 105
01 Modulation 36 Foot Control LSB 71 Resonance 106 Controller 106
02 Breath Control 37 Portamento Time LSB 72 Release Time 107 Controller 107
03 Controller 3 38 Data Entry LSB 73 Attack Time 108 Controller 108
04 Foot Control 39 Channel Volume LSB 74 Cut-off Frequency 109 Controller 109
05 Portamento Time 40 Balance LSB 75 Controller 75 110 Controller 110
06 Data Entry 41 Controller 41 76 Controller 76 111 Controller 111
07 Channel Volume 42 Pan LSB 77 Controller 77 112 Controller 112
08 Balance 43 Expression LSB 78 Controller 78 113 Controller 113
09 Controller 9 44 Controller 44 79 Controller 79 114 Controller 114
10 Pan 45 Controller 45 80 Gen Purpose 5 115 Controller 115
11 Expression 46 Controller 46 81 Gen Purpose 6 116 Controller 116
12 Effects Controller 1 47 Controller 47 82 Gen Purpose 7 117 Controller 117
13 Effects Controller 2 48 Gen Purpose 1 LSB 83 Gen Purpose 8 118 Controller 118
14 Controller 14 49 Gen Purpose 2 LSB 84 Portamento Control 119 Controller 119
15 Controller 15 50 Gen Purpose 3 LSB 85 Controller 85
16 Gen Purpose 1 51 Gen Purpose 4 LSB 86 Controller 86
17 Gen Purpose 2 52 Controller 52 87 Controller 87 120 All Sound off
18 Gen Purpose 3 53 Controller 53 88 Controller 88 121 Reset All Controllers
19 Gen Purpose 4 54 Controller 54 89 Controller 89 122 Local Control
20 Controller 20 55 Controller 55 90 Controller 90 123 All Notes Off
21 Controller 21 56 Controller 56 91 Reverb Depth 124 Omni Off
22 Controller 22 57 Controller 57 92 Tremolo Depth 125 Omni On
23 Controller 23 58 Controller 58 93 Chorus Depth 126 Mono On (Poly Off)
24 Controller 24 59 Controller 59 94 Celeste (De- tune) 127 Poly On (Mono Off)
25 Controller 25 60 Controller 60 95 Phaser Depth
26 Controller 26 61 Controller 61 96 Data Increment Extra RPN Messages:
27 Controller 27 62 Controller 62 97 Data Decrement 128 Pitch Bend sensitivity
28 Controller 28 63 Controller 63 98 NRPN LSB 129 Fine Tune
29 Controller 29 64 Sustain Pedal 99 NRPN MSB 130 Coarse Tune
30 Controller 30 65 Portamento 100 RPN LSB 131 Channel Pressure
31 Controller 31 66 Sostenuto 101 RPN MSB
32 Bank Select LSB 67 Soft Pedal 102 Controller 102
33 Modulation LSB 68 Legato Pedal 103 Controller 103
34 Breath Control LSB 69 Hold 2 104 Controller 104
Channel Mode Messages:
Keystation Mini 32 User Guide
30
Appendix D: Standard MIDI CC Numbers
Page 35

Appendix E: MIDI Message Definitions
Key
n MIDI Channel 0 - F
nn Note Number 0 - 7F
vv Value 0 - 7F
MIDI Message Data
Note On 9n nn vv (pressed)
Note Off 8n nn vv (released)
Pitch Bend En 00 vv
Pitch Bend Min En 00 00
Pitch Bend Centre En 00 40
Pitch Bend Max En 7F 7F
Modulation Wheel Bn 01 vv
Channel Volume Bn 07 vv
Master Volume F0 7F 08 04 01 00 vv F7
Sustain Bn 40 vv
Sustain Off Bn 40 00
Sustain On Bn 40 7F
Program Change Cn vv
Bank MSB Bn 00 vv
Bank LSB Bn 20 vv
Reset All Controllers Bn 79 00
All Notes Off Bn 7B 00
Keystation Mini 32 User Guide
31
Appendix E: MIDI Message Definitions
Page 36

Appendix F: Data Entry for Values 0 - 127
Data Entry for values 0-127: Volume Knob, Modulation and Pitch Bend Buttons
assign:
Value Entered Value Accepted
11
x127 127
x128 28
x131 31
x132 32
x264 64
12 12
64 64
Value Entered Value Accepted
11
x127 127
x128 128
x131 131
x132 32
x264 64
12 12
64 64
These keys are used in conjunction with a keybed function that requires a numeric value.
These functions are:
• Program Change
•Bank LSB
•Bank MSB
• Volume Knob Assign
• Modulation Button Assign
• Pitch Bend Buttons Assign
•Mod Rate
•PB Rate
After selecting one of the above functions the keyboard will remain in Edit Mode with the LED lit awaiting numeric data entry.
Edit Mode will exit when CANCEL or ENTER is pressed or the Edit Mode button is pressed again.
To use the Number Keys, a value is typed in followed by pressing the ENTER key. If one of the above function keys has not been
pressed prior to pressing a number key, the number key is ignored. Pressing ENTER will select the currently entered legal data
value. Legal data values are 0-127 for Program, Bank Changes, and 0-131 for wheel, pedal and slider assignments. For example if
the user has entered 10, 10 is accepted. If 134 is entered, 34 is accepted. The tables below define this with some examples. ‘x’ signifies that any data entered up to that point is irrelevant:
Keystation Mini 32 User Guide
32
Appendix F: Data Entry for Values 0 - 127
Page 37

Appendix G: Additional RPN Messages
You may have noticed that although we have stated there are 128 MIDI controller messages (0 – 127), Appendix D, “Standard
MIDI CC Number” shows 132 assignable controller messages. This is because messages 128 – 131 are a different type of MIDI message, defined in the MIDI Specification as RPN messages. M-Audio has created four messages that are sent like MIDI CCs, but actually transmit a series of RPN messages. This makes sending these complex multi-part messages as easy as sending a MIDI CC
message. The RPN messages control the following:
Parameter Message Use
128 Pitch Bend Sensitivity Alters the range of a pitch bend message
129 Fine Tune Adjusts the tuning of your sound module or synthesizer in small steps
130 Coarse Tune Adjusts the tuning of your sound module or synthesizer in large steps
131 Channel Pressure Adds an effect such as vibrato or brightness, depending on the instru-
ment settings and capabilities
Channel Pressure is not an RPN message. However, it is an additional effect message defined in the General MIDI specification
and this is why we have included it in Appendix E, “MIDI Message Definitions.”
Keystation Mini 32 User Guide
33
Appendix G: Additional RPN Messages
Page 38

Appendix H: MIDI Messages In-Depth
Program & Bank Changes
When the MIDI standard was first established, it enabled the user to access only 128 different sounds using program
change messages (0-127). As MIDI devices grew to be more sophisticated and contain more sounds, bank change messages
were included in an updated MIDI specification to allow for more than 128 sounds to be accessed.
The language MIDI uses to communicate
between musical instruments only allows
for program change commands 0-127, for a
total of 128 possible programs (127 programs + program “0” = 128 programs total).
Because of inherent limitations of the MIDI
communication protocol, the number of
directly accessible programs (using program change messages) cannot easily be expanded beyond 128. Thus, a system of
banks, with 128 sounds in each, has been
created that enables manufacturers to overcome the 128-sound MIDI limit.
128 banks with 128 sounds in each bank is
the basic principle used to expand the
number of accessible sounds. However, to
avoid reaching the new limit of the resulting 16,384 possible sounds (128 banks x
128 programs) accessible using a bank
change combined with a program change,
another layer of banks was added. The result is a system of 128 banks that can contain 128 sub-banks in each of them, which,
in turn, can contain 128 sounds (programs)
within them.
Bank change messages are useful when calling up sounds from a large library that may
exist in a particular sound module or software synthesizer. For example, devices that
are built according to Roland’s GS specification or Yamaha’s XG specification require
you to specify a bank change in order to access the extra voices that these devices provide.
Keystation Mini 32 User Guide
34
Appendix H: MIDI Messages In-Depth
Page 39

MIDI CC 0 is the bank select MSB (Most Significant Byte) message. This MIDI message is 7-bit in size and can be used to
select any of 128 banks. This message can be used in conjunction with MIDI CC 32 which is bank select LSB (Least Significant Byte): a separate 7-bit message allowing additional selection of any of another 128 sub-banks. The combination of
Bank MSB and LSB messages gives a 14-bit message that can select any of a possible 16,384 banks. Each bank can in turn
contain 128 possible sounds selected via a separate program change MIDI message. This enables a user to theoretically recall over two million programs directly, using only MIDI commands. However, most devices only use a few different
banks, and you can often ignore the LSB message.
You will find many MIDI devices respond to program change commands and many are organized according to the GM
listing. In General MIDI devices, different sounds are organized in the same way from device to device. Piano sounds are
in their particular place, string sounds are in their place, drum sounds are in their place, and so on. All GM devices (both
hardware and software sound modules) are clearly labeled as such, so you know that their sounds are organized in the
General MIDI structure. When a GM device receives a MIDI program change, it calls up a type of sound that you expect
from the GM sound set. All non-GM MI DI sou nd mod ules c all up uniqu e soun ds from thei r memo ry upo n rece iving MIDI
program changes. Since the sounds in a non-GM device are not arranged in a particular order, you need to take a look at
the device itself to see which sound you want and at which location in the memory it resides. Many VST instruments such
as Native Instruments’ FM7 or the synth modules in Propellerhead Reason are non-GM devices.
You can send Program Change, Bank LSB and Bank MSB messages directly from the keyboard. Please consult the “Advanced Edit Mode” section of this User Guide for further details.
NRPN/RPNs
Non-registered parameter numbers (NRPN’s) are device-specific messages that enable you to control synthesizers and
sound modules via MIDI. The MIDI specification defines open parameter numbers to allow manufacturers to specify their
own controllers. The more common of these are registered by the MIDI Manufacturer’s Association and are now part of
the MIDI specification, hence the term Registered Parameter Numbers – RPN’s (See Appendix C). Each NRPN/RPN has an
associated 2-byte number. The two bytes allow for 128 values each. (An RPN or NRPN message is made up of two parts: the
MSB and the LSB message. Both of these messages together constitute an RPN or NRPN command.) This allows for 16,384
values in total.
MIDI controllers 98 and 99 represent the NRPN LSB and MSB respectively, while 100 and 101 represent the RPN LSB and
MSB messages (see the MIDI controllers list in Appendix C). To transmit an NRPN/RPN message, these LSB and MSB controller messages are sent along with their user-specified values. A further controller message and value needs to be sent to
specify the (coarse or fine) value adjustment. This is specified by controller number 6 (data entry) for coarse adjustments
or number 38 for fine adjustments.
A list of NRPN’s is usually given in the user’s manual of any device that receives NRPN messages. It is always necessary that
the NRPN MSB and LSB be sent together. Both will be specified in the device’s manual.
Keystation Mini 32 User Guide
35
Appendix H: MIDI Messages In-Depth
Page 40

Appendix I: MIDI Implementation Chart
Function… Transmitted
Basic Default
Channel Changed
Mode Default
Messages
Altered
Note
Number True Voice
Velocity Note ON
Note OFF0X
After Key’s
Touch ChannelX0*
Pitch Bend 0
Control 0-119
Change 120-12700
Program
Change True #
System Exclusive 0*
1-16
1-16
Mode 3
0
*****
0-127
*****
0-127
*****
System Song Position Pointer
Common Song Sel
Tune Request
System Clock
Real Time CommandsXX
Aux All Sounds Off
Messages Reset All Controllers
Local ON/OFF
All Notes OFF
Active Sensing
System Reset
Notes 0 is recognized
X
X
X
0
0
X
0
X
X
Keystation Mini 32 User Guide
36
Appendix I: MIDI Implementation Chart
Page 41

Appendix J: Compliance Information
Environmental Compliance
Disposal of Waste Equipment by Users in the European Union
This symbol on the product or its packaging indicates that this product must not be disposed of with other waste. Instead, it is your responsibility to dispose of your
waste equipment by handing it over to a designated collection point for the recycling of waste electrical and electronic equipment. The separate collection and recycling
of your waste equipment at the time of disposal will help conserve natural resources and ensure that it is recycled in a manner that protects human health and the
environment. For more information about where you can drop off your waste equipment for recycling, please contact your local city recycling office or the dealer from
whom you purchased the product.
Proposition 65 Warning
This product contains chemicals, including lead, known to the State of California to cause cancer and birth defects or other
reproductive harm. Wash hands after handling.
Perchlorate Notice
This product may contain a lithium coin battery. The State of California requires the following disclosure
statement: “Perchlorate Material – special handling may apply, See www.dtsc.ca.gov/hazardouswaste/perchlorate.”
Recycling Notice
Keystation Mini 32 User Guide
37
Appendix J: Compliance Information
Page 42

EMC (Electromagnetic Compliance)
Avid declares that this product complies with the following standards regulating emissions and immunity:
• • FCC Part 15 Class B
• • EN 55022 Class B
• • EN 55024 Class B
• • AS/NZS CISPR 22 Class B
• • CISPR 22 Class B
FCC Compliance for United States
Communication Statement
NOTE: This equipment has been tested and found to comply with the
limits for a Class B digital device, pursuant to Part 15 of the FCC Rules.
These limits are designed to provide reasonable protection against harmful interference in a residential installation. This equipment generates,
uses, and can radiate radio frequency energy and, if not installed and
used in accordance with the instructions, may cause harmful interference to radio communications. However, there is no guarantee that interference will not occur in a particular installation. If this equipment
does cause harmful interference to radio or television reception, which
can be determined by turning the equipment off and on, the user is encouraged to try and correct the interference by one or more of the following measures:
• Reorient or locate the receiving antenna.
• Increase the separation between the equipment and receiver.
• Connect the equipment into an outlet on a circuit different from
that to which the receiver is connected.
• Consult the dealer or an experienced radio/TV technician for help.
Any modifications to the unit, unless expressly approved by Avid, could
void the user's authority to operate the equipment.
Australian Compliance
Canadian Compliance
This Class B digital apparatus complies with Canadian ICES-003.
Cet appareil numérique de la classe B est conforme à la norme NMB-003 du Canada.”
CE Compliance (EMC and Safety)
Avid is authorized to apply the CE (Conformité Europénne) mark on this compliant equipment thereby declaring conformity to EMC Directive: 2004/108/EC and Low
Voltage Directive: 2006/95/EC.
Keystation Mini 32 User Guide
38
Appendix J: Compliance Information
Page 43

Safety Compliance
Safety Statement
This equipment has been tested to comply with USA and Canadian safety certification in accordance with the specifications of UL Standard UL60950-1, 2nd
Edition/IEC60950-1, 2nd Edition and Canadian CAN/CSA C22.2 No. 60950-1-07; 2007 2nd Ed. Avid Technology, Inc. has been authorized to apply the appropriate
TUV & cTUV marks on its compliant equipment.
Warning
Japan VCCI Compliance
Important Safety Instructions
1) Read these instructions.
2) Keep these instructions.
3) Heed all warnings.
4) Follow all instructions.
5) Do not use this equipment near water.
6) Clean only with dry cloth.
7) Do not block any ventilation openings. Install in accordance with the manufacturer’s instructions.
8) Do not install near any heat sources such as radiators, heat registers, stoves, or other equipment (including amplifiers) that produce heat.
9) Do not defeat the safety purpose of the polarized or grounding-type plug. A polarized plug has two blades with one wider than the other. A grounding type plug has
two blades and a third grounding prong. The wide blade or the third prong are provided for your safety. If the provided plug does not fit into your outlet, consult an
electrician for replacement of the obsolete outlet.
10) Protect power cords from being walked on or pinched particularly at plugs, convenience receptacles, and the point where they exit from the equipment.
11) Only use attachments/accessories specified by the manufacturer.
12) For products that are not rack-mountable: Use only with a cart, stand, tripod, bracket, or table specified by the manufacturer, or sold with the equipment. When a
cart is used, use caution when moving the cart/equipment combination to avoid injury from tip-over.
13) Unplug this equipment during lightning storms or when unused for long periods of time.
14) Refer all servicing to qualified service personnel. Servicing is required when the equipment has been damaged in any way, such as power-supply cord or plug is
damaged, liquid has been spilled or objects have fallen into the equipment, the equipment has been exposed to rain or moisture, does not operate normally, or has
been dropped.
15) For products that are a Mains powered device:
The equipment shall not be exposed to dripping or splashing and no objects filled with liquids (such as vases) shall be placed on the equipment.
Warning! To reduce the risk of fire or electric shock, do not expose this equipment to rain or moisture.
16) For products containing a lithium battery:
CAUTION! Danger of explosion if battery is incorrectly replaced. Replace only with the same or equivalent type.
17) For products with a power switch:
The main power switch is located on the front panel of the HD OMNI. It should remain accessible after installation.
18) The equipment shall be used at a maximum ambient temperature of 40° C.
Keystation Mini 32 User Guide
39
Appendix J: Compliance Information
Page 44

Appendix K: Warranty Terms
Avid warrants products to be free from defects in materials and workmanship, under normal use and provided
that the product is owned by the original, registered user. Visit www.m-audio.com/warranty for terms and
limitations applying to your specific product
Keystation Mini 32 User Guide
40
Page 45

Avid
5795 Martin Road
Irwindale, CA 91706-6211 USA
Technical Support (USA)
Visit the Online Support Center at
www.avid.com/support
Product Information
For company and product information,
visit us on the web at www.avid.com
 Loading...
Loading...