Page 1

Quickstart Guide
English ( 2 – 6 )
Guía de inicio rápido
Español ( 7 – 12 )
Guide d'utilisation rapide
Français ( 13 – 23 )
Guida rapida
Italiano ( 19 – 24 )
Kurzanleitung
Deutsch ( 25 – 30 )
Appendix
English ( 31 )
Page 2
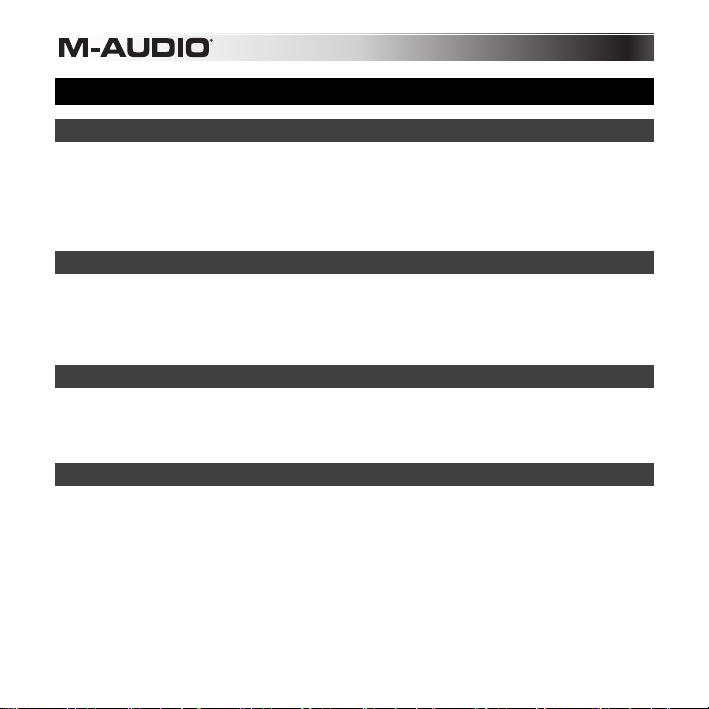
Quickstart Guide (English)
Box Contents
• M-Audio Keystation Mini 32
• USB Cable
• Ignite Card
• Quickstart Guide
• Safety & Warranty Manual
Support
For the latest information about this product (system requirements, compatibility information, etc.) and
product registration, visit m-audio.com/keystationmini32.
For additional product support, visit m-audio.com/support.
Recommended Download
Ignite (airmusictech.com/getignite): We recommend downloading Ignite, a music creation tool
designed by AIR Music Technology to be easiest way to capture, build, and share musical ideas. Ignite
works well on its own or as a writing companion to the production capabilities of your software.
Connecting Your Keyboard
1. Plug the USB cable provided with your Keystation Mini 32 keyboard to a free USB port on your
computer.
2. Plug the other end of the USB cable into the USB input on the Keystation Mini 32 keyboard.
The single USB cable not only powers the keyboard but also sends MIDI data to and from your
computer system.
2
Page 3
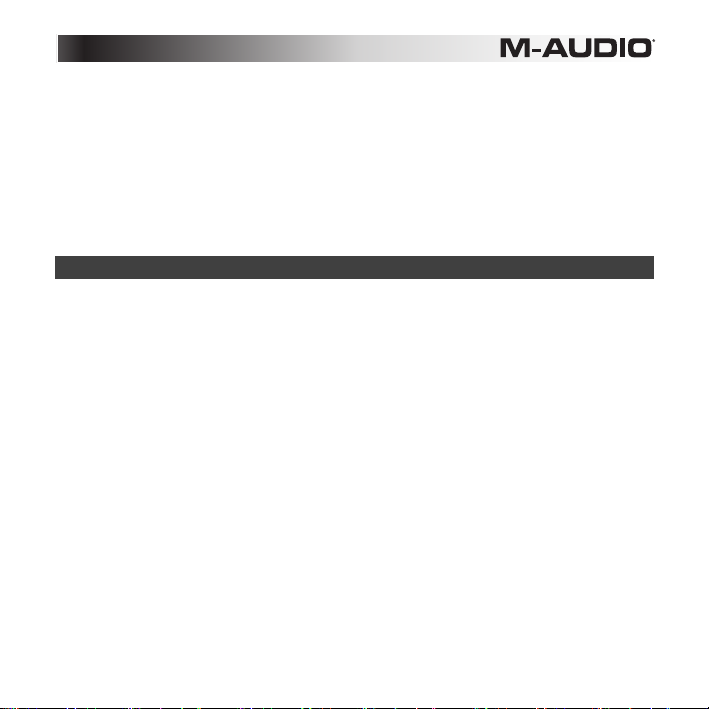
If you intend to use your Keystation Mini 32 with a USB hub, make sure the USB hub uses an external
power supply. Using a passive USB hub which does not use a power supply may not provide enough
power if other devices are connected to the hub.
We do not recommend connecting an audio interface to the same USB hub as the Keystation
Mini 32.
You can also use Keystation Mini 32 with your iPad to control supported music creation apps.
Connecting your Keystation Mini 32 to an iPad requires the iPad Camera Connection Kit, which is
available from the Apple Store.
Getting Started
Once you have finished the installation, you will need to configure your music software for use
with Keystation Mini 32. Connect Keystation Mini 32 to your computer and then open your
software. In your software’s Preference’s, Options, or Device Set-Up menu, select
Keystation Mini 32. (In Windows XP SP3, Keystation Mini 32 will appear in your software
under the name USB Audio Device.) Windows Vista, Windows 8, Windows 7, and Mac OS X
will recognize the device as Keystation Mini 32.
For further information about configuring your software to receive MIDI data from your
Keystation Mini 32, and using software instruments with the application, refer to the
documentation provided with that product.
Keybed
The Keystation Mini 32 keybed has 2 1/2 playable octaves. The range of the keyboard is
approximately in the middle of an 88 note keyboard. Using the Oct/Data “+” or “-” buttons, you
can access the full 88 keyboard range of a large piano keyboard.
3
Page 4
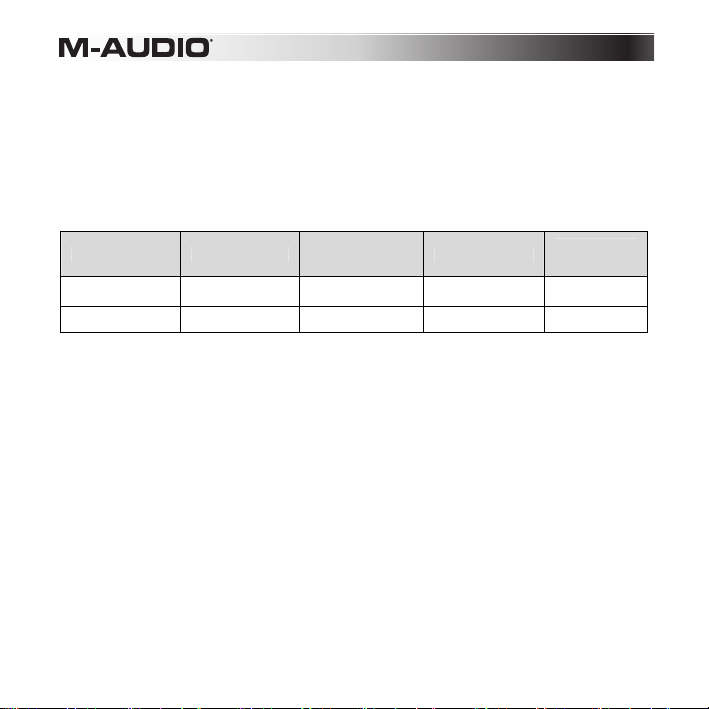
Octave/Data Buttons (Oct/Data)
The assignable Octave buttons are used to shift the keyboard up or down in one-octave increments (12
semitones at a time). This extends the range of the keyboard up to four Octaves in either direction,
which lets you play notes that lie outside of the 32 keys.
In their default state, such as when you first switch on your Keystation keyboard, the buttons are backlit
in red. However, when you press either of them the color of that button will change indicating that the
octave change is active.
OFF GREEN ORANGE RED
0 +1 +2 +3 +4
0 -1 -2 -3 -4
To return the octave shift to 0, press both the octave “+” and “-”buttons together. Both LEDs will return
to their normal red color at half brightness, indicating that the octave shift has returned to 0.
You can assign other functions to these buttons in Edit Mode. To learn more about this, please see the
full User Guide, available at m-audio.com/keystationmini32.
Pitch Bend Buttons
As the name indicates, the assignable pitch bend buttons are primarily used to bend the notes played
on the keyboard up or down. Pressing and releasing these buttons while playing lets you play phrases
not normally associated with keyboards, such as guitar-style phrases.
Your sound source determines if and how far you can bend the note. The usual setting is two
semitones, however you should refer to the documentation provided with your sound source for
information about how to change the Pitch Bend range.
You can assign other functions to these buttons in Edit Mode. To learn more about this, please see the
full User Guide, available at m-audio.com/keystationmini32.
RED
Flashing
4
Page 5
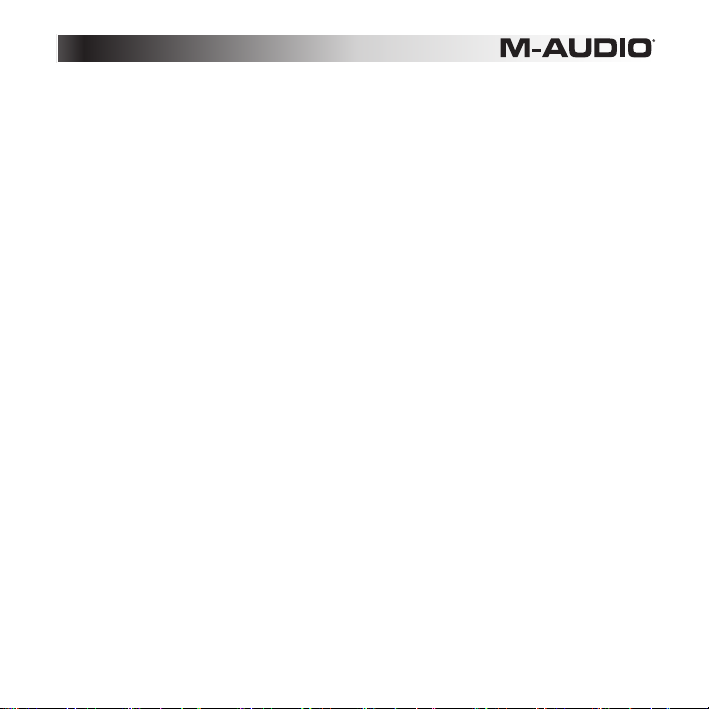
Modulation Button
The modulation button takes the place of a wheel that is typically used for modulation of the sound you
are playing. The depression of the button mimics the rotation of a wheel. This type of real-time
controller was originally introduced on electronic keyboard instruments to give the performer options
such as adding vibrato, just like players of acoustic instruments do.
Just like the pitch bend buttons, the modulation button is fully MIDI-assignable. The default Continuous
Controller number (MIDI CC) for Modulation is 1.
You can also reassign this button in Edit Mode. To learn more about this, please see the full User
Guide, available at m-audio.com/keystationmini32.
Volume Knob
The Volume Knob sends a MIDI message that controls the volume of the notes you are playing.
Although the Volume knob is assigned to the default MIDI CC message 7, you can also
reassign this knob in Edit Mode. To learn more about this, please see the full User Guide,
available at m-audio.com/keystationmini32.
Refer to your MIDI hardware or software documentation to confirm that it is able to receive MIDI
Volume messages.
Sustain Button
The Sustain button can be used for sustaining the sound that you are playing, without having to
keep your hands on the keyboard (just like the sustain pedal on a piano). Pressing the Sustain
button engages Sustain; pressing it again disengages Sustain.
You can change how this button behaves in Edit Mode. To learn more about this, please see
the full User Guide, available at m-audio.com/keystationmini32.
5
Page 6
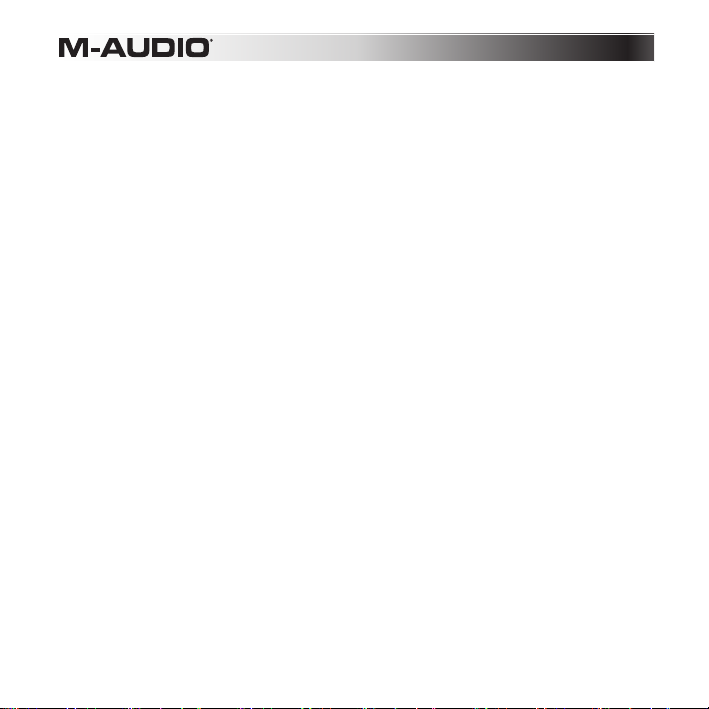
Edit Button
The Edit button is used to access the advanced Keystation Mini 32 functions located on the
keybed.
Pressing the Edit button switches your keyboard into Edit Mode. The Edit button turns blue, and
you can use the keys to select various advanced functions and enter data.
Depending on the function, your keyboard will exit Edit Mode as soon as a function is selected,
or the Cancel or Enter keys are pressed. At this point, the Edit button light will dim, and the
keyboard can be used for playing notes again.
To change the functionality of the Mod button, Volume knob, etc.:
1. Press Edit, the Edit button will now be fully lit.
2. Press the button corresponding to the control you would like to change (for example:
MOD).
3. Use the numeric keys to enter the value of the control, and then press the Enter key.
If you have made an error while entering the control value, you can press Cancel to exit
Edit mode without making changes.
To learn more about Edit Mode and Keystation Mini 32's advanced functions, please see the full
User Guide, available at m-audio.com/keystationmini32.
Full Reset
To reset the keyboard to factory defaults:
1. Make sure your computer is powered on.
2. Power the Keystation Mini 32 by plugging in the USB Cable from your computer while
simultaneously holding down the Oct/Data “+” and “-” buttons.
6
Page 7
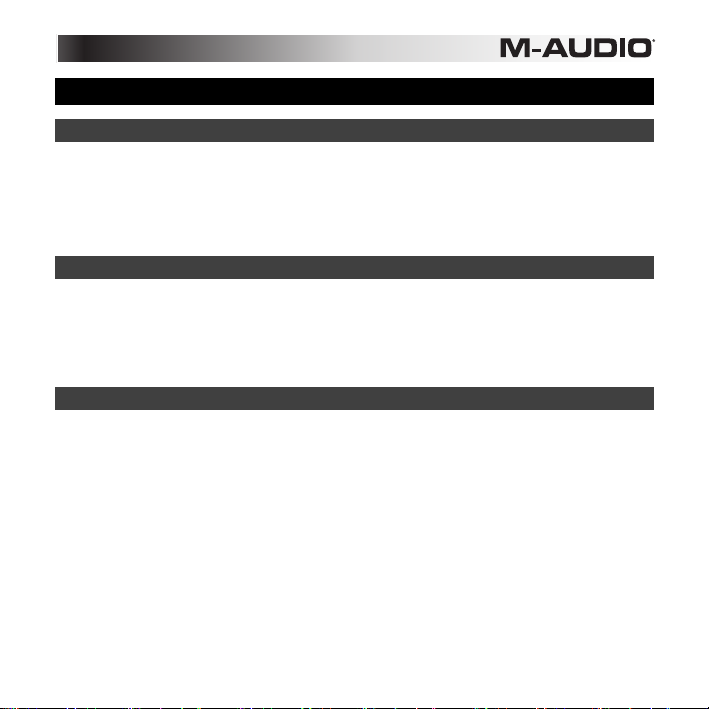
Guia de inicio rápido (Español)
Contenido de la caja
• M-Audio Keystation Mini 32
• Cable USB
• Ignite Tarjeta
• Guia de inicio rápido
• Manual sobre la seguridad y garantía
Soporte
Para obtener la información más reciente acerca de este producto (requisitos de sistema,
información de compatibilidad, etc.), y registro del producto, visite m-
audio.com/keystationmini32.
Para soporte adicional del producto, visite m-audio.com/support.
Descargas recomendadas
Ignite (airmusictech.com/getignite): Recomendamos bajar Ignite, una herramienta de
creación musical diseñada por Air Music Technology, la manera más fácil de capturar, construir
y compartir ideas musicales. Ignite funciona bien por sí mismo o como complemento de
redacción de las capacidades de producción de su software.
7
Page 8
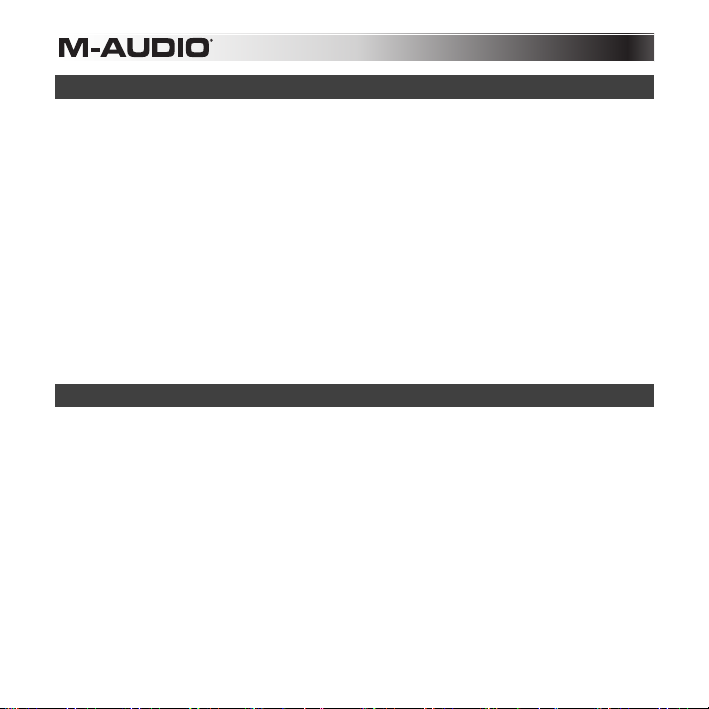
Conexión del teclado
1. Enchufa el cable USB provisto con tu teclado Keystation Mini 32 a un puerto USB libre en tu
ordenador.
2. Enchufa el otro extremo del cable USB en la entrada USB del teclado Keystation Mini 32.
El cable USB no solo alimenta el teclado, sino que también envía y recibe datos MIDI del ordenador.
Si intentas usar tu Keystation Mini 32 con un hub USB, verifica que este utilice una fuente de
alimentación externa. Un hub USB pasivo sin fuente de alimentación puede no suministrar la energía
suficiente si tiene otros dispositivos conectados.
No recomendamos conectar un interface de audio al mismo hub USB que el Keystation Mini 32.
También puede utilizar el Keystation Mini 32 con su iPad para controlar las aplicaciones de creación
de música compatibles.
Conectar tu Keystation Mini 32 a un iPad requiere el kit iPad Camera Connection, que vende el Apple
Store.
Primeros pasos
Una vez finalizada la instalación, deberá configurar su software musical para funcionar con el
Keystation Mini 32. Conéctelo a su computadora y luego abra su software. En los menús de
Preferences (Preferencias), Options (Opciones) o Device Set-Up (Configuración de dispositivo) de
su software, seleccione el Keystation Mini 32.
En Windows XP SP3, Keystation Mini 32 aparecerá en tu software MIDI bajo el nombre “Dispositivo de
audio USB”. Windows Vista, 7 y Mac OS X reconocerán el dispositivo como Keystation Mini 32.
Para más datos sobre cómo configurar tu software para recibir datos MIDI de Keystation Mini 32, y el
uso de instrumentos en software con la aplicación, consulta la documentación provista con ese
producto.
8
Page 9
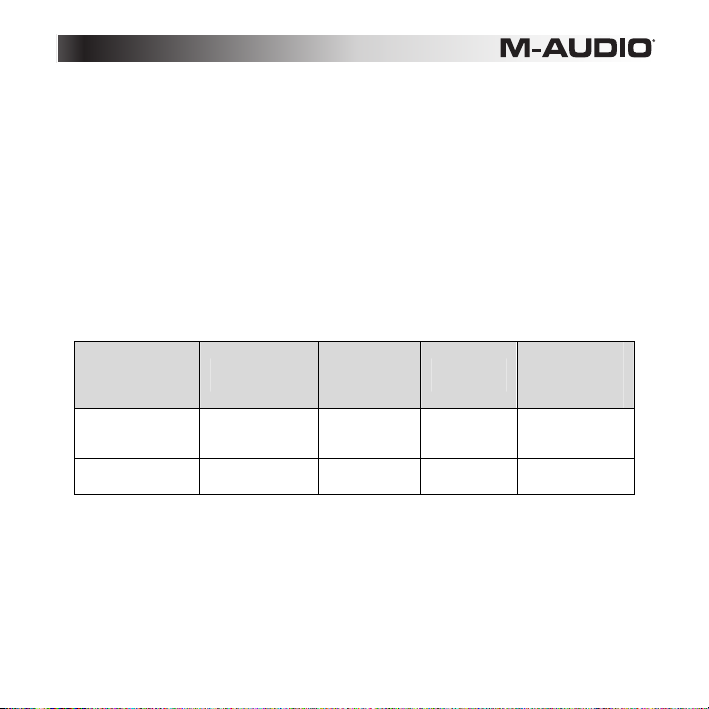
Placa del teclado
Las teclas del Keystation Mini 32 cubren 2½ octavas. La tesitura del teclado está
aproximadamente al medio de un teclado de 88 notas. Con los botones Oct/Data “+” o “-”, se
puede acceder a la extensión completa de 88 teclas de un piano grande.
Botones de octava/datos (Oct/Data)
Los botones de octava asignables se usan para subir o bajar el teclado en pasos de una
octava (12 semitonos por vez). Esto amplía la tesitura del teclado hasta cuatro octavas en
cualquier dirección, lo que te permite tocar notas fuera de las 32 teclas.
En su estado predeterminado, como cuando enciendes por primera vez tu teclado Keystation,
los botones están retroiluminados en rojo. Sin embargo, cuando pulse cualquiera de ellos, el
color de ese botón cambia para indicar que el cambio de octava está activado.
APAGADO
0 +1 +2 +3 +4
0 -1 -2 -3 -4
Para devolver el cambio de octava a su estado original (volver a 0), pulsa a la vez los botones
de octava “+” y “-”. Ambos LEDs volverán a su color rojo a medio brillo normal, lo que indica
que el cambio de octava ha vuelto a 0.
Puede asignar otras funciones a estos botones en el modo Edición. Para más información
acerca de este tema, consulte la Guía del usuario completa, disponible en m-
audio.com/keystationmini32.
VERDE
NARANJA
ROJO
ROJO
parpadeando
9
Page 10
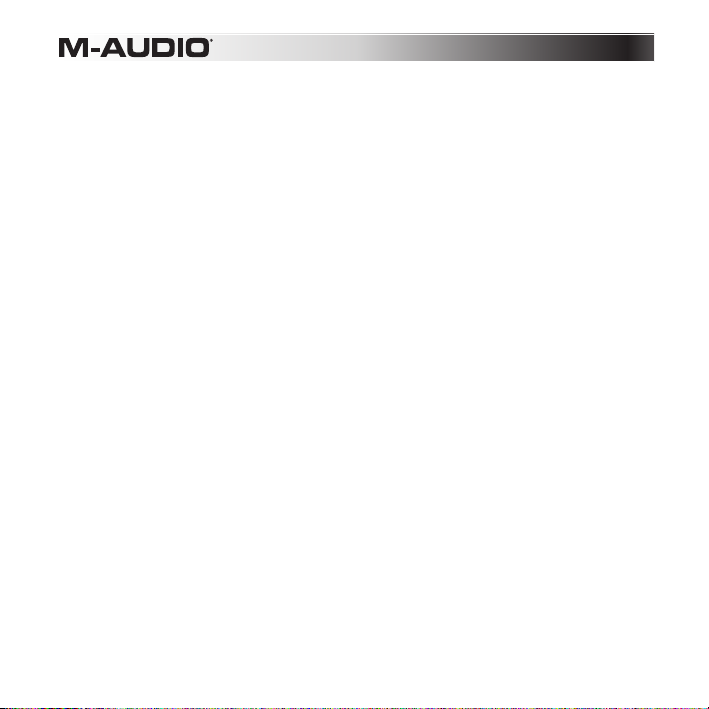
Botones de inflexión tonal
Como el nombre lo indica, los botones de inflexión tonal asignables se usan principalmente
para portar las notas arriba o abajo. Pulsar y soltar estos botones mientras tocas te permite
fraseos no vinculados normalmente a teclados, como los de guitarra. La fuente de sonido
determina si y cuánto puedes portar la nota. La configuración habitual es dos semitonos, no
obstante debes consultar la documentación provista con la fuente de sonido para información
sobre cómo cambiar el intervalo de inflexión tonal.
También puede reasignar este botón en el modo Edición. Para más información acerca de este
tema, consulte la Guía del usuario completa, disponible en m-audio.com/keystationmini32.
Botón de modulación
El botón de modulación reemplaza a una rueda que típicamente se utiliza para modular el
sonido que estás tocando. La presión sobre el botón imita la rotación de la rueda. Este tipo de
controlador en tiempo real fue introducido originalmente en instrumentos electrónicos de
teclado para dar al intérprete opciones como la de agregar vibrato, como lo hacen los
intérpretes de instrumentos acústicos.
Al igual que los botones de inflexión tonal, el botón de modulación es totalmente asignable por
MIDI. El número predeterminado de controlador continuo (CC MIDI) para modulación es 1.
También puede reasignar este botón en el modo Edición. Para más información acerca de este
tema, consulte la Guía del usuario completa, disponible en m-audio.com/keystationmini32.
10
Page 11

Rueda de volume
La rueda de volumen envía un mensaje MIDI que controla el volumen de las notas que se
tocan.
La rueda de volumen que tiene asignado el número predeterminado de controlador continuo
(CC MIDI) 7, y puede también asignarse a diversos parámetros, como panorama (balance),
ataque, reverb, chorus y muchos otros.
Consulta la documentación de tu hardware o software MIDI para confirmar que puede recibir
mensajes de volumen MIDI.
Aunque la perilla de volumen tiene asignado el mensaje MIDI CC 7 por defecto, también puede
reasignar esta perilla en el modo Edición. Para más información acerca de este tema, consulte
la Guía del usuario completa, disponible en m-audio.com/keystationmini32.
Botón Sustain
El botón Sustain (Sust) o botón de resonancia se puede usa para prolongar el sonido que
tocas, sin necesidad de mantener las manos en el teclado (al igual que el pedal de resonancia
en el piano). Pulsar el botón Sustain active la resonancia; al soltarlo, esta se desactiva.
También puede modificar el comportamiento de este botón en el modo Edición. Para más
información acerca de este tema, consulte la Guía del usuario completa, disponible en m-
audio.com/keystationmini32.
11
Page 12

Botón Edit
El botón Edit se usa para acceder a las funciones avanzadas de Keystation Mini 32 en el
teclado mismo. Pulsar el botón Edit conmuta el teclado al “Modo de edición”. El botón Edit se
ilumina en azul, y puedes usar las teclas para seleccionar varias funciones avanzadas e
introducir datos.
Según la función, el teclado saldrá del modo de edición apenas se seleccione una función, o
cuando se pulsen las teclas Cancelar o Intro. En este punto, la luz del botón Edit (Edición) se
atenúa y el teclado puede ser usado para tocar notas nuevamente.
Para cambiar la funcionalidad del botón Mod, perilla de volumen, etc.:
1. Pulse Edit, el botón se encenderá totalmente.
2. Pulse el botón correspondiente al control que desea modificar (por ejemplo: MOD).
3. Utilice las teclas numéricas para ingresar el valor del control y luego pulse la tecla Enter.
Si cometió un error al ingresar el valor de control, puede pulsar la tecla Cancel para salir
del modo Edición sin realizar ningún cambio.
Para aprender más acerca del modo Edición y las funciones avanzadas del Keystation Mini 32,
consulte la Guía del usuario completa, disponible en m-audio.com/keystationmini32.
Reinicio completo
Para reiniciar el teclado a los valores por defecto de fábrica:
1. Asegúrese de que su computadora esté encendida.
2. Encienda el Keystation Mini 32 conectándole el cable USB desde su computadora
mientras mantiene simultáneamente pulsados los botones Oct/Data “+” y “-”.
12
Page 13

Guide d'utilisation rapide (Français)
Contenu de la boîte
• M-Audio Keystation Mini 32 clavier
• Câble USB
• Ignite Carte
• Guide d’utilisation rapide
• Consignes de sécurité et informations concernant la garantie
Assistance technique
Pour les toutes dernières informations concernant ce produit (configuration système,
compatibilité, etc.), veuillez visiter le site m-audio.com/keystationmini32.
Pour de l’assistance supplémentaire, veuillez visiter le site m-audio.com/support.
Téléchargements recommandés
Ignite (airmusictech.com/getignite) : Nous vous recommandons de télécharger le logiciel Ignite, un
outil de création musicale conçu par AIR Music Technology afin de faciliter la saisie, le peaufinage et le
partage des idées musicales. Il peut être utilisé seul ou en guise de complément d’écriture à votre
logiciel audionumérique.
Connexion de votre clavier
1. Branchez le câble USB fourni avec votre clavier Keystation Mini 32 sur un port USB
disponible de votre ordinateur.
2. Branchez l'autre extrêmité du câble USB sur l'entrée USB du clavier Keystation Mini 32.
Cet unique câble USB permet non seulement d'alimenter le clavier, mais également d'échanger
les données entre le clavier et l'ordinateur.
13
Page 14

Si vous souhaitez relier votre Keystation Mini 32 à un hub USB, assurez-vous que le hub
dispose d'une alimentation externe. Un hub USB passif sans alimentation externe ne sera pas
en mesure de fournir suffisamment de puissance dans le cas où d'autres périphériques sont
connectés au hub.
Nous déconseillons de connecter une interface audio au même hub USB que le
Keystation Mini 32.
Vous pouvez également utiliser le Keystation Mini 32 avec votre iPad pour commander les
applications de création musicale supportées.
Afin d'utiliser le Keystation Mini 32 avec votre iPad, vous devez vous procurer le Kit de connexion
d'appareil photo iPad offerte à la boutique Apple Store.
Prise en main
Une fois que vous avez terminé l'installation, vous devrez configurer votre logiciel
audionumérique pour l’utiliser avec le Keystation Mini 32. Branchez le Keystation Mini 32 à votre
ordinateur et ouvrez votre logiciel. Dans le menu Préférences, Options ou Configuration des
périphériques de votre logiciel, sélectionnez Keystation Mini 32.
(Sous Windows XP SP3, le Keystation Mini 32 apparaît dans votre logiciel sous le nom de «
Périphérique audio USB » USB Audio Device.) Windows Vista, Windows 8, Windows 7 et Mac
OS X identifient le périphérique sous le nom de « Keystation Mini 32 ».
Pour plus d'informations sur la configuration de votre logiciel afin qu'il puisse recevoir des
données de votre Keystation Mini 32 et sur l'utilisation d'instruments logiciels, veuillez consulter
la documentation fournie avec le produit en question.
Plateau de clavier
Le clavier du Keystation Mini 32 dispose de 2 octaves et demi jouables. La plage de notes
couverte par le clavier se situe approximativement au milieu d'un clavier 88 touches. À l'aide
des boutons Oct/Data + ou -, vous pouvez accéder à toutes les plages d'un clavier de 88
touches, tel que celui d'un piano à queue.
14
Page 15

Boutons Octave/Données (Oct/Data)
Les boutons assignables Octave permettent de modifier la plage de notes du clavier vers le
haut ou vers le bas par incrément d'une octave (12 demi-tons à la fois). Elle peut être étendue
jusqu'à quatre octaves dans chaque direction, ce qui permet de jouer des notes situées hors de
la plage couverte par les 32 touches.
Dans leur état par défaut, comme lorsque vous mettez votre clavier Keystation sous tension
pour la première fois, les boutons sont rétroéclairés en rouge. Toutefois, lorsque vous appuyez
sur l’une ou l’autre touche, la couleur de celle-ci changera indiquant que le changement
d'octave a été activé.
OFF
0 +1 +2 +3 +4
0 -1 -2 -3 -4
Pour revenir sur l'octave d'origine, appuyez simultanément sur les boutons Octave + et -. Les
deux LED retrouveront leur couleur rouge normale avec une intensité moyenne, indiquant
qu'aucune transposition d'octave n'est active.
Vous pouvez affecter d’autres fonctions à ces touches en mode Edit. Afin d’en savoir plus,
veuillez consulter le Guide d’utilisation complet disponible sur m-audio.com/keystationmini32.
VERT ORANGE ROUGE ROUGE clignotant
15
Page 16

Boutons de pitch bend (<PB et PB>)
Comme leur nom l'indique, les boutons assignables de pitch bend sont principalement utilisés
pour appliquer un bending vers le haut ou vers le bas aux notes jouées sur le clavier. En
appuyant puis en relâchant ces boutons tout en jouant sur le clavier, vous pouvez interpréter
des parties dont le phrasé est différent, telles que des parties de guitare.
La source sonore utilisée détermine si vous pouvez appliquer un bending et jusqu'à quel
intervalle. L'intervalle usuel est de deux demi-tons. Toutefois, vous devriez consulter la
documentation fournie avec votre source sonore pour obtenir des informations sur la méthode
de modification de la plage de pitch bend.
Vous pouvez également réaffecter cette touche en mode Edit. Afin d’en savoir plus, veuillez
consulter le Guide d’utilisation complet disponible sur m-audio.com/keystationmini32.
Bouton de modulation (Mod)
Le bouton de modulation remplace la molette communément utilisée pour moduler le son que
vous jouez. L'intensité de pression sur ce bouton reproduit la rotation d'une molette. Ce type de
contrôleur en temps réel a été à l'origine intégré sur les instruments électroniques à clavier pour
apporter des nuances aux interpretations telles que le vibrato, pour reproduire le jeu des
instruments acoustiques.
Tout comme les boutons de pitch bend, le bouton de modulation est intégralement assignable
en MIDI. Le numéro de contrôleur continu (MIDI CC) par défaut du bouton de modulation est 1.
Vous pouvez également réaffecter cette touche en mode Edit. Afin d’en savoir plus, veuillez
consulter le Guide d’utilisation complet disponible sur m-audio.com/keystationmini32.
16
Page 17

Bouton rotatif de volume
Le bouton rotatif de volume envoie un message MIDI qui contrôle le volume des notes que
vous jouez.
Bien que la touche Volume soit attribuée au message MIDI CC 7 par défaut, vous pouvez
également la réaffecter en mode Edit. Afin d’en savoir plus, veuillez consulter le Guide
d’utilisation complet disponible sur m-audio.com/keystationmini32.
Reportez-vous à la documentation de votre matériel ou logiciel MIDI pour vous assurer qu'il
puisse recevoir des messages de volume MIDI.
Bouton de sustain (Sust)
Le bouton de sustain peut être utilisé pour soutenir les notes que vous êtes en train de jouer
sans avoir à garder vos mains sur le clavier, de manière similaire à la pédale de sustain d'un
piano. En appuyant sur ce bouton, vous enclenchez le sustain; vous le désenclenchez en
appuyant dessus une seconde fois.
Vous pouvez modifier la fonction de cette touche en mode Edit. Afin d’en savoir plus, veuillez
consulter le Guide d’utilisation complet disponible sur m-audio.com/keystationmini32.
17
Page 18

Bouton Edit
Le bouton Edit permet d'accéder aux fonctions avancées du Keystation Mini 32 activables à
partir du clavier.
En appuyant sur ce bouton, votre clavier passe en mode Edit. L'éclairage du bouton s'allume
en bleu et vous pouvez utiliser les touches pour sélectionner diverses fonctions avancées et
entrer des données. Selon les cas, votre clavier quittera le mode Edit dès qu'une fonction est
sélectionnée ou que les touches Annuler ou Entrée sont enfoncées. À ce stade, l’intensité de la
lumière de la touche Edit diminue, et le clavier peut être utilisé à nouveau pour jouer des notes.
Pour modifier la fonction de la touche Mod, du bouton Volume, etc. :
1. Appuyer sur la touche Edit afin qu’elle soit complètement allumée.
2. Appuyez sur la touche correspondant à la commande que vous souhaitez modifier (par
exemple : MOD).
3. Utilisez les touches numériques du clavier afin d'entrer la valeur de la commande et
appuyez sur la touche Enter.
Pour annuler les données numériques entrées, appuyez sur la touche Cancel afin de
quitter le mode Edit sans sauvegarder les modifications.
Afin d’en savoir plus sur le mode Edit et les fonctions évoluées du Keystation Mini 32, veuillez
consulter le Guide d’utilisation complet disponible sur m-audio.com/keystationmini32.
Réinitialisation complète
Pour réinitialiser les paramètres par défaut du clavier :
1. Veuillez vous assurer que l’ordinateur est sous tension.
2. Branchez le câble USB du Keystation Mini 32 à votre ordinateur tout en enfonçant les
touches Oct/Data « + » et « - ».
18
Page 19

Guida rapida (Italiano)
Contenuti della confezione
• M-Audio Keystation Mini 32
• Cavo USB
• Ignite Scheda
• Guida rapida
• Istruzioni di sicurezza e garanzia
Assistenza
Per le ultime informazioni in merito a questo prodotto (requisiti di sistema, informazioni sulla
compatibilità, ecc.) e per effettuarne la registrazione, recarsi alla pagina m-
audio.com/keystationmini32.
Per informazioni sulla sicurezza/garanzia, recarsi alla pagina m-audio.com/support.
Download consigliati
Ignite (airmusictech.com/getignite): consigliamo di scaricare Ignite, uno strumento di creazione
musicale concepito da AIR Music Technology per essere il modo più facile di captare, costruire e
condividere idee musicali. Ignite funziona bene da solo o affiancato alle capacità produttive del vostro
software.
19
Page 20

Collegamento della tastiera
1. Inserire il cavo USB fornito con Keystation Mini 32 a una porta USB disponibile sul
computer.
2. Collegare l'altra estremità USB all'ingresso USB sulla tastiera Keystation Mini 32.
Il cavo USB non solo alimenta la tastiera, ma trasmette anche i dati MIDI al e dal computer.
Per utilizzare Keystation Mini 32 con un hub USB, assicurarsi che l'hub sia dotato di un
alimentatore esterno. Un hub USB passivo privo di un alimentatore potrebbe non essere in
grado di alimentare gli altri dispositivi collegati all'hub.
Evitare di collegare un'interfaccia audio allo stesso hub USB di Keystation Mini 32.
Si può inoltre utilizzare la Keystation Mini 32 con l'iPad per controllare le app di creazione
musicale supportate.
Per collegare Keystation Mini 32 all'iPad è necessario disporre di iPad Camera Connection Kit,
disponibile presso di Apple Store.
Introduzione
Una volta completata l'installazione, occorrerà configurare il software musicale per l'uso con la
Keystation Mini 32. Collegare la Keystation Mini 32 al computer e aprire il software. Nel menu
Preferiti, Opzioni, o Configurazione dispositivo del software, selezionare Keystation Mini
32.
In Windows XP SP3, la tastiera Keystation Mini 32 viene visualizzata nel software con il nome
"Dispositivo audio USB". Windows Vista, 7 e Mac OS X sono in grado di riconoscere il
dispositivo come Keystation Mini 32.
Per ulteriori informazioni su come configurare il software affinché possa ricevere i dati MIDI
dalla tastiera Keystation Mini 32, e utilizzare gli strumenti software con l'applicazione,
consultare la documentazione fornita con il prodotto.
20
Page 21

Tastiera
La tastiera Keystation Mini 32 può riprodurre due mezze ottave. L'intervallo della tastiera
corrisponde all'incirca alla parte centrale di una tastiera con 88 note. I pulsanti Oct/Data + e consentono di accedere all'intervallo completo di 88 note disponibili sulla tastiera di un piano
standard.
Pulsanti Octave/Data (Oct/Data)
I pulsanti Octave consentono di eseguire lo shift verso l'alto o verso il basso in incrementi di
un'ottava, o 12 semitoni alla volta. Ciò consente di estendere l'intervallo della tastiera fino a
quattro ottave in entrambe le direzioni, e di suonare note non incluse nei 32 tasti.
Per impostazione predefinita, ad esempio quando si accende la tastiera Keystation per la prima
volta, i pulsanti sono retroilluminati in rosso. Tuttavia, quando si preme uno di essi, il colore di
tale tasto cambierà a indicare che il cambiamento di ottava è attivo.
SPENTO VERDE ARANCIONE ROSSO
0 +1 +2 +3 +4
0 -1 -2 -3 -4
Per riportare lo shift dell'ottava a 0, premere contemporaneamente i tasti Octave + e -; entrambi
i LED vengono di nuovo illuminati di rosso con intensità ridotta, a indicare che lo shift dell'ottava
è stato reimpostato su 0.
È possibile assegnare altre funzioni a questi tasti in modalità Edit. Per saperne di più, si veda la
guida per l'uso completa, disponibile alla pagina m-audio.com/keystationmini32.
ROSSO
lampeggiante
21
Page 22

Pulsanti Pitch Bend
Come indicato dal nome, i pulsanti Pitch Bend assegnabili sono principalmente utilizzati per
eseguire il bending delle note riprodotte con la tastiera verso l'alto o verso il basso. Se questi
pulsanti vengono premuti durante l'esecuzione delle note, è possibile riprodurre le frasi che non
sono generalmente associate alla tastiera, quali le frasi per chitarra. La sorgente audio
determina se è necessario eseguire il bending di una nota e in che misura eseguirlo.
L'impostazione standard è due semitoni; consultare tuttavia la documentazione fornita con la
sorgente audio per informazioni su come cambiare l'intervallo di Pitch Bend.
Si può anche riassegnare questo tasto in modalità Edit. Per saperne di più, si veda la guida per
l'uso completa, disponibile alla pagina m-audio.com/keystationmini32.
Pulsante Modulation
Il pulsante Modulation sostituisce una manopola che viene generalmente utilizzata per la
modulazione dei suoni prodotti. La pressione di questo pulsante corrisponde a ruotare la
manopola. Questo tipo di controller in tempo reale è stato originariamente introdotto negli
strumenti su tastiera elettronica per offrire opzioni quali l'aggiunta di vibrato, un effetto tipico
degli strumenti acustici.
Così come i pulsanti Pitch Bend, il pulsante di modulazione è completamente assegnabile via
MIDI. Il valore continuo del controller predefinito (MIDI CC) per la modulazione è 1.
Si può anche riassegnare questo tasto in modalità Edit. Per saperne di più, si veda la guida per
l'uso completa, disponibile alla pagina m-audio.com/keystationmini32.
22
Page 23

Manopola del volume
La manopola del volume invia messaggi MIDI che controllano il volume delle note eseguite.
Sebbene la manopola Volume sia assegnata al messaggio 7 MIDI CC predefinito, è possibile
riassegnare questa manopola in modalità Edit. Per saperne di più, si veda la guida per l'uso
completa, disponibile alla pagina m-audio.com/keystationmini32.
Fare riferimento alla propria documentazione hardware o software per verificare che sia in
grado di ricevere messaggi di Volume MIDI.
Pulsante sustain
Il pulsante sustain può essere utilizzato per sostenere il suono eseguito, senza dovere avere le
mani sulla tastiera (simile al pedale sustain di un piano). Premere o rilasciare questo pulsante
rispettivamente per attivare o disattivare l'effetto Sustain.
Fare riferimento alla propria documentazione hardware o software per verificare che sia in
grado di ricevere messaggi di Volume MIDI.
Pulsante Edit
Il pulsante Edit consente di accedere alle funzioni avanzate di Keystation Mini 32 disponibili
nella tastiera.
Se premuto, il pulsante Edit attiva la modalità Edit sulla tastiera. Il pulsante diventa blu ed è
possibile utilizzare i tasti per selezionare varie funzioni avanzate e immettere dati.
A seconda della funzione, la modalità Edit viene disattivata non appena si seleziona la funzione
oppure si preme il tasto Cancel o Enter. A questo punto, la luce del tasto Edit si offusca e la
tastiera può essere nuovamente utilizzata per suonare le note.
23
Page 24

Per cambiare funzione al tasto Mod, alla manopola Volume, ecc.:
1. Premere Edit. Il tasto Edit sarà ora acceso.
2. Premere il tasto corrispondente al comando che si desidera modificare (ad esempio:
MOD).
3. Servirsi dei tasti numerici per inserire il valore del comando, quindi premere il tasto Invio.
In caso di errore al momanto di inserire il valore di controllo, si può premere Cancel per
uscire dalla modalità Edit senza apportare alcuna modifica.
Per saperne di più sulla modalità Edit e sulle funzioni avanzate della Keystation Mini 32, si veda
la guida per l'uso completa, disponibile alla pagina m-audio.com/keystationmini32.
Azzeramento completo
Per riportare la tastiera ai valori predefiniti di fabbrica:
1. Assicurarsi che il computer sia acceso.
2. Accendere la Keystation Mini 32 collegando il cavo USB dal computer tenendo premuti
contemporaneamente i tasti Oct/Data “+” e “-”.
24
Page 25

Kurzanleitung (Deutsch)
Lieferumfang
• M-Audio Keystation Mini 32
• USB-Kabel
• Ignite Gezonde
• Kurzanleitung
• Sicherheitshinweise und Garantieinformationen
Kundendienst
Für die neuesten Informationen zu diesem Produkt (Systemanforderungen, Informationen zur
Kompatibilität etc.) und zur Produktregistrierung besuchen Sie m-audio.com/keystationmini32.
Für Informationen zur Sicherheit/Garantie, besuchen Sie m-audio.com/warranty.
Empfohlene Downloads
Ignite (airmusictech.com/getignite): Wir empfehlen Ihnen das Musikproduktions-Tool Ignite
herunterzuladen: Ignite wurde von AIR Music Technology entwickelt, um musikalische Ideen
möglichst einfach zu erfassen, zu bearbeiten und zu veröffentlichen. Ignite kann alleine oder als
zusätzliches Tool mit Ihrer Software eingesetzt werden.
25
Page 26

Anschließen Ihres Keyboards
1. Schließen Sie das im Lieferumfang Ihres Keystation Mini 32 enthaltene USB-Kabel an
einen freien USB-Anschluss Ihres Computers an.
2. Verbinden Sie das andere Ende des USB-Kabels mit dem USB-Anschluss des Keystation
Mini 32-Keyboards.
Über dieses einfache USB-Kabel ist nicht nur die Stromversorgung des Keyboards, sondern
auch der MIDI-Datenaustausch zwischen Keyboard und Computer gegeben.
Wenn Sie Ihr Keystation Mini 32 über einen USB-Hub verwenden wollen, stellen Sie vorher
sicher, dass der USB-Hub über eine externe Stromversorgung verfügt. Ein passiver USB-Hub
ohne Netzanschluss liefert möglicherweise nicht genug Energie, falls bereits andere Geräte
daran angeschlossen sind.
Es ist nicht empfehlenswert, ein Audio-Interface am selben USB-Hub wie Keystation Mini
32 anzuschließen.
Sie können die Keystation Mini 32 auch mit Ihrem iPad verwenden, um unterstützte
Musikproduktions-Apps zu steuern.
Um Ihr Keystation Mini 32 an ein iPad anschließen zu können, benötigen Sie das iPad Camera
Connection Kit von wie Apple Store.
Erste Schritte
Nachdem Sie die Installation abgeschlossen haben, müssen Sie Ihre Musik-Software für die
Verwendung der Keystation Mini 32 konfigurieren. Verbinden Sie die Keystation Mini 32 mit
Ihrem Computer und öffnen die Software. Wählen Sie Keystation Mini 32 im Menü
Einstellungen, Optionen oder Geräteinstallation in Ihrer Software.
In Windows XP SP3 scheint Keystation Mini 32 in Ihrer Software als “USB-Audiogerät” auf.
Windows Vista, Windows 8, Windows 7, und Mac OS X erkennen das Gerät als Keystation Mini
32.
26
Page 27

Klaviatur
Die Keystation Mini 32-Klaviatur verfügt über 2 1/2 spielbare Oktaven. Der Tonumfang des
Keyboards liegt ungefähr in der Mitte eines 88-Tasten-Keyboards. Mit Hilfe der Oct/Data-Taster
“+” oder “–” können Sie den vollen Tonumfang eines großen Piano-Keyboards mit 88 Tasten
nutzen.
Oktav-Taster (Oct/Data)
Mit den zuweisbaren Oktav-Tastern kann man die Noten des Keyboards in Oktavenschritten
(um jeweils 12 Halbtöne) auf- und abwärts versetzen. Sie können den Oktavbereich des
Keyboards um ein Vierfaches in beide Richtungen erweitern und auf diese Weise auch Töne
spielen, die außerhalb der 32 Tasten liegen.
Die Taster leuchten rot, wenn sie sich im Standardzustand befinden – etwa wenn Sie Ihre
Keystation zum ersten Mal einschalten. Wenn Sie jedoch eine der Tasten drücken, wechselt sie
die Farbe, um anzuzeigen, dass die Oktavenänderung aktiv ist.
AUS GRÜN ORANGE ROT
0 +1 +2 +3 +4
0 -1 -2 -3 -4
Um die Oktavierung wieder zurückzusetzen, drücken Sie die beiden Oktav-Taster “+” und “–”
gleichzeitig. Beide LEDs leuchten nun halbhell in ihrer normalen roten Farbe – die Oktavierung
ist zurückgesetzt.
Sie können diesen Tasten im Bearbeitungsmodus auch andere Funktionen zuweisen. Um mehr
darüber zu erfahren, lesen Sie bitte das ausführliche Handbuch, das auf m-
audio.com/keystationmini32 verfügbar ist.
27
ROT
blinkend
Page 28

Pitchbend-Taster
Beim Pitchbending wird mit Hilfe der zuweisbaren Pitchbend-Taster die Tonhöhe einzelner
Noten, die auf dem Keyboard gespielt werden, erhöht oder abgesenkt. Wenn Sie diese Taster
während des Spielens drücken und loslassen, können Sie Sounds erzeugen, die man einem
Keyboard gar nicht zutrauen würde – beispielsweise Gitarrenriffs.
Inwieweit Sie die Tonhöhe verändern können, hängt von Ihrer jeweiligen Audioquelle ab.
Normalerweise können Töne um zwei Halbtöne verändert werden; Sie sollten jedoch in der
Dokumentation Ihrer Audioquelle nachlesen, wie Sie den Pitchbend-Umfang ändern können.
Sie können diese Taste im Bearbeitungsmodus auch neu zuweisen. Um mehr darüber zu
erfahren, lesen Sie bitte das ausführliche Handbuch, das auf m-audio.com/keystationmini32
verfügbar ist.
Modulations-Taster
Der Modulations-Taster ersetzt das typische Drehrad zum Modulieren von Klängen während
des Spielens. Die Betätigung des Tasters imitiert die Drehung des Rads. Damit können Sie
Sounds während des Spielens in Echtzeit modulieren – eine Technik, die ursprünglich für
elektronische Keyboardinstrumente entwickelt wurde, damit die Performer (ganz wie bei
akustischen Instrumenten) Vibrato-Effekte erzeugen konnten.
Wie den Pitchbend-Tastern können auch dem Modulations-Taster andere MIDI-Befehle
zugewiesen warden. Die standardmäßige Continuous Controller-Nummer (MIDI-CC) für
Modulation ist 1.
Sie können diese Taste im Bearbeitungsmodus auch neu zuweisen. Um mehr darüber zu
erfahren, lesen Sie bitte das ausführliche Handbuch, das auf m-audio.com/keystationmini32
verfügbar ist.
28
Page 29

Lautstärke-Drehregler
Der Lautstärke-/Steuerungs-Drehregler sendet einen MIDI-Befehl zur Steuerung der Lautstärke der
gespielten Noten.
Obwohl der Lautstärkeregler standardmäßig der MIDI CC Nachricht 7 zugeordnet ist, können Sie
diesen Regler im Bearbeitungsmodus auch neu zuweisen. Um mehr darüber zu erfahren, lesen Sie
bitte das ausführliche Handbuch, das auf m-audio.com/keystationmini32 verfügbar ist.
Lesen Sie das Handbuch Ihrer MIDI-Hardware oder Software, um herauszufinden, ob sie MIDILautstärkenachrichten empfangen können.
Sustain-Taster
Der Sustain-Taster erfüllt im Grunde die gleiche Funktion wie das Sustain-Pedal eines Pianos: Er ist
dazu da, einen gespielten Ton zu verlängern, ohne dass Sie dabei die jeweilige Taste am Keyboard
länger halten müssen. Das Drücken des Sustain-Tasters aktiviert die Sustain-Funktion, während
erneutes Drücken sie deaktiviert.
Sie können ändern, wie sich diese Taste im Bearbeitungsmodus verhält. Um mehr darüber zu
erfahren, lesen Sie bitte das ausführliche Handbuch unter m-audio.com/keystationmini32.
Edit-Taster
Mit dem Edit-Taster haben Sie Zugriff auf die erweiterten Funktionen von Keystation Mini 32 auf der
Tastatur.
Das Drücken des Edit-Tasters schaltet Ihr Keyboard in den Edit-Modus. Der Edit-Taster leuchtet blau
und Sie können die jeweiligen Tasten für die verschiedenen erweiterten Funktionen und zum Senden
von Befehlen nutzen.
Je nach Funktion beendet Ihr Keyboard den Edit-Modus, sobald eine Funktion ausgewählt wurde oder
nachdem Sie die Tasten für Abbrechen oder Eingabe gedrückt haben. An dieser
Stelle wird das Licht der Bearbeitungstaste schwächer und das Keyboard kann wieder zum Spielen
von Noten verwendet werden.
29
Page 30

Um die Funktionalität der Mod-Taste, des Lautstärkereglers etc. zu ändern, gehen Sie
folgendermaßen vor:
1. Drücken Sie Bearbeiten, die Bearbeitungstaste wird nun voll beleuchtet sein.
2. Drücken Sie die Taste, die dem Steuerelement entspricht, das Sie ändern möchten (zum
Beispiel: MOD).
3. Verwenden Sie die Zifferntasten, um den Wert des Steuerelements einzugeben und drücken Sie
die Enter-Taste.
Wenn Sie einen Fehler bei der Eingabe des Werts gemacht haben, können Sie die Taste
Abbrechen drücken, um den Bearbeitungsmodus zu verlassen ohne Änderungen vorzunehmen.
Um mehr über den Bearbeitungsmodus und die erweiterten Funktionen der Keystation Mini 32 zu
erfahren, lesen Sie bitte das vollständige Handbuch unter m-audio.com/keystationmini32.
Komplettes Zurücksetzen
Um das Keyboard wieder auf die Werkseinstellungen zurückzusetzen, gehen Sie
folgendermaßen vor:
1. Vergewissern Sie sich, dass Ihr Computer eingeschaltet ist.
2. Versorgen Sie die Keystation Mini 32 mit Strom, indem Sie das USB-Kabel Ihres Computer
anschließen und dabei gleichzeitig die Tasten Okt/Daten "+" und "-" gedrückt halten.
30
Page 31

Appendix (English)
Technical Specifications
Power USB bus-powered
Dimensions (Length x Width x Height) 16.46" x 4.13" x 0.78"; 418 mm x 105 mm x 20 mm
Weight 1 lb.; 0.45 kg
Specifications are subject to change without notice.
Trademarks and Licenses
M-Audio and AIR Music Technology a trademark of inMusic Brands, Inc., registered in the U.S. and other countries.
Apple Store, iPad and Mac OS X are trademarks or service marks of Apple Inc., registered in the U.S. and other
countries.
Windows is a registered trademark of Microsoft Corporation in the United States and other countries.
All other product or company names are trademarks or registered trademarks of their respective owners.
WARNING: This product contains chemicals, including lead, known to the State of California
to cause cancer, and birth defects or other reproductive harm. Wash hands after handling.
31
Page 32

m-audio.com
Manual Version 1.0
 Loading...
Loading...