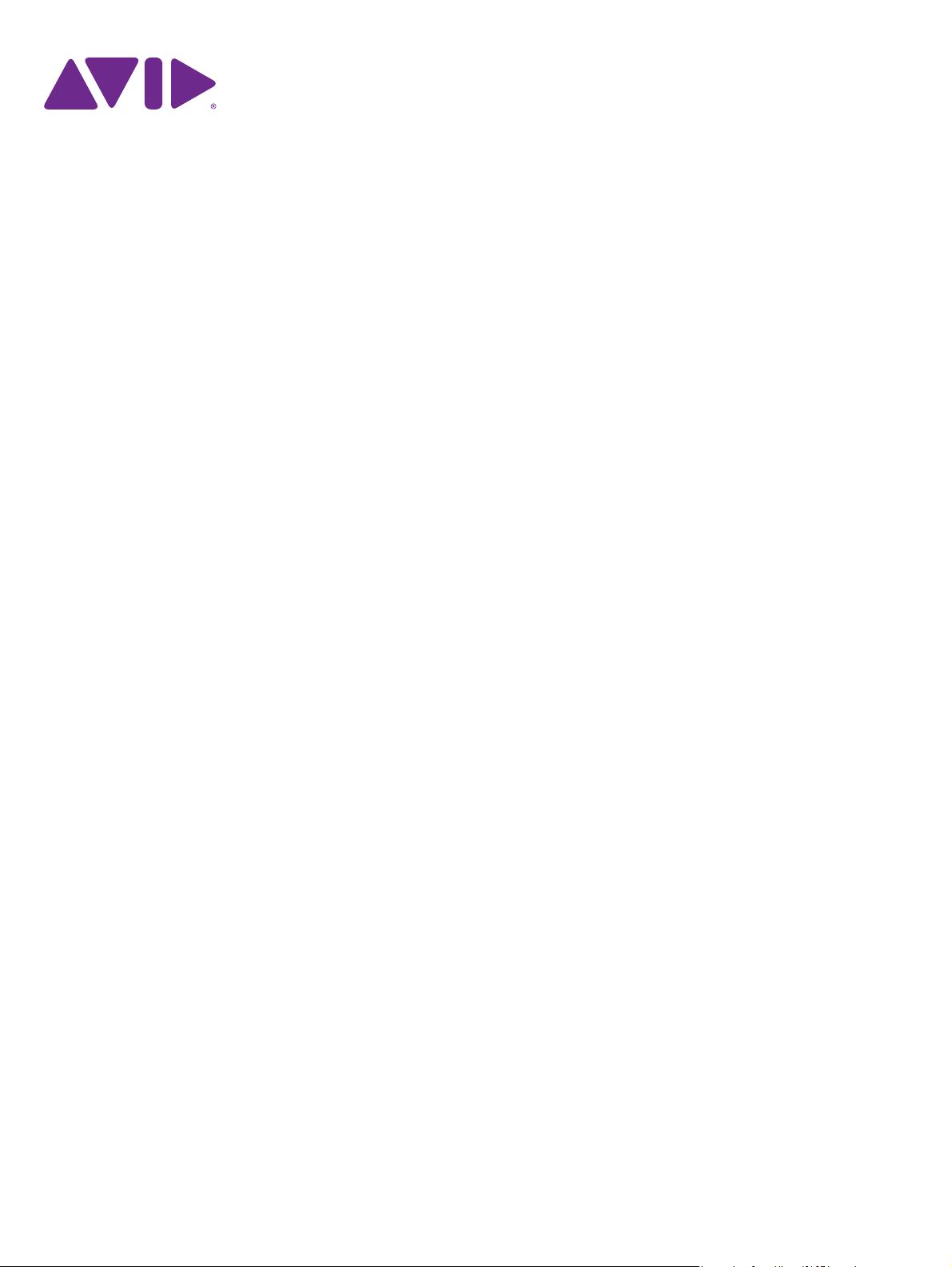
Keystation Mini32
™
Guía de usuario
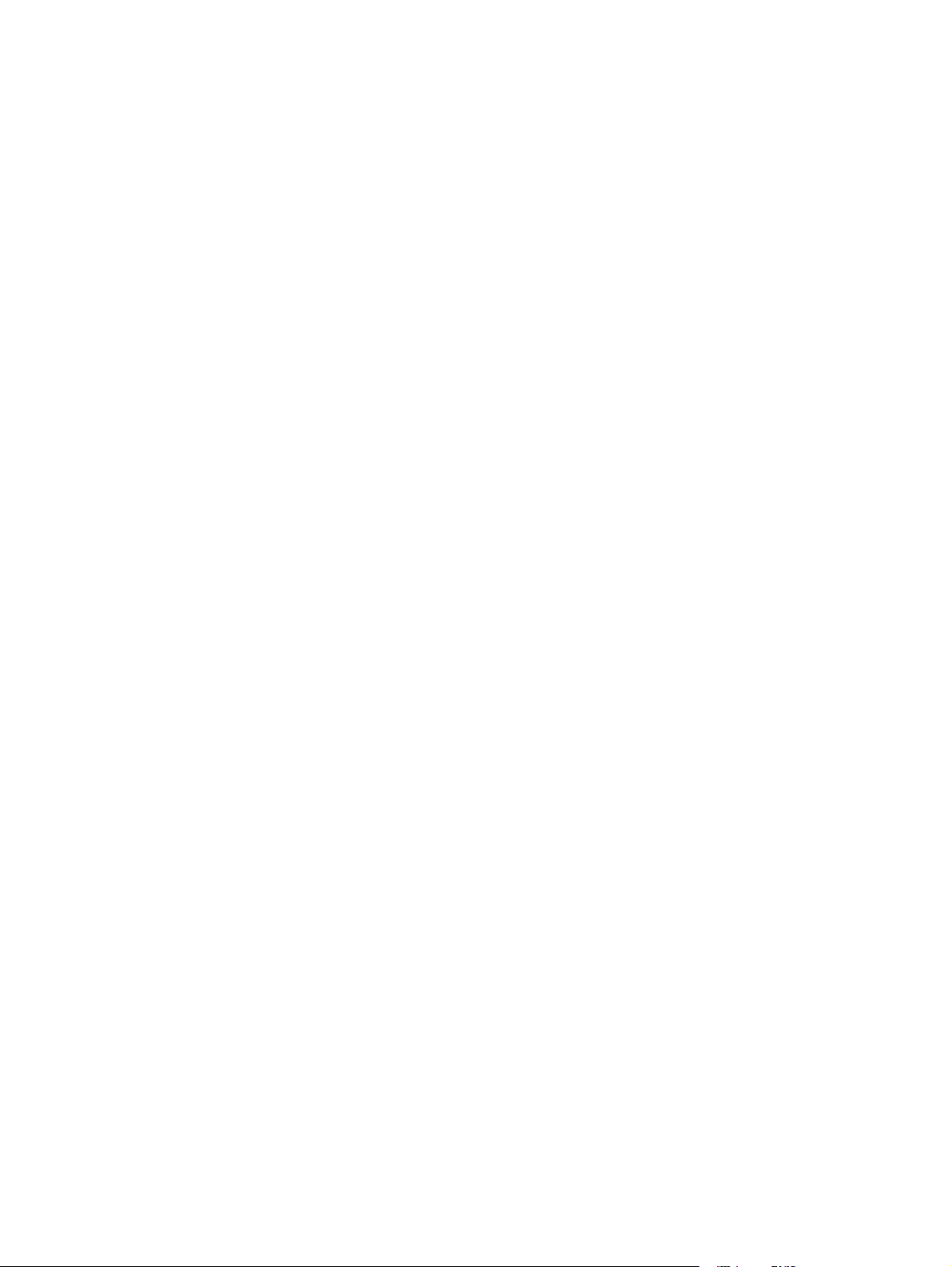
Avisos legales
Esta guía tiene copyright ©2011 de Avid Technology, Inc. Todos los derechos
reservados. Las leyes de derechos de propiedad intelectual prohíben la
reproducción de este documento, tanto parcialmente como en su totalidad, sin
previa autorización escrita de Avid Technology, Inc.
Avid, el logo de Avid, M-Audio y KeystationMini32 son marcas comerciales o
marcas registradas de Avid Technology, Inc. iTunes e iPod son marcas registradas
de Apple, Inc. El resto de marcas comerciales aquí mencionadas pertenecen a sus
respectivos propietarios.
Las características, especificaciones, requisitos del sistema y disponibilidad de los
productos están sujetos a cambios sin previo aviso.
Número de referencia de esta guía 9329-65146-05 REV A 06/11
Comentarios sobre la documentación
Nos preocupamos continuamente por mejorar nuestra documentación. Si tienes
algún comentario, corrección o sugerencia acerca de nuestra documentación,
ponte en contacto con nosotros por correo electrónico a techpubs@avid.com.
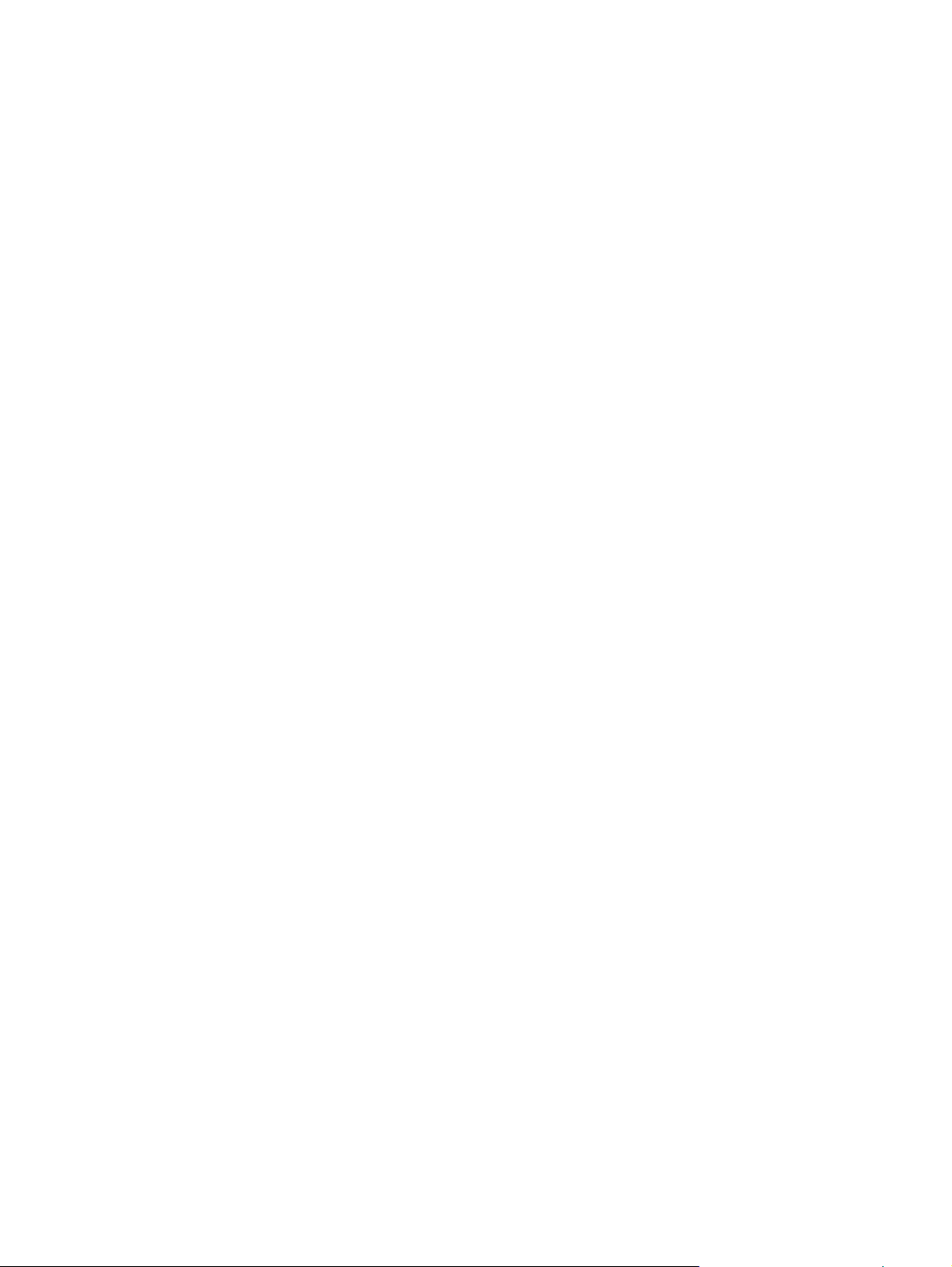
Capítulo 1. Introducción
Características del Producto . . . . . . . . . . . . . . . . . . . . . . . . . . . . . . . . . . . . . . . . . . . . . . . . . . . . . . . . . . . . . . . . . . . . . . . . . . . . . . . . . . . . . 1
Requisitos y compatibilidad del sistema . . . . . . . . . . . . . . . . . . . . . . . . . . . . . . . . . . . . . . . . . . . . . . . . . . . . . . . . . . . . . . . . . . . . . . . . . . . 1
Acerca de esta guía de usuario. . . . . . . . . . . . . . . . . . . . . . . . . . . . . . . . . . . . . . . . . . . . . . . . . . . . . . . . . . . . . . . . . . . . . . . . . . . . . . . . . . . 1
Registro del producto. . . . . . . . . . . . . . . . . . . . . . . . . . . . . . . . . . . . . . . . . . . . . . . . . . . . . . . . . . . . . . . . . . . . . . . . . . . . . . . . . . . . . . . . . . . 2
Convenciones utilizadas en esta guía . . . . . . . . . . . . . . . . . . . . . . . . . . . . . . . . . . . . . . . . . . . . . . . . . . . . . . . . . . . . . . . . . . . . . . . . . . . . . 2
. . . . . . . . . . . . . . . . . . . . . . . . . . . . . . . . . . . . . . . . . . . . . . . . . . . . . . . . . . . . . . . . . . . . . . . . . . . . . . . . . . . . . . . . . . . 1
Capítulo 2. Conexión del teclado
Alimentación y conexión por USB. . . . . . . . . . . . . . . . . . . . . . . . . . . . . . . . . . . . . . . . . . . . . . . . . . . . . . . . . . . . . . . . . . . . . . . . . . . . . . . . . 3
Uso de Keystation Mini32 con un hub USB. . . . . . . . . . . . . . . . . . . . . . . . . . . . . . . . . . . . . . . . . . . . . . . . . . . . . . . . . . . . . . . . . . . . . . . . . 3
Instalación de Windows 7 / Vista / XP . . . . . . . . . . . . . . . . . . . . . . . . . . . . . . . . . . . . . . . . . . . . . . . . . . . . . . . . . . . . . . . . . . . . . . . . . . . . 3
Instalación en Mac OS X . . . . . . . . . . . . . . . . . . . . . . . . . . . . . . . . . . . . . . . . . . . . . . . . . . . . . . . . . . . . . . . . . . . . . . . . . . . . . . . . . . . . . . . . 4
Instalación en iPad. . . . . . . . . . . . . . . . . . . . . . . . . . . . . . . . . . . . . . . . . . . . . . . . . . . . . . . . . . . . . . . . . . . . . . . . . . . . . . . . . . . . . . . . . . . . . 4
Capítulo 3. Primeros pasos
Capítulo 4. Modo de edición
Botones Oct/Data . . . . . . . . . . . . . . . . . . . . . . . . . . . . . . . . . . . . . . . . . . . . . . . . . . . . . . . . . . . . . . . . . . . . . . . . . . . . . . . . . . . . . . . . . . . . . 8
Reasignación de los botones Oct/Data . . . . . . . . . . . . . . . . . . . . . . . . . . . . . . . . . . . . . . . . . . . . . . . . . . . . . . . . . . . . . . . . . . . . . . . . . . . . 9
Botón de modulación. . . . . . . . . . . . . . . . . . . . . . . . . . . . . . . . . . . . . . . . . . . . . . . . . . . . . . . . . . . . . . . . . . . . . . . . . . . . . . . . . . . . . . . . . 14
Pendiente de velocidad de modulación . . . . . . . . . . . . . . . . . . . . . . . . . . . . . . . . . . . . . . . . . . . . . . . . . . . . . . . . . . . . . . . . . . . . . . . . . . 16
Botones de inflexión tonal. . . . . . . . . . . . . . . . . . . . . . . . . . . . . . . . . . . . . . . . . . . . . . . . . . . . . . . . . . . . . . . . . . . . . . . . . . . . . . . . . . . . . 17
Velocidad de inflexión tonal . . . . . . . . . . . . . . . . . . . . . . . . . . . . . . . . . . . . . . . . . . . . . . . . . . . . . . . . . . . . . . . . . . . . . . . . . . . . . . . . . . . 18
Rueda de volumen . . . . . . . . . . . . . . . . . . . . . . . . . . . . . . . . . . . . . . . . . . . . . . . . . . . . . . . . . . . . . . . . . . . . . . . . . . . . . . . . . . . . . . . . . . . 19
Velocidad. . . . . . . . . . . . . . . . . . . . . . . . . . . . . . . . . . . . . . . . . . . . . . . . . . . . . . . . . . . . . . . . . . . . . . . . . . . . . . . . . . . . . . . . . . . . . . . . . . . 20
Modo de resonancia. . . . . . . . . . . . . . . . . . . . . . . . . . . . . . . . . . . . . . . . . . . . . . . . . . . . . . . . . . . . . . . . . . . . . . . . . . . . . . . . . . . . . . . . . . 21
. . . . . . . . . . . . . . . . . . . . . . . . . . . . . . . . . . . . . . . . . . . . . . . . . . . . . . . . . . . . . . . . . . . . . . . . . . . . . . . . . . . . . . . . 5
. . . . . . . . . . . . . . . . . . . . . . . . . . . . . . . . . . . . . . . . . . . . . . . . . . . . . . . . . . . . . . . . . . . . . . . . . . . . . . . . . . . . . . . 8
. . . . . . . . . . . . . . . . . . . . . . . . . . . . . . . . . . . . . . . . . . . . . . . . . . . . . . . . . . . . . . . . . . . . . . . . . . . . . . . . . . 3
Capítulo 5. Resolución de problemas
Resolución de problemas de MIDI . . . . . . . . . . . . . . . . . . . . . . . . . . . . . . . . . . . . . . . . . . . . . . . . . . . . . . . . . . . . . . . . . . . . . . . . . . . . . . 22
Resolución de problemas generales . . . . . . . . . . . . . . . . . . . . . . . . . . . . . . . . . . . . . . . . . . . . . . . . . . . . . . . . . . . . . . . . . . . . . . . . . . . . 24
Capítulo 6. Condiciones de la garantía
Apéndice A. Funciones del modo de edición
Apéndice B. Instrumentos General MIDI
Apéndice C. Número CC MIDI estándar
Apéndice D. Funciones avanzadas
Apéndice E. Definiciones de mensajes MIDI
. . . . . . . . . . . . . . . . . . . . . . . . . . . . . . . . . . . . . . . . . . . . . . . . . . . . . . . . . . . . . . . . . . . . . . . . . . . 22
. . . . . . . . . . . . . . . . . . . . . . . . . . . . . . . . . . . . . . . . . . . . . . . . . . . . . . . . . . . . . . . . . . . . . . . . . 26
. . . . . . . . . . . . . . . . . . . . . . . . . . . . . . . . . . . . . . . . . . . . . . . . . . . . . . . . . . . . . . . . . . . . 27
. . . . . . . . . . . . . . . . . . . . . . . . . . . . . . . . . . . . . . . . . . . . . . . . . . . . . . . . . . . . . . . . . . . . . . . . 29
. . . . . . . . . . . . . . . . . . . . . . . . . . . . . . . . . . . . . . . . . . . . . . . . . . . . . . . . . . . . . . . . . . . . . . . . . 30
. . . . . . . . . . . . . . . . . . . . . . . . . . . . . . . . . . . . . . . . . . . . . . . . . . . . . . . . . . . . . . . . . . . . . . . . . . . . . . 31
. . . . . . . . . . . . . . . . . . . . . . . . . . . . . . . . . . . . . . . . . . . . . . . . . . . . . . . . . . . . . . . . . . . . 32
Apéndice F. Entrada de datos para los valores 0-127
Apéndice G. Mensajes RPN adicionales
. . . . . . . . . . . . . . . . . . . . . . . . . . . . . . . . . . . . . . . . . . . . . . . . . . . . . . . . . . . . . . . . . . . . . . . . 34
. . . . . . . . . . . . . . . . . . . . . . . . . . . . . . . . . . . . . . . . . . . . . . . . . . . . . . . . . . 33
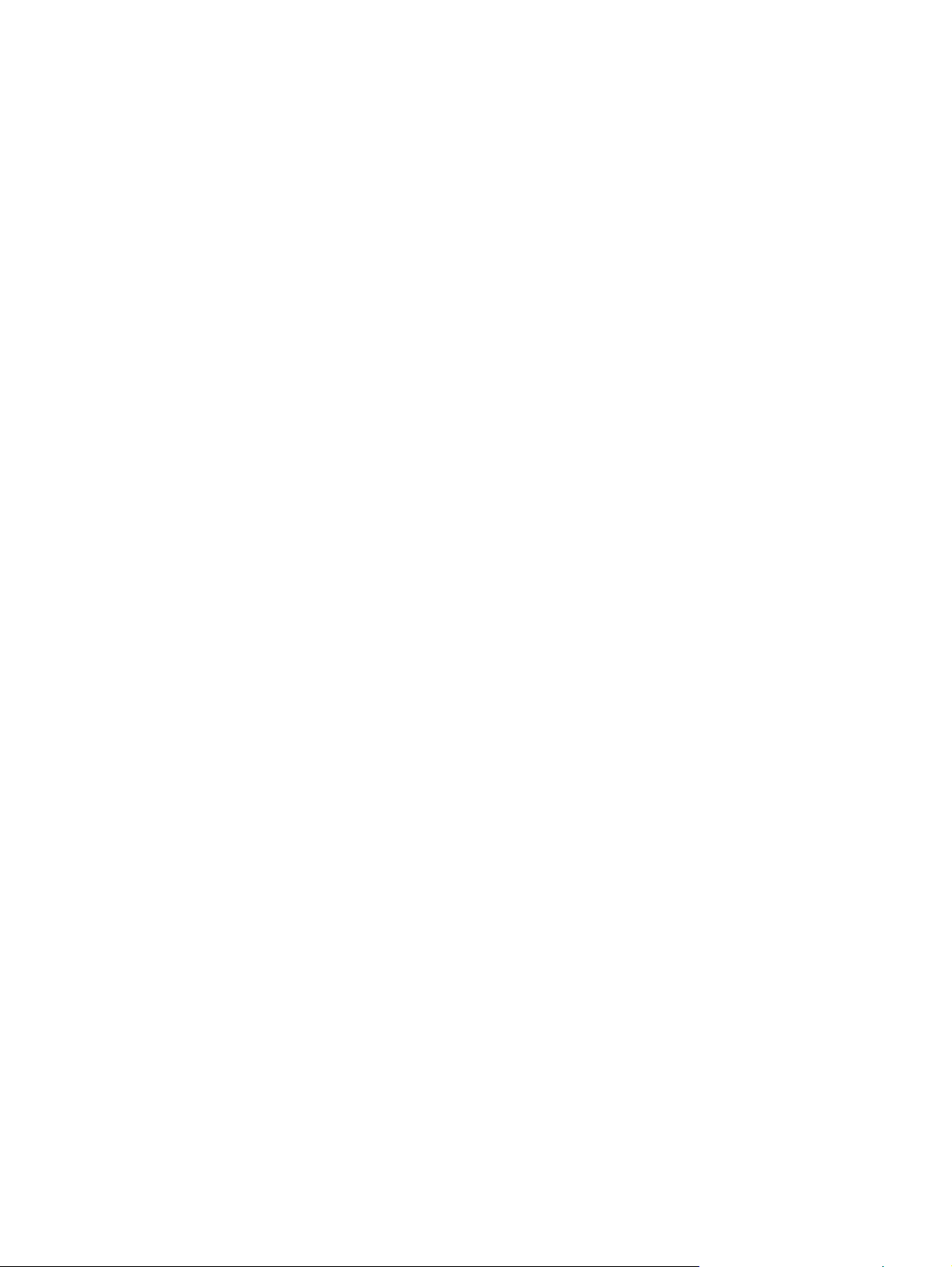
Apéndice H. Descripción detallada de los mensajes MIDI
Cambios de programa y de banco . . . . . . . . . . . . . . . . . . . . . . . . . . . . . . . . . . . . . . . . . . . . . . . . . . . . . . . . . . . . . . . . . . . . . . . . . . . . . . 35
RPN/NRPN . . . . . . . . . . . . . . . . . . . . . . . . . . . . . . . . . . . . . . . . . . . . . . . . . . . . . . . . . . . . . . . . . . . . . . . . . . . . . . . . . . . . . . . . . . . . . . . . . 36
. . . . . . . . . . . . . . . . . . . . . . . . . . . . . . . . . . . . . . . . . . . . . . . . . . . . . . 35
Apéndice I. Tabla de Implementación de MIDI
Conformidad medioambiental . . . . . . . . . . . . . . . . . . . . . . . . . . . . . . . . . . . . . . . . . . . . . . . . . . . . . . . . . . . . . . . . . . . . . . . . . . . . . . . . . 38
EMC (conformidad electromagnética) . . . . . . . . . . . . . . . . . . . . . . . . . . . . . . . . . . . . . . . . . . . . . . . . . . . . . . . . . . . . . . . . . . . . . . . . . . . 39
Conformidad con las normativas de seguridad . . . . . . . . . . . . . . . . . . . . . . . . . . . . . . . . . . . . . . . . . . . . . . . . . . . . . . . . . . . . . . . . . . . . 40
. . . . . . . . . . . . . . . . . . . . . . . . . . . . . . . . . . . . . . . . . . . . . . . . . . . . . . . . . . . . . . . . . . 37
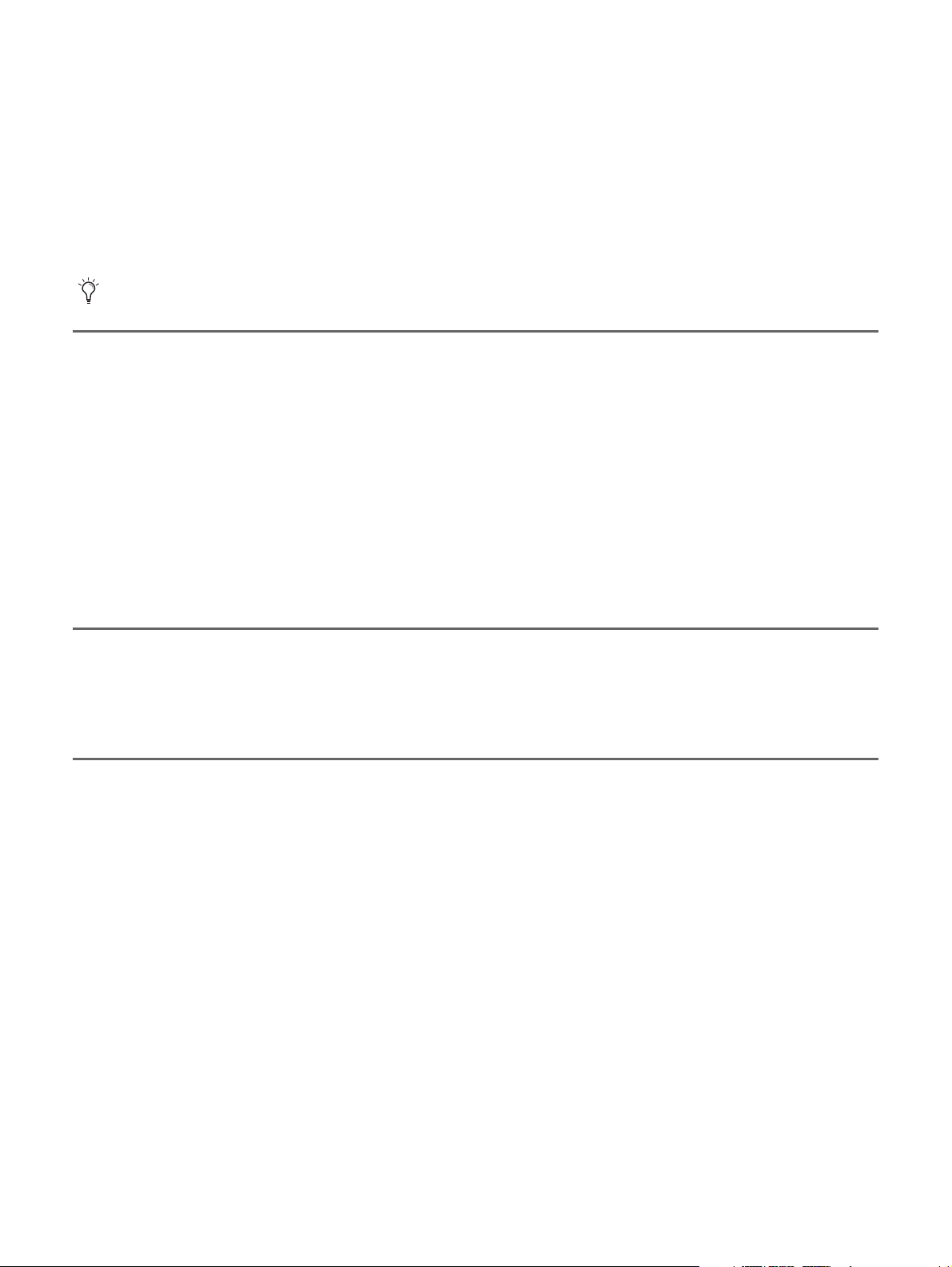
Capítulo 1: Introducción
Enhorabuena por tu compra de un teclado M-Audio® Keystation ™ Mi ni 32 de Avid®. Con características que lo hacen
adecuado para creación de música y usos educativos, Keystation Mini 32 es un teclado USB de 32 notas sensible a la
velocidad, de enchufar y usar, diseñado para integrarse fácilmente con tu Mac, iPad, o PC con Windows.
Conectar tu Keystation Mini 32 a un iPad requiere el kit iPad Camera Connection, que vende Apple Computers.
Características del Producto
Tec la do :
• Teclado de 32 teclas sensible a la velocidad
• Botones de inflexión tonal asignables
• Botón de modulación asignable
• Dial de volumen/control asignable
• Botones asignables Oct/Data +/- (octava +/-)
• Botón Edit (de edición)
•Alimentado por USB
Requisitos y compatibilidad del sistema
Para ver listas completas de requisitos de sistema, sistemas operativos y aplicaciones de grabación con
homologación de Avid, visita: www.avid.com/es/m-audio
Acerca de esta guía de usuario
Esta guía de usuario cubre la operación del teclado USB Keystation Mini 32. Aunque este manual no ofrece una
explicación detallada de cómo configurar tu teclado para usar con todas las marcas de software musical,
ofrecemos algunos ejemplos que puedes seguir y aplicar a tu programa de música. Nuestras pruebas han
determinado que la mayor parte de las aplicaciones de música funcionarán funcionará sin problemas con el
teclado Keystation Mini 32. Consulta el manual de tu aplicación de software para más información.
Guía de usuario de Keystation Mini32
1
Capítulo 1: Introducción
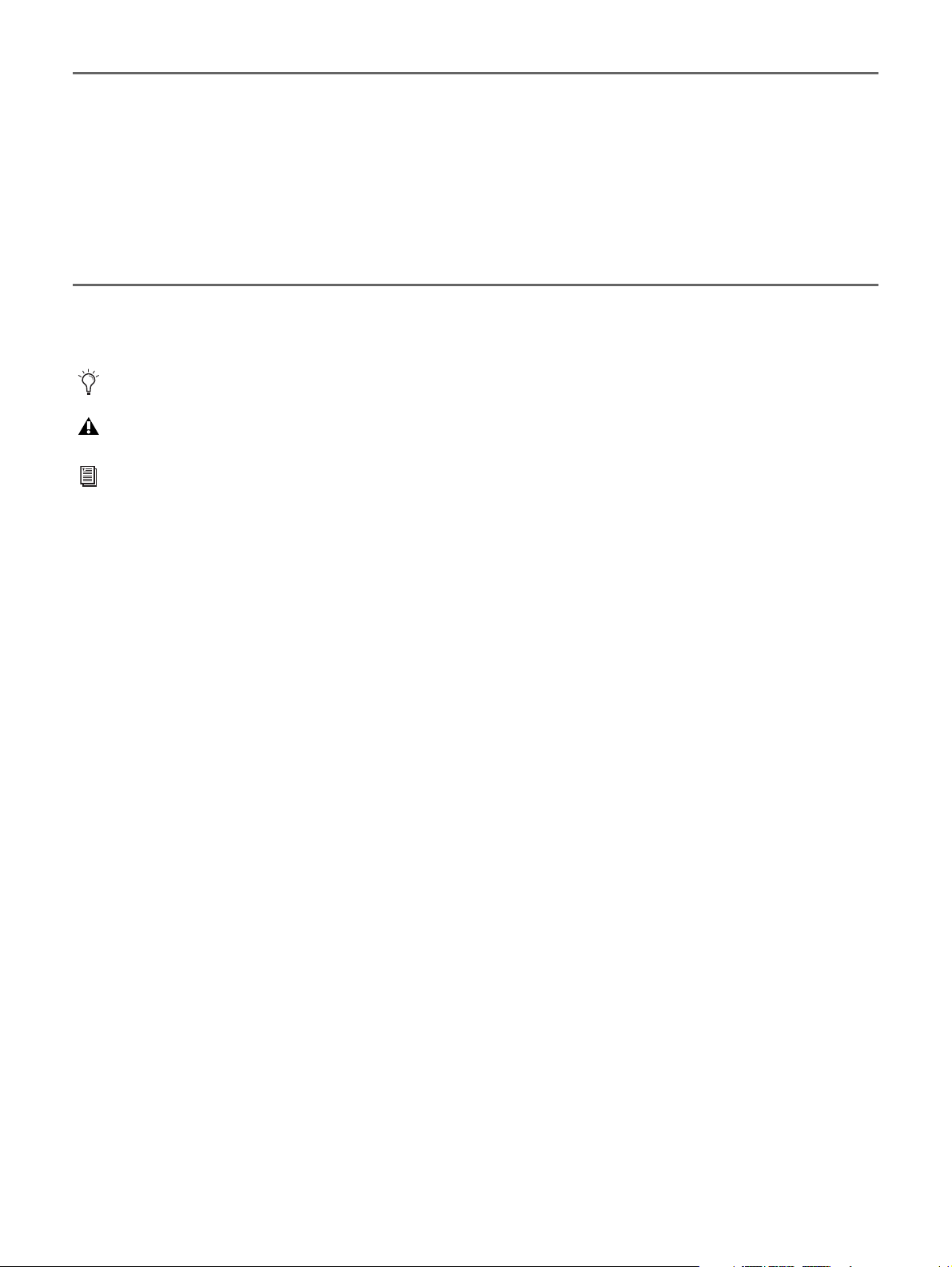
Registro del producto
Puedes registrar tu producto online en http://www.avid.com/us/support/register-product/. Al hacerlo, tendrás
derecho a recibir las prestaciones siguientes:
•Información de soporte técnico
• Noticias y actualizaciones de software
• Información sobre la garantía de hardware
Convenciones utilizadas en esta guía
Los símbolos que aparecen a continuación se utilizan para resaltar información importante:
Consejos de usuario: son sugerencias prácticas para sacar el máximo partido a tu sistema.
Avisos importantes: contienen información que puede afectar a los datos o al rendimiento del sistema.
Referencias cruzadas: remiten a otras secciones relacionadas de esta guía.
Guía de usuario de Keystation Mini32
2
Capítulo 1: Introducción
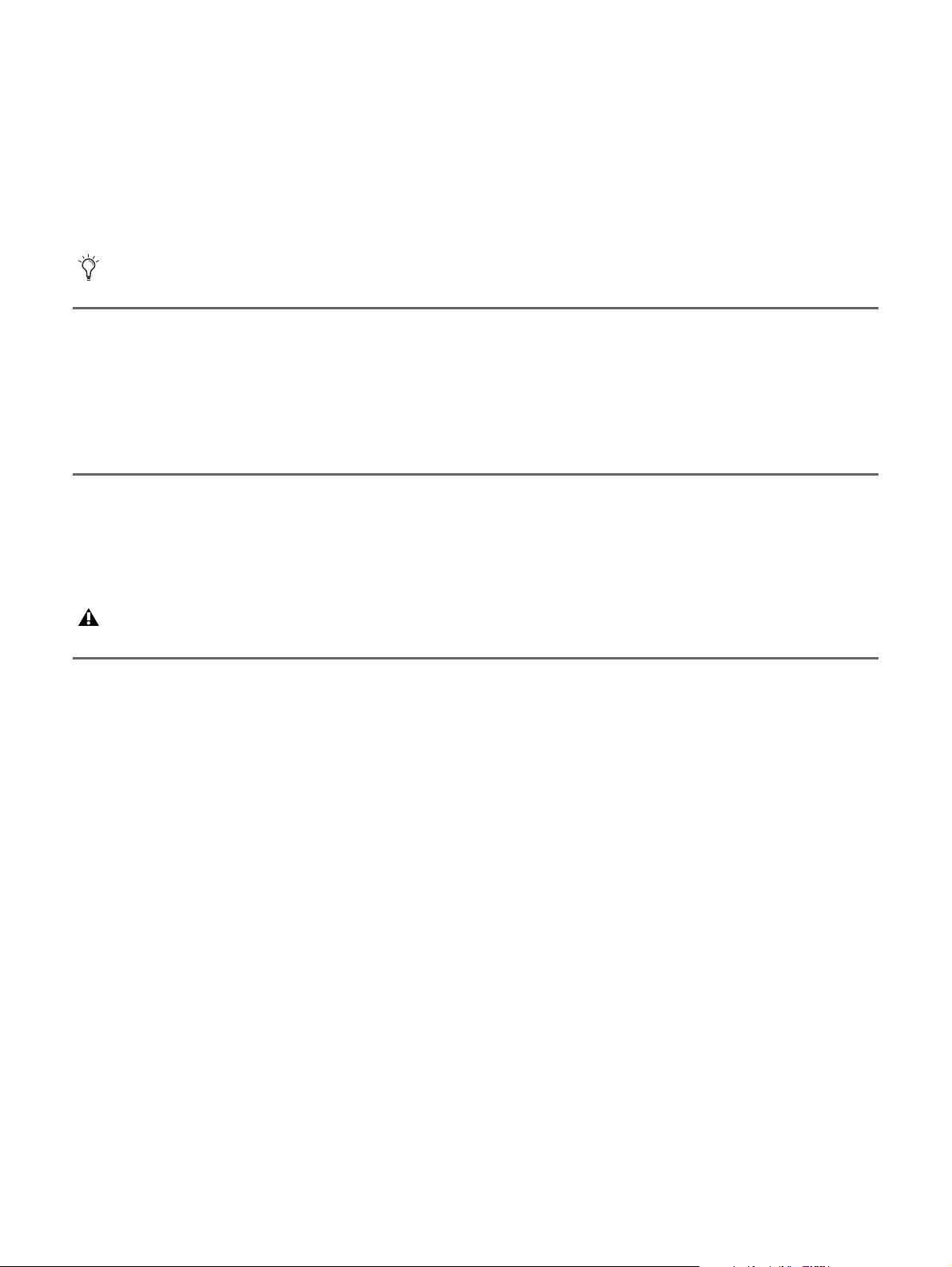
Capítulo 2: Conexión del teclado
Se recomienda que conectes tu teclado Keystation a un puerto USB disponible en tu ordenador o iPad. El
Keystation Mini 32 es un aparato de bajo consumo y puede conectarse a equipos como un iPad sin problema.
Conectar tu Keystation Mini 32 a un iPad requiere el kit iPad Camera Connection, que vende Apple Computers.
Alimentación y conexión por USB
• Enchufa el cable USB provisto con tu teclado Keystation Mini 32 a un puerto USB libre en tu ordenador.
• Enchufa el otro extremo del cable USB en la entrada USB del teclado Keystation Mini 32.
El cable USB no solo alimenta el teclado, sino que también envía y recibe datos MIDI del ordenador.
Uso de Keystation Mini32 con un hub USB
Si intentas usar tu Keystation Mini 32 con un hub USB, verifica que este utilice una fuente de alimentación
externa. Un hub USB pasivo sin fuente de alimentación puede no suministrar la energía suficiente si tiene otros
dispositivos conectados.
No recomendamos conectar un interface de audio al mismo hub USB que el Keystation Mini 32.
Instalación de Windows 7 / Vista / XP
El teclado controlador Keystation Mini 32 es un dispositivo USB de enchufar y usar (plug-and-play) que
funciona en sistemas Windows XP SP3, Vista SP1 y Win 7 sin tener que instalar drivers adicionales.
Para instalar tu Keystation Mini32 en Windows 7, Vista SP1, XP SP3
1
Conecta el otro extremo del cable a cualquier puerto USB disponible del ordenador.
2
Windows completará automáticamente la instalación.
3
Una vez completada la instalación, aparecerá el mensaje “Su nuevo hardware está instalado y listo para usarse”.
Guía de usuario de Keystation Mini32
3
Capítulo 2: Conexión del teclado
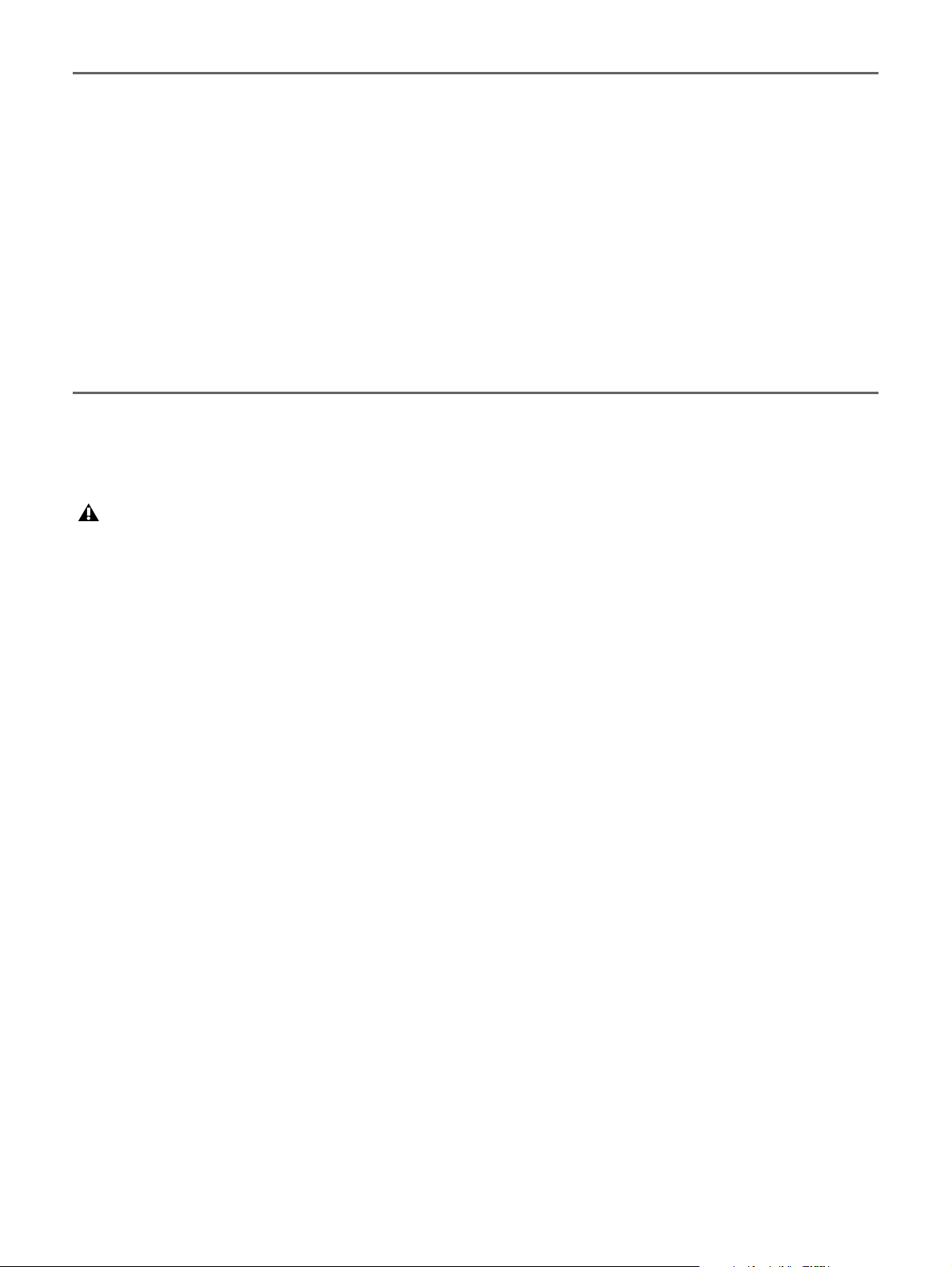
Instalación en Mac OS X
Los drivers genéricos de Mac OS X ofrecen soporte pleno para todas las características de tu Keystation. Esto
significa que no son necesarios (ni hay disponibles) drivers adicionales de M-Audio para usar tu Keystation con
Mac OS X.
Para instalar tu Keystation Mini32:
1
Conecta el teclado controlador al puerto USB de tu ordenador Apple.
2
Apenas se iluminen los botones Sustain, Edit y Oct/Data de tu Keystation Mini 32, estará listo para usar con
tu ordenador.
3
Inicia una aplicación que responda a mensajes MIDI para empezar a usar tu teclado.
Instalación en iPad
Los drivers genéricos incorporados al iPad, a partir de iOS 4.2, ofrecen soporte pleno para todas las características
de Keystation Mini 32.
Dado que el iPad no tiene un puerto USB propio, debes comprar el kit iPad Camera Connection para conectarlo al iPad.
Para instalar tu Keystation Mini32:
1
Conecta el teclado controlador al conector USB del kit iPad Camera Connection.
2
Apenas se iluminen los botones Sustain, Edit y Oct/Data de tu Keystation Mini 32, estará listo para usar con
tu iPad.
3
Inicia una aplicación que responda a mensajes MIDI para empezar a usar tu teclado.
Guía de usuario de Keystation Mini32
4
Capítulo 2: Conexión del teclado
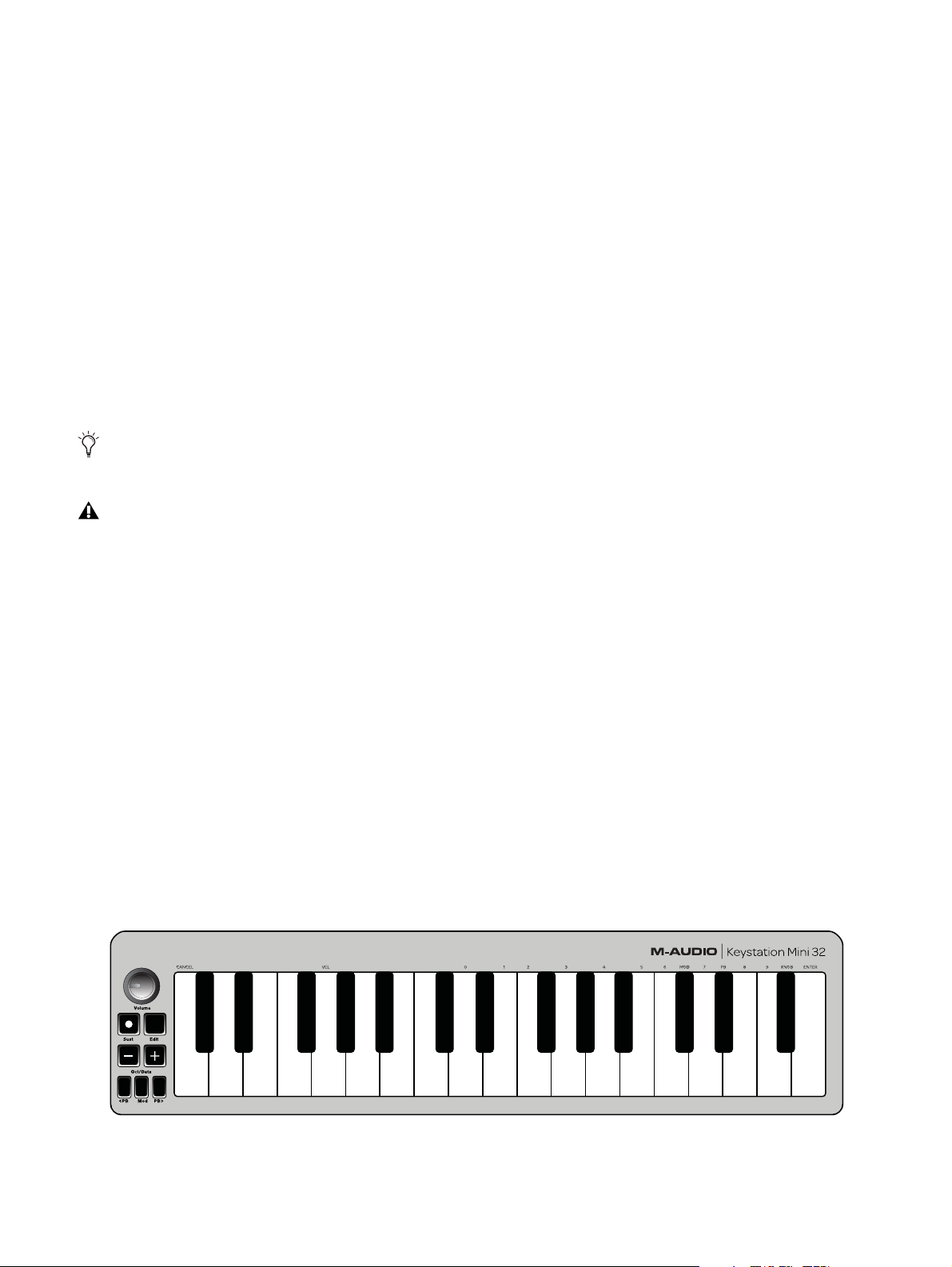
Capítulo 3: Primeros pasos
Este capítulo proporciona una perspectiva general de las características del Keystation Mini 32, que se cubren
más profundamente en capítulo 4, “Modo de edición”.
Cuando hayas terminado la instalación, deberás configurar tu software musical para usarlo con el teclado
Keystation . Debido a que el Keystation Min i 32 no contiene memo rias de son ido propias, no escucharás ningún
sonido proveniente directamente del teclado. No obstante, pulsar una tecla hace que el teclado envíe datos
MIDI, que dan instrucciones sobre cómo debe sonar un instrumento. Para escuchar el sonido, debes configurar
tu software musical para que interprete los datos MIDI que recibe de tu Keystation y produzca el sonido
correspondiente. Esta configuración implica ir al menú de configuración de opciones o dispositivo de tu
software musical y seleccionar el dispositivo adecuado.
Para más datos sobre cómo configurar tu software para recibir datos MIDI de Keystation Mini 32, y el uso de instrumentos
en software con la aplicación, consulta la documentación provista con ese producto.
En Windows XP SP3, Keystation Mini 32 aparecerá en tu software MIDI bajo el nombre “Dispositivo de audio USB”.
Windows Vista, 7 y Mac OS X reconocerán el dispositivo como Keystation Mini 32.
Nombres de teclas
Los teclas blancas del teclado corresponden a notas redondas en la escala musical de Do mayor. Estas notas van
desde Do a la izquierda a Sol a la derecha. Cada octava se define con una letra desde la nota más grave a partir del
Do a la izquierda al Do más alto a la derecha.
Las teclas del Keystation Mini 32 cubren 2½ octavas. La tesitura del teclado está aproximadamente al medio de
un tecl ado de 88 not as. C on lo s bot one s Oct/ Data “+ ” o “- ”, se p uede acced er a la exte nsión comp let a de 88 t ecla s
de un piano grande.
Aunque las teclas negras no están etiquetadas, también ellas tienen nombres (como “Fa#” o “Mib”). Si el nombre
de una tecla negra contiene un signo “#”, se refiere a la tecla negra a la derecha de la tecla blanca con el mismo
nombre. Por ejemplo, “Fa#” hace referencia a la tecla negra encima de Fa. Si el nombre de una tecla negra
contiene un signo “b”, se refiere a la tecla negra a la izquierda de la tecla blanca con el mismo nombre. Por
ejemplo, “Mib” se refiere a la tecla negra debajo de Mi. La excepción a esto es la tecla negra entre Do y Re que se
llama Do# o Reb.
Data = Octacve
Data = Transpose
CANCE L
Panic
PB Rate
Data = Program
Mod Rate
Data = Bank LSB
Velocity
Data = Bank MSB
Sustain Mode
Data = Channel
Default
Data = Tuning
0
Program
Bank LSB
Bank MSB
1
2
3
4
Mod Assign
PB Assign
5
6
7
Knob Assign
ENTER
8
9
Guía de usuario de Keystation Mini32
5
Capítulo 3: Primeros pasos
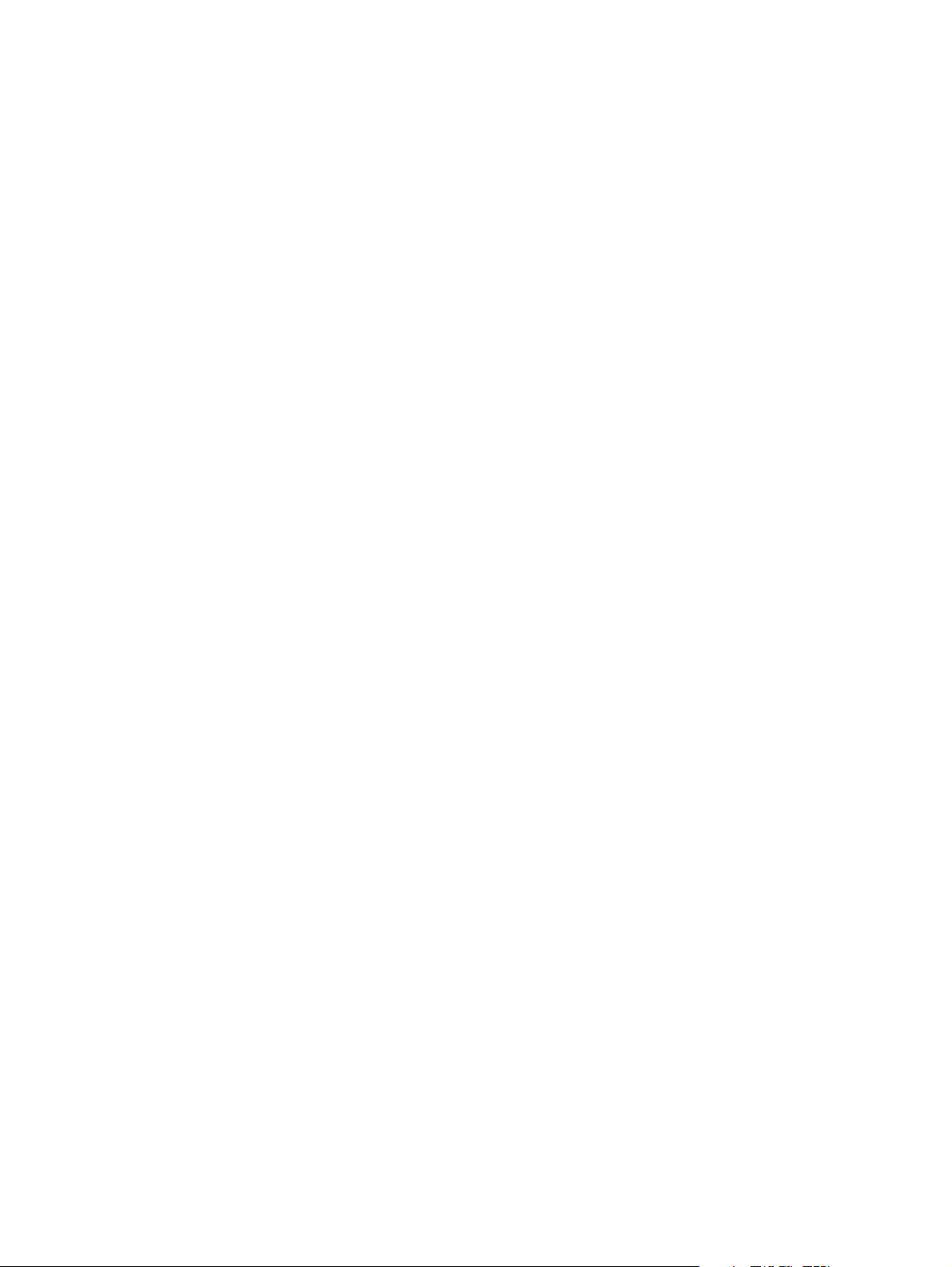
Botones de octava/datos (Oct/Data)
Los botones de octava asignables se usan para subir o bajar el teclado en pasos de una octava (12 semitonos por
vez). Esto amplía la tesitura del teclado hasta 4 octavas en cualquier dirección, lo que te permite tocar notas fuera
de las 32 teclas.
En su estado predeterminado, como cuando enciendes por primera vez tu teclado Keystation, los botones están
retroiluminados en rojo. No obstante, si pulsas cualquiera de ellos, el color del botón cambia a verde, lo que
indica que está activo el cambio de octava.
Si pulsas el botón de octava “+” una vez, este se iluminará en verde para indicar que el teclado ha subido una
octava. Si pulsas la tecla de octava “+” nuevamente, subirá otra octava, y así sucesivamente.
Para descender una octava, pulsa el botón “-” y observa que se pone en verde. Si solamente la tecla de octava “-”
está encendida en verde, la octava está transportada hacia abajo y, si solamente la tecla de octava “+” está en
verde, la octava está transportada hacia arriba.
Para devolver el cambio de octava a su estado original (volver a 0), pulsa a la vez los botones de octava “+” y “-”.
Ambos LEDs volverán a su color rojo a medio brillo normal, lo que indica que el cambio de octava ha vuelto a 0.
Los botones Oct/Dat a est arán d e modo predete rminado en Cambi o de octava cuand o se encienda el teclado. No
obstante, si los botones de Octava se han asignado a una función distinta, tal como se describe en “Reasignación
de los botones Oct/Data” en la página 9, la nueva asignación se mantiene cuando se apague el teclado. Los
botones de octava solamente volverán a la asignación predeterminada de fábrica después de un
restablecimiento completo (consulta “Restablecer todo” en la pági na 23 ), o c uando sean r easi gnado s en el modo
de edición (consulta el capítulo 4, “Modo de edición”).
Botones de inflexión tonal
Como el nombre lo indica, los botones de inflexión tonal asignables se usan principalmente para portar las
notas arriba o abajo. Pulsar y soltar estos botones mientras tocas te permite fraseos no vinculados normalmente
a teclados, como los de guitarra.
La fuente de soni do determina si y cuánto p uedes por tar la nota. La configuraci ón habitu al es dos semi tono s, no
obstante debes consultar la documentación provista con la fuente de sonido para información sobre cómo
cambiar el intervalo de inflexión tonal.
Botón de modulación
El botón de modulación reemplaza a una rueda que típicamente se utiliza para modular el sonido que estás
tocando. La presión sobre el botón imita la rotación de la rueda. Este tipo de controlador en tiempo real fue
introducido originalmente en instrumentos electrónicos de teclado para dar al intérprete opciones como la de
agregar vibrato, como lo hacen los intérpretes de instrumentos acústicos.
Al igual que los botones de inflexión tonal, el botón de modulación es totalmente asignable por MIDI, como se
describe en el capítulo 4, “Modo de edición”. El número predeterminado de controlador continuo (CC MIDI)
para modulación es 1.
Guía de usuario de Keystation Mini32
6
Capítulo 3: Primeros pasos
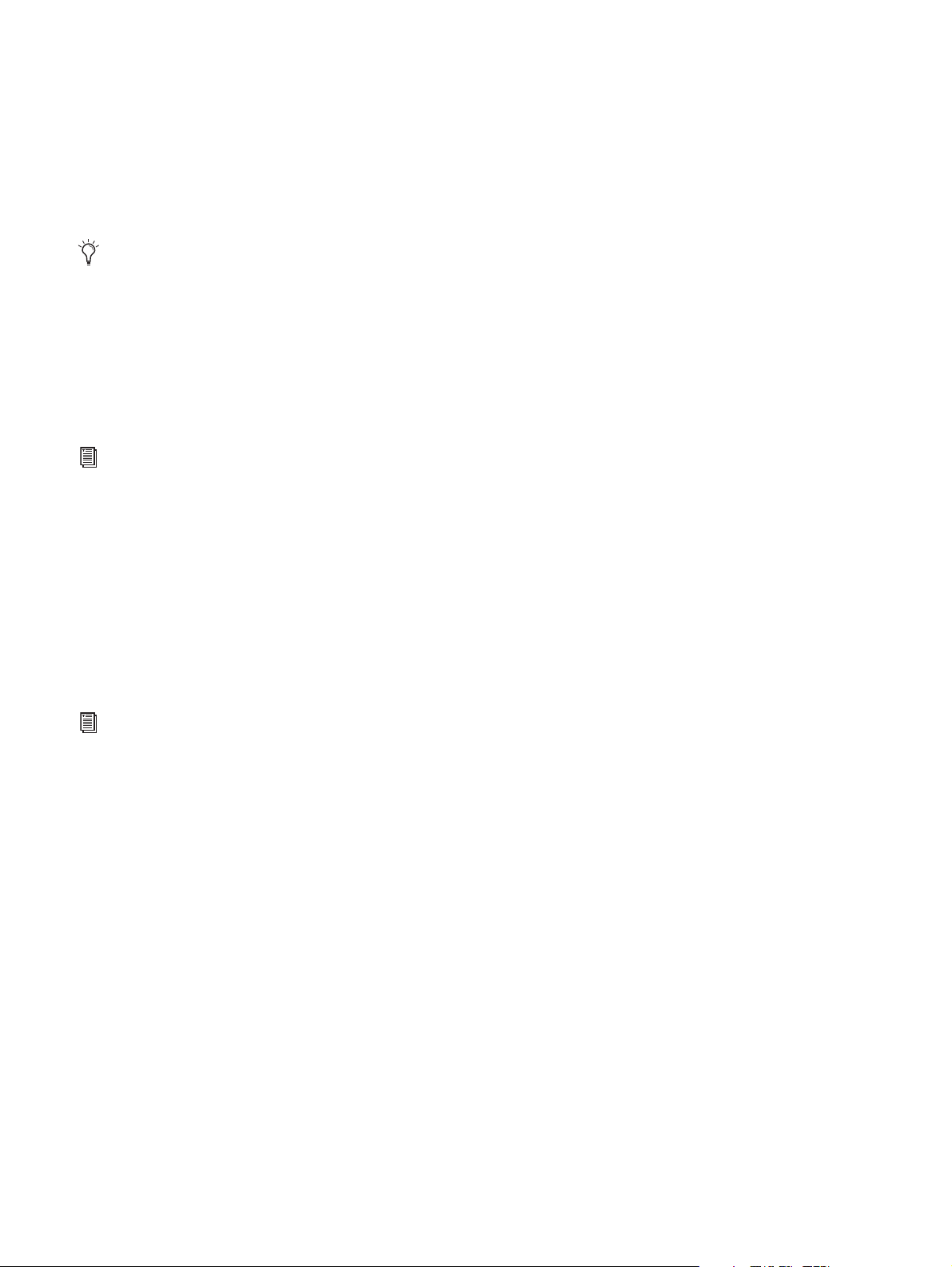
Rueda de volumen
La rueda de volumen envía un mensaje MIDI que controla el volumen de las notas que se tocan.
La rueda de volumen que tiene asignado el número predeterminado de controlador continuo (CC MIDI) 7, y
puede también asignarse a diversos parámetros, como panorama (balance), ataque, reverb, chorus y muchos
otros. En el apéndice C, “Número CC MIDI estándar”, en la página 30 se encuentra una lista de números CC
MIDI disponibles.
Consulta la documentación de tu hardware o software MIDI para confirmar que puede recibir mensajes de volumen MIDI.
Botón Sustain
El botón Sustain (Sust) o botón de resonancia se puede usar para prolongar el sonido que tocas, sin necesidad de
mantener las manos en el teclado (al igual que el pedal de resonancia en el piano). Pulsar el botón Sustain activa
la resonancia; al soltarlo, esta se desactiva. Cuando el teclado está en modo de edición, el botón Sus puede
configurarse en modo de alternancia (Toggle) o de puerta (Gate) en que funciona como un interruptor
momentáneo.
Consulta “Modo de resonancia” en la página 21 para obtener más información sobre los modos de alternancia o de puerta.
Botón Edit
El botón Edit se usa para acceder a las funciones avanzadas de Keystation Mini 32 en el teclado mismo.
Pulsar el botón Edit conmuta el teclado al “Modo de edición”. El botón Edit se ilumina en azul, y puedes usar las
teclas para seleccionar varias funciones avanzadas e introducir datos.
Según la función, el teclado saldrá del modo de edición apenas se seleccione una función, o cu ando se pu lsen las
teclas CANCELAR o INTRO. En este punto, la luz del botón Edit se apagará, y el teclado puede volverse a utilizar
para tocar notas.
Consulta el capítulo 4, “Modo de edición” si necesitas más información sobre las teclas en modo de edición.
Guía de usuario de Keystation Mini32
7
Capítulo 3: Primeros pasos
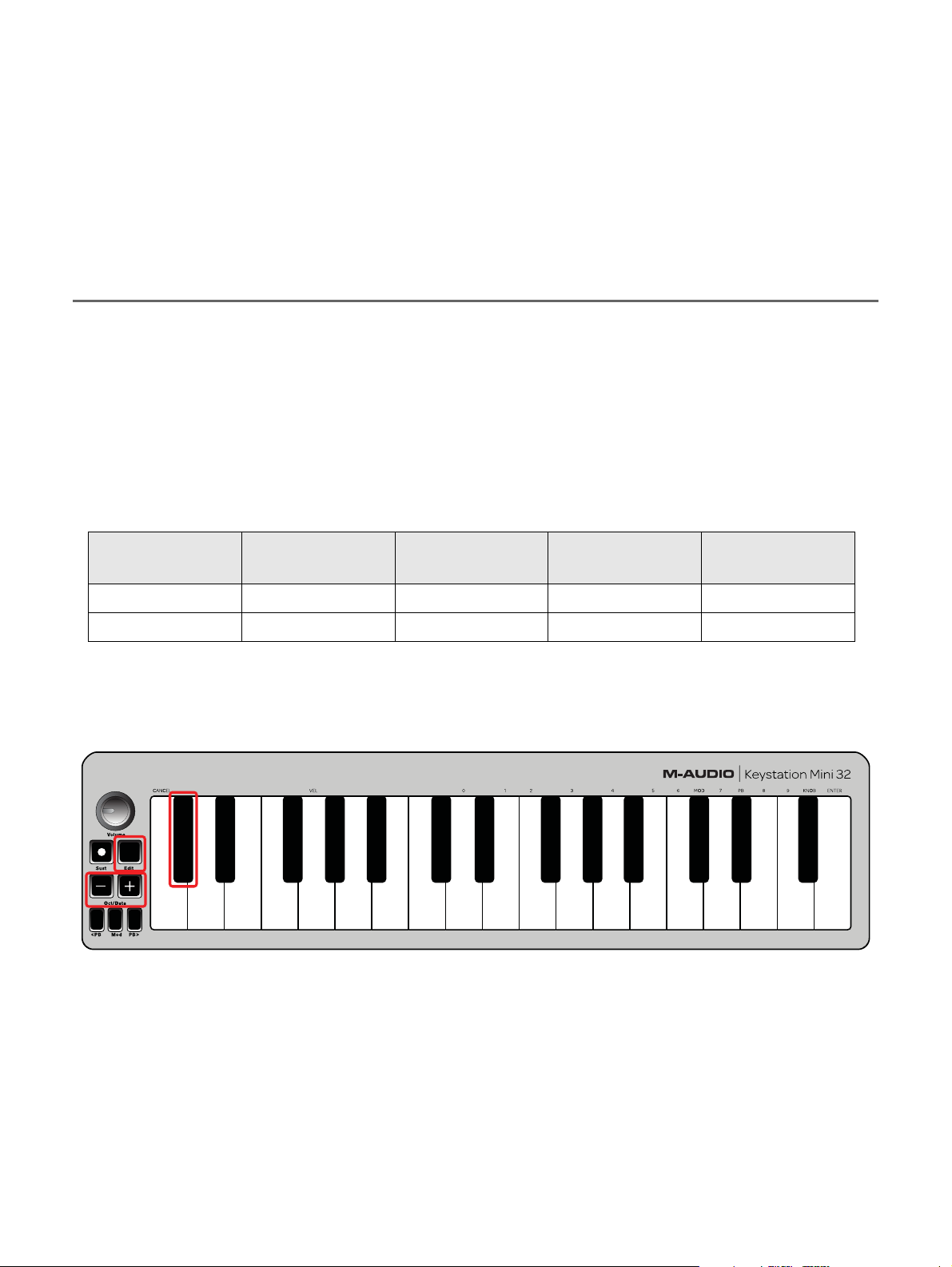
Capítulo 4: Modo de edición
CANCEL
Panic
PB Rate
Velocity
Sustain Mode
Default
0
1
2
3
4
5
6
7
8
9
ENTER
Data = Octacve
Data = Transpose
Data = Program
Data = Bank LSB
Data = Bank MSB
Data = Channel
Data = Tuning
Program
Bank LSB
Bank MSB
Mod Assign
PB Assign
Knob Assign
Mod Rate
Este capítulo explica cómo usar el modo de edición que te permite efectuar tareas como asignar los botones
(Oct/Data [Octava/Datos], PB [inflexión tonal] y Mod [Modulación]) o la rueda de volumen a otras funciones
dentro de tu software musical.
Botones Oct/Data
En forma predeterminada, los botones Oct/Data “+” y “-” se usan para transportar el teclado Keystation Mini 32
una octava de forma ascendente o descendente por vez. Cuando enciendes el teclado, la configuración de octava
estará en el valor predeterminado de “0” y los botones serán de color rojo a medio brillo.
Cuando se usa el botón “+” para subir la octava, este se encenderá o parpadeará a pleno brillo según la octava
escogida, y el “-” permanecerá a medio brillo. Pulsar el botón “-” tiene el efecto opuesto, dado que se iluminará
o parpadeará a pleno brillo según la octava escogida, mientras que el botón “+” permanecerá a medio brillo.
La tabla siguiente indica los colores utilizados para identificar cada octava:
APAGADO VERDE NARANJA ROJO ROJO
parpadeando
0 +1+2+3+4
0 -1-2-3-4
Si los botones Oct/Data se han asignado a una de las 6 funciones adicionales, como se describe en
“Reasignación de los botones Oct/Data” en la página 9, puedes reasignarlos y usarlos para su función
predeterminada (Octava) con el método que se describe a continuación.
Para reasignar los botones “+” y “-” a la función Octava y seleccionar una nueva configuración de octavas:
1
Pulsa el botón Edit. El botón Edit se encenderá a pleno brillo, lo que indica que el teclado está en mo do de edición.
2
Pulsa la tecla “Datos = Octava” (Do#, primera tecla negra a la izquierda).
El teclado sale del modo de edición apenas se pulsa la tecla “Datos = Octava” y ambos botones de octava “+” y
“-” se iluminarán en rojo a medio brillo.
3
Pulsa el botón “+” o “-” para subir o bajar la octava.
Guía de usuario de Keystation Mini32
8
Capítulo 4: Modo de edición
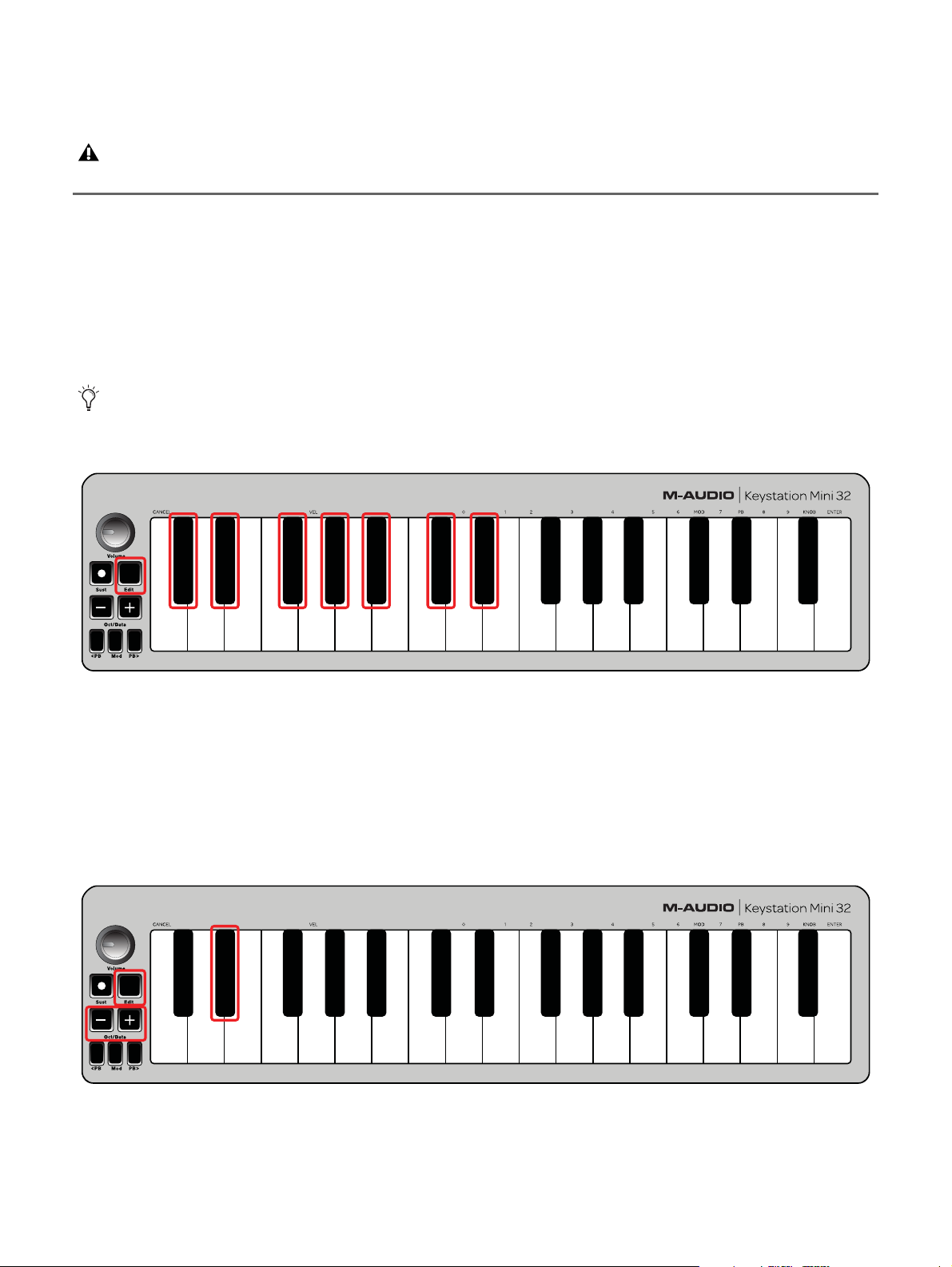
Para volver a la configuración predeterminada de octava:
CANCEL
Panic
PB Rate
Velocity
Sustain Mode
Default
0
1
2
3
4
5
6
7
8
9
ENTER
Data = Octacve
Data = Transpose
Data = Program
Data = Bank LSB
Data = Bank MSB
Data = Channel
Data = Tuning
Program
Bank LSB
Bank MSB
Mod Assign
PB Assign
Knob Assign
Mod Rate
CANCEL
Panic
PB Rate
Velocity
Sustain Mode
Default
0
1
2
3
4
5
6
7
8
9
ENTER
Data = Octacve
Data = Transpose
Data = Program
Data = Bank LSB
Data = Bank MSB
Data = Channel
Data = Tuning
Program
Bank LSB
Bank MSB
Mod Assign
PB Assign
Knob Assign
Mod Rate
Pulsa simultáneamente los botones “+” y “-”. Ambos botones volverán al color rojo a medio brillo.
La asignación de Datos = Octava se mantiene aunque se apague el teclado.
Reasignación de los botones Oct/Data
Además de establecer un cambio de octava, los botones Oct/Data “+” y “-” también pueden asignarse al control
de cualquiera de las seis funciones MIDI adicionales que se describen en esta sección.
En el diagrama de abajo, verás que las primeras 7 teclas negras están etiquetadas “Datos = ________”. Estas teclas
se usan para seleccionar una función recientemente asignada a los botones Oct/Data. Cuando se asignan a estas
funciones, ambos botones permanecerán encendidos, sin importar la configuración actual de esa función.
Consulta el apéndice A, “Funciones del modo de edición”, en la página 27 para una ilustración a página completa que
muestra todas las funciones avanzadas del Keystation Mini 32. La página se puede imprimir y utilizar como una referencia
visual rápida mientras usas tu teclado en modo de edición.
Las seis funciones adicionales que se pueden asignar a los botones Oct/Data son:
Transportar
En algunos casos puede ser útil subir o bajar la altu ra u n cierto n úmero de se mito nos en luga r de t oda u na oct ava .
Por ejemplo, si estás tocando una canción con un cantante que tiene dificultad para alcanzar las notas más altas,
puedes bajar la altura en uno o dos semitonos. Esto se logra con la función Transportar. Cuando se asigna a este
parámetro, el teclado se puede transportar en un máximo de dos octavas en cualquier dirección.
Guía de usuario de Keystation Mini32
9
Capítulo 4: Modo de edición
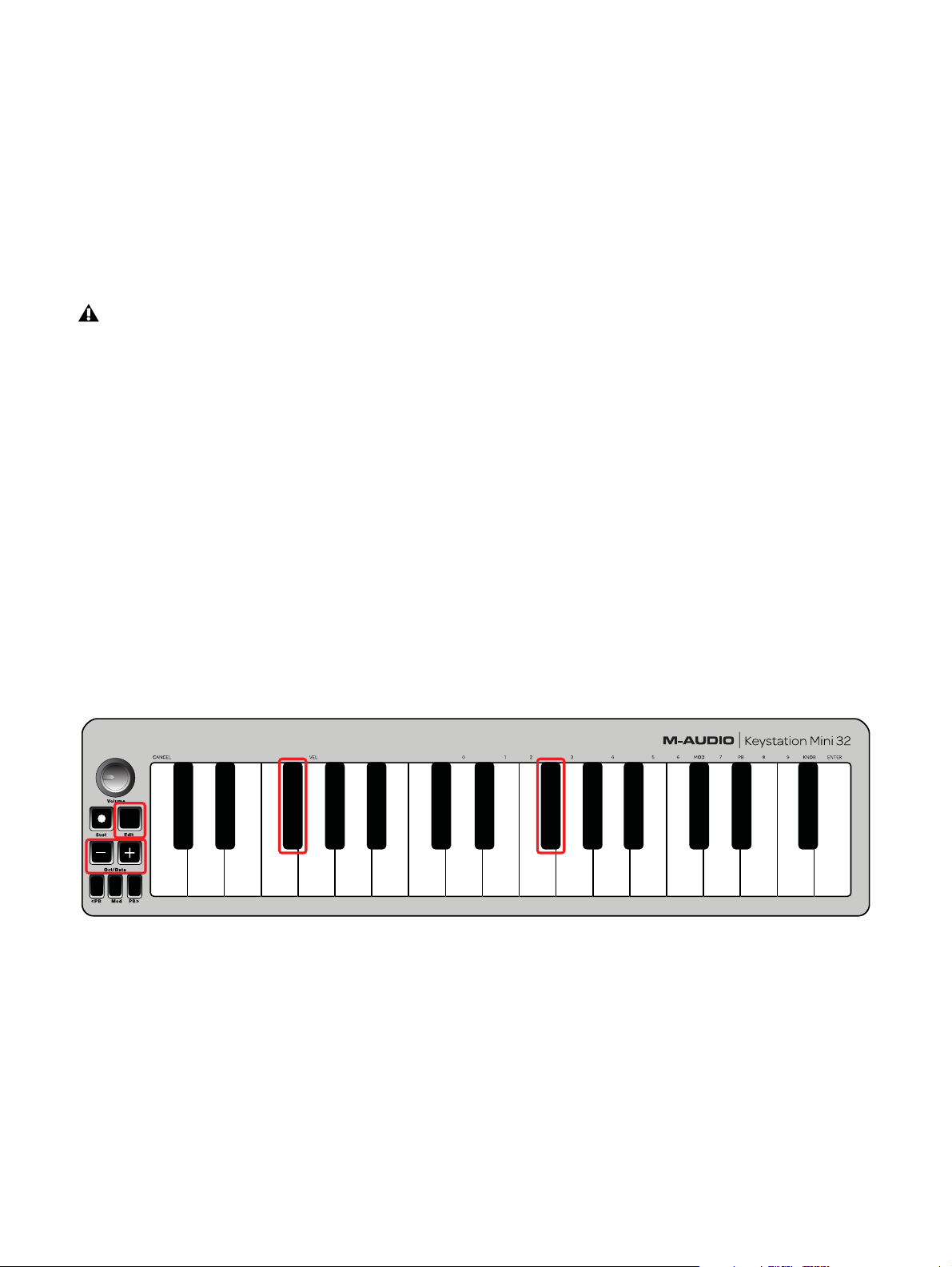
Para asignar los botones de octavas “+” y “-” a la función Transportar:
CANCEL
Panic
PB Rate
Velocity
Sustain Mode
Default
0
1
2
3
4
5
6
7
8
9
ENTER
Data = Octacve
Data = Transpose
Data = Program
Data = Bank LSB
Data = Bank MSB
Data = Channel
Data = Tuning
Program
Bank LSB
Bank MSB
Mod Assign
PB Assign
Knob Assign
Mod Rate
1
Pulsa el botón Edit. Se encenderá el botón Edit a pleno brillo.
2
Pulsa la tecla “Datos = Transportar”, (Re#, 2ª tecla negra desde la izquierda).
El teclado sale del modo de edición apenas se pulsa la tecla “Datos = Transportar”, y la luz de Edit volverá a
medio brillo.
3
Pulsa la tecla “+” y escucharás cómo sube el tono de la nota. Pulsa la tecla “-” y escucharás cómo baja.
4
Pulsar “+” y “-” juntos para cancelar Transportar y volver el control a cero.
La asignación de Datos = Transportar se mantiene cuando se apaga el teclado.
Cambio de programa
Los cambios de programa se usan para cambiar el instrumento o la “voz” que se está usando. Por ejemplo,
podrías usar esta función para cambiar el instrumento a un sonido de bajo. Para hacerlo, necesitas enviar un
mensaje de c ambio de progra ma de 3 2, qu e selecciona un bajo acústic o de la lista d e instrumentos Ge neral MID I
en el apéndice B, “Instrumentos General MIDI”, en la página 29.
Puedes enviar un cambio de programa mediante:
• Enviar un cambio de programa ascendente o descendente con los botones Oct/Data conjuntamente con la tecla
“Datos = Programa”, que te permite pasar por cada número de programa en cualquier dirección. Si tu hardware
o software MIDI puede recibir cambios de programa MIDI, los botones subirán o bajarán entre 0 y 127
—o bien—
• Introducir el número de programa con las teclas numéricas (0 - 9) conjuntamente con la tecla “Programa”
activada en tu Keystation Mini 32.
Ambos métodos se explican abajo:
Para enviar mensajes de cambio de programa ascendentes o descendentes:
1
Pulsa el botón Edit para entrar en el modo de edición. Se encenderá el botón Edit a pleno brillo.
2
Pulsa la tecla “Datos = Programa”, que es la tecla negra arriba de Fa (Fa#, 3ª tecla negra desde la izquierda).
3
El botón del modo de edición volverá a medio brillo apenas se haya pulsado la tecla “Datos = Programa”.
4
Pulsa el botón Oct/Data “+” o “-” para subir o bajar por los sonidos mientras sigues tocando las notas, hasta
que encuentres el instrumento que deseas usar.
Guía de usuario de Keystation Mini32
10
Capítulo 4: Modo de edición

Pulsar los botones “+” y “-” simultáneamente rellamará el Programa 0, que selecciona un sonido de piano de cola si estás
tocando un instrumento General MIDI (GM). Hay una lista completa de sonidos de instrumentos General MIDI a los que se
puede acceder por mensajes de cambio de programa en el apéndice B, “Instrumentos General MIDI”, en la página 29.
La asignación de Datos = Programa se mantiene cuando se apaga el teclado, aunque no la configuración.
Para enviar un mensaje de cambio de programa con las teclas numéricas:
1
Pulsa el botón Edit para entrar en el modo de edición. Se encenderá el botón Edit a pleno brillo.
2
Pulsa la tecla “Programa” (Fa#, 6ª tecla negra desde la derecha).
3
Usa las teclas numéricas (0 - 9) para introducir el número de programa del instrumento que deseas tocar.
4
Pulsa la tecla “INTRO” (Sol, la última tecla blanca a la derecha) para salir del modo de edición. El botón Edit
volverá a medio brillo, lo que indica que se ha completado la programación.
Si has cometido un error al introducir los datos numéricos, pulsa la tecla CANCELAR (Do, primera tecla blanca a la
izquierda). Esto sale del modo de edición sin enviar un mensaje de cambio de programa.
Para volver la función Programa a la configuración predeterminada (Programa 0):
1
Pulsa el botón Edit para entrar en el modo de edición. Se encenderá el botón Edit a pleno brillo.
2
Pulsa la tecla “PROGRAMA” (Fa#, 6ª tecla negra desde la derecha), según se indica en el gráfico arriba).
3
Pulsa la tecla “PREDETERMINADO” (Do, octava tecla blanca desde la izquierda). La luz de edición
disminuirá a medio brillo, lo que indica que la programación está completa.
El mensaje de cambio de programa se ha enviado, seleccionando el valor predeterminado de instrumento
General MIDI “0” (piano de cola).
Banco LSB y banco MSB
Los cambios de programa se usan más comúnmente para cambiar instrumentos y voces. No obstante, la
cantidad de instrumentos accesible mediante cambios de programa se limita a 128. No obstante, algunos
equipos tienen más de 128 patches y requieren un método distinto para acceder a esos sonidos extra. Los
sintetizadores en hardware más modernos y muchos programas sintetizadores en software tienen cientos de
patches que se organizan en bancos de sonidos.
Generalmente, estos dispositivos usan mensajes de bancos LSB y MSB para acceder a los bancos, y usan cambios
de programa dentro de estos para acceder a patches específicos. La mayoría de los dispositivos únicamente
aceptan mensajes MSB, pero debes referirte a la documentación del software o de tu dispositivo para confirmar
qué mensaje de banco se debe enviar primero, dado que esto depende de cada fabricante.
Puedes enviar cualquiera de los dos tipos de mensaje de los siguientes modos:
• Enviar cambios ascendentes o descendentes con los botones Oct/Data, que permiten pasar por cada
número de banco en cualquier dirección.
—o bien—
• Introducir el número de banco con las teclas numéricas (0 - 9) en tu Keystation Mini 32.
Consulta el apéndice H, “Descripción detallada de los mensajes MIDI”, en la página 35 para obtener más
información sobre los mensajes de los bancos LSB y MSB.
Guía de usuario de Keystation Mini32
11
Capítulo 4: Modo de edición

Ambos métodos se explican abajo, para cada tipo de mensaje:
CANCEL
Panic
PB Rate
Velocity
Sustain Mode
Default
0
1
2
3
4
5
6
7
8
9
ENTER
Data = Octacve
Data = Transpose
Data = Program
Data = Bank LSB
Data = Bank MSB
Data = Channel
Data = Tuning
Program
Bank LSB
Bank MSB
Mod Assign
PB Assign
Knob Assign
Mod Rate
Para enviar cambios del banco LSB ascendentes/descendentes con los botones Oct/Data:
1
Pulsa el botón Edit para entrar en el modo de edición. Se encenderá el botón Edit a pleno brillo.
2
Pulsa la tecla “Datos = Banco LSB” (Sol#, 4ª tecla negra desde la izquierda).
3
Pulsa los botones Oct/Data “+” o “-” para subir o bajar por los valores del banco LSB. Esto te lleva por cada
banco de sonidos.
4
Usa la función “Datos = Programa” o “Programa”, como se describe en “Cambio de programa” en la
página 10, para acceder a sonidos individuales dentro del banco que hayas escogido.
5
Pulsa “+” o “-” mientras sigues tocando notas hasta que encuentres el patch o el preset que deseas. El teclado
saldrá del modo de edición apenas hayas efectuado tu selección.
Para enviar cambios de banco MSB ascendentes/descendentes con los botones “Oct/Data”:
1
Pulsa el botón Edit para entrar en el modo de edición. Se encenderá el botón Edit a pleno brillo.
2
Pulsa la tecla “Datos = Banco MSB” (La#, 5ª tecla negra desde la izquierda).
3
Pulsa los botones Oct/Data “+” o “-” para subir o bajar por los valores del banco MSB. Esto te lleva por cada
banco de sonidos.
4
Usa la función “Datos = Programa” o “Programa”, como se describe en “Cambio de programa” en la
página 10, para acceder a sonidos individuales dentro del banco que hayas escogido.
5
Pulsa “+” o “-” mientras sigues tocando notas hasta que encuentres el patch o el preset que deseas. El teclado
saldrá del modo de edición apenas hayas efectuado tu selección.
Para enviar cambios de banco LSB usando las teclas numéricas:
1
Pulsa el botón Edit para entrar en el modo de edición. Se encenderá el botón Edit a pleno brillo.
2
Pulsa la tecla “BANCO LSB” (Sol#, 5ª tecla negra desde la derecha).
3
Usa las teclas numéricas (0 - 9) para entrar el número de banco LSB del banco de sonidos al que deseas acceder.
4
Pulsa la tecla “INTRO” (Sol, la última tecla blanca a la derecha). El botón Edit volverá a medio brillo, lo que
indica que se ha completado la programación.
5
Usa la función “Datos = Programa” o “Programa”, como se describe en “Cambio de programa” en la
página 10, para acceder a sonidos individuales dentro del banco que hayas escogido.
Si has cometido un error al introducir los datos numéricos, pulsa la tecla CANCELAR (Do, primera tecla blanca a la
izquierda). Esto sale del modo de edición sin cambiar el valor del banco LSB.
Guía de usuario de Keystation Mini32
12
Capítulo 4: Modo de edición

Para enviar cambios de banco MSB usando las teclas numéricas:
CANCEL
Panic
PB Rate
Velocity
Sustain Mode
Default
0
1
2
3
4
5
6
7
8
9
ENTER
Data = Octacve
Data = Transpose
Data = Program
Data = Bank LSB
Data = Bank MSB
Data = Channel
Data = Tuning
Program
Bank LSB
Bank MSB
Mod Assign
PB Assign
Knob Assign
Mod Rate
1
Pulsa el botón Edit para entrar en el modo de edición. Se encenderá el botón Edit a pleno brillo.
2
Pulsa la tecla “Datos = Banco MSB” (La#, 5ª tecla negra desde la derecha).
3
Usa las teclas numéricas (0 - 9) para entrar el número MSB del banco de sonidos al que deseas acceder.
4
Pulsa la tecla “INTRO” (Sol, la última tecla blanca a la derecha). El botón Edit volverá a medio brillo, lo que
indica que se ha completado la programación
5
Usa la función “Datos = Programa” o “Programa”, como se describe en “Cambio de programa” en la
página 10, para acceder a sonidos individuales dentro del banco que hayas escogido.
Si has cometido un error al introducir los datos numéricos, pulsa la tecla CANCELAR (Do, primera tecla blanca a la
izquierda). Esto sale del modo de edición sin cambiar el valor del banco LSB.
El valor Datos = Banco LSB, Datos = MSB o cualquier dato asignado a LSB o MSB no se mantiene cuando se apaga el teclado,
pero sí las teclas de datos de asignación.
Para rellamar el número de banco predeterminado (0):
Pulsa simultáneamente los botones “-” y “+”.
Canal
Desde el teclado se pueden enviar datos MIDI por cualquiera de 16 canales MIDI. No obstante, ciertos
dispositivos y software MIDI requieren que los datos se transmitan por un número de canal específico. Si este es
el caso, puedes modificar el número de canal MIDI como se indica a continuación.
Para cambiar el número de canal MIDI:
1
Pulsa el botón Edit para entrar en el modo de edición. Se encenderá el botón Edit a pleno brillo.
2
Pulsa la tecla “Datos = Canal” (Do#, 6ª tecla negra desde la izquierda). El botón Edit volverá a medio brillo.
3
Pulsa el botón Oct/Data “+” o “-” para ir hacia arriba o hacia abajo por los números de canal MIDI.
Pulsar los botones “+” y “-” juntos rellamará el canal 1.
Cuando se llega al canal 16 y se pulsa “+”, el selector vuelve al canal 1. Las luces arriba de los botones no cambiarán, dado
que no es posible tener un canal con un valor negativo. Por ejemplo, si un dispositivo especifica que necesitas enviar datos por
el canal 10, pulsa el botón “+” nueve veces para pasar del canal 1 al canal 10.
El valor Data = Canal se mantiene cuando se apaga el teclado.
Guía de usuario de Keystation Mini32
13
Capítulo 4: Modo de edición

Afinación
CANCEL
Panic
PB Rate
Velocity
Sustain Mode
Default
0
1
2
3
4
5
6
7
8
9
ENTER
Data = Octacve
Data = Transpose
Data = Program
Data = Bank LSB
Data = Bank MSB
Data = Channel
Data = Tuning
Program
Bank LSB
Bank MSB
Mod Assign
PB Assign
Knob Assign
Mod Rate
La función de afinación se puede utilizar para subir o bajar ligeramente el tono del instrumento que se controla.
El valor predeterminado de afinación es 64, y se puede subir a 128 o bajar a 0 como se indica a continuación.
Consulta la documentación de tu hardware o software de otros fabricantes para confirmar que si tu fuente de sonido
responde al comando “MIDI Master Tune”.
Para asignar los botones “+” y “-” para controlar la función de Afinación:
1
Pulsa el botón Edit para entrar en el modo de edición. Se encenderá el botón Edit a pleno brillo.
2
Pulsa la tecla “Datos = Afinación” (Re#, séptima tecla negra desde la derecha). El botón Edit volverá a medio
brillo. El botón Oct/Data “+” se iluminará en verde, y el botón “-” estará en rojo.
3
Pulsa “+” o “-” mientras sigues tocando notas, hasta que el instrumento esté afinado como lo deseas.
Seleccionar un valor por debajo de la configuración predeterminada de 64, cambia el botón Oct/Data “-” de rojo a verde.
Seleccionar un valor mayor de 64, cambia el botón Oct/Data “+” a rojo.
Para volver la afinación a la configuración predeterminada (tono de concierto):
Pulsa los botones Oct/Data “-” y “+” simultáneamente. Ambos botones volverán a su valor predeterminado de
color rojo a medio brillo.
Botón de modulación
Es posible asignar otros controles MIDI al botón de modulación, como:
•01 Modulación
•07 Volumen
• 10 Panorama (balance)
•05 Portamento
Hay 131 parámetros en total que incluyen los 128 mensajes estándar de cambio de control MIDI (CCs de MIDI).
No obstante, para que estos parámetros tengan algún efecto en el sonido, el dispositivo MIDI o el software
receptor debe poder leer y responder a estos mensajes de efectos MIDI. La mayoría de los dispositivos
responderán, como mínimo, a los datos de volumen, modulación y panorama.
Guía de usuario de Keystation Mini32
14
Capítulo 4: Modo de edición

A continuación se explica el proceso de asignar un efecto al botón de modulación (Mod), y cómo volver a la
CANCEL
Panic
PB Rate
Velocity
Sustain Mode
Default
0
1
2
3
4
5
6
7
8
9
ENTER
Data = Octacve
Data = Transpose
Data = Program
Data = Bank LSB
Data = Bank MSB
Data = Channel
Data = Tuning
Program
Bank LSB
Bank MSB
Mod Assign
PB Assign
Knob Assign
Mod Rate
configuración predeterminada.
Para una lista completa de efectos MIDI, consulta el apéndice C, “Número CC MIDI estándar”, en la página 30.
Para asignar un parámetro al botón de modulación con las teclas numéricas en tu teclado Keystation:
Estas instrucciones usan el ejemplo de asignar el número de parámetro 131 (Channel Aftertouch) al botón de
modulación, pero el concepto también se aplica cuando se asignan otros parámetros.
1
Pulsa el botón Edit. Se encenderá el botón Edit a pleno brillo.
2
Pulsa la tecla “Asignar Mod” (Do#, 3ª tecla negra desde la izquierda).
3
Pulsa Mi (10ª tecla blanca desde la derecha) para introducir el número “1”.
4
Pulsa Sol (8ª tecla blanca desde la derecha) para introducir “3”.
5
Pulsa Mi (10ª tecla blanca desde la derecha) para introducir el número “1”.
6
Pulsa la tecla “INTRO” (Sol, la última tecla blanca a la derecha). El botón Edit se atenuará a medio brillo, lo
que indica que la programación está completa.
Si has cometido un error al introducir los datos numéricos, puedes pulsar la tecla CANCELAR (Do, primera tecla blanca a la
izquierda) para salir del modo de edición sin cambiar el efecto asignado al botón de modulación.
La asignación del botón de modulación se mantiene cuando se apaga el teclado.
Para volver el botón de modulación a las configuraciones predeterminadas:
1
Pulsa el botón Edit para entrar en el modo de edición, el que se encenderá a pleno brillo.
2
Pulsa la tecla “ASIGNAR MOD” (Do#, 3ª tecla negra desde la izquierda).
3
Pulsa la tecla “PREDETERMINADO” (Do, octava tecla blanca desde la izquierda). La luz de edición
disminuirá a medio brillo, lo que indica que la programación está completa.
Guía de usuario de Keystation Mini32
15
Capítulo 4: Modo de edición

Pendiente de velocidad de modulación
CANCEL
Panic
PB Rate
Velocity
Sustain Mode
Default
0
1
2
3
4
5
6
7
8
9
ENTER
Data = Octacve
Data = Transpose
Data = Program
Data = Bank LSB
Data = Bank MSB
Data = Channel
Data = Tuning
Program
Bank LSB
Bank MSB
Mod Assign
PB Assign
Knob Assign
Mod Rate
Es posible alterar la sensibilidad de los efectos del botón de modulación con la función “Velocidad de
modulación”. Esto permite ajustar la pendiente de la velocidad de cambio de los efectos asignados a ese botón.
La pendiente de velocidad de modulación cubre un intervalo de 0 a 127, con una configuración predeterminada
de 64. Cuanto más bajo el valor, más lenta la velocidad del cambio y viceversa.
Por ejemplo, el conjunto de instrucciones y el cuadro de valores siguientes explican cómo usar la función
Velocidad de modulación (“Mod Rate”) al cambiar el tiempo de ataque del valor predeterminado de 64 a 127.
Va l o r Ve l o ci d a d
0 Pendiente de cambio lento
64 [predeterminado] Pendiente de cambio relativamente rápido
126 Pendiente de cambio muy rápido
127 Sin pendiente. Se envía solamente un valor: mín. o
máx.
Para ajustar la profundidad de modulación:
1
Pulsa el botón Edit. Se encenderá el botón Edit a pleno brillo.
2
Pulsa la tecla “VELOCIDAD DE MODULACIÓN” (Fa, 4ª tecla blanca desde la izquierda).
3
Pulsa Mi (10ª tecla blanca desde la derecha) para introducir el número “1”.
4
Pulsa Fa (9ª tecla blanca desde la derecha) para introducir “2”.
5
Pulsa Re (4ª tecla blanca desde la derecha) para introducir “7”.
Si has cometido un error al introducir los datos numéricos, puedes pulsar la tecla “CANCELAR” (Do, primera tecla blanca
a la izquierda) para salir del modo de edición sin hacer cambios.
Como una alternativa a los pasos 3 a 5, puedes usar los botones “+” y “-” para cambiar el valor.
6
Pulsa la tecla “INTRO” (Sol, la última tecla blanca a la derecha).
7
Pulsa el botón “Mod” para escuchar el cambio en la velocidad del efecto.
El valor de velocidad de modulación se mantiene al apagar el teclado.
Guía de usuario de Keystation Mini32
16
Capítulo 4: Modo de edición

Para volver la velocidad de modulación a las configuraciones predeterminadas:
1
Pulsa el botón Edit. Se encenderá el botón Edit a pleno brillo.
2
Pulsa la tecla “VELOCIDAD DE MODULACIÓN” (Fa, 4ª tecla blanca desde la izquierda).
3
Pulsa la tecla “PREDETERMINADO” (Do, octava tecla blanca desde la izquierda). La luz de edición
disminuirá a medio brillo, lo que indica que la programación está completa.
Botones de inflexión tonal
Los botones de inflexión tonal son también asignables a cualquiera de los 131 parámetros enumerados en el
apéndice C, “Número CC MIDI estándar”, en la página 30.
Data = Octacve
Data = Transpose
CANCEL
PB Rate
Panic
Data = Program
Mod Rate
Data = Bank LSB
Velocity
Data = Bank MSB
Sustain Mode
Data = Channel
Default
Data = Tuning
0
Program
Bank LSB
Bank MSB
1
2
3
4
5
Mod Assign
6
7
PB Assign
8
Knob Assign
ENTER
9
Para asignar los botones de inflexión tonal a un parámetro:
1
Pulsa el botón Edit. Se encenderá el botón Edit a pleno brillo.
2
Pulsa la tecla “ASIGNACIÓN DE I. T.” (inflexión tonal) (Re#, 2ª tecla negra desde la derecha).
3
Usa las teclas de datos numéricos (0 -9) para indicar el número del efecto.
Si cometes un error al introducir el número, pulsa la tecla “CANCELAR” para salir modo de edición sin hacer cambios.
Como una alternativa a los pasos 3 a 5, puedes usar los botones “+” y “-” para cambiar el valor.
4
Pulsa la tecla “INTRO” (Sol, la última tecla blanca a la derecha); la luz de edición disminuirá a medio brillo,
lo que indica que la programación está completa.
5
Pulsa el botón de inflexión tonal “PB >” para aumentar el valor del efecto.
La asignación de los botones de inflexión tonal (PB) se mantiene al apagar el teclado.
Para volver los botones de inflexión tonal al parámetro predeterminado:
1
Pulsa el botón Edit. Se encenderá el botón Edit a pleno brillo.
2
Pulsa la tecla “ASIGNACIÓN DE I. T.” (inflexión tonal) (Re#, 2ª tecla negra desde la derecha).
3
Pulsa la tecla “PREDETERMINADO” (Do, octava tecla blanca desde la izquierda). La luz de edición
disminuirá a medio brillo, lo que indica que la programación está completa.
Guía de usuario de Keystation Mini32
17
Capítulo 4: Modo de edición

Velocidad de inflexión tonal
CANCEL
Panic
PB Rate
Velocity
Sustain Mode
Default
0
1
2
3
4
5
6
7
8
9
ENTER
Data = Octacve
Data = Transpose
Data = Program
Data = Bank LSB
Data = Bank MSB
Data = Channel
Data = Tuning
Program
Bank LSB
Bank MSB
Mod Assign
PB Assign
Knob Assign
Mod Rate
Con esta función es posible alterar la sensibilidad de los botones de inflexión tonal (PB). Esto permite ajustar la
velocidad (la pendiente) a la que se produce la inflexión tonal. La configuración predeterminada es 80, con un
intervalo de 0 a 127. Como se muestra en la tabla siguiente, cuanto menor el valor, más lenta la velocidad de
inflexión tonal y viceversa.
Va l o r Ve l o ci d a d
0 Pendiente de cambio lento
80 [predeterminado] Pendiente de cambio relativamente rápido
126 Pendiente de cambio muy rápido
127 Sin pendiente. Se envía solamente un valor: mín. o
máx.
La velocidad de inflexión tonal puede ajustarse con la tecla “VELOCIDAD DE I. T.” conjuntamente con las teclas
numéricas. Las instrucciones siguientes dan un ejemplo de cómo cambiar la velocidad de inflexión tonal a 127.
Para ajustar la velocidad de inflexión tonal:
1
Pulsa el botón Edit para entrar en el modo de edición, el que se encenderá a pleno brillo.
2
Pulsa la tecla “VELOCIDAD DE I. T.” (Mi, 3ª tecla blanca desde la izquierda).
3
Pulsa Mi (10ª tecla blanca desde la derecha) para introducir el número “1”.
4
Pulsa Fa (9ª tecla blanca desde la derecha) para introducir “2”.
5
Pulsa Re (4ª tecla blanca desde la derecha) para introducir “7”.
Si cometes un error al introducir el valor, pulsa la tecla “CANCELAR” para salir del modo de edición sin hacer cambios.
Como una alternativa a los pasos 3 a 5, puedes usar los botones “+” y “-” para cambiar el valor.
6
Pulsa la tecla “INTRO” (Sol, la última tecla blanca a la derecha); la luz de edición disminuirá a medio brillo,
lo que indica que la programación está completa.
7
Pulsa el botón “PB>” mientras tocas para escuchar cómo la inflexión tonal se producirá más rápido que
antes.
La velocidad de inflexión tonal se mantiene al apagar el teclado.
Guía de usuario de Keystation Mini32
18
Capítulo 4: Modo de edición

Para volver a la configuración predeterminada:
1
Pulsa el botón Edit. Se encenderá el botón Edit a pleno brillo.
2
Pulsa la tecla “VELOCIDAD DE I. T.” (Mi, 3ª tecla blanca desde la izquierda).
3
Pulsa la tecla “PREDETERMINADO” (Do, octava tecla blanca desde la izquierda). La luz de edición
disminuirá a medio brillo, lo que indica que la programación está completa.
Rueda de volumen
La rueda de volumen también es asignable a cualquiera de los 131 parámetros enumerados en el apéndice C,
“Número CC MIDI estándar”, en la página 30.
Data = Octacve
Data = Transpose
CANCEL
PB Rate
Panic
Data = Program
Mod Rate
Data = Bank LSB
Velocity
Data = Bank MSB
Sustain Mode
Data = Channel
Default
Data = Tuning
0
Program
Bank LSB
Bank MSB
1
2
3
4
5
Mod Assign
6
7
PB Assign
8
Knob Assign
ENTER
9
Para asignar la rueda de volumen a un efecto:
1
Pulsa el botón Edit. Se encenderá el botón Edit a pleno brillo.
2
Pulsa la tecla “ASIGNACIÓN RUEDA” (Fa#, 1ª tecla negra desde la derecha).
3
Usa las teclas de datos numéricos (0 - 9) para introducir el número del parámetro que deseas asignar a la
rueda de volumen.
Si has cometido un error al introducir el número de parámetro, puedes pulsar la tecla “CANCELAR” (Do, primera tecla
blanca a la izquierda) para salir del modo de edición sin hacer cambios.
Como una alternativa al paso 3, puedes usar los botones “+” y “-” para cambiar el parámetro.
4
Pulsa la tecla “INTRO” (Sol, la última tecla blanca a la derecha); el LED de edición disminuirá a medio brillo,
lo que indica que la programación está completa.
5
Mueve la rueda de volumen a la derecha para aumentar el valor de parámetro.
La asignación de la rueda de volumen se mantiene al apagar el teclado.
Para volver la rueda de volumen a su parámetro predeterminado (07 - Volumen):
1
Pulsa el botón Edit. Se encenderá el botón Edit a pleno brillo.
2
Pulsa la tecla “ASIGNACIÓN RUEDA” (Fa#, 1ª tecla negra desde la derecha).
3
Pulsa la tecla “PREDETERMINADO” (Do, octava tecla blanca desde la izquierda). La luz de edición
disminuirá a medio brillo, lo que indica que la programación está completa.
Guía de usuario de Keystation Mini32
19
Capítulo 4: Modo de edición

Velocidad
Al tocar en tu Keystation Mini 32, el sonido que escuches variará según lo intensamente que pulses la tecla.
Pulsar la tecla muy ligeramente hará que el sonido de tu software se escuche muy suavemente, mientras que una
pulsación muy fuerte hará que se escuche con mucha intensidad. Tocar normalmente hará que el sonido de tu
software se escuche a un nivel intermedio.
Tu Keystation Mini 32 ofrece los ajustes de velocidad indicados en la tabla a continuación, llamados “curvas de
velocidad”. Mientras que el teclado esté en modo de edición, puedes seguir estas instrucciones para escoger una
curva de velocidad que se acomode a tu estilo de interpretación o el tipo de “aire” o dinámica que deseas para
una parte instrumental.
Valor introducido Curva Notas
0 Baja La curva genera menores velocidades para la misma
fuerza, lo que facilita tocar con suavidad.
1 [configuración predeterminada] Normal Esta curva es intermedia entre las otras dos.
2 Alta La curva genera mayores velocidades para la misma
fuerza, lo que facilita tocar con mayor intensidad.
3 Escalonada Esta curva produce valores de velocidad de 100 y 127
únicamente. Como se usa en algunas cajas de ritmos.
De 4 a 127 Fija La velocidad se fija al valor seleccionado. Todas las
notas se reproducirán a la velocidad especificada.
Data = Octacve
Data = Transpose
CANCEL
PB Rate
Panic
Data = Program
Mod Rate
Data = Bank LSB
Velocity
Data = Bank MSB
Sustain Mode
Data = Channel
Default
Data = Tuning
0
Program
Bank LSB
Bank MSB
1
2
3
4
5
Mod Assign
6
7
PB Assign
8
Knob Assign
9
Para seleccionar una nueva curva de velocidad:
1
Pulsa el botón Edit para entrar en el modo de edición, el que se encenderá a pleno brillo.
2
Pulsa la tecla “VELOCIDAD” (Sol, 5ª tecla blanca desde la izquierda).
3
Usa las teclas de datos numéricos (0 - 9) para indicar el número de la curva de velocidad que deseas usar.
Si has cometido un error al introducir los datos numéricos, puedes pulsar la tecla “CANCELAR” (Do, primera tecla blanca
a la izquierda) para salir del modo de edición sin hacer cambios.
Como una alternativa al paso 3, puedes usar los botones “+” y “-” para cambiar el valor.
4
Pulsa la tecla “INTRO” (Sol, la última tecla blanca a la derecha) para grabar el cambio. El botón Edit pasa a
medio brillo, lo que indica que la programación está completa.
ENTER
La configuración de la curva de velocidad se mantiene al apagar el teclado.
Guía de usuario de Keystation Mini32
20
Capítulo 4: Modo de edición

Para volver la curva de velocidad a la configuración predeterminada sigue estos pasos:
CANCEL
Panic
PB Rate
Velocity
Sustain Mode
Default
0
1
2
3
4
5
6
7
8
9
ENTER
Data = Octacve
Data = Transpose
Data = Program
Data = Bank LSB
Data = Bank MSB
Data = Channel
Data = Tuning
Program
Bank LSB
Bank MSB
Mod Assign
PB Assign
Knob Assign
Mod Rate
1
Pulsa el botón Edit para entrar en el modo de edición. Se encenderá el botón Edit a pleno brillo.
2
Pulsa Sol (5ª tecla blanca desde la izquierda), que representa “Velocidad”.
3
Pulsa Do (8ª tecla blanca desde la izquierda), que significa “Predeterminado”. La luz de edición disminuirá
a medio brillo, lo que indica que la programación está completa.
Modo de resonancia
El botón Sustain (resonancia), puede funcionar en dos modos distintos llamados de alternancia y de puerta. El
modo de alternancia es la configuración predeterminada en que pulsar momentáneamente el botón de
resonancia y tocar una nota hace que esta se prolongue sin necesidad de mantener las manos en el teclado. No
obstante, el sonido no se detendrá hasta que se pulse de nuevo el botón.
El modo de puerta funciona de igual manera que un tradicional pedal de resonancia, de modo tal que mantener
pu lsado el botón de reson ancia mi entras se toca una nota hace que esta se prolongue hasta que se suelta el botón.
Para cambiar el modo de resonancia de alternancia a puerta:
1
Pulsa el botón Edit. Se encenderá el botón Edit a pleno brillo.
2
Pulsa la tecla “MODO RESONANCIA” (La, 6ª tecla blanca desde la izquierda). El botón de edición se atenuará
a medio brillo, lo que indica que la programación está completa.
Ahora pulsar el botón Sustain y tocar una nota hará que esta se prolongue hasta que el botón se pulse por
segunda vez.
La configuración del modo de resonancia se mantiene al apagar el teclado.
Para volver el botón de resonancia al modo de alternancia (predeterminado):
1
Pulsa el botón Edit. Se encenderá el botón Edit a pleno brillo.
2
Pulsa la tecla “MODO RESONANCIA” (La, 6ª tecla blanca desde la izquierda). El botón de edición se atenuará
a medio brillo, lo que indica que la programación está completa.
Ahora al mantener pulsado el botón Sustain al tocar una nota hará que esta se prolongue hasta que vuelva a
pulsarse el botón.
Guía de usuario de Keystation Mini32
21
Capítulo 4: Modo de edición

Capítulo 5: Resolución de problemas
CANCEL
Panic
PB Rate
Velocity
Sustain Mode
Default
0
1
2
3
4
5
6
7
8
9
ENTER
Data = Octacve
Data = Transpose
Data = Program
Data = Bank LSB
Data = Bank MSB
Data = Channel
Data = Tuning
Program
Bank LSB
Bank MSB
Mod Assign
PB Assign
Knob Assign
Mod Rate
Resolución de problemas de MIDI
El Keystation Mini 32 ha sido diseñado para hacer que trabajar con MIDI en tu ordenador sea lo más sencillo
posible. No obstante, pueden presentarse algunos problemas. En la mayoría de los casos, no es un fallo del
teclado, sino que el problema es del dispositivo receptor o del software. No obstante, para ayudarte hemos
incorporado las funciones de “Pánico” y “Restablecer todo”.
Botón de Pánico (Desactivar todas las notas + Restablecer todos los controladores)
Si una nota no cesa de sonar, o si encuentras que se produce un efecto que no deseas en una voz, puedes enviar
el mensaje MIDI de Restablecer todos los controladores.
Para enviar un mensaje de Restablecer todos los controladores:
1
Pulsa el botón Edit para entrar en el modo de edición, por lo que se encenderá a pleno brillo.
2
Pulsa la tecla “PÁNICO” (Re, 2ª tecla blanca desde la izquierda):
• Se envía un mensaje MIDI de “All notes off (Desactivar todos los sonidos)”.
• Se envían: controlador MIDI 121, valor 0 y controlador MIDI 123, valor 0 a TODOS los canales MIDI 1 - 16
• El modo de edición se cancelará en cuanto sueltes la tecla de pánico, y la luz de Edición pasará a medio
brillo, lo que indica que la programación está completa.
Guía de usuario de Keystation Mini32
22
Capítulo 5: Resolución de problemas

Restablecer todo
Para enviar un mensaja de Restablecer todo:
1
Verifica que tu ordenador esté funcionando.
2
Enciende el Keystation Mini 32 enchufando el cable USB de tu ordenador mientras mantienes pulsados los
botones Oct/Data “+” y “-” simultáneamente.
Esto restablecerá todas las asignaciones de Datos = _____ y controlador a los valores siguientes:
Parámetro Predeterminado de fábrica
Número de programa 000
Número de banco MSB 000
Número de banco LSB 000
Número de canal 00 (canal 1)
Cambio de octava 000
Cambio de transporte 000
Botón de modulación CC MIDI 001
Rueda de volumen CC MIDI 007
Botones de inflexión tonal Inflexión tonal
Botones de octava: asignación Datos = Octava
Curva de velocidad 1 = Normal
Guía de usuario de Keystation Mini32
23
Capítulo 5: Resolución de problemas

Resolución de problemas generales
Estas son respuestas a las preguntas más comunes que pueden plantearse al usar el teclado Keystation:
Mi teclado M-Audio ha dejado de funcionar de repente.
Si tu equipo M-Audio deja de trabajar de pronto, intenta lo siguiente:
Desconéctalo, espera 10 segundos y reconéctalo.
Intenta conectarlo a distintos puertos USB.
Prueba a usar un cable USB distinto.
He enchufado el Keystation a mi ordenador pero las luces del teclado no se encienden.
No todos los puertos USB tienen potencia suficiente para un dispositivo como el Keystation Mini 32. Intenta
enchufarlo en otro puerto USB para ver si eso remedia el problema. También puedes conectar un hub USB activo
a tu ordenador y enchufar tu Keystation Mini 32 al hub.
Cuando pulso una tecla, hay una demora antes de escuchar la nota.
Este retardo, que se produce con mayor frecuencia en sistemas Windows, es conocido como latencia. Este
problema lo causa el tiempo que necesita tu software de grabación para recibir y procesar los datos MIDI
transmitidos desde el Keystation Mini 32, y enviar la señal de audio resultante a tu interface de audio o tarjeta de
sonido, y a tus cascos o altavoces.
Comprueba que estés utilizando un interface de audio compatible. Consulta www.m-audio.com para ver una selección de
interfaces de audio USB, PCI y FireWire.
Para reducir la cantidad de latencia, deberás seleccionar un nuevo driver de las opciones disponibles
enumeradas en la ventana de preferencias de audio (u opciones de audio) dentro de tu software. Si no estás
seguro sobre cómo acceder a las preferencias de audio, consulta las instrucciones respectivas en la
documentación provista con tu software.
La siguiente captura de pantalla muestra un ejemplo de las distintas configuraciones que probablemente podrás
encontrar en las preferencias de audio de tu software. No obstante, debes consultar la guía de usuario del
programa dado que el diseño o la ventana pueden variar. Al observar la ventana, verás que el driver que tu
software está usando aparece en una de las secciones, y que la cantidad actual de latencia aparece en otra sección.
Ejemplo de una ventana típica de preferencias de audio
Guía de usuario de Keystation Mini32
24
Capítulo 5: Resolución de problemas

Selección de un driver nuevo
Hacer clic en la flecha a la derecha del nombre del driver actual revela un menú emergente que contiene una lista
de drivers adicionales para escoger. Con esto en mente, los usuarios de Windows deberían escoger un driver
ASIO (Audio Stream Input/Output) si está disponible. Si ASIO no está disponible y estás usando Windows Vista
o Windows 7, deberías encontrar al menos un driver WASAPI (Windows Audio Session API). Sin importar el
sistema operativo que estés usando, deberías seleccionar el driver que ofrezca la menor latencia.
Cuando está seleccionado, el driver WASAPI ofrece una latencia baja comparable a ASIO, si este no está disponible.
Si comparas la siguiente captura de pantalla con la de arriba, advertirás que la cantidad de latencia es
significativamente menor.
Ejemplo de drivers disponibles
Los usuarios de Windows Vista y Windows 7 deben consultar la documentación o la web del fabricante de su interface de
audio o tarjeta de sonido, para confirmar si es un dispositivo compatible con WASAPI.
Si todavía sufres un problema de latencia, puede encontrar más información sobre resolución de problemas en nuestra web
en: www.m-audio.com/support
Guía de usuario de Keystation Mini32
25
Capítulo 5: Resolución de problemas

Capítulo 6: Condiciones de la garantía
Avid garantiza que los productos no presentan defectos en sus materiales o su mano de obra, en condiciones de
uso normal y siempre que el producto sea de propiedad del usuario original registrado. Visita
www.m-audio.com/warranty para consultar las condiciones y restricciones que se aplican específicamente a tu
producto.
Guía de usuario de Keystation Mini32
26
Capítulo 6: Condiciones de la garantía

Apéndice A: Funciones del modo de edición
La ilustración de la página siguiente se puede imprimir y usar como una referencia visual rápida mientras usas el teclado en el modo
de edición.
Guía de usuario de Keystation Mini 32
27
Apéndice A: Funciones del modo de edición

CANCELAR
Pánico
Velocidad de inflexión tonal
Velocidad
Modo de resonancia
Predeterminado
0
1
2
3
4
5
6
7
8
9
ACEPTAR
Datos = Octava
Datos = Transportar
Datos = Programa
Datos = Banco MSB
Datos = Canal
Datos = Afinación
Programa
Banco LSB
Banco MSB
Asignación de mod.
Asignación de I.T.
Asignación de dial
Frecuencia de modulación
Datos = Banco LSB
Guía de usuario de Keystation Mini 32
28
Apéndice A: Funciones del modo de edición

Apéndice B: Instrumentos General MIDI
Piano
0 Piano de cola acústico
1 Piano acústico brillante
2 Piano de cola eléctrico
3 Piano Honky Tonk
4 Piano eléctrico 1
5 Piano eléctrico 2
6 Clavicémbalo
7 Clavinet
Percusión cromática
8 Celesta
9 Glockenspiel
10 Caja de música
11 Vibráfono
12 Marimba
13 Xilófono
14 Campanas tubulares
15 Dulcémele
Órgano
16 Órgano Hammond
17 Órgano percusivo
18 Órgano de rock
19 Órgano de iglesia
20 Órgano de tubos
21 Acordeón
22 Armónica
23 Bandoneón
Guitarra
24 Guitarra española
25 Guitarra acústica
26 Guitarra eléctrica (jazz)
27 Guitarra eléctrica (limpia)
28 Guitarra eléctrica (muteada)
29 Guitarra saturada (overdrive)
30 Guitarra distorsionada
31 Armónicos de guitarra
Bajo
32 Bajo acústico
33 Bajo eléctrico pulsado
34 Bajo eléctrico punteado
35 Bajo sin trastes
36 Bajo golpeado 1
37 Bajo golpeado 2
38 Bajo sintetizado 1
39 Bajo sintetizado 2
Cuerda/Orquesta
40 Violín
41 Viola
42 Violonchelo
43 Contrabajo
44 Cuerdas con trémolo
45 Cuerdas con pizzicato
46 Arpa de orquesta
47 Timbales
Conjunto
48 Conjunto de cuerda 1
49 Conjunto de cuerda 2
50 Cuerdas sintetizadas 1
51 Cuerdas sintetizadas 2
52 Coro Aahs
53 Voz Oohs
54 Coro sintetizado
55 Golpe de orquesta
Viento (metales)
56 Trompeta
57 Trombón
58 Tuba
59 Trompeta con sordina
60 Corno francés
61 Sección de metales
62 Metales sintetizados 1
63 Metales sintetizados 2
Viento (lengüeta)
64 Saxo soprano
65 Saxo alto
66 Saxo tenor
67 Saxo barítono
68 Oboe
69 Corno inglés
70 Fagot
71 Clarinete
Viento (madera)
72 Flautín
73 Flauta travesera
74 Flauta de pico
75 Flauta de pan
76 Soplido de botella
77 Shakuhachi
78 Silbato
79 Ocarina
Solos de sintetizador
80 Onda cuadrada sintetizada
81 Onda de diente de sierra
sintetizada
82 Órgano de vapor sintetizado
83 Siseo de órgano sintetizado
84 Charanga sintetizada
85 Voz sintetizada
86 Onda de diente de sierra
de quintas sintetizada
87 Viento (metales) y
melodía sintetizada
Pad
88 Pad de síntesis (New Age)
89 Pad de síntesis (cálido)
90 Pad de síntesis
(polisintetizador)
91 Pad de síntesis (coro)
92 Pad de síntesis (con arco)
93 Pad de síntesis (metal)
94 Pad de síntesis (celestial)
95 Pad de síntesis (barrido)
Efectos de sintetizador
96 Lluvia
97 Banda sonora
98 Cristales
99 Atmósfera
100 Brillo
101 Duendes
102 Ecos
103 Ciencia ficción
Étnica
104 Sitar
105 Banjo
106 Shamisen
107 Koto
108 Kalimba
109 Gaita
110 Violín celta
111 Shanai
Percusión
112 Campanillas
113 Agogó
114 Bidones jamaicanos
115 Caja china
116 Tambor taiko
117 Tom melódico
118 Caja sintetizada
119 Platillo invertido
Efectos de sonido
120 Trasteo de guitarra
121 Respiración
122 Olas del mar
123 Pájaro
124 Teléfono
125 Helicóptero
126 Aplauso
127 Disparo de pistola
KeyStation Mini 32 no contiene sonidos internos. La siguiente tabla se puede utilizar como referencia a la hora de controlar
dispositivos o instrumentos software compatibles con General MIDI.
Nota: Algunos dispositivos MIDI cuentan los sonidos predefinidos de 1 a 128 en lugar de 0 a 127. En consecuencia, puede haber un
desfase de +/-1 entre el número de cambio de programa que se envía desde el teclado y el preset de sonido que se rellama en el módulo.
Guía de usuario de Keystation Mini 32
29
Apéndice B: Instrumentos General MIDI

Apéndice C: Número CC MIDI estándar
00 Bank Select 35 Controller 35 70 Sound Variation 105 Controller 105
01 Modulation 36 Foot Control LSB 71 Resonance 106 Controller 106
02 Breath Control 37 Portamento Time LSB 72 Release Time 107 Controller 107
03 Controller 3 38 Data Entry LSB 73 Attack Time 108 Controller 108
04 Foot Control 39 Channel Volume LSB 74 Cut-off Frequency 109 Controller 109
05 Portamento Time 40 Balance LSB 75 Controller 75 110 Controller 110
06 Data Entry 41 Controller 41 76 Controller 76 111 Controller 111
07 Channel Volume 42 Pan LSB 77 Controller 77 112 Controller 112
08 Balance 43 Expression LSB 78 Controller 78 113 Controller 113
09 Controller 9 44 Controller 44 79 Controller 79 114 Controller 114
10 Pan 45 Controller 45 80 Gen Purpose 5 115 Controller 115
11 Expression 46 Controller 46 81 Gen Purpose 6 116 Controller 116
12 Effects Controller 1 47 Controller 47 82 Gen Purpose 7 117 Controller 117
13 Effects Controller 2 48 Gen Purpose 1 LSB 83 Gen Purpose 8 118 Controller 118
14 Controller 14 49 Gen Purpose 2 LSB 84 Portamento Control 119 Controller 119
15 Controller 15 50 Gen Purpose 3 LSB 85 Controller 85
16 Gen Purpose 1 51 Gen Purpose 4 LSB 86 Controller 86 Mensajes del modo Channel:
17 Gen Purpose 2 52 Controller 52 87 Controller 87 120 All Sound off
18 Gen Purpose 3 53 Controller 53 88 Controller 88 121 Reset All Controllers
19 Gen Purpose 4 54 Controller 54 89 Controller 89 122 Local Control
20 Controller 20 55 Controller 55 90 Controller 90 123 All Notes Off
21 Controller 21 56 Controller 56 91 Reverb Depth 124 Omni Off
22 Controller 22 57 Controller 57 92 Tremolo Depth 125 Omni On
23 Controller 23 58 Controller 58 93 Chorus Depth 126 Mono On (Poly Off)
24 Controller 24 59 Controller 59 94 Celeste (De-tune) 127 Poly On (Mono Off)
25 Controller 25 60 Controller 60 95 Phaser Depth
26 Controller 26 61 Controller 61 96 Data Increment
27 Controller 27 62 Controller 62 97 Data Decrement 128 Pitch Bend Sensitivity
28 Controller 28 63 Controller 63 98 NRPN LSB 129 Fine Tune
29 Controller 29 64 Sustain Pedal 99 NRPN MSB 130 Coarse Tune
30 Controller 30 65 Portamento 100 RPN LSB 131 Channel Pressure
31 Controller 31 66 Sostenuto 101 RPN MSB
32 Bank Select LSB 67 Soft Pedal 102 Controller 102
33 Modulation LSB 68 Legato Pedal 103 Controller 103
34 Breath Control LSB 69 Hold 2 104 Controller 104
Mensajes RPN adicionales:
Guía de usuario de Keystation Mini 32
30
Apéndice C: Número CC MIDI estándar

Apéndice D: Funciones avanzadas
Los números por encima del 127 no son cambios de control (CCs) MIDI reales, estos números se dan para funciones adicionales.
Parámetro Descripción Mensaje MIDI
0-119 CCs MIDI estándar Bn cc vv
120-127 Mensajes del modo Channel (CC MIDI) Bn cc vv
128 Pitch Bend Sensitivity (Sensibilidad de
inflexión tonal)
129 Channel Fine Tune (Ajuste fino de
canal)
130 Channel Coarse Tune (Ajuste grueso de
canal)
131 Channel Pressure (Presión de canal) Dn vv
Bn 65 00 Bn 64 00 Bn 06 vv
Bn 65 00 Bn 64 00 Bn 06 vv
Bn 65 00 Bn 64 00 Bn 06 vv
Guía de usuario de Keystation Mini 32
31
Apéndice D: Funciones avanzadas

Apéndice E: Definiciones de mensajes MIDI
Tecla
n Canal MIDI 0 - F
nn N.° Nota 0 - 7F
vv Valor 0 - 7F
Mensaje MIDI Datos
Note On 9n nn vv (pulsada)
Note Off 8n nn vv (liberada)
Pitch Bend En 00 vv
Pitch Bend Min En 00 00
Pitch Bend Centre En 00 40
Pitch Bend Max En 7F 7F
Modulation Wheel Bn 01 vv
Channel Volume Bn 07 vv
Master Volume F0 7F 08 04 01 00 vv F7
Sustain Bn 40 vv
Sustain Off Bn 40 00
Sustain On Bn 40 7F
Program Change Cn vv
Bank MSB Bn 00 vv
Bank LSB Bn 20 vv
Reset All Controllers Bn 79 00
All Notes Off Bn 7B 00
Guía de usuario de Keystation Mini 32
32
Apéndice E: Definiciones de mensajes MIDI

Apéndice F: Entrada de datos para los valores
Entrada de datos para los valores 0-127: Asignación de rueda de volumen, modulación
y de botones de inflexión tonal:
Valor introducido Valor aceptado
11
x127 127
x128 28
x131 31
x132 32
x264 64
12 12
64 64
Valor introducido Valor aceptado
11
x127 127
x128 128
x131 131
x132 32
x264 64
12 12
64 64
0-127
Estas teclas se usan conjuntamente con una función del teclado que requiere un valor numérico.
Estas funciones son:
• Cambio de programa
•Banco LSB
•Banco MSB
• Asignación de rueda de volumen
• Asignación de botón de modulación
• Asignación de botones de inflexión tonal
• Frecuencia de modulación
• Velocidad de inflexión tonal
Después de seleccionar una de las funciones de arriba, el teclado permanecerá en modo de edición con el LED encendido a la espera
de entrada de datos numéricos. Saldrá del modo de edición cuando se pulse CANCELAR o INTRO o se pulse nuevamente el botón
del modo de edición.
Para usar las teclas numéricas, se teclea un valor y se pulsa la tecla INTRO. Si no se ha pulsado una de las teclas de función de arriba
antes de pulsar una tecla de número, esta es ignorada. Pulsar INTRO seleccionará el valor válido de los datos introducidos. Los
valores de datos válidos son 0-127 para cambios de banco o programas, y 0-131 para asignaciones de rueda, pedal y control
deslizante. Por ejemplo si el usuario ha introducido 10, 10 es aceptado. Si se ingresa 134, 34 es aceptado. Las tablas a continuación
lo definen con algunos ejemplos. “x” significa que todos los datos introducidos hasta ese punto no se tomarán en consideración:
Guía de usuario de Keystation Mini 32
33
Apéndice F: Entrada de datos para los valores 0-127

Apéndice G: Mensajes RPN adicionales
Puedes haber advertido que a pesar de que hemos dicho que existen 128 mensajes de controlador MIDI (0 – 127), en el apéndice C,
“Número CC MIDI estándar” aparecen 132. Esto se debe a que los mensajes del 128 al 131 son un tipo de mensaje MIDI diferente,
definidos en la especificación MIDI como mensajes RPN. Hemos creado cuatro mensajes que se envían como CC MIDI, pero que en
realidad transmiten una serie de mensajes RPN. De esta forma, enviar estos complicados mensajes multiparte resulta tan sencillo
como enviar un mensaje CC MIDI. Los mensajes RPN controlan lo siguiente:
Parámetro Mensaje Uso
128 Pitch Bend Sensitivity Altera el ámbito de un mensaje de inflexión de tono
129 Fine Tune Ajusta la afinación del módulo de sonido o sintetizador en pasos
pequeños
130 Coarse Tune Ajusta la afinación del módulo de sonido o sintetizador en pasos
grandes
131 Channel Pressure Agrega un efecto como vibrato o brillo, según las configuraciones y
funciones del instrumento
Channel Pressure (presión de canal) no es un mensaje RPN. No obstante, es un mensaje de efecto adicional definido en la
especificación General MIDI y por eso lo hemos incluido en el apéndice E, “Definiciones de mensajes MIDI”.
Guía de usuario de Keystation Mini 32
34
Apéndice G: Mensajes RPN adicionales

Apéndice H: Descripción detallada de los mensajes MIDI
Cambios de programa y de banco
Cuando se estableció por primera vez el estándar MIDI, este permitía al usuario acceder a tan solo 128 sonidos diferentes
mediante mensajes de cambio de programa (0 - 127). A medida que los dispositivos MIDI progresaron e incluyeron más
sonidos, los mensajes de cambio de banco empezaron a formar parte de una especificación MIDI actualizada que permitía
acceder a más de 128 sonidos.
El lenguaje MIDI para establecer comunicación
entre instrumentos musicales permite
únicamente el uso de los comandos de cambio
de programa entre 0 y 127 para un total de 128
programas posibles (127 programas + programa
“0” = 128 programas en total). Debido a las
limitaciones inherentes del protocolo de
comunicación MIDI, no es sencillo aumentar a
más de 128 el número de programas a los que se
puede acceder directamente (mediante
mensajes de cambio de progr ama). Por ello, se ha
creado un sistema de bancos con 128 sonidos
cada uno para permitir a los fabricantes
sobrepasar el límite MIDI de 128 sonidos.
128 bancos con 128 sonidos en cada banco es el
principio básico utilizado para aumentar el
número de sonidos a los que se puede acceder. Sin
embargo, para evitar que se alcance el nuevo l ímite
de 16.384 sonidos posibles (128 bancos × 128
programas) a los que se puede acceder mediante
un cam bio de b anc o com bin ado con u n ca mbi o de
programa, se ha añadido otra capa de bancos. El
resultado es un sistema de 128 bancos que pueden
contener 128 sub-bancos cada uno que, a su vez,
pueden contener 128 sonidos (programas).
Los mensajes de cambio de banco resultan útiles
para llamar sonidos de una gran librería que
puede existir en un módulo de son ido particular
o un sintetizador de software. Por ejemplo, los
dispositivos creados en función de la
especificación de Roland GS o de Yamaha XG
requieren que se especifique un cambio de
banco para poder acceder a las voces adicionales
con las que cuentan estos dispositivos.
Guía de usuario de Keystation Mini 32
35
Apéndice H: Descripción detallada de los mensajes MIDI

El número CC MIDI 0 es el mensaje MSB (Most Significant Byte, byte más significativo) de selección de banco. Este mensaje
MIDI tiene un tamaño de 7 bits y puede utilizarse para seleccionar cualquiera de los 128 bancos. Este mensaje puede
utilizarse junto con el número CC MIDI 32, que sirve para seleccionar el banco LSB (Least Significant Byte, byte menos
significativo): un mensaje independiente de 7 bits que permite realizar otra selección entre los restantes 128 sub-bancos. La
combinación de mensajes de Banco MSB y LSB proporciona un mensaje de 14 bits que puede seleccionar cualquiera de los
16.384 bancos. Cada banco, a su vez, puede incluir 128 sonidos seleccionados mediante un mensaje MIDI independiente de
cambio de programa. Así, el usuario puede rellamar teóricamente alrededor de dos millones de programas directamente
utilizando únicamente comandos MIDI. Sin embargo, la mayoría de dispositivos utilizan únicamente algunos de estos
bancos, por lo que el mensaje LSB se ignora a menudo.
Se pueden encontrar muchos dispositivos MIDI que responden a los comandos de cambio de programa, y muchos de ellos
están organizados según la lista de GM. En los dispositivos General MIDI, los diferentes sonidos se organizan igual de
dispositivo a dispositivo. Los sonidos de piano están en su lugar determinado, los sonidos de cuerda en otro, los sonidos de
batería en otro lugar específico y así sucesivamente. Todos los dispositivos GM (tanto los módulos de sonido de hardware
como de software) están etiquetados claramente para que el usuario sepa que los sonidos están organizados según la
estructura de General MIDI. Cuando un dispositivo GM recibe un cambio de programa MIDI, evoca el tipo de sonido que se
espera desde el set de sonidos de GM. Todos los módulos de sonido que no pertenecen a GM “llaman” sonidos únicos desde
su memoria tras recibir cambios de programa MIDI. Como los sonidos de un dispositivo no perteneciente a GM no están
organizados en ningún orden concreto, es necesario buscar en el propio dispositivo para encontrar el sonido deseado y la
ubicación de la memoria en que reside. Muchos instrumentos VST como FM7 de Native Instruments o los módulos
sintetizadores de Propellerheads Reason no pertenecen a GM.
Desde el teclado se pueden enviar directamente mensajes de Cambio de programa, Banco LSB y Banco MSB. Consulta la
sección “Modo de Edición avanzado” de esta guía del usuario para más información.
RPN/NRPN
Los números NPRN (non-registered parameter numbers) son los mensajes específicos para dispositivos que permiten
controlar sintetizadores y módulos de sonido a través de MIDI. La especificación MIDI define números de parámetro abiertos
para permitir a los fabricantes especificar sus propios controladores. De estos, los más comunes están registrados por la
Asociación de Fabricantes MIDI y forman parte ahora de la especificación MIDI y, por consiguiente, también el término
Registered Parameter Numbers o RPN. Cada NRPN/RPN tiene un número vinculado de dos bytes. Los dos bytes permiten 128
valores cada uno. (Un mensaje RPN o NRPN consta de dos partes: el mensaje MSB y el mensaje LSB. Estos dos mensajes juntos
forman un comando RPN o NRPN). Esto da lugar a 16 384 valores en total.
Los controladores MIDI 98 y 99 representan los mensajes NRPN LSB y MSB respectivamente, mientras que los controladores
100 y 101 representan los mensajes RPN LSB y MSB (consulta la lista de controladores MIDI en el apéndice C). Para transmitir
un mensaje NRPN/RPN, estos mensajes de controlador LSB y MSB se envían junto con los valores especificados del usuario. Es
necesario enviar otro mensaje de controlador y un valor para especificar el ajuste del valor (grueso o fino). Este dato se especifica
mediante el número de controlador 6 (entrada de datos) para los ajustes gruesos o el número 38 para los ajustes finos.
En el manual del usuario de cualquier dispositivo que reciba mensajes NRPN suele incluirse una lista de mensajes NRPN.
Siempre es necesario enviar juntos MSB y LSB de NRPN. Ambos aparecerán especificados en el manual del dispositivo.
Guía de usuario de Keystation Mini 32
36
Apéndice H: Descripción detallada de los mensajes MIDI

Apéndice I: Tabla de Implementación de MIDI
Función Transmitido
Basic Default
Channel Changed
Mode Default
Messages
Altered
Nota
Number True Voice
Velocity Note ON
Note OFF0X
After Key’s
Touch ChannelX0*
Pitch Bend 0
Control 0-119
Change 120-12700
Program
Change True #
Exclusivo del sistema 0*
1-16
1-16
Mode 3
0
*****
0-127
*****
0-127
*****
System Song Position Pointer
Common Song Sel
Tune Request
System Clock
Real Time CommandsXX
Aux All Sounds Off
Messages Reset All Controllers
Local ON/OFF
All Notes OFF
Active Sensing
System Reset
Notas 0 es reconocido
X
X
X
0
0
X
0
X
X
Guía de usuario de Keystation Mini 32
37
Apéndice I: Tabla de Implementación de MIDI

Información de conformidad
Conformidad medioambiental
Reciclaje de equipos desechados en la Unión Europea
Este símbolo en el producto o su embalaje indica que no debes deshacerte de él por las vías habituales de eliminación de residuos. Es tu responsabilidad llevar el equipo
que ya no desees a un punto de recogida designado para el reciclaje de equipo eléctrico y electrónico. La recogida y el reciclaje por separado de los equipos desechados
contribuyen a conservar los recursos naturales y garantizan su reciclaje de forma no nociva para la salud humana y el medio ambiente. Para obtener más información acerca
de adónde puedes llevar el equipo desechado para su reciclaje, ponte en contacto con tu oficina de reciclaje local o con el distribuidor al que le has comprado el producto.
Advertencia sobre la Proposición 65
Este producto contiene componentes químicos (como el plomo) que, según advierte el estado de California, pueden causar
cáncer, defectos de nacimiento u otros daños reproductivos. Lávate las manos después de manipularlo.
Advertencia sobre el perclorato
Este producto puede contener una pila de botón de litio. El estado de California requiere la siguiente
declaración: “Perclorato: puede requerir manipulación especial. Véase
www.dtsc.ca.gov/hazardouswaste/perchlorate”.
Aviso sobre reciclaje
Guía de usuario de Keystation Mini 32
38

EMC (conformidad electromagnética)
Avid declara que este producto cumple con las siguientes normativas de regulación de emisiones e inmunidad:
• • Parte 15 de la Normativa de la FCC para Clase B
• • EN 55022 Clase B
• • EN 55024 Clase B
• • AS/NZS CISPR 22 Clase B
• • CISPR 22 Clase B
Conformidad con la Normativa de la FCC para los Estados Unidos
Declaración de comunicaciones
NOTA: Este equipo ha superado satisfactoriamente las pruebas de cumplimiento con los límites fijados para dispositivos digitales de clase B, de acuerdo
con la Parte 15 de la Normativa de la FCC. Estos límites están diseñados para
proporcionar una protección razonable contra interferencias perjudiciales en
un entorno residencial. Este equipo genera, usa y puede irradiar energía de
frecuencia de radio y, si no se instala o no se utiliza según las instrucciones,
puede causar interferencias perjudiciales para las radiocomunicaciones. Sin
embargo, no hay garantía de que no se produzcan interferencias en una
instalación particular. Si este equipo causa interferencias perjudiciales en la
recepción de ondas de radio o televisión (lo se puede determinar
encendiendo y apagando la unidad), se recomienda al usuario que intente
corregir la interferencia mediante una de las siguientes medidas:
• Cambiar la orientación o ubicación de la antena receptora.
• Aumentar la distancia entre el equipo y el receptor.
• Conectar el equipo a una toma de corriente que no esté en el mismo
circuito que la toma a la que está conectado el receptor.
• Consultar al distribuidor o a un técnico profesional de radio/televisión
si se necesita más ayuda.
Cualquier modificación que se realice en la unidad, a no ser que esté expresamente aprobada por Avid, puede invalidar el permiso de uso del equipo.
Conformidad con la normativa de Australia
Conformidad con la normativa de Canadá
Este equipo digital de Clase B cumple con la norma canadiense ICES-003.
Cet appareil numérique de la classe B est conforme à la norme NMB-003 du Canada.
Conformidad con la normativa CE (EMC y seguridad)
Avid está autorizada para aplicar la marca CE (Conformité Europénne) en los equipos correspondientes, mediante la cual se declara la conformidad con la Directiva EMC
2004/108/EC y la Directiva de Bajo Voltaje 2006/95/EC.
Guía de usuario de Keystation Mini 32
39

Conformidad con las normativas de seguridad
Declaración de seguridad
Este equipo ha superado satisfactoriamente las pruebas de cumplimiento de las normativas de seguridad de EE.UU. y Canadá de acuerdo con las especificaciones UL:
60950-1, 2nd Edition/ IEC 60950-1, 2nd Edition y CAN/CSA C22.2 N.º 60950-1-07, 2007, 2nd Edition. Avid Technology Inc. tiene autorización para utilizar la marca TUV y
cTUV en los equipos que cumplen con estas normas.
Advertencia
Conformidad con la normativa de VCCI (Japón)
Instrucciones de seguridad importantes
1) Lee estas instrucciones.
2) Guarda estas instrucciones.
3) Presta atención a todas las advertencias.
4) Sigue todas las instrucciones.
5) No utilices este equipo cerca del agua.
6) Límpialo únicamente con un paño seco.
7) No bloquees ningún orificio de ventilación. Instálalo de acuerdo con las instrucciones del fabricante.
8) No instales el dispositivo cerca de radiadores, acumuladores de calor, cocinas u otros aparatos (incluidos amplificadores) que generen calor.
9) Utiliza siempre enchufes polarizados o con toma de tierra para tu seguridad. Un enchufe polarizado tiene dos clavijas, una más ancha que la otra. Un enchufe con toma
de tierra tiene dos clavijas y una patilla de conexión a tierra. El objetivo de la clavija ancha o de la tercera patilla es proteger tu seguridad. Si el enchufe suministrado no
encaja en la toma de corriente, consulta a un electricista para que cambie la toma de corriente.
10) Evita que los cables de alimentación se encuentren expuestos a pisadas o presión de otro tipo, especialmente en las zonas de enchufes, tomas de corriente y puntos
de salida del equipo.
11) Utiliza solo las conexiones y accesorios que especifique el fabricante.
12) Para productos no montables en rack: se deben utilizar únicamente con un soporte, base, mesa, o trípode especificado por el fabricante o incluido con el equipo. Si
utilizas un soporte desplazable, ten cuidado al moverlo con el equipo encima para evitar que se caiga y produzca daños.
13) Desenchufa el equipo durante tormentas eléctricas o cuando no vayas a usarlo durante un periodo prolongado.
14) Para cuestiones de reparación y mantenimiento, consulta al personal técnico cualificado. Se requiere un servicio de reparación cuando el equipo se ha dañado de
cualquier modo; por ejemplo, cuando el cable de alimentación o enchufe está dañado, cuando se ha derramado líquido o algún objeto ha caído sobre el equipo, o cuando
el equipo ha estado expuesto a la lluvia o a la humedad, no funciona con normalidad o se ha caído.
15) Para productos con alimentación por red eléctrica:
El equipo no debe exponerse a goteos o salpicaduras de líquido, ni debe colocarse sobre él ningún objeto que lo contenga, como un jarrón.
Advertencia Para evitar el riesgo de fuego o descarga eléctrica, no expongas este equipo a la lluvia ni a la humedad.
16) Para productos con pila de litio:
PRECAUCIÓN Si la pila se sustituye de forma incorrecta, podría llegar a explotar. Solo se debe sustituir por otra del mismo tipo o equivalente.
17) Para productos con interruptor de encendido:
El interruptor de encendido principal se encuentra en el panel frontal de HDOMNI. Debe permanecer accesible después de instalar el dispositivo.
18) El equipo se debe utilizar a una temperatura ambiente máxima de 40 °C.
Guía de usuario de Keystation Mini 32
40

Avid
5795 Martin Road
Irwindale, CA 91706-6211
EE.UU.
Soporte técnico
Visita el Centro de Soporte Online
en www.avid.com/es/support
Información sobre el producto
Para más información sobre el
producto y la empresa, visita nuestra
web: www.avid.com/es.
 Loading...
Loading...