Page 1
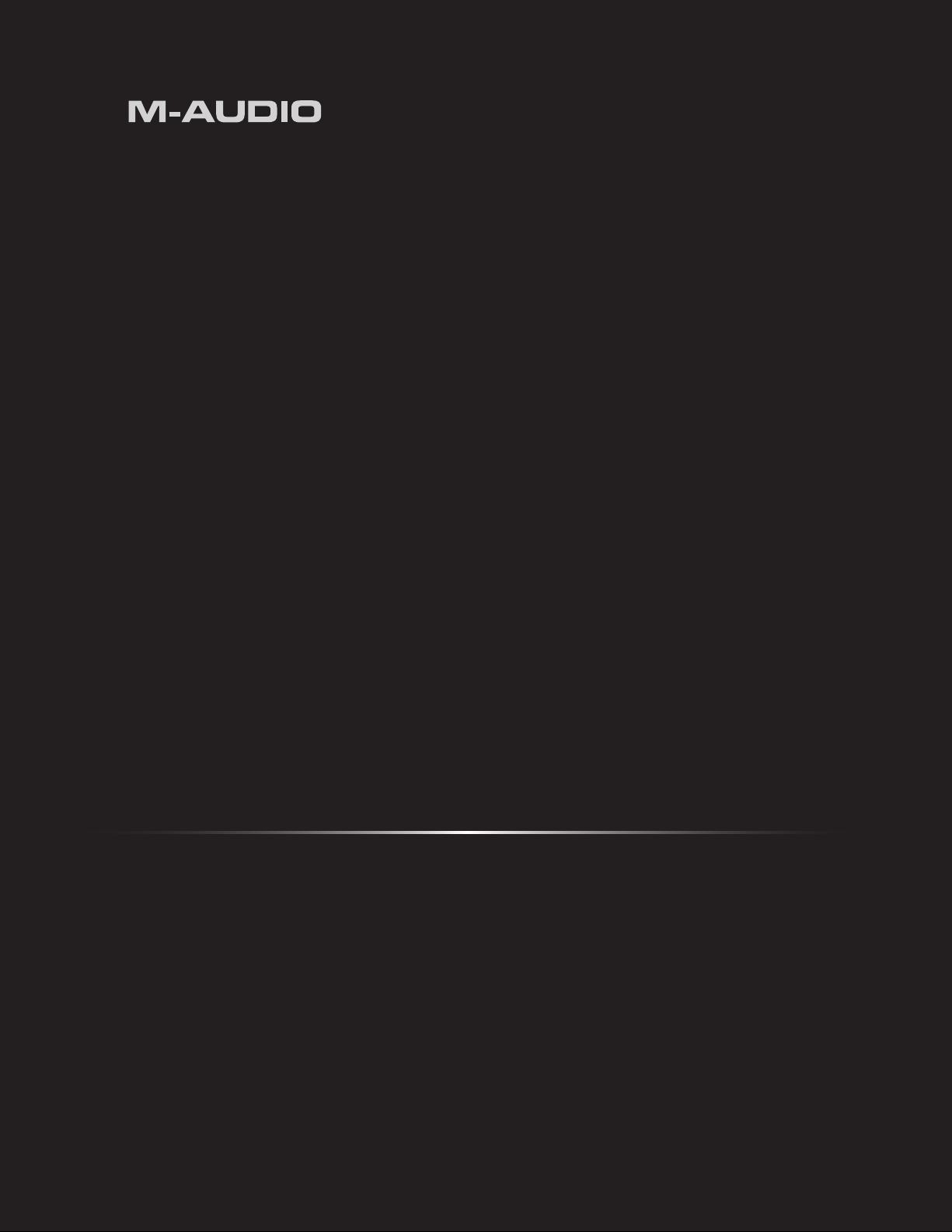
Axiom Pro
Français
Guide d’Utilisation
Page 2
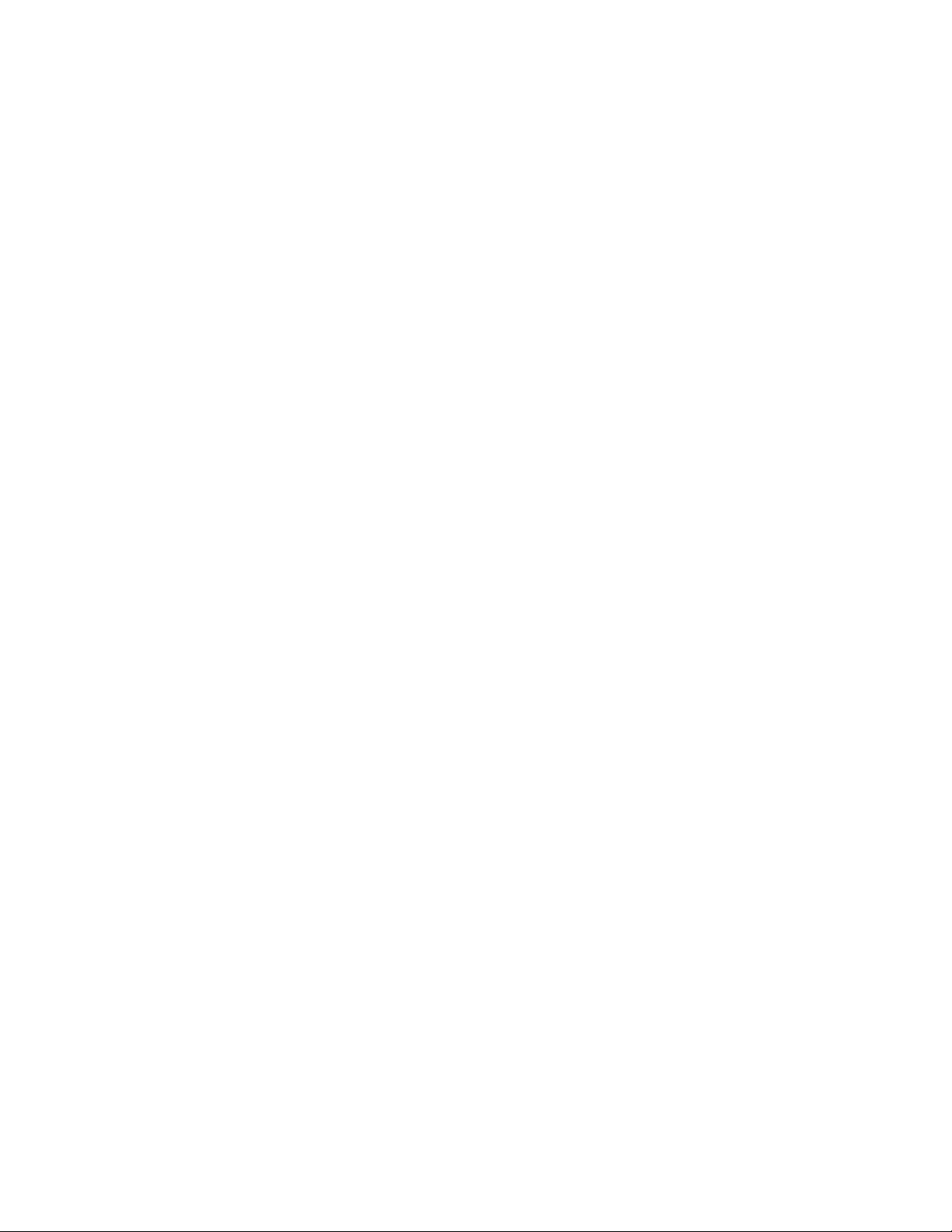
Guide d’Utilisation | Axiom Pro
| 2
“Comment faire :” Référence rapide . . . . . . . . . . . . . . . . . . . . . . . . . . . . . . . . . . . . . 4
Introduction . . . . . . . . . . . . . . . . . . . . . . . . . . . . . . . . . . . . . . . . . . . . . . . . . . . . . . . . . . . . 6
Contenu de l’emballage . . . . . . . . . . . . . . . . . . . . . . . . . . . . . . . . . . . . . . . . . . . . . . . . . 7
Fonctionnalités et caractéristiques du produit . . . . . . . . . . . . . . . . . . . . . . . . . . . 8
Configuration Minimale Requise . . . . . . . . . . . . . . . . . . . . . . . . . . . . . . . . . . . . . . . . 9
Installation du pilote . . . . . . . . . . . . . . . . . . . . . . . . . . . . . . . . . . . . . . . . . . . . . . . . . . 10
Utilisateurs de Windows XP/Vista . . . . . . . . . . . . . . . . . . . . . . . . . . . . . . . . . . . . . . . . . . . . . . . . . . . 10
Utilisateurs de Mac OS X . . . . . . . . . . . . . . . . . . . . . . . . . . . . . . . . . . . . . . . . . . . . . . . . . . . . . . . . 10
Utilisateurs de Windows XP, Vista et Mac OS X 10.4 (Tigre) . . . . . . . . . . . . . . . . . . . . . . . . . . . . . . . . . . . . . 11
Diagramme de connexion . . . . . . . . . . . . . . . . . . . . . . . . . . . . . . . . . . . . . . . . . . . . . 12
Mode Hôte . . . . . . . . . . . . . . . . . . . . . . . . . . . . . . . . . . . . . . . . . . . . . . . . . . . . . . . . . . . . . . . . 12
Mode autonome . . . . . . . . . . . . . . . . . . . . . . . . . . . . . . . . . . . . . . . . . . . . . . . . . . . . . . . . . . . . . 13
Contrôles et connecteurs . . . . . . . . . . . . . . . . . . . . . . . . . . . . . . . . . . . . . . . . . . . . . . 14
Aperçu de la façade . . . . . . . . . . . . . . . . . . . . . . . . . . . . . . . . . . . . . . . . . . . . . . . . . . . . . . . . . . . 14
Aperçu du panneau arrière . . . . . . . . . . . . . . . . . . . . . . . . . . . . . . . . . . . . . . . . . . . . . . . . . . . . . . . 16
Utilisation de l’Axiom Pro . . . . . . . . . . . . . . . . . . . . . . . . . . . . . . . . . . . . . . . . . . . . . . 17
Aperçu et fonctionnement de base . . . . . . . . . . . . . . . . . . . . . . . . . . . . . . . . . . . . . . . . . . . . . . . . . . . 17
Boutons de fonction (F1,F2, …) et touches multi-usage (“Soft Keys“) . . . . . . . . . . . . . . . . . . . . . . . . . . . . . . . . 18
Touches F . . . . . . . . . . . . . . . . . . . . . . . . . . . . . . . . . . . . . . . . . . . . . . . . . . . . . . . . . . . . . . . . 20
Sauvegarder et charger des patchs Axiom Pro . . . . . . . . . . . . . . . . . . . . . . . . . . . . . . . . . . . . . . . . . . . . . 20
Quand vous utilisez l’Axiom Pro avec un ordinateur . . . . . . . . . . . . . . . . . . . . . . . . . . . . . . . . . . . . . . . . . . 22
Edit Mode (Menu principal) . . . . . . . . . . . . . . . . . . . . . . . . . . . . . . . . . . . . . . . . . . . . . . . . . . . . . . . 25
Edit Mode > Global . . . . . . . . . . . . . . . . . . . . . . . . . . . . . . . . . . . . . . . . . . . . . . . . . . . . . . . . . . . 26
Edit Mode > Control . . . . . . . . . . . . . . . . . . . . . . . . . . . . . . . . . . . . . . . . . . . . . . . . . . . . . . . . . . . 30
Edit Mode > Group (Pad) . . . . . . . . . . . . . . . . . . . . . . . . . . . . . . . . . . . . . . . . . . . . . . . . . . . . . . . . 35
Edit Mode > Group (Encoder) . . . . . . . . . . . . . . . . . . . . . . . . . . . . . . . . . . . . . . . . . . . . . . . . . . . . . 39
Edit Mode > Group (Slider) . . . . . . . . . . . . . . . . . . . . . . . . . . . . . . . . . . . . . . . . . . . . . . . . . . . . . . . 41
Edit Mode > Group (Numerical Keypad) . . . . . . . . . . . . . . . . . . . . . . . . . . . . . . . . . . . . . . . . . . . . . . . . 43
Edit Mode > Zones . . . . . . . . . . . . . . . . . . . . . . . . . . . . . . . . . . . . . . . . . . . . . . . . . . . . . . . . . . . 44
Edit Mode > Zones > Data . . . . . . . . . . . . . . . . . . . . . . . . . . . . . . . . . . . . . . . . . . . . . . . . . . . . . . . 45
Edit Mode > MIDI . . . . . . . . . . . . . . . . . . . . . . . . . . . . . . . . . . . . . . . . . . . . . . . . . . . . . . . . . . . . 47
Page 3
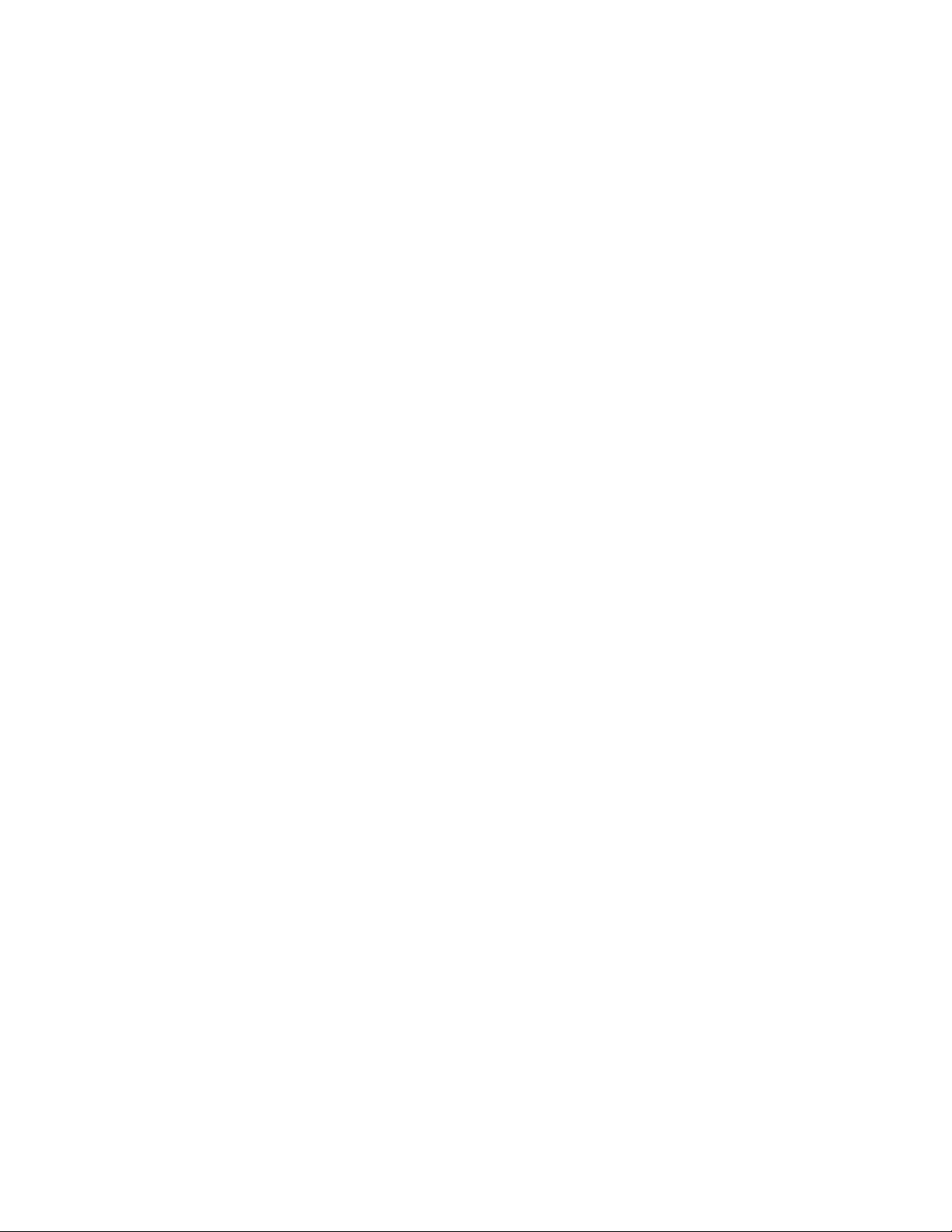
Guide d’Utilisation | Axiom Pro
| 3
Dépannage . . . . . . . . . . . . . . . . . . . . . . . . . . . . . . . . . . . . . . . . . . . . . . . . . . . . . . . . . . . . 50
Annexes . . . . . . . . . . . . . . . . . . . . . . . . . . . . . . . . . . . . . . . . . . . . . . . . . . . . . . . . . . . . . . 52
Annexe A : Réglages du patch d’usine de l’Axiom Pro . . . . . . . . . . . . . . . . . . . . . . . . . . . . . . . . . . . . . . . . . 52
Annexe B : Courbes de vélocté du clavier . . . . . . . . . . . . . . . . . . . . . . . . . . . . . . . . . . . . . . . . . . . . . 57
Annexe C : Courbes de vélocité des pads de batterie . . . . . . . . . . . . . . . . . . . . . . . . . . . . . . . . . . . . . . . . 60
Annexe D : Implémentation MIDI . . . . . . . . . . . . . . . . . . . . . . . . . . . . . . . . . . . . . . . . . . . . . . . . . . . . 63
Annexe E : Tableaux des données MIDI utiles . . . . . . . . . . . . . . . . . . . . . . . . . . . . . . . . . . . . . . . . . . . . . 64
Annexe F : Numéros des contrôleurs MIDI généraux (CC MIDI) . . . . . . . . . . . . . . . . . . . . . . . . . . . . . . . . . . . 67
Annexe G : Tableau de conversion hexadécimale . . . . . . . . . . . . . . . . . . . . . . . . . . . . . . . . . . . . . . . . . . . 68
Garantie . . . . . . . . . . . . . . . . . . . . . . . . . . . . . . . . . . . . . . . . . . . . . . . . . . . . . . . . . . . . . . . 69
Termes de la garantie . . . . . . . . . . . . . . . . . . . . . . . . . . . . . . . . . . . . . . . . . . . . . . . . . . . . . . . . . . 69
Enregistrement de la garantie . . . . . . . . . . . . . . . . . . . . . . . . . . . . . . . . . . . . . . . . . . . . . . . . . . . . . . 69
Page 4
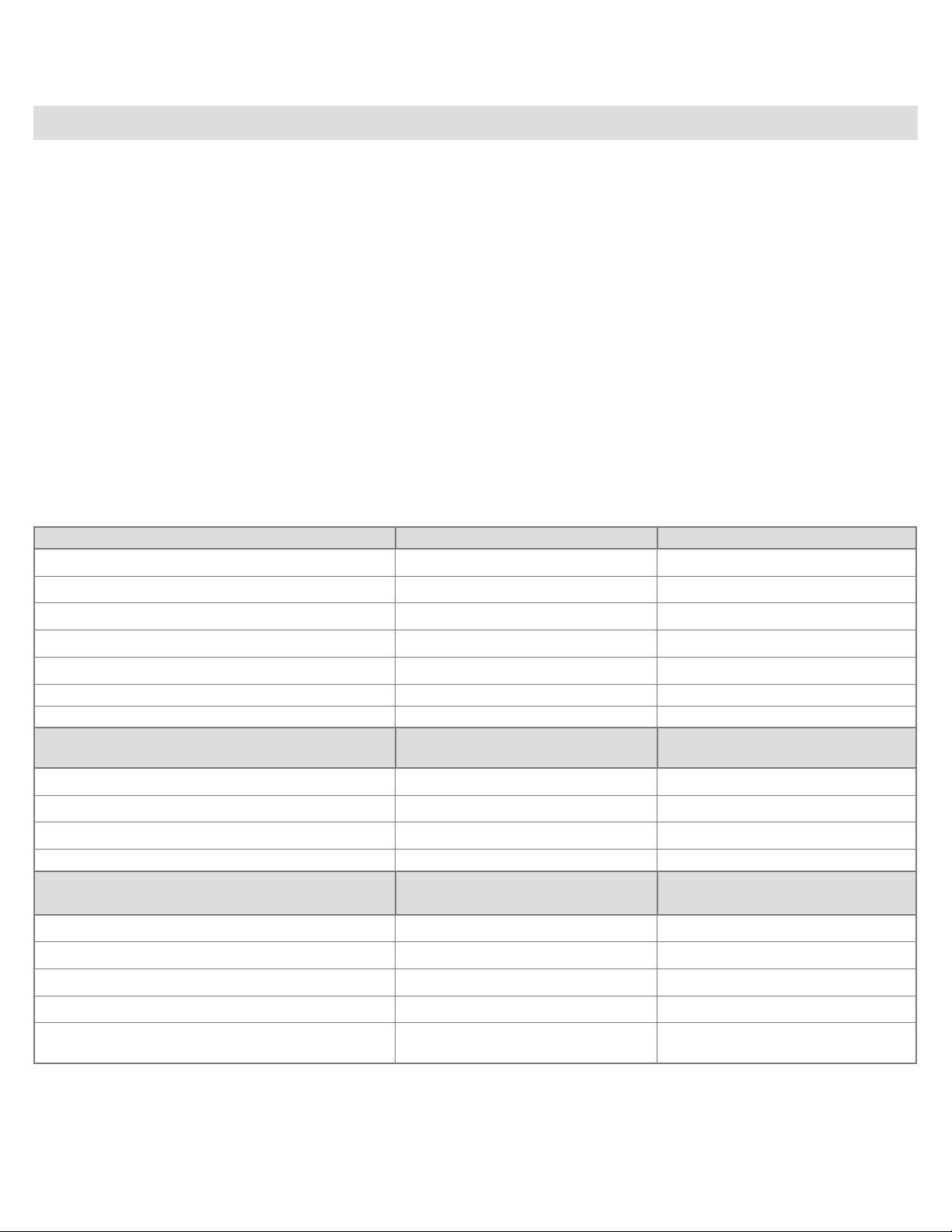
Guide d’Utilisation | Axiom Pro
| 4
“Comment faire :” Référence rapide
Cette section fournit une référence rapide pour vous aider à réaliser des tâches spécifiques avec votre Axiom Pro. Ces tâches
sont regroupées logiquement et vous fournissent des raccourcis vers les pages (et les paramètres) dans la section “Edit Mode”
de ce manuel.
Pour utiliser cette référence rapide :
1. Localisez la tâche que vous souhaitez réaliser dans la colonne de gauche.
2. Une fois la tâche trouvée, pressez les boutons Axiom Pros situés dans la colonne centrale.
3. Finalement, reportez-vous au numéro de page et au paramètre du Manuel de l’utilisateur indiqués dans la colonne de droite.
Veuillez remarquer que la section “Edit Mode” de ce Manuel de l’utilisateur décrit chaque paramètre et configuration à partir des
menus et décrit les options internes de l’Axiom Pro en détails. Pour une référence complète des possibilités, veuillez-vous reporter
à la section “Edit Mode” de ce Manuel.
✓ ASTUCE : Pour en savoir plus sur la navigation dans les menus de l’Edit Mode et modifier les paramètres, reportez-vous à la
note sur la navigation dans l’Edit Mode en page 23.
Options “Global” – Comment dois-je faire pour… Sur Axiom Pro, pressez : … et reportez-vous à la page
Régler le canal MIDI global ?
Décaler la plage d’Octave du clavier ?
Transposer le clavier ?
Régler la courbe de vélocité du clavier ?
Enclencher ou désenclencher les vitesses de relâche MIDI ?
Inverser les couleurs de l’affichage ? “Edit” paramètre “Inverse” en pg. 24
Messages de changement de programme et de banque -
Comment dois-je faire pour_
Envoyer un message de changement de programme MIDI ?
Envoyer un message MIDI Bank LSB ?
Envoyer un message MIDI Bank MSB ?
Configuration des contrôles individuels (boutons,
potentiomètres, curseurs, etc.) – Comment dois-je faire pour…
Affecter les boutons Data ?
Renommer un contrôle ?
Régler le type de message envoyé par un contrôle ?
Régler un canal MIDI pour un contrôle spécifique ?
Afficher les paramètres en valeurs décimales ou
hexadécimales ?
→ “1” (Global)
“Edit”
→ “1” (Global)
“Edit”
→ “1” (Global)
“Edit”
→ “1” (Global)
“Edit”
→ “1” (Global)
“Edit”
Sur Axiom Pro, pressez : … et reportez-vous à la page
→ “1” (Global)
“Edit”
→ “1” (Global)
“Edit”
→ “1” (Global)
“Edit”
Sur Axiom Pro, pressez : … et reportez-vous à la page
→ “1” (Global)
“Edit”
→ “2” (Control)
“Edit”
→ “2” (Control)
“Edit”
→ “2” (Control)
“Edit”
→ “2” (Control)
“Edit”
paramètre “Channel” en pg. 25
paramètre “Octave” en pg. 25
paramètre “Transp.” en pg. 25
paramètre “VelCurve” en pg. 25
paramètre “VelCurve” en pg. 27
paramètre “Program” en pg. 28
paramètre “BankLSB” en pg. 28
paramètre “BankMSB” en pg. 28
paramètre “Data” en pg. 27
paramètre “Name” en pg. 29
paramètre “Type” en pg. 30
paramètre “Channel” en pg. 31
paramètre “Entry” en pg. 32
Page 5
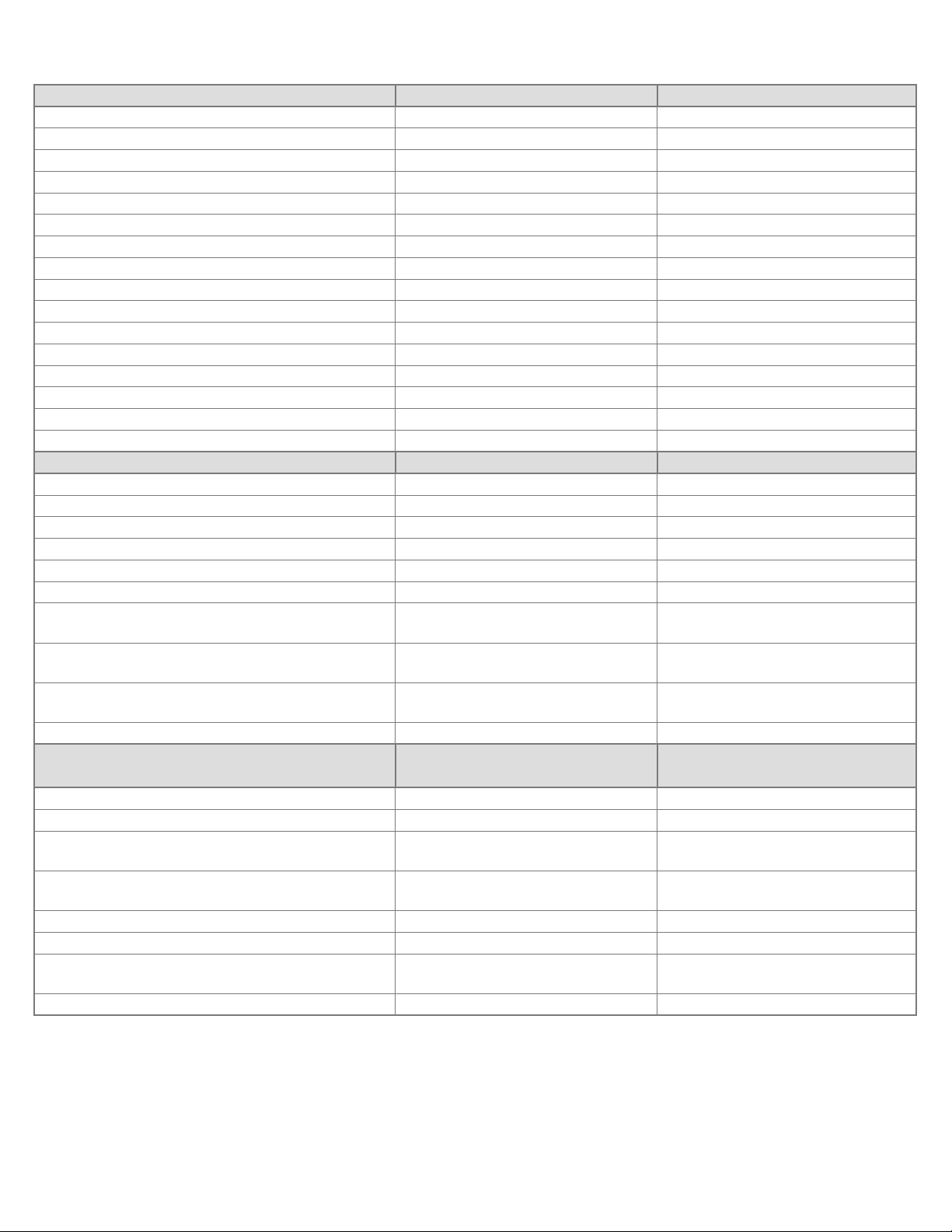
Guide d’Utilisation | Axiom Pro
Contrôles de groupe – Comment dois-je faire pour… Sur Axiom Pro, pressez : … et reportez-vous à la page
Renommer le groupe des pads de batterie ?
Renommer le groupe des encodeurs ?
Renommer le groupe des curseurs ?
Renommer le groupe du clavier numérique ?
Sélectionner le canal MIDI pour le groupe des pads de batterie ?
Sélectionner le canal MIDI pour le groupe des encodeurs ?
Sélectionner le canal MIDI pour le groupe des curseurs ?
Sélectionner le canal MIDI pour le groupe du clavier numérique ?
Verrouiller la vélocité des pads de batterie ?
Régler la courbe de vélocité pour les pads de batterie ?
Renommer les profils des pads de batterie ?
Régler la sensibilité des potentiomètres encodeurs ?
Renommer un des profils des potentiomètres encodeurs ?
Basculer le mode “drawbar” pour le groupe de curseurs ?
Basculer le mode “Null” pour le groupe de curseurs ?
“Edit” → “3” (Group) → “P” (slider button)
“Edit” → “3” (Group) → “E” (slider button)
“Edit” → “3” (Group) → “S” (slider button)
“Edit” → “3” (Group) → “N” (slider button)
“Edit” → “3” (Group) → “P” (slider button)
“Edit” → “3” (Group) → “E” (slider button)
“Edit” → “3” (Group) → “S” (slider button)
“Edit” → “3” (Group) → “N” (slider button)
“Edit” → “3” (Group) → “P” (slider button)
“Edit” → “3” (Group) → “P” (slider button)
“Edit” → “3” (Group) → “P” (slider button)
“Edit” → “3” (Group) → “E” (slider button)
“Edit” → “3” (Group) → “E” (slider button)
“Edit” → “3” (Group) → “S” (slider button)
“Edit” → “3” (Group) → “S” (slider button)
Zones – Comment dois-je faire pour… Sur Axiom Pro, pressez : … et reportez-vous à la page
Configurer la plage d’une zone ?
Activer ou désactiver une zone ?
Régler le canal de sortie MIDI d’une zone spécifique ?
Régler la plage de décalage d’octave d’une zone spécifique ?
Régler la transposition d’une zone spécifique ?
Régler le port de sortie MIDI d’une zone spécifique ?
Envoyer un message de changement de programme pour une
zone spécifique ?
Envoyer un message de changement de Bank LSB pour une
zone spécifique ?
Envoyer un message de changement de Bank MSB pour une
zone spécifique ?
“Edit” → “4” (Zone)
“Edit” → “4” (Zone)
“Edit” → “4” (Zone) → Soft-Key 4 (Data)
“Edit” → “4” (Zone) → Soft-Key 4 (Data)
“Edit” → “4” (Zone) → Soft-Key 4 (Data)
“Edit” → “4” (Zone) → Soft-Key 4 (Data)
“Edit” → “4” (Zone) → Soft-Key 4 (Data)
“Edit” → “4” (Zone) → Soft-Key 4 (Data)
“Edit” → “4” (Zone) → Soft-Key 4 (Data)
paramètre “Name” en pg. 34
paramètre “Name” en pg. 38
paramètre “Name” en pg. 40
paramètre “Name” en pg. 42
paramètre “Channel” en pg. 34
paramètre “Channel” en pg. 39
paramètre “Channel” en pg. 40
paramètre “Channel” en pg. 42
paramètre “Vel.Lock” sur pg. 35
paramètre “Curve” en pg. 35
paramètre “1-4” en pg. 37
paramètre “Acccel. Max” en pg. 39
paramètre “1-4” en pg. 39
paramètre “Drawbar” en pg. 41
paramètre “NullMode” en pg. 41
Voir pg. 43
Voir pg. 43
paramètre “Channel” en pg. 44
paramètre “Octave” en pg. 44
paramètre “Transp.” en pg. 44
paramètre “MIDI Port” en pg. 45
paramètre “Program” en pg. 45
paramètre “BankLSB” en pg. 45
paramètre “BankMSB” en pg. 45
| 5
Commandes SysEx (System Exclusive) Commands –
Comment dois-je faire pour_
Sélectionner le port de sortie MIDI pour les commandes SysEx ?
Sélectionner le code SysEx “Device ID” ?
Déterminer si un code SysEx “Patch ID” est généré lors des
changements de Patch ?
Sélectionner la source des données pour le port de sortie MIDI
sur le panneau arrière de l’Axiom Pro ?
Effectuer une vidange SysEx complète de la mémoire Axiom Pro ?
Effectuer une vidange SysEx d’un patch spécifique ?
Envoyer un instantané de tous les contrôles actuels (boutons,
curseurs, etc) ?
Envoyer un message MIDI “Panic” (All notes off) ?
Sur Axiom Pro, pressez : … et reportez-vous à la page
“Edit” → “5” (MIDI)
“Edit” → “5” (MIDI)
“Edit” → “5” (MIDI)
“Edit” → “5” (MIDI)
“Edit” → “5” (MIDI)
“Edit” → “5” (MIDI)
“Edit” → “5” (MIDI)
“Edit” → “5” (MIDI)
paramètre “SysEx” en pg. 46
paramètre “DevID” en pg. 46
paramètre “PatchID” en pg. 47
paramètre “MIDI Out” en pg. 47
paramètre “Send All” en pg. 47
paramètre “Send Patch” en pg. 48
paramètre “Snapshot” en pg. 48
paramètre “Panic” en pg. 48
Page 6
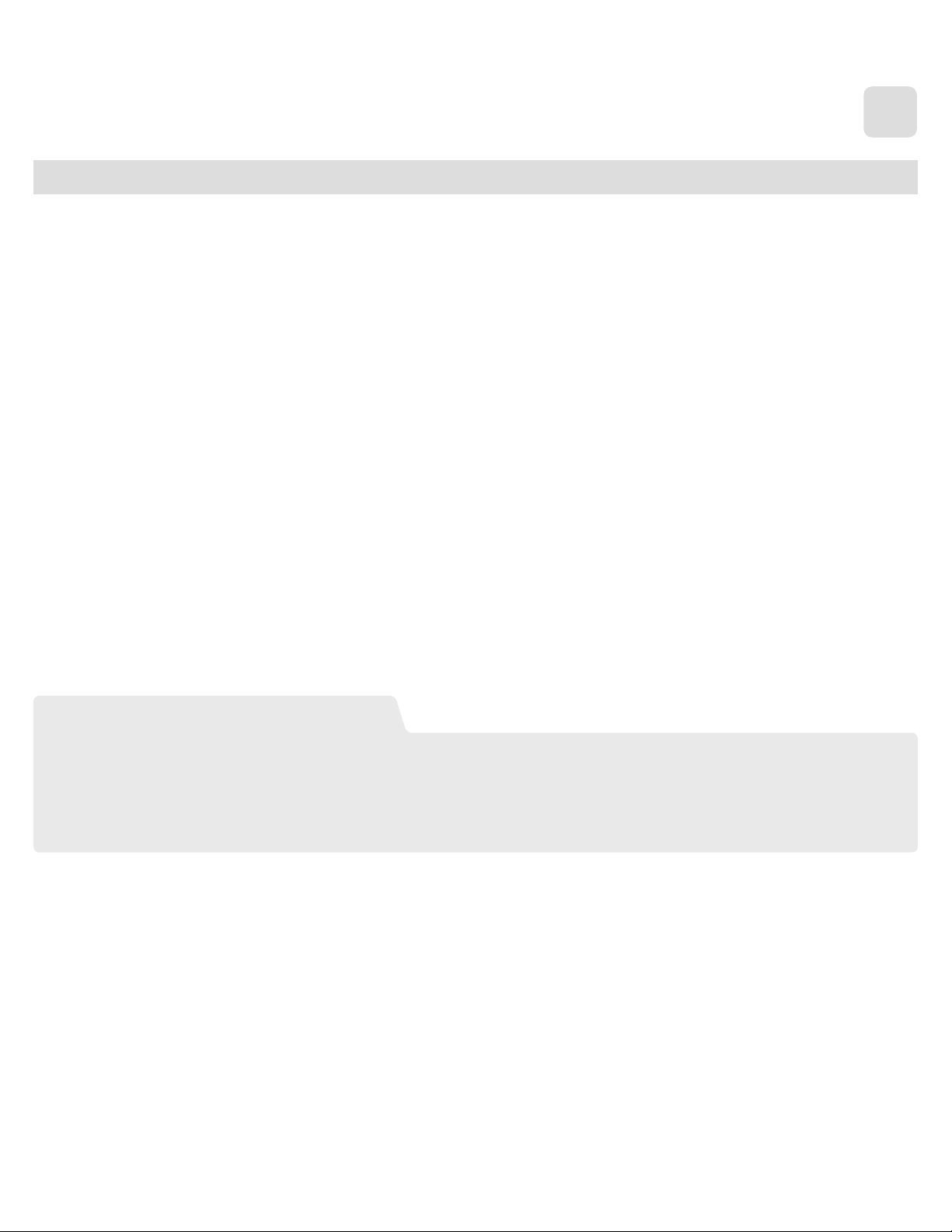
Guide d’Utilisation | Axiom Pro
| 6
Introduction
Merci d’avoir acheté le contrôleur MIDI Axiom Pro de M-Audio. Les claviers haut-de-gamme Axiom Pro sont conçus pour
répondre aux besoins des musiciens les plus exigeants et peuvent être utilisés pour contrôler votre matériel MIDI et vos logiciels
audio.
Les contrôleurs Axiom Pro 25, 49 et 61 offrent respectivement 25, 49 ou 61 touches, semi-lestées. Ces claviers incluent huit
pads de batterie sensible à la vélocité et à la pression, huit encodeurs sans fin, six boutons de contrôle de transport, l’aftertouch
et un écran LCD haute résolution pour faciliter la programmation. De plus, les versions 49 et 61 touches offrent neuf curseurs et
un clavier numérique pour faciliter le contrôle de vos synthétiseurs matériel et de vos applications software. Pratiquement tous les
boutons, potentiomètres, curseurs, pads et molettes de la gamme Axiom Pro sont programmables, vous permettant d’adapter le
contrôleur à vos besoins spécifiques.
Une nouvelle possibilité d’importance de la gamme Axiom Pro de contrôleurs est la compatibilité avec le système HyperControlTM
de M-Audio. HyperControl permet une communication bidirectionnelle entre l’Axiom Pro et votre logiciel audio, permettant une
synchronisation permanente de vote clavier et du logiciel. De plus, l’HyperControl vous donne un contrôle “dès la sortie de la
boîte” sur la plupart des applications hôtes (telles que Pro Tools, Logic Pro, Reason et Cubase) et configure automatiquement
les potentiomètres, les boutons et les autres commandes pour travailler avec votre logiciel.. Ce système est couvert dans la
section “HyperControl Mode” de ce manuel de l’utilisateur ainsi que dans des guides individuels pour HyperControl pour chaque
application compatible (ces guides sont trouvables sur www.m-audio.fr).
1
Veuillez noter que votre contrôleur Axiom Pro a des options très puissantes que vous ne trouverez généralement pas sur d’autres
contrôleurs claviers. Même si vous êtes familier avec les contrôleurs MIDI, nous vous recommandons de lire ce Manuel pour vous
aider à tirer le maximum de votre achat.
Différences entre les Axiom Pro 25/49/61 :
Les versions 25, 49 et 61 notes de l’Axiom Pro sont identiques sauf la version 25 notes qui ne disposent pas de curseurs, de
touches de fonctions F5-F7 ou de clavier numérique. Ces options ne sont pas disponibles en raison du manque d’espace sur le
contrôleur 25 notes plus petit. Les utilisateurs de l’Axiom Pro 25 doivent prendre en compte que ce Manuel fera parfois référence
à ces curseurs et boutons, non disponibles sur leur contrôleur.
Page 7
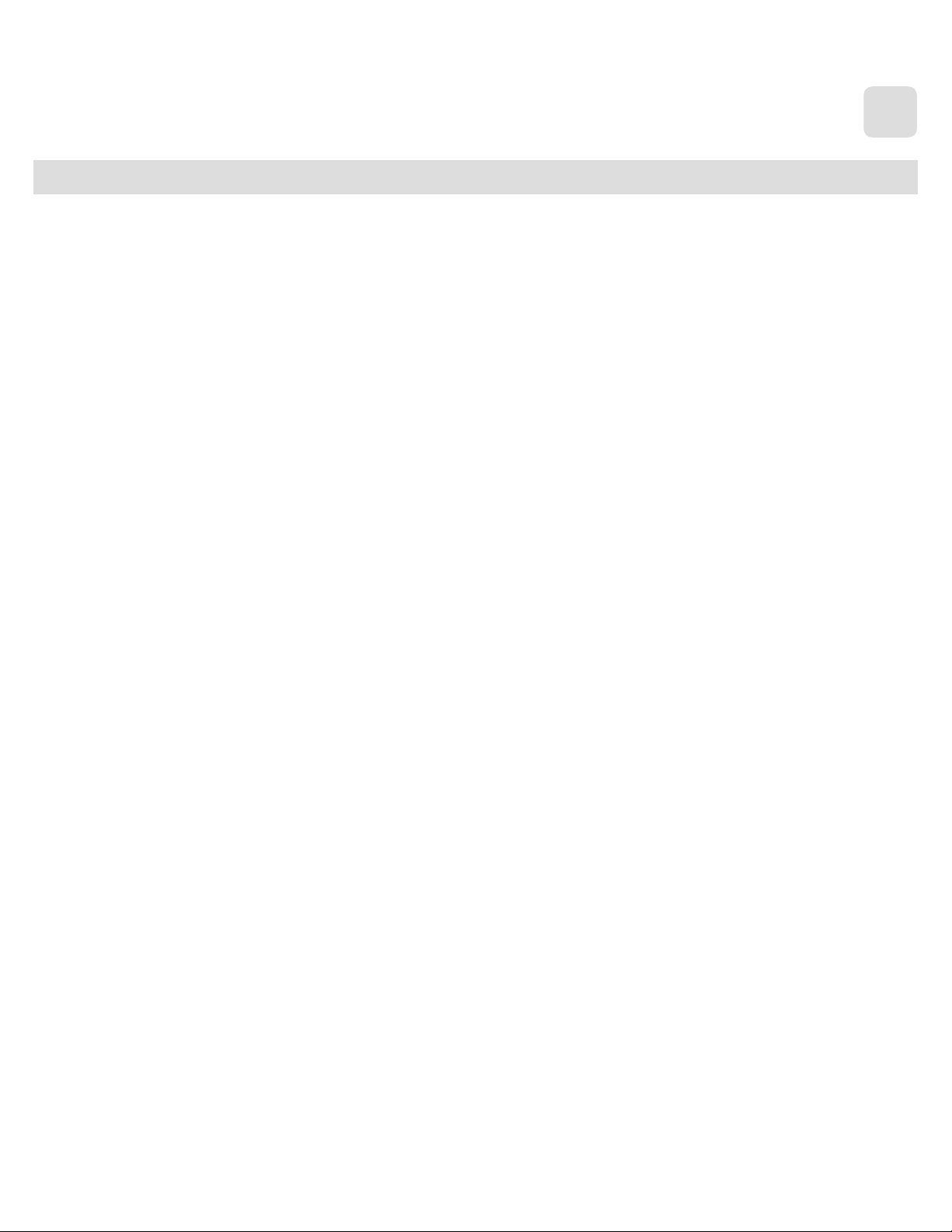
Guide d’Utilisation | Axiom Pro
Contenu de l’emballage
• ClavierAxiomPro
• Unguidededémarragerapideimprimé
• CD-ROMd’installationdel’AxiomPro
• CDpacklogiciels
• CâbleUSB
| 7
2
Page 8
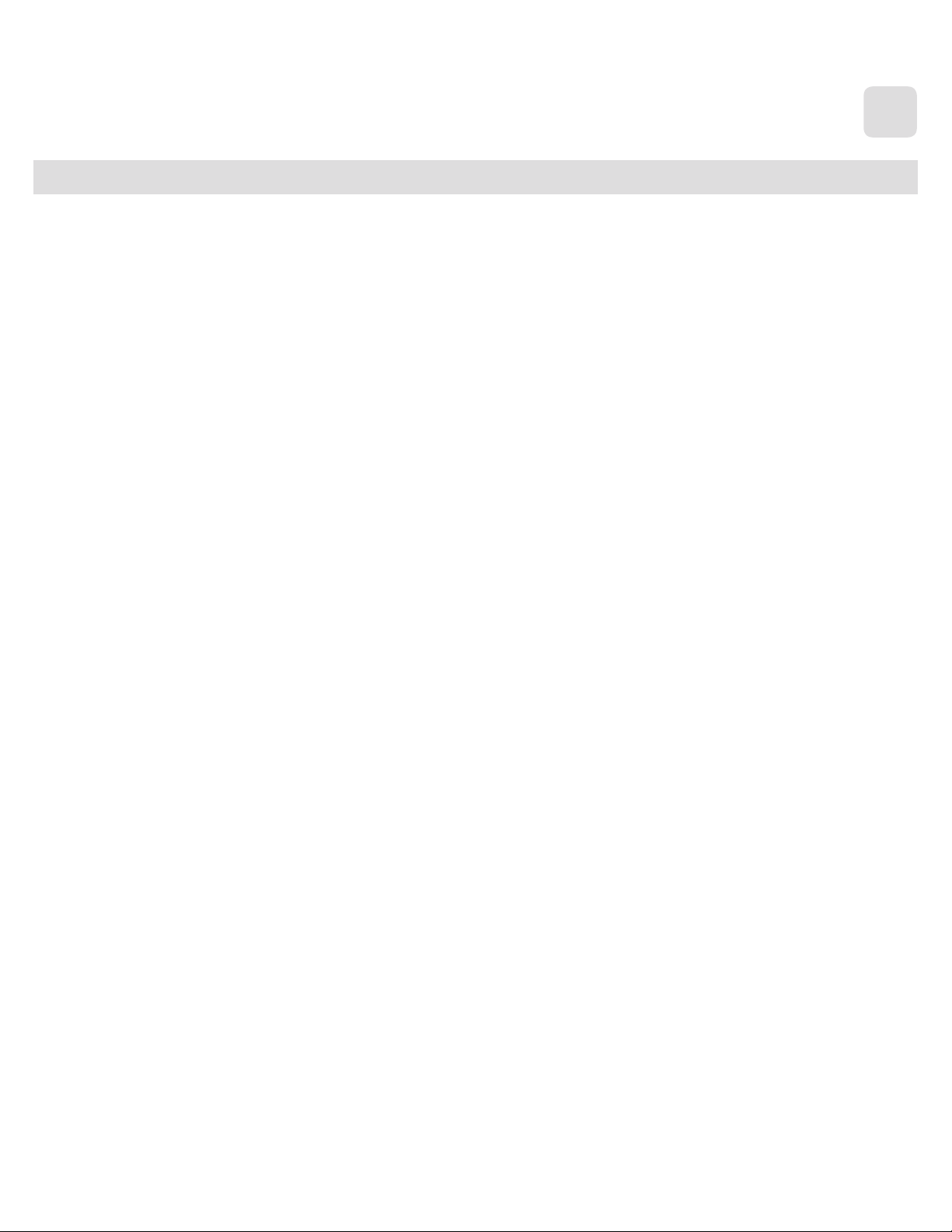
Guide d’Utilisation | Axiom Pro
| 8
Fonctionnalités et caractéristiques du produit
• 25-,49-or61touchessemi-lestéesavecaftertouchetplusieurscourbesderéponseenvélocitésélectionnables.
• Huitencodeursprogrammablesproposantdespotentiomètressansnavecunecourbed’accélérationpersonnalisable.Ces
potentiomètres peuvent être configurés pour une utilisation avec sept méthodes d’incrémentation populaires pour garantir
une compatibilité avec virtuellement toutes les applications qui supportent les boutons infinis. Les potentiomètres peuvent
aussi fonctionner comme des contrôleurs MIDI standard, avec une plage entre 0 et 127.
• Huitpadsdéclencheurssensiblesàlavélocitéouàlapressionpeuventêtreprogramméspourenvoyerdesmessagesde
note MIDI, de Contrôleur Continu (CC) et d’autres messages pratiques. De plus, ces pads offrent plusieurs courbes de
réponse de vitesse sélectionnable.
• Sixboutonsdecontrôledetransport
• Neufcurseursde40mm
3
• ÉcranLCD128x64
• 50emplacementsmémoirepourstockervospatchspersonnalisés
• Rappelrapidede4prolsdepotentiomètresetpads,fournissantunaccèsrapideeffectifà32potentiomètreset32pads.
• L’HyperControlModepourlacommunicationbi-directionnellepermetlecontrôlesynchronisésurlaplupartdesapplications
DAW, instruments virtuels et plug-ins.
• DesmessagesdefrappeASCIIpeuventêtreenvoyésdepuislecontrôleurpouruncontrôleétendudevosapplications
(raccourcis claviers)
• Entréespourpédaledesustainetd’expression
• Quatrezonesdeclavierdénissableparl’utilisateur
• Portsd’entréeetdesortieMIDIsurlepanneauarrièrepourlebranchementdesdispositifsMIDI
• CompatibleUSB2.0(ainsiqueUSB1.1et1.0)
• FonctionnealimentéparUSBouparblocsecteur.
Page 9
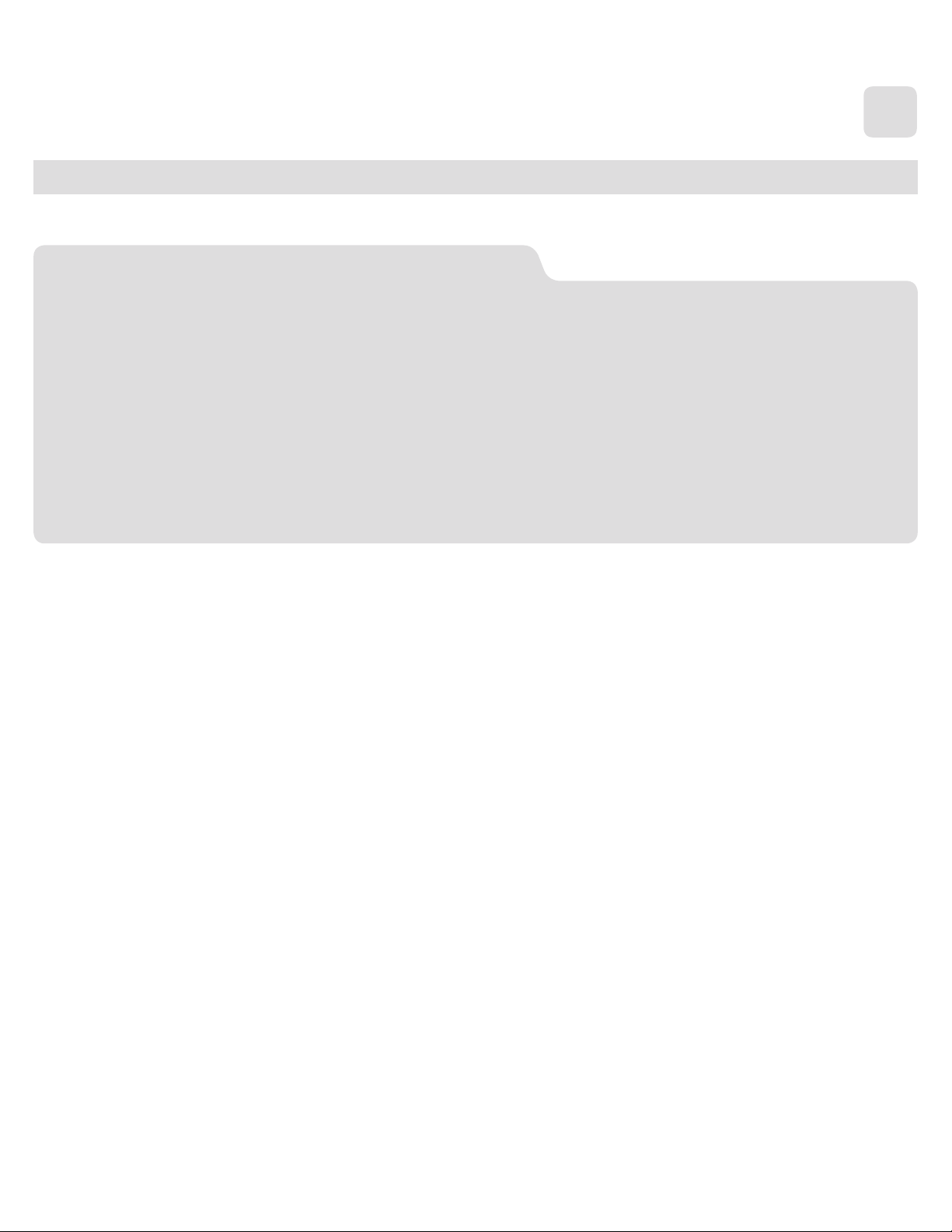
Guide d’Utilisation | Axiom Pro
Configuration Minimale Requise
La configuration minimale requise peut être trouvée sur la boîte du produit Axiom Pro ainsi que sur le site web de M-Audio.
✓ Remarque sur les mises à jour du système d’exploitation :
Veuillez consulter la page de téléchargement des pilotes de M-Audio sur http://www.m-audio.fr/drivers pour vérifier
l’existence d’un pilote mis à jour avant d’installer une mise à jour du système d’exploitation de votre ordinateur.
Avant leur mise à disposition, les pilotes M-Audio sont testés sur les différents systèmes d’exploitation disponibles.
Lorsqu’une mise à jour de système d’exploitation est mise à disposition par Microsoft ou Apple, tous les pilotes des
appareils M-Audio sont testés et mis à jour, le cas échéant, pour assurer un bon fonctionnement.
M-Audio recommande d’attendre la mise à disposition du nouveau pilote sur le site Web M-Audio avant de mettre à jour le
système d’exploitation de votre ordinateur.
| 9
4
Page 10
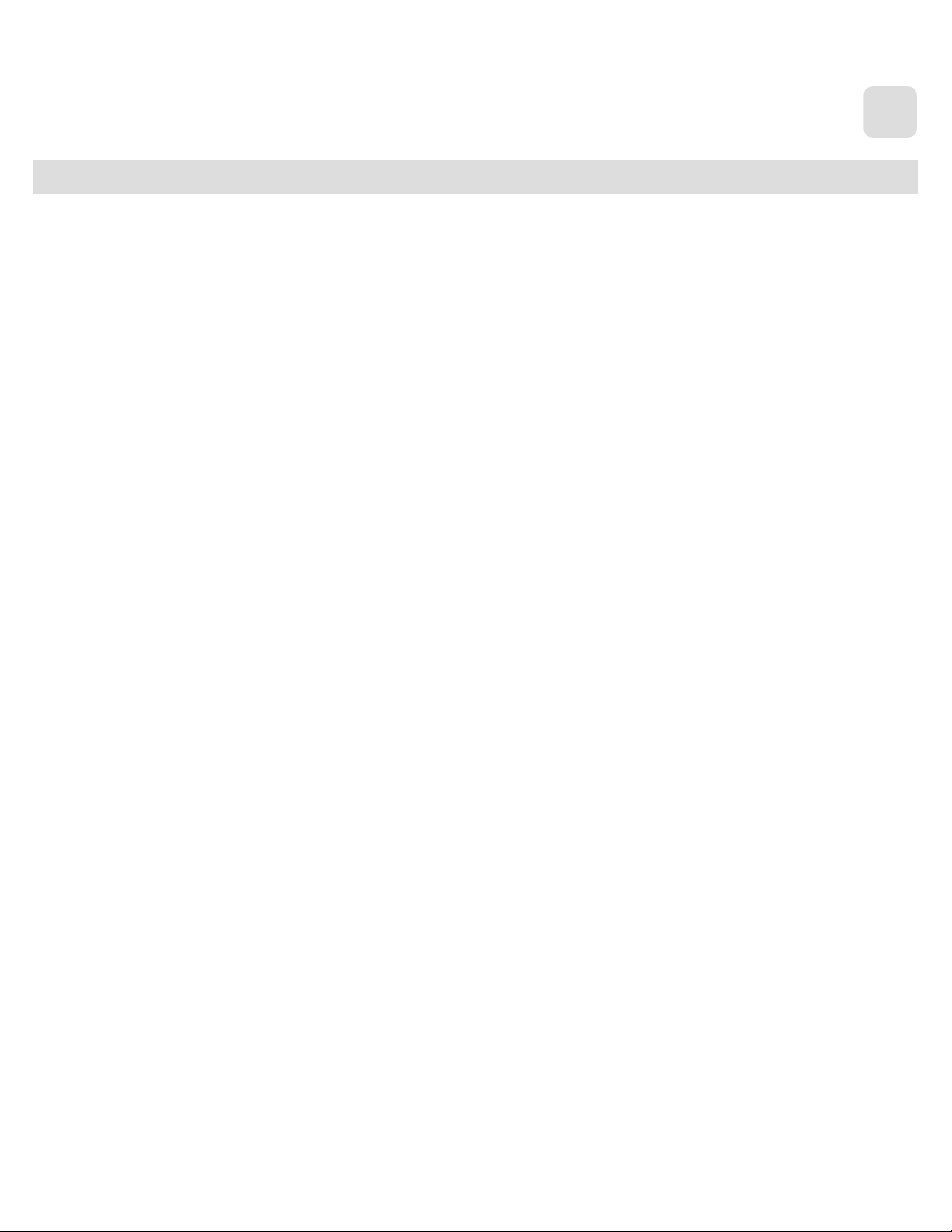
Guide d’Utilisation | Axiom Pro
| 10
Insta lla tio n d u p ilo te
Utilisateurs de Windows XP/Vista :
Axiom Pro est un dispositif compatible natif qui offre des fonctions de base sur les systèmes Windows XP et Vista sans installer
les pilotes. Vous pouvez simplement connecter l’Axiom Pro sur votre ordinateur, allumer ce dernier puis le clavier et vous voici prêt
à vous lancer.
Toutefois, M-Audio recommande chaudement que les utilisateurs de Windows installent les pilotes Axiom Pro depuis le
CD-ROM ou (si vous avez accès à internet) les pilotes les plus récents depuis le sites de M-Audio. Ces pilotes offrent davantage
de possibilités et vous permettent de :
1. Utiliser l’Axiom Pro avec plus d’une application à la fois.
2. Utiliser les commandes SysEx (Systeme Exclusive).
3. Utiliser simultanément d’autres dispositifs compatible natif USB audio.
5
La procédure d’installation est décrite dans le guide de démarrage rapide imprimé qui a été livré avec l’Axiom Pro.
Utilisateurs de Mac OS X :
Les pilotes compatibles natif intégrés dans Mac OS X offrent une compatibilité intégrale avec toutes les possibilités de
l’Axiom Pro. Cela signifie qu’aucun pilote M-Audio supplémentaire n’est nécessaire (ni disponible !) lors de l’utilisation de
l’Axiom Pro sur Mac OS X. Branchez simplement le clavier contrôleur sur l’ordinateur à l’aide du câble USB fourni, configurez
votre logiciel audio (tel que décrit dans le guide de démarrage rapide) et commencez à faire de la musique.
Page 11
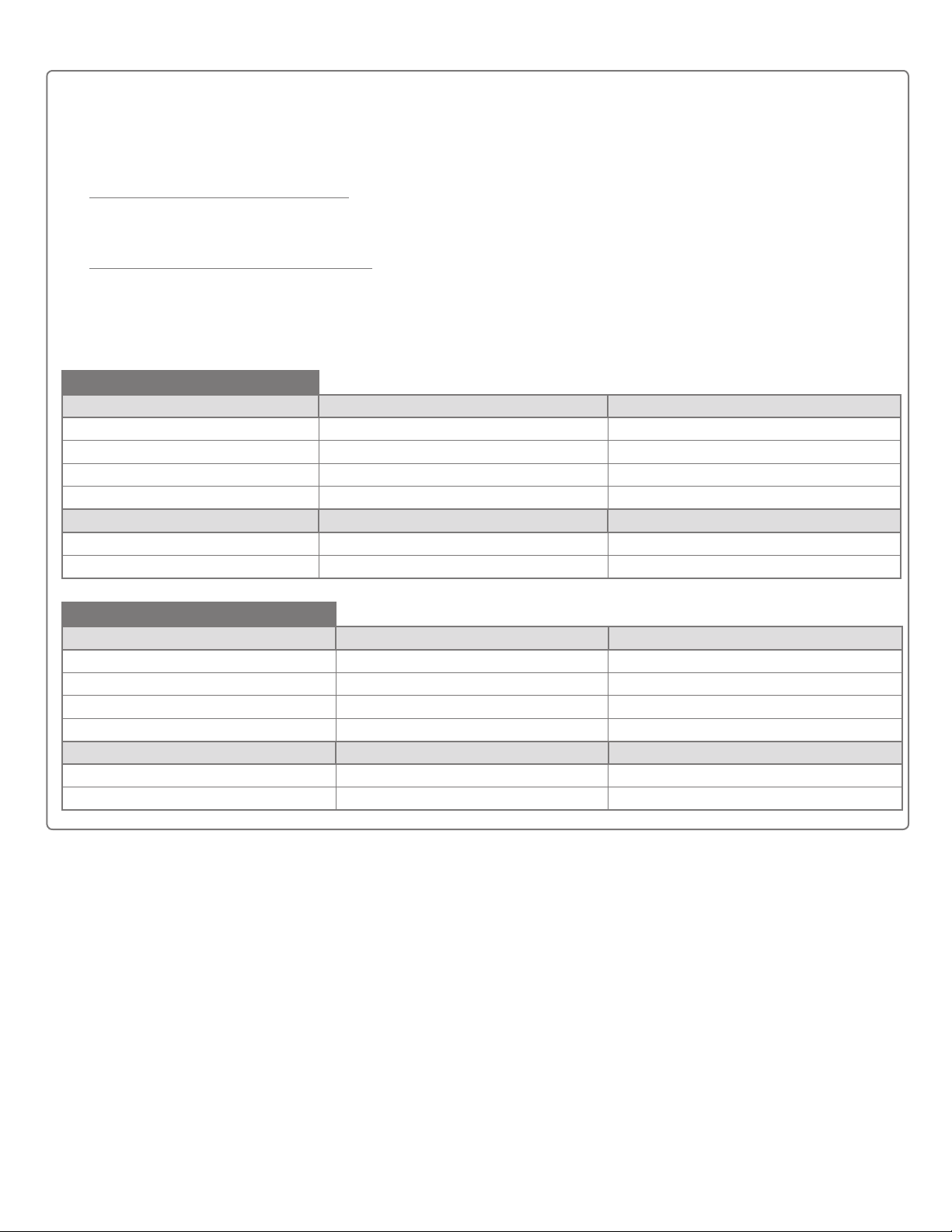
Guide d’Utilisation | Axiom Pro
| 11
Utilisateurs de Windows XP, Vista et Mac OS X 10.4 (Tigre) :
Lors de l’utilisation de l’Axiom Pro en tant que dispositif compatible natif (c’est-à-dire sans installer le pilote M-Audio) dans
Windows XP/Vista ou Mac OS X 10.4, les ports MIDI de l’Axiom Pro ne sont pas affichés avec leurs noms propres.
Utilisateurs Windows XP ou Vista :
Veuillez suivre les instructions d’installation du pilote trouvées dans le guide de démarrage rapide imprimé.
Utilisateurs de Mac OS X 10.4 (Tigre) :
Aucun pilote n’est nécessaire sous Mac, étant donné que le pilote compatible natif MIDI de Mac OS X est compatible avec
toutes les possibilités de l’Axiom Pro. Veuillez consulter le tableau ci-dessous pour en savoir plus sur les noms des ports.
Noms des ports en compatibilité native de l’Axiom Pro par système d’exploitation
Macintosh
Ports d’entrée MIDI de l’Axiom Pro Ports d’entrée MIDI sous Mac OS X 10.4 Ports d’entrée MIDI sous Mac OS X 10.5
1
Axiom Pro 61
Axiom Pro 61
Axiom Pro 61
Axiom Pro 61
Ports de sortie MIDI de l’Axiom Pro Ports de sortie MIDI sous Mac OS X 10.4 Ports de sortie MIDI sous Mac OS X 10.5
Axiom Pro 61
Axiom Pro 61
USB A In Axiom Pro 61 Port 1 Axiom Pro 61 USB A In
1
HyperControl In Axiom Pro 61 Port 2 Axiom Pro 61 HyperControl In
1
MIDI In Axiom Pro 61 Port 3 Axiom Pro 61 MIDI In
1
USB B In Axiom Pro 61 Port 4 Axiom Pro 61 USB B In
1
MIDI Out Axiom Pro 61 Port 1 Axiom Pro 61 MIDI Out
1
HyperControl Out Axiom Pro 61 Port 2 Axiom Pro 61 HyperControl Out
Windows
Ports d’entrée MIDI de l’Axiom Pro Ports d’entrée MIDI sous Windows XP Ports d’entrée MIDI sous Windows Vista
1
Axiom Pro 61
Axiom Pro 61
Axiom Pro 61
Axiom Pro 61
Ports de sortie MIDI de l’Axiom Pro Ports de sortie MIDI sous Windows XP Ports de sortie MIDI sous Windows Vista
Axiom Pro 61
Axiom Pro 61
USB A In USB Audio Device Axiom Pro 61
1
HyperControl In USB Audio Device [2] MIDIIN2 Axiom Pro 61
1
MIDI In USB Audio Device [3] MIDIIN3 Axiom Pro 61
1
USB B In USB Audio Device [4] MIDIIN4 Axiom Pro 61
1
MIDI Out USB Audio Device Axiom Pro 61
1
HyperControl Out USB Audio Device [2] MIDIOUT2 Axiom Pro 61
1
Ces noms de ports MIDI afficheront le nombre de touches, selon le modèle d’Axiom Pro que vous utilisez : 25, 49 ou 61.
Page 12
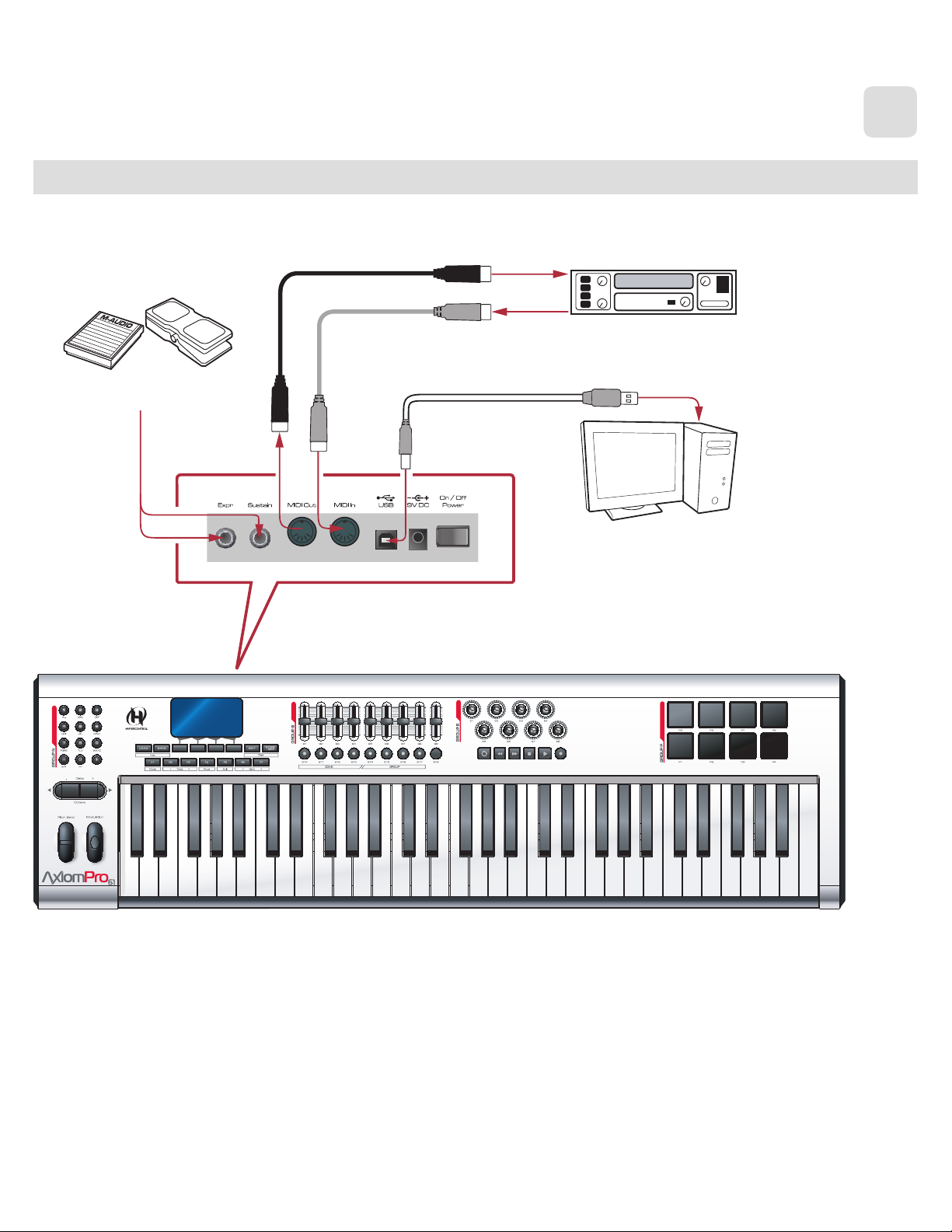
Guide d’Utilisation | Axiom Pro
Rear of Axiom Pro
Axiom Pro
Synthesizer,
Sound Module, etc.
sustain or
expression pedals
Computer
USB
MIDI
MIDI
Diagramme de connexion
Mode Hôte :
MIDI
| 12
6
Pédales de sustain
et d’expression
MIDI
Arrière de l’Axiom Pro
Synthétiseur ou
mo-dule de son, etc
USB
Ordinateur
Quand vous utilisez l’Axiom Pro avec un ordinateur :
• Branchezl’AxiomProàvotreordinateurvialecâbleUSBfourni.
• Sivousdisposezdepédalesdesustainoud’expression,branchez-lesauxentréesSustainetExpr.àl’arrièredevotre
clavier.
• Sivoussouhaitezconnecterl’AxiomProàundispositifcompatibleMIDIexterne(telqu’unsynthétiseur,unmoduledeson,
etc.), branchez le port de sortie MIDI sur l’entrée MIDI du dispositif externe, tout en reliant le port d’entrée MIDI de
l’Axiom Pro au port de sortie MIDI du dispositif externe.
Page 13
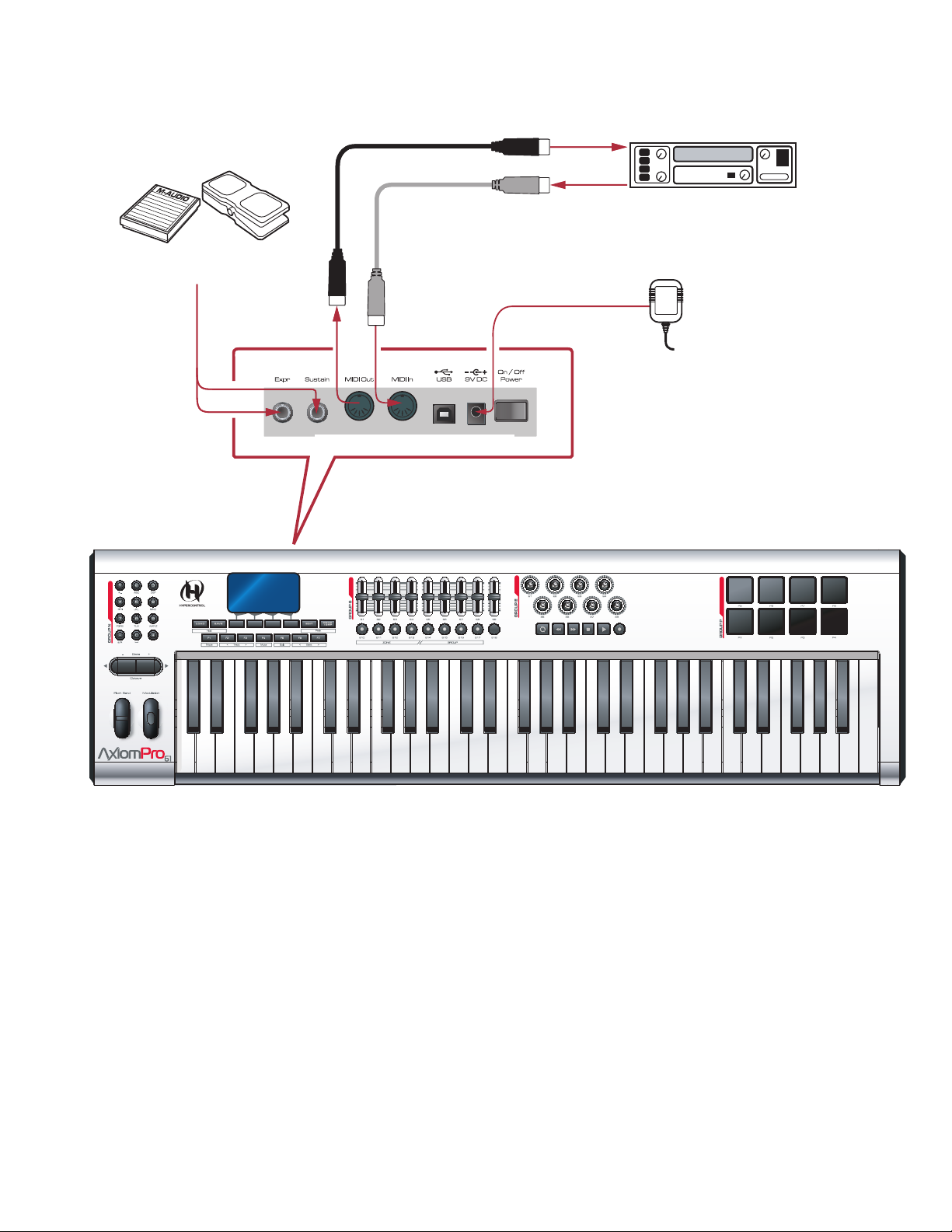
Guide d’Utilisation | Axiom Pro
Rear of Axiom Pro
Synthesizer,
Sound Module, etc.
sustain or
expression pedals
MIDI
MIDI
Axiom Pro
9V DC, 500mA
sustain or
expression pedals
MIDI
Mode autonome :
| 13
MIDI
Pédales de sustain
et d’expression
Arrière de l’Axiom Pro
MIDI
Synthétiseur ou
mo-dule de son, etc
9 V CC, 500 mA
Quand vous utilisez l’Axiom Pro sans ordinateur :
• Raccordezunealimentationexternede9VCC,500mAàlaprisesituéederrièreleclavier.Cettealimentationnonfournie
est disponible sur la boutique web de M-Audio (store.m-audio.com). Une alimentation de type USB peut aussi être relié au
port USB au lieu de l’alimentation 9 V standard.
• Sivousdisposezdepédalesdesustainoud’expression,branchez-lesauxentréesSustainetExpr.àl’arrièredevotre
clavier.
• BranchezleportdesortieMIDIdevotreAxiomProsurleportd’entréeMIDIdevotremoduledeson,synthétiseurouautre
dispositif compatible MIDI.
Page 14
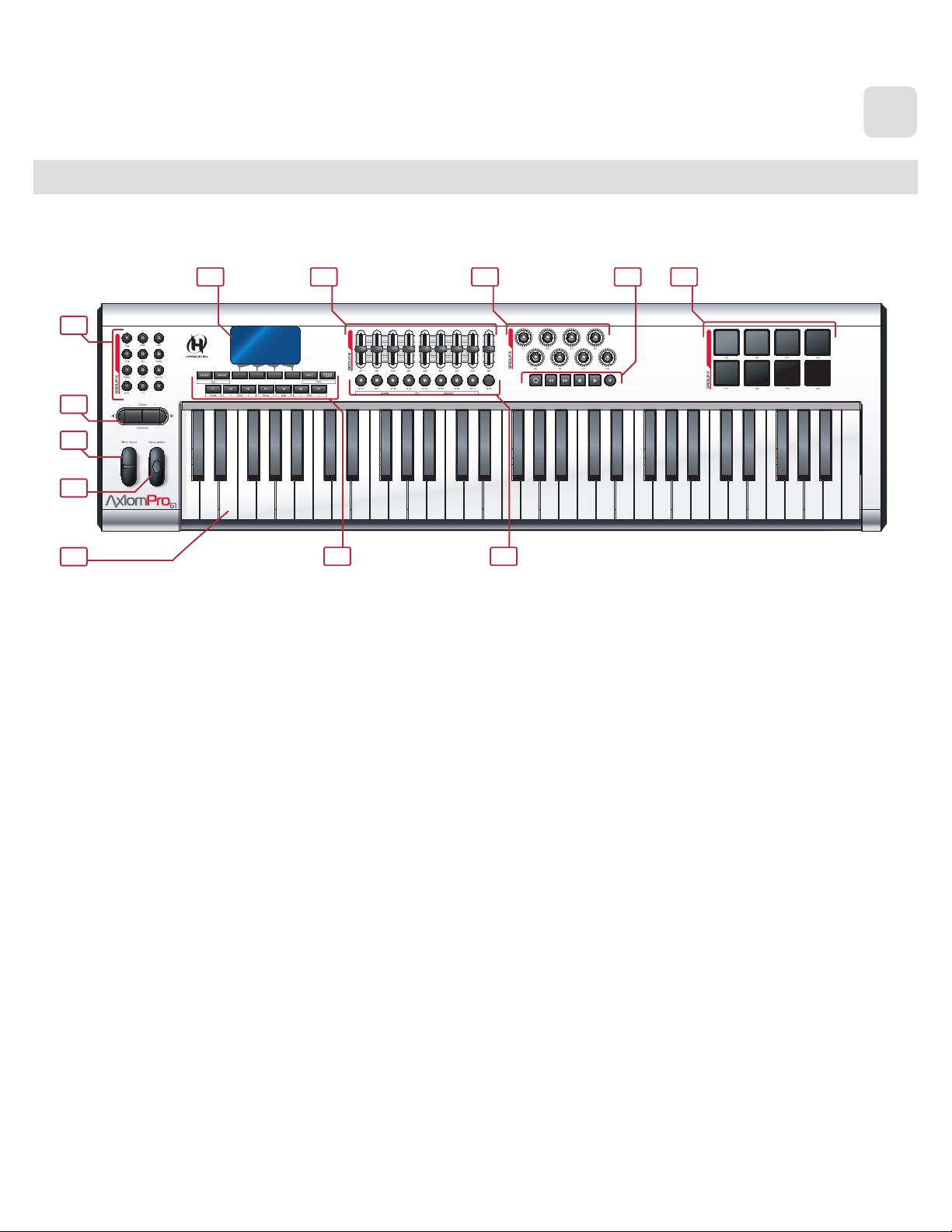
Guide d’Utilisation | Axiom Pro
2
57
3
8
641
9
10
11
12
Contrôles et connecteurs
Aperçu de la façade
| 14
7
1. Écran LCD : Cet affichage de 128x64 pixels indique l’état actuel du contrôleur Axiom Pro. Cet affichage change selon le
mode sélectionné sur le contrôleur. La section “Edit Mode” de ce Manuel de l’utilisateur couvre les différentes pages et
menus de l’Axiom Pro en détails.
2. Curseurs : Le contrôleur Axiom Pro 49/61 offre neuf curseurs programmables qui fournissent un contrôle en temps
réel sur votre matériel et logiciel MIDI via les messages MIDI. Chaque bouton est programmable et peut être configuré
pour envoyer divers types de données de contrôle, dont les messages CC (Continuous Controller) MIDI. Reportez-vous
aux sections “Edit Mode > Control“ et “Edit Mode > Group (Slider)” de ce manuel pour en savoir plus sur la manière de
programmer ces curseurs.
3. Encodeurs : Comme les curseurs, ces boutons peuvent être configurés pour contrôler votre matériel et logiciel MIDI en
envoyant divers types de commandes MIDI. Reportez-vous aux sections “Edit Mode” > “Control et Edit Mode > Group
(Encoder)” de ce manuel pour en savoir plus sur ces potentiomètres.
4. Boutons de transport : Ces boutons vous permettent de contrôler votre application DAW ou séquenceur matériel grâce
aux frappes ASCII et aux messages de MIDI Machine Control (MMC). Ces boutons sont personnalisables et peuvent être
reprogrammés pour envoyer d’autres types de commandes selon vos besoins singuliers. Reportez-vous à la section “Edit
Mode > Control” de ce manuel pour en savoir plus sur ces boutons.
5. Boutons : Ces boutons lumineux peuvent être configurés pour contrôler votre matériel MIDI et vos instruments virtuels en
envoyant plusieurs types de commandes MIDI. Reportez-vous aux sections “Edit Mode > Control” et “Edit Mode > Group
(Slider)” de ce manuel pour en savoir plus la programmation de ces boutons.
Ces boutons peuvent aussi être programmés pour envoyer des frappes ASCII tout comme un clavier d’ordinateur. Ces
frappes ASCII peuvent correspondre aux “raccourcis clavier” de votre application audio, vous permettant d’accéder à
certaines options de votre logiciel directement sur l’Axiom Pro (par exemple, sans devoir toucher votre clavier d’ordinateur).
Page 15
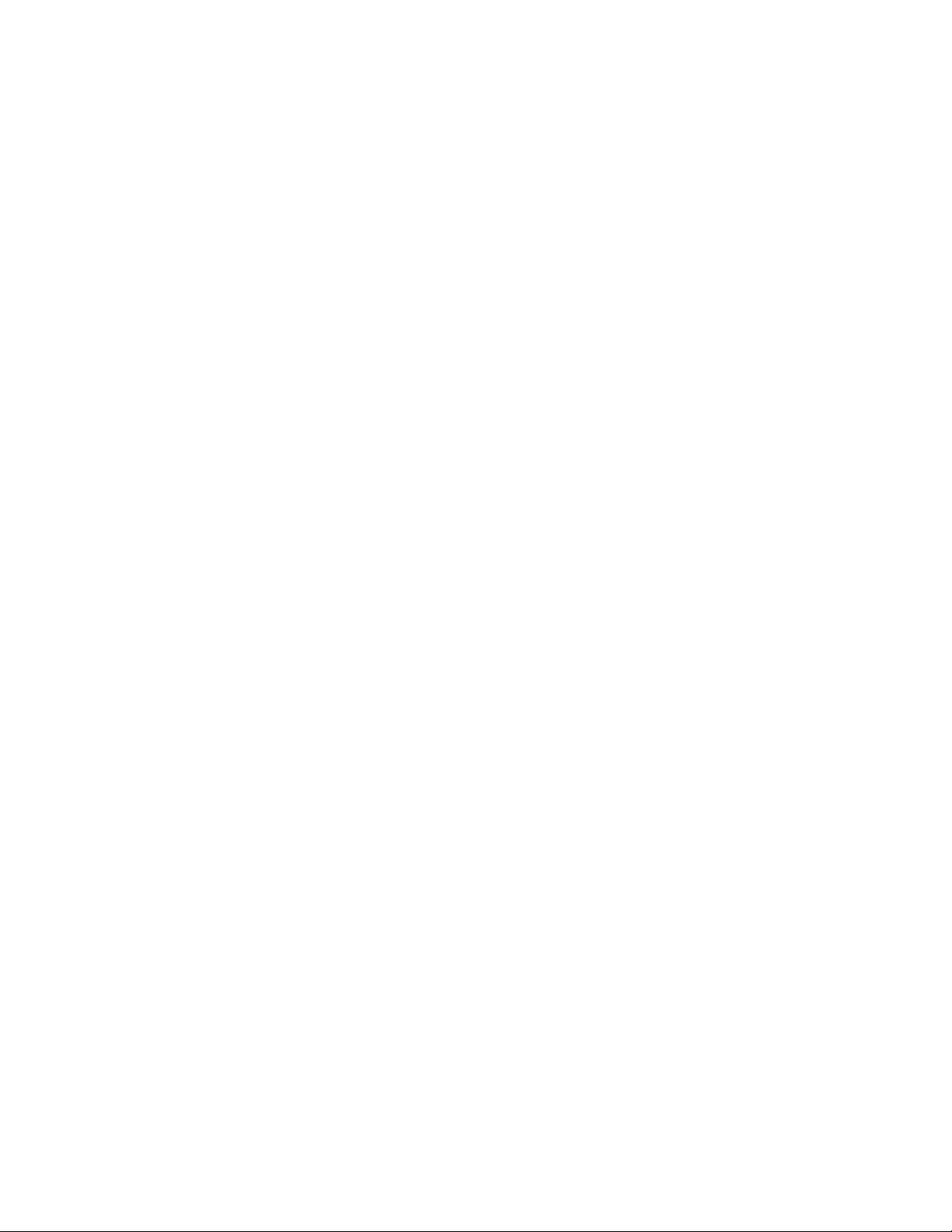
Guide d’Utilisation | Axiom Pro
Pads déclencheur : Ces huit pads sensibles à la vitesse transmettent des informations de vitesse et de note MIDI. Les
6.
pads peuvent être utilisés pour marquer des éléments rythmiques d’un morceau ou pour déclencher des échantillons, mais
ils peuvent aussi servir comme les touches de piano de l’ Axiom Pro.
Au contraire, les pads peuvent être configurés pour être sensibles à la pression. Les pads sensibles à la pression
transmettront des informations CC MIDI selon la pression effectuée sur les pads, similaire à la fonction Aftertouch du
clavier.
Enfin, ces pads peuvent aussi être programmés pour envoyer des frappes ASCII tout comme un clavier d’ordinateur. Ces
frappes ASCII peuvent correspondre aux “raccourcis clavier” de votre application audio, vous permettant d’accéder à
certaines options de votre logiciel directement sur l’Axiom Pro (par exemple, sans devoir toucher votre clavier d’ordinateur).
Reportez-vous aux sections Edit Mode > Control et Edit Mode > Group (Pad) de ce manuel pour en savoir plus sur la
programmation de ces pads.
| 15
✓ REMARQUE : Chaque pad de batterie peut être programmé pour envoyer soit des données de note MIDI soit des
données CC MIDI ; il ne peut envoyer les deux types de données à la fois.
7. Boutons de fonction : Ces boutons servent à accéder aux diverses fonctions et menus du clavier. Ces boutons sont
couverts en détail dans la section “Boutons de fonction, touches F et écran LCD” de ce manuel.
8. Pavé numérique : Quand l’Axiom Pro est en Performance Mode, les boutons du pavé numérique peuvent être utilisés
pour envoyer des commandes MIDI et des frappes ASCII comme n’importe quel clavier informatique. Les frappes ASCII
peuvent correspondre aux “raccourcis clavier” de votre application audio, vous permettant d’accéder à certaines options de
votre logiciel directement sur l’Axiom Pro (par exemple, sans devoir toucher votre clavier d’ordinateur).
Quand l’Axiom Pro est en Edit Mode, ces boutons permettent aux utilisateurs de l’Axiom Pro 49/61 de saisir rapidement
des valeurs numériques.
Les utilisateurs de l’Axiom Pro 25 peuvent saisir des valeurs en utilisant les touches noires du piano (la plage des touches
est de 0 à 9, de gauche à droite sur le clavier).
Reportez-vous aux sections “Edit Mode” > “Control and Edit Mode > Group (Numerical Keypad)” de ce manuel pour en
savoir plus sur la programmation de ces pads.
9. Boutons Data : Ces boutons peuvent fonctionner en deux modes : décalage d’octave ou mode défini par l’utilisateur,
dans lequel vous pouvez affecter ces boutons au contrôle d’une fonction spécifique de votre choix. Par défaut, ces
boutons sont configurés pour contrôle la plage d’octave du clavier. Le bouton data droit décale la plage d’octave du clavier
“vers le haut” alors que le gauche le décale “vers le bas”. En appuyant sur les deux simultanément, vous les faites basculer
vers le mode de fonction définie par l’utilisateur.
Reportez-vous au paramètre “Data” dans la section “Edit Mode > Global” de ce manuel pour en savoir plus sur la
programmation et l’utilisation de ces boutons.
10. Molette de Pitch Bend : Cette molette vous permet de créer des modifications expressives en haussant ou réduisant
le pitch (le ton). En faisant tourner la molette de Pitch Bend vous augmenterez (vers le haut) ou baisserez (vers le bas) le
pitch. Les limites inférieure et supérieure du pitch bend sont déterminées par les réglages dans votre logiciel ou matériel, et
non pas par la molette de Pitch Bend sur le clavier Axiom Pro lui-même. Généralement, il s’agit d’une demi-note ou d’une
octave vers le haut ou le bas. Cette molette est équipée d’un ressort et revient à sa position lorsqu’elle est relâchée.
11. Molette de modulation : Cette molette est utilisée pour ajouter de l’expressivité à votre interprétation en modifiant
l’intensité de certains effets. Par défaut, la plupart des synthétiseurs affectent la molette au contrôle du vibrato (intonation)
ou du trémolo (volume) bien qu’il soit aussi possible d’affecter la fonction de la molette dans le panneau de contrôle de
l’instrument.
La plage de données MIDI de la molette de modulation couvre de 0 à 127, le 0 correspond à une position inchangée.
Comme la molette de Pitch Bend, la quantité de modulation dépend des réglages de votre instrument, pas du clavier
Axiom Pro.
12. Clavier : Les Axiom Pro 25, 49 et 61 ont des claviers de respectivement deux, quatre et cinq octaves. Toutes les unités
offrent des touches sensibles à la vélocité avec “aftertouch”.
Page 16
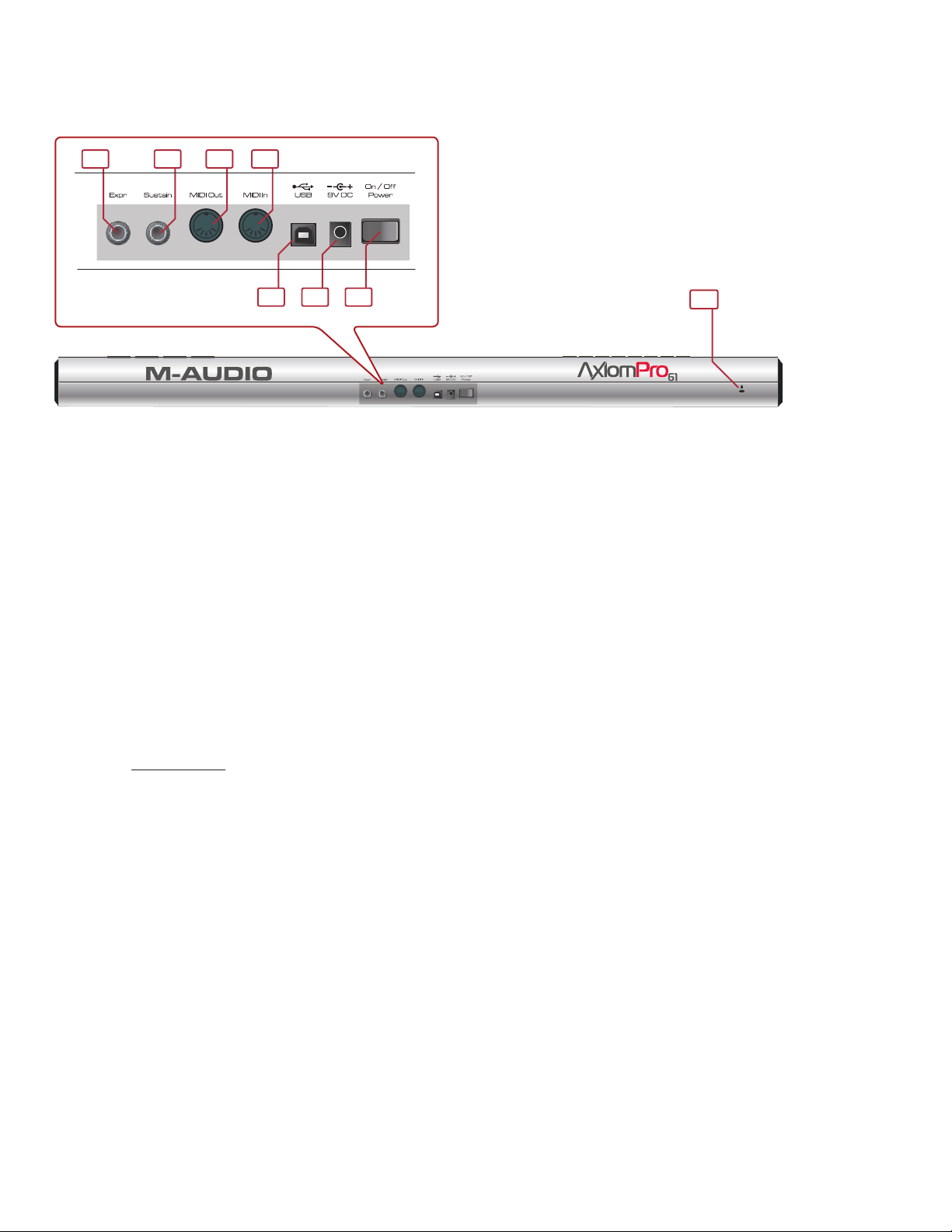
Guide d’Utilisation | Axiom Pro
20
13
17 18 19
14 15 16
Aperçu du panneau arrière
13. Entrée de pédale d’expression (Expr.) : Branchez le connecteur 6,35 mm de votre pédale d’expression à cette prise.
| 16
14. Entrée de pédale de sustain : Branchez le connecteur 6,35 mm de votre pédale de sustain à cette prise. Le clavier
Axiom Pro est compatible avec toutes les polarités de pédale de sustain en captant l’orientation au démarrage.
15. Port MIDI Out : Ce connecteur MIDI 5 broches standard transmet les signaux depuis n’importe quel dispositif compatible
MIDI tel que synthétiseur, module de son ou boîte à rythmes.
16. Port MIDI In : Ce connecteur MIDI 5 broches standard accepte les signaux depuis n’importe quel dispositif compatible
MIDI tel que synthétiseur, module de son ou boîte à rythmes.
1 7. Port USB : Le port USB gère toutes les communications entre l’Axiom Pro et votre ordinateur. Branchez cette prise sur un
port USB libre de votre ordinateur.
✓ REMARQUE : Quand vous utilisez la connexion USB, le contrôleur est alimenté par l’ordinateur hôte et une
alimentation n’est pas nécessaire. Veuillez aussi remarquer que les concentrateurs USB (en particulier les
concentrateurs USB qui n’ont pas d’alimentation propre) peuvent parfois ne pas fonctionner avec l’Axiom Pro et ne
sont pas recommandés avec les produits M-Audio.
18. Connecteur d’alimentation : Branchez ici une alimentation 9 V CC 500 mA (non fournie). Veuillez remarquer que
l’alimentation n’est pas nécessaire si l’Axiom Pro est relié à un ordinateur via la connexion USB.
19. Interrupteur d’alimentation : permet d’allumer et d’éteindre le contrôleur.
20. Connecteur Kensington® Lock : Branchez ici un câble de sécurité de verrouillage pour ordinateur portable standard
pour protéger votre Axiom Pro contre le vol.
Page 17
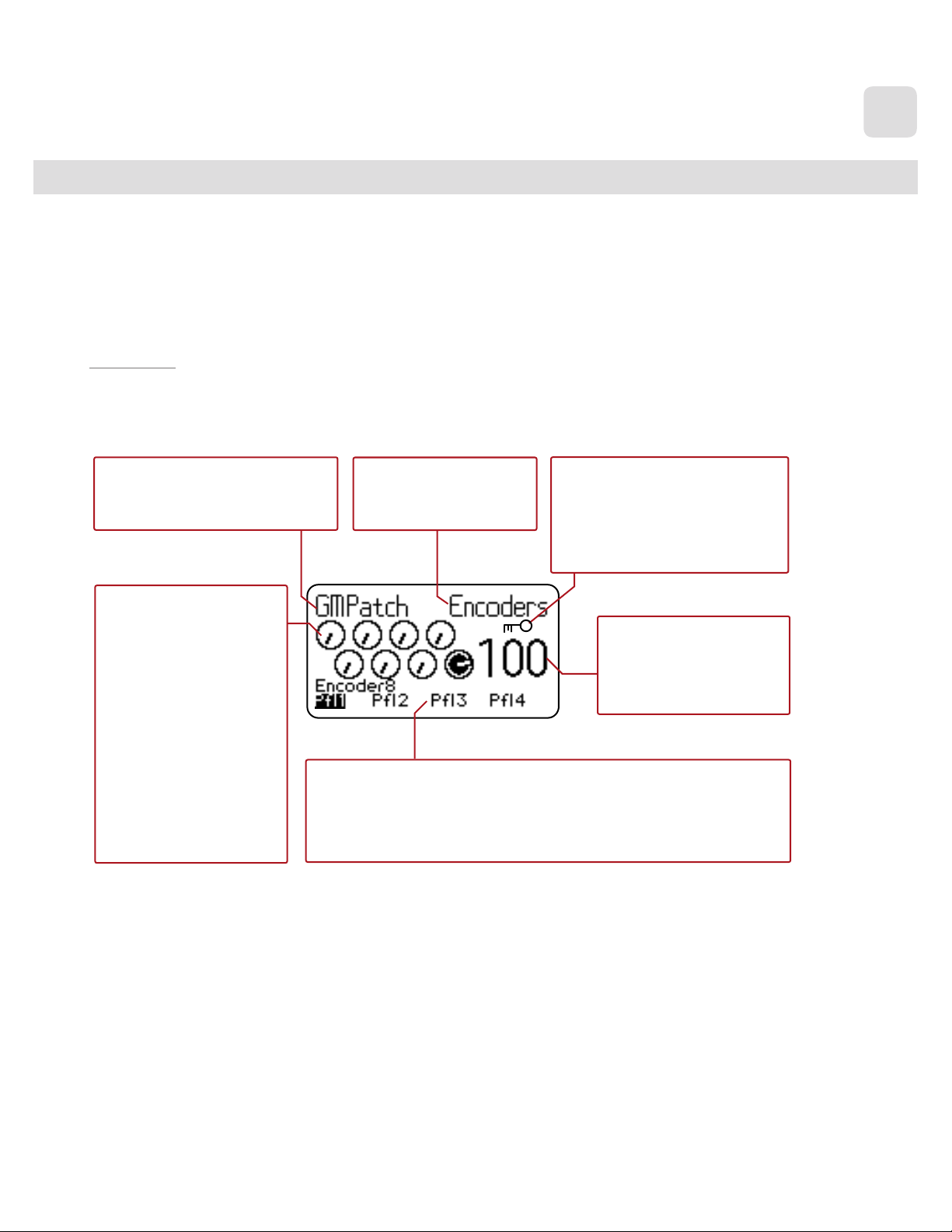
Guide d’Utilisation | Axiom Pro
| 17
Utilisation de l’Axiom Pro
L’Axiom Pro fonctionne dans deux modes possibles : Performance Mode et Edit Mode. La plupart du temps, le clavier sera
en Performance Mode de façon à pouvoir jouer vos synthétiseurs et contrôler votre logiciel audio. Cette section couvre le
fonctionnement du clavier lorsqu’il se trouve en Performance Mode. Veuillez-vous reporter à la section “Edit Mode” de ce manuel
pour en savoir plus sur les fonctions de l’Axiom Pro quand le clavier est en Edit mode.
Aperçu et fonctionnement de base
L’écran LCD
Quand l’Axiom Pro est en Performance Mode, l’écran LCD (ci-dessous) vous offre un aperçu rapide du clavier. Le contenu
de l’écran peut changer légèrement selon le type de contrôle (par exemple, potentiomètre, curseur, pad, etc.) qui a été utilisé
récemment, mais la forme de base reste la même.
8
La partie en haut à gauche affiche le
patch Axiom Pro qui est actuellement
chargé.
Le centre de l’écran montre
une représentation visuelle des
contrôles actifs (que ce soient
encodeurs, curseurs, pads
de batterie, etc.). Le contrôle
actif (par exemple, le dernier
contrôle manipulé) est surligné
et son nom est listé juste en
dessous de la représentation
graphique des contrôles.
Les encodeurs et les pads de batterie peuvent avoir jusqu’à quatre “profils”.
La partie en haut à droite
affiche le groupe de contrôle
actif.
Quand les encodeurs et les pads sont affichés, leurs profils sont listés en
bas de l’écran. Le profil actif est surligné. Utilisez les boutons 1 à 4 pour
sélectionner le groupe que vous souhaitez contrôler.
Un cadenas apparaît si la fonction
“Hold” est enclenchée. Reportez-vous
à la section “Boutons de fonction et
écran LCD” de ce manuel pour en
savoir plus sur cette fonction.
La valeur de sortie du contrôle
actif est affichée en grandes
lettres sur la droite de
l’affichage.
Page 18
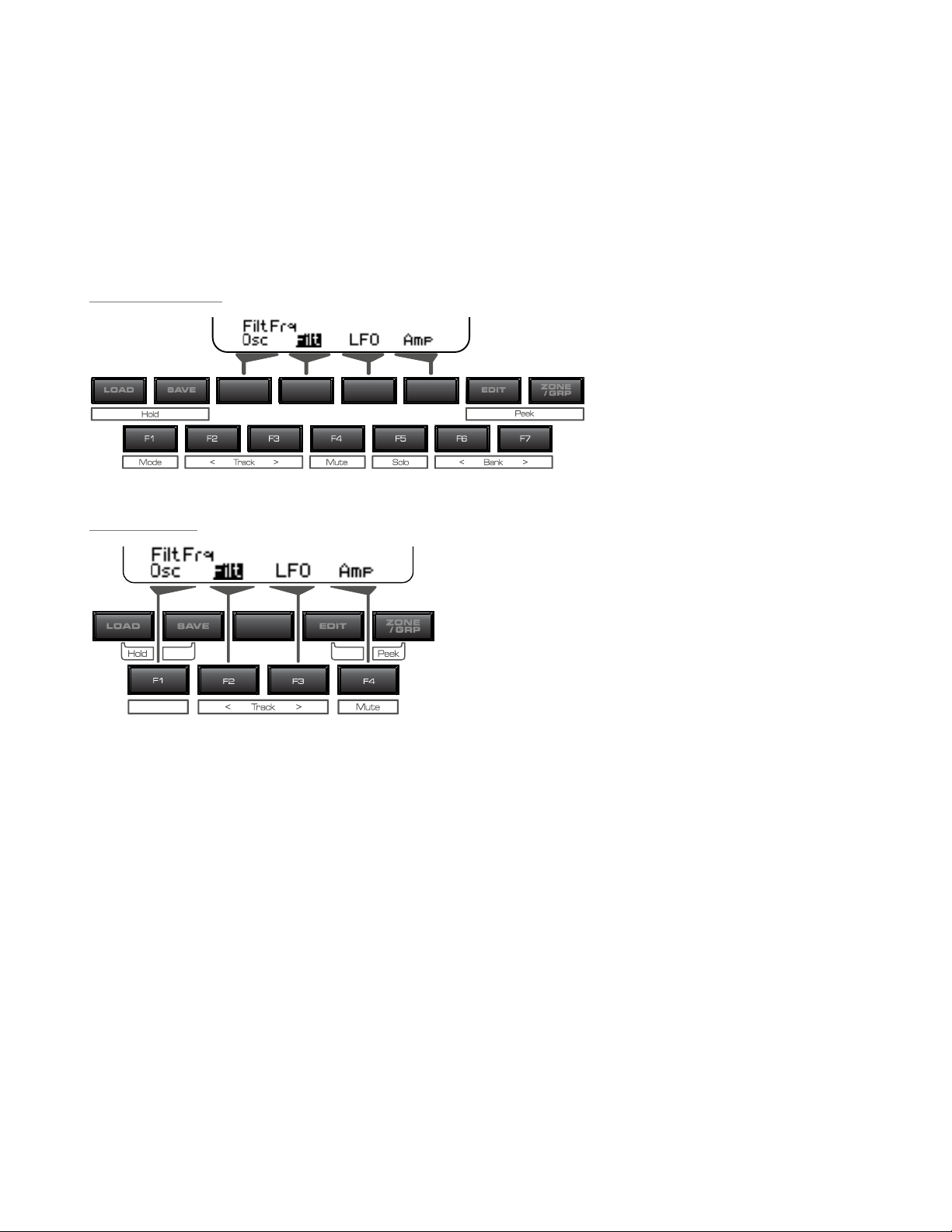
Guide d’Utilisation | Axiom Pro
Mode
F 1-4
| 18
Boutons de fonction (F1,F2, …) et touches multi-usage (“Soft Keys“)
Les boutons de fonction et les touches multi-usage de l’Axiom Pro sont situés directement sous l’écran LCD. Ces boutons vous
permettent d’accéder à plusieurs options importantes du clavier (telles que le chargement de patchs personnalisés, l’accès à
l’Edit mode, etc.) ainsi que pour la navigation dans les menus affichés sur l’écran LCD.
Alors que les versions 25, 49 et 61 touches de l’Axiom Pro offrent quasiment les mêmes fonctions, la disposition des boutons
de fonction et des touches multi-usage changent sensiblement entre les Axiom Pro 49 et 61 et l’Axiom Pro 25 en raison des
limitations d’espace dues au plus petit clavier.
Axiom Pro 49/61 :
Axiom Pro 25 :
Ces boutons fonctionnent de la manière suivante :
LOAD (Charger) Ce bouton active une invite qui vous permet de charger un patch Axiom Pro stocké.
Le chargement des patchs est couvert en détails, plus loin dans le chapitre.
SAVE (Sauvegarder) Ce bouton affiche une invite qui vous permet de sauvegarder la configuration en
cours de votre Axiom Pro. La sauvegarde des patchs est couverte en détails, plus
loin dans le chapitre.
Touches multi-usage 1 à 4 Ces boutons vous permettent de sélectionner diverses options qui sont affichées
au bas de l’écran LCD. Ces options différent d’une page à l’autre. Par exemple,
certains menus et certaines pages peuvent fournir une fonction aux quatre touches
multi-usage alors que d’autres ne leur en fourniront aucune.
EDIT (Édition) Ce bouton vous permet d’entrer et de sortir de l’Edit Mode. Reportez-vous à la
section “Edit Mode” pour en savoir plus sur ce mode.
Zone/Grp Ce bouton bascule la fonction des boutons entre les curseurs (sur
l’Axiom Pro 49/61) ou le Transport Control (sur l’Axiom Pro 25) pour permettre la
sélection des Performance Groups et Zones. Quand le bouton n’est pas éclairé
(par exemple, non pressé), les boutons associés envoient des commandes MIDI.
Quand le bouton est pressé, il s’allume et les boutons associés peuvent alors
sélectionner les Zones et les Groups. La section “Edit Mode > Zones” de ce
manuel couvre ce sujet plus en détails.
Page 19
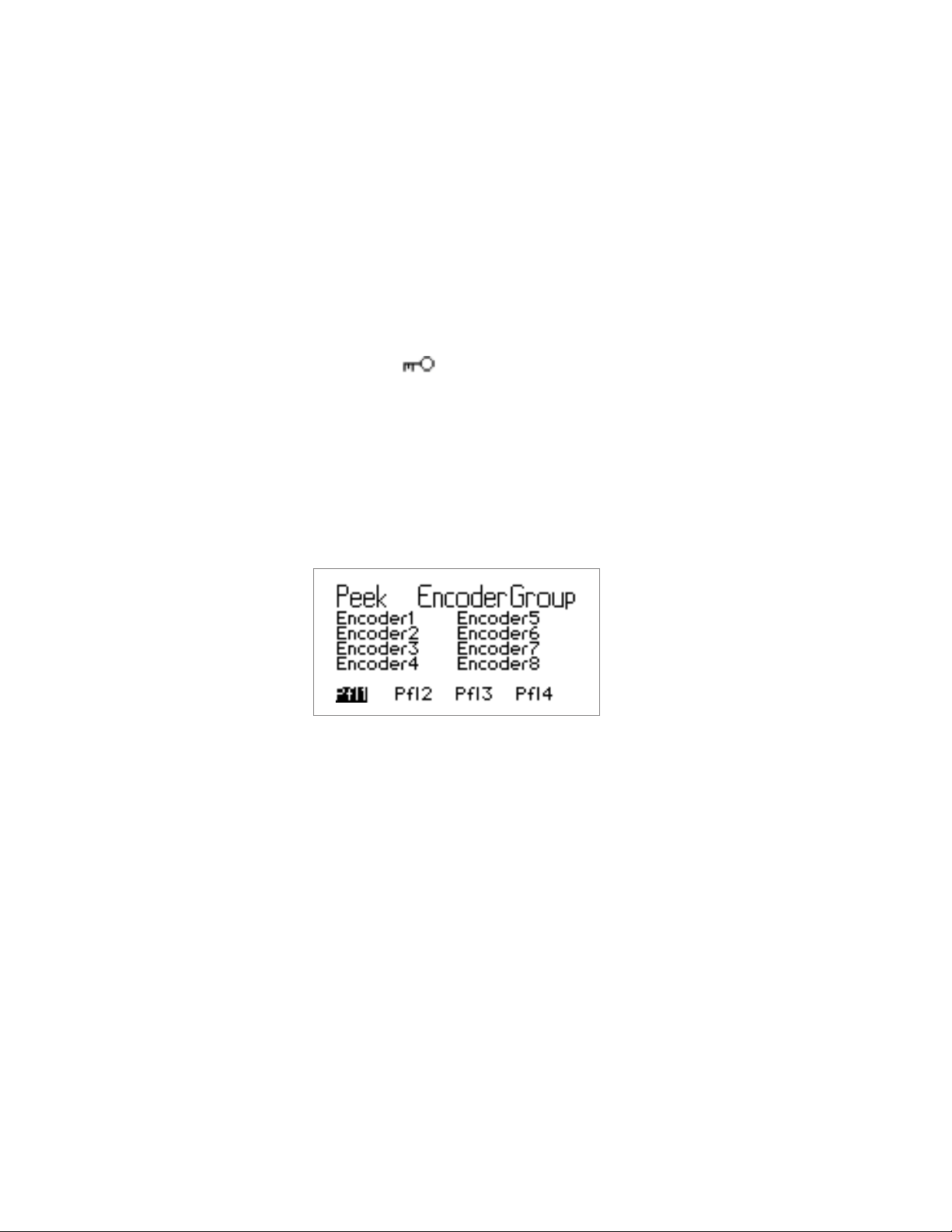
Guide d’Utilisation | Axiom Pro
F1-4 Ce bouton est uniquement disponible sur l’Axiom Pro 25. Quand le bouton “F1-4” est
enfoncé, le bouton s’allume et les touches multi-usage copient le comportement des
touches F sur l’Axiom Pro 49/61.
Load+Save (Hold) À chaque fois que l’Axiom Pro est en Performance Mode, l’écran LCD affiche le statut du
dernier “control” et son “group” utilisés. Par exemple, si l’écran affiche le statut du “group”
pad et que vous faites tourner l’encodeur, le LCD bascule automatiquement sur le “group”
encodeur, mettant en brillance l’encodeur manipulé et affichant la valeur MIDI CC de ce
dernier sur la droite de l’écran.
Dans certains cas, vous pouvez souhaitez que le LCD “reste” sur une page spécifique
(par exemple, le pad group reste à l’écran alors qu’un encodeur est manipulé). Pour ce
faire, pressez simultanément et conservez enfoncé les boutons Save et Load. Un icône de
verrouillage ( ) apparaît alors directement sous le nom du “group” à chaque fois que
l’affichage est verrouillé.
Edit+Zone/Grp (Peek) Quand vous manipulez l’un des contrôles de l’Axiom Pro (par exemple, faites tourner
un encodeur, frapper un pad, etc.), le clavier envoie immédiatement des données MIDI
générées par cet encodeur, curseur ou tout autre contrôle.
| 19
Dans certains cas, vous souhaitez peut être visualiser les noms des groupes de contrôles
sans générer de données MIDI. Pour ce faire, pressez et maintenez enfoncé simultanément
les boutons Edit et Zone/Grp pour entrer en “Peek” Mode :
Les utilisateurs de l’Axiom Pro 49/61 peuvent presser les boutons de groupe N, S, E et
P pour afficher les groupes “Numerical Keypad”, “Slider”, “Encoder Knob” ou “Pad”. Les
utilisateurs de l’Axiom Pro 25 peuvent presser les boutons Play et Record pour accéder aux
groupes “Encoder” et “Pad”.
Pour sortir du Peek Mode, pressez les deux boutons Edit et Zone/Grp simultanément ou
manipulez n’importe quel contrôle.
✓ ASTUCE : Cette page peut être “verrouillée” en pressant simultanément les boutons
Load et Save. C’est particulièrement pratique pour vous permettre de
toujours voir les noms des paramètres qui sont assignés aux encodeurs,
même quand un encodeur est manipulé.
Page 20
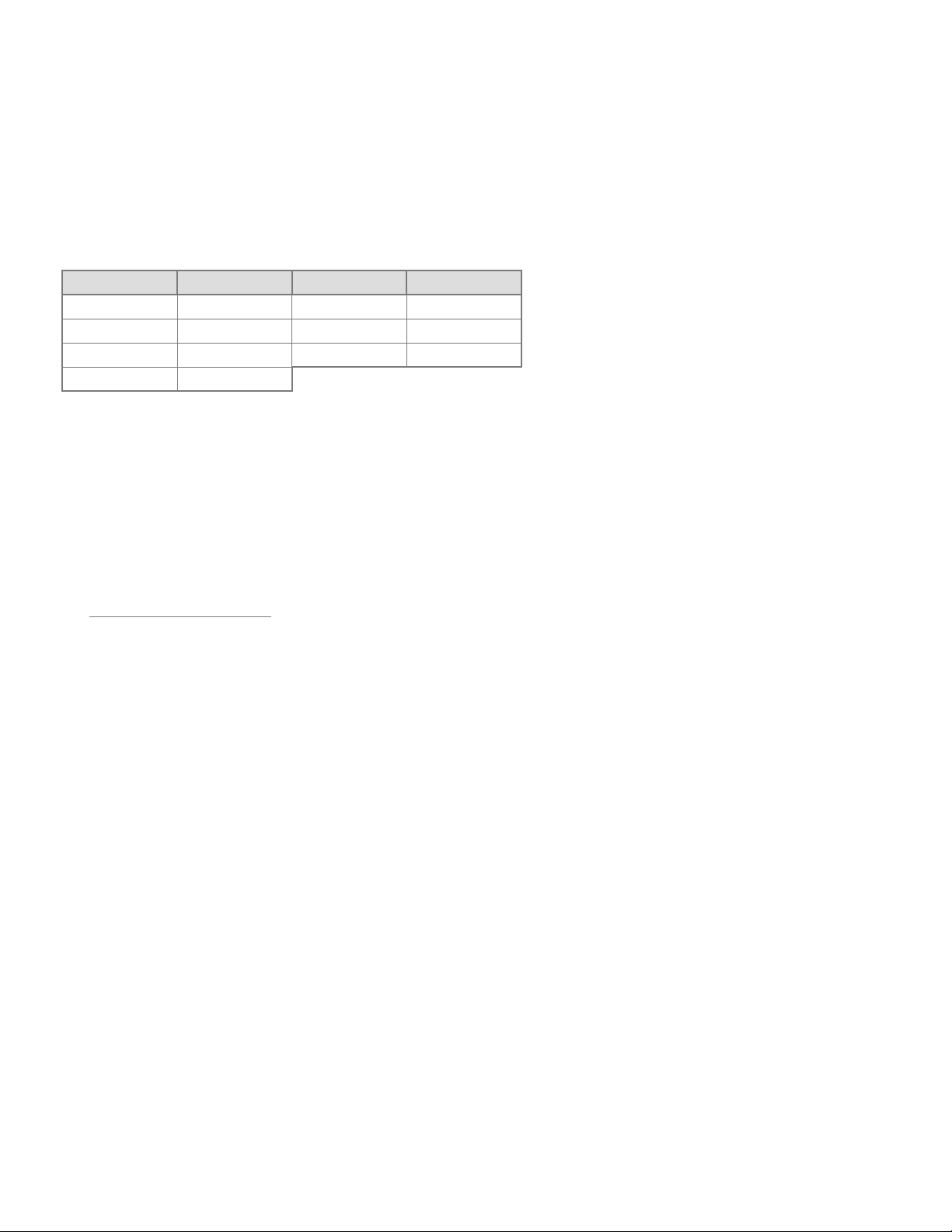
Guide d’Utilisation | Axiom Pro
| 20
Touches F
Ce sont des boutons programmables qui peuvent être utilisés pour contrôler vos applications audio et vos instruments virtuels.
Par défaut (quand le premier patch de l’Axiom Pro est actif), ces boutons sont configurés pour envoyer des frappes ASCII et des
messages de changement de patch Axiom Pro mais peuvent être reconfigurés pour contrôler de nombreuses fonctions dans
votre application audio ou sur votre synthétiseur relié. Comme de nombreux autres contrôles programmables de l’Axiom Pro, ces
boutons peuvent envoyer des commandes MIDI ou ASCII (par exemple, des frappes comme celles générées par votre clavier
“AZERTY” informatique).
La distribution par défaut de ces boutons est celle indiquée ici :
F-Key Message F-Key Message
F1 Entrée F5 Bas
F2 Gauche F6 Patch –
F3 Droite F7 Patch +
F4 Haut
Veuillez remarquer que sur l’Axiom Pro 25 ne propose que les touches F1 à F4. Pour accéder à ces boutons, les utilisateurs
doivent presser le bouton “F-Keys” en haut pour convertir les touches multi-usage (par exemple, les boutons sur la rangée du bas)
en touche F.
Sauvegarder et charger des patchs Axiom Pro
Axiom Pro peut stocker jusqu’à 50 patchs en mémoire, contenant toute la configuration du contrôleur (par exemple, les réglages
des boutons, encodeurs, pads de batterie, etc.). Cela vous permet de configurer l’Axiom Pro pour divers scénarios (par exemple,
studio, concert, studio portable, etc.) et rapidement pouvoir rappeler ces patchs le cas échéant.
Sauvegarde des patchs :
Pour conserver vos paramètres en cours :
1. Pressez le bouton Save. Le bouton s’allume et la page Save s’affiche sur le LCD.
2. Faites tourner le bouton encodeur E5 pour sélectionner le numéro de patch sur lequel vous souhaitez stocker votre
patch.
✓ ASTUCE : Les utilisateurs d’Axiom Pro 49/61 peuvent aussi utiliser les boutons +/- ou saisir le numéro du patch
en utilisant le clavier numérique.
3. Par défaut, tous les groupes de contrôleurs de l’Axiom Pro (par exemple, les boutons encodeurs, les pads de batterie,
etc.) seront sauvegardés avec le patch. Si vous souhaitez qu’un des groupes n’écrase pas les paramètres du patch :
a. Utilisateurs d’Axiom Pro 49/61 : Pressez les boutons “N,” “S,” “E” et “P”
“Number”, “Slider”, “Encoder” et “Pad”. Utilisateurs d’Axiom Pro 25 : Pressez les boutons Record et Play pour
désélectionner respectivement les groupes “encoder” et “pad”.
b. Utilisez les touches multi-usage 2-3 pour désélectionner respectivement les groupes “Keyboard” et “Transport
Control”.
2
pour désélectionner les groupes
4. Pressez la touche mulit-usage 4 (Save) pour afficher une invite vous permettant de renommer votre patch. La section
“Edition des paramètres de nom” dans la section “Edit Mode > Control” de ce manuel détaille la manière de créer les
noms de patch.
5. Une fois un nom saisi à l’invite, pressez la touche mulit-usage 4 (Enter) pour confirmer l’entrée, sauvegarder le patch et
revenir en Performance mode. Pressez la touche mulit-usage 1 (Exit) pour annuler le nouveau nom et revenir à la page
de sauvegarde.
La touche mulit-usage 1 (Exit) peut être pressée n’importe quand pour sortir de cette page sans sauvegarder un patch.
2
REMARQUE : Étant donné que l’Axiom Pro 25 ne propose pas de curseurs (“S”) ou de clavier numérique (“N”),
ces groupes n’apparaissent pas sur la page de sauvegarde.
Page 21
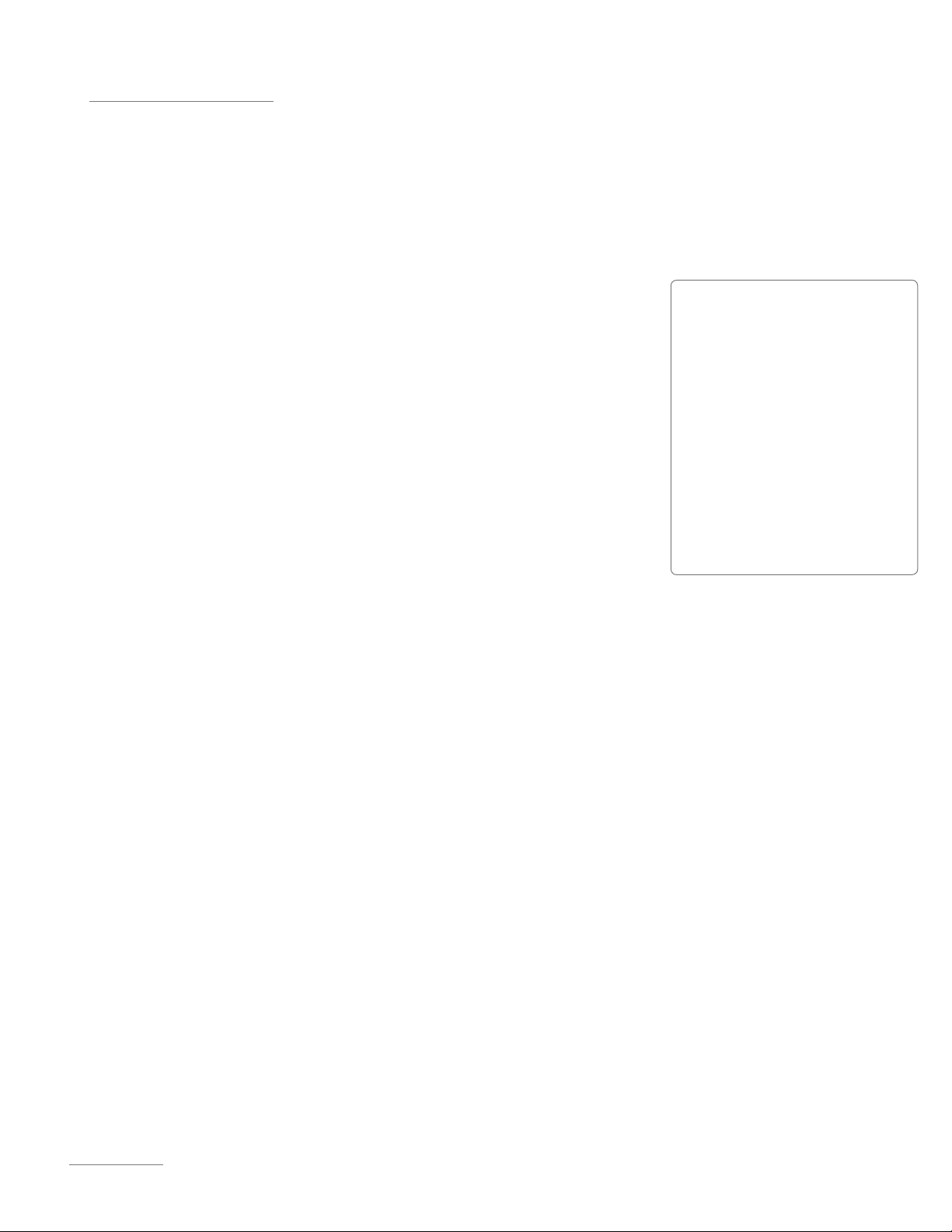
Guide d’Utilisation | Axiom Pro
| 21
Chargement des patchs :
Pour charger un patch :
1. Pressez le bouton Load. Le bouton s’allume et la page Load s’affiche sur le LCD.
2. Faites tourner l’encodeur E5 pour sélectionner le patch que vous souhaitez charger.
✓ ASTUCE : Les utilisateurs d’Axiom Pro 49/61 peuvent aussi utiliser les boutons +/- ou saisir le numéro du patch en
utilisant le clavier numérique.
3. Par défaut, tous les groupes de contrôleurs de l’Axiom Pro (par exemple, les
boutons encodeurs, les pads de batterie, etc.) seront chargés avec le patch.
Si vous souhaitez charger un nouveau patch mais conserver un groupe de
paramètres actuels :
a. Utilisateurs d’Axiom Pro 49/61 : Pressez les boutons “N,” “S,” “E” et “P”
3
pour désélectionner les groupes “Number”, “Slider”, “Encoder” et “Pad”.
Utilisateurs d’Axiom Pro 25 : Pressez les boutons Record et Play pour
désélectionner respectivement les groupes “encoder” et “pad”.
b. Utilisez les touches multi-usage 2-3 pour désélectionner respectivement les
groupes “Keyboard” et “Transport Control”.
4. Pressez la touche mulit-usage 4 (Load) pour charger le patch et revenir au
Quand un nouveau patch Axiom
Pro est rappelé, les paramètres
de Program change et de Bank
LSB/MSB du nouveau patch
chargé sont aussi rappelés.
Si vous souhaitez charger un
nouveau patch Axiom Pro sans
les messages de Program
Change et de Bank LSB/
MSB, utilisez la touche mulitusage 2 pour vous assurer
que le groupe clavier n’est pas
sélectionné.
Performance Mode.
La touche mulit-usage 1 (Exit) peut être pressée n’importe quand pour sortir de cette page sans charger de patch.
3
REMARQUE : Étant donné que l’Axiom Pro 25 ne propose pas de curseurs (“S”) ou de clavier numérique (“N”), ces groupes
n’apparaissent pas sur la page de chargement.
Page 22
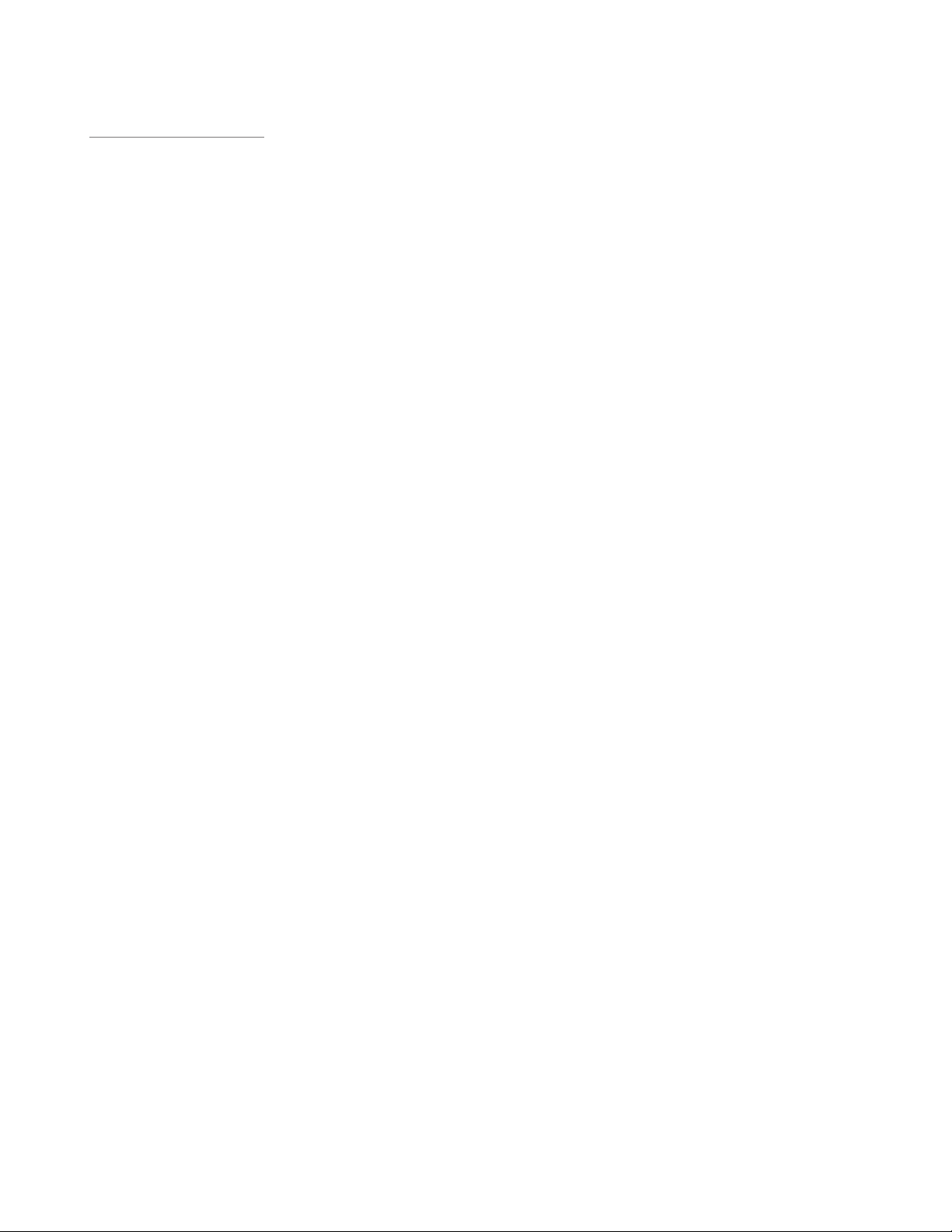
Guide d’Utilisation | Axiom Pro
| 22
Quand vous utilisez l’Axiom Pro avec un ordinateur :
Configuration logicielle
Quand vous utilisez l’Axiom Pro en mode “hôte” (par exemple, avec un ordinateur), vous devrez peut-être configurer votre
logiciel musical pour envoyer et recevoir des données MIDI depuis l’Axiom Pro. Ce processus varie d’une application à
l’autre, mais se réalise généralement depuis le menu “Préférences” ou “Configuration”. Reportez-vous à la documentation du
logiciel pour en savoir plus.
Vous devrez peut être aussi configurer les pistes MIDI de votre application et/ou l’intégration d’HyperControl pour envoyer et
recevoir des signaux depuis les ports d’entrée et de sortie corrects de l’Axiom Pro. Le contrôleur apparaitra sous la forme de
quatre ports d’entrée et deux ports de sortie :
Sources d’entrée MIDI (comme indiqué dans votre logiciel musical)
•AxiomPro61 4 USB A In
Les différents contrôles (touches, pads, boutons, potentiomètres, etc) de l’Axiom Pro génèrent des données MIDI sur
ce port par défaut et en sélectionnant ce port dans votre logiciel musical vous permettra d’enregistrer ces données.
Dans la plupart des cas, ce port devra être sélectionné pour enregistrer vos travaux.
•AxiomPro61 4 HyperControl In
Ce port est réservé uniquement aux données d’entrée HyperControl. Pour en savoir plus sur l’HyperControl,
veuillez vous reporter au manuel individuel d’HyperControl pour votre application audio spécifique (ces guides sont
trouvables sur le site web de M-Audio).
•AxiomPro61 4 MIDI In
Ce port correspondant au port d’entrée MIDI matériel sur l’arrière de votre clavier.
•AxiomPro61 4 USB B In
Ce port correspond au port B MIDI USB sur le clavier Axiom Pro. Si vous avez configuré des contrôles de
l’Axiom Pro pour la transmission de données MIDI sur ce port, vous devrez sélectionner “Axiom Pro 61 USB B In”
dans votre logiciel musical pou enregistrer les données générées par ces contrôles. Veuillez vous reporter au manuel
de l’utilisateur de l’Axiom Pro pour en savoir plus sur la sélection et l’utilisation de ce port.
Destinations de sortie MIDI (comme indiqué dans votre logiciel musical)
•AxiomPro61 4 MIDI Out
Ce port correspondant au port de sortie MIDI matériel sur l’arrière de votre clavier.
•AxiomPro61 4 HyperControl Out
Ce port est réservé uniquement aux données de sortie HyperControl. Pour en savoir plus sur l’HyperControl,
veuillez vous reporter au manuel individuel d’HyperControl pour votre application audio spécifique (ces guides sont
trouvables sur le site web de M-Audio).
4 Les version 25 et 49 touches de l’Axiom Pro apparaissent respectivement comme “Axiom Pro 25” et “Axiom Pro 49”.
Page 23
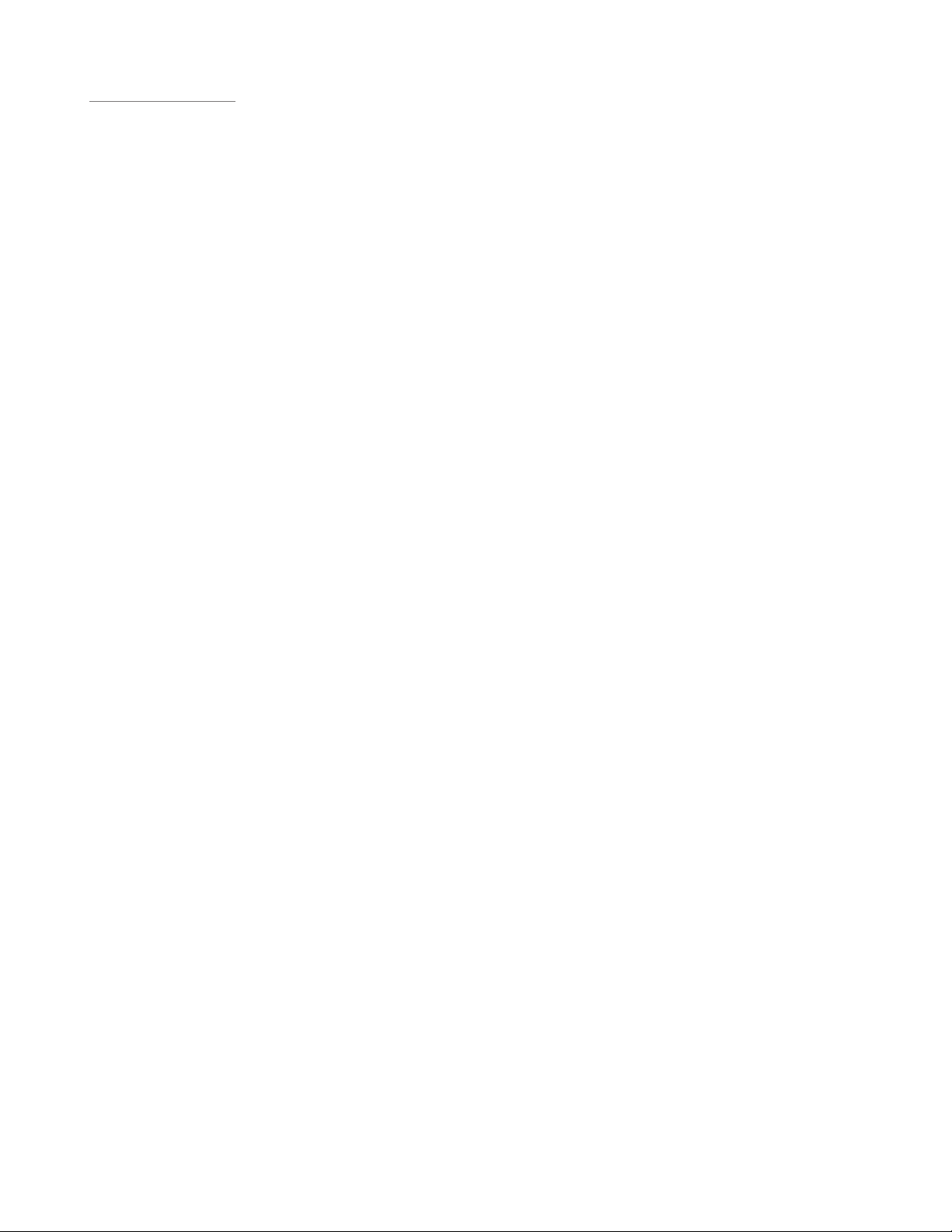
Guide d’Utilisation | Axiom Pro
| 23
HyperControl Mode
À propos de l’HyperControl Mode
L’HyperControl Mode est un protocole de communication aller-retour qui permet aux contrôles de l’Axiom Pro (par
exemple, les boutons, les encodeurs, les curseurs, etc.) de se répartir automatiquement et de rester synchroniser
avec toutes les applications audio compatibles (dont les plus populaires comme Pro Tools, Reason, Cubase et Logic
Pro). Cela signifie que les contrôles de votre Axiom Pro sont automatiquement assignés dans l’application audio (ou
l’instrument virtuel spécifique dans l’application) et les boutons, encodeurs et autres contrôles de l’Axiom Pro peuvent
être utilisés pour contrôler le logiciel sans autre configuration. Par exemple, une fois que l’HyperControl est activé
dans Pro Tools, les contrôles de transport, les boutons, les curseurs et les autres contrôles de l’Axiom Pro se répartisse
automatiquement sur l’instrument virtuel sélectionné alors que l’écran LCD de l’Axiom Pro affiche toujours la piste/
l’instrument sélectionné avec la position actuelle des boutons ou curseurs.
De plus, l’HyperControl mode permet à votre logiciel d’enregistrement et votre matériel Axiom Pro de rester synchroniser
à tout moment. Par exemple, si un encodeur est manipulé sur l’Axiom Pro, l’encodeur correspondant sur l’écran est mis
à jour lui-aussi. Inversement, si un encodeur est tourné sur l’écran (à l’aide de la souris), la position de l’encodeur sur
l’Axiom Pro (indiqué sur l’affichage LCD) est mis à jour lui-aussi. Si un nouvel instrument virtuel est sélectionné, le nom et
les positions des divers contrôleurs sont automatiquement mis à jour sur l’affichage de l’Axiom Pro.
Pour faire court, l’HyperControl mode permet à l’Axiom Pro d’être intégré de près à votre logiciel audio et rend le
contrôleur clavier similaire à une surface de contrôle “dédiée” qui aurait été conçue pour le logiciel. Cela vous permet
d’éviter la tâche fastidieuse de devoir affecter manuellement les contrôleurs MIDI aux diverses fonctions de votre logiciel
et de devoir systématiquement charger/sauvegarder les patchs stockés de l’Axiom Pro à chaque fois que vous changez
d’instruments. Cela vous permet de travailler plus rapidement et plus créativement.
✓ ASTUCE : La plupart des applications qui n’ont pas une compatibilité directe avec la technologie HyperControl
peuvent toujours être contrôlées par l’Axiom Pro via une fonction MIDI Learn (apprentissage MIDI)
ou par programmation manuelle des numéros MIDI CC. Reportez-vous à la documentation de
l’application pour voir si vous pouvez utiliser ces méthodes (ou d’autres) pour contrôler votre logiciel
par MIDI.
Installation et utilisation de l’HyperControl
Étantdonnéquel’intégrationd’HyperContolvaried’uneapplicationàl’autre,l’installationetlefonctionnementdu
Mode HyperControl sont couverts dans un Manuel d’utilisateur à part pour chaque application compatible. Veuillezvous reporter aux pages de support de l’Axiom Pro sur www.m-audio.fr/manuals pour en savoir plus sur l’utilisation de
l’HyperControl avec votre application spécifique.
Page 24

Guide d’Utilisation | Axiom Pro
Mode de programmation
! IMPORTANT : Si vous utilisez l’Axiom Pro en HyperControl Mode, presque toute la configuration qui devrait
s’effectuer en Edit Mode (décrite dans ce chapitre) s’effectuera automatiquement. Toutefois, si votre application n’est
pas compatible avec l’HyperControl ou si vous utilisez l’Axiom Pro pour contrôler un dispositif MIDI matériel, cette section
couvrira toutes les manipulations internes du contrôleur.
L’Axiom Pro offre deux modes de fonctionnement : Edit Mode et Performance Mode. La plupart du temps, le contrôleur reste
en Performance Mode de façon à utiliser le clavier pour le contrôle de matériel ou de logiciel compatible MIDI ; l’Edit Mode est
uniquement utilisé quand vous devez configurer divers paramètres tels que les boutons, les encodeurs, ou les pads ou que vous
devez modifier des paramètres spécifiques du clavier tels que le canal de sortie MIDI global ou la courbe de réponse de vitesse
des touches ou des pads.
En pressant le bouton de Edit, vous allumez le bouton et placez le clavier Axiom Pro en Edit Mode. En pressant ce bouton de
nouveau, vous sortez de l’Edit mode et le bouton Edit s’éteint.
L’Edit Mode contient un menu principal et six sous-menus. Ce chapitre explique chacune de ces six pages en détails.
| 24
✓ ASTUCE : Cette section du manuel de l’utilisateur est écrite sous la forme d’un manuel de “référence” et décrit chaque
paramètre et réglage par menus. C’est particulièrement pratique si vous êtes sur une page en particulier sans
l’Edit Mode et que vous souhaitez en savoir plus sur un paramètre ou une configuration individuel. Toutefois, si
vous souhaitez en savoir plus sur la manière d’effectuer une tâche spécifique (par exemple, “Comment dois je
faire pour changer l’affectation MIDI d’un encodeur ?” ou “Comment dois-je faire pour modifier le canal MIDI
global ?”), veuillez-vous reporter à la section “Comment faire :”, précédemment dans ce manuel de l’utilisateur.
La section “Comment faire :” présente les tâches sous forme logique et fournit des raccourcis vers la page (et le
paramètre dans la page elle-même) pour vous aider à rapidement réaliser vos tâches.
Une remarque sur la navigation dans l’Edit Mode : Il ya plusieurs façons de sélectionner et de modifier les
paramètres contenus dans l’Edit Mode:
Pour sélectionner un paramètre à éditer :
•Pressezlestouchesmulti-usage2ou3
OU
•Faitestournerl’encodeurE1
Pour modifier la configuration d’un paramètre :
•Faitestournerl’encodeurE5
OU
•Utilisezlesboutons“+”et“-“surlepavénumérique(uniquementAxiomPro49/61)
Certaines pages et certains paramètres requièrent que vous utilisez des encodeurs ou d’autres boutons
supplémentaires. Ces pages et ces paramètres seront expliqués individuellement dans le reste de cette section.
Page 25

Guide d’Utilisation | Axiom Pro
Edit Mode (Menu principal)
Ce menu supérieur apparaît quand l’Axiom Pro entre en Edit Mode.
Pour naviguer dans ce menu, utilisez le pavé numérique de l’Axiom Pro 49/61 ou les touches noires de l’Axiom Pro 25 (chaque
touche noire sur l’Axiom 25 correspond au numéro inscrit au dessus de la note).
•Options 1-5 (Global, Control, Group, Zones, MIDI) : Ces éléments sont des sous-menus correspondant à des
caractéristiques spécifiques d’Axiom Pro. Chaque sous-menu est décrit en détails dans les pages suivantes.
| 25
•Option 6 : Cette option “LCD” vous permet d’inverser les couleurs de l’affichage pour renforcer la visibilité dans
certaines conditions d’éclairage.
•Option 0 : Le paramètre de l’HyperControl Mode peut être basculé entre “Normal” et “Transport”. Quand ce paramètre
est laissé sur le réglage “Normal” par défaut, la fonction HyperControl s’étendu sur la plupart des contrôles du clavier
(par exemple, les encodeurs, les touches F, les curseurs, etc.). Quand le paramètre est réglé sur “Transport”, la fonction
HyperControl s’applique uniquement sur les contrôles de transport alors que le reste des contrôles (encodeurs, touches
F, curseurs, etc.) fonctionnent comme un contrôleur MIDI traditionnel. C’est idéal pour les utilisateurs qui souhaitent
créer leurs propres patchs Axiom mais souhaitent toujours utiliser les contrôles de transport automatiquement mappés
sur ceux du logiciel dans votre ordinateur.
✓ NOTE: Lorsque HyperControl est actif, réglez-le sur “Transport” si vous désirez effectuer l’une des
opérations suivantes :
• Contrôler un appareil MIDI externe par le biais d’une piste MIDI sélectionnée dans votre logiciel audio
numérique
• Créer et utiliser des affectations de contrôleurs customs pour votre logiciel ou plug-in
• Utiliser une autre application audio en même temps que votre logiciel audio principal et contrôler les deux
applications avec l’Axiom Pro
Page 26

Guide d’Utilisation | Axiom Pro
| 26
Edit Mode > Global
La page Edit Mode > Global contient les paramètres communs qui affectent tous les domaines de l’Axiom Pro.
Pressez 1
Paramètre : Channel
Plage des valeurs : 1-16
Ce paramètre règle le canal de sortie MIDI global pour l’Axiom Pro.
Si le paramètre “Channel” sur l’une des autres pages de l’Edit mode est réglé sur “Global”,
ce paramètre sera réglé sur la valeur choisie ici.
Paramètre : Octave
Plage de valeurs : -4 jusqu’à +5 (Axiom Pro 25)
-3 jusqu’à +4 (Axiom Pro 49)
-3 jusqu’à +3 (Axiom Pro 61)
Ce paramètre décale la plage d’octave du clavier vers le haut ou vers le bas. En réglant ce
paramètre sur “0”, vous laissez le clavier sur sa plage par défaut.
Paramètre : Transp.
Plage de valeurs : -12 jusqu’à +12
Ce paramètre décale simultanément toutes les touches de jusqu’à 12 demi-tons dans
chaque direction. En réglant ce paramètre sur “0”, vous laissez le clavier sur sa position
(centrée) par défaut.
Paramètre : VelCurve
Plage de valeurs : Low, Low-Normal, Normal, Normal-High, High, Low Range, Mid Range, Hi Range, Fixed 64,
Fixed 100, Fixed 127, Fixed Control
Ce paramètre règle la sensibilité des touches de l’Axiom Pro en modifiant la courbe de
réponse de vitesse du clavier. Cela permet à l’interprète de régler finement la “sensation”
de l’Axiom Pro pour s’adapter à son jeu.
Les réglages de courbe de vitesse se divisent en quatre catégories décrites dans le tableau
ci-dessous. L’Annexe B inclut les graphiques détaillés pour chaque courbe de vitesse :
Page 27

Guide d’Utilisation | Axiom Pro
| 27
Réglages de
vélocité (Touches)
Low
Normal
Normal-High
High
Linear
Low Range
Mid Range
Hi Range
Description
Ces options varient graduellement la sensibilité des touches de “Low” à “High”. “Low” est le paramètre le moins sensible (par
exemple, vous devrez frapper les touches avec davantage de force pour obtenir les vélocités MIDI les plus élevées). Au contraire,
“High” est le réglage le plus sensible (par exemple, vous ne devrez pas frapper les touches avec autant de force pour obtenir les
vélocités MIDI les plus élevées). “Normal” est le réglage par défaut de l’Axiom Pro.
Ces options vous permettent d’accéder à l’ensemble de la plage dynamique des vélocités MIDI (par exemple de 0 à 127).
Ce réglage de “courbe” correspond à une corrélation de 1:1 (linéaire) entre la force de frappe et la
vélocité MIDI.
Ce paramètre doit être utilisé avec un instrument virtuel ou un logiciel de musique qui attend une entrée
linéaire et des échelles d’informations en interne.
5
Low Low-Normal Normal Normal-High High
Linear
À la différence des paramètres ci-dessus, ces réglages de “plage” limite la plage de vélocité MIDI du clavier aux plus basses et
plus hautes vélocités. Cela a pour effet de compresser les vélocités MIDI de votre performance et de “répartir” les dynamiques
d’une performance MIDI. C’est une option utile pour les interprètes qui veulent davantage de contrôle sur leurs vélocités.
Le réglage “Low Range” vous permet d’accéder aux vélocités 0 à 64 avec un jeu moyen autour de 32-40. Le réglage “Mid
Range” vous permet d’accéder aux vélocités 32 à 96 avec un jeu moyen autour de 64-72. Le réglage “High Range” vous permet
d’accéder aux vélocités 64 à 127 avec un jeu moyen autour de 96-104.
Low Range Mid Range Hi Range
Fixed 64
Fixed 100
Fixed 127
Fixed Control
5
Tous les graphiques dans ce tableau présente une force de frappe sur l’axe horizontal (minimum à gauche, maximum
Quand “Fixed 64,” “Fixed 100” et “Fixed 127” sont sélectionnés, les touches de l’Axiom Pro génère toujours des vélocités MIDI de
64, 100 ou 127, sans égard pour la quantité de force employée pour frapper les touches.
Fixed 64 Fixed 100 Fixed 127
Le paramètre “Fixed Control” vous laisse utilisez un encodeur, un curseur ou un autre contrôle d’Axiom Pro pour sélectionner la
vélocité MIDI générée par les touches.
Pour utiliser ce paramètres, vous devez d’abord affecter le paramètre “Type” d’un encodeur, curseur ou autre contrôle sur “Kybd.
Velocity”. Pour ce faire, reportez-vous au paramètre “Type”.
à droite) et la vélocité de sortie MIDI sur l’axe vertical (minimum en bas, maximum en haut). L’annexe C inclus des
graphiques encore plus détaillés pour chaque courbe de vélocité.
Page 28

Guide d’Utilisation | Axiom Pro
✓ Utilisateurs MIDI avancés :
Vitesse de relâche
Quand le paramètre VelCurve est sélectionné, la touche mulit-usage 4 affiche un logo note-off ( -Off ) qui peut être sélectionné et
désélectionné. Quand cette option est désélectionnée, à chaque fois que vous relâchez une note Axiom Pro, une commande “note off”
MIDI de base est transmise. Toutefois, si cette option est sélectionnée, à chaque fois que vous relâchez une note, Axiom Pro transmet
un message de note off contenant l’information de vitesse de relâche (par exemple, la vitesse avec laquelle vous avez relâché la note).
Veuillez remarquer que toutes les applications ou synthétiseurs ne font pas un usage des données de “vitesse de relâche”. Si l’application
ou le synthé n’est pas compatible avec ces données, laissez la case non sélectionnée.
| 28
Paramètre : Data
Plage de valeur : Octave, Transpose, Channel, Program, Bank LSB, Bank MSB, Load Patch
Les boutons Data peuvent effectuer deux fonctions : Octave shift (décalage d’octave) et un mode défini par
l’utilisateur. La fonction de ces boutons est modifiée en pressant les deux boutons en même temps. Ce paramètre
détermine la fonction définie par l’utilisateur des boutons DATA et peut être configuré pour les éléments suivants ::
•Octave Les boutons Data décalent le clavier par incrément d’un octave vers le haut
ou le bas. Le bouton droit décale le clavier vers le haut (par exemple, C3
devient C4) alors que le bouton gauche décale le clavier vers le bas. Veuillez
remarquer que le décalage d’octave est déjà disponible en mode primaire
pour les boutons Data. Si vous réglez le paramètre Data sur “Octave”, le
fonctionnement des boutons Data en mode primaire ou défini par l’utilisateur
sera dédié au décalage d’octave. Cela signifie que les boutons Data n’auront
pas de fonction secondaire. Certains utilisateurs peuvent trouver cela
pratique s’ils veulent éviter les changements en cas de passage involontaire
d’un mode à l’autre pendant une interprétation.
•Transposition Les boutons Data transposent le clavier vers le haut ou le bas par demi-tons.
Le bouton droit décale le clavier vers le haut (par exemple, C3 devient C#3)
alors que le bouton gauche décale le clavier vers le bas.
•Canal Les boutons Data sélectionnent le canal de sortie MIDI global du clavier. Le
bouton droit augmente la sélection courante d’un alors que le bouton gauche
la réduit.
•Program(Programme) Les boutons Data envoient des messages de changement de programme. Le
bouton droit augmente le numéro du programme actuel d’un (par exemple, si
le programme 32 est actuellement sélectionnée et que le bouton Data droit
est pressé, le numéro 33 de changement de programme sera transmis) alors
que le bouton gauche réduit le numéro de programme d’un.
•BankLSB(banqueLSB) Les boutons Data envoient des messages de Bank LSB. Le bouton droit
augmente la valeur de la Bank LSB actuel d’un alors que le gauche le réduit.
•BankMSB(banqueMSB) Les boutons Data envoient des messages de Bank MSB. Le bouton droit
augmente la valeur de la Bank MSB actuel d’un alors que le gauche le réduit.
✓ REMARQUE : Les messages de Bank LSB et MSB doivent être suivis par un message de “Program Change”
pour appliquer les changements.
•LoadPatch(Chargerunpatch) Les boutons Data peuvent être utilisés pour charger les patchs stockés dans
Axiom Pro. Axiom Pro peut stocker jusqu’à 50 patch dans sa mémoire interne
: contenant les affectations des boutons, pads, encodeurs, zones ainsi que
les paramètres relatifs au fonctionnement du contrôleur. Le bouton Data droit
augmente le patch utilisé d’un alors que le gauche le réduit d’un.
Page 29

Guide d’Utilisation | Axiom Pro
Paramètre : Program
Plage des valeurs : 0-127
Ce paramètre envoie des messages de Program Change MIDI sur le canal global
sélectionné et peut être utilisé pour sélectionner les différents sons contenus dans votre
module de son (ou instrument virtuel). Par exemple, si vous réglez ce paramètre sur “20”,
votre logiciel connecté ou module de son chargera immédiatement le programme numéro
20.
Paramètre : BankLSB
Plage des valeurs : 0-127
Ce paramètre envoie des messages de Bank LSB sur votre canal global sélectionné.
En d’autres mots, un message de Bank LSB est transmis dès que vous avez réglé ce
paramètre sur le numéro choisi. Veuillez remarquer que les messages de Bank LSB n’ont
aucun effet jusqu’à ce qu’un message de Program Change n’est envoyé.
| 29
Paramètre : BankMSB
Plage de valeurs : 0 - 127
Ce paramètre envoie des messages de Bank MSB sur votre canal global sélectionné.
En d’autres mots, un message de Bank MSB est transmis dès que vous avez réglé ce
paramètre sur le numéro choisi. Veuillez remarquer que les messages de Bank MSB n’ont
aucun effet jusqu’à ce qu’un message de Program Change n’est envoyé.
✓ Pourquoi les messages de BankLSB/BankMSB sont-ils
nécessaires ?
Le protocole MIDI généralement employé utilise des messages de 7 bits
pour échanger des données, offrant une plage de données de 0 à 127
pour les paramètres. Cela explique pourquoi les valeurs MIDI CC utilise
généralement la plage 0-127 ou pourquoi de nombreux modules MIDI
anciens utilisent 128 sons (par exemple, les sons de 1 à 127 et le son
numéro 0).
✓ REMARQUE : Les commandes
Program Change, ainsi que les
messages de Bank LSB/MSB sont
envoyées sur toutes les zones actives
du clavier. Par exemple, quand deux
zones sont sélectionnées et configurées
pour la transmission de données sur des
canaux différents, les message Program
ou Bank LSB/MSB sont envoyés aux
Toutefois, de nombreux dispositifs MIDI disposent de centaines (ou
même de milliers) de sons et une simple message 7 bits de “Program
Change” ne peuvent adresser de numéro d’instrument au delà de 127.
Dans ce cas, les sons sont généralement séparés en “banks” de 128
instruments qui sont accessibles à l’aide de message de “Bank LSB” et
de “Bank MSB”.
L’Axiom Pro peut émettre des messages de Program Change ainsi
que de Bank LSB/MSB. Toutefois, votre dispositif doit être capable
de recevoir et d’interpréter ces messages pour que les changements
de bank soient effectués. Veuillez consulter le manuel de l’utilisateur
deux canaux. Cela signifie que vous
pouvez involontairement écraser une
zone de programme ou bank LSB/MSB
lorsque vous essayez de changer à un
programme sur une autre zone.
Si vous souhaitez qu’une zone ne
reçoive pas de message de Bank LSB,
désactivez la zone avant d’envoyer le
message. (la désactivation de zones est
décrite dans la section “Edit Mode >
Zones” de ce manuel.
de votre périphérique MIDI pour connaître les numéros de banque qui
indiquent les différents sons disponibles.
Page 30

Guide d’Utilisation | Axiom Pro
| 30
Edit Mode > Control
Pressez 2
La page Edit Mode > Control contient des paramètres relatifs au fonctionnement d’un contrôle spécifique sur l’Axiom Pro (par
exemple, un pad individuel, un encodeur, un bouton, etc.).
La page Control est automatiquement configurée pour modifier le dernier élément manipulé avant l’entrée en Edit mode. Par
exemple, si vous réglez la molette de modulation avant d’entrer dans Edit Mode > Control page, la molette sera sélectionnée pour
son édition.
Au contraire, différents groupes de contrôleurs (pads, encodeurs, etc.) peuvent être sélectionnés en manipulant l’encodeur E2.
L’encodeur E3 peut être alors utilisé pour sélectionner le contrôle spécifique (par exemple, le pad individuel, un encodeur, etc.)
que vous souhaitez modifier. Finalement, les contrôles de l’Axiom Pro (encodeurs, pads, etc.) qui peuvent être programmés dans
“profils “ sont accessibles en utilisant l’encodeur E4.
Paramètre : Name
Plage de valeurs : (variable)
Ce paramètre vous permet de nommer le contrôle actuellement sélectionné pour édition.
Édition des paramètres du nom :
Pour éditer le paramètre de n’importe quel nom trouvé dans les pages Edit Mode :
Sélectionnez le paramètre Name et pressez la touche mulit-usage 4 (Enter)
Utilisez la rangée inférieure d’encodeurs pour sélectionner la lettre, les numéros et les caractères.
•Faitestournerl’encodeurE5poursélectionnerleslettrescapitales
•Faitestournerl’encodeurE6poursélectionnerleslettresenminuscules
•Faitestournerl’encodeurE7poursélectionnerlesnuméros
•Faitestournerl’encodeurE8poursélectionnerlescaractèressupplémentaires(telsqu’espaces,parenthèses,
points d’exclamation, etc.)
“Utilisez l’encodeur E1 ou les touches multi-usage 2 et 3 pour déplacer l’invite d’édition à gauche ou à droite
Une fois que vous avez terminé d’éditer le paramètre Name, pressez la touche mulit-usage 4 (Enter) pour confirmer votre
changement. Pour annuler les changements que vous avez fait, pressez la touche mulit-usage 1 (Exit).
Page 31

Guide d’Utilisation | Axiom Pro
| 31
Paramètre : Type
Plage de valeurs : (variable ; voir le tableau ci-dessous)
Ce paramètre détermine le type de message qui sera généré par le contrôleur sélectionné.
Votre sélection pour ce paramètre détermine quels sous-paramètres sont affichés dans la
moitié basse de la page. Par exemple, certaines sélections de Type (tel que “MIDI CC”)
afficheront des sous-paramètres “Min” et “Max” (comme indiqué sur l’illustration ci-dessus)
alors que d’autres sélections de Type (tel que “Feedback”) verront leur paramètre Min
changé en “Level” et le Max retiré de la page (étant donné qu’il n’est plus nécessaire). Le
tableau ci-dessous affiche chaque paramètre “Type” disponible dans l’Axiom Pro ainsi que
les sous-paramètres disponibles pour chaque type.
✓ REMARQUE : La colonne Description dans le tableau ci-dessous fournit uniquement des informations
supplémentaires pour les paramètres “Type” non standard avec leurs sous-paramètres associés (tels que “Bascule
de Note On/Off” ou “Décalage Rel. Bin”). Les paramètres MIDI standardisés (tels que Continuous Controllers “CC”
ou “Master Volume”) ne sont pas décrits dans ce manuel. Des informations détaillées sur les paramètres standard ne
concernent pas ce manuel et son facilement trouvables sur Internet ou dans des livres sur le protocole MIDI. Pour en
savoir plus, reportez-vous à ces livres ou sites web.
Page 32

Control Assignment List | 1
Type Control Type MIDI Ch. Param. A Param B Param C Param D Description*
OFF - - - - - Selecting this parameter disables its associated controller.
MIDI CC
MIDI CC
Pitch Bend Range
Pitch Bend Range
Chan Fine Tune
Chan Fine Tune
Chan Coarse Tune
Chan Coarse Tune
Channel Pressure
Channel Pressure
RPN coarse
RPN coarse
RPN ne
RPN ne
1-16, Zone 1-4, Group, Global Min (0-127) Max (0-127) CC# (0-127) Entry (DEC, HEX)
1-16, Zone 1-4, Group, Global Release (0-127) Press (0-127) CC# (0-127) Entry (DEC, HEX)
1-16, Zone 1-4, Group, Global Min (0-127) Max (0-127) - Entry (DEC, HEX)
1-16, Zone 1-4, Group, Global Value (0-127) - - Entry (DEC, HEX)
1-16, Zone 1-4, Group, Global Min (0-127) Max (0-127) - Entry (DEC, HEX)
1-16, Zone 1-4, Group, Global Value (0-127) - - Entry (DEC, HEX)
1-16, Zone 1-4, Group, Global Min (0-127) Max (0-127) - Entry (DEC, HEX)
1-16, Zone 1-4, Group, Global Value (0-127) - - Entry (DEC, HEX)
1-16, Zone 1-4, Group, Global Min (0-127) Max (0-127) - Entry (DEC, HEX)
1-16, Zone 1-4, Group, Global Value (0-127) - - Entry (DEC, HEX)
1-16, Zone 1-4, Group, Global RPN LSB (0-127) RPN MSB (0-127) - Entry (DEC, HEX)
1-16, Zone 1-4, Group, Global RPN LSB (0-127) RPN MSB (0-127) Value (0-127) Entry (DEC, HEX)
1-16, Zone 1-4, Group, Global RPN LSB (0-127) RPN MSB (0-127) - Entry (DEC, HEX)
1-16, Zone 1-4, Group, Global RPN LSB (0-127) RPN MSB (0-127) Value (0-127) Entry (DEC, HEX)
NRPN coarse
NRPN coarse
NRPN ne
NRPN ne
Master Volume
Master Volume
Control Type Key
= Pads Group
= Numerical Keypad Group, Sustain Pedal, Function Keys,
Transport Controls
1-16, Zone 1-4, Group, Global NRPN LSB (0-127) NRPN MSB (0-127) - Entry (DEC, HEX)
1-16, Zone 1-4, Group, Global NRPN LSB (0-127) NRPN MSB (0-127) Value (0-127) Entry (DEC, HEX)
1-16, Zone 1-4, Group, Global NRPN LSB (0-127) NRPN MSB (0-127) - Entry (DEC, HEX)
1-16, Zone 1-4, Group, Global NRPN LSB (0-127) NRPN MSB (0-127) Value (0-127) Entry (DEC, HEX)
- Min (0-127) Max (0-127) - Entry (DEC, HEX)
- LSB (0-127) MSB (0-127) - Entry (DEC, HEX)
= Encoders Group
= Slider Group, Pitch Bend, Keyboard Aftertouch, Modulation
Wheel, Expression Input
* NOTE: This column only describes the “non-standard” parameters and their associated sub-parameters within Axiom Pro (such as “Note OnOff Toggle” or “Rel. Bin Offset”). Standardized MIDI parameters (such as Continuous Controllers “CC” or “Master Volume”) are not described in this
guide. If you require more information, please note that standard MIDI parameters are well documented on the Internet as well as in a number books about the MIDI protocol. To learn more about these standard parameters, please refer to one of these books or websites.
Page 33

Control Assignment List | 2
Type Control Type MIDI Ch. Param. A Param B Param C Param D Description*
Master Pan - Min (0-127) Max (0-127) - Entry (DEC, HEX)
Master Pan
Coarse Tune
Coarse Tune
Fine Tune
Fine Tune
Chorus Mod rate
Chorus Mod Depth
Feedback
Send to Reverb
Pitch Bend
Pitch Bend
Kybd. Velocity
Kybd. Velocity
Pad Velocity
Pad Velocity
- LSB (0-127) MSB (0-127) - Entry (DEC, HEX)
- Min (0-127) Max (0-127) - Entry (DEC, HEX)
- LSB (0-127) MSB (0-127) - Entry (DEC, HEX)
- Min (0-127) Max (0-127) - Entry (DEC, HEX)
- LSB (0-127) MSB (0-127) - Entry (DEC, HEX)
- Value (0-127) - - Entry (DEC, HEX)
- Value (0-127) - - Entry (DEC, HEX)
- Level (0-127) - - Entry (DEC, HEX)
- Level (0-127) - - Entry (DEC, HEX)
1-16, Zone 1-4, Group, Global Min (0-127) Max (0-127) - Entry (DEC, HEX)
1-16, Zone 1-4, Group, Global LSB (0-127) MSB (0-127) - Entry (DEC, HEX)
- Min (0-127) Max (0-127) - Entry (DEC, HEX) This parameter functions similarly to the xed velocity setting found on the
Edit Mode > Global page. However, this parameter lets your selected control
determine the velocity of the keys in real-time (e.g. during a performance).
- Velocity (0-127) - - Entry (DEC, HEX) This parameter functions similarly to the xed velocity setting found on the
Edit Mode > Global page. However, this parameter lets your selected control
determine the velocity of the keys in real-time (e.g. during a performance).
- Min (0-127) Max (0-127) - Entry (DEC, HEX) This parameter functions similarly to the xed velocity setting found on the
Edit Mode > Group (Pads) page. However, this parameter lets your selected control
determine the velocity of the drum pads in real-time (e.g. during a performance).
- Velocity (0-127) - - Entry (DEC, HEX) This parameter functions similarly to the xed velocity setting found on the
Edit Mode > Group (Pads) page. However, this parameter lets your selected control
determine the velocity of the drum pads in real-time (e.g. during a performance).
Control Type Key
= Encoders Group
= Pads Group
= Numerical Keypad Group, Sustain Pedal, Function Keys,
Transport Controls
= Slider Group, Pitch Bend, Keyboard Aftertouch, Modulation
Wheel, Expression Input
* NOTE: This column only describes the “non-standard” parameters and their associated sub-parameters within Axiom Pro (such as “Note OnOff Toggle” or “Rel. Bin Offset”). Standardized MIDI parameters (such as Continuous Controllers “CC” or “Master Volume”) are not described in this
guide. If you require more information, please note that standard MIDI parameters are well documented on the Internet as well as in a number books about the MIDI protocol. To learn more about these standard parameters, please refer to one of these books or websites.
Page 34

Control Assignment List | 3
Type Control
MIDI Ch. Param. A Param B Param C Param D Description*
Type
Global Param Set - Octave - Value (-4 through +4) - This parameter lets you use a button or drum pad to quickly change the Octave shift setting on the Edit Mode > Global page to a specic value.
ranspose setting on the Edit Mode > Global page to a specic value.
Voice recall
Toggle MIDI CC
MIDI Note
Note OnOff toggle
MMC Command
Reverb type GM2
Reverb time GM2
Chorus type GM2
MIDI CC Value -
MIDI CC Value +
Global Param -
Global Param +
Transpose Value (-12 through +12 - This parameter lets you use a button or drum pad to quickly change the T
Channel V
Program Value (0-127) Entry (DEC, HEX) This parameter lets you use a button or drum pad to quickly change the Program setting on the Edit Mode > Global page and transmit that Program change message.
Bank LSB Value (0-127) Entry (DEC, HEX) This parameter lets you use a button or drum pad to quickly change the Bank LSB setting on the Edit Mode > Global page and transmit that Bank LSB change message.
Bank MSB Value (0-127) Entry (DEC, HEX) This parameter lets you use a button or drum pad to quickly change the Bank MSB setting on the Edit Mode > Global page and transmit that Bank MSB change message.
Patch Value (0-50) - This parameter lets you use a button or drum pad to quickly change the Patch setting on the Edit Mode > Global page and load that Axiom Pro patch.
Vel. Curve Value
1-16, Zone 1-4,
Group, Global
1-16, Zone 1-4,
Group, Global
1-16, Zone 1-4,
Group, Global
1-16, Zone 1-4,
Group, Global
- Type (0-127) - - Entry (DEC, HEX) This parameter lets your selected control generate a MIDI Machine Control (MMC) command
- Type (0-127) - - Entry (DEC, HEX) This parameter lets your selected controller adjust the reverb type of your GM2-compatible software or sound module. This parameter may not function properly if your
- Time (0-127) - - Entry (DEC, HEX) This parameter lets your selected controller adjust the reverb time on your GM2-compatible software or sound module. This parameter may not function properly if your
- Type (0-127) - - Entry (DEC, HEX) This parameter lets your selected controller adjust the chorus type of your GM2-compatible software or sound module. This parameter may not function properly if your
1-16, Zone 1-4,
Group, Global
1-16, Zone 1-4,
Group, Global
- Octave, Transpose, Channel, Program, Bank LSB,
- Octave, Transpose, Channel, Program, Bank LSB,
Bank LSB (0-127) Bank MSB (0-127) Program (0-127) Entry (DEC, HEX) This parameter lets you use a button or drum pad to recall a specic preset within your virtual instrument or sound module
Press 2 (0-127) Press 1 (0-127) CC# (0-127) Entry (DEC, HEX) This parameter lets your selected button or drum pad toggle between two CC values. For example, if the “MIDI CC” parameter is assigned to “64” (Sustain), and the
Off Vel (0-127) On Vel (0-127) Note (C-2 through G8) Entry (DEC, HEX) This parameter lets your selected button or drum pad generate a MIDI note. The “On Vel” number determines the velocity of the note whereas the “Off Vel” determines
Off Vel (0-127) On Vel (0-127) Note (C-2 through G8) Entry (DEC, HEX) This parameter lets your selected button or drum pad toggle between two MIDI note values. For example, if the “Note” parameter is set to “C-1,” while “Press 1” is set
1=Stop;
2=Play
3=Deferred Play
4=Forward
5=Rewind
6=Record Strobe
7=Record Exit
8=Record Pause
9=Pause;
10=Eject
11=Chase
12= Command Error Reset
13=MMC Reset
Start (0-127) End (0-127) CC# (0-127) Entry (DEC, HEX) This parameter lets you use a button or drum pad to decrement your selected MIDI CC each time that button or drum pad is tapped.
Start (0-127) End (0-127) CC# (0-127) Entry (DEC, HEX) This parameter lets you use a button or drum pad to increment your selected MIDI CC each time that button or drum pad is tapped.
- - - This parameter lets your selected control decrement the selected global parameter each time that button or drum pad is tapped.
Bank MSB, Patch, Vel. Curve
- - - This parameter lets your selected control increment the selected global parameter by each time that button or drum pad is tapped.
Bank MSB, Patch, Vel. Curve
alue (1-16) - This parameter lets you use a button or drum pad to quickly change the Global MIDI Channel setting on the Edit Mode > Global page to a specic value.
- This parameter lets you use a button or drum pad to quickly change the Vel Curve (Keys) setting on the Edit Mode > Global page.
(Low, Low-Normal, Normal, Normal-High, High, Linear, Low
Range, Mid Range, High Range, Fixed 64, Fixed 100, Fixed 127,
Fixed Control)
Press 1 is assigned to “127” whereas the “Press 2” parameter is set to “0”, your button or drum pad can be used to simulate the functionality of a sustain pedal. One press
will engage, while pressing the button again will disengage MIDI sustain.
the release velocity when the button or drum pad is released. In many cases, the “Off Vel” parameter should be set to “0” to generate a regular “note off” command.
to “127” and “Press 2” is set to “0”, you can tap the pad once to trigger the note and tap it a second time to stop the note.
MIDI device does not support the GM2 (General MIDI 2) specication.
MIDI device does not support the GM2 (General MIDI 2) specication.
MIDI device does not support the GM2 (General MIDI 2) specication.
Control Type Key
= Encoders Group
= Pads Group
= Numerical Keypad Group, Sustain Pedal, Function Keys,
Transport Controls
= Slider Group, Pitch Bend, Keyboard Aftertouch, Modulation
Wheel, Expression Input
* NOTE: This column only describes the “non-standard” parameters and their associated sub-parameters within Axiom Pro (such as “Note OnOff Toggle” or “Rel. Bin Offset”). Standardized MIDI parameters (such as Continuous Controllers “CC” or “Master Volume”) are not described in this
guide. If you require more information, please note that standard MIDI parameters are well documented on the Internet as well as in a number books about the MIDI protocol. To learn more about these standard parameters, please refer to one of these books or websites.
Page 35

Control Assignment List | 4
Type Control Type MIDI Ch. Param. A Param B Description*
ASCII Keystroke
-
A-Z 1-9 0 Return Escape Backspace Tab Spacebar
- = [ ]
\ (Mac)
# ; ~ , . /
Caps Lock F1-F12 Print Screen Scroll Lock Pause
Insert Home Page Up Delete End Page Down
Right Arrow Left Arrow Down Arrow Up Arrow
Num Lock Keypad / Keypad * Keypad - Keypad +
Keypad ENTER Keypad 0-9 Keypad.Del
\ (PC) Modier Only
Type** Control Type MIDI Ch. Param. A Param B Param C Param D Description*
Program Change 1-16, Zone 1-4, Group, Global Min (0-127) Max (0-127) - Entry (DEC, HEX)
Modier
None Ctrl; Shift Ctrl+Shift Alt Ctrl+Alt Shift+Alt
Windows/Mac key Ctrl+Windows/Mac key shift+Windows/Mac key
Ctrl+Shift+Windows/Mac key Alt+Windows/Mac Key Ctrl+Alt+Windows/Mac Key
Shift+Alt+Windows/Mac Key Ctrl+Shift+Alt+Windows/Mac key
This parameter lets your selected controller generate an ASCII keystroke just
like your computer keyboard. Note that the “Modier” parameter can be used
to add additional keypresses (e.g., pressing the “shift” or “control” keys) to
your selected keystroke.
Rel. Bin Offset
Rel. 2’s Comp
Signed bit 1
Signed bit 2
Single Step -/+
RPN Rel. -/+
NRPN Rel. -/+
1-16, Zone 1-4, Group, Global CC# (0-127) - - Entry (DEC, HEX) This incrementing/decrementing system is used by Native Instruments to software
1-16, Zone 1-4, Group, Global CC# (0-127) - - Entry (DEC, HEX) This is one of the methods used by Ableton Live.
1-16, Zone 1-4, Group, Global CC# (0-127) - - Entry (DEC, HEX) This is one of the methods used by Ableton Live.
1-16, Zone 1-4, Group, Global MIDI CC (0-127) - - Entry (DEC, HEX) This is one of the methods used by Ableton Live.
1-16, Zone 1-4, Group, Global MIDI CC (0-127) - - Entry (DEC, HEX) Some older plug-ins and applications may support this method, however it is no longer commonly used.
1-16, Zone 1-4, Group, Global RPN LSB (0-127) RPN MSB (0-127) - Entry (DEC, HEX)
1-16, Zone 1-4, Group, Global NRPN LSB (0-127) NRPN MSB (0-127) - Entry (DEC, HEX)
Control Type Key
= Encoders Group
= Pads Group
= Numerical Keypad Group, Sustain Pedal, Function Keys,
Transport Controls
= Slider Group, Pitch Bend, Keyboard Aftertouch, Modulation
Wheel, Expression Input
* NOTE: This column only describes the “non-standard” parameters and their associated sub-parameters within Axiom Pro (such as “Note OnOff Toggle” or “Rel. Bin Offset”). Standardized MIDI parameters (such as Continuous Controllers “CC” or “Master Volume”) are not described in this
guide. If you require more information, please note that standard MIDI parameters are well documented on the Internet as well as in a number books about the MIDI protocol. To learn more about these standard parameters, please refer to one of these books or websites.
** To learn more about relative encoder messages, please see the “About the “Endless” Encoders” section on page 33.
Page 36

Guide d’Utilisation | Axiom Pro
| 32
À propos du sous-paramètre “Channel” :
Ce paramètre règle le canal de sortie MIDI global pour le contrôle sélectionné.
Le paramètre peut être réglée des manières suivantes :
•Global Votre contrôle sélectionné transmettra sur le canal MIDI global
comme spécifié dans Edit > Global page.
•1-16 Votre contrôle sélectionné transmettra sur un canal MIDI entre
1 et 16.
•Zone1-4 Votre contrôle sélectionné sera transmis sur le même canal MIDI utilisé par la zone du clavier choisie (de 1 à
4). (voir Edit Mode > Zones > Data pour en savoir plus sur ces canaux de sortie).
•Groupe(Group) Votre contrôle sélectionné transmettra sur le même canal MIDI que celui configuré pour le groupe
associé de contrôles (par exemple le groupe “encoder”). Reportez-vous à Edit > Group pour en
savoir plus sur la configuration du canal MIDI pour un groupe de contrôles.
✓ REMARQUE : L’Axiom Pro vous permet d’affecter n’importe quel contrôle à n’importe quel canal MIDI via le menu Edit
Mode > Control. Toutefois, veuillez remarquer que certains dispositifs MIDI réservent le canal 10 pour les batteries
et les percussions. L’Annexe E6 propose un tableau du mappage des batteries General MIDI pour vous permettre de
visualiser comment les sons des batteries sont généralement affectés aux touches des contrôleurs. Reportez-vous à la
documentation de votre dispositif pour en savoir plus.
Page 37

Guide d’Utilisation | Axiom Pro
À propos du sous-paramètre “Entry” :
Ce paramètre détermine comment les paramètres Min, Max et CC# seront
affichés à l’écran. Quand ce paramètre est réglé sur “DEC”, toutes les
valeurs seront affichées au format décimal quelque soit la configuration
de ce paramètre, alors que “HEX” affichera la même information au format
hexadécimal. Un tableau de conversion entre décimal et hexadécimal peut être
trouvé figure dans l’annexe G.
Veuillez remarquer que ce paramètre change uniquement le format d’affichage des paramètres Min, Max et CC# : il n’affecte
pas le type d’informations numériques contenues par ces paramètres.
✓ REMARQUE : Quand ce paramètres est réglé sur “HEX”, il est possible d’entrer des valeurs HEX lors de l’édition des
paramètres sur cette page, toutefois, il n’est pas possible de sélectionner directement des valeurs A-F à l’aide du pavé
numérique (Axiom Pro 49/61) ou les touches (Axiom Pro 25). Pour sélectionner ces valeurs, les utilisateurs doivent
sélectionner “0” ou “9” et utilisez les boutons “-“ ou “+” (les utilisateurs de l’Axiom Pro 25 doivent utiliser les touches “-”
et “+” sur le clavier) pour accéder aux valeurs de la plage A-F (10-15).
| 33
✓ ASTUCE :
Plusieurs de s contrôles de l’Axiom Pro vous permettent de régler une limite minimum et maximum via le menu Edit
Mode > Control. Cela rend possible de réduire la plage de données dans laquelle le contrôle spécifié fonctionne. Lors
de la configuration des curseurs, de la pédale d’expression de l’aftertouch, la “plage physique” entière devient
disponible pour la plage de données réduite, vous permettant de faire des éditions encore plus précises.
Si vous configurez les limites minimum et maximum d’un curseur, d’une pédale d’expression ou de l’aftertouch dans le
menu Edit Mode > Control, vous pouvez utiliser la “plage physique” entière pour le curseur, la pédale ou l’aftertouch
pour envoyer des données MIDI sur votre plage réduite. Cela facilite la création d’éditions précises.
Par exemple, si vous limites la plage d’un curseur entre 32 et 64, vous pouvez utiliser le “parcours” enter du curseur
pour sélectionner les valeurs entre 32 et 64 (le bas du curseur correspondant à 32 alors que le haut correspond à 64).
Veuillez remarquer que cela ne rend pas les données MIDI CC plus précises - cela signifie simplement que le curseur
physique plus parcourir davantage de distance pour atteindre chaque “pas” MIDI CC.
Page 38

Guide d’Utilisation | Axiom Pro
À propos des encodeurs “infinis” :
Les encodeurs peuvent fonctionner comme des encodeurs “fixes” sur la plupart des synthétiseurs ou contrôleurs MIDI
(par exemple, les encodeurs fixes arrêtent de tourner et d’envoyer des données MIDI une fois qu’ils ont attient les valeurs
maximales ou minimales de ce dernier). Les encodeurs de l’Axiom Pro fonctionnent ainsi si le paramètre “Type” d’un
encodeur est réglé sur “MIDI CC”. Dans ce cas, quand les limites minimum ou maximum sont atteintes, aucunes données
n’est envoyées, même si vous continuez à tourner le potentiomètre dans la même direction (les données seront de nouveau
émises sur vous tournez le bouton dans l’autre sens).
Cette méthode signifie que les encodeurs envoient des valeurs MIDI “absolues”. Par exemple, si le bouton est réglé sur
la valeur “64” et que vous le tournez dans le sens des aiguilles d’une montre, il émet les valeurs 65, 66, 67... etc. Si vous
modifiez les presets (ou les instruments virtuels) alors que vous jouez et que les nouveaux presets contiennent des valeurs
de contrôleurs différentes, vous risquez de vous retrouvez avec des boutons clavier “non synchronisés” avec le matériel ou
le logiciel MIDI (par exemple, votre encodeur est dans la position “64” alors que le nouvel instrument/preset s’attend à une
position de “0”). Cela peut provoquer des sautes ou des raccourcis de 0 à 65 quand vous toucherez l’encodeur - expérience
terrible si le paramètre est affecté au volume master ou à un filtre !
Pour résoudre ce problème commun, les encodeurs de l’Axiom Pro peuvent aussi envoyer des messages MIDI “relatifs”.
Cela signifie que lorsqu’un encodeur de l’Axiom Pro est manipulé, un message est envoyé vers votre logiciel (ou dispositif
MIDI branché) disant “Prend la valeur actuel - quelle qu’elle soit - et augmente/réduit-la d’un”. Cette méthode est préférable
à la méthode en valeur “absolue” traditionnelle étant donné qu’il n’y a aucun risque de voir les boutons du contrôleur et du
logiciel/matériel être “hors synchro” car l’Axiom Pro n’a pas à savoir la position “attendue” d’un bouton.
| 34
Veuillez noter que tous les logiciels/matériels ne sont pas compatibles avec les messages MIDI relatifs. Si votre logiciel n’est
pas compatible avec les données MIDI relatives, vous devez utiliser des messages MIDI CC absolus.
De plus, les applications qui ne sont pas compatibles avec les messages MIDI relatifs peuvent différer dans la manière dont
la compatibilité de l’encodeur est implantée. Pour cette raison, les encodeurs de l’Axiom Pro peuvent être configurés pour
envoyer différents types de messages MIDI relatifs pour assurer la plus grande compatibilité possible avec les applications
les plus populaires. Vous devriez consulter le manuel du logiciel/matériel pour voir quel type de message est compatible (et
comment activer la compatibilité cette caractéristique). Puis, jetez un œil en page 4 sur la liste de répartition des contrôles,
précédemment dans ce manuel, et sélectionnez le paramètre de “Type” approprié pour vos affectations d’encodeurs
d’Axiom Pro.
Page 39

Guide d’Utilisation | Axiom Pro
Edit Mode > Group (Pad)
| 35
Pressez 2
Pressez P
Axiom Pro 49/61
Ou
Axiom Pro 49/61
Pressez P
Record
Axiom Pro 25
Axiom Pro 25
Pressez le bouton Edit Mode, sélectionnez l’option numéro 3 et pressez “P” (Axiom Pro 25 :
pressez le bouton “Record”) pour ouvrir la page Pad Group.
La page Edit Mode > Group (Pad) affiche les paramètres relatifs aux pads de batterie.
Vous pouvez sélectionnez un des autres groupes de contrôles en pressant les boutons de groupes
“N” “S” “E” et “P” sur l’Axiom Pro 49/61. Les utilisateurs de l’Axiom Pro 25 peuvent presser les
boutons Play et Record pour accéder aux groupes “Encoder” et “Pad”, respectivement.
6
Veuillez remarquer que cette section du manuel de l’utilisateur couvre le groupe Pad (les autres
groupes sont couverts dans les sections suivantes de ce guide).
✓ Astuce :
Vous pouvez
accéder directement
à cette page en
frappant n’importe
lequel des pads,
en pressant sur le
bouton Edit Mode
et en sélectionnant
l’option numéro 3.
Paramètre : Name
Plage de valeurs : (variable)
Ce paramètre vous laisse saisir le nom du groupe de pads. Veuillez remarquer que ce nom
apparaît uniquement dans le contrôleur Axiom Pro et n’affecte pas votre application audio.
Pour en savoir plus sur l’entrée et la modification des paramètres de Nom, reportez-vous à
laboîteintitulée“Éditiondesparamètresdenom”danslasection“EditMode>Control”.
Paramètre : Channel
Plage de valeurs : Global, 1-16, Zone 1-4
Ce paramètre règle le canal de sortie MIDI pour le groupe de pads. Le paramètre peut être
réglée des manières suivantes :
•Global CelacongurelecanalMIDIdu“groupe”pourlespadsdebatteriesurle
même canal que celui indiqué sur la page Edit > Global.
•1-16 CelacongurelecanalMIDIdu“groupe”pourlespadsdebatteriesurun
canal entre 1 et 16.
•Zone1-4 CelacongurelecanalMIDIdu“groupe”pourlespadsdebatteriesurle
même canal que celui utilisé par la zone clavier sélectionnée (1 à 4). Voir
Edit Mode > Zones > Data pour en savoir plus sur ces canaux de sortie.
6
L’Axiom Pro 25 ne disposent pas de curseurs ou de pavé numérique et par conséquent ne propose pas de groupes curseur ou
pavé numérique.
Page 40

Guide d’Utilisation | Axiom Pro
| 36
Paramètre : Vel.Lock
Plage de valeurs : Off, On
Ce paramètre active ou désactive le verrouillage de la vitesse pour les pads.
Quand ce paramètre est réglé sur “Off”, les pads sont sensibles à la vitesse. Si ce
paramètre est réglé sur “on”, chaque pad transmettra à la vitesse spécifié dans la page Edit
> Control.
Veuillez noter que cette option est uniquement disponible sur les pads qui sont configurés
pour envoyer des données de note MIDI. Le verrouillage de la vitesse est automatiquement
désactivé si le pad n’est pas configuré pour envoyer des données de note MIDI.
Paramètre : Curve
Plage de valeurs : Low, Normal, High, 4Steps, 3Steps, 2Steps, Low Range, Mid Range, High Range, Fixed
64, Fixed 100, Fixed 127
Ce paramètre configure la courbe de vitesse des huit pads de batterie et vous permet de
régler la sensibilité des pads pour les adapter à votre jeu.
Les réglages de courbe de vitesse se divisent en quatre catégories décrites dans le tableau
ci-dessous. L’Annexe C inclut les graphiques détaillés pour chaque courbe de vitesse :
Page 41

Guide d’Utilisation | Axiom Pro
| 37
Réglage de vélocité (Pads) Description
Low
Normal
High
4 Steps
3 Steps
Ces options varient graduellement la sensibilité des touches de “Low” à “High”. “Low” est le paramètre le
moins sensible (par exemple, vous devrez frapper les touches avec davantage de force pour obtenir les
vélocités MIDI les plus élevées). Au contraire, “High” est le réglage le plus sensible (par exemple, vous
ne devrez pas frapper les touches avec autant de force pour obtenir les vélocités MIDI les plus élevées).
“Normal” est le réglage par défaut de l’Axiom Pro.
Ces trois paramètres vous permettent d’accéder à l’ensemble de la plage dynamique des vélocités MIDI.
(par exemple, de 0 à 127)
Low Normal High
Les réglages “4 steps,” “3 steps” et “2 steps” offrent respectivement aux pads quatre, trois ou deux
niveaux de vélocité (comme indiqué ci-dessous). Ces réglages vous permettent de jouer des parties
rythmiques en “niveaux” (par exemple, cela facilite le jeu avec un niveau de vélocité constant, tout en vous
donnant la possibilité d’ajouter des accents plus forts ou plus doux).
2 Steps
7
Low Range
Mid Range
High Range
Fixed 64
Fixed 100
Fixed 127
4 Steps 3 Steps 2 Steps
Ces réglages de “Range” (plage) limitent la plage de vélocité MIDI des pads aux vélocités les plus
élevées et les plus basses. Cela a pour effet de compresser les vélocités MIDI de votre performances
et de “répartir” les dynamiques d’une performance MIDI. C’est une option utile pour les interprètes qui
veulent davantage de contrôle sur leurs vélocités.
Le réglage “Low Range” vous permet d’accéder aux vélocités 0 à 64 avec un jeu moyen autour de 32-40.
Le réglage “Mid Range” vous permet d’accéder aux vélocités 32 à 96 avec un jeu moyen autour de 64-
72. Le réglage “High Range” vous permet d’accéder aux vélocités 64 à 127 avec un jeu moyen autour de
96-104.
Low Range Mid Range Hi Range
Quand “Fixed 64,” “Fixed 100” et “Fixed 127” sont sélectionnés, les touches de l’Axiom Pro génère
toujours des vélocités MIDI de 64, 100 ou 127, sans égard pour la quantité de force employée pour
frapper les touches.
Fixed 64 Fixed 100 Fixed 127
7
Tous les graphiques dans ce tableau présente une force de frappe sur l’axe horizontal (minimum à gauche, maximum à droite)
et la vélocité de sortie MIDI sur l’axe vertical (minimum en bas, maximum en haut). L’Annexe C inclut les graphiques détaillés
pour chaque courbe de vélocité.
Page 42

Guide d’Utilisation | Axiom Pro
| 38
Paramètre : 1-4
Plage de valeurs : (variable)
Les encodeurs et pads de batterie peuvent disposer de jusqu’à quatre profils vous
permettant de rapidement et facilement contrôler jusqu’à 32 paramètres. Quand vous
affichez cette page en Edit Mode, un profil sélectionné peut être activé ou désactivé en
utilisant les boutons “+” et “-“. En pressant la touche mulit-usage 4 (Edit), vous pouvez
éditer le nom du profil sélectionné.
Pour en savoir plus sur l’entrée et la modification des paramètres de Nom, reportez-vous à
laboîteintitulée“Éditiondesparamètresdenom”danslasection“EditMode>Control”.
Page 43

Guide d’Utilisation | Axiom Pro
Edit Mode > Group (Encoder)
| 39
Pressez 3
Pressez E
Axiom Pro 49/61
Ou
Axiom Pro 49/61
Pressez Play
Axiom Pro 25
Axiom Pro 25
Pressez le bouton Edit Mode, sélectionnez l’option numéro 3 et pressez “E” (Axiom Pro 25 :
pressez le bouton “Play”) pour ouvrir la page Encoder Group.
La page Edit Mode > Group (Encoder) affiche les paramètres relatifs aux encodeurs.
Vous pouvez sélectionner un des autres groupes pour modification en pressant les boutons
de groupe “N” “S” “E” et “P” sur l’Axiom Pro 49/61 ou les boutons “Play” et “Record” pour
sélectionner les groupes encodeurs et pads sur l’Axiom Pro 25.
8
Veuillez remarquer que cette section du manuel de l’utilisateur couvre le groupe Encoder (les autres
groupes sont couverts dans les sections précédentes et suivantes de ce guide).
✓ Astuce :
Vous pouvez accéder
directement à cette
page en manipulant
n’importe lequel
des encodeurs, en
pressant sur le bouton
Edit Mode et en
sélectionnant l’option
numéro 3.
Paramètre : Name
Plage de valeurs : (variable)
Ce paramètre vous laisse saisir le nom du groupe d’encodeurs. Veuillez remarquer que ce
nom apparaît uniquement dans le contrôleur Axiom Pro et n’affecte absolument pas votre
application audio.
Pour en savoir plus sur l’entrée et la modification des paramètres de Nom, reportez-vous à
laboîteintitulée“Éditiondesparamètresdenom”danslasection“EditMode>Control”.
8
L’Axiom Pro 25 ne disposent pas de curseurs ou de pavé numérique et par conséquent ne propose pas de groupes curseur ou
pavé numérique.
Page 44

Guide d’Utilisation | Axiom Pro
| 40
Paramètre : Channel
Plage de valeurs : Global, 1-16, Zone 1-4
Ce paramètre règle le canal de sortie MIDI pour le groupe des encodeurs. Le paramètre
peut être réglée des manières suivantes :
•Global Cela configure le canal MIDI du “groupe” pour les encodeurs sur le même
canal que celui indiqué sur la page Edit > Global.
•1-16 Cela configure le canal MIDI du “groupe” pour les encodeurs sur un canal
entre 1 et 16.
•Zone1-4 Cela configure le canal MIDI du “groupe” pour les encodeurs sur le même
canal que celui utilisé par la zone clavier sélectionnée (1 à 4). (voir Edit
Mode > Zones > Data pour en savoir plus sur ces canaux de sortie).
Paramètre : Accel. Max.
Plage des valeurs : 0-10
Quand les encodeurs de l’Axiom Pro sont manipulés doucement, leurs paramètres associés
sont mis à jour par incrément d’un pas. Toutefois, étant donné que les encodeurs sont
manipulés rapidement, les paramètres sont mis à jour en incréments de plusieurs pas et
vous permettent d’effectuer des modifications importantes avec un ou deux tours rapides
d’un encodeur.
Le réglage Accel.Max détermine la vitesse maximale avec laquelle les paramètres sont
mis à jour lorsqu’un encodeur est manipulé rapidement. Le réglage par défaut est “5”.
Pour rendre les encodeurs plus précis (mais moins sensibles) à haute vitesse, réduisez
ce paramètre. À l’inverse, pour rendre les encodeurs plus sensibles (mais moins précis) à
haute vitesse, augmentez ce paramètre.
Paramètre : 1-4
Plage de valeurs : (variable)
Les encodeurs et pads de batterie peuvent disposer de jusqu’à quatre profils vous
permettant de rapidement et facilement contrôler jusqu’à 32 paramètres. Quand vous
affichez cette page en Edit Mode, un profil sélectionné peut être activé ou désactivé en
utilisant les boutons “+” et “-“. En pressant la touche mulit-usage 4 (Edit), vous pouvez
éditer le nom du profil sélectionné.
Pour en savoir plus sur l’entrée et la modification des paramètres de Nom, reportez-vous à
laboîteintitulée“Éditiondesparamètresdenom”danslasection“EditMode>Control”.
Page 45

Guide d’Utilisation | Axiom Pro
Edit Mode > Group (Slider)
| 41
Pressez SPressez 3
Axiom Pro 49/61
Pressez le bouton Edit Mode, sélectionnez l’option numéro 3 et pressez “S” pour ouvrir la page
Slider Group.
La page Edit Mode > Group (Slider) affiche les paramètres relatifs aux curseurs.
Vous pouvez sélectionner un des autres groupes pour modification en pressant les boutons
de groupe “N” “S” “E” et “P” sur l’Axiom Pro 49/61 ou les boutons “Play” et “Record” pour
sélectionner les groupes encodeurs et pads sur l’Axiom Pro 25.
Veuillez remarquer que cette section du manuel de l’utilisateur couvre le groupe Slider (les autres
✓ Astuce :
Vous pouvez accéder
directement à cette
page en manipulant
n’importe lequel
des curseurs, en
pressant sur le bouton
Edit Mode et en
sélectionnant l’option
numéro 3.
groupes sont couverts dans les sections précédentes et suivantes de ce guide).
Paramètre : Name
Plage de valeurs : (variable)
Ce paramètre vous laisse saisir le nom du groupe des curseurs. Veuillez remarquer que ce
nom apparaît uniquement dans le contrôleur Axiom Pro et n’affecte pas votre application
audio.
Pour en savoir plus sur l’entrée et la modification des paramètres de Nom, reportez-vous à
laboîteintitulée“Éditiondesparamètresdenom”danslasection“EditMode>Control”.
Paramètre : Channel
Plage de valeurs : Global, 1-16, Zone 1-4
Ce paramètre règle le canal de sortie MIDI pour le groupe des curseurs. Le paramètre
peut être réglée des manières suivantes :
•Global Cela configure le canal MIDI du “groupe” pour les curseurs sur le même
canal que celui indiqué sur la page Edit > Global.
•1-16 Cela configure le canal MIDI du “groupe” pour les curseurs sur un canal
entre 1 et 16.
•Zone1-4 Cela configure le canal MIDI du “groupe” pour les curseurs sur le même
canal que celui utilisé par la zone clavier sélectionnée (1 à 4). Voir Edit
Mode > Zones > Data pour en savoir plus sur ces canaux de sortie.
Page 46

Guide d’Utilisation | Axiom Pro
| 42
Paramètre : Drawbar
Plage de valeurs : Off, On
Ce paramètre enclenche le Drawbar Mode. Quand ce mode est activé, le fonctionnement
des curseurs est inversés et la valeur maximum CC MIDI (127) est atteinte quand le
curseur arrive en bas alors que la valeur CC minimum (0) est atteinte quand le curseur
arrive en haut. Ce fonctionnement imite le comportement des orgues typiques avec des
tirettes.
Paramètre : NullMode
Plage de valeurs : Off, On
Quand ce paramètre est configuré sur la position “on” par défaut, la sortie MIDI des
curseurs est désactivée si le curseur physique est hors-synchro avec la position “attendue”
du curseur indiquée sur l’écran LCD. Cela permet d’éviter que les paramètres liés dans vos
applications audio ne “saute” ou “se casse” sur une valeur MIDI CC différente dès qu’un
curseur des déplacé.
Les curseurs non-synchronisés offre une ligne horizontale en travers de l’affichage LCD
qui représente la position attendue. Un carré représente la position du curseur physique.
Une fois que le carré passe au-dessus de la ligne, les curseurs à l’écran et physiques sont
synchronisés et ce curseur commence à émettre des données MIDI à nouveau.
Un curseur
non-synchronisé
1. Votre DAW (ou
instrument virtuel) attend le
curseur sur cette position.
Un curseur
synchronisé
3. Une fois que le
curseur matériel
passe sur la position
curseur “attendue”, le
curseur est de nouveau
synchronisé et relié.
2. C’est la position
en cours du curseur
matériel sur
l’Axiom Pro.
Quand ce paramètre est réglé sur “off”, la ligne horizontale représentant la position “attendue” du curseur n’apparaît pas.
Veuillez remarquer que les valeurs des curseurs sont conservées à chaque changement de patch. Quand le patch suivant
devient actif, les valeurs sont restaurées.
Page 47

Guide d’Utilisation | Axiom Pro
Edit Mode > Group (Numerical Keypad)
Pressez 3 Pressez N
Axiom Pro 49/61
Pressez le bouton Edit Mode, sélectionnez l’option numéro 3 et pressez “N” pour ouvrir la
page Numerical Keypad Group.
La page Edit Mode > Group (Numerical Keypad) affiche les paramètres relatifs au pavé
numérique.
Vous pouvez sélectionner un des autres groupes pour modification en pressant les boutons
de groupe “N” 9 “S” 9 “E” et “P” sur l’Axiom Pro 49/61 ou les boutons “Play” et “Record” pour
sélectionner les groupes encodeurs et pads sur l’Axiom Pro 25.
Veuillez remarquer que cette section du manuel de l’utilisateur couvre le groupe Numerical
Keypad (les autres groupes sont couverts dans les sections suivantes de ce guide).
| 43
✓ Astuce :
Vous pouvez
directement accéder à
cette page en pressant
d’abord un bouton du
pavé numérique, puis
en pressant le bouton
d’Edit Mode et enfin en
sélectionnant l’option
numéro 3.
Paramètre : Name
Plage de valeurs : (variable)
Ce paramètre vous laisse saisir le nom du groupe du pavé numérique. Veuillez remarquer
que ce nom apparaît uniquement dans le contrôleur Axiom Pro et n’affecte pas votre
application audio.
Pour en savoir plus sur l’entrée et la modification des paramètres de Nom, reportez-vous à
laboîteintitulée“Éditiondesparamètresdenom”danslasection“EditMode>Control”.
Paramètre : Channel
Plage de valeurs : Global, 1-16, Zone 1-4
Ce paramètre règle le canal de sortie MIDI pour le groupe du pavé numérique. Le
paramètre peut être réglée des manières suivantes :
•Global Cela configure le canal MIDI du “groupe” pour le pavé numérique sur le
même canal que celui indiqué sur la page Edit > Global.
•1-16 Cela configure le canal MIDI du “groupe” pour le pavé numérique sur un
canal entre 1 et 16.
•Zone1-4 Cela configure le canal MIDI du “groupe” pour le pavé numérique sur le
même canal que celui utilisé par la zone clavier sélectionnée (1 à 4). (voir
Edit Mode > Zones > Data pour en savoir plus sur ces canaux de sortie).
9 Uniquement disponible sur l’Axiom Pro 49/61
Page 48

Guide d’Utilisation | Axiom Pro
| 44
Edit Mode > Zones
Pressez 4
La page Edit Mode > Zones vous permet de configurer les paramètres de chacune des quatre zones contenues dans l’Axiom Pro.
Pour sélectionner la plage d’une zone du clavier :
1. Utilisez les touches multi-usage 2-3 (ou encodeur E1) pour sélectionner la zone que vous souhaitez éditer.
2. Utilisez l’encodeur E5 pour régler la note la plus basse contenue dans votre plage.
3. Utilisez l’encodeur E6 pour régler la note la plus haute contenue dans votre plage.
10
10
✓ASTUCE : Les plages de zone de clavier peuvent aussi être configurées en pressant les notes les plus hautes et
les plus basses dans la plage sur le clavier lui-même.
4. Pressez la touche mulit-usage 4 (Data) pour accéder aux paramètres supplémentaires liés à la zone sélectionnée (les
paramètres contenues dans le sous-menu “Data” sont couverts dans la section suivante de ce manuel).
Activer ou désactiver une zone :
Les boutons radio sur le côté gauche de l’écran indique les zones qui sont actives (les zones actives sont remplies alors que
les inactives sont vides). Utilisez les boutons curseur de “1” à “4” (“Loop,” “Rewind,” “Fast Forward” et “Stop” sur
l’Axiom Pro 25), pour activer une zone correspondante. Pour activer plus d’une zone, pressez et maintenez enfoncé plusieurs
boutons en même temps.
Pour désactiver une zone, pressez la zone correspondante sur le bouton curseur de nouveau.
10
10
Veuillez remarquer que lors de la sélection des zones du clavier, le décalage d’octave et la transposition sont ignorés (par
exemple, l’Axiom Pro est considéré sur sa plage transposition/octave par défaut).
Page 49

Guide d’Utilisation | Axiom Pro
Edit Mode > Zones > Data
| 45
Pressez 4
Pressez 4
la touche
multi-usage 4,
“D ATA”
Vous pouvez ouvrir la page Données pour une Zone en entrant en Edit Mode, en sélectionnant la zone à éditer puis en pressant
la touche mulit-usage 4 (Données). Cela vous donne accès à des paramètres supplémentaires liés au fonctionnement d’une zone
individuelle.
Paramètre : Channel
Plage des valeurs : Global, 1-16
Ce paramètre règle le canal de sortie MIDI pour la zone sélectionnée. Le paramètre peut
être réglée des manières suivantes :
•Global Cela configure le canal MIDI pour la zone sélectionnée sur le même canal
que celui indiqué sur la page Edit > Global.
•1-16 Cela configure le canal MIDI de la zone sélectionnée sur un canal entre 1
et 16.
Paramètre : Octave
Plage de valeurs : -4 jusqu’à +4
Ce paramètre décale la plage d’octave de la zone sélectionnée du clavier vers le haut
ou vers le bas. Veuillez remarquer que ce paramètre travaille en lien avec tout décalage
global que vous avez pu effectuer en utilisant le paramètre “Octave” sur la page Edit Mode
> Global. Par exemple, si vous avez configuré le décalage d’octave global sur “+1” et
configuré ce paramètre sur “+2”, la zone sélectionnée sera décalée de trois octaves vers le
haut.
Paramètre : Transp.
Plage de valeurs : -12 jusqu’à +12
Ce paramètre décale simultanément toutes les touches dans la zone sélectionnée du
clavier de jusqu’à 12 demi-tons dans chaque direction. Veuillez remarquer que ce
paramètre travaille en lien avec tout décalage global que vous avez pu effectuer en utilisant
le paramètre “Transp.” sur la page Edit Mode > Global. En d’autres mots, si vous avez réglé
le décalage de transposition global sur “+1” et réglé ce paramètre sur “+2”, votre zone
sélectionnée sera transposée vers le haut de trois demi-tons.
Page 50

Guide d’Utilisation | Axiom Pro
| 46
Paramètre : MIDI Port
Plage de valeurs : O, A, A&O, B, B&O, A&B, All, Off
Chacune de ces quatre zones peut être configurée individuellement pour transmettre des
données MIDI sur n’importe quelle combinaison de ports de l’Axiom Pro :
•A Axiom Pro 6111 USB A
•B Axiom Pro 6111 USB B
•O Axiom Pro 6111 MIDI Out (port MIDI externe)
•All Les données MIDI sont transmises sur tous les ports
•Off Les données MIDI ne sont pas transmises
Paramètre : Program
Plage des valeurs : 0-127
Ce paramètre envoie des messages MIDI de Program Change sur le canal de sortie MIDI
de la zone du clavier sélectionnée quand un patch Axiom Pro est chargé. Notez que les
messages de changement de programme seront envoyés sur les zones actives. Reportezvous à la section “Edit Mode > Zones” de ce manuel pour en savoir plus sur la manière
d’activer/désactiver les zones.
Paramètre : BankLSB
Plage des valeurs : 0-127
Ce paramètre envoie des messages
LSB de Program Change sur le canal
de sortie MIDI de la zone du clavier
sélectionnée quand un patch Axiom Pro
est chargé. Veuillez remarquer que les
messages de Bank LSB sont envoyés
uniquement sur les zones actives et
n’auront aucun effet jusqu’à ce que le
message de Program Change ne soit
envoyé.
✓ REMARQUE :
Si vous chargez un patch Axiom Pro
contenant des messages de program
change, bank LSB ou Bank MSB pour
les zones, chaque zone transmettra
le message quand le patch sera
chargé. Si vous souhaitez charger un
patch sans envoyer ces messages,
assurez-vous que l’icône du clavier
soit non-sélectionné sur la page Load.
Veuillez-vous reporter à la section
“Chargement des patchs” dans le
chapitre “Sauvegarder et charger vos
patchs Axiom Pro” pour en savoir plus
sur ce sujet.
Paramètre : BankMSB
Plage des valeurs : 0-127
Ce paramètre envoie des messages MSB de Program Change sur le canal de sortie MIDI
de la zone du clavier sélectionnée quand un patch Axiom Pro est chargé. Veuillez remarquer
que les messages de Bank MSB sont envoyés uniquement sur les zones actives et n’auront
aucun effet jusqu’à ce que le message de Program Change ne soit envoyé.
11
Les version 25 et 49 touches de l’Axiom Pro apparaissent respectivement comme “Axiom Pro 25” et “Axiom Pro 49”.
Page 51

Guide d’Utilisation | Axiom Pro
Edit Mode > MIDI
Pressez 4
Cette page contient une grande variété d’options liées au MIDI.
Paramètre : SysEx
Plage de valeurs : Off, O, A, A&O, B, B&O, A&B, All
| 47
Les messages SysEx peuvent être transmis sur n’importe quelle combinaison de ports Axiom Pro :
•A Axiom Pro 6112 USB A
•B Axiom Pro 6112 USB B
•O Axiom Pro 6112 MIDI Out (port MIDI externe)
•All Les données MIDI sont transmises sur tous les ports
•Off Les données MIDI ne sont pas transmises
✓ REMARQUE : Les messages SysEx ne sont pas spécifique au canal MIDI. C’est alors
un numéro “Device ID” qui est utilisé. Si un message SysEx est envoyé sur un port MIDI
spécifique de l’Axiom Pro, tous les dispositifs connectés (ou logiciel) reçoivent les données. À
continuation, vous trouverez plus d’informations sur les transferts SysEx et les Device ID.
Paramètre : DevID
Plage des valeurs : 0-127
Ce paramètre règle le code “Device ID” utilisé lors de la transmission des messages SysEx de
l’Axiom Pro. La valeur par défaut est 127.
Le paramètre par défaut de 127 laisse l’Axiom Pro répondre à tous les messages SysEx entrants
qui sont compatibles avec ses contrôleurs. Toutefois, si vous changez le Device ID pour une autre
valeur, votre Axiom pro répondra uniquement aux messages SysEx contenant le même numéro
Device ID. C’est particulièrement pratique dans les situations où plusieurs contrôleurs Axiom
Pro sont connectés à un séquenceur mais où vous voulez envoyer des informations SysEx sur un
contrôleur spécifique avec un unique numéro Device ID.
12
Les version 25 et 49 touches de l’Axiom Pro apparaissent respectivement comme “Axiom Pro 25” et “Axiom Pro 49”.
Page 52

Guide d’Utilisation | Axiom Pro
Paramètre : PatchID
Plage de valeurs : Off, On
Quand cette option est activée, un message MIDI “system exclusive” (SysEx) qui contient
tous les paramètres du patch Axiom Pro sélectionné est envoyé dès qu’un patch est
rappelé sur la page Load.
Paramètre : MIDI Out
Plage des valeurs : USB, Keyboard
Le port MIDI Out sur l’arrière de l’Axiom Pro peut être configuré pour transmettre des
données MIDI générées par le clavier Axiom Pro ou depuis l’ordinateur via la connexion
USB.
•USB Le port de sortie MIDI transmet des données reçues depuis l’application
audio via la connexion USB. Quand ce paramètre est réglé sur “USB”,
le port de sortie MIDI ne transmettra pas de données générées par les
contrôles du clavier (par exemple, boutons, encodeurs, touches, etc.).
| 48
•Clavier Le port de sortie MIDI transmettra les données générées par les contrôles
du clavier (par exemple, les boutons, encodeurs, touches, etc.). Quand
ce paramètre est réglé sur “Keyboard”, toutes les données envoyées sur
l’Axiom Pro via la connexion USB ne seront pas transmises via la port de
sortie MIDI.
✓ REMARQUE : Les données MIDI qui sont générées par les contrôles de l’Axiom Pro
sont toujours envoyées via la connexion USB, quelque soit le paramètre. Ce paramètre
affecte uniquement le porte de sortie MIDI sur l’arrière du clavier et détermine quelles
données sont transmises via ce port.
Paramètre : Send All
Plage de valeurs : Send
Quand ce paramètre est sélectionné, une option “Send” apparaît pour la touche mulit-
usage 4. En pressant ce bouton, vous envoyez une annulation SysEx sur l’ensemble des
composants de la mémoire de l’Axiom Pro par le port SysEx sélectionné (reportez-vous au
paramètre SysEx ci-dessus pour sélectionner un port de sortie SysEx).
✓ ASTUCE POUR LES UTILISATEURS AVANCES MIDI : Il est aussi possible
de déclencher cette fonction en externe. Cela s’effectue en envoyant le message SysEx
suivant vers l’Axiom Pro :
F0 00 01 05 20 7F 01 7F F7
Page 53

Guide d’Utilisation | Axiom Pro
Paramètre : Send Patch
Plage de valeurs : Send
Quand ce paramètre est sélectionné, une option “Send” apparaît pour la touche mulit-
usage 4. En pressant ce bouton, vous envoyez une annulation SysEx sur l’ensemble des
composants de la mémoire de l’Axiom Pro par le port SysEx sélectionné (reportez-vous au
paramètre SysEx ci-dessus pour sélectionner un port de sortie SysEx).
| 49
✓ ASTUCE POUR LES UTILISATEURS MIDI AVANCES : Il est aussi possible
de déclencher cette fonction en externe à l’aide d’un message SysEx, demandant les
données. Pour demander les contenus du patch chargé en cours, le message SysEx
suivant doit être envoyé à l’Axiom Pro :
F0 00 01 05 20 7F 01 00 F7
Si vous souhaitez transférer les contenus d’un patch qui n’est pas chargé, le message
SysEx suivant doit être envoyé à l’Axiom Pro :
F0 00 01 05 20 7F 05 xx F7
L’indicateur “xx” représente le nombre de patch que vous souhaitez demander. Veuillez
remarquer que ce numéro doit être saisie sous forme d’une valeur hexadécimale (par
exemple, 01-32 en hexadécimal au lieu de 0-50 en décimal). Veuillez-vous reporter à
l’Annexe G pour un tableau de conversion décimal-vers-hexadécimal.
Paramètre : Snapshot
Plage de valeurs : Send
Quand ce paramètre est sélectionné,
une option “Send” apparaît pour la
touche mulit-usage 4. En pressant
ce bouton vous enverrez les valeurs
actuels de tous les encodeurs
et curseurs (uniquement Axiom
Pro 49/61). Ces données sont
envoyées vers les ports MIDI qui ont
été sélectionnés pour les groupes
Encoder et Slider. Reportez-vous
aux sections “Edit Mode > Group
(Encoder)” et “Edit Mode > Group
(Slider)” de ce guide pour en savoir
plus sur la configuration des ports de
sortie d’un groupe.
Paramètre : Panic
✓ À propos des données SysEx et
Snapshot :
Les options “Send All,” “Send Patch” et
“Snapshot” envoient des données MIDI
qui peuvent être enregistrées dans un
séquenceur. Cette information peut être lue
par l’Axiom Pro pour rapidement configurer
toutes les affectations des contrôleurs ou
des positions à vos positions préférées. Par
exemple, si vous avez créé des affectations
de contrôles personnalisées ou que
vous souhaitez que des contrôles soient
configurés d’une certaine manière avant de
commencer à jouer un morceau, enregistrez
les informations “patch” et “snapshot” au
début d’une séquence. De cette manière,
quand le séquenceur commence à jouer, les
affectations et les positions seront toujours
dans la position correcte.
Plage de valeurs : Send
Quand ce paramètre est sélectionné, une option “Send” apparaît pour la touche mulit-
usage 4. En pressant ce bouton, vous enverrez un message de “Toutes les notes off” (ou
“Panic”) sur les 16 canaux MIDI.
Cette option devrait être utilisée pour rapidement arrêter toutes les notes “bloquées” (par
exemple, les notes qui continuent de jouer sans arrêt même après avoir relâché la touche)
sur un instrument virtuel ou un module MIDI branché.
Page 54

Guide d’Utilisation | Axiom Pro
| 50
Dépannage
L’Axiom Pro est un contrôleur clavier professionnel qui a été testé dans de nombreuses situations pour garantir un fonctionnement
sans incident. Toutefois, en cas de problème avec votre Axiom Pro, cette section couvre certains des soucis les plus courants et
des astuces pour les résoudre.
1. Mon clavier Axiom Pro a soudainement cessé de fonctionner après un fonctionnement sans problème depuis
l’installation.
Fermez les applications musicales que vous utilisez, éteignez l’Axiom Pro et redémarrez l’ordinateur. Une fois que l’ordinateur
a redémarré, rallumez l’Axiom Pro et réessayez afin de voir si le problème est résolu.
2. J’ai branché une pédale de sustain sur mon clavier Axiom Pro mais son fonctionnement est inversé : les notes
sont soutenues quand la pédale n’est pas pressée mais s’arrêtent dès qu’elle l’est.
La polarité de la pédale de sustain est calculée par le clavier quand il est allumé. Quand vous allumez l’Axiom Pro, celui-ci
fait l’hypothèse que la pédale est en position “inactive”. Il est important que la pédale de sustain ne soit pas enfoncée lors du
démarrage, sinon son fonctionnement peut être inversé.
9
3. J’ai relié le clavier à mon ordinateur avec un câble USB mais je n’arrive pas à trouver le clavier USB Axiom Pro
parmi les dispositifs MIDI du menu déroulant dans mon logiciel.
Solution 1 : L’Axiom Pro ne reçoit peut être pas suffisamment de courant du bus USB pour fonctionner correctement.
Essayez de brancher l’Axiom Pro sur un autre port USB ou utilisez une alimentation externe en option de 9 V,
500 mA pour voir si le problème se résout.”
Solution 2 : Dans Windows XP, l’Axiom Pro apparaîtra en tant que “Périphérique audio USB” si les pilotes M-Audio ne
sont pas installés. Sélectionnez “Périphérique audio USB” en tant que dispositif d’entrée et sortie MIDI.
Reportez-vous au guide de démarrage rapide de l’Axiom Pro imprimé pour des instructions sur comment
installer les pilotes Axiom Pro.
4. Mon logiciel d’instrument virtuel (ou module MIDI matériel) rappelle toujours le son suivant au numéro de
program change que j’ai envoyé vers l’Axiom Pro. Par exemple, si j’envoie un changement de programme 40
(Violon), mon module MIDI ou logiciel charge le numéro 41 (Viole).
C’est tout à fait normal. Certains dispositifs MIDI utilisent leurs patchs de 1 à 128 au lieu de 0 à 127. Par conséquent, il peut
y avoir un décalage de +/-1 entre les numéros utilisés sur le clavier et les patchs de son rappelés dans votre module.
5. Quand je presse les touches ou utilisent les contrôles MIDI (molette, boutons rotatifs, boutons Data, etc.),
aucune donnée n’est transmise vers le port de sortie MIDI sur l’arrière de l’Axiom Pro.
Cela peut être du au fait que le paramètre “MIDI Out” de l’Axiom Pro est réglé sur “USB”. Le port MIDI Out peut être
configuré pour transmettre des données MIDI depuis ou vers le clavier Axiom Pro ou l’ordinateur via connexion USB. Si le
mode MIDI Out est réglé sur USB, les commandes sur le clavier n’envoient plus aucune donnée sur le port MIDI Out.
Reportez-vous à la section “Edit Mode > MIDI” de ce manuel de l’utilisateur pour en savoir plus sur la façon de basculer le
paramètre MIDI Out vers la transmission des événements MIDI par le clavier Axiom Pro.
Page 55

Guide d’Utilisation | Axiom Pro
| 51
6. Utilisateurs Windows XP/Vista : J’ai connecté l’Axiom Pro sur mon ordinateur et remarqué qu’un point
d’interrogation figure dans le gestionnaire de périphériques Windows dans Autres périphériques > M-Audio
DFU. Cela signale-t-il un problème avec l’Axiom Pro ?
Ce comportement est normal et votre Axiom Pro fonctionnera normalement en tant que périphérique compatible natif (cad
sans aucun pilote). L’installation des pilotes Axiom Pro étend la fonction du clavier de nombreuses manières (par exemple,
le support multi-client, la compatibilité avec des versions qualifiées de Pro-Tools M-Powered et l’autorisation des transferts
SysEx), résout les messages “DFU” qui peuvent apparaître quand le pilote n’est pas présent et devrait résoudre l’apparition
du point d’interrogation près du produit dans le gestionnaire des périphériques.
7. Quand j’utilise un instrument virtuel dans mon logiciel de musique, il y a un délai avant que j’entende un son.
Ce délai est connu comme latence et il est peut-être possible de la réduire via le Panneau de configuration de votre interface
audio ou carte son interne. Reportez-vous au manuel de l’utilisateur de l’interface audio pour voir les possibilités qu’il vous
offre.
8. Le paramètre LCD d’Axiom Pro a changé et je ne peux plus voir les contenus sur l’écran.
Il est possible de rétablir l’affichage à ses paramètres par défaut sans devoir perdre l’affichage actuel. Pour ce faire, pressez
le bouton Edit Mode, pressez “6” sur le pavé numérique (Axiom Pro 49/61) ou la touche “6 MNO” D# (Axiom Pro 25) pour
passer les différents paramètres d’affichage du LCD.
9. J’ai changé plusieurs paramètres et j’aimerais revenir aux réglages par défaut.
L’Axiom Pro 49/61 peut revenir à ses paramètres “d’usine” en pressant les boutons “+” et “-” du pavé numérique lors de
l’allumage de l’unité ; l’Axiom Pro 25 peut être réinitialisé sur ces réglages par défaut en pressant simultanément les boutons
Data “+” et “-” lors de l’allumage.
Notez que toutes les affectations et les presets modifiés seront perdus une fois l’unité réinitialisée, utilisez cette fonction avec
précaution.
Page 56

Guide d’Utilisation | Axiom Pro
Annexes
Annexe A : Réglages du patch d’usine de l’Axiom Pro
L’Axiom Pro est livré avec un ensemble de patchs d’usine préconfigurés.
Patch # Nom Encodeurs Curseurs
Profil 1 Profil 2 Profil 3 Profil 4
1 GM Patch
2 Pro Tools (Mac)
3 Pro Tools (PC)
4 Xpand 2 Part A Part B Part C Part D Global parameters, FX sends (Part A)
5 DB-33 (Divers contrôles) [N/A] [N/A] [N/A] Neuf drawbars
6 Vacuum (Divers contrôles) [N/A] [N/A] [N/A] Deux enveloppes
7 Hybrid A (Part A) Oscillateurs Filtres Modulation FX Commandes globales
8 Hybrid B (Part B)Oscillateurs Filtres Modulation FX Commandes globales
Voir ci-dessous pour en savoir plus
| 52
10
9 Velvet EQ/Tube Retard Wah/Distortion Modulation Courbe de vitesse (timbre et amplitude),
réverb, chorus
10 Strike
11 ImpOSCar Oscillateurs Filtres Modulation Vélocité Enveloppes VCA et VCF
12 Oddity VCO 1 VCO 2 VCF LFO/S&H ADSR principal, trois sources de mélangeur
13 MiniMonsta Oscillator Filtre (Divers contrôles) [N/A] Entrées du mélangeur, enveloppe ADSR
14 Logic
15 Cubase (Mac)
16 Cubase (PC)
17 Reason (Mac)
18 Reason (PC)
19 Ableton Live
20 Numéros
13
Micros et timbre Pan (panoramique) Inserts Solo Niveaux de la batterie (les huit premiers)
Voir ci-dessous pour en savoir plus
13
Quand vous utilisez Strike, le mappage des pads de batterie de l’Axiom Pro varie selon le profil sélectionné.
Profil 1 (Micros & Timbre) : Les pads jouent des instruments individuels
Profil 2 (Pan) : Les pads désactivent les parties individuels d’une batterie (ou boucle)
Profil 3 (Inserts) : Les pads déclenchent les boucles de Part A
Profil 4 (Solo) : Les pads déclenchent les boucles de Part B
À propos des touches F1, F2 … :
Tous les patchs d’usine de l’Axiom Pro contiennent les mêmes affectations pour les touches F :
F1 Entrée
F2 Flèche gauche
F3 Flèche droite
F4 Flèche haut
F5 Flèche bas
F6 Décrémente le patch Axiom Pro sélectionné
F7 Incrémente le patch Axiom Pro sélectionné
Page 57

Guide d’Utilisation | Axiom Pro
| 53
Patchs DAW (“Digital Audio Workstation“ ou Logiciel Audio Numérique)
Les patchs DAW peuvent être utilisés pour contrôler diverses applications audio (Pro Tools, Reason, Cubase, etc.). Ces
patchs varient principalement selon la programmation du pavé numérique.
Veuillez remarquer que dans tous les patchs DAW (1 à 3 et 14 à 20), les contrôles de transport de l’Axiom Pro transmettent
des frappes ASCII qui correspondent à ceux de votre logiciel DAW.
Patch 1 : GM Patch
Pavé numérique de l’Axiom Pro Message MIDI
1 Changement de programme : “1”
2 Changement de programme : “2”
3 Changement de programme : “3”
4 Changement de programme : “4”
5 Changement de programme : “5”
6 Changement de programme : “6”
7 Changement de programme : “7”
8 Changement de programme : “8”
9 Changement de programme : “9”
— Changement de programme : réduction d’un
0 Changement de programme : “0”
+ Changement de programme : augmentation d’un
Encodeurs et curseurs
Les curseurs et les encodeurs génèrent les numéros MIDI CC suivants.
Contrôle de l’Axiom Pro MIDI CC#
Encoder Knob E1 10
Encoder Knob E2 2
Encoder Knob E3 12
Encoder Knob E4 13
Encoder Knob E5 75
Encoder Knob E6 76
Encoder Knob E7 92
Encoder Knob E8 95
Slider S1 74
Slider S2 71
Slider S3 91
Slider S4 93
Slider S5 73
Slider S6 72
Slider S7 5
Slider S8 84
Slider S9 7
Page 58

Guide d’Utilisation | Axiom Pro
Patch 2 : Pro Tools (Mac) et Patch 3 : Pro Tools (PC)
Pavé numérique de l’Axiom Pro Raccourci dans Pro Tools
1 Sauvegarder la session
2 Basculer le click on/off
3 Basculer entre les fenêtre Edit et Mix
4 Copier la région sélectionnée
5 Marquer le point loop “in” (lors de la lecture)
6 Marquer le point loop “out” (lors de la lecture)
7 Ctrl
8 Cmd (Mac) / Start (PC)
9 Opt (Mac) / Alt (PC)
— Zoom out (horizontal)
0 Shift
+ Zoom in (horizontal)
Encodeurs et curseurs
Les curseurs et les encodeurs sont préconfigurés pour contrôler la plupart des paramètres pratiques des
instruments virtuels AIR de Digidesign. Les mappages par défaut sont aussi compatibles avec les affectations
General MIDI communes.
| 54
Patch 14 : Logic Pro
Pavé numérique de l’Axiom Pro Raccourci dans Logic Pro
1 Sauvegarder le projet
2 Annulation
3 Basculer les affichages du mélangeur
4 Basculer les affichages du plug-in
5. Basculer le click on/off
6 Quantize (Quantifier)
7 Placer un marqueur lors de la lecture
8 Aller au marqueur précédent
9 Aller au marqueur suivant
— Paramètre précédent du plug-in
0 Sélection de la boucle
+ Paramètre suivant du plug-in
Encodeurs et curseurs
Les curseurs et les encodeurs reproduisent les affectations utilisées dans le Patch 1 d’Axiom Pro. Utilise le module
Control Surfaces dans Logic Pro pour mapper l’Axiom Pro aux paramètres dans le logiciel ou l’HyperControl pour
terminer l’intégration aller-retour.
Page 59

Guide d’Utilisation | Axiom Pro
| 55
Patch 15 : Cubase (Mac) ou Patch 16 : Cubase (PC)
Pavé numérique de l’Axiom Pro Raccourci dans Cubase
1 Sauvegarder le projet
2 Annulation
3 Basculer les affichages du mélangeur
4 Copier la sélection
5 Revenir au début du morceau
6 Sélection de la boucle
7 Maintenir enfoncé tout en pressant les touches “8” et “9” du pavé
de l’Axiom Pro pour régler les points L et R, respectivement.
8 Aller à L
9 Aller à R
— Zoom out (horizontal)
0 Basculer le click on/off
+ Zoom in (horizontal)
Encodeurs et curseurs
Pour utiliser les patchs Cubase de l’Axiom Pro, vous devrez créer un dispositif distant “générique” dans Cubase. Une
fois que l’Axiom Pro est conguré en tant que dispositif distant générique, les curseurs et les encodeurs peuvent être
réaffectés au contrôle de Cubase à votre convenance. Reportez-vous au manuel d’utilisateur de Cubase pour en
savoir plus.
Par défaut, les curseurs et les encodeurs reproduisent les affectations General MIDI utilisées dans le Patch 1 de
l’Axiom Pro. Pour une intégration aller-retour complète d’Axiom Pro avec Cubase, veuillez utiliser l’HyperControl.
Patch 17 : Reason (Mac) ou Patch 18 : Reason (PC)
Pavé numérique de l’Axiom Pro Raccourci dans Reason
1 Sauvegarder le morceau
2 Annulation
3 Basculer le click on/off
4 Basculer quantize on/off
5 Zoom out (horizontal)
6 Zoom in (horizontal)
7 Étendreleséquenceur
8 Se rendre au répére L
9 Se rendre au répére R
— Réduire le tempo
0 Revenir au début du morceau
+ Augmenter le tempo
Encodeurs et curseurs
Les patchs 17 et 18 ont été conçus pour être utilisé avec Reason sur les ordinateur Mac et PC; respectivement.
Dans ce patch, les curseurs et les encodeurs de l’Axiom Pro sont mappés sur les paramètres Mixer pour Reason.
De façon à les utiliser, vous devez congurer l’Axiom Pro en tant que ‘remote device’ (dispositif distant) et utilisez le
mappage du canal MIDI en haut du rack virtuel pour affecter le canal 1 au Mixer.
Les pads de batterie sont affectés au contrôle de Redrum. Les Profils 1, 2 et 3 contiennent des affectations actives.
Profil 1 joue les batteries 1 à 8, alors que les profils 2 et 3 fournissent des contrôles de mute et de solo sur les
batteries 1 à 8 respectivement.
Page 60

Guide d’Utilisation | Axiom Pro
Patch 19 : Ableton Live
Pavé numérique de l’Axiom Pro Raccourci dans Ableton Live
1 Trigger 1
2 Trigger 2
3 Trigger 3
4 Trigger 4
5 Trigger 5
6 Trigger 6
7 Trigger 7
8 Trigger 8
9 Configurer les déclencheurs pour qu’ils changent les pages encodeurs
— Réduire d’une Bank mixer
0 Configurer les déclencheurs pour qu’ils enclenchent les Clips in bank
+ Augmenter d’une Bank mixer
Le patch d’Ableton Live a été conçu pour profiter de la compatibilité existante de l’application avec les contrôleurs
Axiom de M-Audio (par exemple, le contrôleur standard Axiom, et pas la version “Pro”).
| 56
Lors de la configuration d’Ableton Live, sélectionnez “Axiom Classic” en tant que surface de contrôle
Patch 20 : Numéros
Pavé numérique de l’Axiom Pro Caractère ASCII
1 1
2 2
3 3
4 4
5 5
6 6
7 7
8 8
9 9
— Entrée
0 0
+ Esc
Encodeurs et curseurs
Les curseurs et les encodeurs reproduisent les affectations utilisées dans le Patch 1 d’Axiom Pro.
Page 61

Guide d’Utilisation | Axiom Pro
Axiom Pro Keyboard
Velocity Curve: Low
0
10
20
30
40
50
60
70
80
90
100
110
120
130
(Minimu m) Strike Force (Maximum)
MIDI Velocity
Axiom Pro Keyboard
Velocity Curve: Low-Normal
0
10
20
30
40
50
60
70
80
90
100
110
120
130
(Minimu m) Strike Force (Maximum)
MIDI Velocity
Axiom Pro Keyboard
Velocity Curve: Normal
0
10
20
30
40
50
60
70
80
90
100
110
120
130
(Minimu m) Strike Force (Maximum)
MIDI Velocity
Axiom Pro Keyboard
Velocity Curve: Normal-High
0
10
20
30
40
50
60
70
80
90
100
110
120
130
(Minimu m) Strike Force (Maximum)
MIDI Velocity
Annexe B : Courbes de vélocté du clavier
| 57
Page 62

Guide d’Utilisation | Axiom Pro
Axiom Pro Keyboard
Velocity Curve: High
0
10
20
30
40
50
60
70
80
90
100
110
120
130
(Minimu m) Strike Force (Maximum)
MIDI Velocity
Axiom Pro Keyboard
Velocity Curve: Linear
0
10
20
30
40
50
60
70
80
90
100
110
120
130
(Minimu m) Strike Force (Maximum)
MIDI Velocity
Axiom Pro Keyboard
Velocity Curve: Low Range
0
10
20
30
40
50
60
70
80
90
100
110
120
130
(Minimu m) Strike Force (Maximum)
MIDI Velocity
Axiom Pro Keyboard
Velocity Curve: Mid Range
0
10
20
30
40
50
60
70
80
90
100
110
120
130
(Minimu m) Strike Force (Maximum)
MIDI Velocity
Annexe B : Courbes de vélocité du clavier (suite)
| 58
Page 63

Guide d’Utilisation | Axiom Pro
Axiom Pro Keyboard
Velocity Curve: High Range
0
10
20
30
40
50
60
70
80
90
100
110
120
130
(Minimu m) Strike Force (Maximum)
MIDI Velocity
Axiom Pro Keyboard
Velocity Curve: Fixed 64
0
10
20
30
40
50
60
70
80
90
100
110
120
130
(Minimu m) Strike Force (Maximum)
MIDI Velocity
Axiom Pro Keyboard
Velocity Curve: Fixed 100
0
10
20
30
40
50
60
70
80
90
100
110
120
130
(Minimu m) Strike Force (Maximum)
MIDI Velocity
Axiom Pro Keyboard
Velocity Curve: Fixed 127
0
10
20
30
40
50
60
70
80
90
100
110
120
130
(Minimu m) Strike Force (Maximum)
MIDI Velocity
Annexe B : Courbes de vélocité du clavier (suite)
| 59
Page 64

Guide d’Utilisation | Axiom Pro
Axiom Pro Drum Pads
Velocity Curve: Low
0
10
20
30
40
50
60
70
80
90
100
110
120
130
(Minimu m) Strike Force (Maximum)
MIDI Velocity
Axiom Pro Drum Pads
Velocity Curve: Normal
0
10
20
30
40
50
60
70
80
90
100
110
120
130
(Minimu m) Strike Force (Maximum)
MIDI Velocity
Axiom Pro Drum Pads
Velocity Curve: High
0
10
20
30
40
50
60
70
80
90
100
110
120
130
(Minimu m) Strike Force (Maximum)
MIDI Velocity
Axiom Pro Drum Pads
Velocity Curve: 4 Steps
0
10
20
30
40
50
60
70
80
90
100
110
120
130
(Minimu m) Strike Force (Maximum)
MIDI Velocity
Annexe C : Courbes de vélocité des pads de batterie
| 60
Page 65

Guide d’Utilisation | Axiom Pro
Axiom Pro Drum Pads
Velocity Curve: 3 Steps
0
10
20
30
40
50
60
70
80
90
100
110
120
130
(Minimu m) Strike Force (Maximum)
MIDI Velocity
Axiom Pro Drum Pads
Velocity Curve: 2 Steps
0
10
20
30
40
50
60
70
80
90
100
110
120
130
(Minimu m) Strike Force (Maximum)
MIDI Velocity
Axiom Pro Drum Pads
Velocity Curve: Low Range
0
20
40
60
80
100
120
140
(Minimu m) Strike Force (Maximum)
MIDI Velocity
Axiom Pro Drum Pads
Velocity Curve: Mid Range
0
20
40
60
80
100
120
140
(Minimu m) Strike Force (Maximum)
MIDI Velocity
Annexe C : Courbes de vélocité des pads de batterie (suite)
| 61
Page 66

Guide d’Utilisation | Axiom Pro
Axiom Pro Keyboard
Velocity Curve: High Range
0
10
20
30
40
50
60
70
80
90
100
110
120
130
(Minimu m) Strike Force (Maximum)
MIDI Velocity
Axiom Pro Drum Pads
Velocity Curve: Fixed 64
0
10
20
30
40
50
60
70
80
90
100
110
120
130
(Minimu m) Strike Force (Maximum)
MIDI Velocity
Axiom Pro Drum Pads
Velocity Curve: Fixed 100
0
10
20
30
40
50
60
70
80
90
100
110
120
130
(Minimu m) Strike Force (Maximum)
MIDI Velocity
Axiom Pro Drum Pads
Velocity Curve: Fixed 127
0
10
20
30
40
50
60
70
80
90
100
110
120
130
(Minimu m) Strike Force (Maximum)
MIDI Velocity
Annexe C : Courbes de vélocité des pads de batterie (suite)
| 62
Page 67

Guide d’Utilisation | Axiom Pro
Function
Transmitted
Recognized
Remarks
Basic Default
Channel Changed
1-16
1-16 X X
Mode Default
Messages
Altered
Mode 3
0
*****
X
Note
Number True Voice
0-127
*****
X
Velocity Note ON
Note OFF
0 X X
X
After Key’s
Touch Channel
X 0 X
X
Pitch Bend
0
X
Control 0-119
Change 120-127
0
0
X
X
Program
Change True #
0-127
*****
X
System Exclusive
0*
0*
*GM, GM2, MMC,
M-Audio:
Dev ID Req
Mem Dump
System Song Position Pointer
Common Song Sel
Tune Request
X
X
X
X
X
X
System Clock
Real Time Commands
X X X
X
Aux All Sounds Off
Messages Reset All Controllers
Local ON/OFF
All Notes OFF
Active Sensing
System Reset
0
0
0
0
X
X
X
X
X
X
X
X
Notes
Annexe D : Implémentation MIDI
| 63
Mode 1 : OMNI ON, POLY Mode 2 : OMNI ON, MONO 0 : Yes
Mode 3 : OMNI OFF, POLY Mode 4 : OMNI OFF, MONO X : No
Page 68

Guide d’Utilisation | Axiom Pro
Annexe E : Tableaux des données MIDI utiles
| 64
E1 - Instruments MIDI généraux – Numéros de programmes
Piano Bass Instruments à anche Effets synthé
0 Piano acoustique 32 Basse acoustique 64 Saxo soprano 96 FX 1 (pluie)
1 Piano mécanique 33 Basse jouée aux doigts 65 Saxo alto 97 FX 2 (bande son)
2 Piano de concert électrique 34 Basse électrique (médiator) 66 Saxo ténor 98 FX 3 (cristal)
3 Piano Honky-tonk 35 Basse Fretless 67 Saxo baryton 99 FX 4 (atmosphère)
4 Piano Rhodes 36 Basse slappée 1 68 Hautbois 100 FX 5 (brillance)
5 Piano avec chorus 37 Basse slappée 2 69 Cor anglais 101 FX 6 (farfadets)
6 Clavecin 38 Synthé Basse 1 70 Basson 102 FX 7 (échos)
7 Clavicorde 39 Synthé Basse 2 71 Clarinette 103 FX 8 (science-fiction)
Percussions chromatiques Cordes / orchestre Tuyaux Ethnique
8 Célesta 40 Violon 72 Piccolo 104 Sitar
9 Glockenspiel 41 Viole 73 Flûte traversière 105 Banjo
10 Boîte à musique 42 Violoncelle 74 Flûte à bec 106 Shamisen
11 Vibraphone 43 Contrebasse 75 Flûte de Pan 107 Koto
12 Marimba 44 Trémolo (cordes) 76 Bris de verre 108 Kalimba
13 Xylophone 45 Pizzicato (cordes) 77 Shakuhachi 109 Cornemuse
14 Résonateurs tubulaires 46 Harpe orchestrale 78 Sifflet 110 Violon populaire
15 Dulcimer 47 Timbales 79 Ocarina 111 Shanai
Orgue Ensemble Lead synthé Percussifs
16 Orgue Hammond 48 Ensemble à cordes 1 80 Lead 1 (carré) 112 Tintement de cloche
17 Orgue percussif 49 Ensemble à cordes 2 81 Lead 2 (dents de scie) 113 Agogo
18 Orgue Rock 50 Synthé Cordes 1 82 Lead 3 (calliope) 114 Cymbales
19 Orgue d’église 51 Synthé Cordes 2 83 Lead 4 (suspense) 115 Percussion bois
20 Orgue à anches 52 Aaah en choeur 84 Lead 5 (charango) 116 Percussion Taiko
21 Accordéon 53 Oooh en choeur 85 Lead 6 (voix) 117 Tom mélodique
22 Harmonica 54 Voix de synthèse 86 Lead 2 (dents de scie) 118 Batterie électronique
23 Accordéon de Tango 55 Succès d’orchestre 87 Lead 8 (lead+cuivres) 119 Cymbales inversées
Guitare Cuivres Pad synthé Effets sonores
24 Guitare acoustique (cordes nylon) 56 Trompette 88 Pad 1 (new age) 120 Frettes (guitare)
25 Guitare acoustique (cordes acier) 57 Trombone 89 Pad 2 (chaud) 121 Respiration
26 Guitare électrique (jazz) 58 Tuba 90 Pad 3 (polysynthé) 122 Ressac
27 Guitare électrique (clean) 59 Trompette muette 91 Pad 4 (choeur) 123 Gazouillis
28 Guitare électrique (muted) 60 Cor français 92 Pad 5 (courbe) 124 Sonnerie téléphone
29 Overdrive (guitare) 61 Section de cuivres 93 Pad 6 (métallique) 125 Hélicoptère
30 Distorsion (guitare) 61 Synthé Cuivre 1 94 Pad 7 (halo) 126 Applaudissements
31 Harmoniques (guitare) 62 Synthé Cuivre 2 95 Pad 8 (balayage) 127 Coup de feu
1 4
14
Certains modules GM généraux utilisent leurs patchs audio de 1 à 128 au lieu de 0 à 127. Par conséquent, il peut y avoir un
décalage de +/-1 entre les numéros utilisés sur le clavier et les patchs de son rappelés dans votre module.
Page 69

Guide d’Utilisation | Axiom Pro
E2 - Numéro de notes MIDI générales
Octave Note Numbers
C C# D D# E F F# G G# A A# B
-2
-1 12 13 14 15 16 17 18 19 20 21 22 23
0 24 25 26 27 28 29 30 31 32 33 34 35
1 36 37 38 39 40 41 42 43 44 45 46 47
2 48 49 50 51 52 53 54 55 56 57 58 59
3 60 61 62 63 64 65 66 67 68 69 70 71
4 72 73 74 75 76 77 78 79 80 81 82 83
5 84 85 86 87 88 89 90 91 92 93 94
6 96 97 98 99 100 10 1 10 2 103 10 4 105 10 6 10 7
7 10 8 10 9 110 111 112 113 114 115 116 117 118 119
8
0 1 2 3 4 5 6 7 8 9 10 11
120 121 122 123 124 125 126 127
E3 - Messages NRPN des Roland GS et Yamaha XG
| 65
95
NRPN NRPN Données Données
MSB LSB MSB LSB
CC99 CC98 CC06 CC38
1 08 00-7F n/a (-64 - 0 - +63) Taux de vibrato (changement relatif)
1 09 00-7F n/a (-64 - 0 - +63) Profondeur de vibrato (changement relatif)
1 0A 00-7F n/a (-64 - 0 - +63) Delay de vibrato (changement relatif)
1 20 00-7F n/a (-64 - 0 - +63) Fréquence de coupure du filtre (changement relatif)
1 21 00-7F n/a (-64 - 0 - +63) Résonance de filtre (changement relatif)
1 63 00-7F n/a (-64 - 0 - +63) EG (TVF et TVA) Attaque (changement relatif)
1 64 00-7F n/a (-64 - 0 - +63) EG (TVF et TVA) Décroissance (changement relatif)
1 66 00-7F n/a (-64 - 0 - +63) EG (TVF et TVA) Release (changement relatif)
15
14
15
16
17
18
19
15
15
15
15
15
00-7F 00-7F n/a (-64 - 0 - +63) Fréquence de coupure du filtre (changement relatif)
00-7F 00-7F n/a (-64 - 0 - +63) Résonance du filtre de batterie (changement relatif)
00-7F 00-7F n/a (-64 - 0 - +63) Ratio d’attaque EG de batterie (changement relatif)
00-7F 00-7F n/a (-64 - 0 - +63) Ratio de décroissance EG de batterie (changement relatif)
00-7F 00-7F n/a (-64 - 0 - +63) Pitch grossier de batterie (changement relatif)
00-7F 00-7F n/a (-64 - 0 - +63) Pitch fin de batterie (changement relatif)
1A 00-7F 00-7F n/a (de 0 à Max) Niveau d’envoie de chorus de batterie (changement absolu)
1C 00-7F 00-7F n/a (Aléatoire, L>C>R) Niveau panoramique de batterie (changement absolu)
1D 00-7F 00-7F n/a (de 0 au Max) Niveau d’envoi de réverbération de batterie (changement absolu)
1E 00-7F 00-7F n/a (de 0 au Max) Niveau d’envoie de chorus de batterie (changement absolu)
%1F 00-7F 00-7F n/a (de 0 au Max) Niveau d’envoi de variation de batterie (changement absolu)
15
Ajouté par Yamaha XG ; % est passé du Delay à la Variation sur le Yamaha XG
Page 70

Guide d’Utilisation | Axiom Pro
E4 - Types de réverb GM2
0: Small Room (petite pièce)
1: Medium Room (pièce moyenne)
2: Large Room (grande pièce)
3: Medium Hall (salle moyenne)
4: Large Hall (grande salle)
5: Plate (plaque)
E5 - Types de chorus GM2
0: Chorus 1
1: Chorus 2
2: Chorus 3
| 66
3: Chorus 4
4: Chorus FB
5: Flanger
E6 – Batteries MIDI générales – Affectations des notes
Note MIDI Son de batterie Note MIDI Son de batterie Note MIDI Son de batterie
35 Acoustic Bass Drum 52 Chinese Cymbal 69 Cabasa
36 Bass Drum 1 53 Ride Bell 70 Maracas
37 Side Stick 54 Tambourine 71 Short Whistle
38 Acoustic Snare 55 Splash Cymbal 72 Long Whistle
39 Hand Clap 56 Cowbell 73 Short Guiro
40 Electric Snare 57 Crash Cymbal 2 74 Long Guiro
41 Low Floor Tom 58 Vibraslap 75 Claves
42 Closed Hi-Hat 59 Ride Cymbal 2 76 Hi Wood Block
43 High Floor Tom 60 Hi Bongo 77 Low Wood Block
44 Pedal Hi-Hat 61 Low Bongo 78 Mute Cuica
45 Low Tom 62 Mute Hi Conga 79 Open Cuica
46 Open Hi-Hat 63 Open Hi Conga 80 Mute Triangle
47 Low-Mid Tom 64 Low Conga 81 Open Triangle
48 Hi-Mid Tom 65 High Timbale
49 Crash Cymbal 1 66 Low Timbale
50 High Tom 67 High Agogo
51 Ride Cymbal 1 68 Low Agogo
Page 71

Guide d’Utilisation | Axiom Pro
Annexe F : Numéros des contrôleurs MIDI généraux (CC MIDI)
0 Bank Select (sélection banque) 49 Gen Purpose 2 LSB (usage général 2 LSB) 98 Non-Reg Param LSB (param LSB non standard)
1 Modulation 50 Gen Purpose 3 LSB (usage général 3 LSB) 99 Non-Reg Param MSB (param MSB non standard)
2 Breath Control (souffle) 51 Gen Purpose 4 LSB (usage général 4 LSB) 100 Reg Param LSB (param LSB standard)
3 Controller 3 (contrôleur 3) 52 Controller 52 (contrôleur 52) 101 Reg Param MSB (param MSB standard)
4 Foot Control (contrôle pédale) 53 Controller 53 (contrôleur 53) 102 Controller 102 (contrôleur 102)
5 Portamento 54 Controller 54 (contrôleur 54) 103 Controller 103 (contrôleur 103)
6 Entrée des informations 55 Controller 55 (contrôleur 55) 104 Controller 104 (contrôleur 104)
7 Channel Volume (volume du canal) 56 Controller 56 (contrôleur 56) 105 Controller 105 (contrôleur 105)
8 Balance 57 Controller 57 (contrôleur 57) 106 Controller 106 (contrôleur 106)
9 Controller 9 (contrôleur 9) 58 Controller 58 (contrôleur 58) 107 Controller 107 (contrôleur 107)
10 Pan (panoramique) 59 Controller 59 (contrôleur 59) 108 Controller 108 (contrôleur 108)
11 Expression 60 Controller 60 (contrôleur 60) 109 Controller 109 (contrôleur 109)
12 Effects Controller 1 (contrôleur d’effets 1) 61 Controller 61 (contrôleur 61) 110 Controller 110 (contrôleur 110)
13 Effects Controller 2 (contrôleur d’effets 2) 62 Controller 62 (contrôleur 62) 111 Controller 111 (contrôleur 111)
14 Controller 14 (contrôleur 14) 63 Controller 63 (contrôleur 63) 112 Controller 112 (contrôleur 112)
15 Controller 15 (contrôleur 15) 64 Pédale sustain 113 Controller 113 (contrôleur 113)
16 Gen Purpose 1 (usage général 1) 65 Portamento 114 Controller 114 (contrôleur 114)
17 Gen Purpose 2 (usage général 2) 66 Sostenuto 115 Controller 115 (contrôleur 115)
18 Gen Purpose 3 (usage général 3) 67 Soft Pedal (pédale douce) 116 Controller 116 (contrôleur 116)
19 Gen Purpose 4 (usage général 4) 68 Legato Pedal (pédale legato) 117 Controller 117 (contrôleur 117)
20 Controller 20 (contrôleur 20) 69 Hold 2 (retenue 2) 118 Controller 118 (contrôleur 118)
21 Controller 21 (contrôleur 21) 70 Sound Variation (variation de son) 119 Controller 119 (contrôleur 119)
25 Controller 25 (contrôleur 25) 74
26 Controller 26 (contrôleur 26) 75 Controller 75 (contrôleur 75) 120 All Sound off (arrêt de tous les sons)
27 Controller 27 (contrôleur 27) 76 Controller 76 (contrôleur 76) 121 Reset All Controllers (arrêt de tous les contrôleurs)
28 Controller 28 (contrôleur 28) 77 Controller 77 (contrôleur 77) 122 Local Control (contrôle local)
29 Controller 29 (contrôleur 29) 78 Controller 78 (contrôleur 78) 123 All Notes Off (toutes les notes désactivées)
30 Controller 30 (contrôleur 30) 79 Controller 79 (contrôleur 79) 124 Omni Off
31 Controller 31 (contrôleur 31) 80 Gen Purpose 5 (usage général 5) 125 Omni On
32 Bank Select LSB (sélection de banque LSB) 81 Gen Purpose 6 (usage général 6) 126 Mono On (Poly Off)
33 Modulation LSB 82 Gen Purpose 7 (usage général 7) 127 Poly On (Mono Off)
Cut-off Frequency (fréquence de cut-off) Messages de mode de canal
| 67
34 Breath Control LSB (souffle LSB) 83 Gen Purpose 8 (usage général 8)
35 Controller 35 (contrôleur 35) 84 Portamento Control (contrôle portamento)
36 Foot Control LSB (pédale LSB) 85 Controller 85 (contrôleur 85)
37 Porta Time LSB (portamento LSB) 86 Controller 86 (contrôleur 86)
38 Data Entry LSB (entrée de données LSB) 87 Controller 87 (contrôleur 87)
39 Channel Volume LSB (volume de canal LSB) 88 Controller 88 (contrôleur 88)
40 Balance LSB 89 Controller 89 (contrôleur 89)
41 Controller 41 (contrôleur 41) 90 Controller 90 (contrôleur 90)
42 Pan LSB 91 Reverb Depth (Profondeur de réverb)
43 Expression LSB 92 Tremolo Depth (profondeur de trémolo)
44 Controller 44 (contrôleur 44) 93 Chorus Depth (profondeur du chorus)
45 Controller 45 (contrôleur 45) 94 Celeste (désaccordage)
46 Controller 46 (contrôleur 46) 95 Phaser Depth (profondeur phaser)
47 Controller 47 (contrôleur 47) 96 Data Increment (données + 1)
48 Gen Purpose 1 LSB (usage général 1 LSB) 97 Data Decrement (données - 1)
Page 72

Guide d’Utilisation | Axiom Pro
Annexe G : Tableau de conversion hexadécimale
Valeur hexadécimale Valeur décimale Valeur hexadécimale Valeur décimale Valeur hexadécimale Valeur décimale
0 0 2B 43 56 86
1 1 2C 44 57 87
2 2 2D 45 58 88
3 3 2E 46 59 89
4 4 2F 47 5A 90
5 5 30 48 5B 91
6 6 31 49 5C 92
7 7 32 50 5D 93
8 8 33 51 5E 94
9 9 34 52 5F 95
0A 10 35 53 60 96
0B 11 36 54 61 97
0C 12 37 55 62 98
0D 13 38 56 63 99
0E 14 39 57 64 100
0F 15 3A 58 65 101
10 16 3B 59 66 102
11 17 3C 60 67 103
12 18 3D 61 68 104
13 19 3E 62 69 105
14 20 3F 63 6A 106
15 21 40
16 22 41 65 6C 108
17 23 42 66 6D 109
18 24 43 67 6E 110
19 25 44 68 6F 111
1A 26 45 69 70 112
1B 27 46 70 71 113
1C 28 47 71 72 114
1D 29 48 72 73 115
1E 30 49 73 74 116
1F 31 4A 74 75 117
20 32 4B 75 76 118
21 33 4C 76 77 119
22 34 4D 77 78 120
23 35 4E 78 79 121
24 36 4F 79 7A 122
25 37 50 80 7B 123
26 38 51 81 7C 124
27 39 52 82 7D 125
28 40 53 83 7E 126
29 41 54 84 7F 127
2A 42 55 85
64 6B 107
| 68
Page 73

Guide d’Utilisation | Axiom Pro
| 69
Garantie
Termes de la garantie
M-Audio garantit que les produits sont dépourvus de défauts de matériaux et de fabrication, dans le cadre d’un usage normal et
pour autant que le produit soit en possession de son acquéreur originel et que celui-ci soit enregistré. Rendez-vous sur
www.m-audio.fr/warranty pour consulter les termes et limitations s’appliquant à votre produit.
Enregistrement de la garantie
Si vous le faites immédiatement, vous bénéficierez d’une couverture complète de la garantie, en même temps que vous aiderez
M-Audio à développer et à fabriquer les produits de la meilleure qualité qu’il soit. Inscrivez-vous sur www.m-audio.fr/register
11
Axiom Pro
Tested to comply with
FCC standards
FOR HOME OR STUDIO USE
L’ESD et le “Fast Transient” peuvent rendre l’appareil temporairement inopérant. Eteignez et rallumez pour rétablir le
fonctionnement de l’appareil.
© 2009 Avid Technology, Inc. Tous droits réservés. Les caractéristiques du produit, les spécications, la conguration système
minimale et la disponibilité peuvent être modiées sans avertissement. Avid, M-Audio, HyperControl et Axiom Pro sont soit
des marques commerciales soit des marques déposées de Avid Technology, Inc. Toutes les autres marques contenues dans ce
document sont la propriété de leurs propriétaires respectifs.
Page 74

M-Audio USA | Avid Technology • M-Audio | www.m-audio.com
5795 Martin Rd., Irwindale, CA 91706
Technical
Support
web
tel (pro products)
Sales e-mail
. . . . . . . . . . . . . . .www.m-audio.com/tech
. . . . . . . . . . . (626) 633-9055
. . . . . . . . . . . . . . . sales@m-audio.com
fax (shipping)
tel (consumer products)
. . . . . . . . . . . . . . . . . . . . . . .(866) 657-6434
tel
fax
. . . . . . . . . . . . . . . . . . . . . . . (626) 633-9070
M-Audio UK | Avid Technology • M-Audio | www.maudio.co.uk
Pinewood Studios, Pinewood Road, Iver Heath, Bucks, SL0 0NH, United Kingdom
Technical
Support
Sales tel
M-Audio Benelux
e-mail
. . . . . . . . . . . . . . support@maudio.co.uk tel (Mac/PC support) . . . . . . . . . .+44 (0)1753 658630
. . . . . . . . . . . . . . . . +44 (0) 1753 659590
|
Avid Technology • M-Audio | www.m-audio.com
Vreelandseweg 42 A, 1216 CH Hilversum, The Netherlands
Technical
Support
Sales e-mail
Belgium / Luxemburg tel
. . . . . . .+32 22 54 88 93 Netherlands tel . . . . . . . . . . . . . . .+31 35 625 0097
. . . . . . . . . . . . . . benelux@m-audio.com
. . . . . . . . . . . . . . . . . . . . +31 (0)35 625 0093
tel
fax
. . . . . . . . . . . . . . . . . . . . +31 (0)35 625 0090
M-Audio France | Avid Technology • M-Audio | www.m-audio.fr
44 Avenue Georges Pompidou, 92300 Levallois-Perret, France
. . . . . . . . . . . . . . . . .(626) 633-9032
. . . . . . . . . . .(626) 633-9066
Renseignements
Commerciaux
Assistance
Technique
email
. . . . . . . . . . . . . . . . . . . . . info@m-audio.fr tel . . . . . . . . . . . . . . . . . . . . . 0 810 001 105
e-mail (PC)
email (Mac)
. . . . . . . . . . . . . support@m-audio.fr
. . . . . . . . . . . . . . . . .mac@m-audio.fr
PC
Mac
fax
M-Audio Germany | Avid Technology • M-Audio | www.m-audio.de
Zeppelinstr. 1, D-85399 Hallbergmoos, Germany
Technical
Support
Sales e-mail
. . . . . . . . . . . . . . . . . . support@m-audio.de tel . . . . . . . . . . . . . . . . . . +49 (0)7941 - 9870030
email
. . . . . . . . . . . . . . . . . . . +49 (0)811 5520 555
. . . . . . . . . . . . . . . . . . . info@m-audio.de
tel
fax
. . . . . . . . . . . . . . . . . . . +49 (0)811 5520 599
M-Audio Canada | Avid Technology • M-Audio | www.m-audio.ca
1400 St-Jean Baptiste Ave. #150, Quebec City, Quebec G2E 5B7, Canada
Technical
Support
e-mail
Sales e-mail
M-Audio Japan
〒
107-0052
東京都港区赤坂
. . . . . . . . . . . . . . techcanada@m-audio.com
. . . . . . . . . . . . . . infocanada@m-audio.com
エムオーディオ/アビッドテクノロジー
|
2-11-7 ATT
ビル
新館
4F(4F ATT Bldg. 2-11-7 Akasaka, Minato-ku Tokyo 107-0052
株式会社 |
www.m-audio.jp
. . . . . . . . . . . . . . . . . . . . . . . (418) 872-0444
tel
fax
. . . . . . . . . . . . . . . . . . . . . . . (418) 872-0034
. . . . . . . . . . . . . . . . . . . . . . .(866) 872-0444
tel
fax
. . . . . . . . . . . . . . . . . . . . . . . (418) 872-0034
. . . . . . . . . . . . . . . . . . . . . 0 820 000 731
. . . . . . . . . . . . . . . . . . . . 0 820 391 191
. . . . . . . . . . . . . . . . . +33 (0)1 72 72 90 52
)
Japan
テクニカル・サポート
(
Technical Support
セールス
(
Sales
. . . . . . . . . . . . . . . . . . . . . . . 03-3505-4034
e-mail . . . . . . . . . . .majsupport@m-audio.com
)
)
e-mail . . . . . . . . . . . . . . . sales@m-audio.jp
tel
. . . . . . . . . . . . . . . . . . . . . . . 03-3505-3417
fax
. . . . . . . . . . . . . . . . . . . . . . . 03-3505-7963
tel
. . . . . . . . . . . . . . . . . . . . . . . 03-3505-3417
fax
 Loading...
Loading...