Page 1

Axiom
User Guide
English
Page 2
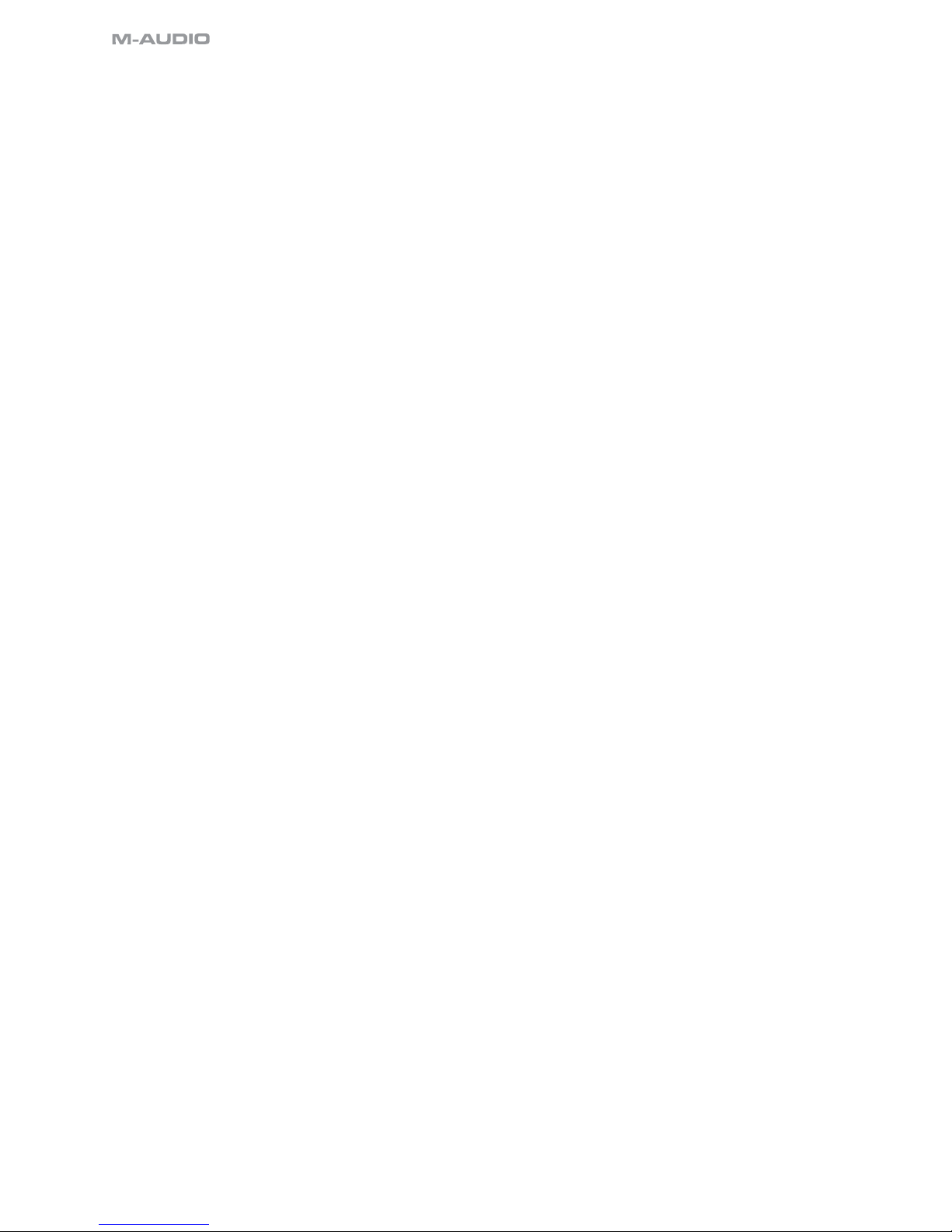
English
Table of Contents
English . . . . . . . . . . . . . . . . . . . . . . . . . . . . . . . . . . . . . . . . . . . . . . . . . . . . . . . . . . . . . . . . . . . . . . . . . . 3
Introduction . . . . . . . . . . . . . . . . . . . . . . . . . . . . . . . . . . . . . . . . . . . . . . . . . . . . . . . . . . . . . . . . . . . . . . 3
What’s in the Box? . . . . . . . . . . . . . . . . . . . . . . . . . . . . . . . . . . . . . . . . . . . . . . . . . . . . . . . . . . . . . . . . . . 3
Axiom Keyboard Overview . . . . . . . . . . . . . . . . . . . . . . . . . . . . . . . . . . . . . . . . . . . . . . . . . . . . . . . . . . . . . 3
About This Manual . . . . . . . . . . . . . . . . . . . . . . . . . . . . . . . . . . . . . . . . . . . . . . . . . . . . . . . . . . . . . . . . . . 3
Section 1: Getting Started . . . . . . . . . . . . . . . . . . . . . . . . . . . . . . . . . . . . . . . . . . . . . . . . . . . . . . . . . . . . . 4
1.1 Axiom Keyboards Overview . . . . . . . . . . . . . . . . . . . . . . . . . . . . . . . . . . . . . . . . . . . . . . . . . . . . . . . . . . . 4
1.2 Setup . . . . . . . . . . . . . . . . . . . . . . . . . . . . . . . . . . . . . . . . . . . . . . . . . . . . . . . . . . . . . . . . . . . . . . . 5
1.3 Driver Installation Procedure . . . . . . . . . . . . . . . . . . . . . . . . . . . . . . . . . . . . . . . . . . . . . . . . . . . . . . . . . . 5
1.4 MIDI Connections . . . . . . . . . . . . . . . . . . . . . . . . . . . . . . . . . . . . . . . . . . . . . . . . . . . . . . . . . . . . . . . . 5
1.5 Power Supply . . . . . . . . . . . . . . . . . . . . . . . . . . . . . . . . . . . . . . . . . . . . . . . . . . . . . . . . . . . . . . . . . . . 6
Section 2: Basic MIDI Control From Your Axiom . . . . . . . . . . . . . . . . . . . . . . . . . . . . . . . . . . . . . . . . . . . . . . . . 6
2.1 The Keyboard . . . . . . . . . . . . . . . . . . . . . . . . . . . . . . . . . . . . . . . . . . . . . . . . . . . . . . . . . . . . . . . . . . . 8
2.2 MIDI Channel . . . . . . . . . . . . . . . . . . . . . . . . . . . . . . . . . . . . . . . . . . . . . . . . . . . . . . . . . . . . . . . . . . 10
2.3 Program and Bank Changes . . . . . . . . . . . . . . . . . . . . . . . . . . . . . . . . . . . . . . . . . . . . . . . . . . . . . . . . . . . 10
2.4 MIDI Controller Messages . . . . . . . . . . . . . . . . . . . . . . . . . . . . . . . . . . . . . . . . . . . . . . . . . . . . . . . . . . . . 11
Section 3: Advanced Features . . . . . . . . . . . . . . . . . . . . . . . . . . . . . . . . . . . . . . . . . . . . . . . . . . . . . . . . . . . 14
3.1 MIDI Controllers . . . . . . . . . . . . . . . . . . . . . . . . . . . . . . . . . . . . . . . . . . . . . . . . . . . . . . . . . . . . . . . . . 14
3.2 Recollection and Storage of Your Control Setups . . . . . . . . . . . . . . . . . . . . . . . . . . . . . . . . . . . . . . . . . . . . . . . . 15
3.3 How To Avoid Jumping Parameters . . . . . . . . . . . . . . . . . . . . . . . . . . . . . . . . . . . . . . . . . . . . . . . . . . . . . . . 18
3.4 The Rotary Encoders . . . . . . . . . . . . . . . . . . . . . . . . . . . . . . . . . . . . . . . . . . . . . . . . . . . . . . . . . . . . . . . 18
3.5 Pressure Pads . . . . . . . . . . . . . . . . . . . . . . . . . . . . . . . . . . . . . . . . . . . . . . . . . . . . . . . . . . . . . . . . . . . 20
3.6 Controlling Several Devices at the Same Time . . . . . . . . . . . . . . . . . . . . . . . . . . . . . . . . . . . . . . . . . . . . . . . . . 24
3.7 Group A Controls . . . . . . . . . . . . . . . . . . . . . . . . . . . . . . . . . . . . . . . . . . . . . . . . . . . . . . . . . . . . . . . .28
3.8 Example of Control Functionality . . . . . . . . . . . . . . . . . . . . . . . . . . . . . . . . . . . . . . . . . . . . . . . . . . . . . . . . 29
Section 4: Usage Examples . . . . . . . . . . . . . . . . . . . . . . . . . . . . . . . . . . . . . . . . . . . . . . . . . . . . . . . . . . . . . . 32
4.1 MIDI Out from USB Function . . . . . . . . . . . . . . . . . . . . . . . . . . . . . . . . . . . . . . . . . . . . . . . . . . . . . . . . . . 32
4.2 Recording Your Performance On A Sequencer . . . . . . . . . . . . . . . . . . . . . . . . . . . . . . . . . . . . . . . . . . . . . . . . . 33
4.3 Controlling a Sound Module from the Computer . . . . . . . . . . . . . . . . . . . . . . . . . . . . . . . . . . . . . . . . . . . . . . . 34
Section 5: MIDI Messages Explained . . . . . . . . . . . . . . . . . . . . . . . . . . . . . . . . . . . . . . . . . . . . . . . . . . . . . . . . 34
5.1 Program & Bank Changes Explained . . . . . . . . . . . . . . . . . . . . . . . . . . . . . . . . . . . . . . . . . . . . . . . . . . . . . . .34
5.2 RPN/NRPNs Explained . . . . . . . . . . . . . . . . . . . . . . . . . . . . . . . . . . . . . . . . . . . . . . . . . . . . . . . . . . . . . . 35
5.3 SysEx Explained . . . . . . . . . . . . . . . . . . . . . . . . . . . . . . . . . . . . . . . . . . . . . . . . . . . . . . . . . . . . . . . . .35
Section 6: Troubleshooting . . . . . . . . . . . . . . . . . . . . . . . . . . . . . . . . . . . . . . . . . . . . . . . . . . . . . . . . . . . . . . 36
Section 7: Technical Info . . . . . . . . . . . . . . . . . . . . . . . . . . . . . . . . . . . . . . . . . . . . . . . . . . . . . . . . . . . . . . . 37
Section 8: Warranty Terms and Registration . . . . . . . . . . . . . . . . . . . . . . . . . . . . . . . . . . . . . . . . . . . . . . . . . . . 37
Section 9: Appendices . . . . . . . . . . . . . . . . . . . . . . . . . . . . . . . . . . . . . . . . . . . . . . . . . . . . . . . . . . . . . . . . 38
Appendix A - MIDI IMPLEMENTATION CHART . . . . . . . . . . . . . . . . . . . . . . . . . . . . . . . . . . . . . . . . . . . . . . . . . . 38
Appendix B – Useful MIDI Data Tables . . . . . . . . . . . . . . . . . . . . . . . . . . . . . . . . . . . . . . . . . . . . . . . . . . . . . . . 39
Appendix C - General MIDI Controller Numbers (MIDI CC's) . . . . . . . . . . . . . . . . . . . . . . . . . . . . . . . . . . . . . . . . . . 41
Appendix D – Assignable Controller Numbers to Linear Controllers . . . . . . . . . . . . . . . . . . . . . . . . . . . . . . . . . . . . . . . 42
Appendix E – Assignable Controller Numbers to Non-Linear Controllers . . . . . . . . . . . . . . . . . . . . . . . . . . . . 43
Appendix F – Assignable Controller Numbers to Rotary Encoders . . . . . . . . . . . . . . . . . . . . . . . . . . . . . . . . . . . . . . . . 44
Appendix G – Assignable Controller Numbers to Pressure Pads . . . . . . . . . . . . . . . . . . . . . . . . . . . . . . . . . . . . . . . . . . 45
Appendix H - Hexadecimal Conversion Chart . . . . . . . . . . . . . . . . . . . . . . . . . . . . . . . . . . . . . . . . . . . . . . . . . . . 46
Appendix I – Factory Presets . . . . . . . . . . . . . . . . . . . . . . . . . . . . . . . . . . . . . . . . . . . . . . . . . . . . . . . . . . . . 47
Page 3

Axiom Line User Guide
2
English
Page 4
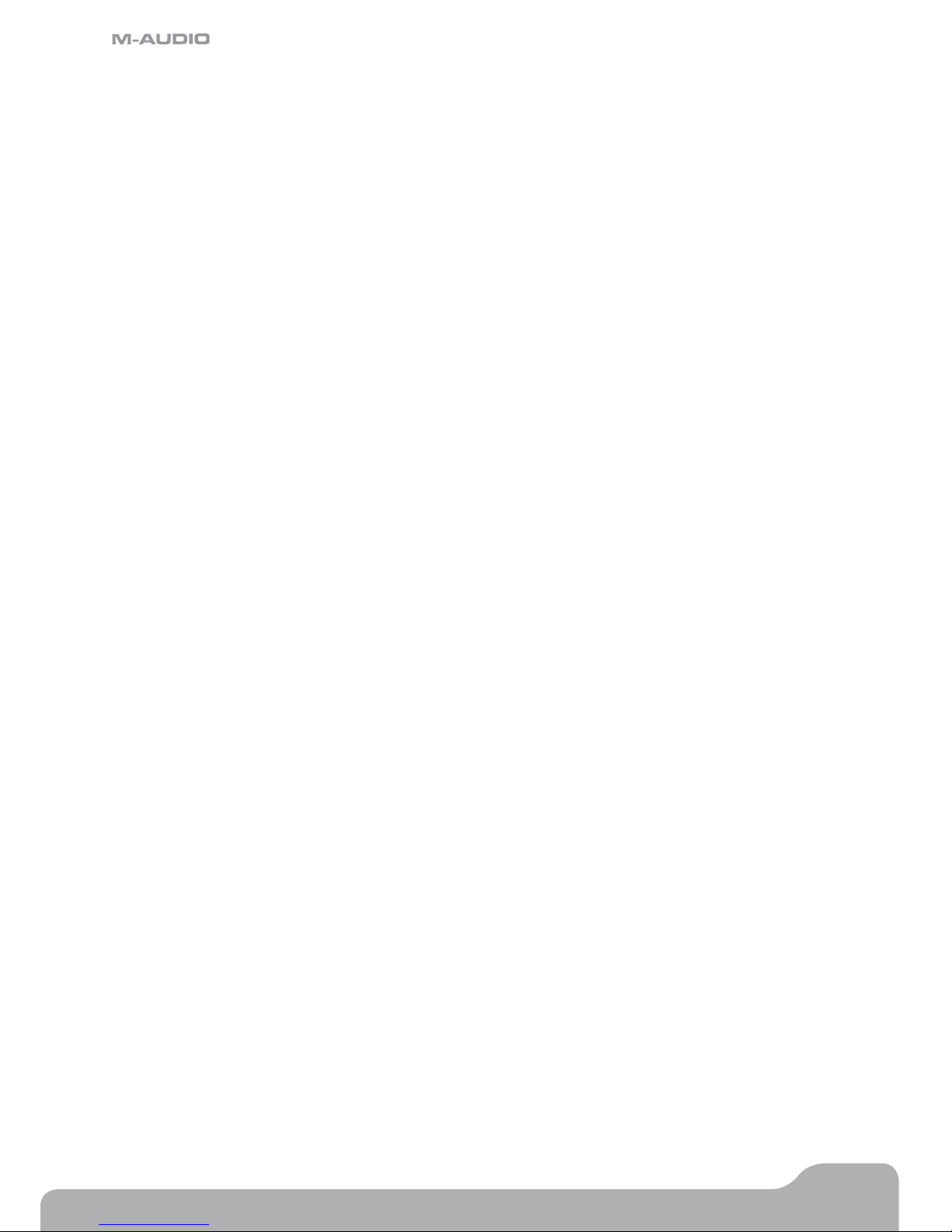
Axiom Line User Guide
3
English
Introduction
Congratulations on the purchase of your M-Audio Axiom MIDI controller keyboard. Please register your product today to ensure full
warranty coverage and receive free product updates. Register online at www.m-audio.com/register
Your new keyboard provides extensive control of virtual instruments, DAWs, hardware synthesizers, samplers and any other MIDIcompatible device.
The eight fully assignable pads give you the ability to trigger samples and loops separately from the keyboard in real-time. The eight
fully assignable endless rotary encoders allow for instant control of your software’s features and can pick up just where you left off.
The versatile and easy-to-use Axiom keyboard is a great controller in the studio and live on stage.
What’s in the Box?
If any of the following items are missing from your package, please contact your retailer.
< Axiom keyboard
< Quick Start Guide
< Keyboard Controller Series CD-ROM
< Software bundle CD-ROM
< USB cable
Axiom Keyboard Overview
Here is a rundown of some of the great features the Axiom keyboards have to offer:
< 25-, 49- or 61-note keyboard versions.
< Eight fully programmable endless rotary encoders.
< Eight fully programmable sample trigger pads.
< Nine fully assignable 40mm sliders (Axiom 49 and 61 only).
< USB 1.1 port to connect the Axiom to a computer. The keyboard can also be powered from the USB port, so no additional
power supply is required.
< MIDI IN and MIDI OUT ports for connecting external MIDI gear.
< Expression pedal socket (expression pedal not included).
< Sustain pedal socket (sustain pedal not included).
< Fully programmable monophonic aftertouch.
< Null mode – for full parameter recall with each preset.
< Controller Mute – reposition controllers without affecting your software.
< Easy to program controls can be assigned to a vast range of MIDI messages including MIDI controller messages, GM/GS/XG
SysEx messages, NRPN/RPN messages, channel aftertouch, program/bank changes, note messages and more.
< Rotary encoders can be programmed to use any of six popular increment/decrement methods for compatibility with virtually
all software with encoder support. The encoders can also function as standard MIDI controllers with a range of 0 to 127.
< A range of different acceleration curves for the encoders for realistic dial control.
< Trigger pads respond to velocity or pressure and can be programmed to either send MIDI note data or controller messages,
allowing for full control over all your software samplers, for triggering loops and much more.
About This Manual
There are five sections to this manual. Section 1 provides an overview of your new Axiom keyboard and gives you details how to set
up the keyboard with your computer. Section 2 explains some of your keyboard’s basic control features to get you started right away.
In section 3, we delve into more advanced functions and programming, and in section 4 we provide examples of your Axiom keyboard
in use. Finally, section 5 explains more about MIDI and some often misunderstood MIDI message types.
Page 5

Axiom Line User Guide
4
English
Section 1: Getting Started
1.1 Axiom Keyboards Overview
1.1.1 Top Panel Overview
1.1.2 Back Panel Overview
1.1.3 Control Definitions
These controls are referred by name throughout this manual.
1: LCD display
2: Sliders (Axiom 49/61 only)
3: Encoders
4: Transport buttons
5: Assignable buttons (Axiom
49/61 only)
6: Trigger Pads
7: Function buttons
8: Numeric Keypad (Axiom
49/61 only)
9: Octave buttons
10: Pitch Bend wheel
11: Modulation wheel
12: Keyboard with Aftertouch
13: Expression pedal socket
14: Sustain Pedal socket
15: MIDI OUT port
16: MIDI IN port
17: USB 1.1 port
18: DC power socket
19: Power switch
20: Kensington Lock Hole
Page 6
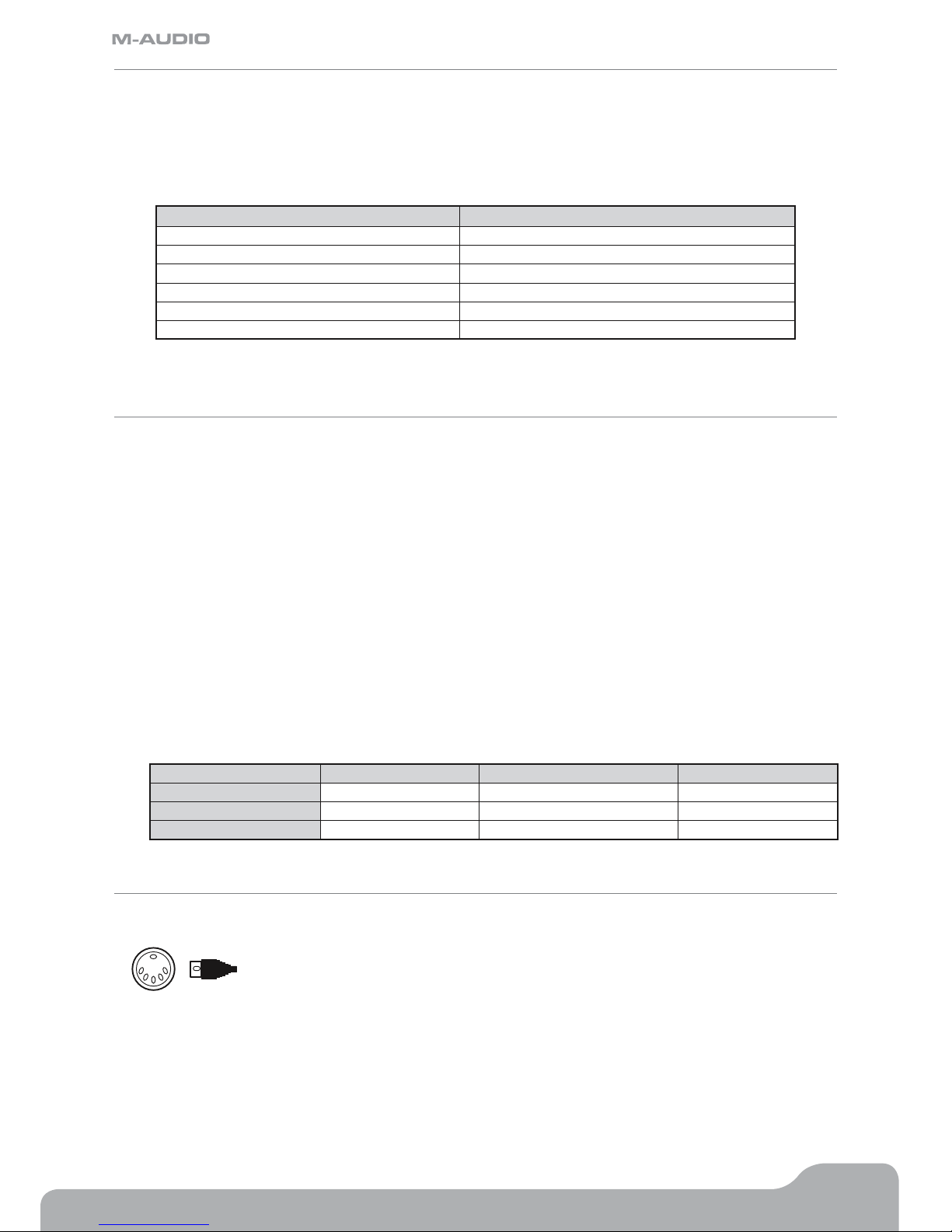
Axiom Line User Guide
5
English
1.2 Setup
If you intend to connect your Axiom keyboard to a computer, please read sections 1.2 and 1.3 first. If you only intend to use your
Axiom keyboard to control a sound module or synthesizer using the external MIDI OUT you should skip to section 1.4.
1.2.1 Minimum System Requirements
If you are using your Axiom with a computer, the following minimum system requirements apply:
Windows Mac OS
Pentium 3 800 MHz or higher Macintosh G3* 800/G4* 733 MHz or higher
(CPU requirement may be higher for laptops) (CPU requirement may be higher for laptops)
256 MB RAM OS X 10.3.9 with 256 MB RAM,
DirectX 9.0b or higher OS X 10.4.2 or greater with 512 MB RAM
Windows XP (SP2) or higher *G3/G4 accelerator cards are not supported.
(Windows 98, Me, NT or 2000 not supported)
M-Audio suggests you also check the minimum system requirements for your software, as they may be greater than the above.
USB hubs are not supported. M-Audio suggests that you connect directly to one of your computer’s built in USB ports.
1.3 Driver Installation Procedure
Important: Do not connect the USB cable to a computer until you have read and understood the instructions in the Quick Start
Guide. A printed copy of this is included in the box and you will also find this on the Keyboard Controller Series CD-ROM.
1.3.3 Using The Axiom with Your Software
When installed, the Axiom appears as a simple MIDI device with two input ports and one output port. You should select the first
listed Axiom input port as the MIDI input device in your software. Once this is set, your software should be able to receive notes
and controller data from the Axiom.
If you have connected external MIDI gear like a drum machine or another keyboard to your Axiom’s MIDI IN port, this gear can
be interfaced to the computer by selecting the second listed Axiom input port. This way, your Axiom is acting as a MIDI to USB
interface.
It is also possible to stream data from your computer to external MIDI gear connected to the MIDI OUT port of your Axiom—
effectively a USB to MIDI interface. To do this, you should select the Axiom output device in your software. Note that some other
steps are necessary to make this work that will be fully explained later in this manual.
The port names are defined in the table below. Note that the MIDI ports will appear with different names depending on whether
you are using Mac or PC, and whether you chose to install the Windows multi-client driver (more information on driver installation
and configuration can be found in the printed Quick Start Guide).
USB Input Port from Axiom Input port from external MIDI IN USB Output port to Axiom
Mac OS X
USB Axiom Port 1 USB Axiom Port 2 USB Axiom
Windows Class Driver
USB Audio Device* USB Audio Device* USB Audio Device*
Windows Multi-Client Driver
USB Axiom In USB Axiom In (2) USB Axiom Out
* These will appear as a single USB Audio Device in the Device Manager.
1.4 MIDI Connections
The MIDI Out port accepts a standard 5-pin DIN-type MIDI plug (available from most professional audio retailers).
The MIDI Out port can be used to connect the Axiom to a hardware sequencer, an external synthesizer or sound module, for
example.
Page 7
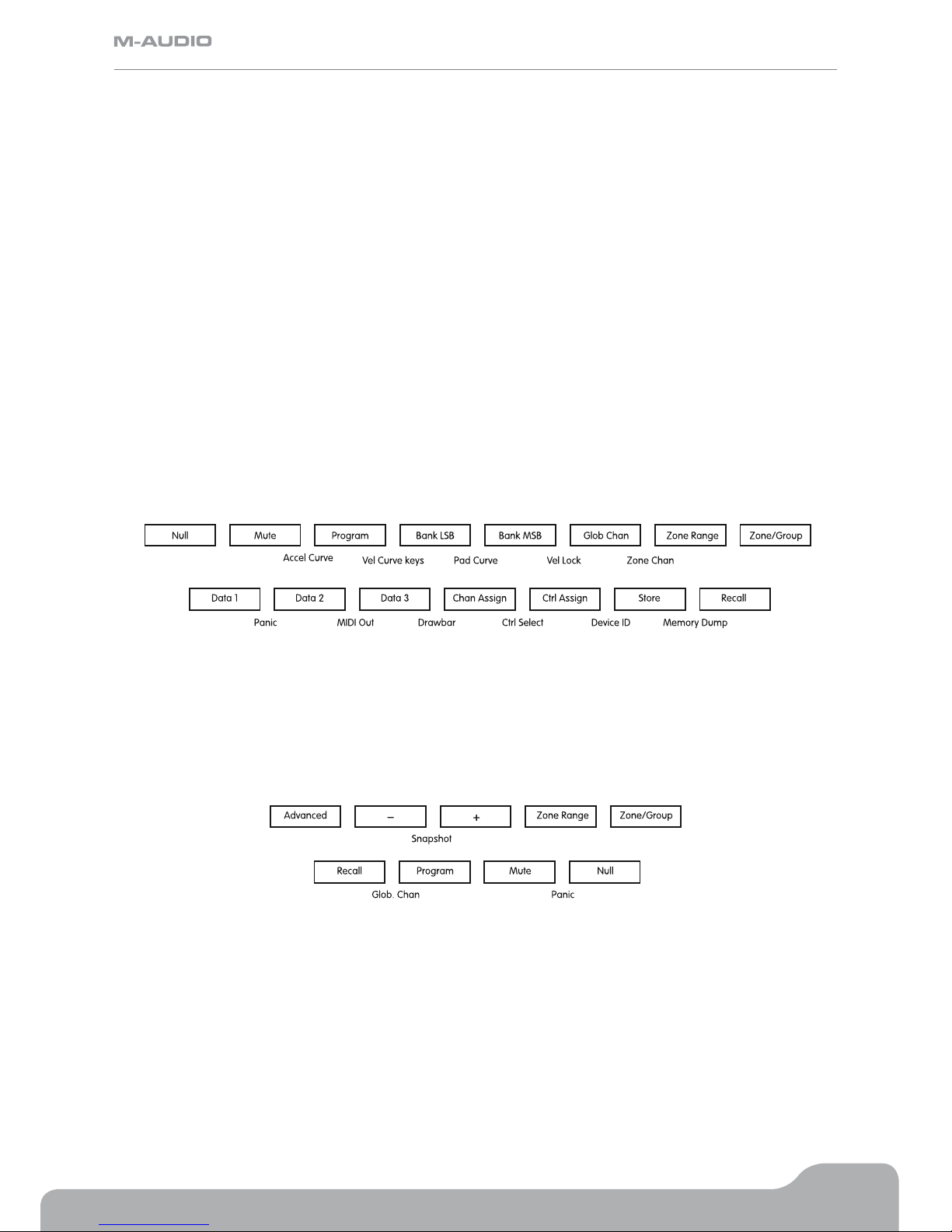
Axiom Line User Guide
6
English
1.5 Power Supply
If you are using your Axiom with a computer via its USB port, there is no need for an external power supply. Your Axiom will draw its
power from the computer.
However, if you are intending to use your Axiom without connecting to a computer’s USB port, then you will need to use an external
power supply. No power supply is included in the box, so please select one that meets the following requirements:
< 12V DC < 250mA – 300mA < Center positive
Section 2: Basic MIDI Control From Your Axiom
Your Axiom controller will not make any sound unless it is connected to a computer or other external MIDI gear. This is because the
Axiom sends MIDI data when you play it and does not produce sound on its own. Instead, it is used to control a virtual instrument on
your computer or a MIDI sound module to generate sounds.
Programming MIDI data can get complicated at times, so with the Axiom range of keyboards, we have strived to make MIDI programming
as simple as possible. In this section we look at the most common MIDI messages and how to program them on your Axiom.
So to begin, you should familiarize yourself with the function button panel.
This is a good place to introduce you to the way we approach the differences between the Axiom 61 and 49 and the Axiom 25. The
appearance and functionality of the Axiom 61 and 49 are the same, it’s just the size of the keyboard that is different, thus when we
give instructions for these models, they are always grouped together. The Axiom 25 looks different and a number of its functions are
accessed in a different way, so for this model we will always give you a separate set of instructions.
2.0.1 Axiom 49 And 61 Functions
Numeric Keypad
Use the numeric keypad to enter values during programming. The LCD display will show the values as you enter them.
2.0.2 Axiom 25 Functions
Page 8
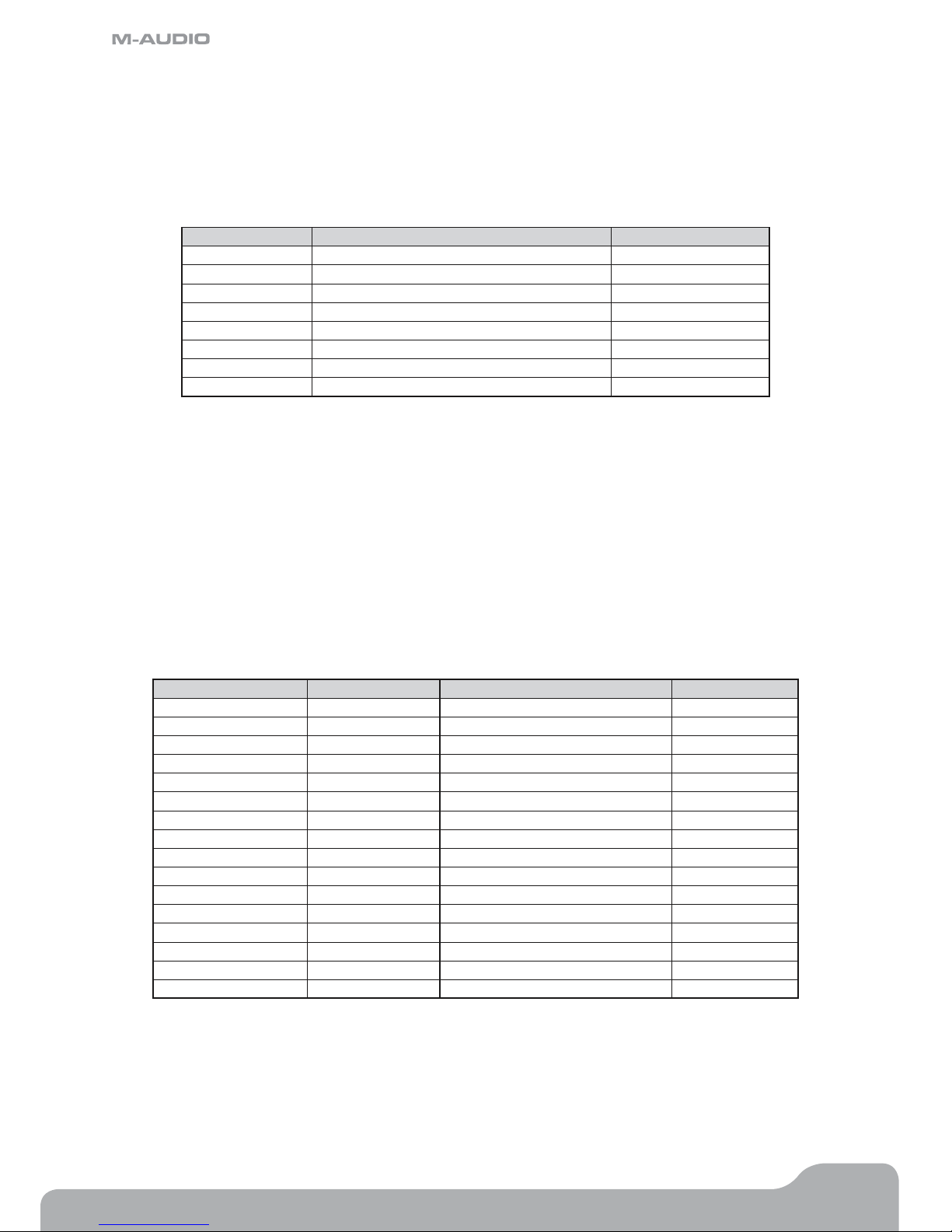
Axiom Line User Guide
7
English
Advanced
A number of advanced functions on the Axiom 25 are accessed from the keyboard itself. These functions are listed above the
keys on the front panel of the unit.
To use any one of these functions, first press the Advanced button. The button will light indicating that the keyboard is now
in Advanced Function mode. The keys can now be used to select the functions shown above them, instead of sending MIDI
notes.
Here is a list of the advanced functions that are available on your Axiom 25:
White Keys: Black Keys: Numeric Data Entry Keys
Ctrl Assign
Zone Chan Numbers 0-9 and Enter.
Chan Assign
Ctrl Select
Vel Lock
Data 1
Bank LSB Data 2
Bank MSB Data 3
Mem Dump Curve (Velocity curve, Pad curve, Rotary encoder acceleration curve)
MIDI Out (from USB)
Store
Some of the functions on the Axiom 25 require you to enter numeric values. These functions are used in the following way:
< Press the Advanced button.
< Press the key of the function (for example, Bank LSB).
< Enter the data value using the Numeric Data Entry keys 0-9 on the keyboard (printed above the keyboard). In this
example type in a value between 0 and 127.
< Press the Enter key to confirm the value.
Use the -/+ buttons to make small single step adjustments. As you enter data from the keyboard numeric keys or use the -/+
buttons, the current value is displayed on the LCD.
2.0.3 Function Index
Function Section Function Section
Advanced (Axiom 25 only)
2.0.2 Mem. Dump 3.2.2
-/+ 2.0.2 Dev. ID (Axiom 49, 61 only) 3.2.3
Snapshot
3.3.3 MIDI Out 4.1
Zone Range 3.6.4 Store 3.2.2
Zone/Group
3.6.2 Zone Chan. 3.6.3
Recall* 3.2 Ctrl Select 2.4.2
Program*
2.4.2 and 3.6.6 Data 1 3.1
Mute 3.3.1 Data 2 3.1
Null 3.3.2 Data 3 3.1
Glob. Chan*
2.2 & 3.6.7.3 Drawbar 3.1.2
Panic 2.4.3 Curve (Axiom 25 only) 2.1.1, 3.4.1 and 3.5.5
Ctrl Assign
2.4.2 Accel Curve (Axiom 49, 61 only) 3.4.1
Chan. Assign
3.6.7 Vel Curve (Axiom 49, 61 only) 2.1.1
Vel. Lock
3.5.6 Pad Curve (Axiom 49, 61 only) 3.5.5
Bank LSB 2.3 and 3.6.6 Numeric Keypad (Axiom 49, 61 only) 2.0.1
Bank MSB 2.3 and 3.6.6 Data Entry Keys (Axiom 25 only) 2.0.2
* The -/+ buttons will remember the last function used from these three: Recall, Program and Global Channel. After using one of
these functions, the same function will be called the next time you press the – or + keys. When you press a different one of these
function buttons, the -/+ keys will then remember this function as the last one used. To type in a value for one of these functions on
the Axiom 25, press Advance.d followed by the function button and then use the number keys on the keyboard followed by ENTER.
On the Axiom 49 and Axiom 61, simply press the desired function button then enter a value using the numeric keypad.
Page 9
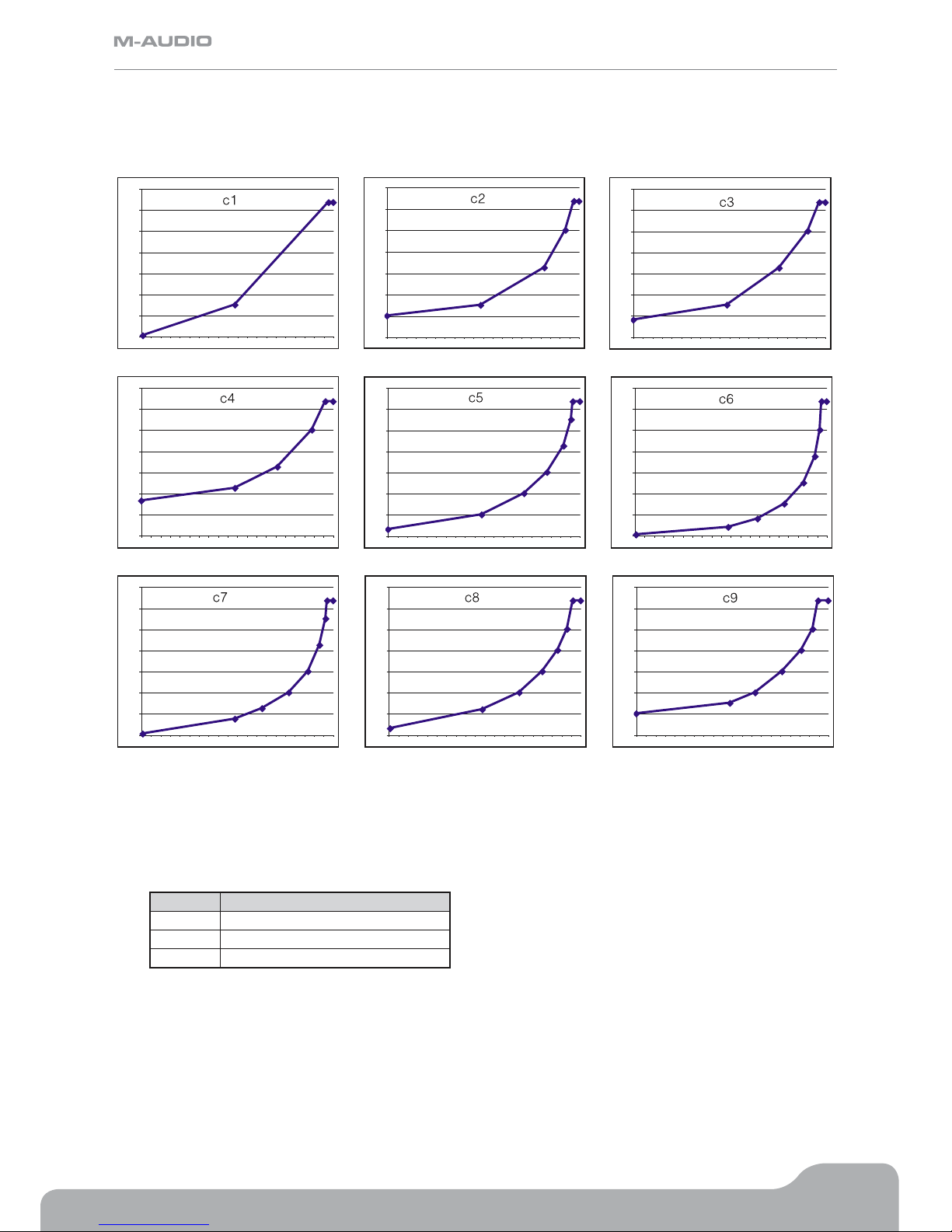
Axiom Line User Guide
8
English
2.1 The Keyboard
When you play the keyboard, MIDI note messages are sent. These messages are read by your computer software or external MIDI
gear and used to generate sound accordingly.
2.1.1 Velocity Curve
0
20
40
60
80
100
120
140
0
20
40
60
80
100
120
140
0
20
40
60
80
100
120
140
0
20
40
60
80
10
0
12
0
14
0
0
20
40
60
80
10
0
12
0
14
0
0
20
40
60
80
100
120
140
0
20
40
60
80
10
0
12
0
14
0
0
20
40
60
80
10
0
12
0
14
0
0
20
40
60
80
100
120
140
Every time you press a key, a MIDI note message is sent with a velocity value between 0 and 127; this value specifies how hard you
pressed the key. A velocity value of 0 specifies that the key has been released. Since different people have different playing styles,
your Axiom offers a number of different velocity curves. You should experiment with the different velocity curves to find the curve
that best suits your playing style.
It is also possible to send fixed velocities each time you press a key. This is useful when composing drum parts or simple synthesizer
tracks. The fixed velocities are selected by assigning curve 10 to 12 as follows:
Curve Fixed Velocity Value
F10 64
F11 100
F12 127
Page 10
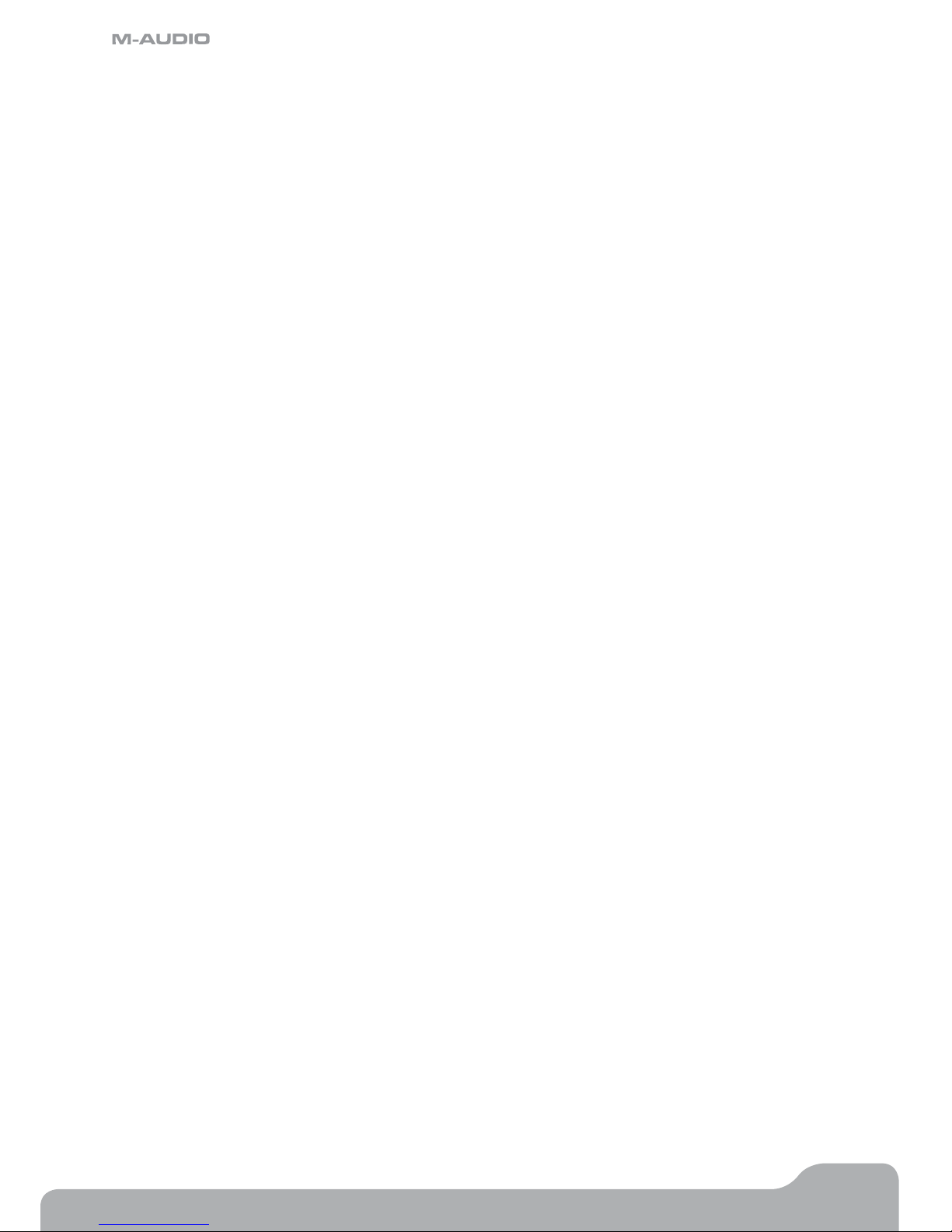
Axiom Line User Guide
9
English
To change the velocity curve:
49- and 61-note versions:
< Locate the label Vel Curve. Press the two buttons above this label.
< The LCD will show the currently selected velocity curve, preceded by a ‘C’ if a curve is selected, or ‘F’ if a fixed
velocity is selected.
< Enter the new curve number using the numeric keypad or use the -/+ keys to select a different curve.
25-note version:
< Press the Advanced button. This sets the keyboard to control data entry.
< Press the Curve key on the keyboard.
< The LCD will show the currently selected velocity curve preceded by a ‘C’ if a curve is selected, or ‘F’ if a fixed
velocity is selected.
< Enter the new curve number using the numeric data entry keys or use the -/+ keys to select a different curve..
< Press the ENTER key to confirm the selected curve.
The velocity curve is saved whenever you power down your Axiom.
2.1.2 Octave
There are 128 possible notes that can be sent as MIDI messages. If you wish to play a note that is out of your keyboard’s range, it
is possible to shift the keyboard’s range up or down using the Octave buttons. The Octave buttons shift the range of the keyboard
up or down by 12 notes at a time. All of the 128 notes can be accessed via the Octave button.
To access all 11 available octaves from your keyboard:
< Locate the Octave buttons.
< Press < to shift down one octave at a time.
Or
< Press > to shift up one octave at a time.
2.1.3 Transpose
The Octave buttons can also be used to transpose your keyboard. Some players like to play in a particular key like C or F, for
example. Transpose lets you change the pitch you are controlling and continue to play in the key that is most comfortable for you.
It is possible to transpose up or down by as much as 12 MIDI notes (or semitones). This means if you press one of the transpose
buttons 12 times, the tone will sound exactly one octave higher or lower.
To transpose the pitch you are playing:
< Locate the Octave / Transpose buttons and press them both together. The current transpose value will show on the LCD
display.
< Press either > to transpose up by one half step, or < to transpose down by one half step. The transpose value on the
LCD will update accordingly.
< When you stop pressing the Octave / Transpose buttons, the “Trans” symbol on the LCD display will stop flashing and
performance mode will resume.
The maximum transpose value is +12 (up) or -12 (down) semitones.
Once you have set the transpose value, the Octave / Transpose buttons will again control the Octave shift.
Octave and Transpose settings can be saved to any of the 20 memory locations of your Axiom. This process is explained in
section 3.2.
Page 11
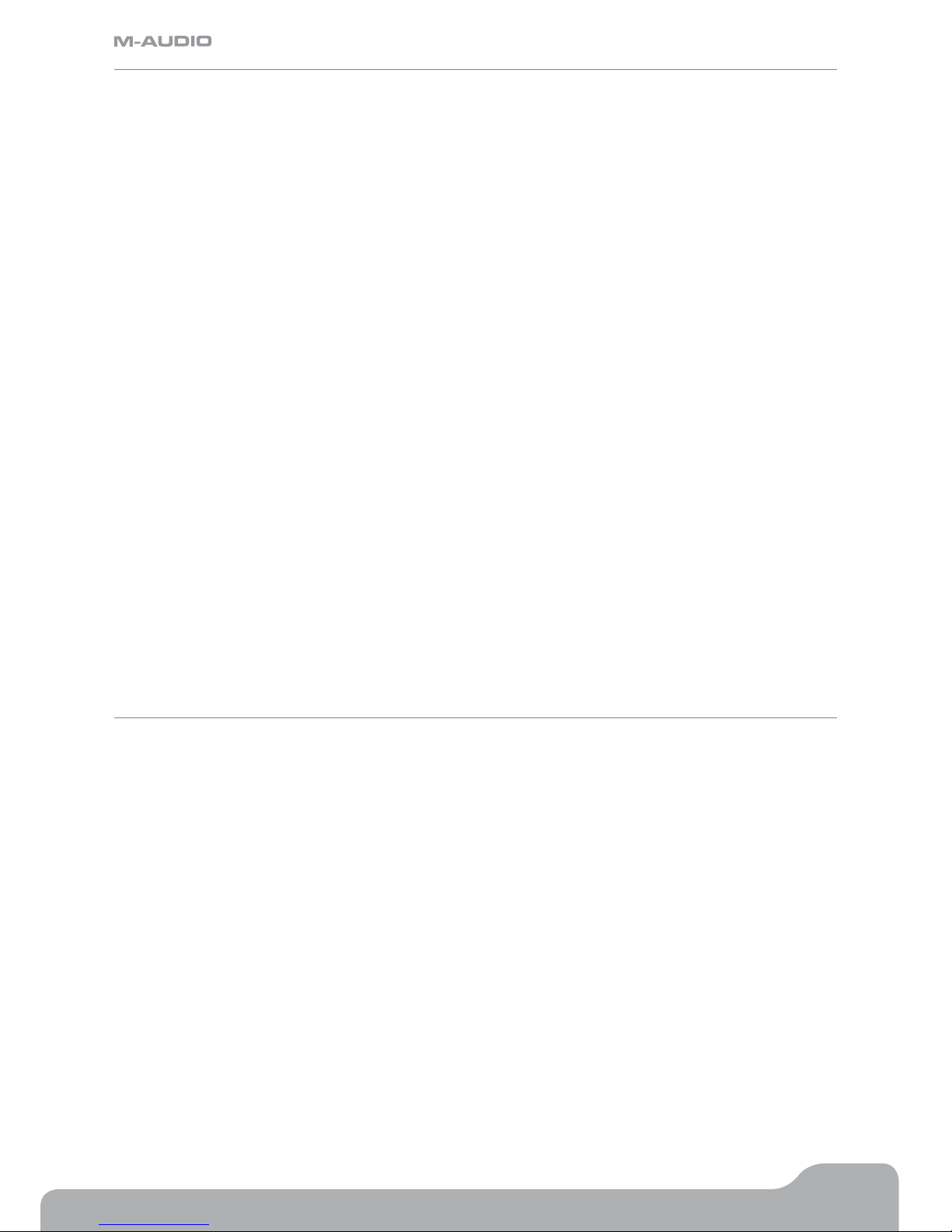
Axiom Line User Guide
10
English
2.2 MIDI Channel
MIDI messages can be sent on any of 16 channels. If you are connected to a computer, the MIDI software will be receiving on all
channels in most cases. However, when you are connected to external MIDI synthesizers, sound modules and some virtual instruments,
you need to match the transmit channel of your keyboard with the receiving channel of the MIDI device for the connection to work
properly.
To set the channel of your keyboard:
49- and 61-note versions:
< Press the Glob Chan button. The LCD will show the channel on which the keyboard is currently transmitting.
< Enter a channel between 1-16 on the numeric keypad. The LCD will update to display the new channel selected as
you enter the data.
< You can also use the -/+ buttons to step through the channels.
25-note version:
< Press Recall and Program together to access the Glob Chan setting. The LCD will flash the GLOB CHAN
symbol.
< Use the -/+ buttons to select a channel between 1-16. As you press these buttons, you will see the selected channel
change on the LCD display.
Or
< Press the Advanced button.
< Press Recall and Program together to access the Glob. Chan setting.
< Enter a channel between 1-16 on the numeric data entry keys.
< Press the Enter key to confirm the entered value.
Controlling Percussion Sounds – Setting the transmit channel of your keyboard to channel 10 will allow you to control percussion
sounds on any GM, GM2, GS or XG compatible module or synthesizer.
The Global MIDI channel setting can be saved to any of the 20 memory locations of your Axiom. This process is explained in detail
in section 3.2.
Note: It is possible to assign the controls of your Axiom to channels on an individual basis. This is explained in section 3.6.7.
2.3 Program and Bank Changes
Program messages (commonly referred to as program changes) are used to select different instrument sounds in a MIDI device.
Program messages cover a range of 128 instruments. These instruments are accessed by sending program numbers 0 to 127.
Some MIDI devices have more than 128 instruments. If this is the case, the instruments tend to be separated into groups of 128, called
banks. You can send bank MSB and bank LSB messages to access these different banks. Please consult the user manual of your MIDI
device to see how the bank change numbers relate to the sounds on your device.
To send a program change:
49- and 61-note versions:
< Press the Program button.
< The LCD will flash the program number that was last sent out.
< Enter the program change in the range 0-127 on the numeric keypad.
< You can also use the -/+ buttons to step through programs.
25-note version:
< Press the Program button.
< The LCD will flash the PROG symbol.
< Use the -/+ buttons to select a program change in the range 0-127.
Or
Page 12
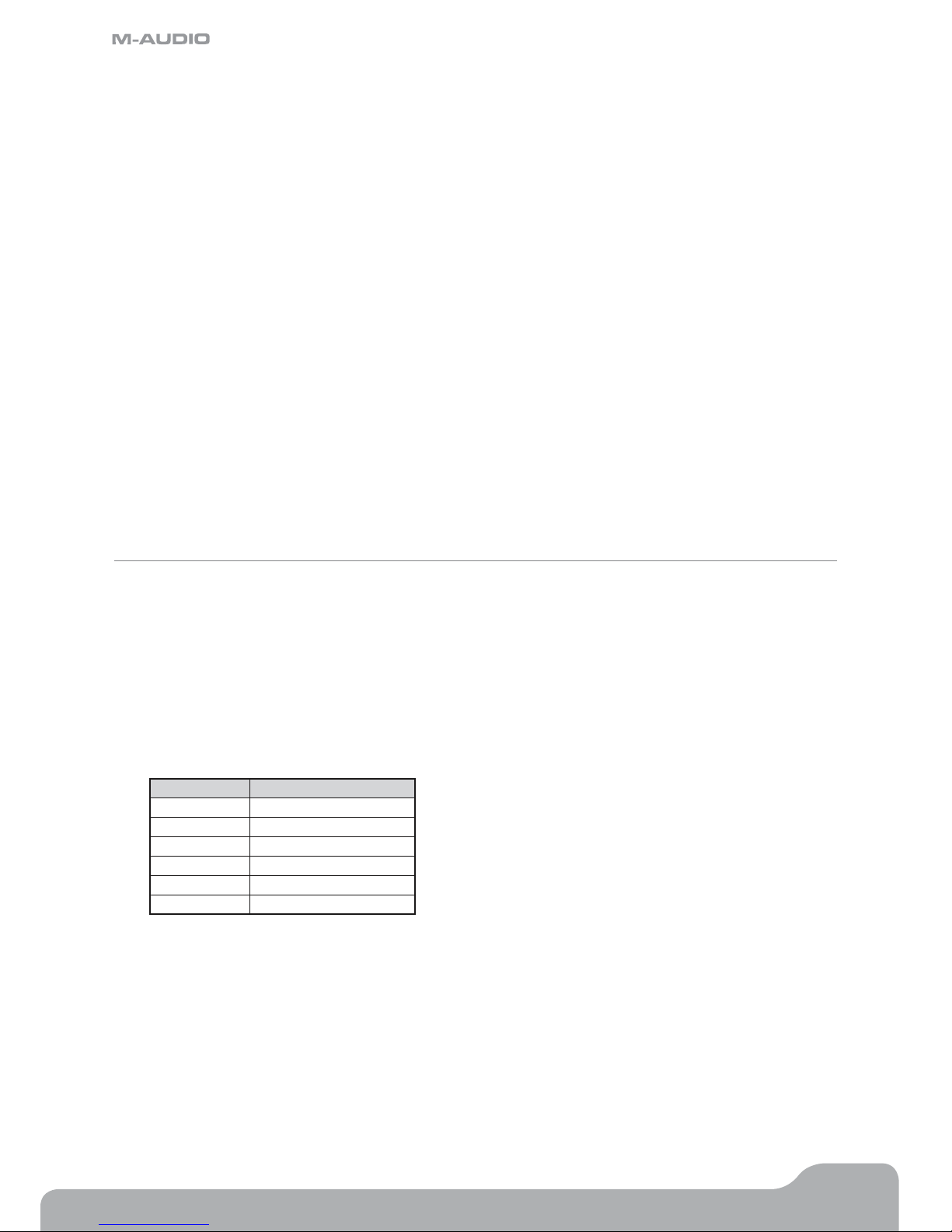
Axiom Line User Guide
11
English
< Press the Advanced button.
< Press the Program button.
< Enter the program change in the range of 0-127 on the numeric data entry keys.
< Press the Enter key to confirm the entered value
To send a bank change:
49- and 61-note versions:
< Press the Bank LSB or Bank MSB button.
< The LCD will flash the bank number that was last sent out.
< Enter the new bank number in the range of 0-127 on the numeric keypad.
25-note version:
< Press the Advanced button.
< Press either the Bank LSB key or Bank MSB key.
< The LCD will flash the bank number that was last sent out.
< Enter the new bank number in the range 0-127 on the numeric data entry keys.
< Press the Enter key to confirm the entered value.
Program and bank settings can be saved to any of the 20 memory locations on your Axiom. This process is explained in detail
in section 3.2.
2.4 MIDI Controller Messages
There are 128 MIDI controller messages that are used for controlling the MIDI-adjustable parameters in your software or on your
external MIDI gear. Examples of these controllable parameters include volume, pan, expression, reverb, chorus and portamento.
Each of the controls on your Axiom keyboard is able to send any of the 128 standard MIDI controller messages to control such
parameters. Please note that in order for these effects to work, the MIDI device you are sending to must be able to receive these
messages. A full list of these control messages is given in Appendix C.
For example, you may want to set the Modulation wheel to control the reverb amount. This is done by assigning controller 91 to the
Modulation wheel (control A10 on Axiom 25, control A19 on Axiom 49 and Axiom 61). .
Examples of other popular effects are listed in the table below. (Please consult Appendix C for the full list.)
Effect Control Number
Modulation 1
Volume
7
Pan 10
Expression
11
Reverb depth
91
Chorus depth 93
There are many different types of virtual instruments available and most of these respond to MIDI controller messages, allowing
you to control a variety of parameters from your Axiom keyboard. Please review the manual that came with your software or
external gear to see what these controller numbers are.
Page 13
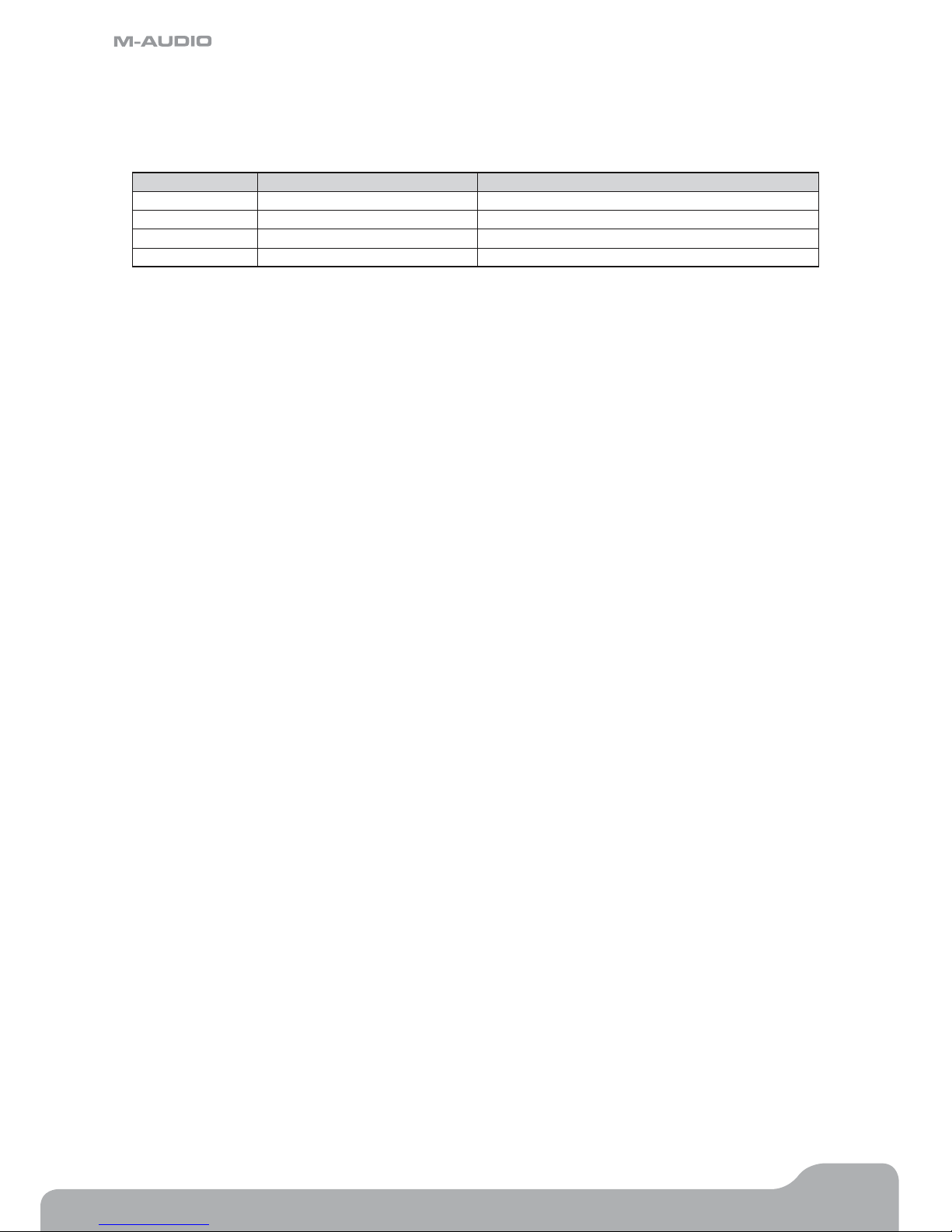
Axiom Line User Guide
12
English
2.4.1 Extra Messages – 128 To 131
You may have noticed that although we have stated there are 128 MIDI controller messages (0 – 127), Appendix C shows 132
assignable controller messages. This is because messages 128 – 131 are a different type of MIDI message, defined in the General
MIDI Specification as RPN messages. You can assign these to the controls on your Axiom keyboard in exactly the same way as any
other MIDI controller message. The RPN messages control the following:
Controller Number MIDI Message Use
128 Pitch Bend Sensitivity Alters the range of a pitch bend message
129 Master Tune (coarse) Adjusts the tuning of your sound module or synthesizer in large steps
130 Master Tune (fine) Adjusts the tuning of your sound module or synthesizer in small steps
131 Monophonic Aftertouch* Adds a vibrato effect
*Monophonic aftertouch is not an RPN message. However, it is an additional effect message defined in the General MIDI specification
and this is why we have included it in Appendix C.
2.4.2 Programming the Controls on Your Axiom
When programming a physical controller on your Axiom, the controller that was last used will be the first one selected for
programming. To select a different physical controller for programming, use one of the following two methods:
Method 1:
25-, 49- and 61-note versions:
< Move the physical controller you wish to program, or press the assignable button or pad.
Method 2:
49- and 61-note versions:
< Press Chan Assign and Ctrl Assign together to access the Ctrl Select setting.
< The LCD display will flash the last used control.
< Use the numeric keypad to enter the number of the physical controller you want to select for programming.
25-note version:
< Press the Advanced button.
< Press the Ctrl Select key on the keyboard.
< The LCD display will show the last used control.
< Use the numeric data entry keys to enter the number of the physical controller you want to select for
programming.
< Press the Enter key to confirm and return to performance mode.
The advantage of method 2 is that you do not have to move a control to select it – so there is no danger of disturbing a
parameter on the MIDI device you are controlling.
Programming a control:
49- and 61-note versions:
< Select the physical controller for programming using method 1 or 2 above.
< Press the Ctrl Assign button.
< The LCD display will show the currently assigned MIDI controller number The physical controller you are
programming is displayed in the bottom left hand corner of the LCD display for clarity.
< Use the numeric keypad or the -/+ buttons to enter the MIDI controller number 0-131 as defined in Appendix C.
Page 14
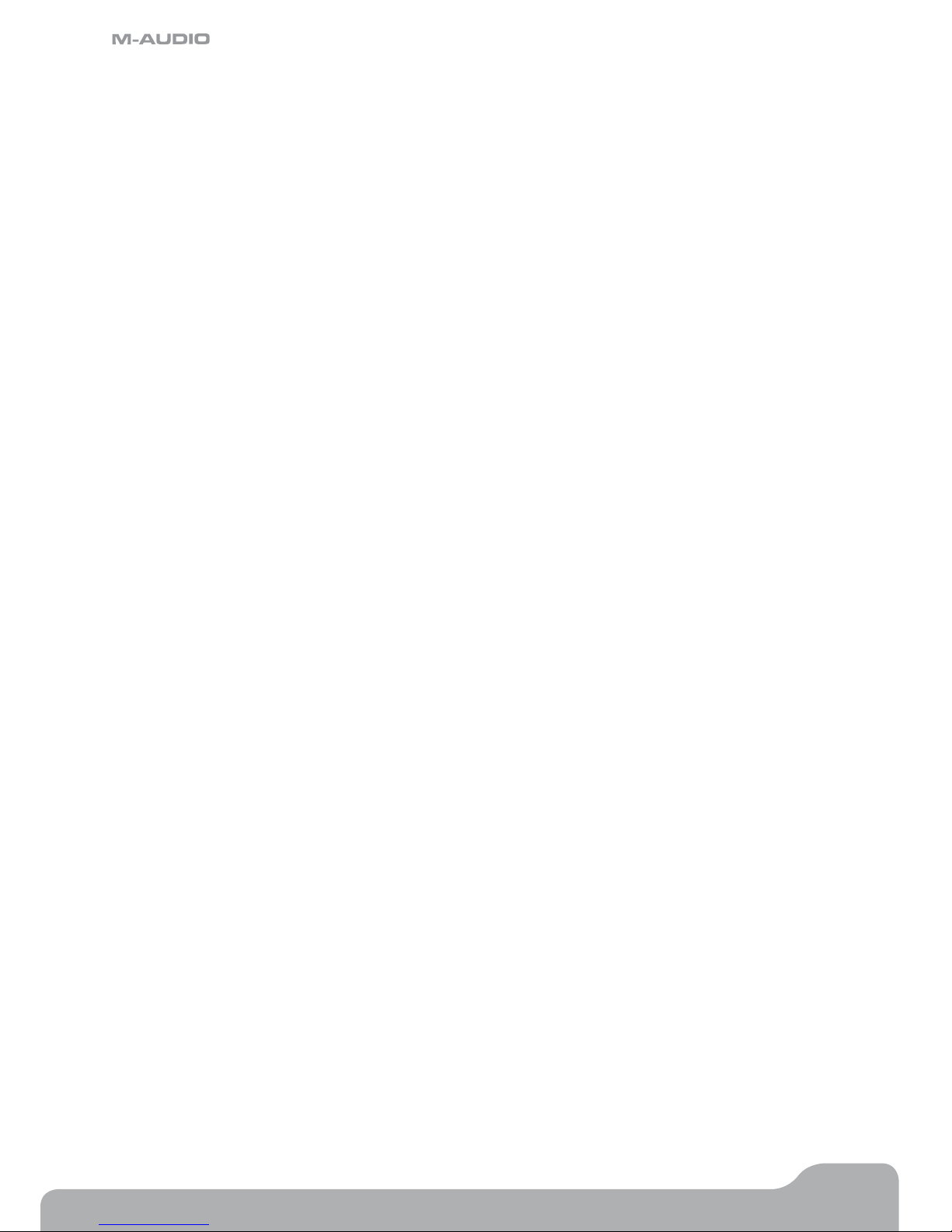
Axiom Line User Guide
13
English
25-note version:
< Select the physical controller for programming using method 1 or 2 above.
< Press the Advanced button.
< Press the Ctrl Assign key on the keyboard.
< The LCD display will show the currently assigned MIDI controller number The physical controller you are
programming is displayed in the bottom left hand corner of the LCD display for clarity.
< Use the numeric data entry keys or the -/+ buttons to enter the MIDI controller 0-131 as defined in Appendix C.
< Press the Enter key to confirm and return to performance mode.
The settings for your controllers can be saved to any of the 20 memory locations on your Axiom. This process is
explained in detail in section 3.2.
Note: By default, the LCD display shows transmitted real time controller values between 0 and 127 as a physical control
like an encoder or fader is being moved. Alternatively, the LCD can be configured to only show the assigned controller
number of the currently used physical controller (e.g. controller number 7 for Volume). The LCD display mode can be
changed as follows:
< Press the Zone Range and Zone/Group buttons together.
< The LCD will display OFF.
< Simultaneously press the Zone Range and Zone/Group buttons again to change the LCD back to its default mode.
The LCD will display ON.
2.4.3 Panic
At times you may find that the sound on your sound module or virtual instrument does not seem correct, or that notes get “stuck”
and sound continuously. When this happens, press the button combination for Panic which will send ‘reset all controllers’ and ‘all
notes off’ commands. This will release stuck notes and reset controller values back to normal. The messages are sent on all 16
MIDI channels. The LCD will show “Panic” while these messages are transmitted.
49- and 61-note versions:
< Press Data 1 and Data 2 together.
25-note version:
< Press Mute and Null together.
2.4.4 Reset
It is possible to completely reset your keyboard at any time. To do this, turn the Axiom off and then press and hold down both of
the -/+ buttons as you power up the keyboard.
Important Note: When you perform this reset, all of the factory presets are lost. To restore the factory presets, please use the
Enigma software, available as a free download at www.m-audio.com.
Page 15
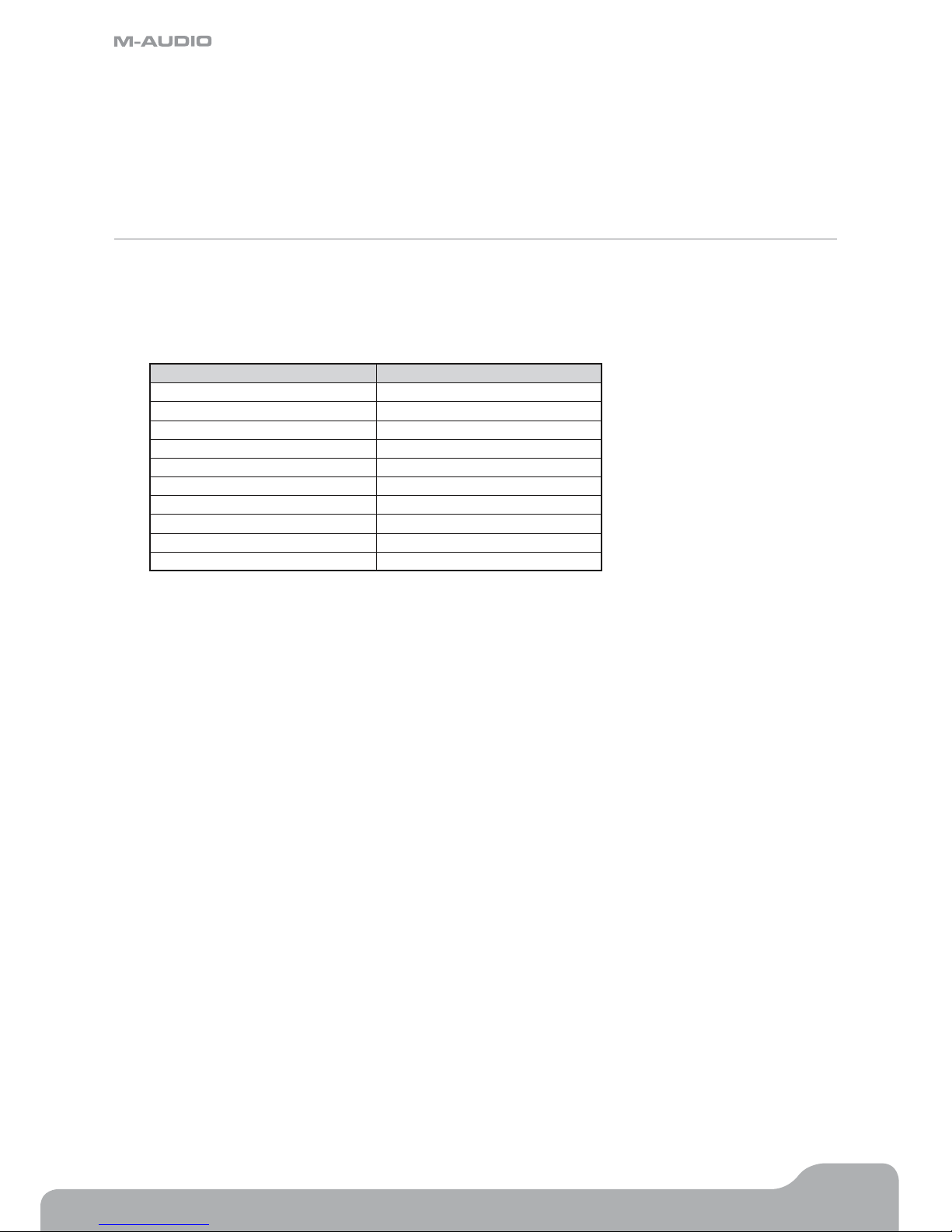
Axiom Line User Guide
14
English
Section 3: Advanced Features
In section 2 we saw how to use the keyboard, send program and bank changes, and assign MIDI controllers to the various controls
on your Axiom. These basic skills allow you to perform with many software applications, sound modules and synthesizers. However,
the Axiom has some more advanced features that allow you to take your performances even further. In this section we look at these
features and how you can make use of them.
(If you have not done so already, please familiarize yourself with the various functions used when programming your Axiom. Details
of these functions are given in section 2)
3.1 MIDI Controllers
Appendix C lists all the standard MIDI controller messages and some additional common messages all of which can be assigned to
the controls on your Axiom.
Here we introduce an expanded list of MIDI controllers and also different ways that the controls on the Axiom are able to function.
Since these extra controller numbers are specific to different types of controls on the Axiom, please consult the appendices:
Axiom Control Controller Definition Table
Sliders (Axiom 49/61 only)
Appendix D
Aftertouch strip
Appendix D
Expression pedal
Appendix D
Pitch Bend wheel Appendix D
Modulation wheel Appendix D
Sustain pedal Appendix E
Transport buttons
Appendix E
Assignable buttons (Axiom 49/61 only)
Appendix E
Rotary encoders
Appendix F
Pressure Pads
Appendix G
Each MIDI controller has either two or three extra data parameters associated with it, as shown in the appendices listed above. The
function of these extra data parameters depends on what MIDI controller number is assigned to the selected Axiom control. The
appendices above show the details of what this functionality may be. The extra data parameters for a controller are accessed using
the Data 1, Data 2 and Data 3 buttons on the 49- and 61-note versions, and the Advanced button, followed by the Data 1, Data 2 or
Data 3 keys on the 25-note version.
The useful programming examples given below describe some of the uses for these extra data parameters.
3.1.1 Limiting the Range of Controllers
It is possible to limit the range of the sliders, aftertouch strip, expression pedal or encoders on your Axiom.
This is achieved using
the extra data parameters for the controller as follows:
49- and 61-note versions:
< Set the physical controller to transmit a MIDI controller message as described in section 2.4.2.
< Press Data 2 and enter the minimum value for the controller’s range.
< Press Data 3 and enter the maximum value for the controller’s range.
25-note version:
< Set the physical controller to transmit a MIDI controller message as described in section 2.4.2.
< Press the Advanced button.
< Press the Data 2 key and enter the minimum value for the controller’s range.
< Press Enter to confirm the change for the minimum value.
< Press the Advanced button.
< Press the Data 3 key and enter the maximum value for the controller’s range.
< Press Enter to confirm the change for the maximum value.
Page 16
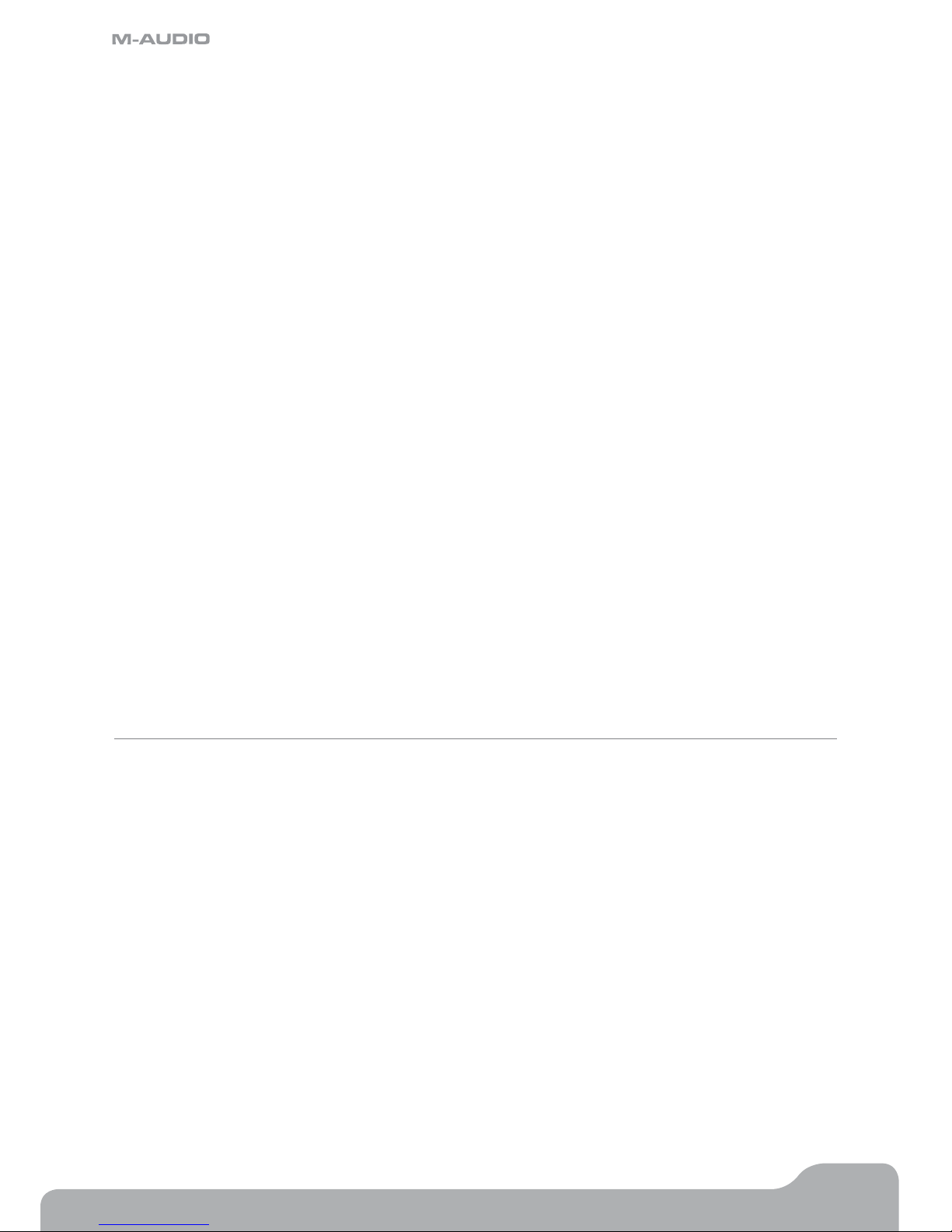
Axiom Line User Guide
15
English
3.1.2 Drawbar Mode
Drawbar mode is a quick method of reversing the direction of the nine sliders on your Axiom 49 or 61. If you are controlling an
instrument that makes use of drawbars rather than faders—the MB-3 electric organ on Key Rig for example—then you should
use drawbar mode.
The Drawbar function is not available on the 25-note version.
Press Data 3 and Chan Assign together to enable Drawbar mode. When Drawbar mode is active, this will be indicated by the
Drawbar symbol in the LCD display.
The status of Drawbar mode can be saved in any of the 20 memory locations. It will also be saved when you power down your
Axiom.
NOTE: It is possible to reverse the direction of any control on your Axiom 25, 49 or 61, by switching the minimum and maximum
limits for the controller (for example: min=127 and max=0; refer to the previous section for details on how to do this).
3.1.3 Turning Controls OFF
Stop a control from transmitting MIDI data by turning that control OFF. This is done as follows:
49- and 61-note versions:
< Select the controller as described in section 2.4.2.
< Press the Ctrl Assign button and enter “000” on the numeric keypad.
< While the LCD is still flashing, press the data minus (–) button.
< The LCD will now display OFF.
25-note version:
< Select the controller using the method described in section 2.4.2.
< Press the Advanced button.
< Press the Ctrl Assign key, and enter ‘000’ using the numeric data entry keys.
< Press Enter to confirm.
< Press the Advanced button, followed by the Ctrl Assign key again.
< Press the data minus (-) button
< The LCD will now display OFF.
< Press Enter to confirm.
3.2 Recollection and Storage of Your Control Setups
Once you have programmed the controls of your Axiom, you can store your setup into one of the 20 memory locations the Axiom
offers.
The 20 locations are accessed using the Store and Recall buttons. Use the Store button to write your control setups to a memory
location. Use the Recall button to get your control setups back.
To store all of the current control settings on your Axiom:
49- and 61-note versions:
< Press the Store button.
< Enter the number of the memory location (1 to 20) using the numeric keypad.
25-note version:
< Press the Advanced button.
< Press the Store key.
< Enter the number of the memory location (1 to 20) using the numeric data entry keys, or the -/+ buttons.
< Press the Enter key to confirm and overwrite this preset location.
Page 17

Axiom Line User Guide
16
English
To recall any memory you have stored:
49- and 61-note versions:
< Press the Recall button.
< Enter the number of the memory location (1 to 20) using the numeric keypad.
25-note version:
< Press the Advanced button.
< Press the Recall button.
< Enter the number of the memory location (1 to 20) using the numeric data entry keys.
< Press the Enter key to confirm.
or
< Press the Recall button.
< Use the -/+ buttons to increment, decrement the currently selected memory.
3.2.1 Control Groups
The controls on your Axiom are separated into four groups (three on the 25-note version), labeled A, B, C and D (or A, B and C
on the 25-note version). It is possible to recall or store each group individually. The controls are grouped as follows:
Group A: Group B: Group C: Group D (49 note and 61 note versions only):
Keyboard
Eight encoders Eight trigger pads Nine sliders
Pitch Bend wheel Six transport controls Nine assignable buttons
Modulation wheel Drawbar mode setting
Expression pedal
Aftertouch strip
Sustain pedal
Zone settings*
Global Channel setting
MIDI Out from USB setting
Program, Bank LSB, MSB settings
* For more details on Zone settings, please see section 3.6.
The active groups during store and recall of memories are indicated on the LCD display. The Zone/Group button is used to select
which groups are active. If Zone/Group is active, the LED will light inside the Zone/Group button.
On the 49- and 61-note versions, when Zone/Group is active, the group buttons A, B, C and D (located below faders D13 through
D16) are used to activate/deactivate Groups A-D, as the LCD screen shows.
On the 25-note version, when Zone/Group is active, the STOP, PLAY and REC buttons are used to activate/deactivate Groups A-C,
as the LCD display shows.
You can switch Zones and Groups on and off by pressing the Zone/Group button followed by the chosen Zone or Group buttons.
When you enable a single group, the other two (or three) groups are automatically disabled. To enable multiple groups, press the
respective group buttons at the same time.
Whenever you engage the Recall or Store functions, you will notice that Zone/Group select becomes active automatically.
If you press the Store button, all groups will be active by default to prevent any risk of some of the controllers you have set up
getting missed. However, if you do not wish to store all controller groups together, you can activate the desired combination of
controller groups by simultaneously pressing their respective group buttons immediately after pressing Store.
Page 18

Axiom Line User Guide
17
English
For example, if you want to store the settings for the trigger pads only:
49- and 61-note versions:
< Press the Store button.
< Press group button C to activate group C only.
< The LCD display will now only flash the Group C symbol.
< Use the numeric keypad to enter the memory location to store the Pad settings.
25-note version:
< Press Advanced.
< Press the Store key.
< Press the REC button to activate group C.
< The LCD display will now only flash the Group C symbol.
< Use the numeric data entry keys to enter the memory location.
< Press Enter to overwrite the selected memory location.
Note: When recalling a preset, only the groups currently active at that time are recalled.
3.2.2 Storing Your Presets on a Computer
It is possible to store the entire memory contents of your Axiom on a Mac, PC or a hardware sequencer. This is done using the
Memory Dump feature which sends a MIDI SysEx dump to the connected device.
You can record the SysEx data to a MIDI track on a sequencer, or we recommend using M-Audio’s Enigma software to store and
manage you Axiom controller presets.
To send the entire memory contents of your Axiom to a computer:
49- and 61-note versions:
< Press Store and Recall together to initiate the Memory Dump feature.
< The LCD display will flash SYS while the Axiom is transmitting its Memory content.
< Do not touch your Axiom until the SysEx dump has completed and the LCD display has returned to normal.
25-note version:
< Press the Advanced button.
< Press the Mem Dump key.
< The LCD display will flash SYS while the Axiom is transmitting its Memory content.
< Do not touch your Axiom until the SysEx dump has completed and the LCD display has returned to normal.
By sending an externally stored SysEx dump back through the MIDI IN or the USB port on your Axiom, it is possible to reprogram
the memory just as it was saved.
Note: The SysEx data will program the 20 memory locations on your Axiom. It does NOT affect the current control settings on
your Axiom. All current settings and assignments remain unchanged until you recall one of the 20 memory locations.
3.2.3 Device ID
On the 49- and 61-note versions, you can define the device ID of your specific Axiom keyboard when sending a SysEx memory
dump. The device ID is used to distinguish between any number of connected Axiom keyboards, if you own more than one.
The 25-note version does not have a device ID feature and so the device ID remains hard coded at 127. (127 is also the default
device ID for the 49- and 61-note versions.) With the device ID set to 127, your Axiom responds to any SysEx memory dump that
it reads at the MIDI IN or USB port – even if the received memory dump specifies a different device ID.
If you change the device ID to any number other than 127, the device will only respond to SysEx memory dumps which were
originally recorded on the same device ID number.
To change the default device ID on Axiom 49 or 61, simultaneously press the Ctrl Assign and Store buttons, then enter the desired
device ID using the numeric keypad or the -/+ buttons.
Page 19

Axiom Line User Guide
18
English
3.3 How To Avoid Jumping Parameters
A common problem with MIDI controllers occurs when you move a physical controller and the receiving parameter on your external
MIDI gear or software jumps from its present setting to the position of the knob or fader that you are using. The result can be a
volume spike, a vibrato effect suddenly engaging or a pan position jumping from one side to another. The Axiom is well equipped to
avoid this situation.
3.3.1 Mute
The Mute button on your Axiom will turn off the MIDI data output from all controls. This allows you to re-position the knob or
faders that you are using to a setting that matches the current value of the parameter you are addressing.
When the controls are all muted, the LCD displays the MUTE symbol. The controls are un-muted by pressing the Mute button a
second time.
Note that Mute does not affect the assignable buttons, sustain pedal or the keyboard. This is because these controls send one-shot
MIDI controllers, so there is never a need to match them to the parameter they are controlling. So, Mute mode is disengaged when
you play the keyboard, or if you press an assignable button or the sustain pedal.
3.3.2 Null
The Null button engages Null mode which is used to temporarily deactivate the controls on your Axiom when you call up a new
memory location. Null mode blocks the controls from outputting MIDI data until they reach the same position at which you left
them the last time you used the memory location. When Null mode is active, there is never a worry that a control on your Axiom
will cause a parameter to jump.
Turn Null mode on and off at any time simply by pressing the Null button. When Null mode is active, the LED in the Null button
will be lit.
When you recall a preset, if Null mode is active moving a control on the Axiom engages a comparison between the current position
of the control and its position when you last used this preset. If the control is at a different position than where you last left it
before changing presets, the NULL symbol on the LCD display is shown and the numerical value displayed indicates how far away
you are from the original position. A negative number indicates that the current value is lower than where you had left it, and a
positive number indicates a higher value. As you move the control nearer to its original value, you see the numbers on the LCD
display tend towards 0. When 0 is reached, the NULL symbol turns off, and the control starts to output MIDI data again.
The current positions of every control are remembered each time you leave a memory to recall a new one, regardless of whether
Null mode is active or not.
The status of Null mode is stored on powering down your Axiom.
3.3.3 Snapshot
The Snapshot function sends out the current values of the sliders, Expression pedal, Modulation wheel, Pitch Bend wheel and rotary
encoders. This will adjust your software or external MIDI gear to the control positions on your Axiom.
Press the - and + buttons together to use the Snapshot function.
Snapshot can be used in conjunction with the Mute function (section 3.3.1) in order to perform a function not available on most
hardware synths. Use the Mute function to reposition the controls of your Axiom as you like, and then use the Snapshot function
to send all of the new positions at the same time.
3.4 The Rotary Encoders
As mentioned in section 2 it is possible to assign the rotary encoders to any MIDI controller message listed in Appendix C. When the
encoders are assigned to MIDI controllers, they work in the same way as the sliders on the Axiom 49 and 61—when the minimum or
maximum limit is reached, no more data is sent until you turn the dial the other way.
It is possible to program the encoders to increment or decrement the current value in the software, rather than sending an actual
value. This means that there is never a risk of causing your software parameters to jump if they do not match the position of the
control you’re moving.
Please note that not all software supports the use of rotary encoders. Also, those applications that do support them can differ in
the way that encoder support is implemented. The Axiom therefore supports several different types of increment/decrement MIDI
messages. You should check your software’s manual to see what message type is supported and how to engage endless dial support. To
help with this we have listed the names commonly used for each of the relative data methods. We have also provided the data values
used to represent data increment and data decrement. Where a range of values is specified for an increment or decrement, the range
is in the form “slow movement" to "fast movement”.
The Program change increment/decrement will send out program changes with each step.
Page 20

Axiom Line User Guide
19
English
In order to program one of these methods to the rotary encoders on your Axiom, you should assign the MIDI controllers given
below:
MIDI CC Endless Data Method Increment Decrement
145 Program Change Increment/Decrement — —
146 2’s Complement from 64 / Relative (Binary Offset) 065 to 127 063 to 000
147 2’s Complement from 0 / Relative (2’s Complement) 001 to 64 127 to 065
148 Sign Magnitude / Relative (Signed Bit) 065 to 127 001 to 063
149 Sign Magnitude / Relative (Signed Bit 2) 001 to 063 065 to 127
150 Single Value Increment/Decrement 096 097
151 RPN Increment/Decrement Message 096 then 000 to 127 097 then 000 to 127
152 NRPN Increment/Decrement Message 096 then 000 to 127 097 then 000 to 127
To Assign the Rotary Encoders:
49- and 61-note versions:
< Select the rotary encoder as explained in section 2.
< Press the Ctrl Assign button. The LCD shows the encoder’s current controller assignment.
< Decide which endless data method you want from the table above, and enter its MIDI CC number using the
numeric keypad.
< Press Data 2. The LCD display flashes the encoder’s current data parameter.
< Enter the MIDI controller number from Appendix C that you want. (Note that the range in this case is 0-127, not
0-131.)
< The encoder will now transmit increment/decrement messages on the MIDI controller you have set.
25-note version:
< Select the rotary encoder as explained in section 2.
< Press the Advanced button.
< Press the Ctrl Assign key. The LCD will show the encoder’s current controller assignment.
< Decide which endless data method you require from the table above, and enter its MIDI CC number using the
numeric data entry keys.
< Press the Enter key to confirm.
< Press the Advanced button again.
< Press the Data 2 key. The LCD display will show the encoder’s current data parameter..
< Enter the MIDI controller number from Appendix C that you want. (Note that the range in this case is 0-127, not
0-131.)
< Press the Enter key to confirm.
< The encoder will now transmit increment/decrement messages on the MIDI controller you have set.
Page 21

Axiom Line User Guide
20
English
3.4.1 Acceleration Curves
There are three acceleration curves (C1-3) which define the relationship between how fast you turn the endless encoder and the
value increment/decrement that is sent out. It is also possible to turn the acceleration curve OFF so that regardless of how quickly
or slowly you turn the dial, the value will only increment/decrement by 1 per step. Turning the acceleration curve off is useful if
you are performing adjustments that require fine tuning.
To turn the acceleration curve off, set the curve to 0. Curve settings 1-3 get progressively more sensitive to movements of the dial.
So, if you are going to be performing a lot of large, fast controller sweeps, you should select acceleration curve 3.
The curve selected by default is 2 which we advise for general use, in performing both large and small sweeps.
To select the acceleration curve:
49- and 61-note versions:
< Press Mute and Program together to access the Accel Curve setting.
< The LCD display will show the currently assigned acceleration curve.
< Use the numeric keypad or the -/+ buttons to select an acceleration curve in the range 0 to 3. The 0 setting will
turn the curve off.
25-note version:
< Press the Advanced button.
< Press the Curve key 3 times.
< The LCD display will show “En” on the small 2-digit display to indicate that you have selected to edit the endless
dial’s acceleration curve. The currently assigned acceleration curve will show on the larger, 3-digit display
< Use the numeric data entry keys, or the -/+ buttons to select an acceleration curve in the range 0 to 3. The 0 setting
will turn the curve off.
< Press the Enter key to confirm.
3.5 Pressure Pads
The eight pressure pads on your Axiom are unique controls. As you apply more pressure to a pad, a higher value of effect is
transmitted. The pads can also be used as triggers for composing drum patterns, or triggering samples and loops. When in this mode,
the harder you hit a pad the higher the transmitted value of effect.
You can program the pads to any of the controllers listed in Appendix G.
If you program a controller number from 0 to 144, the pad sends a value according to the pressure you apply.
If you program a controller number from 145 up to 156, the pad works as a trigger, sending a single value when you press the pad, and
another value when you release it.
Some useful settings for these pads are:
3.5.1 Sample/Loop Triggers With MIDI Notes
Setting a pad to controller 147 sets the pad to send a MIDI Note On message when you press it, and a MIDI Note Off message
when you release it. This is useful when triggering samples on your external MIDI gear or software. When you program a pad to
controller 148, the MIDI Note Off message is not sent until you press the pad a second time (toggle effect). This can be useful if
you want to keep a loop playing continuously.
To program the pads to send a MIDI note on/off message:
49- and 61-note versions:
< Select the pad as described in section 2.
< Press the Ctrl Assign button.
< The LCD display will show the controller number currently assigned to the pad.
< Enter 147 for Note on/off (press/release), or 148 for Note on/off toggle
< Press the Data 1 button.
< The LCD display will show the currently assigned note for the pad.
< Enter the note number you want the pad to transmit using the numeric keypad.
< The Data 2 and Data 3 buttons can be used to specify the note off velocity, and note on velocity respectively.
Page 22

Axiom Line User Guide
21
English
25-note version:
< Select the pad as described in section 2.
< Press the Advanced button.
< Press the Ctrl Assign key.
< The LCD display will flash the currently assigned controller for the pad.
< Enter 147 for Note on/off (press/release), or 148 for note on/off toggle
< Press the Enter key to confirm.
< Press the Advanced button again.
< Press the Data 1 key.
< The LCD display will flash the currently assigned note for the pad.
< Enter the note number you want the pad to transmit using the numeric keypad.
< Press the Enter key to confirm.
< Press the Advanced button again.
< The Data 2 and Data 3 keys can be used to specify the note off velocity, and note on velocity respectively.
3.5.2 Drum Pattern Composition
When you first turn your Axiom on, you will find that the pressure pads are set up as drum triggers for composing drum patterns
in MIDI sequencers.
To set up the drum triggers, you need to program the pads to send specific MIDI note numbers (see previous section). The note
numbers you assign depend on the drums that you want to control. Please refer to Appendix B to see which drums are mapped
to which MIDI note numbers. Then, using the Data 1 parameter for each pad on your Axiom, assign that note number to the pad,
as described above.
Page 23

Axiom Line User Guide
22
English
3.5.3 Sample/Loop Triggers with MIDI Controller Messages
In some cases,you may wish to send standard MIDI controller messages to trigger samples or loops. To make this work, you need
to first assign a MIDI controller to the pad and then set the pad to send just ON and OFF values. This is done as follows:
49- and 61-note versions:
< Select the pad as described in section 2.
< Press the Ctrl Assign button.
< The LCD display will flash the currently assigned controller for the pad.
< Enter 146, which sets the pad to send an ON value when pressed, and OFF value when released.
< Press the Data 1 button and enter the controller number from Appendix C that you want the pad to send. The
range of values here is 0-127.
< Press the Data 3 button and enter the ON value (this should be 127 in most cases).
< Press the Data 2 button and enter the OFF value (this should be 0 in most cases).
25-note version:
< Select the pad as described in section 2.
< Press the Advanced button.
< Press the Ctrl Assign key.
< The LCD display will flash the currently assigned controller for the pad.
< Enter 146 to set the pad to send an ON value when pressed, and OFF value when released.
< Press the Enter key to confirm.
< Press the Advanced button again.
< Press the Data 1 button and enter the controller number from Appendix C that you want the pad to send. The
range of values here is 0-127.
< Press the Enter key to confirm.
< Press the Advanced button again.
< The Data 2 and Data 3 keys can be used in the same fashion to specify the ON value (this should be 127 in most
cases) and the OFF value (this should be 0 in most cases).
Page 24

Axiom Line User Guide
23
English
3.5.4 Pressure Control
Using the pressure control, the pads give you a different type of performance option on your Axiom. You can control parameters
on your software in a way that would not be possible on a standard dial or slider. The pressure pads can be used to make some
very interesting effects.
As we’ve seen above, each pad can be assigned an individual MIDI controller number. It is also possible to assign minimum and
maximum values to the controller. As you apply more and more pressure to the pad, the value of the controller you are sending will
increase, until the maximum value you specified is reached. On release, the pad will return to the minimum value you specified.
To set the controller for a pressure pad with a minimum and maximum value:
49- and 61-note versions:
< Select the pad as described in section 2.
< Press the Ctrl Assign button.
< The LCD display will show the currently assigned controller for the pad.
< Enter the controller number from Appendix C that you want the pad to send.
< If you want to specify a minimum value limit, press the Data 2 button and enter the minimum value.
< If you want to specify a maximum value limit, press the Data 3 button and enter the maximum value.
25-note version:
< Select the pad as described in section 2.
< Press the Advanced button.
< Press the Ctrl Assign key.
< The LCD display will show the currently assigned controller for the pad
< Enter the controller number from Appendix C that you want the pad to send, using the numeric data entry keys.
Press the Enter key to confirm.
< If you want to specify a minimum value limit, press the Advanced button, followed by the Data 2 key and enter the
minimum value. Press the Enter key to confirm.
< If you want to specify a maximum value limit, press the Advanced button, followed by the Data 3 key and enter the
maximum value. Press the Enter key to confirm.
3.5.5 Pad Curve
The Pad Curve setting is used to set the response curve of all eight pads. It is not possible to set the response curve of the pads
independently.
There are nine velocity response curves and three fixed curves.
To change the velocity curve for the pads:
49- and 61-note versions:
< Press the Bank LSB and Bank MSB buttons together to access the Pad Curve setting.
< The LCD will show the currently selected pad curve. Proceeded by a ‘C’ if a curve is selected, or ‘F’ if a fixed
velocity* is selected.
< Enter the new curve number using the numeric keypad or use the -/+ keys to step through the options.
25-note version:
< Press the Advanced button.
< Press the Curve key twice.
< The LCD will show “Pd” on the small 2-digit display as well as the currently selected velocity curve on the 3-digit
display. The current curve is preceded by a C if a curve is selected, or ‘F’ if a fixed velocity* is selected.
< Enter the new curve number using the numeric data entry keys or use the -/+ keys to step through the options.
< Press the Enter key to confirm the Pad Curve setting.
Page 25

Axiom Line User Guide
24
English
*It is also possible to send fixed velocities each time you press a pad This is useful when composing drum parts, or simple
synthesizer tracks. The fixed velocities are selected by assigning Pad Curve 10 to 12 as follows:
Curve Fixed Velocity Value
10 64
11 100
12 127
3.5.6 Velocity Lock
The Velocity Lock (Vel. Lock) feature allows you to immediately turn off the response curve of the pads, and lock them to a set
velocity. You can assign a different Lock velocity to each pad individually.
To turn Vel. Lock mode on and off for Axiom 49 or 61, press the Bank LSB and Glob Chan buttons together.
On the 25-note version, first press the Advanced button and then the Vel Lock key. The display will show “Loc” if you turn Vel Lock
on.
Please note that the Vel. Lock feature only applies to pads set up as trigger pads. If a pad is assigned as a pressure pad, the Vel. Lock
function has no affect.
The velocities that are locked by this function are set using the Data 2 and Data 3 parameters for each pad.
Setting the Vel. Lock parameters as follows:
49- and 61-note versions:
< Select the pad for programming as explained in section 2.4.2.
< Ensure the pad is set up as a note trigger pad as described in section 3.5.1.
< Press the Data 3 button. Enter the fixed ON velocity.
< Press the Data 2 button. Enter the fixed OFF velocity.
25-note version:
< Select the pad for programming as explained in section 2.4.2.
< Ensure the pad is set up as a note trigger pad as described in section 3.5.1.
< Press the Advanced button
< Press the Data 3 key. Enter the fixed ON velocity.
< Press the Enter key to confirm.
< Press Data 2 key. Enter the fixed OFF velocity.
< Press the Enter key to confirm.
3.6 Controlling Several Devices at the Same Time
In a software MIDI environment, it is often desirable to control more than one device at a time. This is done by transmitting on
different MIDI channels with each one triggering a different sound. Using the Axiom, you can divide the keyboard into sections, with
each section transmitting on a different MIDI channel. Furthermore, you can assign the MIDI channel of each physical controller on
your Axiom to individual channels—or even tie controls to the different sections of the keyboard you have set. Dividing the keyboard
and assigning different channels is done using the Zone feature.
3.6.1 Zones
The Zone feature on your Axiom is used to control several different sound devices at the same time. In doing so, you can create
splits, layers, harmony effects and more.
For example, you can split the keyboard on your Axiom so your left hand plays a bass sound and your right hand plays a piano
sound. You can create a setting where you hear a chord by playing a single note, or you can set up a way to quickly switch between
different instruments. The Zone feature on the Axiom allows you to do all of these things and more.
Page 26

Axiom Line User Guide
25
English
3.6.2 Activating/Deactivating Zones
There are four zones assignable on the 49- and 61-note versions and three zones assignable on the 25-note version. To activate/
deactivate zones, first press the Zone/Group button which will light.
To enable/disable any zone:
< Press the Zone/Group button.
< On 49- and 61-note versions use Zone buttons 1, 2, 3 and 4, located beneath faders D9 through D12 to activate/
deactivate Zones 1-4 respectively.
< On the 25-note version, press the LOOP, RW and FF buttons to activate/deactivate zones 1-3 respectively.
< Press the Zone/Group button again to exit.
* When you enable a single zone, the other 2 (or 3) zones are automatically disabled. To enable multiple zones, press the respective
zone activate/deactivate buttons at the same time.
The active zones will always be shown on the LCD display
Zones have a number of parameters associated with them and editing these parameters affects all zones that are currently active
simultaneously. Editing the various Zone parameters is described below.
The active/inactive status of each zone can be stored to the 20 memory locations. You must ensure Group A is activated when
storing this data since the Zone settings are stored within this group. Please see section 3.2.1 for more information on Groups.
3.6.3 Zone Channel
If you want to use the Zone feature to control a number of different instruments, you need to set each of the zones to transmit
on different channels.
To assign the channel of a zone:
49- and 61-note versions:
< Press Glob Chan and Zone Range together to access the Zone Channel setting. The LED in the Zone/Group
button lights to indicate that Zone/Group mode is automatically selected.
< The LCD displays the current transmit channel for the automatically selected zone and flashes its symbol. Use Zone
buttons 1 through 4 to select a different zone if necessary. While multiple zones can be active at the same time, only
the zone with the flashing symbol will be affected by this change.
< Enter the new channel number (00 to 16) using the numeric keypad. (Please note that assigning the zone to channel
00, will set the zone to transmit on the Global Channel (see section 2.2)).
< Once the channel edit is complete, Zone/Group mode exits automatically.
< Repeat to edit the channel settings of the remaining zones.
25-note version:
< Press the Advanced button.
< Press the Zone Chan key
< The LCD displays the current transmit channel for the automatically selected zone and flashes its symbol. Use Zone
buttons 1, 2 or 3 to select a different zone if necessary. While multiple zones can be active at the same time, only
the zone with the flashing symbol will be affected by this change. Enter the new channel number (00 to 16) using
the numeric keypad. (Please note that assigning the zone to channel 00, will set the zone to transmit on the Global
Channel (see section 2.2).)
< Press the Enter key to confirm.
< Repeat to edit the channel settings of the remaining zones.
The transmit channel of each zone can be stored to the 20 memory locations. You must ensure that Group A is
activated when storing this data since the Zone settings are stored within this group.. Please see section 3.2.1 for more
information on Groups.
Page 27

Axiom Line User Guide
26
English
3.6.4 Zone Range
The Zone Range defines the upper and lower limits of the keys contained in a zone.
To set the range of a zone:
< Press the Zone Range button. The LED in the Zone/Group button lights to indicate that Zone/Group mode is automatically
selected.
< The LCD display will flash the symbols representing all zones which are currently active, and will therefore be affected by
this range setting. The Range symbol will also appear on the LCD display. Use zone buttons 1 through 4 (1-3 on Axiom
25) to change the selection as necessary.
< Press a key on the keyboard to select the lower limit of the zone. The note number is displayed in small digits on the
LCD display.
< Press a second key on the keyboard to select the upper limit of the zone. The note number is displayed in large digits of
the LCD display.
Once two keys have been pressed, the keyboard will automatically return to normal, and the range of the edited zone will be
updated.
Note: If multiple zones are selected while altering the zone range setting then they will all be assigned to the same section
of the keyboard. This will cause this section of the keyboard to transmit on multiple MIDI channels—a setting useful to create
layered sounds. If you want to split the keyboard into individual sections controlling one sound at a time, then make sure that
only one zone is selected while configuring the zone range and that you assign a section of the keyboard that is not shared
with any other zone. However, it is possible for zones to overlap partially or fully to create the effect of layered sounds.
The range of each zone can be stored to the 20 memory locations. You must ensure that Group A is activated when storing
this data since the Zone settings are stored within this group. Please see section 3.2.1 for more information on Groups.
3.6.5 Octave and Transposition of a Zone
Each zone can be octave shifted or transposed independently.
To set the octave or transposition of a zone:
< Press the Zone Range button.
< Select the zone(s) you want to edit using the zone activate/deactivate buttons as described in section 3.6.2.
< Use the Octave buttons to select the new octave/transpose value, as described in section 2.1.2 and 2.1.3.
If Zone Range mode is not active when you make an octave/transpose change, the change is global, meaning all active zones
will be affected.
If Zone Range mode is active when you make an octave/transpose change, only those zones currently active will be affected.
The Octave and Transpose values for each independent zone, as well as the global octave and transpose values can be stored
to the 20 memory locations. You must ensure Group A that is activated when storing this data since the Zone settings are
stored within this group. Please see section 3.2.1 for more information on Groups.
Note: There are various creative possibilities for the usage of the Octave/Transpose settings in conjunction with individual
zones. For example, assign three zones to the same section of the keyboard, transpose the second zone two half steps down
and the third six half steps down. Make sure all three zones are active, then play a single key on the keyboard—a chord will
sound. Experiment with the Octave/Transpose and Zone settings to discover the full potential of this feature.
3.6.6 More About Program, Bank LSB And Bank MSB
We saw in section 2.3 how Program and Bank messages can be sent from your Axiom to select different sounds on a connected
device(s).
When you send these messages, they apply to whichever zones are active at that time. If two zones are selected and set to transmit
on different channels, the Program or Bank message will be sent on BOTH channels.
Note: New Program and Bank messages always override previously sent Program and Bank messages. It is important to ensure
that ONLY those zones that you want to send these messages on are active, or you could call up new sounds on a device you
don’t intend to.
The last sent Program, Bank LSB and Bank MSB message for each zone is saved when the unit is powered down, and can be stored
in each of the 20 memory locations. You must ensure Group A is activated when storing this data since the Zone settings are
stored within this group. Please see section 3.2.1 for more information on Groups.
Page 28

Axiom Line User Guide
27
English
3.6.7 Individual Channel Assignments of Controls
Every physical controller on your Axiom can be assigned to its own individual channel, allowing you to control several instruments
at the same time. It is also possible to tie a physical controller to a zone or to the Global Channel.
To assign the transmit channel for a control:
49- and 61-note versions:
< Select the physical controller as described in section 2.4.2.
< Press the Chan Assign button.
< The LCD display will show the currently assigned MIDI channel.
Use the numeric keypad to enter the new MIDI channel in the range 00 to 20*.
25-note version:
< Select the physical controller as described in section 2.4.2.
< Press the Advanced button.
< Press the Chan Assign key.
< The LCD display will show the currently assigned MIDI channel.
Use the numeric data entry keys to enter the new MIDI channel in the range 00 to 19*.
< Press the Enter key to confirm.
The channel assignment of each physical controller is saved if the group to which that controller belongs is active when
you save to any of the 20 memory locations.
* Please see section 3.6.7.1 for an explanation of channels 17-20.
3.6.7.1 Tying Controls to Zones
If you assign a physical controller to channel 17, 18, 19 or 20 the controller is tied to the transmit channel of Zone 1, Zone 2,
Zone 3 or Zone 4 respectively (remember that the 49- and 61-note versions of the Axiom have four possible zones and the
25-note version has three). Therefore, as you alter a zone’s channel, you are also altering the physical controller’s channel at
the same time.
Note that although a physical controller may be tied to a zone, if you want to save this assignment to any of the 20 memory
locations, it is necessary to ensure you select the group to which the physical controller belongs. Group A does not cover
this.
3.6.7.2 About SysEx Messages and Device ID
System Exclusive (SysEx) messages are not channel specific so when transmitting SysEx messages, the individual physical
controller channel number does not define a transmit channel, but a device ID instead. This is a difference that is indicated
on the LCD display when it DOES NOT show a ‘c’ for channel.
Device ID values range from 00 - 127. In most cases, you should set the device ID to 127, which is a value that allows SysEx
messages to be received by all connected devices.
Please note that the device ID assigned to a controller cannot be changed using the Dev ID button. This button is used for
setting the global device ID of the Axiom.
For more information on Device ID’s and SysEx messages please see section 5.3.
3.6.7.3 The Global Channel
The Global Channel of the Axiom can be altered easily on the fly and any physical controller or zone that is assigned to
channel 00 will transmit on whatever channel the Global Channel is set to.
The Global Channel can be stored to any of the 20 memory locations, as long as Group A is selected.
Page 29

Axiom Line User Guide
28
English
3.7 Group A Controls
Note: For information on Group A memory recall, please review section 3.2.1.
The term “Group A controls” refers to the pitch bend wheel, modulation wheel, aftertouch, sustain pedal and expression pedal. Each
of these controls differs from other controls on your Axiom because these can be programmed to be active or inactive in each zone
independently.
This means for instance, that you can set the sustain pedal to work on Zone 1 but not Zone 2, or the pitch-bend wheel to affect Zone
3 but not Zone 1.
In order for the Group A control to transmit on all zones, the channel assignment must be set to 0. If a Group A control is assigned
to any channel other than 0, it will behave in the same way as any other control on your Axiom.
If a Group A control is selected, when you press Ctrl Assign, the MIDI controller message you assign to the Group A control will
apply to all the zones that are active at that time. This means the MIDI controller you have assigned to the Group A control will be
transmitted on all the channels the selected zones were assigned to.
In order to prevent the Group A control from transmitting on more than one active zone, you can simply assign the Group A control
to the desired zone’s channel. This will prevent the Group A control from having an affect on any of the other zones, as long as they
are not assigned to the same channel.
Alternatively, you can set the controller message to OFF if you do not want a Group A control to affect certain zones:
49- and 61-note versions:
< Select the Group A control.
< Press the Ctrl Assign button. The LED in the Zone/Group button lights to confirm your move.
< Select the zones that you do NOT want the Group A control to affect.
< Use the numeric keypad to set the value to ‘000’ as described in section 2.4.2.
< Press the minus (-) button to set the control to OFF.
25-note version:
< Select the Group A control.
< Press the Advanced button.
< Press the Ctrl Assign key. The LED in the Zone/Group button lights to confirm your move.
< Select the zones that you do NOT want the Group A control to affect.
< Enter the value “000” using the number keys as described in section 2.4.2.
< Press Enter to confirm
< Press the Advanced button again
< Press the Ctrl Assign key again
< Press the minus (-) button to set the control to OFF.
< Press Enter to confirm.
Note: If a zone is not enabled, the Group A controller will NOT transmit the data that is assigned to that Zone.
Page 30

Axiom Line User Guide
29
English
3.8 Example of Control Functionality
3.8.1 Setting Toggle Values for the Buttons
The assignable buttons and the pedals can each be assigned to toggle between two MIDI controller message values. You may for
example want to send out value 15 when you first press the button followed by value 74 when you press the button for a second
time.
Setting up a toggle effect:
49- and 61-note versions:
< Select the button or pedal to edit.
< Press the Data 2 button.
< Type in “015” using the numeric keypad. This sets the OFF position value.
< Press the Data 3 button.
< Type in “074” using the numeric keypad. This sets ON position value.
25-note version:
< Select the button or pedal to edit.
< Press the Advanced button.
< Press the Data 2 key.
< Type in “15” using the numeric data entry keys.
< Press the Enter key to confirm. This sets the OFF position value.
< Press the Advanced button again.
< Press the Data 3 key
< Type in ‘074’ using the numeric data entry keys.
< Press the Enter key to confirm. This sets ON position value.
If you want the button to send the same value every time you press it, simply set the same value for both Data 2 and
Data 3.
The above method toggles the button each time you press it. It is also possible to set the button to send one value when you
press it, and another value when you release it.
Setting up an alternating value effect:
49- and 61-note versions:
< Select the button or pedal to edit.
< Press the Ctrl Assign button.
< Type in “146” using the numeric keypad. This sets the button up for MIDI CC (On/Off) mode, as shown in
Appendix E.
< Assign the OFF and ON value using Data 2 (for off value) and Data 3 (for on value) respectively, as detailed in
section 3.8.1.
25-note version:
< Select the button or pedal to edit.
< Press the Advanced button.
< Press the Ctrl Assign key.
< Type in “146” using the numeric data entry keys
< Press the Enter key to confirm. This sets the button up for MIDI CC (On/Off) mode, as shown in Appendix E.
< Assign the OFF and ON value using Data 2 (for off value) and Data 3 (for on value) respectively, as detailed in
section 3.8.1.
Page 31

Axiom Line User Guide
30
English
3.8.2 Assigning MMC Messages to a Button
MIDI Machine Control messages are used by some devices and software to control transport functions such as Stop, Play and
Record. The Transport controls on your Axiom keyboard can be setup to send MMC messages, however it is important to note,
that not all MIDI devices or software applications respond to MMC messages. Even those that do support MMC often need to be
set up manually to respond to these messages. Please consult the documentation relating to your device or software application
to check this. The MMC message format is a SysEx message, using a single byte to define the message type. The table below lists
the currently defined MMC messages:
Number MMC Command
01 STOP
02 PLAY
03 DEFERRED PLAY
04 FORWARD
05 REWIND
06 RECORD STROBE
07 RECORD EXIT
08 RECORD PAUSE
09 PAUSE
10 EJECT
11 CHASE
12 COMMAND ERROR RESET
13 MMC RESET
To assign the desired MMC message to an assignable button, pad or sustain pedal:
49- and 61-note versions:
< Select the button to edit.
< Press the Ctrl Assign button.
< Type in “149” using the numeric keypad. This is the number that corresponds to the MMC instruction
(Appendix E).
< Press the Chan Assign button. Notice the Dev ID symbol on the LCD display flashes indicating you are entering a
Device ID, not a channel value.
< Type in “127,” using the numeric keypad. This sets the device ID for the SysEx message to 127. (Please see section
3.6.7.2 for more information on Device ID’s.)
< Press the Data 2 button.
< Enter a number from the table above to select the message type.
25-note version:
< Select the button to edit.
< Press the Advanced button
< Press the Ctrl Assign key.
< Type in “149” using the numeric data entry keys.
< Press the Enter key to confirm.
< Press the Advanced button again.
< Press the Chan Assign key. Notice the Dev ID symbol on the LCD display flashes indicating you are entering a
Device ID, not a channel value.
< Type in “127” using the numeric data entry keys.
< Press the Enter key to confirm. This sets the device ID for the SysEx message to 127. (Please see section 3.6.7.2
for more information on Device IDs.)
< Press the Advanced button.
< Press the Data 2 key.
< Enter a number from the table above to select message type.
< Press the Enter key to confirm.
Page 32

Axiom Line User Guide
31
English
3.8.3 Assigning RPN/NRPN Messages to a Fader or Encoder
Many of today’s synthesizers and music applications can receive and process RPN and NRPN MIDI messages to allow control of an
array of useful settings and features. However, RPN/NRPN messages are different from most other MIDI data as they consist of two
or more MIDI messages that have to be sent in sequence. Traditionally, you would have to send multiple MIDI messages manually
and one by one in order to change a single RPN/NRPN setting on your synthesizer or music software. This can turn into a difficult
and lengthy procedure with many MIDI controllers.
The Axiom simplifies this procedure by combining commonly used RPN/NRPN messages and making them accessible just as if they
were an extended set of standard MIDI controllers. In addition to the common MIDI controllers 0 -127, the Axiom lets you access
RPN/NRPN features through additional controller numbers 128 through 156. The amount of additional MIDI controller numbers
depends on the controller type (rotary encoder, fader, pad, etc.). Lists of supported RPN/NRPN messages and the associated
extended MIDI controller numbers (sorted by controller type) can be found in Appendices D, E, F and G.
Once assigned to one of your Axiom’s controls, complete multi-part RPN/NRPN messages will be transmitted simply by moving a
fader or using an encoder or one of the Axiom’s other controls.
Assigning your Axiom’s faders or encoders to send RPN or NRPN messages is done in the same fashion as assigning a regular
MIDI controller.
To assign RPN or NRPN numbers:
49- and 61-note versions:
< Select the control to edit.
< Press the Ctrl Assign button.
< Enter the desired RPN or NRPN number using the numeric keypad.
< The Data 2 button can be used to define the RPN LSB value, while the RPN MSB can be defined using the Data 3
button. This process is detailed in section 3.8.1.
25-note version:
< Select the control to edit.
< Press the Advanced button.
< Press the Ctrl Assign key.
< Enter the desired RPN or NRPN number using the numeric keypad.
< Press the Enter key to confirm.
< Press the Advanced button.
< The Data 2 key can be used to define the RPN LSB value, while the RPN MSB can be defined using the Data 3 key.
This process is detailed in section 3.8.1.
You will find that most data sheets for those devices that make use of NRPNs give the MSB and LSB values that you
should enter with Data 3 and Data 2 (see Appendix B3 for Roland/XG defined NRPN messages). Some manuals however
may only give you the hex values. The Axiom requires you to enter the decimal value. You can convert hexadecimal
values to decimal using the table in Appendix H.
For a detailed description of RPN/NRPN data see section 5.2.
Page 33

Axiom Line User Guide
32
English
Section 4: Usage Examples
4.1 MIDI Out from USB Function
MIDI Out from USB can be used to switch the source of the MIDI data seen at the MIDI Out port of your Axiom.
On initial power up, MIDI Out from USB mode is off. This means that as you play your Axiom, MIDI data will be sent to the MIDI
Out port.
If you turn MIDI Out From USB mode on, playing your Axiom will no longer send data to the MIDI Out port. The data is instead
streamed from the computer. So, as long as you have selected your Axiom as the active output port in your computer’s sequencer,
this is the data that will be sent the MIDI Out port.
For example, if you want to control a sound module from your Axiom, you should ensure MIDI Out from USB remains off. If you want
the sound module to play data streamed from your computer however, then you should turn MIDI Out from USB on and ensure that
the output port for your Axiom is selected as the computer’s MIDI output device (this is done in your computer software).
The following diagrams clarify the routing of MIDI data when MIDI out from USB mode is both off and when it is on:
MIDI Out from USB mode is off.
MIDI Out from USB mode is on.
Page 34

Axiom Line User Guide
33
English
To control MIDI out from USB mode:
49- and 61-note versions:
< Press Data 2 and Data 3 together to change the MIDI Out setting to MIDI Out from USB.
< You will see a MIDI plug symbol appear on the LCD display.
< To turn MIDI Out from USB mode back off, press the same button combination again. When you do this, the MIDI
plug symbol disappears.
25-note version:
< Press the Advanced button.
< Press the MIDI Out key to activate MIDI Out from USB.
< You will see a MIDI plug symbol appear on the LCD display.
< To turn MIDI Out from USB mode back off, repeat these steps. When you do this, the MIDI plug symbol
disappears.
4.2 Recording Your Performance On A Sequencer
A MIDI sequencer will allow you to record, play back, store and edit MIDI data. Although hardware sequencers exist, we will focus on
the more commonly used software sequencers in this manual. Examples of popular software sequencers are Pro ToolsTM, CubaseTM
and LogicTM, although there are many different sequencing applications available for your computer.
In order to use the Axiom with your sequencer, you need to set up the sequencer software so that the Axiom is recognized as the
sequencer’s MIDI input device.
You need to choose a MIDI output device that is capable of making sound when MIDI data is sent to it. This may be a soundcard on
your computer, a VST instrument or a sound module connected to a MIDI port which is in turn connected to your computer. Please
consult your sequencer’s user manual for more information on how this is done. In this manual, section 1.3.3, “Using The Axiom With
Your software” details how the Axiom will appear in the device listing of your sequencer.
With the Axiom set up to communicate with the sequencer, data will go into the sequencer and will be routed to a virtual synth
within the sequencer software or sent to an external sound module via a MIDI output port. The virtual synthesizer or external sound
module will turn the MIDI data into audible sounds. You can then record the incoming MIDI data and edit your performance using
your sequencer.
Page 35

Axiom Line User Guide
34
English
4.3 Controlling a Sound Module from the Computer
By turning on MIDI Out from USB mode (section 4.1), the data coming into the Axiom from the computer will go directly out of the
MIDI Out port and trigger the sounds in the external sound module. This means that your Axiom is effectively acting as a USB to
MIDI interface. In order to channel MIDI data from the computer to the MIDI Out port, you should set the MIDI Output device on
your computer to be the Axiom.
Alternatively, you may want to merge the MIDI data from your Axiom with the data from the computer. This would allow you to play
and record to a sequencer, and play back the entire performance on a sound module connected to the MIDI Out port of your Axiom.
To do this:
< Set MIDI Out from USB mode on (section 4.1).
< Select the Axiom as the MIDI Input device in your sequencer.
< Select the Axiom as the MIDI Output device in your sequencer.
Section 5: MIDI Messages Explained
5.1 Program & Bank Changes Explained
The original GM MIDI Specification was designed to access only 128 different sounds using Program Change messages (0-127).
As MIDI devices grew to be more sophisticated and contain more sounds, Bank Change messages were included in the specification
to allow for more than 128 sounds to be accessed. Within each bank there are a possible 128 different sound patches that can be
accessed using the standard Program Change command. Using the expanded 14-bit Bank Change command, there are now 16,384
banks available—each with 128 sounds patches. Technically speaking, the first 7 bits of the 14-bit Bank Change message are sent in a
single byte known as the Bank LSB. The last 7 bits define another byte known as the Bank MSB. The Bank LSB is the most commonly
used. This allows for 128 bank changes, and often there is no need to send a Bank MSB.
You will find almost all MIDI devices respond to Program Change commands and many are organized according to the GM listing. In
all General MIDI devices, the different sounds are always organized in the same way from device to device, so the piano sounds are in
their particular place, the string sounds are in their place, the drum sounds and so on. All GM devices (both hardware and software
sound modules) are clearly labeled as such, so you know that their sounds are organized in the General MIDI structure. So when a GM
device receives a MIDI Program Change, it calls up a type of sound that you expect from the GM sound set. All non-GM devices call
up unique sounds from their memory upon receiving MIDI Program Changes. Since the sounds in a non-GM device are not arranged
in a particular order, you need to take a look at the device itself to see which sound you want and at which location in the memory it
resides. Many VST instruments such as Native Instruments’ FM7 or the synth modules in Reason are non-GM devices.
Bank Change messages are useful when calling up sounds from a large library that may exist in a particular sound module or software
synth. For example devices that are built with Roland's GS specification or Yamaha's XG specification require you to specify a Bank
Change in order to access the extra voices and effects that these devices provide.
Sending Program, Bank LSB and Bank MSB data is made simple using the Axiom. Please consult section 2.3 to see how this is done.
Page 36

Axiom Line User Guide
35
English
5.2 RPN/NRPNs Explained
Non-registered parameter numbers (NRPN's) are device specific messages that enable you to control synths and sound modules via
MIDI. The MIDI specification defines open parameter numbers to allow manufacturers to specify their own controllers. The more
common of these are registered by the MIDI Manufacturer's Association and are now part of the MIDI specification (hence the term
Registered Parameter Numbers – RPN's). (See Appendix F.) Each NRPN/RPN has an associated 2-byte number. The two bytes allow
for 127 values each. (An RPN or NRPN message is made up of two parts. One is called the ‘Most Significant Byte’ or MSB and one
is called the ‘Least Significant Byte’ or LSB. Both these messages together constitute an RPN or NRPN command.) This allows for
16,129 values in total!
MIDI controllers 98 and 99 represent the NRPN LSB and MSB respectively, while 100 and 101 represent the RPN LSB and MSB
(see the MIDI controllers list in Appendix D). To transmit an NRPN/RPN, these two controller messages are sent along with their
user-specified values. A further controller message and value needs to be sent to specify the (coarse or fine) value adjustment. This is
specified by controller number 6 (Data entry) for coarse adjustments or number 38 for fine adjustments.
A list of NRPN's is always given in the user’s manual of any device that receives NRPN messages. It is always necessary that the NRPN
MSB and LSB be sent together. Both will be specified in the device's manual. You may find the manufacturers have specified the numbers
in hexadecimal format only. In this case, use Appendix H to translate the value to Decimal.
Your Axiom keyboard makes the process of transmitting NRPN's easy. Please consult section 3.8.3 to see how this is done.
5.3 SysEx Explained
System Exclusive (SysEx) messages were defined in the MIDI specification to allow individual devices to have undefined function
control via MIDI. The format of SysEx messages allows for virtually any function to be performed via MIDI—so long as the receiving
device is able to translate the message and act accordingly. This allows devices to send audio sample memory data, memory dumps,
controller settings and much more. It also allows the controllers of one device to be controlled by another.
It is not possible to program your own specified SysEx message into the Axiom. However, there are some useful SysEx messages preprogrammed into the keyboard that can be accessed by assigning the appropriate MIDI CC to a controller (see Appendices D-G).
It should be noted that a SysEx message is not transmitted on any specified channel. All SysEx messages contain a device ID that is
used to identify which of the connected devices should respond to the SysEx message. All other devices are ignored. If you are using
a SysEx message on the Axiom, the global channel is ignored. When you press the Chan Assign key, instead of entering a channel for
the controller, you will be entering a device ID instead. This is indicated by the fact that the LED displays a 3-digit number, not a 2-digit
number preceded by a “c.”
Device ID’s values range from 00 to 127. 127 is the default device number setting on the Axiom. This setting transmits the SysEx
message to all devices.
Although it is not possible to program the controllers of the Axiom with your own SysEx messages, there are software applications
that can receive a MIDI input signal and transmit a different, user specified message. You can program your SysEx messages into the
translator software such as MIDI OX, then translate the incoming data from the keyboard to your own SysEx, depending on the
controller you are using.
And finally...
If you are still having trouble with any of the features on the Axiom, please consult the following Troubleshooting Guide, which answers
some frequently asked questions. If you are still not able to find the answer you are looking for, please feel free to contact M-Audio
technical support for further assistance. Support details are given following the Troubleshooting Guide below.
Page 37

Axiom Line User Guide
36
English
Section 6: Troubleshooting
The Axiom has been designed to give you high performance MIDI control. It has been tested under a wide range of systems and
operating conditions. However, there are virtually limitless numbers of operating scenarios, any of which could affect your system’s
performance. Though this section cannot cover all possible situations you may encounter, we would like to offer some suggestions
for dealing with common problems.
If you are connecting to a computer, we recommend that you avoid connecting too many devices to your computer at the same time.
The more devices you have connected to the computer, the greater the load on the computer’s CPU. Although it is possible in theory
to connect multiple USB devices at the same time, doing so may degrade your system’s performance.
My Axiom suddenly stopped working after having performed well since installation on a computer.
< Switch off the unit and leave it off for 10 seconds. Then restart your computer, power up your Axiom and try
again. If the problem persists, you may have to reinstall the drivers for the unit. The latest drivers are available at
http://www.m-audio.com.
I have plugged in a Sustain pedal to my Axiom, but it works backwards.
< The polarity of the Sustain pedal is calculated by the Axiom when it is powered up. On power up, the Sustain pedal is
assumed to be in the off position. So, if you want the Sustain pedal to be off when it is not depressed, make sure not
to press the pedal when you power up. To reverse the pedal polarity, just press and hold the pedal when you power up.
Note: this will have to be done each time you power up the Axiom.
I have connected the Axiom to my computer. When I press a key, there is a delay before I hear any
sound.
< This delay is known as latency. Latency with MIDI signals is caused at the computer and is not coming from the Axiom.
This may be due to the CPU load of the soft-synth you are using. MIDI data is simply control data. MIDI data is read by
the soft synth; the soft synth then completes a large number of complex calculations in order to produce the sound you
hear, and all of this processing activity takes time. If you already have adjusted the appropriate parameters relating to
latency on your sound card, try re-installing the latest drivers for the sound card, or try reducing the buffer sizes of the
sound card. If you are using a host application, check its buffer size settings as most applications allow for user adjustment
to improve timing.
< PC only: If your soundcard supports ASIO or WDM then you should use these drivers. It is suggested that you avoid
using the MME drivers which are older and less efficient in design and will have a much higher latency. In the audio
settings for your application please select the ASIO driver if available.
< For more information on latency reduction please consult the knowledgebase at http://www.m-audio.com.
< If you feel that you may need to upgrade your soundcard, please visit http://www.m-audio.com.
Page 38

Axiom Line User Guide
37
English
Section 7: Technical Info
Caution: Electro Static Discharge, Electrical Fast Transient and Conducted RF interference may cause the unit malfunctioning. In such
case, unplug the unit and plug it in again to restore normal operation.
Note: Your M-Audio product has been tested to comply with FCC Standards FOR HOME OR OFFICE USE. Modifications not
authorized by the manufacturer may void users authority to operate this device.
Note: This equipment has been tested and found to comply with the limits for a Class B digital device, pursuant to Part 15 of the
FCC Rules. These limits are designed to provide reasonable protection against harmful interference in a residential installation. This
equipment generates, uses and can radiate radio frequency energy and, if not installed and used in accordance with the instructions, may
cause harmful interference to radio communications. However, there is no guarantee that interference will not occur in a particular
installation. If this equipment does cause harmful interference to radio or television reception, which can be determined by turning the
equipment off and on, the user is encouraged to try to correct the interference by one or more of the following measures:
< Re-orient or relocate the receiving antenna.
< Increase the separation between the equipment and receiver.
< Connect the equipment to an outlet on a circuit different from that to which the receiver is connected.
< Consult the dealer or an experienced radio/ TV technician for help.
ASIO is a trademark of Steinberg Soft– und Hardware GmbH.
VST is a trademark of Steinberg Soft– und Hardware GmbH
Axiom Line
Tested to comply with
FCC standards
FOR HOME OR STUDIO USE
WARNING: This product contains chemicals, including lead, known to the State of California to cause cancer, and birth defects
or other reproductive harm. Wash hands after handling.
Section 8: Warranty Terms and Registration
Warranty Terms
M-Audio warrants products to be free from defects in materials and workmanship, under normal use and provided that the product
is owned by the original, registered user. Visit www.m-audio.com/warranty for terms and limitations applying to your specific
product.
Warranty Registration
Thank you for registering your new M-Audio product. Doing so immediately both entitles you to full warranty coverage and helps
M-Audio develop and manufacture the finest quality products available. Register online at www.m-audio.com/register to receive
FREE product updates and for the chance to win M-Audio giveaways.
Page 39

Axiom Line User Guide
38
English
Section 9: Appendices
Appendix A - MIDI IMPLEMENTATION CHART
Function
Transmitted
Recognized
Remarks
Basic Default
Channel Changed
1-16
1-16XX
Mode Default
Messages
Altered
Mode 3
0
*****
X
Note
Number True Voice
0-127
*****
X
Velocity Note ON
Note OFF
0XX
X
After Key’s
Touch Channel
X0X
X
Pitch Bend
0
X
Control 0-119
Change 120-127
00X
X
Program
Change True #
0-127
*****
X
System Exclusive
0*
0*
*GM, GM2, MMC,
M-Audio:
Dev ID Req
Mem Dump
System Song Position Pointer
Common Song Sel
Tune Request
X
X
X
X
X
X
System Clock
Real Time Commands
XXX
X
Aux All Sounds Off
Messages Reset All Controllers
Local ON/OFF
All Notes OFF
Active Sensing
System Reset
0
0
0
0
X
X
X
X
X
X
X
X
Notes
Mode 1: OMNI ON, POLY Mode 2: OMNI ON, MONO 0: Yes
Mode 3: OMNI OFF, POLY Mode 4: OMNI OFF, MONO X: No
Page 40

Axiom Line User Guide
39
English
Appendix B – Useful MIDI Data Tables
B1 - General MIDI Instruments – Program Change Numbers
Piano Bass Reed Synth Effects
0 Acoustic Grand Piano
1 Bright Acoustic Piano
2 Electric grand Piano
3 Honky Tonk Piano
4 Electric Piano 1
5 Electric Piano 2
6 Harpsichord
7 Clavinet
32 Acoustic Bass
33 Fingered Bass
34 Electric Picked Bass
35 Fretless Bass
36 Slap Bass 1
37 Slap Bass
2
38 Syn Bass 1
39 Syn Bass 2
64 Soprano Sax
65 Alto Sax
66 Tenor Sax
67 Baritone Sax
68 Oboe
69 English Horn
70 Bassoon
71 Clarinet
96 SFX Rain
97 SFX Soundtrack
98 SFX Crystal
99 SFX Atmosphere
100 SFX Brightness
101 SFX Goblins
102 SFX Echoes
103 SFX Sci-Fi
Chromatic Percussion Strings/Orchestra Pipe Ethnic
8 Celesta
9 Glockenspiel
10 Music Box
11 Vibraphone
12 Marimba
13 Xylophone
14 Tubular bells
15 Dulcimer
40 Violin
41 Viola
42 Cello
43 Contrabass
44 Tremolo Strings
45 Pizzicato Strings
46 Orchestral Harp
47 Timpani
72 Piccolo
73 Flute
74 Recorder
75 Pan Flute
76 Bottle Blow
77 Shakuhachi
78 Whistle
79 Ocarina
104 Sitar
105 Banjo
106 Shamisen
107 Koto
108 Kalimba
109 Bag Pipe
110 Fiddle
111 Shanai
Organ Ensemble Synth Lead Percussive
16 Drawbar Organ
17 Percussive Organ
18 Rock Organ
19 Church Organ
20 Reed Organ
21 Accordion
22 Harmonica
23 Tango Accordion
48 String Ensemble 1
49 String Ensemble 2
50 Syn Strings 1
51 Syn Strings 2
52 Choir Aahs
53 Voice Oohs
54 Syn Choir
55 Orchestral Hit
80 Syn Square Wave
81 Syn Sawtooth Wave
82 Syn Calliope
83 Syn Chiff
84 Syn Charang
85 Syn Voice
86 Syn Sawtooth Wave
87 Syn Brass & Lead
112 Tinkle Bell
113 Agogo
114 Steel Drums
115 Woodblock
116 Taiko Drum
117 Melodic Tom
118 Syn Drum
119 Reverse Cymbal
Guitar Brass Synth Pad Sound Effects
24 Nylon Acoustic
25 Steel Acoustic
26 Jazz Electric
27 Clean Electric
28 Muted Electric
29 Overdrive
30 Distorted
31 Harmonics
56 Trumpet
57 Trombone
58 Tuba
59 Muted Trumpet
60 French Horn
61 Brass Section
61 Syn Brass 1
62 Syn Brass 2
88 New Age Syn Pad
89 Warm Syn Pad
90 Polysynth Syn Pad
91 Choir Syn Pad
92 Bowed Syn Pad
93 Metal Syn Pad
94 Halo Syn Pad
95 Sweep Syn Pad
120 Guitar Fret Noise
121 Breath Noise
122 Seashore
123 Bird Tweet
124 Telephone Ring
125 Helicopter
126 Applause
127 Gun Shot
B2 - General MIDI Note Numbers
Octave Note Numbers
C C# D D# E F F# G G# A A# B
-2
0 1 2 3 4 5 6 7 8 9 10 11
-1
12 13 14 15 16 17 18 19 20 21 22 23
0
24 25 26 27 28 29 30 31 32 33 34 35
1
36 37 38 39 40 41 42 43 44 45 46 47
2
48 49 50 51 52 53 54 55 56 57 58 59
3
60 61 62 63 64 65 66 67 68 69 70 71
4
72 73 74 75 76 77 78 79 80 81 82 83
5
84 85 86 87 88 89 90 91 92 93 94 95
6
96 97 98 99 100 101 102 103 104 105 106 107
7
108 109 110 111 112 113 114 115 116 117 118 119
8
120 121 122 123 124 125 126 127
Page 41

Axiom Line User Guide
40
English
B3 - Roland GS And Yamaha XG NRPN Messages
NRPN NRPN Data Data
MSB LSB MSB LSB
CC99 CC98 CC06 CC38
01 08 00-7F n/a (-64 - 0 - +63) Vibrato Rate (relative change)
01 09 00-7F n/a (-64 - 0 - +63) Vibrato Depth (relative change)
01 0A 00-7F n/a (-64 - 0 - +63) Vibrato Delay (relative change)
01 20 00-7F n/a (-64 - 0 - +63) Filter Cutoff Freq. (relative change)
01 21 00-7F n/a (-64 - 0 - +63) Filter Resonance (relative change)
01 63 00-7F n/a (-64 - 0 - +63) EG (TVF&TVA) Attack Time (relative change)
01 64 00-7F n/a (-64 - 0 - +63) EG (TVF&TVA) Decay Time (relative change)
01 66 00-7F n/a (-64 - 0 - +63) EG (TVF&TVA) Release Time (relative change)
*14 00-7F 00-7F n/a (-64 - 0 - +63) Drum Filter Cutoff Freq. (relative change)
*15 00-7F 00-7F n/a (-64 - 0 - +63) Drum Filter Resonance (relative change)
*16 00-7F 00-7F n/a (-64 - 0 - +63) Drum EG Attack Rate (relative change)
*17 00-7F 00-7F n/a (-64 - 0 - +63) Drum EG Decay Rate (relative change)
18 00-7F 00-7F n/a (-64 - 0 - +63) Drum Instrument Pitch Coarse (relative change)
*19 00-7F 00-7F n/a (-64 - 0 - +63) Drum Instrument Pitch Fine (relative change)
1A 00-7F 00-7F n/a (0 to Max) Drum Instrument Level (absolute change)
1C 00-7F 00-7F n/a (Random, L>C>R) Drum Instrument Panpot (absolute change)
1D 00-7F 00-7F n/a (0 to Max) Drum Instrument Reverb Send Level (absolute change)
1E 00-7F 00-7F n/a (0 to Max) Drum Instrument Chorus Send Level (absolute change)
%1F 00-7F 00-7F n/a (0 to Max) Drum Instrument Variation Send Level (absolute change)
* added by Yamaha XG; % changed from Delay to Variation by Yamaha XG
B4 – General MIDI Drums – Note
assignments
0: Small Room
1: Medium Room
2: Large Room
3: Medium Hall
4: Large Hall
8: Plate
B5 - GM2 Chorus Types
0: Chorus 1
1: Chorus 2
2: Chorus 3
3: Chorus 4
4: FB Chorus
5: Flanger
B6 – General MIDI Drums – Note assignments
MIDI Note Drum Sound MIDI Note Drum Sound MIDI Note Drum Sound
35 Acoustic Bass Drum 52 Chinese Cymbal 69 Cabasa
36 Bass Drum 1 53 Ride Bell 70 Maracas
37 Side Stick 54 Tambourine 71 Short Whistle
38 Acoustic Snare 55 Splash Cymbal 72 Long Whistle
39 Hand Clap 56 Cowbell 73 Short Guiro
40 Electric Snare 57 Crash Cymbal 2 74 Long Guiro
41 Low Floor Tom 58 Vibraslap 75 Claves
42 Closed Hi-Hat 59 Ride Cymbal 2 76 Hi Wood Block
43 High Floor Tom 60 Hi Bongo 77 Low Wood Block
44 Pedal Hi-Hat 61 Low Bongo 78 Mute Cuica
45 Low Tom 62 Mute Hi Conga 79 Open Cuica
46 Open Hi-Hat 63 Open Hi Conga 80 Mute Triangle
47 Low-Mid Tom 64 Low Conga 81 Open Triangle
48 Hi-Mid Tom 65 High Timbale
49 Crash Cymbal 1 66 Low Timbale
50 High Tom 67 High Agogo
51 Ride Cymbal 1 68 Low Agogo
Page 42

Axiom Line User Guide
41
English
Appendix C - General MIDI Controller Numbers (MIDI CC's)
00 Bank Select 49 Gen Purpose 2 LSB 98 Non-Reg Param LSB
01 Modulation 50 Gen Purpose 3 LSB 99 Non-Reg Param MSB
02 Breath Control 51 Gen Purpose 4 LSB 100 Reg Param LSB
03 Controller 3 52 Controller 52 101 Reg Param MSB
04 Foot Control 53 Controller 53 102 Controller 102
05 Porta Time 54 Controller 54 103 Controller 103
06 Data Entry 55 Controller 55 104 Controller 104
07 Channel Volume 56 Controller 56 105 Controller 105
08 Balance 57 Controller 57 106 Controller 106
09 Controller 9
58 Controller 58 107 Controller 107
10 Pan 59 Controller 59 108 Controller 108
11 Expression 60 Controller 60 109 Controller 109
12 Effects Controller 1 61 Controller 61 110 Controller 110
13 Effects Controller 2 62 Controller 62 111 Controller 111
14 Controller 14 63 Controller 63 112 Controller 112
15 Controller 15 64 Sustain Pedal 113 Controller 113
16 Gen Purpose 1 65 Portamento 114 Controller 114
17 Gen Purpose 2 66 Sostenuto 115 Controller 115
18 Gen Purpose 3 67 Soft Pedal 116 Controller 116
19 Gen Purpose 4 68 Legato Pedal 117 Controller 117
20 Controller 20 69 Hold 2 118 Controller 118
21 Controller 21 70 Sound Variation 119 Controller 119
25 Controller 25 74 Cut-off Frequency
Channel Mode Messages
26 Controller 26 75 Controller 75 120 All Sound Off
27 Controller 27 76 Controller 76 121 Reset all Controllers
28 Controller 28 77 Controller 77 122 Local Control
29 Controller 29 78 Controller 78 123 All Notes Off
30 Controller 30 79 Controller 79 124 Omni Off
31 Controller 31 80 Gen Purpose 5 125 Omni On
32 Bank Select LSB 81 Gen Purpose 6 126 Mono On (Poly Off)
33 Modulation LSB 82 Gen Purpose 7 127 Poly On (Mono Off)
34 Breath Control LSB 83 Gen Purpose 8
Additional Messages
35 Controller 35 84 Portamento Control 128 Pitch Bend sensitivity
36 Foot Control LSB 85 Controller 85 129 Fine Tune
37 Porta Time LSB 86 Controller 86 130 Coarse Tune
38 Data Entry LSB 87 Controller 87 131 Channel Aftertouch
39 Channel Volume LSB 88 Controller 88
40 Balance LSB 89 Controller 89
41 Controller 41 90 Controller 90
42 Pan LSB 91 Reverb Depth
43 Expression LSB 92 Tremelo Depth
44 Controller 44 93 Chorus Depth
45 Controller 45 94 Celeste (De-tune)
46 Controller 46 95 Phaser Depth
47 Controller 47 96 Data Increment
48 Gen Purpose 1 LSB 97 Data Decrement
Page 43

Axiom Line User Guide
42
English
Appendix D – Assignable Controller Numbers to Linear Controllers
This table applies to the following controls on your Axiom:
< Sliders
< Aftertouch strip
< Pitch bend wheel
< Modulation wheel
< Expression pedal
MIDI CC Description Data 1 Data 2 Data 3
0-119 Standard MIDI CC's - MIN MAX
120-127 Channel Mode Messages - MIN MAX
128 Pitch Bend Sensitivity - - -
129 Channel Fine Tune - - -
130 Channel Coarse Tune - - -
131 Channel Pressure - - -
132 RPN coarse - RPN LSB RPN MSB
133 RPN fine - RPN LSB RPN MSB
134 NRPN coarse - NRPN LSB NRPN MSB
135 NRPN fine - NRPN LSB NRPN MSB
136 Master Volume GM* - - -
137 Master Pan GM* - - -
138 Master Coarse Tune GM* - - -
139 Master Fine Tune GM* - - -
140 Chorus Mod Rate GM2* - - -
141 Chorus Mod Depth GM2* - - -
142 Feedback GM2* - - -
143 Send to Reverb GM2* - - -
144 Pitch Bend - Pitch Bend MIN Pitch Bend MAX
*** Controller Off*** - - -
* SysEx messages - for details please see section 3.6.7.2.
** MMC SysEx messages, for details please see section 3.8.2.
*** This value cannot be typed in using the numeric keypad. Type in 0 and then press the ‘-‘ button to set this value.
Page 44

Axiom Line User Guide
43
English
Appendix E – Assignable Controller Numbers to Non-Linear Controllers
This table applies to the following controls on your Axiom:
< Assignable buttons (Axiom 49/61 only)
< Transport controls
< Sustain pedal
MIDI CC Description Data 1 Data 2 Data 3
0-119 Standard MIDI CC's - Toggle Value 2 Toggle Value 1
120-127 Channel Mode Messages - Toggle Value 2 Toggle Value 1
128 Pitch Bend Range - Sensitivity Value -
129 Channel Fine Tune - Tuning Amount -
130 Channel Coarse Tune - Tuning Amount -
131 Channel Pressure - Pressure Amount -
132 RPN Coarse Value RPN LSB RPN MSB
133 RPN Fine Value RPN LSB RPN MSB
134 NRPN Coarse Value NRPN LSB NRPN MSB
135 NRPN Fine Value NRPN LSB NRPN MSB
136 Master Volume GM* - Volume LSB Volume MSB
137 Master Pan GM* - Pan LSB Pan MSB
138 Master Coarse Tune GM* - Tuning LSB Tuning MSB
139 Master Fine Tune GM* - Tuning LSB Tuning MSB
140 Chorus Mod rate GM2* - Mod Rate -
141 Chorus Mod Depth GM2* - Mod Depth -
142 Feedback GM2* - Feedback Level -
143 Send to Reverb GM2* - Reverb Send Level -
144 Pitch Bend - Pitch Shift LSB Pitch Shift MSB
145 Program/Bank Preset Program Bank LSB Bank MSB
146 MIDI CC (on/off) MIDI CC Button Press Value Button Release Value
147 Note (on/off) Note Velocity Off Velocity On
148 Note (on/off toggle) Note Velocity Off Velocity On
149 MMC Command** - Command Select -
150 Reverb type GM2 * - Type -
151 Reverb time GM2 * - Time -
152 Chorus type GM2* - Type -
153 MIDI CC Decrement MIDI CC Start Value End Value
154 MIDI CC Increment MIDI CC Start Value End Value
155 Program decrement - Start Value End Value
156 Program increment - Start Value End Value
*** Controller Off*** - - -
* SysEx messages - for details please see section 3.6.7.2.
** MMC SysEx messages, for details please see section 3.8.2.
*** This value cannot be typed in using the numeric keypad. Type in 0 and then press the ‘-‘ button to set this value.
Page 45

Axiom Line User Guide
44
English
Appendix F – Assignable Controller Numbers to Rotary Encoders
This table only applies to the Rotary encoders on your Axiom
MIDI CC Description Data 1 Data 2 Data 3
0-119 Standard MIDI CC's - MIN MAX
120-127 Channel Mode Messages - MIN MAX
128 Pitch Bend Sensitivity - - -
129 Channel Fine Tune - - -
130 Channel Coarse Tune - - -
131 Channel Pressure - - -
132 RPN coarse - RPN LSB RPN MSB
133 RPN fine - RPN LSB RPN MSB
134 NRPN coarse - NRPN LSB NRPN MSB
135 NRPN fine - NRPN LSB NRPN MSB
136 Master Volume GM* - - -
137 Master Pan GM* - - -
138 Master Coarse Tune GM* - - -
139 Master Fine Tune GM* - - -
140 Chorus Mod rate GM2* - - -
141 Chorus Mod Depth GM2* - - -
142 Feedback GM2* - - -
143 Send to Reverb GM2* - - -
144 Pitch Bend - Pitch Bend MIN Pitch Bend MAX
145 Program Change increment/decrement - MIN MAX
146 2’s comp from 64 / Relative (binary offset) - MIDI CC -
147 2’s comp from 0 / Relative (2’s comp) - MIDI CC -
148 Sign Magnitude / Relative (signed bit) - MIDI CC -
149 Sign Magnitude / Relative (signed bit 2) - MIDI CC -
150 Single Value increment/decrement - MIDI CC -
151 RPN increment/decrement message - MIDI CC -
152 NRPN increment/decrement message MIDI CC
*** Controller Off*** - - -
* SysEx messages - for details please see section 3.6.7.2.
** MMC SysEx messages, for details please see section 3.8.2.
*** This value cannot be typed in using the numeric keypad. Type in 0 and then press the ‘-‘ button to set this value.
Page 46

Axiom Line User Guide
45
English
Appendix G – Assignable Controller Numbers to Pressure Pads
This table only applies to the pressure Pads on your Axiom.
MIDI CC Description Data 1 Data 2 Data 3
0-119 Standard MIDI CC's - MIN MAX
120-127 Channel Mode Messages - MIN MAX
128 Pitch Bend Range - - -
129 Channel Fine Tune - - -
130 Channel Coarse Tune - - -
131 Channel Pressure - - -
132 RPN Coarse - RPN LSB RPN MSB
133 RPN Fine - RPN LSB RPN MSB
134 NRPN Coarse - NRPN LSB NRPN MSB
135 NRPN Fine - NRPN LSB NRPN MSB
136 Master Volume GM* - - -
137 Master Pan GM* - - -
138 Master Coarse Tune GM* - - -
139 Master Fine Tune GM* - - -
140 Chorus Mod Rate GM2* - - -
141 Chorus Mod Depth GM2* - - -
142 Feedback GM2* - - -
143 Send to Reverb GM2* - - -
144 Pitch Bend - Pitch bend MIN Pitch bend MAX
145 Program Change - Program -
146 MIDI CC (On/Off) - MIDI CC On Value (Off value is 0)
147 Note (On/Off) - Note Locked Velocity
148 Note (On/Off toggle) - Note Locked Velocity
149 MMC Command** - - -
150 Reverb Type GM2 * - - -
151 Reverb Time GM2 * - - -
152 Chorus Type GM2* - - -
153 MIDI CC Decrement - MIDI CC End Value
154 MIDI CC Increment - MIDI CC End Value
155 Program Decrement - Start Value End Value
156 Program Increment - Start Value End Value
*** Controller Off*** - - -
* SysEx messages - for details please see section 3.6.7.2.
** MMC SysEx messages, for details please see section 3.8.2.
*** This value cannot be typed in using the numeric keypad. Type in 0 and then press the - button to set this value.
Page 47

Axiom Line User Guide
46
English
Appendix H - Hexadecimal Conversion Chart
Hexadecimal value Decimal value Hexadecimal value Decimal value Hexadecimal value Decimal value
0 0 2B 43 56 86
1 1 2C 44 57 87
2 2 2D 45 58 88
3 3 2E 46 59 89
4 4 2F 47 5A 90
5 5 30 48 5B 91
6 6 31 49 5C 92
7 7 32 50 5D 93
8 8 33 51 5E 94
9 9 34 52 5F 95
0A 10 35 53 60 96
0B 11 36 54 61 97
0C 12 37 55 62 98
0D 13 38 56 63 99
0E 14 39 57 64 100
0F 15 3A 58 65 101
10 16 3B 59 66 102
11 17 3C 60 67 103
12 18 3D 61 68 104
13 19 3E 62 69 105
14 20 3F 63 6A 106
15 21 40 64 6B 107
16 22 41 65 6C 108
17 23 42 66 6D 109
18 24 43 67 6E 110
19 25 44 68 6F 111
1A 26 45 69 70 112
1B 27 46 70 71 113
1C 28 47 71 72 114
1D 29 48 72 73 115
1E 30 49 73 74 116
1F 31 4A 74 75 117
20 32 4B 75 76 118
21 33 4C 76 77 119
22 34 4D 77 78 120
23 35 4E 78 79 121
24 36 4F 79 7A 122
25 37 50 80 7B 123
26 38 51 81 7C 124
27 39 52 82 7D 125
28 40 53 83 7E 126
29 41 54 84 7F 127
2A 42 55 85
Page 48

Axiom Line User Guide
47
English
Appendix I – Factory Presets
Your M-Audio Axiom keyboard comes with 20 preset setups which allow you to use the keyboard controller with supported software
right out of the box.
See section 3.2 for instructions on how to load a factory preset.
P
r
e
s
e
t
A
p
p
l
i
c
a
t
i
o
n
P
r
e
s
e
t
A
p
p
l
i
c
a
t
i
o
n
1
General MIDI
11
Propellerhead Reason NN-19
2
GForce Oddity
12
Propellerhead Reason Effects
3
GForce ImpOSCar
13
Native Instruments B4
4
GForce Minimonsta:Melohman
14
Inc/dec GM set up with 2’s comp data
format
5
Way Out Ware TimewARP 2600
15
GM sequencer mixer set up
6
Wizoo Darbuka/Latigo
16
GS/XG NRPN set up
7
Propellerhead Reason Mixer
17
Unassigned MIDI controllers (Ableton
Live)
8
Propellerhead Reason Subtractor
18
Linplug/Doepfer inc/dec method
9
Propellerhead Reason Malström
19
2’s complement inc/dec method
10
Propellerhead Reason Dr.Rex
20
Unassigned controllers – binary offset
inc/dec
Important Note: When you perform a device reset as described in section 2.4.4, all of the factory presets are lost. To restore the
factory presets, please use the Enigma software, available as a free download at www.m-audio.com
Page 49

Axiom Line User Guide
48
English
With some of these applications it is necessary to set up your Axiom keyboard within the software.
How to use the Axiom with Ableton Live
Ableton Live does not have any default MIDI controller assignments but it is possible to make your own very quickly and easily
using the MIDI Learn function. It is best to use Preset 17 with Live, since it is programmed with a selection of unassigned MIDI
controllers.
1) Set up your Axiom selected as the remote control device:
< Select Preferences from the Options menu (PC) or Live menu (Mac).
< Click on the MIDI/Sync tab.
< In the Input column, set your Axiom keyboard remote setting to ON.
2) Close the Preferences window.
3) Click on the MIDI button in the top right hand corner.
4) Click on the parameter you want to control.
5) Move the desired control on your Axiom.
6) When you have finished making all your assignments, click on the MIDI button in the top right hand corner to exit Live’s
MIDI Map mode.
We recommend that you use Preset 17 when setting up controls in Ableton Live. If you wish to take advantage of the endless
encoder functionality, then use preset 20. The encoders loaded from Preset 20 will send relative (binary offset) increment/
decrement MIDI messages. The pads on both Presets 17 and 20 are assigned to trigger the eight samples in Live’s Impulse
module.
Preset 4: GForce Minimonsta
In order to select your Axiom keyboard as the MIDI input device for Minimonsta:
< Click on the Setup button just above Minimonsta’s keyboard.
< Select your Axiom keyboard from the menu that appears (displayed by name or as “USB audio device” on PC and
“CoreMIDI In interface” on Mac.)
Preset 5: Way Out Ware TimewARP 2600
To use this preset:
< Click on the TimewARP 2600 logo.
< Select Load MIDI map.
< Select the default map and click OK.
The trigger pads are assigned to send controller data in this preset. The pads on the left will control the filter cut-off and
resonance. The other pads can be assigned to any control you choose. To assign the pads, hold down SHIFT (Windows) or
CONTROL (Mac) and click on a control. Make sure “MIDI learn” is ticked in TimewARP’s Global MIDI Map Settings dialog.
Then, press a pad.
Preset 6: Wizoo Darbuka/Latigo
Wizoo’s Darbuka and Latigo are VST/AU/RTAS plug-ins so you must access these applications within a host application. Make sure
the MIDI input to the host is set to be your Axiom keyboard. Set one of the tracks in the host to output to Darbuka or Latigo.
Please consult the documentation for the host to see how this is done. To make the most of the Wizoo preset, the host should be
set to transmit on all MIDI channels to Darbuka or Latigo.
Page 50

Axiom Line User Guide
49
English
Presets 7 to 12: Propellerhead Reason
Each Reason module is specifically covered by these presets, except for Redrum. Redrum is always triggered by the trigger pads no
matter which Reason preset is selected. To set up your Axiom keyboard to control the desired Reason module:
< Select the Edit menu (Windows) or Reason menu (Mac), followed by “Preferences.”
< Select Advanced MIDI from the Page drop-down menu.
< Select your Axiom keyboard as the Bus A device. Close the Preferences dialog.
< In the MIDI IN device section at the top of the Reason rack, select the desired module in the Channel 1 box.
< In the MIDI IN device section, select Redrum in the Channel 10 box.
You may wish to alter the channel settings of presets 7 to 12 so that you can control two Reason modules at once. In the MIDI IN
device section at the top of the Reason rack, simply set the Channel 2 device to a different module from the Channel 1 device , for
example. This way there is no need to keep changing the module that Channel 1 is assigned to.
Presets 17 and 20: Ableton Live / Unassigned MIDI controllers
These presets use MIDI controller assignments that are undefined in the General MIDI specification. This means that there is a
reduced risk of altering a MIDI control by accident with this preset selected. Many applications do not have their parameters set
up with default MIDI controllers. Most of these applications allow you to set up the controllers in the software yourself. You should
consult the documentation for your application to see how this is done. For applications that learn the MIDI controllers for their
parameters, you should select this preset.
Preset 20 is similar to preset 17, but the encoders are set up to send increment or decrement messages for the MIDI controllers
they are assigned. The encoders will send data in relative (binary offset) format when this preset is selected.
Preset 18, 19 and 20: Unassigned MIDI controllers with increment/decrement
These presets use MIDI controller assignments that are undefined in the General MIDI specification. In addition, the encoders
are set up to utilize endless dial data formats. Preset 18 provides an inc/dec data format used by Linplug VST instruments such as
daOrgan and CronoX. Preset 20 provides an inc/dec method used by Native Instruments in applications including Reaktor and
Absynth. Since most of these applications use a MIDI learn feature for assigning controllers to their various parameters, you will
need to consult your application's documentation to see how this is achieved. Preset 19 covers another inc/dec method known
as “2’s complement.”
Note: If Group A is active, all the presets will send a program change when recalled. This is in order to set up the Zone information
in a sequencer. If you wish to avoid sending a program change when changing presets, simply turn off group A.
© 2006 Avid Technology, Inc. All rights reserved. Product features, specifications, system requirements and availability are subject to
change without notice. Avid, M-Audio and Axiom are either trademarks or registered trademarks of Avid Technology, Inc. All other
trademarks contained herein are the property of their respective owners.
Page 51

M-Audio USA
5795 Martin Rd., Irwindale, CA 91706
Technical Support
web: www.m-audio.com/tech
tel (pro products):
(626) 633-9055
tel (consumer products):
(626) 633-9066
fax (shipping): (626) 633-9032
Sales
e-mail: sales@m-audio.com
tel:
1-866-657-6434
fax:
(626) 633-9070
Web
www.m-audio.com
M-Audio U.K.
Floor 6, Gresham House, 53 Clarenden Road, Watford
WD17 1LA, United Kingdom
Technical Support
e-mail: support@maudio.co.uk
tel:(Mac support):
+44 (0)1765 650072
tel: (PC support):
+44 (0)1309 671301
Sales
tel: +44 (0)1923 204010
fax: +44 (0)1923 204039
Web
www.maudio.co.uk
M-Audio France
Floor 6, Gresham House, 53 Clarenden Road, Watford
WD17 1LA, United Kingdom
Renseignements Commerciaux
tel : 0 810 001 105
e-mail : info@m-audio.fr
Assistance Technique
PC : 0 820 000 731
MAC :
0 820 391 191
Assistance Technique
e-mail : support@m-audio.fr
mac@m-audio.fr
fax :
+33 (0)1 72 72 90 52
Site Web
www.m-audio.fr
M-Audio Germany
Kuhallmand 34, D-74613 Ohringen, Germany
Technical Support
e-mail: support@m-audio.de
tel +49 (0)7941 - 9870030
fax: +49 (0)7941 98 70070
Sales
e-mail: info@m-audio.de
tel: +49 (0)7941 98 7000
fax: +49 (0)7941 98 70070
Web
www.m-audio.de
M-Audio Canada
1400 St-Jean Baptiste Ave. #150, Quebec City,
Quebec G2E 5B7, Canada
Technical Support
e-mail: techcanada@m-audio.com
phone: (418) 872-0444
fax: (418) 872-0034
Sales
e-mail: infocanada@m-audio.com
phone:
(866) 872-0444
fax:
(418) 872-0034
Web:
www.m-audio.ca
 Loading...
Loading...