Page 1

Magellan MiVue 420/480D
Rear camera only
included with MiVue 480D.
User Manual
Page 2
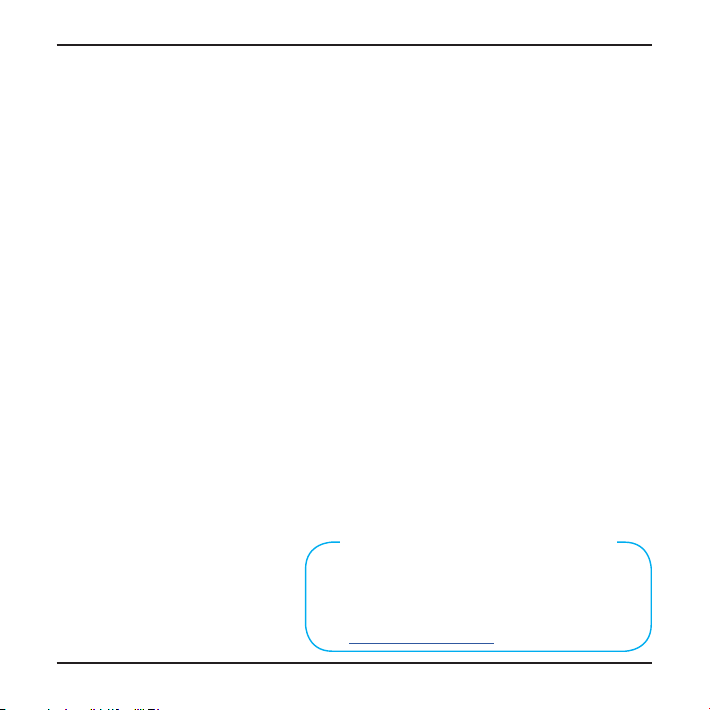
Safety.
This Magellan device is a dashboard camera and recording device designed to assist you in recording videos,
taking photos, and managing the content stored on the device.
Please check with your state or local law enforcement for applicable regulations regarding mounting to the
windshield. Go to the Magellan store at magellanGPS.com for alternate mounting solutions.
The driver should enter data or program the Magellan receiver only when the vehicle is stopped. Only a vehicle
passenger should enter data or
program the device while the vehicle is moving. It is your responsibility to comply with all traffic laws.
Every attempt is made to ensure that the database is accurate. However, roadways, points of interest (POIs), and
business and service locations may change over time.
Keep the receiver safe from extreme temperature conditions. For example, do not leave it exposed to direct
sunlight for an extended period of time. The maximum operating temperature is 140°F (60°C).
Take care when mounting the device in your vehicle, whether using the windshield mount or other mount or
accessories, that it does not obstruct the driver’s view of the road, interfere with the operation of the vehicle’s
safety devices such as air bags, or present a hazard to occupants of the vehicle should the receiver be dislodged
while driving.
You assume the risks associated with damage to your vehicle or vehicle occupants as the result of your choices
in mounting the receiver.
The battery is rechargeable and should not be removed. In the event it should need to be replaced, please
contact Magellan Technical Support at support.magellanGPS.com or 800-707-8871.
Magellan Take-Back Program
Magellan’s Take-Back Program provides a way for
customers to recycle certain Magellan equipment. As
part of this program, all Magellan GPS models will be
accepted.
Visit magellanGPS.com/Support for more information.
ii
Page 3
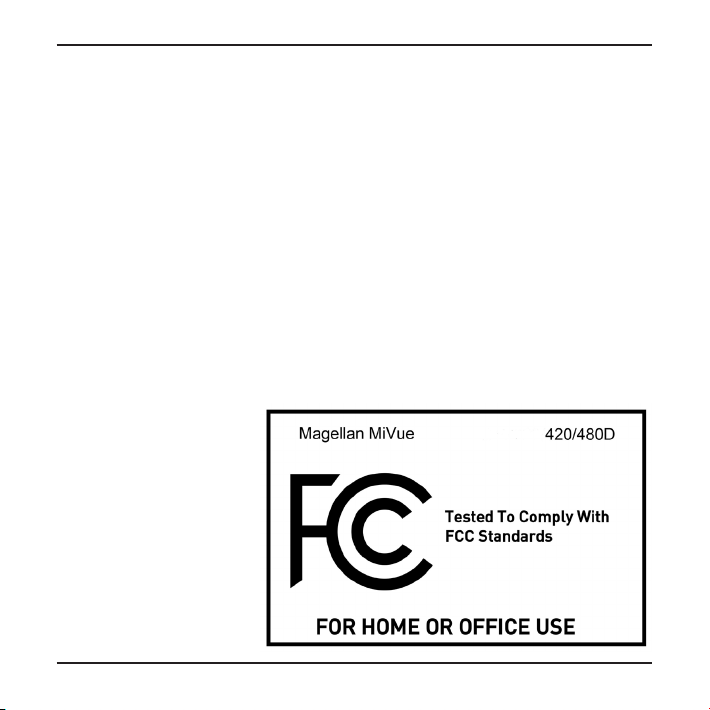
In some jurisdictions, audio recordings require the consent of all parties before you begin recording. It is your
responsibility to know and comply with applicable audio recording consent laws in your jurisdiction.
In some jurisdictions, it could be considered an invasion of privacy rights to take or publicly display photographs
or videos of people or their vehicles using this product. It is your responsibility to know and comply with
applicable laws and rights to privacy in your jurisdiction.
Before using the suction cup mount on your windshield, check the state and local laws and ordinances where
you drive. Some state laws prohibit or restrict drivers from using suction mounts on their windshields while
operating motor vehicles.
IT IS THE USER’S RESPONSIBILITY TO MOUNT AND OPERATE THE DEVICE IN COMPLIANCE WITH ALL
APPLICABLE LAWS AND ORDINANCES.
FCC RF Radiation Exposure Statement
1. This Transmitter must not be co-located or operating in conjunction with any other antenna or
transmitter.
2. This equipment complies with FCC RF radiation exposure limits set forth for an uncontrolled
environment. This equipment should be installed and operated with a minimum distance of 20
centimeters between the radiator and your body.
Wi-Fi 5G Band 1 is for indoor use only.
iii
Page 4
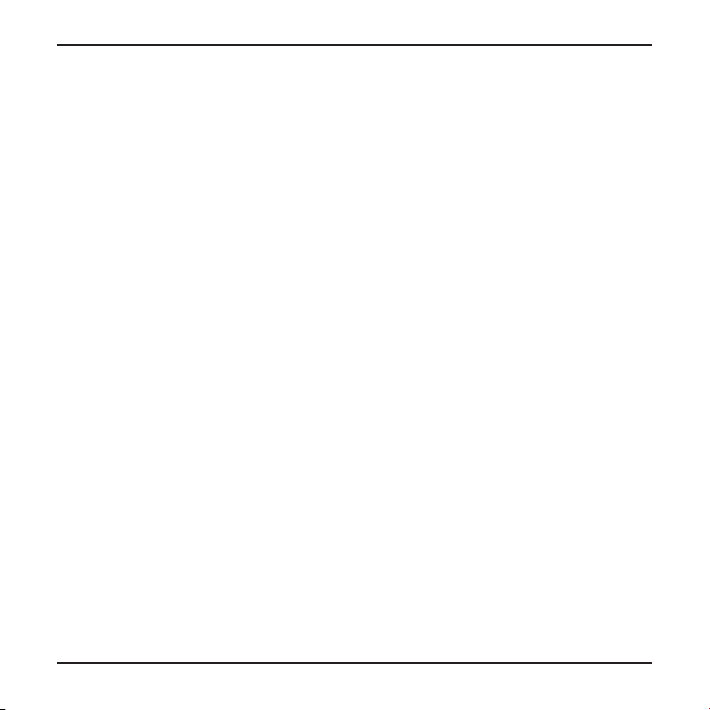
Table Of Contents.
Getting To Know Your Dashcam................................................................................2
Setting Up Your Dashcam.........................................................................................4
Operating Your Dashcam.........................................................................................9
Using Safety Camera Alerts...................................................................................15
Changing System Settings.....................................................................................17
Using MiVue Manager.............................................................................................21
Taking Care of Your Dashcam.................................................................................24
Warranty................................................................................................................27
1
Page 5
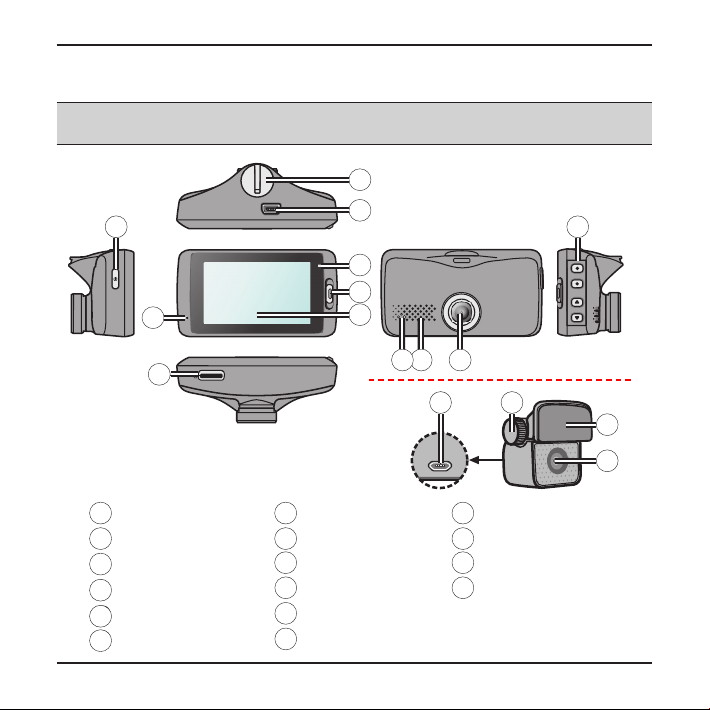
Getting To Know Your Dashcam.
1
2
3
4
5
6
7
8
91011
12
13
14
16
15
1
2
3
4
5
6
7
8
9
10
11
12
13
14
15
16
Note: The screenshots and other presentations in this manual may differ from
your actual product.
1
Power button
2
Device mount socket
3
Mini-USB connector
4
System indicator
5
Event button
6
LCD screen
7
Microphone
8
Memory card slot
9
Camera lens
10
Speaker
11
Parking indicator
12
Function keys
2
13
Mounting pad
14
Camera lens
15
Fixing bolt
16
Micro-USB connector
Page 6
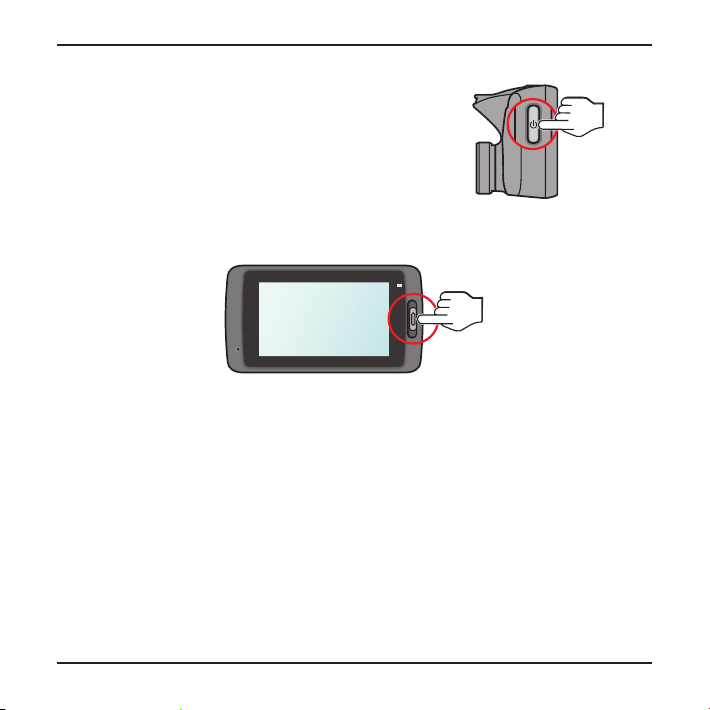
Power button
Press and hold for 2 seconds to manually turn
the recorder on and off.
When the recorder is turned on, press to switch
the LCD screen on and off.
Event button
Press to manually start an event recording.
LED indicators
System indicator
Glows in green when the recorder is charging. During charging, the LED flashes
in green and amber alternately while the recording is in progress.
Parking indicator
Flashes in red when Parking recording is in progress.
3
Page 7
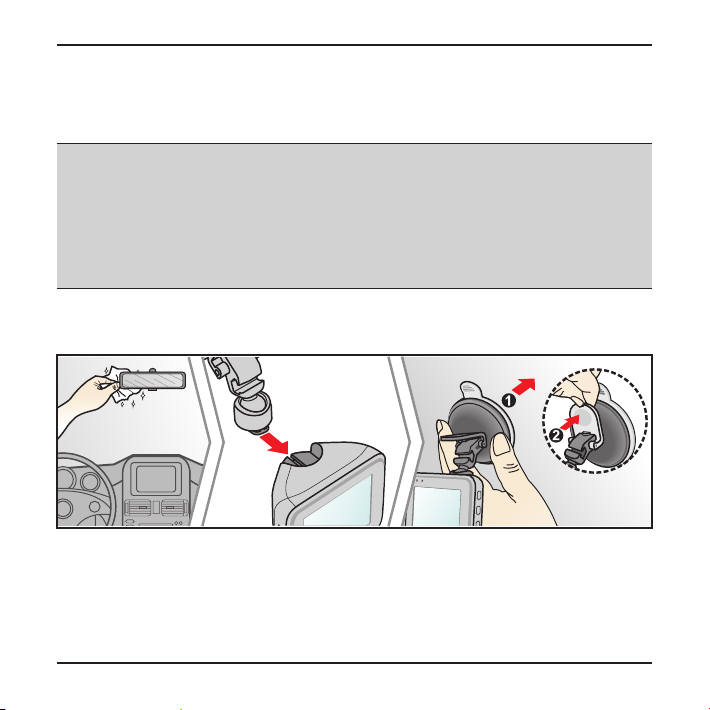
Setting Up Your Dashcam.
Using your dashcam in a vehicle.
Note:
Place your dashcam near the rear-view mirror.
Never place the dashcam where your field of vision is blocked while driving.
If your vehicle's windshield is tinted with a reflective coating, it may impact
the GPS reception. In this case, mount your device in a “clear area.”
The system automatically calibrates the dashcam's G sensor during start-up.
To avoid malfunction, turn the device on AFTER mounting it in your vehicle.
First, park your vehicle on level ground.
1. Mount the recorder.
4
Page 8
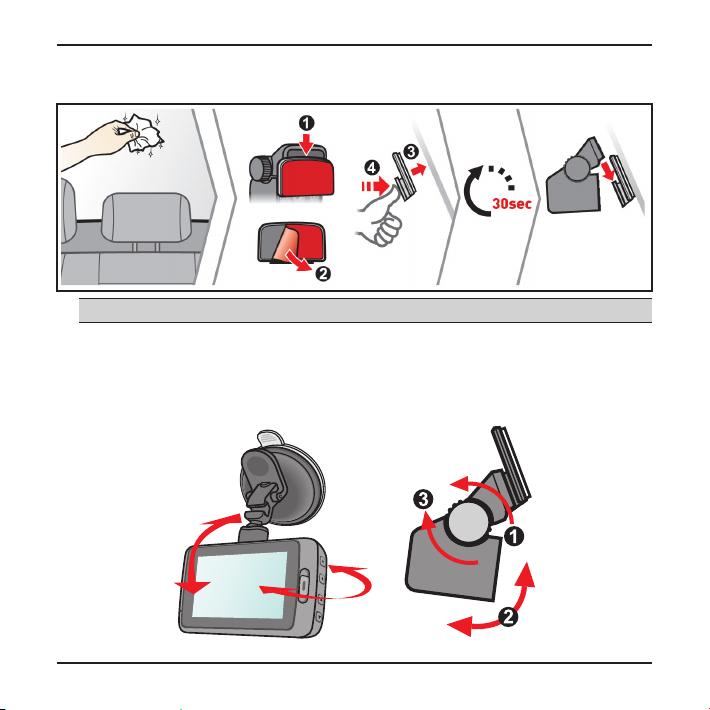
2. Mount the rear camera.
Before sticking the mounting pad, clean the windscreen with rubbing alcohol.
Note: If tape adhesion does not perform well, replace the tape with a new one.
3. Adjust the lens angle.
Make sure that the camera view is level with the ground and the horizon is
slightly below the middle of the camera screen.
Recorder Rear camera
5
Page 9
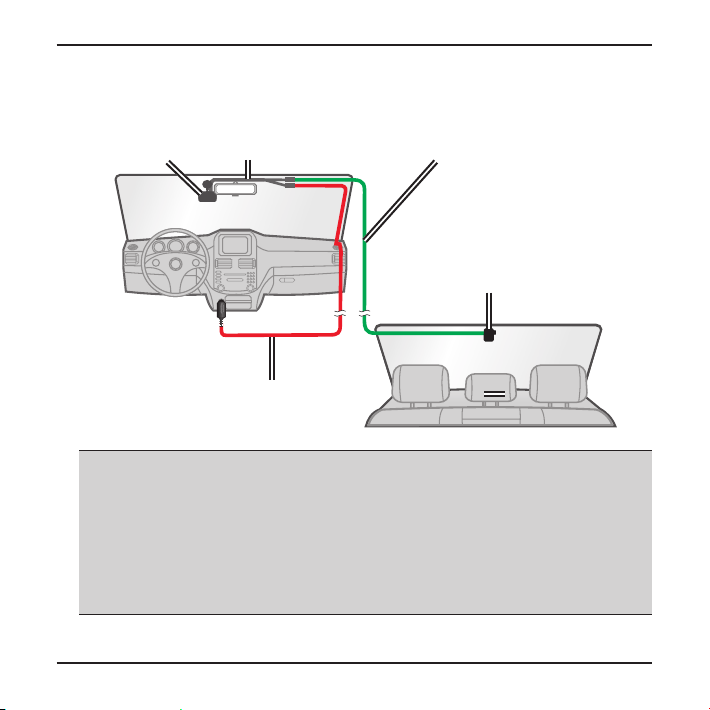
4. Connect the cables.
Route the cables through the top ceiling and the A-pillar so that it does not
interfere with driving. Make sure that the cable installation does not interfere
with the vehicle's airbags or other safety features.
Dashcam
Y-cable
Car charger
Rear camera cable
Rear camera
Note:
If you only use the dashcam (without connecting the rear camera) in your
vehicle, connect the car charger to the dashcam and then plug it to the
Vehicle Power Outlet (VPA).
The installation illustrations are for your reference only. The placement
of the devices and cables may vary depending on the vehicle model. If you
encounter any problems during installation, contact a skilled installer (such
as the service personnel of the vehicle) for assistance.
6
Page 10

Inserting a memory card.
You must insert a memory card (not supplied in all models) before you can start
recording. Your dashcam supports memory cards with up to 128GB capacity.
1. Hold the card by the edges and gently insert it into the slot with the label facing
the rear side of the recorder.
2. To remove a card gently push the top edge of the card inwards to release it and
pull it out of the slot.
Note:
DO NOT apply pressure to the centre of the memory card.
You are advised to use a Class 10 memory card with at least 8GB capacity.
MiTAC does not guarantee the product’s compatibility with memory cards
from all manufacturers.
Before recording, format the memory card to avoid malfunction caused by
files not created by the dashcam.
Turn your dashcam off before removing the memory card.
7
Page 11
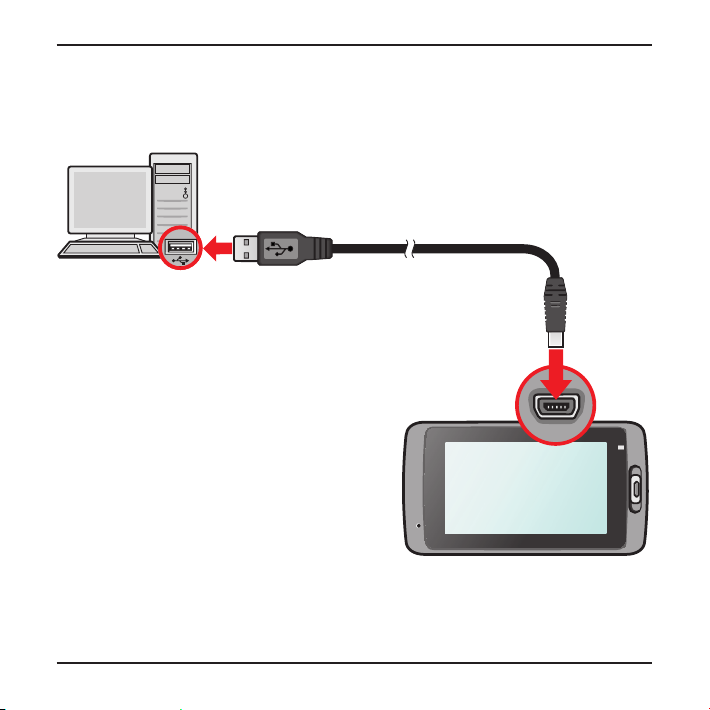
Connecting to your computer.
Connect your dashcam to your computer to access data on the memory card. To
connect the recorder to the computer via the USB cable (not supplied):
8
Page 12
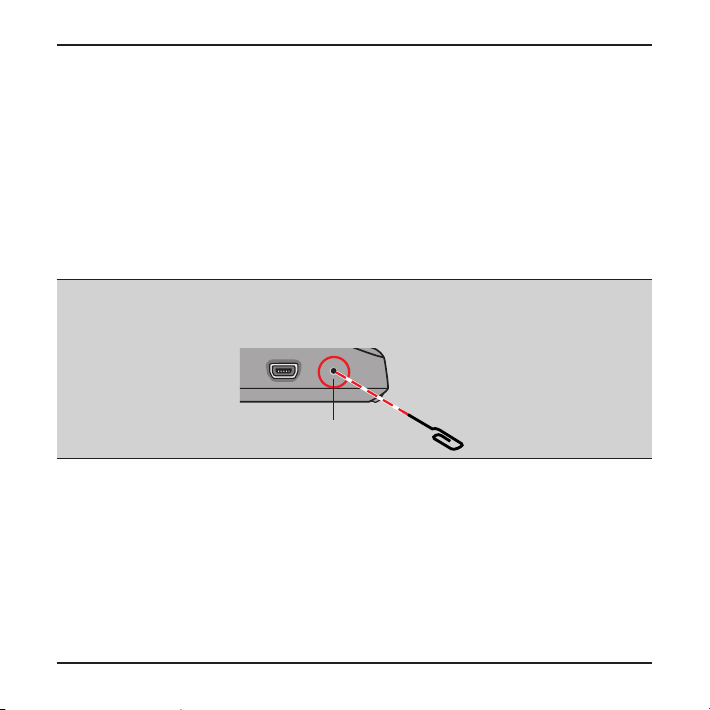
Operating Your Dashcam.
Turning the recorder on.
Complete installation according to the instructions in the Setting Up Your Dashcam
section. Once the vehicle engine is started the recorder automatically turns on.
Restarting the recorder.
You may need to perform a hardware reset if your dashcam appears to be “frozen”
or unresponsive. To restart the dashcam, press and hold the Power button until the
system is shut down; press the Power button again to turn the recorder on.
Note: If the system does not shut down by keeping the Power button pressed,
force it to shut down by inserting a a straightened paperclip into the Shutdown
button on the top of the device.
Shutdown button
9
Page 13
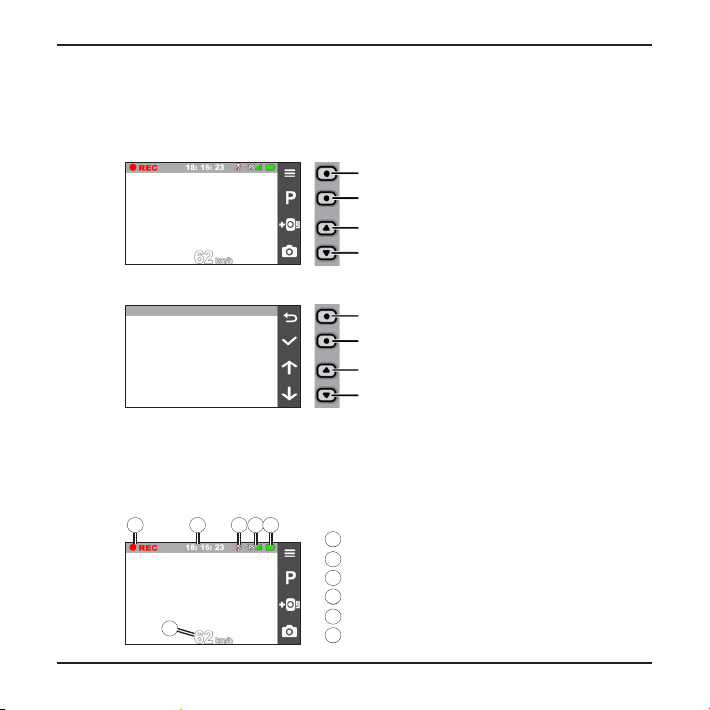
Function keys
12345
6
1
2
3
4
5
6
The device provides four function keys to control the corresponding icons displayed
on the LCD screen. The key’s function may vary on different screens.
Example 1. Recording screen
Opens the Menu screen.
Enters Parking mode.
Adds a custom safety (speed) camera.
Takes a photo.
Example 2. Menu screen
Acts as the BACK button.
Acts as the ENTER button.
Moves to the previous option.
Moves to the next option.
System icons
Various System icons on the title bar at the top of the screen provide the status
information of your device. The icons displayed will vary depending on your device
model and state.
1 2 4 53
6
Recording indicator
1
Time display
2
Recording with sound is disabled
3
GPS signal
4
Battery power
5
Your current speed
6
10
Page 14
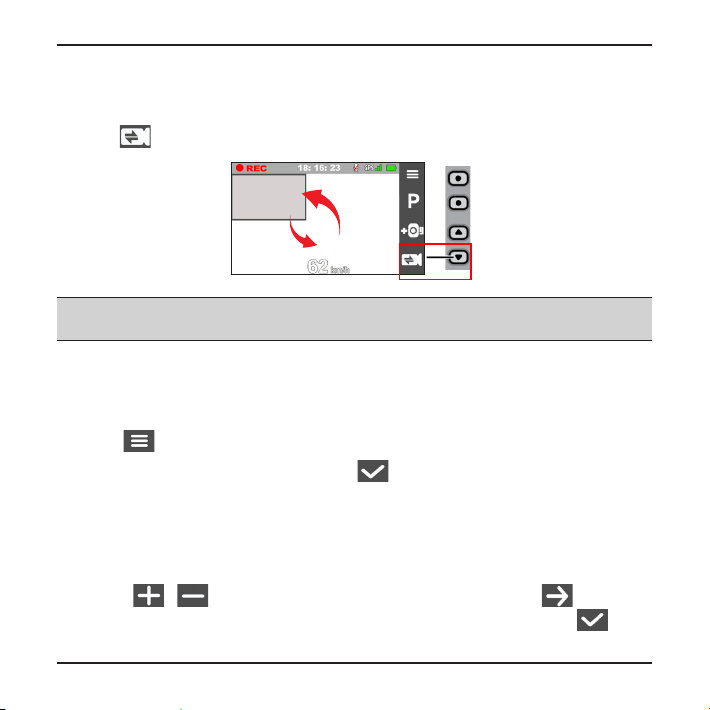
Switching screens (MiVue 280D).
Once you connect the rear camera and start recording, the screen displays the
PIP (picture-in-picture) mode. You can switch the front and rear camera images by
pressing
Note: The video files recorded by the front and rear cameras will be saved
separately in the corresponding folders of the memory card.
.
Setting the date and time.
To make sure that the date and time of your recordings are correct, check the
settings before you begin recording.
1. Press
2. Select System > Date / Time and press
3. Select Use GPS time or Manual:
When you select Use GPS time, the system sets date and time according to
When you select Manual, the system displays date and time setting screen.
to access the Settings Menu.
.
the GPS location.
Use
the step until all fields have been changed. When completed, press
/ to adjust the value of the selected field > press and repeat
.
11
Page 15
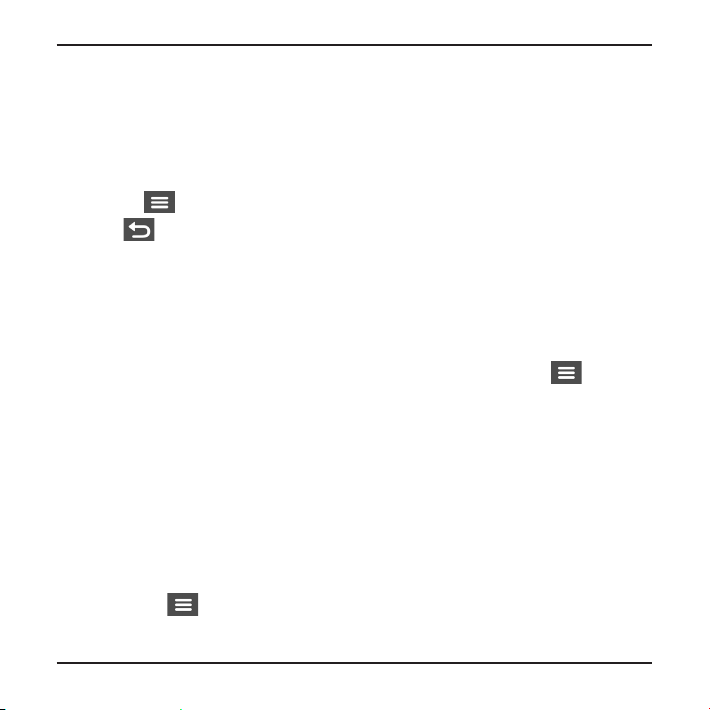
Recording in driving mode.
Continuous recording
By default, the system will automatically begin with Continuous recording a few
seconds after start up. The recording may be divided into several video clips;
recording will not stop between video clips.
When Continuous recording is in progress, you can manually stop recording by
pressing
Press
recording automatically.
Continuous recordings are saved to the Video category for file playback.
.
to return to the recording screen; the system will start Continuous
Event recording
By default, if an event happens such as high speed driving, an aggressive turn, or an
accidental crash, the G sensor* prompts your dashcam to start recording the event.
* You can change the sensitivity level (6 levels, from Low to High) of the G sensor by selecting > Video
Recording > G-Sensor Sensitivity.
If you want to manually start an event recording while continuous recording is in
progress press the Event button on the device.
The event recordings can be found in the “Event” category for file playback.
Recording in Parking mode.
Your dashcam supports Parking recording. Depending upon how long the car is
parked, you may need an additional power source (e.g. an uninterruptible power
cable) to record video during Parking mode.
The Parking mode function is disabled by default. You have to enable the function
by selecting
Before enabling Parking mode, please check your device memory allocation. Go
> Parking Mode > Detection > On.
12
Page 16
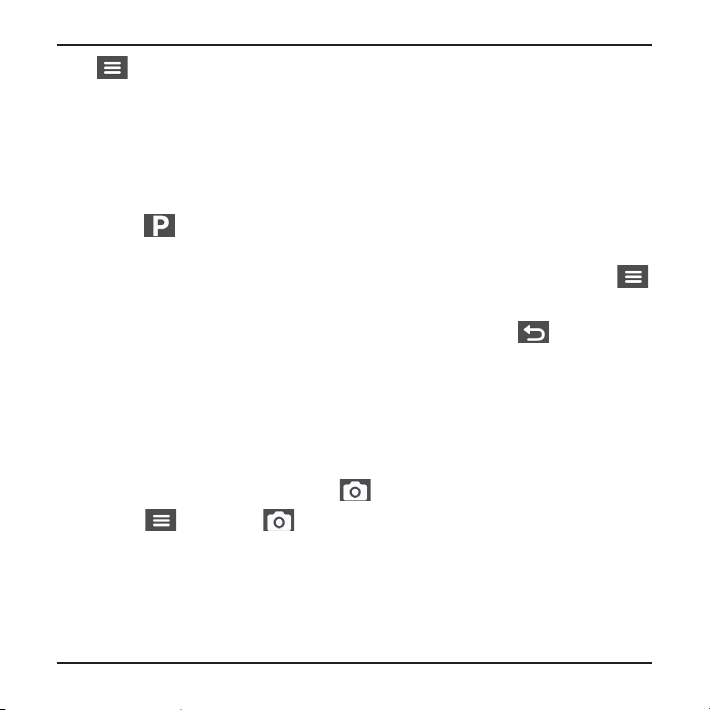
to > System > Storage Allocation to allocate storage for Parking recording.
Changing the allocation will erase the memory card, so save any videos or photos
to your computer first.
When Parking mode detection is enabled, the system will enter Parking mode
when you:
- disconnect the device's power (e.g. the vehicle engine is stopped or the power
cable is disconnected) or when the car stops moving for about 5 minutes*; or
- press
to manually start Parking mode while Continuous recording is in
progress.
* The feature is triggered by the G sensor of the device. You can change the configuration by selecting
> Parking Mode > Auto Entry.
To stop Parking mode and resume Continuous recording, press .
If movements were detected and recorded during Parking mode, you will be
asked to playback the video when you stop Parking mode.
Parking recordings are saved to the Parking category for file playback.
Camera mode.
Your dashcam allows you to take photos.
- If a recording is in progress, press
- Press
* This function is not available when the rear camera is connected.
> Camera > .
Photos are saved to the Photo category for file playback.
to take a photo*.
13
Page 17
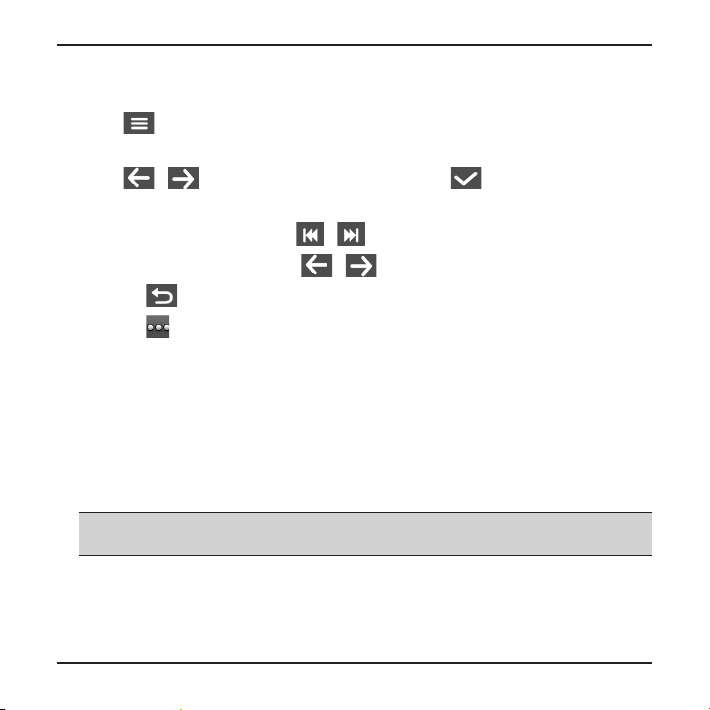
Playback mode.
To select a video or photo for playback:
1. Press
2. Select the desired type: Video, Event, Parking and Photo.
3. Press
4. During playback, you can:
While playing videos, press
While viewing photos, press
Press
Press
Note: When you are moving or deleting the front video, the corresponding rear
video will be processed at the same time.
> File Playback.
/ to select a file from the list > press to start playback.
/ to play the previous/next video.
/ to display the previous/next photo.
to return to the list.
to display the pop-up menu to select:
- Play/Pause: Starts or pauses the playback.
- Play rear video: The "D" icon displayed on the thumbnail on the playlist
means that the video comes with a corresponding rear video (MiVue 480D
only). While playing the front video, you can use this option to switch to the
rear video.
- Move to Event: Moves the file to the Event category.
- Delete: Deletes the file.
14
Page 18
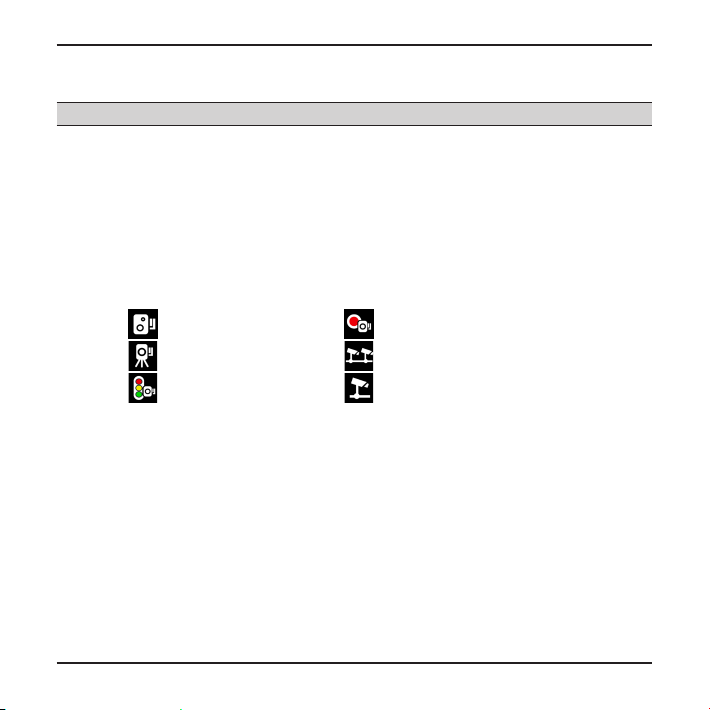
Using Safety Camera Alerts.
Note: The safety camera function is not available in all areas.
You can receive alerts to warn you about the locations of safety (speed) cameras, which will
enable you to monitor your speed through these areas.
When a safety camera appears and is positioned in the detectable direction,
you will receive alerts. The screen will display the visual alert* and you will also
receive audio warnings (Beep, Voice, or Mute).
* The displayed icon may vary depending on the type of the safety camera:
When the alert sound setting is set to Beep:
- When your car approaches a safety camera, you will receive a normal beep
- When your car approaches a safety camera at a speed over the set threshold,
- When your car passes through a safety camera, you will be notified by a
You can change the settings about how you want to receive the safety camera
alerts. Refer to the Changing System Settings section for information.
fixed camera red light camera
mobile camera average speed camera
traffic light camera traffic violation camera
alert.
you will receive a persistent beep alert until your car speed drops lower than
the appropriate speed limit.
different beep alert.
15
Page 19
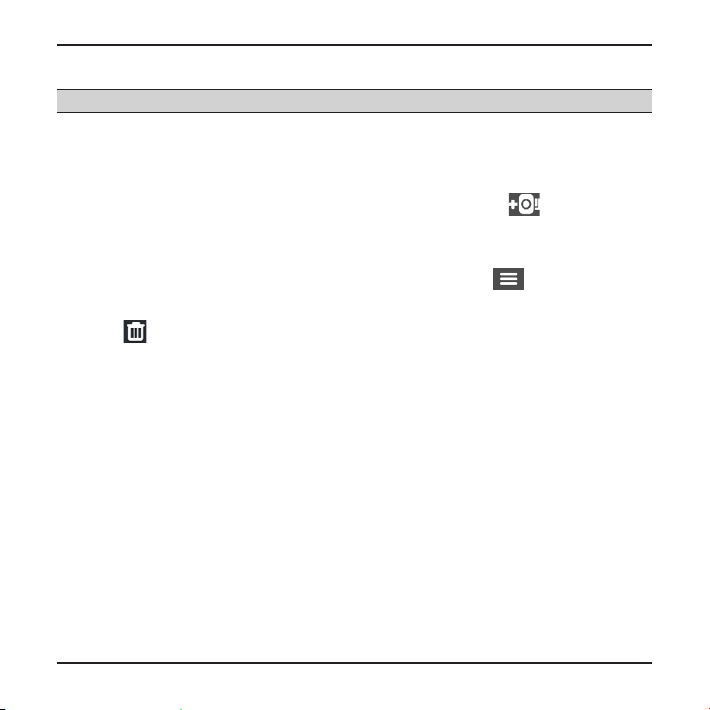
Adding a safety camera.
Note: You can add a custom safety camera only when a GPS fix is established.
Your dashcam allows you to add up to 100 custom safety cameras to the safety
camera database.
To configure a custom safety camera:
1. To add a custom safety camera in the current location, press
recording screen.
2. The next time you pass that location, your dashcam will alert you.
3. To view the information of the added safety camera, select
Custom SafetyCam > select the safety camera you want to check.
4. Press
to remove the custom safety camera from the recorder.
on the
> SafetyCam >
Updating safety camera data.
Magellan does not warrant that all types and locations of safety camera data are
available as cameras may be removed, relocated, or new cameras installed.
Magellan may offer you updates of safety camera data.
Visit support.magellangps.com for available downloads and updates.
16
Page 20
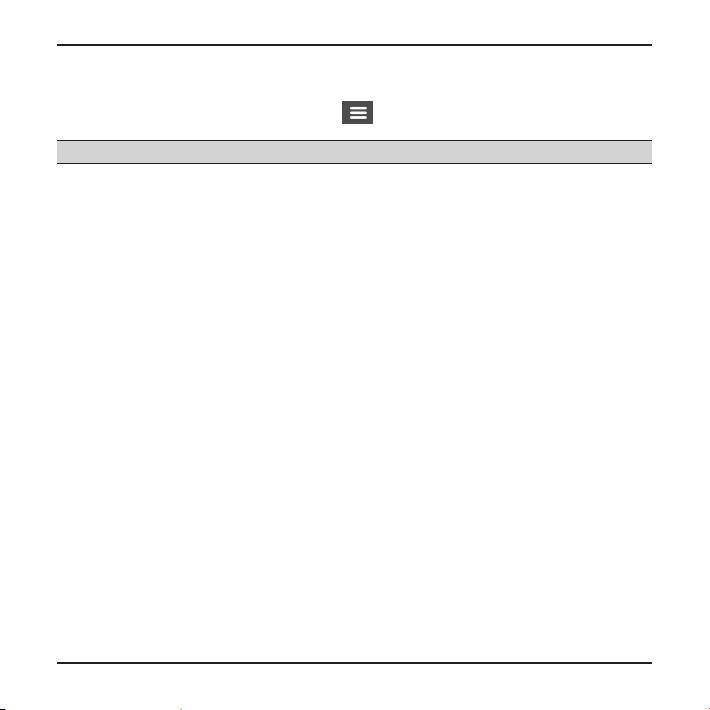
Changing System Settings.
To customize the system settings, press .
Note: Depending on your MiVue model, certain settings may not be available.
File Playback
Plays the recorded videos and photos.
Camera
Press to enter Camera mode.
Sound Recording
Sets if you want to include sounds in the recordings. The default setting is On.
Driving Safety
The recorder provides advanced driving safety functions to make your driving
safer.
-
Calibration: After the Lane Departure Warning System (LDWS) function is
enabled, follow the steps to calibrate the system:
1. Drive the vehicle in the middle of the lane.
2. Ask a passenger to select the option and then follow the on-screen
instructions to complete calibration.
Calibrate the system constantly in order to be alerted properly.
- LDWS: The default setting is Off. You can enable this function by selecting
Beep or Voice. Once enabled, the system will alert you when it detects that the
car speed is over 35 mph and the car has strayed from its intended lane.
- Headlight Reminder: The default setting is Off. Once enabled, the system will
remind you to turn the lights on when you are driving after dark.
- Driver Fatigue Alert: The default setting is Off. Once enabled, the system will
17
Page 21
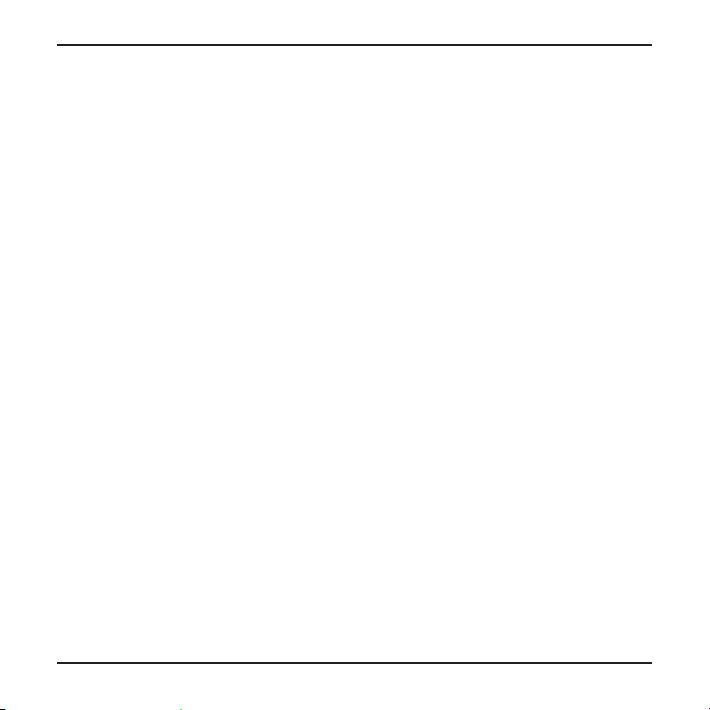
remind you to take a break after long-distance driving (2 hours, 3 hours or 4
hours).
- Eco Drive Indicator: The default setting is Off. Once enabled, the system will
display the Eco drive indicator on the screen. The colour of the indicator will
change (red, yellow or green) depending on your driving status to remind you to
drive more efficiently.
SafetyCam
Sets how you want to be notified of safety cameras. The available settings
include:
- Alert Sound: The options are Beep, Voice and Mute.
- Alert Distance: The options are Short, Medium and Long.
- Alert Method: The options are Smart Alert and Standard Alert.
- Threshold: Sets the speed value for the recorder to start offering alerts.
- Cruise Speed Alert: Sets the limit for cruise speed. When you drive at a cruise
speed over the set value you will receive alerts by the recorder.
- Custom SafetyCam: Lists all user-added safety cameras which are sorted by
created time.
Parking Mode
Allows you to change the settings of Parking mode. The available settings
include:
- Detection: When enabled the recorder will automatically start recording when
it detects movements or if an event happens in Parking mode.
- Detection Method: The options are Only G-sensor, Only Motion and Both
Motion & G-sensor.
- Auto Entry: Sets the mode (Low, Medium, High or Manual) for the system to
enter Parking mode automatically.
- Motion Detection: The options are Low, Medium and High.
18
Page 22
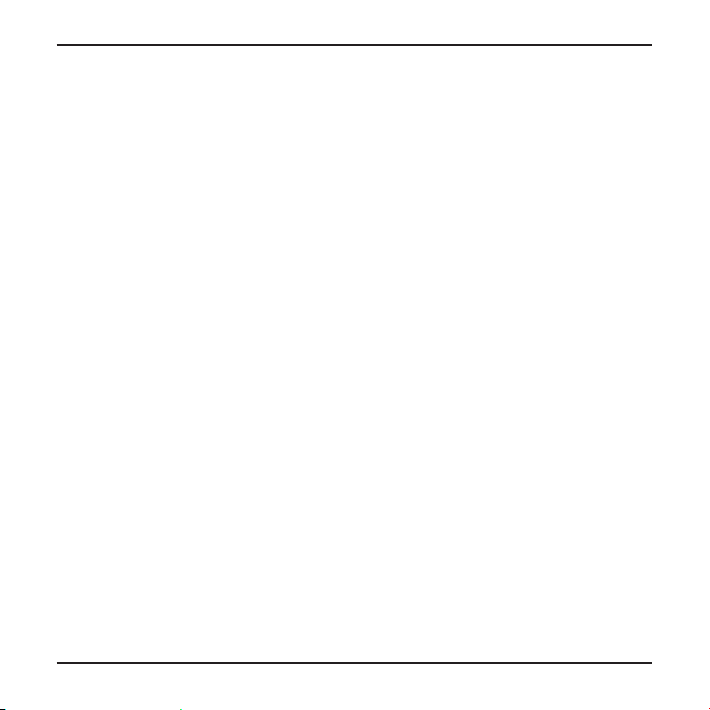
- G-Sensor Sensitivity: Sets the sensitivity level (Low, Medium or High) of the
G sensor that allows automatic triggering of the parking recording when the
recorder is in Parking mode.
- LED Indicator: The options are On and Off.
Video Recording
Changes the settings of recording, including:
- Video Clip Length: Sets the length of each video clip for a continuous recording
(1 min, 3 min or 5 min).
- EV: Sets the proper exposure level (-1 ~ +1) to adjust the brightness of the
image. The default setting is 0.
- G-Sensor Sensitivity: Sets the sensitivity level (6 levels, from Low to High)
of the G sensor that allows automatic triggering of the event recording while
continuous recording is in progress.
- Stamps: Sets the information (Coordinates or G-Sensor) that will be displayed
on the recorded video.
System
Allows you to change the system settings of the device.
- Satellites: Displays the status of GPS/GLONASS signal reception.
- Date/Time: Sets the system date and time. For more information see the
"Setting the date and time" section.
- System Sound: Enables or disables system notification sounds.
- Volume: Adjusts the volume level.
- LCD Standby: Selects Always On to keep the LCD on; or sets the timer for the
LCD to turn off automatically (10 sec, 1 min or 3 min) after recording starts.
Selecting Standby will turn off the LCD (in specified time) but still display the
time and speed information.
- Language: Sets the language.
- Distance Unit: Sets the preferred distance unit.
- Storage Allocation: The system provides 3 default memory configurations
19
Page 23
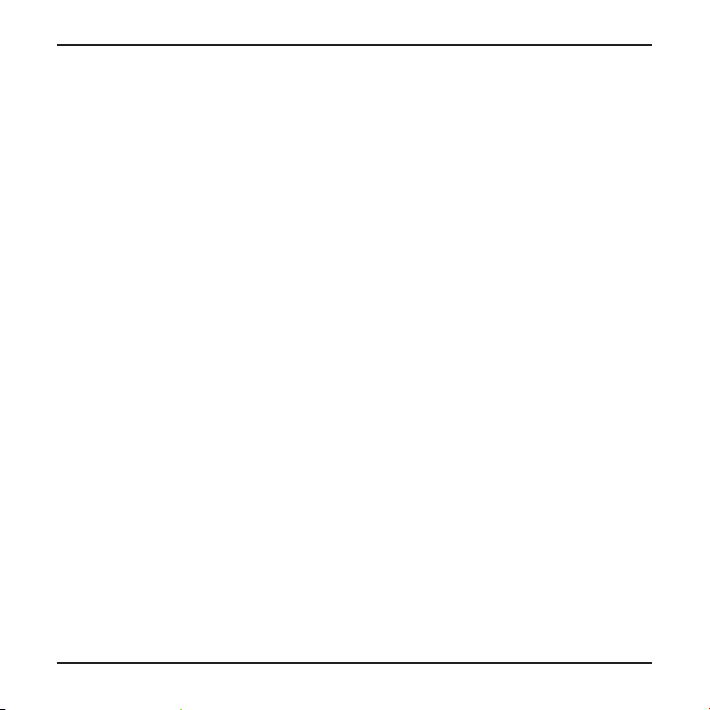
to store the videos (including continuous recordings, event recordings and
parking recordings) and photos. Select the proper configuration based on your
usage.
- Restore to Defaults: Restores system settings to factory defaults.
- Version: Displays the software information.
Format
Formats a memory card. (All data will be erased.)
20
Page 24
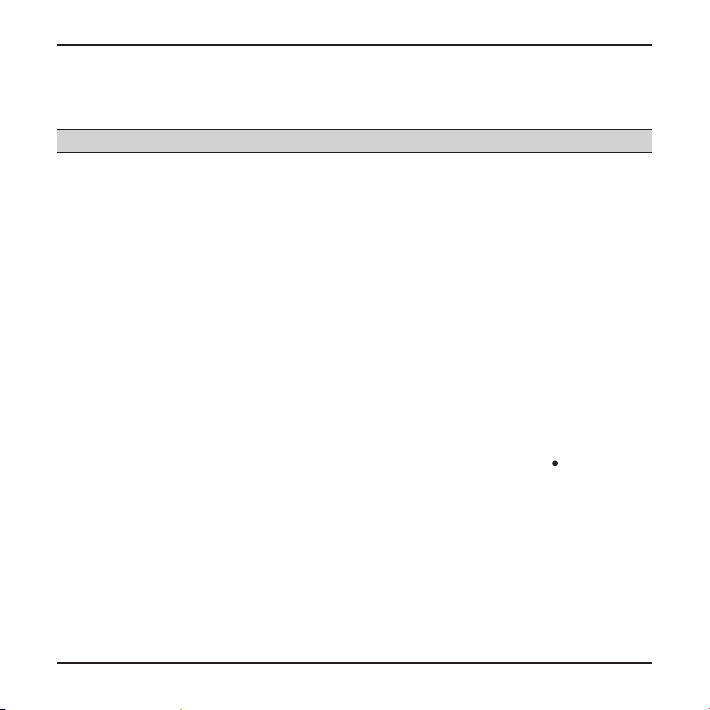
Using MiVue Manager.
MiVue Manager™ allows you to view the videos recorded on your dashcam.
Note: Not all features are available for every model.
Installing MiVue Manager.
Download MiVue Manager from support.magellangps.com and follow the on-screen
prompts to install it. Make sure to download the correct software version (Windows
or Mac) according to your computer's operating system.
Playing the recording files.
1. Remove the memory card from the recorder and access the card on the computer
via a card reader. Copy the recording files to your computer for backup and
playback.
You may also leave the memory card inserted in the MiVue device and connect
the device to your computer via a USB cable.
2. Start MiVue Manager on the computer.
By default MiVue Manager shows the calendar and the file list on the right.
When a recording file exists you will see the date marked with “
date to display the files that were recorded on that date.
You can choose the file type to display: Event / Normal / Parking.
To display all files in the current folder, click All. To return to the calendar
view, click Calendar.
3. Double-click a file on the file list to start playback.
4. The playback controls are described as follows:
.” Click that
21
Page 25
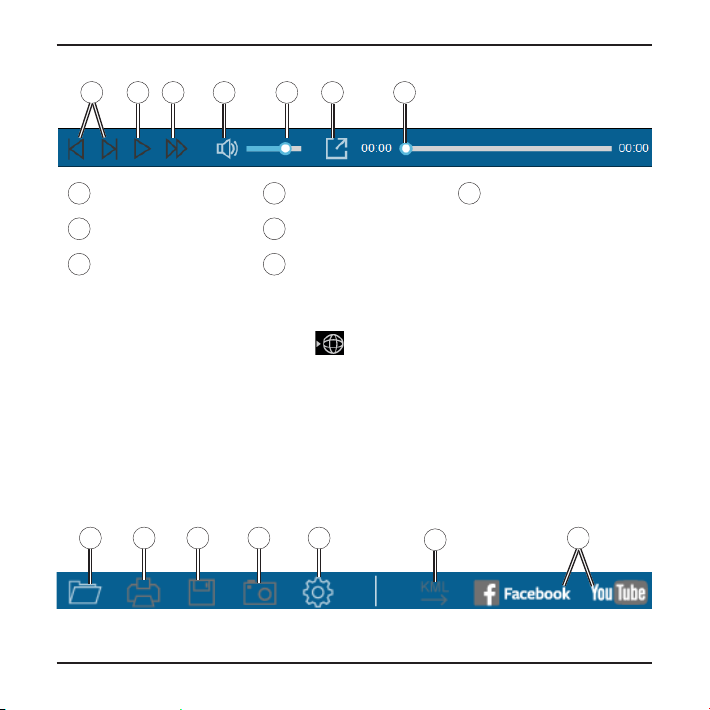
1
23456
7
1
2
3
4
5
6
7
Skip to next/previous file.
1234567
Start/pause playback.
Change playback speed.
Mute/unmute volume.
Adjust volume level.
Play full-screen video.
Display playback
progress. Click along the
bar or drag the slider
to move directly to that
point in the video.
5. During playback, you can check more driving information from the dashboard
panel and the G sensor chart that are displayed below the video playback screen.
On the dashboard panel, click
to display the map screen*.
G sensor chart displays data in 3-axis waveform about the car’s shift forward/
backward (X), to the right/left (Y) and upward/downward (Z).
* The map screen may not display when the computer is not connected to the Internet or when your MiVue
model does not support the GPS function.
6. The tool bar allows you to do the following:
22
Page 26
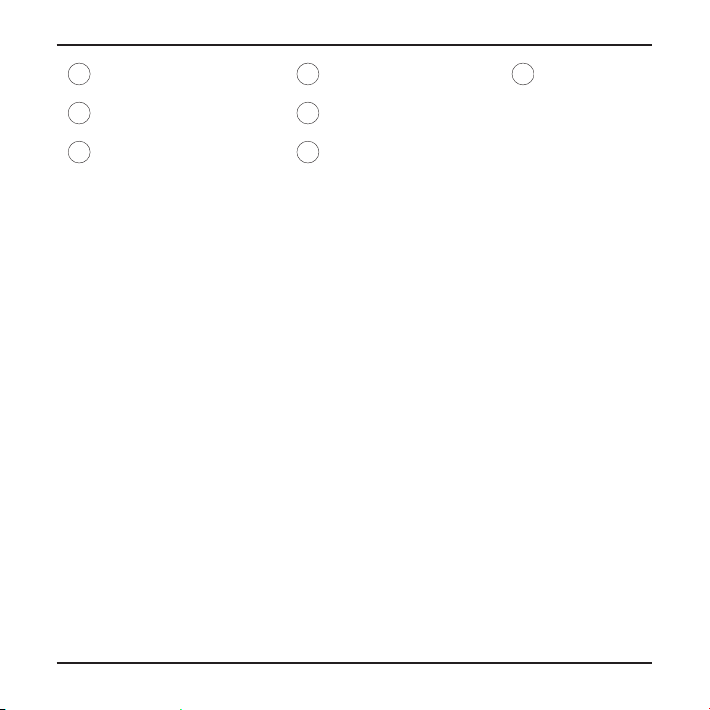
1
2
3
4
5
6
7
Select folder that stores files.
Preview/print current image.
Save files to your computer.
*Settings menu:
- Change Language: Sets the display language of MiVue Manager.
- Change Skin: Sets the colour scheme of MiVue Manager.
- Check for Update: Checks if there is any new version of MiVue Manager. Internet access is required for this
feature.
- About: Displays the version and copyright information of MiVue Manager.
Capture/save video image
to your computer.
Open Settings menu.*
Export and save GPS info as
KML format to your computer.
Upload files to
Facebook and
YouTube.
23
Page 27
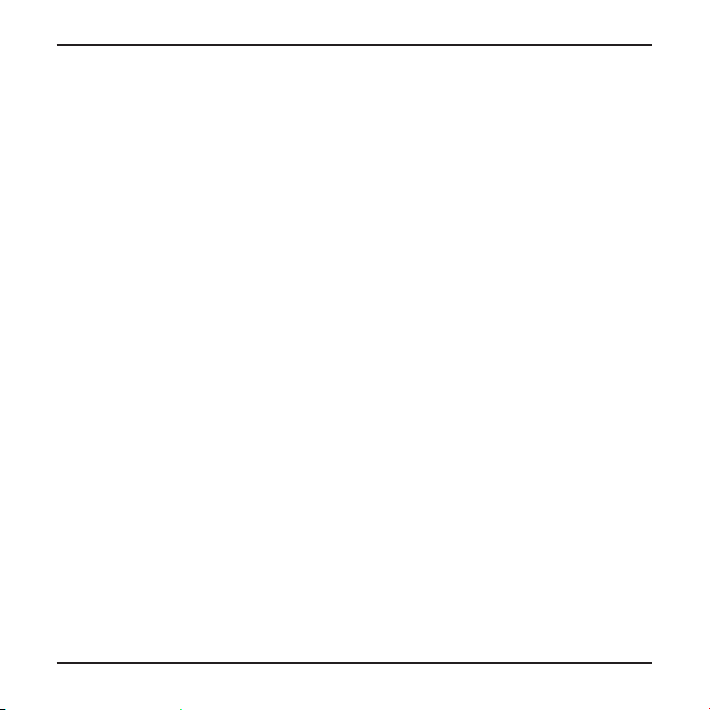
Taking Care Of Your Dashcam.
Caring for your device.
Taking good care of your device will ensure trouble-free operation and reduce the
risk of damage.
Keep your device away from excessive moisture and extreme temperatures.
Avoid exposing your device to direct sunlight or strong ultraviolet light for
extended periods of time.
Do not place anything on top of your device or drop objects on your device.
Do not drop your device or subject it to severe shock.
Do not subject your device to sudden and severe temperature changes. This could
cause moisture condensation inside the unit, which could damage your device. In
the event of moisture condensation, allow the device to dry out completely before
use.
The screen surface can easily be scratched. Avoid touching it with sharp objects.
Non-adhesive generic screen protectors designed specifically for use on portable
devices with LCD panels may be used to help protect the screen from minor
scratches.
Never clean your device with it powered on. Use a soft, lint-free cloth to wipe the
screen and the exterior of your device.
Do not use paper towels to clean the screen.
Never attempt to disassemble, repair or make any modifications to your device.
Disassembling, modifying or any attempt to repair could cause damage to your
device, may inflict bodily harm or damage to property and will void any warranty.
Do not store or carry flammable liquids, gases or explosive materials in the same
compartment as your device, its parts or accessories.
To discourage theft do not leave the device and accessories in plain view in an
unattended vehicle.
24
Page 28
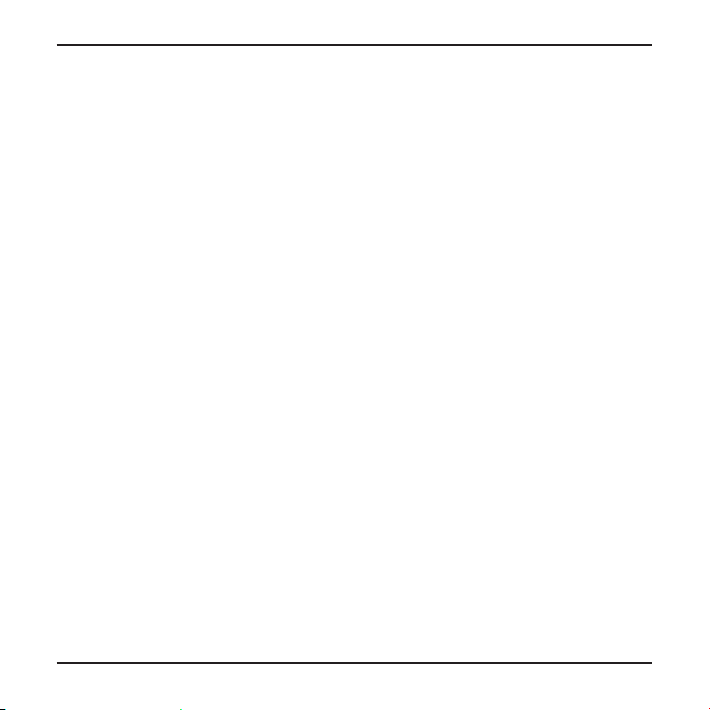
Overheating may damage the device.
Precautions and notices.
For your own safety do not operate the controls of the product while driving.
A window mount is needed when using the recorder in a car. Make sure that you
place the recorder in an appropriate place, so as not to obstruct the driver’s view
or deployment of airbags.
Make sure that no object is blocking the camera lens and no reflective material is
placed near the lens. Please keep the lens clean.
If the car’s windscreen is tinted with a coating it may impact the recording quality.
Safety precautions.
About charging.
Use only the charger supplied with your device. Use of another type of charger
may result in malfunction and/or danger.
This product is intended to be supplied by a LISTED Power Unit marked with
“LPS”, “Limited Power Source” and output rated + 5 V dc / 1.0 A.
About the charger.
Do not use the charger in a high moisture environment. Never touch the charger
when your hands or feet are wet.
Allow adequate ventilation around the charger when using it to operate the
device or charge the battery. Do not cover the charger with paper or other objects
that will reduce cooling. Do not use the charger while it is inside a carrying case.
Connect the charger to a proper power source. The voltage requirements are
found on the product case and/or packaging.
Do not use the charger if the cord becomes damaged.
Do not attempt to service the unit. There are no serviceable parts inside. Replace
the unit if it is damaged or exposed to excess moisture.
25
Page 29
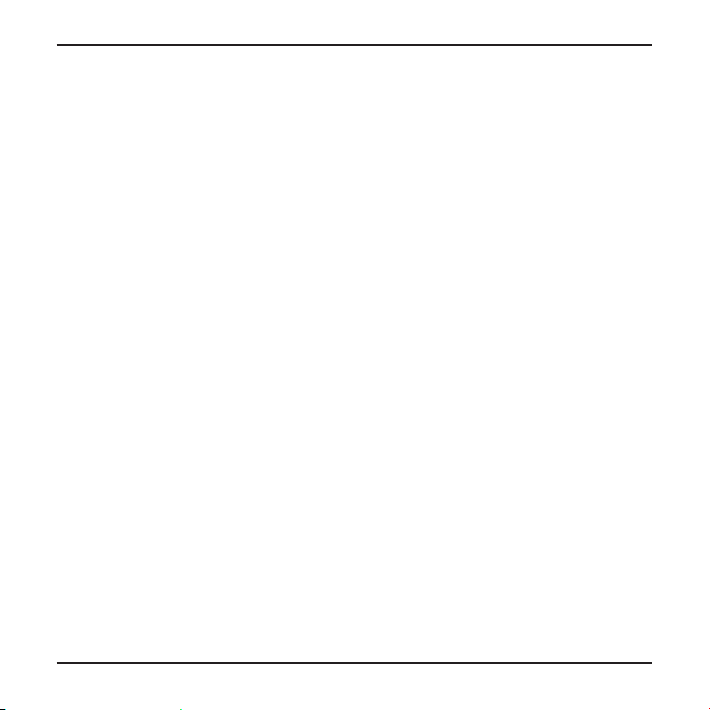
About the battery.
CAUTION! This unit contains a non-replaceable internal Lithium Ion battery. The
battery can burst or explode, releasing hazardous chemicals. To reduce the risk of
fire or burns do not disassemble, crush, puncture or dispose of in fire or water.
Use a specified battery in the equipment.
Important instructions (for service personnel only)
Caution! Risk of explosion if battery is replaced by an incorrect type. Dispose
of used batteries according to the instructions.
Replace only with the same or equivalent type recommended by the
manufacturer.
The battery must be recycled or disposed of properly.
Use the battery only in the specified equipment.
About GPS.
GPS is operated by the United States government, which is solely responsible for
the performance of GPS. Any change to the GPS system can affect the accuracy
of all GPS equipment.
GPS satellite signals cannot pass through solid materials (except glass). When
you are inside a tunnel or building, GPS positioning is not available. Signal
reception can be affected by situations such as bad weather or dense overhead
obstacles (e.g. trees, tunnels, viaducts and tall buildings).
The GPS positioning data is for reference only.
26
Page 30
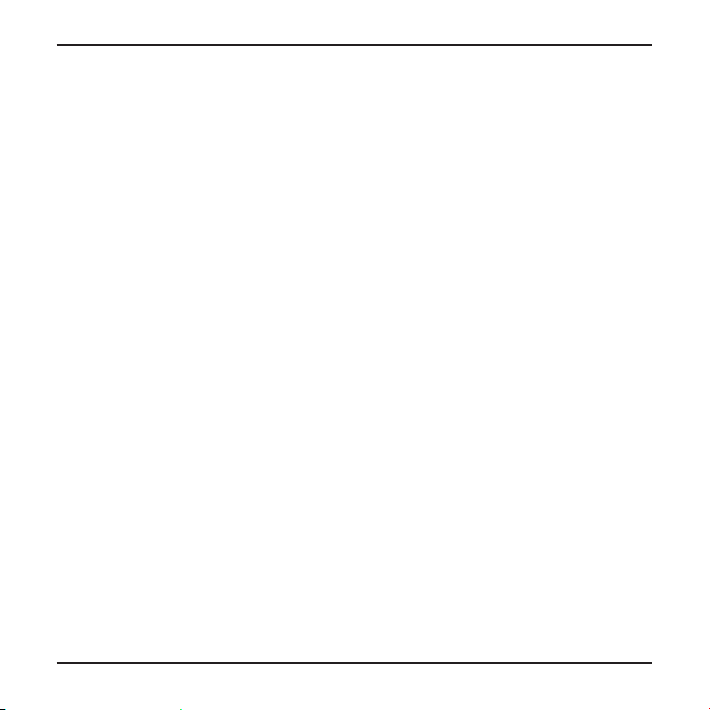
Warranty.
Magellan Limited Warranty
All Magellan global positioning system (GPS) receivers are navigation aids, and are not intended to replace other
methods of navigation. The purchaser is advised to perform careful position charting and use good judgment.
READ THE USER GUIDE CAREFULLY BEFORE USING THE PRODUCT.
1. MAGELLAN WARRANTY
(a) MiTAC Digital Corp. (“Magellan”) warrants its GPS receivers and hardware accessories to be free from
defects in material and workmanship and will conform to its published specifications for the product for a period
of one year from the date of original purchase. THIS WARRANTY APPLIES ONLY TO THE ORIGINAL CONSUMER
PURCHASER OF THIS PRODUCT.
(b) In the event of a defect, Magellan will, at its discretion, repair or replace the hardware product with a product
of like kind or quality, which may be new or reconditioned, with no charge to the purchaser for parts or labor.
Magellan’s limit of liability under the limited warranty shall be the actual cash value of the product at the time
the purchaser returns the product to Magellan for repair less a reasonable amount for usage, as determined by
Magellan in its sole discretion. The repaired or replaced product will be warranted for 90 days from the date of
return shipment, or for the balance of the original warranty, whichever is longer.
(c) Magellan warrants that software products or software included in hardware products will be free from
defects in the media for a period of 30 days from the date of shipment and will substantially conform to the then
current user documentation provided with the software (including updates thereto). Magellan’s sole obligation
shall be the correction or replacement of the media or the software so that it will substantially conform to the
then- current user documentation. Magellan does not warrant the software will meet purchaser’s requirements
or that its operation will be uninterrupted, error-free or virus-free. The purchaser assumes the entire risk of
using the software.
2. PURCHASER’S REMEDY
PURCHASER’S EXCLUSIVE REMEDY UNDER THIS WRITTEN WARRANTY OR ANY IMPLIED WARRANTY SHALL
BE LIMITED TO THE REPAIR OR REPLACEMENT, AT MAGELLAN’S OPTION, OF ANY DEFECTIVE PART OF THE
RECEIVER OR ACCESSORIES WHICH ARE COVERED BY THIS WARRANTY. REPAIRS UNDER THIS WARRANTY
SHALL ONLY BE MADE AT AN AUTHORIZED MAGELLAN SERVICE CENTER. ANY REPAIRS BY A SERVICE
CENTER NOT AUTHORIZED BY MAGELLAN WILL VOID THIS WARRANTY.
27
Page 31

3. PURCHASER’S DUTIES
For repair or replacement on a Magellan product the purchaser must obtain a Return Materials Authorization
(RMA) number from Magellan Technical Support or by submitting a repair request through our website at www.
magellanGPS.com, prior to shipping. The purchaser must return the product postpaid with a copy of the original
sales receipt, purchaser’s return address and the RMA number clearly printed on the outside of the package to
the Authorized Magellan Service Center address provided by Magellan with the RMA number. Magellan reserves
the right to refuse to provide service free-of-charge if the sales receipt is not provided or if the information
contained in it is incomplete or illegible or if the serial number has been altered or removed. Magellan will
not be responsible for any losses or damage to the product incurred while the product is in transit or is being
shipped for repair. Insurance is recommended. Magellan recommends the use of a trackable shipping method
such as UPS or FedEx when returning a product for service.
4. LIMITATION OF IMPLIED WARRANTIES
Except as set forth in item 1 above, all other expressed or implied warranties, including those of fitness for any
particular purpose or merchantability, are hereby disclaimed AND IF APPLICABLE, IMPLIED WARRANTIES UNDER ARTICLE 35 OF THE UNITED NATIONS CONVENTION ON CONTRACTS FOR THE INTERNATIONAL SALE OF
GOODS. Some national, state, or local laws do not allow limitations on implied warranty on how long an implied
warranty lasts, so the above limitation may not apply to you.
5. EXCLUSIONS
The following are excluded from the warranty coverage:
(a) periodic maintenance and repair or replacement of parts due to normal wear and tear;
(b) batteries;
(c) finishes;
(d) installations or defects resulting from installation;
(e) any damage caused by (i) shipping, misuse, abuse, negligence, tampering, moisture, liquids, proximity or
exposure to heat, or improper use; (ii) disasters such as fire, flood, wind, and lightning; (iii) unauthorized attachments or modification;
28
Page 32

(g) any product, components or parts not manufactured by Magellan,
(h) that the receiver will be free from any claim for infringement of any patent, trademark, copyright or other
proprietary right, including trade secrets
(i) any damage due to accident, resulting from inaccurate satellite transmissions. Inaccurate transmissions can
occur due to changes in the position, health or geometry of a satellite or modifications to the receiver that may
be required due to any change in the GPS.
(Note: Magellan GPS receivers use GPS or GPS+GLONASS to obtain position, velocity and time information.
GPS is operated by the U.S. Government and GLONASS is the Global Navigation Satellite System of the Russian
Federation, which are solely responsible for the accuracy and maintenance of their systems. Certain conditions
can cause inaccuracies which could require modifications to the receiver. Examples of such conditions include
but are not limited to changes in the GPS or GLONASS transmission.).
The opening, dismantling or repairing of this product by anyone other than an authorized Magellan Service
Center will void this warranty.
6. EXCLUSION OF INCIDENTAL OR CONSEQUENTIAL DAMAGES
(a) MAGELLAN SHALL NOT BE LIABLE TO PURCHASER
(b) OR ANY OTHER PERSON FOR ANY INDIRECT, INCIDENTAL OR CONSEQUENTIAL DAMAGES WHATSOEVER,
INCLUDING BUT NOT LIMITED TO LOST PROFITS, DAMAGES ARISING FROM A DELAY OR LOSS OF USE, OR OUT
OF THE BREACH OF THIS WARRANTY OR ANY IMPLIED WARRANTY EVEN IF CAUSED BY THE NEGLIGENCE OR
ANOTHER FAULT OF MAGELLAN OR OUT OF THE NEGLIGENT USAGE OF THE PRODUCT. IN NO EVENT WILL
MAGELLAN BE HELD RESPONSIBLE FOR SUCH DAMAGES, EVEN IF MAGELLAN HAS BEEN ADVISED OF THE
POSSIBILITY OF SUCH DAMAGES.
(c) Some national, state, or local laws do not allow the exclusion or limitation of incidental or consequential
damages, so the above limitation or exclusion may not apply to you.
29
Page 33

7. COMPLETE AGREEMENT
(a) This written warranty is the complete, final and exclusive agreement between Magellan and the purchaser
with respect to the quality of performance of the goods and any and all warranties and representations.
THIS WARRANTY SETS FORTH ALL OF MAGELLAN’S RESPONSIBILITIES REGARDING THIS PRODUCT. THIS
WARRANTY GIVES YOU SPECIFIC RIGHTS. YOU MAY HAVE OTHER RIGHTS WHICH VARY FROM LOCALITY TO
LOCALITY AND CERTAIN LIMITATIONS CONTAINED IN THIS WARRANTY MAY NOT APPLY TO YOU.
(b) If any part of this limited warranty is held to be invalid or unenforceable, the remainder of the limited
warranty shall nonetheless remain in full force and effect.
This limited warranty is governed by the laws of the State of California, without reference to its conflict of law
provisions or the U.N. Convention on Contracts for the International Sale of Goods, and shall benefit Magellan,
its successors and assigns. This warranty does not affect the consumer’s statutory rights under applicable laws
in force in their locality, nor the customer’s rights against the dealer arising from their sales/purchase contract.
For further information concerning this limited warranty, please visit Magellan’s website at magellangps.com
or contact:
MiTAC Digital Corp. 279 E Arrow Hwy, San Dimas, CA 91773, USA
USA & Canada: 800-707-9971
Mexico: 866-310-7223
30
Page 34

Need Technical Support?
If you need technical support for your Magellan product, go to
support.magellangps.com for answers to most questions.
If you can’t find a solution there, contact Magellan Technical Support by
e-mail at support.us@cs.magellangps.com or call 800-707-9971.
Connect with us
@MagellanGPS
MiTAC Digital Corporation
279 E Arrow Hwy, San Dimas, CA 91773 USA
www.magellanGPS.com
112-0103-001
© 2016 MiTAC Digital Corporation. The Magellan logo and Magellan are registered trademarks
of MiTAC International Corporation, and OneTouch is a trademark of MiTAC International
Corporation and are used under license by MiTAC Digital Corporation. All rights reserved.
All other trademarks and registered trademarks are property of their respective owners.
31
Page 35

Magellan MiVue
420/480D
Guía del Usario
Page 36

Seguridad.
Este dispositivo de Magellan es un dispositivo de cámara y de grabación para el tablero de instrumentos,
diseñado para ayudarle a grabar vídeos, tomar fotografías y gestionar los contenidos almacenados en el
dispositivo.
Por favor verifique la normativa estatal o local aplicable sobre montaje en el parabrisas. Ingrese a la tienda de
Magellan en magellanGPS.com para soluciones alternativas de montaje.
El conductor debe introducir datos o programar el receptor Magellan solo cuando el vehículo está detenido.
Solo un pasajero del vehículo debe introducir datos o
movimiento.Es su responsabilidad cumplir con todas las leyes de tránsito.
Se han tomado todas las precauciones posibles para asegurar que la base de datos sea exacta. Sin embargo,
las carreteras, los puntos de interés (PI) y las ubicaciones de los negocios y servicios pueden cambiar con el
tiempo.
Mantenga el receptor protegido ante condiciones de temperaturas extremas. Por ejemplo, no lo deje expuesto
de manera directa a la luz solar durante un periodo largo de tiempo. La temperatura máxima de funcionamiento
es de 140°F (60°C).
Al realizar el montaje del receptor en su vehículo, ya sea usando el montaje en el parabrisas o cualquier otro
montaje o accesorios, tenga cuidado de no obstruir el campo de visión de la carretera del conductor, interferir con el
funcionamiento de los dispositivos de seguridad del vehículo como las bolsas de aire, o representar un riesgo para los
ocupantes del vehículo en caso que el receptor caiga durante la conducción.
Usted asume los riesgos asociados con los daños a su vehículo o a los ocupantes del vehículo como
consecuencia de su elección de las opciones para el montaje del receptor.
La batería es recargable y no se debe retirar. En el caso de que deba ser reemplazada, por favor póngase en
contacto con el Soporte técnico de Magellan en support.magellanGPS.com o al 800-707-8871.
programar el dispositivo mientras el vehículo esté en
Programa de reciclaje de Magellan
El Programa de reciclaje de Magellan brinda a los consumidores una
manera de reciclar algunos equipos de Magellan. Como parte de este
programa se aceptarán todos los modelos GPS de Magellan.
Visite magellanGPS.com/Support para mayor información.
33
Page 37

En algunas jurisdicciones, las grabaciones de audio requieren el consentimiento de todas las partes, antes de
Magellan MiVue
empezar a grabar. Es su responsabilidad conocer y cumplir con las leyes de consentimiento de grabación de
audio aplicables en su jurisdicción.
En algunas jurisdicciones, se podría considerar una invasión de los derechos de privacidad tomar o
mostrar públicamente fotografías o vídeos de personas o de sus vehículos utilizando este producto. Es su
responsabilidad conocer y cumplir con las leyes y los derechos de privacidad aplicables en su jurisdicción.
Antes de utilizar el soporte de ventosa en el parabrisas, verifique las leyes y ordenanzas estatales y locales de
donde conduce. Algunas leyes estatales prohíben o restringen el uso de bases de succión en los parabrisas
durante la conducción de un vehículo.
ES RESPONSABILIDAD DEL USUARIO MONTAR Y OPERAR EL DISPOSITIVO DE CONFORMIDAD CON LAS LEYES
Y ORDENANZAS VIGENTES.
Declaración de exposición a la radiación de radio frecuencia (RF) de la Comisión Federal de Comunicaciones
(FCC, por sus siglas en inglés)
1. Este transmisor no se debe colocar ni funcionar conjuntamente con otra antena o transmisor.
2. Este equipo cumple con los límites de exposición a la radiación RF de la FCC establecidos para un
entorno no controlado. Este equipo se debe instalar y operar a una distancia mínima de 20 centímetros
entre el radiador y su cuerpo.
La Banda 1 de Wi-Fi 5G solo es para uso en interiores.
240/320/420/480D
Tested To Comply With
F
CC Standards
FOR HOME OR OFFICE USE
34
Page 38

Configuración de su cámara de tablero.
Inicio rápido con su cámara de tablero...................................................................36
Configuración de su cámara de tablero..................................................................38
Uso de la cámara de tablero...................................................................................43
Uso de las alertas de cámaras de seguridad..........................................................49
Cambio de la configuración del sistema.................................................................51
Uso del MiVue Manager..........................................................................................55
Cuidado de la cámara de tablero............................................................................58
Garantía.................................................................................................................61
35
Page 39

Inicio rápido con su cámara de tablero.
1
2
3
4
5
6
7
8
91011
12
13
14
16
15
1
2
3
4
5
6
7
8
9
10
11
12
13
14
15
16
Nota: Las imágenes del producto y las capturas de pantalla de esta guía pueden
variar de alguna forma de las de su producto.
1
Botón de encendido/apagado
2
Toma de montaje del dispositivo
3
Mini conector USB
4
Indicador de sistema
5
Botón evento
6
Pantalla LCD
7
Micrófono
8
Ranura para tarjetas SD
9
Lentes de la cámara
10
Parlante
11
Indicador Estacionamiento
12
Teclas de función
36
13
Almohadilla de montaje
14
Lentes de la cámara
15
Perno de Sujeción
16
Micro conector USB
Page 40

Botón de encendido/apagado
Mantenga presionado durante 2 segundos
para encender y apagar la grabadora de forma
manual.
Cuando se haya activado la grabadora, presione
para encender y apagar la pantalla LCD.
Botón de evento
Presione para iniciar manualmente la grabación de eventos.
Indicadores LED
Indicador de sistema
Se enciende de color verde cuando la grabadora se está cargando.
Durante la carga, el indicador LED parpadea de forma alternada color verde y
ámbar durante la grabación.
Indicador de estacionamiento
Parpadea de color rojo durante la grabación de estacionamiento.
37
Page 41

Configuración de su cámara de tablero.
Uso de su cámara de tablero en un vehículo.
Nota:
Coloque la cámara de tablero cerca del espejo retrovisor para obtener
grabaciones de la más alta calidad.
Respete las leyes y regulaciones locales en lo que respecta a la instalación
de la cámara de tablero y la grabación de videos con la grabación de DVR de
la cámara de tablero.
Si el parabrisas del vehículo tiene un tinte con revestimiento refractario,
esto podría impactar en la recepción del GPS. En este caso, coloque el
dispositivo cerca de un "área de buena visibilidad".
El sistema calibra de forma automática el sensor G del dispositivo durante
el arranque. Para evitar un funcionamiento incorrecto del sensor G,
encienda siempre el dispositivo DESPUÉS de colocarlo en el vehículo.
Estacione su vehículo en un terreno nivelado. Luego, coloque su grabadora en el
vehículo.
1. Instale la grabadora.
38
Page 42

2. Monte la cámara trasera.
Antes de montar la base, limpiese el parabrisas con alcohol isopropílicol.
Nota: Si la cinta no funciona, vuelva a colocar la cinta con la nueva cinta.
3. Ajuste el ángulo de la lente.
Asegúrese de que la vista de la cámara quede nivelada con el piso y que el
horizonte esté levemente por debajo de la parte media de la pantalla de la
cámara.
Grabadora
Grabadora
trasera
39
Page 43

4. Conecte los cables.
Coloque los cables a lo largo del techo y el pilar A de forma tal que no interfieran
con la conducción. Asegúrese de que el cable no interfiera con los airbags del
vehículo ni con otras características de seguridad.
Grabadora
Cable Y
Cargador de
vehículo
Cable de grabadora trasera
Grabadora trasera
Nota:
Las ilustraciones de la instalación sirven solo de referencia. La
colocación del dispositivo y los cables podría variar en función del
modelo del vehículo. Si encuentra algún problema durante la instalación,
comuníquese con un profesional (como el personal de servicio del
vehículo) para obtener asistencia.
40
Page 44

Inserción de una tarjeta de memoria.
Inserte una tarjeta de memoria (se incluye con ciertos modelos) antes de realizar la
grabación.
1. Sujete la tarjeta desde los bordes e insértela suavemente en la ranura con la
etiqueta mirando hacia la parte posterior de la cámara de tablero.
2. Extraiga la tarjeta presionando suavemente el borde superior de la tarjeta hacia
afuera para liberarla y extraerla.
Note:
NO aplique presión en el centro de la tarjeta de memoria.
Utilice una tarjeta de memoria Clase 10 con al menos 8 GB de capacidad y
hasta 128 GB.
La cámara de tablero podría no ser compatible con todas las marcas de
tarjetas de memoria.
Antes de realizar la grabación, formatee la tarjeta de memoria para evitar
averías causadas por los archivos no creados por la grabadora.
Apague el dispositivo antes de extraer la tarjeta de memoria.
41
Page 45

Conexión con la computadora.
Conecte la cámara de tablero a la computadora a través del cable USB para acceder
a los datos de la tarjeta de memoria:
42
Page 46

Uso de la cámara de tablero.
Encendido de la grabadora.
Complete la instalación de acuerdo con la sección Uso de la cámara de tablero en
un vehículo. La cámara de tablero se enciende automáticamente una vez que se
arranca el motor del vehículo.
Reinicio de la grabadora.
Es posible que necesite realizar un restablecimiento de hardware cuando la cámara
de tablero deje de responder o parezca no responder:
1. Mantenga presionado el botón Power hasta que la cámara de tablero se
apague.
2. Presione el botón Power para encender la cámara de tablero.
Nota: Si la cámara de tablero no se apaga al presionar el botón Encendido/
apagado, fuerce el apagado insertando un clip para hojas enderezado o un objeto
similar en el botón Apagar ubicado en la parte superior del dispositivo.
Botón apagar
43
Page 47

Teclas de función.
1
234
5
6
1
2
3
4
5
6
El dispositivo incluye 4 teclas de función para controlar los iconos correspondientes que aparecen
en la pantalla LCD. La función de las teclas podría variar según las diferentes pantallas.
Pantalla de grabación
Abre la pantalla Menú.
Ingresa al modo Estacionamiento.
Agrega una cámara de seguridad (velocidad) personalizada.
Toma un fotografía.
Pantalla de menú
Funciona como botón ATRÁS.
Funciona como botón INTRO.
Se mueve a la opción anterior.
Se mueve a la siguiente opción.
Los íconos del sistema.
Los íconos del sistema en la parte superior de la pantalla proporcionan la
información de estado del dispositivo. Los iconos visualizados varían en función del
modelo de la cámara de tablero y el estado.
1 2 4 53
6
Indicador de grabación
1
Indicador de tiempo
2
Grabaci
3
4
5
6
ón con sonido desactivado (por defecto)
Señal de GPS
Energía de la batería
Velocidad actual
44
Page 48

Cambiar de pantalla.
Una vez que conecte la grabadora trasera y empezar la grabación, la pantalla
muestra el modo (imagen en imagen) PIP. Puede cambiar las imágenes delantera y
trasera de la cámara pulsando
Nota: Los archivos de vídeo grabados por las cámaras delantera y trasera se
guardarán por separado en las carpetas correspondientes de la tarjeta de memoria.
.
Configuración de fecha y hora.
Para asegurarse de que la fecha y hora de las grabaciones sean correctas.
1. Presione
2. Seleccione System > Date / Time > presione
3. Seleccione Use GPS time o Manual:
Use GPS time: permite establecer la fecha y hora de acuerdo con la ubicación
actual del GPS.
Manual: muestra la pantalla de configuración de fecha y hora.
Utilice
.
.
/ para ajustar el valor del campo seleccionado > presione
y repita el paso hasta que se hayan cambiado todos los campos. Presione
al completar.
45
Page 49

Grabación en el modo de conducción.
Grabación continua
La cámara de tablero comienza de forma automática la grabación continua unos
segundos después del arranque. La grabación podría estar dividida en varios clips
de video, pero la grabación no se detendrá entre los clips de video.
Presione
la grabación continua.
Presione
continua.
Las grabaciones continuas se guardan para la Reproducción del archivo en la
categoría Video.
para detener manualmente la grabación cuando esté en progreso
para regresar a la pantalla de grabación y reanudar la grabación
Grabación de eventos
Si ocurre un evento, como un impacto repentino, conducción a alta velocidad, un
giro agresivo o un accidente, el sensor G indica a la cámara de tablero que grabe un
evento.
* Seleccione > Video Recording > G-Sensor Sensitivity para cambiar la sensibilidad del sensor para las
grabaciones de eventos (6 niveles de Low a High).
Presione el botón Evento en la cámara de tablero para iniciar manualmente la
grabación de un evento mientras está en progreso la grabación continua.
Las grabaciones de eventos se guardarán para la Reproducción del archivo en la
categoría Event.
Grabación en el modo Estacionamiento.
La cámara de tablero es compatible con la grabación en el modo Estacionamiento.
En función de qué cantidad de tiempo esté estacionado su vehículo, es posible que
necesite una fuente de alimentación adicional (por ejemplo, un cable de cable de
alimentación ininterrumpible) para grabar videos en el modo Estacionamiento.
46
Page 50

Diríjase a > System > Storage Allocation para asignar espacio para la
grabación de estacionamiento. El cambio de la asignación elimina la tarjeta de
memoria, por lo tanto, guarde en primer lugar cualquier video o fotografía en la
computadora.
Cuando se active el modo Estacionamiento, la cámara de tablero ingresa en el
modo Estacionamiento cuando:
- desconecta el dispositivo deteniendo el vehículo, retirando el cable de
alimentación o deteniendo el vehículo durante 5 minutos, o
- presiona
durante la grabación continua para activar el modo
Estacionamiento.
* Esta función se activa a través del sensor G de la cámara de tablero. Puede cambiar la configuración
seleccionando
> Parking Mode > Auto Entry.
Presione para detener el modo Estacionamiento y reanudar la grabación
continua.
Si se detectan movimientos y se graba durante el modo Estacionamiento,
se le preguntará si desea reproducir el video cuando se desactive el modo
Estacionamiento.
Las grabaciones del modo Estacionamiento se guardarán para la Reproducción
del archivo en la categoría Parking.
Modo Cámara.
La cámara de tablero le permite tomar una fotografía.
- Presione
en progreso (no disponible cuando se conecta la cámara posterior)*.
- Presione
* Esta función no está disponible cuando se conecta la cámara trasera.
para tomar una fotografía mientras la grabación se encuentra
> Camera > .
47
Page 51

Modo Reproducción.
Para seleccionar un video o fotografía para su reproducción:
1. Presione
2. Seleccione Video, Event, Parking o Photo.
3. Presione
iniciar la reproducción.
4. Durante la reproducción, puede:
Presione
reproducción de videos).
Presione
visualización de fotografías).
Presione
Press
- Play/Pause: comienza o pausa la reproducción.
- Play rear video: The "D" icon displayed on the thumbnail on the playlist
- Move to Event: mueve el archivo a la categoría Event.
- Delete: elimina el archivo.
Nota: Si se desplaza o eliminar el vídeo frontal, la video cámara trasera
correspondiente será procesado a la vez.
> File Playback.
/ para seleccionar un archivo de la lista > presione para
/ para reproducir el video anterior/siguiente (durante la
/ para mostrar la fotografía anterior/siguiente (durante la
para regresar a la lista.
para mostrar un menú emergente y seleccionar:
means that the video comes with a corresponding rear video. While playing
the front video, you can use this option to switch to the rear video.
48
Page 52

Uso de las alertas de cámaras de seguridad.
Nota: La función Cámaras de seguridad no está disponible en todos los países.
Puede recibir alertas para advertirle sobre las ubicaciones de las cámaras de seguridad
(velocidad), de forma que pueda controlar su velocidad al pasar por estas zonas.
Recibirá alertas cuando aparezca una cámara de seguridad y esté colocada en
una dirección detectable. La pantalla mostrará la alerta virtual* y proporcionará
advertencias de audio (pitido, voz o silencio).
* El icono visualizado varía en función del tipo de cámara de seguridad:
Cuando la configuración de sonido de alerta se establezca en Pitido:
- Cuando su vehículo se aproxime a una cámara de seguridad, escuchará un
- Cuando su vehículo se aproxime a una cámara de seguridad a una velocidad
- Cuando un vehículo pase por una cámara de seguridad, escuchará un pitido
Consulte la sección Configuración del sistema para obtener más información
sobre cómo cambiar la configuración de alertas de cámaras de seguridad.
cámara fija cámara de semáforo en rojo
cámara móvil cámara de velocidad promedio
cámara de semáforo cámara de infracción de tránsito
pitido normal.
superior al límite establecido, escuchará un pitido constante hasta que la
velocidad esté por debajo del límite de velocidad.
diferente.
49
Page 53

Cómo agregar una cámara de seguridad.
Nota: Solo puede agregar una cámara de seguridad personalizada cuando se
establezca una posición fija de GPS.
La cámara de tablero le permite personalizar la base de datos de cámaras de
seguridad. Puede agregar hasta 100 cámaras de seguridad personalizadas en la
cámara de tablero.
Para configurar una cámara de seguridad personalizada:
1. Presione
personalizada en su ubicación. Escuchará alertas desde la cámara de tablero
cuando pase por esta ubicación.
2. Para ver información sobre las cámaras de seguridad agregadas, presione
SafetyCam > Custom SafetyCam > SafetyCam > Custom SafetyCam > seleccione
la cámara de seguridad que desea comprobar.
3. Presione
de tablero.
en la pantalla de grabación para agregar una cámara
para eliminar la cámara de seguridad personalizada de la cámara
Cómo actualizar los datos de cámaras de seguridad.
El GPS de Magellan no garantiza que estén disponibles todos los tipos y ubicaciones
de los datos de cámaras de seguridad, puesto que las cámaras pueden quitarse,
reubicarse o instalarse nuevas cámaras.
Ocasionalmente, el GPS de Magellan podría ofrecerle actualizaciones de los datos
de cámaras de seguridad. Visite support.magellangps.com para descargas.
>
50
Page 54

Cambio de la configuración del sistema.
Presione
Nota: Algunas opciones de configuración podrían no estar disponibles en
determinados modelos de MiVue.
File Playback: Se reproducen los videos y fotografías grabados.
Camera: Presione para ingresar en el modo Cámara.
Sound Recording: Permite establecer la opción de grabación de sonidos en On o
Off.
Driving Safety: Permite establecer funciones avanzadas de seguridad en la
conducción para que sea más segura.
-
- LDWS: la configuración predeterminada es Off. Active esta función
- Recordatorio de faros: la configuración predeterminada es Off. Una vez que
- Alerta de fatiga del conductor: la configuración predeterminada es Off. Una
para personalizar la configuración de la cámara de tablero.
Calibración: permite activar el Sistema de advertencia de salida de carril y
calibrar el sistema:
1. Conduzca el vehículo por la mitad del carril.
2. Solicite a un pasajero que seleccione la opción Calibration y siga las
instrucciones en pantalla.
Calibre el sistema de forma constante para obtener alertas precisas.
seleccionando Beep o Voice. Una vez que esté activada esta función, la cámara
de tablero le advierte cuando detecta que la velocidad del vehículo es superior
a 60 km/h y el vehículo se ha desviado de su carril original.
esté activada esta función, la cámara de tablero le advierte que encienda los
faros cuando anochece.
vez que esté activada esta función, la cámara de tablero le advierte que se
tome un descanso después de conducir durante una cantidad de tiempo
especificada (2 Hours, 3 Hours o 4 Hours).
51
Page 55

- Indicador de conducción económica: la configuración predeterminada es
Off. Una vez que esté activada esta función, la cámara de tablero muestra el
indicador de conducción económica en la pantalla. El color del indicador cambia
entre rojo, amarillo o verde en función de su conducción para recordarle que
conduzca de forma eficiente.
SafetyCam
Permite definir cómo desea recibir notificaciones sobre las cámaras de
seguridad:
- Sonido de alerta: Beep, Voice o Mute.
- Distancia de alerta: Short, Medium o Long.
- Método de alerta: Smart Alert y Standard Alert.
- Límite: permite establecer un valor de velocidad para el que la cámara de
seguridad comenzará a enviar alertas.
- Alerta de velocidad crucero: permite establecer el límite para la velocidad
crucero. La cámara de tablero le advierte cuando conduce a una velocidad
crucero superior al valor establecido.
- Cámara de seguridad personalizada: muestra todas las cámaras de
seguridad agregadas (ordenadas por fecha de creación).
Parking Mode
Permite cambiar la configuración del modo Estacionamiento:
- Detección: cuando se activa esta función, la cámara de tablero inicia
automáticamente la grabación cuando detecta movimiento o si ocurre un
evento en el modo Estacionamiento.
- Método de detección: Only G-sensor, Only Motion o Both Motion & G-sensor.
- Ingreso automático: permite establecer el modo (Low, Medium, High o
Manual) para que la cámara de tablero ingrese automáticamente en el modo
Estacionamiento.
- Detección de movimiento: permite establecer el nivel de sensibilidad (Low,
Medium, High).
52
Page 56

- Sensibilidad del sensor G: permite establecer el nivel de sensibilidad del
sensor G (Low, Medium, High) para permitir la activación automática de las
grabaciones del modo Estacionamiento cuando la cámara de tablero se
encuentra activada en este modo.
- Indicador LED: permite configurar el indicador LED para las grabaciones del
modo Estacionamiento (On u Off).
Video Recording
Permite cambiar la configuración de la grabación, incluidas las siguientes:
- Longitud del clip de video: permite establecer la longitud de cada clip de video
para la grabación continua (1 min, 3 min o 5 min).
- EV: permite establecer el nivel de exposición adecuado (-1 ~ +1) para ajustar
el brillo de la imagen (la configuración predeterminada es 0).
- Sensibilidad del sensor G: permite establecer la sensibilidad del sensor G (6
niveles, de Low a High) para permitir la activación automática de la grabación
de eventos cuando la grabación continua se encuentra en progreso.
- Marcas: permite establecer Coordinates o G-Sensor para que aparezcan en
los videos grabados.
System
Permite cambiar la configuración del sistema de la cámara de tablero.
- Satélites: muestra el estado de la recepción de señal de GPS/GLONASS.
- Fecha/hora: permite establecer la fecha y hora del sistema. Consulte la
sección Configuración de fecha y hora para obtener más información.
- Sonido del sistema: permite activar o desactivar los sonidos de notificaciones
del sistema.
- Volumen: permite ajustar el nivel de volumen.
- Espera de pantalla LCD: permite seleccionar Always On para mantener
encendida la pantalla LCD o establecer el tiempo para la pantalla LCD se
apague de forma automática (10 sec, 1 min o 3 min) después de que se inicia
la grabación. Al seleccionar Standby, se apaga la pantalla LCD (en el tiempo
especificado), pero se continúa mostrando la información de hora y velocidad.
53
Page 57

- Idioma: permite establecer las preferencias de idioma.
- Unidad de distancia: permite establecer las preferencias de unidad de
distancia.
- Asignación de almacenamiento: La cámara de tablero posee 3
configuraciones de memoria predeterminadas para el almacenamiento de
videos (grabaciones continuas, grabaciones de eventos y grabaciones de
estacionamiento) y fotografías. Seleccione la configuración adecuada de
acuerdo a su uso.
- Restaurar a los valores predeterminados: permite restaurar la configuración
del sistema a los valores predeterminados de fábrica.
- Versión: muestra la información del software.
Format
Permite formatear una tarjeta de memoria y eliminar todos los datos.
54
Page 58

Uso del MiVue Manager.
El video grabado, GPS y los datos de incidentes se guardan automáticamente para
verlos más fácilmente y compartirlos usando MiVue Manager o la aplicación MiVue.
Nota: No se encuentran todas las características disponibles en todos los modelos.
Instalación de MiVue Manager.
Descargue MiVue Manager para Windows o Mac desde support.magellangps.com y
siga las instrucciones en pantalla para realizar la instalación.
Reproducción de los archivos de grabaciones.
1. Extraiga la tarjeta de memoria de la cámara de tablero.
Acceda a la tarjeta desde la computadora a través de un lector de tarjetas. Se
le recomienda copiar los archivos de grabaciones a la computadora para su
respaldo y reproducción. También puede conectar la cámara de tablero a la
computadora a través del cable USB mientras la tarjeta SD está insertada en la
cámara para examinar, reproducir y guardar los archivos
2. Ejecutar MiVue Manager en su computadora.
De forma predeterminada, MiVue Manager muestra el calendario y la lista de
archivos a la derecha.
Cuando exista un archivo de grabación, podrá observar la fecha marcada con
“ .” Haga clic en esa fecha para visualizar los archivos grabados en dicha fecha.
Seleccione el tipo de archivo que desea visualizar: Evento / Normal / Estacionamiento.
Haga clic en All para mostrar todos los archivos de la carpeta actual. Haga
clic en Calendar para regresar a la vista de calendario.
3. Haga doble clic en un archivo en la lista de archivos para iniciar la reproducción.
4. A continuación, se describen los controles de reproducción:
55
Page 59

123456712
3
4
567
Ir al archivo anterior/
1234567
siguiente
I n i c i a r / d e t e n e r l a
reproducción
Cambiar la velocidad de
reproducción
Silenciar/no silenciar
volumen
Ajustar el nivel del
volumen
Reproducir el video en
pantalla completa.
Mostrar progreso de
reproducción. Haga clic
en la barra o arrastre
la barra deslizante para
ir directamente a dicho
punto en el video.
1. Durante la reproducción, puede visualizar más información de la conducción
desde la tabla del sensor G y el panel visualizados debajo de la pantalla de
reproducción de video.
Haga clic en
en el panel para visualizar la pantalla de mapa*.
La tabla de sensor G muestra datos en una forma de onda de 3 ejes sobre
el desplazamiento del vehículo hacia delante/atrás (X), hacia la derecha/
izquierda (Y) y hacia arriba/abajo (Z).
* La pantalla de mapa podría no visualizarse si la computadora no está conectada a la Internet o si el
modelo de MiVue no admite la función de GPS.
2. La barra de herramientas le permite realizar las siguientes acciones:
56
Page 60

1
2
3
4
5
6
7
Permite seleccionar la carpeta 7
para almacenar archivos
Permite obtener una vista previa/
imprimir la imagen actual.
Permite guardar los archivos en
la computadora.
*Los elementos de configuración incluyen:
- Cambiar idioma: permite configurar el idioma de visualización de MiVue Manager.
- Cambiar aspecto: permite establecer el esquema de colores de MiVueManager.
- Buscar actualizaciones: permite comprobar si existe alguna versión nueva de MiVue Manager. Se requiere
acceso a Internet para esta función.
- Acerca de: muestra la información de versión y derechos de autor de MiVue Manager.
Permite capturar/
guardar la imagen de
video en la computadora.
Pe r m i t e a b r i r e l m e n ú
Configuración.*
Permite exportar y guardar la
información de GPS en formato
KML en la computadora.
Permite cargar
los archivos
en Facebook y
YouTube.
57
Page 61

Cuidado de la cámara de tablero.
Cuide la cámara de tablero para garantizar un funcionamiento perfecto y reducir los
riesgos de daños.
Mantenga la cámara de tablero alejada de la humedad excesiva y temperaturas extremas.
Evite exponer la cámara de tablero a la luz solar directa o a una luz ultravioleta
intensa durante períodos extensos.
No coloque ningún objeto sobre la cámara de tablero ni dejar caer objetos sobre esta.
No deje caer la cámara de tablero ni la someta a impactos fuertes.
No exponga la cámara de tablero a cambios de temperaturas repentinos y
grandes. Esto podría provocar una condensación de humedad dentro de la
humedad, lo que a su vez podría provocar daños en el dispositivo. En caso de que
se produzca condensación de humedad, espere a que el dispositivo se seque por
completo antes de su uso.
La superficie de la pantalla puede rayarse fácilmente. Evite tocarla con objetos
puntiagudos. Para proteger la pantalla de rayaduras menores, se pueden utilizar
protectores de pantalla genéricos no adhesivos diseñados específicamente para
el uso en dispositivos portátiles con paneles LCD.
Nunca limpie el dispositivo mientras está encendido. Utilice un paño suave y que
no deje pelusa para limpiar la pantalla y el exterior del dispositivo.
No utilice toallas de papel para limpiar la pantalla.
Nunca intente desarmar, reparar o realizar alguna modificación al dispositivo.
Desarmar, modificar o cualquier intento de reparación podría provocar daños al
dispositivo, podría causar lesiones corporales o daños materiales y, además, se
anulará la garantía.
No almacene ni transporte líquidos inflamables, gases o materiales explosivos
en el mismo compartimiento que el dispositivo, sus partes o accesorios.
Para desalentar los robos, no deje el dispositivo ni los accesorios a la vista en un
vehículo sin supervisión.
58
Page 62

El sobrecalentamiento podría causar daños al dispositivo.
Precauciones y avisos.
Por su propia seguridad, no utilice los controles del producto mientras conduce.
Se requiere un soporte para ventana al utilizar la grabadora en un vehículo.
Asegúrese de colocar la grabadora en un lugar adecuado a fin de evitar obstruir
la visión del conductor o el despliegue de los airbags.
Asegúrese de que ningún objeto esté bloqueando la lente de la cámara y que
ningún objeto reflectante esté colocado cerca de la lente. Mantenga limpia la lente.
Si el parabrisas del vehículo tiene un tinte con revestimiento, esto podría afectar
la calidad de la grabación.
Precauciones de seguridad.
Acerca de la carga.
Utilice solo el cargador suministrado con el dispositivo. El uso de otro tipo de
cargador podría provocar averías y/o peligros.
Este producto está diseñado para obtener alimentación a través de una unidad
de alimentación clasificada y marcada como "LPS" (fuente de alimentación
limitada) y con una clasificación de salida de + 5 V de CC / 1,0 A.
Acerca del cargador.
No utilice el cargador en un ambiente de humedad elevada. Nunca toque el
cargador con las manos o pies húmedos.
Permita una ventilación adecuada alrededor del cargador cuando lo emplee
para utilizar el dispositivo o cargar la batería. No cubra el cargador con papel u
otros objetos que reduzcan la refrigeración. No utilice el cargador mientras está
dentro de una funda de transporte.
Conecte el cargador a una fuente de alimentación adecuada (requisitos de
tensión en el embalaje).
No utilice el cargador si el cable se ha dañado.
No intente reparar la unidad. No existen piezas dentro de la unidad que el
usuario pueda reparar. Reemplace la unidad si está dañada o si se la expuso a
una humedad excesiva.
59
Page 63

Acerca de la batería.
¡PRECAUCIÓN! Esta unidad contiene una batería de iones de litio interna que
no se puede reemplazar. La batería puede estallar o explotar y liberar químicos
peligrosos. Para reducir el riesgo de incendios o quemaduras, no desarme, aplaste,
perfore ni arroje la batería al fuego o agua.
Utilice una batería especificada en la unidad.
Instrucciones importantes (solo para el personal de servicio técnico)
¡Precaución! Existe un riesgo de explosión si la batería se reemplaza por
una del tipo incorrecto. Deseche las baterías usadas de acuerdo con las
instrucciones.
Reemplace solo por una de tipo equivalente recomendada por el fabricante.
La batería deberá reciclarse o desecharse de forma correcta.
Utilice la batería solo en el equipo especificado.
Acerca del GPS.
El GPS es operado por el Gobierno de EE. UU., quien es el único responsable
de su desempeño. Cualquier cambio en el sistema de GPS puede afectar la
precisión del GPS.
Las señales satelitales del GPS no pueden atravesar los materiales sólidos
(excepto el vidrio). Cuando esté dentro de un túnel o edificación, no estará
disponible el posicionamiento por GPS. La recepción de la señal puede verse
afectada por situaciones, como el clima adverso o los obstáculos aéreos de gran
densidad (por ejemplo, árboles, túneles, viaductos y edificios altos).
Los datos de posicionamiento por GPS sirven solo de referencia.
60
Page 64

Garantía.
Garantía limitada de Magellan
Todos los receptores del sistema de posicionamiento de Magellan (GPS) son ayudas de navegación y no tienen la intención
de reemplazar otros medios de navegación. Se recomienda al comprador realizar un trazado de posición cuidadoso y
aplicar su buen criterio. LEA CUIDADOSAMENTE LA GUÍA DEL USUARIO ANTES DE USAR EL PRODUCTO.
1. GARANTÍA DE MAGELLAN
(a) MiTAC Digital Corp. (“Magellan”) garantiza que sus receptores GPS y accesorios de hardware no presentan defectos de
materiales y mano de obra y se ajustarán a las especificaciones publicadas por el producto durante un período de un año
desde la fecha de compra original.
ESTA GARANTÍA SOLO APLICA AL COMPRADOR ORIGINAL DEL PRODUCTO.
(b) En el caso de un defecto, Magellan, a su discreción, reparará o reemplazará el producto de hardware con un producto
de clase o calidad similares, que pueden ser nuevos o reacondicionados, sin cargo alguno para el comprador por las
partes o la mano de obra. El límite de la responsabilidad de Magellan según la garantía limitada será el precio real del
producto cuando el cliente realiza a devolución a Magellan para su reparación menos una cantidad razonable por uso, tal
como Magellan determine a su sola discreción. El producto reparado o reemplazado estará cubierto por una garantía de
90 días desde la fecha de embarque de devolución, o el periodo restante de la garantía original, el que sea más largo.
(c) Magellan garantiza que los productos de software o el software incluido en los productos de hardware estarán libres
de defectos en los medios por un periodo de 30 días desde la fecha de envío y que se ajustarán sustancialmente a la
documentación actual del usuario proporcionada con el software (incluyendo las actualizaciones del mismo). La única
obligación de Magellan será la corrección o reemplazo del medio o del software de manera que se ajuste sustancialmente
a la documentación actual del usuario. Magellan no garantiza que el software cumplirá con los requisitos del cliente o que
su funcionamiento será ininterrumpido, libre de errores o de virus. El comprador asume todo el riesgo al usar el software.
2. DERECHO DEL COMPRADOR
EL DERECHO EXCLUSIVO DEL COMPRADOR BAJO LA PRESENTE GARANTÍA ESCRITA O CUALQUIER GARANTÍA
IMPLÍCITA SE LIMITARÁ A LA REPARACIÓN O REEMPLAZO, A DISCRECIÓN DE MAGELLAN, DE CUALQUIER PIEZA
DEFECTUOSA DEL RECEPTOR O ACCESORIOS QUE SE ENCUENTREN CUBIERTOS POR ESTA GARANTÍA. LAS
REPARACIONES BAJO ESTA GARANTÍA SOLO SE REALIZARÁN EN UN CENTRO DE SERVICIO AUTORIZADO POR
MAGELLAN. TODA REPARACIÓN REALIZADA EN UN CENTRO DE SERVICIO NO AUTORIZADO POR MAGELLAN DEJARÁ
SIN EFECTO ESTA GARANTÍA.
61
Page 65

3. OBLIGACIONES DEL COMPRADOR
Para la reparación o reemplazo de un producto Magellan, el comprador debe obtener el número de Autorización de
devolución de material (RMA) por parte del Servicio técnico de Magellan o enviar una solicitud de reparación a través
de nuestra página web en www.magellanGPS.com, antes de enviarlo. El comprador debe devolver el producto con
el porte pagado con una copia del recibo original de venta, la dirección de devolución del comprador y el número de
RMA claramente impreso en la parte externa del paquete a la dirección del Servicio técnico autorizado de Magellan
proporcionado por Magellan con el número de RMA. Magellan se reserva el derecho de rechazar brindar el servicio libre
de cargo si no se proporciona el comprobante de venta o si la información está incompleta o ilegible o si el número de
serie se ha alterado o eliminado. Magellan no será responsable por cualquier pérdida o daño del producto durante su
transporte o envío para reparación. Se recomienda un seguro. Magellan recomienda el uso de un método de envío con
opción de seguimiento, tal como UPS o FedEx cuando devuelve un producto para servicio.
4. LÍMITE DE GARANTÍA IMPLÍCITA
Salvo lo dispuesto en el ítem 1 líneas arriba, se exonera de toda garantía expresa o implícita, incluyendo aquellas de
uso para un propósito específico o de comerciabilidad, Y DE SER APLICABLE, DE TODA GARANTÍA IMPLÍCITA BAJO
EL ARTÍCULO 35 DE LA CONVENCIÓN DE LAS NACIONES UNIDAS SOBRE LOS CONTRATOS DE COMPRAVENTA
INTERNACIONAL DE MERCADERÍAS. Algunas leyes nacionales, estatales o locales no permiten la limitación de la
duración de garantías implícitas, en cuyo caso la limitación anterior no se aplicaría.
5. EXCLUSIONES
Quedan excluidos de la cobertura de garantía los siguientes casos:
(a) mantenimiento periódico y reparación o reemplazo de piezas debido al desgaste normal de uso;
(b) baterías;
(c) acabados;
(d) instalación o defectos resultantes de la instalación;
(e) cualquier daño resultante de (i) envío, uso indebido, abuso, negligencia, manipulación, humedad, líquidos, proximidad
o exposición al calor, o uso indebido; (Ii) desastres tales como incendios, inundaciones, viento y rayos; (Iii) acoplamientos o
modificaciones no autorizadas;
(f) servicio o intento de servicio realizado por cualquier persona distinta a un Centro de servicio autorizado de Magellan.
62
Page 66

(g) todo producto, componentes o piezas no fabricadas por Magellan.
(h) que el receptor esté libre de reclamos por incumplimiento de cualquier patente, marca registrada,
derecho de autor y otro derecho propietario, incluyendo secretos comerciales.
(i) toda demanda por accidente, como resultado de transmisiones imprecisas del satélite. Se pueden
obtener transmisiones inexactas si se cambia la posición, estado, o geometría de un satélite, o por
modificaciones en el receptor que pueda requerir debido a cualquier cambio en el GPS.
(Nota: El receptor GPS de Magellan usa GPS o GPS+GLONASS para obtener información de posición,
velocidad y tiempo. El GPS está regido por el gobierno de los EE.UU. y GLONASS es el Sistema Mundial
de Navegación por Satélite de la Federación de Rusia, quienes son responsables exclusivos por la
precisión y mantenimiento de sus sistemas. Ciertas condiciones pueden causar inexactitud que podría
requerir modificaciones al receptor. Ejemplos de dichas condiciones incluyen pero no se limitan a
cambios en la transmisión GPS o GLONASS).
Abrir, desmantelar o reparar este producto por alguien distinto a un Centro de servicio autorizado de
Magellan dejará sin efecto esta garantía.
6. EXCLUSIÓN DE DAÑOS ACCIDENTALES O CONSECUENTES
(a) MAGELLAN NO TENDRÁ NINGUNA RESPONSABILIDAD FRENTE AL COMPRADOR.
(b) O CUALQUIER OTRA PERSONA POR CUALQUIER DAÑO INDIRECTO, INCIDENTAL O CONSECUENTE
CUALESQUIERA, INCLUYENDO, PERO SIN LIMITARSE A LA PÉRDIDA DE GANANCIAS, DAÑOS QUE
SURJAN DE UN RETRASO O PÉRDIDA DE USO, O QUE DERIVEN DEL INCUMPLIMIENTO DE ESTA
GARANTÍA O DE TODA GARANTÍA IMPLÍCITA INCLUSO SI LO CAUSÓ LA NEGLIGENCIA U OTRA FALTA
DE MAGELLAN O EL USO NEGLIGENTE DEL PRODUCTO. BAJO NINGÚN CONCEPTO MAGELLAN SERÁ
RESPONSABLE POR DICHOS DAÑOS, INCLUSO CUANDO SE HUBIERA ADVERTIDO A MAGELLAN DE
LA POSIBILIDAD DE TALES DAÑOS.
(c) Algunas leyes nacionales, estatales o locales no permiten la exclusión o limitación de daños
incidentales o consecuentes, en cuyo caso la limitación o exclusión anterior no se aplicaría.
63
Page 67

7. ACUERDO COMPLETO
(a) Esta garantía escrita constituye el acuerdo completo, final y exclusivo entre Magellan y
el comprador con respecto a la calidad de desempeño de los bienes y todas las garantías
y representaciones. ESTA GARANTÍA ESTABLECE TODAS LAS RESPONSABILIDADES
DE MAGELLAN CON RESPECTO A ESTE PRODUCTO. ESTA GARANTÍA LE CONFIERE
ALGUNOS DERECHOS ESPECÍFICOS. USTED PODRÍA TENER OTROS DERECHOS QUE
VARÍAN DE LOCALIDAD EN LOCALIDAD Y CIERTAS LIMITACIONES QUE SE INCLUYEN EN
ESTA GARANTÍA NO APLICARÍAN.
(b) Si alguna parte de esta garantía limitada se considera inválida o no ejecutable, la
garantía limitada restante permanecerá en plena vigencia.
La presente garantía limitada está regida por las leyes del Estado de California,
independientemente de su conflicto con las provisiones legales o de la ONU. La
Convención de las Naciones Unidas sobre los Contratos de Compraventa Internacional de
Mercaderías beneficiará a Magellan, sus sucesores y cesionarios. Esta garantía no afecta
los derechos legales del consumidor bajo leyes aplicables vigentes en su localidad, ni los
derechos del consumidor contra el vendedor que surjan del contrato de compra/venta.
Para mayor información en referencia a esta garantía limitada, por favor visite la página
web de Magellan en magellangps.com o contacte:
MiTAC Digital Corp. 279 E Arrow Hwy, San Dimas, CA 91773, USA
EE.UU. y Canadá: 800-707-9971
México 866-310-7223
64
Page 68

¿Necesita soporte técnico?
Si necesita soporte técnico para su producto Magellan, visite
www.magellangps.com/support para respuestas a preguntas frecuentes.
Si aquí no puede encontrar una solución, puede contactar directamente a Soporte
técnico de Magellan por correo electrónico a support.us@cs.magellangps.com o por
teléfono al 800-707-9971.
Contáctese con nosotros
@MagellanGPS
279 E Arrow Hwy, San Dimas, CA 91773 USA
112-0103-001
© 2016 MiTAC International Corporation. El logotipo de Magellan y Magellan son
marcas registradas de MiTAC International Corporation, y OneTouch es una marca
registrada de MiTAC International Corporation y se usan bajo licencia por MiTAC
Digital Corporation. Todos los derechos reservados.
Todas las demás marcas y marcas registradas son propiedad de sus respectivos
propietarios.
MiTAC Digital Corporation
www.magellanGPS.com
65
Page 69

Magellan MiVue
420/480D
Manuel d'utilisation
Page 70

Sécurité.
Cet appareil Magellan est une caméra pour tableau de bord avec fonction d’enregistrement conçue pour vous aider à
enregistrer des vidéos, à prendre des photos et à gérer le contenu de l’appareil.
Veuillez vérifier auprès des autorités étatiques ou locales la réglementation applicable en matière de montage au parebrise. Rendez-vous dans la boutique Magellan sur magellanGPS.com pour obtenir d’autres solutions de montage.
Le chauffeur doit saisir les données ou programmer le récepteur Magellan seulement lorsque le véhicule est à l’arrêt.Seul
un passager du véhicule peut saisir les données ou programmer l’appareil lorsque le véhicule est en mouvement. Il est de
votre responsabilité de vous conformer à toutes les réglementations routières.
Chaque tentative est faite pour s’assurer que la base de données est exacte. Cependant, les routes, points d’intérêt (POI),
commerces et services peuvent changer avec le temps.
Conserver le récepteur à l’abri des températures extrêmes. Par exemple, ne le laissez pas en plein soleil pendant une longue
période. La température maximale de fonctionnement est de 140°F (60°C).
Au moment de monter l’appareil dans votre véhicule, que vous utilisiez le support pare-brise ou d’autres supports ou accessoires,
veillez à ce que le conducteur ait toujours une vue dégagée de la route. Assurez-vous que le récepteur n’interfère pas avec le
fonctionnement des dispositifs de sécurité du véhicule comme les coussins de sécurité, ou qu’il ne présente aucun risque pour les
passagers du véhicule s’il venait à bouger pendant le trajet.
Vous assumez les risques associés aux dommages causés à votre véhicule ou aux occupants du véhicule comme étant le résultat
de vos choix en matière de montage du récepteur.
La batterie est rechargeable et ne doit pas être enlevée. Si un remplacement de la batterie venait à s’avérer nécessaire, veuillez
contacter le support technique de Magellan sur support.magellanGPS.com ou 800-707-8871.
Programme de reprise (Take-Back) de Magellan
Le programme de reprise de Magellan permet aux clients de
recycler certains équipements Magellan. Dans le cadre de
programme, tous les modèles GPS Magellan sont acceptés.
Rendez-vous sur magellanGPS.com/Support pour davantage de
renseignements.
67
Page 71

Dans certaines juridictions, les enregistrements audio nécessitent le consentement de toutes les parties
Magellan MiVue
240/320/420/480D
avant de pouvoir commencer à enregistrer. Il est de votre responsabilité de connaître et de respecter les lois
applicables dans votre juridiction quant aux enregistrements audio.
Dans certaines juridictions, prendre ou afficher publiquement des photographies ou vidéos de personnes ou
de leurs véhicules avec ce produit peut être considéré comme une violation de la vie privée. Il est de votre
responsabilité de connaître et de respecter les lois et droits applicables en matière de respect de la vie privée
dans votre juridiction.
Avant d’utiliser la fixation ventouse sur votre pare-brise, consultez les lois locales et étatiques où vous roulez.
Certaines lois interdisent ou restreignent l’utilisation des fixations ventouses sur les pare-brises de véhicules
motorisés.
IL EST DE LA RESPONSABILITÉ DE L’UTILISATEUR DE MONTER ET D’UTILISER CET APPAREIL
CONFORMÉMENT AUX LOIS ET DÉCRETS APPLICABLES.
Déclaration CFC relative à l’exposition aux radiations des ondes radio
1. Ce transmetteur ne doit pas être situé ou utilisé avec un autre transmetteur ou antenne.
2. Cet équipement est conforme avec les limites CFC d’exposition aux radiations dans un environnement
non-contrôlé. Cet équipement doit être installé et utilisé avec une distance minimale de 20 centimètres
entre le radiateur et vous.
Canal 1 Wi-Fi 5G réservé à une utilisation en intérieur.
Tested To Comply With
FCC Standards
FOR HOME OR OFFICE USE
68
Page 72

Table Of Contents.
Apprendre à connaître votre caméra embarquée...................................................70
Réglage de votre caméra embarquée....................................................................72
Fonctionnement de votre caméra embarquée........................................................77
Utilisation des alertes de la caméra de sécurité.....................................................84
Modifier les paramètres du système......................................................................86
Utilisation du gestionnaire MiVue Manager............................................................92
Entretien de la caméra embarquée........................................................................94
Garantie Limitée....................................................................................................98
69
Page 73

Apprendre à connaître votre caméra embarquée.
1
2
3
4
5
6
7
8
91011
12
13
14
16
15
1
2
3
4
5
6
7
8
9
10
11
12
13
14
15
16
Remarque: Les images du produit et les captures d’écran dans ce guide peuvent
différer légèrement de votre produit.
1
Bouton marche/arrêt
2
Socle de montage du dispositif
3
Connecteur mini-USB
4
Indicateur de système
5
Bouton Événement
6
Écran ACL
7
Microphone
8
Fente de la carte SD
9
Lentille de caméra
10
Haut-parleur
11
Indicateur de stationnement
12
Touches de fonctions
70
13
Plaque de montage
14
Lentille de caméra
15
Boulon de fixation
16
Connecteur micro-USB
Page 74

Bouton marche/arrêt
Appuyez sur ce bouton et maintenez-le pendant 2
secondes pour allumer et éteindre l’enregistreur
manuellement.
Lorsque l’enregistreur est activé, appuyez pour
allumer et éteindre l’écran ACL.
Bouton Événement
Appuyez sur ce bouton pour démarrer manuellement l’enregistrement d’un
événement.
Voyants DEL
Indicateur de système
S’illumine en vert pendant le chargement de l’enregistreur. Au cours
du chargement, la lumière DEL clignotera en vert et orange pendant
l’enregistrement.
Indicateur de stationnement
Clignote en rouge pendant l’enregistrement en stationnement.
71
Page 75

Réglage de votre caméra embarquée.
Utiliser votre caméra embarquée dans un véhicule.
Remarque:
Placez la caméra embarquée près du rétroviseur pour des enregistrements
de haute qualité.
Respectez les lois et règlementations locales concernant l’installation de
votre caméra embarquée ainsi que l’enregistrement vidéo avec l’enregistreur
DVR de votre caméra embarquée.
Si le pare-brise de votre véhicule est teinté, la réception du GPS peut être
affectée. Dans ce cas, installez votre appareil près d’une « zone claire ».
Le système étalonne automatiquement le dispositif G-sensor lors du
démarrage. Pour éviter tout dysfonctionnement du G-sensor, allumez
toujours l’appareil APRÈS l’avoir installé dans le véhicule.
Stationnez le véhicule sur un terrain plat. Ensuite, fixez votre enregistreur dans
votre véhicule.
1. Fixez l’enregistreur.
72
Page 76

2. Montez la caméra arrière.
Avant de coller la plaque de montage, nettoyer le pare-brise avec l'alcool isopropylique.
Note: If tape adhesion does not perform well, replace the tape with a new one.
3. Ajustez l’angle de la lentille.
Veillez à ce que la vue de la caméra soit de niveau avec le sol et que l’horizon soit
légèrement en bas du milieu de l’écran de la caméra.
Caméra Caméra arrière
73
Page 77

4. Branchez le câble.
Pour éviter l’interférence avec la conduite, faites passer les câbles en suivant le
plafond et le montant avant. Assurez-vous que le câble ne nuit pas aux coussins
gonflables ou autres dispositifs de sécurité.
Enregistreur
Câble en Y
Chargeur
allume-cigare
Cable en caméra arrière
Caméra arrière
Remarque:
Les illustrations pour l’installation sont à titre de référence uniquement.
L’emplacement de l’appareil et du câble peut varier selon le modèle de
votre véhicule. Si vous rencontrez des problèmes lors de l’installation,
communiquez avec un professionnel (tel que le personnel d’entretien du
véhicule) pour obtenir de l’aide.
74
Page 78

Insérer une carte mémoire.
Insérez une carte mémoire (inclus avec certains modèles) avant d’enregistrer.
1. Tenez la carte par les bords et insérez-la délicatement dans la fente avec
l’étiquette en direction de l’arrière de la caméra embarquée.
2. Pour retirer une carte, poussez délicatement le bord du haut vers l’intérieur afin
de la dégager et retirez-la par la suite.
Note:
N’APPLIQUEZ PAS de pression sur le centre de la carte mémoire.
Utilisez une carte mémoire de classe 10 avec au moins 8 Go de capacité et
jusqu’à 128 Go.
Votre caméra embarquée peut ne pas être compatible avec certaines marques
de carte mémoire.
Avant d’enregistrer, formatez la carte mémoire afin d’éviter les dysfonctions
causées par les fichiers non créés par l’enregistreur.
Mettez l’appareil hors tension avant de retirer la carte mémoire.
75
Page 79

Connexion à votre ordinateur.
Branchez votre caméra embarquée à votre ordinateur avec le câble USB pour
accéder aux données de la carte mémoire:
76
Page 80

Fonctionnement de votre caméra embarquée.
Mise en tension de l’enregistreur.
Complétez l’installation selon les instructions de la section Utiliser votre caméra
embarquée dans un véhicule . La caméra embarquée se met automatiquement sous
tension au démarrage du moteur du véhicule.
Redémarrer l’enregistreur.
Vous aurez besoin de réinitialiser le matériel lorsque la caméra embarquée arrête
de répondre ou semble l’être. Appuyez sur le bouton Power et maintenez-le enfoncé
jusqu’à la mise hors tension de la caméra embarquée. Appuyez de nouveau sur le
bouton Power pour mettre la caméra embarquée sous tension
Remarque: Si la caméra embarquée ne s’éteint pas en appuyant sur le bouton
Power, forcez la mise hors tension en insérant un trombone déplié ou un autre
objet pointu dans le bouton d’arrêt en haut de l’appareil.
Shutdown button
77
Page 81

Touches de fonctions
12345
6
1
2
3
4
5
6
L’appareil offre quatre touches de fonctions pour contrôler les icônes correspondantes
affichées sur l’écran ACL. La fonction d’une touche peut varier d’un écran à l’autre.
Example 1. Écran d’enregistrement
Ouvre l’écran du menu.
Entre en mode stationnement.
Ajoute une caméra de sécurité (vitesse) personnalisée.
Prend une photo.
Example 2. Menu screen
Agit comme le bouton RETOUR.
Agit comme le bouton ENTRÉE.
Se déplace vers l’option précédente.
Se déplace vers l’option suivante.
Icônes de système
Les icônes de système dans le haut de l’écran fournissent des informations sur l’état
de l’appareil. Les icônes affichées varient selon le modèle et l’état de votre caméra
embarquée.
1 2 4 53
6
Indicateur d’enregistrement
1
Affichage de l’heure
2
Enregistrement avec le son (désactivé)
3
Signal GPS
4
Alimentation par pile
5
Vitesse actuelle
6
78
Page 82

Commutation d'écrans.
Une fois que vous connectez l'appareil photo arrière et commencer l'enregistrement,
l'écran affiche le PIP de mode (picture-in-picture). Vous pouvez changer les images
de la caméra avant et arrière en appuyant sur
Remarque: Les fichiers vidéo enregistrés par les caméras avant et arrière seront
enregistrés séparément dans les dossiers correspondants de la carte mémoire.
.
Réglage de la date et de l’heure.
Afin de s’assurer que la date et l’heure de vos enregistrements sont exactes:
1. Appuyez sur
2. Sélectionnez System > Date / Time et appuyez sur
3. Sélectionnez Use GPS time ou Manual:
Use GPS time: règle la date et l’heure selon votre localisation GPS actuelle.
Manual: affiche l’écran de réglage de la date et l’heure.
Utilisez
et répétez cette étape pour modifier tous les champs. Appuyez sur
lorsque vous avez terminé.
.
.
/ pour ajuster la valeur du champ sélectionné > appuyez sur
79
Page 83

Enregistrement en mode conduite
Enregistrement continu
Votre caméra embarquée commence automatiquement l’enregistrement continu
quelques secondes après le démarrage. L’enregistrement peut être divisé en plusieurs clips vidéo, mais l’enregistrement ne s’arrêtera pas entre les clips.
Appuyez sur
gistrement continu est en cours.
Appuyez sur
gistrement continu.
Les enregistrements continus sont enregistrés dans «Lecture de fichier» dans
la catégorie Video.
pour arrêter manuellement un enregistrement lorsqu’un enre-
pour retourner à l’écran d’enregistrement et reprendre l’enre-
Enregistrement des événements
Si un choc soudain, une conduite à grande vitesse ou une collision accidentelle se
produit, le détecteur G-sensor de la caméra embarquée lui signale d’enregistrer
l’événement.
Sélectionnez
bilité du capteur pour l’enregistrement des événements (6 niveaux, de Low à High).
Appuyez sur le bouton Event de votre caméra embarquée pour démarrer ma-
nuellement un enregistrement d’événement alors que l’enregistrement continu
est en cours.
Les enregistrements d’événements sont enregistrés dans «Lecture de fichier»
dans la catégorie Event.
> Video Recording > G-Sensor Sensitivity pour modifier la sensi-
Enregistrement en mode Stationnement
Votre caméra embarquée supporte l’enregistrement en mode stationnement. Selon
la durée de stationnement de votre voiture, vous aurez besoin d’une source d’alimentation additionnelle (un câble d’alimentation sans coupure, par ex.) pour
80
Page 84

enregistrer des vidéos en mode stationnement.
Le mode stationnement est désactivé par défaut. Pour activer le mode stationne-
ment, sélectionnez
Avant d’activer le mode Stationnement, vérifiez l’espace mémoire de votre ap-
pareil. Allez à
l’enregistrement en stationnement. La modification de l’attribution de ressources
efface la carte mémoire; il faut donc le cas échéant enregistrer les vidéos et les
photos sur votre ordinateur en premier.
Lorsque le mode stationnement est activé, votre caméra embarquée y entre
lorsque :
- vous coupez l’alimentation de l’appareil en arrêtant le véhicule, en enlevant le
câble d’alimentation ou en arrêtant le véhicule pendant environ cinq minutes,
ou
- vous appuyez sur
mode Stationnement.
* La fonctionnalité est amorcée par le G-sensor de la caméra embarquée. Vous
pouvez modifier la configuration en sélectionnant
Entry.
Appuyez sur
ment continu.
Si des mouvements sont détectés et enregistrés en mode Stationnement, vous
serez invité à visionner des vidéos à la fin du mode stationnement.
Les enregistrements du mode stationnement sont enregistrés dans «Lecture de
fichier» dans la catégorie Parking.
> Parking Mode > Detection > On.
> System > Storage Allocation pour allouer un espace pour
pendant l’enregistrement continu pour démarrer le
> Parking Mode > Auto
pour sortir du mode Stationnement et reprendre l’enregistre-
Mode Caméra
Votre caméra embarquée vous permet de prendre des photos.
81
Page 85

- Appuyez sur pour prendre une photo pendant que l’enregistrement est
en cours (n’est pas disponible lorsque la caméra de recul est branchée).
- Appuyez sur
Les photos sont enregistrées dans «Lecture de fichier» dans la catégorie Photo.
> Camera > .
82
Page 86

Mode Lecture
Pour sélectionner une vidéo ou une photo pour la lecture :
1. Appuyez sur
2. Sélectionnez Video, Event, Parking ou Photo.
3. Appuyez sur
pour démarrer la lecture.
4. Pendant la lecture, vous pouvez :
appuyer sur
lecture des vidéos).
appuyer sur
le visionnement des photos).
appuyer sur
appuyer sur
- Play/Pause : démarre ou interrompt la lecture.
- Move to Event : déplace le fichier vers la catégorie Event.
- Delete: Supprime le fichier.
> File Playback.
/ pour sélectionner un fichier de la liste > appuyez sur
/ pour lire la vidéo précédente/suivante (pendant la
/ pour afficher la photo précédente/suivante (pendant
pour revenir à la liste.
pour afficher le menu contextuel pour sélectionner:
83
Page 87

Utilisation des alertes de la caméra de sécurité.
Mise en garde : Pour des raisons légales, la fonction de caméra de sécurité n’est pas
disponible dans certains pays.
Vous pouvez recevoir des alertes pour vous avertir sur l’emplacement des caméras de sécurité (vitesse) pour que vous puissiez observer votre vitesse dans ces endroits.
Vous recevrez des alertes lorsqu’une caméra de sécurité est aperçue et est posi-
tionnée dans une direction détectable. L’écran affiche l’alerte visuelle* et fournit
des avertissements sonores (bip, voix ou sourdine).
* Les icônes affichées varient selon le type de caméra de sécurité :
caméra fixe caméra de feu rouge
caméra mobile caméra de vitesse moyenne
caméra de feu de circulation caméra d’infraction au Code de la route.
Lorsque le son de l’alerte est réglé pour émettre des bips :
- Lorsque votre voiture s’approche d’une caméra de sécurité, vous entendrez
un bip normal.
- Lorsque votre voiture s’approche d’une caméra de sécurité à une vitesse
supérieure au seuil accepté, vous entendrez un bip persistant tant que votre
vitesse n’est pas réduite en deçà de la limite.
84
Page 88

- Lorsque votre voiture croise une caméra de sécurité, vous entendrez un bip
différent.
Consultez la section Paramètres du système pour plus d’informations sur la
modification des paramètres des alertes de la caméra de sécurité.
85
Page 89

Ajouter une caméra de sécurité
Remarque : Vous ne pouvez ajouter une caméra de sécurité personnalisée que lorsque la
position GPS est établie.
Votre caméra embarquée vous permet de personnaliser la base de données de la
caméra de sécurité. Vous pouvez ajouter jusqu’à 100 caméras de sécurité personnalisées sur votre caméra embarquée.
Pour configurer une caméra de sécurité personnalisée par défaut :
1. Appuyez sur
nalisée à l’emplacement choisi. Vous entendrez maintenant les alertes de votre
caméra embarquée lorsque vous passez à proximité de l’emplacement.
2. Pour visualiser les informations concernant les caméras de sécurité ajoutées,
appuyez sur
sécurité que vous voulez vérifier.
3. Appuyez sur
méra embarquée.
de l’écran d’enregistrement pour ajouter une caméra person-
> SafetyCam > Custom SafetyCam > sélectionnez la caméra de
pour supprimer la caméra de sécurité personnalisée de la ca-
Mise à jour des données relatives aux caméras de sécurité
Magellan GPS ne garantit pas la disponibilité de données concernant tous les types
et emplacements de caméras de sécurité puisque les caméras peuvent être retirées, déplacées, et de nouvelles caméras peuvent être installées.
Occasionnellement, Magellan GPS publie des mises à jour pour les données relatives aux caméras de sécurité. Visitez magellangps.com pour des téléchargements.
Modifier les paramètres du système.
Appuyez sur pour personnaliser les paramètres de la caméra embarquée.
86
Page 90

Remarque : Certaines options de paramètres peuvent ne pas être disponibles pour certains modèles MiVue.
File Playback
Lit des vidéos et photos enregistrées.
87
Page 91

Caméra
Appuyez pour entrer en mode Caméra.
Enregistrement du son
Ajustez les sons de vos enregistrements à On (par défaut) ou Off.
Sécurité au volant
Réglez les fonctions avancées de sécurité au volant pour rendre votre conduite
plus sécuritaire.
-
Calibration: activez le système d’alerte de déviation de la délimitation de la voie
et étalonnez le système :
1. Conduisez votre véhicule au milieu de la voie.
2. Demandez à un passager de sélectionner Calibration et suivez les instruc-
tions sur l’écran.
Étalonnez le système régulièrement afin d’obtenir des alertes précises.
- LDWS: Le paramètre par défaut est Off. Activez cette fonction en sélectionnant Beep ou Voice. Une fois activée, votre caméra embarquée vous avise
lorsque la vitesse de votre voiture excède 60 km/h et si votre véhicule dévie de
sa voie normale.
- Réglage du rappel de phares : Le paramètre par défaut est Off. Une fois cette
fonction activée, votre caméra embarquée vous avertit d’allumer les phares de
votre véhicule autour du crépuscule.
- Réglage de l’alerte de fatigue du conducteur : Le paramètre par défaut est
Off. Une fois cette fonction activée, votre caméra embarquée vous prévient de
prendre une pause après avoir conduit pendant une période de temps déterminée (2 Hours, 3 Hours ou 4 Hours).
- Indicateur de conduite Éco : Le paramètre par défaut est Off. Une fois cette
fonction activée, votre caméra embarquée affiche l’indicateur de conduite Éco
sur l’écran. L’indicateur en couleur change (rouge, jaune, vert) selon votre
conduite pour vous rappeler de conduire plus efficacement.
88
Page 92

SafetyCam
Réglez comment vous voulez être avisé pour les caméras de sécurité :
- Son de l’alerte : Beep, Voice ou Mute.
- Distance de l’alerte : Short, Medium ou Long.
- Méthode de l’alerte : Smart Alert et Standard Alert.
- Seuil : Règle la vitesse au-delà de laquelle votre caméra embarquée commence à fournir des alertes.
- Alerte de vitesse programmée : Établit la limite de la vitesse programmée.
Votre caméra embarquée vous avertit lorsque votre vitesse excède la vitesse
programmée établie.
- SafetyCam personnalisée : Énumère toutes les caméras de sécurité ajoutées
(triées par date de création).
Mode Stationnement
Modifiez les paramètres du mode stationnement :
- Détection : Une fois cette fonction activée, votre caméra embarquée commence automatiquement l’enregistrement lorsqu’elle détecte des mouvements ou si un événement se produit en mode stationnement.
- Méthode de détection : Only G-sensor, Only Motion ou Both Motion & G-sensor.
- Entrée auto : Établit le mode (Low, Medium, High ou Manual) pour que votre
caméra embarquée entre en mode de stationnement automatiquement.
- Détection de mouvement : Établit le niveau de sensibilité (Low, Medium ou
High).
- Sensibilité du G-Sensor : Établit le niveau de sensibilité du G-sensor (Low, Me-
dium, ou High) pour permettre le démarrage automatique de l’enregistrement
lorsque votre caméra embarquée est en mode stationnement.
- Voyant DEL : Règle le voyant DEL des enregistrements du mode stationnement
(On ou Off).
89
Page 93

Enregistrement vidéo
Modifie les paramètres d’enregistrement, y compris :
- Longueur des clips vidéos : Établit la longueur de chaque clip vidéo pour l’enregistrement continu
(1 min, 3 min, ou 5 min).
- EV: Établit le niveau approprié d’exposition (-1 ~ +1) pour ajuster la luminosité
de l’image (le paramètre par défaut est 0).
- Sensibilité du G-Sensor : Établit le niveau de sensibilité du G-sensor (6 niveaux
de Low à High) pour permettre le démarrage automatique de l’enregistrement
d’un événement lorsque l’enregistrement continu est en cours.
- Étampes : Établit Coordinates ou G-Sensor à être affiché sur les vidéos enregistrés.
90
Page 94

Système
Modifie les paramètres du système de votre caméra embarquée.
- Satellites :Affiche l’état de la réception du signal GPS/GLONASS.
- Date/Heure :Établit la date et l’heure. Consultez la section Réglage de la date
et heure pour plus d’informations.
- Son du système :Active ou désactive les sons d’avertissement du système.
- Volume:Règle le niveau du volume.
- Mise en veille de l’écran ACL: Sélectionnez Always On pour maintenir l’écran
ACL allumé ou réglez la minuterie pour l’éteindre automatiquement (10 sec, 1
min ou 3 min) après le démarrage de l’enregistrement. La sélection de Stand-
by met l’écran ACL hors tension (après un temps spécifié) mais continue à
afficher les informations sur l’heure et la vitesse.
- Langue :Établit la langue de préférence.
- Unité de distance :Établit l’unité de distance de préférence (MPH ou KM/H).
- Attribution d’espace mémoire : Votre caméra embarquée offre 3 configurations de mémoire par défaut pour la conservation des vidéos (Enregistrements
continus, enregistrements d’événements, enregistrements en stationnement)
et des photos. Sélectionnez la configuration appropriée selon votre utilisation.
- Rétablir les paramètres par défaut :Rétablit les paramètres d’usine par défaut
du système.
- Version :Affiche les informations sur le logiciel.
Formater
Formate une carte mémoire et efface toutes les données.
91
Page 95

Utilisation du gestionnaire MiVue Manager.
La vidéo enregistrée, ainsi que les données de GPS et de l’incident s’enregistrent
automatiquement pour faciliter la visualisation et le partage en utilisant le gestionnaire MiVue Manager ou l’application MiVue.
Remarque : Les fonctionnalités ne sont pas toutes disponibles sur tous les modèles.
Installation du gestionnaire MiVue Manager
Téléchargez MiVue Manager pour Windows ou Mac à partir de support.magel-
langps.com et suivez les messages sur l’écran pour l’installer.
Lecture des fichiers enregistrés
1. Retirez la carte mémoire de votre caméra embarquée.
2. Accédez à la carte mémoire à partir de votre ordinateur à l’aide d’un lecteur de
carte. Il est recommandé de copier les fichiers enregistrés sur votre ordinateur
pour les sauvegarder et les lire.
Vous pouvez également brancher votre caméra embarquée avec la carte SD insérée à votre ordinateur à l’aide d’un câble USB pour réviser, lire et enregistrer les
fichiers.
3. Démarrez MiVue Manager sur votre ordinateur.
Par défaut, MiVue Manager affiche le calendrier et la liste des fichiers à
droite.
En présence d’un fichier enregistré, la date sera identifiée avec la marque
«
». Cliquez sur cette date pour afficher les fichiers enregistrés ce jour.
Choisissez le type de fichier à être affiché : Événement / Normal / Stationne-
ment.
Cliquez sur All pour afficher tous les fichiers dans le dossier actuel. Cliquez
sur Calendar pour retourner à la vue du calendrier.
92
Page 96

1. Double-cliquez sur un fichier de la liste de fichiers pour commencer la lecture.
1
2
3
4
5
6
7
1
2
3
4
567
12345
6
7
Les commandes de la lecture sont décrites comme suit :
Passer au fichier suivant/
précédent.
Démarrer/arrêter la lecture.
ou
Modifier la vitesse de lecture.
Activer/désactiver la mise
en sourdine du volume.
Régler le niveau du volume.
Visionner la vidéo en plein
écran.
Afficher la progression
de la lecture. Cliquez sur
la barre ou faites glisse
le curseur de défilement
pour passer directement
à ce point dans la vidéo.
Pendant la lecture, visionnez plus d’informations sur la conduite à partir du tableau
de bord et le graphique du G-sensor affiché au-dessous de l’écran de lecture de la
vidéo.
Cliquez sur
du panneau du tableau de bord pour afficher l’écran de la
carte routière. L’écran de la carte routière pourrait ne pas s’afficher si votre
ordinateur n’est pas connecté à l’Internet ou si le modèle du MiVue ne supporte pas la fonction GPS.
Le graphique sinusoïdal sur 3 axes du G-sensor affiche les données concer-
nant le mouvement de la voiture avant/recul (X), vers la droite/gauche (Y) et
vers le haut/bas (Z).
La barre d’outils permet d’effectuer ce qui suit :
93
Page 97

1
2
3
4
5
6
7
Sélection du dossier où les fichiers sont enregistrés.
Aperçu/impression de l’image
actuelle.
Enregistrement des fichiers sur
votre ordinateur.
*Les éléments des paramètres comportent :
Capture/enregistrement de
l’image vidéo sur votre ordinateur.
Ouverture du menu Paramètres.*
Exportation et enregistrement
des informations sur le GPS
en format KML sur votre ordinateur.
Télécharger
des fichiers sur
Facebook et
YouTube.
- Changer de langue : Règle la langue d’affichage du MiVue Manager.
- Changer l’habillage : Règle la gamme de couleurs du MiVue Manager.
- Vérifier pour des mises à jour : Vérifiez si de nouvelles versions de MiVue
Manager sont disponibles. L’accès à l’Internet est requis pour cette fonctionnalité.
- À propos : Affiche les informations sur la version et les droits d’auteur du
MiVue Manager.
Entretien de la caméra embarquée.
Prenez soin de votre caméra embarquée afin d’assurer le bon fonctionnement et
réduire les risques de dommages.
Protégez votre caméra embarquée contre l’humidité excessive et les tempéra-
tures extrêmes.
Évitez d’exposer votre caméra embarquée à la lumière solaire et aux puissants
rayons UV pour de longues périodes.
Ne placez rien au-dessus de votre caméra embarquée et ne laissez pas tomber
des objets sur elle.
Ne laissez pas tomber votre caméra embarquée et ne la soumettez pas à de
violents chocs.
94
Page 98

Ne soumettez pas votre caméra embarquée à des variations soudaines et ex-
trêmes de température. Ceci peut causer la condensation de l’humidité à l’intérieur de l’appareil et l’endommager. Dans l’éventualité de condensation d’humidité, séchez complètement l’appareil avant de l’utiliser.
La surface de l’écran peut être égratignée facilement. Évitez de la toucher avec
des objets pointus. Les protecteurs génériques et non adhésifs d’écran, conçus
spécifiquement pour les écrans ACL des appareils portables, peuvent être utilisés pour protéger contre les égratignures mineures.
Ne nettoyez jamais votre appareil lorsqu’il est branché. Utilisez un chiffon doux
et sans fibres pour essuyer l’écran et l’extérieur de votre appareil.
N’utilisez pas du papier essuie-tout pour nettoyer l’écran.
N’essayez jamais de désassembler, réparer ou modifier votre appareil. Le désas-
semblage, la modification et toute tentative de réparation peuvent endommager
l’appareil, causer des blessures ou endommager la propriété et annuleront toute
garantie.
N’entreposez pas et ne transportez pas des liquides inflammables, des gaz ou
des matériaux explosifs dans le même compartiment que l’appareil, ses pièces
ou ses accessoires.
Pour décourager le vol, ne laissez pas l’appareil et ses accessoires en vue dans
un véhicule non surveillé.
Une surchauffe peut endommager l’appareil.
Précautions et avis
Pour votre propre sécurité, ne manipulez pas les commandes du produit en
conduisant.
Un montage sur le pare-brise est requis pour utiliser l’enregistreur dans la
voiture. Veillez à placer l’enregistreur dans un endroit approprié de manière qu’il
n’obstrue pas la vue du conducteur et qu’il n’interfère pas avec le fonctionne-
ment des coussins gonflables.
Veillez à ce que rien ne bloque les lentilles de la caméra et qu’aucun objet réflé
95
Page 99

chissant ne soit placé près des lentilles. Veuillez garder les lentilles propres.
Si le pare-brise est teinté avec un revêtement réfléchissant, la qualité de l’enre-
gistrement peut être affectée.
Précautions de sécurité
À propos de la recharge
Utilisez uniquement le chargeur fourni avec votre appareil. L’utilisation d’un
autre type de chargeur peut causer une défectuosité ou un danger.
Ce produit doit être alimenté par un bloc d’alimentation homologué identifié «
LPS », « Limited Power Source » et dont le calibre est de + 5 V cc / 1,0 A.
À propos du chargeur
N’utilisez pas le chargeur dans un milieu très humide. Ne touchez jamais le
chargeur si vos mains ou pieds sont mouillés.
Assurez une ventilation adéquate autour du chargeur lorsqu’il est utilisé pour
faire fonctionner l’appareil ou pour recharger la batterie. Ne couvrez pas le char-
geur avec du papier ou d’autres objets qui nuisent au refroidissement. N’utilisez
pas le chargeur pendant qu’il est dans une mallette de transport.
Branchez le chargeur à une source d’alimentation appropriée (les exigences du
courant sont indiquées sur la boîte).
N’utilisez pas le chargeur si le cordon est endommagé.
N’essayez pas d’effectuer un entretien de l’appareil. Aucune pièce interne ne
nécessite un entretien. Remplacez l’appareil s’il est endommagé ou a été exposé
à de l’humidité excessive.
À propos de la batterie
MISE EN GARDE! Cet appareil contient une batterie interne au lithium non remplaçable. La batterie peut exploser, dégageant ainsi des produits chimiques dangereux.
Pour réduire les risques d’incendie ou de brûlures, ne désassemblez pas, n’écrasez
pas, ne percez pas la batterie et ne la jetez pas dans le feu ou dans l’eau.
96
Page 100

Utilisez une batterie spécifiée pour cet équipement.
Instructions importantes (pour le personnel d’entretien uniquement)
Mise en garde! Il y a risque d’explosion si la batterie est remplacée par une
de type incorrect. Suivez les instructions pour éliminer les batteries usées.
Remplacez-la uniquement avec un type équivalent à celui recommandé par le
manufacturier.
La batterie doit être recyclée ou éliminée convenablement.
Utilisez la batterie uniquement dans l’équipement spécifié.
À propos du GPS
Le GPS est géré par le gouvernement américain qui est le seul responsable du
rendement du système. Toute modification au système GPS peut affecter son
exactitude.
Les signaux du satellite GPS ne pénètrent pas les matériaux solides (à l’excep-
tion du verre). Lorsque vous êtes dans un bâtiment ou un tunnel, le positionnement GPS ne sera pas disponible. La réception du signal peut être affectée par
certaines conditions telles que l’intempérie ou des obstacles denses (arbres,
tunnels, viaducs, grands édifices, par exemple).
Les données de positionnement du GPS sont à titre de référence uniquement.
97
 Loading...
Loading...