Page 1
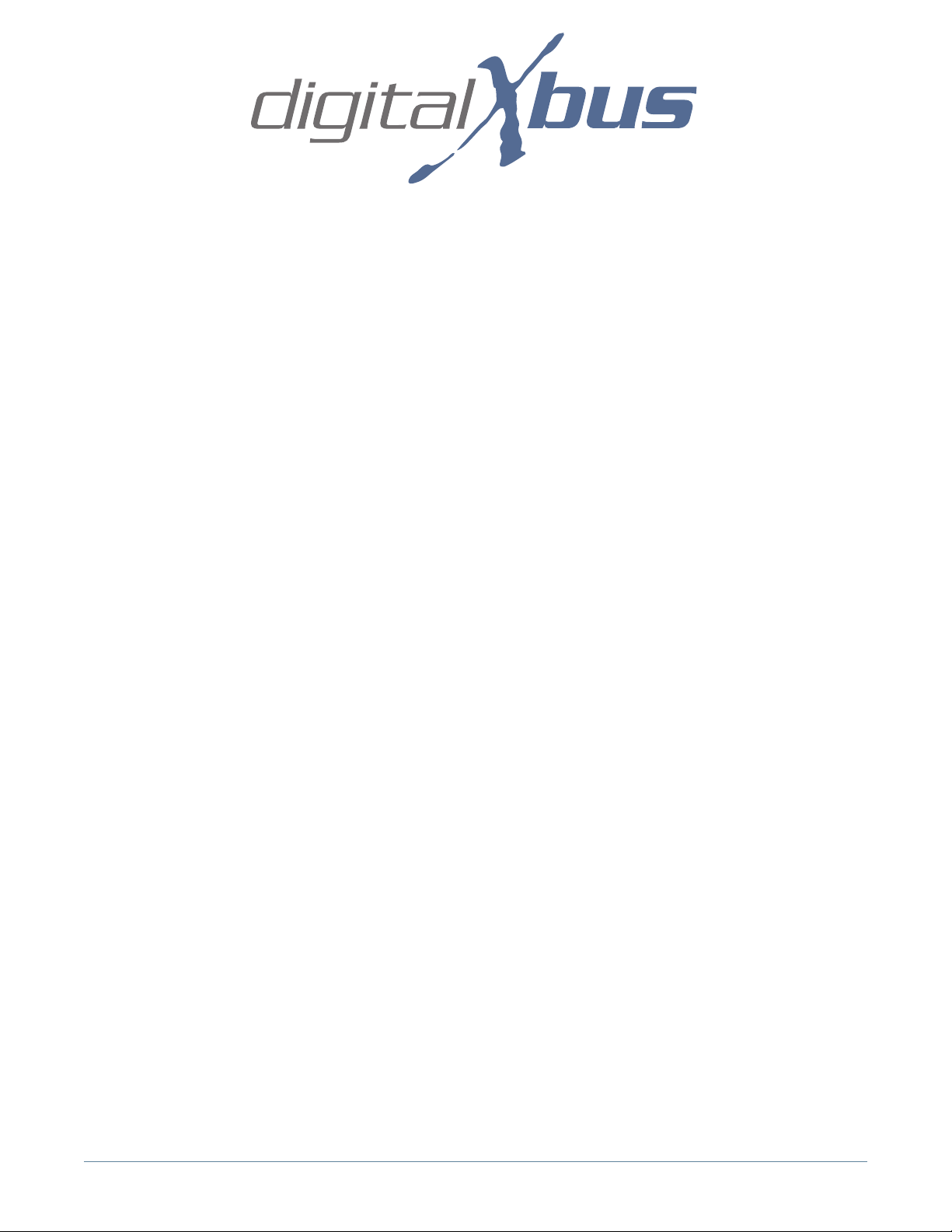
Mackie Digital X Bus Software Installation Instructions
Digital X Bus
Software Installation Procedure
Introduction
These instructions outline procedures for downloading the Digital X Bus software updates
from the Mackie website via a desktop computer internet connection, and transferring the installer to compatible media for installation on the Digital X Bus.
Windows XP Users
USB Flash/Pen Drive Method (recommended)
***Requires a USB Flash/Pen drive***
1. Download the Software update from www.mackie.com to your local hard drive.
2. Insert a USB Flash Drive into your computer. Make sure that Windows identies the Flash
Drive as a “USB Mass Storage Device” in the pop-up balloon message from the System
Tray.
3. Right-click on the downloaded le and select “Extract All” from the pop-up menu; this will
launch the Windows Compressed Folders Extraction Wizard (say that ten times fast).
4. Click “Next.”
5. Click “Browse” and point the directory at the root level of the Flash Drive (usually marked
with an “E:/” or an “F:/” designation). Click “OK.”
6. Click “Next” to start the Extraction. Once that is completed, click “Finish.”
7. Remove the Flash Drive from your computer and insert it into one of the available USB
ports on your Digital X Bus.
8. Select “Install Packages” from the File Menu on the Digital X Bus.
9. Select the new Digital X Bus build from the list and select “Run Installer.” Select “OK”
when asked to shut down the Digital X Bus application in order to run the Installer.
10. Once you are back to the main mixer screen, re-select the “Install Packages” from the File
Menu.
11. If there is a “System Update” le in the list and the Status column reads “Needs Update,”
then highlight the “System Update” le and select “Install.” But if the Status column reads
“Up to Date,” then move on to Step #13.
1
Page 2
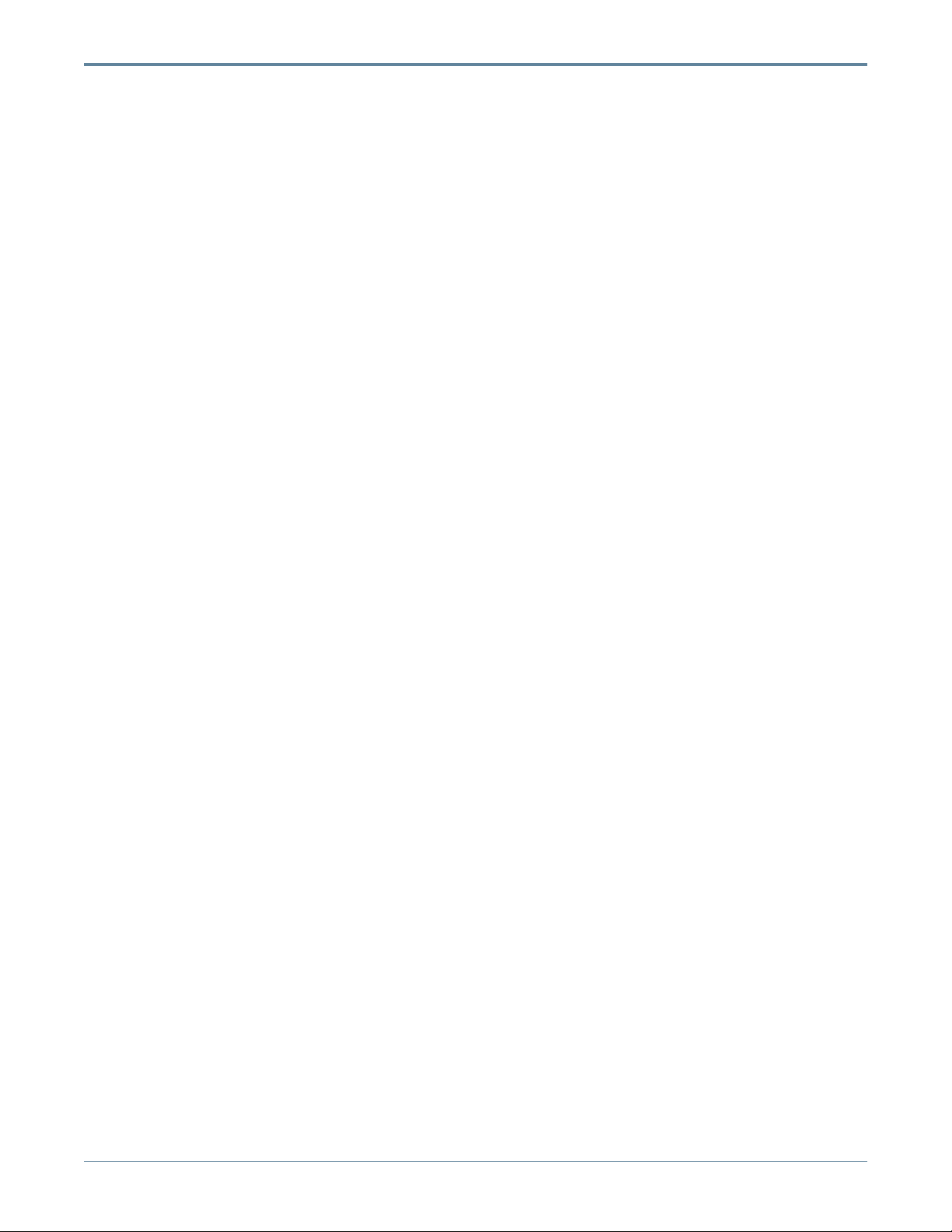
Mackie Digital X Bus Software Installation Instructions
3
Mackie Digital X Bus Software Installation Instructions
12. Re-boot the console. If it re-boots itself, then move on to Step #13.
13. Select “About” from the Windows menu and verify you are running the same number build
you just downloaded.
CD ROM Method
***Requires a CD burner attached to your PC as well as a USB CD ROM drive
attached to the Digital X Bus***
1. Make sure you have a CD Burner and the appropriate software loaded on your computer.
2. Download the Software update from www.mackie.com to your local hard drive.
3. Right-click on the downloaded le and select “Extract All” from the pop-up menu. This will
launch the Windows Compressed Folders Extraction Wizard.
4. Click “Next.”
5. Click “Browse” and click on “Desktop” in the folder list. Then click “Make New Folder.”
6. Type in a name for this new folder, such as “Digital X Bus Update” or something obvious.
7. Click on the newly created folder, and then Click “OK.”
8. Click “Next” to start the Extraction. Once that is completed, click “Finish.”
9. Insert a blank CD ROM into your computer’s CD drive or other attached CD Burner.
10. Open whatever CD burning software you use to create CDs from your PC, and burn all the
contents of the “Digital X Bus Update” folder (or whatever you named it) directly to the
CD. Make sure you nalize the CD so it can be read by other computers.
11. Remove the CD from your computer or attached CD drive and insert it into the USB CD
ROM drive attached to your Digital X Bus.
12. Select “Install Packages” from the File Menu on the Digital X Bus.
13. Select the new build to be installed from the list and select “Run Installer.” Select “OK”
when asked to shut down the Digital X Bus application in order to run the Installer.
14. Once you are back to the main mixer screen, re-select the “Install Packages” from the File
Menu.
15. If there is a “System Update” le in the list and the Status column reads “Needs Update,”
then highlight the “System Update” le and select “Install.” But if the Status column reads
“Up to Date,” then move on to Step #17.
16. Re-boot the console. If it re-boots itself, then move on to Step #17.
17. Once you are back to the main mixer screen, select “About” from the Windows menu and
verify you are running the same number build you just downloaded.
2
Page 3
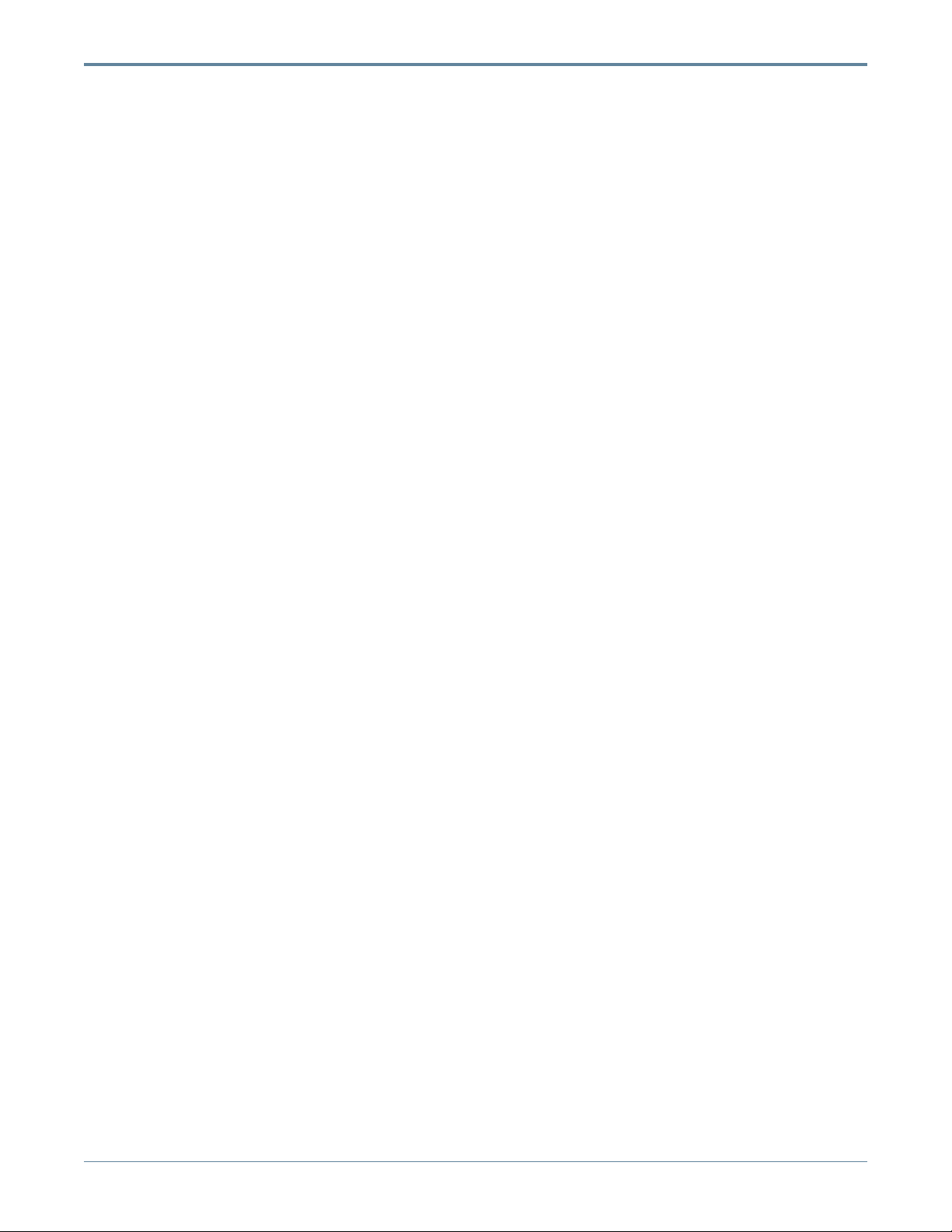
Mackie Digital X Bus Software Installation Instructions
Windows 2000/ME/98SE Users
The procedure for Windows 2000/ME/98SE is identical to the procedure for Windows XP,
with the only exception being the need to have the WinZip Utility Program installed. WinZip
can be downloaded either as a demo version (free) or a commercial version (charge) from
www.winzip.com and installed on your PC.
USB Flash/Pen Drive Method (recommended)
***Requires a USB Flash/Pen drive with the appropriate drivers for Windows 2000/
ME/98SE***
1. Download the Digital X Bus software update from www.mackie.com to your local hard
drive.
2. Insert a USB Flash Drive into your computer. You may have to install special drivers
to interface your PC with your USB Flash drive…see the USB Flash Drive product
documentation for more information.
3. Double-click on the le you just downloaded, which should open the WinZip Utility.
4. Highlight all les displayed in the WinZip window, and select “Extract.”
5. Browse to the base level, “root” directory of the USB Flash Drive and select “OK.”
Note: Make sure the WinZip utility does not create a master folder on your Flash Drive…if
it does, then cut the les from that master folder and paste them all to the root directory.
6. Remove the Flash Drive from your computer and insert it into one of the available USB
ports on your Digital X Bus.
7. Select “Install Packages” from the File Menu on the Digital X Bus.
8. Select the new build to be installed from the list and select “Run Installer.” Select “OK”
when asked to shut down the Digital X Bus application in order to run the Installer.
9. Once you are back to the main mixer screen, re-select the “Install Packages” from the File
Menu.
10. If there is a “System Update” le in the list and the Status column reads “Needs Update,”
then highlight the “System Update” le and select “Install.” But if the Status column reads
“Up to Date,” then move on to Step #12.
11. Re-boot the console. If it re-boots itself, then move on to Step #12.
12. Once you are back to the main mixer screen, select “About” from the Windows menu and
verify you are running the same number build you just downloaded.
CD ROM Method
***Requires a CD burner attached to your PC as well as a USB CD ROM drive
attached to the Digital X Bus***
1. Make sure you have a CD Burner and the appropriate software loaded on your computer.
2. Download the Software update from www.mackie.com to your local hard drive.
3
Page 4

Mackie Digital X Bus Software Installation Instructions
5
Mackie Digital X Bus Software Installation Instructions
3. Create a new folder on your desktop and label it “Digital X Bus Update.”
4. Double-click on the le you just downloaded, which should launch the WinZip Utility.
5. Highlight all les displayed in the WinZip window, and select “Extract.”
6. Point the WinZip Extractor to the new “Digital X Bus Update” folder on your desktop and
Click “OK.”
7. Once the Extraction is completed, close the WinZip utility.
8. Insert a blank CD ROM into your computer’s CD drive or other attached CD Burner.
9. Open whatever CD burning software you use to create CDs from your PC, and burn all the
contents of the “Digital X Bus Update” folder (or whatever you named it) directly to the
CD. Make sure you nalize the CD so it can be read by other computers.
10. Remove the CD from your computer or attached CD drive and insert it into the USB CD
ROM drive attached to your Digital X Bus.
11. Select “Install Packages” from the File Menu on the Digital X Bus.
12. Select the new build to be installed from the list and select “Run Installer.” Select “OK”
when asked to shut down the Digital X Bus application in order to run the Installer.
13. Once you are back to the main mixer screen, re-select the “Install Packages” from the File
Menu.
14. If there is a “System Update” le in the list and the Status column reads “Needs Update,”
then highlight the “System Update” le and select “Install.” But if the Status column reads
“Up to Date,” then move on to Step #16.
15. Re-boot the console. If it re-boots itself, then move on to Step #16.
16. Once you are back to the main mixer screen, select “About” from the Windows menu and
verify you are running the same number build you just downloaded.
Mac OS X Users
USB Flash/Pen Drive (recommended)
***Requires a USB Flash/Pen drive***
1. Insert a USB Flash Drive into your Mac so you can see the icon of that drive on your
desktop.
2. Download the Software update from www.mackie.com to your desktop.
3. Double-click on the .zip le to create a folder on your desktop labeled after the build
version you just downloaded.
4. Open that same folder so you can see all the contents and les.
4
Page 5

Mackie Digital X Bus Software Installation Instructions
5. Drag all the contents of that same folder onto the icon of your Flash Drive.
6. Remove the Flash Drive from your computer and insert it into one of the available USB
ports on your Digital X Bus.
5. Select “Install Packages” from the File Menu on the Digital X Bus.
6. Select the new build to be installed from the list and select “Run Installer.” Select “OK”
when asked to shut down the Digital X Bus application in order to run the Installer.
7. Once you are back to the main mixer screen, re-select the “Install Packages” from the File
Menu.
8. If there is a “System Update” le in the list and the Status column reads “Needs Update,”
then highlight the “System Update” le and select “Install.” But if the Status column reads
“Up to Date,” then move on to Step #10.
9. Re-boot the console. If it re-boots itself, then move on to Step #10.
10. Once you are back to the main mixer screen, select “About” from the Windows menu and
verify you are running the same number build you just downloaded.
CD ROM Method
***Requires a CD Burner attached to your Mac, as well as a USB CD ROM Drive
attached to your Digital X Bus***
1. Download the Software update from www.mackie.com to your desktop.
2. Double-click on the .zip le to create a folder on your desktop labeled after the build
version you just downloaded.
3. Open that same folder so you can see all the contents and les.
4. Insert a blank CD into your Mac’s CD Drive and conrm that an icon of that CD appears on
your desktop.
5. Drag all the contents of the “Digital X Bus x.x.x” folder on your desktop onto the blank CD
icon.
6. CTRL+Click on the icon of the blank CD and select “Burn Disc” from the pop up menu. Or,
burn and nalize the CD from Toast or other CD burning software for the Mac. Make sure
you burn your CD so that it will be readable by both Mac and PC computers.
6. Once the CD has completed burning, eject the CD from your Mac and insert it into the USB
CD ROM drive attached to your Digital X Bus.
7. Select “Install Packages” from the File Menu on the Digital X Bus.
8. Select the new build to be installed from the list and select “Run Installer.” Select “OK”
when asked to shut down the Digital X Bus application in order to run the Installer.
9.
Once you are back to the main mixer screen, re-select the “Install Packages” from the File Menu.
10. If there is a “System Update” le in the list and the Status column reads “Needs Update,”
then highlight the “System Update” le and select “Install.” But if the Status column reads
“Up to Date,” then move on to Step #12.
5
Page 6

Mackie Digital X Bus Software Installation Instructions
7
Mackie Digital X Bus Software Installation Instructions
11. Re-boot the console. If it re-boots itself, then move on to Step #12.
12. Once you are back to the main mixer screen, select “About” from the Windows menu and
verify you are running the same number build you just downloaded.
Mac OS 9.x Users
This operation on Mac OS 9.x requires the installation of the “Zip It” utility, which is available
from www.maczipit.com.
USB Flash/Pen Drive (recommended)
***Requires a USB Flash/Pen drive ***
1. Insert a USB Flash Drive into your Mac so you can see the icon of that drive on your
desktop.
2. Download the Digital X Bus Software update from www.mackie.com to your desktop.
3. Double-click on the Digital X Bus Software Update le you just downloaded, and point the
Open File Dialog to the Zip It Utility. This should create a folder on your desktop that has
the same name as the Digital X Bus Software Update le.
4. Open that same folder so you can see all the contents and les.
5. Drag all the contents of that same folder onto the icon of your Flash Drive.
6. Remove the Flash Drive from your computer and insert it into one of the available USB
ports on your Digital X Bus.
5. Select “Install Packages” from the File Menu on the Digital X Bus.
6. Select the new build to be installed from the list and select “Run Installer.” Select “OK”
when asked to shut down the Digital X Bus application in order to run the Installer.
7. Once you are back to the main mixer screen, re-select the “Install Packages” from the File
Menu.
8. If there is a “System Update” le in the list and the Status column reads “Needs Update,”
then highlight the “System Update” le and select “Install.” But if the Status column reads
“Up to Date,” then move on to Step #10.
9. Re-boot the console. If it re-boots itself, then move on to Step #10.
10. Once you are back to the main mixer screen, select the About Window from the Windows
Menu and verify you are running the same number build you just downloaded.
6
Page 7

Mackie Digital X Bus Software Installation Instructions
CD ROM Method
***Requires a CD Burner and any relevant software installed to your Mac, as well
as a USB CD ROM Drive attached to your Digital X Bus***
1. Download the Software update from www.mackie.com to your desktop.
2. Double-click on the Digital X Bus Software Update le you just downloaded, and point the
Open File Dialog to the Zip It Utility. This should create a folder on your desktop that has
the same name as the Digital X Bus Software Update le.
3. Open that same folder so you can see all the contents and les.
4. Insert a blank CD into your Mac’s CD Drive and conrm that an icon of that CD appears on
your desktop.
5. Using whatever CD creation/burning software you have installed in your Mac, proceed to
burn all the les in the “Digital X Bus x.x.xxx” folder directly to the root directory of the CD.
Note: Do not create any additional folders or sub-directories. Make sure you burn your CD
so it will be readable by various types of computers.
6. Once the CD has completed burning, eject the CD from your Mac and insert it into the USB
CD ROM drive attached to your Digital X Bus.
7. Select “Install Packages” from the File Menu on the Digital X Bus.
8. Select the new build to be installed from the list and select “Run Installer.” Select “OK”
when asked to shut down the Digital X Bus application in order to run the Installer.
9. Once you are back to the main mixer screen, re-select the “Install Packages” from the File
Menu.
10. If there is a “System Update” le in the list and the Status column reads “Needs Update,”
then highlight the “System Update” le and select “Install.” But if the Status column reads
“Up to Date,” then move on to Step #12.
11. Re-boot the console. If it re-boots itself, then move on to Step #12.
12. Once you are back to the main mixer screen, select “About” from the Windows menu and
verify you are running the same number build you just downloaded.
7
Page 8

Mackie Digital X Bus Software Installation Instructions
“Mackie.” “Digital X Bus,” and the “Running Man” are trademarks or registered trademarks of LOUD Technologies Inc.
All other brand names mentioned are trademarks or registered trademarks of their respective holders, and are hereby
acknowledged.
Rev. A 12/04
©2004 LOUD Technologies Inc.
All Rights Reserved.
8
 Loading...
Loading...