Luxman DVA-250 Owners Manual
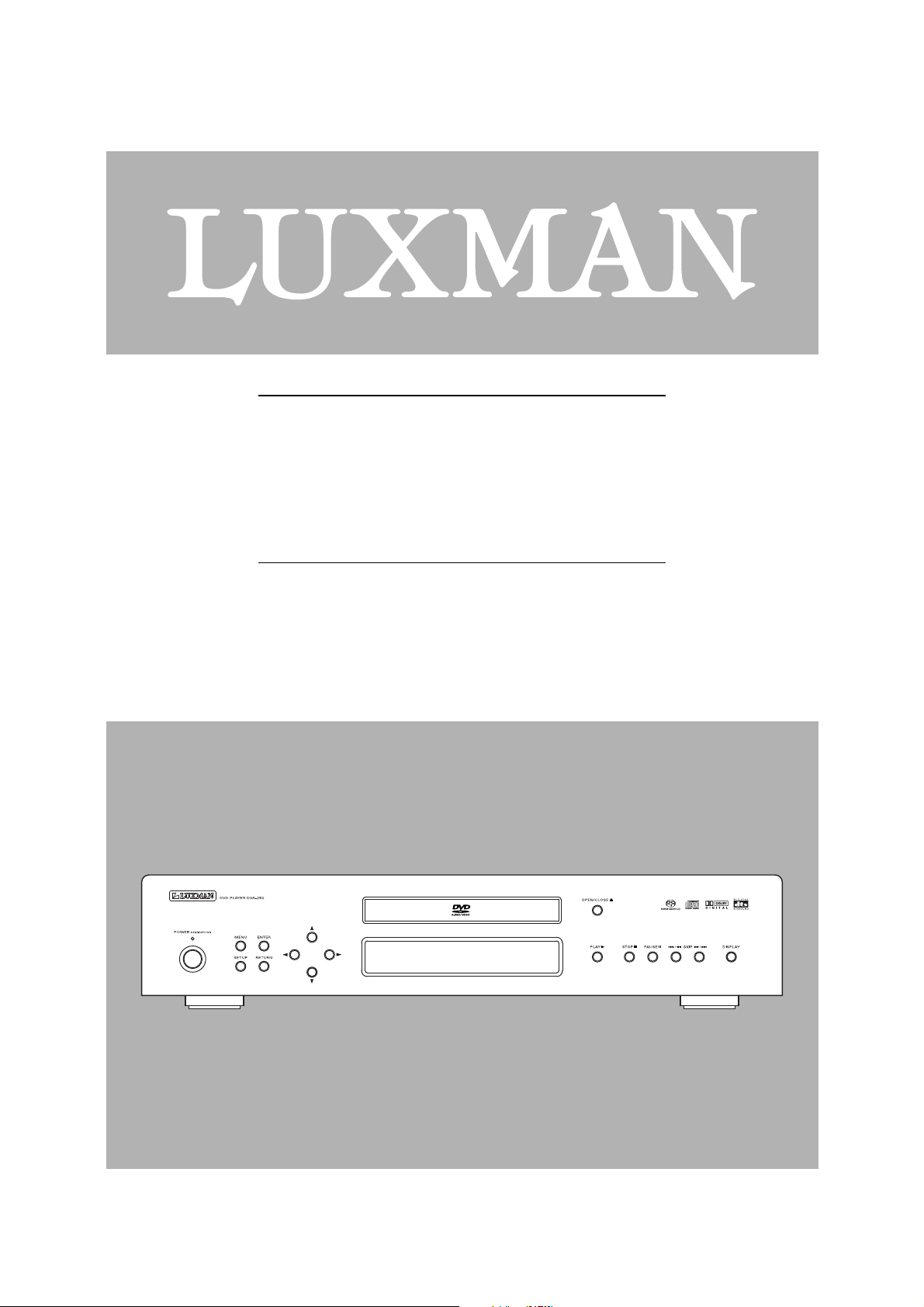
DVA-250
DVD AUDIO-VIDEO/
SUPER AUDIO CD PLAYER
OWNER'S MANUAL
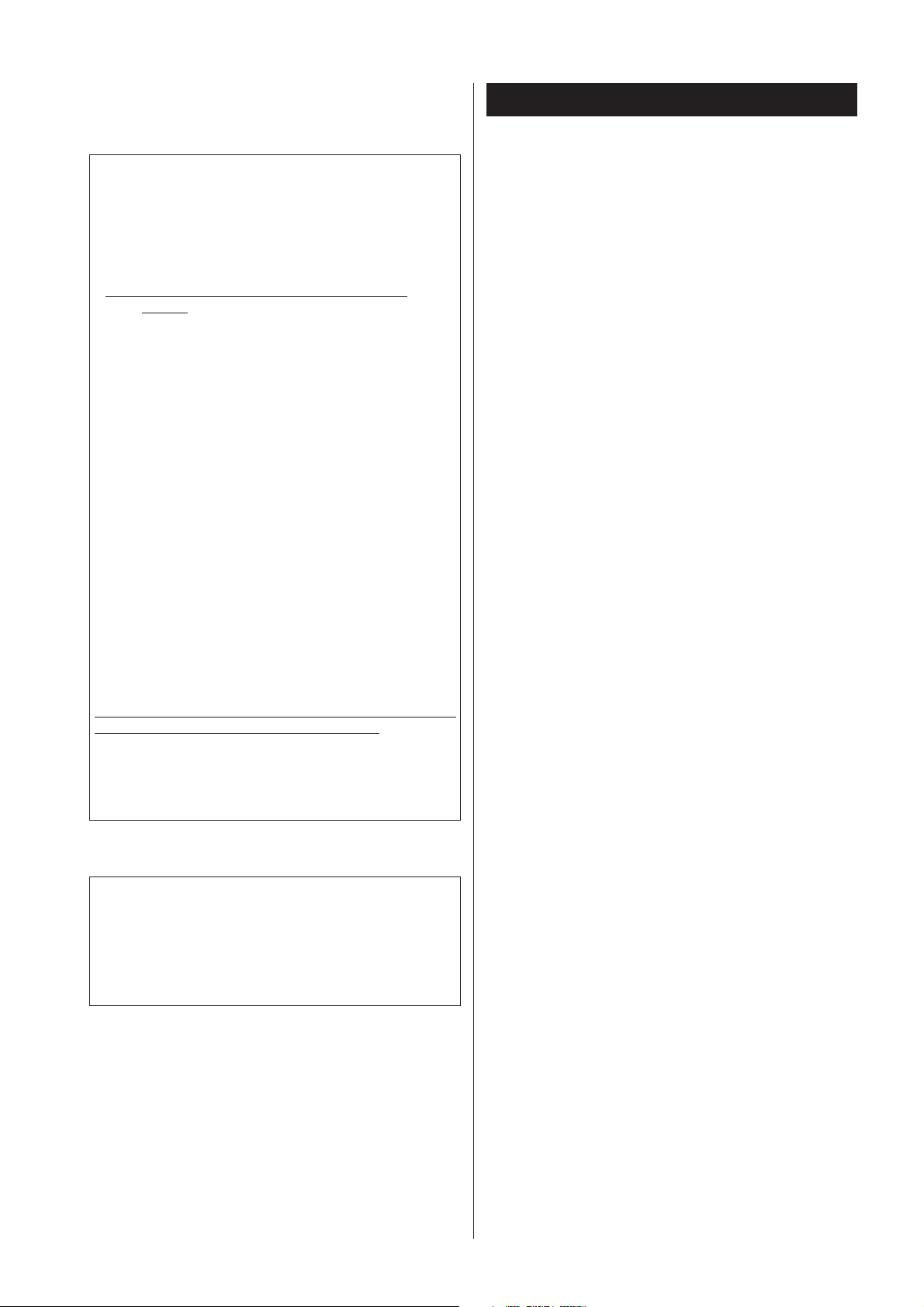
Contents
IMPORTANT(for U.K.Customers)
DO NOT cut off the mains plug from this equipment. If the plug
fitted is not suitable for the power points in your home or the
cable is too short to reach a power point, then obtain an appropriate safety approved extension lead or consult your dealer.
If nonetheless the mains plug is cut off, remove the fuse
pose of the plug
by inadvertent connection to the mains supply.
If this product is not provided with a mains plug, or one has to be
fitted, then follow the instructions given below:
IMPORTANT. DO NOT make any connection to the larger terminal which is marked with the letter E or by the safety earth symbol | or coloured GREEN or GREEN-and-YELLOW.
The wires in the mains lead on this product are coloured in
accordance with the following code:
As these colours may not correspond with the coloured markings identifying the terminals in your plug proceed as follows:
The wire which is coloured BLUE must be connected to the terminal which is marked with the letter N or coloured BLACK.
The wire which is coloured BROWN must be connected to the
terminal which is marked with the letter L or coloured RED.
When replacing the fuse only a correctly rated approved type
should be used and be sure to re-fit the fuse cover.
IF IN DOUBT — CONSULT A COMPETENT ELECTRICIAN.
immediately, to avoid a possible shock hazard
BLUE : NEUTRAL
BROWN : LIVE
and dis-
Thanks for choosing LUXMAN. Read this manual carefully to get
the best performance from this unit.
Before Use ...............................................................................................3
Discs..........................................................................................................4
Remote Control Unit................................................................................6
Connection ...............................................................................................7
Names of Each Control.........................................................................11
Playback .................................................................................................14
SACD Sound Mode ...............................................................................16
Playback from a specific chapter/track............................................17
Slow-Motion Playback.........................................................................17
Single Stepping Playback....................................................................17
Direct Playback .....................................................................................17
Title Select..............................................................................................18
Chapter Select.......................................................................................18
Time Select.............................................................................................19
Track or Time Select.............................................................................19
Picture Zoom..........................................................................................20
Select a Subtitle Language..................................................................20
JPEG ........................................................................................................20
Select an Audio Language...................................................................21
Change the Angle..................................................................................21
Repeat Playback....................................................................................22
Programmed Playback.........................................................................23
GUI ...........................................................................................................25
Time Display...........................................................................................26
Settings ...................................................................................................28
Controlling other Components Connected to the DVA-250............37
Programming the Remote....................................................................38
Troubleshooting.....................................................................................43
Specifications........................................................................................44
CAUTION
The product shall not be exposed to dripping or splashing and
that no object filled with liquids, such as vases, shall be placed
on the product.
Do not install this equipment in a confined space such as a
book case or similar unit.
2
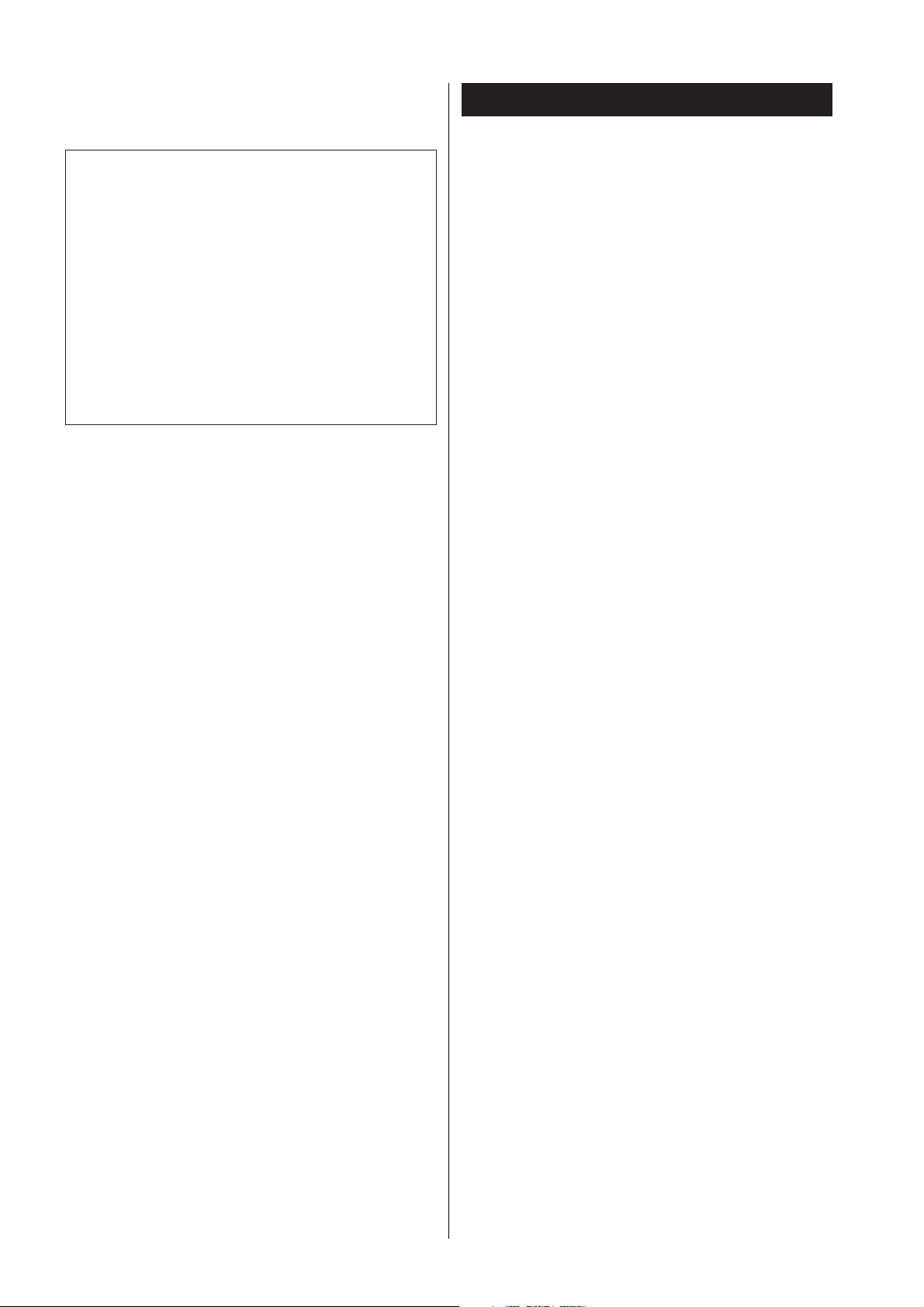
Before Use
“DTS” and “DTS Digital Surround” are registered trademarks
of Digital Theater Systems, Inc.
Manufactured under license from Dolby Laboratories. “Dolby”
and the double-D symbol are trademarks of Dolby Laboratories.
This product incorporates copyright protection technology that
is protected by method claims of certain U.S. patents and other
intellectual property rights owned by Macrovision Corporation
and other rights owners. Use of this copyright protection technology must be authorized by Macrovision Corporation, and is
intended for home and other limited viewing uses only, unless
otherwise authorized by Macrovision Corporation. Reverse
engineering or disassembly is prohibited.
Kodak is a trademark of Eastman Kodak Company.
Conventions about This Manual
< This Owner's Manual largely describes how to control the
DVA-250 from the provided remote control unit. The duplicate
buttons on the DVA-250 provide the same functions.
< The types of functions and operations that can be used for a
particular disc vary depending on the features of that disc. In
some cases, these functions and operations may differ from
the descriptions given in this Owner's Manual. In this event,
follow the instructions given on the screen. This Owner's
Manual only covers basic disc operations.
< For some operations, the PROHIBIT icon “A” may appear on
the screen. This indicates that the operation described in this
Owner's Manual is not permitted for the current disc.
< The drawings about the TV screen and front panel display
used in this Owner's Manual are purely for the purposes of
explanation. The actual displays may differ slightly from what
are shown here.
Read this before operation
< As the unit may become warm during operation, always leave
sufficient space above the unit for ventilation.
< The voltage supplied to the unit should match the voltage as
printed on the rear panel. If you are in any doubt regarding this
matter, consult an electrician.
< Choose the installation location of your unit carefully. Avoid
placing it in direct sunlight or close to a source of heat. Also
avoid locations subject to vibrations and excessive dust, heat,
cold or moisture.
< Do not place the unit on the amplifier/receiver.
< Do not open the cabinet as this might result in damage to the
circuitry or electrical shock. If a foreign object should get into
the set, contact your dealer.
< When removing the power plug from the wall outlet, always
pull directly on the plug, never yank the cord.
< To keep the laser pickup clean, do not touch it, and do not for-
get to close the disc tray.
< Do not attempt to clean the unit with chemical solvents as this
might damage the finish. Use a clean, dry cloth.
< Keep this manual in a safe place for future reference.
DO NOT MOVE THE UNIT DURING PLAYBACK
During playback, the disc rotates at high speed. Do NOT lift or
move the unit during playback. Doing so may damage the disc.
WHEN MOVING THIS UNIT
When changing places of installation or packing the unit for
moving, be sure to remove the disc and return the disc table to
its original position in the player. Then, press the power switch
to turn the power off, and disconnect the power cord. Moving
this unit with the disc loaded may result in damage to this unit.
3
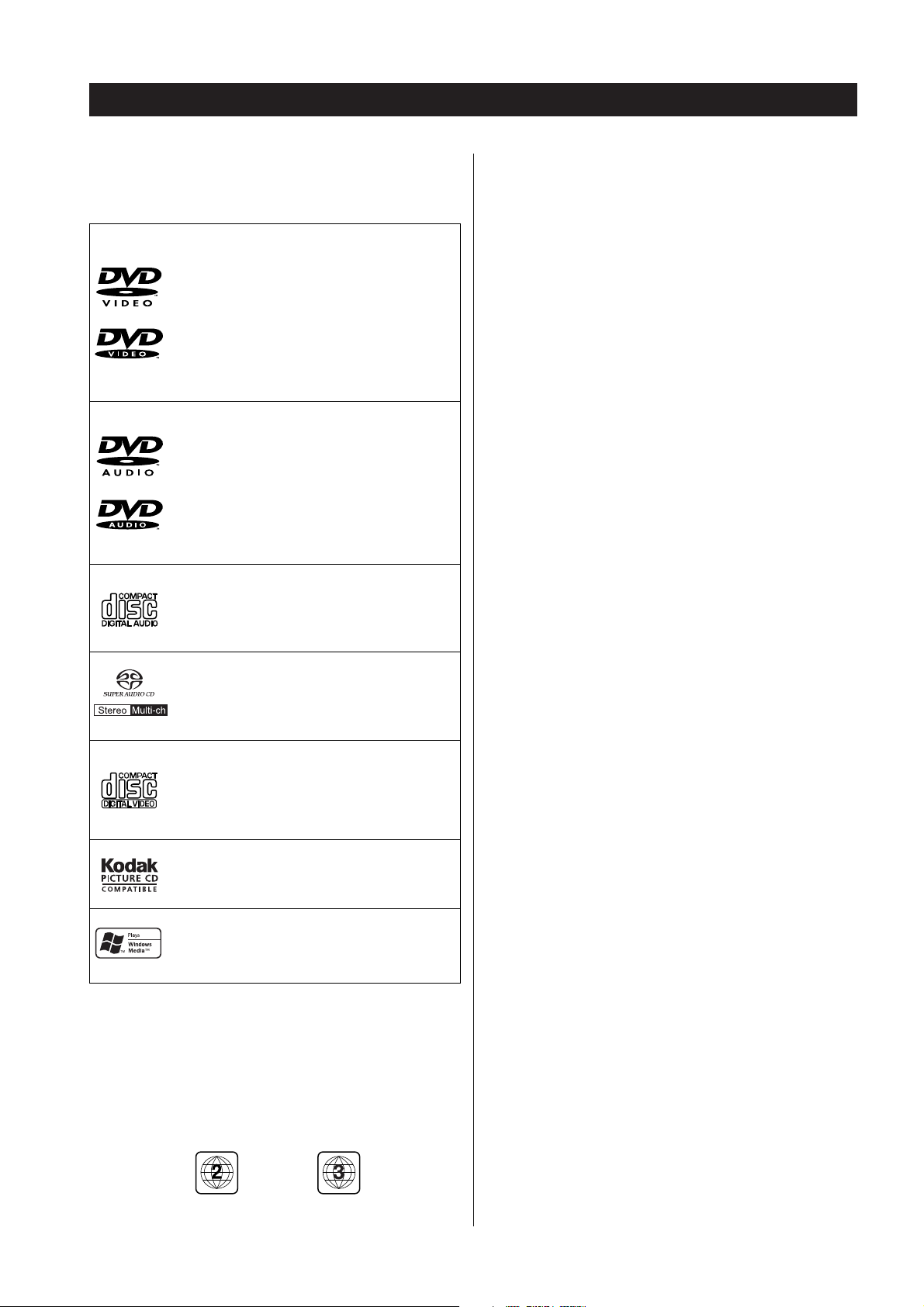
Discs
Type of Discs That Can be Played on This System
This player can playback discs bearing any of the following logos:
DVD Video:
• Single-sided or double-sided discs
• Single layer or dual layer discs
• Dolby Digital, DTS, MPEG or Linear PCM digital
audio
• MPEG-2 digital video
• This unit can play DVD-R/DVD-RW/DVD+R/
DVD+RW discs recorded in DVD video format.
Discs are generally divided into one or more titles.
Titles may be further subdivided into chapters.
DVD Audio:
• Single sided discs
• Single layer or dual layer discs
• Linear or packed PCM digital audio
• Some discs may contain MPEG-2 video, and
Dolby Digital, DTS or MPEG digital audio.
Discs are generally divided into one or more
groups. Groups may be further subdivided into
tracks.
Audio CD:
• 12cm or 8cm discs
• Linear PCM digital audio
Audio CDs are divided into tracks.
SACD(Super Audio CD):
• 12cm discs
• Digital audio
Super Audio CDs are divided into tracks.
Video CD:
• 12cm or 8cm discs
• MPEG-1 digital audio
• MPEG-1 digital video
Video CDs are divided into tracks.
Picture CD:
• 12cm
• Digital video(JPEG)
About DVD-R and DVD-RW discs
DVD-R and DVD-RW discs recorded in video format on a DVD
recorder can be played on the DVA-250.
Discs that have not be finalized cannot be played.
Depending on the disc's recording status, the disc may not be
accepted or may not be played normally (the picture or sound
may be not be smooth, etc.).
About CD-R/RW
CD-R/RW discs recorded in Audio CD format and finalized correctly are playable. But depending on the quality of the disc
and/or the condition of the recording, some CD-R/RW discs may
not be playable.
MP3/JPEG compatibility
This player is compatible with CD-R/RW and CD-ROM (Kodak picture CD, etc.) discs that contain MP3 audio tracks or JPEG files.
< File names of MP3/JPEG should be alphanumeric characters.
This unit cannot display symbols and full-size or 2 bytes-wide
characters (such as Japanese, Chinese, etc.) correctly. Also,
be sure to use the file extension “.mp3”, “.jpg” or “.jpeg”.
< Only the first 8 characters of folder and track names (exclud-
ing the “.mp3”, “.jpg” or “.jpeg” extension) are displayed.
< Use CD-R/RW media for recording your MP3 or JPEG files. The
disc must be finalized in order to play.
< The CD-ROM must be ISO 9660 compatible.
< This player is not compatible with multi-session discs.
< When more than 250 files or folders are recorded on the disc,
the unit might not be able to play it correctly.
< It may take time to display a progressive JPEG picture.
< Depending on the file size and compression rate, some JPEG
pictures cannot be displayed correctly.
< Mono or stereo MPEG-1 Audio Layer 3 format, 44.1 or 48kHz,
fixed bit-rate.
< Not compatible with variable bit-rate (VBR) files.
< Audio encoded at 128Kbps should sound close to regular audio
CD quality. Although this player will play lower bit-rate MP3
tracks, the sound quality becomes noticeably worse at lower
bit-rates.
Caution:
< Some DVD Audio, DVD Video and Video CD discs do not oper-
ate as described in this manual do to the intentions of the
disc's producer.
< If you record a disc using a personal computer or a DVD
recorder, even if it is recorded in a compatible format, there
are cases in which it may not play because of the settings of
the application software used to create the disc. (Check with
the software publisher for more detailed information.)
< Unfinalized DVD-R/RW discs cannot be played.
WMA(Window Media Audio):
• 12cm discs
• Digital audio
Region Number of DVD Video discs:
DVD players and discs are designed with region numbers that
dictate the regions in which a disc can be played. If the region
number on the disc you want to play does not match the region
number of your DVD player, you will not be able to play the disc.
In that case, an error message will appear on the screen.
The region number is printed on the rear panel of this unit.
Europe model Hong Kong model
4
Following discs cannot be played with this unit:
• CD-G, Data part of CD-EXTRA, CD-ROM, DVD-RAM and DVDROM discs
• discs recorded in a color system other than PAL or NTSC
• illegally produced discs
• scratched discs
• discs that are dusty, soiled or marked with fingerprints
Warning:
If you attempt to play back such discs, there is a risk that sudden
loud noise can blast over the speakers at full volume and cause
damage to the speakers and your hearing.
Copy-protected discs and other discs which do not conform to
the CD standard may not play back correctly in this player. If you
use such discs in this unit, LUXMAN Corporation and its subsidiaries cannot be responsible for any consequences or guarantee the quality of reproduction. If you experience problems with
such non-standard discs, you should contact the producers of the
disc.
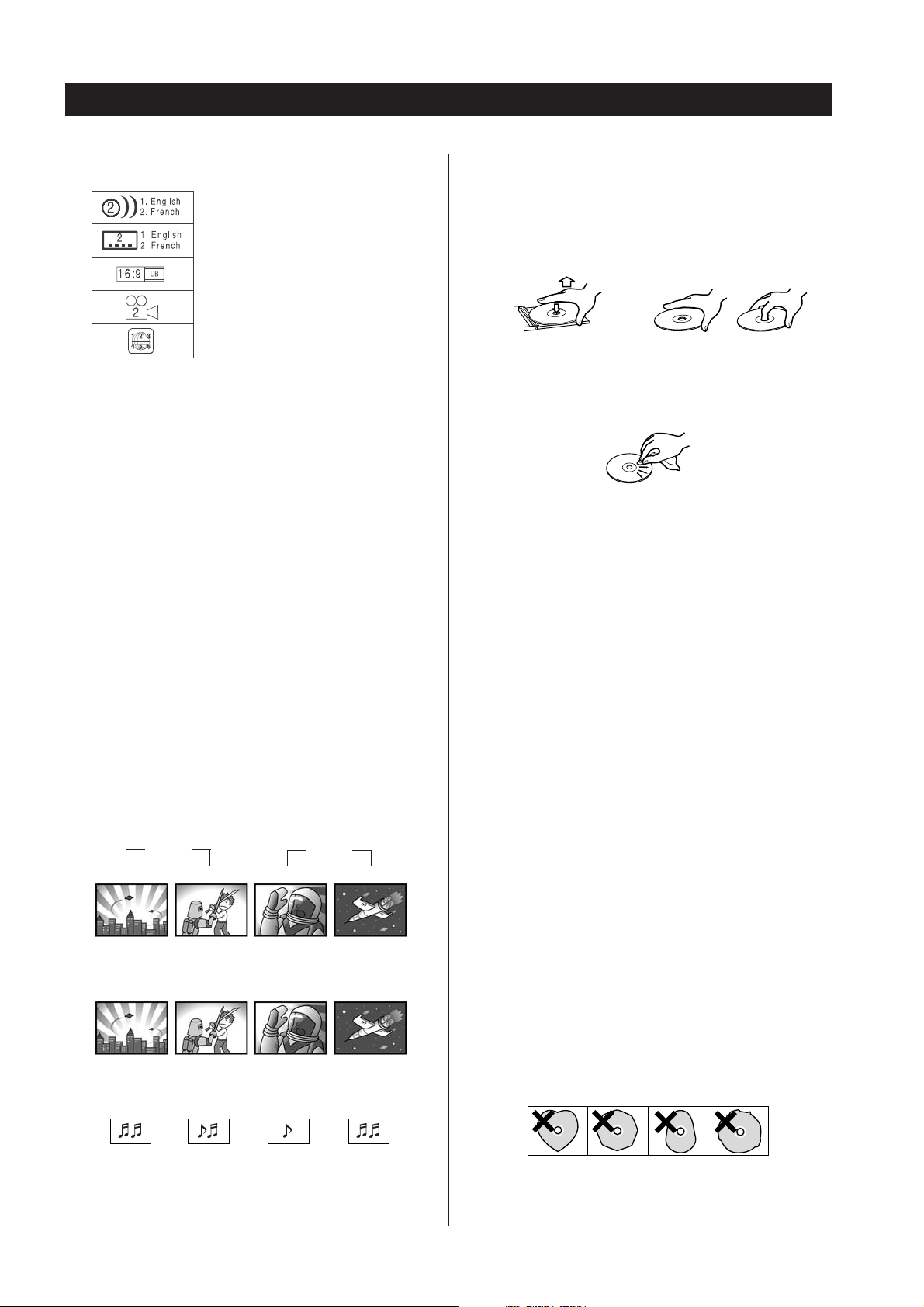
Discs
Example of Icons used on DVD discs:
number of audio tracks recorded
on the disc
number of subtitles recorded on
the disc
screen aspect ratio
disc recorded with multiple camera angles
region code
Glossary of Disc Terms
Title (DVD)
The longest sections of a picture or a music piece on a DVD; a
movie, et cetera, for a picture piece on a video software; or an
album, etc., for a music piece on an audio disc. Each title is
assigned a title number enabling you to locate the title you
want. On most DVD movies, there will be only one title.
Chapter (DVD)
Sections of a picture or a music piece that are smaller than
titles. A title is composed of several chapters. Each chapter is
assigned a chapter number enabling you to locate the chapter
you want. Depending on the disc, there may be only one chapter per title recorded.
Track (Video or Audio CD)
Sections of a picture or a music piece on a VIDEO or an audio
CD. Each track is assigned a track number enabling you to
locate the track you want. On most audio CD's, one track is
equal to one song.
DVD
Title 1
Chapter 1 Chapter 2 Chapter 1 Chapter 2
Title 2
< Always place the disc on the disc tray with the label side
uppermost. (Compact discs can be played or recorded only on
one side.)
< To remove a disc from its storage case, press down on the
center of the case and lift the disc out, holding it carefully by
the edges.
How to remove the disc How to hold the disc
< Should the disc become dirty, wipe the surface radially (from
the center hole outward towards the outer edge) with a soft,
dry cloth:
< Never use such chemicals as record sprays, antistatic sprays
or fluid, benzine or thinner to clean the discs. Such chemicals
will do irreparable damage to the disc's plastic surface.
< Discs should be returned to their cases after use to avoid dust
and scratches that could cause the laser pickup to “skip.”
< Do not expose discs to direct sunlight or high humidity and
temperature for extended periods. Long exposure to high temperatures will warp the disc.
< Do not play any disc that is warped, deformed or damaged.
Playing such discs may cause irreparable harm to the playing
mechanisms.
< CD-R/RW discs are more sensitive to the effects of heat and
ultraviolet rays than ordinary CDs. It is important that they are
not stored in a location where direct sunlight will fall on them,
and which is away from sources of heat such as radiators or
heat-generating electrical devices.
< Printable CD-R/RW discs aren't recommended, as the label
side might be sticky and damage the unit.
< Do not stick papers or protective sheets on the discs and do
not use any protective coating spray.
VCD
Track 1 Track 2 Track 3 Track 4
CD
Track 1 Track 2 Track 3 Track 4
< Use a soft oil-based felt-tipped pen to write the information on
the label side. Never use a ball-point or hard-tipped pen, as
this may cause damage to the recorded side.
< Never use a stabilizer. Using commercially available CD stabi-
lizers with this unit will damage the mechanisms and cause
them to malfunction.
< Do not use irregular shape CDs (octagonal, heart shaped, busi-
ness card size, etc.). CDs of this sort can damage the unit:
< If you are in any doubt as to the care and handling of a CD-
R/RW disc, read the precautions supplied with the disc, or
contact the disc manufacturer directly.
5
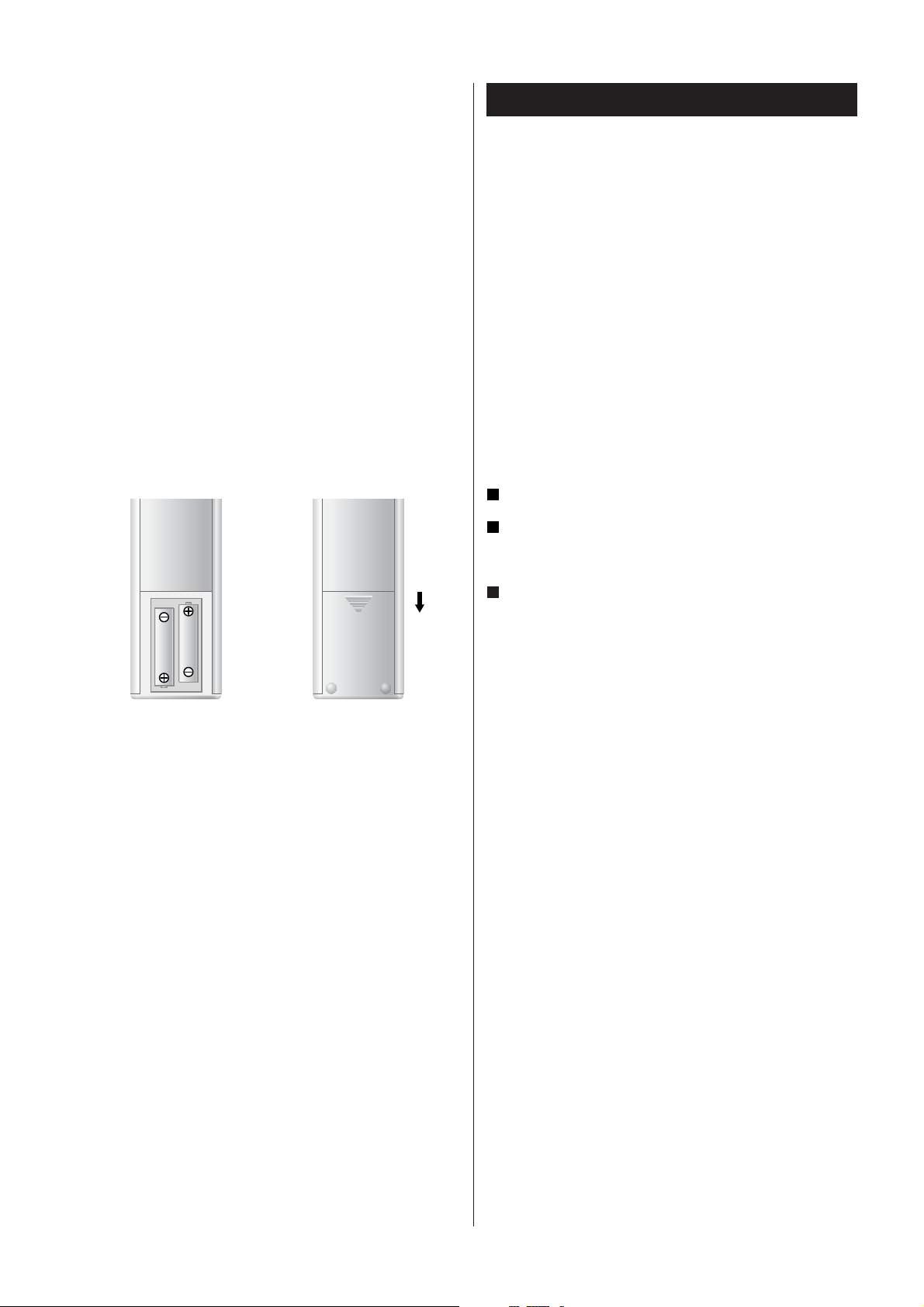
Remote Control Unit
The provided Remote Control Unit allows the unit to be operated
from a distance.
When operating the remote control unit, point it towards the
remote sensor on the front panel of the unit.
< Even if the remote control unit is operated within the effective
range, remote control operation may be impossible if there are
any obstacles between the unit and the remote control.
< If the remote control unit is operated near other appliances
which generate infrared rays, or if other remote control
devices using infrared rays are used near the unit, it may operate incorrectly. Conversely, the other appliances may operate
incorrectly.
Battery Installation
1
Remove the battery compartment cover.
2
Insert two “AAA“ (R03, UM-4) dry batteries. Make sure that the
batteries are inserted with their positive “+“ and negative “_“
poles positioned correctly.
3
Close the cover.
Battery Replacement
If the distance required between the remote control unit and main
unit decreases, the batteries are exhausted. In this case replace
the batteries with new ones.
Precautions concerning batteries
< Be sure to insert the batteries with correct positive “+“ and
negative “_“ polarities.
< Use batteries of the same type. Never use different types of
batteries together.
< Rechargeable and non-rechargeable batteries can be used.
Refer to the precautions on their labels.
< When the remote control unit is not to be used for a long time
(more than a month), remove the batteries from the remote
control unit to prevent them from leaking. If they leak, wipe
away the liquid inside the battery compartment and replace the
batteries with new ones.
< Do not heat or disassemble batteries and never dispose of old
batteries by throwing them in a fire.
6
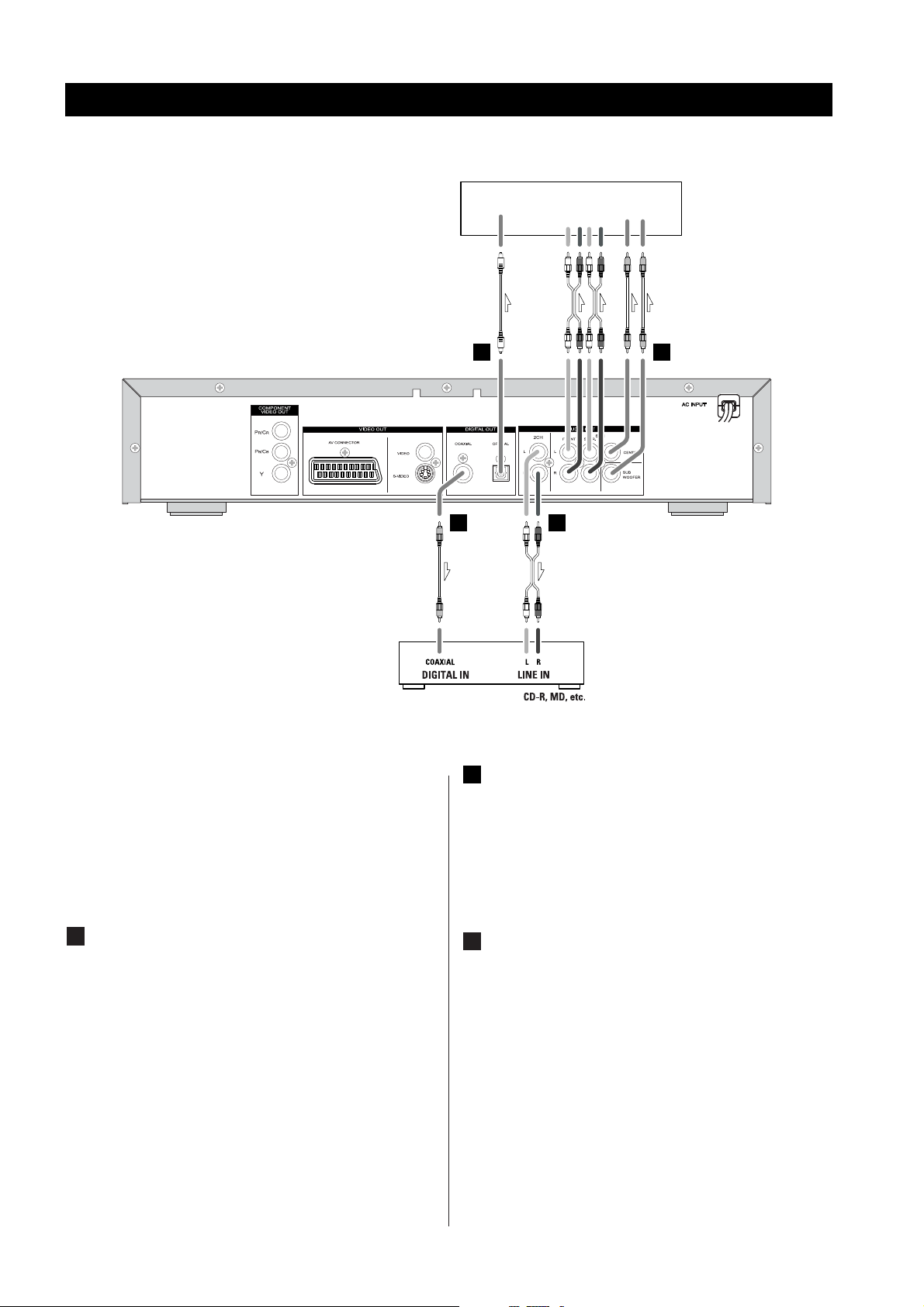
Connection 1
Amplifier
DIGITAL IN
OPTICAL
A B
A C
6CH IN
FRONT SURROUND CENTER
LRLR
SUBWOOFER
CAUTION:
Switch off the power to all equipment before making connections.
Read the instructions of each component you intend to use with
this unit.
Be sure to insert each plug securely. To prevent hum and noise,
avoid bundling the signal interconnection cables together with the
AC power cord or speaker cables.
Connection to audio components
A
DIGITAL OUT terminal
Connect one of the digital output terminals to the appropriate
digital input terminal of a digital device such as an AV digital
amplifier, CD recorder, MD deck, etc.
Use a commercially-available RCA coaxial cable or optical
digital cable.
When inserting the plug of the optical cable, the protective
shutter of the terminal will open and you should hear it click
into position when fully inserted. Be careful that you do not
force the plug, because this could result in damage to the
protective shutter, the cable, or the unit itself.
< Select the proper digital output setting in accordance with
your connection.
< With Super audio CDs, Digital audio signals cannot be output
from digital out terminals. Use analog connections.
B
6CH AUDIO OUT terminals
6 channel analog audio is output from these terminals.
If your amplifier has 6 channel analog inputs, connect them
with commercially-available RCA cables.
< Select Multi-Channel in the SETUP menu. (See page 32)
C
2CH AUDIO OUT terminals
2 channel analog audio is output from these terminals.
< Select Stereo in the SETUP menu. (See page 32)
Note:
< Match the cable colors to the jack colors.
Using the FRONT jacks will provide the best sound quality
when playing Audio CDs and SACDs.
7
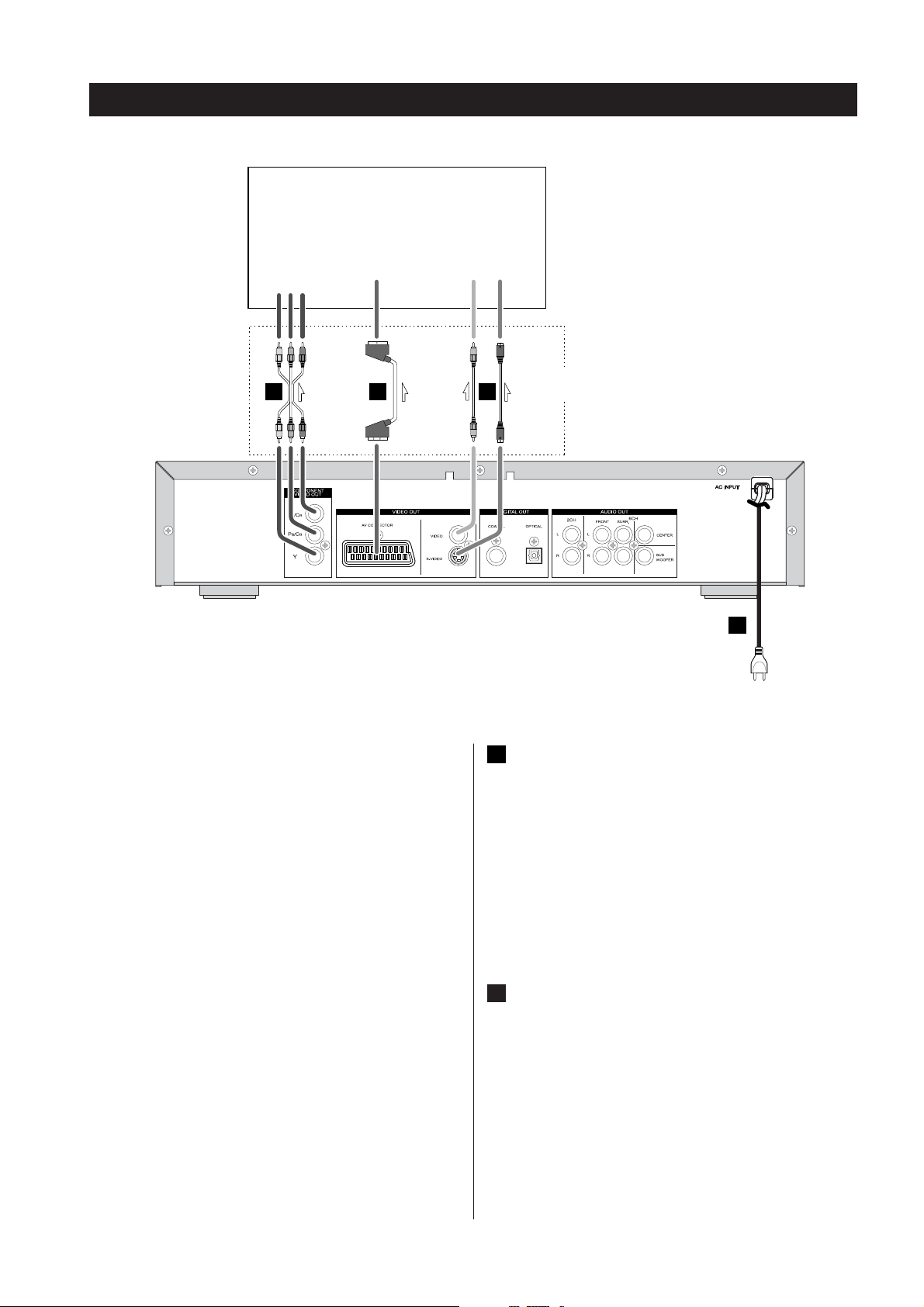
Connection 2
FED
G
VIDEO
INSCART
S-VIDEO
IN
COMPONENT
VIDEO IN
YPB PR
TV (MONITOR)
Connect one of
these cables
Connection to a TV
Connect the unit to your TV or monitor using one of the following types of connectors. The connections are listed in
order of picture quality, beginning with the best possible.
Additional information on each connection type is provided
below:
If your TV or monitor is compatible with progressive scan,
connect the TV via the COMPONENT VIDEO jacks using a
component video cable, and select “PROG ON”
Connecting the RGB SCART output (AV CONNECTOR) using
an RGB-ready SCART cable, or connecting the COMPONENT VIDEO jacks using a component video cable is the
next best choice.
S-VIDEO is your third choice. If your TV has an S-Video input
jack, connect the TV using a quality S-Video cable.
Composite video output (SCART-COMPOSITE or VIDEO OUT)
would be your final choice.
< For better picture quality, do not connect more than one
video cable.
< Connect this unit directly to the TV. If the TV is connected
through a video cassette recorder, you may experience distorted picture quality during playback of a copy protected
DVD disc.
D
COMPONENT VIDEO jack
If your TV or monitor has COMPONENT VIDEO IN jacks, connect them with a quality component video cable, and select
“COMPONENT” in the Setup menu. (See page 29)
< If your TV or monitor is compatible with progressive scan,
connect the TV via the COMPONENT VIDEO jack and select
“PROG ON”. If your TV or monitor isn’t compatible with progressive scan, do not select “PROG ON”, otherwise no picture will be shown on the monitor.
E
AV CONNECTOR
The AV CONNECTOR can output RGB or composite video signals.
If your TV or monitor is compatible with RGB SCART, connect
the AV CONNECTOR and your TV with a 21-pin RGB-ready
SCART cable, and select “RGB” in the Setup menu.
(See page 29)
< Both audio and video signals are output from this socket.
< The audio signal output from this socket is stereo.
8
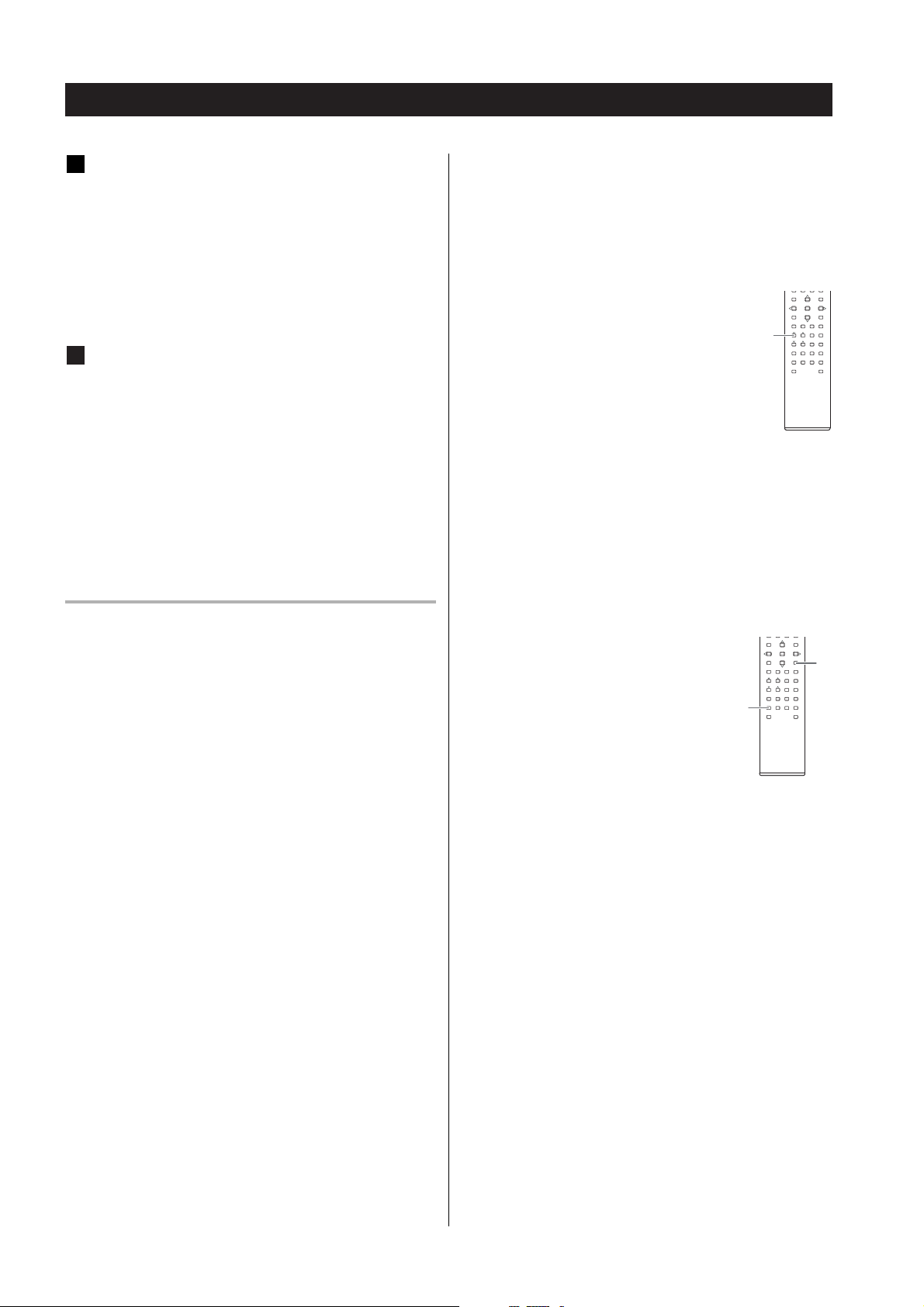
Connection 3
F
S-VIDEO or VIDEO jacks
The S-VIDEO connection is your third choice, and is superior
to the standard composite video connection.
If the TV or monitor has an S-VIDEO jack, connect it with a
high quality S-VIDEO cable.
If neither COMPONENT VIDEO nor S-VIDEO are available,
connect the TV or monitor with a high quality RCA cable
designed for video applications.
G
AC power cord
Insert the supplied AC power cord in the DVA-250’s socket.
After all other connections are complete, connect the plug to
the wall socket.
To avoid fire, electric shock, etc., do not use any power
cords other than the one included with the DVA-250. If you
are not going to use the unit for some time, disconnect the
power cord from the wall socket.
COLOR SYSTEM
You have to select the color system to match your TV.
When all the connection has been done, turn the DVD player
and the connected TV on.
If your TV is MULTI or PAL, press the PAL/NTSC button repeatedly until “Multi” or “PAL” appears on the TV screen.
The default setting is PAL.
PAL:
Select PAL when a PAL TV (European
standard) is connected.
NTSC:
Select NTSC when a NTSC TV (American
standard) is connected.
Multi:
Select Multi when a MULTI TV is connected.
Note:
< This setting will be reset to the default when you turn the
power off. Be sure to set the desired mode in the SETUP menu.
NTSC/PAL
PROGRESSIVE SCAN
If your TV does not support progressive scan, do not use this
setting.
Before Going On
Once a connection with the TV or monitor has been made,
you need to set the following settings. Otherwise, distorted
images or no picture at all would appear on the TV screen.
CAUTION:
In the default setting, the COMPONENT (and S-VIDEO) jacks
are not active. If you want to use COMPONENT VIDEO OUT
(or S-VIDEO OUT), perform the following steps.
1. Connect the VIDEO jacks with an RCA video cable. You can
use the provided yellow cable.
2. Connect the COMPONENT jacks with a component video
cable. (Or connect the S-VIDEO jacks with an S-VIDEO
cable.)
3.Turn the unit and TV on, and select “COMPONENT”
(or “RGB”) in the SETUP menu. (See page 29)
4. Turn the unit off and disconnect the RCA video cable from
the VIDEO jacks.
1. Connect the COMPONENT VIDEO OUT jacks
to your TV’s COMPONENT VIDEO IN jacks,
and select “COMPONENT” in the SETUP
menu.
(See “CAUTION” on the left column.)
2. Press the SETUP button, and then press the
GUI button.
“PROG ON” will light up on the front panel
display.
< The default “PROG OFF” setting is for regular TVs that are not
capable of progressive scan (the technology called interlace
scan is used).
< When set to PROG ON, the RGB, S-VIDEO and VIDEO terminals
are disabled.
< Not all progressive scan TVs are fully compatible with this unit.
If you encounter problems with progressive scan, select
“PROG OFF”.
‘CONSUMERS SHOULD NOTE THAT NOT ALL HIGH DEFINITION TELEVISION SETS ARE FULLY COMPATIBLE WITH THIS
PRODUCT AND MAY CAUSE ARTIFACTS TO BE DISPLAYED IN
THE PICTURE. IN CASE OF 525 OR 625 PROGRESSIVE SCAN
PICTURE PROBLEMS, IT IS RECOMMENDED THAT THE USER
SWITCH THE CONNECTION TO THE ‘STANDARD DEFINITION’
OUTPUT. IF THERE ARE QUESTIONS REGRADING OUR TV SET
COMPATIBILITY WITH THIS MODEL 525p AND 625p DVD
PLAYER, PLEASE CONTACT OUR CUSTOMER SERVICE CENTER.’
GUI
SETUP
There are additional settings you need to set before operating
the DVA-250. See the section, “Settings”.
9
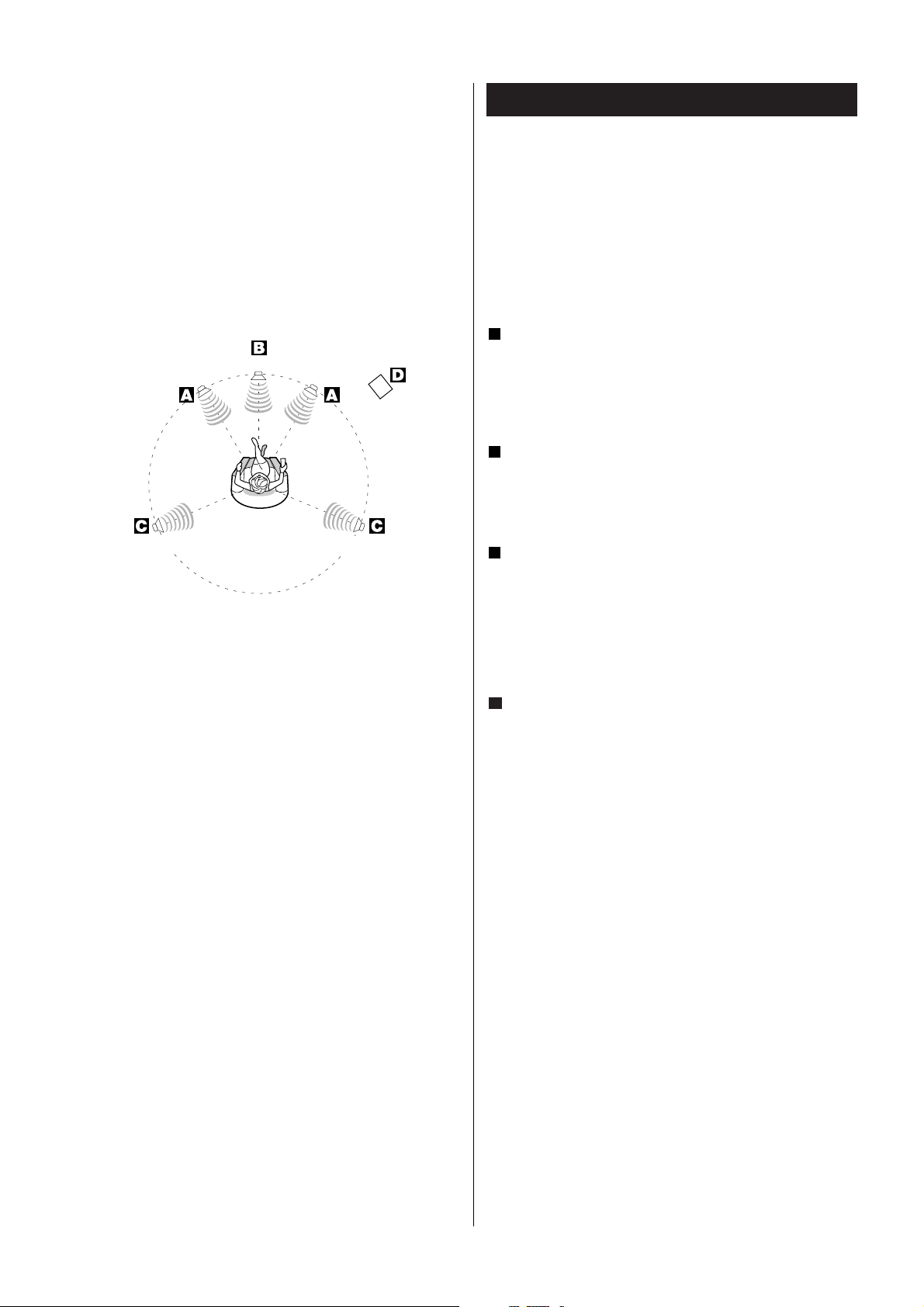
FRONT
(LEFT)
CENTER
FRONT
(RIGHT)
SUBWOOFER
Connection 4
Positioning of the Speakers
The positioning of speakers differs according to the size and
acoustics of the listening room. While actually listening to a
program source, try various speaker positions to determine
which layout provides the best surround effect.
Place the speakers connected to “L” to your left, and “R” to
your right.
A
Front speakers
Use magnetic shielded speakers, if you are using them near
your TV.
Place the front speakers in front of the listening position, to the
left and right of a TV.
B
Center speaker
Use a magnetic shielded speaker, if you are using it near your
TV. Place a center speaker between the front speakers, on or
below the TV. This speaker stabilize the sound image.
SURROUND
(LEFT)
SURROUND
(RIGHT)
C
Surround speakers
Install these speakers above the level of the listener's ears, to
the left and right.
Do not install the surround speakers too far behind the listening position. It might be effective to direct the rear speakers
towards a wall or ceiling to further disperse the sound.
D
Subwoofer
Reproduces powerful and deep bass sounds.
Subwoofers are most effective when placed on or near the
floor and in a corner of the room. Refer to the instructions that
came with your sub-woofer for placement suggestions.
10
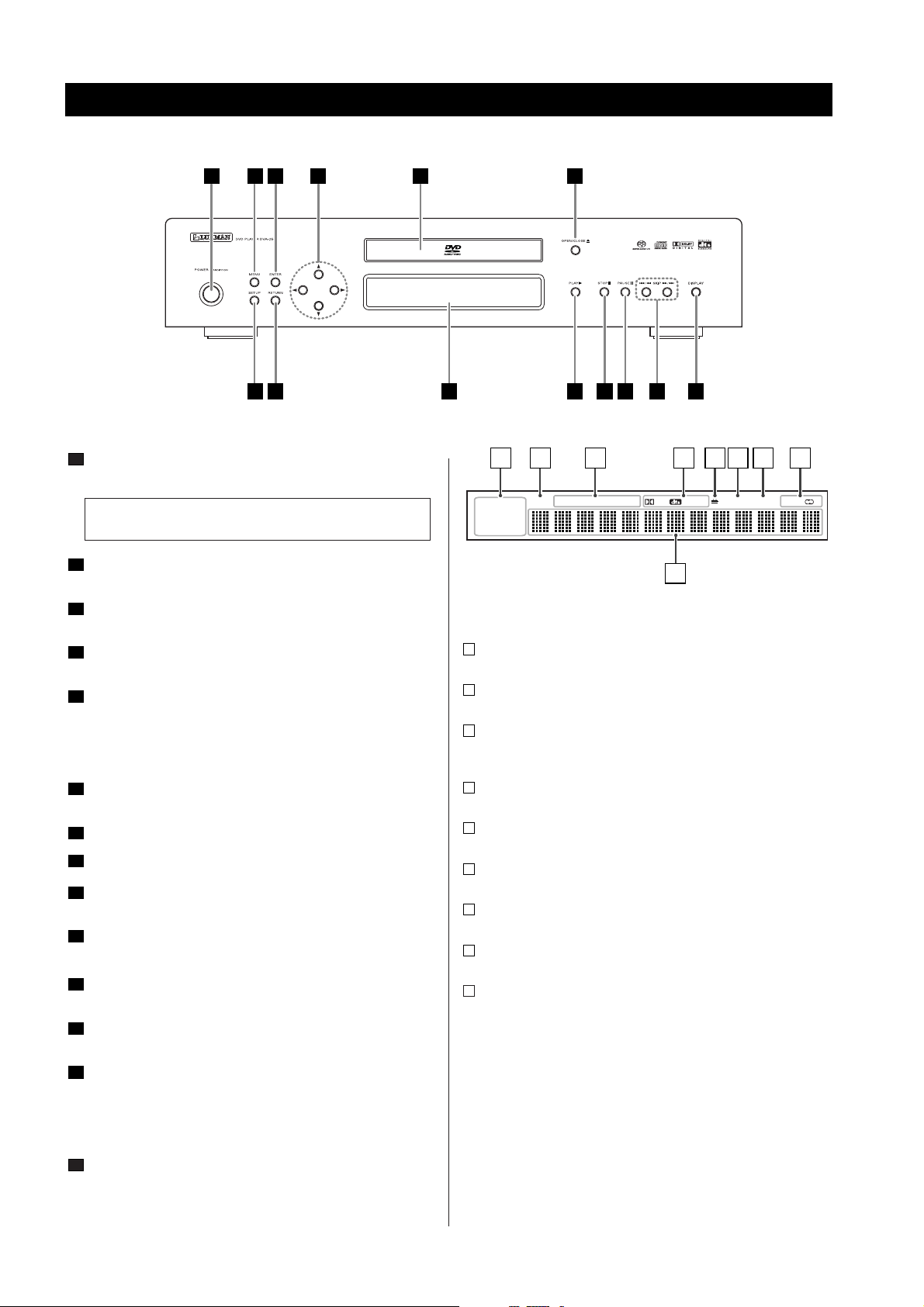
Names of Each Control
1 2 3
6 7 9
4 5 8
Front Panel
1
POWER switch
Press this switch to turn the unit on or off (standby).
The equipment draws nominal non-operating power from
the AC outlet with its POWER switch in the OFF position.
2
MENU button
Use this button to display the disc's title menu.
3
ENTER button
Use this button to confirm your selection or entry.
4
SETUP button
Use this button to access SETUP menu.
5
RETURN button
- Use this button to cancel the menu when a top menu is displayed on the TV screen.
- To return to the previous menu level during playback.
(PBC on/off for VCD)
6
Direction buttons
Use these buttons to select items in a menu.
7
Disc tray
8
FLT Display
9
OPEN/CLOSE button
Use this button to open and close the disc tray.
10
PLAY button (y)
Use this button to start playback.
11
STOP button (H)
Use this button to stop playback.
12
PAUSE button (J)
Use this button to pause playback.
13
SKIP (./m, ,// )
- Press these buttons to skip chapter or track, during playback.
- Press these buttons to quickly search the disc in the forward
and reverse direction for more than 2 seconds, during playback.
14
Time Display button (only for FLT display)
Use this button to display information about the currently
playing disc.
10 11 12 13 14
1 2 3 4 5 6 7 8
VCD
ROM
MP3
DVD
SACD
P.SCAN TITLE GROUP CHP/TRK PPCM PROG. RANDOM ALL ABD
JPEG
AUDIO
MULTI
9
Front Panel Display
1
Lights to indicate the currently playing disc.
2
when progressive video signals are being output.
3
These light to indicate the names of sections of the disc being
played.
4
Lights to indicate the currently playing audio format.
5
Lights during playback of multiple angle disc.
6
Lights in the programmed play mode.
7
Lights in the random play mode.
8
Lights in the repeat play mode.
9
Displays the title, track number and elapsed time during playback.
11
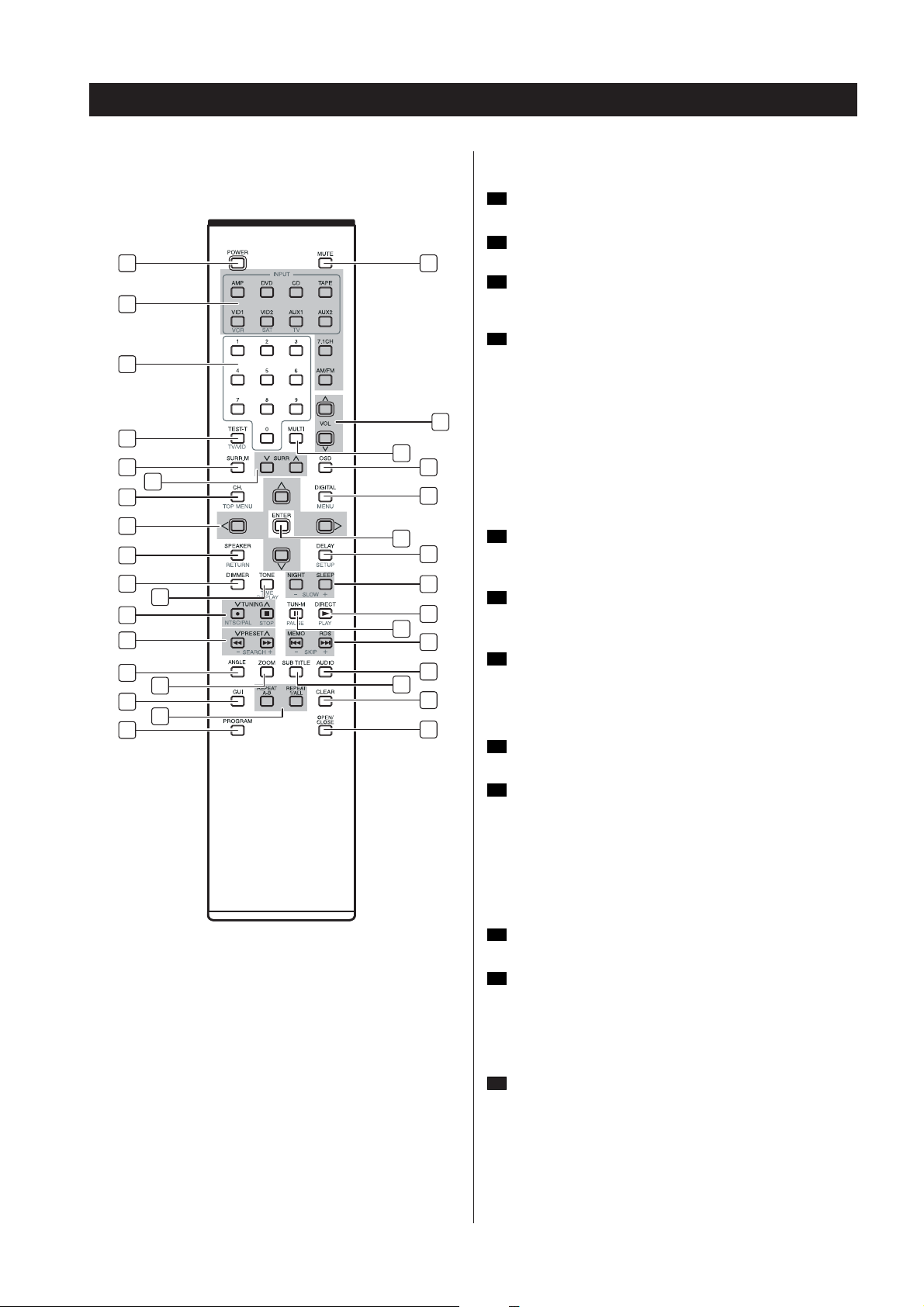
1
2
3
31
30
33
29
27
25
26
23
4
5
7
8
9
10
14
16
18
12
13
32
24
22
20
19
21
6
11
15
17
28
Names of Each Control
Remote Control Unit
1
POWER
System power on and off.
2
FUNCTION buttons
Use these buttons to select function modes.
3
Numeric buttons
These buttons serve as a 10 button numeric keypad to enter
tuner preset positions.
4
TEST-T
- Output test tone for setting speaker levels. (AMP only)
TV / VID
- This button does not have a direct function on the DVA-250, but
when used with a compatibly programmed VCR, DVD or satellite
receiver that has a "TV / VIDEO" function, pressing this button will
switch between the output of the player or receiver and the
external video input to that player.
Consult the owner's manual for your specific player or receiver
for the details of how it implements this function.
5
SURR. M
Press repeatedly to select the top-level group of surround
modes. (AMP only)
6
SURR (v/^)
Press this button to select from among the available surround
mode options for the mode group selected. (AMP only)
7
CH.
- Press to select CHANNEL LEVEL. (AMP only)
TOP MENU
- Press to call up the top menu.
8
DIRECTION
Use to more through the options on menu screens.
9
SPEAKER
- Press this button to begin to process of configuring this unit's
bass management system for use with the type of speakers used
in your system. (AMP only)
RETURN
- Use to go one menu back(current setting are maintained).
(PBC on/off for VCD)
10
DIMMER
Press to adjust the brightness of the front display.
11
TONE
- This button used Bass/Treble control. (AMP only)
TIME DISPLAY
- Use this button to display time information about the currently
playing disc.
12
TUNING UP/DOWN
- When the tuner is in use, these buttons will tune up or down
through the selected frequency band. (AMP only)
K Record
- Press to start normal recording. (VCR only)
12
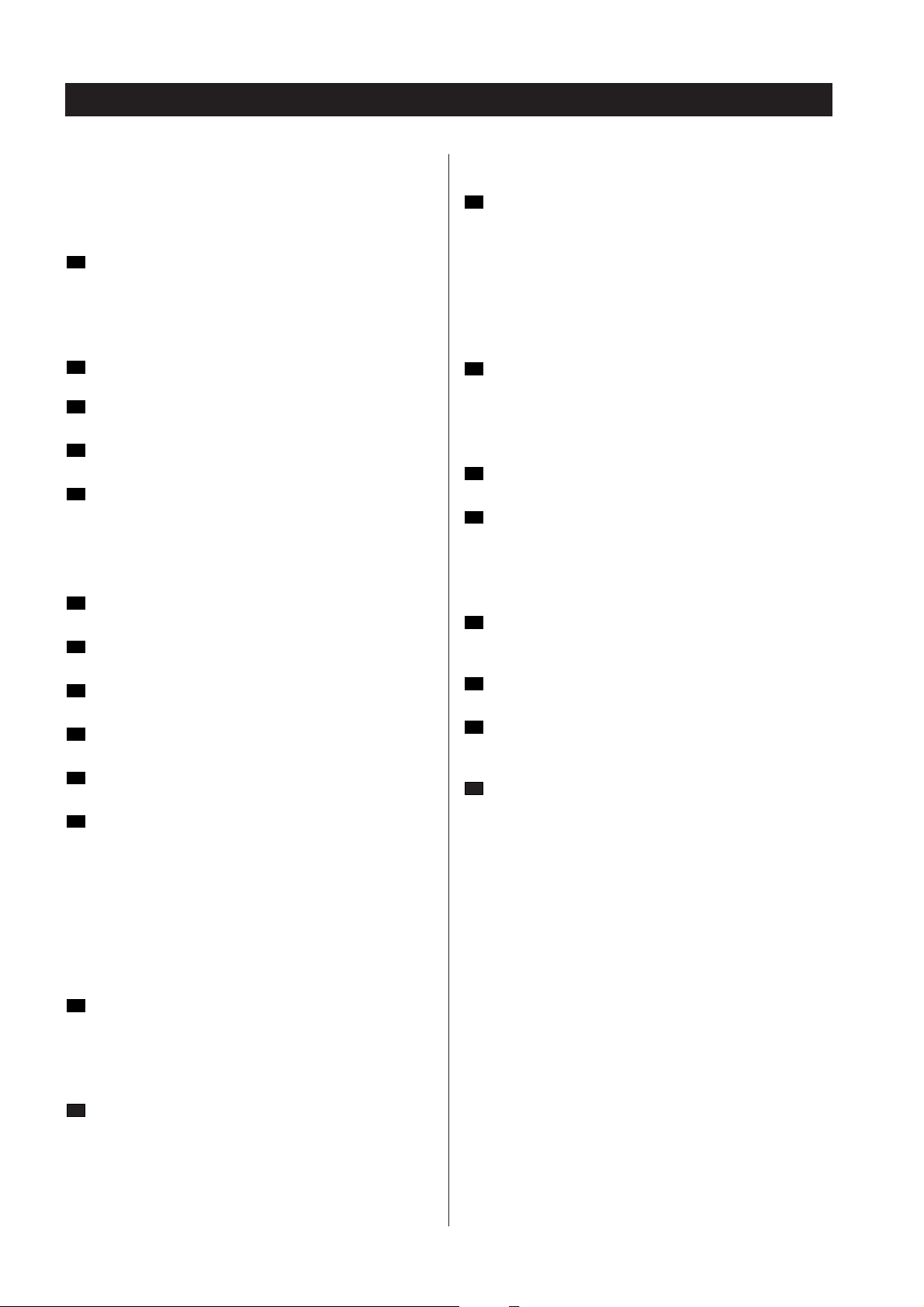
Names of Each Control
NTSC/PAL
- Use this button to select NTSC, PAL or MULTI to match your TV
standard.
H STOP
- Press to stop playback.
13
PRESET UP/ DOWN
- Press to select a tuner preset channel. (AMP only)
SEARCH(m/,)
- During playback, these buttons are used for fast forward and fast
reverse.
14
ANGLE
Selects a DVD camera angle if available.
15
ZOOM
Enlarges the DVD Video image.
16
GUI
Brings up the ON-SCREEN display.
17
REPEAT
A-B
- To repeat a specific section on a disc.
1/ALL
- To repeat chapter, track, title, disc(s).
18
PROGRAM
Press to programming CDs, Video CDs and SACDs.
19
OPEN / CLOSE
Open or close the disc tray.
20
CLEAR
Removes a track number on the program menu.
21
SUB TITLE
Select a subtitle language.
22
AUDIO
Selects different audio languages available in the DVD disc.
23
MEMO
- In Tuner mode to program preset radio stations. (AMP only)
RDS
- This function is used display information that is broadcasted by
FM stations. (AMP only)
SKIP (.//)
- When playing discs, press . to go back to the beginning of
the current chapter / track and
/ to advance to the next
chapter / track.
24
TUN-M
- Switches from tuning to (manual or auto) tuning mode. (AMP
only)
PAUSE(J)
- Press to pause playback of a disc.
25
DIRECT
- Press this button when the tuner is in use to start the sequence
for direct entry of a station's frequency. (AMP only)
PLAY (t)
- Press to start or resume playback.
26
NIGHT
- Press this button to activate the night mode. This mode is available in specially encoded digital sources, and it preserves dialogue(center channel) intelligibility at low volume levels. (AMP only)
SLEEP
- Press to set the sleep timer. (AMP only)
SLOW( - , +)
- Press to watch a disc with a slower speed.
27
DELAY
- Press this button to begin the process for setting the delay times
when processing surround sound. (AMP only)
SET UP
- Enter or exit the system setup menu.
28
ENTER
Press to enter setting.
29
DIGITAL
- Press this button to assign one of the digital inputs to a source.
(AMP only)
MENU
- Access the menu on a DVD disc.
30
OSD
Press this button to activate the ON-Screen Display(OSD) system
used to set up. (AMP only)
31
VOL (^/v)
Press to adjust volume. (AMP only)
32
MULTI
Press to select ZONE II ON/OFF, ZONE II INPUT and ZONE II
Volume. (AMP only)
33
MUTE
Press to activate the mute function. (AMP only)
13
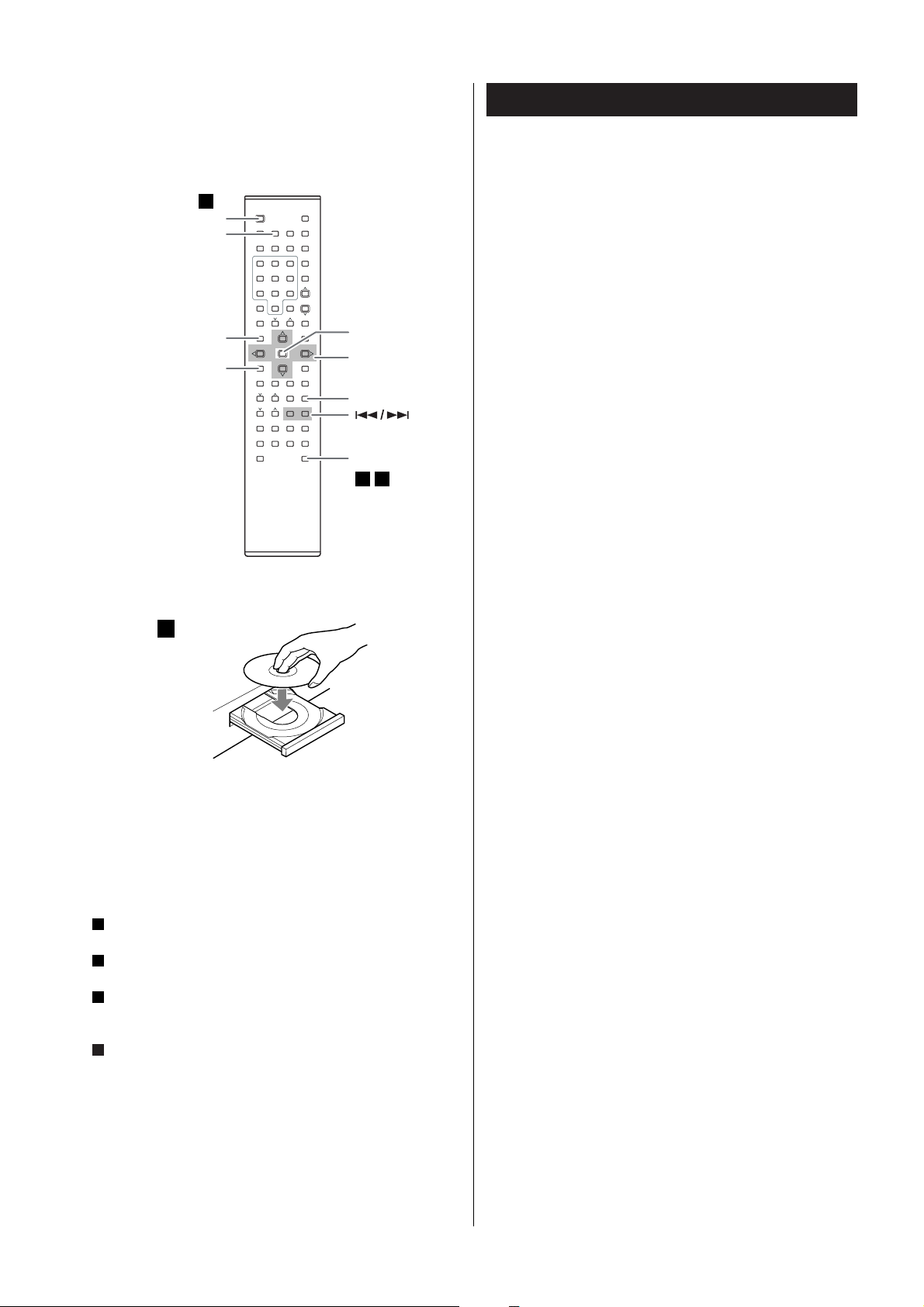
DVD/CD /SACD/VCD/MP3/JPEG
POWER
DVD
Playback 1
DVD
When a DVD is loaded, the playback may start automatically.
If a title menu appears on the screen, select an item by press-
5/b
ing the
< Depending on the disc, you can use the numeric buttons to
select an item.
< “Title menu” may simply be called “menu” or “title” in the
instructions supplied with the disc.
/g/tbuttons and then press the ENTER button.
TOP MENU
RETURN
3
ENTER
DIRECTION
PLAY
OPEN/CLOSE
214
< If you press the MENU button or the TOP MENU button during
playback, title menu will appear on the screen. (In some cases,
the playback might restart from the beginning of the disc.)
CD, SACD
Press the PLAY button (
Video CDs with PBC
Press the PLAY button (
When a Video CD (Version 2.0) with Playback Control functions(PBC) is loaded, a menu will appear on the screen.
Select an item by pressing the numeric buttons to start playback.
< Press the / button to advance to the next page. Press the
.button to return to the previous page.
< If you press the RETURN button during playback, the menu will
appear on the screen.
< Following buttons does not work during PBC playback.
REPEAT, PROGRAM
< Press the MENU button to turn the PBC function on or off.
If you press the MENU button during playback, playback will
stop.
y) to start playback.
y).
< Turn the TV on and set its input to the correct position for DVD
viewing.
< When this unit is connected to a stereo system, turn the sys-
tem on.
< If another function is selected, press the DVD button on the
remote controller.
1
Press the POWER switch to turn the unit on.
2
Press the OPEN/CLOSE button (L).
3
Place a disc on the tray with the printed label face up.
Never place more than one disc on the tray.
4
Press the OPEN/CLOSE button (L) to close the tray.
14
When the PBC function is off:
If you press the PLAY button (y) in the stop mode, playback
will start from the first track.
When the PBC function is on:
If you press the PLAY button (y) in the stop mode, a menu will
appear on the screen.
Select an item by pressing the numeric buttons to start playback.
< If you press the numeric buttons in the stop mode, the PBC
function will be turned off, and the playback will start from the
selected track.
 Loading...
Loading...