Page 1

Harmony® 350 Remote
Setup Guide
Page 2
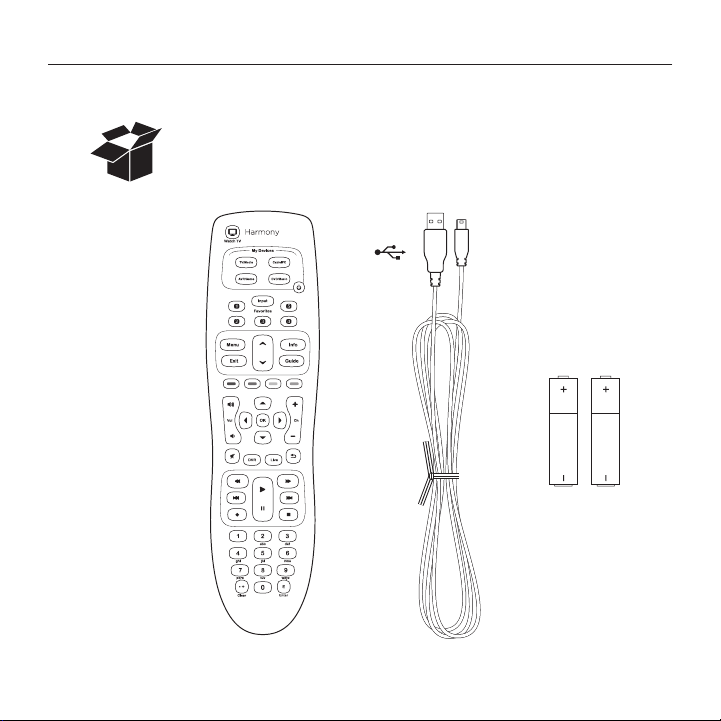
Harmony 350 Remote
USB
AA AA
2
Page 3
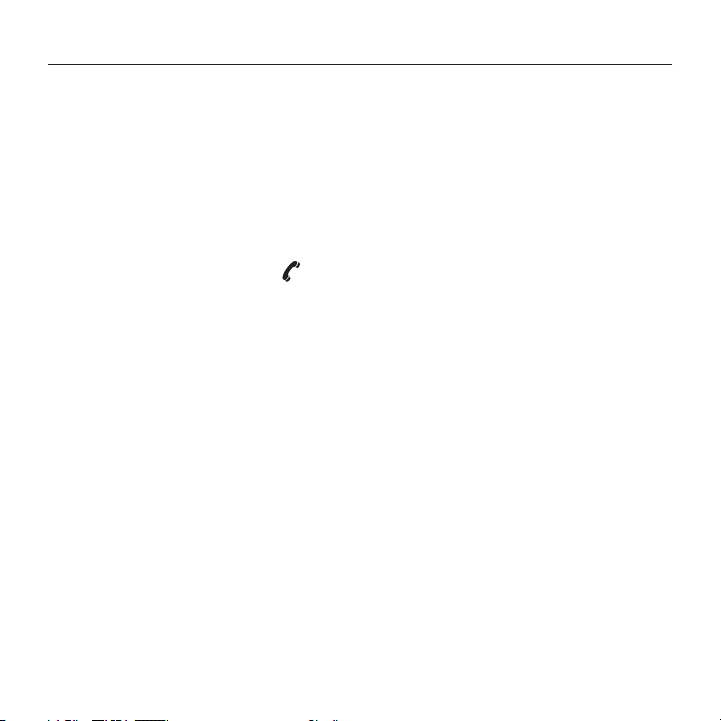
Contents
Harmony 350 Remote
English. . . . . . . . . . . . . . . . . . 4
Deutsch . . . . . . . . . . . . . . . . 10
Français . . . . . . . . . . . . . . . . 16
Nederlands . . . . . . . . . . . . . . 22
www.logitech.com/support . . . . . . . . . . . . . . . . . . . . . . . . . . 52
Svenska . . . . . . . . . . . . . . . . 28
Dansk . . . . . . . . . . . . . . . . . 34
Norsk . . . . . . . . . . . . . . . . . 40
Suomi . . . . . . . . . . . . . . . . . 46
3
Page 4
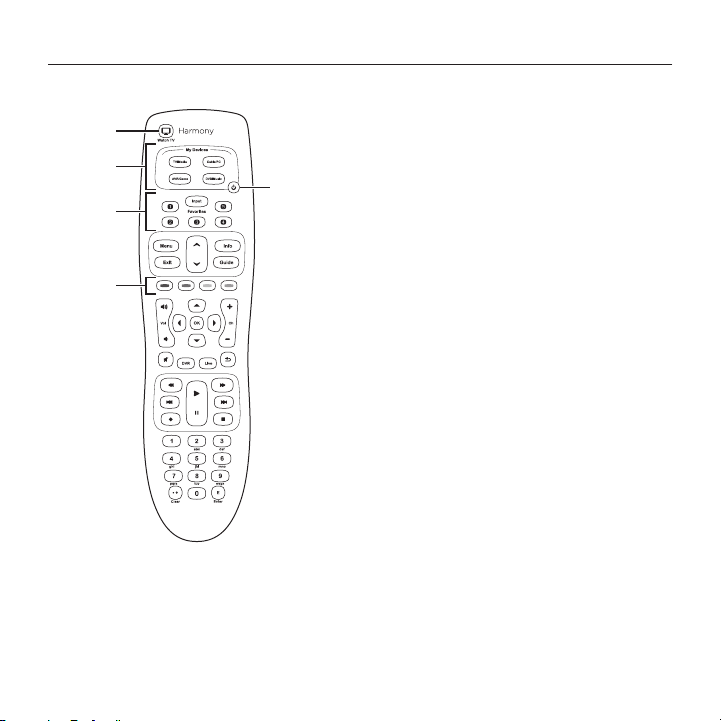
Harmony 350 Remote
Buttons
1
2
3
4
1. Watch TV button: Powers devices on/o
for your Watch TV Activity
2. Device buttons: Set the remote
5
to control specific devices
3. Favorite Channel buttons:
Configure these buttons for quick access
to favorite TV channels.
4. Color buttons: Navigate menus
and select options on some TVs,
cable/satellite receivers, DVRs,
and Blu-ray players
5. Power button: Select one of the Device
buttons, then use the Power button
to turn that device on or o.
4 English
Page 5
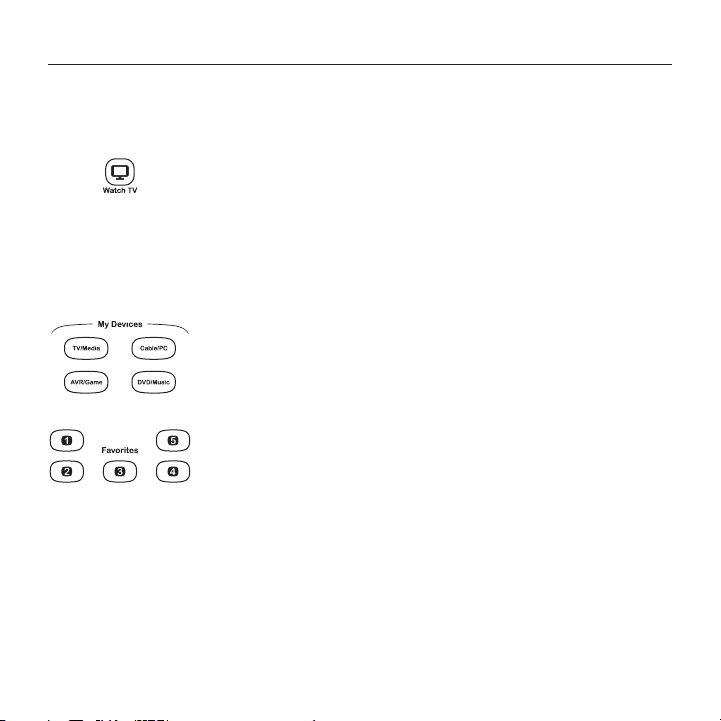
Harmony 350 Remote
How the remote works
Harmony 350 is an infrared (IR) remote that controls other IR devices such as TVs,
audio/video receivers, and cable/satellite receivers. Here are a few of the key features:
Watch TV button
Set up a Watch TV Activity to automatically power on/o devices
you use to watch TV, such as your TV, audio/video receiver,
and cable/satellite receiver. After pressing the Watch TV button,
be sure to keep the remote pointed at your devices until the Device
buttons turn o. Press the Watch TV button again to turn o all
the devices.
Device buttons
Control up to eight devices individually using these four Device
buttons, each with a short press or a longer two second press.
Each Device button will light up when an IR command is being sent.
Favorite Channel buttons
Program up to five Favorite Channels for your TV or cable/
satellite receiver.
To set up your new Harmony remote, visit setup.myharmony.com to download and install
MyHarmony software on your computer.
English 5
Page 6
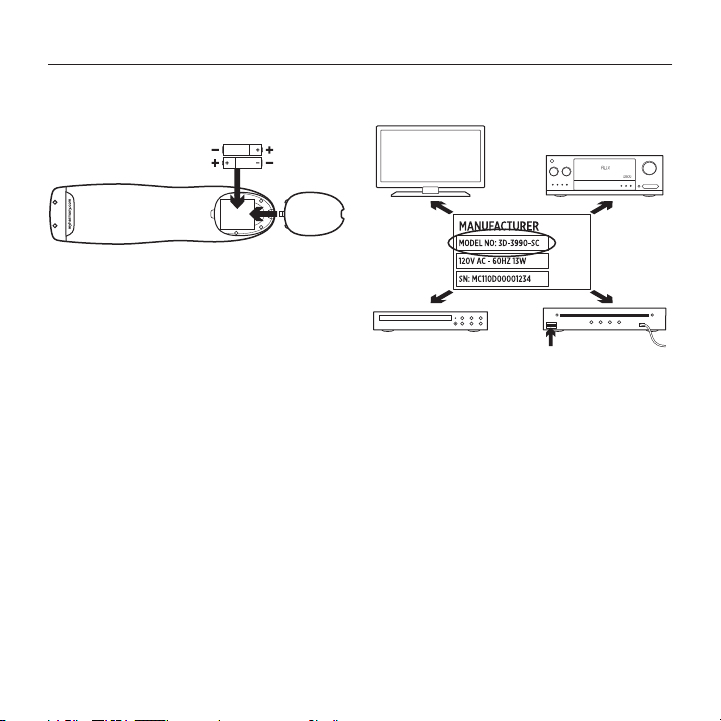
Harmony 350 Remote
Setting up your Harmony 350
1. Install the batteries
AA
Insert the two AA batteries (included)
into the battery compartment.
2. Gather your device information
In order for Harmony 350 to control
your entertainment system, we’ll need
to know the manufacturer and model
number of each of the devices you own.
The manufacturer and model number
of your devices are typically printed on
the front bezel, or on a label located on the
bottom or the back of your entertainment
devices. Write them down in the table
provided on the back page of this Setup
Guide for quick reference during setup.
6 English
Page 7
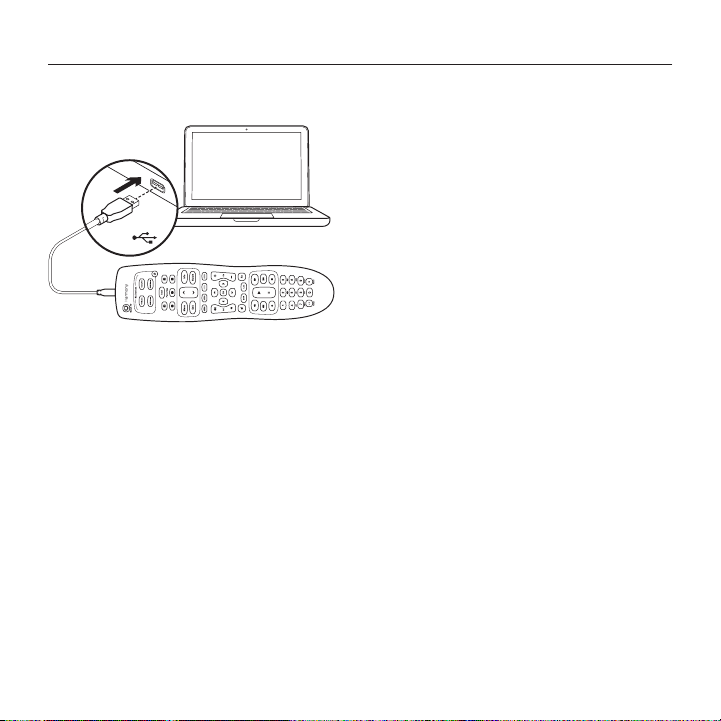
3. Complete setup online.
setup.
myharmony.com
USB
Complete the setup online via
setup.myharmony.com
a. Open a browser on your computer
and go to setup.myharmony.com
b. Download and install the MyHarmony
computer software
c. Follow the on-screen instructions
to create a Harmony account and
set up your remote.
Harmony 350 Remote
Test your remote
Once you’ve completed the online setup
and synced your Harmony 350, please test it.
1. Unplug your Harmony 350 from
your computer and take it to your
entertainment system.
2. To test your remote, press the Watch TV
button. Make sure to keep the remote
pointed at your devices until the Device
buttons are no longer lit. If you did
not set up a Watch TV Activity, test by
pressing the Power button to power
a device on and o.
3. To make changes, launch the
MyHarmony software on your computer,
and sign in to your account.
Note: Once setup is complete,
use Harmony 350 as your only remote;
using other remotes could cause the devices
in Watch TV Activity to become out of sync.
English 7
Page 8
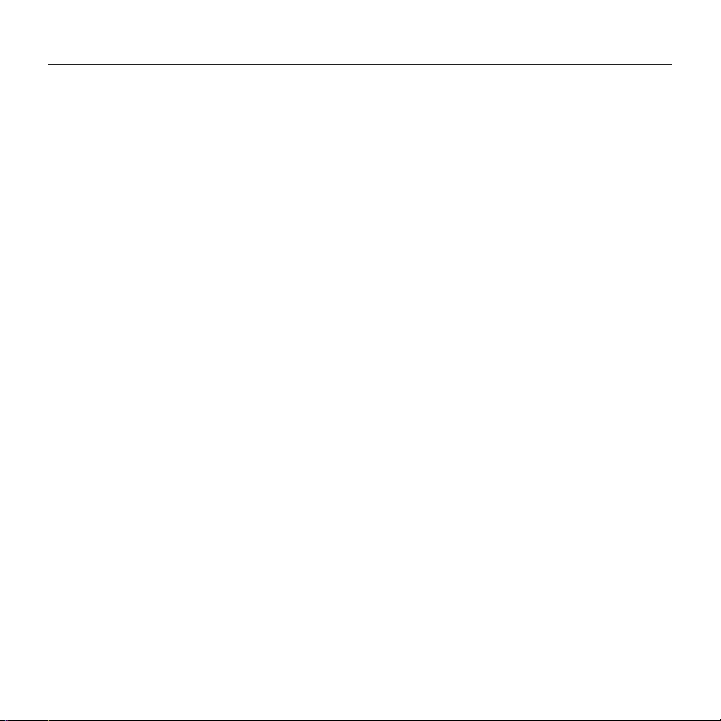
Harmony 350 Remote
Frequently asked questions
• How do I customize buttons or change my Favorite Channels?
Launch the MyHarmony software on your computer and sign in to your account.
Click on the Buttons or Favorites tab and follow the on screen instructions. After changes
are made, make sure to connect your remote using the included USB cable and click
Sync to update it.
Troubleshooting
• The remote does not seem to work with my device.
First ensure that fresh batteries are inserted properly into the remote.
Then check that one of the four Device buttons flashes when a button is pressed.
Refer to support.myharmony.com/350 for more information.
• Pressing the Watch TV button does not properly power on all my devices and set them
to the correct inputs.
The devices must be in the same power state, on or o, at all times in order for the Watch
TV button to function properly. Use the Device buttons in combination with the Power
button to keep the devices in the same power state. Refer to support.myharmony.com/350
for more information.
8 English
Page 9
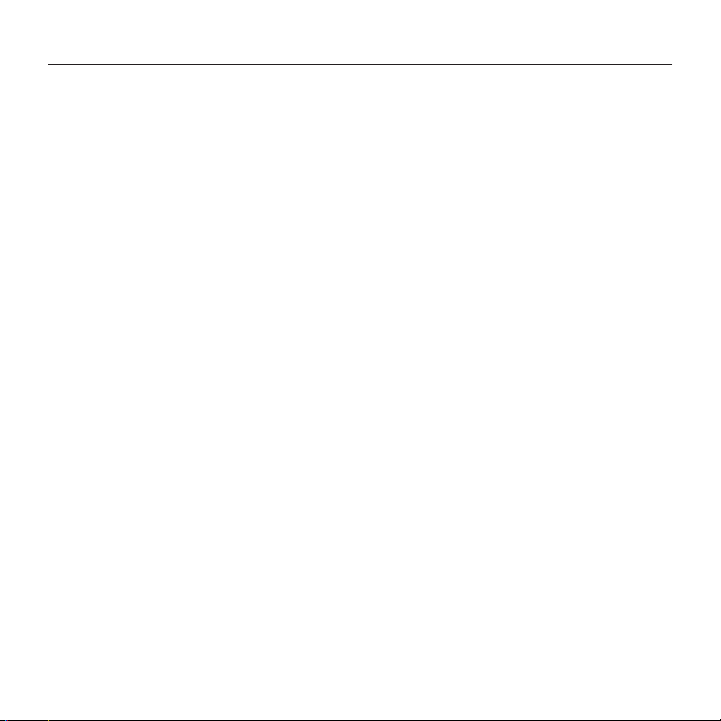
Harmony 350 Remote
Get support
For more detailed information, please visit support.myharmony.com/350
• Finding answers to questions
Visit our knowledgebase at support.myharmony.com/350
• Getting help with online setup
Many screens and pages presented to you during the online setup contain
‘Learn more’ or ‘Help’ links designed to provide additional information or assistance
with various features.
• Logitech’s Harmony Remote user forums
Visit the Harmony Remote User Forums located at forums.logitech.com
English 9
Page 10
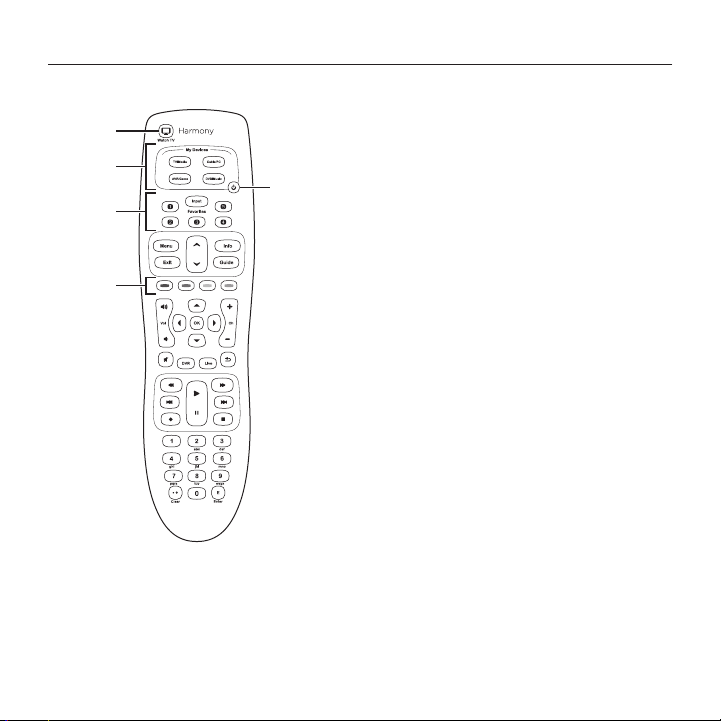
Harmony 350 Remote
Tasten
1
2
3
4
1. „Watch TV“-Taste:
Schaltet Geräte für Ihre Aktion
„Fernsehen“ ein.
5
2. Gerätetasten:
Stellen Sie die Fernbedienung so ein,
dass sie bestimmte Geräte steuert.
3. Tasten für Ihre Lieblingssender:
Konfigurieren Sie diese Tasten so,
dass Sie schnell auf Ihre Lieblingssender
zugreifen können.
4. Farbentasten:
Bei einigen Fernsehern, Kabel-/Satellitenempfängern, digitalen Videorekordern
und Blu-ray-Playern können Sie durch
Menüs navigieren und Optionen
auswählen.
5. Ein-/Ausschalter:
Wählen Sie eine der Gerätetasten
und drücken Sie anschließend den Ein-/
Ausschalter, um das betreende Gerät
ein- bzw. auszuschalten.
10 Deutsch
Page 11
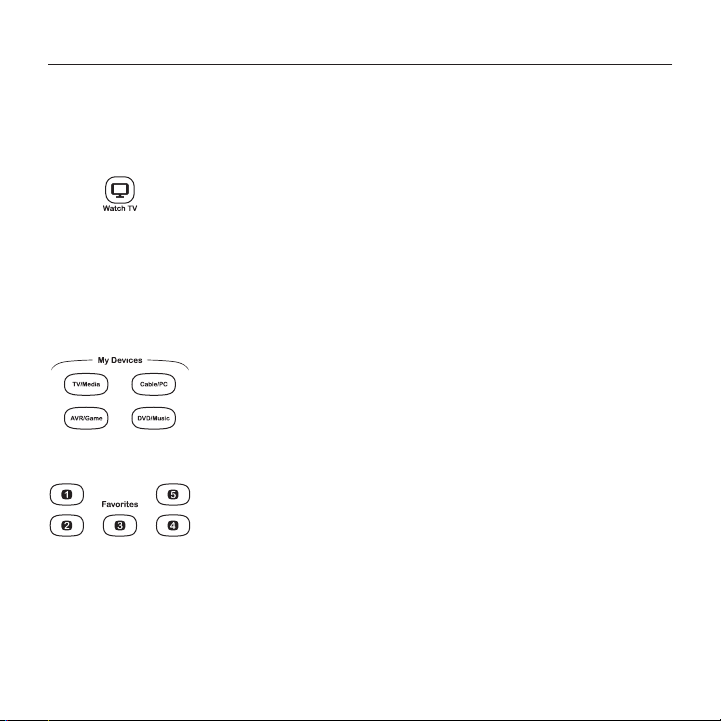
Harmony 350 Remote
So funktioniert die Fernbedienung
Die Harmony 350 ist eine Infrarot-Fernbedienung, die andere IR-Geräte wie Fernseher,
Audio-/Videoempfänger und Kabel-/Satellitenempfänger steuert.
Einige wenige Hauptfunktionen:
„Watch TV“-Taste
Richten Sie eine Aktion „Fernsehen“ ein, mit der automatisch
Geräte ein- bzw. ausgeschaltet werden, die Sie zum Fernsehen
benutzen, z. B. Fernseher, Audio-/Videoempfänger und Kabel-/
Satellitenempfänger. Achten Sie nach dem Drücken der „Watch TV“Taste darauf, die Fernbedienung auf die Geräte gerichtet zu halten,
bis die Gerätetasten erloschen sind. Drücken Sie die „Watch TV“Taste erneut, um alle Geräte auszuschalten.
Gerätetasten
Mit diesen vier Gerätetasten können Sie bis zu acht Geräte
einzeln steuern, wobei zwischen kurzem Tastendruck und
einem längeren Zwei-Sekunden-Tastendruck unterschieden wird.
Jede Gerätetaste leuchtet auf, wenn ein IR-Befehl gesendet wird.
Tasten für Ihre Lieblingssender
Sie können bis zu fünf Lieblingssender für Ihren Fernseher
bzw. Kabel-/Satellitenempfänger programmieren.
Besuchen Sie setup.myharmony.com, um MyHarmony-Software auf Ihren Computer
herunterzuladen und zu installieren, wenn Sie Ihre neue Harmony-Fernbedienung
einrichten möchten.
Deutsch 11
Page 12
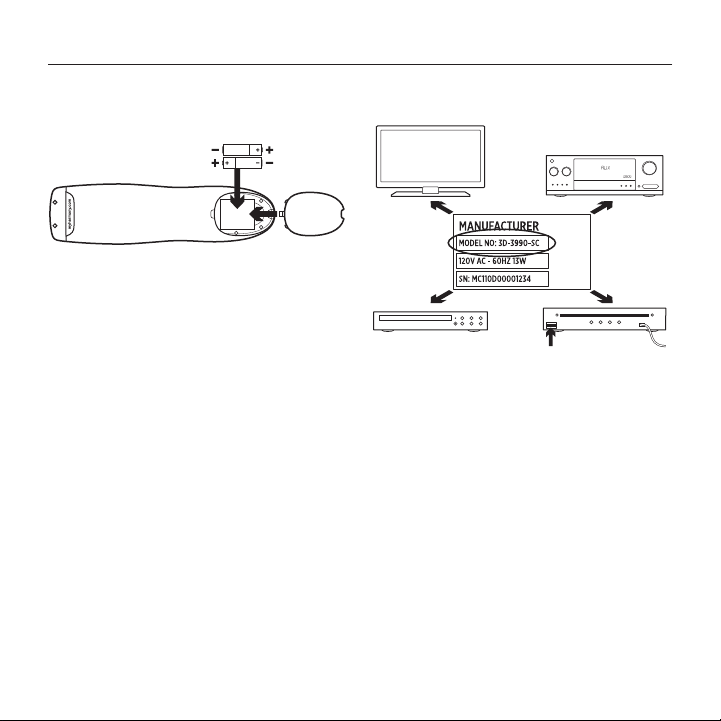
Harmony 350 Remote
Einrichten der Harmony 350
1. Einlegen der Batterien
AA
Legen Sie die beiden Batterien des Typs AA
(enthalten) in das Batteriefach ein.
2. Sammeln der Geräte-Informationen
Damit Sie mit der Harmony 350
Ihr Entertainment-System steuern können,
benötigen wir den Namen des Herstellers
und die Modellnummer für jedes
Ihrer Geräte.
Hersteller und Modellnummer finden Sie
normalerweise auf der Vorderseite oder
auf einem Etikett auf der Unter- oder
Rückseite Ihrer Unterhaltungsgeräte.
Tragen Sie diese Angaben in die Tabelle auf
der Rückseite dieses Installationshandbuchs
ein, damit Sie sie während der Einrichtung
schnell zur Hand haben.
12 Deutsch
Page 13
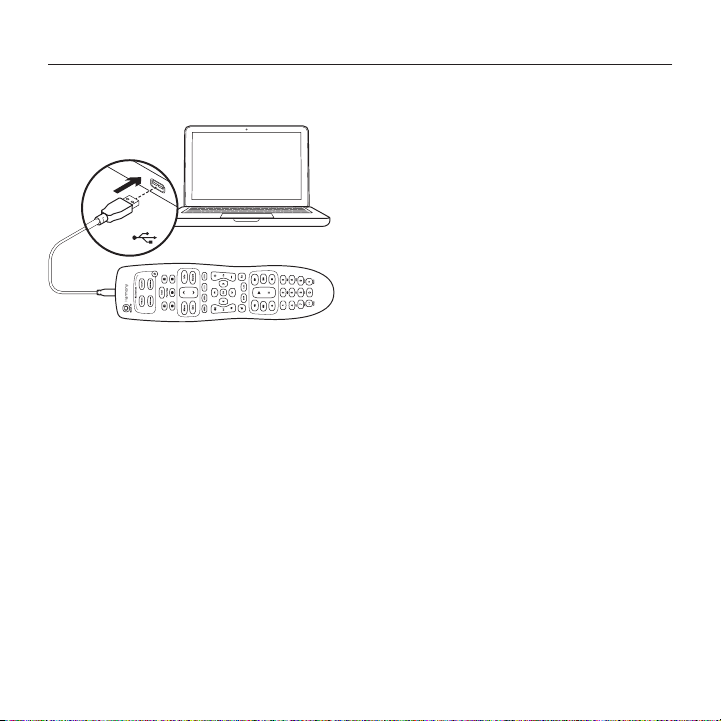
3. Abschließen der Online-Einrichtung
setup.
myharmony.com
USB
Schließen Sie die Einrichtung online über
setup.myharmony.com ab.
a. Önen Sie einen Browser auf Ihrem
Computer und rufen Sie die Seite
setup.myharmony.com auf.
b. Laden Sie die MyHarmony-
Computersoftware herunter und
installieren Sie diese.
c. Befolgen Sie die Anweisungen auf
dem Bildschirm, um Ihr HarmonyKonto zu erstellen und Ihre Fernbedienung einzurichten.
Harmony 350 Remote
Testen Ihrer Fernbedienung
Testen Sie die Harmony 350 nach Abschluss
der Online-Einrichtung und Synchronisierung.
1. Trennen Sie die Harmony 350 vom
Computer und gehen Sie damit zu
Ihrem Entertainment-System.
2. Drücken Sie die „Watch TV“-Taste,
um die Fernbedienung zu testen.
Achten Sie darauf, die Fernbedienung
auf die Geräte gerichtet zu halten,
bis die Gerätetasten nicht mehr leuchten.
Wenn Sie keine Aktion „Fernsehen“
eingerichtet haben, können Sie die Fernbedienung testen, indem Sie den Ein-/
Ausschalter drücken, um ein Gerät einund wieder auszuschalten.
3. Starten Sie auf Ihrem Computer
die MyHarmony-Software und
melden Sie sich bei Ihrem Konto an,
wenn Sie Änderungen vornehmen
möchten.
Hinweis: Verwenden Sie nach Abschluss
der Einrichtung die Harmony 350 als
einzige Fernbedienung. Die Verwendung
anderer Fernbedienungen könnte
dazu führen, dass die Synchronisierung
der in der Aktion „Fernsehen“ benutzten
Geräte verloren geht.
Deutsch 13
Page 14
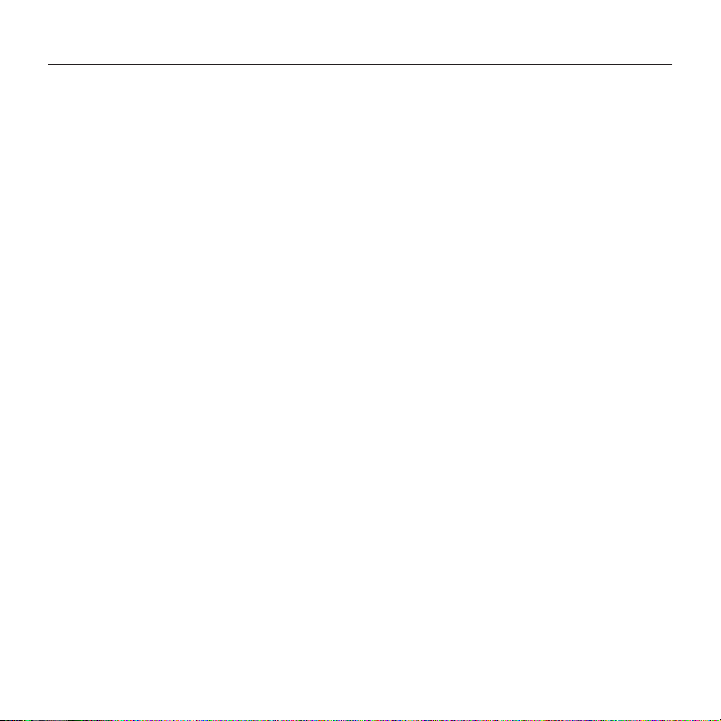
Harmony 350 Remote
Häufig gestellte Fragen
• Wie kann ich Tasten anpassen oder Lieblingssender ändern?
Starten Sie auf Ihrem Computer die MyHarmony-Software und melden Sie sich bei
Ihrem Konto an.
Klicken Sie auf die Registerkarte „Tasten“ oder „Favoriten“ und folgen Sie den
Anweisungen auf dem Bildschirm. Nachdem die Änderungen vorgenommen wurden,
achten Sie darauf, Ihre Fernbedienung über das mitgelieferte USB-Kabel zu verbinden,
und klicken Sie zur Aktualisierung auf „Synchronisieren“.
Fehlerbehebung
• Die Fernbedienung scheint bei meinem Gerät nicht zu funktionieren.
Vergewissern Sie sich als Erstes, dass neue Batterien ordnungsgemäß in die Fern-
bedienung eingelegt sind. Überprüfen Sie anschließend, ob eine der vier Gerätetasten
aufleuchtet, wenn Sie eine Taste drücken. Weitere Informationen finden Sie unter
support.myharmony.com/350.
• Wenn ich die „Watch TV“-Taste drücke, werden nicht ordnungsgemäß alle meine
Geräte eingeschaltet und auf die richtigen Eingänge eingestellt.
Die Geräte müssen sich jederzeit im selben Zustand (ein- oder ausgeschaltet) befinden,
damit die „Watch TV“-Taste ordnungsgemäß funktioniert. Verwenden Sie die Gerätetasten
in Kombination mit dem Ein-/Ausschalter, um die Geräte in denselben Zustand
zu versetzen. Weitere Informationen finden Sie unter support.myharmony.com/350.
14 Deutsch
Page 15
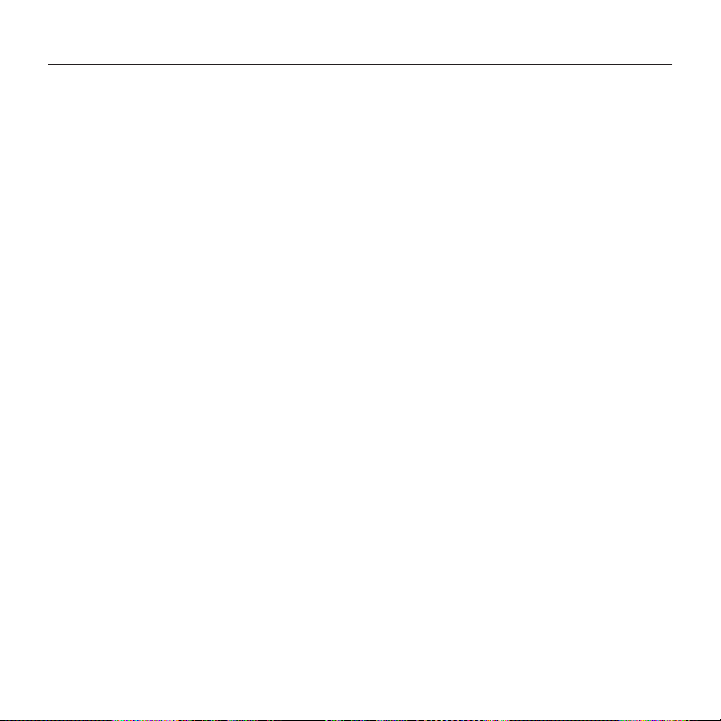
Harmony 350 Remote
Support
Ausführlichere Informationen finden Sie unter support.myharmony.com/350
• Antworten auf Fragen
Besuchen Sie unsere Support-Datenbank unter support.myharmony.com/350
• Hilfe bei der Online-Einrichtung
Viele Fenster und Seiten, die während der Online-Einrichtung angezeigt werden,
enthalten Links mit weiteren Informationen oder Hilfe zu zahlreichen Funktionen.
• Harmony-Benutzerforen von Logitech
Besuchen Sie die Benutzerforen zur Harmony-Fernbedienung unter forums.logitech.com
Deutsch 15
Page 16
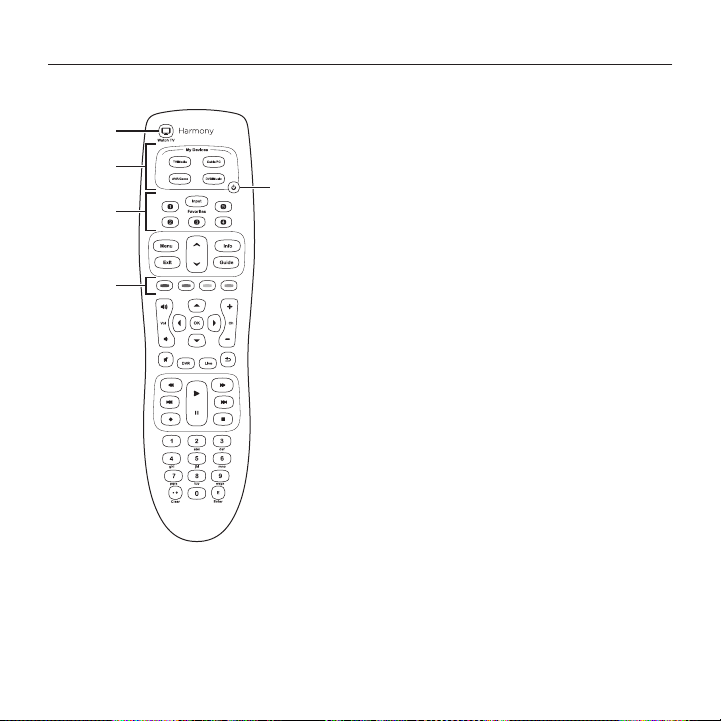
Harmony 350 Remote
Boutons
1
2
3
4
1. Bouton Regarder la TV:
Met sous tension ou hors tension
vos dispositifs pour votre activité
Regarder la TV
5
2. Boutons Dispositif:
Configurez la télécommande pour
contrôler des dispositifs spécifiques
3. Boutons de chaînes préférées:
Configurez ces boutons pour accéder
rapidement à vos chaînes TV préférées.
4. Boutons de couleur:
Naviguez dans les menus et sélectionnez
des options sur certains téléviseurs,
récepteurs câble/satellite, enregistreurs
numériques et lecteurs Blu-ray.
5. Bouton d'alimentation:
Sélectionnez un bouton Dispositif,
puis utilisez le bouton d'alimentation
pour mettre le dispositif correspondant
sous ou hors tension.
16 Français
Page 17

Harmony 350 Remote
Fonctionnement de la télécommande
Harmony 350 est une télécommande à infrarouge (IR) qui contrôle d'autres dispositifs IR,
tels que téléviseurs, récepteurs audio/vidéo et récepteurs câble/satellite. Voici quelquesunes des fonctionnalités principales:
Bouton Regarder la TV
Configurez une activité Regarder la TV pour mettre automatiquement sous/hors tension les dispositifs utilisés pour regarder
la télévision, par exemple, votre téléviseur, votre récepteur audio/
vidéo ou votre récepteur câble/satellite. Après avoir appuyé sur le
bouton Regarder la TV, veillez à maintenir la télécommande pointée
vers vos dispositifs jusqu'à ce que les boutons Dispositif s'éteignent.
Appuyez à nouveau sur le bouton Regarder la TV pour mettre
hors tension tous les dispositifs.
Boutons Dispositif
Vous pouvez contrôler individuellement jusqu'à huit dispositifs
à l'aide des quatre boutons Dispositif, en appuyant une fois
brièvement ou pendant deux secondes. Chaque bouton Dispositif
s'allume lorsqu'une commande IR est envoyée.
Boutons de chaînes préférées
Vous pouvez programmer jusqu'à cinq chaînes préférées
pour votre téléviseur ou votre récepteur câble/satellite.
Pour configurer votre télécommande Harmony, rendez-vous sur le site
setup.myharmony.com afin de télécharger et installer le logiciel MyHarmony
sur votre ordinateur.
Français 17
Page 18

Harmony 350 Remote
Configuration de votre télécommande Harmony350
1. Installation des piles
AA
Insérez les deux piles AA (fournies)
dans le compartiment à piles.
2. Collecte des informations concernant
vos dispositifs
Pour permettre à la télécommande
Harmony 350 de contrôler votre système
multimédia, nous devons connaître
le fabricant et le numéro de modèle
de chacun de vos dispositifs.
Ceux-ci sont généralement imprimés
sur la façade avant ou sur une étiquette
située sous ou derrière le dispositif.
Notez-les dans le tableau situé
sur la dernière page de ce guide
d'installation, pour pouvoir vous y reporter
ultérieurement.
18 Français
Page 19

3. Configuration en ligne
setup.
myharmony.com
USB
Terminez la configuration en ligne sur
setup.myharmony.com.
a. Ouvrez un navigateur sur
votre ordinateur et rendez-vous sur
setup.myharmony.com.
b. Téléchargez et installez le logiciel
informatique MyHarmony.
c. Suivez les instructions à l'écran
pour créer un compte Harmony
et configurer votre télécommande.
Harmony 350 Remote
Test de la télécommande
Une fois la configuration en ligne
et la synchronisation de la télécommande Harmony 350 terminées,
testez votre télécommande.
1. Déconnectez-la de l'ordinateur
et rapprochez-la de votre système
multimédia.
2. Pour tester la télécommande,
appuyez sur le bouton Regarder la TV.
Veillez à maintenir la télécommande
pointée vers vos dispositifs jusqu'à ce
que les boutons Dispositif s'éteignent.
Si vous n'avez pas configuré d'activité
Regarder la TV, appuyez sur le bouton
d'alimentation pour mettre un dispositif
sous et hors tension.
3. Pour modifier les paramètres, lancez le
logiciel MyHarmony sur votre ordinateur
et connectez-vous à votre compte.
Remarque: Une fois la configuration
terminée, n'utilisez plus que la
télécommande Harmony 350, sans quoi
les dispositifs de l'activité Regarder la TV
risquent de ne plus être synchronisés.
Français 19
Page 20

Harmony 350 Remote
Questions fréquentes
• Comment personnaliser les boutons ou modifier mes chaînes préférées?
Lancez le logiciel MyHarmony sur votre ordinateur et connectez-vous à votre compte.
Cliquez sur l’onglet Boutons ou Favoris et suivez les instructions à l’écran. Une fois
les modifications eectuées, connectez votre télécommande à l’aide du câble USB inclus
et cliquez sur Synchroniser pour procéder à la mise à jour.
Dépannage
• La télécommande ne semble pas fonctionner avec mon dispositif.
Vérifiez dans un premier temps que des piles neuves sont insérées correctement dans
la télécommande. Appuyez ensuite sur un des quatre boutons Dispositif et vérifiez
qu’il clignote. Rendez-vous sur support.myharmony.com/350 pour plus d’informations.
• Lorsque j’appuie sur le bouton Regarder la TV, mes dispositifs ne s’allument pas
correctement et ne sont pas réglés sur les bonnes entrées.
Les dispositifs doivent être tous sous tension ou tous hors tension pour que le bouton
Regarder la TV fonctionne correctement. Combinez les boutons Dispositif et le bouton
d'alimentation de manière à ce que les dispositifs soient tous sous tension ou tous
hors tension. Rendez-vous sur support.myharmony.com/350 pour plus d'informations.
20 Français
Page 21

Harmony 350 Remote
Obtenir de l'aide
Pour obtenir des informations plus détaillées, rendez-vous sur
support.myharmony.com/350.
• Rechercher des réponses à vos questions
Retrouvez notre base de connaissances sur support.myharmony.com/350.
• Obtenir de l'aide pour la configuration en ligne
Au cours de la configuration en ligne, plusieurs écrans et pages contiennent des liens
En savoir plus ou des liens d'aide prévus pour vous apporter des informations
complémentaires ou une assistance concernant diérentes fonctionnalités.
• Forums utilisateurs de Logitech pour la télécommande Harmony
Rendez-vous sur les forums utilisateurs pour la télécommande Harmony,
à l'adresse forums.logitech.com
Français 21
Page 22

Harmony 350 Remote
Knoppen
1
2
3
4
1. De knop Watch TV:
Hiermee worden apparaten in-/
uitgeschakeld voor uw activiteit Tv kijken
5
2. Apparaatknoppen:
Stel de afstandsbediening in om
specifieke apparaten te bedienen
3. Favorietenknoppen:
Configureer deze knoppen voor snelle
toegang tot uw favoriete tv-kanalen.
4. Kleurknoppen:
Navigeer door menu's en selecteer
opties op sommige tv's, kabel-/satellietontvangers, DVR's en Blu-ray-spelers
5. Aan-uitknop:
Selecteer een van de apparaatknoppen
en vervolgens de aan-uitknop om het
gewenste apparaat aan of uit te zetten.
22 Nederlands
Page 23

Harmony 350 Remote
Zo werkt de afstandsbediening
Harmony 350 is een infraroodafstandsbediening die andere infraroodapparaten zoals tv's,
audio-/video-ontvangers en kabel-/satellietontvangers kan bedienen.
Hier volgen een aantal van de belangrijkste kenmerken:
De knop Watch TV
Stel een Tv kijken-activiteit in om de toepasselijke apparaten
automatisch aan/uit te zetten, zoals uw televisie, audio-/videoontvanger en kabel-/satellietontvanger. Nadat u op de knop Watch
TV hebt gedrukt, houdt u de afstandsbediening op uw apparaten
gericht tot de apparaatknoppen niet meer branden. Druk nogmaals
op de knop Watch TV om alle apparaten uit te schakelen.
Apparaatknoppen
Bedien tot acht apparaten afzonderlijk met deze vier apparaatknoppen, door ze of kort of twee seconden lang in te drukken.
Elke apparaatknop brandt twee keer kort wanneer er een infraroodopdracht wordt verzonden.
Favorietenknoppen
Programmeer tot vijf favoriete kanalen voor uw tv of kabel-/
satellietontvanger.
Ga naar setup.myharmony.com om de MyHarmony-software op uw computer
te downloaden en installeren.
Nederlands 23
Page 24

Harmony 350 Remote
Uw Harmony 350 instellen
1. De batterijen plaatsen
AA
Plaats de twee (meegeleverde)
AA-batterijen in de batterijhouder.
2. Uw apparaatinformatie verzamelen
Wij hebben de fabrikant en het modelnummer van al uw apparaten nodig om
ervoor te zorgen dat de Harmony 350
uw entertainmentsysteem kan bedienen.
De fabrikantnaam en het modelnummer
van uw apparaat bevinden zich doorgaans
op het voorpaneel of op een label aan
de onder- of achterkant. Noteer deze
gegevens in de tabel op de laatste pagina
van deze installatiegids om ze snel
te kunnen raadplegen tijdens de set-up.
24 Nederlands
Page 25

3. De onlineset-up voltooien
setup.
myharmony.com
USB
Voltooi de onlineset-up via
setup.myharmony.com
a. Open een browser op uw computer
en ga naar setup.myharmony.com.
b. De MyHarmony-computersoftware
downloaden en installeren.
c. Volg de instructies op het scherm om
een Harmony-account aan te maken
en uw afstandsbediening in te stellen.
Harmony 350 Remote
Uw afstandsbediening testen
Nadat u de onlineset-up hebt voltooid en
uw Harmony 350 hebt gesynchroniseerd,
kunt u de werking ervan testen.
1. Ontkoppel uw Harmony 350
van uw computer en ga naar
uw entertainmentsysteem.
2. Druk op de knop Watch TV om
uw afstandsbediening op uw apparaten
gericht tot de Apparaatknoppen niet
meer branden. Als u geen activiteit
Tv kijken hebt ingesteld, test u de
afstandsbediening door op de aan-uitknop
te drukken om zo een apparaat in of uit
te schakelen.
3. Start de MyHarmony-software
op uw computer en meld u aan bij
uw account om wijzigingen door
te voeren.
N.B. Zorg, wanneer de set-up eenmaal
voltooid is, dat u alleen nog de
Harmony 350 gebruikt; uw andere
afstandsbedieningen kunnen de
synchronisatie van uw apparaten in
de activiteit Tv kijken verstoren.
Nederlands 25
Page 26

Harmony 350 Remote
Veelgestelde vragen
• Hoe pas ik knoppen aan of wijzig ik mijn favoriete kanalen?
Start de MyHarmony-software op uw computer en meld u aan bij uw account.
Klik op de tab Knoppen of Favorieten en volg de instructries op het scherm.
Heeft u wijzigingen doorgevoerd, verbind de afstandsbediening dan via de
meegeleverde USB-kabel en klik op Synchroniseren om de afstandsbediening
bij te werken.
Problemen oplossen
• De afstandsbediening lijkt niet te werken met mijn apparaat.
Zorg eerst dat u nieuwe batterijen heeft en dat ze goed in de afstandsbediening
zijn geplaatst. Controleer vervolgens of een van de vier apparaatknoppen knippert
wanneer een knop wordt ingedrukt. Raadpleeg support.myharmony.com/350 voor
meer informatie.
• Wanneer ik op de knop Watch TV druk, worden niet al mijn apparaten ingeschakeld
en op de juiste ingangen ingesteld.
De apparaten moeten zich altijd in dezelfde staat (aan of uit) bevinden,
anders werkt de knop Watch TV niet naar behoren. Gebruik de apparaatknoppen
in combinatie met de aan-uitknop om de apparaten in dezelfde staat te houden.
Raadpleeg support.myharmony.com/350 voor meer informatie.
26 Nederlands
Page 27

Harmony 350 Remote
Ondersteuning verkrijgen
Ga naar support.myharmony.com/350 voor meer informatie
• Antwoorden op vragen vinden
Bezoek onze kennisbank op support.myharmony.com/350
• Hulp verkrijgen bij de onlineset-up
Tijdens de onlineset-up verschijnen veel schermen en pagina's met de koppeling
Meer informatie of Help die bedoeld zijn om u extra informatie of hulp te bieden
voor verschillende functies.
• Gebruikersforums voor de Logitech Harmony-afstandsbediening
Ga naar de gebruikersforums voor de Harmony-afstandsbediening op forums.logitech.com
Nederlands 27
Page 28
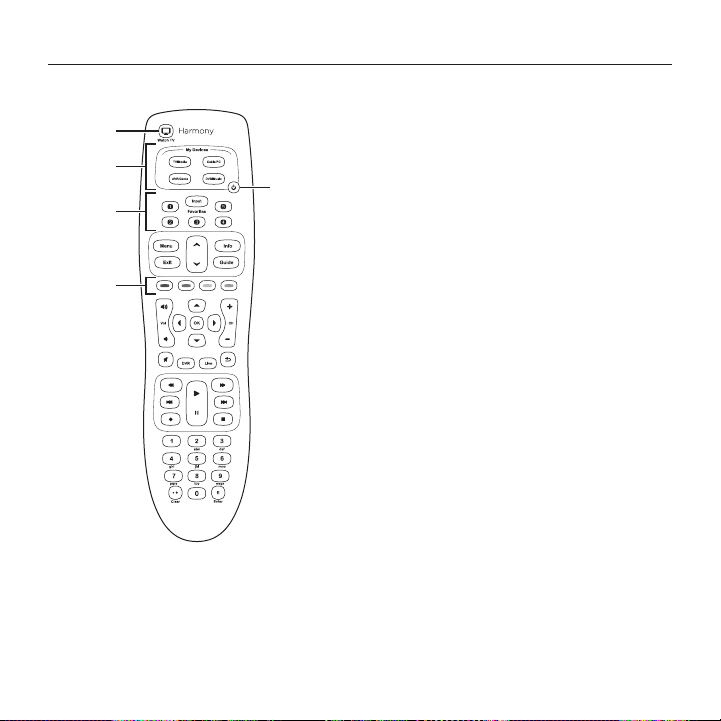
Harmony 350 Remote
Knappar
1
2
3
4
1. Knappen Titta på tv:
Aktiverar/inaktiverar enheter för din Titta
på tv-aktivitet
5
2. Enhetsknappar:
Ange att fjärrkontrollen ska styra
specifika enheter
3. Favoritkanal-knappar:
Konfigurera de här knapparna för snabb
åtkomst till favorit-tv-kanaler.
4. Färgknappar:
Navigera mellan menyer och välj
alternativ för vissa tv-apparaters
kabel-/satellit-mottagare, DVR-spelare
och Blu-ray-spelare
5. Av/på-knapp:
Välj en av enhetsknapparna och använd
sedan av/på-knappen om du vill aktivera
eller inaktivera enheten.
28 Svenska
Page 29

Harmony 350 Remote
Så här fungerar fjärrkontrollen
Harmony 350 är en infraröd (IR) fjärrkontroll som styr övriga IR-enheter som tv-apparater
ljud-/video-mottagare och kabel-/satellit-mottagare. Nya funktioner:
Knappen Titta på tv
Konfigurera en Titta på tv-aktivitet så att du automatiskt kan
aktivera/inaktivera enheter som du använder för att titta på tv,
som tv, ljud-/video-mottagare och kabel-/satellit-mottagare.
När du har tryckt på Titta på tv-knappen pekar du med fjärrkontrollen mot enheterna tills enhetsknappen stängs av.
Tryck på knappen Titta på tv igen om du vill stänga av alla enheter.
Enhetsknappar
Styr upp till åtta enheter separat med dessa fyra enhetsknappar,
med en kort eller längre tryckning på två sekunder.
Varje enhetsknapp tänds när ett infrarött kommando skickas.
Favoritkanal-knappar
Programmera upp till fem favoritkanaler för tv:n eller kabel-/
satellit-mottagaren.
Ladda ner och installera MyHarmony-programvaran på datorn via setup.myharmony.com
för att konfigurera den nya Harmony-fjärrkontrollen.
Svenska 29
Page 30

Harmony 350 Remote
Konfigurera Harmony 350
1. Sätt i batterierna
AA
Sätt i de två medföljande AA-batterierna
i batterifacket.
2. Samla in information om enheten
Om Harmony 350 ska styra underhållningssystemet behöver vi få reda på tillverkare
och modellnummer för varje enhet du äger.
Tillverkare och modellnummer för
enheterna finns vanligtvis på frontpanelen
eller på en etikett på undersidan eller
på baksidan av underhållningsenheterna.
Skriv ned dem i tabellen på baksidan
av installationsguiden så att du har en
snabbreferens under konfigurationen.
30 Svenska
Page 31

3. Slutför konfigurationen online.
setup.
myharmony.com
USB
Slutför konfigurationen online via
setup.myharmony.com
a. Öppna en webbläsare i din dator
och gå till setup.myharmony.com
b. Ladda ner och installera MyHarmony-
programvaran på datorn.
c. Följ anvisningarna på skärmen om
du vill skapa ett Harmony-konto eller
konfigurera fjärrkontrollen.
Harmony 350 Remote
Testa fjärrkontrollen
När du har slutfört onlinekonfigurationen
och synkroniserat Harmony 350 testar
du den.
1. Koppla bort Harmony 350
från datorn och flytta den till
underhållningssystemet.
2. Tryck på knappen Titta på tv om
du vill testa fjärrkontrollen. Peka med
fjärrkontrollen mot enheterna tills
enhetsknapparna släcks. Om du inte har
konfigurerat en Titta på tv-aktivitet provar
du genom att trycka på av/på-knappen
så att enheten aktiveras och inaktiveras.
3. Starta MyHarmony-programvaran
och logga in på ditt konto om du vill
göra ändringar.
Obs! När konfigurationen är slutförd
ska du endast använda Harmony 350
som fjärrkontroll. Om du använder andra
fjärrkontroller kan det hända att enheterna
i Titta på tv-aktiviteten blir osynkroniserade.
Svenska 31
Page 32

Harmony 350 Remote
Frågor och svar
• Hur anpassar jag knappar eller ändrar favoritkanaler?
Starta MyHarmony-programvaran på datorn och logga in på ditt konto.
Klicka på fliken Knappar eller fliken Favoriter och följ anvisningarna på skärmen.
Anslut fjärrkontrollen till datorn med den medföljande USB-sladden när ändringarna
är utförda och klicka sedan på Synkronisera för att uppdatera.
Felsökning
• Fjärrkontrollen fungerar inte med min enhet.
Kontrollera först att nya batterier har satts i korrekt i fjärrkontrollen. Kontrollera sedan att
en av de fyra enhetsknapparna blinkar när en knapp är nedtryckt. Ytterligare information
finns på support.myharmony.com/350.
• När jag trycker på Titta på tv-knappen aktiveras inte alla enheter och de ansluts inte
till korrekt ingångar.
Titta på tv-knappen fungerar endast om alla enheter är i samma aktiveringsläge hela
tiden (på eller av). Använd enhetsknapparna i kombination med av/på-knappen om
du vill konfigurera enheterna i samma aktiveringsläge. Ytterligare information finns
på support.myharmony.com/350.
32 Svenska
Page 33

Harmony 350 Remote
Få support
Ytterligare information finns på support.myharmony.com/350
• Hitta svar på frågor
Gå till vår kunskapsdatabas på support.myharmony.com/350
• Hjälp med webbaserad konfiguration
Många av de skärmar och sidor som visas under den webbaserade konfigurationen
innehåller länkar till hjälpavsnitt eller avsnitt för mer information där du kan läsa mer
eller få hjälp med olika funktioner.
• Logitechs användarforum för Harmony-fjärrkontroller
Gå till användarforumet för Harmony-fjärrkontrollen på forums.logitech.com
Svenska 33
Page 34

Harmony 350 Remote
Knapper
1
2
3
4
1. Knappen Se tv:
Tænd og sluk komponenterne
ved Se tv-aktiviteter
5
2. Komponentknapperne:
Indstil fjernbetjeningen til at styre
specifikke komponenter
3. Yndlingskanalknapperne:
Konfigurer disse knapper så du har hurtig
adgang til dine yndlingskanaler.
4. Farveknapperne:
Find rundt i menuerne, og vælg
indstillinger på visse tv'er, kabel-/
satellitmodtagere, harddiskoptagere
og Blu-ray-afspillere
5. Tænd/sluk-knappen:
Når du har valgt en af komponentknapperne, kan du tænde og slukke
for den pågældende komponent
med tænd/sluk-knappen.
34 Dansk
Page 35

Harmony 350 Remote
Sådan virker fjernbetjeningen
Harmony 350 er en IR-fjernbetjening (infrarød) som kan bruges til betjening af andre IRkomponenter som f.eks. tv'er, AV-receivere og kabel-/satellitmodtagere.
Her er nogen af de vigtigste funktioner:
Knappen Se tv
Med Se tv-aktiviteterne kan du sikre at der automatisk tændes
og slukkes for de komponenter som du bruger til tv-kigning,
f.eks. tv'er, AV-receivere og kabel-/satellitmodtagere.
Når du har trykket på knappen Se tv, skal du sørge for at
holde fjernbetjeningen rettet mod komponenterne indtil
komponentknapperne slukkes. Du kan slukke for alle
komponenterne ved at trykke på knappen Se tv igen.
Komponentknapperne
Med de fire komponentknapper kan du betjene op til otte
komponenter individuelt ved hjælp af enten korte tryk eller
længere tryk (to sekunder). De enkelte komponentknapper lyser
op når der sendes en infrarød kommando.
Yndlingskanalknapperne
Du kan programmere op til fem yndlingskanaler for tv'et
eller kabel-/satellitmodtageren.
Hvis du vil konfigurere din nye Harmony-fjernbetjening, kan du gå til setup.myharmony.com.
Her kan du hente og installere MyHarmony-software på din computer.
Dansk 35
Page 36

Harmony 350 Remote
Sådan konfigurerer du Harmony 350
1. Isætning af batterierne
AA
Sæt de to medfølgende AA-batterier
i batterihuset.
2. Indsamling af oplysninger
Vi skal kende navnet på producenterne
af de enkelte komponenter i dit anlæg
samt komponenternes modelnumre
for at Harmony 350 kan anvendes til
betjening af dem.
Komponenternes producent- og
modelnumre kan typisk findes på
frontrammen eller på en mærkat i bunden
af eller bag på komponenten. Skriv dem
ned i tabellen på bagerste side af denne
konfigurationsvejledning, så du hurtigt
kan finde dem under konfigurationen.
om komponenterne
36 Dansk
Page 37

3. Afslut konfigurationen online.
setup.
myharmony.com
USB
Afslut konfigurationen online
på setup.myharmony.com
a. Åbn en browser på din computer,
og gå til setup.myharmony.com
b. Hent og installer MyHarmony-
computerprogrammet.
c. Følg anvisningerne på skærmen
for at oprette en Harmony-konto
og konfigurere fjernbetjeningen.
Harmony 350 Remote
Sådan tester du
fjernbetjeningen
Når du har konfigureret og synkroniseret
Harmony 350, skal du teste den.
1. Træk stikket til Harmony 350 ud af
computeren, og gå hen til anlægget.
2. Tryk på knappen Se tv for at
teste fjernbetjeningen. Sørg for
at holde fjernbetjeningen rettet
mod komponenterne indtil
komponentknapperne ikke længere
lyser. Hvis du ikke har konfigureret nogen
Se tv-aktivitet, kan du teste ved at tænde
og slukke for en given komponent ved
hjælp af tænd/sluk-knappen.
3. Hvis du vil foretage ændringer,
kan du åbne MyHarmony-programmet
på din computer og logge på din konto.
Bemærk: Når konfigurationen
er gennemført, må du kun anvende
Harmony 350 som fjernbetjening –
hvis du anvender andre fjernbetjeninger,
forstyrres synkroniseringen for
komponenterne i Se tv-aktiviteten muligvis.
Dansk 37
Page 38

Harmony 350 Remote
Spørgsmål og svar
• Hvordan kan jeg tilpasse knapperne og ændre mine yndlingskanaler?
Start MyHarmony-programmet på din computer, og log på din konto.
Klik på fanen Knapper eller favoritter, og følg anvisningerne på skærmen. Når du har
foretaget ændringerne, skal du huske at slutte fjernbetjeningen til ved hjælp af det
medfølgende USB-kabel, og klik på Synkroniser for at opdatere den.
Problemløsning
• Fjernbetjeningen virker tilsyneladende ikke sammen med en af mine komponenter.
Sørg først for at der er sat nye batterier korrekt i fjernbetjeningen. Kontrollér om én af
de fire komponentknapper lyser når der trykkes på en knap. Du kan finde yderligere
oplysninger på support.myharmony.com/350.
• Komponenterne bliver ikke alle tændt og indstillet til de rigtige indgange når jeg
trykker på knappen Se tv.
Komponenterne skal altid have samme tænd/sluk-tilstand for at knappen Se tv skal kunne
fungere korrekt. Du kan sørge for at komponenterne altid har samme tænd/sluk-tilstand,
ved hjælp af komponentknapperne kombineret med tænd/sluk-knappen. Du kan finde
yderligere oplysninger på support.myharmony.com/350.
38 Dansk
Page 39

Harmony 350 Remote
Hent hjælp
Du kan finde yderligere oplysninger på support.myharmony.com/350
• Find svar på dine spørgsmål
Besøg vores vidensbase på support.myharmony.com/350
• Hjælp til onlinekonfigurationen
Mange af de sider og skærmbilleder du præsenteres for i løbet af onlinekonfigurationen,
indeholder "Læs mere"- og "Hjælp"-link med det formål at give dig yderligere oplysninger
om og hjælp til diverse funktioner.
• Logitechs Harmony-brugerfora
Besøg Harmony-brugerforaene på forums.logitech.com
Dansk 39
Page 40

Harmony 350 Remote
Knapper
1
2
3
4
1. Se på tv-knapp:
Slår komponenter av og på for Se
på tv-aktiviteten
5
2. Komponentknapper:
Angi fjernkontrollen til å styre spesifikke
komponenter
3. Favorittkanalknapper:
Konfigurer disse knappene for enkel
tilgang til favorittkanaler.
4. Fargeknapper:
Naviger i menyer og velg alternativer på
enkelte tv-er, kabel-tv-/satellittmottakere,
videoopptakere og Blu-ray-spillere
5. Av/på-knapp:
Velg én av komponentknappene,
og bruk deretter av/på-knappen til å slå
komponenten av eller på.
40 Norsk
Page 41

Harmony 350 Remote
Slik virker fjernkontrollen
Harmony 350 er en infrarød fjernkontroll (IR) som styrer andre IR-komponenter,
f.eks. tv-er, AV-mottakere og kabel-tv-/satellittmottakere. Her er noen nøkkelfunksjoner:
Se på tv-knapp
Konfigurer en Se på tv-aktivitet for å automatisk slå på/av
komponentene du bruker til å se på tv, f.eks. tv-en, AV-mottakeren
og kabel-tv-/satellittmottakeren. Når du trykker på Se på tvknappen, må du passe på at du peker fjernkontrollen mot
komponentene til komponentknappene slås av. Trykk på Se på tvknappen igjen for å slå av alle komponentene.
Komponentknapper
Styr opptil åtte komponenter individuelt ved hjelp av de
fire komponentknappene, enten med et kort trykk eller ved
å trykke i to sekunder. Komponentknappene lyser mens IRkommandoer sendes.
Favorittkanalknapper
Programmer opptil fem favorittkanaler for tv-en eller kabel-tv-/
parabolmottakeren.
Hvis du vil konfigurere Harmony-fjernkontrollen, går du til setup.myharmony.com for å laste
ned og installere MyHarmony-programvaren på datamaskinen.
Norsk 41
Page 42

Harmony 350 Remote
Konfigurere Harmony 350
1. Sette inn batteriene
AA
Sett de to AA-batteriene (medfølger)
inn i batterikammeret.
2. Hente inn opplysninger
om komponentene
Du må legge inn produsent og modellnummer for hver komponent du vil at
Harmony 350 skal kontrollere.
Produsent og modellnummer for
komponentene finnes vanligvis trykket på
forsiden, eller på en etikett under eller på
baksiden av underholdningskomponentene.
Noter dem i tabellen på siste side i denne
veiledningen, som en referanse ved
konfigureringen.
42 Norsk
Page 43

3. Fullfør konfigurasjonen på nettet.
setup.
myharmony.com
USB
Fullfør den nettbaserte konfigureringen
via setup.myharmony.com
a. Åpne en nettleser på datamaskinen
og gå til setup.myharmony.com
b. Last ned og installer MyHarmony-
programvaren.
c. Følg instruksjonene på skjermen
for å opprette en Harmony-konto
og konfigurere fjernkontrollen.
Harmony 350 Remote
Teste fjernkontrollen
Når du har fullført konfigureringen
på nettet og synkronisert Harmony 350,
må du prøve den.
1. Kople Harmony 350 fra datamaskinen og
ta den med til underholdningsanlegget.
2. Trykk på Se på tv-knappen for å teste
fjernkontrollen. Pass på at du peker
fjernkontrollen mot komponentene til
komponentknappene ikke lenger lyser.
Hvis du ikke konfigurerte en Se på tvaktivitet, kan du teste ved å trykke på av/
på-knappen for å slå en komponent på
og av.
3. Hvis du vil foreta endringer, starter du
MyHarmony-programvaren på
datamaskinen og logger på kontoen din.
Merk: Når du har fullført konfigureringen,
bruker du kun Harmony 350-fjerkontrollen.
Hvis du bruker andre fjernkontrollen, kan det
føre til at komponenter i Se på tv-aktiviteten
ikke lenger er synkronisert.
Norsk 43
Page 44

Harmony 350 Remote
Vanlige spørsmål
• Hvordan kan jeg tilpasse knapper eller endre favorittkanaler?
Start MyHarmony-programvaren på datamaskinen og logg på kontoen din.
Klikk på Knapper- eller Favoritter-fanen, og følg instruksjonene på skjermen.
Når du har utført endringene, kopler du fjernkontrollen til ved hjelp av den medfølgende
usb-ledningen, og klikker på Synkroniser for å oppdatere den.
Feilsøking
• Fjernkontrollen fungerer ikke med komponenten.
Sjekk først at batteriene er satt inn riktig i fjernkontrollen. Sjekk deretter at én av de fire
komponentknappene lyser når du trykker på en knapp. Se support.myharmony.com/350
for mer informasjon.
• Når jeg trykker på Se på tv-knappen, blir ikke alle komponentene slått på og angitt
til riktig inngang.
Komponentene må alltid ha samme strømstatus, på eller av, for at Se på tv-knappen
skal fungere riktig. Bruk komponentknappene i kombinasjon med av/på-knappen
for å sikre at komponentene har samme strømstatus. Se support.myharmony.com/350
for mer informasjon.
44 Norsk
Page 45

Harmony 350 Remote
Brukerstøtte
Du finner mer informasjon på support.myharmony.com/350
• Finne svar på spørsmål
Se kunnskapsbasen vår på support.myharmony.com/350
• Få hjelp med nettbasert konfigurering
Mange skjermbilder og sider som vises i den nettbasert konfigureringen,
inneholder Les mer- og Hjelp-koblinger for å gi mer informasjon eller hjelp
med forskjellige funksjoner.
• Brukerforumet for Harmony-fjernkontroller
Gå til brukerforumet for Harmony-fjernkontroller på forums.logitech.com
Norsk 45
Page 46

Harmony 350 Remote
Painikkeet
1
2
3
4
1. Watch TV -painike:
Painikkeella käynnistetään ja lopetetaan
televisionkatselutoiminto.
5
2. Laitepainikkeet:
Kaukosäätimen voi asettaa ohjaamaan
tiettyjä laitteita.
3. Suosikkikanavapainikkeet:
Nämä painikkeet määrittämällä voi
siirtyä suosikkikanaville nopeasti.
4. Väripainikkeet:
Näillä painikkeilla selataan valikoita
ja tehdään valintoja joissakin televisioissa,
kaapeli- ja satelliittivastaanottimissa,
DVR-tallentimissa ja Blu-ray-soittimissa.
5. Virtapainike:
Valitse jokin laitepainikkeista ja käynnistä
tai sammuta vastaava laite sitten
painamalla virtapainiketta.
46 Suomi
Page 47

Harmony 350 Remote
Kaukosäätimen toimintaperiaatteet
Harmony 350 on infrapunakaukosäädin, jolla ohjataan muita infrapunalaitteita
kuten televisioita, AV-vastaanottimia sekä kaapeli- ja satelliittivastaanottimia.
Keskeisiä ominaisuuksia:
Watch TV -painike
Televisionkatselutoiminnon voi määrittää niin, että television
katseluun käytettävät laitteet käynnistyvät ja sammuvat
automaattisesti, esimerkkeinä televisio, AV-vastaanotin
sekä kaapeli- tai satelliittivastaanotin. Kun olet painanut
Watch TV -painiketta, osoita edelleen kaukosäätimellä laitteita,
kunnes laitepainikkeet sammuvat. Voit sammuttaa kaikki nämä
laitteet painamalla Watch TV -painiketta uudelleen.
Laitepainikkeet
Neljällä laitepainikkeella voi ohjata jopa kahdeksaa laitetta erikseen
painamalla painiketta lyhyesti tai pitkään (kahden sekunnin ajan).
Laitepainike syttyy, kun infrapunakomentoa lähetetään.
Suosikkikanavapainikkeet
Painikkeisiin voidaan ohjelmoida jopa viisi suosikkikanavaa
televisiosta tai kaapeli- tai satelliittivastaanottimesta.
Vieraile osoitteessa setup.myharmony.com ja lataa ja asenna MyHarmony-ohjelmisto
tietokoneelle, jotta voit määrittää Harmony-kaukosäätimen asetukset.
Suomi 47
Page 48

Harmony 350 Remote
Harmony 350 -kaukosäätimen asetuksien määrittäminen
1. Paristojen asettaminen paikoilleen
AA
Laita mukana toimitetut kaksi AA-paristoa
paristolokeroon.
2. Laitetietojen kerääminen
Jotta voisit ohjata viihdejärjestelmäsi
laitteita Harmony 350 -kaukosäätimellä,
sinun täytyy antaa jokaisen laitteen
valmistaja ja mallinumero.
Laitteen valmistajan nimi ja mallinumero
on tavallisesti painettu laitteen etulevyyn
tai laitteen pohjassa tai takalevyssä olevaan
tarraan. Kirjoita tiedot muistiin tämän
käyttöönotto-oppaan takasivulle, josta voit
tarkistaa ne nopeasti asennusvaiheessa.
48 Suomi
Page 49

3. Määritysten suorittaminen
loppuun verkossa
setup.
myharmony.com
USB
Suorita asennustoimet verkossa,
osoitteessa setup.myharmony.com.
a. Avaa selain tietokoneella ja siirry
osoitteeseen setup.myharmony.com.
b. Lataa ja asenna MyHarmony-
ohjelmisto.
c. Luo Harmony-tili ja määritä
kaukosäätimen asetukset näyttöön
tulevien ohjeiden mukaisesti.
Harmony 350 Remote
Kaukosäätimen testaaminen
Kun olet määrittänyt asetukset verkossa ja
synkronoinut Harmony 350 -kaukosäätimen,
kokeile sitä.
1. Irrota Harmony 350 tietokoneesta ja vie
se viihdejärjestelmäsi lähelle.
2. Kokeile kaukosäädintä painamalla
Watch TV -painiketta. Osoita edelleen
kaukosäätimellä laitteita, kunnes
laitepainikkeet sammuvat. Jos et ole
määrittänyt televisionkatselutoimintoa,
kokeile kaukosäädintä painamalla
virtapainiketta, jonka tulisi käynnistää
ja sammuttaa laite.
3. Kun haluat tehdä muutoksia,
käynnistä MyHarmony-ohjelmisto
tietokoneella ja kirjaudu tilillesi.
Huomautus: Kun asetukset on määritetty,
käytä ainoastaan Harmony 350
-kaukosäädintä, sillä muut kaukosäätimet
saattavat häiritä televisionkatselutoiminnon
laitteiden toimintaa.
Suomi 49
Page 50
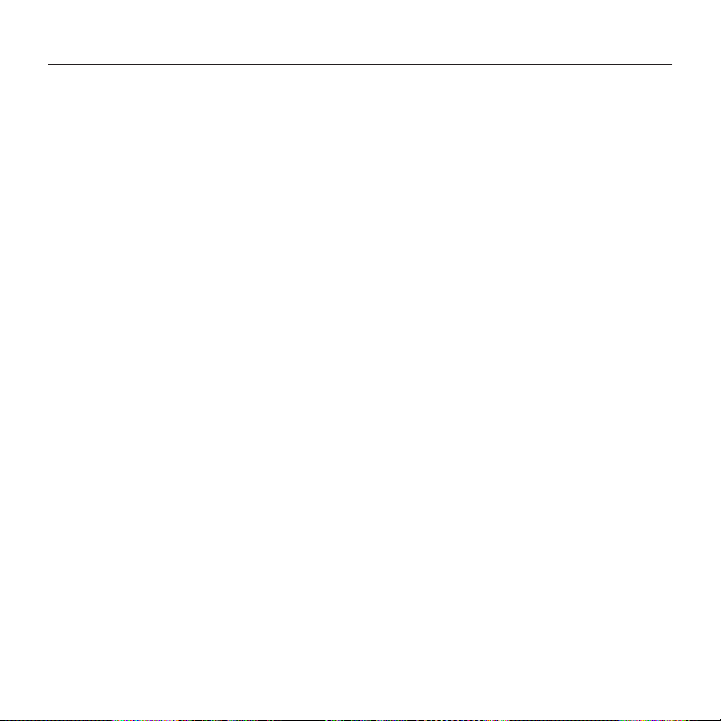
Harmony 350 Remote
Usein esitetyt kysymykset
• Miten painikkeita mukautetaan ja suosikkikanavia vaihdetaan?
Käynnistä MyHarmony-ohjelmisto tietokoneella ja kirjaudu tilillesi.
Napsauta Painikkeet- tai Suosikit-välilehteä ja noudata näyttöön tulevia ohjeita.
Kun muutokset on tehty, kytke kaukosäädin tietokoneeseen mukana toimitetulla
USB-johdolla ja päivitä kaukosäädin napsauttamalla Synkronoi.
Vianmääritys
• Kaukosäädin ei näytä toimivan yhdessä laitteideni kanssa.
Vaihda ensin kaukosäätimeen uudet paristot ja varmista, että paristot on asetettu
lokeroon oikein. Tarkista, että jokin laitepainikkeista vilkkuu, kun painiketta painetaan.
Lisätietoa on osoitteessa support.myharmony.com/350.
• Kun Watch TV -painiketta painetaan, kaikki laitteet eivät käynnisty oikein eivätkä
siirry oikeille tulokanaville.
Laitteiden on oltava aina samassa virtatilassa (käynnissä tai sammutettuina),
jotta Watch TV -painike toimisi asianmukaisesti. Siirrä laitteet samaan
virtatilaan käyttämällä laitepainikkeita yhdessä virtapainikkeen kanssa.
Lisätietoa on osoitteessa support.myharmony.com/350.
50 Suomi
Page 51

Harmony 350 Remote
Tuki
Tarkempia tietoja on osoitteessa support.myharmony.com/350.
• Vastauksia kysymyksiin
Tutustu tietokantaamme osoitteessa support.myharmony.com/350.
• Ohjeita verkkomääritysten tekemiseen
Useissa verkkokäyttöönoton aikana näytettävissä näkymissä on Ohje- ja Lue lisää
-linkkejä, joiden kautta saat tukea ja lisätietoja useista toiminnoista.
• Logitechin Harmony-kaukosäätimen käyttäjäfoorumit
Vieraile Harmony-kaukosäätimien käyttäjäfoorumeilla osoitteessa forums.logitech.com.
Suomi 51
Page 52

support.myharmony.com/350
Manufacturer
(e.g,. Sony®, Pioneer®)
Hersteller
(z. B. Sony®, Pioneer®)
Fabricant
(par exemple: Sony®, Pioneer®)
Fabrikant
(bijv. Sony®, Pioneer®)
Tillverkare
(t.ex. Sony®, Pioneer®)
Producent
(f.eks. Sony®, Pioneer®)
Produsent
(f.eks. Sony®, Pioneer®)
Valmistaja
(esimerkiksi Sony®, Pioneer®)
© 2014 Logitech. Logitech, the Logitech logo, Harmony, the Harmony logo, and other Logitech marks are owned by Logitech
and may be registered. All other trademarks are the property of their respective owners. Logitech assumes no responsibility
for any errors that may appear in this manual. Information contained herein is subject to change without notice.
620-006074.005
Model Number
(e.g,. DV-414, Explorer 3100)
Modellnummer
(z. B. DV-414, Explorer 3100)
Numéro de modèle
(par exemple: DV-414, Explorer 3100)
Modelnummer
(bijv. DV-414, Explorer 3100)
Modellnummer
(t.ex. DV-414, Explorer 3100)
Modelnummer
(f.eks. DV-414, Explorer 3100)
Modellnummer
(f.eks. DV-414, Explorer 3100)
Mallinumero
(esimerkiksi DV-414, Explorer 3100)
 Loading...
Loading...