Page 1
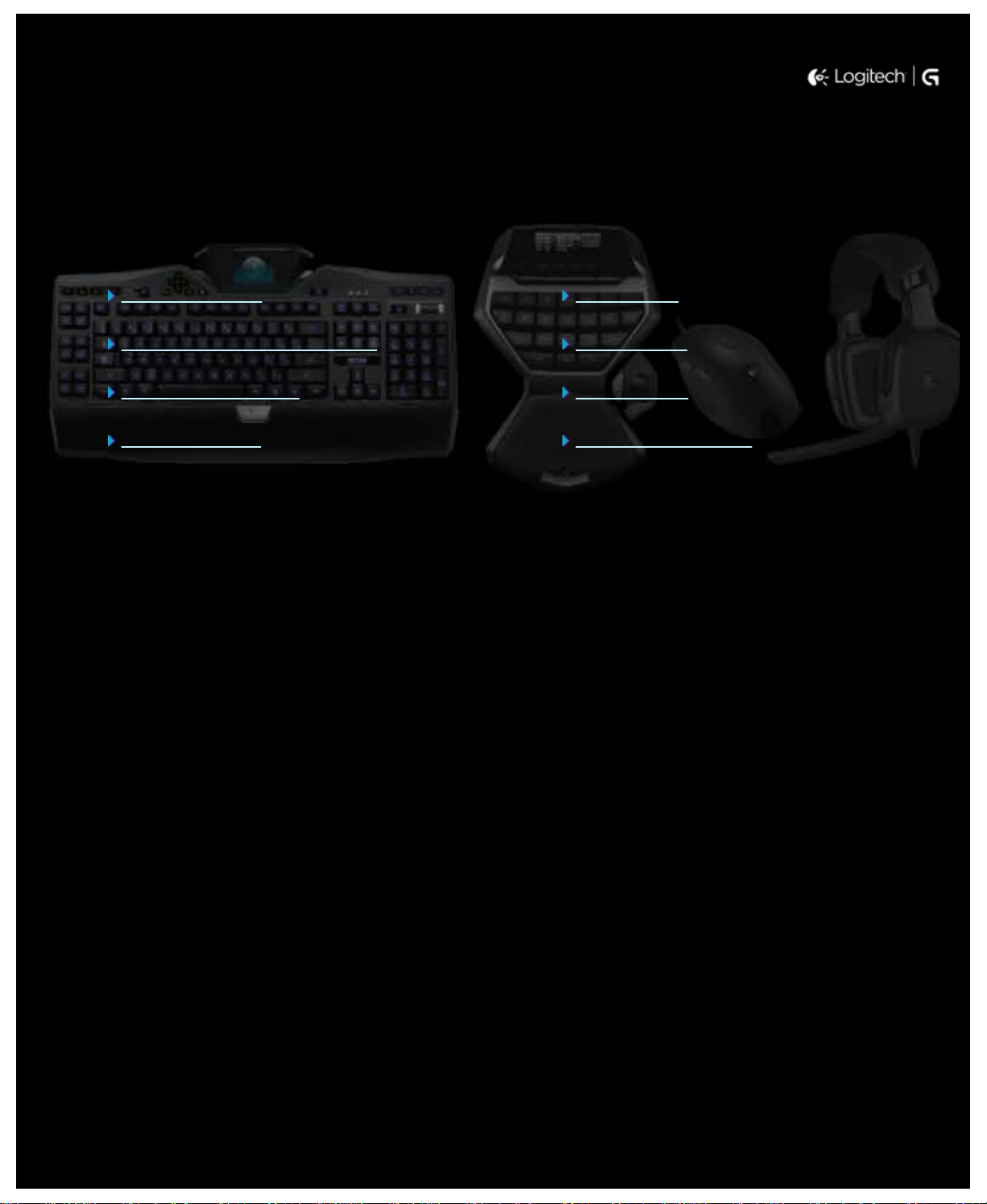
Logitech® Gaming Software
Help Center
Create a new profile Getting started
Assign commands to G-keys/buttons Profiles tutorials
Record a multi key macro Troubleshooting
Update my software Logitech Support website
Activities... Want to know more?
This Help Center provides information about Logitech gaming and audio devices. Please note that your device may not have some of the features
covered in this Help Center. Refer to the documentation that came with your device.
© 2013 Logitech. All rights reserved. Logitech, the Logitech logo and other Logitech marks are owned by Logitech and may be registered. All other
trademarks are the property of their respective owners.
Page 2
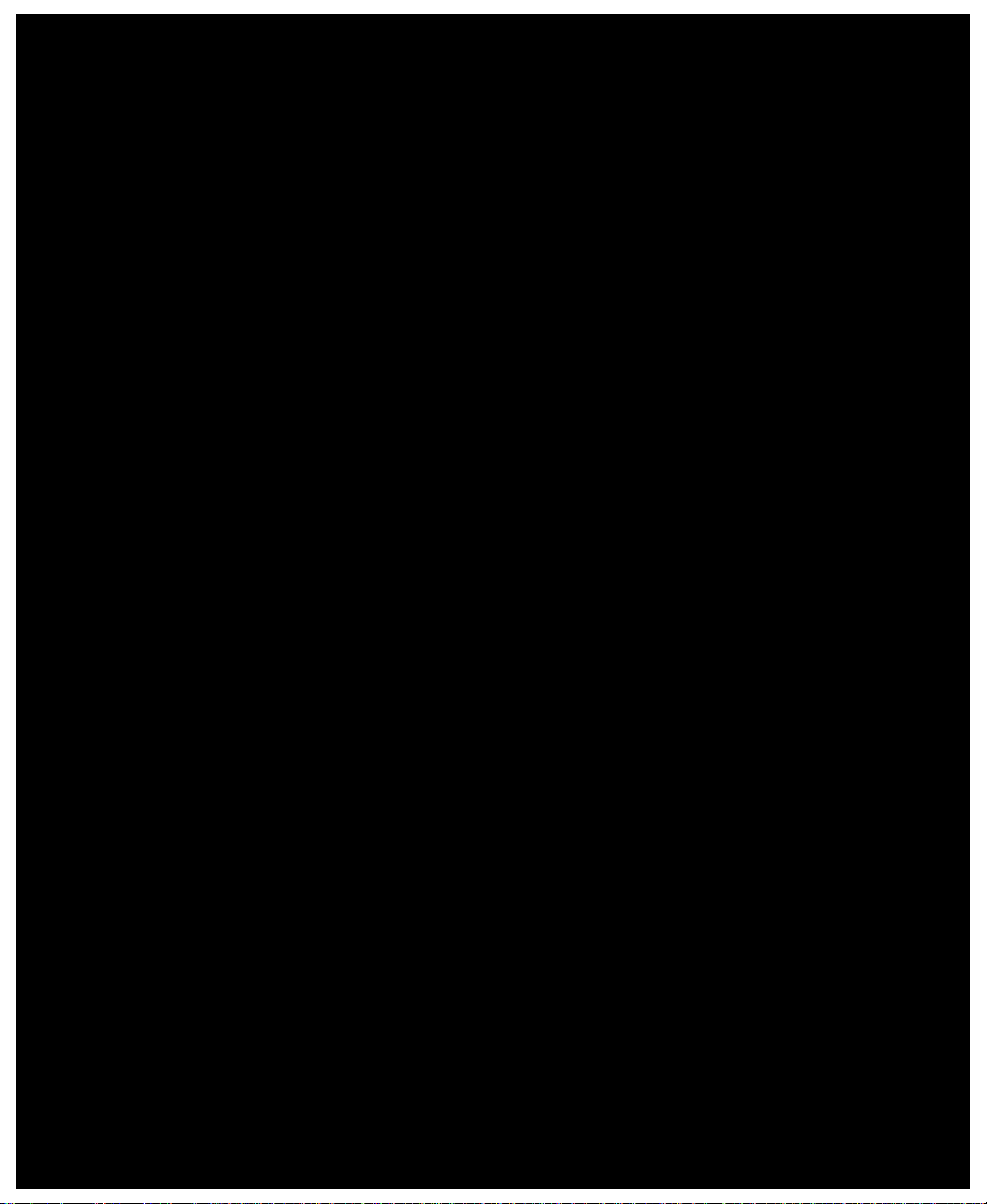
Welcome
Congratulations on acquiring your new Logitech® gaming device.
Logitech designs and manufactures personal interface products that enable you to effectively work, play, and communicate in the
digital world. These products form the bridge between people and computers, a link so intuitive that the digital world feels like a
natural extension of your senses. And all devices are packed with time-saving, intuitive, and customizable features – you'll soon
wonder how you ever managed without them!
So what's special about your Logitech gaming device? To start with, keyboards and gamepads feature a bank of programmable
G-keys that you can use to create a collection of useful custom commands per game; you can even stay in the game while you
create them (mice also feature buttons that you can assign customizable commands to). Some device models have media buttons,
so you can control your music and movies at the touch of a button. And with many device models, there's an integrated backlit
display so you can keep tabs on messages, game status, media, and many other types of information.
The Logitech Gaming Software provides power and intelligence to your device, making possible its advanced gaming features,
including profiles, multi key commands, and the LCD display configuration.
To get the most from your device and the Logitech Gaming Software, you can use this help center... It provides details on
customizing your device to suit you. And it explains how you can maximize your gaming potential by setting up profiles for each
game, recording macros, and assigning them to your G-keys/buttons.
Your Logitech gaming device with the Logitech Gaming Software... Ultimate Control for your Gaming.
Page 3
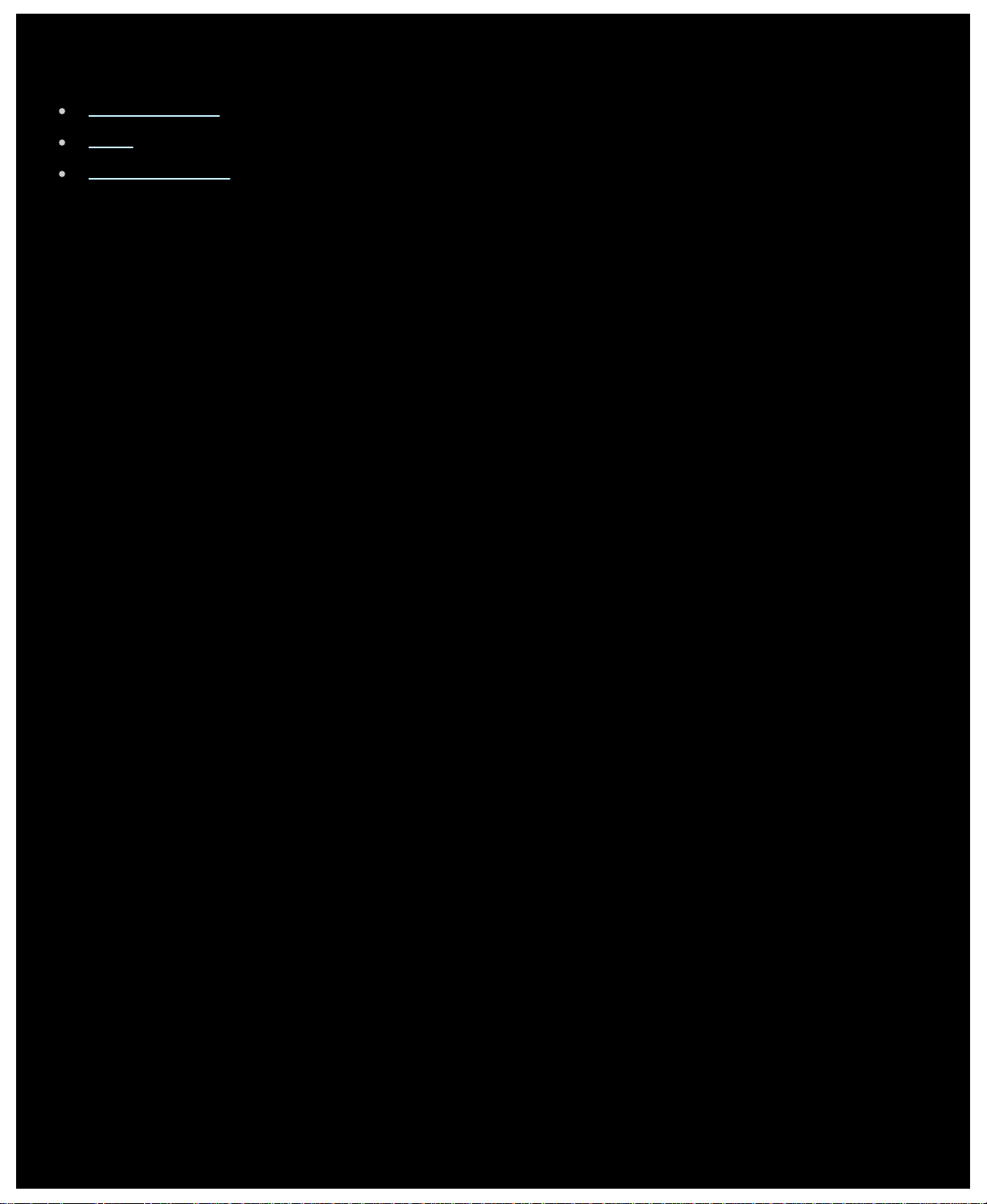
Comfort and safety
Here is some important comfort and safety information:
Comfort guidelines.
Safety.
Protect your hearing.
Page 4
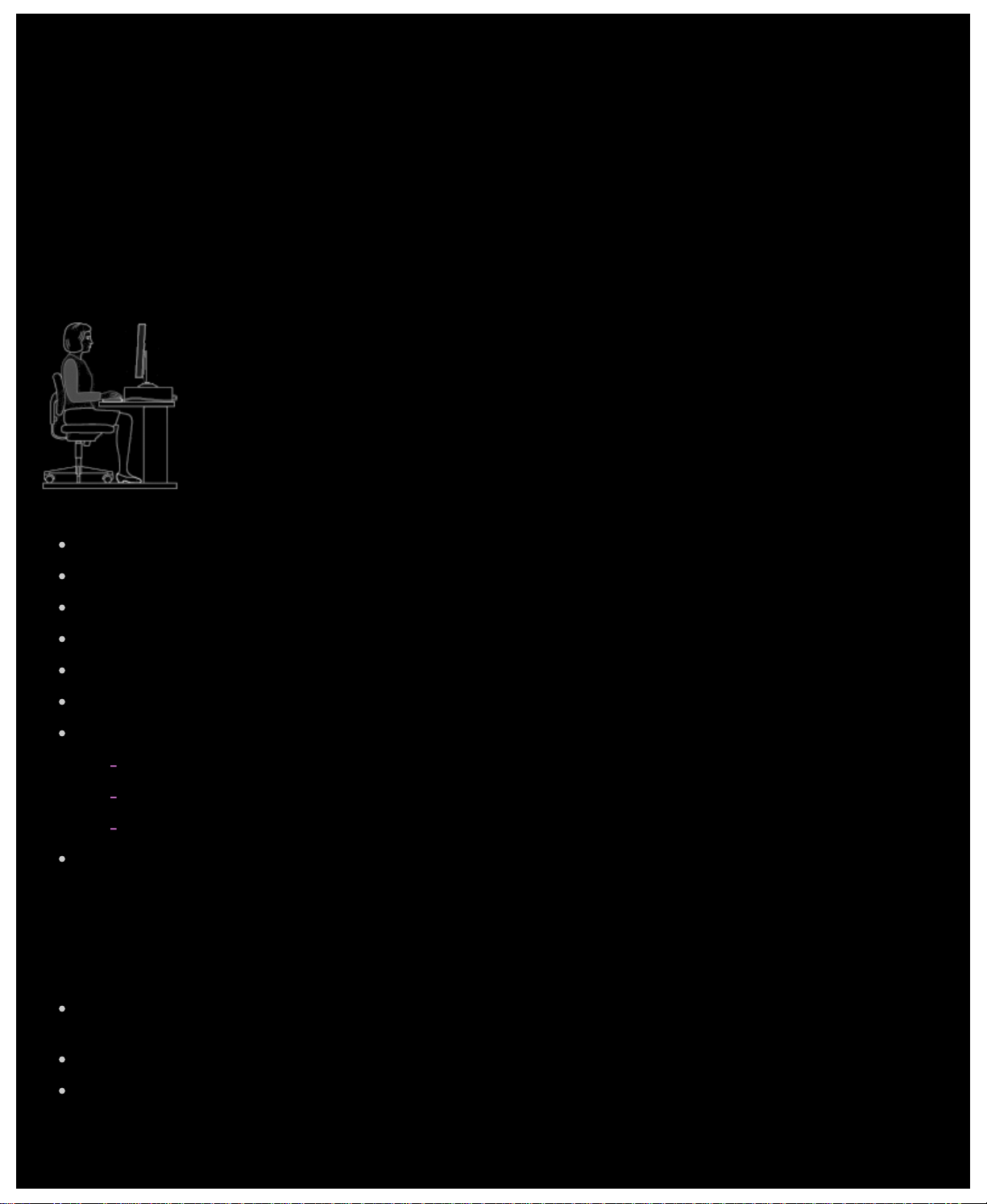
Comfort guidelines
This topic contains important ergonomic information. We recommend that you read this information carefully for
suggestions regarding work habits and workspace arrangement, to help stay comfortable and safe.
Some research suggests that physical discomfort and injury to nerves, tendons, and muscles may be associated with long periods
of repetitive motion, improperly set up work space, incorrect body position and poor working habits.
If you feel pain, numbness, tingling, weakness, swelling, burning, cramping or stiffness in your hands, wrists, arms, shoulder, neck
or back, see a qualified health professional immediately.
To maximize your comfort and lessen the chance of injury, follow these guidelines:
Make sure that your workspace is set up properly...
DO:
Have your keyboard and monitor positioned directly in front of you with your mouse or trackball next to it.
Place your mouse or trackball within easy reach so that your elbow can remain next to your side when using them.
Adjust the height of your chair and table as to have the keyboard, mouse, or trackball at or below elbow height.
Use the adjustment mechanism on the keyboard, if necessary to obtain the proper keyboard height.
Remember, if you use a mouse pad, take its thickness into consideration when making the height adjustments.
Have your feet well supported and your shoulders relaxed.
Place materials on your desk according to their frequency of use:
Frequent: put materials you use the most closest to you.
Occasional: put materials that you use occasionally no farther than an arm's length away.
Infrequent: put your infrequently used materials further away, but consider convenience.
Place documents you need while typing close to the monitor to reduce frequent head turning and change of eye focus. You
can use a document holder to help.
Keep your shoulders, arms, wrists, and hands relaxed and comfortable as you work...
DO:
Let your arms hang loosely at your sides for a moment, allowing them to dangle toward the floor and to become relaxed. Try
to maintain this relaxed feeling while you work.
Do not hunch or shrug.
Use a wrist rest or a palm rest, if you have one, between keying tasks and not while typing. Using it while typing may
increase pressure against the hand and increase the chance of injury.
Page 5
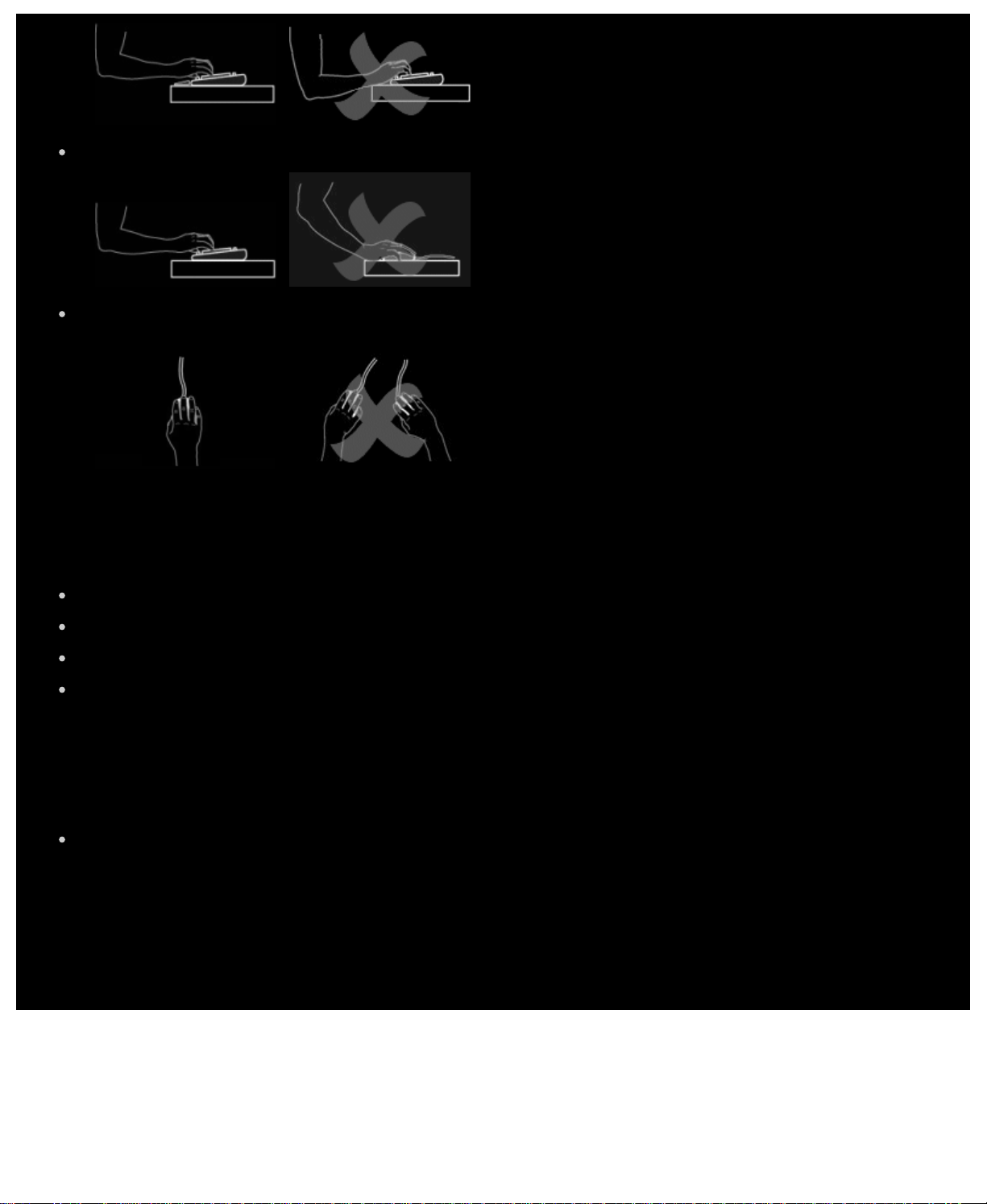
Avoid placing or supporting your wrists on sharp edges or on your desktop.
Make sure that your elbow is next to your side. Keep your wrist relaxed and straight - don't bend it up, down, or to either
side.
Practice good work habits...
DO:
Take frequent short breaks. Get up and walk around at least a couple of times every hour.
Vary your tasks throughout the day. Do something different with your hands and arms for a while.
Use a light touch on the keyboard and for better control of the mouse or trackball.
Use software features to customize your mouse or trackball to help you reduce stress to your arm, wrist, or hand by
minimizing repetitive or awkward motions.
Be alert to signs of discomfort...
DO:
Consult a qualified health professional if at any time during or after typing you feel pain, weakness, numbness, or tingling in
your hands, wrists, elbows, shoulders, neck, or back, or if you have any reason to believe that you might be experiencing
discomfort as a result of typing or from using the mouse or trackball.
For information regarding strategies or customizations which might increase your comfort when using the other parts of your
computer (monitor, CPU, etc.), please consult the literature supplied with those components.
Page 6
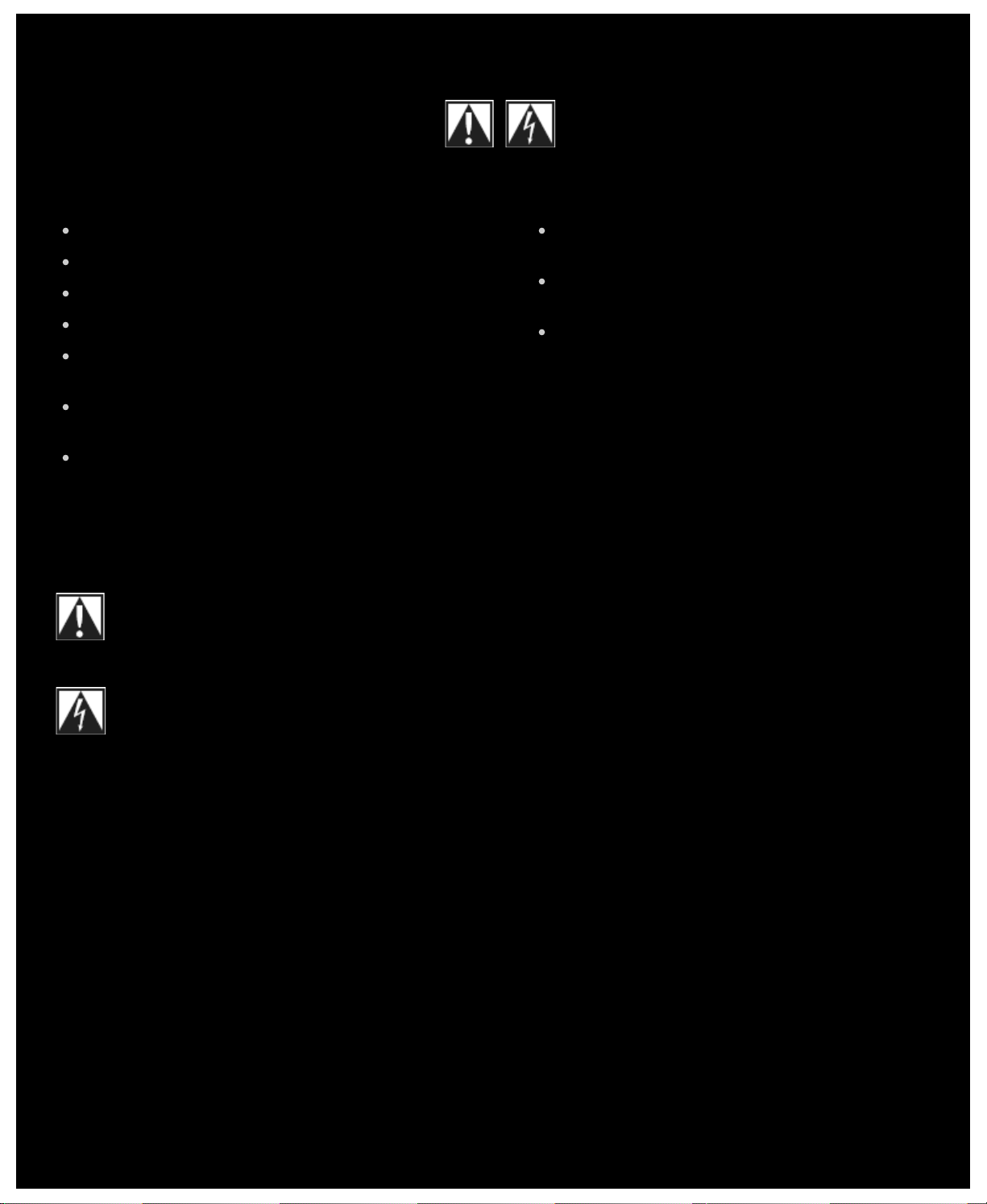
Safety
IMPORTANT SAFETY INSTRUCTIONS
CAUTION: ELECTRIC SHOCK HAZARD
Read and keep these instructions.
Heed all warnings.
Do not use this apparatus near water.
Clean only with dry cloth.
Install in accordance with the manufacturer's
instructions.
No naked (open) flame sources, such as lighted
candles, should be placed on or near the apparatus.
Do not install near any heat sources such as radiators,
heat registers, stoves, or other apparatus (including
amplifiers) that produce heat.
EXPLANATION OF SYMBOLS:
Placed on the product to mean...
Caution, refer to accompanying documentation before proceeding. This symbol would then be located in the manual
section adjacent to the marking that refers to the area of concern.
Only use attachments/accessories specified by the
manufacturer.
Unplug this apparatus during lightning storms or when
unused for long periods of time.
Refer all servicing to qualified service personnel.
Servicing is required when the apparatus has been
damaged in any way, such as liquid has been spilled
or objects have fallen into the apparatus, the apparatus
has been exposed to rain or moisture, does not
operate normally, or has been dropped.
WARNING: TO REDUCE THE RISK OF FIRE OR
ELECTRIC SHOCK, DO NOT EXPOSE THIS APPARATUS
TO RAIN OR MOISTURE.
Placed on the product to mean...
Warning, access to this area is restricted. Failure to comply could result in an electrical shock hazard.
Page 7
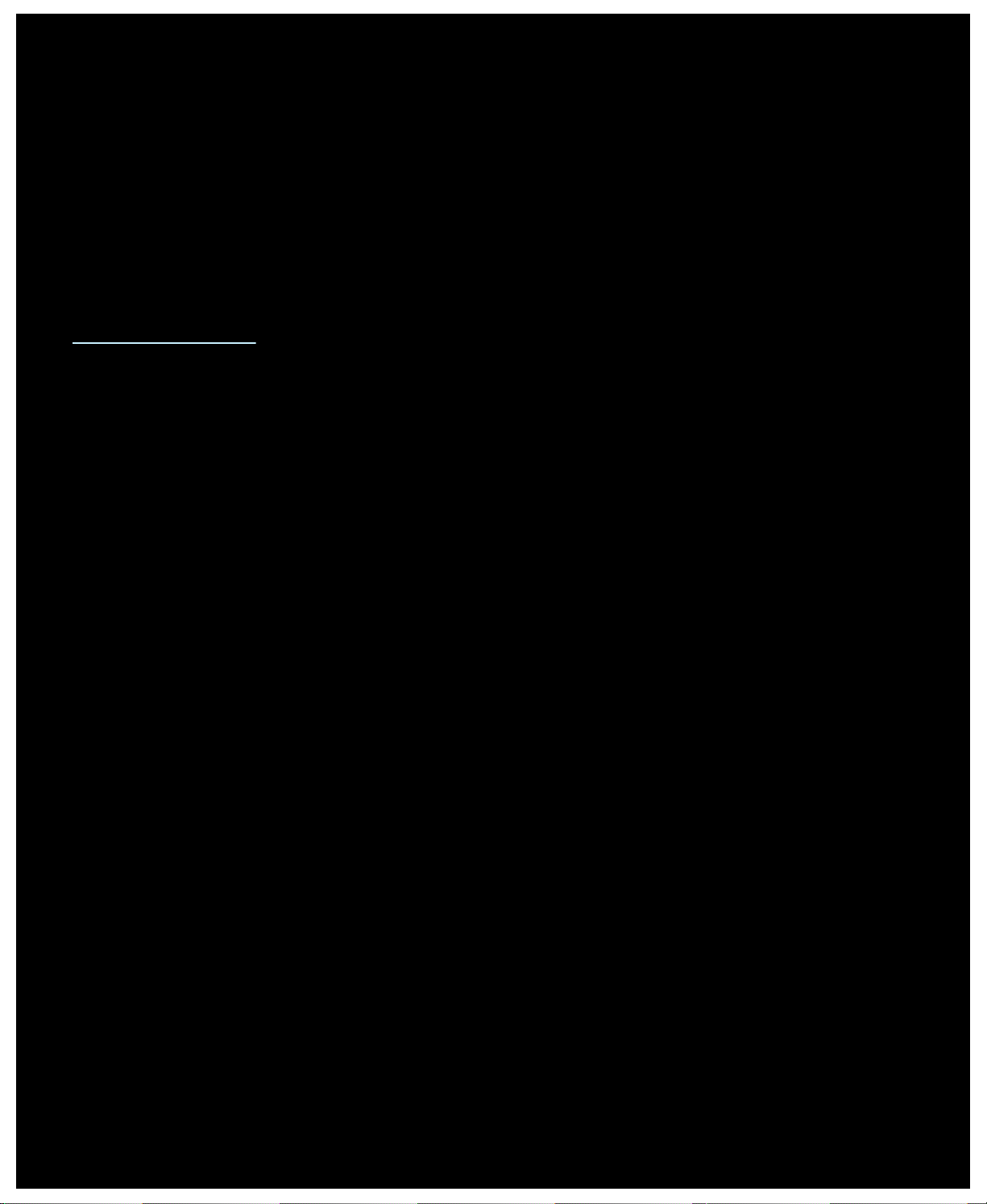
Protect your hearing
Listening Advice to Avoid Hearing Damage
Listening via headphones, earbuds or headsets at a high volume may cause permanent hearing loss to occur. The louder the
volume, the less time is required before your hearing could be affected.
To establish a safe volume level:
1. Start your equipment with the volume control at its lowest setting.
2. Slowly increase the sound until you can hear it comfortably and clearly, and without distortion.
3. Avoid setting the volume at a level that prevents you from hearing conversations and other similar noises around you.
Once you have established a comfortable sound level, leave it there. If you experience a ringing in your ears, discomfort or muffled
speech, reduce the volume or stop listening and have your hearing checked.
See www.logitech.com/support
for additional information.
Page 8
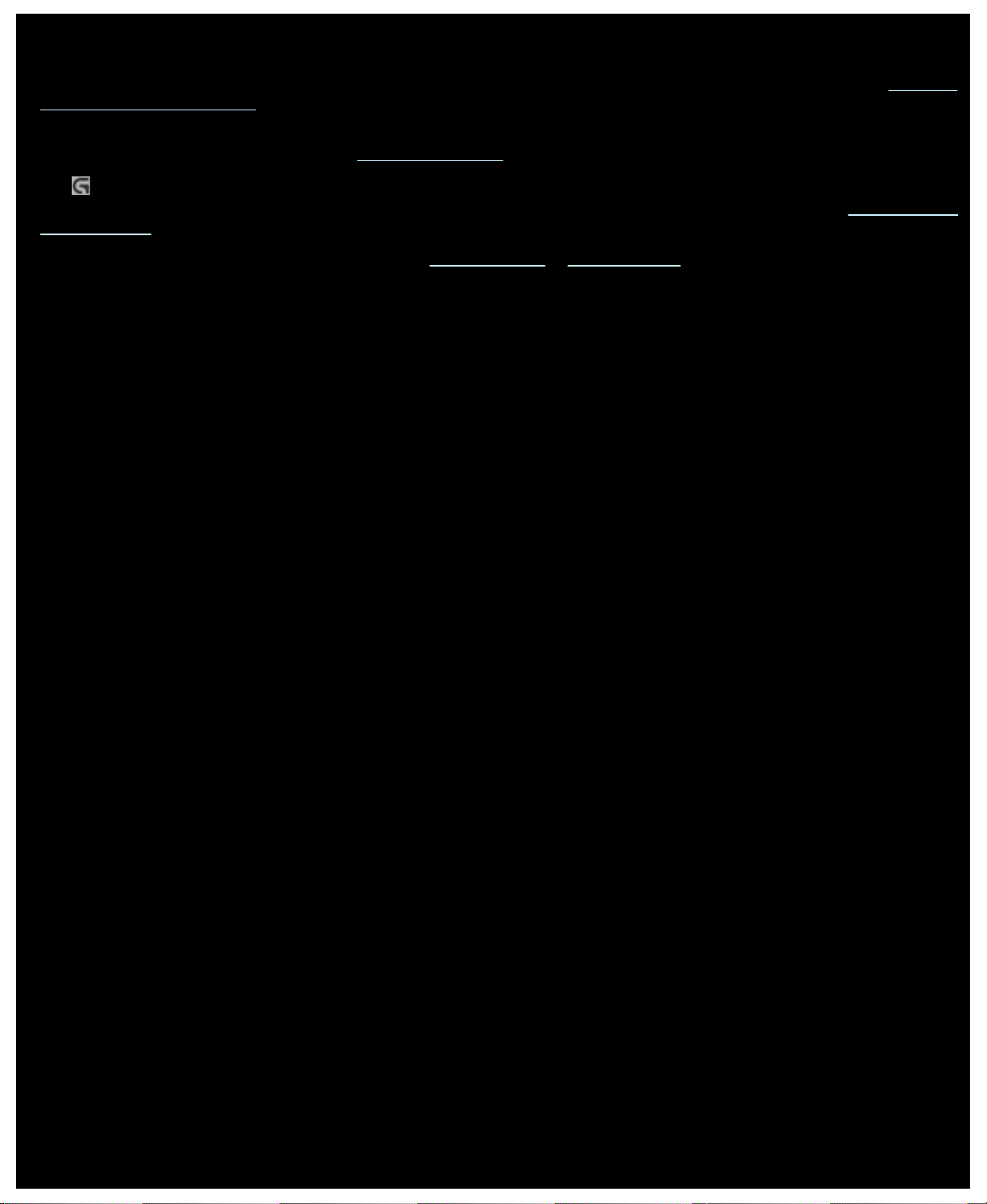
Getting started
If you want to configure your gaming device or customize its use, you should launch the Logitech® Gaming Software. See To launch
the Logitech Gaming Software for details.
When launched, the Logitech Gaming Software Home page is displayed. From here, you choose the action you want to carry out by
making a selection from the Device bar. See Using the Device bar
.
The
background, you can click the icon to launch it; you can also display information about the software, or close it. See Using the Menu
Bar Extras icon.
Do you have questions about the device itself? Refer to Using my device or Troubleshooting.
icon is displayed in the Menu Bar Extras while the Logitech Gaming Software is running. If the software is running in the
Page 9
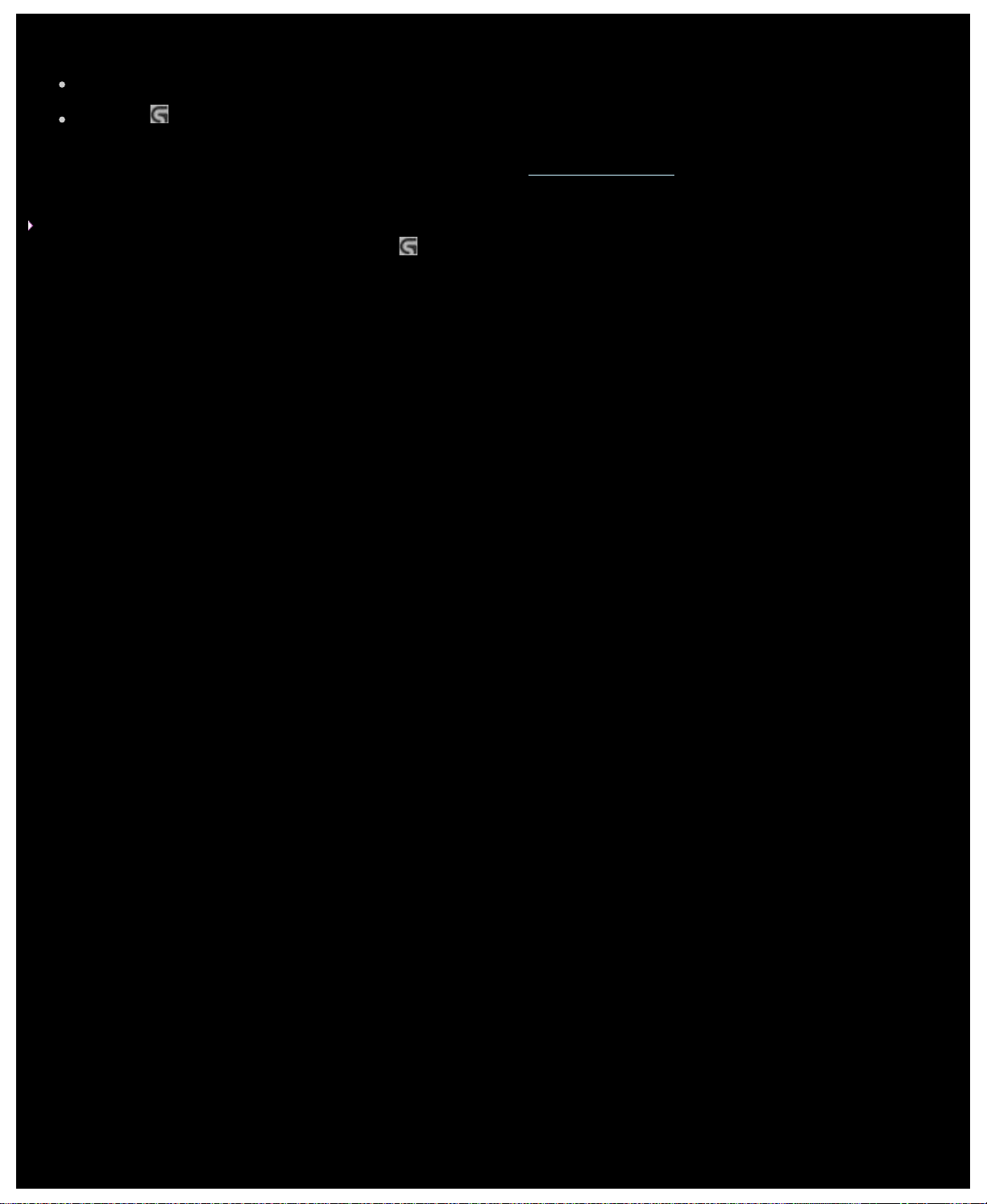
To launch the Logitech® Gaming Software
Click the Spotlight search icon on the far right of the menu bar, type Logitech, and select Logitech Gaming Software, or
click the icon in the Menu Bar Extras and select Open Logitech Gaming Software.
The Logitech Gaming Software Home page is displayed showing an image of your gaming device. From here, choose the action
you want to carry out by making a selection from the Device bar. See Using the Device bar
Note:
The Logitech Gaming Software runs in the background all the time while your computer is running. This is required to support the
advanced features your gaming device offers. The
is running.
icon in the Menu Bar Extras is displayed while the Logitech Gaming Software
for details.
Page 10
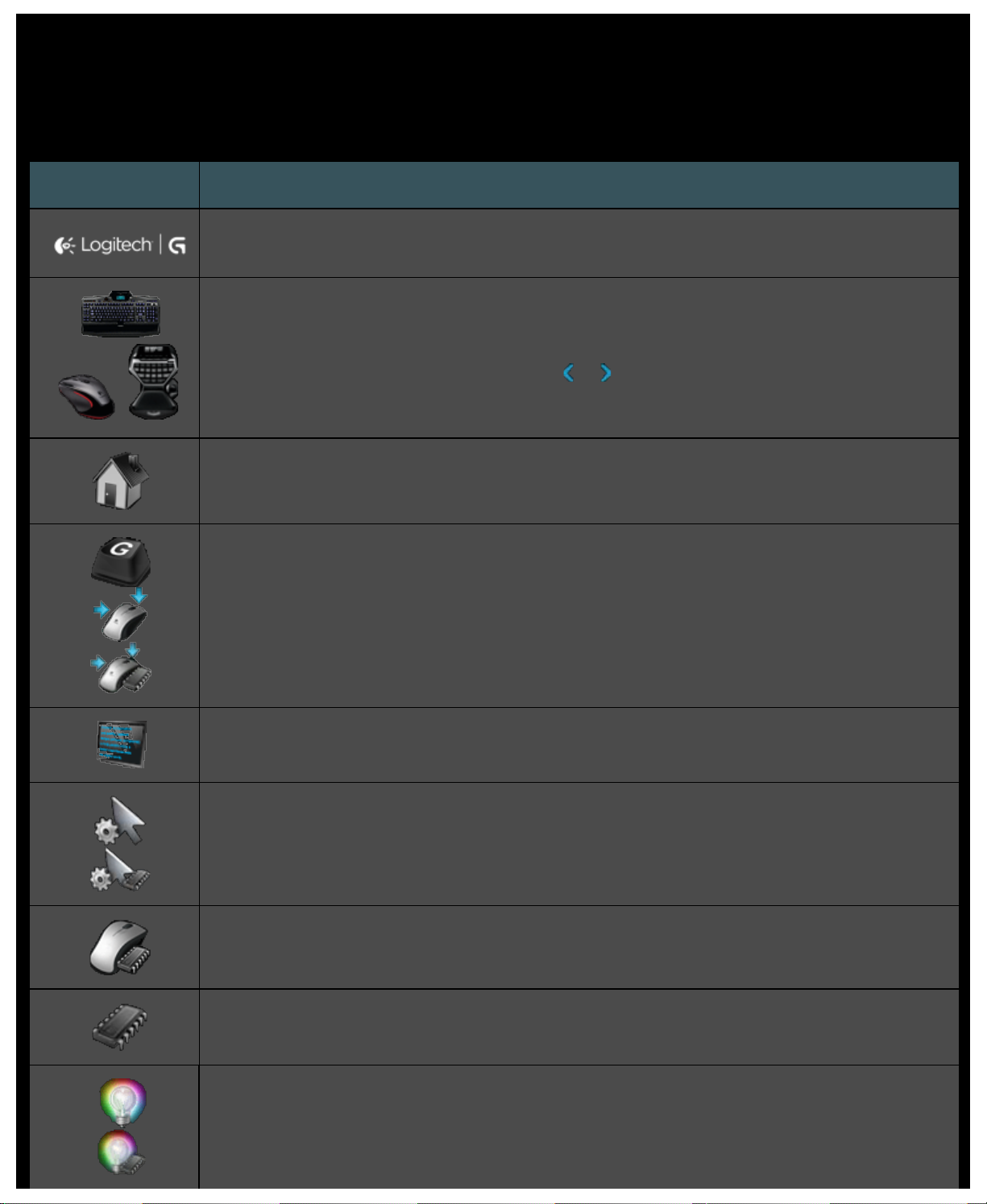
Using the Device bar
The Device bar at the bottom of the Logitech® Gaming Software screen offers various icons. You are not be able to see all of these
icons, as they are only available for the actions supported by your gaming device.
Below is the full list of icons and an explanation of each:
Icon Action
Launches the Logitech website.
Shows your device.
If you have more than one supported gaming device plugged in, the device currently selected is displayed.
Any settings you change in the Logitech Gaming Software will be applied to just this device.
To change settings for a different device, click the
device you require.
Returns to the Logitech Gaming Software Home page, showing an image of your gaming device. Pressing
Esc also re-displays the Home page.
Displays the Profiles View, used to create and maintain profiles for your games.
The icon shown on the Device bar depends on whether the device you have selected contains G-keys or
mouse buttons.
If your device has on-board memory, you may be able to store G-key/button settings on the device.
Displays the Customize LCD Display View, used to control the information and material displayed on your
device's LCD display.
Displays the Customize Pointer Settings View, used to configure device pointer movement settings to suit
you and your gaming.
or button next to the device icon and choose the
If your device has on-board memory, you may be able to store pointer settings on the device.
Displays the Customize On-Board Profile Settings View, used to set profiles and pointer movement
settings stored on the gaming device.
Displays the Manage Profiles To Go View, used to store certain game settings on the device so you can
take it to other computers and your profiles go with it.
Displays the Customize Backlight Color View (or for the G300, the Profiles View), where you can set the
color scheme for your gaming device.
If your device has on-board memory, you may be able to store lighting settings on the device.
Page 11
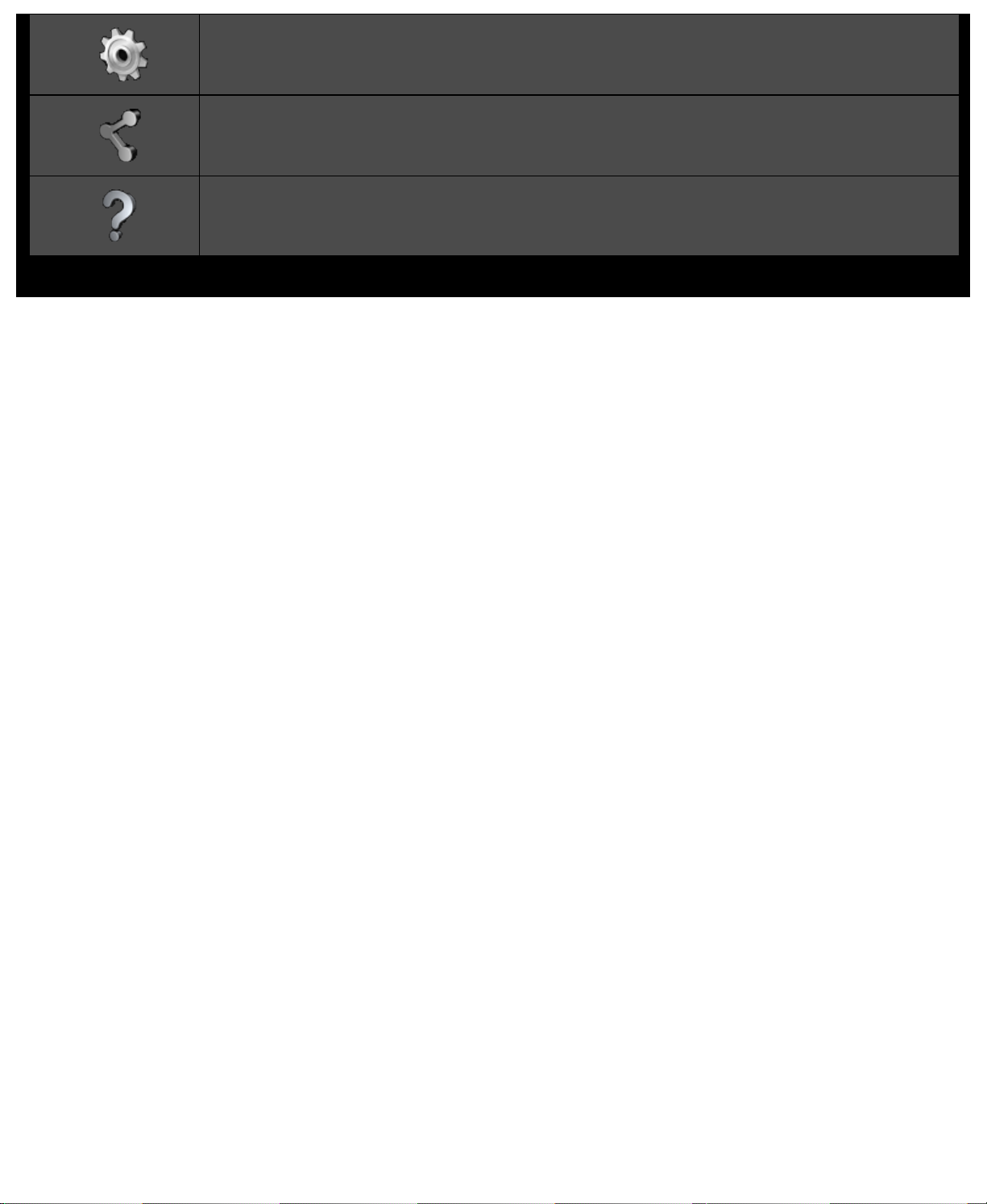
Displays the Logitech Gaming Software Options dialog box, used to specify a range of application settings.
Displays a menu of methods you can use to share your Logitech Gaming experience, such as social
media and customer feedback.
Provides access to this help center, tutorials, the latest product information and software updates.
Page 12
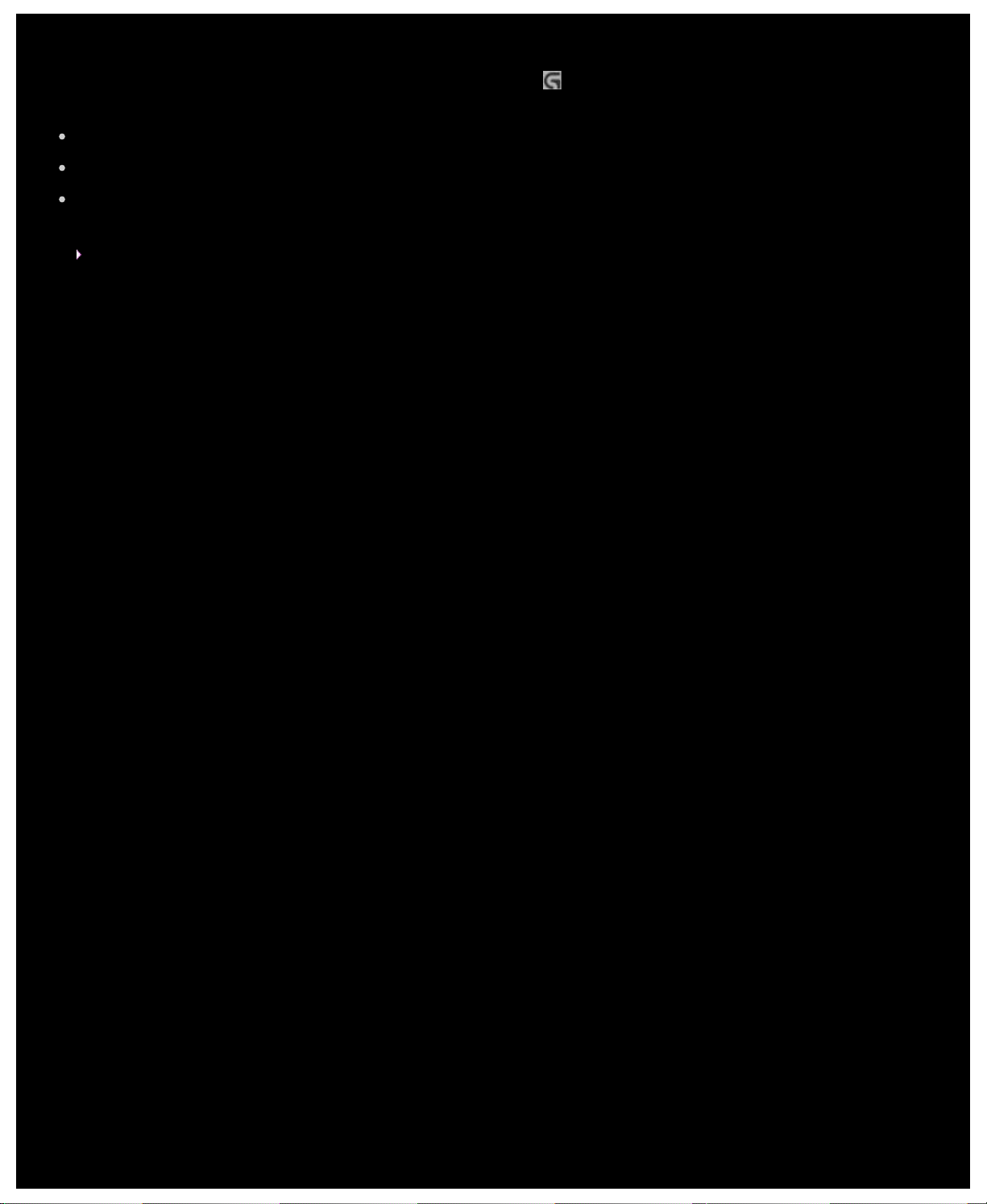
Using the icon in the Menu Bar Extras
When the Logitech® Gaming Software is running in the background, the icon is displayed in the icon in the Menu Bar Extras. You
can click the icon to display a pop-up menu offering the following options:
Open Logitech Gaming Software: Launches the Logitech Gaming Software on the Home page.
About: Displays information about the Logitech Gaming Software.
Quit: Closes the Logitech Gaming Software.
Note:
If you choose to quit, the Logitech Gaming Software stops running in the background. The features available with your
gaming device will stop working.
Page 13
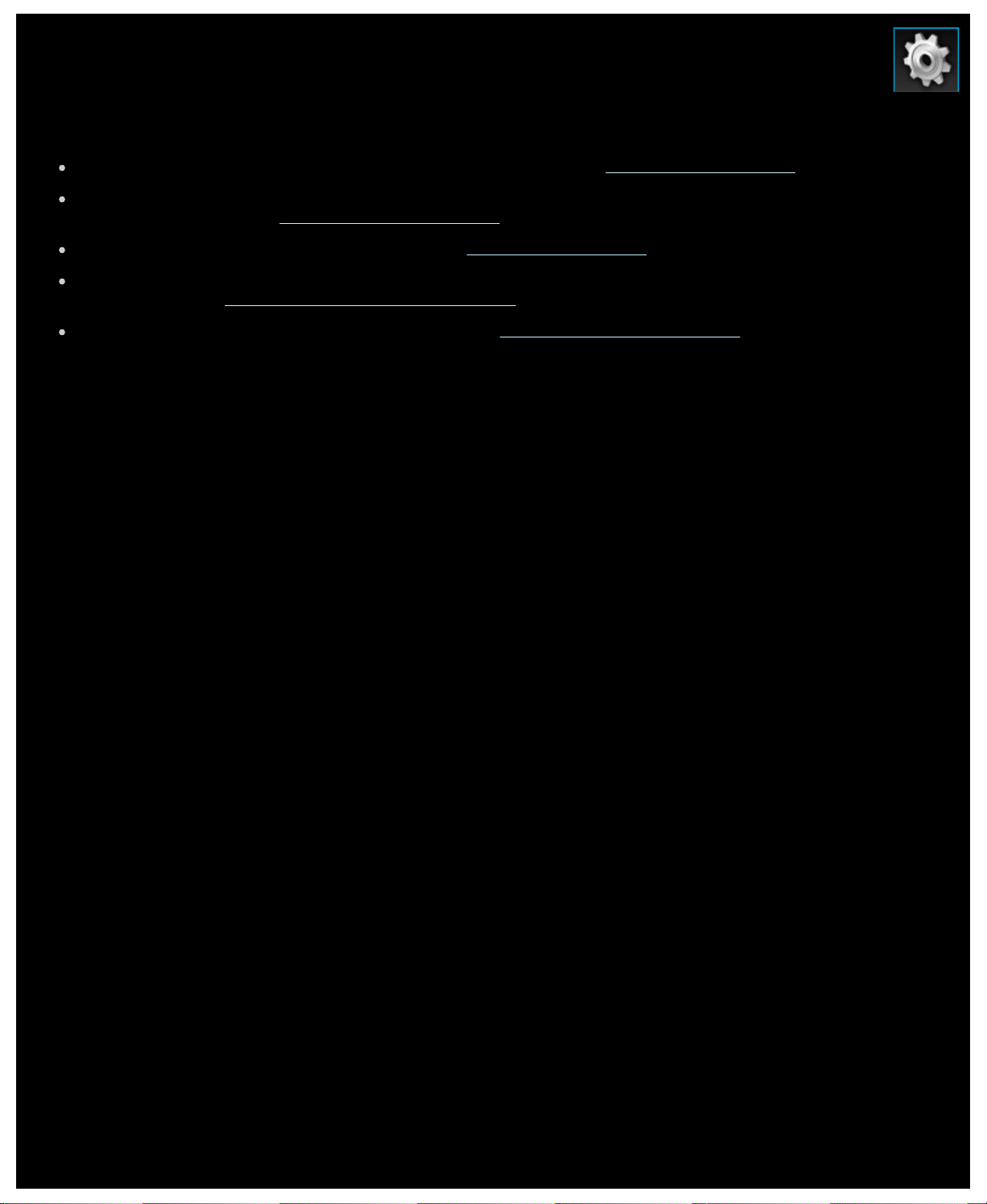
Changing application settings
The Logitech® Gaming Software is assigned a range of default settings that are appropriate in most circumstances. We
recommend that you check these and adjust them if necessary, so that the application works exactly as you want it to.
The application settings you can adjust are held in the following tabs (some tabs are not available for every type of device):
General tab. Lets you specify a range of general application settings. See To change general settings.
Notifications tab. Lets you customize which notifications you want to be displayed on your computer screen and on your
device's LCD display. See To change notifications settings
Profile tab. Lets you define basic profile settings. See To change profile settings.
G13 Mouse Emulation tab. Available if you have a G13 device, which offers a mouse emulation feature, to specify the
cursor speed. See To change G13 mouse emulation settings
Device-specific tabs. Only available for some devices. See To change device-specific settings.
.
.
Page 14
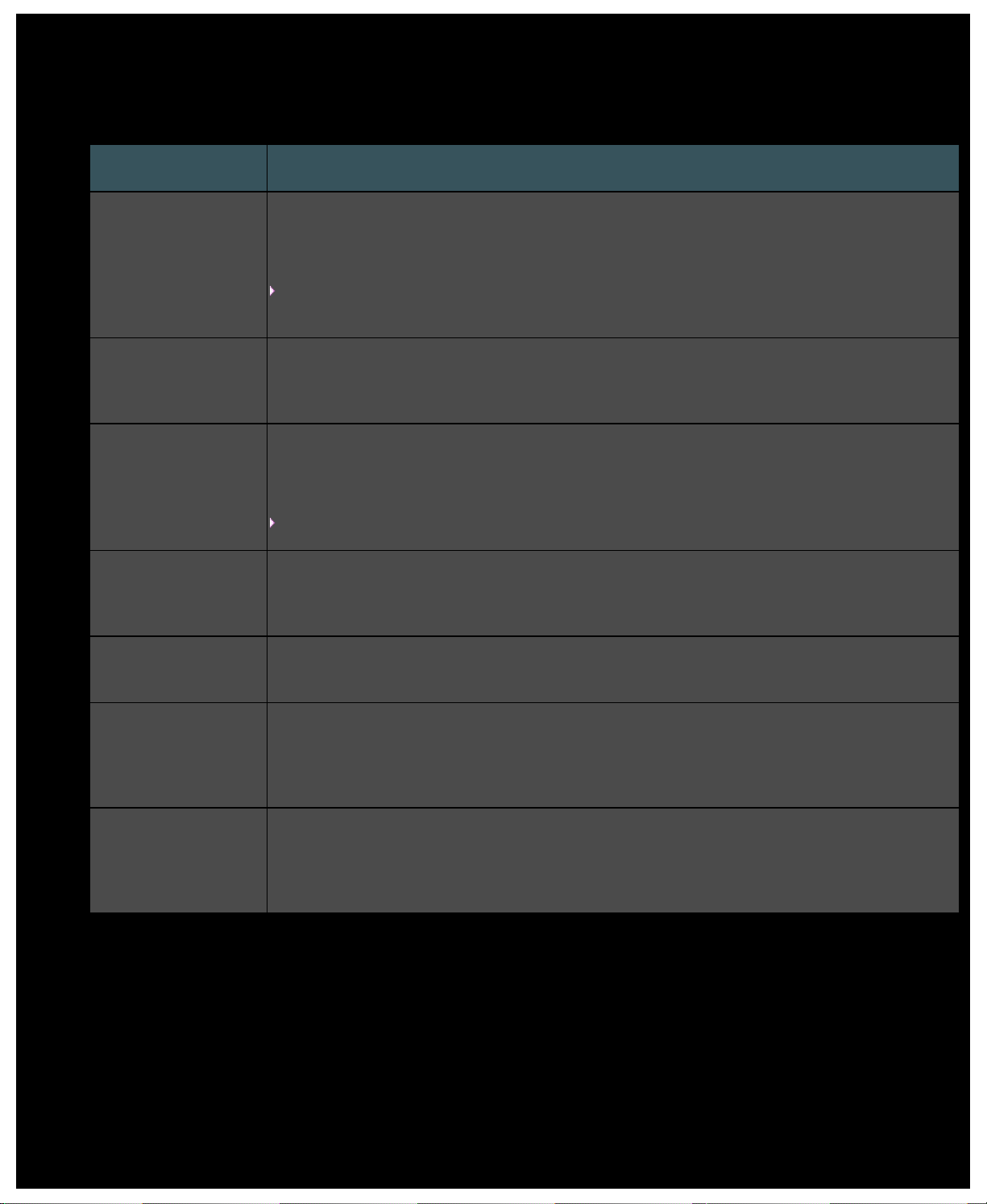
To change general settings
1. Display the Logitech® Gaming Software Options dialog box (by clicking the Settings icon on the Device bar).
2. Specify the settings you require, using the following table as a guide:
Setting Explanation
Automatically start
after logging in
Record delays
during quick macro
creation
Show quick macro
recording
instructions on the
GamePanel display
Allow games to
control illumination
Enable enhanced
graphics
Check this box if you want the Logitech Gaming Software to launch automatically when you start
your computer, and run in the background.
Note:
The Logitech Gaming Software must be running for the features available with your gaming
device to work.
Check this box if keystroke delays are to be recorded when you create a quick (on-the-fly)
macro. If this box is unchecked, delays between keystrokes are not recorded as part of the
macro.
Check this box if you want macro recording instructions to be shown on your device's LCD
display when you press MR to create a quick (on-the-fly) macro.
Note:
This feature is only available if your device has an integrated LCD display.
Check this box for devices that have backlighting to permit the device's backlight colors to be
changed by the games you play, or uncheck it to prevent games from changing the backlighting
colors you've set.
Check this box to use the computer's hardware acceleration for graphics. If this box is
unchecked, animations will be slower.
Automatically
download high
resolution product
images
Check for new
profiles online
3. Click OK.
After changing these settings, you can restore the recommended (original) values at any time by clicking the Restore Defaults
button.
Check this box to enable automatic downloading of high-resolution device images the first time a
new device is connected. If this box is unchecked, the default low-resolution product images will
always be used.
Check this box to find out whether, when you choose the Scan For New Games option, there is
a newer database of games online than currently stored in the Logitech Gaming Software. If
there is, then this is downloaded before the Logitech Gaming Software scans your computer for
games.
Page 15
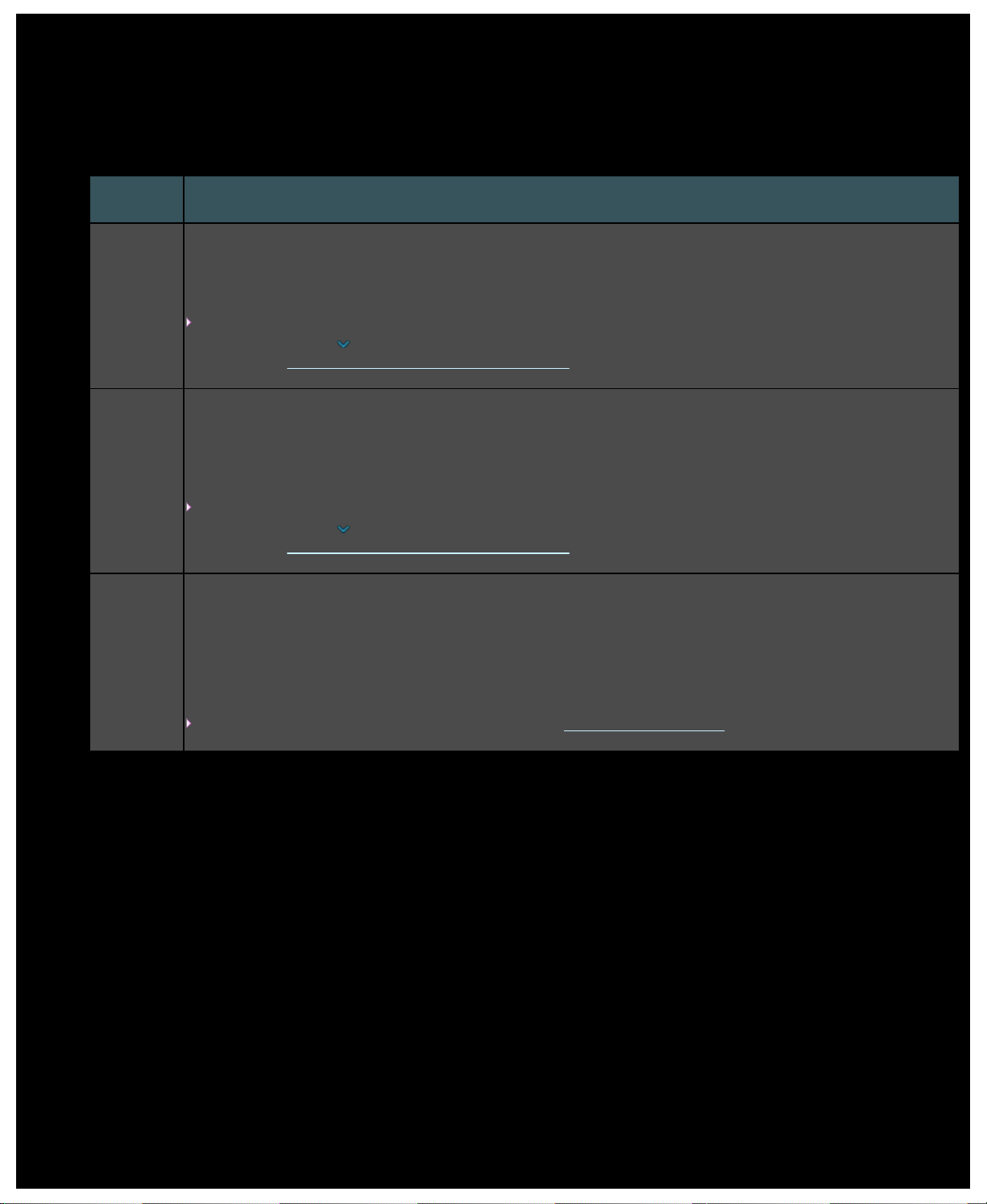
To change profile settings
1. Display the Logitech® Gaming Software Options dialog box (by clicking the Settings icon on the Device bar).
2. Click the Profile tab.
3. Specify the profile settings you require, using the following table as a guide:
Setting Explanation
Default
Profile
Persistent
Profile
Profile
cycling
Select from the drop-down list the 'fall-back' profile to be used if there's no persistent profile and when the
current application does not have a profile linked to it (or no application is running).
Note:
You can also set the default profile by right-clicking the relevant profile in the Profiles area on the Profiles
View or clicking its
available in What are persistent and default profiles?
Select from the drop-down list the profile you want to be always active, overwriting any other profiles in use.
Even if an application you are running has a profile linked to it, the profile you select as a persistent profile
takes priority.
Note:
You can also set the persistent profile by right-clicking the relevant profile in the Profiles area on the Profiles
View or clicking its
available in What are persistent and default profiles?
If you want to be able to switch between profiles by simply pressing a keystroke combination, put the cursor
in this field and press the keyboard combination, for example Ctrl + F9 and check the keystroke name(s)
appears in the field.
To remove the keystroke, click Clear.
Note:
More information about profile cycling is available in What is profile cycling?
arrow, and selecting Set As Default. More information about default profiles is
arrow, and selecting Set As Persistent. More information about persistent profiles is
4. Click OK.
After changing these settings, you can restore the recommended (original) values at any time by clicking the Restore Defaults
button.
Page 16
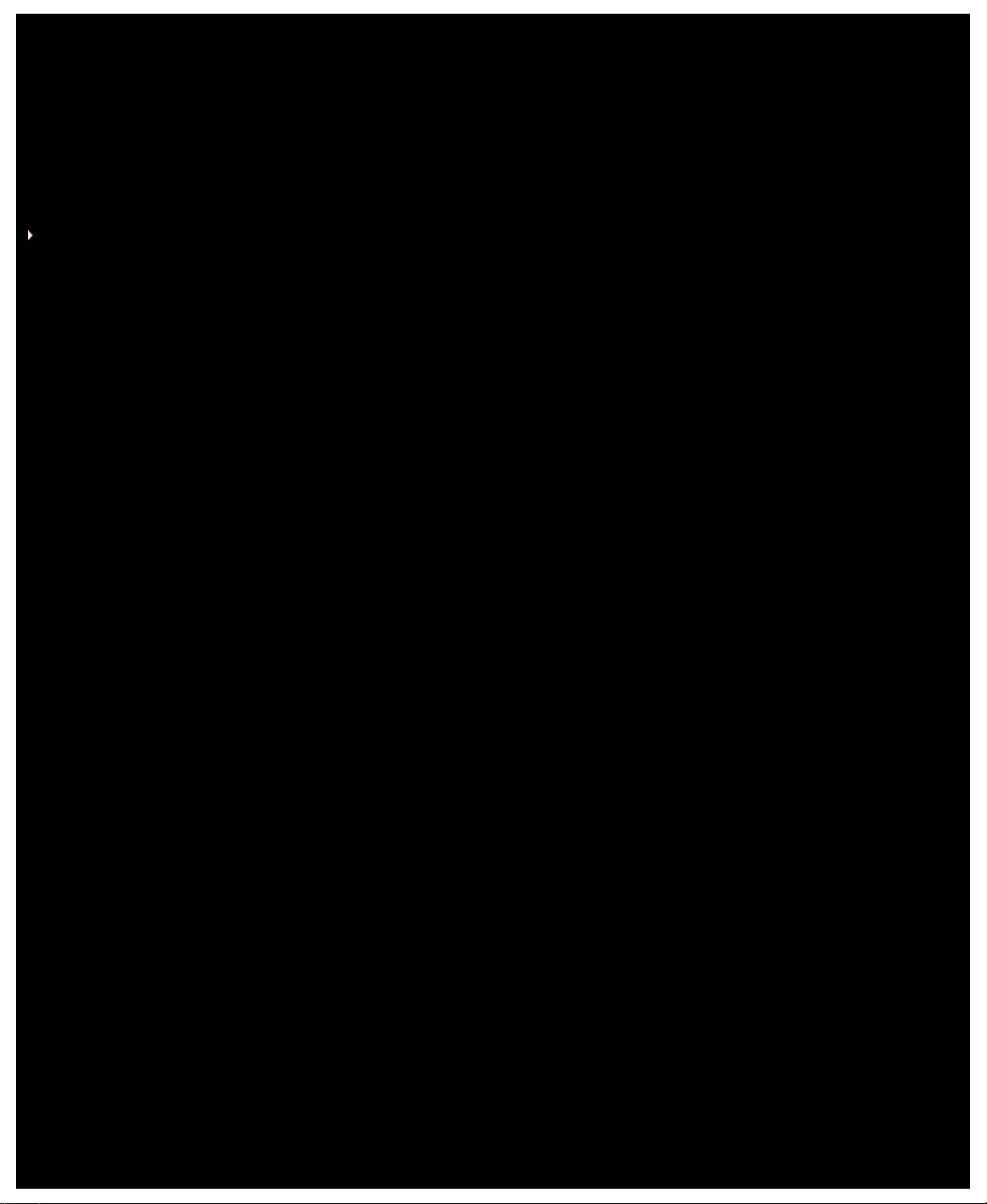
To change G13 mouse emulation settings
1. Display the Logitech® Gaming Software Options dialog box (by clicking the Settings icon on the Device bar).
2. Click the G13 Mouse Emulation tab.
3. Use the slider to select the cursor speed when the mouse emulation control is used.
4. Click OK.
Note:
This feature is only available for G13 devices.
If you change the cursor speed, you can restore the recommended (original) setting at any time by clicking the Restore Defaults
button.
Page 17
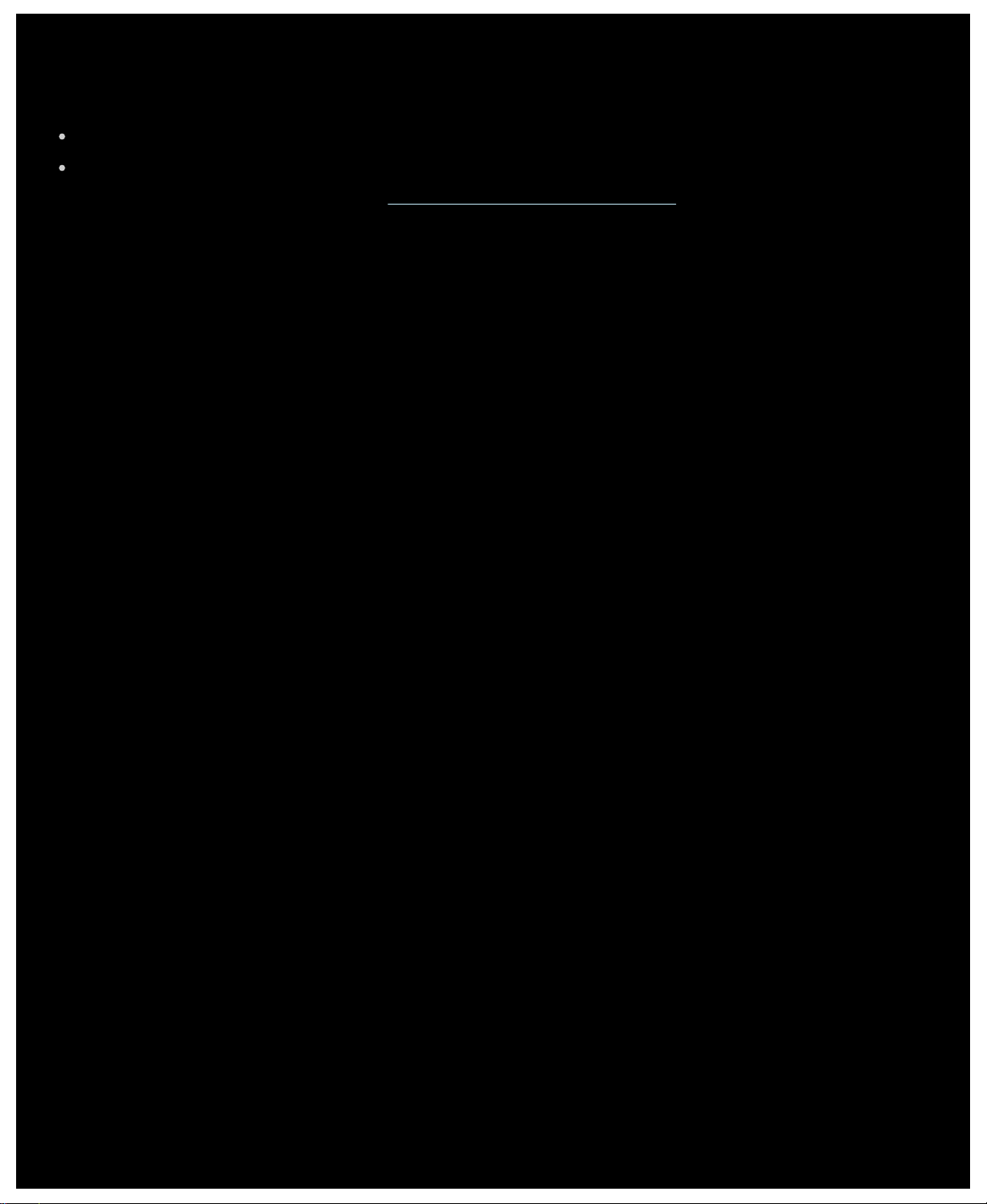
Updating my software
Logitech® provides an Internet resource center for your device. The range and depth of information in the resource center changes
over time to meet the needs of gamers. It may feature information and downloads for your device, including:
Updated versions of the Logitech Gaming Software.
Up-to-date news about your device and the Logitech Gaming Software.
To find out how to get up-to-date information, see To get software updates and recent news.
Page 18
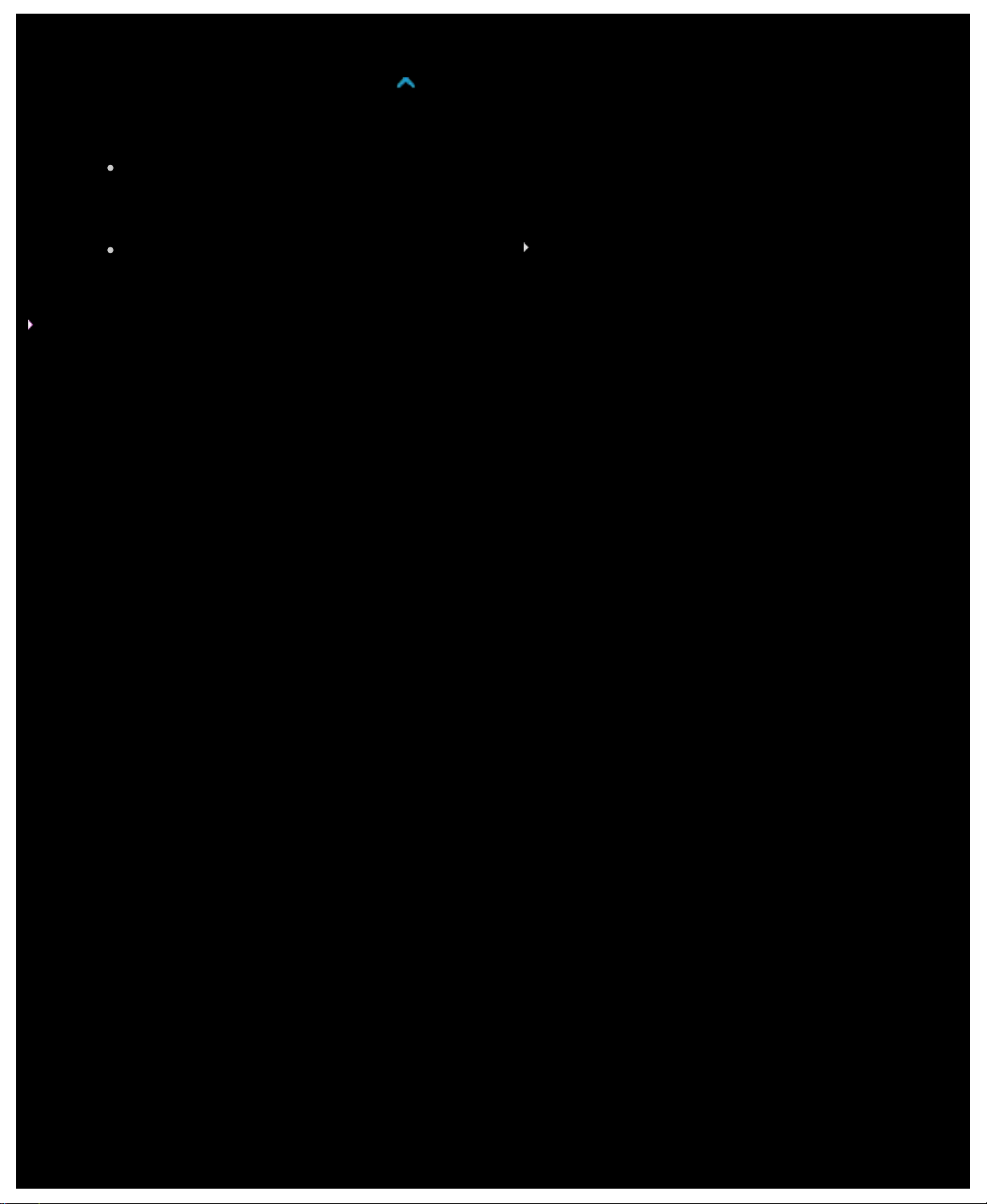
To get software updates and news
1. In the Logitech® Gaming Software, click the button above the Help icon on the Device bar at the bottom of the screen. A
pop-up menu is displayed.
2. Choose the updates or news you require from the pop-up menu:
To get software updates, select Check For Updates. The Logitech Gaming Software checks online for an updated
version of the software.
If there is an updated version available, the Logitech Updater downloads and installs it.
To view the latest news for your device, select Internet Latest Information. The resource center for your device
opens in a Web browser.
Note:
You can find out the version of the Logitech Gaming Software you're running by selecting About from the Help icon pop-up menu.
Page 19
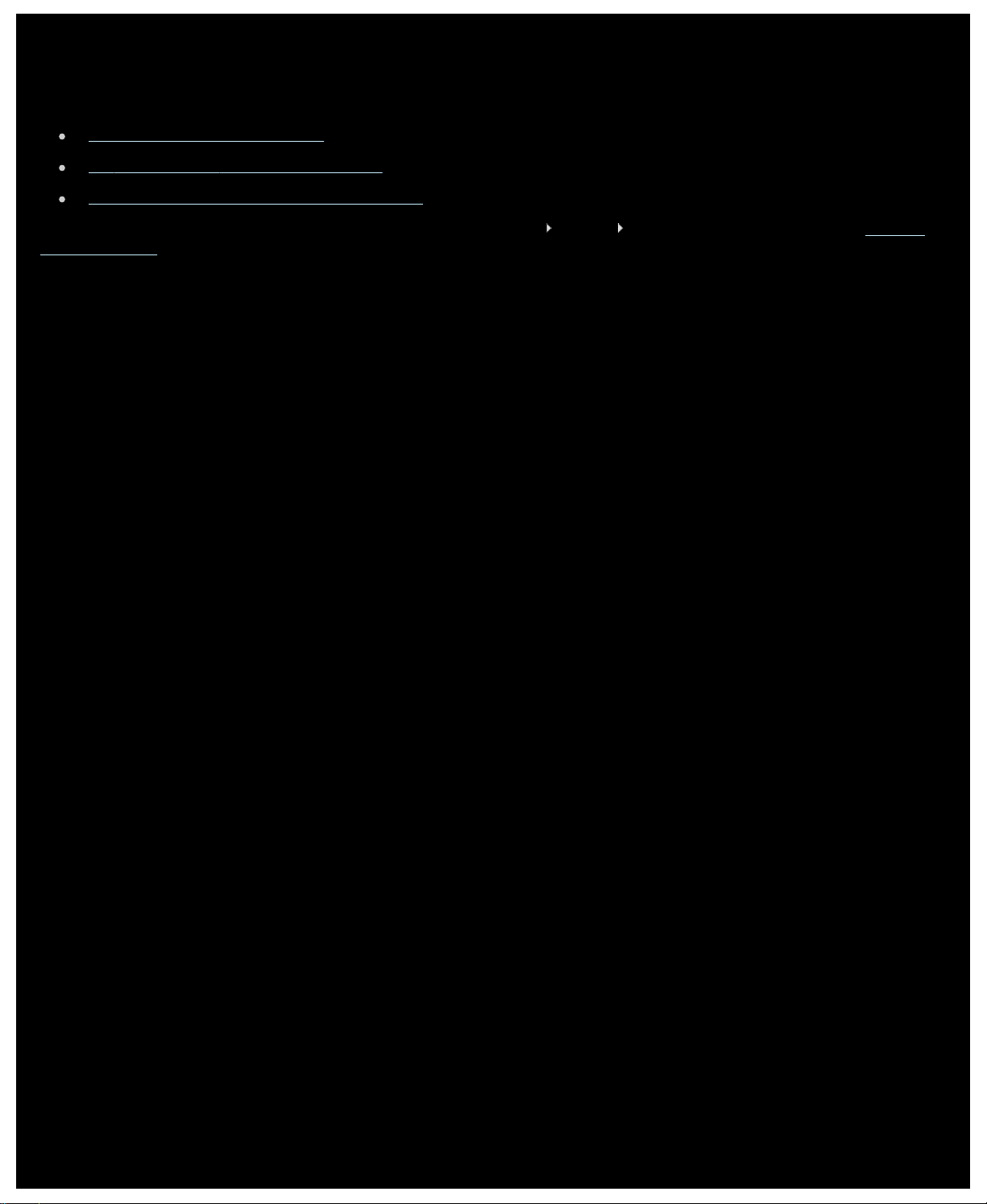
Troubleshooting
If you are experiencing difficulties with your gaming device or the Logitech® Gaming Software, check whether your problem is listed
below. If it is, click for suggestions to help solve it.
I can't get my device to work at all.
My G-keys/buttons aren't working properly.
I'm having problems with my device's USB ports.
If you can't find what you're looking for in these topics, try selecting Help Internet Latest Information or visiting the Logitech
Support website.
Page 20
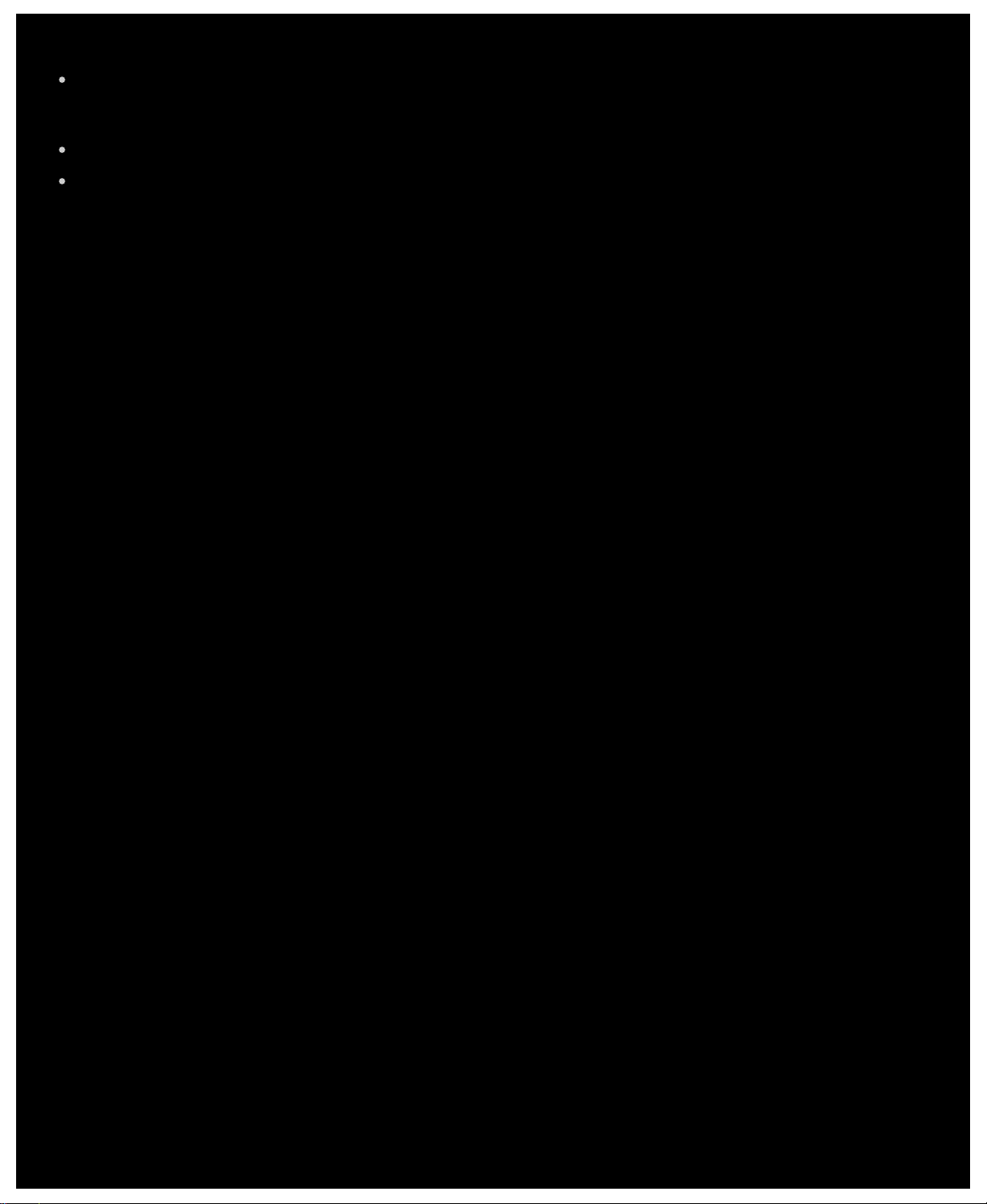
I can't get my device to work at all
Make sure that your gaming device is correctly plugged into a full-powered USB port – this could be either one of your
computer's integral USB ports or a USB hub with its own power supply. Your device is unlikely to work if you connect it to a
multi-port USB hub that does not have its own power supply.
Try unplugging your device and then plugging it in again, in case of a bad connection.
Try plugging it into a different USB port, just in case there's a problem with that port.
Page 21
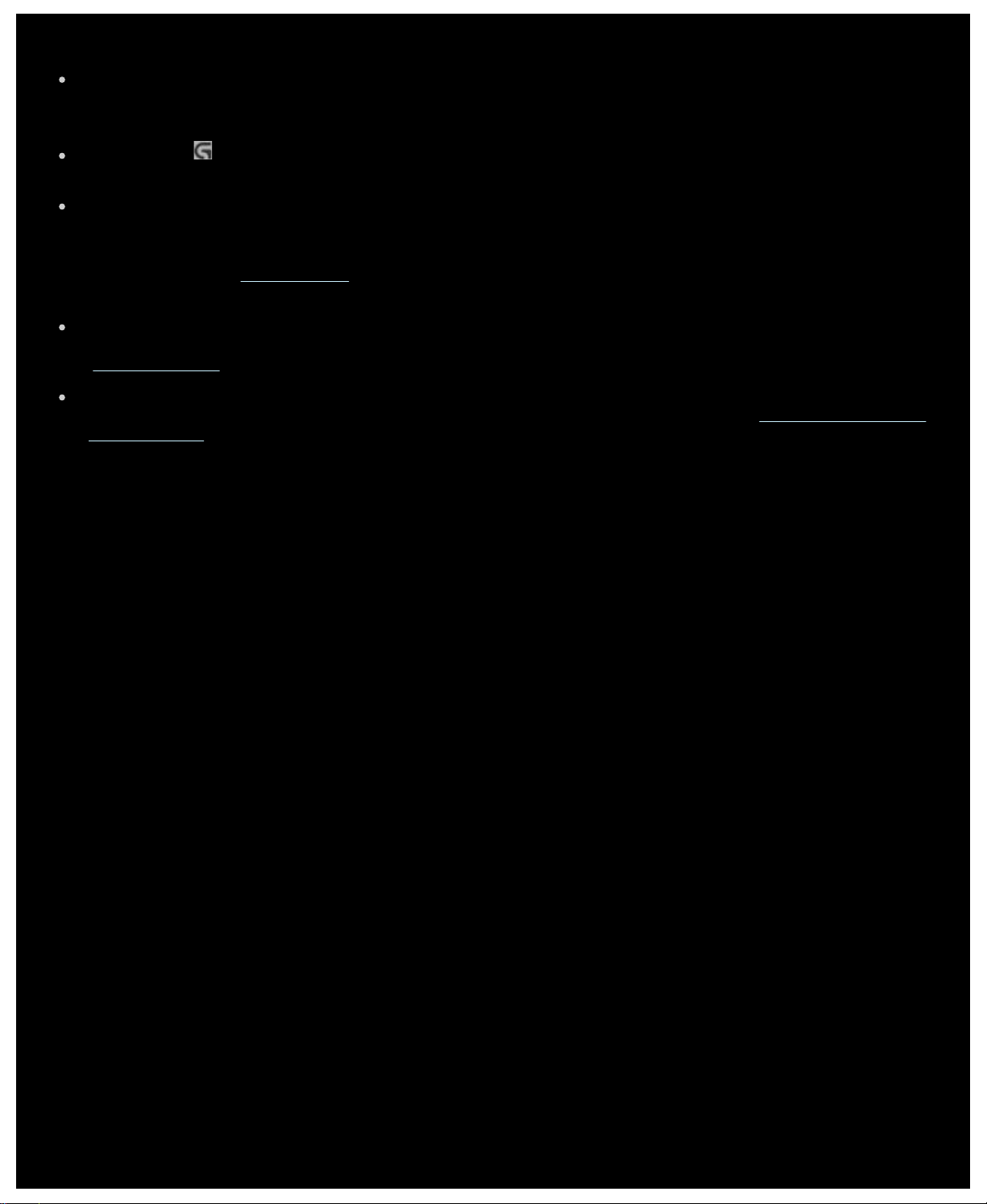
My G-keys/buttons aren't working properly
Make sure that your computer is running at least Mac OS 10.6.8 (of Snow Leopard), or Mac OS 10.7.4 or later (of Lion), or
Mac OS 10.8.2 or later (of Mountain Lion). Support for your gaming device's G-keys/buttons is currently only provided with
these operating systems.
Check that the icon is in the Menu Bar Extras, to make sure that the Logitech® Gaming Software is running. If it's not, then
click the Spotlight search icon on the far right of the menu bar, type Logitech, and select Logitech Gaming Software.
Make sure that you have the correct profile running. Each of your games can have a profile attached to it that should start
automatically when you launch the game.
To check, launch the Logitech Gaming Software, edit the profile you want to be running and associate it with your game's
executable file – see To edit a profile
five seconds on your device's display.
Did you correctly install the Logitech Gaming Software and drivers for your device, for example from the CD-ROM that came
with your device? If not, then carry out a full installation, either using the CD-ROM or downloading the latest software from
www.logitech.com
Make sure that the settings for your persistent profile and default profile are correct. For example, if you have selected to use
a persistent profile then profiles linked to specific games are ignored. For more information, see What are persistent and
default profiles?
.
for details. When you start your game, the associated profile's name is displayed for
Page 22
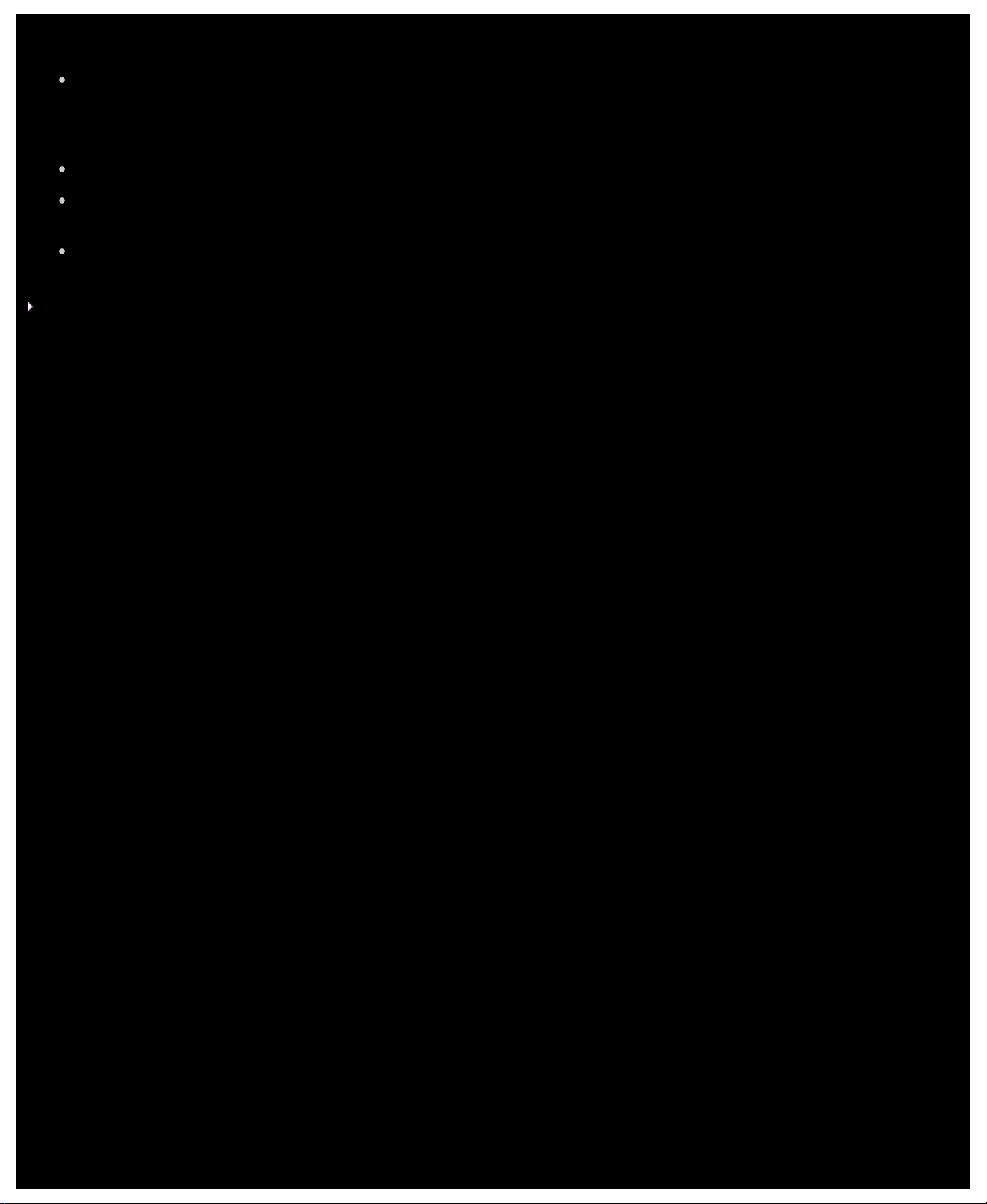
I'm having problems with my device's USB ports
If your device's hub is self-powered then make sure that your devices don't require a combined total of more than 100mA.
Examples of devices that do not work when plugged directly into a self-powered USB hub include some video cameras,
scanners, and gamepads that support rumble/vibration effects. Refer to your device's documentation to find out its power
requirements.
If you have two devices plugged in, try unplugging one of them and seeing if the other then works.
Make sure that the device is correctly plugged into one of your device's USB ports, by unplugging it and then plugging it in
again.
Try plugging the device into your device's other USB port.
Note:
If your device doesn't have integrated USB ports, ignore this topic.
Page 23
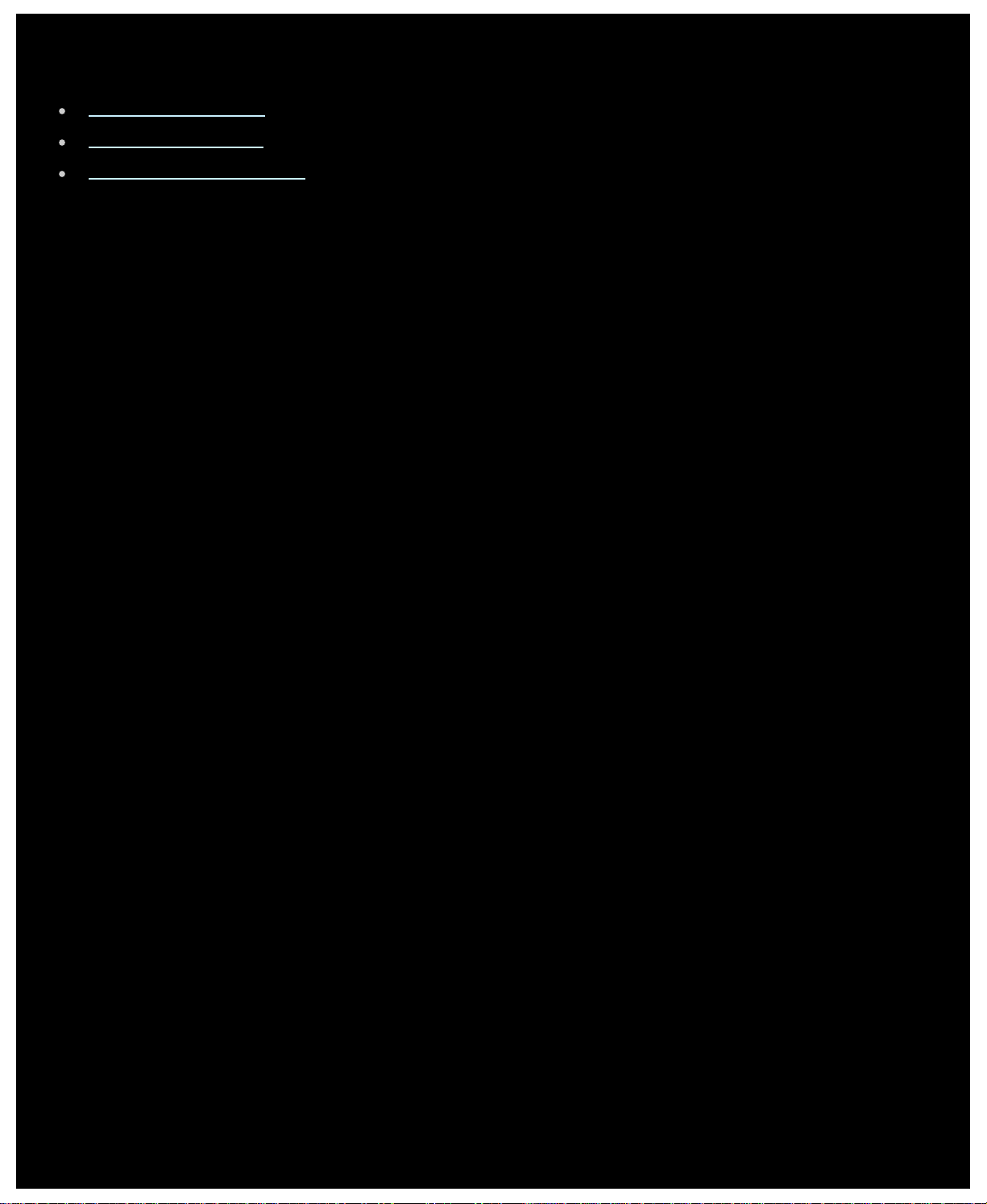
Contacts
Please see:
North and South America
Asia Pacific and Oceania
Europe, Middle East and Africa
Page 24
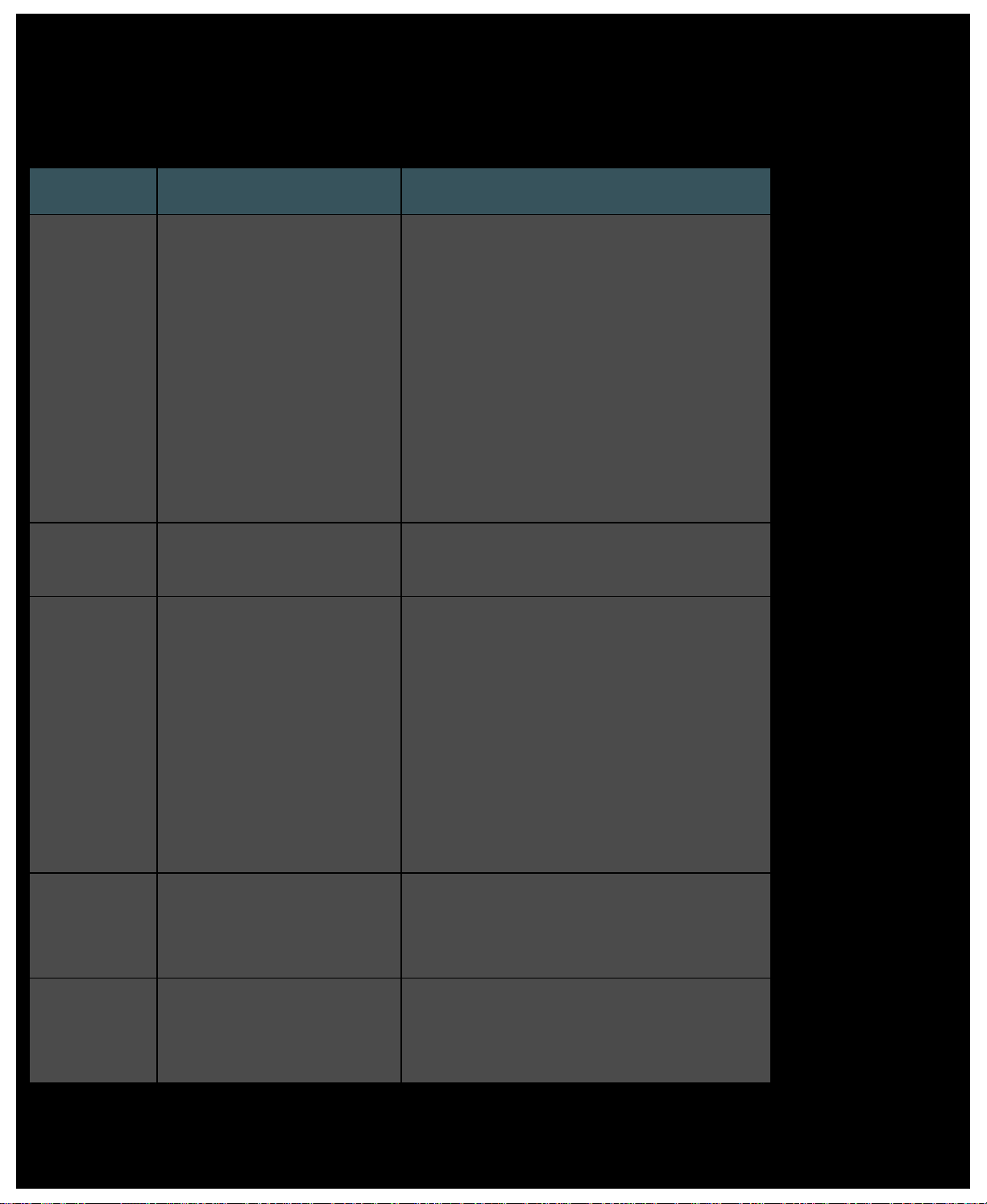
North and South America
Corporate Headquarters (Fremont USA and Canada):
+1-510-795 81 00
Regional offices:
Country Division Telephone
Canada Peripherals
Streaming Media
Systems
DVS
Ultimate Ears
Harmony
Labtec
Mexico Peripherals +1 800-578-9619
United States Peripherals
Streaming Media
Systems
+1 866-934-5644
+1 (877) 887-8889 (toll-free)
+1 (646) 454 3237 (unable to dial
toll free)
+1 88 469 4543
+1 866-837-7734
+1 866 291 1505 (English)
+1 800 392 0431 (French)
+1 800 499 3508 (Spanish)
+1 646 454 3222
+1 646-454-3200
+1 (877) 887-8889 (toll-free)
+1 (646) 454-3237 (unable to dial
toll-free)
DVS
Ultimate Ears
Harmony
Brasil Peripherals
Labtec
Latin America Peripherals
Labtec
+1 88 469 4543
+1 866-837-7734
+1-866 291 1505 (English)
+1-800 392 0431 (French)
+1-800 499 3508 (Spanish)
+1 800-891-4173
+55 11 3444 6762
+1 800-578-9619
+55 11 3444 6763
Page 25
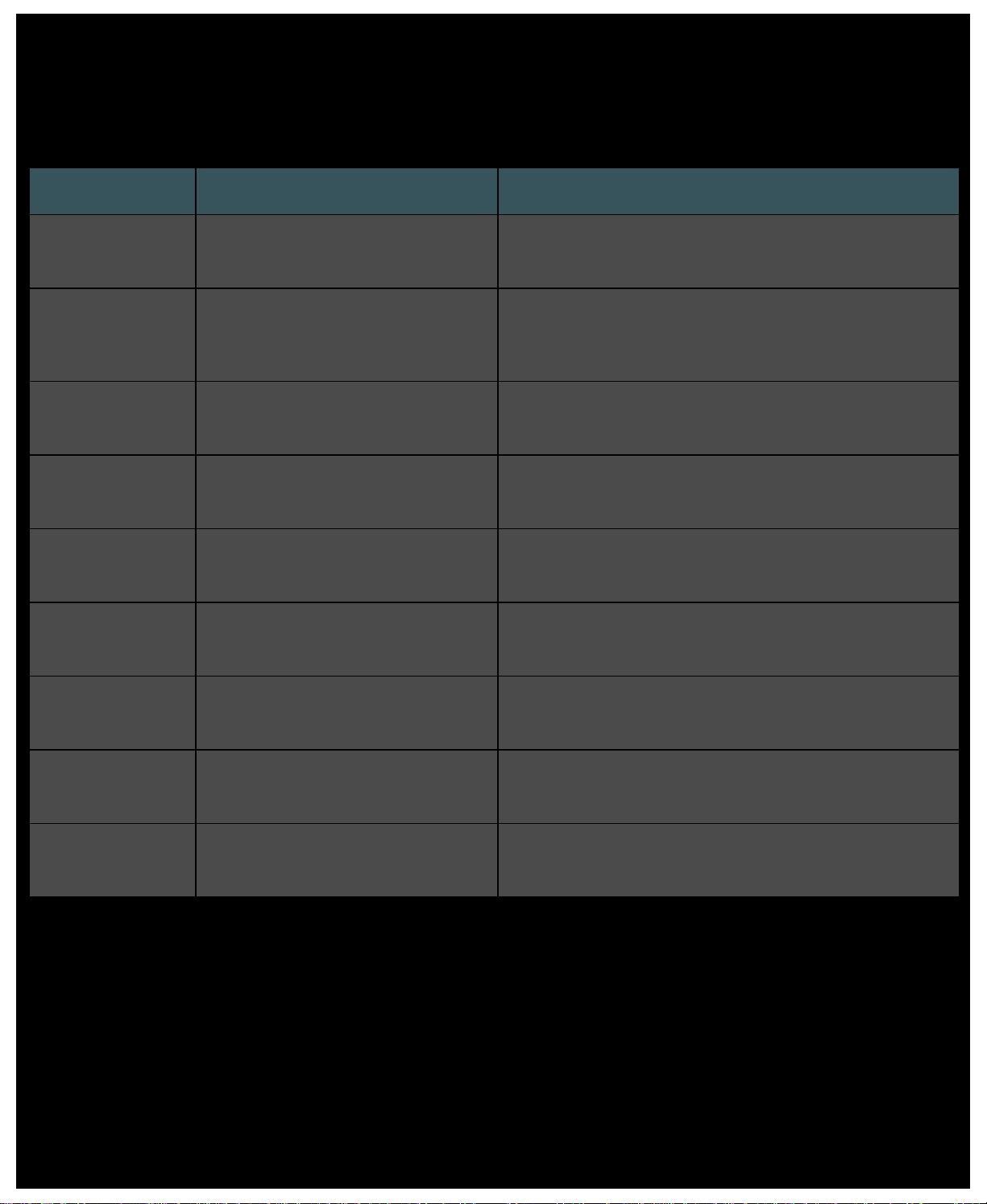
Asia Pacific and Oceania
Asian Pacific Headquarters (Hong Kong):
+852 2821 5900
Regional offices:
Country Division Telephone
Australia Peripherals 1800 025 544
China Peripherals 800 820 0338 (toll-free)
400 820 0338
China (Hong Kong) Peripherals 0800 012300 (English & Cantonese)
Taiwan Peripherals 0800 012300
Malaysia Peripherals 1800 88 0719
Korea Peripherals 00798-601-8207
Japan Peripherals 050-3786-2085
Singapore Peripherals 800 6011 372 (toll-free)
New Zealand Peripherals 0800 447 361
Page 26
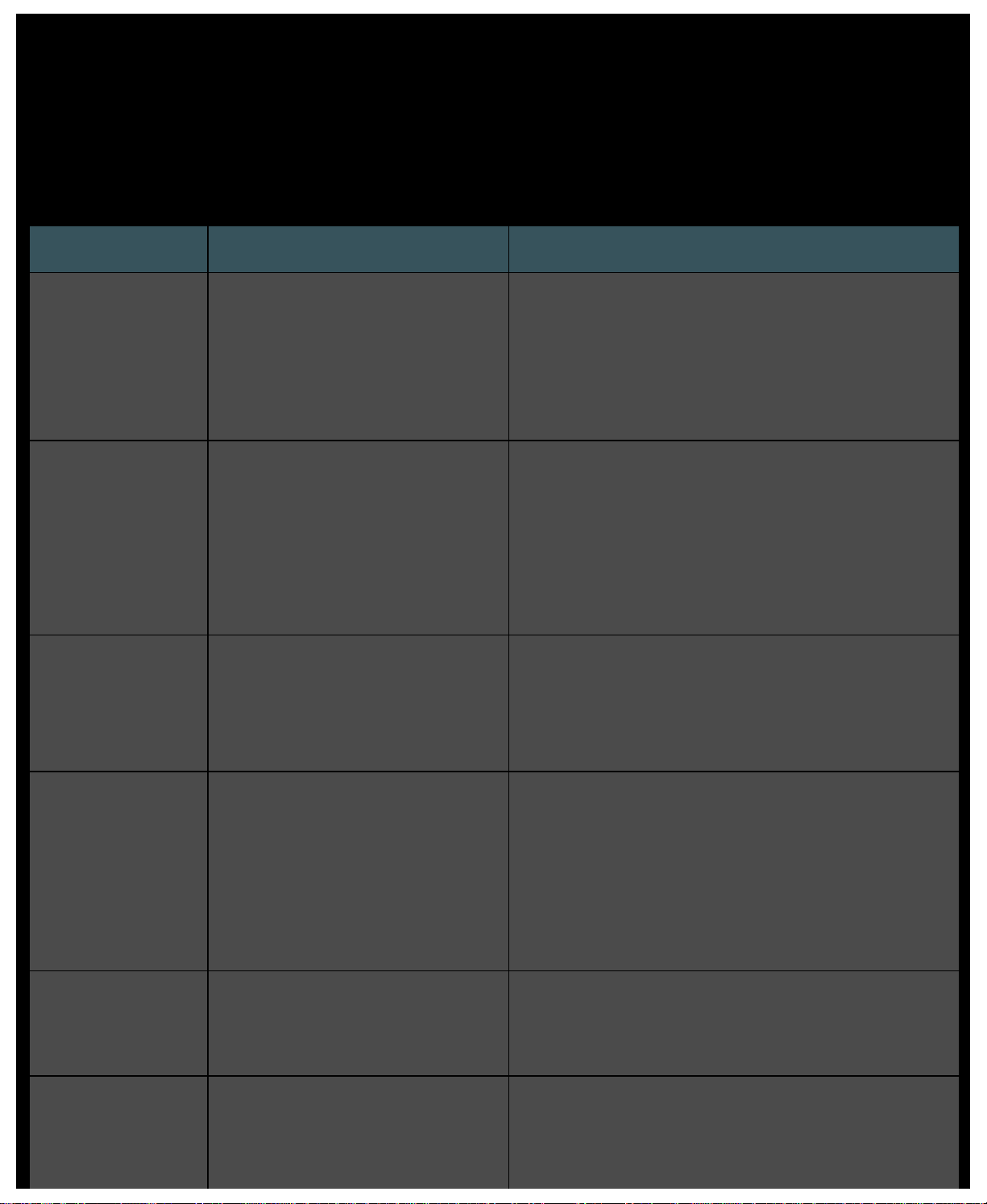
Europe, Middle East and Africa
European, Middle Eastern & African Headquarters (Morges, Switzerland):
+852 2821 5900
+41 (0)22 761 4025 (English)
Labtec: +41 (0)22 761 4027
Fax: +41 (0)21 863 5402
Regional offices:
Country Division Telephone
Austria Peripherals
SMS / WiLife / UE
Harmony
eCommerce
Belgium Peripherals
SMS / WiLife / UE
Harmony
Czech Republic Peripherals
SMS / WiLife / UE
Harmony
+43 (0)1 206 091 026
0800 29 53 25
0800 296 615
+43 (0)1 206 091 027
+32 (0)2 200 64 44 (Dutch)
+32 (0)2 200 64 40 (French)
+32 (0)2 200 64 44 (Dutch)
0800 80 790 (French)
+32 (0)2 200 64 45 (Dutch)
+32 (0)2 200 64 42 (French)
+420 239 000 335
+420 239 000 335
00 800 42 957
Denmark Peripherals
SMS / WiLife / UE
Harmony
Labtec
eCommerce
Estonia Peripherals
SMS / WiLife / UE
Finland Peripherals
SMS / WiLife / UE
Harmony
+45 38 32 31 20
+45 38 32 31 20
808 87 905
+45 38 32 31 18
+45 38 32 31 19
800 00 44 314
800 00 44 314
+358 (0)9 725 191 08
+358 (0)9 725 191 08
0 800 913 192
Page 27
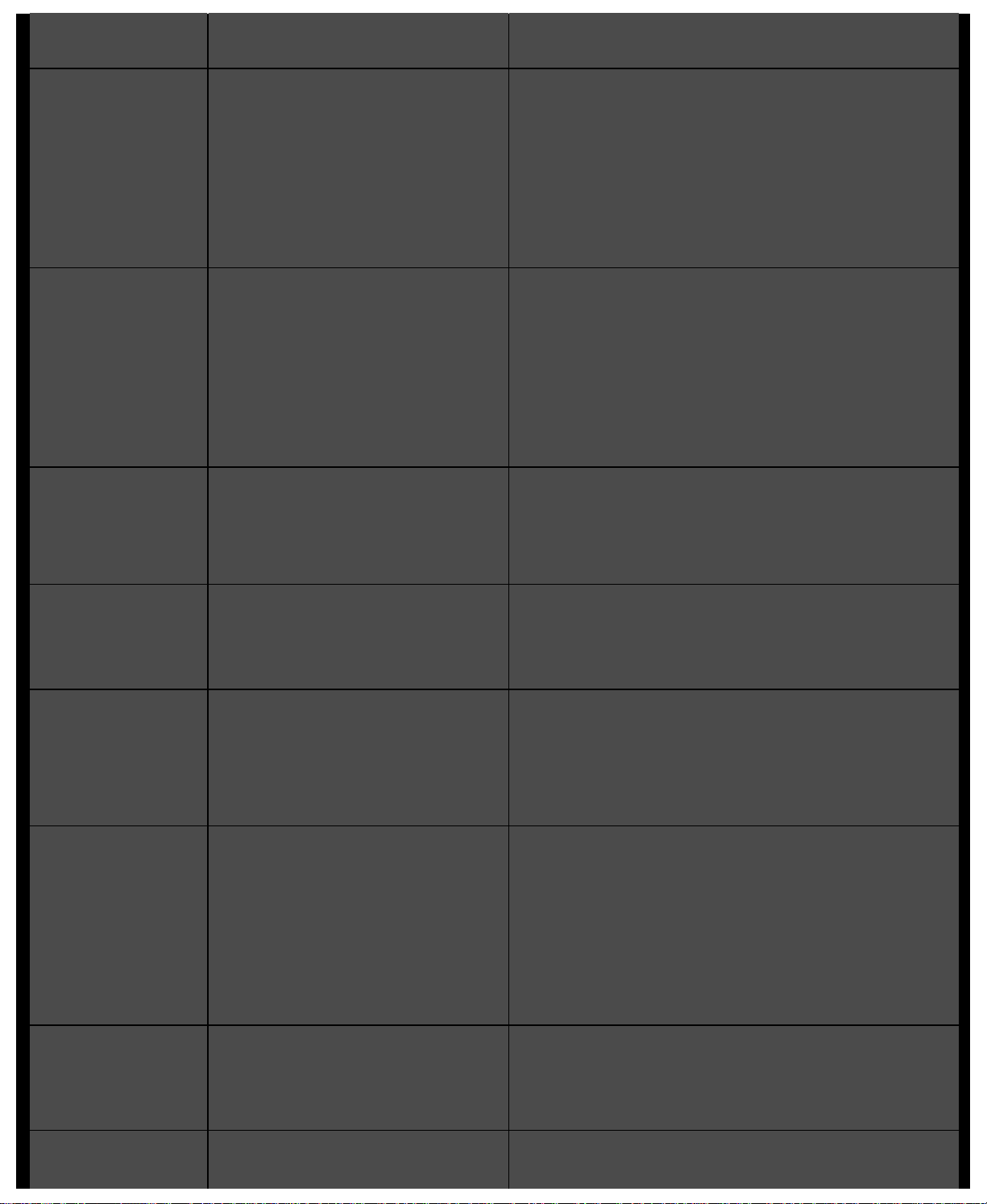
eCommerce +358 (0)9 725 191 07
France Peripherals
SMS / WiLife / UE
Harmony
Labtec
eCommerce
Germany Peripherals
SMS / WiLife / UE
Harmony
Labtec
eCommerce
Greece Peripherals
SMS / WiLife / UE
+33 (0)1 57 32 32 71
080 554 01 56
0805 540 357
+33 (0)1 57 32 32 73
+33 (0)1 57 32 32 72
+49 (0)69 517 094 27
0800 66 47 158
0 800 000 6726
+49 (0)69 517 094 29
+49 (0)69 517 094 28
00800 44146191
00800 44146191
Hungary Peripherals
SMS / WiLife / UE
Ireland Peripherals
SMS / WiLife / UE
Harmony
Italy Peripherals
SMS / WiLife / UE
Harmony
Labtec
eCommerce
Latvia Peripherals
+36 177 74 853
+36 177 74 853
+353 (0)1 524 50 80
18 009 468 98
1 800 882 928
+39 02 914 83 031
+39 02 914 83 031
800 979 229
+39 02 914 83 033
+39 02 914 83 032
8000 31 81
SMS / WiLife / UE
Lithuania Peripherals 8800 30 647
8000 31 81
Page 28
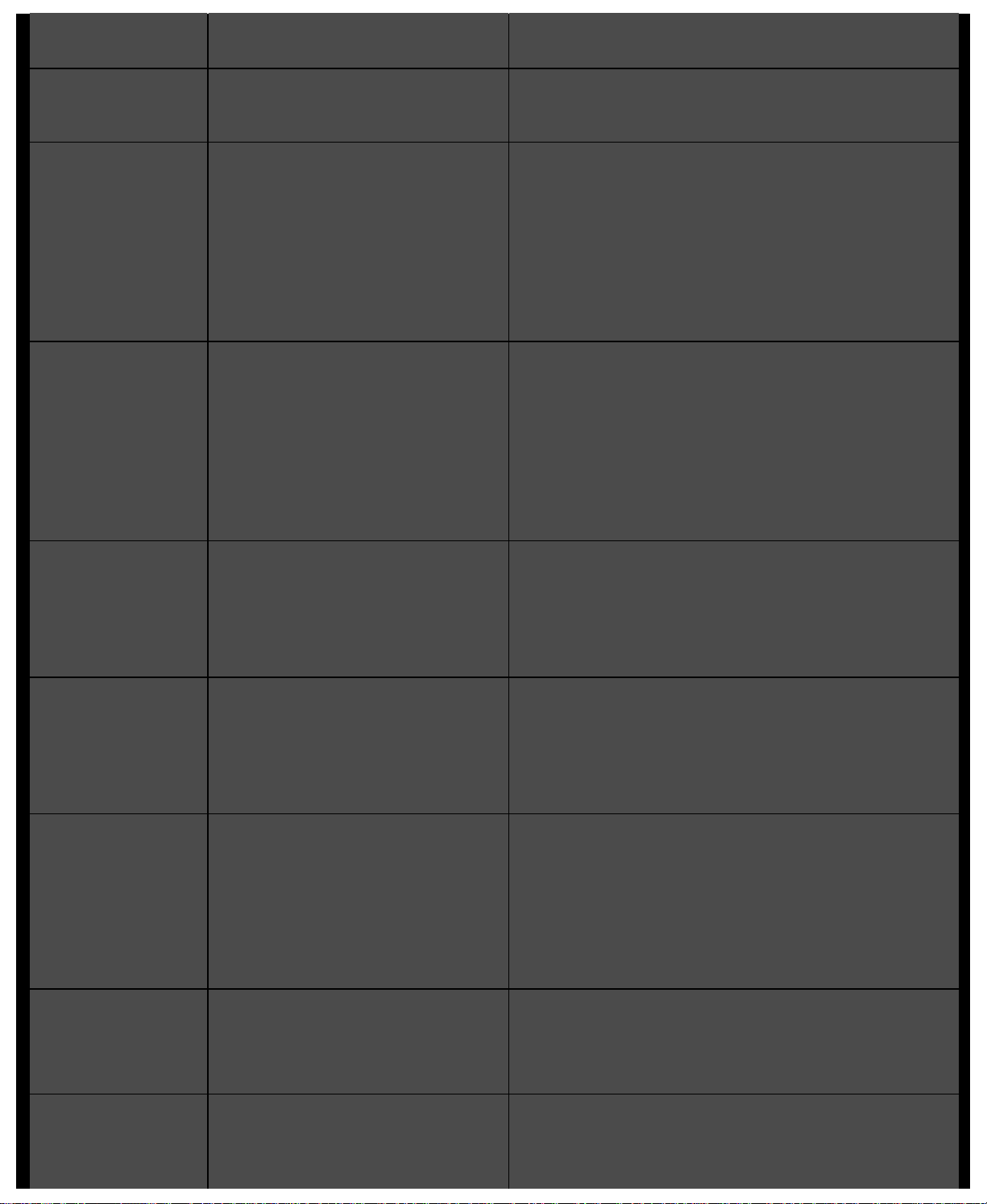
SMS / WiLife / UE 8800 30 647
Luxemburg Harmony 800 261 29
Netherlands Peripherals
SMS / WiLife / UE
Harmony
Labtec
eCommerce
Norway Peripherals
SMS / WiLife / UE
Harmony
Labtec
eCommerce
Poland Peripherals
SMS / WiLife / UE
Harmony
+31 (0)20 200 84 33
+31 (0)20 200 84 33
0 800 022 6903
+31 (0)20 200 84 35
+31 (0)20 200 84 34
+47 (0)24 159 579
+47 (0)24 159 579
0 800 11 673
+47 (0)24 159 577
+47 (0)24 159 578
00800 441 17 19
00800 441 17 19
00800 441 18 33
Portugal Peripherals
SMS / WiLife / UE
Harmony
Russia Peripherals
SMS / WiLife / UE
Harmony
Slovakia Peripherals
SMS / WiLife / UE
South Africa Peripherals
SMS / WiLife / UE
+351 21 415 90 16
+351 21 415 90 16
800 844 573
+7 (495) 641 3460
1 0800 202 71044
+7 (495) 641 3460
1 0800 202 71044
81 0800 202 710 44
0 800 004 701
0 800 004 701
800 981 089
800 981 089
Page 29
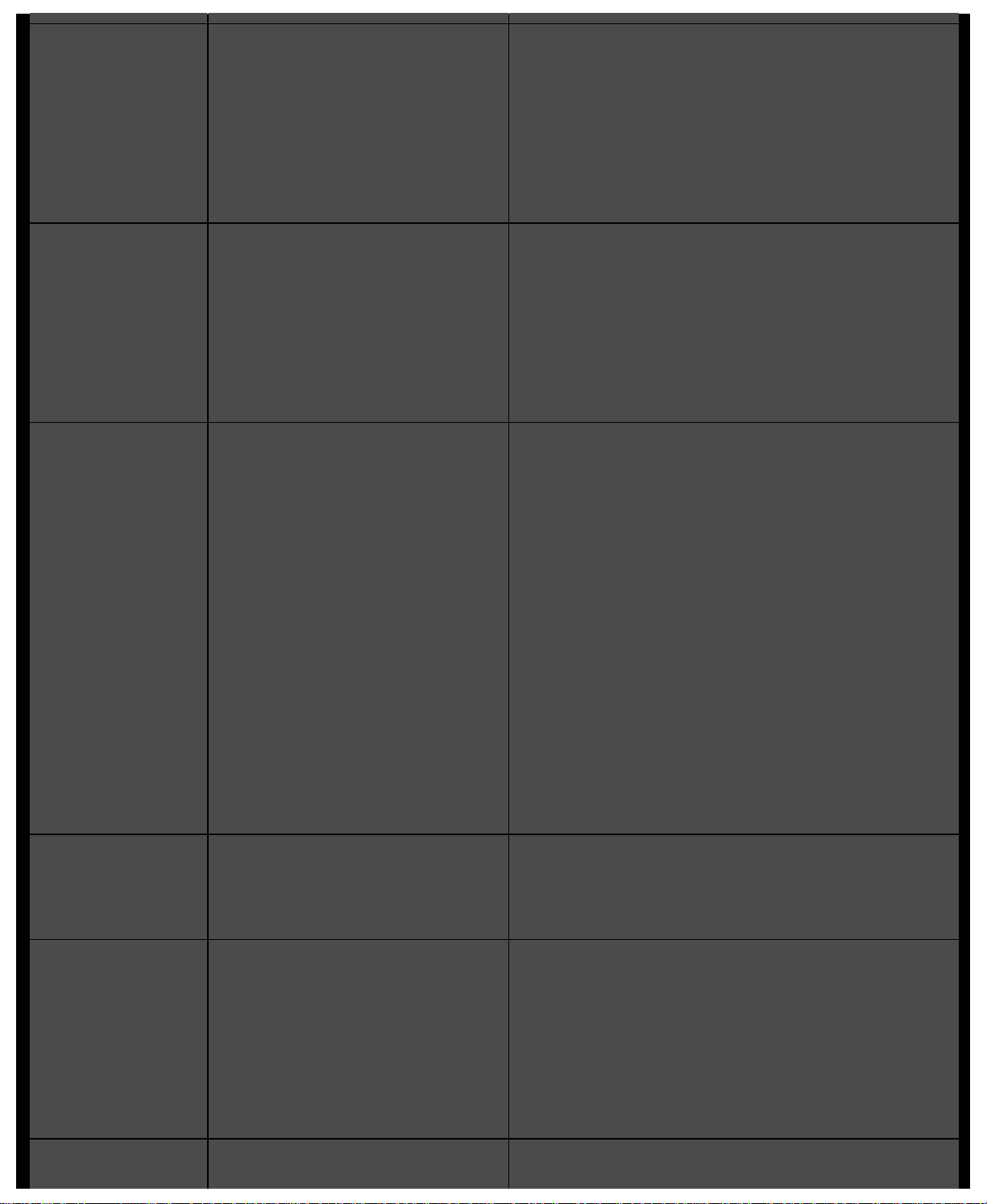
Spain Peripherals
+34 91 275 45 88
SMS / WiLife / UE
Harmony
Labtec
eCommerce
Sweden Peripherals
SMS / WiLife / UE
Harmony
Labtec
eCommerce
Switzerland Peripherals
SMS / WiLife / UE
+34 91 275 45 88
900 811 863
+34 91 275 45 90
+34 91 275 45 89
+46 (0)8 501 632 83
+46 (0)8 501 632 83
020 170 1520
+46 (0)8 501 632 81
+46 (0)8 501 632 82
+41 (0)22 761 4012 (German)
+41 (0)22 761 4016 (French)
+41 (0)22 761 4020 (Italian)
0800 563 684 (German)
0800 563 685 (French)
+41 (0)22 761 4020 (Italian)
0800 563 686 (English)
Harmony
Labtec
eCommerce
Turkey Peripherals
SMS / WiLife / UE
United Kingdom Peripherals
SMS / WiLife / UE
Harmony
Labtec
0800 558 677 (German)
0800 561 767 (French)
0800 561 814 (Italian)
+41 (0)22 761 4014 (German)
+41 (0)22 761 4018 (French)
+41 (0)22 761 4022 (Italian)
+41 (0)22 761 4013
+41 (0)22 761 4017
+41 (0)22 761 4021
00800 44 882 5862
00800 44 882 5862
+44 (0)20 3024 8159
0800 085 74 99
0800 032 64 33
+44 (0)20 3024 8161
eCommerce
United Arab Emirates Peripherals 8000 441 4294
+44 (0)20 3024 8160
Page 30
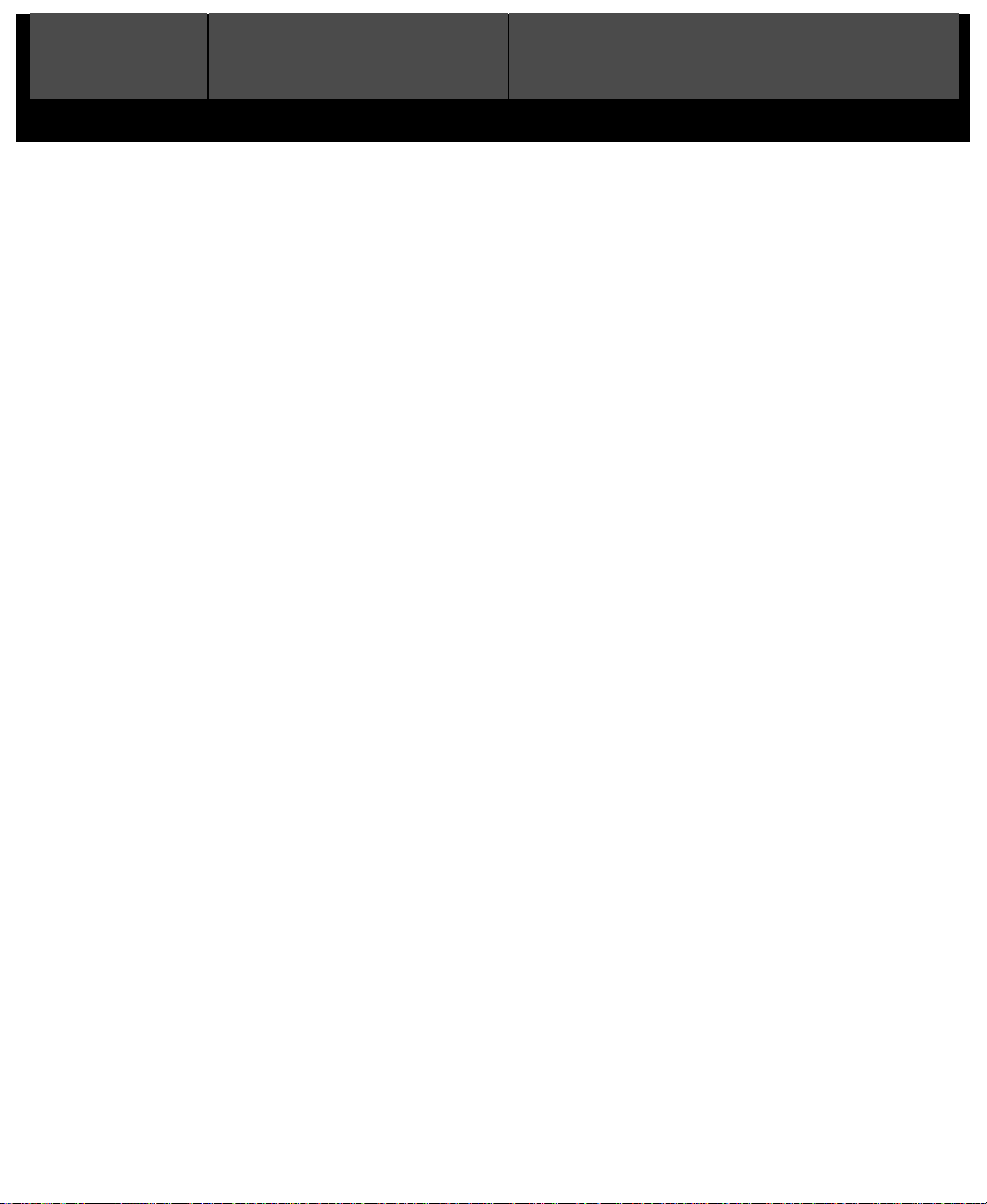
SMS / WiLife / UE
8000 441 4294
Harmony
8000 441 4294
Page 31
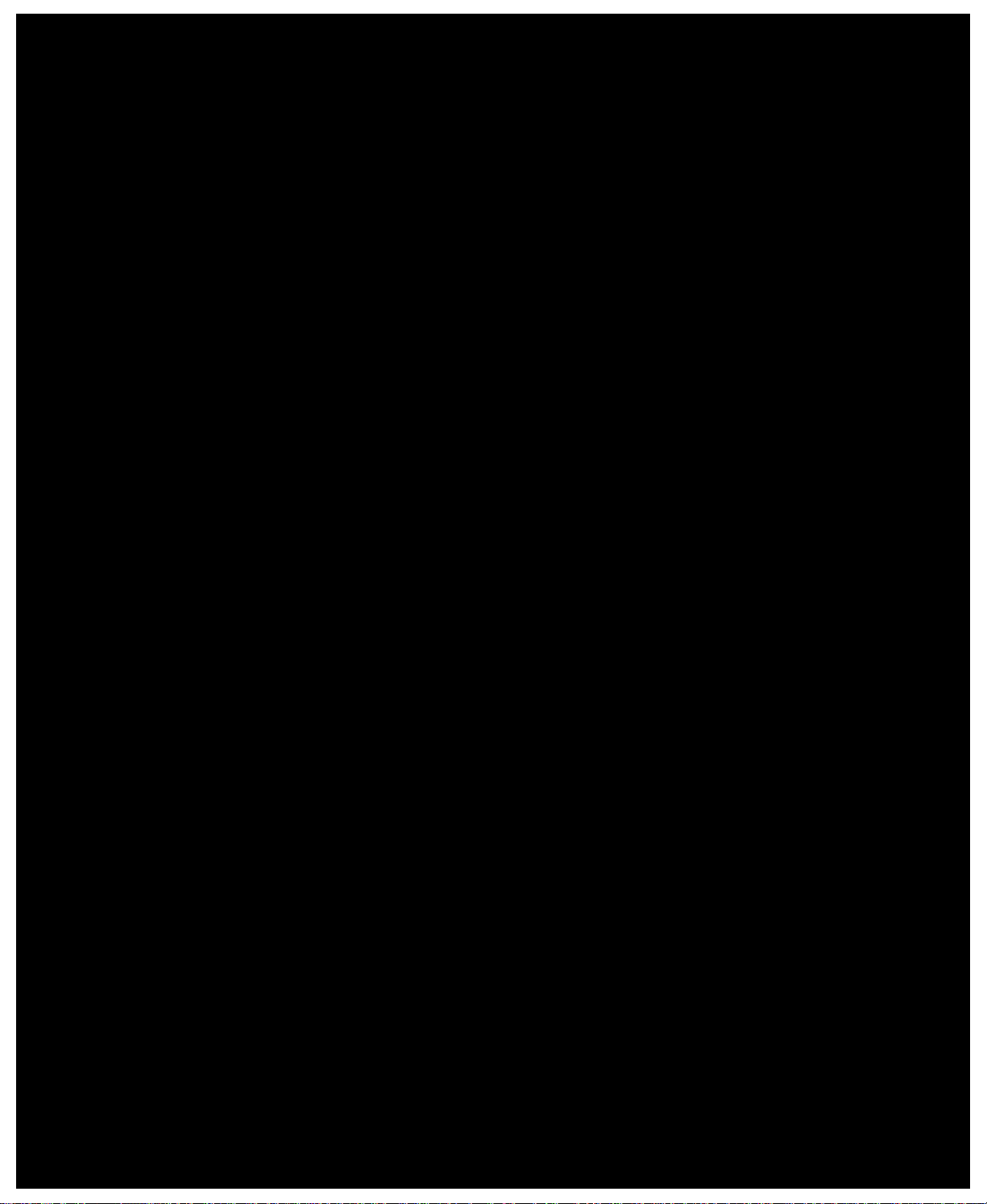
Software License Agreement
PLEASE READ THIS SOFTWARE LICENSE AGREEMENT CAREFULLY BEFORE USING YOUR LOGITECH PRODUCT OR
DOWNLOADING THIS SOFTWARE. BY USING YOUR LOGITECH PRODUCT OR DOWNLOADING THIS SOFTWARE YOU
ARE AGREEING TO BE BOUND BY THE TERMS OF THIS AGREEMENT. IF YOU DO NOT AGREE TO THE TERMS OF THIS
AGREEMENT, PROMPTLY RETURN YOUR LOGITECH PRODUCT IN ITS ORIGINAL PACKAGE WITH YOUR SALES RECEIPT
WITHIN 30 DAYS OR IN ACCORDANCE WITH THE RETURN POLICY OF YOUR POINT OF PURCHASE, WHICHEVER IS
LONGER. IF YOU HAVE ACCESSED THE SOFTWARE ELECTRONICALLY DO NOT INSTALL THE SOFTWARE.
1. General. The software and documentation accompanying this agreement ("Software") is licensed, not sold, to you by Logitech
Europe S.A. ("Logitech") for use only under the terms and conditions of this agreement. Logitech and its licensors retain ownership
of the Software and Logitech reserves all rights not expressly granted to you. The terms of this agreement will govern any software
updates provided by Logitech that replace and/or supplement the original Software, unless such update is accompanied by a
separate license in which case the terms of that license will govern.
2. License Grant and Restrictions. Subject to the terms and conditions of this agreement, Logitech grants to you a limited
nonexclusive license to use one copy of the Software only with the Logitech product you have purchased or the Logitech service
used by you. You may not and you agree not to, or to enable others to, copy (except as expressly permitted by this agreement),
decompile, disassemble, reverse engineer or attempt to derive the source code of, or create derivative works of, or an installer for,
the Software or any part thereof (except as expressly permitted by applicable law). You may make one copy of the Software for
backup purposes, solely for use with Logitech products you have purchased or Logitech services used by you; provided that any
copies must include all copyright or other proprietary notices contained on the original. THE SOFTWARE IS NOT INTENDED FOR
USE IN THE OPERATION OF NUCLEAR FACILITIES, AIRCRAFT NAVIGATION OR COMMUNICATION SYSTEMS, AIR
TRAFFIC CONTROL SYSTEMS, MEDICAL DEVICES OR OTHER EQUIPMENT IN WHICH THE FAILURE OF THE SOFTWARE
COULD LEAD TO DEATH, PERSONAL INJURY, OR SEVERE PHYSICAL OR ENVIRONMENTAL DAMAGE.
3. Transfer. You may not and you agree not to, or to enable others to, sell, re-distribute, rent, lease or sublicense the Software,
except that if you purchased a Logitech product with this Software you may transfer the Software upon a permanent transfer of the
Logitech product using the Software; provided that: (a) all Software updates in your use or possession are included in the transfer,
(b) you do not retain a copy of the Software, full or partial, including copies stored on a computer or other storage device, and (c)
the transferee reads and agrees to be bound by the terms and conditions of this agreement.
4. Termination. This agreement is effective until terminated. Your right to use the Software will automatically terminate without notice
from Logitech if you violate any terms of this agreement. Upon termination of this agreement, you must stop using the Software and
destroy any copies of the Software in your possession or control. The provisions of paragraphs 5, 6, 10 and 11 will survive any
termination of this agreement.
5. DISCLAIMER OF WARRANTY. TO THE MAXIMUM EXTENT PERMITTED BY APPLICABLE LAW, THE LOGITECH
SOFTWARE AND SERVICES ARE PROVIDED "AS IS", WITH ALL FAULTS AND WITHOUT WARRANTY OF ANY KIND YOU
EXPRESSLY ACKNOWLEDGE AND AGREE THAT, TO THE EXTENT PERMITTED BY APPLICABLE LAW, YOUR USE OF THE
LOGITECH SOFTWARE AND SERVICES IS AT YOUR SOLE RISK AND THAT THE ENTIRE RISK AS TO SATISFACTORY
QUALITY, PERFORMANCE, ACCURACY AND EFFORT IS WITH YOU. LOGITECH AND ITS LICENSORS HEREBY DISCLAIM
ALL WARRANTIES AND CONDITIONS WITH RESPECT TO THE LOGITECH SOFTWARE AND SERVICES, EITHER EXPRESS,
IMPLIED OR STATUTORY, INCLUDING, BUT NOT LIMITED TO, THE IMPLIED WARRANTIES AND/OR CONDITIONS OF
MERCHANTABILITY, OF SATISFACTORY QUALITY, OF FITNESS FOR A PARTICULAR PURPOSE, OF ACCURACY, OF
QUIET ENJOYMENT, AND NON-INFRINGEMENT OF THIRD PARTY RIGHTS. LOGITECH DOES NOT WARRANT AGAINST
INTERFERENCE WITH YOUR ENJOYMENT OF THE LOGITECH SOFTWARE OR SERVICES, THAT THE FUNCTIONS
CONTAINED IN THE LOGITECH SOFTWARE OR SERVICES WILL MEET YOUR REQUIREMENTS, THAT THE OPERATION
OF THE LOGITECH SOFTWARE OR SERVICES WILL BE UNINTERRUPTED OR ERROR-FREE, OR THAT DEFECTS IN THE
LOGITECH SOFTWARE OR SERVICES WILL BE CORRECTED. NO LOGITECH DEALER, AGENT, OR EMPLOYEE IS
AUTHORIZED TO MAKE ANY MODIFICATION, EXTENSION, OR ADDITION TO THIS DISCLAIMER OF WARRANTY. Some
jurisdictions do not allow exclusions of implied warranties or limitations on applicable statutory rights of consumers, so the above
exclusions and limitations may not apply to you.
6. LIMITATION OF LIABILITY. TO THE EXTENT NOT PROHIBITED BY APPLICABLE LAW, IN NO EVENT WILL LOGITECH OR
ITS LICENSORS BE LIABLE FOR ANY COSTS OF PROCUREMENT OF SUBSTITUTE PRODUCTS OR SERVICES, LOST
PROFITS, LOSS OF INFORMATION OR DATA, OR ANY OTHER SPECIAL, INDIRECT, CONSEQUENTIAL, OR INCIDENTAL
DAMAGES ARISING IN ANY WAY OUT OF THE SALE, LICENSE OR USE OF, OR INABILITY TO USE ANY LOGITECH
PRODUCT OR SERVICE, HOWEVER CAUSED, REGARDLESS OF THE THEORY OF LIABILITY (CONTRACT, TORT OR
OTHERWISE), EVEN IF LOGITECH HAS BEEN ADVISED OF THE POSSIBILITY OF SUCH DAMAGES. IN NO CASE WILL
LOGITECH'S AND ITS LICENSORS' TOTAL LIABILITY EXCEED THE ACTUAL MONEY PAID FOR THE LOGITECH PRODUCT
OR SERVICE GIVING RISE TO THE LIABILITY. The foregoing limitations will apply even if the above stated remedy fails of its
Page 32

essential purpose. Some jurisdictions do not allow the exclusion or limitation of incidental or consequential damages, so the above
limitation or exclusion may not apply to you. The above limitations will not apply in case of personal injury where and to the extent
that applicable law requires such liability.
7. U.S. Government End Users. The Software is a "Commercial Item", as that term is defined at 48 C.F.R. 2.101, consisting of
"Commercial Computer Software" and "Commercial Computer Software Documentation," and is being licensed to U.S. Government
end users (a) only as Commercial Items, and (b) with only those rights as are granted to all other end users pursuant to the terms
and conditions of this agreement. Unpublished-rights reserved under the copyright laws of the United States.
8. Export Law Assurances. You agree that you may not export or re-export the Software in violation of any applicable laws or
regulations including without limitation those of the United States of America, the European Union, Switzerland and/or the laws or
regulation of the jurisdiction(s) in which the Software was obtained.
9. Agents and Third Party Purchasers. If you are acquiring the Software on behalf of another person or entity, you represent and
warrant that you have the authority to bind the party or entity for which you are acquiring the Software to the terms and conditions of
this agreement.
10. Controlling Law and Severability. If you are in the U.S.A., this agreement will be exclusively governed by and construed in
accordance with the laws of the United States and the State of California, without regard to or application of its choice of law rules
or principles. If you reside outside the U.S.A., this agreement will be exclusively governed by the laws of Switzerland. If for any
reason a court of competent jurisdiction finds any provision of this agreement, or portion thereof, to be unenforceable, that provision
of the agreement will be enforced to the maximum extent permissible so as to effect the intent of the parties, and the remainder of
this agreement will continue in full force and effect.
11. Complete Agreement; Governing Language. This agreement constitutes the entire agreement between the parties with respect
to the use of the Software and supersedes all prior or contemporaneous understandings, communications or agreements, written or
oral, regarding such subject matter. No amendment to or modification of this agreement will be binding unless in writing and signed
by Logitech. Any translation of this agreement is done for local requirements and in the event of a dispute between the English and
any non-English version, the English version of this agreement will govern.
12. Open Source Software. Certain portions of the Software are not licensed under the terms of this agreement, but are instead
licensed under the terms of applicable open source licenses, including but not limited to the BSD License, Apache License or the
Lesser GNU General Public License ("Open Source Components"). Your use of each Open Source Component is subject to the
terms of each applicable license. You must agree to the terms of each such applicable license, or you should not use the Software.
13. You agree that Logitech and its subsidiaries and agents may collect, maintain, process and use diagnostic, technical and related
information, including but not limited to information about your Logitech product, computer, system and application software,
peripherals and other related devices, that is gathered periodically to facilitate the provision of software updates, product support
and other services to you (if any) related to the Logitech software, and to verify compliance with the terms of this agreement.
Logitech may use this information, as long as it is in a form that does not personally identify you, to improve our products or to
provide services to you.
The Software is protected by United States copyright law and international treaty. Unauthorized reproduction or distribution of the
Software is subject to civil and criminal penalties.
Page 33

Using my device
Your gaming device has some special features (including keys, buttons and other features). Many are customizable (see
Customizing my device
G-keys/buttons and M-keys. Your device's G-keys (or buttons for a mouse) are your main gaming weapon. They provide
you with a powerful armory of programmable keys that you can tailor to each of your games (and other applications). And if
your device has M-keys, you have even more flexibility. For more details, see Using the
mouse buttons.
Integrated LCD GamePanel display. The display can keep you informed of what's happening both in your game and in
other events on your computer and device, such as the Logitech
example, you may be able to see media information on the display while playing a full-screen game. Accompanying the
display are buttons that you can use to select menu items.
Multimedia control buttons. For fast and efficient control of the media on your computer, your device is equipped with
intuitive media buttons. For details, see Controlling my multimedia
Gaming mode switch. While playing games it can sometimes be better to disable certain standard system keys. Moving the
Gaming mode switch lets you control when you want the standard system keys to be active. For more details, see Switching
my device to Gaming mode.
Backlighting button. Your device's keys can be backlit, and the color or brightness of the backlighting can be changed to
suit your environment or automatically match the current M-key mode.
USB ports. Integrated USB ports enable you to easily connect other devices, such as a joystick and headset, or a memory
stick. For more details, see Connecting devices to the USB hub
). Your device has some, but not all, of the following:
®
Gaming Software, media, and other applications. For
.
.
G-keys, Using the M-keys and Using
Mini-joystick. You can use the four-directional mini-joystick when playing games as well as in other applications. For more
details, see Using the mini-joystick
Battery. Warnings are shown for devices containing batteries when they are running low on charge. For more details, see
Checking the battery charge
.
.
Page 34

Customizing my device
Even though your device is ready to use straight from the box, one of its great strengths is that you can customize it to suit you and
your gaming...
®
Most Logitech
specified in the default profile 'Default Profile'.
If your device has M-keys, they are labeled M1, M2, and so on. You can customize the G-keys/buttons and M-keys on an application
specific basis using the Logitech Gaming Software. The M-keys let you program different sets of assignments for all of your
G-keys/buttons. At any given time the G-keys are in one of the modes and the relevant LED (M1, M2, and so on) is lit to indicate the
current mode. To change mode, simply press the relevant M-key.
The MR key can be used to record quick, on-the-fly macros which can be assigned to any of the G-keys, overriding assignments
made in the current profile.
gaming devices feature programmable G-keys or buttons. The default functionality of its G-keys/buttons are
For more information on G-keys/buttons and M-keys, see Using the G-keys
Remember that each application you use – including each game you play – can have one or more profiles defined that contains
G-key/button customizations specific to that application. See Using profiles
Note:
As well as customizing G-keys/buttons, you can also adjust the way you use your device's LCD GamePanel display, if it has one.
, Using mouse buttons and Using the M-keys.
for more information.
Page 35

Using the G-keys
Note:
If your device doesn't have G-keys, ignore this topic.
Each G-key has a default action that is the same as the equivalent Function (F) key. For example, G1 is equivalent to F1, G2 is
equivalent to F2, and so on. But the real value of the G-keys is that you can customize them to suit you and every game you play
and every application you use.
Each game (or application) can use a profile that is uniquely tailored to it. The profile defines what each G-key does when you press
it. You can assign a special, quick-access action, such as a macro or shortcut, to each G-key. For details about how to assign a
quick-access action to a G-key, see Assigning commands to
Once a G-key has an action assigned to it, you can press it when using the associated application in order to carry out the action.
While gaming these are typically macros that perform special movements or complicated actions where a combination of
keystrokes needs to be performed.
If you need more quick-access commands, then you can use the M-keys (M1, M2, and so on) to switch between the modes. For
more details, see Using the
M-keys.
G-keys/buttons.
Page 36

Using the M-keys
Note:
If your device doesn't have M-keys, ignore this topic.
Your device contains M-keys, labeled M1, M2, and so on. These change which mode (or shift state) the G-keys are in. When you
press one of the M-keys, its LED is lit to indicate that you're in that mode. On some devices, the backlighting color also changes to
match the mode.
So why have different modes? The main reason is that your game may need many macros. By using the M-keys you can assign a
full range of quick-access commands, perhaps for different game scenarios.
Here's an example of M-key usage for a real time strategy game (in this example, the device has three M-keys)... In M1 mode you
may choose to assign your common-use macro keys for control groups and special unit skills. M2 mode could contain your
production macros where you can build units and structures. And M3 mode may have your research and upgrade macros. While
playing the game you can easily switch from one set of macros to another by simply pressing the relevant M-key.
Of course, many games may not need numerous macros and other commands, in which case you may just make the assignments
to the G-keys when in M1 mode. Then, when playing the game, you can ignore the other M-keys.
Next to the M-keys is the MR key. You can use this to record quick macros. See To record a quick
instructions.
(on-the-fly) macro for
Page 37

Using mouse buttons
Note:
If your device doesn't have mouse buttons, ignore this topic.
Each mouse button has a default action that is the typical pre-configured action for that button. For example, pressing the right
button performs a standard right-click function. However, your mouse buttons can be customized to suit you and every game you
play and every application you use.
Each game (or application) can use a profile that is uniquely tailored to it. The profile defines what each mouse button does when
you press it. You can assign a special, quick-access action, such as a macro or shortcut, to each mouse button. For details about
how to assign a quick-access action to a button, see Assigning commands to
Once a button has an action assigned to it, you can press it when using the associated application in order to carry out the action.
While gaming these are typically macros that perform special movements or complicated actions where a combination of
keystrokes needs to be performed.
G-keys/buttons.
Page 38

Controlling my multimedia
Note:
If your device doesn't have multimedia buttons, ignore this topic.
Some devices contain keys or buttons designed to enhance your multimedia experience. For example, when you want to listen to
music or watch a movie you can control your multimedia with single button presses. You can select the track you require, and play
and pause it. You can also change and mute the volume.
If you want to, you can assign your preferred media player to one of your G-keys/buttons, so you can access your multimedia with a
single press. For details, see To assign a function
Use the following buttons to control music and movies you're playing on your computer, and adjust the volume:
Button Control Function
Play/Pause Plays music or a movie, or pauses what is already playing.
Stop Stops the music or movie that is playing.
Previous/Rewind Plays the previous track, or rewinds the current track if you hold down the button.
Next/Fast Forward Skips to the next track, or fast forwards the current track if you hold down the button.
.
Volume Up,
Volume Down
Mute Mutes the volume. Pressing the key again restores the volume to its previous level.
Adjusts the volume. If your device has volume buttons, pressing them turns the volume up
and down. If your device has a roller, roll it up to turn the volume up, and down to turn it
down. If your keyboard has a volume dial, rotate it clockwise to turn up the volume, and
counter-clockwise to turn it down.
Page 39

Switching my device to Gaming
Note:
If your device doesn't having a Gaming mode switch/button, ignore this topic.
Switching to Gaming mode depends on whether your device is a keyboard or a mouse...
Keyboards
To switch to Gaming mode, simply move the Gaming mode switch to the right. If there are two symbols on your device, move it from
(normal) to (gaming).
This prevents the following two system keys from working, so you can avoid easy-to-make accidental presses when you're gaming:
The or key.
The key.
You can now play your games safe in the knowledge you won't accidentally press one of these keys when you intend pressing an
adjacent key, such as Ctrl.
When you finish gaming simply move the switch back to normal mode to re-instate the keys.
Mice
To switch to Performance mode, simply slide the Mode switch on your mouse - its LED changes from green (endurance mode) to
blue (performance mode).
You can optimize your mouse settings for both gaming and office work, and then use the Mode switch to switch between the two
modes. When configuring settings in the Logitech
you are editing the settings for performance mode or endurance mode.
When you finish gaming simply slide the Mode switch to return to endurance mode; the LED on the mouse changes to green.
®
Gaming Software the LED symbol next to the battery symbol shows whether
Page 40

Connecting devices to the USB hub
Note:
If your keyboard doesn't have integrated USB ports, ignore this topic.
Your keyboard contains an integrated USB self-powered hub containing external USB ports. This is ideal for connecting up to other
devices, for two reasons:
It frees up your computer's USB ports. You can connect devices to your keyboard, such as a joystick and headset, instead of
using up your computer's USB ports.
It's so convenient. You can use your keyboard's USB ports to temporarily connect devices like memory sticks, because your
keyboard's ports may be more easily accessible than your computer's USB ports.
Note:
Some keyboard models have a self-powered USB hub. These keyboard models can be used to connect devices that use a total of
up to 100mA. These typically include USB keyboards, mice, memory sticks, digital cameras, and many gamepads, joysticks and
headsets. You can check the label on a device to see the power requirements for that device. Examples of devices that will not
work when plugged directly into your keyboard's self-powered hub include some video cameras, scanners, and gamepads that
support rumble/vibration effects. If you connect a high-power device to your keyboard, the device is shown as disabled and a
message is displayed that indicates why the device is not operating. Disconnect the device from the keyboard's USB port reconnect
it to a different USB port that supplies enough power.
Page 41

Using the mini-joystick
Note:
If your device doesn't have a mini-joystick, ignore this topic.
If your device contains a mini-joystick, you can use it when playing games and when using other applications. Its features include:
A four-direction mini-joystick.
Three buttons. Two are next to the joystick and the other is activated by pressing down on top of the mini-joystick itself.
You can assign macros, keystrokes, functions, and so on, to any of the joystick's buttons and directional movements in the
same way as you would for any G-key.
For information on assigning macros and other commands to G-keys and buttons, see Assigning commands to
G-keys/buttons.
Page 42
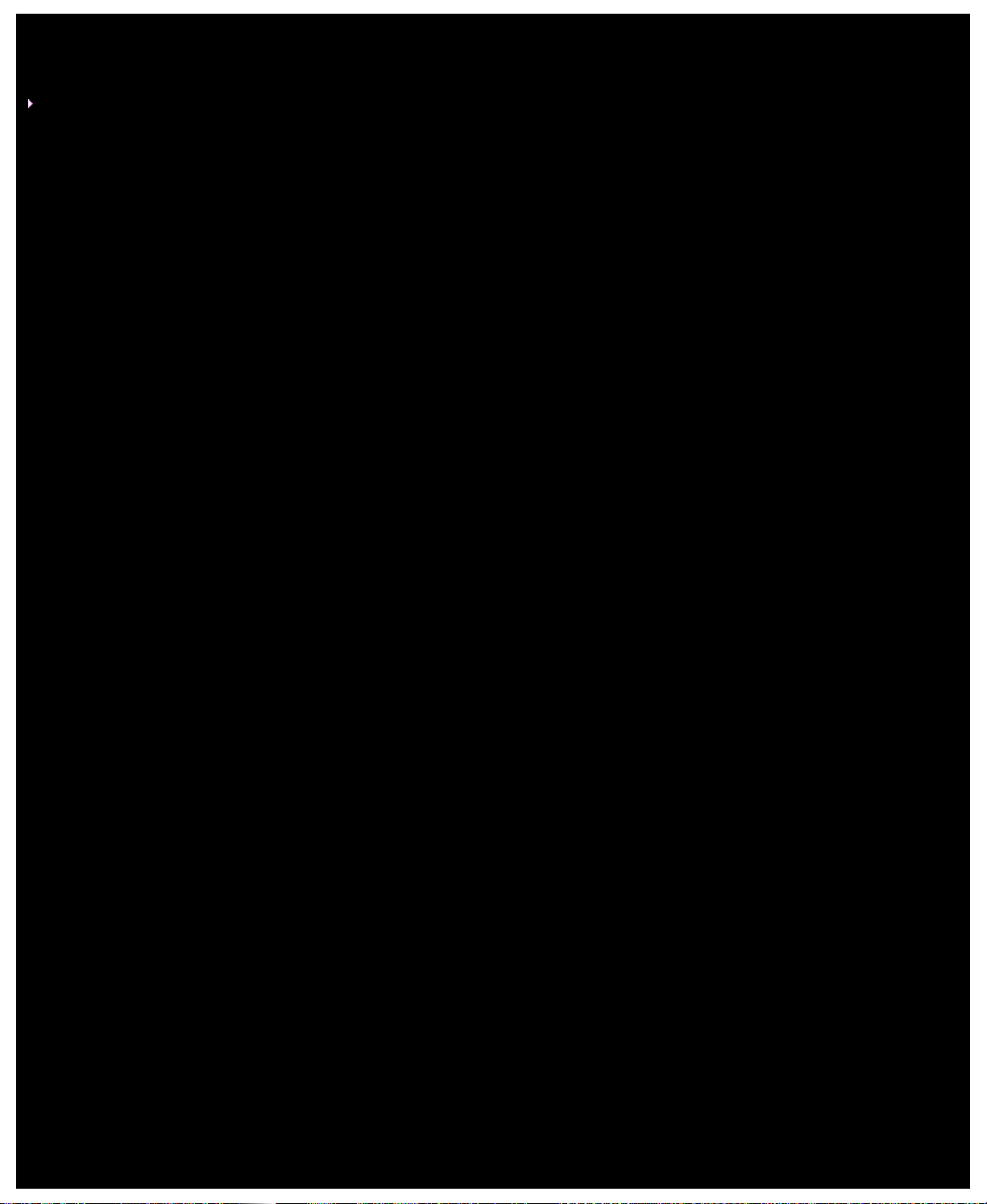
Checking my device's battery charge
Note:
If your device is corded, please ignore this topic.
®
For devices with batteries, you can check the current battery level within the Logitech
symbol in the top-left corner. This gives you an indication of how much battery life remains.
If your device has an LCD display, a warning message is displayed on it when your device's battery power becomes low.
Gaming Software by looking at the battery
Page 43

Profiles help
Your gaming device features G-keys/buttons that you can customize.
®
To get the most from your device's G-keys/buttons, use the Profiles View in the Logitech
View for information.
Here's a taste of what you can do when customizing G-keys/buttons:
Scan your computer for installed games that Logitech has already made a profile for, and automatically assign the profiles to
them. See Using profiles
Create one profile for each of your games (and other applications). See To create a new profile.
Record complex, multi key macros. See Recording multi key macros.
Assign macros, and other commands, to G-keys/buttons of your choice. See Assigning commands to G-keys/buttons.
Exchange game profiles with other gamers. See To export a profile and To import a profile.
Notes:
When the Logitech Gaming Software is running, the icon is displayed in the Menu Bar Extras. If the Logitech Gaming Software
isn't running then your device's G-keys and M-keys won't work.
Your device's G-keys/buttons are just part of its arsenal of advanced gaming technology designed to enhance your gaming. See
Using my device
for an overview of what's available.
.
Gaming Software. See Using the Profiles
Page 44

Using the Profiles View
The Profiles View in the Logitech® Gaming Software offers features to create and maintain the profiles for your games, so you can
customize your G-keys/buttons to maximize your gaming.
To access the Profiles View, click the Customize G-keys/buttons icon on the Device bar, at the bottom of
the Logitech Gaming Software screen. The icon shown depends on whether the device you have selected
Using the Profiles View in the Logitech Gaming Software screen is intuitive and straightforward...
The Profiles View contains the following sections:
Commands area, on the left-hand side.
This shows the commands defined for the currently selected profile, and provides features for you to add and maintain
commands.
Profiles area, across the top.
Here you can see all the profiles stored on your computer and on all compatible devices connected to your computer, and
you can access features to create and work with profiles, including a search field as well as buttons for creating or scanning
for new profiles, saving the profile, importing/exporting profiles, and printing a profile's commands.
Image area, on the right-hand side.
This is an image of your device's gaming features. Any commands currently assigned to the G-keys/buttons are shown.
contains G-keys or mouse buttons.
Select Mode area, only for the G300 and G600.
This lets you choose one of the three macro modes (equivalent to pressing an M-key) by clicking the relevant colored zone,
as well as change the device's lighting color for that mode by selecting it from the panel of eight colors.
Device bar, across the bottom.
Use this to change the device, change the view, as well as display the Logitech Gaming Software application settings and
the Help menu.
When you have defined a command, you can simply drag it onto the G-key/button of your choice to attach it to that G-key/button.
For more details, see Assigning commands to G-keys/buttons
.
Page 45
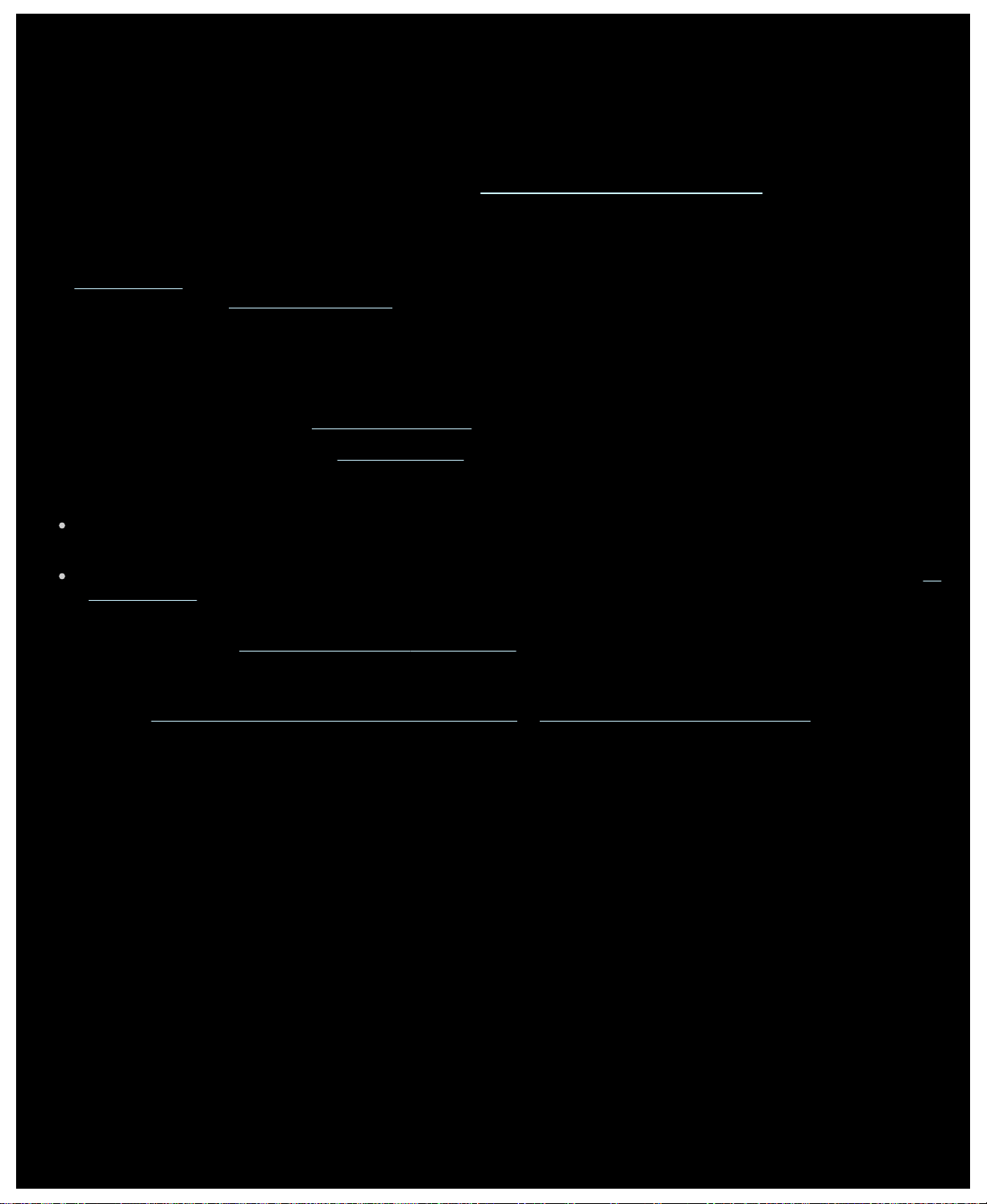
Using profiles
A profile is a set of customized assignments (keystrokes, multi key macros, shortcuts, and functions) and other settings that
determine how your device's programmable G-keys or buttons behave.
Each profile is usually associated with a particular application (typically a game) on your computer. When you play the game, the
profile linked to it becomes active automatically, and so the G-keys/buttons defined in that profile are usable. For some devices, you
can also use its LCD display and associated buttons to switch between profiles. As well as application-specific profiles, you can
optionally specify a persistent profile and a default profile. See What are persistent and default profiles?
®
When you install the Logitech
default starting profiles for them. Games where profiles may be available include first-person shooters, real time strategy, and role
playing games. You can then edit each profile, if necessary, to suit you and your gaming. For information on how to edit a profile,
see To edit a profile
your computer again. See To scan for new games
All of the profiles on your computer or on any device attached to your computer are listed in alphabetical order in the Profiles area
of the Profiles View. If you have a large number of profiles, you can use the Search field to quickly locate the profile you're
interested in, by typing the first few characters of any word in the profile's name.
But what if the Logitech Gaming Software does not automatically create a starting profile for one of your games? Easy... you can
create a new profile from scratch (see To create a new profile
Alternatively, you can import a profile (see To import a profile), perhaps one you've downloaded from the Internet or one that a friend
has emailed to you. Before you can import a profile it must be somewhere on your computer or network, for example after you have
done one of the following:
. At any time, for example when you install a new game, you can make the Logitech Gaming Software scan
Gaming Software it automatically searches your computer for common, popular games and creates
for instructions.
) or copy an existing one.
for more details.
Copied the profile to your computer from an email or disk, after the profile has been created by a friend and exported to file
on their computer.
Exported an existing profile that is similar to the one you want to import, in order for you to edit it once it's imported. See To
export a profile for details.
Of course, once you have imported your game's profile, you can change its assignments to suit you and your gaming if they're not
exactly what you want. See Assigning commands to
Furthermore, with some devices, the profiles can be stored on the device itself, using either the On-Board Profile Settings View or
the Manage Profiles To Go View. This enables you to automatically take them with you when you use your device with another
computer. See Using the Customize On-Board Profile Settings View
G-keys/buttons for information about making and changing assignments.
or Using the Manage Profiles To Go View.
Page 46
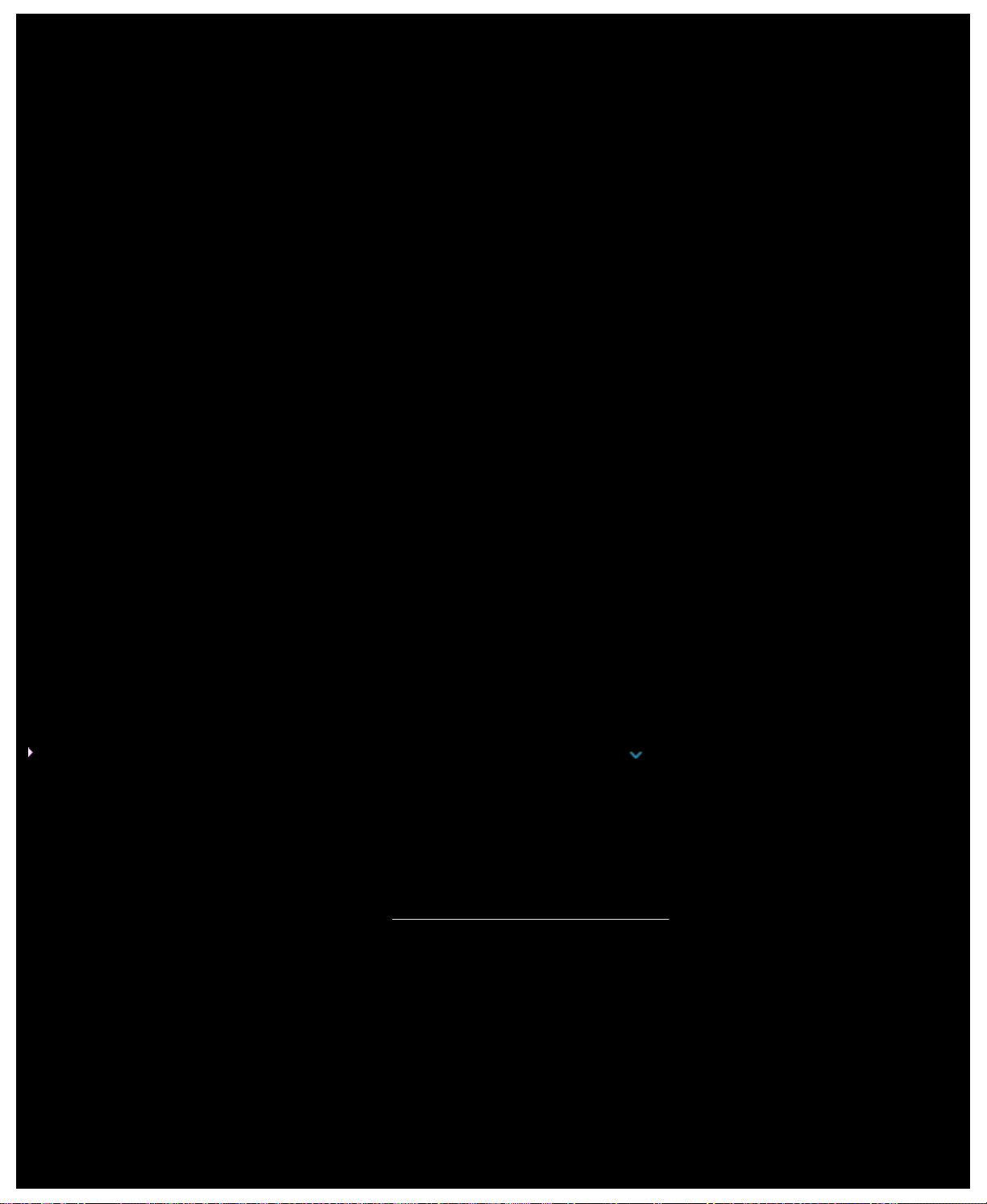
To create a new profile
1. Within the Logitech® Gaming Software, if you have more than one gaming device, choose the relevant one using the Device
Selector on the Device bar.
2. Display the Profiles View (by clicking the icon on the Device bar).
3. In the Profiles area, click the Create new profile icon or click an empty profile. The New Profile window is displayed.
4. Type the Name that you want to give the profile (typically the game's name). This name appears when you point the cursor at
the profile in the Profiles area in the Profiles View, and on your device's GamePanel display (if your device has an LCD) for
five seconds when you launch a game with this profile linked to it.
5. Optionally enter a Description, for example to clarify which version of the game the profile is set up for.
6. Choose the executable file(s) for the game(s)/application(s) that this profile is for. To do so, click the
i. Select Add application from GamePanel from the drop-down menu.
ii. Launch (or switch to) the game so that it is the current, foreground application.
iii. Press the OK button next to the display.
-or-
i. Select Choose application from the drop-down menu. The Open dialog box is displayed.
ii. Select the executable file(s), and click Open.
Repeat this if you want this profile to be linked to more than one game/application. You can link the profile to many
games/applications if you want to. To remove a game/application, click its name and click the
7. If you want to specify that once the profile has been activated by running the game, it will stay activated until the game ends,
then check the Lock profile while game is running box. This guarantees that even if the game loses focus that the profile
will remain active.
8. If you want the new profile to be based on an existing similar profile, check the Copy from an existing profile box, and
select the existing profile from the drop-down list of your profiles.
9. Click OK.
Note:
Alternatively, you can base a new profile on an existing similar profile by clicking the arrow beneath the Create new profile icon
in the Profiles area, selecting Copy Existing Profile and choosing the profile you want the new profile to be based on.
+ icon and either:
- icon.
The profile is created and linked to the game(s) you chose. If the Show profile activation notifications on the GamePanel
display box is checked in the Logitech Gaming Software Options dialog box, then when you launch the application the display
shows the name of the profile that is activated. In addition, a padlock image is shown on the display if you checked the Lock profile
while the game is running box. All G-key/button assignments defined in this profile automatically become available when you're
playing the game, depending on your persistent profile settings.
You can now customize your G-keys/buttons. See Assigning commands to
G-keys/buttons for details.
Page 47
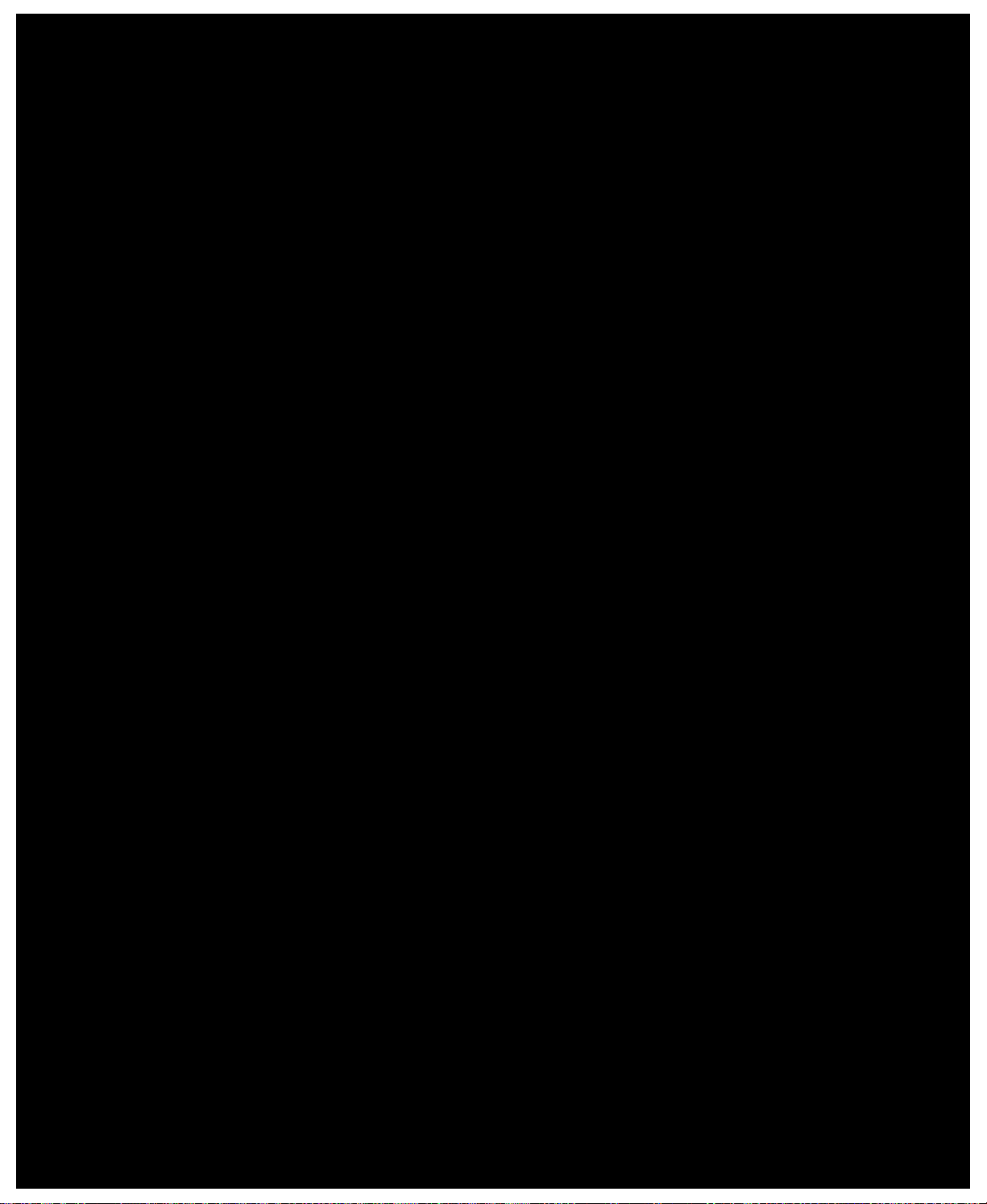
To scan for new games
1. Within the Logitech® Gaming Software, if you have more than one gaming device, choose the relevant one using the Device
Selector on the Device bar.
2. Display the Profiles View (by clicking the Customize G-keys/buttons icon on the Device bar).
3. In the Profiles area, click the Scan For New Games icon.
The Scan For New Games dialog box is displayed, and the software searches your computer for known games. Any it finds
are highlighted.
4. Select the games you want to automatically create a profile for, and click OK.
You return to the Profiles View, with the new profile(s) shown in the Profiles area.
Page 48

What are persistent and default profiles?
As well as the profiles that can be linked individually to each of your games there are two other, more general, profiles that you can
choose whether or not you want to specify:
The persistent profile. If specified, this is always active, overwriting any other profiles in use. Therefore, even if an
application you are running has a profile linked to it, the persistent profile takes priority. There are two main scenarios when
this may be useful:
If all your games are extremely similar in their gameplay and the keystrokes used and therefore need identical macros
(for example if they are all similar first-person shooter games). In this case it may be easiest to set up and maintain a
single, persistent profile.
If the Logitech® Gaming Software cannot detect your game launch. The Logitech Gaming Software needs to correctly
detect that a game executable has launched in order to automatically apply the associated profile. However, there is
no 100% accurate method for detecting game launch. So if your game launch cannot be detected by the Logitech
Gaming Software, and you've defined a profile with customized G-keys/buttons that you want to use in the game,
then specify the profile as the persistent profile before you launch the game, and switch it off after the game.
The default profile. This is the 'fall-back' profile, used if there's no persistent profile and when the current application does
not have a profile linked to it (or no application is running).
When you first install and run the Logitech Gaming Software, the default profile is 'Default Profile', though you can set
another profile to be the default.
The default profile is ideal if you want quick-access assignments for your G-keys/buttons when you're not gaming. For
example, you may want to be able to launch your most commonly used applications and websites with a single key press. If
you do, just tailor the G-key/button assignments for the default profile to suit you.
It's entirely up to you whether you specify either or both of these profiles. When making your decision, it's important that you know
the relationship between the persistent profile, the default profile, and the current application's profile:
If you specify a persistent profile, then this is the current profile, used at all times. All other profiles are ignored.
If you don't specify a persistent profile, then the current profile is the one linked to the current application, if one has been
already linked.
If you don't specify a persistent profile, and no profile has been linked to the current application (or if no application is
running), then the current profile is the default profile, if one is specified.
See To specify a persistent profile
and To specify a default profile for instructions.
Page 49

To specify a default profile
1. Within the Logitech® Gaming Software, if you have more than one gaming device, choose the relevant one using the Device
Selector on the Device bar.
2. Display the Profiles View (by clicking the icon on the Device bar).
3. In the Profiles area, right-click the profile that you want to make default, and select Set As Default.
(To unset it, right-click on it again and select Set As Default to remove the check mark.)
Note:
To understand the default profile's behavior, see What are persistent and default profiles?
Page 50

What is profile cycling?
It's possible to associate more than one profile with a game. For example, you might want a different profile active for each
character or level in a game, so that quickly switch to the most appropriate profile at all times.
To associate multiple profiles with a single game, you need to set up a profile cycling keystroke (or keystroke combination). Then,
when gaming, you can simply press the keystroke to switch to a different profile without leaving the game. If you have several
profiles, then repeated pressing of the keystroke lets you cycle through the profiles you have linked to that game. (If you have just
one profile linked to a game, then nothing happens when you press the profile cycling keystroke.)
The keystroke is one of your choice, and can include keys such as Cmd and Shift. Make sure you avoid key conflicts with the
games you play.
To set up the profile cycling keystroke, see To change profile settings
.
Page 51

To import a profile
1. Within the Logitech® Gaming Software, if you have more than one gaming device, choose the relevant one using the Device
Selector on the Device bar.
2. Display the Profiles View (by clicking the Customize G-keys/buttons icon on the Device bar).
3. In the Profiles area, click the Import/Export icon and select Import. For some devices with on-board profiles, when you edit
profile settings, you can click the
The Import Profile dialog box is displayed.
4. Locate and select the profile you want to import. This can be a file of type '.xml' or '.lgp' (or .dat for an on-board profile).
5. Click Open.
The profile is imported, and added to the Profiles area of the Profiles View.
Note:
If a profile with that name already exists you can choose to overwrite it, store both (by renaming the imported profile) or
cancel the import.
arrow next to the profile number and select Import.
You can then review and edit this profile, for example to link it with the correct game on your computer. See To edit a profile
details.
for
Page 52

To export a profile
1. Within the Logitech® Gaming Software, if you have more than one gaming device, choose the relevant one using the Device
Selector on the Device bar.
2. Display the Profiles View (by clicking the Customize G-keys/buttons icon on the Device bar).
3. In the Profiles area, click the
devices with on-board profiles, when you edit profile settings, you can click the
Export.
4. Select the location and name of the file you want to create, and click Save.
The profile(s) is exported to the file you specified. The file extension is '.xml' (or .dat for an on-board profile).
Alternatively, you can export multiple profiles:
To export all profiles, on the Profiles View click the Import/Export icon, and select Export All.
To export selected profiles, on the Profiles View highlight the profiles you want to export by pressing Cmd and clicking the
profiles, then right-click one of them and select Export.
In both cases, the Export Profile(s) dialog box is displayed, in which you can select a folder to export to and click OK. The
profiles (which can be both computer-based profiles and on-board profiles) are exported to appropriately named sub-folders.
You can then send this profile (or profiles) to other gamers, or re-import it and edit it for use with a different application.
arrow beneath the profile, or click the Import/Export icon, and select Export. For some
arrow next to the profile number and select
Page 53
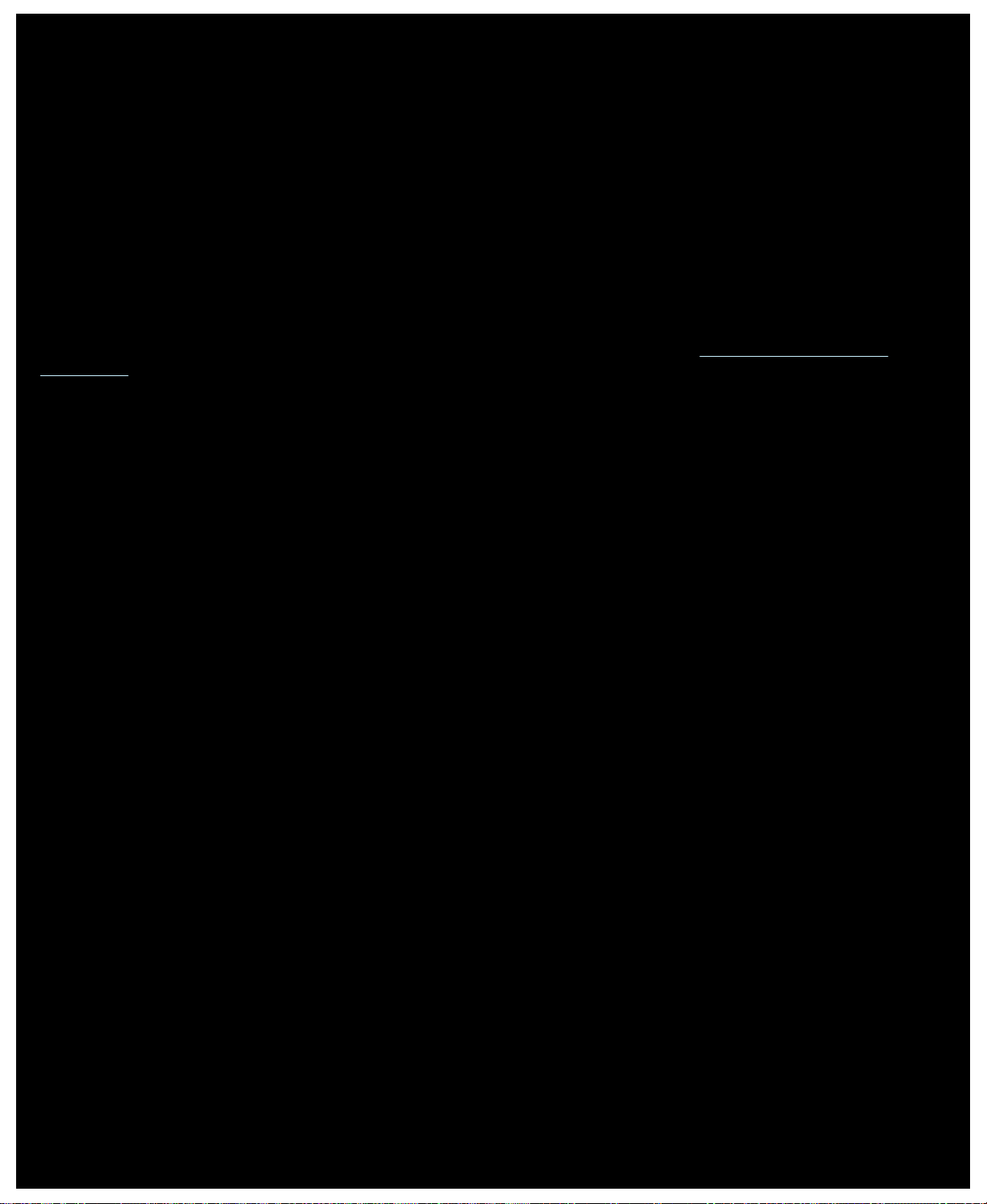
To test a profile
1. Within the Logitech® Gaming Software, if you have more than one gaming device, choose the relevant one using the Device
Selector on the Device bar.
2. Display the Profiles View (by clicking the Customize G-keys/buttons icon on the Device bar).
3. In the Profiles area, right-click the profile you want to test, and select Test Profile.
The Test Profile dialog box is displayed. If the Show profile activation notifications on the GamePanel display box on
the Logitech Gaming Software Options dialog box is checked, then the display shows the name of the profile that is
activated.
4. Test the G-keys/buttons assignments, and other keys, in your profile by pressing them as you would in the game, and
studying the key and time data.
5. Click OK when you have finished.
If you need to change the G-keys/buttons assignments or edit any macros, you can do so (see Assigning commands to G-
keys/buttons) and then test the profile again.
Page 54

To edit a profile
1. Within the Logitech® Gaming Software, if you have more than one gaming device, choose the relevant one using the Device
Selector on the Device bar.
2. Display the Profiles View (by clicking the Customize G-keys/buttons icon on the Device bar).
3. Right-click the profile in the Profiles area or click its
displayed.
4. Edit the Name that you want to give the profile (typically the game's name). This name appears when you point the cursor at
the profile in the Profiles area in the Profiles View, and on your device's GamePanel display (if your device has an LCD) for
five seconds when you launch a game with this profile linked to it.
5. Optionally enter a Description, for example to clarify which version of the game the profile is set up for.
6. Choose additional executable file(s) for the game(s)/application(s) that this profile is for. To do so, for each one, click the
icon and either:
i. Select Add application from GamePanel from the drop-down menu.
ii. Launch (or switch to) the game so that it is the current, foreground application.
iii. Press the OK button next to the display.
-or-
i. Select Choose application from the drop-down menu. The Open dialog box is displayed.
ii. Select the executable file(s), and click Open.
Alternatively, to remove a game/application, click its name and click the
7. If you want to specify that once the profile has been activated by running the game, it will stay activated until the game ends,
then check the Lock profile while game is running box. This guarantees that even if the game loses focus that the profile
will remain active.
arrow, and select Properties. The Profile Properties dialog box is
+
- icon.
8. Click OK.
The profile is updated and linked to the game(s) you chose.
9. If you want to change the icon associated with the profile, right-click the profile in the Profiles area, and select Choose Icon.
The Choose Icon dialog box is displayed, in which you can locate and select an appropriate image file from the common
formats supported.
10. Check and change the G-key/button assignments to suit the profile you're editing. See Assigning commands to
G-keys/buttons for details.
Note:
There's also a tool for testing your profiles to make sure they'll work in your games how you expect them to (see To test a profile).
Then, if you need to make changes, you can make amendments to commands and assignments (see To edit a command
).
Page 55

To print profile details
1. Within the Logitech® Gaming Software, if you have more than one gaming device, choose the relevant one using the Device
Selector on the Device bar.
2. Display the Profiles View (by clicking the Customize G-keys/buttons icon on the Device bar).
3. In the Profiles area, click the profile you want to print.
4. In the Profiles area, click the Print icon.
A web browser is launched showing the profile details in a format suitable for printing.
5. Print the profile details from your web browser.
Page 56

To delete a profile
1. Within the Logitech® Gaming Software, if you have more than one gaming device, choose the relevant one using the Device
Selector on the Device bar.
2. Display the Profiles View (by clicking the Customize G-keys/buttons icon on the Device bar).
3. In the Profiles area, drag the profile to the trash can in the Profiles To Go area. Alternatively, right-click the profile or click
arrow, and select Delete.
the
To delete multiple profiles, highlight the profiles by pressing Cmd and clicking the profiles you want to delete, and then right-
click one and select Delete.
You are prompted to confirm that you want to delete the profile(s).
4. Click Yes.
The profile(s) is deleted.
Note:
If you are not totally certain that you want to permanently remove the profile from your computer, maybe it's best to just disassociate
it from the game. See To edit a profile
for details.
Page 57

Using the Customize On-Board Pointer Settings View
The Customize On-Board Pointer Settings View in the Logitech® Gaming Software offers features to customize both the pointer
settings that are stored on your device.
Notes:
This is only available for the G600. In order to access the Customize On-Board Pointer Settings View make sure that On-Board
Memory (not Automatic Game Detection) is selected on the Home page.
These features are available on the G300 from the Customize On-Board Profile Settings View.
To access the Customize On-Board Pointer Settings View, click the Customize on-board pointer settings
icon on the Device bar, at the bottom of the Logitech Gaming Software screen. (For the G300, instead click
Using the Customize On-Board Pointer Settings View in the Logitech Gaming Software screen is intuitive and straightforward...
The Customize On-Board Pointer Settings View contains these sections:
Image area.
Provides a representation of your device, and gives access to viewing and changing profile commands.
Select Mode area, on the left-hand side.
Specify which of the three modes you are making changes for, and the mode colors.
the Customize on-board profile settings icon.)
Pointer Settings area, on the right-hand side.
Control the way you want the mouse pointer to move, including its DPI sensitivity.
Device bar, across the bottom.
Use this to change the device, change the view, as well as display the Logitech Gaming Software application settings and
the Help menu.
The customization options are described in To set your
on-board pointer settings.
Page 58
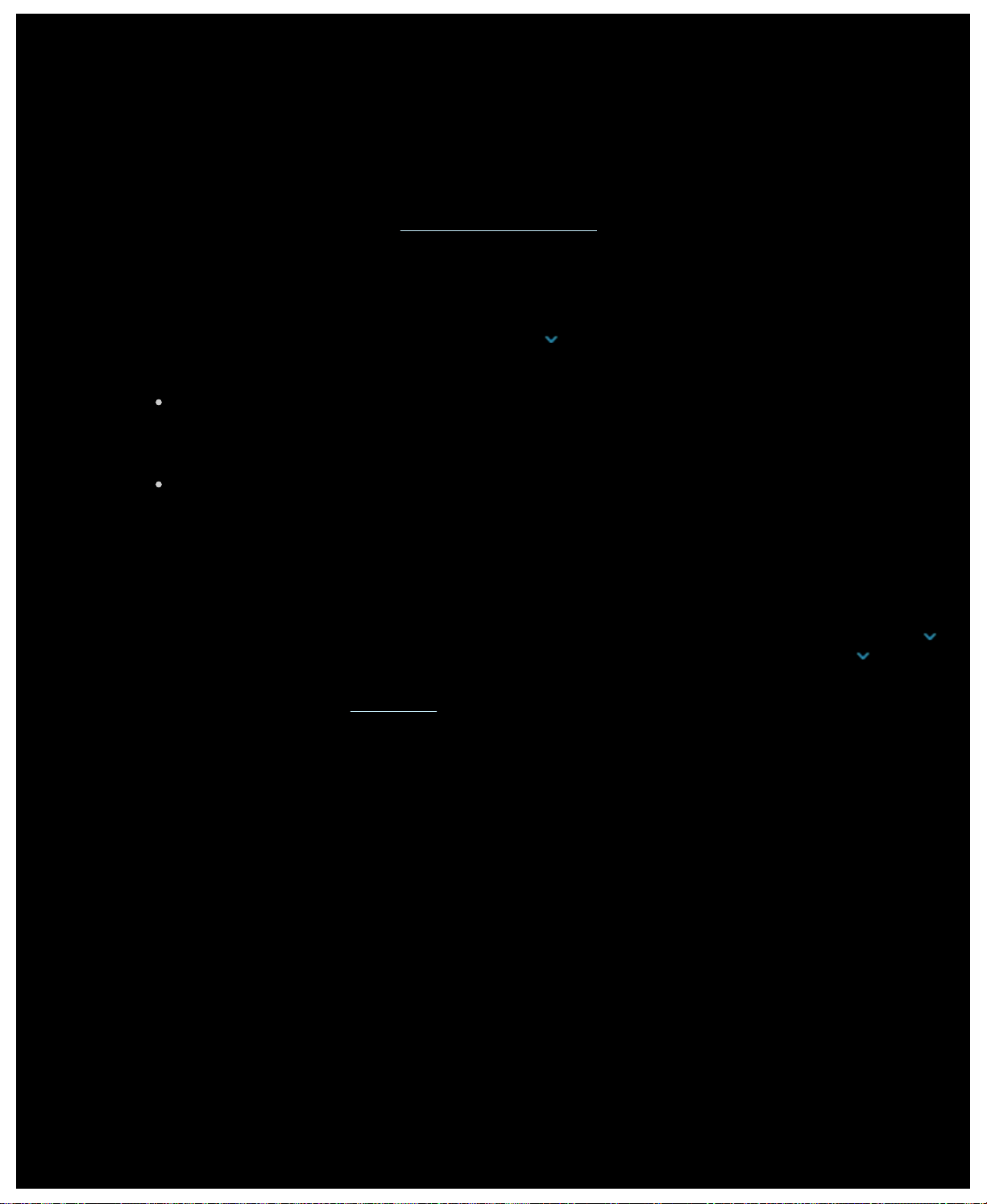
To set your on-board profile (function assignment) settings
1. Within the Logitech® Gaming Software, if you have more than one gaming device, choose the relevant one using the Device
Selector on the Device bar.
2. Display the Customize On-Board Profiles / Function Assignment Settings View (by clicking the Customize on-board profile /
function assignment settings icon on the Device bar). If the icon is not available, display the Home page and select the
On-Board Memory option.
3. For the G600, use the G-Shift slider to specify whether you are defining function assignments for normal mode or G-Shift
mode. For more information on G-Shift, see Making
4. Use the Select Mode area to choose one of the three modes by clicking the relevant colored zone. (Optionally, for the G300,
change the device's lighting color for that mode by selecting it from the panel of eight colors beneath the mode zones.)
5. Assign a command to each button, by doing the following:
G-Shift assignments.
i. in the Image area either double-click the button or click its
ii. Choose either of the following options:
Mouse Function. Select from the options: Left Click, Right Click, Middle Click, Back, Forward, DPI Up, DPI
Down, DPI Shift, DPI Cycling, DPI Default, Mode Switch (G300/G600), G-Shift (G600).
-orKeystroke. Either put the cursor in the Enter your keystroke including any modifiers field and press the
keystroke (such as Shift, Home or Cmd + B), or select a standard shortcut from the options: Cut, Copy,
Paste, Undo, Redo, Capture screen to clipboard, Capture selection to clipboard, Capture selection to file,
Capture screen to file, Show Desktop, Dashboard, Mission Control, Application windows, Force Quit, Spotlight.
iii. Click OK.
The command is assigned to the button, and a small label is added to the image to indicate this.
Alternatively, you can choose to use the default value for the device and mode, by right-clicking the button or clicking its
arrow and selecting Use Generic, or you can remove an assignment by right-clicking the button or clicking its arrow and
selecting Unassign.
For more information on these features, see Profiles help
arrow and select Edit.
.
Page 59

To specify a persistent profile
1. Within the Logitech® Gaming Software, if you have more than one gaming device, choose the relevant one using the Device
Selector on the Device bar.
2. Display the Profiles View (by clicking the icon on the Device bar).
3. In the Profiles area, right-click the profile that you want to make persistent, and select Set As Persistent.
(To unset it, right-click on it again and select Set As Persistent to remove the check mark.)
Note:
To understand the persistent profile's behavior, see What are persistent and default profiles?
Page 60
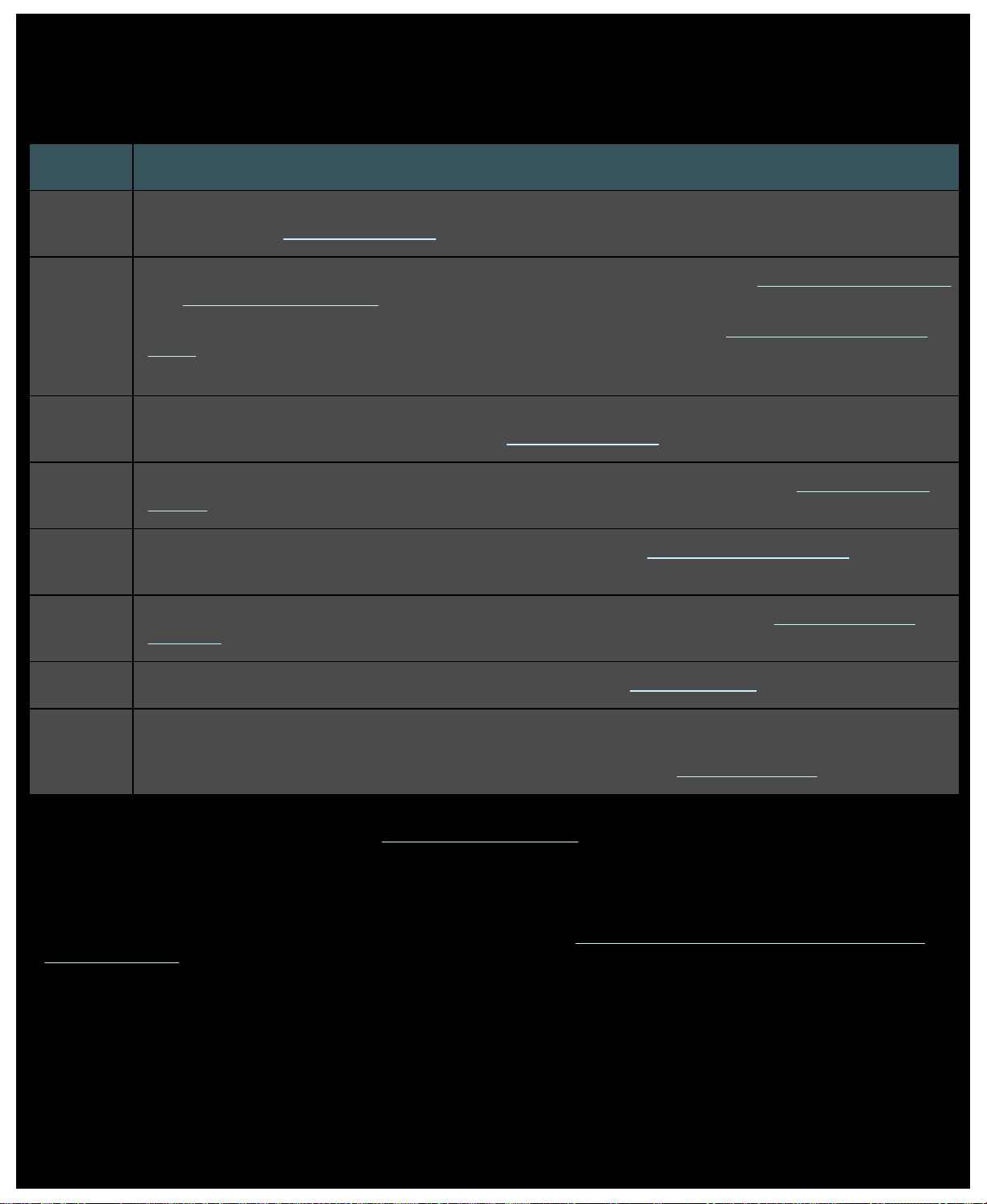
Assigning commands to G-keys/buttons
Customizable G-keys/buttons are your gateway to performance gaming. Their main purpose is for you to assign quick-access
commands to them to suit the games you play. There are several categories of quick-access commands (not all are available for all
devices):
Category Description
Keystrokes If a certain keystroke combination (such as Cmd + B) is useful in a particular game, you can assign it to a
G-key/button. See To assign a keystroke
.
Multi Key
Macros
Text
Blocks
Mouse
Functions
Media
Commands
Shortcut
Commands
Alias Provides fast access to an application or website of your choice. See To assign an alias.
Functions Standard functions are available to be selected, each of which opens the relevant application on your computer:
Complex, powerful macros that can contain multiple key events, delays, and more. See Recording multi key macros
and To assign a multi key macro, for details.
You can also record a macro on-the-fly, assigning it to a G-key in the process. See To record a quick (on-the-fly)
macro for details. Quick macros are saved in the current profile and named 'Quick Macro n', (where n indicates how
many quick macros you've created).
Lets you define some text, for example a message communication, which gets converted to a sequence of
keystrokes when the G-key/button is pressed. See To assign a text block
Lets you assign a range of mouse button functions to the buttons or keys of your choice. See To assign a mouse
function.
Enables you to choose various common media control commands. See To assign a media command.
Gives access to a range of standard editing, screen capture, and system commands. See To assign a shortcut
command.
Web Browser, Calculator, iTunes, Finder, FaceTime, Launchpad, Mission Control, QuickTime Player, and
Applications. In addition, you can choose one of your device's M-keys. See To assign a function
.
.
Some devices have G-Shift functionality, enabling you to create a full set of alternative commands to be available when you press
and hold the G-Shift key/button. For details, see Making
The button description of each G-key/button in the Image area of the Profiles View shows the current assignment, for example
"Email".
As well as making the above assignments, you can choose to disable the assignments from individual G-keys/buttons or revert the
assignments to their default settings, or edit the commands. For details, see To remove or reassign a
To edit a command
.
G-Shift assignments.
G-key/button assignment and
Page 61
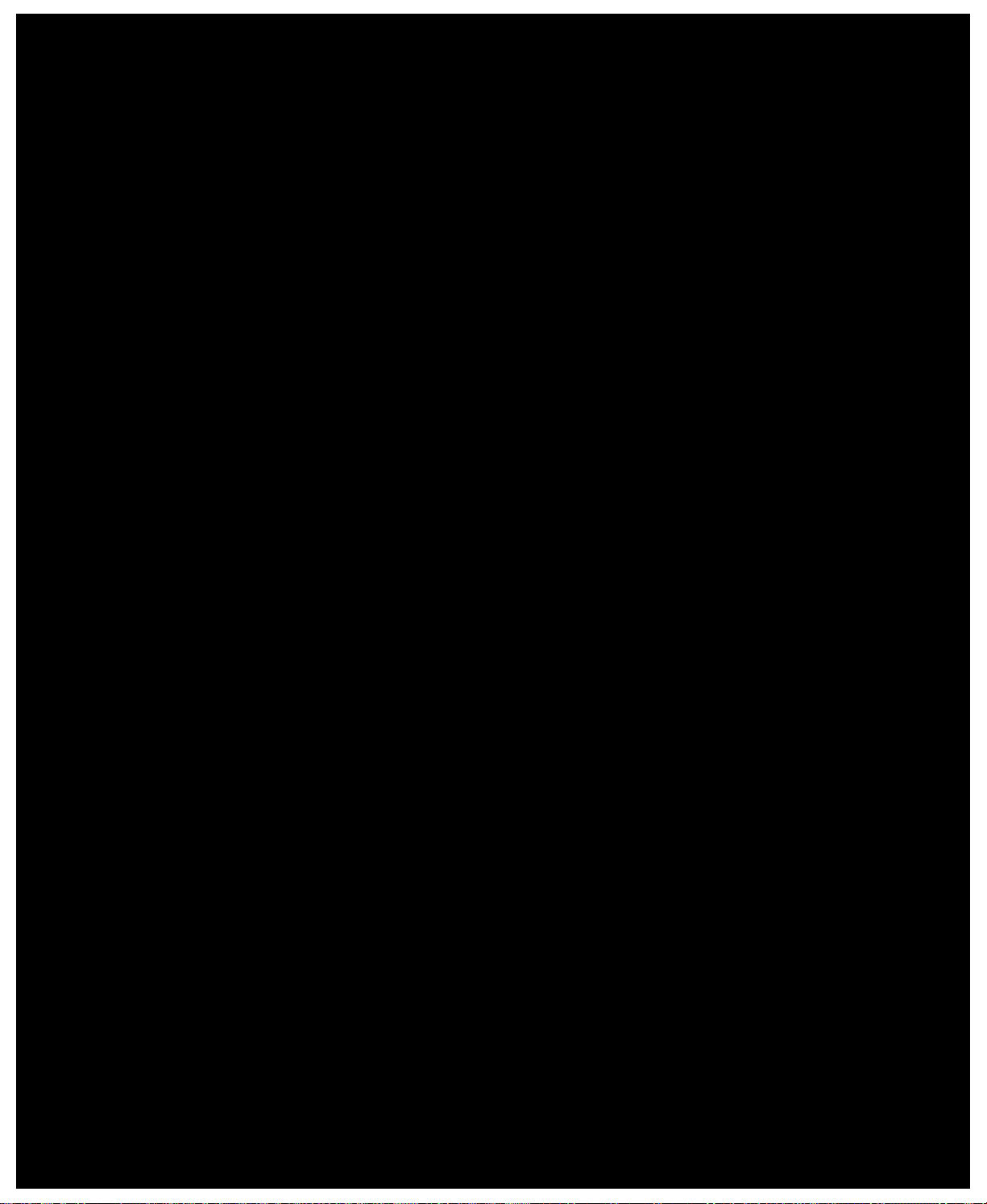
To assign a function
1. Within the Logitech® Gaming Software, if you have more than one gaming device, choose the relevant one using the Device
Selector on the Device bar.
2. Display the Profiles View (by clicking the Customize G-keys/buttons icon on the Device bar).
3. Click the correct profile in the Profiles area, and make sure that the correct macro mode, for example M1 (or colored zone
for the G300), is selected.
4. If the function you want to assign does not exist in the Commands area, you need to create it. To do so:
i. Click the Create new command button. The Command Editor dialog box is displayed.
ii. Select Function in the left-hand list.
iii. In the Name field, type a name for the function.
iv. Choose the appropriate function from the options shown, depending on your device: Web Browser, Calculator, iTunes,
Finder, FaceTime, Launchpad, Mission Control, QuickTime Player, Applications, and M-keys.
v. Click OK.
You return to the Profiles View.
5. Click and drag the function you want to assign from the Commands area to the G-key/button of your choice in the Image
area.
This G-key/button is assigned the command, and a small label is added to the image to indicate this.
Page 62
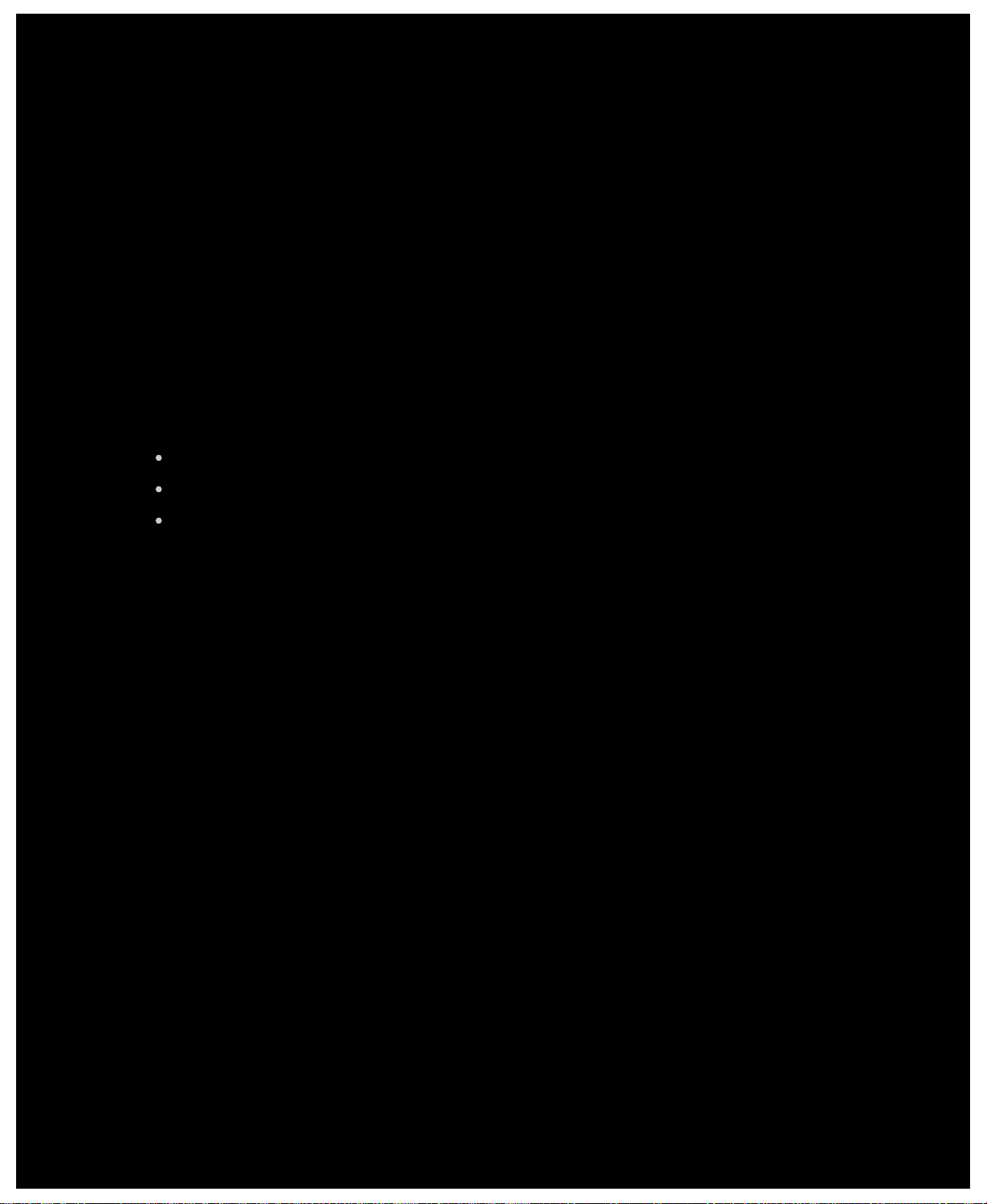
To assign a keystroke
1. Within the Logitech® Gaming Software, if you have more than one gaming device, choose the relevant one using the Device
Selector on the Device bar.
2. Display the Profiles View (by clicking the Customize G-keys/buttons icon on the Device bar).
3. Click the correct profile in the Profiles area, and make sure that the correct macro mode, for example M1 (or colored zone
for the G300), is selected.
4. If the keystroke you want to assign does not exist in the Commands area, you need to create it. To do so:
i. Click the Create new command button. The Command Editor dialog box is displayed.
ii. Select Keystroke in the left-hand list.
iii. In the Name field, type a name for the keystroke.
iv. Put the cursor in the Enter your keystroke including any modifiers field, and press the keystroke. This can be a
single key or include keys such as Cmd and Shift, for example Q or Cmd + B.
v. Click OK.
vi. In the Repeat Options fields, in the drop-down choose how you want the keystroke to repeat:
None if you do not want it to repeat.
While pressed to make the it repeat as long as you hold down the G-key/button.
Toggle to make it repeat automatically when you press the G-key/button, and only stop when you press the
G-key/button again.
In addition, make sure the Delay (milliseconds) value is appropriate, for example to repeat the command every half a
second, specify 500 milliseconds.
You return to the Profiles View.
5. Click and drag the keystroke you want to assign from the Commands area to the G-key/button of your choice in the Image
area.
This G-key/button is assigned the command, and a small label is added to the image to indicate this.
Page 63
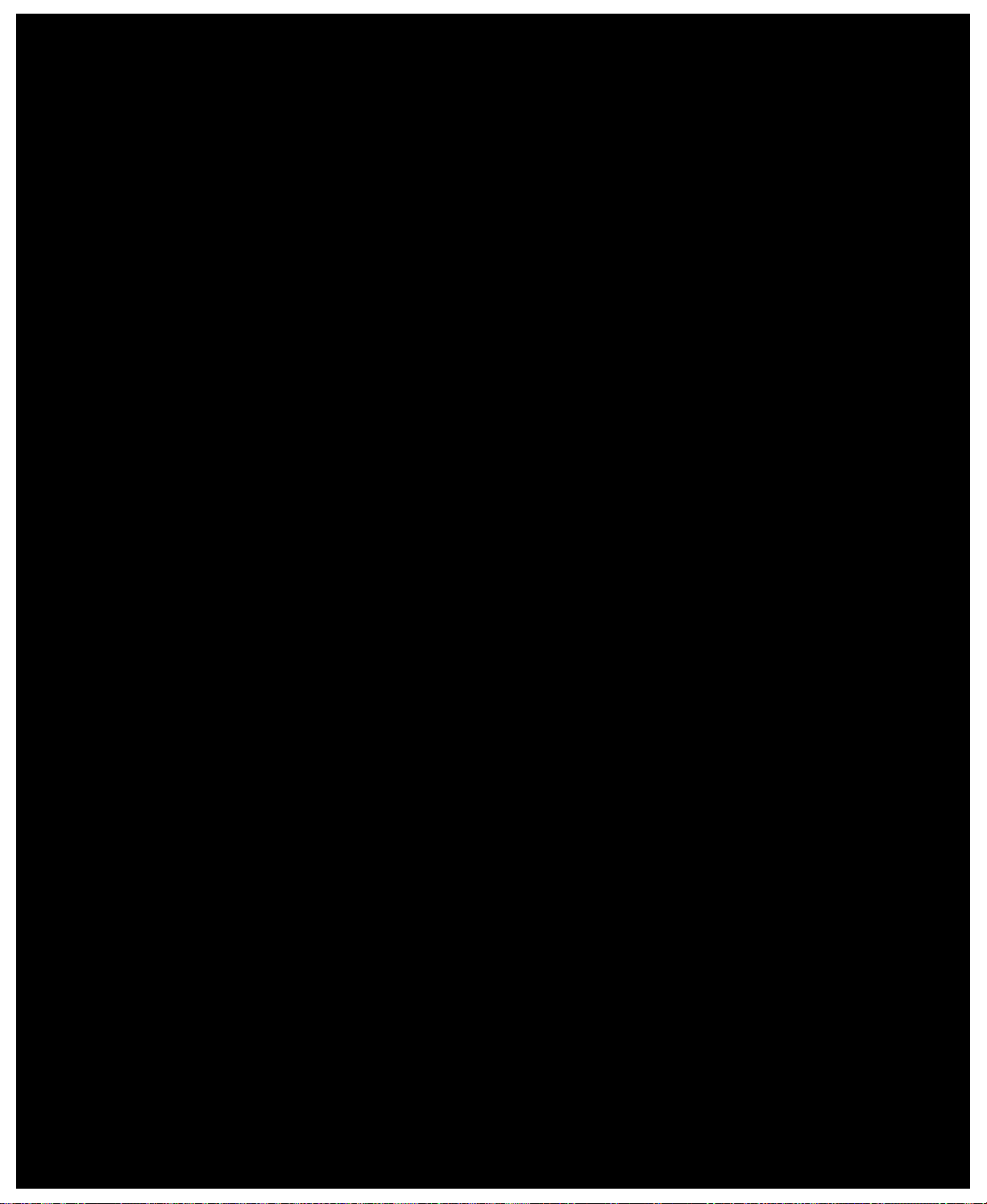
To assign a media command
1. Within the Logitech® Gaming Software, if you have more than one gaming device, choose the relevant one using the Device
Selector on the Device bar.
2. Display the Profiles View (by clicking the Customize G-keys/buttons icon on the Device bar).
3. Click the correct profile in the Profiles area, and make sure that the correct macro mode, for example M1 (or colored zone
for the G300), is selected.
4. If the media command you want to assign does not exist in the Commands area, you need to create it. To do so:
i. Click the Create new command button. The Command Editor dialog box is displayed.
ii. Select Media in the left-hand list.
iii. Choose the appropriate media command from the options shown: Play/Pause, Stop, Previous Track, Next Track,
Volume Up, Volume Down, and Mute.
iv. Click OK.
You return to the Profiles View.
5. Click and drag the media command you want to assign from the Commands area to the G-key/button of your choice in the
Image area.
This G-key/button is assigned the command, and a small label is added to the image to indicate this.
Page 64

To assign a mouse function
1. Within the Logitech® Gaming Software, if you have more than one gaming device, choose the relevant one using the Device
Selector on the Device bar.
2. Display the Profiles View (by clicking the Customize G-keys/buttons icon on the Device bar).
3. Click the correct profile in the Profiles area, and make sure that the correct macro mode, for example M1 (or colored zone
for the G300), is selected.
4. If the mouse function you want to assign does not exist in the Commands area, you need to create it. To do so:
i. Click the Create new command button. The Command Editor dialog box is displayed.
ii. Select Mouse Function in the left-hand list.
iii. Choose the appropriate mouse function from the options shown: Left Click, Right Click, Middle Click, Back, Forward,
Double Click, DPI Up, DPI Down, DPI Shift, Default DPI, DPI Cycling, Mode Switch (G300/G600), G-Shift (G600), as
well as (for some devices) Scroll Up, Scroll Down, Scroll Left and Scroll Right.
iv. Click OK.
You return to the Profiles View.
5. Click and drag the mouse function you want to assign from the Commands area to the G-key/button of your choice in the
Image area.
This G-key/button is assigned the command, and a small label is added to the image to indicate this.
Page 65

To assign a multi key macro
1. Within the Logitech® Gaming Software, if you have more than one gaming device, choose the relevant one using the Device
Selector on the Device bar.
2. Display the Profiles View (by clicking the Customize G-keys/buttons icon on the Device bar).
3. Click the correct profile in the Profiles area, and make sure that the correct macro mode, for example M1 (or colored zone
for the G300), is selected.
4. If the multi key macro command you want to assign does not exist in the Commands area, you need to create it. To do so,
see To record a multi key macro
5. Click and drag the command you want to assign from the Commands area to the G-key/button of your choice in the Image
area.
This G-key/button is assigned the command, and a small label is added to the image to indicate this.
.
Page 66

To assign a text block
1. Within the Logitech® Gaming Software, if you have more than one gaming device, choose the relevant one using the Device
Selector on the Device bar.
2. Display the Profiles View (by clicking the Customize G-keys/buttons icon on the Device bar).
3. Click the correct profile in the Profiles area, and make sure that the correct macro mode, for example M1 (or colored zone
for the G300), is selected.
4. If the text block you want to assign does not exist in the Commands area, you need to create it. To do so:
i. Click the Create new command button. The Command Editor dialog box is displayed.
ii. Select Text Block in the left-hand list.
iii. In the Name field, type a name for the keystroke.
iv. Put the cursor in the Enter your text box, and type the text that you want to be played when the G-key/button is
pressed.
v. Check the Use Delays Between Characters box if you want playback of the command to include delays between
each character, and specify the number of milliseconds for the delay.
vi. Check the Use Unicode playback (may not work in some games) box if you want playback of the command to be
able to include Unicode characters. Some games may not accept Unicode characters.
vii. In the Repeat Options fields, in the drop-down choose how you want the keystroke to repeat:
None if you do not want it to repeat.
While pressed to make the it repeat as long as you hold down the G-key/button.
Toggle to make it repeat automatically when you press the G-key/button, and only stop when you press the
G-key/button again.
In addition, make sure the Delay (milliseconds) value is appropriate, for example to repeat the text block every half a
second, specify 500 milliseconds.
viii. Click OK.
You return to the Profiles View.
5. Click and drag the text block you want to assign from the Commands area to the G-key/button of your choice in the Image
area.
This G-key/button is assigned the command, and a small label is added to the image to indicate this.
Page 67

To delete a command
1. In the Profiles View, make sure you have the correct profile selected in the Profiles area, and the correct macro mode
selected.
2. Right-click the command in the Commands area, and select Delete. (Alternatively, drag the command onto the trash can.)
3. When prompted to confirm the deletion, click Yes.
Note:
This process doesn't just unassign a command from a G-key/button, it completely erases it from the profile. If instead you want to
unassign a command from a G-key/button, see To remove or reassign a
G-key/button assignment.
Page 68

To edit a command
1. Within the Logitech® Gaming Software, if you have more than one gaming device, choose the relevant one using the Device
Selector on the Device bar.
2. Display the Profiles View (by clicking the Customize G-keys/buttons icon on the Device bar).
3. Click the correct profile in the Profiles area, and make sure that the correct macro mode, for example M1 (or colored zone
for the G300), is selected.
4. Double-click the command you want to edit (or right-click it and select Edit) in either:
The Commands area.
-or
The Image area (only possible if the command is already assigned to a G-key/button).
5. Edit the command's settings (information can be found in Assigning commands to G-keys/buttons).
6. Click OK.
You return to the Profiles View.
Alternatively, if you want to change or remove the G-key/button assignments, see To remove or reassign a G-key/button assignment
for details.
Page 69

To remove or reassign a G-key/button assignment
1. Within the Logitech® Gaming Software, in the Profiles View, select the correct profile in the Profiles area, and choose the
correct macro mode.
2. Do one of the following:
To unassign the G-key/button, right-click it in the Image area and select Unassign.
To return the G-key/button to its default assignment for that profile (or associated game), either right-click it in the
Image area or click its
To return the G-key/button to the generic command for that G-key/button on your device, either right-click it in the
Image area or click its
For example, G1 will operate as F1, G2 will operate as F2, and so on.
To assign a different command to a G-key/button, drag the command from the Commands area to the G-key/button in
the Image area.
To reassign a command to a different G-key/button, drag the assignment from one G-key/button to another in the
Image area.
For a device with a mini-joystick control, you can right-click one of its buttons in the Image area or click its arrow,
and choose to either Assign Joystick or Assign Mouse (the mouse button is supported in LUA scripting), or if it's
already assigned you can choose Unassign.
Notes:
If you are editing the commands and assignments for a profile stored on your device a synchronize icon, , is available, which you
can click to synchronize the profile to your device.
arrow, and select Use Default.
arrow, and select Use Generic. This returns it to its default Function key (F-key) operation.
You can make all G-key/button assignments in a profile return to either their default commands for that profile or the generic
commands for your device. To do so, either right-click the profile in the Profiles area or click its
G-keys/buttons
You can make all of a profile's assignments become unassigned. To do so, either right-click the profile in the Profiles area or click
arrow, and select All G-keys/buttons Unassign.
its
Use Default or All G-keys/buttons Use Generic, as appropriate.
arrow, and select either All
To unassign a command using the on-the-fly method:
1. Make sure that the profile containing the command you want to unassign is currently active.
2. On the device, press the M-key you want to unassign the macro from: M1 and so on. The LED will light.
3. Press MR. The MR LED is lit.
4. Press the G-key you want to unassign the command from. The MR LED blinks.
5. Press the MR key again to unassign the command and switch off the LED.
Page 70

Editing scripts
The Logitech® Gaming Software contains a script editor that enables advanced users to create scripts using the Lua programming
language. Lua is a free programming language specifically designed for extending applications. For information on Lua, visit
www.lua.org
themselves but can export and import them.
When you have selected a profile in The Gaming Software window, you can create, import, and edit a script for that profile. Each
profile can have one script attached to it. You can access the script editor in order to maintain scripts from the main Gaming
Software window. To do so:
1. Within the Logitech Gaming Software, if you have more than one gaming device, choose the relevant one using the Device
2. Display the Profiles View (by clicking the Customize G-keys/buttons icon on the Device bar).
. Scripts created using Lua can be shared by the gaming community, so advanced users can not only create scripts for
Selector on the Device bar.
3. Right-click the correct profile in the Profiles area or click its
The Script window is displayed. You can use its menus and features to perform a range of tasks, including the creation and
saving of new scripts, and the importing and exporting of scripts.
All profile scripts are activated when the profile is activated and deactivated when the profile is deactivated.
There is Lua support material available, describing how scripting works, the functions available, and so on, as well as some samples
and other documentation. This documentation is accessible from the Help menu of the Script window.
arrow, and select Scripting.
Page 71
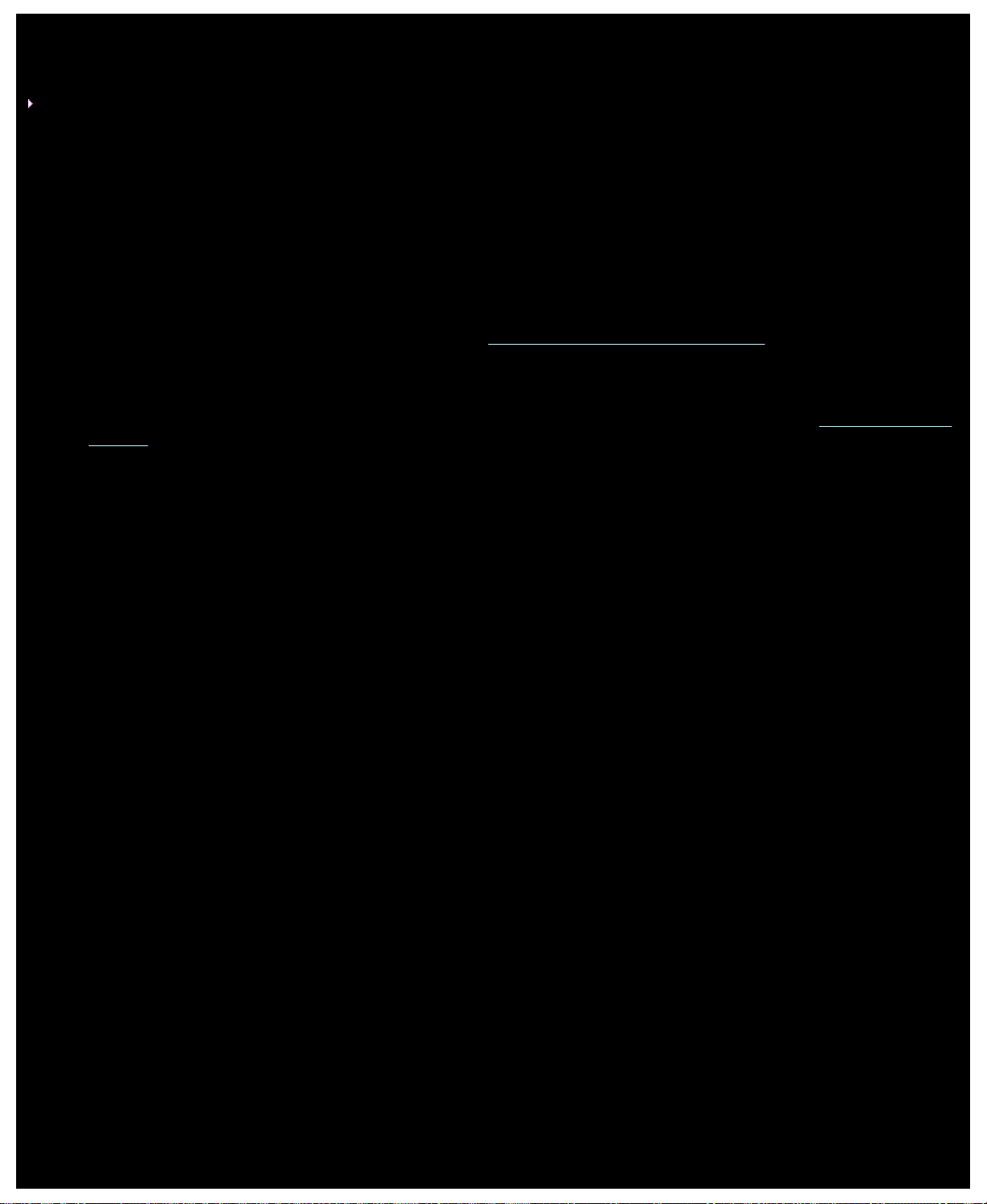
Making G-Shift assignments
Note:
If your device does not have G-Shift functionality, ignore this topic.
G-Shift functionality enables you to press and hold a button to access a full set of alternative G-key commands of your choice.
The process of setting up G-Shift assignments is the same as setting up standard G-key assignments but setting the G-Shift slider
to G-Shift before actually making the assignments:
®
1. Within the Logitech
Selector on the Device bar.
2. Display the Profiles View (by clicking the Customize G-keys/buttons icon on the Device bar).
3. Switch the G-Shift slider in the Logitech Gaming Software to 'G-Shift'.
Gaming Software, if you have more than one gaming device, choose the relevant one using the Device
4. Assign commands to your device's G-keys as usual. See Assigning commands to
5. Switch the G-Shift slider back to 'Normal' when you have finished assigning the commands to allow you to continue assigning
primary G-key commands.
6. Make sure that one of your device's keys/buttons is set to the mouse function G-Shift, ready for use. See To assign a mouse
function.
Once defined, when you are gaming you can press and hold the key/button that's set to G-Shift and then access the alternative set
of G-key command assignments.
G-keys/buttons.
Page 72

Recording multi key macros
Put simply, a multi key macro is a series of keystrokes that you can assign to a G-key/button. To be more precise it's a series of
down-up key events, recording each key-down, each key-up, and each delay (between a key-down and key up, or key-up and
key-down), and can also include mouse events (button presses and wheel scrolls).
So why record multi key macros? Well, many games have movements or other commands that involve a combination of keystrokes.
To be able to assign these movements to a single keystroke can be a great advantage when gaming.
You have a choice when setting up each multi key macro to choose whether to include the delays between each keystroke. For
example, in some games there are some movements that need to be timed correctly, and so it's important to record them at the
correct pace. For other multi key macros, however, it may not be important to record the delays – in fact, the quicker the key
presses are carried out, the better.
What's more, when you assign each multi key macro to a G-key/button you can decide whether you want it to run once or
repeatedly.
Macros don't have to be multi key combinations. If a macro is simply a single key press or if it's a single key press with modifier (e.g.
Shift or Cmd), then it behaves in exactly the same way as if you'd pressed the key its imitating... pressing the G-key/button plays
the key-down part of the macro and releasing the G-key/button plays the key-up. This behavior also applies to a multi key macro
where you press down more than one key before releasing them. So you can record a macro that is, say, 'A down', 'X down',
'Space down', 'Space up', 'X up', 'A up', which can be assigned to a G-key/button so that holding down the G-key/button holds down
all three keys A, X, Space, and then releasing the G-key/button releases them all.
You can record multi key macros in two ways:
By using the Commands area within the Logitech® Gaming Software. This method lets you assign names, and view and edit
the key combinations. See To record a multi key macro
and To edit a multi key macro.
By using the device itself to record a quick macro, on-the-fly. This is useful if you're already in the game and think of
something you want to create a macro for. See To record a quick
Once you have multi key macros recorded in a profile, you can assign them to whichever G-keys/buttons you want. And at any point
you can simply reassign them to suit you.
As you can see, macros are very flexible... you really can use them in a way that suits you and your gaming requirements.
(on-the-fly) macro.
Page 73

To record a multi key macro
1. Within the Logitech® Gaming Software, if you have more than one gaming device, choose the relevant one using the Device
Selector on the Device bar.
2. Display the Profiles View (by clicking the Customize G-keys/buttons icon on the Device bar).
3. Click the correct profile in the Profiles area, and make sure that the correct macro mode, for example M1 (or colored zone
for the G300), is selected.
4. Click the Create new command button. The Command Editor dialog box is displayed.
5. Select Multi Key in the left-hand list.
6. In the Name field, type a name for the multi key macro command.
7. Check the Record delays between events box if you want the command to include the time you spend between keystrokes
(that is, you want the command to run in real-time the same as how you record it). On the other hand, if you want the
command to run as fast as possible, leave this box unchecked.
8. If available, check the Display command name on the GamePanel display box if you want the name of the multi key
macro command to be shown on your devices's display (if your device has an LCD) while the command is running.
9. Click Start Recording to start the macro recording process. This button changes to Stop Recording.
10. Press the keys you want to record. The keys are listed in the Keystrokes box as you type them, together with the delays if
you checked the Record delays between events box.
11. Click Stop Recording when you have finished.
12. In the Repeat Options fields, in the drop-down choose how you want the keystroke to repeat:
None if you do not want it to repeat.
While pressed to make the it repeat as long as you hold down the G-key/button.
Toggle to make it repeat automatically when you press the G-key/button, and only stop when you press the
G-key/button again.
In addition, make sure the Delay (milliseconds) value is appropriate, for example to repeat the command every half a
second, specify 500 milliseconds.
Note:
You can edit the keystrokes, for example to add new ones, add delays, delete entries, and add mouse events, in order to
fine-tune the macro to be precisely what you need. To do so, see To edit a multi key macro
13. Click OK.
After recording a multi key macro, it is ready for you to assign to a G-key/button. See To assign a multi key macro for details.
Note:
You can also assign a macro using the quick macro method.
.
Page 74

To record a quick (on-the-fly) macro
1. Press the M-keys on your device that you want to assign the macro to: for example M1.
2. Press MR to start recording the macro. The MR LED is lit and your device's display (if your device has an LCD) may show
instructions to guide you through the recording process.
3. Press the G-key you want to assign the macro to.
4. Press the keys you want to be recorded in your macro.
5. Press MR to stop recording the macro. The macro is assigned to the G-key you chose and the MR LED is switched off.
The quick macro is linked to the appropriate profile, depending on the settings of your profiles in the Profiles View in the Logitech
Gaming Software:
If one of your profiles has the Set As Persistent right-click menu option checked, then the quick macro is attached to the
persistent profile.
If the Set As Persistent right-click menu option isn't checked for any of your profiles, then the quick macro is attached to the
profile linked to the current application, if one has already been linked.
If the Set As Persistent right-click menu option isn't checked for any of your profiles and if no profile has been linked to the
current application (or no application is open), then the profile that the quick macro is linked to depends on the Set As
Default right-click menu option:
If it is one of your profiles has the Set As Default right-click menu option checked, then the quick macro is linked to
the default profile.
-or-
If none of your profiles has the Set As Default right-click menu option checked, then recording a quick macro creates
a brand new profile with a quick macro in it. The profile name is based on the application's filename and path, which
you can later rename.
The macro you recorded is ready to use, and is given the name 'Quick Macro n', (where n indicates how many quick macros you've
created). You can view and edit the macro in the Commands area, if you want to. See To edit a multi key macro
Notes:
You can change whether new quick macros are recorded with keystroke delays. To do so, in the Logitech Gaming Software click
Settings on the Device bar, and in the Quick Macros section of the Logitech Gaming Software Options dialog box either check
or uncheck the Record delays during quick macro creation, as appropriate. This only applies to new quick macros; but you can
edit existing quick macros to switch keystroke delays on or off.
for details.
®
If your device has an integrated GamePanel display, then you can also choose whether you want quick macro recording instructions
to be shown on its display. To do so, in the Logitech Gaming Software Options dialog box, either check or uncheck the Show
quick macro recording instructions on the GamePanel display, as appropriate. If you check this box, then when you press MR
instructions are shown on your device's display.
Page 75

To edit a multi key macro
1. Within the Logitech® Gaming Software, in the Profiles View with the correct profile selected in the Profiles area, and with the
correct macro mode selected, do one of the following:
Double-click the multi key macro command in the Commands area .
Right-click the multi key macro command in the Commands area, or click its arrow, and select Edit.
Right-click the G-key/button in the Image area that has been assigned the command, or click its arrow, and select
Edit.
The Command Editor dialog box is displayed with the multi key macro's details shown.
2. Make the changes you want to it:
To... Do this...
change the name of the macro... simply type the new Name.
record additional events... right-click an item and select either Record Before Here or Record After
Here, then record more macro events and click Stop Recording when you've
finished.
include the time you spend between
keystrokes...
show the name of the macro while its
running on your device's display...
remove a single keystroke event... right-click it in the Keystrokes list, and select Delete.
insert a half-second delay... right-click the event before which you want the delay, and select Insert Delay.
change a delay's time... right-click it in the Keystrokes list, select Edit, and change the delay amount.
insert a mouse event... right-click it in the Keystrokes list, and select Insert Mouse Event and choose
change the command's repeat
settings...
check the Record delays between events box. If you want the macro to run as
fast as possible, leave this box unchecked.
if your device has an LCD, check the Display macro name on the GamePanel
display box.
A 0.5 second delay is added, which you can increase or decrease if necessary.
the event you want to insert. You can insert button down, button click and
button up events for the mouse's left button, right button, middle button, and
extra button, as well as for the mouse wheel roll forward, roll backward, and
click.
select one of the following:
None if you do not want it to repeat.
While pressed to make the it repeat as long as you hold down the
G-key/button.
Toggle to make it repeat automatically when you press the
G-key/button, and only stop when you press the G-key/button again.
3. Click OK to store the multi key macro and close the Command Editor dialog box.
Page 76
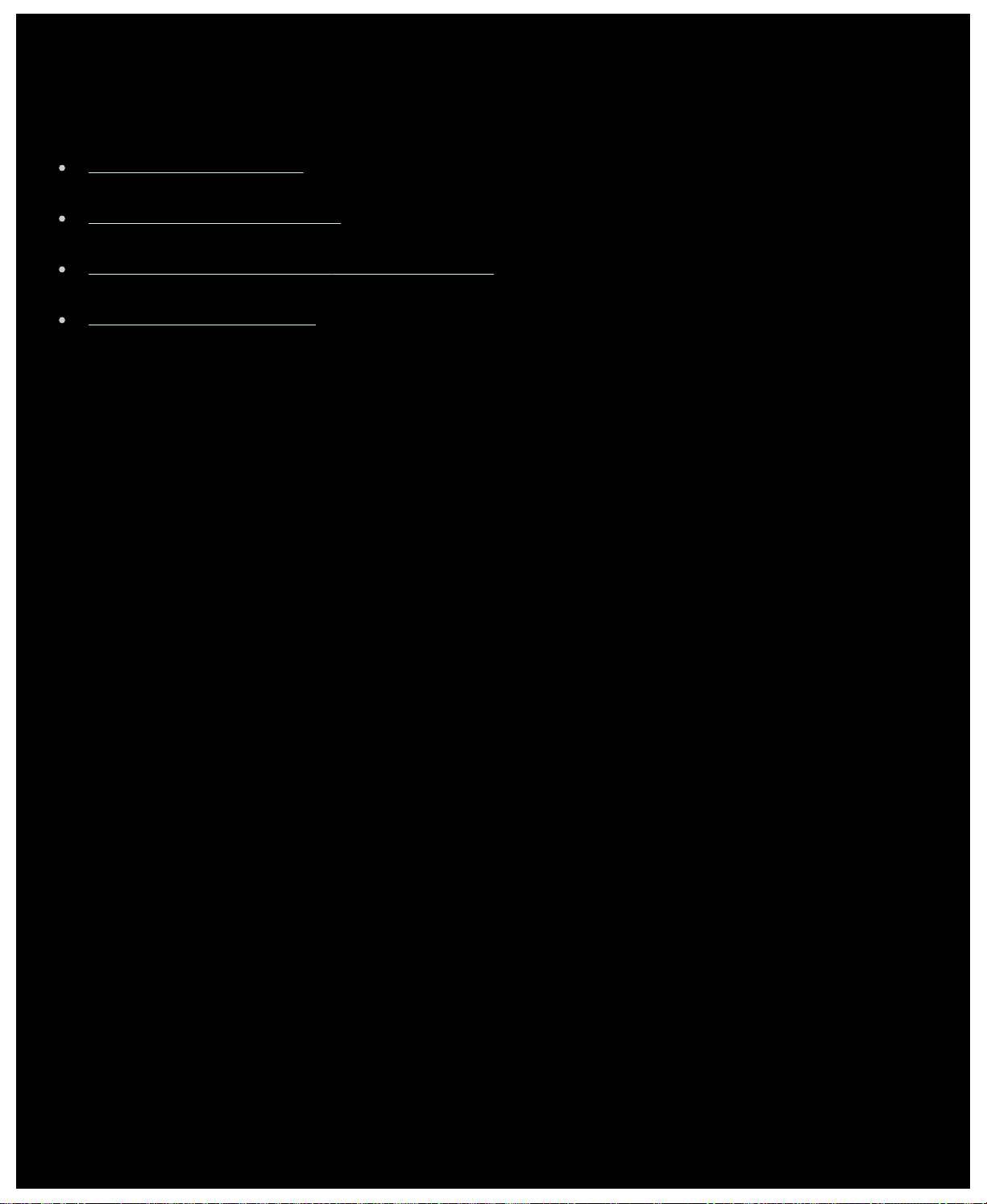
Profiles tutorials
The following tutorials are provided for users new to the Logitech® Gaming Software to guide you through some of the basic
procedures.
We recommend you work through the tutorials in the following order because each tutorial is built upon the previous one:
Tutorial 1: Create a new profile guides you through creating a brand new profile, and linking it with an application on your
computer; in this tutorial the application is Safari.
Tutorial 2: Record a multi key macro shows you how to record a multi key command; in this tutorial the command selects the
Safari address/location bar and then displays a specific web site.
Tutorial 3: Assign a command to a G-key/button and test it takes you through assigning the command created in Tutorial 2 to
G1, and then making sure that it works correctly.
Tutorial 4: Record a quick macro shows how to record a quick macro from within one of your programs; in this tutorial the
quick macro displays your bookmarks/history in a new tab within Safari.
Page 77
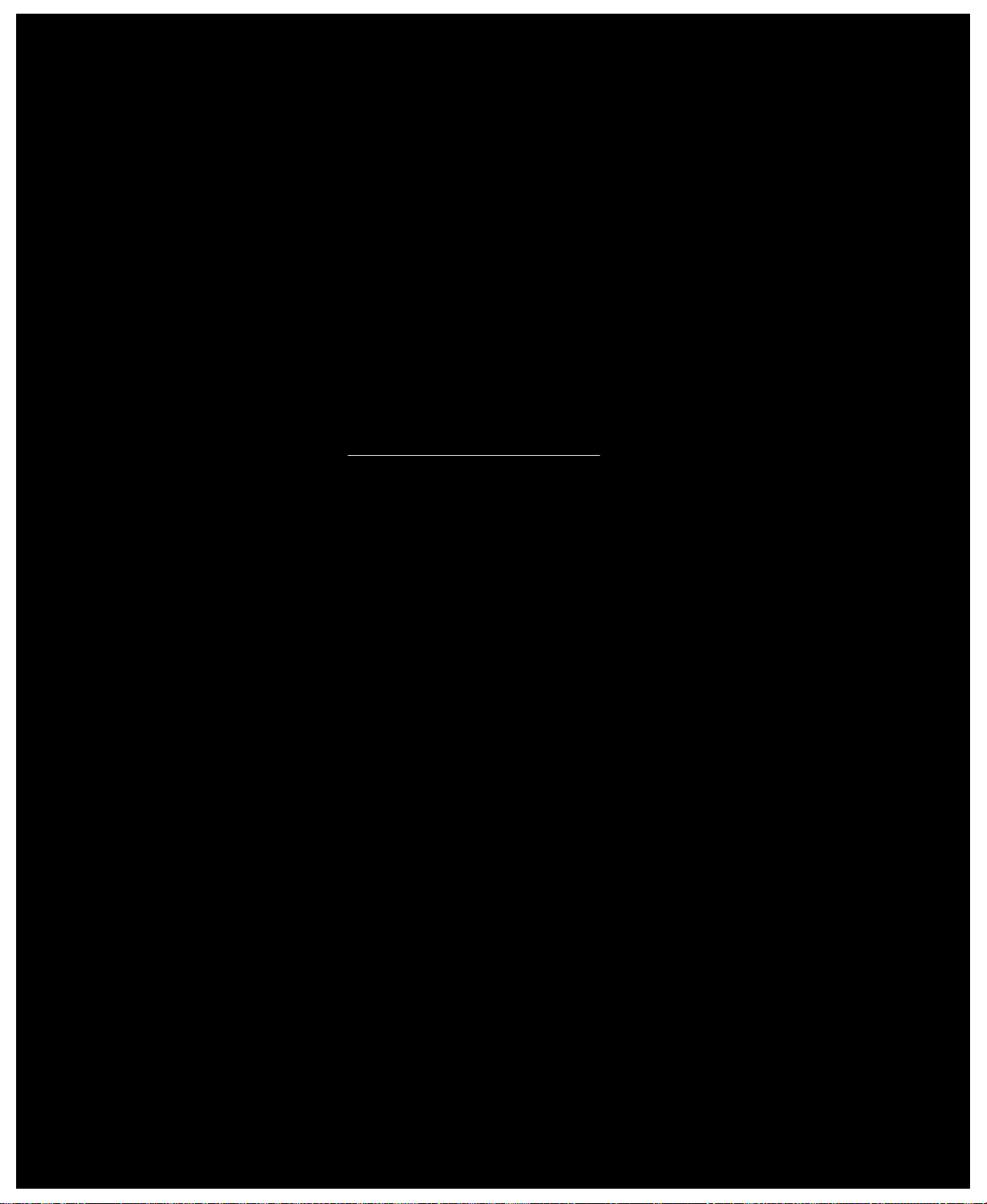
Tutorial 1: Create a new profile
In this tutorial you will create a brand new profile and attach it to the standard browser Safari.
®
1. Within the Logitech
Selector on the Device bar.
2. Display the Profiles View (by clicking the icon on the Device bar).
3. In the Profiles area, click the Create new profile icon.
4. In the Name field, type "Safari".
5. In the Description field, type "Test Profile for Safari".
6. Locate and select the Safari app:
i. Select Choose application from the drop-down menu. The Open dialog box is displayed.
ii. On the left, click Applications.
iii. From the list of applications, click 'Safari', and click Open.
7. Click OK.
Gaming Software, if you have more than one gaming device, choose the relevant one using the Device
You can now create a multi key macro. See Tutorial 2: Record a multi key macro
.
Page 78
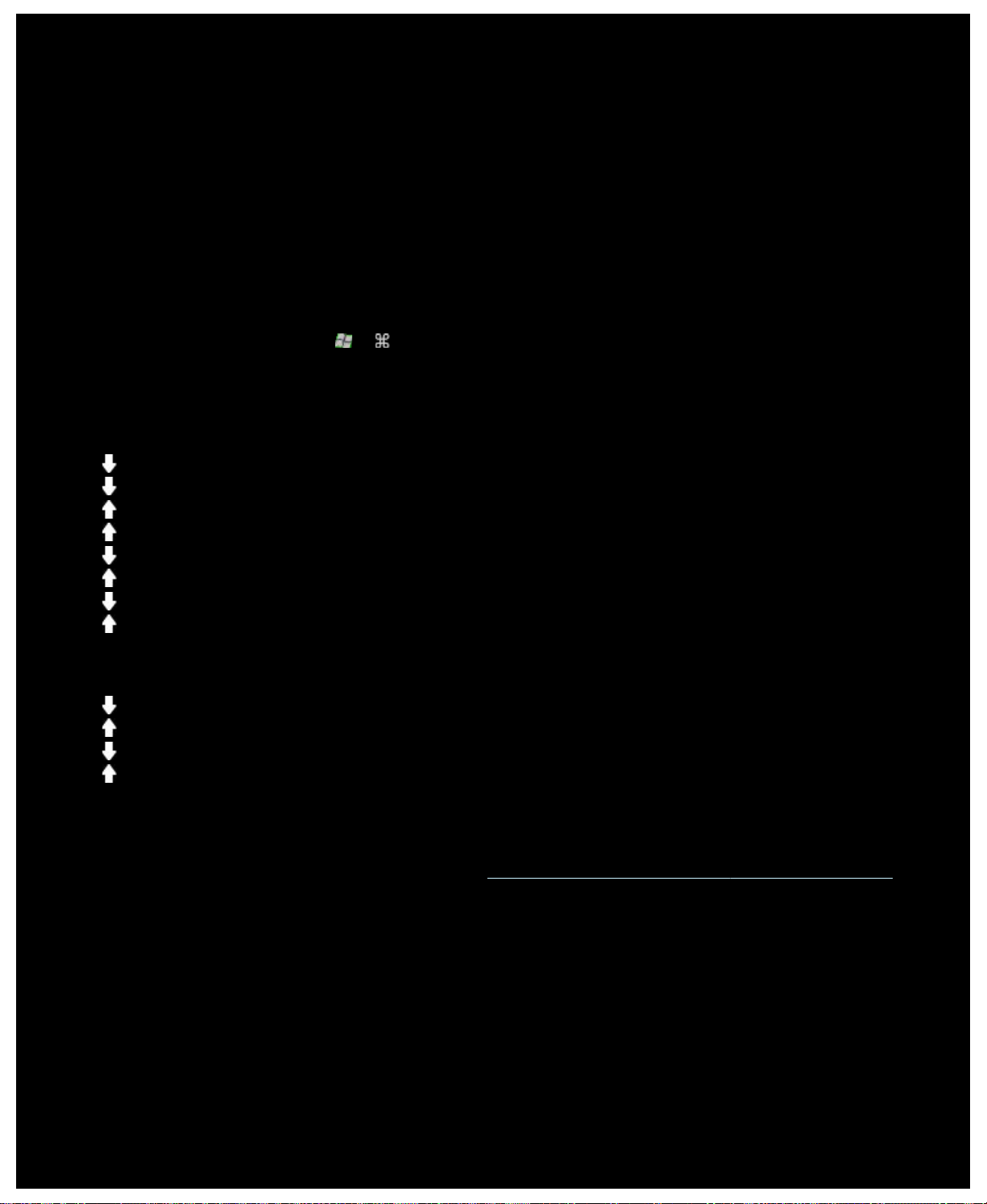
Tutorial 2: Record a multi key macro
In this tutorial you will record a new macro that selects the Safari address/location bar and then displays a specific web site.
®
1. Within the Logitech
Selector on the Device bar, and display the Profiles View (by clicking the Customize G-keys/buttons icon on the Device
bar).
2. Click the 'Safari' profile in the Profiles area, and select the M1 mode (if your device has M-keys).
3. Click the Create new command button. The Command Editor dialog box is displayed.
4. Select Multi Key in the left-hand list.
5. In the Name field, type "Logitech Support".
6. Click Start Recording to start the macro recording process.
Gaming Software, if you have more than one gaming device, choose the relevant one using the Device
7. Hold down Cmd (this can be either
8. Press Del. This deletes the address/location bar text.
9. Type: www.logitech.com/support then press Enter. This enters the web address for the Logitech Support site.
The keys are listed in the Keystrokes area as you type them, so that there should be many keystroke entries:
Left Cmd
L
L
Left Cmd
Delete
Delete
W
W
.
.
.
T
T
Return
Return
10. Click Stop Recording.
or ) and press L, then release Cmd. This selects all text in the address/location bar.
11. Click OK.
You can now assign the multi key macro to a G-key/button. See Tutorial 3: Assign a command to a G-key/button and test it.
Page 79
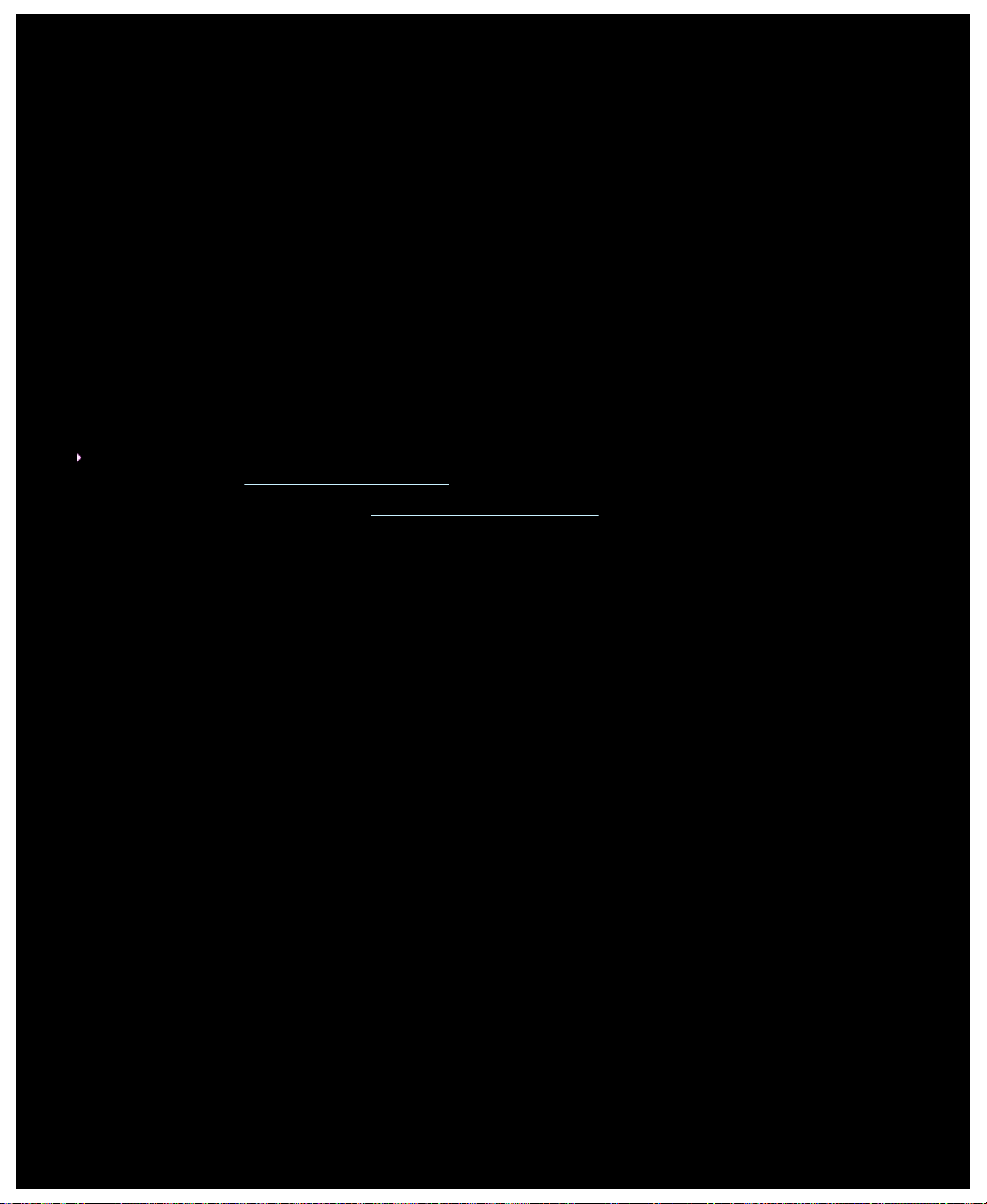
Tutorial 3: Assign a command to a G-key/button and test it
In this tutorial you will assign the multi key macro created in Tutorial 2 to your device's G1 key (or mouse button).
®
1. Within the Logitech
Selector on the Device bar, and display the Profiles View (by clicking the Customize G-keys/buttons icon on the Device
bar).
2. Click the 'Safari' profile in the Profiles area, and select the M1 mode (if your device has M-keys).
3. Drag the "Logitech Support" command from the Commands area to the G1 key (or mouse button) in the Image Area. A
small label 'Logitech Support' is added to the G-key/button.
4. Launch Safari (from the Dock or from the list of Applications). If it's already open, close it and re-open it. You should notice
that your device's display indicates that the profile (Safari) created in Tutorial 1 is automatically started.
5. Press the M1 key to make sure you're in mode M1 (if your device has M-keys).
6. Press G1 (or the relevant mouse button).
Anything in the address/location bar is removed, and www.logitech.com/support is entered, and the Logitech Support site
is displayed.
Note:
If nothing happens or if a different command is activated, you may have a different profile set as 'persistent', which you would
need to remove. See To specify a persistent profile
Next, how about recording a quick macro? See Tutorial 4: Record a quick macro.
Gaming Software, if you have more than one gaming device, choose the relevant one using the Device
for details.
Page 80
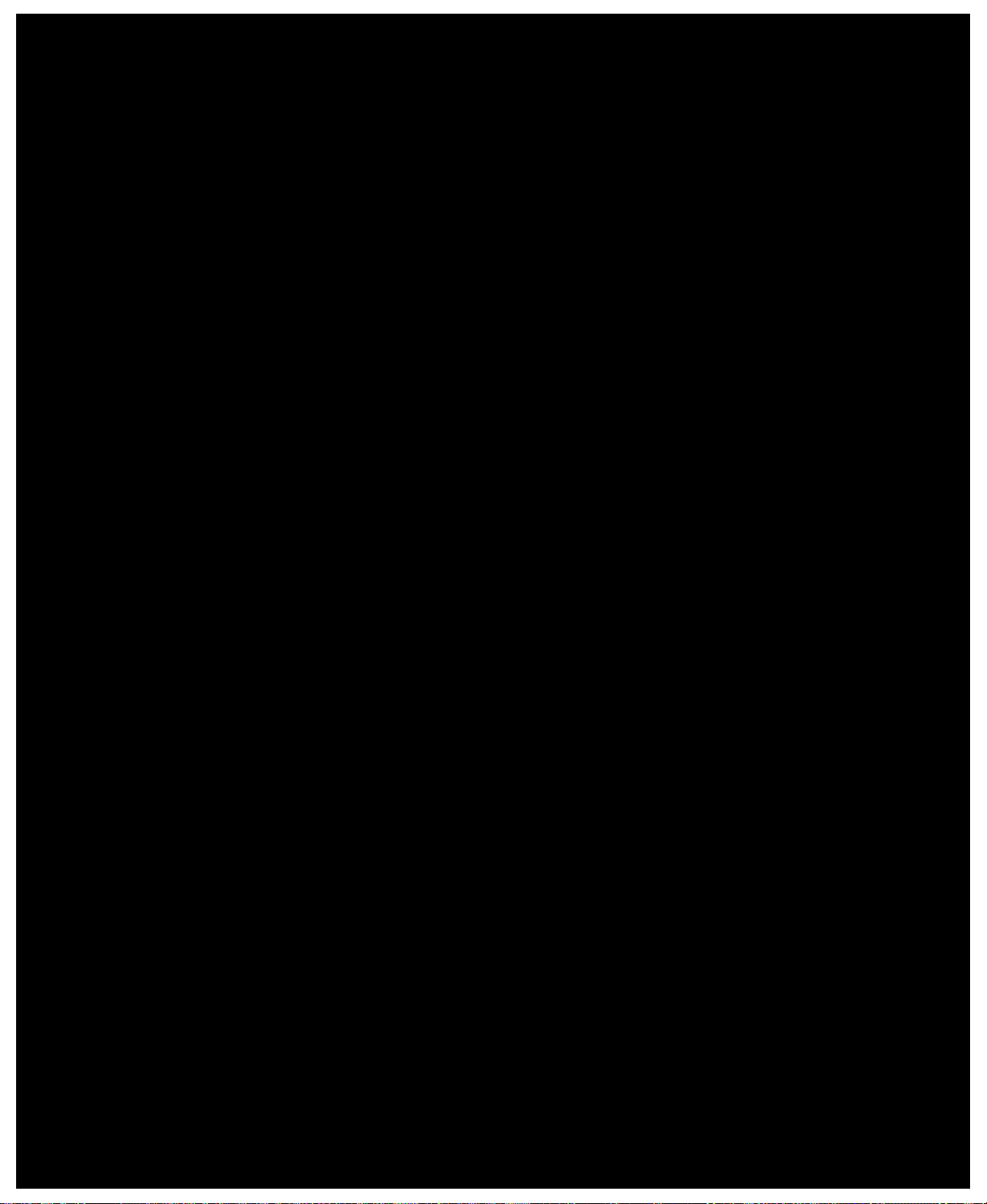
Tutorial 4: Record a quick macro
In this tutorial you will create a macro that displays your bookmarks/history in a new tab within Safari.
1. Launch Safari (from the Dock or from the list of Applications). If it's already open, close it and re-open it. You should notice
that your device's display indicates that the profile (Safari) created in Tutorial 1 is automatically started.
2. Press the M1 key to make sure you're in mode M1.
3. Press the MR key. The MR LED is lit, and the display displays instructions to guide you through the recording process.
4. Press G4.
5. Hold down Cmd and press T, then release Cmd. This displays a new tab.
6. Hold down Alt/Option and Cmd, and press B, then release Alt/Option and Cmd. This displays your bookmarks/history.
7. Press MR to stop recording the macro. The macro is assigned to the G4 key in M1 mode.
You can now test that your quick macro works by pressing G4 while using Safari. Doing so displays your bookmarks in a new tab.
®
If you launch or switch back to the Profiles View in the Logitech
macro label when the 'Safari' profile and M1 are selected.
Gaming Software, you'll notice that G4 has been given a quick
Page 81

LCD display help
Your gaming device features an LCD display.
Note:
If your device does not have an integrated LCD display, please ignore this section.
Your LCD display can show a wide range of useful and interesting material, such as RSS feeds, media details, and incoming emails.
It also provides a G-Series profile sector and, depending on the type of LCD display you have, can play movies and picture
slideshows. For further details about what your LCD display can show, and the options available to you relating to the current
display, see Using your LCD display
Options are available to customize the display to get the most out of it. See Customizing your LCD display.
.
Page 82

Using the Customize LCD Display View
The Customize LCD Display View in the Logitech® Gaming Software offers features to control the information and material that is
displayed on your device's LCD display.
To access the Customize LCD Display View, click the Customize LCD display icon on the Device bar, at the bottom
of the Logitech Gaming Software screen.
Using the Customize LCD Display View in the Logitech Gaming Software screen is intuitive and straightforward...
The Customize LCD Display View contains four sections:
Applets area, on the left-hand side.
Choose which applets you want to use to display information on your LCD display.
Display Options area, on the right-hand side.
Here you can specify how you want to switch between applets to view different information, and adjust the display brightness
and contrast.
Image area, underneath the Applets and Display Options.
This shows your device's LCD display.
Device bar, across the bottom.
Use this to change the device, change the view, as well as display the Logitech Gaming Software application settings and
the Help menu.
Page 83

Using your LCD display
Details are displayed on your LCD display by means of applets. Depending on the type of LCD screen your device has, applets are
available that provide:
RSS feeds, for example the latest news streams.
Media details. You can see details of the media currently playing on your computer.
Clocks and timers. You can display an analogue clock or set a stopwatch or countdown timer.
Information about factors that affect your computer's performance such as the current CPU and memory usage.
A G-Series profile sector, to switch to a different profile.
A POP3 monitor, showing details of incoming emails as they arrive.
A movie viewer, picture viewer and option to watch videos selected from YouTube.
For further details about the applets available to display information, see What applets are available?
You can change the information or material currently displayed on your LCD screen by simply selecting a different applet. See To
choose which applet is displayed.
Your LCD display has buttons that you can use to control the applets. For example, if an RSS feed shows a news headline you are
interested in, you can choose to display the full article; if the POP3 monitor shows an incoming email you have been waiting for, you
can choose to read it in full. For details about the controls available for applets, see Controlling applets on a mono display
Controlling applets on a color display
.
and
Page 84

What applets are available?
Your gaming device uses applets to display different types of information on your LCD display. Depending on your device, some or
all of the following applets are available:
Applet Explanation
Can be used to monitor RSS feeds, for example to display the latest news headlines or
Logitech LCD RSS Reader
Logitech Media Display
Logitech LCD Clock
Logitech Performance Monitor
Logitech LCD Countdown
Timer
game news.
Shows details about the media (music or video) currently playing on your computer.
Displays a clock showing the current time and date.
Provides information about the resources available on your computer that may affect its
gaming performance. Meters show the current levels of CPU and memory usage.
Provides two timers: a countdown timer and a stopwatch. The countdown timer begins
at 5 minutes (this period can be changed) and counts backwards; the stopwatch
counts forwards.
G-Series Profile Selector
Logitech LCD POP3 Monitor
Logitech LCD Movie Viewer
Logitech LCD Picture Viewer
Logitech LCD Video Player for
YouTube
For more detailed information about using these applets, see Controlling applets on a mono display
color display. The applets can be configured to work in the way that suits you best. See Customizing your LCD display.
Lets you choose a different G-Series profile, for example when you want to play a
different game.
Displays details of incoming emails as they arrive. You can choose to preview emails
and delete them if they are not of interest.
Plays a movie. You can choose any video files in your movies folder. Available only if
your gaming device has a color LCD display.
Displays a slideshow of the picture files in your pictures folder. Available only if your
gaming device has a color LCD display.
Displays YouTube feeds, for example, the current Top Rated or Most Popular videos.
You can then choose to watch a video from the list. Available only if your gaming
device has a color LCD display.
and Controlling applets on a
Page 85
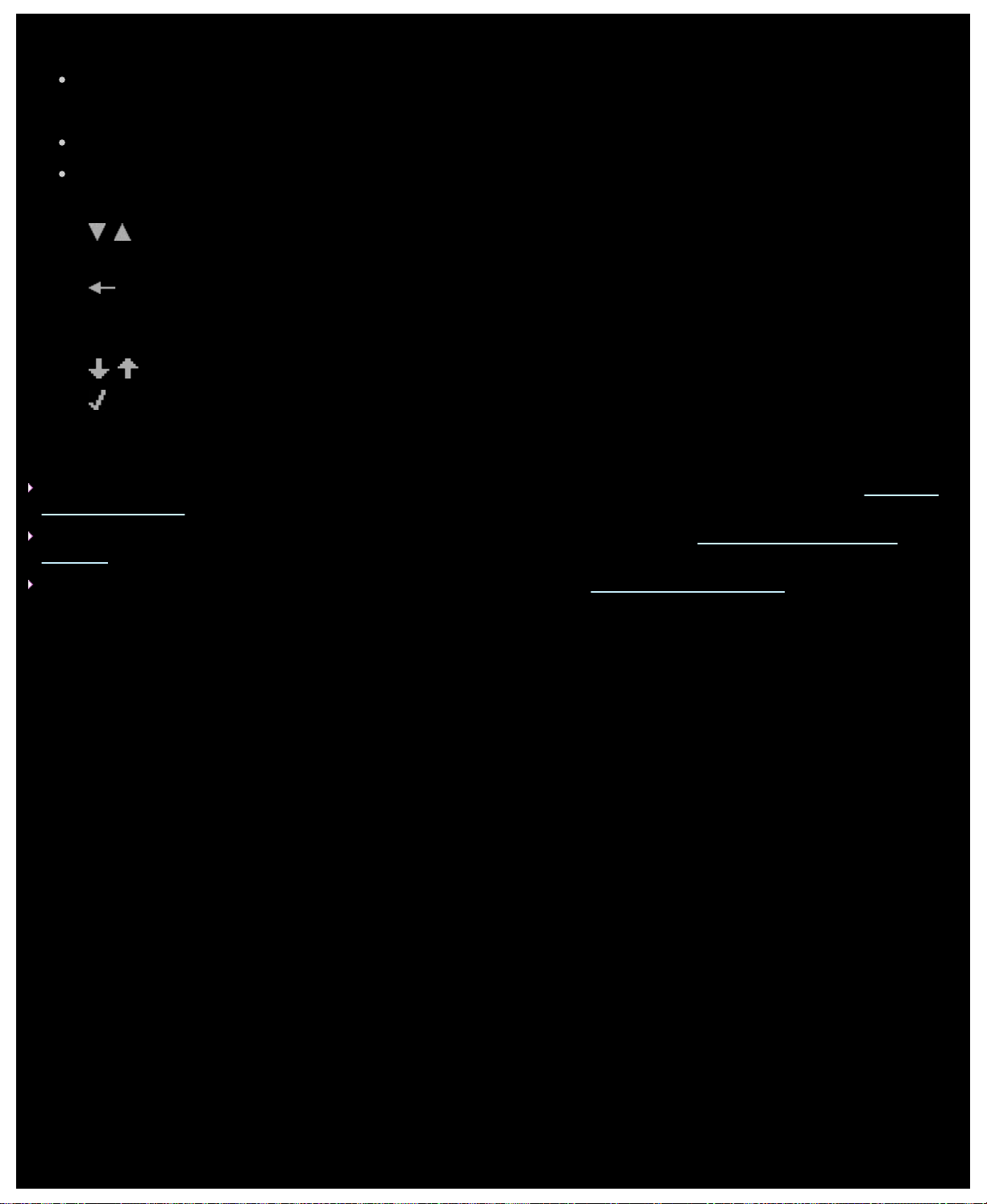
To choose which applet is displayed
Press the Application Button on your device.
Depending on your settings, pressing this button will either:
Switch the display to the next applet, or
Display the Finder, listing the applets available for you to choose from.
If you have a color display, use the following buttons to choose the applet you require:
, : Highlight the applet you require.
OK : Choose the highlighted applet.
, Application Button : Return to the last applet running.
If you have a mono display, use the following buttons to choose the applet you require:
, : Highlight the applet you require.
: Choose the highlighted applet.
Application Button : Return to the last applet running.
Notes:
For details about changing the function of the Application Button between displaying the next applet or the Finder, see To change
your display options.
You can filter the list of applets available to select when you press the Application Button. See To choose which applets are
available.
For further information about the function of the different applets available, see What applets are available?
Page 86

Controlling applets on a color display
Your LCD display buttons let you control the applet currently selected. If you have a color LCD display, the following buttons are
available:
Applet Buttons
Logitech LCD RSS Reader
Logitech Media Display No buttons available.
Logitech LCD Clock
Logitech Performance
Monitor
Logitech LCD Countdown
Timer
G-Series Profile Selector
, : Switch to the next or previous RSS feed, and display the first article in that feed.
, : Display the previous or next article in the current feed.
OK : Display the current article in a web browser.
: Mark the current article as read, and remove it from the feed.
MENU : Configure the RSS reader.
, : Scroll through the different clock faces available.
No buttons available.
, : Select the timer on the left or right.
OK : Start and stop the select timer.
: Reset the select timer.
, : Highlight the G-Series profile you require.
OK : Activate the highlighted G-Series profile. This profile remains activated until you close the
game you are currently playing or activate another profile.
Logitech LCD POP3 Monitor
Movie viewer Use these buttons to select a movie to play from those in your movies folder:
, : Highlight the option you require.
OK : Choose the highlighted option.
The following options are available when you first launch the applet:
: Launch your email application.
: Preview your first email.
: Check for new email.
When you preview an email, the following options are available:
: Launch your default email client.
: Delete the email being previewed.
: Preview the previous email.
: Preview the next email.
, : Highlight the movie you require.
OK : Play the highlighted movie.
Page 87

MENU : Configure the movie viewer.
Use these buttons to control a movie that is playing:
, : Adjust the movie volume.
, : Rewind and fast forward the movie.
OK : Pause the movie, and then play it again.
: Return to the movie list.
MENU : Mute and unmute the movie sound.
Picture viewer Use these buttons to control the slideshow:
, : Cycle pictures to the left and right.
OK : Pause the slideshow, and then resume it again.
Video player for YouTube™ Use these buttons to select the feed from which you want to select a movie, for example 'Top
Rated' or 'Most Discussed'.
, : Highlight the feed you require.
OK : Select the highlighted feed.
MENU : Pops up a menu from which you can choose the period you want to show videos
from, for example 'Today' or 'This week'.
Use these buttons to select a movie from the feed you select:
, : Highlight the movie you require.
OK : Play the highlighted movie.
: Return to the list of feeds.
Use these buttons to control a movie that is playing:
, : Adjust the movie volume.
, : Rewind and fast forward the movie.
OK : Pause the movie, and then play it again.
: Return to the feed from which you selected this movie.
MENU : Displays a menu offering further options for the highlighted video, including:
A list of videos from the same author.
A list of related videos.
Copying the video's URL to the clipboard.
Open the video in a web browser.
Plays all videos in the list, from start to finish.
Page 88

Controlling applets on a mono display
Your LCD display buttons let you control the applet currently selected. If you have a mono LCD display, the following buttons are
available:
Applet Buttons
Logitech LCD RSS Reader
Logitech Media Display No buttons available.
Logitech LCD Clock No buttons available.
Logitech Performance
Monitor
Logitech LCD Countdown
Timer
G-Series Profile Selector
: Display the next article in the current feed. When held down for more than one second,
switches to the next feed and displays the first article in that feed.
: Scroll to the next page in the article.
: Display the current article in a web browser. The article is marked as read and removed
from the feed.
: Mark the current article as read, and remove it from the feed.
No buttons available.
: Start the countdown timer or stopwatch.
: Pause the countdown timer or stopwatch.
: Reset the countdown timer or stopwatch.
, : Highlight the G-Series profile you require.
: Activate the highlighted G-Series profile. This profile remains selected until you close the
game you are currently playing.
: Deactivate the G-Series profile currently activated.
Logitech LCD POP3 Monitor The following options are available when you first launch the applet:
: Launch your email application.
: Check for new email.
: Preview your first email.
When you preview an email, the following options are available:
: Launch your default email client.
: Delete the email being previewed.
: Preview the previous email.
: Preview the next email.
Page 89

Customizing your LCD display
Your device's integrated LCD display is pre-configured so that it works out of the box in a way that suits most people. However, the
Logitech
You can:
®
Gaming Software provides options for you to customize it to get the most out of the display.
Adjust the display options, such as the display brightness and contrast, and the way you choose the applet you want to
display. See To change your display options
Choose which applets are available to display, so that only those of interest to you are available to select. See To choose
which applets are available.
Configure the applets you use, so that they work in the way that suits you best. For an explanation of the options available to
configure your applets, see Applet configuration options
configuration of an applet.
.
. See To configure applets for details about changing the
Page 90

To change your display options
1. Within the Logitech® Gaming Software, if you have more than one gaming device, choose the relevant one using the Device
Selector on the Device bar.
2. Display the Customize LCD Display View (by clicking the Customize LCD display icon on the Device bar).
3. In the Display Options area, choose the settings you require.
Option Explanation
Application button will: Choose whether you want the Application Button to:
Switch to next applet. When you press the Application Button, the LCD switches to
display the next applet without delay.
List running applets. When you press the Application Button, the Finder is displayed
listing the applets available for you to choose from. You can then choose the applet
you require. See To choose which applet is displayed
Brightness, Contrast Use the slide controls to adjust these settings until you have optimal legibility.
These controls are only available if the brightness and contrast can be adjusted on your LCD
display.
for details.
Page 91

To choose which applets are available
1. Within the Logitech® Gaming Software, if you have more than one gaming device, choose the relevant one using the Device
Selector on the Device bar.
2. Display the Customize LCD Display View (by clicking the Customize LCD display icon on the Device bar).
3. In the Applets area, check the applets that you want to be available to use with your display.
Only the checked applets will be available for selection when you press the Application Button. See To choose which applet is
displayed for details about choosing applets.
For further information about the applets available, see What applets are available?
Page 92
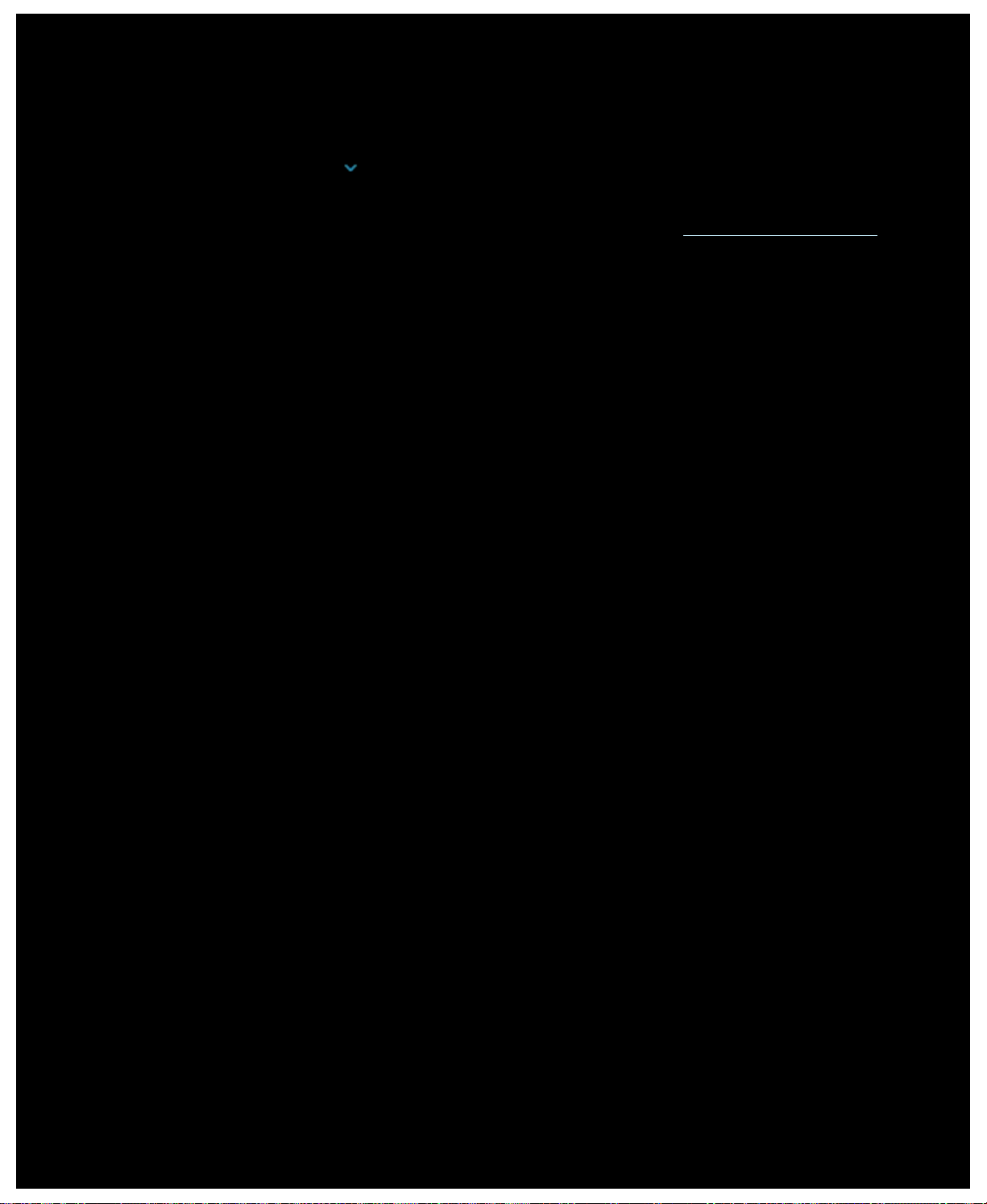
To configure applets
1. Within the Logitech® Gaming Software, if you have more than one gaming device, choose the relevant one using the Device
Selector on the Device bar.
2. Display the Customize LCD Display View (by clicking the Customize LCD display icon on the Device bar).
3. In the Applets area, click the arrow,
A dialog box is displayed for you to configure the applet.
The configuration options available vary from applet to applet. For further details, see Applet configuration options.
, or right-click the applet you want to customize, and select Configure.
Page 93
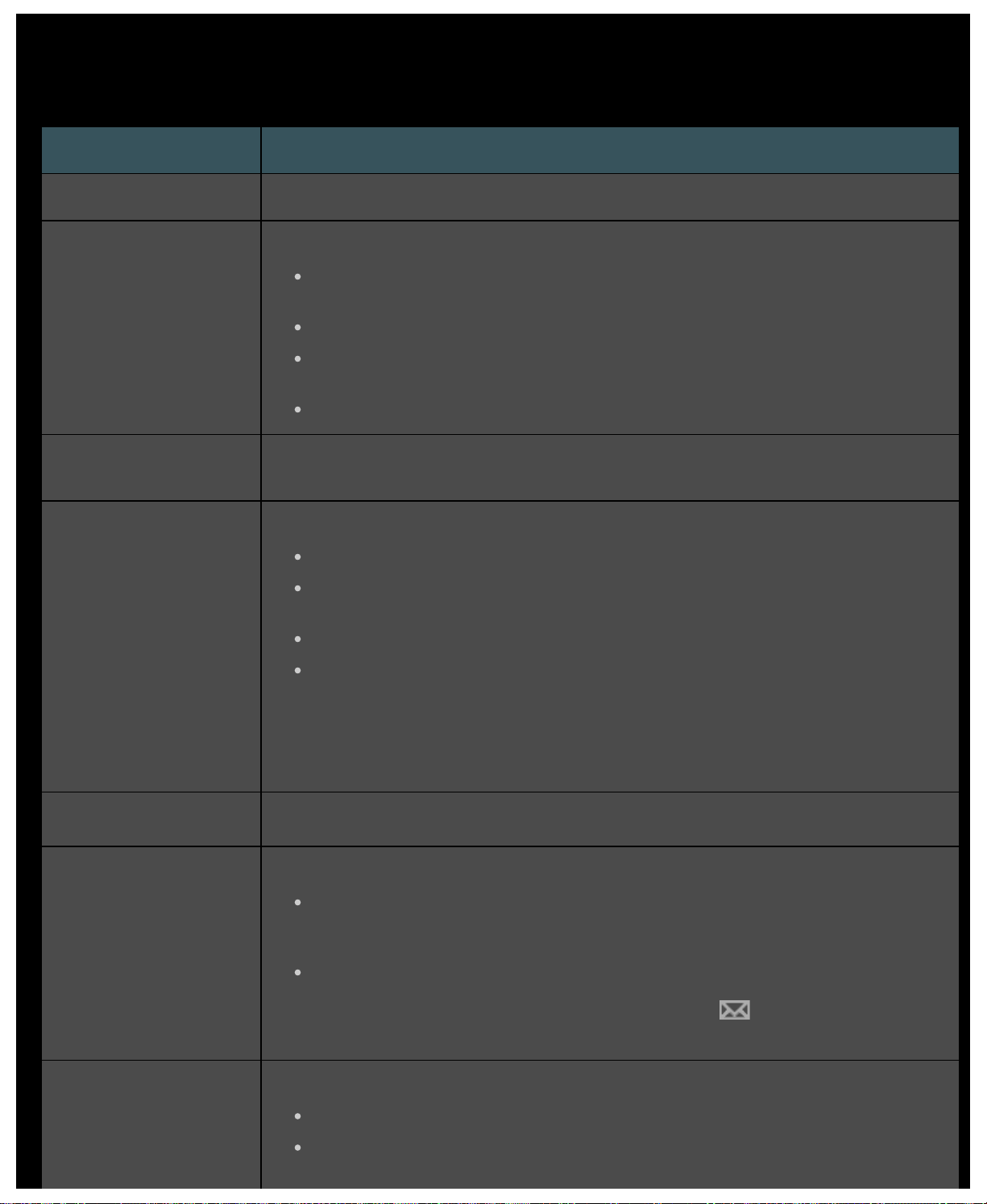
Applet configuration options
The applets that display information on your LCD display can be configured to work in the way that suits you best. The options
available to configure your applets are as follows:
Applet Configuration options
Logitech LCD RSS Reader Choose the RSS feeds from which you want to display articles.
Logitech LCD Clock Choose:
The clock face style. Tip: If you have a mono LCD display, holding down the Shift key
displays further 'Easter Egg' clock faces for you to choose from.
Whether the clock displays a second hand.
Whether the second hand sweeps (smoothly) or ticks. (Available for color LCD displays
only)
Whether the clock display shows the number of unread emails you have.
Logitech Performance
Monitor
Logitech LCD Countdown
Timer
G-Series Profile Selector
Logitech LCD POP3
Monitor
No configuration options available.
Choose:
The number of timers you require (zero, one, or two).
Whether each timer is a stopwatch (counting forwards) or countdown timer (counting
backwards).
The label/name you want to assign to each timer.
For countdown timers:
- The time you want to count back from.
- When the countdown reaches zero, whether you want it to loop, i.e. start again, or end.
- Whether you want to play a sound to alert you when the countdown reaches zero; if you
choose to play a sound, you are prompted to select the sound file you want to play (.WAV
format).
No configuration options available.
Specify:
POP3 Settings: Your POP3 mail server, the port number through which you connect to the
mail server, and your username and password. A button is available to test the settings
you enter.
Movie viewer Specify:
Your preferences:
- The frequency between checks for new emails.
- The email application that is launched when you press
default email client or a different email application.
The movies folder from which video files are available to play.
Whether you just want to play video files from just the top level folder selected, or both that
folder and its sub-folders.
. You can either choose your
Page 94
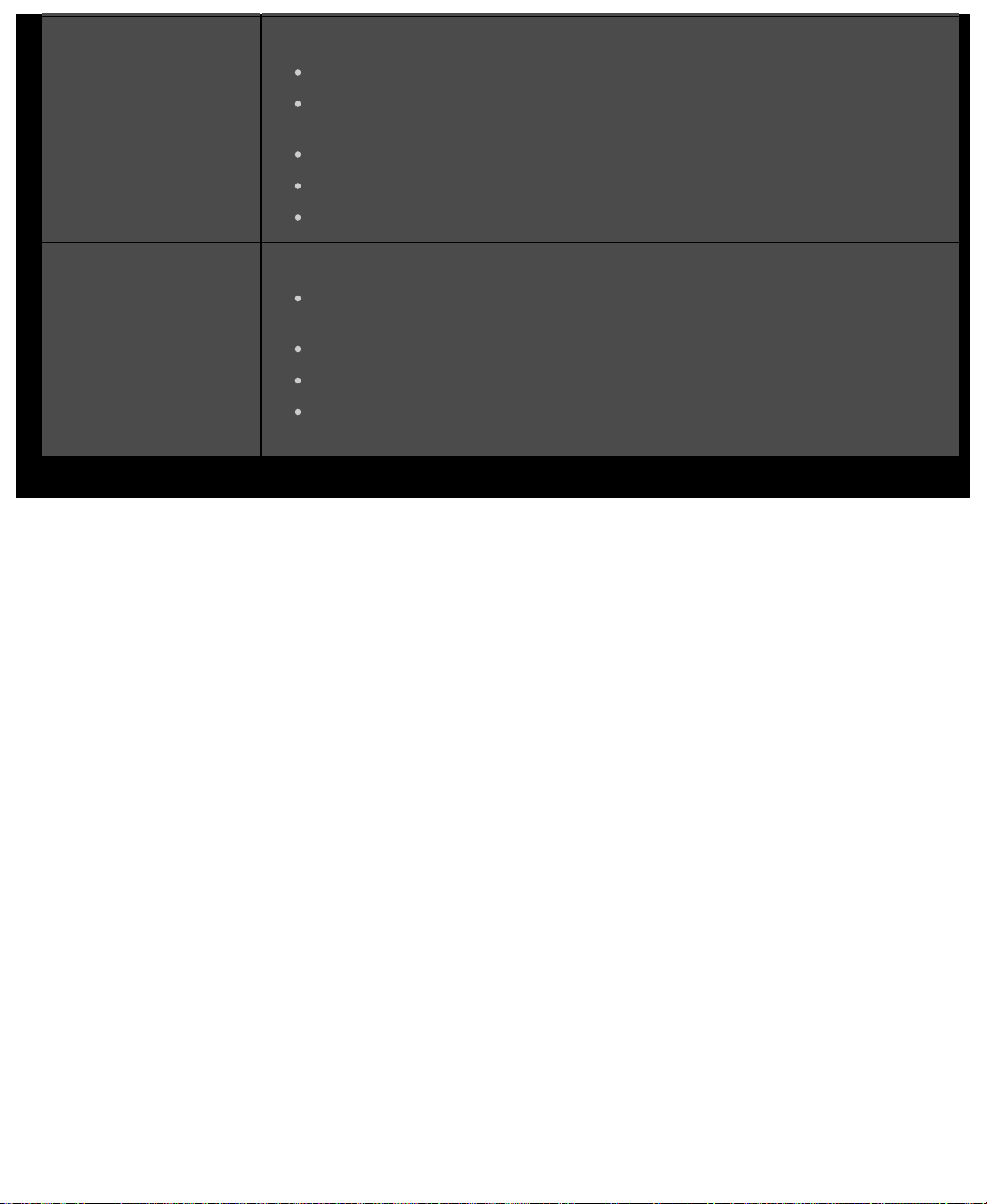
Picture viewer Specify:
The folder holding the pictures shown when you display a slideshow.
Whether you just want to include pictures from just the top level folder selected, or both
that folder and its sub-folders.
Whether the pictures are displayed in sequence or a random order.
The display interval, i.e. the time each picture is displayed.
The transition type between pictures, for example fade or wipe.
Video player for
YouTube™
Specify:
Whether your feed browser loads multiple thumbnails per video, or a single thumbnail; if
you choose multiple thumbnails, you can also choose whether they blend smoothly.
The amount of system memory to be used to cache the thumbnail images.
The standard feed from which videos are shown, for example 'Today'.
Whether the applet reacts to special commands pasted to the clipboard and whether it
plays URLs of YouTube videos copied to the clipboard.
Page 95
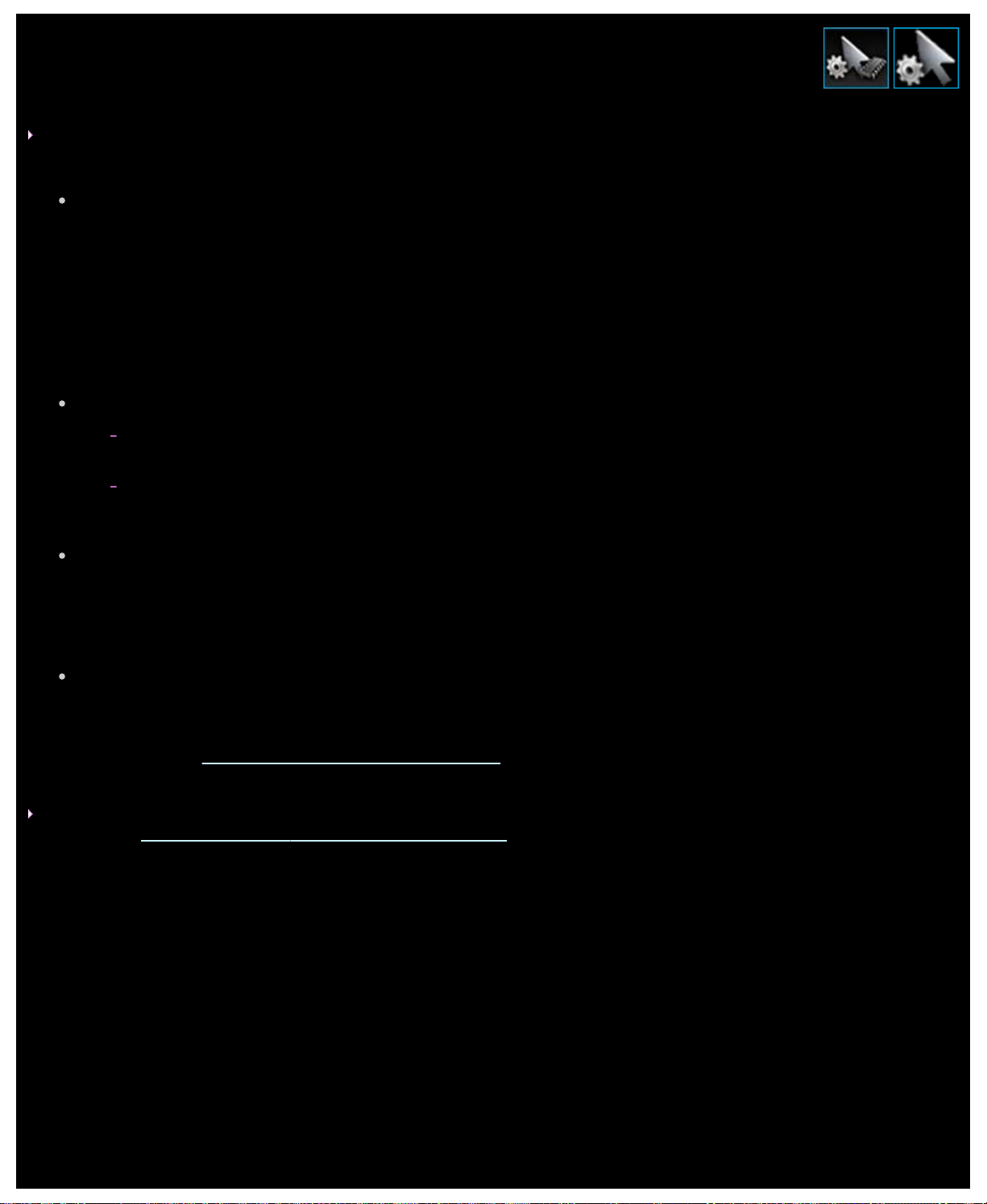
Pointer settings help
Your gaming device has settings that are adjustable to suit you and your gaming.
Note:
If your device does not have pointer settings, please ignore this section.
Depending on the type of gaming device you have, the pointer settings you can change may include the following:
DPI Sensitivity levels:
You can define up to five mouse sensitivity (DPI resolution) settings to suit the games you play and the way you play them.
For example, you may choose 400, 800, 1600, 2400, and 3600 DPI (if your mouse model allows this) to give you greater
flexibility in your gaming. The choice is yours.
Switching between the various mouse sensitivity settings you've configured while you're gaming is just a simple one-button
press. This means you don't have to stop or even pause the action! For example, you may find some game situations benefit
from a higher sensitivity setting just for that situation, so you can switch to a higher setting temporarily.
To change the mouse sensitivity on-the-fly, simply press the DPI Up button or DPI Down button.
'Default' and 'Shift' DPI values:
Default: the value to be used unless you choose to switch to an alternative value. You can define a different default
DPI setting for each of your games, if you want to.
Shift: the value to be used when you press and hold the DPI Shift mouse button during a game. Typically this is set at
a low DPI setting so that you can temporarily switch to a low DPI value for accuracy. Once done, when you release
the mouse button, you return to the previous DPI value.
Pointer acceleration:
With pointer acceleration switched on, the mouse pointer increases speed when moving. You may want to choose to have
acceleration switched on when you use most applications on your computer, so that when surfing the Internet or word
processing you can move quickly around the screen, but switched off when playing some of your games to increase your
accuracy and gaming effectiveness.
Report rate:
You can specify how many times per second the mouse reports its position to the computer's operating system. If you choose
a higher setting, this provide smoother, more responsive pointer movement, but also consumes more CPU bandwidth.
For further details, see Using the Customize Pointer Settings View
Note:
For the G300 and G600, as well as changing pointer settings stored on your computer, you can also define on-board profile
settings. See Using the Customize
On-Board Profile Settings View.
.
Page 96

Using the Customize Pointer Settings View
The Customize Pointer Settings View in the Logitech® Gaming Software offers features to tailor the buttons on your mouse to suit
you and your gaming.
Note:
For the G300 and G600, to store the pointer settings on your computer, make sure that Automatic Game Detection (not On-Board
Memory) is selected on the Home page. (Alternatively, set it to On-Board Memory to define on-board pointer settings - see Using
the Customize On-Board Pointer Settings View).
To access the Customize Pointer Settings View, click the Customize pointer settings icon on the Device bar, at the
bottom of the Logitech Gaming Software screen.
Using the Customize Pointer Settings View in the Logitech Gaming Software screen is intuitive and straightforward...
The Customize Pointer Settings View contains these sections:
Image area.
Provides a representation of your device.
Profiles area, displayed if you check the Enable per profile pointer settings box.
Here you can see all the profiles stored on your computer and on other devices connected to your computer.
Pointer Settings area, in the main part of the screen.
Control the way you want the mouse pointer to move, including its DPI sensitivity and acceleration.
Device bar, across the bottom.
Use this to change the device, change the view, as well as display the Logitech Gaming Software application settings and
the Help menu.
The customization options are described in To change your pointer settings
.
Page 97
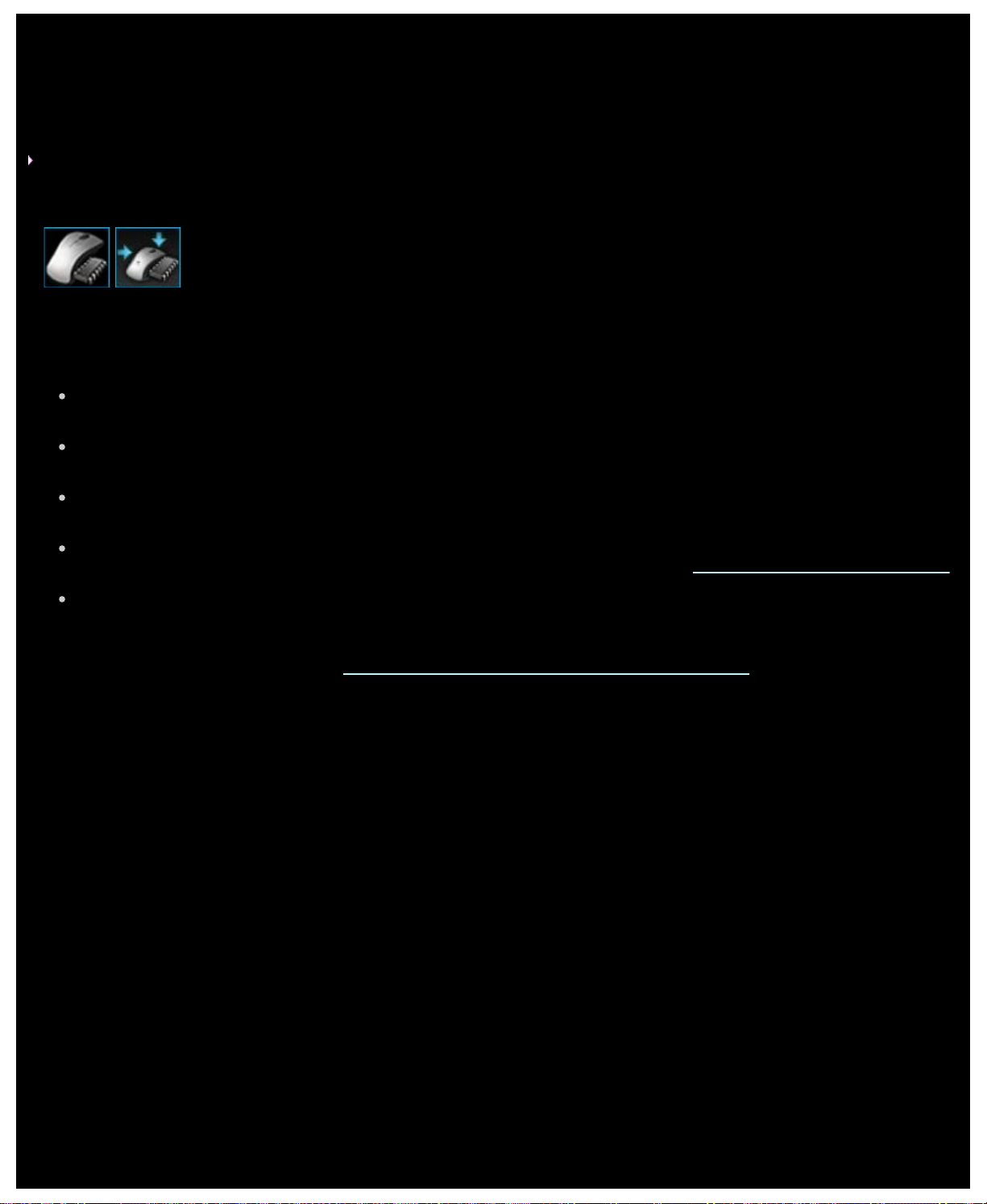
Using the Customize On-Board Profile Settings View
The Customize On-Board Profile Settings View in the Logitech® Gaming Software offers features to customize both the profile
settings and the mouse button settings that are stored on your device.
Note:
This is only available for the G300 and G600. In order to access the Customize On-Board Profile Settings View make sure that OnBoard Memory (not Automatic Game Detection) is selected on the Home page.
To access the Customize On-Board Profile Settings View, click the Customize on-board profile settings
icon on the Device bar, at the bottom of the Logitech Gaming Software screen.
Using the Customize On-Board Profile Settings View in the Logitech Gaming Software screen is intuitive and straightforward...
The Customize On-Board Profile Settings View contains these sections:
Image area.
Provides a representation of your device, and gives access to viewing and changing profile commands.
G-Shift selector, on the left-hand side - G600 only.
Choose whether the function assignment is for normal mode or G-Shift mode.
Select Mode area, on the left-hand side.
Specify which of the three modes you are making changes for, and the mode colors.
Pointer Settings area, on the right-hand side - G300 and G600 only.
Control the way you want the mouse pointer to move, including its DPI sensitivity (see To set your
Device bar, across the bottom.
Use this to change the device, change the view, as well as display the Logitech Gaming Software application settings and
the Help menu.
The customization options are described in To set your
on-board pointer settings).
on-board profile (function assignment) settings.
Page 98

To change your pointer settings
1. Within the Logitech® Gaming Software, if you have more than one gaming device, choose the relevant one using the Device
Selector on the Device bar.
2. If available for your device, on the Home page make sure you are changing settings for those stored on your computer
(Automatic Game Detection), not those stored on your mouse (On-Board Memory).
3. Display the Customize Pointer Settings View (by clicking the Customize pointer settings icon on the Device bar).
4. If your device can have more than one profile, decide whether pointer settings you're customizing are for all profiles or for a
specific profile(s):
If you want the pointer settings to apply to all profiles, leave the Enable per profile pointer settings box unchecked.
Alternatively, if you want the pointer settings to apply to a single or multiple profiles, check the Enable per profile
pointer settings box.
Next, for some devices, choose the mode color in the Select Mode area.
Then, in the Profiles area, click the one you want the settings to apply to. If you want it to apply to multiple profiles,
hold down the Cmd key (either
The rest of the settings you specify are for the profile you selected.
5. If your device has a Mode button to switch between performance and endurance modes, make sure you are in the correct
mode - the LED symbol next to the battery symbol shows the mode (blue for performance mode or green for endurance
mode). Pressing the Mode button switches between the two modes.
or ) and click each profile to select them.
6. If you want to set up different X and Y DPI values, check the Separate DPI X and Y axis box. Alternatively, leave the box
unchecked to make the DPI values for the X and Y axes always match each other.
7. In the DPI Sensitivity Levels fields, set the following:
i. Choose the Number of levels of DPI sensitivity you want to define (up to five).
ii. For each of the levels, specify the DPI value. If you checked the Separate DPI X and Y axis box, you must specify
both X-axis and Y-axis settings. You can type a number in the field(s), use the up and down arrows, or drag the
sliders left and right.
For example, you may want to choose a range from 400 DPI to 3600 DPI, which you can switch between on-the-fly by
pressing the DPI Up/Down buttons, to suit the application you are using or game you are playing.
iii. If you set up more than one DPI setting, click the value you want to be the default value, and click Assign Default.
The default value is indicated by a blue diamond.
iv. If you set up more than one DPI setting, click the value to be the shift (toggle) value, and click Assign Shift (this can
be the same as the default value). The shift value is colored orange.
8. In the Report Rate field, select how many times per second the mouse reports its position to the computer's operating
system. Higher settings provide smoother, more responsive pointer movement, but also consume more CPU bandwidth.
9. If you want the mouse pointer to increase speed when moving, check the Acceleration box.
10. If you are changing settings for more than one profile, you are prompted to choose whether the settings you've changed are
to be applied to all the profiles you've selected. For example, if you've changed DPI Sensitivity Levels and the Report Rate,
you are prompted to confirm that you want to change all the selected profiles' settings.
Note:
If the settings you change are for specific profiles, then when the active profile isn't one of those specific profiles the changes you've
defined are not used.
For more information on these features, see Pointer settings help
.
Page 99
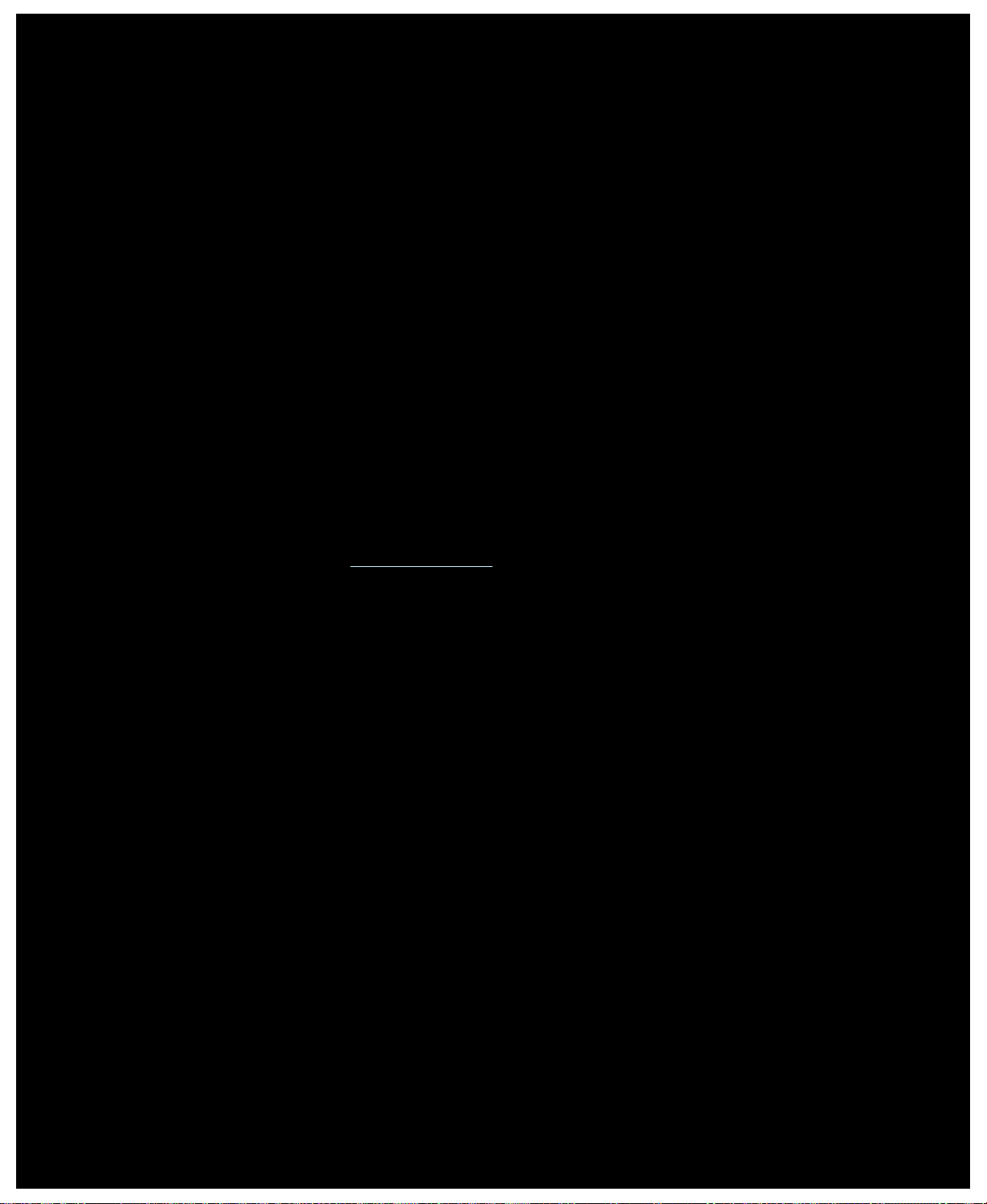
To set your on-board pointer settings
1. Within the Logitech® Gaming Software, if you have more than one gaming device, choose the relevant one using the Device
Selector on the Device bar.
2. Display the Customize On-Board Profile/Pointer Settings View (by clicking either the Customize on-board profile settings
icon for the G300, or clicking the Customize on-board pointer settings icon for the G600, on the Device bar). If the icon is
not available, display the Home page and select the On-Board Memory option.
3. Use the Select Mode area to choose one of the three modes by clicking the relevant colored zone. (For the G300, you can
optionally change the device's lighting color for that mode by selecting it from the panel of eight colors beneath the mode
zones.)
4. In the DPI Sensitivity Levels fields, set the following:
i. For each of the levels, specify the DPI value. You can type a number in the field(s), use the up and down arrows, or
drag the sliders left and right.
For example, you may want to choose a range from 300 DPI to 2500 DPI, which you can switch between on-the-fly by
pressing the DPI Up/Down buttons, to suit the application you are using or game you are playing.
ii. If you set up more than one DPI setting, click the value you want to be the default value, and click Assign Default.
The default value is indicated by a blue diamond.
iii. If you set up more than one DPI setting, click the value to be the shift (toggle) value, and click Assign Shift (this can
be the same as the default value). The shift value is colored orange.
5. In the Report Rate field, select how many times per second the mouse reports its position to the computer's operating
system. Higher settings provide smoother, more responsive pointer movement, but also consume more CPU bandwidth.
For more information on these features, see Pointer settings help
.
Page 100

Profiles To Go help
Your gaming device contains on-board memory that enables you to store profiles on it.
Note:
If your device does not have on-board memory you cannot use Profiles To Go features.
Having profiles on your device enables you to take your device to other computers knowing that your profiles and the commands
they contain go with you. And when you connect your device to another computer, you can transfer profiles between your device
and that computer if you want to.
When managing your Profiles To Go, you can:
Copy one or more profiles from your computer to your device's on-board memory.
Copy one or more profiles from your device to your computer.
For further details, see Using the Manage Profiles To Go View and To manage your Profiles To Go.
 Loading...
Loading...