Logitech G304 LIGHTSPEED, G305 LIGHTSPEED Faq
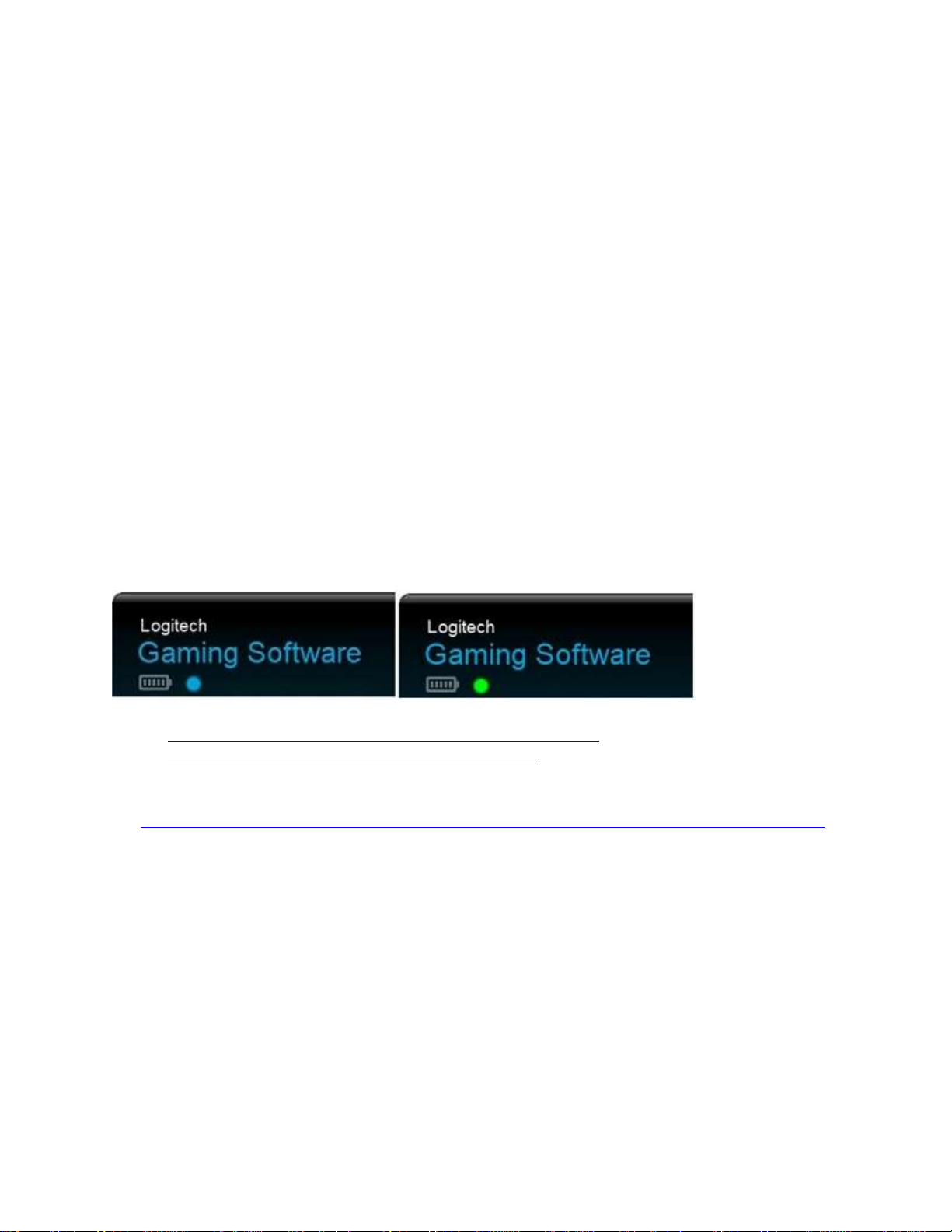
FAQ
We've put everything you need to get started with your G305 LIGHTSPEED Wireless Gaming
Mouse right here. If you still have questions browse the topics on the left.
Frequently Asked Questions
+Performance and endurance power modes on the G304 and G305 gaming mice
You can use Logitech Gaming Software (LGS) to switch between power modes on your gaming
mouse to optimize battery performance:
Endurance mode (LO): The report rate of the mouse is fixed at 8 ms (125 Hz) to
maximize battery life. The report rate in endurance mode cannot be adjusted.
Performance mode (HI): By default, the mouse report rate is set to 1 ms (1000 Hz). But
you can increase the report rate in performance mode to 2 ms (500 Hz), 4 ms (250 Hz) or
8 ms (125 Hz).
LGS has a blue (performance) or green (endurance) colored circle at the top-left next to the
battery level to help you distinguish the active power mode:
Select a power mode in Automatic Game Detection mode
Select a power mode in On-Board Memory mode
NOTE: To learn more about On-Board Memory and Automatic Game Detection Modes,
see Choose between gaming mouse On-Board Memory and Automatic Game Detection modes.
Select a power mode in Automatic Game Detection mode
LGS can be used to select a power mode for all profiles or on a per-profile basis.
1. Launch LGS.
2. Select the G304/G305 from the product picker.
3. Click the Customize Buttons icon at bottom of the screen.
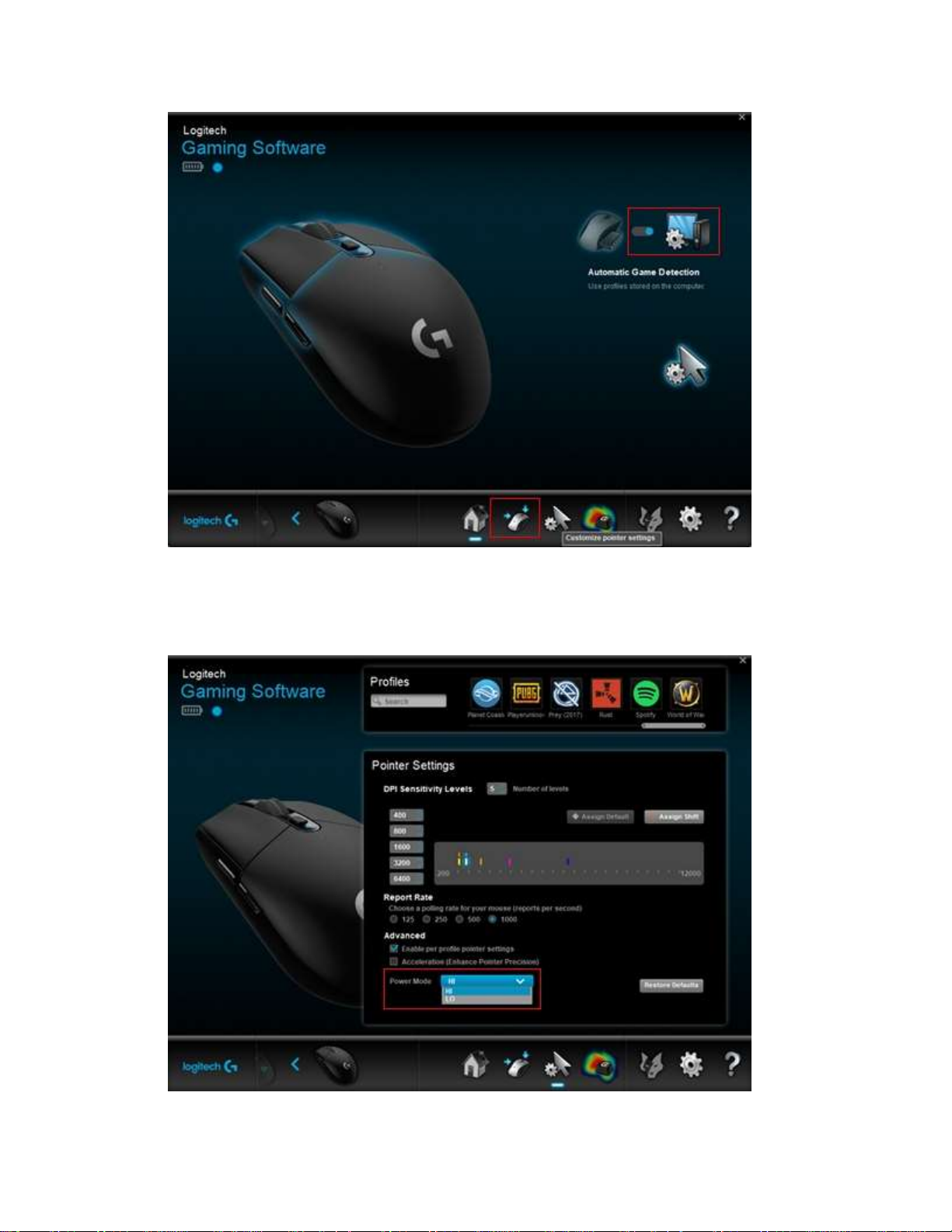
4. Make sure to select the profile you want to customize in the Profiles pane. Click on the
drop-down list next to Power Mode and select HI for performance mode, and LO for
endurance mode.

NOTE: You can also use a single profile on your mouse in Automatic Game Detection
mode. Just clear the Enable per profile settings checkbox. Remember that you cannot
have per profile DPI sensitivity levels while the setting is disabled (not checked). If you
use multiple profiles, we recommend performance mode for gaming and endurance mode
for all other profiles/applications.
Select a power mode in On-Board Memory
1. Launch LGS.
2. Select the mouse from the product picker.
3. Click the Customize on-board profile icon at bottom of the screen.
4. Click on the drop-down list next to Power Mode in the Advanced section, and select HI
for performance mode, and LO for endurance mode.
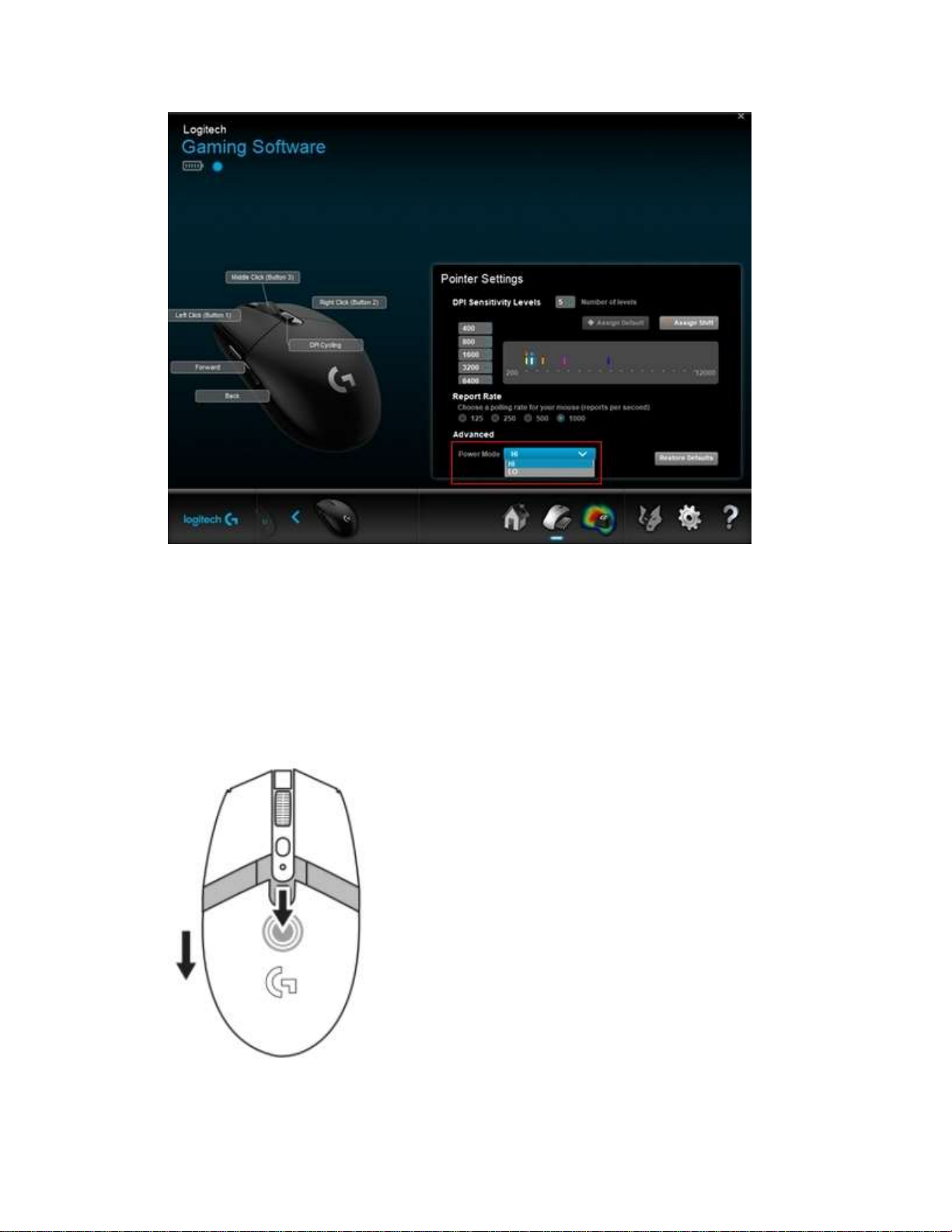
+Connect the G304 or G305 gaming mouse to a computer
You can connect the G304 or G305 gaming mouse to your computer with the included
LIGHTSPEED USB receiver. Before you connect your mouse to the computer, make sure
you’ve installed one AA battery.
1. Push downwards on the grooves to slide off the keyplate, leaving the battery cage
exposed.
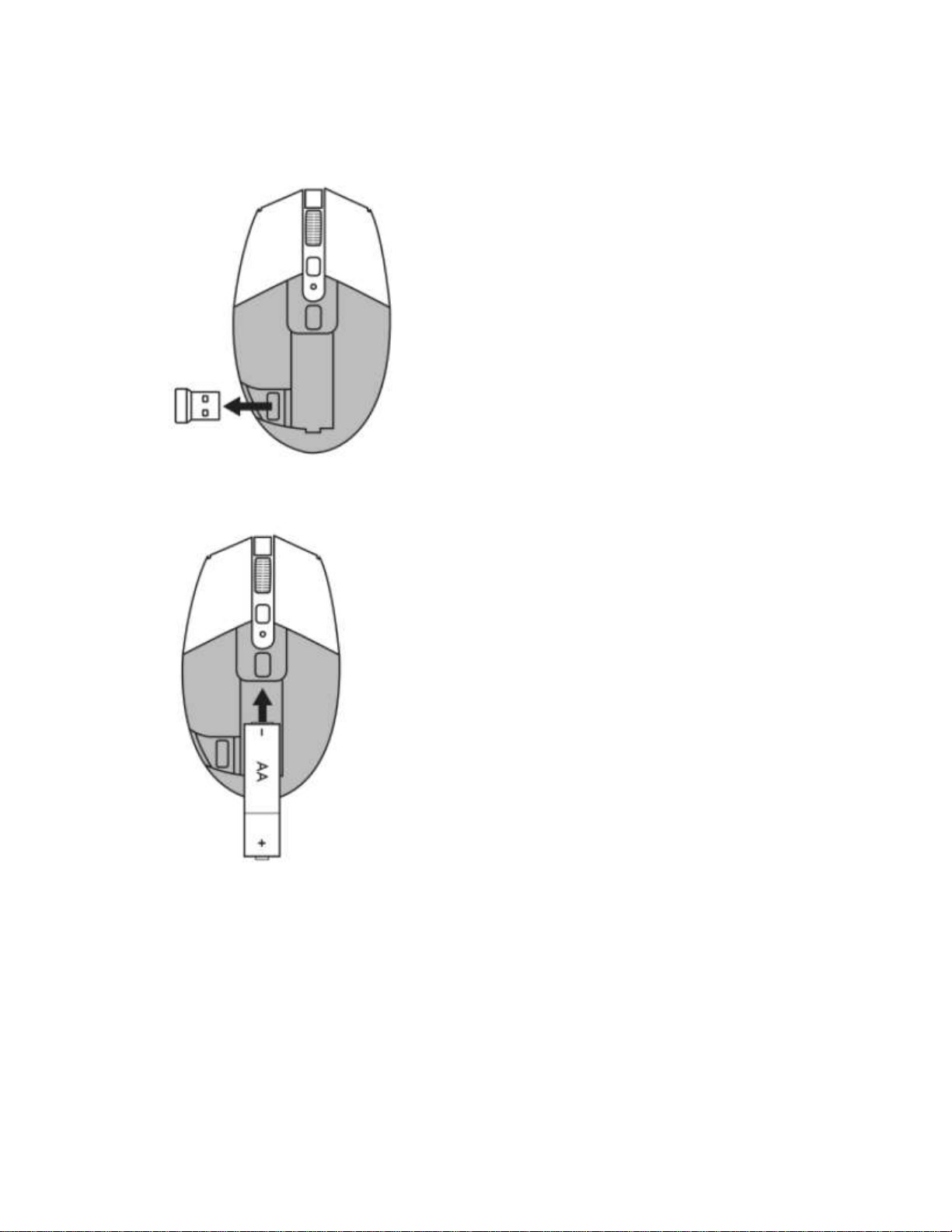
2. Take the LIGHTSPEED receiver out of the battery cage so you can connect it to your
computer.
3. Install the AA battery in the battery cage as illustrated below.
4. Slide the keyplate upwards to return it to its original position, covering the battery cage.
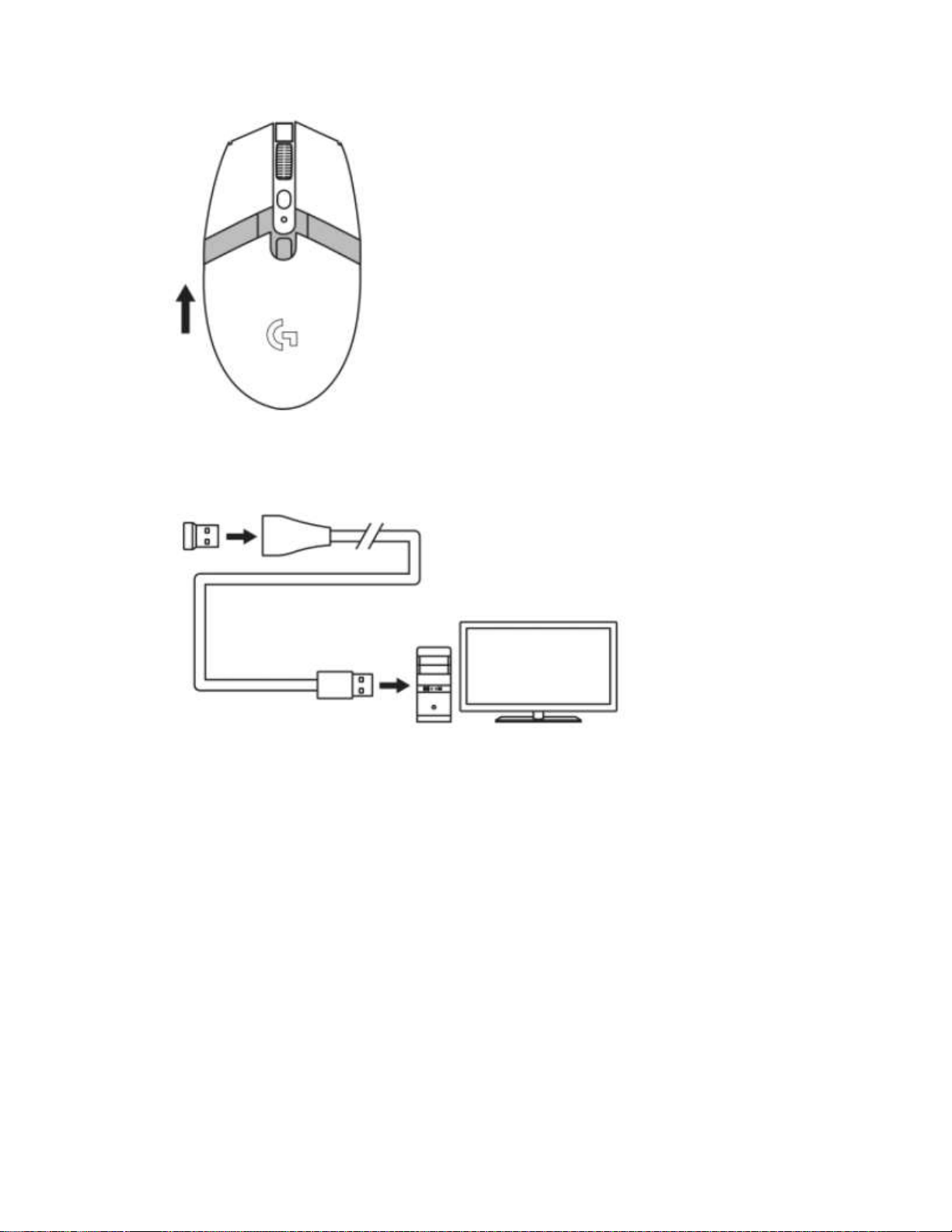
5. Connect the receiver extension cable to a USB port on your computer. Connect the
LIGHTSPEED receiver to the other end of the extension cable.
NOTE: You can also connect the LIGHTSPEED receiver directly to a USB port on your
computer.
TIPS:
o Keep the mouse and receiver at least 2 m from wireless routers or other 2.4GHz
wireless devices to minimize environmental noise.
o To ensure optimal performance in noisy wireless environments, we recommend
that you keep the receiver within 20 cm of the mouse.
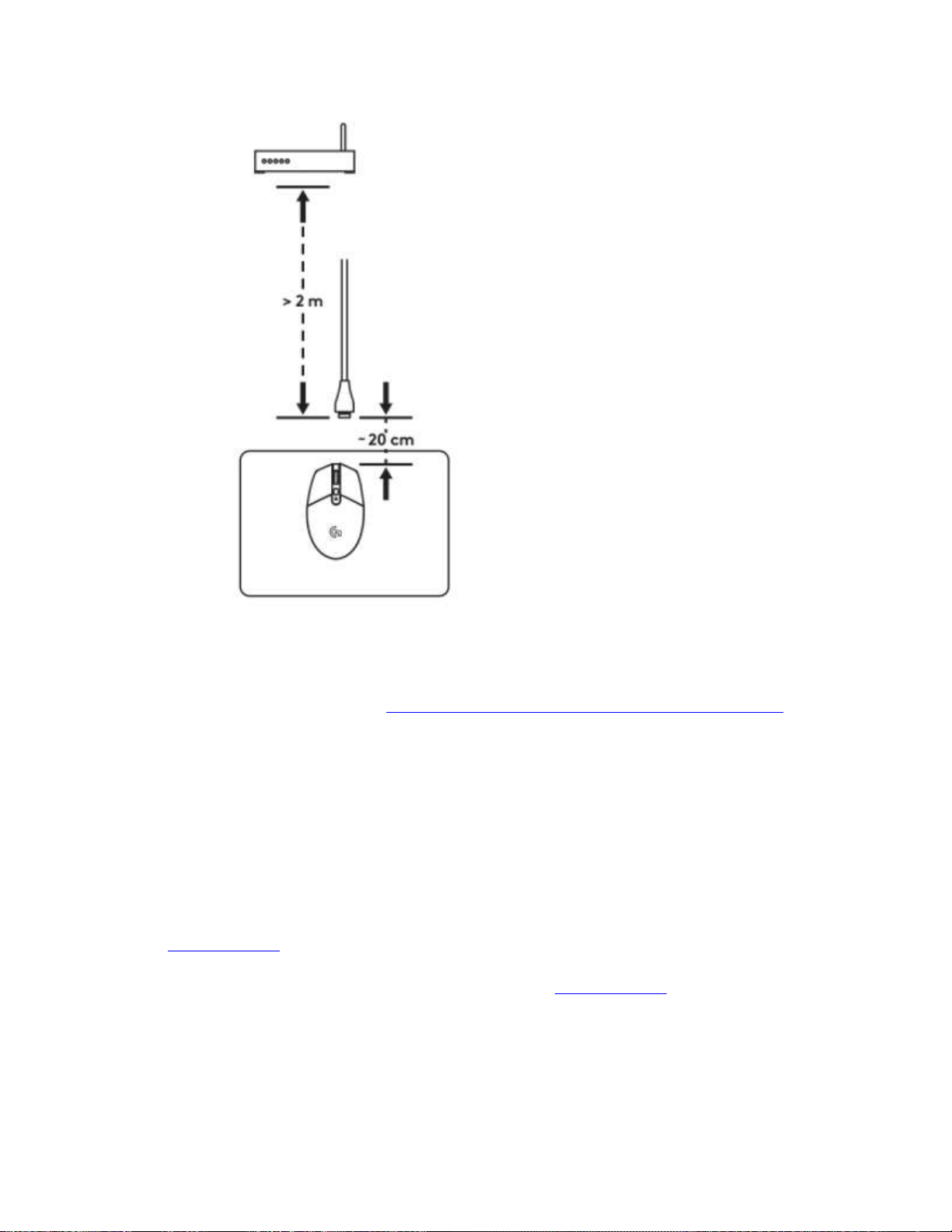
6. Turn the mouse around so the scroll wheel faces the surface, and use your thumb or a
finger to push the power switch right.
7. The mouse and LIGHTSPEED receiver connect automatically. For more information
about the LED indicator, see LED Indicator on the G304 and G305 gaming mouse.
+Finding the correct .exe file for a gaming-mouse profile
If you're having trouble with profile detection, you may not have the profile associated with the
correct or active game .exe file.
To find the active .exe for a game, you can either:
Associate automatically using a G-Series keyboard with an LCD screen (see
360023243694).
OR
Find the .exe through Windows Task Manager (see 360023243694).
NOTE: You only need to do one of the above if the profile is not associated correctly. If you can
point to the correct .exe when creating a profile, you don't need to do either one.
+Troubleshooting gaming mouse profile detection using Logitech Gaming Software
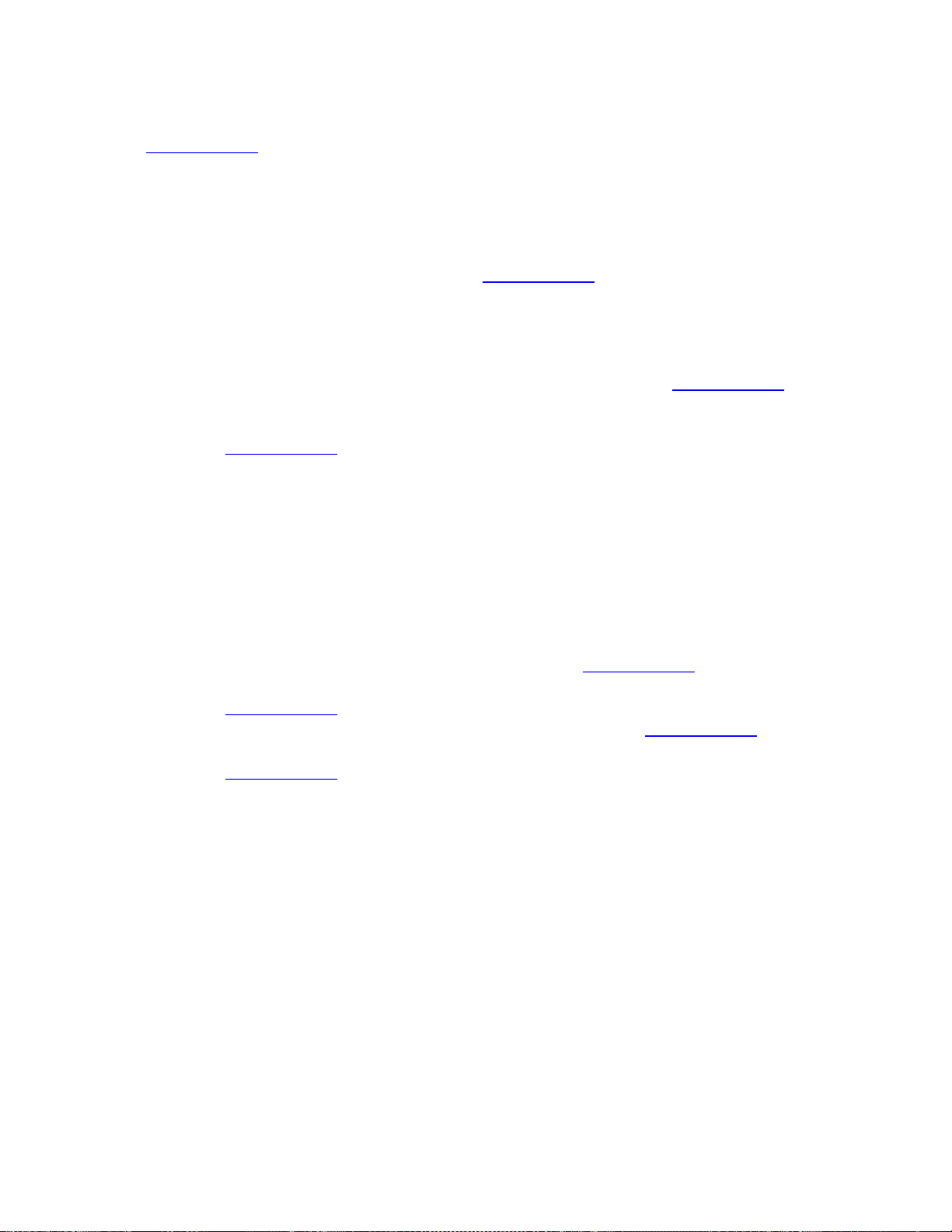
You can configure your gaming mouse separately for each game or application on your computer
(see 360023406553 for instructions). When a game is launched, the profile associated with it
should activate. Sometimes, the profile doesn't activate properly, which can prevent gamespecific settings from being applied.
When a game profile isn't activating properly:
Try using a Persistent Profile (see answer 360023406553 for instructions).
NOTE: Using a persistent profile will help you determine if the Logitech Gaming
Software is working properly.
Make sure the correct .exe file is selected for the game (see answer 360023406553 for
help).
Check that both the single player and multiplayer .exe files have profiles (see
answer 360023406553 for help).
+Troubleshooting mouse button assignments and macros using Logitech Gaming
Software
When your button assignments and macros aren't working the way you configured them, the
problem usually has to do with the active profile.
Here are some ways to try and resolve this issue:
Lock the profile while the game is running (see answer 360023406013 for instructions).
Try using a Persistent Profile to determine if the software is working properly (see
answer 360023406013 for instructions).
Check that the correct .exe is selected for the game (see answer 360023406013 for help).
Make sure both the single player and multiplayer .exes have profiles (see
answer 360023406013 for help).
+Linking profiles between a G-Series keyboard and gaming mouse using Logitech
Gaming Software
Logitech Gaming Software (LGS) shares the profiles between your G-Series keyboard and your
gaming mouse, so no manual profile linking is needed. Macros and keystrokes you configured
for your G-Series keyboard can be assigned to your gaming mouse, and mouse button presses
you configured for your gaming mouse can be assigned to your G-Series keyboard.
NOTE: Certain mouse-specific buttons, like DPI Shift, can only be used with LGS-compatible
mice. If you assign a G-Key on your keyboard as DPI Shift with a non-LGS mouse, the button
will have no effect. Most other button presses, like Left and Right Click, can be assigned to your
G-Keys.
+Gaming mouse profile stops working in the middle of a game
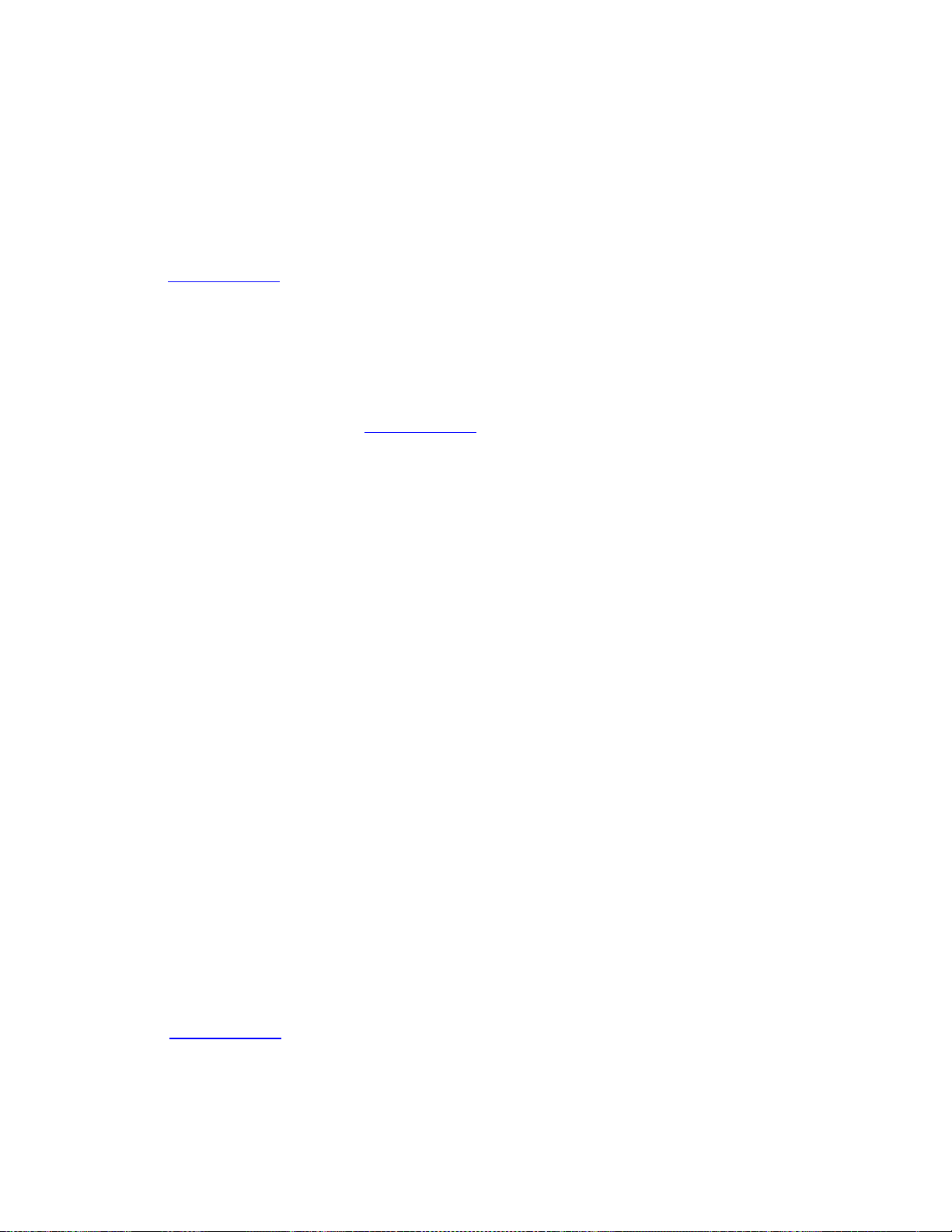
When a profile stops working in the middle of a game, there are two possible causes. Either the
profile is:
Not associated with the correct .exe file
The profile is detected in the game launcher or menu, but stops working while playing the
game. This happens when the profile isn't associated to the correct .exe file. You can fix
this by assigning the game's .exe file to the profile and not the launcher's .exe file. See
360023405833 for instructions.
OR
Reverted to the Default Profile
Another application running on your computer may come to the foreground, causing the
active profile to revert to the Default Profile. You can fix this by locking the profile
assigned to the game. See 360023405833 for instructions.
+Cursor does not follow gaming mouse movements
If the cursor isn't following the movements of your mouse, try the following:
Make sure your mouse is firmly connected to a USB port on your computer (not to a
USB hub).
Try a different mouse pad.
Check the sensor port (on the bottom of the mouse) for dust or lint.
Avoid using your mouse on:
o Glass or other see-through surfaces
o Reflective surfaces, such as mirrors and metal desks
o Wood grains and grooved surfaces
o Very high gloss finished surfaces
Try the mouse on a piece of white paper to make sure it isn't a tracking issue on a
particular surface you're using.
If the above steps don't resolve your problem, the erratic movement may be caused by software
(for example, if the cursor speed is set too fast).
+My gaming-mouse profile stopped working after a game update
Each profile is associated with a specific .exe file. Sometimes, when you install a game update or
expansion pack, the location of the correct.exe may change.
If you recently installed a game update and then your game profile stopped working, see
answer 360023405693 for help with finding the current game .exe.
+Gaming mouse and keyboard compatibility with USB hubs and KVM switches
 Loading...
Loading...