Page 1
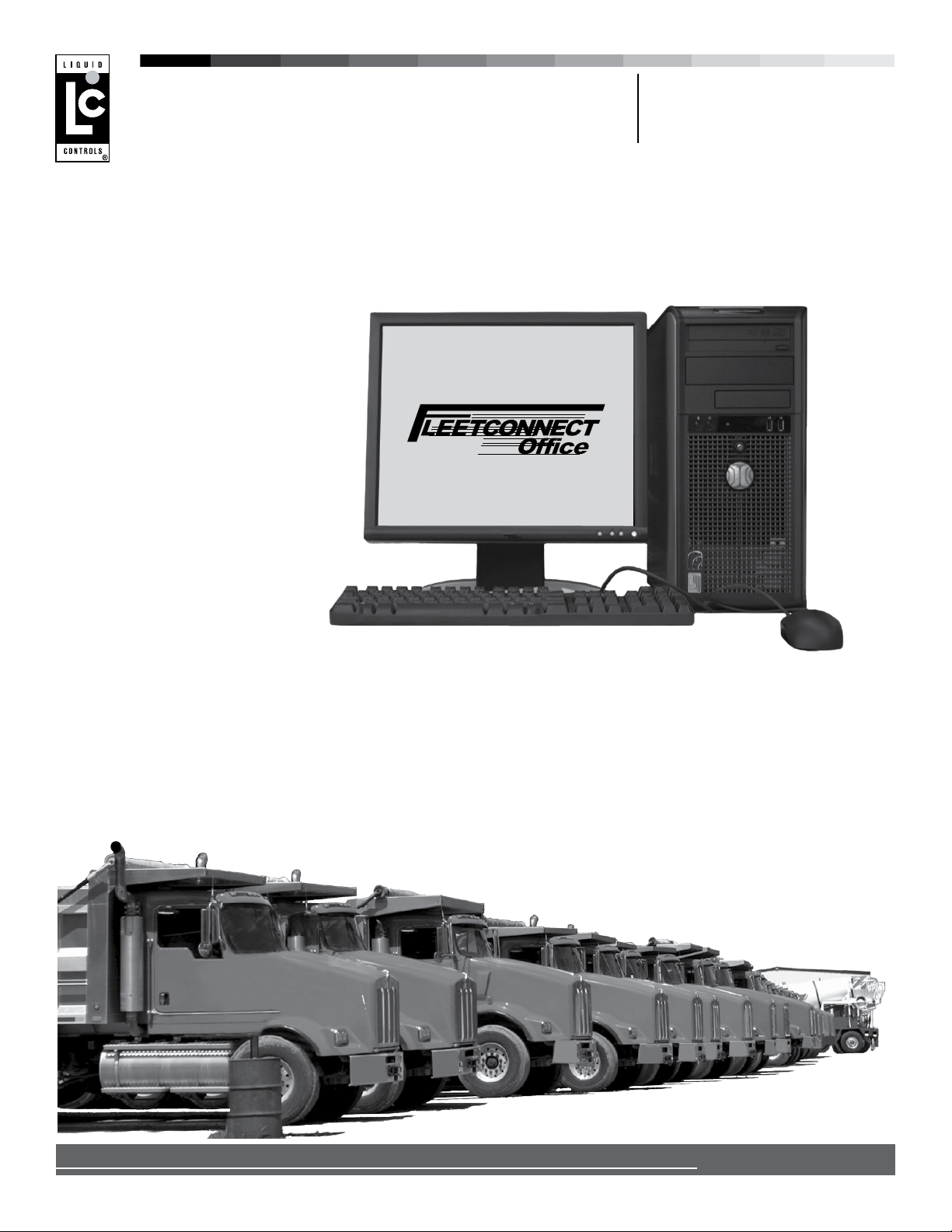
FleetConnect
Fleet Fueling System
TM
Ofce
Setup and Operation
Liquid ControLs Group
An IDEX Fluid & Metering Business
Installation: EM200-15
Page 2
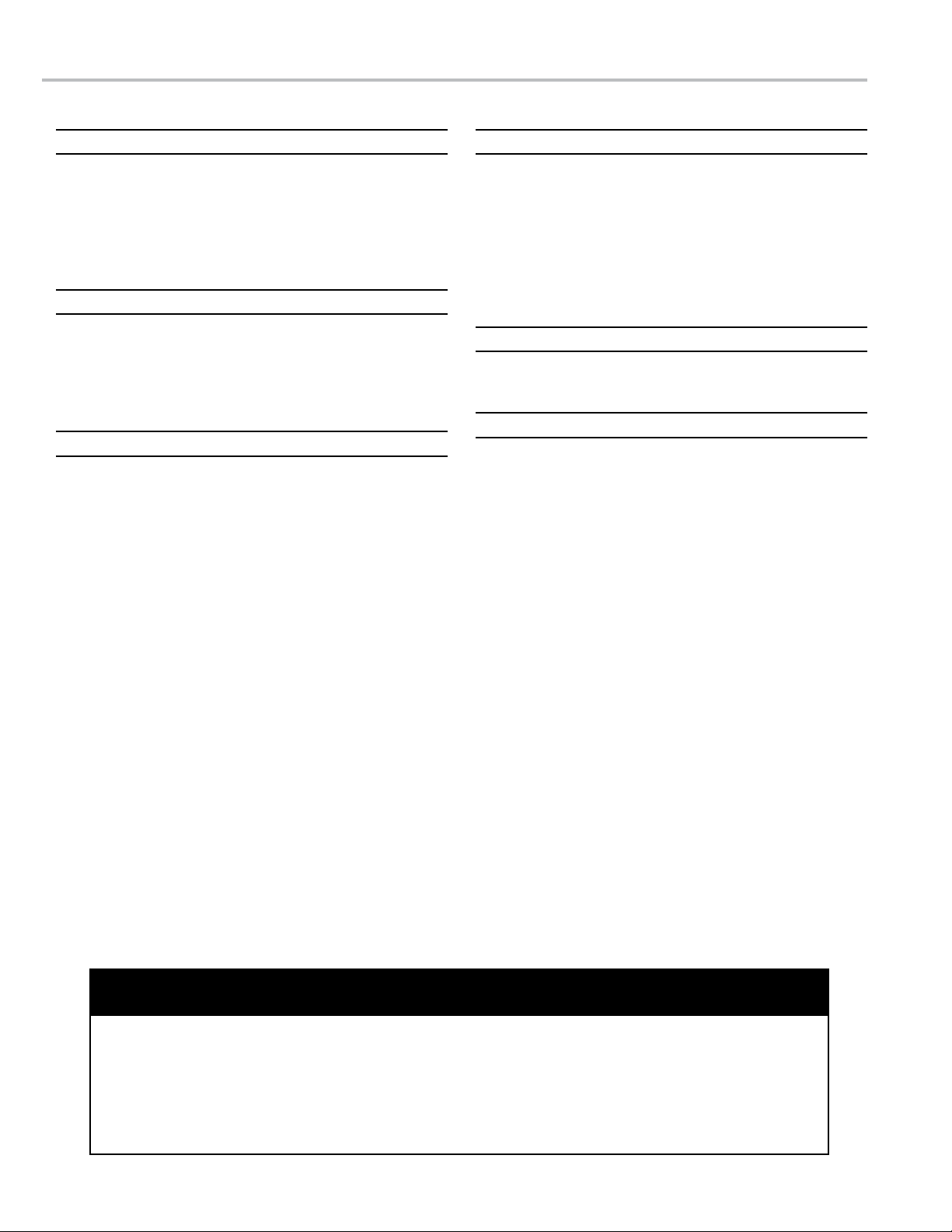
TABLE OF CONTENTS
INTRODUCTION
OPERATION
Software License Agreement .................................. 3
FleetConnect Ofce Software Overview .................. 4
FleetConnect Refueling System Overview .............. 5
FleetConnect System Components ........................ 6
FleetConnect System Data Flow ............................ 10
SETUP
FleetConnect System Setup Overview .................. 12
Software Install ........................................................ 13
FleetConnect Ofce Software Setup ....................... 15
Field Setup .............................................................. 22
OPERATION
FleetConnect Ofce Software Overview ................. 23
FCRead ................................................................... 24
FCEdit - Database Tab ............................................ 25
FCEdit - File Tabs .................................................... 27
Add Record .....................................................................27
Delete Record .................................................................28
Edit Record .....................................................................28
Button Tab ............................................................... 29
Customer Tab .......................................................... 29
Fueler Tab ............................................................... 30
Product Tab ............................................................. 30
SysDefs Tab ............................................................ 31
Truck Tab ................................................................. 32
Vehicle Tab .............................................................. 33
BILL OF MATERIALS
Bill of Materials ........................................................ 34
APPENDIX
Data Files Overview ................................................ 35
Button File ............................................................... 35
Customer File .......................................................... 35
Fueler File ............................................................... 36
Product File ............................................................. 36
System Denition File ............................................. 37
Truck File ................................................................. 38
Vehicle File .............................................................. 38
CompTran.txt ........................................................... 39
CompTran.xml ......................................................... 41
! WARNING
• Before using this product, read and understand the instructions.
• Save these instructions for future reference.
• All work must be performed by qualied personnel trained in the proper application, installation, and
maintenance of equipment and/or systems in accordance with all applicable codes and ordinances.
• Failure to follow the instructions set forth in this publication could result in property damage, personal injury,
or death from re and/or explosion, or other hazards that may be associated with this type of equipment.
2
Page 3
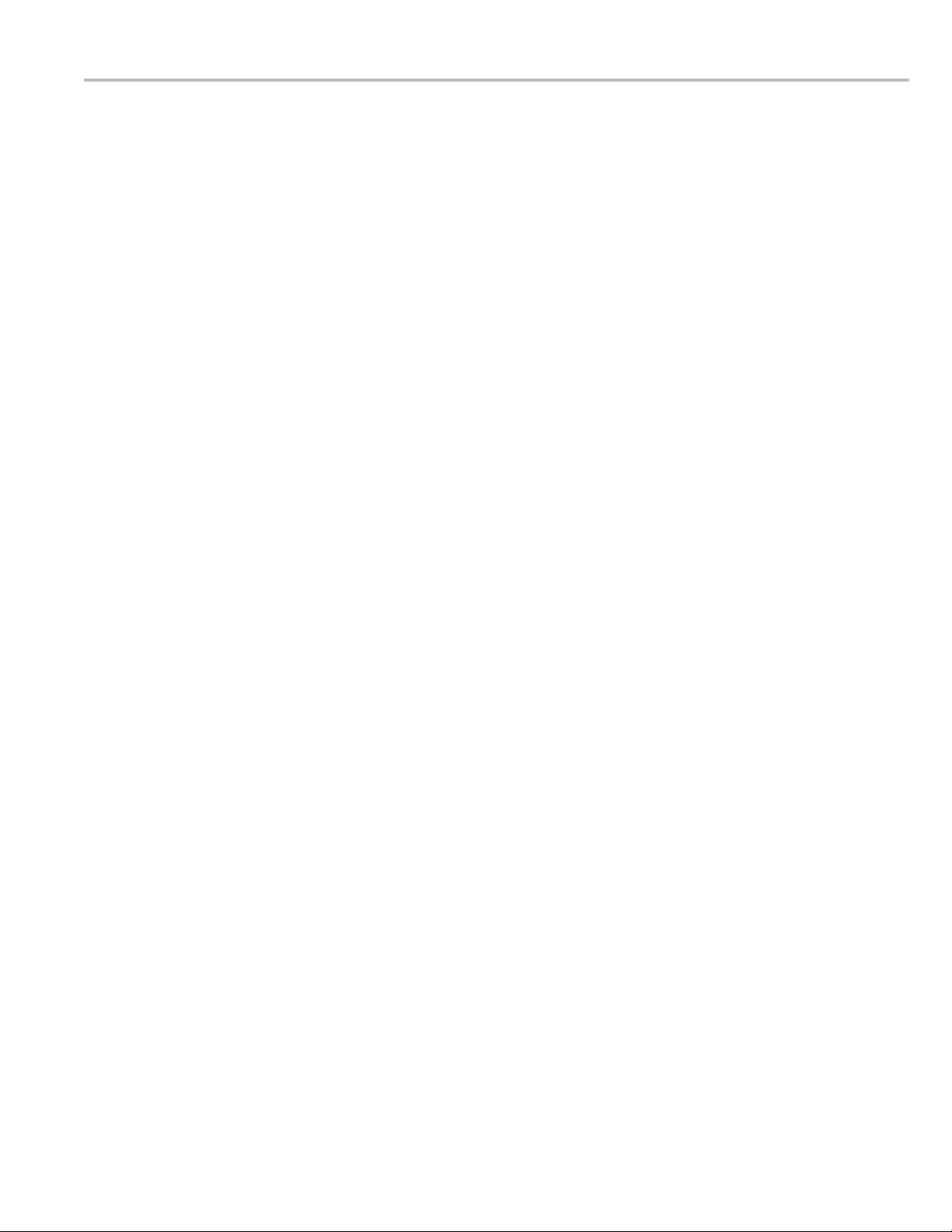
SOFTWARE LICENSE AGREEMENT
Read this license carefully. You agree that by using the eldized software package, you have
agreed to the software license terms and conditions. This agreement constitutes complete and
entire agreement between you and Liquid Controls with respect to this product.
1. Liquid Controls hereby grants to Licensee a nonexclusive
license to use DMS Menu, LCP File Server, FleetConnect
Ofce, and LCR Host Software (hereinafter referred to as
“Licensed Software”)
2. Under the License granted herein, Licensee may use the
eldized machine readable (executable code) copy of the
Software, including any subsequent updates which may
be provided. Licensee shall not, without Liquid Controls’
prior written consent, (a) rent, lease, lend, sublease or
otherwise transfer the materials hereunder; (b) remove or
obscure proprietary or copyright notices which may be set
forth on the Licensed Software; or (c) alter, decompile, or
disassemble the program.
3. One (1) copy of the Licensed Software, including any
software distributed on disks may be made for backup
purposes only. No other copies may be made or used
without the written consent of Liquid Controls.
4. Title. No title to ownership of any Licensed Software is
transferred to the Licensee.
5. Upgrades. License upgrades may become available for
the Licensed Software. Any cost associated with such
upgrades will solely be determined by Liquid Controls.
6. Warranty. Liquid Controls makes and licensee receives
no warranty express or implied and there are expressly
excluded all warranties of merchantability and tness for
a particular purpose.
8. Termination. Liquid Controls may terminate this software
license granted hereunder and require return of the
Licensed Software if Licensee fails to comply with these
license terms and conditions.
9. Licensee acknowledges that it has read this agreement,
understands it, and agrees to be bound by its terms, and
further agrees that this is the complete and exclusive
statement of the agreement between Liquid Controls
and Licensee, which supersedes and merges all prior
proposals, understandings, and all other agreements, oral
or written, between the parties relating to this agreement.
This agreement may not be modied or altered except by
written instrument duly executed by both parties.
10. This Agreement and performance hereunder shall be
construed and interpreted under the laws of the State of
Illinois.
11. If any provision of this agreement is invalid under any
applicable statute or rule of law, it is to that extent to be
deemed omitted.
12. Licensee may not assign or sublicense, without the prior
written consent of Liquid Controls, its rights, duties, or
obligations under this Agreement to any person or entity
in whole or in part.
13. The waiver or failure of Liquid Controls to exercise in any
respect any right provided herein shall not be deemed a
waiver of any further right hereunder.
7. Limitation of Liability. Licensee shall have the sole
responsibility for adequate protection and backup of
its data in connection with the Licensed Software. In
no event shall Liquid Controls be liable for (a) special,
indirect or consequential damages; (b) any damages
whatsoever resulting from loss of use, data, or prots,
product, inaccurate input or work delays, or any direct
property damage arising out of or in connection with this
agreement or the use or performance of the Licensed
Software.
Publication Updates and Translations
The most current English versions of all Liquid Controls publications are available on our web site,
www.lcmeter.com. It is the responsibility of the local distributor to provide the most current version of LC
manuals, instructions, and specication sheets in the required language of the country, or the language
of the end user to which the products are shipping. If there are questions about the language of any LC
manuals, instructions, or specication sheets, please contact your local distributor.
3
Page 4
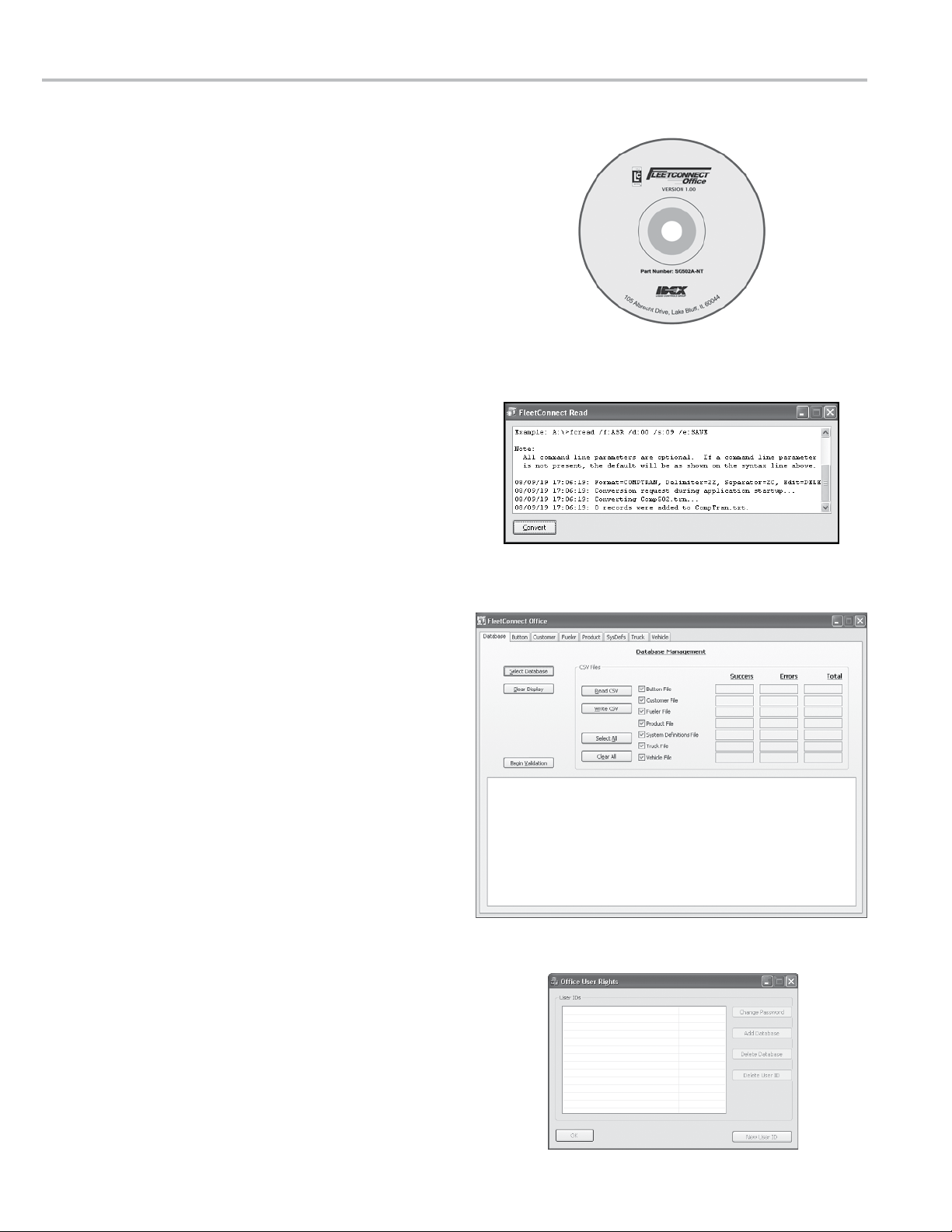
INTRODUCTION
Purpose
The purpose of this document is to instruct Liquid
Controls customer in the installation, setup, and
operation of FleetConnect ofce software.
FleetConnect Ofce Software
Overview
The FleetConnect Ofce CD-ROM contains four
executable programs, FCRead.exe, FCEdit.exe,
FCLoad.exe and Ofceuser.exe, plus a folder titled
“iButton”. If your are using FleetConnect Ofce on
multiple computers, one copy of FleetConnect Ofce is
required for each computer.
FLEETCONNECT READ - FCREAD.EXE
FleetConnect Read is an executable program that
converts .trn les (transaction les created by the DMS
i1000s from deliveries in the eld) into ASCII text les.
An FCRead shortcut icon can be automatically installed
on your desktop during installation. Double-click the
shortcut icon to launch the executable.
FLEETCONNECT EDIT - FCEDIT.EXE
FleetConnect Edit is the graphical user interface of
FleetConnect Ofce. With FCEdit.exe, users can map
buttons, enter or edit operational data, congure print
tickets, validate any changes made in the eld, change
settings, and convert .502 into .csv les (and vice versa).
An FCEdit shortcut icon can be automatically installed
on your desktop during installation. Double-click the
shortcut icon to launch the executable.
FleetConnect Ofce
FCRead.exe
FLEETCONNECT LOAD - FCLOAD.EXE
A command line based application that can be used to
convert ASCII text les to .502 and .slf les used by the
DMS i1000 FleetConnect application.
OFFICE USER RIGHTS - OFFICEUSER.EXE
The Ofce User Rights tool is an optional application
used to setup user level security access to the FCEdit
application.
iBUTTON (FOLDER)
The iButton folder contains the drivers and software
necessary for the USB Button Reader. They are
activated and installed automatically with the
FleetConnect Ofce software.
FCEdit.exe
OfceUser.exe
4
Page 5
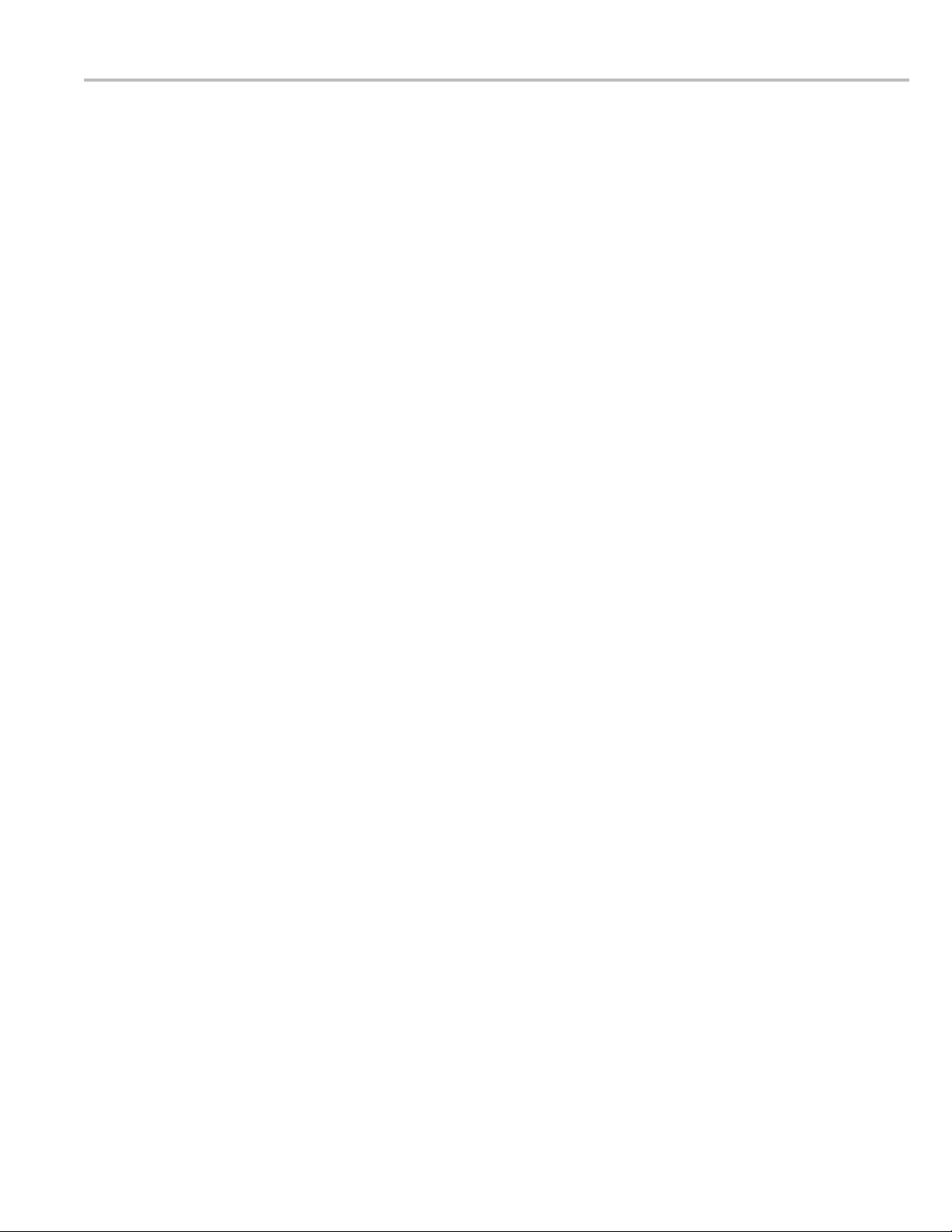
INTRODUCTION
FleetConnect Refueling System Overview
FleetConnect is a Liquid Control’s in-cab fuel delivery and data collection application for the DMS i1000 that
spans from the point of delivery to the ofce PC. FleetConnect is specially designed for businesses who have or
fuel customers with large eets of vehicles and equipment or fuel their own eet. Like other Liquid Control’s data
management applications, FleetConnect runs in conjunction with owmeters equipped with the LectroCount electronic
registers.
The main functions of a FleetConnect System include:
• Account management
• Operational data management
• Delivery data tracking
• Data entry interface
• File conversions
• Security settings for fueling access and system conguration
• Print ticket conguration
• Customer equipment identication
• Delivery start and stop
COMPONENTS
There are ve main components unique to a FleetConnect System: DMS i1000 FleetConnect (DMS i1000 software),
FleetConnect Ofce (ofce PC software), the EZConnect button reader, the USB RFID button reader and the RFID
buttons (stainless steel buttons with a unique identication number that can be read by a button reader).
SETUP
During setup, each vehicle (or piece of equipment) to be fueled is assigned a RFID button number. The vehicle
information (name, fuel type, etc.) and the RFID button number are saved together in the FleetConnect database
(in this manual this is referred to as mapping). The RFID buttons are then taken into the eld and fastened to their
respective vehicles. DMS i1000 FleetConnect uses the RFID button numbers to identify vehicles before making a
delivery.
DELIVERIES
To make deliveries, fuelers simply push the EZConnect button reader over the RFID button of the vehicle. The
EZConnect button reader transmits the RFID button number to the DMS i1000. DMS i1000 FleetConnect receives the
transmission from the EZConnect button reader and pulls the vehicle data programmed to the RFID button number.
After FleetConnect conrms the identity of the vehicle, it opens the control valve on the appropriate meter system
allowing the fueler to make the delivery. FleetConnect records the metrological data of the delivery and saves it in a
record with the vehicle data. DMS i1000 FleetConnect transmits all of the transaction data compiled throughout the
shift to the ofce PC via cell modem, RF transmission, or USB memory device.
OFFICE
In the ofce, FleetConnect Ofce converts the data received from each DMS i1000 into ASCII text les. ASCII text
les can be easily transferred to third-party software. The FleetConnect database consists of operational data, like
vehicle, customer, product and fueler data. FleetConnect ofce has a graphical user interface, FCEdit, for ofce
computers where users can manage operational data, congure print tickets, and change system settings. FCEdit
also allows users to verify or reject any changes made to the database by DMS i1000s in the eld—such as new
customers or vehicles—and send the changes, if veried, out to all other DMS i1000 units.
5
Page 6
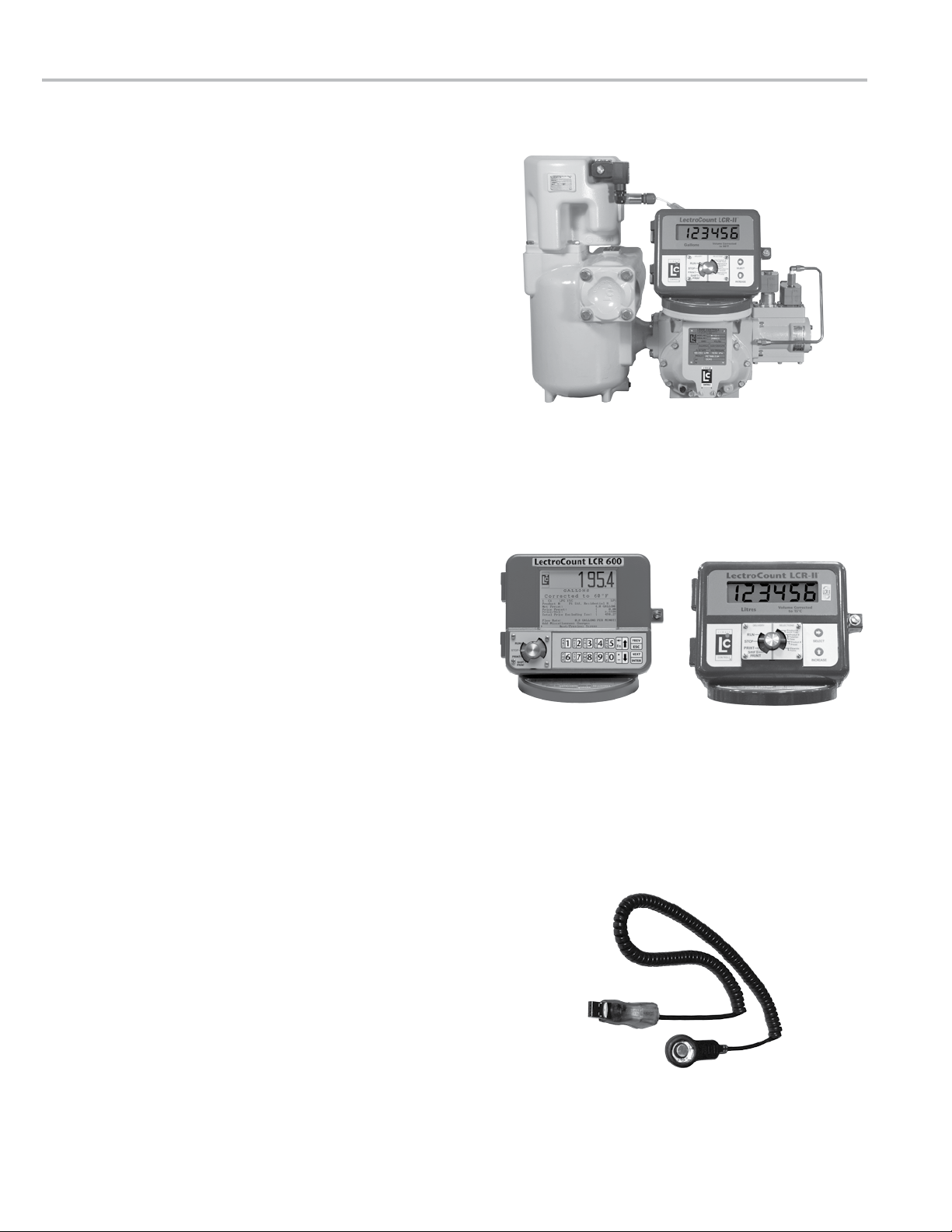
INTRODUCTION
FleetConnect System Components
METERING SYSTEM
Typically mounted to the back or side of a delivery
vehicle, the metering system accurately measures,
controls the ow, and preserves the purity of the
product. A Liquid Controls metering system can include
the meter, LCR electronic register, strainer, ETVC
probe (temperature compensation), air eliminator, and
control valve. In FleetConnect systems, the control
valve is opened only when vehicles are identied by
the EZConnect button reader as a safeguard against
misfuelings.
M-10 Meter with LectroCount LCR-II Electronic Register,
Optical Air Eliminator, Hi Capacity Strainer, and E-7 Valve.
LECTROCOUNT REGISTERS
LectroCount registers are Weights & Measures approved
electronic registers typically mounted on the meter.
LectroCount registers provide metrological data during
custody transfers and relay the data to the DMS i1000.
USB RFID BUTTON READER
The USB RFID Button Reader is a convenient tool
for identifying and mapping RFID buttons during
FleetConnect setup. It plugs in to a USB port on your
ofce PC and reads RFID button numbers.
LectroCount Registers
USB RFID Button Reader
6
Page 7
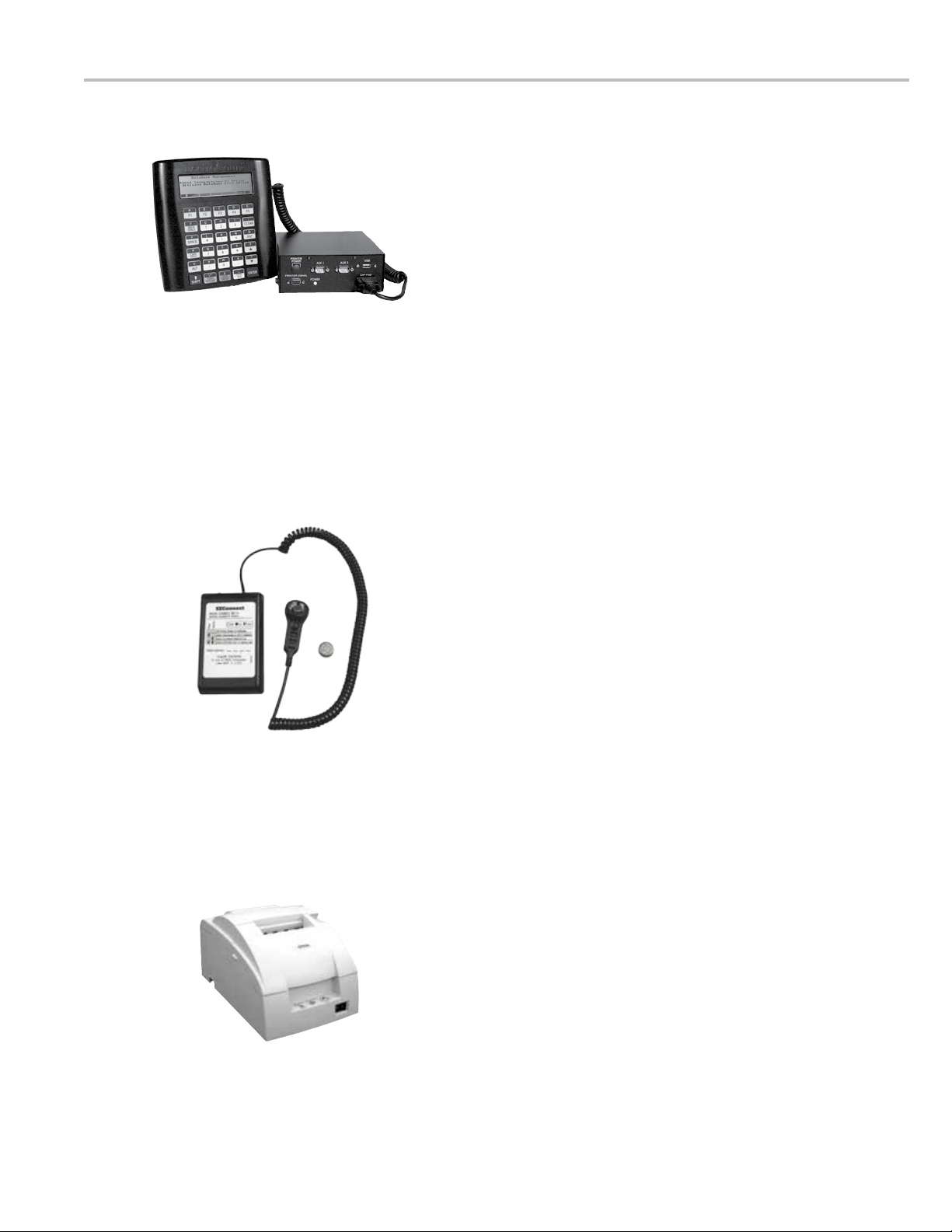
DMS i1000
and Lap Pad
INTRODUCTION
FleetConnect System Components
DMS I1000
The DMS i1000 is an in-cab computer with a heavy-
duty lap pad interface. The DMS i1000 runs multiple
DMS i1000 software application programs designed
for specic types of fuel delivery companies. The
applications record operational and fueling data during
custody transfers. The recorded data is transferred to
an ofce PC via a USB device, RF communication, or
cellular transmission. Every DMS i1000 comes equipped
with two support software programs, LCP File Server
and LCR Host. LCP File Server is a le manager
program for maintaining and managing les. LCR Host
is used to set up LectroCount register networks and
calibrate the metering system.
EZConnect Button Reader
with RFID Button
EZCONNECT BUTTON READER AND RFID BUTTONS
The EZConnect button reader is a handheld device that
reads the ID number of uniquely-numbered stainless
steel buttons called RFID buttons. During setup, a
vehicle le is created for every fuelable vehicle or piece
of equipment that you fuel. Then, each vehicle le is
then programmed with a RFID button number. Finally,
the RFID buttons are physically attached to the vehicle
they represent in the FleetConnect database. Before fuel
deliveries, fuelers attach the EZConnect to a vehicle’s
RFID button. A RF transceiver inside the EZConnect
transmits the ID number to the DMS i1000. DMS i1000
FleetConnect pulls the vehicle le with the RFID button
number and records the delivery information together
according to vehicle data.
PRINTER
The printer prints out a record of the delivery. The Epson
Roll Printer is ideal for the long tickets FleetConnect
prints at the end of driver shifts.
Epson Roll Printer
7
Page 8
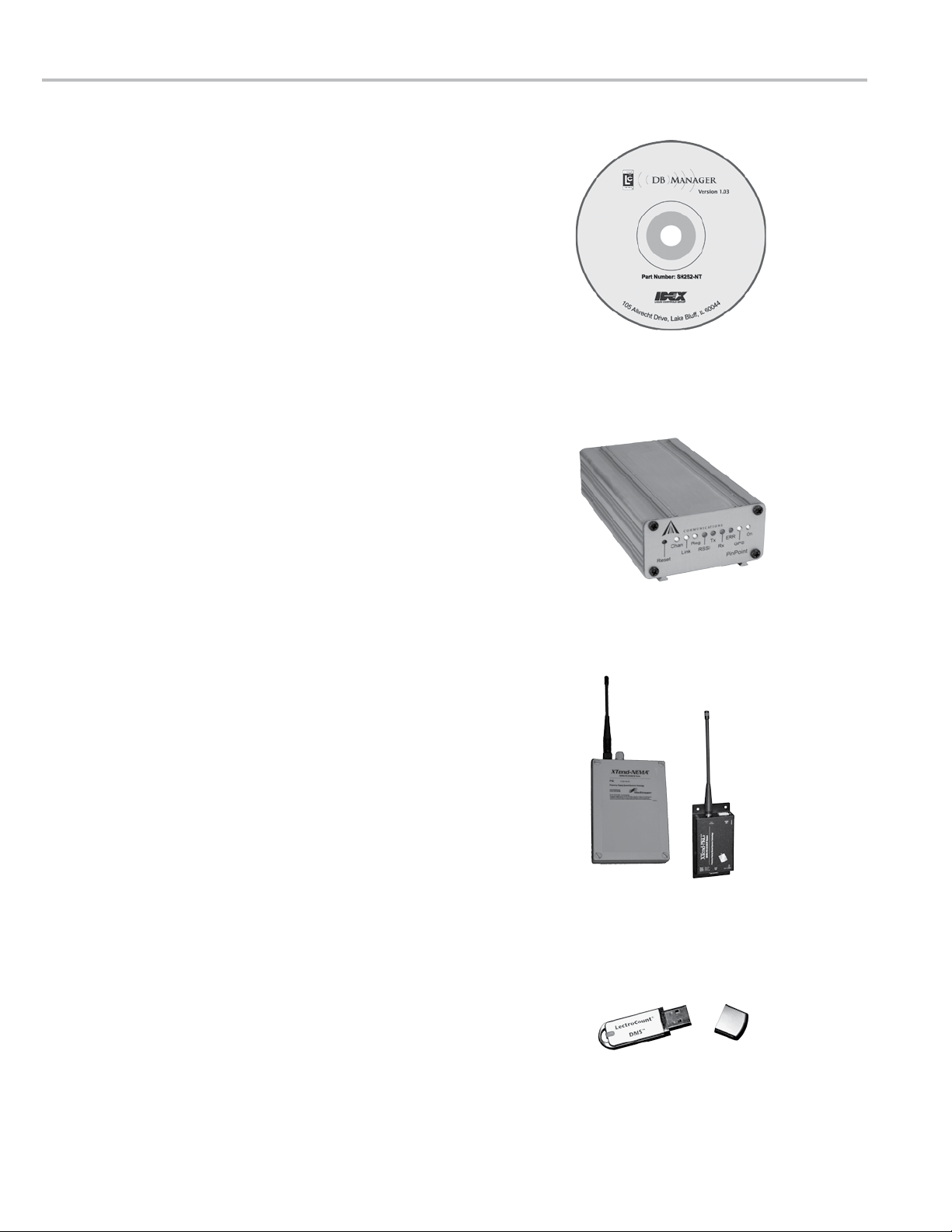
INTRODUCTION
FleetConnect System Components
DB MANAGER
DB Manager is used to setup and manage wireless
communication between DMS i1000s in the trucks and
personal computers in your ofce. DB Manager contains
two programs LCPSetup.exe and DBManager.exe. The
rst program, LCPSetup.exe, aligns communication
parameters and conducts testing to conrm wireless
communication between the ofce PC and the DMS
i1000. The second, DBManager.exe, species the DMS
i1000s in the eld, sets the le paths to the ofce PC,
sets a schedule to check for modied FleetConnect
database les and sends those les to the DMS i1000s
in the eld.
CELL MODEM
Cell modems enable long distance wireless data
transmissions between DMS i1000s in the eld and
ofce PCs. Cell modems and service contracts are
purchased separately from a cellular service provider.
DB Manager
RF TRANSCEIVERS
The RF transceivers are designed for short, line-of-sight
wireless transmissions between DMS i1000s in the eld
and the ofce PC.
USB FLASH MEMORY DEVICE
The USB Flash Memory Device is a data repository used
to transfer data between the DMS i1000 Module and the
ofce PC. A USB Flash Memory Device is included with
the purchase of a DMS i1000.
Cell Modem
RF Transceivers
USB Flash Memory Device
8
Page 9
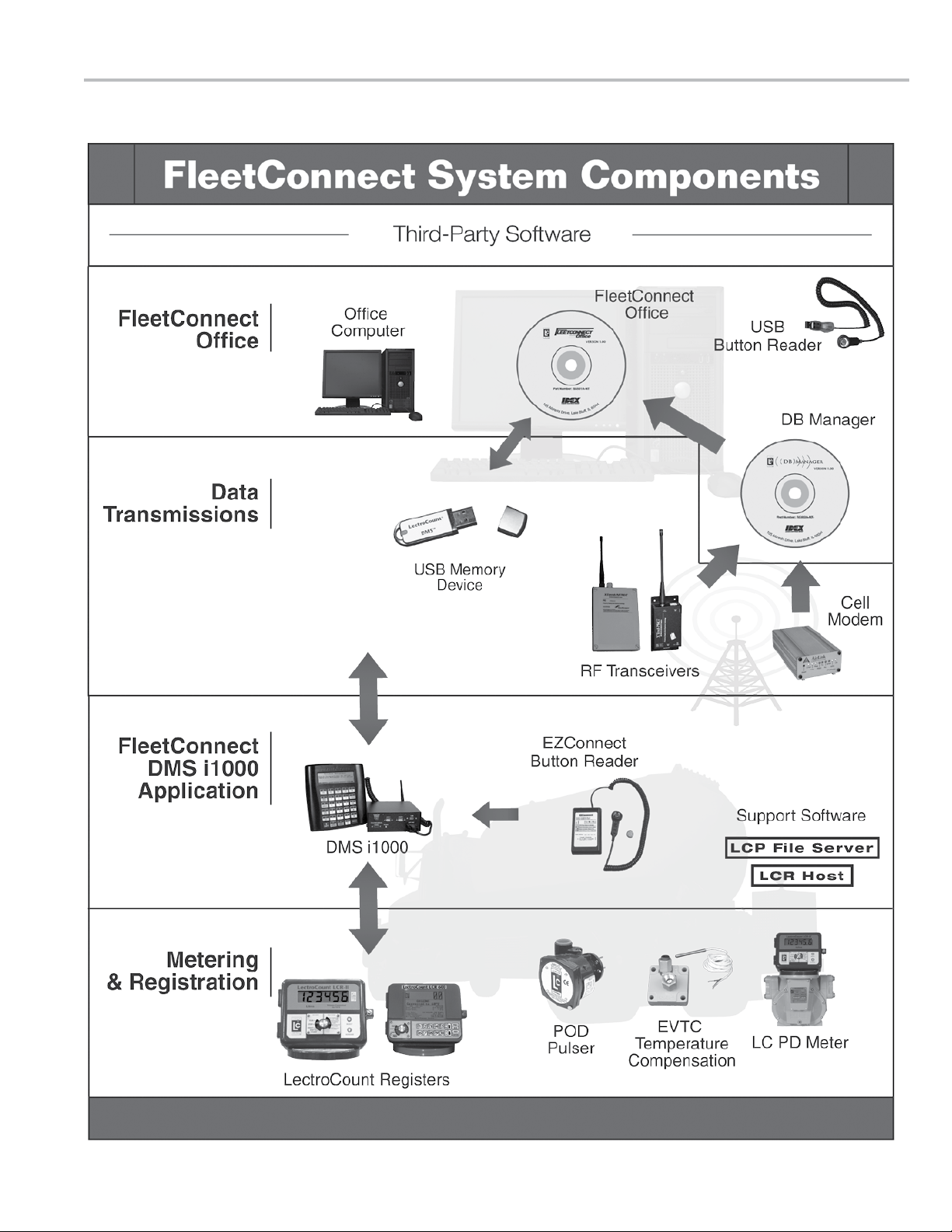
INTRODUCTION
9
Page 10
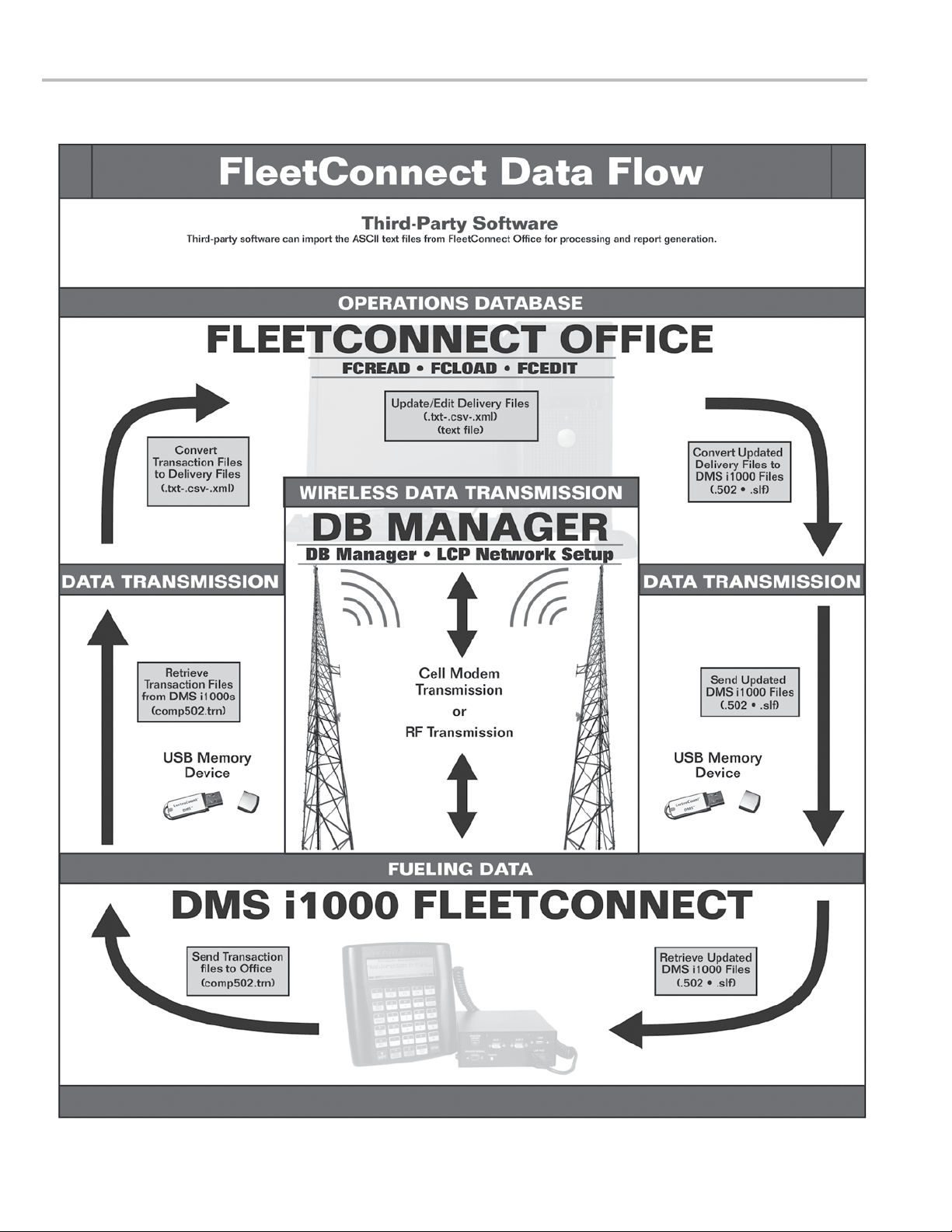
INTRODUCTION
10
Page 11
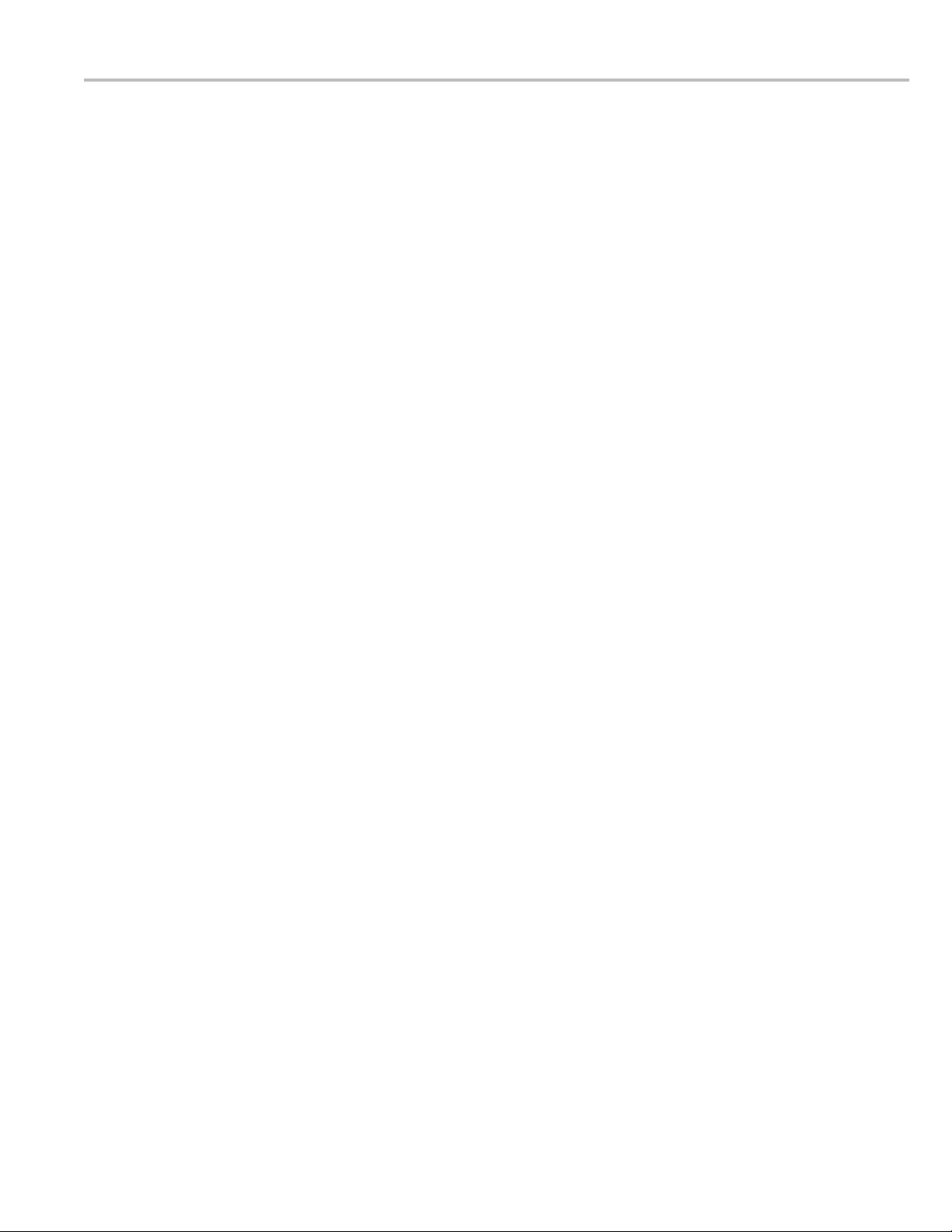
FleetConnect Data Flow
INTRODUCTION
DMS i1000 APPLICATIONS TO FLEETCONNECT OFFICE
(Begins at the bottom of the chart on page 10—DMS
i1000 FleetConnect—and ends at the middle top of the
diagram—FleetConnect Ofce.)
DMS i1000
After each delivery, the DMS i1000 compiles the
metrological, transaction, customer, driver, and product
data into transaction les (.trn). The transaction les
are then sent to the ofce PC either wirelessly (RF or
cellular), or they are downloaded to a USB memory
device.
DATA TRANSMISSION (WIRELESS)
If the transaction les are sent wirelessly (RF or cellular)
using the Send Transactions to Ofce
command, DB Manager receives the transaction les
(.trn) and noties FleetConnect Ofce that the les have
been received. Transmissions can be setup to be sent
automatically to the ofce
DATA TRANSMISSION (USB MEMORY DEVICE)
If the transaction les are sent via USB memory
device, when a shift is nished, the fuelers download
the transaction les created during their shift using the
Send Transactions to Ofce command and
return the USB device to the ofce after their shift.
FLEETCONNECT OFFICE SOFTWARE
FCRead converts the transaction les (.trn) into ASCII
text or XML les. The les can then be absorbed into
third party software.
If the les are transferred via a USB memory device,
they must be copied from the USB device and pasted
into the C:/DMS folder. From there, FCRead can convert
them into text or XML les.
THIRD PARTY SOFTWARE
Third-party software imports the ASCII text les
from FleetConnect Ofce for processing and report
generation. If any dispatch data is generated by the
third-party software, it can be converted into ASCII text
les and imported into the FleetConnect database.
FLEETCONNECT OFFICE TO DMS i1000 APPLICATIONS
(Begins at the middle top of the chart on page 10—
FleetConnect Ofce—and ends at the bottom of the
diagram—DMS i1000 FleetConnect.)
FLEETCONNECT OFFICE
FCEdit converts the text les (and any conguration
changes made in third-party software) into .502 and .slf
database les.
DATA TRANSMISSION (WIRELESS)
DB Manager sends modied transaction les to the
DMS i1000s wirelessly. By sending only modied “live”
les, cellular service costs and transmission times are
reduced. DBManager checks newly converted .502 and
.slf database les against a set of “live” les. “Live” les
are the most recent set of database les created by
FleetConnect Ofce. If a new database le is created
that differs from the “live” le, it means the le has been
modied since the last data transmission from the DMS
i1000s.
DATA TRANSMISSION (USB MEMORY DEVICE)
Transferring data via USB memory devices requires the
fuelers to bring the USB devices to the delivery truck
at the beginning of their shift, plug the USB device into
the DMS i1000, and load any new les onto the DMS
i1000 by using the Retrieve Database Updates
command. If the new .502 les have been copied to
the USB memory devices in the ofce, they will simply
rewrite the .502 les on the DMS i1000s when your
fuelers upload them.
DMS i1000
Modied .502 and .slf database les are loaded into
the LCP File Server of a DMS i1000. If a USB memory
device is being used, the Retrieve Database
Updates
les. RF and cellular transmissions can be setup to
automatically load database les every time the DMS
i1000 sends data (this applies to logging on, logging off,
completing a delivery, and editing the database). Any
changes made on the ofce PC and received by the
DMS i1000 are applied to all subsequent deliveries.
command must be used to load the database
11
Page 12
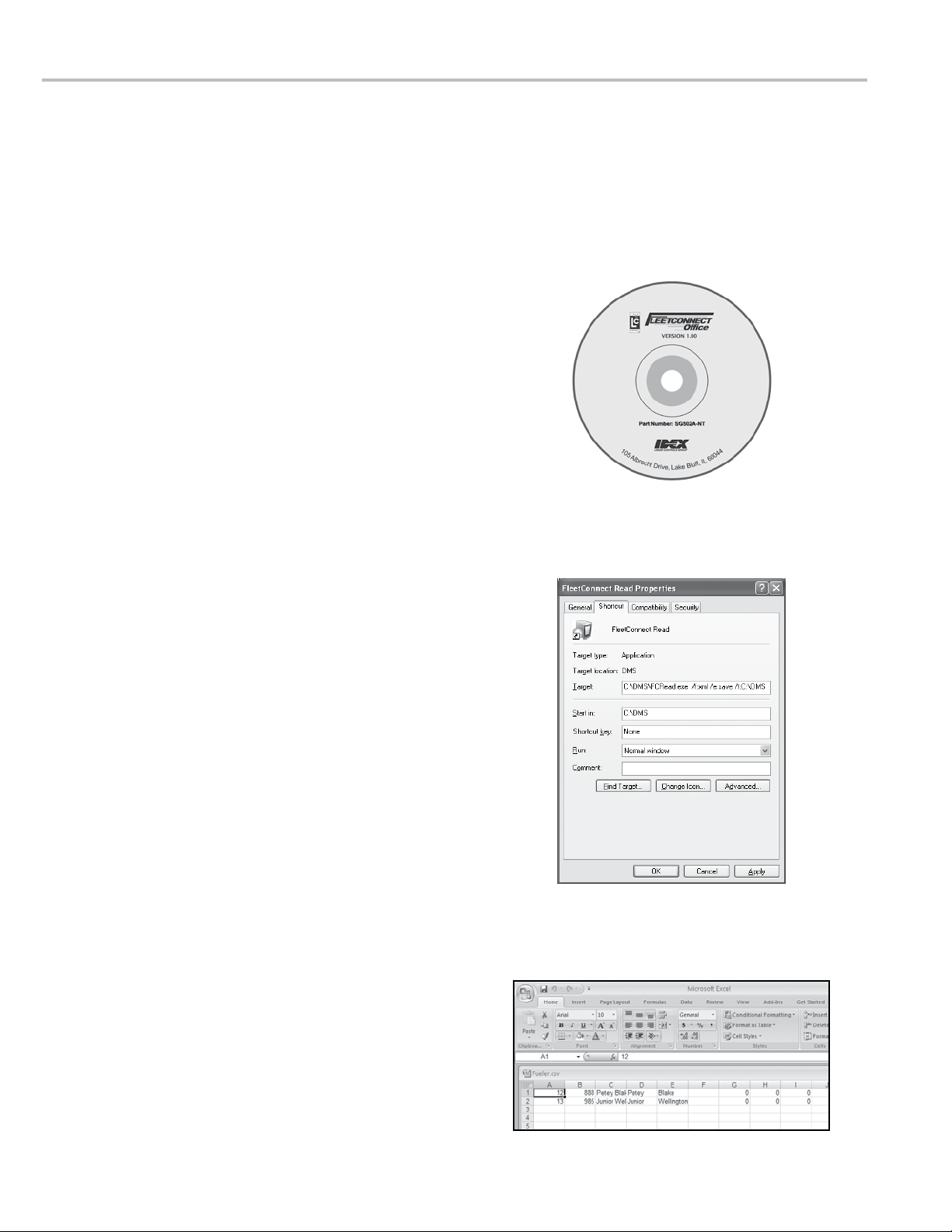
SETUP
FleetConnect Refueling System Setup Overview
There are three setup phases that must to be completed before your fuelers can begin delivering fuel with
FleetConnect. The rst phase, software installation, includes installing the software on the CD-ROM, creating folders
and le paths for data transfers, and conguring FleetConnect Ofce’s settings. In the second phase, you will create
the FleetConnect database and save it into the FleetConnect database and map RFID buttons to your customers’
vehicle data. The third and nal phase is the eld setup. In this phase, a RFID button is attached to every vehicle or
piece of equipment that you fuel and the FleetConnect database is loaded onto the DMS i1000s.
Complete the following installations and setup prior
to installing FleetConnect Ofce Software:
• Install meter system
• LectroCount Register(s) Installation (EM100-10 or EM150-10)
• LectroCount Register(s) Setup (EM100-10 or EM150-11)
• DMS i1000 Installation (EM200-10)
• DMS i1000 Setup (EM200-11)
• DB Manager (EM200-21) wireless only
PHASE 1 - SOFTWARE INSTALLATION
1. Install Software
Install FleetConnect Ofce and USB RFID button reader
software on a designated ofce computer.
2. Establish Settings and Directories
Adjust FleetConnect Ofce settings and set le paths
for moving FleetConnect les on and off of your ofce
computer. If needed, set up multiple databases.
PHASE 2 - FLEETCONNECT OFFICE SETUP
3. Populate Database
Pull operational data—such as customer and vehicle
data—from existing company software and load data into
FleetConnect Ofce.
4. Print Stickers of Vehicle Directory
Create stickers to help distribute buttons throughout the
eets. This is an optional step. It is very helpful for settting
up eets with a large number of vehicles.
5. Map Buttons
Read buttons with USB RFID button reader and assign
them to vehicles.
FleetConnect CD
FCRead.exe Properties
PHASE 3 - FIELD SETUP
6. Fasten RFID Buttons to Vehicles
Take the mapped RFID buttons into the eld and attach
them to the proper vehicle.
7. Transfer Data to DMS i1000s
Save FleetConnect database to USB memory device and
load onto the DMS i1000s.
12
ASCII Text File in Excel
Page 13
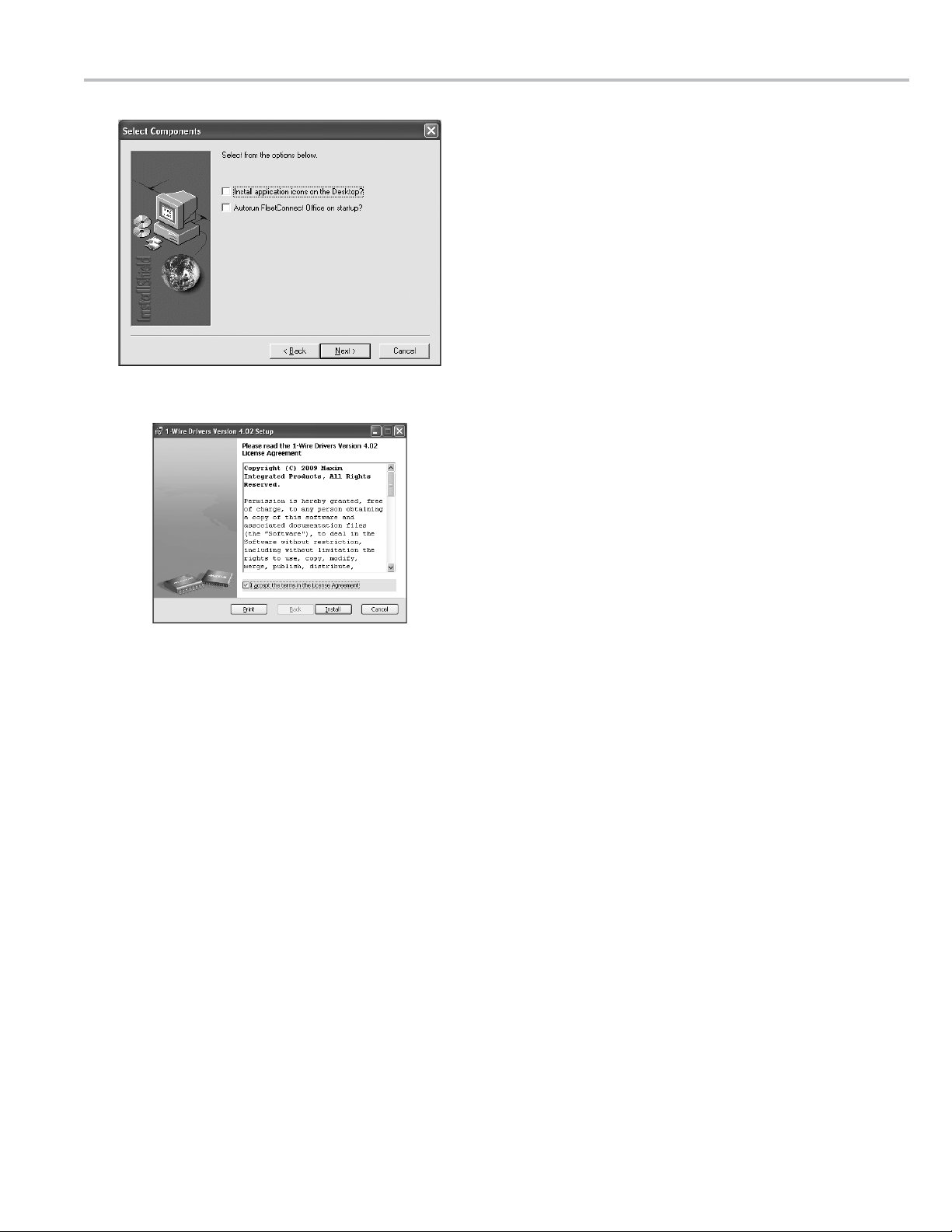
SETUP
Phase #1 - Software Installation
1. INSTALL FLEETCONNECT OFFICE SOFTWARE
To install FleetConnect Ofce software and the drivers
for the USB RFID button reader, insert the CD-ROM into
your computer. Installation should begin automatically.
Follow the FleetConnect Ofce installation wizard
directions until installation is complete. Then follow the
directions in the 1-Wire Drivers Version 4.02 Setup
windows to install the drivers for the USB RFID button
reader.
To install FleetConnect Ofce software.
FleetConnect Ofce Select Components
1-Wire Drivers Version 4.02 Setup License Agreement
The following FleetConnect Ofce folders and les
les will be loaded into the destination folder:
Documents (folder: FleetConnect documents)
iButton (folder: USB RFID button reader les/drivers)
FCRead.exe
1. Insert the FleetConnect Ofce CD-ROM
2. From the Welcome window, click Next.
2. From the Software License Agreement window, click
Yes.
3. From the Choose Destination Location window,
perform one of the following options:
3a. Click Browse to select a custom destination location.
3b. Click Next to select the default destination location
C:\DMS.
4. From the Select Components window, check the
box(es) according to your preferences for Install
Application Icons on the Desktop (suggested) and
Autorun FleetConnect Ofce on startup?.
5. Click Next.
6. From the Start Copying Files window, click Next to
begin copying the FleetConnect Ofce les onto your
computer.
7. From the Setup Complete window, click Finish.
To install the drivers for the USB RFID button
reader.
FCLoad.exe
FCEdit.exe
vcrditst x86.exe (Microsoft Visual C++ Redistributable Package)
HSSLF32.dll
IBFS32.dll
IBUSB32.dll
IS CustomDll.dll
LCLCP32.dll
LCLCPF32.dll
LCLib32.dll
SG502CD.isu (FleetConnect Uninstall Script)
install 1 wire drivers x86 v402.msi (USB RFID button reader install)
1. After installing FleetConnect Ofce, a License Agreement
window for 1-Wire Drivers Version 4.02 Setup will
appear. Check the I accept the terms in the License
Agreement. Click Install.
2. When installation is complete, click Finish.
If automatic launch fails, perform the following:
1. From the Taskbar, click Windows© Start menu. Then
click Run.
2. From the Run window click Browse.
3. From the Browse window select the CD-ROM drive,
select the SETUP.EXE le then click Open.
4. From the Run window click OK.
13
Page 14
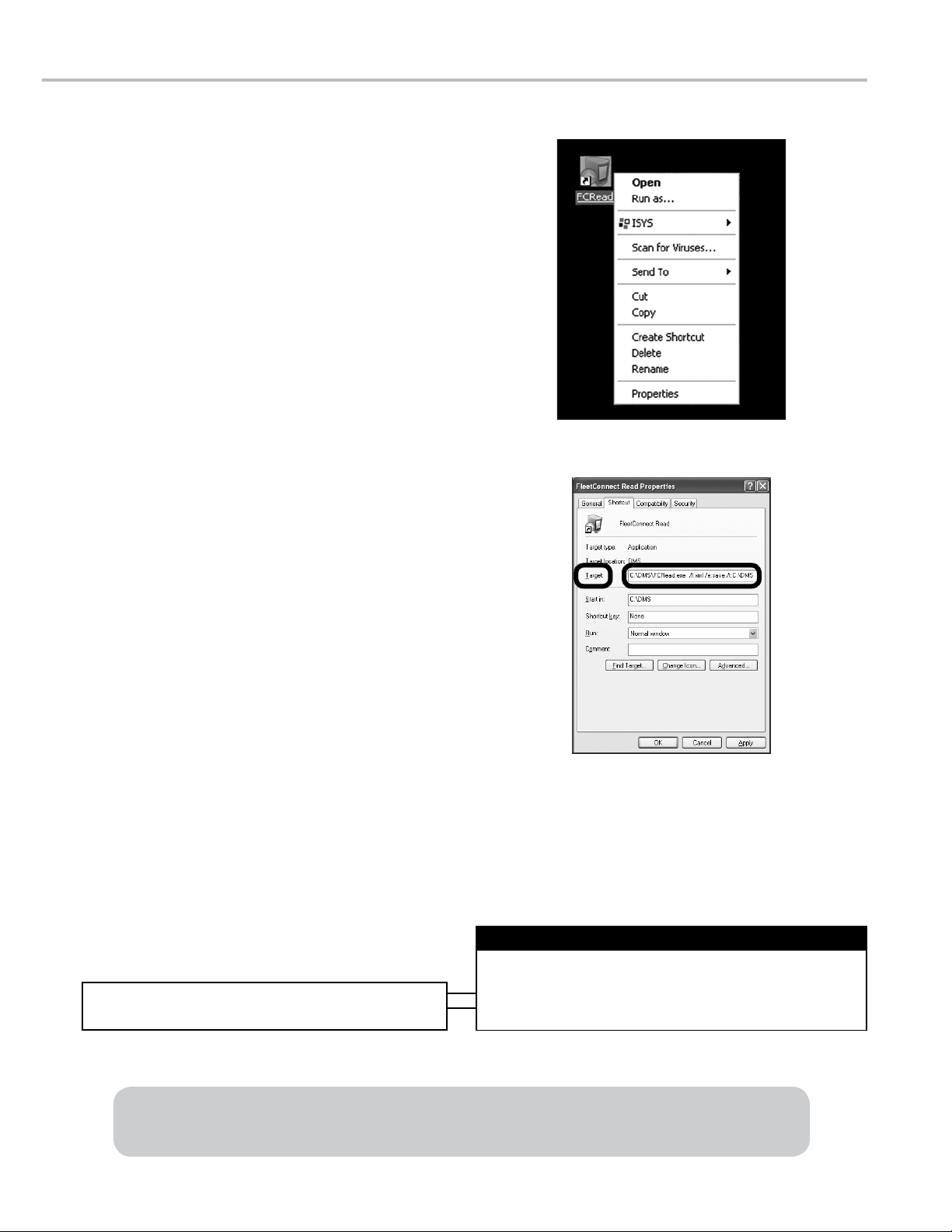
SETUP
2. ESTABLISH SETTINGS AND DIRECTORIES
After installing the software, you can adjust certain
FCRead settings and directories to best suit your
operations.
• File Conversion Format
Determines which le format FleetConnect Read will
convert the transaction les into.
• Edit Record Validation Setting
Sets FleetConnect’s Record Validation feature. Record
Validation allows FleetConnect Ofce users to review
changes made by DMS i1000s in the eld and delete,
edit, or accept them into the FleetConnect database. The
save setting enables Record Validation. The delete
setting disables Record Validation.
• Converted Files Target Location
This setting determines where, on the computer, the
converted les created by FCRead are placed.
To edit the FCRead settings and directories:
1. Right-click FleetConnect Read short-cut icon on your
desktop, then click Properties.
2. From the FleetConnect Properties window in the Target
text box type any of the additional functions to specify;
the title bar extension, the format of le conversions, the
edit transaction processing feature, and location of the
FCRead executable. If no functions are added to the
target, the defaults will be activated.
2a. Determine the format of FCRead le conversions. The
xml setting will create an Excel le. The asr setting will
create a le that is backward compatible to LC3 systems
(contact factory for more information). The CompTran
setting will create a text le. The default is CompTran.
/f:(XML, ASR, or CompTran)
2b. Activate or deactivate the edit record validation feature
(save or del). save saves database changes made
by DMS i1000s and collects them for review in the edit
record validation feature. del deletes all database
changes made by DMSi1000s. The default is delete.
/e:save
2c. Determine the target location of converted les from
FCRead. The default is the destination target selected
during software installation.
/t:C:\DMS
Example:
C:\DMS\FCRead.exe /f:xml /e:save
/t:C:\DMS
Right Click FCRead
Icon and Select Properties
FCRead Properties
Type in Settings and Directories Carefully
When typing in your settings and directories preferences make
sure to (a) put a space before the eld, (b) use a forward slash
rst, (c) use a lower case, (d) use a colon, and (e) enter the
setting or directory exactly as noted in this manual.
3. Click Apply, then OK.
In the example given, FCRead will convert les in the C:\DMS received from the DMS i1000 unit. The les will be
converted to xml les and placed back into the C:\DMS folder. Any database les (not transaction les) modied by the
DMS i1000 will be saved and available for FleetConnect Ofce users to review in the edit record validation feature.
14
Page 15

SETUP
#2 - FleetConnect Ofce Software
Setup
3. POPULATE DATABASE
After you have installed the FleetConnect Ofce CDROM, all of your company’s operational data can be
entered into the FleetConnect database. There are three
methods for populating the FleetConnect database:
• Key in data using FleetConnect Ofce user interface - FCEdit
• Key in data using the DMS i1000 lap pad
ASCII Text File in Notepad
ASCII Text File in Excel
• Generate an ASCII text le from a third-party software
While generating an ASCII text le from a third-party
software is the most convenient and the least laborintensive, but keying in data using the DMS i1000 or
the ofce PC is very useful for day to day operations.
Instructions for entering data using the FleetConnect
Ofce FCEdit user interface begin on page 25.
Instructions for entering data using the DMS i1000 lap
pad are in the FleetConnect Operator's Manual E200-14.
ASCII TEXT FILES
Third-party software and company spreadsheets often
contain the vital operational data needed to populate the
FleetConnect database. ASCII text les containing the
operational data can be generated from most third-party
software.
An IT technician may be needed to
generate the ASCII text les.
Once the ASCII les are generated, FCEdit can
incorporate the data into the FleetConnect database.
The appendix of this manual contains examples of each
le and a table that includes a description of each eld in
that le.
FCEdit Database Window
Button.csv Not Needed
The button le is created by FCEdit when buttons are mapped. It
is not needed to populate the database
To load ASCII text les into the FleetConnect
Ofce database:
1. Generate ASCII text les from third-party software. See
appendix for le details.
2. From the desktop double-click FCEdit icon.
3. From the FleetConnect Edit window, click the Database
tab.
4. Under CSV Files, select the check boxes of the individual
les to be converted or click Select All to convert all les.
5. Click Read CSV.
6. From the Select Folder for Source CSV Files select the
folder that contains the ASCII text les then click OK. The
text les will convert into .502 les and automatically save
them into the FleetConnect database.
See page 25 for screenshot.
15
Page 16

SETUP
4. PRINT STICKERS OF VEHICLE DIRECTORY
In order to save time and avoid confusing the RFID
buttons, Liquid Controls recommends printing out a
sticker for each vehicle, putting the sticker on a small
bag, and placing the button into the bag. FleetConnect
Ofce provides the Vehicle List feature to help you
print out these stickers. The following directions require
Microsoft Word© and a 8½ x 11 inch sticker sheet.
To create a text le of all the vehicles in your
database
1. From the FleetConnect Ofce window, click the Vehicle
tab.
2. From the Vehicle tab, click Vehicle List in the bottom
right corner.
3. From the Specify Vehicle List Output File window,
name and save the text le.
4. Open the saved le with Microsoft Word©.
To convert the vehicle list to a Word 2003 table.
1. With Microsoft Word® open to the le, press Ctrl-A to
select the entire document.
Specify Vehicle List Output File
2. Click Table > Convert > Text to Table....
3. Enter the following settings in the Convert Text to Table
window:
a. Table size: set Number of columns to 1.
b. AutoFit behavior: select AutoFit to contents.
c. Separate text at: select Paragraphs.
4. Click OK.
5. Save the table as a Word© document (before clicking
Save, set the Save as type: to Word Document (*.doc)).
6. Close the document, but leave Microsoft Word© open.
Convert Text to Table
16
Page 17

Convert Text to Table Window
SETUP
To convert the vehicle list to a Word 2007 table.
1. Open the vehicle list with Microsoft Word®, press Ctrl-A
to select the entire document.
2. Click the Insert tab.
3. Click Table then click Convert Text to Table.
4. From the Convert Text to Table window, enter the
following:
a. Under Table size for Number of columns set to 1.
b. Under AutoFit behavior, select the Fix column
width radio button and set to Auto.
c. Under Separate text at, select the Paragraphs radio
button.
5. Click OK.
6. Click the Ofce Button in the upper left corner, then
highlight Save As, then click Word Document.
7. From the Save As window, click Save.
Insert Table Window
8. Close the document, but leave Microsoft Word© open.
Save Window
17
Page 18

SETUP
4. PRINT STICKERS OF VEHICLE DIRECTORY (CONT.)
To create a mail merge using Microsoft Word©
2003:
1. Open a new document in Microsoft Word© 2003
2. Click Tools >Letters and Mailings>Mail Merge...
Inside the Windows© window, a column titled Mail
Merge will appear to the right of the document. The Mail
Merge column will lead you through six steps. The nal
step will print the vehicle list onto the stickers.
3. Select document type - Step 1 of 6
a. In the Mail Merge column, under Select document
type select Labels.
b. At the bottom of the Mail Merge column
under Step 1 of 6, click Next: Starting
document.
4. Select starting document - Step 2 of 6
a. In the Mail Merge column, under Select starting
document select Change document layout.
b. Click Label options... When the Label Options
window opens, choose the Label Products: and the
Product Number: that match your stickers. Click
OK.
c. At the bottom of the Mail Merge column under Step 2
of 6, click Next: Select Recipients
5. Select recipients - Step 3 of 6
a. In the Mail Merge column, under Select recipients
select Use an existing list.
b. Click Browse. In the Select Data Source window,
open the .doc le of the vehicle list.
c. In the Mail Merge Recipients window, Click OK.
d. At the bottom of the Mail Merge column under Step 3
of 6, click Next: Arrange your labels
Mail Merge Window
Label Options Window
18
Mail Merge Recipients Window
Select Data Source Window
Page 19

SETUP
6. Arrange your labels - Step 4 of 6:
a. In the Mail Merge column, click More items.... When
the Insert Merge Field window opens, select Database
Fields, click Insert, and then click Close.
b. Click Update all labels.
c. At the bottom of the Mail Merge column, under Step 4
of 6, click Next: Preview your labels.
7. Preview your labels - Step 5 of 6:
a. If the labels are in order, at the bottom of the Mail
Merge column, under Step 5 of 6, click Next: Complete
the merge.
8. Complete the merge - Step 6 of 6:
a. In the Mail Merge column, click Print. When the Print
records window opens, select All, and click OK. Make
sure the sticker sheets are loaded into the printer before
printing.
Insert Merge Field Window
Mail Merge Preview Window
19
Page 20

SETUP
4. PRINT STICKERS OF VEHICLE DIRECTORY (CONT.)
To create a mail merge using Microsoft Word©
2007:
1. Open a new document in Microsoft Word© 2007
2. Click Mailing tab>Start Mail Merge>Step by Step Mail
Merge Wizard.....
Inside the Windows© window, a column titled Mail
Merge will appear to the right of the document. The Mail
Merge column will lead you through six steps. The nal
step will print the vehicle list onto the stickers.
3. Select document type - Step 1 of 6
a. In the Mail Merge column, under Select document
type select Labels.
b. At the bottom of the Mail Merge column under Step 1
of 6, click Next: Starting document.
4. Select starting document - Step 2 of 6
a. In the Mail Merge column, under Select starting
document select Change document layout.
b. Click Label options... When the Label Options
window opens, choose the Label Products: and the
Product Number: that match the sheet of stickers your
purchased to print the vehicle directory onto. Click OK.
c. At the bottom of the Mail Merge column under Step 2
of 6, click Next: Select Recipients
5. Select recipients - Step 3 of 6
a. In the Mail Merge column, under Select recipients
select Use an existing list.
b. Click Browse. In the Select Data Source window,
open the .doc le of the vehicle list.
c. In the Mail Merge Recipients window, Click OK.
d. At the bottom of the Mail Merge column under Step 3
of 6, click Next: Arrange your labels.
Mail Merge Wizard Window
Label Options Window
20
Select Data Source Window
Mail Merge Window
Page 21

Insert Merge Field Window
SETUP
6. Arrange your labels - Step 4 of 6:
a. In the Mail Merge column, click More items.... When
the Insert Merge Field window opens, select Database
Fields, click Insert, and then click Close.
b. Click Update all labels.
c. At the bottom of the Mail Merge column, under Step 4
of 6, click Next: Preview your labels.
7. Preview your labels - Step 5 of 6:
a. If the labels are in order, at the bottom of the Mail
Merge column, under Step 5 of 6, click Next:
Complete the merge.
8. Complete the merge - Step 6 of 6:
a. In the Mail Merge column, click Print. When the Print
records window opens, select All, and click OK. Make
sure the sticker sheets are loaded into the printer
before printing.
5. MAP BUTTONS
After transferring the operational data into the
FleetConnect database, you can map the RFID buttons
to your customer’s vehicles. When a RFID button is
mapped, the button’s unique ID number is assigned to a
vehicle and saved in the FleetConnect database. After
the buttons are mapped, take them into the eld and
fasten each button to the vehicle it has been mapped to.
READ BUTTON
BUTTON
Vehicle Window
To map the RFID buttons:
A customer and product must be setup before a
button can be mapped. The System Denitions tab
must be opened before a button can be mapped. If the
FleetConnect database was populated in setup step 3,
these requirements should be satised.
1. From the FleetConnect Ofce window, click the Vehicle
tab.
2. Plug USB RFID button reader into the ofce PC.
3. Attach the USB RFID button reader to an RFID button,
and click Read Button. The RFID number will appear in
the box next to the Read Button button.
4. Highlight a vehicle from the list. Click Map to map the
button to the highlighted vehicle in the FleetConnect
database.
5. Put the button with the vehicle’s sticker (made from the
vehicle directory mail merge). A common practice is to
place the button in a bag and put the sticker on the bag.
New Fueler Window
Vehicle Tab Key
Pink highlight: Record not mapped to a button. Yellow highlight:
Record is mapped to more than one button.
21
Page 22

SETUP
#3 - Field Setup
6. ATTACH RFID BUTTONS TO VEHICLES
After mapping the RFID buttons and identifying the
vehicle each is mapped to, using the vehicle directory
stickers, you can attach the RFID buttons to their
respective buttons. When attaching the RFID buttons,
nd a smooth, at surface above or the the side of the
fuel spout where residual fuel will not be splashed on
the button. Carefully clean the area of any dirt, grime, or
oils. Stick the RFID button to the vehicle using one of the
double-sided adhesive pads provided with the buttons.
7. TRANSFER FLEETCONNECT DATABASE TO DMS
i1000S
The next step is to transfer the database from the ofce
PC to the DMS i1000s. Liquid Controls recommends
using a USB memory device for the initial loading of the
FleetConnect database. Transmitting a large amount of
data wirelessly can be time consuming and, for cellular
transmissions, costly.
To transfer the entire FleetConnect database to
the DMS i1000 via USB device:
RFID Button
USB Flash Memory Device
1. From the ofce PC, name the USB memory device
DMS_USB and create a folder named DMS in it. (USB
memory devices from Liquid Controls are pre-congured
to these settings.)
2. Copy the .502 and .slf les from the C:\DMS folder into
the DMS folder on the USB memory device. (Example
D:/DMS)
3. Remove the USB memory device from the ofce
computer and plug it into a DMS i1000.
4. On the DMS i1000 lap pad, push ALT and ESC
simultaneously to open Data Application List.
5. Press F5 (Data) to open Database Management.
6. Press F3 (USB) to boot the USB Drive.
7. Select Retrieve Entire Database and press ENTER.
8. Select USB Memory Device as the Receive Mechanism
and press ENTER. The Retrieving Database screen will
appear while the database loads onto the DMS i1000.
9. Press ENTER upon successful retrieval of the database
les.
10. Repeat steps 3-9 until all DMS i1000s are loaded with the
FleetConnect database.
Util (F1) opens System Utilities (1/3) See pg. 12 EM200-11
Data (F5) opens Send/Receive Transactions screen
USB (F3) activates the USB memory device
Done (F5) opens Fueler Logon or Fill Vehicles screen, or DMS
Application List screen
22
Receive Mechanism—USB Memory Device
Page 23

FleetConnect Read
(FCRead) Icon
Setting FCRead’s File Format Output
FCRead’s output (.csv, .asr, or .xml) is determined by
the TransFormat: option in the SysDefs tab (pg. 27) or
the Edit Record Validation setting in the Target: eld of
the FCRead Properties window (pg. 14).
OPERATION
FCRead
FCRead converts transaction les sent from DMS
i1000s into les for use in FCEdit and your back ofce
accounting software application.
During fueling shifts in the eld, the DMS i1000(s)
compiles data recorded during deliveries into a
transaction le, Comp502.trn. The Comp502.trn le(s)
are then transferred, either wirlelessly from the DMS
i1000 or via a USB memory stick, into the C:\DMS folder
on your ofce computer.
When the FCRead program opens (or the Convert
button in the FCRead window is clicked on) on your
computer, FCRead will automatically convert the
Comp502.trn les into a text le (.csv, .asr, or .xml).
Edit501.trn
if the Edit Record Validation feature is activated and a DMS
i1000 added new database information during a shift, FCRead
will create an edit transactions le, Edit501.trn. This le will
enact the Edit Record Validation feature in FCEdit.
FCRead (FleetConnect Read) Status Window
The FleetConnect Read text eld displays the
details of recent FCRead actions.
And, if the Edit Record Validation feature is activated and
a DMS i1000 added new database information during a
shift, FCRead will also create an edit transactions le,
Edit502.trn. This le will enact the Edit Record Validation
feature in FCEdit.
How you use FCRead will depend on the method of data
transmission your FleetConnect System uses.
FCREAD & DB MANAGER
If DB Manager is installed and wireless communication
is active, FCRead will automatically run every time a le
is received from a DMS i1000. Refer to the DB Manager
Installation & Setup Manual, EM200-21, for additional
information on DB Manager.
FCREAD & USB MEMORY DEVICE
If you are using USB memory devices to transfer data
between the DMS i1000s and the ofce PC, FCRead
must be activated manually.
To use FCRead with the
USB memory device:
1. Open the FleetConnect USB memory device on your
PC, drag and drop (or copy and paste) the transaction
le, Comp502.trn, from the USB device into the C:\DMS
folder.
Start>Programs>Startup - Startup Window
2a. Double-click the FCRead icon to open the FCRead
window. Opening the window will convert the Comp502.
trn le in the C:\DMS folder into a CompTran.csv (or .asr
or .xml).
2b. If the FCRead window is open, click Convert to convert
the Comp502.trn into a CompTran.csv (or .asr or .xml).
FCREAD AUTOMATIC STARTUP
You also have the option of setting up FCRead to
automatically open every time your computer boots up.
To run FCRead each time your computer boots up:
1. Click Windows© Start menu, point to Programs, then,
right-click Startup and click Open.
2. Copy FCRead.exe into the Startup window.
23
Page 24

OPERATION
FCEdit
FCEdit is FleetConnect Ofce’s user interface. There
are seven tabs at the top of FleetConnect Ofce window.
The Database tab in FCEdit provides commands for
converting, reading, or writing CSV les, selecting
a database, and validating records that have been
changed in the eld. The remaining tabs at the top of
the FleetConnect Ofce window are interfaces for each
FleetConnect database le. In these tabs, the records of
the le can be viewed, edited, added, or deleted from the
database.
FCEdit - Database Tab
The Database tab serves as the home to many important
FCEdit commands, Read CSV, Write CSV, Begin
Validation, and Select Database. Messages concerning
the progress of these commands are reported in the
white status window at the bottom of the tab. The Clear
Display button clears the status window.
READ CSV AND WRITE CSV BUTTONS
Read CSV converts .csv les in the FleetConnect
database into .502 les. Write CSV converts .502
les into .csv les. The check boxes, to the right of
the buttons, determine which FleetConnect les are
converted. The Select All button checks each box.
The Clear All button unchecks each checked box. The
Success, Errors, and Totals of each le conversion are
displayed in the columns on the right side of the window.
FleetConnect Read (FCRead) Icon
FCEdit Database Tab
To use Read CSV and Write CSV:
1. Open FCEdit and click the Database tab.
2. Under CSV Files, select the check boxes of the individual
les for conversion or click Select All to convert all les.
3. Click Read CSV, to convert
Write CSV, to convert
4. When the Select Folder for Source CSV Files (for Read
CSV) or the Select Folder for Target CSV Files (for
Write CSV) window opens, select a folder where the .csv
les (for Read CSV) or the .502 les (for Write CSV) will
be placed.
5. Click OK. The les generated will be placed in the
C:\DMS folder
DMS i1000 FLEETCONNECT DATABASE UPDATES
In order to update the FleetConnect database on the
DMS i1000s in the eld, transfer the .502 les created by
the Read CSV to the DMS i1000s via USB memory stick
or wireless transmission. Use the Retrieve Database
Updates command on the DMS i1000 to pull all of the
database les onto the DMS i1000.
.
.csv les to .502 les,
.502 les to .csv les
or
.
Read CSV Browser
24
Write CSV Browser
Page 25

Select Database
OPERATION
FCEdit - Database Tab
SELECT DATABASE BUTTON
If you setup multiple databases in DB Manager, FCEdit
provides a Select Database button in the Database
Management tab to allow you to switch from one
FleetConnect database to another. Different databases
are helpful to keep different customers, sites, or
fuelers separated. To setup multiple databases, see
the Register Application section in the DB Manager
Installation and Setup manual EM200-21. If more
than one FleetConnect database is setup, the Select
Database window will prompt you to select a database
every time FCEdit is opened. The Select Database
button allows you to switch to another database while
FCEdit is open.
VALIDATE RECORDS
Validate Records Settings
The record validation feature will not activate unless it is setup in
FCRead Properties. The default mode is off. See page 14.
Create Record
Update Record
Clicking the Begin Validation button will initiate a review
of any edits to the FleetConnect database made by the
DMS i1000 units in the eld. For example, if a fueler
was asked to make a delivery to a plane for a new
customer in a new location, entered the new customer
and location into the DMS i1000, made the delivery,
and sent the delivery le to the ofce, those changes
the fueler made to the database will be presented for
your validation in FCEdit. Each change will appear one
at a time in a succession of pop-up validation windows.
There are three possible validation windows: Create
Record, Delete Record, or Update Record.
You have four options in a validation window:
• To accept the change, click Accept.
• To edit the change, simply key in any additional data or edits
and then click Accept.
• To reject the change and preserve the original le, click
Reject.
• To end/quit the record validation review click Cancel.
If you quit the validation review, the review will restart
with the record that was open when you quit. The status
eld at the bottom of the Database tab will provide
details of the validation actions taken (either accept or
reject).
Delete Record
Validated Records and Accounting Software
FCEdit updates the existing CompTran.csv (or .asr or .xml) le
in C:DMS upon each validation action. If you want the validation
data transeferred into your back ofce accounting software,
transfer the CompTran.csv (or .asr or .xml) into you accounting
software wait after the validation review.
25
Page 26

OPERATION
FCEdit - File Tabs
With the exception of the Database tab, all of the tabs
in the FCEdit tool are FleetConnect le tabs. File tabs
display the records saved to that le.
A record is a unit of the le. For example, one record
in the customer le represents one customer, and one
record in the vehicle le represent one vehicle. Records
are displayed in rows, and their elds are designated by
columns. To sort records according to eld, double-click
on the title of the eld at the top of the table.
When a le tab is open, records can be added, deleted
or edited.
To add a new record:
1. From the FleetConnect Ofce window, click on one of
the le tabs.
2. At the bottom left corner of the le tab, click New. The
New window will appear.
3. Type (or select from a drop-down box) the necessary
information into the elds.
Customer Tab with
New and Delete Buttons
4. Click OK to save the new record.
To delete a record, perform the following:
1. From the FleetConnect Ofce window, click on one of
the le tabs
2. Click a record to highlight it.
3. At the bottom left corner of the le tab, click Delete. The
Delete window will appear.
4. Click Yes to delete the record.
To edit a record, perform the following:
1. From the FleetConnect Ofce window, click on one of
the le tabs.
2. Double-click a record. The Edit window will appear.
3. Type (or select from a drop-down box) the necessary
information into the elds.
3. Click OK to save the edited record.
New Vehicle Window
Delete Window
26
The following pages list and describe the elds of the
le tabs. The screens shown and options provided will
vary according to actions performed in the database.
Edit Window
Page 27

Button Tab
OPERATION
Button Tab
The Button tab is FCEdit’s user interface for viewing,
creating, editing, or deleting data saved to RFID buttons
in FleetConnect’s Button database le.
Button ID:
The ID of the RFID button. 16 alphanumeric
characters maximum.
Account:
The customer account associated with the RFID
button. 12 alphanumeric characters maximum.
Vehicle:
The vehicle assigned to the RFID button. 12
alphanumeric characters maximum.
Customer Tab
The customer le is shared by all DMS Applications including
FleetConnect, AviationConnect, and DMS Delivery.
Customer Tab
The Customer tab is FCEdit’s user interface for viewing,
creating, editing, or deleting customer account and
contact information saved in FleetConnect’s Customer
database le.
Account:
The customer’s account number. 12 alphanumeric
characters maximum.
Name:
The customer’s name. 35 alphanumeric characters
maximum.
Address 1:
The rst line of the customer’s address. 35
alphanumeric characters maximum.
Address 2:
The second line of the customer’s address. 35
alphanumeric characters maximum.
City:
The city where the customer is located. 19
alphanumeric characters maximum.
State:
The state where the customer is located. Two
alphanumeric characters maximum.
Zip:
The zip code of the customer address. Entering
the zip code will ll in the City and State elds
automatically. 10 alphanumeric characters maximum.
Phone:
The customer’s phone number. 14 alphanumeric
characters maximum.
27
Page 28

OPERATION
Fueler Tab
The Fueler tab is FCEdit’s user interface for viewing,
creating, editing, or deleting fueler ID information saved
in FleetConnect’s Fueler database le.
Number:
A user-dened number assigned to the fueler. 16
numeric digits maximum.
ID:
A user-dened ID assigned to the fueler ID. 16
alphanumeric digits maximum.
Full Name:
The fueler’s full name. 35 alphanumeric characters
maximum.
First Name:
The fueler’s rst name. 17 alphanumeric characters
maximum.
Last Name:
The fueler’s last name. 17 alphanumeric characters
maximum.
Password:
The fueler’s password. 10 alphanumeric characters
maximum.
Security:
The security access of the fueler on the DMS i1000.
Applications:
The DMS i1000 applications available to the fueler.
Language:
The language of DMS i1000 Lap Pad display after the
fueler logs on.
Fueler Tab
The fueler le is shared by all DMS Applications including
FleetConnect, AviationConnect, and DMS Delivery.
Product Tab
The Product tab is FCEdit’s user interface for viewing,
creating, editing, or deleting fuel types; mapping the
product back to the LectroCount register; labeling the
product on the ticket; and designating a product code in
FleetConnect’s Product database le.
Product Code:
A user-dened code asigned to the product. Eight
alphanumeric characters maximum.
Name:
The product’s name. 24 alphanumeric characters
maximum.
LCR Device Address:
The node address of the LCR electronic register that
will deliver the product. Value to match node address
programmed into the LectroCount register. Numeric
characters between 1 and 250.
LCR Product Number:
The calibration number in the LCR electronic register
of the product.
1 • 2 • 3 • 4
LCR Product Type:
The product’s type. Must match product type on the
LectroCount register.
Ammonia • Aviation • Distillate • Gasoline • Methanol • LPG
• Lube Oil • blank
Product Tab
28
Page 29

SysDefs Tab
Prompt for Odometer:
Asks for odometer reading at DMS i1000 logon.
New LCR Delivery:
Sets the DMS i1000 to begin a new LCR Delivery
when one of the following properties is changed on
the DMS i1000.
Account • Product • Vehicle
DOT Usage:
Enables DOT check at logons and logoffs.
Never • Logon • Logoff • Both
Shared Printer Port:
Allows DMS to communicate directly to printer
without LCR.
None • COM1 • COM2 • ..... • COM8
GMT Offset:
Location’s offset from Greenwich Mean Time.
Numeric characters between -12 and 12.
Transactions Update:
When the current transactions update method will
occur.
Always • Both • Logoff • Logon • Never
Transactions Format:
The le format of FCRead output.
CompTran (text le) • ASR (backward compatible LC le
format - contact factory for more information) • XML (excel le)
Transactions Target:
Sets the transmission target of the .trn les created
by the DMS i1000. The Local setting retains the
.trn les on the DMS i1000 until they are retrieved
manually. The USB setting sends the les to the USB
memory stick. The Ofce setting sends the les out
via cell modem or RF transmission.
Local • USB • Office
Print Options:
LCR Header, LCR Footer, Account Header, Account
Footer, Vehicle Header, Vehicle Footer, and Print
GPS Coordinates
.
Sections printed on delivery tickets
OPERATION
SysDefs Tab
The SysDefs (Systems Denitions) tab is FCEdit’s
user interface for viewing, creating, editing, or deleting
FleetConnect system settings and information saved in
FleetConnect’s SysDefs database le.
Ticket Footer 1:
The footer comment option 1 for elds printed onto
delivery tickets. Thirty ve alphanumeric characters
maximum.
Ticket Footer 2:
The footer comment option 2 for elds printed onto
delivery tickets. Thirty ve alphanumeric characters
maximum.
Owner ID:
The ID of the owner. Four alphanumeric characters
maximum.
Name:
The name of the fueling operation. 35 alphanumeric
characters maximum.
Address 1:
The rst line of the address of the fueling operation.
35 alphanumeric characters maximum.
Address 2:
The second line of the address of the fueling
operation. 35 alphanumeric characters maximum.
City:
The name of the city where the fueling operation is
located. 19 alphanumeric characters maximum.
State:
The state where the fueling operation is located. Two
alphanumeric characters maximum.
Zip:
The postal zip code where the fueling operation is
located. 10 alphanumeric characters maximum.
Phone #:
The phone number of the fueling operation. 14
alphanumeric characters maximum.
Database Password:
Password for access to FleetConnect’s Database
Management on the DMS i1000 units. 10
alphanumeric characters maximum. Blank = no pass
word.
Disable Truck Access to Database Management:
Prohibits access to FleetConnect’s Database
Management on the DMS i1000 units.
Preset by Tank Size:
DMS i1000 FleetConnect Fill Vehicles screen defaults
to a preset volume equal to the tank size of the
vehicle.
Map Product by LCR Node:
Selects the fueling product from the LCR by node
address and calibration # instead of by product type.
SysDefs Check Boxes
Checked = enabled : Unchecked = disabled
29
Page 30

OPERATION
Truck Tab
The Truck tab is FCEdit’s user interface for viewing,
creating, editing, or deleting fueling truck data saved in
FleetConnect’s Truck database le.
Unit ID:
The unit ID code of the LectroCount register on the
truck. 10 alphanumeric characters maximum.
The LCR Unit ID eld in the Truck File of the
FleetConnect database must match the LCR
Unit ID eld in LCRHost’s General Setup
(1/5) screen. See manual EM200-11.
Name:
The truck’s name. 16 alphanumeric characters
maximum.
Number:
The user-dened number assigned to the truck
Numeric characters between 0 and 4294967295.
Network:
The truck network. Typically indicates the number
of LectroCount registers on the truck. Numeric
characters between 0 and 65535.
Truck Tab
The truck le is shared by all DMS Applications including
FleetConnect, AviationConnect, and DMS Delivery.
30
Page 31

Vehicle Tab
OPERATION
Vehicle Tab
The Vehicle tab is FCEdit’s user interface for viewing,
creating, editing, or deleting vehicle data saved in
FleetConnect’s Vehicle database le. Each record in
the Vehicle le represents a fuelable vehicle or piece of
equipment.
Account:
The customer’s account number. The value can be
changed using the drop-down box. List is determined
by records in Customer tab.
Vehicle:
The number of the fuelable vehicle. 12 alphanumeric
characters maximum.
Name:
The name of the fuelable vehicle’s owner. 12
alphanumeric characters maximum.
Product Code:
The code of the fueling product. The value can be
changed using the drop-down box. List is determined
by the Product tab.
Tank Size:
The size of the fuelable vehicle’s tank. 10 numeric
characters maximum.
Department:
The department that will be billed for fueling the
vehicle. 16 alphanumeric characters maximum.
On-Road:
Determines if the vehicle is an “on road” vehicle (Yes
= Enabled, No = Disabled).
Longitude:
The longitude of the fueling location. 13 numeric
characters maximum, negative or positive integers.
Latitude:
The latitude of the fueling location. 12 numeric
characters maximum, negative or positive integers.
Altitude:
The altitude of the fueling location. Eight numeric
characters maximum, negative or positive integers.
31
Page 32

BILL OF MATERIALS
EZConnect Button Reader with RFID Button Reader Cable E4363
RFID Button and Mounting Kit (Qty. 10) 82696
Roll Printer Kit without Cable, without RS232 & Power, without Reel E49005
Description Part Number
USB Button Reader Adapter 71707
USB Button Reader Cable 71395
USB Flash Memory Device 82684
FleetConnect Ofce CD ROM SG502CD
DB Manager CD ROM SH252CD
EZConnect Button Reader with RFID Button Reader Cable
USB Flash Memory Device
USB Button Reader Adapter with Cable
DB Manager CD ROM
32
Epson Roll Printer
FleetConnect Ofce CD ROM
Page 33

Page 34

Appendix
DATA FILES OVERVIEW
The rst section of the appendix includes examples of ASCII text les (.csv and .txt) and tables describing each eld.
The text le name and the DMS le name are noted in parantheses.
Numeric elds must contain a value. If the eld
does not have a value, use a “0”.
FIELD TYPES
The number in the Field Type column represents the maximum number of characters allowed in the eld.
A - Alphanumeric
Integer- Numeric value, no decimal point
Floating - Numeric value, decimal point
If an alphanumeric elds does not have a value,
put nothing between the quotes — “”.
Button.csv - Button File (Button.502)
“7900000F69CF6901”,“9123”,“3333”[CR/LF]
Field # Field Name Description Field Type Example
1 buttonID Operator dened button ID (Required) A16 7900000F69CF6901
2 customer Operator dened customer name (Required) A12 9123
3 vehicle Operator dened vehicle name A12 3333
Customer.csv - Customer File (Customer.slf)
“455”,“AltonJohnnson”,“4568 State Highway 87”,“Suite 100”,“Sapphire”,“NM”,“87755”,“4732224899”[CR/LF]
Field # Field Name Description Field Type Example
1 account
2 name Customer name A35 AltonJohnson
3 address1 Address line 1 A35 4568 State Highway 87
4 address2 Address line 2 A35 Suite 100
5 city Customer city A19 Sapphire
6 state Customer state A2 NM
7 zip Customer zip code A10 87755
8 phone# Customer phone number A14 4732224899
Operator dened account number
(Required)
A12 455
34
Page 35

Appendix
DATA FILES
Fueler.csv - Fueler File (Fueler.slf)
“64”,“Test”,“stuart dybek”,“stuart”,“dybek”,“marta”,“123”,“12345”,“0” [CR/LF]
Field # Field Name Description Field Type Example
1 number Operator dened fueler number (Required) A16 64
2 id Operator dened fueler ID (Required) A16 Test
3 full name Full name of fueler A35 stuart dybek
4 rstName First name of fueler A14 stuart
5 lastName Last name of fueler A17 dybek
6 password Operator dened password A10 marta
7 security Security level of fueler Integer (0-255) 123
8 applications Applications that can be run by the fueler
9 language DMS i1000 Lap Pad display language (Required) Integer (0-999) 0 =English
Integer
(0-65535)
12345
Product.csv - Product File (Product.502)
“D1”,“Diesel”,“1”,“0”,”2” [CR/LF]
Field # Field Name Description Field Type Example
1 code Operator dened product code (Required) A8 D1
2 name LCR device address used to deliver product A24 Diesel
3 device LCR device used to deliver product Integer (1-250) 1
4 product Product calibration number designated by LCR Integer (1-4) 0
Integer that matchers LectroCount register calibration:
5
type
0=Ammonia, 1=Aviation, 2=Distillate, 3=Gasoline,
4=Methanol, 5=LPG, 6=Lube Oil, 7=None (Required)
Integer (0-7)
2
35
Page 36

Appendix
DATA FILES
SysDefs.csv - System Denitions File (SysDefs.502)
“1234”,”Schultz”,”447 Talbot Lane”,””,”Oswego”,”il”,”60543”,”6305511234”,”guppie”,”0”, ”0”,”0”,”0”,”2”,”0”,”0”,”-7”,”0”,”1”,
”1”,”1”,”1”,”1”,”0”,”0”,”0”,”0”,”0”,”0”,”0”
Field # Field Name Description Field Type Example
1 ownerID ID of Owner A4 1234
2 ownerName Owner’s name A35 Schultz
3 ownerAddr1 Owner’s address line 1 A35
4 ownerAddr2 Owner’s address line 2 A35 - -
5 ownerCity Owner’s city A19 Oswego
6 ownerState Owner’s state A2 Il
7 ownerZip Owner’s zip A10 60543
8 ownerPhone Owner’s phone A14 6305511234
9 dbPassword
10 disabletruckaccesstodatabasemanagment 0=No, 1=Yes Integer (0-1) 0
11 presetbytanksize 0=No, 1=Yes Integer (0-1) 0
12 mapProduct 0=No, 1=Yes Integer (0-1) 0
13 promptforOdometer 0=No, 1=Yes Integer (0-1) 0
14 newLCRDelivery
15 DOTusage 0=never, 1=logon, 2=logoff, 3=both Integer (0-3) 0
16
17 gmtOffset Offset to Greenwich Mean Time Integer (±12) -7
18 transupdate
19 transformat
20 transTarget
21 printLCRHeader 0=No, 1=Yes Integer (0-1) 1
22 printAccountHeader 0=No, 1=Yes Integer (0-1) 1
23 printVehicleHeader 0=No, 1=Yes Integer (0-1) 1
24 printLCRFooter 0=No, 1=Yes Integer (0-1) 0
25 printAccountFooter 0=No, 1=Yes Integer (0-1) 0
26 printVehicleFooter 0=No, 1=Yes Integer (0-1) 0
27 ticketfooter1 Ticket footer text A35 0
28 ticketfooter2 Ticket footer text A35 0
shareprinterport
Password for Database Management
access
When new LCR Delivery is started:
0=by shift, 1=by account,
2=by vehicle
Port used for printer sharing
0=none, 1=COM1, 2=COM2,
3=COM3, 4=COM4, 5=COM5,
6=COM6, 7=COM7, 8=COM8
0=Always, 1=Both, 2=Logoff,
3=Logon, 4=Never
Format of the transaction record;
0=CompTran, 1=ASR, 2=XML
Secondary target of the transaction
record; 0=Local, 1=USB, 2=Ofce
A10 guppie
Integer (0-2) 2
Integer (0-8)
Integer (0-4) 0
Integer (0-2) 1
Integer (0-2) 1
447 Talbot
Lane
0
29 printGPScoordinates 0=No, 1=Yes Integer (0-1) 0
36
Page 37

Appendix
DATA FILES
Truck.csv - Truck File (Truck.slf)
“1”,“Tanker2”,“3”,“2” [CR/LF]
Field # Field Name Description Field Type Example
1 LCRunitID Unit ID of LCR at node address 1 (Required) A10 1
2 name Name of the truck A16 Tanker2
3 number Operator dened truck number (Required)
4 network Select 1-meter, 2-meter, 3-meter network (Required) Integer (0-65535) 2
Vehicle.csv - Vehicle File (Vehicle.502)
“455”,“45”,“87.88”,“42.27”, “788”,“20.00”,“1”,“Accounting”,“Skid Loader”,”D1” [CR/LF]
Integer
(0-4294967295)
3
Field # Field Name Description Field Type Example
1 account Customer account number (Required) A12 455
2 number Customer vehicle number (Required) A12 45
3 longitude Longitude of vehicle location (Required) Floating(±180.--) 87.88
4 latitude Latitude of vehicle location (Required) Floating(±90.--) 42.27
5 altitude Altitude of vehicle location (Required) Floating(±99999.9) 788
6 tanksize Size of vehicle tank (Required) Floating 20.00
7 onroad On-road vehicle; 0=No, 1=Yes Integer (0-1) 1
8 department Department billed for the vehicle A16 Accounting
9 name Vehicle name A12 Skid Loader
10 product Product code used by vehicle (Required) A8 D1
37
Page 38

Appendix
DATA FILES
Completed Transactions File (COMP502.TRN - CompTran.txt)
Each record in the CompTran.txt le includes the rst ve eld numbers listed in the table. The 5th eld signies the record type. Fields after the 5th eld make
up one of the 5 record types in the table. The following three records are listed out in the example coumn of the table for reference.
"10/09/09 10:33:12","45","1","80","0","0.0","0.0" (Fueler Logon Record - see example below)
"10/09/09 10:37:26","45","1","80","3","090911020","09/09/10 10:33:24","09/09/10 10:37:26","50","H25","","
No","001","750.3","828.2","77.9","0.0","0.0","0.0","0.0000","0.0000","0.0000","0.0000","0" (Vehicle Fill Record - see
example below)
"10/09/09 10:43:11","45","1","80","1","0.0","802.1" (Fueler Logoff Record - see example below)
Field # Field Name Description Field Type Example
1 dateTime Date and time record was written. yy/mm/dd hh:mm:ss. A17
2 ownerID ID of owner of truck making deliveries. A4 45
3 truck Truck number that made the delivery.
4 fueler Fueler number. A16 80
5 recordType Type of record. (See record types in shaded boxes below.) A1 0
recordType = 0 (Fueler Logon)
6 odometer Odometer reading at the time of the logon. A11 0.0
7 unaccounted Unaccounted fuel at the time of the logon. A11 0.0
recordType = 1 (Fueler Logoff)
6 odometer Odometer reading at the time of the logoff. A11 0.0
7 unaccounted Unaccounted fuel at the time of the logoff. A11 802.1
recordType = 3 (Vehicle Fill)
Invoice number = mmdduunsss where mm is the month, dd
6 invoice
7 beginDelivery Delivery start date and time. mm/dd/yy hh:mm:ss. A17 09/09/10 10:33:24
8 endDelivery Delivery end date and time. mm/dd/yy hh:mm:ss. A17 09/09/10 10:37:26
9 account Customer account number. A13 50
10 vehicle Customer vehicle number that received the fuel. A13 H25
11 department Department that is billed for the vehicle. A16 - - -
12 onRoad On-road indicator of vehicle being fueled. A3 No
13 product Product code delivered to the vehicle. A8 001
14 grossBegin Gross totalizer at the beginning of the delivery. A12 750.3
15 grossEnd Gross totalizer at the end of the delivery. A12 828.2
16 grossQty Gross quantity of fuel delivered. A12 77.9
17 netBegin Net totalizer at the beginning of the delivery. A12 0.0
18 netEnd Net totalizer at the end of the delivery. A12 0.0
19 netQty Net quantity of fuel delivered. A12 0.0
20 longitude Longitude where record was created. A9 0.0000
21 latitude Latitude where record was created. A8 0.0000
22 altitude Altitude where record was created. A7 0.0000
23 accuracy Horizontal dilution of precision. A4 0.0000
24 xType Fix Type: 0=None, 1=Non-DGPS, 2=DGPS, 6=Estimated. A1 0
is the day, uu is the last two characters of the LCR Unit ID,
n is the last digit of the LCR node address, and sss is the
last three digits of the LCR sale number.
Integer
(0-4294967295)
A19 090911020
10/08/15 05:46:46
1
38
Page 39

DATA FILES
Appendix
Completed Transactions File (
Field # Field Name Description Field Type Example
6 odometer Odometer reading at the time of the DOT inspection. A 11 - - -
7 engine Yes/No indicating whether or not the engine was checked. A3 - - -
8 transmission
9 clutch Yes/No indicating whether or not the clutch was checked. A3 - - -
10 steering
11 horn Yes/No indicating whether or not the horn was checked. A3 - - -
12 windshield
13 rearMirrors
14 lightsReectors
15 parkingBrakes
16 serviceBrakes
17 tires Yes/No indicating whether or not the tires were checked. A3 - - -
18 wheelsRims
19 eEquipment
20 ERSat150
21 truckCondition
6 source Name of source tank. A13 - - -
7 product Type of product that was transferred. A1 - - -
8 quantity Quantity of product that was transferred. A12 - - -
9 temperature Temperature of product during delivery. A3 - - -
Yes/No indicating whether or not the transmission was
Yes/No indicating whether or not the steering mechanism
Yes/No indicating whether or not the windshield wipers/
Yes/No indicating whether or not the rear view mirrors were
Yes/No indicating whether or not the lights and reectors
Yes/No indicating whether or not the parking brakes were
Yes/No indicating whether or not the service brakes were
Yes/No indicating whether or not the wheels and rims were
Yes/No indicating whether or not the emergency equipment
Yes/No indicating whether or not the ERS was checked and
Yes/No indicating whether or not the overall truck condition
COMP502.TRN - CompTran.txt)
recordType = 4 (DOT Information)
checked.
was checked.
washers were checked.
checked.
were checked.
checked.
checked.
checked.
was checked.
works from 150 ft. away.
is OK.
recordType = 5 (Load Truck)
A3 - - -
A3 - - -
A3 - - -
A3 - - -
A3 - - -
A3 - - -
A3 - - -
A3 - - -
A3 - - -
A3 - - -
A3 - - -
39
Page 40

Appendix
DATA FILES
CompTran.xml - Completed Transactions File
<!--Fueler Logon-->
<CompTran>
<dateTime>yy/mm/dd hh:mm:ss</dateTime>
<ownerID>xxxx</ownerID>
<truck>xxxxxxxxxx</truck>
<fueler>xxxxxxxxxxxxxxxx</fueler>
<recordType>x</recordType>
<recordType0>
<odometer>xxxxxxxx.x</odometer>
<unaccounted>xxxxxxxxx.x</unaccounted>
</recordType0>
</CompTran>
</SG502DMS>
<!--Fueler Logoff-->
<CompTran>
<dateTime>yy/mm/dd hh:mm:ss</dateTime>
<ownerID>xxxx</ownerID>
<truck>xxxxxxxxxx</truck>
<fueler>xxxxxxxxxxxxxxxx</fueler>
<recordType>x</recordType>
<recordType1>
<odometer>xxxxxxxx.x</odometer>
<unaccounted>xxxxxxxxx.x</unaccounted>
</recordType1>
</CompTran>
</SG502DMS>
<!--Vehicle Fill-->
<CompTran>
<dateTime>yy/mm/dd hh:mm:ss</dateTime>
<ownerID>xxxx</ownerID>
<truck>xxxxxxxxxx</truck>
<fueler>xxxxxxxxxxxxxxxx</fueler>
<recordType>x</recordType>
<recordType3>
<invoice>xxxxxxxxxxxxxxxxxxx</invoice>
<beginDelivery>mm/dd/yy hh:mm:ss</beginDelivery>
<endDelivery>mm/dd/yy hh:mm:ss</endDelivery>
<account>xxxxxxxxxxxxxxxx</account>
<vehicle>xxxxxxxxxxxx</vehicle>
<department>xxxxxxxxxxxxxxxx</department>
<onRoad>Yes</onRoad>
<product>xxxxxxxxxxxxxxxx</product>
<grossBegin>xxxxxxxxx.x</grossBegin>
<grossEnd>xxxxxxxxx.x</grossEnd>
<grossQty>xxxxxxxxx.x</grossQty>
<netBegin>xxxxxxxxx.x</netBegin>
<netEnd>xxxxxxxxx.x</netEnd>
<netQty>xxxxxxxxx.x</netQty>
<longitude>xxxx.xxxx</longitude>
<latitude>xxx.xxxx</latitude>
<altitude>xxxxx.x</altitude>
<accuracy>xx.x</accuracy>
<xType>x</xType>
</recordType3>
</CompTran>
</SG502DMS>
40
Page 41

DATA FILES
CompTran.xml - Completed Transactions File
<!--DOT Information-->
<CompTran>
<dateTime>yy/mm/dd hh:mm:ss</dateTime>
<ownerID>xxxx</ownerID>
<truck>xxxxxxxxxx</truck>
<fueler>xxxxxxxxxxxxxxxx</fueler>
<recordType>x</recordType>
<recordType4>
<odometer>xxxxxxxx.x</odometer>
<engine>Yes</engine>
<transmission>Yes</transmission>
<clutch>Yes</clutch>
<steering>Yes</steering>
<horn>Yes</horn>
<windshield>Yes</windshield>
<rearMirrors>Yes</rearMirrors>
<lightsReectors>Yes</lightsReectors>
<parkingBrakes>Yes</parkingBrakes>
<serviceBrakes>Yes</serviceBrakes>
<tires>Yes</tires>
<wheelsRims>Yes</wheelsRims>
<eEquipment>Yes</eEquipment>
<ERSat150>Yes</ERSat150>
<truckCondition>Yes</truckCondition>
</recordType4>
</CompTran>
</SG502DMS>
Appendix
<!--Load Truck-->
<CompTran>
<dateTime>yy/mm/dd hh:mm:ss</dateTime>
<ownerID>xxxx</ownerID>
<truck>xxxxxxxxxx</truck>
<fueler>xxxxxxxxxxxxxxxx</fueler>
<recordType>x</recordType>
<recordType5>
<source>xxxxxxxxxxxx</source>
<product>xxxxxxxxxxxxxxxx</product>
<quantity>xxxxxxxxx.x</quantity>
<temperature>xxx</temperature>
</recordType5>
</CompTran>
</SG502DMS>
<!--File Edit-->
<CompTran>
<dateTime>yy/mm/dd hh:mm:ss</dateTime>
<ownerID>xxxx</ownerID>
<truck>xxxxxxxxxx</truck>
<fueler>xxxxxxxxxxxxxxxx</fueler>
<recordType>x</recordType>
<recordType6>
<leID>x</leID>
<leOp>x</leOp>
<record>xxxxxxxxxxxxxxxxxxxxxxxxxx...</record>
</recordType6>
</CompTran>
</SG502DMS>
41
Page 42

Page 43

Page 44

105 Albrecht Drive
Lake Bluff, IL 60044-2242
1.800.458.5262 • 847.295.1050
Fax: 847.295.1057
www.lcmeter.com
© 2010 Liquid Controls
Pub. No. 501600
(9/2010)
 Loading...
Loading...