Page 1

Commutateur Ethernet 10/100 8 ports
Modèle N°
avec WebView
WIRED
SRW208/SRW208G/SRW208L/SRW208P/SRW208MP (EU)
Guide de l'utilisateur
Page 2
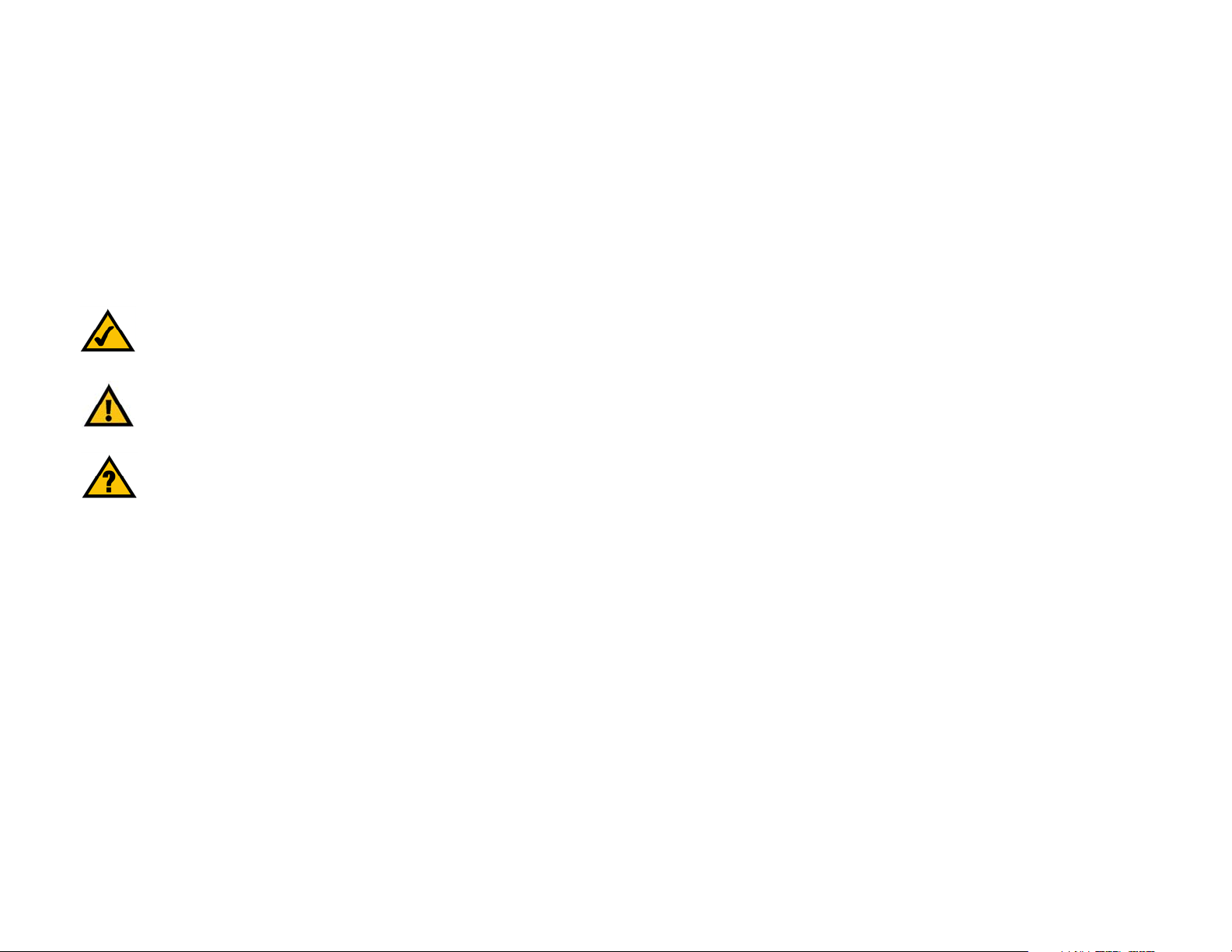
Commutateurs WebView
Copyright et marques commerciales
Les spécifications peuvent être modifiées sans préavis. Linksys est une marque déposée ou une marque
commerciale de Cisco Systems, Inc. et/ou de ses filiales aux États-Unis et dans certains autres pays.
Copyright © 2006 Cisco Systems, Inc. Tous droits réservés. Les autres noms de marque et de produits sont des
marques commerciales, déposées ou non, de leurs détenteurs respectifs.
Comment se servir de ce guide de l'utilisateur
Le guide de l'utilisateur pour les commutateurs WebView a été rédigé pour faciliter au maximum la compréhension
des réseaux avec ce commutateur. Les symboles suivants sont contenus dans ce guide de l'utilisateur :
Cette coche indique un élément qui mérite une
attention particulière lors de l'utilisation du
commutateur.
Ce point d'exclamation vous avertit de dommages
possibles à votre commutateur ou à d'autres
éléments.
Ce point d'interrogation indique le rappel d'une action
que vous êtes susceptible de devoir effectuer pour
utiliser votre commutateur.
Outre ces symboles, des définitions concernant des termes techniques sont présentées de la façon suivante :
mot : définition.
De même, chaque figure (diagramme, capture d'écran ou toute autre image) est accompagnée d'un numéro et
d'une description, comme ceci :
Figure 0-1 : Exemple de description de figure
Les numéros de figures et les descriptions sont également répertoriés dans la section « Liste des figures ».
SRW208-EU-UG-60724 RR
Page 3
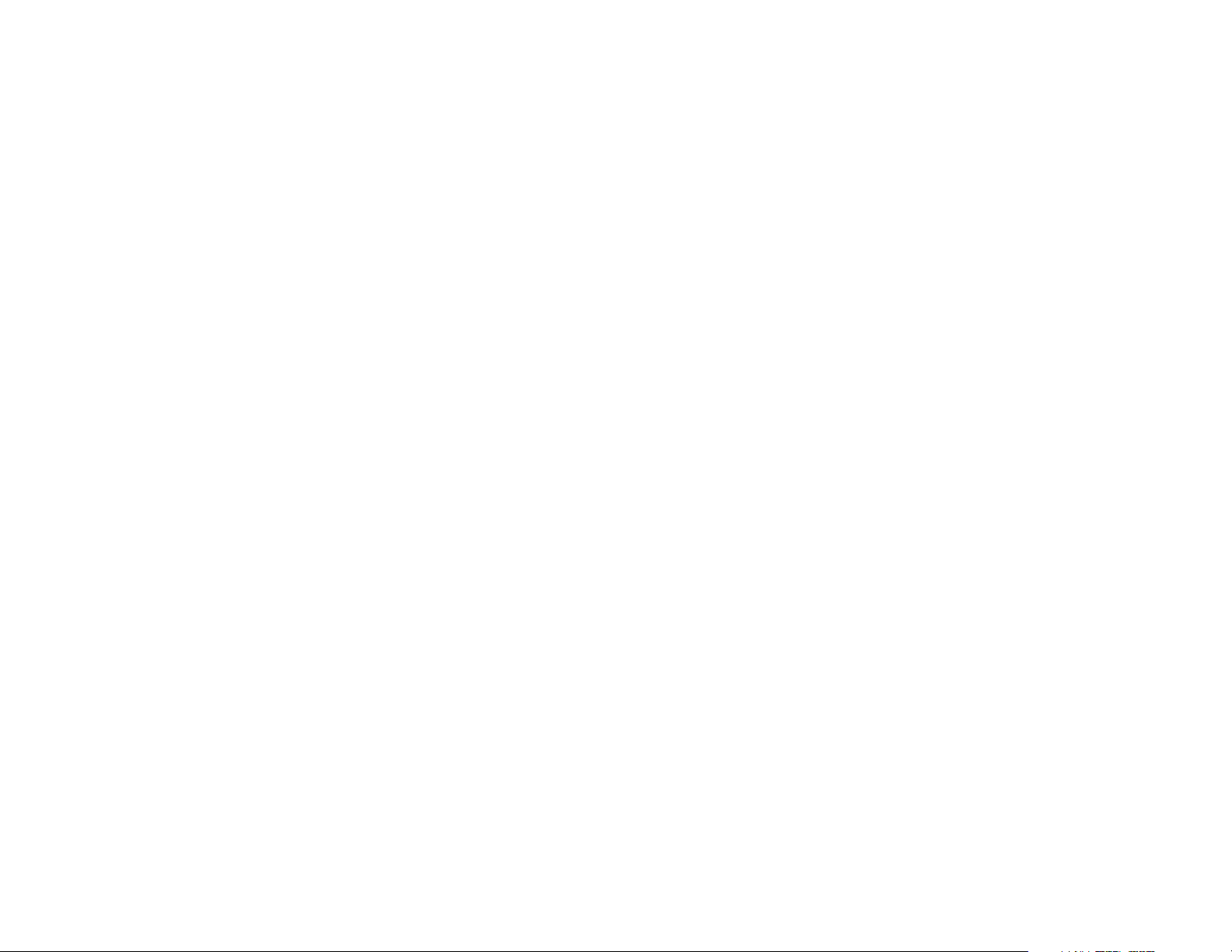
Commutateurs WebView
Table des matières
Chapitre 1 : Introduction 1
Bienvenue 1
Contenu de ce guide 3
Chapitre 2 : Présentation du commutateur 4
Présentation 4
SRW208 - Panneau avant 4
SRW208G - Panneau avant 5
SRW208L - Panneau avant 7
Modèles SRW208P, SRW208MP - Panneau avant 8
Le panneau arrière 10
Chapitre 3 : Connexion du commutateur 11
Présentation 11
Avant d'installer le commutateur... 12
Choix de positionnement 12
Connexion du commutateur 15
Chapitre 4 : Utilisation de l'interface de la console pour la configuration 16
Présentation 16
Configuration de l'application HyperTerminal 16
Connexion au commutateur par le biais d'une session Telnet 17
Configuration du commutateur à l'aide de l'interface de la console 18
Chapitre 5 : Utilisation de l'utilitaire Web pour la configuration 30
Présentation 30
Méthode d'accès à l'utilitaire Web 30
Onglet Setup - Summary 31
Onglet Setup - Network Settings 32
Onglet Setup - Time 33
Onglet Port Management - Port Settings 34
Onglet Port Management - Link Aggregation 37
Onglet Port Management - LACP 38
Onglet Port Management - PoE Power Settings 39
Onglet VLAN Management - Create VLAN 39
Onglet VLAN Management - Port Settings 40
Page 4
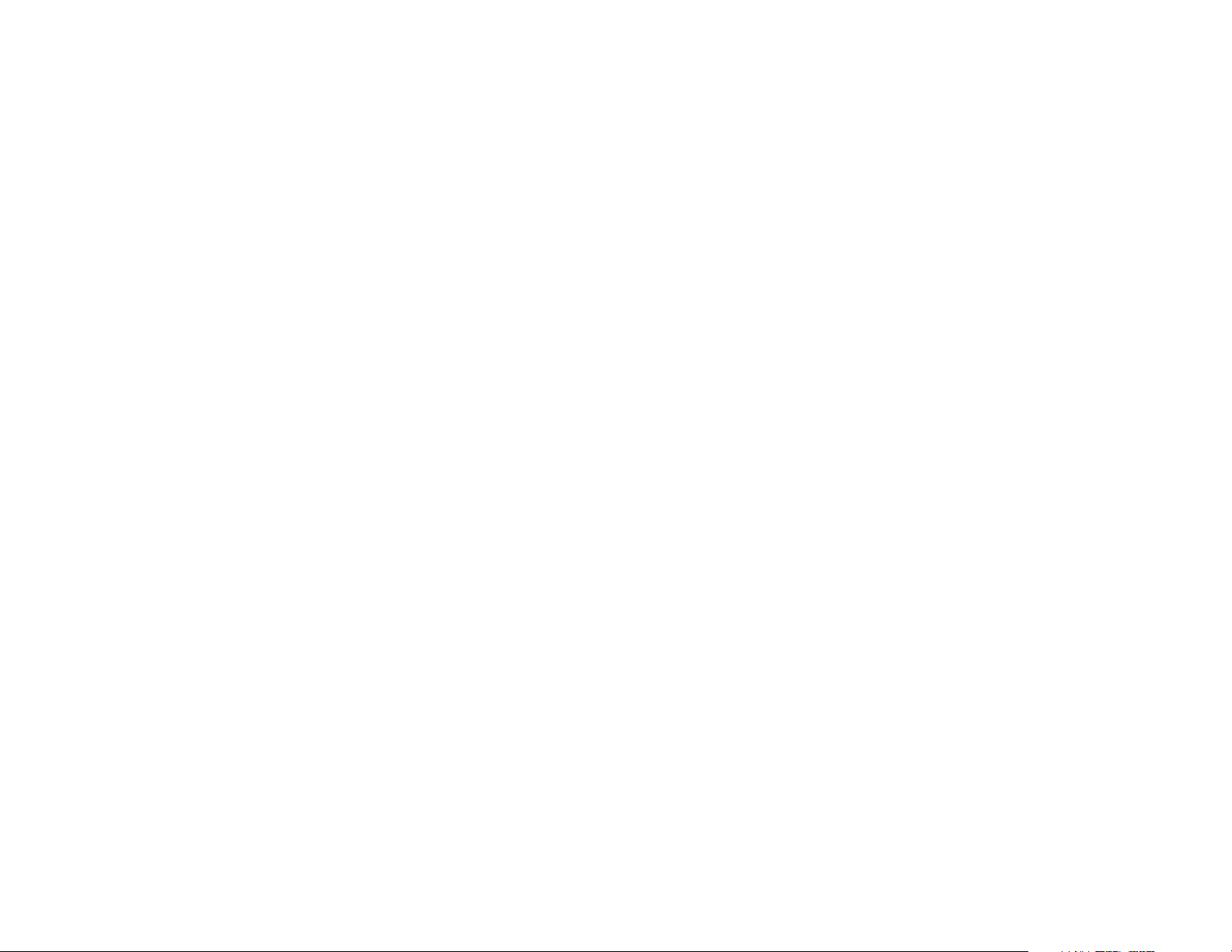
Commutateurs WebView
Onglet VLAN Management - Ports to VLAN 41
Onglet VLAN Management - VLAN to Ports 42
Onglet VLAN Management - GVRP 43
Onglet Statistics - RMON Statistics 43
Onglet Statistics - RMON History 45
Onglet Statistics - RMON Alarm 47
Onglet Statistics - RMON Events 48
Onglet Statistics - Port Utilization 49
Onglet Statistics - 802.1x Statistics 50
Onglet Statistics - GVRP Statistics 50
Onglet ACL - IP Based ACL 51
Onglet ACL - MAC Based ACL 54
Onglet Security - ACL Binding 55
Onglet Security - RADIUS 55
Onglet Security - TACACS+ 56
Onglet Security - 802.1x Settings 57
Onglet Security - Port Security 58
Onglet Security - Multiple Hosts 59
Onglet Security - Storm Control 60
QoS (qualité de service) 61
Onglet QoS - CoS Settings 61
Onglet QoS - Queue Settings 62
Onglet QoS - DSCP Settings 63
Onglet QoS - Bandwidth 63
Onglet QoS - Basic Mode 64
Onglet QoS - Advanced Mode 64
Spanning Tree 66
Onglet Spanning Tree - STP Status 67
Onglet Spanning Tree - Global STP 68
Onglet Spanning Tree - STP Port Settings 69
Onglet Spanning Tree - RSTP Port Settings 70
Onglet Spanning Tree - MSTP Properties 72
Onglet Spanning Tree - MSTP Instance Settings 72
Onglet Spanning Tree - MSTP Interface Settings 73
Onglet Multicast - IGMP Snooping 74
Onglet Multicast - Bridge Multicast 76
Page 5
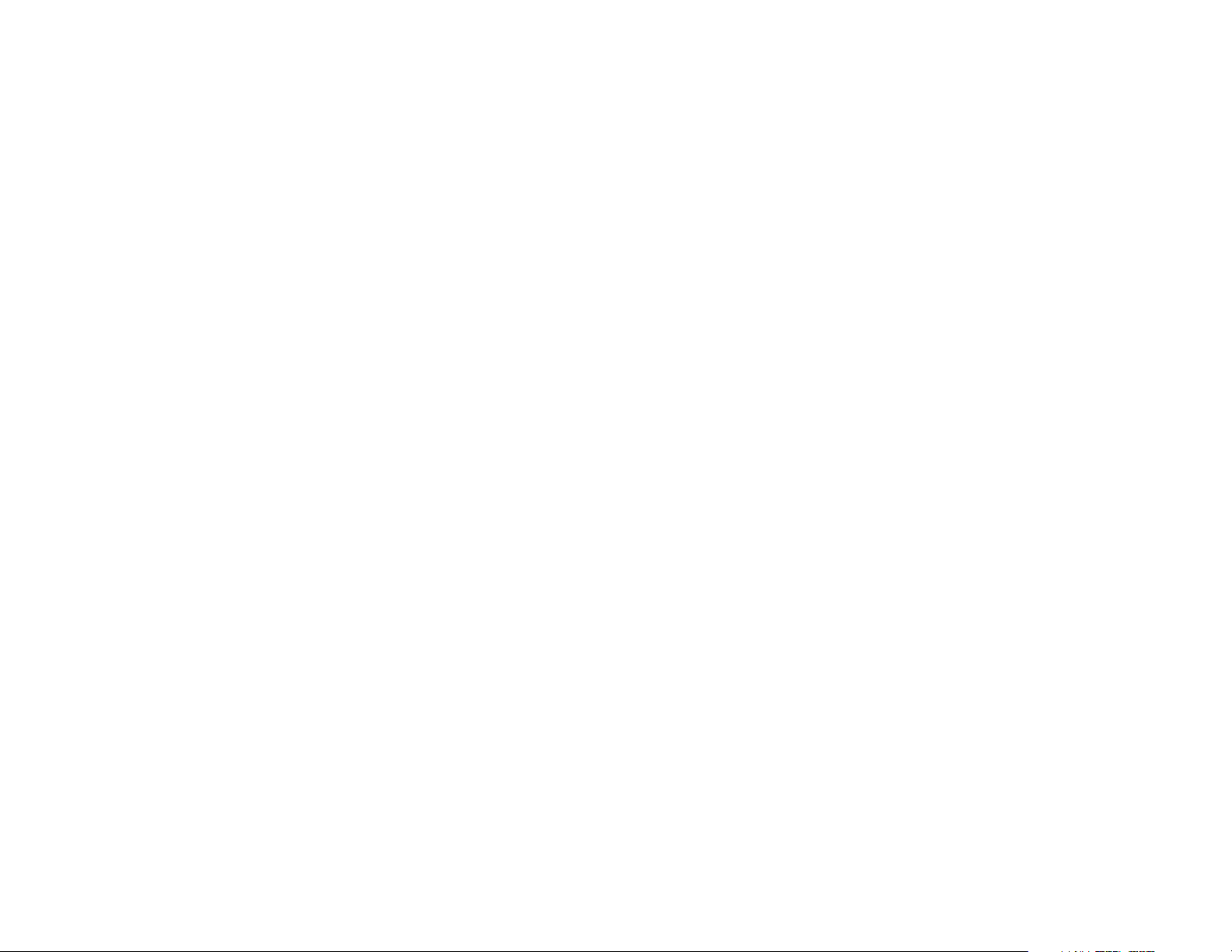
Commutateurs WebView
Onglet Multicast - Bridge Multicast Forward All 77
Onglet SNMP - Global Parameters 77
Onglet SNMP - Views 78
Onglet SNMP - Group Profile 78
Onglet SNMP - Group Membership 80
Onglet SNMP - Communities 81
Onglet SNMP - Notification Filter 82
Onglet SNMP - Notification Recipient 83
Onglet Admin - User Authentication 84
Onglet Admin - Static Address 85
Onglet Admin - Dynamic Address 86
Onglet Admin - Logging 87
Onglet Admin - Port Mirroring 88
Onglet Admin - Cable Test 88
Onglet Admin - Save Configuration 89
Onglet Admin - Firmware Upgrade 90
Onglet Admin - Reboot 90
Onglet Admin - Factory Defaults 91
Onglet Admin - Server Logs 91
Onglet Admin - Memory Logs 92
Onglet Admin - Flash Logs 92
Annexe A : À propos de Gigabit Ethernet et du câblage fibre optique 93
Gigabit Ethernet 93
Câblage fibre optique 93
Annexe B : Aide de Windows 94
Annexe C : Téléchargement à l'aide de Xmodem 95
Procédures du menu Startup 95
Annexe D : Glossaire 97
Annexe E : Spécifications 104
SRW208 104
SRW208G 108
SRW208L 112
SRW208MP 116
SRW208P 120
Annexe F : Garantie 124
Page 6
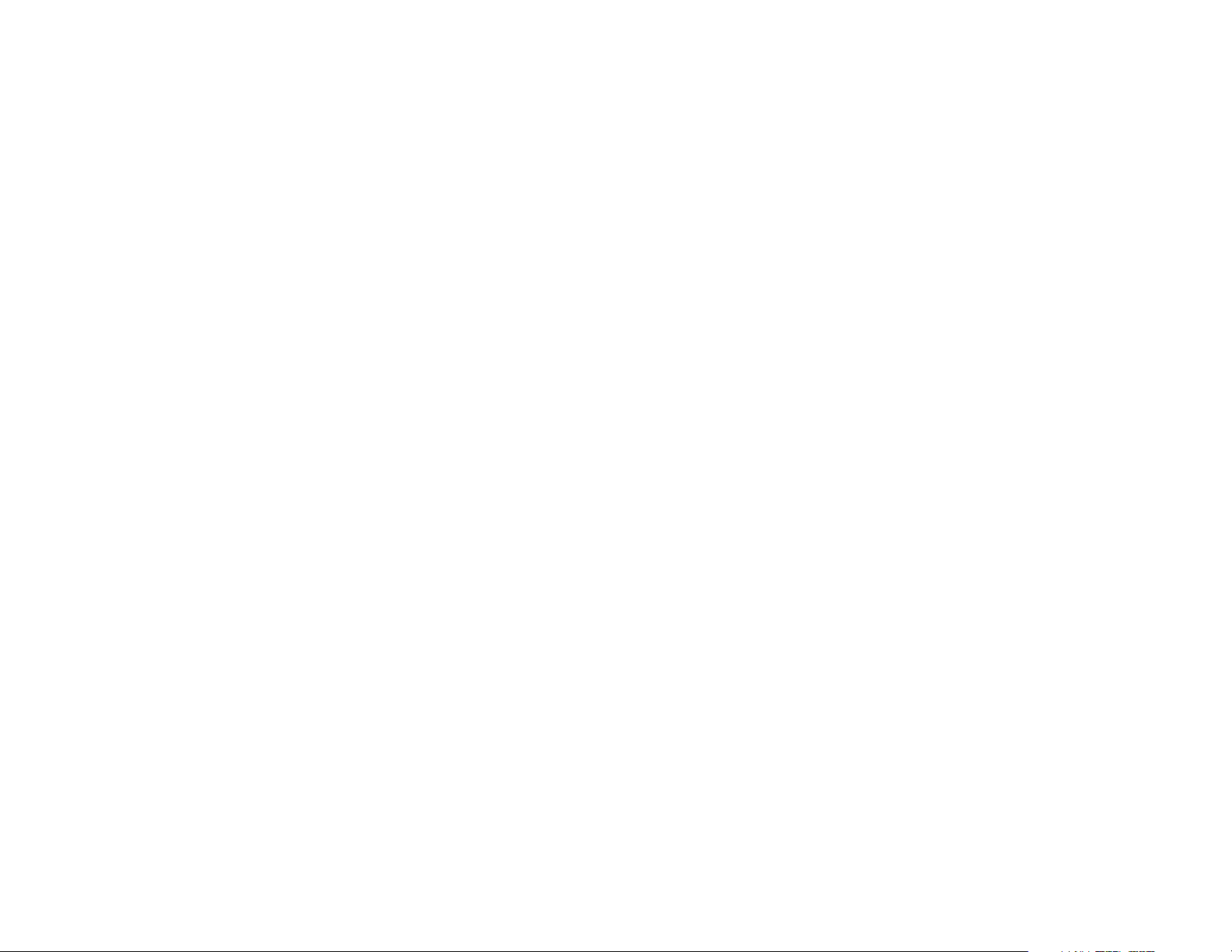
Commutateurs WebView
Annexe G : Réglementation 125
Annexe H : Contacts 132
Page 7
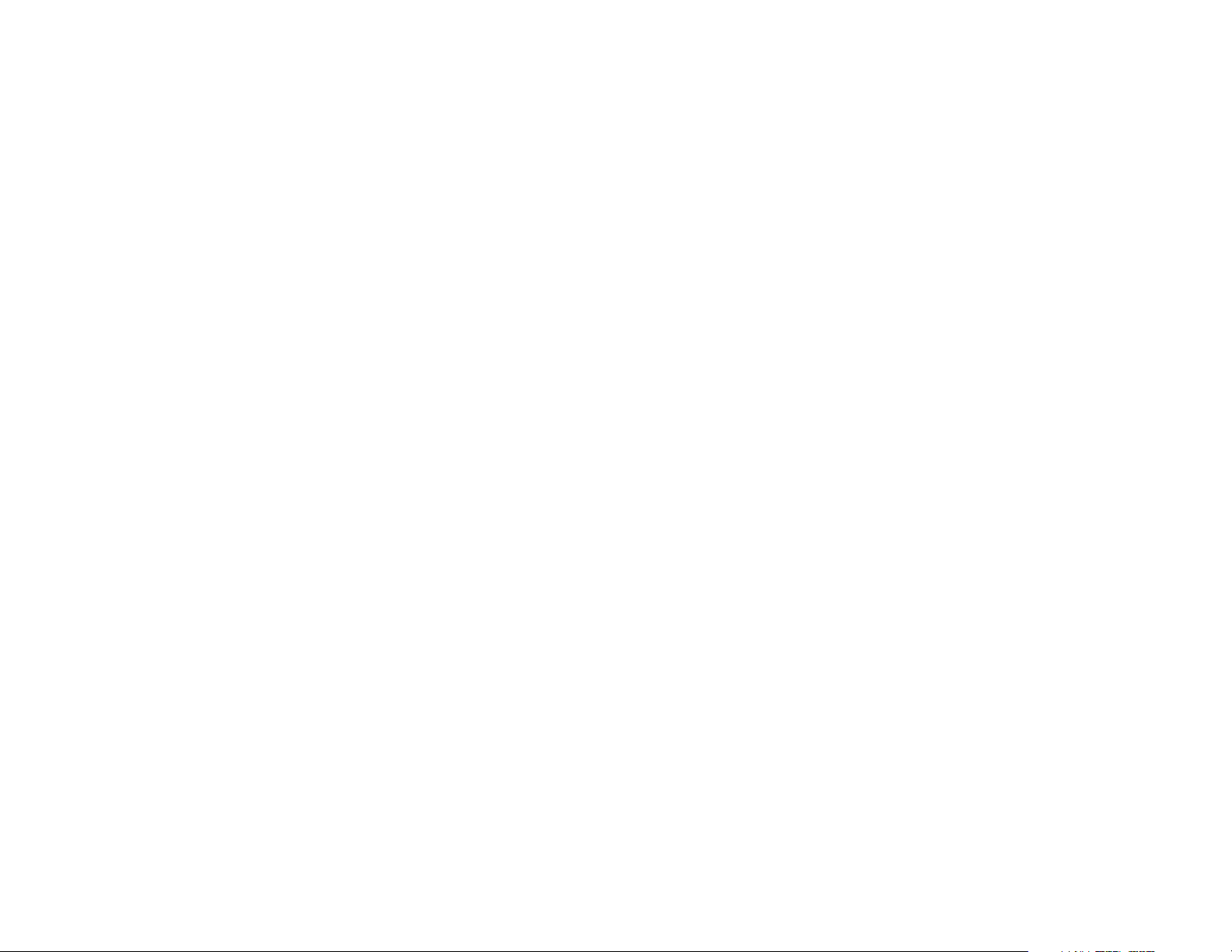
Commutateurs WebView
Liste des figures
Figure 2-1 : Panneau avant du modèle SRW208 4
Figure 2-2 : Panneau avant du modèle SRW208G 5
Figure 2-3 : Panneau avant du modèle SRW208L 7
Figure 2-4 : Panneau avant du modèle SRW208P 8
Figure 2-5 : Panneau arrière du modèle SSRW208 10
Figure 3-1 : Configuration de réseau type pour le modèle SRW208P 11
Figure 3-2 : Fixation des supports sur le commutateur 13
Figure 3-3 : Montage du commutateur dans la baie 13
Figure 3-4 : Orientation murale correcte (horizontale) 14
Figure 3-5 : Orientation de montage mural incorrecte (verticale) 14
Figure 3-6 : Gabarit de montage mural 14
Figure 4-1 : Recherche de HyperTerminal 16
Figure 4-2 : Description de la connexion 16
Figure 4-3 : Connexion 16
Figure 4-4 : Propriétés de COM1 17
Figure 4-5 : Écran Login de Telnet 17
Figure 4-6 : Switch Main Menu 18
Figure 4-7 : System Configuration Menu 19
Figure 4-8 : Menu System Information 20
Figure 4-9 : Versions 20
Figure 4-10 : General System Information 20
Figure 4-11 : Menu Management Settings 21
Figure 4-12 : Serial Port Configuration 21
Figure 4-13 : Telnet Configuration 21
Figure 4-14 : SSH Configuration 22
Figure 4-15 : SSH Server Configuration 22
Figure 4-16 : SSH Status 22
Figure 4-17 : SSH Crypto Key Generation 23
Page 8
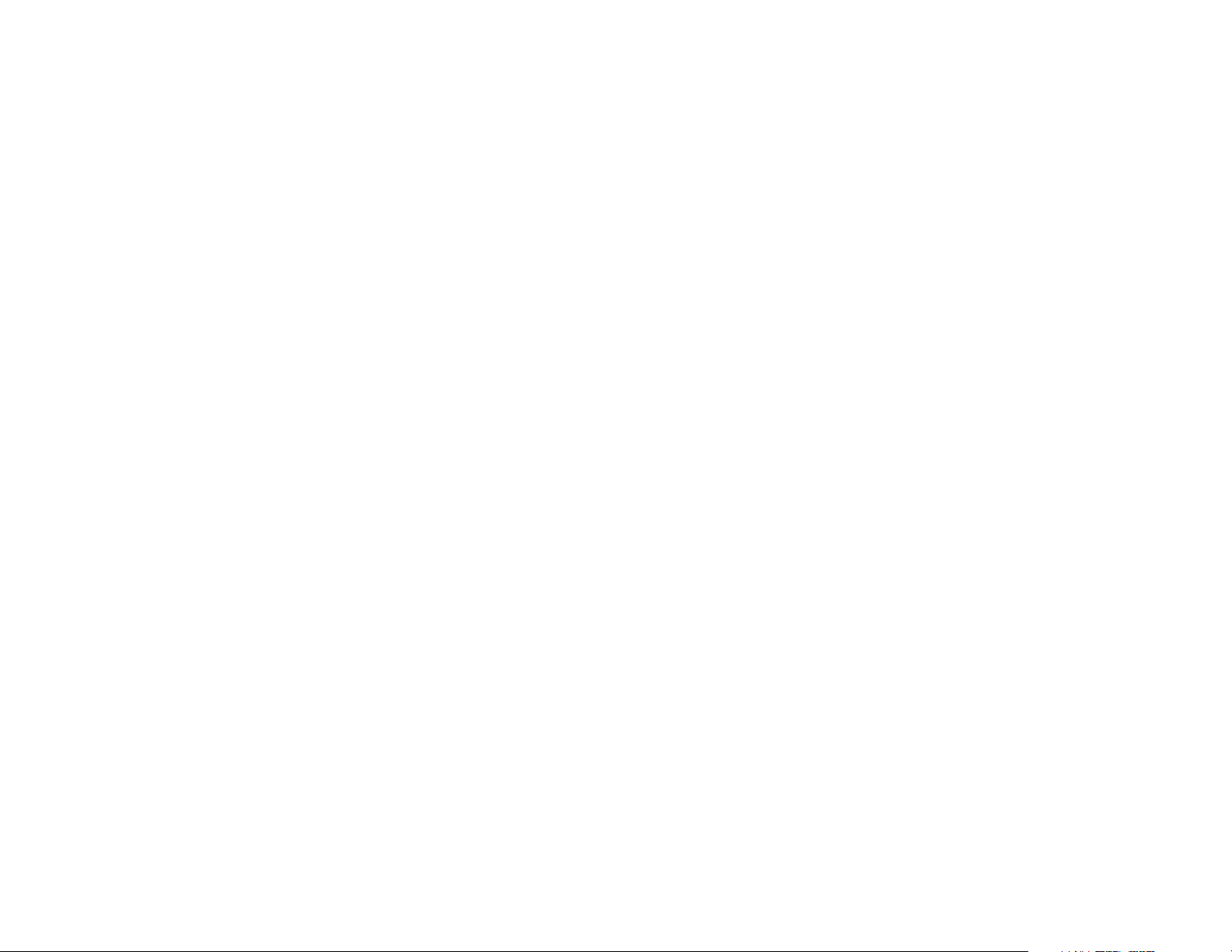
Commutateurs WebView
Figure 4-18 : SSH Keys Fingerprints 23
Figure 4-19 : Username & Password Settings 24
Figure 4-20 : Security Settings 24
Figure 4-21 : SSL Certificate Generation 24
Figure 4-22 : SSL Certificate 25
Figure 4-23 : IP Configuration 25
Figure 4-24 : IP Address Configuration 26
Figure 4-25 : HTTP 26
Figure 4-26 : HTTPS 26
Figure 4-27 : Network Configuration 27
Figure 4-28 : Test Ping 27
Figure 4-29 : Test TraceRoute 27
Figure 4-30 : File Management 28
Figure 4-31 : Restore System Default Settings 28
Figure 4-32 : Reboot System 28
Figure 4-33 : Port Status 29
Figure 4-34 : Port Configuration 29
Figure 5-1 : Écran Login 30
Figure 5-2 : Setup - Summary 31
Figure 5-3 : Setup - Network Settings 32
Figure 5-4 : Setup - Time 33
Figure 5-5 : Port Management - Port Settings 34
Figure 5-6 : Port Settings - Port Configuration Detail 35
Figure 5-7 : Port Management - Link Aggregration 37
Figure 5-8 : Link Aggregation - Link Aggregation Detail 37
Figure 5-9 : Port Management - LACP 38
Figure 5-10 : Port Management - PoE Power Settings 39
Figure 5-11 : VLAN Management - Create VLAN 39
Figure 5-12 : VLAN Management - Port Settings 40
Figure 5-13 : VLAN Management - Ports to VLAN 41
Page 9
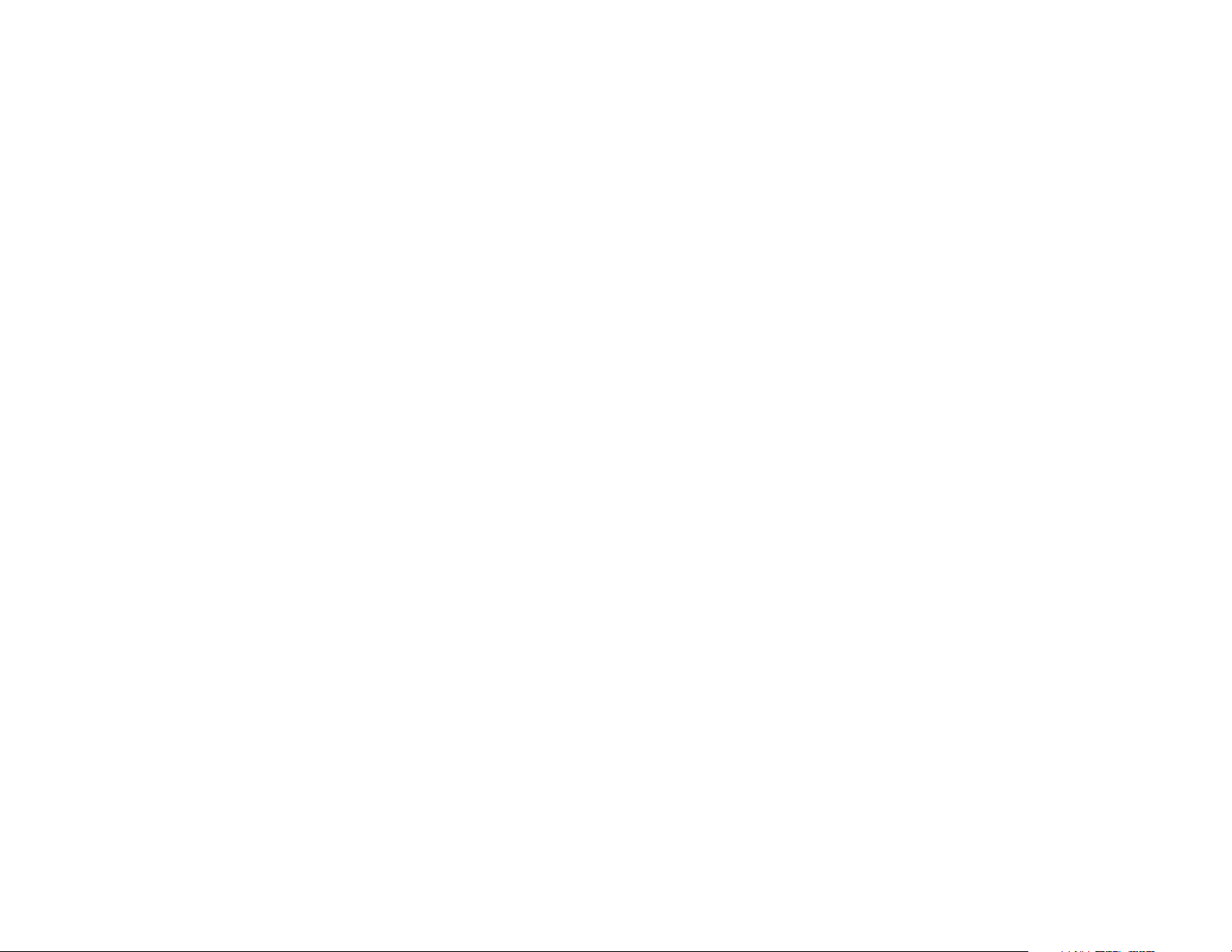
Commutateurs WebView
Figure 5-14 : VLAN Management - VLAN to Ports 42
Figure 5-15 : VLAN to Ports - Join VLAN 42
Figure 5-16 : VLAN Management - GVRP 43
Figure 5-17 : Statistics - RMON Statistics 44
Figure 5-18 : Statistics - RMON History 45
Figure 5-19 : Tableau RMON History 46
Figure 5-20 : Statistics - RMON Alarm 47
Figure 5-21 : Statistics - RMON Events 48
Figure 5-22 : RMON Events - Events Log 49
Figure 5-23 : Statistics - Port Utilization 49
Figure 5-24 : Statistics - 802.1x Statistics 50
Figure 5-25 : Statistics - GVRP Statistics 50
Figure 5-26 : ACL - IP Based ACL 52
Figure 5-27 : ACL - Mac Based ACL 54
Figure 5-28 : Security - ACL Binding 55
Figure 5-29 : Security - RADIUS 55
Figure 5-30 : Security - TACACS+ 56
Figure 5-31 : Security - 802.1x Settings 57
Figure 5-32 : 802.1x Settings - Setting Timer 57
Figure 5-33 : Security - Port Security 58
Figure 5-34 : Security - Multiple Hosts 60
Figure 5-35 : Security - Storm Control 60
Figure 5-36 : QoS - CoS Settings 61
Figure 5-37 : QoS - Queue Settings 62
Figure 5-38 : QoS - DSCP Settings 63
Figure 5-39 : QoS - Bandwidth 63
Figure 5-40 : QoS - Basic Mode 64
Figure 5-41 : QoS - Advanced Mode 64
Figure 5-42 : Advanced Mode - Out of Profile DSCP 65
Figure 5-43 : Advanced Mode - Policy Name 65
Page 10
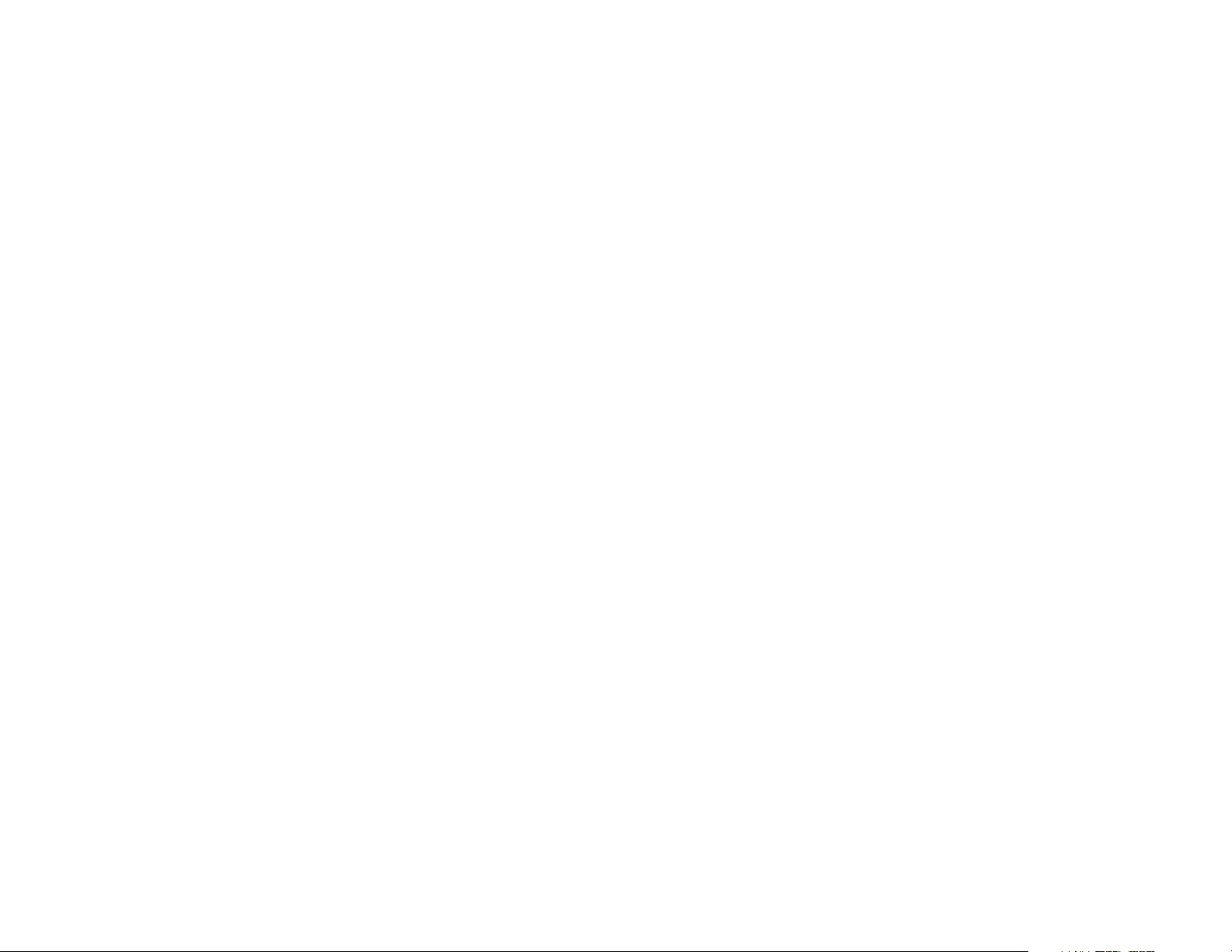
Commutateurs WebView
Figure 5-44 : Advanced Mode - New Class Map 65
Figure 5-45 : Advanced Mode - New Aggregate Policer 66
Figure 5-46 : Spanning Tree - STP Status 67
Figure 5-47 : Spanning Tree - Global STP 68
Figure 5-48 : Spanning Tree - STP Port Settings 69
Figure 5-49 : Spanning Tree - RSTP Port Settings 70
Figure 5-50 : Spanning Tree - MSTP Properties 72
Figure 5-51 : Spanning Tree - MSTP Instance Settings 72
Figure 5-52 : Spanning Tree - MSTP Interface Settings 73
Figure 5-53 : Multicast - IGMP Snooping 75
Figure 5-54 : Multicast - Bridge Multicast 76
Figure 5-55 : Multicast - Bridge Multicast Forward All 77
Figure 5-56 : SNMP - Global Parameters 77
Figure 5-57 : SNMP - Views 78
Figure 5-58 : SNMP - Group Profile 79
Figure 5-59 : SNMP - Group Membership 80
Figure 5-60 : SNMP - Communities 81
Figure 5-61 : SNMP - Notification Filter 82
Figure 5-62 : SNMP - Notification Recipient 83
Figure 5-63 : Admin - User Authentication 84
Figure 5-64 : Admin - Static Address 85
Figure 5-65 : Admin - Dynamic Address 85
Figure 5-66 : Admin - Logging 87
Figure 5-67 : Admin - Port Mirroring 88
Figure 5-68 : Admin - Cable Test 88
Figure 5-69 : Admin - Save Configuration 89
Figure 5-70 : Admin - Firmware Upgrade 90
Figure 5-71 : Admin - Reboot 90
Figure 5-72 : Admin - Factory Defaults 91
Figure 5-73 : Admin - Server Logs 91
Page 11
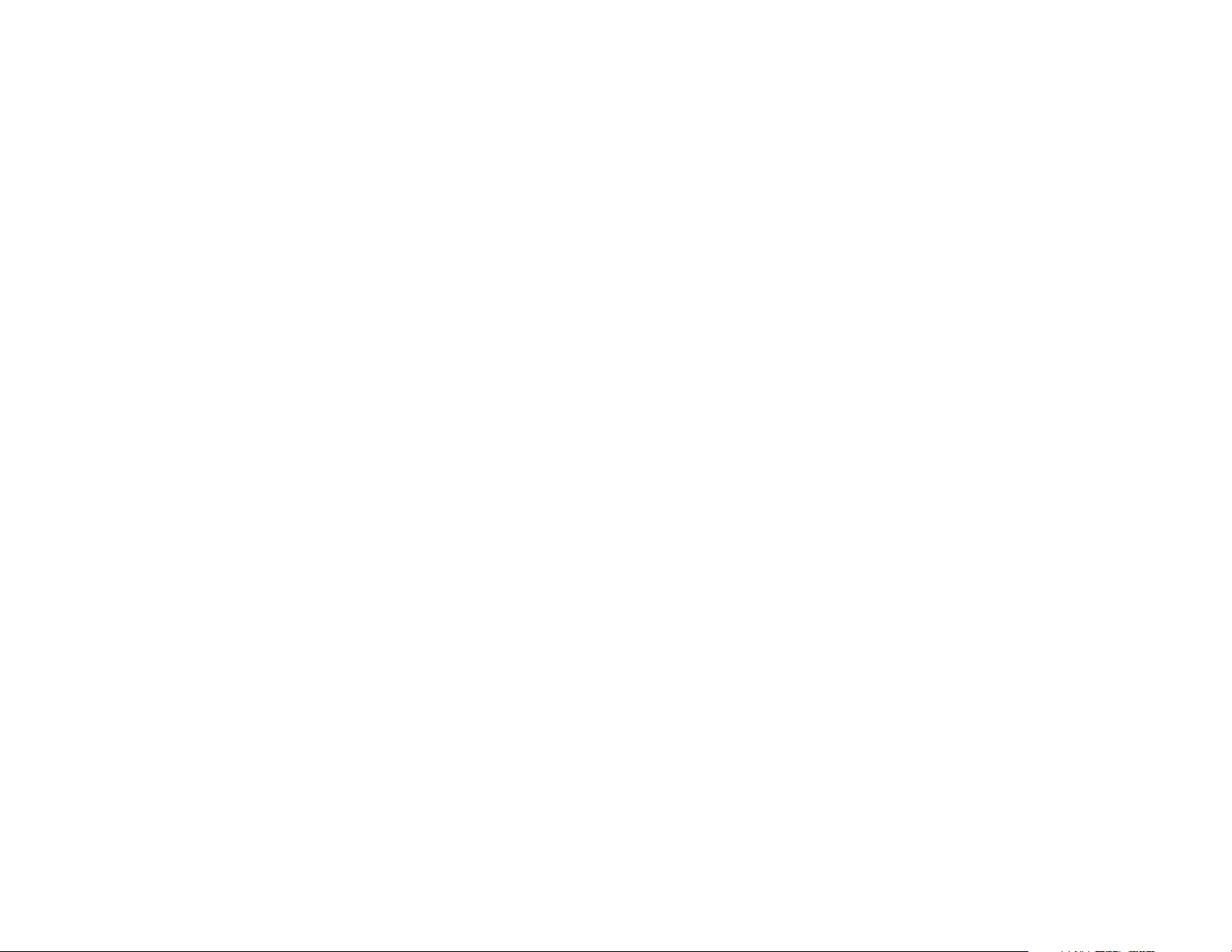
Commutateurs WebView
Figure 5-74 : Admin - Memory Logs 92
Figure 5-75 : Admin - Flash Logs 92
Figure C-1 : Messages d'autoamorçage 95
Figure C-2 : Startup Menu 95
Figure C-3 : Envoyer le fichier 96
Figure C-4 : Téléchargement 96
Page 12
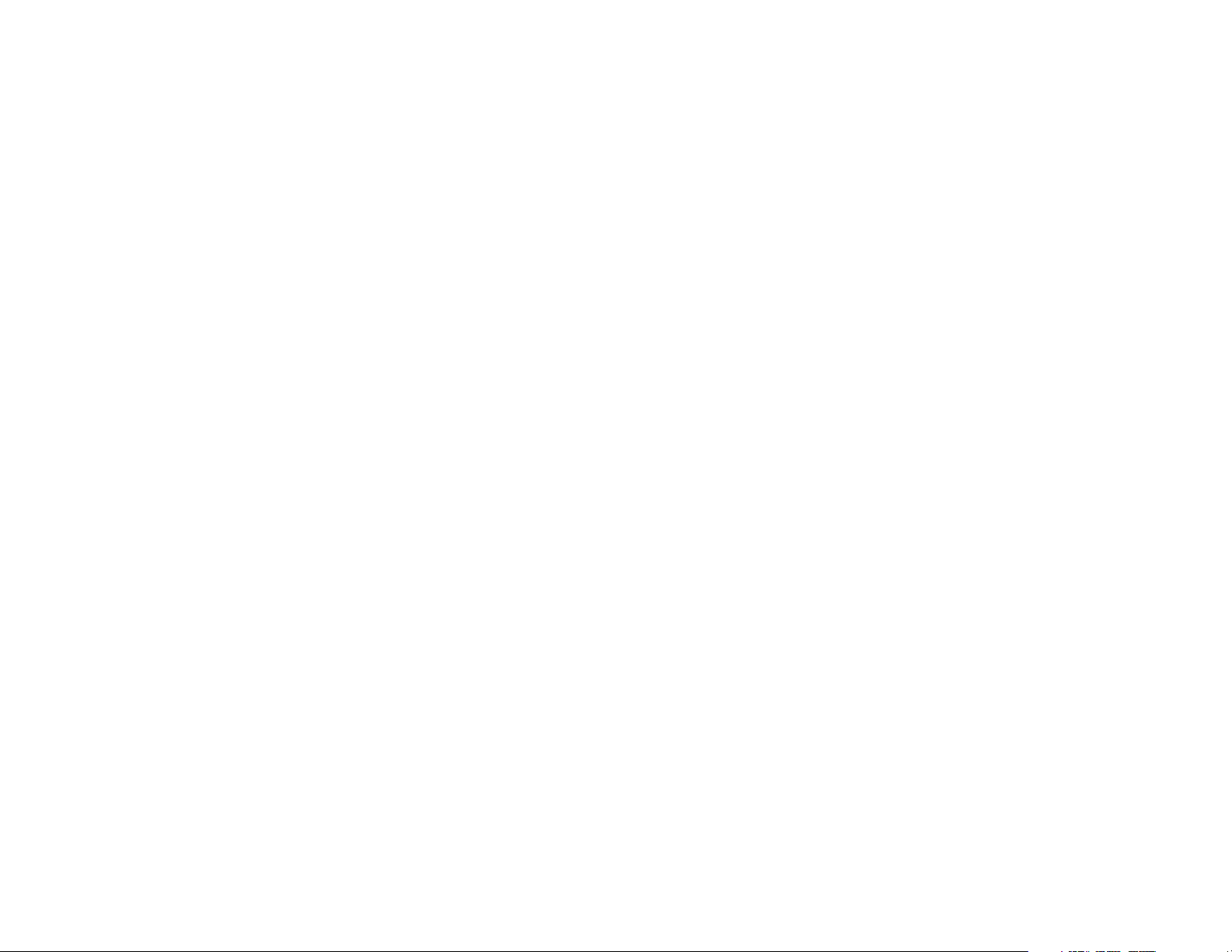
Commutateurs WebView
Chapitre 1 : Introduction
Bienvenue
Ce guide couvre cinq modèles de produits.
• SRW208 - Commutateur Ethernet 10/100 8 ports avec WebView.
Comporte 8 ports RJ-45 10/100.
• SRW208G - Commutateur Ethernet 10/100 8 ports avec WebView et emplacements d'extension.
Comporte 8 ports RJ-45 10/100 et 1 port 10/100/1000 RJ-45 et 1 emplacement MiniGBIC.
• SRW208L - Commutateur Ethernet 10/100 8 ports avec WebView et liaison montante 100Base-LX.
Comporte 8 ports RJ-45 10/100 et 1 emplacement MiniGBIC et 1 port pour liaison montante 1 100LX.
• SRW208MP - Comporte 8 ports RJ-458 10/100 avec WebView et POE (Power over Ethernet) maximal.
Comporte 8 ports RJ-45 10/100 et 2 ports RJ-45 10/100/1000 et 2 emplacements MiniGBIC partagés.
• SRW208P - Commutateur Ethernet 10/100 8 ports avec WebView et POE (Power over Ethernet).
Comporte 8 ports RJ-45 10/100 et 2 ports RJ-45 10/100/1000 et 2 emplacements MiniGBIC partagés.
Pour les besoins de ce manuel, à chaque fois qu'une fonction s'applique à tous les modèles, le numéro de
modèle sera cité sous la forme SRW208x. Si un numéro de modèle spécifique est mentionné, la fonction est alors
spécifique à ce modèle.
Le commutateur WebView Managed de Linksys vous permet d'agrandir votre réseau en toute sécurité. La
configuration du commutateur est sécurisée à l'aide du protocole SSL pour l'accès au Web. Le contrôle de
l'utilisateur est sécurisé grâce à la sécurité 802.1x utilisant un mécanisme de notification RADIUS et peut
également être contrôlé à l'aide du filtrage basé sur l'adresse MAC.
Les nombreuses fonctions QoS rendent cette solution idéale pour les applications en temps réel telles que les
applications voix et vidéo. Les 4 files d'attente de priorité associées à la pondération WWR et aux techniques de
répartition selon une priorité stricte facilitent la coexistence efficace du trafic en temps réel et du trafic des
données, leur permettant d'atteindre leurs objectifs en matière de QoS. Les utilisateurs individuels ou les
applications peuvent se voir attribuer une priorité supérieure à d'autres en utilisant différentes options de classes
de services - par port, priorité de couche 2 (802.1p) et priorité de couche 3 (TOS ou DSCP). La diffusion
intelligente et le contrôle d'avalanche multidiffusion minimisent et maîtrisent les effets de ces types de trafic sur
Chapitre 1 : Introduction
Bienvenue
1
Page 13
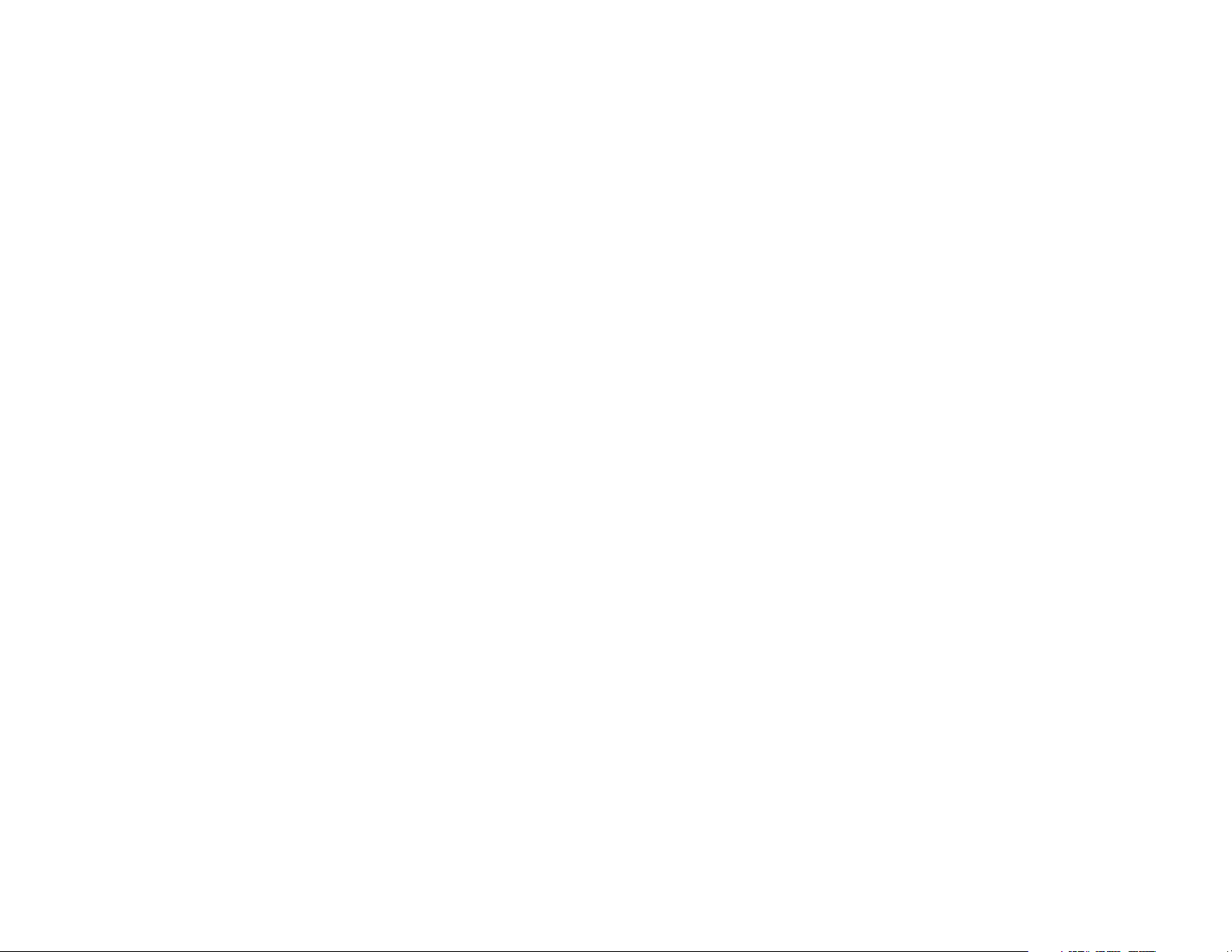
Commutateurs WebView
le trafic ordinaire. IGMP Snooping limite le trafic vidéo gourmand en bande passante uniquement vers les
demandeurs sans inonder les autres utilisateurs. Le trafic entrant peut être contrôlé et le trafic sortant peut être
mis en forme en vous permettant de contrôler l'accès au réseau et le débit du trafic.
Il existe des fonctions qui vous permettent d'agrandir et d'étendre votre réseau de commutateurs. L'agrégation
de liens permet de configurer plusieurs tronçons de larges bandes passantes entre des commutateurs. Cela
augmente également le niveau de fiabilité dans le sens où le système continue à fonctionner si l'un des liens est
rompu. Les Spanning Tree (STP), Fast Spanning Tree et Rapid Spanning Tree (RSTP) vous permettent de
construire un réseau maillé de commutateurs qui accroît la disponibilité du système.
La riche fonctionnalité de gestion des commutateurs WebView inclut les options de gestion SNMP, RMON, Telnet,
et HTTP, ce qui vous permet d'intégrer et de gérer de manière souple ces périphériques dans votre réseau.
Les modèles SRW208P et SRW208MP prennent en charge la détection de charge automatique. Le circuit de
commande de l'alimentation détecte automatiquement Power over Ethernet au point d'accès avant de fournir
l'alimentation. L'alimentation en énergie d'Ethernet est limitée pour les ports 10/100 Base-T/TX. Le modèle
SRW208MP peut fournir une puissance de sortie maximale par port PoE atteignant 15,4 W sur 8 ports
simultanément, alors que le modèle SRW208P peut fournir une puissance de sortie maximale sur 4 ports
simultanément ou sur 8 ports avec une puissance réduite de moitié.
Chapitre 1 : Introduction
Bienvenue
2
Page 14
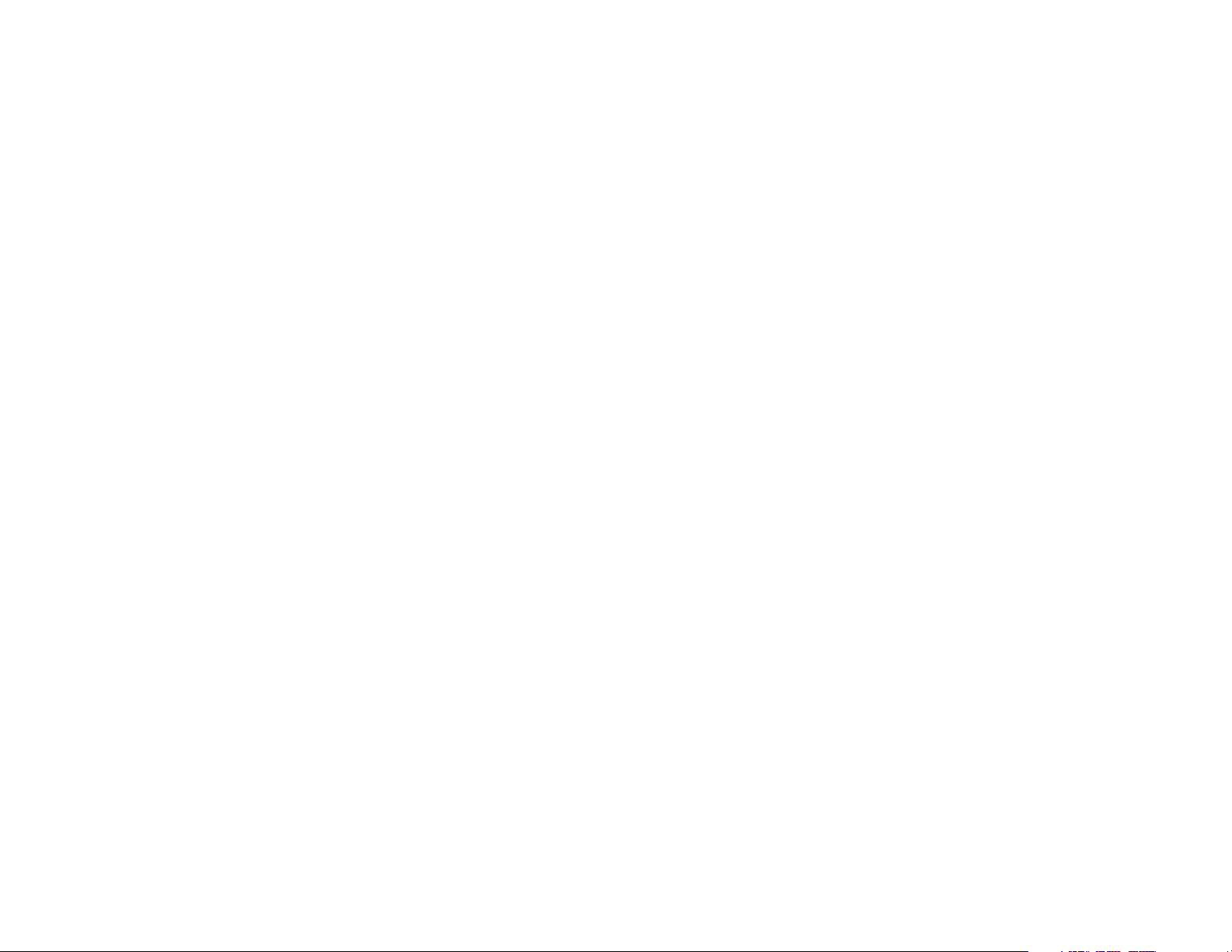
Commutateurs WebView
Contenu de ce guide
Ce guide de l'utilisateur présente les étapes inhérentes à l'installation et à l'utilisation du commutateur.
• Chapitre 1 : Introduction
Ce chapitre décrit les applications du commutateur ainsi que le présent guide de l'utilisateur.
• Chapitre 2 : Présentation du commutateur
Ce chapitre décrit les caractéristiques physiques du commutateur.
• Chapitre 3 : Connexion du commutateur
Ce chapitre explique comment positionner et connecter le commutateur.
• Chapitre 4 : Utilisation de l'interface de la console pour la configuration
Ce chapitre vous indique comment utiliser l'interface de la console du commutateur lorsque vous configurez
le commutateur.
• Chapitre 5 : Utilisation de l'utilitaire Web pour la configuration
Ce chapitre montre comment configurer le commutateur à l'aide de l'utilitaire Web.
• Annexe A : À propos de Gigabit Ethernet et du câblage fibre optique
Cette annexe donne une description générale de Gigabit Ethernet et du câblage fibre optique.
• Annexe B : Aide de Windows
Cette annexe explique comment utiliser l'aide de Windows pour obtenir des instructions relatives à la mise en
réseau, telles que l'installation du protocole TCP/IP.
• Annexe C : Téléchargement à l'aide de Xmodem
Cette annexe décrit comment vous pouvez télécharger le logiciel dans le commutateur en utilisant Xmodem.
• Annexe D : Glossaire
Cette annexe fournit un glossaire succinct de termes fréquemment utilisés dans le cadre des réseaux.
• Annexe E : Spécifications
Cette annexe répertorie les caractéristiques techniques du commutateur.
• Annexe F : Garantie
Cette annexe répertorie les informations relatives à la garantie du commutateur.
• Annexe G : Réglementation
Cette annexe détaille la réglementation relative au commutateur.
• Annexe H : Contacts
Cette annexe fournit des informations sur diverses ressources Linksys que vous pouvez contacter,
notamment le support technique.
Chapitre 1 : Introduction
Contenu de ce guide
3
Page 15

Commutateurs WebView
Chapitre 2 : Présentation du commutateur
Présentation
Les commutateurs diffèrent par le nombre et les types de voyants DEL et de ports. Le panneau avant de chaque
commutateur est représenté sur l'une des pages suivantes. Le panneau arrière est le même sur les cinq modèles.
SRW208 - Panneau avant
Les DEL et les ports du commutateur sont situés sur le panneau avant.
Figure 2-1 : Panneau avant du modèle SRW208
DEL
System Vert. La DEL SYSTEM s'allume lorsque le commutateur est mis sous tension.
Link/Act Vert. La DEL LINK/ACT s'allume pour indiquer un lien réseau fonctionnel à travers le port
correspondant (1 à 8) avec un périphérique relié. Elle clignote pour indiquer que le
commutateur envoie et reçoit des données de manière active à travers ce port.
100M Orange. La DEL 100M s'allume pour indiquer une connexion à 100 Mbits/s sur le port
correspondant (1 à 8).
Chapitre 2 : Présentation du commutateur
Présentation
4
Page 16

Commutateurs WebView
Ports
1-8 Le commutateur est équipé de 8 ports de réseau Ethernet à détection automatique qui
utilisent des connecteurs RJ-45. Les ports Fast Ethernet prennent en charge des vitesses
de réseau de 10 ou 100 Mbits/s. Ils peuvent fonctionner en mode semi-duplex et fullduplex. La technologie de détection automatique permet à chaque port de détecter
automatiquement la vitesse du périphérique connecté (10 ou 100 Mbits/s) et d'ajuster sa
vitesse et la transmission duplex en conséquence.
Console Le port Console est l'emplacement permettant de connecter un câble série au port série
d'un ordinateur en vue d'une configuration à l'aide du programme HyperTerminal de votre
ordinateur. Reportez-vous au Chapitre 4 : Utilisation de l'interface de la console pour la
configuration pour plus d'informations.
SRW208G - Panneau avant
Les DEL et les ports du commutateur sont situés sur le panneau avant.
Figure 2-2 : Panneau avant du modèle SRW208G
DEL
System Vert. La DEL SYSTEM s'allume lorsque le commutateur est mis sous tension.
Link/Act Vert. La DEL LINK/ACT s'allume pour indiquer un lien réseau fonctionnel à travers le port
correspondant (1 à 8, G1 ou G2) avec un périphérique relié. Elle clignote pour indiquer que
le commutateur envoie et reçoit des données de manière active à travers ce port.
100M Orange. La DEL 100M s'allume pour indiquer une connexion à 100 Mbits/s sur le port
correspondant (1 à 8).
Gigabit Orange. La DEL Gigabit s'allume pour indiquer une connexion Gigabit sur le port RJ-45
correspondant (G1) ou sur le port miniGBIC (G2).
Chapitre 2 : Présentation du commutateur
SRW208G - Panneau avant
5
Page 17
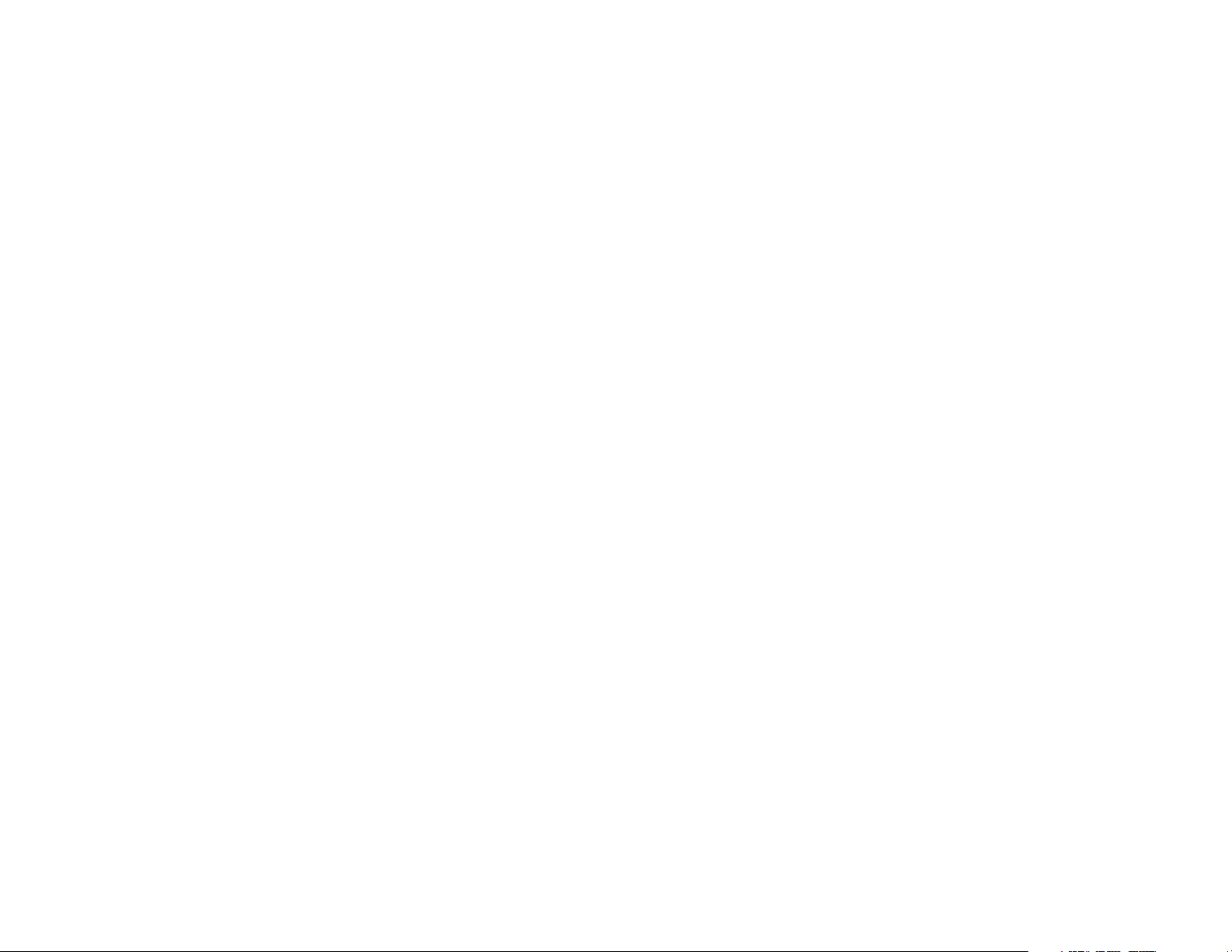
Commutateurs WebView
Ports
1-8 Le commutateur est équipé de 8 ports de réseau Ethernet à détection automatique qui
utilisent des connecteurs RJ-45. Les ports Fast Ethernet prennent en charge des vitesses
de réseau de 10 ou 100 Mbits/s.
Ils peuvent fonctionner en mode semi-duplex et full-duplex. La technologie de détection
automatique permet à chaque port de détecter automatiquement la vitesse du
périphérique connecté (10 ou 100 Mbits/s) et d'ajuster sa vitesse et la transmission duplex
en conséquence.
G1 Le port Ethernet Gigabit prend en charge des vitesses de réseau de 10 Mbits/s, 100 Mbits/s
et 1 000 Mbits/s. Il peut fonctionner en mode semi-duplex et full-duplex. La technologie de
détection automatique permet à chaque port de détecter automatiquement la vitesse du
périphérique connecté (10 Mbits/s, 100 Mbits/s ou 1 000 Mbits/s) et d'ajuster sa vitesse et
la transmission duplex en conséquence.
G2 Le port mini-GBIC (convertisseur d'interfaces gigabit) est un point de connexion pour un
module d'extension mini-GBIC, ce qui permet la connexion du commutateur à un autre
commutateur via une liaison montante par fibre optique. Le port MiniGBIC fournit un lien
vers un segment de réseau à haute vitesse ou vers un poste de travail individuel à des
vitesses pouvant atteindre 1 000 Mbits/s.
Utilisez les modules Linksys MGBT1, MGBSX1 ou MGBLH1 mini-GBIC avec le commutateur.
Les modules MGBSX1 et MGBLH1 nécessitent un câblage par fibre optique avec les
connecteurs LC, alors que le module MGBT1 nécessite un câble Ethernet catégorie 5e avec
un connecteur RJ-45.
Console Le port Console est l'emplacement permettant de connecter un câble série au port série
d'un ordinateur en vue d'une configuration à l'aide du programme HyperTerminal de votre
ordinateur. Reportez-vous au Chapitre 4 : Utilisation de l'interface de la console pour la
configuration pour plus d'informations.
Chapitre 2 : Présentation du commutateur
SRW208G - Panneau avant
6
Page 18

Commutateurs WebView
SRW208L - Panneau avant
Les DEL et les ports du commutateur sont situés sur le panneau avant.
Figure 2-3 : Panneau avant du modèle SRW208L
DEL
System Vert. La DEL SYSTEM s'allume lorsque le commutateur est mis sous tension.
Link/Act Vert. La DEL LINK/ACT s'allume pour indiquer un lien réseau fonctionnel à travers le port
correspondant (1 à 8, G1 ou 100LX) avec un périphérique relié. Elle clignote pour indiquer
que le commutateur envoie et reçoit des données de manière active à travers ce port.
100M Orange. La DEL 100M s'allume pour indiquer une connexion à 100 Mbits/s sur le port
correspondant (1 à 8).
Gigabit Orange. La DEL Gigabit s'allume pour indiquer une connexion Gigabit sur le port RJ-45
(G1) correspondant.
Ports
1-8 Le commutateur est équipé de 8 ports de réseau Ethernet à détection automatique qui
utilisent des connecteurs RJ-45. Les ports Fast Ethernet prennent en charge des vitesses
de réseau de 10 ou 100 Mbits/s.
Ils peuvent fonctionner en mode semi-duplex et full-duplex. La technologie de détection
automatique permet à chaque port de détecter automatiquement la vitesse du
périphérique connecté (10 ou 100 Mbits/s) et d'ajuster sa vitesse et la transmission duplex
en conséquence.
Chapitre 2 : Présentation du commutateur
SRW208L - Panneau avant
7
Page 19
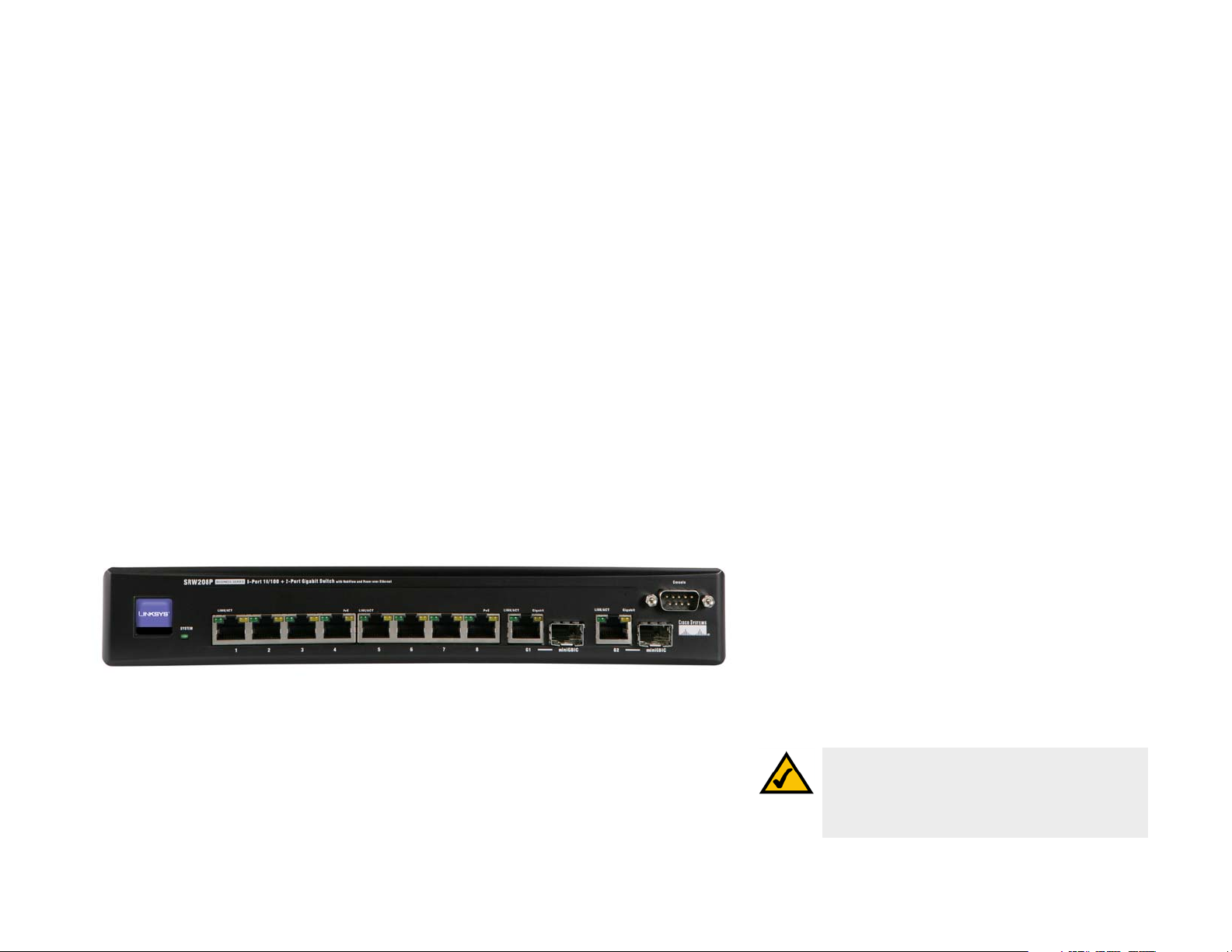
Commutateurs WebView
G1 Le port mini-GBIC (convertisseur d'interfaces gigabit) est un point de connexion pour un
module d'extension mini-GBIC, ce qui permet la connexion du commutateur à un autre
commutateur via une liaison montante par fibre optique. Chaque port MiniGBIC fournit un
lien vers un segment de réseau à haute vitesse ou vers un poste de travail individuel à des
vitesses pouvant atteindre 1 000 Mbits/s.
Utilisez les modules Linksys MGBT1, MGBSX1 ou MGBLH1 mini-GBIC avec le commutateur.
Les modules MGBSX1 et MGBLH1 nécessitent un câblage par fibre optique avec les
connecteurs LC, alors que le module MGBT1 nécessite un câble Ethernet catégorie 5e avec
un connecteur RJ-45.
9 Le port 100LX est l'emplacement permettant la connexion d'un module 100BASE-LX tel
que le module Linksys MFELX1
Console Le port Console est l'emplacement permettant de connecter un câble série au port série
d'un ordinateur en vue d'une configuration à l'aide du programme HyperTerminal de votre
ordinateur. Reportez-vous au Chapitre 4 : Utilisation de l'interface de la console pour la
configuration pour plus d'informations.
Modèles SRW208P, SRW208MP - Panneau avant
Les DEL et les ports du commutateur sont situés sur le panneau avant.
Figure 2-4 : Panneau avant du modèle SRW208P
DEL
System Vert. La DEL SYSTEM s'allume lorsque le commutateur est mis sous tension.
Link/Act Vert. La DEL LINK/ACT s'allume pour indiquer un lien réseau fonctionnel à travers le port
correspondant (1 à 8) avec un périphérique relié. Elle clignote pour indiquer que le
commutateur envoie et reçoit des données de manière active à travers ce port.
Chapitre 2 : Présentation du commutateur
Modèles SRW208P, SRW208MP - Panneau avant
REMARQUE : Le modèle SRW208P prend en charge
un maximum de 4 ports à 15,4W ou un maximum de
8 ports à 7,5 W.
Le modèle SRW208MP prend en charge un maximum
de 8 ports à 15,4 W.
8
Page 20
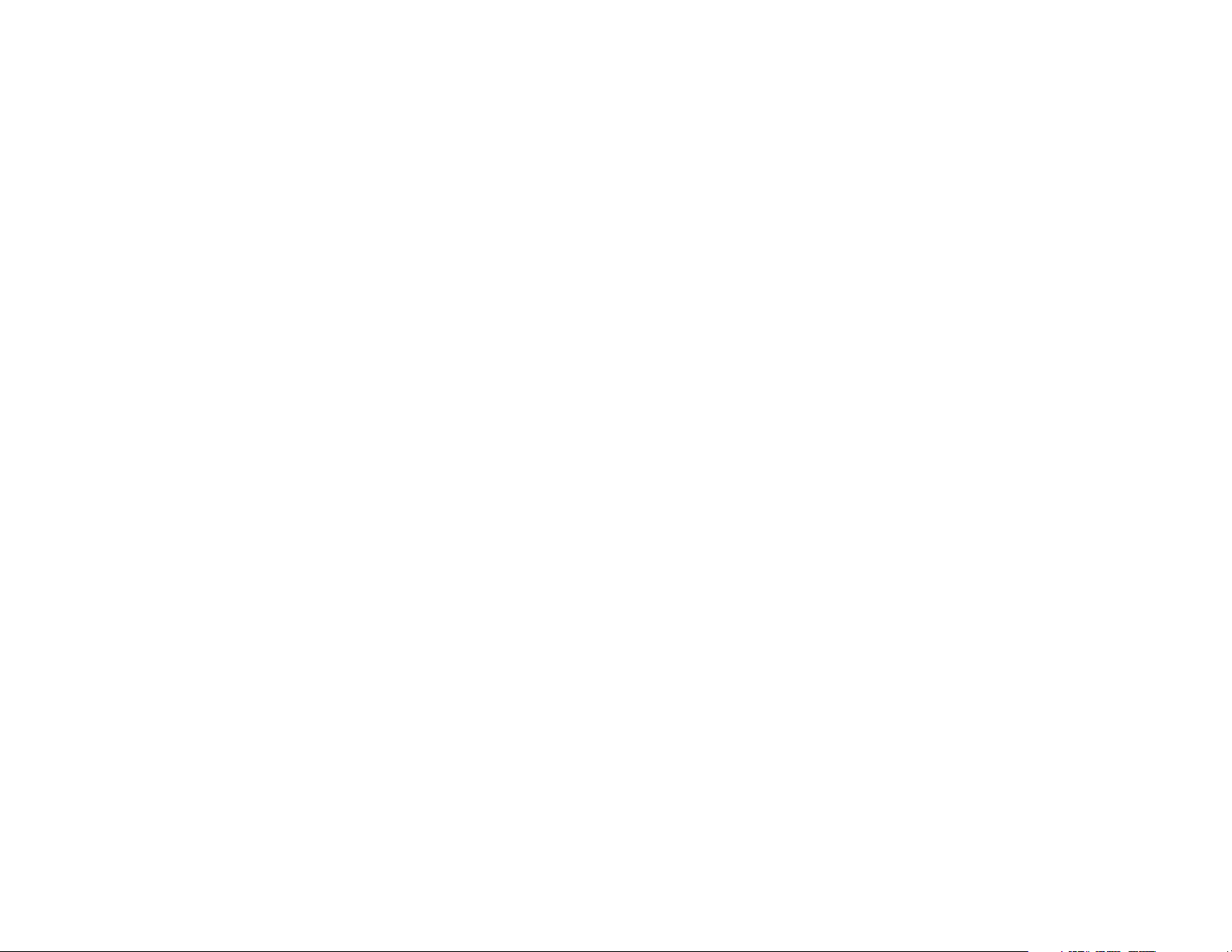
Commutateurs WebView
PoE Orange. La DEL PoE s'allume pour indiquer qu'un périphérique est connecté en utilisant
Power over Ethernet sur le port correspondant (1 à 8).
Gigabit Orange. La DEL Gigabit s'allume pour indiquer une connexion Gigabit sur le port RJ-45
(G1 à G2) correspondant.
Ports
1-8 Le commutateur est équipé de 8 ports de réseau Ethernet à détection automatique qui
utilisent des connecteurs RJ-45. Les ports Fast Ethernet prennent en charge des vitesses
de réseau de 10 ou 100 Mbits/s.
Ils peuvent fonctionner en mode semi-duplex et full-duplex. La technologie de détection
automatique permet à chaque port de détecter automatiquement la vitesse du
périphérique connecté (10 ou 100 Mbits/s) et d'ajuster sa vitesse et la transmission duplex
en conséquence.
G1-G2 Les ports Ethernet Gigabit prennent en charge des vitesses de réseau de 10 Mbits/s,
100 Mbits/s et 1 000 Mbits/s. Ils peuvent fonctionner en mode semi-duplex et full-duplex.
La technologie de détection automatique permet à chaque port de détecter
automatiquement la vitesse du périphérique connecté (10 Mbits/s, 100 Mbits/s ou
1 000 Mbits/s) et d'ajuster sa vitesse et la transmission duplex en conséquence. Les ports
RJ-45 G1 et G2 sont partagés avec les ports miniGBIC.
miniGBIC 1/2 Le port mini-GBIC (convertisseur d'interfaces gigabit) est un point de connexion pour un
module d'extension mini-GBIC, ce qui permet la connexion du commutateur à un autre
commutateur via une liaison montante par fibre optique. Chaque port MiniGBIC fournit un
lien vers un segment de réseau à haute vitesse ou vers un poste de travail individuel à des
vitesses pouvant atteindre 1 000 Mbits/s.
Utilisez les modules Linksys MGBT1, MGBSX1 ou MGBLH1 mini-GBIC avec le commutateur.
Les modules MGBSX1 et MGBLH1 nécessitent un câblage par fibre optique avec les
connecteurs LC, alors que le module MGBT1 nécessite un câble Ethernet catégorie 5e avec
un connecteur RJ-45.
Console Le port Console est l'emplacement permettant de connecter un câble série au port série
d'un ordinateur en vue d'une configuration à l'aide du programme HyperTerminal de votre
ordinateur. Reportez-vous au Chapitre 4 : Utilisation de l'interface de la console pour la
configuration pour plus d'informations.
Chapitre 2 : Présentation du commutateur
Modèles SRW208P, SRW208MP - Panneau avant
9
Page 21
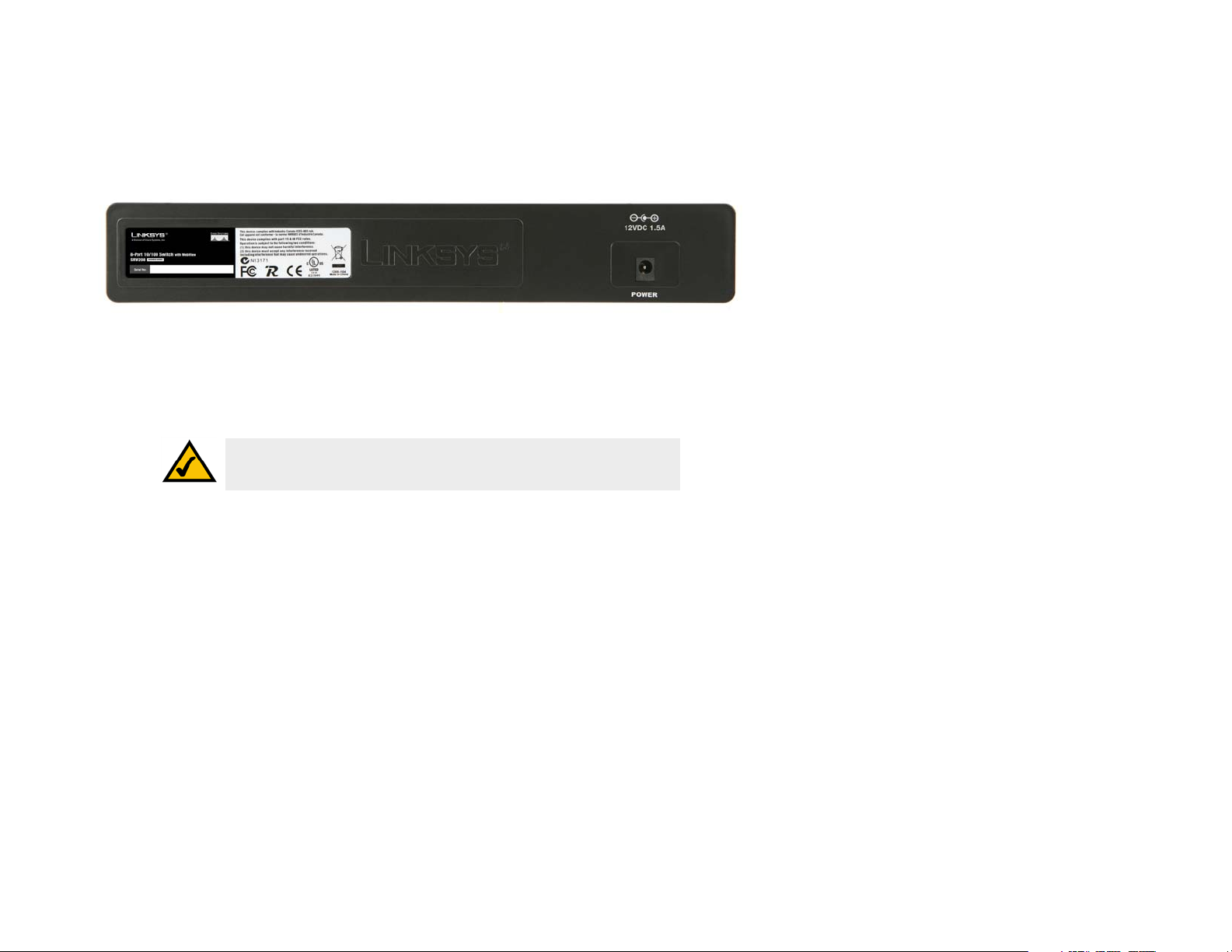
Commutateurs WebView
REMARQUE : si vous avez besoin de réinitialiser le commutateur,
débranchez le cordon d'alimentation à l'arrière du commutateur. Attendez
quelques secondes, puis reconnectez-le.
Le panneau arrière
Le port d'alimentation est situé sur le panneau arrière du commutateur.
Figure 2-5 : Panneau arrière du modèle SSRW208
Power Le port Power est l'emplacement où vous allez brancher le cordon d'alimentation.
Chapitre 2 : Présentation du commutateur
Le panneau arrière
10
Page 22
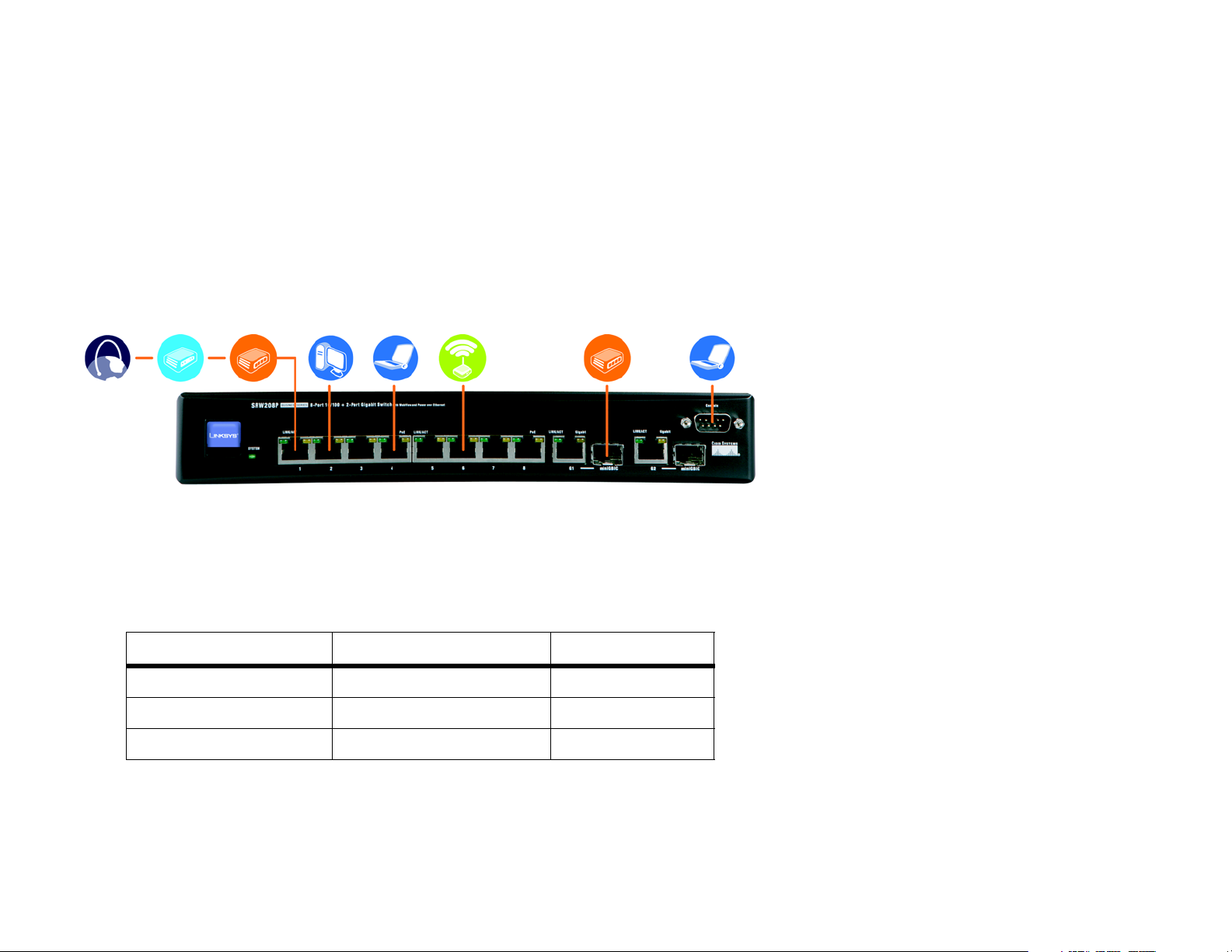
Commutateurs WebView
Modem
câble/DSL
Routeur
Ordinateur
de bureau
10/100
Ordinateur
portable
10/100
Internet
Point
d'accès
sans fil
Liaison montante par
fibre optique vers le
commutateur
Ordinateur
portable de
l'administrateur
Chapitre 3 : Connexion du commutateur
Présentation
Ce chapitre explique comment connecter des périphériques réseau au commutateur. Pour un exemple de
configuration de réseau type, voir le schéma d'application représenté ci-dessous.
Figure 3-1 : Configuration de réseau type pour le modèle SRW208P
Lorsque vous connectez vos périphériques réseau, assurez-vous qu'ils n'excèdent pas les distances de câblage
maximales indiquées dans le tableau suivant :
Tableau 1 : Distances de câblage maximales
De Vers Distance maximale
Commutateur Commutateur ou concentrateur* 100 mètres
Concentrateur Concentrateur 5 mètres
*Un concentrateur fait référence à tout type de concentrateur 100 Mbits/s, y compris les concentrateurs
ordinaires et les concentrateurs empilables. Un concentrateur 10 Mbits/s connecté à un autre concentrateur
10 Mbits/s peut couvrir une distance jusqu'à 100 mètres.
Chapitre 3 : Connexion du commutateur
Présentation
Commutateur ou concentrateur Ordinateur 100 mètres
11
Page 23
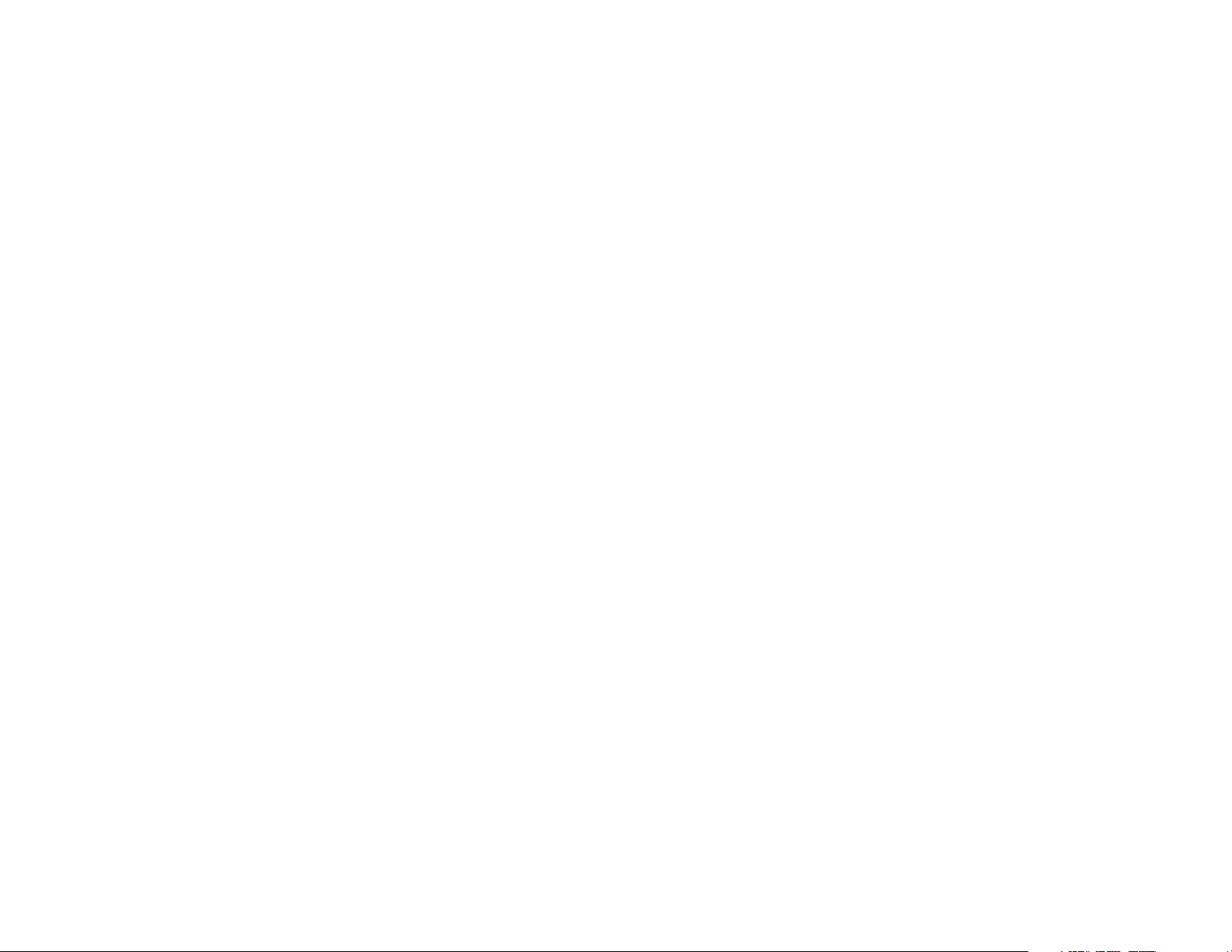
Commutateurs WebView
Avant d'installer le commutateur...
Lorsque vous choisissez un emplacement pour le commutateur, respectez les règles suivantes :
• Assurez-vous que le commutateur est accessible et que les câbles peuvent être connectés facilement.
• Installez le câblage à distance des sources de parasitage électrique, des lignes d'alimentations et des
appareils d'éclairage fluorescent.
• Positionnez le commutateur loin de sources d'eau et d'humidité.
• Pour garantir une circulation d'air adéquate autour du commutateur, assurez-vous de laisser un espace
minimal de 50 mm.
• N'empilez pas plus de quatre commutateurs autonomes.
Choix de positionnement
Avant de connecter les câbles au commutateur, vous devez tout d'abord installer physiquement le commutateur.
Vous pouvez soit positionner le commutateur sur ses quatre pieds en caoutchouc pour un placement sur un
bureau, soit le monter dans une baie de taille standard, de 19 pouces de large et de 1 unité de haut pour un
positionnement en baie.
Positionnement sur un bureau
1. Fixez les pieds en caoutchouc sur les zones d'encastrement situées au bas du commutateur.
2. Placez le commutateur sur un bureau à proximité d'une source de courant CA.
3. Laissez un espace de ventilation suffisant pour le commutateur et vérifiez les restrictions relatives à
l'environnement mentionnées dans les spécifications.
4. Passez à la section « Connexion du commutateur ».
Chapitre 3 : Connexion du commutateur
Avant d'installer le commutateur...
12
Page 24
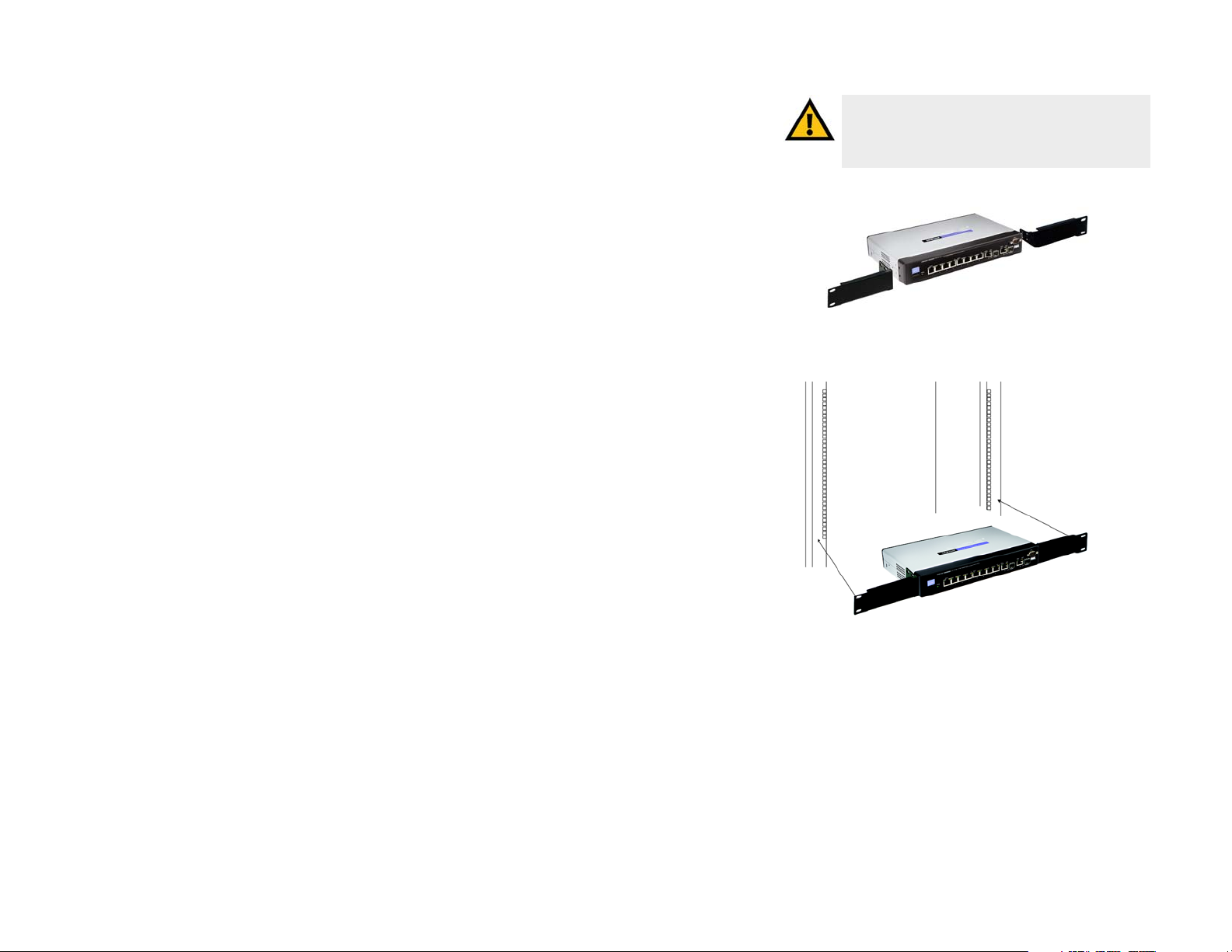
Commutateurs WebView
Positionnement en baie
Pour monter le commutateur dans une baie de taille standard, de 19 pouces de large et de 1 unité de haut, suivez
les instructions suivantes :
1. Placez le commutateur sur une surface plane en positionnant le panneau avant en face de vous.
2. Fixez un support de baie sur un côté du commutateur avec les vis fournies. Puis fixez l'autre support sur
l'autre côté.
3. Assurez-vous que les supports sont correctement fixés sur le commutateur.
4. Utiliser les vis appropriées (non incluses) pour fixer solidement les supports sur votre baie.
Passez à la section « Connexion du commutateur ».
IMPORTANT : assurez-vous d'utiliser les vis
fournies avec les supports de montage. L'utilisation
de vis non adaptées pourrait endommager le
commutateur et annulerait votre garantie.
Figure 3-2 : Fixation des supports sur le commutateur
Chapitre 3 : Connexion du commutateur
Choix de positionnement
Figure 3-3 : Montage du commutateur dans la baie
13
Page 25
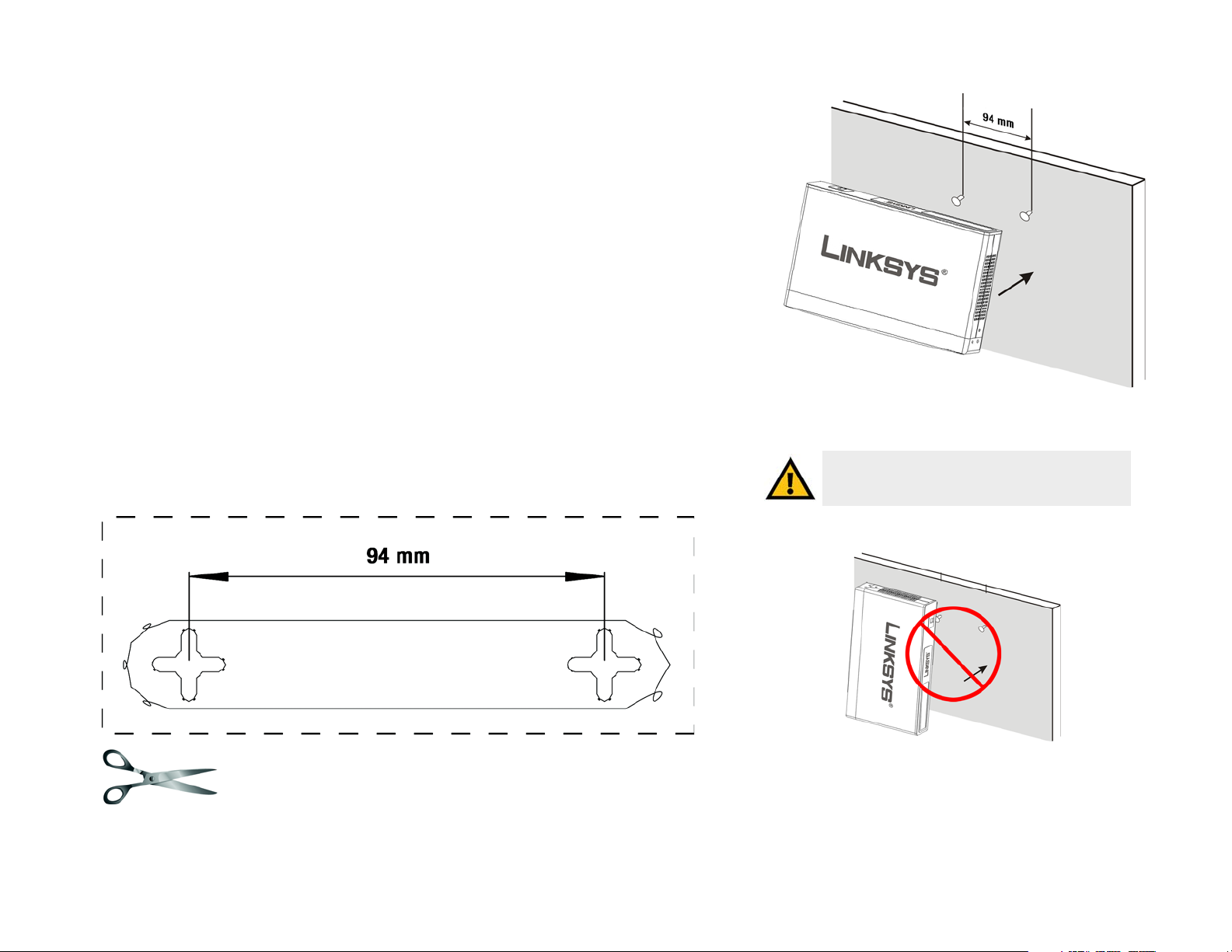
Commutateurs WebView
Fixation murale
Pour le montage mural du commutateur, ce dernier doit être fixé horizontalement. Le panneau avant doit se
trouver soit en haut, soit en bas (voir figure 3-4). L'unité ne doit pas être positionnée verticalement lorsqu'elle est
fixée (voir figure 3-5).
Vous aurez besoin de deux vis adaptées pour fixer le commutateur.
1. Déterminez l'endroit où vous souhaitez installer le commutateur. Assurez-vous que le mur que vous utilisez
est lisse, plat, sec et robuste et vérifiez que l'emplacement se trouve à portée d'une prise électrique.
2. Percez deux trous dans le mur. Vérifiez que l'entraxe des trous est de 94 mm. Vous pouvez imprimer le
gabarit à partir de cette page.
3. Insérez une vis dans chaque trou et laissez leur tête sortir de 3 mm.
4. Positionnez le commutateur de manière à ce que les encoches de montage mural s'alignent avec les deux vis.
5. Placez les encoches de montage mural au-dessus des vis et faites glisser le commutateur vers le bas
jusqu'à ce que les vis s'insèrent parfaitement dans les encoches de-montage mural.
Félicitations ! L’installation murale du commutateur est terminée.
Figure 3-4 : Orientation murale correcte (horizontale)
IMPORTANT : pour la fixation murale, veillez à ce
que le commutateur soit installé horizontalement.
N'installez pas le commutateur verticalement.
Imprimez cette page à une échelle de 100 %, coupez le long de la
ligne en pointillés et placez-la sur le mur pour effectuer le perçage
avec un espacement précis.
Figure 3-6 : Gabarit de montage mural
Chapitre 3 : Connexion du commutateur
Choix de positionnement
Figure 3-5 : Orientation de montage mural
incorrecte (verticale)
14
Page 26
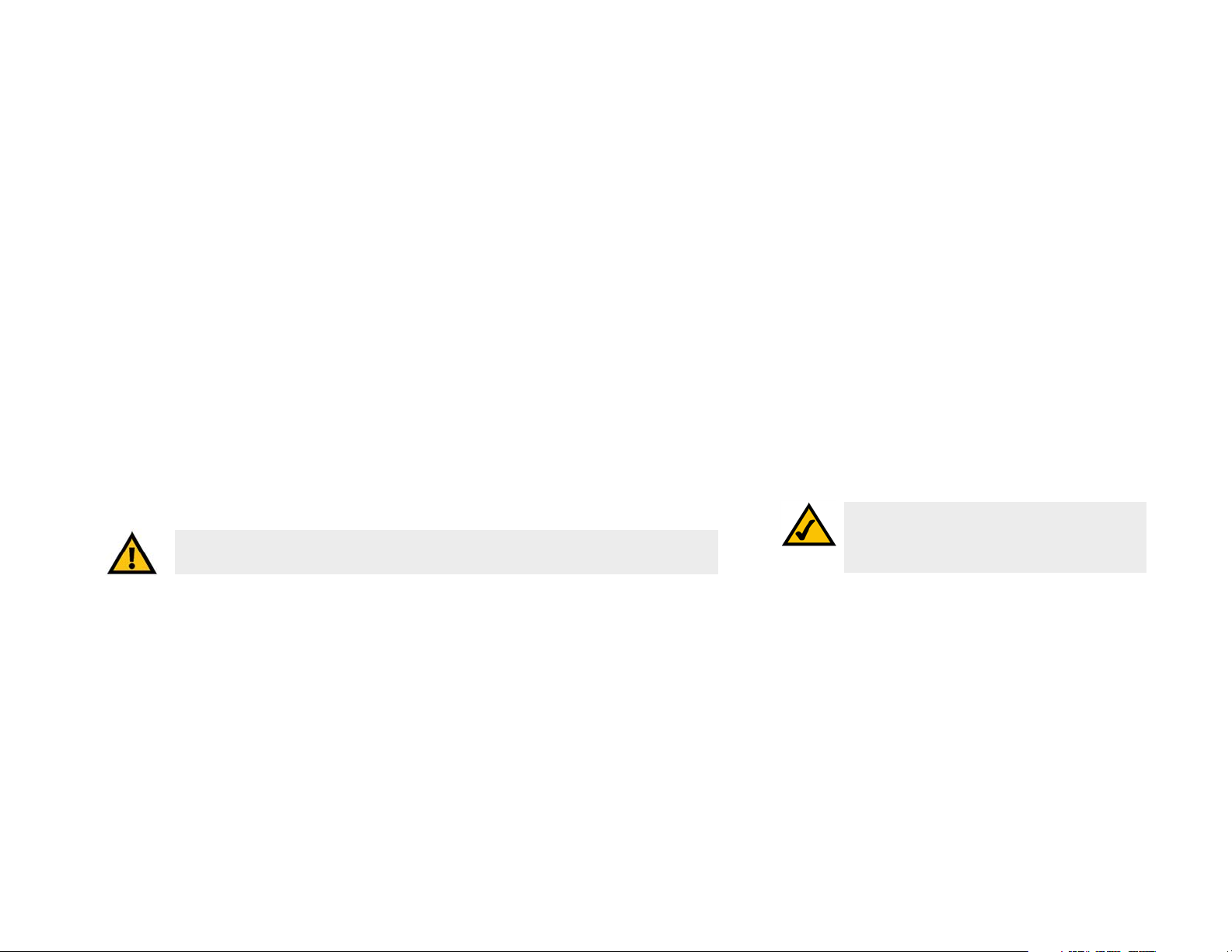
Commutateurs WebView
Connexion du commutateur
Pour connecter des périphériques réseau au commutateur, suivez les instructions suivantes :
1. Assurez-vous que tous les périphériques que vous allez connecter au commutateur sont hors tension.
2. Pour les périphériques 10/100 Mbits/s, connectez un câble réseau Ethernet de catégorie 5 à l'un des ports
numérotés sur le commutateur. Pour un périphérique 1 000 Mbits/s, connectez un câble réseau Ethernet de
catégorie 5e à l'un des ports numérotés sur le commutateur.
3. Connectez l'autre extrémité à un ordinateur ou à un autre périphérique réseau.
4. Répétez les étapes 2 et 3 pour connecter des périphériques supplémentaires.
5. Si vous utilisez le port mini-GBIC, connectez alors le module mini-GBIC au port mini-GBIC. Pour des
instructions détaillées, reportez-vous à la documentation du module.
6. Si vous utilisez l'interface de la console du commutateur pour configurer le commutateur, connectez alors le
câble série fourni au port de la console du commutateur et serrez les vis de fixation imperdables. Connectez
l'autre extrémité au port série de votre ordinateur (cet ordinateur doit exécuter le logiciel d'émulation du
terminal VT100, tel que HyperTerminal).
7. Branchez le cordon d'alimentation fourni au port d'alimentation du connecteur, puis branchez l'autre
extrémité à une prise électrique.
IMPORTANT : assurez-vous d'utiliser le cordon d'alimentation fourni avec le commutateur.
L'utilisation d'un cordon d'alimentation différent pourrait endommager le commutateur.
REMARQUE : si vous avez besoin de réinitialiser le
commutateur, débranchez le cordon
d'alimentation à l'arrière du commutateur.
Attendez quelques secondes, puis reconnectez-le.
8. Mettez sous tension les périphériques réseau connectés au commutateur. Chaque DEL Link/Act du port actif
correspondant va s'allumer sur le commutateur. Si un port dispose d'une connexion Gigabit active, sa DEL
Gigabit correspondante va également s'allumer.
Si vous utilisez l'interface de la console du commutateur pour configurer le commutateur, passez au
Chapitre 4 : Utilisation de l'interface de la console pour la configuration pour de plus amples instructions.
Si vous utilisez l'utilitaire Web du commutateur pour configurer le commutateur, passez au
Chapitre 5 : Utilisation de l'utilitaire Web pour la configuration.
Chapitre 3 : Connexion du commutateur
Connexion du commutateur
15
Page 27
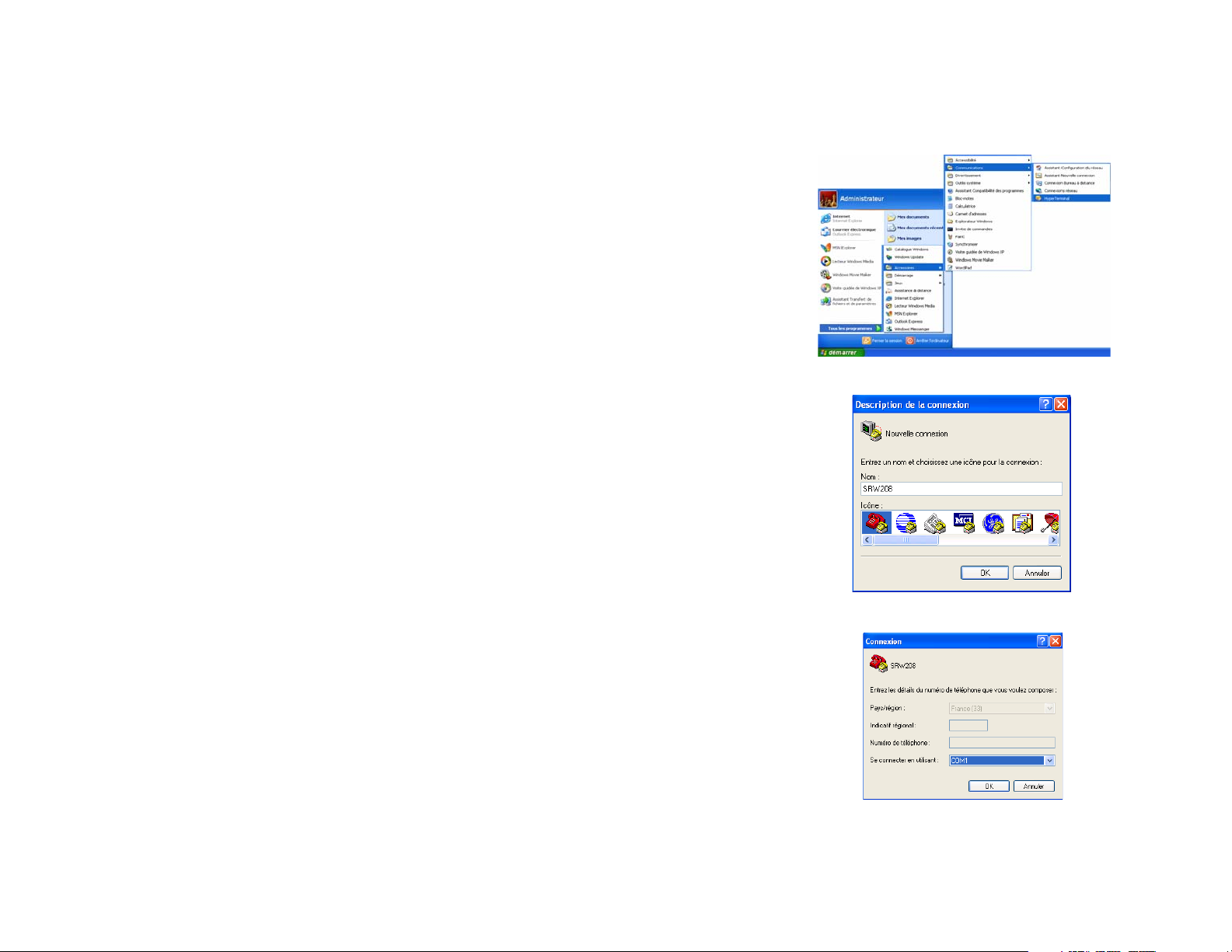
Commutateurs WebView
Chapitre 4 : Utilisation de l'interface de la console pour la configuration
Présentation
Le commutateur comporte une interface de console pilotée par menu pour une configuration de base du
commutateur et la gestion de votre réseau. Le commutateur peut être configuré en utilisant CLI par le biais de
l'interface de la console ou via une connexion telnet. Ce chapitre décrit la configuration de l'interface de la
console. La configuration peut également être effectuée grâce à l'utilitaire Web, ce qui est traité dans le chapitre
suivant.
Configuration de l'application HyperTerminal
Avant d'utiliser l'interface de la console, vous aurez besoin de configurer l'application HyperTerminal sur votre
ordinateur.
1. Cliquez sur le bouton Démarrer. Sélectionnez Programmes puis Accessoires. Sélectionnez
Communications. Sélectionnez HyperTerminal dans les options proposées dans ce menu.
2. Dans l'écran Description de la connexion, saisissez un nom pour cette connexion. Dans l'exemple, le nom de
la connexion est SRW208. Sélectionnez une icône pour l'application. Cliquez ensuite sur le bouton OK.
3. Dans l'écran Connexion, sélectionnez un port pour communiquer avec le commutateur : COM1, COM2 ou
TCP/IP.
Figure 4-1 : Recherche de HyperTerminal
Figure 4-2 : Description de la connexion
Figure 4-3 : Connexion
Chapitre 4 : Utilisation de l'interface de la console pour la configuration
Présentation
16
Page 28
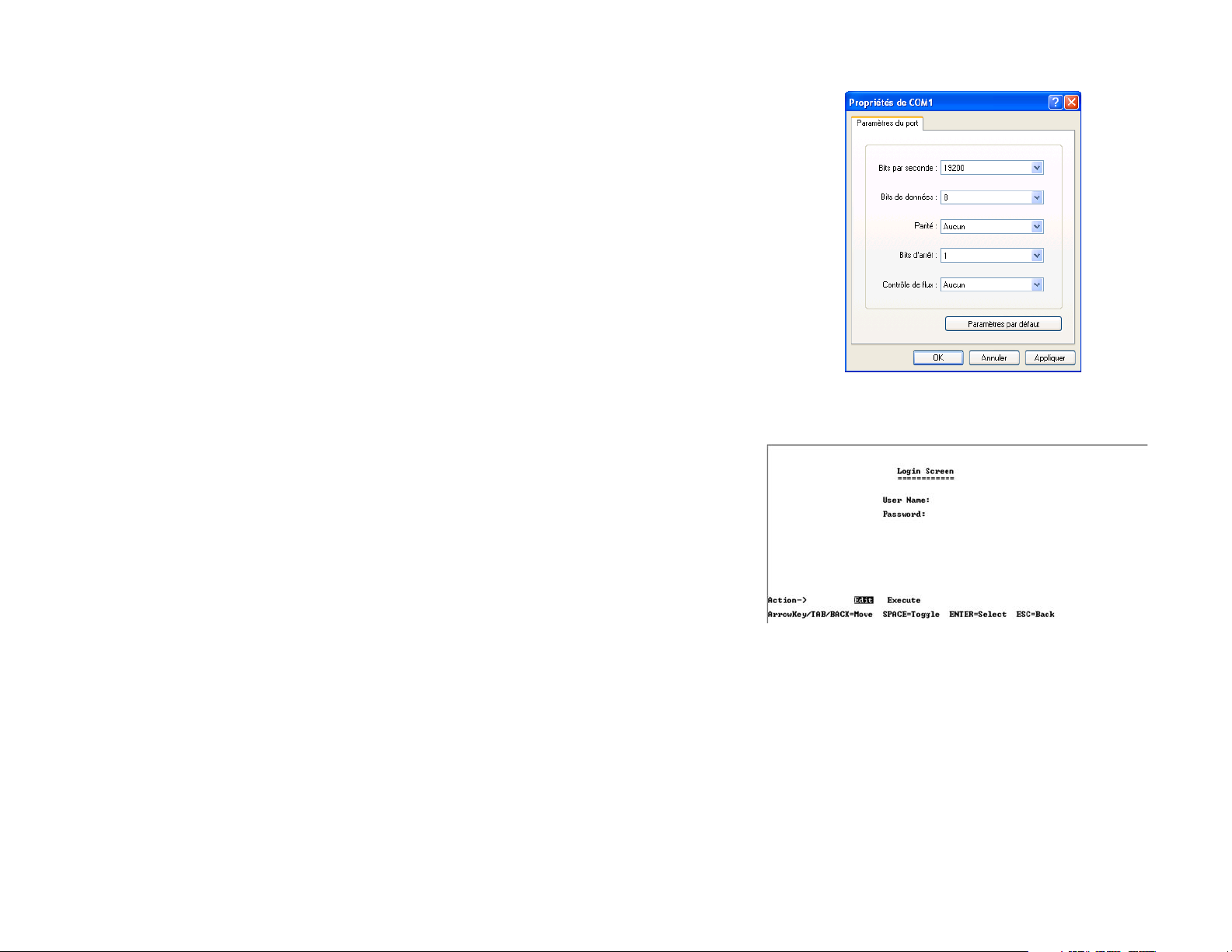
Commutateurs WebView
4. Définissez les paramètres du port série de la façon suivante :
Bits par seconde : 38400
Bits de données : 8
Parité : Aucun
Bits d'arrêt : 1
Contrôle de flux : Aucun
Cliquez ensuite sur le bouton OK.
Connexion au commutateur par le biais d'une session Telnet
Ouvrez un éditeur de ligne de commande et saisissez telnet 192.168.1.254. Appuyez ensuite sur la touche
Entrée.
Figure 4-4 : Propriétés de COM1
L'écran Login va alors apparaître. La première fois que vous ouvrez l'interface CLI, sélectionnez Edit et appuyez
sur Entrée. Saisissez admin dans le champ User Name. Laissez le champ Password vierge.
Appuyez sur le bouton Echap et vous retournerez à l'écran de connexion. Appuyez sur le bouton flèche droite
pour naviguer jusqu'à Execute puis sur le bouton Entrée pour accéder à l'interface CLI.
Chapitre 4 : Utilisation de l'interface de la console pour la configuration
Connexion au commutateur par le biais d'une session Telnet
Figure 4-5 : Écran Login de Telnet
17
Page 29
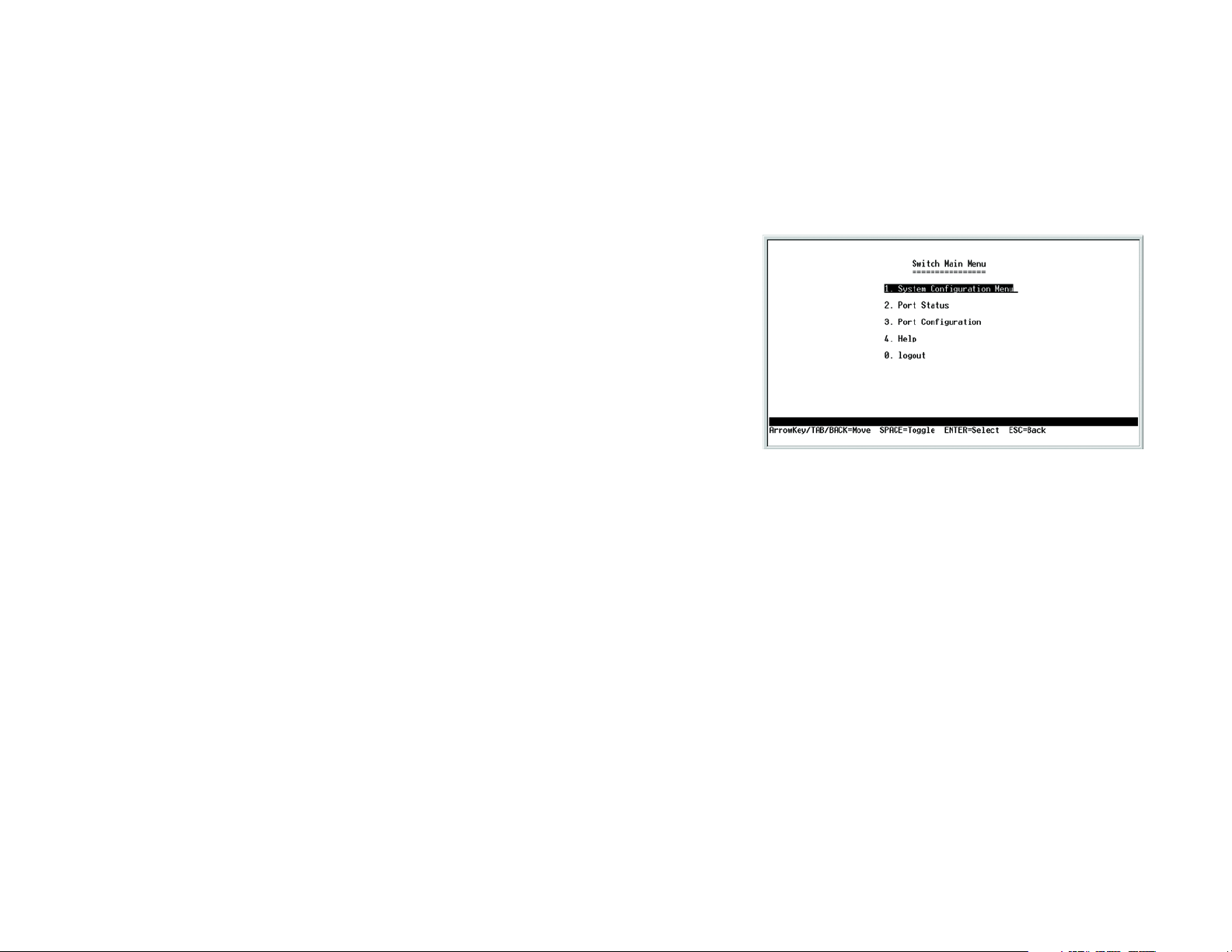
Commutateurs WebView
Configuration du commutateur à l'aide de l'interface de la console
Les écrans de la console se composent d'un ensemble de menus. Chaque menu possède plusieurs options, qui
sont présentées verticalement. Vous sélectionnez une option de menu lorsque vous la mettez en surbrillance ; un
appui sur la touche Entrée active l'option de surbrillance.
Pour naviguer à travers les menus et les actions de l'interface de la console, utilisez les touches flèches vers le
haut et vers le bas pour vous déplacer vers le haut ou vers le bas, et utilisez les touches flèche vers la gauche ou
vers la droite pour vous déplacer à gauche ou à droite. Utilisez la touche Entrée pour sélectionner une option du
menu et la touche Echap pour revenir à la sélection précédente. Les options de menu et toutes les valeurs
saisies ou présentes seront mises en surbrillance. Au bas de l'écran figure une liste des actions disponibles.
Switch Main Menu
L'écran Switch Main Menu affiche les choix suivants :
1. System Configuration Menu
2. Port Status
3. Port Configuration
4. Help
0. Logout
Chapitre 4 : Utilisation de l'interface de la console pour la configuration
Configuration du commutateur à l'aide de l'interface de la console
Figure 4-6 : Switch Main Menu
18
Page 30
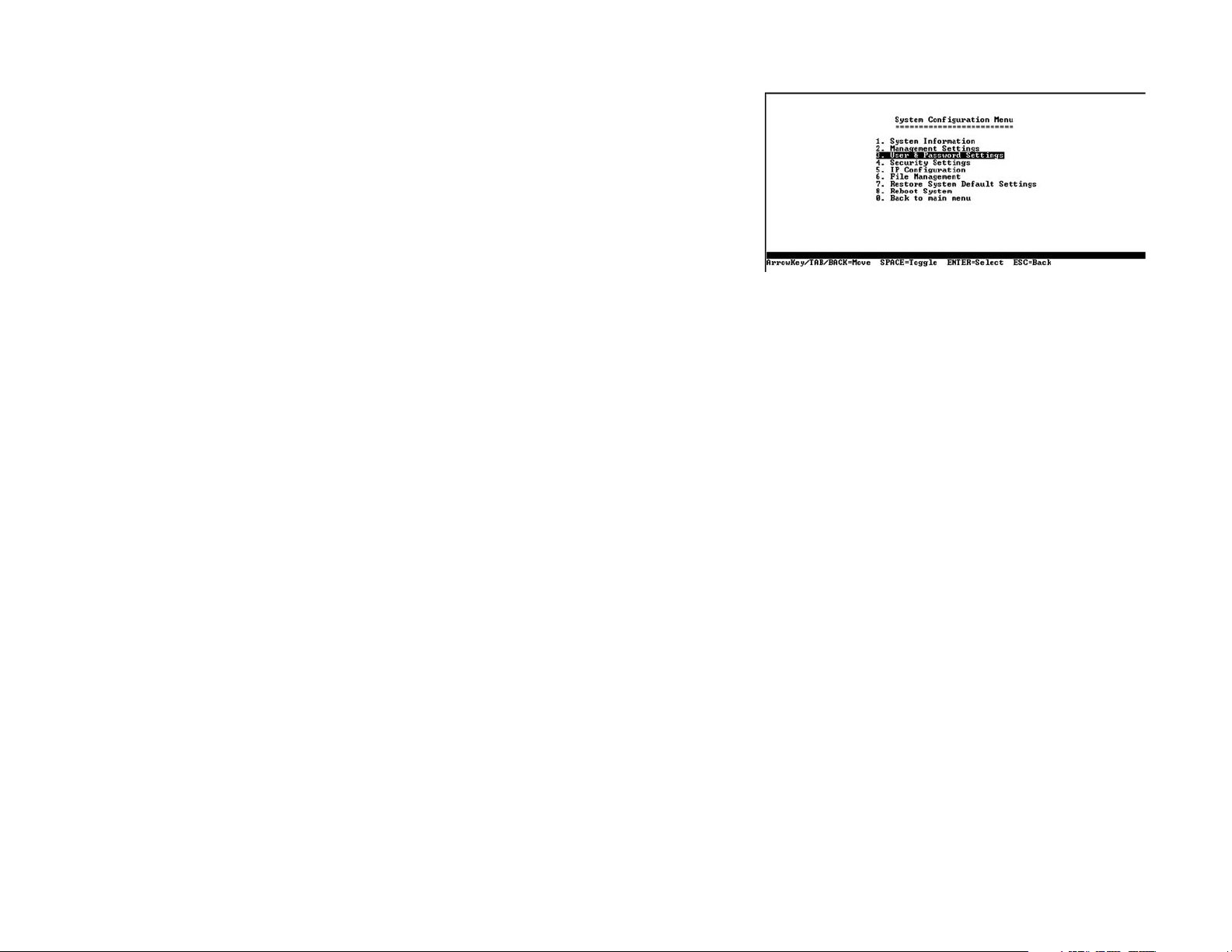
Commutateurs WebView
System Configuration Menu
Dans l'écran System Configuration Menu , vous disposez des choix suivants :
1. System Information
2. Management Settings
3. User & Password Settings
4. Security Settings
5. IP Configuration
6. File Management
7. Restore System Default Settings
8. Reboot System
0. Back to main menu
Figure 4-7 : System Configuration Menu
Chapitre 4 : Utilisation de l'interface de la console pour la configuration
Configuration du commutateur à l'aide de l'interface de la console
19
Page 31

Commutateurs WebView
System Information
En utilisant cet écran, vous pouvez vérifier les versions du micrologiciel du commutateur et obtenir des
informations générales sur le système.
Versions
L'écran Versions affiche les versions d'amorçage, du logiciel et du micrologiciel du matériel du commutateur.
Figure 4-8 : Menu System Information
General System Information
L'écran General System Information affiche les informations suivantes : System Description, System Up Time,
System MAC Address, System Contact, System Name et System Location.
Sélectionnez Edit et appuyez sur la touche Entrée pour effectuer les modifications. Une fois vos modifications
effectuées, appuyez sur la touche Echap pour revenir au menu Action. Sélectionnez Save et appuyez sur la
touche Entrée pour enregistrer vos modifications. Pour quitter cet écran, sélectionnez Quit et appuyez sur la
touche Entrée.
Chapitre 4 : Utilisation de l'interface de la console pour la configuration
Configuration du commutateur à l'aide de l'interface de la console
Figure 4-9 : Versions
Figure 4-10 : General System Information
20
Page 32

Commutateurs WebView
Management Settings
À partir de l'écran Management Settings, vous pouvez définir les configurations suivantes : Serial Port Session
Configuration, Telnet Session Configuration ou Secure Telnet (SSH) Configuration.
Serial Port Configuration
Dans l'écran Serial Port Configuration le débit en bauds du commutateur est affiché.
Sélectionnez Edit et appuyez sur la touche Entrée pour effectuer les modifications. Basculez vers la vitesse
désirée et, une fois vos modifications effectuées, appuyez sur la touche Echap pour revenir au menu Action.
Sélectionnez Save et appuyez sur la touche Entrée pour enregistrer vos modifications. Pour quitter cet écran,
sélectionnez Quit et appuyez sur la touche Entrée.
Figure 4-11 : Menu Management Settings
Telnet Configuration
Sur l'écran Telnet Configuration, le délai est affiché. La valeur est entrée en secondes. Si vous ne voulez pas de
délai pour la session Telnet, vous pouvez entrer une valeur de 0 seconde.
Sélectionnez Edit et appuyez sur la touche Entrée pour effectuer les modifications. Une fois vos modifications
effectuées, appuyez sur la touche Echap pour revenir au menu Action. Sélectionnez Save et appuyez sur la
touche Entrée pour enregistrer vos modifications. Pour quitter cet écran, sélectionnez Quit et appuyez sur la
touche Entrée.
Chapitre 4 : Utilisation de l'interface de la console pour la configuration
Configuration du commutateur à l'aide de l'interface de la console
Figure 4-12 : Serial Port Configuration
Figure 4-13 : Telnet Configuration
21
Page 33

Commutateurs WebView
SSH Configuration
Sur l'écran SSH Configuration, vous pouvez sélectionner l'une des options suivantes : SSH Server Configuration,
SSH Server Status, SSH Crypto Key Generation et SSH Keys Fingerprints.
SSH Server Configuration
Sur l'écran SSH Server Configuration, le serveur SSH peut être activé ou désactivé en naviguant vers l'option du
serveur SSH et en utilisant la barre ESPACE pour changer d'option. Le port du serveur SSH peut être modifié en
saisissant une valeur.
Sélectionnez Edit et appuyez sur la touche Entrée pour effectuer les modifications. Une fois vos modifications
effectuées, appuyez sur la touche Echap pour revenir au menu Action. Sélectionnez Save et appuyez sur la
touche Entrée pour enregistrer vos modifications. Pour quitter cet écran, sélectionnez Quit et appuyez sur la
touche Entrée.
Figure 4-14 : SSH Configuration
SSH Status
L'écran SSH Status affiche si le serveur SSH est activé, l'état de la clé RSA et DSA ainsi que toute session SSH
ouverte.
Sélectionnez Refresh pour mettre à jour l'écran si nécessaire. Pour quitter cet écran, sélectionnez Quit et
appuyez sur la touche Entrée.
Chapitre 4 : Utilisation de l'interface de la console pour la configuration
Configuration du commutateur à l'aide de l'interface de la console
Figure 4-15 : SSH Server Configuration
Figure 4-16 : SSH Status
22
Page 34

Commutateurs WebView
SSH Crypto Key Generation
Sur l'écran SSH Crypto Key Generation, l'algorithme de clé publique SSH peut être basculé entre RSA et DSA à
l'aide de la barre ESPACE. Il n'est pas possible de modifier la longueur de la clé publique SSH.
Sélectionnez Edit et appuyez sur la touche Entrée pour effectuer les modifications. Une fois vos modifications
effectuées, appuyez sur la touche Echap pour revenir au menu Action. Sélectionnez Save et appuyez sur la
touche Entrée pour enregistrer vos modifications. Pour quitter cet écran, sélectionnez Quit et appuyez sur la
touche Entrée.
SSH Keys Fingerprints
Dans l'écran SSH Keys Fingerprints, les clés RSA et DSA seront affichées si elles ont été générées.
Sélectionnez Refresh pour mettre à jour l'écran si nécessaire. Pour quitter cet écran, sélectionnez Quit et
appuyez sur la touche Entrée.
Figure 4-17 : SSH Crypto Key Generation
Chapitre 4 : Utilisation de l'interface de la console pour la configuration
Configuration du commutateur à l'aide de l'interface de la console
Figure 4-18 : SSH Keys Fingerprints
23
Page 35

Commutateurs WebView
Username & Password Settings
À partir de cet écran, vous pouvez administrer les noms d'utilisateur et les mots de passe des personnes qui
accèdent au commutateur.
Sélectionnez Edit et appuyez sur la touche Entrée pour effectuer les modifications. Une fois vos modifications
effectuées, appuyez sur la touche Echap pour revenir au menu Action. Sélectionnez Save et appuyez sur la
touche Entrée pour enregistrer vos modifications. Pour quitter cet écran, sélectionnez Quit et appuyez sur la
touche Entrée.
REMARQUE : l'écran Username & Password Settings peut également être utilisé pour définir des
mots de passe pour d'autres utilisateurs.
Security Settings
L'écran Security Settings vous permet de configurer les paramètres de sécurité du commutateur, ainsi que de
générer et d'afficher le certificat.
Figure 4-19 : Username & Password Settings
SSL Certificate Generation
Utilisez l'écran SSL Certificate Generation pour spécifier un certificat généré par le périphérique.
Les champ suivants sont spécifiés :
Public Key Length : indique la longueur de la clé RSA SSL (Plage : 512 - 2048).
Organization Name : indique le nom de l'organisation (Plage : 1 - 64).
Locality or City Name : indique le nom de l'emplacement ou de la ville (Plage : 1 - 64).
State or Province Name : indique le nom de l'état ou de la province (Plage : 1 - 64).
Country Name : indique le nom du pays (Plage : 2 - 2).
Validity Term : indique le nombre de jours pendant lesquels la certification est valide (Plage : 30 - 3650).
Chapitre 4 : Utilisation de l'interface de la console pour la configuration
Configuration du commutateur à l'aide de l'interface de la console
Figure 4-20 : Security Settings
Figure 4-21 : SSL Certificate Generation
24
Page 36

Commutateurs WebView
Show Certificate
Utilisez l'écran Show Certificate pour afficher le certificat interne.
Disable Active Management Access Profile
Lors de la sélection de cette option, il vous sera demandé de confirmer que vous souhaitez désactiver le profil de
gestion actif.
Figure 4-22 : SSL Certificate
IP Configuration
L'écran IP Configuration affiche les choix suivants : IP Address Settings, HTTP Configuration, HTTPS
Configuration et Network Configuration.
Chapitre 4 : Utilisation de l'interface de la console pour la configuration
Configuration du commutateur à l'aide de l'interface de la console
Figure 4-23 : IP Configuration
25
Page 37

Commutateurs WebView
IP Address Configuration
Les informations IP du commutateur s'affichent ici.
IP Address. L'adresse IP du commutateur est affichée (I'adresse IP par défaut est 192.168.1.254). Vérifiez que
l'adresse que vous entrez est correcte et ne provoque pas de conflit avec un autre périphérique sur le réseau.
Subnet Mask. Le masque de sous-réseau du commutateur est affiché.
Default Gateway. L'adresse IP de la passerelle par défaut de votre réseau est affichée.
Management VLAN. Le numéro d'identification du réseau VLAN est affiché.
DHCP client. L'état du client DHCP est affiché. Si vous souhaitez que le commutateur soit un client DHCP,
sélectionnez alors ENABLE. Si vous souhaitez affecter une adresse IP statique au commutateur, entrez alors les
paramètres IP et sélectionnez DISABLE.
Sélectionnez Edit pour effectuer les modifications. Une fois vos modifications effectuées, appuyez sur la touche
Echap pour revenir au menu Action et sélectionnez Save pour enregistrer vos modifications.
HTTP
L'écran HTTP affiche l'état et le numéro de port du serveur HTTP.
Sélectionnez Edit et appuyez sur la touche Entrée pour effectuer les modifications. Une fois vos modifications
effectuées, appuyez sur la touche Echap pour revenir au menu Action. Sélectionnez Save et appuyez sur la
touche Entrée pour enregistrer vos modifications. Pour quitter cet écran, sélectionnez Quit et appuyez sur la
touche Entrée.
HTTPS
Utilisez l'écran HTTPS pour configurer les paramètres du protocole HTTPS. Vous pouvez activer ou désactiver le
serveur HTTPS et configurer le port sur lequel la session est activée.
Sélectionnez Edit et appuyez sur la touche Entrée pour effectuer les modifications. Une fois vos modifications
effectuées, appuyez sur la touche Echap pour revenir au menu Action. Sélectionnez Save et appuyez sur la
touche Entrée pour enregistrer vos modifications. Pour quitter cet écran, sélectionnez Quit et appuyez sur la
touche Entrée.
Figure 4-24 : IP Address Configuration
Figure 4-25 : HTTP
Figure 4-26 : HTTPS
Chapitre 4 : Utilisation de l'interface de la console pour la configuration
Configuration du commutateur à l'aide de l'interface de la console
26
Page 38

Commutateurs WebView
Network Configuration
L'écran Network Configuration permet de choisir entre deux tests, Ping et TraceRoute.
Ping
L'écran Ping affiche l'adresse IP de l'emplacement que vous souhaitez contacter.
Sélectionnez Edit pour modifier l'adresse IP et Execute pour commencer le test ping.
Une fois le test ping terminé, l'écran Ping affiche l'adresse IP, l'état et les statistiques relatives au test ping.
Sélectionnez Edit et appuyez sur la touche Entrée pour effectuer les modifications. Une fois vos modifications
effectuées, appuyez sur la touche Echap pour revenir au menu Action. Sélectionnez Save et appuyez sur la
touche Entrée pour enregistrer vos modifications. Pour quitter cet écran, sélectionnez Quit et appuyez sur la
touche Entrée.
Figure 4-27 : Network Configuration
TraceRoute
L'écran TraceRoute affiche l'adresse IP de l'adresse de la route que vous souhaitez repérer.
Sélectionnez Edit pour modifier l'adresse IP, et sélectionnez Execute pour commencer le test traceroute.
Une fois le test traceroute terminé, l'écran TraceRoute affiche l'adresse IP, l'état et les statistiques relatives au
test traceroute.
Sélectionnez Edit et appuyez sur la touche Entrée pour effectuer les modifications. Une fois vos modifications
effectuées, appuyez sur la touche Echap pour revenir au menu Action. Sélectionnez Save et appuyez sur la
touche Entrée pour enregistrer vos modifications. Pour quitter cet écran, sélectionnez Quit et appuyez sur la
touche Entrée.
Chapitre 4 : Utilisation de l'interface de la console pour la configuration
Configuration du commutateur à l'aide de l'interface de la console
Figure 4-28 : Test Ping
Figure 4-29 : Test TraceRoute
27
Page 39

Commutateurs WebView
File Management
L'écran File Management vous permet de télécharger des fichiers dans le sens montant ou descendant, tels que
la configuration de démarrage, l'amorçage ou un fichier image, à l'aide d'un serveur TFTP.
Sélectionnez Edit pour effectuer les modifications. Une fois vos modifications effectuées, appuyez sur la touche
Echap pour revenir au menu Action et sélectionnez Execute pour télécharger les fichiers souhaités. Une fois que
vous avez téléchargé un nouveau fichier image, vous devez redémarrer le périphérique.
Si vous téléchargez une nouvelle image d'amorçage, veuillez procéder comme suit :
1. Téléchargez le nouveau code d'amorçage. NE RÉINITIALISEZ PAS LE PÉRIPHÉRIQUE !
2. Téléchargez la nouvelle image logicielle.
3. Réinitialisez maintenant le périphérique.
REMARQUE : lorsque vous téléchargez un fichier de configuration, vérifiez qu'il s'agit
d'un fichier de configuration valide. Si vous avez modifié le fichier, assurez-vous que
seules des entrées valides ont été configurées.
Restore System Default Settings
Pour restaurer le commutateur aux paramètres d'usine par défaut, sélectionnez Restore System Default
Settings et appuyez sur la touche Entrée. Il vous sera demandé si vous souhaitez continuer. Appuyez sur la
touche y pour restaurer les paramètres par défaut du commutateur ou sur la touche n pour annuler.
Reboot System
Sélectionnez Reboot System puis appuyez sur la touche Entrée si vous souhaitez redémarrer le commutateur. Il
vous sera demandé si vous souhaitez continuer. Appuyez sur la touche y pour redémarrer le commutateur ou sur
la touche n pour annuler. Une fois que le commutateur a redémarré, l'écran Switch Main Menu s'affiche.
Back to main menu
Sélectionnez Back to main menu puis appuyez sur la touche Entrée si vous souhaitez revenir à l'écran Switch
Main Menu.
Figure 4-30 : File Management
Figure 4-31 : Restore System Default Settings
Chapitre 4 : Utilisation de l'interface de la console pour la configuration
Configuration du commutateur à l'aide de l'interface de la console
Figure 4-32 : Reboot System
28
Page 40

Commutateurs WebView
Port Status
Dans l'écran Switch Main Menu, sélectionnez Port Status puis appuyez sur la touche Entrée si vous souhaitez
afficher des informations sur l'état des ports du commutateur.
L'écran Port Status affiche les numéros des ports, leur état, l'état des liens, la vitesse et le mode duplex ainsi que
l'état du contrôle de flux, qui représente le débit des transmissions de paquets.
Si vous souhaitez modifier un paramètre d'un port, vous devez utiliser l'écran Port Configuration.
Port Configuration
Dans l'écran Switch Main Menu, sélectionnez Port Configuration puis appuyez sur la touche Entrée si vous
souhaitez configurer les ports du commutateur.
L'écran Port Configuration affiche les numéros des ports, leur état, l'état de la négociation automatique, la
vitesse et le mode duplex ainsi que l'état du contrôle de flux, qui représente le débit des transmissions de
paquets.
Sélectionnez Edit et appuyez sur la touche Entrée pour effectuer les modifications. Une fois vos modifications
effectuées, appuyez sur la touche Echap pour revenir au menu Action. Sélectionnez Save et appuyez sur la
touche Entrée pour enregistrer vos modifications. Pour quitter cet écran, sélectionnez Quit et appuyez sur la
touche Entrée.
Figure 4-33 : Port Status
Help
Sélectionnez Help et appuyez sur la touche Entrée si vous souhaitez afficher les informations d'aide. Cet écran
explique comment naviguer dans les différents écrans de l'interface de la console.
Chapitre 4 : Utilisation de l'interface de la console pour la configuration
Configuration du commutateur à l'aide de l'interface de la console
Figure 4-34 : Port Configuration
29
Page 41
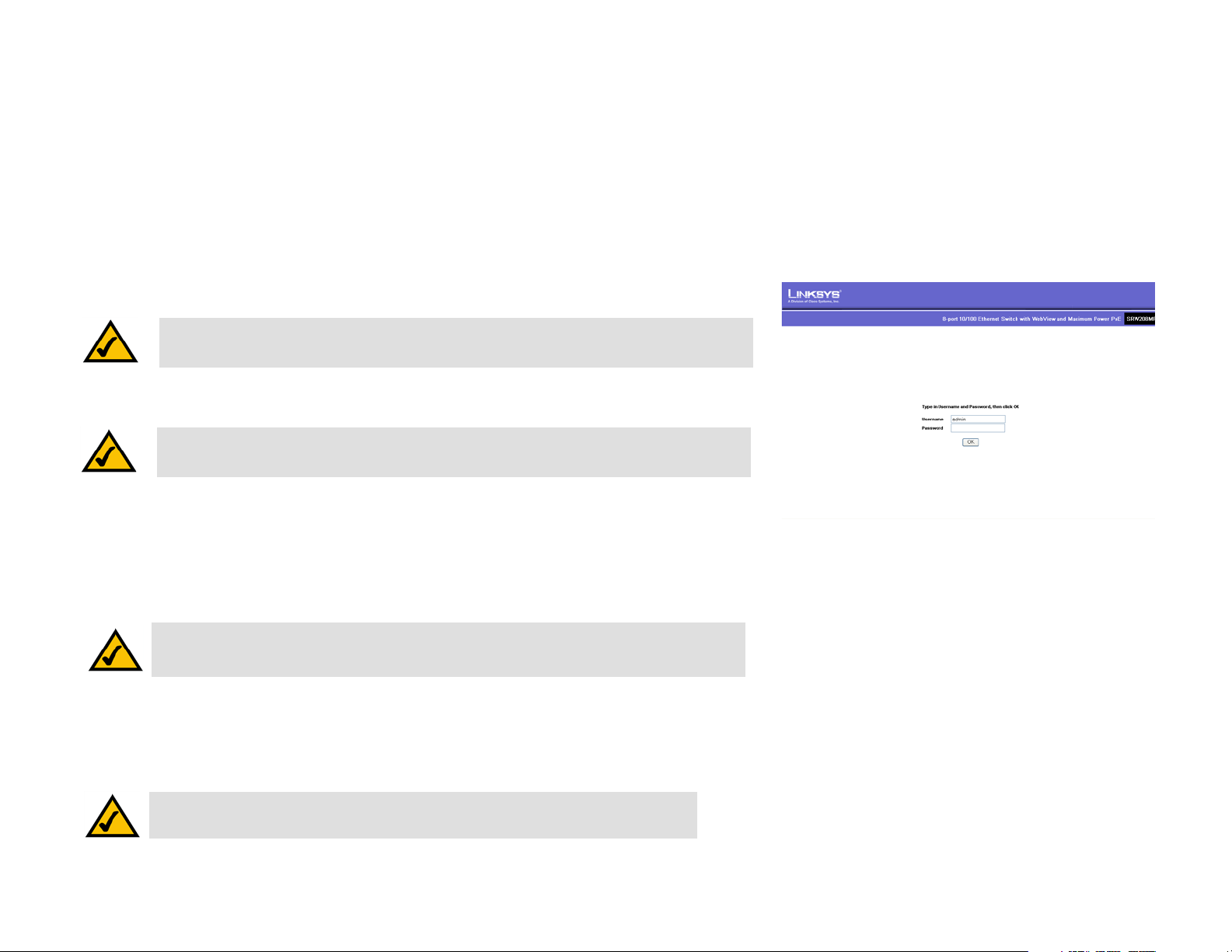
Commutateurs WebView
Chapitre 5 : Utilisation de l'utilitaire Web pour la configuration
Présentation
Ce chapitre est un guide de référence détaillé de l'utilitaire Web. Toutes les fonctions présentées dans ce chapitre
sont incluses dans les commutateurs Fast Ethernet, sauf mention contraire. Les fonctions propres à des
commutateurs spécifiques sont signalées.
Méthode d'accès à l'utilitaire Web
REMARQUE : l'utilitaire Web est optimisé pour l'affichage d'une résolution d'écran de 1024 x 768.
Internet Explorer version 5.5 ou ultérieure est recommandé.
Ouvrez votre navigateur Web et entrez 192.168.1.1 dans le champ Address. Appuyez sur la touche Entrée.
L'écran d'ouverture de session apparaît.
REMARQUE : l'adresse IP par défaut du périphérique est 192.168.1.254. Si vous avez modifié cette
adresse, entrez l'adresse IP correcte. Le périphérique doit se trouver sur le même sous-réseau que
la station de gestion utilisée pour configurer le périphérique.
Lors de votre première utilisation de l'utilitaire Web, entrez admin dans le champ User Name et laissez le champ
Password vide. Cliquez sur le bouton OK. Vous pourrez ultérieurement définir un mot de passe dans l'écran
System Password.
Figure 5-1 : Écran Login
Le premier écran à apparaître est l'écran Setup Summary. L'utilitaire Web contient douze onglets principaux :
Setup, Port Management, VLAN Management, Statistics, ACL, Security, QoS (Quality of Service), Spanning Tree,
Multicast, SNMP, Admin et Logout. Le fait de cliquer sur l'un des onglets principaux permet d'afficher d'autres onglets.
REMARQUE : les DEL affichées dans l'utilitaire Web ne sont pas les mêmes que celles situées sur le
panneau avant du commutateur. Les DEL du panneau avant affichent différentes informations
d'état, décrites dans le Chapitre 2 : Présentation du commutateur.
Les DEL de l'écran Setup Summary fournissent des informations d'état sur les ports correspondants. La DEL
verte indique qu'une connexion a été établie ; inversement, la DEL grise signale l'absence de connexion. La DEL
orange signale que le port a été fermé par l'administrateur. Lorsque vous cliquez sur la DEL d'un port, les
statistiques relatives à ce port s'affichent.
REMARQUE : une fois la configuration effectuée à l'aide de l'utilitaire Web, vous devrez
peut-être actualiser la page pour que la mise à jour de la configuration soit prise en compte.
Chapitre 5 : Utilisation de l'utilitaire Web pour la configuration
Présentation
30
Page 42

Commutateurs WebView
Onglet Setup - Summary
L'écran Summary fournit des informations (périphérique et système) sur le commutateur.
Device Information
System Name. Affiche le nom du commutateur, si vous avez entré un nom dans l'onglet Setup - Network
Settings.
IP Address. L'adresse IP du commutateur s'affiche ici (vous pouvez la configurer dans l'onglet Setup - Network Settings).
Subnet Mask. Le masque de sous-réseau du commutateur s'affiche ici (vous pouvez le configurer dans l'onglet
Setup - Network Settings).
DNS Servers. Les serveurs DNS s'affichent ici (vous pouvez les configurer dans l'onglet Setup - Network Settings).
Default Gateway. La passerelle par défaut s'affiche ici (vous pouvez la configurer dans l'onglet Setup - Network Settings).
Address Mode. Indique si le commutateur est configuré à l'aide d'une adresse IP statique ou dynamique (vous
pouvez la configurer dans l'onglet Setup - Network Settings).
Base MAC Address. Il s'agit de l'adresse MAC du commutateur.
System Information
Serial Number. Le numéro de série du produit est affiché à cet emplacement.
Model Name. Il s'agit du numéro de modèle et du nom du commutateur.
Hardware Version. Le numéro de version des composants matériels du commutateur s'affiche ici.
Boot Version. Indique la version de l'amorçage système en cours d'utilisation sur le périphérique.
Firmware Version. Le numéro de version du micrologiciel s'affiche ici.
System Location. L'emplacement du système s'affiche ici (vous pouvez le configurer dans l'onglet Setup -
Network Settings).
System Contact. L'information de contact de ce commutateur s'affiche ici (vous pouvez la configurer dans
l'onglet Setup - Network Settings).
System Up Time. Affiche la durée écoulée depuis la dernière réinitialisation du commutateur.
Current Time. L'heure système s'affiche ici (vous pouvez la configurer dans l'onglet Setup - Time).
Chapitre 5 : Utilisation de l'utilitaire Web pour la configuration
Onglet Setup - Summary
Figure 5-2 : Setup - Summary
31
Page 43

Commutateurs WebView
PoE Information
REMARQUE : la section d'écran PoE Information apparaît uniquement dans l'écran Summary des
modèles SRW208P et SRW208MP.
Maximum Available Power. Indique l'alimentation maximale que peut fournir le périphérique.
System Operation Status. Indique si la fonction PoE (Power over Ethernet) est activée ou désactivée.
Main Power Consumption. Affiche l'alimentation actuellement utilisée.
Onglet Setup - Network Settings
L'écran Network Settings permet d'affecter des paramètres DHCP ou IP statiques à des interfaces, ainsi que des
passerelles par défaut.
Identification
System Name. Ce champ permet d'affecter un nom de système.
System Location. Ce champ est utilisé pour la saisie d'une description de l'emplacement du commutateur
(3ème étage, par exemple).
System Contact. Saisissez le nom du contact administratif dans ce champ.
System Object ID. L'identificateur d'objet système s'affiche ici.
Base MAC Address. Il s'agit de l'adresse MAC du commutateur.
IP Configuration
Management VLAN. Cette liste déroulante permet de sélectionner le VLAN de gestion.
IP Address Mode. Cette liste déroulante permet de sélectionner la configuration d'adresse IP statique ou dynamique.
Host Name. Entrez ici le nom d'hôte DHCP.
IP Address. Si vous utilisez une adresse IP statique, entrez-la dans ce champ.
Subnet Mask. Entrez le masque de sous-réseau de l'adresse IP actuellement configurée.
Default Gateway. Entrez l'adresse IP de la passerelle par défaut.
Chapitre 5 : Utilisation de l'utilitaire Web pour la configuration
Onglet Setup - Network Settings
Figure 5-3 : Setup - Network Settings
32
Page 44

Commutateurs WebView
DNS Server. Entrez les informations sur le serveur DNS principal.
Cliquez sur le bouton Save Settings pour enregistrer vos modifications ou sur le bouton Cancel Changes pour
les annuler.
Onglet Setup - Time
L'écran Time permet de configurer les paramètres d'heure applicables au commutateur.
Set Time
Use System Time. Lorsque cette option est sélectionnée, l'horloge locale est utilisée.
Use SNTP Time. Si cette option est sélectionnée, l'heure est synchronisée sur un serveur SNTP (Simple Network
Time Protocol).
Local Time
Hours. Vous pouvez entrer l'heure dans ce champ.
Minutes. Vous pouvez entrer les minutes dans ce champ.
Seconds. Vous pouvez entrer les secondes dans ce champ.
Month. Vous pouvez entrer le mois dans ce champ.
Day. Vous pouvez entrer le jour dans ce champ.
Year. Vous pouvez entrer l'année dans ce champ.
Time Zone. Entrez l'écart entre l'heure GMT (Greenwich Mean Time) et l'heure locale.
Daylight Saving
Daylight Saving. Sélectionnez Daylight Saving pour activer cette option au niveau du commutateur. Si le
commutateur doit utiliser l'heure d'été en vigueur aux États-Unis, sélectionnez USA. Si le commutateur doit
utiliser l'heure d'été en vigueur en Europe, sélectionnez la valeur European. Si une autre heure d'été doit être
utilisée, sélectionnez Custom et renseignez les champs From et To.
Time Set Offset (1-1440). Pour tous les pays autres que les États-Unis ou les pays européens, indiquez la durée
de l'heure d'été. La valeur par défaut est 60 minutes.
Chapitre 5 : Utilisation de l'utilitaire Web pour la configuration
Onglet Setup - Time
Figure 5-4 : Setup - Time
33
Page 45

Commutateurs WebView
From. Si vous avez sélectionné la valeur Other pour Daylight Saving, entrez la date et l'heure de début de l'heure d'été.
To. Si vous avez sélectionné la valeur Other pour le paramètre Daylight Saving, entrez la date et l'heure de fin de
l'heure d'été.
Recurring. Si vous avez sélectionné la valeur Other pour Daylight Saving et que l'heure d'été a la même date de
début et la même date de fin chaque année, sélectionnez Recurring.
From. Si vous avez sélectionné Recurring, entrez la date et l'heure de début de l'heure d'été.
To. Si vous avez sélectionné Recurring, entrez la date et l'heure de fin de l'heure d'été.
SNTP Servers
Server1. Entrez dans ce champ le nom du serveur SNTP principal.
Server2. Entrez dans ce champ le nom d'un serveur SNTP secondaire.
SNTP Polling Interval (60-86400). La valeur définie ici détermine la durée (en secondes) écoulée avant l'interrogation
du serveur SNTP par le commutateur. La valeur par défaut est toutes les 1 024 secondes (17 minutes environ).
Cliquez sur le bouton Save Settings pour enregistrer vos modifications ou sur le bouton Cancel Changes pour
les annuler.
Onglet Port Management - Port Settings
L'écran Port Management - Port Settings contient les paramètres de chaque port du commutateur.
Port. Numéro du port. Pour pouvoir utiliser un module SFP, cliquez sur le bouton Detail du port approprié (G1,
G2).
Description. Affiche une brève description du port (pour la saisir, cliquez sur le bouton Detail).
Administrative Status. Vous pouvez déconnecter le port via la sélection de l'option Down. Lorsque l'option Up
est sélectionnée, l'accès au port s'effectue normalement.
Link Status. Up indique qu'une connexion active a été établie sur un port ; Down signale l'absence de connexion
active ou la déconnexion du port par l'administrateur.
Speed. La vitesse de connexion du port s'affiche ici. La vitesse ne peut être configurée que lorsque la fonction
d'auto-négociation est désactivée sur ce port.
Chapitre 5 : Utilisation de l'utilitaire Web pour la configuration
Onglet Port Management - Port Settings
Figure 5-5 : Port Management - Port Settings
34
Page 46

Commutateurs WebView
Duplex. Il s'agit du mode duplex, Full (la transmission s'effectue simultanément dans les deux sens) ou Half (la
transmission s'effectue dans un sens à la fois uniquement). Vous ne pouvez configurer ce mode que lorsque la
fonction d'auto-négociation est désactivée et que la vitesse du port est 10 Mbits/s ou 100 Mbits/s. Il ne peut pas
être configuré sur les groupes LAG (Link Aggregation Groups).
MDI/MIDX. Il s'agit du statut MDI/MDIX du port. La valeur MDI est utilisée si le port est connecté à une station
finale. La valeur MDIX est utilisée si le port est connecté à un concentrateur ou à un autre commutateur.
Flow Control. Il s'agit du statut de contrôle de flux du port. Il est actif lorsque le port utilise le mode Full Duplex.
LAG. Indique si le port fait partie d'un LAG.
Type. Affiche le type de port.
PVE. Si un port est de type PVE (Private VLAN Edge), il ignore la base de données de transfert et achemine toute diffusion
individuelle et multidiffusion vers une liaison montante. Les liaisons montantes peuvent être des ports ou des LAG.
Detail. Le bouton Detail permet d'ouvrir l'écran Port Configuration Detail.
Écran Port Configuration Detail
Port. Numéro du port.
Description. Affiche une brève description du port (pour la saisir, cliquez sur le bouton Detail).
Port Type. Type du port.
Admin Status. Vous pouvez déconnecter le port via la sélection de l'option Down. Lorsque l'option Up est
sélectionnée, l'accès au port s'effectue normalement.
Current Port Status. L'état actuel du port s'affiche ici.
Reactivate Suspended Port. Si vous souhaitez réactiver un port qui a été interrompu, cliquez sur la case à cocher.
Operational Status. Indique si le port est actif.
Admin Speed. La vitesse du port peut être modifiée dans ce champ.
REMARQUE : PVE ne s'applique pas au SRW208.
Figure 5-6 : Port Settings - Port Configuration Detail
Current Port Speed. La vitesse actuelle du port s'affiche dans ce champ.
Admin Duplex. Le mode duplex peut être modifié dans ce champ.
Current Duplex Mode. Il s'agit du mode duplex du port.
Chapitre 5 : Utilisation de l'utilitaire Web pour la configuration
Onglet Port Management - Port Settings
35
Page 47

Commutateurs WebView
Auto Negotiation. Vous pouvez activer ou désactiver la fonction d'auto-négociation du port. Si vous utilisez un
module SFP, la fonction Auto Negotiation du port correspondant doit être définie sur Disable.
Current Auto Negotiation. Paramétrage actuel de la fonction Auto Negotiation du port.
Admin Advertisement. Indique les capacités à signaler par le port. Vous pouvez sélectionner plusieurs options,
ou encore sélectionner Max Capability pour couvrir la totalité des options. Les options disponibles sont les suivantes :
• Max Capability. Indique que les vitesses de port et les valeurs de mode duplex peuvent être acceptées.
• 10 Half. Indique que le port est en mode semi-duplex 10 Mbits/s.
• 10 Full. Indique que le port est en mode Full Duplex 10 Mbits/s.
• 100 Half. Indique que le port est en mode semi-duplex 100 Mbits/s.
• 100 Full. Indique que le port est en mode Full Duplex 100 Mbits/s.
• 1000. Indique que le port est en mode Full Duplex 1 000 Mbits/s.
Current Advertisement. Le port signale ses capacités au port voisin afin de commencer le processus de négociation.
Ce champ affiche le paramétrage signalé par le port.
Neighbor Advertisement. Le port voisin (port auquel l'interface sélectionnée est connectée) signale ses capacités
au port, afin de commencer le processus de négociation. Ce champ affiche le paramétrage actuel du port voisin.
Back Pressure. Vous pouvez activer ou désactiver la fonction Back Pressure du port sélectionné.
Current Back Pressure. Indique si la fonction Back Pressure est activée ou désactivée sur le port actuellement
sélectionné.
Flow Control. Vous pouvez activer ou désactiver la fonction de contrôle de flux Flow Control du port sélectionné.
Current Flow Control. Indique si la fonction Flow Control est activée ou désactivée sur le port actuellement sélectionné.
MDI/MDIX. Sélectionnez la valeur Auto si vous souhaitez que le port détecte automatiquement le type de câble.
Sélectionnez MDI si le port est connecté à une station finale. Sélectionnez MDIX si le port est connecté à un
concentrateur ou à un autre commutateur.
Current MDI/MDIX. Il s'agit du statut MDI/MDIX actuel du port.
PVE. Si un port est de type PVE (Private VLAN Edge), il ignore la base de données de transfert et achemine toute
diffusion individuelle et multidiffusion vers une liaison montante.
Cliquez sur le bouton Save Settings pour enregistrer ces modifications.
Chapitre 5 : Utilisation de l'utilitaire Web pour la configuration
Onglet Port Management - Port Settings
REMARQUE : tous les ports du même groupe PVE
doivent rejoindre le même groupe VLAN.
36
Page 48

Commutateurs WebView
Onglet Port Management - Link Aggregation
LAG. Indique si le port fait partie d'un LAG.
Description. Description de ce LAG.
Admin Status. Statut d'administration du LAG. La valeur Up indique que le LAG est disponible. La valeur Down
indique que l'administrateur a déconnecté le port. Lorsque vous modifiez cette option, veillez à cliquer ensuite
sur le bouton Save Settings.
Type. Le type de LAG s'affiche ici.
Link Status. Le statut de la liaison s'affiche ici.
Speed. La vitesse de connexion s'affiche ici.
Duplex. Le mode duplex s'affiche ici pour la connexion.
Flow Control. Affiche le statut du contrôle de flux du LAG. Il est actif lorsque le port utilise le mode Full Duplex.
LAG Mode. Affiche le statut du LAG (On, Off ou Not Present).
Bouton Detail. Le bouton Detail permet d'afficher l'écran Link Aggregation Detail.
Écran Link Aggregation Detail
LAG Configuration
LAG. Nombre de LAG sélectionnés.
Description. Vous pouvez inclure ici une description générale à titre de référence.
LACP. Indique si le LAG est en mode LACP (Link Aggregation Control Protocol).
LAG Type. Types de port incluant le LAG.
Administrative Status. Active ou désactive le transfert du trafic via le LAG sélectionné.
Current Status. Indique si le LAG est en cours de fonctionnement.
Reactivate Suspended LAG. Réactive le LAG si ce dernier a été désactivé suite à un verrouillage de port ou à
une opération ACL.
Chapitre 5 : Utilisation de l'utilitaire Web pour la configuration
Onglet Port Management - Link Aggregation
Figure 5-7 : Port Management - Link Aggregration
Figure 5-8 : Link Aggregation - Link Aggregation Detail
37
Page 49

Commutateurs WebView
Admin Auto Negotiation. Active ou désactive la fonction de négociation automatique sur le LAG. Auto Speed est un
protocole utilisé entre deux partenaires de liaison permettant à un LAG d'indiquer à son partenaire sa vitesse de
transmission, son mode duplex et ses capacités de contrôle de flux (la valeur par défaut de contrôle de flux est désactivée).
Current Auto Negotiation. Paramétrage actuel de l'option de négociation automatique.
Admin Speed. Vitesse configurée de fonctionnement du LAG.
Current LAG Speed. Vitesse actuelle de fonctionnement du LAG.
Admin Flow Control. Active ou désactive le contrôle de flux, ou active la fonction de négociation automatique du
contrôle de flux sur le LAG.
Current Flow Control. Valeur de contrôle de flux affectée par l'utilisateur.
PVE. Affiche le groupe PVE dans lequel le LAG est configuré.
Select Ports
Ports. Affiche les ports membres du LAG sélectionné.
Onglet Port Management - LACP
Les ports agrégés peuvent être liés au sein de groupes de ports. Chaque groupe se compose de ports dont la
vitesse et le mode de fonctionnement (Full Duplex) sont identiques.
Vous pouvez configurer manuellement les liaisons agrégées, ou encore les définir automatiquement via
l'activation du protocole LACP (Aggregation Control Protocol) sur les liaisons appropriées. Les ports agrégés
peuvent être liés au sein de groupes de ports. Chaque groupe se compose de ports dont la vitesse est identique.
L'écran LACP contient des champs permettant de configurer les LAG LACP.
LACP System Priority (1-65535). Indique la valeur de priorité LACP globale. La plage acceptée est comprise
entre 1 et 65535. La valeur par défaut est 1.
Port. Définit le numéro de port auquel sont affectées les valeurs de dépassement de délai et de priorité.
LACP Port Priority. Définit la valeur de priorité LACP applicable au port. La plage de valeurs de ce champ est de
1 à 65535.
LACP Timeout. Dépassement de délai LACP administratif. Vous pouvez sélectionner une valeur courte ou longue
de dépassement de délai. La valeur longue correspond à la valeur par défaut.
Admin Key. Un canal ne peut se former qu'entre ports possédant la même clé d'administration. Cela s'applique
uniquement aux ports situés sur le même commutateur.
Chapitre 5 : Utilisation de l'utilitaire Web pour la configuration
Onglet Port Management - LACP
Figure 5-9 : Port Management - LACP
38
Page 50

Commutateurs WebView
REMARQUE : la page Modify PoE affiche les ports PoE actuellement configurés. Cette option
ne s'affiche que pour les modèles SRW208P et SRW208MP.
Onglet Port Management - PoE Power Settings
Port. Affiche le numéro du port sélectionné.
Admin Status. Indique si PoE est activé ou désactivé sur le port.
Priority. Indique la valeur de priorité PoE du port. Les valeurs de champ possibles sont les suivantes : Critical,
High et Low. La valeur par défaut est Low.
Power Allocation (milliwatts). Indique le niveau réel de puissance que le périphérique peut fournir.
Mode. Indique si le port est activé en vue de l'utilisation de PoE.
Power Consumption (milliwatts). Indique le niveau de puissance utilisé par le périphérique.
Onglet VLAN Management - Create VLAN
L'écran Create VLAN contient des informations et des paramètres globaux destinés à la configuration et à
l'utilisation des VLAN.
Figure 5-10 : Port Management - PoE Power Settings
Single VLAN
ID de VLAN (2-4094). Indique l'ID du VLAN configuré. Vous pouvez créer jusqu'à 256 VLAN. Ce champ est utilisé
pour ajouter individuellement des VLAN. Pour ajouter l'ID de VLAN défini, cliquez sur le bouton Add.
VLAN Name. Affiche le nom de VLAN défini par l'utilisateur.
VLAN Range
VLAN Range. Indique la plage de réseaux VLAN en cours de configuration. Pour ajouter la plage d'ID de réseaux
VLAN définie, appuyez sur le bouton Add Range.
VLAN Table
Le tableau de réseaux VLAN répertorie tous les réseaux VLAN configurés. Il affiche l'ID, le nom et le statut des
réseaux VLAN. Pour supprimer un VLAN, cliquez sur le bouton Remove.
Chapitre 5 : Utilisation de l'utilitaire Web pour la configuration
Onglet Port Management - PoE Power Settings
Figure 5-11 : VLAN Management - Create VLAN
REMARQUE : les VLAN créés dynamiquement à
l'aide de GVRP portent un nom VLAN indéfini
(« Undefined »).
39
Page 51

Commutateurs WebView
Onglet VLAN Management - Port Settings
L'écran VLAN Port Settings contient les paramètres permettant de gérer les ports inclus dans un réseau VLAN.
L'ID de VLAN de port par défaut (PVID) est configuré dans l'écran VLAN Port Settings. Tous les paquets non balisés
parvenant au périphérique sont balisés par le PVID des ports.
Port. Numéro de port inclus dans le VLAN.
Mode. Indique le mode applicable au port. Les valeurs possibles sont les suivantes :
• General. Le port appartient aux réseaux VLAN, et chacun d'entre eux est défini par l'utilisateur comme
étant balisé ou non balisé (mode Full 802.1Q).
• Access. Le port appartient à un seul réseau VLAN non balisé. Lorsqu'un port est en mode Access, les
types de paquets acceptés sur le port (type de paquet) ne peuvent pas être spécifiés. Vous ne pouvez pas
non plus activer/désactiver le filtrage entrant sur les ports en mode Access.
• Trunk. Le port appartient aux réseaux VLAN dans lesquels tous les ports sont balisés (à l'exception d'un
seul réseau VLAN natif).
Acceptable Frame Type. Type de paquet accepté sur le port. Les valeurs possibles sont les suivantes :
• Admit Tag Only. Indique que seuls les paquets balisés sont acceptés sur le port.
• Admit All. Indique que les paquets balisés et non balisés sont acceptés sur le port.
PVID. Permet d'affecter un ID de VLAN aux paquets non balisés. Les valeurs possibles sont comprises entre 2 et
4094. Le réseau VLAN 4095 est défini de façon standard comme étant le VLAN éliminé. Les paquets classés dans
le VLAN éliminé sont supprimés.
Ingress Filtering. Active ou désactive la fonction de filtrage entrant sur le port. Le filtrage entrant permet
d'éliminer les paquets qui n'incluent pas de port entrant.
LAG. Indique le LAG auprès duquel le réseau VLAN est défini.
Figure 5-12 : VLAN Management - Port Settings
Chapitre 5 : Utilisation de l'utilitaire Web pour la configuration
Onglet VLAN Management - Port Settings
40
Page 52

Commutateurs WebView
Onglet VLAN Management - Ports to VLAN
L'écran Ports to VLAN contient des champs permettant de configurer des ports pour un réseau VLAN. L'ID de
VLAN de port par défaut (PVID) est configuré dans l'écran Create VLAN. Tous les paquets non balisés parvenant au
périphérique sont balisés par le PVID des ports.
L'écran Ports to VLAN contient un tableau de ports indiquant les paramètres VLAN applicables à chaque port.
Pour que les ports deviennent membres du réseau VLAN, vous devez sélectionner et configurer les options de
configuration présentées.
VLAN. Numéro du réseau VLAN.
Access. Indique que le port appartient à un seul réseau VLAN non balisé. Lorsqu'un port est en mode Access,
les types de paquets acceptés sur le port ne peuvent pas être spécifiés. Le filtrage entrant ne peut pas être
activé/désactivé sur un port d'accès.
Trunk. Indique que le port appartient à des réseaux VLAN dans lesquels tous les ports sont balisés, à l'exception
d'un port qui peut être non balisé.
General. Indique que le port appartient à des réseaux VLAN, et que chacun d'entre eux est défini par l'utilisateur
comme étant balisé ou non balisé (mode Full 802.1Q).
Tagged . Définit l'interface comme étant un membre balisé de réseau VLAN. Tous les paquets transmis par
l'interface sont balisés. Les paquets contiennent des informations sur les réseaux VLAN.
Untagged. Les paquets transmis par l'interface sont non balisés.
Forbidden. Les ports interdits ne sont pas inclus dans le réseau VLAN.
Exclude. Exclut l'interface du réseau VLAN. Toutefois, l'interface peut être ajoutée au réseau VLAN via le
protocole GVRP.
Chapitre 5 : Utilisation de l'utilitaire Web pour la configuration
Onglet VLAN Management - Ports to VLAN
Figure 5-13 : VLAN Management - Ports to VLAN
41
Page 53

Commutateurs WebView
Onglet VLAN Management - VLAN to Ports
L'écran VLAN to Ports contient des champs permettant de configurer des réseaux VLAN pour un port.
Interface. Affiche le numéro d'interface.
Mode. Indique le mode de configuration port/VLAN. Les valeurs de champ possibles sont les suivantes :
• General. Indique que le port appartient à des réseaux VLAN, et que chacun d'entre eux est défini par
l'utilisateur comme étant balisé ou non balisé (mode Full 802.1Q).
• Access. Indique que le port appartient à un seul réseau VLAN non balisé. Lorsqu'un port est en mode
Access, les types de paquets acceptés sur le port ne peuvent pas être spécifiés. Le filtrage entrant ne
peut pas être activé/désactivé sur un port d'accès.
• Trunk. Indique que le port appartient à des réseaux VLAN dans lesquels tous les ports sont balisés, à
l'exception d'un port qui peut être non balisé.
Join VLAN. Définit les réseaux VLAN auxquels l'interface est jointe.
VLANs. Affiche la balise PVID.
LAG. Indique si le port est membre d'un LAG. S'il est membre d'un LAG, il ne peut pas être configuré auprès d'un
VLAN. Le LAG auquel il appartient peut être configuré auprès d'un VLAN.
Écran Join VLAN Detail
L'écran Join VLAN Detail vous permet de sélectionner le réseau VLAN pour le port sélectionné et de déterminer
s'il est balisé ou non. Il sera affiché avec un T s'il est balisé et avec U s'il n'est pas balisé.
Chapitre 5 : Utilisation de l'utilitaire Web pour la configuration
Onglet VLAN Management - VLAN to Ports
Figure 5-14 : VLAN Management - VLAN to Ports
Figure 5-15 : VLAN to Ports - Join VLAN
42
Page 54

Commutateurs WebView
Onglet VLAN Management - GVRP
Le protocole GVRP (GARP VLAN Registration Protocol) permet d'effectuer la distribution automatique
d'informations de membres VLAN entre des ponts informés VLAN (VLAN-aware). Le protocole GVRP permet à des
ponts informés VLAN de détecter automatiquement les mappages de ports entre réseaux VLAN et ponts, sans
qu'il soit nécessaire de configurer individuellement chaque pont et d'enregistrer les membres de réseaux VLAN.
Les informations s'affichent dans les mêmes champs que les ports, mais représentent des informations LAG GVRP.
L'écran GVRP se divise en deux zones (GVRP et GVRP Table). Les définitions de champ de ces deux zones sont
identiques.
Enable GVRP. Active et désactive GVRP sur le périphérique.
Interface. Affiche l'interface sur laquelle le protocole GVRP est activé. Les valeurs de champ possibles sont les
suivantes :
• Port. Indique le numéro de port sur lequel le protocole GVRP est activé.
• LAG. Indique le numéro de LAG sur lequel le protocole GVRP est activé.
GVRP State. Si cette case est cochée, le protocole GVRP est activé sur l'interface.
Dynamic VLAN Creation. Si cette case est cochée, la création de VLAN dynamique est activée sur l'interface.
GVRP Registration. Si cette case est cochée, l'enregistrement de réseau VLAN via le protocole GVRP est activé
sur le périphérique.
Le bouton Update permet d'ajouter le paramètre GVRP configuré au tableau situé au bas de l'écran.
Onglet Statistics - RMON Statistics
L'écran RMON Statistics contient des champs qui permettent d'afficher des informations sur l'utilisation du
périphérique et sur les erreurs survenues sur ce dernier.
Interface. Indique le périphérique pour lequel les statistiques sont affichées. Les valeurs de champ possibles
sont les suivantes :
• Port. Définit le port spécifique pour lequel les statistiques RMON sont affichées.
• LAG. Définit le LAG spécifique pour lequel les statistiques RMON sont affichées.
Figure 5-16 : VLAN Management - GVRP
Chapitre 5 : Utilisation de l'utilitaire Web pour la configuration
Onglet VLAN Management - GVRP
43
Page 55
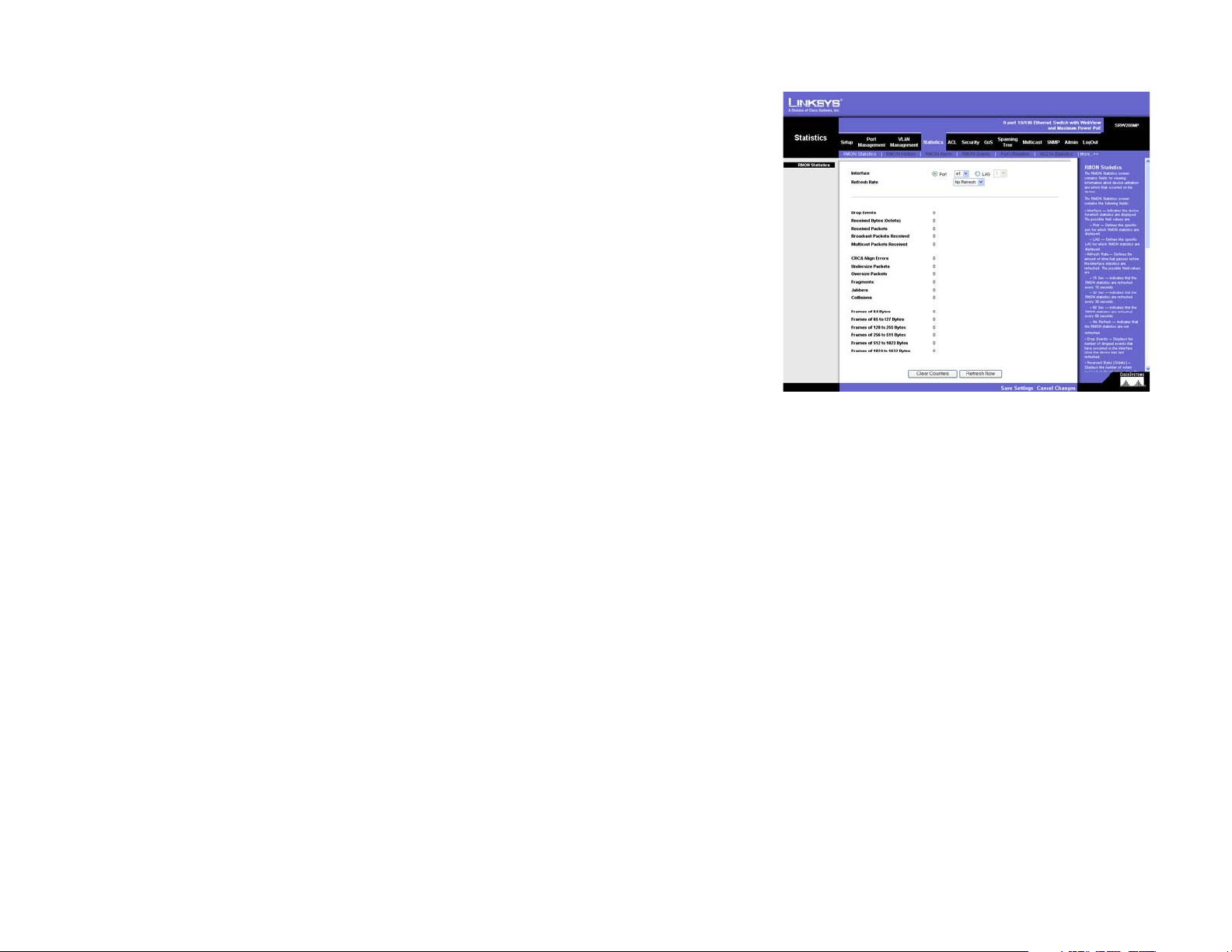
Commutateurs WebView
Refresh Rate. Définit la durée écoulée avant l'actualisation des statistiques sur l'interface. Les valeurs de champ
possibles sont les suivantes :
• No Refresh. Indique que les statistiques RMON ne sont pas actualisées.
• 15 Sec. Indique que les statistiques RMON sont actualisées toutes les 15 secondes.
• 30 Sec. Indique que les statistiques RMON sont actualisées toutes les 30 secondes.
• 60 Sec. Indique que les statistiques RMON sont actualisées toutes les 60 secondes.
Drop Events. Affiche le nombre d'événements supprimés sur l'interface depuis la dernière actualisation du périphérique.
Received Bytes (Octets). Affiche le nombre d'octets reçus sur l'interface depuis la dernière actualisation du
périphérique. Ce nombre inclut les paquets erronés et les octets FCS, mais exclut les bits de trame.
Received Packets. Affiche le nombre de paquets reçus sur l'interface, y compris les paquets erronés, les
paquets de multidiffusion et de diffusion, depuis la dernière actualisation du périphérique.
Broadcast Packets Received. Affiche le nombre de packets de diffusion corrects reçus sur l'interface depuis la
dernière actualisation du périphérique. Ce nombre n'inclut pas les paquets de multidiffusion.
Multicast Packets Received. Affiche le nombre de packets de multidiffusion corrects reçus sur l'interface
depuis la dernière actualisation du périphérique.
Figure 5-17 : Statistics - RMON Statistics
CRC & Align Errors. Affiche le nombre d'erreurs CRC et d'alignement survenues sur l'interface depuis la
dernière actualisation du périphérique.
Undersize Packets. Affiche le nombre de paquets de taille trop faible (inférieure à 64 octets) reçus sur
l'interface depuis la dernière actualisation du périphérique.
Oversize Packets. Affiche le nombre de paquets de taille trop élevée (supérieure à 1 518 octets) reçus sur
l'interface depuis la dernière actualisation du périphérique.
Fragments. Affiche le nombre de fragments (paquets de moins de 64 octets, en excluant les bits de trame mais
en incluant les octets FCS) reçus sur l'interface depuis la dernière actualisation du périphérique.
Jabbers. Affiche le nombre total de paquets reçus dont la longueur dépasse 1 518 octets. Ce chiffre exclut les
bits de trame, mais inclut les octets FCS affichant soit une mauvaise séquence FCS (Frame Check Sequence)
avec un nombre intégral d'octets (erreur FCS), soit une mauvaise séquence FCS avec un nombre non intégral
d'octets (erreur d'alignement). La plage de détection correspondante est comprise entre 20 ms et 150 ms.
Chapitre 5 : Utilisation de l'utilitaire Web pour la configuration
Onglet Statistics - RMON Statistics
44
Page 56

Commutateurs WebView
Collisions. Affiche le nombre de collisions reçues sur l'interface depuis la dernière actualisation du périphérique.
Frames of xx Bytes. Nombre de trames de xx octets reçues sur l'interface depuis la dernière actualisation du
périphérique.
Bouton Clear Counters. Cette option permet de réinitialiser tous les compteurs statistiques.
Bouton Refresh Now. Utilisez cette option pour actualiser les statistiques.
Onglet Statistics - RMON History
L'écran RMON History contient des informations sur des échantillons de données en provenance des ports. Par
exemple, ces échantillons peuvent inclure des définitions d'interface ou des périodes d'interrogation.
L'écran RMON History Control se divise en deux zones (RMON History et Log Table).
Source Interface. Affiche l'interface dont proviennent les exemples d'historique. Les valeurs de champ possibles
sont les suivantes :
• Port. Indique le port dont proviennent les informations RMON.
• LAG. Indique le port dont proviennent les informations RMON.
Sampling Interval. Indique la durée (en secondes) d'extraction des échantillons sur les ports. La plage valide est
comprise entre 1 et 3600. La valeur par défaut est 1 800 secondes (soit 30 minutes).
Max No. of Samples to Keep. Indique le nombre d'échantillons à enregistrer.
Owner. Affiche la station ou l'utilisateur RMON ayant demandé les informations RMON. La plage valide est
comprise entre 0 et 20 caractères.
Le bouton Add to List permet d'ajouter l'échantillon RMON configuré au tableau de journaux, situé au bas de
l'écran.
Log Table
Sampling Requested. Affiche le nombre d'échantillons à enregistrer. La plage valide est comprise entre 1 et
65535. La valeur par défaut est 50.
Current Number of Samples. Affiche le nombre actuel d'échantillons extraits.
Chapitre 5 : Utilisation de l'utilitaire Web pour la configuration
Onglet Statistics - RMON History
Figure 5-18 : Statistics - RMON History
45
Page 57

Commutateurs WebView
RMON History
L'écran RMON History contient des échantillons de statistiques réseau propres aux différentes interfaces. Chaque
entrée de tableau représente toutes les valeurs de compteurs compilées au cours d'un échantillonnage.
History Entry No. Affiche le numéro d'entrée figurant dans le tableau d'historique.
Owner. Affiche la station ou l'utilisateur RMON ayant demandé les informations RMON. La plage valide est
comprise entre 0 et 20 caractères.
Sample No. Indique le numéro d'échantillon à partir duquel les statistiques ont été prélevées.
Drop Events. Affiche le nombre d'événements supprimés sur l'interface depuis la dernière actualisation du
périphérique.
Received Bytes (Octets). Affiche le nombre d'octets reçus sur l'interface depuis la dernière actualisation du
périphérique. Ce nombre inclut les paquets erronés et les octets FCS, mais exclut les bits de trame.
Received Packets. Affiche le nombre de paquets reçus sur l'interface depuis la dernière actualisation du
périphérique, y compris les paquets erronés, les paquets de multidiffusion et de diffusion.
Broadcast Packets. Affiche le nombre de packets de diffusion corrects reçus sur l'interface depuis la dernière
actualisation du périphérique. Ce nombre n'inclut pas les paquets de multidiffusion.
Figure 5-19 : Tableau RMON History
Multicast Packets. Affiche le nombre de packets de multidiffusion corrects reçus sur l'interface depuis la
dernière actualisation du périphérique.
CRC Align Errors. Affiche le nombre d'erreurs CRC et d'alignement survenues sur l'interface depuis la dernière
actualisation du périphérique.
Undersize Packets. Affiche le nombre de paquets de taille trop faible (inférieure à 64 octets) reçus sur
l'interface depuis la dernière actualisation du périphérique.
Oversize Packets. Affiche le nombre de paquets de taille trop élevée (supérieure à 1 518 octets) reçus sur
l'interface depuis la dernière actualisation du périphérique.
Fragments. Affiche le nombre de fragments (paquets de moins de 64 octets, en excluant les bits de trame mais
en incluant les octets FCS) reçus sur l'interface depuis la dernière actualisation du périphérique.
Jabbers. Affiche le nombre total de paquets reçus dont la longueur dépasse 1 518 octets. Ce chiffre exclut les
bits de trame, mais inclut les octets FCS affichant soit une mauvaise séquence FCS (Frame Check Sequence)
Chapitre 5 : Utilisation de l'utilitaire Web pour la configuration
Onglet Statistics - RMON History
46
Page 58

Commutateurs WebView
avec un nombre intégral d'octets (erreur FCS), soit une mauvaise séquence FCS avec un nombre non intégral
d'octets (erreur d'alignement). La plage de détection correspondante est comprise entre 20 ms et 150 ms.
Collisions. Affiche le nombre de collisions reçues sur l'interface depuis la dernière actualisation du périphérique.
Utilization. Affiche le pourcentage d'interface utilisé.
Onglet Statistics - RMON Alarm
L'écran RMON Alarm contient des champs qui permettent de définir des alarmes réseau. Les alarmes réseau ont
lieu lorsqu'un incident ou un événement réseau est détecté. La présence de seuils en augmentation ou en
diminution génère des événements.
Alarm Entry. Indique une alarme spécifique.
Source Interface. Affiche l'interface pour laquelle les statistiques RMON sont affichées. Les valeurs de champ
possibles sont les suivantes :
• Port. Affiche les statistiques RMON pour le port sélectionné.
• LAG. Affiche les statistiques RMON pour le LAG sélectionné.
Counter Name. Affiche la variable MIB sélectionnée.
Sample Type. Définit la méthode d'échantillonnage utilisée pour la variable sélectionnée et compare cette valeur
avec les seuils. Les valeurs de champ possibles sont les suivantes :
• Absolute. Compare directement les valeurs avec les seuils en fin d'intervalle d'échantillonnage.
• Delta. Soustrait la dernière valeur échantillonnée de la valeur en cours. L'écart obtenu est comparé au
seuil.
Rising Threshold. Affiche la valeur de compteur qui déclenche l'alarme de seuil en augmentation. Le seuil en
augmentation est affiché en haut des histogrammes. Chaque variable surveillée porte une couleur différente.
Rising Event. Affiche la méthode de reporting des alarmes. Les valeurs de champ possibles sont les suivantes :
• LOG. Indique qu'il n'existe pas de méthode d'enregistrement applicable au périphérique ou au système de
gestion. Si le périphérique n'est pas réinitialisé, l'entrée reste dans le tableau de journaux.
• TRAP. Indique qu'une interception SNMP est générée et envoyée via la méthode d'envoi d'interceptions.
Cette interception peut également être enregistrée à l'aide de cette méthode.
Chapitre 5 : Utilisation de l'utilitaire Web pour la configuration
Onglet Statistics - RMON Alarm
Figure 5-20 : Statistics - RMON Alarm
47
Page 59

Commutateurs WebView
• Both. Indique que les deux méthodes (journal et interception) sont utilisées pour le reporting d'alarmes.
Falling Threshold. Affiche la valeur de compteur en diminution qui déclenche l'alarme de seuil en diminution. Le
seuil en diminution est présenté sous forme graphique (dans la partie supérieure des histogrammes). Chaque
variable surveillée porte une couleur différente.
Falling Event. Affiche la méthode de reporting des alarmes. Les valeurs de champ possibles sont les suivantes :
• LOG. Indique qu'il n'existe pas de méthode d'enregistrement applicable au périphérique ou au système de
gestion. Si le périphérique n'est pas réinitialisé, l'entrée reste dans le tableau de journaux.
• TRAP. Indique qu'une interception SNMP est générée et envoyée via la méthode d'envoi d'interceptions.
Cette interception peut également être enregistrée à l'aide de cette méthode.
• Both. Indique que les deux méthodes (journal et interception) sont utilisées pour le reporting d'alarmes.
Startup Alarm. Affiche le déclencheur qui active la création d'alarmes. L'augmentation est définie via le
dépassement du seuil (valeur faible et valeur élevée).
Interval. Définit l'intervalle d'alarme, exprimée en secondes.
Owner. Affiche le périphérique ou l'utilisateur ayant défini l'alarme.
Le bouton Add to List permet d'ajouter l'entrée de tableau d'alarmes RMON.
La zone Alarm Table contient le champ supplémentaire suivant :
Counter Value. Affiche la valeur de compteur actuelle pour l'alarme spécifique.
Onglet Statistics - RMON Events
L'écran RMON Events contient des champs qui permettent de définir des événements RMON.
Add Event
Event Entry. Affiche l'événement.
Community. Affiche la communauté à laquelle appartient l'événement.
Description. Affiche la description de l'événement définie par l'utilisateur.
Type. Décrit le type d'événement. Les valeurs possibles sont les suivantes :
Chapitre 5 : Utilisation de l'utilitaire Web pour la configuration
Onglet Statistics - RMON Events
Figure 5-21 : Statistics - RMON Events
48
Page 60

Commutateurs WebView
• None. Indique qu'aucun événement n'a eu lieu.
• Log. Indique que l'événement est une entrée de journal.
• Trap. Indique que l'événement est une interception.
• Log and Trap. Indique que l'événement est à la fois une entrée de journal et une interception.
Owner. Affiche le périphérique ou l'utilisateur ayant défini l'événement.
Le bouton Add to List permet d'ajouter l'événement RMON configuré au tableau des événements, situé au bas de
l'écran.
La zone Event Table contient le champ supplémentaire suivant :
Time. Affiche l'heure à laquelle l'événement s'est produit.
Figure 5-22 : RMON Events - Events Log
Onglet Statistics - Port Utilization
L'écran Port Utilization affiche la quantité de ressources actuellement consommée par chaque interface. Les
ports en vert fonctionnent normalement, tandis que les ports en rouge transfèrent actuellement une quantité de
trafic réseau excessive.
Refresh Rate. Indique la durée écoulée avant l'actualisation des statistiques relatives à l'utilisation des ports.
Les valeurs de champ possibles sont les suivantes :
• No Refresh. Indique que les statistiques ne sont pas actualisées.
• 15 Sec. Indique que les statistiques sont actualisées toutes les 15 secondes.
• 30 Sec. Indique que les statistiques sont actualisées toutes les 30 secondes.
• 60 Sec. Indique que les statistiques sont actualisées toutes les 60 secondes.
Chapitre 5 : Utilisation de l'utilitaire Web pour la configuration
Onglet Statistics - Port Utilization
Figure 5-23 : Statistics - Port Utilization
49
Page 61

Commutateurs WebView
Onglet Statistics - 802.1x Statistics
L'écran 802.1x Statistic contient des informations sur les paquets EAP reçus sur un port spécifique.
Port. Indique le port interrogé à des fins statistiques.
Refresh Rate. Définit la durée écoulée avant l'actualisation des statistiques EAP. Les valeurs de champ possibles
sont les suivantes :
• No Refresh. Indique que les statistiques EAP ne sont pas actualisées.
• 15 Sec. Indique que les statistiques EAP sont actualisées toutes les 15 secondes.
• 30 Sec. Indique que les statistiques EAP sont actualisées toutes les 30 secondes.
• 60 Sec. Indique que les statistiques EAP sont actualisées toutes les 60 secondes.
Name. Affiche la statistique 802.1x mesurée.
Description. Décrit la statistique 802.1x mesurée.
Packet. Affiche la quantité de paquets mesurée pour la statistique 802.1x.
Onglet Statistics - GVRP Statistics
Figure 5-24 : Statistics - 802.1x Statistics
L'écran GVRP Statistics contient les statistiques du périphérique pour GVRP.
L'écran GVRP se divise en deux zones (GVRP Statistics Table et GVRP Error Statistics Table). Les champs suivants
sont identiques pour les deux tableaux :
Interface. Indique l'interface pour laquelle les statistiques sont affichées.
• Port. Indique que les statistiques de port sont affichées.
• LAG. Indique que les statistiques de LAG sont affichées.
Refresh Rate. Définit la durée écoulée avant l'actualisation des statistiques GVRP. Les valeurs de champ
possibles sont les suivantes :
• No Refresh. Indique que les statistiques GVRP ne sont pas actualisées.
• 15 Sec. Indique que les statistiques GVRP sont actualisées toutes les 15 secondes.
Chapitre 5 : Utilisation de l'utilitaire Web pour la configuration
Onglet Statistics - 802.1x Statistics
Figure 5-25 : Statistics - GVRP Statistics
50
Page 62

Commutateurs WebView
• 30 Sec. Indique que les statistiques GVRP sont actualisées toutes les 30 secondes.
• 60 Sec. Indique que les statistiques GVRP sont actualisées toutes les 60 secondes.
Le tableau de statistiques GVRP contient les champs suivants :
Join Empty. Affiche les statistiques relatives à l'option GVRP Join Empty du périphérique.
Empty. Affiche les statistiques de l'option GVRP Empty du périphérique.
Leave Empty. Affiche les statistiques de l'option GVRP Leave Empty du périphérique.
Join In. Affiche les statistiques relatives à l'option GVRP Join In du périphérique.
Leave In. Affiche les statistiques de l'option GVRP Leave in du périphérique.
Leave All. Affiche les statistiques de l'option GVRP Leave all du périphérique.
Le tableau de statistiques d'erreurs GVRP contient les champs suivants :
Invalid Protocol ID. Affiche les statistiques sur l'erreur GVRP Invalid Protocol ID du périphérique.
Invalid Attribute Type. Affiche les statistiques sur l'erreur GVRP Invalid Attribute ID du périphérique.
Invalid Attribute Value. Affiche les statistiques sur l'erreur GVRP Invalid Attribute Value du périphérique.
Invalid Attribute Length. Affiche les statistiques sur l'erreur GVRP Invalid Attribute Length du périphérique.
Invalid Events. Affiche les statistiques sur l'erreur GVRP Invalid Events du périphérique.
Le bouton Clear All Counters permet de réinitialiser tous les tableaux.
Onglet ACL - IP Based ACL
La liste de contrôle d'accès (ACL) basée IP contient des informations sur la définition des ACL basées IP.
ACL Name. Affiche les ACL basées IP définies par l'utilisateur.
New ACL Name. Définit une nouvelle ACL basée IP définie par l'utilisateur.
Delete ACL. Supprime l'ACL sélectionnée.
Chapitre 5 : Utilisation de l'utilitaire Web pour la configuration
Onglet ACL - IP Based ACL
51
Page 63

Commutateurs WebView
Action. Indique l'action affectée au paquet correspondant à l'ACL. Les paquets sont soit transférés, soit
supprimés. Par ailleurs, le port peut être arrêté, une interception peut être envoyée à l'administrateur réseau, ou
une vitesse affectée à un paquet peut limiter les restrictions de transfert. Les options sont les suivantes :
• Permit. Achemine les paquets qui correspondent aux critères de l'ACL.
• Deny. Supprime les paquets qui correspondent aux critères de l'ACL.
• Shutdown. Supprime les paquets qui correspondent aux critères de l'ACL et désactive le port auquel le
paquet était destiné. Pour réactiver un port, utilisez l'écran Port Management.
Protocol. Crée un ACE (Access Control Event) sur la base d'un protocole spécifique.
• Select from List. Sélectionne, dans une liste de protocoles, celui que l'ACE peut prendre comme base. Les
valeurs de champ possibles sont les suivantes :
• Any. Mise en correspondance entre le protocole et tous les protocoles.
• EIGRP. Indique que le protocole EIGRP (Enhanced Interior Gateway Routing Protocol) est utilisé pour le
classement des flux réseau.
• ICMP. Indique que le protocole ICMP (Internet Control Message Protocol) est utilisé pour le classement
des flux réseau.
• IGMP. Indique que le protocole IGMP (Internet Group Management Protocol) est utilisé pour le classement
des flux réseau.
Figure 5-26 : ACL - IP Based ACL
• TCP. Indique que le protocole TCP (Transmission Control Protocol) est utilisé pour le classement des flux réseau.
• OSPF. Fait correspondre le paquet au protocole OSPF (Open Shortest Path First).
• UDP. Indique que le protocole UDP (User Datagram Protocol) est utilisé pour le classement des flux réseau.
• Protocol ID To Match. Ajoute des protocoles définis par l'utilisateur aux paquets présentant une
correspondance avec l'ACE. Chaque protocole porte un numéro unique. La plage de numéros valides est
comprise entre 0 et 255.
TCP Flags. Filtre les paquets via l'indicateur TCP. Les paquets filtrés sont soit transférés, soit supprimés. Le
filtrage des paquets via les indicateurs TCP augmente le contrôle des paquets, ce qui accroît la sécurité réseau.
Les valeurs pouvant être affectées sont les suivantes :
• Set. Active le filtrage des paquets via des indicateurs sélectionnés.
• Unset. Désactive le filtrage des paquets via des indicateurs sélectionnés.
• Don’t care. Indique que les paquets sélectionnés n'influencent pas le processus de filtrage de paquets.
Chapitre 5 : Utilisation de l'utilitaire Web pour la configuration
Onglet ACL - IP Based ACL
52
Page 64

Commutateurs WebView
Vous pouvez sélectionner les indicateurs TCP suivants :
Urg. Indique que le paquet est urgent.
Ack. Indique que le paquet est reconnu.
Psh. Indique que le paquet est envoyé.
Rst. Indique que la connexion a été perdue.
Syn. Indique une demande d'ouverture de session.
Fin. Indique une demande de clôture de session.
Source Port. Définit le port source TCP/UDP auquel l'ACE correspond. Ce champ n'est actif que si vous
sélectionnez 800/6-TCP ou 800/17-UDP dans le menu déroulant Select from List. La plage de numéros valides est
comprise entre 0 et 65535.
Destination Port. Définit le port TCP/UDP de destination. Ce champ n'est actif que si vous sélectionnez
800/6-TCP ou 800/17-UDP dans le menu déroulant Select from List. La plage de numéros valides est comprise
entre 0 et 65535.
Source IP Address. Fait correspondre l'adresse IP du port source auquel les paquets sont destinés avec l'ACE.
Wildcard Mask. Définit le masque de caractères génériques de l'adresse IP source. Les masques de caractères
génériques spécifient les bits utilisés et les bits ignorés. Un masque de caractères génériques 255.255.255.255
indique qu'aucun bit n'est important. Le masque de caractères génériques 0.0.0.0 indique en revanche que tous
les bits sont importants. Par exemple, si l'adresse IP source est 149.36.184.198 et le masque de caractères
génériques est 255.36.184.00, les huit premiers bits de l'adresse IP sont ignorés et les huit derniers sont utilisés.
Dest. IP Address. Fait correspondre l'adresse IP de destination aux paquets envoyés à l'ACE.
Wildcard Mask. Définit le masque de caractères génériques de l'adresse IP de destination.
Match DSCP. Fait correspondre la valeur DSCP du paquet avec l'ACE. Pour la mise en correspondance entre les
paquets et les ACL, vous pouvez utiliser soit la valeur DSCP, soit la valeur de priorité IP. La plage valide est
comprise entre 0 et 63.
Match IP Precedence. Fait correspondre la valeur de priorité IP et l'ACE. Pour la mise en correspondance entre
les paquets et les ACL, vous pouvez utiliser soit la valeur DSCP, soit la valeur de priorité IP. La plage valide est
comprise entre 0 et 7.
Le bouton Add to List permet d'ajouter les ACL basées IP configurées au tableau d'ACL basée IP, situé au bas de l'écran.
Chapitre 5 : Utilisation de l'utilitaire Web pour la configuration
Onglet ACL - IP Based ACL
53
Page 65

Commutateurs WebView
Onglet ACL - MAC Based ACL
L'écran MAC Based ACL permet de définir une ACL basée MAC. Vous ne pouvez ajouter un ACE que si l'ACL n'est
pas liée à une interface.
ACL Name. Affiche les ACL basées MAC définies par l'utilisateur.
New ACL Name. Spécifie un nouveau nom d'ACL basée MAC défini par l'utilisateur.
Delete ACL. Supprime l'ACL sélectionnée.
Action. Indique l'action de transfert d'ACL. Les valeurs de champ possibles sont les suivantes :
• Permit. Achemine les paquets qui correspondent aux critères de l'ACL.
• Deny. Supprime les paquets qui correspondent aux critères de l'ACL.
• Shutdown. Supprime le paquet qui correspond aux critères de l'ACL et désactive le port auquel le paquet
était destiné.
Source MAC Address. Fait correspondre l'adresse MAC source à laquelle les paquets sont destinés avec l'ACE.
Wildcard Mask. Définit le masque de caractères génériques de l'adresse IP source. Les masques de caractères
génériques spécifient les bits utilisés et les bits ignorés. Un masque de caractères génériques 255.255.255.255
indique qu'aucun bit n'est important. Le masque de caractères génériques 0.0.0.0 indique en revanche que tous
les bits sont importants. Par exemple, si l'adresse IP source est 149.36.184.198 et le masque de caractères
génériques est 255.36.184.00, les huit premiers bits de l'adresse IP sont ignorés et les huit derniers sont utilisés.
Figure 5-27 : ACL - Mac Based ACL
Dest. MAC Address. Fait correspondre l'adresse MAC de destination à laquelle les paquets sont envoyés avec l'ACE.
Wildcard Mask. Définit le masque de caractères génériques de l'adresse IP de destination.
VLAN ID. Fait correspondre l'ID de VLAN des paquets avec l'ACE. Les valeurs de champ possibles sont comprises
entre 2 et 4094.
Ether Type. Spécifie le type Ethernet des paquets.
Le bouton Add to List permet d'ajouter les ACL basées MAC configurées au tableau d'ACL basées MAC, situé au
bas de l'écran.
Chapitre 5 : Utilisation de l'utilitaire Web pour la configuration
Onglet ACL - MAC Based ACL
54
Page 66

Commutateurs WebView
Onglet Security - ACL Binding
Lorsqu'une ACL est liée à une interface, toutes les règles d'ACE définies sont appliquées à l'interface
sélectionnée. Chaque fois qu'une ACL est affectée à un port ou LAG, les flux en provenance de cette interface ne
correspondant pas à l'ACL sont mis en correspondance avec la règle par défaut (règle de suppression des
paquets non concordants).
Interface. Indique l'interface à laquelle l'ACL est liée.
ACL Name. Indique l'ACL liée à l'interface.
Le bouton Add to List permet d'ajouter la configuration de liaison d'ACL au tableau de liaisons d'ACL, située au
bas de l'écran.
Onglet Security - RADIUS
Figure 5-28 : Security - ACL Binding
Les serveurs RADIUS (Remote Authorization Dial-In User Service) offrent une sécurité accrue sur les réseaux. Les
serveurs RADIUS disposent d'une méthode d'authentification centralisée pour l'accès au Web.
IP Address. Adresse IP du serveur d'authentification.
Priority. Priorité du serveur. Les valeurs possibles sont comprises entre 0 et 65535, où 1 correspond à la valeur
la plus élevée. La priorité de serveur RADIUS est utilisée pour configurer l'ordre des requêtes serveur.
Authentication Port. Identifie le port d'authentification. Le port d'authentification est utilisé pour vérifier
l'authentification du serveur RADIUS. La valeur par défaut de port authentifié est 1812.
Number of Retries. Définit le nombre de requêtes transmises ayant été envoyées au serveur RADIUS avant la
survenue d'une défaillance. Les valeurs possibles sont comprises entre 1 et 10. La valeur par défaut est trois.
Timeout for Reply. Définit la durée en secondes pendant laquelle le périphérique attend une réponse du serveur
RADIUS avant de faire une nouvelle tentative de requête ou d'accéder au serveur suivant. Les valeurs possibles
sont comprises entre 1 et 30. La valeur par défaut est trois.
Chapitre 5 : Utilisation de l'utilitaire Web pour la configuration
Onglet Security - ACL Binding
Figure 5-29 : Security - RADIUS
55
Page 67

Commutateurs WebView
Dead Time. Définit la durée en minutes pendant laquelle un serveur RADIUS est ignoré pour les demandes de
service. La plage valide est comprise entre 0 et 2000. La valeur par défaut est de 0 minutes.
Key String. Indique la chaîne de clé par défaut utilisée pour l'authentification et le cryptage de toutes les
communications RADIUS établies entre le périphérique et le serveur RADIUS. Cette clé doit correspondre au
cryptage RADIUS.
Source IP Address. Définit l'adresse IP source utilisée pour communiquer avec les serveurs RADIUS.
Usage Type. Spécifie le type d'authentification du serveur RADIUS. La valeur par défaut est Login. Les valeurs de
champ possibles sont les suivantes :
• Login. Indique que le serveur RADIUS est utilisé pour l'authentification des noms d'utilisateur et des mots
de passe.
• 802.1x. Indique que le serveur RADIUS est utilisé pour l'authentification 802.1x.
• All. Indique que le serveur RADIUS est utilisé pour l'authentification des noms d'utilisateur et des mots de
passe, et pour l'authentification de port 802.1x.
Le bouton Add to List permet d'ajouter la configuration RADIUS au tableau RADIUS situé au bas de l'écran.
Onglet Security - TACACS+
Le périphérique offre un support client TACACS+ (Terminal Access Controller Access Control System). TACACS+
offre une sécurité centralisée pour la validation des utilisateurs qui accèdent au périphérique. TACACS+ offre un
système de gestion centralisée des utilisateurs, tout en maintenant une bonne cohérence avec les processus
d'authentification RADIUS et autres. Le protocole TACACS+ garantit l'intégrité du réseau via des échanges de
protocoles cryptés entre le périphérique et le serveur TACACS+.
Host IP Address. Affiche l'adresse IP du serveur TACACS+.
Priority. Affiche l'ordre dans lequel les serveurs TACACS+ sont utilisés. La valeur par défaut est de 0.
Source IP Address. Affiche l'adresse IP source de périphérique utilisée pour la session TACACS+ entre le
périphérique et le serveur TACACS+.
Key String. Définit la clé d'authentification et de cryptage pour le serveur TACACS+. Cette clé doit correspondre
à la clé de cryptage du serveur RADIUS.
Authentication Port. Affiche le numéro de port utilisé pour la session TACACS+. La valeur par défaut est 49.
Chapitre 5 : Utilisation de l'utilitaire Web pour la configuration
Onglet Security - TACACS+
Figure 5-30 : Security - TACACS+
56
Page 68

Commutateurs WebView
Timeout for Reply. Affiche la durée écoulée avant l'expiration de la connexion établie entre le périphérique et le
serveur TACACS+. La plage valide est comprise entre 1 et 30 secondes.
Status. Affiche l'état de la connexion établie entre le périphérique et le serveur TACACS+. Les valeurs de champ
possibles sont les suivantes :
• Connected. Une connexion est actuellement établie entre le périphérique et le serveur TACACS+.
• Not Connected. Aucune connexion n'est actuellement établie entre le périphérique et le serveur TACACS+.
Single Connection. Lorsque cette option est sélectionnée, elle permet de conserver une connexion ouverte entre
le périphérique et le serveur TACACS+.
Le bouton Add to List permet d'ajouter la configuration TACACS+ au tableau TACACS+ situé au bas de l'écran.
Onglet Security - 802.1x Settings
L'authentification de ports permet d'authentifier les utilisateurs système port par port via un serveur externe.
Seuls les utilisateurs système authentifiés et autorisés peuvent transmettre et recevoir des données. Les ports
sont authentifiés via le serveur RADIUS à l'aide du protocole EAP (Extensible Authentication Protocol).
Enable 802.1x. Cochez cette case pour activer l'authentification 802.1x.
Port. Indique le nom de port.
Status Port Control. Indique l'état d'autorisation du port. Les valeurs de champ possibles sont les suivantes :
• Force-Authorized. L'état du port contrôlé est réglé sur Force-Authorized (transférer le trafic).
• Force-Unauthorized. L'état du port contrôlé est réglé sur Force-Unauthorized (supprimer le trafic).
Enable Periodic Reauthentication. Permet d'obtenir une nouvelle authentification immédiate de port.
Setting Timer. Le bouton Setting Timer permet d'ouvrir l'écran Setting Timer, dans lequel vous pouvez configurer
les ports pour la fonctionnalité 802.1x.
Écran Setting Timer
Port. Indique le nom de port.
Chapitre 5 : Utilisation de l'utilitaire Web pour la configuration
Onglet Security - 802.1x Settings
Figure 5-31 : Security - 802.1x Settings
Figure 5-32 : 802.1x Settings - Setting Timer
57
Page 69

Commutateurs WebView
Reauthentication Period. Indique le nombre de secondes pendant lequel le port sélectionné est à nouveau
authentifié (plage : 300-4294967295). La valeur par défaut est de 3600 secondes.
Quiet Period. Indique le nombre de secondes pendant lequel le commutateur est à l'état de repos après un
échec d'échange d'authentification (plage : 0-65535).
Resending EAP. Indique le nombre de secondes pendant lequel le commutateur attend une réponse à une trame
de requête/d'identité EAP en provenance du client avant d'envoyer à nouveau la requête.
Max EAP Requests. Nombre total de requêtes EAP envoyées. Si aucune réponse n'est reçue pendant la période
définie, le processus d'authentification est relancé. La valeur par défaut est de 2 tentatives.
Supplicant Timeout. Affiche le nombre de secondes écoulé avant que des requêtes EAP ne soient renvoyées au
demandeur (plage : 1-65535). La valeur par défaut est de 30 secondes.
Server Timeout. Indique le nombre de secondes écoulé avant que le commutateur n'envoie à nouveau une
requête au serveur d'authentification (plage : 1-65535). La valeur par défaut est de 30 secondes.
Onglet Security - Port Security
La sécurité réseau peut être augmentée grâce à la limitation, sur un port spécifique, de l'accès aux seuls
utilisateurs disposant d'adresses MAC spécifiques. Les adresses MAC peuvent être apprises ou enregistrées
dynamiquement ou configurées de façon statique. La sécurité des ports verrouillés surveille à la fois les paquets
reçus et appris acheminés sur des ports spécifiques. L'accès aux ports verrouillés est limité aux utilisateurs
possédant des adresses MAC spécifiques. Ces adresses sont soit définies manuellement sur le port, soit apprises
sur le port jusqu'au point de verrouillage. Lorsqu'un paquet est reçu sur un port verrouillé et que l'adresse MAC
source du paquet n'est pas liée à ce port (elle a été apprise sur un port différent ou est inconnue du système), le
mécanisme de protection est activé et peut utiliser plusieurs options. Les paquets non autorisés arrivant sur un
port verrouillé sont soit :
• Acheminés
• Éliminés sans interception
• Éliminés avec interception
• À l'origine de l'arrêt du port.
La sécurité des ports verrouillés permet également de stocker une liste d'adresses MAC dans le fichier de
configuration. La liste d'adresses MAC peut être restaurée après la réinitialisation du périphérique.
Les ports désactivés sont activés à partir de la page Port Security.
Chapitre 5 : Utilisation de l'utilitaire Web pour la configuration
Onglet Security - Port Security
Figure 5-33 : Security - Port Security
58
Page 70

Commutateurs WebView
Interface. Affiche le nom de port ou de LAG.
Lock Interface. Si vous sélectionnez cette option, l'interface spécifiée est verrouillée.
Learning Mode. Définit le type de port verrouillé. Le champ Learning Mode n'est activé que si la valeur Locked
est sélectionnée dans le champ Interface Status. Les valeurs possibles sont les suivantes :
• Classic Lock. Verrouille le port à l'aide du mécanisme classique de verrouillage. Le port est
immédiatement verrouillé, quel que soit le nombre d'adresses déjà apprises.
• Limited Dynamic Lock. Verrouille le port en supprimant les adresses MAC dynamiques actuellement
associées au port. Le port apprend ou enregistre au maximum le nombre maximal d'adresses autorisées
sur le port. Les opérations de réapprentissage et de mise à niveau d'adresses MAC sont toutes deux activées.
Pour que vous puissiez modifier le mode d'apprentissage, l'interface de verrouillage doit être configurée sur
Unlocked. Une fois le mode modifié, l'interface de verrouillage peut être relancée.
Max Entries. Indique le nombre d'adresses MAC pouvant être apprises sur le port. Le champ Max Entries n'est
activé que si la valeur Locked est sélectionnée dans le champ Interface Status. En outre, le mode de verrouillage
dynamique limité doit être sélectionné. La valeur par défaut est de 1.
Action on Violation. Indique l'action à appliquer aux paquets qui sont acheminés vers un port verrouillé. Les
valeurs de champ possibles sont les suivantes :
• Discard. Élimine les paquets en provenance d'une source non apprise. Il s'agit de la valeur par défaut.
• Forward Normal. Achemine les paquets en provenance d'une source inconnue sans apprendre l'adresse MAC.
• Discard Disable. Élimine les paquets en provenance d'une source inconnue et ferme le port. Le port
reste fermé jusqu'à ce qu'il soit réactivé ou jusqu'à ce que le périphérique soit réinitialisé.
Enable Trap. Active les interceptions lorsqu'un paquet est reçu sur un port verrouillé.
Trap Frequency. Durée (exprimée en secondes) entre les interceptions. La valeur par défaut est de 10 secondes.
Onglet Security - Multiple Hosts
L'écran Multiple Hosts permet aux gestionnaires réseau de configurer une authentification de ports avancée pour
des ports et des VLAN spécifiques.
Port. Affiche le numéro de port pour lequel l'authentification de ports avancée est activée.
Chapitre 5 : Utilisation de l'utilitaire Web pour la configuration
Onglet Security - Multiple Hosts
59
Page 71

Commutateurs WebView
Enable Multiple Hosts. Si vous cochez cette case, indique que plusieurs hôtes sont activés. Vous pouvez activer
plusieurs hôtes pour désactiver le filtre d'entrée ou pour utiliser la sécurité de verrouillage de ports sur le port sélectionné.
Action on Violation. Définit l'action à appliquer aux paquets acheminés en mode hôte unique, en provenance
d'un hôte dont l'adresse MAC ne correspond pas à l'adresse MAC du demandeur. Les valeurs de champ possibles
sont les suivantes :
• Discard. Élimine les paquets. Il s'agit de la valeur par défaut.
• Forward. Achemine le paquet.
• Discard Disable. Élimine les paquets et ferme le port. Le port reste fermé jusqu'à ce qu'il soit réactivé ou
jusqu'à ce que le périphérique soit réinitialisé.
Enable Traps. Si cette case est cochée, indique que des interceptions sont activées pour des hôtes multiples.
Trap Frequency. Définit la période pendant laquelle des interceptions sont envoyées à l'hôte. Le champ Trap Frequency
(1-1000000) ne peut être défini que si les hôtes multiples sont désactivés. La valeur par défaut est de 10 secondes.
Status. Indique le statut de l'hôte. Si un astérisque (*) est affiché, cela signifie que le port n'est pas lié ou qu'il est
fermé. Les valeurs de champ possibles sont les suivantes :
Number of Violations. Indique le nombre de paquets parvenus à l'interface en mode hôte unique, en provenance
d'un hôte dont l'adresse MAC ne correspond pas à l'adresse MAC du demandeur.
Figure 5-34 : Security - Multiple Hosts
Onglet Security - Storm Control
Port. Affiche le numéro de port pour lequel le contrôle d'avalanche est activé.
Broadcast Control. Indique si les types de paquets de diffusion sont transférés sur l'interface spécifique.
Mode. Indique le mode de diffusion actuellement activé sur le périphérique. Les valeurs de champ possibles sont
les suivantes :
• Unknown Unicast, Multicast & Broadcast. Répertorie la diffusion individuelle, multidiffusion et diffusion.
• Multicast & Broadcast. Répertorie globalement le trafic multidiffusion et diffusion.
• Broadcast Only. Répertorie uniquement le trafic de diffusion.
Rate Threshold. Débit maximal (paquets par seconde) de transfert des paquets inconnus. La valeur par défaut
est 3500 et la plage valide est 70 - 100000.
Chapitre 5 : Utilisation de l'utilitaire Web pour la configuration
Onglet Security - Storm Control
Figure 5-35 : Security - Storm Control
60
Page 72

Commutateurs WebView
QoS (qualité de service)
Le trafic réseau est généralement imprévisible, et la seule assurance de base pouvant être offerte est
l'optimisation des efforts de livraison du trafic. Pour relever ce défi, une qualité de service (QoS) est appliquée sur
la totalité du réseau. Cela garantit que le trafic réseau possède des priorités en fonction de critères spécifiés et
qu'il fait l'objet d'un traitement préférentiel. La qualité de service réseau optimise les performances réseau et
s'appuie sur deux fonctions de base :
le classement du trafic entrant en classes de gestion sur la base d'un attribut, incluant :
• l'interface d'entrée,
• le contenu des paquets,
• une combinaison de ces attributs.
les méthodes de détermination de l'allocation des ressources réseau aux différentes classes, incluant :
• l'affectation du trafic réseau à une file d'attente matérielle spécifique,
• l'affectation de ressources internes,
• le profil du trafic.
Les termes classe de service (CoS) et qualité de service (QoS) sont utilisés dans le contexte suivant :
La classe de service (CoS) offre des services de trafic de couche 2. La classe de service se réfère au classement
du trafic en classes de trafic, gérées comme un tout, sans paramètres par flux. Les classes de services sont
généralement liées au service 802.1p qui classe les flux selon leur priorité en Couche 2, conformément aux
indications de l'en-tête VLAN.
La qualité de service (QoS) se réfère au trafic de la Couche 2 et des Couches supérieures. La qualité de service
gère les paramètres établis par flux, y compris au sein d'une même classe de trafic.
Onglet QoS - CoS Settings
L'écran CoS contient des champs qui permettent d'activer ou de désactiver les classes de services. Par ailleurs,
vous pouvez sélectionner le mode Trust. Ce mode s'appuie sur des champs prédéfinis au sein du paquet pour
déterminer les paramètres applicables à la file d'attente de sortie.
L'écran CoS Settings se compose de deux zones (CoS Settings et CoS to Queue).
Chapitre 5 : Utilisation de l'utilitaire Web pour la configuration
QoS (qualité de service)
Figure 5-36 : QoS - CoS Settings
61
Page 73

Commutateurs WebView
CoS Mode. Indique si la qualité de service est activée sur l'interface. Les valeurs de champ possibles sont les suivantes :
• Disable. Désactive la qualité de service sur l'interface.
• Basic. Active la qualité de service sur l'interface.
• Advanced. Active le mode avancé de qualité de service sur l'interface.
Class of Service. Spécifie les valeurs de priorité de classe de service (zéro représente la valeur la plus faible et
7 représente la valeur la plus élevée).
Queue. Définit la file d'attente de transfert de trafic à laquelle est mappée la priorité de classe de service. Quatre
files d'attente de priorité de trafic sont prises en charge.
Le bouton Restore Defaults permet de restaurer les valeurs par défaut pour le mappage des valeurs CoS à une
file d'attente de transfert.
CoS Default
Interface. Interface à laquelle s'applique la configuration CoS.
Default CoS. Détermine la valeur CoS par défaut applicable aux paquets entrants, pour lesquels une balise de
VLAN n'est pas définie. Les valeurs possibles sont comprises dans la plage 0 - 7. La valeur CoS par défaut est de 0.
Restore Defaults. Restaure les valeurs par défaut pour le mappage des valeurs CoS à une file d'attente de transfert.
LAG. LAG auquel s'applique la configuration CoS.
Onglet QoS - Queue Settings
L'écran Queue Setting contient des champs qui permettent de définir les types de transfert de file d'attente QoS.
Strict Priority. Indique que la planification du trafic pour la file d'attente sélectionnée ne prend comme base que
la priorité de la file d'attente.
WRR. Indique que la planification du trafic de la file d'attente sélectionnée ne prend comme base que le WRR.
Queue. Indique la file d'attente dont les paramètres s'affichent. La plage valide est comprise entre 1 et 4.
WRR Weight. Affiche les charges WRR aux files d'attente.
% of WRR Bandwidth. Affiche le niveau de bande passante affecté à la file d'attente. Ces valeurs sont fixes et ne
sont pas définies par l'utilisateur.
Chapitre 5 : Utilisation de l'utilitaire Web pour la configuration
Onglet QoS - Queue Settings
Figure 5-37 : QoS - Queue Settings
62
Page 74

Commutateurs WebView
Onglet QoS - DSCP Settings
L'écran DSCP Settings permet d'activer le mappage des valeurs DSCP aux files d'attente spécifiques.
L'écran DSCP Settings contient les champs suivants :
DSCP. Indique la valeur DSCP présente dans le paquet entrant.
Queue. Mappe la valeur DSCP à la file d'attente sélectionnée.
Onglet QoS - Bandwidth
L'écran Bandwidth permet aux gestionnaires réseau de définir les paramètres de bande passante applicables à
une interface de sortie spécifique. La modification de la planification de la file d'attente affecte globalement les
paramètres de celle-ci. L'écran Bandwidth n'est pas utilisé avec le mode Service, car les paramètres de la bande
passante prennent comme base les services.
Le profil de file d'attente peut prendre comme base les files d'attente et/ou les interfaces. Il est déterminé par la
valeur la plus faible spécifiée. Vous pouvez sélectionner le type de profil de file d'attente dans l'écran Bandwidth.
Interface. Indique l'interface pour laquelle les informations de profil de file d'attente sont affichées. Les valeurs
de champ possibles sont les suivantes :
• Port. Indique le port pour lequel les paramètres de bande passante sont affichés.
• LAG. Indique le LAG pour lequel les paramètres de bande passante sont affichés.
Ingress Rate Limit Status. Indique si la limitation de débit de transfert est définie sur l'interface.
Rate Limit (62-1000000 Kbps). Définit le niveau de bande passante affecté à l'interface. Les valeurs de champ
possibles sont comprises entre 62 et 1 000 000 Kbits/s.
Egress Shaping Rate on Selected Port. Indique si la limitation de débit de transfert est activée sur l'interface.
Committed Information Rate (CIR). Définit le taux CIR comme étant le type de profil de file d'attente. La plage
valide est comprise entre 64 et 1 000 000 Kbits/s.
Committed Burst Size (CBS). Définit la taille CBS comme étant le type de profil de file d'attente. La plage valide
est comprise entre 4 096 et 16 769 020 Kbits/s. La taille CBS ne peut pas être configurée sur les ports FE.
Le bouton Add to List permet d'ajouter la configuration de bande passante au tableau de bandes passantes situé
au bas de l'écran.
Chapitre 5 : Utilisation de l'utilitaire Web pour la configuration
Onglet QoS - DSCP Settings
Figure 5-38 : QoS - DSCP Settings
Figure 5-39 : QoS - Bandwidth
63
Page 75

Commutateurs WebView
Onglet QoS - Basic Mode
L'écran Basic Mode contient les champs suivants :
Trust Mode. Affiche le mode Trust. Si la balise CoS et la balise DSCP d'un paquet sont mappées à des files
d'attente différentes, ce mode détermine la file d'attente à laquelle le paquet est affecté. Les valeurs possibles
sont les suivantes :
• CoS. Définit le mode Trust pour les classes de service sur le périphérique. Le mappage CoS détermine la
file d'attente de paquets.
• DSCP. Définit la valeur DSCP pour le mode Trust sur le périphérique. Le mappage DSCP détermine la file
d'attente de paquets.
Onglet QoS - Advanced Mode
Le mode QoS avancé contient des règles de spécification de classement de flux et inclut l'affectation d'actions de
règles de gestion de bande passante. Ces règles prennent comme base les listes de contrôle d'accès (voir
l'onglet Access Control).
Les ACL basées MAC et les ACL basées IP peuvent être regroupées en structures plus complexes appelées
stratégies. Les stratégies peuvent s'appliquer à une interface. Les ACL correspondantes sont appliquées à la
séquence dans laquelle elles apparaissent au sein de la stratégie. Une seule stratégie peut être associée à un port.
Figure 5-40 : QoS - Basic Mode
En mode QoS avancé, les ACL peuvent être appliquées directement à une interface dans Security - ACL Binding.
Toutefois, une stratégie et une ACL ne peuvent pas être appliquées simultanément à une interface.
Après avoir affecté des paquets à une file d'attente spécifique, les services tels que la configuration de files
d'attente de sortie pour la planification ou le profil de configuration de sortie pour la taille de rafale de données, le
CIR ou le CBS par interface ou par file d'attente peuvent être appliqués.
Out of Profile DSCP Assignments. Ce bouton permet d'ouvrir l'écran Out of Profile DSCP.
Écran Out of Profile DSCP
DSCP In. Affiche la valeur DSCP In.
DSCP Out. Affiche la valeur DSCP Out actuelle. Vous pouvez sélectionner une nouvelle valeur dans le menu déroulant.
Le bouton Policy Settings permet d'ouvrir l'écran Policy Name.
Chapitre 5 : Utilisation de l'utilitaire Web pour la configuration
Onglet QoS - Basic Mode
Figure 5-41 : QoS - Advanced Mode
64
Page 76

Commutateurs WebView
Écran Policy Name
Policy Name. Définit un nouveau nom de stratégie.
Add to List. Le bouton Add to List permet d'ajouter la stratégie au tableau de noms de stratégies.
Select Policy. Permet de sélectionner une stratégie existante en sélectionnant son nom. La stratégie peut se
composer des éléments suivants :
• Class Map
• Action
• Policer
New Policy Name. Définit un nouveau nom de stratégie.
Class Map. Permet de sélectionner un nom existant de mappage de classes.
New Class Map. Le bouton New Class Map permet d'ouvrir l'écran New Class Map.
Écran New Class Map.
Class Map Name. Définit un nouveau nom de mappage de classes.
Preferred ACL. Indique si les paquets correspondent en priorité à une ACL basée IP ou à une ACL basée MAC. Les
valeurs de champ possibles sont les suivantes :
• IP Based ACLs. Fait correspondre les paquets en priorité à des ACL basées IP, puis à des ACL basées MAC.
• MAC Based ACLs. Fait correspondre les paquets en priorité à des ACL basées MAC, puis à des ACL basées IP.
IP ACL. Fait correspondre les paquets en priorité à des ACL basées IP, puis à des ACL basées MAC.
Match. Critères utilisés pour la correspondance entre les adresses IP et/ou MAC et l'adresse d'une ACL. Les
valeurs possibles sont les suivantes :
• And. Les ACL basées MAC et IP doivent correspondre à un paquet.
Figure 5-42 : Advanced Mode - Out of Profile DSCP
Figure 5-43 : Advanced Mode - Policy Name
• Or. Les ACL basées MAC ou IP doivent correspondre à un paquet.
MAC ACL. Fait correspondre les paquets en priorité à des ACL basées MAC, puis à des ACL basées IP.
Police. Active la fonctionnalité Policer.
Type. Type de responsable de stratégie pour cette classe. Les valeurs possibles sont les suivantes :
Chapitre 5 : Utilisation de l'utilitaire Web pour la configuration
Onglet QoS - Advanced Mode
Figure 5-44 : Advanced Mode - New Class Map
65
Page 77

Commutateurs WebView
Aggregate Policer. Configure la classe de façon à utiliser un responsable de stratégie global configuré,
sélectionné dans le menu déroulant. Un responsable de stratégie global est défini si le responsable de stratégie
est partagé entre plusieurs classes. Le trafic provenant de deux ports différents peut être configuré à des fins de
stratégie. Un responsable de stratégie global peut s'appliquer à plusieurs classes au sein de la même mappe,
mais ne peut pas être utilisé dans des mappes différentes.
Single. Configure la classe afin d'utiliser des informations et des actions configurées manuellement.
Aggregate Policer. Responsables de stratégie définis par l'utilisateur.
Paramètres Aggregate Policer. Le bouton Aggregate Policer permet d'ouvrir l'écran New Aggregate Policer.
Écran New Aggregate Policer
Aggregate Policer Name. Saisissez un nom dans ce champ.
Ingress Committed Information Rate (CIR). Définit le CIR, exprimé en bits par seconde. Ce champ ne doit être
utilisé que lorsque la valeur affectée au champ Police est Single.
Ingress Committed Burst Size (CBS). Définit le CBS en octets par seconde. Ce champ ne doit être utilisé que
lorsque la valeur affectée au champ Police est Single.
Exceed Action. L'action affectée aux paquets entrants dépasse la valeur de CIR. Ce champ ne doit être utilisé
que lorsque la valeur affectée au champ Police est Single. Les valeurs possibles sont les suivantes :
• Drop. Supprime les paquets qui dépassent la valeur CIR définie.
• Remark DSCP. Signale les valeurs DSCP de paquets excédant la valeur CIR définie.
• None. Achemine les paquets dépassant la valeur CIR définie.
Spanning Tree
Le protocole STP (Spanning Tree Protocol) contient une topologie adaptée à la disposition de ponts. Ce protocole
contient également un chemin entre les stations finales d'un réseau, ce qui permet d'éliminer les boucles.
Les boucles apparaissent lorsque des routes différentes existent entre des hôtes. Les boucles d'un réseau étendu
peuvent utiliser des ponts pour acheminer indéfiniment le trafic, ce qui augmente ce dernier et diminue
l'efficacité du réseau.
Figure 5-45 : Advanced Mode - New Aggregate Policer
Le périphérique prend en charge les versions de Spanning Tree suivantes :
Chapitre 5 : Utilisation de l'utilitaire Web pour la configuration
Spanning Tree
66
Page 78

Commutateurs WebView
• Classic STP. Offre un chemin unique entre stations finales, évitant ainsi les boucles.
• Rapid STP. Détecte et utilise les topologies réseau qui offrent une convergence plus rapide
d'arborescence, sans créer de boucles de transmission.
• Multiple STP. Offre une connectivité totale pour les paquets alloués à un réseau VLAN. L'option Multiple
STP prend comme base le protocole RSTP. En outre, l'option Multiple STP transfère des paquets affectés à
différents réseaux VLAN via différentes régions MST. Les régions MST jouent le rôle de pont.
Onglet Spanning Tree - STP Status
L'écran STP Status décrit le statut STP sur le périphérique.
Spanning Tree State. Indique si le protocole STP est activé sur le périphérique.
Spanning Tree Mode. Indique le mode STP via lequel le protocole STP est activé sur le périphérique.
Bridge ID. Identifie la priorité de pont et l'adresse MAC.
Designated Root. Indique l'ID du pont présentant le coût de chemin le plus faible jusqu'à l'ID d'instance.
Root Port. Indique le numéro de port offrant le coût de chemin le moins élevé entre ce pont et le pont racine. Cet
aspect est d'autant plus important que le pont n'est pas la racine. La valeur par défaut est de zéro.
Root Path Cost. Coût du chemin entre ce pont et la racine.
Root Maximum Age (sec). Indique la valeur Maximum Age Time pour le périphérique. La durée maximale d'attente
d'envoi indique la durée, exprimée en secondes, pendant laquelle un pont est en attente d'envoi de messages de
configuration. La valeur par défaut de cette option est de 20 secondes. La plage valide est comprise entre 6 et 40 secondes.
Root Hello Time (sec). Indique la durée d'attente du périphérique. La durée d'attente indique la durée, en
secondes, pendant laquelle un pont racine est en attente entre deux messages de configuration. La valeur par
défaut est de 2 secondes. La plage valide est comprise entre 1 et 10 secondes.
Root Forward delay (sec). Indique la durée de retard d'envoi du périphérique. La durée de retard d'envoi
indique la durée, en secondes, pendant laquelle un pont est à l'état d'écoute avant l'envoi de paquets. La valeur
par défaut est de 15 secondes. La plage valide est comprise entre 4 et 30 secondes.
Topology Changes Counts. Indique le nombre total de modifications d'état STP.
Last Topology Change. Indique la durée écoulée depuis l''initialisation ou la réinitialisation du pont, ainsi que la
dernière modification topographique apportée. Cette durée s'affiche au format jour heure minute seconde
(2 jours 5 heures 10 minutes et 4 secondes, par exemple).
Figure 5-46 : Spanning Tree - STP Status
Chapitre 5 : Utilisation de l'utilitaire Web pour la configuration
Onglet Spanning Tree - STP Status
67
Page 79

Commutateurs WebView
Onglet Spanning Tree - Global STP
L'écran Global STP contient des paramètres permettant d'activer le protocole STP sur le périphérique.
Global Setting
Spanning Tree State. Indique si le protocole STP est activé sur le périphérique.
STP Operation Mode. Indique le mode STP via lequel le protocole STP est activé sur le périphérique. Les valeurs
de champ possibles sont les suivantes :
• Classic STP. Active Classic STP sur le périphérique. Il s'agit de la valeur par défaut.
• Rapid STP. Active Rapid STP sur le périphérique.
• Multiple STP. Active Multiple STP sur le périphérique.
BPDU Handling. Détermine le mode de gestion des paquets BPDU lorsque le protocole STP est désactivé sur le
port/périphérique. Les BPDU sont utilisés pour la transmission d'informations sur l'arborescence étendue
(spanning tree). Les valeurs de champ possibles sont les suivantes :
• Filtering. Filtre les paquets BPDU lorsque l'arborescence étendue est désactivée sur une interface. Il
s'agit de la valeur par défaut.
• Flooding. Filtre les paquets BPDU lorsque l'arborescence étendue est désactivée sur une interface.
Path Cost Default Values. Spécifie la méthode utilisée pour l'affectation de coûts de chemin par défaut aux
ports STP. Les valeurs de champ possibles sont les suivantes :
• Short. Indique la plage 1 à 65535 pour les coûts de chemin de ports. Il s'agit de la valeur par défaut.
• Long. Indique la plage 1 à 200000000 pour les coûts de chemin de ports. Les coûts par défaut affectés à
une interface varient en fonction de la méthode sélectionnée.
Bridge Settings
Priority. Indique la valeur de priorité de pont. Lorsque des commutateurs ou des ponts utilisent STP, une priorité
est affectée à chacun d'entre eux. Après l'échange des BPDU, le périphérique portant la priorité la moins élevée
devient le pont racine. La valeur par défaut est 32768. La valeur de priorité de port est exprimée par incréments
de 4 096 (par exemple, 4096, 8192, 12288, etc.). La plage valide est comprise entre 0 et 65535.
Hello Time. Indique la durée d'attente du périphérique. La durée d'attente indique la durée, en secondes,
pendant laquelle un pont racine est en attente entre deux messages de configuration. La valeur par défaut est de
2 secondes. La plage valide est comprise entre 1 et 10 secondes.
Chapitre 5 : Utilisation de l'utilitaire Web pour la configuration
Onglet Spanning Tree - Global STP
Figure 5-47 : Spanning Tree - Global STP
68
Page 80

Commutateurs WebView
Max Age. Indique la durée maximale d'attente d'envoi observée par le périphérique. La durée maximale d'attente
d'envoi indique la durée, exprimée en secondes, pendant laquelle un pont est en attente d'envoi de messages de
configuration. La valeur par défaut de cette option est de 20 secondes. La plage valide est comprise entre 6 et
40 secondes.
Forward Delay. Indique la durée de retard d'envoi du périphérique. La durée de retard d'envoi indique la durée,
en secondes, pendant laquelle un pont est à l'état d'écoute avant l'envoi de paquets. La valeur par défaut est de
15 secondes. La plage valide est comprise entre 4 et 30 secondes.
Onglet Spanning Tree - STP Port Settings
Les administrateurs réseau peuvent affecter des paramètres STP à des interfaces spécifiques à l'aide de l'écran
STP Interface Settings.
L'écran STP Interface Settings contient les champs suivants :
Interface. Indique le port ou le LAG sur lequel STP est activé.
STP. Indique si STP est activé sur le port.
Port Fast. Indique si Fast Link est activé sur le port. Si le mode Fast Link est activé sur un port, le port est
automatiquement à l'état de transfert lorsque la liaison du port est active. Fast Link optimise la convergence de
protocole STP. La convergence STP peut durer 30 à 60 secondes sur les réseaux étendus.
Port State. Affiche l'état STP actuel d'un port. S'il est activé, l'état du port détermine l'action de transfert de
trafic. Les différents états de port admis sont les suivants :
• Disabled. Indique que STP est actuellement désactivé sur le port. Le port achemine le trafic tout en
apprenant les adresses MAC.
• Blocking. Indique que le port est actuellement bloqué et ne peut pas acheminer le trafic ou apprendre les
adresses MAC. Le blocage est affiché lorsque l'option Classic STP est activée.
• Listening. Indique que le port est en mode d'écoute. Le port ne peut pas acheminer le trafic, ni apprendre
les adresses MAC.
• Learning. Indique que le port est en mode d'apprentissage. Le port ne peut pas acheminer le trafic, mais
il peut apprendre de nouvelles adresses MAC.
• Forwarding. Indique que le port est en mode de transfert. Le port peut acheminer le trafic et apprendre
de nouvelles adresses MAC.
Chapitre 5 : Utilisation de l'utilitaire Web pour la configuration
Onglet Spanning Tree - STP Port Settings
Figure 5-48 : Spanning Tree - STP Port Settings
69
Page 81

Commutateurs WebView
Speed. Indique la vitesse à laquelle le port fonctionne.
Path Cost. Indique la contribution du port au coût de chemin racine. Ce coût est ajusté à la hausse ou à la baisse
et est utilisé pour l'acheminement du trafic en cas de reroutage d'un chemin.
Default Path Cost. Si vous sélectionnez cette option, le coût de chemin par défaut est utilisé.
Priority. Valeur de priorité du port. La valeur de priorité influence le choix du port lorsqu'un pont possède deux
ports connectés au sein d'une boucle. Cette valeur est comprise entre 0 et 240. La valeur de priorité s'exprime
par incréments de 16.
Designated Bridge ID. Indique la priorité de pont et l'adresse MAC du pont désigné.
Designated Port ID. Indique la priorité et l'interface du port sélectionné.
Designated Cost. Indique le coût du port participant à la topologie STP. Les ports affichant un coût peu élevé sont
moins exposés aux blocages en cas de boucles détectées par STP.
Forward Transitions. Indique le nombre de fois où le port est passé de l'état de blocage à l'état de transfert.
Onglet Spanning Tree - RSTP Port Settings
Alors que l'arborescence étendue classique empêche le transfert de boucles (Couche 2) au sein d'une topologie
réseau générale, la convergence peut durer 30 à 60 secondes. Cela peut retarder la détection d'éventuelles
boucles et la propagation des modifications d'état apportées à la topologie. Le protocole RSTP (Rapid Spanning
Tree Protocol) détecte et utilise des topologies réseau qui permettent d'obtenir une convergence STP plus rapide
sans création de boucles de transfert.
Interface. Affiche le port ou le LAG sur lequel le protocole Rapid STP est activé.
Role. Indique le rôle de port affecté par l'algorithme STP pour les chemins STP. Les valeurs de champ possibles
sont les suivantes :
• Root. Indique le coût de chemin le moins élevé pour le transfert des paquets au commutateur racine.
• Designated. Indique le port ou le LAG via lequel le commutateur désigné est connecté au réseau LAN.
• Alternate. Indique un autre chemin vers le commutateur racine à partir de l'interface racine.
Chapitre 5 : Utilisation de l'utilitaire Web pour la configuration
Onglet Spanning Tree - RSTP Port Settings
Figure 5-49 : Spanning Tree - RSTP Port Settings
70
Page 82

Commutateurs WebView
• Backup. Indique un autre chemin de sauvegarde que le chemin de port désigné, via les feuilles Spanning
Tree. Ces ports de sauvegarde ne sont indiqués que lorsque deux ports sont connectés au sein d'une
boucle par une liaison point à point. Ils sont également présents lorsqu'une ou plusieurs connexions sont
établies avec un segment partagé, au sein d'un réseau LAN.
• Disabled. Indique que le port ne participe pas au Spanning Tree.
Mode. Indique le mode Spanning Tree en cours d'utilisation. Le mode Spanning Tree peut être sélectionné dans
l'écran Global STP. Les valeurs de champ possibles sont les suivantes :
• Classic STP. Indique que Classic STP est activé sur le périphérique.
• Rapid STP. Indique que Rapid STP est activé sur le périphérique.
• Multiple STP. Indique que Multiple STP est activé sur le périphérique.
Fast Link. Indique si Fast Link est activé ou désactivé pour le port ou le LAG. Si Fast Link est activé pour un port,
celui-ci passe automatiquement à l'état de transfert.
Port State. Indique si RSTP est activé sur l'interface.
Point-to-Point Admin Status. Indique si des liaisons point à point sont établies, ou autorise le périphérique à en
établir une. Les valeurs de champ possibles sont les suivantes :
•Auto. Les liaisons point à point sont automatiquement établies par le périphérique.
• Enabled. Active l'établissement de liaisons point à point par le périphérique. Pour établir des
communications sur une liaison point à point, le protocole PPP d'origine envoie tout d'abord des paquets
LCP (Link Control Protocol) afin de configurer et de tester la liaison de données. Une fois qu'une liaison a
été établie et que des applications facultatives ont été négociées en fonction des besoins du protocole
LCP, le protocole PPP d'origine envoie des paquets NCP (Network Control Protocols) pour sélectionner et
configurer un ou plusieurs protocoles de couche réseau. Une fois que chaque protocole de couche réseau
sélectionné a été configuré, les paquets de chacun de ces protocoles peuvent être envoyés via cette
liaison. La liaison reste configurée pour les communications jusqu'à ce que des paquets LCP ou NCP
explicites ferment la liaison, ou jusqu'à ce qu'un événement extérieur survienne. Il s'agit du type de
liaison de port de commutateur réel. Il peut être différent de l'état administratif.
• Disabled. Désactive la liaison point à point.
Point-to-Point Oper Status. Indique l'état de fonctionnement point à point.
Pour exécuter un test de migration, appuyez sur Activate en regard du champ Activate Protocol Migration Test. Le
test envoie des paquets LCP (Link Control Protocol) pour déterminer si une liaison de données est activée.
Chapitre 5 : Utilisation de l'utilitaire Web pour la configuration
Onglet Spanning Tree - RSTP Port Settings
71
Page 83

Commutateurs WebView
Onglet Spanning Tree - MSTP Properties
MSTP présente différents scénarii d'équilibrage de charge. Par exemple, si le port A est bloqué dans une instance
STP, le même port passe à l'état de transfert dans une autre instance STP. L'écran MSTP Properties contient des
informations permettant de définir les paramétrages MSTP globaux (noms de régions, révisions MSTP et nombre
maximal de tronçons).
L'écran MSTP Properties contient les champs suivants :
Region Name. Indique un nom de région STP défini par l'utilisateur.
Revision. Définit le numéro 16 bits qui identifie la révision de la configuration MST en cours. Le numéro de
révision est requis dans la configuration MST. La plage valide est comprise entre 0 et 65535.
Max Hops. Indique le nombre total de tronçons d'une région spécifique avant la suppression du BPDU. Une fois le
BPDU supprimé, les informations sur le port expirent. La plage valide est comprise entre 1 et 40. La valeur par
défaut est de 20 tronçons.
IST Master. Permet d'identifier l'instance maître Spanning Tree. Elle représente la racine de l'instance spécifiée.
Onglet Spanning Tree - MSTP Instance Settings
Figure 5-50 : Spanning Tree - MSTP Properties
Le fonctionnement de MSTP effectue des mappages entre des réseaux VLAN et des instances STP. Les paquets
affectés à des réseaux VLAN sont transmis via différents chemins au sein de régions MST (Multiple Spanning
Trees). Les régions représentent un ou plusieurs ponts MST permettant de transférer des trames. Au cours de la
configuration de MST, la région MST à laquelle le périphérique appartient est définie. Une configuration se
compose du nom, de la révision et de la région auxquels le périphérique appartient.
Les administrateurs réseau peuvent configurer des instances MSTP dans l'écran MSTP Instance Settings.
Instance ID. Définit le groupe VLAN auquel l'interface est affectée.
Included VLAN. Permet de mapper le réseau VLAN sélectionné à l'instance sélectionnée. Chaque réseau VLAN
appartient à une instance.
Bridge Priority. Indique la priorité applicable au périphérique d'instance Spanning Tree sélectionné. La plage
valide est comprise entre 0 et 61440.
Designated Root Bridge ID. Indique l'ID du pont présentant le coût de chemin le plus faible jusqu'à l'ID d'instance.
Chapitre 5 : Utilisation de l'utilitaire Web pour la configuration
Onglet Spanning Tree - MSTP Properties
Figure 5-51 : Spanning Tree - MSTP Instance Settings
72
Page 84

Commutateurs WebView
Root Port. Indique le port racine de l'instance sélectionnée.
Root Path Cost. Indique le coût de chemin de l'instance sélectionnée.
Bridge ID. Indique l'ID de pont de l'instance sélectionnée.
Remaining Hops. Indique le nombre de tronçons restant à franchir jusqu'à la destination suivante.
Onglet Spanning Tree - MSTP Interface Settings
Les administrateurs réseau peuvent affecter des paramètres d'interface MSTP via l'écran MSTP Interface Settings.
L'écran MSTP Interface Settings contient les champs suivants :
Instance ID. Répertorie les instances MSTP configurées sur le périphérique. La plage valide est comprise entre 0 et 15.
Interface. Indique l'interface pour laquelle les paramètres MSTP sont affichés. Les valeurs de champ possibles
sont les suivantes :
• Port. Indique le port pour lequel les paramètres MSTP sont affichés.
• LAG. Indique le LAG pour lequel les paramètres MSTP sont affichés.
Port State. Indique si le port est activé pour l'instance spécifique.
Type. Indique si le port est un port point à point ou un port connecté à un concentrateur. Les valeurs de champ
possibles sont les suivantes :
• Boundary Port. Indique que le port est un port frontière. Un port frontière relie des ponts MST à un réseau
LAN au sein d'une région périphérique. Si le port est un port frontière, cela permet également d'indiquer si
le périphérique situé à l'autre extrémité de la liaison fonctionne en mode RSTP ou STP.
• Master Port. Indique que le port est un port maître. Un port maître permet d'obtenir une connectivité
entre une région MSTP et la racine CIST périphérique.
• Internal. Indique que le port est un port interne.
Role. Indique le rôle de port affecté par l'algorithme STP pour les chemins STP. Les valeurs de champ possibles
sont les suivantes :
• Root. Indique le chemin dont le coût est le moins élevé pour l'acheminement de paquets à destination du
périphérique racine.
• Designated. Indique le port ou le LAG via lequel le périphérique désigné est connecté au réseau LAN.
Chapitre 5 : Utilisation de l'utilitaire Web pour la configuration
Onglet Spanning Tree - MSTP Interface Settings
Figure 5-52 : Spanning Tree - MSTP Interface Settings
73
Page 85

Commutateurs WebView
• Alternate. Indique un autre chemin vers le périphérique racine à partir de l'interface racine.
• Backup. Indique un autre chemin de sauvegarde que le chemin de port désigné, via les feuilles Spanning
Tree. Ces ports de sauvegarde ne sont indiqués que lorsque deux ports sont connectés au sein d'une
boucle par une liaison point à point. Ils sont également présents lorsqu'une ou plusieurs connexions sont
établies avec un segment partagé, au sein d'un réseau LAN.
• Disabled. Indique que le port ne participe pas au Spanning Tree.
Mode. Indique le mode Spanning Tree en cours d'utilisation. Le mode Spanning Tree peut être sélectionné dans
l'écran Global STP. Les valeurs de champ possibles sont les suivantes :
• Classic STP. Indique que Classic STP est activé sur le périphérique.
• Rapid STP. Indique que Rapid STP est activé sur le périphérique.
• Multiple STP. Indique que Multiple STP est activé sur le périphérique.
Interface Priority. Définit la priorité d'interface pour l'instance spécifiée. La valeur par défaut est de 128.
Path Cost. Indique la contribution du port à l'instance Spanning Tree. La plage autorisée est comprise entre 1 et
200000000.
Designated Bridge ID. Indique l'ID de pont reliant la liaison ou le réseau LAN partagé à la racine.
Designated Port ID. Indique l'ID du pont désigné reliant la liaison ou le réseau LAN partagé à la racine.
Designated Cost. Indique que le coût de chemin par défaut est affecté selon la méthode sélectionnée dans
l'écran Spanning Tree Global Settings.
Forward Transitions. Indique le nombre de fois où le port est passé de l'état de transfert à l'état de blocage.
Remaining Hops. Indique le nombre de tronçons restant à franchir jusqu'à la destination suivante.
Onglet Multicast - IGMP Snooping
Lorsque l'option IGMP Snooping est activée globalement, tous les paquets IGMP sont transférés à l'UC. L'UC
analyse les paquets entrants et détermine les éléments suivants :
• Quels ports sont à relier à quels groupes multidiffusion ?
• Quels ports disposent de routeurs multidiffusion générant des requêtes IGMP ?
• Quels protocoles de routage transfèrent des paquets et un trafic multidiffusion ?
Chapitre 5 : Utilisation de l'utilitaire Web pour la configuration
Onglet Multicast - IGMP Snooping
74
Page 86

Commutateurs WebView
Les ports devant être associés à un groupe multidiffusion émettent un rapport IGMP, indiquant que ce groupe
multidiffusion accepte des membres. Cela entraîne la création de la base de données de filtrage multidiffusion.
Enable IGMP Snooping. Indique si l'option IGMP Snooping est activée sur le périphérique. Vous ne pouvez
activer l'option IGMP Snooping que si l'option Bridge Multicast Filtering est activée.
VLAN ID. Indique l'ID de VLAN.
IGMP Status. Indique si l'option IGMP Snooping est activée sur le réseau VLAN.
Auto Learn. Indique si l'option Auto Learn est activée sur le périphérique. Si l'option Auto Learn est activée, le
périphérique apprend automatiquement l'emplacement des groupes multidiffusion. Permet d'activer ou de
désactiver l'option Auto Learn sur le périphérique Ethernet.
Host Timeout. Indique la durée pendant laquelle un hôte attend de recevoir un message avant qu'un
dépassement de délai n'ait lieu. La valeur par défaut est de 260 secondes.
MRouter Timeout. Indique la durée pendant laquelle le routeur multidiffusion attend de recevoir un message
avant qu'un dépassement de délai n'ait lieu. La valeur par défaut est de 300 secondes.
Leave Timeout. Indique la durée pendant laquelle l'hôte attend de recevoir un message en provenance d'une
autre station après sa demande de sortie du groupe IGMP, avant qu'un dépassement de délai n'ait lieu. En cas de
dépassement de délai, le commutateur demande au périphérique multidiffusion d'arrêter le transfert du trafic. La
valeur de Leave Timeout est soit définie par l'utilisateur, soit une valeur temporaire. La valeur par défaut est de
10 secondes.
Figure 5-53 : Multicast - IGMP Snooping
Chapitre 5 : Utilisation de l'utilitaire Web pour la configuration
Onglet Multicast - IGMP Snooping
75
Page 87

Commutateurs WebView
Onglet Multicast - Bridge Multicast
L'écran Bridge Multicast affiche les ports et les LAG connectés au groupe de services multidiffusion dans les
tables de ports et de LAG. Les tables de ports et de LAG illustrent également la façon dont les ports ou les LAG
sont reliés au groupe multidiffusion. Vous pouvez ajouter des ports aux groupes existants ou aux nouveaux
groupes de services multidiffusion. L'écran Bridge Multicast permet de créer de nouveaux groupes de services
multidiffusion. Il permet également d'affecter des ports à un groupe spécifique d'adresses de services
multidiffusion.
L'écran Bridge Multicast se divise en deux zones (Configuring Multicast et Multicast Table). Les champs sont
identiques dans les deux zones.
VLAN ID. Indique un réseau VLAN à configurer en service multidiffusion.
Bridge Multicast Address. Indique l'adresse MAC/adresse IP du groupe multidiffusion.
Bridge IP Multicast. Affiche le port pouvant être ajouté à un service multidiffusion.
LAG. Affiche le LAG pouvant être ajouté à un service multidiffusion.
Les options de configuration sont les suivantes :
• Static. Indique que le port a été défini par l'utilisateur.
• Dynamic. Indique que le port est configuré dynamiquement.
• Forbidden. Les ports interdits ne sont pas inclus dans le groupe multidiffusion, même si l'option IGMP
Snooping désignait ce port pour rejoindre un groupe multidiffusion.
• None. Le port n'est pas configuré pour le service multidiffusion.
Le bouton Add to List permet d'ajouter l'événement RMON configuré au tableau des événements, situé au bas de
l'écran.
Chapitre 5 : Utilisation de l'utilitaire Web pour la configuration
Onglet Multicast - Bridge Multicast
Figure 5-54 : Multicast - Bridge Multicast
76
Page 88

Commutateurs WebView
Onglet Multicast - Bridge Multicast Forward All
L'écran Bridge Multicast Forward All contient des champs permettant de connecter des ports ou des LAG à un
périphérique, lui-même connecté à un routeur/commutateur multidiffusion voisin. Une fois que l'option IGMP
Snooping est activée, des paquets multidiffusion sont transférés vers le port ou le VLAN approprié.
L'écran Bridge Multicast Forward All contient les champs suivants :
VLAN ID. Affiche le réseau VLAN sur lequel les paramètres multidiffusion s'affichent.
Les options de configuration sont les suivantes :
• None. Le port n'est pas configuré pour le service multidiffusion.
• Forbidden. Les ports interdits ne sont pas inclus dans le groupe multidiffusion, même si l'option IGMP
Snooping désignait ce port pour rejoindre un groupe multidiffusion.
• Static. Indique que le port a été défini par l'utilisateur.
• Dynamic. Indique que le port est configuré dynamiquement.
Onglet SNMP - Global Parameters
Figure 5-55 : Multicast - Bridge Multicast Forward All
L'écran Global Parameters contient des paramètres qui permettent de définir des paramètres de notification SNMP.
Local Engine ID. Indique l'ID du moteur du périphérique local. La valeur de ce champ est une chaîne
hexadécimale. Chaque octet contenu dans les chaînes de caractères hexadécimaux correspond à deux chiffres
hexadécimaux. Chaque octet peut être séparé par un point ou par une virgule. L'ID du moteur doit être défini
avant l'activation de SNMPv3. Pour les périphériques autonomes, sélectionnez un ID de moteur par défaut
composé d'un numéro d'entreprise et d'une adresse MAC par défaut. Pour les systèmes empilables, configurez
l'ID du moteur, puis vérifiez qu'il est unique pour le domaine administratif concerné. Cela évite que deux
périphériques d'un réseau ne portent le même ID de moteur.
Use Default. Utilise l'ID de moteur généré par le périphérique. L'ID par défaut utilise l'adresse MAC du
périphérique et est défini de façon standard comme suit :
• 4 premiers octets — premier bit = 1, le reste étant le numéro d'entreprise IANA.
• Cinquième octet — 3 pour indiquer l'adresse MAC qui suit.
• 6 derniers octets — Adresse MAC du périphérique.
Chapitre 5 : Utilisation de l'utilitaire Web pour la configuration
Onglet Multicast - Bridge Multicast Forward All
Figure 5-56 : SNMP - Global Parameters
77
Page 89

Commutateurs WebView
SNMP Notifications. Indique si le périphérique peut envoyer des notifications SNMP.
Authentication Notifications. Indique si l'option de notification d'échec d'authentification SNMP est activée sur
le périphérique.
Onglet SNMP - Views
Les vues SNMP permettent d'accéder ou bloquent l'accès aux fonctions de périphérique ou à certains aspects de
fonctions. Par exemple, une vue peut être définie pour spécifier qu'un groupe SNMP A dispose de droits d'accès
en lecture seule aux groupes multidiffusion, tandis qu'un groupe SNMP B dispose de droits d'accès en écriture
aux groupes multidiffusion. L'accès aux fonctions s'effectue via le nom MIB ou l'ID d'objet MIB.
View Name. Affiche les vues définies par l'utilisateur. Les options sont les suivantes :
• Default. Affiche la vue SNMP par défaut des vues en lecture et lecture/écriture.
• DefaultSuper. Affiche la vue SNMP par défaut pour les vues de l'administrateur.
Subtree ID Tree. Indique l'OID inclus ou exclu de la vue SNMP sélectionnée. Les options de sélection de la sousarborescence sont les suivantes :
• Select from List. Permet de sélectionner la sous-arborescence à partir de la liste fournie.
• Insert. Permet d'entrer une sous-arborescence non incluse dans le champ Select from List.
Login Type. Indique si la branche d'OID définie sera comprise dans la vue SNMP sélectionnée ou en sera exclue.
Le bouton Add to List permet d'ajouter la configuration de vues au tableau des vues situé au bas de l'écran.
Onglet SNMP - Group Profile
L'écran Group Profile contient des informations permettant de créer des groupes SNMP et de leur affecter des
droits de contrôle d'accès. Les groupes permettent aux gestionnaires de réseaux d'affecter des droits d'accès à
des fonctions spécifiques ou à des parties d'entre elles.
Group Name. Affiche le groupe défini par l'utilisateur auquel s'appliquent les règles de contrôle d'accès. La
plage valide est de 30 caractères maximum.
Chapitre 5 : Utilisation de l'utilitaire Web pour la configuration
Onglet SNMP - Views
Figure 5-57 : SNMP - Views
78
Page 90

Commutateurs WebView
Security Model. Définit la version SNMP associée au groupe. Les valeurs de champ possibles sont les suivantes :
• SNMPv1. SNMPv1 est défini pour le groupe.
• SNMPv2. SNMPv2 est défini pour le groupe.
• SNMPv3. SNMPv3 est défini pour le groupe.
Security Level. Définit le niveau de sécurité associé au groupe. Les niveaux de sécurité s'appliquent
exclusivement à SNMPv3. Les valeurs de champ possibles sont les suivantes :
• No Authentication. Indique que les niveaux de sécurité d'authentification et de confidentialité ne sont
pas affectés au groupe.
• Authentication. Permet d'authentifier les messages SNMP et de vérifier que l'origine des messages
SNMP est authentifiée.
• Privacy. Effectue le cryptage des messages SNMP.
Operation. Définit les droits d'accès au groupe. Les valeurs de champ possibles sont les suivantes :
• Read. L'accès est limité à la lecture seule, et aucune modification ne peut être apportée à la vue
SNMP affectée.
Figure 5-58 : SNMP - Group Profile
• Write. L'accès est limité à la lecture-écriture, et des modifications peuvent être apportées à la vue
SNMP affectée.
• Notify. Permet d'envoyer des interceptions pour la vue SNMP affectée.
Chapitre 5 : Utilisation de l'utilitaire Web pour la configuration
Onglet SNMP - Group Profile
79
Page 91

Commutateurs WebView
Onglet SNMP - Group Membership
L'écran Group Membership contient des informations utilisées pour l'affectation de droits de contrôle d'accès à
des groupes SNMP.
User Name. Contient une liste d'utilisateurs locaux (définie par l'utilisateur).
Engine ID. Indique l'entité SNMP locale ou distante à laquelle l'utilisateur est connecté. Si vous modifiez ou
supprimez l'ID d'unité SNMP, cela supprime la base de données utilisateur SNMPv3.
• Local. Indique que l'utilisateur est connecté à une entité SNMP locale.
• Remote. Indique que l'utilisateur est connecté à une entité SNMP distante. Si l'option Engine ID a été
définie, les unités distantes reçoivent des messages d'information.
Group Name. Contient la liste des groupes SNMP définis par l'utilisateur. Les groupes SNMP sont définis dans la
page SNMP Group Profile.
Authentication Method. Indique la méthode d'authentification utilisée. Les valeurs de champ possibles sont les suivantes :
• None. Indique qu'aucune méthode d'authentification n'est utilisée pour authentifier le port.
• MD5 Password. Indique que l'authentification de port est effectuée via l'authentification de mot de passe
HMAC-MD5-96.
• SHA Password. Indique que l'authentification de port est effectuée via l'authentification de mot de passe
HMAC-SHA-96.
Figure 5-59 : SNMP - Group Membership
• MD5 Key. Indique que l'authentification de port est effectuée via l'algorithme HMAC-MD5.
• SHA Key. Indique que l'authentification de port est effectuée via l'authentification HMAC-SHA-96.
Password. Permet de définir le mot de passe de l'utilisateur local. Les mots de passe des utilisateurs locaux
peuvent contenir au maximum 159 caractères.
Authentication Key. Définit le niveau d'authentification HMAC-MD5-96 ou HMAC-SHA-96. La saisie des clés
d'authentification et de confidentialité permet de définir la clé d'authentification. Si seule l'authentification est
requise, 16 octets sont définis. Si la confidentialité et l'authentification sont requises, 32 octets sont définis.
Chaque octet contenu dans les chaînes de caractères hexadécimaux correspond à deux chiffres hexadécimaux.
Chaque octet peut être séparé par un point ou par une virgule.
Privacy Key. Définit la clé de confidentialité (LSB). Si seule l'authentification est requise, 20 octets sont définis.
Si la confidentialité et l'authentification sont requises, 36 octets sont définis. Chaque octet contenu dans les
chaînes de caractères hexadécimaux correspond à deux chiffres hexadécimaux. Chaque octet peut être séparé
par un point ou par une virgule.
Chapitre 5 : Utilisation de l'utilitaire Web pour la configuration
Onglet SNMP - Group Membership
80
Page 92

Commutateurs WebView
Le bouton Add to List permet d'ajouter la configuration de membres de groupes au tableau respectif situé au bas
de l'écran.
Onglet SNMP - Communities
L'écran Communities contient trois zones (Communities, Basic Table et Advanced Table).
SNMP Management Station. Définit l'adresse IP de la station de gestion pour laquelle la communauté SNMP
avancée est définie. Il existe deux options de définition :
• Définition de l'adresse IP de la station de gestion.
• All. Inclut toutes les adresses IP de la station de gestion.
Community String. Définit le mot de passe utilisé pour l'authentification de la station de gestion auprès du
périphérique.
Basic. Active le mode SNMP Basic pour une communauté sélectionnée et contient les champs suivants :
Security Mode. Définit les droits d'accès de la communauté. Les valeurs de champ possibles sont les suivantes :
• Read Only. L'accès est limité à la lecture seule, et aucune modification ne peut être apportée à la communauté.
• Read Write. L'accès est en lecture-écriture, et des modifications peuvent être apportées à la
configuration du périphérique, mais non à la communauté.
• SNMP Admin. L'utilisateur a accès à toutes les options de configuration du périphérique et dispose de
droits de modification de la communauté.
View Name. Contient la liste des vues SNMP définies par l'utilisateur.
Advanced. Active le mode SNMP Advanced pour une communauté sélectionnée et contient les champs suivants :
Group Name. Définit des noms de groupes de communautés SNMP.
Le bouton Add to List permet d'ajouter la configuration de communautés au tableau correspondant situé au bas
de l'écran.
Base Table
Management Station — Affiche l'adresse IP de la station de gestion pour laquelle la communauté SNMP de base
est définie.
Chapitre 5 : Utilisation de l'utilitaire Web pour la configuration
Onglet SNMP - Communities
Figure 5-60 : SNMP - Communities
81
Page 93

Commutateurs WebView
Community String — Affiche le mot de passe utilisé pour authentifier la station de gestion auprès du périphérique.
Access Mode — Affiche les droits d'accès de la communauté.
View Name — Affiche la vue SNMP définie par l'utilisateur.
Advanced Table
Management Station — Affiche l'adresse IP de la station de gestion pour laquelle la communauté SNMP de base
est définie.
Community String — Affiche le mot de passe utilisé pour authentifier la station de gestion auprès du périphérique.
Group Name — Affiche le nom de groupe des communautés SNMP avancées.
Onglet SNMP - Notification Filter
L'écran Notification Filter permet de filtrer les interceptions sur la base des OID. Chaque OID est lié à une fonction
de périphérique ou à une partie de fonction. L'écran Notification Filter permet également aux gestionnaires
réseau de filtrer les notifications.
Filter Name. Contient la liste des filtres de notification définis par l'utilisateur.
New Object Identifier Subtree. Affiche l'OID pour lequel des notifications sont envoyées ou bloquées. Si un filtre
est associé à un OID, des interceptions ou des messages d'information sont générés et envoyés aux
destinataires. Des ID d'objet sont sélectionnés via l'option Select from List ou via l'option Object ID List. Il existe
deux options de configuration :
• Select from List. Permet de sélectionner l'OID à partir de la liste fournie.
• Object ID. Permet d'entrer un OID ne figurant pas dans l'option Select from List.
Filter Type. Indique si des messages d'information ou des interceptions relatifs à l'OID sont envoyés aux
destinataires.
• Excluded. Limite l'envoi d'interceptions ou de messages d'informations.
• Included. Envoie des interceptions ou des messages d'informations relatifs aux OID.
Le bouton Add to List permet d'ajouter la configuration de filtre de notification au tableau correspondant, situé
au bas de l'écran.
Chapitre 5 : Utilisation de l'utilitaire Web pour la configuration
Onglet SNMP - Notification Filter
Figure 5-61 : SNMP - Notification Filter
82
Page 94

Commutateurs WebView
Onglet SNMP - Notification Recipient
L'écran Notification Recipient contient des informations qui permettent de définir des filtres utilisés pour
déterminer si des interceptions doivent être envoyées à des utilisateurs spécifiques, ainsi que le type
d'interception à envoyer. Les filtres de notification SNMP fournissent les services suivants :
• Identification des cibles d'interceptions de gestion
• Filtrage des interceptions
• Sélection de paramètres de création d'interceptions
• Vérifications de contrôle d'accès
Recipient IP. Indique l'adresse IP de destination des interceptions.
Notification Type. Définit la notification envoyée. Les valeurs de champ possibles sont les suivantes :
• Trap s. Indique que des interceptions sont envoyées.
• Informs. Indique que des messages d'informations sont envoyés.
SNMPv1,2. Active SNMPv1,2 en tant que destinataire de la notification. Vous pouvez activer SNMPv1,2 ou
SNMPv3 à tout moment, mais vous ne pouvez pas les activer simultanément. Si SNMPv1,2 est activé, les champs
Community String et Notification Version sont activés à des fins de configuration.
• Community String. Identifie la chaîne de communauté du gestionnaire d'interception.
• Notification Version. Détermine le type d'interception. Les valeurs de champ possibles sont les suivantes :
• SNMP V1. Indique que des interceptions SNMP Version 1 sont envoyées.
• SNMP V2. Indique que des interceptions SNMP Version 2 sont envoyées.
SNMPv3. Active SNMPv3 en tant que destinataire de notification. Vous pouvez activer SNMPv1,2 ou SNMPv3 à
tout moment, mais vous ne pouvez pas les activer simultanément. Si SNMPv3 est activé, les champs User Name
et Security Level sont activés à des fins de configuration :
User Name. Définit l'utilisateur destinataire des notifications SNMP.
Security Level. Définit la méthode utilisée pour l'authentification du paquet. Les valeurs de champ possibles
sont les suivantes :
Chapitre 5 : Utilisation de l'utilitaire Web pour la configuration
Onglet SNMP - Notification Recipient
Figure 5-62 : SNMP - Notification Recipient
83
Page 95

Commutateurs WebView
• No Authentication. Indique que le paquet n'est ni authentifié, ni chiffré.
• Authentication. Indique que le paquet est authentifié.
• Privacy. Indique que le paquet est authentifié et crypté.
UDP Port. Affiche le port UDP utilisé pour l'envoi des notifications. La valeur par défaut est de 162.
Filter Name. Indique le filtre SNMP pour lequel le filtre de notification SNMP est défini.
Timeout. Indique la durée (en secondes) pendant laquelle le périphérique attend avant de renvoyer les messages
d'informations. La valeur par défaut est de 15 secondes.
Retries. Indique le nombre de nouvelles tentatives d'envoi d'une demande d'information. La valeur par défaut est
de 3 secondes.
Le bouton Add to List permet d'ajouter la configuration de destinataire de notification au tableau correspondant
situé au bas de l'écran.
Onglet Admin - User Authentication
L'écran User Authentication est utilisé pour modifier des mots de passe d'utilisateurs.
Authentication Type. Définit les méthodes d'authentification d'utilisateurs. Vous pouvez sélectionner une
combinaison de toutes les méthodes d'authentification. Les valeurs de champ possibles sont les suivantes :
• Local. Permet d'authentifier l'utilisateur au niveau du périphérique. Le périphérique contrôle le nom et le
mot de passe de l'utilisateur à des fins d'authentification.
• RADIUS. Permet d'authentifier l'utilisateur au niveau du serveur RADIUS.
• TACACS+. Permet d'authentifier l'utilisateur au niveau du serveur TACACS+.
• None. Permet de n'affecter aucune méthode d'authentification au profil d'authentification.
User Name. Affiche le nom de l'utilisateur.
Password. Indique le nouveau mot de passe. Le mot de passe ne s'affiche pas. Un astérisque (*) s'affiche dans le
champ pour chaque caractère saisi (plage : 1 à 159 caractères).
Confirm Password. Permet de confirmer le nouveau mot de passe. Le mot de passe entré dans ce champ doit
être exactement le même que celui que vous avez saisi dans le champ Password.
Le bouton Add to List permet d'ajouter la configuration utilisateur au tableau d'utilisateurs locaux.
Chapitre 5 : Utilisation de l'utilitaire Web pour la configuration
Onglet Admin - User Authentication
Figure 5-63 : Admin - User Authentication
84
Page 96

Commutateurs WebView
Onglet Admin - Static Address
Vous pouvez affecter une adresse statique à une interface spécifique de ce commutateur. Les adresses statiques
sont liées à l'interface associée et ne peuvent pas être déplacées. Lorsqu'une adresse statique est visible sur une
autre interface, elle est ignorée et n'est pas enregistrée dans le tableau d'adresses.
Interface. Affiche l'interface à laquelle se réfère l'entrée :
• Port. Numéro de port spécifique auquel se réfèrent les paramètres de base de données de transfert.
• LAG. Numéro LAG spécifique auquel se réfèrent les paramètres de base de données de transfert.
MAC Address. Affiche l'adresse MAC à laquelle se réfère l'entrée.
VLAN ID. Affiche l'ID de VLAN auquel se réfère l'entrée.
VLAN Name. Affiche le nom de VLAN auquel se réfère l'entrée.
Status. Affiche le mode de création de l'entrée. Les valeurs de champ possibles sont les suivantes :
• Permanent. L'adresse MAC est permanente.
• Delete on Reset. L'adresse MAC est supprimée lorsque le périphérique est réinitialisé.
• Delete on Timeout. L'adresse MAC est supprimée en cas de dépassement de délai.
• Secure. L'adresse MAC est définie pour les ports verrouillés.
Query
Port. Indique l'interface pour laquelle la table est interrogée. Vous avez le choix entre deux types d'interfaces :
• Port. Numéro de port spécifique.
• LAG. Numéro de LAG spécifique.
MAC Address. Indique l'adresse MAC pour laquelle la table est interrogée.
VLAN ID. Indique l'ID de VLAN pour lequel la table est interrogée.
Address Table Sort Key. Indique le mode de tri de la table d'adresses MAC dynamiques. La table d'adresses
peut être triée par adresse, par VLAN ou par interface.
Chapitre 5 : Utilisation de l'utilitaire Web pour la configuration
Onglet Admin - Static Address
Figure 5-64 : Admin - Static Address
Figure 5-65 : Admin - Dynamic Address
85
Page 97

Commutateurs WebView
Onglet Admin - Dynamic Address
La table d'adresses dynamiques contient les adresses MAC obtenues par la surveillance de l'adresse source pour
le trafic entrant dans le commutateur. Lorsque l'adresse de destination de trafic entrant est trouvée dans la base
de données, les paquets destinés à cette adresse sont transmis directement au port associé. Sinon, le trafic est
acheminé vers tous les ports.
L'écran Dynamic Address contient des paramètres qui permettent de rechercher des informations dans la table
des adresses MAC dynamiques (type d'interface, adresses MAC, VLAN et enregistrement de table). La table des
adresses MAC dynamiques contient des informations sur le délai avant effacement d'une adresse dynamique et
inclut des paramètres qui permettent d'interroger et d'afficher la table des adresses MAC dynamiques. La table
des adresses MAC dynamiques contient des paramètres utilisés pour le transfert direct de paquets aux ports.
Cette table peut être triée par interface, par VLAN et par adresse MAC.
Address Aging. Indique la durée (en secondes) pendant laquelle l'adresse MAC est conservée dans la table des
adresses MAC dynamiques avant d'arriver à expiration, si aucun trafic en provenance de la source n'est détecté.
La valeur par défaut est de 300 secondes.
Clear Table. Si cette case est cochée, la table des adresses MAC est effacée.
Query
Port. Indique l'interface pour laquelle la table est interrogée. Vous avez le choix entre deux types d'interfaces :
• Port. Numéro de port spécifique.
• LAG. Numéro de LAG spécifique.
MAC Address. Indique l'adresse MAC pour laquelle la table est interrogée.
VLAN ID. Indique l'ID de VLAN pour lequel la table est interrogée.
Address Table Sort Key. Indique le mode de tri de la table d'adresses MAC dynamiques. La table d'adresses
peut être triée par adresse, par VLAN ou par interface.
Chapitre 5 : Utilisation de l'utilitaire Web pour la configuration
Onglet Admin - Dynamic Address
86
Page 98

Commutateurs WebView
Onglet Admin - Logging
Les journaux système activent l'affichage des événements de périphérique en temps réel, ainsi que leur
enregistrement à des fins d'utilisation ultérieure. Les journaux système enregistrent et gèrent les événements et
affichent les erreurs ou des messages d'informations.
Les messages d'événements ont un format unique, conformément au format de messages recommandé pour les
rapports d'erreur SYSLOG. Par exemple, les messages Syslog et les messages de périphériques locaux disposent
d'un code de gravité et incluent une abréviation permettant d'identifier l'application source à l'origine du
message. Cela permet de filtrer les messages sur la base de leur urgence ou de leur pertinence. Le niveau de
gravité de chaque message détermine l'ensemble d'unités de journalisation d'événements envoyé lors de chaque
journalisation d'événements.
Logging. Indique si les journaux de périphériques globaux sont activés pour les mémoires cache, les fichiers et
les serveurs. Par défaut, les journaux de console sont activés.
• Emergency. Le système ne fonctionne pas.
• Alert. Le système a besoin d'une intervention immédiate.
• Critical. L'état du système est critique.
• Error. Une erreur système s'est produite.
• Warning. Un avertissement système s'est produit.
• Notice. Le système fonctionne correctement, mais une notification système a été émise.
• Informational. Fournit des informations sur les périphériques.
• Debug. Fournit des informations détaillées sur le journal. Si une erreur de type Debug survient, contactez
le service de support technique.
Chapitre 5 : Utilisation de l'utilitaire Web pour la configuration
Onglet Admin - Logging
Figure 5-66 : Admin - Logging
87
Page 99

Commutateurs WebView
Onglet Admin - Port Mirroring
La fonction miroir de ports permet de surveiller le trafic réseau en envoyant des copies de paquets entrants et
sortants de l'un des ports vers un port chargé de la surveillance. Vous pouvez utiliser cette fonction en tant
qu'outil de diagnostic et/ou à des fins de débogage. La fonction miroir de ports permet également d'effectuer le
suivi des performances des commutateurs.
Les administrateurs réseau configurent la fonction miroir de ports en sélectionnant un port pour la copie de tous
les paquets, ainsi que différents ports à partir desquels les paquets sont copiés.
Source Port. Définit le port utilisé pour la fonction miroir.
Type. Indique la configuration de mode de port utilisée pour la fonction miroir. Les valeurs de champ possibles
sont les suivantes :
• RxOnly. Définit la fonction miroir de ports sur les ports récepteurs. Il s'agit de la valeur par défaut.
• TxOnly. Définit la fonction miroir sur les ports effectuant le transfert.
Both. Définit la fonction miroir de ports sur les ports récepteurs et émetteurs.
Targ et Port. Définit le port à partir duquel le trafic est mis en miroir.
Onglet Admin - Cable Test
Figure 5-67 : Admin - Port Mirroring
L'écran Cable Test affiche les résultats des tests de performances réalisés sur des câbles en cuivre. La longueur
maximale de câble testée est de 120 mètres. Les câbles sont testés lorsque les ports ne fonctionnent pas, sauf
pour le test de longueur de câble approximative.
Port. Port auquel le câble est connecté.
Test Result. Résultat du test. OK indique que le test a été positif pour le câble. No Cable signifie qu'aucun câble
n'est connecté au port. Open Cable signifie que le câble est connecté d'un seul côté. Short Cable indique qu'un
court-circuit s'est produit dans le câble. Undefined indique que le test n'a pas pu être réalisé correctement.
Cable Fault Distance. Distance à partir du port sur lequel l'erreur de câble s'est produite.
Last Update. Il s'agit de la date de la dernière mise à jour du port.
Test. Cliquez sur le bouton Test pour exécuter le test.
Cable Length. Longueur approximative du câble. Le test de longueur de câble ne peut être réalisé que lorsque le
port est actif et fonctionne à 1 Gbits/s.
Chapitre 5 : Utilisation de l'utilitaire Web pour la configuration
Onglet Admin - Port Mirroring
Figure 5-68 : Admin - Cable Test
88
Page 100

Commutateurs WebView
Onglet Admin - Save Configuration
Via TFTP
Une fois que vous avez téléchargé un nouveau fichier image, vous devez redémarrer le périphérique. Si vous
téléchargez une nouvelle image d'amorçage, veuillez procéder comme suit :
1. Téléchargez le nouveau code d'amorçage. NE RÉINITIALISEZ PAS LE PÉRIPHÉRIQUE !
2. Téléchargez la nouvelle image logicielle.
3. Réinitialisez maintenant le périphérique.
Upgrade. Sélectionnez cette option pour mettre le commutateur à niveau à partir d'un fichier situé sur un serveur TFTP.
• TFTP Server. Adresse IP du serveur TFTP contenant le fichier source à partir duquel la mise à niveau doit
être effectuée.
• Source File. Indique le nom du fichier de mise à niveau sur le serveur TFTP.
Backup. Pour sauvegarder la configuration du commutateur via TFTP, entrez l'adresse du serveur TFTP.
• TFTP Server. Indique l'adresse IP du serveur TFTP sur lequel le fichier de configuration doit être enregistré.
• Destination File. Indique le nom du fichier de configuration. La valeur par défaut est StartupCfg.cfg.
Via HTTP
L'écran HTTP Firmware Upgrade est utilisé pour l'enregistrement des informations de configuration à l'aide du
navigateur Web.
Upgrade. Sélectionnez cette option pour mettre le commutateur à niveau à partir d'un fichier situé sur le disque
dur local.
• Source File. Saisissez le nom et l'emplacement du fichier, ou recherchez-le en parcourant l'arborescence
de fichiers.
Backup
• Proceed. Le bouton Proceed est utilisé pour effectuer la sauvegarde de la configuration sur le disque dur local.
Chapitre 5 : Utilisation de l'utilitaire Web pour la configuration
Onglet Admin - Save Configuration
Figure 5-69 : Admin - Save Configuration
REMARQUE : lorsque vous téléchargez un fichier de
configuration, vérifiez qu'il s'agit d'un fichier de
configuration valide. Si vous avez modifié le fichier,
assurez-vous que seules des entrées valides ont été
configurées.
89
 Loading...
Loading...