Page 1
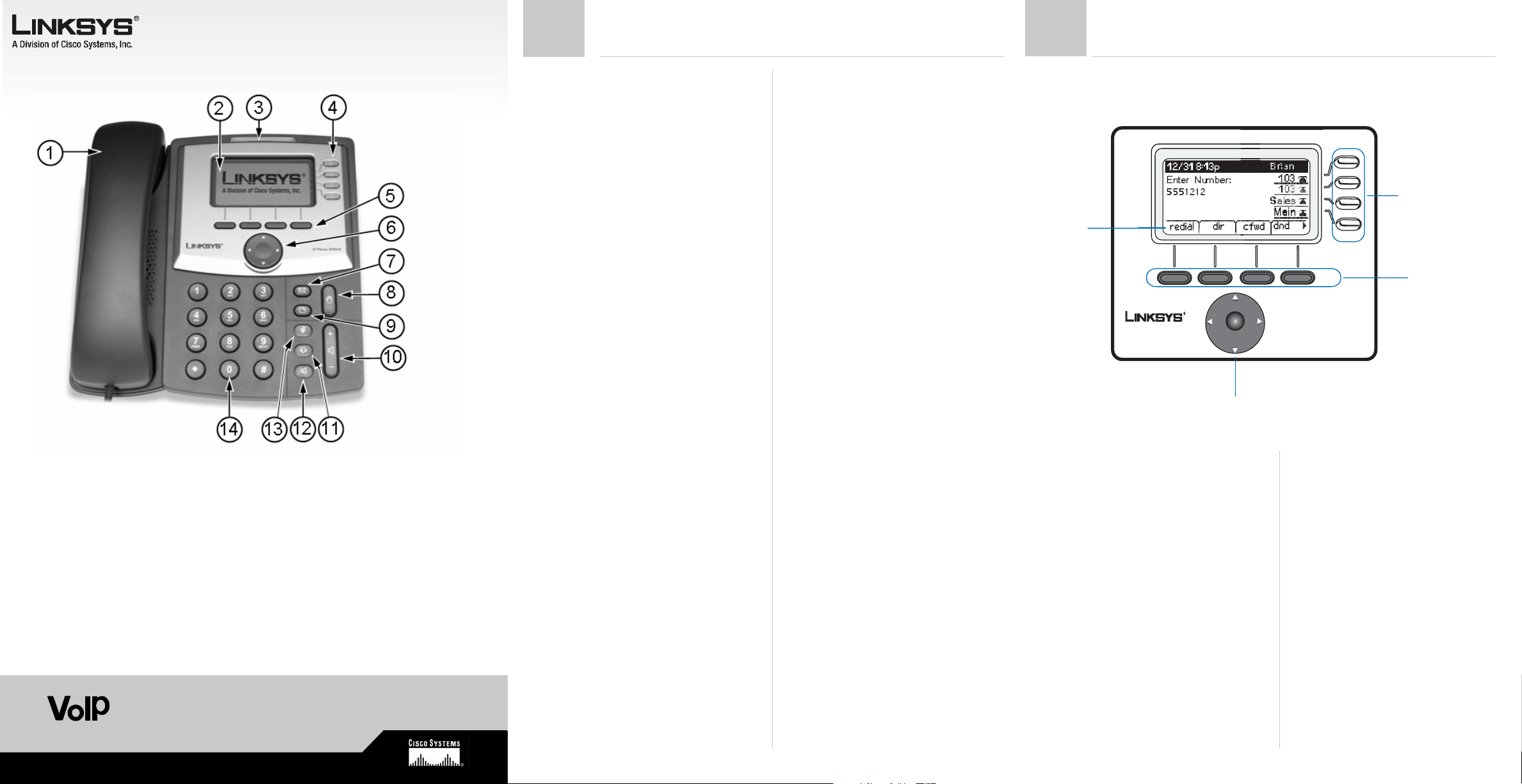
Phone Basics The LCD Screen
1. Handset
2. LCD screen
3. Voice mail indicator light
4. Lines (SPA941 & SPA942)
5. Soft buttons
6. Navigation button
7. Mailbox button
8. Hold button
9. Setup button
10. Volume adjustment bar
11. Headset button
12. Speaker button
13. Mute button
14. Dial pad
Making a Telephone Call
Call using one of three devices:
• Lift the handset and dial, or
•Connect the headset (port is on right side of
phone), press the headset button and dial, or
• Press the speaker button and dial.
Switching Devices During a Call
Only one device at a time can be used.
• Press the button for the device.
• Adjust volume as needed.
Dialing a Stored Number
• To redial the last number called, press the soft
button below redial twice.
• To view directory choices, press the soft button
under dir. Use the navigation button to highlight
your choice. Press dial to call.
• To dial the number of the last call the phone
received, press the soft button under lcr.
•
Speed Dialing
Speed dial numbers must already be programmed into the
phone (see Setup Shortcuts)
• Dial the speed dial number and then lift the handset, or
• lift the handset and dial the speed dial number,
followed by the # button on the phone,
• the entry in the speed dial list will be dialed
automatically.
Receiving Calls
1. Multiple Calls on a Single Line
(For SPA921 and SPA922)
• Caller information will display on the LCD
screen.
• To access more than one simultaneous
call, use the hold or conference feature.
2. Multiple Calls on a Multiple Lines
(For SPA941 and SPA942)
• Calls will come in on the first available
line.
• Call information will display on the LCD
screen.
Muting a Call
• Mute the call by pressing the mute button.
• Press the mute button again to cancel.
Placing a Call on Hold
• Press the hold button to put the active call
on hold. If there is another incoming call,
you can now answer the 2
• For multiple lines (SPA941 and SPA942),
the call’s line will flash red.
• Resume the 1st call by pressing the line
button associated with the 1
• If the 2nd call is still in progress it will
automatically go on hold.
nd
call or line.
st
call.
To End a Call
• From a handset, hang up.
• From a speaker call, press the speaker
button.
• From a headset call, press the headset
button.
LCD screen
Soft button
features
Navigation button
(left, right, up, down)
LCD Screen Overview
• Top line displays date, time, phone number
• main area displays call information
• bottom lines display soft button options
• right side displays extension numbers, if available.
Soft Button Features
Shows available features.
As shown above, by pressing the soft button below
the feature, you could:
Lines
Soft buttons
IP Phone SPA942
Soft Buttons
Press to activate a soft button feature.
Navigation button
Use to move up, down, left or right through soft
button features.
Lines
(SPA 941 and 942 only)
Use to access additional extensions.
SPA IP Phone
Voice
Model No.
Model Nos.
SPA921, SPA922, SPA941, SPA942
Quick Reference
redial: view redial list
dir: view directory options
cfwd: forward your calls
dnd: choose do not disturb.
In this display, more choices are available by pressing
the right navigation button.
Page 2
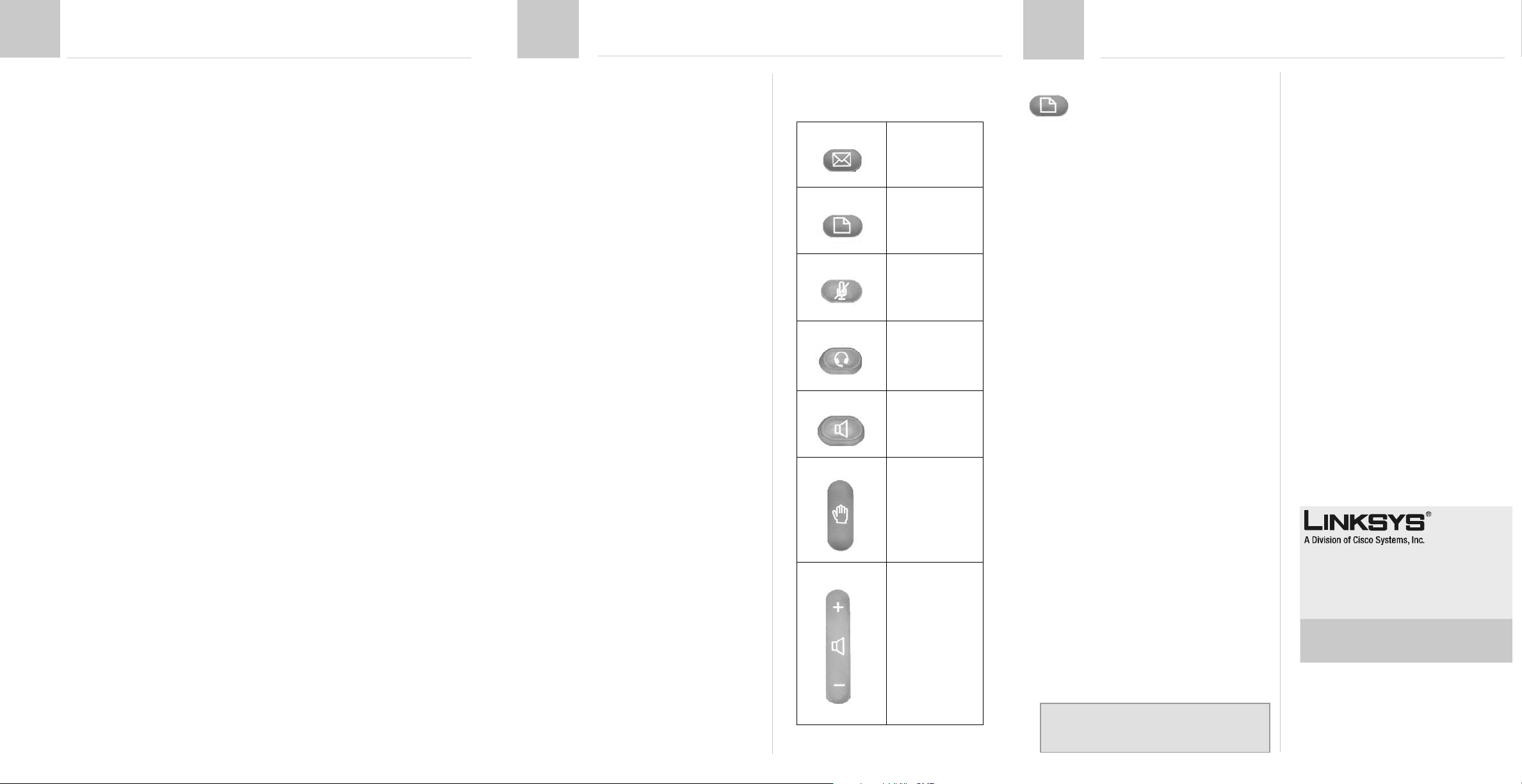
Soft Button Features List
Good to Know
Setup Shortcuts
Feature Use to:
< < or > > move left or right through an entry without deleting characters
add add an entry
alpha, IP, num toggle through choices to enter a number, URL or IP address
cancel to cancel any changes you have made (press before ok or save)
cfwd access call forwarding options (see Setup Shortcuts)
change change a ring tone feature
clear clear an entire entry
copy copy an existing directory entry
delChr delete the last character entered
delete delete an stored entry
dial place a call to the number highlighted on the LCD screen
dir access the phone’s directory (see Setup Shortcuts)
dnd enable do not disturb (see Setup Shortcuts)
edit edit a stored entry
grPick pickup a call from an extension outside your group
lcr dial the last call received
ok or save confirm your choice when entering new information
park park a call (see SPA IP User Guide for more detail)
paste paste the copied information into your personal directory
pickup pickup a call from another phone in your group
play listen to ringtones before choosing
redial redial recently called numbers
select choose an item to review or change
unpark pick up a parked call
Accessing Voice Mail
Voice mail service must be available on your network
• Press the mailbox button, or
• Press the setup button then, 8 or
• Dial the voice mail extension.
Initiating Three Way Conference Calls
1. Press the soft button under conf during an active
call.
2. The first call is placed on hold. You will hear a dial
tone. Dial the telephone number to conference in.
3. Press the soft button under conf again. The
conference call will now include you and the other
two parties.
4. Hanging up disconnects all parties.
Attended Transfer
1. Press the soft button under xfer during an active
call.
2. The first call goes on hold and there will be a dial
tone. Dial the second telephone number.
3. When the second person answers, you can have a
private conversation without the first person hearing it.
4. To connect the call to the second person, press the
soft button under xfer again to complete the
transfer.
5. You will be disconnected from the cal
l.
Unattended Transfer
1. Press the soft button under xfer during an active
call.
2. The first call is placed on hold. There will be a dial
tone. Dial the second telephone number.
3. When the phone rings, press the soft button under
xfer again to complete the transfer.
4. You will be disconnected from the call.
Phone Buttons
mailbox
setup
mute
(illuminates when on)
headset
(illuminates when on)
speaker
(illuminates when on)
hold
volume adjustment
bar
Setup Shortcuts
Note: Press buttons in sequence
1. Directory
To add a new entry: Setup, 1,1
To view a corporate directory: Setup, 1, 2
To use a personal directory: Setup, 1,3
2. Speed Dial
To add/edit a speed dial number: Setup, 2
3. Call History
To view redial list: Setup, 3, 1
To view answered calls list: Setup, 3,2
To view missed calls list: Setup, 3,3
4. Ring Tones
To change a ring tone: Setup, 4
5. Preferences
To block your caller ID: Setup: 5, 1
To block anonymous callers: Setup: 5, 2
To enable Do Not Disturb, Setup: 5, 3
To enable Secure Call, Setup: 5, 4
To enable Dial Assistance, Setup: 5, 5
To choose Preferred Audio Device, Setup: 5, 6
6. Call Forward
To forward all calls to one number: Setup, 6, 1
To forward calls when your phone is busy:
Setup, 6,2
To forward calls when there is no answer at your
phone: Setup, 6, 3
To forward calls after a time delay: Setup, 6, 3,
then Setup 6, 4
7. Time/Date
To change the time and/or date: Setup, 7
8. Accessing Voice Mail
To access voice mail: Setup, 8
(or the mailbox button)
NOTE: 9 through 14 are Network settings -
check with your Phone Administrator before
using
15. Phone password
To setup a phone password: Setup, 15
16. LCD Contrast
To adjust the LCD screen contrast:
Setup, 16
17. Call Park Status
To view the status of a call that has been
parked: Setup, 17
18. Login
To login to phone: Setup, 18
(use only if a phone password is in use)
For detailed information on these or any
other features in this Quick Reference guide,
please see the SPA IP Phone User Guide.
For additional information or troubleshooting
help, refer to the User Guide on the Setup CDROM. You can also email for further support.
Website
http://www.linksys.com
Linksys is a registered trademark or trademark
of Cisco Systems, Inc. and/or its affiliates in the
U.S. and certain other countries. Copyright ©
2006 Cisco Systems, Inc. All rights reserved.
SPA921,922,941.942 QR-60426NC DF
Model No.
 Loading...
Loading...