Page 1
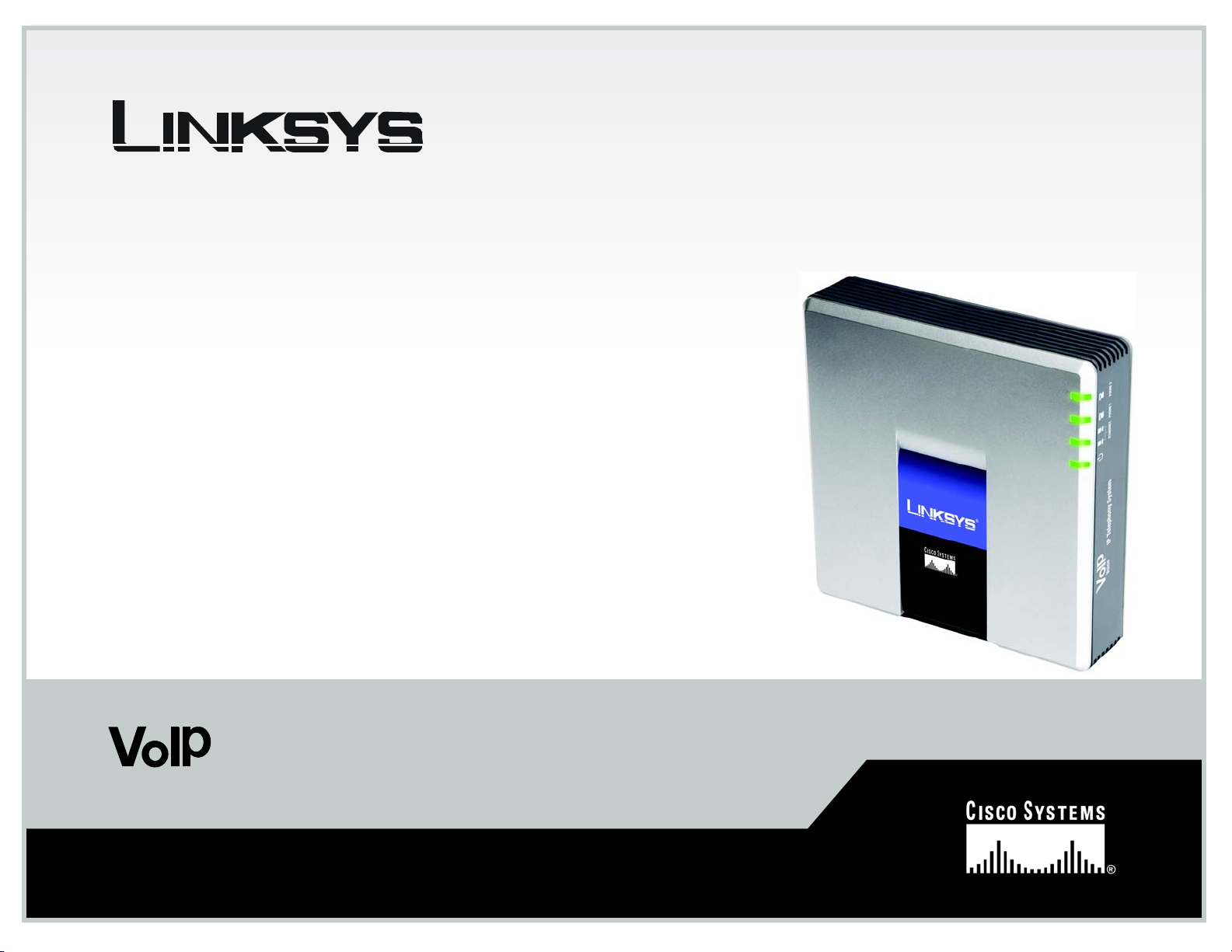
A Division of Cisco Systems, Inc.
VoIPon Solutions www.voipon.co.uk sales@voipon.co.uk Tel: +44 (0) 1245 600560
®
IP Telephony
System
Voice
Model No.
SPA9000
User Guide
Page 2
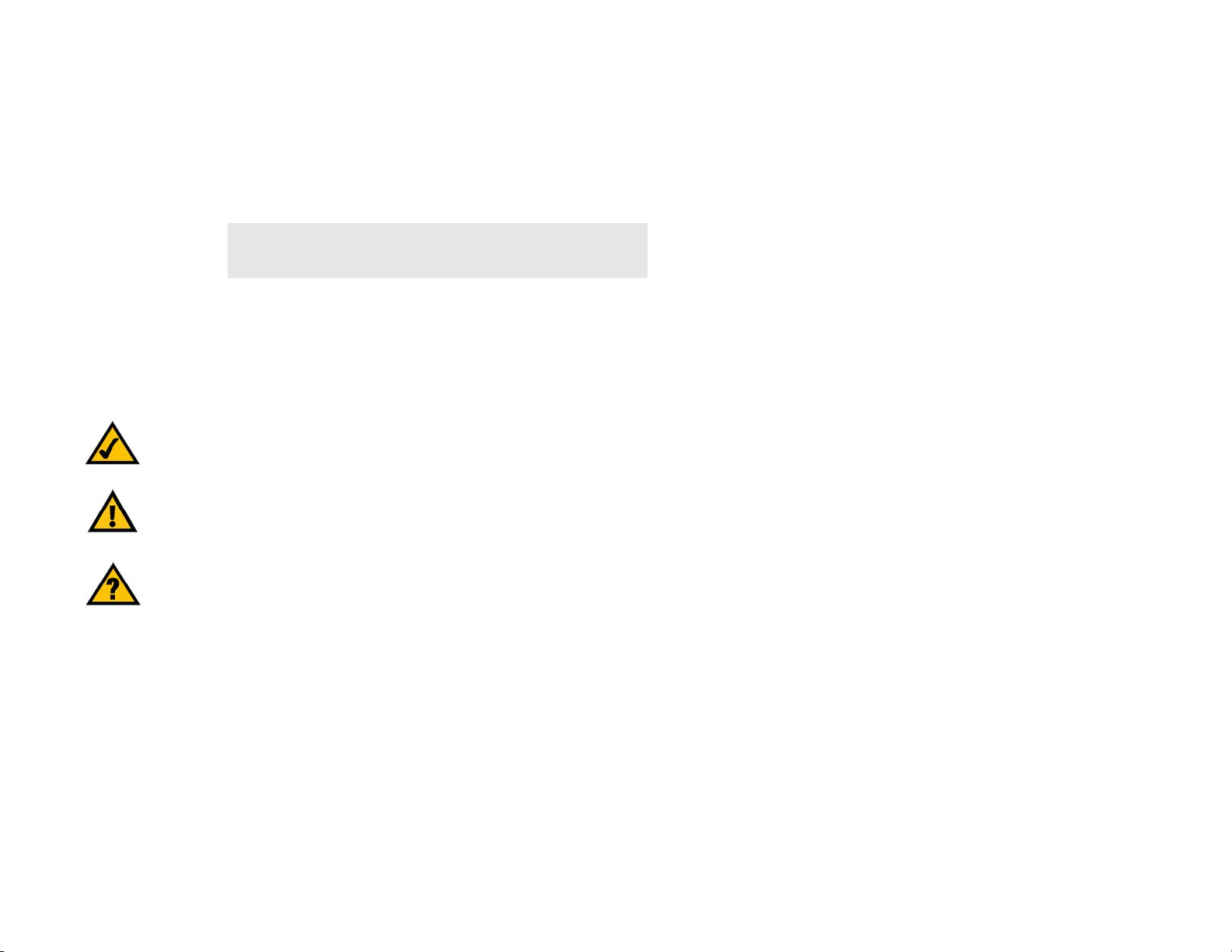
IP Telephony System
VoIPon Solutions www.voipon.co.uk sales@voipon.co.uk Tel: +44 (0) 1245 600560
Copyright and Trademarks
Specifications are subject to change without notice. Linksys is a registered trademark or trademark of Cisco
Systems, Inc. and/or its affiliates in the U.S. and certain other countries. Copyright © 2006 Cisco Systems, Inc. All
rights reserved. Other brands and product names are trademarks or registered trademarks of their respective
holders.
WARNING: This product contains chemicals, including lead, known
to the State of California to cause cancer, and birth defects or other
reproductive harm. Wash hands after handling.
How to Use this Guide
The guide to the IP Telephony System has been designed to make understanding networking with the IP
Telephony System easier than ever. Look for the following items when reading this User Guide:
This checkmark means there is a note of interest and
is something you should pay special attention to while
using the IP Telephony System.
This exclamation point means there is a caution or
warning and is something that could damage your
property or the IP Telephony System.
This question mark provides you with a reminder about something
you might need to do while using the IP Telephony System.
In addition to these symbols, there are definitions for technical terms that are presented like this:
word: definition.
Also, each figure (diagram, screenshot, or other image) is provided with a figure number and description, like
this:
Figure numbers and descriptions can also be found in the “List of Figures” section.
SPA9000-UG-60303B JL
Figure 0-1: Sample Figure Description
Page 3
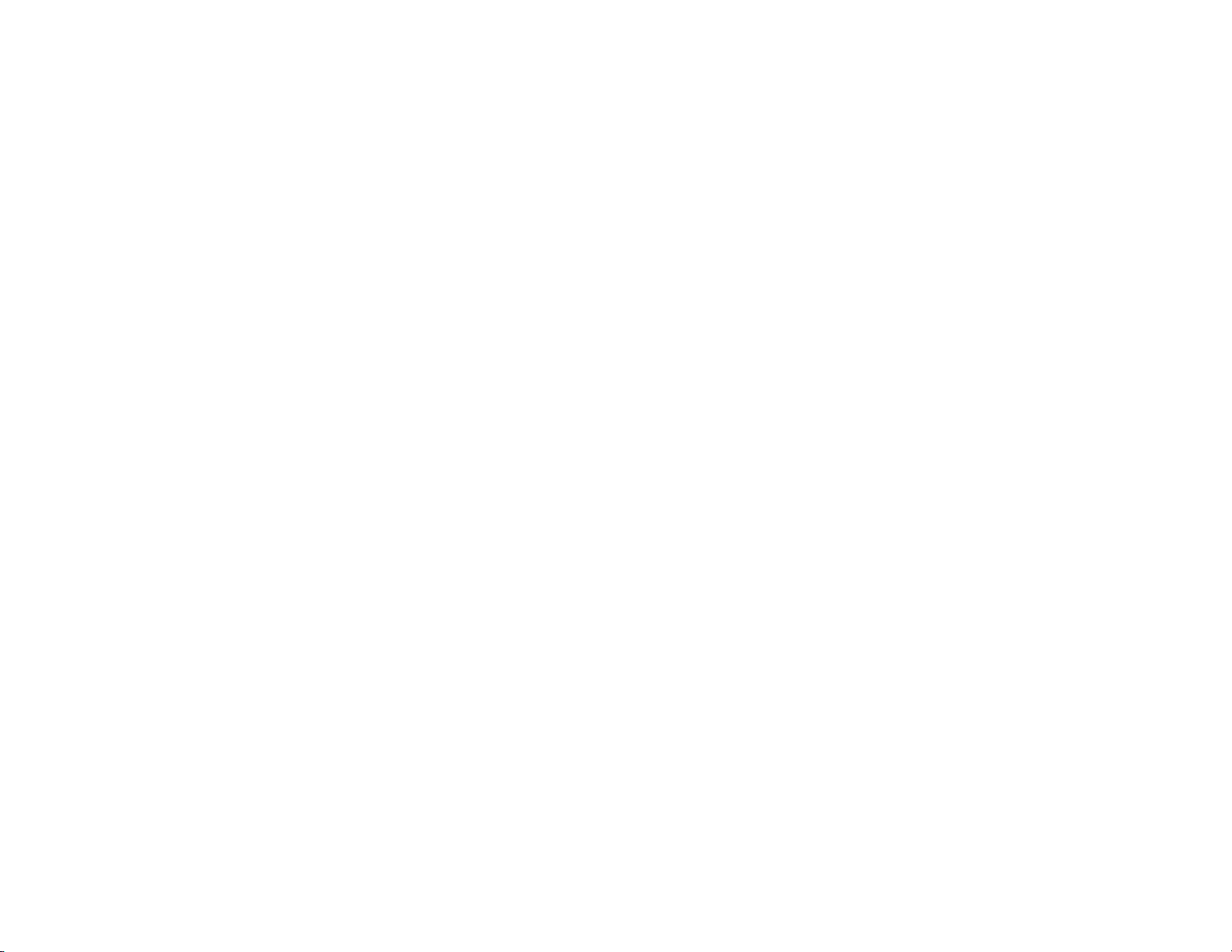
IP Telephony System
VoIPon Solutions www.voipon.co.uk sales@voipon.co.uk Tel: +44 (0) 1245 600560
Table of Contents
Chapter 1: Introduction 1
Welcome 1
What’s in this Guide? 2
Chapter 2: Applications for the IP Telephony System 4
How Does the IP Telephony System Fit into My Business or Home? 4
What Does the IP Telephony System Do? 4
A Typical Scenario 4
Which Call Management Features Does the IP Telephony System Offer? 5
Chapter 3: Getting to Know the IP Telephony System 6
The Back Panel 6
The Front Panel 7
Chapter 4: Getting Started 8
Overview 8
Before You Begin 8
Instructions for Installing the IP Telephony System 9
Receiving and Handling External Phone Calls 13
Configuring the Auto-Attendant 13
Chapter 5: Using the Interactive Voice Response Menu 14
Overview 14
Accessing the Interactive Voice Response Menu 14
Using the Interactive Voice Response Menu 14
Entering a Password 19
Configuring the Settings for Your Internet Phone Service 19
Configuring the Auto-Attendant Messages 20
Chapter 6: Using the Web-based Utility 22
Overview 22
How to Access the Web-based Utility 23
The PBX Status Screen 23
The Router Tab 25
The Voice Tab 31
Page 4
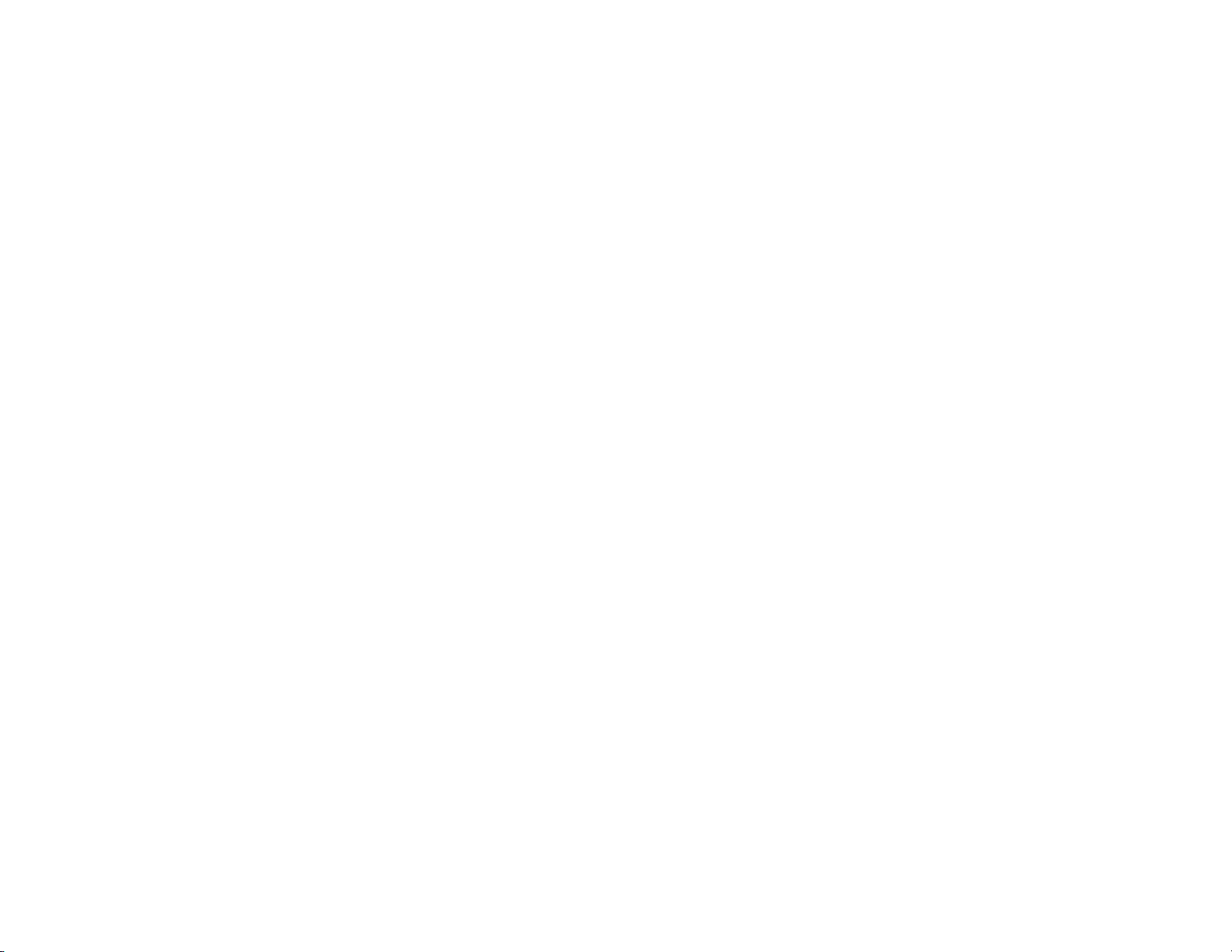
IP Telephony System
VoIPon Solutions www.voipon.co.uk sales@voipon.co.uk Tel: +44 (0) 1245 600560
Appendix A: Troubleshooting 70
Common Problems and Solutions 70
Frequently Asked Questions 80
Appendix B: Configuring the Nighttime Auto-Attendant 83
Description of the Auto-Attendant 83
Instructions for Setting Up the Nighttime Auto-Attendant 83
Appendix C: Dial Plan and Auto-Attendant Scripting for Advanced Users 87
Overview 87
Configuring Dial Plans 87
Configuring Dial Plans for the Auto-Attendant 89
Configuring the Auto-Attendant 89
Appendix D: New Music for the Music-on-Hold Feature 99
Overview 99
Before You Begin 99
Instructions for Converting the Music File 100
Instructions for Configuring the IP Telephony System 100
Appendix E: Finding the MAC Address and IP Address for Your
Ethernet Adapter 102
Windows 98 or Me Instructions 102
Windows 2000 or XP Instructions 102
For the Router’s Web-based Utility 103
Appendix F: Windows Help 104
Appendix G: Glossary 105
Appendix H: Specifications 110
Appendix I: Warranty Information 114
Appendix J: Regulatory Information 115
Appendix K: Contact Information 121
Internet Telephony Service Provider (ITSP) 121
Linksys 121
Page 5
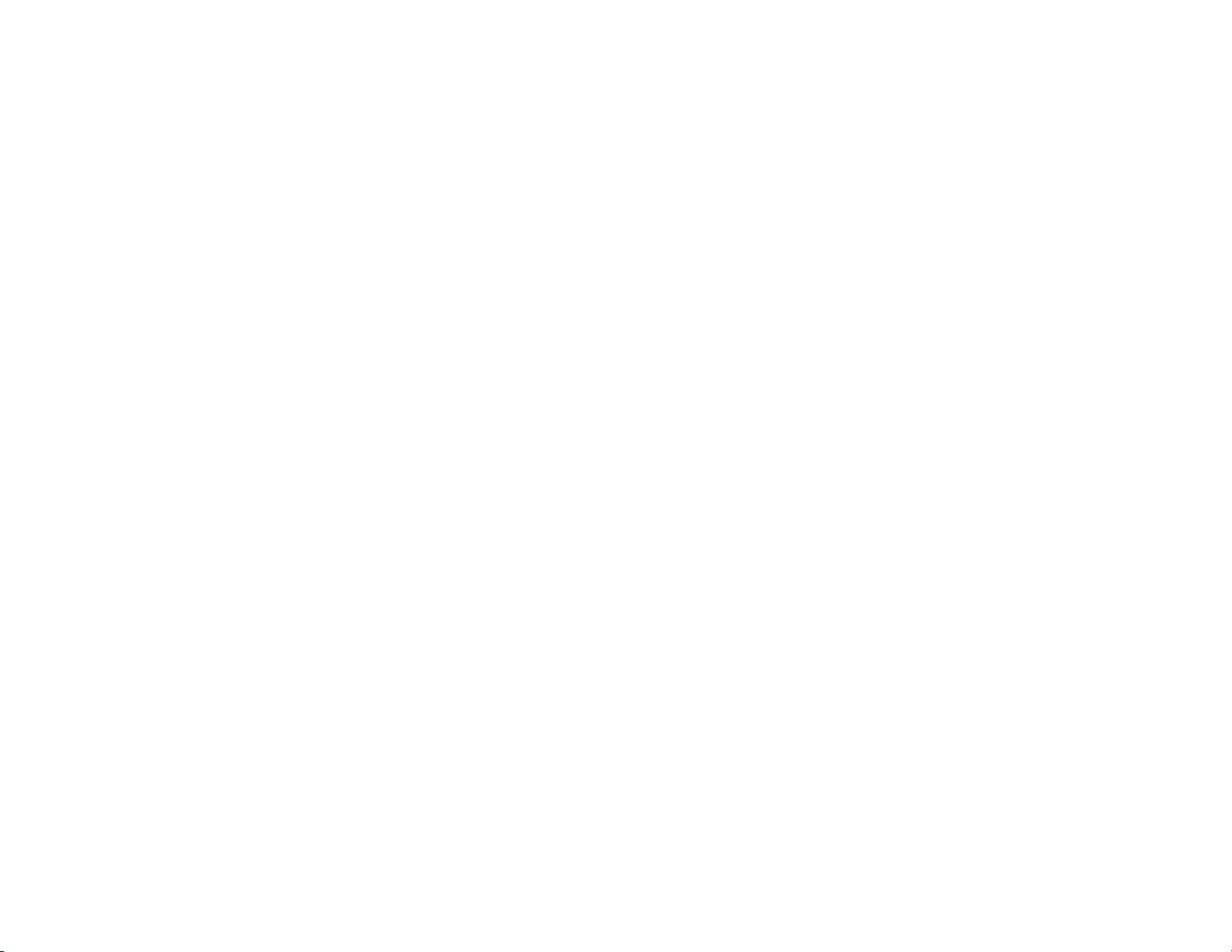
IP Telephony System
VoIPon Solutions www.voipon.co.uk sales@voipon.co.uk Tel: +44 (0) 1245 600560
List of Figures
Figure 2-1: A Scenario for the IP Telephony System 4
Figure 3-1: Back Panel 6
Figure 3-2: Front Panel 7
Figure 4-1: A Typical Scenario for the IP Telephony System 8
Figure 4-2: Connect to the Phone 1 Port 9
Figure 4-3: Connect to the Internet Port 9
Figure 4-4: Connect to the Ethernet Port 9
Figure 4-5: Connect to Power 9
Figure 4-6: Voice - SIP Screen - PBX Parameters 10
Figure 4-7: Router - WAN Setup Screen 10
Figure 4-8: Voice - Line 1 Screen 12
Figure 5-1: Auto-Attendant Options 18
Figure 5-2: Auto-Attendant Message Options 21
Figure 6-1: PBX Screen - Parking Lot 24
Figure 6-2: PBX Screen - Inbound Call 24
Figure 6-3: PBX Screen - Outbound Call 24
Figure 6-4: Router - Status Screen 25
Figure 6-5: Router - WAN Setup Screen 27
Figure 6-6: Router - LAN Setup Screen 29
Figure 6-7: Router - Application Screen 30
Figure 6-8: Voice - Info Screen - Product Information 31
Figure 6-9: Voice - Info Screen - System Status 31
Figure 6-10: Voice - Info Screen - FXS Status 32
Figure 6-11: Voice - Info Screen - Line Status 33
Figure 6-12: Voice - Info Screen - Auto Attendant Prompt Status 33
Figure 6-13: Voice - System Screen 34
Figure 6-14: Voice - SIP Screen - SIP Parameters 35
Figure 6-15: Voice - SIP Screen - SIP Timer Values 36
Page 6
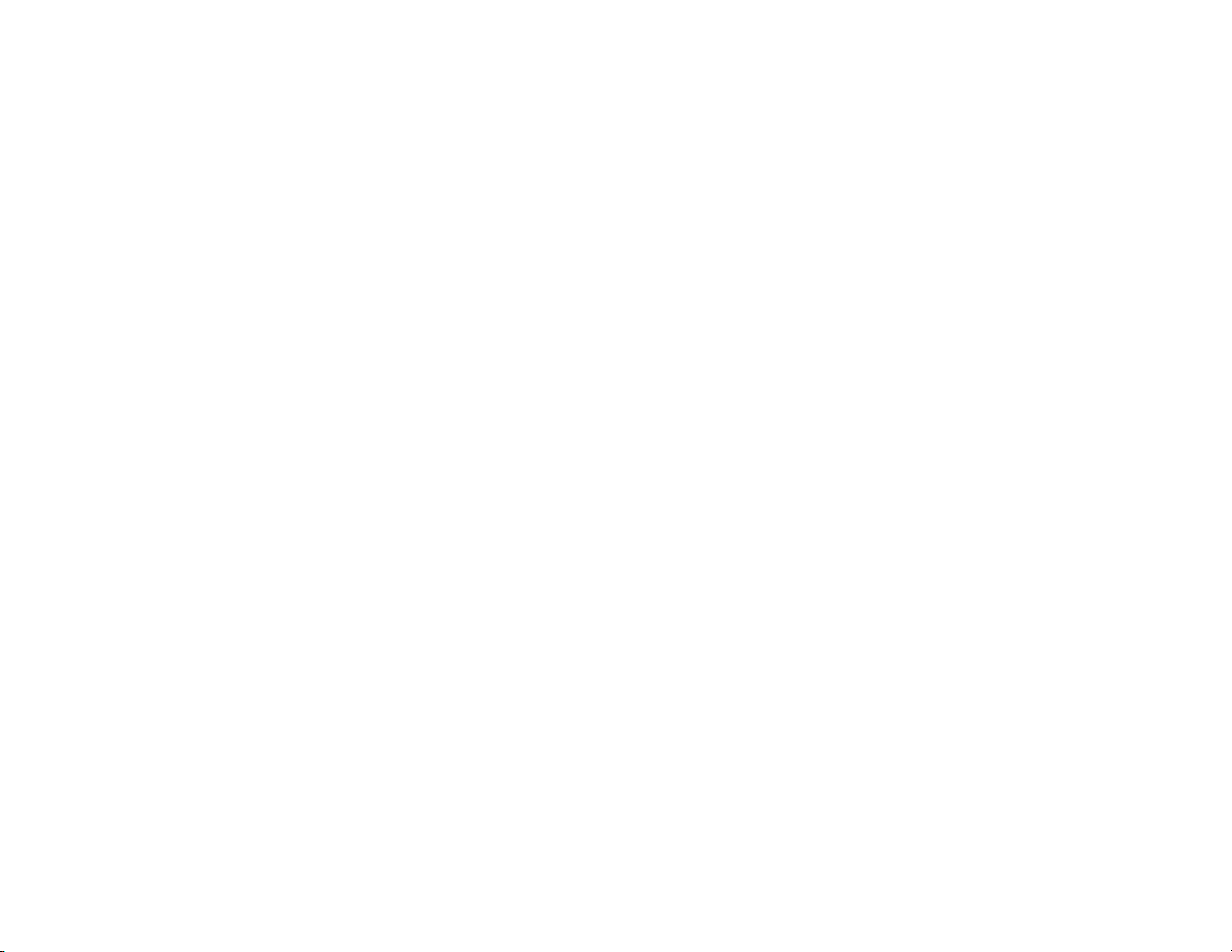
IP Telephony System
VoIPon Solutions www.voipon.co.uk sales@voipon.co.uk Tel: +44 (0) 1245 600560
Figure 6-16: Voice - SIP Screen - Response Status Code Handling 37
Figure 6-17: Voice - SIP Screen - RTP Parameters 37
Figure 6-18: Voice - SIP Screen - SDP Payload Types 37
Figure 6-19: Voice - SIP Screen - NAT Support Parameters 38
Figure 6-20: Voice - SIP Screen - PBX Parameters 39
Figure 6-21: Voice - SIP Screen - Auto Attendant Parameters 42
Figure 6-22: Voice - SIP Screen - PBX Phone Parameters 44
Figure 6-23: Voice - Provisioning Screen - Configuration Profile 45
Figure 6-24: Voice - Provisioning Screen - Firmware Upgrade 46
Figure 6-25: Voice - Provisioning Screen - General Purpose Parameters 47
Figure 6-26: Voice - Regional Screen - Call Progress Tones 48
Figure 6-27: Voice - Regional Screen - Distinctive Ring Patterns 49
Figure 6-28: Voice - Regional Screen - Distinctive Call Waiting Tone Patterns 50
Figure 6-29: Voice - Regional Screen - Distinctive Ring/CWT Pattern Names 50
Figure 6-30: Voice - Regional Screen - Ring and Call Waiting Tone Spec 51
Figure 6-31: Voice - Regional Screen - Control Timer Values 51
Figure 6-32: Voice - Regional Screen - Vertical Service Activation Codes 52
Figure 6-33: Voice - Regional Screen - Vertical Service Announcement Codes 55
Figure 6-34: Voice - Regional Screen - Outbound Call Codec Selection Codes 55
Figure 6-35: Voice - Regional Screen - Miscellaneous 56
Figure 6-36: Voice - FXS 1 Screen - Network Settings 59
Figure 6-37: Voice - FXS 1 Screen - SIP Settings 59
Figure 6-38: Voice - FXS 1 Screen - Subscriber Information 60
Figure 6-39: Voice - FXS 1 Screen - Dial Plan 61
Figure 6-40: Voice - FXS 1 Screen - Streaming Audio Server 61
Figure 6-41: Voice - FXS 1 Screen - Call Feature Settings 61
Figure 6-42: Voice - FXS 1 Screen - Audio Configuration 62
Figure 6-43: Voice - FXS 1 Screen - FXS Port Polarity Configuration 64
Figure 6-44: Voice - Line 1 Screen - Network Settings 65
Figure 6-45: Voice - Line 1 Screen - SIP Settings 65
Page 7
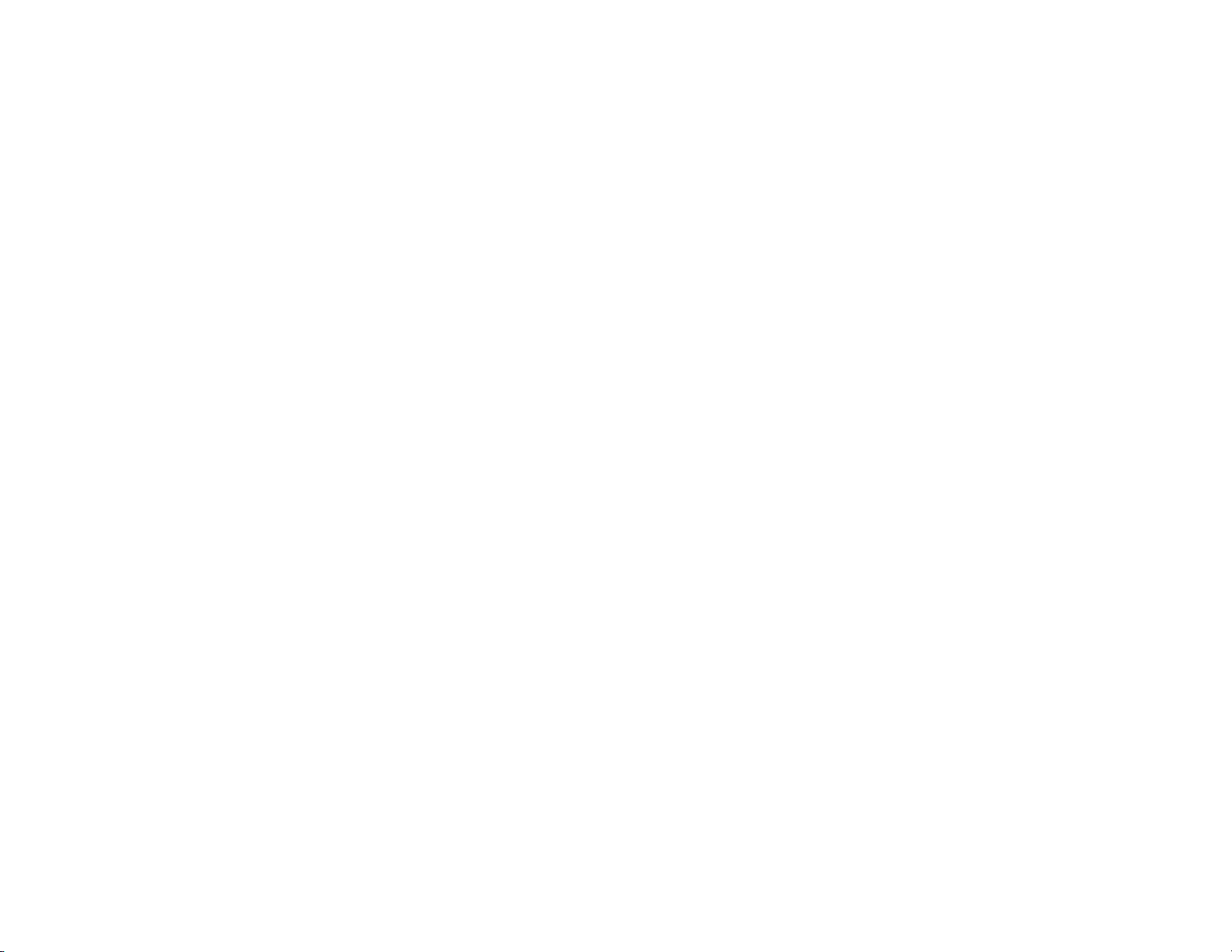
IP Telephony System
VoIPon Solutions www.voipon.co.uk sales@voipon.co.uk Tel: +44 (0) 1245 600560
Figure 6-46: Voice - Line 1 Screen - Subscriber Information 66
Figure 6-47: Voice - Line 1 Screen - Dial Plan 68
Figure 6-48: Voice - Line 1 Screen - NAT Settings 68
Figure 6-49: Voice - Line 1 Screen - Proxy and Registration 68
Figure B-1: Auto-Attendant Message Options 84
Figure B-2: Voice - SIP Screen - Auto Attendant Parameters 85
Figure E-1: IP Configuration Screen 102
Figure E-2: MAC Address/Adapter Address 102
Figure E-3: MAC Address/Physical Address 103
Figure E-4: MAC Address Clone 103
Page 8
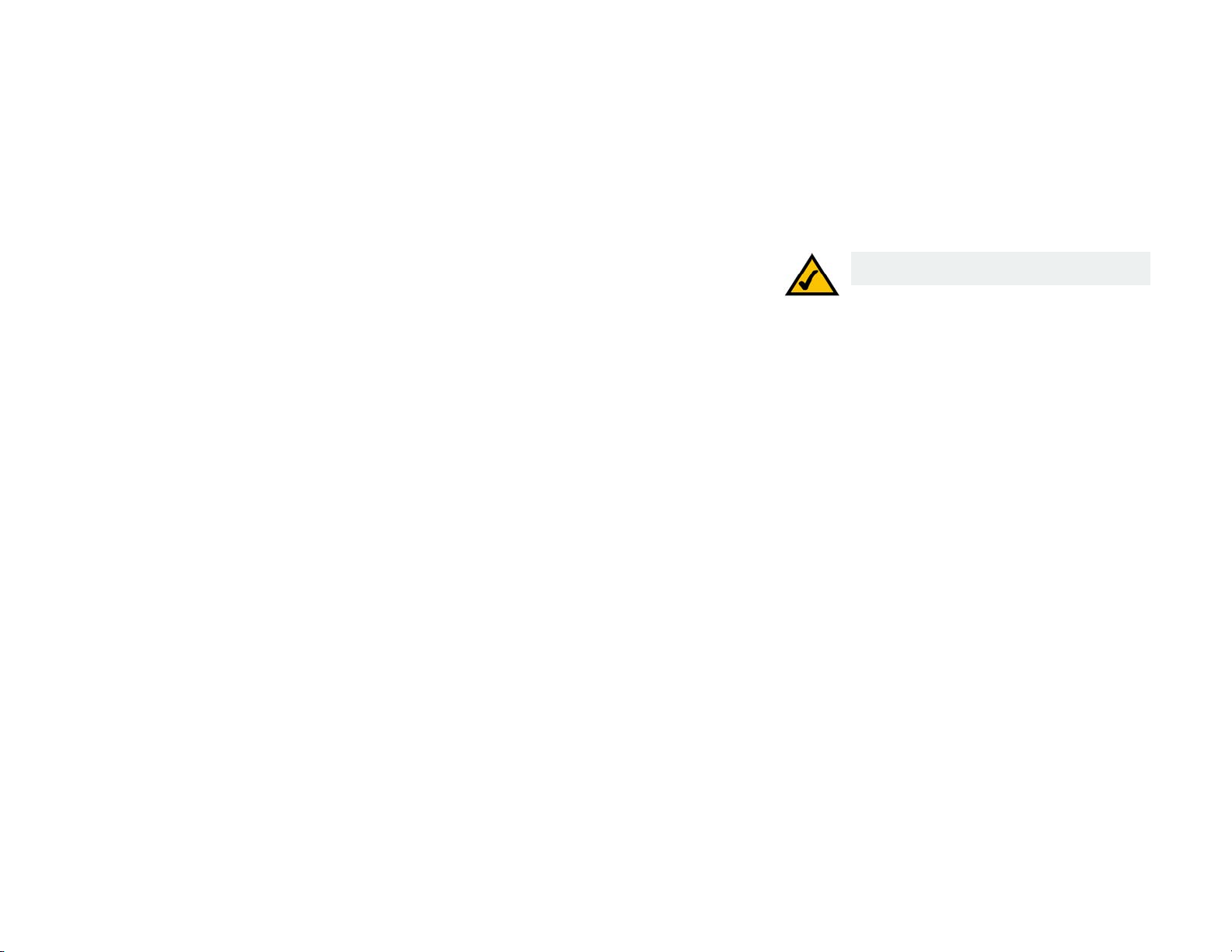
IP Telephony System
VoIPon Solutions www.voipon.co.uk sales@voipon.co.uk Tel: +44 (0) 1245 600560
Chapter 1: Introduction
Welcome
Thank you for choosing the Linksys IP Telephony System. The System combines the rich feature set of legacy PBX
(Private Branch eXchange) telephone systems with the convenience and cost advantages of Internet telephony. It
supports common key system features such as an auto-attendant, music-on-hold, call forwarding, three-way call
conferencing, and more.
The System is so easy to configure that a fully working system can be set up in minutes. New Linksys SPA-family
Internet telephones are automatically detected and registered when they are connected to the System. While the
System will work with any SIP-compatible Internet telephone, it is the ideal host for Linksys business telephones,
including model number: SPA941. The System supports the advanced features of these phones, such as shared
line appearances, hunt groups, call transfer, call park, and group paging. Plus, with its two FXS ports, the System
can support traditional analog devices such as telephones, fax machines, answering machines, media adapters.
How does the System do all of this? By connecting your analog phones or fax machines to the System and
connecting the System and Internet phones to your router, then the System can direct voice communications for
your network.
But what does all of this mean?
NOTE: Some of these features are set up from the
Internet phones.
network: a series of computers or devices
connected for the purpose of data sharing,
storage, and/or transmission between users.
Networks are useful tools for sharing Internet access and computer resources. Multiple computers can share
Internet access, so you don’t need more than one high-speed Internet connection. With Internet phone service,
your Internet access can now be shared by your Internet phones as well. You will be able to make phone calls
using your Internet phone service account, even while another colleague is web browsing. Plus, you can access
one printer from different computers and access data located on another computer’s hard drive (with the right
permissions).
PCs on a wired network create a LAN, or Local Area Network. They are connected with Ethernet cables, which is
why the network is called “wired”. The System takes your wired network and lets you integrate Internet phones
and Internet phone service.
When you first install the System, Linksys strongly recommends that you use the Setup Wizard, which you can
download from www.linksys.com. If you do not wish to run the Setup Wizard, then use the instructions in the
Quick Installation or this User Guide to help you. These instructions should be all you need to get the most out of
the IP Telephony System.
Chapter 1: Introduction
Welcome
lan (local area network): the computers and
networking products that make up the network
in your home or office.
ethernet: an IEEE standard network protocol
that specifies how data is placed on and
retrieved from a common transmission
medium.
1
Page 9
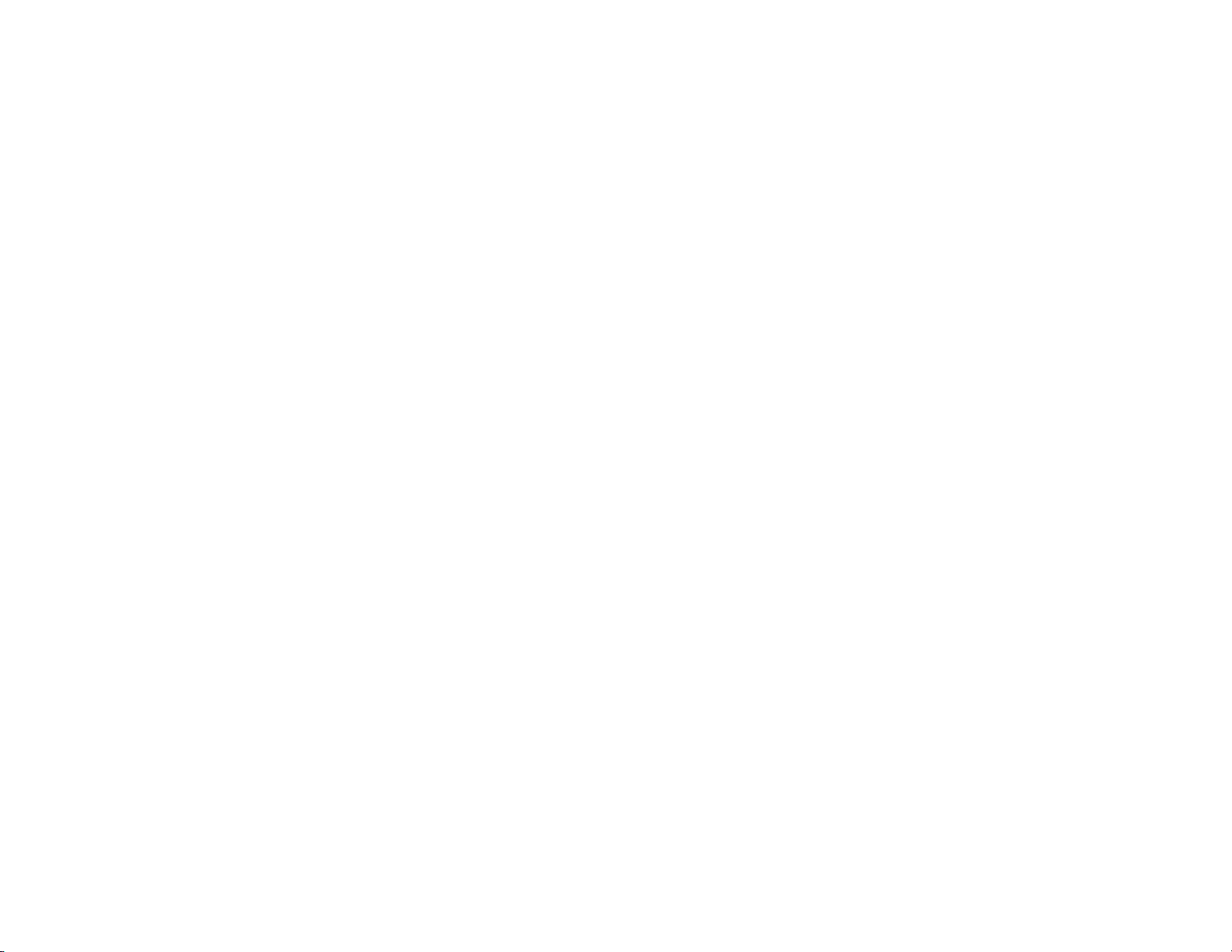
IP Telephony System
VoIPon Solutions www.voipon.co.uk sales@voipon.co.uk Tel: +44 (0) 1245 600560
What’s in this Guide?
This user guide covers the steps for setting up a network with the System. Most users will only need to use
“Chapter 4: Getting Started.” When you’re finished, then you are ready to make calls within your system as well
as calls to the outside world.
You also have other chapter available for reference:
• Chapter 1: Introduction
This chapter describes the System and this User Guide.
• Chapter 2: Applications
This chapter discusses the most common scenarios for the System.
• Chapter 3: Getting to Know the IP Telephony System
This chapter describes the physical features of the System.
• Chapter 5: Using the Interactive Voice Response Menu
This chapter explains how to configure the System’s network settings when you access its Interactive Voice
Response Menu.
• Chapter 6: Using the Web-based Utility
This chapter explains how to configure the settings of the System through the Web-based Utility.
• Appendix A: Troubleshooting
This appendix describes some possible problems and solutions, as well as frequently asked questions,
regarding installation and use of the System.
• Appendix B: Configuring the Nighttime Auto-Attendant
This appendix explains how to set up the auto-attendant for nighttime (non-business) hours.
• Appendix C: Dial Plan and Auto-Attendant Scripting for Advanced Users
This appendix explains how to define the dial plan and auto-attendant instructions. (These instructions are for
advanced users only.)
• Appendix D: New Music for the Music-on-Hold Feature
This appendix explains how to replace the System’s default music file with your own music file.
• Appendix E: Finding the MAC Address and IP Address for Your Ethernet Adapter
This appendix instructs you on how to find the MAC address or Ethernet address of your PC’s Ethernet
network adapter.
Chapter 1: Introduction
What’s in this Guide?
2
Page 10
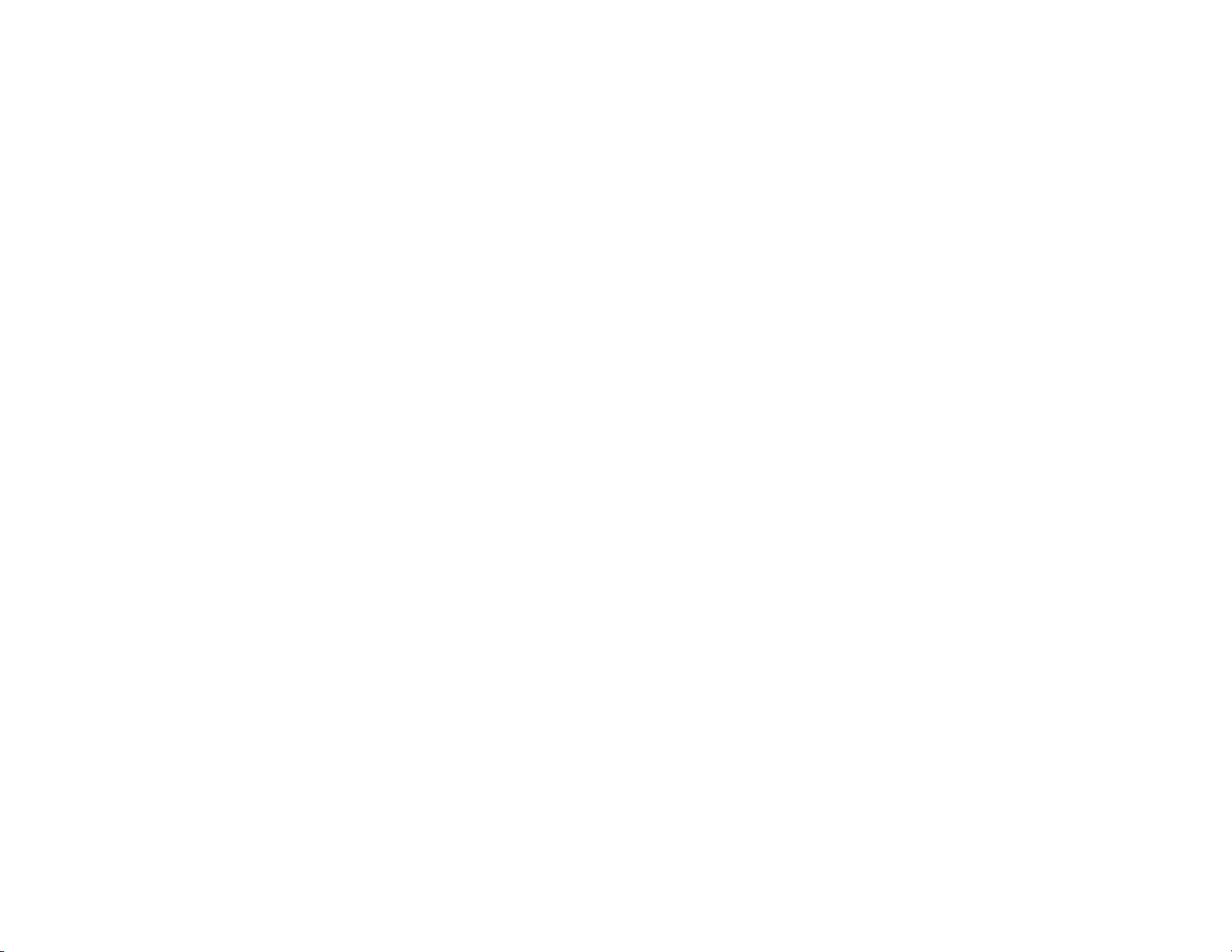
IP Telephony System
VoIPon Solutions www.voipon.co.uk sales@voipon.co.uk Tel: +44 (0) 1245 600560
• Appendix F: Windows Help
This appendix describes how you can use Windows Help for instructions about networking, such as installing
the TCP/IP protocol.
• Appendix G: Glossary
This appendix gives a brief glossary of terms frequently used in networking.
• Appendix H: Specifications
This appendix provides the technical specifications for the System.
• Appendix I: Warranty Information
This appendix supplies the warranty information for the System.
• Appendix J: Regulatory Information
This appendix supplies the regulatory information regarding the System.
• Appendix K: Contact Information
This appendix provides contact information for a variety of Linksys resources, including Technical Support.
Chapter 1: Introduction
What’s in this Guide?
3
Page 11
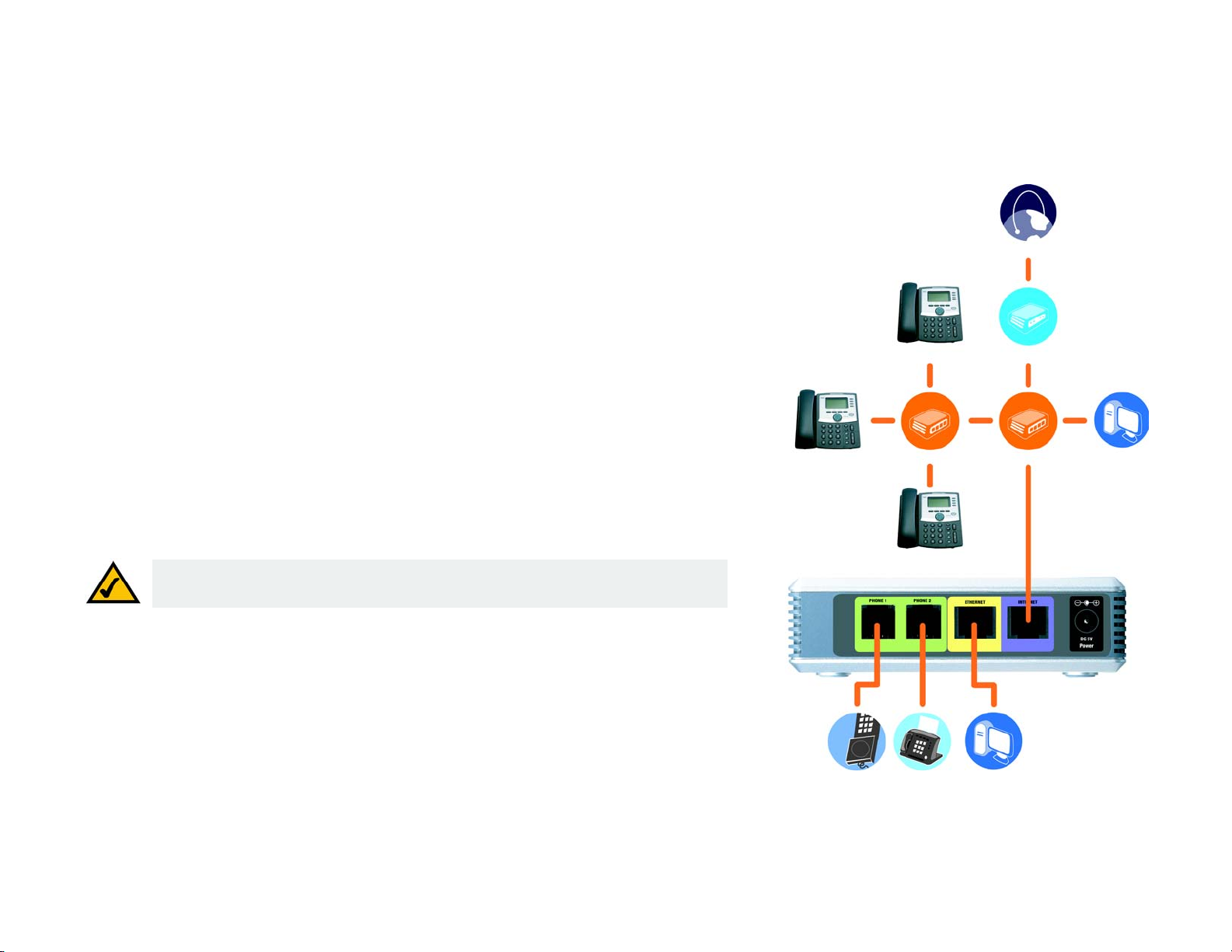
IP Telephony System
VoIPon Solutions www.voipon.co.uk sales@voipon.co.uk Tel: +44 (0) 1245 600560
Chapter 2: Applications for the IP Telephony System
How Does the IP Telephony System Fit into My Business or Home?
High-speed Internet access is a valuable resource. When you have more than one computer, chances are you
want to share that Internet access with all of your computers. That’s when you create a network, a collection of
devices connected to each other. A device called a router connects computers and other devices, so they can
share a high-speed Internet connection and other resources, including data and printers.
One of the biggest benefits of the Internet is data communications, either e-mail or web browsing, whether you
send a file to a client or download the latest software upgrade. With the System, you also get voice
communications.
What Does the IP Telephony System Do?
The System connects multiple Internet phones to an Internet phone service. The System manages and routes all
calls. Incoming calls go to the auto-attendant, an automated greeting system, or correct internal extension (each
phone has its own extension number). Outgoing calls go to the correct external phone number (you can have
more than one external phone number).
SPA941
SPA941
Switch
Internet
Cable/DSL Modem
Router
Desktop
Computer
You can have not only more than one external phone number, but also up to four Internet Telephony Service
Providers (ITSPs) for maximum flexibility.
NOTE: The basic configuration of the System lets you connect up to four Internet phones and use
up to four ITSPs. To expand the basic configuration, contact your primary ITSP for more
information.
A Typical Scenario
Typically, you connect the Internet port of the System to a local network port of your router. Then connect a switch
to another local network port of your router. Use this switch to connect Internet phones, computers, and other
devices. Then connect an administration computer to the Ethernet port of the System.
If you have analog telephones or fax machines, you can connect them to the Phone ports, so you can also use
those phones to make Internet phone or fax calls. (More details are available in “Chapter 4: Getting Started.”)
Chapter 2: Applications for the IP Telephony System
How Does the IP Telephony System Fit into My Business or Home?
SPA941
Analog
Phone
Figure 2-1: A Scenario for the IP Telephony System
Fax
Administration
Computer
4
Page 12
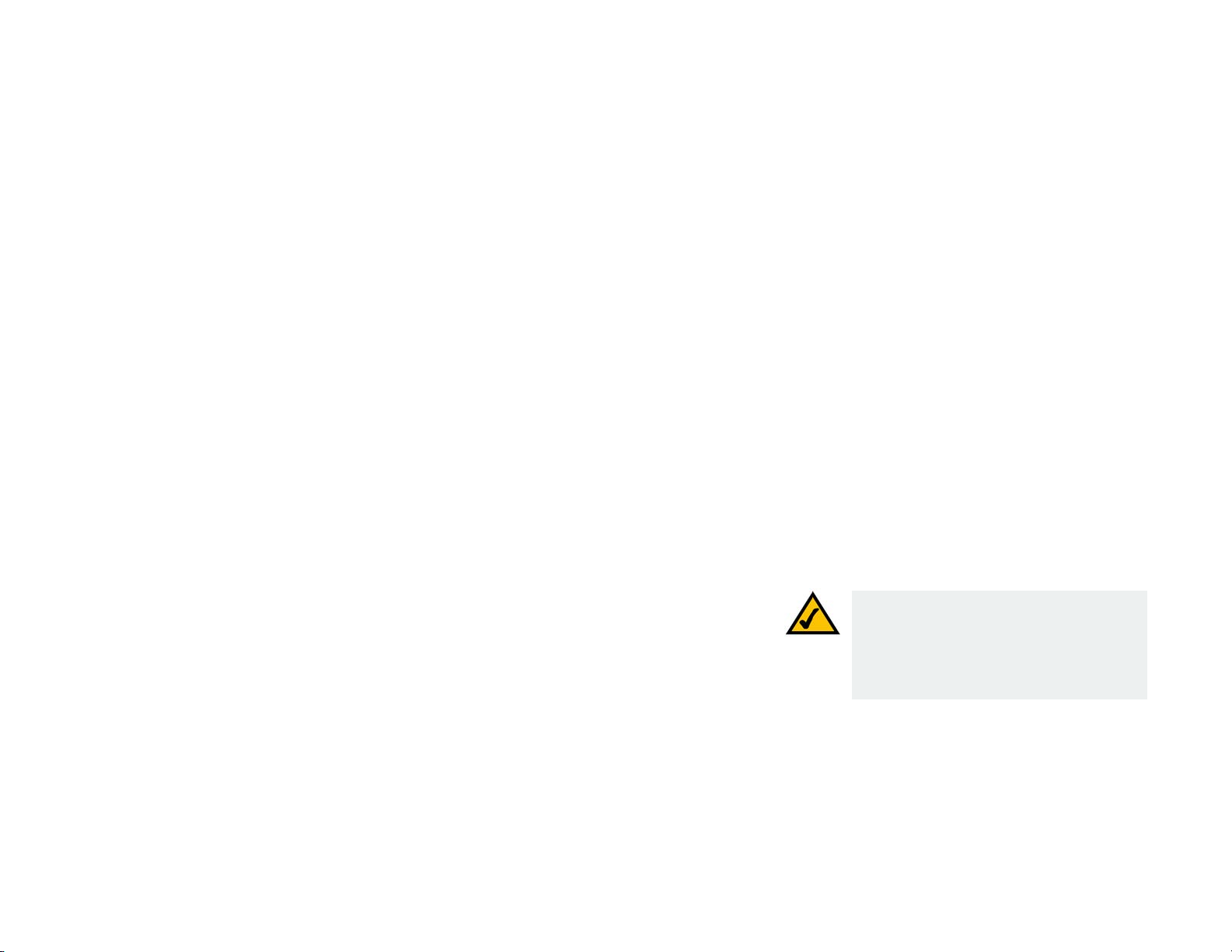
IP Telephony System
VoIPon Solutions www.voipon.co.uk sales@voipon.co.uk Tel: +44 (0) 1245 600560
What Kind of Router Should I Use?
For your network, get the highest-performance router possible. For best results, use a QoS (Quality of Service)
router, so it can assign top priority to voice traffic.
What Kind of Switch Should I Use?
Again, performance is key. For best results, use a switch that offers QoS (Quality of Service) and full wire-speed
switching. QoS enables the switch to give top priority to voice traffic, while full wire-speed switching lets it
forward packets as fast as your network can deliver them. The next best choice is a switch featuring QoS (Quality
of Service).
What if I Keep My Traditional Phone Service?
Traditional phone service, also known as Plain Old Telephone Service (POTS), runs on a network called the Public
Switched Telephone Network (PSTN). If you decide to keep traditional phone service, then connect the Analog
Telephone Adapter (model number: SPA3000) to the switch. (For more information, refer to the SPA3000
documentation.)
Which Call Management Features Does the IP Telephony System Offer?
Beyond basic call routing, the System offers several powerful and sophisticated features:
• Auto-Attendant. An automated system guides each caller to the appropriate contact.
• Music-on-Hold. You can combine the auto-attendant feature with the music- or information-on-hold feature,
so the caller has a richer experience with your call system.
• Call Hunt. You can designate which Internet phones receive outside calls. You can even have calls ring
multiple phones, either simultaneously or one at a time.
• Paging. When you want to page all of the Internet phones, you can use the System.
• Dial Plans. When you have more than one dial plan, you can route outgoing calls to take advantage of the best
rates available for the different types of calls.
After setup of the System, you will have dynamic and feature-rich Internet voice communications for your
business or home.
Chapter 2: Applications for the IP Telephony System
Which Call Management Features Does the IP Telephony System Offer?
NOTE: If your ITSP configured the System for
you, then these features may already be set up.
Check with your ITSP for more information.
(To set up these features yourself, refer to
“Chapter 6: Using the Web-based Utility.”)
5
Page 13
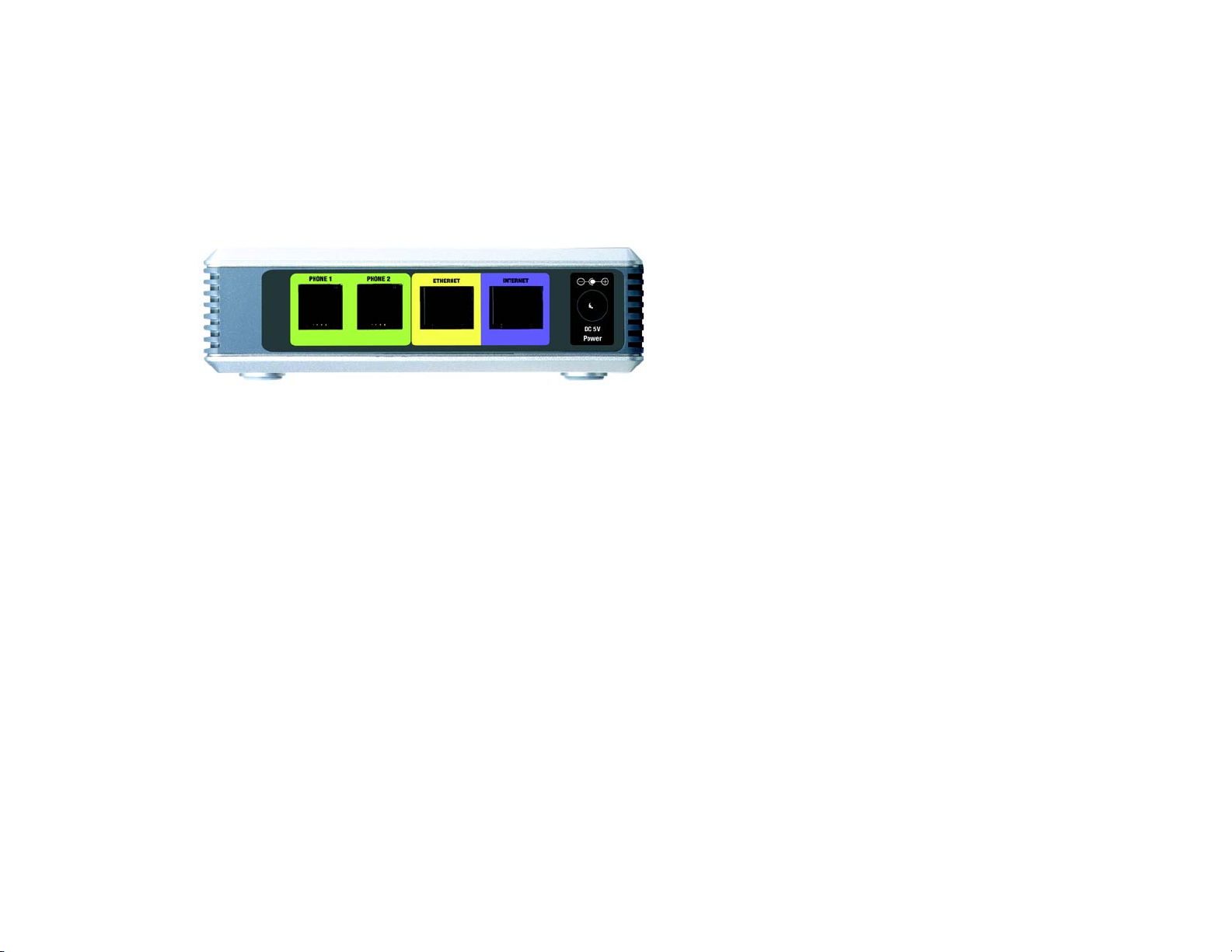
IP Telephony System
VoIPon Solutions www.voipon.co.uk sales@voipon.co.uk Tel: +44 (0) 1245 600560
Chapter 3: Getting to Know the IP Telephony System
The Back Panel
The System’s ports are located on its back panel.
Figure 3-1: Back Panel
PHONE 1/2 The PHONE 1/2 ports allow you to connect analog telephones (or fax machines) to the System
using RJ-11 telephone cables (not included).
ETHERNET The ETHERNET port connects to an administration computer, so you can access the System’s
Web-based Utility for configuration.
INTERNET This INTERNET port connects to either a router or broadband modem.
Power The Power port is where you will connect the power adapter.
Chapter 3: Getting to Know the IP Telephony System
The Back Panel
6
Page 14

IP Telephony System
VoIPon Solutions www.voipon.co.uk sales@voipon.co.uk Tel: +44 (0) 1245 600560
The Front Panel
The System’s LEDs are located on its front panel.
Figure 3-2: Front Panel
Power Green. The power LED is solidly lit when the System is powered on and connected to the
Internet. It flashes when there is no Internet connection.
ETHERNET Green. The ETHERNET LED is solidly lit when there is an Internet connection. It flashes when
there is network activity.
PHONE 1/2 Green. The PHONE 1/2 LED is solidly lit when the phone is on-hook and registered. (The
connection is registered if your Internet phone service account is active.) The LED is not lit
when the phone is on-hook and not registered. It flashes when the phone is off-hook.
Chapter 3: Getting to Know the IP Telephony System
The Front Panel
7
Page 15
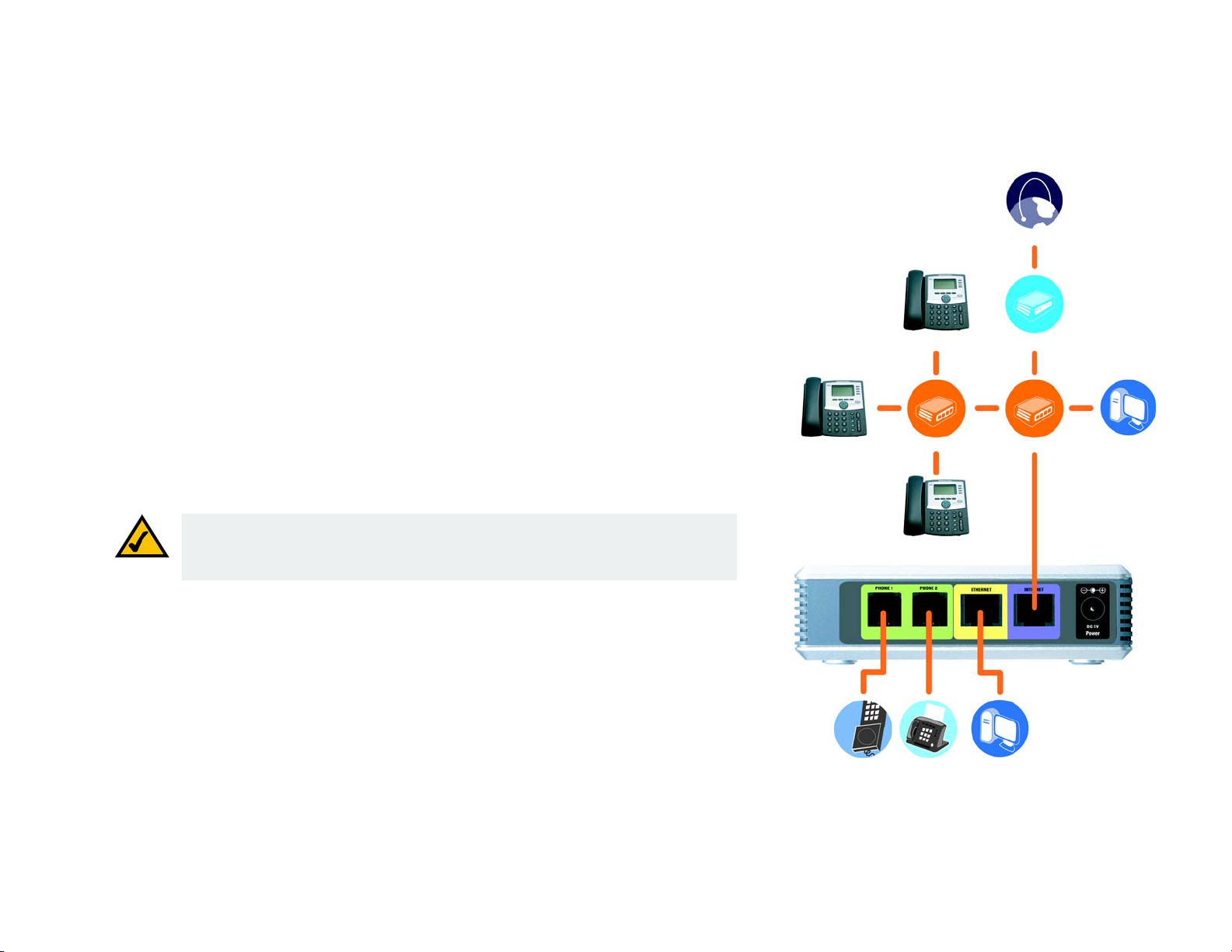
IP Telephony System
VoIPon Solutions www.voipon.co.uk sales@voipon.co.uk Tel: +44 (0) 1245 600560
Chapter 4: Getting Started
Overview
For first-time installation of the System, Linksys strongly recommends using the Setup Wizard, which you can
download from www.linksys.com. For advanced users, you may follow the instructions in this chapter, and then
use the Web-based Utility for additional configuration (refer to “Chapter 6: Using the Web-based Utility”). To use
the Interactive Voice Response Menu, proceed to “Chapter 5: Using the Interactive Voice Response Menu.”
Before You Begin
Make sure you have the following:
• IP Telephony System (model number: SPA9000)
• One or more Internet phones (for example, Linksys SPA-family IP Phones, model number: SPA941)
• A router and cable/DSL modem (or gateway)
• One or more Ethernet network switches (so you can connect Internet phones or computers)
SPA941
SPA941
Switch
Internet
Cable/DSL Modem
Router
Desktop
Computer
NOTE: For best results, use a switch that offers QoS (Quality of Service) and full wire-speed
switching. QoS enables the switch to give top priority to voice traffic, while full wire-speed
switching lets it forward packets as fast as your network can deliver them. The next best
choice is a QoS (Quality of Service) switch.
• At least one active Internet phone service account and its settings if you want to make external calls
• An active Internet connection if you want to make external calls
• At least one computer for configuration of the System and Internet phones
• Two or more Ethernet network cables
• Analog telephones or fax machines (optional)
Chapter 4: Getting Started
Overview
SPA941
Analog
Phone
Fax
Administration
Computer
Figure 4-1: A Typical Scenario for the IP Telephony
System
8
Page 16
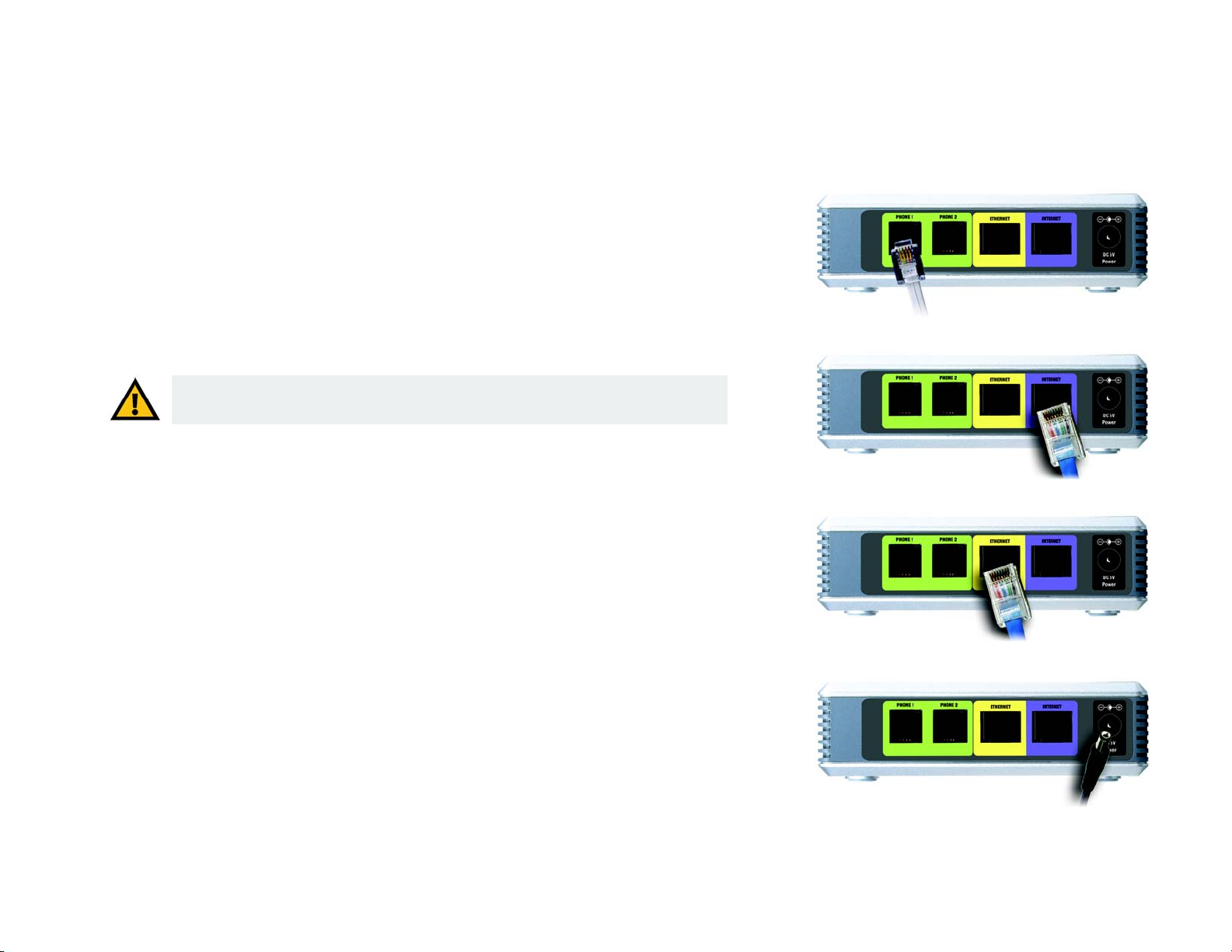
IP Telephony System
VoIPon Solutions www.voipon.co.uk sales@voipon.co.uk Tel: +44 (0) 1245 600560
Instructions for Installing the IP Telephony System
Internal Calls
To install the System for internal calls, you will do the following:
• connect and configure the System
• connect the Internet phones
Connect and Configure the System
1. (optional) Plug an analog telephone into the Phone 1 port of the System.
2. (optional) If you have a second analog telephone or fax machine, plug it into the Phone 2 port of the System.
IMPORTANT: Do not connect the Phone port to a telephone wall jack. Make sure you only
connect a telephone or fax machine to the Phone port. Otherwise, the System or the
telephone wiring in your home or office may be damaged.
3. Connect an Ethernet network cable to the Internet port of the System. Then connect the other end of the cable
to one of the Ethernet ports on your router.
4. Connect a different Ethernet network cable to the Ethernet port of the System. Then connect the other end to
the computer you will use to manage the System (this will be called the administration computer).
5. Connect the included power adapter to the Power port of the System, and then plug the power adapter into an
electrical outlet.
ip (internet protocol): a protocol
used to send data over a network.
ip address: the address used to identify
a computer or device on a network.
Figure 4-2: Connect to the Phone 1 Port
Figure 4-3: Connect to the Internet Port
6. Launch the web browser on the administration computer.
7. Enter 192.168.0.1/admin/voice/advanced in the Address field (192.168.0.1 is the default local IP address
of the System). Then press the Enter key.
Chapter 4: Getting Started
Instructions for Installing the IP Telephony System
Figure 4-4: Connect to the Ethernet Port
Figure 4-5: Connect to Power
9
Page 17
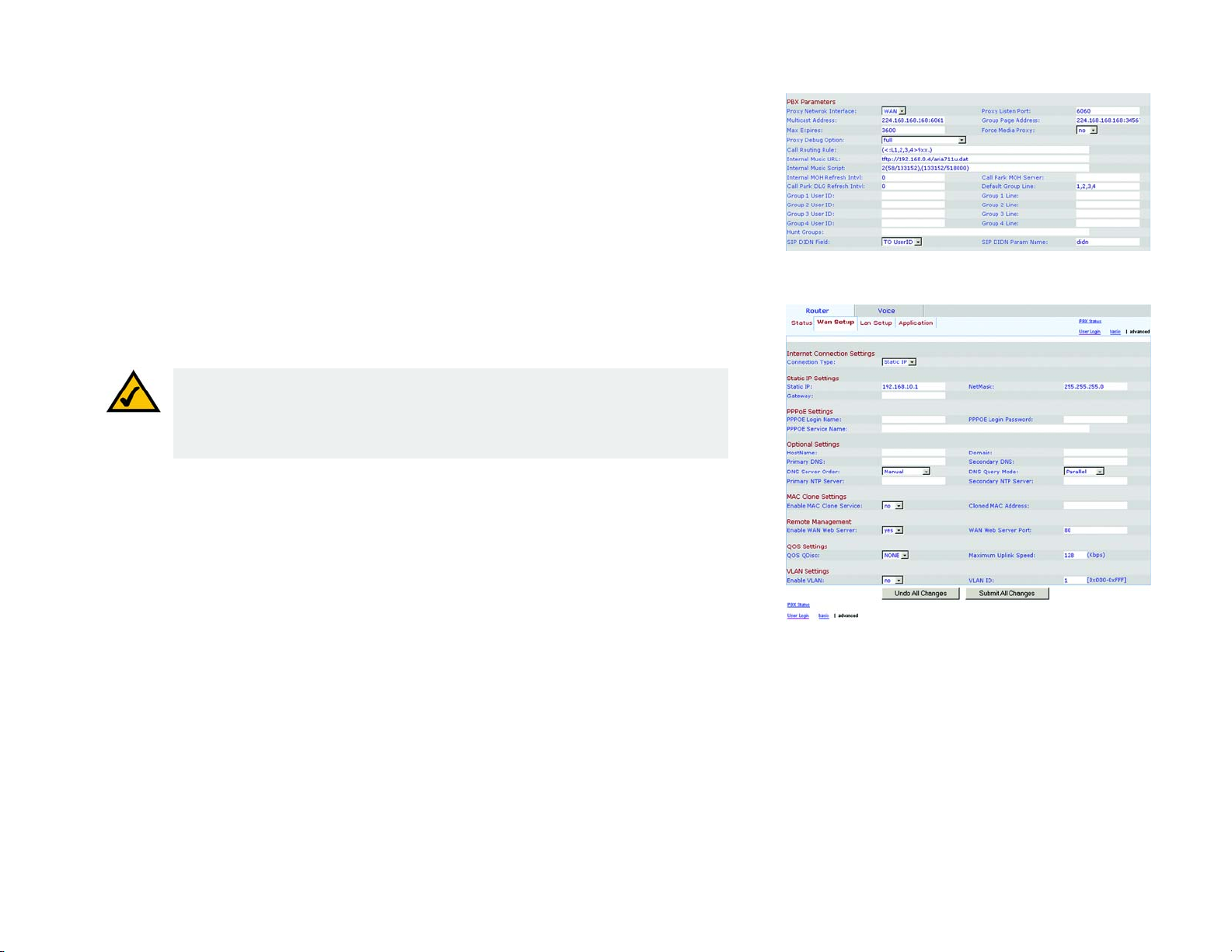
IP Telephony System
VoIPon Solutions www.voipon.co.uk sales@voipon.co.uk Tel: +44 (0) 1245 600560
8. The Voice - Info screen will appear. Click the SIP tab.
9. In the PBX Parameters section, select WAN from the Proxy Network Interface drop-down menu.
10. Click the Submit All Changes button.
11. The Voice - Info screen will appear. Click the Router tab.
12. Click the WAN Setup tab.
13. From the Connection Type drop-down menu, select Static IP.
14. In the Static IP Settings section, complete the Static IP, NetMask, and Gateway fields.
Static IP. Enter a static IP address appropriate for your network. Write this down; you will use it later.
NOTE: Make sure your router will not assign the System’s static IP address to any other
network device. For example, you can assign a static IP address outside of your router’s DHCP
IP address range; however, it must be within the router’s subnet range.
For more information about IP addressing, refer to the router’s documentation.
NetMask. Enter the subnet mask of your network router.
Gateway. Enter the local IP address of your network router or gateway.
15. In the Optional Settings section, complete the Primary DNS field.
Primary DNS. Enter the DNS IP address of your network router.
16. In the Remote Management section, select yes from the Enable WAN Web Server drop-down menu.
17. Click the Submit All Changes button.
Figure 4-6: Voice - SIP Screen - PBX Parameters
Figure 4-7: Router - WAN Setup Screen
Chapter 4: Getting Started
Instructions for Installing the IP Telephony System
10
Page 18
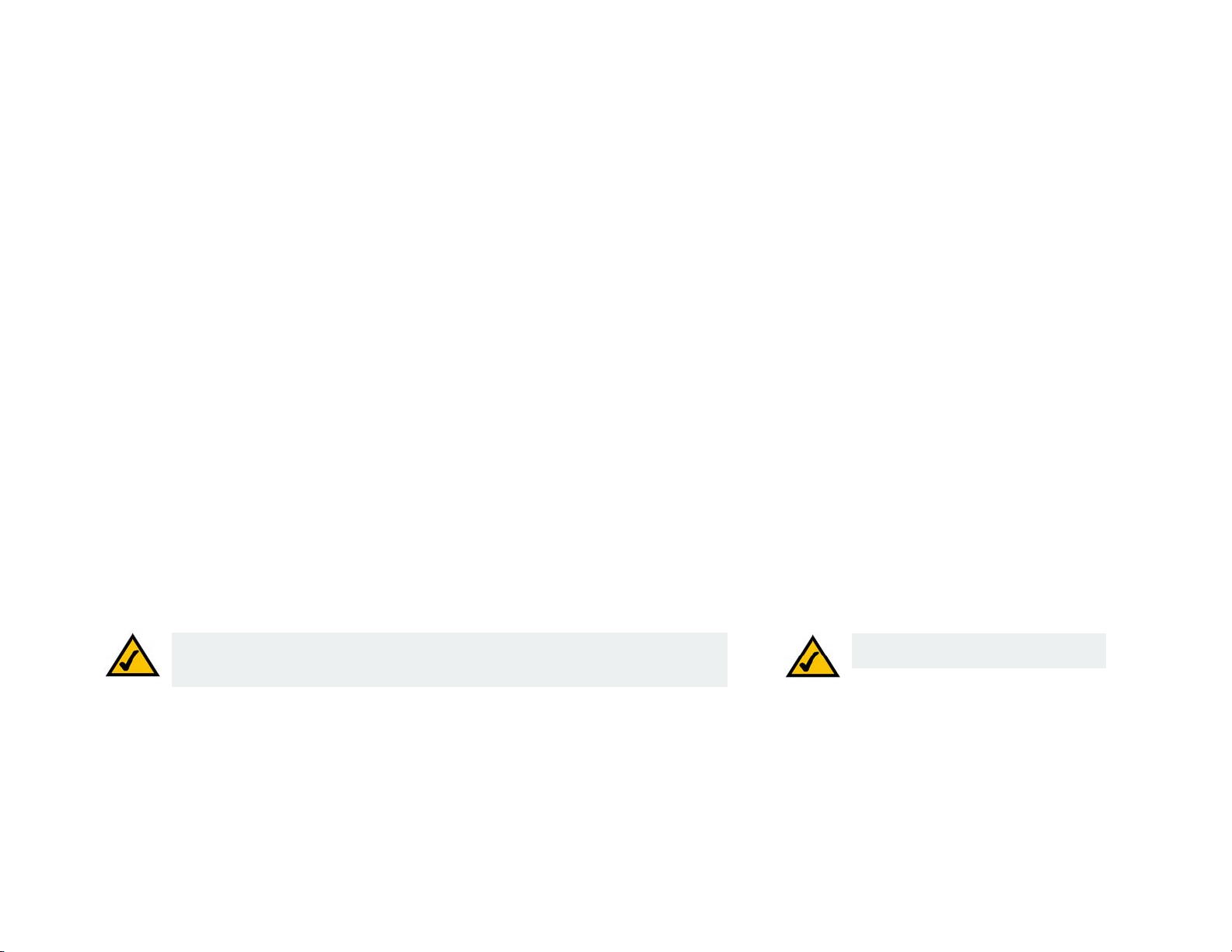
IP Telephony System
VoIPon Solutions www.voipon.co.uk sales@voipon.co.uk Tel: +44 (0) 1245 600560
18. The Router - Status screen will appear. Verify that the following settings match your entries:
• WAN Connection Type - Static IP
• Current IP
• Current Netmask
•Current Gateway
• Primary DNS
Proceed to the next section, “Connect the Internet Phones.”
Connect the Internet Phones
1. Connect an Ethernet network cable to one of the Ethernet ports on your router. Then connect the other end of
the cable to an Ethernet port on a network switch.
2. Connect the switch’s power adapter to its power port, and then plug the power adapter into an electrical
outlet.
3. Connect an Ethernet network cable to an Internet phone. Then connect the other end to one of the Ethernet
ports on the switch.
(If the Internet phone has been used before, reset it to its factory default settings first. Refer to its
documentation for more information.)
4. Connect the Internet phone’s power adapter to its power port, and then plug the power adapter into an
electrical outlet.
5. The Internet phone will reboot two to three times (each reboot may take up to one minute). The System will
automatically assign an extension number to the Internet phone. When the Internet phone displays it
extension number, then it is ready for use.
NOTE: The System automatically registers Linksys SPA-family Internet phones (including
model number SPA941). If you connect a different SIP-compatible phone, then registration
will be manual. Refer to the documentation for your phone.
6. Repeat steps 3-5 until you have installed all of your Internet phones.
Congratulations! Now you can make calls from one Internet phone to another by dialing an
extension number.
Continue to the next section to configure the System for external calls.
Chapter 4: Getting Started
Instructions for Installing the IP Telephony System
NOTE: The default SIP port of the System
is 6060.
11
Page 19
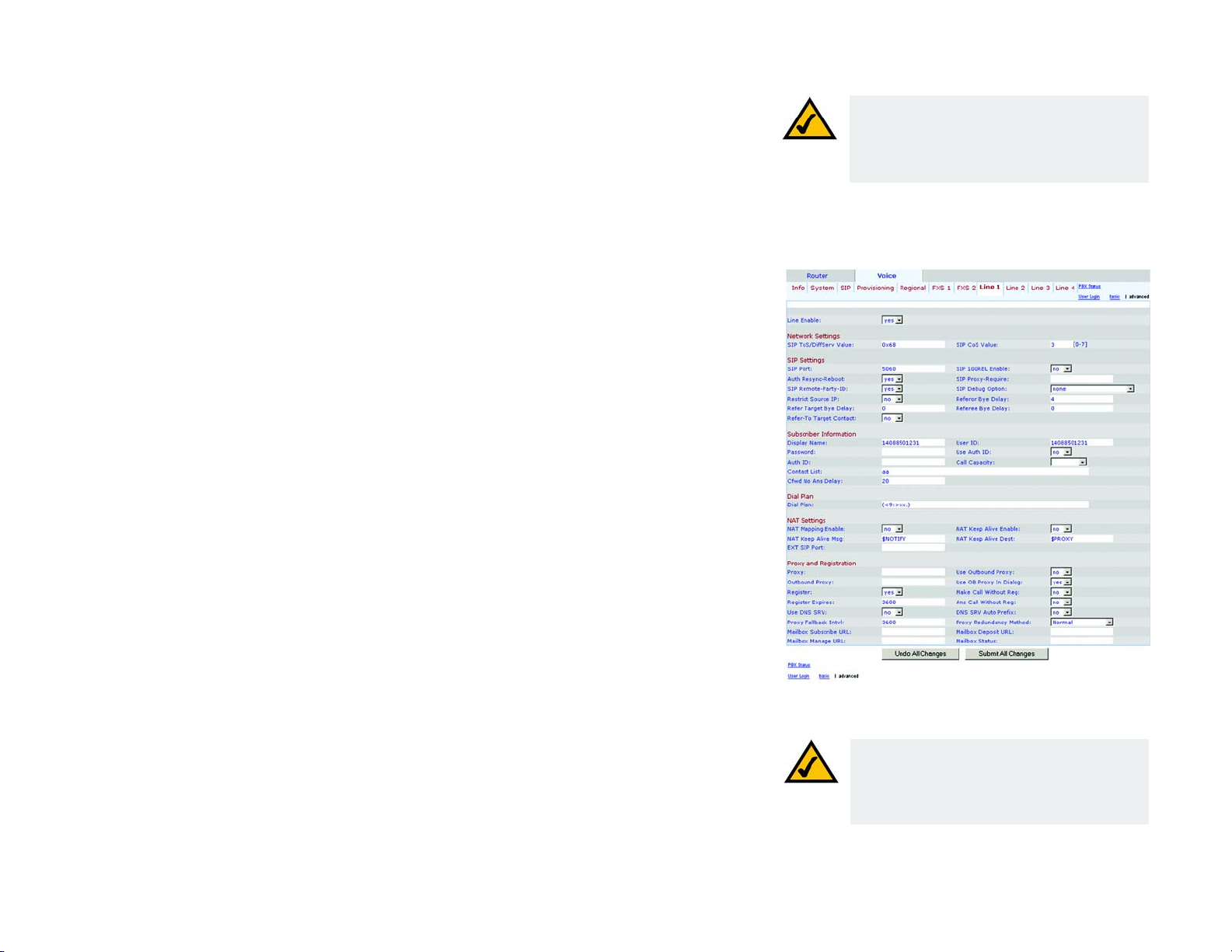
IP Telephony System
VoIPon Solutions www.voipon.co.uk sales@voipon.co.uk Tel: +44 (0) 1245 600560
External Calls
For external calls, make sure you have an active Internet connection. Then configure the settings for your Internet
phone service account on the System.
1. Launch the web browser on the administration computer.
2. Enter <IP address of the System>/admin/voice/advanced in the Address field (use the static IP address
you previously assigned to the System). Then press the Enter key.
3. The Voice - Info screen will appear. Click the Line 1 tab.
4. On the Line 1 screen, enter the settings for your Internet phone service account.
Subscriber Information
User ID. Enter the user ID (also called the account number) supplied by your ITSP. Do not use any hyphens,
spaces, or other punctuation.
Password. Enter the case-sensitive password supplied by your ITSP.
Proxy and Registration
Proxy. Enter the proxy address supplied by your ITSP.
If your ITSP supplied additional settings, enter those as well. Refer to the instructions your ITSP gave you.
5. Click the Submit All Changes button to save your new settings.
NOTE: If your Internet Telephony Service Provider
(ITSP) supplied the System, then it may be
pre-configured for you, and you do not need to
change any settings. Refer to the instructions
supplied by your ITSP for more information.
6. The System will reboot itself. Then the Internet phones will reboot themselves.
7. The Voice - Info screen will appear. In the Line 1 Status section, make sure that the Registration Status says,
“Registered.”
You are now ready to make your first external call. Use any phone connected to the System, and dial 9 first when
you make an external call with the default US dial plan.
You can use analog telephones to make external calls; however, you cannot receive calls on any analog
telephones unless you configure the appropriate settings. Refer to the Voice - FXS 1 section of “Chapter 6: Using
the Web-based Utility” for instructions.
Congratulations! Now you can make external calls using the System.
Chapter 4: Getting Started
Instructions for Installing the IP Telephony System
Figure 4-8: Voice - Line 1 Screen
NOTE: If you cannot make calls with the default
US dial plan, visit www.linksys.com/kb for
additional dial plans, or refer to “Appendix C: Dial
Plan and Auto-Attendant Scripting for Advanced
Users” to write your own script.
12
Page 20

IP Telephony System
VoIPon Solutions www.voipon.co.uk sales@voipon.co.uk Tel: +44 (0) 1245 600560
Receiving and Handling External Phone Calls
To receive external phone calls, you need to know the Direct Inward Dialing (DID) number assigned to you by your
ITSP. Usually this is the same as your user ID, but it can be a different number. Check with your ITSP to find out
what your DID number is.
Then decide which Internet phones will ring when an outside caller calls your DID number. The default is aa,
which stands for auto-attendant, an automated system that picks up external calls and plays pre-recorded voice
messages. If you want only the auto-attendant to receive a call, keep the default setting. When the
auto
-attendant receives a call, it will prompt the caller to dial the appropriate extension.
If you want specific Internet phones to ring when your DID number is called, then refer to “Chapter 6: Using the
Web-based Utility” for instructions about the Contact List setting.
NOTE: If you decide to keep traditional phone service, which is also known as Plain Old
Telephone Service (POTS), then you will use the Linksys Analog Telephone Adapter (model
number: SPA3000). For details, refer to the Analog Telephone Adapter’s documentation.
Configuring the Auto-Attendant
By default, the daytime auto-attendant is enabled, so the first message it plays (“If you know your party’s
extension, you may enter it now”) is suitable for business hours. If you want a caller to hear a different greeting
during nighttime (non-business) hours, then refer to “Appendix B: Configuring the Nighttime Auto-Attendant.”
To use the Web-based Utility for additional configuration, refer to “Chapter 6: Using the Web-based
Utility.” To use the Interactive Voice Response Menu, proceed to “Chapter 5: Using the Voice Interactive
Response Menu.”
Chapter 4: Getting Started
Receiving and Handling External Phone Calls
13
Page 21
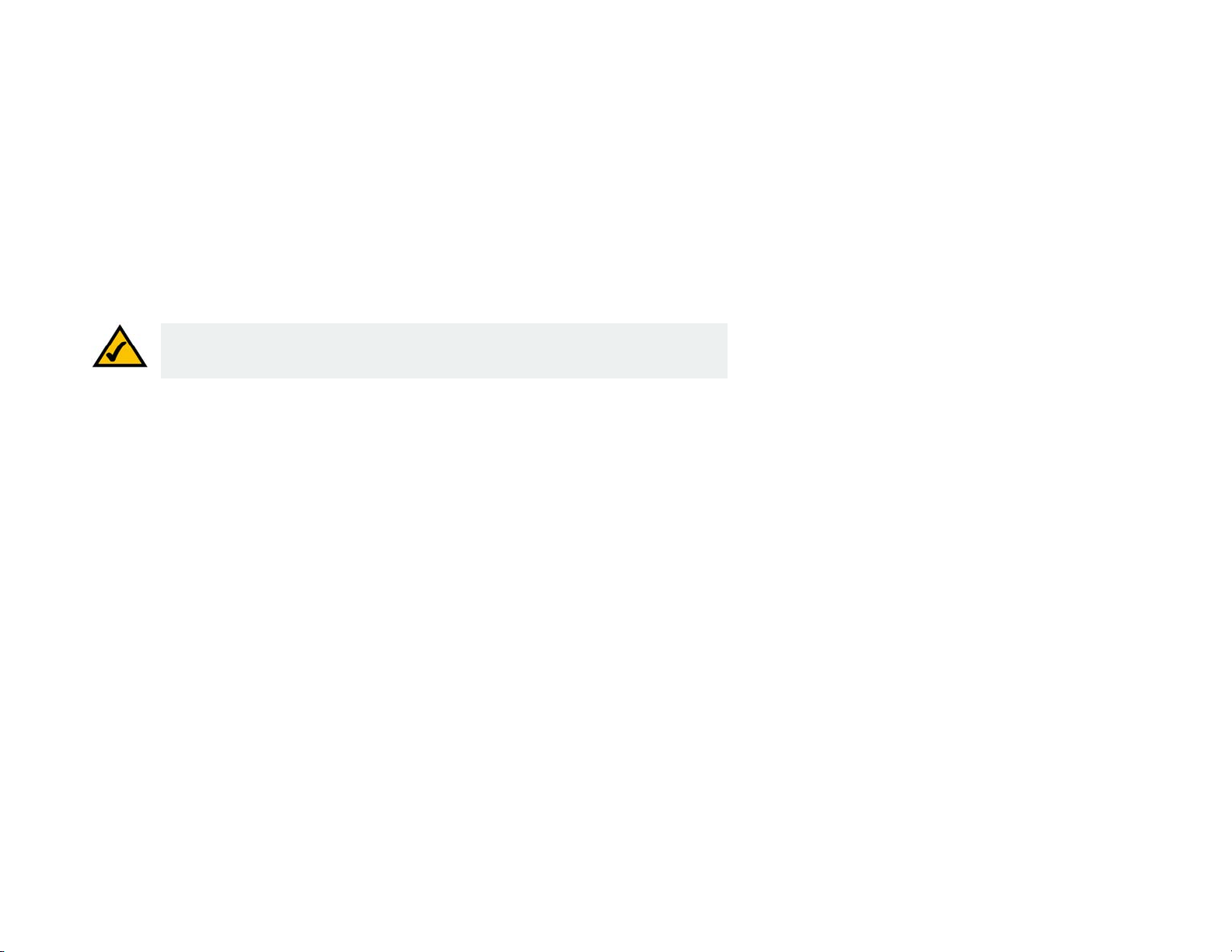
IP Telephony System
VoIPon Solutions www.voipon.co.uk sales@voipon.co.uk Tel: +44 (0) 1245 600560
Chapter 5: Using the Interactive Voice Response Menu
Overview
You may need to manually configure the System by entering the settings provided by your Internet Telephony
Service Provider (ITSP). This chapter explains how to use the Interactive Voice Response Menu to configure the
System’s network settings and record auto-attendant messages. You will use the telephone’s keypad to enter
your commands and select choices, and the System will use voice responses.
For more advanced configuration, refer to “Chapter 6: Using the Web-based Utility.”
NOTE: If your ITSP sent you the System, then it may be pre-configured for you, and you do not
need to change any settings. Refer to the instructions supplied by your ITSP for more
information.
Accessing the Interactive Voice Response Menu
1. Use a telephone connected to the Phone 1 or Phone 2 port of the System. (You can only access the Interactive
Voice Response Menu through an analog telephone, not any of the Internet phones.)
2. Press **** (in other words, press the star key four times).
3. Wait until you hear “Linksys configuration menu. Please enter the option followed by the # (pound) key or
hang up to exit.”
4. Refer to the following table that lists actions, commands, menu choices, and descriptions. After you select an
option, press the # (pound) key. To exit the menu, hang up the telephone.
Using the Interactive Voice Response Menu
While entering a value, such as an IP address, you may exit without entering any changes. Press the * (star) key
twice within half a second. Otherwise, the * will be treated as a decimal point or dot.
After entering a value, such as an IP address, press the # (pound) key to indicate you have finished your selection.
To save the new setting, press 1. To review the new setting, press 2. To re-enter the new setting, press 3. To
cancel your entry and return to the main menu, press * (star).
Chapter 5: Using the Interactive Voice Response Menu
Overview
14
Page 22
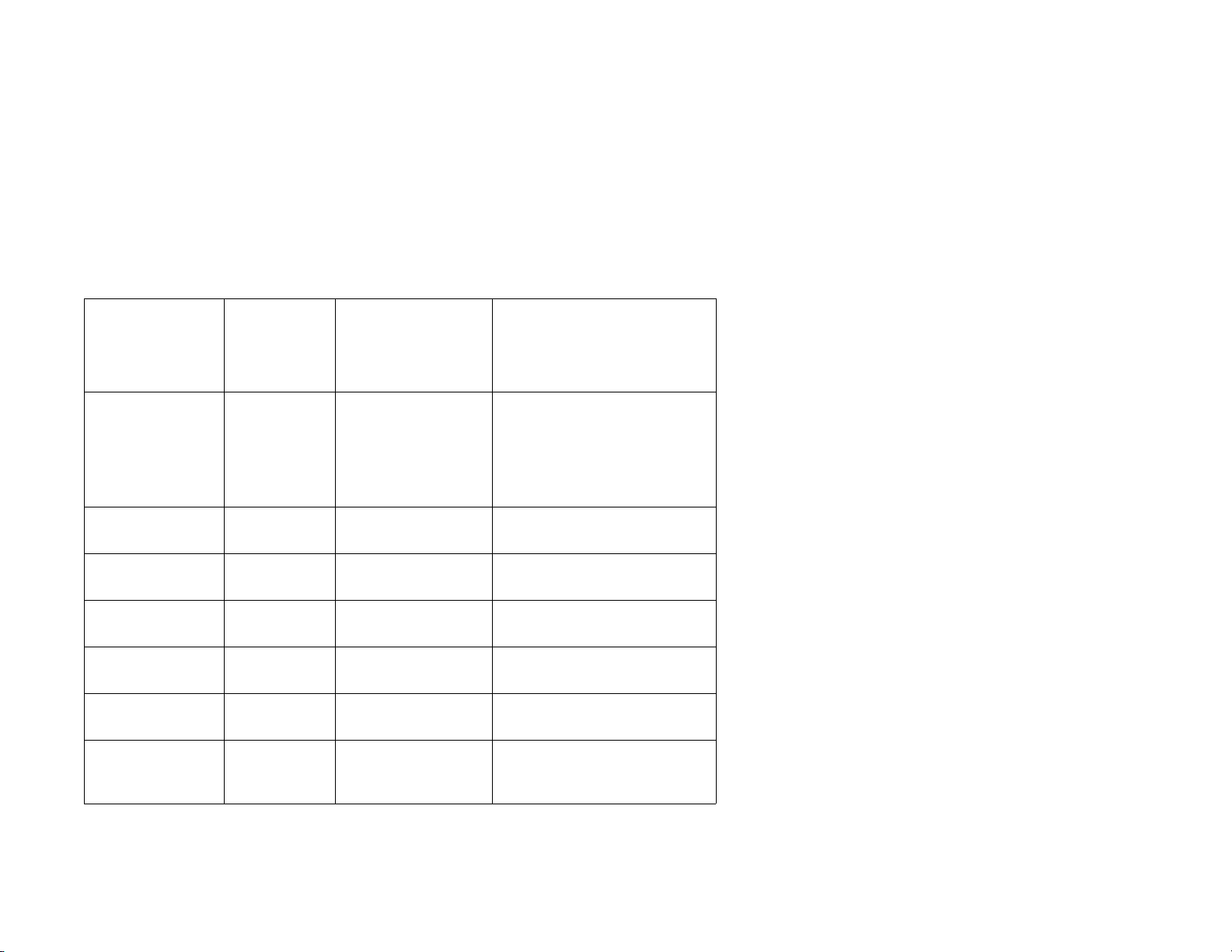
IP Telephony System
VoIPon Solutions www.voipon.co.uk sales@voipon.co.uk Tel: +44 (0) 1245 600560
For example, to enter the IP address 191.168.1.105 by keypad, press these keys: 191*168*1*105. Press the #
(pound) key to indicate that you have finished entering the IP address. Then press 1 to save the IP address or
press the * (star) key to cancel your entry and return to the main menu.
If the menu is inactive for more than one minute, the System will time out. You will need to re-enter the menu by
pressing ****.
The settings you have saved will take effect after you have hung up the telephone. The System may reboot at this
time.
Interactive Voice Response Menu
Action Command
Choices Description
(press these
keys on the
telephone)
Enter Interactive Voice
Response Menu
Check Internet
Connection Type
Check Internet IP
Address
Check Network Mask
(or Subnet Mask)
Check Gateway IP
Address
Check MAC Address 140 Hear the MAC address of the System
Check Firmware
Version
**** Use this command to enter the
Interactive Voice Response Menu. Do
not press any other keys until you
hear, “Linksys configuration menu.
Please enter the option followed by
the # (pound) key or hang up to exit.”
100 Hear the Internet connection type of
the System.
110 Hear the IP address assigned to the
System’s Internet (external) interface.
120 Hear the network or subnet mask
assigned to the System.
130 Hear the IP address of the gateway
(usually the network router).
in hexadecimal string format.
150 Hear the version number of the
firmware currently running on the
System.
ip (internet protocol): a protocol
used to send data over a network.
ip address: the address used to identify
a computer or device on a network.
subnet mask: an address code that
determines the size of the network.
gateway: a device that forwards Internet
traffic from your local area network.
mac address: the unique address that a
manufacturer assigns to each networking device.
firmware: the programming code
that runs a networking device.
Chapter 5: Using the Interactive Voice Response Menu
Using the Interactive Voice Response Menu
15
Page 23
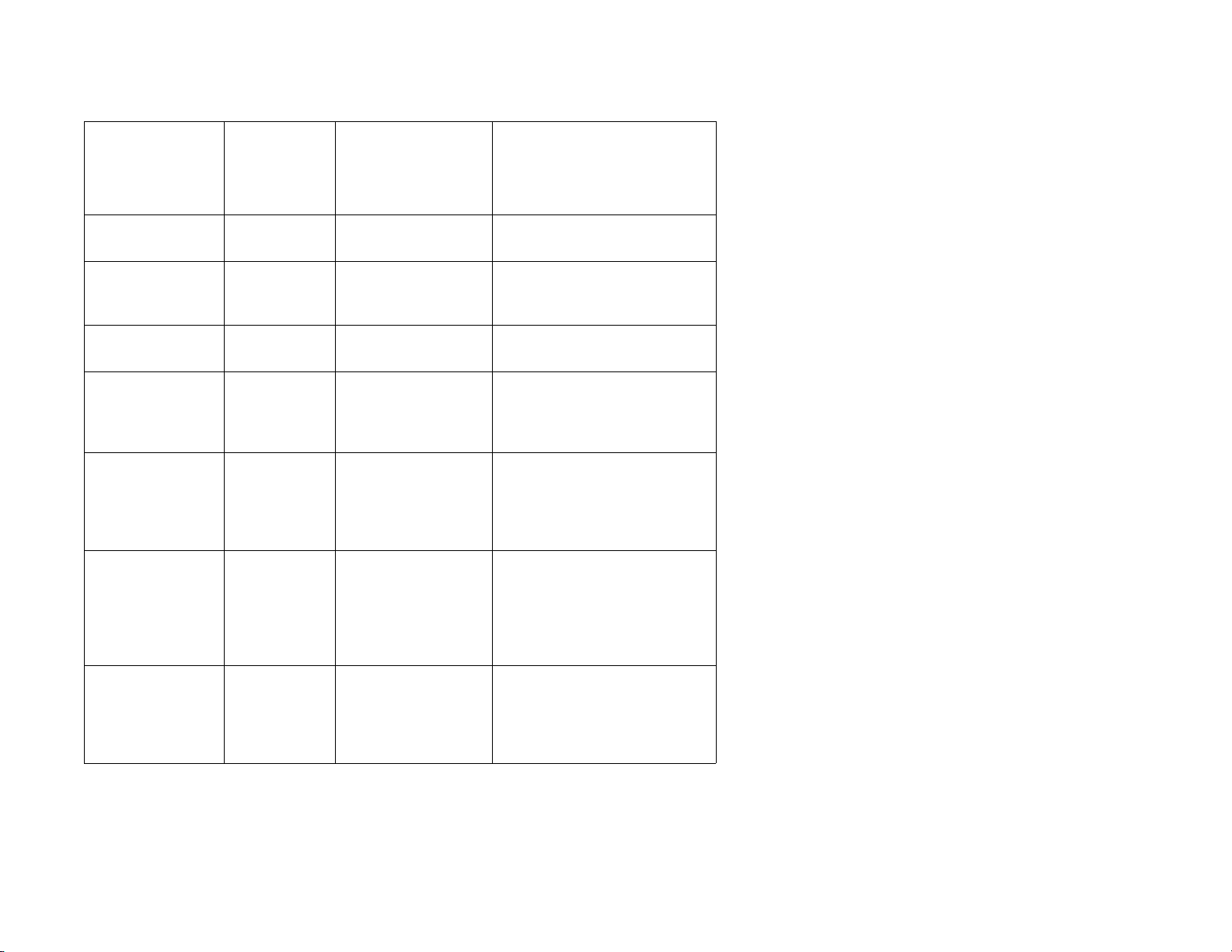
IP Telephony System
VoIPon Solutions www.voipon.co.uk sales@voipon.co.uk Tel: +44 (0) 1245 600560
Interactive Voice Response Menu
Action Command
Choices Description
(press these
keys on the
telephone)
Check Primary DNS
Server IP Address
Check Internet Web
Server Port
Check Local IP
Address
Set Internet
Connection Type
Set Static IP Address 111 Enter the IP address
Set Network (or
Subnet) Mask
160 Hear the IP address of the primary
170 Hear the port number of the Internet
210 Hear the local IP address of the
101 Press 0 to use DHCP.
Press 1 to use a static IP
address.
Press 2 to use PPPoE.
using numbers on the
telephone keypad. Use
the * (star) key when
entering a decimal point.
121 Enter the network or
subnet mask using
numbers on the
telephone keypad. Use
the * (star) key when
entering a decimal point.
DNS (Domain Name Service) server.
Web server used for the Web-based
Utility.
System.
Select the type of Internet connection
you are using. Refer to the
documentation supplied by your
Internet service provider.
First, set the Internet Connection Type
to static IP address; otherwise, you
will hear, “Invalid Option,” if you try to
set the static IP address.
First, set the Internet Connection Type
to static IP address; otherwise, you
will hear, “Invalid Option,” if you try to
set the network or subnet mask.
dhcp (dynamic host configuration protocol):
a protocol that lets one device on a local
network, known as a DHCP server, assign
temporary IP addresses to the other network
devices, typically computers.
static ip address: a fixed address
assigned to a computer or device that
is connected to a network.
pppoe: a type of broadband connection that
provides authentication (username and
password) in addition to data transport.
Set Gateway IP
Address
Chapter 5: Using the Interactive Voice Response Menu
Using the Interactive Voice Response Menu
131 Enter the IP address
using numbers on the
telephone keypad. Use
the * (star) key when
entering a decimal point.
First, set the Internet Connection Type
to static IP address; otherwise, you
will hear, “Invalid Option,” if you try to
set the gateway IP address.
16
Page 24
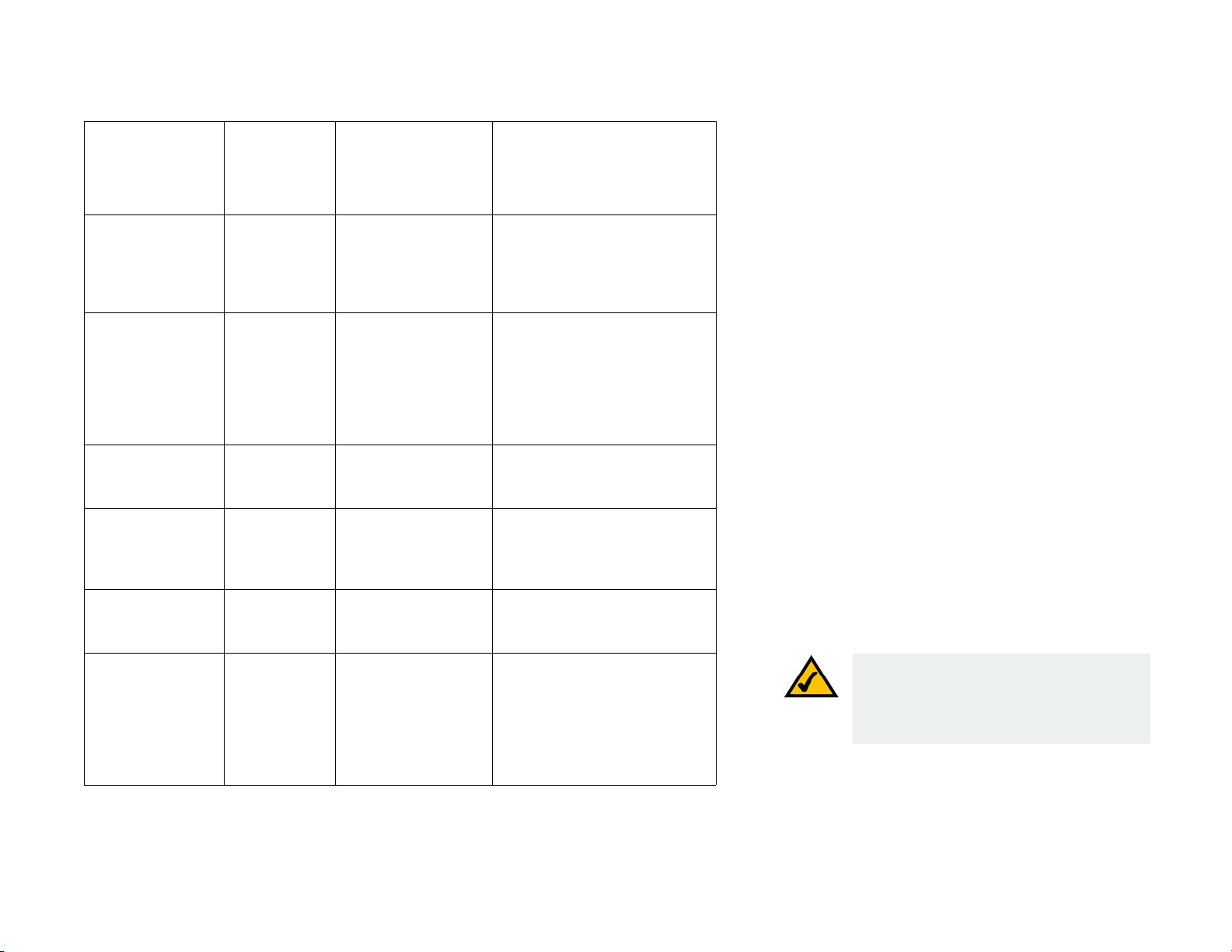
IP Telephony System
VoIPon Solutions www.voipon.co.uk sales@voipon.co.uk Tel: +44 (0) 1245 600560
Interactive Voice Response Menu
Action Command
Choices Description
(press these
keys on the
telephone)
Set Primary DNS
Server IP Address
Set the Mode 201 Press 0 to select the
Configure
Auto-Attendant
Messages
Enable/Disable WAN
Access to the
Web-based Utility
161 Enter the IP address
using numbers on the
telephone keypad. Use
the * (star) key when
entering a decimal point.
router/NAT mode.
Press 1 to select the
bridge/switch mode.
72255 Refer to the “Configuring the
7932 Press 1 to enable.
Press 0 to disable.
First, set the Internet Connection Type
to static IP address; otherwise, you
will hear, “Invalid Option,” if you try to
set the IP address of the primary DNS
server.
Use the router/NAT mode when the
Internet phones are on the Local Area
Network (LAN) side.
Use the bridge/switch mode when the
Internet phones are on the Wide Area
Network (WAN) side.
Auto-Attendant Messages” section at
the end of this chapter.
Use this setting to enable or disable
WAN access to the Web-based Utility.
(This Utility lets you configure the
System.)
Manual Reboot 732668 After you hear, “Option successful,”
hang up the phone. The System will
automatically reboot.
Factory Reset 73738 Press 1 to confirm.
Press * (star) to cancel.
Chapter 5: Using the Interactive Voice Response Menu
Using the Interactive Voice Response Menu
If necessary, enter the password. The
System will request confirmation;
enter 1 to confirm. You will hear,
“Option successful.” Hang up the
phone. The System will reboot, and all
settings will be reset to their factory
default settings.
NOTE: This feature may be protected by a
password available only from your ITSP.
If you need to enter a password, refer to the
following section, “Entering a Password.”
17
Page 25
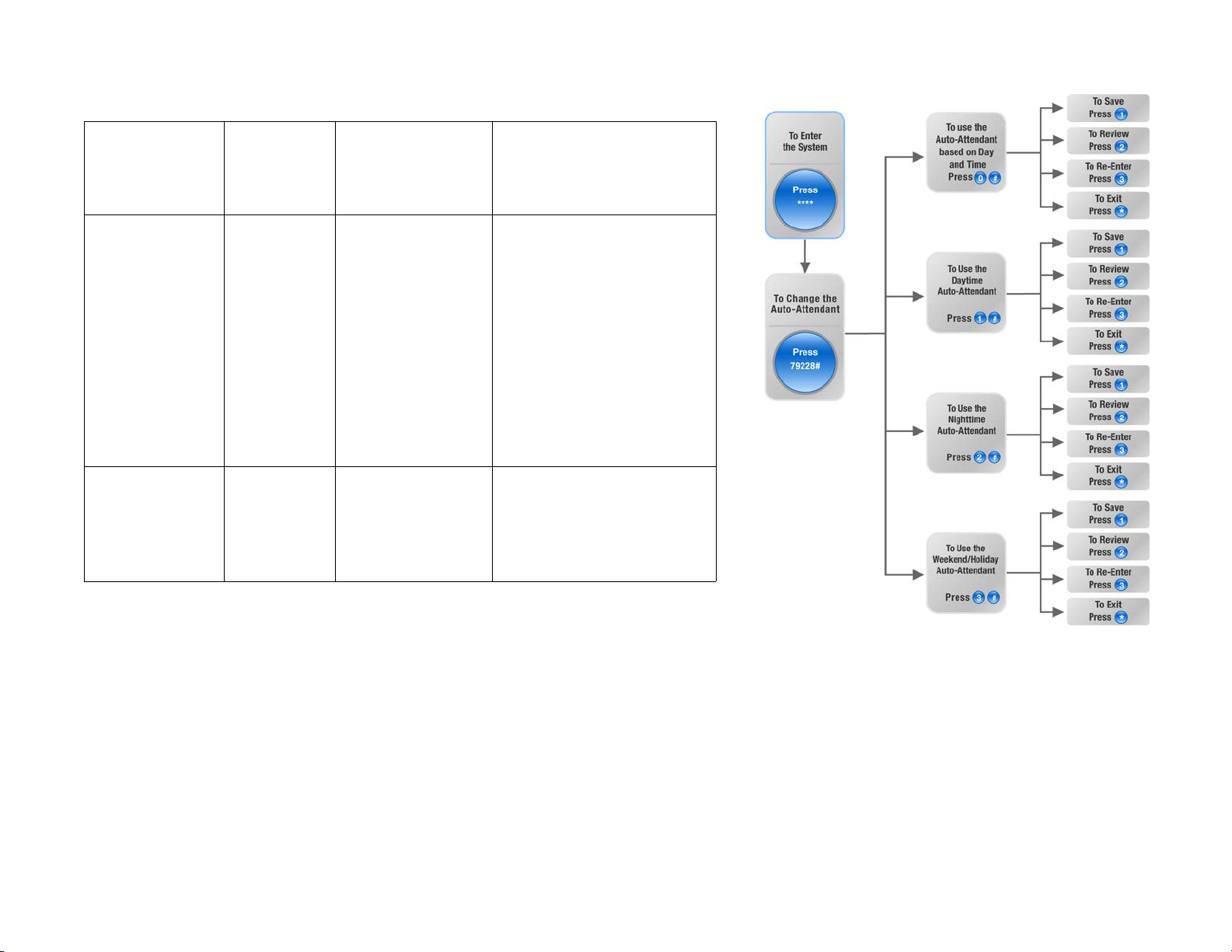
IP Telephony System
VoIPon Solutions www.voipon.co.uk sales@voipon.co.uk Tel: +44 (0) 1245 600560
Interactive Voice Response Menu
Action Command
Choices Description
(press these
keys on the
telephone)
Change
Auto-Attendant
User Factory Reset 877778 Press 1 to confirm.
79228 Press 0 to use the
auto-attendant based on
day and time.
Press 1 to use the
Daytime Auto-Attendant.
Press 2 to use the
Nighttime
Auto-Attendant.
Press 3 to use the
Weekend/Holiday
Auto-Attendant.
Press * (star) to cancel.
Use this setting to select the
auto-attendant you want to use. You
can have the auto-attendant change
depending on the day and time, or you
can use one auto-attendant for all
days and hours. (Make sure the
auto-attendant you select has been
enabled through the Web-based
Utility; otherwise, the auto-attendant
feature will not work.)
For more information, refer to
“Chapter 6: Using the Web-based
Utility.”
The System will request confirmation;
enter 1 to confirm. You will hear,
“Option successful.” Hang up the
phone. The System will reboot and all
user-configurable settings will be
reset to their factory default settings.
Chapter 5: Using the Interactive Voice Response Menu
Using the Interactive Voice Response Menu
Figure 5-1: Auto-Attendant Options
18
Page 26
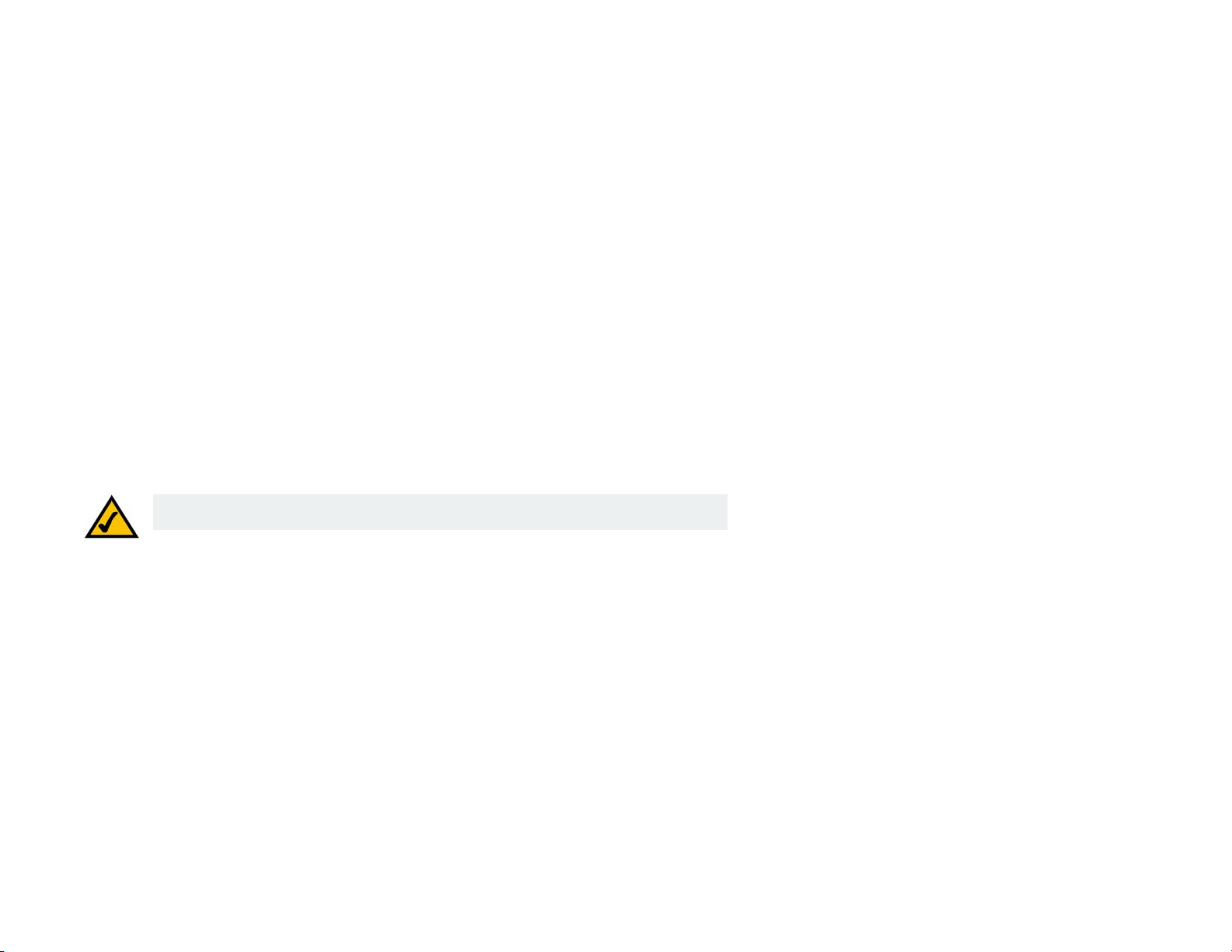
IP Telephony System
VoIPon Solutions www.voipon.co.uk sales@voipon.co.uk Tel: +44 (0) 1245 600560
Entering a Password
You may be prompted to enter a password when you want to reset the System to its factory default settings. To
enter the password, use the phone’s keypad, and follow the appropriate instructions.
• To enter A, B, C, a, b, or c — press 2.
• To enter D, E, F, d, e, or f — press 3.
• To enter G, H, I, g, h, or i — press 4.
• To enter J, K, L, j, k, or l — press 5.
• To enter M, N, O, m, n, or o — press 6.
• To enter P, Q, R, S, o, q, r, or s — press 7.
• To enter T, U, V, t, u, or v — press 8.
• To enter W, X, Y, Z, w, x, y, or z — press 9.
• To enter all other characters, press 0.
NOTE: These bulleted instructions only apply when you are entering a password. At all other
times, pressing a number only selects a number, not a letter or punctuation mark.
For example, to enter the password phone@321 by keypad, press these keys: 746630321. Then press the #
(pound) key to indicate that you have finished entering the password. To cancel your entry and return to the main
menu, press * (star).
Configuring the Settings for Your Internet Phone Service
If you want to change the settings for your Internet phone service, refer to the instructions provided by your ITSP
and “Chapter 6: Using the Web-based Utility.”
Chapter 5: Using the Interactive Voice Response Menu
Entering a Password
19
Page 27
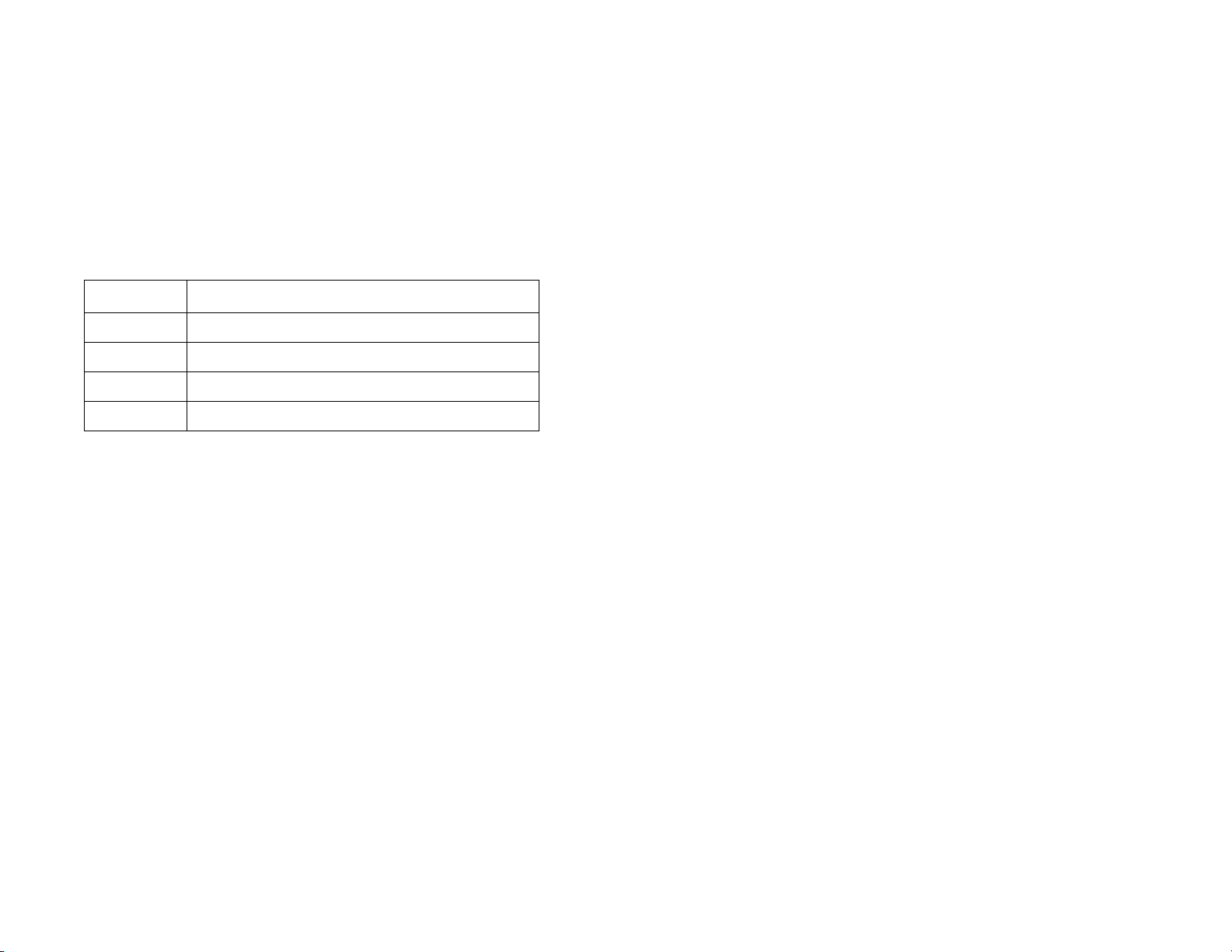
IP Telephony System
VoIPon Solutions www.voipon.co.uk sales@voipon.co.uk Tel: +44 (0) 1245 600560
Configuring the Auto-Attendant Messages
The System provides a feature called the auto-attendant, which automatically answers incoming calls with
greetings or directory messages. It can handle up to 10 incoming calls and uses the default user ID aa.
Auto-Attendant Messages
You can save up to 10 customized greetings. The first four have default messages, which can be changed
through the Interactive Voice Response Menu.
Prompt ID Default Audio Message
1 “If you know your party’s extension, you may enter it now.”
2 “Your call has been forwarded.”
3 “Not a valid extension, please try again.”
4“Goodbye.”
The recorded messages will be encoded with G711U and saved in flash memory. These messages will be erased
whenever you reset the System to its factory default settings. The maximum length of any message is one
minute. You can record up to 94.5 seconds of audio, excluding the default messages. When there is not enough
memory left, the Interactive Voice Response Menu will automatically end the recording.
You can access the auto-attendant prompt settings through the Interactive Voice Response Menu.
1. Using one of the analog telephones connected to the System, press **** (in other words, press the star key
four times).
2. Wait until you hear “Linksys configuration menu. Please enter the option followed by the # (pound) key or
hang up to exit.”
3. Press 72255# to access the auto-attendant message settings.
4. You will hear, “Please enter the message number followed by the # (pound) key.” Enter the number of the
message you wish to record, review, or delete.
5. The Interactive Voice Response Menu will say, “Enter 1 to record. Enter 2 to review. Enter 3 to delete. Enter *
to exit.” Follow the instructions for your selection.
Chapter 5: Using the Interactive Voice Response Menu
Configuring the Auto-Attendant Messages
20
Page 28

IP Telephony System
VoIPon Solutions www.voipon.co.uk sales@voipon.co.uk Tel: +44 (0) 1245 600560
1 to Record
a. If you entered 1, you will hear, “You may record your message after the tone. When finished, press #.”
b. After you record the message, you will hear, “To save, enter 1. To review, enter 2. To re-record, enter 3. To
exit, enter *.”
c. Follow the instructions for the entry you have selected.
If you entered 1, the new message will be saved. You will be returned to the menu described in step 5.
If you entered 2, you will hear the message played. You will be returned to the menu described in step b.
If you entered 3, you will be returned to the menu in step a.
If you entered *, you will be returned to the menu in step 5.
2 to Review
If you entered 2, you will hear the message played. You will be returned to the menu described in step 5.
3 to Delete
a. If you entered 3, you will hear, “Enter 1 to confirm; enter * to exit.”
b. If you entered 1, the message will be erased. You will be returned to the menu described in step 5.
If you entered *, you will be returned to the previous menu described in step 5.
* to Exit
If you entered *, you will be returned to the previous menu in step 4.
Through the Web-based Utility, you can configure the auto-attendant to answer calls in a specific number of
seconds. By default, the auto
0 seconds for nighttime hours and weekends.
For status information about the auto-attendant messages or to configure additional settings, such as the
auto-attendant answer delay, refer to “Chapter 6: Using the Web-based Utility.”
Chapter 5: Using the Interactive Voice Response Menu
Configuring the Auto-Attendant Messages
-attendant answer delay is set to 12 seconds for the daytime hours, while it is set to
Figure 5-2: Auto-Attendant Message Options
NOTE: If there is not enough memory left to
record a new message, then you will hear,
“Option failed” and be returned to step 4.
NOTE: If the message you want to save is longer
than 15 seconds, then you will hear, “One
moment, please.” This indicates that it will take
several seconds to save the message. After the
message has been saved, you can continue to
use the Interactive Voice Response Menu.
21
Page 29
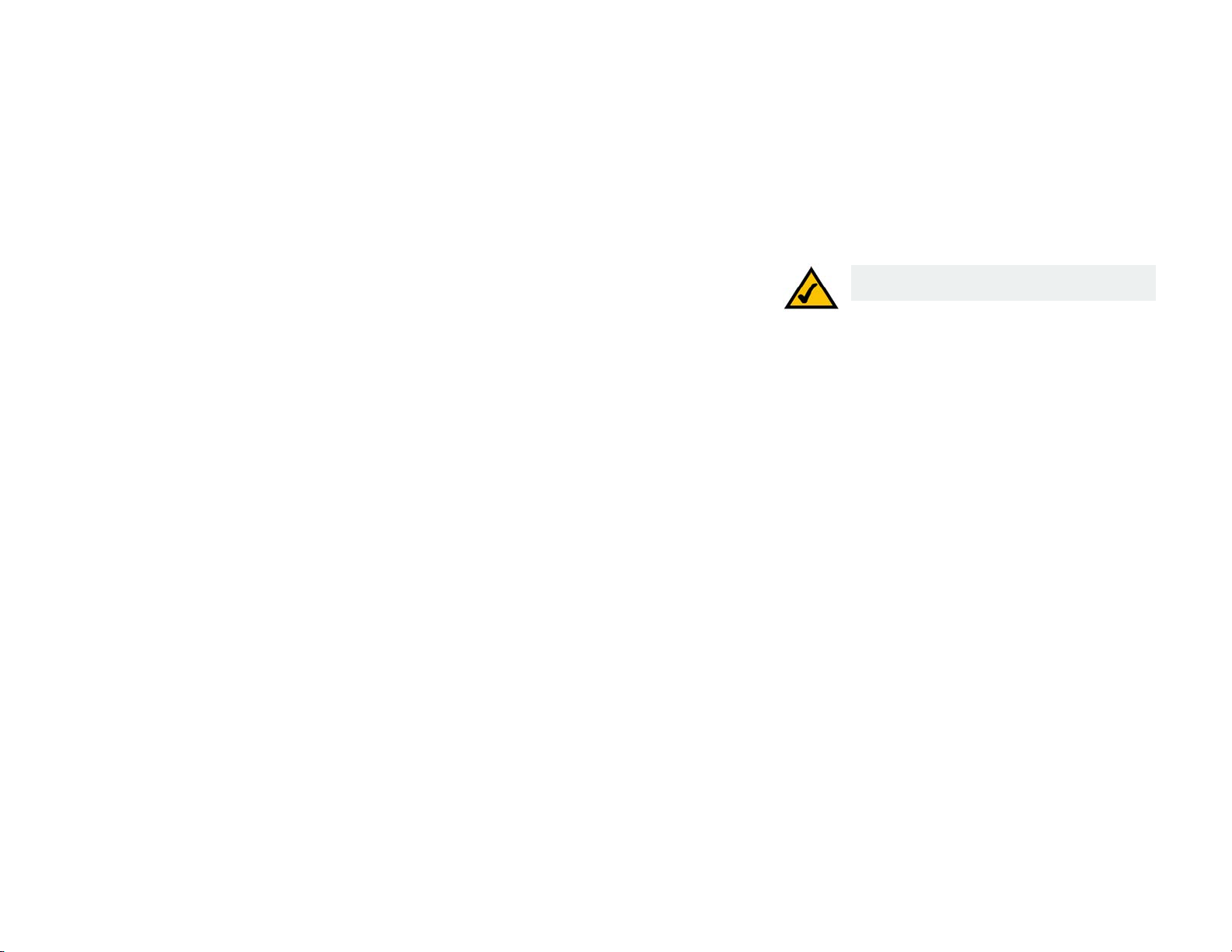
IP Telephony System
VoIPon Solutions www.voipon.co.uk sales@voipon.co.uk Tel: +44 (0) 1245 600560
Chapter 6: Using the Web-based Utility
Overview
When you first install the System, Linksys strongly recommends that you use the Setup Wizard, which you can
download from www.linksys.com. If you do not wish to run the Setup Wizard, you can use the Web-based Utility
to configure the System.
The System may have been pre-configured by your Internet Telephony Service Provider (ITSP), so you may not
have to make any changes. If you do wish to make changes, follow the instructions in this chapter.
The Web-based Utility offers two levels of access: user and admin (administrator). Your level of access depends
on your service provider’s policies. Also, access to some settings may be protected or blocked, so that service
settings cannot be accidentally changed. For more information, contact your ITSP.
This chapter will describe each web page of the Web-based Utility and each page’s key functions. The Internet
connection settings are configured on the Router - WAN Setup screen, while some of the most popular features:
auto-attendant, music-on-hold, and call hunt are configured on the Voice - SIP screen. The Utility can be
accessed via your web browser through use of a computer on your network.
There are two main tabs: Router and Voice. Additional tabs will be available after you click one of the main tabs.
NOTE: If you are not sure how to configure the
settings, then keep the default settings.
Router
• Status. This screen displays routing information about the System.
• WAN Setup. Use this screen to configure the Internet connection, MAC clone, remote management, QoS,
VLAN, and optional settings.
• LAN Setup. Use this screen to configure the local network, dynamic DHCP, and static DHCP lease settings.
• Application. On this screen, configure port forwarding, DMZ, and reserved ports range settings.
Voice
• Info. This screen displays voice-related information about the System.
• System. Use this screen to configure system settings. In most cases, you should not change these settings
unless instructed to do by your ITSP.
Chapter 6: Using the Web-based Utility
Overview
22
Page 30
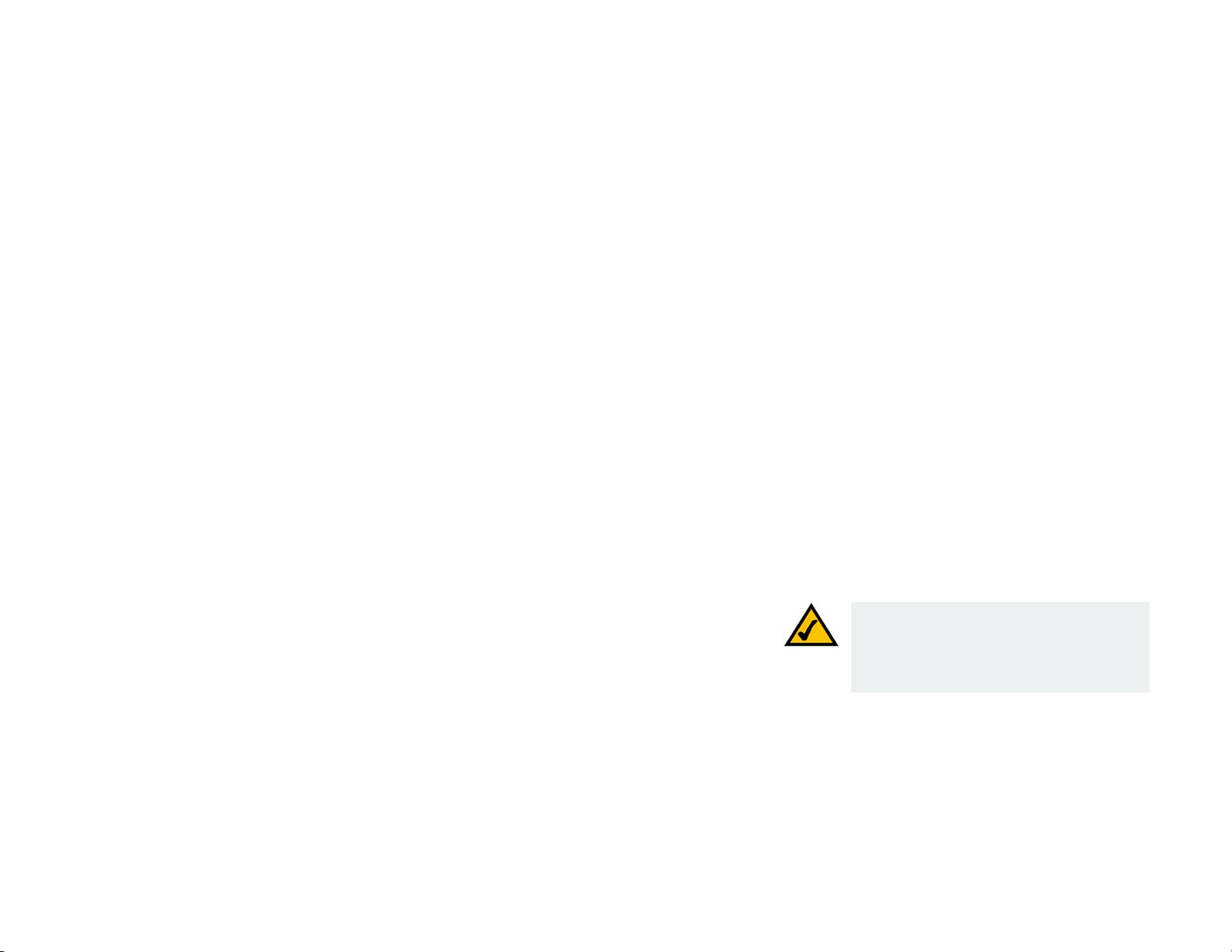
IP Telephony System
VoIPon Solutions www.voipon.co.uk sales@voipon.co.uk Tel: +44 (0) 1245 600560
• SIP. Configure service, music-on-hold, group paging, call hunt, and auto-attendant settings on this screen. In
most cases, do not change service settings unless instructed to do so by your ITSP.
• Provisioning. Use this screen to configure service provisioning settings. In most cases, you should not change
these settings unless instructed to do by your ITSP.
• Regional. Use this screen to configure call settings. In most cases, you should not change these settings
unless instructed to do by your ITSP.
• FXS 1/2. Use the appropriate screen to configure settings for each FXS (Phone) port on the System.
• Line 1/2/3/4. Use the appropriate screen to configure settings for each external Internet phone line.
How to Access the Web-based Utility
To access the Web-based Utility of the System, launch Internet Explorer or Netscape Navigator on the
administration computer connected to the System’s Ethernet port. If the System uses its default address, then
enter 192.168.0.1 in the Address field. If you have assigned a static IP address to the System, then enter <IP
address of the System> in the Address field. Press the Enter key.
Enter your user name and password. The default user name for administrative access is admin, and the default
user name for user access is user. (These user names cannot be changed.) Then enter the password supplied by
your ITSP. (By default, there is no password, so if you were not given a password, then leave this field blank.)
To view the status information for the phones and their calls, click PBX Status. To switch to a different login,
click User Login or Admin Login. Enter the appropriate login information. Two views of the Web-based Utility are
available. Click basic to view basic settings, or click advanced to view advanced settings.
When you have finished making changes on a screen, click the Submit All Changes button to save the changes,
or click the Undo All Changes button to undo your changes. When changes are saved, the System may reboot.
The PBX Status Screen
This screen shows status information for the phones and their calls.
Registration
This section shows the registration information for the phones.
Registration. To remove a phone’s registration, click its checkbox. Then click the Delete button.
Chapter 6: Using the Web-based Utility
How to Access the Web-based Utility
NOTE: If your ITSP supplied the System, then it
may be pre-configured for you, and you do not
need to change any settings. Refer to the
instructions supplied by your ITSP for more
information.
23
Page 31

IP Telephony System
VoIPon Solutions www.voipon.co.uk sales@voipon.co.uk Tel: +44 (0) 1245 600560
Station. Shown here is the station name assigned to the phone. (This setting is configured through the phone.)
User ID. Shown here is the extension number assigned to the phone.
IP Address. Shown here is the local IP address of the phone.
Reg Expires. This indicates the number of seconds left before the phone needs to re-register with the System.
Parking Lot
This section shows the calls that have been parked. Call park is a convenient feature that lets a call be put on
hold and picked up from any extension number.
Parking Lot. To remove a call from the Parking Lot, click its checkbox. Then click the Delete button.
Caller ID. Shown here is the phone number of the caller.
Parked By. Shown here is the extension number that parked the call.
Parked At. Shown here is the call park number that you should use to pick up this call.
Duration. Shown here is the length of time that the call has been parked.
Line 1 Calls
Figure 6-1: PBX Screen - Parking Lot
This section shows the current incoming and outgoing calls.
Line 1 Calls. To remove a call, click its checkbox. Then click the Delete button.
External. Shown here is the external phone number of the caller.
Station. Shown here is the extension number of the call; it displays the word “callpark” when the call has been
parked for pickup from any extension number.
Direction. Shown here is the direction of the call, Inbound or Outbound.
State. Shown here is the status of the call, Connected or Proceeding.
Duration. Shown here is the length of time the call has been active.
Chapter 6: Using the Web-based Utility
The PBX Status Screen
Figure 6-2: PBX Screen - Inbound Call
Figure 6-3: PBX Screen - Outbound Call
24
Page 32

IP Telephony System
VoIPon Solutions www.voipon.co.uk sales@voipon.co.uk Tel: +44 (0) 1245 600560
The Router Tab
The Router - Status Screen
This screen displays product and system information.
Product Information
Product Name. Shown here is the model number of the System.
Serial Number. Shown here is the serial number of the System.
Software Version. Shown here is the version number of the System software.
Hardware Version. Shown here is the version number of the System hardware.
MAC Address. Shown here is the MAC address of the System.
Client Certificate. Shown here is the status of the client certificate. It authenticates the System for use in the
ITSP’s network.
Licenses. This indicates how many additional licenses you have acquired for the System.
System Status
Current Time. Displayed here is the current date and time of the System.
Elapsed Time. Displayed here is the amount of time elapsed since the last reboot of the System.
WAN Connection Type. Displayed here is the Internet connection type of the System.
Current IP. Displayed here is the Internet IP address of the System.
Host Name. Displayed here is the host name of the System.
Domain. Displayed here is the domain name of the System.
Current Netmask. Displayed here is the netmask or subnet mask of the System.
Current Gateway. Displayed here is the IP address of the gateway.
Primary DNS. Displayed here is the IP address of the primary DNS server.
Figure 6-4: Router - Status Screen
mac address: the unique address that a
manufacturer assigns to each networking device.
ip (internet protocol): a protocol
used to send data over a network.
ip address: the address used to identify
a computer or device on a network.
subnet mask: an address code that
determines the size of the network.
gateway: a device that forwards Internet
traffic from your local area network.
Chapter 6: Using the Web-based Utility
The Router Tab
25
Page 33

IP Telephony System
VoIPon Solutions www.voipon.co.uk sales@voipon.co.uk Tel: +44 (0) 1245 600560
Secondary DNS. Displayed here is the IP address of the secondary DNS server.
LAN IP Address. Displayed here is the local IP address of the System.
Broadcast Pkts Sent. Displayed here is the number of broadcast packets sent.
Broadcast Bytes Sent. Displayed here is the number of broadcast bytes sent.
Broadcast Pkts Recv. Displayed here is the number of broadcast packets received and processed.
Broadcast Bytes Recv. Displayed here is the number of broadcast bytes received and processed.
Broadcast Pkts Dropped. Displayed here is the number of broadcast packets received but not processed.
Broadcast Bytes Dropped. Displayed here is the number of broadcast bytes received but not processed.
packet: a unit of data sent over a network.
Chapter 6: Using the Web-based Utility
The Router Tab
26
Page 34

IP Telephony System
VoIPon Solutions www.voipon.co.uk sales@voipon.co.uk Tel: +44 (0) 1245 600560
The Router - WAN Setup Screen
This screen lets you configure the Internet connection, MAC clone, remote management, QoS, VLAN, and optional
settings. Information about your Internet connection type should be provided by your Internet Service Provider
(ISP). If you do not have this information, contact your service provider.
Internet Connection Settings
Connection Type. Select the connection type you use: DHCP, Static IP, or PPPOE.
If you already have a router for your network, select Static IP and assign an address that is appropriate for your
network. (Refer to the router’s documentation for more information about IP addressing.)
Static IP Settings
If you selected Static IP, complete the Static IP Settings section.
Static IP. Enter the static or fixed IP address of the System (this should be provided by your ISP).
NetMask. Enter the net or subnet mask of the System (this should be provided by your ISP).
Figure 6-5: Router - WAN Setup Screen
Gateway. Enter the IP address of the gateway (this should be provided by your ISP).
PPPOE Settings
If you selected PPPOE, complete the PPPOE Settings section.
PPPoE Login Name. Enter the name provided by your ISP.
PPPOE Login Password. Enter the password provided by your ISP.
PPPOE Service Name (optional). Enter the service name provided by your ISP.
Optional Settings
HostName. Enter the host name, if provided by your ISP.
Domain. Enter the domain name, if provided by your ISP.
Primary DNS. Enter the IP address of the primary DNS server.
Secondary DNS (optional). Enter the IP address of the secondary DNS server.
Chapter 6: Using the Web-based Utility
The Router Tab
dhcp (dynamic host configuration protocol): a
protocol that lets one device on a local
network, known as a DHCP server, assign
temporary IP addresses to the other network
devices, typically computers.
static ip address: a fixed address
assigned to a computer or device that
is connected to a network.
pppoe: a type of broadband connection that
provides authentication (username and
password) in addition to data transport
27
Page 35

IP Telephony System
VoIPon Solutions www.voipon.co.uk sales@voipon.co.uk Tel: +44 (0) 1245 600560
DNS Server Order. Select the order in which the DNS servers should be used: Manual; Manual, DHCP; or DHCP,
Manual. The default is Manual.
DNS Query Mode. Select how the DNS servers should be queried: Parallel or Sequential. The default is
Parallel.
Primary NTP Server. Enter the IP address of the primary NTP server, which the System uses to keep the date
and time current.
Secondary NTP Server (optional). Enter the IP address of the secondary NTP server.
MAC Clone Settings
Enable MAC Clone Service. Select whether you want to clone a MAC address onto the System, yes or no. The
default is no.
Cloned MAC Address. Enter the MAC address you want to clone.
Remote Management
Enable WAN Web Server. This feature lets you enable or disable access to the Web-based Utility from the WAN
side. Select yes or no from the drop-down menu. The default is no.
WAN Web Server Port. Enter the port number used to access the Utility from the WAN side. The default is 80.
QOS Settings
QOS QDisc. QoS prioritizes voice communications when different types of traffic are competing for bandwidth.
Select the method you want to use: NONE, CBQ, or TBF. The default is NONE.
Maximum Uplink Speed. Enter the maximum upload speed of your Internet connection. The default is 128Kbps.
VLAN (Virtual Local Area Network) Settings
Enable VLAN. VLAN (802.1Q) settings let you use the System in a virtual LAN environment. Select yes or no from
the drop-down menu. The default is no.
VLAN ID. Enter the ID number used by the System. The default is 1.
When you have finished making changes, click the Submit All Changes button to save the changes, or click the
Undo All Changes button to undo your changes.
Chapter 6: Using the Web-based Utility
The Router Tab
28
Page 36

IP Telephony System
VoIPon Solutions www.voipon.co.uk sales@voipon.co.uk Tel: +44 (0) 1245 600560
The Router - LAN Setup Screen
This screen lets you configure the local network, dynamic DHCP, and static DHCP lease settings.
Networking Service. Select the service you want to use, NAT or Bridge. The default is NAT.
LAN Network Settings
LAN IP Address. Enter the local IP address of the System. The default is 192.168.0.1.
LAN Subnet Mask. Select the local subnet mask: 255.255.255.0, 255.255.255.128, 255.255.255.192,
255.255.255.224, 255.255.255.240, 255.255.255.248, or 255.255.255.252. The default is 255.255.255.0.
Enable DHCP Server. To use the System as a router assigning IP addresses, select yes. Otherwise, select no.
The default is yes.
DHCP Lease Time. Enter the lease time used by the System to distribute IP addresses. The default is 24 Hours.
DHCP Client Starting IP Address. When the System issues IP addresses, it starts with the first value of its DHCP
client IP address range. Enter that value here. The default is 192.168.0.2.
Number of Client IP Addresses. Enter the number of IP addresses that can be distributed. The default is 50.
Static DHCP Lease Settings
Figure 6-6: Router - LAN Setup Screen
Enable. You can have the System assign the same IP address to a specific device. To disable this feature, select
no. To use this feature, select yes. The default is no.
Host MAC Address. Enter the MAC address of the device whose IP address you want to specify.
Host IP Address. Enter the IP address you want to assign to the device, 192.168.0.x (x being a different number
for each device you specify).
When you have finished making changes, click the Submit All Changes button to save the changes, or click the
Undo All Changes button to undo your changes.
Chapter 6: Using the Web-based Utility
The Router Tab
29
Page 37

IP Telephony System
VoIPon Solutions www.voipon.co.uk sales@voipon.co.uk Tel: +44 (0) 1245 600560
The Router - Application Screen
This screen lets you configure port forwarding, DMZ, and reserved ports range settings.
Port Forwarding Settings
Enable. Select yes or no for each port forwarding entry, which defines a port range to be forwarded to a server.
The default is no.
Service Name. Enter the name of the service or application.
Starting Port. Enter the starting port number of the forwarded port range.
Ending Port. Enter the ending port number of the forwarded port range.
Protocol. Select the protocol used, TCP, UDP, or Both. The default is TCP.
Server IP Address. Enter the IP address of the server, 192.168.0.x (x being a different number for each server
you specify).
DMZ Settings
Enable DMZ. DMZ hosting forwards all ports at the same time to one computer. This allows one local user to be
exposed to the Internet for use of special-purpose services such as videoconferencing. Select yes or no from the
drop-down menu. The default is no.
DMZ Host IP Address. Enter the IP address of the DMZ host, 192.168.0.x (x being the number for the computer
you want to specify). Use the Static DHCP Lease Settings section on the LAN Setup screen, so the DMZ Host
keeps this IP address; otherwise, its IP address may change.
System Reserved Ports Range
Starting Port. This port range defines the random TCP/UDP ports used by the application running on the System.
They cannot be used by port forwarding or DMZ. Enter the starting port number of the reserved ports range. The
default is 50000.
Num of Ports Reserved. Select the number of ports you want to reserve: 256, 512, or 1024. The default is 256.
When you have finished making changes, click the Submit All Changes button to save the changes, or click the
Undo All Changes button to undo your changes.
Chapter 6: Using the Web-based Utility
The Router Tab
Figure 6-7: Router - Application Screen
tcp: a network protocol for transmitting data that
requires acknowledgement from the recipient of
data sent.
udp: a network protocol for transmitting data
that does not require acknowledgement from
the recipient of the data that is sent.
30
Page 38

IP Telephony System
VoIPon Solutions www.voipon.co.uk sales@voipon.co.uk Tel: +44 (0) 1245 600560
The Voice Tab
The Voice - Info Screen
This screen shows voice-related settings for the System.
Product Information
Product Name. Shown here is the model number of the System.
Serial Number. Shown here is the serial number of the System.
Software Version. Shown here is the version number of the System software.
Hardware Version. Shown here is the version number of the System hardware.
MAC Address. Shown here is the MAC address of the System.
Client Certificate. Shown here is the status of the client certificate, which indicates that the System has been
authorized by your ITSP.
Licenses. This indicates how many additional licenses you have acquired for the System.
Figure 6-8: Voice - Info Screen - Product Information
System Status
Current Time. Displayed here is the current date and time of the System.
Elapsed Time. Displayed here is the amount of time elapsed since the last reboot of the System.
FXS 1/2 Status
The FXS 1 and FXS 2 ports are the Phone ports of the System. (You can connect analog phones or fax machines to
both ports.) They have the same status information available.
Hook State. Displayed here is the status of the phone’s readiness. On indicates that the phone is ready for use,
while Off indicates that the phone is in use.
Message Waiting. This indicates whether you have new voicemail waiting.
Call Back Active. This indicates whether a call back request is in progress.
Last Called Number. Displayed here is the last number called.
Chapter 6: Using the Web-based Utility
The Voice Tab
Figure 6-9: Voice - Info Screen - System Status
31
Page 39

IP Telephony System
VoIPon Solutions www.voipon.co.uk sales@voipon.co.uk Tel: +44 (0) 1245 600560
Last Caller Number. Displayed here is the number of the last caller.
Calls 1 and 2 have the same status information available.
Call 1/2 State. Displayed here is the status of the call.
Call 1/2 Tone. Displayed here is the type of tone used by the call.
Call 1/2 Encoder. Displayed here is the codec used for encoding.
Call 1/2 Decoder. Displayed here is the codec used for decoding.
Call 1/2 FAX. Displayed here is the status of the fax pass-through mode.
Call 1/2 Type. Displayed here is the direction of the call.
Call 1/2 Remote Hold. This indicates whether the far end has placed the call on hold.
Call 1/2 Callback. This indicates whether the call was triggered by a call back request.
Call 1/2 Peer Name. Displayed here is the name of the internal phone.
Call 1/2 Peer Phone. Displayed here is the phone number of the internal phone.
Call 1/2 Duration. Displayed here is the duration of the call.
Call 1/2 Packets Sent. Displayed here is the number of packets sent.
Call 1/2 Packets Recv. Displayed here is the number of packets received.
Call 1/2 Bytes Sent. Displayed here is the number of bytes sent.
Call 1/2 Bytes Recv. Displayed here is the number of bytes received.
Call 1/2 Decode Latency. Displayed here is the number of milliseconds for decoder latency.
Call 1/2 Jitter. Displayed here is the number of milliseconds for receiver jitter.
Call 1/2 Round Trip Delay. Displayed here is the number of milliseconds for delay.
Call 1/2 Packets Lost. Displayed here is the number of packets lost.
Call 1/2 Packet Error. Displayed here is the number of invalid packets received.
Chapter 6: Using the Web-based Utility
The Voice Tab
Figure 6-10: Voice - Info Screen - FXS Status
32
Page 40

IP Telephony System
VoIPon Solutions www.voipon.co.uk sales@voipon.co.uk Tel: +44 (0) 1245 600560
Line 1/2/3/4 Status
Lines 1, 2, 3, and 4 have the same status information available.
Registration State. Shown here is the status of the line’s registration with the ITSP.
Last Registration At. Shown here are the last date and time the line was registered.
Next Registration In. Shown here is the number of seconds until the next registration.
Message Waiting. This indicates whether you have new voicemail waiting.
Mapped SIP Port. Shown here is the port number of the mapped SIP port.
Auto Attendant Prompt Status
Prompt 1-4. The first four greetings or messages are defaults. If you change a default, then the screen will show
the new prompt’s duration in milliseconds.
Prompt 5-10. For each prompt, the screen shows its duration in milliseconds.
Figure 6-11: Voice - Info Screen - Line Status
Space Remaining. Shown here is the number of milliseconds available.
Current AA. Shown here is the auto-attendant in use.
When you have finished making changes, click the Submit All Changes button to save the changes, or click the
Undo All Changes button to undo your changes.
Chapter 6: Using the Web-based Utility
The Voice Tab
Figure 6-12: Voice - Info Screen - Auto Attendant Prompt
Status
33
Page 41

IP Telephony System
VoIPon Solutions www.voipon.co.uk sales@voipon.co.uk Tel: +44 (0) 1245 600560
The Voice - System Screen
This screen lets you configure system settings.
IMPORTANT: In most cases, you should not change these settings unless instructed to do by
your ITSP.
System Configuration
Restricted Access Domains. Enter the domain names permitted to access the System.
Enable Web Admin Access. This setting lets you enable or disable local access to the Web-based Utility. Select
yes or no from the drop-down menu. The default is yes.
Admin Passwd. Enter the password for the administrator. (By default, there is no password.)
User Password. Enter the password for the user. (By default, there is no password.)
Miscellaneous Settings
Syslog Server. Enter the IP address of the syslog server, which logs system information and critical events of the
System.
Figure 6-13: Voice - System Screen
Debug Server. Enter the IP address of the debug server, which logs debug information of the System.
Debug Level. This determines the level of debug information that will be generated. Select 0, 1, 2, or 3 from the
drop-down menu. The higher the debug level, the more debug information will be generated. The default is 0,
which indicates that no debug information will be generated.
When you have finished making changes, click the Submit All Changes button to save the changes, or click the
Undo All Changes button to undo your changes.
Chapter 6: Using the Web-based Utility
The Voice Tab
34
Page 42

IP Telephony System
VoIPon Solutions www.voipon.co.uk sales@voipon.co.uk Tel: +44 (0) 1245 600560
The Voice - SIP Screen
This screen lets you configure service, music-on-hold, group paging, call hunt, and auto-attendant settings.
IMPORTANT: In most cases, you should not change the service settings unless instructed to do
by your ITSP.
SIP Parameters
Max Forward. This is the SIP Max Forward value, which can range from 1 to 255. The default is 70.
Max Redirection. This is the number of times an invite can be redirected to avoid an infinite loop. The default
is 5.
Max Auth. This is the maximum number of times (from 0 to 255) a request may be challenged. The default is 2.
SIP User Agent Name. This is the User-Agent header used in outbound requests. The default is $VERSION.
SIP Server Name. This is the Server header used in responses to inbound responses. The default is $VERSION.
SIP Reg User Agent Name. This is the User-Agent name to be used in a REGISTER request. If this is not
specified, then the SIP User Agent Name will also be used for the REGISTER request.
Figure 6-14: Voice - SIP Screen - SIP Parameters
SIP Accept Language. This is the Accept-Language header used by the System. There is no default (this
indicates the System does not include this header).
DTMF Relay MIME Type. This is the MIME Type used in a SIP INFO message to signal a DTMF event. The default
is application/dtmf-relay.
Hook Flash MIME Type. This is the MIME Type used in a SIP INFO message to signal a hook flash event. The
default is application/hook-flash.
Remove Last Reg. This feature lets you remove the last registration before registering a new one if the value is
different. Select yes or no from the drop-down menu. The default is no.
Use Compact Header. This feature lets you use compact SIP headers in outbound SIP messages. Select yes or
no from the drop-down menu. The default is no.
Escape Display Name. This feature lets you keep the Display Name private. Select yes if you want the System to
enclose the string (configured in the Display Name) in a pair of double quotes for outbound SIP messages. Any
Chapter 6: Using the Web-based Utility
The Voice Tab
35
Page 43

IP Telephony System
VoIPon Solutions www.voipon.co.uk sales@voipon.co.uk Tel: +44 (0) 1245 600560
occurrences of “ or \ in the string will be escaped with \” and \\ inside the pair of double quotes. Otherwise,
select no. The default is no.
SIP Timer Values (sec)
SIP T1. This is the RFC 3261 T1 value (RTT estimate), which can range from 0 to 64 seconds. The default is .5.
SIP T2. This is the RFC 3261 T2 value (maximum retransmit interval for non-INVITE requests and INVITE
responses), which can range from 0 to 64 seconds. The default is 4.
SIP T4. This is the RFC 3261 T4 value (maximum duration a message will remain in the network), which can
range from 0 to 64 seconds. The default is 5.
SIP Timer B. This is the INVITE time-out value, which can range from 0 to 64 seconds. The default is 32.
SIP Timer F. This is the non-INVITE time-out value, which can range from 0 to 64 seconds. The default is 32.
SIP Timer H. This is the INVITE final response, time-out value, which can range from 0 to 64 seconds. The default
is 32.
SIP Timer D. This is the ACK hang-around time, which can range from 0 to 64 seconds. The default is 32.
SIP Timer J. This is the non-INVITE response, hang-around time, which can range from 0 to 64 seconds. The
default is 32.
Figure 6-15: Voice - SIP Screen - SIP Timer Values
INVITE Expires. This is the INVITE request Expires header value. If you enter 0, then the Expires header is not
included in the request. The default is 240.
ReINVITE Expires. This is the ReINVITE request Expires header value. If you enter 0, then the Expires header is
not included in the request. The default is 30.
Reg Min Expires. This is the minimum registration expiration time allowed from the proxy in the Expires header
or as a Contact header parameter. If the proxy returns a value less than this setting, then the minimum value is
used. The default is 1.
Reg Max Expires. This is the maximum registration expiration time allowed from the proxy in the Min-Expires
header. If the value is larger than this setting, then the maximum value is used. The default is 7200.
Reg Retry Intvl. This is the interval to wait before the System retries registration after failing during the last
registration. The default is 30.
Chapter 6: Using the Web-based Utility
The Voice Tab
36
Page 44

IP Telephony System
VoIPon Solutions www.voipon.co.uk sales@voipon.co.uk Tel: +44 (0) 1245 600560
Reg Retry Long Intvl. When registration fails with a SIP response code that does not match, the System will wait
for the specified length of time before retrying. If this interval is 0, then the System will stop trying. This value
should be much larger than the Reg Retry Intvl value. The default is 1200.
Response Status Code Handling
SIT1-4 RSC. Enter the SIP response status code for the appropriate SIT Tone (SIT stands for Special Information
Tone). For example, if you set the SIT1 RSC to 404, then when the user makes a call and a failure code of 404 is
returned, the SIT1 tone is played.
Try Backup RSC. This is the SIP response code that retries a backup server for the current request.
Retry Reg RSC. This is the interval to wait before the System retries registration after failing during the last
registration.
RTP Parameters
RTP Port Min. This is the minimum port number for RTP transmission and reception. The default is 16384.
Figure 6-16: Voice - SIP Screen - Response Status Code
Handling
RTP Port Max. This is the maximum port number for RTP transmission and reception. The default is 16482.
RTP Packet Size. This is the packet size in seconds, which can range from 0.01 to 0.16. Valid values must be a
multiple of 0.01 seconds. The default is 0.030.
Max RTP ICMP Err. This indicates that the RTP data stream has failed due to ICMP errors. The default is 0.
RTCP Tx Interval. This is the interval for sending out RTCP sender reports on an active connection. It can range
from 0 to 255 seconds. The default is 0.
No UDP Checksum. Select yes if you want the System to calculate UDP header checksum for SIP messages.
Otherwise, select no. The default is no.
Stats in BYE. This sets whether the System will include the P-RTP-Stat header or response to a BYE message.
The header contains RTP statistics of the current call. Select yes or no from the drop-down menu. The default
is no.
SDP Payload Types
NSE Dynamic Payload. This is the NSE dynamic payload type. The default is 100.
AVT Dynamic Payload. This is the AVT dynamic payload type. The default is 101.
Chapter 6: Using the Web-based Utility
The Voice Tab
Figure 6-17: Voice - SIP Screen - RTP Parameters
Figure 6-18: Voice - SIP Screen - SDP Payload Types
37
Page 45

IP Telephony System
VoIPon Solutions www.voipon.co.uk sales@voipon.co.uk Tel: +44 (0) 1245 600560
INFOREQ Dynamic Payload. This is the INFOREQ dynamic payload type. There is no default.
G726r16 Dynamic Payload. This is the G726-16 dynamic payload type. The default is 98.
G726r24 Dynamic Payload. This is the G726-24 dynamic payload type. The default is 97.
G726r40 Dynamic Payload. This is the G726-40 dynamic payload type. The default is 96.
G729b Dynamic Payload. This is the G729b dynamic payload type. The default is 99.
NSE Codec Name. This is the NSE codec name used in SDP. The default is NSE.
AVT Codec Name. This is the AVT codec name used in SDP. The default is telephone-event.
G711u Codec Name. This is the G711u codec name used in SDP. The default is PCMU.
G711a Codec Name. This is the G711a codec name used in SDP. The default is PCMA.
G726r16 Codec Name. This is the G726-16 codec name used in SDP. The default is G726-16.
G726r24 Codec Name. This is the G726-24 codec name used in SDP. The default is G726-24.
G726r32 Codec Name. This is the G726-32 codec name used in SDP. The is G726-32.
G726r40 Codec Name. This is the G726-40 codec name used in SDP. The default is G726-40.
G729a Codec Name. This is the G729a codec name used in SDP. The default is G729a.
G729b Codec Name. This is the G729b codec name used in SDP. The default is G729ab.
G723 Codec Name. This is the G723 codec name used in SDP. The default is G723.
NAT Support Parameters
Handle VIA received. If you select yes, the System will process the received parameter in the VIA header (this is
inserted by the server in a response to any one of its requests). If you select no, the parameter will be ignored.
Select yes or no from the drop-down menu. The default is no.
Handle VIA rport. If you select yes, the System will process the rport parameter in the VIA header (this is
inserted by the server in a response to any one of its requests). If you select no, the parameter will be ignored.
Select yes or no from the drop-down menu. The default is no.
Chapter 6: Using the Web-based Utility
The Voice Tab
Figure 6-19: Voice - SIP Screen - NAT Support
Parameters
38
Page 46

IP Telephony System
VoIPon Solutions www.voipon.co.uk sales@voipon.co.uk Tel: +44 (0) 1245 600560
Insert VIA received. This lets you insert the received parameter into the VIA header of SIP responses if the
received-from IP and VIA sent-by IP values differ. Select yes or no from the drop-down menu. The default is no.
Insert VIA rport. This feature lets you insert the rport parameter into the VIA header of SIP responses if the
received-from port and VIA sent-by port numbers differ. Select yes or no from the drop-down menu. The default
is no.
Substitute VIA Addr. This feature lets you use NAT-mapped IP:port values in the VIA header. Select yes or no
from the drop-down menu. The default is no.
Send Resp To Src Port. This feature lets you send responses to the request source port instead of the VIA sentby port. Select yes or no from the drop-down menu. The default is no.
STUN Enable. This feature lets you use STUN to discover NAT mapping. Select yes or no from the drop-down
menu. The default is no.
STUN Test Enable. If the STUN Enable feature is enabled and a valid STUN server is available, then the System
can perform a NAT type discovery operation when it powers on. It will contact the configured STUN server, and
the result of the discovery will be reported in a Warning header in all subsequent REGISTER requests. If the
System detects symmetric NAT or a symmetric firewall, NAT mapping will be disabled.
The STUN Test Enable feature lets you use the STUN test. Select yes or no from the drop-down menu. The default
is no.
STUN Server. Enter the IP address of the STUN server to contact for NAT mapping discovery.
EXT IP. Enter the external IP address to substitute for the actual IP address of the System in all outgoing SIP
messages. If 0.0.0.0 is specified, then no IP address substitution will be performed.
EXT RTP Port Min. This is the external port mapping number of the RTP Port Min. number. If this value is not
zero, then the RTP port number in all outgoing SIP messages will be substituted for the corresponding port value
in the external RTP port range.
NAT Keep Alive Intvl. This is the interval between NAT-mapping, keep alive messages. The default is 15.
PBX Parameters
Proxy Network Interface. This tells the System how the clients (usually phones) are connected. Select LAN or
WAN. The default is WAN.
Proxy Listen Port. This is the port used by the System when it listens for client messages at the selected
interface. The default is 6060.
Chapter 6: Using the Web-based Utility
The Voice Tab
Figure 6-20: Voice - SIP Screen - PBX Parameters
39
Page 47

IP Telephony System
VoIPon Solutions www.voipon.co.uk sales@voipon.co.uk Tel: +44 (0) 1245 600560
Multicast Address. This is the IP address (and port number) used by the System to send control messages to all
clients at the same time. It must be a multicast address and must contain a port number. The default is
224.168.168.168:6061.
Group Page Address. This is the IP address (and port number) used by the System to tell clients to send and
receive group page RTP packets. It must be a multicast address and must contain a port number. The default is
244.168.168.168:34567.
Max Expires. This sets the maximum allowed Registration Expires value (in seconds) for clients. The default is
3600.
Force Media Proxy. This feature forces external clients to use the System’s media proxy when exchanging RTP
traffic with external peers. Select yes or no from the drop-down menu. The default is no.
Proxy Debug Option. SIP messages are received at or sent from the proxy listen port. This feature controls
which SIP messages to log. Select none for no logging. Select 1-line to log the start-line only for all messages.
Select 1-line excl. OPT to log the start-line only for all messages except OPTIONS requests/responses. Select
1-line excl. NTFY to log the start-line only for all messages except NOTIFY requests/responses. Select 1-line
excl. REG to log the start-line only for all messages except REGISTER requests/responses. Select 1-line excl.
OPT|NTFY|REG to log the start-line only for all messages except OPTIONS, NOTIFY, and REGISTER
requests/responses. Select full to log all SIP messages in full text. Select full excl. OPT to log all SIP messages
in full text except OPTIONS requests/responses. Select full excl. NTFY to log all SIP messages in full text except
NOTIFY requests/responses. Select full excl. REG to log all SIP messages in full text except REGISTER
requests/responses. Select full excl. OPT|NTFY|REG to log all SIP messages in full text except for OPTIONS,
NOTIFY, and REGISTER requests/responses. The default is full.
Call Routing Rule. This is a special dial plan that determines which line can be used for an external, outbound
call request from a phone based solely on the target public number. When you create this rule, follow this format:
(rule|rule|rule|...|rule)
The most specific rules should be placed first.
Each rule should be in this format: <:Lx>pattern
L indicates Line (phone line).
The variable x is 1, 2, 3, or 4 depending on which line you want to specify.
The word pattern indicates any digit pattern (see the Dial Plan setting for more information).
Chapter 6: Using the Web-based Utility
The Voice Tab
40
Page 48

IP Telephony System
VoIPon Solutions www.voipon.co.uk sales@voipon.co.uk Tel: +44 (0) 1245 600560
The default is (<L1,2,3,4>9xx.); this indicates that any of the four lines can be used for any target number
starting with 9. For example, with this dial plan, the caller dials 9 before entering the external phone number.
Internal Music URL. Enter the Uniform Resource Locator (URL), also known as a web address, to download a
music file for the music-on-hold and call park features. This is its format: [tftp://]server_IP_address[:port]/path.
TFTP is the only protocol supported for music download. The default port is 69. Saving a new URL will reboot the
System. After its reboot, the System will download the file and store the samples in flash memory.
The music samples are encoded in G711u format at 8000 samples/second. This file should not contain any extra
header information, and its maximum length is 65.536 seconds (524,288 bytes). For more information, refer to
“Appendix D: New Music for the Music-on-Hold Feature.”
Internal Music Script. This script tells the System how to play the downloaded music file. This is its format:
[section[,(section[,...]]]
Each section should be in this format: [n (start/end[/pause])] [pause2]
The variable n is the number of times you want a section to repeat before moving to the next section.
The start/end is the starting and 1+ending sample for the section. Note that the samples are numbered from 0 to
total-length - 1. You may enter -1 or a very large number if the end of the file should be the ending sample. The
default start value is 0, and the default end value is the end of the file.
The variable pause is the number of samples to pause after the ending sample has been played. The default is 0.
The variable pause2 is the additional number of samples to pause after the entire n repetitions of the section
have been played. The default is 0.
A maximum of 16 sections can be specified. Samples should be encoded in G711u format at
8000 samples/second. After all sections are played, they are replayed, starting with the first section.
For example, the default Internal Music Script setting is 2(0/230954),2(230954/444720),(0/230954)40000.
The first section is 2(0/230954); samples 0 through 230954 will be played twice. The second section is
2(230954/444720); samples 230954 through 444720 will be played twice. The third section is (0/230954);
samples 0 through 230954 will be played once.
The last section is 40000. The ending pause will last for 40,000 samples. Each sample lasts 1/8000 of a second,
so 40,000 samples equals 5 seconds. When this pause is over, the sections are replayed.
Internal MOH Refresh Intvl. The System can refresh an internal music session periodically. The default is 0,
which disables the refresh function.
Chapter 6: Using the Web-based Utility
The Voice Tab
41
Page 49

IP Telephony System
VoIPon Solutions www.voipon.co.uk sales@voipon.co.uk Tel: +44 (0) 1245 600560
Call Park MOH Server. Enter the name or IP address of the music-on-hold server that should be used to handle
a parked call. If you do not have a music-on-hold server for the call park feature, then keep the default, imusic,
and the parked caller will hear the internal music file. Otherwise, if this setting is not specified, the parked caller
will hear silence.
Call Park DLG Refresh Intvl. The System can refresh a call park session periodically. The default is 0, which
disables the refresh function.
Default Group Line. This is the default group of lines, 1,2,3,4.
Group 1-4 User ID. A group designates specific phones that should be paged as a group, use the same phone
lines, and receive the same type of calls. For example, sales calls should go to the sales group. You can designate
up to four groups. For each group, enter a comma-separated list of User IDs, each representing a different client.
For example, if the sales group is Group 1, then enter the sales extensions: 501,502,503 in the Group 1 User ID
field. A client can belong to more than one group. If a client does not belong to any group, then the client belongs
to the default group assigned to the Default Group Line. Each User ID pattern can use * and ? wildcards as well as
%xx escaped characters (refer to “Appendix C: Dial Plan and Auto-Attendant Scripting for Advanced Users” for
more details). The default is a blank field, which means that all clients belong to the default group.
Group 1-4 Line. For each group, enter a comma-separated list of phone lines the clients can use (this list
determines the order in which the lines will be used). The System will make external calls for clients using the
phone lines listed here. For example, for a group whose setting is 1,3, then System will use Line 1. If that is not
successful, then it will use Line 3.
Hunt Groups. This defines one or more hunt groups that can be called directly by any client like a regular
extension. The syntax is the same as the syntax for the Contact List. Note that a member of one group can also be
the extension of another group (i.e., one level of recursion is allowed).
SIP DIDN Field. This determines which field is used to indicate the Direct Inward Dialing (DID) number for an
incoming INVITE to a line interface. Select TO UserID to use the User-ID field of the TO header, or select TO Param
to use a parameter in the TO header with the name specified in the SIP DIDN PARAM Name. The default is TO
UserID.
SIP DIDN Param Name. This indicates the DID number in an incoming INVITE message. The default is didn.
Auto Attendant Parameters
AA Dial Plan 1. This is used to define the first dial rule in the auto-attendant. The default is (10x|xxx.). Refer to
“Appendix C: Dial Plan and Auto-Attendant Scripting for Advanced Users” for more details.
AA Dial Plan 2. This is used to define the second dial rule in the auto-attendant. The default is (<:10>x|xxx.).
Chapter 6: Using the Web-based Utility
The Voice Tab
Figure 6-21: Voice - SIP Screen - Auto Attendant
Parameters
42
Page 50

IP Telephony System
VoIPon Solutions www.voipon.co.uk sales@voipon.co.uk Tel: +44 (0) 1245 600560
AA script 1-3. These are used to define the three auto-attendant scripts. Refer to “Appendix C: Dial Plan and
Auto-Attendant Scripting for Advanced Users” for more details.
DayTime AA. To enable the daytime auto-attendant, select yes. Otherwise, select no. The default is yes.
DayTime. Enter the daytime hours for the daytime auto-attendant in 24-hour format. Enter the start and end
times in this format:
start=hh:mm:ss;end=hh:mm:ss
(hh for hours, mm for minutes, and ss for seconds)
For example, start=9:0:0;end=17:0:0 means the start time is 9 AM and the end time is 5 PM. The other hours
(5 PM to 9 AM) are considered nighttime hours.
If you do not enter start and end times, then the whole day (24 hours) is considered as daytime, so the nighttime
auto-attendant will not be used, even if it is enabled.
DayTime AA Script. Select the daytime auto-attendant script that you want to use, 1, 2, or 3. The default is 1.
DayTime Answer Delay. Select the number of seconds you want the daytime auto-attendant to wait before
answering. The default is 12 seconds.
NightTime AA. To enable the nighttime auto-attendant, select yes. Otherwise, select no. The default is no.
NightTime AA Script. Select the nighttime auto-attendant script that you want to use, 1, 2, or 3. The default is 1.
NightTime Answer Delay. Select the number of seconds you want the nighttime auto-attendant to wait before
answering. The default is 0 seconds.
Weekend/Holiday AA. To enable this auto-attendant, select yes. Otherwise, select no. The default is no.
Weekends/Holidays. When the weekend/holiday auto-attendant is enabled, you can use this setting to specify
the weekends and holidays. Up to four weekend days can be defined. Use this format:
[wk=n1[,ni];][hd=mm/dd/yyyy|mm/dd/yyyy-mm/dd/yyyy[,mm/dd/yyyy|mm/dd/yyyy-mm/dd/yyyy];]
(wk for weekend, which can be 1 for Monday to 7 for Sunday)
(hd for holiday, which does not have to include the year)
For example, wk=6,7;hd=1/1,2/21/2006,5/30/2006,12/19/2006-12/30/2006 means that Saturdays and Sundays
are the weekends. Holidays are January 1-2, 2006; May 30, 2006; and December 19-30, 2006.
Chapter 6: Using the Web-based Utility
The Voice Tab
43
Page 51

IP Telephony System
VoIPon Solutions www.voipon.co.uk sales@voipon.co.uk Tel: +44 (0) 1245 600560
Weekend/Holiday AA Script. Select the auto-attendant script that you want to use for weekends and holidays,
1, 2, or 3. The default is 1.
Weekend/Holiday Answer Delay. Select the number of seconds you want the weekend/holiday auto-attendant
to wait before answering. The default is 0 seconds.
PBX Phone Parameters
Next Auto User ID. This is the User ID assigned to the next new client that requests to register with the System.
Phone Ext Password. This is a REGISTRATION password that applies to Ext 1 of all clients. If there is no
password, then all clients will be allowed to register without being challenged by the System. The default is blank
(no password).
Phone Upgrade Rule. This is the upgrade rule for all clients. The default is blank (no rule).
Phone Dial Plan. Enter the dial plan for all clients. The default is (9,[3469]11SO|9,<:1408>[29]XXXXXX|9,<:1>[2-9]xxxxxxxxxSO|9,1[2-9]xxxxxxxxxSO|9,011xx.|9,xx.|[1-8]xxx). This dial plan tells the
phone to do the following:
• play the outside dial tone if the first digit is 9
• dial 9311, 9411, 9611, and 9911 immediately
• dial 9 + [2-9] + 6 digits after a short timeout and insert the 1 + 408 area code
• dial 9 + [2-9] + 9 digits immediately and insert the 1 (domestic long distance)
• dial 91 + [2-9] + 9 digits immediately (domestic long distance)
• dial 9011 + 1 or more digits after timeout or the # (pound) key (international)
• dial 9 + 1 or more digits after timeout or the # (pound) key (catch-all)
• dial [1-8] + 3 more digits immediately (internal calls)
Figure 6-22: Voice - SIP Screen - PBX Phone Parameters
Refer to “Appendix C: Dial Plan and Auto-Attendant Scripting for Advanced Users” for more details.
When you have finished making changes, click the Submit All Changes button to save the changes, or click the
Undo All Changes button to undo your changes.
Chapter 6: Using the Web-based Utility
The Voice Tab
44
Page 52

IP Telephony System
VoIPon Solutions www.voipon.co.uk sales@voipon.co.uk Tel: +44 (0) 1245 600560
The Voice - Provisioning Screen
Use this screen to configure service provisioning settings.
IMPORTANT: In most cases, you should not change these settings unless instructed to do by
your ITSP.
Configuration Profile
Provision Enable. The configuration profile must be requested by the System and cannot be pushed from a
provisioning server, although a service provider can effectively push a profile by remotely triggering the request
operation via SIP NOTIFY. To enable the provisioning feature, select yes. Otherwise, select no. The default is yes.
Resync On Reset. This feature lets you force the System to resync with the provisioning server when it powers
on or reboots. Select yes or no from the drop-down menu. The default is yes.
Resync Random Delay. The System uses this feature to uniformly scatter resync requests from multiple devices
over a period of time. Enter the period of time in seconds. The default is 2.
Resync Periodic. The System uses this feature to resync on a periodic basis. Enter the interval in seconds. The
default is 3600.
Resync Error Retry Delay. If a resync attempt fails, the System will retry after a period of time. Enter the period
of time in seconds. The default is 3600.
Figure 6-23: Voice - Provisioning Screen - Configuration
Profile
Forced Resync Delay. This feature tells the System how long to wait before undergoing a forced resync. Enter
the period of time in seconds. The default is 14400.
Resync From SIP. This feature permits a service provider to trigger a profile resync via a SIP NOTIFY message. To
enable this feature, select yes. Otherwise, select no. The default is yes.
Resync After Upgrade Attempt. If you want the System to resync after an upgrade attempt, select yes.
Otherwise, select no. The default is yes.
Resync Trigger 1/2. Enter the first and second triggers you want to use.
Resync Fails On FNF. If you want the resync to fail when the FNF (File Not Found) error occurs, select yes.
Otherwise, select no. The default is yes.
Profile Rule. This script identifies the provisioning server to contact when the System is performing a profile
resync. Enter the appropriate script. The default is /spa$PSN.cfg.
Chapter 6: Using the Web-based Utility
The Voice Tab
45
Page 53

IP Telephony System
VoIPon Solutions www.voipon.co.uk sales@voipon.co.uk Tel: +44 (0) 1245 600560
Profile Rule B, C, and D. Enter profile rules B, C, and D.
Log Resync Request Msg. This script defines the message sent to the configured syslog server whenever the
System attempts to resync with the provisioning server. Enter the appropriate script. The default is $PN $MAC -Requesting resync $SCHEME://$SERVIP:$PORT$PATH.
Log Resync Success Msg. This script defines the message sent to the configured syslog server whenever the
System successfully completes a resync with the provisioning server. Enter the appropriate script. The default is
$PN $MAC -- Successful resync $SCHEME://$SERVIP:$PORT$PATH.
Log Resync Failure Msg. This script defines the message sent to the configured syslog server whenever the
System fails to complete a resync with the provisioning server. Enter the appropriate script. The default is $PN
$MAC -- Resync failed: $ERR.
Report Rule. Enter the report rule.
Firmware Upgrade
Upgrade Enable. The firmware profile must be requested by the System and cannot be pushed from an upgrade
server, although a service provider can effectively push a new firmware load by remotely triggering the request
operation via the configuration file. To enable the upgrade feature, select yes. Otherwise, select no. The default is
yes.
Upgrade Error Retry Delay. If an upgrade attempt fails, the System will retry after a period of time. Enter the
period of time in seconds. The default is 3600.
Figure 6-24: Voice - Provisioning Screen - Firmware
Upgrade
Downgrade Rev Limit. Enter the downgrade firmware revision limit.
Upgrade Rule. Enter the upgrade rule.
Log Upgrade Request Msg. This script defines the message sent to the configured syslog server whenever the
System attempts an upgrade from the upgrade server. Enter the appropriate script. The default is $PN $MAC -Requesting upgrade $SCHEME://$SERVIP:$PORT$PATH.
Log Upgrade Success Msg. This script defines the message sent to the configured syslog server whenever the
System successfully completes an upgrade from the upgrade server. Enter the appropriate script. The default is
$PN $MAC -- successful upgrade $SCHEME://$SERVIP:$PORT$PATH -- $ERR.
Log Upgrade Failure Msg. This script defines the message sent to the configured syslog server whenever the
System fails to complete an upgrade from the upgrade server. Enter the appropriate script. The default is $PN
$MAC -- Upgrade failed $ERR.
Chapter 6: Using the Web-based Utility
The Voice Tab
firmware: the programming code
that runs a networking device.
upgrade: to replace existing software or
firmware with a newer version.
46
Page 54

IP Telephony System
VoIPon Solutions www.voipon.co.uk sales@voipon.co.uk Tel: +44 (0) 1245 600560
License Keys. There are additional license keys you can acquire to upgrade the System. You can upgrade from
support of 4 phones to support of 16 phones, and/or you can upgrade from a two-line appearance per phone to a
four-line appearance per phone. Enter the license keys in this field. For more information about licensing, contact
your ITSP.
General Purpose Parameters
GPP A-P. These can be used by both the provisioning and upgrade logic to hold any string value. Then any of the
values can be incorporated in other scripted parameters. Enter the appropriate string value in each field.
When you have finished making changes, click the Submit All Changes button to save the changes, or click the
Undo All Changes button to undo your changes.
Figure 6-25: Voice - Provisioning Screen - General
Purpose Parameters
Chapter 6: Using the Web-based Utility
The Voice Tab
47
Page 55

IP Telephony System
VoIPon Solutions www.voipon.co.uk sales@voipon.co.uk Tel: +44 (0) 1245 600560
The Voice - Regional Screen
Use this screen to configure call settings.
IMPORTANT: In most cases, you should not change these settings unless instructed to do by
your ITSP.
Call Progress Tones
Dial Tone. This is played to prompt the user to enter a phone number. The default is 350@-19,440@-19;10(*/0/
1+2).
Second Dial Tone. This is an alternative to the Dial Tone when the user dials a three-way call. The default is
420@-19,520@-19;10(*/0/1+2).
Outside Dial Tone. This is an alternative to the Dial Tone. It prompts the user to enter an external phone number,
as opposed to an internal extension. It is triggered by a , character (a comma) encountered in the dial plan. The
default is 420@-19;10(*/0/1).
Prompt Tone. This is played to prompt the user to enter a call forwarding phone number. The default is 520@-
19,620@-19;10(*/0/1+2).
Busy Tone. This is played when a 486 RSC is received for an outbound call. The default is 480@-19,620@19;10(.5/.5/1+2).
Reorder Tone. This is played when an outbound call has failed or after the far end hangs up during an
established call. The default is 480@-19,620@-19;10(.25/.25/1+2).
Off Hook Warning Tone. This is played when the caller has not properly placed the handset on the cradle. The
default is 480@10,620@0;10(.125/.125/1+2).
Ring Back Tone. This is played during an outbound call when the far end is ringing. The default is 440@-
19,480@-19;*(2/4/1+2).
Confirm Tone. This brief tone notifies the user that the last input value has been accepted. The default is 600@-
16; 1(.25/.25/1).
SIT1 Tone. This is an alternative to the Reorder Tone played when an error occurs as a caller makes an outbound
call. The RSC to trigger this tone is configurable on the SIP screen. The default is 985@-16,1428@-16,1777@16;20(.380/0/1,.380/0/2,.380/0/3,0/4/0).
Figure 6-26: Voice - Regional Screen - Call Progress
Tones
Chapter 6: Using the Web-based Utility
The Voice Tab
48
Page 56

IP Telephony System
VoIPon Solutions www.voipon.co.uk sales@voipon.co.uk Tel: +44 (0) 1245 600560
SIT2 Tone. This is an alternative to the Reorder Tone played when an error occurs as a caller makes an outbound
call. The RSC to trigger this tone is configurable on the SIP screen. The default is 914@-16,1371@-16,1777@-
16;20(.274/0/1,.274/0/2,.380/0/3,0/4/0).
SIT3 Tone. This is an alternative to the Reorder Tone played when an error occurs as a caller makes an outbound
call. The RSC to trigger this tone is configurable on the SIP screen. The default is 914@-16,1371@-16,1777@16;20(.380/0/1,.380/0/2,.380/0/3,0/4/0).
SIT4 Tone. This is an alternative to the Reorder Tone played when an error occurs as a caller makes an outbound
call. The RSC to trigger this tone is configurable on the SIP screen. The default is 985@-16,1371@-16,1777@16;20(.380/0/1,.274/0/2,.380/0/3,0/4/0).
MWI Dial Tone. This tone is played instead of the Dial Tone when there are unheard messages in the caller’s
mailbox. The default is 350@-19,440@-19;2(.1/.1/1+2);10(*/0/1+2).
Cfwd Dial Tone. This tone is played when all calls are forwarded. The default is 350@-19,440@-19;2(.2/.2/
1+2);10(*/0/1+2).
Holding Tone. This lets the local caller know that the far end has placed the call on hold. The default is 600@19*(.1/.1/1,.1/.1/1,.1/9.5/1).
Conference Tone. This is played to all parties when a three-way conference call is in progress. The default is
350@-19;20(.1/.1/1,.1/9.7/1).
Secure Call Indication Tone. This is played when a call has been successfully switched to secure mode. It
should be played only for a short while, less than 30 seconds, and at a reduced level, less than -19 dBm, so it will
not interfere with the conversation. The default is 397@-19,507@-19;15(0/2/0,.2/.1/1,.1/2.1/2).
Feature Invocation Tone. This is played when a feature is implemented. The default is 350@-16;*(.1/.1/1).
Distinctive Ring Patterns
Ring1 Cadence. This is the cadence script for distinctive ring 1. The default is 60(2/4).
Ring2 Cadence. This is the cadence script for distinctive ring 2. The default is 60(.3/.2,1/.2,.3/4).
Ring3 Cadence. This is the cadence script for distinctive ring 3. The default is 60(.8/.4,.8/4).
Ring4 Cadence. This is the cadence script for distinctive ring 4. The default is 60(.4/.2,.3/.2,.8/4).
Ring5 Cadence. This is the cadence script for distinctive ring 5. The default is 60(.2/.2,.2/.2,.2/.2,1/4).
Chapter 6: Using the Web-based Utility
The Voice Tab
Figure 6-27: Voice - Regional Screen - Distinctive Ring
Patterns
49
Page 57

IP Telephony System
VoIPon Solutions www.voipon.co.uk sales@voipon.co.uk Tel: +44 (0) 1245 600560
Ring6 Cadence. This is the cadence script for distinctive ring 6. The default is 60(.2/.4,.2/.4,.2/4).
Ring7 Cadence. This is the cadence script for distinctive ring 7. The default is 60(.4/.2,.4/.2,.4/4).
Ring8 Cadence. This is the cadence script for distinctive ring 8. The default is 60(0.25/9.75).
Distinctive Call Waiting Tone Patterns
CWT1 Cadence. This is the cadence script for distinctive CWT (Call Waiting Tone) 1. The default is 30(.3/9.7).
CWT2 Cadence. This is the cadence script for distinctive CWT2. The default is 30(.1/.1, .1/9.7).
CWT3 Cadence. This is the cadence script for distinctive CWT3. The default is 30(.1/.1, .3/.1, .1/9.3).
CWT4 Cadence. This is the cadence script for distinctive CWT4. The default is 30(.1/.1,.1/.1,.1/9.5).
CWT5 Cadence. This is the cadence script for distinctive CWT5. The default is 30(.3/.1,.1/.1,.3/9.1).
CWT6 Cadence. This is the cadence script for distinctive CWT6. The default is 30(.1/.1,.3/.2,.3/9.1).
CWT7 Cadence. This is the cadence script for distinctive CWT7. The default is 30(.3/.1,.3/.1,.1/9.1).
CWT8 Cadence. This is the cadence script for distinctive CWT8. The default is 2.3(.3/2).
Distinctive Ring/CWT Pattern Names
Ring1 Name. In an INVITE’s Alert-Info header, this is the name that picks distinctive ring/CWT 1 for the inbound
call. The default is Bellcore-r1.
Ring2 Name. In an INVITE’s Alert-Info header, this is the name that picks distinctive ring/CWT 2 for the inbound
call. The default is Bellcore-r2.
Ring3 Name. In an INVITE’s Alert-Info header, this is the name that picks distinctive ring/CWT 3 for the inbound
call. The default is Bellcore-r3.
Ring4 Name. In an INVITE’s Alert-Info header, this is the name that picks distinctive ring/CWT 4 for the inbound
call. The default is Bellcore-r4.
Figure 6-28: Voice - Regional Screen - Distinctive Call
Waiting Tone Patterns
Figure 6-29: Voice - Regional Screen - Distinctive
Ring/CWT Pattern Names
Ring5 Name. In an INVITE’s Alert-Info header, this is the name that picks distinctive ring/CWT 5 for the inbound
call. The default is Bellcore-r5.
Chapter 6: Using the Web-based Utility
The Voice Tab
50
Page 58

IP Telephony System
VoIPon Solutions www.voipon.co.uk sales@voipon.co.uk Tel: +44 (0) 1245 600560
Ring6 Name. In an INVITE’s Alert-Info header, this is the name that picks distinctive ring/CWT 6 for the inbound
call. The default is Bellcore-r6.
Ring7 Name. In an INVITE’s Alert-Info header, this is the name that picks distinctive ring/CWT 7 for the inbound
call. The default is Bellcore-r7.
Ring8 Name. In an INVITE’s Alert-Info header, this is the name that picks distinctive ring/CWT 8 for the inbound
call. The default is Bellcore-r8.
Ring and Call Waiting Tone Spec
Ring Waveform. Select the waveform of the ringing signal, Sinusoid or Trapezoid. The default is Sinusoid.
Ring Frequency. Enter the frequency of the ringing signal, which can range from 10 to 100 Hz. The default is 25.
Ring Voltage. Enter the ringing voltage value, which can range from 60 to 90 volts. The default is 70.
CWT Frequency. Enter the frequency script of the call waiting tone. All distinctive CWTs are based on this tone.
The default is 440@-10.
Control Timer Values (sec)
Hook Flash Timer Min. This is the minimum on-hook time before off-hook to qualify as a hook-flash event. If the
on-hook time is less than the minimum, then it is ignored. The range is 0.1 to 0.4 seconds. The default is .1.
Hook Flash Timer Max. This is the maximum on-hook time before off-hook to qualify as a hook-flash event. If
the on-hook time is more than the maximum, then it is ignored. The range is 0.4 to 1.6 seconds. The default is .9.
Callee On Hook Delay. The phone must be on-hook for this length of time before the IP Telephony ends the
current inbound call. (This does not apply to outbound calls.) The range is 0 to 255 seconds. The default is 0.
Reorder Delay. This is the delay after the far end hangs up before the Reorder Tone is played. To play the tone
immediately, enter 0. To have the tone never play, enter inf. The range is 0 to 255 seconds. The default is 5.
Call Back Expires. This is the expiration time for a call back activation. The range is 0 to 65,535 seconds. The
default is 1800.
Figure 6-30: Voice - Regional Screen - Ring and Call
Waiting Tone Spec
Figure 6-31: Voice - Regional Screen - Control Timer
Values
Call Back Retry Intvl. This is the interval for a call back retry. The range is 0 to 255 seconds. The default is 30.
Call Back Delay. This is the delay between the System receiving the first SIP 18x response and the System
declaring that the far end is ringing. If a busy response is received during this time, then the System considers
the call a failure and continues to retry. The default is .5.
Chapter 6: Using the Web-based Utility
The Voice Tab
51
Page 59

IP Telephony System
VoIPon Solutions www.voipon.co.uk sales@voipon.co.uk Tel: +44 (0) 1245 600560
VMWI Refresh Intvl. This is the interval between the VMWI refresh events to the CPE. The default is 0.
Interdigit Long Timer. This is the long timeout between entering digits when a caller is dialing. The range is 0 to
64 seconds. The default is 10.
Interdigit Short Timer. This is the short timeout between entering digits when a caller is dialing. The range is 0
to 64 seconds. The default is 3.
CPC Delay. CPC stands for Calling Party Control. The CPC Delay is the delay after the caller hangs up when the
System will begin removing the tip-and-ring voltage from the attached equipment of the called party. The range is
0 to 255 seconds, and the resolution is 1 second. The default is 2.
CPC Duration. This is the length of time the tip-to-ring voltage is removed after the caller hangs up. After that,
the tip-to-ring voltage is restored, and the dial tone will apply if the attached equipment is still off-hook. The CPC
is disabled if this value is set to 0. The range is 0 to 1.000 seconds, and the resolution is 0.001 seconds. The
default is 0.
Vertical Service Activation Codes
Call Return Code. This code calls the last caller. The default is *69.
Call Redial Code. This code redials the last number called. The default is *07.
Blind Transfer Code. This code begins a blind transfer of the current call to the extension specified after the
activation code. The default is *98.
Call Back Act Code. This code starts a callback when the last outbound call is not busy. The default is *66.
Call Back Deact Code. This code cancels a callback. The default is *86.
Call Back Busy Act Code. This code starts a callback when the last outbound call is busy. The default is *05.
Cfwd All Act Code. This code forwards all calls to the extension specified after the activation code. The default is
*72.
Cfwd All Deact Code. This code cancels call forwarding of all calls. The default is *73.
Cfwd Busy Act Code. This code forwards busy calls to the extension specified after the activation code. The
default is *90.
Cfwd Busy Deact Code. This code cancels call forwarding of busy calls. The default is *91.
Chapter 6: Using the Web-based Utility
The Voice Tab
Figure 6-32: Voice - Regional Screen - Vertical Service
Activation Codes
52
Page 60

IP Telephony System
VoIPon Solutions www.voipon.co.uk sales@voipon.co.uk Tel: +44 (0) 1245 600560
Cfwd No Ans Act Code. This code forwards no-answer calls to the extension specified after the activation code.
The default is *92.
Cfwd No Ans Deact Code. This code cancels call forwarding of no-answer calls. The default is *93.
Cfwd Last Act Code. This code forwards the last inbound or outbound calls to the extension specified after the
activation code. The default is *63.
Cfwd Last Deact Code. This code cancels call forwarding of the last inbound or outbound calls. The default is
*83.
Block Last Act Code. This code blocks the last inbound call. The default is *60.
Block Last Deact Code. This code cancels blocking of the last inbound call. The default is *80.
Accept Last Act Code. This code accepts the last outbound call. It lets the call ring through when the do not
disturb or call forwarding of all calls features are enabled. The default is *64.
Accept Last Deact Code. This code cancels the code to accept the last outbound call. The default is *84.
CW Act Code. This code enables call waiting on all calls. The default is *56.
CW Deact Code. This code disables call waiting on all calls. The default is *57.
CW Per Call Act Code. This code enables call waiting for the next call. The default is *71.
CW Per Call Deact Code. This code disables call waiting for the next call. The default is *70.
Block CID Act Code. This code blocks caller ID on all outbound calls. The default is *67.
Block CID Deact Code. This code removes caller ID blocking on all outbound calls. The default is *68.
Block CID Per Call Act Code. This code blocks caller ID on the next outbound call. The default is *81.
Block CID Per Call Deact Code. This code removes caller ID blocking on the next inbound call. The default is
*82.
Block ANC Act Code. This code blocks all anonymous calls. The default is *77.
Block ANC Deact Code. This code removes blocking of all anonymous calls. The default is *87.
DND Act Code. This code enables the do not disturb feature. The default is *78.
Chapter 6: Using the Web-based Utility
The Voice Tab
53
Page 61

IP Telephony System
VoIPon Solutions www.voipon.co.uk sales@voipon.co.uk Tel: +44 (0) 1245 600560
DND Deact Code. This code disables the do not disturb feature. The default is *79.
CIC Act Code. This code enables caller ID generation. The default is *65.
CIC Deact Code. This code disables caller ID generation. The default is *85.
CWCID Act Code. This code enables call waiting, caller ID generation. The default is *25.
CWCID Deact Code. This code disables call waiting, caller ID generation. The default is *45.
Dist Ring Act Code. This code enables the distinctive ringing feature. The default is *26.
Dist Ring Deact Code. This code disables the distinctive ringing feature. The default is *46.
Speed Dial Act Code. This code assigns a speed dial number. The default is *74.
Secure All Call Act Code. This code makes all outbound calls secure. The default is *16.
Secure No Call Act Code. This code makes all outbound calls not secure. The default is *17.
Secure One Call Act Code. This code makes the next outbound call secure. (It is redundant if all outbound calls
are secure by default.) The default is *18.
Secure One Call Deact Code. This code makes the next outbound call not secure. (It is redundant if all outbound
calls are not secure by default.) The default is *19.
Conference Act Code. If this code is specified, then the user must enter it before dialing the third party for a
conference call. Enter the code for a conference call.
Attn-Xfer Act Code. If the code is specified, then the user must enter it before dialing the third party for a call
transfer. Enter the code for a call transfer.
Modem Line Toggle Code. This code toggles the line to a modem. The default is *99.
FAX Line Toggle Code. This code toggles the line to a fax machine. The default is #99.
Referral Services Codes. These codes tell the System what to do when the user places the current call on hold
and is listening to the second dial tone. One or more * codes can be entered here. For example, the blind transfer
code is *98. After the user dials *98, the System will wait for the user to enter a phone number. After the number
has been entered, the System will complete the blind transfer for the call on hold.
Feature Dial Services Codes. These codes tell the System what to do when the user is listening to the first or
second dial tone. One or more * codes can be entered here. For example, the code for call forwarding of all calls
Chapter 6: Using the Web-based Utility
The Voice Tab
54
Page 62

IP Telephony System
VoIPon Solutions www.voipon.co.uk sales@voipon.co.uk Tel: +44 (0) 1245 600560
is *72. After the user dials *72, the System will wait for the user to enter a phone number. After the number has
been entered, the System will forward all calls for that phone number.
Vertical Service Announcement Codes
Service Annc Base Number. Enter the base number for service announcements.
Service Annc Extension Codes. Enter the extension codes for service announcements.
Outbound Call Codec Selection Codes
Prefer G711u Code. This is the dialing code that will make this codec the preferred codec for the associated call.
The default is *017110.
Force G711u Code. This is the dialing code that will make this codec the only codec that can be used for the
associated call. The default is *027110.
Figure 6-33: Voice - Regional Screen - Vertical Service
Announcement Codes
Prefer G711a Code. This is the dialing code that will make this codec the preferred codec for the associated call.
The default is *017111.
Force G711a Code. This is the dialing code that will make this codec the only codec that can be used for the
associated call. The default is *027111.
Prefer G723 Code. This is the dialing code that will make this codec the preferred codec for the associated call.
The default is *01723.
Force G723 Code. This is the dialing code that will make this codec the only codec that can be used for the
associated call. The default is *02723.
Prefer G726r16 Code. This is the dialing code that will make this codec the preferred codec for the associated
call. The default is *0172616.
Force G726r16 Code. This is the dialing code that will make this codec the only codec that can be used for the
associated call. The default is *0272616.
Prefer G726r24 Code. This is the dialing code that will make this codec the preferred codec for the associated
call. The default is *0172624.
Force G726r24 Code. This is the dialing code that will make this codec the only codec that can be used for the
associated call. The default is *0272624.
Figure 6-34: Voice - Regional Screen - Outbound Call
Codec Selection Codes
Chapter 6: Using the Web-based Utility
The Voice Tab
55
Page 63

IP Telephony System
VoIPon Solutions www.voipon.co.uk sales@voipon.co.uk Tel: +44 (0) 1245 600560
Prefer G726r32 Code. This is the dialing code that will make this codec the preferred codec for the associated
call. The default is *0172632.
Force G726r32 Code. This is the dialing code that will make this codec the only codec that can be used for the
associated call. The default is *0272632.
Prefer G726r40 Code. This is the dialing code that will make this codec the preferred codec for the associated
call. The default is *0172640.
Force G726r40 Code. This is the dialing code that will make this codec the only codec that can be used for the
associated call. The default is *0272640.
Prefer G729a Code. This is the dialing code that will make this codec the preferred codec for the associated call.
The default is *01729.
Force G729a Code. This is the dialing code that will make this codec the only codec that can be used for the
associated call. The default is *02729.
Miscellaneous
Set Local Date (mm/dd). Set the local date (mm stands for months and dd stands for days). The year is optional
and uses two or four digits.
Set Local Time (hh/mm). Set the local time (hh stands for hours and mm stands for minutes). Seconds are
optional.
Time Zone. For caller ID generation, select the number of hours to add to GMT to generate the local time. The
default is GMT-08:00.
FXS Port Impedance. This sets the electrical impedance of the FXS port. Select one of these choices: 600, 900,
600+2.16uF, 900+2.16uF, 270+750||150nF, 220+850||120nF, 220+820||115nF, or 370+620||310nF. The
default is 600.
Daylight Saving Time Rule. Enter the rule for calculating daylight saving time; it should include the start, end,
and save values. This rule is comprised of three fields. Each field is separated by ; (a semicolon) as shown below.
Optional values inside [ ] (the brackets) are assumed to be 0 if they are not specified. Midnight is represented by
0:0:0 of the given date.
This is the format of the rule: Start = <start-time>; end=<end-time>; save = <save-time>
The <start-time> and <end-time> values specify the start and end dates and times of daylight saving time. Each
value is in this format: <month> /<day> / <weekday>[/HH:[mm[:ss]]]
Chapter 6: Using the Web-based Utility
The Voice Tab
Figure 6-35: Voice - Regional Screen - Miscellaneous
56
Page 64

IP Telephony System
VoIPon Solutions www.voipon.co.uk sales@voipon.co.uk Tel: +44 (0) 1245 600560
The <save-time> value is the number of hours, minutes, and/or seconds to add to the current time during
daylight saving time. The <save-time> value can be preceded by a negative (-) sign if subtraction is desired
instead of addition. The <save-time> value is in this format: [/[+|-]HH:[mm[:ss]]]
The <month> value equals any value in the range 1-12 (January-December).
The <day> value equals [+|-] any value in the range 1-31.
If <day> is 1, it means the <weekday> on or before the end of the month (in other words the last occurrence of <
weekday> in that month).
The <weekday> value equals any value in the range 1-7 (Monday-Sunday). It can also equal 0.
If the <weekday> value is 0, this means that the date to start or end daylight saving is exactly the date given. In
that case, the <day> value must not be negative.
If the <weekday> value is not 0 and the <day> value is positive, then daylight saving starts or ends on the
<weekday> value on or after the date given.
If the <weekday> value is not 0 and the <day> value is negative, then daylight saving starts or ends on the
<weekday> value on or before the date given.
The abbreviation HH stands for hours (0-23).
The abbreviation mm stands for minutes (0-59).
The abbreviation ss stands for seconds (0-59).
The default Daylight Saving Time Rule is start=4/1/7;end=10/-1/7;save=1.
FXS Port Input Gain. Enter the input gain in dB, up to three decimal places. The range is 6.0 to -infinity. The
default is -3.
FXS Port Output Gain. Enter the output gain in dB, up to three decimal places. The range is 6.0 to -infinity. The
default is -3.
DTMF Playback Level. Enter the local DTMF playback level in dBm, up to one decimal place. The default is -16.
DTMF Playback Length. Enter the local DTMF playback duration in milliseconds. The default is .1.
Detect ABCD. To enable local detection of DTMF ABCD, select yes. Otherwise, select no. The default is yes.
Chapter 6: Using the Web-based Utility
The Voice Tab
57
Page 65

IP Telephony System
VoIPon Solutions www.voipon.co.uk sales@voipon.co.uk Tel: +44 (0) 1245 600560
Playback ABCD. To enable local playback of OOB DTMF ABCD, select yes. Otherwise, select no. The default is
yes.
Caller ID Method. You have a choice of methods to use for caller ID. Select Bellcore(N.Amer, China) for CID,
CIDCW, and VMWI. FSK is sent after the first ring, and there is no polarity reversal or DTAS. Select
DTMF(Finland,Sweden) for CID only. DTMF is sent after polarity reversal (with no DTAS) and before the first ring.
Select DTMF(Denmark) for CID only. DTMF is sent after polarity reversal (with no DTAS) and before the first ring.
Select ETSI DTMF for CID only. DTMF is sent after DTAS (with no polarity reversal) and before the first ring. Select
ETSI DTMF With PR for CID only. DTMF is sent after polarity reversal and DTAS and before the first ring. Select
ETSI DTMF After Ring for CID only. DTMF is sent after the first ring (with no polarity reversal or DTAS). Select
ETSI FSK for CID, CIDCW, and VMWI. FSK is sent after DTAS (with no polarity reversal) and before the first ring. It
will wait for ACK from CPE after DTAS for CIDCW. Select ETSI FSK With PR(UK) for CID, CIDCW, and VMWI. FSK is
sent after polarity reversal and DTAS and before the first ring. It will wait for ACK from CPE after DTAS for CIDCW.
Polarity reversal is applied only if the equipment is on-hook. The default is Bellcore(N.Amer, China).
Caller ID FSK Standard. The System supports bell 202 and v.23 standards for caller ID generation. Select the
FSK standard you want to use, bell 202 or v.23. The default is bell 202.
Feature Invocation Method. Select the method you want to use, Default or Sweden default. The default is
Default.
When you have finished making changes, click the Submit All Changes button to save the changes, or click the
Undo All Changes button to undo your changes.
Chapter 6: Using the Web-based Utility
The Voice Tab
58
Page 66

IP Telephony System
VoIPon Solutions www.voipon.co.uk sales@voipon.co.uk Tel: +44 (0) 1245 600560
The Voice - FXS 1/2 Screen
Use the appropriate screen to configure settings for each FXS port, which is called the Phone port on the System.
IMPORTANT: In most cases, you should not change the service settings unless instructed to do
by your ITSP.
Line Enable. To enable this line for service, select yes. Otherwise, select no. The default is yes.
Network Settings
SIP ToS/DiffServ Value. Enter the TOS/DiffServ field value in UDP IP packets carrying a SIP message. The default
is 0x68.
SIP CoS Value. Enter the CoS value for SIP messages. The default is 3.
RTP ToS/DiffServ Value. Enter the ToS/DiffServ field value in UDP IP packets carrying RTP data. The default is
0xb8.
RTP CoS Value. Enter the CoS value for RTP data. The default is 6.
Network Jitter Level. This setting determines how jitter buffer size is adjusted by the System. Jitter buffer size
is adjusted dynamically. The minimum jitter buffer size is 30 milliseconds or (10 milliseconds + current RTP
frame size), whichever is larger, for all jitter level settings. However, the starting jitter buffer size value is larger
for higher jitter levels. This setting controls the rate at which the jitter buffer size is adjusted to reach the
minimum. Select the appropriate setting: low, medium, high, very high, or extremely high. The default is high.
Figure 6-36: Voice - FXS 1 Screen - Network Settings
Jitter Buffer Adjustment. This controls how the jitter buffer should be adjusted. Select the appropriate setting:
up and down, up only, down only, or disable. The default is up and down.
SIP Settings
SIP Port. Enter the port number of the SIP message listening and transmission port. The default is 5080.
SIP Remote-Party-ID. To use the Remote-Party-ID header instead of the From header, select yes. Otherwise,
select no. The default is yes.
SIP Debug Option. SIP messages are received at or sent from the proxy listen port. This feature controls which
SIP messages to log. Select none for no logging. Select 1-line to log the start-line only for all messages. Select
1-line excl. OPT to log the start-line only for all messages except OPTIONS requests/responses. Select 1-line
Chapter 6: Using the Web-based Utility
The Voice Tab
Figure 6-37: Voice - FXS 1 Screen - SIP Settings
59
Page 67

IP Telephony System
VoIPon Solutions www.voipon.co.uk sales@voipon.co.uk Tel: +44 (0) 1245 600560
excl. NTFY to log the start-line only for all messages except NOTIFY requests/responses. Select 1-line excl. REG
to log the start-line only for all messages except REGISTER requests/responses. Select 1-line excl.
OPT|NTFY|REG to log the start-line only for all messages except OPTIONS, NOTIFY, and REGISTER
requests/responses. Select full to log all SIP messages in full text. Select full excl. OPT to log all SIP messages
in full text except OPTIONS requests/responses. Select full excl. NTFY to log all SIP messages in full text except
NOTIFY requests/responses. Select full excl. REG to log all SIP messages in full text except REGISTER
requests/responses. Select full excl. OPT|NTFY|REG to log all SIP messages in full text except for OPTIONS,
NOTIFY, and REGISTER requests/responses. The default is none.
RTP Log Intvl. Periodically, the System will log RTP statistics via syslog, depending on debug level. Enter the
period of time in seconds. The default is 0.
Restrict Source IP. If Lines 1 and 2 use the same SIP Port value and the Restrict Source IP feature is enabled,
then the proxy IP address for Lines 1 and 2 is treated as an acceptable IP address for both lines. To enable the
Restrict Source IP feature, select yes. Otherwise, select no. The default is no.
Referor Bye Delay. This controls when the System sends BYE to terminate stale call legs upon completion of call
transfers. Multiple delay settings (Referor, Refer Target, Referee, and Refer-To Target) are configured on this
screen. For the Referor Bye Delay, enter the appropriate period of time in seconds. The default is 4.
Refer Target Bye Delay. For the Refer Target Bye Delay, enter the appropriate period of time in seconds. The
default is 0.
Referee Bye Delay. For the Referee Bye Delay, enter the appropriate period of time in seconds. The default is 0.
Refer-To Target Contact . To contact the refer-to target, select yes. Otherwise, select no. The default is no.
Sticky 183. If this feature is enabled, then the IP Telephony will ignore further 180 SIP responses after receiving
the first 183 SIP response for an outbound INVITE. To enable this feature, select yes. Otherwise, select no. The
default is no.
Subscriber Information
Display Name. Enter the display name for caller ID.
User ID. Enter the extension number for this line.
Chapter 6: Using the Web-based Utility
The Voice Tab
Figure 6-38: Voice - FXS 1 Screen - Subscriber
Information
60
Page 68

IP Telephony System
VoIPon Solutions www.voipon.co.uk sales@voipon.co.uk Tel: +44 (0) 1245 600560
Dial Plan
Dial Plan. Enter the dial plan script for this line. Refer to “Appendix C: Dial Plan and Auto-Attendant Scripting for
Advanced Users” for more details.
Streaming Audio Server (SAS)
SAS Enable. To enable the use of the line as a streaming audio source, select yes. Otherwise, select no. If
enabled, the line cannot be used for outgoing calls. Instead, it auto-answers incoming calls and streams audio
RTP packets to the caller. The default is no.
SAS DLG Refresh Intvl. If this is not zero, it is the interval at which the streaming audio server sends out session
refresh (SIP re-INVITE) messages to determine if the connection to the caller is still active. If the caller does not
respond to the refresh message, then the System will end this call with a SIP BYE message. The range is 0 to
255 seconds (0 means that the session refresh is disabled).The default is 30.
SAS Inbound RTP Sink. This setting works around devices that do not play inbound RTP if the streaming audio
server line declares itself as a send-only device and tells the client not to stream out audio. Enter a Fully Qualified
Domain Name (FQDN) or IP address of an RTP sink; this will be used by the System’s streaming audio server line
in the SDP of its 200 response to an inbound INVITE message from a client.
Call Feature Settings
Blind Attn-Xfer Enable. This settings lets the System perform an attended transfer operation by ending the
current call leg and performing a blind transfer of the other call leg. If this feature is disabled, the System
performs an attended transfer operation by referring the other call leg to the current call leg while maintaining
both call legs. To use this feature, select yes. Otherwise, select no. The default is no.
Figure 6-39: Voice - FXS 1 Screen - Dial Plan
Figure 6-40: Voice - FXS 1 Screen - Streaming Audio
Server
Figure 6-41: Voice - FXS 1 Screen - Call Feature Settings
MOH Server. Enter the user ID or URL of the auto-answering streaming audio server. When only a user ID is
specified, the current or outbound proxy will be contacted. Music-on-hold is disabled if the MOH Server is not
specified.
Xfer When Hangup Conf. This setting makes the System perform a transfer when a conference call has ended.
Select yes or no from the drop-down menu. The default is yes.
Conference Bridge URL. This feature supports external conference bridging for n-way conference calls (n > 2),
instead of mixing audio locally. To use this feature, set this parameter to that of the server's name, e.g.,
conf@myserver.com:12345 or conf (which uses the Proxy value as the domain).
Conference Bridge Ports. Select the maximum number of conference call participants. The range is 3 to 10. The
default is 3.
Chapter 6: Using the Web-based Utility
The Voice Tab
61
Page 69

IP Telephony System
VoIPon Solutions www.voipon.co.uk sales@voipon.co.uk Tel: +44 (0) 1245 600560
Enable IP Dialing. To use IP dialing, select yes. Otherwise, select no. The default is no.
Emergency Number. This is a comma-separated list of emergency number patterns. If the outbound call
matches one of the patterns, then the System will disable hook flash event handling. Hook flash event handling
will be restored to normal when the phone is on-hook again. If you leave this field blank, then the System will
have no emergency number.
Mailbox ID. Enter the ID number of the mailbox for this line.
Audio Configuration
Preferred Codec. Select a preferred codec for all calls. (The actual codec used in a call still depends on the
outcome of the codec negotiation protocol.) Select one of the following: G711u, G711a, G726-16, G726-24,
G726-32, G726-40, G729a, or G723. The default is G711u.
Silence Supp Enable. To enable silence suppression so that silent audio frames are not transmitted, select yes.
Otherwise, select no. The default is no.
Use Pref Codec Only. To only use the preferred codec for all calls, select yes. (The call will fail if the far end does
not support this codec.) Otherwise, select no. The default is no.
Silence Threshold. Select the appropriate setting for the threshold: high, medium, or low. The default is
medium.
G729a Enable. To enable the use of the G729a codec at 8kbps, select yes. Otherwise, select no. The default
is yes.
Echo Canc Enable. To enable the use of the echo canceller, select yes. Otherwise, select no. The default is yes.
G723 Enable. To enable the use of the G723a codec at 6.3kbps, select yes. Otherwise, select no. The default
is yes.
Echo Canc Adapt Enable. To enable the echo canceller to adapt, select yes. Otherwise, select no. The default
is yes.
G726-16 Enable. To enable the use of the G726 codec at 16kbps, select yes. Otherwise, select no. The default
is yes.
Echo Supp Enable. To enable the use of the echo suppressor, select yes. Otherwise, select no. The default
is yes
.
Chapter 6: Using the Web-based Utility
The Voice Tab
Figure 6-42: Voice - FXS 1 Screen - Audio Configuration
62
Page 70

IP Telephony System
VoIPon Solutions www.voipon.co.uk sales@voipon.co.uk Tel: +44 (0) 1245 600560
G726-24 Enable. To enable the use of the G726 codec at 24kbps, select yes. Otherwise, select no. The default
is yes.
FAX CED Detect Enable. To enable detection of the fax Caller-Entered Digits (CED) tone, select yes. Otherwise,
select no. The default is yes.
G726-32 Enable. To enable the use of the G726 codec at 32kbps, select yes. Otherwise, select no. The default
is yes.
FAX CNG Detect Enable. To enable detection of the fax Calling Tone (CNG), select yes. Otherwise, select no. The
default is yes.
G726-40 Enable. To enable the use of the G726 codec at 40kbps, select yes. Otherwise, select no. The default
is yes.
FAX Passthru Codec. Select the codec for fax passthrough, G711u or G711a. The default is G711u.
DTMF Process INFO. To use the DTMF process info feature, select yes. Otherwise, select no. The default is yes.
FAX Codec Symmetric. To force the System to use a symmetric codec during fax passthrough, select yes.
Otherwise, select no. The default is yes.
DTMF Process AVT. To use the DTMF process AVT feature, select yes. Otherwise, select no. The default is yes.
FAX Passthru Method. Select the fax passthrough method: None, NSE, or ReINVITE. The default is NSE.
DTMF Tx Method. Select the method to transmit DTMF signals to the far end: InBand, AVT, INFO, Auto,
InBand+INFO, or AVT+INFO
. InBand sends DTMF using the audio path. AVT sends DTMF as AVT events. INFO
uses the SIP INFO method. Auto uses InBand or AVT based on the outcome of codec negotiation.The default is
Auto.
FAX Process NSE. To use the fax process NSE feature, select yes. Otherwise, select no. The default is yes.
Hook Flash Tx Method. Select the method for signaling hook flash events: None, AVT, or INFO. None does not
signal hook flash events. AVT uses RFC2833 AVT (event = 16). INFO uses SIP INFO with the single line signal=hf in
the message body. The MIME type for this message body is taken from the Hook Flash MIME Type setting. The
default is None.
FAX Disable ECAN. If enabled, this feature will automatically disable the echo canceller when a fax tone is
detected. To use this feature, select yes. Otherwise, select no. The default is no.
Chapter 6: Using the Web-based Utility
The Voice Tab
63
Page 71

IP Telephony System
VoIPon Solutions www.voipon.co.uk sales@voipon.co.uk Tel: +44 (0) 1245 600560
Release Unused Codec. This feature allows the release of codecs not used after codec negotiation on the first
call, so that other codecs can be used for the second line. To use this feature, select yes. Otherwise, select no.
The default is yes.
FAX Enable T38. To enable the use of the ITU-T T.38 standard for faxing, select yes. Otherwise, select no. The
default is yes.
FXS Port Polarity Configuration
Idle Polarity. Select the polarity before a call is connected, Forward or Reverse. The default is Forward.
Caller Conn Polarity. Select the polarity after an outbound call is connected, Forward or Reverse. The default is
Forward.
Callee Conn Polarity. Select the polarity after an inbound call is connected, Forward or Reverse. The default is
Forward.
When you have finished making changes, click the Submit All Changes button to save the changes, or click the
Undo All Changes button to undo your changes.
Figure 6-43: Voice - FXS 1 Screen - FXS Port Polarity
Configuration
Chapter 6: Using the Web-based Utility
The Voice Tab
64
Page 72

IP Telephony System
VoIPon Solutions www.voipon.co.uk sales@voipon.co.uk Tel: +44 (0) 1245 600560
The Voice - Line 1/2/3/4 Screen
Use the appropriate screen to configure settings for each external Internet phone line.
IMPORTANT: In most cases, you should not change the service settings unless instructed to do
by your ITSP.
Line Enable. To enable this line for service, select yes. Otherwise, select no. The default is yes.
Network Settings
SIP ToS/DiffServ Value. Enter the TOS/DiffServ field value in UDP IP packets carrying SIP messages. The default
is 0x68.
SIP CoS Value. Enter the CoS value for SIP messages. The default is 3.
SIP Settings
SIP Port. Enter the port number of the SIP message listening and transmission port. The default is 5060.
SIP 100REL Enable. To enable the support of 100REL SIP extension for reliable transmission of provisional
responses (18x) and use of PRACK requests, select yes. Otherwise, select no. The default is no.
Auth Resync-Reboot. If this feature is enabled, the System will authenticate the sender when it receives the
NOTIFY resync reboot (RFC 2617) message. To use this feature, select yes. Otherwise, select no. The default
is yes.
Figure 6-44: Voice - Line 1 Screen - Network Settings
Figure 6-45: Voice - Line 1 Screen - SIP Settings
SIP Proxy-Require. The SIP proxy can support a specific extension or behavior when it sees this header from the
user agent. If this field is configured and the proxy does not support it, then it will respond with the message,
“unsupported.” Enter the appropriate header in the field provided.
SIP Remote-Party-ID. To use the Remote-Party-ID header instead of the From header, select yes. Otherwise,
select no. The default is yes.
SIP Debug Option. SIP messages are received at or sent from the proxy listen port. This feature controls which
SIP messages to log. Select none for no logging. Select 1-line to log the start-line only for all messages. Select
1-line excl. OPT to log the start-line only for all messages except OPTIONS requests/responses. Select 1-line
excl. NTFY to log the start-line only for all messages except NOTIFY requests/responses. Select 1-line excl. REG
to log the start-line only for all messages except REGISTER requests/responses. Select 1-line excl.
OPT|NTFY|REG to log the start-line only for all messages except OPTIONS, NOTIFY, and REGISTER
Chapter 6: Using the Web-based Utility
The Voice Tab
65
Page 73

IP Telephony System
VoIPon Solutions www.voipon.co.uk sales@voipon.co.uk Tel: +44 (0) 1245 600560
requests/responses. Select full to log all SIP messages in full text. Select full excl. OPT to log all SIP messages
in full text except OPTIONS requests/responses. Select full excl. NTFY to log all SIP messages in full text except
NOTIFY requests/responses. Select full excl. REG to log all SIP messages in full text except REGISTER
requests/responses. Select full excl. OPT|NTFY|REG to log all SIP messages in full text except for OPTIONS,
NOTIFY, and REGISTER requests/responses. The default is none.
Restrict Source IP. If Lines 1 and 2 use the same SIP Port value and the Restrict Source IP feature is enabled,
then the proxy IP address for Lines 1 and 2 is treated as an acceptable IP address for both lines. To enable the
Restrict Source IP feature, select yes. Otherwise, select no. The default is no.
Referor Bye Delay. This controls when the System sends BYE to terminate stale call legs upon completion of call
transfers. Multiple delay settings (Referor, Refer Target, Referee, and Refer-To Target) are configured on this
screen. For the Referor Bye Delay, enter the appropriate period of time in seconds. The default is 4.
Refer Target Bye Delay. For the Refer Target Bye Delay, enter the appropriate period of time in seconds. The
default is 0.
Referee Bye Delay. For the Referee Bye Delay, enter the appropriate period of time in seconds. The default is 0.
Refer-To Target Contact . To contact the refer-to target, select yes. Otherwise, select no. The default is no.
Subscriber Information
Display Name. Enter the display name for caller ID.
User ID. Enter the extension number for this line.
Password. Enter the password for this line.
Use Auth ID. To use the authentication ID and password for SIP authentication, select yes. Otherwise, select no
to use the user ID and password. The default is no.
Auth ID. Enter the authentication ID here.
Call Capacity. Select the maximum number of calls allowed on this line. (The System does not distinguish
between incoming and outgoing calls when it determines its call capacity.)
Contact List. This is a list of clients that System should alert when there is an incoming call on this line. Each rule
is also known as a hunt group. The default method to ring a group is to ring all the members simultaneously,
unless a hunt rule is specified. The default contact list is aa (auto-attendant).
Chapter 6: Using the Web-based Utility
The Voice Tab
Figure 6-46: Voice - Line 1 Screen - Subscriber
Information
66
Page 74

IP Telephony System
VoIPon Solutions www.voipon.co.uk sales@voipon.co.uk Tel: +44 (0) 1245 600560
When you create this rule, follow this format:
rule[|rule[|rule[...]]]
The most specific rules should be placed first.
Each rule should be in this format: [did:]ext[,ext[,ext[...]]][,name=gname][,hunt=hrule][,cfwd=target]
The term did indicates an embedded Direct Inward Dialing (DID) number. If it is not specified, then the rule applies
to any DID number.
The term ext indicates the client extension number pattern. It accepts * and ? wildcards as well as %xx escaped
characters.
The term name is a name for the call group.
If a hrule is specified, then the listed clients are contacted sequentially (also known as hunting); otherwise, they
will ring simultaneously. When you create this hrule, follow this format:
hunt=<algo>;<interval>;<max>
The term <algo> determines the order to ring the clients. It can be one of the following:
• restart or re= so it always starts from the beginning of the list
• next or ne= so it starts from the next on the list to the last client that rings
• random or ra= so the order is random for each call
The term <interval> is the time, in seconds, to ring each client.
The term <max> is the total time, in seconds, to hunt before the call is rejected or forwarded to voicemail. If
<max> is less than <interval>, it is interpreted as the number of cycles to go through the hunt group before
call hunting stops. If <max> is 0, call hunting will continue indefinitely until the caller hangs up or someone
answers the call.
If necessary, the call is forwarded to a user ID, called the target, in the hrule. If the target is a voicemail mailbox,
then the target starts with vm. For example, the target vm3456 will have calls forwarded to voicemail with the
mailbox ID 3456.
For example, the Contact List is 501,502,hunt=ne,4,1;cfwd=aa. This means that 501 will ring first for four
seconds. If 501 does not pick up or is already on another call, then 502 will ring for four seconds. This cycle will
repeat once before the call hunting stops. Then the call goes to the auto-attendant.
Chapter 6: Using the Web-based Utility
The Voice Tab
67
Page 75

IP Telephony System
VoIPon Solutions www.voipon.co.uk sales@voipon.co.uk Tel: +44 (0) 1245 600560
Cfwd No Ans Delay. Enter the delay, in seconds, before the call forwarding of no-answer calls feature is
triggered. The default is 20.
Dial Plan
Dial Plan. Enter the dial plan script for this line. Refer to “Appendix C: Dial Plan and Auto-Attendant Scripting for
Advanced Users” for more details. The default is (<9:>xx.).
NAT Settings
NAT Mapping Enable. To use externally mapped IP addresses and SIP/RTP ports in SIP messages, select yes.
Otherwise, select no. The default is no.
NAT Keep Alive Enable. To send the configured NAT keep alive message periodically, select yes. Otherwise,
select no. The default is no.
NAT Keep Alive Msg. Enter the keep alive message that should be sent periodically to maintain the current NAT
mapping. If the value is $NOTIFY, then a NOTIFY message is sent. If the value is $REGISTER, then a REGISTER
message without contact is sent. The default is $NOTIFY.
NAT Keep Alive Dest. Enter the destination that should receive NAT keep alive messages. If the value is $PROXY,
then the messages will be sent to the current or outbound proxy. The default is $PROXY.
EXT SIP Port. Enter the port number of the external port to substitute for the actual SIP port of the System in all
outgoing SIP messages.
Proxy and Registration
Proxy. Enter the SIP proxy server for all outbound requests.
Use Outbound Proxy. To use the outbound proxy, select yes. Otherwise, select no. The default is no.
Figure 6-47: Voice - Line 1 Screen - Dial Plan
Figure 6-48: Voice - Line 1 Screen - NAT Settings
Outbound Proxy. Enter the SIP outbound proxy server, where all outbound requests are sent for the first hop.
Use OB Proxy In Dialog. To force SIP requests to be sent to the outbound proxy within a dialog, select yes.
Otherwise, select no. The default is yes.
Register. To require periodic registration with the proxy server, select yes. Otherwise, select no. The default
is yes.
Make Call Without Reg. To allow outbound calls to be made without successful registration by the System,
select yes. Otherwise, select no. The default is no.
Chapter 6: Using the Web-based Utility
The Voice Tab
Figure 6-49: Voice - Line 1 Screen - Proxy and
Registration
68
Page 76

IP Telephony System
VoIPon Solutions www.voipon.co.uk sales@voipon.co.uk Tel: +44 (0) 1245 600560
Register Expires. This is the expiration value, in seconds, of a REGISTER request. The System will periodically
renew registration shortly before the current registration has expired. The default is 3600.
Ans Call Without Reg. To allow inbound calls to be answered without successful registration by the System,
select yes. Otherwise, select no. The default is no.
Use DNS SRV. To use the DNS SRV lookup for proxy and outbound proxy, select yes. Otherwise, select no. The
default is no.
DNS SRV Auto Prefix. To have the System automatically prepend the proxy or outbound proxy name with
_sip._udp when it is performing a DNS SRV lookup on that name, select yes. Otherwise, select no. The default
is no.
Proxy Fallback Intvl. This sets the delay, in seconds, after which the System will retry from the highest priority
proxy (or outbound proxy) servers after it has failed over to a lower priority server. It will work only if the primary
and backup proxy server list is provided to the System via the DNS SRV record lookup on the server name. The
default is 3600.
Proxy Redundancy Method. The System will create an internal list of proxies returned in DNS SRV records. You
have a choice of two modes. Select Normal mode if you want this list to contain proxies organized by weight and
priority. Select Based on SRV Port mode if you want the System to use Normal mode first and then inspect the
port number based on the first proxy’s port on the list. The default is Normal.
Mailbox Subscribe URL. Enter the URL that should receive the SUBSCRIBE messages, so the System will receive
voicemail status notification for all mailboxes on this line.
Mailbox Deposit URL. Enter the URL that the System will contact when clients and external callers need to
deposit voicemail in any of the mailboxes on this line.
Mailbox Manage URL. Enter the URL that the IP Telephony will contact when it needs to check voicemail for any
of the mailboxes on this line.
Mailbox Status. Displayed here is the status for all mailboxes on this line. The status is automatically updated
when the System receives voicemail status notification from the ITSP. The information is shown in this format:
[mailboxID:number of new messages/number of old messages[,mailboxID:number of new messages/number of
old messages[,mailboxID:number of new messages/number of old messages[,...]]]]
When you have finished making changes, click the Submit All Changes button to save the changes, or click the
Undo All Changes button to undo your changes.
Chapter 6: Using the Web-based Utility
The Voice Tab
69
Page 77

IP Telephony System
VoIPon Solutions www.voipon.co.uk sales@voipon.co.uk Tel: +44 (0) 1245 600560
Appendix A: Troubleshooting
This appendix provides solutions to problems that may occur during the installation and operation of the IP
Telephony System. Read the description below to solve your problems. If you can't find an answer here, check the
Linksys website at www.linksys.com.
Common Problems and Solutions
1. The System did not automatically assign an extension number to the Linksys SPA-family Internet
phone, and the phone’s Ext LED is yellow instead of green.
Follow these steps:
A. Open the web browser on the administration computer.
B. Enter http://192.168.0.1/admin/router/status.
C. If the phone is on the WAN side, write down the Current IP of the System. (This is the Internet IP address.)
If the phone is on the LAN side, write down the LAN IP Address of the System. (This is the local IP
address.)
D. Access the phone’s Web-based Utility.
E. Make sure the configured proxy server on the phone matches the System’s IP address. (Refer to the
phone’s documentation for details.)
2. The Internet phone can make internal calls to other Internet phones and analog phones; however, it
cannot make external calls.
Check to see if the Internet phone’s line is registered. Follow these steps:
A. Open the web browser on the administration computer.
B. Enter http://192.168.0.1/admin/voice/advanced.
C. On the Voice - Info screen, check to see if the Line 1 Status indicates that the Registration State says,
“Registered.”
D. If it is not registered, then verify that the User ID, Proxy, and Password supplied by your Internet Telephony
Service Provider (ITSP) are valid (these settings are configured on the Line 1 screen).
3. I made a call from an outside line, and I did not hear a ring tone after I entered the extension number.
First, try again and make sure you entered the extension number correctly. If you still do not hear a ring tone,
then follow these steps:
A. Open the web browser on the administration computer.
B. Enter http://192.168.0.1/admin/voice/status.
C. On the PBX Status screen, make sure the Internet phone for that extension number is registered.
Appendix A: Troubleshooting
Common Problems and Solutions
70
Page 78

IP Telephony System
VoIPon Solutions www.voipon.co.uk sales@voipon.co.uk Tel: +44 (0) 1245 600560
4. I made a call from an outside line, and the auto-attendant says, “Not a valid extension, please try
again.” However, I can make outgoing calls from the Internet phone with that extension number.
Follow these steps:
A. Open the web browser on the administration computer.
B. Enter http://192.168.0.1/admin/voice/advanced.
C. Click the SIP tab.
D. On the Voice - SIP screen, add the extension number to the Auto-Attendant dial plan.
5. When an outside line calls the System, it rings one time and then goes to the auto-attendant.
By default, if no one answers the call after four seconds, then the call will go to the auto-attendant. To change
this setting, follow these steps:
A. Open the web browser on the administration computer.
B. Enter http://192.168.0.1/admin/voice/advanced.
C. Click the SIP tab.
D. On the Voice - SIP screen, change the appropriate Answer Delay setting (DayTime, NightTime, or
Weekends/Holidays).
6. How can I change greetings for the auto-attendant?
Use the Interactive Voice Response Menu to record or change greetings; refer to “Chapter 5: Using the
Interactive Voice Response Menu” for instructions.
7. I want to use another computer on the network (not the administration computer) to access the Webbased Utility. I entered http://192.168.0.1, but this address did not work.
Any computer connected to your router should use the Internet (WAN) IP address of the System. (The
administration computer is directly connected to the System’s Ethernet port, so it can use http://192.168.0.1,
which is the System’s local IP address.) Use the Interactive Voice Response Menu to find out the System’s
Internet IP address. Follow these steps:
A. Use a telephone connected to the Phone 1 port of the System.
B. Press **** (in other words, press the star key four times).
C. Wait until you hear “Linksys configuration menu. Please enter the option followed by the # (pound) key or
hang up to exit.”
D. Press 110#.
E. You will hear the IP address assigned to the System’s Internet (external) interface. Write it down.
F. Press 7932#.
G. Press 1 to enable WAN access to the Web-based Utility.
H. Open the web browser on a networked computer.
I. Enter http://(Internet IP address of the System).
Appendix A: Troubleshooting
Common Problems and Solutions
71
Page 79

IP Telephony System
VoIPon Solutions www.voipon.co.uk sales@voipon.co.uk Tel: +44 (0) 1245 600560
8. I’m trying to access the System’s Web-based Utility, but I do not see the login screen. Instead, I see a
screen saying, “404 Forbidden.”
If you are using Windows Explorer, perform the following steps until you see the Web-based Utility’s login
screen (Netscape Navigator will require similar steps):
A. Click File. Make sure Work Offline is NOT checked.
B. Press CTRL + F5. This is a hard refresh, which will force Windows Explorer to load new webpages, not
cached ones.
C. Click Too ls. Click Internet Options. Click the Security tab. Click the Default level button. Make sure the
security level is Medium or lower. Then click the OK button.
9. I need to set a static IP address on a PC.
The System, by default, assigns an IP address range of 192.168.0.100 to 192.168.0.150 using the DHCP
server on the System. To set a static IP address, you can only use the ranges 192.168.0.2 to 192.168.0.99 and
192.168.0.151 to 192.168.0.254. Each PC or network device that uses TCP/IP must have a unique address to
identify itself in a network. If the IP address is not unique to a network, Windows will generate an IP conflict
error message. You can assign a static IP address to a PC by performing the following steps:
For Windows 98 and Millennium:
A. Click Start, Setting, and Control Panel. Double-click Network.
B. In The following network components are installed box, select the TCP/IP-> associated with your
Ethernet adapter. If you only have one Ethernet adapter installed, you will only see one TCP/IP line with no
association to an Ethernet adapter. Highlight it and click the Properties button.
C. In the TCP/IP properties window, select the IP address tab, and select Specify an IP address. Enter a
unique IP address that is not used by any other computer on the network connected to the System. You
can only use an IP address in the ranges 192.168.0.2 to 192.168.0.99 and 192.168.0.151 to
192.168.0.254. Make sure that each IP address is unique for each PC or network device.
D. Click the Gateway tab, and in the New Gateway prompt, enter 192.168.0.1, which is the default IP
address of the System. Click the Add button to accept the entry.
E. Click the DNS tab, and make sure the DNS Enabled option is selected. Enter the Host and Domain names
(e.g., John for Host and home for Domain). Enter the DNS entry provided by your ISP. If your ISP has not
provided the DNS IP address, contact your ISP to get that information or go to its website for the
information.
F. Click the OK button in the TCP/IP properties window, and click Close or the OK button for the Network
window.
G. Restart the computer when asked.
Appendix A: Troubleshooting
Common Problems and Solutions
72
Page 80

IP Telephony System
VoIPon Solutions www.voipon.co.uk sales@voipon.co.uk Tel: +44 (0) 1245 600560
For Windows 2000:
A. Click Start, Settings, and Control Panel. Double-click Network and Dial-Up Connections.
B. Right-click the Local Area Connection that is associated with the Ethernet adapter you are using, and
select the Properties option.
C. In the Components checked are used by this connection box, highlight Internet Protocol (TCP/IP), and
click the Properties button. Select Use the following IP address option.
D. Enter a unique IP address that is not used by any other computer on the network connected to the
System. You can only use an IP address in the ranges 192.168.0.2 to 192.168.0.99 and 192.168.0.151 to
192.168.0.254.
E. Enter the Subnet Mask, 255.255.255.0.
F. Enter the Default Gateway, 192.168.0.1 (System’s default IP address).
G. Toward the bottom of the window, select Use the following DNS server addresses, and enter the
Preferred DNS server and Alternative DNS server (provided by your ISP). Contact your ISP or go on its
website to find the information.
H. Click the OK button in the Internet Protocol (TCP/IP) Properties window, and click the OK button in the
Local Area Connection Properties window.
I. Restart the computer if asked.
For Windows XP:
The following instructions assume you are running Windows XP with the default interface. If you are using the
Classic interface (where the icons and menus look like previous Windows versions), please follow the
instructions for Windows 2000.
A. Click Start and Control Panel.
B. Click the Network and Internet Connections icon and then the Network Connections icon.
C. Right-click the Local Area Connection that is associated with the Ethernet adapter you are using, and
select the Properties option.
D. In the This connection uses the following items box, highlight Internet Protocol (TCP/IP). Click the
Properties button.
E. Enter a unique IP address that is not used by any other computer on the network connected to the
System. You can only use an IP address in the ranges 192.168.0.2 to 192.168.0.99 and 192.168.0.151 to
192.168.0.254.
F. Enter the Subnet Mask, 255.255.255.0.
G. Enter the Default Gateway, 192.168.0.1 (System’s default IP address).
H. Toward the bottom of the window, select Use the following DNS server addresses, and enter the
Preferred DNS server and Alternative DNS server (provided by your ISP). Contact your ISP or go on its
website to find the information.
I. Click the OK button in the Internet Protocol (TCP/IP) Properties window. Click the OK button in the Local
Area Connection Properties window.
Appendix A: Troubleshooting
Common Problems and Solutions
73
Page 81

IP Telephony System
VoIPon Solutions www.voipon.co.uk sales@voipon.co.uk Tel: +44 (0) 1245 600560
10. I want to test my Internet connection.
A. Check your TCP/IP settings.
For Windows 98 and Millennium:
Refer to Windows Help for details. Make sure Obtain IP address automatically is selected in the settings.
For Windows 2000:
1. Click Start, Settings, and Control Panel. Double-click Network and Dial-Up Connections.
2. Right-click the Local Area Connection that is associated with the Ethernet adapter you are using,
and select the Properties option.
3. In the Components checked are used by this connection box, highlight Internet Protocol (TCP/IP),
and click the Properties button. Make sure that Obtain an IP address automatically and Obtain
DNS server address automatically are selected.
4. Click the OK button in the Internet Protocol (TCP/IP) Properties window, and click the OK button in the
Local Area Connection Properties window.
5. Restart the computer if asked.
6. Click the OK button in the Internet Protocol (TCP/IP) Properties window, and click the OK button in the
Local Area Connection Properties window.
7. Restart the computer if asked.
For Windows XP:
The following instructions assume you are running Windows XP with the default interface. If you are using the
Classic interface (where the icons and menus look like previous Windows versions), please follow the
instructions for Windows 2000.
1. Click Start and Control Panel.
2. Click the Network and Internet Connections icon and then the Network Connections icon.
3. Right-click the Local Area Connection that is associated with the Ethernet adapter you are using,
and select the Properties option.
4. In the This connection uses the following items box, highlight Internet Protocol (TCP/IP), and click
the Properties button. Make sure that Obtain an IP address automatically and Obtain DNS server
address automatically are selected.
B. Open a command prompt.
• For Windows 98 and Millennium, click Start and Run. In the Open field, type command. Press the
Enter key or click the OK button.
• For Windows 2000 and XP, click Start and Run. In the Open field, type cmd. Press the Enter key or
click the OK button.
Appendix A: Troubleshooting
Common Problems and Solutions
74
Page 82

IP Telephony System
VoIPon Solutions www.voipon.co.uk sales@voipon.co.uk Tel: +44 (0) 1245 600560
C. In the command prompt, type ping 192.168.0.1 and press the Enter key.
• If you get a reply, the computer is communicating with the System.
• If you do NOT get a reply, check the cable, and make sure Obtain an IP address automatically is
selected in the TCP/IP settings for your Ethernet adapter.
D. In the command prompt, type ping followed by your Internet IP address and press the Enter key. The
Internet IP Address can be found in the web interface of the IP Telephony System. For example, if your
Internet IP address is 1.2.3.4, you would enter ping 1.2.3.4 and press the Enter key.
• If you get a reply, the computer is connected to the System.
• If you do NOT get a reply, try the ping command from a different computer to verify that your original
computer is not the cause of the problem.
E. In the command prompt, type ping www.linksys.com and press the Enter key.
• If you get a reply, the computer is connected to the Internet. If you cannot open a webpage, try the
ping command from a different computer to verify that your original computer is not the cause of the
problem.
• If you do NOT get a reply, there may be a problem with the connection. Try the ping command from a
different computer to verify that your original computer is not the cause of the problem.
11. I am not getting an IP address on the Internet with my Internet connection.
A. Refer to “Problem #10, I want to test my Internet connection” to verify that you have connectivity.
B. If you need to register the MAC address of your Ethernet adapter with your ISP, please see “Appendix E:
Finding the MAC Address and IP Address for Your Ethernet Adapter.” If you need to clone the MAC address
of your Ethernet adapter onto the System, see the Router - WAN Setup - MAC Clone Settings section of
“Chapter 6: Using the Web-based Utility.”
C. Make sure you are using the right Internet settings. Contact your ISP to see if your Internet connection
type is DHCP, Static IP Address, or PPPoE (commonly used by DSL consumers). Refer to the
Router - WAN Setup - Internet Connection Settings section of “Chapter 6: Using the Web-based Utility.”
D. Make sure you use the right cable. Check to see if the LEDs for the Internet port are lit.
E. Make sure the cable connecting from your cable or DSL modem is connected to the Internet port of the
System or your network router. Verify that the Router - Status page of the System’s Web-based Utility
shows a valid IP address from your ISP.
F. Power off your network devices, including the System, cable/DSL modem, and router (if you have a
separate router). Wait 30 seconds, and power on the cable/DSL modem first. Then power on the router (if
used), System, and other network devices. Check the Router - Status tab of the System’s Web-based
Utility to see if you get an IP address.
Appendix A: Troubleshooting
Common Problems and Solutions
75
Page 83

IP Telephony System
VoIPon Solutions www.voipon.co.uk sales@voipon.co.uk Tel: +44 (0) 1245 600560
12. I am not able to access the System’s Web-based Utility Setup page.
A. Refer to “Problem #10, I want to test my Internet connection” to verify that your computer is properly
connected to the System.
B. Refer to “Appendix E: Finding the MAC Address and IP Address for Your Ethernet Adapter” to verify that
your computer has an IP Address, Subnet Mask, Gateway, and DNS.
C. Set a static IP address on your system; refer to “Problem #9: I need to set a static IP address on a PC.”
D. Refer to “Problem #17: I am a PPPoE user, and I need to remove the proxy settings or the dial-up pop-up
window.”
13. I can’t get my Virtual Private Network (VPN) to work through the System.
VPNs that use IPSec with the ESP (Encapsulation Security Payload known as protocol 50) authentication will
work fine. At least one IPSec session will work through the System; however, simultaneous IPSec sessions
may be possible, depending on the specifics of your VPNs.
VPNs that use IPSec and AH (Authentication Header known as protocol 51) are incompatible with the System.
AH has limitations due to occasional incompatibility with the NAT standard.
Change the IP address for the System to another subnet to avoid a conflict between the VPN IP address and
your local IP address. For example, if your VPN server assigns an IP address 192.168.0.X (X is a number from
1 to 254) and your local LAN IP address is 192.168.0.X (X is the same number used in the VPN IP address), the
System will have difficulties routing information to the right location. If you change the System’s IP address to
192.168.2.1, that should solve the problem. Change the System’s IP address through the Router - LAN Setup
tab of the Web-based Utility. If you assigned a static IP address to any computer or network device on the
network, you need to change its IP address accordingly to 192.168.2.Y (Y being any number from 1 to 254).
Note that each IP address must be unique within the network.
Your VPN may require port 500/UDP packets to be passed to the computer that is connecting to the IPSec
server. Refer to “Problem #15, I need to set up online game hosting or use other Internet applications” for
details. Check the Linksys website at www.linksys.com for more information.
14. I need to set up a server behind my System.
To use a server like a web, ftp, or mail server, you need to know the respective port numbers they are using.
For example, port 80 (HTTP) is used for web; port 21 (FTP) is used for FTP, and port 25 (SMTP outgoing) and
port 110 (POP3 incoming) are used for the mail server. You can get more information by viewing the
documentation provided with the server you installed. Follow these steps to set up port forwarding through
the System’s Web-based Utility. We will be setting up web, ftp, and mail servers.
A. Access the System’s Web-based Utility by going to http://192.168.0.1 or the IP address of the System.
Go to the Router => Application tab.
B. Select yes from the Enable drop-down menu.
Appendix A: Troubleshooting
Common Problems and Solutions
76
Page 84

IP Telephony System
VoIPon Solutions www.voipon.co.uk sales@voipon.co.uk Tel: +44 (0) 1245 600560
C. Enter any name you want to use for the service.
D. Enter the port range of the service you are using. For example, if you have a web server, you would enter
the range 80 (in the Starting Port field) to 80 (in the Ending Port field).
E. Select the protocol you will be using, TCP or UDP, or select Both.
F. Enter the IP address of the PC or network device that you want the port server to go to. For example, if the
web server’s Ethernet adapter IP address is 192.168.0.100, you would enter 100 in the field provided.
Check “Appendix E: Finding the MAC Address and IP Address for Your Ethernet Adapter” for details on
getting an IP address.
G. Follow the instructions in steps B-F for the port services you want to use. Consider the examples below:
Enable Service Name Starting and
Protocol IP Address
Ending Ports
yes Web server 80 to 80 Both 192.168.0.100
yes FTP server 21 to 21 TCP 192.168.0.101
yes SMTP (outgoing) 25 to 25 Both 192.168.0.102
yes POP3 (incoming) 110 to 110 Both 192.168.0.102
When you have completed the configuration, click the Submit All Changes button.
15. I need to set up online game hosting or use other Internet applications.
If you want to play online games or use Internet applications, most will work without doing any port
forwarding or DMZ hosting. There may be cases when you want to host an online game or Internet
application. This would require you to set up the System to deliver incoming packets or data to a specific
computer. This also applies to the Internet applications you are using. The best way to get the information on
what port services to use is to go to the website of the online game or application you want to use. Follow
these steps to set up online game hosting or use a certain Internet application:
A. Access the System’s Web-based Utility by going to http://192.168.0.1 or the IP address of the System.
Go to the Router => Application tab.
B. Enter any name you want to use for the Application.
C. Select yes from the Enable drop-down menu.
D. Enter any name you want to use for the service.
E. Enter the port range of the service you are using. For example, if you have a web server, you would enter
the range 80 (in the Starting Port field) to 80 (in the Ending Port field).
F. Select the protocol you will be using, TCP or UDP, or select Both.
Appendix A: Troubleshooting
Common Problems and Solutions
77
Page 85

IP Telephony System
VoIPon Solutions www.voipon.co.uk sales@voipon.co.uk Tel: +44 (0) 1245 600560
G. Enter the IP address of the PC or network device that you want the port server to go to. For example, if the
web server’s Ethernet adapter IP address is 192.168.0.100, you would enter 100 in the field provided.
Check “Appendix E: Finding the MAC Address and IP Address for Your Ethernet Adapter” for details on
getting an IP address.
H. Check the Enabled option for the port services you want to use. Consider the examples below:
Enable Application Starting and
Protocol IP Address
Ending Ports
yes UT 7777 to 27900 Both 192.168.0.100
yes Halflife 27015 to 27015 Both 192.168.0.105
yes PC Anywhere 5631 to 5631 UDP 192.168.0.102
yes VPN IPSEC 500 to 500 UDP 192.168.0.100
When you have completed the configuration, click the Submit All Changes button.
16. I can’t get the Internet game, server, or application to work.
If you are having difficulties getting any Internet game, server, or application to function properly, consider
exposing one PC to the Internet using DeMilitarized Zone (DMZ) hosting. This option is available when an
application requires too many ports or when you are not sure which port services to use. Make sure you
disable all the forwarding entries if you want to successfully use DMZ hosting, since forwarding has priority
over DMZ hosting. (In other words, data that enters the System will be checked first by the forwarding
settings. If the port number that the data enters from does not have port forwarding, then the System will
send the data to whichever PC or network device you set for DMZ hosting.) Follow these steps to set DMZ
hosting:
A. Access the System’s Web-based Utility by going to http://192.168.0.1 or the IP address of the System.
Go to the Router => Application tab.
B. Disable or remove the entries you have entered for forwarding. Keep this information in case you want to
use it at a later time.
C. Select yes from the Enable DMZ drop-down menu.
D. Enter the Ethernet adapter’s IP address of the computer you want exposed to the Internet. This will
bypass the NAT security for that computer. Please refer to “Appendix E: Finding the MAC Address and IP
Address for Your Ethernet Adapter” for details on getting an IP address.
Once completed with the configuration, click the Submit All Changes button.
Appendix A: Troubleshooting
Common Problems and Solutions
78
Page 86

IP Telephony System
VoIPon Solutions www.voipon.co.uk sales@voipon.co.uk Tel: +44 (0) 1245 600560
17. I am a PPPoE user, and I need to remove the proxy settings or the dial-up pop-up window.
If you have proxy settings, you need to disable these on your computer. Because the System is the gateway
Internet access, the computer does not need proxy settings to gain access. Follow these directions to verify
that you do not have any proxy settings and that the browser you use is set to connect directly to the LAN.
For Microsoft Internet Explorer 5.0 or higher:
A. Click Start, Settings, and Control Panel. Double-click Internet Options.
B. Click the Connections tab.
C. Click the LAN settings button and remove anything that is checked.
D. Click the OK button to go back to the previous screen.
E. Click the option Never dial a connection. This will remove any dial-up pop-ups for PPPoE users.
For Netscape 4.7 or higher:
A. Start Netscape Navigator, and click Edit, Preferences, Advanced, and Proxies.
B. Make sure you have Direct connection to the Internet selected on this screen.
C. Close all the windows to finish.
18. To start over, I need to set the System to its factory default settings.
Refer to “Chapter 5: Using the Interactive Voice Response Menu” for instructions.
19. I need to upgrade the firmware.
Firmware upgrades are handled by your ITSP. Contact your service provider for more information.
20. When I enter a URL or IP address, I get a time-out error or am prompted to retry.
Go through this checklist until your problem is solved:
• Check if other PCs work. If they do, ensure that your workstation’s IP settings are correct (IP Address,
Subnet Mask, Default Gateway, and DNS). Restart the computer that is having a problem.
• If the PCs are configured correctly, but still not working, check the System. Make sure that it is connected
and powered on. Check its settings. (If you cannot connect to it, check the LAN and power connections.)
• If you have a separate router, check the router. Make sure that it is connected and powered on. Check its
settings. (If you cannot connect to it, check the LAN and power connections.)
• Check your Internet connection (DSL/cable modem) to see if it is working correctly. You can remove the
System and router (if used) to verify a direct connection.
• Manually configure the TCP/IP with a DNS address provided by your ISP.
• Make sure that your browser is set to connect directly and that any dial-up is disabled. For Internet
Explorer, click Tools, Internet Options, and then the Connection tab. Make sure that Internet Explorer is
set to Never dial a connection. For Netscape Navigator, click Edit, Preferences, Advanced, and Proxy.
Make sure that Netscape Navigator is set to Direct connection to the Internet.
Appendix A: Troubleshooting
Common Problems and Solutions
79
Page 87

IP Telephony System
VoIPon Solutions www.voipon.co.uk sales@voipon.co.uk Tel: +44 (0) 1245 600560
Frequently Asked Questions
How do I make a phone call?
For calls within your system, pick up your phone and dial the extension number you want. For external calls,
follow the instructions of your ITSP. You may be asked to dial a specific prefix for outside calls. For more
information, contact your ITSP.
Can I make calls if my Internet connection is down?
When you make Internet phone calls, your high-speed Internet connection must be active. However, if you have
maintained a traditional analog phone account, then you can still make calls through the Linksys Analog
Telephone Adapter (model number: SPA3000); refer to the SPA3000 documentation for more information.
How do I access my voicemail?
Voicemail is handled by your ITSP. Contact your provider for more information.
How do I check which Internet phones have registered with the System?
Open the web browser on a networked computer. Enter http://192.168.0.1/admin/voice/status. The PBX
Status screen lists the Internet phones that have registered with the System.
What is the maximum number of IP addresses that the System will support?
The System will support up to 253 IP addresses.
Does the System support IPX or AppleTalk?
No. TCP/IP is the only protocol standard for the Internet and has become the global standard for communications.
IPX, a NetWare communications protocol used only to route messages from one node to another, and AppleTalk, a
communications protocol used on Apple and Macintosh networks, can be used for LAN to LAN connections, but
those protocols cannot connect from the Internet to the LAN.
What is Network Address Translation and what is it used for?
Network Address Translation (NAT) translates multiple IP addresses on the private LAN to one public address that
is sent out to the Internet. This adds a level of security since the address of a PC connected to the private LAN is
never transmitted on the Internet. Furthermore, NAT allows the System to be used with low-cost Internet
accounts, such as DSL or cable modems, when only one TCP/IP address is provided by the ISP. The user may have
many private addresses behind this single address provided by the ISP.
Does the System support any operating system other than Windows 98, Millennium, 2000, or XP?
Yes, but Linksys does not, at this time, provide technical support for setup, configuration or troubleshooting of
any non-Windows operating systems.
Appendix A: Troubleshooting
Frequently Asked Questions
80
Page 88

IP Telephony System
VoIPon Solutions www.voipon.co.uk sales@voipon.co.uk Tel: +44 (0) 1245 600560
Does the System support ICQ send file?
Yes, with the following fix: click ICQ menu => preference => connections tab=>, and check I am behind a
firewall or proxy. Then set the firewall time-out to 80 seconds in the firewall setting. The Internet user can then
send a file to a user behind the System.
I set up an Unreal Tournament Server, but others on the LAN cannot join. What do I need to do?
If you have a dedicated Unreal Tournament server running, you need to create a static IP for each of the LAN
computers and forward ports 7777, 7778, 7779, 7780, 7781, and 27900 to the IP address of the server. You can
also use a port forwarding range of 7777 to 27900. If you want to use the UT Server Admin, forward another port
(8080 usually works well but is used for remote admin. You may have to disable this.), and then in the
[UWeb.WebServer] section of the server.ini file, set the ListenPort to 8080 (to match the mapped port above) and
ServerName to the IP assigned to the System from your ISP.
Can multiple gamers on the LAN get on one game server and play simultaneously with just one public IP
address?
It depends on which network game or what kind of game server you are using. For example, Unreal Tournament
supports multi-login with one public IP.
How do I get Half-Life: Team Fortress to work with the System?
The default client port for Half-Life is 27005. The computers on your LAN need to have “+clientport 2700x”
added to the HL shortcut command line; the x would be 6, 7, 8, and on up. This lets multiple computers connect
to the same server. One problem: Version 1.0.1.6 won’t let multiple computers with the same CD key connect at
the same time, even if on the same LAN (not a problem with 1.0.1.3). As far as hosting games, the HL server does
not need to be in the DMZ. Just forward port 27015 to the local IP address of the server computer.
How can I block corrupted FTP downloads?
If you get corrupted files when you use your FTP client, try using another FTP program.
The web page hangs; downloads are corrupt, or nothing but junk characters are being displayed on the
screen. What do I need to do?
Force your Ethernet adapter to 10Mbps or half duplex mode, and turn off the “Auto-negotiate” feature of your
Ethernet adapter as a temporary measure. (Look at the Network Control Panel in your Ethernet adapter’s
Advanced Properties tab.) Make sure that your proxy setting is disabled in the browser. Check www.linksys.com
for more information.
How do I upgrade the System’s firmware?
Firmware upgrades are handled by your ITSP. Contact your service provider for more information.
Appendix A: Troubleshooting
Frequently Asked Questions
81
Page 89

IP Telephony System
VoIPon Solutions www.voipon.co.uk sales@voipon.co.uk Tel: +44 (0) 1245 600560
Will the System function in a Macintosh environment?
Yes, but the System’s setup pages are accessible only through Internet Explorer 5.0 or Netscape Navigator 5.0 or
higher for Macintosh.
I am not able to get the web configuration screen for the System. What can I do?
You may have to remove the proxy settings on your Internet browser, e.g., Netscape Navigator or Internet
Explorer. Or remove the dial-up settings on your browser. Check with your browser documentation, and make
sure that your browser is set to connect directly and that any dial-up is disabled. Make sure that your browser is
set to connect directly and that any dial-up is disabled. For Internet Explorer, click Tools, Internet Options, and
then the Connection tab. Make sure that Internet Explorer is set to Never dial a connection. For Netscape
Navigator, click Edit, Preferences, Advanced, and Proxy. Make sure that Netscape Navigator is set to Direct
connection to the Internet.
What is DMZ hosting?
Demilitarized Zone (DMZ) allows one IP address (computer) to be exposed to the Internet. Some applications
require multiple TCP/IP ports to be open. It is recommended that you set your computer with a static IP if you
want to use DMZ Hosting. To get the LAN IP address, see “Appendix E: Finding the MAC Address and IP Address
for Your Ethernet Adapter.”
If DMZ is used, does the exposed user share the public IP with the System?
No.
Does the System pass PPTP packets or actively route PPTP sessions?
The System allows PPTP packets to pass through.
Is the System cross-platform compatible?
Any platform that supports Ethernet and TCP/IP is compatible with the System.
Which modems are compatible with the System?
The System is compatible with virtually any cable or DSL modem that supports Ethernet.
How can I check whether I have static or DHCP IP addresses?
Ask your ISP to find out.
How do I get mIRC to work with the System?
Under the Router => Applications tab, set the Starting and Ending Ports to 113 for the computer on which you are
using mIRC.
If your questions are not addressed here, refer to the Linksys website, www.linksys.com.
Appendix A: Troubleshooting
Frequently Asked Questions
82
Page 90

IP Telephony System
VoIPon Solutions www.voipon.co.uk sales@voipon.co.uk Tel: +44 (0) 1245 600560
Appendix B: Configuring the Nighttime Auto-Attendant
Description of the Auto-Attendant
The auto-attendant is an internal service within the System. It plays pre-recorded voice messages that offer the
caller a menu of choices, so the auto-attendant can appropriately direct the call. After the caller has made a
choice, the call is routed to the appropriate extension, so the caller is connected to the correct party or presented
with another menu of choices.
There are three auto-attendants available, one for daytime, one for nighttime, and one for weekends/holidays. By
default, the daytime auto-attendant is enabled, and the first message it plays (Prompt ID 1) is suitable for
business hours. This appendix covers the steps required to configure the auto-attendant for nighttime hours.
Instructions for Setting Up the Nighttime Auto-Attendant
You can save up to 10 customized greetings. The first four have default messages, which can be changed
through the Interactive Voice Response Menu.
Prompt ID Default Audio Message
1 “If you know your party’s extension, you may enter it now.”
2 “Your call has been forwarded.”
3 “Not a valid extension, please try again.”
4 “Goodbye.”
If you want a caller to hear a different greeting during nighttime (non-business) hours, then you should record a
new prompt, such as Prompt ID 5, using the Interactive Voice Response Menu and then configure the
auto-attendant settings using the Web-based Utility. For example, Prompt ID 5 could say, “The company is
currently closed. Our business hours are 9 AM to 5 PM, Monday to Friday.”
The following instructions explain how to record Prompt ID 5 and configure the nighttime auto-attendant to use
Prompt ID 5 as the initial greeting. You can also use these instructions to record additional prompts and further
customize your auto-attendant, as long as you also update the AA script 2 code accordingly through the Webbased Utility (refer to “Appendix C: Dial Plan and Auto-Attendant Scripting for Advanced Users”).
Appendix B: Configuring the Nighttime Auto-Attendant
Description of the Auto-Attendant
83
Page 91

IP Telephony System
VoIPon Solutions www.voipon.co.uk sales@voipon.co.uk Tel: +44 (0) 1245 600560
Recording a New Prompt
To record a new prompt, follow these instructions:
1. Using one of the analog telephones connected to the System, press **** (in other words, press the star key
four times).
2. Wait until you hear “Linksys configuration menu. Please enter the option followed by the # (pound) key or
hang up to exit.”
3. Press 72255# to access the auto-attendant message settings.
4. You will hear, “Please enter the message number followed by the # key.” Press 5#.
5. The Interactive Voice Response Menu will say, “Enter 1 to record. Enter 2 to review. Enter 3 to delete. Enter *
to exit.”
6. Press 1 and record your message.
7. After you have finished your message, press #.
8. After you record the message, you will hear, “To save, enter 1. To review, enter 2. To re-record, enter 3. To
exit, enter *.”
If you entered 1, the new message will be saved.
If you entered 2, you will hear the message played.
If you entered 3, you will be returned to step 7.
If you entered *, you will be returned to the menu in step 5.
9. When you have finished recording Prompt ID 5, then hang up the telephone.
For more information about the Interactive Voice Response Menu, refer to “Chapter 5: Using the Voice Interactive
Response Menu.” For status information about the auto-attendant messages or to configure advanced settings,
such as dial plan rules, refer to “Chapter 6: Using the Web-based Utility.”
To configure the nighttime auto-attendant, proceed to the next section.
Appendix B: Configuring the Nighttime Auto-Attendant
Instructions for Setting Up the Nighttime Auto-Attendant
Figure B-1: Auto-Attendant Message Options
NOTE: If there is not enough memory left to
record a new message, then you will hear,
“Option failed” and be returned to step 4.
NOTE: If the message you want to save is longer
than 15 seconds, then you will hear, “One
moment, please.” This indicates that it will take
several seconds to save the message. After the
message has been saved, you can continue to
use the Interactive Voice Response Menu.
84
Page 92

IP Telephony System
VoIPon Solutions www.voipon.co.uk sales@voipon.co.uk Tel: +44 (0) 1245 600560
Configuring the Auto-Attendant Settings
To configure the nighttime auto-attendant, follow these instructions:
1. Launch Internet Explorer or Netscape Navigator on the administration computer.
2. Enter <IP address of the System>/admin/voice/advanced in the web browser’s Address field. (Enter the
IP address you assigned to the System when you installed it.)
Then press the Enter key.
3. The Voice - Info screen will appear. Click the SIP tab.
4. On the SIP screen, scroll down to the Auto Attendant Parameters.
5. For the AA script 2 field, follow these instructions:
a. Copy the default AA script 1 text to the Notepad (or other word processing program).
This is the default AA script 1 code:
<aa>
<form id="dir" type="menu">
<audio src="prompt1" bargein="T"/>
<noinput timeout="10" repeat="T"/>
<nomatch repeat="F">
<audio src="prompt3" bargein="T"/>
</nomatch>
<dialplan src="dp1"/>
<match>
<default>
<audio src="prompt2"/>
<xfer name="ext" target="$input"/>
</default>
</match>
</form>
</aa>
Appendix B: Configuring the Nighttime Auto-Attendant
Instructions for Setting Up the Nighttime Auto-Attendant
Figure B-2: Voice - SIP Screen - Auto Attendant
Parameters
85
Page 93

IP Telephony System
VoIPon Solutions www.voipon.co.uk sales@voipon.co.uk Tel: +44 (0) 1245 600560
b. Replace “dir” with “nt” (see the new text in boldface). Then add this line of code:
<audio src="prompt5" bargein="T"/>
This is the AA script 2 code:
<aa>
<form id="nt" type="menu">
<audio src="prompt5" bargein="T"/>
<audio src="prompt1" bargein="T"/>
<noinput timeout="10" repeat="T"/>
<nomatch repeat="F">
<audio src="prompt3" bargein="T"/>
</nomatch>
<dialplan src="dp1"/>
<match>
<default>
<audio src="prompt2"/>
<xfer name="ext" target="$input"/>
</default>
</match>
</form>
</aa>
c. Copy the AA script 2 code from the Notepad, and paste it in the AA script 2 field.
6. For the DayTime field, enter the daytime hours for the daytime auto-attendant in 24-hour format. The start
and end times should be in this format:
start=hh:mm:ss;end=hh:mm:ss
(hh for hours, mm for minutes, and ss for seconds)
For example, start=9:0:0;end=17:0:0 means the start time is 9 AM and the end time is 5 PM. The other hours
(5 PM to 9 AM) are considered nighttime hours.
7. For the NightTime AA setting, select yes.
8. For the NightTime AA Script setting, select 2.
9. Click the Submit All Changes button to save your new settings.
Congratulations! You have set up the nighttime auto-attendant.
Appendix B: Configuring the Nighttime Auto-Attendant
Instructions for Setting Up the Nighttime Auto-Attendant
NOTE: If you want to configure the
Weekend/Holiday Auto-Attendant, refer to
“Chapter 6: Using the Web-based Utility” for
instructions.
86
Page 94

IP Telephony System
VoIPon Solutions www.voipon.co.uk sales@voipon.co.uk Tel: +44 (0) 1245 600560
Appendix C: Dial Plan and Auto-Attendant Scripting for Advanced Users
Overview
This appendix discusses the dial plan and auto-attendant (aa) features of the System. It also explains how to
configure and write scripts for both features.
Configuring Dial Plans
The System allows each phone line to be configured with a distinct dial plan. The dial plan specifies how to
interpret digit sequences dialed by the caller and how to convert those sequences into an outbound dial string.
The Dial Plan settings contain the actual dial plan scripts for the various lines. Each plan contains a series of digit
sequences, separated by this character, | . The collection of sequences is collected in parentheses, ‘ and ’.
When a caller dials a series of digits, each sequence in the dial plan is tested as a possible match. The matching
sequences form a set of candidate digit sequences. As more digits are entered by the caller, the candidates are
eliminated until only one or none is valid.
The following table describes the entries to use for the dial plan.
Table 1: Dial Plan Entries
Dial Plan Entry Function
*xx Allows arbitrary 2-digit star code
[3469]11 Allows x11 sequences (for example, 311, 411, 611, 911)
0 Dials operator
00 Dials international operator
[2-9]xxxxxx Dials US local number
1xxx[2-9]xxxxxx Dials US 1 + 10-digit long distance number
NOTE: If the default US dial plan does not meet
your needs, visit www.linksys.com/kb for
additional dial plans, or use this appendix to write
your own script.
xxxxxxxxxx. Dials all other numbers, including international long distance
Appendix C: Dial Plan and Auto-Attendant Scripting for Advanced Users
Overview
87
Page 95

IP Telephony System
VoIPon Solutions www.voipon.co.uk sales@voipon.co.uk Tel: +44 (0) 1245 600560
Entries include the following:
• Individual characters include 0 to 9, *, #.
• The letter x matches any single number from 0 to 9.
• A subset of keys within brackets represents a range: [set].
For example, [389] means 3 or 8 or 9
• A numeric range is allowed within the brackets: [digit-digit].
For example, [2-9] means 2, 3, 4, 5, 6, 7, 8, or 9.
• A range can be combined with other keys.
For example, [235-8*] means, 2, 3, 5, 6, 7, 8, or *.
These are the rules for the entries:
• Any key can be repeated zero or more times by adding a . (period) to the end.
For example, 01. matches 0, 01, 011, 0111...
• A sub-sequence of keys, which can be empty, can be automatically replaced with a different sub-sequence
using an angled bracket notation: <dialed-sub-sequence:transmitted-sub-sequence>.
For example, 8:1650.xxxxxxx matches 85551212 and transmits 16505551212.
• An outside line dial tone can be generated within a sequence by adding a , (comma) between digits.
For example, 9,1xxxxxxxxxx sounds an outside line dial tone after the caller presses 9, until the 1 is pressed.
• A sequence can be barred or rejected by placing an ! (exclamation mark) at the end of the sequence.
For example, 1900xxxxxxx! automatically blocks all 900 area code numbers from being dialed.
Here are some examples of dial plans:
(1xxxxxxxxxx) - This dial plan accepts only US-style 1 + area code + local number, with no restrictions on the
area code and number.
(1xxxxxxxxxx|,<:1212>xxxxxxx) - This dial plan allows US-style, 7-digit dialing and automatically inserts a 1 +
212 (local area code) in the transmitted number.
(<9,:>1xxxxxxxxxx|<8,:1212>xxxxxxx) - This dial plan requires a caller to dial 8 as a prefix for local calls and 9 as
a prefix for long distance. In either case, an outside line tone is played after the initial 8 or 9, and neither prefix is
transmitted when the call is initiated.
Appendix C: Dial Plan and Auto-Attendant Scripting for Advanced Users
Configuring Dial Plans
88
Page 96

IP Telephony System
VoIPon Solutions www.voipon.co.uk sales@voipon.co.uk Tel: +44 (0) 1245 600560
(*xx\[3469]11\0\00\[2-9]xxxxxx\1xxx[2-9]xxxxxx\xxxxxxxxxx.) - This dial plan permits these calls: arbitrary 2-digit
star code calls, 311, 411, 611, 911, local operator calls, international operator calls, US local numbers, US 1 +
10-digit long distance number, and all other numbers.
Configuring Dial Plans for the Auto-Attendant
You can define the dial rule in the dial plan setting and then do the translation in the auto-attendant script. In this
case, the dial plan can be very simple, like (1|2|3|4|5xxx) or (xxxx|*|#).
For example, the dial plan can be (<x:500x>|408555xxxx|xxxxx) or (<1:1002>|<2:21111>|<3:3333>|xxxxx).
When the caller inputs some DTMF digits, the auto-attendant will parse them using the dial plan first, and then
the parsing result will be fed into the auto-attendant script menu instruction. Each auto-attendant menu has a
dial plan. You can define the dial rule in the settings, AA Dial Plan 1 and/or AA Dial Plan 2. Each auto-attendant
dial plan setting has a matching ID, which can be used in auto-attendant XML scripting. For example, a user can
specify dp1 to indicate AA Dial Plan 1.
Table 2: Auto-Attendant Dial Plans
Web-based Utility Setting Matching ID in Auto-Attendant Script
AA Dial Plan 1 dp1
AA Dial Plan 2 dp2
Configuring the Auto-Attendant
The auto-attendant (aa) is an internal service within the System. It plays pre-recorded voice messages that offer
the caller a menu of choices, so the auto-attendant can appropriately direct the call. For example, a greeting
could be, “Welcome to the abc company. For sales, press 1. For service, press 2. To speak to our operator,
press 3.” (This custom greeting would have to be recorded using the Interactive Voice Response Menu.)
After the caller has made a choice, the call is routed to the appropriate extension, so the caller is connected to the
correct party or presented with another menu of choices.
There are three auto-attendants available, one for daytime, one for nighttime, and one for weekends/holidays.
Appendix C: Dial Plan and Auto-Attendant Scripting for Advanced Users
Configuring Dial Plans for the Auto-Attendant
89
Page 97

IP Telephony System
VoIPon Solutions www.voipon.co.uk sales@voipon.co.uk Tel: +44 (0) 1245 600560
Internal Dial Plan
When the auto-attendant is enabled, it parses and operates on user input (key presses or DTMF tones) following
the rules specified in the auto-attendant dial plan of the System. These rules are specified by the AA Dial Plan
parameters found on the Voice - SIP screen of the Web-based Utility.
Parameters of the Auto-Attendant Feature
The following parameters are the minimum that must be configured.
• Contact List. This is a list of clients that the System alerts when there is an incoming call on the line. The
auto-attendant must be included on this list. By default, the auto-attendant is the only client on this list, so
the auto-attendant will pick up every call. You can decide to have the auto-attendant pick up a call if a
number (or group) of clients did not pick up the call first. This parameter is configured on the Voice - Line x
(x is 1-4) screen of the Web-based Utility.
• AA Script. The System lets you program the auto-attendant instructions using XML scripting grammar. These
parameters, AA Scripts 1-3, are configured on the Voice - SIP screen of the Web-based Utility. Only one script
is active at a time. Scripting is described in more detail below.
• AA Dial Plan. The auto-attendant parses the user input according to one of the two parameters, AA Dial Plan 1
or 2. The AA Script includes a reference to one of these two dial plan parameters through the dial plan
instruction. These parameters are configured on the Voice - SIP screen of the Web-based Utility.
• DayTime AA Script. This defines which of the three scripts (AA script 1, 2, or 3) should be used for daytime
hours. This parameter is configured on the Voice - SIP screen of the Web-based Utility.
Prompts for the Auto-Attendant
The auto-attendant prompts are configured through the Interactive Voice Response Menu. To access these
settings, follow these instructions:
1. Using one of the analog telephones connected to the System, press **** (in other words, press the star key
four times).
2. Wait until you hear “Linksys configuration menu. Please enter the option followed by the # (pound) key or
hang up to exit.”
3. Press 72255# to access the auto-attendant message settings.
Refer to “Chapter 5: Using the Interactive Voice Response Menu” for more details.
Appendix C: Dial Plan and Auto-Attendant Scripting for Advanced Users
Configuring the Auto-Attendant
90
Page 98

IP Telephony System
VoIPon Solutions www.voipon.co.uk sales@voipon.co.uk Tel: +44 (0) 1245 600560
The System can store up to 94.5 seconds of audio, excluding the default messages (Prompts 1-4). The maximum
length of any message is one minute. The recorded messages will be encoded with G711U and saved in flash
memory. Status information for these messages is found in the Auto-Attendant Prompt Status section of the
Voice - Info screen of the Web-based Utility.
Each message is internally referred to as Prompt x, x being a number ranging from 1 to 10. You can customize the
default prompts and add six additional prompts. When you reset the System to its factory default settings,
customized messages will be erased, and prompts 1-4 will be restored to their default messages:
Table 3: Default Auto-Attendant Prompts
Prompt ID Default Audio Message
1 “If you know your party’s extension, you may enter it now.”
2 “Your call has been forwarded.”
3 “Not a valid extension, please try again.”
4“Goodbye.”
Customizing the Auto-Attendant
You have many parameters you can change to customize the auto-attendant. One of the most important
parameters is the script, or set of instructions, that the auto-attendant executes when it is running. The next
section will explain how to use XML scripting grammar.
The AA Scripts Parameters and XML Scripting
The System lets you use XML scripting grammar to define the auto-attendant instructions. You have a choice of
three scripts, which are stored in the AA script 1-3 parameters on the Voice - SIP screen of the Web-based Utility.
The instructions must be defined or encapsulated in a <form> structure. You may have multiple <form>
structures within a script that the auto-attendant can transfer to, based on user input.
The XML scripting grammar supports two types of <form> structures, node and menu. The main difference
between the two types is that within the node type, user input cannot be processed—only actions may be
specified. The format of the node type is as follows:
<form id="form-id" type="node">
<!--audio instruction (optional) -->
<!--action instruction pair (mandatory) -->
</form>
Appendix C: Dial Plan and Auto-Attendant Scripting for Advanced Users
Configuring the Auto-Attendant
91
Page 99

IP Telephony System
VoIPon Solutions www.voipon.co.uk sales@voipon.co.uk Tel: +44 (0) 1245 600560
In the menu type, user input can be processed. It is processed according to the dial plan statement associated
with the menu and defines what action the auto-attendant executes when the user input matches the dial plan.
The format of the menu type is as follows:
<form id="form-id" type="menu">
<!-- dialplan instruction (mandatory)-->
<!-- noinput instruction (optional) -->
<!-- nomatch instruction (optional) -->
<!-- match instruction (mandatory) -->
</form>
The complete set of XML instructions are described in the following table:
Table 4: Auto-Attendant XML Instructions Set
Instruction Description Syntax and Example(s)
dialplan This determines the dialplan id of the current menu <form>. The
auto-attendant will process the user input according to the dial plan and
then will be dispatched to the match, nomatch, or noinput instruction.
noinput When specified, the auto-attendant will execute the specified audio and
action instructions if the user does not input any digits in <timeout>
seconds. If the repeat attribute is set to “T”, then the auto-attendant will
play the menu prompt after playing the prompt specified in the
<noinput> audio instruction and ignore the action instruction; otherwise,
the auto-attendant will execute the action instruction. By default,
“repeat” is “F”.
nomatch When specified, the nomatch instruction runs when the user input digits
do not match anything in the dial plan. The auto-attendant will execute
the specified audio and action instructions. If the repeat attribute is set to
“T”, the auto-attendant will play the menu prompt after playing the no
input prompt and ignore the action instruction; otherwise, the
auto-attendant will execute the action instruction. By default, “repeat” is
“F”.
<dialplan src = “dp1”/>
“dp1” matches the AA Dial Plan 1 parameter found on
the Voice - SIP screen of the Web-based Utility.
“dp2” matches the AA Dial Plan 2 parameter found on
the Voice - SIP screen of the Web-based Utility.
<noinput timeout="5" repeat="T">
<!--audio instruction (optional) -->
<!--action instruction (optional) -->
</noinput>
<nomatch repeat="F">
<!--audio instruction (optional) -->
<!--action instruction (optional) -->
</nomatch>
Appendix C: Dial Plan and Auto-Attendant Scripting for Advanced Users
Configuring the Auto-Attendant
92
Page 100

IP Telephony System
VoIPon Solutions www.voipon.co.uk sales@voipon.co.uk Tel: +44 (0) 1245 600560
Table 4: Auto-Attendant XML Instructions Set
Instruction Description Syntax and Example(s)
match Upon a match between the user’s input and the dial plan, the
auto-attendant will transfer to the corresponding <case> and execute
the corresponding audio and/or action instructions. If the auto-attendant
cannot find a match in any of the <case> statements, it will perform the
<default> case.
goto The auto-attendant will transfer the caller from one <form> to the other
<form>. All <form>s are identified by the attribute “id”. The value in the
id attribute must be unique; otherwise, the auto-attendant will select the
last valid <form> as the transfer-to target.
Action
Instructions
xfer The auto-attendant will perform a blind transfer of the caller to the
target, and then it will end processing “target = $input” is equivalent to
the input value already passed by the dialplan. There is no significance to
the name attribute.
exit When this action is reached, the auto-attendant will stop, and the call
will be ended.
<match >
<case input= “x”/>
<!--audio instruction (optional) -->
<!--action instruction (optional) -->
</case>
<case input= “#”/>
<!—audio instruction (optional) -->
<!--action instruction (optional) -->
</case>
<default>
<!—audio instruction (optional) -->
<!--action instruction (optional) -->
</default>
</match>
<goto link= “daytime”>
“daytime” is the id of a <form> entry.
Example: <form id=”daytime” type=”menu”>
<xfer name= “Technical Support” target= “5000”/>
<exit>
audio The auto-attendant will play the audio specified in the “src” attribute.
This attribute must be prompt<n>, with <n> being a number in the
range 1–10. When playing the audio, the auto-attendant will allow the
caller to interrupt the current prompt by pressing digits if the bargein
attribute is set to “T”. The auto-attendant will ignore any digits from the
caller if the bargein attribute is set to “F” (the default value).
Appendix C: Dial Plan and Auto-Attendant Scripting for Advanced Users
Configuring the Auto-Attendant
<audio src= “prompt1” bargein= “T”/>
93
 Loading...
Loading...