Page 1

¸
Release 1.0
Linksys SGE2000/SGE2000P Gigabit Ethernet Switch
Administration Guide
LINKSYS SGE2000/SGE2000P GIGABIT ETHERNET SWITCH
Page 2
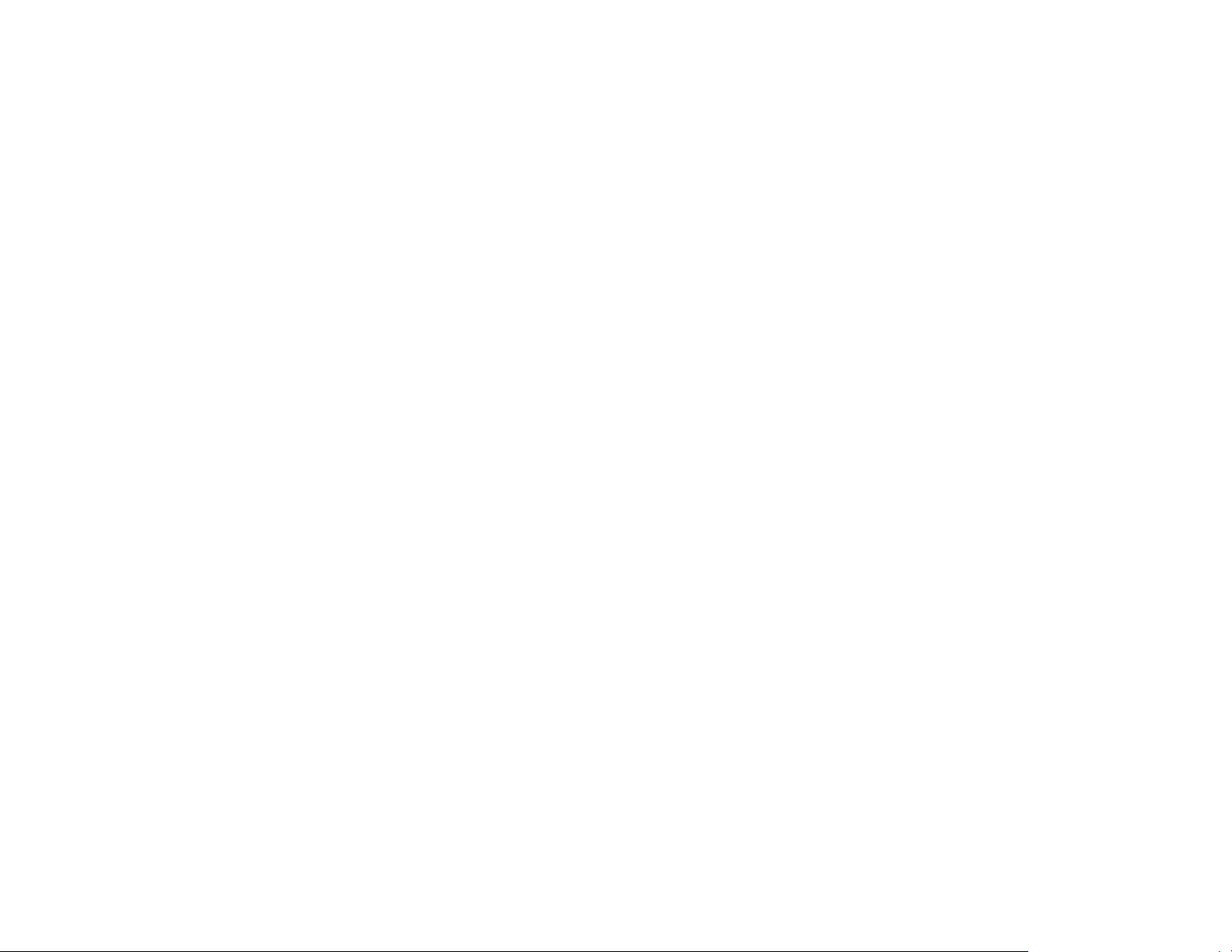
© 2007 Cisco Systems, Inc.
Specifications are subject to change without notice.
Linksys, the Cisco Systems logo, the Linksys Logo, and the Linksys One logo are registered trademarks of Cisco Systems, Inc. All other trademarks mentioned in this document
are the property of their respective owners.
Page 3
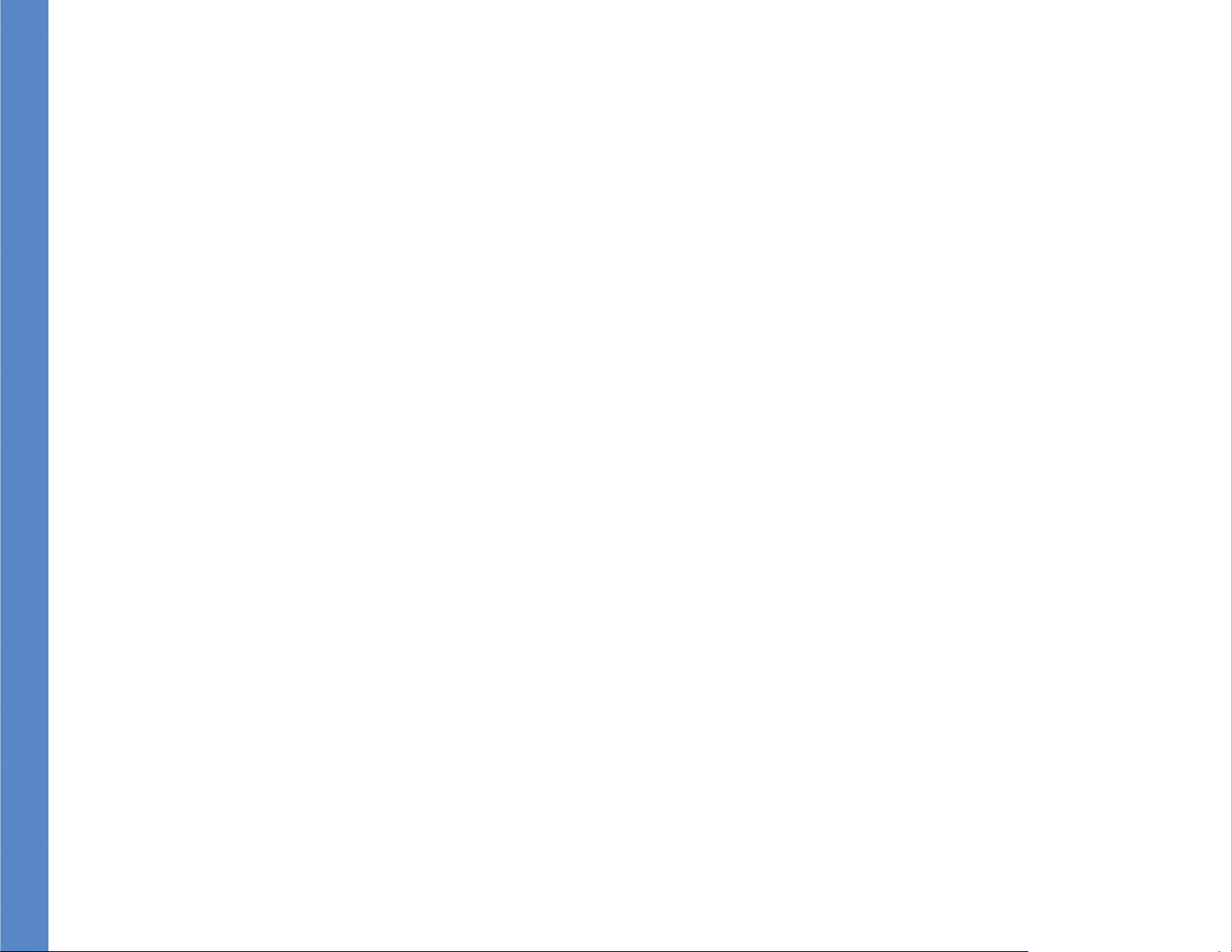
Linksys One Ready Communications Solution
Contents
Chapter 1: Introduction - - - - - - - - - - - - - - - - - - - - - - - - -1
What’s in this User Guide? 1
Chapter 2: Getting to Know the Switch - - - - - - - - - - - - - - - - -3
Overview 3
The Front Panel 3
Front Panel LEDs 3
LAN Port LEDs 4
Uplink Port LEDs 4
Stack ID LEDs 5
Reset Switch 5
LAN Ports 5
Uplink Ports 6
The Back Panel 6
Power Port 7
Console Port 7
RPS Port 7
Chapter 3: Connecting the Switch - - - - - - - - - - - - - - - - - - - -8
Overview 8
Before You Install the Switch... 8
Placement Options 9
Desktop Placement 9
Rack-Mount Placement 9
Wall-Mount Placement 10
Connecting the Cables 10
Stacking Multiple Switches 12
Connecting Cabling for Stacking 13
Chapter 4: Console Configuration - - - - - - - - - - - - - - - - - - - 14
Overview 14
Configuring the HyperTerminal Application 14
i
Page 4
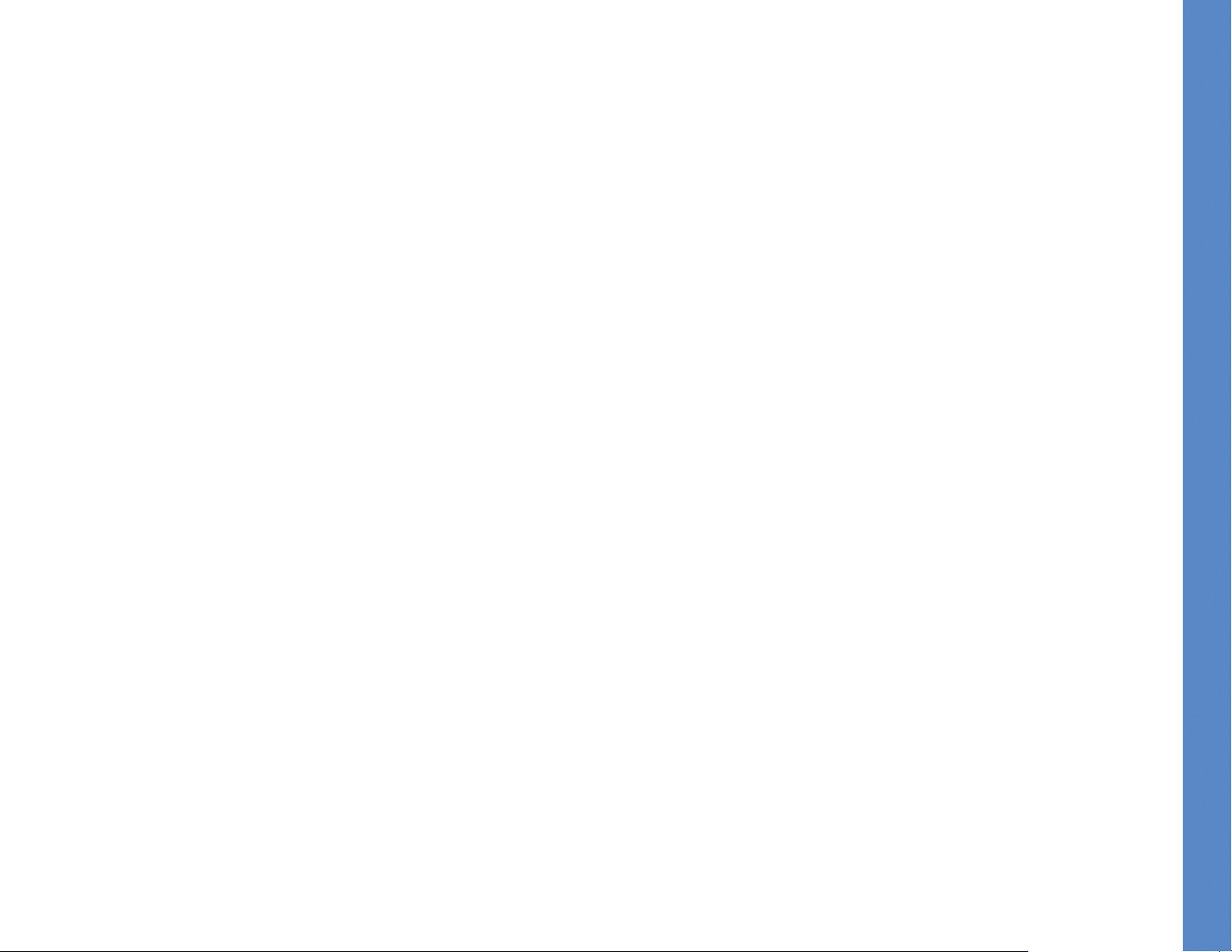
Connecting to the Switch using Telnet or SSH 16
Configuring the Switch through the Console or Telnet Interface 16
Switch Main Menu 17
Chapter 5: Web Utility Configuration - - - - - - - - - - - - - - - - - 31
Overview 31
Accessing the Web-based Utility 31
Viewing Online Help 31
Appendix A: Linksys Contact Information - - - - - - - - - - - - - - - 32
Appendix B: Customer Site Survey - - - - - - - - - - - - - - - - - - 34
Appendix C: Limited Warranty - - - - - - - - - - - - - - - - - - - - 37
Appendix D: Federal Communication Commission Interference Statement 39
Industry Canada Statement 39
EC Declaration of Conformity (Europe) 39
Appendix E: Specifications - - - - - - - - - - - - - - - - - - - - - - 40
Linksys One Ready Communications Solution
ii
Page 5
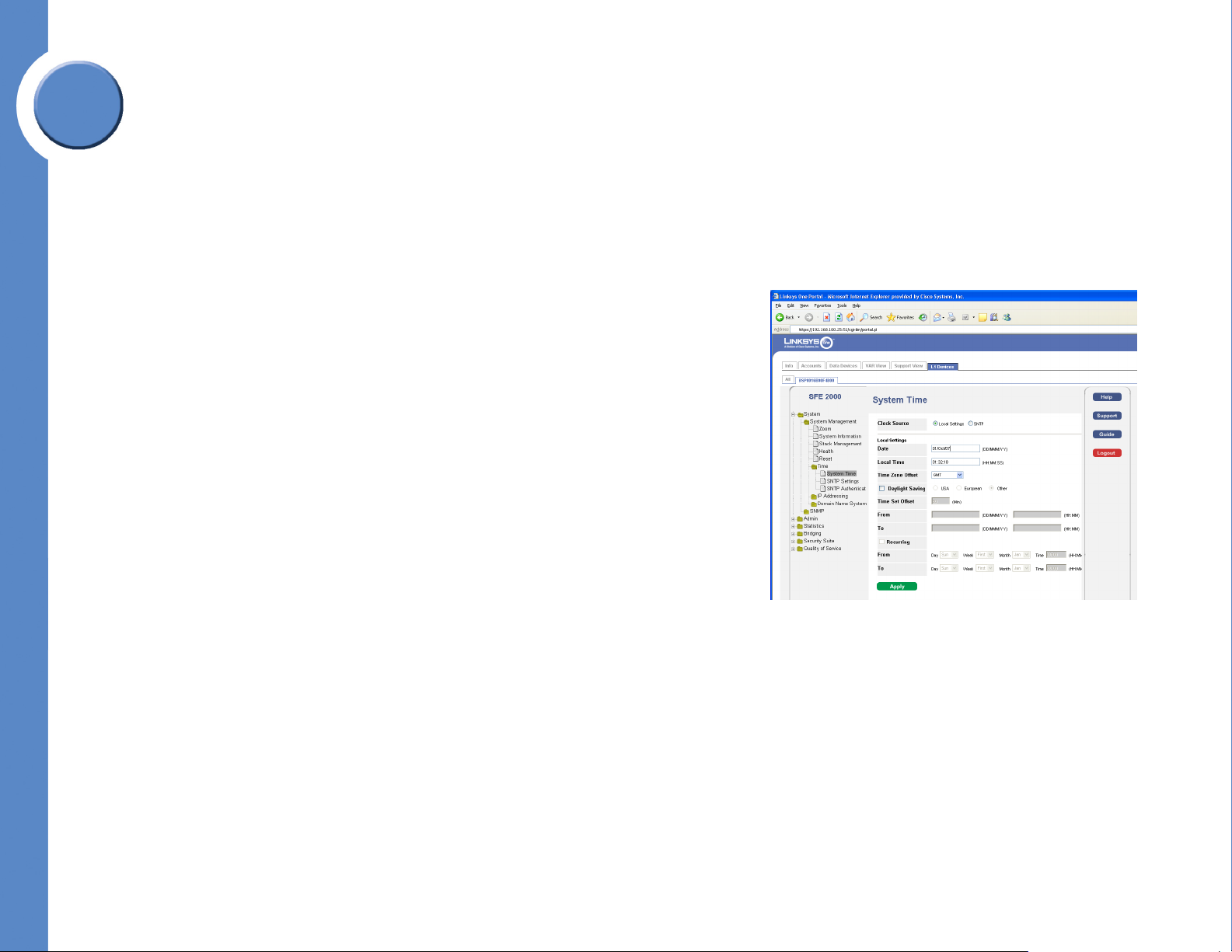
Linksys One Ready Communications Solution
1
Chapter
Introduction
Welcome
Thank you for choosing a Linksys Ethernet switch. This Ethernet switch allows you to quickly
and easily expand your Linksys One system. It delivers non-blocking, wire speed switching
for your network clients, plus multiple options for connecting to your network backbone.
Twenty four ports wire up your workstations or connect to other Linksys switches or devices.
LED indicators provide power, link, and activity status.
The Ethernet switch features monitoring and configuration via the Linksys One Portal, your
web browser, or the console interface. If your Ethernet switch is part of a Linksys One system,
the easiest way to manage it is with the Linksys One Portal — available only on the Linksys
One Services Router. Refer to the Linksys One Customer Premises Equipment Administration
Guide for more details on the Linksys One Portal.
The Ethernet switch supports numerous security features including the Remote Authorization
and Authentication (RADIUS) and Terminal Access Controller Access Control System
(TACACS+) protocols. With Simple Network Time Protocol (SNTP), the Ethernet switch can
synchronize its clock with a time server available on one of its attached networks.
The system is fully manageable using a combination of a database of MIB (Management
Information Base) variables, whose combined values represent all facets of the system state,
and the Simple Network Management Protocol (SNMP) protocol.
Linksys One Portal
The “P” model of the Ethernet switch supports Power over Ethernet (PoE) which eliminates the
need to run 110/220 VAC power to wireless network, IP telephony, or other PoE powered
devices on the Linksys network. Use of a PoE system allows greater flexibility in locations of
network devices, and significantly decreasing installation costs. The entire PoE system can be
centrally powered by uninterruptible power supplies if necessary.
What’s in this User Guide?
This user guide covers the steps for setting up and using the Ethernet switch. Use the
instructions in this guide to help you connect the switch, set it up, and configure it to your
Linksys network. These instructions should be all you need to get the most out of your
Ethernet switch.
Chapter 1: Introduction
What’s in this User Guide?
1
Page 6
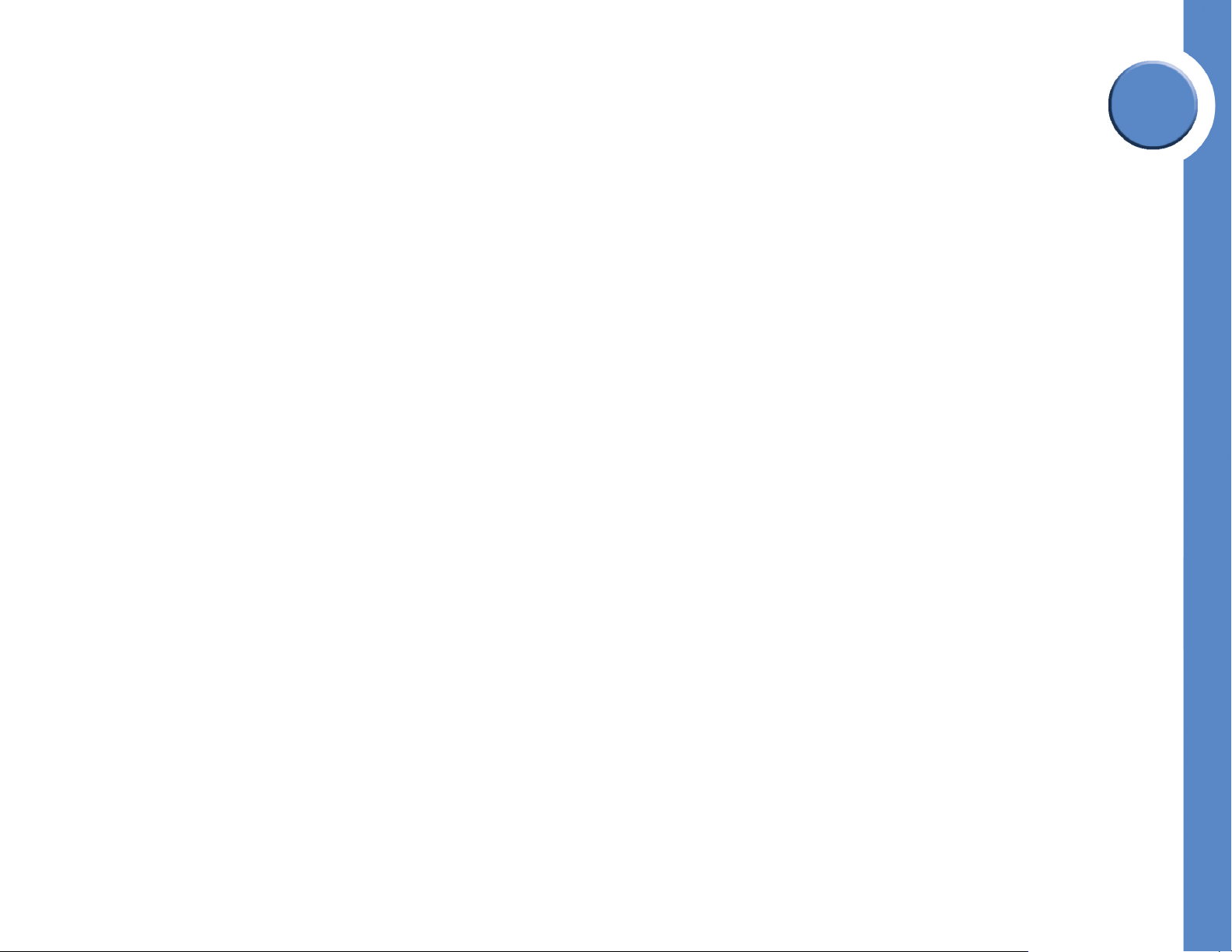
This user guide contains the following chapters:
Chapter 1, "Introduction"
This chapter describes the Ethernet switch applications and provides an overview of the
content of this administration guide.
Chapter 2, "Getting to Know the Switch"
This chapter describes the physical features of the Ethernet switch.
Chapter 3, "Connecting the Switch"
This chapter explains how to install and connect the Ethernet switch.
Chapter 4, "Console Configuration"
This chapter describes how to use the console interface when you configure the Ethernet
switch.
Chapter 5, "Web Utility Configuration"
This chapter shows you how to configure the Ethernet switch using the Web-based Utility.
Linksys One Ready Communications Solution
1
Chapter
2
Chapter 1: Introduction
What’s in this User Guide?
Page 7
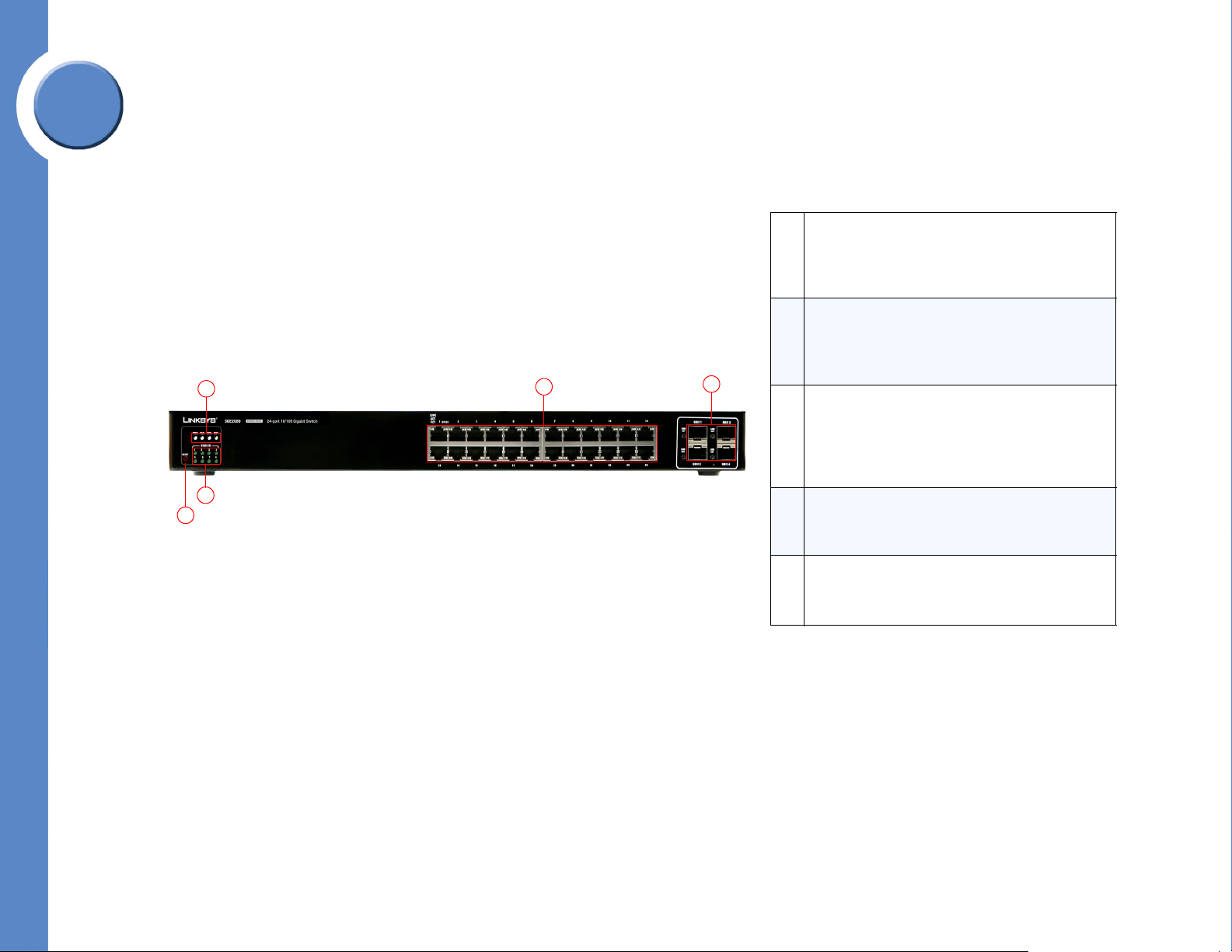
Linksys One Ready Communications Solution
2
Chapter
Getting to Know the Switch
Overview
The SGE2000 and SGE2000P models are 24-port, layer-2 Ethernet switches that expand
the capability of the Linksys system. These two versions are functionally identical except the
SGE2000P model offers Power-over-Ethernet (PoE) which can be used to supply power to
various Linksys products over Ethernet cable.
The Front Panel
The Switch's LEDs and Ethernet ports are located on the front panel.
1
4
5
2
Front Panel LEDs
The Switch uses Light Emitting Diodes (LEDs) to indicate the status of numerous functions.
These functions are listed below.
3
System Status LEDs. Four LEDs indicate the status
of the Ethernet switch power, fan, RPS connectivity,
1
and stack master. For more details, refer to
”System Status LEDs,” on page 4.
LAN Ports. Twenty four 10/100/1000 BaseT LAN
ports provide connectivity to other Linksys devices.
2
For more details, refer to ”LAN Ports,” on
page 5
Gigabit Interface Converter (mini-GBIC) Uplink
Ports. Four mini-GBIC ports provide uplink ports
which support network speeds of 10Mbps,
3
100Mbps, and 1000Mbps. For more details, refer
to
Stack ID. If stacking is active, indicates the ID
number of the stack. For more details, refer to
4
”Stack ID LEDs,” on page 4.
RESET Switch. Resets the SGE2000/SGE2000P
Ethernet switch. For more details, refer to
5
Switch,” on page 5
.
”Uplink Ports,” on page 6.
.
”Reset
Chapter 2: Getting to Know the Switch
Overview
3
Page 8
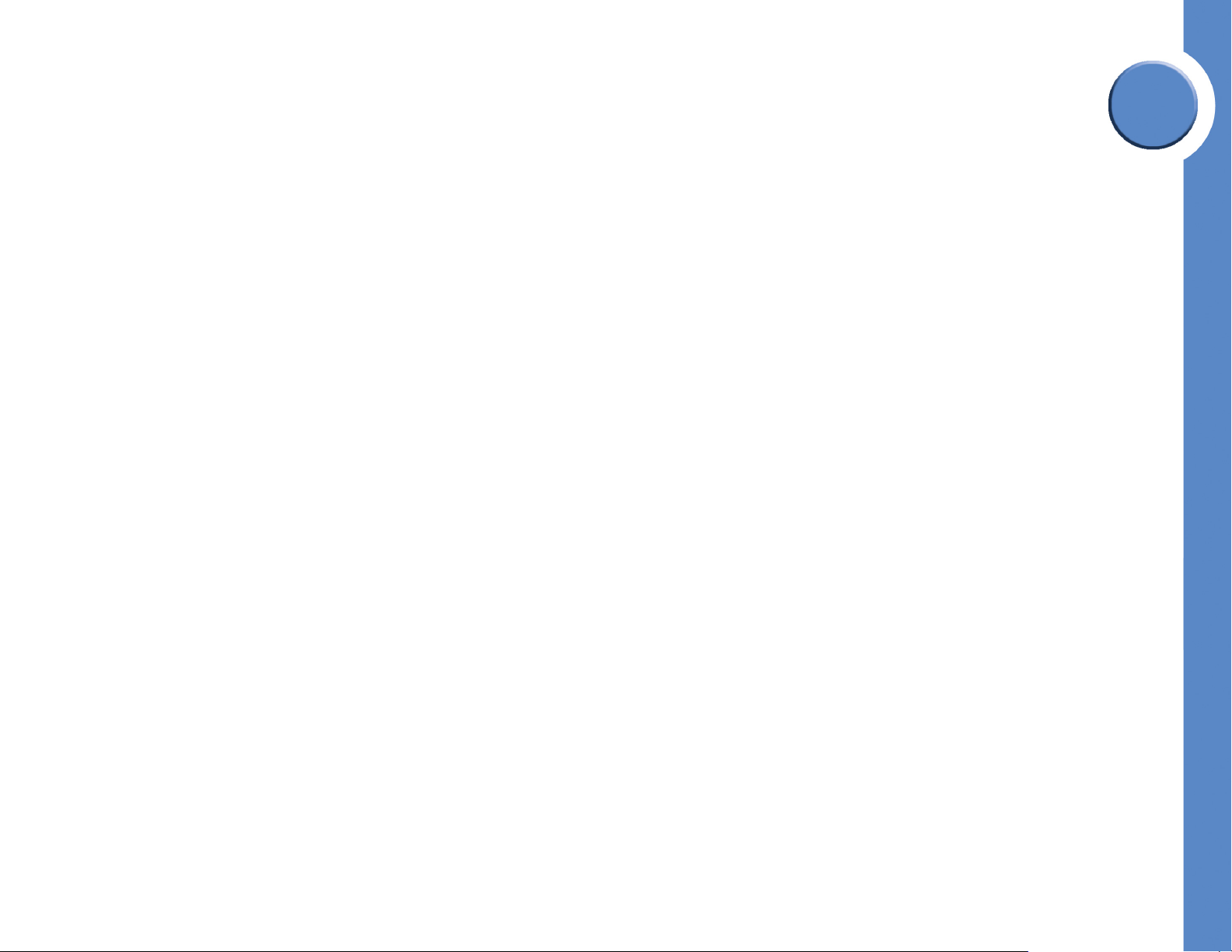
Linksys One Ready Communications Solution
System Status LEDs
PWR A green PWR LED lights to indicate that the Ethernet switch is powered
by internal power supplies. If the Ethernet switch is powered by a
remote power supply (RPS), this LED blinks red.
FAN A green FAN LED lights to indicate that the cooling fan is operating
properly. A blinking red FAN LED indicates that the cooling fan has
failed.
RPS A green RPS LED lights to indicate that RPS is connected and operating
properly. A blinking red RPS LED indicates an RPS fault.
MST A green MST LED indicates that this Ethernet switch is a stack master.
LAN Port LEDs
Act/Link The green Act/Link LEDs light to indicate a functional network link
through the corresponding port with an attached device. The Act
(Activity) LEDs flash to indicate that the Ethernet switch is actively
sending or receiving data over that port.
Uplink Port LEDs
2
Chapter
Act/Link The green Act/Link LEDs light to indicate a functional network link
through the corresponding port with an attached device. The Act
(Activity) LEDs flash to indicate that the Ethernet switch is actively
sending or receiving data over that port.
Gigabit The Gigabit LED lights indicate a Gigabit connection on the
corresponding port.
Stack ID LEDs
Stack ID A green Stack ID LED indicates that this Switch is stacked and the
corresponding number indicates its stack ID. Range is 1 to 8.
4
Chapter 2: Getting to Know the Switch
The Front Panel
Page 9
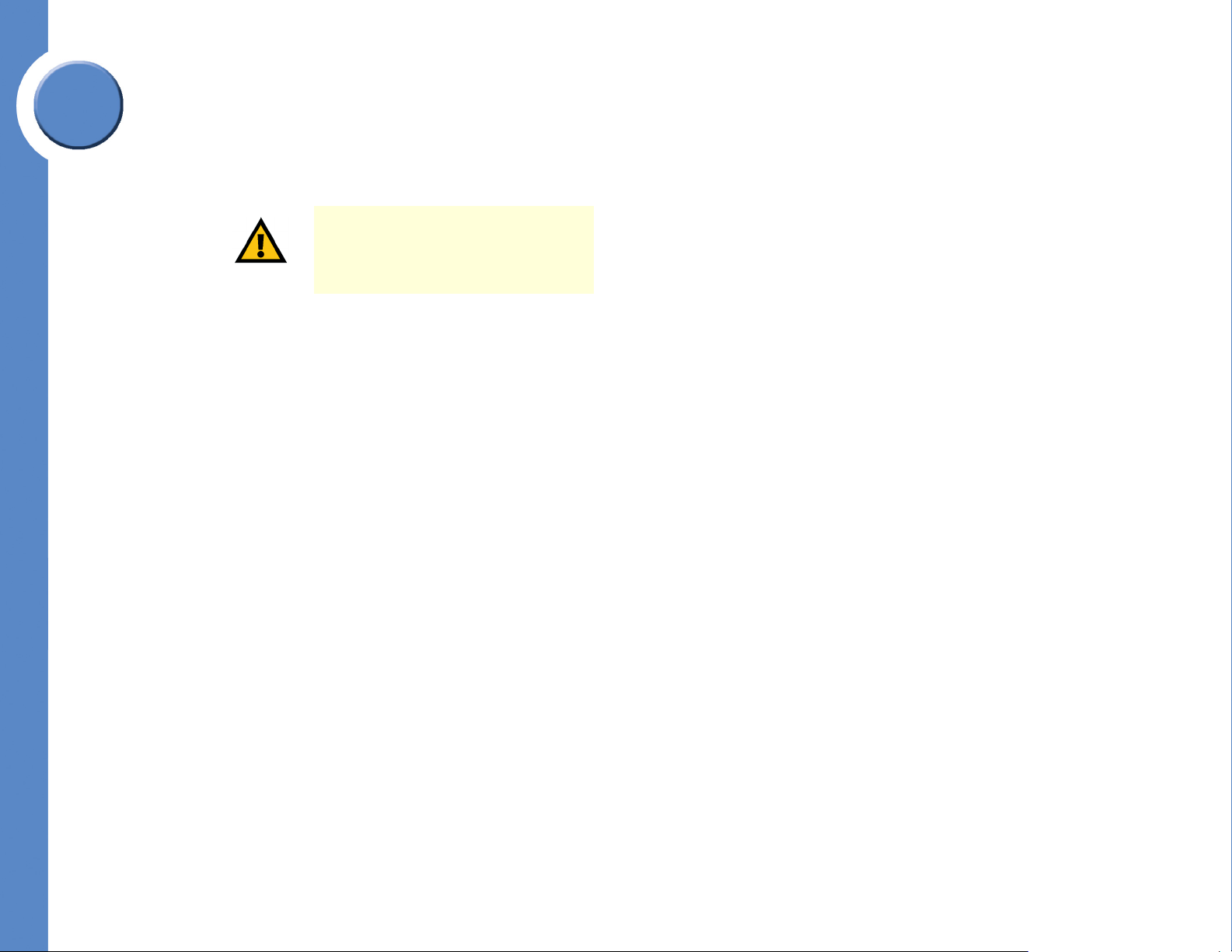
Linksys One Ready Communications Solution
2
Chapter
Reset Switch
The Ethernet switch can be reset by inserting a pin or paper clip into the RESET opening. If
the reset switch is held for 10 seconds or longer, the Ethernet switch will be reset to its default
settings.
CAUTION: All user-defined settings are
lost when you hold the Reset button for
10 seconds or longer; the Ethernet
switch reverts to its default settings.
When a unit is reset to its default setting, the unit restarts in stackable mode using default
stacking ports with autonumbering enabled. Pressing the reset button on the master unit of a
stack resets all units in the stack.
LAN Ports
The Ethernet switch is equipped with 24 Ethernet ports.
1-24 The Switch is equipped with 24 auto-sensing, Ethernet (IEEE 802.3)
network ports, which use RJ-45 connectors. The Gigabit Ethernet ports
support network speeds of 10Mbps, 100Mbps, and 1000Mbps. They
can operate in half and full-duplex modes. Auto-sensing technology
enables each port to automatically detect the speed of the device
connected to it, and adjust its speed and duplex accordingly.
In stacking mode, two ports are used for stacking. By default, the
stacking ports are 12 and 24.
Ports 11, 12, 23, and 24 are shared with GBIC1, GBIC3, GBIC2,
GBIC4 respectively. If shared port pairs are both connected, then the
mini-GBIC port takes priority.
Chapter 2: Getting to Know the Switch
The Front Panel
5
Page 10
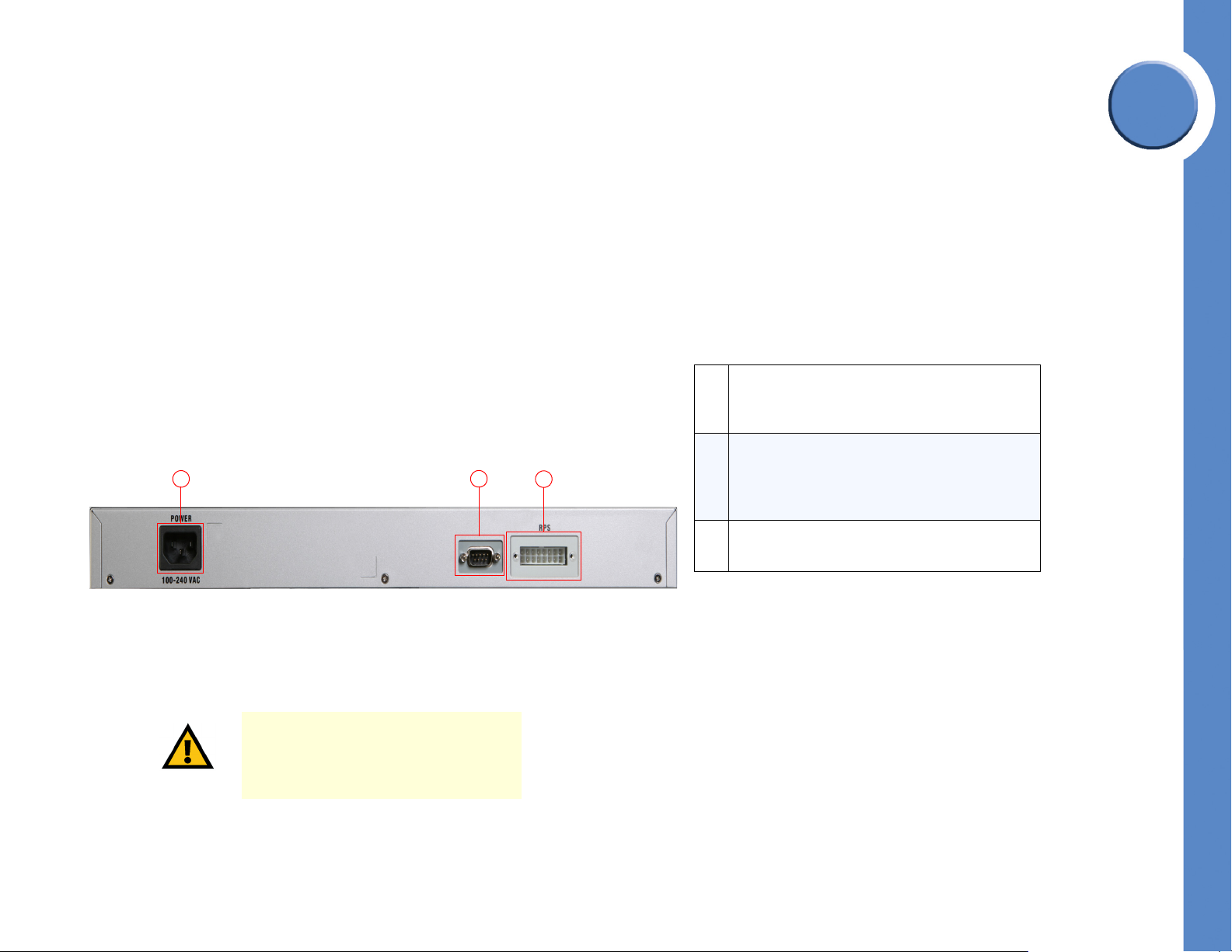
Linksys One Ready Communications Solution
Uplink Ports
The Switch is equipped with 4 mini-GBIC uplink ports.
GBIC1-4 The Switch provides four mini-GBIC ports. The mini-GBIC port is a
connection point for a mini-GBIC expansion module, so the Switch can
be uplinked via fiber or copper to another switch. Each mini-GBIC port
provides a link to a high-speed network segment or individual
workstation at speeds of up to 1000Mbps.
Use the Linksys MGBT1, MGBSX1, or MGBLH1 mini-GBIC modules
with the Switch. The MGBSX1 and the MGBLH1 require fiber cabling
with LC connectors, while the MGBT1 requires a Category 5e Ethernet
cable with an RJ-45 connector.
The Back Panel
The power port is located on the back panel of the Ethernet switch.
1
DC INPUT FOR REMOTE
POWER SUPPLY SPECIFIED
IN MANUAL +12V, 7.5A
2
3
Power Port. The Power port is where you will
connect the power cord. For more details, refer to
1
”Power Port,” on page 6.
Console Port. The Console port is where you can
connect a serial cable to a PC’s serial port for
2
configuration. For more details, refer to ”Console
Port,” on page 7
RPS Port. Redundant Power Supply (RPS) port. For
3
more details, refer to
.
”RPS Port,” on page 7.
2
Chapter
Power Port
The 100-240 VAC power cord is connected to the Power port.
CAUTION: Only use the power cord
that is supplied with the Ethernet switch.
The unit may be damaged if the
incorrect power cord is used.
6
Chapter 2: Getting to Know the Switch
The Back Panel
Page 11
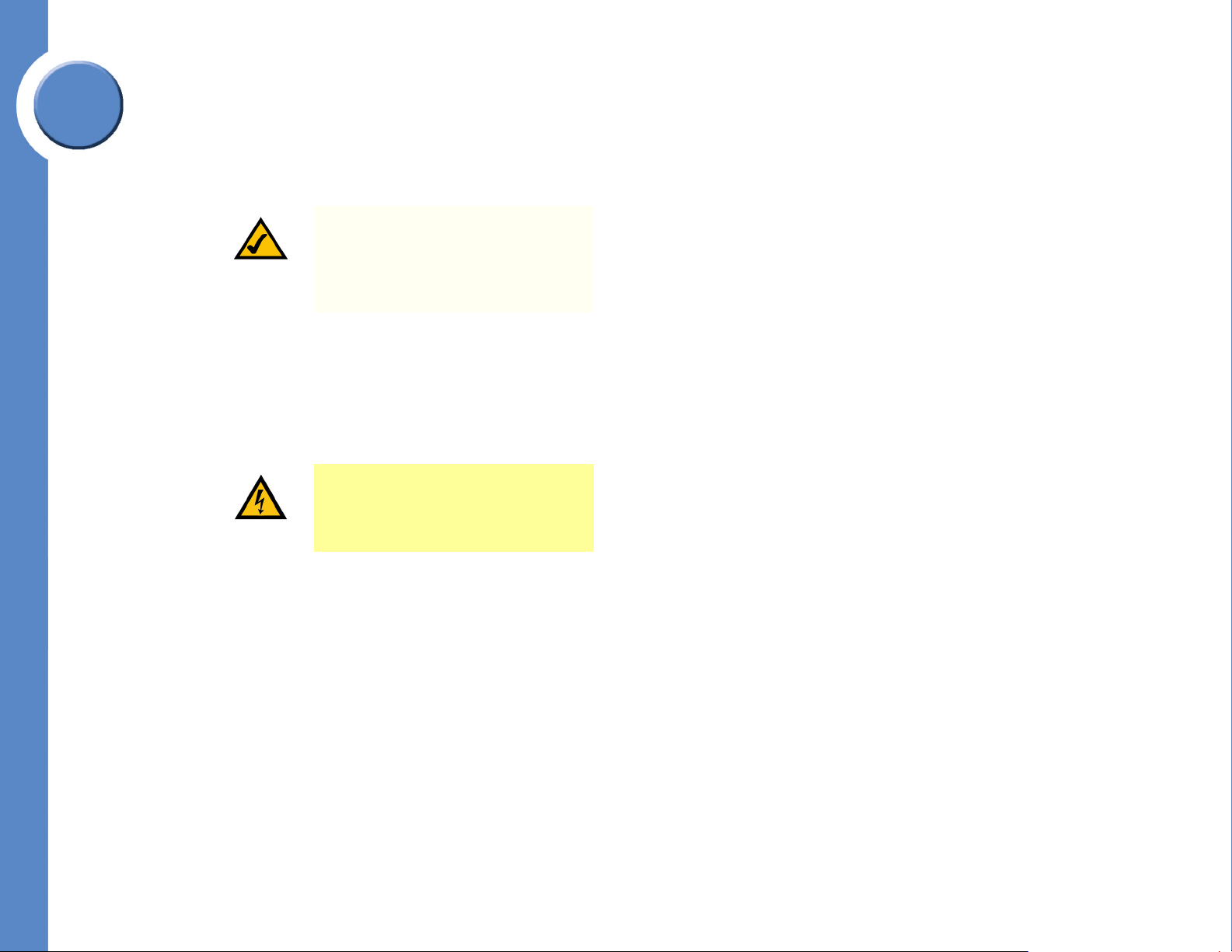
Linksys One Ready Communications Solution
2
Chapter
Console Port
The Console port is where you connect a serial cable to a PC’s serial port for configuration
using your PC’s HyperTerminal program. Refer to ”Configuring the HyperTerminal
Application,” on page 14 for more information.
NOTE: Many modern laptop computers
are not supplied with serial ports. You
may use a USB-to-Serial adapter on
your laptop to connect to the console
serial port.
RPS Port
An optional Redundant Power Supply (RPS) is connected to the RPS port. An RPS enhances
the reliability of the Ethernet switch and it can keep the unit running if a power failure
occurs. Only use a Linksys RPS1000 Redundant Power Supply unit and a proper RPS cable
(RPSCBL1) with the Ethernet switch.
WARNING: Do not remove the cover
from the RPS port unless an RPS unit is
connected to the Ethernet switch. Keep
the RPS port covered when not in use.
Chapter 2: Getting to Know the Switch
The Back Panel
7
Page 12
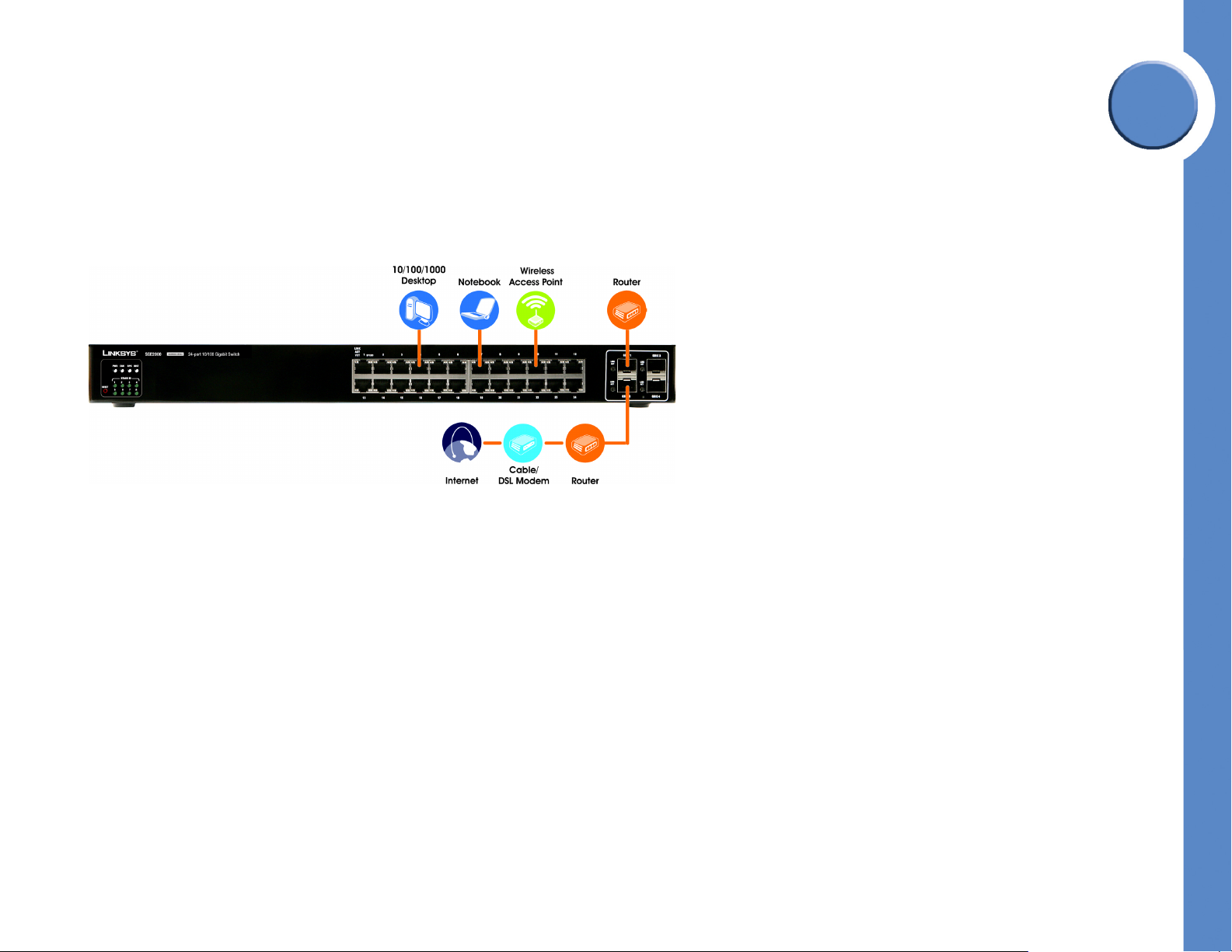
Linksys One Ready Communications Solution
Connecting the Switch
Overview
This chapter will explain how to connect network devices to the Ethernet switch. For an
example of a possible network configuration, see the application diagrams shown below.
Before You Install the Switch...
3
Chapter
When you choose a location for the Ethernet switch, observe the following guidelines:
• Make sure that the Ethernet switch will be accessible and that the cables can be easily
connected.
• Keep cabling away from sources of electrical noise, power lines, and fluorescent lighting
fixtures.
• Position the Ethernet switch away from water and moisture sources.
• To ensure adequate air flow, be sure to provide a minimum clearance of two inches
(50 mm) around the air intake and exhaust ports on the sides of the Ethernet switch.
• Do not stack free-standing Ethernet switches more than four units high. The stacking
configuration, described in ”Stacking Multiple Switches,” on page 12, allows up to eight
8
Chapter 3: Connecting the Switch
Overview
Page 13
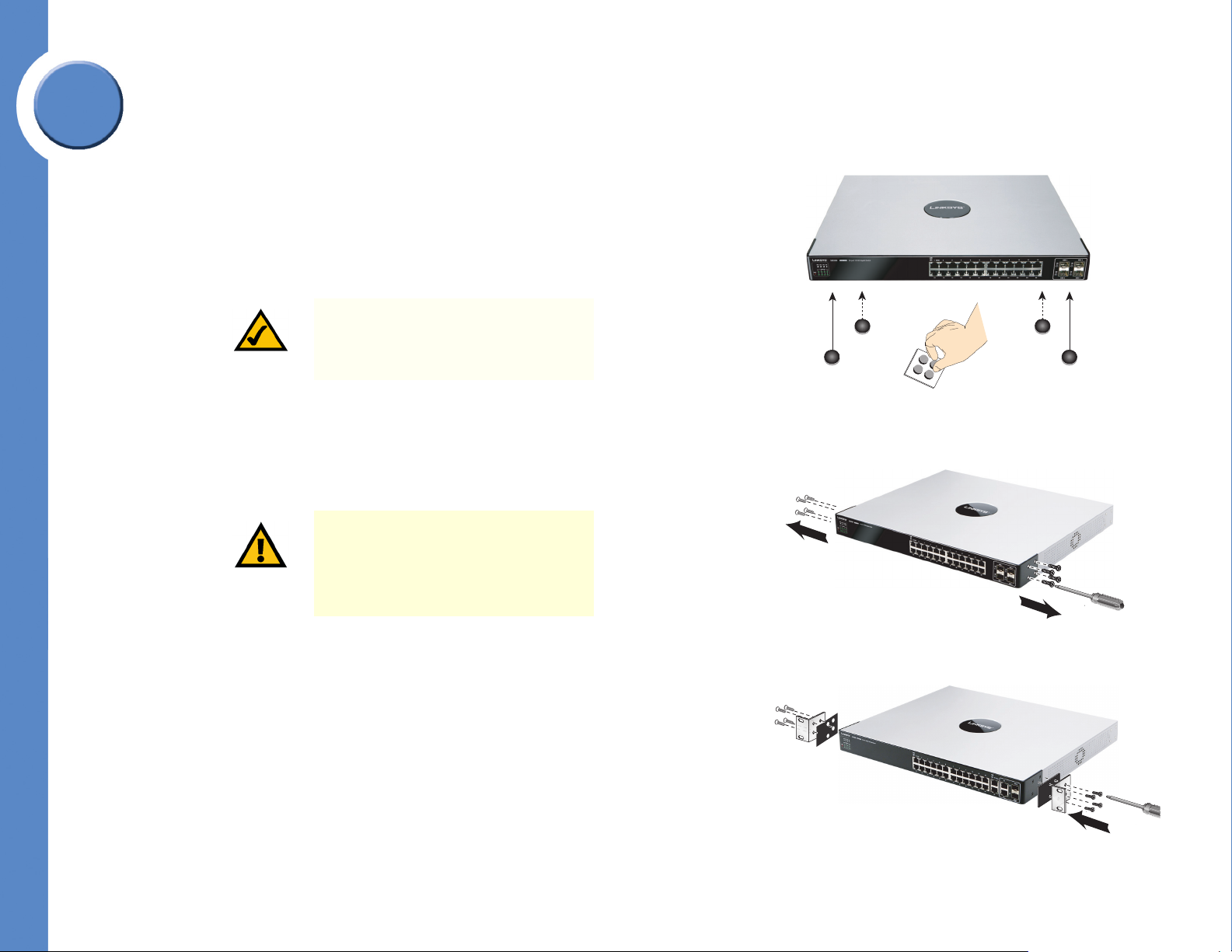
3
Chapter
Linksys One Ready Communications Solution
units to be logically stacked together. It is recommended that multiple Ethernet switches
be mounted in a rack when installed in this manner. Ethernet switches can be physically
placed at different locations; they do not have to be stacked at the same location.
Placement Options
Before connecting cables to the Ethernet switch, first you will physically install the Ethernet
switch. Either set the Ethernet switch on its four rubber feet for desktop placement, mount it in
a standard-sized, 19-inch wide for rack-mount placement, or mount it on a wall with the
wall-mount brackets provided.
NOTE: The four supplied mounting
brackets can be used for either wall
mount or rack mount installations.
Desktop Placement
1. Attach the rubber feet to the recessed areas on the bottom of the Ethernet switch.
2. Place the Ethernet switch on a desktop near an AC power source.
CAUTION: Keep enough ventilation
space for the Ethernet switch so it does
not exceed the environmental
restrictions mentioned in the
specifications.
Rack-Mount Placement
To mount the Ethernet switch in any standard-sized, 19-inch wide, (each Ethernet switch
requires 1RU of space in the rack), follow these instructions:
1. Remove the four front screws on one side of the Ethernet switch. Retain the screws for reinstallation.
2. Place one of the supplied spacers on the side of the Ethernet switch so the four holes
align to the screw holes.
Chapter 3: Connecting the Switch
Placement Options
9
Page 14
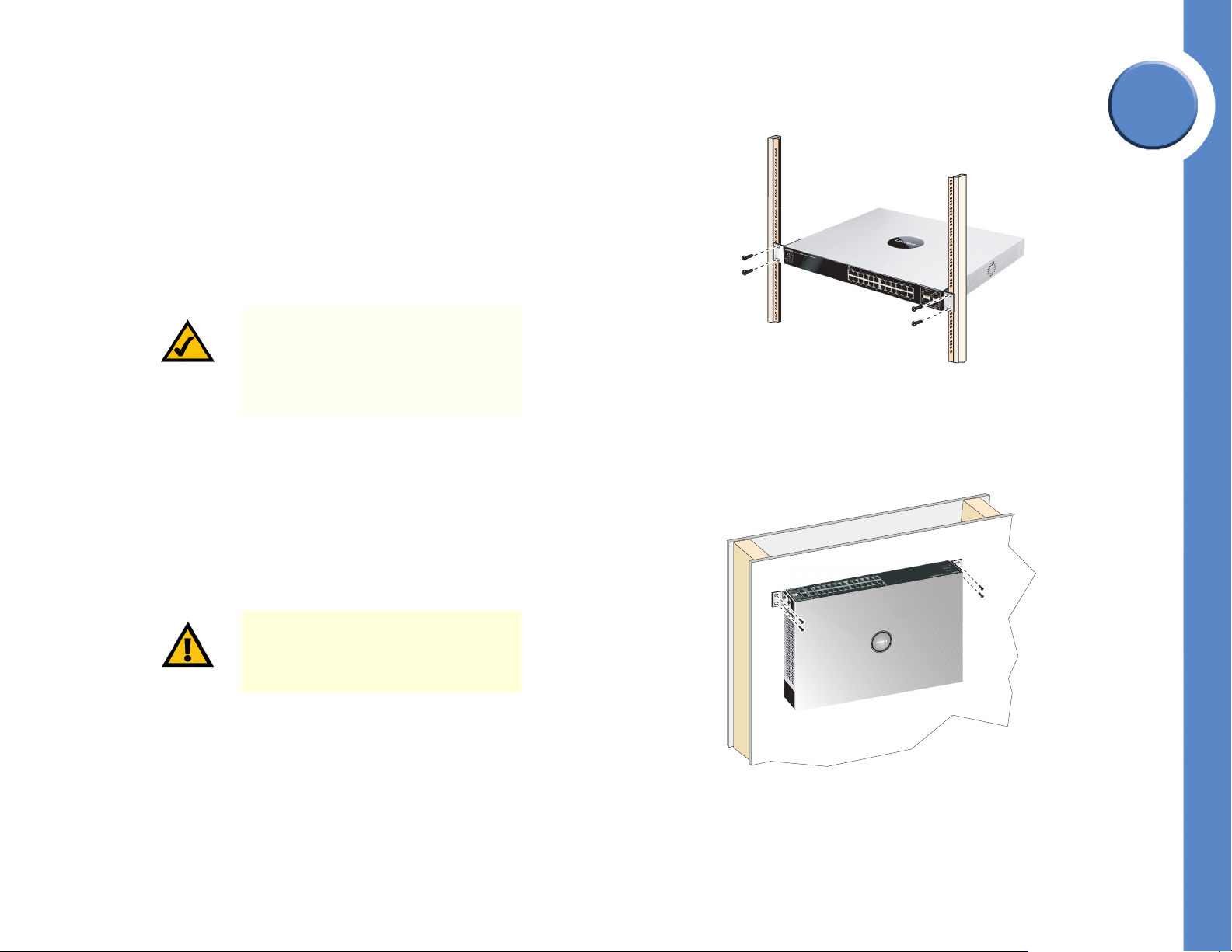
3. Place a rack mount bracket next to the spacer and reinstall the four screws (removed in
step 1).
Linksys One Ready Communications Solution
3
4. Repeat steps 2 through 3 for the other side of the Ethernet switch.
5. Attach the Ethernet switch to the rack using the supplied screws.
Wall-Mount Placement
1. On one of the side corners, remove the four front screws on of the Ethernet switch. Retain
the screws for re-installation.
NOTE: The Ethernet switch, shown
below, is mounted with the ports located
on top. When the switch is mounted to a
wall, the ports can be oriented in any
direction.
2. Place one of the supplied spacers on the side of the Ethernet switch so the four holes
align to the screw holes.
3. Place a rack mount bracket next to the spacer and reinstall the four screws (removed in
step 1). The wall mount brackets should point towards the bottom of the Ethernet switch.
4. Repeat steps 1 through 3 for the other corners of the Ethernet switch.
5. Attach the Ethernet switch to a wall with appropriate screws (not supplied).
Chapter
10
CAUTION: Ensure that the Ethernet
switch is securely attached to the wall.
Chapter 3: Connecting the Switch
Placement Options
Page 15
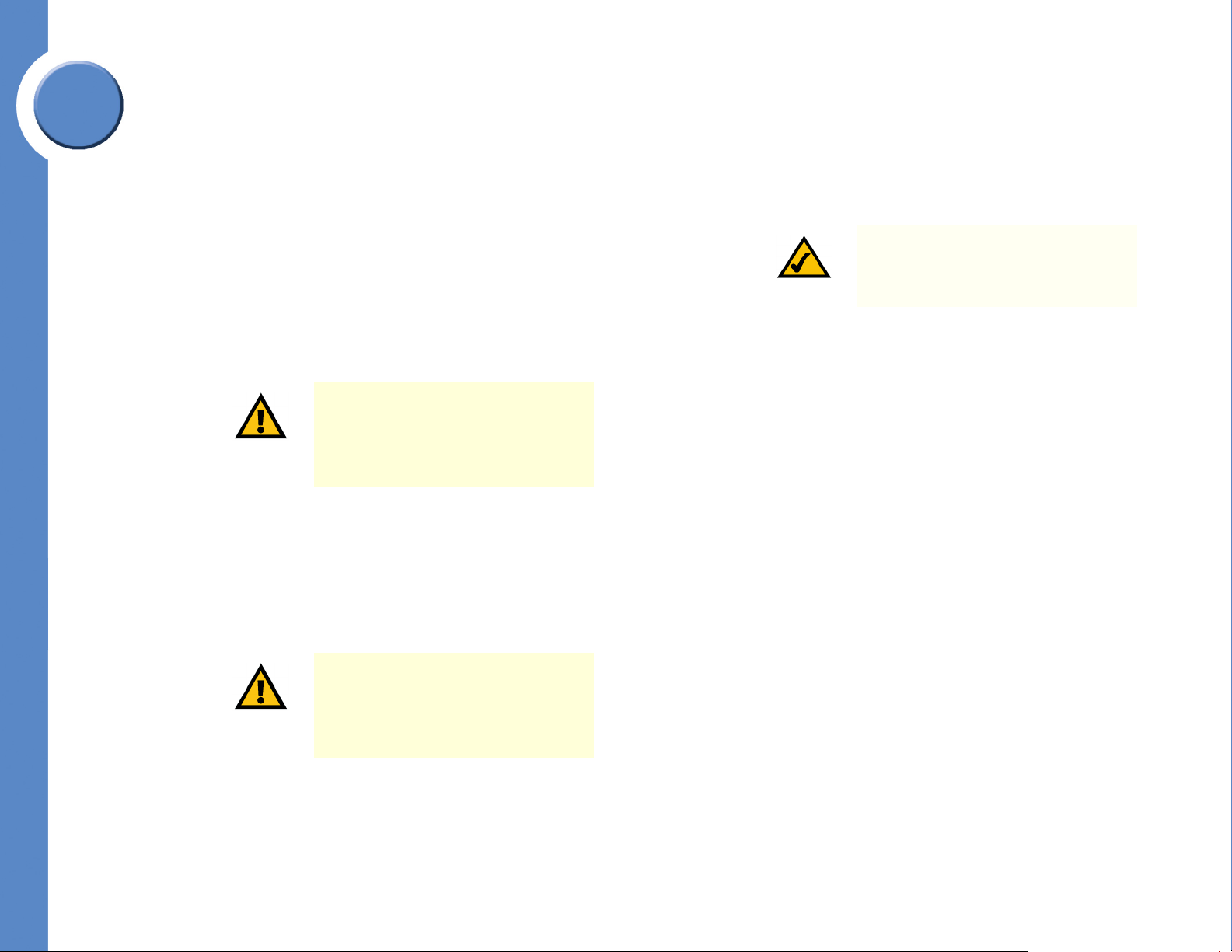
Linksys One Ready Communications Solution
3
Chapter
Connecting the Cables
To connect network devices to the Ethernet switch, follow these instructions:
1. For 10/100Mbps devices, connect a Category 5 Ethernet network cable to one of the
numbered ports on the Ethernet switch. For a 1000Mbps device, connect a Category 5e
Ethernet network cable to one of the uplink ports on the Ethernet switch.
2. Connect the other end to a PC or other network device.
3. Repeat steps 2 and 3 to connect additional devices.
4. If you are using the mini-GBIC port, then insert the mini-GBIC module to the mini-GBIC
port. For detailed instructions, refer to the documentation supplied with the mini-GBIC
module.
CAUTION: Observe the orientation of
the mini-GBIC module before inserting it
into a mini-GBIC port. The bottom miniGBIC ports are upside down in relation
to the top mini-GBIC ports.
5. If you use the console interface to configure the Ethernet switch, then connect the
supplied serial cable to the console port (located on the back of the Ethernet switch), and
tighten the captive retaining screws. Connect the other end to your PC’s serial port. (The
PC must be running VT100 terminal emulation software, such as HyperTerminal.)
NOTE: If connecting an Ethernet switch
to an SVR3000 router, connect it to a
Cascade port on the SVR3000.
6. Connect the supplied power cord to the power port, and plug the other end into an
electrical outlet.
CAUTION: Make sure you use the
power cord that is supplied with the
Ethernet switch. Use of a different
power cord could damage the Ethernet
switch.
7. Power on the network devices connected to the Ethernet switch. Each active port’s
corresponding Act/Link LED will light up on the Ethernet switch. If a port has an active
Gigabit connection, then its corresponding Gigabit LED will also light up.
Chapter 3: Connecting the Switch
Connecting the Cables
11
Page 16

Linksys One Ready Communications Solution
If you will use the console interface to configure the Ethernet switch, proceed to ”Console
Configuration” section on page 14 for directions.
If you use the Web-based Utility to configure the Ethernet switch, proceed to ”Web Utility
Configuration” section on page 31.
Stacking Multiple Switches
The Stacking configuration provides multiple switch management through a single point as if
all stack master and slaves were a single Ethernet switch. All stack masters are accessed
through a single IP address through which the stack is managed. The stack can be managed
from the the web-based interface or the console interface.
Devices support stacking up to eight Ethernet switches per stack, or can operate as standalone units. During the Stacking setup, the switches auto-select one of the switches as the
Stacking Master. All other devices are named as slave stack members and assigned a
unique Unit ID. One of the slave units is designated as the backup master. The backup
master acts as a slave unit, but can become a stack master in the event of failure of stack
master. The master and backup master are assigned unit IDs of 1 and 2. The Stack Master
provides a single point of control and management as well as a single interface in which to
control and manage the stack.
Switch software is downloaded separately for each stack member. However, all units in the
stack must be running the same software version.
Stacking Highlights
• In stacking mode, each Ethernet switch is
given a unique ID, from 1 to 8.
• Stack IDs 1 and 2 are Master Enabled units.
• All Ethernet switches in the stack must run the
same version of software.
• The Stack Master switch maintains the
configuration.
• Stack cannot combine Linksys SFE2000 and
SGE2000 family Ethernet switches.
• By factory default, Ethernet switches boot in
stacking mode.
• Stack ID can be user assigned or
automatically assigned.
• Stacking ports are available to user in
standalone mode as regular network ports
3
Chapter
A stack unit can operate in one of the following modes:
• Stand-alone — The unit runs as a standard switch and does not run the stacking
application.
• Master Unit — Manages the Stack and is responsible for the configuration.
• Master-Backup — Runs as a slave unit and monitors the operation of the stack
master.
• Slave — Runs a slave version of the switching algorithm, which allows the
applications running on the master unit to control the resources of the slave unit.
12
• Settings are applied only to the master unit;
certain changes take place only after reset
Chapter 3: Connecting the Switch
Stacking Multiple Switches
Page 17

3
Chapter
Linksys One Ready Communications Solution
By default, the Ethernet switch is in stacking mode. Using the console interface or the web
interface, you can change the mode to standalone mode.
TIP: Power the Ethernet switches in the
order that you want them in the Stack
ID. The first powered Ethernet switch in
a stack is assigned as the Master Unit,
the next powered unit is assigned as the
Master-Backup. The remaining units are
assigned Stack IDs in the order that they
are powered.
When the device is in standalone mode, the stacking ports can be used as regular ports.
Connecting Cabling for Stacking
When the Ethernet switch is in stacking mode, ports 12 and 24 are reserved as stacking
ports and cannot be used as network ports. Ports GBIC3 and GBIC4 can also be used as
stacking ports.
Chapter 3: Connecting the Switch
Stacking Multiple Switches
13
Page 18

Linksys One Ready Communications Solution
Console Configuration
Overview
The Ethernet switch features a menu-based console interface for basic configuration of the
Ethernet switch and management of your network. The Ethernet switch can be configured
using a menu-based interface through the console port or through a telnet connection. This
chapter describes console interface configuration. Configuration can also be performed
through the web utility, which is covered in the next chapter.
NOTE: The Ethernet switch is setup by
default to obtain its IP address via DHCP
on the default VLAN 100.
Configuring the HyperTerminal Application
Before you use the console interface, you will need to configure the HyperTerminal
application on your PC.
1. Click the Start button.
2. Select Programs and choose Accessories. Select Communications.
4
Chapter
3. Select HyperTerminal from the options listed in this menu.
4. On the Connection Description screen, enter a name for this connection. In the example,
the name of connection is Linksys One.
5. Select an icon for the application. Then, click the OK button.
14
Chapter 4: Console Configuration
Overview
Page 19

4
Linksys One Ready Communications Solution
6. On the Connect To screen, select a port to communicate with the Ethernet switch.
7. Set the serial port settings as follows:
• Bits per second: 115200
• Data bits: 8
Chapter
•Parity: None
• Stop bits: 1
• Flow control: None
Then, click the OK button.
Chapter 4: Console Configuration
Configuring the HyperTerminal Application
15
Page 20

Linksys One Ready Communications Solution
Connecting to the Switch using Telnet or SSH
If you know the IP address of your Ethernet switch (obtained from your DHCP server or the
console interface), you can connect to the switch through a Telnet session.
1. Use your preferred Telnet or Secure Shell Client application, for example HyperTerminal
or the Telnet application available throught a Windows command window.
2. Open a telnet session using the IP address of your Ethernet switch. For example:
telnet 192.168.100.21. The Login screen will appear.
3. Type the user name and password.
4. Press the Enter key.
Configuring the Switch through the Console or Telnet Interface
The management screens consist of a series of menus. Each menu has several options, which
are listed vertically. You select a menu option when you highlight it; pressing the Enter key
activates the highlighted option.
To navigate through the menus and actions of the console interface, use the up or down
arrow keys to move up or down, and use the left or right arrow keys to move left or right.
Use the Enter key to select a menu option, and use the Esc key to go to the action menu.
Menu options and any values entered or present are highlighted. The bottom of the screen
lists the actions available.
4
Chapter
16
Chapter 4: Console Configuration
Connecting to the Switch using Telnet or SSH
Page 21

Linksys One Ready Communications Solution
4
Chapter
Switch Main Menu
The System Main Menu screen displays these choices:
1. System Configuration Menu
2. Port Status
3. Port Configuration
4. System Mode (Layer 2 / Layer 3) Selection
5. Help
System Configuration Menu
On the System Configuration Menu screen, you have these choices:
1. System Information
2. Management Settings
3. User & Password Settings
4. Security Settings
5. IP Configuration
6. File Management
7. Restore System Default Settings
8. Reboot System
9. Stack Configuration
0. Back to main menu
System Information
Use this screen to check firmware versions and general system information for the Ethernet
switch.
Chapter 4: Console Configuration
Configuring the Switch through the Console or Telnet Interface
17
Page 22

Versions
Use the Versions screen to display the boot, software, and hardware firmware versions
of the Ethernet switch. In stacking mode, This information is displayed for the stack
master.
General System Information
Use the General System Information screen to display the description, System Up Time,
System MAC Address, System Contact, System Name, and System Location of the
Ethernet switch.
To change general system information:
a. Select Edit to make changes.
b. When your changes are complete, press the Esc key to return to the Action menu
c. Select Save to save your changes.
Management Settings
From the Management Settings screen, you can set Serial Port Session Configuration,
Telnet Session Configuration, or Secure Telnet (SSH) Configuration.
Linksys One Ready Communications Solution
4
Chapter
18
Chapter 4: Console Configuration
Configuring the Switch through the Console or Telnet Interface
Page 23

4
Linksys One Ready Communications Solution
Serial Port Configuration
Use the Serial Port Configuration screen to display the baud rate of the Ethernet switch.
To change the baud rate of the serial port:
a. Select Edit to make changes.
Chapter
b. When your changes are complete, press the Esc key to return to the Action menu.
c. Select Save to save your changes.
Telnet Configuration
Use the Telnet Configuration screen to display the time-out settings.
To change the time-out setting:
a. Select Edit to make changes.
b. When your changes are complete, press the Esc key to return to the Action menu.
c. Select Save to save your changes.
Chapter 4: Console Configuration
Configuring the Switch through the Console or Telnet Interface
19
Page 24

SSH Configuration
Use the SSH Configuration screen to configure and display SSH settings.
SSH Server Configuration: Use the SSH Server Configuration screen to enable or disable
the SSH server, and to configure the port over which the SSH session is enabled.
To change SSH Server settings:
a. Select Edit to make changes.
b. When your changes are complete, press the Esc key to return to the Action menu.
c. Select Save to save your changes.
SSH Status: Use the SSH Status screen to view information about SSH sessions.
Linksys One Ready Communications Solution
4
Chapter
SSH Crypto Key Generation: Use the SSH Crypto Key Generation screen to generate an
SSH RSA or DSA key.
To change SSH Crypto Key Generation settings:
a. Select Edit to make changes.
b. When your changes are complete, press the Esc key to return to the Action menu.
c. Select Save to save your changes.
20
Chapter 4: Console Configuration
Configuring the Switch through the Console or Telnet Interface
Page 25

4
Chapter
Linksys One Ready Communications Solution
SSH Keys Fingerprints: Use the SSH Keys Fingerprints screen to view the RSA and SSA
fingerprints.
User & Password Settings
The User & Password Settings screen lets you specify user names and passwords for the
Ethernet switch. Up to 5 users can be assigned.
NOTE: The default user is “admin” with
no password. There is also a special
user defined by default for internal use
by the Linksys system (l1_admin). For
support reasons, it is recommended that
you not delete this user.
To change User & Password settings:
a. Select Edit to make changes.
b. When your changes are complete, press the Esc key to return to the Action menu.
c. Select Save to save your changes.
Chapter 4: Console Configuration
Configuring the Switch through the Console or Telnet Interface
21
Page 26

Security Settings
The Security Settings screen enables you to configure security settings on the Ethernet switch,
as well as generate and display the certificate.
Use the SSL Certificate Generation screen to specify a device-generated certificate.
The following fields are specified:
Linksys One Ready Communications Solution
4
Chapter
Public Key Algorithm Specifies the SSL type
Public Key Length Specifies the SSL RSA key length. (Range: 512 to
2048)
Common Name (FQCN) IP address of the Ethernet switch
Department Name Specifies the department name. (Range: 1 to 32
characters)
Organization Name Specifies the organization name. (Range: 1 to 32
characters)
Locality or City Name Specifies the location or city name. (Range: 1 to 32
characters)
State or Province Name Specifies the state or province name. (Range: 1 to
32 characters)
22
Chapter 4: Console Configuration
Configuring the Switch through the Console or Telnet Interface
Page 27

Linksys One Ready Communications Solution
4
Chapter
Country Name Specifies the country name. (Range: 2 to 2)
Validity Term Specifies number of days certification is valid.
(Range: 30 to 3650)
To change SSL Certificate Generation settings:
a. Select Edit to make changes.
b. When your changes are complete, press the Esc key to return to the Action menu.
c. Select Save to save your changes.
Show Certificate
Use the Show Certificate screen to display the internal certificate.
Disable Active Management Access Profile
Disables the currently active management access profile.
To disable the currently active management access profile:
a. Type Y to verify that you want to disable the currently active management access
profile.
Chapter 4: Console Configuration
Configuring the Switch through the Console or Telnet Interface
23
Page 28

IP Configuration
The IP Configuration screen displays these choices: the IP Address Settings, HTTP, HTTPS
Configuration, and Network Configuration of the Ethernet switch.
IP Address Configuration (Layer 2)
The IP information of the Ethernet switch is displayed here.
IP Address The IP Address of the Ethernet switch is displayed.
Verify that the address you enter is correct and does
not conflict with another device on the network.
Subnet Mask The subnet mask of the Ethernet switch is displayed.
Default Gateway The IP address of your network’s default gateway is
displayed.
Management VLAN The VLAN ID number is displayed.
DHCP client The status of the DHCP client is displayed. If you
want the Ethernet switch to be a DHCP client, then
select ENABLE. If you want to assign an static IP
address to the Ethernet switch, then enter the IP
settings and select DISABLE.
Linksys One Ready Communications Solution
4
Chapter
IP Address Configuration (Layer 3)
The IP information of the Ethernet switch is displayed here.
IP Address The IP Address of the Ethernet switch is displayed.
Verify that the address you enter is correct and does
not conflict with another device on the network.
Subnet Mask The subnet mask of the Ethernet switch is displayed.
Interface Type The type of interface.
Interface Number The number of the interface.
24
Chapter 4: Console Configuration
Configuring the Switch through the Console or Telnet Interface
Page 29

4
Linksys One Ready Communications Solution
To change IP address configuration settings:
a. Select Edit to make changes.
b. When your changes are complete, press the Esc key to return to the Action menu.
c. Select Save to save your changes.
Chapter
IP Address Table (Layer 3 Only)
The IP Address Table screen lets you make changes ot the IP address table.
To change the IP address table:
a. Select Edit to make changes.
b. When your changes are complete, press the Esc key to return to the Action menu.
c. Select Save to save your changes.
HTTP Configuration
The HTTP screen displays the status and port number of the HTTP Server.
To change HTTP settings:
a. Select Edit to make changes.
b. When your changes are complete, press the Esc key to return to the Action menu.
c. Select Save to save your changes.
HTTPS Configuration
Use the HTTPS Configuration screen to configure HTTPS settings. You can enable or
disable the HTTPS server and configure the port on which the session is enabled.
To change HTTPS settings:
a. Select Edit to make changes.
b. When your changes are complete, press the Esc key to return to the Action menu.
Chapter 4: Console Configuration
Configuring the Switch through the Console or Telnet Interface
25
Page 30

c. Select Save to save your changes.
Network Configuration
The Network Configuration screen offers a choice of two tests, Ping and TraceRoute.
Ping
The Ping screen displays the IP address of the location you want to contact.
Linksys One Ready Communications Solution
4
Chapter
Select Edit to change the IP address, and select Execute to begin the ping test.
After the ping test is complete, the Ping screen displays the IP address, status, and
statistics of the ping test.
Select Edit to make changes. When your changes are complete, press the Esc key to
return to the Action menu, and select Save to save your changes.
Trace Route
The TraceRoute screen displays the IP address of the address whose route you want to
trace.
Select Edit to change the IP address, and select Execute to begin the traceroute test.
After the traceroute test is complete, the TraceRoute screen displays the IP address,
status, and statistics of the traceroute test.
26
Chapter 4: Console Configuration
Configuring the Switch through the Console or Telnet Interface
Page 31

4
Linksys One Ready Communications Solution
Select Edit to make changes. When your changes are complete, press the Esc key to
return to the Action menu, and select Save to save your changes.
File Management
The File Management screen allows you to upload or download files, such as the startup
configuration, boot, or image file, using a TFTP server.
Chapter
NOTE: There are two software images
on the Ethernet switch: Image 1 and
Image 2. When you copy an image to
the switch via TFTP, the inactive image is
replaced. When you copy an image to
the switch via the console port, the
active image is replaced.
Upgrade / Backup
Select Edit to change the settings. Specify the source and destination of the file, the file name,
and the IP address of the file server where the upgrade file is being downloaded, When your
changes are complete, press the Esc key to return to the Action menu, and select Execute to
upload or download the designated file.
Active Image
The Active Image screen shows information about the active image file and the image file
that will be active after reboot.
Chapter 4: Console Configuration
Configuring the Switch through the Console or Telnet Interface
27
Page 32

Restore System Default Settings
To set the Ethernet switch back to the factory default settings, select Restore System Default
Settings and press the Enter key. You will be asked if you want to continue. Press the y key to
restore the default settings, or press the n key to cancel.
NOTE: Restoring default settings from
the console, web, or Linksys One portal
interfaces resets all values except
stacking configuration (stacking mode,
stacking ports, and auto-numbering
settings are NOT reset). To reset
stacking configuration, use the
hardware reset button on the front of the
Ethernet switch.
Reboot System
Select Reboot System and press the Enter key if you want to restart the Ethernet switch. You
will be asked if you want to continue. Press the y key to reboot the Ethernet switch, or press
the n key to cancel. After the Ethernet switch has rebooted, the Switch Main Menu screen will
appear.
Linksys One Ready Communications Solution
4
Chapter
Stack Configuration
Select Stack Configuration to specify the Stack ID for the Ethernet switch. By default, ID
numbers are automatically assigned to each device.
Back to main menu
Select Back to main menu and press the Enter key if you want to return to the Switch Main
Menu screen.
Port Status
The Port Status screen displays the port connection status.
To view the status of the ports:
1. On the Switch Main Menu screen, select Port Status.
28
TIP: Use the up or down arrow keys to
scroll through all the ports on the
Ethernet switch.
Chapter 4: Console Configuration
Configuring the Switch through the Console or Telnet Interface
Page 33

4
Linksys One Ready Communications Solution
2. Press the Enter key. The Port Status screen displays the port numbers, their status, Link
status, speed and duplex mode, and status of flow control, which is the flow of packet
transmissions.
If you want to change any settings for a port, you must use the Port Configuration screen.
Port Configuration
Chapter
The Port Configuration screen lets you specify the auto negotiation status, port speed, duplex
mode, and flow control settings.
To configure the ports:
1. On the Switch Main Menu screen, select Port Configuration.
2. Press the Enter key. The Port Configuration screen displays the port numbers, their status,
auto-negotiation status, speed and duplex mode, and status of flow control, which is the
flow of packet transmissions.
3. Select Edit to make changes. When your changes are complete, press the Esc key to
return to the Action menu.
4. Select Save to save your changes.
System Mode (Layer 2 / Layer 3) Selection
The System Mode Selection screen lets you specify whether the Ethernet switch is operating
in Layer 2 or Layer 3 mode. You can also configure stacking mode from this screen.
IMPORTANT: If the Ethernet switch is
being used as part of a Linksys One
system, it must operate as a Layer 2
switch.
TIP: Use the up or down arrow keys to
scroll through all the ports on the
Ethernet switch.
To view or edit the system mode:
1. On the Switch Main Menu screen, select System Mode (Layer 2 / Layer 3) Selection Port
Configuration.
2. Press the Enter key. The System Mode (Layer 2 / Layer 3) Selection screen displays the
current system and stacking mode.
Chapter 4: Console Configuration
Configuring the Switch through the Console or Telnet Interface
29
Page 34

3. To edit these modes, select Edit to make changes. When your changes are complete,
press the Esc key to return to the Action menu.
Linksys One Ready Communications Solution
4
4. Select Save to save your changes.
5. Reboot the Ethernet switch. Your new settings will take effect after reboot.
Help
The Help screen lets you view information about how to navigate the Ethernet switch menus.
To view help information:
1. Select Help.
2. Press the Enter key if you want to view the help information. This screen explains how to
navigate the various screens of the console interface.
Logout
The Logout command lets you logout from the Ethernet switch.
NOTE: When you issue this command,
you are immediately logged off the
Ethernet switch.
To logout from the Ethernet switch:
Chapter
• Select logout.
30
Chapter 4: Console Configuration
Configuring the Switch through the Console or Telnet Interface
Page 35

Linksys One Ready Communications Solution
5
Chapter
Web Utility Configuration
Overview
The Linksys Switch provides a complete web-based utility to configure the Ethernet switch.
This utility is accessible through your web browser.
Use the navigation window, located on the left side of the web-based utility, to view various
functions of the Ethernet switch.
NOTE: The Ethernet switch is setup by
default to obtain its IP address via DHCP
on the default VLAN 100.
Accessing the Web-based Utility
To access the web-based utility, enter the IP address of the Ethernet switch to the address field
of your web browser. For example: type http://192.168.100.20 or
https://192.168.100.20 if the IP address of the Ethernet switch is 192.168.100.20. The IP
address of the Ethernet switch is determined by DHCP, so you’ll need to find its address using
the Console configuration or the Linksys One Administrator screen.
Linksys One Portal
If your Ethernet switch is part of a Linksys One system, the easiest way to manage it is with
the Linksys One Portal — available only on the Linksys One Services Router. Refer to the
Customer Premises Equipment Administration Guide for more details on the Linksys One
Portal.
Viewing Online Help
The Web Utility has complete online help functionality for each screen. To access on-line help
for a particular screen, click on the Help button located on the right side of the screen.
Chapter 5: Web Utility Configuration
Overview
31
Page 36

Linksys One Ready Communications Solution
Linksys Contact Information
Need to contact Linksys?
Visit us online for information on the latest products and updates to your existing products
at: http://www.linksys.com/international
If you experience problems with any Linksys product, you can e-mail us at:
In Europe E-mail Address
Austria support.at@linksys.com
Belgium support.be@linksys.com
Czech Republic support.cz@linksys.com
Denmark support.dk@linksys.com
Finland support.fi@linksys.com
France support.fr@linksys.com
Germany support.de@linksys.com
A
Appendix
Greece support.gr@linksys.com (English only)
Hungary support.hu@linksys.com
Ireland support.ie@linksys.com
Italy support.it@linksys.com
Netherlands support.nl@linksys.com
Norway support.no@linksys.com
Poland support.pl@linksys.com
Portugal support.pt@linksys.com
32
Appendix A: Linksys Contact Information
Page 37

Linksys One Ready Communications Solution
A
Appendix
In Europe E-mail Address
Russia support.ru@linksys.com
Spain support.es@linksys.com
Sweden support.se@linksys.com
Switzerland support.ch@linksys.com
United Kingdom support.uk@linksys.com
Outside of Europe E-mail Address
Asia Pacific asiasupport@linksys.com (English only)
Latin America support.portuguese@linksys.com or
support.spanish@linksys.com
Middle East & Africa support.mea@linksys.com (English only)
South Africa support.ze@linksys.com (English only)
UAE support.ae@linksys.com (English only)
U.S. and Canada support@linksys.com
Appendix A: Linksys Contact Information
33
Page 38

Linksys One Ready Communications Solution
Customer Site Survey
Use this Customer Site Survey to gather customer contact information and other information
about the customer site that will be needed for the implementation and installation of the
Linksys Solution.
Customer Site Survey
Site Name/Business Name
Site Address
Street Address
City
State
Zip Code
Shipping Address (if different from above)
Street Address
City
B
Appendix
State
Zip Code
Site Contact
Name
Title
Phone
Mobile
Fax
34
Appendix B: Customer Site Survey
Page 39

Linksys One Ready Communications Solution
B
Appendix
Customer Site Survey (Continued)
Pager #
E-mail
After Hours Contact Phone Number
Is this Site owned and maintained by
the customer?
Is this a manned site?
Hours of Operation
Yes No
If this site is not customer-owned, who is the owner and maintainer of the site?
Yes No
Specify the hours of operation (for example, Monday through Friday, 8am to 5pm, Saturday 9 am to 12 Noon).
Number of Users
Phone number and location of the
telephone nearest to the Linksys
equipment
Access Procedures
Appendix B: Customer Site Survey
How many users are at your site?
Specify room access procedures (for example, must visiting personnel be escorted by customer personnel?).
35
Page 40

Linksys One Ready Communications Solution
Customer Site Survey (Continued)
Security/Safety Procedures
Site Coordinator
Network/Bandwidth
Specify any special security/safety procedures, such as the need for safety glasses, safety shoes, and the location(s) of
hardhat areas.
Specify the name and phone number of the site coordinator responsible for ensuring that the site is adequately
prepared for the installation of the Cisco equipment.
Name:
Phone:
What is the downlink and uplink speed of your broadband connection?
Uplink speed (must be greater than 768 Kbps):
Downlink speed (must be greater than 768 Kbps):
Does your network use a firewall?
Ye s No
B
Appendix
36
Appendix B: Customer Site Survey
Page 41

Linksys One Ready Communications Solution
C
Appendix
Limited Warranty
Linksys warrants to the original end user purchaser of the Linksys Product (“You”) that for a
period of five (5) years for the Linksys Product’s Hardware and for a period of one (1) year
for the Linksys Product’s fan and power supply (the “Warranty Period”), your Linksys Product
will be substantially free of defects in materials and workmanship under normal use. Your
exclusive remedy and Linksys' entire liability under this warranty will be for Linksys at its
option to repair or replace the Product or refund Your purchase price less any rebates. This
limited warranty extends only to the original purchaser.
If the Product proves defective during the Warranty Period call Linksys Technical Support in
order to obtain a Return Authorization Number, if applicable. BE SURE TO HAVE YOUR
PROOF OF PURCHASE ON HAND WHEN CALLING. If You are requested to return the
Product, mark the Return Authorization Number clearly on the outside of the package and
include a copy of your original proof of purchase.
RETURN REQUESTS CANNOT BE PROCESSED WITHOUT PROOF OF PURCHASE. You are
responsible for shipping defective Products to Linksys. Linksys pays for UPS Ground shipping
from Linksys back to You only. Customers located outside of the United States of America
and Canada are responsible for all shipping and handling charges.
ALL IMPLIED WARRANTIES AND CONDITIONS OF MERCHANTABILITY OR FITNESS FOR
A PARTICULAR PURPOSE ARE LIMITED TO THE DURATION OF THE WARRANTY PERIOD.
ALL OTHER EXPRESS OR IMPLIED CONDITIONS, REPRESENTATIONS AND WARRANTIES,
INCLUDING ANY IMPLIED WARRANTY OF NON-INFRINGEMENT, ARE DISCLAIMED.
Some jurisdictions do not allow limitations on how long an implied warranty lasts, so the
above limitation may not apply to You. This warranty gives You specific legal rights, and You
may also have other rights which vary by jurisdiction. This warranty does not apply if the
Product (a) has been altered, except by Linksys, (b) has not been installed, operated,
repaired, or maintained in accordance with instructions supplied by Linksys, or (c) has been
subjected to abnormal physical or electrical stress, misuse, negligence, or accident. In
addition, due to the continual development of new techniques for intruding upon and
attacking networks, Linksys does not warrant that the Product will be free of vulnerability to
intrusion or attack.
TO THE EXTENT NOT PROHIBITED BY LAW, IN NO EVENT WILL LINKSYS BE LIABLE FOR
ANY LOST DATA, REVENUE OR PROFIT, OR FOR SPECIAL, INDIRECT, CONSEQUENTIAL,
INCIDENTAL OR PUNITIVE DAMAGES, REGARDLESS OF THE THEORY OF LIABILITY
Appendix C: Limited Warranty
37
Page 42

(INCLUDING NEGLIGENCE), ARISING OUT OF OR RELATED TO THE USE OF OR
INABILITY TO USE THE PRODUCT (INCLUDING ANY SOFTWARE), LINKSYS SGE2000 OR
SGE2000P GIGABIT ETHERNET SWITCH EVEN IF LINKSYS HAS BEEN ADVISED OF THE
POSSIBILITY OF SUCH DAMAGES. IN NO EVENT WILL LINKSYS’ LIABILITY EXCEED THE
AMOUNT PAID BY YOU FOR THE PRODUCT.
The foregoing limitations will apply even if any warranty or remedy provided under this
Agreement fails of its essential purpose. Some jurisdictions do not allow the exclusion or
limitation of incidental or consequential damages, so the above limitation or exclusion may
not apply to You.
Please direct all inquiries to: Linksys, P.O. Box 18558, Irvine, CA 92623.
Linksys One Ready Communications Solution
C
Appendix
38
Appendix C: Limited Warranty
Page 43

Linksys One Ready Communications Solution
D
Appendix
Federal Communication Commission Interference
Statement
This Equipment has been tested and found to comply with the limits for a Class A digital
device, pursuant to part 15 of the FCC Rules. These limits are designed to provide
reasonable protection against harmful interference when the equipment is operated in a
commercial environment. This equipment generates, uses, and can radiate radio frequency
energy and, if not installed and used in accordance with the instruction manual, may cause
harmful interference to radio communications.
Operation of this equipment in a residential area is likely to cause harmful interference in
which case the user will be required to correct the interference at his own expense.
WARNING: You are cautioned that
changes or modifications not expressly
approved by the party responsible for
compliance could void your authority to
operate the equipment.
Industry Canada Statement
The Class [A] digital apparatus meets all requirements of the Canadian Interference-Causing
Equipment Regulation. Cet appareil numerique de la class [A] respecte toutes les exigences
du Reglement sur le materiel brouilleur du Canada.
EC Declaration of Conformity (Europe)
In compliance with the EMC Directive 89/336/EEC, Low Voltage Directive 73/23/EEC, and
Amendment Directive 93/68/EEC, this product meets the requirements of the following
standards:
• EN55022 Emission
• EN55024 Immunity
Appendix D: Federal Communication Commission Interference Statement
39
Page 44

Linksys One Ready Communications Solution
Specifications
Models • SGE2000 — 24-port 10/100/1000 Gigabit Ethernet Switch
• SGE2000P — 24-port 10/100/1000 Gigabit Ethernet Switch
with PoE
Standards 802.3 10BASE-T Ethernet, 802.3u 100BASE-TX Fast Ethernet, 802.3ab
1000BASE-T Gigabit Ethernet, 802.3z Gigabit Ethernet, 802.3x Flow
Control, 802.3ad LACP, 802.3af POE (SGE2000P only), 802.1d STP,
802.1Q/p VLAN, 802.1w Rapid STP, 802.1s Multiple STP, 802.1x Port
Access Authentication
Ports • 24 RJ-45 connectors for 10BASE-T/100BASE-TX/1000Base-T
with 4 shared Gigabit SFP slots
•Console port
• Auto MDI/MDI-X
• Autonegotiate/Manual setting
• RPS port for connecting to Redundant Power Supply unit
Cabling Type UTP CAT 5 or better for 10BASE-T/100BASE-TX, UTP CAT 5e or better
for 1000BASE-T
PoE • IEEE 802.3af PoE on delivered over any of the 24 10/100/1000
ports (SGE2000P only)
• Power budget allows for max power of 15.4W on up to 12 ports
simultaneously
E
Appendix
Switching
Capacity
LEDs Power, Fan, Link/Act, PoE, Speed, RPS, Master, Stack ID 1 - 8
Stack
Operation
Buttons Reset Button
40
12.8 Gbps non-blocking
• Up to 8 units in a stack (192 ports)
•Hot Insertion and removal
• Linksys 24-port Gigabit Ethernet switch
• Master and Backup master for resilient stack control
• Auto-numbering or manual configuration of units in stack
Appendix E: Specifications
Page 45

Linksys One Ready Communications Solution
E
Appendix
Layer 2
options
Layer 3
options
Environment • Operation Temperature: 0 to 40°C, 32 to 104°F
Web User
Interface
SNMP SNMP version 1, 2c, 3 with support for traps
• MAC table size - 8K
• Number of VLANs - 256 active VLANs (4096 range)
•VLAN
- Port-based and 802.1Q Tag-based VLANs
- Protocol-based VLAN, Management VLAN
- Private VLAN Edge (PVE)
- GARP VLAN Registration Protocol (GVRP)
• Head of line blocking prevention
• Static Routing
• CIDR (Classless Interdomain Routing)
• 128 Static Routes
•IPv4
• Forwarding in silicon - Wirespeed forwarding of layer 3 traffic
• Storage Temperature: -20 to 70°C, -4 to 158°F
• Operating Humidity 10% to 90% relative humidity, NonCondensing
• Storage Humidity 10% to 95% relative humidity, Non-Condensing
Built-in Web UI for easy browser-based configuration (HTTP/HTTPS)
SNMP MIBs • SNMP version 1, 2c, 3 with support for traps
• RFC1213 MIB-2, RFC2863 Interface MIB, RFC2665 Ether-like
MIB, RFC1493 Bridge MIB, RFC2674 Extended Bridge MIB (Pbridge, Q-bridge), RFC2819 RMON MIB (groups 1,2,3,9 only),
RFC2737 Entity MIB, RFC3621 Power Ethernet MIB, RFC 2618
RADIUS Client MIB RFC 1215 Traps
Firmware
Upgrade
Port
Mirroring
Appendix E: Specifications
• Web Browser upgrade (HTTP) and TFTP
• Dual images for resilient firmware upgrades
Traffic on a port can be mirrored to another port for analysis with a
network analyzer or RMON probe
41
Page 46

Linksys One Ready Communications Solution
Other
Management
IEEE 802.1x • 802.1x - RADIUS Authentication. MD5 Hash
Access
Control
• Traceroute
• Single IP Management
• Secure Socket Layer (SSL) security for Web UI
• Secure Shell (SSH)
•RADIUS
• Port Mirroring
•TFTP upgrade
•DHCP Client
• BootP
•SNTP
• Xmodem upgrade
• Cable Diagnostics
•PING
•Syslog
• Telnet Client (SSH secure support)
• Guest VLAN
• Single/Multiple Host mode
• Drop or Rate Limit based on:
• Source and Destination MAC-based
• Source and Destination IP address
•Protocol
•Port
•VLAN
• DSCP/IP Precedence
• TCP/UDP Source and Destination ports
• 802.1p priority
• Ethernet Type
• ICMP packets
•IGMP packets
• Up to 1018 rules
E
Appendix
Link
Aggregation
Storm
Control
42
• Link Aggregation using IEEE 802.3ad LACP
• Up to 8 ports in up to 8 groups
Broadcast, Multicast and Unknown Unicast
Appendix E: Specifications
Page 47

Linksys One Ready Communications Solution
E
Appendix
DOS
prevention
Spanning
Tree
IGMP
Snooping
Power
Redundancy
QoS • Priority levels - 4 Hardware queues
Certifications UL (UL 60950), CSA (CSA 22.2), CE mark, FCC Part 15 (CFR 47)
DOS Attack prevention
IEEE 802.1D Spanning Tree, IEEE 802.1w Rapid Spanning Tree, IEEE
802.1s Multiple Spanning Tree, Fast Linkover
IGMP (v1/v2) snooping limits bandwidth-intensive video traffic to only
the requestors. Support 256 multicast groups.
Connection to RPSU for power redundancy
• Scheduling - Priority Queuing and Weighted Round Robin (WRR)
• Class of Service
- Port-based
- 802.1p VLAN priority based
- IPv4/v6 IP Precedence/TOS/DSCP based
- Diffserv
- Classification and Remarking ACLs
•Rate Limiting
- Ingress policer
- Egress rate control
Class A
Regulatory
Compliance
Safety UL 60950-1
Appendix E: Specifications
Products with the CE Marking indicate compliance with the 89/336/EEC and
73/23/EEC directives, which include the safety and EMC standards listed below.
IEC60950-1 CB / TUV/Rh
CSA-C22.2 No. 60950
EN 60950
AS/NZS 60950-1
C-Tick
43
Page 48

Linksys One Ready Communications Solution
EMC FCC Part 15 (CFR 47) Class A
ICES-003 Class A
EN 55022 Class A
CISPR22 Class A
EN 55024, EN 50082-1, EN 61000-3-2, EN 61000-3-3, EN 61000-6-1
Dimensions 440 x 375 x 44 mm, 17.32 x 14.70 x 1.73 inch (W x D x H)
Unit Weight • SGE2000 — 6.39 kg, 14.09 lbs
• SGE2000P — 7.19 kg, 15.85 lbs
Power • SGE2000 — 48 VDC (RPS), 100-240VAC, 50-60 Hz, 1.4A MAX
• SGE2000P — 48 VDC (RPS), 100-240VAC, 50-60 Hz, 6.5A
MAX
E
Appendix
44
Appendix E: Specifications
Page 49

E
Appendix
Linksys One Ready Communications Solution
Appendix E: Specifications
45
Page 50

¸
©2007 Cisco Systems, Inc. All rights reserved. Linksys is a registered trademark and the Linksys One logo is a trademark of Cisco Systems, Inc.
Release 1.0
 Loading...
Loading...