Page 1

EtherFast®WirelessReady USB PrintServ er
Use this Guide to install:
Model No.:PPS1UW
User Guide
Instant EtherFast®Series
Page 2
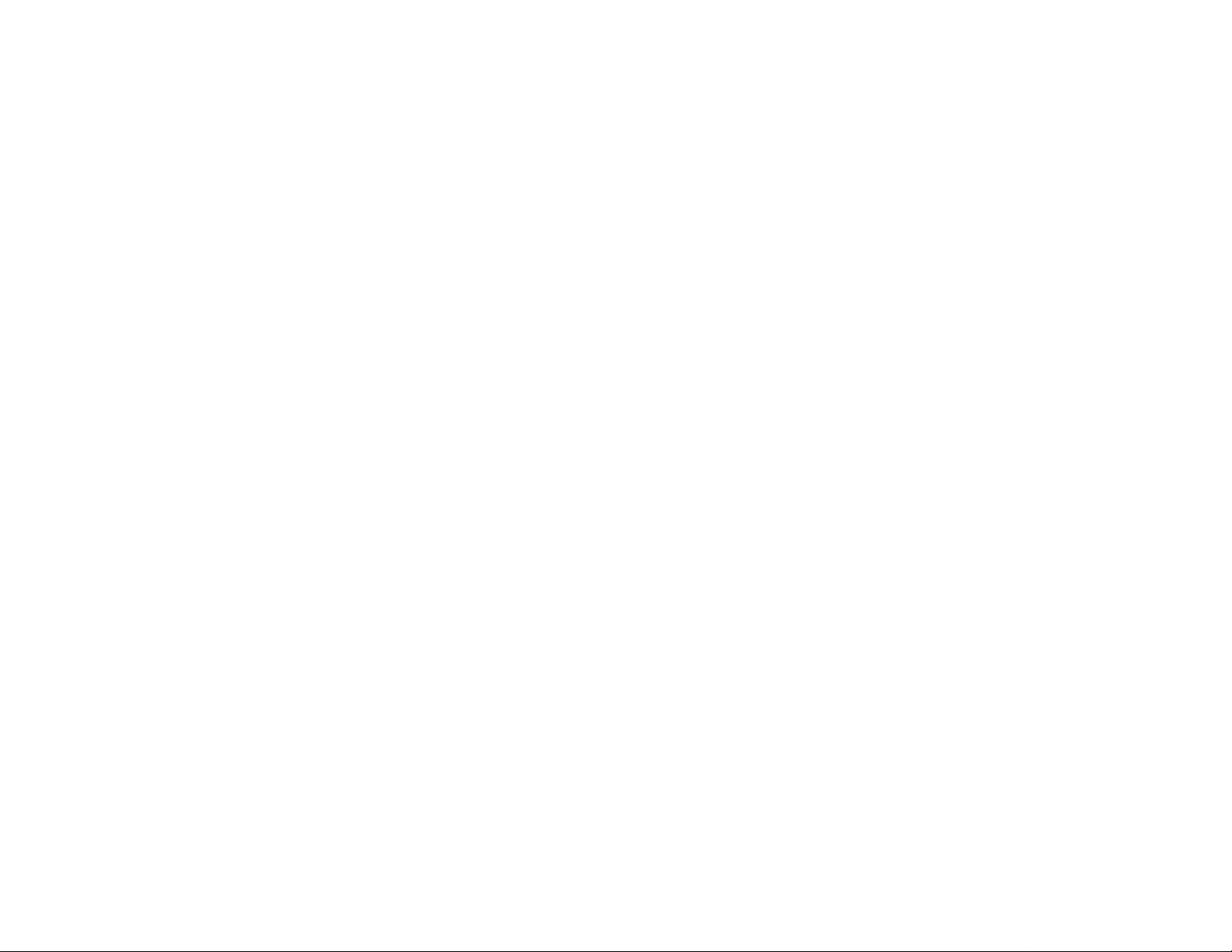
COPYRIGHT & TRADEMARKS
Copyright © 2002 Linksys, All Rights Reserved. Instant EtherFast and EtherFast are registered trademarks of Linksys. Microsoft, Windows, and the Windows logo are register ed
trademarks of Microsoft Corporation. All other trademarks and brand names are the
property of their respective proprietors.
LIMITED WARRANTY
Linksys guarantees that every Instant EtherFast® EtherFast®Wireless-Ready USB
PrintServer will be free from physical defects in material and workmanship for one year
from the date of purchase, when used within the limits set forth in the Specifications section of this User Guide. If the product proves defective during this warranty period, call
Linksys T echnical Support in order to obtain a Return Authorization number. BE SURE TO
HAVE YOUR PROOF OF PURCHASE ON HAND WHEN CALLING. RETURN REQUESTS
CANNOT BE PROCESSED WITHOUT PROOF OF PURCHASE. When returning a product, mark the Return Authorization number clearly on the outside of the package and
include a copy of your original proof of purchase. All customers located outside of the
United States of America and Canada shall be held responsible for shipping and handling charges.
IN NO EVENT SHALL LINKSYS’S LIABILITY EXCEED THE PRICE PAID FOR THE PRODUCT FROM DIRECT, INDIRECT, SPECIAL, INCIDENTAL, OR CONSEQUENTIAL DAMAGES RESULTING FROM THE USE OF THE PRODUCT, ITS ACCOMPANYING SOFTWARE, OR ITS DOCUMENTATION. Linksys makes no warranty or representation,
expressed, implied, or statutory , with r espect to its pr oducts or the contents or use of this
documentation and all accompanying software, and specifically disclaims its quality,
performance, merchantability, or fitness for any particular purpose. Linksys reserves the
right to revise or update its products, software, or documentation without obligation to
notify any individual or entity. Please direct all inquiries to:
Linksys P.O. Box 18558, Irvine, CA 92623
FCC STATEMENT
The Instant EtherFast
®
EtherFast®Wireless-Ready USB PrintServer has been tested and
complies with the specifications for a Class B digital device, pursuant to Part 15 of the
FCC Rules. These rules are designed to provide reasonable protection against harmful
interference in a residential installation. This equipment generates, uses, and can radiate radio frequency energy and, if not installed and used according to the instructions,
may cause harmful interference to radio communications. However, there is no guarantee that interference will not occur in a particular installation. If this equipment does
cause harmful interference to radio or television reception, which is found by turning the
equipment off and on, the user is encouraged to try to correct the interference by one or
more of the following measures:
• Reorient or relocate the receiving antenna
• Increase the separation between the equipment or devices
• Connect the equipment to an outlet other than the receiver’s
• Consult a dealer or an experienced radio/TV technician for assistance
UG_PPS1UW_ 041202E JL
Page 3
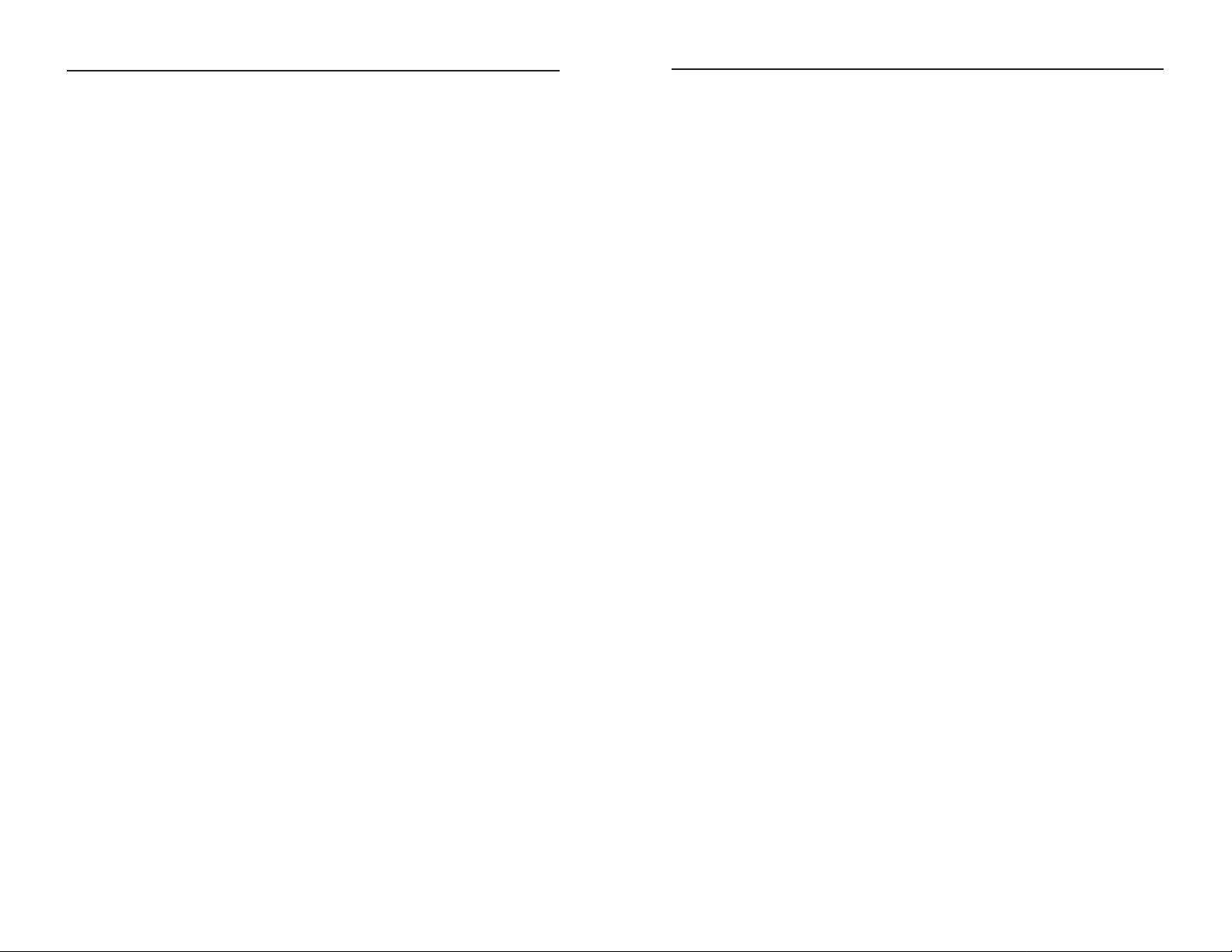
Table of Contents
Chapter 1: Introduction 1
The Instant EtherFast
®
Wireless-Ready USB PrintServer 1
Features 1
Package Contents 2
Chapter 2: Getting to Know the EtherFast
®
Wireless-Ready USB PrintServer 3
The Wireless-Ready USB PrintServer’s LEDs 3
The Wireless-Ready USB PrintServer’s Ports 4
Chapter 3: Hardware Installation 5
Overview 5
Finding the Wireless-Ready USB PrintServer’s Default Name 5
Connecting the Wireless-Ready USB PrintServer to Your Network 6
Chapter 4: Windows Driver Setup 7
Overview 7
The Autorun Bi-Admin Management Utility Installation 8
Installing the Wireless-Ready USB PrintServer’s Drivers 10
Chapter 5: Bi-Admin: PrintServer Management 16
Overview 16
Starting the Bi-Admin Management Utility 16
Using Bi-Admin 18
Setting the Wireless-Ready USB PrintServer’s IP Address 20
Changing the Device Name 21
Enabling and Disabling Protocols 21
Attaching Bi-Admin to a Remote Linksys PrintServer 22
Resetting the Wireless-Ready USB PrintServer 22
Restoring Factory Default 22
Chapter 6: Configuring the EtherFast
®
Wireless-Ready
USB PrintServer Using the Web-Based Utility 23
Accessing the Web-Based Utility 23
The Server Page 24
The Printer Page 24
The TCP/IP Page 25
The Wireless Page 26
The Status Page 27
Chapter 7: Advanced Properties 28
The AppleT alk Page 28
The Internet Printing Page 29
The Logical Printers Page 30
The NetBEUI Page 31
The SNMP Page 32
Chapter 8: Internet Printing Protocol (IPP) 34
Windows IPP Client Setup 34
Chapter 9: DHCP Support for the EtherFast
®
Wireless-Ready USB PrintServer 40
Appendix A: Troubleshooting 41
Hardware Issues 41
General Printing Issues 41
Appendix B: About Bi-Directional Printing 42
Appendix C: About the Wireless-Ready USB
PrintServer Software 43
Appendix D: Glossary 44
Appendix E: Specifications 52
Appendix F: Environmental 53
Appendix G: Warranty Information 54
Appendix H: Contact Information 55
Instant EtherFast®Series
EtherFast®Wireless-Ready USB PrintServer
Page 4

Chapter 1:Introduction
Congratulations on your purchase of the Instant EtherFast®Wireless-Ready
USB PrintServer, the fastest and easiest way to network your printers. Now
you can share your printing resources without tying up your workstation performance with pending print jobs.
The Instant EtherFast®Wireless-Ready USB PrintServer comes with an easyto-use software management suite that runs seamlessly with virtually all
Windows operating systems. Fully compatible with standard laser, bubble jet,
ink jet, and dot matrix printers, the Instant EtherFast®Wireless-Ready USB
PrintServer also suppor ts your bi-directional printers.
• Interoperable with IEEE 802.11b (DSSS) 2.4GHz-Compliant Equipment
(when used with the Instant Wireless™ Network PC Card)
• Configurable Through Your Networked PC’s Web Browser
• Runs with Virtually All USB-Compliant Laser, Ink Jet, Bubble Jet, and
Color Printers
• Supports Multiple Print Jobs Simultaneously
• Integrates Through Both Ethernet and Wireless Connections (when used
with the Instant Wireless™ Network PC Card)
• Works with Virtually All Major Operating Systems
• Stand-Alone Unit—No Dedicated PrintServer PC Needed
• Easy-to-Use Built-In Remote Management Utility
• 256KB RAM Buffer for Faster Graphics Performance
• 512KB Flash Memory for Future Upgrades
2
The Instant EtherFast
®
Wireless-Ready USB PrintServer
Instant EtherFast®Series
EtherFast®Wireless-Ready USB PrintServer
Features
• One EtherFast
®
Wireless-Ready USB PrintServer
• One AC Power Adapter
• One User Guide (on CD-ROM)
• One Quick Installation and Registration Card (not shown)
Package Contents
1
Figure 1-1
Page 5

4
Chapter 2: Getting to Know the
EtherFast®Wireless-Ready USB
PrintServer
LAN Green. The LAN LED serves tw o purposes.
If the LED is continuously illuminated, the
PrintServer is successfully connected to a
device through the LAN port. If the LED is
flickering, the PrintServer is actively sending or receiving data to the wired network.
WLAN Amber. The WLAN LED will flicker when
the PrintServer is actively sending data to
or receiving data from the wireless network.
ACT Green. The ACT LED will remain continu-
ously lit when a printer is correctly connected to the PrintServer. The LED will
flicker when print jobs are being transmitted to the printer, over both the wired and
wireless networks.
Err Red. The Error LED lights up when there is a problem printing to the
indicated printer.
3
The Wireless-Ready USB PrintServer’s LEDs
Instant EtherFast®Series
EtherFast®Wireless-Ready USB PrintServer
USB This USB Port connects to your printer.
LAN This port connects to your wired network using a stan-
dard Category 5 network cable.
Reset Button Press this button to reset the PrintServer to factory
defaults and generate a diagnostic printout, which is
discussed below.
Power This port connects the power adapter.
PCMCIA (side panel) This port, located on the side of the PrintServer, is
where you will plug in the Instant Wireless™ Network
PC Card for wireless functionality.
The Wireless-Ready USB PrintServer’s Ports
To reset the factory default settings:
1. Unplug the PrintServer.
2. Press and hold the diagnostic button. While pressing the button, plug in the
PrintServer.
3. If you continue pressing the button for 10 seconds, the PrintServer will be
reset to factory defaults.
To generate a Diagnostic print out
1. Ensure that both the PrintServer and the printer attached to the Printer port
are ON.
2. Press the diagnostic button, and hold it in for 2 seconds.
3. The test page, containing the current settings, will be printed.
PostScript printers are unable to print this page. If you have a PostScript printer on the Printer port, the test page will not be printed.
Figure 2-1
Figure 2-2
Page 6

EtherFast®Wireless-Ready USB PrintServer
6
The PrintServer does not have an ON/OFF power switch. Whenever its power
adapter is plugged into a power supply, the PrintServer is powered on. The
PrintServer can be pow ered on before, during, or after y our network is powered
on.
Connecting the PrintServer to Your Network
1. Plug one end of a UTP Category 5 (or better) cable into the PrintServer’s
LAN Port.
2. Connect the other end of the cable into a network ed hub or switch. The distance between the PrintServer and the second device should not e xceed 328
feet (100 meters).
3. The LAN LED will become active. If the LAN LED does not light up, see
Appendix A: Troubleshooting for more information.
Connecting a Printer to the PrintServer
1. Connect your printer to the PrintServer’s USB port with your USB cable.
2. Power on your printer.
Connecting the Power
1. Plug the power adapter cord into the PrintServer’s Power port.
2. Plug the power adapter into the wall.
The PrintServer’s hardware installation is now complete, and you are now
ready to install the PrintServer’s software.
Important: Only use the po w er adapter packaged with the
PrintServer. Using a different power adapter could damage the PrintServer.
Chapter 3: Hardware Installation
Before starting the physical installation, be sure to find the PrintServer’s
Default Name first. The information may be hard to access after the
PrintServer is completely installed in your network and surrounded by wires
and computers.
On the bottom of the PrintServer, there is a white bar code sticker with an SC
number printed on it (for example, SCA71107). This number is the
PrintServer’s Default Name, which you’ll use in the PrintServer driver installation. Since it is written in hexadecimal form, the SC number may include letters as well as numbers. You can use bi-admin software to find the default
name. For more information, see Chapter 5: Bi-Admin: PrintServer
Management.
Overview
Finding the Wireless-Ready USB PrintServer’s Default
Name
Instant EtherFast®Series
Important: Without setting up the wireless functionality with an Instant
Wireless™ Network PC Card, the PrintServer will only function through
your 10/100 Ethernet network. After connecting and configuring an
Instant W ireless™ Network PC Card, the PrintServer will be able to tak e
advantage of wireless functionality.
Connecting the Wireless-Ready USB PrintServer to Your
Network
5
Page 7

1. Insert the Setup Utility CD. A built-in autorun will begin the installation of
the PrintServer’s Bi-Admin Management Utility, and display Figure 4-1.
Click the product you wish to install, followed by the Install tab to continue.
2. The installation routine will begin to run and display Figure 4-2. Close any
other programs you might hav e running during this installation procedure, and
click the Next button to continue or Cancel to forgo installation.
The Autorun Bi-Admin Management Utility Installation
EtherFast®Wireless-Ready USB PrintServer
7
Chapter 4: Windows Driver Setup
This section installs the PrintServer’s software on your Windows 95, 98,
Millennium, NT, 2000, or XP computers to give them PrintServer printing abilities. The PrintServer is fully compatible with Windows 95, 98, Millennium,
NT 4.0, 2000, and XP environments.
At this point, you must have:
• the PrintServer hardware installed on your network. If not, see Chapter 3:
Hardware Installation.
• TCP/IP installed on each of your computers.
• an IP address assigned to each of the computers on your network. If not, see
Chapter 9: DHCP Support for the Wireless-Ready PrintServer.
• an IP address assigned to the PrintServer. By default the PrintServer has
DHCP enabled. If you need to assign an IP address, go to Chapter 5: BiAdmin: PrintServer Management.
This setup should be completed on the network administrator’s computer
before all other users’ computers on the network. The PrintServer’s IP address
will be assigned in this first installation on the network administrator’s computer only, which takes three extra steps.
It is assumed that your CD-ROM drive’s letter name is designated as “D”. If
your CD drive is named another letter, replace all instances of “D” with the
appropriate letter.
If you need to install the PrintServer’s driver on computers without a CD-ROM
drive, you can create a setup disk by using a computer with a CD-ROM drive
to copy the contents of D:\Driver\Win9xNT onto a floppy disk.
Overview
Instant EtherFast®Series
8
Figure 4-1
Figure 4-2
Page 8

EtherFast®Wireless-Ready USB PrintServer
10
1. To begin driver installation, click the Start button, and select Run. Type
D:\Driver\Win9xnt\setup.exe (where “D” is the letter of your CD-ROM
drive) in the Open field that appears. Click the OK button.
2. The Welcome screen appears. Read the text that appears, and click the
Next button.
Installing the Wireless-Ready USB PrintServer’s Drivers
3. The next screen that appears, shown in F igure 4-3, will request you to choose
a destination folder. You can either use the default folder by clicking the
Next button or choose an alternate folder by clicking the Browse button and
selecting a folder from the window that pops up. Click the Back button to
take a step backward in the installation, or Cancel to forgo installation.
4. The Bi-Admin Management Utility will now be installed. When it is complete, you will see Figure 4-4. Click the OK button and continue to the next
section, Installing the Wireless-Ready PrintServer’s Drivers.
For more information about Bi-Admin Management, go to Chapter 5: BiAdmin: PrintServer Management.
Note: After you have run the Autorun program and installed the BiAdmin Management Utility , the Autorun will still run every time you
insert the CD. Do NOT install the Bi-Admin Management Utility
again. Click the EXIT tab to prevent duplicate installation.
Instant EtherFast®Series
9
Figure 4-3
Figure 4-4
Figure 4-5
Figure 4-6
Note: Make sure you have an IP address for the computer and an IP
address for the PrintServer. If y ou need to assign an IP address to the
PrintServer, go to Chapter 5: Bi-Admin: PrintServer Management.
Page 9
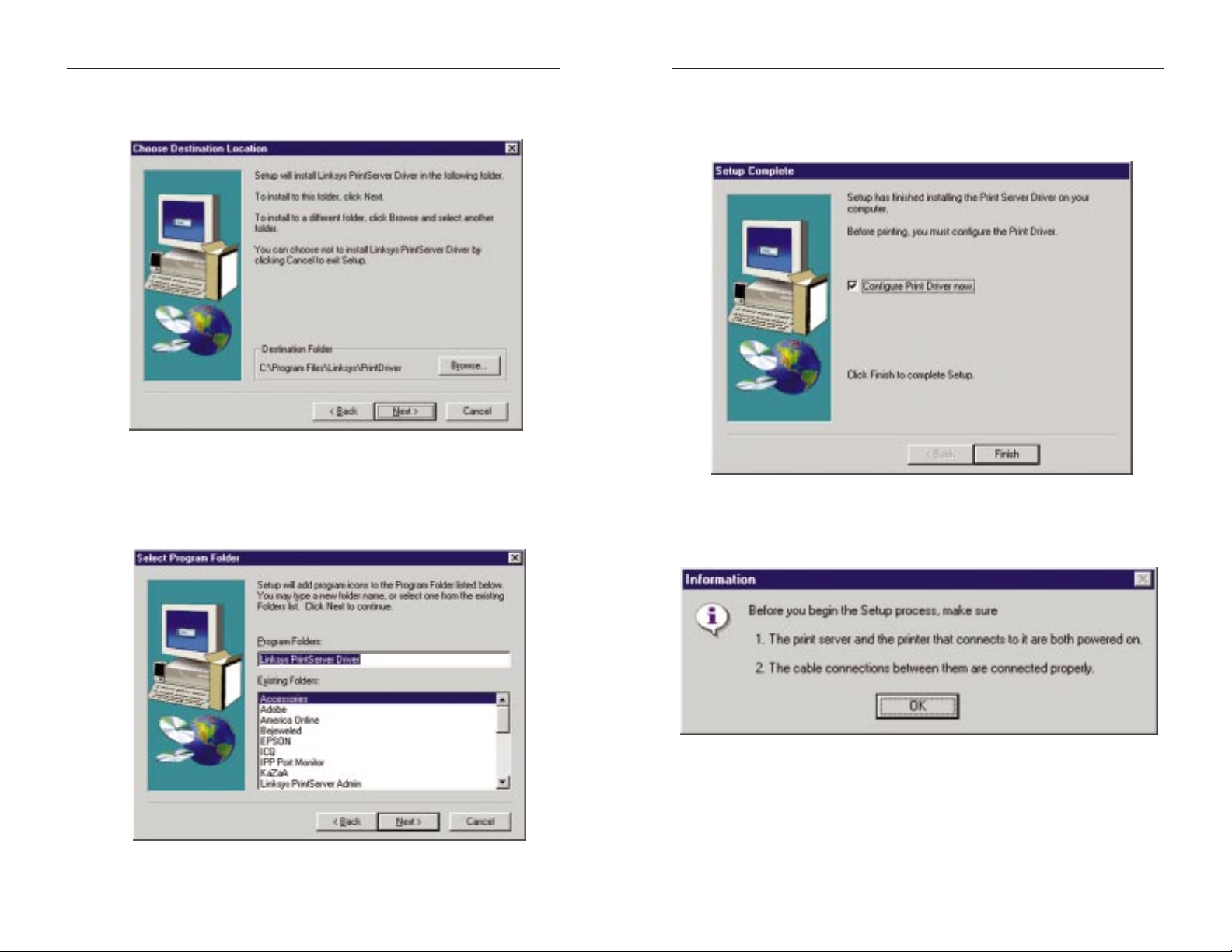
EtherFast®Wireless-Ready USB PrintServer
12
Instant EtherFast®Series
11
5. Driver installation is now completed, but the Print Driver still needs to be
configured. The PrintServer will not function properly until the Print
Driver is configured. Check the box beside Configure Print Driver Now,
and click the Finish button to continue.
6. Before setting up and configuring the Printer Port, follow the directions on
the screen, as shown in Figure 4-10, and click the OKbutton to continue.
3. Click Next to accept the default Destination Directory, shown in Figure 4-7
(recommended). If you choose to utilize another directory, click the Browse
button, and choose the appropriate directory. Then, click the Next button.
4. The following screen, shown in Figure 4-8, will assign a Program Folder
to the Windows Taskbar. The default Program Folder is the Linksys
PrintServer Driv er. If y ou w ould lik e to use another name for the Program
Folder , type it in the Pr ogr am Folders field or select one from the Existing
Folder s f ield. Click the Next button to continue.
Figure 4-7
Figure 4-8
Figure 4-9
Figure 4-10
Page 10
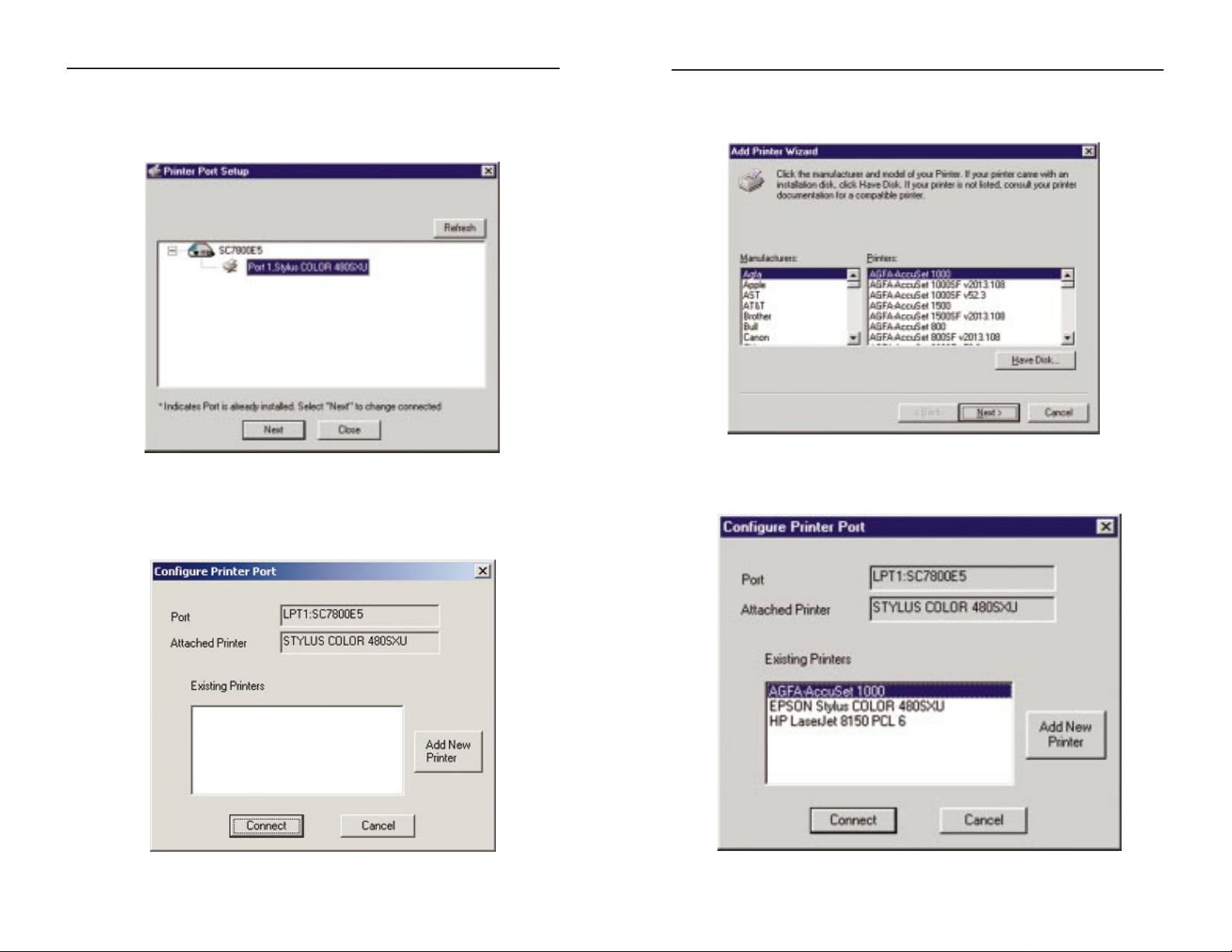
Instant EtherFast®Series
13
9. The Add Printer Wizard screen will come up at this point. Follow the standard procedure for adding printers under Windows. If you have any questions on adding printers, please refer to your printer’s documentation.
10. After your printer(s) have been added, you will return to the Configure
Printer Port screen. Click the Connect button to connect the printer(s).
EtherFast®Wireless-Ready USB PrintServer
7. The Printer Port Setup screen will display the PrintServer and all of the
printers with which it communicates. Here, you ha v e the option of installing
the printer by highlighting its description and clicking the Next button. You
can also close this screen by clicking the Close button.
8. This will display the Configure Printer Port screen. Any installed printers
will be displayed in the Existing Printer sfield. To connect a printer, select
the printer from this field, and click the Connect button. You can install a
printer by clicking the Add New Printer button.
14
Figure 4-11
Figure 4-12
Figure 4-13
Figure 4-14
Page 11

EtherFast®Wireless-Ready USB PrintServer
16
Chapter 5: Bi-Admin: PrintServe r
Management
The PrintServer is managed by a utility program called Bi-Admin on the
Wireless-Ready PrintServer’s Setup CD. Fully compatible with Windows 95,
98, Millennium, NT, 2000, and XP, Bi-Admin allows you to change the
Wireless-Ready PrintServer’s internal settings, check on the unit’s status, and
perform basic diagnostic tests. Note that the Bi-Admin program must be
installed only on the network administrator’s computer.
1. To start the Bi-Admin program, click on Start, Programs, Linksys,
PrintServer Bi-Admin, and then Bi-Admin. If the Bi-Admin icon has
been created, y ou can just doub le-click on it instead. You can drag the shortcut icon onto your Desktop for easy access to the Bi-Admin program.
2. When the Bi-Admin program appears, it will ask for the Connected
Protocol. Make sure the box next to TCP/IP is checked. Click the OK button. Then the Bi-Admin program will automatically scan the network for
availab le Wireless-Ready PrintServer hardware. An y hardw are found on the
network will appear in the Default Name, Device Name, and Printer Port
categories on the righthand side of the window, as shown in Figure 5-1. The
Default Name is the SC number located on the back or bottom of the
Wireless-Ready PrintServer unit, and it cannot be changed.
Starting the Bi-Admin Management Utility
11. The Printer Port Setup screen will appear again, displaying the printers
which are now communicating with the PrintServer. Click the Next button
to add any more printers or Close to complete the installation and conf iguration procedure.
Instant EtherFast®Series
15
Figure 4-15
Overview
Page 12

EtherFast®Wireless-Ready USB PrintServer
18
Instant EtherFast®Series
17
Obtaining Device Information:
The Device Information Icon
To access information about the Wireless-Ready
PrintServer, either click on it in the Device List windo w (on
the right side of the Bi-Admin window), or highlight the
PrintServer and click on the Device Information icon,
shown in Figure 5-2. You can also highlight the PrintServer
and then click on Status to select Backup/Restore Device
Information. The Bi-Admin program displays the Wireless-Ready
PrintServer’s information in a read-only window, and gives you the following
information:
Hardware ID: 00F04B8C28
Firmware Version: 6030
Protocol ID: 803E
Default Name: SC7800E5
Server Name: SC7800E5
AppleTalk Info:
Printer Type:
SC7800E5:LaserWriter
TCP/IP Info:
IP Address: 192.168.0.50
Subnet Mask: 255.255.255.0
Gateway Address: 192.168.0.1
Email Server IP Address: 0.0.0.0
Printing Account Name: N/A
Redirect Account Name: N/A
SMB Info:
Domain Name:
WIRELESS Info:
Station Name: 00-C0-02-78-00-E5
SSID: Jim
BSSID: 00:04:5A:0E:1D:08
Channel No: 1
Network Type: Infrastructure
Primary Firmware: p40003c0.hex
Secondary Firmware: s10008c0.hex
You can save this information to a text file by clicking Save to Text in the
Backup/Restore Device Information window and giving Bi-Admin the loca-
tion to which the file should be saved.
Using Bi-Admin
3. When any change or operation is ex ecuted, you will be prompted for a password. Enter the password, making sure to use the same case (e.g., upper or
lower) that you used when creating the password. If no password has been
created, press the Enter key to continue.
Device Name is a nickname that you can give the PrintServer to make it more
user-friendly for users on the network. It can be changed with Bi-Admin by
clicking on Configuration and then System.
Printer Port displays the model of the PrintServer that you are using.
Bi-Admin Help Files
The Help files for the Bi-Admin program can be accessed by clicking on Help
in the Menu bar. These help files offer extensive advice and details about all of
the PrintServer’s functions and capabilities.
Note: Sometimes the Wireless-Ready PrintServer's Err or ACT LED
may light up or flicker as it accepts your configuration changes; this is
normal.
Figure 5-2
Figure 5-1
Page 13

EtherFast®Wireless-Ready USB PrintServer
20
Instant EtherFast®Series
19
Exiting Bi-Admin:
The Application Exit Icon
To exit the Bi-Admin program, just click on the Exit icon.
Configuring Wireless Settings:
The Wireless Icon
To configure the wireless settings, just click on the
Wireless icon. The Wireless Configuration screen will
appear. Settings include SSID, Channel Number, Network
Type, and WEP encryption options. Make any changes to
the settings, and click on Save to Device when you are fin-
ished.
The PrintServer’s IP address can be easily changed at any time. Click once on
the Device Name of the Wireless-Ready PrintServer whose address you want
to change, and then click on Init Device and Set IP Address. This will bring
up the Set IP Address window. By default, the PrintServer has DHCP enabled.
If the Default Name field is empty, enter the PrintServer’s SC number, which
you copied from the PrintServer’s bar code sticker. Enter the new IP Addr ess,
Subnet Mask, and Gateway Address (optional) for the PrintSer ver, and then
click Set. The new settings will be written to the PrintServer unit.
Also, if you have a DHCP server, you can enable DHCP and leave all the IP,
Gateway, and Subnet values on zero. See Chapter 9: DHCP Support for the
Wireless-Ready USB PrintServer for more information.
Refreshing the Device List:
The Refresh Icon
To force Bi-Admin to refresh its list of PrintServers on the
network, click Refresh, and Bi-Admin will scan the net-
work for available PrintServers to update the Default
Names, Device Names, and Printer Port charts.
Checking the Status of a Printer Port:
Printer Status Icon
The Printer Port icon let you check the name, status, and
printing details of each printer attached to the PrintServer.
A password ma y be required to access this information. You
may be able to configure some printers’ settings within the
Printer Status window.
The PrintServer only shows as many parallel port icons as it has ports. For
example, with this model, only two parallel port icons will show. Because
Wireless-Ready USB PrintServers do not support serial printing,, the serial
port icon will always remain gray and inaccessible.
Logical Port Configuration:
Logical Port Configuration Icon
To set or change the PrintServer’s logical port settings,
highlight the PrintServer to be changed, and click on the
Logical Port icon (shown in Figure 5-5). The Logical Port
Configuration screen will appear. Make any changes to the
settings, and click on Save to Device when you are fin-
ished.
Upgrading the Firmware:
The Firmware Upgrade Icon
To make sure that the PrintServer is running its most current version of firmware, upgrade the device’s ROM chip
regularly. To do so, you must be able to access the
PrintServer device from your computer. Click on the
Upgrade Firmwareicon and follow the instructions on the
screen.
Setting the Wireless-Ready USB PrintServer’s IP Address
Figure 5-3
Figure 5-4
Figure 5-5
Figure 5-6
Figure 5-7
Figure 5-8
Page 14

EtherFast®Wireless-Ready USB PrintServer
The Bi-Admin program can locate Linksys PrintServers on networks other than
your own, given your network is running TCP/IP across a WAN or other network-to-network link via a router. To attach Bi-Admin to a remote Linksys
PrintServer located on a remote network, click on Init Device, and then
Attach. The Add Cross Segment PrintServer window will appear. Enter the
IP address of the remote unit, and then click Set. The remote Linksys
PrintServer will appear in the list of available PrintServers, allowing you to
configure it.
If the PrintServer seems locked up for any reason, you can reset it from the BiAdmin program. To reset a PrintServer, click once on the Device Name of the
PrintServer you want to reset, follo wed by Init Device, then Reset Device. Y ou
can also reset it by pressing the Reset button on the back of the unit, or by
unplugging its power cord.
If you have made ir reversible changes in configuration that have rendered the
PrintServer unusable, or if you simply want to start over from scratch, you can
set the Wireless-Ready PrintServer back to the default mode so that the device
will operate just as it did when you purchased it. Click on Init Device, and then
Restore Factory Default.
22
Instant EtherFast®Series
21
The PrintServer comes with a default device name printed on the bottom of the
unit, it alwa ys starts with the prefix SC (for example, SC489392). The SC name
is the name of the PrintServer any time users on the network query it. To make
the PrintServer more user-friendly, you can giv e it a uniquede vice name to help
identify its location. (for example, Marketing).
T o change the PrintServer’s device name, click once on the Device Name of the
PrintServer you want to affect, then click on Configuration, and then System.
The System Configuration window will appear. To include the PrintServer in
a group (for administrative use), use the Group Name option, which appears
in a drop-down menu.
Enter a new device name for the PrintServer in the Device Name field. When
you finish, click on Save. The new setting will be stored in the PrintServer unit.
To verify the change, click on the Refresh icon in the Bi-Admin menu bar. BiAdmin will search the network for available PrintServers and report back with
their device names.
If you are not using multiple protocols on your network, you may want to disable one or more of the PrintServer’s inter nal protocols; this may help reduce
unwanted network traff ic.
To disable one of the Wireless-Ready PrintServer’s protocols, click once on the
Device Name of the Wireless-Ready PrintServer you want to change, and then
click Configuration, followed by System. The System Conf iguration window will appear. Each protocol is listed, along with Enable and Disable but-
tons. Enable or disable the protocols you w ant, and then click on Save to device
to save the changes.
Important: Restoring Factory Default will erase ALL of the
work that you have done on this unit since purchasing it.
Attaching Bi-Admin to a Remote Linksys PrintServer
Resetting the Wireless-Ready USB PrintServer
Restoring Factory Default
Changing the Device Name
Enabling and Disabling Protocols
Important: Always leave at least one protocol enabled on the
Wireless-Ready PrintServer. Disabling all protocols could leave
you without a way to communicate with the unit.
Unless you require TCP/IP to be disabled, leave it alone.
Page 15
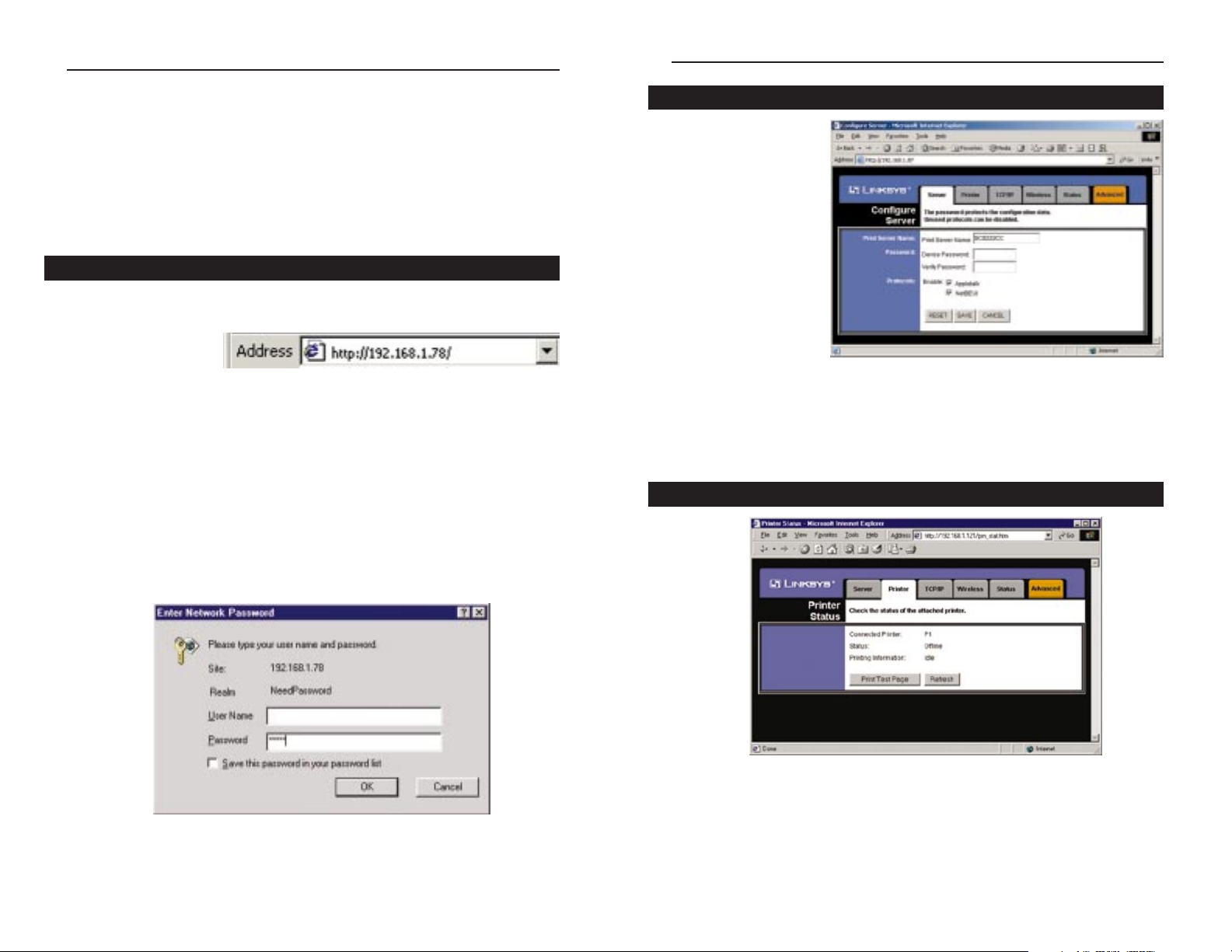
23
When the Configure
Server screen appears,
enter the PrintServer
name (in Figure 6-3, the
example is SCA71107).
Then enter your password (if you created
one) into the Password
field, and type it again
in the Verify Password
field to confirm it.
Check all boxes that
apply to your network
next to the Enable area
under Protocols. Generally, AppleTalk is only for Macintosh networks. If you are
unsure, however, you may check all boxes. This option, while giving you the
greatest chance of connection, increases network traffic. Once you’ve made all
your choices, click the Save button. Then click the Reset button to apply your
changes.
Click the Printer tab to open the Printer Status screen. On this screen, you
will be able to see the status of any printers connected to the PrintServer. You
can also test the printers by clicking the Print Test Page button corresponding
to the printer you want to test.
The Server Page
The Printer Page
EtherFast®Wireless-Ready USB PrintServer
Chapter 6:Configuring the
EtherFast®Wireless-Ready USB
PrintServer Using the WebBased Utility
You can use the PrintServer’s built-in Web-based Utility to configure the
PrintServer. In order to open the Utility, follow the instructions below.
Open your web browser and type http://
followed by the
PrintServer’s IP address in the browser’s Address box. Use the Bi-Admin software to find the IP address. Press Enter.
The Passw ord Screen will appear ne xt. Leave the User Name field blank. The
Passw or d field will be blank as well. If you want to password protect the
PrintServer, enter a password now. If you don’t want to be required to enter
this password every time you log on, check the box next to Save this password
in your password list. This will automatically log you in when you return to
this page. (If you change your passw ord, the automatic login will not w ork until
you sav e the ne w password over the old one.) If y ou decide to enter a password,
do so and click the OK button. Otherwise, just click the OK button.
Accessing the Web-Based Utility
Instant EtherFast®Series
24
Figure 6-1
Figure 6-2
Figure 6-3
Figure 6-4
Page 16
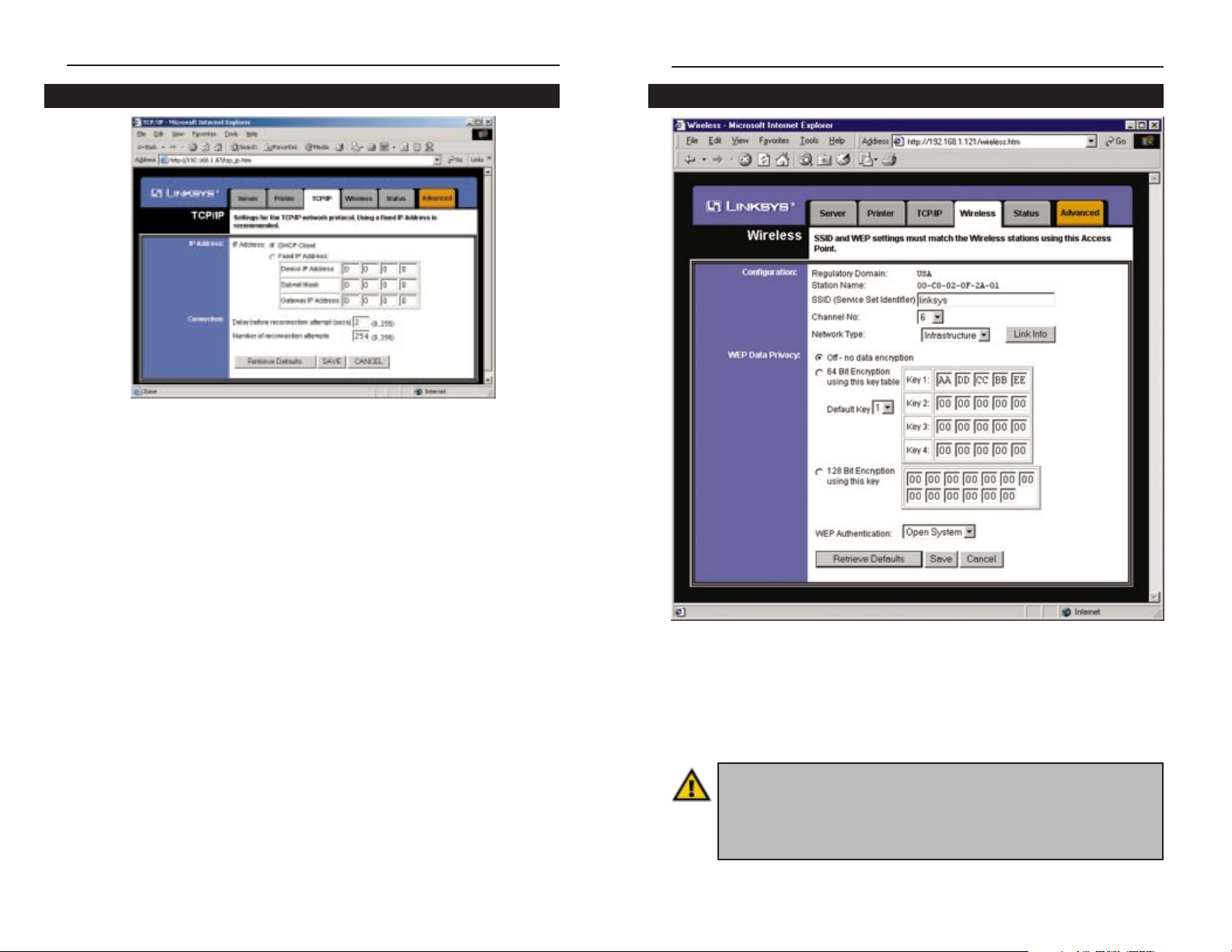
25
Click the Wireless tab to allow you to configure information about the
PrintServer. The values on this screen are configured through your Instant
Wireless™ Netw ork PC Card. See the Card’s documentation for instructions on
configuration. Clicking the Refresh button causes the PrintServer to retrieve
this information again.
The Wireless Page
Important: Without setting up the wireless functionality with an Instant
Wireless™ Netw ork PC Card, the PrintServer will only function through
your 10/100 Ethernet network. After connecting and configuring an
Instant W ireless™ Netw ork PC Card, the PrintServer will be able to take
advantage of wireless functionality.
EtherFast®Wireless-Ready USB PrintServer
Click the TCP/IP tab to view or change the TCP/IP values of the PrintServer.
If you are using DHCP to assign IP addresses, select DHCP Client. By default,
DHCP is enabled. If you need to assign the PrintServer a Fixed IP Address
(also known as Static IP Address), select this option, and enter the appropriate
values under Device IP Address, Subnet Mask, and Gateway IPAddress. To
find your router’s IP address, consult your router’s documentation. The Device
IP Address and Subnet Mask are the same as those of any PC connected to the
network. If you change the PrintServer’s IP address, make sure you that you
reconnect to the PrintServer using that new IP address. Otherwise, you will not
be communicating with the PrintServer. The Gateway IP Address is not necessary for using the PrintServer.
Under the Connection settings, you can set how long y ou w ant the PrintServer
to delay between attempting connections to the network. You can also specify
the number of times that the PrintServer will attempt to make a connection.
Enter your chosen values in the fields provided.
If you want to reset the settings for this screen, you can click the Retrieve
Defaults button to return to the f actor y default settings.
If you make any mistakes prior to saving, you can simply hit the Cancel button to exit the screen without making any changes.
Once you are certain of any changes you have made, click the Save button to
implement the changes.
The TCP/IP Page
26
Instant EtherFast®Series
Figure 6-5
Figure 6-6
Page 17
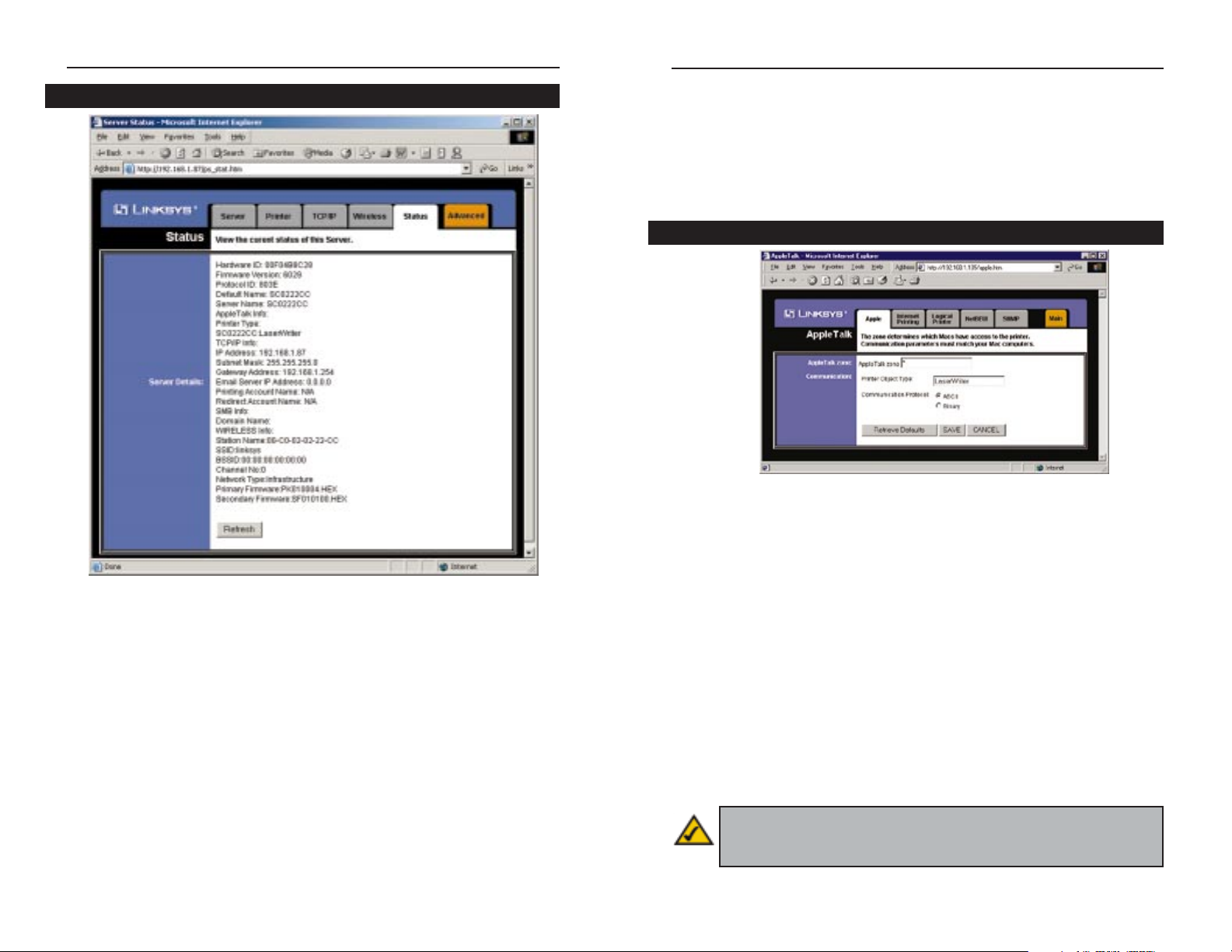
27
Chapter 7: Advanced Properties
The Adv anced Properties section of the Web-based Utility is for users who have
a thorough understanding of networks and network settings. Changing these
settings can cause interruption of network communication and make the
PrintServer cease to function properly. To access the Advanced Properties,
click the Advanced tab in the Web-based Utility.
AppleTalk is a network communications protocol that allows computers to talk
to each other using Ethernet. Typically only Macintoshes use AppleTalk,
although other platforms can be made to use it with extra software.
AppleTalk Zones (if available) can be seen in the Chooser, the AppleTalk
Control Panel, and the Network Browser. Once you have determined the
AppleTalk Zone that you want the PrintServer to be associated with, enter its
name in the field next to AppleTalk zone.
The Printer Object type can be obtained from the manufacturer of the printer.
For each printer connected to the PrintServer, you will choose the
Communications Protocol that allows the devices on the network to communicate. Choose either ASCII or Binary for each printer, according to the recommendation of the printer’s manufacturer.
If you make any mistakes prior to saving, you can simply hit the Cancel button
to exit the screen without making any changes. Once you are certain of any
changes you have made, click the Save button to implement the changes.
The AppleTalk Page
Note: Linksys does not support its products in an Apple networking
environment. If you encounter trouble, consult your printer documentation for possible help with settings.
EtherFast®Wireless-Ready USB PrintServer
Click the Status tab to allow you to view information about the PrintSer ver.
No values can be changed on this screen. This screen is for information only.
Clicking the Refresh button causes the PrintServer to retrieve this information
again.
The Status Page
28
Instant EtherFast®Series
Figure 6-7
Figure 7-1
Page 18
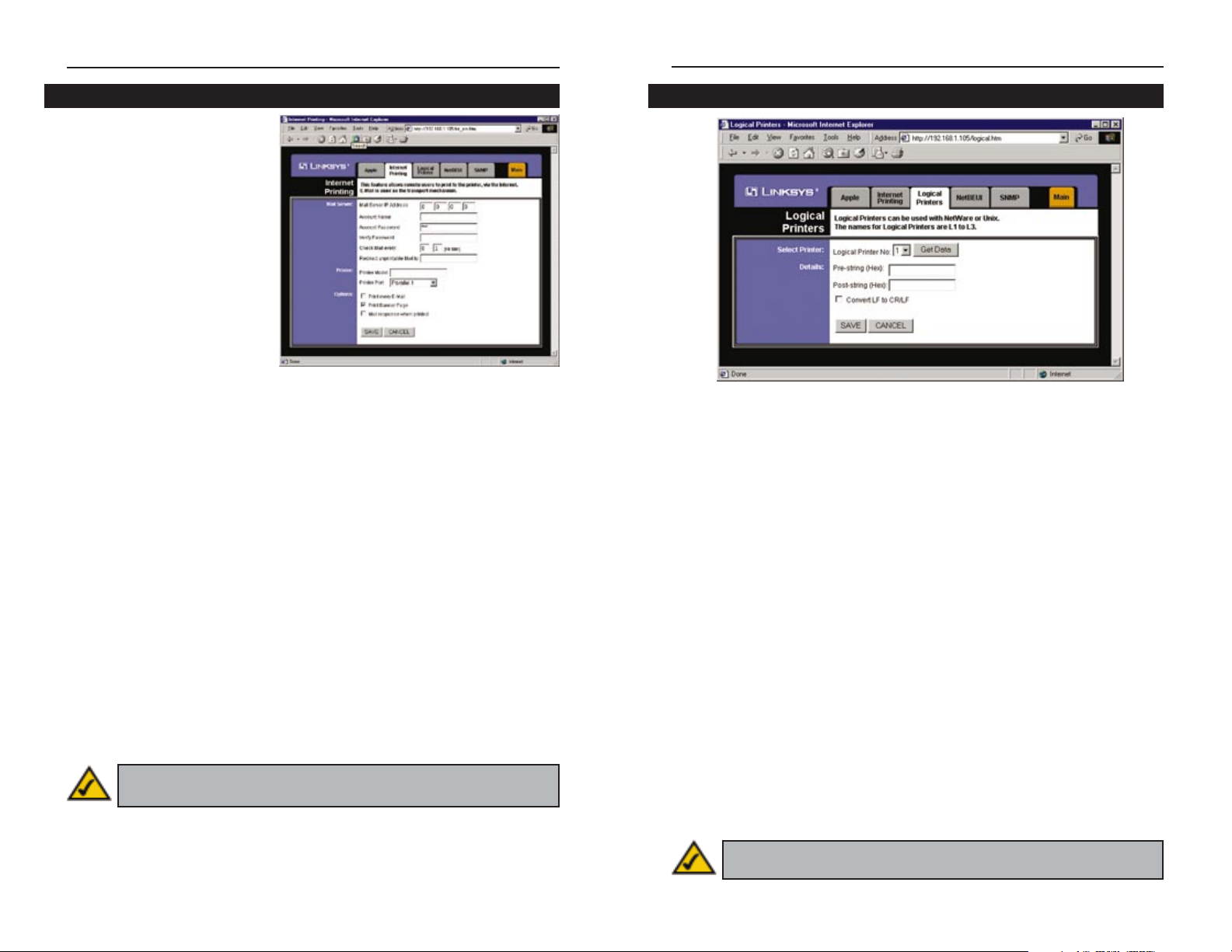
29
Click the Logical Printers tab to view or change the lo gical printer settings of
the PrintServer.
For each Logical Printer, the following fields are available:
Logical Printer(Port) - Select the Logical Printer Port you wish to configure.
(L1 to L8). Click the Get Data button to update the display with the current
data for the selected logical printer.
Port - Select the Printer Port which the Logical printer will use.
Pre-string - The printer control string (in hex) to be sent to the printer before
each print job. This string cannot exceed 30 characters.
Post String - The printer control string (in hex) to be sent to the printer after
each print job. This string cannot exceed 30 characters.
Convert LF to CR+LF - If checked, LF (line feed) characters are changed to
CR+LF (carriage return + line feed).
If you make any mistakes, you can simply hit the Cancel button to exit the
screen without making any changes. Once you are certain of any changes you
have made, click the Save button to implement the changes.
The Logical Printers Page
EtherFast®Wireless-Ready USB PrintServer
Click the Internet Printing tab
to view or change the Internet
Printing values of the
PrintServer.
Internet Printing allows you to
automatically print any e-mails
that are sent to a specific e-mail
account on your network. This is
especially useful for printing
information when you are not
connected to the network. You
can print from anywhere that
you can access e-mail.
The Mail Server IP Address is
where you will enter the address of your mail server. (This value must be a
fixed IP address.) The Account Name and Account Password must be
entered next. Enter the password again in the Verify Password f ield. Then,
enter the time interval for the PrintServer to check for e-mail to be printed, in
hours and minutes in the Check Mail every: f ield. You may even specify an
e-mail address to which mails that cannot be printed are routed; this is useful
for both graphic-intensive e-mails and for troubleshooting purposes. Enter this
e-mail address in the Redirect unprintable Mail to: field.
Under the Printer settings, enter the Printer Model in the box provided. You
can find this in the Device Manager. Then choose the Printer Port from the
drop down box.
Then, choose from the Options by placing a check mark next to your preferences. You can Print every E-Mail, choose to Print Banner Pages (default),
or Mail response when printed.
If you make any mistakes prior to saving, you can simply hit the Cancel button to exit the screen without making any changes. Once you are certain of
any changes you have made, click the Save button to implement the changes.
The Internet Printing Page
Note: Linksys does not provide any technical support for problems
with e-mail printing.
30
Instant EtherFast®Series
Figure 7-2
Figure 7-3
Note: Linksys does not provide an y technical support for logical printers configuration.
Page 19
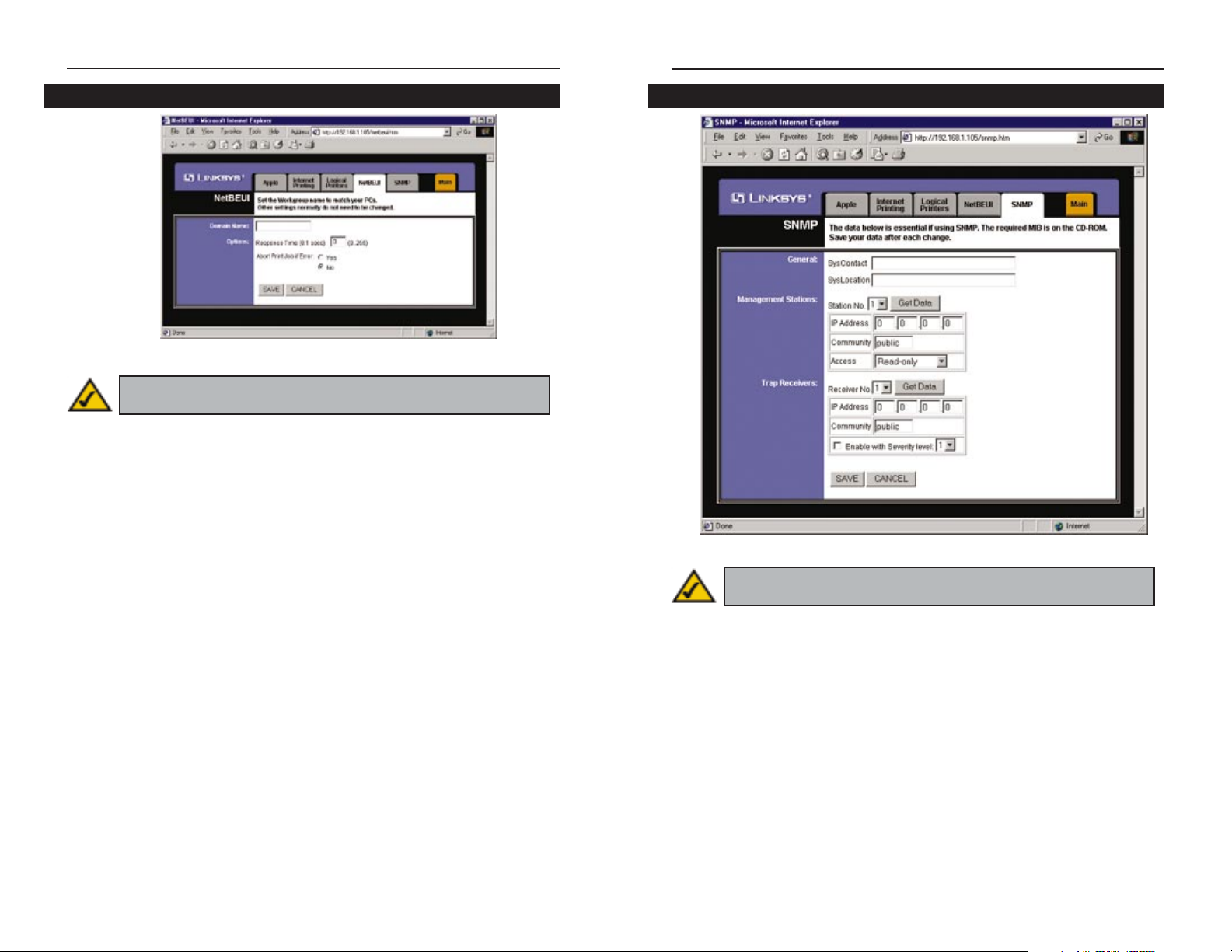
31
Click the SNMP tab to view or change the SNMP settings of the WirelessReady PrintServer.
The PrintServer supports SNMP (Simple Network Management Protocol).
This allows network supervisors to monitor and control the PrintSer ver using
network management platforms such as HP OpenView, IBM SystemView, etc.
The appropriate MIB file must be imported into your SNMP management program using the Import-Compile command. Check your management program
for details on this procedure. The MIB file is provided in the Mib folder on the
CD-ROM. The name of the f ile is Mib1p.mib.
The SNMP Page
EtherFast®Wireless-Ready USB PrintServer
Click the NetBEUI tab to view or change the NetBEUI connection settings of
the PrintServer.
Enter the name of the domain that you want the PrintServer associated with in
the Domain Name field. If you are unsure of the Domain Name, you can find
it out by looking on any computer already on the network. In Windows 95, 98
and NT, right click Network Neighborhood and select Properties. Under the
Identification tab, there will be listed that computer’s name, and the Domain to
which it is connected. For Windows Millennium and 2000, right click My
Network Places. In Windows Millennium, choose Properties from the menu
that appears. In Windows 2000 or XP, choose Properties from the menu that
appears. Then, right click Local Ar ea Connection and choose Properties. The
Domain name will appear. If you want the PrintServer to be connected to that
same Domain, enter that Domain name here. If no Domain name exists there,
you will use the Workg roup name from that window.
Under Options, you can also specify the Response Time that you prefer for the
PrintServer. This is the amount of time (measured in seconds) that the
PrintServer will wait for a response from the network before “timing out.”
You also have the option to Abort Print Job if Error. Selecting Yes here will
terminate the printing if there is an error of any kind. If you select No, print
jobs that have errors will be sent to the printer, but might not print properly.
If you make any mistakes prior to saving, you can simply hit the Cancel button,
to exit the screen without making any changes. Once you are certain of any
changes you have made, click the Save button to implement the changes.
The NetBEUI Page
32
Instant EtherFast®Series
Note: Linksys does not provide technical support for SNMP management.
Figure 7-4
Figure 7-5
Note: Linksys does not provide technical support for the NetBEUI
protocol.
Page 20
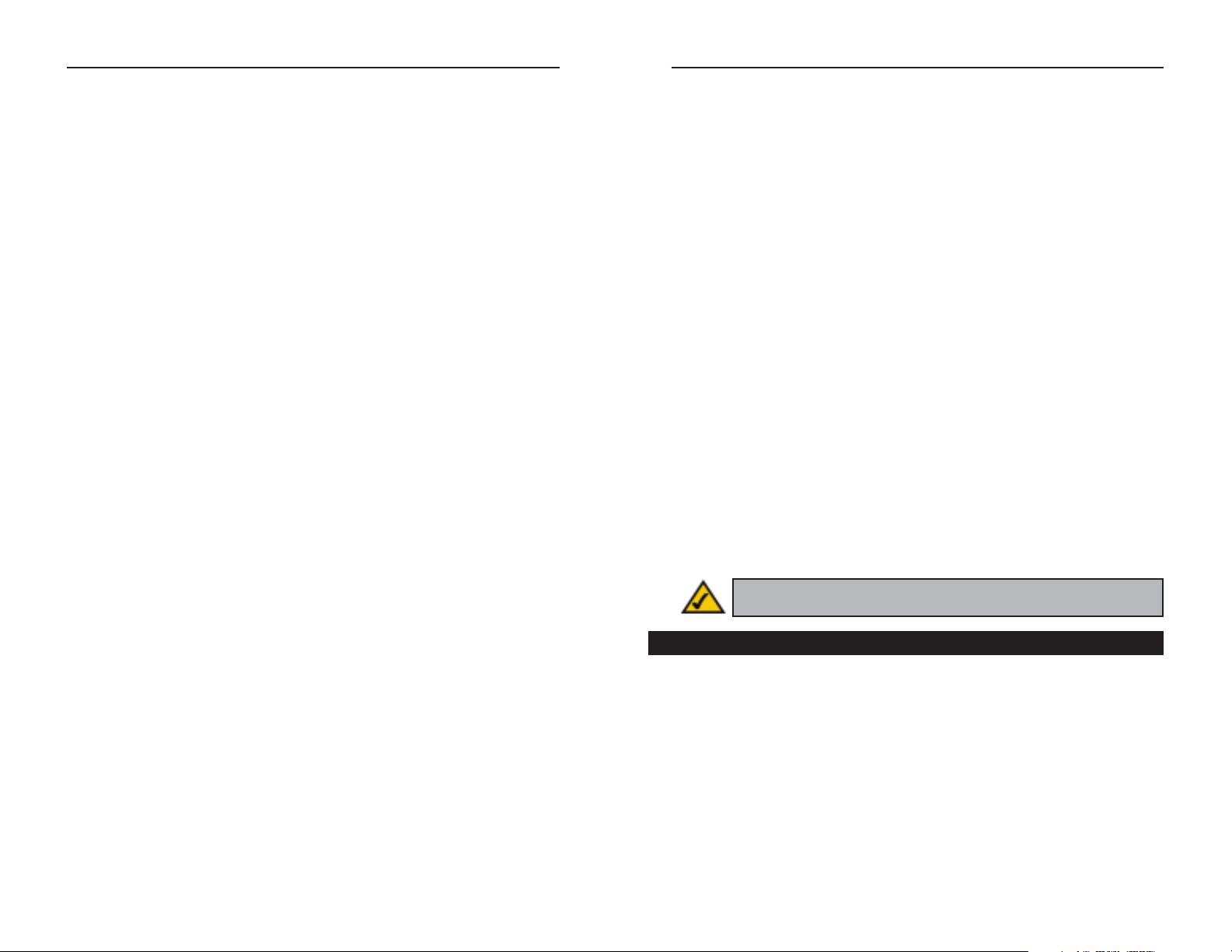
33
Chapter 8: Internet Printing
Protocol (IPP)
IPP (Internet Printing Protocol) is a new standards-based system to allow
remote printing from a PC to any accessible printer. Normally, the printer will
be attached to a computer or other device that functions as an IPP Server. For
client PCs, it is necessary to install a compatible IPP Client program. The
Client must also know the IP Address or URL of the IPP Server.
The PrintServer contains the necessary f irmware to act as an IPP Server. No
additional configuration is necessary. However, the following requirements
must be met:
· The PrintServer must have a valid IP Address. For printing via the Internet,
the PrintServer’s IP Address must be e xternal (allocated by your ISP), rather
than an IP Address on your local LAN.
· Any Router, Gateway, or Firewall linking your LAN to the Internet must
NOT block the IPP protocol. (IPP Protocol uses Port Services 631/TCP.)
· You must advise clients of the correct URL or IP Address of the IPP
Server. To use a URL rather than an IP Address, you need to register the
domain name for the URL.
· Unless clients are using Windows 2000, you must provide your clients
with the supplied IPP Client software. If it is not conv enient to provide the
CD-ROM, supply the IPP CLIENT.EXE file, located in the IPP folder.
Installing using IPP CLIENT.EXE
1. Run this program, located at d:\driver\ipp\ipp client.exe, to unzip the
included files.
2. The IPP Setup program will then run.
3. Follow the prompts to complete the installation.
Windows IPP Client Setup
EtherFast®Wireless-Ready USB PrintServer
General
SysContact Text Field - Name of the contact person.
SysLocation Text Field - Location of the contact person.
Management Stations
Station No. Select the Management station (1..4), and click the Get Data but-
ton to update the display for the selected item.
IP Address Enter the IP Address of the management station that has the
SNMP program installed.
Community This is a text f ield. Enter the name of the community, normally
“public” or “private” .
Access Select the desired level of access.
Trap Receivers
Receiver No. Select the Trap Receiver number (1..4), and click the Get Data
button to update the display for the selected item.
IP Address Enter the IP Address of the Trap Receiver that will be sent the Trap
message.
Community This is a text f ield. Enter the name of the community, normally
“public” or “private”.
Enable with Severity Level Check to enable, and select the severity level.
Currently, all traps are level one.
If you make any mistakes, you can simply hit the Cancel button to exit the
screen without making any changes. Once you are certain of any changes you
have made, click the Save button to implement the changes.
34
Instant EtherFast®Series
Note: Linksys does not provide technical support for Internet printing.
Page 21
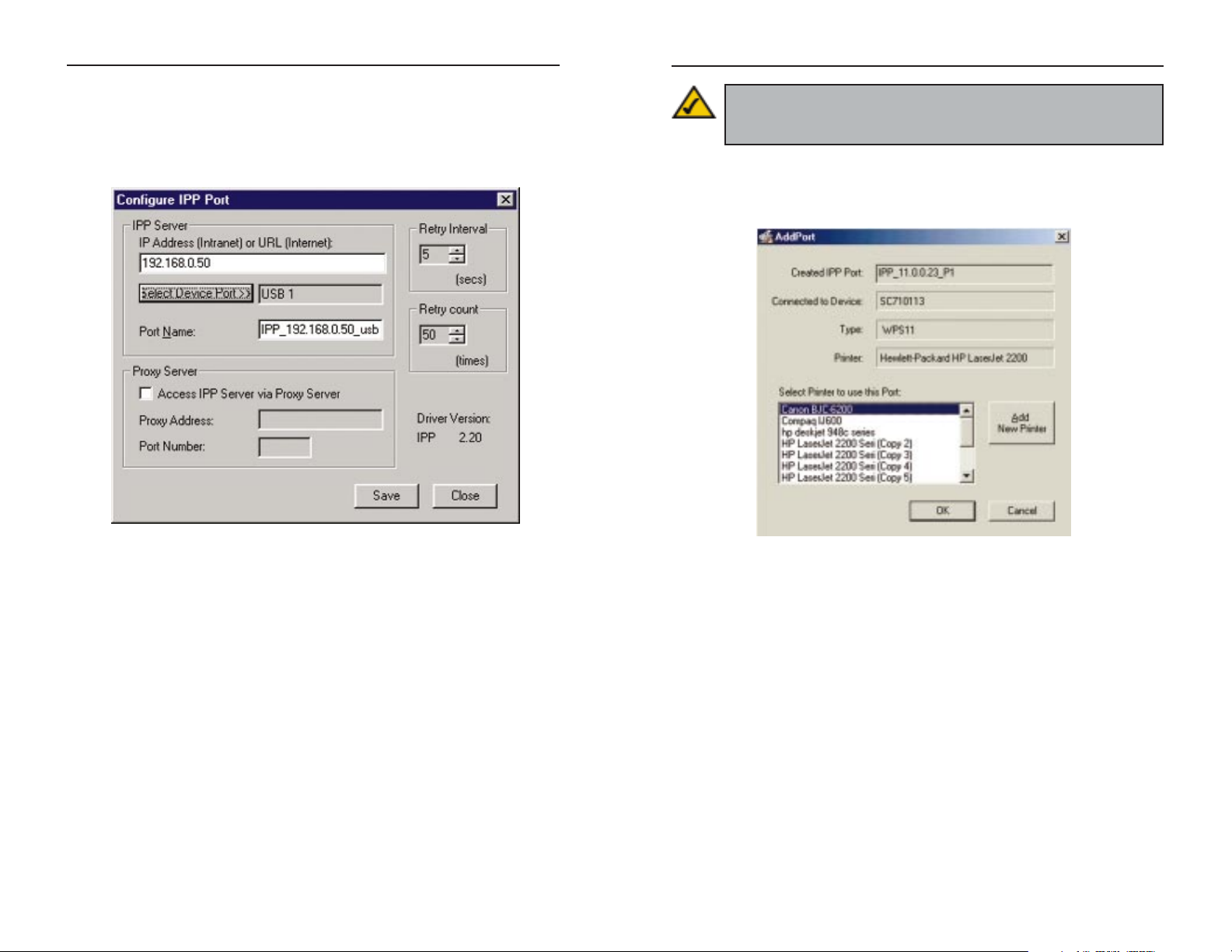
35
5. Click Save to create the IPP port on your system. You will see a message
confir ming that the por t has been created and then Figure 8-2.
6. Perform one of these steps. Select an existing printer to use the new port, and
click OK.
OR
Click the Add New Printer button to create a new printer to use the IPP
port. This will start the Add Printer Wizard. Follow the prompts to complete
the process. Make sure that the new printer uses the IPP port.
Installation is now complete.
· To create additional IPP ports, repeat the entire procedure.
· The Proxy Server and other options are set indi viduall y for each IPP Port.
Changing the IPP Port Settings
After the IPP port is created, you can reach the Configure IPP Port screen by
performing these steps:
EtherFast®Wireless-Ready USB PrintServer
IPP Client Configuration for Windows 95, 98, Millennium, NT 4.0, 2000,
and XP
1. Run the Add IPP Port program entr y created by the installation. A screen
like the one shown in Figure 8-1 will be displayed.
2. If Internet access from your location is via a Proxy Server, check Access IPP
Server via Proxy Server, and enter details of your Proxy Server. (This will
be the same as your Browser configuration.)
3. Enter the IP Address or URL of the IPP Server.
4. Click Select Device Port to view the available ports on the IPP Ser ver, and
select the appropriate port. A connection to the IPP Server will be established at this time.
Note: Verify that USB 1 appears in the field beside the Select Device
Port button. If it does not, click the Select Device Port button, and
select USB 1.
36
Instant EtherFast®Series
Figure 8-1
Figure 8-2
Page 22
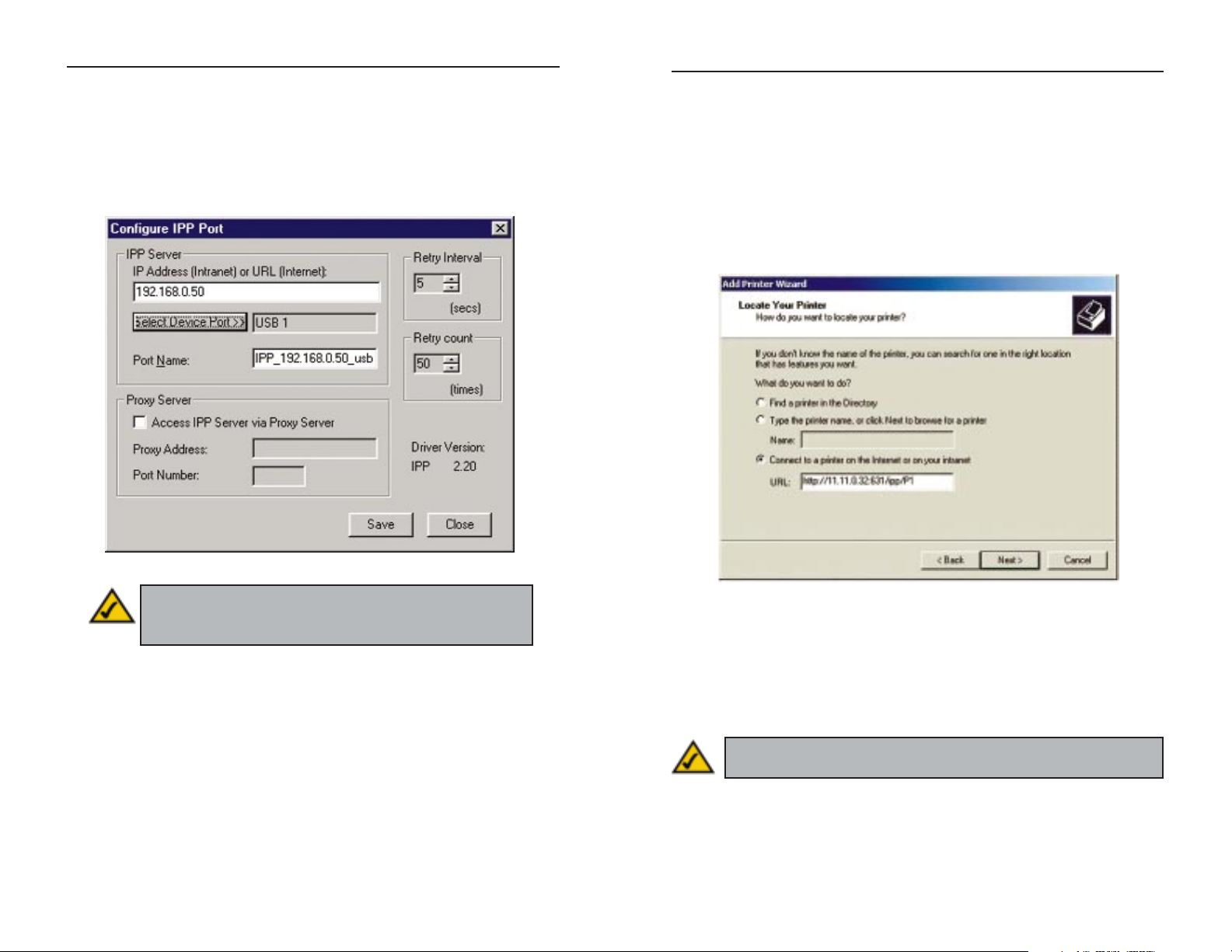
37
IPP Client Setup for Windows 2000 and XP
Windo ws 2000 and XP ha v e their o wn IPP Client, and there is no need to install
the supplied IPP Client Software. To use this IPP Client with the PrintServer,
follow this procedure:
1. Start the Add Printer Wizard.
2. Select Netw ork Printerand click Nextto see the Locate your Printer screen,
as shown in Figure 8-4.
3. Select Connect to a printer on the Internet or on your intr anet , and enter
the URL of the IPP Server as follows, where ip_address represents the IP
Address of the IPP Server, and 631 represents the port number.
Port 1 ip_address:631/ipp/P1
EtherFast®Wireless-Ready USB PrintServer
1. Open the Printers folder (Start => Settings => Printers).
2. Right-click the IPP Printer and select Properties.
3. Click the Port Settings or Configure Port button (Details or Port tab,
depending on your version of Windows). The Conf igure IPP Port screen
(shown in Figure 8-3) will appear.
There are two settings—Retry Interval and Retry Count—that can be adjusted if you have problems connecting to the IPP Server.
· Retry Interval sets the time inter val (in seconds) between connection
attempts. Increase this number if you have a poor connection, or the
remote server is very busy.
· Retry Count sets how many connection attempts will be made. Increase
this number if you have a poor connection, or the remote server is very
busy.
Note: Verify that USB 1 appears in the field beside the Select
Device P ortbutton. If it does not, click the Select Device Port
button, and select USB 1.
38
Instant EtherFast®Series
Figure 8-3
Figure 8-4
Note:These entries are case sensitive. They must be entered as shown,
with “ipp” in lowercase, and P1 in UPPERcase.
Page 23
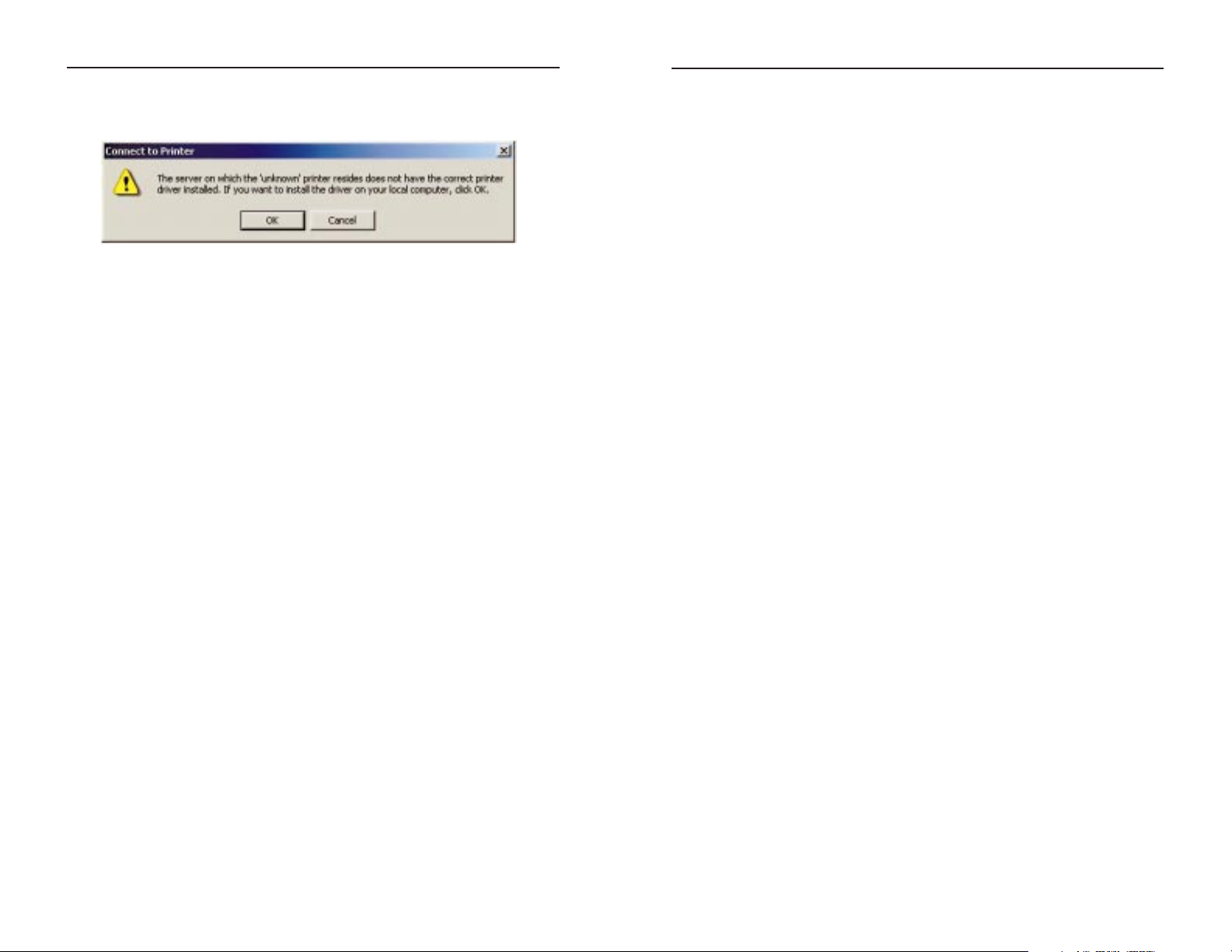
EtherFast®Wireless-Ready USB PrintServer
40
Chapter 9:DHCP Support for the
EtherFast®Wireless-Ready USB
PrintServer
To use DHCP, which assigns non-static IP addresses, you must have a DHCP
server and DHCP management software. Otherwise, the PrintServer’s IP
address will remain unknown, and connecting to it will impossible. In this case,
ignore DHCP and configure the PrintServer for a static IP address as described
in previous sections.
To enable DHCP, you must run the Bi-Admin program. By default, DHCP is
enabled. When Bi-Admin loads, it scans the network for PrintServers and displays a list of PrintServers. Highlight the PrintServer to be set up, and enter the
PrintServer’s password if one has been assigned. Then click OK.
After entering the program and selecting the PrintServer to be configured, click
on Configuration in the menu and choose TCP/IP from the drop-down field.
The TCP/IP Configuration window will appear. Select Enable to enable
DHCP, and then click Save to Device. You can exit the Bi-Admin program. To
install the PrintServer driver, see Chapter 4: Windows Driver Setup.
4. If the connection can be established, and the printer on that port is online, the
dialog box shown in Figure 8-5 will be displayed. This screen notif ies you
that the printer driver is not installed. Click the OK button.
5. Select the printer manufacturer and model to match the printer connected to
the port on the IPP Server.
6. Click Next and complete the Wizard.
The IPP printer is now ready for use.
Using IPP Printers
The IPP Printer can be selected and used like any other Windows printer. If the
IPP Server is not on your network, your Internet connection needs to be active.
If you wish to check the availability of the remote IPP Server, you can use the
Query IPP Printer program installed with Add IPP Port.
An IPP Server may be unavailable for any of the following reasons:
· It is powered off.
· A printer problem has caused the IPP Server to cease responding, and a
restart (reboot) is required.
· The Server’s IP Address has changed.
· The Internet connection for the IPP Ser ver is down.
· Network congestion causes the connection attempt to time out.
If using the supplied IPP Client software, there are two settings—Retry Interval
and Retry Count—that can be adjusted if you have problems connecting to the
IPP Server.
See the previous section, Changing the IPP Port Settings, for details.
Instant EtherFast®Series
39
Figure 8-5
Page 24
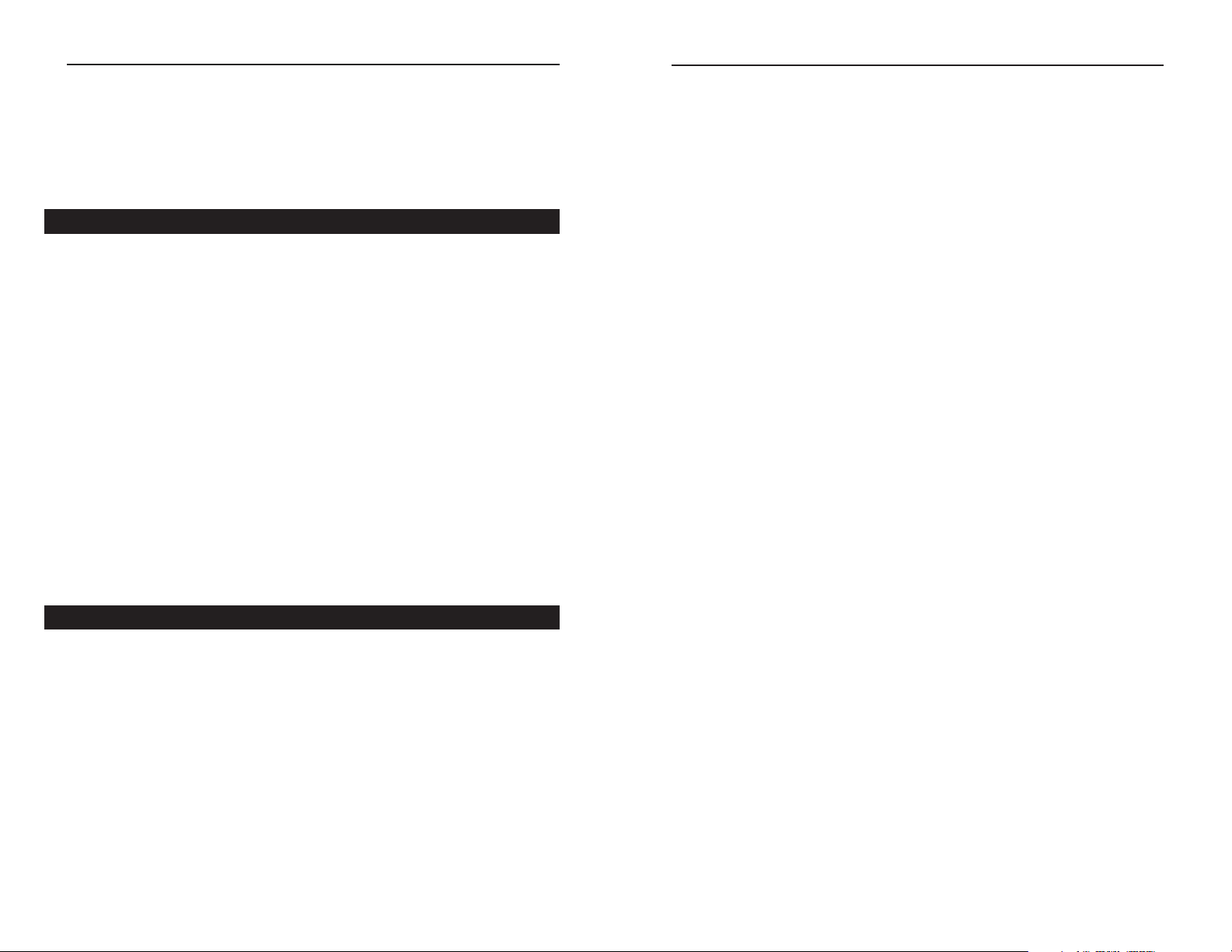
Appendix B: About Bi-Directional
Printing
Normal printing only sends print signals from a PC to a printer. Bi-directional printing, also called bitronic printing, refers to a printer’s ability to do just
the opposite—talk back to a PC to notify it of a print job status, paper jams, etc.
This two-way communication technology can be found in HP, IBM, Panasonic,
and other laser or color printers where close contact between the PC and printer is key. In color printing, for example, the printer “informs” the PC of its constant status in order to mix color inks correctly for optimal quality output.
Bi-directional communication, communication from a printer to a PC, is normally handled by a combination of the printer hardware and special software
on your computer. Bi-directional printers generally have highly advanced parallel interfaces. These printers often require special parallel ports in order to
take full advantage of their features.
Using a bi-directional printer on a network poses unique challenges. Unlike a
direct PC-to-printer connection in which a bi-directional printer can easily send
its signals back to the host PC through the computer’s parallel port (which is
normally located only a few feet away from the printer), a networked printer
faces the problem of having to route messages bound for a particular PC
through a large array of hubs, switches, file servers, and computers.
Unfortunately, most printers are not equipped to handle the complexities of
printer-to-PC communication across a network. That does not mean that they
can’t be used on a network, however.
Linksys designed the PrintServers to function with both regular as well as bidirectional printers. Standard print servers cannot work with bi-directional
printers, but the PrintServer features a custom design to support both parallel
as well as bi-directional parallel interfaces. However, the PrintServer cannot
pass messages from the printer back to the printing PC—this limitation is simply an industry standard, and not one of the PrintServer itself.
However, the PrintServer can check any printer’s online and printing status on
the network using the Bi-Admin management utility software packaged with
the PrintServer. The status-checking feature built into the management software does not require a bi-directional printer to function. If your printer came
with special bi-directional software allowing you to monitor printer status, do
42
EtherFast®Wireless-Ready USB PrintServer
Appendix A: Troubleshooting
If the PrintServer is not working correctly, follow the advice in this chapter. If
you have trouble printing, see Chapter 3 f irst, and then go to Chapter 5. If this
Troubleshooting section does not resolv e y our prob lem, please see Appendix H
to contact Technical Suppor t.
1. All the LEDs on the front of the PrintServer are off.
• Check the power supply and the power connection.
2. The PrintServer’s Status LED stays lit continuously.
• Reset the Wireless-Ready PrintServer by unplugging the power supply
and plugging it back in or pressing the Reset button on the back of the
PrintServer.
3. I am using DHCP,and the PrintServer gets an IP Address conflict involving the
PrintServer.
• If the PrintServer is left on when the DHCP server is turned off, the
PrintServer will retain its IP Address without informing the DHCP server. Reset the PrintServer so it will obtain a new IP Address. This problem
also arises if you assigned a static IP Address within the range used by
the DHCP server. If so, use another address NOT within the range used
by the DHCP server.
4. The PrintServer’s LAN LED is not lighting up.
• Check your cabling and make sure that the Link LED on your hub or
switch is lit up.
1. A printer connected to the PrintServer cannot print or prints garbage.
• Check the following:
1. Cable connection between the PrintServer and printer.
2. The printer driver in the application program or Windows matches
the printer.
3. Cabling distance is too long if it exceeds 10 feet.
2. The Configuration button on the Printer Status screen in Bi-Admin is grayed
out, even though my printer is bi-directional.
• The button is unavailable until the printer has finished its print jobs and
sits idle.
Hardware Issues
General Printing Issues
41
Instant EtherFast®Series
Page 25
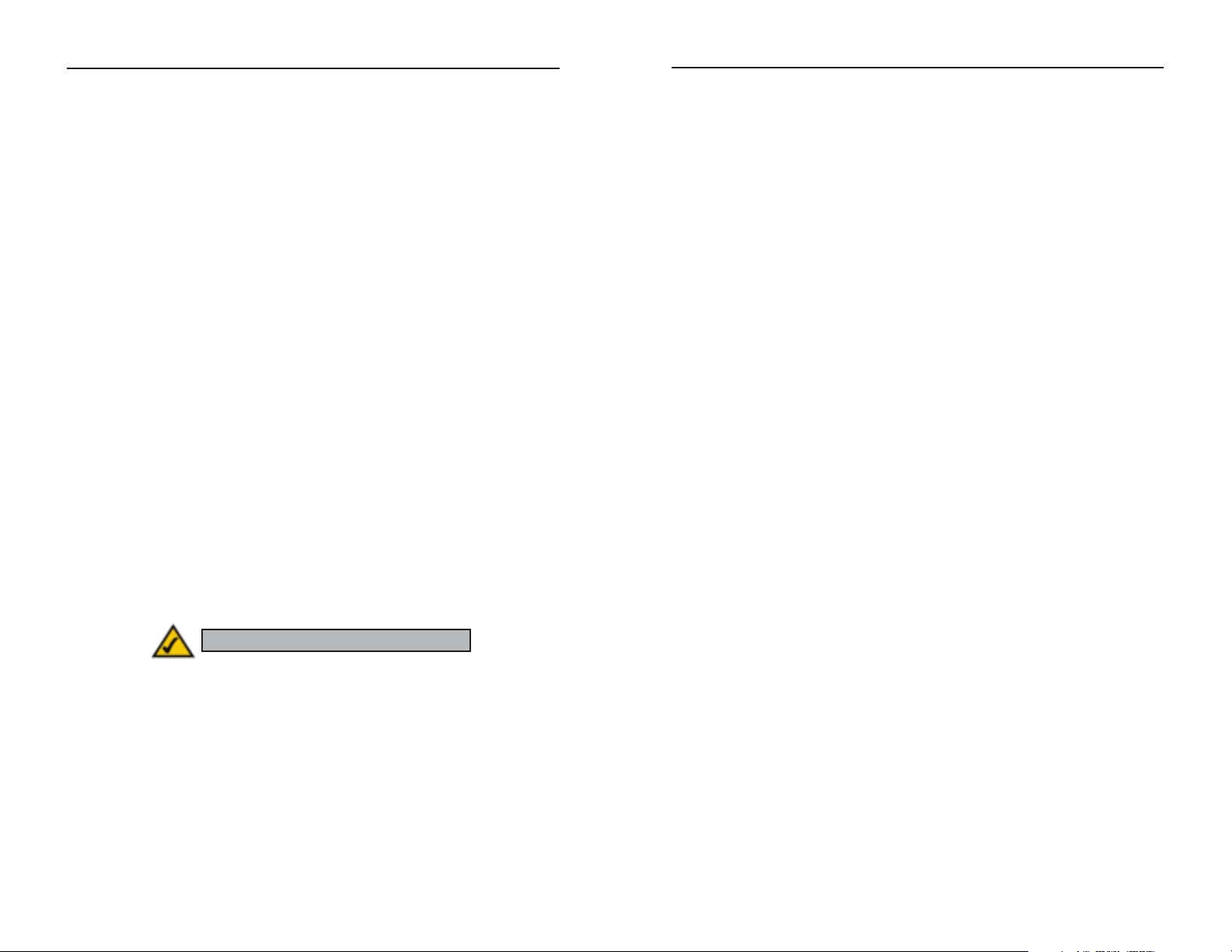
Appendix D:Glossary
AppleTalk - An Apple Computer networking system that support Apple’s proprietary local talk.
Bit - A binary digit. The value—0 or 1—used in the binary numbering system.
Also, the smallest form of data.
Boot - To cause the computer to start executing instructions. Personal computers contain built-in instructions in a ROM chip that are automatically executed
on startup. These instructions search for the operating system, load it and pass
control to it.
Browser - A browser is an application program that provides a way to look at
and interact with all the information on the World Wide Web or PC. The word
“browser” seems to have originated prior to the Web as a generic term for user
interfaces that let you browse text files online.
BSS (Basic Service Set) - A group of Instant Wireless Network PC Card users
and an Access Point.
Buffer - A buffer is a shared or assigned memory area used by hardware
devices or program processes that operate at different speeds or with different
sets of priorities. The buffer allows each device or process to operate without
being held up by the other. In order for a buffer to be effective, the size of the
buffer and the algorithms for moving data into and out of the buffer need to be
considered by the buffer designer. Like a cache, a buffer is a “midpoint holding place” but exists not so much to accelerate the speed of an activity as to
support the coordination of separate activities.
Default Gateway - The routing device used to forward all traff ic that is not
addressed to a station within the local subnet.
DHCP (Dynamic Host Configuration Protocol) - A protocol that lets network
administrators manage centrally and automate the assignment of Internet
Protocol (IP) addresses in an organization’s network. Using the Internet’s set of
protocol (TCP/IP), each machine that can connect to the Internet needs a
unique IP address. When an organization sets up its computer users with a connection to the Internet, an IP address must be assigned to each machine.
Without DHCP, the IP address must be entered manually at each computer and,
44
EtherFast®Wireless-Ready USB PrintServer
Instant EtherFast®Series
not use it with the PrintServer—the software is most likely not network-capable. For best results, turn off the printer’s bi-directional function either by (1)
removing any bi-directional printing software from your network computers,
and/or (2) turning off the printer’s bi-directional print feature inside of the
printer’s on-board menus (if it has menus). Your printer’s user guide should be
able to provide specific instructions for doing this.
Appendix C: About the WirelessReady USBPrintServer’s
Software
The PrintServer is fully compatible with Windows 95, 98, Millennium, NT,
2000, and XP.
When used with Windows, the PrintServer uses the TCP/IP protocol for network communication. Each computer on your network that needs PrintServer
access will need to have the TCP/IP protocol installed. TCP/IP installation files
are included on your original Windows CD-ROM.
Please be aware that although Linksys provides instructions for the setup of the
TCP/IP protocol, these instructions are provided for reference only. Linksys
will not provide technical support for the configuration and troubleshooting of
the TCP/IP protocol. For full instructions on using TCP/IP, consult your operating system’s user guide.
43
Note: A Def ault Gateway is not required.
Page 26

Basically, a firewall, working closely with a router, examines each network
packet to determine whether to forward it toward its destination.
Firmware - Code that is written onto read-only memory (ROM) or programmable read-only memory (PROM). Once firmware has been written onto the
ROM or PROM, it is retained even when the device is turned off.
Full Duplex - The ability of a device or line to transmit data simultaneously in
both directions.
Gateway - A device that interconnects networks with different, incompatible
communications protocols.
Half Duplex - Data transmission that can occur in two directions over a single
line, but only one direction at a time.
Hardware - Hardware is the physical aspect of computers, telecommunications, and other information technology devices. The term arose as a wa y to distinguish the “box” and the electronic circuitry and components of a computer
from the program you put in it to make it do things. The program came to be
known as the software.
HTTP (HyperText Transport Protocol) - The communications protocol used to
connect to servers on the World Wide Web. Its primary function is to establish a
connection with a Web server and transmit HTML pages to the client browser.
Hub - The device that serves as the central location for attaching wires from
workstations. Can be passive, where there is no amplif ication of the signals; or
active, where the hubs are used like repeaters to provide an extension of the
cable that connects to a workstation.
IEEE (The Institute of Electrical and Electronics Engineers) - The IEEE
describes itself as “the world’s largest technical professional society , promoting
the development and application of electrotechnology and allied sciences for
the benefit of humanity, the advancement of the profession, and the well-being
of our members.”
The IEEE fosters the development of standards that often become national and
international standards. The organization publishes a number of journals, has
many local chapters, and several large societies in special areas, such as the
IEEE Computer Society.
46
EtherFast®Wireless-Ready USB PrintServer
45
if computers move to another location in another part of the network, a new IP
address must be entered. DHCP lets a network administrator supervise and distribute IP addresses from a central point and automatically sends a new IP
address when a computer is plugged into a different place in the network.
DHCP uses the concept of a “lease” or amount of time that a given IP address
will be valid for a computer. The lease time can vary depending on how long a
user is likely to require the Internet connection at a particular location. It's especially useful in education and other environments where users change frequently. Using very short leases, DHCP can dynamically reconfigure networks
in which there are more computers than there are available IP addresses.
DHCP supports static addresses for computers containing Web servers that
need a permanent IP address.
Domain - A subnetwork comprised of a group of clients and servers under the
control of one security database. Dividing LANs into domains improves performance and security.
Driver - A workstation or server software module that provides an interface
between a netw ork interface card and the upper-la y er protocol softw are running
in the computer; it is designed for a specific card, and is installed during the
initial installation of a network-compatible client or server operating system.
DSSS (Direct-Sequence Spread-Spectrum) - DSSS generates a redundant bit
pattern for each bit to be transmitted. This bit pattern is called a chip (or chipping code). The longer the chip, the greater the probability that the original data
can be recovered. Even if one or more bits in the chip are damaged during
transmission, statistical techniques embedded in the radio can recover the original data without the need for retransmission. To an unintended receiver, DSSS
appears as low power wideband noise and is rejected (ignored) by most narrowband receivers.
Firewall - A firewall is a set of related programs, located at a network gateway
server, that protects the resources of a netw ork from users from other networks.
(The term also implies the security policy that is used with the programs.) An
enterprise with an intranet that allows its workers access to the wider Internet
installs a firewall to prevent outsiders from accessing its own private data
resources and for controlling what outside resources to which its own users
have access.
Instant EtherFast®Series
Page 27
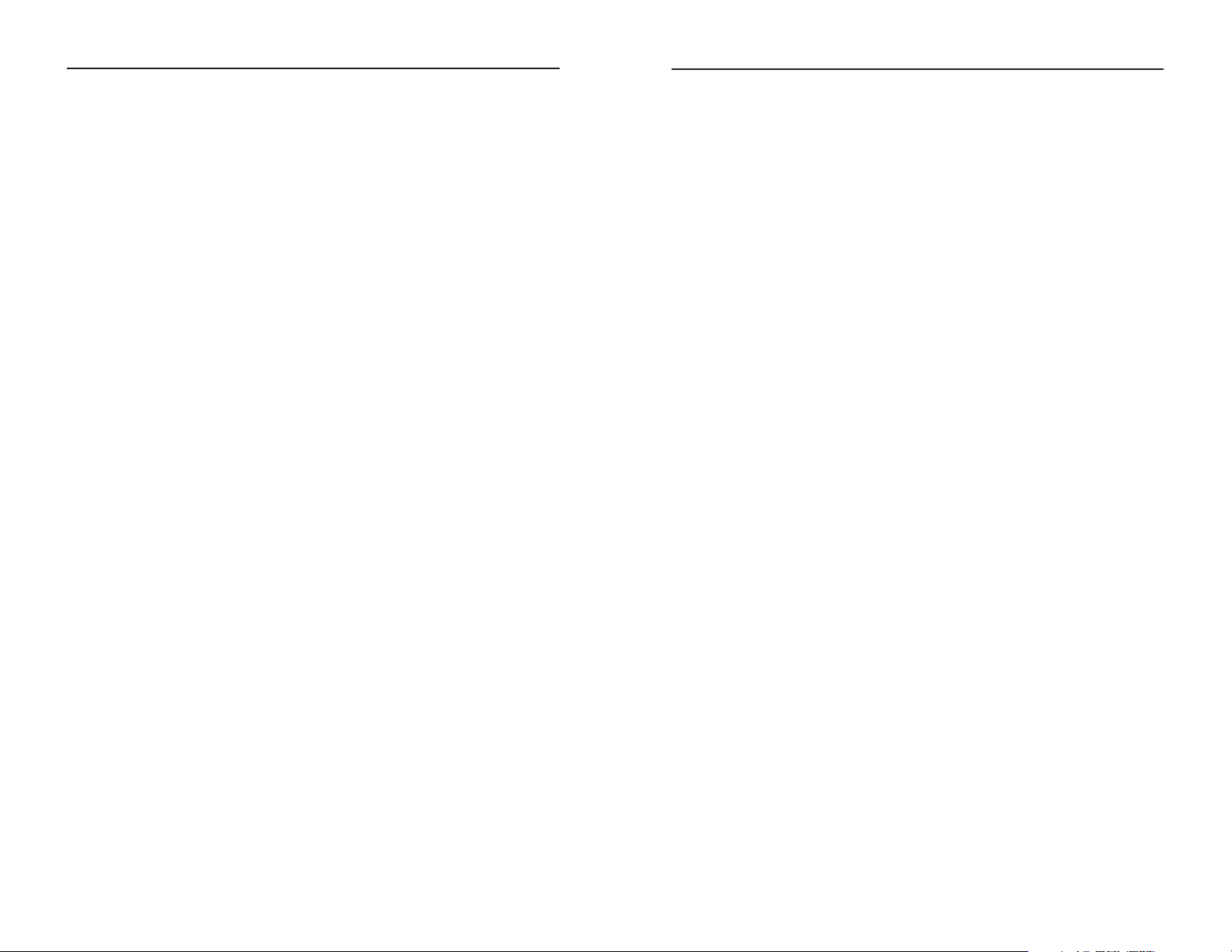
NetBEUI (NetBIOS Extended User Interface) - The transport layer for
NetBIOS. NetBIOS and NetBEUI were originally part of a single protocol
suite that was later separated. NetBIOS sessions can be transported over
NetBEUI, TCP/IP and SPX/IPX protocols.
NetBIOS - The native networking protocol in DOS and Windows networks.
Although originally combined with its transport layer protocol (NetBEUI),
NetBIOS today provides a programming interface for applications at the session layer (layer 5). NetBIOS can ride over NetBEUI, its native transport,
which is not routable, or over TCP/IP and IPX/SPX, which are routable protocols.
NetBIOS computers are identified by a unique 15-character name, and
Windows machines (NetBIOS machines) periodically broadcast their names
over the network so that Network Neighborhood can catalog them. For TCP/IP
networks, NetBIOS names are turned into IP addresses via manual configuration in an LMHOSTS file or a WINS server.
There are two NetBIOS modes. The Datagram mode is the fastest mode, but
does not guarantee delivery. It uses a self-contained packet with send and
receive name, usually limited to 512 bytes. If the recipient device is not listening for messages, the datagram is lost. The Session mode establishes a connection until broken. It guarantees delivery of messages up to 64KB long.
Network- A system that transmits any combination of v oice, video and/or data
between users.
Node - A network junction or connection point, typically a computer or work
station.
Packet- A unit of data routed betw een an origin and a destination in a netw ork.
PC Card - A credit-card sized removable module that contains memory, I/O,
or a hard disk.
PCMCIA - The PCMCIA (Personal Computer Memory Card International
Association) is an industry group organized in 1989 to promote standards for a
credit card-size memory or I/O device that would fit into a personal computer,
usually a notebook or laptop computer.
Port - A pathway into and out of the computer or a network device such as a
switch or router. For example, the serial and parallel ports on a personal com-
48
EtherFast®Wireless-Ready USB PrintServer
47
Infrastructure Network - An infrastructure network is a group of computers
or other devices, each with a wireless adapter, connected as an 802.11 wireless
LAN. In infrastructure mode, the wireless devices communicate with each
other and to a wired network by first going through an access point. An infrastructure wireless network connected to a wired network is referred to as a
Basic Service Set (BSS). A set of two or more BSS in a single network is
referred to as an Extended Service Set (ESS). Infrastr ucture mode is useful at
a corporation scale, or when it is necessary to connect the wired and wireless
networks.
IP Address - In the most widely installed level of the Internet Protocol
(Internet Protocol) today, an IP address is a 32-binary digit number that identifies each sender or receiver of information that is sent in packet across the
Internet. When you request an HTML page or send e-mail, the Internet
Protocol part of TCP/IP includes your IP address in the message (actually, in
each of the packets if more than one is required) and sends it to the IP address
that is obtained by looking up the domain name in the Uniform Resource
Locator you requested or in the e-mail address you’re sending a note to. At the
other end, the recipient can see the IP address of the Web page requestor or the
e-mail sender and can respond by sending another message using the IP address
it received.
IPX (Internetwork Packet EXchange) - A NetWare communications protocol
used to route messages from one node to another. IPX packets include network
addresses and can be routed from one network to another.
ISP - An ISP (Internet service provider) is a compan y that provides individuals
and companies access to the Internet and other related services such as W eb site
building and virtual hosting.
LAN - A local area network (LAN) is a group of computers and associated
devices that share a common communications line and typically share the
resources of a single processor or server within a small geographic area (for
example, within an office building).
Mbps (MegaBits Per Second) - One million bits per second; unit of measure-
ment for data transmission.
MIB (Management Information Base) - A set of database objects. This set con-
tains information about a specif ic device for utilizing SNMP.
Instant EtherFast®Series
Page 28

If a receiver is not tuned to the right frequency, a spread-spectrum signal looks
like background noise. There are two main alternatives, Direct Sequence
Spread Spectrum (DSSS) and Frequency Hopping Spread Spectrum (FHSS).
Static IP Address - A permanent IP address that is assigned to a node in an IP
or a TCP/IP network.
Subnet Mask - The method used for splitting IP networks into a series of subgroups, or subnets. The mask is a binary pattern that is matched up with the IP
address to turn part of the host ID address field into a f ield for subnets.
Switch - 1. A data switch connects computing devices to host computers,
allowing a large number of devices to share a limited number of ports. 2. A
device for making, breaking, or changing the connections in an electrical circuit.
TCP (Transmission Control Protocol) - A method (protocol) used along with
the IP (Internet Protocol) to send data in the form of message units (datagram)
between netw ork devices over a LAN or WAN. While IP takes care of handling
the actual delivery of the data (routing), TCP takes care of keeping track of the
individual units of data (called packets) that a message is divided into for eff icient delivery over the network. TCP is known as a “connection oriented” protocol due to requiring the receiver of a packet to return an acknowledgment of
receipt to the sender of the packet resulting in transmission control.
TCP/IP (Transmission Control Protocol/Internet Protocol) - The basic com-
munication language or set of protocols for communications over a network
(developed specifically for the Internet). TCP/IP defines a suite or group of
protocols and not only TCP and IP.
Throughput- The amount of data mo ved successfull y from one place to another in a given time period.
Upgrade - To replace existing software or firmware with a newer version.
URL (Uniform Resource Locator) - The address that defines the route to a file
on the Web or any other Internet facility. URLs are typed into the browser to
access Web pages, and URLs are embedded within the pages themselves to provide the hypertext links to other pages.
USB (Universal Serial Bus) - A “plug and play” interface between a comput-
er and add-on devices (such as audio players, joysticks, keyboards, telephones,
50
EtherFast®Wireless-Ready USB PrintServer
49
puter are external sockets for plugging in communications lines, modems and
printers.
PrintServer - A hardware device that enables a printer to be located anywhere
in the network.
RJ-45 (Registered Jack-45) - A connector similar to a telephone connector that
holds up to eight wires, used for connecting Ethernet devices.
Router - Protocol-dependent device that connects subnetworks together.
Routers are useful in breaking down a very large network into smaller subnetworks; they introduce longer delays and typically have much lower throughput
rates than bridges.
Server - Any computer whose function in a network is to provide user access
to files, printing, communications, and other ser vices.
SNMP (Simple Network Management Protocol) - A widely used network
monitoring and control protocol. Data is passed from SNMP agents, which are
hardware and/or software processes reporting activity in each network device
(hub, router, bridge, etc.) to the workstation console used to oversee the network. The agents return information contained in a MIB (Management
Information Base), which is a data structure that def ines what is obtainable
from the device and what can be controlled (turned off, on, etc.).
Software- Instructions for the computer. A series of instructions that performs
a particular task is called a “program.” The two major categories of softw are are
“system software” and “application software.” System software is made up of
control programs such as the operating system and database management system (DBMS). Application software is any program that processes data for the
user.
A common misconception is that software is data. It is not. Software tells the
hardware how to process the data.
Spread Spectrum - Spread Spectrum technology is a wideband radio frequency technique developed by the military for use in reliable, secure, mission-critical communications systems. It is designed to trade off bandwidth efficiency
for reliability, integrity, and security. In other words, more bandwidth is consumed than in the case of narrowband transmission, but the trade off produces
a signal that is, in effect, louder and thus easier to detect, provided that the
receiver knows the parameters of the spread-spectrum signal being broadcast.
Instant EtherFast®Series
Page 29

Appendix E:Specifications
Standards: IEEE 802.3 and 802.3u, USB 1.0 and 1.1, PCMCIA 2.0
Protocol: TCP/IP, NetBEUI, AppleTalk
Ports: One 10/100 RJ-45 Port, One USB Port,One Power
Port
PCMCIA: Type IISlot (for use with WPC11 only)
Transfer Speed:
LAN: 10Mbps or 100Mbps (Half Duplex)
20Mbps or 200Mbps (Full Duplex)
Wireless: Up to 11Mbps
Memory: 512KB Flash Memory
Button: Reset
Cabling Type: Network: UTP Categor y 5 or better
Printer: Standard USB Cable
LEDs: LAN, WLAN, ACT, Err
52
EtherFast®Wireless-Ready USB PrintServer
51
scanners, and printers). With USB, a new device can be added to your computer without having to add an adapter card or even having to turn the computer
off. The USB peripheral bus standard was developed by Compaq, IBM, DEC,
Intel, Microsoft, NEC, and Northern Telecom and the technology is available
without charge for all computer and device vendors.
USB supports a data speed of 12 megabit per second. This speed will accommodate a wide range of devices, including MPEG video devices, data gloves,
and digitizers. It is anticipated that USB will easily accommodate plug-in telephones that use Integrated Services Digital Network and digital private branch
exchange.
Since October, 1996, the Windows operating systems have been equipped with
USB driver or special software designed to work with specific I/O device types.
USB is integrated into most Windows operating systems. Today, most new
computers and peripheral devices are equipped with USB.
A different “plug-and-play” standard, FireWire/IEEE 1394, is designed to support much higher data rates and devices such as video camcorders and digital
video disk (digital versatile disk) players. Both standards are expected to exist
together, serving different device types.
UTP - Unshielded twisted pair is the most common kind of copper telephone
wiring. Twisted pair is the ordinary copper wire that connects home and many
business computers to the telephone company. To reduce crosstalk or electromagnetic induction between pairs of wires, two insulated copper wires are
twisted around each other. Each signal on twisted pair requires both wires.
Since some telephone sets or desktop locations require multiple connections,
twisted pair is sometimes installed in two or more pairs, all within a single
cable.
WAN (Wide Area Network)- A communications network that covers a rela-
tively lar ge geo graphic area, consisting of two or more LANs. Broadband communication over the WAN is often through public networks such as the telephone (DSL) or cable systems, or through leased lines or satellites. In its most
basic definition, the Inter net could be considered a WAN.
Workgroup - Two or more individuals that share files and databases.
Instant EtherFast®Series
Page 30

54
Appendix G:Warranty Information
BE SURE TO HAVE YOUR PROOF OF PURCHASE AND A BARCODE
FROM THE PRODUCT'S PACKAGING ON HAND WHEN CALLING.
RETURN REQUESTS CANNOT BE PROCESSED WITHOUT PROOF OF
PURCHASE.
IN NO EVENT SHALL LINKSYS’S LIABILITY EXCEED THE PRICE
PAID FOR THE PRODUCT FROM DIRECT, INDIRECT, SPECIAL, INCIDENTAL, OR CONSEQUENTIAL DAMAGES RESULTING FROM THE
USE OF THE PRODUCT, ITS ACCOMPANYING SOFTWARE, OR ITS
DOCUMENTATION. LINKSYS DOES NOT OFFER REFUNDS FOR ANY
PRODUCT.
LINKSYS OFFERS CROSS SHIPMENTS, A FASTER PROCESS FOR PR OCESSING AND RECEIVING YOUR REPLACEMENT. LINKSYS PAYS
FOR UPS GROUND ONLY. ALL CUSTOMERS LOCATED OUTSIDE OF
THE UNITED STATES OF AMERICA AND CANADA SHALL BE HELD
RESPONSIBLE FOR SHIPPING AND HANDLING CHARGES. PLEASE
CALL LINKSYS FOR MORE DETAILS.
EtherFast®Wireless-Ready USB PrintServer
53
Appendix F: Environmental
Dimensions: 4.76" x 3.74" x 1.18" (121 mm x 95 mm x 30 mm)
Unit Weight: 5.6 oz. (0.16 kg)
Power: External, 12V DC, 800 mA
Operating Temp: 0ºC to 40ºC (32ºF to 104ºF)
Storage Temp: -20ºC to 70ºC (-4ºF to 158ºF)
Operating Humidity: 10% to 85%, Non-Condensing
Storage Humidity: 5% to 90%, Non-Condensing
Instant EtherFast®Series
Page 31

Instant EtherFast®Series
55
Appendix H:Contact Information
For help with the installation or operation of this product, contact Linksys
Technical Support at one of the phone numbers or Internet addresses below.
Sales Information 800-546-5797 (LINKSYS)
Technical Support 866-242-8558
RMA Issues 949-271-5461
Fax 949-265-6655
Email support@linksys.com
Web http://www.linksys.com
FTP Site ftp.linksys.com
Extended Technical Support
The PrintServer supports the NetBEUI and Appletalk protocols, Internet Mail
Printing, Unix support, Internet Printing, and much more. However, Linksys is
neither responsible nor liable for supporting these optional features, and will
not provide phone or online support for these features.
In the Not_supp director y on the PrintServer’s Setup Utility CD, you'll find
software, drivers and informati ve how-to guides cov ering the installation of the
unsupported functions. The User Guides provided in the Not_supp directory
(PDF or DOC) have all of the information you need to set up and use these
functions.
Page 32
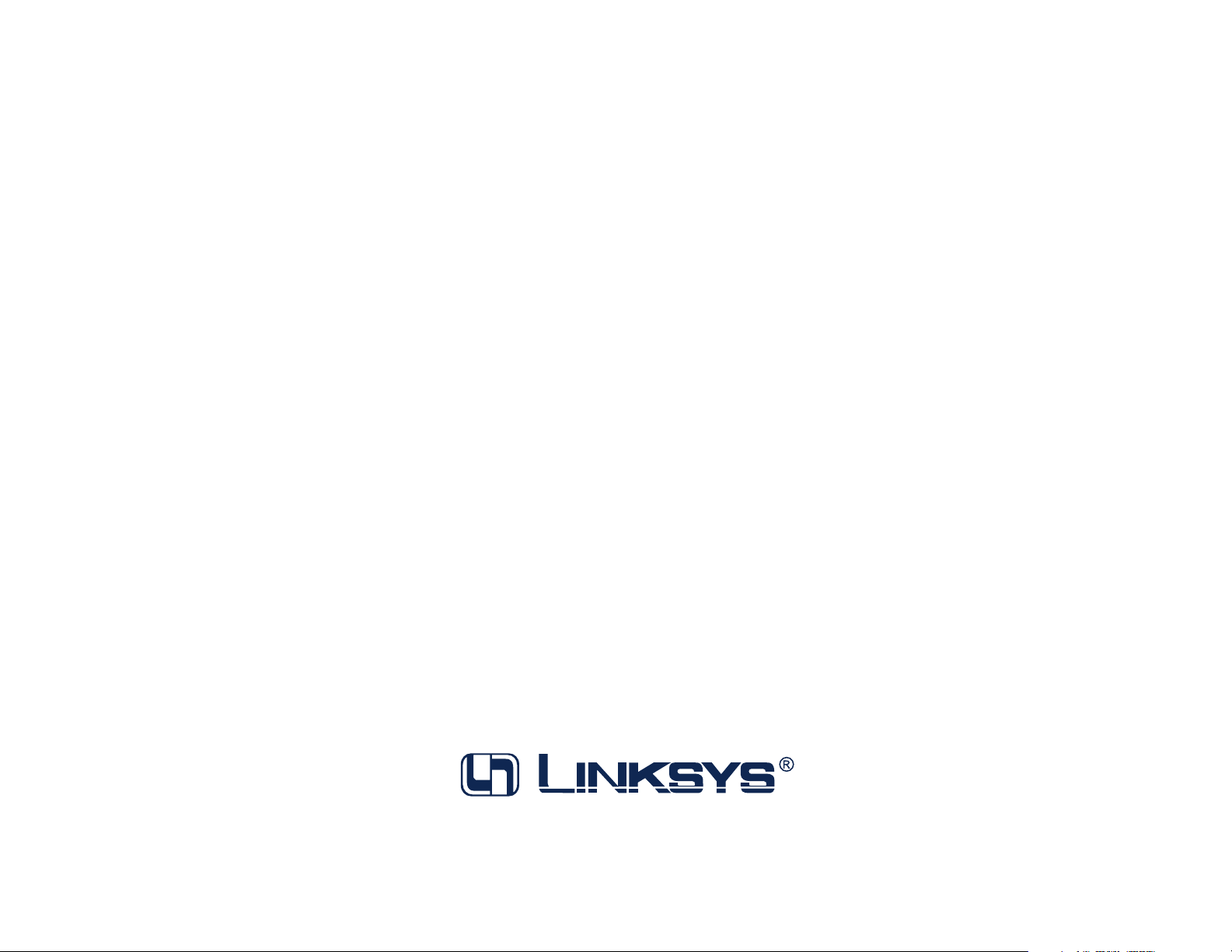
© Copyright 2002 Linksys,All Rights Reserved.
http://www.linksys.com
 Loading...
Loading...