Page 1

A Division of Cisco Systems, Inc.
®
Package Contents
• NSLU2 - Network Storage Link for USB
2.0 Disk Drives
• Power Adapter
• 6 ft. Ethernet Cable
• Setup Wizard CD with User Guide in
PDF format
• Quick Installation
• Device Stand
Network Storage Link
for USB 2.0 Disk Drives
Model No.
WIRED
NSLU2 (EU/LA)
Quick Installation Guide
Page 2
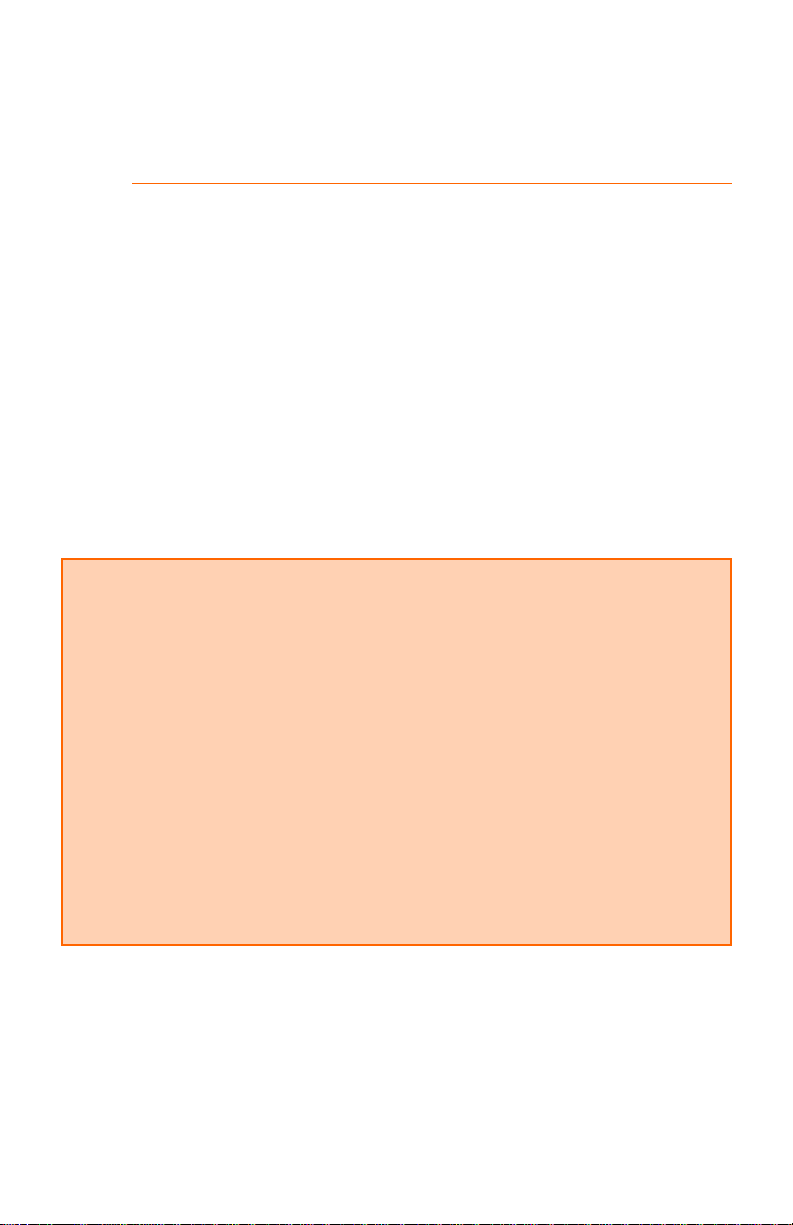
This Quick Installation will explain how to physically connect the Network
Storage Link to the network and how to set up the Network Storage Link for
basic operation.
Before you install the Network Storage Link, make sure these requirements
have been met:
• TCP/IP protocol is installed on your PCs
• a port is available on a hub or switch (to connect to the network)
• you have a USB flash drive and/or a USB hard disk drive (to store data)
If these requirements have been met, then proceed to Step 1.
IMPORTANT NOTE ABOUT WINDOWS HARD DRIVES:The Network Storage
can read and write drives that were formatted with Windows FAT32 or NTFS file
systems. Such drives can be moved back and forth between Windows computers
and the Network Storage Link.
However, the Network Storage Link does not format USB drives to the FAT32 or
NTFS file system. Instead, you must use your Windows computer for FAT32 or NTFS
formatting.
If your USB drive is formatted as FA T32 or NTFS , then you will not be able to use the
Users, Groups, or Backup features of the Network Storage Link. These features will
only work with EXT3-formatted drives.
NOTE: The Disk 1 port of the Network Storage Link supports EXT3, FAT32, and
NTFS file systems, while the Disk 2 port only supports EXT3 and FA T32 file systems.
2
Page 3
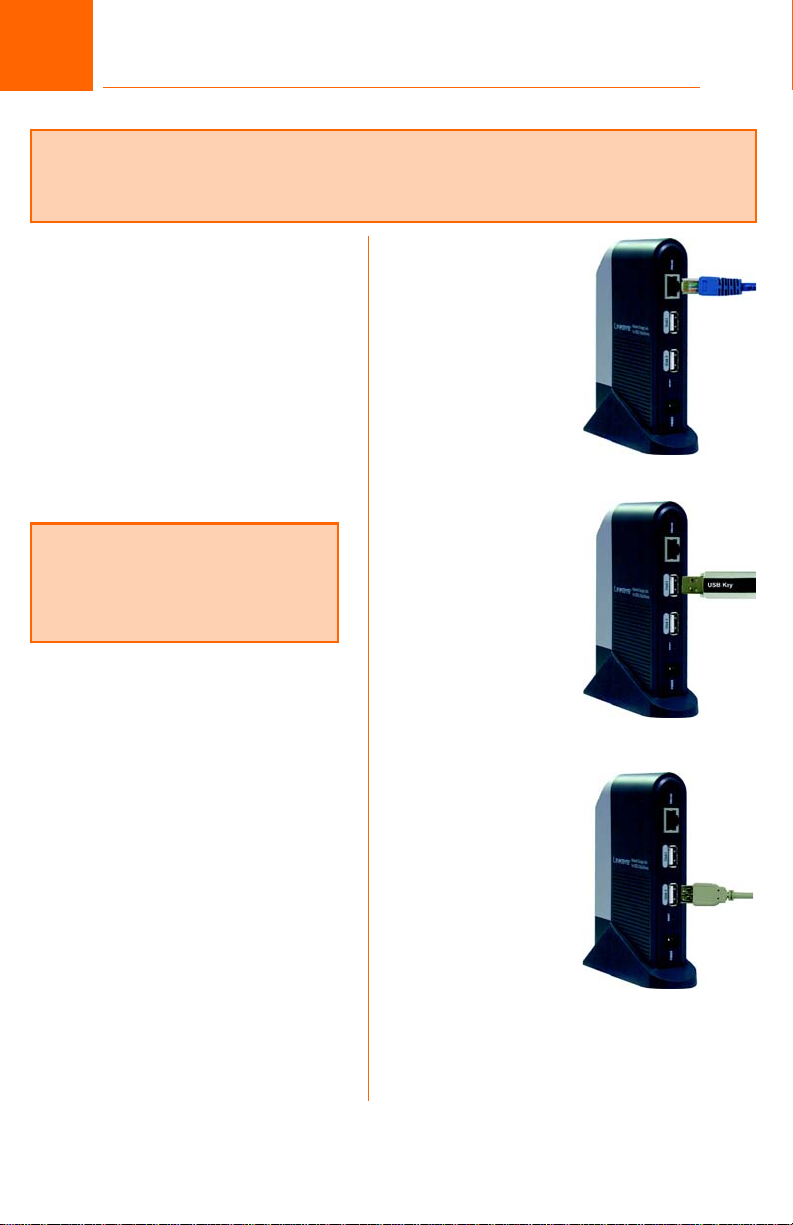
1
IMPORTANT:The Network Storage Link is not hot-swappable. Make sure that the
Network Storage Link is powered off before you connect or disconnect any USB flash or
hard disk drive.
Connect the Network Storage Link
A Plug the included Ethernet
cable into the Network
Storage Link’s Ethernet port.
Then connect the other end
to your switch.
B Connect the USB storage
devices. If you are using a
USB flash memory device
(USB key), insert it in the
Disk 2 port.
NOTE: The flash drive must be
inserted into the Disk 2 port. It will
not work if it is inserted into the
Disk 1 port.
A
If you are connecting a USB
hard disk drive, you can
connect it to either port;
however, you should
connect the first hard disk
drive to the Disk 1
port.Connect the power
adapter to the Power port
and an electrical outlet.
B1
B2
3
Page 4
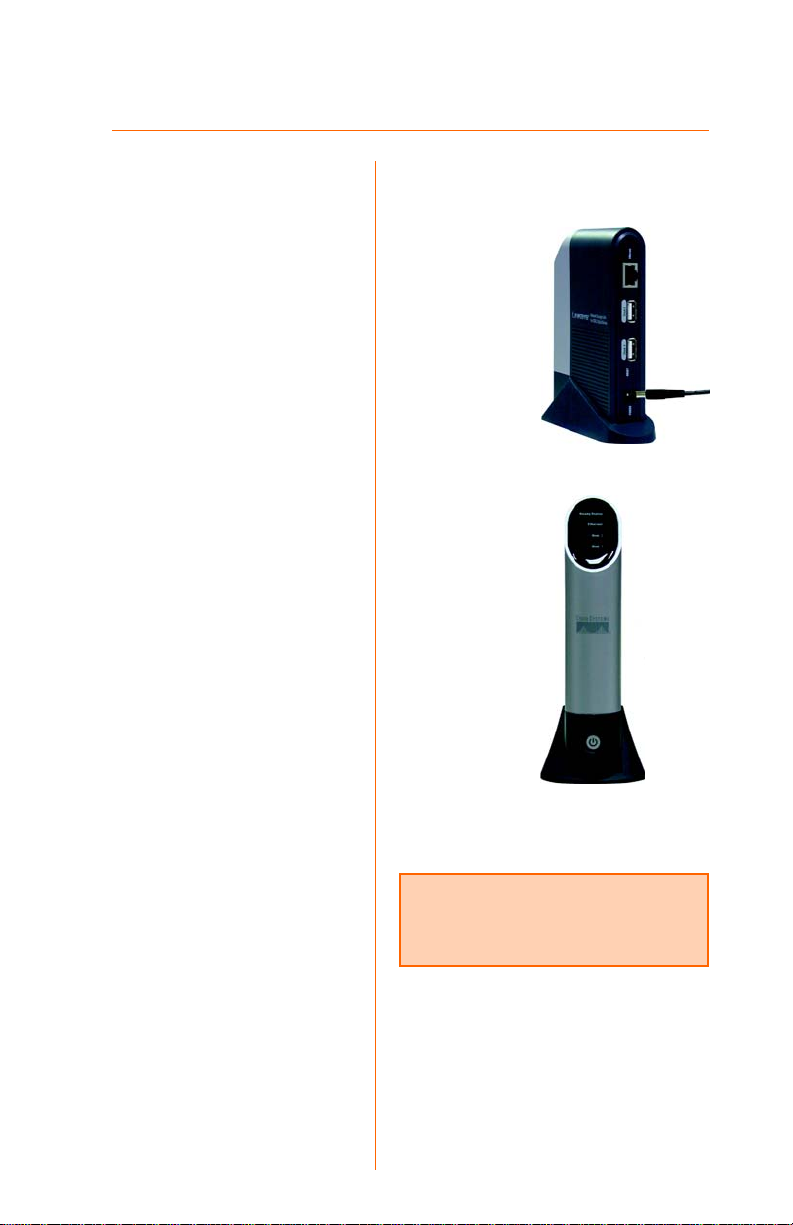
C Press the power button
once. (It is located near the
bottom of the front panel.)
D The Network Storage Link will
run a self-test for 2 or 3
seconds before booting up.
During the self-test, all of the
Network Storage Link's LEDs
will be lit or flashing.
During the boot-up, the
Ready/Status LED will flash
continuously, and the
Ethernet LED will flash
occasionally. This should
take 1-3 minutes.
After boot-up, the
Ready/Status and Ethernet
LEDs will be continuously lit.
• If a drive is connected to
the Disk 2 port, the Disk 2
LED should be lit.
C
• If a drive is connected to
the Disk 1 port, the Disk 1
LED should be lit.
• If the Network Storage Link
repeatedly beeps, refer to
the Troubleshooting
section of the User Guide
on the CD-ROM.
4
D
NOTE: For details about removing or
changing USB storage devices, refer
to the User Guide on the CD-ROM.
Page 5
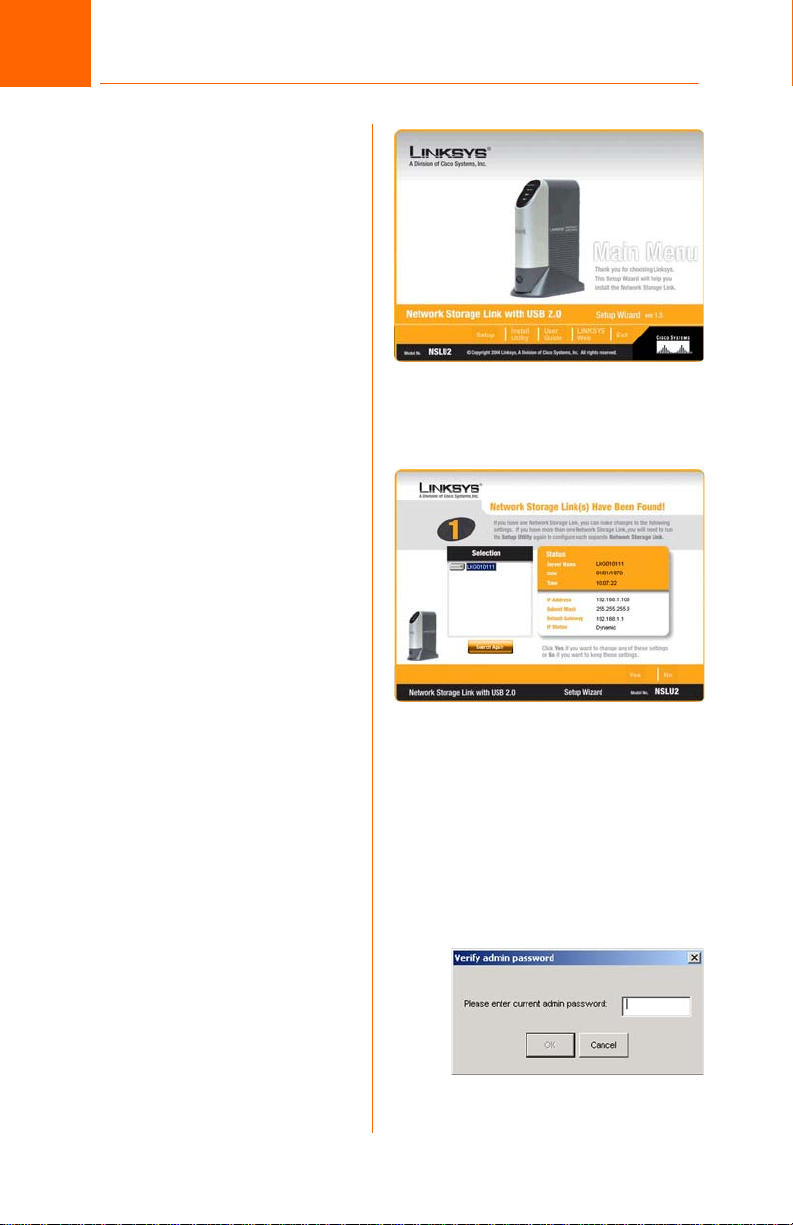
2
Set up the Network Storage Link
A Insert the Setup Wizard CD-
ROM into your PC’s CD-ROM
drive. The Setup Wizard
should run automatically,
and the Main Menu screen
should appear. If it does
not, click Start and then Run.
In the field provided, enter
D:\SetupUtility.exe (if “D” is
the letter of your CD-ROM
drive).
B Click the Setup button.
C The Setup Wizard will
automatically search for
any Network Storage Link
that is currently on your
network or attached to your
PC. If it fails to detect the
Network Storage Link or if an
Network Storage Link has
been installed since the
Setup Wizard’s last search,
click Search Again to
locate the Network Storage
Link.
A
C
Select the Network Storage
Link that you want to set up.
Then click the Yes button to
change any of the Network
Storage Link’s settings.
D You will be asked for your
password. For security
purposes, enter the current
password for the Network
Storage Link. The default is
admin. Click OK.
D
5
Page 6
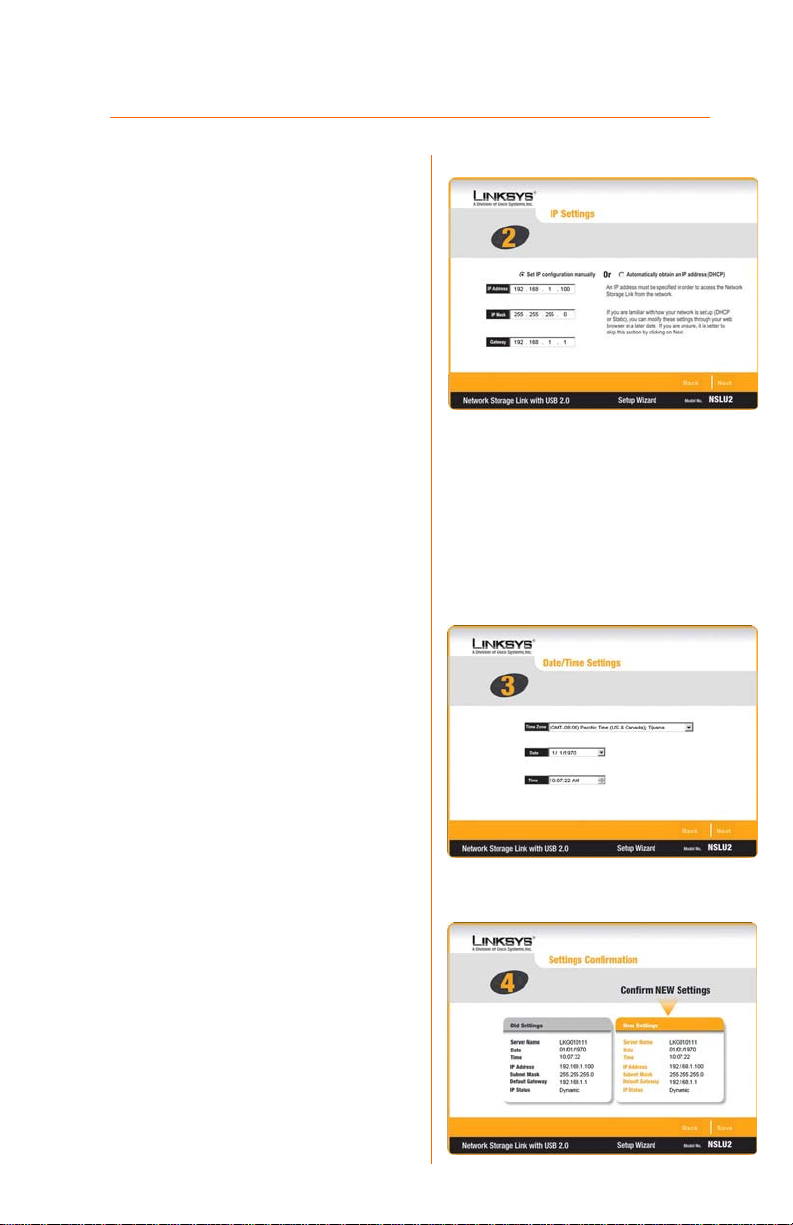
E If you already have a router or other
DHCP server automatically
assigning IP addresses, then select
Automatically obtain an IP
address (DHCP) and click Next.
Proceed to Step F.
To set the Network Storage Link’s IP
address and network information,
select Set IP configuration
manually and enter the following
information:
• IP Address. Enter the Network
Storage Link’s IP address, and
make sure that it is on the same
local area network (LAN) segment
as the PC running the Setup
Wizard.
• IP Mask. Enter the Subnet Mask,
which must match the subnet
mask of the other devices on your
network. The default is
255.255.255.0.
E
• Gateway. This field is left blank by
default. However, if you have a
router on your network, enter its IP
address in this field.
Click the Next button.
F On the Date/Time Settings screen,
select your local time zone. Then set
the current date and time. Click
Next.
G Review the Network Storage Link’s
settings. If they are correct, click
Save. If you would like to change
them, click Back to return to a
previous screen.
6
F
G
Page 7
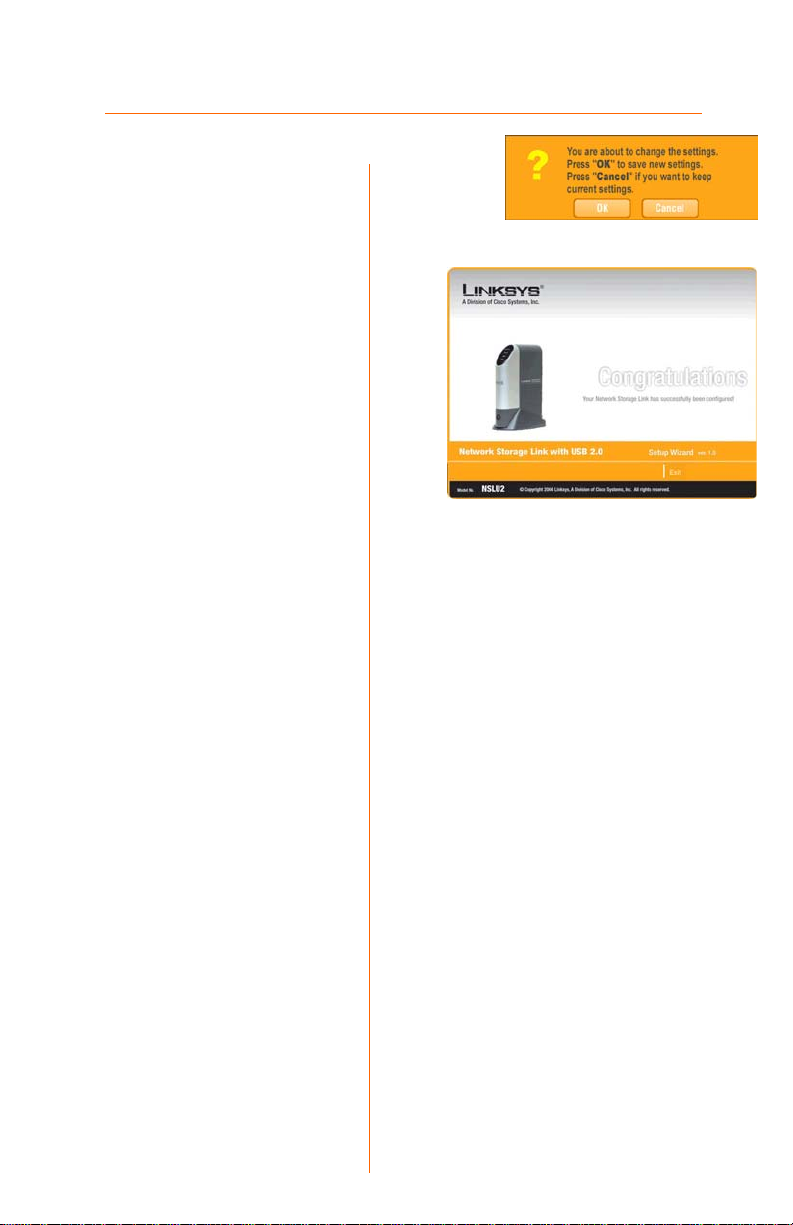
H A screen will appear and
ask you to confirm that you
want to save new settings.
To save these changes,
click OK, or click Cancel to
return to the previous
screen.
I On the Congratulations
screen, click Exit to exit the
Setup Wizard.
Congratulations! The installation
of the Network Storage Link
is complete.
H
I
7
Page 8
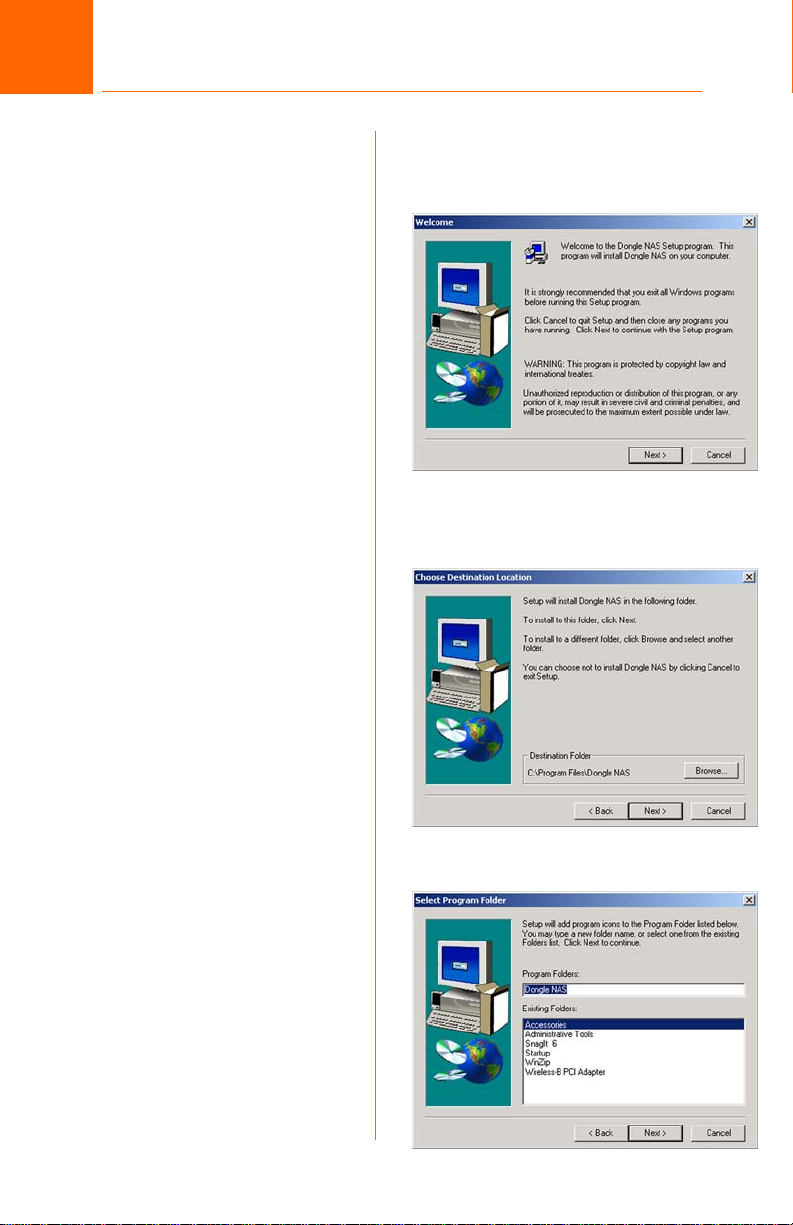
3
If you will use a flash disk with
the Network Storage Link, you
will need to install this utility to
install the Network Storage
Link’s Utility into your Window’s
System Tray.
Installing the Flash Disk Utility
A The Welcome screen will
appear. If you need to
close your Windows
programs, click Cancel. To
continue with the
installation, click Next.
B The installation folder will be
displayed in next screen. If
you want the utility to be
installed in the destination
shown, click Next. If you
want to choose a different
folder, click Browse and
search for the location.
When the location is
selected, click Next.
A
C From this screen, select a
Program Folder where you
can access the utility. The
utility will automatically be
installed into the selected
folder.
8
B
C
Page 9
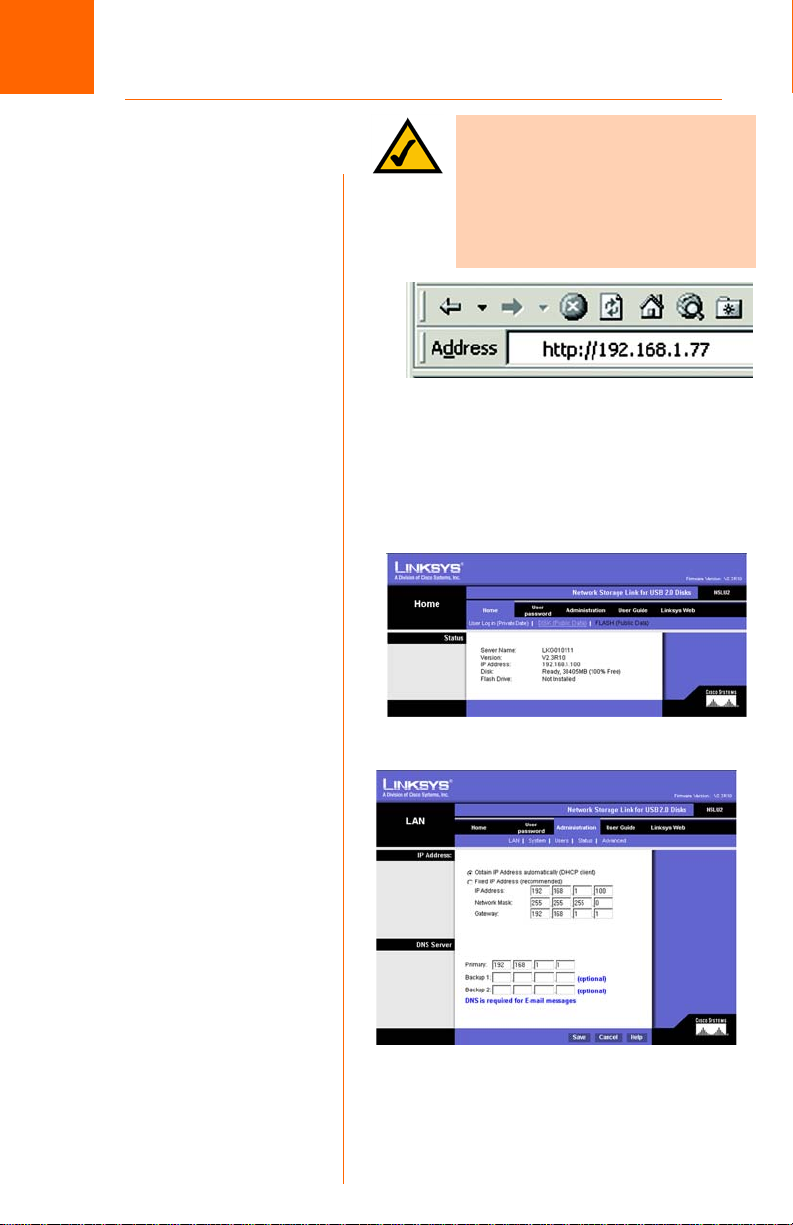
4
For advanced users, a webbased utility has been programmed into the Network
Storage Link. This section will
explain some of the functions
in this web utility. All administrative tasks are performed
through this web utility. The
web utility can be accessed
by any PC on the network by
entering http://192.168.1.77
in the PC’s web browser
Address window.
Configuring the Network Storage Link
NOTE:If your USB drive is formatted
as FAT32 or NTFS, then you will not be
able to use the Users, Groups, or
Backup features of the Network
Storage Link. These features will only
work with EXT3-formatted drives.
Accessing the Utility
After you press the Enter key,
the Home screen will appear.
Click the Administration tab
to configure the Network Storage Link and the Administra-
tion screen will appear
The Home screen
The Administration screen
9
Page 10
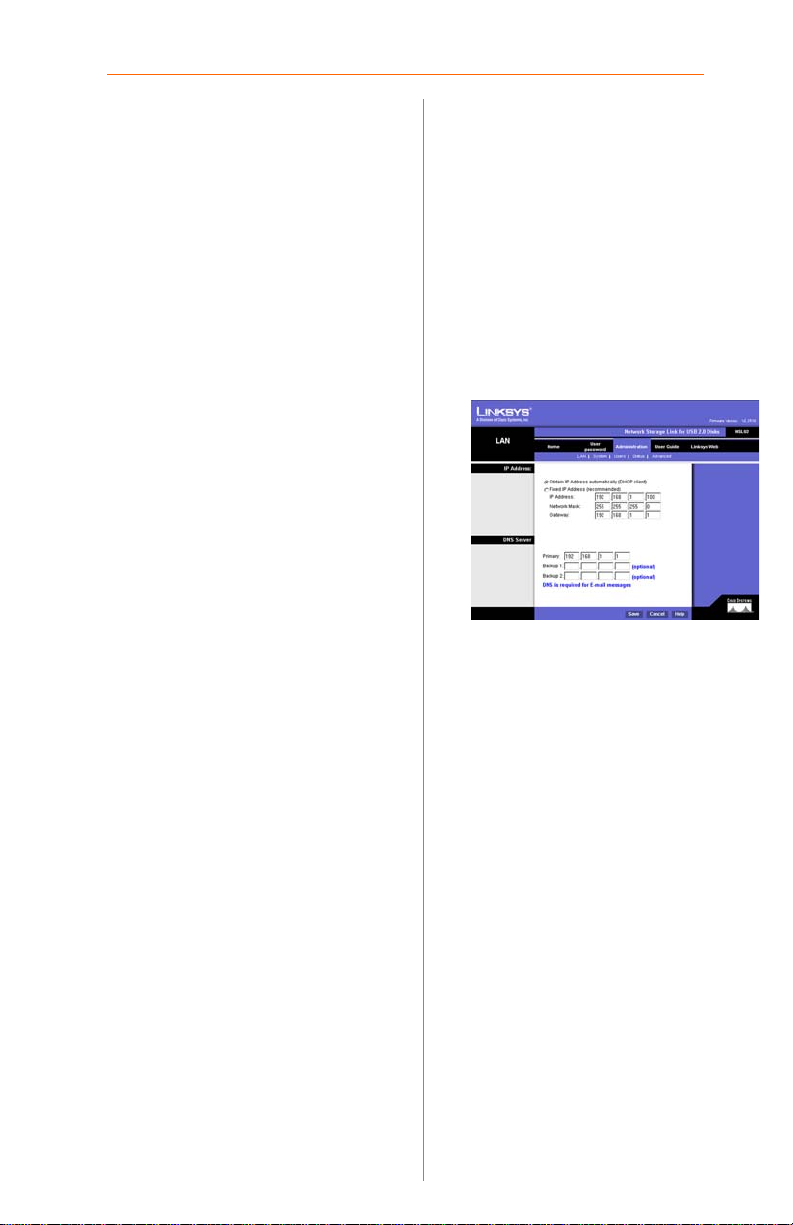
Administration - LAN
When you click the Administration tab, a
screen requesting the Administrator’s
password will appear. Enter your name
and password (or default, if not previously
set).
The first screen to appear will be the
LAN
Administration tab’s
you will be able to configure some of the
settings you saved from the Setup Wizard:
screen. Here,
IP Address
an IP address (DHCP)
a DHCP server setting IP Addresses on
your network devices. Selecting
configuration manually
work Storage Link’s IP Address and network information. This requires the
following information.
•
•
•
DNS Server
lates Internet addresses to IP Addresses.
Enter the same IP Addresses set on your
network or recommended by your ISP. You
must complete at least one DNS Server
entry if using “E-Mail Alerts”. When you
complete multiple fields, the first available server will be used.
. Select
IP Address.
Link’s IP Address here, making sure that
it is on the same LAN segment as the
PC running the Setup Wizard.
Network Mask.
in the fields. It must match the other
devices on your network.
Gateway.
default. If you have a router on your
network, however, enter its IP Address
here.
. The DNS Server function trans-
Automatically obtain
if you already have
Set IP
, will set the Net-
Enter the Network Storage
Enter the Subnet Mask
This value is left blank by
Administration - LAN
Click the
changes.
10
Save
button to save any
Page 11
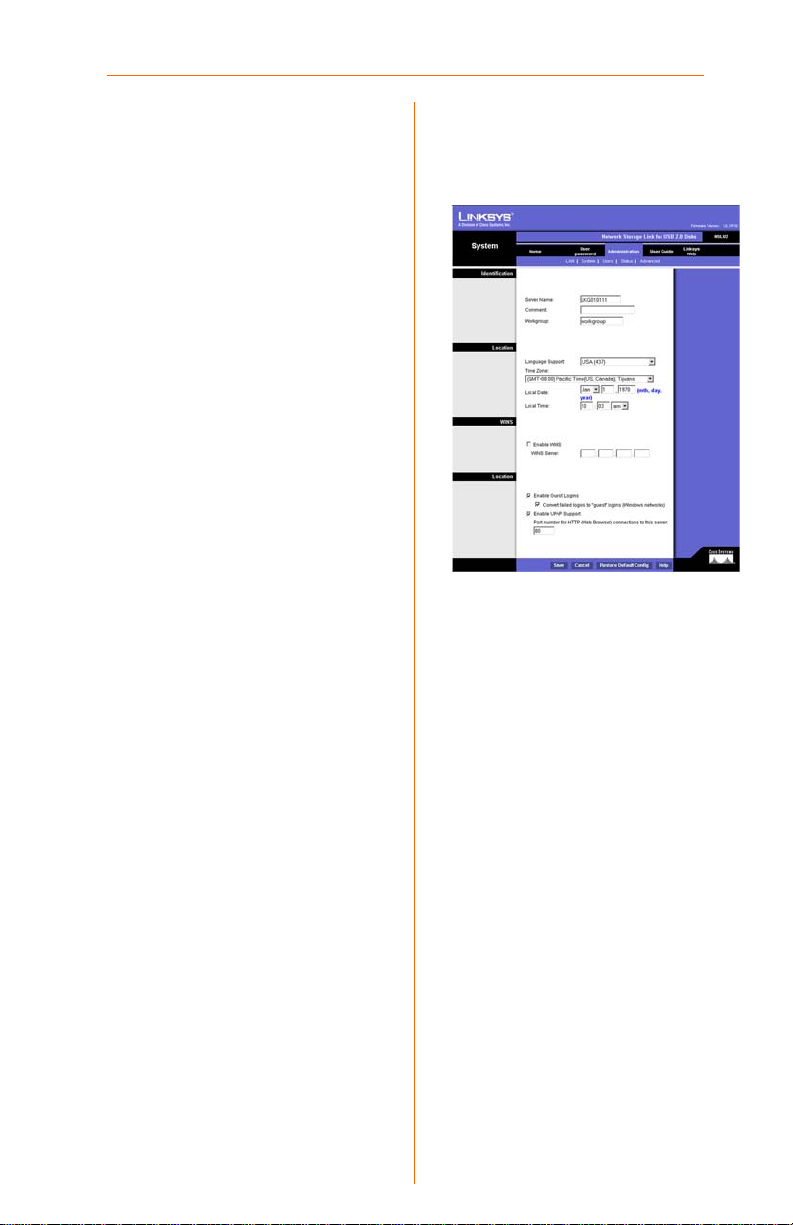
Administration - System
From the System screen, you will be
able to change some of the Network
Storage Link’s general and IP settings.
These settings are as follows:
Identification
Server Name. In this field, you can
enter a new Server Name for the Network Storage Link. Punctuation and
other special characters (e.g. * / | \ )
cannot be used.
Comment. This field can be used to
enter a comment, such as the Network Storage Link’s location.
WorkGroup. This should match your
networked PC’s “Workgroup Name”.
Location
Language Support. Select the
appropriate language for users on
your network.
Time Zone. Select your local time
zone.
Local Date. Enter today’s date.
Local Time. Enter the present time.
The Network Storage Link will set its
own clock according to the date
and time you provide. This is not sent
to the Server until you click the Save
button.
Administration - System
WINS
Enable WINS. If your network has a
WINS Server, check this to register the
Network Storage Link with the WINS
Server. This will allow network users to
locate this device through a Router.
WINS Server. When enabling WINS,
enter your WINS Server’s IP Address in
11
Page 12

this field. Normally, this will be a Windows NT/2000/XP Server.
Location
Enable Guest Logins. If enabled, you
can enter guest as the user ID to log
in to the Network Storage Link.
Convert failed logins to “guest” logins (Windows networks). If enabled,
all Windows users will be able to
access the Network Storage Link with
“guest” access rights. By default, the
“guest” user has Read/Write permission to the public data on each disk.
Enable UPnP Support. If enabled, the
Network Storage Link will broadcast
it's availability to network users with
systems that support UPnP and an
icon for the Network Storage Link will
be automatically generated.
Port Number. This port number is
used for HTTP (Web browser) connections to this server. The default is 80,
as used by web servers.
Click the Save button to save these
changes.
12
Page 13
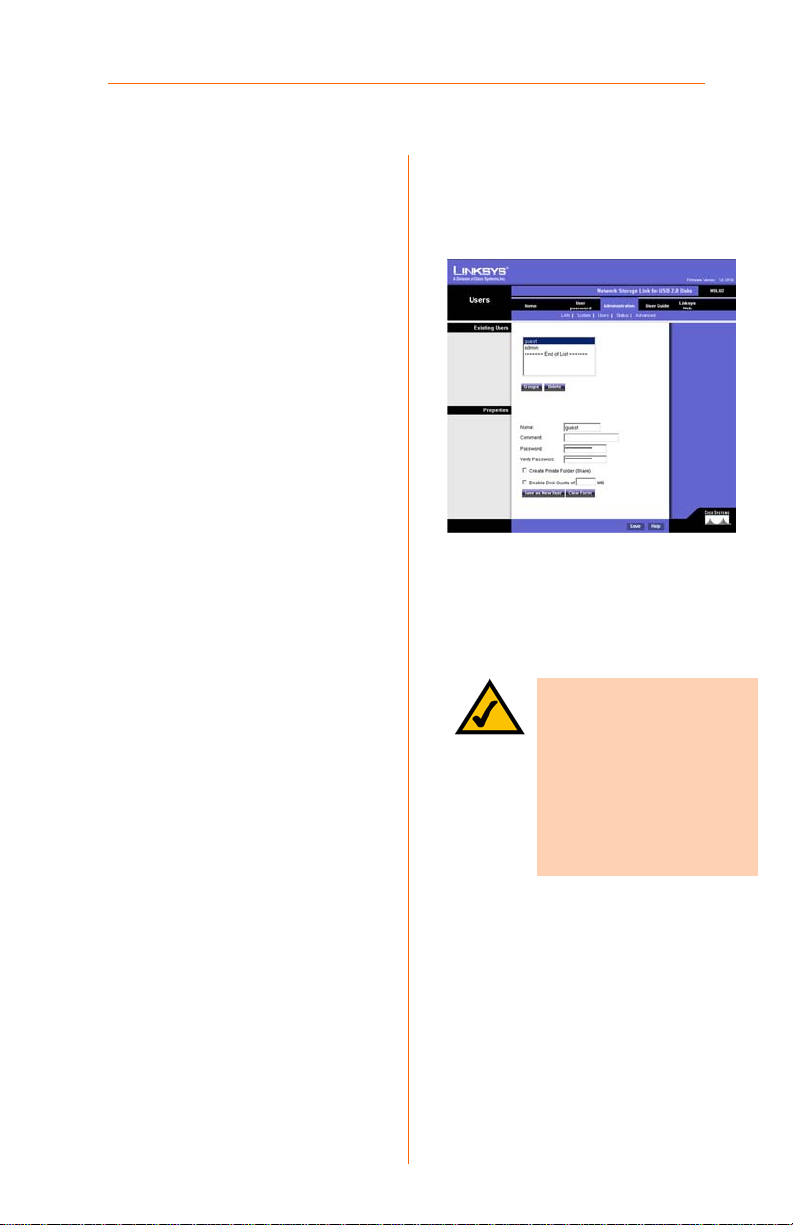
Administration - LAN
The Users screen allows you to manage all Network Storage Link users.
Users can be members of any user
group.
Existing Users
The user list shows all existing users.
The details of the selected user are
displayed under Properties, at the
lower half of this screen. Select a
user, then select from the following
options:
• Click the
User Membership screen, which
allows you to view and/or modify the
Group that the selected user is in.
• Click the
selected user. When deleting a user,
you have the option of deleting the
Group and Share with the same
name as the user (if they exist).
Properties
This area of the screen allows you to
change the properties for the user
selected in the list above.
Name. The user’s name must be
composed of alphanumeric symbols not exceeding 15 characters
long.
Comment. Any comment about the
user must be composed of alphanumeric symbols not exceeding 15
characters long.
Password. The password must be
composed of alphanumeric symbols not exceeding 15 characters
long.
Groups
Delete
button to open the
button to delete the
Administration - Users
NOTE:If your USB drive is
formatted as FA T32 or NTFS ,
then you will not be able to
use the Users, Groups, or
Backup features of the
Network Storage Link. These
features will only work with
EXT3-formatted drives.
13
Page 14
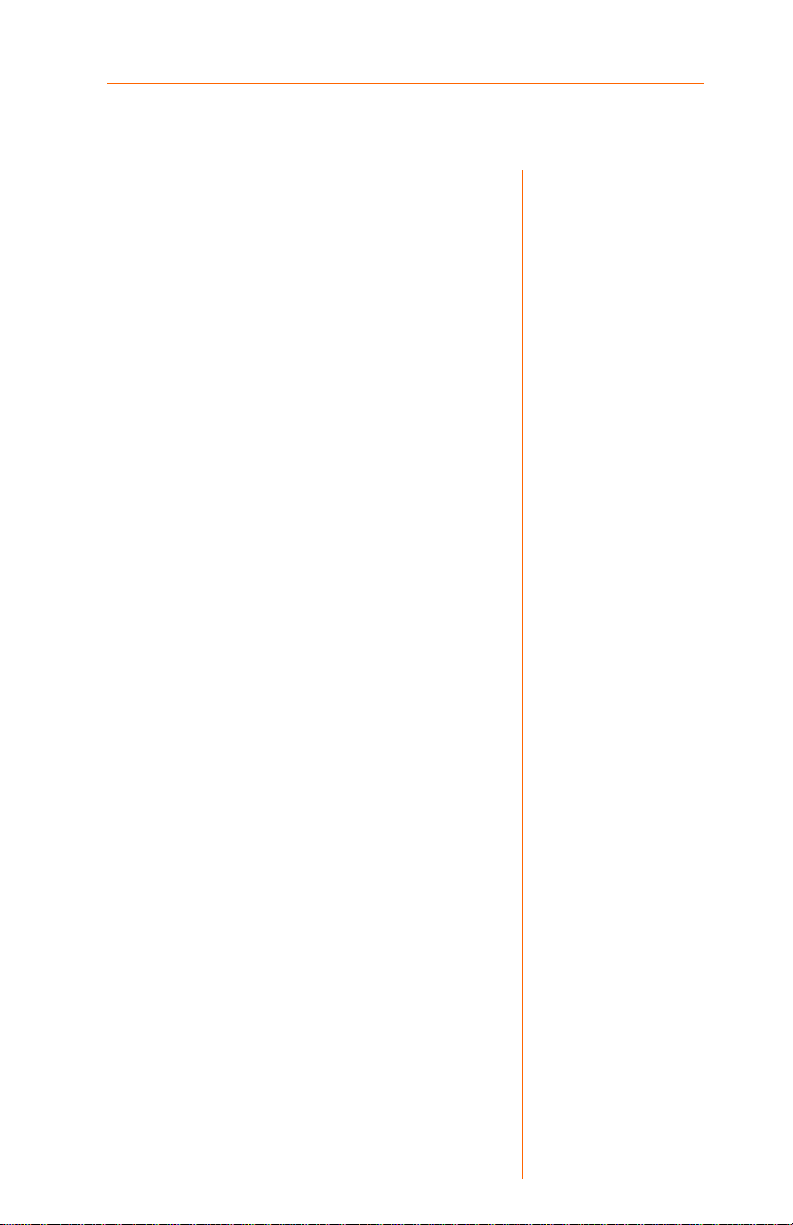
Verify Password. Re-enter the password here.
Clicking the box next to Create Private Folder
(Share) provides this user with a private folder
on the drive. Clicking the box beside Enable
Disk Quota allows you to set a limit on how
much storage space that user has in terms of
megabytes of data. Enter the amount in the
space provided.
When you’re finished, click Save to save your
changes. If you wish to establish this user as
new, click Save as New User. You can also
clear the date by clicking Clear Form.
User Membership
This screen allows you to manage a user’s
Group membership. Select the user in the lefthand list for granting access to the group in
the right-hand list. Click the right-pointing
arrows and then the items will appear in the
right-hand list.
User Name. This shows the name of the User
being modified.
Member of. This shows the Groups that this
user is in.
Other Groups. This shows all other Groups of
which the user is not a member.
To Add Membership to a Group. Select the
Group or Groups in the right-hand column,
then click the << Button.
To Revoke Membership to a Group. Select
the Group or Groups in the left-hand column,
then click the >> Button.
Click the Close button when finished.
14
Page 15
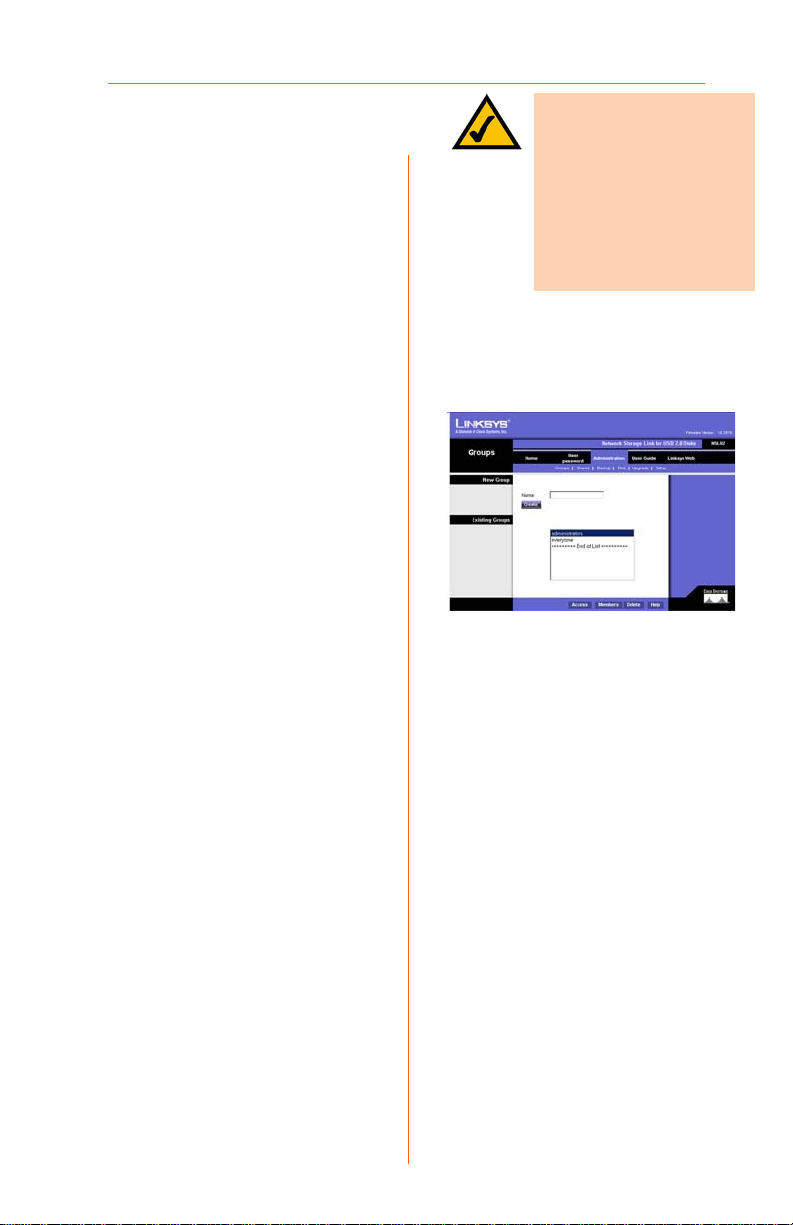
The Advanced Tab
When you click the Advanced tab,
several other tabs with appear.
These are intended for advanced
users.
Advanced - Groups
The Groups screen allows you to
manage the User Groups assigned
on the Network Storage Link.
New Group. Use this area to create
a new group. Enter the desired
name for the new group in the
Name field and click Create.
Existing Groups. This shows the list of
all Groups. Two groups, “administrators” and “everyone” refer to those
who are administrators and the
group of all users. These always exist
and cannot be deleted.
NOTE:If your USB drive is
formatted as FA T32 or NTFS ,
then you will not be able to
use the Users, Groups, or
Backup features of the
Network Storage Link. These
features will only work with
EXT3-formatted drives.
Advanced - Groups
Click Access to display the shares
that the members of the current
Group are able to access. You can
then assign, remove, or modify the
access rights for this group. Click
Members to display the users who
are members of the selected
Group. You can then add or delete
members. The “everyone” Group
contains all users, but you cannot
add or remove members. Click
Delete to delete a selected Group.
The “administrators” and “everyone”
Groups cannot be deleted.
15
Page 16
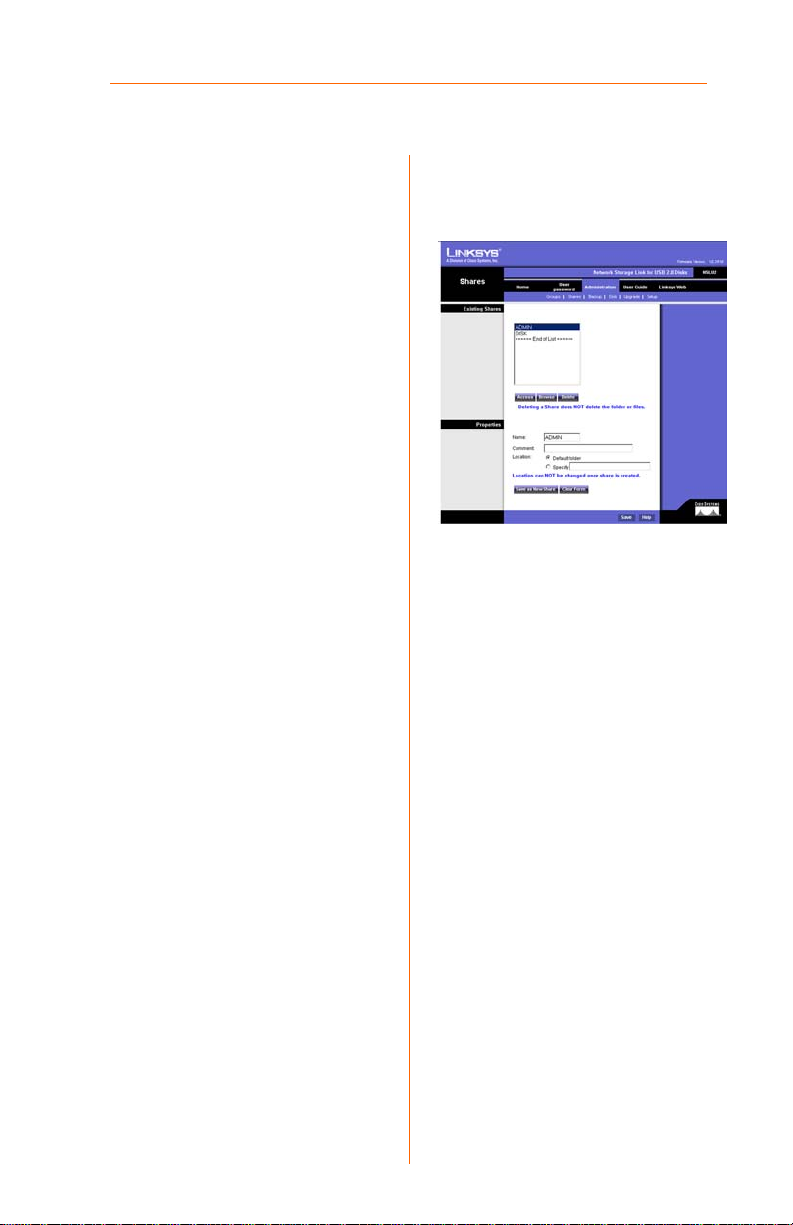
Advanced - Shares
The Shares screen allows you to create and manage shares.
Existing Shares
Click the Access button to view and
configure the users who are allowed
to access the selected share. Click
the Browse button to view the contents of the selected share. Click the
Delete button to delete the share.
Properties
Fill in the Name, Comment, Loca-
tion and Specify fields, as specified
below, to add a new share. Click the
Save as New Share button to save
your new share. Click the Clear
Form button to clear the fields in
Properties.
Advanced - Shares
Name. The share’s name must be
composed of alphanumeric symbols not exceeding 15 characters in
length.
Comment. Any comment about the
share must be composed of alphanumeric symbols not exceeding 32
characters in length.
Location. This specifies the location
of the share. Choose the Default
folder or Specify to specify a different folder.
Click the Save button to save any
changes.
16
Page 17
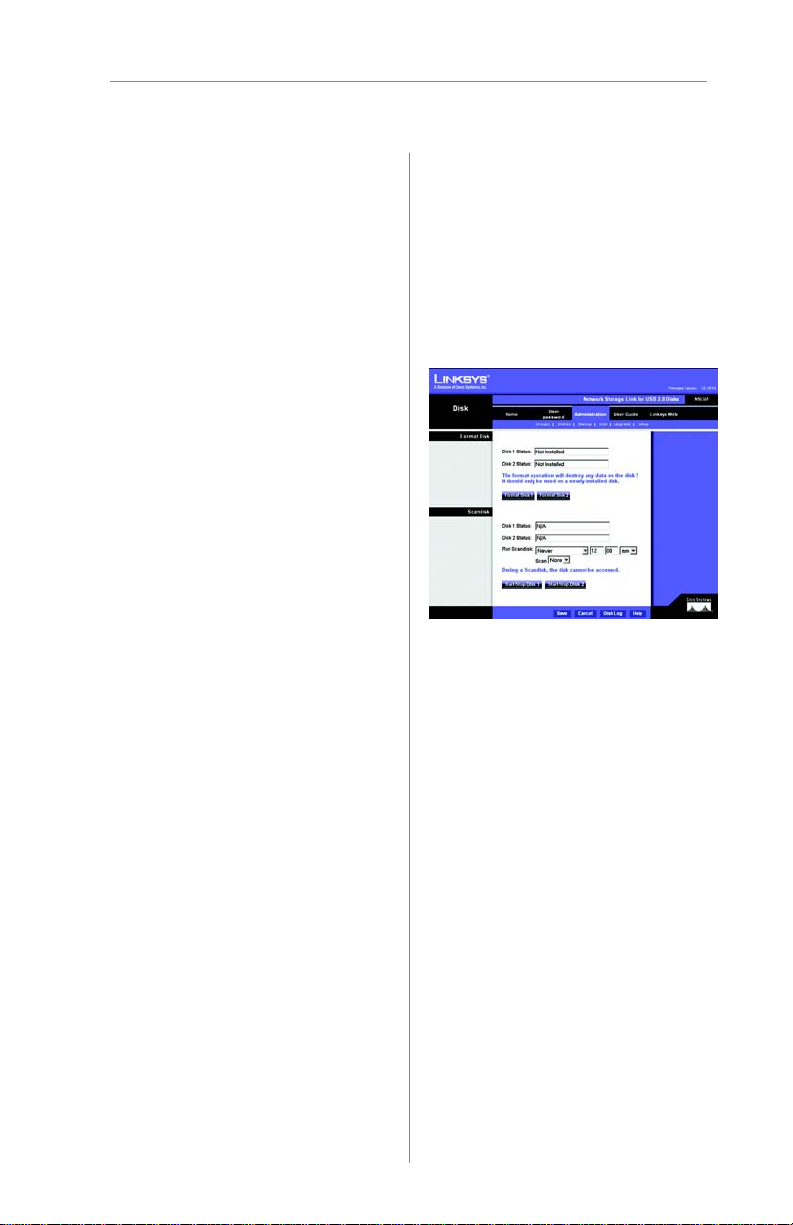
Advanced - Disk
The Disk screen allows you to perform disk maintenance.
Format Disk
Use this after installing a new disk.
The disk will be partitioned and formatted. Any data on the disk will be
lost. When formatting a disk that is 80
gigabits or larger, it may take five
minutes or longer for the formatting
to complete.
To format disk one, click the Format
Disk1 button. To format disk two,
click the Format Disk2 button.
Scandisk
Running the Scandisk (Disk Check)
program will check the file system,
and correct any errors found. This
program should be run regularly. The
Scandisk program will also run automatically if an error condition is
detected, such as an abnormal
shutdown due to loss of power. Click
the Start/Stop Disk1 button to scan
disk one. Click the Start/Stop Disk2
button to scan disk two.
Advanced - Disk
17
Page 18
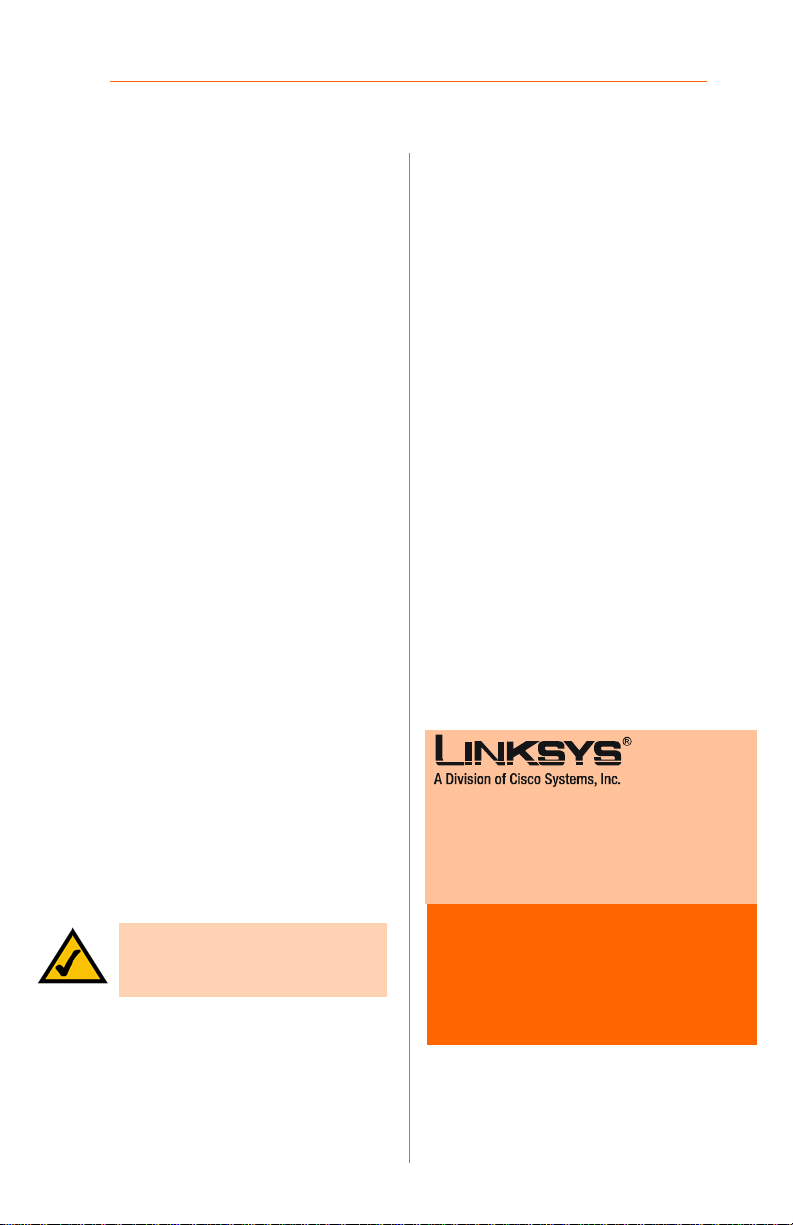
Run Scandisk
These fields allow you to set up a
schedule for running Scandisk regularly. The available options are:
Never. Scandisk will not be scheduled to run.
Every Day. Select this to have scandisk run each day, at the specified
time.
Every Monday, Every Tuesday...
Select this to have scandisk run
once per week, on the specified
day.
Use the time fields (hour, minute,
am/pm) to specify when the scandisk operation should be performed.
Click the Save button to save the
settings on this screen. This has no
effect on any operations in progress.
Click the Cancel button to restore
the settings on the screen to their
previous values. Clicking Cancel has
no effect on operations in progress.
Click the Disk Log button to view a
log showing the results of the last
Scandisk operation.
For additional information or troubleshooting
help, refer to the User Guide on the CD-ROM
or the Technical Support Insert. You can also
e-mail for further support.
18
NOTE:For information on all of
the web utility’s features, please
refer to the user guide.
Website
http://www.linksys.com/international
Product Registration
http://www.linksys.com/registration
Linksys is a registered trademark or tr ademark of
Cisco Systems, Inc. and/or its affiliates in the U .S.
and certain other countries. Copyright © 2005
Cisco Systems, Inc. All rights reserved.
NSLU2-EU-LA-QIG-50915A JL
Page 19

A Division of Cisco Systems, Inc.
®
Pakkens indhold
• NSLU2 - Network Storage Link til USB
2.0-diskdrev
• Strømforsyning
• 182 cm Ethernet-kabel
• Cd-rom med guidet konfiguration og
brugervejledning i pdf-format
• Installationsvejledning
• Enhedsholder
Network Storage Link
til USB 2.0-diskdrev
Modelnr.
WIRED
NSLU2 (DK)
Installationsvejledning
Page 20
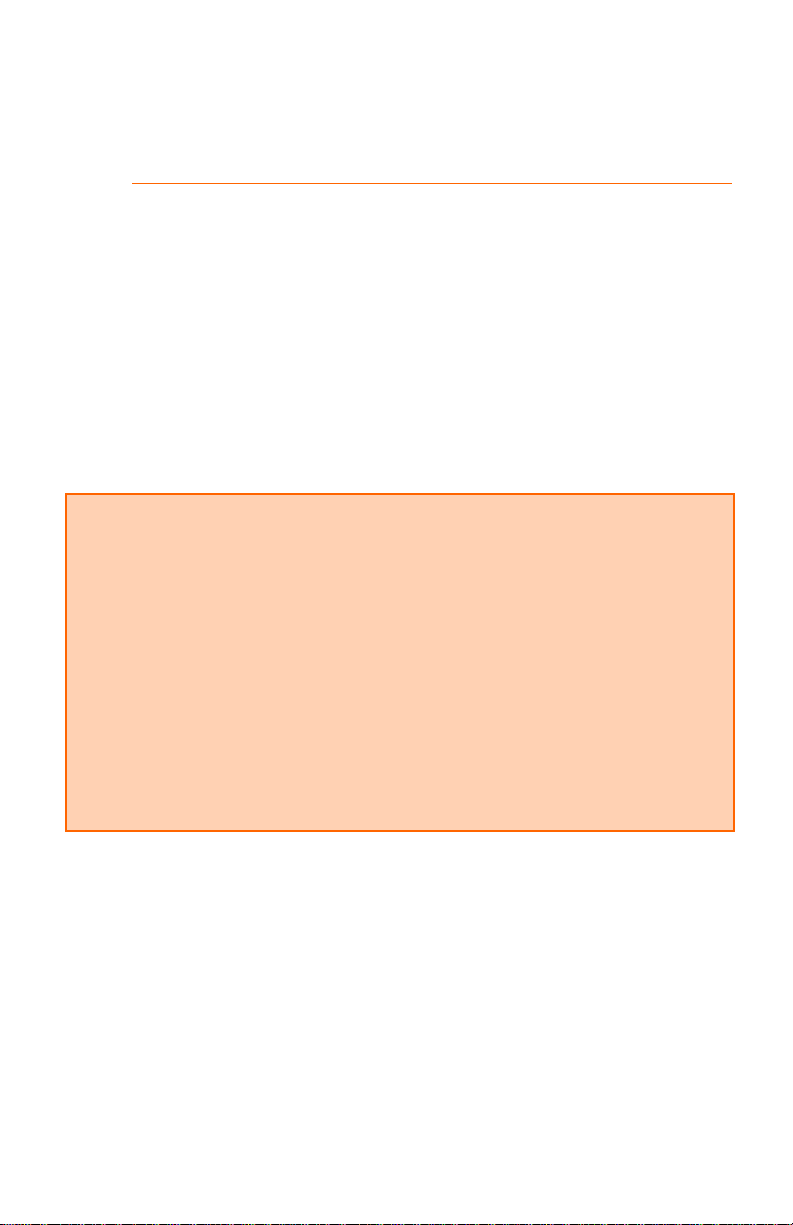
Denne installationsvejledning beskriver, hvor du fysisk skal slutte Network Storage Link
til netværket, og hvordan du skal konfigurere Network Storage Link til basisdrift.
Inden du installerer Network Storage Link, skal du kontrollere, at disse krav
overholdes:
• TCP/IP-protokol skal være installeret på dine pc'er
• en port skal være tilgængelig på en hub eller switch (for tilslutning til netværket)
• du skal have et USB-flashdrev og/eller en USB-harddisk (til lagring af data)
Hvis disse krav overholdes, kan du fortsætte til trin 1.
VIGTIG MEDDELELSE OM WINDOWS-HARDDISKE: Network Storage kan læse og
skrive på drev, der er formateret med Windows FA T32- eller NTF S-filsystemet. Dis se drev
kan flyttes frem og tilbage mellem Windows-computer e og Network Stor age Link.
Network Storage Link formaterer dog ikke USB-dr ev til FAT32- eller NTFS-filsystemet.
Du skal i stedet bruge din Windows-computer til FAT32- eller NTFS-formatering.
Hvis USB-drevet er formateret som FAT32 eller NTFS, kan du ikke bruge funktionerne
Users (Brugere), Groups (Grupper) og Backup (Sikk erhedsk opiering) i Netw ork Stor age
Link. Disse funktioner kan kun anvendes sammen med EXT3-formaterede d rev.
BEMÆRK: Disk 1-porten for Network Storage Link understøtter EXT3-, FAT32- og
NTFS-filsystemer, mens Disk 2-porten kun understøtter EXT3- og FAT32-filsystemer.
2
Page 21
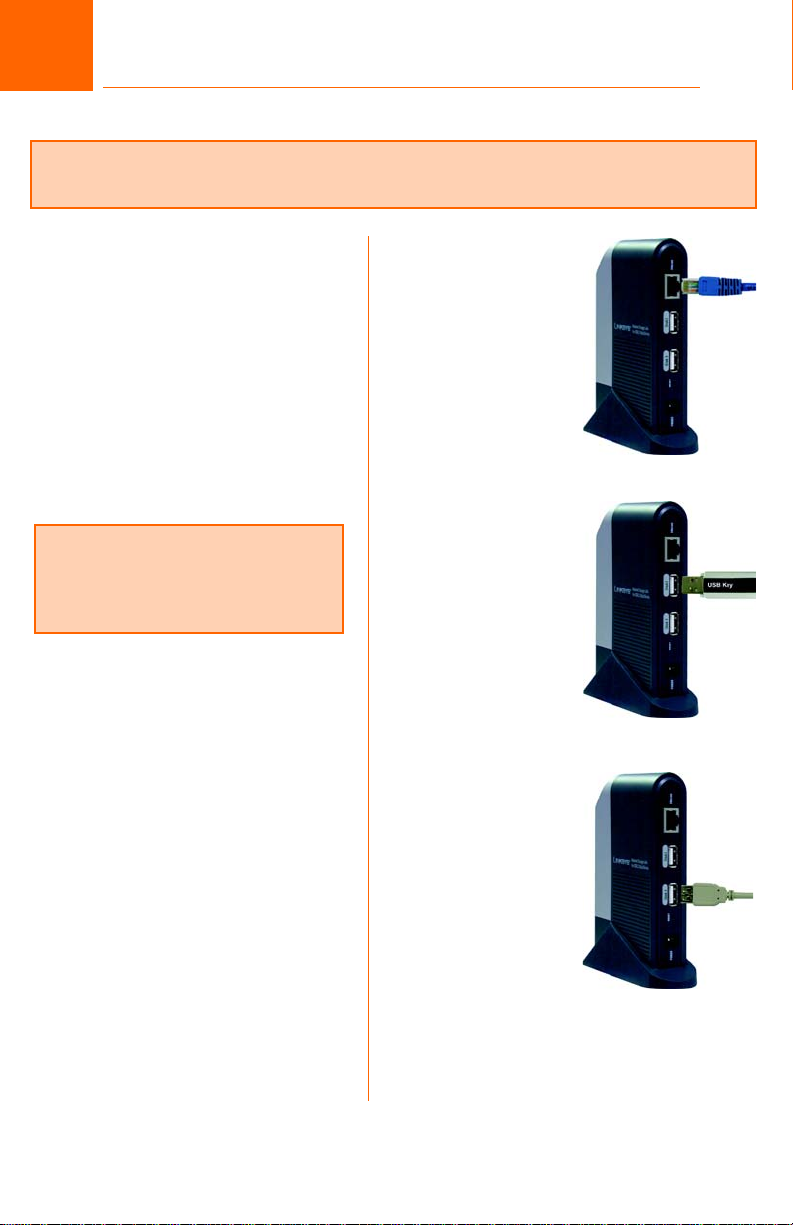
1
VIGTIGT: Network Storage Link er ikke "hot-swappable". Kontroller, at der er slukket for
Network Storage Link, før du tilslutter eller frakobler et USB-flashdrev eller en harddisk.
Tilslut Network Storage Link
A Tilslut det medfølgende
Ethernet-kabel til Ethernetporten på Network Storage
Link. Tilslut derefter den anden
ende af kablet til switchen.
B Tilslut USB-lagerenhederne. Hvis
du bruger en USBflashhukommelse (USB-nøgle),
skal du slutte den til
Disk 2-porten.
BEMÆRK: Flashdrevet skal
tilsluttes til Disk 2-porten. Det vil
ikke fungere, hvis du tilslutter det
til Disk 1-porten.
A
Hvis du tilslutter en USBharddisk, kan du slutte den til
begge porte. Du bør dog slutte
den første harddisk til Disk 1porten. Slut strømforsyningen til
strømstikket og en stikkontakt.
B1
B2
3
Page 22
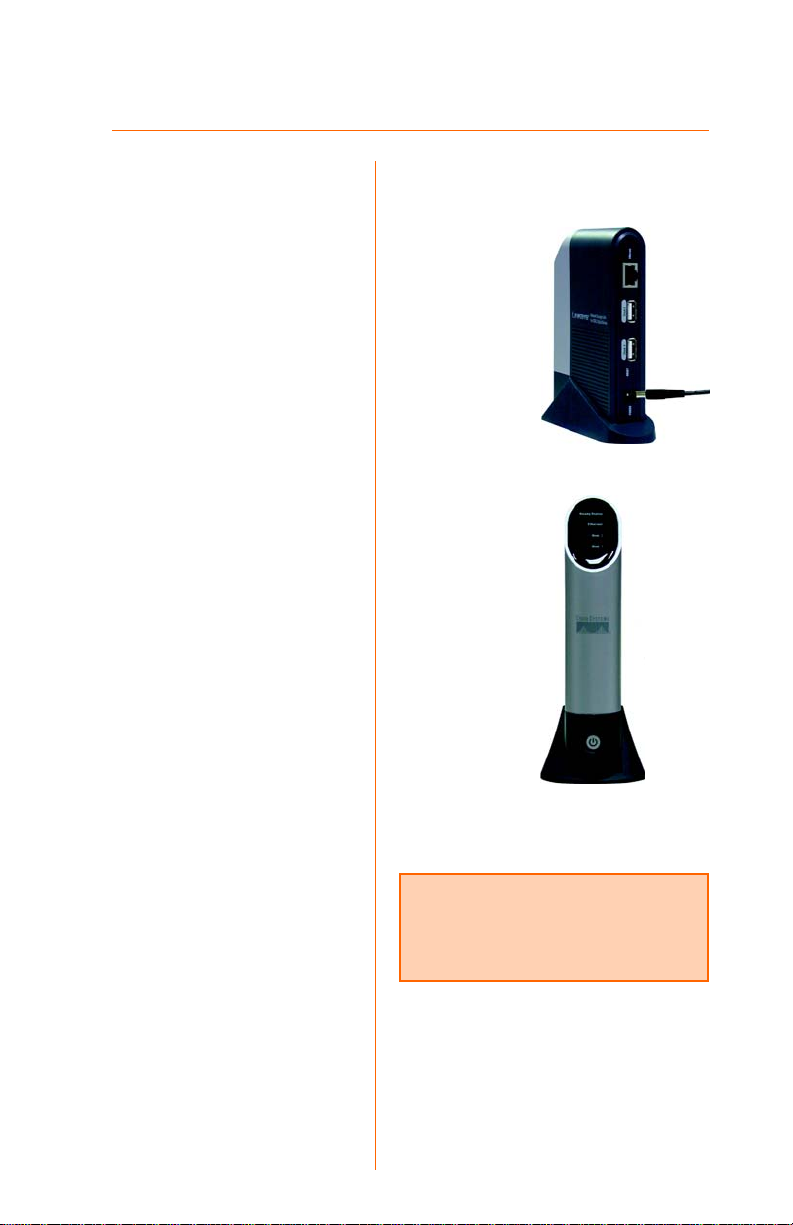
C Tryk én gang på tænd/
slukknappen. Den er placeret
nederst på frontpanelet.
D Network Storage Link udfører
en selvtest i 2 eller 3 sekunder,
inden den egentlig starter.
Under selvtesten lyser eller
blinker alle lysdioder på
Network Storage Link.
Under opstarten lyser
lysdioderne Ready/Status fast,
mens lysdioden Ethernet blinker
indimellem. Det tager 1-3
minutter.
Efter opstarten lyser lysdioderne
Ready/Status og Ethernet fast.
• Hvis der er tilsluttet et drev til
Disk 2-porten, skal lysdioden
Disk 2 lyse.
• Hvis der er tilsluttet et drev til
Disk 1-porten, skal lysdioden
Disk 1 lyse.
C
D
• Hvis Network Storage Link
bipper, skal du se afsnittet om
fejlfinding i brugervejledningen
på cd-rom'en.
4
BEMÆRK: Yderligere detaljer om at
fjerne eller ændre USB-lagerenheder
finder du i brugervejledningen på
cd-rom'en.
Page 23
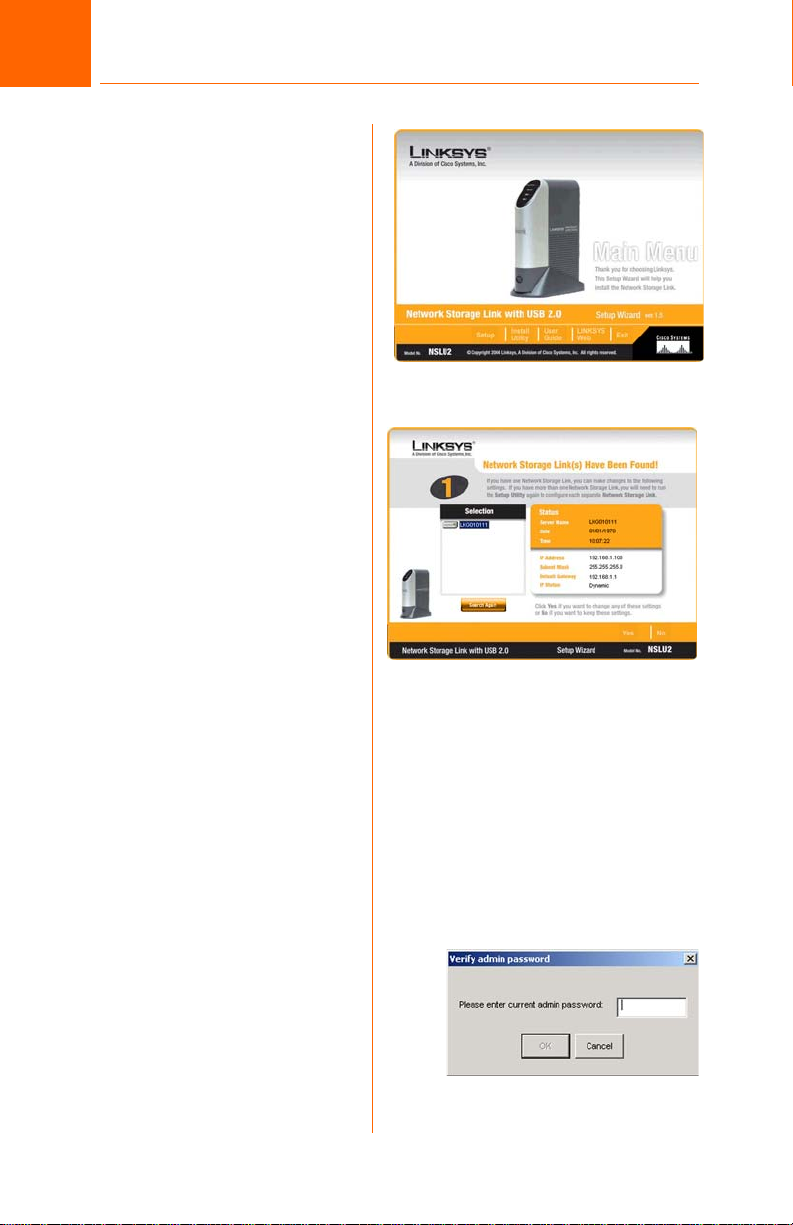
2
Konfiguration af Network Storage Link
A Placer cd-rom'en med guidet
konfiguration i pc'ens cd-romdrev. Den guidede
konfiguration køres automatisk,
og skærmbilledet Main Menu
(Hovedmenu) vises. Hvis det
ikke er tilfældet, skal du klikke
på Start og derefter vælge Run
(Kør). I det viste felt skal du taste
D:\SetupUtility.exe
(hvis "D" er bogstavet for
cd-rom-drevet).
B Klik på knappen Setup
(Konfiguration).
C Den guidede konfiguration
søger automatisk efter et
eventuelt Network Storage Link,
som er tilsluttet dit netværk eller
din pc. Hvis den guidede
konfiguration ikke kan finde
Network Storage Link, eller hvis
der er installeret et Network
Storage Link siden den sidste
søgning, skal du klikke på
Search Again (Søg igen) for at
finde Network Storage Link.
A
C
Vælg det Network Storage Link,
som du vil konfigurere.
Klik derefter på knappen
Yes (Ja) for at ændre
indstillingerne for Network
Storage Link.
D Du bliver bedt om at angive
din adgangskode. Af
sikkerhedshensyn skal du
angive den aktuelle
adgangskode til Network
Storage Link. Standard er
admin. Klik på OK.
D
5
Page 24
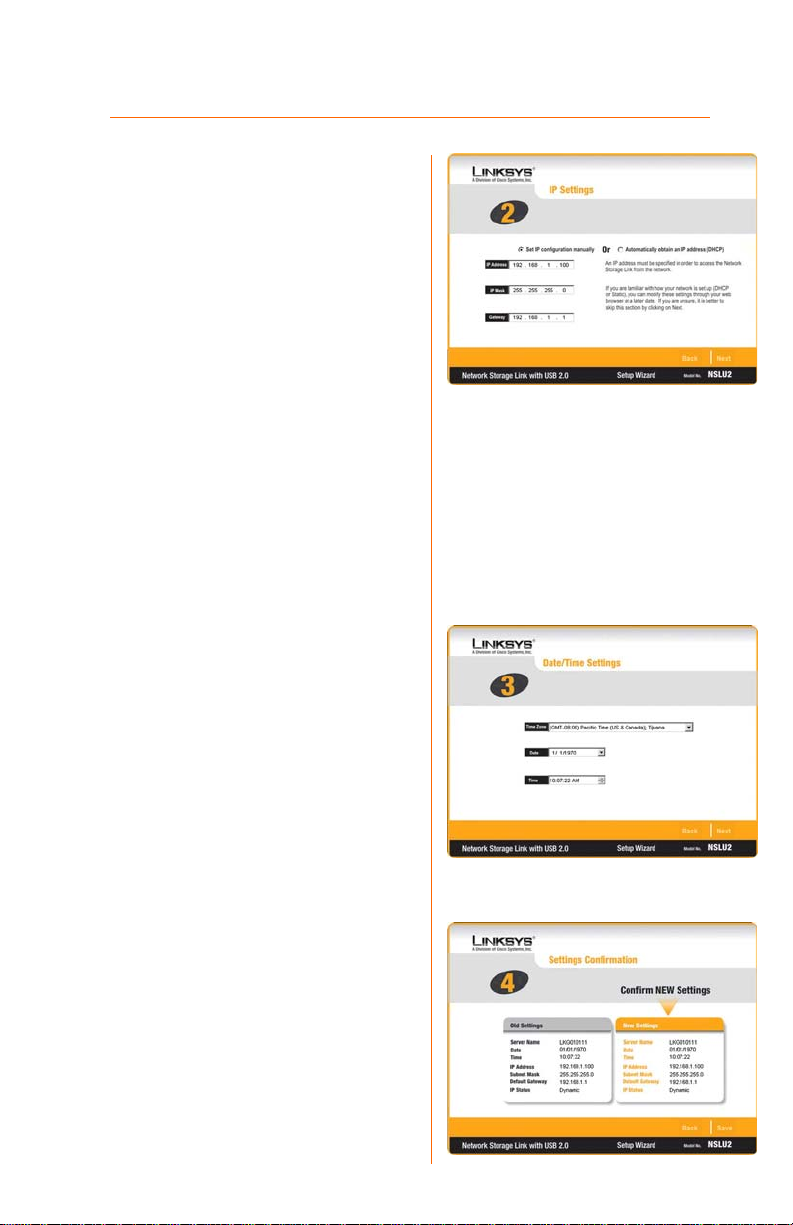
E Hvis du allerede har en router eller en
anden DHCP-server, der automatisk
tildeler IP-adresser, skal du vælge
Automatically obtain an IP address
(DHCP) (Hent automatisk en IP-adresse
(DHCP)) og klikke på Next (Næste).
Fortsæt til trin F.
Hvis du vil angive adresser og
netværksoplysninger til Network Storage
Link, skal du vælge Set IP configuration
manually (Indstil IP-konfiguration
manuelt) og angive følgende
oplysninger:
• IP Address (IP-adresse). Angiv IPadressen til Network Storage Link, og
kontroller, at den er placeret på det
samme LAN-segment (Local Area
Network) som den pc, der kører den
guidede konfiguration.
• IP Mask (IP-maske). Angiv den
undernetmaske, som skal stemme
overens med undernetmasken
på de andre enheder i dit netværk.
Standard er 255.255.255.0.
E
• Gateway. Dette felt er som standard
tomt. Hvis du har en router på dit
netværk, skal du angive dens
IP-adresse i dette felt.
Klik på knappen Next (Næste).
F På skærmbilledet Date/Time Settings
(Dato/tidsindstillinger) skal du vælge din
lokale tidszone. Derefter skal du angive
de aktuelle data og det aktuelle
klokkeslæt. Klik på Next (Næste).
G
Kontroller indstillingerne til Network
Storage Link. Hvis de er korrekte, skal du
Save
klikke på
dem, skal du klikke på
at gå tilbage til et tidligere skærmbillede.
6
(Gem). Hvis du vil ændre
Back
(Tilbage) for
F
G
Page 25
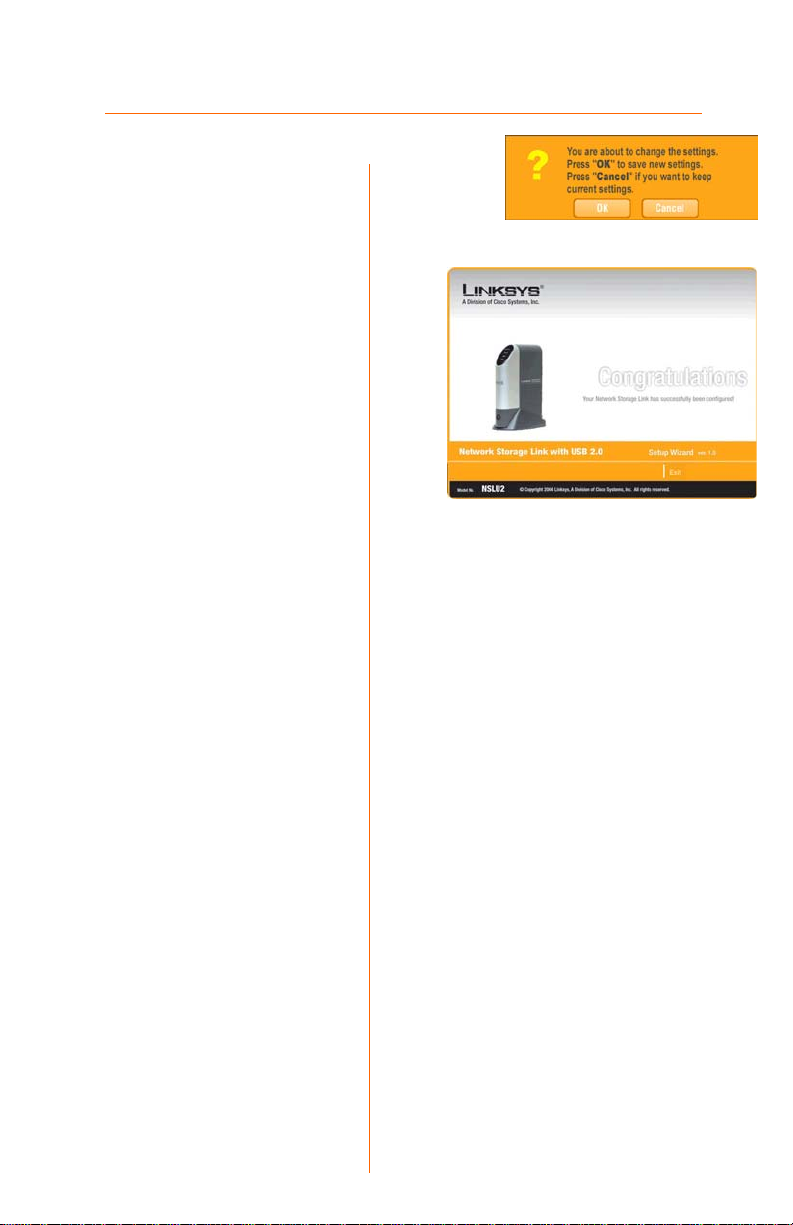
H Der vises et skærmbillede, hvor
du bliver bedt om at bekræfte,
at du vil gemme de nye
indstillinger. Klik på OK for at
gemme ændringerne, eller klik
på Cancel (Annuller) for at
vende tilbage til det forrige
skærmbillede.
I På skærmbilledet
Congratulations (Tillykke) skal
du klikke på Exit (Afslut) for at
afslutte den guidede
konfiguration.
H
Tillykke! Installation af Network
Storage Link er fuldført.
I
7
Page 26
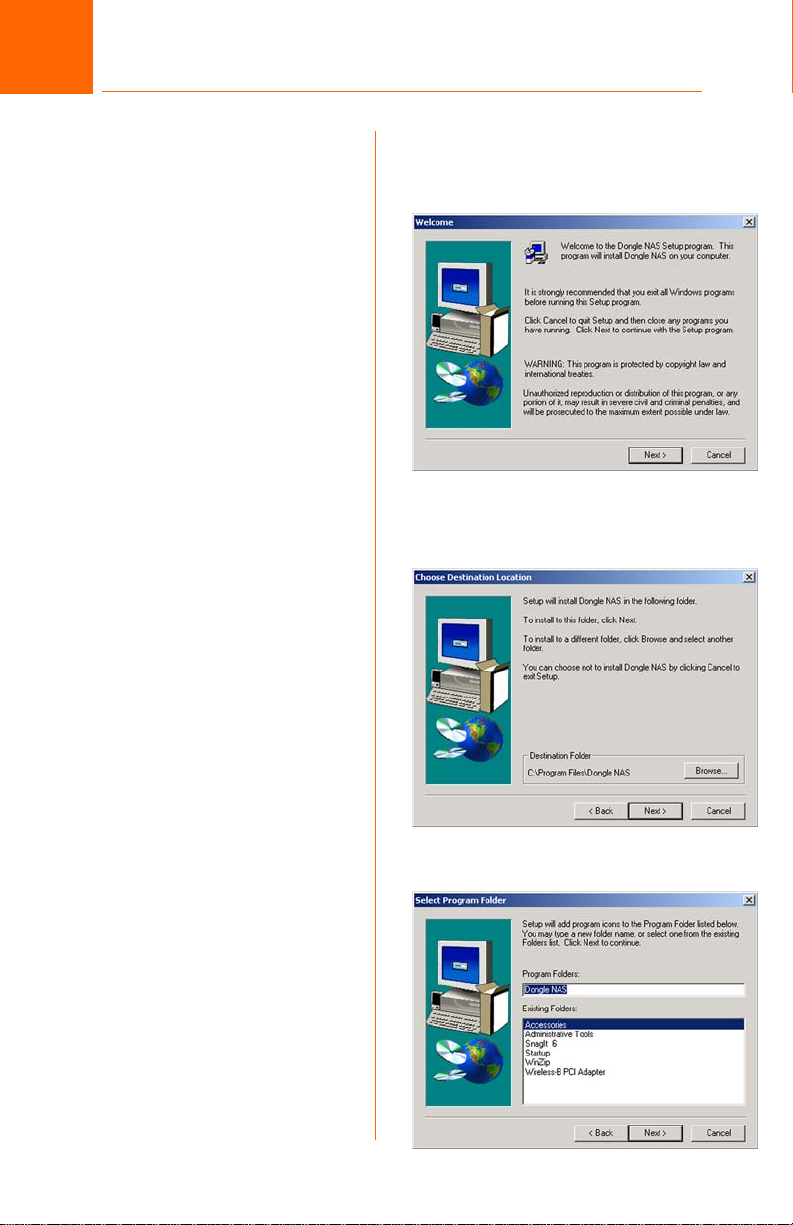
3
Hvis du vil bruge en flashdisk
sammen med Network Storage
Link, skal du installere dette
program for at installere
hjælpeprogrammet til Network
Storage Link på proceslinjen i
Windows.
Installation af flashdiskprogrammet
A Skærmbilledet Welcome
(Velkommen) vises. Klik på
Cancel (Annuller), hvis du skal
lukke Windows-programmer.
Klik på Next (Næste) for at
fortsætte installationen.
B På det næste skærmbillede
vises installationsmappen. Hvis
programmet skal installeres på
den viste placering, skal du
klikke på Next (Næste). Hvis du
vil installere i en anden mappe,
skal du klikke på Browse
(Gennemse) og søge efter
placeringen. Når du har valgt
en placering, skal du klikke på
Next (Næste).
A
C På dette skærmbillede skal du
vælge en programmappe,
hvor du kan få adgang til
programmet. Programmet
installeres automatisk i den
valgte mappe.
8
B
C
Page 27
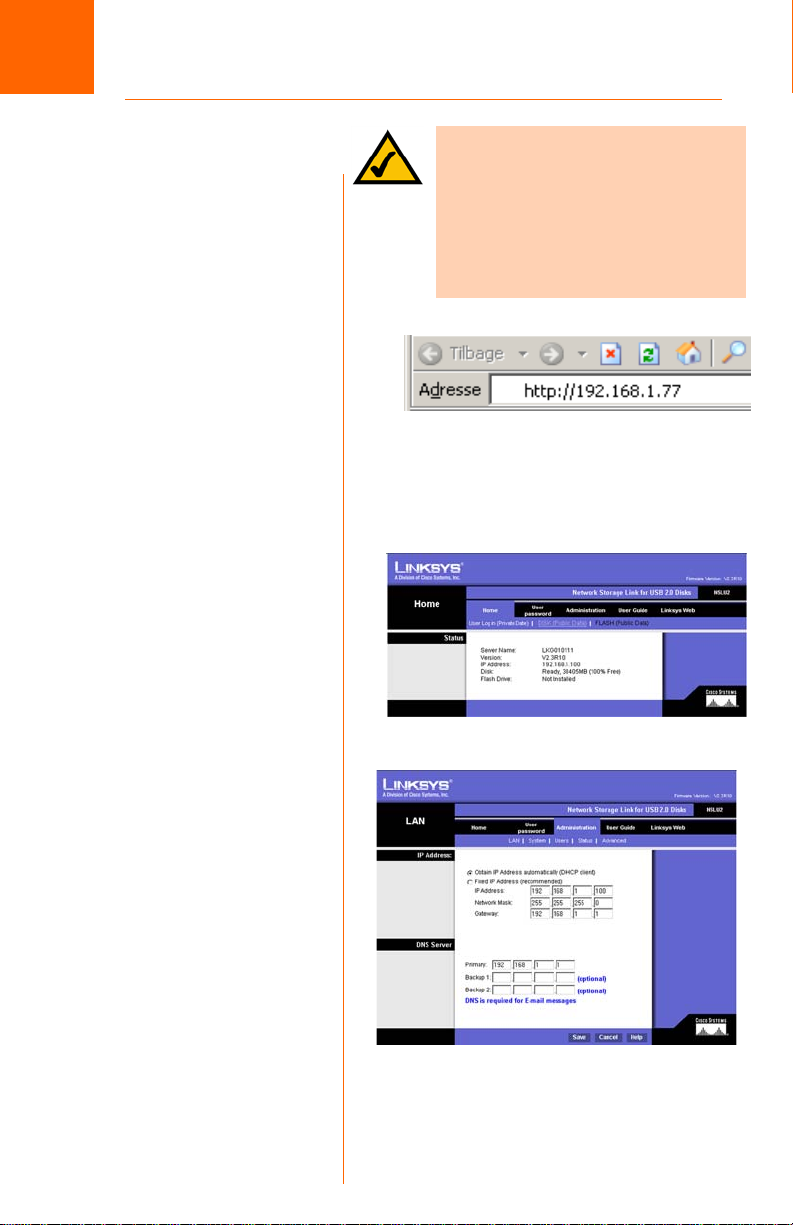
4
Til øvede brugere er der
programmeret et webbaseret
hjælpeprogram i Network
Storage Link. Dette afsnit
beskriver nogle af funktionerne i
webhjælpeprogrammet. Alle
administrative opgaver udføres
via dette webhjælpeprogram.
Du kan få adgang til
webhjælpeprogrammet på alle
pc'er ved at indtaste
http://192.168.1.77 i
adressevinduet i en webbrowser.
Når du trykker på Enter, vises
skærmbilledet Home (Start).
Konfiguration af Network Storage Link
BEMÆRK: Hvis USB-drevet er
formateret som FAT32 eller NTFS, kan
du ikke bruge funktionerne Users
(Brugere), Groups (Grupper) og Backup
(Sikkerhedskopiering) i Network Storage
Link. Disse funktioner kan kun anvendes
sammen med EXT3-formaterede drev.
Adgang til programmet
Klik på fanen Administration for
at konfigurere Network Storage
Link. Derefter vises
skærmbilledet Administration.
Skærmbilledet Home (Start)
Skærmbilledet Administration
9
Page 28
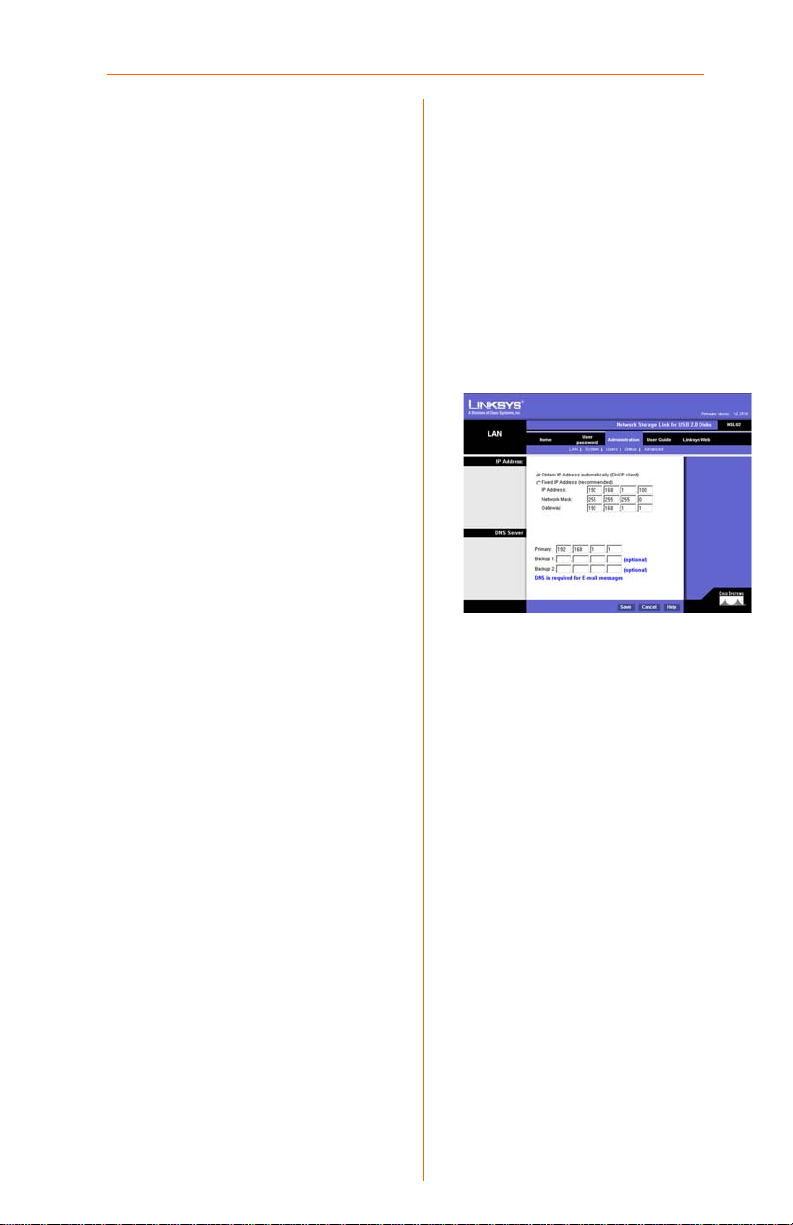
Administration - LAN
Når du klikker på fanen Administration, vises et
skærmbillede, hvor du skal indtaste
administratorens adgangskode. Indtast dit
navn og din adgangskode (eller standard,
hvis den ikke er angivet tidligere).
Det første skærmbillede, der vises, er fanen
Administrations
konfigurere nogle af de indstillinger, du angav
i den guidede konfiguration:
LAN
-skærmbillede. Her kan du
IP Address
obtain an IP address (DHCP)
en IP-adresse (DHCP)), hvis du allerede har en
DHCP-server, der angiver IP-adresser på dine
netværksenheder. Hvis du vælger
configuration manually
manuelt), indstilles IP-adressen for Network
Storage Link og netværksoplysninger. Du skal
angive følgende oplysninger.
•
•
•
DNS Server
Server (DNS-server) konverterer
internetadresser til IP-adresser. Indtast de
samme IP-adresser, som er angivet i dit
netværk, eller som er anbefalet af din
internetudbyder. Du skal fuldføre mindst én
DNS-serverindtastning, hvis du bruger E-mailbeskeder. Hvis du udfylder flere felter, bruges
den først tilgængelige server.
(IP-adresse). Vælg
IP Address (IP-adresse).
adressen til Network Storage Link her, og
kontroller, at den er placeret på det
samme LAN-segment som den pc, der
kører den guidede konfiguration.
Network Mask (Netværksmaske).
Subnet Mask (undernetmaske) i felterne.
Den skal være identisk med
undernetmaskerne på de andre
enheder i dit netværk.
Gateway.
tom. Hvis du har en router på dit
netværk, skal du indtaste dens IP-adresse
her.
Denne værdi er som standard
(DNS-server) Funktionen DNS
Automatically
(Hent automatisk
Set IP
(Indstil IP-konfiguration
Indtast IP-
Indtast
Administration - LAN
Klik på knappen
eventuelle ændringer.
Save
10
(Gem) for at gemme
Page 29
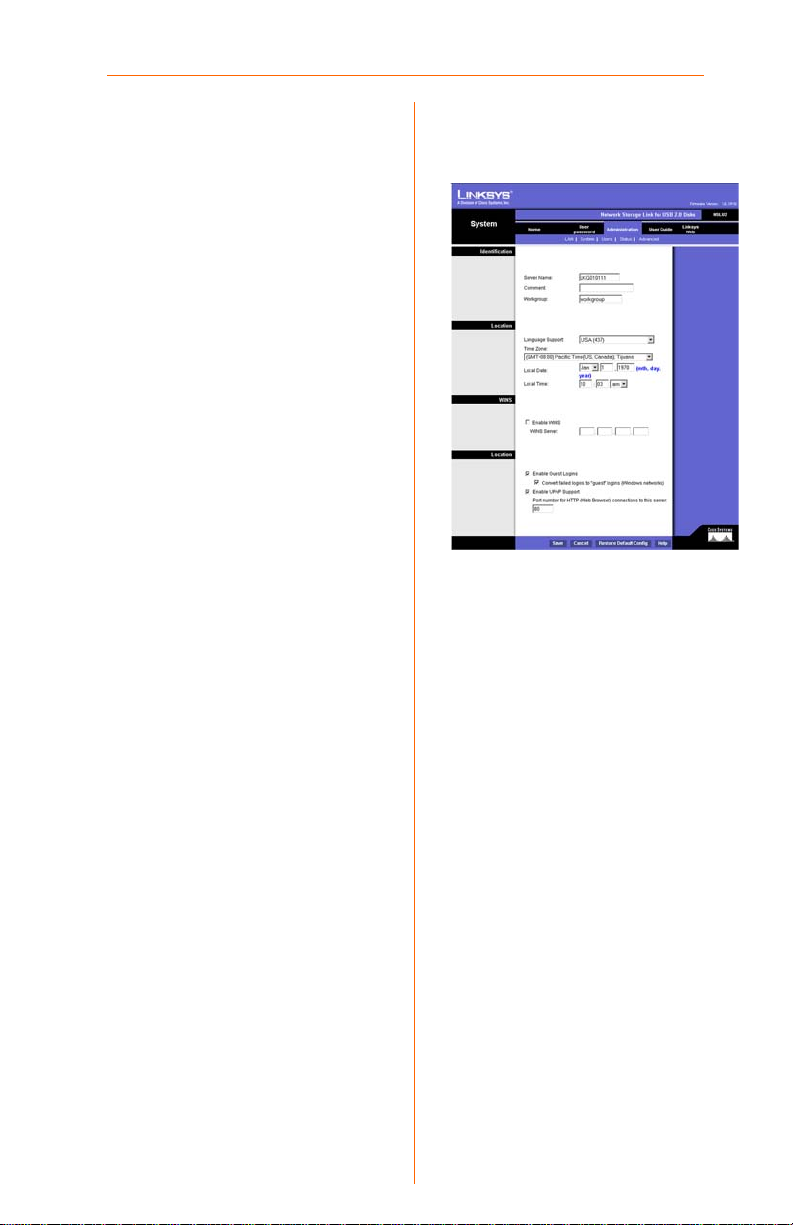
Administration - System
På skærmbilledet System kan du ændre
nogle af de generelle indstillinger og IPindstillinger for Network Storage Link. Det
drejer sig om følgende indstillinger:
Identification (Id)
Server Name (Servernavn). I dette felt kan
du angive et nyt servernavn til Network
Storage Link. Du kan ikke bruge
tegnsætning og andre specialtegn
(f.eks. * / | \ ).
Comment (Bemærkning). I dette felt kan
du indtaste en bemærkning, f.eks. hvor
Network Storage Link er placeret.
WorkGroup (Arbejdsgruppe). Den skal
være identisk med Workgroup Name
(Arbejdsgruppenavn) på din netværks-pc.
Location (Placering)
Language Support (Sprogunderstøttelse)
Vælg det sprog, der er relevant for
brugerne på dit netværk.
Time Zone (Tidszone). Vælg din lokale
tidszone.
Local Date (Lokal dato). Angiv dags dato.
Local Time (Lokal tid). Angiv det aktuelle
klokkeslæt. Network Storage Link indstiller
selv sit ur iht. den dato og det klokkeslæt,
du angiver. Disse oplysninger sendes først
til serveren, når du klikker på knappen
Save (Gem).
WINS
Enable WINS (Aktiver WINS). Hvis dit
netværk har en WINS-server, skal du
markere dette felt for at registrere Network
Storage Link på WINS-serveren. Det giver
netværksbrugere mulighed for at
lokalisere denne enhed via en router.
WINS Server (WINS-server). Når du aktiverer
WINS, skal du indtaste din WINS-servers IPadresse i dette felt. Det vil normalt være
en Windows NT/2000/XP-server.
Administration - System
11
Page 30
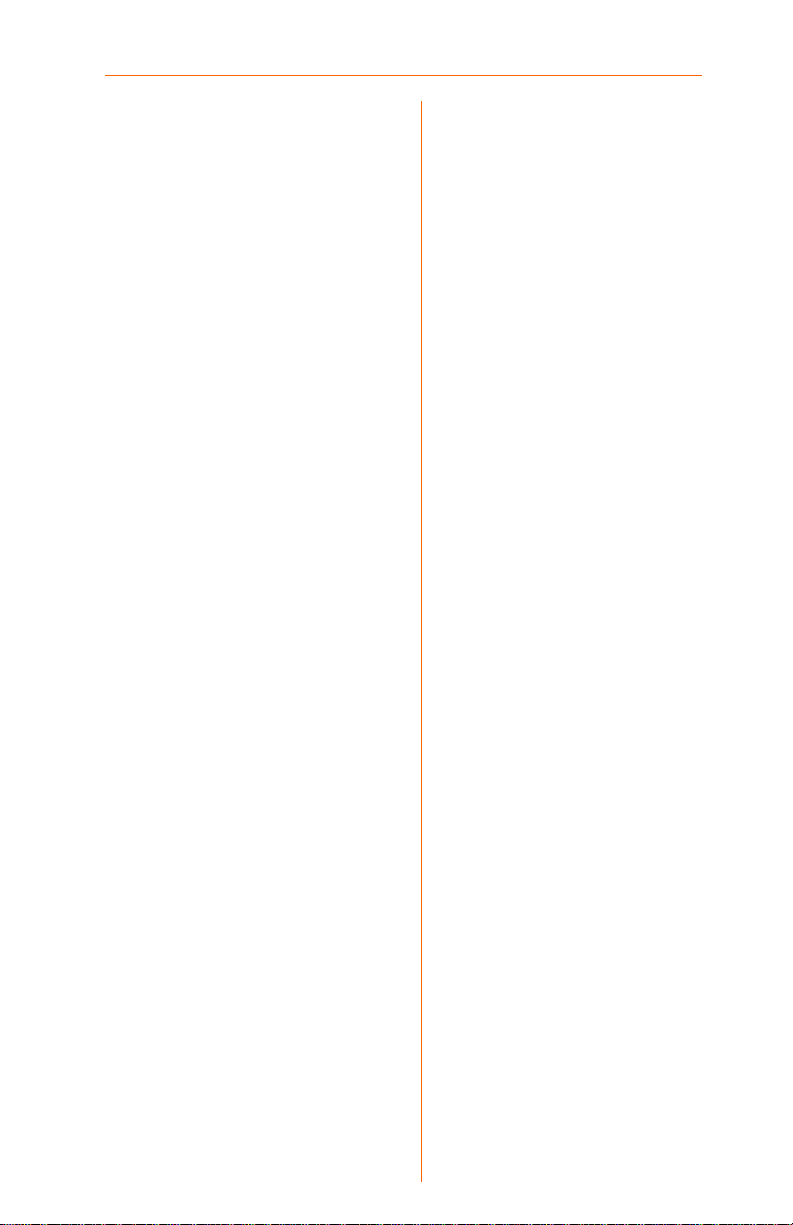
Location (Placering)
Enable Guest Logins (Aktiver gæste-
login). Hvis denne indstilling er aktiveret,
kan du angive guest (gæst) som brugerid for at logge på Network Storage Link.
Convert failed logins to “guest” logins
(Windows networks) (Konverter mislykket
login til gæste-login (Windows-netværk)).
Hvis denne indstilling er aktiveret, kan alle
Windows-brugere få adgang til Network
Storage Link vha. guestadgangsrettighederne. Gæstebrugeren
har som standard læse/skriverettigheder
til offentlige data på alle diske.
Enable UPnP Support (Aktiver UPnPunderstøttelse). Hvis denne indstilling er
aktiveret, udsender Network Storage Link
sin tilgængelighed til netværksbrugere
med systemer, som understøtter UPnP.
Der oprettes automatisk et ikon til
Network Storage Link.
Port Number (Portnummer). Dette
portnummer bruges til HTTP-forbindelser
(internetbrowser) til denne server.
Standard er 80, som bruges af
webservere.
Klik på knappen Save (Gem) for at
gemme disse ændringer.
12
Page 31

Administration - Users
(Brugere)
På skærmbilledet Users (Brugere) kan du
administrere alle Network Storage Linkbrugere. Brugere kan være medlemmer
af alle brugergrupper.
Existing Users (Eksisterende brugere)
Brugeroversigten indeholder alle
eksisterende brugere. Oplysningerne
om den valgte bruger vises under
Properties (Egenskaber) nederst på
dette skærmbillede. Når du vælger en
bruger, har du disse muligheder:
• Klik på knappen
åbne skærmbilledet User Membership
(Brugermedlemskab), som giver dig
mulighed for at få vist og/eller redigere
den gruppe, som den valgte bruger er
medlem af.
• Klik på knappen
den valgte bruger. Når du sletter en
bruger, kan du slette den gruppe og det
share med samme navn som brugeren
(hvis de findes).
Properties (Egenskaber)
På dette område på skærmbilledet kan
du ændre egenskaberne for den bruger,
der er valgt i ovennævnte oversigt.
Name (Navn). Brugerens navn skal
bestå af alfanumeriske tegn og må
maks. indeholde 15 tegn.
Comment (Bemærkning).
Bemærkninger om brugeren skal bestå
af alfanumeriske tegn og må maks.
indeholde 15 tegn.
Password (Adgangskode).
Adgangskoden skal bestå af
alfanumeriske tegn og må maks.
indeholde 15 tegn.
Groups
(Grupper) for at
Delete
(Slet) for at slette
Administration -
Users (Brugere)
BEMÆRK: Hvis USB-drevet er
formateret som FAT32 eller
NTFS, kan du ikke bruge
funktionerne Users (Brugere),
Groups (Grupper) og Backup
(Sikkerhedskopiering) i Network
Storage Link. Disse funktioner
kan kun anvendes sammen
med EXT3-formaterede drev.
13
Page 32

Verify Password (Bekræft adgangskode). Indtast
adgangskoden igen her.
Hvis du klikker på afkrydsningsfeltet ud for Create
Private Folder (Share) (Opret privat mappe
(Share)), oprettes der en privat mappe på disken til
brugeren. Hvis du klikker på afkrydsningsfeltet ud for
Enable Disk Quota (Aktiver diskkvota), kan du
angive, hvor meget lagerplads brugeren har i MB.
Indtast værdien i feltet.
Når du er færdig, skal du klikke på Save (Gem) for
at gemme ændringerne. Hvis du vil gemme
brugeren som ny bruger, skal du klikke på Save as
New User (Gem som ny bruger). Du kan også
rydde datoen ved at klikke på Clear Form (Ryd
formular).
User Membership (Brugermedlemskab)
På dette skærmbillede kan du administrere en
brugers gruppemedlemskab. Vælg brugeren i
oversigten til venstre for at tildele adgang til
gruppen i oversigten til højre. Klik på højrepilene.
Derefter bliver elementerne vist i oversigten til højre.
User Name (Brugernavn). Viser navnet på den
bruger, der ændres.
Member of (Medlem af). Viser de grupper, som
brugeren er medlem af.
Other Groups (Andre grupper). Viser de grupper,
som brugeren ikke er medlem af.
Føje medlemskab til en gruppe. Vælg gruppen
eller grupperne i højre kolonne, og klik derefter på
knappen <<.
Ophæve medlemskab af en gruppe. Vælg
gruppen eller grupperne i venstre kolonne, og klik
derefter på knappen >>.
Klik på knappen Close (Luk), når du er færdig.
14
Page 33

Fanen Advanced (Avanceret)
Når du klikke på fanen Advanced
(Avanceret), vises der flere faner. De
henvender sig til øvede brugere.
Advanced (Avanceret) Groups (Grupper)
På skærmbilledet Groups (Grupper) kan
du administrere de brugergrupper, der
er tildelt på Network Storage Link.
New Group (Ny gruppe). Her kan du
oprette en ny gruppe. Indtast navnet på
den nye gruppe i feltet Name (Navn), og
klik på Create (Opret).
Existing Groups (Eksisterende grupper).
Viser en oversigt over alle grupper. To af
grupperne – administrators
(administratorer) og everyone (alle) –
består af administratorer og alle brugere.
De findes altid og kan ikke slettes.
BEMÆRK: Hvis USB-drevet er
formateret som FAT32 eller
NTFS, kan du ikke bruge
funktionerne Users (Brugere),
Groups (Grupper) og Backup
(Sikkerhedskopiering) i Network
Storage Link. Disse funktioner
kan kun anvendes sammen
med EXT3-formaterede drev.
Advanced
(Avanceret) - Groups
Klik på Access (Adgang) for at få vist de
shares, som medlemmerne af den
aktuelle gruppe har adgang til. Du kan
derefter tildele, fjerne eller redigere
adgangsrettigheder for denne gruppe.
Klik på Members (Medlemmer) for at få
vist de brugere, som er medlemmer af
den valgte gruppe. Du kan derefter
tilføje eller slette medlemmer. Gruppen
everyone (alle) består af alle brugere,
men du kan ikke tilføje eller fjerne
medlemmer. Klik på Delete (Slet) for at
slette en valgt gruppe. Grupperne
administrators (administratorer) og
everyone (alle) kan ikke slettes.
(Grupper)
15
Page 34

Advanced (Avanceret) Shares
På skærmbilledet Shares kan du oprette
og administrere shares.
Existing Shares (Eksisterende shares)
Klik på knappen Access (Adgang) for at
få vist og konfigurere de brugere, som
har adgang til det valgte share. Klik på
knappen Browse (Gennemse) for at få
vist indholdet af det valgte share. Klik på
knappen Delete (Slet) for at slette dette
share.
Properties (Egenskaber)
Udfyld felterne Name (Navn), Comment
(Bemærkning), Location (Placering) og
Specify (Angiv) for at tilføje et nyt share.
Klik på knappen Save as New Share
(Gem som nyt share) for at gemme dit
nye share. Klik på knappen Clear Form
(Ryd formular) for at rydde felterne
under Properties (Egenskaber).
Name (Navn). Navne på sharet skal
bestå af alfanumeriske tegn og må
maks. indeholde 15 tegn.
Comment (Bemærkning). Eventuelle
bemærkninger om sharet skal bestå af
alfanumeriske tegn og må maks.
indeholde 32 tegn.
Location (Placering). Angiver
placeringen af sharet. Vælg mappen
Default (Standard) eller Specify (Angiv)
for at angive en anden mappe.
Klik på knappen Save (Gem) for at
gemme eventuelle ændringer.
Advanced
(Avanceret) - Shares
16
Page 35

Advanced (Avanceret) Disk
På skærmbilledet Disk kan du
vedligeholde disken.
Format Disk (Formater disk)
Brug dette, når du har installeret en ny
disk. Disken partioneres og formateres.
Alle data på disken går tabt. Hvis du
formaterer en disk på 80 MB eller større,
kan det tage fem minutter eller mere at
formatere disken.
Klik på knappen Format Disk1 (Formater
disk 1) for at formatere disk 1. Klik på
knappen Format Disk2 (Formater disk 2)
for at formatere disk 2.
Scandisk
Hvis du kører programmet Scandisk
(diskkontrol), kontrolleres filsystemet og
eventuelle fejl rettes. Dette program bør
køres regelmæssigt. Programmet
Scandisk køres automatisk, hvis der
opstår bestemte typer fejl, f.eks.
unormal lukning pga. strømsvigt. Klik på
knappen Start/Stop Disk1 for at scanne
disk 1. Klik på knappen Start/Stop Disk2
for at scanne disk 2.
Advanced
(Avanceret) - Disk
17
Page 36

Kør Scandisk
I disse felter kan du oprette en tidsplan
for, hvornår Scandisk skal køre. Du kan
vælge:
Never (Aldrig). Scandisk vil ikke køre.
Every Day (Hver dag). Vælg denne
indstilling, hvis Scandisk skal køre hver
dag på det angivne tidspunkt.
Every Monday, Every Tuesday... (Hver
mandag, hver tirsdag...). Vælg denne
indstilling, hvis Scandisk skal køre en
gang om ugen på den angivne dag.
Brug tidsfelterne (time, minut, am/pm) til
at angive, hvornår Scandisk skal køre.
Klik på knappen Save (Gem) for at
gemme indstillingerne på dette
skærmbillede. Dette har ingen
indflydelse på igangværende
processer. Klik på knappen Cancel
(Annuller) for at gendanne de
oprindelige indstillinger på
skærmbilledet. Hvis du klikker på Cancel
(Annuller), sker der intet med de
igangværende processer. Klik på
knappen Disk Log (Disklog) for at få vist
resultatet af den sidste Scandisk-kørsel.
18
BEMÆRK: Yderligere
oplysninger om funktionerne i
webhjælpeprogrammet finder
du i brugervejledningen.
Yderligere oplysninger eller hjælp til
fejlfinding finder du i brugervejledningen
på cd-rom'en eller på arket med teknisk
support. Du kan også sende en e-mail for
at få yderligere support.
Websted
http://www.linksys.com/international
Produktregistrering
http://www.linksys.com/registration
Linksys er et registreret varemærke tilhørende Cisco
Systems, Inc. og/eller Cisco Systems' associerede
selskaber i USA og visse andre lande. Copyright ©
2005 Cisco Systems, Inc. Alle rettigheder
forbeholdes.
NSLU2-DK-QIG-50915NC JL
Page 37

A Division of Cisco Systems, Inc.
®
Lieferumfang
• NSLU2 – Network Storage Link für
USB 2.0-Festplatten
• Netzstromadapter
• Ethernet-Kabel (1,8 m)
• Setup-Assistenten-CD-ROM mit
Benutzerhandbuch im PDF-Format
• Kurzanleitung
• Geräteständer
Network Storage Link
für USB 2.0-Laufwerke
Modell-Nr.
WIRED
NSLU2 (DE)
Kurzanleitung
Page 38

In dieser Kurzanleitung wird erklärt, wie der Network Storage Link physisch an das
Netzwerk angeschlossen und für den Grundbetrieb eingerichtet wird.
Stellen Sie sicher, dass diese Anforderungen erfüllt sind, bevor Sie den Network
Storage Link installieren:
• TCP/IP-Protokoll ist auf Ihren PCs installiert
• Ein Port ist auf einem Hub oder Switch verfügbar (für die Verbindung zum
Netzwerk)
• Sie verfügen über ein USB-Flash-Laufwerk und/oder ein USB-Festplattenlaufwerk
(zum Speichern von Daten)
Wenn diese Anforderungen erfüllt sind, fahren Sie mit Schritt 1 fort.
WICHTIGER HINWEIS ZU WINDOWS-FESTPLATTEN: Der Network Storage
kann Festplatten lesen und schreiben, die mit Windows FAT32- und NTFSDateisystemen formatiert wurden. Solche Festplatten können abwechselnd mit
Windows-Computern und dem Network Storage Link verwendet werden.
Der Network Storage Link kann jedoch keine USB-Festplatten für das
FAT32- oder NTFS-Dateisystem formatieren. Verwenden Sie stattdessen einen
Windows-Computer zur FAT32- oder NTFS-Formatierung.
Wenn Ihre USB-Festplatte als FAT32 oder NTFS formatiert ist, können Sie die
Benutzer-, Gruppen- oder Sicherungsfunktionen des Network Storage Link nicht
verwenden. Dies ist nur mit EXT3-formatierten Festplatten möglich.
HINWEIS: Der Disk 1-Port (Port für Laufwerk 1) des Network Storage
Link unterstützt die Dateisysteme EXT3, FAT32 und NTFS, der Disk 2-Port
(Port für Laufwerk 2) jedoch nur die Dateisysteme EXT3 und FAT32.
2
Page 39

1
WICHTIG: Der Network Storage Link kann nicht im laufenden Betrieb ausgetauscht
werden. Stellen Sie sicher, dass der Network Storage Link ausgeschaltet ist, bevor
Sie ein USB-Flash- oder Festplattenlaufwerk anschließen oder entfernen.
Anschließen des Network Storage Link
A Schließen Sie das im
Lieferumfang enthaltene
Ethernet-Kabel an den
Ethernet-Port des Network
Storage Link an. Schließen Sie
dann das andere Ende an
Ihren Switch an.
B Schließen Sie die USB-
Speichergeräte an. Wenn Sie
ein USB-Flash-Memory-Gerät
(USB-Schlüssel) verwenden,
schließen Sie es an den Disk 2-
Port (Port für Laufwerk 2) an.
HINWEIS: Das Flash-Laufwerk
muss an den Disk 2-Port (Port für
Laufwerk 2) angeschlossen werden.
Es funktioniert nicht, wenn es an
den Disk 1-Port (Port für das
Laufwerk 2) angeschlossen wird.
A
B1
Wenn Sie ein USB-Festplattenlaufwerk verwenden, können
Sie dies an einen beliebigen
Port anschließen. Es empfiehlt
sich jedoch, die erste
Festplatte an den Disk 1-Port
(Port für Laufwerk 1)
anzuschließen. Schließen Sie
den Netzstromadapter am
Netzstromanschluss und an
einer Steckdose an.
B2
3
Page 40

C Drücken Sie einmal auf die
Einschalttaste. (Sie befindet
sich unten auf der Vorderseite.)
D Der Network Storage Link führt
vor dem Hochfahren eine
Selbstdiagnose (2 oder
3 Sekunden) aus. Während der
Selbstdiagnose leuchten oder
blinken alle LEDs des Network
Storage Link.
Während des Hochfahrens
blinkt die Ready/Status-LED
durchgehend und die
Ethernet-LED gelegentlich.
Dies dauert 1- 3 Minuten.
Nach dem Hochfahren
leuchten die Ready/Status- und
Ethernet-LEDs ununterbrochen.
• Wenn eine Festplatte an den
Disk 2-Port (Port für Laufwerk 2)
angeschlossen ist, sollte die
Disk 2-LED leuchten.
• Wenn eine Festplatte an den
Disk 1-Port (Port für Laufwerk 1)
angeschlossen ist, sollte die
Disk 1-LED leuchten.
• Wenn wiederholt ein Signalton
ertönt, lesen Sie den Abschnitt
„Fehlerbe-hebung“ des
Benutzer-handbuchs auf der
CD-ROM.
C
D
HINWEIS: Einzelheiten zum
Entfernen bzw. Austauschen von
USB-Speichergeräten finden Sie im
Benutzerhandbuch auf der CD-ROM.
4
Page 41

2
Einrichten des Network Storage Link
A Legen Sie die Setup-Assistenten-
CD-ROM in Ihr CD-ROM-Laufwerk
ein. Der Setup-Assistent sollte
automatisch gestartet und das
Fenster Main Menu
(Hauptmenü) angezeigt werden.
Wenn dies nicht der Fall ist,
klicken Sie auf Start und
anschließend auf Ausführen.
Geben Sie im entsprechenden
Feld D:\SetupUtility.exe ein
(„D“ steht dabei für den Buchstaben, der Ihrem CD-ROMLaufwerk zugeordnet ist).
B Klicken Sie auf die Schaltfläche
Setup (Einrichtung).
C Der Setup-Assistent sucht
automatisch nach jedem
Network Storage Link, der
momentan in Ihrem Netzwerk
oder an Ihren PC angeschlossen
ist. Wenn er den Network Storage
Link nicht erkennt oder wenn ein
Network Storage Link seit der
letzten Suche des SetupAssistenten installiert worden ist,
klicken Sie auf Search Again
(Weitersuchen), um den Network
Storage Link zu ermitteln.
A
C
Wählen Sie den Network Storage
Link, den Sie einrichten
möchten. Klicken Sie dann auf
die Schaltfläche Yes (Ja) um
Einstellungen für den Network
Storage Link zu ändern.
D Sie werden zur Eingabe Ihres
Passworts aufgefordert. Geben
Sie aus Sicherheitsgründen Ihr
aktuelles Passwort für den
Network Storage Link ein.
Das Standardkennwort lautet
admin. Klicken Sie auf OK.
D
5
Page 42

E Wenn Ihr Router oder ein anderer
DHCP-Server bereits automatisch
IP-Adressen zuweist, dann wählen Sie
Automatically obtain an IP address
(DHCP) (IP-Adresse automatisch beziehen
(DHCP)) aus, und klicken Sie auf Next
(Weiter). Fahren Sie mit Schritt F fort.
Zum Einstellen der IP-Adresse und
Netzwerkinformationen für den Network
Storage Link wählen Sie Set IP
configuration manually (IP-Konfiguration
manuell einrichten) aus, und geben Sie
folgende Informationen ein:
• IP Address (IP-Adresse): Geben Sie die
IP-Adresse des Network Storage Link
ein, und stellen Sie sicher, dass sie
sich in demselben Segment des
Local Area Network (LAN) befindet wie
der PC, auf dem der Setup-Assistent
ausgeführt wird.
• IP Mask (IP Maske): Geben Sie die
Subnetzmaske ein, die mit der
Subnetzmaske der anderen Geräte in
Ihrem Netzwerk übereinstimmen
muss. Der Standardwert ist
255.255.255.0.
E
• Gateway: Dieses Feld wird
standardmäßig leer gelassen.
Wenn sich jedoch ein Router in Ihrem
Netzwerk befindet, geben Sie dessen
IP-Adresse in dieses Feld ein.
Klicken Sie auf Next (Weiter).
F Wählen Sie im Fenster Date/Time
Settings (Einstellungen für Datum und
Uhrzeit) die Zeitzone aus, in der Sie sich
befinden. Stellen Sie anschließend das
aktuelle Datum und die aktuelle Uhrzeit
ein. Klicken Sie auf Next (Weiter).
G Überprüfen Sie die Einstellungen für den
Network Storage Link. Wenn sie korrekt
sind, klicken Sie auf Save (Speichern).
Wenn Sie sie ändern möchten, klicken Sie
auf Back (Zurück), um zum vorherigen
Fenster zurückzukehren.
6
F
G
Page 43

H Es wird ein Fenster angezeigt, in
dem Sie aufgefordert werden,
zu bestätigen, dass Sie die
neuen Einstellungen speichern
möchten. Um diese Änderungen zu speichern, klicken Sie
auf OK, oder klicken Sie auf
Cancel (Abbrechen), um zum
vorherigen Fenster
zurückzukehen.
I Klicken Sie im Fenster
Congratulations (Herzlichen
Glückwunsch) auf Exit
(Beenden), um den SetupAssistenten zu beenden.
Herzlichen Glückwunsch! Die
Installation des Network Storage Link
ist abgeschlossen.
H
I
7
Page 44

Installieren des Dienstprogramms
3
Wenn Sie einen Flash-Datenträger
gemeinsam mit dem Network Storage
Link verwenden, müssen Sie dieses
Dienstprogramm installieren, um das
Dienstprogramm des Network Storage
Link in Ihre Windows-Taskleiste
installieren zu können.
für Flash-Datenträger
A Das Fenster Willkommen wird
angezeigt. Wenn Sie noch
Windows-Programme schließen
müssen, klicken Sie auf Cancel
(Abbrechen). Klicken Sie auf
Next (Weiter), um mit der
Installation fortzufahren.
B Der Installationsordner wird
angezeigt. Wenn Sie das
Dienstprogramm im
angegebenen Verzeichnis
speichern möchten, klicken Sie
auf Next (Weiter). Wenn Sie einen
anderen Ordner auswählen
möchten, klicken Sie auf Browse
(Durchsuchen), und geben Sie
den gewünschten Speicherort
an. Klicken Sie nach dem
Auswählen des Speicherorts auf
Next (Weiter).
A
C In diesem Fenster können Sie
einen Programmordner
auswählen, über den Sie Zugriff
auf das Dienstprogramm
erhalten. Das Dienstprogramm
wird automatisch im
ausgewähl-ten Ordner installiert.
8
B
C
Page 45

4
Für Benutzer mit fortgeschrittenen
Kenntnissen wurde ein webbasiertes
Dienstprogramm in den Network
Storage Link programmiert. In
diesem Abschnitt werden einige
Funktionen dieses WebDienstprogramms erläutert. Alle
administrativen Aufgaben werden
über das Web-Dienstprogramm
ausgeführt. Durch Eingabe von
http://192.168.1.77 in das
Adressfeld eines PC-Webbrowsers
kann von jedem PC des Netzwerks
aus auf das Web-Dienstprogramm
zugegriffen werden.
Wenn Sie die Eingabetaste drücken,
wird das Fenster Home (Start)
angezeigt.
Konfigurieren des Network Storage Link
HINWEIS: Wenn Ihre USB-Festplatte
als FAT32 oder NTFS formatiert ist,
können Sie die Benutzer-, Gruppenoder Sicherungsfunktionen des
Network Storage Link nicht
verwenden. Dies ist nur mit EXT3formatierten Festplatten möglich.
Zugriff auf das
Dienstprogramm
Klicken Sie auf die Registerkarte
Administration (Verwaltung), um
den Network Storage Link zu
konfigurieren. Das Fenster
Administration (Verwaltung) wird
angezeigt.
Das Fenster
Home (Start)
Das Fenster Administration
(Verwaltung)
9
Page 46

„Administration“
(Verwaltung) – LAN
Wenn Sie auf die Registerkarte
(Verwaltung) klicken, wird ein Fenster angezeigt, in
dem Sie zur Eingabe des Administratorpassworts
aufgefordert werden. Geben Sie Ihren Benutzernamen und Ihr Passwort ein (bzw. die
voreingestellten Werte, falls Sie Namen und
Passwort noch nicht festgelegt haben).
Das erste Fenster, das angezeigt wird, ist das
Fenster
LAN
(Verwaltung). In diesem Fenster können Sie
einige der Einstellungen konfigurieren, die Sie
über den Setup-Assistenten gespeichert haben:
IP Address
Automatically obtain an IP address (DHCP)
(IP-Adresse automatisch beziehen (DHCP)),
wenn über Ihren DHCP-Server bereits
IP-Adressen für Ihre Netzwerkgeräte vergeben
werden können. Wenn Sie
configuration manually
manuell einrichten) wählen, werden die
IP-Adresse und die Netzwerkinformationen des
Network Storage Link eingerichtet. Dazu sind
die folgenden Informationen erforderlich.
•
•
•
DNS Server
übersetzt Internetadressen in IP-Adressen.
Geben Sie die IP-Adressen ein, die auf Ihrem
Netzwerk eingerichtet sind oder von Ihrem ISP
empfohlen wurden. Sie müssen mindestens
einen DNS-Servereintrag vornehmen, wenn Sie
E-Mail-Warnungen verwenden. Wenn Sie
Einträge in mehreren Feldern vornehmen, wird
der erste verfügbare Server verwendet.
Klicken Sie auf die Schaltfläche Save
(Speichern), um eventuelle Änderungen zu
speichern.
der Registerkarte
(IP-Adresse): Wählen Sie
IP Address
Adresse des Network Storage Link ein, und
stellen Sie sicher, dass sie sich in demselben
LAN-Segment befindet wie der PC, auf dem
der Setup-Assistent ausgeführt wird.
Network Mask
die Subnetzmaske in die vorgesehenen
Felder ein. Sie muss auf die anderen Geräte
Ihres Netzwerks abgestimmt sein.
Gateway:
leer gelassen. Wenn sich jedoch ein Router in
Ihrem Netzwerk befindet, geben Sie dessen
IP-Adresse hier ein.
(IP-Adresse): Geben Sie hier die IP-
(Netzwerkmaske): Geben Sie
Dieses Feld wird standardmäßig
(DNS-Server): Der DNS-Server
10
Administration
Administration
Set IP
(IP-Konfiguration
„Administration“
(Verwaltung) – LAN
Page 47

„Administration“
(Verwaltung) – System
Im Fenster System können Sie Änderungen
an einigen allgemeinen und an den
IP-Einstellungen des Network Storage Link
vornehmen. Diese Einstellungen sind:
Identification (Identifikation)
Server Name (Servername): In diesem Feld
können Sie einen neuen Servernamen für
den Network Storage Link eingeben.
Interpunktions- und andere Sonderzeichen
(z. B. * / | \) dürfen nicht verwendet
werden.
Comment (Kommentar): In diesem Feld
können Sie einen Kommentar, wie
beispielsweise den Speicherort des Network
Storage Link, eingeben.
WorkGroup (Arbeitsgruppe): Dieser Name
sollte mit dem Arbeitsgruppennamen auf
Ihrem PC übereinstimmen.
Location (Standort)
Language Support (Sprachunterstützung):
Wählen Sie die gewünschte Sprache für die
Benutzer Ihres Netzwerks aus.
Time Zone (Zeitzone): Wählen Sie die
Zeitzone für Ihren Standort aus.
Local Date (Lokales Datum): Geben Sie
das aktuelle Datum ein.
Local Time (Ortszeit): Geben Sie die
aktuelle Uhrzeit ein. Auf der Grundlage der
von Ihnen gemachten Angaben für Datum
und Uhrzeit stellt der Network Storage Link
die Uhr ein. Diese Einstellungen werden erst
an den Server übermittelt, wenn Sie auf
Save (Speichern) klicken.
„Administration“
(Verwaltung) –
System
WINS
Enable WINS (WINS aktivieren): Wenn Ihr
Netzwerk über einen WINS-Server verfügt,
aktivieren Sie dieses Kontrollkästchen, um
den Network Storage Link mit dem WINSServer zu registrieren. Damit können
Netzwerkbenutzer dieses Gerät über einen
Router erkennen.
WINS Server (WINS-Server): Geben Sie bei
der WINS-Aktivierung die IP-Adresse Ihres
WINS-Servers in dieses Feld ein. In der Regel
handelt es sich hierbei um einen Windows
NT/2000/XP-Server.
11
Page 48

Location (Standort)
Enable Guest Logins (Gastanmeldung
aktivieren): Wenn diese Option aktiviert ist,
können Sie sich mit der Benutzer-ID guest
(Gast) am Network Storage Link anmelden.
Convert failed logins to “guest” logins
(Windows networks) (Fehlgeschlagene
Anmeldungen in Gastanmeldungen
umwandeln (Windows-Netzwerke)): Wenn
diese Option aktiviert ist, können alle
Windows-Benutzer auf den Network Storage
Link mit „Gäste“-Zugriffsrechten zugreifen.
Standardmäßig hat ein „Gast“ auf jedem
Datenträger Schreib- und Leserechte für
öffentliche Daten.
Enable UPnP Support (UPnP-Unterstützung
aktivieren): Wenn diese Option aktiviert ist,
sendet der Network Storage Link ein
Bereitschaftssignal für Netzwerkbenutzer,
deren Systeme UPnP unterstützen, aus.
Ein Symbol für den Network Storage Link
wird automatisch generiert.
Port Number (Port-Nummer): Diese PortNummer wird für HTTP-Verbindungen (WebBrowser) zu diesem Server verwendet. Der von
Webservern verwendete Standardwert ist 80.
Klicken Sie auf die Schaltfläche Save
(Speichern), um die Änderungen zu
speichern.
12
Page 49

„Administration“ (Verwaltung)
–
Users (Benutzer)
Im Fenster Users (Benutzer) können Sie alle
Network Storage Link-Benutzer verwalten.
Benutzer können Mitglieder einer
beliebigen Benutzergruppe sein.
Existing Users (Vorhandene Benutzer)
In der Benutzerliste werden alle vorhandenen Benutzer angezeigt. Die Details der
ausgewählten Benutzer werden unter
Properties (Eigenschaften) im unteren
Bereich dieses Fensters angezeigt. Wählen
Sie einen Benutzer, und wählen Sie
anschließend eine der folgenden Optionen:
• Klicken Sie auf
Fenster
Mitgliedschaft) zu öffnen, in dem Sie die
Gruppe des ausgewählten Benutzers
anzeigen und/oder bearbeiten können.
• Klicken Sie auf
ausgewählten Benutzer zu löschen. Wenn Sie
einen Benutzer löschen, haben Sie die
Möglichkeit, die Gruppe und die Freigabe
mit dem Namen des Benutzers (soweit
vorhanden) zu löschen.
Properties (Eigenschaften)
In diesem Bereich des Fensters können Sie
die Eigenschaften für den in der obigen
Liste ausgewählten Benutzer bearbeiten.
Name: Der Benutzername kann aus
maximal 15 alphanumerischen Zeichen
bestehen.
Comment (Kommentar): Sämtliche
Kommentare zum Benutzer müssen aus
maximal 15 alphanumerischen Zeichen
bestehen.
Password (Passwort): Das Passwort kann
aus maximal 15 alphanumerischen
Zeichen bestehen.
Verify Password (Passwort bestätigen):
Geben Sie das Passwort erneut ein.
Groups
User Membership
(Gruppen), um das
Delete
(Löschen), um den
(Benutzer-
„Administration“
(Verwaltung) –
Users (Benutzer)
HINWEIS: Wenn Ihre USB-
Festplatte als FAT32 oder NTFS
formatiert ist, können Sie die
Benutzer-, Gruppen- oder
Sicherungsfunktionen des
Network Storage Link nicht
verwenden. Dies ist nur mit
EXT3-formatierten Festplatten
möglich.
13
Page 50

Wenn Sie das Kontrollkästchen Create Private Folder
(Share) (Persönlichen Ordner (Freigabe) erstellen)
aktivieren, erhält der Benutzer auf dem Laufwerk einen
persönlichen Ordner. Wenn Sie das Kontrollkästchen
Enable Disk Quota (Datenträger-kontingent
aktivieren) aktivieren, können Sie den dem Benutzer
zur Verfügung stehenden Speicherplatz unter Angabe
eines maximalen Megabyte-Werts begrenzen. Geben
Sie den Wert in das vorgegebene Feld ein.
Klicken Sie anschließend auf Save (Speichern), um
Ihre Änderungen zu speichern. Wenn Sie diesen
Benutzer als neuen Benutzer einrichten möchten,
klicken Sie auf Save as New User (Als neuen Benutzer
speichern). Sie können auch das Datum löschen,
indem Sie auf Clear Form (Formular löschen) klicken.
User Membership (Benutzer-Mitgliedschaft)
In diesem Fenster können Sie die Mitgliedschaft eines
Benutzers in einer Gruppe verwalten. Wählen Sie den
Benutzer aus der Liste auf der linken Seite aus, und Sie
erhalten Zugriff auf die Liste der Gruppen auf der
rechten Seite. Wenn Sie auf die nach rechts
weisenden Pfeile klicken, werden die Elemente in der
Liste auf der rechten Seite angezeigt.
User Name (Benutzername): In diesem Fenster wird
der Name des Benutzers angezeigt, an dem
Änderungen vorgenommen werden.
Member of (Mitglied von): Hier werden die Gruppen
angezeigt, in denen sich dieser Benutzer befindet.
Other Groups (Weitere Gruppen): Hier werden alle
anderen Gruppen angezeigt, also die, in denen sich
dieser Benutzer nicht befindet.
So fügen Sie die Mitgliedschaft zu einer Gruppe
hinzu: Wählen Sie in der rechten Spalte eine oder
mehrere Gruppen aus, und klicken Sie anschließend
auf die Schaltfläche <<.
So heben Sie die Mitgliedschaft bei einer Gruppe
auf: Wählen Sie in der linken Spalte eine oder
mehrere Gruppen aus, und klicken Sie anschließend
auf die Schaltfläche >>.
Klicken Sie anschließend auf die Schaltfläche
Close (Schließen).
14
Page 51

Die Registerkarte „Advanced“
(Erweitert)
Wenn Sie auf die Registerkarte Advanced
(Erweitert) klicken, werden zahlreiche
weitere Registerkarten angezeigt. Diese
sind fortgeschrittenen Benutzern
vorbehalten.
„Advanced“ (Erweitert) –
Groups (Gruppen)
Im Fenster Groups (Gruppen) können Sie
die auf dem Network Storage Link
vorhandenen Benutzergruppen verwalten.
New Group (Neue Gruppe): In diesem
Bereich können Sie neue Gruppen
erstellen. Geben Sie den gewünschten
Namen für die neue Gruppe in das Feld
Name ein, und klicken Sie dann auf
Create (Erstellen).
Existing Groups (Vorhandene Gruppen):
Hier wird eine Liste aller Gruppen
angezeigt. Bei den zwei Gruppen,
„administrators“ (Administratoren) und
„everyone“ (Alle), umfasst die erste
Gruppe die Administratoren und die
zweite Gruppe alle Benutzer. Diese beiden
Gruppen existieren immer und können
nicht gelöscht werden.
HINWEIS: Wenn Ihre USB-
Festplatte als FAT32 oder NTFS
formatiert ist, können Sie die
Benutzer-, Gruppen- oder
Sicherungsfunktionen des
Network Storage Link nicht
verwenden. Dies ist nur mit
EXT3-formatierten Festplatten
möglich.
„Advanced“
(Erweitert) – Groups
(Gruppen)
Klicken Sie auf Access (Zugriff), um die
Freigaben anzuzeigen, auf die die
Mitglieder der aktuellen Gruppe zugreifen
können. Sie können die Zugriffsrechte
dieser Gruppe dann entsprechend
zuweisen, entfernen oder ändern. Klicken
Sie auf Members (Mitglieder), um die
Benutzer anzuzeigen, die Mitglieder der
markierten Gruppe sind. Sie können
anschließend Mitglieder hinzufügen oder
löschen. Die Gruppe „everyone“ (Alle)
enthält alle Benutzer, aber Sie können
keine Mitglieder hinzufügen oder
entfernen. Klicken Sie auf Delete
(Löschen), um eine markierte Gruppe zu
löschen. Die Gruppen „administrators“
(Administratoren) und „everyone“ (Alle)
können nicht gelöscht werden.
15
Page 52

„Advanced“ (Erweitert) –
Shares (Freigaben)
Im Fenster Shares (Freigaben) können Sie
Freigaben erstellen und verwalten.
Existing Shares
Klicken Sie auf Access (Zugriff), um die
Benutzer, die Zugriff auf die markierte
Freigabe haben, anzuzeigen und zu
konfigurieren. Klicken Sie auf Browse
(Durchsuchen), um die Inhalte der
markierten Freigabe anzuzeigen. Klicken
Sie auf Delete (Löschen), um die Freigabe
zu löschen.
Properties (Eigenschaften)
Füllen Sie die Felder Name, Comment
(Kommentar), Location (Standort) und
Specify (Festlegen) wie nachstehend
beschrieben aus, um eine neue Freigabe
hinzuzufügen. Klicken Sie auf Save as New
Share (Als neue Freigabe speichern), um
Ihre neue Freigabe zu speichern. Klicken
Sie auf Clear Form (Formular löschen), um
die Inhalte aus den Feldern unter
Properties (Eigenschaften) zu löschen.
Name. Der Name der Freigabe kann aus
maximal 15 alphanumerischen Zeichen
bestehen.
Comment (Kommentar): Sämtliche
Kommentare zur Freigabe können aus
maximal 32 alphanumerischen Zeichen
bestehen.
Location (Standort): Hier wird der
Speicherort der Freigabe angegeben.
Wählen Sie den standardmäßig
eingestellten Ordner, oder wählen Sie
Specify (Festlegen), um einen anderen
Ordner anzugeben.
(Vorhandene Freigaben)
„Advanced“
(Erweitert) – Shares
(Freigaben)
Klicken Sie auf die Schaltfläche Save
(Speichern), um eventuelle Änderungen
zu speichern.
16
Page 53

„Advanced“ (Erweitert) – Disk
(Datenträger)
Im Fenster Disk (Datenträger) können Sie
Wartungsaufgaben am Datenträger
vornehmen.
Format Disk (Formatieren des
Datenträgers)
Führen Sie diesen Vorgang nach der
Installation eines neuen Datenträgers aus.
Der Datenträger wird partitioniert und
formatiert. Alle Daten auf dem Datenträger
gehen verloren. Beim Formatieren eines
Datenträgers mit einer Größe von 80 Gigabit
oder mehr kann der Formatierungsvorgang
über 5 Minuten dauern.
Klicken Sie zum Formatieren des ersten
Datenträgers auf Format Disk1 (Medium 1
formatieren). Klicken Sie zum Formatieren
des zweiten Datenträgers auf Format
Disk2 (Medium 2 formatieren).
„Advanced“
ScanDisk
Beim Ausführen des Programms
„ScanDisk“ (Datenträgerüberprüfung) wird
das Dateisystem überprüft, und dabei
gefundene Fehler werden behoben.
Dieses Programm sollte regelmäßig
ausgeführt werden. Das Programm
„ScanDisk“ wird außerdem automatisch
ausgeführt, wenn ein fehlerhafter Zustand,
wie beispielsweise das nicht ordnungsgemäße Herunterfahren bei Stromausfall,
festgestellt wird. Klicken Sie auf Start/Stop
Disk1 (Medium 1 starten/anhalten), um
den ersten Datenträger zu scannen.
Klicken Sie auf Start/Stop Disk2 (Medium 2
starten/anhalten), um den zweiten
Datenträger zu scannen.
(Erweitert) – Disk
(Datenträger)
17
Page 54

Run Scandisk (ScanDisk ausführen)
Mit diesen Feldern können Sie einen
Zeitplan für das regelmäßige Ausführen
von ScanDisk einrichten: Folgende
Optionen stehen zur Verfügung:
Never (Nie): ScanDisk wird nicht
ausgeführt.
Every Day (Täglich): Wählen Sie diese
Option aus, wenn ScanDisk täglich zu
einer angegebenen Uhrzeit ausgeführt
werden soll.
Every Monday, Every Tuesday... (Jeden
Montag, Jeden Dienstag...): Wählen Sie
diese Option aus, wenn ScanDisk einmal
pro Woche an dem angegebenen Tag
ausgeführt werden soll.
Legen Sie in den Uhrzeitfeldern (Stunde,
Minute) fest, wann ScanDisk ausgeführt
werden soll.
Klicken Sie auf Save (Speichern), um die
Einstellungen in diesem Fenster zu
speichern. Dies hat keinen Einfluss auf
aktuell ausgeführte Vorgänge. Klicken Sie
auf Cancel (Abbrechen), um die
Einstellungen in diesem Fenster auf die
ursprünglichen Werte zurückzusetzen.
Wenn Sie auf Cancel (Abbrechen) klicken,
hat dies keinen Einfluss auf aktuell
ausgeführte Vorgänge. Klicken Sie auf
Disk Log (Datenträgerprotokoll), um ein
Protokoll mit den Ergebnissen des letzten
ScanDisk-Vorgangs anzuzeigen.
Weitere Informationen und Anleitungen zur
Fehlerbehebung finden Sie im Benutzerhandbuch auf der CD-ROM und in der Beilage
zum technischen Support. Sie können auch
per E-Mail weitere Unterstützung anfordern.
18
HINWEIS: Informationen zu
allen Funktionen des WebDienstprogramms finden Sie
im Benutzerhandbuch.
Website
http://www.linksys.com/international
Produktregistrierung
http://www.linksys.com/registration
Linksys ist eine eingetragene Marke bzw.
eine Marke von Cisco Systems, Inc. und/oder
deren Zweigunternehmen in den USA und
anderen Ländern. Copyright © 2005 Cisco
Systems, Inc. Alle Rechte vorbehalten.
NSLU2-DE-QIG-50915NC JL
Page 55

A Division of Cisco Systems, Inc.
®
Contenido del paquete
• NSLU2: Enlace de almacenamiento de
red para unidades de disco USB 2.0
• Adaptador de corriente
• Cable Ethernet de 1,8 m (6 pies)
• CD con asistente de configuración
y guía del usuario en formato PDF
• Guía de instalación rápida
• Base para el dispositivo
Enlace de almacenamiento de red
para unidades de disco USB 2.0
WIRED
Nº de modelo
NSLU2 (ES)
Guía de instalación rápida
Page 56

Esta guía de instalación rápida le explica cómo conectar físicamente el
enlace de almacenamiento de red a la red y cómo configurarlo para un
funcionamiento básico.
Antes de instalar el enlace de almacenamiento de red, asegúrese de que
se cumplen los siguientes requisitos:
• El protocolo TCP/IP está instalado en los PC
• Hay un puerto disponible en un concentrador o en un conmutador
(para realizar la conexión a la red)
• Dispone de una unidad flash USB y/o una unidad de disco duro USB
(para almacenar datos)
Si se cumplen estos requisitos, vaya al paso 1.
NOTA IMPORTANTE SOBRE DISCOS DUROS CON WINDOWS: El enlace de
almacenamiento de red puede leer y escribir unidades formateadas con los
sistemas de archivos Windows FAT32 o NTFS. Estas unidades se pueden desplazar
entre ordenadores con Windows y el enlace de almacenamiento de red.
Sin embargo, el enlace de almacenamiento de red no formatea unidades USB con los
sistemas de archivos FAT32 o NTFS. Para ello deberá utilizar un ordenador con Windows.
Si la unidad USB tiene el formato FAT32 o NTFS no podrá utilizar las funciones de
usuarios, grupos o copia de seguridad del enlace de almacenamiento de red. Estas
funciones sólo son compatibles con unidades con el formato EXT3.
NOTA:El puerto Disk 1 (Disco 1) del enlace de almacenamiento de red admite los
sistemas de archivos EXT3, FAT32 y NTFS, mientras que el puerto Disk 2 (Disco 2)
sólo admite los sistemas de archivos EXT3 y FAT32.
2
Page 57

Conexión del enlace de
1
IMPORTANTE: El enlace de almacenamiento de red no es intercambiable en caliente.
Asegúrese de que el enlace de almacenamiento de red está apagado antes de conectarlo
o desconectarlo de cualquier unidad flash o de disco duro USB.
A
almacenamiento de red
Conecte el cable Ethernet
que se incluye en el puerto
Ethernet del enlace de
almacenamiento de red. A
continuación, conecte el otro
extremo al conmutador.
B Conecte los dispositivos de
almacenamiento USB. Si
utiliza un dispositivo de
memoria flash USB (llave USB),
introdúzcalo en el puerto Disk
2 (Disco 2).
NOTA:Se debe introducir la unidad
flash en el puerto Disk 2 (Disco 2).
Si la introduce en el puerto Disk 1
(Disco 1), no funcionará.
A
Si va a conectar una unidad
de disco duro USB, puede
hacerlo en cualquier puerto;
sin embargo, debe conectar
la primera unidad de disco
duro en el puerto Disk 1
(Disco 1). Conecte el
adaptador de corriente al
puerto Power (Alimentación) y
a una toma de corriente.
B1
B2
3
Page 58

C Pulse una vez el botón de
encendido. (Se encuentra
cerca de la parte inferior del
panel frontal.)
D El enlace de
almacenamiento de red
realiza una prueba durante 2
ó 3 segundos antes de
arrancar. Durante la prueba,
todas las luces del enlace de
almacenamiento de red se
encienden o parpadean.
Durante el arranque, la luz
Ready/Status (Listo/Estado)
parpadea de forma continua
y la luz Ethernet lo hace de
forma ocasional. Este proceso
dura entre 1 y 3 minutos.
Después del arranque, las
luces Ready/Status (Listo/
Estado) y Ethernet quedan
encendidas de forma
continua.
• Si se conecta una unidad
al puerto Disk 2 (Disco 2) se
debe encender la luz Disk
2 (Disco 2).
• Si se conecta una unidad
al puerto Disk 1 (Disco 1) se
debe encender la luz Disk
1 (Disco 1).
• Si el enlace de
almacenamiento de red
emite un pitido
repetidamente, consulte la
sección Troubleshooting
(Resolución de problemas)
de la guía del usuario que
se incluye en el CD-ROM.
C
D
NOTA:Para obtener más
información sobre cómo retirar o
cambiar dispositivos de
almacenamiento USB, consulte la
guía del usuario que se incluye en el
CD-ROM.
4
Page 59

2
Instalación del enlace de almacenamiento de red
A
Introduzca el Setup Wizard
CD-ROM (CD del asistente de
configuración) en la unidad de
CD-ROM del PC. El asistente de
configuración se debe ejecutar
de forma automática y debe
aparecer la pantalla Main
Menu (Menú principal). Si no es
así, haga clic en el botón Inicio
y, a continuación, en Ejecutar.
En el campo que aparece,
escriba
(donde “D” es la letra de la
unidad de CD-ROM).
D:\SetupUtility.exe
B Haga clic en el botón Setup
(Configuración).
C
El asistente de configuración
busca de forma automática
cualquier enlace de
almacenamiento de red que
se encuentre actualmente en
la red o esté conectado al PC.
Si no se detecta el enlace de
almacenamiento de red o si se
ha instalado uno desde la
última búsqueda del asistente
de configuración, haga clic en
Search Again
nuevo) para detectarlo.
(Buscar de
A
C
Seleccione el enlace de
almacenamiento de red que
desee configurar. A
continuación, haga clic en el
Yes
botón
parámetros del mismo.
D
Se le solicita la contraseña.
Por motivos de seguridad,
introduzca la contraseña
actual del enlace de
almacenamiento de red. La
contraseña predeterminada
es
(Aceptar).
(Sí) para cambiar los
admin
. Haga clic en OK
D
5
Page 60

E
Si ya dispone de un ruteador u otro
servidor DHCP que asigne direcciones IP
de forma automática, seleccione
Automatically obtain an IP address
(Obtener una dirección IP
(DHCP)
automáticamente, DHCP) y haga clic
Next
en
Para establecer la dirección IP y la
información de red del enlace de
almacenamiento de red, seleccione
Set IP configuration manually
(Establecer configuración IP
manualmente) e introduzca la siguiente
información:
• IP Address (Dirección IP). Introduzca la
• IP Mask (Máscara IP). Introduzca la
(Siguiente). Vaya al paso F.
dirección IP del enlace de
almacenamiento de red y asegúrese
de que se encuentra en el mismo
segmento de red de área local (LAN)
que el PC que ejecuta el asistente de
configuración.
máscara de subred, que debe
coincidir con la de los demás
dispositivos de la red. La
predeterminada es
255.255.255.0
E
.
• Gateway (Puerta de enlace). Este
campo está en blanco de forma
predeterminada. Si dispone de un
ruteador en la red, introduzca en
este campo su dirección IP.
Haga clic en el botón
F
En la pantalla
(Parámetros de fecha/hora),
seleccione la zona horaria local. A
continuación, establezca la fecha y la
hora actuales. Haga clic en
(Siguiente).
G
Revise los parámetros del enlace de
almacenamiento de red. Si son correctos,
haga clic en
cambiarlos, haga clic en
para volver a la pantalla anterior.
Date/Time Settings
Save
Next
(Guardar). Si desea
Back
6
(Siguiente).
Next
(Atrás)
F
G
Page 61

H Aparece una pantalla para
confirmar que desea
guardar los nuevos
parámetros. Para guardarlos,
haga clic en OK (Aceptar), o
bien haga clic en Cancel
(Cancelar) para volver a la
pantalla anterior.
I En la pantalla
Congratulations
(Enhorabuena), haga clic en
Exit (Salir) para salir del
asistente de configuración.
Enhorabuena. La instalación del
enlace de almacenamiento de
red ha finalizado.
H
I
7
Page 62

3
Si utiliza un disco flash con el
enlace de almacenamiento de
red, deberá instalar esta utilidad
para poder instalar la utilidad del
enlace de almacenamiento de
red en la bandeja del sistema de
Windows.
Instalación de la utilidad de disco flash
A Aparecerá la pantalla
Welcome (Bienvenido). Si
necesita cerrar los
programas de Windows,
haga clic en Cancel
(Cancelar). Para continuar la
instalación, haga clic en
Next (Siguiente).
B En la pantalla siguiente
aparecerá la carpeta de
instalación. Si desea instalar la
utilidad en el destino
mostrado, haga clic en Next
(Siguiente). Si desea elegir
una carpeta distinta, haga
clic en Browse (Examinar) y
seleccione la ubicación. Una
vez seleccionada la
ubicación, haga clic en Next
(Siguiente).
A
B
C En esta pantalla, seleccione
una carpeta de programas
(Program Folder) desde la
que acceder a la utilidad. La
utilidad se instalará
automáticamente en la
carpeta seleccionada.
8
C
Page 63

4
Configuración del enlace de almacenamiento de red
Para los usuarios avanzados se
ha programado una utilidad
basada en Web en el enlace
de almacenamiento de red.
En esta sección se explican
algunas de las funciones de
esta utilidad Web. Todas las
tareas administrativas se
realizan mediante esta utilidad
Web. Se puede acceder a la
utilidad Web desde cualquier
PC de la red introduciendo
http://192.168.1.77 en el
campo Dirección del
explorador Web del PC.
NOTA:Si la unidad USB tiene el
formato FA T32 o NTFS no podrá utilizar
las funciones de usuarios, grupos o
copia de seguridad del enlace de
almacenamiento de red. Estas
funciones sólo son compatibles con
unidades con el formato EXT3.
Acceso a la utilidad
Tras pulsar la tecla Entrar
aparecerá la pantalla Home
(Inicio).
Haga clic en la ficha
Administration
(Administración) para
configurar el enlace de
almacenamiento de red;
aparecerá la pantalla
Administration
(Administración).
Pantalla Home (Inicio)
Pantalla Administration
(Administración)
9
Page 64

Administration (Administración) - LAN
Al hacer clic en la ficha Administration
(Administración) aparecerá una pantalla en
la que se le solicita la contraseña del
administrador (Administrator). Introduzca su
nombre y contraseña (o los valores
predeterminados si no se han modificado).
La primera pantalla que aparece es la
pantalla
(Administración). Aquí podrá configurar
algunos de los parámetros guardados en el
asistente de configuración:
IP Address
Automatically obtain an IP address (DHCP)
(Obtener una dirección IP automáticamente,
DHCP) si ya cuenta con un servidor DHCP que
establezca las direcciones IP de los dispositivos
de red. Si selecciona
manually
manualmente) podrá establecer la dirección
IP y la información de red del enlace de
almacenamiento de red. Para ello necesita la
información siguiente.
• IP Address (Dirección IP). Introduzca
• Network Mask (Máscara de red).
• Gateway (Puerta de enlace). Este
DNS Server
(Servidor DNS) traduce las direcciones de
Internet en direcciones IP. Introduzca las
direcciones IP establecidas en la red o
recomendadas por el ISP. Debe introducir
como mínimo una entrada de DNS Server
(Servidor DNS) si utiliza “E-Mail Alerts” (Alertas de
correo electrónico). Si rellena varios campos se
utilizará el primer servidor disponible.
Haga clic en el botón
guardar los cambios.
LAN
de la ficha Administration
(Dirección IP). Seleccione
Set IP configuration
(Establecer la configuración IP
aquí la dirección IP del enlace de
almacenamiento de red; asegúrese
de que se encuentra en el mismo
segmento de red LAN que el PC que
ejecuta el asistente de configuración.
Introduzca la máscara de subred en
los campos correspondientes. Debe
coincidir con la de los demás
dispositivos de la red.
valor está en blanco de forma
predeterminada. Si dispone de un
ruteador en la red, introduzca aquí su
dirección IP.
(Servidor DNS). La función DNS Server
Save
(Guardar) para
10
Administration
(Administración) - LAN
Page 65

Administration (Administración) System (Sistema)
En la pantalla System (Sistema) podrá
cambiar algunos de los parámetros
de IP y generales del enlace de
almacenamiento de red. Estos
parámetros son los siguientes:
Identification (Identificación)
Server Name
este campo puede introducir un nuevo
nombre de servidor para el enlace de
almacenamiento de red. No puede
utilizar los signos de puntuación y otros
caracteres especiales, como * / | \.
Comment (Comentario). Este campo
puede utilizarse para introducir un
comentario, como la ubicación del
enlace de almacenamiento de red.
WorkGroup (Grupo de trabajo). Debe
coincidir con el nombre del grupo de
trabajo del PC en red.
Location (Ubicación)
Language Support (Parámetro de
idioma). Seleccione el idioma
adecuado para los usuarios de la red.
Time Zone (Zona horaria). Seleccione
la zona horaria local.
Local Date (Fecha local). Introduzca
la fecha de hoy.
Local Time
hora actual. El enlace de
almacenamiento de red establecerá su
propio reloj según la fecha y la hora que
se hayan indicado. Estos parámetros no
se enviarán al servidor hasta que se
haga clic en el botón Save (Guardar).
(Nombre de servidor). En
(Hora local). Introduzca la
Administration
(Administración) System (Sistema)
WINS
Enable WINS (Activar WINS). Si la red
tiene un servidor WINS, active esta
opción para registrar el enlace de
almacenamiento de red con el
servidor WINS. Ello permitirá a los
usuarios de la red a localizar este
dispositivo a través de un ruteador.
11
Page 66

WINS Server (Servidor WINS). Si activa
WINS, introduzca la dirección IP del
servidor WINS en este campo.
Normalmente será un servidor
Windows NT/2000/XP.
Location (Ubicación)
Enable Guest Logins (Activar inicios de
sesión de invitado). Si activa esta
opción podrá introducir guest
(invitado) como ID de usuario para
iniciar sesión en el enlace de
almacenamiento de red.
Convert failed logins to “guest” logins
(Windows networks) (Convertir inicios
de sesión fallidos en inicios de sesión
de invitado, redes Windows). Si activa
esta opción, todos los usuarios de
Windows podrán acceder al enlace
de almacenamiento de red con
derechos de acceso de invitado. De
forma predeterminada, el usuario
“guest” (invitado) tiene permisos de
lectura/escritura sobre los datos
públicos de cada disco.
Enable UPnP Support (Activar
compatibilidad con UPnP). Si se activa
esta opción, el enlace de
almacenamiento de red difundirá su
disponibilidad a los usuarios de la red
que tengan sistemas compatibles con
UPnP y se generará automáticamente
un icono para el enlace de
almacenamiento de red.
Port Number (Número de puerto). Este
número de puerto se utiliza para las
conexiones HTTP (explorador Web) a
este servidor. El valor predeterminado
es 80, el que utilizan los servidores Web.
Haga clic en el botón Save (Guardar)
para guardar estos cambios.
12
Page 67

Administration - (Administración)
Users - (Usuarios)
La pantalla Users (Usuarios) permite
administrar todos los usuarios del
enlace de almacenamiento de red.
Los usuarios pueden pertenecer a
cualquier grupo de usuarios.
Existing Users (Usuarios existentes)
La lista de usuarios muestra todos los
usuarios existentes. Los detalles del
usuario seleccionado se muestran
bajo Properties (Propiedades), en la
mitad inferior de esta pantalla.
Seleccione un usuario y elija entre las
opciones siguientes:
• Haga clic en el botón Groups
(Grupos) para abrir la pantalla User
Membership (Pertenencia de
usuarios a grupos), que le permitirá
ver y/o modificar el grupo en el que
se encuentra el usuario
seleccionado.
• Haga clic en el botón Delete
(Eliminar) para eliminar el usuario
seleccionado. Al eliminar un usuario
existe la opción de eliminar el grupo
(Group) y la porción (Share) que
tengan el mismo nombre que el
usuario
(si existen).
Properties (Propiedades)
Esta zona de la pantalla permite
cambiar las propiedades del usuario
seleccionado en la lista anterior.
Name
(Nombre). El nombre del usuario
debe constar de símbolos alfanuméricos
y no superará los 15 caracteres.
Comment (Comentario). Los
comentarios acerca del usuario
deben constar de símbolos
alfanuméricos y no superarán los 15
caracteres.
Administration
(Administración) Users (Usuarios)
NOTA:Si la unidad USB
tiene el formato FAT32 o
NTFS no podrá utilizar las
funciones de usuarios,
grupos o copia de seguridad
del enlace de
almacenamiento de red.
Estas funciones sólo son
compatibles con unidades
con el formato EXT3.
13
Page 68

Password (Contraseña). La contraseña debe
constar de símbolos alfanuméricos y no
superará los 15 caracteres.
Verify Password (Verificar contraseña). Vuelva a
introducir la contraseña.
Si hace clic en la casilla situada junto a
Private Folder (Share)
Porción) se proporciona al usuario una carpeta
privada en la unidad. Si hace clic en la casilla
situada junto a
disco) se puede establecer un límite en megabytes
de datos para el espacio de almacenamiento del
que dispone el usuario. Introduzca la cantidad en el
espacio proporcionado.
Cuando termine, haga clic en el botón Save
(Guardar) para guardar los cambios. Si desea
establecer este usuario como nuevo, haga clic
en Save as New User (Guardar como nuevo
usuario). Asimismo, puede borrar los datos
haciendo clic en Clear Form (Borrar formulario).
User Membership (Pertenencia de usuarios a grupos)
Esta pantalla permite administrar la pertenencia
de un usuario a un grupo. Seleccione el usuario
en la lista de la izquierda para concederle
acceso al grupo de la lista de la derecha. Si hace
clic en las flechas que apuntan a la derecha los
elementos aparecerán en la lista de la derecha.
User Name (Nombre de usuario). Muestra el
nombre del usuario que se está modificando.
Member of (Miembro de). Muestra los grupos a
los que pertenece este usuario.
Other Groups (Otros grupos). Muestra los grupos
a los que no pertenece el usuario.
(Crear carpeta privada,
Enable Disk Quota
Create
(Activar cuota de
Para agregar usuarios a un grupo. Seleccione
los grupos en la columna de la derecha y haga
clic en el botón <<.
Para eliminar usuarios de un grupo. Seleccione
los grupos en la columna de la izquierda y haga
clic en el botón >>.
Haga clic en el botón Close (Cerrar) cuando
termine.
14
Page 69

Ficha Advanced
(Parámetros avanzados)
Al pulsar la ficha
avanzados), aparecen otras fichas.
Están dirigidas a usuarios avanzados.
Advanced
(Parámetros
Advanced (Parámetros
avanzados) - Groups (Grupos)
La pantalla Groups (Grupos) permite
administrar los grupos de usuarios
asignados en el enlace de
almacenamiento de red.
New Group (Grupo nuevo). Utilice
esta área para crear un nuevo grupo.
Introduzca el nombre deseado para
el nuevo grupo en el campo Name
(Nombre) y pulse Create (Crear).
Existing Groups (Grupos existentes).
Muestra la lista de todos los grupos.
Existen dos grupos, “administrators”
(Administradores) y “everyone” (Todos),
que se refieren a los administradores y
al grupo de todos los usuarios. Estos
grupos existen en todo momento y no
se pueden eliminar.
NOTA:Si la unidad USB
tiene el formato FAT32 o
NTFS no podrá utilizar las
funciones de usuarios,
grupos o copia de seguridad
del enlace de
almacenamiento de red.
Estas funciones sólo son
compatibles con unidades
con el formato EXT3.
Advanced (Parámetros
avanzados) - Groups
(Grupos)
Haga clic en Access (Acceso) para
mostrar las porciones a las que
pueden acceder los miembros del
grupo actual. Puede asignar, quitar o
modificar los derechos de acceso
para este grupo. Haga clic en
Members
usuarios que pertenecen al grupo
seleccionado. Puede agregar o eliminar
miembros. El grupo “everyone” (Todos)
contiene todos los usuarios; no se pueden
agregar o quitar miembros. Haga clic en
Delete
seleccionado. Los grupos “administrators”
(Administradores) y “everyone” (Todos) no
se pueden eliminar.
(Miembros) para mostrar los
(Eliminar) para eliminar un grupo
15
Page 70

Advanced (Parámetros
avanzados) - Shares (Porciones)
La pantalla Shares (Porciones) permite
crear y administrar porciones.
Existing Shares (Porciones existentes)
Haga clic en el botón
para ver y configurar los usuarios que
pueden acceder a la porción
seleccionada. Haga clic en el botón
Browse
contenido de la porción seleccionada.
Haga clic en el botón
para eliminar la porción.
Properties (Propiedades)
Rellene los campos Name (Nombre),
Comment (Comentario), Location
(Ubicación) y Specify (Especificar),
como se especifica a continuación,
para agregar una nueva porción.
Haga clic en el botón Save as New
Share (Guardar como nueva porción)
para guardar la nueva porción. Haga
clic en el botón Clear Form (Borrar
formulario) para borrar los campos de
Properties (Propiedades).
Name
debe constar de símbolos alfanuméricos
y no superará los 15 caracteres.
Comment
acerca de la porción deben constar de
símbolos alfanuméricos y no superarán
los 32 caracteres.
Location
se especifica la ubicación de la porción.
Seleccione la carpeta predeterminada
(Default folder) o bien Specify (Especificar)
para especificar una carpeta distinta.
(Examinar) para ver el
(Nombre). El nombre de la porción
(Comentario). Los comentarios
(Ubicación). Con este parámetro
Access
Delete
(Acceso)
(Eliminar)
Advanced (Parámetros
avanzados) - Shares
(Porciones)
Haga clic en el botón Save (Guardar)
para guardar los cambios.
16
Page 71

Advanced (Parámetros
avanzados) - Disk (Disco)
La pantalla Disk (Disco) permite
realizar el mantenimiento del disco.
Format Disk (Formatear disco)
Utilice esta opción tras instalar un
nuevo disco. Se efectuarán
particiones en el disco y se
formateará. Se perderán todos los
datos del disco. Si se formatea un
disco de 80 gigabits o más, el
proceso puede tardar más de cinco
minutos en finalizar.
Para formatear el disco uno, haga
clic en el botón Format Disk1
(Formatear disco 1). Para formatear el
disco dos, haga clic en el botón
Format Disk2 (Formatear disco 2).
Advanced (Parámetros
Scandisk
Si ejecuta el programa Scandisk
(comprobación del disco), se
comprobará el sistema de archivos y
se corregirán los errores que se
encuentren. Este programa debe
ejecutarse de forma regular. El
programa Scandisk también se
ejecutará automáticamente si se
produce algún error, como un
apagado anómalo debido a un
corte de electricidad. Haga clic en el
botón Start/Stop Disk1 (Iniciar/detener
disco 1) para analizar el disco uno.
Haga clic en el botón Start/Stop Disk2
(Iniciar/detener disco 2) para analizar
el disco dos.
avanzados) - Disk (Disco)
17
Page 72

Run Scandisk (Ejecutar Scandisk)
Estos campos permiten programar
Scandisk para que se ejecute de
forma regular. Las opciones
disponibles son las siguientes:
Never (Nunca). No se programará
Scandisk para su ejecución.
Every Day (Todos los días). Seleccione
esta opción para que Scandisk se
ejecute cada día a la hora
especificada.
Every Monday (Cada lunes), Every
Tuesday (Cada martes)... Seleccione
esta opción para que Scandisk se
ejecute una vez por semana el día
especificado.
Utilice los campos de hora (hora,
minuto, am/pm) para especificar
cuándo debe ejecutarse Scandisk.
Haga clic en el botón Save (Guardar)
para guardar los parámetros de esta
pantalla. Las operaciones que estén
en curso no se verán afectadas.
Haga clic en el botón Cancel
ancelar) para restaurar los
(C
parámetros de la pantalla en sus
valores anteriores. Al hacer clic en
Cancel (Cancelar), las operaciones
que estén en curso no se verán
afectadas. Si hace clic en el botón
Disk Log (Registro del disco) podrá
ver un registro con los resultados de
la última operación de Scandisk.
Para obtener información adicional o ayuda
sobre resolución de problemas, consulte la
guía del usuario que se incluye en el CD-ROM
o el suplemento de asistencia técnica.
También puede solicitar más asistencia
mediante el correo electrónico.
Sitio Web
http://www.linksys.com/international
18
NOTA:Para obtener información
sobre todas las funciones de la
utilidad Web, consulte la guía del
usuario.
Registro de productos
http://www.linksys.com/registration
Linksys es una marca registrada o marca
comercial de Cisco Systems, Inc. y/o sus filiales
en EE.UU. y otros países. Copyright © 2005 Cisco
Systems, Inc. Todos los derechos reservados.
NSLU2-ES-QIG-50915NC JL
Page 73

A Division of Cisco Systems, Inc.
®
Contenu de l'emballage
• NSLU2 - Unité de stockage NAS pour
disques durs USB 2.0
• Adaptateur électrique
• Câble Ethernet 1,8 m
• CD de l'assistant de configuration
contenant le Guide de l'utilisateur au
format PDF
• Guide d'installation rapide
• Support de périphérique
Unité de stockage NAS
pour disques durs USB 2.0
Modèle
Câblé
NSLU2 (FR)
Guide d'installation rapide
Page 74

Ce Guide d'installation rapide vous explique comment connecter l'unité de
stockage NAS à votre réseau et comment la configurer pour effectuer les
opérations de base.
Avant d'installer l'unité de stockage NAS, assurez-vous que les conditions suivantes
ont été remplies :
• le protocole TCP/IP est installé sur vos ordinateurs ;
• un port est disponible sur un concentrateur ou un commutateur (pour la
connexion au réseau) ;
• vous disposez d'un disque flash USB et/ou d'un disque dur USB (pour le stockage
des données).
Si ces conditions sont remplies, passez à l'étape 1.
REMARQUE IMPORTANTE A PROPOS DES DISQUES DURS WINDOWS :
L'unité de stockage NAS dispose des fonctions de lecture et d'écriture pour les
disques formatés avec les systèmes de fichiers Windows FAT32 etNTFS. Ces
disques sont interchangeables entre les ordinateurs Windows et l'unité de
stockageNAS.
Cependant, l'unité de stockage NAS ne formate pas les disques USB avec les
systèmes de fichiers FAT32 etNTFS. Pour formater ce type de disques avec les
systèmes de fichiers FAT32 etNTFS, utilisez votre ordinateurWindows.
Si votre disque USB est formaté avec le système de fichiers FAT32 ou NTFS, vous
ne pouvez pas utiliser les fonctions Users (Utilisateurs), Groups (Groupes) et
Backup (Sauvegarde) de l'unité de stockage NAS. Ces fonctions sont uniquement
compatibles avec les disques au format EXT3.
REMARQUE : Le port de disque 1 de l'unité de stockage NAS prend en charge les
systèmes de fichiers EXT3, FAT32 etNTFS, tandis que le port de disque 2 ne prend
en charge que les systèmes de fichiers EXT3 et FAT32.
2
Page 75

1
IMPORTANT : L'unité de stockage NAS ne peut pas être remplacée à chaud.
Assurez-vous que l'unité de stockage NAS est hors tension avant de connecter
ou déconnecter un disque dur USB ou flash.
Connectez l'unité de stockage NAS
A Branchez le câble Ethernet
fourni sur le port Ethernet de
l'unité de stockage NAS. Puis
branchez l'autre extrémité sur
le commutateur.
B Connectez les périphériques
de stockage USB. Si vous utilisez
un périphérique de mémoire
flash USB (clé USB), insérez-le
dans le port du disque 2.
REMARQUE : Le disque flash doit
être inséré dans le port de disque 2.
Il ne fonctionnera pas s'il est inséré
dans le port de disque 1.
A
Si vous connectez un disque
dur USB, vous pouvez utiliser le
port de votre choix ; toutefois, il
est préférable de connecter le
premier disque dur sur le port
de disque 1. Connectez
l'adaptateur électrique fourni
au port d'alimentation, puis
branchez-le sur une prise
secteur.
B1
B2
3
Page 76

C Appuyez sur le bouton
d'alimentation. (Il est situé dans
la partie inférieure du panneau
avant.)
D L'unité de stockage NAS
effectue un test automatique
pendant 2 à 3 secondes avant
de démarrer réellement. Au
cours de ce test, tous les
voyants de l'unité de
stockage NAS s'allument ou
clignotent.
Pendant le démarrage, le
voyant Ready/Status (Prêt/Etat)
clignote en continu et le
voyant Ethernet clignote par
intermittence. Cette opération
dure 1 à 3 minutes.
Une fois le démarrage terminé,
les voyants Ready/Status
(Prêt/Etat) et Ethernet sont
allumés en permanence.
C
•Si un disque dur est
connecté au port de
disque 2, le voyant de
disque 2 doit s'allumer.
•Si un disque dur est
connecté au port de
disque 1, le voyant de
disque 1 doit s'allumer.
• Si l'unité de stockage NAS
émet un bip de façon
répétitive, consultez la
section Dépannage du
Guide de l'utilisateur contenu
dans le CD-ROM.
4
D
REMARQUE : Pour plus de détails sur le
retrait ou le changement de périphériques
de stockage USB, consultez le Guide de
l'utilisateur du CD-ROM.
Page 77

2
Configurez l'unité de stockage NAS
A Insérez le CD de l'assistant de
configuration dans le lecteur
de CD-ROM de l'ordinateur.
L'assistant de configuration doit
s'exécuter automatiquement
et l'écran Main Menu (Menu
principal) doit s'afficher. Si ce
n'est pas le cas, cliquez sur
Démarrer, puis sur Exécuter.
Dans le champ proposé,
saisissez D:\SetupUtility.exe (si
« D » est la lettre du lecteur de
CD-ROM).
B Cliquez sur le bouton Setup
(Configuration).
C L'assistant de configuration
recherche automatiquement si
une unité de stockage NAS est
installée sur votre réseau ou
connectée à votre ordinateur.
S'il ne trouve pas d'unité de
stockage NAS ou si celle-ci a
été installée depuis la dernière
recherche de l'assistant de
configuration, cliquez sur
Search Again (Nouvelle
recherche) pour la localiser.
A
C
Sélectionnez l'unité de
stockage NAS que vous voulez
configurer. Puis cliquez sur Oui
pour modifier les paramètres
de l'unité de stockage NAS.
D Vous serez invité à indiquer
votre mot de passe. Pour des
raisons de sécurité, saisissez le
mot de passe actuel de l'unité
de stockage NAS. Par défaut, il
s'agit d'admin. Cliquez sur OK.
D
5
Page 78

E Si un routeur ou un autre serveur DHCP
affecte automatiquement des
adresses IP, sélectionnez Automatically
obtain an IP address (DHCP) (Obtenir
une adresse IP automatiquement
(DHCP)) et cliquez sur Next (Suivant).
Passez à l'étape F.
Pour définir l'adresse IP et les
informations réseau de l'unité de
stockage NAS, sélectionnez Set IP
configuration manually (Définir une
configuration IP manuellement) et
indiquez les informations suivantes :
• IP Address (Adresse IP). Saisissez
l'adresse IP de l'unité de
stockage NAS, et assurez-vous qu'elle
se trouve sur le même segment de
réseau local que l'ordinateur qui
exécute l'assistant de configuration.
• IP Mask (Masque IP). Saisissez le
masque de sous-réseau, qui doit
correspondre à celui des autres
périphériques de votre réseau. La
valeur par défaut est 255.255.255.0.
E
• Gateway (Passerelle). Ce champ est
vide par défaut. Cependant, si votre
réseau comporte un routeur, saisissez
son adresse IP dans ce champ.
Cliquez sur le bouton Next (Suivant).
F Dans l'écran Date/Time Settings
(Paramètres de date/heure),
sélectionnez votre fuseau horaire. Puis
définissez la date et l'heure en cours.
Cliquez sur Next (Suivant).
G Examinez les paramètres de l'unité de
stockage NAS. S'ils sont corrects, cliquez
sur Save (Enregistrer). Si vous souhaitez
les modifier, cliquez sur Back
(Précédent) pour revenir à l'écran
précédent.
6
F
G
Page 79

H Vous avez ainsi la possibilité de
confirmer l'enregistrement des
nouveaux paramètres. Pour ce
faire, cliquez sur OK, ou cliquez
sur Cancel (Annuler) pour
revenir à l'écran précédent.
I Dans l'écran Congratulations
(Félicitations), cliquez sur Exit
(Quitter) pour quitter l'assistant
de configuration.
Félicitations ! L'installation de l'unité
de stockage NAS est terminée.
H
I
7
Page 80

Installation de l'utilitaire de disque
3
Si vous souhaitez utiliser un disque
flash avec l'unité de stockage NAS,
vous devez installer cet utilitaire
pour ensuite installer l'utilitaire de
l'unité de stockage NAS dans votre
barre d'état système Windows.
de mémoire flash
A L'écran Welcome (Bienvenue)
apparaît. Si vous devez fermer
vos programmes Windows,
cliquez sur Cancel (Annuler).
Pour continuer l'installation,
cliquez sur Next (Suivant).
B L'écran suivant affiche le
dossier d'installation. Si vous
souhaitez que l'utilitaire soit
installé à l'emplacement
indiqué, cliquez sur Next
(Suivant). Si vous souhaitez
choisir un autre dossier, cliquez
sur Browse (Parcourir) et
recherchez l'emplacement
désiré. Lorsque l'emplacement
est sélectionné, cliquez sur
Next (Suivant).
A
B
C Dans cet écran, sélectionnez
un dossier de programme où
vous pourrez accéder à
l'utilitaire. L'utilitaire est
automatiquement installé dans
le dossier sélectionné.
8
C
Page 81

Configuration de l'unité de
4
Pour les utilisateurs avancés, un
utilitaire Web a été programmé
dans l'unité de stockage NAS.
Cette section décrit certaines
fonctions de l'utilitaire. Toutes les
tâches administratives sont
exécutées par le biais de cet
utilitaire Web. Tout ordinateur
raccordé au réseau peut
accéder à l'utilitaire. Il suffit de
saisir http://192.168.1.77 dans
la fenêtre Adresse du
navigateur Web.
Après avoir appuyé sur la
touche Entrée, l'écran Home
(Accueil) s'affiche.
stockage NAS
REMARQUE : Si votre disque USB
est formaté avec le système de
fichiers FAT32 ouNTFS, vous ne
pouvez pas utiliser les fonctions
Users (Utilisateurs), Groups (Groupes)
et Backup (Sauvegarde) de l'unité de
stockage NAS. Ces fonctions sont
uniquement compatibles avec les
disques au format EXT3.
Accès à l'utilitaire
Cliquez sur l'onglet
Administration pour configurer
l'unité de stockage NAS et
afficher l'écran Administration.
Ecran Home (Accueil)
Ecran Administration
9
Page 82

Administration - LAN
Lorsque vous cliquez sur l'onglet Administration,
un écran vous invite à saisir le mot de passe
d'administrateur. Saisissez vos nom d'utilisateur
et mot de passe (ou les nom d'utilisateur et mot
de passe par défaut, s'ils ne sont pas encore
configurés).
Le premier écran à s'afficher est l'écran
de l'onglet Administration. Vous pouvez y
configurer certains paramètres enregistrés lors
de l'exécution de l'assistant de configuration :
IP Address
paramètre
address (DHCP)
automatiquement) si vous disposez déjà d'un
serveur DHCP définissant des adresses IP sur
les périphériques de votre réseau. Si vous
sélectionnez
(Définir une configuration IP manuellement),
vous devez définir l'adresse IP et les
informations de réseau de l'unité de
stockage NAS. Les informations suivantes sont
nécessaires à cette opération.
•
•
•
DNS Server
Server (Serveur DNS) traduit les adresses Internet
en adresses IP. Saisissez les mêmes adresses IP
que celles définies sur votre réseau ou
recommandées par votre FAI. Vous devez
remplir au moins une entrée DNS Server (Serveur
DNS) si vous utilisez les alertes par e-mail. Si vous
remplissez plusieurs entrées, le premier serveur
disponible sera utilisé.
Cliquez sur le bouton
enregistrer toute modification.
(Adresse IP). Sélectionnez le
Automatically obtain an IP
(Obtenir une adresse IP
Set IP configuration manually
IP Address (Adresse IP).
l'adresse IP de l'unité de stockage NAS ici
et veillez à ce qu'elle figure sur le même
segment LAN que celui sur lequel
l'ordinateur exécute l'assistant de
configuration.
Network Mask (Masque de réseau).
Saisissez le masque de sous-réseau dans
ce champ. Il doit correspondre aux
autres périphériques de votre réseau.
Gateway (Passerelle).
vide par défaut. Cependant, si votre
réseau comporte un routeur, saisissez
son adresse IP dans ce champ.
(Serveur DNS). La fonction DNS
Saisissez
Ce champ est
Save
(Enregistrer) pour
10
LAN
Administration - LAN
Page 83

Administration - System
(Administration - Système)
Dans l'écran System (Système), vous pouvez
modifier certains paramètres généraux et
paramètres IP de l'unité de stockage NAS.
Les paramètres sont les suivants :
Identification
Server Name (Nom du serveur). Dans ce
champ, vous pouvez saisir un nouveau nom
de serveur pour l'unité de stockage NAS. Les
signes de ponctuation et autres caractères
spéciaux (par exemple, * / | \ ) ne peuvent
pas être utilisés.
Comment (Commentaire). Ce champ
peut être utilisé pour saisir un commentaire,
par exemple l'emplacement de l'unité de
stockage NAS.
WorkGroup (Groupe de travail). Il doit
correspondre au nom de groupe de
travail des ordinateurs connectés.
Location (Emplacement)
Language Support (Prise en charge des
langues). Sélectionnez la langue
appropriée en fonction des utilisateurs de
votre réseau.
Time Zone (Fuseau horaire). Sélectionnez
le fuseau horaire local.
Local Date (Date locale). Saisissez la
date du jour.
Local Time (Heure locale). Saisissez
l'heure actuelle. L'unité de stockage NAS
définit sa propre horloge en fonction de
la date et de l'heure que vous indiquez.
Ces données ne sont envoyées au
serveur qu'une fois que vous avez cliqué
sur le bouton Save (Enregistrer).
WINS
Enable WINS (Activer WINS). Si votre réseau
dispose d'un serveur WINS, cochez cette
case pour enregistrer l'unité de
stockage NAS avec le serveur WINS. Cela
permet aux utilisateurs du réseau de
trouver ce périphérique par l'intermédiaire
d'un routeur.
Administration - System
(Administration -
Système)
11
Page 84

WINS Server (Serveur WINS). Lorsque vous
activez WINS, saisissez l'adresse IP de
votre serveur WINS dans ce champ. Il
s'agit normalement d'un serveur
Windows NT/2000/XP.
Location (Emplacement)
Enable Guest Logins (Activer les
connexions « Invité »). Si cette case à
cocher est activée, vous pouvez saisir
« guest » comme ID d'utilisateur pour la
connexion à l'unité de stockage NAS.
Convert failed logins to “guest” logins
(Windows networks) (Convertir les
connexions manquées en connexions
« Invité » (réseaux Windows)). Si cette
case est cochée, tous les utilisateurs
Windows peuvent accéder à l'unité de
stockage NAS avec les droits d'accès
d'« invité ». Par défaut, l'utilisateur
« invité » dispose des autorisations en
lecture/écriture pour les données
publiques de chaque disque.
Enable UPnP Support (Activer la prise en
charge UPnP). Si cette case est cochée,
l'unité de stockage NAS élargit sa
disponibilité aux utilisateurs réseau ayant
des systèmes qui prennent en charge
UPnP. Une icône est automatiquement
générée pour l'unité de stockage NAS.
Port Number (Numéro de port). Ce
numéro de port est utilisé pour les
connexions HTTP (navigateur Web) à ce
serveur. La valeur par défaut est 80, telle
qu'utilisée par les serveurs Web.
Cliquez sur le bouton Save (Enregistrer)
pour enregistrer les modifications
apportées aux paramètres.
12
Page 85

Administration - Users
(Administration - Utilisateurs)
L'écran Users (Utilisateurs) vous permet
de gérer tous les utilisateurs de l'unité de
stockage NAS. Les utilisateurs peuvent
être membres de n'importe quel
groupe d'utilisateurs.
Existing Users (Utilisateurs existants)
Cette liste affiche tous les utilisateurs
existants. Les informations de l'utilisateur
sélectionné sont affichées sous
Properties (Propriétés) dans la partie
inférieure de cet écran. Sélectionnez un
utilisateur, puis une des options
suivantes :
Administration - Users
• Cliquez sur le bouton
pour accéder à l'écran User
Membership (Utilisateurs membres) qui
vous permet de visualiser et/ou de
modifier le groupe auquel appartient
l'utilisateur sélectionné.
• Cliquez sur le bouton
pour supprimer l'utilisateur sélectionné.
Lorsque vous supprimez un utilisateur,
vous pouvez supprimer le groupe et le
partage portant le même nom que
l'utilisateur (s'ils existent).
Properties (Propriétés)
Cette section de l'écran vous permet
de modifier les propriétés de l'utilisateur
sélectionné dans la liste ci-dessus.
Name (Nom). Le nom de l'utilisateur doit
comporter au maximum 15 caractères
alphanumériques.
Comment (Commentaire). Tout
commentaire sur l'utilisateur doit
comporter au maximum 15 caractères
alphanumériques.
Groups
Delete
(Groupes)
(Supprimer)
(Administration -
Utilisateurs)
REMARQUE : Si votre
disque USB est formaté avec le
système de fichiers FAT32
ou NTFS, vous ne pouvez pas
utiliser les fonctions Users
(Utilisateurs), Groups (Groupes)
et Backup (Sauvegarde) de
l'unité de stockage NAS. Ces
fonctions sont uniquement
compatibles avec les disques
au format EXT3.
13
Page 86

Password (Mot de passe). Le mot de passe doit
comporter au maximum 15 caractères
alphanumériques.
Verify Password (Vérifier le mot de passe). Saisissez
à nouveau le mot de passe ici.
Cochez la case située en regard de Create
Private Folder (Share) (Créer un dossier privé
(Partage)) pour fournir à cet utilisateur un dossier
privé sur le disque. Cochez la case située en
regard de Enable Disk Quota (Activer le quota de
disque) pour définir l'espace de stockage de
données maximum (en Mo) dont dispose chaque
utilisateur. Saisissez cette donnée dans le champ
correspondant.
Une fois la valeur saisie, cliquez sur Save
(Enregistrer) pour enregistrer vos modifications. Si
vous souhaitez établir cet utilisateur en tant que
nouvel utilisateur, cliquez sur Save as New User
(Enregistrer comme nouvel utilisateur). Vous pouvez
également effacer la date en cliquant sur Clear
Form (Effacer le formulaire).
User Membership (Utilisateurs membres)
Cet écran vous permet de gérer l'appartenance
d'un utilisateur à un groupe. Sélectionnez
l'utilisateur dans la liste de gauche pour lui
accorder l'accès au groupe de la liste de droite.
Cliquez sur les flèches pointant vers la droite pour
faire apparaître l'utilisateur dans la liste de droite.
User Name (Nom d'utilisateur). Indique le nom de
l'utilisateur en cours de modification.
Member of (Membre de). Indique le groupe
auquel cet utilisateur appartient.
Other Groups (Autres groupes). Indique tous les
autres groupes dont l'utilisateur n'est pas membre.
Pour ajouter l'appartenance à un groupe.
Sélectionnez le ou les groupes dans la colonne de
droite, puis cliquez sur le bouton <<.
Pour révoquer l'appartenance à un groupe.
Sélectionnez le ou les groupes dans la colonne de
gauche, puis cliquez sur le bouton >>.
Cliquez sur le bouton Close (Fermer) lorsque vous
avez terminé.
14
Page 87

Onglet Advanced
(Avancés)
Lorsque vous cliquez sur
l'onglet Advanced (Avancés), d'autres
onglets apparaissent. Ils sont destinés
aux utilisateurs avancés.
Advanced - Groups
(Avancés - Groupes)
L'écran Groups (Groupes) vous permet
de gérer les groupes d'utilisateurs qui
existent dans l'unité de stockage NAS.
New Group (Nouveau groupe).
Cette zone vous permet de créer un
nouveau groupe. Saisissez le nom voulu
pour le nouveau groupe dans le
champ Name (Nom), puis cliquez sur
Create (Créer).
Existing Groups (Groupes existants).
Affiche la liste de tous les groupes. Deux
groupes, « administrators »
(administrateurs) et « everyone » (tous
les utilisateurs) font référence à ceux qui
sont administrateurs et au groupe de
tous les utilisateurs. Ces deux groupes
sont toujours présents et ne peuvent pas
être supprimés.
REMARQUE : Si votre
disque USB est formaté avec
le système de fichiers FAT32
ou NTFS, vous ne pouvez pas
utiliser les fonctions Users
(Utilisateurs), Groups (Groupes)
et Backup (Sauvegarde) de
l'unité de stockage NAS. Ces
fonctions sont uniquement
compatibles avec les disques
au format EXT3.
Advanced - Groups
(Avancés - Groupes)
Cliquez sur Access (Accès) pour afficher
les partages auxquels les membres du
groupe actuel peuvent accéder. Vous
pouvez alors affecter, supprimer ou
modifier les droits d'accès de ce
groupe. Cliquez sur Members
(Membres) pour afficher les utilisateurs
membres du groupe sélectionné. Vous
pouvez alors ajouter ou supprimer des
membres. Le groupe « everyone »
(tous les utilisateurs) contient tous les
utilisateurs, mais il n'est pas possible
d'ajouter ou de supprimer des
membres. Cliquez sur Delete
(Supprimer) pour supprimer le groupe
sélectionné. Les groupes
« administrators » (administrateurs) et
« everyone » (tous les utilisateurs) ne
peuvent pas être supprimés.
15
Page 88

Advanced - Shares
(Avancés - Partages)
L'écran Shares (Partages) vous permet
de créer et de gérer des partages.
Existing Shares (Partages existants)
Cliquez sur le bouton Access (Accès)
pour afficher et configurer les utilisateurs
qui sont autorisés à accéder au
partage sélectionné. Cliquez sur le
bouton Browse (Parcourir) pour visualiser
le contenu du partage sélectionné.
Cliquez sur le bouton Delete (Supprimer)
pour supprimer le partage.
Properties (Propriétés)
Pour ajouter un nouveau partage,
remplissez les champs Name (Nom),
Comment (Commentaire), Location
(Emplacement) et Specify (Spécifier),
comme indiqué ci-après. Cliquez sur le
bouton Save as New Share (Enregistrer
comme nouveau partage) pour
enregistrer votre nouveau partage.
Cliquez sur le bouton Clear Form
(Effacer le formulaire) pour effacer les
champs dans Properties (Propriétés).
Advanced - Shares
(Avancés - Partages)
Name (Nom). Le nom du partage doit
comporter au maximum 15 caractères
alphanumériques.
Comment (Commentaire). Tout
commentaire sur le partage doit
comporter au maximum 32 caractères
alphanumériques.
Location (Emplacement). Indique
l'emplacement du partage. Pour
spécifier un dossier différent,
sélectionnez le dossier Default (par
défaut) ou Specify (Spécifier).
Cliquez sur le bouton Save (Enregistrer)
pour enregistrer toute modification.
16
Page 89

Advanced - Disk
(Avancés - Disque)
L'écran Disk (Disque) vous permet
d'effectuer la maintenance du disque.
Format Disk (Formater le disque)
Utilisez cette option quand vous avez
installé un nouveau disque. Le disque
sera partitionné et formaté et toutes les
données du disque seront perdues.
Lorsque vous formatez un disque de
80 Go ou plus, le formatage peut durer
cinq minutes ou davantage.
Pour formater le disque 1, cliquez sur le
bouton Format Disk1 (Formater
disque 1). Pour formater le disque 2,
cliquez sur le bouton Format Disk2
(Formater disque 2).
Scandisk (Analyse du disque)
Advanced - Disk
(Avancés - Disque)
L'exécution du programme d'analyse
du disque (vérification du disque)
examine le système de fichiers et
corrige toutes les erreurs trouvées. Ce
programme doit être exécuté de façon
régulière. Le programme d'analyse du
disque est également exécuté
automatiquement en cas de détection
d'une erreur, comme un arrêt anormal
dû à une perte d'alimentation. Cliquez
sur le bouton Start/Stop Disk1 (Lancer/
Arrêter disque 1) pour analyser le
disque 1. Cliquez sur le bouton Start/
Stop Disk2 (Lancer/Arrêter disque 2)
pour analyser le disque 2.
17
Page 90

Run Scandisk
(Exécuter l'analyse du disque)
Ces champs vous permettent de
programmer l'exécution régulière de
l'analyse de disque. Les options
disponibles sont les suivantes :
Never (Jamais). L'exécution de l'analyse
du disque n'est pas programmée.
Every Day (Tous les jours). Sélectionnez
cette option pour exécuter l'analyse du
disque tous les jours à l'heure spécifiée.
Every Monday, Every Tuesday... (Tous les
lundis, Tous les mardis...). Sélectionnez
cette option pour exécuter l'analyse une
fois par semaine, au jour spécifié.
Utilisez les champs d'heure (heures,
minutes, matin/après-midi) pour spécifier
à quel moment l'analyse du disque doit
être effectuée.
Cliquez sur le bouton Save (Enregistrer)
pour enregistrer les paramètres de cet
écran. Cela n'affecte pas les opérations
en cours. Cliquez sur le bouton Cancel
(Annuler) pour restaurer les valeurs
antérieures des paramètres de l'écran.
Cliquer sur Cancel (Annuler) n'affecte pas
les opérations en cours. Cliquez sur le
bouton Disk Log (Fichier journal du
disque) pour afficher un fichier journal
présentant les résultats de la dernière
analyse du disque.
Pour obtenir de plus amples informations ou
bénéficier d'une assistance technique,
reportez-vous au Guide de l'utilisateur du
CD-ROM ou à la fiche d'assistance
technique. Pour obtenir davantage d'aide,
vous pouvez également envoyer un e-mail.
18
REMARQUE : Pour plus
d'informations sur l'ensemble des
fonctionnalités de l'utilitaire Web,
consultez le guide de l'utilisateur.
Site Web
http://www.linksys.com/international
Enregistrement du produit
http://www.linksys.com/registration
Linksys est une marque déposée ou une marque
commerciale de Cisco Systems, Inc. et/ou ses
filiales aux Etats-Unis et dans certains autres pays.
Copyright © 2005 Cisco Systems,Inc. Tous droits
réservés.
NSLU2-FR-QIG-50915NC JL
Page 91

A Division of Cisco Systems, Inc.
®
Contenuto della confezione
• NSLU2 - Link di memorizzazione in rete
per unità disco USB 2.0
• Adattatore di corrente
• Cavo Ethernet da circa 180 cm
• CD per l'installazione guidata con
Guida per l'utente in formato PDF
• Guida di installazione rapida
• Base per il dispositivo
Link di memorizzazione in rete
per unità disco USB 2.0
N. modello
WIRED
NSLU2 (IT)
Guida di installazione rapida
Page 92

In questa Guida di installazione rapida viene illustrata la procedura per
collegare fisicamente il Link di memorizzazione alla rete e vengono
descritte le operazioni di base da eseguire per la configurazione del Link di
memorizzazione in rete.
Prima di installare il Link di memorizzazione in rete, assicurarsi che i seguenti
requisiti siano soddisfatti:
• protocollo TCP/IP installato sul PC
• porta disponibile su hub o switch (per collegarsi alla rete)
• un'unità flash USB e/o un'unità disco rigido USB disponibile (per
memorizzare i dati)
Se i requisiti sopra elencati sono soddisfatti, passare alla Fase 1.
NOTA IMPORTANTE SULLE UNITÀ DISCO RIGIDO WINDOWS Il Link di
memorizzazione in rete è in grado di eseguire la lettura e la scrittura su unità
formattate con file system FAT32 o NTFS Windows. Tali unità possono essere
spostate da computer Windows al Link di memorizzazione in rete e viceversa.
T utta via, il Link di memorizzazione in rete non è in grado di formattare unità USB
su file system FAT32 o NTFS. Per la formattazione di FAT32 o NTFS è necessario
utilizzare un computer Windows.
Se l'unità USB viene formattata come FAT32 o NTFS , non sarà possibile utilizzare
le funzioni Users (Utenti), Groups (Gruppi) o Backup del Link di memorizzazione
in rete. Queste funzioni saranno utilizzabili solo con unità formattate in EXT3.
NOTA La porta del Disco 1 del Link di memorizzazione in rete supporta file
system EXT3, FAT32 e NTFS, mentre la porta del Disco 2 supporta solo file
system EXT3 e FAT32.
2
Page 93

Collegamento del Link di
1
IMPORTANTE Il Link di memorizzazione in rete non permette la sostituzione a caldo.
Assicurarsi che il Link di memorizzazione in rete sia spento prima di collegare o scollegare
qualsiasi unità flash USB o unità disco rigido.
memorizzazione in rete
A Collegare il cavo Ethernet
accluso alla porta Ethernet
del Link di memorizzazione
in rete. Collegare quindi
l'altra estremità allo switch.
B Collegare i dispositivi di
memorizzazione USB.
Se si utilizza un dispositivo di
memoria flash USB (chiave
USB), inserirlo nella
porta del Disco 2.
NOTA L'unità flash deve essere
inserita nella porta del Disco 2.
Se viene inserita nella porta del
Disco 1, non funziona.
A
Se si utilizza un'unità disco
rigido USB è possibile
effettuare il collegamento a
entrambe le porte; tuttavia,
è necessario collegare la
prima unità disco rigido alla
porta del Disco 1. Collegare
l'adattatore di corrente alla
porta Power (Alimentazione)
e a una presa elettrica.
B1
B2
3
Page 94

C Premere il pulsante di
alimentazione una volta
(situato nella parte inferiore
del pannello frontale).
D Il Link di memorizzazione in
rete eseguirà un breve
autotest di 2 o 3 secondi
prima dell'avvio. Durante
l'autotest, tutti i LED del Link
di memorizzazione in rete si
illuminano o lampeggiano.
Durante l'avvio, il LED
Ready/Status (Pronto/Stato)
lampeggia in modo
continuo e il LED di Ethernet
lampeggia a intermittenza.
Questa operazione richiede
da 1 a 3 minuti.
Dopo l'avvio, i LED Ready/
Status (Pronto/Stato) ed
Ethernet rimarranno accesi.
• Se un'unità è collegata
alla porta del Disco 2,
deve essere acceso il LED
del Disco 2.
C
D
• Se un'unità è collegata
alla porta del Disco 1,
deve essere acceso il LED
del Disco 1.
• Se il Link di
memorizzazione in rete
emette ripetutamente un
segnale acustico,
consultare la sezione
relativa alla risoluzione dei
problemi nella Guida per
l'utente su CD-ROM.
4
NOTA Per maggiori informazioni sulla
rimozione e la modifica dei dispositivi
di memorizzazione USB, consultare la
Guida per l'utente su CD-ROM.
Page 95

2
Configurazione del Link di memorizzazione in rete
A Inserire il CD-ROM per
l'installazione guidata
nell'apposita unità del
computer. L'installazione
guidata dovrebbe avviarsi
automaticamente
visualizzando la schermata
Main Menu (Menu principale).
In caso contrario, fare clic sul
pulsante Start e selezionare
Esegui. Immettere
D:\SetupUtility.exe (dove "D" è
la lettera dell'unità CD-ROM)
nel campo visualizzato.
B Fare clic sul pulsante Setup
(Installa).
C L'installazione guidata avvierà
la ricerca automatica di
qualsiasi Link di
memorizzazione presente in
rete o collegato al PC. Se
questa ricerca non produce
alcun risultato oppure è stato
installato un Link di
memorizzazione in rete dopo
l'ultima ricerca effettuata
dall'installazione guidata, fare
clic su Search Again (Cerca
ancora) per individuare il Link di
memorizzazione in rete.
A
C
Selezionare il Link di
memorizzazione in rete che si
desidera installare. Fare quindi
clic sul pulsante Yes (Sì) per
modificare le impostazioni del
Link di memorizzazione in rete.
D Verrà richiesta la password. Per
ragioni di sicurezza, immettere
la password corrente per il Link
di memorizzazione in rete. Per
impostazione predefinita la
password è admin. Fare clic su
OK.
D
5
Page 96

E Se si dispone già di un router o di un
altro server DHCP che assegna
automaticamente indirizzi IP, selezionare
Automatically obtain an IP address
(DHCP) (Ottieni automaticamente un
indirizzo IP - DHCP) e fare clic su Next
(Avanti). Passare alla Fase F.
Per impostare l'indirizzo IP e le
informazioni di rete del Link di
memorizzazione in rete, selezionare Set
IP configuration manually (Imposta
manualmente una configurazione IP) e
inserire le seguenti informazioni:
• IP Address (Indirizzo IP). Immettere
l'indirizzo IP del Link di memorizzazione
in rete e verificare che si trovi sullo
stesso segmento di rete locale (LAN)
sul quale il PC sta eseguendo
l'installazione guidata.
• IP Mask (Maschera IP). Immettere la
maschera di sottorete, che deve
corrispondere alla maschera di
sottorete degli altri dispositivi collegati
alla rete. Per impostazione predefinita
la maschera IP è 255.255.255.0.
E
• Gateway. Questo campo rimane
vuoto per impostazione predefinita.
Tuttavia, se si dispone di un router
sulla rete, specificare il
corrispondente indirizzo IP in questo
campo.
Fare clic sul pulsante Next (Avanti).
F Nella schermata Date/Time Settings
(Impostazioni Data/Ora) selezionare il
fuso orario locale. Impostare quindi la
data e l'ora corrente. Fare clic su Next
(Avanti).
6
F
Page 97

G Rivedere le impostazioni del
Link di memorizzazione in rete.
Se sono corrette, fare clic su
Save (Salva). Se si desidera
modificarle, fare clic su Back
(Indietro) per tornare alla
schermata precedente.
H Verrà visualizzata una
schermata e richiesta la
conferma del salvataggio
delle nuove impostazioni. Per
salvare le modifiche, fare clic
su OK oppure su Cancel
(Annulla) per tornare alla
schermata precedente.
G
I Nella schermata
Congratulations
(Congratulazioni), fare clic su
Exit (Esci) per uscire
dall'installazione guidata.
Congratulazioni! L'installazione del
Link di memorizzazione in rete
è terminata.
H
I
7
Page 98

3
Se si utilizza un disco flash con il Link
di memorizzazione in rete, è
necessario installare questa utilità
per installare quella del Link di
memorizzazione in rete nella barra
delle applicazioni di Window.
Installazione dell'utilità disco flash
A Viene visualizzata la schermata
di benvenuto. Se è necessario
chiudere i programmi di
Windows, fare clic su Cancel
(Annulla). Per procedere con
l'installazione, fare clic su Next
(Avanti).
B La cartella di installazione viene
visualizzata nella schermata
successiva. Se si desidera
installare l'utilità nella cartella di
destinazione visualizzata, fare
clic su Next (Avanti). Se si
desidera scegliere una cartella
differente, fare clic su Browse
(Sfoglia) e cercare la
destinazione desiderata. Dopo
aver selezionato la destinazione,
fare clic su Next (Avanti).
A
C In questa schermata,
selezionare una cartella di
programma da cui è possibile
accedere all'utilità. L'utilità
viene automaticamente
installata nella cartella
selezionata.
8
B
C
Page 99

Configurazione del Link di
4
memorizzazione in rete
Per gli utenti esperti è stata
programmata un'utilità basata
su Web nel Link di
memorizzazione in rete. In
questa sezione sono illustrate
alcune funzioni contenute
nell'utilità Web. Tutte le attività
amministrative vengono
eseguite tramite l'utilità Web.
È possibile accedere all'utilità
Web da qualsiasi PC in rete
immettendo l'indirizzo
http://192.168.1.77 nella
relativa finestra del browser
Web del PC.
Una volta premuto il tasto Invio,
viene visualizzata la schermata
Home.
NOTA Se l'unità USB viene formattata
come FA T32 o NTFS , non sarà possibile
utilizzare le funzioni Users (Utenti),
Groups (Gruppi) o Backup del Link di
memorizzazione in rete. Queste
funzioni sono utilizzabili solo con unità
formattate in EXT3.
Accesso all'utilità
Fare clic sulla scheda
Administration
(Amministrazione) per
configurare il Link di
memorizzazione in rete. Verrà
visualizzata la schermata
Administration
(Amministrazione).
Schermata Home
Schermata
Administration
(Amministrazione)
9
Page 100

Administration
(Amministrazione) - LAN
Quando si seleziona la scheda Administration
(Amministrazione), viene visualizzata una
schermata che richiede la password
dell'amministratore. Immettere il nome e la
password (o usare quella predefinita, se non
è stata precedentemente impostata).
Viene visualizzata subito la schermata
della scheda Administration
(Amministrazione). A questo punto è possibile
configurare alcune impostazioni salvate
dall'installazione guidata:
IP Address
Automatically obtain an IP address (DHCP)
(Ottieni automaticamente un indirizzo IP DHCP) se si dispone già di un server DHCP
che imposta gli indirizzi IP sui dispositivi di rete.
Se si seleziona
(Imposta manualmente una configurazione
IP), vengono impostati l'indirizzo IP del Link di
memorizzazione in rete e le informazioni di
rete. Sono richieste le seguenti informazioni.
•
•
•
(Indirizzo IP). Selezionare
Set IP configuration manually
IP Address (Indirizzo IP).
l'indirizzo IP del Link di memorizzazione in
rete e verificare che si trovi sullo stesso
segmento di rete LAN sul quale il PC sta
eseguendo l'installazione guidata.
Network Mask (Maschera di rete).
Immettere la subnet mask negli appositi
campi. Deve corrispondere al valore
degli altri dispositivi presenti sulla rete.
Gateway.
per impostazione predefinita. Se si
dispone di un router sulla rete, immettere
l'indirizzo IP in tale campo.
Questo valore rimane vuoto
Immettere
LAN
Administration
(Amministrazione) -
LAN
DNS Server
server DNS converte gli indirizzi Internet in
indirizzi IP. Immettere gli stessi indirizzi IP
impostati sulla rete o consigliati dal provider
di servizi Internet. È necessario specificare
almeno una voce del server DNS se si utilizza
"E-mail Alerts" (Avvisi di posta elettronica).
Quando si compilano più campi, verrà
utilizzato il primo server disponibile.
Fare clic sul pulsante
le modifiche.
(Server DSN). La funzione del
Save
(Salva) per salvare
10
 Loading...
Loading...