Linksys NMH305 Quick Start Manual

Media Hub
Home Entertainment Storage
NMH Series
Quick Installation Guide
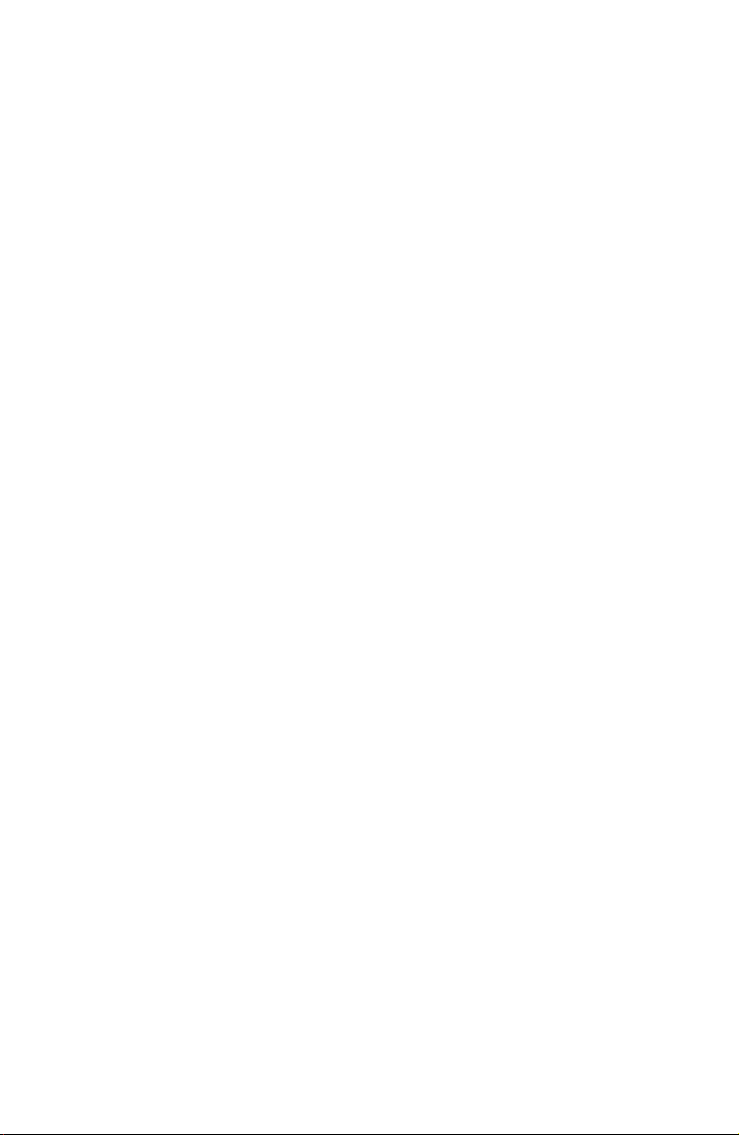
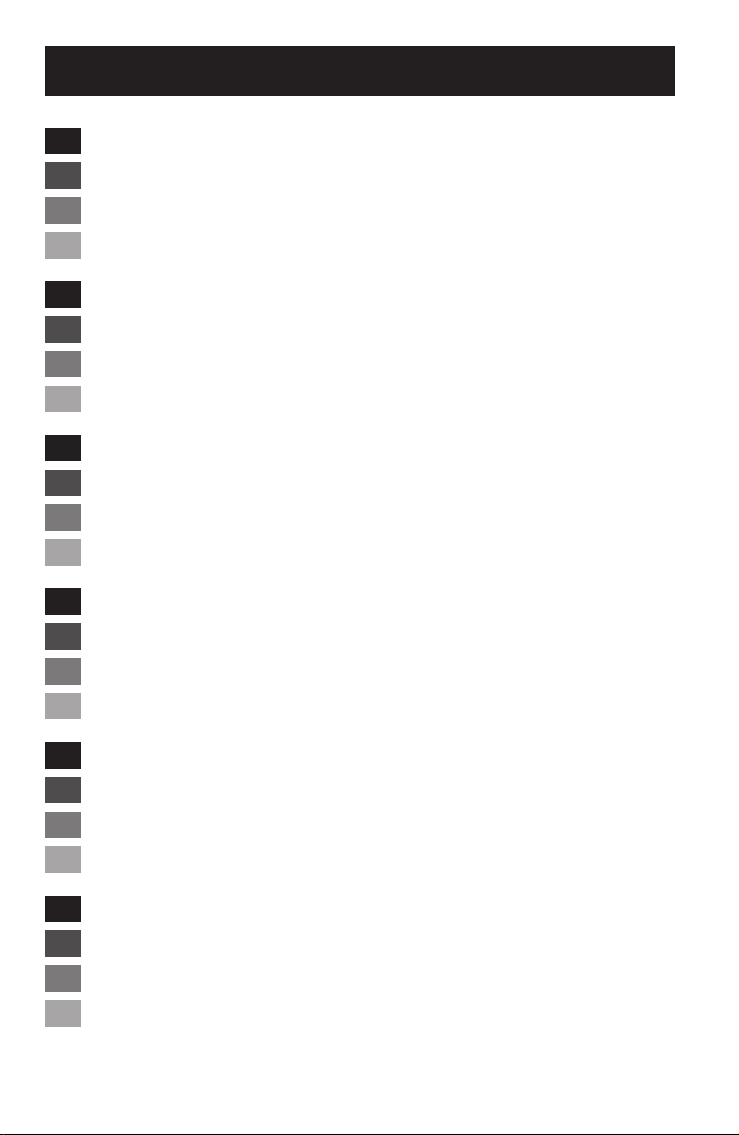
Table of Contents
English ............................................................3
Installation . . . . . . . . . . . . . . . . . . . . . . . . . . . . . . . . . . . . . . . . . . . . . . . . . . . . . . . . 3
Setup of Additional Computers . . . . . . . . . . . . . . . . . . . . . . . . . . . . . . . . . . . . 9
Tools .............................................................13
Dansk ............................................................18
Installation . . . . . . . . . . . . . . . . . . . . . . . . . . . . . . . . . . . . . . . . . . . . . . . . . . . . . . .18
Opsætning af yderligere computere ...............................24
Værktøjer . . . . . . . . . . . . . . . . . . . . . . . . . . . . . . . . . . . . . . . . . . . . . . . . . . . . . . . . 28
Deutsch ..........................................................33
Installation . . . . . . . . . . . . . . . . . . . . . . . . . . . . . . . . . . . . . . . . . . . . . . . . . . . . . . .33
Einrichten weiterer Computer .....................................40
Extras . . . . . . . . . . . . . . . . . . . . . . . . . . . . . . . . . . . . . . . . . . . . . . . . . . . . . . . . . . . . 43
Español . . . . . . . . . . . . . . . . . . . . . . . . . . . . . . . . . . . . . . . . . . . . . . . . . . . . . . . . . .49
Instalación . . . . . . . . . . . . . . . . . . . . . . . . . . . . . . . . . . . . . . . . . . . . . . . . . . . . . . .49
Conguración de ordenadores adicionales . . . . . . . . . . . . . . . . . . . . . . . .55
Herramientas .....................................................59
Français . . . . . . . . . . . . . . . . . . . . . . . . . . . . . . . . . . . . . . . . . . . . . . . . . . . . . . . . . .64
Installation . . . . . . . . . . . . . . . . . . . . . . . . . . . . . . . . . . . . . . . . . . . . . . . . . . . . . . .64
Conguration d'ordinateurs supplémentaires . . . . . . . . . . . . . . . . . . . . .70
Outils . . . . . . . . . . . . . . . . . . . . . . . . . . . . . . . . . . . . . . . . . . . . . . . . . . . . . . . . . . . .74
Italiano ...........................................................79
Installazione ......................................................79
Congurazione di computer aggiuntivi ............................85
Strumenti . . . . . . . . . . . . . . . . . . . . . . . . . . . . . . . . . . . . . . . . . . . . . . . . . . . . . . . . 89
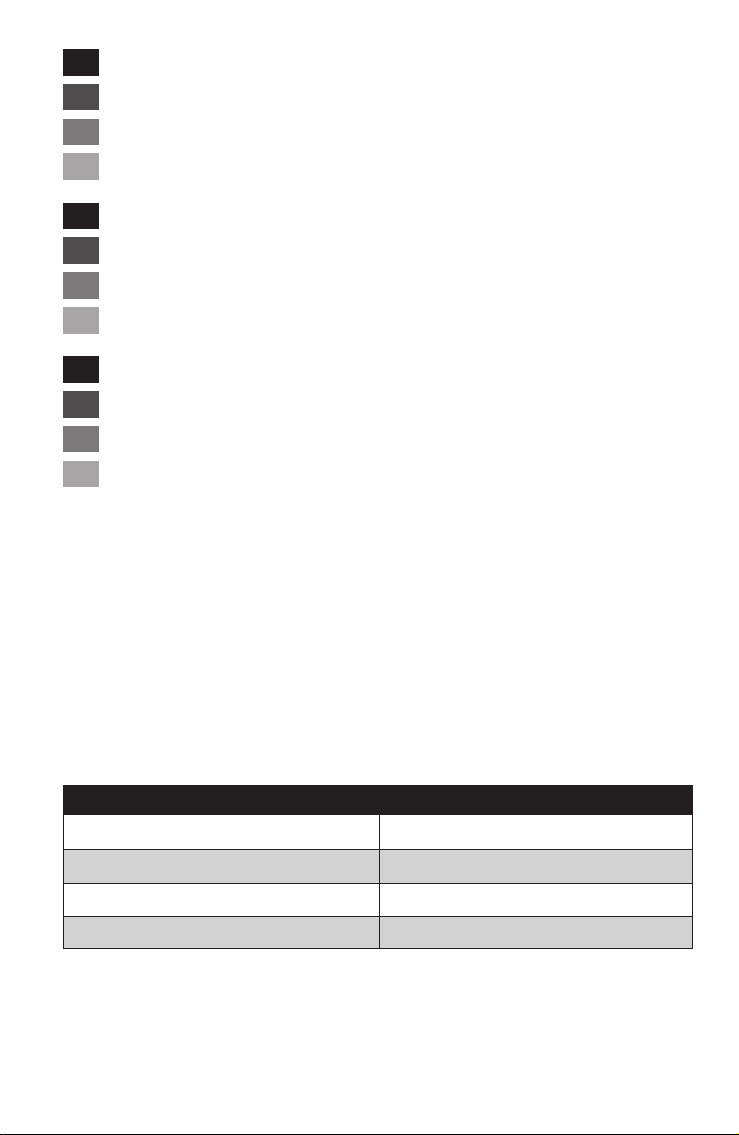
Nederlands .......................................................94
Installatie . . . . . . . . . . . . . . . . . . . . . . . . . . . . . . . . . . . . . . . . . . . . . . . . . . . . . . . .94
Andere computers instellen ......................................100
Hulpprogramma’s . . . . . . . . . . . . . . . . . . . . . . . . . . . . . . . . . . . . . . . . . . . . . . .104
Português .......................................................109
Instalação . . . . . . . . . . . . . . . . . . . . . . . . . . . . . . . . . . . . . . . . . . . . . . . . . . . . . . .109
Conguração de computadores adicionais . . . . . . . . . . . . . . . . . . . . . . .116
Ferramentas .....................................................120
Svenska . . . . . . . . . . . . . . . . . . . . . . . . . . . . . . . . . . . . . . . . . . . . . . . . . . . . . . . . .125
Installation . . . . . . . . . . . . . . . . . . . . . . . . . . . . . . . . . . . . . . . . . . . . . . . . . . . . . .125
Konguration av ytterligare datorer . . . . . . . . . . . . . . . . . . . . . . . . . . . . . .131
Verktyg . . . . . . . . . . . . . . . . . . . . . . . . . . . . . . . . . . . . . . . . . . . . . . . . . . . . . . . . .135
Online Resources
Website addresses in this document are listed without http:// in front of the address
because most current web browsers do not require it. If you use an older web
browser, you may have to add http:// in front of the web address.
Resource Website
Linksys International www.linksysbycisco.com/international
Linksys www.linksysbycisco.com
Glossary www.linksysbycisco.com/glossary
Network Security www.linksysbycisco.com/security
Copyright and Trademarks
Linksys, Cisco and the Cisco Logo are registered trademarks or trademarks of Cisco Systems,
Inc. and/or its affiliates in the U.S. and certain other countries. Copyright © 2008 Cisco Systems,
Inc. All rights reserved. Other brands and product names are trademarks or registered
trademarks of their respective holders.
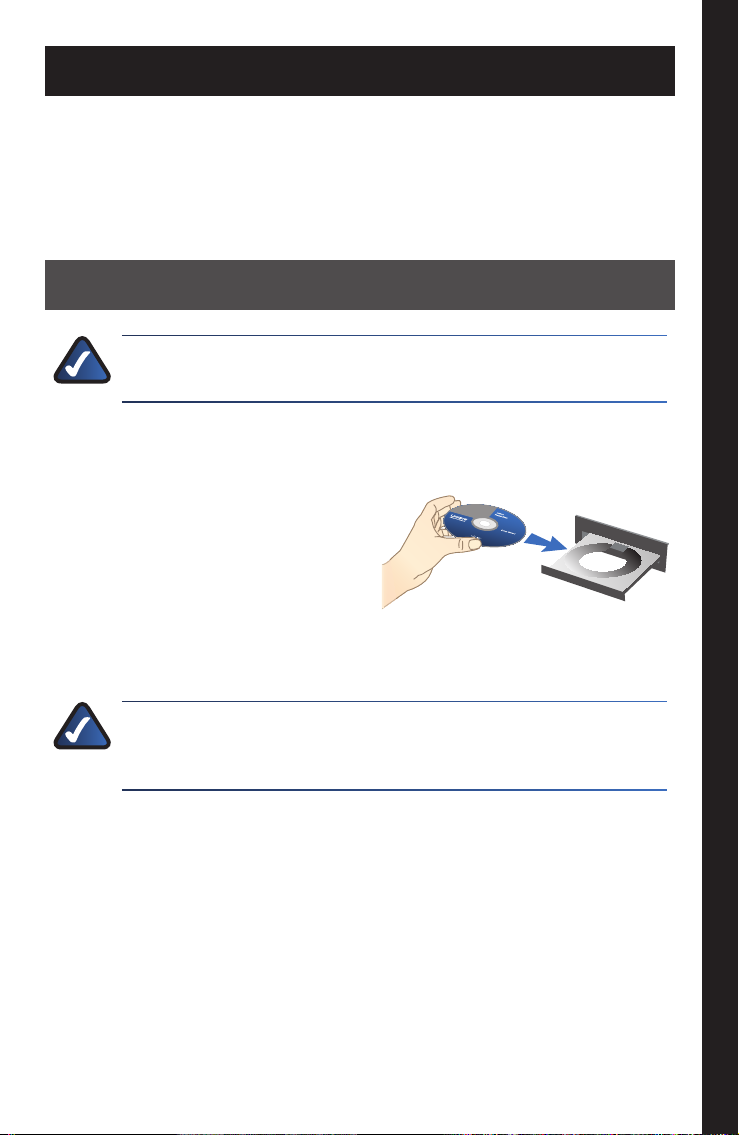
English
The “Installation” section explains how to install the Media Hub and set up your
computer for access to the Media Hub. The “Setup of Additional Computers” section
explains how to set up additional computers for access to the Media Hub. The “Tools”
section describes different ways to take advantage of the Media Hub’s features.
The pictures in the Quick Installation Guide show the Media Hub with LCD (NMH400
Series); however, the instructions also apply to the NMH300 Series of the Media Hub.
Installation
NOTE: One hard disk drive is pre-installed. You should install the Media
Hub before installing a second hard disk drive.
A.
Make sure the Media Hub is
powered off.
Insert the Setup Wizard CD-ROM
into your computer’s CD-ROM
drive. The Setup Wizard should run
automatically, and the video should
begin automatically. If it does not,
click Start and then Run. In the
field provided, enter D:\setup.exe
(if “D” is the letter of your CD-ROM
drive).
English
NOTE: Windows or other personal firewalls may ask for permission to
run the software or program. You will need to allow the software to run
in order to continue.
B. X button in the
An introductory video plays. To bypass the video, click the
upper right corner of the screen.
Media Hub
3
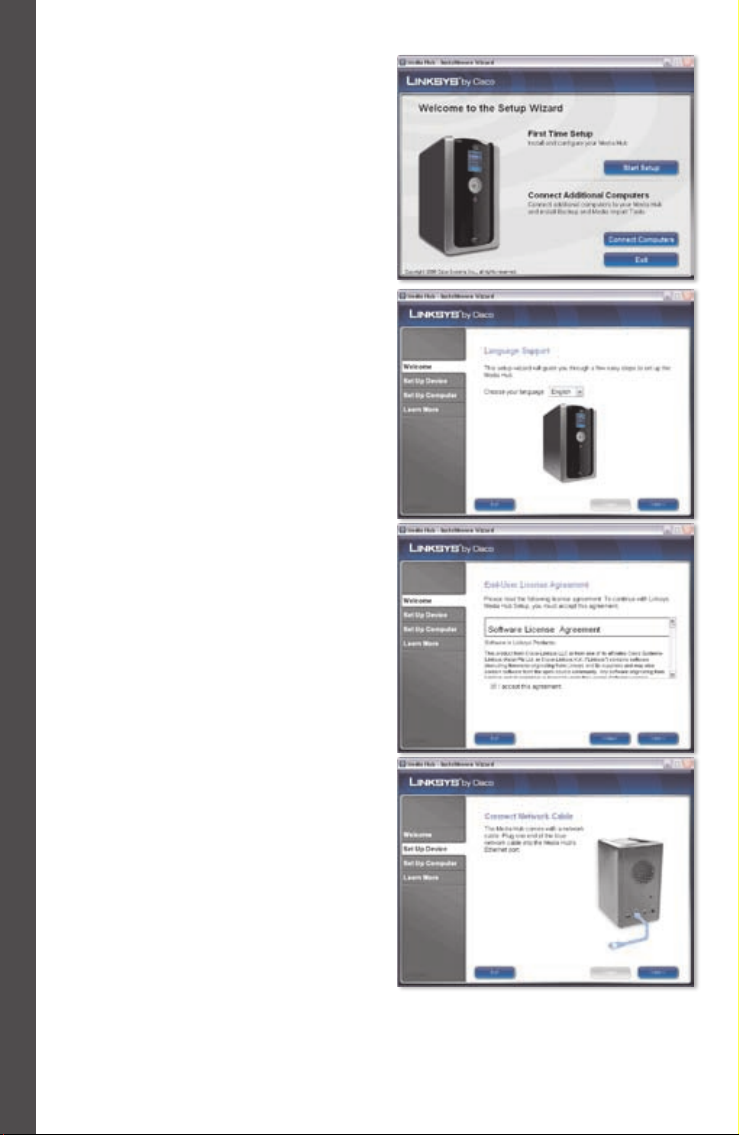
C. The Welcome screen appears. To
begin installation, click Start Setup.
Installation
D. Select your language.
Click Next.
E. Read the License Agreement. To
accept this agreement and continue
with the installation, select I accept
this agreement.
Click Next.
F. Connect one end of the included
Ethernet network cable to the
Ethernet port of the Media Hub.
Click Next.
4
Media Hub
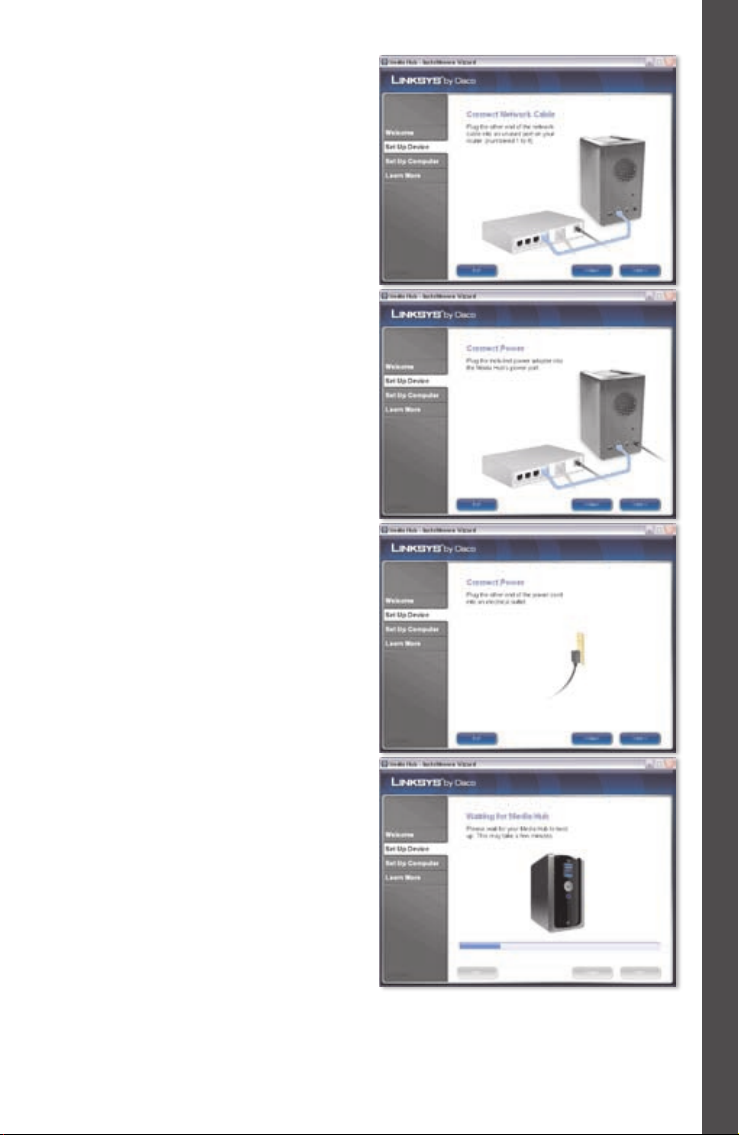
G. Connect the other end of the
Ethernet network cable to one
of the local network ports on the
router or gateway.
Click Next.
H. Connect the included power
adapter to the Power port of the
Media Hub.
Click Next.
I. Plug the power cord into an
electrical outlet.
Click Next.
Installation
J. Please wait while the Media Hub
boots up. This may take a few
minutes.
Media Hub
5
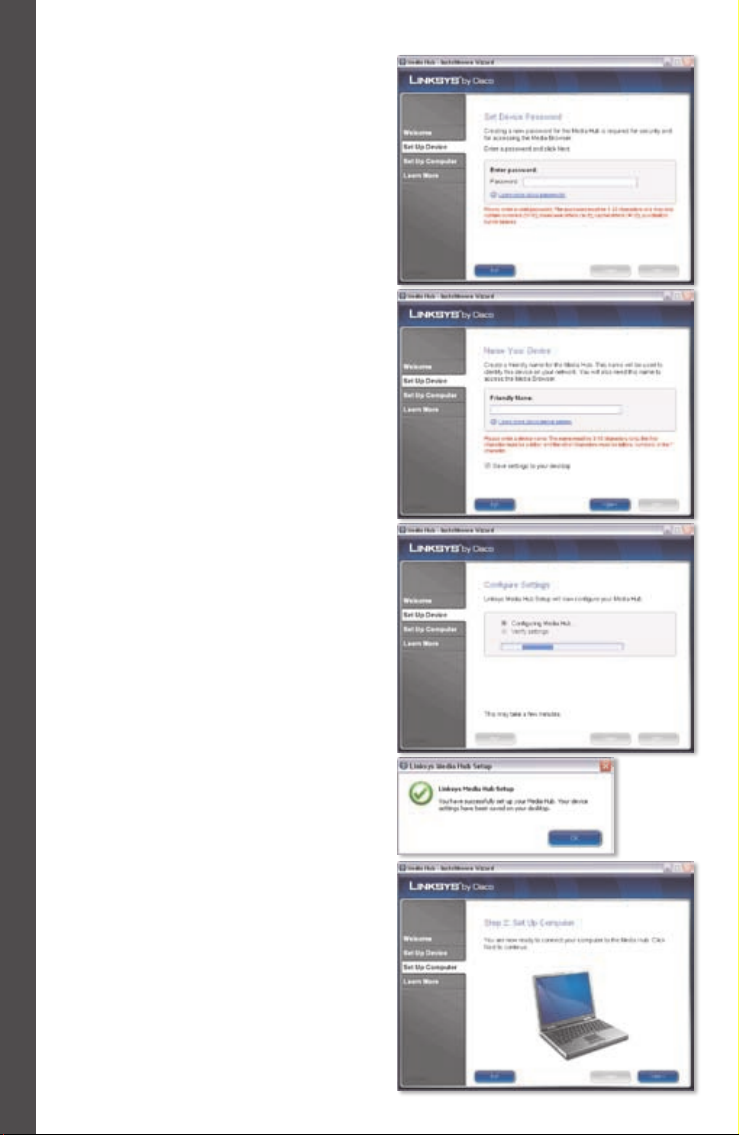
K. Create a password to protect access
to the Media Hub. The password
must have 1-32 characters and
may only contain numbers, letters,
Installation
or punctuation (do not use any
spaces).
Click Next.
L. Enter a descriptive name for the
Media Hub. (Examples: HomeMedia
or Media1)
Click Next.
M. Please wait while the Setup Wizard
configures the Media Hub. This may
take a few minutes.
N. The Setup Wizard saves the settings
of the Media Hub in a text file on
your computer’s desktop. Click OK.
O. To set up your computer for access
to the Media Hub, click Next.
6
Media Hub
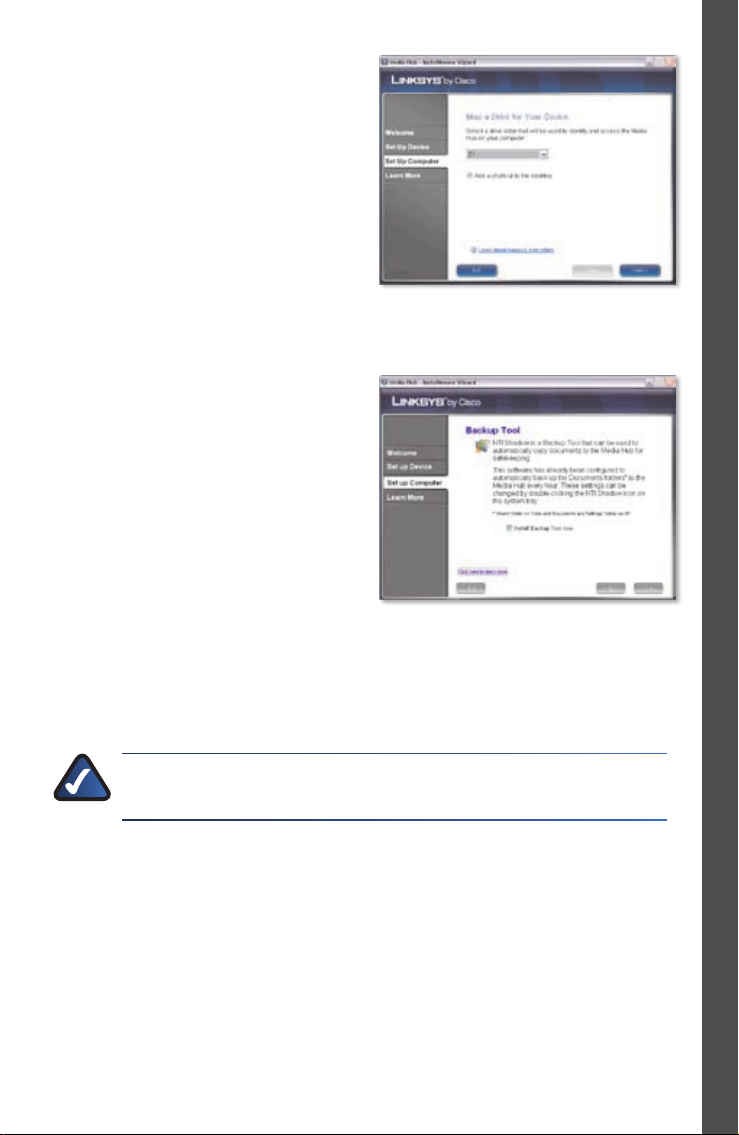
P. The drive letter will be used to
identify the media folder of the
Media Hub on your computer for
convenient access. Keep the default
drive letter, or select a different
letter.
A shortcut to the Media Hub will
be created on your computer’s
desktop. If you do not want a
shortcut, deselect Add a shortcut
to the desktop.
Click Next.
Q. NTI Shadow is a backup tool you
can use to automatically create a
backup of your files located in the
Documents folder (named “Users”
in Windows Vista or “Documents
and Settings” in Windows XP).
The default backup job has been
created to run every hour to back
up files to the \backup folder on the
Media Hub.
NTI Shadow will be installed on
your computer. If you do not want
to install it, deselect Install Backup
Tool now.
Click Next.
Installation
Media Hub
NOTE: Refer to the “Tools” section for more information on how to back
up your computer.
7
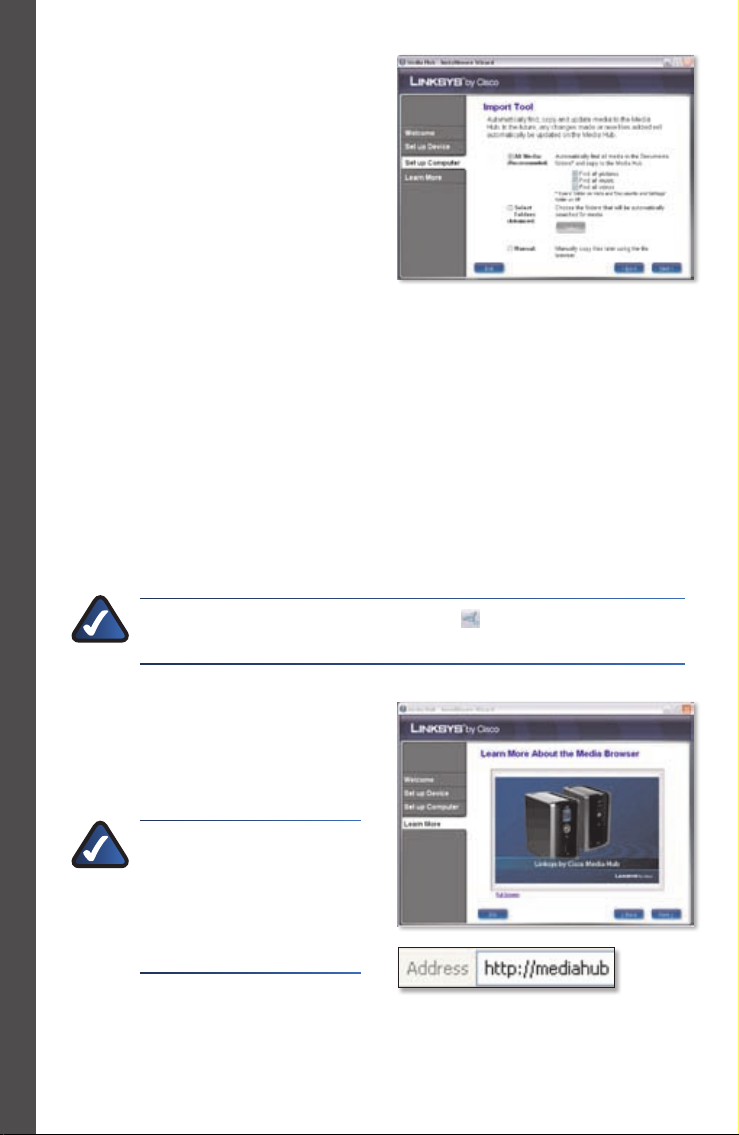
R. The Media Importer is an import
tool you can use to automatically
find, copy, and update media files
to the \import folder on the
Installation
Media Hub.
The Media Importer will continually
monitor the selected folder(s)
for any changes you make or
any new files you add, and it will
automatically update the Media
Hub with your latest changes or
files.
To find and copy all media in the Documents folder, select All Media. (The
folder is named “Users” in Windows Vista or “Documents and Settings” in
Windows XP.) Then select the types of media files: Find all pictures, Find all
music, and/or Find all videos.
To specify folders, select Select Folders. Then click Select to specify the folders
that will be automatically searched for media files.
If you do not want to use the import tool now, select Manual. You can copy
files to the Media Hub later using your computer’s file browser or the Media
Importer.
Click Next.
NOTE: You can access the Media Importer through the system tray;
refer to the “Tools” section for more information.
S. Watch the video to learn how to
take advantage of the Media Hub’s
features.
Click Next.
NOTE: To access the Media
Hub through your web
browser, use the Friendly
Name and Password you set
up during the Setup Wizard.
Example: http://mediahub
8
Media Hub
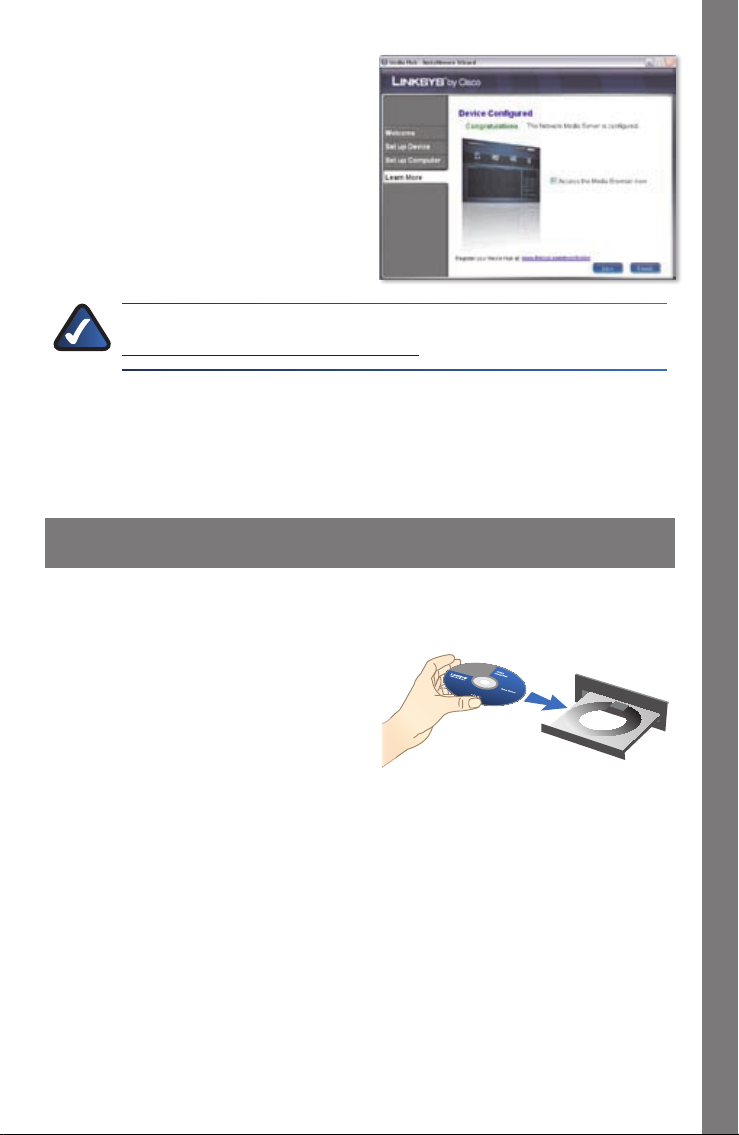
T. The Media Hub has been
configured.
Its Media Browser will launch
automatically. If you do not want to
access the Media Browser, deselect
Access the Media Browser now.
To exit the Setup Wizard, click
Finish.
NOTE: You can register the Media Hub later at
www.linksysbycisco.com/registration
The Media Browser requires Adobe Flash Player (version 9 or higher). If it is not
installed on your computer, then you will be prompted to download and install it.
Follow the on-screen instructions. (An active Internet connection is required.)
Congratulations! Installation of the Media Hub is complete.
Setup of Additional Computers
To set up additional computers for access to the Media Hub, run the Setup Wizard
and then click Connect Computers.
Setup of Additional Computers
A. Insert the Setup Wizard CD-ROM
into your computer’s CD-ROM
drive. The Setup Wizard should run
automatically, and the video should
begin automatically. If it does not,
click Start and then Run. In the
field provided, enter D:\setup.exe
(if “D” is the letter of your CD-ROM
drive).
To bypass the video, click the X button in the upper right corner of the screen.
Media Hub
9
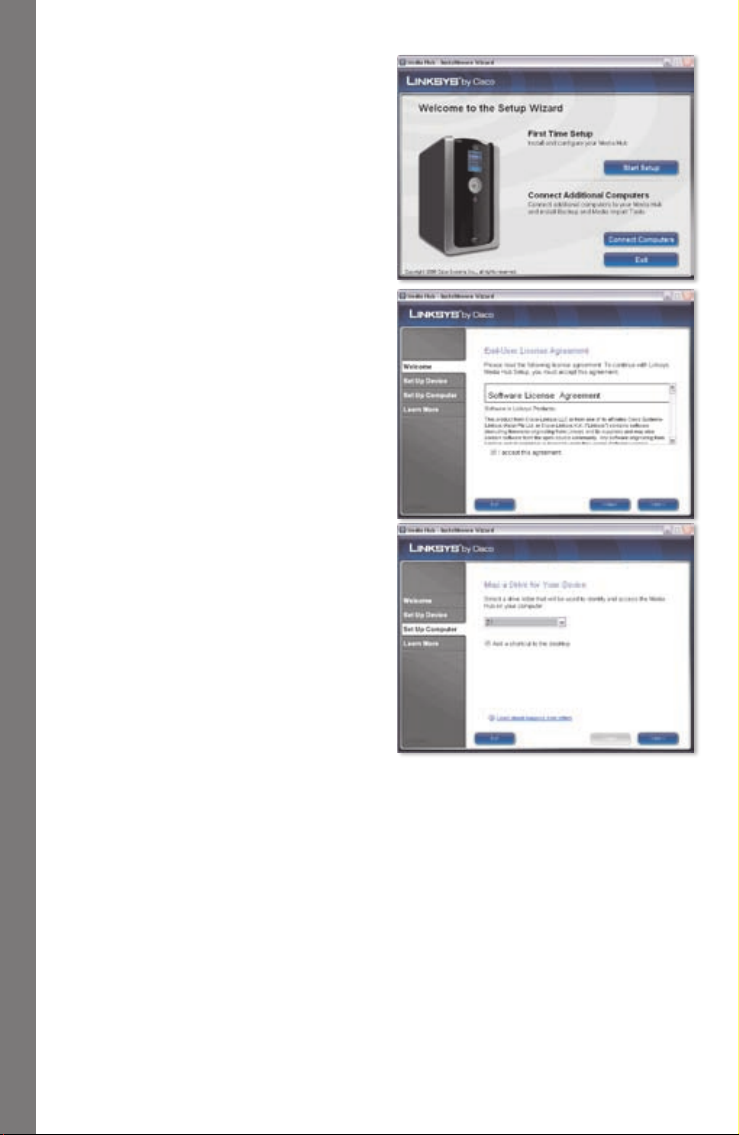
B. The Welcome screen appears. To
set up your computer for access
to the Media Hub, click Connect
Computers.
C. Read the License Agreement. To
Setup of Additional Computers
accept this agreement and continue
with the installation, select I accept
this agreement.
Click Next.
D. The drive letter will be used to
identify the media folder of the
Media Hub on your computer for
convenient access. Keep the default
drive letter, or select a different
letter.
A shortcut to the Media Hub will
be created on your computer’s
desktop. If you do not want a
shortcut, deselect Add a shortcut
to the desktop.
Click Next.
10
Media Hub
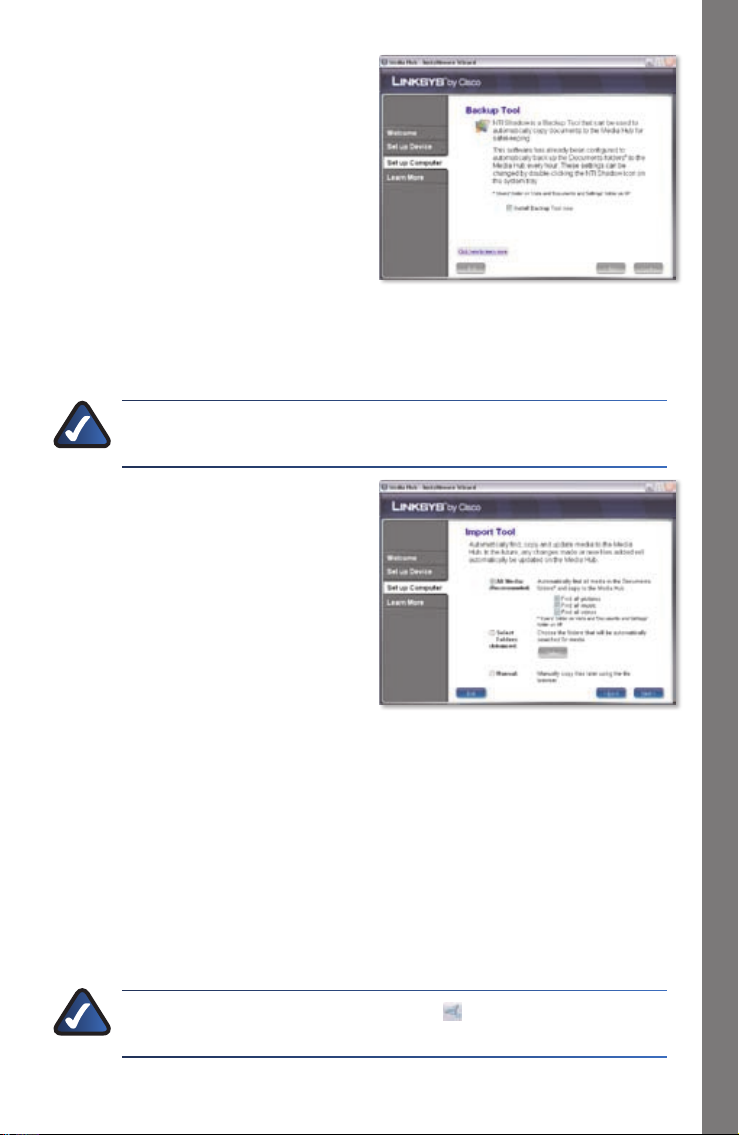
E. NTI Shadow is a backup tool you
can use to automatically create a
backup of your files located in the
Documents folder (named “Users”
in Windows Vista or “Documents
and Settings” in Windows XP).
The default backup job has been
created to run every hour to back
up files to the \backup folder on the
Media Hub.
NTI Shadow will be installed on your computer. If you do not want to install it,
deselect Install Backup Tool now.
Click Next.
NOTE: Refer to the “Tools” section for more information on how to back
up your computer.
F. Media Importer is an import tool
you can use to automatically find,
copy, and update media files to the
\import folder on the
Media Hub. The Media Importer will
continually monitor the selected
folder(s) for any changes you make
or any new files you add. Then it
will automatically update the Media
Hub with your latest changes or
files.
To find and copy all media in the Documents folder (named “Users” in Windows
Vista or “Documents and Settings” in Windows XP), select All Media. Then
select the types of media files: Find all pictures, Find all music, and/or Find all
videos.
To specify folders, select Select Folders. Then click Select to specify the folders
that will be automatically searched for media files.
If you do not want to use the import tool now, select Manual. You can copy
files to the Media Hub later using your computer’s file browser or the Media
Importer.
Click Next.
Setup of Additional Computers
Media Hub
NOTE: You can access the Media Importer through the system tray;
refer to the “Tools” section for more information.
11
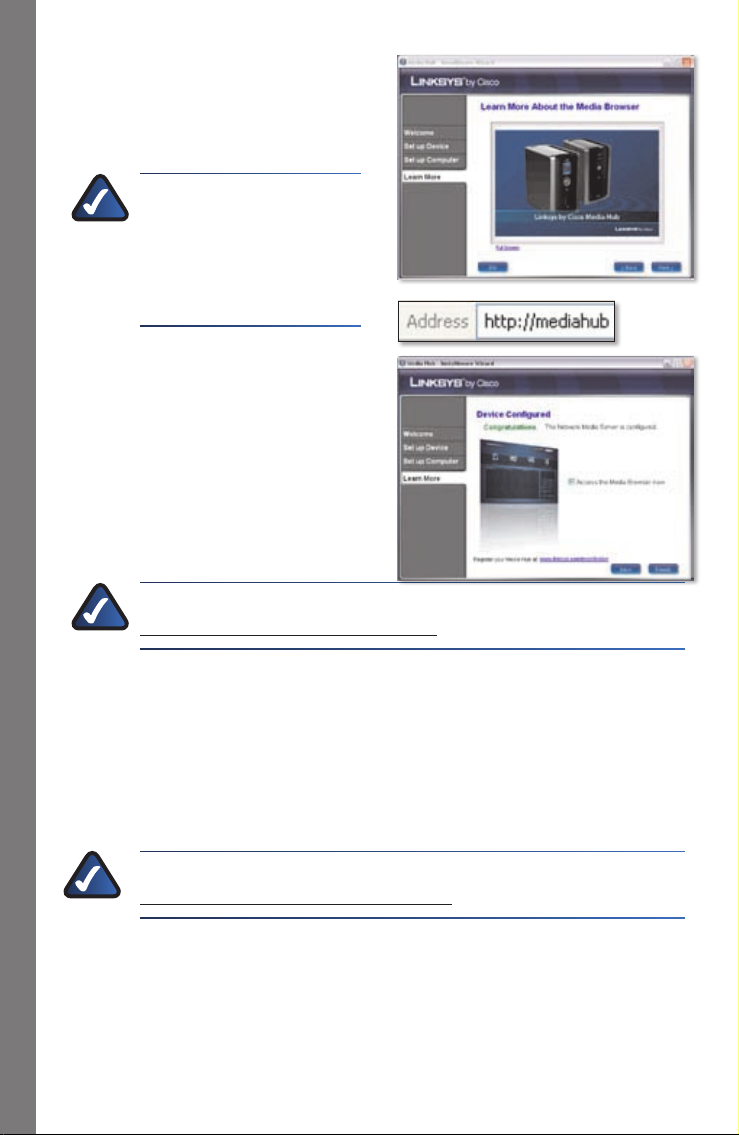
G. Watch the video to learn how to
take advantage of the Media Hub’s
features.
Click Next.
NOTE: To access the Media
Hub through your web
browser, use the Friendly
Name and Password you set
up during the Setup Wizard.
Example: http://mediahub
Setup of Additional Computers
H. The Media Hub has been
configured.
Its Media Browser will launch
automatically. If you do not want to
access the Media Browser, deselect
Access the Media Browser now.
To exit the Setup Wizard, click
Finish.
NOTE: You can register the Media Hub later at
www.linksysbycisco.com/registration
The Media Browser requires Adobe Flash Player (version 9 or higher). If it is not
installed on your computer, then you will be prompted to download and install it.
Follow the on-screen instructions. (An active Internet connection is required.)
To set up additional computers for access to the Media Hub, follow the
instructions in this section, “Setup of Additional Computers”, for
each computer.
NOTE: Additional information is available in the User Guide; visit
www.linksysbycisco.com/mediahub/ug to download it.
12
Media Hub
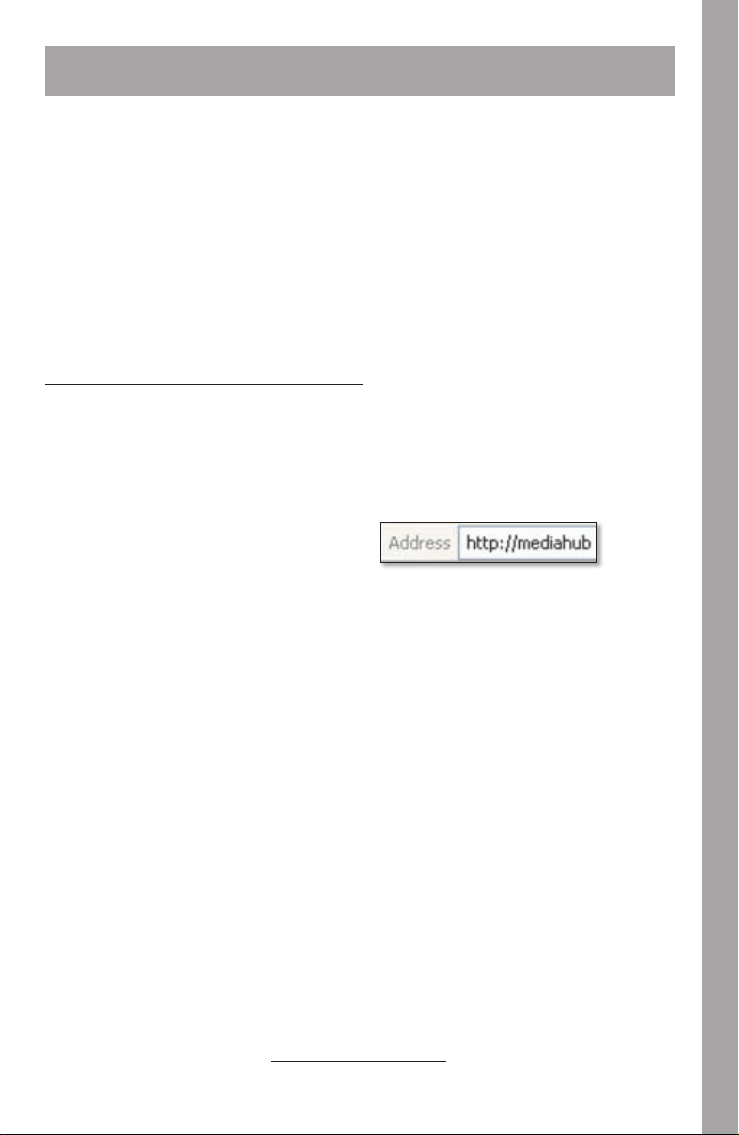
Tools
The Media Hub offers different ways to take advantage of its features.
Video Player Support
The Media Hub plays video content through a browser plug-in. Download and
install your favorite media player to enable video playback within the Media
Browser. Please note that media players have varying levels of support for different
video formats. If the video format you want to play is not supported, you may want
to search the Internet for a media player that can run on your computer and support
the desired video formats. (Make sure you download the latest version.) Some
suggested players include QuickTime, VLC, and Windows Media Player.
For more information about video support, visit
http://www.linksysbycisco.com/support.
Remote Access
If you enable and set up the Remote Access service†, then you can access the Media
Hub and its files over the Internet. To set up the Remote Access service, follow these
instructions:
1. In your web browser, enter
http://<Friendly_Name>
(Example: http://mediahub)
Click 2. Configuration.
Enter the password you created during the Setup Wizard (the default is 3. admin).
Click Submit.
Click the 4. Services tab.
For the Remote Access section, click 5. Configure.
Select 6. Enable Remote Access to the Media Hub.
Enter the Remote Device Name you want to assign to the Media Hub. (This 7.
name can be different from the Media Hub’s Friendly Name.)
Click 8. Submit.
The Remote Access service will be available in approximately two to five minutes. To
remotely access the Media Hub, follow these instructions:
Open the web browser of the computer you are using.1.
Tools
Includes Remote Access service for one year from date of purchase. Fees may apply thereafter †
and are subject to change. Go to www.linksysbycisco.com for further information.
Media Hub
13
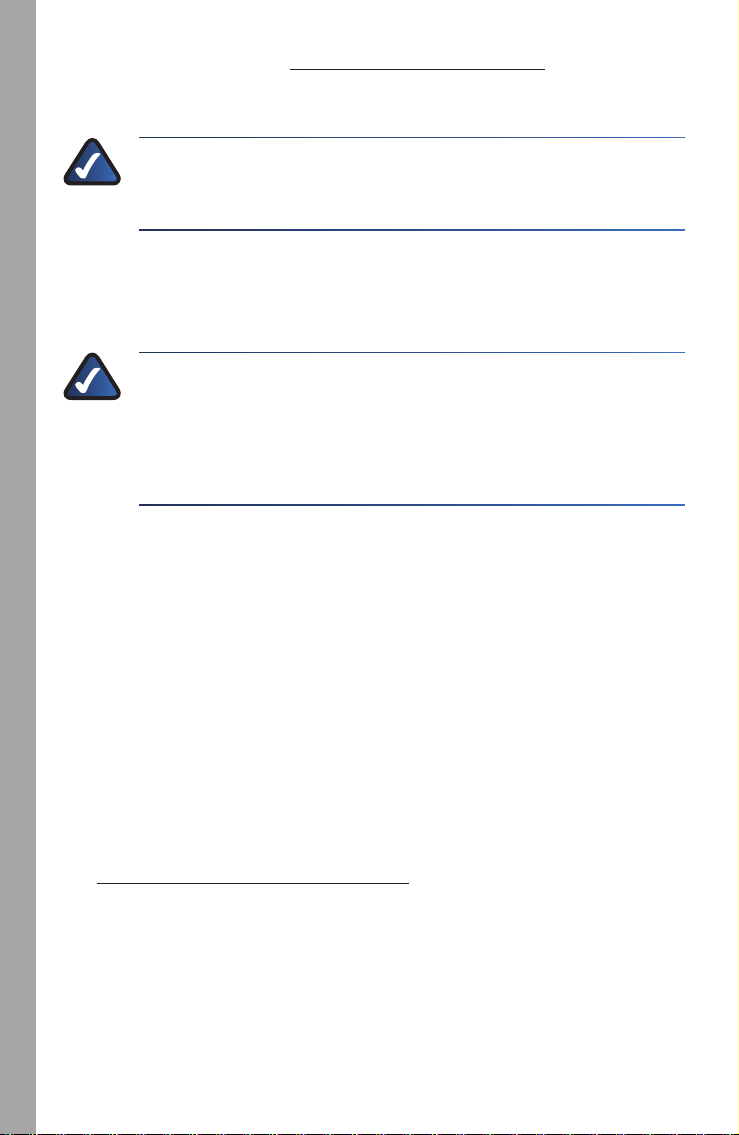
In the 2. Address field, enter http://www.ciscomediahub.com and
Tools
press Enter.
Enter the Remote Device Name of the Media Hub, and then click 3. Go.
NOTE: Depending on the web browser you are using, certificate or
security warning screens may appear. To continue with the login process
for remote access, accept the warnings.
Enter the password you created during the Setup Wizard (the default is 4. admin).
Click Submit.
Remote access to the Media Hub is now established.
NOTE: Playing video files over remote access requires the same plug-ins
you have installed on your home computer. Video playback support over
remote access depends on the broadband speeds of both your home
connection and remote connection. Video playback should be limited to
smaller video files, as larger video files may take a long time to load and
play.
Media Server
The Media Hub can stream media content to other UPnP AV-enabled (or DLNAcertified) devices, such as a digital media adapter or a gaming console with a built-in
media player.
Direct Connection of USB Storage Devices
You can connect USB storage devices to the USB ports on the Media Hub, so you can
access the files on the USB storage devices. (Direct connection of memory cards is
also supported by the NMH400 Series of the Media Hub.)
Option to Install a Second Hard Disk Drive
You can install a second hard disk drive to enhance your use of the Media Hub.
Depending on the disk configuration you select, you can increase the storage space
or data protection of the Media Hub. For more information, refer to the User Guide;
visit www.linksysbycisco.com/mediahub/ug to download it.
14
Media Hub
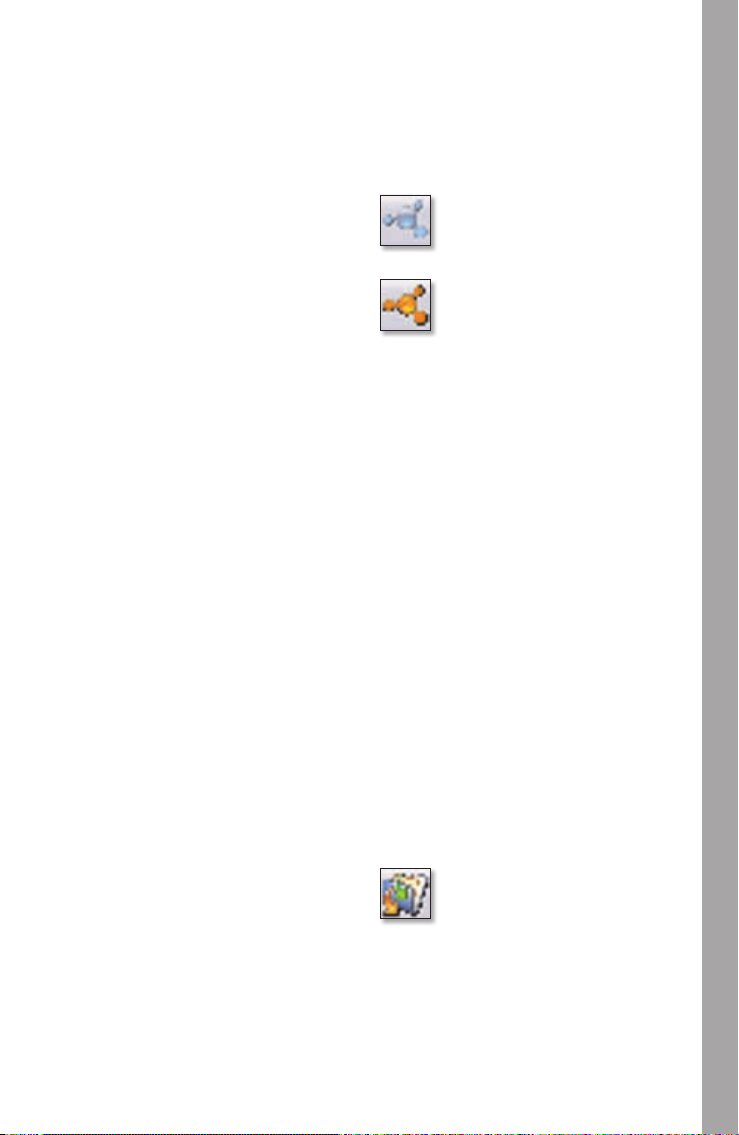
Media Importer
The Media Importer is the import tool that was automatically installed. It supports
most popular formats, such as mp3, jpg, and mpg files. Use the Media Importer to
automatically find, copy, and update media files to the Media Hub. In the future, any
changes made or new files added will be automatically updated on the Media Hub.
Access
Tools
Double-click the system tray icon to
access the Media Importer.
If you do not see the icon, go to Start
> All Programs > Cisco Media Hub
> Linksys Media Importer > Linksys
Media Importer.
Importer System Tray Icon (Active)
Importer System Tray Icon (Offline or
Disconnected)
Options
The Media Importer offers the following options:
Disconnect/Connect Connect or disconnect the Media Hub from the Media
Importer.
Switch Media Hub Switch to a different Media Hub.
Manage Media Importer Select the folders you want to copy to the
Media Hub.
Media Importer Status View the status of the file transfers to the
Media Hub.
NTI Shadow
NTI Shadow is the backup tool you installed during the Setup Wizard. Use it to
automatically copy your documents to the Media Hub for safekeeping.
(If you chose not to install the backup tool, then NTI Shadow will not be available. To
install NTI Shadow, refer to the previous section, “Setup of Additional Computers”.)
Access
Go to Start > All Programs > Cisco Media Hub > NTI Shadow.
After you have accessed NTI Shadow
for the first time, the system tray icon
appears. Double-click the icon to access
NTI Shadow.
NTI Shadow System Tray Icon
Media Hub
15
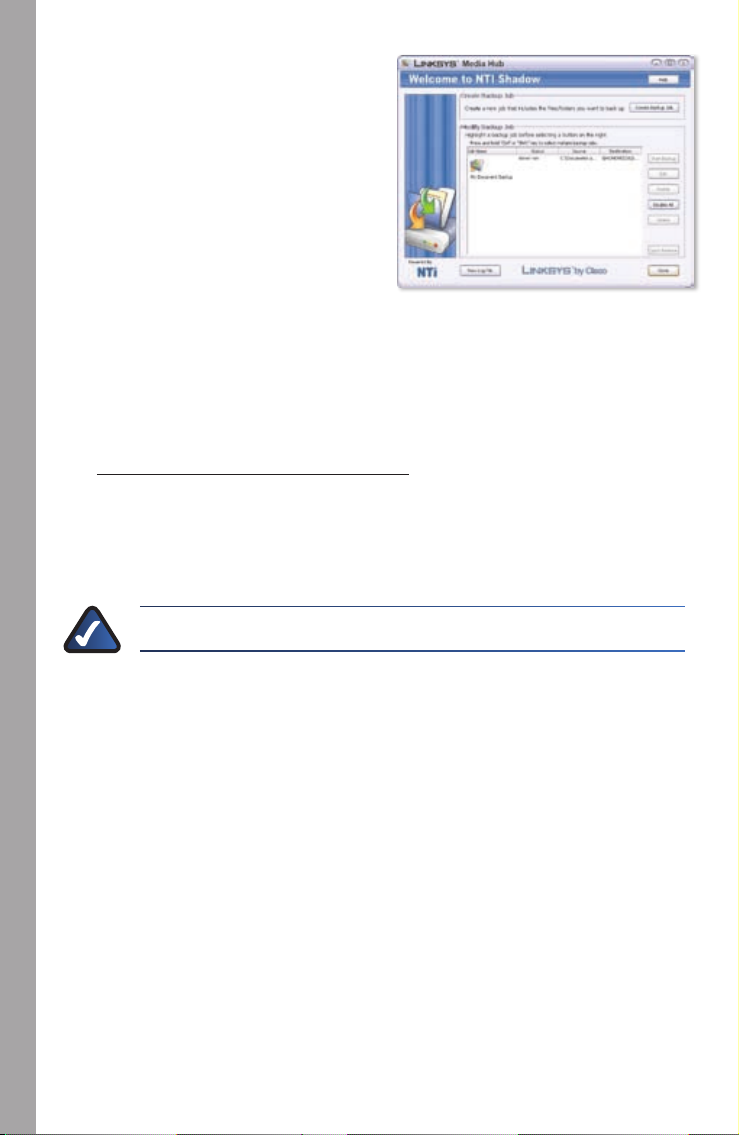
Main Menu
Tools
The main menu appears.
The Setup Wizard creates a default
backup job that backs up specific files in
the Documents folder.
These files use the following file formats
and extensions: .doc, .xls, .pdf, .ppt, .adb,
.rtf, .xml, .htm, .html, .txt, and .pst.
The backup files are saved to the \backup\<Computer_Name>\Documents folder
on the Media Hub and are organized by date. This default backup job is listed in the
Modify Backup Job section.
Create Backup Job
Create Backup Job Click this option to create a backup job. Follow the on-screen
instructions of the Job Wizard. (Additional information is available in the User Guide;
visit www.linksysbycisco.com/mediahub/ug to download it.)
Modify Backup Job
All backup jobs, including the default backup job, are listed in this section. You can
change the default backup job created by the Setup Wizard; for example, you can
back up additional folders on your computer.
NOTE: For more information about NTI Shadow, click Help.
Copy and Paste
Use Windows Explorer and the copy-and-paste function to manually copy files to
the Media Hub. Copy and paste music to the Music folder, photos to the Photos
folder, and videos to the Videos folder.
Windows Access
To open Windows Explorer, go to1. Start > Programs > Accessories > Windows
Explorer.
16
Media Hub
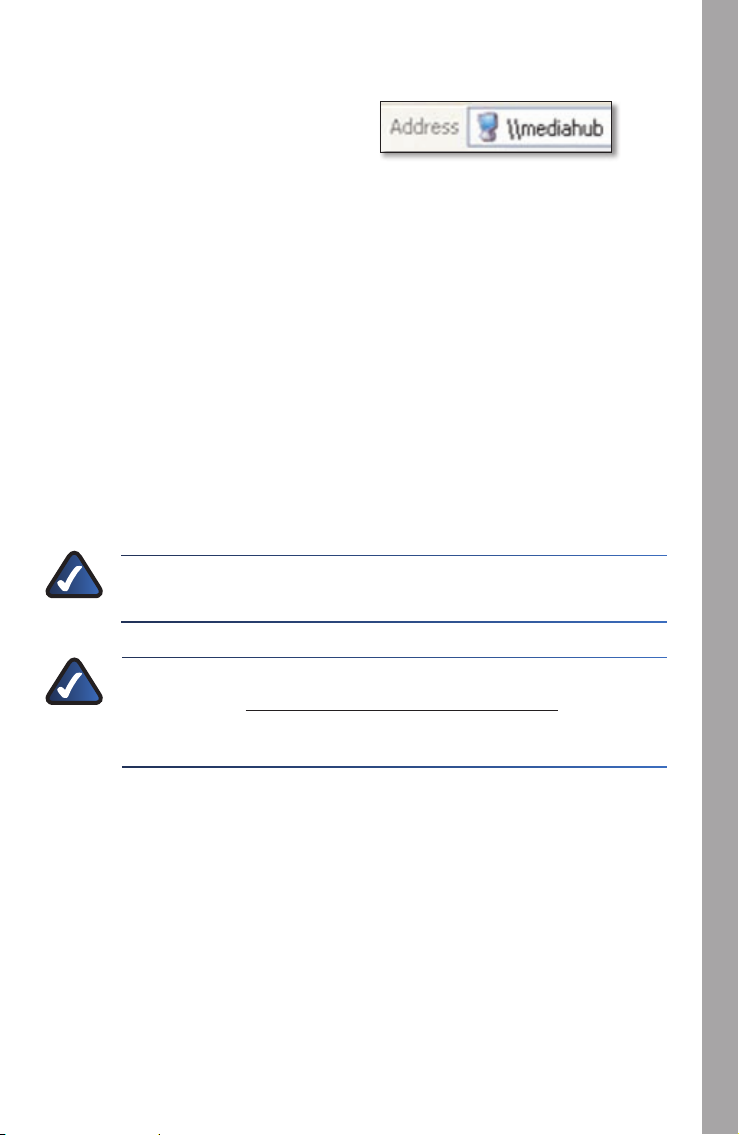
During the Setup Wizard, you created a Friendly Name or device name for the 2.
Media Hub.
In the Address field of Windows
Explorer, enter the Friendly Name of
the Media Hub:
\\<Friendly_Name> (Examples: \\mediahub)
Press 3. Enter.
Instructions to Copy Media Files to the Media Hub
Follow these guidelines:
Copy files of a single file type together at one time. For example, copy music files •
at one time; do not copy music, photo, and video files at the same time.
Copy music files to the media\music folder of the Media Hub. •
Copy photo files to the media\photos folder of the Media Hub. •
Copy video files to the media\videos folder of the Media Hub. •
File transfers may take minutes or hours depending on file transfer speeds, which
will vary, depending on network conditions, including use of wireless, and the
number and size of the selected files.
NOTE: The files you copy to the Media Hub can be accessed by all users
of the Media Hub.
Tools
Media Hub
NOTE: Additional information about the Media Hub is available in the
User Guide; visit www.linksysbycisco.com/mediahub/ug to download
it. Additional information about Windows Explorer is available in
Windows Help.
17
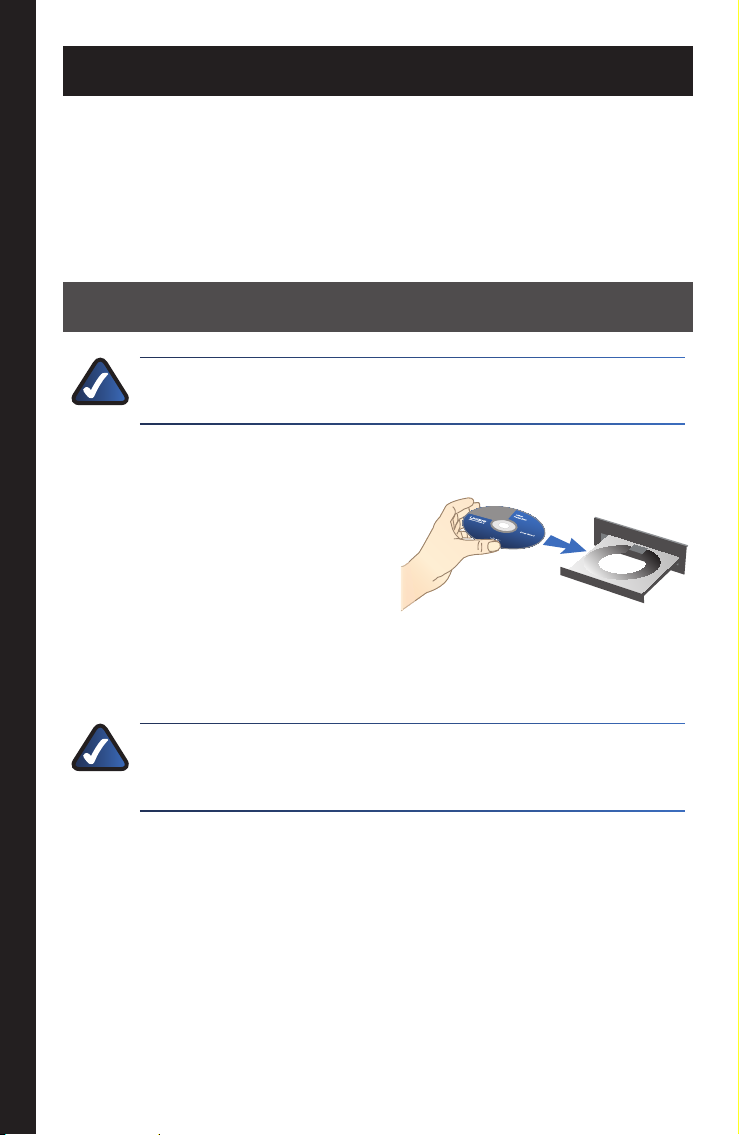
Dansk
Dansk
Afsnittet ”Installation” forklarer, hvordan du installerer Media Hub’en og
opsætningen af adgang til Media Hub’en for din computer. Afsnittet ”Opsætning af
yderligere computere” forklarer opsætningen af adgang til Media Hub’en for flere
computere. Afsnittet ”Værktøjer” beskriver tre måder, hvorpå du kan drage nytte af
Media Hub’ens funktioner.
Billederne i installationsvejledningen viser Media Hub’en med LCD (NMH400-serien);
instruktionerne gælder dog også Media Hubs i NMH300-serien.
Installation
BEMÆRK: En harddisk er forudinstalleret. Det anbefales, at du
installerer Media Hub'en, før du installerer en anden harddisk.
A.
Sørg for, at Media Hub’en er slukket.
Indsæt cd-rom’en med guidet
konfiguration i din computers
cd-rom-drev. Den guidede
konfiguration køres automatisk, og
videoen starter automatisk. Hvis det
ikke er tilfældet, skal du klikke på
Start og derefter vælge Run (Kør).
I det viste felt skal du indtaste D:\
setup.exe (hvis ”D” er bogstavet for
cd-rom-drevet).
18
BEMÆRK: Windows eller en separat firewall vil måske anmode om
tilladelse til at køre softwaren eller programmet. Giv softwaren tilladelse
til at køre for at fortsætte.
B.
Der afspilles en introduktionsvideo. For at springe videoen over skal du klikke
på knappen X i skærmens øverste højre hjørne.
Media Hub
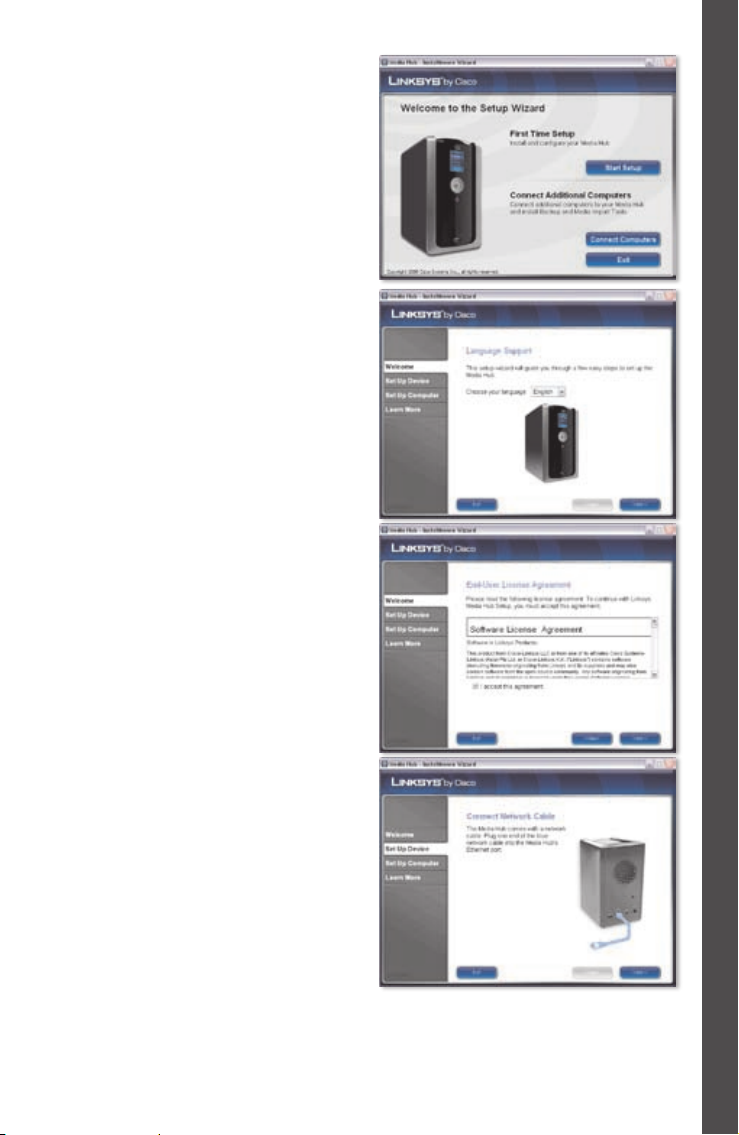
C. Skærmbilledet Welcome
(Velkommen) vises. Klik på Start
Setup (Start konfiguration) for at
begynde installationen.
D. Vælg sprog.
Klik på Next (Næste).
E. Læs licensaftalen. For at acceptere
aftalen og fortsætte med
installationen skal du vælge
I accept this agreement (Jeg
accepterer denne aftale).
Klik på Next (Næste).
Installation
F. Slut den ene ende af det
medfølgende Ethernetnetværkskabel til Media Hub’ens
Ethernet-port.
Klik på Next (Næste).
Media Hub
19
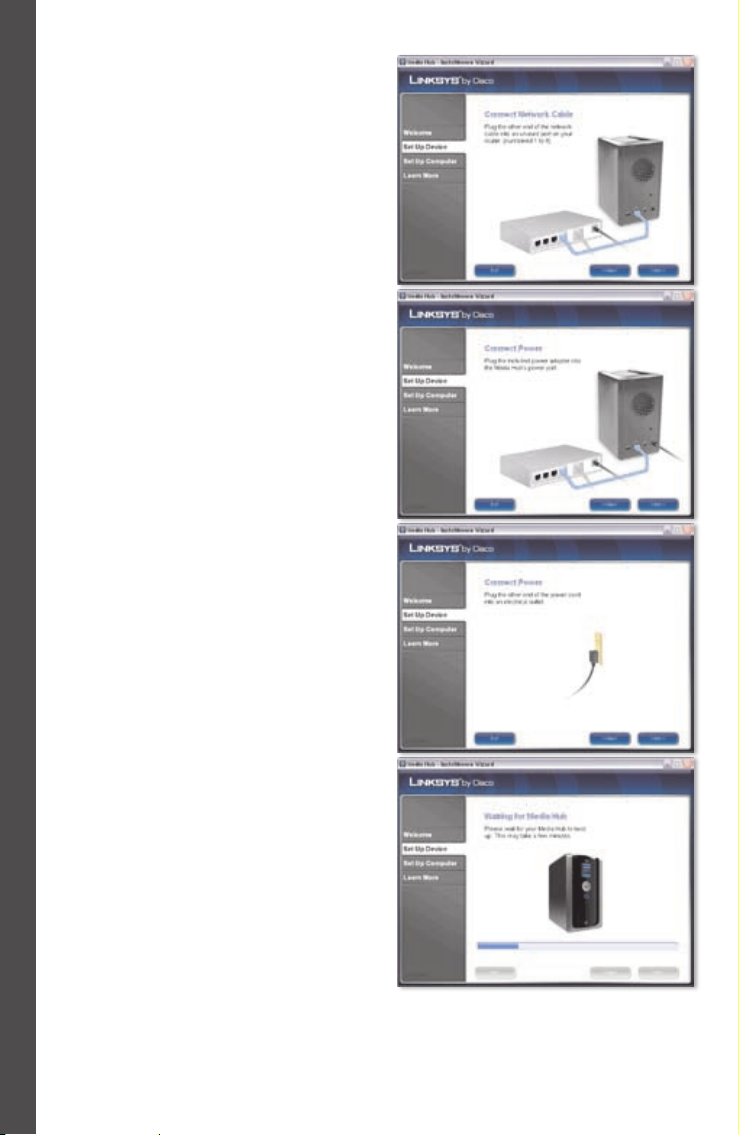
G. Tilslut den anden ende af Ethernet-
netværkskablet til en af de lokale
netværksporte på routeren eller
gatewayen.
Installation
Klik på Next (Næste).
H. Slut den medfølgende
strømforsyning til Media Hub’ens
strømport.
Klik på Next (Næste).
I. Slut strømkablet til en stikkontakt.
Klik på Next (Næste).
J. Vent venligst, mens Media Hub
starter op. Dette kan tage nogle
minutter.
20
Media Hub
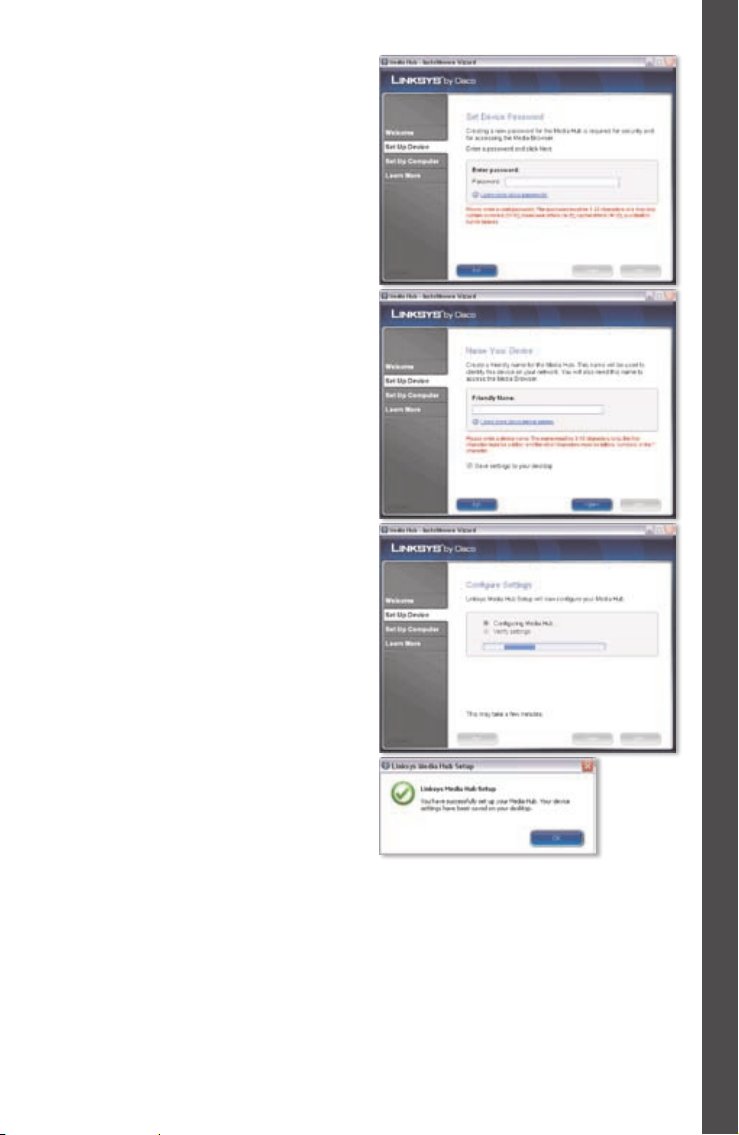
K. Opret en adgangskode for at
beskytte adgangen til Media
Hub’en. Adgangskoden skal være
på 1-32 tegn og må kun indeholde
numre, bogstaver og tegnsætning
(du må ikke bruge mellemrum).
Klik på Next (Næste)
L. Indtast et beskrivende navn
til Media Hub’en. (Eksempler:
Hjemmecenter eller Medie1).
Klik på Next (Næste).
M. Vent venligst, mens den guidede
konfiguration konfigurerer Media
Hub’en. Dette kan tage nogle
minutter.
Installation
N. Den guidede konfiguration
gemmer Media Hub’ens
indstillinger i en tekstfil på din
computers skrivebord. Klik på OK.
Media Hub
21
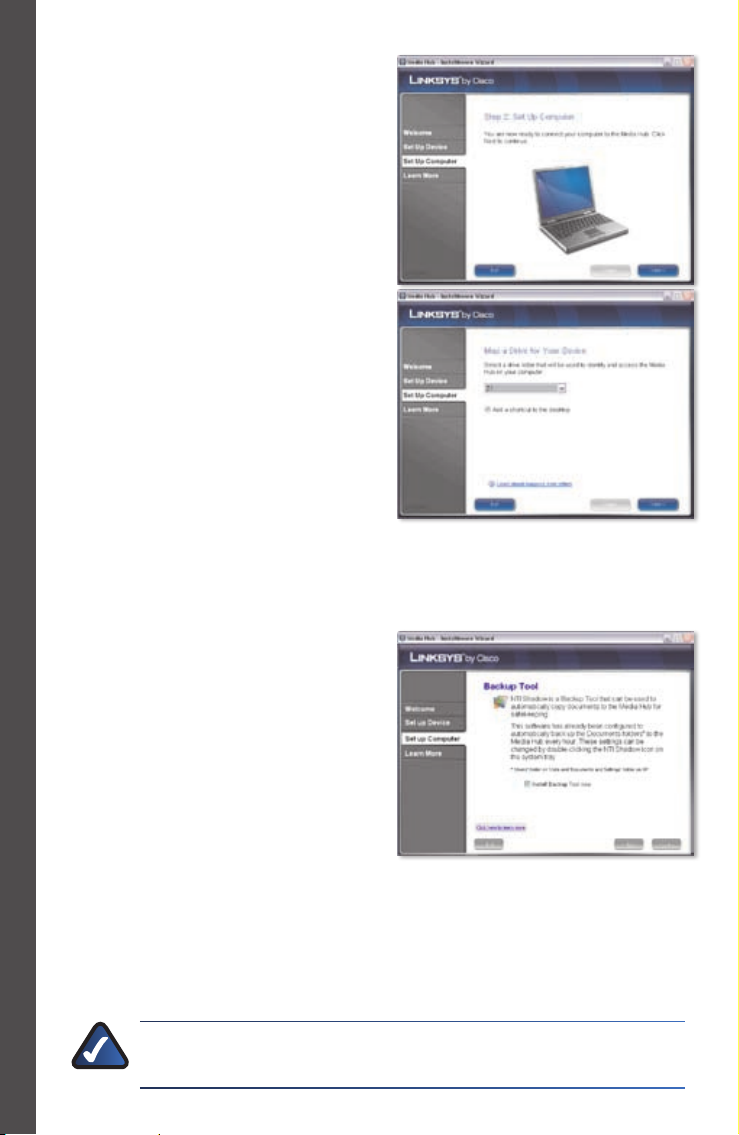
O. Klik på Next (Næste) for at gå til
opsætning af adgang til Media
Hub’en for din computer.
Installation
P. Drevbogstavet bruges til at
identificere mediemappen i
Media Hub’en på din computer
for at give nem adgang. Behold
standardbogstavet for drevet, eller
vælg et andet bogstav.
Der bliver oprettet en genvej til
Media Hub på din computers
skrivebord. Hvis du ikke vil have
en genvej, skal du fravælge Add a
shortcut to the desktop (Indsæt
en genvej på skrivebordet).
Klik på Next (Næste).
Q. NTI Shadow er et
sikkerhedskopieringsværktøj,
som du kan bruge til automatisk
sikkerhedskopiering af de
filer, der ligger i mappen
Dokumenter (mappen hedder
”Brugere” i Windows Vista eller
”Dokumenter og indstillinger”
i Windows XP). Dette standard
sikkerhedskopieringsjob er
designet til at køre hver time for at
sikkerhedskopiere filer til mappen
\backup (sikkerhedskopiering) på
Media Hub’en.
NTI Shadow installeres på din computer. Hvis du ikke vil installere det, skal du
fravælge Install Backup Tool now (Installer sikkerhedskopieringsværktøj nu).
Klik på Next (Næste).
22
BEMÆRK: Se afsnittet "Værktøjer" for at få flere oplysninger om
sikkerhedskopiering af din computer.
Media Hub
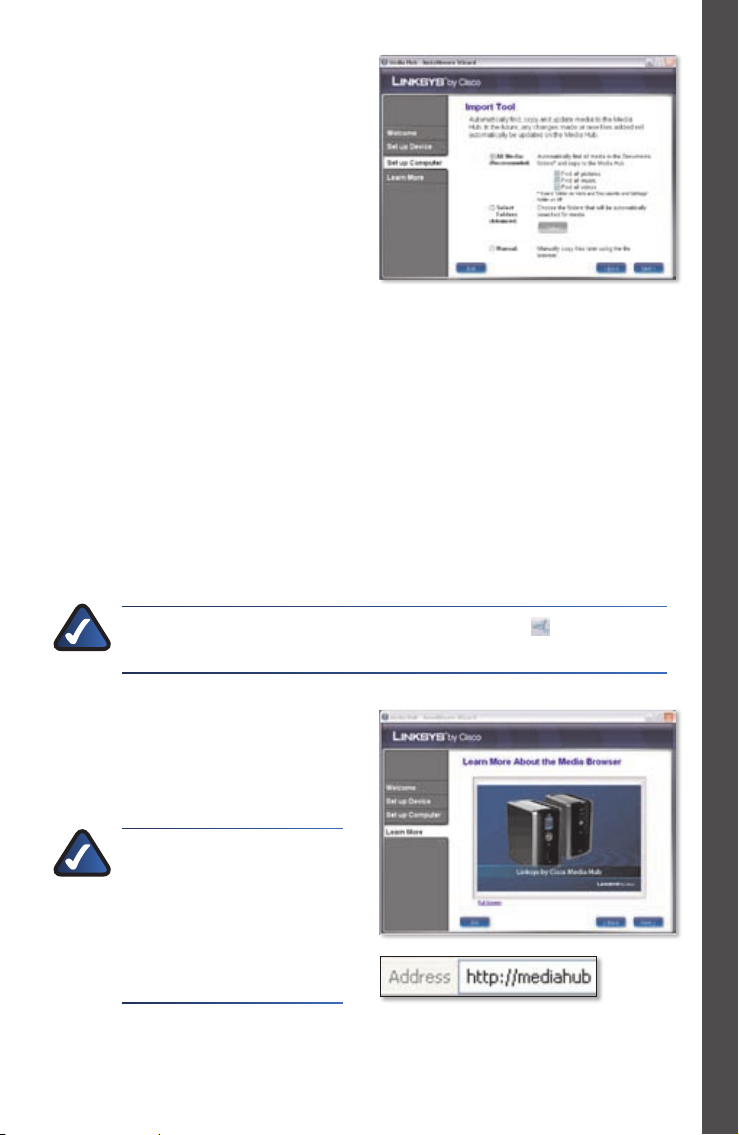
R. Medieimport er et vigtigt værktøj,
som du kan bruge til automatisk
at finde, kopiere og opdatere
mediefiler til mappen \import på
Media Hub’en.
Medieimport overvåger jævnligt
de valgte mapper for de ændringer,
der bliver foretaget, eller når der
bliver tilføjet nye filer, og det vil
automatisk opdatere Media Hub’en
med de nyeste ændringer eller filer.
Vælg All Media (Alle medier) for at finde og kopiere alle medier i mappen
Dokumenter. (Mappen hedder ”Brugere” i Windows Vista eller ”Dokumenter
og indstillinger” i Windows XP.) Vælg derefter typen for mediefilerne: Find all
pictures (Find alle billeder), Find all music (Find al musik), og/eller Find all
videos (Find alle videoer).
For at angive mapper skal du vælge Select Folders (Vælg mapper). Klik
derefter på Select (Vælg) for at specificere hvilke mapper, der automatisk bliver
gennemsøgt for mediefiler.
Hvis du ikke ønsker at bruge medieværktøjet nu, skal du vælge Manual
(Manuelt). Du kan kopiere filerne til Media Hub senere vha. din computers
filbrowser eller medieimportfunktionen.
Klik på Next (Næste).
Installation
BEMÆRK: Du har adgang til medieimportfunktionen via
proceslinjen: Se afsnittet "Værktøjer" for yderligere information.
S. Se videoen for at lære, hvordan
du gør brug af Media Hub’ens
funktioner.
Klik på Next (Næste).
BEMÆRK: Hvis du vil have
adgang til Media Hub via
din webbrowser, skal du
bruge det kaldenavn og den
adgangskode, som du angav
i den guidede konfiguration.
F.eks.: http://mediahub
Media Hub
23
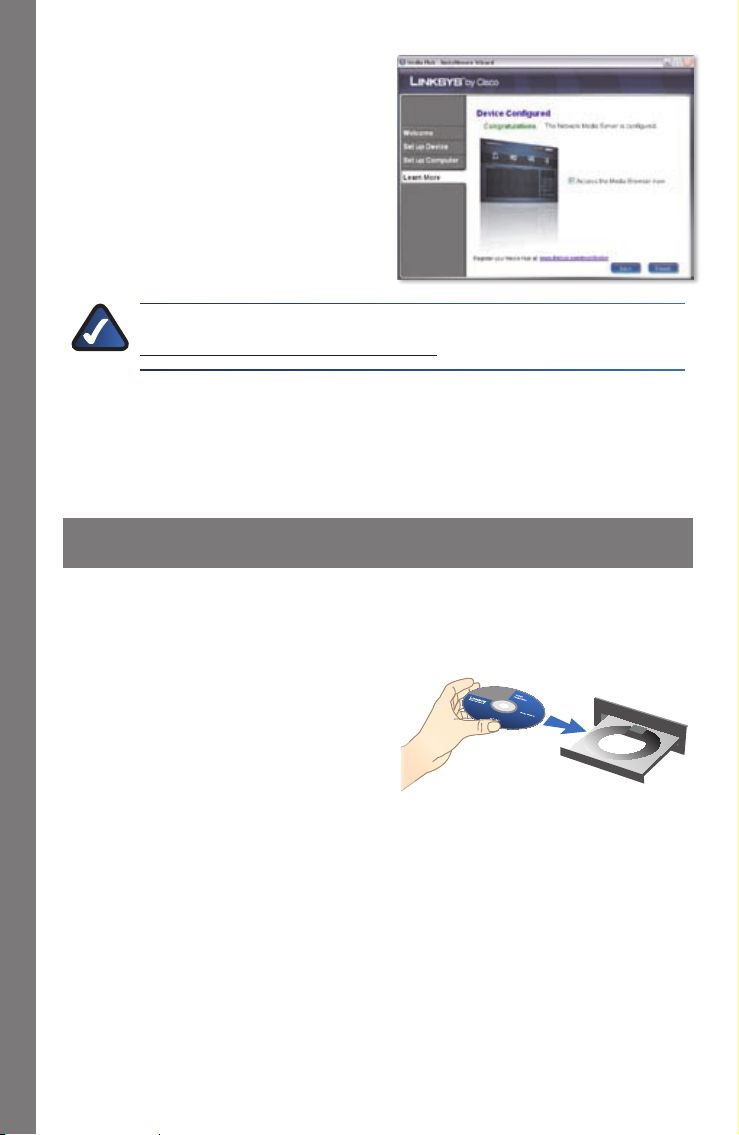
T. Media Hub er konfigureret.
Mediebrowseren starter automatisk
op. Hvis du ikke vil åbne
mediebrowseren, skal du fravælge
Access the Media Browser now
(Åbn mediebrowseren nu).
Klik på Finish (Afslut) for at lukke
den guidede konfiguration.
BEMÆRK: Du kan registrere Media Hub'en på
www.linksysbycisco.com/registration
Opsætning af yderligere computere
Mediebrowseren kræver Adobe Flash Player (version 9 eller nyere). Hvis den ikke er
installeret på din computer, bliver du bedt om at downloade og installere den. Følg
vejledningen på skærmen. (Der kræves en aktiv internetforbindelse).
Tillykke! Installationen af Media Hub er gennemført.
Opsætning af yderligere computere
For opsætning af adgang til Media Hub’en for flere computere skal du køre
den guidede konfiguration og derefter klikke på Connect Computers (Tilslut
computere).
A. Indsæt cd-rom’en med guidet
konfiguration i din computers
cd-rom-drev. Den guidede
konfiguration køres automatisk, og
videoen starter automatisk. Hvis det
ikke er tilfældet, skal du klikke på
Start og derefter vælge Run (Kør).
I det viste felt skal du indtaste D:\
setup.exe (hvis ”D” er bogstavet for
cd-rom-drevet).
For at springe videoen over skal du klikke på knappen X i skærmens øverste
højre hjørne.
24
Media Hub
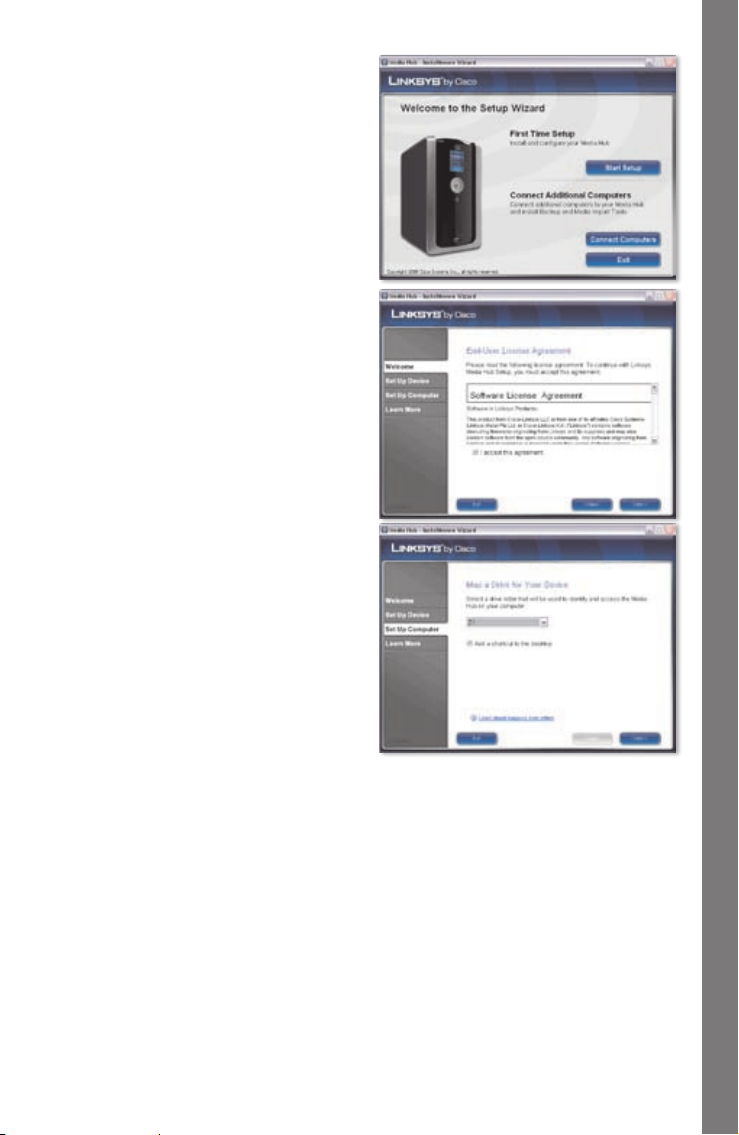
B. Skærmbilledet Welcome
(Velkommen) vises. Klik på Connect
Computers (Tilslut computere) for
at gå til opsætning af adgang til
Media Hub’en for din computer.
C. Læs licensaftalen. For at acceptere
aftalen og fortsætte med
installationen skal du vælge
I accept this agreement (Jeg
accepterer denne aftale).
Klik på Next (Næste).
D. Drevbogstavet bruges til at
identificere mediemappen i
Media Hub’en på din computer
for at give nem adgang. Behold
standardbogstavet for drevet, eller
vælg et andet bogstav.
Der bliver oprettet en genvej til
Media Hub på din computers
skrivebord. Hvis du ikke vil have
en genvej, skal du fravælge Add a
shortcut to the desktop (Indsæt
en genvej på skrivebordet).
Klik på Next (Næste).
Opsætning af yderligere computere
Media Hub
25
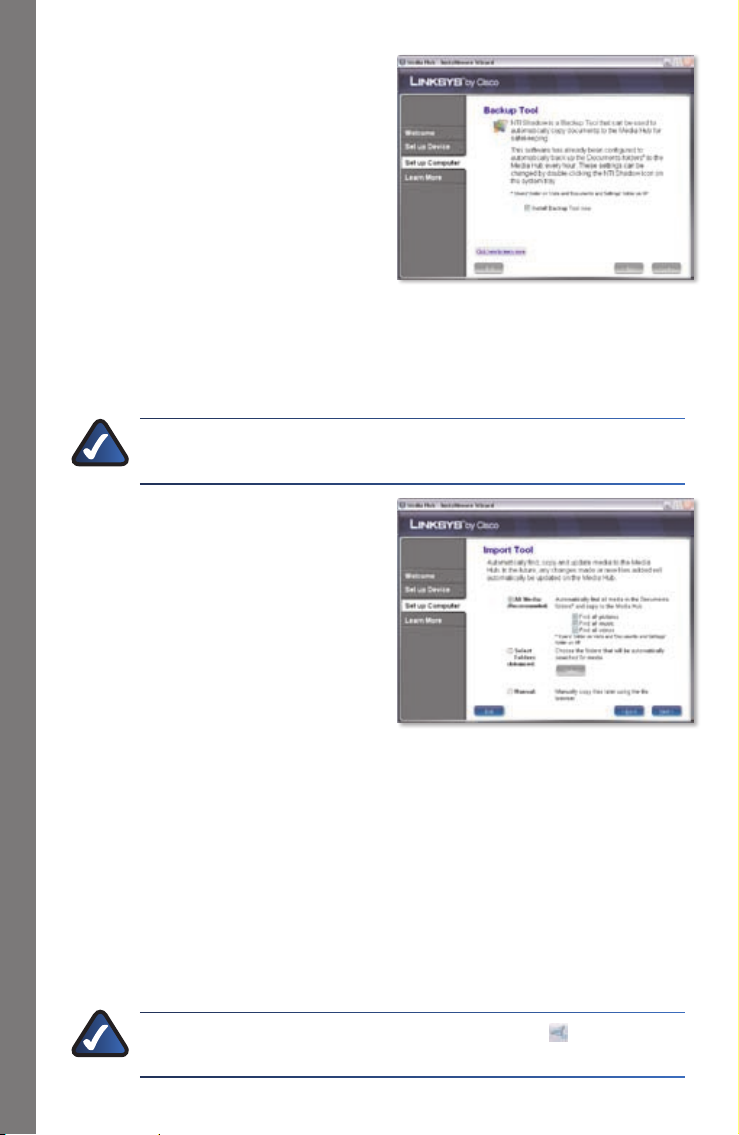
E. NTI Shadow er et
sikkerhedskopieringsværktøj,
som du kan bruge til automatisk
sikkerhedskopiering af de
filer, der ligger i mappen
Dokumenter (mappen hedder
”Brugere” i Windows Vista eller
”Dokumenter og indstillinger”
i Windows XP). Dette standard
sikkerhedskopieringsjob er
designet til at køre hver time for at
sikkerhedskopiere filer til mappen
\backup (sikkerhedskopiering) på
Media Hub’en.
NTI Shadow installeres på din computer. Hvis du ikke vil installere det, skal du
Opsætning af yderligere computere
fravælge Install Backup Tool now (Installer sikkerhedskopieringsværktøj nu).
Klik på Next (Næste).
BEMÆRK: Se afsnittet "Værktøjer" for at få flere oplysninger om
sikkerhedskopiering af din computer.
F. Medieimport er et vigtigt værktøj,
som du kan bruge til automatisk
at finde, kopiere og opdatere
mediefiler til mappen \import på
Media Hub’en. Medieimport
overvåger løbende de valgte
mapper for de ændringer, der bliver
foretaget, eller hvis der bliver tilføjet
nye filer. Derefter vil det automatisk
opdatere Media Hub’en med de
nyeste ændringer eller filer.
26
Vælg All Media (Alle medier) for at finde og kopiere alle medier i mappen
Dokumenter (mappen hedder ”Brugere” i Windows Vista eller ”Dokumenter og
indstillinger” i Windows XP). Vælg derefter mediefiltyperne: Find all pictures
(Find alle billeder), Find all music (Find al musik) og/eller Find all videos (Find
alle videoer).
For at angive mapper skal du vælge Select Folders (Vælg mapper). Klik
derefter på Select (Vælg) for at specificere hvilke mapper, der automatisk bliver
gennemsøgt for mediefiler.
Hvis du ikke ønsker at bruge medieværktøjet nu, skal du vælge Manual
(Manuelt). Du kan kopiere filerne til Media Hub senere vha. din computers
filbrowser eller medieimportfunktionen.
Klik på Next (Næste).
BEMÆRK: Du har adgang til medieimportfunktionen via
proceslinjen: Se afsnittet "Værktøjer" for yderligere information.
Media Hub
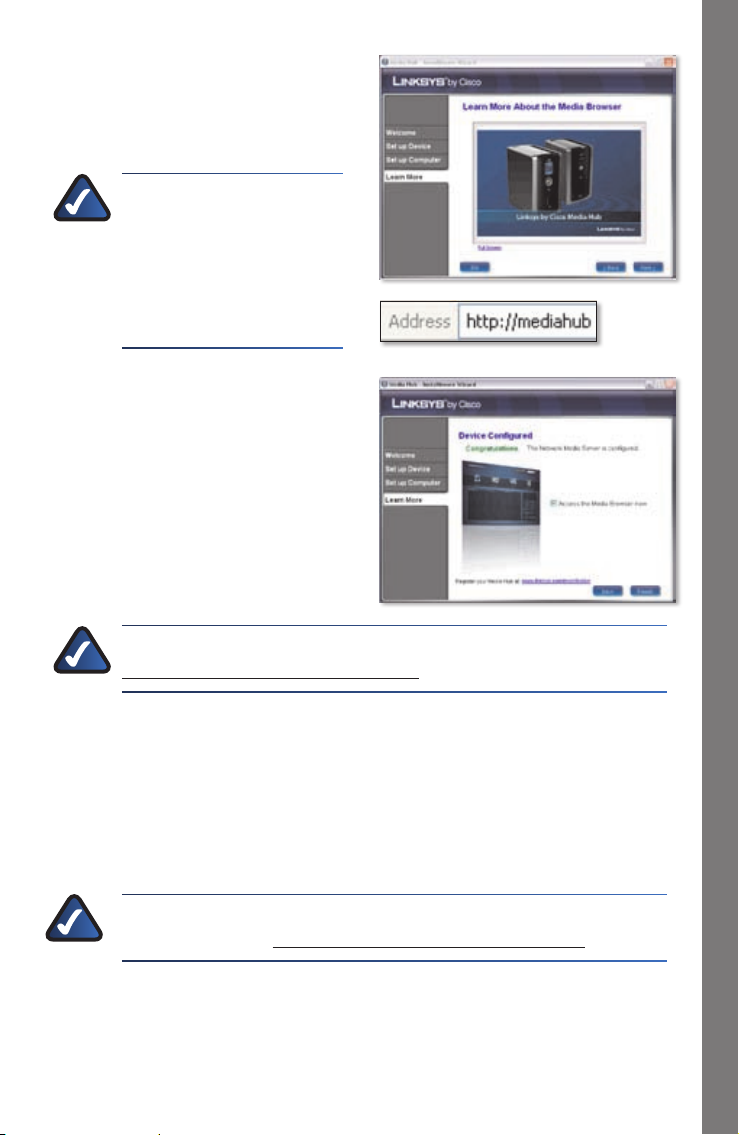
G. Se videoen for at lære, hvordan
du gør brug af Media Hub’ens
funktioner.
Klik på Next (Næste).
BEMÆRK: Hvis du vil have
adgang til Media Hub via
din webbrowser, skal du
bruge det kaldenavn og den
adgangskode, som du angav
i den guidede konfiguration.
F.eks.: http://mediahub
H. Media Hub er konfigureret.
Mediebrowseren starter automatisk
op. Hvis du ikke vil åbne
mediebrowseren, skal du fravælge
Access the Media Browser now
(Åbn mediebrowseren nu).
Klik på Finish (Afslut) for at lukke
den guidede konfiguration.
Opsætning af yderligere computere
BEMÆRK: Du kan registrere Media Hub'en på
www.linksysbycisco.com/registration
Mediebrowseren kræver Adobe Flash Player (version 9 eller nyere). Hvis den ikke er
installeret på din computer, bliver du bedt om at downloade og installere den. Følg
vejledningen på skærmen. (Der kræves en aktiv internetforbindelse).
For opsætning af adgang til Media Hub’en for yderligere computere skal du
følge instruktionerne i afsnittet ”Opsætning af yderligere computere” for
hver enkelt computer.
BEMÆRK: Yderligere oplysninger finder du i brugervejledningen, som
kan downloades fra www.linksysbycisco.com/mediahub/ug.
Media Hub
27
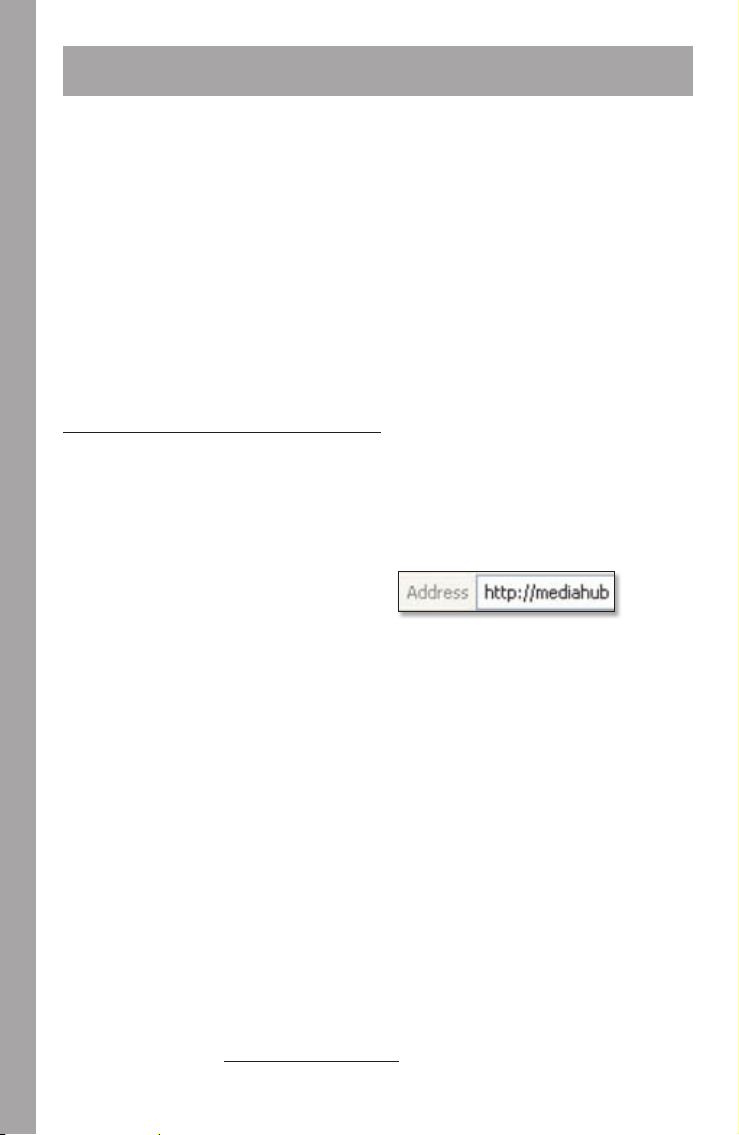
Værktøjer
Media Hub tilbyder forskellige måder, hvorpå du kan drage fordel af alle
Værktøjer
funktionerne.
Understøttelse af videoafspiller
Media Hub afspiller videoindhold via et browser-plug-in. Download og installer
din yndlingsmedieafspiller for at kunne afspille video i mediebrowseren. Vær
opmærksom på, at medieafspillere har varierende niveauer for understøttelse
af forskellige videoformater. Hvis det videoformat, du ønsker at afspille, ikke
understøttes, kan du evt. søge på nettet efter en medieafspiller, der er kompatibel
med din computer og understøtter de relevante videoformater. (Sørg for at
downloade den nyeste version). Mulige afspillere omfatter QuickTime, VLC og
Windows Media Player.
Få flere oplysninger om understøttelse af video på
http://www.linksysbycisco.com/support.
Fjernadgang
Hvis du aktiverer og installerer tjenesten Fjernadgang†, kan du få adgang til
Media Hub’en og dens filer over internettet. Følg denne vejledning for at installere
tjenesten Fjernadgang:
1. Indtast følgende i din webbrowser:
http://<Friendly_Name>
(F.eks.: http://mediahub)
Klik på 2. Configuration (Konfiguration)
Indtast den adgangskode, du oprettede under den guidede konfiguration 3.
(standardkoden er ”admin”). Klik på Submit (Send).
Klik på fanen 4. Services (Tjenester).
Klik på 5. Configure (Konfigurer) for at komme til afsnittet Fjernadgang
Vælg 6. Enable Remote Access to the Media Hub (Aktiver ekstern adgang til
Media Hub).
Indtast det navn på den eksterne enhed, du ønsker at knytte til Media Hub’en. 7.
(Dette navn kan være anderledes end Media Hub’ens kaldenavn).
Klik på 8. Submit (Send).
Tjenesten Fjernadgang vil være tilgængelig inden for ca. 2-5 minutter. Følg disse
instruktioner for at få fjernadgang til Media Hub’en:
Åbn webbrowseren på den computer, du bruger.1.
28
Inkluderer et års fjernadgangsservice fra købsdatoen. Derefter kan der forekomme gebyrer, †
som kan ændres. Gå til www.linksysbycisco.com for at få flere oplysninger.
Media Hub
 Loading...
Loading...