Page 1
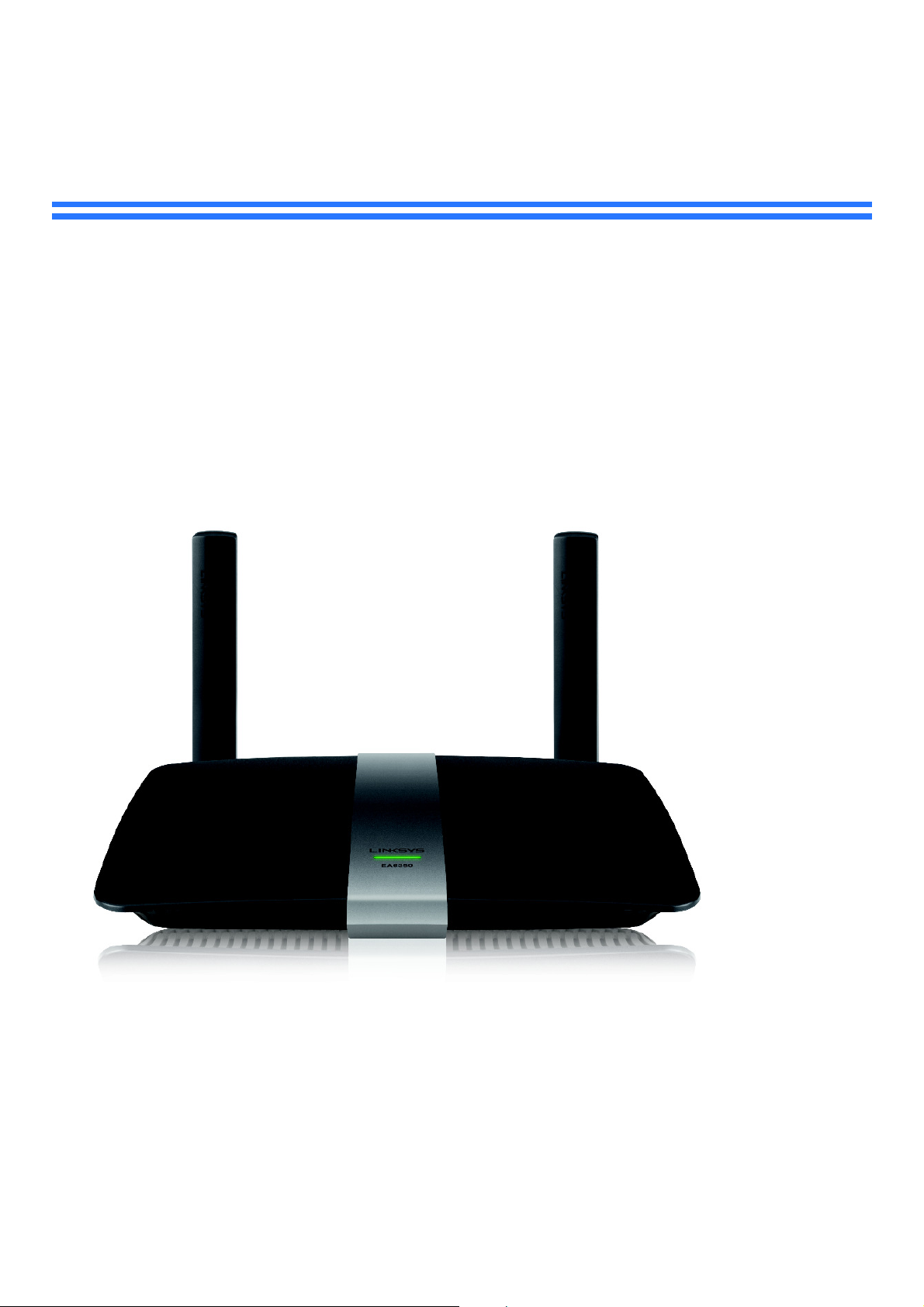
Product Overview
EA6350
Top view
Indicator light
or pulses slowly during bootup, during firmware upgrades, and during a Wi-Fi Protected Setup connection. Flashes quickly
when there is a Wi-Fi Protected Setup error.
—Stays on steadily while power is connected and following a successful Wi-Fi Protected Setup connection. Flashes
Page 2
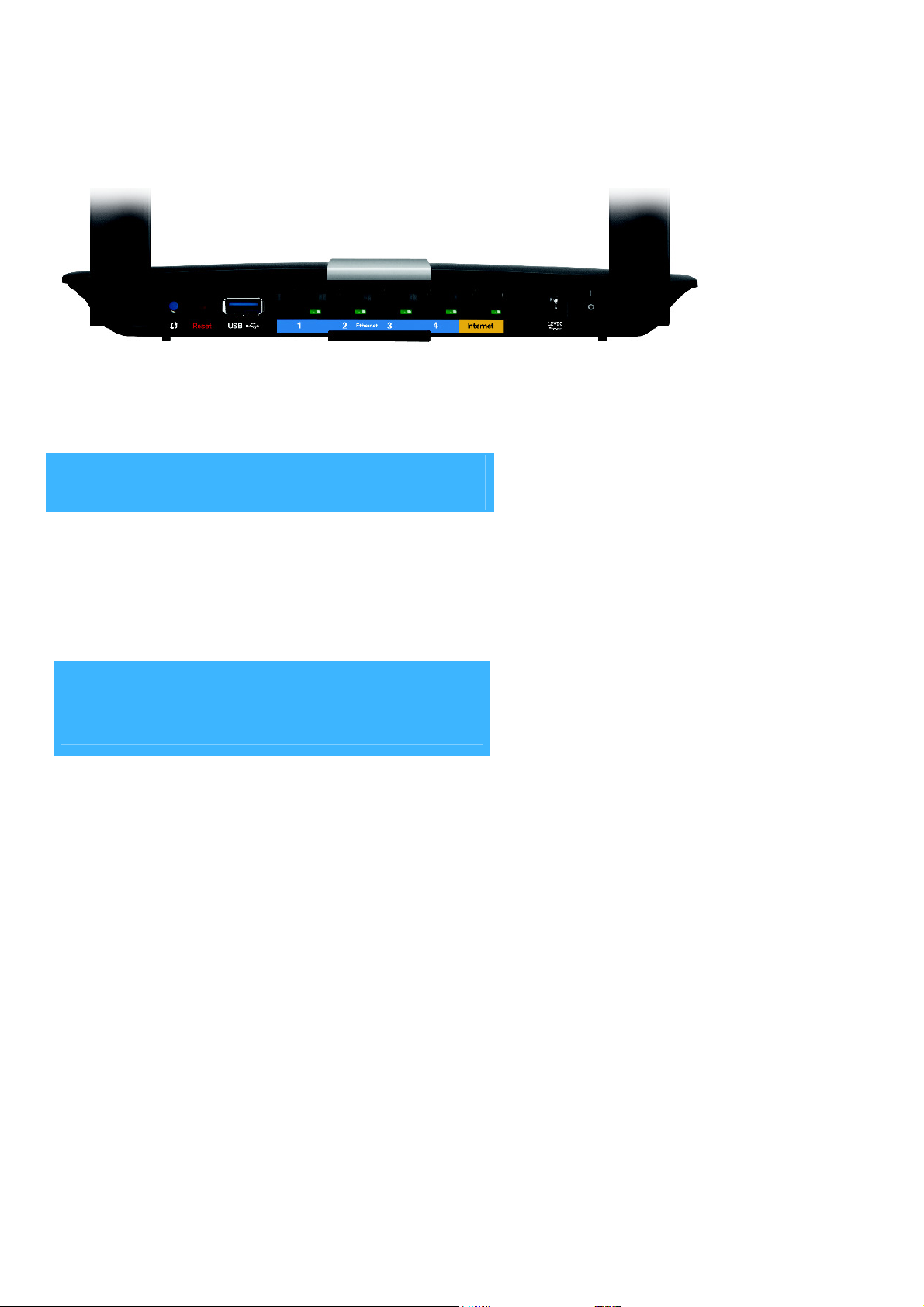
Back view
Adjustable Antenna ports— The included 2 adjustable external antennas should be connected to the router before
powering it on. Twist the antenna connector clockwise onto the port on the router.
NOTE
For best performance, position the side antennas at a 30˚ angle
as shown in the picture on the left.
Wi-Fi Protected Setup™ button
devices.
USB port
Ethernet ports
—Connect and share a USB drive or a USB printer.
—Connect Ethernet cables to the blue gigabit (10/100/1000) ports and to wired Ethernet network devices.
— Press to easily configure
wireless security on Wi-Fi Protected Setup-enabled network
NOTE
For best performance, use CAT5E or higher rated cables on the
Ethernet ports.
Internet port
Reset button
You can also restore the defaults using Linksys Smart Wi-Fi.
Power port
Power button
—Connect an Ethernet cable to this yellow port and to your modem.
—Press and hold for 10 seconds (until the port lights flash at the same time) to reset the router to its factory defaults.
—Connect the included AC power adapter.
—Press | (on) to turn on the router.
Page 3
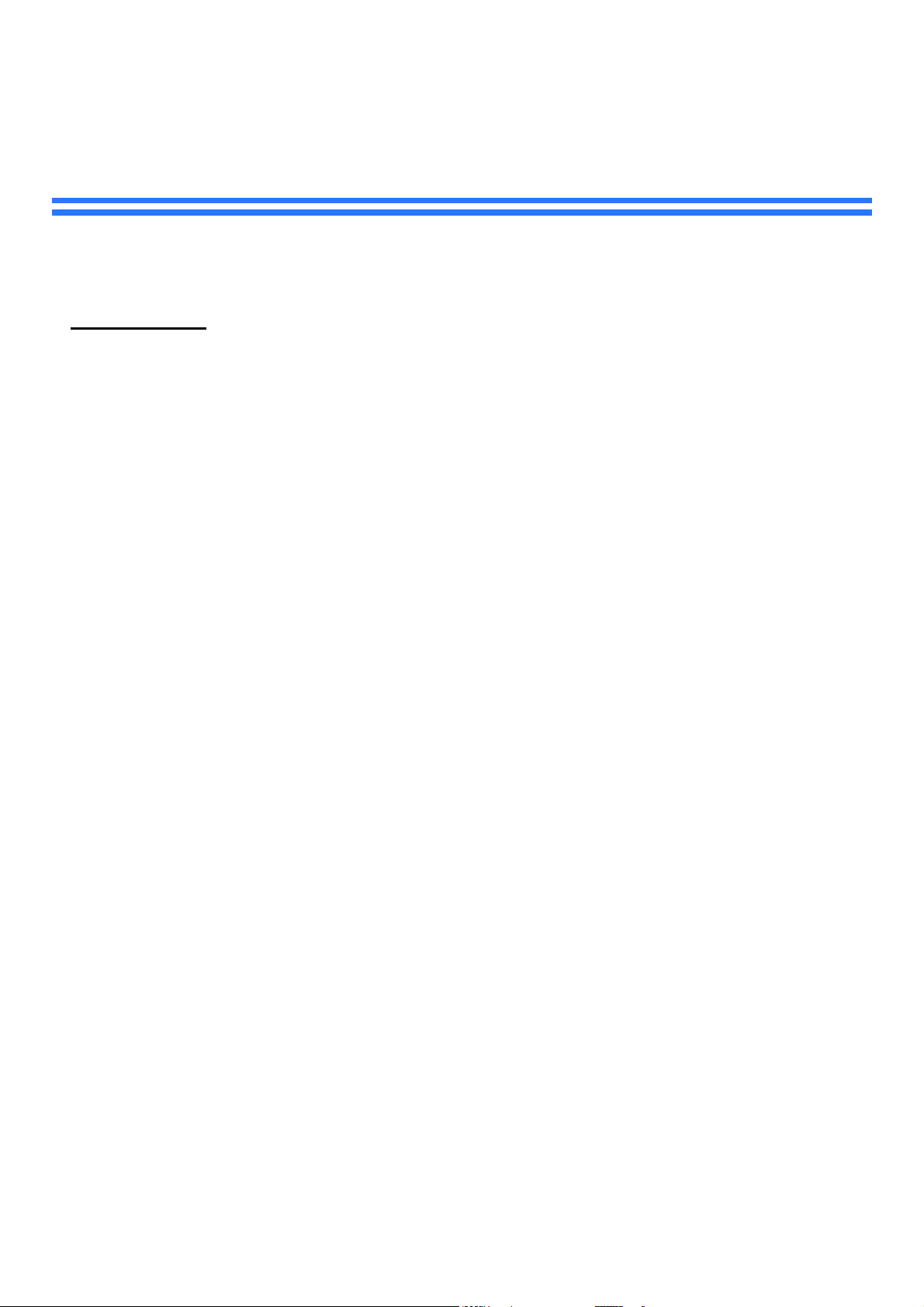
Setting Up Your EA-Series Router
Where to find more help
Linksys.com/support
Linksys Smart Wi-Fi help (connect to
(documentation, downloads, FAQs, technical support, live chat, forums)
Linksys Smart Wi-Fi
, then click
at the top of the screen)
Help
How to install your router
To install your router:
If replacing an existing router, disconnect it. Power on your new router.
Connect the Internet cable from your modem to the yellow Internet port on your router. Wait until the power light on the front of
the router is solid.
Connect to the secure wireless name shown in the
name and password later during router setup.) If you need help connecting to the network, refer to your device documentation
CD.
Open a web browser and follow the instructions to complete your router’s setup. If instructions do not appear in the web browser,
enter
: You will not have Internet access until router setup is complete.
Note
linksyssmartwifi.com
in the browser’s address bar.
Quick Start Guide
that came with your router. (You can change the network
Page 4
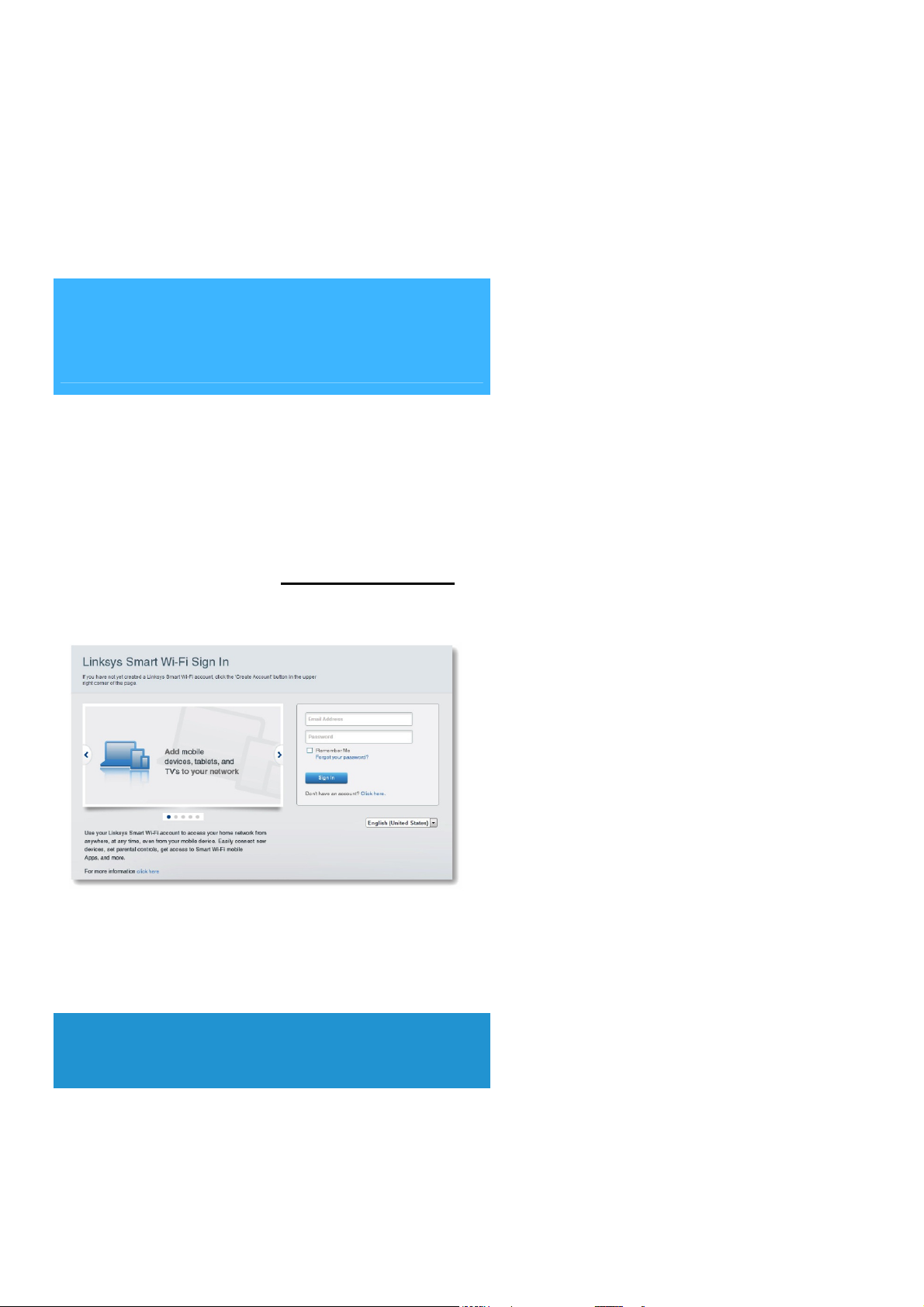
At the end of setup, follow the on-screen instructions to set up your Linksys Smart Wi-Fi account. Use Linksys Smart Wi-Fi to
easily manage your router’s settings, such as:
Change your router’s name and password
Set up guest access
Configure parental controls
Connect devices to your network
Test your Internet connection speed
NOTE:
As part of Linksys Smart Wi-Fi account setup, you will be sent a
verification e-mail. Make sure that you open the e-mail from Linksys
and click the provided link.
How to connect to Linksys Smart Wi-Fi
You can use Linksys Smart Wi-Fi to configure your router from any computer that has an Internet connection.
To open Linksys Smart Wi-Fi:
Click the
Enter the e-mail address and password you set up earlierand click
Linksys Smart Wi-Fi
- OR -
Open a web browser and go to
icon on your desktop.
www.linksyssmartwifi.com
.
Log in
.
How to change router settings
Use Linksys Smart Wi-Fi to change settings on your router and set up special features such as parental controls and guest access.
NOTE:
For additional help on any menu, click
at the top of the screen.
Help
To change router settings:
Open Linksys Smart Wi-Fi and log in to your account.
In the menu on the left, click an option:
Page 5
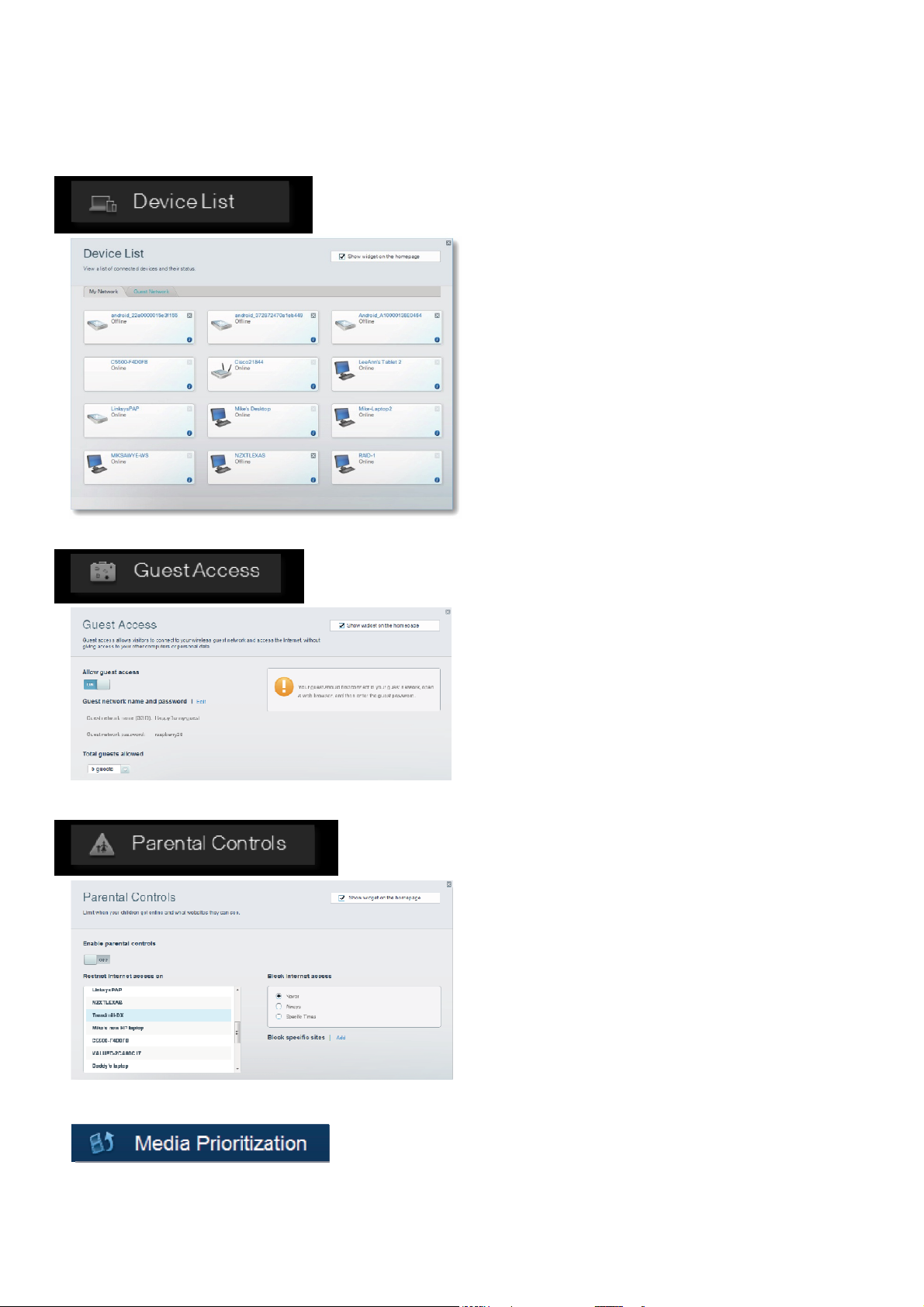
Device List
network and your guest network, disconnect the devices, or display information about each device.
lets you display and manage all network devices connected to your router. You can view devices on your main
Guest Access
lets you configure a network so guests can access the Internet, but not all of your network resources.
Parental Controls
let you block web sites and set Internet access times.
Media Prioritization
lets you set which devices and applications have top priority for your network traffic.
Page 6
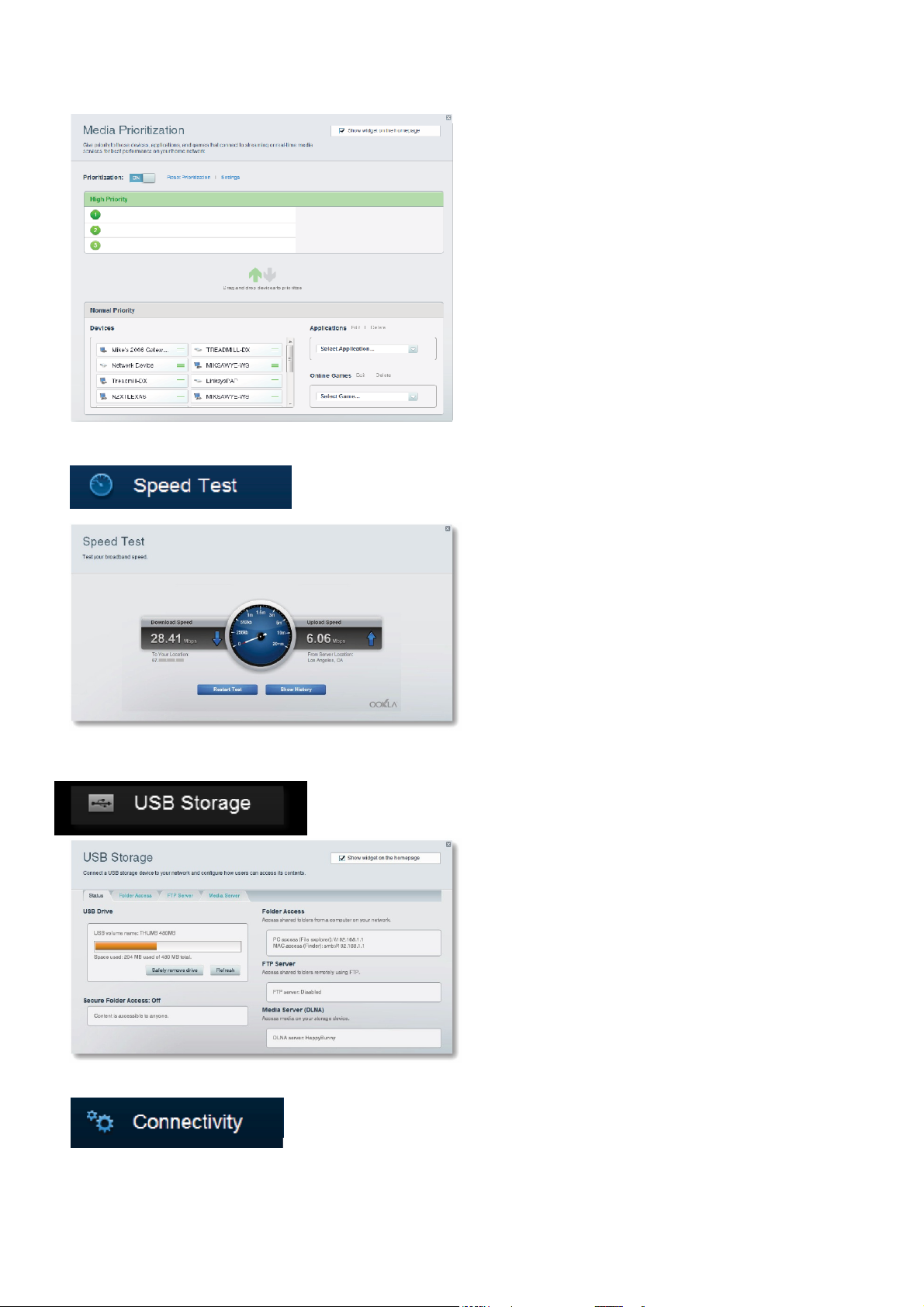
Speed Test
lets you test your network’s Internet connection speed.
USB Storage
(Available only on routers with USB ports.)
lets you access an attached USB drive (not included) and set up file sharing, a media server, and FTP access.
Connectivity
lets you configure basic and advanced network settings.
Page 7

Troubleshooting
lets you diagnose problems with your router and check the status of the network.
Wireless
lets you configure your router’s wireless network. You can change the security mode, password, MAC filtering, and
connect devices using Wi-Fi Protected Setup™.
Security
lets you configure your router’s wireless security. You can set up the firewall, VPN settings, and make custom settings
for applications and games.
Page 8

Page 9

Troubleshooting
This chapter can help you solve common setup issues and connect to the Internet. You can find more help from our award-winning
customer support at
linksys.com/support.
Your router was not successfully set up
If Linksys Smart Wi-Fi did not complete the setup, you can try the following:
Press and hold the
install the router again.
button on your router with a paperclip or pin until the LED starts flashing (about 10 seconds), then
Reset
Your router’s appearance may vary
Temporarily disable your computer’s firewall (see the security software’s instructions for help), and install the router again.
If you have another computer, use that computer to install the router again.
Windows XP Service Pack update
On Windows XP computers, Linksys Smart Wi-Fi requires Service Pack 3. If the currently installed Service Pack is older than version
3, you need to download and install Service Pack 3.
TIP
To temporarily connect to the Internet and download the required
Service Pack, you can use the included Ethernet cable to connect
your computer directly to your modem.
To install Service Pack 3:
Connect to the Microsoft Update website (
Follow the instructions on the website or contact Microsoft if you need further help.
After downloading and installing Service Pack 3, install the router again.
update.microsoft.com/windowsupdate
).
Page 10

Your Internet cable is not plugged in
If you get a “Your Internet cable is not plugged in” message when trying to set up your router, follow these troubleshooting steps.
To fix the problem:
Make sure that an Ethernet or Internet cable (or a cable like the one supplied with your router) is securely connected to the yellow
Internet
Ethernet
port on the back of the router and to the appropriate port on your modem. This port on the modem is usually labeled
, but may be named
Internet
or
WAN
.
message
Back view of router
Back view of cable modem
Back view of DSL modem
Make sure that your modem is connected to power and is turned on. If it has a power switch, make sure that it is set to the ON
or l position.
If your Internet service is cable, verify that the cable modem’s
Or, if your Internet service is DSL, make sure that the DSL phone line is connected to the modem’s
If your computer was previously connected to your modem with a USB cable, disconnect the USB cable.
Install the router again.
CABLE
port is connected to the coaxial cable provided by your ISP.
port.
DSL
Cannot access your router
If you cannot access your router because your computer is not connected to your network, follow these troubleshooting steps.
To access your router, you must be connected to your own network. If you currently have wireless Internet access, the problem may
be that you have accidentally connected to a different wireless network.
To fix the problem on Windows computers:
On your Windows desktop, right-click the wireless icon in the system tray. The icon can differ depending on your version of
Windows.
message
Page 11

Click
View Available Wireless Networks
. A list of available networks appears.
Click your own network name, and click
named JimsRouter. The name of the Linksys E-Series network, BronzeEagle in this example, is shown selected.
Connect
. In the example below, the computer was connected to another wireless network
If you are prompted to enter a network key, type your password (Security Key) into the
fields, then click
Connect
.
Network key
and
Confirm network key
Your computer will connect to the network, and you should be able to access the router.
To fix the problem on Mac computers:
In the menu bar across the top of the screen, click the Wi-Fi icon. A list of wireless networks appears. Linksys Smart Wi-Fi has
automatically assigned your network a name.
In the example below, the computer was connected to another wireless network named JimsRouter. The name of the Linksys E-
Series network, BronzeEagle in this example, is shown selected.
Click the wireless network name of your Linksys E-Series router (BronzeEagle in the example).
Type your wireless network password (Security Key) into the
Password
field, and click OK.
Page 12

Page 13

Specifications
Page 14

Linksys EA6350
Model Name Linksys Smart Wi-Fi Router AC 1200
Description Dual-Band AC Router with Gigabit and 1×USB
Model Number EA6350
Switch Port Speed 10/100/1000 Mbps (Gigabit Ethernet)
Radio Frequency 2.4 and 5 GHz
# of Antennas 2 external adjustable antennas
Ports Power, USB (1), Internet, Ethernet (1-4), R-SMA antenna (2)
Buttons Reset, Wi-Fi Protected Setup,
power
LEDs Top panel: Power
Back panel: Internet, Ethernet (1-4)
UPnP Supported
Security Features WEP, WPA2, RADIUS
Security Key Bits Up to 128-bit encryption
Storage File System Support FAT, NTFS, and HFS+
Browser Support Internet Explorer 8 or higher, Firefox 4 or
higher, Google Chrome 10 or higher, and
Safari 4 or higher
Page 15

Environmental
Dimensions 10.8” x 1.58” x 7.25”
(256 x 40 x 184 mm)
Unit Weight 17.67 oz (501 g)
Power 12V, 2A
Certifications FCC, IC, CE, Wi-Fi a/b/g/n/ac,
Windows 7, Windows 8, DLNA
Operating Temp. 32 to 104°F (0 to 40°C)
Storage Temp. -4 to 140°F (-20 to 60°C)
Operating Humidity 10 to 80% relative humidity,
non-condensing
Storage Humidity 5 to 90% non-condensing
NOTES
For regulatory, warranty, and safety information, see the CD that came with your router or go to
Specifications are subject to change without notice.
Linksys.com/support
.
Maximum performance derived from IEEE Standard 802.11 specifications. Actual performance can vary,
including lower wireless network capacity, data throughput rate, range and coverage. Performance
depends on many factors, conditions and variables, including distance from the access point, volume of
network traffic, building materials and construction, operating system used, mix of wireless products
used, interference and other adverse conditions.
Page 16

Federal Communication Commission Interference Statement
This equipment has been tested and found to comply with the limits for a Class B digital device,
pursuant to Part 15 of the FCC Rules. These limits are designed to provide reasonable protection
against harmful interference in a residential installation. This equipment generates, uses and can
radiate radio frequency energy and, if not installed and used in accordance with the instructions, may
cause harmful interference to radio communications. However, there is no guarantee that interference
will not occur in a particular installation. If this equipment does cause harmful interference to radio or
television reception, which can be determined by turning the equipment off and on, the user is
encouraged to try to correct the interference by one of the following measures:
●
Reorient or relocate the receiving antenna.
●
Increase the separation between the equipment and receiver.
●
Connect the equipment into an outlet on a circuit different from that to which the receiver is
connected.
●
Consult the dealer or an experienced radio/TV technician for help.
FCC Caution: Any changes or modifications not expressly approved by the party
responsible for compliance could void the user’s authority to operate this equipment.
This device complies with Part 15 of the FCC Rules. Operation is subject to the following two
conditions: (1) This device may not cause harmful interference, and (2) this device must accept any
interference received, including interference that may cause undesired operation.
For product available in the USA/Canada market, only channel 1~11 can be operated. Selection of
other channels is not possible.
This device and it's antennas(s) must not be co-located or operating in conjunction with any other antenna or
transmitter except in accordance with FCC multi-transmitter product procedures.
This device is going to be operated in 5.15~5.25GHz frequency range, it is restricted in indoor
environment only.
IMPORTANT NOTE:
FCC Radiation Exposure Statement:
This equipment complies with FCC radiation exposure limits set forth for an uncontrolled environment.
This equipment should be installed and operated with minimum distance 20cm between the radiator
& your body.
Page 17

This device complies with Industry Canada license-exempt RSS standard(s). Operation is subject to
the following two conditions: (1) this device may not cause interference, and (2) this device must
accept any interference, including interference that may cause undesired operation of the device.
Le présent appareil est conforme aux CNR d'Industrie Canada applicables aux appareils radio exempts de licence.
L'exploitation est autorisée aux deux conditions suivantes : (1) l'appareil ne doit pas produire de brouillage, et (2)
l'utilisateur de l'appareil doit accepter tout brouillage radioélectrique subi, même si le brouillage est susceptible d'en
compromettre le fonctionnement.
For product available in the USA/Canada market, only channel 1~11 can be operated. Selection of
other channels is not possible.
Pour les produits disponibles aux États-Unis / Canada du marché, seul le canal 1 à 11 peuvent être exploités. Sélection
d'autres canaux n'est pas possible.
This device and it's antennas(s) must not be co-located or operating in conjunction with any other antenna or
transmitter except in accordance with IC multi-transmitter product procedures.
Cet appareil et son antenne (s) ne doit pas être co-localisés ou fonctionnement en association avec une autre antenne
ou transmetteur.
The device for the band 5150-5250 MHz is only for indoor usage to reduce potential for harmful
interference to co-channel mobile satellite systems.
les dispositifs fonctionnant dans la bande 5150-5250 MHz sont réservés uniquement pour une
utilisation à l’intérieur afin de réduire les risques de brouillage préjudiciable aux systèmes de satellites mobiles
utilisant les mêmes canaux;
IC Radiation Exposure Statement:
This equipment complies with IC RSS-102 radiation exposure limits set forth for an uncontrolled
environment. This equipment should be installed and operated with minimum distance 20cm between
the radiator & your body.
Cet équipement est conforme aux limites d'exposition aux rayonnements IC établies pour un
environnement non contrôlé. Cet équipement doit être installé et utilisé avec un minimum de 20 cm de
distance entre la source de rayonnement et votre corps.
 Loading...
Loading...