LG SP320 Users manual

LG-SP320
User Guide

Table of Contents
Getting Started .............................................................................................................................................. 1
Introduction ........................................................................................................................................... 2
About the User Guide ................................................................................................................... 2
Access Instructions on the Phone ................................................................................................ 2
Launch the Quick Help.......................................................................................................... 2
Access Help .......................................................................................................................... 2
Get Support from Sprint Zone ............................................................................................... 3
Feature Highlights ......................................................................................................................... 3
Wide-Angle Cameras ............................................................................................................ 3
FullVision .............................................................................................................................. 3
Water and Dust Resistant Properties ................................................................................... 4
Set Up Your Phone ............................................................................................................................... 6
Parts and Functions ...................................................................................................................... 6
Battery Use ................................................................................................................................... 7
Charge the Battery ................................................................................................................ 8
Nano SIM Card ............................................................................................................................. 9
microSD Card.............................................................................................................................. 10
Insert microSD Card ........................................................................................................... 10
Unmount and Remove the microSD Card .......................................................................... 10
Format microSD Card ......................................................................................................... 11
Turn Your Phone On and Off ...................................................................................................... 11
Use the Touchscreen .................................................................................................................. 12
Activate Your Phone ................................................................................................................... 13
Complete the Setup Screens ...................................................................................................... 13
Basic Operations ................................................................................................................................. 15
Basics .......................................................................................................................................... 15
Home Screen ...................................................................................................................... 15
Phone Settings Menu.......................................................................................................... 15
Portrait and Landscape Screen Orientation ....................................................................... 16
Capture Screenshots .......................................................................................................... 16
Applications ................................................................................................................................. 16
Launch Applications ............................................................................................................ 16
Preinstalled Apps ................................................................................................................ 16
TOC i
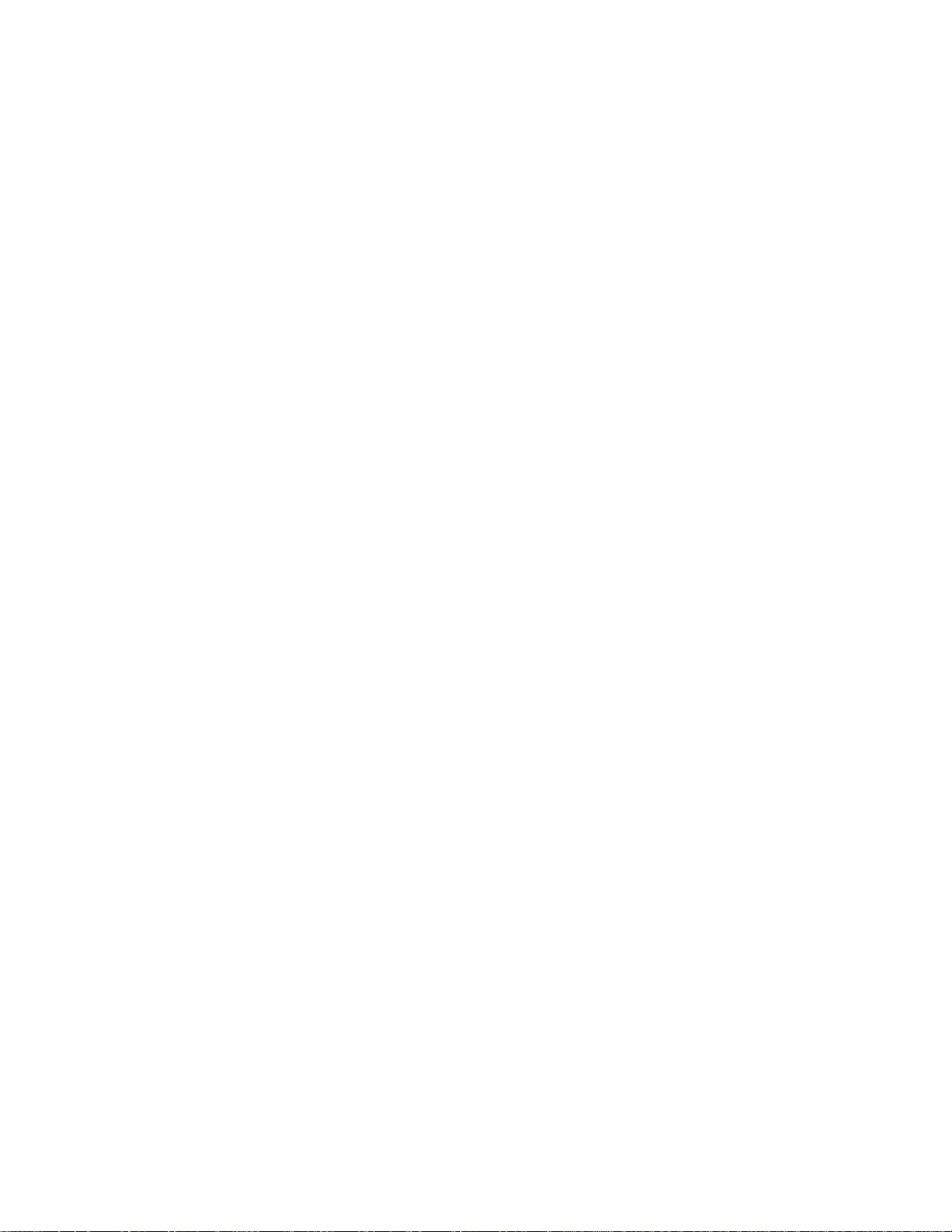
Fingerprint Recognition ............................................................................................................... 18
Precautions for Fingerprint Recognition ............................................................................. 19
Registering Fingerprints ...................................................................................................... 19
Managing Fingerprints ........................................................................................................ 20
Unlocking the Screen with a Fingerprint ............................................................................. 20
Multi-tasking Feature .................................................................................................................. 20
Multi-Window ...................................................................................................................... 20
Overview Screen ................................................................................................................. 20
Phone Number ............................................................................................................................ 21
Airplane Mode ............................................................................................................................. 21
Enter Text .................................................................................................................................... 21
QWERTY Keyboard ............................................................................................................ 22
Phone Keyboard ................................................................................................................. 23
Tips for Editing Text ............................................................................................................ 24
Google Account .......................................................................................................................... 25
Create a Google Account ................................................................................................... 25
Create an Exchange Account ............................................................................................. 26
Sign into Your Google Account ........................................................................................... 27
Factory Reset Protection .................................................................................................... 27
Google Play Store ....................................................................................................................... 28
Find and Install an App ....................................................................................................... 28
Request a Refund for a Paid App ....................................................................................... 29
Update an App .................................................................................................................... 29
Uninstall an App .................................................................................................................. 30
Get Help with Google Play .................................................................................................. 30
Lock and Unlock Your Screen .................................................................................................... 30
Update Your Phone .................................................................................................................... 31
Update Your Phone Software ............................................................................................. 31
Update Your Profile ............................................................................................................. 33
Update Your PRL ................................................................................................................ 33
Your Phone's Home Screen ................................................................................................................ 34
Home Screen Basics .................................................................................................................. 34
Status Bar and Notification Panel ............................................................................................... 35
Status Bar ........................................................................................................................... 35
Notification Panel ................................................................................................................ 37
TOC ii

Customize the Home Screen ...................................................................................................... 37
Change the Wallpaper ........................................................................................................ 37
Add Widgets to the Home Screen ...................................................................................... 38
Add Folders to the Home Screen ....................................................................................... 38
Making Connections .................................................................................................................................... 40
Phone Calls and Voicemail ................................................................................................................. 41
Place and Answer Calls .............................................................................................................. 41
Call Using the Phone Dialer ................................................................................................ 41
Call Emergency Numbers ................................................................................................... 42
Answer Phone Calls ............................................................................................................ 42
In-Call Screen Layout and Operations................................................................................ 43
Place a Call from Contacts ................................................................................................. 44
Call from Call Logs .............................................................................................................. 44
Voicemail ..................................................................................................................................... 45
Voicemail Setup .................................................................................................................. 45
Visual Voicemail Setup ....................................................................................................... 45
Review Visual Voicemail ..................................................................................................... 46
Visual Voicemail Options .................................................................................................... 46
Configure Visual Voicemail Settings ................................................................................... 47
Optional Calling Services ............................................................................................................ 48
Wi-Fi Calling ........................................................................................................................ 48
Caller ID Blocking ............................................................................................................... 49
Call Waiting ......................................................................................................................... 49
Conference Calling ............................................................................................................. 50
Call Forwarding ................................................................................................................... 50
Call Settings Menu ...................................................................................................................... 51
Contacts .............................................................................................................................................. 54
Add Contacts............................................................................................................................... 54
View Contacts ............................................................................................................................. 55
Contacts Screen Layout .............................................................................................................. 55
Edit Contacts ............................................................................................................................... 56
Delete Contacts .......................................................................................................................... 56
Share Contacts ........................................................................................................................... 57
Import Contacts ........................................................................................................................... 57
Back Up Contacts ....................................................................................................................... 57
TOC iii
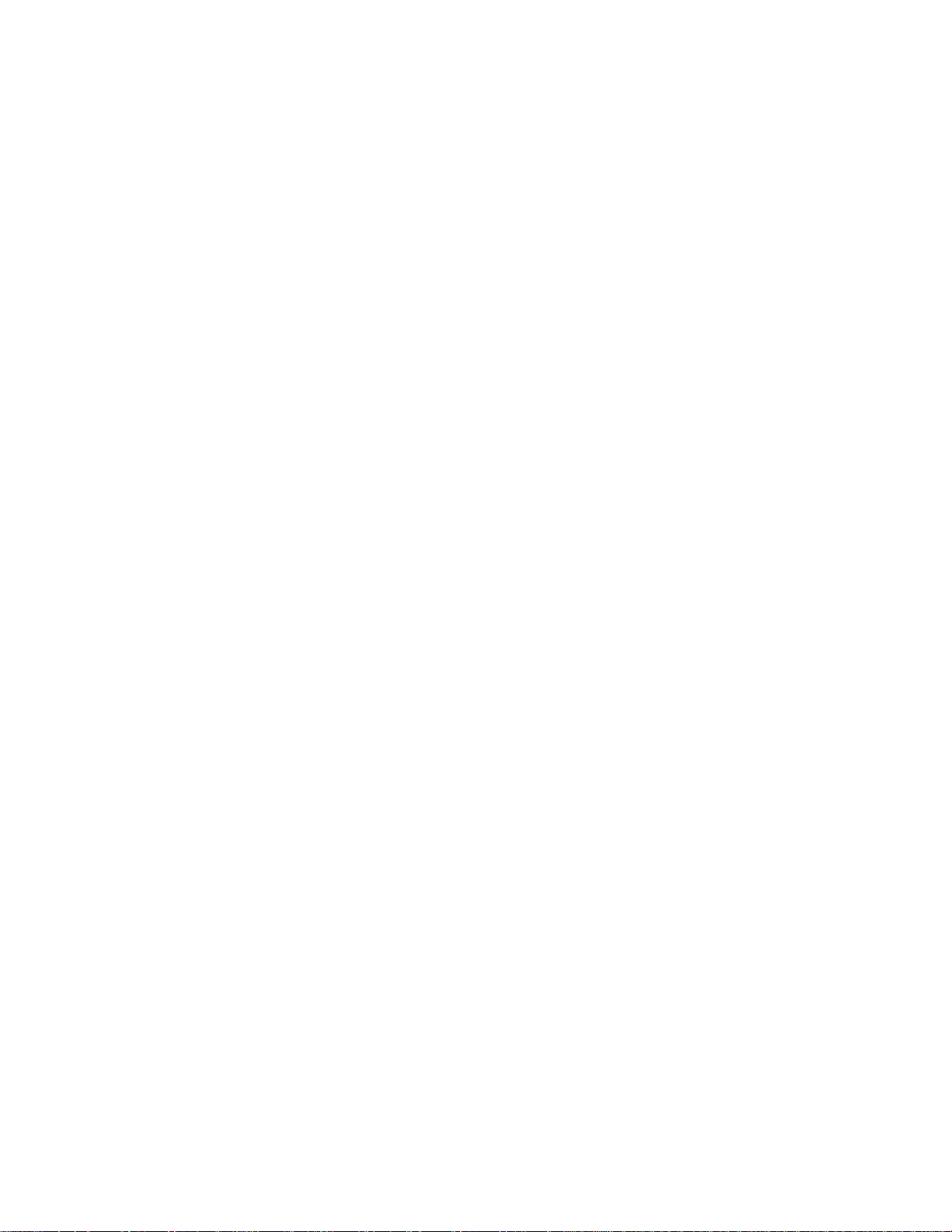
Messaging ........................................................................................................................................... 58
Messenger .................................................................................................................................. 58
Send a Text Message ......................................................................................................... 58
Send a Multimedia Message (MMS) ................................................................................... 58
Save and Resume a Draft Message ................................................................................... 59
New Messages Notification ................................................................................................ 60
Manage Message Conversations ....................................................................................... 60
Text and MMS Options ....................................................................................................... 61
Gmail ........................................................................................................................................... 62
Create and Send Gmail ...................................................................................................... 63
Open Gmail Messages ....................................................................................................... 63
Use Gmail Labels ................................................................................................................ 64
Archive Gmail Threads ....................................................................................................... 64
Mute Gmail Threads ........................................................................................................... 65
Delete Gmail Threads ......................................................................................................... 65
Search Gmail Messages ..................................................................................................... 65
Report Spam Gmail ............................................................................................................ 65
Add Another Google (Gmail) Account ................................................................................ 66
Switch between Gmail Accounts ........................................................................................ 66
Gmail Settings ..................................................................................................................... 66
Email ........................................................................................................................................... 67
Set Up Email Account ......................................................................................................... 67
Add Email Account .............................................................................................................. 67
Add Exchange ActiveSync Accounts .................................................................................. 68
Create and Send Email ....................................................................................................... 69
Open Email Messages ........................................................................................................ 69
Delete Email Account.......................................................................................................... 70
Manage Your Email Inbox .................................................................................................. 70
Microsoft Exchange Email Features ................................................................................... 71
Internet and Social Networking ........................................................................................................... 73
Data Services General Information (4G LTE and 3G Networks) ................................................ 73
4G LTE ................................................................................................................................ 73
Data Connection Status and Indicators .............................................................................. 74
Chrome Browser ......................................................................................................................... 74
Use the Browser ................................................................................................................. 74
TOC iv
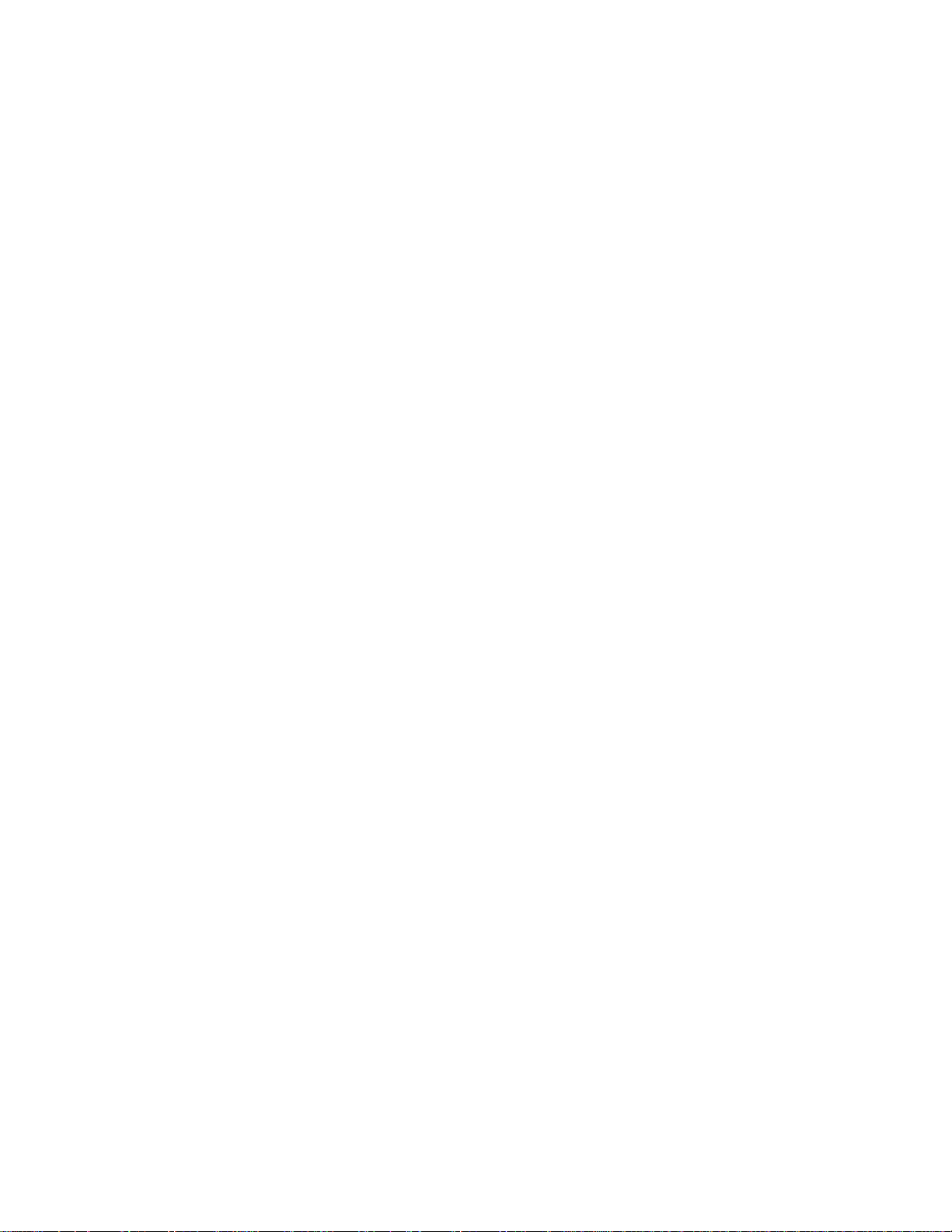
Add a Bookmark ................................................................................................................. 74
View Browser History .......................................................................................................... 75
Open New Browser Tabs .................................................................................................... 75
Browser Settings ................................................................................................................. 75
Facebook .................................................................................................................................... 76
Twitter ......................................................................................................................................... 76
Duo .............................................................................................................................................. 77
Global Services ................................................................................................................................... 78
Activate Sprint Worldwide Service on Your Account .................................................................. 78
Your Phone’s SIM Card for International GSM Roaming ........................................................... 78
Enable Global Roaming Mode .................................................................................................... 79
Set the Communications Method for Global Use ........................................................................ 79
Select a Carrier ........................................................................................................................... 79
Make and Receive Worldwide Calls ........................................................................................... 80
Sprint International Voicemail Service ........................................................................................ 80
Set Up Your Voicemail Access Number for International Use............................................ 81
Access Your Voicemail Internationally ................................................................................ 81
International Data Roaming ........................................................................................................ 82
Contact Sprint for Assistance with International Service ............................................................ 83
Connectivity ......................................................................................................................................... 85
Wi-Fi ............................................................................................................................................ 85
Turn Wi-Fi On and Connect to a Wireless Network ............................................................ 85
Wi-Fi Settings ...................................................................................................................... 85
Disconnect Wi-Fi ................................................................................................................. 86
Wi-Fi Direct ......................................................................................................................... 86
Bluetooth ..................................................................................................................................... 87
Enable the Bluetooth Feature ............................................................................................. 87
Pair Bluetooth Devices........................................................................................................ 88
Connect to a Paired Bluetooth Device ................................................................................ 88
Send Information Using Bluetooth ...................................................................................... 89
Receive Information via Bluetooth ...................................................................................... 89
Hotspot ........................................................................................................................................ 90
Tethering ..................................................................................................................................... 90
Transfer Files Between Your Phone and a Computer ................................................................ 91
Content Sharing .......................................................................................................................... 92
TOC v

Playing Content ................................................................................................................... 92
Sending or Receiving Files ................................................................................................. 92
Using Nearby Devices ........................................................................................................ 93
Apps and Entertainment .............................................................................................................................. 94
Camera and Video .............................................................................................................................. 95
Camera Overview ....................................................................................................................... 95
Take Pictures and Record Videos .............................................................................................. 95
Take Pictures ...................................................................................................................... 96
Record Videos .................................................................................................................... 98
Zoom In or Out .................................................................................................................... 98
Take Various Shots ............................................................................................................. 98
Take Specialty Shots ........................................................................................................ 101
View Pictures and Videos Using Gallery .................................................................................. 103
Edit Pictures .............................................................................................................................. 105
Edit Videos ................................................................................................................................ 106
Share Pictures and Videos ....................................................................................................... 107
Send Pictures or Videos by Email .................................................................................... 107
Send a Picture or Video by Multimedia Message ............................................................. 108
Send Pictures or Videos Using Bluetooth ......................................................................... 108
Share Pictures or Videos via Additional Apps or Social Media ........................................ 109
Share Videos on YouTube ................................................................................................ 109
Camera Settings ....................................................................................................................... 110
Switch Cameras ................................................................................................................ 110
Set Camera Functions ...................................................................................................... 110
Productivity ........................................................................................................................................ 111
Calendar .................................................................................................................................... 111
Add an Event to the Calendar ........................................................................................... 111
View Calendar Events....................................................................................................... 112
Sync Calendars ................................................................................................................. 112
Synchronize an Microsoft Exchange Calendar ................................................................. 112
Navigation Apps ........................................................................................................................ 113
Google Maps ..................................................................................................................... 113
Scout ................................................................................................................................. 113
Google Search .......................................................................................................................... 114
Use Google Search ........................................................................................................... 114
TOC vi
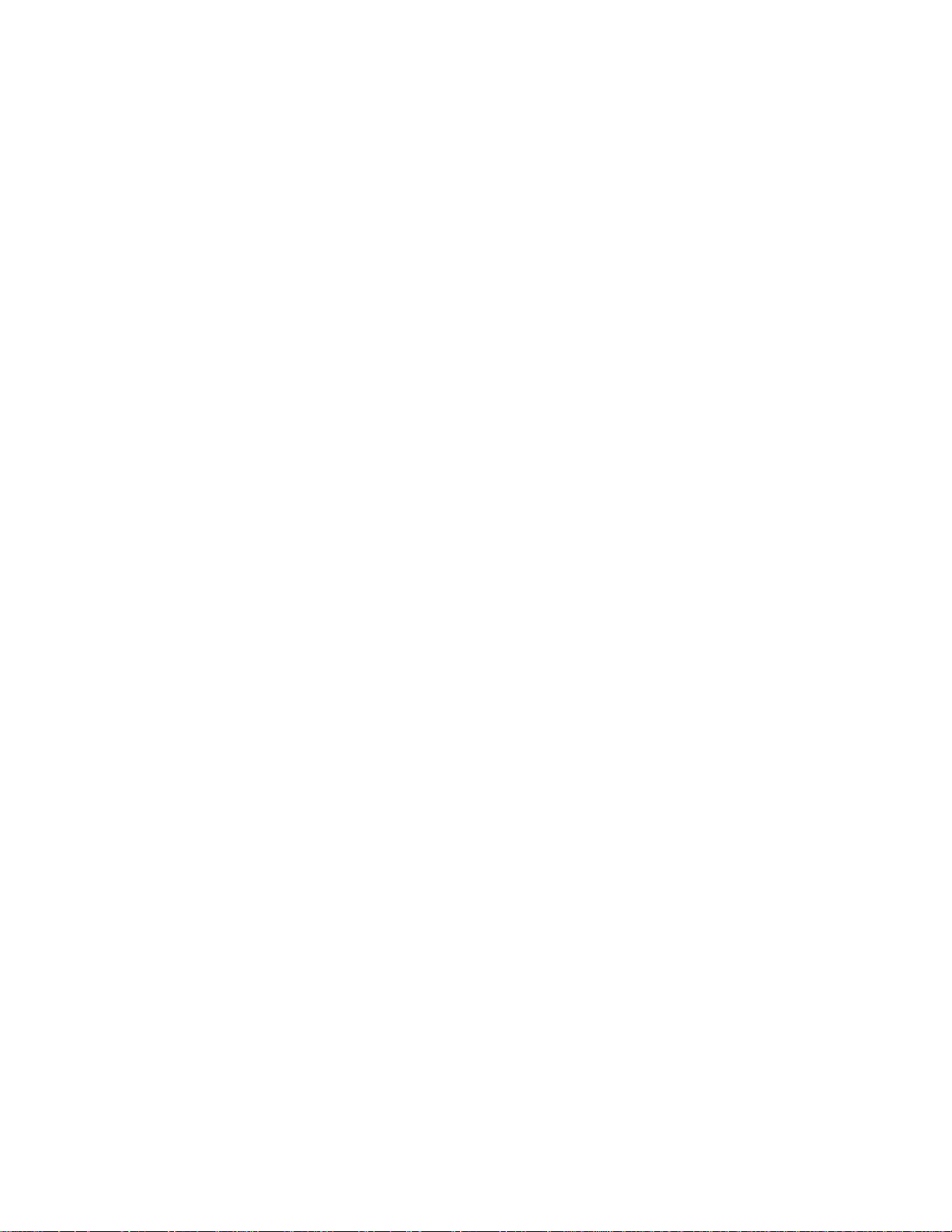
Use Google Voice Search ................................................................................................ 115
Calculator .................................................................................................................................. 115
Clock ......................................................................................................................................... 115
Set Alarms ........................................................................................................................ 115
Additional Clock Features ................................................................................................. 116
Capture+ ................................................................................................................................... 117
QuickMemo+ ............................................................................................................................. 118
File Manager ............................................................................................................................. 119
LG Mobile Switch ...................................................................................................................... 119
HD Audio Recorder ................................................................................................................... 119
Studio Mode ...................................................................................................................... 120
Entertainment and Activities ............................................................................................................. 121
Music ......................................................................................................................................... 121
Music Player ..................................................................................................................... 121
Sprint Music Plus ...................................................................................................................... 122
Back Up Your Downloaded Music Files............................................................................ 123
YouTube .................................................................................................................................... 124
Sprint Zone................................................................................................................................ 124
NASCAR MOBILE .................................................................................................................... 125
LG Health .................................................................................................................................. 125
Settings ..................................................................................................................................................... 127
Networks Settings ............................................................................................................................. 128
Basic Settings ........................................................................................................................... 128
Airplane Mode ........................................................................................................................... 129
Wi-Fi Calling .............................................................................................................................. 129
Wi-Fi Settings ............................................................................................................................ 129
Bluetooth Settings ..................................................................................................................... 129
Mobile Data Settings ................................................................................................................. 129
Call Settings .............................................................................................................................. 130
Share & Connect Settings ......................................................................................................... 130
Tethering Settings ..................................................................................................................... 132
More .......................................................................................................................................... 132
Roaming Settings ...................................................................................................................... 133
Virtual Private Networks (VPN) ................................................................................................. 135
Prepare Your Phone for VPN Connection ........................................................................ 135
TOC vii
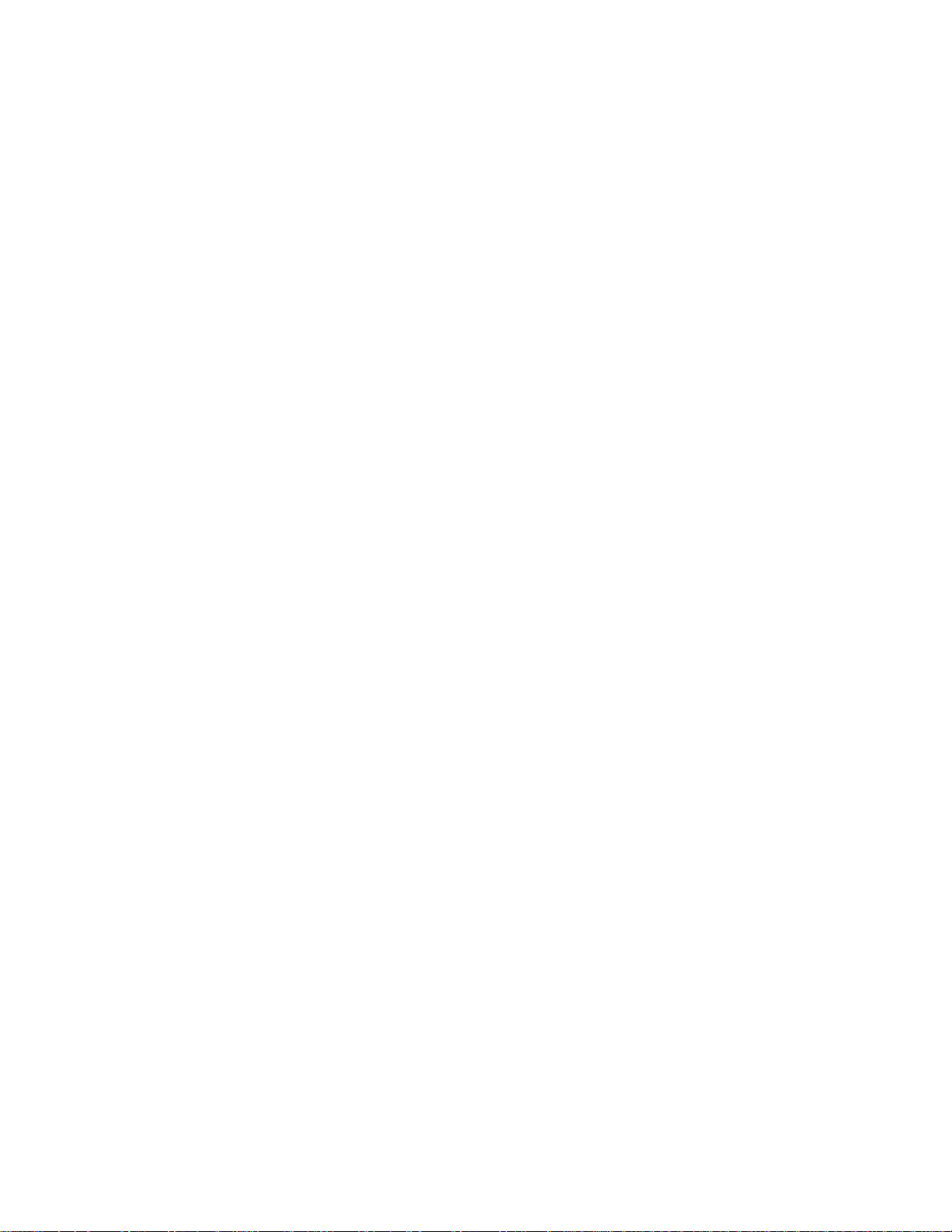
Set Up Secure Credential Storage ................................................................................... 135
Add a VPN Connection ..................................................................................................... 135
Connect to or Disconnect From a VPN............................................................................. 136
Sound Settings .................................................................................................................................. 137
Sound Profile............................................................................................................................. 138
Volume ...................................................................................................................................... 138
Ringtone .................................................................................................................................... 138
Ringtone ID ............................................................................................................................... 139
Vibration Strength ..................................................................................................................... 139
Sound with Vibration ................................................................................................................. 139
Vibrate Type .............................................................................................................................. 139
Do Not Disturb .......................................................................................................................... 140
Lock Screen .............................................................................................................................. 140
Apps .......................................................................................................................................... 140
More .......................................................................................................................................... 140
Display Settings ................................................................................................................................ 142
Home Screen ............................................................................................................................ 143
Lock Screen .............................................................................................................................. 145
Theme ....................................................................................................................................... 147
Home Touch Buttons ................................................................................................................ 148
Font Type .................................................................................................................................. 148
Font Size ................................................................................................................................... 148
Bold Text ................................................................................................................................... 148
App Scaling ............................................................................................................................... 149
Display Size .............................................................................................................................. 149
Comfort View............................................................................................................................. 149
Brightness ................................................................................................................................. 149
Always-on Display ..................................................................................................................... 149
Auto-Rotate Screen .................................................................................................................. 150
Screen Timeout ......................................................................................................................... 150
More Settings ............................................................................................................................ 150
General Settings ............................................................................................................................... 152
Language & Keyboard .............................................................................................................. 153
Location ..................................................................................................................................... 154
Accounts & Sync ....................................................................................................................... 154
TOC viii

Cloud ......................................................................................................................................... 154
Accessibility............................................................................................................................... 155
Shortcut Keys ............................................................................................................................ 157
Google Services ........................................................................................................................ 157
Fingerprints & Security .............................................................................................................. 157
Smart Settings .......................................................................................................................... 158
Date & Time .............................................................................................................................. 159
Storage ...................................................................................................................................... 159
Battery & Power Saving ............................................................................................................ 159
Memory ..................................................................................................................................... 159
Smart Cleaning ......................................................................................................................... 159
System Updates ........................................................................................................................ 160
Apps .......................................................................................................................................... 160
Tap & Pay ................................................................................................................................. 160
Backup & Reset ........................................................................................................................ 160
Factory Data Reset ........................................................................................................... 161
About Phone ............................................................................................................................. 162
Getting Help .............................................................................................................................................. 164
For Assistance .................................................................................................................................. 165
Troubleshooting ........................................................................................................................ 165
Sprint Account Information and Help ........................................................................................ 166
Sprint Account Passwords ................................................................................................ 166
Manage Your Account ...................................................................................................... 167
Sprint Support Services .................................................................................................... 167
Anti-Theft Guide ........................................................................................................................ 168
Copyright Information ................................................................................................................ 169
Index .......................................................................................................................................................... 170
TOC ix

Getting Started
The following set of topics will introduce you to your phone, help you get set up with service, provide an
overview of the phone screen, and get you started with basic phone operations.
1

Introduction
The following topics describe the basics of using this guide and your new phone.
About the User Guide
Thank you for purchasing your new LG SP320. The following topics explain how best to use this guide to
get the most out of your phone.
Before Using Your Phone
Read the Important Information booklet that was packaged with your phone thoroughly for proper usage.
Accessible services may be limited by subscription contract conditions.
Descriptions in the User Guide
Note that most descriptions in this guide are based on your phone's setup at the time of purchase. Unless
otherwise noted, instructions begin from the phone's home screen, which is displayed by tapping the
Home key . Some operation descriptions may be simplified.
Screenshots and Key Labels
Screenshots in the user guide may appear differently on your phone. Key labels in the user guide are
simplified for description purposes and differ from your phone's display.
Other Notations
In the user guide, the phone may be referred to either as "phone," "device," or "handset." A microSD™ or
microSDXC™ card is referred to as an "SD Card" or a "memory card."
Access Instructions on the Phone
These topics will help you find help on your new phone.
Launch the Quick Help
Use the Quick Help to get help about the device usage.
■ Tap > Quick Help .
Access Help
Use each app’s Help menu to learn about the app.
■ In each app, tap > Help to access help.
Introduction 2

Get Support from Sprint Zone
In addition to your phone’s built-in Help menu, you can also access support for your phone and service
through the preloaded Sprint Zone app.
1. Tap > Sprint Zone .
2. Tap an option on the main screen or tap Menu and select from a full list of options.
Note: Sprint Zone categories and options are subject to change. Check back frequently for new content
and updates.
Feature Highlights
The LG SP320 has the following key features.
Wide-Angle Cameras
Capture photos with a wider background using both the rear and front wide-angle lenses—for more
inclusive scenic shots or to get all your friends in.
1. Tap > Camera .
2. Access either the rear or front camera.
3. Tap to switch to Wide Angle.
On the front camera viewfinder, tap to switch to Wide Angle.
Note: See Camera Overview for more details about Camera.
Front Camera
Rear Camera
FullVision
The enhanced screen ratio allows you to take full advantage of your apps, providing an easy, one-handed
user experience and useful information at a glance.
On the Email, Calendar and Music app, rotate the screen horizontally to view in an optimized side-by-side
view.
Note: Not all applications feature this side-by-side view.
Introduction 3

Water and Dust Resistant Properties
This product is water and dust resistant in compliance with the Ingress Protection rating IP68.
Your product has undergone testing in a controlled environment and is proven to be water and dust
resistant in certain circumstances (meets the requirements of classification IP68 as described by the
international standard IEC 60529 - Degrees of Protection provided by Enclosures [IP Code]; test
conditions: 15-35ºC/59-95ºF, 86-106kPa, 1.5 meters, for 30 minutes).
Note: Do not expose the device in conditions that are different from the test conditions. Results may vary
in actual use.
Warning: Despite a rating of IP68, your device is not impervious to conditions not tested in LG’s
controlled environment. Please note that any damages that occur due to such causes changes the color
of the LDI (Liquid Damage Indicator). If the color of LDI located inside the product changes, the product is
to be considered ineligible for any free-of-charge repair services provided under the product's limited
warranty. Avoid exposing the product to environments with excessive dust or moisture. Do not use the
product in the following environments:
● Do not immerse the product in any liquid chemicals (soap, etc.) other than water.
● Do not immerse the product in salt water, including seawater.
● Do not immerse the product in a hot spring.
● Do not swim with this product.
● Do not place the product directly on sand (such as at a beach) or mud.
● Do not immerse your product in water deeper than approximately 1.5 meters. Do not
immerse your product in water for longer than 30 minutes.
If your product becomes wet, be sure to wipe the microphone, speaker, and stereo jack with a dry cloth
before use.
● Should your product or your hands become wet, dry them before handling the product.
● Do not use the product in places where it may be sprayed with high pressure water (e.g. near a
faucet or shower head) or submerge it in water for extended periods of time, as the product is not
designed to withstand high water pressure.
● This product is not resistant to shock. Do not drop the product or subject it to shock. Doing so
might damage or deform the main unit, causing water leakage.
● The product’s water and dust resistant features may be damaged by dropping or receiving an
impact.
● If the product gets wet, use a clean, soft cloth to dry it thoroughly.
Introduction 4
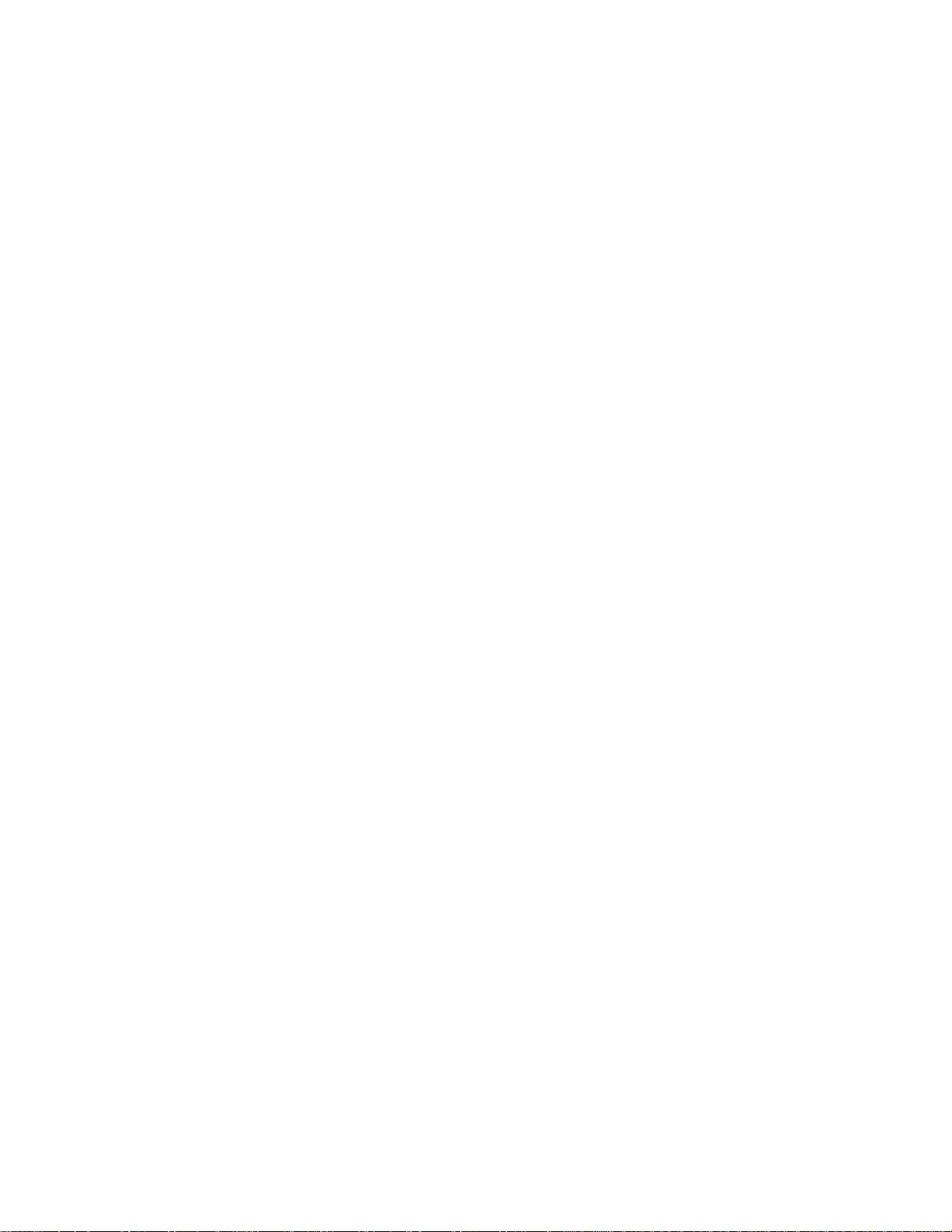
● The touch screen and other features may not work properly if the device is used while wet.
● Your product is water resistant only when the SIM/Memory card tray is properly inserted into the
product.
● Do not open or close the SIM/Memory card tray while the product is wet or immersed in water.
Exposing the open tray to water or moisture may damage the product.
● The SIM/Memory card tray contains rubber packing to help prevent dust, water, or moisture from
entering the product. Do not damage the rubber packing as this may allow dust, water, or
moisture to enter your product and cause damage.
Warning: Failure to follow the provided instructions may invalidate your device’s limited warranty.
Introduction 5
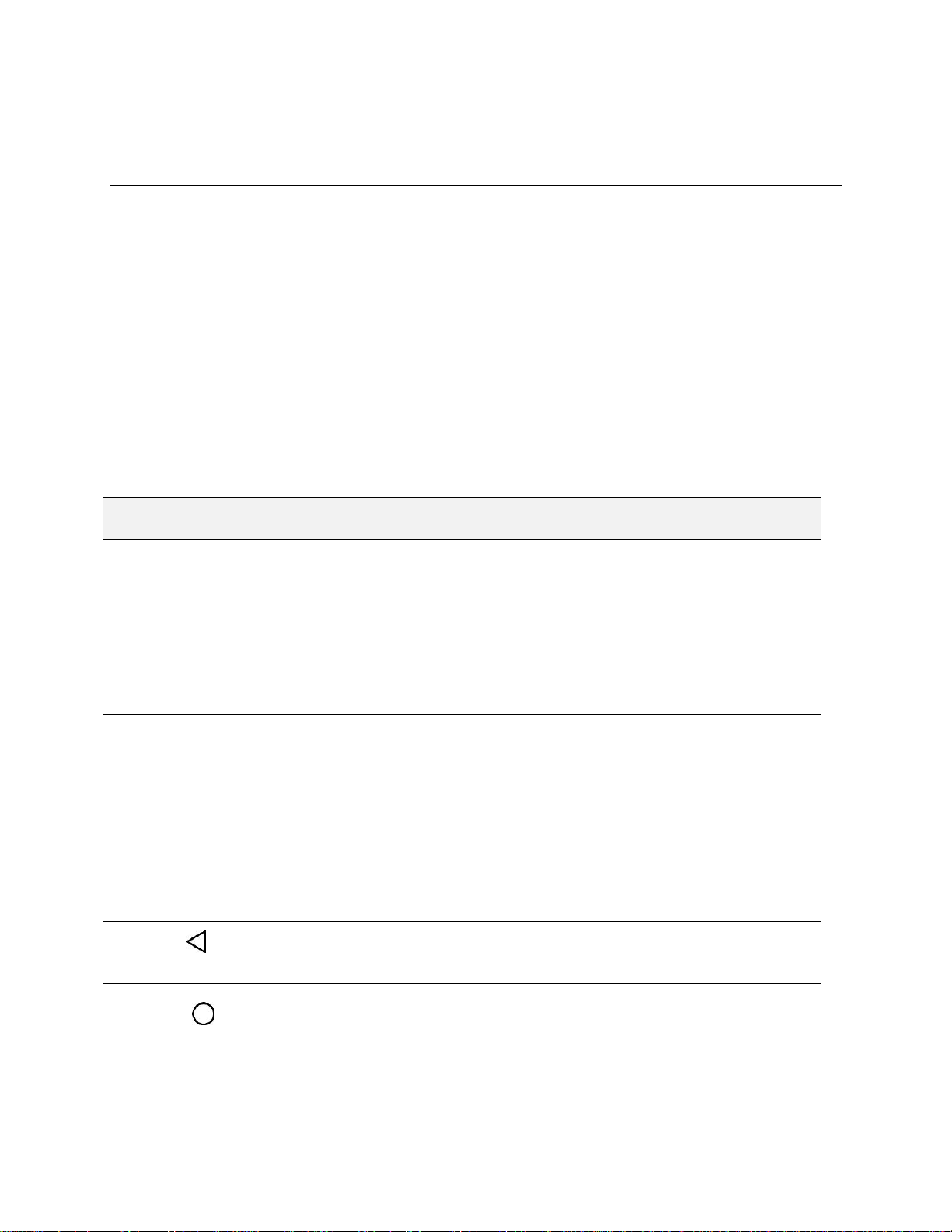
Part
Description
Proximity/Ambient Light
Sensor
Senses proximity towards other objects (such as your head) so
that touch commands are not accidentally activated during a call.
Note: Please be careful not to cover the sensors with a protective
film, pouch, or a protective case not authorized by LG.
The ambient light sensor analyzes the ambient light intensity when
the auto-brightness control mode is turned on.
Front Camera Lens
Allows you to take pictures and videos of yourself. Also lets you
participate in video chats.
Volume Keys
Allows you to adjust the ringer and media volumes, or to adjust the
in-call volume during a call.
Touchscreen
Displays all the information needed to operate your phone, such
as the applications, call status, the Contacts list, the date and time,
and the signal and battery strength.
Back Key
Returns to the previous screen. It also closes pop-up display items
such as menus and dialog boxes.
Home Key
Returns to the home screen. If you're already viewing one of
extension canvases, it opens the central home screen. Touch and
hold to access Google Assistant.
Set Up Your Phone
The following topics give you all the information you need to set up your phone and wireless service for
the first time.
Parts and Functions
These topics illustrate your phone’s primary parts and key functions.
Note: Your phone's screens and apps layouts are subject to change. This user guide uses sample
images only.
Phone Layout
The following illustration outlines your phone’s primary external features and buttons.
Set Up Your Phone 6
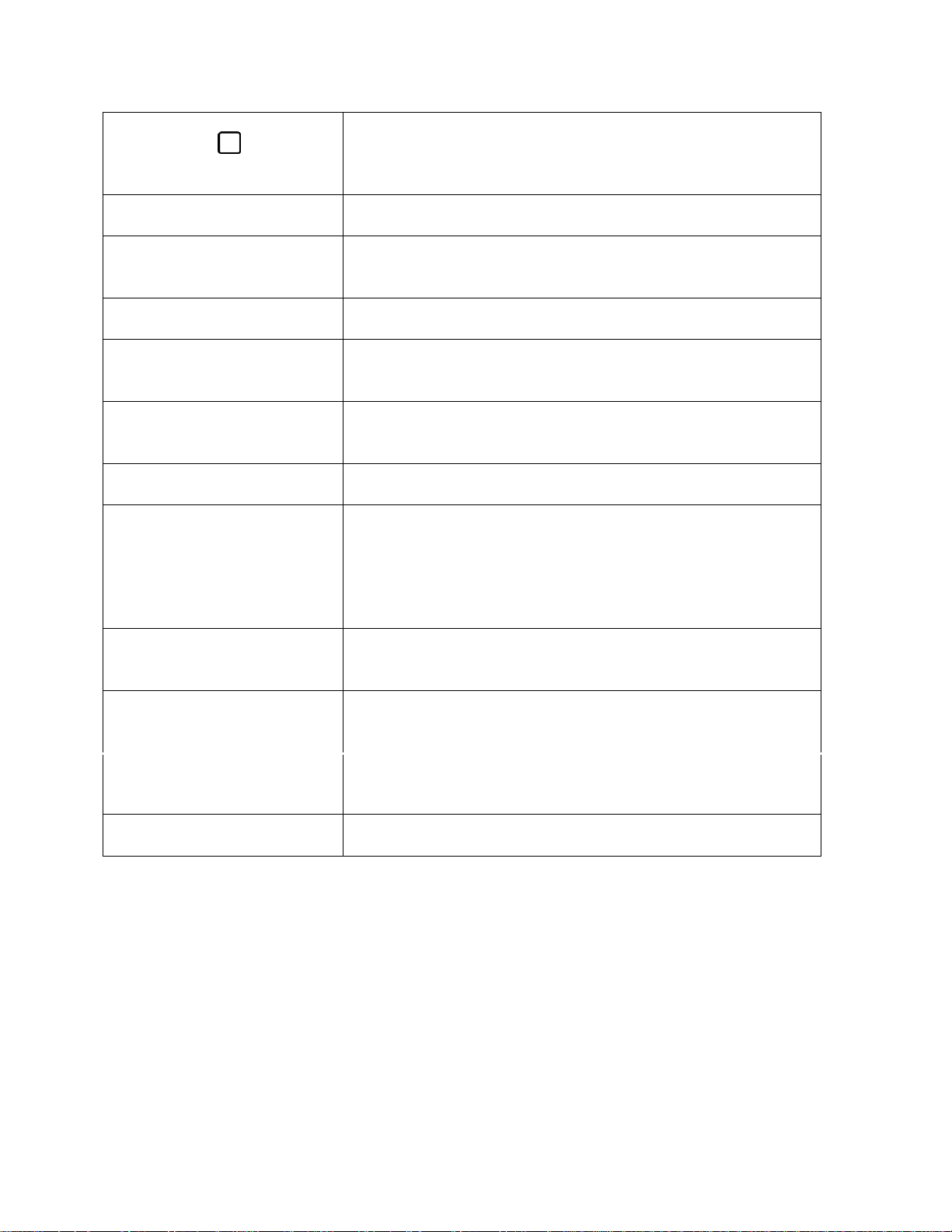
Overview Key
Allows you to access recently-used apps. While using an app,
touch and hold to use two apps at the same time with the MultiWindow feature.
Nano-SIM/Memory Card Tray
Holds the Nano-SIM card and a memory card.
3.5mm Headset Jack
Allows you to plug in a headset for convenient, hands-free
conversations.
Earpiece
Lets you hear the caller and automated prompts.
Microphone
Transmits your voice for phone calls or records your voice or
ambient sounds for voice recordings and videos.
Rear Camera Lens
(Wide-angle)
Lets you take pictures and record videos in a wide angle.
Rear Camera Lens (Standard)
Lets you take pictures and record videos.
Power/Lock Key with
Fingerprint Sensor
Locks the screen. Press and hold to open the phone options menu
for the following options: Power off, Power off and restart, and
Turn on/off Airplane mode.
Turn on the fingerprint recognition feature to simplify the process
of unlocking the screen. See Fingerprint Recognition for details.
Speaker
Lets you hear the different ringers and sounds. The speaker also
lets you hear the caller’s voice in speakerphone mode.
Charger/Accessory Port
Allows you to connect the phone charger or an optional USB
cable.
Flash
Helps you take pictures and video in dim lighting.
CAUTION! Inserting an accessory into the incorrect jack may damage the phone.
Battery Use
The following topics explain how to charge your phone’s battery.
Warning: This device has a non-removable battery. Do not attempt to remove the back cover.
Warning: Do not charge while the device or charging cable is wet or contains moisture. This can cause
fire, electric shock, injury or damage to device.
Set Up Your Phone 7

Charge the Battery
Your phone is equipped with a Li-Ion battery. It allows you to recharge your battery before it is fully
drained. The battery provides up to 28 hours of continuous digital talk time.
You can charge your phone’s battery using either the included the fast charge adapter or via a USB
connection with your computer.
Charge Using the Fast Charge Adapter
1. Plug the USB cable into the charger/accessory port at the bottom of your phone.
2. Plug the other end of the USB cable into the fast charge adapter.
3. Plug the fast charge adapter into an electrical outlet.
The battery status icon is changed to charging when charging starts. The light goes off
when the battery is fully charged. Fully charging a battery may take up to four hours.
4. After charging, disconnect the phone from the charger.
Unplug the fast charge adapter from the outlet, and remove the USB cable from the phone
and the adapter.
Note: Always unplug the charger from the wall socket after the phone is fully charged to save
unnecessary power consumption of the charger.
Note: Do not use third party chargers with your device as they may not support fast charging and may
cause damage to your device.
Charge Using a PC Connection
Before using a PC connection to charge your phone, ensure that the computer is turned on. Depending
on the type of connection, your phone’s battery may not charge.
1. Insert the small end of the USB cable into the charger/accessory port at the bottom of your phone.
2. Insert the large end of the USB cable into an external USB port on your computer.
3. After charging, remove the USB cable from both the phone and the computer.
Warning: Make sure to use the USB cable provided; do not use third party USB cables or chargers with
your device. The LG limited warranty does not cover the use of third party accessories.
Warning: Failure to follow the instructions in this guide and improper use may damage the device.
Warning: Using the device when it is charging may cause electric shock. To use the device, stop
charging it.
Set Up Your Phone 8

Nano SIM Card
The Nano SIM card is an IC (Integrated Circuit) card containing phone number and other customer
information. Your phone’s SIM card is preinstalled and should only be accessed if directed by a customer
service representative.
Handling the Nano SIM Card
Keep the following in mind when handling a Nano SIM card.
● You are responsible for any damage caused by inserting the SIM card in another-brand IC card
reader, etc. Sprint is not responsible in such a case.
● Always keep the IC chip clean.
● Wipe clean with a dry, soft cloth.
● Avoid applying labels. May damage the Nano SIM card.
● See instructions included with the Nano SIM card for handling.
● The Nano SIM card is the property of Sprint.
● The Nano SIM card is replaceable (at cost) in case of loss/damage.
● Return the Nano SIM card to Sprint when cancelling your subscription.
● Returned Nano SIM cards are recycled for environmental purposes.
● Note that Nano SIM card specifications and performance may change without notice.
● It is recommended that you keep a separate copy of information that is stored on the Nano SIM
card. Sprint is not responsible for damages from stored information that is lost.
● Always follow emergency procedures to suspend service if your Nano SIM card or phone (Nano
SIM card inserted) is lost/stolen. For details, contact Customer Service.
● Always power off the phone before inserting/removing a Nano SIM card.
Insert a Nano SIM Card
Follow these instructions to insert a Nano SIM card. Remember to power off your phone before inserting
a Nano SIM card.
Note: Your phone’s SIM card is preinstalled. These instructions are for reference only.
1. Gently insert the ejection pin into the hole on the card tray and then pull out the ejected tray.
2. Place the Nano SIM card into the correct section of the tray.
Set Up Your Phone 9

Place gently with gold IC chip facing downward.
3. Insert the card tray back into the slot.
Note: Always use a genuine Nano-SIM card supplied by the service provider.
microSD Card
Your phone supports the use of an optional microSD card (not included) to expand its storage capacity. It
supports cards up to 2TB. Some cards may not operate properly with your phone.
microSD card Cautions
Data: Information stored on the microSD card can become lost or changed accidently or as a result of
damage. It is recommended that you keep a separate copy of important data. Sprint is not
responsible for damages from data that is lost or changed.
Reading/Writing Data: Never power off while reading or writing data.
Battery Level: A low battery charge may prevent reading/writing to a microSD card.
Handling microSD card: Use/store microSD cards away from the reach of infants. May cause
choking if swallowed.
Insert microSD Card
Follow these steps to insert an optional microSD card (not included). Make sure to power your phone off
before inserting or removing a microSD card.
1. Gently insert the ejection pin into the hole on the card tray and then pull out the ejected tray.
2. Place the memory card into the correct section of the tray, with the arrows oriented correctly.
When inserting the SIM card, make sure that the metallic contacts face down.
3. Insert the card tray back into the slot.
Unmount and Remove the microSD Card
Follow these instructions to unmount and remove a microSD card. Always unmount the microSD card
before removing it from your phone, and always power the phone off before inserting or removing a
microSD card.
1. Tap > Settings > General tab.
2. Tap Storage.
3. Tap .
Set Up Your Phone 10
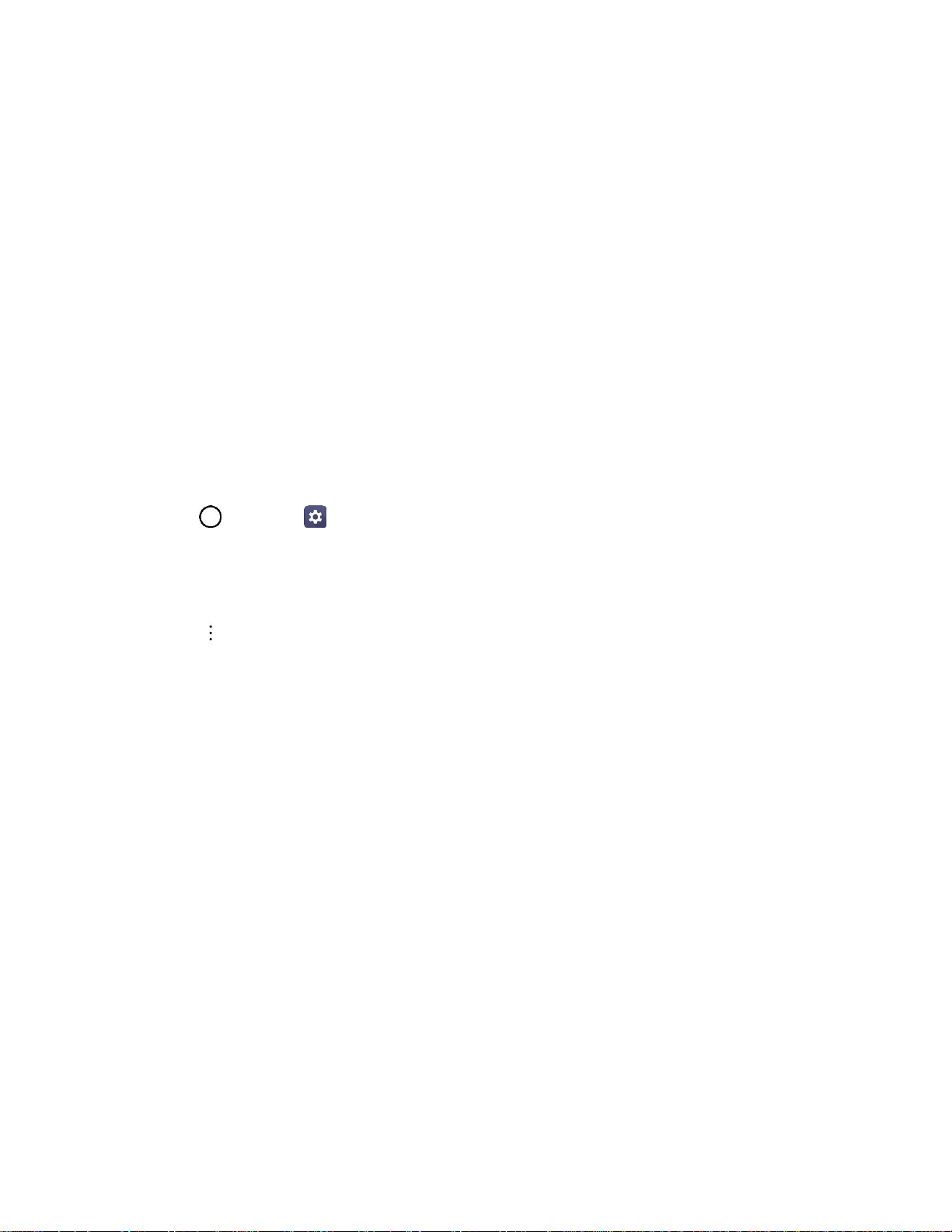
The status of the SD card changes from Ejecting to Ejected. The card is now unmounted.
4. Press and hold the Power/Lock key and then tap Power Off > POWER OFF to turn off your
phone.
5. Gently insert the ejection pin into the hole on the card tray and then pull out the ejected tray.
6. Take the microSD card out of the tray to remove it.
Format microSD Card
When you insert an optional microSD card for the first time, it is recommended that you format it on your
phone.
Note: Formatting an SD card permanently erases all data stored on the card. It is recommended you back
up any card contents to your computer before formatting the SD card.
1. Tap > Settings > General tab.
2. Tap Storage.
3. Tap SD card.
4. Tap > Storage settings.
5. Tap Format > FORMAT.
All data on the microSD card is erased, and the card is formatted for use on your phone.
Turn Your Phone On and Off
The instructions below explain how to turn your phone on and off.
Turn Your Phone On
■ Press and hold the Power/Lock key.
Your phone will power on. Depending on the settings, you may see the lock screen.
See Lock and Unlock Your Screen and Select Screen Lock for information about using the
screen lock.
The first time you turn the phone on, you will see the setup screens. See Complete the Setup
Screens for details.
If your phone is not yet activated, see Activate Your Phone for more information.
Set Up Your Phone 11

Turn Your Phone Off
1. Press and hold the Power/Lock key to open the phone options menu.
2. Tap Power off to turn the phone off.
3. Tap POWER OFF to confirm.
Your phone will power off.
Your screen remains blank while your phone is off (unless the battery is charging).
Tip: The KnockON feature allows you to double-tap the screen to easily turn it on or off.
Use the Touchscreen
Your phone’s touchscreen lets you control actions through a variety of touch gestures.
Tap
When you want to type using the onscreen keyboard, select items onscreen such as application and
settings icons, or press onscreen buttons by simply tapping or touching them with your finger.
Touch and Hold
To open the available options for an item (for example, a contact or link in a Web page), touch and hold
the item.
Swipe or Slide
To swipe or slide means to quickly drag your finger vertically or horizontally across the screen.
Drag
To drag, touch and hold your finger with some pressure before you start to move your finger. While
dragging, do not release your finger until you have reached the target position.
Flick
Flicking the screen is similar to swiping, except that you need to swipe your finger in light, quick strokes.
This finger gesture is always in a vertical direction, such as when flicking the contacts or message list.
Rotate
For most screens, you can automatically change the screen orientation from portrait to landscape by
turning the phone sideways. When entering text, you can turn the phone sideways to bring up a bigger
keyboard. See Touchscreen Keyboards for more details.
Note: The Auto-rotate switch needs to be selected for the screen orientation to automatically change. Tap
> Settings > Display tab > Auto-rotate screen.
Set Up Your Phone 12
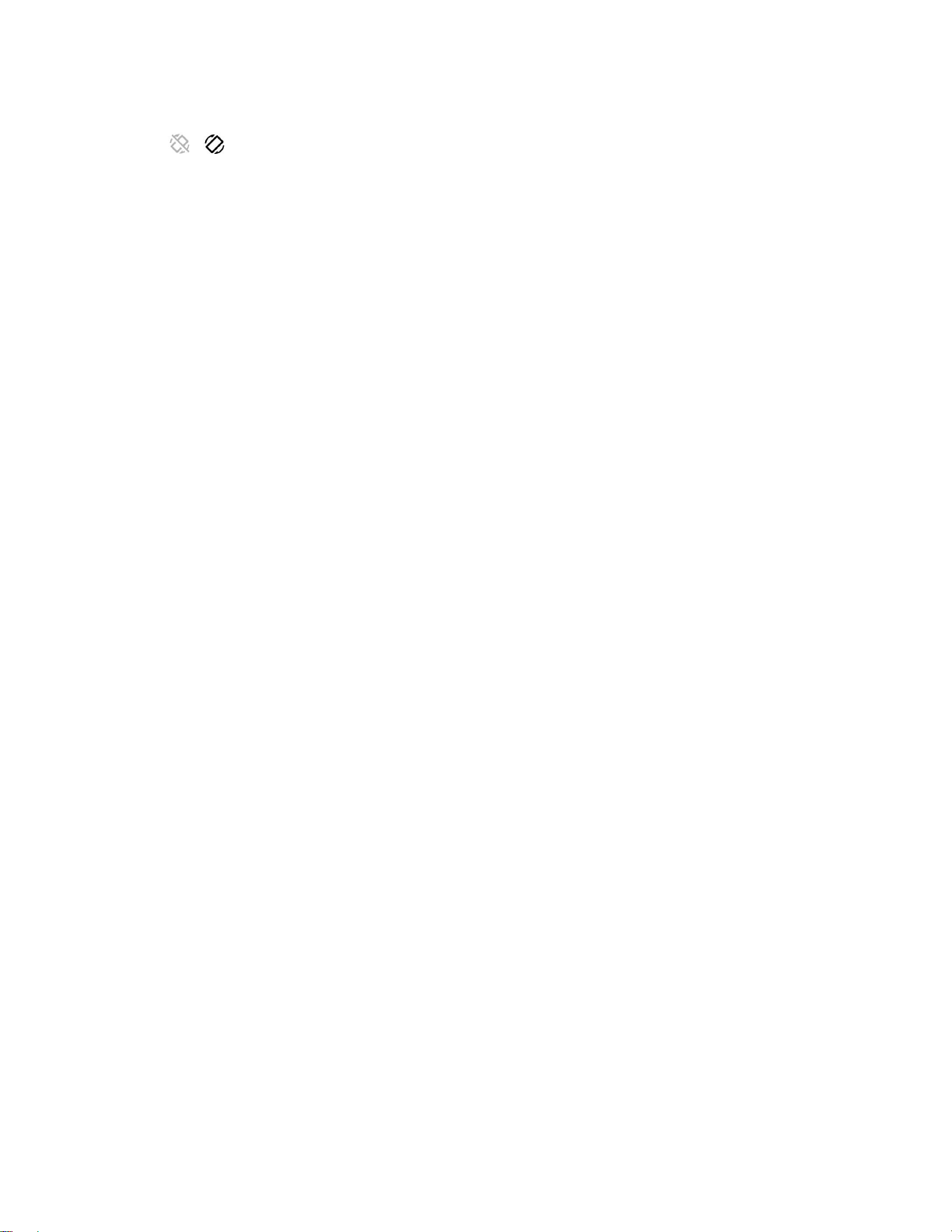
Tip: You can also access the screen rotation setting from the notification panel. Drag the status bar down
and tap / (Rotation) to select or deselect the option.
Pinch and Spread
“Pinch” the screen using your thumb and forefinger to zoom out or “spread” the screen to zoom in when
viewing a picture or a Web page. (Move fingers inward to zoom out and outward to zoom in.)
Activate Your Phone
Follow the instructions below to activate your phone if it has not already been activated. Depending on
your account or how and where you purchased your phone, it may be ready to use or you may need to
activate it on your Sprint account.
● If you purchased your phone at a Sprint Store, it should be activated and ready to use.
● If you received your phone in the mail, and it is for a new Sprint account or a new line of service,
it will activate automatically when you first turn it on.
● If you’re swapping phones for a number already on your Sprint account, go to sprint.com/activate
and follow the instructions.
To confirm activation, make a phone call. If your phone is still not activated, visit sprint.com/support for
assistance. If you do not have access to the Internet, call Sprint Customer Service at 1-888-211-4727
from another phone.
Tip: Do not press the Power/Lock key while the phone is being activated. Pressing the Power/Lock key
cancels the activation process.
Note: If you are having any difficulty with activation, visit sprint.com/support.
Complete the Setup Screens
The setup screens help you set up certain features and preferences on your phone. Once your phone has
been turned on, you will see a Welcome message. You can then complete the setup process.
Note: You may be able to complete the setup screens before your phone has been activated on your
account.
1. On the configuration screen, touch NEXT to get started.
2. Follow the onscreen instructions to complete each section. For each topic, you will have the
option to skip it and continue to the next screen.
Language Selection - Select a desired language.
Set internet connection - If prompted, follow the prompts to sign in to an available Wi-Fi®
network. For secured Wi-Fi networks, you will need to enter a password. See Wi-Fi for more
details.
Set Up Your Phone 13

Set up your LG-LS993 - You can choose to restore a backup or copy from a device or set up
as a new device.
Google Account - Sign in or set up a Google Account.
Google services - Read all of the information for the available Google Services and, if you
agree, tap NEXT. Otherwise, uncheck the options and tap NEXT.
• Help apps find your location - Helps apps determine location. This means sending
anonymous location to Google, even when no apps are running. Tap Learn more for
additional information.
• Improve location accuracy - Allows apps and services to scan for Wi-Fi networks even
when Wi-Fi is off.
• Help improve your Android experience - Allows your device to send diagnostic and
usage data to Google automatically. Tap Learn more for additional information.
Add your fingerprint - Prevent others from using this phone without your permission by
activating device protection features.
Legal documents - Read all of the information about legal documents.
• EULA (End-User License Agreement) - Read the End-User License Agreement and tap
the I agree check box if you agree to the terms.
• Low power location estimation - Read the Low power location estimation information
and tap the I agree check box if you agree to the terms.
3. Tap DONE. Your setup is now complete. Follow the onscreen instructions to learn about basic
touch menu navigation, view tutorials, or just get started.
Set Up Your Phone 14
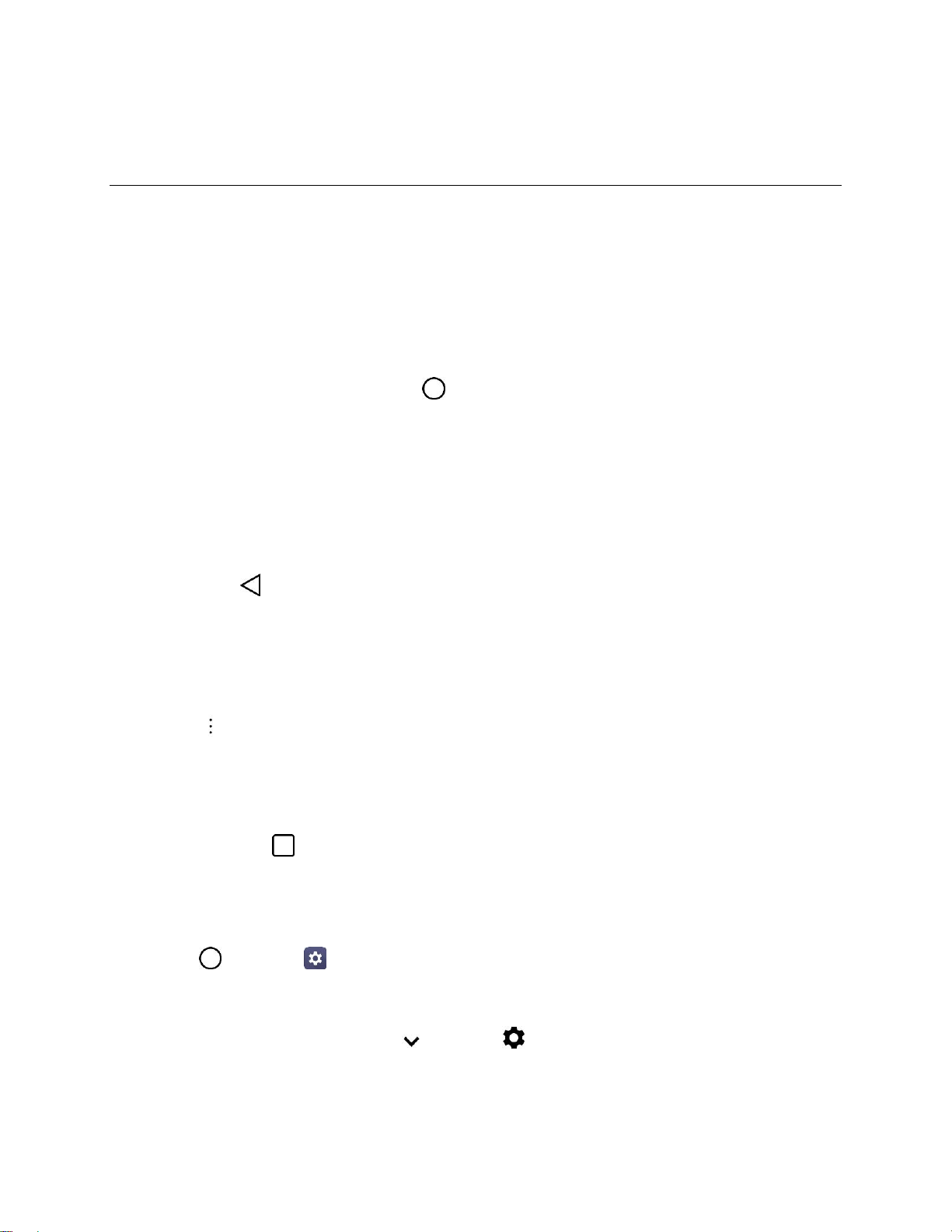
Basic Operations
The following topics outline basic features and operations of your phone.
Basics
The following topics offer an overview of your phone’s basic operations.
Home Screen
Most of your phone’s operations originate from the home screen.
■ From any screen, tap the Home key to display the home screen.
For information about using the home screen, see Home Screen Basics.
Select Options and Navigate Screens
Tap icons, onscreen keys, and other items to open or activate the assigned function.
■ Tap Back to return to the previous screen.
Menu Operations
You can display options menus using the menu key, any app-specific menu icon, or by tapping and
holding a screen area, depending on your current app.
■ Tap to view available settings and options.
Recent Applications
You can display a list of recently used applications using the Overview key.
■ Tap Overview to view a list of recently used applications.
Phone Settings Menu
You can customize your phone’s settings and options through the Settings menu.
■ Tap > Settings .
– or –
Drag the status bar down and tap > Settings .
For more information, see Settings.
Basic Operations 15
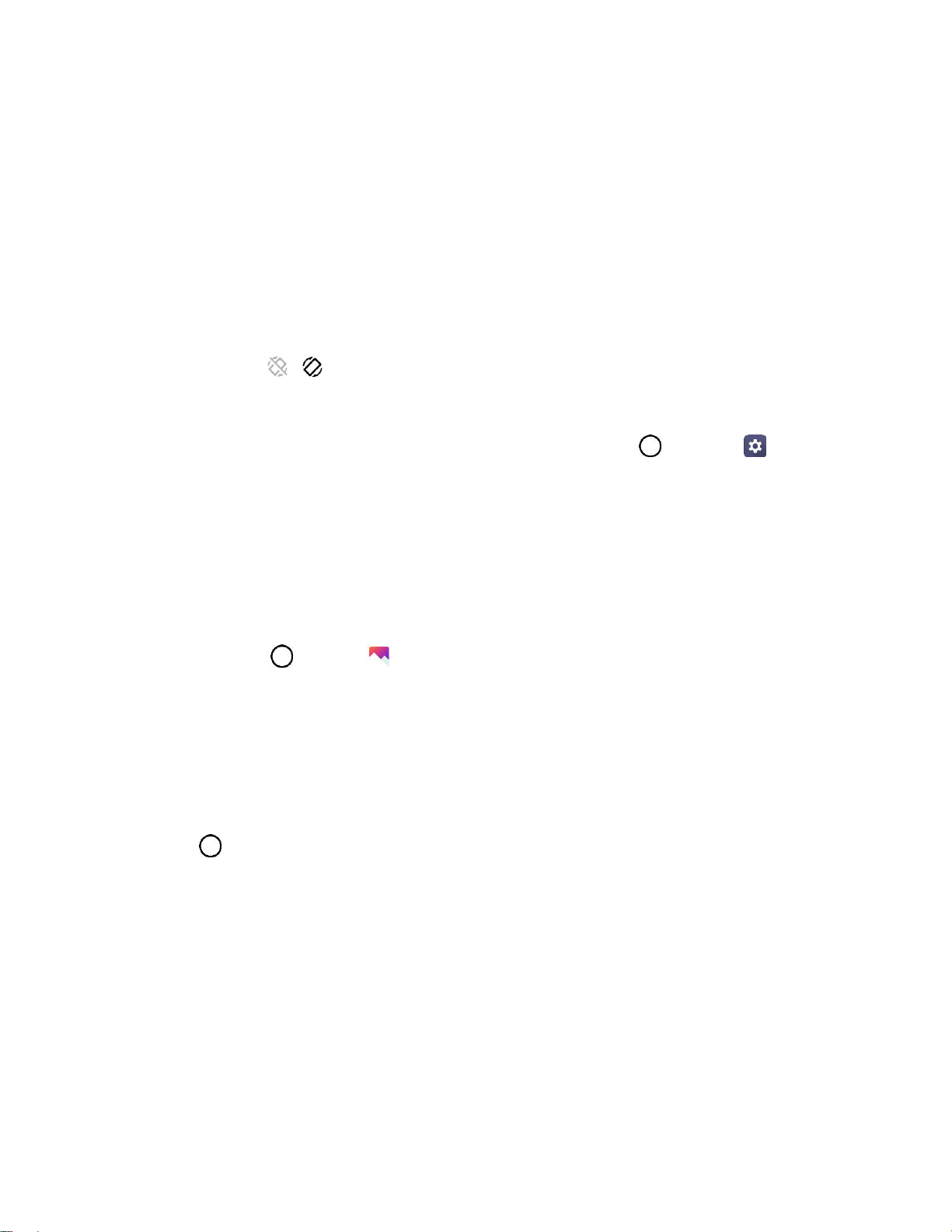
Portrait and Landscape Screen Orientation
The default orientation for your phone’s screen is portrait (vertical), but many apps will change to
landscape orientation (widescreen) when you rotate the phone sideways.
Note: Not all screens will adjust for landscape orientation.
Turn Screen Rotation On or Off
1. Pull down the status bar to display the quick settings menu.
2. Tap Rotation / to turn the option on or off.
You may need to scroll left or right to see the Screen rotation option.
Note: You can also set the rotation option from the main settings menu. Tap > Settings > Display
tab > Auto-rotate screen.
Capture Screenshots
You can use your phone’s power and volume keys to capture screenshots.
■ Press and hold the Power/Lock key and Volume Down key at the same time to capture a
screenshot of the current screen.
The current screenshot will be captured and stored in the Screenshots album in the phone’s
Gallery. Tap > Gallery .
Applications
The following topics describe how to access the applications (apps) list and launch apps on your phone.
Launch Applications
All installed apps can be accessed and launched from the home screen.
1. Tap .
2. Tap an app icon to launch the corresponding application.
The application opens.
Preinstalled Apps
The following table outlines the primary apps that have been preinstalled on your phone.
Basic Operations 16
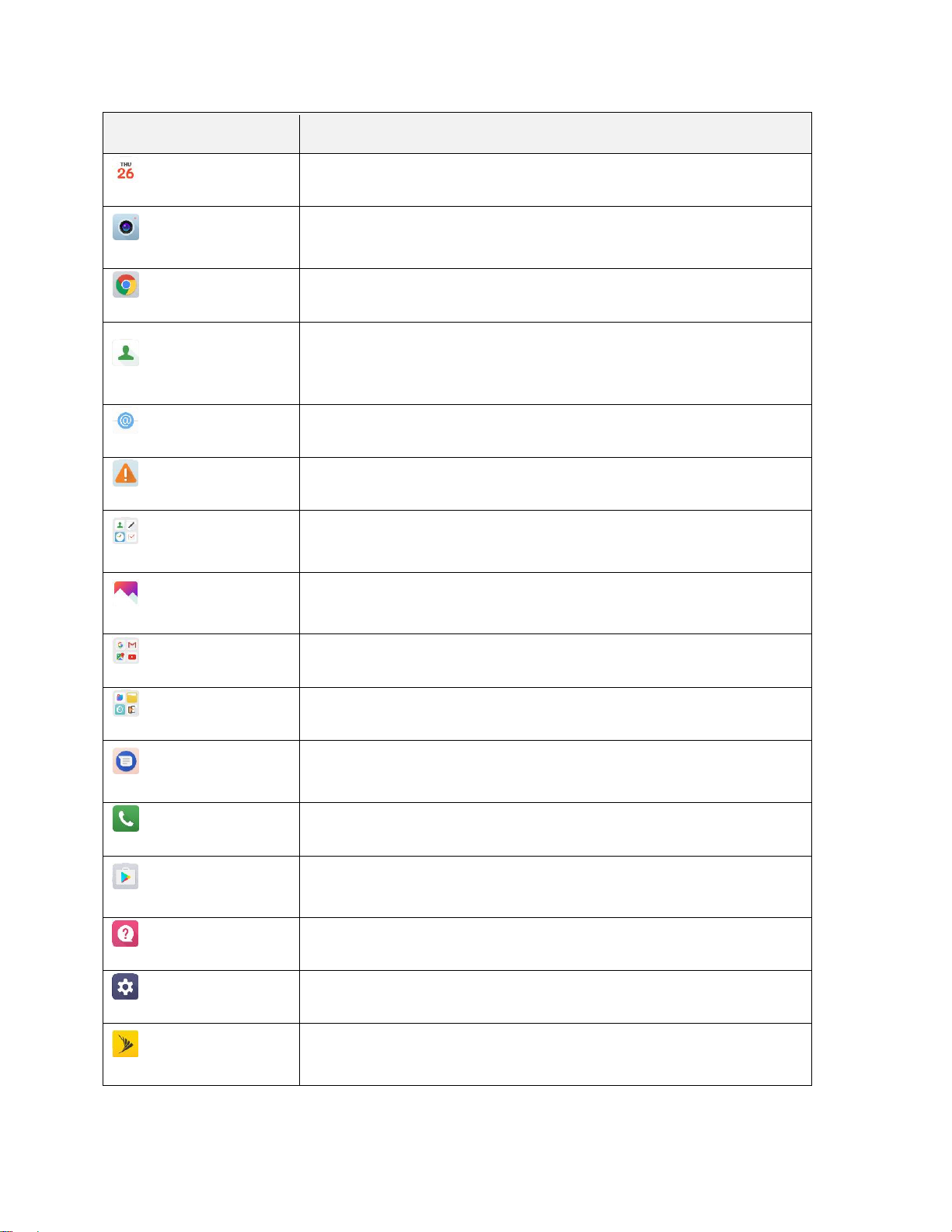
App
Function/Service
Calendar
Launch the Calendar app. See Calendar.
Camera
Take pictures and record videos using the front and rear cameras. See
Camera Overview.
Chrome
Browse the Internet. See Chrome Browser.
Contacts
Displays the Contacts that can be synchronized with your phone from
either your Google or Outlook account. Contacts can only be synched
to a managed account. See Add Contacts.
Email
Launch the Email app. See Email.
Emergency Alert
Provides access to your emergency messages and its settings.
Essentials
Access essential apps such as Contacts, QuickMemo+, Clock, Tasks,
Music, Calculator, LG Health, and HD Audio Recorder.
Gallery
Displays a Gallery of camera images and video saved on your phone.
See View Pictures and Videos Using Gallery.
Google
Access the Google applications.
Management
Access power and storage space management apps.
Messenger
Provides access to your text and multimedia messages. See
Messenger.
Phone
Access the dial pad to make calls. See Call Using the Phone Dialer.
Play Store
Browse, search for, and download applications from the Google Play
Store app. See Google Play Store.
Quick Help
Allows you to view help information about the device and FAQ.
Settings
Access the phone’s settings menu. See Basic Settings.
Sprint Zone
Access your Sprint account, get device information and help, find
recommended apps, and more. See Sprint Zone.
Basic Operations 17

Square Camera
Launch Square Camera to take multiple photos or videos in the form of
a collage using the front and rear cameras. See Square Mode.
Voicemail
Use Visual Voicemail for a quick and easy way to access your
voicemail. Now you can find exactly the message you are looking for
without having to listen to every voicemail message first. See
Voicemail.
Fingerprint Recognition
You must register your fingerprint on your device first before using the fingerprint recognition function.
You can use the fingerprint recognition function in the following cases:
● To unlock the screen
● To view the locked content in the Gallery or QuickMemo+
● To confirm a purchase by signing in to an app or identifying yourself with your fingerprint
Note: Your fingerprint can be used by the device for user identification. Very similar fingerprints from
different users may be recognized by the fingerprint sensor as the same fingerprint. To enhance the
device security, set the screen lock to a pattern, PIN or password.
Basic Operations 18
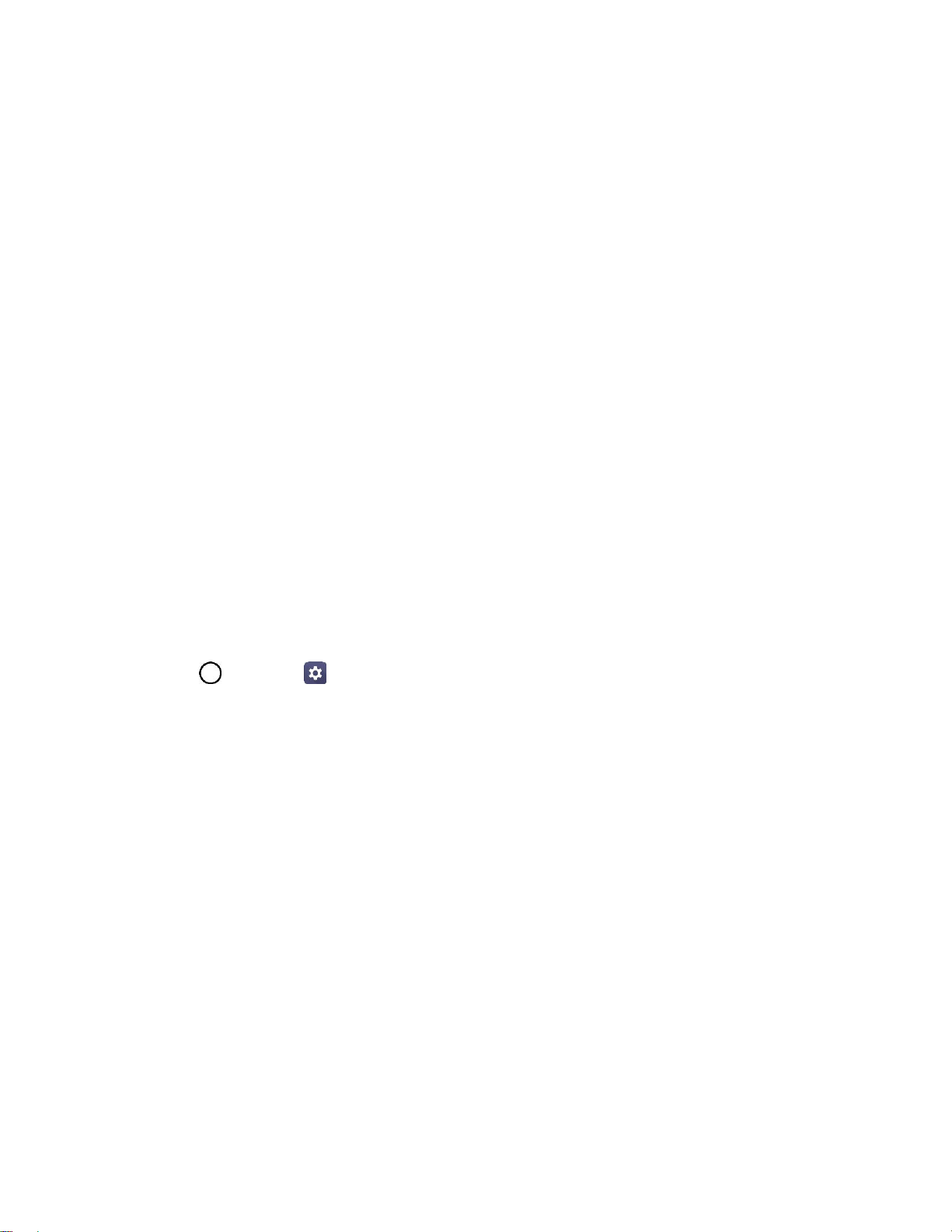
Precautions for Fingerprint Recognition
Fingerprint recognition accuracy may decrease due to a number of reasons. To maximize the recognition
accuracy, check the following before using the device:
● The device’s Power/Lock key has a fingerprint sensor. Ensure that the Power/Lock key is not
damaged by a metallic object, such as coin or key.
● When water, dust or another foreign substance is on the Power/Lock key or your finger, the
fingerprint registration or recognition may not work. Clean and dry your finger before having the
fingerprint recognized.
● A fingerprint may not be recognized properly if the surface of your finger has a scar or is not
smooth due to being soaked in water.
● If you bend your finger or use the fingertip only, your fingerprint may not be recognized. Make
sure that your finger covers the entire surface of the Power/Lock key.
● Scan only one finger for each registration. Scanning more than one finger may affect fingerprint
registration and recognition.
● The device may generate static electricity if the surrounding air is dry. If the surrounding air is dry,
avoid scanning fingerprints, or touching a metallic object such as coin or key before scanning
fingerprints to remove static electricity.
Registering Fingerprints
You can register and save your fingerprint on the device to use fingerprint identification.
1. Tap > Settings > General tab > Fingerprints & security > Fingerprints.
Note: This feature is available when the secured lock is activated. Lock the device with Knock Code,
Pattern, PIN or Password. If the screen lock is not active, configure the lock screen by following the onscreen instructions. See Select Screen Lock for details.
2. Locate the Power/Lock key on the back of the device and gently put your finger on it to register
the fingerprint.
Note: Gently press the Power/Lock key so that the sensor can recognize your fingerprint. If you press the
Power/Lock key with an excessive force, the screen lock function may start or the screen may be turned
off. Ensure that your fingertip covers the entire surface of the sensor of the Power/Lock key.
3. Follow the on-screen instructions.
Repeat scanning the fingerprint by moving your finger little by little until the fingerprint
registers.
4. When the fingerprint registration is done, tap OK.
Basic Operations 19

Tap ADD MORE to register another fingerprint. If you register only one fingerprint and the
corresponding finger is not in a good condition, the fingerprint recognition may not work well.
As the preventive measure against this kind of situation, register multiple fingerprints.
Managing Fingerprints
You can edit or delete registered fingerprints.
1. Tap > Settings > General tab > Fingerprints & security > Fingerprints.
2. Unlock according to the specified lock method.
3. From the fingerprint list, tap a fingerprint to rename it.
To delete it, tap .
Unlocking the Screen with a Fingerprint
You can unlock the screen or view the locked content by using your fingerprint.
Activate the desired function:
1. Tap > Settings > General tab > Fingerprints & security > Fingerprints.
2. Unlock according to the specified lock method.
3. On the fingerprint settings screen, activate the desired function:
Screen lock: Unlock the screen with a fingerprint.
Content lock: Unlock content with a fingerprint. To do this, make sure that the content lock is
set.
Multi-tasking Feature
You can use two apps at the same time by separating the screen into multiple windows.
Multi-Window
While using an app, touch and hold from the Home touch buttons, then select an app from the
recently-used apps list.
● You can use two apps at the same time.
● To stop the Multi-Window feature, touch and hold .
Note: The Multi-Window feature is not supported by some apps, including downloaded apps.
Overview Screen
The Overview screen provides a preview of your recently-used apps.
Basic Operations 20
 Loading...
Loading...