Page 1
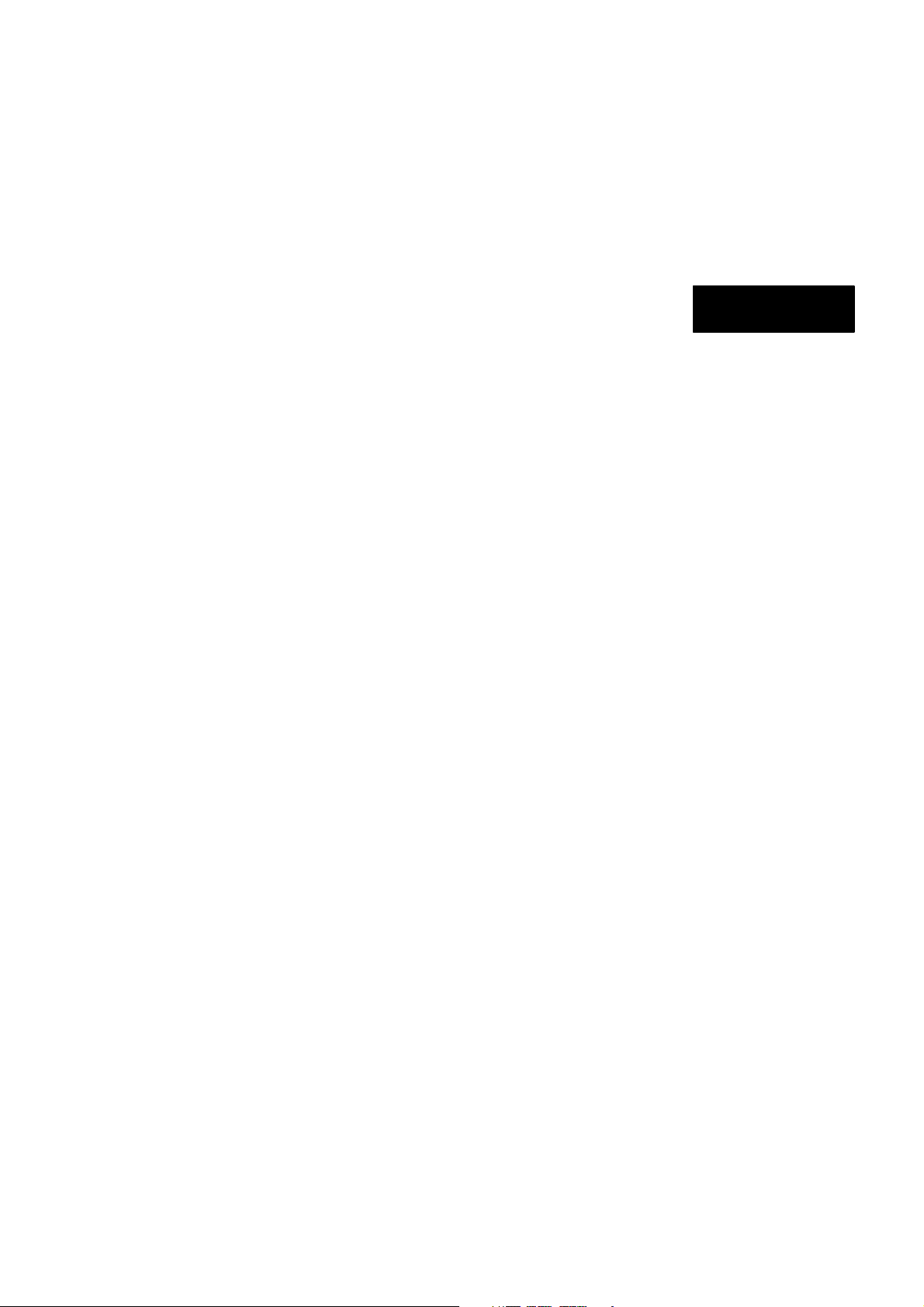
Table of Contents
Quick guide —
— Remote Touch 5. . . . . . . . . . . . . . . . . . . . . . . . . . . . . . . . . . .
— Map screen 7. . . . . . . . . . . . . . . . . . . . . . . . . . . . . . . . . . . . . .
— Registering home 9. . . . . . . . . . . . . . . . . . . . . . . . . . . . . . . .
— Registering preset destinations 11. . . . . . . . . . . . . . . . . .
— Operation flow: guiding the route 13. . . . . . . . . . . . . . . . .
— Setting home as the destination 15. . . . . . . . . . . . . . . . . .
Quick reference (“Start”screen) 17. . . . . . . . . . . . . . . . . . . . .
Quick reference (“Destination” screen) 18. . . . . . . . . . . . . .
Quick reference (“Setup” screen) 20. . . . . . . . . . . . . . . . . . .
Quick reference (“Information” screen) 21. . . . . . . . . . . . . .
1 Navigation System: Basic Functions
Basic information before operation
Initial screen 30. . . . . . . . . . . . . . . . . . . . . . . . . . . . . . . . . . . . . . . . . . . . . .
How to use the Remote Touch 31. . . . . . . . . . . . . . . . . . . . . . . . . . . . . .
Inputting letters and numbers/List screen operation 33. . . . . . . . . . . .
Screen adjustment 36. . . . . . . . . . . . . . . . . . . . . . . . . . . . . . . . . . . . . . . . .
Help icon 38. . . . . . . . . . . . . . . . . . . . . . . . . . . . . . . . . . . . . . . . . . . . . . . . .
Map screen operation 38. . . . . . . . . . . . . . . . . . . . . . . . . . . . . . . . . . . . .
Current position display 38. . . . . . . . . . . . . . . . . . . . . . . . . . . . . . . . .
Screen scroll operation 39. . . . . . . . . . . . . . . . . . . . . . . . . . . . . . . . .
Switching the screens 44. . . . . . . . . . . . . . . . . . . . . . . . . . . . . . . . . .
Map scale 47. . . . . . . . . . . . . . . . . . . . . . . . . . . . . . . . . . . . . . . . . . . . .
Foot print map 47. . . . . . . . . . . . . . . . . . . . . . . . . . . . . . . . . . . . . . . . .
Orientation of the map 48. . . . . . . . . . . . . . . . . . . . . . . . . . . . . . . . . .
Standard map icons 49. . . . . . . . . . . . . . . . . . . . . . . . . . . . . . . . . . . .
Voice command system 49. . . . . . . . . . . . . . . . . . . . . . . . . . . . . . . . . . . .
Natural speech information 52. . . . . . . . . . . . . . . . . . . . . . . . . . . . . . . . .
Command list 54. . . . . . . . . . . . . . . . . . . . . . . . . . . . . . . . . . . . . . . . . . . . .
Quick
Guide
Page 2
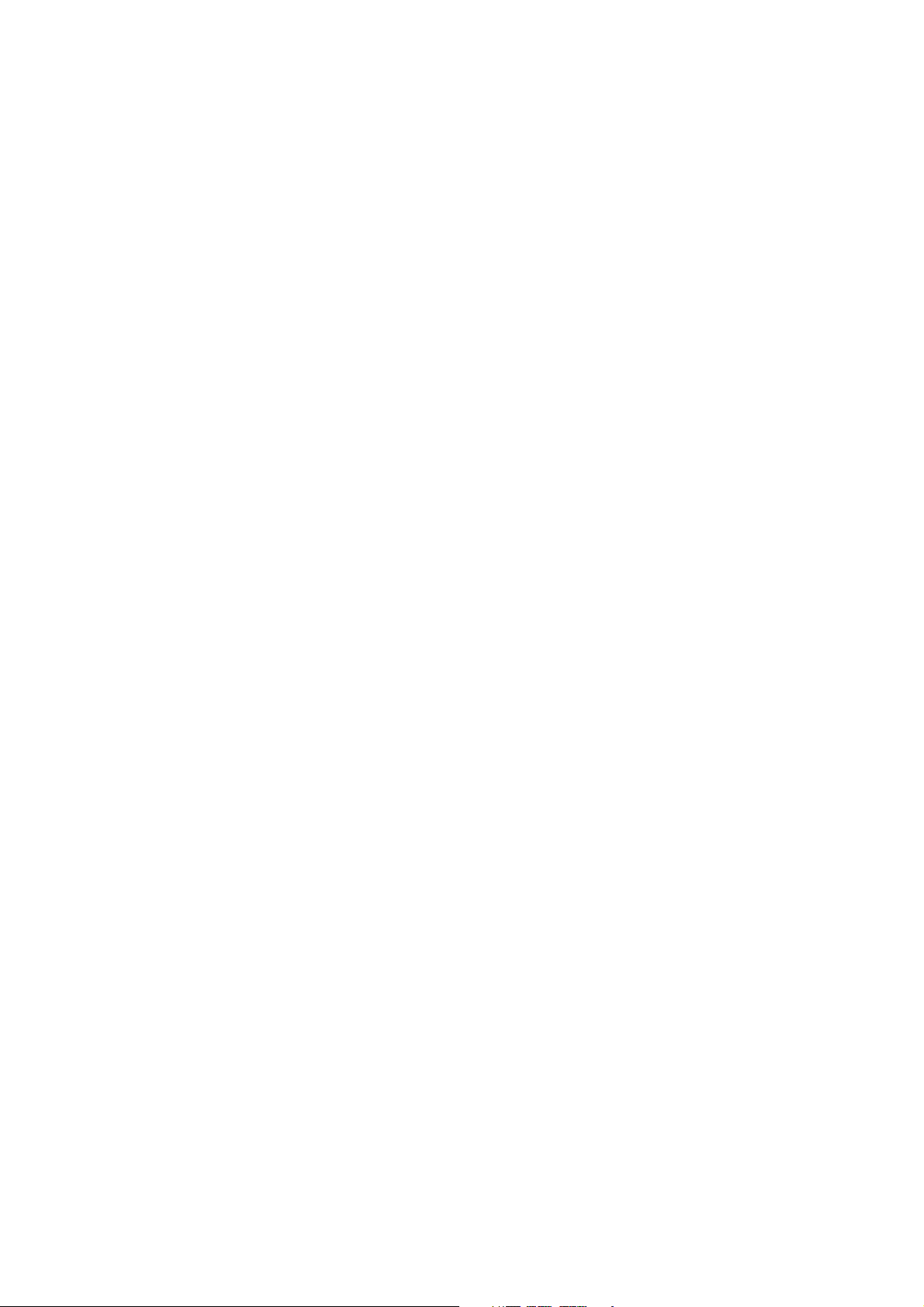
2 Navigation System: Destination Search
Destination search 66. . . . . . . . . . . . . . . . . . . . . . . . . . . . . . . . . . . . . . .
Selecting the search area 66. . . . . . . . . . . . . . . . . . . . . . . . . . . . . . .
Destination search by Home 68. . . . . . . . . . . . . . . . . . . . . . . . . . . . .
Destination search by Preset destinations 68. . . . . . . . . . . . . . . . .
Destination search by “Address” 69. . . . . . . . . . . . . . . . . . . . . . . . .
Destination search by “Point of Interest” 73. . . . . . . . . . . . . . . . . . .
Destination search by “Destination Assist” 80. . . . . . . . . . . . . . . . .
Destination search by “Previous Destinations” 80. . . . . . . . . . . . .
Destination search by “Address Book” 81. . . . . . . . . . . . . . . . . . . .
Destination search by “Emergency” 81. . . . . . . . . . . . . . . . . . . . . . .
Destination search by “Intersection & Freeway” 82. . . . . . . . . . . .
Destination search by “Map” 85. . . . . . . . . . . . . . . . . . . . . . . . . . . . .
Destination search by “Coordinates” 86. . . . . . . . . . . . . . . . . . . . . .
Deleting set destinations 86. . . . . . . . . . . . . . . . . . . . . . . . . . . . . . . .
Starting route guidance 87. . . . . . . . . . . . . . . . . . . . . . . . . . . . . . . . . . . . .
3 Navigation System: Route Guidance
Route guidance screen 92. . . . . . . . . . . . . . . . . . . . . . . . . . . . . . . . . . . . .
Typical voice guidance prompts 95. . . . . . . . . . . . . . . . . . . . . . . . . . . . .
Distance and time to destination 97. . . . . . . . . . . . . . . . . . . . . . . . . . . . .
Setting and deleting destinations 98. . . . . . . . . . . . . . . . . . . . . . . . . .
Adding destinations 98. . . . . . . . . . . . . . . . . . . . . . . . . . . . . . . . . . . .
Reordering destinations 98. . . . . . . . . . . . . . . . . . . . . . . . . . . . . . . . .
Deleting destinations 99. . . . . . . . . . . . . . . . . . . . . . . . . . . . . . . . . . .
Setting route 100. . . . . . . . . . . . . . . . . . . . . . . . . . . . . . . . . . . . . . . . . . .
Detour setting 100. . . . . . . . . . . . . . . . . . . . . . . . . . . . . . . . . . . . . . .
Route overview 101. . . . . . . . . . . . . . . . . . . . . . . . . . . . . . . . . . . . . .
Route preference 103. . . . . . . . . . . . . . . . . . . . . . . . . . . . . . . . . . . .
Pausing and resuming guidance 105. . . . . . . . . . . . . . . . . . . . . . .
Show on map 106. . . . . . . . . . . . . . . . . . . . . . . . . . . . . . . . . . . . . . . . . .
Display POI* icons 106. . . . . . . . . . . . . . . . . . . . . . . . . . . . . . . . . . .
Route trace 110. . . . . . . . . . . . . . . . . . . . . . . . . . . . . . . . . . . . . . . . . .
*: Point of Interest
Page 3
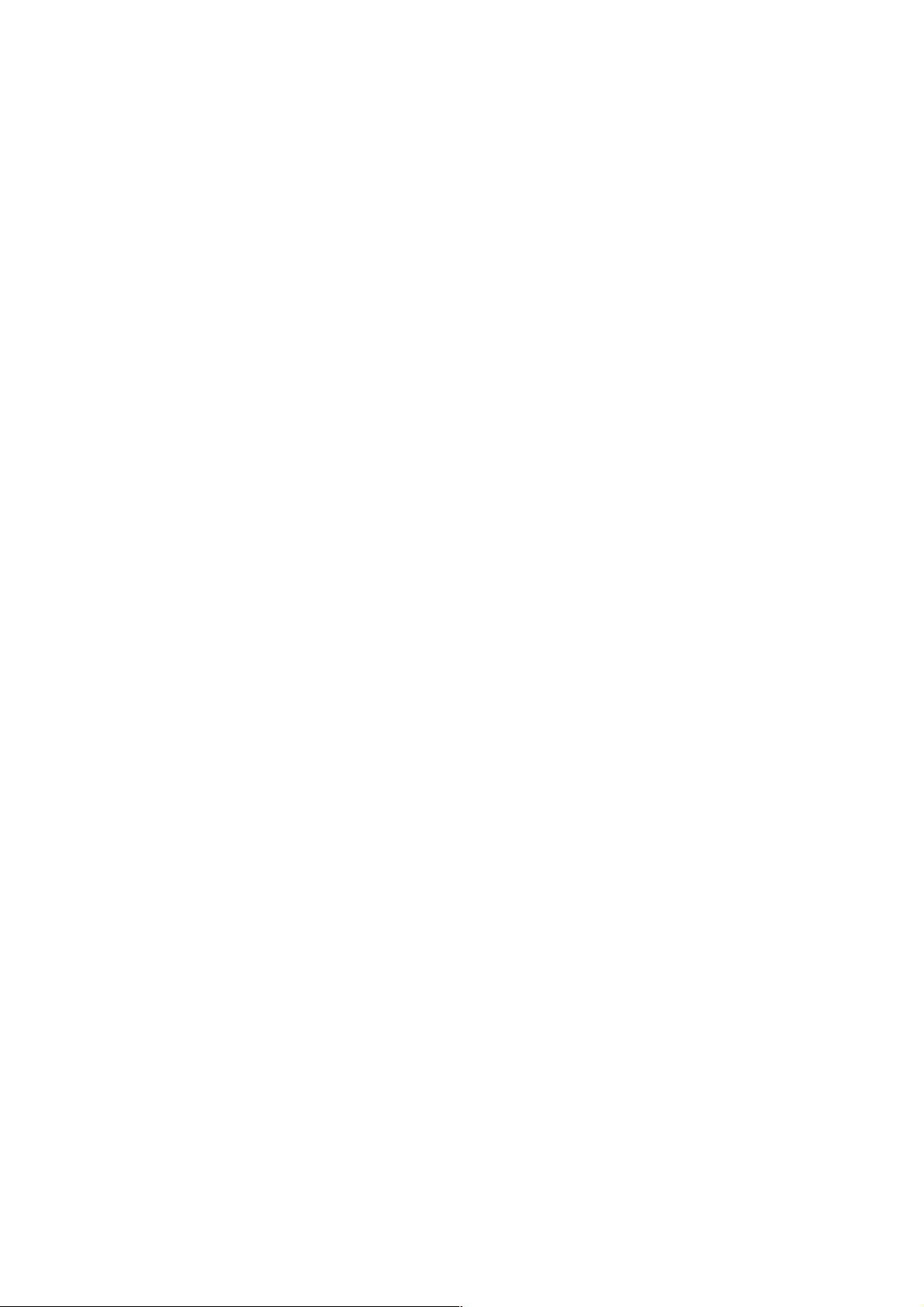
4 Navigation System: Memory Points
Navigation settings 114. . . . . . . . . . . . . . . . . . . . . . . . . . . . . . . . . . . . . .
Setting up the “Home” 115. . . . . . . . . . . . . . . . . . . . . . . . . . . . . . . . .
Setting up the “Preset Destinations” 117. . . . . . . . . . . . . . . . . . . . .
Setting up the “Address Book” 120. . . . . . . . . . . . . . . . . . . . . . . . .
Setting up the “Areas to Avoid” 126. . . . . . . . . . . . . . . . . . . . . . . . .
Deleting previous destinations 131. . . . . . . . . . . . . . . . . . . . . . . . .
5 Telephone and information
Telephone (Hands-free system for cellular phone) 134. . . . . . . .
Enter a Bluetooth phone 138. . . . . . . . . . . . . . . . . . . . . . . . . . . . . .
Call on the Bluetooth phone 143. . . . . . . . . . . . . . . . . . . . . . . . . . .
Receive on the Bluetooth phone 150. . . . . . . . . . . . . . . . . . . . . . .
Talk on the Bluetooth phone 150. . . . . . . . . . . . . . . . . . . . . . . . . . .
Fuel consumption 153. . . . . . . . . . . . . . . . . . . . . . . . . . . . . . . . . . . . . . .
Calendar 154. . . . . . . . . . . . . . . . . . . . . . . . . . . . . . . . . . . . . . . . . . . . . . .
6 Lexus Enform with Safety Connect
Lexus Enform with Safety Connect-Overview 156. . . . . . . . . . . . . . . .
Destination Assist 159. . . . . . . . . . . . . . . . . . . . . . . . . . . . . . . . . . . . . . .
eDestination 162. . . . . . . . . . . . . . . . . . . . . . . . . . . . . . . . . . . . . . . . . . . .
XMR Sports and Stocks 165. . . . . . . . . . . . . . . . . . . . . . . . . . . . . . . . . .
XM NavWeathert 170. . . . . . . . . . . . . . . . . . . . . . . . . . . . . . . . . . . . . . .
XMR NavTraffic 174. . . . . . . . . . . . . . . . . . . . . . . . . . . . . . . . . . . . . . . . .
Lexus Insider 176. . . . . . . . . . . . . . . . . . . . . . . . . . . . . . . . . . . . . . . . . . .
Page 4
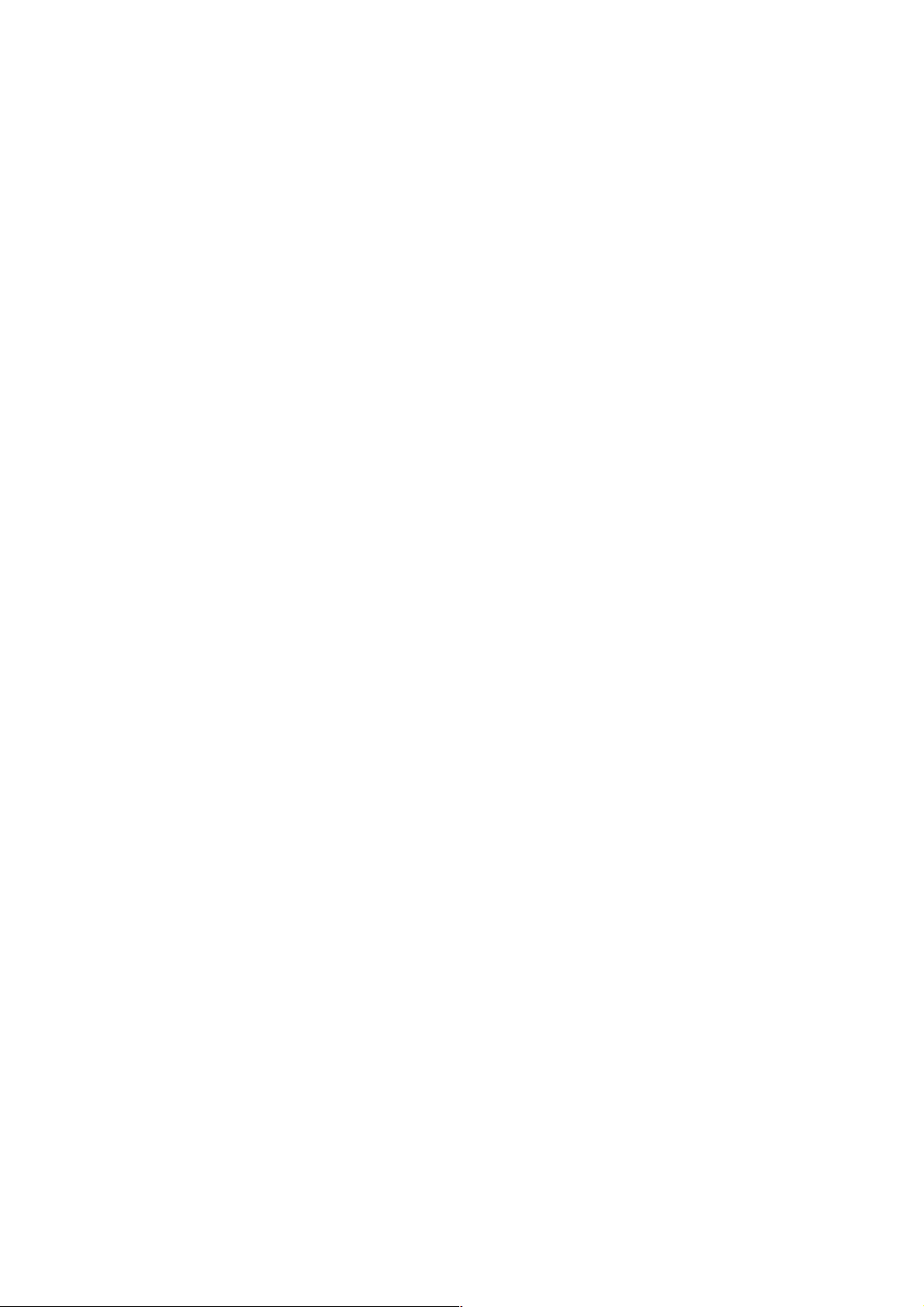
7 Audio/Video System
Quick reference 184. . . . . . . . . . . . . . . . . . . . . . . . . . . . . . . . . . . . . . . . .
Using your audio/video system 187. . . . . . . . . . . . . . . . . . . . . . . . . .
Some basics 187. . . . . . . . . . . . . . . . . . . . . . . . . . . . . . . . . . . . . . . .
Radio operation 195. . . . . . . . . . . . . . . . . . . . . . . . . . . . . . . . . . . . . .
CD changer operation 206. . . . . . . . . . . . . . . . . . . . . . . . . . . . . . . .
DVD changer operation 220. . . . . . . . . . . . . . . . . . . . . . . . . . . . . . .
Bluetooth audio operation 246. . . . . . . . . . . . . . . . . . . . . . . . . . . . .
USB memory/iPod operation 254. . . . . . . . . . . . . . . . . . . . . . . . . .
Audio/video remote controls 262. . . . . . . . . . . . . . . . . . . . . . . . . . . . . .
Rear seat entertainment system features 264. . . . . . . . . . . . . . . . .
Using the radio 270. . . . . . . . . . . . . . . . . . . . . . . . . . . . . . . . . . . . . .
Using the DVD player 271. . . . . . . . . . . . . . . . . . . . . . . . . . . . . . . . .
Playing an audio CD/CD text 271. . . . . . . . . . . . . . . . . . . . . . . . . .
Playing WMA/MP3 discs 272. . . . . . . . . . . . . . . . . . . . . . . . . . . . . .
Playing DVD video/audio 272. . . . . . . . . . . . . . . . . . . . . . . . . . . . . .
Using the video mode 285. . . . . . . . . . . . . . . . . . . . . . . . . . . . . . . .
Changing other settings 286. . . . . . . . . . . . . . . . . . . . . . . . . . . . . . .
Audio/video system operating hints 288. . . . . . . . . . . . . . . . . . . . . . . .
8 Section Air Conditioning
Automatic air conditioning controls 298. . . . . . . . . . . . . . . . . . . . . . . . .
9 Rear View Monitor System
Rear view monitor system 311. . . . . . . . . . . . . . . . . . . . . . . . . . . . . . . . .
10 Side Monitor
Side monitor 317. . . . . . . . . . . . . . . . . . . . . . . . . . . . . . . . . . . . . . . . . . . .
11 Intuitive Parking Assist
Intuitive parking assist 329. . . . . . . . . . . . . . . . . . . . . . . . . . . . . . . . . . . .
Page 5
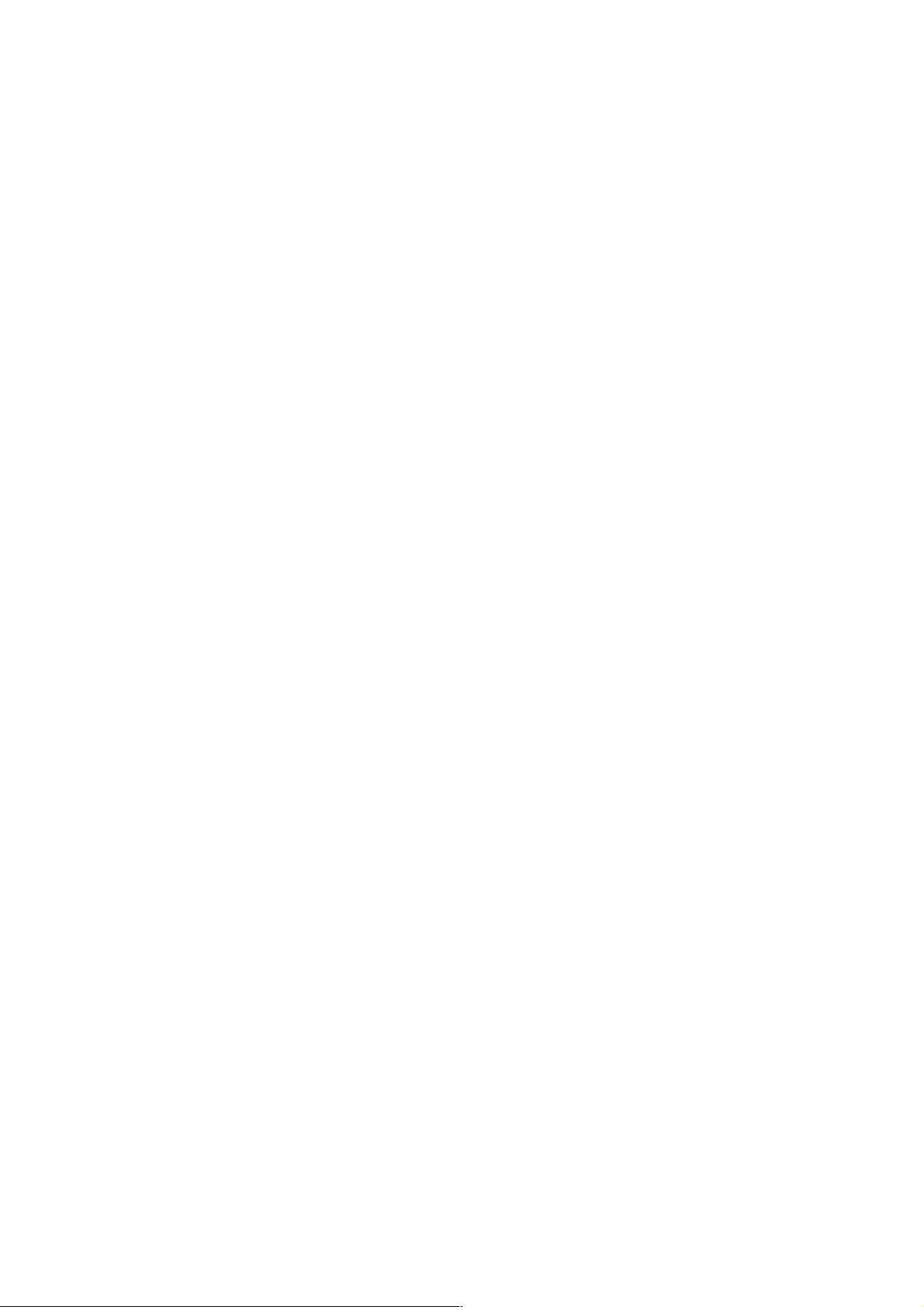
12 Setup
General settings 337. . . . . . . . . . . . . . . . . . . . . . . . . . . . . . . . . . . . . . . . .
Clock settings 343. . . . . . . . . . . . . . . . . . . . . . . . . . . . . . . . . . . . . . . . . . .
Voice settings 345. . . . . . . . . . . . . . . . . . . . . . . . . . . . . . . . . . . . . . . . . . .
Navigation settings 348. . . . . . . . . . . . . . . . . . . . . . . . . . . . . . . . . . . . . .
Detailed navigation settings 349. . . . . . . . . . . . . . . . . . . . . . . . . . . . . . .
Telephone settings 358. . . . . . . . . . . . . . . . . . . . . . . . . . . . . . . . . . . . .
Volume setting 358. . . . . . . . . . . . . . . . . . . . . . . . . . . . . . . . . . . . . . .
Manage phone 360. . . . . . . . . . . . . . . . . . . . . . . . . . . . . . . . . . . . . .
Phonebook 368. . . . . . . . . . . . . . . . . . . . . . . . . . . . . . . . . . . . . . . . . .
Setting the phonebook 368. . . . . . . . . . . . . . . . . . . . . . . . . . . . . . . .
Speed dials setting 377. . . . . . . . . . . . . . . . . . . . . . . . . . . . . . . . . . .
Deleting call history 383. . . . . . . . . . . . . . . . . . . . . . . . . . . . . . . . . .
Setting the voice tag 385. . . . . . . . . . . . . . . . . . . . . . . . . . . . . . . . . .
BluetoothR 389. . . . . . . . . . . . . . . . . . . . . . . . . . . . . . . . . . . . . . . . . .
Details 393. . . . . . . . . . . . . . . . . . . . . . . . . . . . . . . . . . . . . . . . . . . . . .
Audio settings 396. . . . . . . . . . . . . . . . . . . . . . . . . . . . . . . . . . . . . . . . .
Select portable player 396. . . . . . . . . . . . . . . . . . . . . . . . . . . . . . . .
Setting BluetoothR audio 399. . . . . . . . . . . . . . . . . . . . . . . . . . . . .
Vehicle settings 404. . . . . . . . . . . . . . . . . . . . . . . . . . . . . . . . . . . . . . . .
Maintenance 404. . . . . . . . . . . . . . . . . . . . . . . . . . . . . . . . . . . . . . . .
Other settings 412. . . . . . . . . . . . . . . . . . . . . . . . . . . . . . . . . . . . . . . . . .
Vehicle customization
Intuitive parking assist setting 410. . . . . . . . . . . . . . . . . . . . . . . . . .
13 Appendix
Limitations of the navigation system 415. . . . . . . . . . . . . . . . . . . . . . . .
Map database information and updates 417. . . . . . . . . . . . . . . . . . . . .
Page 6
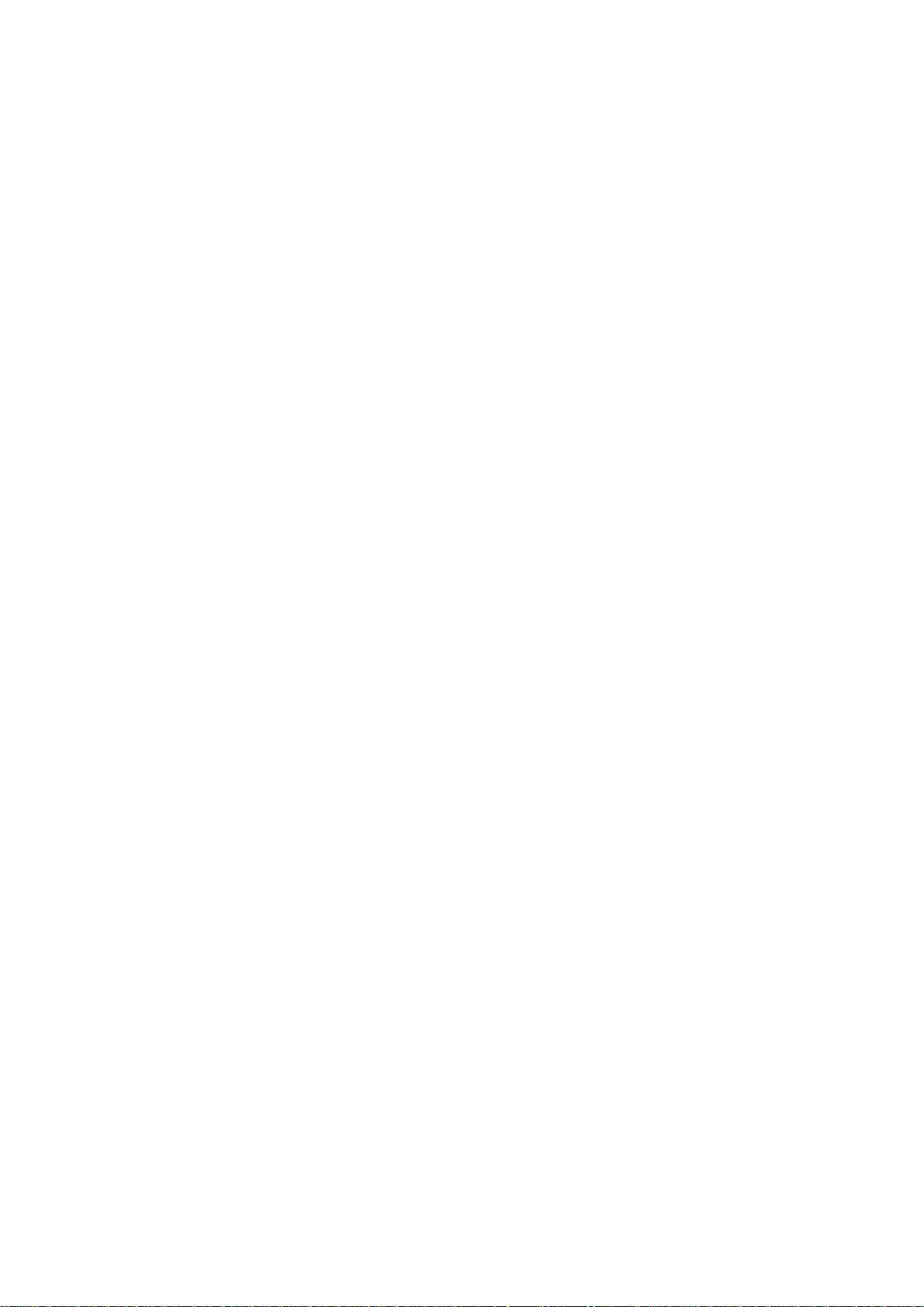
Introduction
This manual explains the operation of the Navigation System.
Please read this manual carefully to ensure proper use. Keep this
manual in your vehicle at all times.
The Navigation System is one of the most technologically advanced
vehicle accessories ever developed. The system receives satellite signals from the Global Positioning System (GPS) operated by the U.S.
Department of Defense. Using these signals and other vehicle sensors, the system indicates your present position and assists in locating
a desired destination.
The navigation system is designed to select efficient routes from your
present starting location to your destination. The system is also designed
to direct you to a destination that is unfamiliar to you in an efficient manner.
The system uses DENSO maps. The calculated routes may not be the
shortest nor the least traffic congested. Your own personal local knowledge or “short cut” may at times be faster than the calculated routes.
The navigation system’s database includes Point of Interest categories to
allow you to easily select destinations such as restaurants and hotels. If
a destination is not in the database, you can enter the street address or
a major intersection close to it and the system will guide you there.
The system will provide both a visual map and audio instructions. The audio instructions will announce the distance remaining and the direction to
turn in approaching an intersection. These voice instructions will help you
keep your eyes on the road and are timed to provide enough time to allow
you to maneuver, change lanes or slow down.
1
Page 7
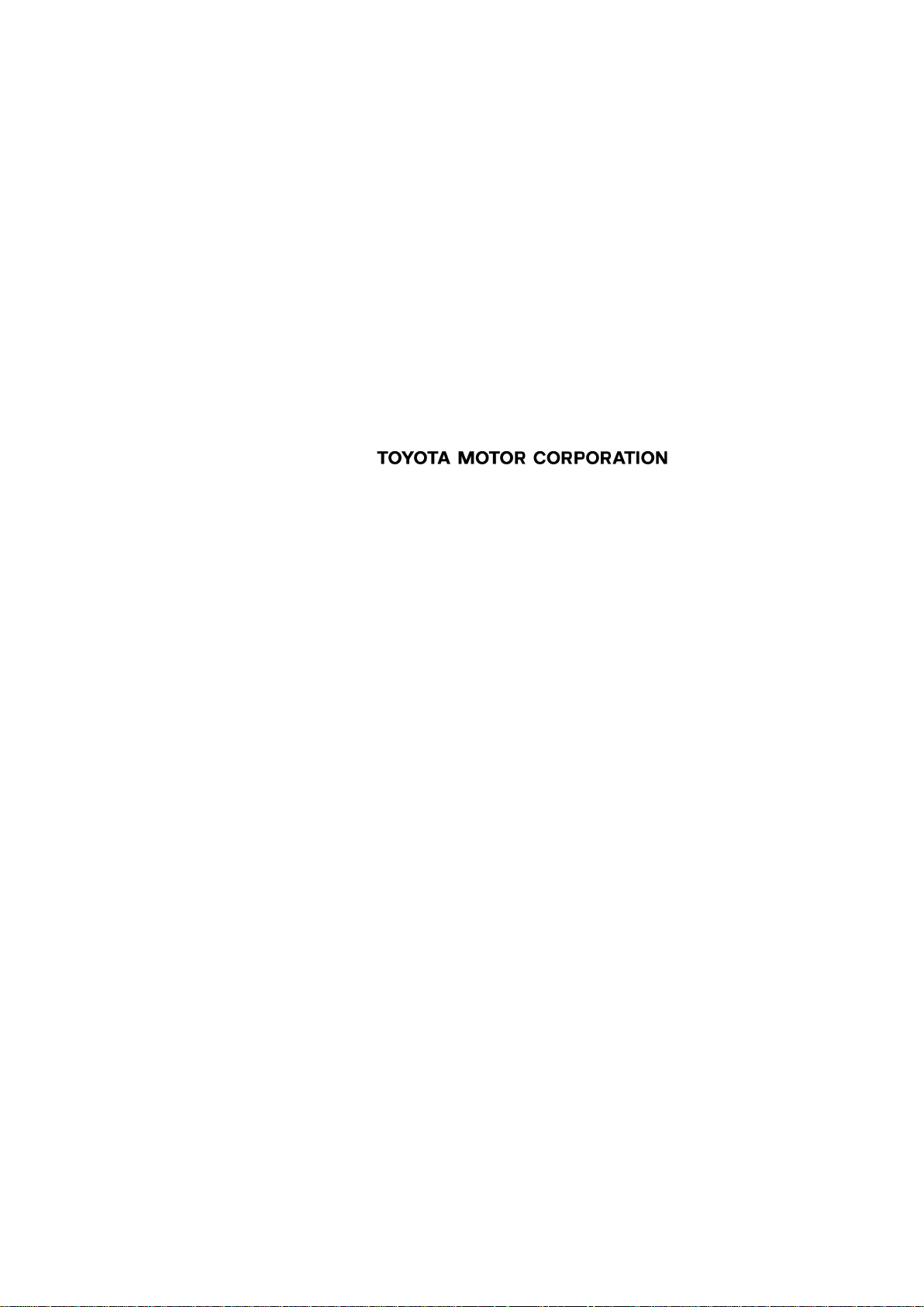
Please be aware that all current vehicle navigation systems have
certain limitations that may affect their ability to perform properly.
The accuracy of the vehicle’s position depends on the satellite condition, road configuration, vehicle condition or other circumstances. For more information on the limitations of the system, refer to
pages 415 through 416.
2
Page 8
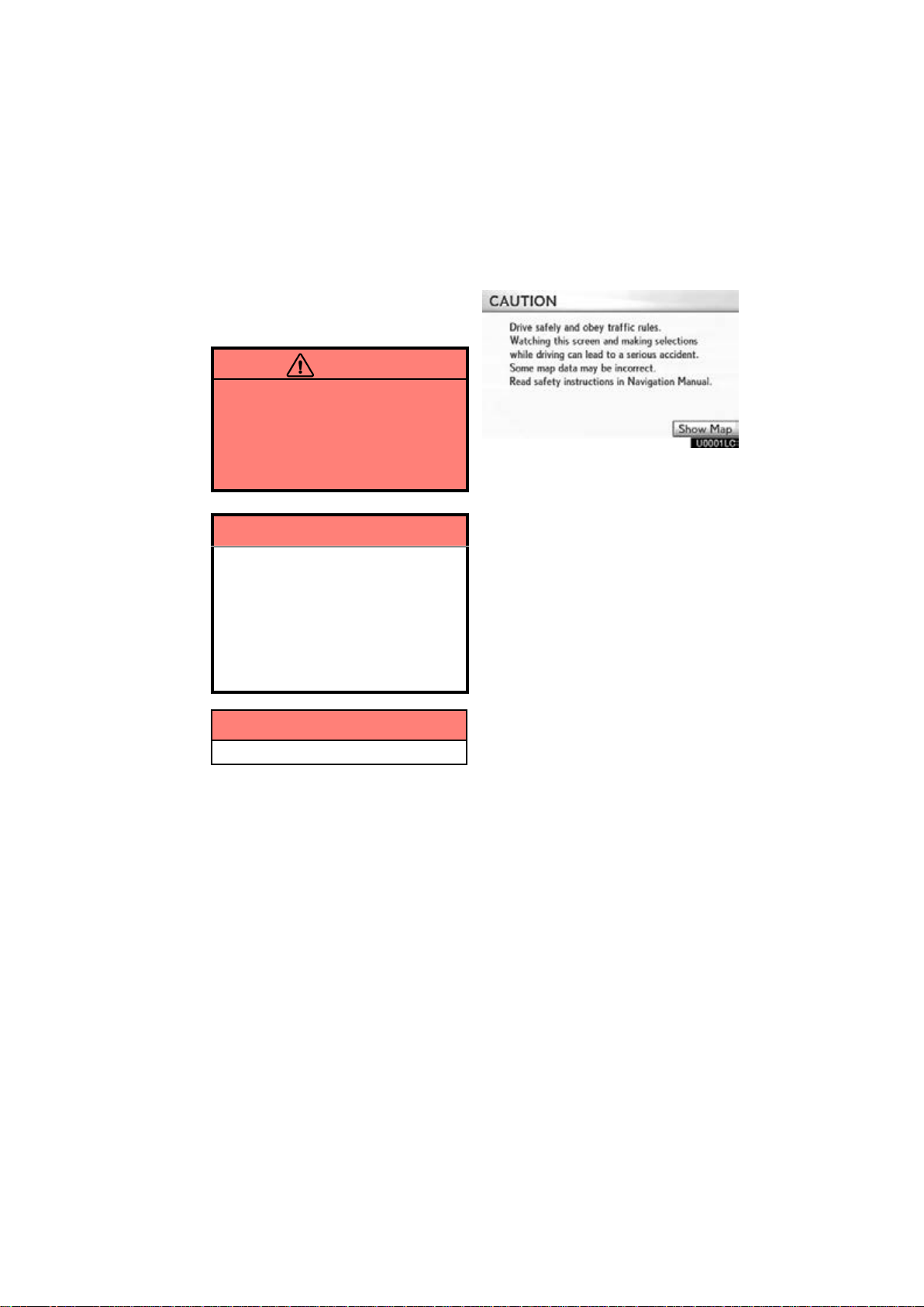
Important information about
this manual
Safety Instruction
For safety reasons, this manual indicates
items requiring particular attention with the
following marks.
CAUTION
This is a warning against anything
which may cause injury to people if
the warning is ignored. You are informed about what you must or must
not do in order to reduce the risk of
injury to yourself and others.
NOTICE
This is a warning against anything
which may cause damage to the vehicle or its equipment if the warning
is ignored. You are informed about
what you must or must not do in order to avoid or reduce the risk of damage to your vehicle and its equipment.
INFORMATION
This provides additional information.
To use this system in the safest possible
manner, follow all the safety tips shown below.
This system is intended to assist in reaching the destination and, if used properly,
can do so. The driver is solely responsible
for the safe operation of your vehicle and
the safety of your passengers.
Do not use any feature of this system to the
extent it becomes a distraction and prevents safe driving. The first priority while
driving should always be the safe operation of the vehicle. While driving, be sure
to observe all traffic regulations.
Prior to the actual use of this system, learn
how to use it and become thoroughly familiar with it. Read the entire Navigation System Owner’s Manual to make sure you understand the system. Do not allow other
people to use this system until they have
read and understood the instructions in
this manual.
For your safety, some functions may become inoperable when driving. Unavailable screen buttons are dimmed. Only
when the vehicle is not moving, can the
destination and route selection be done.
3
Page 9
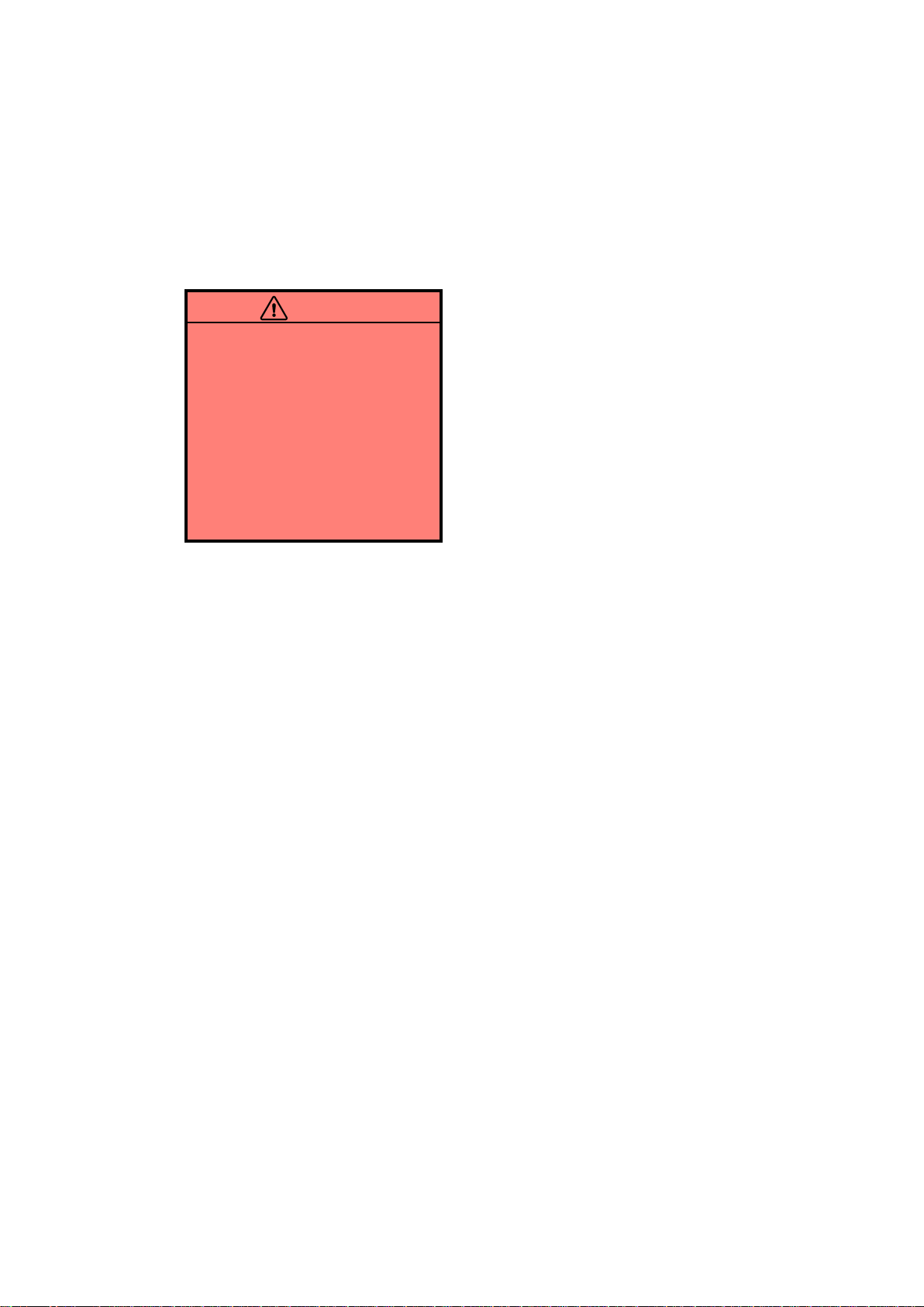
CAUTION
For safety, the driver should not
operate the navigation system
while he/she is driving.
Insufficient attention to the road
and traffic may cause an accident.
While driving, be sure to obey the
traffic regulations and maintain
awareness of the road conditions.
If a traffic sign on the road has
been changed, route guidance
may provide wrong information
such as the direction of a one way
street.
While driving, listen to the voice instructions as much as possible and glance at
the screen briefly and only when it is safe.
However, do not totally rely on voice guidance. Use it just for reference. If the system cannot determine the current vehicle
position correctly, there is a possibility of
incorrect, late, or non−voice guidance.
The data in the system may occasionally
be incomplete. Road conditions, including
driving restrictions (no left turns, street closures, etc.) frequently change. Therefore,
before following any instruction from the
system, look to see whether the instruction
can be done safely and legally.
This system cannot warn about such
things as the safety of an area, condition of
streets, and availability of emergency services. If unsure about the safety of an
area, do not drive into it. Under no cir-
cumstances is this system a substitute
for the driver’s personal judgement.
Use this system only in locations where it
is legal to do so. Some states/provinces
may have laws prohibiting the use of video
and navigation screens next to the driver.
4
Page 10
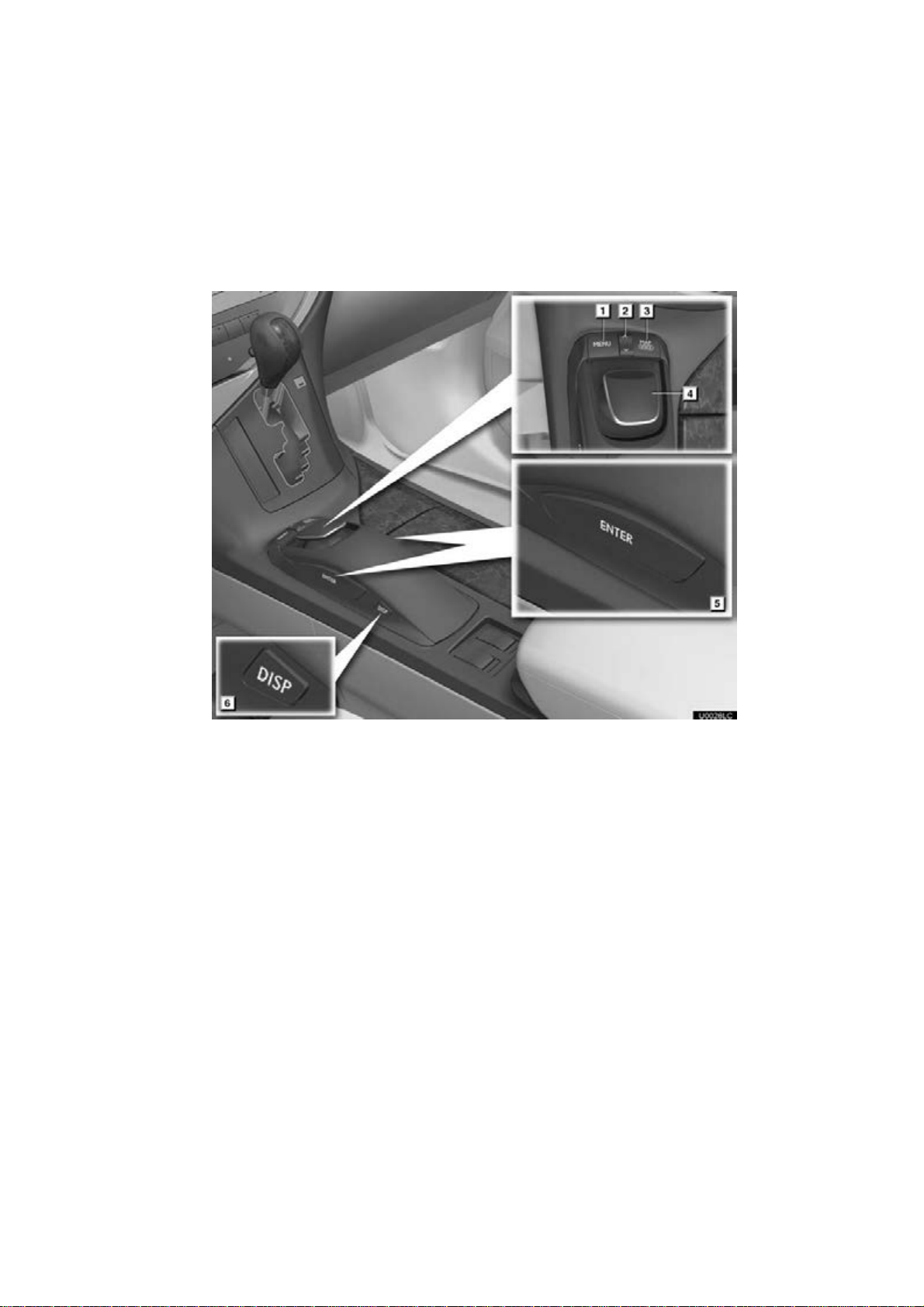
Quick guide —
— Remote Touch
U0026LC
5
Page 11
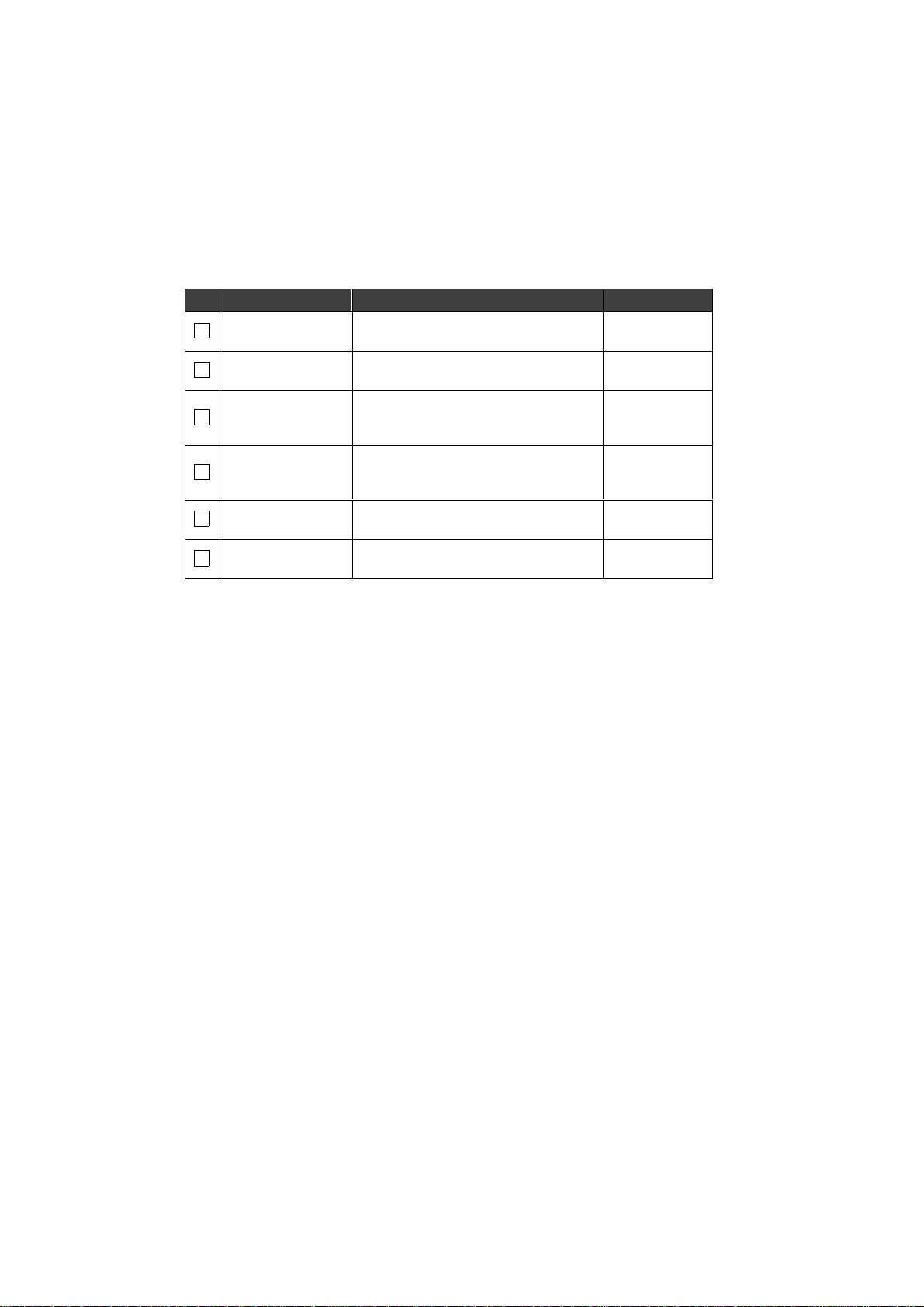
No. Name Function Page
1
“MENU” button
2
“Ɯ·Ɲ” button
“MAP/VOICE”
3
button
Remote Touch
4
knob
5
“ENTER” button
6
“DISP” button
Push this button to display the “Start”
(menu) screen.
Push this button to change the scale of
the map and to scroll the list screen.
Push this button to repeat a guidance
voice, cancel the map scroll, start guidance and display the current position.
Move this knob in the desired direction
to select a function, letter and map
screen button.
Push this button to enter the selected
function, letter or map screen button.
Push this button to display the “Display”
(quality control) screen.
17
31, 35, 47
38
31
31
36
6
Page 12
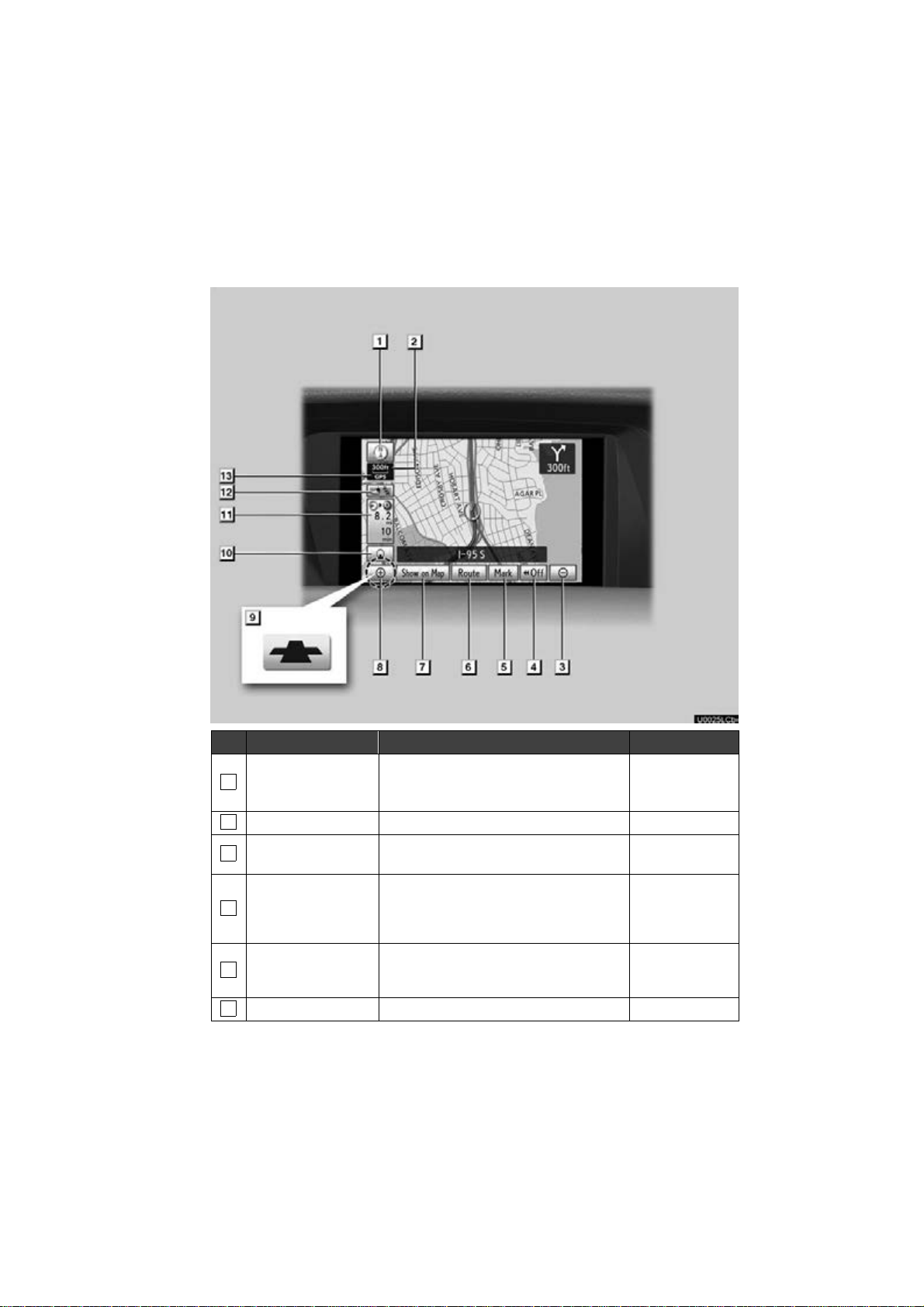
U0025LCb
— Map screen
No. Name Function Page
North−up or
1
heading−up
symbol
2
Scale indicator This figure indicates the map scale. 47
3
Zoom out button
4
“Off”
5
“Mark”
6
“Route” Select this button to change the route. 98, 100
This symbol indicates a map view with
north−up or heading−up. Selecting this
symbol changes the map orientation.
Select this button to reduce the map
scale.
Select this button to obtain a broader
view. Some of the buttons on the screen
are not displayed. They are displayed
again by selecting “On”.
Select this button to register the current
position or the cursor position as an address book entry.
48
47
354
40
7
Page 13
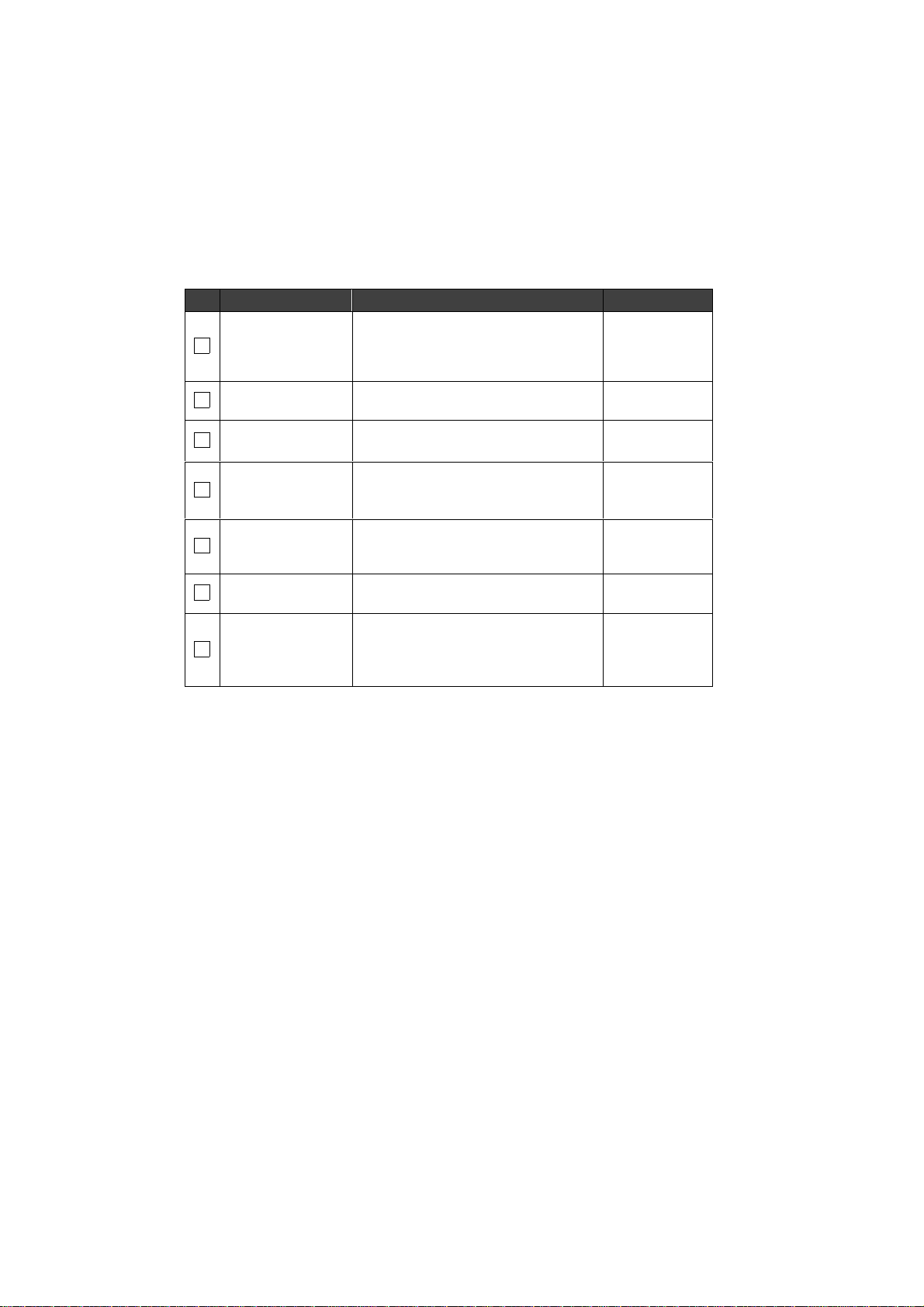
No. Name Function Page
Select this button to browse information
7
“Show on Map”
about guidance route, to set the Points
of Interest to be displayed on the
106, 174
screen, or to record the route.
8
Zoom in button
Foot print map
9
button
Screen
10
configuration
button
Distance and time
11
to destination
12
XM indicator
“GPS” mark
(Global
13
Positioning
System)
Select this button to magnify the map
scale.
Select this button to display the foot print
map and the building information.
Select this button to change the screen
mode.
Displays the distance, the estimated
travel time to the destination, and the
estimated arrival time at the destination.
This mark is displayed when XM information is received.
Whenever the vehicle is receiving signals from the GPS, this mark is displayed.
47
47
44
97
174
415
8
Page 14
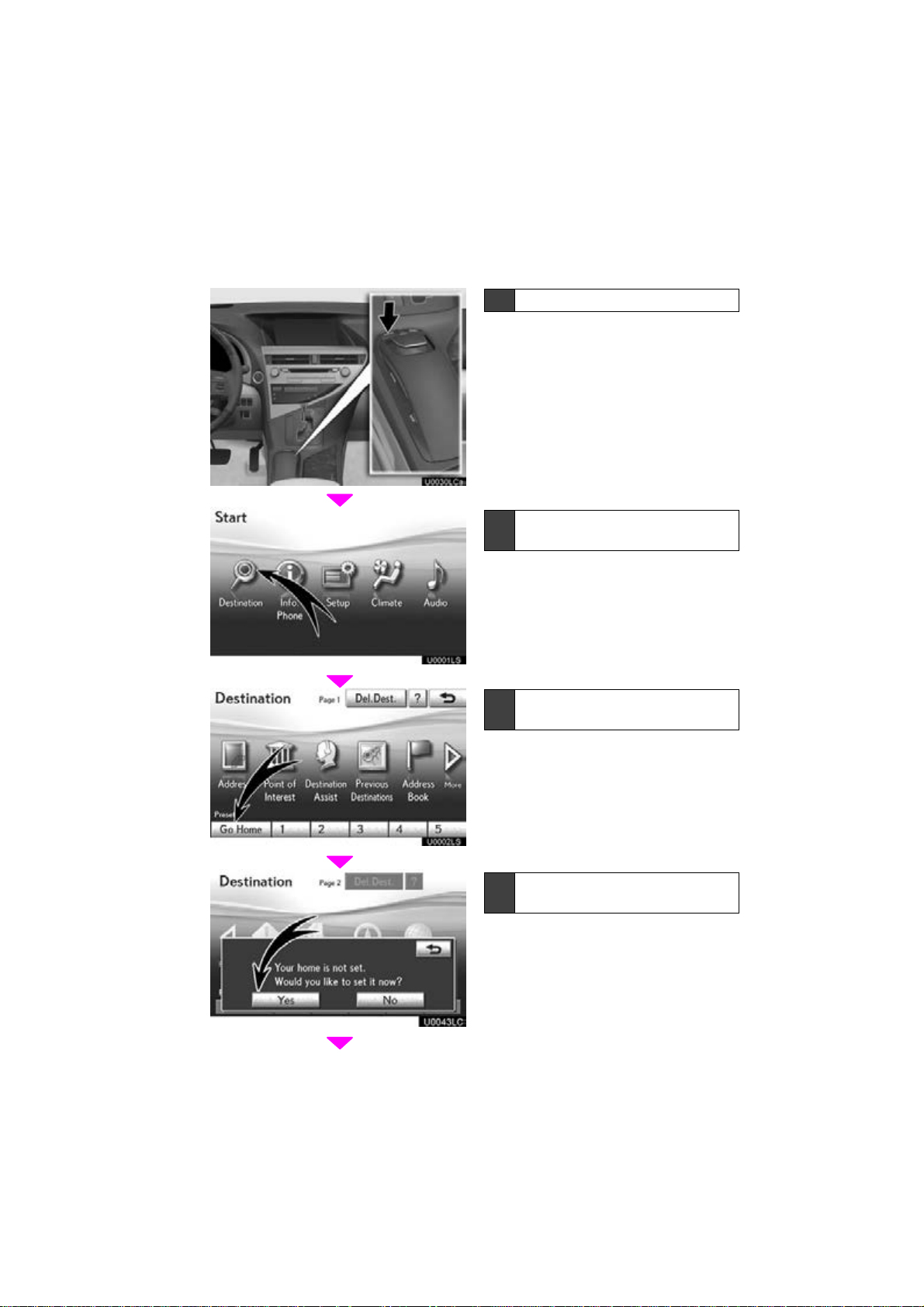
U0030LCa
— Registering home
U0001LS
U0002LS
1 Push the “MENU” button.
2 Select “Destination” and push
the “ENTER” button.
3
Select “Go Home” and push the
“ENTER” button.
If home has not been registered, you can
register it by selecting “Go Home”.
4 Select “Yes” and push the “EN-
TER” button.
U0043LC
9
Page 15
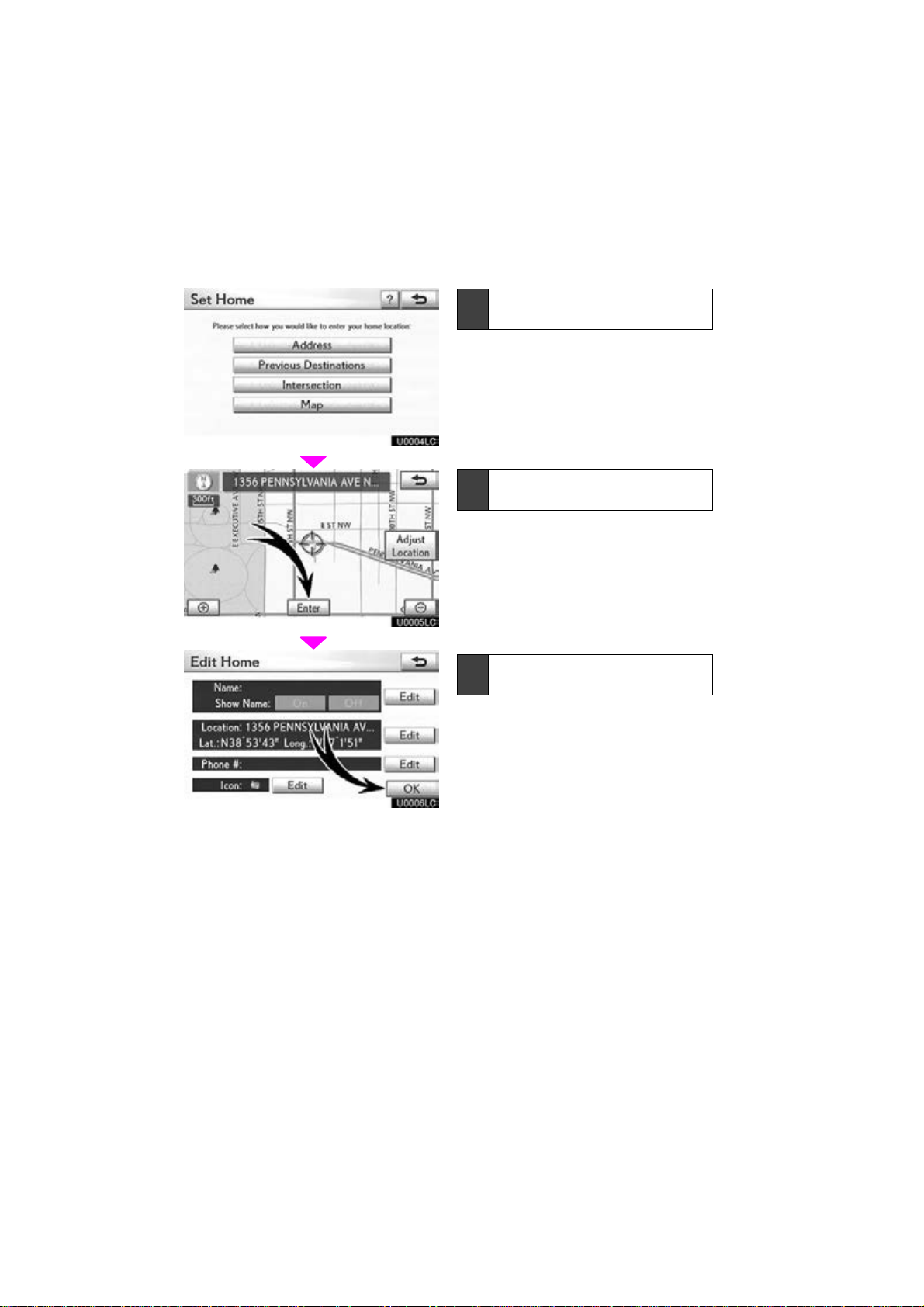
U0004LC
U0005LC
U0006LC
5 There are 4 different methods to
search your home.
See “Destination search” on page 66.
6 Select “Enter” and push the “EN-
TER” button.
The “Edit Home” screen is displayed.
7 Select “OK” and push the “EN-
TER” button.
Registration of home is complete.
You can also register home by selecting
“Setup”. (See “ (a) Registering home” on
page 115.)
You can change the name, location, phone
number and icon. (See
on page 116.)
“ (b) Editing home”
10
Page 16
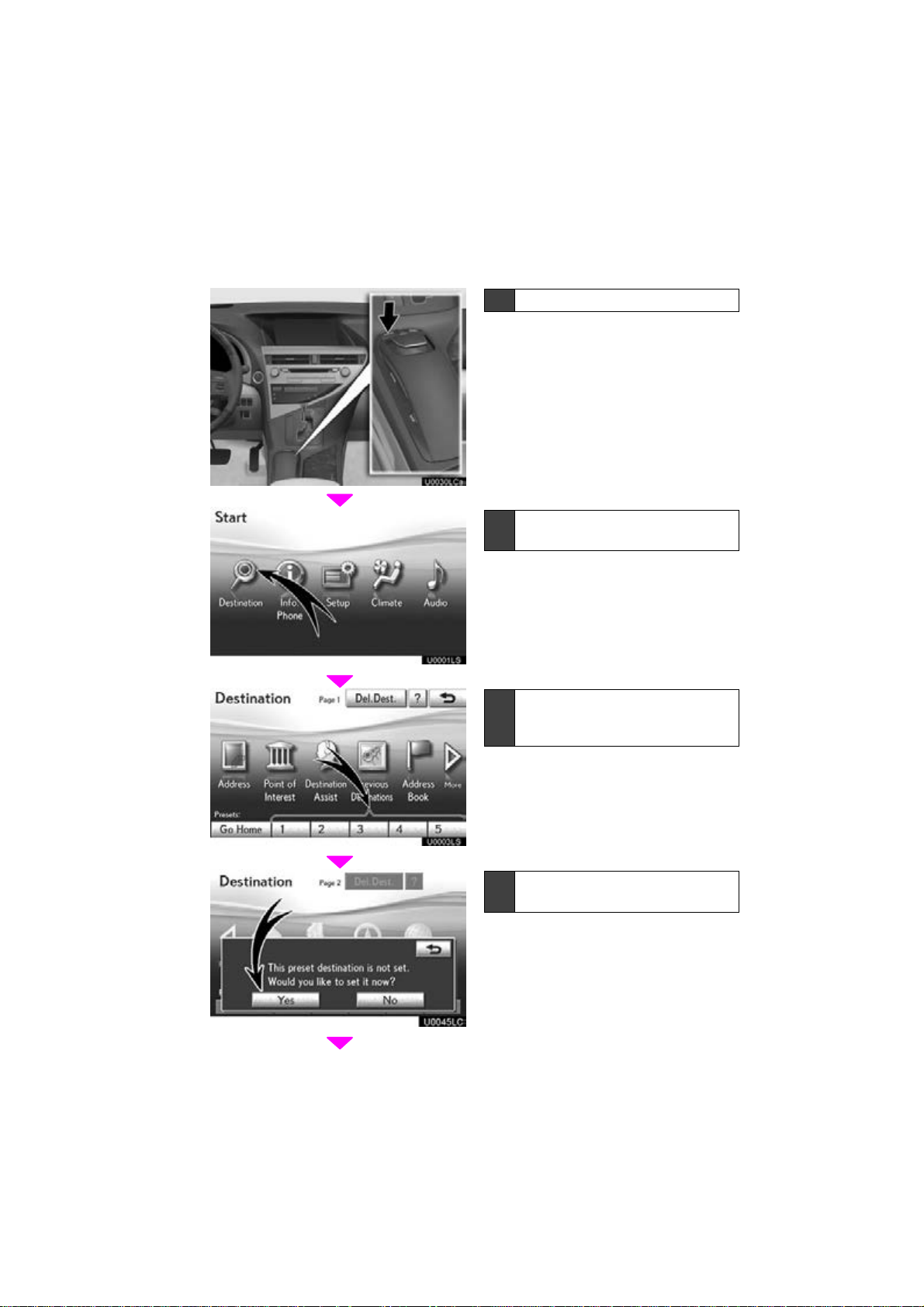
U0030LCa
— Registering preset destinations
U0001LS
1 Push the “MENU” button.
2 Select “Destination” and push
the “ENTER” button.
3 Select one of the preset destina-
tion buttons and push the “ENTER” button.
U0003LS
U0045LC
You can set a preset destination to any preset destination button that has not yet been
set.
4 Select “Yes” and push the “EN-
TER” button.
11
Page 17
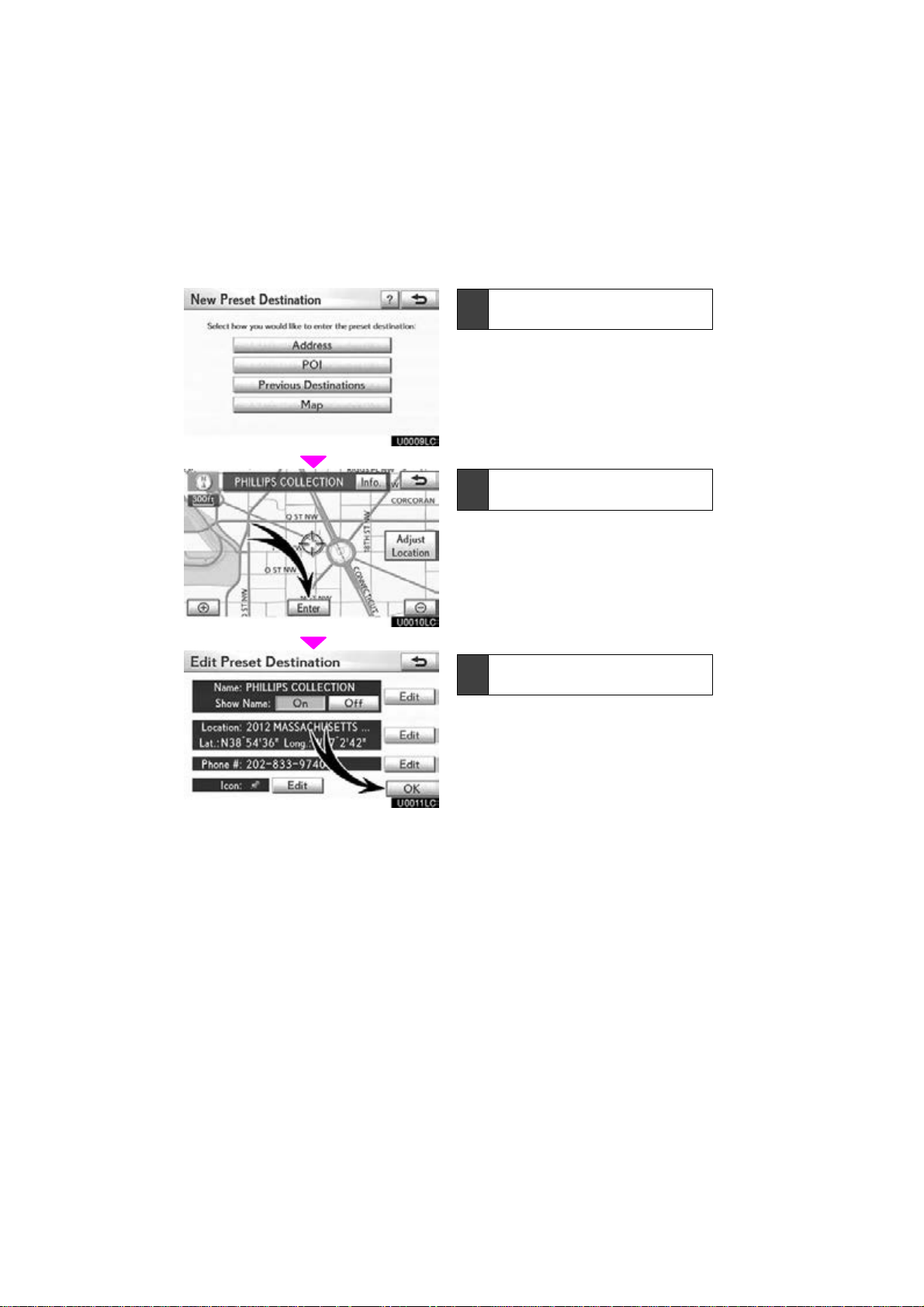
U0009LC
U0010LC
U0011LC
5 There are 4 different methods to
search preset destinations.
See “Destination search” on page 66.
6 Select “Enter” and push the “EN-
TER” button.
The “Edit Preset Destination” screen is displayed.
7 Select “OK” and push the “EN-
TER” button.
Registration of preset destinations is complete.
You can also register preset destinations
by selecting “Setup”.
(See “ (a) Registering preset destinations”
on page 118.)
You can change the name, location, phone
number and icon. (See
destinations” on page 119.)
The registered points can be used on the
“Destination” screen. (See “ — Destination
search by Preset destinations” on page
68.)
“ (b) Editing preset
12
Page 18

U0030LCa
— Operation flow: guiding the route
U0001LS
U0004LS
1 Push the “MENU” button.
2 Select “Destination” and push
the “ENTER” button.
3 There are 1 1 different methods to
search destinations.
See “Destination search” on page 66.
U0013LC
4
Select “Go to ” and push the
“ENTER” button.
The navigation system performs a search
for the route.
13
Page 19
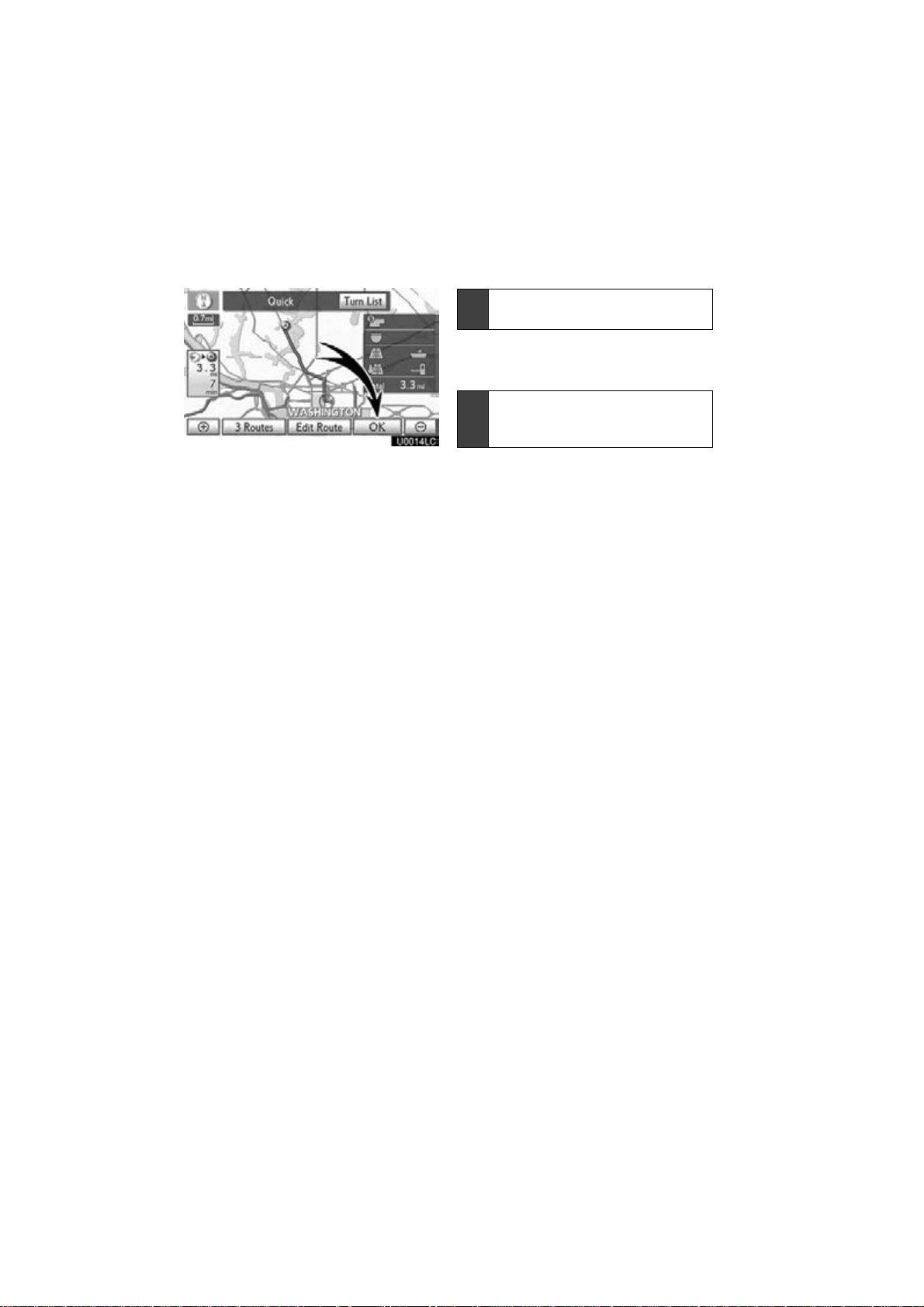
U0014LC
5 Select “OK” and push the “EN-
TER” button, and start driving.
Routes other than the one recommended
can also be selected. (See “Starting route
guidance” on page 87.)
6 Guidance to the destination is
given via voice and on the guidance screen.
14
Page 20
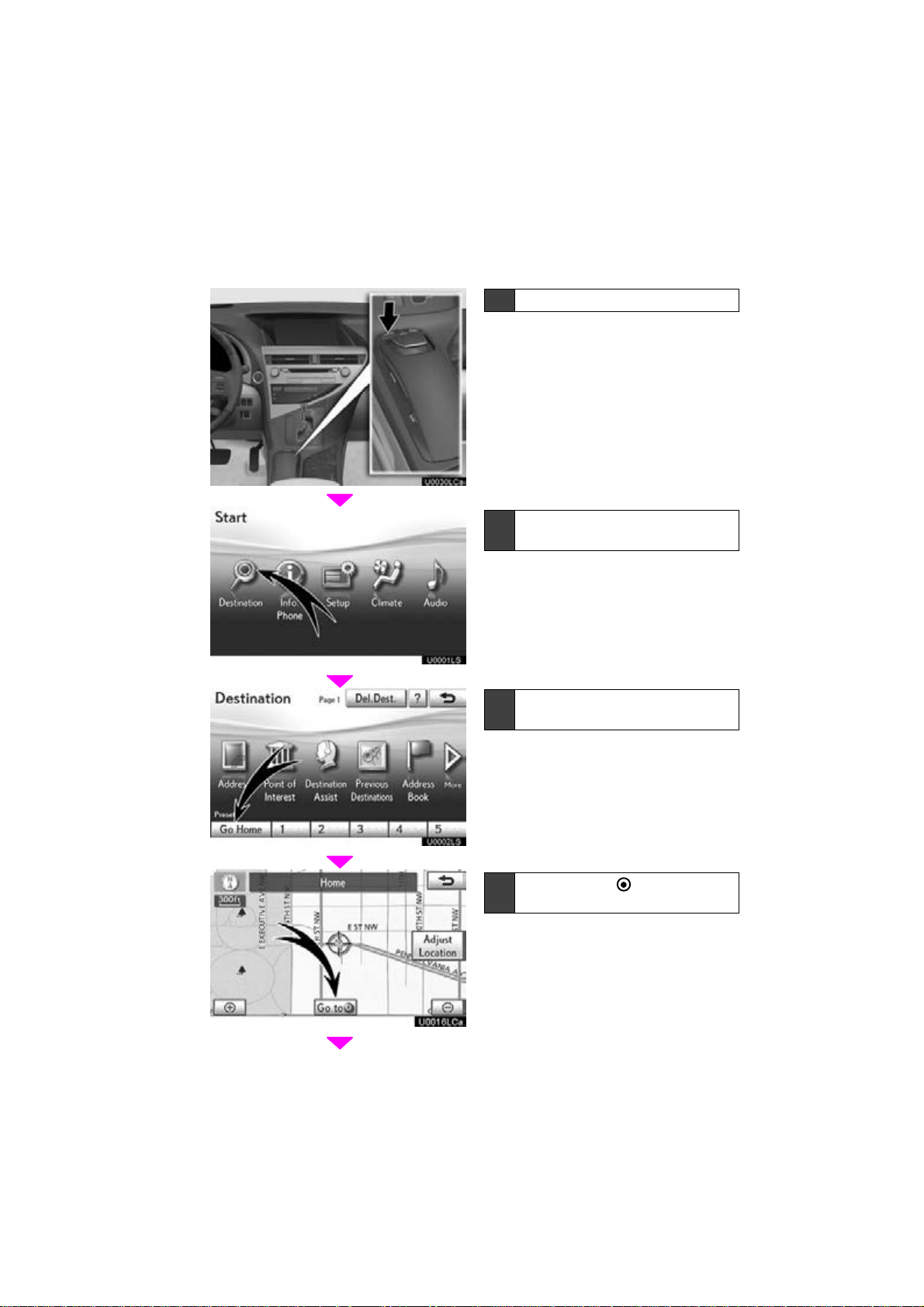
U0030LCa
— Setting home as the destination
U0001LS
U0002LS
1 Push the “MENU” button.
2 Select “Destination” and push
the “ENTER” button.
3
Select “Go Home” and push the
“ENTER” button.
“Go Home” can be used if your home has
been registered. (To register “Home”, see
“ (a) Registering home” on page 115.)
U0016LCa
4 Select “Go to ” and push the
“ENTER” button.
The navigation system performs a search
for the route.
15
Page 21
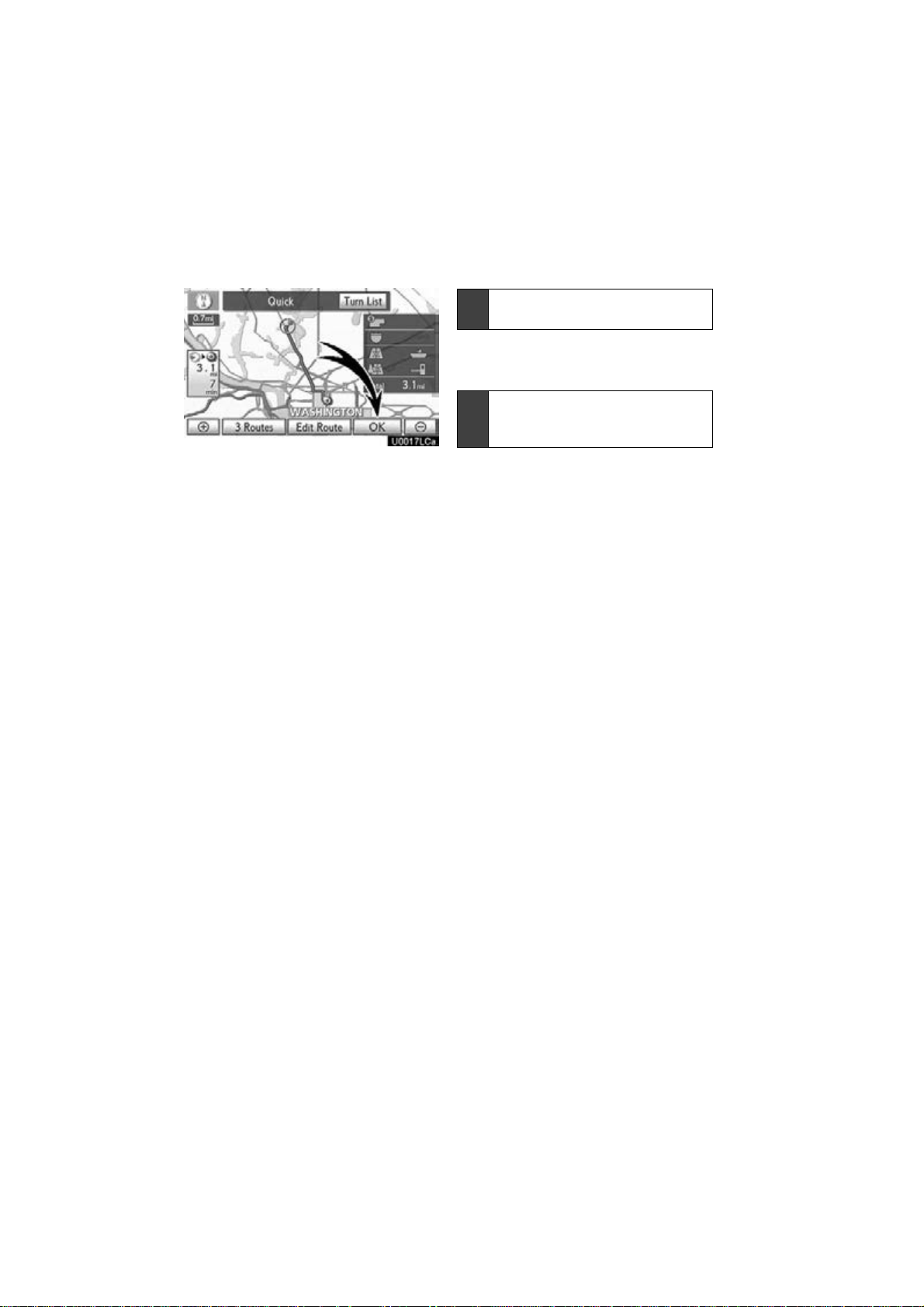
U0017LCa
5 Select “OK” and push the “EN-
TER” button, and start driving.
Routes other than the one recommended
can also be selected. (See “Starting route
guidance” on page 87.)
6 Guidance to the destination is
given via voice and on the guidance screen.
16
Page 22
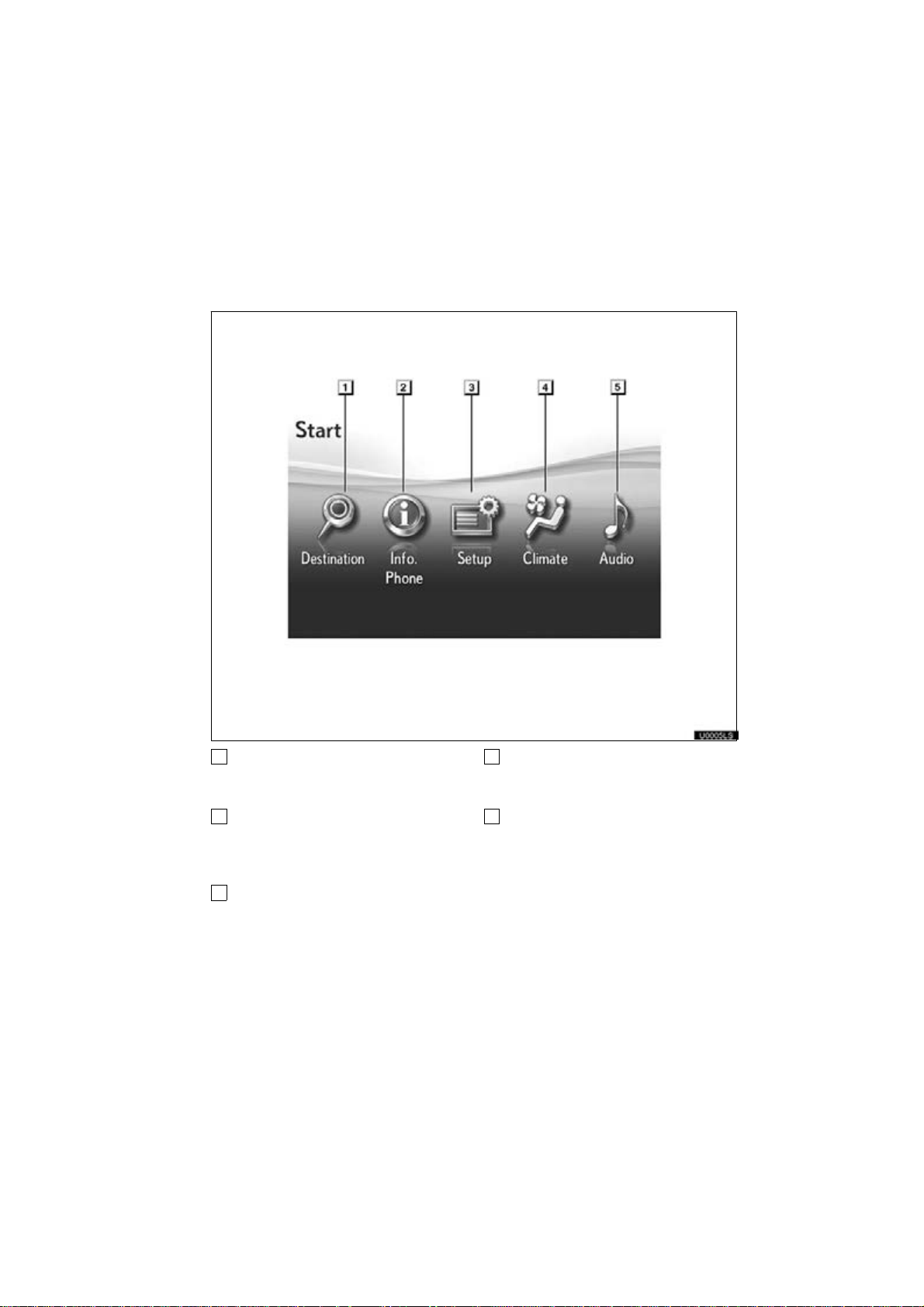
To display the “Start” screen, push the “MENU” button on the Remote Touch.
Quick reference (“Start” screen)
U0005LS
1
“Destination”
You can use one of 10 different methods to
search your destination. 18, 65. . . . . . . .
2
“Info./Phone”
Select this button to operate the hands−
free system and display fuel economy in-
formation, etc. 21, 133. . . . . . . . . . . . . . . .
3
“Setup”
Select this button to adjust settings of the
navigation, audio and hands−free sys-
tems, etc. 20, 336. . . . . . . . . . . . . . . . . . .
4
“Climate”
Select this button to operate the air condi-
tioning system. 297. . . . . . . . . . . . . . . . . .
5
“Audio”
Select this button to operate the audio sys-
tem. 183. . . . . . . . . . . . . . . . . . . . . . . . . . .
17
Page 23
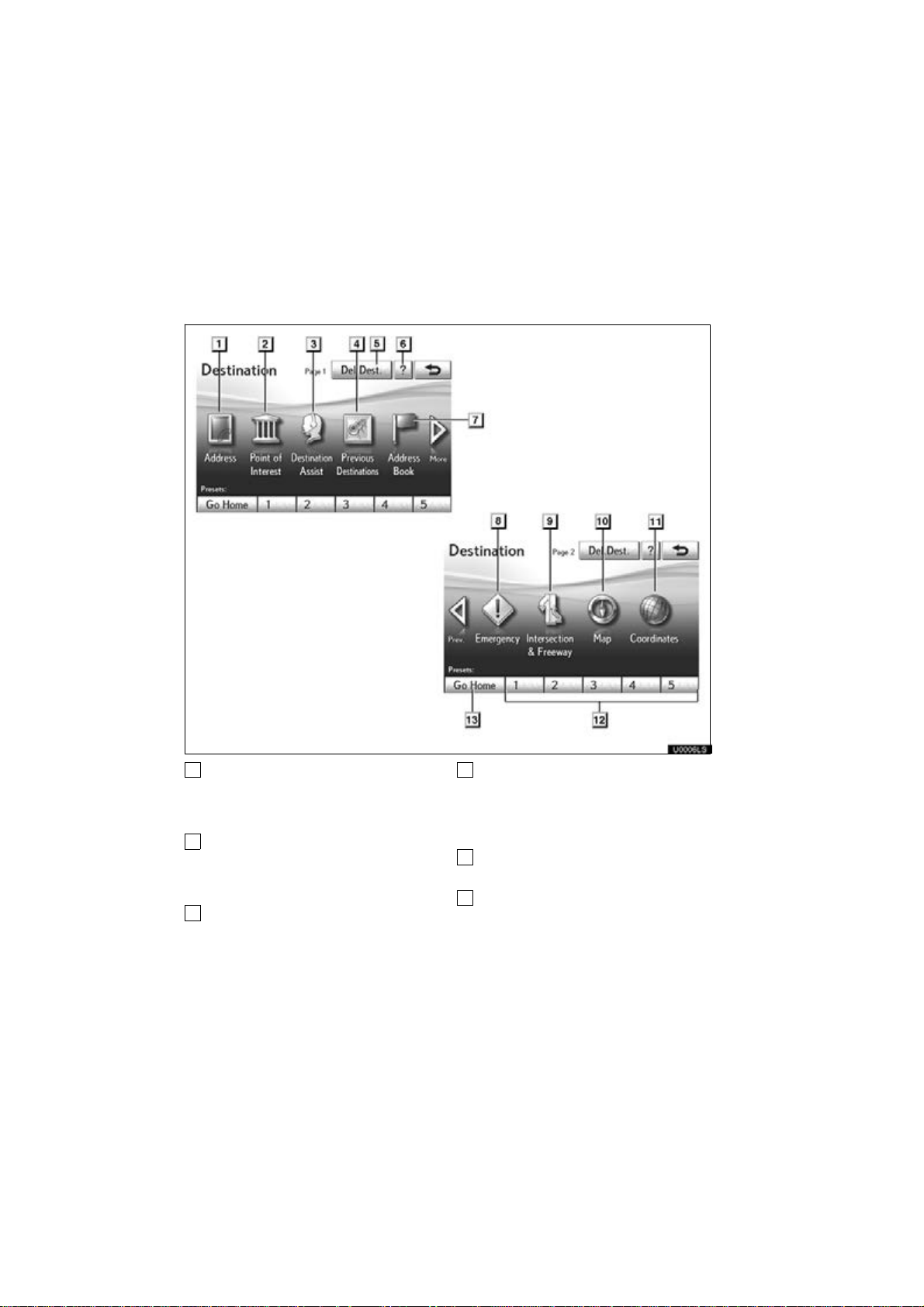
The “Destination” screen allows you to search for a destination. To display the “Destina-
Quick reference (“Destination” screen)
tion” screen, push the “MENU” button and select “Destination”.
U0006LS
1
“Address”
A house number and the street address
can be input by using the input keys.
2
“Point of Interest”
Select one of the many Points of Interest
that have already been stored in the sys-
tem’s database. 73. . . . . . . . . . . . . . . . . .
3
“Destination Assist”
Provides you with live assistance finding
destinations via the Lexus Enform re-
sponse center 159. . . . . . . . . . . . . . . . . . .
69. . . . . . . . . . . . . . . . . . . . . . . . . . . . . . . . .
18
4
“Previous Destinations”
A destination can be selected from any of
the last 100 previously set destinations
and from the previous starting point.
80. . . . . . . . . . . . . . . . . . . . . . . . . . . . . . . . .
5
“Del. Dest.”
Set destinations can be deleted. 86. . . .
6
“?”
Function help for the “Destination” screen
can be viewed on this screen. 38. . . . . .
Page 24
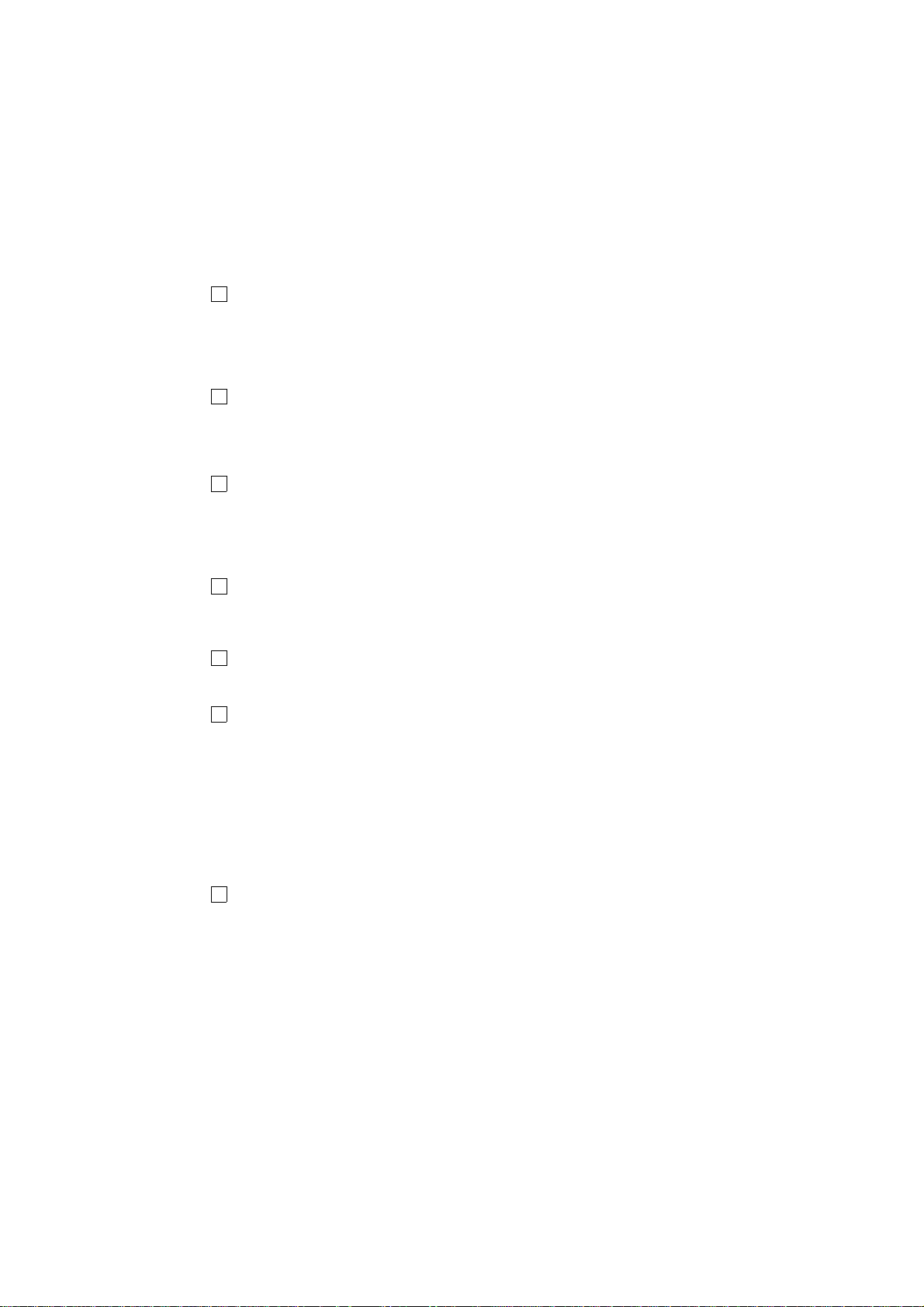
7
“Address Book”
The desired location can be selected from
a registered entry in the “Address book”.
(To register address book entries, see “(a)
Registering address book entries” on page
121.) 81. . . . . . . . . . . . . . . . . . . . . . . . . . . .
8
“Emergency”
One of the four categories of emergency
service points that are already stored in the
system’s database can be selected.
81. . . . . . . . . . . . . . . . . . . . . . . . . . . . . . . . .
9
“Intersection & Freeway”
The names of two intersecting streets or a
freeway (interstate) entrance or exit can be
entered. This is helpful if only the general
vicinity, not the specific address, is known.
82. . . . . . . . . . . . . . . . . . . . . . . . . . . . . . . . .
10
“Map”
A destination can be selected simply by
selecting the location on the displayed
map. 85. . . . . . . . . . . . . . . . . . . . . . . . . . . .
11
“Coordinates”
A destination can be set using latitudes
and longitudes as coordinates. 86. . . . .
12
Preset destination buttons
One of 5 preset destination points can be
selected by selecting the screen directly.
If a preset destination point has not been
registered, a message will be displayed
and the setting screen will automatically
appear. To use this function, it is necessary to set the “preset destination”. (To
register a “Preset Destination”, see “(a)
Registering preset destinations” on page
118.) 68. . . . . . . . . . . . . . . . . . . . . . . . . . . .
13
“Go Home”
A personal home address can be selected
without entering the address each time. If
“Home” has not been registered, a message will be displayed and the setting
screen will automatically appear. To use
this function, it is necessary to set a
“Home” address. (To register “Home”, see
“(a) Registering home” on page 115.)
68. . . . . . . . . . . . . . . . . . . . . . . . . . . . . . . . .
19
Page 25
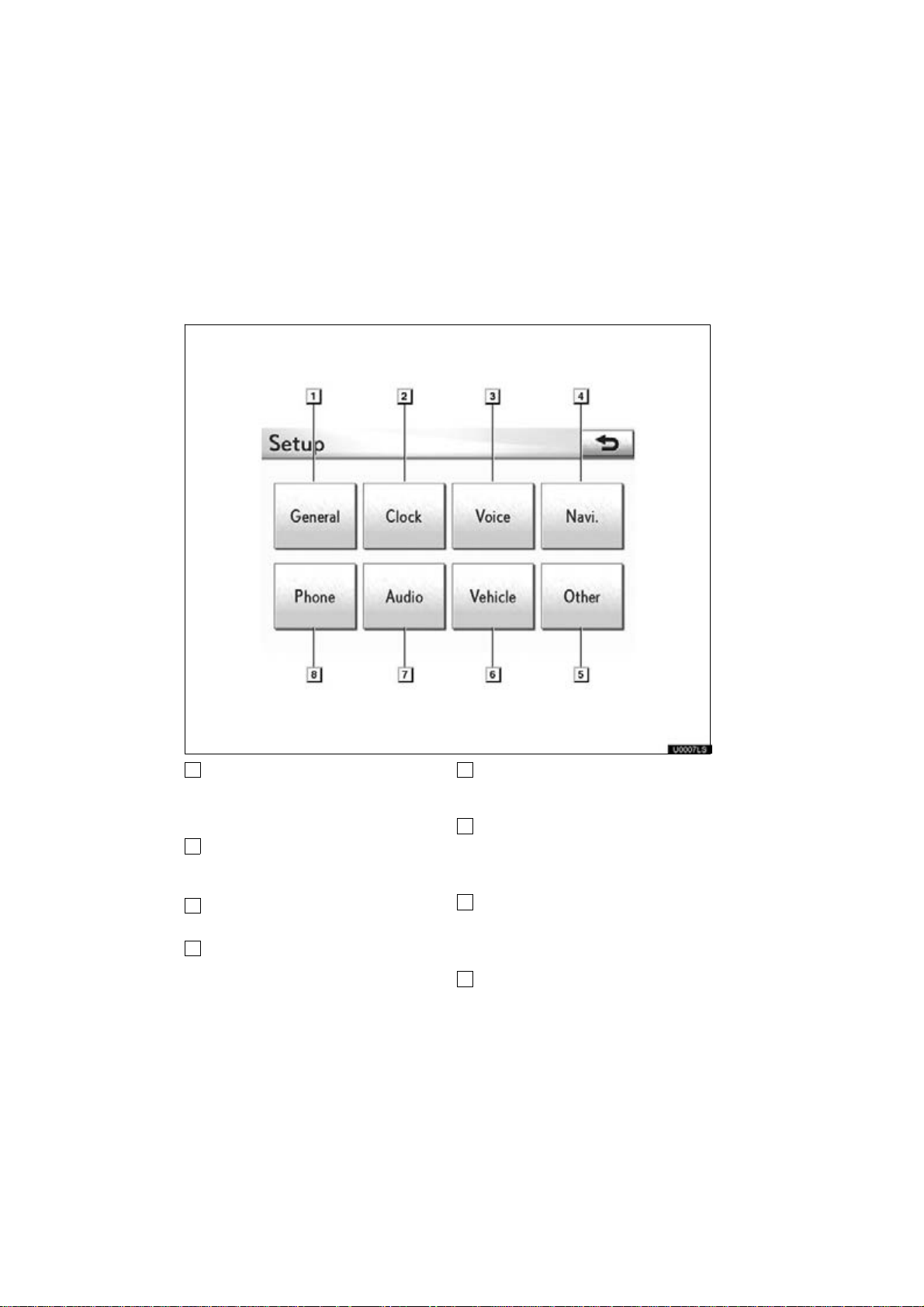
The items shown on the “Setup” screen can be set. To display the “Setup” screen, push
Quick reference (“Setup” screen)
the “MENU” button and select “Setup”.
U0007LS
1
“General”
Settings are available for language selection, operation sounds, automatic screen
change, etc. 337. . . . . . . . . . . . . . . . . . . .
2
“Clock”
Used for changing settings for time zones,
daylight saving time, etc. 343. . . . . . . . . .
3
“Voice”
Voice guidance can be set. 345. . . . . . .
4
“Navi.”
Settings are available for average cruising
speed, displayed screen contents, POI
icon categories, etc. 348. . . . . . . . . . . . . .
20
5
“Other”
Settings are available for Lexus Insider,
XM Sports and Stocks. 412. . . . . . . . . .
6
“Vehicle”
Settings are available for vehicle information such as maintenance information.
404. . . . . . . . . . . . . . . . . . . . . . . . . . . . . . . .
7
“Audio”
Settings are available for portable audio
devices, Bluetooth audio devices etc.
396. . . . . . . . . . . . . . . . . . . . . . . . . . . . . . . .
8
“Phone”
Bluetooth phones and phone numbers
can be registered, and the receiver volume
can be adjusted. 358. . . . . . . . . . . . . . . . .
Page 26
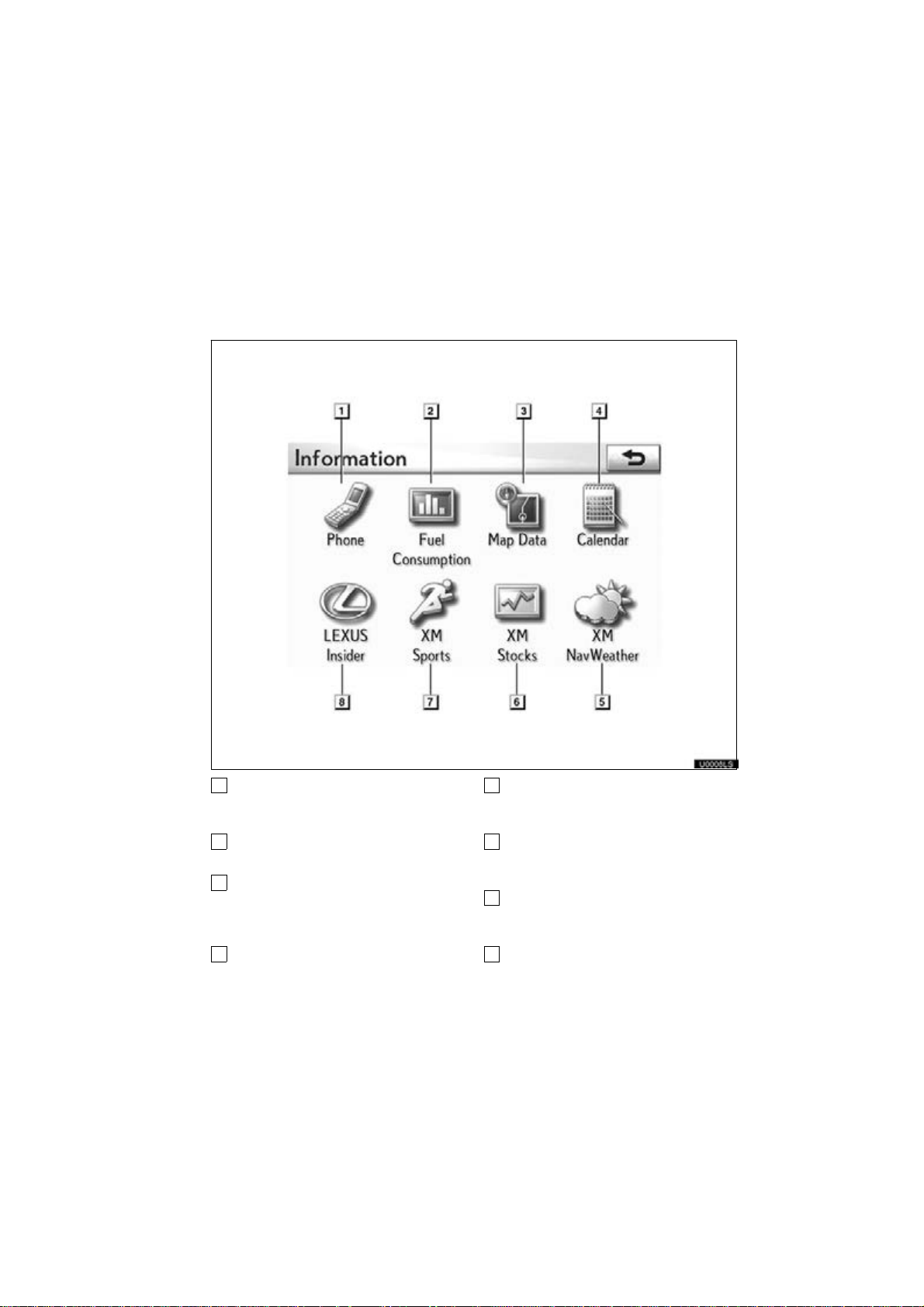
This screen can be used to display the calendar and information on operation of the
Quick reference (“Information” screen)
hands−free phone, etc. To display the “Information” screen, push the “MENU” button
and select “Info./Phone”.
U0008LS
1
“Phone”
To view hands free phone information.
138. . . . . . . . . . . . . . . . . . . . . . . . . . . . . . . .
2
“Fuel Consumption”
Fuel consumption is displayed. 153. . . .
3
“Map Data”
Displays information regarding the map
data disc version or coverage area.
4
“Calendar”
To view calendar. 154. . . . . . . . . . . . . . . .
426. . . . . . . . . . . . . . . . . . . . . . . . . . . . . . . .
5
“XM NavWeather”
To display the “XM NavWeather” screen.
170. . . . . . . . . . . . . . . . . . . . . . . . . . . . . . . .
6
“XM Stocks”
To display the “XM Stocks” screen.
165. . . . . . . . . . . . . . . . . . . . . . . . . . . . . . . .
7
“XM Sports”
To display the “XM Sports” screen.
8
“LEXUS Insider”
To display the “LEXUS Insider” screen.
165. . . . . . . . . . . . . . . . . . . . . . . . . . . . . . . .
176. . . . . . . . . . . . . . . . . . . . . . . . . . . . . . . .
21
Page 27
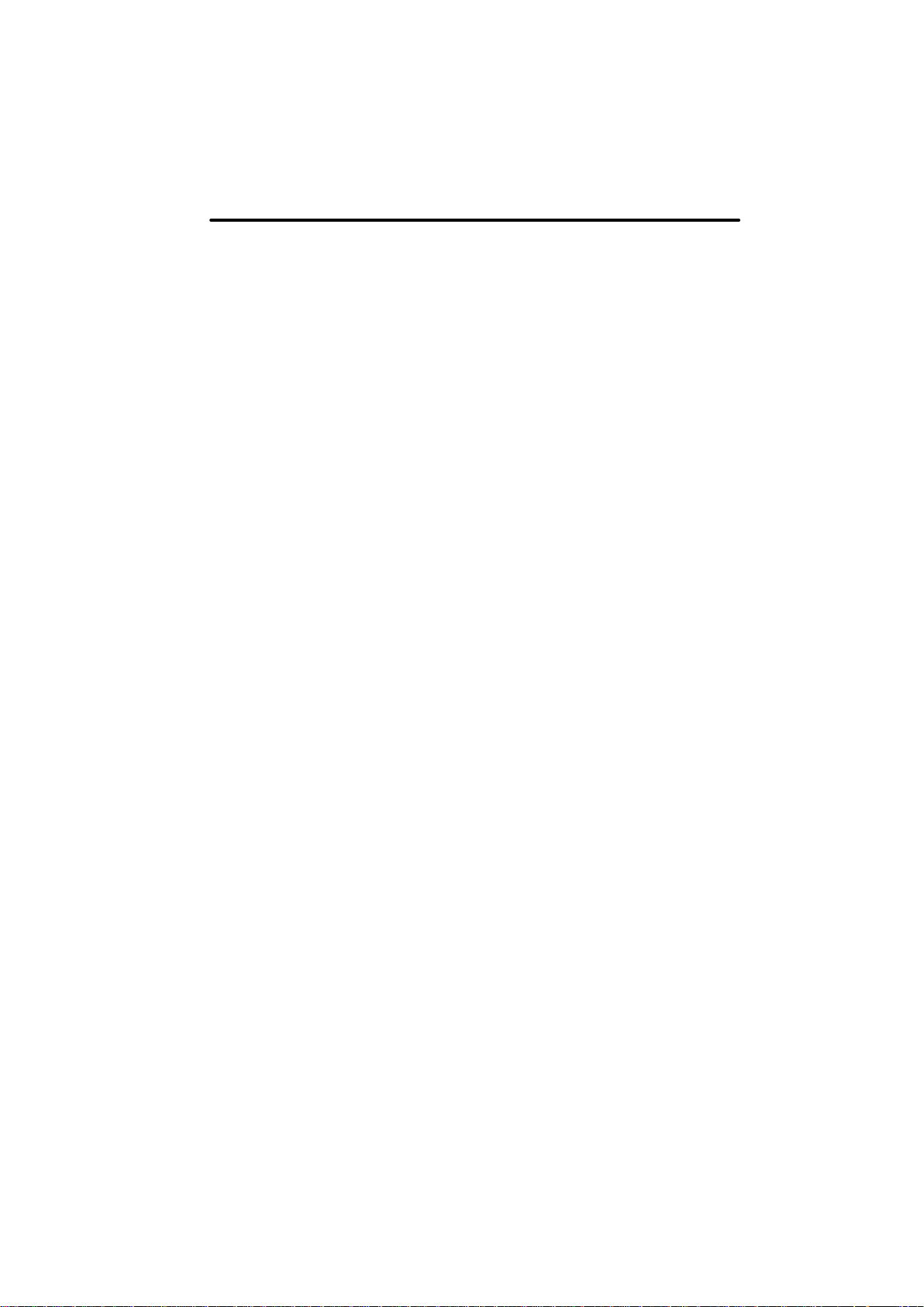
NAVIGATION SYSTEM: BASIC FUNCTIONS
SECTION 1
NAVIGATION SYSTEM:
BASIC FUNCTIONS
Basic information before operation
Initial screen 30
How to use the Remote Touch 31
Inputting letters and numbers/List screen operation 33
Screen adjustment 36
Help icon 38
Map screen operation 38
Current position display 38. . . . . . . . . . . . . . . . . . . . . . . . . . . . . . .
Screen scroll operation 39. . . . . . . . . . . . . . . . . . . . . . . . . . . . . . .
Switching the screens 44. . . . . . . . . . . . . . . . . . . . . . . . . . . . . . . . .
Map scale 47. . . . . . . . . . . . . . . . . . . . . . . . . . . . . . . . . . . . . . . . . . .
Foot print map 47. . . . . . . . . . . . . . . . . . . . . . . . . . . . . . . . . . . . . . .
Orientation of the map 48. . . . . . . . . . . . . . . . . . . . . . . . . . . . . . . .
Standard map icons 49. . . . . . . . . . . . . . . . . . . . . . . . . . . . . . . . . .
Voice command system 49
Natural speech information 52. . . . . . . . . . . . . . . . . . . . . . . . . . . .
Command list 54. . . . . . . . . . . . . . . . . . . . . . . . . . . . . . . . . . . . . . . .
. . . . . . . . . . . . . . . . . . . . . . . . . . . . . . . . . . . . . . . . . . .
. . . . . . . . . . . . . . . . . . . . . . . . . . . .
. . . . . . . . . .
. . . . . . . . . . . . . . . . . . . . . . . . . . . . . . . . . . . . . .
. . . . . . . . . . . . . . . . . . . . . . . . . . . . . . . . . . . . . . . . . . . . . .
. . . . . . . . . . . . . . . . . . . . . . . . . . . . . . . . . .
. . . . . . . . . . . . . . . . . . . . . . . . . . . . . . .
29
Page 28
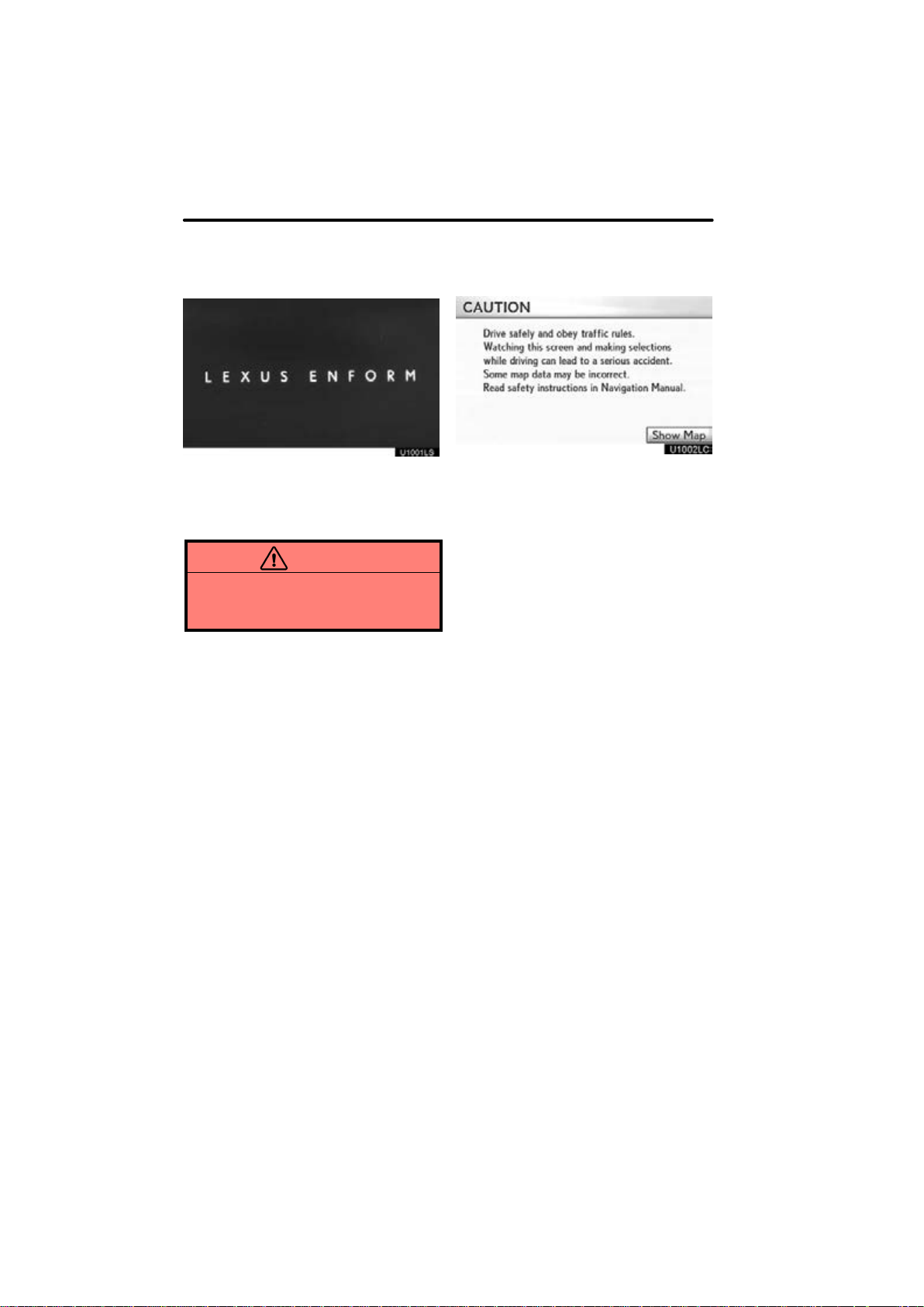
NAVIGATION SYSTEM: BASIC FUNCTIONS
Initial screen
U1001LS
When the “POWER” switch is in ACCESSORY or ON mode, the initial screen will
be displayed and the system will begin
operating.
CAUTION
When the vehicle is stopped with the
hybrid system operating, always apply the parking brake for safety.
After a few seconds, the “CAUTION”
screen will be displayed.
After about 5 seconds, the “CAUTION”
screen automatically switches to the map
screen. When selecting “Show Map” or
pushing the “MAP/VOICE” button, the
map screen is displayed.
30
Page 29
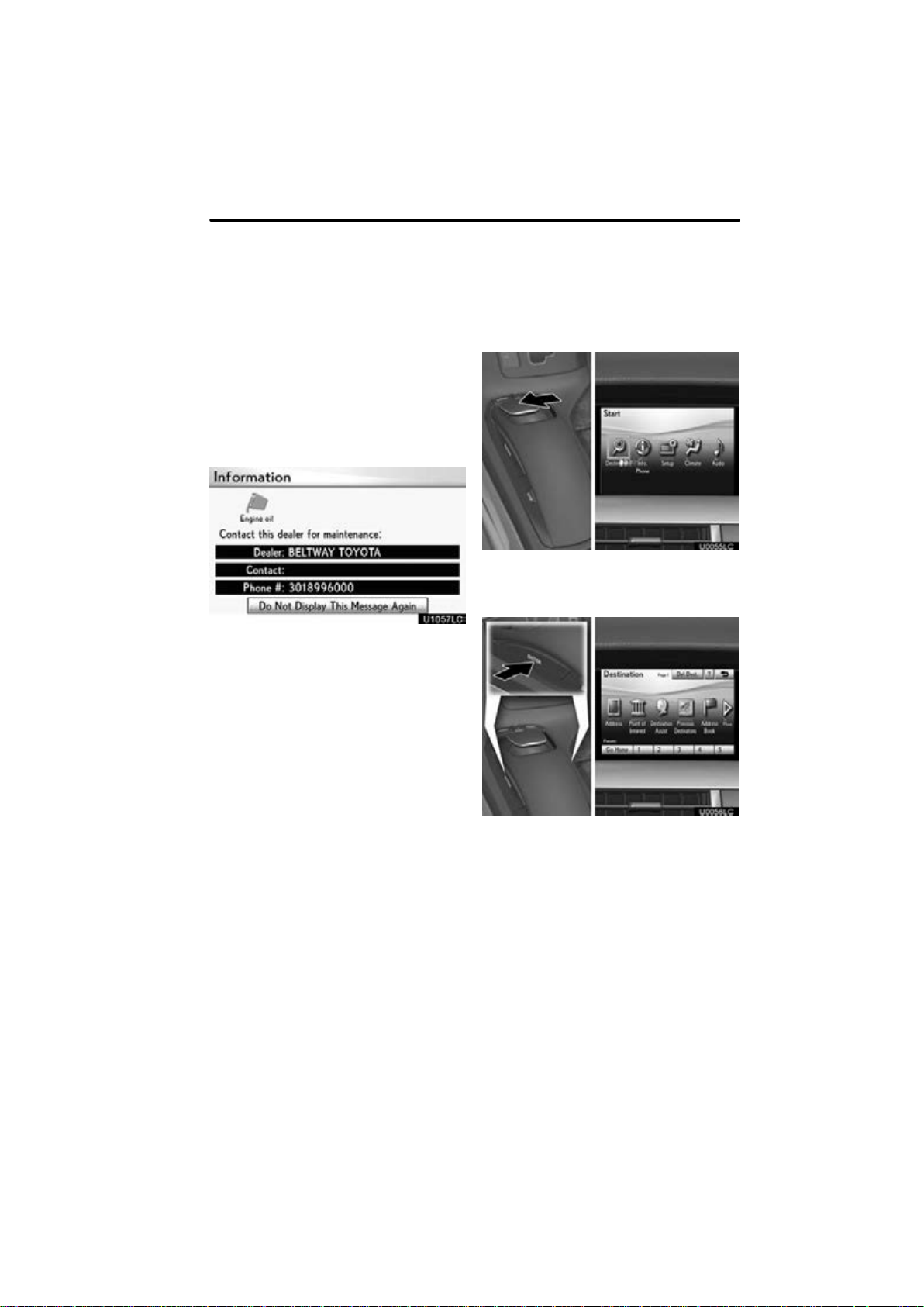
NAVIGATION SYSTEM: BASIC FUNCTIONS
How to use the Remote
Maintenance information
This system informs about when to replace
certain parts or components and shows
dealer information (if registered) on the
screen.
When the vehicle reaches a previously set
driving distance or date specified for a
scheduled maintenance check, the “Information” screen will be displayed when the
navigation system is in operation.
To disable this screen, select “Do Not
Display This Message Again”. This
screen goes off if the screen is not operated for several seconds.
To prevent this information screen from being displayed again, select “Do Not
Display This Message Again”.
To register “Maintenance information”, see
“—Maintenance” on page 404.
Touch
This navigation system can be operated by
the Remote Touch when the “POWER”
switch is in ACCESSORY or ON mode.
A pointer is shown on the screen. Use the
Remote Touch knob to move the pointer
and select the buttons on the screen.
To select a button on the screen, place the
pointer on top of the button and then push
the “ENTER” button on the Remote
Touch. Once a button has been selected,
the screen will change.
When the pointer moves close to a button,
it will be automatically pulled onto that button. The strength of this pull can be adjusted. (See page 341.)
The pointer will disappear from the screen
if it is not moved for 6 seconds. Operation
of the Remote Touch knob will cause the
pointer to reappear.
31
Page 30
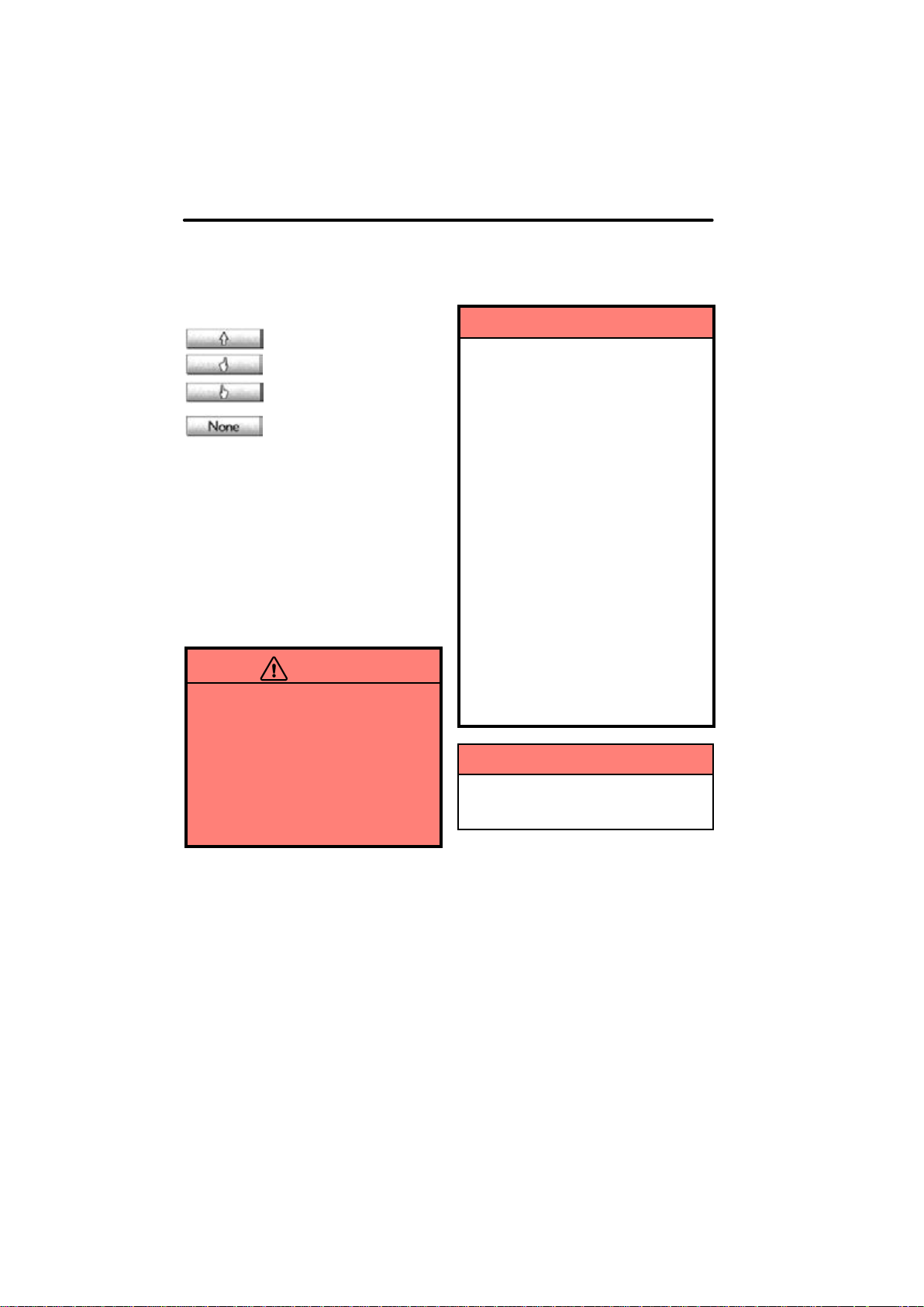
NAVIGATION SYSTEM: BASIC FUNCTIONS
Pointer shape can be changed. (See page
341.)
: Change to an arrow.
: Change to a left hand.
: Change to a right hand.
: Display of the pointer can be
turned off. (Even if display of the pointer is
turned off, the pointer will appear on the
map screen as “+”.)
Push the “Ɯ” button on the Remote Touch
to zoom in on the map screen and “Ɲ” to
zoom out. These buttons can also be used
to scroll up and down on list screens.
Push the “MENU” button to set a destination or adjust settings for the audio system,
air conditioning system, etc.
You can return to the map screen by pushing the “MAP/VOICE” button.
CAUTION
Do not allow fingers, fingernails or
hair to become caught in the
Remote Touch as this may cause
an injury.
Be careful when touching the
Remote Touch in extreme temperatures as it may become very hot or
cold due to the temperature inside
the vehicle.
NOTICE
Do not allow the Remote Touch to
come into contact with food, liquid,
stickers or lit cigarettes as doing
so may cause it to change color,
emit a strange odor or stop functioning.
Do not subject the Remote Touch
to excessive pressure or strong
impact as the knob may bend or
break off.
Do not allow coins, contact lenses
or other such items to become
caught in the Remote T ouch as this
may cause it to stop functioning.
Items of clothing may rip if they be-
come caught on the Remote Touch
knob.
If your hand or any object is on the
Remote Touch knob when the
“POWER” switch is turned to ACCESSORY mode, the Remote
Touch knob may not operate properly.
INFORMATION
Under extremely cold conditions, the
Remote Touch knob may react slowly.
32
Page 31

NAVIGATION SYSTEM: BASIC FUNCTIONS
Inputting letters and
numbers/List screen
operation
When searching for an address or a name,
or entering, letters and numbers can be input via the screen.
INFORMATION
Keyboard layout can be changed.
(See page 339.)
To input letters and numbers
To display the alphabet keys, select
“A−Z”.
Enter letters by selecting the keys directly.
: Selecting this button erases one
letter. By holding this button, letters will continue to be erased.
On certain letter entry screens, letters can
be entered in upper or lower case.
: To enter in lower case.
: To enter in upper case.
33
Page 32

NAVIGATION SYSTEM: BASIC FUNCTIONS
To input symbols
To display symbol keys, select “Other”.
Enter symbols by selecting the symbol
keys directly.
: Selecting this button erases one
letter. By holding this button, letters will continue to be erased.
To display the list
To search for an address or a name, select
“OK”. Matching items from the database
are listed even if the entered address or
name is incomplete.
If the number of matches is five or less, the
list is displayed without selecting “OK”.
34
INFORMATION
The number of matching items is
shown to the right side of the screen.
If the number of matching items is
more than 999, the system displays
∗∗” on the screen.
“
Page 33

NAVIGATION SYSTEM: BASIC FUNCTIONS
List screen operation
When a list is displayed, use the appropriate button to scroll through the list.
Sorting
The order of a list displayed on the screen
can be rearranged.
To shift to the next or previous
page.
Select or to scroll through
the displayed list.
This expresses a displayed screen
position.
If appears to the right of the
item name, the complete name is
too long for the display. Select
to scroll to the end of the name.
Select to scroll to the beginning
of the name.
INFORMATION
The “Ɯ” or “Ɲ” buttons on the
Remote Touch can be used to scroll
up and down on list screens.
1. Select “Sort”.
2. Select the desired sorting criteria.
Sorting criteria are as follows:
“Distance”: To sort in the order of dis-
tance from your current location.
“Date”: To sort in the order of the date.
“Category”: To sort in the order of the
category.
“Icon”: To sort in the order of the icons.
“Name”: To sort in order by name.
35
Page 34

NAVIGATION SYSTEM: BASIC FUNCTIONS
Screen adjustment
You can adjust the contrast, brightness,
color and tone of the screen. You can also
turn the display off, and change the screen
to either day or night mode.
Contrast, brightness, color and tone
adjustment
The contrast, brightness, color and tone of
the screen can be adjusted depending on
the brightness of your surroundings. You
can also turn the display off.
1. Push the “DISP” button.
Contrast and brightness adjustment
2. Select the desired button to adjust
contrast and brightness.
“Contrast” “
of the screen.
“Contrast” “
the screen.
“Brightness” “
“Brightness” “
3. After adjusting the screen, select
“OK”.
The screen goes off when “Screen Off” is
selected. To turn the display screen back
on, push the “DISP” button again.
+”: Strengthens the contrast
–”: Weakens the contrast of
+”: Brightens the screen.
–”: Darkens the screen.
36
INFORMATION
When you do not select any button on
the “Display” screen for 20 seconds,
the previous screen will be displayed.
Page 35

NAVIGATION SYSTEM: BASIC FUNCTIONS
Color and tone adjustment
1. Select the desired button to adjust
color and tone.
You can adjust the color and the tone while
the DVD video, DVD audio and video CD
are being played.
“Color” “R”: Strengthens the red color of
the screen.
“Color” “G”: Strengthens the green color
of the screen.
“Tone” “
screen.
“Tone” “
screen.
2. After adjusting the screen select
“OK”.
If your vehicle is equipped with the rear
seat entertainment system, the rear
screen turns on or off when “Rear” is selected.
The screen goes off when “Screen Off” is
selected. To turn the display screen back
on, push the “DISP” button again.
+”: Strengthens the tone of the
–”: Weakens the tone of the
Changing between day mode and
night mode
Depending on the position of the headlight
switch, the screen changes to day mode or
night mode.
To display the screen in day mode even
with the headlight switch on, select
“Day Mode” on the adjustment screen
for brightness and contrast control.
If the screen is set in day mode with the
headlight switch turned on, this condition is
memorized even with the hybrid system
turned off.
INFORMATION
When you do not select any button on
the “Display” screen for 20 seconds,
the previous screen will be displayed.
37
Page 36

NAVIGATION SYSTEM: BASIC FUNCTIONS
Help icon
Map screen operation —
— Current position display
When appears on the screen, an explanation of the function can be displayed.
U0004LS
1. Select .
U1007LS
2. Select the button of the desired
function.
U1006LS
When starting the navigation system, the
current position is displayed first.
This screen displays the current vehicle
position and a map of the surrounding local
area.
The current vehicle position mark (1) appears in the center or bottom center of the
map screen.
A street name will appear on the bottom of
the screen, depending on the scale of the
2
map (
You can return to this map screen that
shows your current position at any time
from any screen by pushing the “MAP/
VOICE” button.
While driving, the current vehicle position
mark is fixed on the screen and the map
moves.
The current position is automatically set as
the vehicle receives signals from the GPS
(Global Positioning System). If the current
position is not correct, it is automatically
corrected after the vehicle receives signals from the GPS.
).
38
INFORMATION
After 12−volt battery disconnec-
tion, or on a new vehicle, the current position may not be correct.
As soon as the system receives
signals from the GPS, the correct
current position is displayed.
To correct the current position
manually, see page 355.
Page 37

NAVIGATION SYSTEM: BASIC FUNCTIONS
— Screen scroll operation
When any point on the map is selected,
that point moves to the center of the screen
and is shown by the cursor mark (
Use the scroll feature to move the desired
point to the center of the screen for looking
at a point on the map that is different from
the current position of the vehicle.
To scroll over the map, place the pointer in
a position near the desired destination and
then press and hold the “ENTER” button.
The map will continue scrolling in that direction until the button is released.
A street name, city name, etc. of the selected point will be shown, depending on
the scale of the map (
the current position to
shown (
After the screen is scrolled, the map remains centered at the selected location
until another function is activated. The current vehicle position mark will continue to
move along your actual route and may
move off the screen. When the “MAP/
VOICE” button is pushed, the current vehicle position mark returns to the center of
the screen and the map moves as the vehicle proceeds along the designated route.
3
).
2
). Distance from
1
).
will also be
To set the cursor position as a des-
tination
A specific point on the map can be set as
a destination using the scroll function.
Select “Enter ”.
The screen changes and displays the map
location of the selected destination and the
route preference. (See “Starting route
guidance” on page 87.)
When the scroll feature is used, the
current vehicle position mark may
disappear from the screen. Move the
map with a scroll again or push the
“MAP/VOICE” button to return to the
current vehicle position map location
display.
INFORMATION
39
Page 38

NAVIGATION SYSTEM: BASIC FUNCTIONS
To register the cursor position as an
address book entry
Address book entry registration enables
easy access to a specific point.
Select “Mark”.
When you select “Mark”, the following
screen appears for a few seconds, and
then the map screen returns.
To change the icon or name, etc., see “ (b)
Editing address book entries” on page
122.
Up to 100 address book entries can be reg-
istered. If there is an attempt to register
more than 100 address book entries, an
error message will appear.
The registered point is shown by on the
map.
40
Page 39

NAVIGATION SYSTEM: BASIC FUNCTIONS
To see information about the icon
where the cursor is set
To display information about an icon, set
the cursor on it.
POI INFORMATION
When the cursor is set on a POI icon, the
name and “Info.” are displayed at the top
of the screen.
Select “Info.”.
Information such as the name, address,
and phone number are displayed.
If “Enter
cursor is set as a destination.
If there is already a set destination, “Go to
” and “Add to Route” are displayed.
“Go to
tions and set a new one.
“Add to Route”: To add a destination.
To register this POI as an address book
entry, select “Mark”. (See page 121.)
If
phone number can be called.
” is selected, the position of the
”: To delete the existing destina-
is selected, the registered tele-
41
Page 40

NAVIGATION SYSTEM: BASIC FUNCTIONS
INFORMATION
The desired Point of Interest can be
displayed on the map screen. (See
“ — Display POI icons” on page 106.)
ADDRESS BOOK ENTRY
INFORMATION
When the cursor is set on an address book
entry icon, the name and “Info.” are displayed at the top of the screen.
Select “Info.”.
42
Page 41

NAVIGATION SYSTEM: BASIC FUNCTIONS
Information such as the name, address,
and phone number are displayed.
If “Enter
cursor is set as a destination.
If there is already a set destination, “Go to
” and “Add to Route” are displayed.
“Go to
tions and set a new one.
“Add to Route”: To add a destination.
To edit an address book entry, select
“Edit”. (See “(b) Editing address book entries” on page 122.)
To delete an address book entry, select
“Delete”.
” is selected, the position of the
”: To delete the existing destina-
DESTINATION INFORMATION
When the cursor is set on a destination
icon, the name and “Info.” are displayed
on the top of the screen.
Select “Info.”.
If
phone number can be called.
is selected, the registered tele-
Information such as the name, address,
and phone number are displayed.
To delete a destination, select “Delete”.
If
phone number can be called.
is selected, the registered tele-
43
Page 42

NAVIGATION SYSTEM: BASIC FUNCTIONS
— Switching the screens
XM NavTraffic TEXT INFORMATION
When you select the XM NavTraffic icon
on the map, the XM NavTraffic info. bar
will appear on the upper part of the screen.
Select “Info.”.
Traffic information is displayed on the
screen.
Select “Detail” to display detailed traffic
event information.
Any one of the screen configurations can
be selected .
1. Select this button to display the following screen.
2. To select the desired screen configuration, select one of the following buttons.
44
Page 43

NAVIGATION SYSTEM: BASIC FUNCTIONS
Depending on the conditions, certain
screen configuration buttons cannot be
selected.
:
To display the single map screen.
(See page 45.)
:
To display the dual map screen.
(See page 46.)
:
To display the compass mode
screen. (See page 46.)
:
To display the freeway screen.
(See page 92.)
:
To display the turn list screen.
(See page 94.)
:
To display the arrow screen. (See
page 94.)
:
To display the intersection guidance screen or the guidance
screen on the freeway. (See page
93.)
Screen configurations
SINGLE MAP
This is a regular map screen.
While on a different screen, selecting
will display the single
map screen.
The screen shows the single map.
45
Page 44

NAVIGATION SYSTEM: BASIC FUNCTIONS
DUAL MAP
A map can be displayed split in two.
While on a different screen, selecting
will display the dual map
screen.
The screen shows the dual map. The map
on the left is the main map.
The right side map can be edited by selecting any specific point on the right side map.
COMPASS MODE
Current vehicle position is indicated with a
compass.
While on a different screen, selecting
will display the compass
mode screen.
Information about the destination and current position, as well as a compass, is displayed on the screen.
The destination mark is displayed in the direction of the destination. When driving refer to the longitude and latitude coordinates, and the compass, to make sure that
your vehicle is headed in the direction of
the destination.
This screen can perform the following procedures:
1. Changing the map scale
2. Displaying the POI icon
3. Show XM NavTraffic Info. (See page
174.)
4. Changing the orientation of the map
Select “OK” when you complete editing.
The screen returns to the dual map screen.
46
INFORMATION
When the vehicle travels out of the
coverage area, the guidance screen
changes to the compass mode
screen.
Page 45

NAVIGATION SYSTEM: BASIC FUNCTIONS
— Map scale
— Foot print map
Select or to change the scale
of the map display. The scale bar and indi-
cator at the bottom of the screen indicates
the map scale menu. The scale range is
150 feet (50 m) to 250 miles (400 km).
For the area which is covered by the foot
print map (Some areas in the following
cities: Detroit, Chicago, N.Y., L.A), you can
switch to the foot print map on a scale of 75
feet (25 m).
To switch to the foot print map
changes into when the map
is scaled down to 150 feet (50 m).
Select
changes normally. By continuing to select
the button, the scale bar changes smoothly.
The scale of the map display can be
changed by selecting the scale bar directly. It is not available while driving.
The map scale is displayed under the
north−up symbol or heading−up symbol at
the top left of the screen.
or until the scale bar
INFORMATION
Push the “Ɯ” button on the
Remote Touch to zoom in on the
map screen and “Ɲ” to zoom out.
When the map scale is at the maxi-
mum range of 250 miles (400 km),
is not shown. When the map
scale is at the minimum range of
150 feet (50 m), is not shown.
In areas where the foot print map is
available the map scale changes
from to when at the
minimum range.
To display the foot print map, select
.
To delete the foot print map display, select
.
INFORMATION
If the map or the current position is
moved to the area which is not covered by the foot print map, the
screen scale automatically
changes to 150 feet (50 m).
On the foot print map, a one way
street is displayed by .
It is not possible to perform scroll-
ing on the foot print map while driving.
47
Page 46

NAVIGATION SYSTEM: BASIC FUNCTIONS
— Orientation of the map
To display building information
Information is available only for buildings
for which information is recorded on the
map disc.
The orientation of the map can be changed
from North−up to Heading−up by selecting
the orientation symbol at the top left of the
screen.
Select “Info.” while the foot print map is
displayed.
Details of POIs in some buildings may be
displayed.
For detailed POI information, select the
building name. You can see details of the
selected POIs.
Select
North−up screen
Heading−up screen
Regardless of the direction of vehicle travel, North is always up.
or .
North−up symbol
Heading−up symbol
48
The direction of vehicle travel is always up.
A red arrow indicates North.
Page 47

NAVIGATION SYSTEM: BASIC FUNCTIONS
— Standard map icons
Voice command system—
Icon Name
Island
Park
Industry
Business facility
Airport
Military
University
Hospital
Stadium
Shopping mall
Golf
The voice command system enables you
to operate the navigation system, audio
system and hands−free system by giving
a command.
1. Push the talk switch.
After a beep sounds, the “Voice Menu”
screen is displayed.
INFORMATION
Voice guidance for the voice command system can be skipped by
pushing the talk switch.
49
Page 48

NAVIGATION SYSTEM: BASIC FUNCTIONS
2. After a beep sounds, say the command of your choice.
Voice commands are marked with
Some commonly used commands are displayed on the screen. Speak the commands as displayed on the screen.
If you want to check the all command list,
say “Command list” to display the command list screen. (See “—Command list”
on page 54.)
3. Following voice guidance, say the
command displayed on the screen.
If a desired outcome is not shown, or if no
.
choices are available, say “Go back” or
select “Go Back” to return to the previous
screen.
To cancel voice command recognition, say
“Cancel”, select “Cancel”, or push and
hold the talk switch.
If the navigation system does not respond
or the confirmation screen does not disappear, please push the talk switch and try
again.
If a voice command cannot be recognized
within 6 seconds, the voice guidance system will say “Pardon?” (“Command not
recognized.” will be displayed on the
screen) and voice command reception will
restart.
If a voice command cannot be recognized
two consecutive times, the voice guidance
system will say “Paused. To restart voice
recognition, push the talk switch.”, then be
suspended.
50
Page 49

NAVIGATION SYSTEM: BASIC FUNCTIONS
Microphone
It is unnecessary to speak directly into
the microphone when giving a command.
INFORMATION
Wait for the confirmation beep be-
fore speaking a command.
Voice commands may not be rec-
ognized if :
Spoken too quickly
Spoken at a low or high volume
The windows or sunroof are open
Passengers are talking while
voice commands are spoken
The air conditioning speed is set
high
The command is not correct or
clear.
Note that certain words, accents,
or speech patterns may be difficult for the system to recognize.
There are some noises such as
wind noise, etc.
Voice command example: Search-
ing for a route to your home.
1. Push the talk switch.
2. Say “Go home”.
If a home address is not registered, the
voice guidance system will say “Your
home is not set” and you will be prompted
to enter a home address. (See page 115.)
When the voice command is recognized,
a map of the area around your home is displayed.
3. Select “Enter” or say “Enter”, and
the system starts searching for a route
to your home.
To return to the “Voice Menu” screen, say
“Go back” or select “Go Back”.
Select “Cancel” or say “Cancel”, and the
voice command system will be canceled.
51
Page 50

NAVIGATION SYSTEM: BASIC FUNCTIONS
— Natural speech
information (English only)
Due to natural language speech recognition technology, this system enables recognition of a command when spoken naturally. However, the system cannot
recognize every variation of each command. In some situations, it is possible to
omit the command for the procedure and
directly state the desired operation.
Voice recognition top screen ex-
pression examples
Command
Go Home Take me home.
Destination I’d like to set a des-
Phone I’d like to make a call.
Audio Audio menu, please.
Information Let me see the infor-
Command List Show me the voice
Expression examples
Let’s go home.
tination.
I need to use the
phone.
Bring up the phone
menu.
mation menu.
Give us the information menu, please.
command list.
Expression examples for each func-
tion
In some situations, It is possible to omit a
command for each procedure and to say
the desired operation directly.
EXPRESSION EXAMPLES WITH THE
“Destination” SCREEN
Normal command recognition —
Destination>Point of Interest>Near
Here>Gas> The gas stations near the cur-
rent location will be listed.
Natural speech recognition —
Destination> What gas stations are
nearby?> The gas stations near the cur-
rent location will be listed.
INFORMATION
Natural speech example:
“Where’s the nearest Mexican restau-
rant?”
“Where is the closest ATM?”
52
Page 51

NAVIGATION SYSTEM: BASIC FUNCTIONS
EXPRESSION EXAMPLES WITH THE
“Phone Menu” SCREEN (when making
a call using a phonebook)
Normal command recognition —
Phone>Dial by Name>Bob>mobile> The
phone number will be displayed.
Natural speech recognition —
Phone>Call to Bob on his mobile.> The
phone number will be displayed.
INFORMATION
Natural speech example:
“Get me Rob Brown on the phone.”
“Please place a call to John on his
mobile.”
EXPRESSION EXAMPLES WITH THE
“Phone Menu” SCREEN (when making
a call by saying a phone number)
Normal command recognition —
Phone>Dial by Number>123−456−789>
The phone number will be displayed.
Natural speech recognition —
Phone>Call to 123−456−789.> The
phone number will be displayed.
EXPRESSION EXAMPLES WITH THE
“Information Menu” SCREEN
Normal command recognition —
Information>XM Nav Weather>Los Angeles, California> The weather informa-
tion will be displayed.
Natural speech recognition —
Information>Give me a weather report
for Los Angeles, California.> The
weather information will be displayed.
INFORMATION
Natural speech example:
“How about Detroit, Michigan?”
EXPRESSION EXAMPLES WITH THE
“Audio Menu” SCREEN (when the audio source is in satellite radio mode)
Normal command recognition —
Audio>Select Channel Number>90> The
channel will be changed to the one selected.
Natural speech recognition —
Audio>Play channel ninety, please> The
channel will be changed to the one selected.
INFORMATION
The above mentioned command for
making a call can also be recognized
on the voice recognition top screen.
Natural speech example:
“I’d like to place a call to
123−456−789.”
“I want to buzz 123−456−789, please.”
INFORMATION
Natural speech example:
“Switch the channel to XM one seven-
ty five.”
VOICE RECOGNITION TOP SCREEN
EXPRESSION EXAMPLES
Normal command recognition —
Command List>Dual Map> The map will
be displayed in dual map mode.
Natural speech recognition —
Switch to dual map mode.> The map will
be displayed in dual map mode.
53
Page 52

NAVIGATION SYSTEM: BASIC FUNCTIONS
— Command list
The system has a voice recognition command list. You can operate the voice
recognition system by saying any command from the displayed command list.
1. Push the talk switch.
2. Say “Command list”.
INFORMATION
When the “Voice Menu” screen is displayed, all the commands in the voice
recognition command list can be recognized.
3. Say the command of your choice to
operate the system.
To confirm commands on the screen, se-
lect
mand list. This function is available only
when the vehicle is not moving.
or to scroll through the com-
54
Page 53

Voice command example: Changing
map screen
1. Push the talk switch.
2. Say “Command list”.
NAVIGATION SYSTEM: BASIC FUNCTIONS
Voice command example: Changing
map scale
1. Push the talk switch.
2. Say “Command list”.
3. Say “Dual map”.
To confirm commands on the screen, se-
lect
mand list. This function is available only
when the vehicle is not moving.
When
switch again and say the command.
The screen shows the dual map.
or to scroll through the com-
or is selected, push the talk
3. Say “Zoom in” or “Zoom out”.
To confirm commands on the screen, se-
lect
mand list. This function is available only
when the vehicle is not moving.
When
switch again and say the command.
The scale of the map display is changed.
or to scroll through the com-
or is selected, push the talk
55
Page 54

NAVIGATION SYSTEM: BASIC FUNCTIONS
COMMAND LIST
Change map mode
Command Action
Map Shows current potion map.
Dual map Changes map to dual mode.
Single map Changes map to single mode.
Compass mode Changes map to compass mode.
Change map scale
Command Action
Zoom in Zoom in.
Zoom out Zoom out.
Right map zoom in Zooms right map in.
Right map zoom out Zooms right map out.
Change map orientation
Command Action
North up Changes map bearing to north up.
Heading up Changes map bearing to heading up.
Map direction Changes map bearing to another direc-
tion.
Right map north up Changes right map bearing to north up.
Right map heading up Changes right map bearing to heading
up.
Right map direction Changes right map bearing to another
direction.
Change guidance mode
Command Action
Arrow mode Changes guidance screen to arrow
mode.
Turn list mode Changes guidance screen to turn list
mode.
56
Page 55

NAVIGATION SYSTEM: BASIC FUNCTIONS
Change guidance mode
Command Action
Freeway mode Changes guidance screen to freeway
mode.
Intersection mode Changes guidance screen to Intersec-
tion mode.
Set a destination
Command Action
Previous start point Calculates route to previous start point.
Save a point on the map
Command Action
Mark this point Marks the point on the map.
Change route
Command Action
Quick route Changes route to quick route.
Short route Changes route to short route.
Alternate route Changes route to alternate route.
Detour Calculates detour route.
Detour entire route Calculates detour entire route.
Review route
Command Action
Route overview Shows entire route.
Next destination map Shows position of next destination.
First destination map Shows position of first destination.
Second destination map Shows position of second destination.
Third destination map Shows position of third destination.
Fourth destination map Shows position of fourth destination.
Fifth destination map Shows position of fifth destination.
Final destination map Shows position of final destination.
57
Page 56

NAVIGATION SYSTEM: BASIC FUNCTIONS
Delete destination
Command Action
Delete next destination Deletes position of next destination.
Delete final destination Deletes position of final destination.
Delete all destinations Deletes position of all destination.
Guidance options
Command Action
Pause guidance Pauses the guidance.
Resume guidance Resumes the guidance.
Repeat guidance Repeat voice guidance.
Louder Turns volume up 1 level.
Softer Turns volume down 1 level.
Traffic information
Command Action
Traffic information Displays traffic information.
Show POI icons
Command Action
SHOW GAS Displays GAS STATION icons.
SHOW PARKING Displays PARKING icons.
SHOW SERVICE AND MAINTENANCE Displays SERVICE & MAINTENANCE
icons.
SHOW DEALERSHIPS Displays DEALERSHIP icons.
SHOW LEXUS Displays LEXUS DEALERSHIP icons.
SHOW TOYOTA Displays TOYOTA DEALERSHIP icons.
SHOW PARTS STORES Displays PARTS STORE icons.
SHOW ROADSIDE ASSISTANCE Displays ROADSIDE ASSISTANCE
icons.
SHOW AUTOMOBILE CLUBS Displays AUTOMOBILE CLUB icons.
SHOW CAR RENTAL AGENCIES Displays CAR RENTAL AGENCY icons.
SHOW CAR WASHES Displays CAR WASH icons.
SHOW OTHER AUTOMOTIVE Displays OTHER AUTOMOTIVE
STORE icons.
SHOW DINING Displays DINING icons.
58
Page 57

NAVIGATION SYSTEM: BASIC FUNCTIONS
Show POI icons
Command Action
SHOW AMERICAN DINING Displays AMERICAN RESTAURANT
icons.
SHOW BAKERIES AND DELIS Displays BAKERY & DELI icons.
SHOW BARBECUE AND GRILL DINING
SHOW CAJUN AND CARIBBEAN DINING
SHOW CHINESE DINING Displays CHINESE RESTAURANT
SHOW COFFEE HOUSES Displays COFFEE HOUSE icons.
SHOW FAST FOOD Displays FAST FOOD icons.
SHOW FRENCH DINING Displays FRENCH RESTAURANT icons.
SHOW GREEK DINING Displays GREEK RESTAURANT icons.
SHOW INDIAN DINING Displays INDIAN RESTAURANT icons.
SHOW ICE CREAM AND CANDY Displays ICE CREAM & CANDY icons.
SHOW ITALIAN DINING Displays ITALIAN RESTAURANT icons.
SHOW JAPANESE DINING Displays JAPANESE RESTAURANT
SHOW KOREAN DINING Displays KOREAN RESTAURANT
SHOW LATIN AND SOUTH AMERICAN
DINING
SHOW MIDDLE EASTERN DINING Displays MIDDLE EASTERN RES-
SHOW MEXICAN DINING Displays MEXICAN RESTAURANT
SHOW PIZZA Displays PIZZERIA icons.
SHOW SEAFOOD DINING Displays SEAFOOD RESTAURANT
SHOW SPANISH DINING Displays SPANISH RESTAURANT
SHOW STEAK HOUSES Displays STEAK HOUSE icons.
SHOW THAI DINING Displays THAI RESTAURANT icons.
Displays BARBECUE & GRILL RESTAURANT icons.
Displays CAJUN & CARIBBEAN RESTAURANT icons.
icons.
icons.
icons.
Displays LATIN & SOUTH AMERICAN
RESTAURANT icons.
TAURANT icons.
icons.
icons.
icons.
59
Page 58

NAVIGATION SYSTEM: BASIC FUNCTIONS
Show POI icons
Command Action
SHOW VIETNAMESE DINING Displays VIETNAMESE RESTAURANT
icons.
SHOW OTHER DINING Displays OTHER RESTAURANT icons.
SHOW GROCERIES Displays GROCERY STORE icons.
SHOW SHOPPING MALLS Displays SHOPPING MALL icons.
SHOW CONVENIENCE STORES Displays CONVENIENCE STORE icons.
SHOW HOME IMPROVEMENT Displays HOME IMPROVEMENT icons.
SHOW OFFICE AND ELECTRONICS Displays OFFICE & ELECTRONICS
icons.
SHOW RETAIL AND DEPARTMENT
STORES
SHOW DEPARTMENT STORES Displays DEPARTMENT STORE icons.
SHOW BOOK STORES Displays BOOK STORE icons.
SHOW CLOTHING AND SHOE
STORES
SHOW HOBBY AND CRAFTS Displays HOBBY & CRAFT icons.
SHOW JEWELRY Displays JEWELRY icons.
SHOW SPORTING EQUIPMENT Displays SPORTING EQUIPMENT
SHOW RECREATIONAL VEHICLES Displays RECREATIONAL VEHICLE
SHOW OTHER RETAIL STORES Displays OTHER RETAIL STORE icons.
SHOW POLICE STATIONS Displays POLICE STATION icons.
SHOW FIRE STATIONS Displays FIRE STATION icons.
SHOW HOSPITALS Displays HOSPITAL icons.
SHOW PHARMACIES Displays PHARMACY icons.
SHOW OTHER MEDICAL FACILITIES Displays OTHER MEDICAL FACILITY
SHOW HOTELS Displays HOTEL icons.
SHOW REST AREAS Displays REST AREA icons.
SHOW AIRPORTS Displays AIRPORT icons.
SHOW BUS STATIONS Displays BUS STATION icons.
Displays RETAIL & DEPARTMENT
STORE icons.
Displays CLOTHING & SHOES STORE
icons.
icons.
icons.
icons.
60
Page 59

NAVIGATION SYSTEM: BASIC FUNCTIONS
Show POI icons
Command Action
SHOW TRAIN STATIONS Displays TRAIN STATION icons.
SHOW PORTS AND FERRIES Displays PORT & FERRY icons.
SHOW TAXIS AND SHUTTLES Displays TAXI & SHUTTLE icons.
SHOW FULL SERVICE BANKS Displays FULL−SERVICE BANKS icons.
SHOW ATMS Displays ATM icons.
SHOW ATTRACTIONS Displays ATTRACTIONS icons.
SHOW ENTERTAINMENT Displays ENTERTAINMENT icons.
SHOW TOURIST INFORMATION Displays TOURIST INFORMATION
icons.
SHOW PARKS AND BEACHES Displays PARK & BEACH icons.
SHOW SPORTS AND FITNESS Displays SPORTS & FITNESS icons.
SHOW BOWLING CENTERS Displays BOWLING icons.
SHOW GOLF COURSES Displays GOLF COURSE icons.
SHOW HORSE RACING Displays HORSE RACING icons.
SHOW HEALTH AND FITNESS CLUBS Displays HEALTH & FITNESS CLUB
icons.
SHOW MARINAS Displays MARINA icons.
SHOW MOTOR SPORTS Displays MOTOR SPORTS icons.
SHOW SKI RESORTS Displays SKI RESORT icons.
SHOW SPORTS COMPLEXES Displays SPORTS COMPLEX icons.
SHOW NIGHTLIFE Displays NIGHTLIFE icons.
SHOW PERFORMING ARTS Displays PERFORMING ART icons.
SHOW CITY CENTERS Displays CITY CENTER icons.
SHOW GOVERNMENT Displays GOVERNMENT icons.
SHOW SCHOOLS Displays SCHOOL icons.
SHOW DRY CLEANERS Displays DRY CLEANING icons.
SHOW FLORISTS Displays FLORIST icons.
SHOW LIBRARIES Displays LIBRARY icons.
SHOW PERSONAL GROOMING Displays PERSONAL GROOMING
icons.
61
Page 60

NAVIGATION SYSTEM: BASIC FUNCTIONS
Show POI icons
Command Action
SHOW SHIPPING AND COPIES Displays SHIPPING & COPY icons.
SHOW POST OFFICES Displays POST OFFICE icons.
SHOW OTHER SERVICES Displays OTHER SERVICE icons.
Delete POI icons
Command Action
Clear all icons Deletes all POI icons.
Select audio mode
Command Action
Radio Selects audio mode to radio.
AM Selects audio mode to AM.
FM Selects audio mode to FM.
FM1 Selects audio mode to FM1.
FM2 Selects audio mode to FM2.
Satellite radio Selects audio mode to satellite radio.
Satellite radio 1 Selects audio mode to satellite radio 1.
Satellite radio 2 Selects audio mode to satellite radio 2.
Satellite radio 3 Selects audio mode to satellite radio 3.
CD Selects audio mode to CD.
DVD Selects audio mode to DVD.
CD changer Selects audio mode to CD changer.
DVD changer Selects audio mode to DVD changer.
Auxiliary Selects audio mode to auxiliary.
Bluetooth audio
iPod
USB audio Selects audio mode to USB audio.
Command Action
Audio on / Audio off Turns audio system on and off.
Selects audio mode to Bluetooth audio.
Selects audio mode to iPod.
Audio On/Off
62
Page 61

NAVIGATION SYSTEM: BASIC FUNCTIONS
Radio operation
Command Action
Seek up Seeks up for a radio station.
Seek down Seeks down for a radio station.
Type up Seeks up for program type.
Type down Seeks down for program type.
Disc operation
Command Action
Track up Tracks up for a track number.
Track down Tracks down for a track number.
Previous track Selects previous track.
Disc up Disc up.
Disc down Disc down.
Climate command
Command Action
Automatic climate control Turns air conditioner on and off.
Raise temperature Turns temperature up.
Lower temperature Turns temperature down.
?? degrees (?? is 65 to 85) Selects temperature from 65 to 80 de-
grees.
Phone
Command Action
Dial by number Calls by phone number.
Dial by name Calls by giving a voice tag in the
phonebook.
Select phone Selects phone.
63
Page 62

NAVIGATION SYSTEM: BASIC FUNCTIONS
INFORMATION
The function that cannot be used
according to the vehicle is provided.
Voice recognition language can be
changed. (See “ Selecting a language” on page 338.)
64
Page 63

NAVIGATION SYSTEM: DESTINATION SEARCH
SECTION 2
NAVIGATION SYSTEM:
DESTINATION SEARCH
Navigation system: Destination search
Destination search 66
Selecting the search area 66. . . . . . . . . . . . . . . . . . . . . . . . . . . . .
Destination search by Home 68. . . . . . . . . . . . . . . . . . . . . . . . . . .
Destination search by Preset destinations 68. . . . . . . . . . . . . . .
Destination search by “Address” 69. . . . . . . . . . . . . . . . . . . . . . .
Destination search by “Point of Interest” 73. . . . . . . . . . . . . . . . .
Destination search by “Destination Assist” 80. . . . . . . . . . . . . . .
Destination search by “Previous Destinations” 80. . . . . . . . . . .
Destination search by “Address Book” 81. . . . . . . . . . . . . . . . . .
Destination search by “Emergency” 81. . . . . . . . . . . . . . . . . . . . .
Destination search by “Intersection & Freeway” 82. . . . . . . . . .
Destination search by “Map” 85. . . . . . . . . . . . . . . . . . . . . . . . . . .
Destination search by “Coordinates” 86. . . . . . . . . . . . . . . . . . . .
Deleting set destinations 86. . . . . . . . . . . . . . . . . . . . . . . . . . . . . .
Starting route guidance 87
. . . . . . . . . . . . . . . . . . . . . . . . . . . . . . . . . . . .
. . . . . . . . . . . . . . . . . . . . . . . . . . . . . . . . .
65
Page 64

NAVIGATION SYSTEM: DESTINATION SEARCH
Destination search —
— Selecting the search area
Change the selected region in order to set
a destination from a different region by using “Address”, “Point of Interest” or “Intersection & Freeway”.
U0001LS
Push the “MENU” button and select
“Destination”.
1. Select “Search Area” to display a
map of the United States and Canada
U0004LS
divided into 12 regions. (For map database information and updates, see “Map
database information and updates” on
page 417.)
You can use one of 11 different methods to
search your destination. (See pages 68
through 86.)
INFORMATION
When searching the destination, the
response to the screen button may be
slow.
66
2. Select one of “US1” through “CAN”
to select a region to search.
3. Select “OK” and the previous
screen returns.
Page 65

NAVIGATION SYSTEM: DESTINATION SEARCH
Button
“US1”
“US2”
“US3”
“US4”
“US5”
“US6”
“US7”
“US8”
U.S.A.
States included in the search
region
Idaho
Oregon
Washington
California
Nevada
Arizona
Colorado
Montana
New Mexico
Utah
Wyoming
Iowa
Kansas
Minnesota
Missouri
North Dakota
Nebraska
South Dakota
Oklahoma
Texas
Illinois
Indiana
Kentucky
Michigan
Ohio
Wisconsin
Arkansas
Alabama
Louisiana
Mississippi
Tennessee
Connecticut
Massachusetts
Maine
New Hampshire
New Jersey
New York
Rhode Island
Vermont
Washington, D.C.
Delaware
Maryland
“US9”
“US10”
Button
“CAN”
New Jersey
Pennsylvania
Virginia
West Virginia
Florida
Georgia
North Carolina
South Carolina
“HI” Hawaii
Provinces and regions included in the search region
All provinces and regions in
Canada included in this button.
Canada
67
Page 66

NAVIGATION SYSTEM: DESTINATION SEARCH
— Destination search by
— Destination search by
Home
1. Push the “MENU” button and select
“Destination”.
U0002LS
2. Select “Go Home”.
The screen changes and displays the map
location for home and the route preference. (See “Starting route guidance” on
page 87.)
If home has not been registered, a message will be displayed and the setting
screen will automatically appear.
To use this function, it is necessary to set
a “Home” address. (To register “Home”,
see page 115.)
INFORMATION
Guidance starts from the current vehicle position to your home if “OK” is
selected even while driving.
Preset destinations
1. Push the “MENU” button and select
“Destination”.
U0003LS
2. Select any of the preset destination
buttons on the “Destination” screen.
The screen changes and displays the map
location of the preset destination point and
the route preference. (See “Starting route
guidance” on page 87.)
If a preset destination point has not been
registered, a message will be displayed
and the setting screen will automatically
appear.
To use this function, it is necessary to set
“Preset Destinations”. (To register “Preset
Destinations”, see page 117.)
INFORMATION
Guidance starts from the current vehicle position to the preset destination point if “Go to ” is selected
even while driving.
68
Page 67

NAVIGATION SYSTEM: DESTINATION SEARCH
— Destination search by
“Address”
There are 2 ways to search a destination
by address.
(a) Search by city
(b) Search by street address
1. Push the “MENU” button and select
“Destination”.
2. Select “Address” on the “Destination” screen.
3. Select the button for the desired
method.
(a) Selecting a city to search
1. Push the “MENU” button and select
“Destination”.
2. Select “Address” on the “Destination” screen.
3. Select “City”.
4. Input a city name.
5. Select the button of the desired city
name from the displayed list.
69
Page 68

NAVIGATION SYSTEM: DESTINATION SEARCH
6. Input the street name and select
“OK”.
7. When the desired street name is
found, select the corresponding button.
The screen changes and displays the map
location of the selected destination and the
route preference. (See “Starting route
guidance” on page 87.)
8. Input a house number.
If the same address exists in more than
one city, the current screen changes to the
address list screen.
70
Page 69

NAVIGATION SYSTEM: DESTINATION SEARCH
SELECTING FROM THE LAST 5 CITIES
1. Select “Last 5 Cities”.
2. Select the button of the desired city
name.
If the navigation system has never been
used, this function will not be available.
The current screen changes to the screen
for inputting a street name. (See “(a) Selecting a city to search” on page 69.)
(b) Search by street address
1. Push the “MENU” button and select
“Destination”.
2. Select “Address” on the “Destination” screen.
3. Select “Street Address”.
4. Select numbers directly on the
screen to input a house number.
After inputting a house number, select
“OK” to display the screen for inputting a
street name.
5. Input the street name and select
“OK”.
71
Page 70

NAVIGATION SYSTEM: DESTINATION SEARCH
6. When the desired street name is
found, select the corresponding button.
The screen changes and displays the map
location of the selected destination and the
route preference. (See “Starting route
guidance” on page 87.)
If the same address exists in more than
one city, the current screen changes inputting the city name or to the address list
screen.
7. Input a city name.
8. Select the button of the desired city
name from the displayed list.
INFORMATION
You can search for a street name using just the body.
Example : S WESTERN AVE
You can input “S WESTERN AVE”,
“WESTERN AVE” or “WESTERN”
72
Page 71

NAVIGATION SYSTEM: DESTINATION SEARCH
— Destination search by
“Point of Interest”
There are 4 ways to search by Points of Interest.
(a) Search by name
(b) Search by category
(c) Search by phone #
(d) Search by eDestination
1. Push the “MENU” button and select
“Destination”.
2. Select “Points of Interest” on the
“Destination” screen.
U2001LS
3. Select the button for the desired
method.
(a) Search by “Name”
1. Push the “MENU” button and select
“Destination”.
2. Select “Point of Interest” on the
“Destination” screen.
3. Select “Name” on the “Point of Interest” screen.
4. Input the name of the Point of Interest.
5. Select the button of the desired destination.
The screen changes and displays the map
location of the selected destination and the
route preference. (See “Starting route
guidance” on page 87.)
When inputting the name of a specific
Point of Interest, and there are two or more
sites with the same name, the list screen
is displayed.
INFORMATION
To search for a facility name using
multiple search words, put a space
between each word.
73
Page 72

NAVIGATION SYSTEM: DESTINATION SEARCH
Selecting a city to search
Select the button of the desired destination.
If the same name exists in more than one
city, a search can be performed more easily with “City” and “Category”. (See “
Selecting a city to search” on page 74 and
“ Selecting from the categories” on page
75.)
1. Select “City”.
INFORMATION
The desired Point of Interest can be
displayed on the map screen. (See
“ — Display POI icons” on page 106.)
2. Input the city name.
74
3. Select the button of the desired city
name from the displayed list.
INFORMATION
To cancel the city setting, select “Any
City”.
Page 73

NAVIGATION SYSTEM: DESTINATION SEARCH
Selecting from the categories
Select “Category”.
If the desired POI category is on the
screen, select the name to display a detailed list of the POI category.
If the desired POI category is not on the
screen, select “List All Categories” to list
all POI categories.
(b) Search by “Category”
The destination can be set by selecting the
search point and the POI category.
1. Push the “MENU” button and select
“Destination”.
2. Select “Point of Interest” on the
“Destination” screen.
3. Select “Category” on the “Point of
Interest” screen.
Set the search point by the following
method:
1. Set the search point from near the vehicle’s current position
2. Set the search point from along the
chosen route
3. Set the search point from near a city
center
4. Set the search point from near a destination
It is possible to display the names of POIs
located within approximately 200 miles
(320 km) from the selected search point.
When the desired category is selected, the
POI name list screen is displayed.
75
Page 74

NAVIGATION SYSTEM: DESTINATION SEARCH
SETTING THE SEARCH POINT FROM
NEAR HERE
Select “Near Here”.
The search point is set at the current position, and the “POI Category” screen will be
displayed. (See page 78.)
SETTING THE SEARCH POINT FROM
ALONG MY ROUTE
Select “Along My Route”.
The search point is set and the “POI Category” screen will be displayed. (See page
78.)
SETTING THE SEARCH POINT FROM
NEAR CITY CENTER
1. Select “Near City Center”.
2. Input the city center name.
3. Select the button of the desired city
center name.
The search point is set and the “POI Category” screen will be displayed. (See page
78.)
76
Page 75

NAVIGATION SYSTEM: DESTINATION SEARCH
SELECTING FROM THE LAST 5 CITIES
1. Select “Near City Center”.
2. Select “Last 5 Cities”.
3. Select the button of the desired city
center name.
The search point is set and the “POI Category” screen will be displayed. (See page
78.)
SETTING THE SEARCH POINT FROM
NEAR A DESTINATION
1. Select “Near a Destination”.
2. Select the button of the desired des-
tination.
The search point is set and the “POI
Name” screen will be displayed. (See
page 78.)
77
Page 76

NAVIGATION SYSTEM: DESTINATION SEARCH
To search POIs near the search
point
When the search point is set, the “POI
Category” screen will be displayed.
Select the desired POI category.
If the desired POI category is not on the
screen, select “List All Categories” to list
all POI categories.
(c) Search by “Phone #”
1. Push the “MENU” button and select
“Destination”.
2. Select “Point of Interest” on the
“Destination” screen.
3. Select “Phone #” on the “Point of Interest” screen.
4. Input a telephone number.
5. After inputting a telephone number,
select “OK”.
The screen changes and displays the map
location of the selected destination and the
route preference. (See “Starting route
guidance” on page 87.)
If there is more than one site with the same
number, the following screen will be displayed.
Select the desired POI category from
the list.
By selecting the button of the desired item,
the screen changes and displays the map
location of the selected destination and the
route preference. (See “Starting route
guidance” on page 87.)
78
Page 77

NAVIGATION SYSTEM: DESTINATION SEARCH
INFORMATION
If there is no match for the tele-
phone number inputted, a list of
identical numbers with different
area codes will be displayed.
To set an address book entry as a
destination using the phone number, the number must already be
registered. (See page 125.)
(d) Search by “eDestination”
1. Push the “MENU” button and select
“Destination”.
2. Select “Point of Interest” on the
“Destination” screen.
3. Select “eDestination” on the “Point
of Interest” screen.
U2002LS
With the eDestination feature, you can go
online, via the Lexus.com owner’s Web
site, to select and organize destinations of
your choice and then wirelessly send them
to your vehicle’s navigation system. You
can store up to 200 locations online to access and update at any time. Your locations can be organized into up to 20 folders. (See “eDestination” on page 162.)
79
Page 78

NAVIGATION SYSTEM: DESTINATION SEARCH
— Destination search by
— Destination search by
“Destination Assist”
1. Push the “MENU” button and select
“Destination”.
2. Select “Destination Assist” on the
“Destination” screen.
3. Select “Call Dest. Assist” on the
“Destination Assist” screen.
U2003LS
Destination Assist provides you with live
assistance for finding destinations via the
Lexus Enform response center. You can
request either a specific business,
address, or ask for help locating your
desired destination by category, such as
restaurants, gas stations, shopping
centers or other points of interest (POI).
After you tell the agent your choice of
destination, its coordinates are sent
wirelessly to your vehicle’s navigation
system. (See “Destination Assist” on page
159.)
“Previous Destinations”
1. Push the “MENU” button and select
“Destination”.
2. Select “Previous Destinations”
the “Destination” screen.
The previous starting point and up to 100
previously set destinations are displayed
on the screen.
3. Select the button of the desired destination.
“Delete”: To delete the previous destina-
tion. (To delete previous destinations, see
page 131.)
The screen changes and displays the map
location of the selected destination and the
route preference. (See “Starting route
guidance” on page 87.)
INFORMATION
The list of previous destinations can
also be deleted by selecting “Delete
Previous Dest.” on the “Navigation
Settings” screen when the vehicle is
stopped. (See “ — Deleting previous
destinations” on page 131.)
on
80
Page 79

NAVIGATION SYSTEM: DESTINATION SEARCH
— Destination search by
— Destination search by
“Address Book”
1. Push the “MENU” button and select
“Destination”.
2. Select “Address Book” on the “Destination” screen.
A list of registered address book entries is
displayed.
3. Select the button of the desired address book entry.
“Options”: To register or edit address
book. (See page 120.)
The screen changes and displays the map
location of the selected destination and the
route preference. (See “Starting route
guidance” on page 87.)
“Emergency”
1. Push the “MENU” button and select
“Destination”.
2. Select “Emergency” on the second
page of the “Destination” screen.
The display changes to a screen to select
police stations, dealers, hospitals or fire
stations. While driving, only nearby police
stations, dealers, hospitals, or fire stations
are shown. The current position is shown
with an address, and the latitude and the
longitude at the top of the screen.
3. Select the desired emergency cate-
gory.
The selected emergency category list is
displayed.
81
Page 80

NAVIGATION SYSTEM: DESTINATION SEARCH
— Destination search by
“Intersection & Freeway”
There are 2 ways to search.
(a) Search by intersection
(b) Search by Freeway Entrance/Exit
1. Push the “MENU” button and select
“Destination”.
2. Select “Intersection & Freeway” on
the second page of the “Destination”
screen.
4. Select the button of the desired destination.
The screen changes and displays the map
location of the selected destination and the
route preference. (See
guidance” on page 87.)
INFORMATION
The navigation system does not
guide in areas where route guidance
is unavailable. (See page 416.)
“Starting route
3. Select the button for the desired
method.
82
Page 81

NAVIGATION SYSTEM: DESTINATION SEARCH
(a) Search by “Intersection”
1. Push the “MENU” button and select
“Destination”.
2. Select “Intersection & Freeway” on
the second page of the “Destination”
screen.
3. Select “Intersection” on the “Intersection & Freeway” screen.
4. Input the name of the first intersecting street which are located near the
destination to be set.
5. Select “OK”.
7. Input the name of the second inter-
secting street.
8. Select the button of the desired
item.
After inputting the two intersecting streets,
the screen changes and displays the map
location of the selected destination and the
route preference. (See “Starting route
guidance” on page 87.)
6. Select the button of the desired
item.
83
Page 82

NAVIGATION SYSTEM: DESTINATION SEARCH
(b) Search by “Freeway Entrance/
Exit”
1. Push the “MENU” button and select
“Destination”.
2. Select “Intersection & Freeway” on
the second page of the “Destination”
screen.
3. Select “Freeway Entrance/Exit” on
the “Intersection & Freeway” screen.
If the same two streets cross at more than
one intersection, the screen changes and
displays the menu to select the city name
where the streets intersect. Select the city,
and the map location of the selected destination and the route preference. (See
“Starting route guidance” on page 87.)
4. To input a freeway name.
Be sure to use the complete name of the
freeway or highway, including the hyphen,
when entering the destination. Freeways
and interstates use an “I” (I−405). US highways use the state designation before the
number (CA−118).
84
5. Select the desired freeway by selecting the button.
Page 83

NAVIGATION SYSTEM: DESTINATION SEARCH
— Destination search by
6. Either a freeway “Entrance” or
“Exit” can be selected.
7. To input a freeway entrance or exit
name.
8. Select “OK”.
“Map”
1. Push the “MENU” button and select
“Destination”.
2. Select “Map” on the second page of
the “Destination” screen.
The screen changes and displays the map
location that was previously displayed just
before the destination input operation and
the route preference. (See “Starting route
guidance” on page 87.)
INFORMATION
Guidance starts if “OK” is selected
even while driving. However, the cursor cannot be moved.
9. Select the button of the desired entrance or exit name.
The screen changes and displays the map
location of the selected destination and the
route preference. (See
guidance” on page 87.)
“Starting route
85
Page 84

NAVIGATION SYSTEM: DESTINATION SEARCH
— Destination search by
— Deleting set destinations
“Coordinates”
1. Push the “MENU” button and select
“Destination”.
2. Select “Coordinates” on the second
page of the “Destination” screen.
3. Input the latitude and the longitude.
4. When the input is finished, select
“OK”.
By selecting the button of the desired
point, the screen changes and displays the
map location of the selected destination
and the route preference. (See
route guidance” on page 87.)
“Starting
A set destination can be deleted.
1. Push the “MENU” button and select
“Destination”.
2. Select “Del. Dest.” on the “Destination” screen.
When more than one destination is set, a
list will be displayed on the screen.
3. Select the destination for deletion.
“Select All”: To select all destinations on
the list.
“Unselect All”: To unselect all of the se-
lected destinations.
4. Select “Delete”.
86
A message appears to confirm the request
to delete.
5. To delete the destination(s), select
“Yes”.
If “Yes” is selected, the data cannot be re-
covered.
If “No” is selected, the previous screen
will return.
Page 85

NAVIGATION SYSTEM: DESTINATION SEARCH
Starting route guidance
The system searches for the guidance
route again, and displays the entire route.
INFORMATION
Set destinations can also be deleted
by selecting “Route”. (See “ — Deleting destinations” on page 99.)
After inputting the destination, the screen
changes and displays the map location of
the selected destination and the route preference.
1. Scroll the map to the desired point.
“Adjust Location”: To adjust the position
in smaller increments.
When an arrow facing the desired point
is selected, the map scrolls in that direction.
The scroll stops when the selection of the
arrow is released.
2. Select “Go to
The system starts route search and displays recommended routes.
If there is already a set destination, “Go to
” and “Add to Route” are displayed.
“Go to
tions and set a new one.
“Add to Route”: To add a destination.
“Info.”: If this button is displayed on the
top of the screen, select it to view items
such as name, address, and phone number.
”: To delete the existing destina-
”.
87
Page 86

NAVIGATION SYSTEM: DESTINATION SEARCH
Guidance can be paused or re-
If “OK” is selected until a beep
1
Current position
2
Destination point
3
Type of the route and the distance
4
Distance of the entire route
3. To start guidance, select “OK”.
“Turn List”: The following screen displays
the list of the roads up to the destination.
“3 Routes”: To select the desired route
from 3 possible routes. (See page 89.)
“Edit Route”: To change the route. (See
page 90.)
The route for returning may not be
The route guidance to the destina-
Route guidance may not be avail-
When setting the destination on a
If a destination is entered, the road
INFORMATION
sumed. (See “— Pausing and resuming guidance” on page 105.)
sounds, demo mode will start.
Push the “MAP/VOICE” button to
finish Demo mode.
the same as that for going.
tion may not be the shortest route
nor a route without traffic congestion.
able if there is no road data for the
specified location.
map with a scale larger than 0.5
miles (800 m), the map scale
changes to 0.5 miles (800 m) automatically. Set the destination
again.
nearest to the point you selected is
set as the destination.
88
CAUTION
Be sure to obey traffic regulations
and keep road conditions in mind
while driving. If a traffic sign on the
road has been changed, the route
guidance may provide incorrect information.
Page 87

NAVIGATION SYSTEM: DESTINATION SEARCH
3 ROUTES SELECTION
1. To select the desired route from 3
routes, select “3 Routes”.
1
Time necessary for the entire trip
2
Distance of the entire trip
3
Toll road
4
Freeway
5
Ferry
2. Select “Quick”, “Alt.” or “Short” to
select the desired route.
“Quick”: Recommended route.
This route is indicated by an orange line.
“Alt.”: Alternative route.
This route is indicated by a purple line.
“Short”: A route by which you can reach
the destination in the shortest distance.
This route is indicated by a green line.
“Info.”: To display the following information about each of the 3 routes.
89
Page 88

NAVIGATION SYSTEM: DESTINATION SEARCH
Edit route
You can again designate the conditions of
the route to the destination.
Select “Edit Route”.
Even if the “Freeways” indicator is
If the calculated route includes a
INFORMATION
dimmed, the route cannot avoid including a freeway in some cases.
trip by ferry, the route guidance
shows a sea route. After you travel
by ferry, the current vehicle position may be incorrect. Upon reception of GPS signals, it is automatically corrected.
“Add”: To add destinations. (See page
98.)
“Delete”: To delete destinations. (See
page 99.)
“Reorder”: To reorder destinations. (See
page 98.)
“Preferences”: A number of choices are
provided on the conditions which the system uses to determine the route to the destination. (See page 103.)
90
Page 89

NAVIGATION SYSTEM: ROUTE GUIDANCE
SECTION 3
NAVIGATION SYSTEM:
ROUTE GUIDANCE
Navigation system: Route guidance
Route guidance screen 92
Typical voice guidance prompts 95
Distance and time to destination 97
Setting and deleting destinations 98
Adding destinations 98. . . . . . . . . . . . . . . . . . . . . . . . . . . . . . . . . . .
Reordering destinations 98. . . . . . . . . . . . . . . . . . . . . . . . . . . . . . .
Deleting destinations 99. . . . . . . . . . . . . . . . . . . . . . . . . . . . . . . . .
Setting route 100
Detour setting 100. . . . . . . . . . . . . . . . . . . . . . . . . . . . . . . . . . . . . . .
Route overview 101. . . . . . . . . . . . . . . . . . . . . . . . . . . . . . . . . . . . .
Route preference 103. . . . . . . . . . . . . . . . . . . . . . . . . . . . . . . . . . .
Pausing and resuming guidance 105. . . . . . . . . . . . . . . . . . . . . .
Show on map 106
Display POI* icons 106. . . . . . . . . . . . . . . . . . . . . . . . . . . . . . . . . .
Route trace 110. . . . . . . . . . . . . . . . . . . . . . . . . . . . . . . . . . . . . . . . .
. . . . . . . . . . . . . . . . . . . . . . . . . . . . . . . . . . . . . . . . .
. . . . . . . . . . . . . . . . . . . . . . . . . . . . . . . . . . . . . . . .
. . . . . . . . . . . . . . . . . . . . . . . . . . . . . . . . . .
. . . . . . . . . . . . . . . . . . . . . . . . . .
. . . . . . . . . . . . . . . . . . . . . . . . . .
. . . . . . . . . . . . . . . . . . . . . . .
∗
: Point of Interest
91
Page 90

NAVIGATION SYSTEM: ROUTE GUIDANCE
Route guidance screen
During route guidance, various types of
guidance screens can be displayed depending on conditions.
Screen layout
1
Distance to the next turn and the
arrow indicating turning direction
2
Current street name
3
Distance and travel/arrival time to
the destination
4
Current position
5
Guidance route
INFORMATION
If the vehicle goes off the guidance
route, the route is searched again.
For some areas, the roads have not
been completely digitized in our
database. For this reason, the
route guidance may select road
that should not be traveled on.
When you arrive at your destina-
tion, the destination name will be
displayed on the top of the screen.
Selecting “Off” clears the display.
When the head−up display is on,
turn−by−turn guidance arrows will
be displayed on the windshield.
During freeway driving
During freeway driving, the freeway exit information screen will be displayed.
This screen displays the distance to the
next junction and exit, or POIs in the vicinity of the freeway exit.
1
Current position
2
Points of Interest that are close to
a freeway exit
3
Exit number and junction name
4
Distance from the current position
to the exit or junction
5
Current street name
“Map”: To display the selected map of the
exit vicinity.
: To scroll for farther junctions or exits.
: To scroll for closer junctions or exits.
: To scroll for the closest 3 junctions or
exits.
92
Page 91

NAVIGATION SYSTEM: ROUTE GUIDANCE
When approaching a freeway exit or
junction
When the vehicle approaches an exit or
junction, the guidance screen for the freeway will be displayed.
1
Next street name
2
Distance from the current position
to the exit or junction
3
Current position
“Off”: The guidance screen on freeway
disappears and the map screen appears.
When selecting
or push-
ing the “MAP/VOICE” button, the guidance screen on freeway reappears.
When approaching an intersection
When the vehicle approaches an intersection, the intersection guidance screen will
be displayed.
1
Next street name
2
Distance to the intersection
3
Current position
“Off”: The intersection guidance screen
disappears and the map screen appears.
When selecting
ing the “MAP/VOICE” button, the intersection guidance screen reappears.
or push-
93
Page 92

NAVIGATION SYSTEM: ROUTE GUIDANCE
Other screens
TURN LIST SCREEN
On this screen, the list of turns on the guidance route can be viewed.
Selecting
during guid-
ance displays the turn list.
1
Next street name or destination
name
2
Turn direction
3
Distance between turns
4
Current street name
ARROW SCREEN
On this screen, information about next
turns on the guidance route can be viewed.
Selecting
during guid-
ance displays the arrow screen.
1
Exit number, street name containing number or next street name
2
Turn direction
3
Distance to the next turn
4
Current street name
94
Page 93

NAVIGATION SYSTEM: ROUTE GUIDANCE
Typical voice guidance
prompts
The voice guidance provides various messages as you approach an intersection, or
other point where you need to maneuver
the vehicle.
4.7
miles
0.5 miles
4.2 miles
0.5 miles
1
“Proceed about 5 miles to Main
street.”
2
“In half of a mile, right turn onto
Main street.”
3
4
“Right turn.”
(Beep sound only)
INFORMATION
The street names may not be pro-
nounced correctly or clearly due to
text−to−speech function.
On freeways, interstates or other
highways with higher speed limits,
the voice guidance will be made at
earlier points than on city streets in
order to allow time to maneuver.
1
“Proceed about 4 miles to the
traffic circle.”
2
“In half of a mile, traffic circle
ahead, and then 3rd exit ahead
onto Main street.”
3
4
5
“The 3rd exit ahead.”
“The exit ahead.”
(Beep sound only)
95
Page 94

NAVIGATION SYSTEM: ROUTE GUIDANCE
One−way road
One−way road
∗
: The system indicates a U−turn if the distance between two one−way roads (of opposite directions) is less than 50 feet (15
m) in residential areas or 164 feet (50 m)
in non−residential areas.
1
“In half of a mile, make a legal
U−turn.”
The system announces the approach to
the final destination.
1
2
“Your destination is ahead.”
“You have arrived at your destination. The route guidance is
now finished.”
2
3
96
“Make a legal U−turn ahead.”
(Beep sound only)
INFORMATION
If the system cannot determine the
current vehicle position correctly
(in cases of poor GPS signal reception), the voice guidance may be
made early or delayed.
If you did not hear the voice guid-
ance command, push the “MAP/
VOICE” button to hear it again.
To adjust the voice guidance vol-
ume, see “
page 347.
Voice volume” on
Page 95

NAVIGATION SYSTEM: ROUTE GUIDANCE
Distance and time to
destination
When the vehicle is on the guidance route,
the distance and the estimated travel/arrival time to the destination are displayed.
When the vehicle is not on the guidance
route, the distance and the direction of the
destination are displayed.
When driving on the guidance route and
more than one destination is set, the distance and the estimated travel/arrival time
from the current position to each destination are displayed.
1. Select this button to display the following screen.
The distance, the estimated travel time
and the estimated arrival time from the current position to the selected destination
are displayed.
Estimated travel time is displayed.
Estimated arrival time is displayed.
To switch to estimated arrival
time.
To switch to estimated travel
time.
Displayed while driving off the
guidance route. The destination direction is indicated by
an arrow.
2. Select the number button to display
the desired destination.
INFORMATION
When the vehicle is on the guidance
route, the distance measured along
the route is displayed. Travel time
and arrival time is calculated based
on the set vehicle speed information.
(See page 351.) However, when the
vehicle is not on the guidance route,
the distance is the linear distance between the current position and the
destination.
97
Page 96

NAVIGATION SYSTEM: ROUTE GUIDANCE
Setting and deleting
— Reordering destinations
destinations —
— Adding destinations
You can add destinations and search
again for the routes.
1. Select “Route”.
2. Select “Add”.
3. Input an additional destination in
the same way as the destination
search. (See “Destination search” on
page 66.)
When more than one destination is set,
you can change the arrival order of the
destinations.
1. Select “Route”.
2. Select “Reorder”.
4. Select the desired “Add Destination
Here” to determine the arrival order of
the additional destination.
98
3. Select the desired destination and
select “Move Up” or “Move Down” to
change the arrival order.
4. Select “OK”.
5. After selecting the destinations, select “OK”.
The system searches for the guidance
route again, and displays the entire route.
Page 97

NAVIGATION SYSTEM: ROUTE GUIDANCE
— Deleting destinations
A set destination can be deleted.
1. Select “Route”.
2. Select “Delete”.
When more than one destination is set, a
list will be displayed on the screen.
4. To delete the destination(s), select
“Yes”.
If “Yes” is selected, the data cannot be re-
covered.
If “No” is selected, the previous screen
will return.
The system searches for the guidance
route again, and displays the entire route.
3. Select the destination for deletion.
“Select All”: To select all destinations on
the list.
“Unselect All”: To unselect all of the se-
lected destinations.
A message appears to confirm the request
to delete.
99
Page 98

NAVIGATION SYSTEM: ROUTE GUIDANCE
Setting route —
— Detour setting
While the route guidance is operating, you
can change the route to detour around a
section of the route where a delay is
caused by road repairs, or an accident,
etc.
1. Select “Route”.
3. Select the button below to select the
desired detour distance.
“1 mile (km)”, “3 miles (km)” or “5 miles
(km)”: Select one of these buttons to start
the detour process. After detouring, the
system returns to the original guidance
route.
“Whole Route”: By selecting this button,
the system will calculate an entire new
route to the destination.
“Around T raffic”: If you select this button,
the system will search for the route based
on the traffic congestion information received from XM NavTraffic. For details,
see “XM NavTraffic” on page 174.
2. Select “Detour”.
100
Page 99

NAVIGATION SYSTEM: ROUTE GUIDANCE
— Route overview
This picture shows an example of how the
system would guide around a delay
caused by a traffic jam.
1
This position indicates the location of
a traffic jam caused by road repairs or
an accident.
2
This route indicates the detour suggested by the system.
1. Select “Route”.
INFORMATION
When your vehicle is on a freeway,
the detour distance selections are
5, 15, and 25 miles (km).
The system may not be able to cal-
culate a detour route depending on
the selected distance and surrounding road conditions.
2. Select “Overview”.
The entire route from the current position
to the destination is displayed.
“OK”: To start guidance.
“Turn List”: The following screen displays
the list of the roads up to the destination.
“Preview”: To preview the route.
101
Page 100

NAVIGATION SYSTEM: ROUTE GUIDANCE
You can scroll through the list of roads by
selecting
road names in the route may appear on the
list. If a road changes its name without requiring a turn (such as on a street that runs
through two or more cities), the name
change will not appear on the list. The
street names will be displayed in order
from the starting point, along with the distance to the next turn.
or . However, not all
These marks indicate the
direction in which you should
turn at an intersection.
Route preview
1. Select “Route”.
2. Select “Overview”.
Select “Map” on the “Turn List” screen.
The point which you choose is displayed
on the map screen.
102
3. Select “Preview”.
 Loading...
Loading...