Page 1
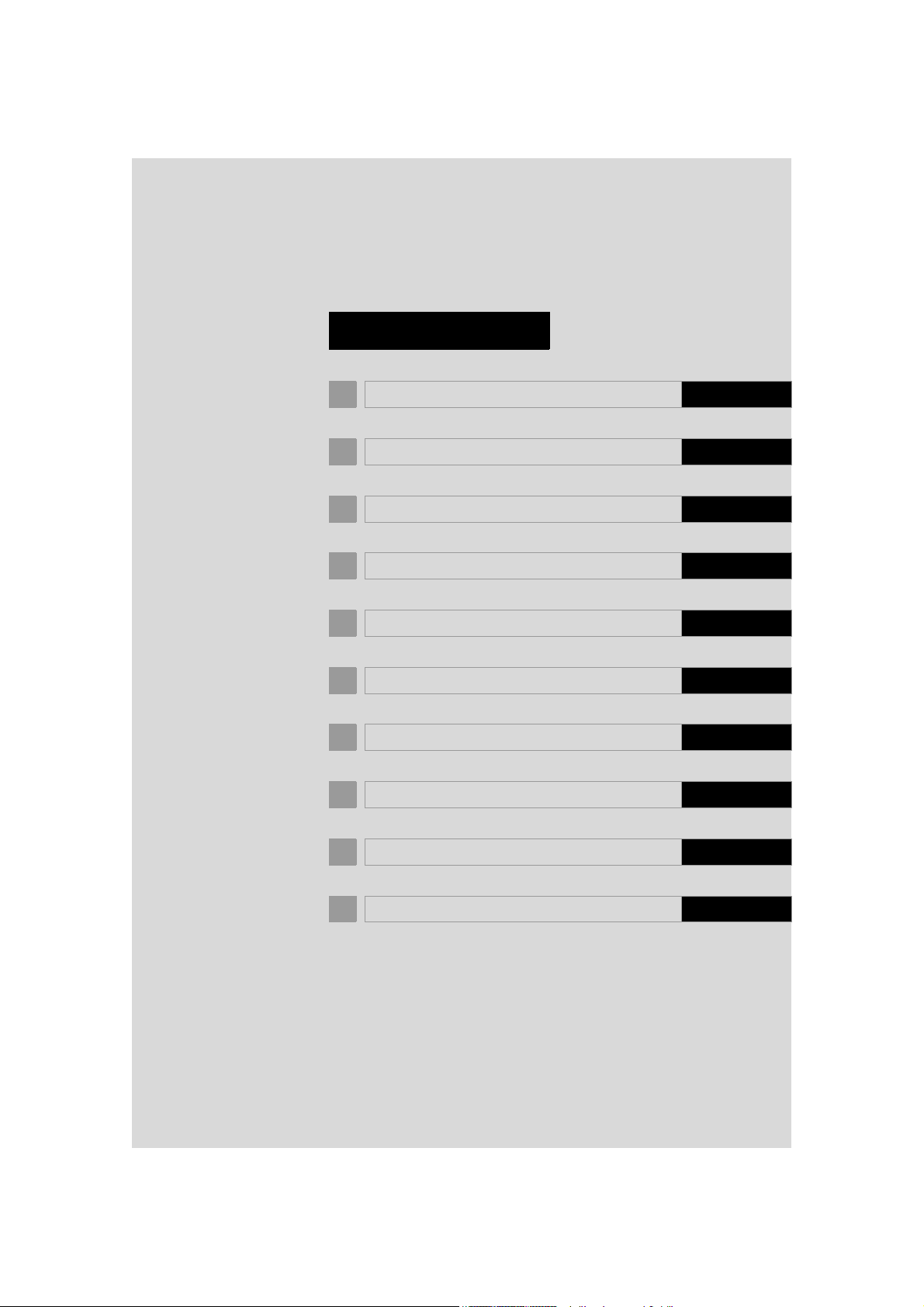
TABLE OF CONTENTS
1 QUICK GUIDE 9
2 BASIC FUNCTION 33
3 NAVIGATION SYSTEM 81
4 AUDIO/VISUAL SYSTEM 167
5 VOICE COMMAND SYSTEM 263
6 INFORMATION 281
7 PERIPHERAL MONITORING SYSTEM 285
8 PHONE 303
9 LEXUS ENFORM 351
INDEX 387
11
CT200h_Navi_OM76209U_(U)
15.06.16 12:57
Page 2
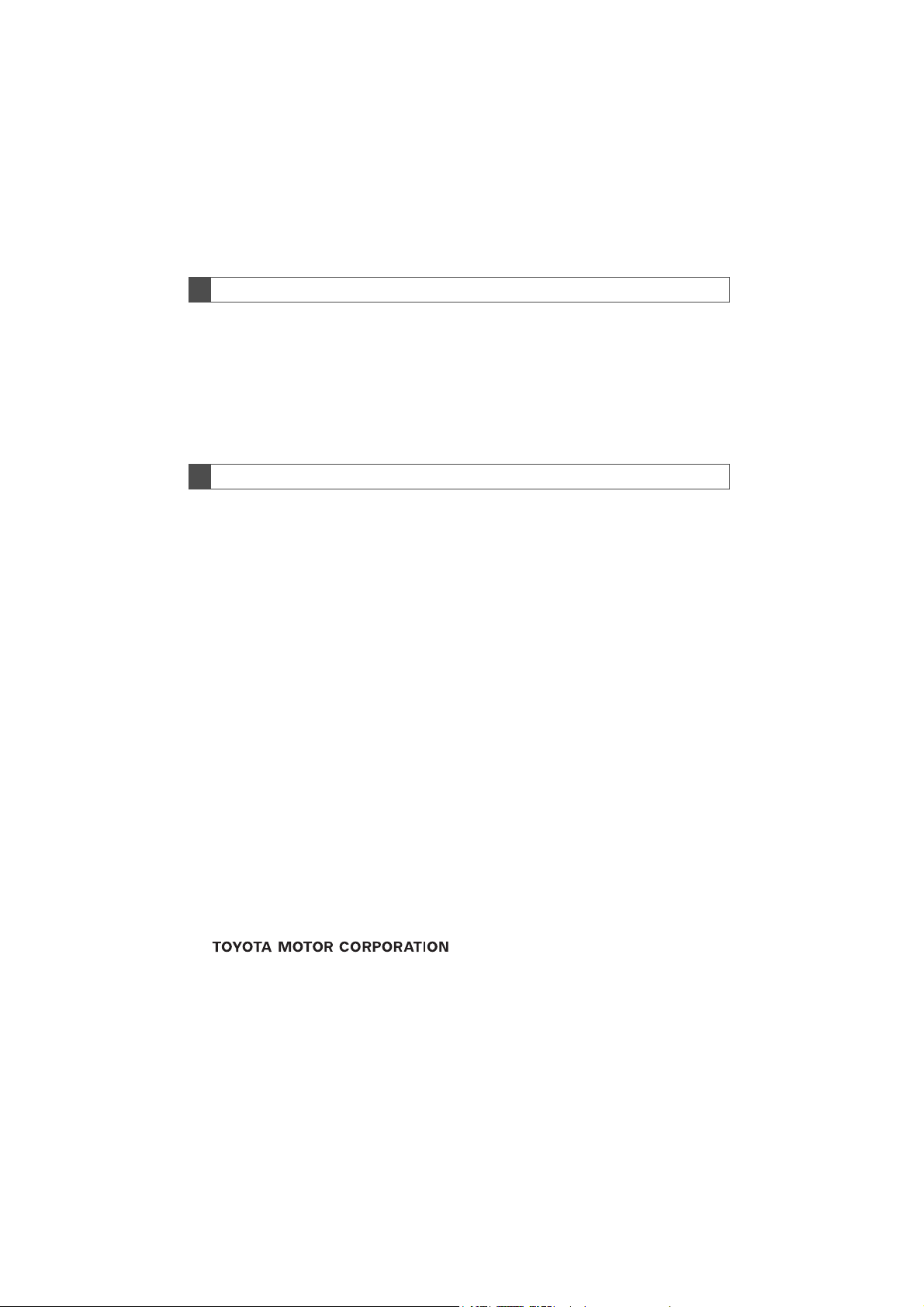
Introduction
NAVIGATION SYSTEM OWNER’S MANUAL
This manual explains the operation of the Navigation System. Please read this manual
carefully to ensure proper use. Keep this manual in your vehicle at all times.
The screen shots in this document and the actual screens of the navigation system differ depending on whether the functions and/or a contract existed and the map data
available at the time of producing this document.
Please be aware that the content of this manual may be different from the navigation
system in some cases, such as when the system’s software is updated.
NAVIGATION SYSTEM
The Navigation System is one of the most technologically advanced vehicle accessories ever developed. The system receives satellite signals from the Global Positioning
System (GPS) operated by the U.S. Department of Defense. Using these signals and
other vehicle sensors, the system indicates your present position and assists in locating
a desired destination.
The navigation system is designed to select efficient routes from your present starting
location to your destination. The system is also designed to direct you to a destination
that is unfamiliar to you in an efficient manner. The system uses DENSO maps. The calculated routes may not be the shortest nor the least traffic congested. Your own personal local knowledge or “short cut” may at times be faster than the calculated routes.
The navigation system’s database includes Point of Interest categories to allow you to
easily select destinations such as restaurants and hotels. If a destination is not in the database, you can enter the street address or a major intersection close to it and the system will guide you there.
The system will provide both a visual map and audio instructions. The audio instructions
will announce the distance remaining and the direction to turn in when approaching an
intersection. These voice instructions will help you keep your eyes on the road and are
timed to provide enough time to allow you to maneuver, change lanes or slow down.
Please be aware that all current vehicle navigation systems have certain limitations that
may affect their ability to perform properly. The accuracy of the vehicle’s position depends on satellite conditions, road configuration, vehicle condition or other circumstances. For more information on the limitations of the system, refer to page 160.
2
CT200h_Navi_OM76209U_(U)
15.06.16 12:57
Page 3

IMPORTANT INFORMATION ABOUT THIS MANUAL
WARNING
NOTICE
For safety reasons, this manual indicates items requiring particular attention with the
following marks.
● This is a warning against anything which may cause injury to people if the warning is
ignored. You are informed about what you must or must not do in order to reduce the risk of
injury to yourself and others.
● This is a warning against anything which may cause damage to the vehicle or its equipment
if the warning is ignored. You are informed about what you must or must not do in order to
avoid or reduce the risk of damage to your vehicle and its equipment.
SYMBOLS USED IN ILLUSTRATIONS
Safety symbol
The symbol of a circle with a slash through it means “Do not”, “Do not do
this” or “Do not let this happen”.
Arrows indicating operations
Indicates the action (pushing, turning, etc.)
used to operate switches and other devices.
Indicates the outcome of an operation (e.g.
a lid opens).
3
CT200h_Navi_OM76209U_(U)
15.06.16 12:57
Page 4

HOW TO READ THIS MANUAL
No. Name Description
Operational
Outlines
An outline of the operation is explained.
Main Operations The steps of an operation are explained.
Related Operations A main operation’s supplementary operations are described.
Information Useful information for the user is described.
4
CT200h_Navi_OM76209U_(U)
15.06.16 12:57
Page 5

SAFETY INSTRUCTION
WARNING
To use this system in the safest possible
manner, follow all the safety tips shown below.
This system is intended to assist in reaching
the destination and, if used properly, can do
so. The driver is solely responsible for the
safe operation of your vehicle and the safety
of your passengers.
Do not use any feature of this system to the
extent it becomes a distraction and prevents safe driving. The first priority while
driving should always be the safe operation
of the vehicle. While driving, be sure to observe all traffic regulations.
Prior to the actual use of this system, learn
how to use it and become thoroughly familiar with it. Read the entire Navigation System Owner’s Manual to make sure you
understand the system. Do not allow other
people to use this system until they have
read and understood the instructions in this
manual.
For your safety, some functions may become inoperable when driving. Unavailable
screen buttons are dimmed. Only when the
vehicle is not moving, can the destination
and route selection be done.
● For safety, the driver should not operate
the navigation system while he/she is
driving. Insufficient attention to the road
and traffic may cause an accident.
● While driving, be sure to obey the traffic
regulations and maintain awareness of
the road conditions. If a traffic sign on the
road has been changed, route guidance
may not have the updated information
such as the direction of a one way street.
While driving, listen to the voice instructions
as much as possible and glance at the
screen briefly and only when it is safe. However, do not totally rely on voice guidance.
Use it just for reference. If the system cannot determine the current position correctly, there is a possibility of incorrect, late, or
non-voice guidance.
The data in the system may occasionally be
incomplete. Road conditions, including
driving restrictions (no left turns, street closures, etc.) frequently change. Therefore,
before following any instructions from the
system, look to see whether the instruction
can be done safely and legally.
This system cannot warn about such things
as the safety of an area, condition of streets,
and availability of emergency services. If unsure about the safety of an area, do not drive
into it. Under no circumstances is this system a substitute for the driver’s personal
judgement.
Use this system only in locations where it is
legal to do so. Some states/provinces may
have laws prohibiting the use of video and
navigation screens next to the driver.
5
CT200h_Navi_OM76209U_(U)
15.06.16 12:57
Page 6

TABLE OF CONTENTS
QUICK GUIDE
1
1. BASIC FUNCTION......................................... 10
Remote Touch...........................................................10
“Menu” SCREEN .................................................... 12
HOME SCREEN ....................................................14
2. QUICK REFERENCE................................... 18
“Setup” SCREEN..................................................... 18
“Information” SCREEN........................................20
3. NAVIGATION OPERATION .................. 22
REGISTERING HOME......................................22
REGISTERING PRESET
DESTINATIONS................................................24
OPERATION FLOW: GUIDING THE
ROUTE....................................................................26
SETTING HOME AS THE
DESTINATION...................................................28
4. FUNCTION INDEX......................................30
FUNCTION INDEX ............................................30
BASIC FUNCTION
2
1. BASIC INFORMATION BEFORE
OPERATION ...............................................34
INITIAL SCREEN ..................................................34
HOW TO USE THE Remote Touch .............36
HOME SCREEN OPERATION....................38
ENTERING LETTERS AND NUMBERS/
LIST SCREEN OPERATION.......................40
SCREEN ADJUSTMENT..................................44
2. Bluetooth® SETTINGS................................. 46
REGISTERING/CONNECTING
Bluetooth
SETTING Bluetooth
®
DEVICE.........................................46
®
DETAILS .....................54
3. OTHER SETTINGS ....................................... 64
GENERAL SETTINGS .......................................64
VOICE SETTINGS............................................... 72
VEHICLE SETTINGS..........................................74
NAVIGATION SYSTEM
3
1. BASIC OPERATION.....................................82
QUICK REFERENCE.........................................82
MAP SCREEN OPERATION ........................85
MAP SCREEN INFORMATION.................. 93
TRAFFIC INFORMATION............................100
2. DESTINATION SEARCH......................... 105
DESTINATION SEARCH SCREEN......... 105
SEARCH OPERATION...................................107
STARTING ROUTE GUIDANCE ...............121
3. ROUTE GUIDANCE ................................. 125
ROUTE GUIDANCE SCREEN ...................125
TYPICAL VOICE GUIDANCE
PROMPTS............................................................132
EDITING ROUTE................................................133
4. MEMORY POINTS .................................... 139
MEMORY POINTS SETTINGS...................139
5. SETUP ................................................................151
DETAILED NAVIGATION SETTINGS.....151
TRAFFIC SETTINGS..........................................157
6. TIPS FOR THE NAVIGATION
SYSTEM ....................................................... 160
GPS (GLOBAL POSITIONING
SYSTEM) ............................................................. 160
MAP DATABASE VERSION AND
COVERED AREA ...........................................163
6
CT200h_Navi_OM76209U_(U)
15.06.16 12:57
Page 7
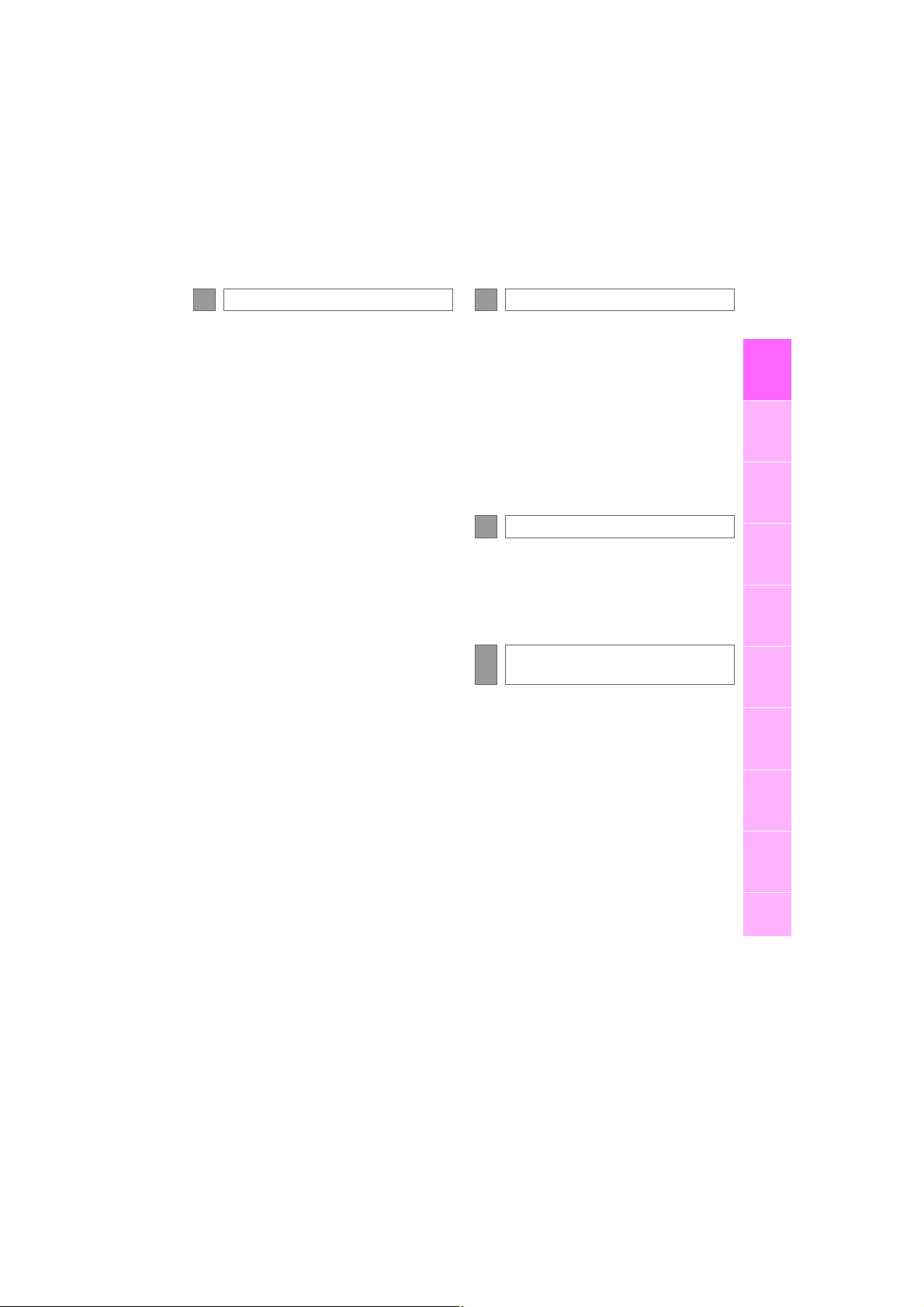
AUDIO/VISUAL SYSTEM
4
VOICE COMMAND SYSTEM
5
1. BASIC OPERATION ...................................168
QUICK REFERENCE .......................................168
SOME BASICS.....................................................170
2. RADIO OPERATION ................................179
AM/FM RADIO ...................................................179
XM Satellite Radio ............................................... 192
INTERNET RADIO...........................................200
3. MEDIA OPERATION ................................201
CD...............................................................................201
DVD...........................................................................207
USB MEMORY ....................................................214
iPod.............................................................................219
Bluetooth
AUX ..........................................................................232
VTR ........................................................................... 235
®
AUDIO...........................................226
4. AUDIO/VISUAL REMOTE
CONTROLS ............................................. 238
STEERING SWITCHES.................................. 238
5. SETUP .............................................................240
AUDIO SETTINGS........................................... 240
6. TIPS FOR OPERATING THE
AUDIO/VISUAL SYSTEM ...................249
OPERATING INFORMATION..................249
1. VOICE COMMAND SYSTEM
OPERATION.............................................264
VOICE COMMAND SYSTEM..................264
CASUAL SPEECH
RECOGNIZATION.....................................272
COMMAND LIST .............................................274
2. MOBILE ASSISTANT
OPERATION.............................................278
MOBILE ASSISTANT ......................................278
INFORMATION
6
1. INFORMATION DISPLAY ......................282
RECEIVING DOPPLER WEATHER
INFORMATION.............................................282
DATA SERVICES SETTINGS......................284
PERIPHERAL MONITORING
7
SYSTEM
1. LEXUS PARKING ASSIST
MONITOR .................................................286
LEXUS PARKING ASSIST
MONITOR.........................................................286
ESTIMATED COURSE LINE
DISPLAY MODE............................................. 291
PARKING ASSIST GUIDE LINE
DISPLAY MODE............................................293
LEXUS PARKING ASSIST MONITOR
PRECAUTIONS .............................................295
THINGS YOU SHOULD KNOW........... 300
1
2
3
4
5
6
7
8
9
CT200h_Navi_OM76209U_(U)
15.06.16 12:57
7
Page 8
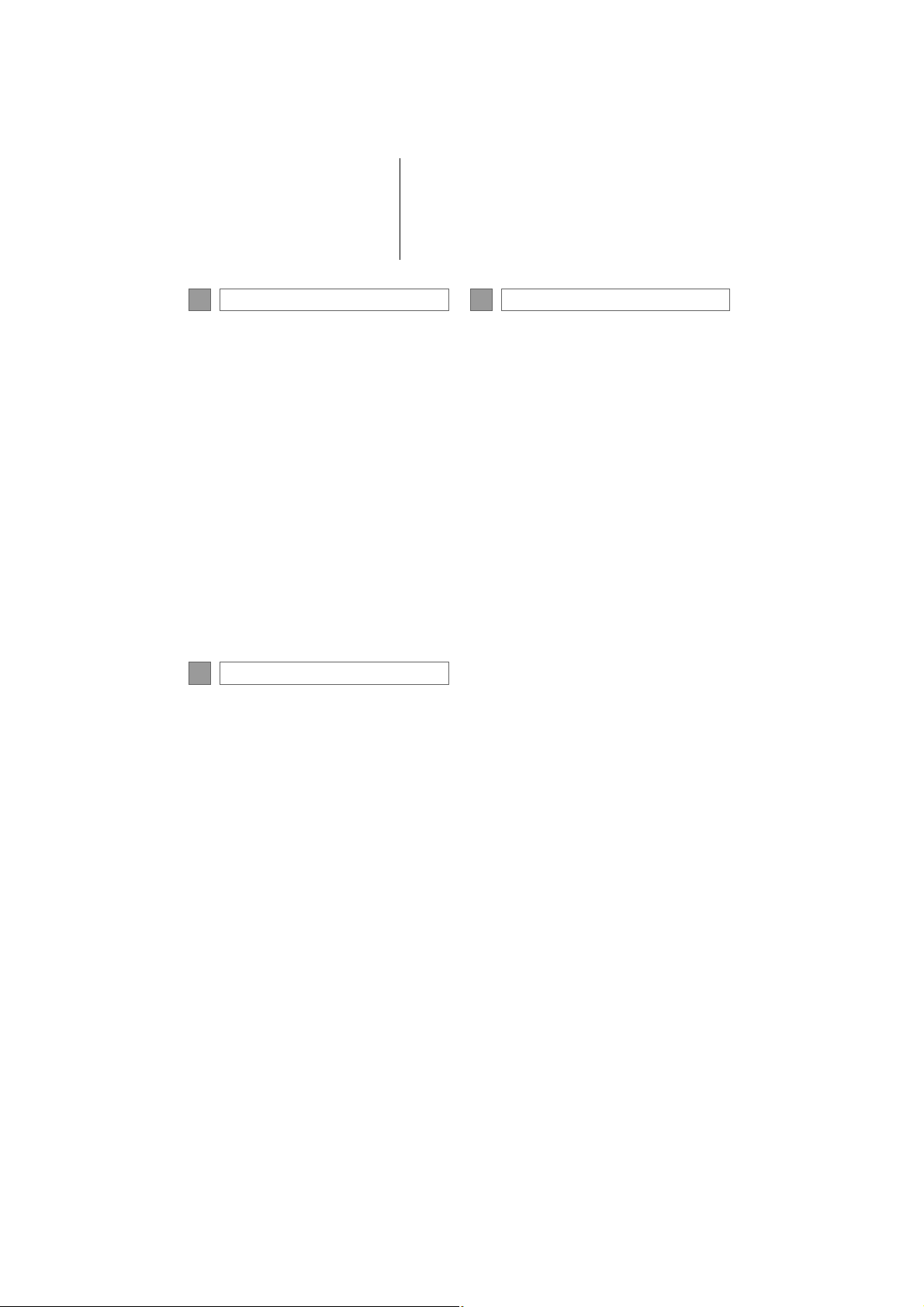
TABLE OF CONTENTS
PHONE
8
1. PHONE OPERATION
(HANDS-FREE SYSTEM FOR
CELLULAR PHONES) ..........................304
QUICK REFERENCE ......................................304
SOME BASICS................................................... 305
CALLING ON THE Bluetooth
PHONE ................................................................310
RECEIVING ON THE Bluetooth®
PHONE ................................................................ 316
TALKING ON THE Bluetooth
PHONE ................................................................ 317
Bluetooth
®
FUNCTION.......................................................320
PHONE MESSAGE
®
®
2. SETUP ............................................................. 327
PHONE/MESSAGE SETTINGS................327
3. WHAT TO DO IF... ..................................... 344
TROUBLESHOOTING..................................344
LEXUS ENFORM
9
1. LEXUS ENFORM-OVERVIEW............. 352
FUNCTIONAL OVERVIEW .......................352
TYPE A: FUNCTION ACHIEVED BY
USING A CELLULAR PHONE..............354
TYPE B: FUNCTION ACHIEVED BY
USING DCM AND THE
NAVIGATION SYSTEM........................... 358
TYPE C: FUNCTION ACHIEVED BY
USING DCM.....................................................361
2. LEXUS ENFORM OPERATION.......... 362
LEXUS Enform Remote...................................362
LEXUS App Suite ...............................................363
LEXUS Enform Destinations..........................373
Lexus Insider..........................................................379
3. SETUP .............................................................383
LEXUS App Suite SETTINGS...................... 383
INDEX
ALPHABETICAL INDEX............................. 388
8
CT200h_Navi_OM76209U_(U)
15.06.16 12:57
Page 9
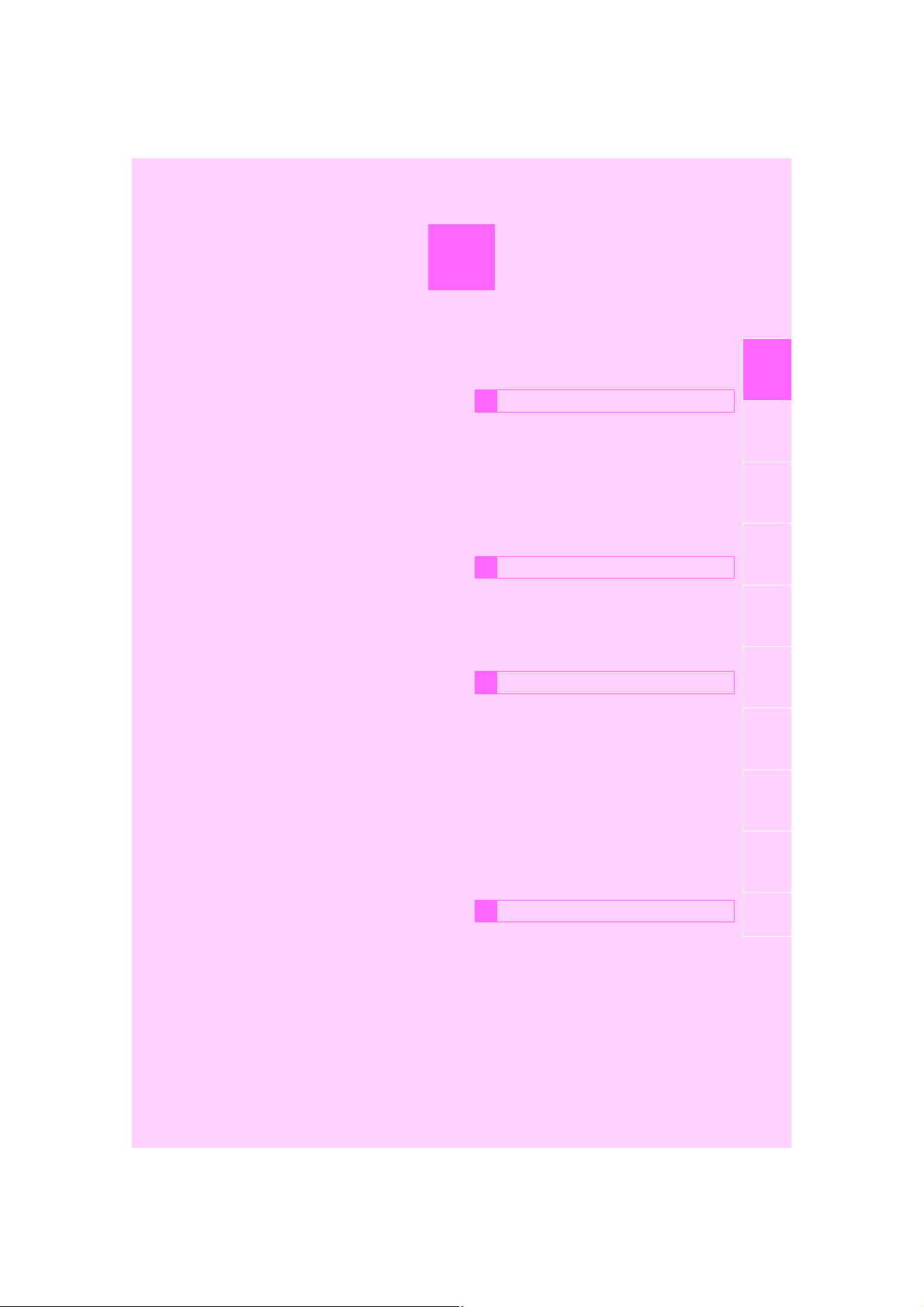
1
QUICK GUIDE
BASIC FUNCTION
1
1
1. Remote Touch ............................................... 10
2. “Menu” SCREEN ......................................... 12
3. HOME SCREEN ......................................... 14
STATUS DISPLAY ...................................................... 16
QUICK REFERENCE
2
1. “Setup” SCREEN ......................................... 18
2. “Information” SCREEN............................. 20
NAVIGATION OPERATION
3
1. REGISTERING HOME............................ 22
2. REGISTERING PRESET
DESTINATIONS...................................... 24
3. OPERATION FLOW: GUIDING
THE ROUTE .............................................. 26
4. SETTING HOME AS THE
DESTINATION ........................................ 28
2
3
4
5
6
7
8
9
FUNCTION INDEX
4
1. FUNCTION INDEX .................................. 30
CT200h_Navi_OM76209U_(U)
15.06.04 14:47
9
Page 10

1. BASIC FUNCTION
1. Remote Touch
10
CT200h_Navi_OM76209U_(U)
15.06.16 12:57
Page 11

1. BASIC FUNCTION
No. Name Function Page
“MENU” button Press to display the “Menu” screen. 12
“ · ” button
Press to change the scale of the map and to scroll
the list screen.
36, 42, 86
“HOME” button Press to display the home screen. 14, 38
Move in the desired direction to select a function,
Remote Touch
knob
letter and screen button.
Press to enter the selected function, letter or
36
screen button.
1
QUICK GUIDE
CT200h_Navi_OM76209U_(U)
15.06.16 12:57
11
Page 12
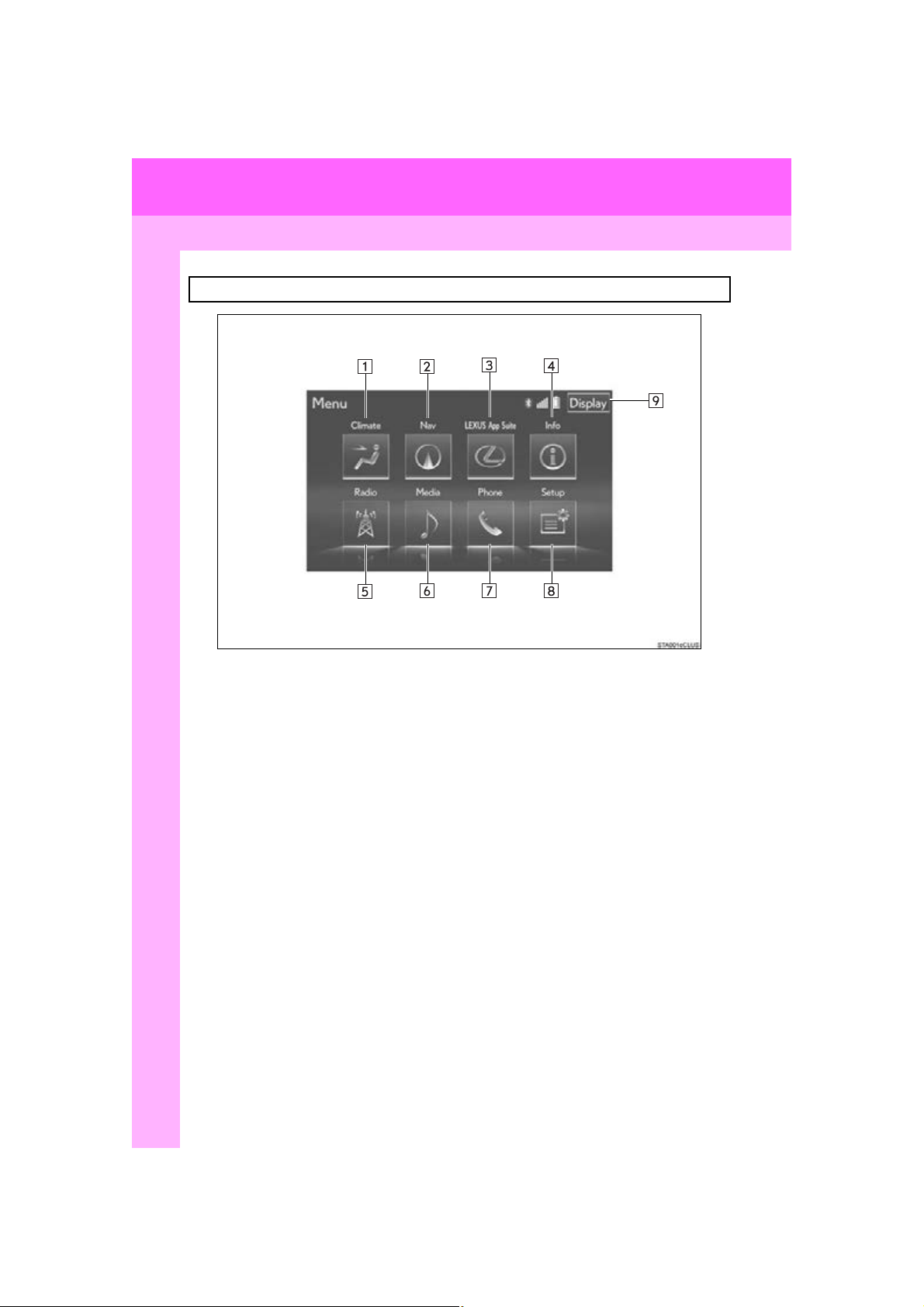
1. BASIC FUNCTION
2. “Menu” SCREEN
Press the “MENU” button on the Remote Touch to display the “Menu” screen.
12
CT200h_Navi_OM76209U_(U)
15.06.16 12:57
Page 13
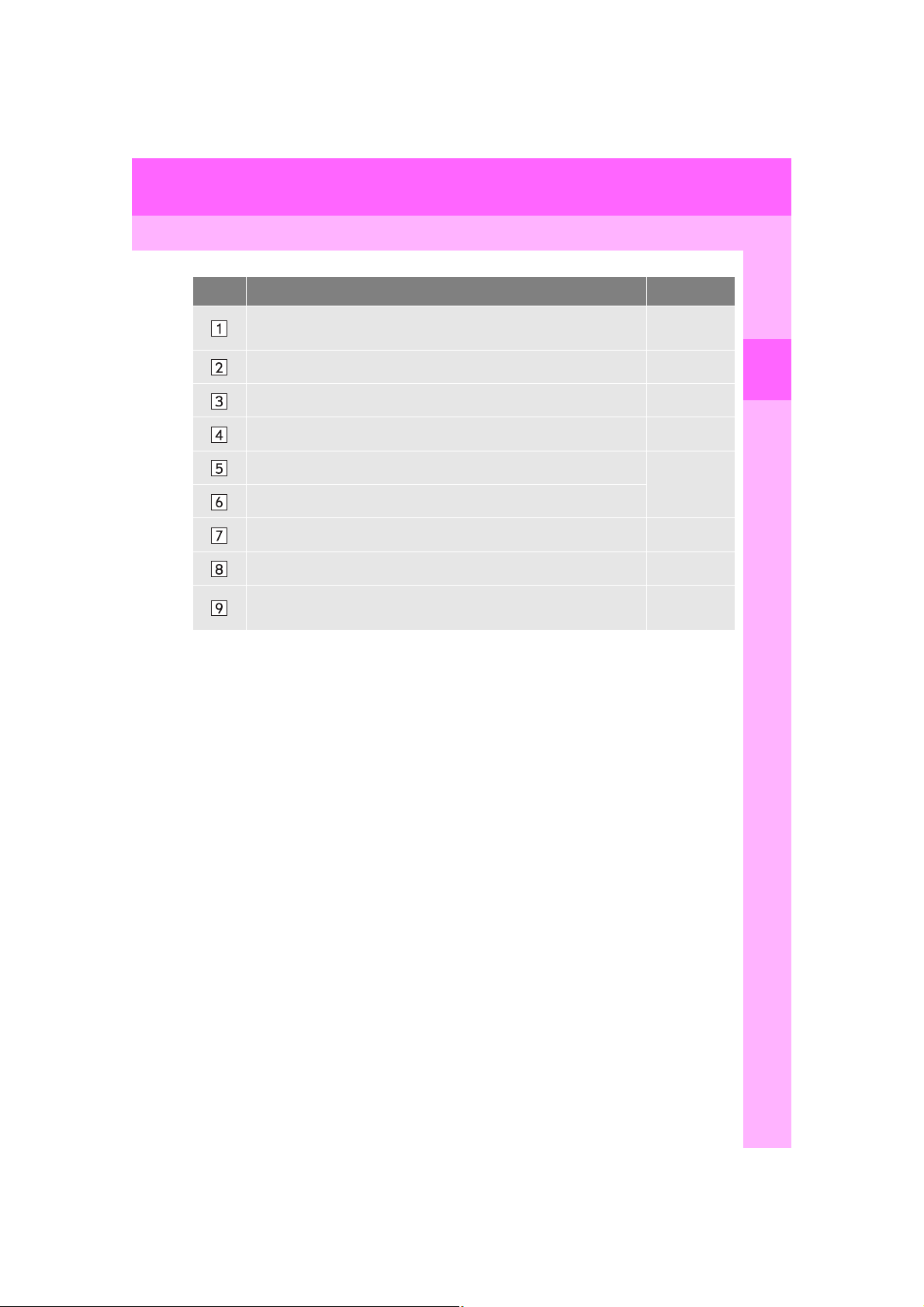
1. BASIC FUNCTION
No. Function Page
Select to display the air conditioning control screen.
“Own er’s
Manual”
Select to display the map screen. 82
Select to display the “LEXUS App Suite” screen. 363
Select to display the “Information” screen. 20
Select to display the radio control screen.
168
Select to display the media control screen.
Select to display the hands-free operation screen. 304
Select to display the “Setup” screen. 18
Select to adjust the contrast and brightness of the screens, turn the
screen off, etc.
44
1
QUICK GUIDE
CT200h_Navi_OM76209U_(U)
15.06.16 12:57
13
Page 14
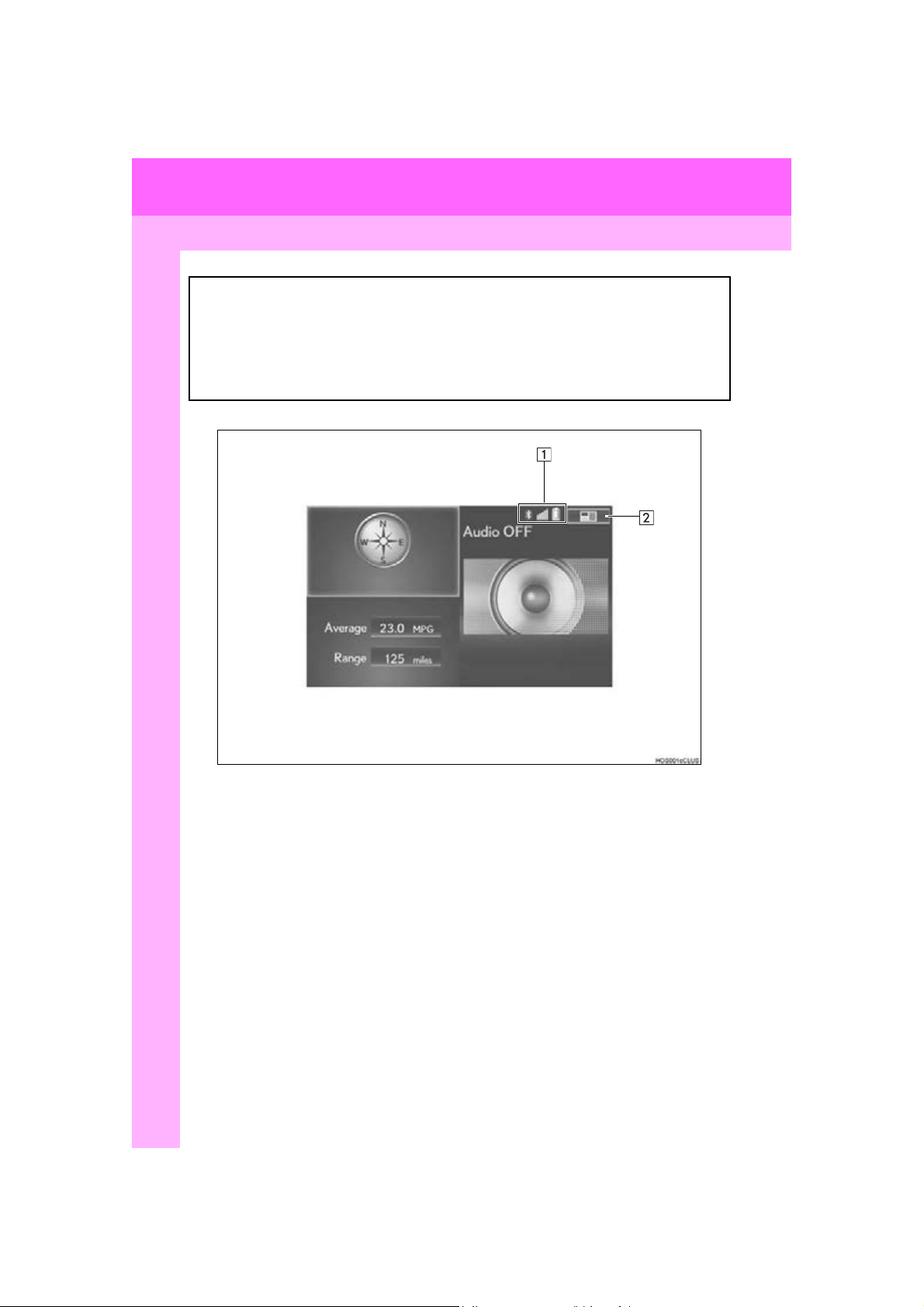
1. BASIC FUNCTION
3. HOME SCREEN
Press the “HOME” button on the Remote Touch to display the home screen.
The home screen can display multiple information screens, such as the navigation sys-
tem screen, audio system screen and fuel consumption screen, simultaneously. When
a screen is selected, the selected screen is switched to a full-screen display. The home
screen can be set to either a three-way split screen or a two-way split screen.
For details about setting the home screen: P.38
Three-way split screen
14
CT200h_Navi_OM76209U_(U)
15.06.16 12:57
Page 15
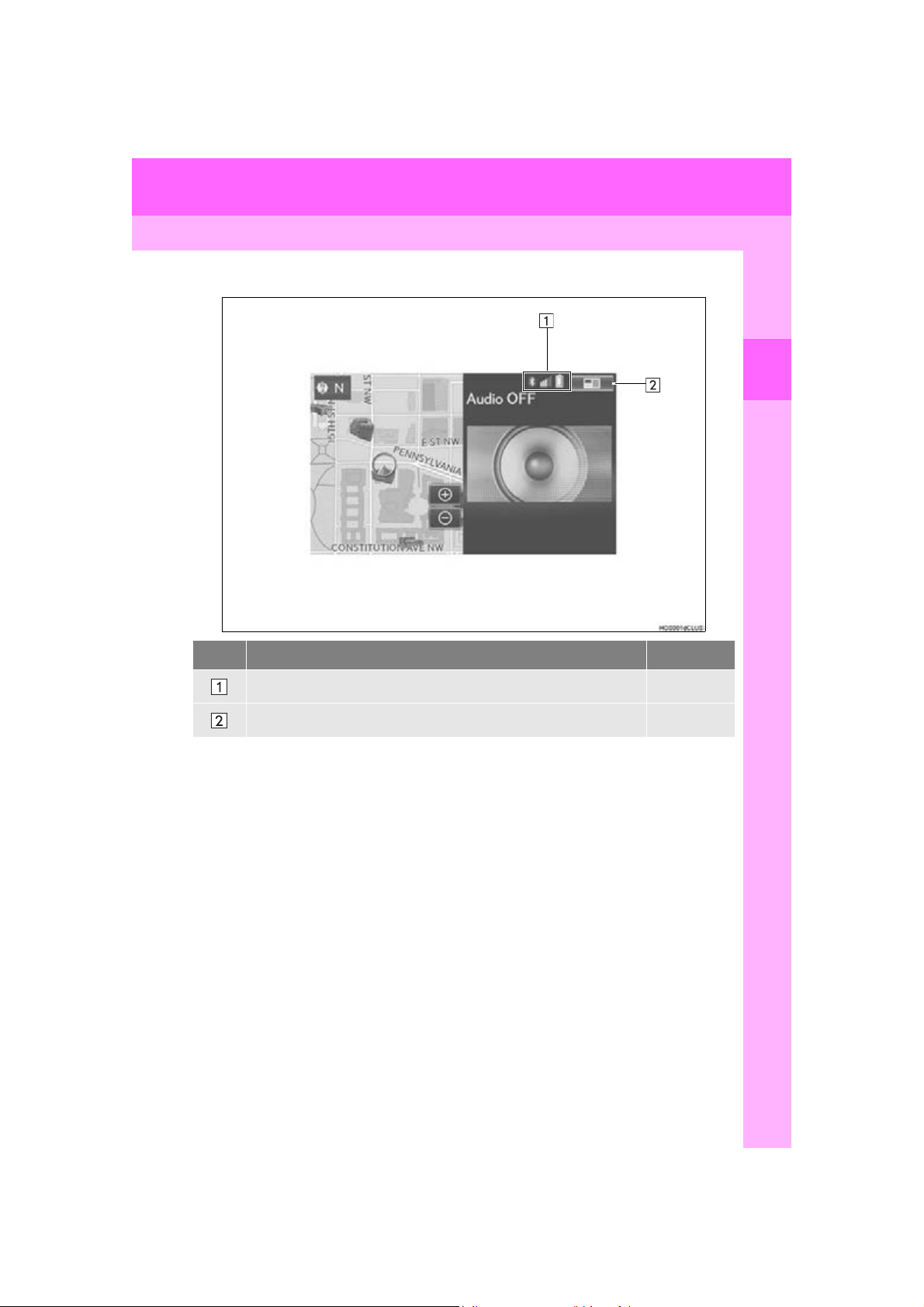
Two-way split screen
1. BASIC FUNCTION
1
QUICK GUIDE
No. Function Page
Displays the condition of the Bluetooth® connection 16
Select to change the display items/area and the home screen layout. 38
15
CT200h_Navi_OM76209U_(U)
15.06.16 12:57
Page 16
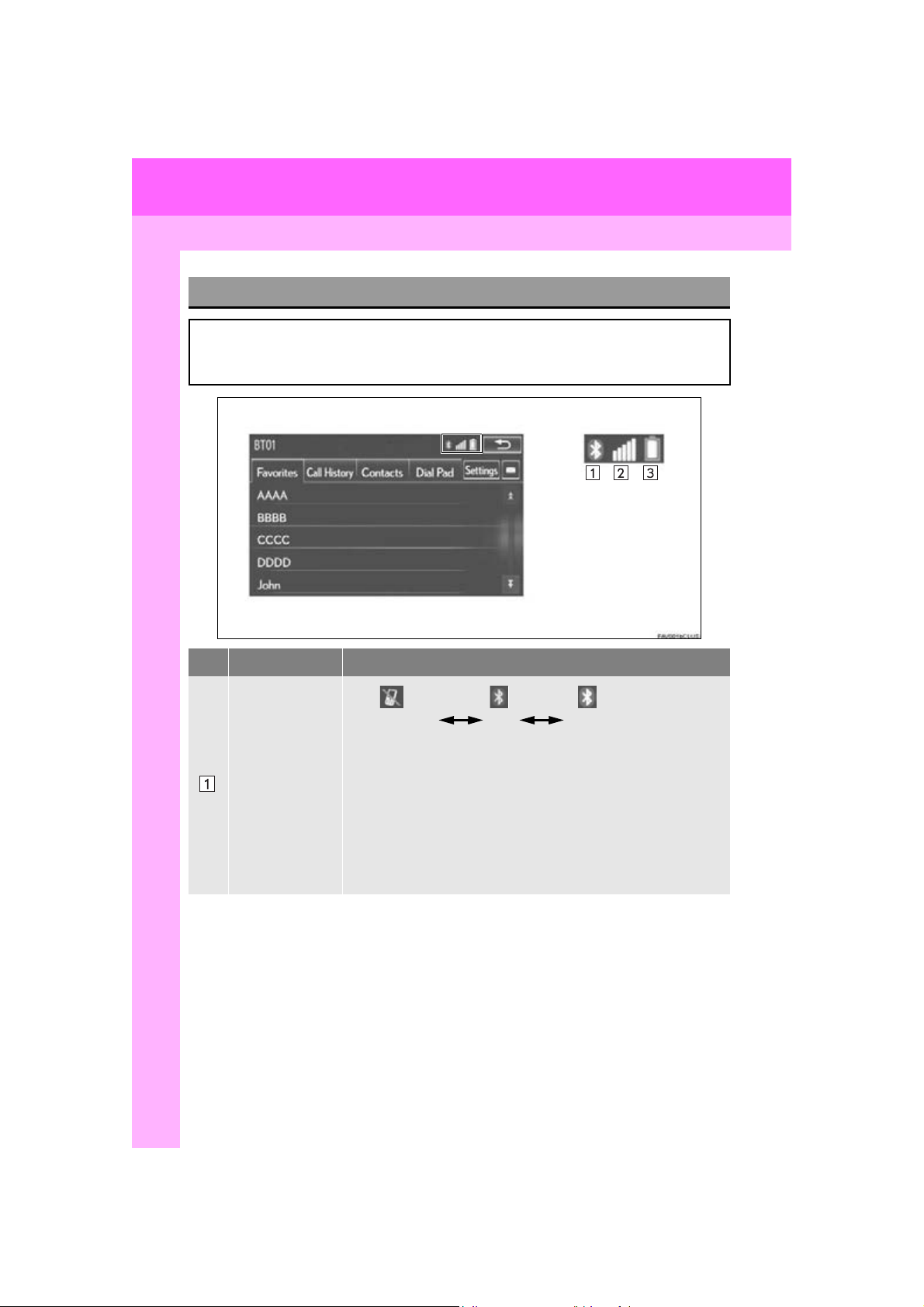
1. BASIC FUNCTION
STATUS DISPLAY
The condition of the Bluetooth® connection, as well as the level of reception and the
amount of cellular phone battery charge left, are displayed on the status bar. This status
bar is always shown on all modes.
No. Indicators Conditions
(Gray) (Blue)
No connection Poor Good
®
connection is built into the instru-
The condition of
the Bluetooth
connection
An antenna for the Bluetooth
ment panel. The condition of the Bluetooth
deteriorate and the system may not function when a Bluetooth
®
phone is used in the following conditions and/or places:
The cellular phone is obstructed by certain objects (such as when
it is behind the seat or in the glove box or console box).
The cellular phone is touching or is covered with metal materials.
®
Leave the Bluetooth
Bluetooth
16
®
connection is good.
phone in a place where the condition of the
®
connection may
®
CT200h_Navi_OM76209U_(U)
15.06.16 12:57
Page 17

No. Indicators Conditions
Poor Excellent
The level of reception does not always correspond with the level
displayed on the cellular phone. The level of reception may not be
The level of
reception
displayed depending on the phone you have.
When the cellular phone is out of the service area or in a place
inaccessible by radio waves, “No Service” is displayed.
“Rm” is displayed when receiving in a roaming area. While roam-
ing, display “Rm” top-left on the icon.
The receiving area may not be displayed depending on the type of
phone you have.
1. BASIC FUNCTION
1
QUICK GUIDE
The amount of
battery charge
left
Empty Full
The amount displayed does not always correspond with the
®
amount displayed on the Bluetooth
device.
The amount of battery charge left may not be displayed depending
®
on the type of the Bluetooth
device connected.
This system does not have a charging function.
CT200h_Navi_OM76209U_(U)
15.06.16 12:57
17
Page 18
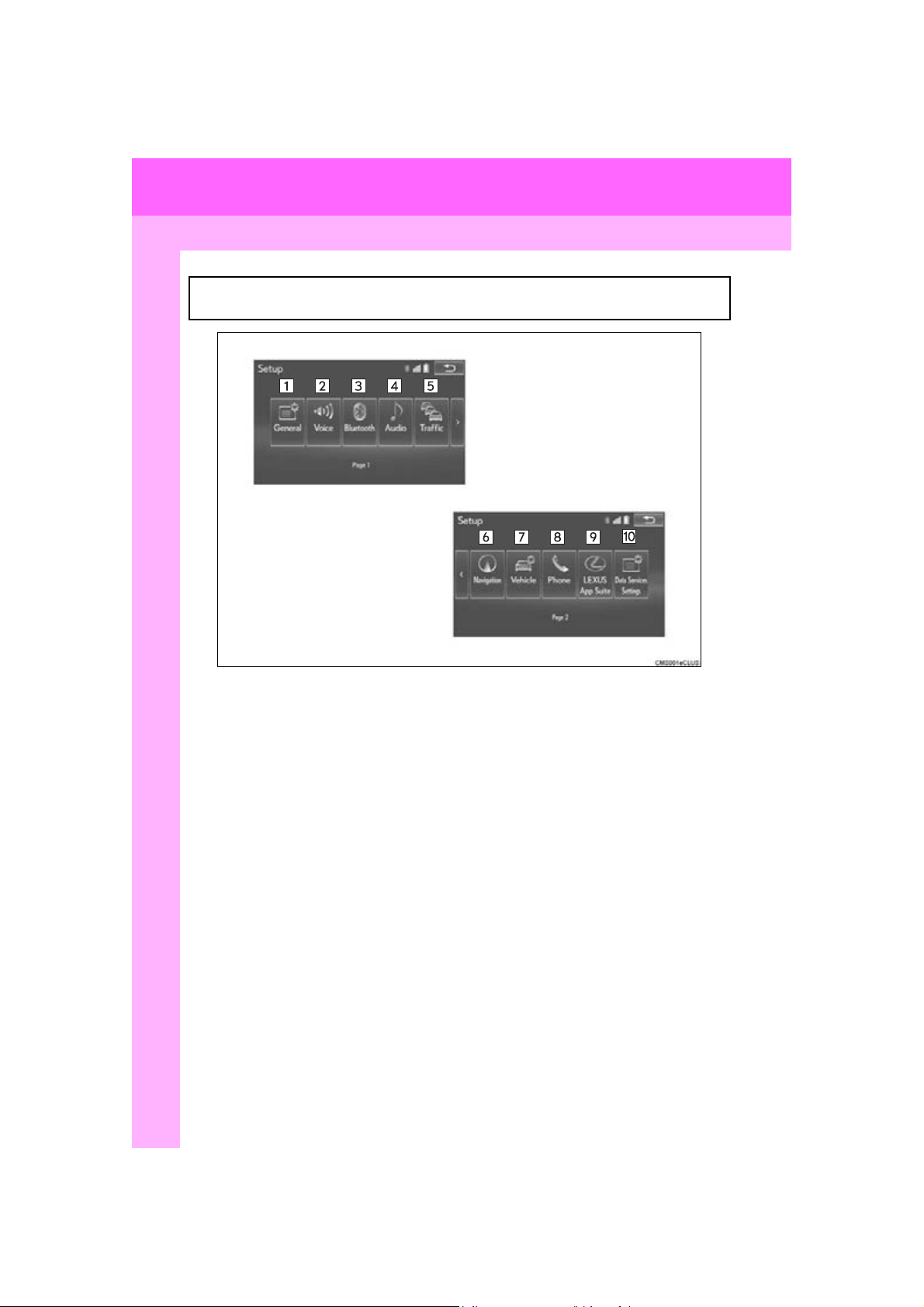
2. QUICK REFERENCE
1. “Setup” SCREEN
The items shown on the “Setup” screen can be set. Press the “MENU” button on the
Remote Touch, then select “Setup” to display the “Setup” screen.
18
CT200h_Navi_OM76209U_(U)
15.06.16 12:57
Page 19
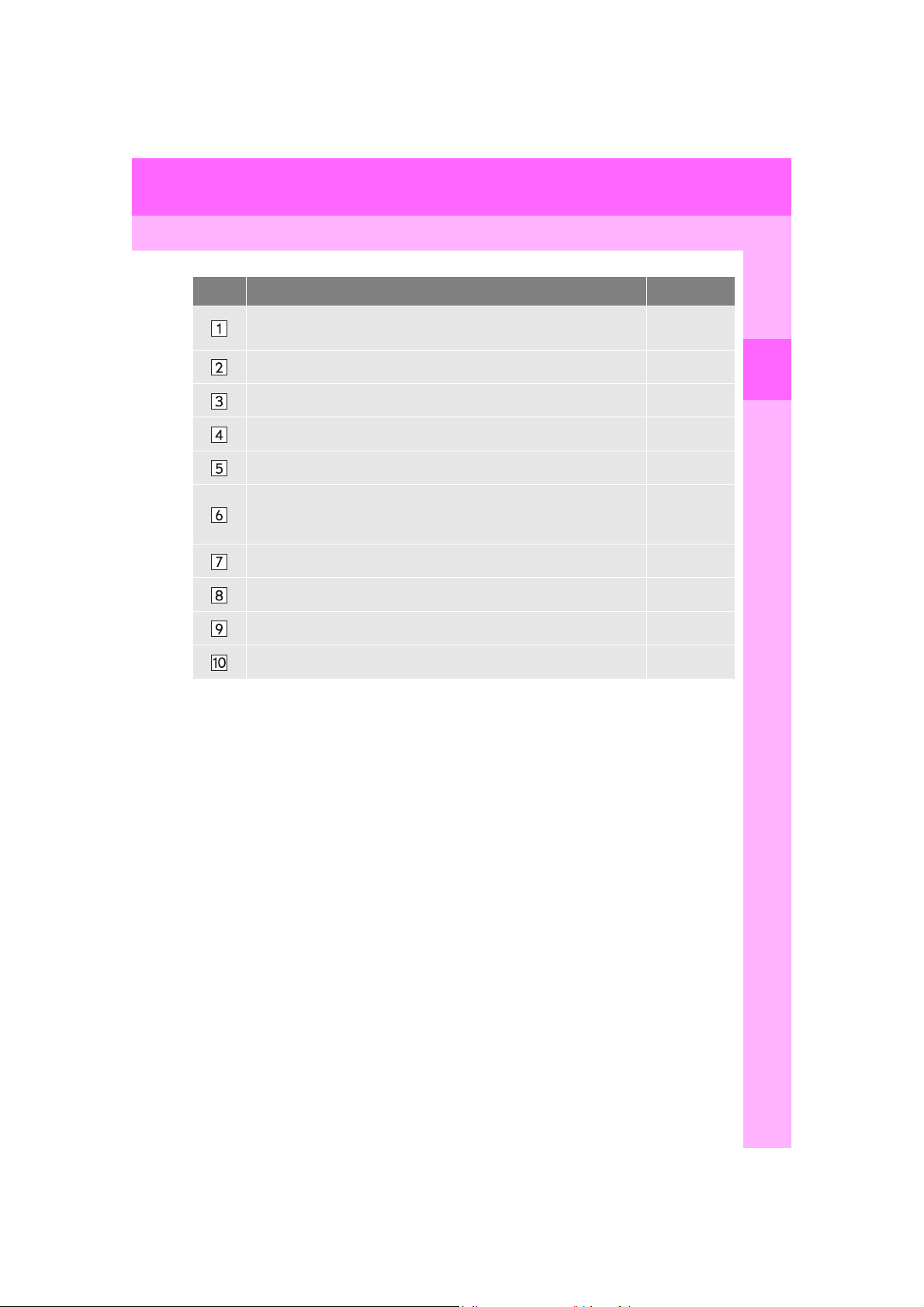
2. QUICK REFERENCE
No. Function Page
Select to change the selected language, operation sound, automatic
screen change settings, etc.
64
Select to set the voice guidance settings. 72
Select to set Bluetooth® phones and Bluetooth® audio devices. 54
Select to set radio and external media settings. 240
Select to set traffic information. 157
Select to set memory points (home, preset destinations, address book
entries, areas to avoid), navigation details or to delete previous destina-
139, 151
tions.
Select to set vehicle information such as maintenance information. 74
Select to set the phone sound, contacts, message settings, etc. 327
Select to set LEXUS App Suite settings. 383
Select to set data services settings. 284
1
QUICK GUIDE
CT200h_Navi_OM76209U_(U)
15.06.16 12:57
19
Page 20
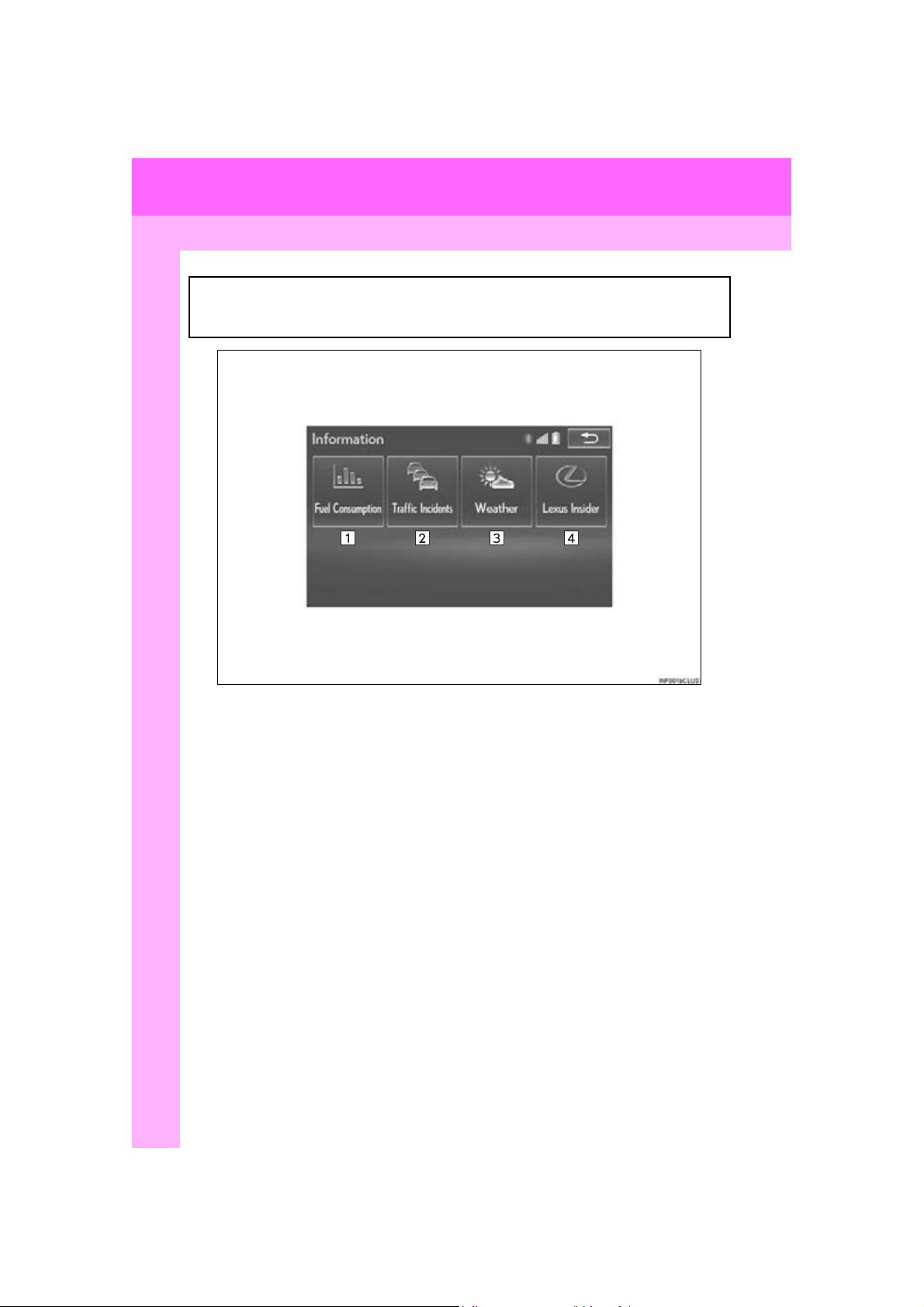
2. QUICK REFERENCE
2. “Information” SCREEN
This screen can be used to display traffic information, fuel consumption, etc. Press the
“MENU” button on the Remote Touch, then select “Info” to display the “Information”
screen.
20
CT200h_Navi_OM76209U_(U)
15.06.16 12:57
Page 21
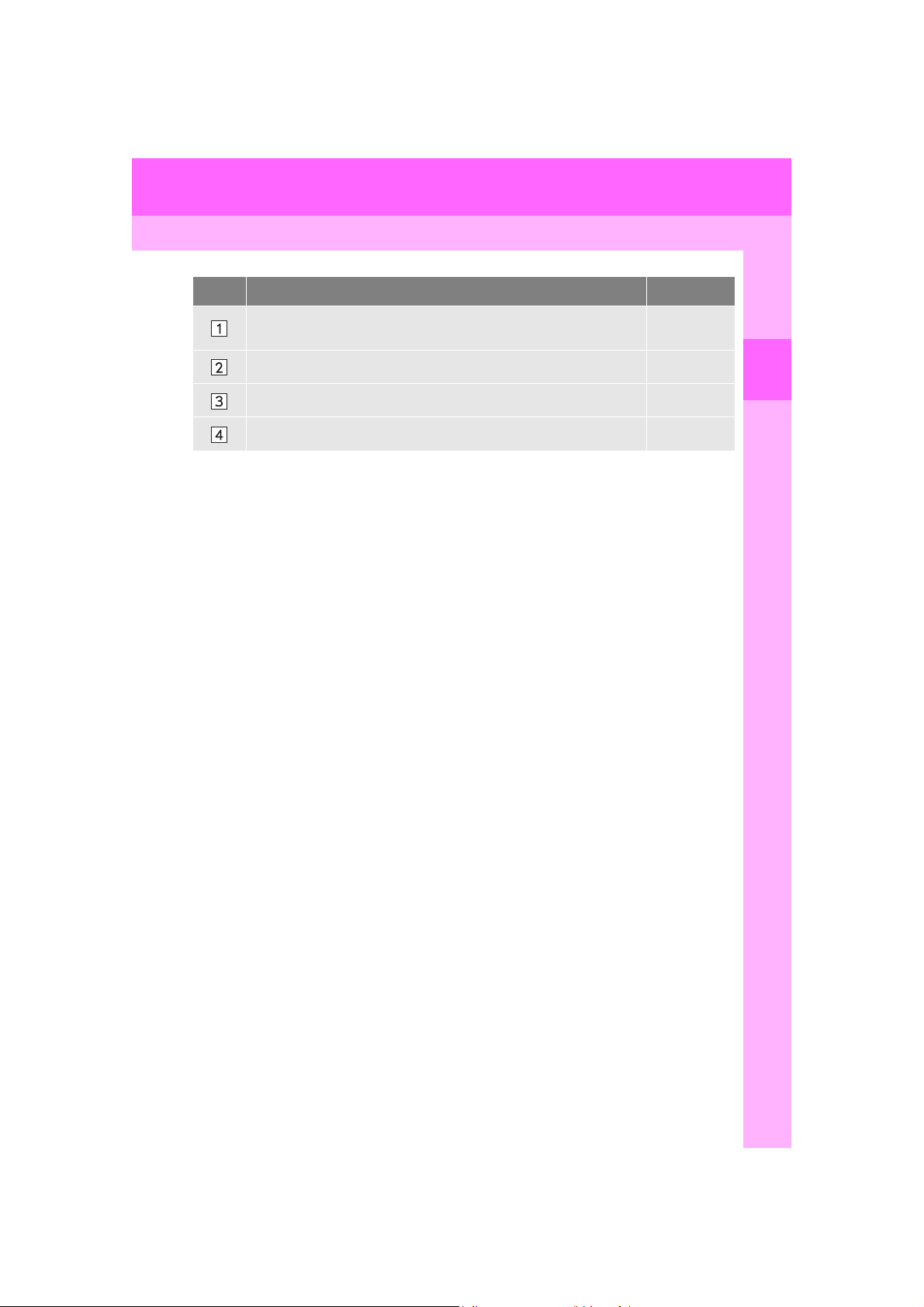
2. QUICK REFERENCE
No. Function Page
Select to display the fuel consumption screen.
“Own er’s
Manual”
Select to display traffic information. 100
Select to display weather information. 282
Select to display the “LEXUS Insider” screen. 379
1
QUICK GUIDE
CT200h_Navi_OM76209U_(U)
15.06.16 12:57
21
Page 22
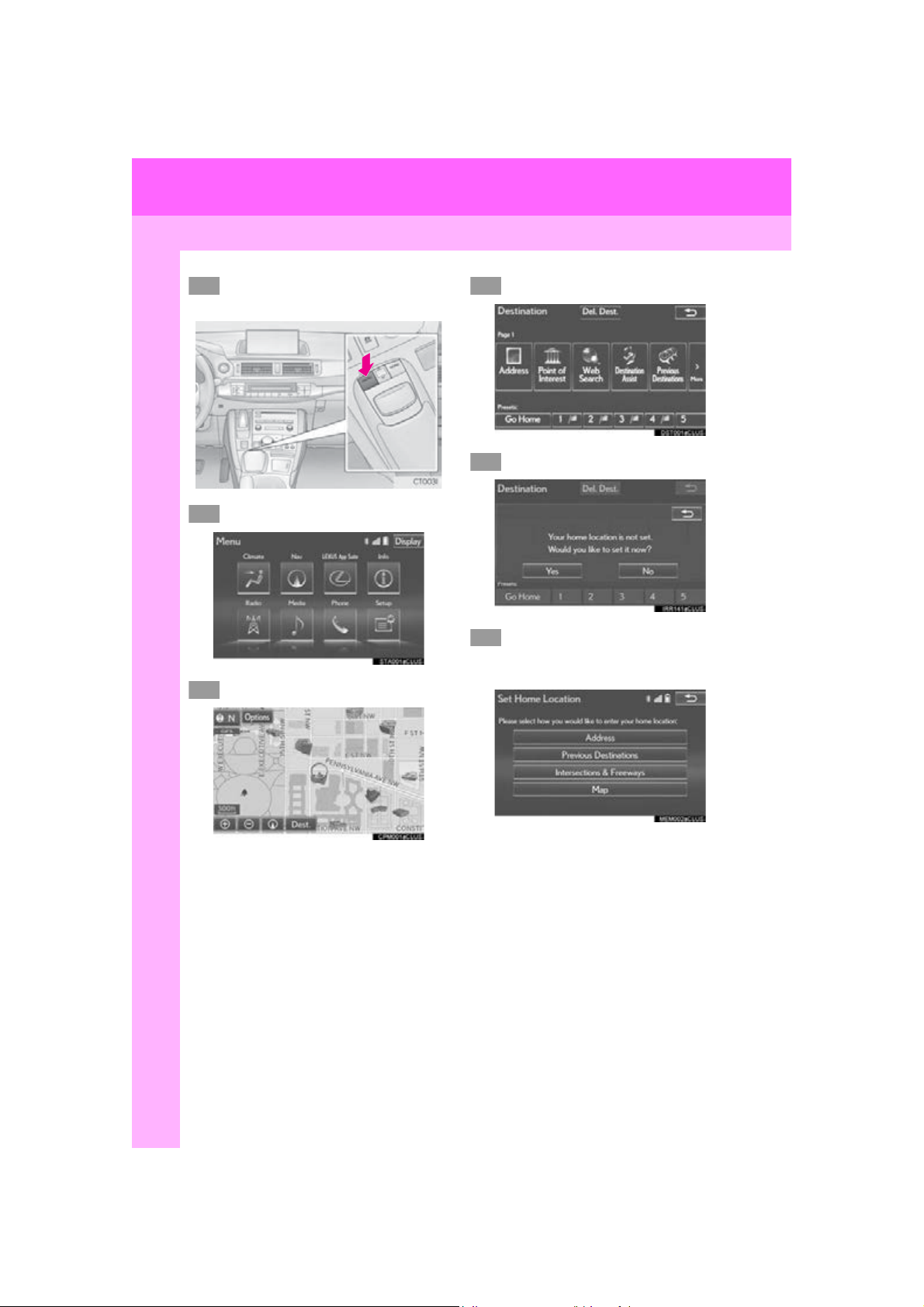
3. NAVIGATION OPERATION
1
2
345
6
1. REGISTERING HOME
Press the “MENU” button on the
Remote Touch.
Select “Nav”.
Select “Dest.”.
Select “Go Home”.
Select “Yes”.
There are different kinds of methods to search for your home.
(P.105)
22
CT200h_Navi_OM76209U_(U)
15.06.16 12:57
Page 23
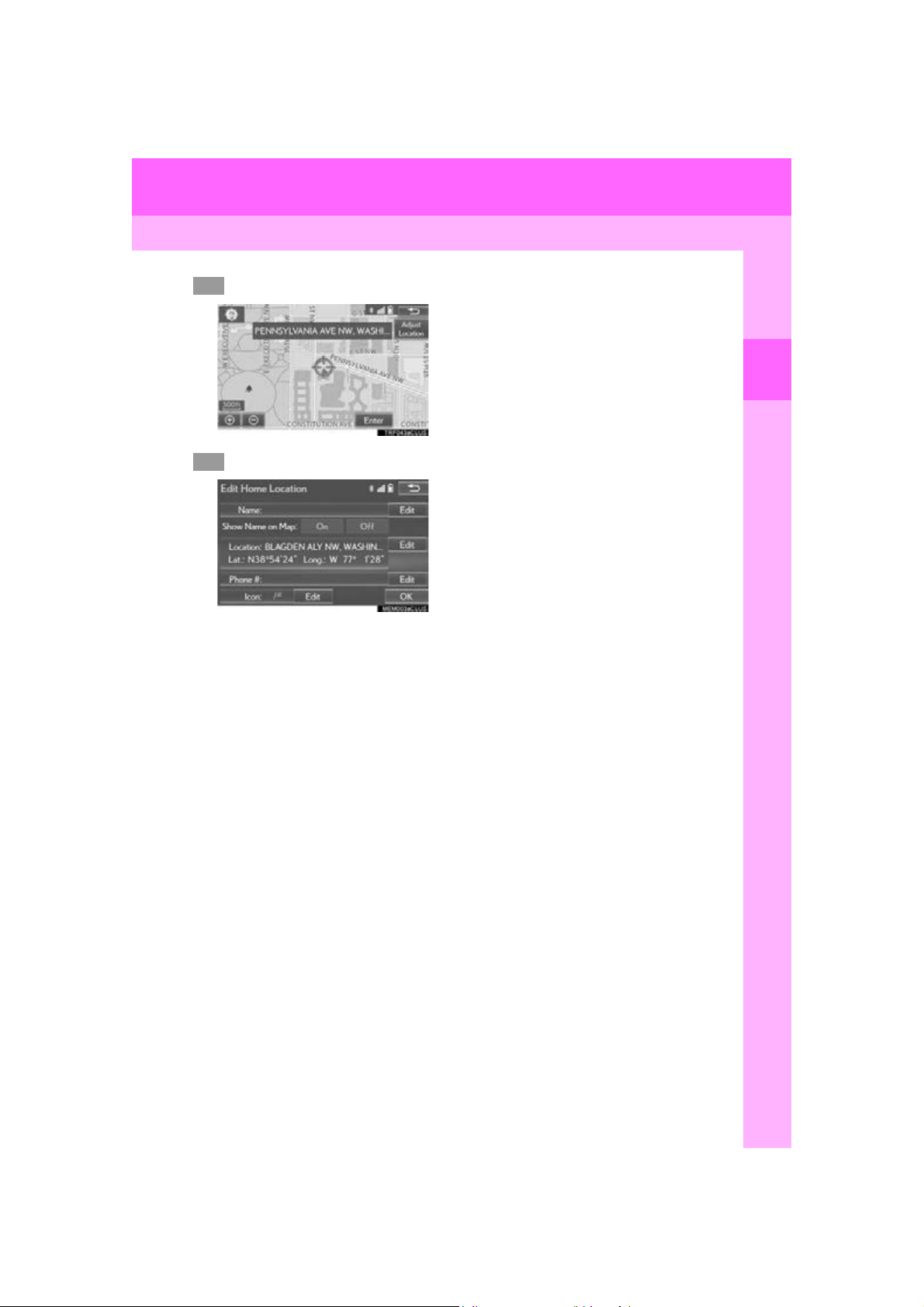
Select “Enter”.
7
8
Select “OK”.
Registration of home is complete.
Registering home in a different way
P.140
Editing the name, location, phone num-
ber and icon
P.141
Setting home as the destination
P.109
3. NAVIGATION OPERATION
1
QUICK GUIDE
23
CT200h_Navi_OM76209U_(U)
15.06.16 12:57
Page 24
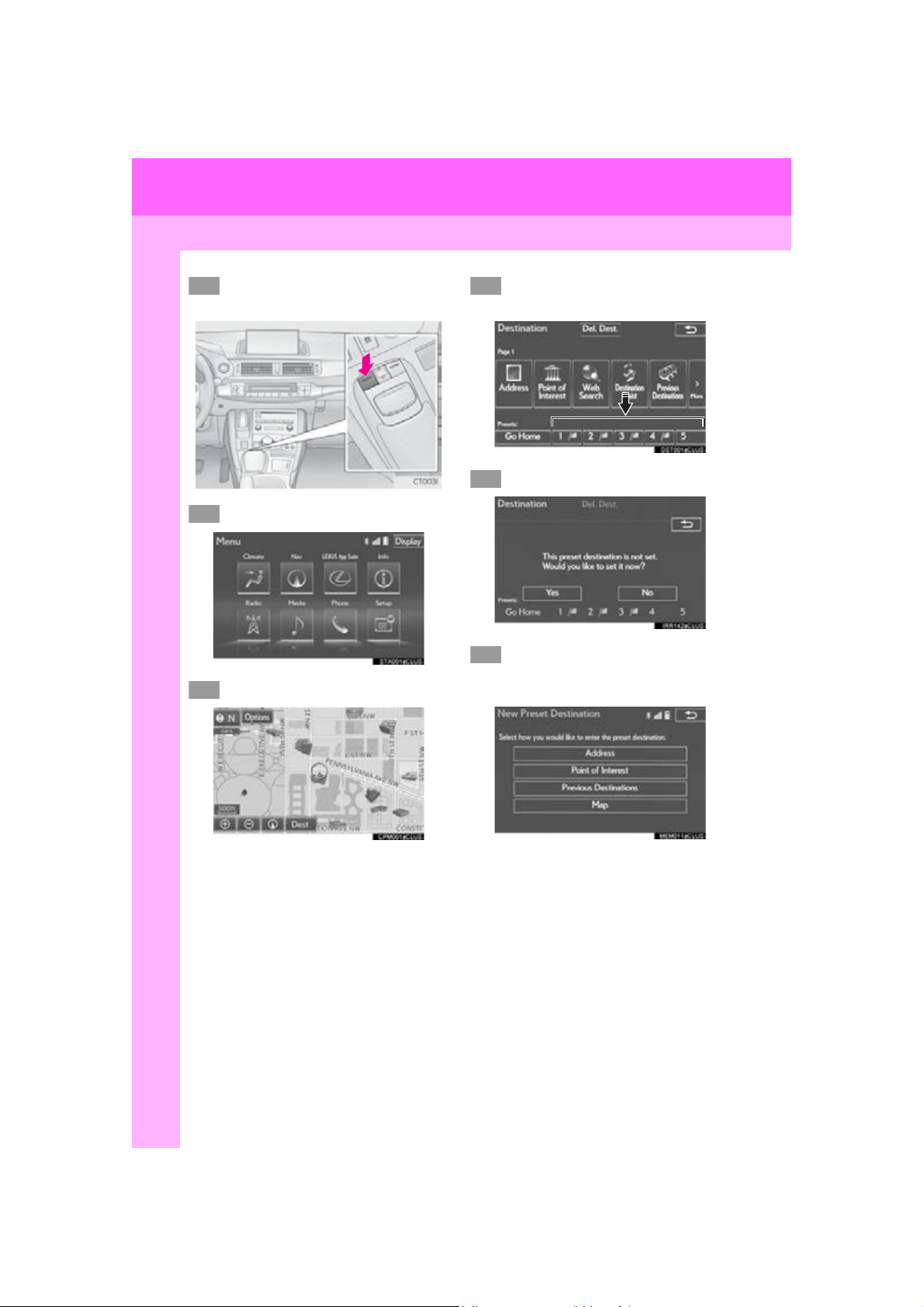
3. NAVIGATION OPERATION
1
2
345
6
2. REGISTERING PRESET DESTINATIONS
Press the “MENU” button on the
Remote Touch.
Select “Nav”.
Select “Dest.”.
Select one of the preset destination
buttons.
Select “Yes”.
There are different kinds of methods to search for a destination.
(P.105)
24
CT200h_Navi_OM76209U_(U)
15.06.16 12:57
Page 25
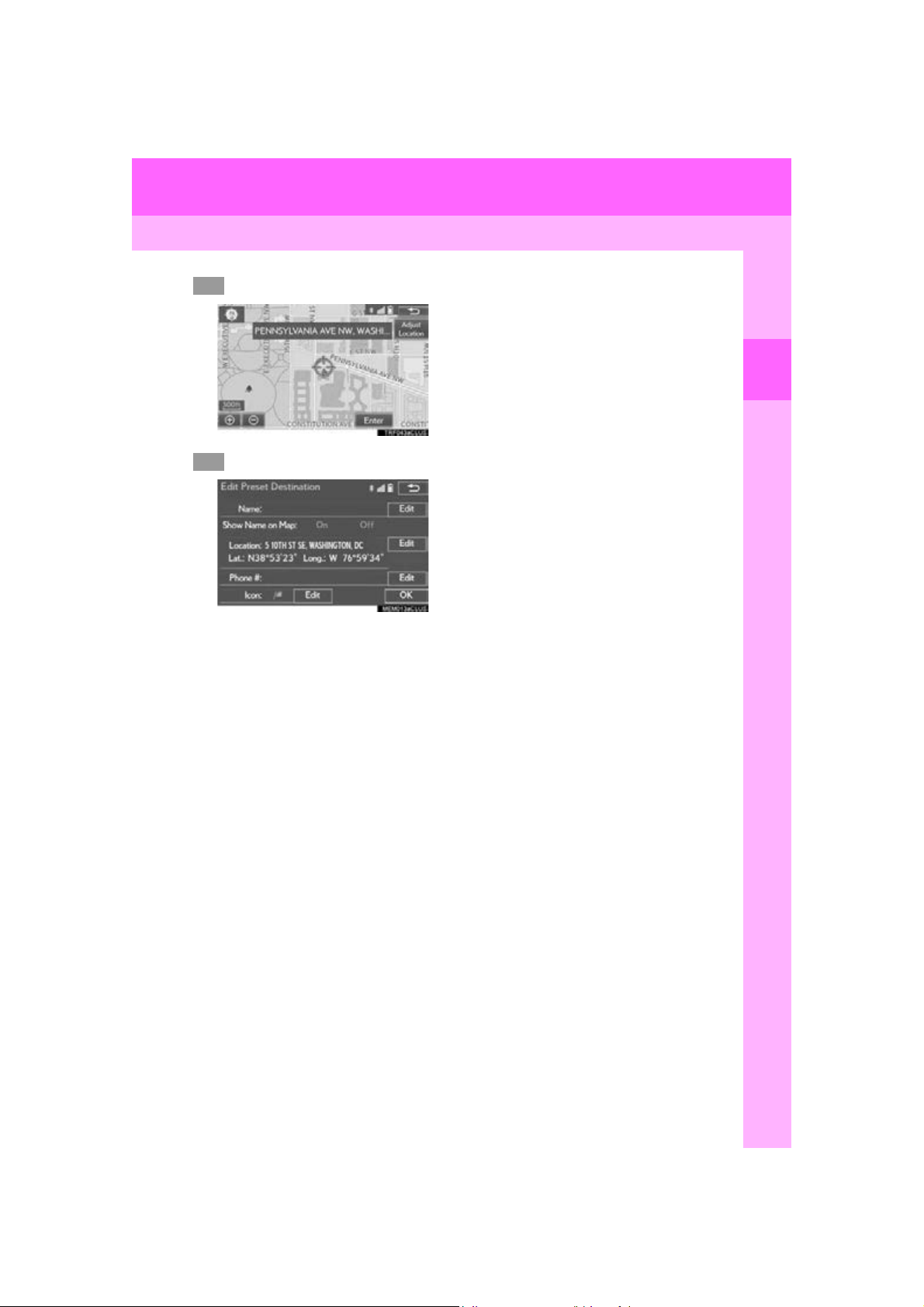
Select “Enter”.
7
8
Select “OK”.
Registration of preset destinations is complete.
Registering preset destinations in a dif-
ferent way
P.142
Editing the name, location, phone num-
ber and icon
P.143
Setting preset destinations as the desti-
nation
P.109
3. NAVIGATION OPERATION
1
QUICK GUIDE
25
CT200h_Navi_OM76209U_(U)
15.06.16 12:57
Page 26
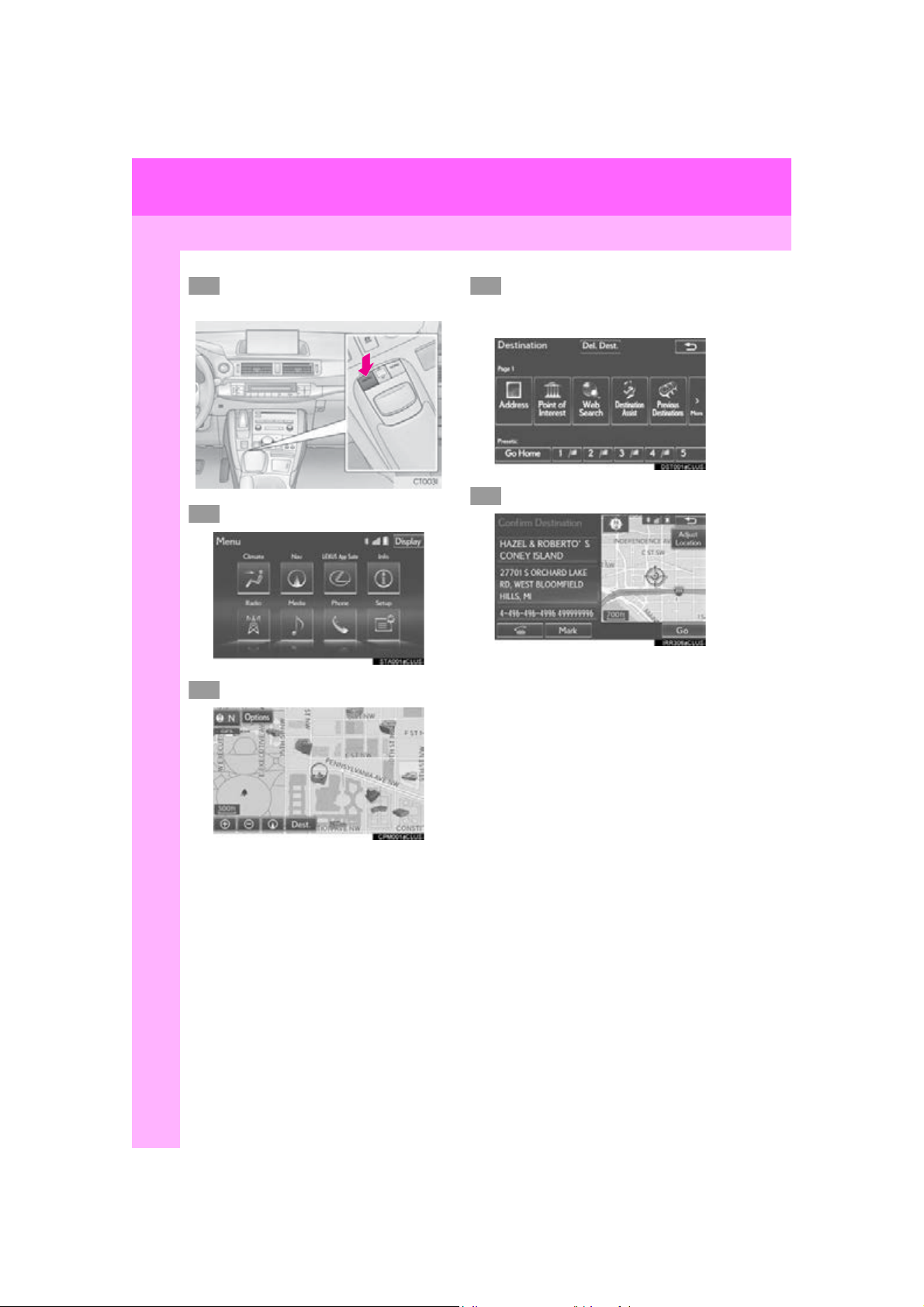
3. NAVIGATION OPERATION
1
2
3
4
5
3. OPERATION FLOW: GUIDING THE ROUTE
Press the “MENU” button on the
Remote Touch.
Select “Nav”.
Select “Dest.”.
There are different kinds of methods to search for a destination.
(P.105)
Select “Go”.
26
CT200h_Navi_OM76209U_(U)
15.06.16 12:57
Page 27
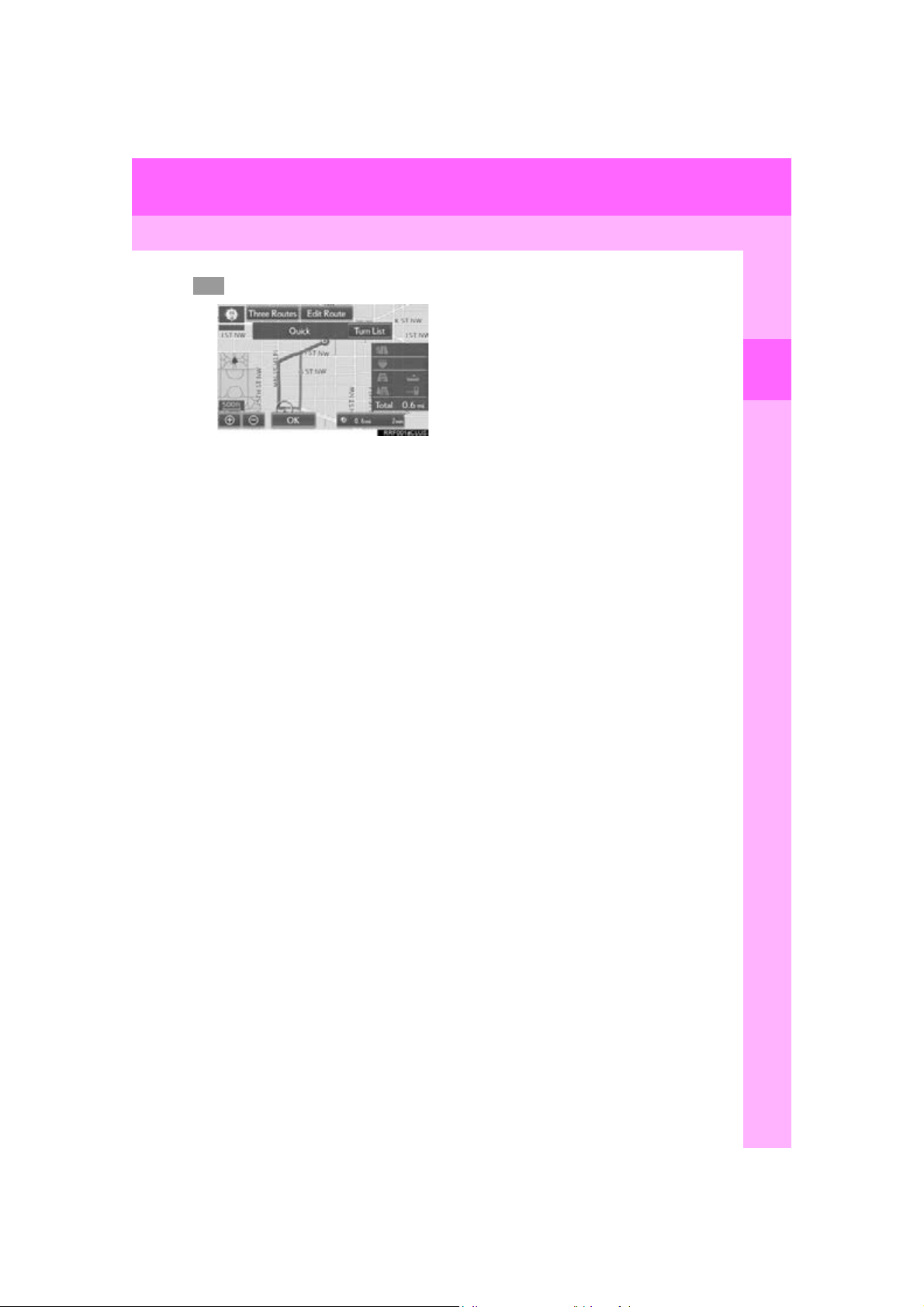
Select “OK”.
6
Selecting routes other than the one recommended (P.121)
Guidance to the destination is displayed
on the screen and can be heard via voice
guidance.
3. NAVIGATION OPERATION
1
QUICK GUIDE
27
CT200h_Navi_OM76209U_(U)
15.06.16 12:57
Page 28
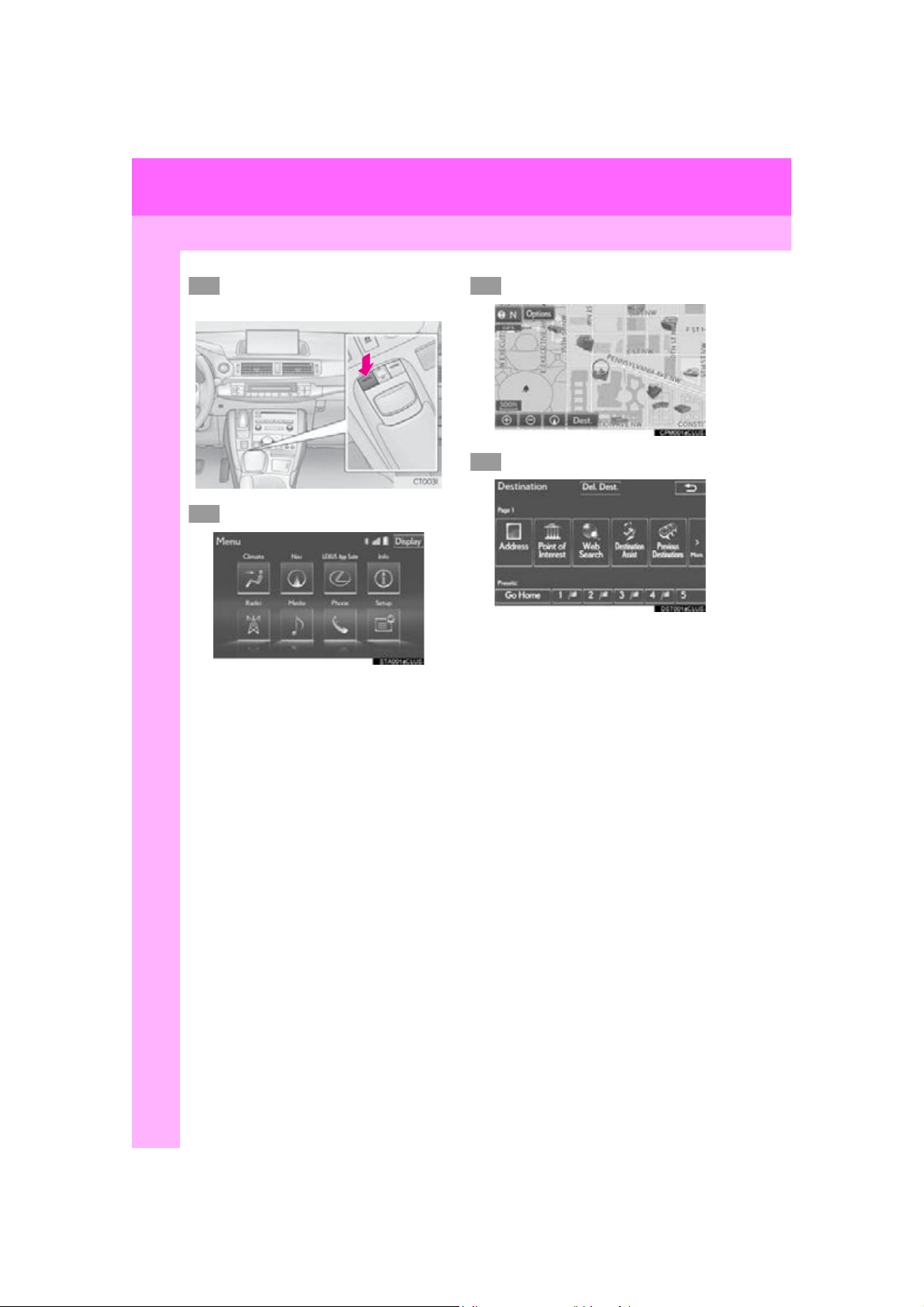
3. NAVIGATION OPERATION
123
4
4. SETTING HOME AS THE DESTINATION
Press the “MENU” button on the
Remote Touch.
Select “Nav”.
Select “Dest.”.
Select “Go Home”.
28
CT200h_Navi_OM76209U_(U)
15.06.16 12:57
Page 29
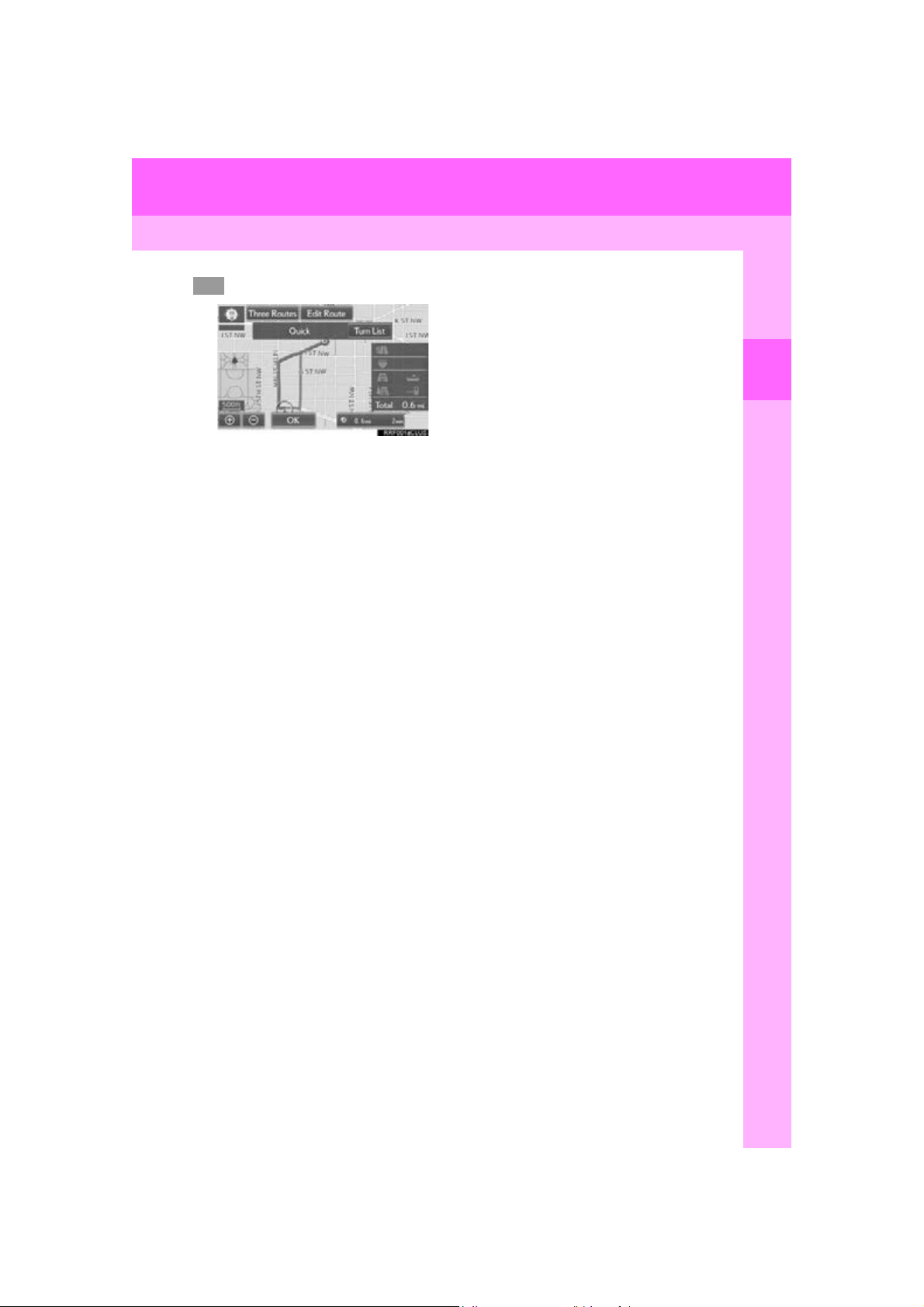
Select “OK”.
5
Selecting routes other than the one recommended (P.121)
Guidance to the destination is displayed
on the screen and can be heard via voice
guidance.
3. NAVIGATION OPERATION
1
QUICK GUIDE
29
CT200h_Navi_OM76209U_(U)
15.06.16 12:57
Page 30

4. FUNCTION INDEX
1. FUNCTION INDEX
Map
Displaying maps Page
Viewing the map screen 82
Displaying the current position 85
Viewing the current position vicinity map 91
Changing the scale 86
Changing the map orientation 88
Displaying map Information 93
Displaying the estimated travel/arrival time to the destination 126
Selecting the map mode 89
Displaying traffic information 100
Searching for destinations Page
Searching for the destination 107
Changing the search area 108
Route guidance
Before starting or during route guidance Page
Starting route guidance 121
Editing the route 133
Viewing the entire route map 127
Pausing guidance 124
Adjusting route guidance volume 72
Deleting the destination 135
Address book Page
Registering address book entries 144
Marking icons on the map 145
30
CT200h_Navi_OM76209U_(U)
15.06.16 12:57
Page 31

4. FUNCTION INDEX
Useful functions
Information Page
Displaying vehicle maintenance 75
Hands-free system (for cellular phone) Page
Registering/connecting a Bluetooth® phone 46
Making a call on a Bluetooth® phone 310
Receiving a call on the Bluetooth® phone 316
Voice command system Page
Operating the system with your voice 264
Peripheral monitoring system Page
Viewing behind the rear of the vehicle 286
1
QUICK GUIDE
CT200h_Navi_OM76209U_(U)
15.06.16 12:57
31
Page 32

32
CT200h_Navi_OM76209U_(U)
15.06.16 12:57
Page 33

2
BASIC FUNCTION
1
BASIC INFORMATION BEFORE
1
OPERATION
1. INITIAL SCREEN ....................................... 34
2. HOW TO USE THE Remote Touch...... 36
3. HOME SCREEN OPERATION ........... 38
4. ENTERING LETTERS AND
NUMBERS/LIST SCREEN
OPERATION............................................ 40
ENTERING LETTERS AND NUMBERS ....... 40
LIST SCREEN................................................................ 41
5. SCREEN ADJUSTMENT ........................ 44
2
Bluetooth® SETTINGS
1. REGISTERING/CONNECTING
Bluetooth
REGISTERING A Bluetooth® PHONE
FOR THE FIRST TIME .......................................... 46
REGISTERING A Bluetooth
PLAYER FOR THE FIRST TIME ..................... 48
PROFILES ..................................................................... 50
CERTIFICATION...................................................... 52
®
DEVICE............................... 46
®
AUDIO
2. SETTING Bluetooth® DETAILS ............ 54
“Bluetooth* Setup” SCREEN ............................... 55
REGISTERING A Bluetooth
DELETING A Bluetooth
CONNECTING A Bluetooth
EDITING THE Bluetooth
INFORMATION.................................................... 60
“System Settings” SCREEN ................................... 62
OTHER SETTINGS
3
®
DEVICE ......... 56
®
DEVICE................... 57
®
DEVICE ...... 58
®
DEVICE
1. GENERAL SETTINGS.............................. 64
GENERAL SETTINGS SCREEN ...................... 65
2. VOICE SETTINGS..................................... 72
VOICE SETTINGS SCREEN ............................... 73
2
3
4
5
6
7
8
9
3. VEHICLE SETTINGS ................................ 74
MAINTENANCE ....................................................... 75
*: Bluetooth is a registered trademark of Bluetooth SIG, Inc.
33
CT200h_Navi_OM76209U_(U)
15.06.04 14:47
Page 34

1. BASIC INFORMATION BEFORE OPERATION
WARNING
1. INITIAL SCREEN
1 When the power switch is in ACCES-
SORY or ON mode, the initial screen
will be displayed and the system will begin operating.
Images shown on the initial screen can be
changed to suit individual preferences.
(P. 6 8 . )
After a few seconds, the “CAUTION”
screen will be displayed.
After about 5 seconds, the “CAUTION”
screen automatically switches to the home
screen. (Select
“Con tinu e” or press the
“HOME” button on the Remote Touch to
display the home screen.)
● When the vehicle is stopped with the
hybrid system operating, always apply the
parking brake for safety.
34
CT200h_Navi_OM76209U_(U)
15.06.16 12:57
Page 35

1. BASIC INFORMATION BEFORE OPERATION
MAINTENANCE
INFORMATION
This system reminds users when to replace certain parts or components and
shows dealer information (if registered)
on the screen.
When the vehicle reaches a previously
set driving distance or date specified for
a scheduled maintenance check, the
“Maintenance Reminder” screen will be
displayed when the navigation system is
turned on.
This screen goes off if the screen is not
operated for several seconds.
To prevent this screen from being dis-
played again, select “Do Not Display
This Message Again”.
To register maintenance information:
P. 7 5
If is selected, the registered phone
number can be called.
RESTARTING THE SYSTEM
When system response is extremely
slow, the system can be restarted.
1 Press and hold the “PWR•VOL” knob
for 3 seconds or more.
2
BASIC FUNCTION
CT200h_Navi_OM76209U_(U)
15.06.16 12:57
35
Page 36

1. BASIC INFORMATION BEFORE OPERATION
2. HOW TO USE THE Remote Touch
This navigation system can be operated
by the Remote Touch when the power
switch is in ACCESSORY or ON
mode.
1 Use the Remote Touch knob to select
the desired button on the screen.
2 To select the button on the screen, press
the Remote Touch knob. Once a button
has been selected, the screen will
change.
When the pointer moves close to a button,
it will be automatically pulled onto that button. The strength of this pull can be
adjusted. (P. 6 4 )
The pointer will disappear from the screen
if it is not moved for 6 seconds. Operation
of the Remote Touch knob will cause the
pointer to reappear.
Press the “” button on the Remote Touch
to zoom in on the map screen and the “”
button to zoom out. These buttons can also
be used to scroll up and down on list
screens.
When is displayed on the screen,
select to return to the previous
screen.
Press the “MENU” button on the Remote
Touch to display the “Menu” screen.
(P.1 2 )
The home screen can be displayed by
pressing the “HOME” button on the
Remote Touch. (P.1 4 )
36
CT200h_Navi_OM76209U_(U)
15.06.16 12:57
Page 37

WARNING
● Do not allow fingers, fingernails or hair to
NOTICE
INFORMATION
become caught in the Remote Touch as
this may cause an injury.
● Be careful when touching the Remote
Touch in extreme temperatures as it may
become very hot or cold due to the temperature inside the vehicle.
● Do not allow the Remote Touch to come
into contact with food, liquid, stickers or lit
cigarettes as doing so may cause it to
change color, emit a strange odor or stop
functioning.
● Do not subject the Remote Touch to
excessive pressure or strong impact as
the knob may bend or break off.
● Do not allow coins, contact lenses or
other such items to become caught in the
Remote Touch as this may cause it to stop
functioning.
● Items of clothing may rip if they become
caught on the Remote Touch knob.
● If your hand or any object is on the
Remote Touch knob when the power
switch is turned to ACCESSORY mode,
the Remote Touch knob may not operate
properly.
1. BASIC INFORMATION BEFORE OPERATION
2
BASIC FUNCTION
● Under extremely cold conditions, the
Remote Touch knob may react slowly.
37
CT200h_Navi_OM76209U_(U)
15.06.16 12:57
Page 38

1. BASIC INFORMATION BEFORE OPERATION
3. HOME SCREEN OPERATION
The home screen can display multiple
information screens, such as the navigation system screen, audio system screen
and fuel consumption screen, simultaneously.
1 Press the “HOME” button on the
Remote Touch.
2 Check that the home screen is dis-
played.
CUSTOMIZING THE HOME
SCREEN
The display items/area on the home
screen and the home screen layout can
be changed.
1 Select .
2 Check that “Customize Home Screen”
is displayed.
When a screen is selected, the selected
screen will change to a full-screen display.
38
No. Function Page
Select to change the display items/area.
Select to change the home
screen layout.
39
39
CT200h_Navi_OM76209U_(U)
15.06.16 12:57
Page 39

1. BASIC INFORMATION BEFORE OPERATION
INFORMATION
■ CHANGING THE DISPLAY
ITEMS/AREA
1 Select the desired item.
2 Select the desired area.
● When the selected item is already being
displayed and another area is selected for
that item, the item that it is replacing will
be displayed in the original item’s location.
■ CHANGING THE HOME SCREEN
LAYOUT
1 Select “Change Layout”.
2 Select the desired screen layout.
2
BASIC FUNCTION
39
CT200h_Navi_OM76209U_(U)
15.06.16 12:57
Page 40

1. BASIC INFORMATION BEFORE OPERATION
4. ENTERING LETTERS AND NUMBERS/LIST SCREEN OPERATION
When searching by an address, name,
etc., or entering data, letters and numbers can be entered via the screen.
ENTERING LETTERS AND
NUMBERS
No. Function
Select to enter desired characters.
Text field. Entered character(s) will
be displayed.
During entering character(s), when
there is only one available option for
the next character(s), the next character(s) will be displayed in gray text
in the text field automatically. Gray
text is entered by selecting this button.
On certain letter entry screens, letters can
be entered in upper or lower case.
: Select to enter in lower case.
: Select to enter in upper case.
Keyboard layout can be changed.
(P. 6 4 )
40
Select to erase one character. Select
and hold to continue erasing characters.
Select to display the alphabet keys.
Select to display other symbols.
CT200h_Navi_OM76209U_(U)
15.06.16 12:57
Page 41

1. BASIC INFORMATION BEFORE OPERATION
INFORMATION
LIST SCREEN
DISPLAYING THE LIST
The list screen may be displayed after
entering characters.
1 Enter characters and select “OK”.
Matching items from the database are
listed even if the entered address or name
is incomplete.
The list will be displayed automatically if the
maximum number of characters is entered
or matching items can be displayed on a
single list screen.
■ SELECTING ALL ITEMS
Some lists contain “Select All”. If
“Select All” is selected, it is possible to
select all items.
1 Select “Select All”.
2
BASIC FUNCTION
“Unselect All”: Unselect all items in the list.
● The number of matching items is shown
on the right side of the screen. If the number of matching items is more than 999,
the system displays “” on the screen.
41
CT200h_Navi_OM76209U_(U)
15.06.16 12:57
Page 42

1. BASIC INFORMATION BEFORE OPERATION
INFORMATION
LIST SCREEN OPERATION
When a list is displayed, use the appropriate screen button to scroll through
the list.
Icon Function
Select to skip to the next or previous page.
Select and hold or to
scroll through the displayed list.
This indicates the displayed
screen’s position.
If appears to the right of an
item name, the complete name is
too long to display.
Select to scroll to the end of
the name.
Select to move to the beginning of the name.
SORTING
The order of a list displayed on the
screen can be sorted in the order of distance from the current location, date,
category, etc.
1 Select “Sort”.
2 Select the desired sorting criteria.
● The “” and “” buttons on the Remote
Touch can be used to scroll up and down
on list screens.
42
CT200h_Navi_OM76209U_(U)
15.06.16 12:57
Page 43

CHARACTER JUMP BUTTONS
INFORMATION
IN LISTS
Some lists contain character screen buttons, “ABC”, “DEF” etc., which allow a
direct jump to list entries that begin with
the same letter as the character screen
button.
1 Select the desired character jump but-
tons.
1. BASIC INFORMATION BEFORE OPERATION
2
BASIC FUNCTION
● Every time the same character screen
button is selected, the list starting with the
subsequent character is displayed.
43
CT200h_Navi_OM76209U_(U)
15.06.16 12:57
Page 44

1. BASIC INFORMATION BEFORE OPERATION
INFORMATION
5. SCREEN ADJUSTMENT
The contrast and brightness of the
screen display and the image of the
camera display can be adjusted. The
screen can also be turned off, and/or
changed to either day or night mode.
(For information regarding audio/visual
screen adjustment:
P.176)
1 Press the “MENU” button on the
Remote Touch.
2 Select “Display”.
3 Select the items to be set.
No. Function Page
Select to turn the screen off.
To turn it on, press any button on the audio panel or on
the Remote Touch.
Select to turn day mode
on/off.
Select to adjust the screen
display.
Select to adjust the camera
display.
● When the screen is viewed through
polarized sunglasses, a rainbow pattern
may appear on the screen due to optical
characteristics of the screen. If this is disturbing, please operate the screen without polarized sunglasses.
45
45
44
CT200h_Navi_OM76209U_(U)
15.06.16 12:57
Page 45

1. BASIC INFORMATION BEFORE OPERATION
INFORMATION
CHANGING BETWEEN DAY
AND NIGHT MODE
Depending on the position of the headlight switch, the screen changes to day
or night mode. This feature is available
when the headlight is switched on.
1 Select “Day Mode”.
In the following conditions, the display’s
condition is not changed to night mode
even if headlight switch is turned on:
• The instrument panel light control dial is
turned fully to the upper.
• The vehicle is in a bright area, such as outside in direct sunlight.
● If the screen is set to day mode with the
headlight switch turned on, this condition
is memorized even with the hybrid system
turned off.
ADJUSTING THE CONTRAST/
BRIGHTNESS
The contrast and brightness of the
screen can be adjusted according to the
brightness of your surroundings.
1 Select “General” or “Camera ”.
2 Select the desired item.
“Display (General)” screen only: Select “”
or “” to select the desired display.
Screen button Function
“Contrast” “+”
“Contrast” “-”
Select to strengthen the
contrast of the screen.
Select to weaken the
contrast of the screen.
2
BASIC FUNCTION
“Brightness” “+”
“Brightness” “-”
Select to brighten the
screen.
Select to darken the
screen.
45
CT200h_Navi_OM76209U_(U)
15.06.16 12:57
Page 46

2. Bluetooth® SETTINGS
1. REGISTERING/CONNECTING Bluetooth® DEVICE
REGISTERING A Bluetooth®
PHONE FOR THE FIRST TIME
To use the hands-free system, it is neces-
®
sary to register a Bluetooth
the system.
Once the phone has been registered, it
is possible to use the hands-free system.
This operation cannot be performed
while driving.
For details about registering a
Bluetooth
®
device: P.56
phone with
1 Turn the Bluetooth
of your cellular phone on.
This function is not available when
Bluetooth
lular phone is set to off.
®
connection setting of your cel-
®
connection setting
2 Press the “MENU” button on the
Remote Touch.
3 Select “Phone”.
46
Operations up to this point can also be per-
formed by pressing the switch on the
steering wheel.
CT200h_Navi_OM76209U_(U)
15.06.16 12:57
Page 47

2. Bluetooth® SETTINGS
4 Select “Yes” to register a phone.
5 When this screen is displayed, search
for the device name displayed on this
screen on the screen of your
Bluetooth
For details about operating the Bluetooth
device, see the manual that comes with it.
To cancel the registration, select “Can cel”.
®
device.
device.
®
device using
6 Register the Bluetooth
your Bluetooth
®
A PIN-code is not required for SSP
(Secure Simple Pairing) compatible
Bluetooth
type of Bluetooth
®
devices. Depending on the
®
device being con-
nected, a message confirming registration
may be displayed on the Bluetooth
device’s screen. Respond and operate the
Bluetooth
®
device according to the confir-
mation message.
7 Check that the following screen is dis-
played when registration is complete.
®
The system waits for connection requests
coming from the registered device.
At this stage, the Bluetooth
not yet available.
®
functions are
®
2
BASIC FUNCTION
CT200h_Navi_OM76209U_(U)
15.06.16 12:57
47
Page 48

2. Bluetooth® SETTINGS
8 Select “O K” when the connection sta-
tus changes from “Connecting...” to
“Connected”.
If an error message is displayed, follow the
guidance on the screen to try again.
REGISTERING A Bluetooth®
AUDIO PLAYER FOR THE
FIRST TIME
To use the Bluetooth® Audio, it is necessary to register an audio player with
the system.
Once the player has been registered, it
is possible to use the Bluetooth
This operation cannot be performed
while driving.
For details about registering a
Bluetooth® device: P.56
®
Audio.
48
CT200h_Navi_OM76209U_(U)
15.06.16 12:57
Page 49

2. Bluetooth® SETTINGS
1 Turn the Bluetooth
®
connection setting
of your audio player on.
This function is not available when the
Bluetooth
audio player is set to off.
®
connection setting of your
2 Press the “MENU” button on the
Remote Touch.
3 Select “Radio” or “Media”.
4 Select “Source”.
2
5 Select “Bluetooth*”.
BASIC FUNCTION
6 Select “Connect”.
7 Select “Yes” to register a audio player.
8 Follow the steps in “REGISTERING A
Bluetooth
TIME” from “STEP 5”. (P.46)
*: Bluetooth is a registered trademark of
Bluetooth SIG, Inc.
CT200h_Navi_OM76209U_(U)
15.06.16 12:57
®
PHONE FOR THE FIRST
49
Page 50

2. Bluetooth® SETTINGS
PROFILES
This system supports the following services.
Bluetooth®
Device
Bluetooth
Phone/
Bluetooth
Audio
Player
Bluetooth®
Device
Bluetooth
Phone
Bluetooth
Audio
Player
Spec. Function
®
®
Bluetooth® Specification
Profile Function
HFP (Hands-Free Profile)
OPP (Object Push Profile)
PBAP (Phone Book Access
®
Profile)
MAP (Message Access Profile)
SPP (Serial Port Profile)
A2DP (Advanced Audio Distri-
®
bution Profile)
AVRCP (Audio/Video Remote
Control Profile)
Registering a
®
Bluetooth
device
Hands-free
system
Transferring the
contacts
Bluetooth
®
phone message
“LEXUS App
Suite” function
Bluetooth®
audio system
Require-
ments
Ve r. 2 . 0
Require-
ments
Recom-
mendations
Ve r. 3 . 0
+EDR
Recom-
mendations
Ver. 1.0 Ver. 1.6
Ver. 1.1 Ve r. 1 .2
Ver. 1.0 Ver. 1 .1
Ver. 1.0
Ver. 1.1
Ver. 1.0 Ve r. 1 .2
Ver. 1.0 Ve r. 1 .4
50
CT200h_Navi_OM76209U_(U)
15.06.16 12:57
Page 51

2. Bluetooth® SETTINGS
INFORMATION
●If your cellular phone does not support HFP, registering the Bluetooth® phone or using
OPP, PBAP, MAP or SPP profiles individually will not be possible.
●If the connected Bluetooth
the Bluetooth
®
device function may not work properly.
●Refer to http://www.lexus.com/MobileLink
®
device version is older than recommended or incompatible,
to find approved Bluetooth® phones for this
system.
Bluetooth is a registered trademark of Bluetooth SIG, Inc.
2
BASIC FUNCTION
51
CT200h_Navi_OM76209U_(U)
15.06.16 12:57
Page 52

2. Bluetooth® SETTINGS
CERTIFICATION
U.S.A.
FCC ID : BABFT0048A
This device complies with part 15 of the
FCC Rules. Operation is subject to the
following two conditions: (1) This device
may not cause harmful interference, and
(2) this device must accept any
interference received, including
interference that may cause undesired
operation.
CAUTION:
FCC WARNING
Changes or modifications not expressly
approved by the party responsible for
compliance could void the user’s
authority to operate the equipment.
CAUTION: Radio Frequency Radiation
Exposure
This equipment complies with FCC
radiation exposure limits set forth for an
uncontrolled environment and meets the
FCC radio frequency (RF) Exposure
Guidelines. This equipment should be
installed and operated keeping the
radiator at least 20cm or more away
from person’s body in normal use
position.
Co-location: This transmitter must not be
co-located or operated in conjunction
with any other antenna or transmitter.
52
CT200h_Navi_OM76209U_(U)
15.06.16 12:57
Page 53

2. Bluetooth® SETTINGS
Canada
IC : 2024B-FT0048A
This device complies with Industry
Canada licence-exempt RSS
standard(s). Operation is subject to the
following two conditions: (1) this device
may not cause interference, and (2) this
device must accept any interference,
including interference that may cause
undesired operation of the device.
Le présent appareil est conforme aux
CNR d’Industrie Canada applicables
aux appareils radio exempts de licence.
L’exploitation est autorisée aux deux
conditions suivantes : (1) l’appareil ne doit
pas produire de brouillage, et (2)
l’utilisateur de l’appareil doit accepter
tout brouillage radioélectrique subi,
même si le brouillage est susceptible d’en
compromettre le fonctionnement.
CAUTION:
CAUTION: Radio Frequency Radiation
Exposure
This equipment complies with IC
radiation exposure limits set forth for an
uncontrolled environment and meets
RSS-102 of the IC radio frequency (RF)
Exposure rules. This equipment should
be installed and operated keeping the
radiator at least 20cm or more away
from person’s body (excluding
extremities: hands, wrists, feet and
ankles).
ATTENTION: l’exposition aux
rayonnements radiofréquence
- Cet équipement est conforme aux
limites d’exposition aux rayonnements
énoncées pour un environnement non
contrôlé et respecte les règles
d’exposition aux fréquences
radioélectriques (RF) CNR-102 de l’IC.
Cet équipement doit être installé et
utilisé en gardant une distance de 20cm
ou plus entre le dispositif rayonnant et le
corps (à l’exception des extrémités :
mains, poignets, pieds et chevilles).
2
BASIC FUNCTION
CT200h_Navi_OM76209U_(U)
15.06.16 12:57
53
Page 54

2. Bluetooth® SETTINGS
2. SETTING Bluetooth® DETAILS
1 Press the “MENU” button on the
Remote Touch.
2 Select “Setup”.
3 Select “Bluetooth*”.
4 Select the desired item to be set.
*: Bluetooth is a registered trademark of
Bluetooth SIG, Inc.
54
CT200h_Navi_OM76209U_(U)
15.06.16 12:57
Page 55

2. Bluetooth® SETTINGS
“Bluetooth* Setup” SCREEN
Function Page
Registering a Bluetooth® device 56
Deleting a Bluetooth® device 57
Connecting a Bluetooth® device 58
Editing the Bluetooth® device information
Bluetooth® system settings 62
60
DISPLAYING THE “Bluetooth*
Setup” SCREEN IN A
DIFFERENT WAY
1 Press the “MENU” button on the
Remote Touch. (P.10)
2 Select “Setup”.
3 Select “Phone”.
4 Select “Connect Phone”.
*: Bluetooth is a registered trademark of
Bluetooth SIG, Inc.
2
BASIC FUNCTION
CT200h_Navi_OM76209U_(U)
15.06.16 12:57
55
Page 56

2. Bluetooth® SETTINGS
REGISTERING A Bluetooth®
DEVICE
Up to 5 Bluetooth® devices can be registered.
®
Bluetooth
compatible phones (HFP)
and audio players (AVP) can be registered simultaneously.
This operation cannot be performed
while driving.
1 Display the “Bluetooth* Setup” screen.
(P.54)
2 Select “A d d ” .
®
When another Bluetooth
nected
To disconnect the Bluetooth® device,
select “Yes”.
When 5 Bluetooth® devices have al-
ready been registered
A registered device needs to be replaced.
Select “Yes”, and select the device to be
replaced.
*: Bluetooth is a registered trademark of
Bluetooth SIG, Inc.
device is con-
3 When this screen is displayed, search
for the device name displayed on this
screen on the screen of your
Bluetooth
For details about operating the Bluetooth
device, see the manual that comes with it.
To cancel the registration, select “Cance l”.
4 Register the Bluetooth
your Bluetooth
A PIN-code is not required for SSP
(Secure Simple Pairing) compatible
Bluetooth
type of Bluetooth
nected, a message confirming registration
may be displayed on the Bluetooth
device’s screen. Respond and operate the
Bluetooth
mation message.
®
device.
®
device using
®
device.
®
devices. Depending on the
®
device being con-
®
device according to the confir-
®
®
56
CT200h_Navi_OM76209U_(U)
15.06.16 12:57
Page 57

2. Bluetooth® SETTINGS
INFORMATION
5 Check that the following screen is dis-
played when registration is complete.
The system waits for connection requests
coming from the registered device.
At this stage, the Bluetooth
not yet available.
®
functions are
6 Select “OK” when the connection sta-
tus changes from “Connecting...” to
“Connected”.
If an error message is displayed, follow the
guidance on the screen to try again.
DELETING A Bluetooth®
DEVICE
1 Display the “Bluetooth* Setup” screen.
(P.54)
2 Select “Remove”.
3 Select the desired device.
4 Select “Yes” when the confirmation
screen appears.
5 Check that a confirmation screen is dis-
played when the operation is complete.
● When deleting a Bluetooth
contact data will be deleted at the same
time.
*: Bluetooth is a registered trademark of
Bluetooth SIG, Inc.
®
phone, the
2
BASIC FUNCTION
57
CT200h_Navi_OM76209U_(U)
15.06.16 12:57
Page 58

2. Bluetooth® SETTINGS
INFORMATION
CONNECTING A Bluetooth®
DEVICE
Up to 5 Bluetooth® devices (Phones
(HFP) and audio players (AVP)) can be
registered.
If more than 1 Bluetooth
®
device has
been registered, select which device to
connect to.
1 Display the “Bluetooth* Setup” screen.
(P.54)
2 Select the device to be connected.
Supported profile icons will be displayed.
: Phone
: Audio player
: Phone/“LEXUS App Suite” service
The profile icon for a currently connected
device will be displayed in color.
Selecting a profile icon which is not cur-
rently connected will switch the connection
to the function.
3 Select the desired connection.
®
When another Bluetooth
device is con-
nected
To disconnect the Bluetooth® device,
select “Yes”.
4 Check that a confirmation screen is dis-
played when the connection is complete.
If an error message is displayed, follow the
guidance on the screen to try again.
●It may take time if the device connection
is carried out during Bluetooth
playback.
●Depending on the type of Bluetooth
device being connected, it may be necessary to perform additional steps on the
device.
●When disconnecting a Bluetooth
device, it is recommended to disconnect
using the navigation system.
®
audio
®
®
If the desired Bluetooth® device is not on
the list, select “A d d ” to register the
device. (P. 5 6 )
*: Bluetooth is a registered trademark of
Bluetooth SIG, Inc.
58
CT200h_Navi_OM76209U_(U)
15.06.16 12:57
Page 59

2. Bluetooth® SETTINGS
■ AUTO CONNECTION MODE
To turn auto connection mode on, set
“Bluetooth* Power” to on. (P.62)
®
Leave the Bluetooth
device in a location where the connection can be established.
When the power switch is in ACCES-
SORY or ON mode, the system searches
for a nearby registered device.
The system will connect with the registered
device that was last connected, if it is
nearby.
■ CONNECTING MANUALLY
When the auto connection has failed or
“Bluetooth* Power” is turned off, it is
®
necessary to connect Bluetooth
man-
ually.
1 Press the “MENU” button on the
Remote Touch and select “Setup”.
2 Select “Bluetooth*”.
3 Follow the steps in “CONNECTING A
Bluetooth
(P.58)
*: Bluetooth is a registered trademark of
Bluetooth SIG, Inc.
®
DEVICE” from “STEP 2”.
■ RECONNECTING THE Bluetooth
PHONE
If a Bluetooth® phone is disconnected
due to poor reception from the
®
Bluetooth
network when the power
switch is in ACCESSORY or ON
mode, the system automatically recon-
®
nects the Bluetooth
If a Bluetooth® phone is disconnected on
purpose, such as turning it off, this does not
happen. Reconnect the Bluetooth
manually.
phone.
®
phone
®
2
BASIC FUNCTION
CT200h_Navi_OM76209U_(U)
15.06.16 12:57
59
Page 60

2. Bluetooth® SETTINGS
EDITING THE Bluetooth®
DEVICE INFORMATION
The Bluetooth® device’s information
can be displayed on the screen. The displayed information can be edited.
1 Display the “Bluetooth* Setup” screen.
(P.54)
2 Select the desired device to be edited.
3 Select “Device Info”.
*: Bluetooth is a registered trademark of
Bluetooth SIG, Inc.
4 Confirm and change the Bluetooth
device information.
No. Information
The name of the Bluetooth® device.
Can be changed to a desired name.
(P.61)
Select to set the Bluetooth® audio
player connection method. (P.61)
®
60
Device address is unique to the device and cannot be changed.
Phone number of the Bluetooth
phone.
Compatibility profile of the
Bluetooth
Select to reset all setup items.
®
device.
®
CT200h_Navi_OM76209U_(U)
15.06.16 12:57
Page 61

INFORMATION
●If 2 Bluetooth® devices have been regis-
INFORMATION
tered with the same device name, the
devices can be distinguished referring to
the device’s address.
●Depending on the type of phone, some
information may not be displayed.
CHANGING A DEVICE NAME
1 Select “Device Name”.
2 Enter the name and select “OK”.
● Even if the device name is changed, the
name registered in your Bluetooth
device does not change.
2. Bluetooth® SETTINGS
SETTING AUDIO PLAYER
CONNECTION METHOD
1 Select “Connect Audio Player from”.
2 Select the desired connection method.
“Vehicle”: Select to connect the audio sys-
tem to the audio player.
“Device”: Select to connect the audio play-
®
er to the audio system.
Depending on the audio player, the
“Vehicle” or “Device” connection method
may be best. As such, refer to the manual
that comes with the audio player.
To reset the connection method, select
“Default”.
2
BASIC FUNCTION
61
CT200h_Navi_OM76209U_(U)
15.06.16 12:57
Page 62

2. Bluetooth® SETTINGS
“System Settings” SCREEN
The Bluetooth® settings can be confirmed and changed.
1 Display the “Bluetooth* Setup” screen.
(P.54)
2 Select “System Settings”.
3 Select the desired item to be set.
No. Information Page
Select to set Bluetooth
connection on/off.
Displays system name. Can
be changed to a desired
name.
PIN-code used when the
Bluetooth
registered. Can be
changed to a desired code.
Device address is unique to
the device and cannot be
changed.
Select to set the phone connection status display on/
off.
Select to set the connection
status display of the audio
player on/off.
Compatibility profile of the
system
Select to reset all setup
items.
®
device was
®
63
63
63
*: Bluetooth is a registered trademark of
Bluetooth SIG, Inc.
62
CT200h_Navi_OM76209U_(U)
15.06.16 12:57
Page 63

2. Bluetooth® SETTINGS
INFORMATION
CHANGING “Bluetooth*
Power”
1 Select “Bluetooth* Power”.
When “Bluetooth* Power” is on:
®
The Bluetooth
connected when the power switch is in ACCESSORY or ON mode.
When “Bluetooth* Power” is off:
The Bluetooth
and the system will not connect to it next
time.
●While driving, the auto connection state
can be changed from off to on, but cannot be changed from on to off.
device is automatically
®
device is disconnected,
EDITING THE SYSTEM NAME
1 Select “Bluetooth* Name”.
2 Enter a name and select “OK”.
EDITING THE PIN-CODE
1 Select “Bluetooth* PIN”.
2 Enter a PIN-code and select “OK”.
*: Bluetooth is a registered trademark of
Bluetooth SIG, Inc.
2
BASIC FUNCTION
63
CT200h_Navi_OM76209U_(U)
15.06.16 12:57
Page 64

3. OTHER SETTINGS
1. GENERAL SETTINGS
Settings are available for auto screen
change, operation sounds, etc.
1 Press the “MENU” button on the
Remote Touch.
2 Select “Setup”.
3 Select “General”.
4 Select the items to be set.
64
CT200h_Navi_OM76209U_(U)
15.06.16 12:57
Page 65

3. OTHER SETTINGS
GENERAL SETTINGS SCREEN
No. Function
Select to change the time zone and
set the daylight saving time and automatic adjustment of the clock by GPS
on/off. (P.66)
Select to change the language.
Select to change the unit of measure
for distance.
Select to change the screen button
color.
Select to change the keyboard layout.
Select to customize the startup/
screen off images. (P.68)
Select to set automatic screen
changes from the audio/air conditioning control screen to the previous
screen to on/off. When set to on, the
screen will automatically return to the
previous screen from the audio/air
conditioning control screen after 20
seconds.
2
BASIC FUNCTION
Select to set the selection sounds on/
off.
Select to set the pointer sounds on/
off.
Select to set the error sounds on/off.
65
CT200h_Navi_OM76209U_(U)
15.06.16 12:57
Page 66

3. OTHER SETTINGS
No. Function CLOCK SETTINGS
Select to adjust the pointer sound volume.
Select to adjust the strength of the
pull from the buttons to the pointer.
Select to delete personal data.
(P.71)
Select to update software versions.
For details, contact your Lexus dealer.
Select to update “Gracenote” database versions. For details, contact
your Lexus dealer.
Select to display the software information. Notices related to third party
software used in this product are enlisted. (This includes instructions for
obtaining such software, where applicable.)
Used for changing time zones and the
on/off settings of daylight saving time
and automatic adjustment of the clock
by GPS.
1 Display the “General Settings” screen.
(P.64)
2 Select “Clo ck”.
3 Select the items to be set.
No. Function
Select to change the time zone.
(P.67)
Select to set daylight saving time on/
off.
66
Select to set automatic adjustment of
the clock by GPS on/off. When set to
on, the system will automatically adjust the clock to the current position’s
time zone when the vehicle moves to
a different time zone.
When “Auto Adjust by GPS” is
turned off, the clock can be manually
adjusted. (P.67)
CT200h_Navi_OM76209U_(U)
15.06.16 12:57
Page 67

3. OTHER SETTINGS
■ SETTING THE TIME ZONE
1 Select “Time Zone”.
2 Select the desired time zone.
If “Ot her” is selected, the zone can be
adjusted manually. Select “+” or “-” to
adjust the time zone.
■ MANUAL CLOCK SETTING
When “A ut o A d j u s t by G P S ” is turned
“Off ”, the clock can be manually adjust-
ed.
1 Display the “Cloc k” screen. ( P.66)
2 Select the items to be set.
2
BASIC FUNCTION
No. Function
Select “+” to set the time forward one
hour and “-” to set the time back one
hour.
Select “+” to set the time forward one
minute and “-” to set the time back
one minute.
Rounds to the nearest hour*.
*: e.g. 1:00 to 1:29 1:00
1:30 to 1:59 2:00
67
CT200h_Navi_OM76209U_(U)
15.06.16 12:57
Page 68

3. OTHER SETTINGS
CUSTOMIZING THE STARTUP
AND SCREEN OFF IMAGES
An image can be copied from a USB
memory and used as the startup and
screen off Images.
When the power switch is in ACCESSORY or ON mode, the initial screen
will be displayed. (P.34)
When “Screen Off” on the “Display”
screen is selected, the screen is turned
off and the desired screen off image that
is set is displayed. (To turn the screen off:
P.44)
1 Display the “General Settings” screen.
(P.64)
2 Select “Customize Images”.
3 Select the items to be set.
No. Function Page
Select to copy images from
a USB memory.
Select to delete images. 71
Select to set an image as the
startup or screen off image.
69
70
68
CT200h_Navi_OM76209U_(U)
15.06.16 12:57
Page 69

3. OTHER SETTINGS
■ TRANSFERRING IMAGES
1 Press the lid.
2 Open the cover and connect a USB
memory.
Turn on the power of the USB memory if it
is not turned on.
3 Select “Copy from USB” .
4 Select the desired images from the list
and then select “Copy ”.
The selected image is displayed on the
right side of the screen. If the selected
image file is broken or incompatible,
will be displayed.
The remaining number of image files that
can be transferred is displayed at the bottom of the screen.
5 Select “Yes” when the confirmation
screen appears.
2
BASIC FUNCTION
CT200h_Navi_OM76209U_(U)
15.06.16 12:57
69
Page 70

3. OTHER SETTINGS
INFORMATION
● When saving image files to a USB mem-
ory to be transferred to the navigation
system, save the images in a folder
named “Image” (I-m-a-g-e, case sensitive). If a different folder name is used, the
navigation system will not recognize the
image files.
● The compatible file extensions are JPG
and JPEG.
● An image’s file name, including file exten-
sion, can be up to 32 characters.
● Image files of 10 MB or less can be trans-
ferred.
● Up to 10 images can be transferred to the
navigation system.
■ SETTING THE STARTUP AND
SCREEN OFF IMAGES
1 Select “Set Images”.
2 Select the desired image.
3 Select the desired items to be set.
70
No. Function
Select to set an image as the startup
image.
Select to set an image as the screen
off image.
Select to set an image as both the
startup and screen off image.
CT200h_Navi_OM76209U_(U)
15.06.16 12:57
Page 71

3. OTHER SETTINGS
■ DELETING TRANSFERRED IMAG-
ES
1 Select “Delete Images”.
2 Select the images to be deleted and se-
lect “Delete”.
3 Select “Yes” when the confirmation
screen appears.
DELETING PERSONAL DATA
1 Display the “General Settings” screen.
(P.64)
2 Select “Delete Personal Data”.
3 Select “Delete”.
2
BASIC FUNCTION
4 Select “Yes” when the confirmation
screen appears.
Registered or changed personal settings
will be deleted or returned to their default
conditions.
For example:
• General settings
• Navigation settings
•Audio settings
•Phone settings
•Lexus Enform settings
CT200h_Navi_OM76209U_(U)
15.06.16 12:57
71
Page 72

3. OTHER SETTINGS
INFORMATION
2. VOICE SETTINGS
Voice guidance etc. can be set.
1 Press the “MENU” button on the
Remote Touch.
2 Select “Setup”.
3 Select “Voice”.
4 Select the items to be set.
● “Voice Settings” screen can also be dis-
played from the voice recognition top
screen. (P.266)
72
CT200h_Navi_OM76209U_(U)
15.06.16 12:57
Page 73

3. OTHER SETTINGS
VOICE SETTINGS SCREEN
No. Function
Select to adjust the volume of voice
guidance.
Select to set the voice guidance during route guidance on/off.
Select to set the voice guidance during audio/visual and/or air conditioning system use on/off.
Select to set the voice recognition
prompts on/off.
Select to train voice recognition.
The voice command system adapt
the user accent.
When “On” is selected, expanded
voice commands can be operated
using voice commands. (P.271)
Select to set the beep sound of navigation guidance.
Select to reset all setup items.
2
BASIC FUNCTION
CT200h_Navi_OM76209U_(U)
15.06.16 12:57
73
Page 74

3. OTHER SETTINGS
3. VEHICLE SETTINGS
Settings are available for maintenance,
vehicle customization, etc.
1 Press the “MENU” button on the
Remote Touch.
2 Select “Setup”.
3 Select “Vehicle”.
4 Select the desired item to be set.
No. Function Page
Select to set maintenance.
Select to set vehicle
customization.
Select to set intuitive
parking assist-sensor.
Select to set back camera guide line.
“Own er’s
Manual”
“Own er’s
Manual”
75
290
74
CT200h_Navi_OM76209U_(U)
15.06.16 12:57
Page 75

3. OTHER SETTINGS
INFORMATION
MAINTENANCE
When the navigation system is turned
on, the “Maintenance Reminder” screen
displays when it is time to replace a part
or certain components. (P.35)
1 Display the “Vehicle Settings” screen.
(P.74)
2 Select “Maintenance”.
3 Select the desired item.
No. Function
Select to set the condition of parts or
components.
Select to add new information items
separately from provided ones.
Select to cancel all conditions which
have been entered.
Select to reset the items which have
expired conditions.
Select to call the registered dealer.
Select to register/edit dealer information. (P.77)
When set to on, the indicator will illuminate. The system is set to give
maintenance information with the
“Maintenance Reminder” screen.
(P.35)
● When the vehicle needs to be serviced,
the screen button color will change to
orange.
2
BASIC FUNCTION
75
CT200h_Navi_OM76209U_(U)
15.06.16 12:57
Page 76

3. OTHER SETTINGS
INFORMATION
MAINTENANCE
INFORMATION SETTING
1 Select the desired part or component
screen button.
2 Set the conditions.
No. Function
Select to enter the next maintenance
date.
Select to enter the driving distance
until the next maintenance check.
● For scheduled maintenance information,
refer to “Warranty and Services Guide/
Owner’s Manual Supplement/Scheduled
Maintenance”.
● Depending on driving or road conditions,
the actual date and distance that maintenance should be performed may differ
from the stored date and distance in the
system.
Select to cancel the conditions which
have been entered.
Select to reset the conditions which
have expired.
3 Select “OK” after entering the condi-
tions.
76
CT200h_Navi_OM76209U_(U)
15.06.16 12:57
Page 77

3. OTHER SETTINGS
DEALER SETTING
Dealer information can be registered in
the system. With dealer information registered, route guidance to the dealer is
available.
1 Select “Set Dealer”.
2 Select the desired item to search for the
location. (P.105)
The editing dealer screen appears after
setting the location.
3 Select the items to be edited.
No. Function Page
Select to enter the name of
a dealer.
Select to enter the name of
a dealer member.
Select to set the location. 78
Select to enter the phone
number.
Select to delete the dealer
information displayed on
the screen.
Select to set the displayed
dealer as a destination.
2
BASIC FUNCTION
78
78
78
121
CT200h_Navi_OM76209U_(U)
15.06.16 12:57
77
Page 78

3. OTHER SETTINGS
■ EDITING DEALER OR CONTACT
NAME
1 Select “Edit” next to “Dealer” or
“Contact”.
2 Enter the name and select “O K”.
■ EDITING THE LOCATION
1 Select “Edit” next to “Location”.
2 Scroll the map to the desired point
(P.92) and select “OK”.
■ EDITING PHONE NUMBER
1 Select “Edit” next to “Phone #”.
2 Enter the phone number and select
“OK”.
78
CT200h_Navi_OM76209U_(U)
15.06.16 12:57
Page 79

3. OTHER SETTINGS
2
BASIC FUNCTION
CT200h_Navi_OM76209U_(U)
15.06.16 12:57
79
Page 80

3
NAVIGATION SYSTEM
BASIC OPERATION
1
1. QUICK REFERENCE .............................. 82
MAP SCREEN............................................................. 82
NAVIGATION OPTIONS SCREEN ............. 84
2. MAP SCREEN OPERATION ............... 85
CURRENT POSITION DISPLAY..................... 85
MAP SCALE ............................................................... 86
ORIENTATION OF THE MAP.......................... 88
SWITCHING THE MAP MODE....................... 89
SCREEN SCROLL OPERATION...................... 91
ADJUSTING LOCATION IN SMALL
INCREMENTS......................................................... 92
3. MAP SCREEN INFORMATION ......... 93
DISPLAYING MAP INFORMATION ............ 93
DISPLAYING INFORMATION ABOUT
THE ICON WHERE THE CURSOR IS
SET................................................................................. 97
STANDARD MAP ICONS ................................... 99
4. TRAFFIC INFORMATION .................. 100
DISPLAYING TRAFFIC
INFORMATION ON THE MAP.................. 103
DESTINATION SEARCH
2
1. DESTINATION SEARCH
SCREEN.................................................... 105
2. SEARCH OPERATION ......................... 107
SELECTING SEARCH AREA.......................... 108
SETTING HOME AS DESTINATION........... 109
SETTING PRESET DESTINATIONS AS
DESTINATION ..................................................... 109
SEARCHING BY ADDRESS.............................. 110
SEARCHING BY POINT OF INTEREST ....... 111
DESTINATION SEARCH BY
DESTINATION ASSIST ..................................... 116
SEARCHING FROM PREVIOUS
DESTINATIONS.................................................... 116
SEARCHING BY ADDRESS BOOK .............. 117
SEARCHING BY EMERGENCY ..................... 117
SEARCHING BY INTERSECTION AND
FREEWAY ................................................................ 118
SEARCHING BY MAP.......................................... 119
SEARCHING BY COORDINATES .............. 120
3. STARTING ROUTE GUIDANCE ....... 121
STARTING ROUTE GUIDANCE..................... 121
PAUSING GUIDANCE....................................... 124
80
CT200h_Navi_OM76209U_(U)
15.06.04 14:47
Page 81

3
NAVIGATION SYSTEM
1
ROUTE GUIDANCE
3
1. ROUTE GUIDANCE SCREEN .......... 125
SCREEN FOR ROUTE GUIDANCE ............ 125
ROUTE OVERVIEW ............................................. 127
DURING FREEWAY DRIVING....................... 128
WHEN APPROACHING
INTERSECTION................................................... 130
TURN LIST SCREEN.............................................. 130
TURN-BY-TURN ARROW SCREEN ............ 131
2. TYPICAL VOICE GUIDANCE
PROMPTS ............................................... 132
3. EDITING ROUTE..................................... 133
ADDING DESTINATIONS ................................ 134
REORDERING DESTINATIONS.................... 135
DELETING DESTINATIONS ............................ 135
SETTING ROUTE PREFERENCES ................ 136
SELECTING ROUTE TYPE ............................... 136
DETOUR SETTING ................................................ 137
STARTING FROM ADJACENT ROAD ...... 138
MEMORY POINTS
4
1. MEMORY POINTS SETTINGS.......... 139
SETTING UP HOME ............................................. 140
SETTING UP PRESET DESTINATIONS...... 142
SETTING UP ADDRESS BOOK ..................... 144
SETTING UP AREAS TO AVOID .................. 147
DELETING PREVIOUS
DESTINATIONS................................................... 150
SETUP
5
1. DETAILED NAVIGATION
SETTINGS................................................. 151
SCREENS FOR NAVIGATION
SETTINGS................................................................ 152
2. TRAFFIC SETTINGS ............................... 157
SCREEN FOR TRAFFIC SETTINGS............. 158
AUTO AVOID TRAFFIC ..................................... 159
TIPS FOR THE NAVIGATION
6
SYSTEM
1. GPS (GLOBAL POSITIONING
SYSTEM) .................................................. 160
LIMITATIONS OF THE NAVIGATION
SYSTEM .................................................................... 160
2. MAP DATABASE VERSION AND
COVERED AREA................................. 163
MAP INFORMATION .......................................... 163
ABOUT THE MAP DATA ................................... 164
2
3
4
5
6
7
8
9
CT200h_Navi_OM76209U_(U)
15.06.04 14:47
81
Page 82

1. BASIC OPERATION
1. QUICK REFERENCE
MAP SCREEN
To display this screen, press the “MENU” button on the Remote Touch, then select
“Nav” on the “Menu” screen.
No. Name Funct ion Pag e
2D north up, 2D
heading up or 3D
heading up symbol
Options button Select to display the “Navigation Options” screen. 84
“GPS” mark
(Global
Positioning
System)
Traffic indicator
Scale indicator This figure indicates the map scale. 86
82
Indicates whether the map orientation is set to
north-up or heading-up. The letter(s) beside this
symbol indicate the vehicle’s heading direction
(e.g. N for north). In 3D map, only a heading-up
view is available.
Shows that the vehicle is receiving signals from
the GPS.
Shows that traffic information is received. Select
to start voice guidance for traffic information.
When traffic information is received via HD, HD
mark is displayed on the right.
88
160
100
CT200h_Navi_OM76209U_(U)
15.06.16 12:57
Page 83

1. BASIC OPERATION
No. Name Fu ncti on Pag e
Zoom in/out
button
Footprint map
button
Current position
button
Voice guidance
button
Destination
button
Speed limit icon
Route
information bar
Route
information
button
Select to magnify or reduce the map scale. When
either button is selected, the map scale indicator
86
bar appears at the bottom of the screen.
Select to display the footprint map screen. 86
Select to display the current position address.
Select to repeat voice guidance. 132
Select to display the “Destination” screen. 105
Indicates the speed limit on the current road. The
display of the speed limit icon can be set to on/off.
93
Displays the current street name, or the distance
with the estimated travel time/arrival time to the
destination. The route information bar fills from
left to right as the vehicle progresses on the route.
126
Select to change the display between the current
street name and the distance with the estimated
travel/arrival time.
3
NAVIGATION SYSTEM
CT200h_Navi_OM76209U_(U)
15.06.16 12:57
83
Page 84

1. BASIC OPERATION
NAVIGATION OPTIONS SCREEN
The navigation options allow you to change map configurations, display/hide POI
icons, and edit the navigation routes. To display the “Navigation Options” screen,
press the “MENU” button on the Remote Touch, select “Nav” on the “Menu” screen,
and select “Opt ions ” on the map screen.
No. Function Page
Select to display the desired map configuration. 89
Select to set display of the map information such as POI icons, route
trace, speed limit, etc.
Select to display the map version and coverage area. 163
Select to edit the set route. 133
Select to pause or resume route guidance. 124
Select to display the overview of the entire route. 127
84
93
CT200h_Navi_OM76209U_(U)
15.06.16 12:57
Page 85

1. BASIC OPERATION
INFORMATION
2. MAP SCREEN OPERATION
CURRENT POSITION DISPLAY
1 Press the “MENU” button on the
Remote Touch.
2 Select “Nav”.
● While driving, the current position mark
is fixed on the screen and the map moves.
● The current position is automatically set
as the vehicle receives signals from the
GPS (Global Positioning System). If the
current position is not correct, it is automatically corrected after the vehicle
receives signals from the GPS.
● After 12-volt battery disconnection, or on
a new vehicle, the current position may
not be correct. As soon as the system
receives signals from the GPS, the correct current position is displayed.
3
NAVIGATION SYSTEM
3 Check that the current position map is
displayed.
To correct the current position manually:
P.1 55
85
CT200h_Navi_OM76209U_(U)
15.06.16 12:57
Page 86

1. BASIC OPERATION
INFORMATION
INFORMATION
MAP SCALE
1 Select or to change the
scale of the map screen.
The scale indicator bar appears at the bot-
tom of the screen.
Select and hold or to continue
changing the scale of the map screen.
The scale of the map screen can also be
changed by selecting the scale bar directly.
This function is not available while driving.
● Press the “” button on the Remote
Touch to zoom in on the map screen and
the “” button to zoom out.
● The map scale is displayed above the
zoom in button at the bottom left of the
screen.
● In areas where the footprint map is avail-
able the map scale changes from
to when at the minimum range.
FOOTPRINT MAP
For areas covered by the footprint map
(some major cities), a footprint map on a
scale of 75 ft. (25 m) can be selected.
When the map is scaled down to 150 ft.
(50 m), changes to and can
be selected to display the footprint map.
1 Select on the map screen.
2 Check that the footprint map is dis-
played.
To return to the normal map display, select
.
● If the map or the current position is
moved to the area which is not covered
by the footprint map, the screen scale
automatically changes to 150 ft. (50 m).
● On the footprint map, a one way street is
displayed by .
● Scrolling on the footprint map is not avail-
able while driving.
Building footprints in the database were
created and provided by NAVTEQ.
86
CT200h_Navi_OM76209U_(U)
15.06.16 12:57
Page 87

1. BASIC OPERATION
INFORMATION
INFORMATION
3D CITY MODEL MAP
A 3D city model map can be displayed
for some areas in major cities when the
map scale is 700 ft. (200 m) or less on
the 3D map screen.
To display the normal map, select .
● The 3D city model map can be set the
display on/off. (P.151)
ROTATING 3D MAP
3D map and 3D city model map can be
rotated when arrows appear around the
cursor while scrolling.
1 Select an arrow to rotate.
3
NAVIGATION SYSTEM
● The viewing angle of the 3D map can be
changed. (P.1 5 4 )
87
CT200h_Navi_OM76209U_(U)
15.06.16 12:57
Page 88

1. BASIC OPERATION
ORIENTATION OF THE MAP
The orientation of the map can be
changed between 2D north-up, 2D
heading-up and 3D heading-up by selecting the orientation symbol displayed
at the top left of the screen.
1 Select , or .
North-up screen
Heading-up screen
: North-up symbol
Regardless of the direction of vehicle travel,
north is always up.
: Heading-up symbol
The direction of vehicle travel is always up.
: 3D Heading-up symbol
The direction of vehicle travel is always up.
The letter(s) beside this symbol indicate the
vehicle’s heading direction (e.g. N for
north).
3D screen
88
CT200h_Navi_OM76209U_(U)
15.06.16 12:57
Page 89

1. BASIC OPERATION
SWITCHING THE MAP MODE
1 Select “Opti ons” on the map screen.
2 Select “Map Mode”.
3 Select the desired configuration button.
No. Function Page
Select to display the single
map screen.
Select to display the dual
map screen.
Select to display the compass mode screen.
Select to display the turn list
screen.
Select to display the freeway
exit list screen.
Select to display the intersection guidance screen or
the guidance screen on the
freeway.
Select to display the turnby-turn arrow screen.
90
90
91
130
128
130
131
Depending on the conditions, certain
screen configuration buttons cannot be
selected.
3
NAVIGATION SYSTEM
CT200h_Navi_OM76209U_(U)
15.06.16 12:57
89
Page 90

1. BASIC OPERATION
■ MAP ONLY
■ DUAL MAP
The map on the left is the main map.
Editing right map
The right side map can be edited.
1 Select any point on the right side map.
2 Select the desired item.
No. Function Page
Select to change the orientation of the map.
Select to display POI icons. 94
Select to show traffic information.
Select to display eDestination icons.
88
100
374
90
Select to change the map
scale.
86
When set to on, the indicator will illuminate.
CT200h_Navi_OM76209U_(U)
15.06.16 12:57
Page 91

1. BASIC OPERATION
INFORMATION
■ COMPASS
Information about the destination, current position and a compass is displayed
on the screen.
● The destination mark is displayed in the
direction of the destination. When driving, refer to the longitude and latitude
coordinates, and the compass, to make
sure that the vehicle is headed in the
direction of the destination.
● When the vehicle travels out of the cover-
age area, the guidance screen changes to
the whole compass mode screen.
SCREEN SCROLL
OPERATION
Use the scroll feature to move the desired point to the center of the screen for
looking at a point on the map that is different from the current position.
3
NAVIGATION SYSTEM
No. Information/Function
Cursor mark
Distance from the current position to
the cursor mark.
Select to set as a destination.
When selecting “Go t o ” on the following map screen, the navigation
system performs a search for the
route. (P.121)
If a destination has already been set,
“Go t o ” and “Add to Route” will be
displayed.
“Go to ”: Select to delete the existing destination(s) and set a new one.
“A d d t o R o u t e ” : Select to add a destination.
Select to register as a memory point.
To change the icon, name,
P.144
Select to return to the current position.
CT200h_Navi_OM76209U_(U)
15.06.16 12:57
etc.:
91
Page 92

1. BASIC OPERATION
To scroll over the map screen, place the
cursor mark in the desired position and
then press and hold the Remote Touch
knob. The map will continue scrolling in that
direction until the knob is released.
ADJUSTING LOCATION IN
SMALL INCREMENTS
The cursor location can be adjusted in
small increments when “A d ju s t
Location” is selected on the setting map
screen.
Also, when changing the location of
memory points on the editing screen
(P.146) and adjusting the current position mark manually on the “Calibration”
screen (P.155), 8 directional arrows
may appear for this purpose.
1 Select one of the 8 directional arrows to
move the cursor to the desired point
and then select “OK” .
92
CT200h_Navi_OM76209U_(U)
15.06.16 12:57
Page 93

1. BASIC OPERATION
3. MAP SCREEN INFORMATION
DISPLAYING MAP
INFORMATION
Information such as POI icons, route
trace, speed limit, etc. can be displayed
on the map screen.
1 Select “Opti ons” on the map screen.
2 Select “Map Information”.
3 Select the desired items to be displayed.
No. Function Page
Select to display the selected POI icons.
Select to select or change
POI icons.
Select to display eDestination icons.
Select to display route trace. 96
Select to display traffic information.
Select to display speed limit
icon.
When set to on, the indicator will illuminate.
94
374
100
3
NAVIGATION SYSTEM
CT200h_Navi_OM76209U_(U)
15.06.16 12:57
93
Page 94

1. BASIC OPERATION
SELECTING THE POI ICONS
1 Display the “Map Information” screen.
(P.93)
2 Select “Select POI”.
When the POI icons to be displayed on the
map screen have already been set,
“Change POI ” is displayed.
3 Select the desired POI category and se-
lect “OK” .
No. Information/Function Page
Displays up to 5 selected
POI icons on the map
screen.
Select to cancel the selected POI icons.
Displays up to 6 POI icons
as favorite POI categories
Select to display other POI
categories if the desired
POIs cannot be found on
the screen.
Select to search for the
nearest POIs.
153
95
95
94
CT200h_Navi_OM76209U_(U)
15.06.16 12:57
Page 95

1. BASIC OPERATION
■ SELECTING OTHER POI ICONS
TO BE DISPLAYED
1 Select “Other POIs”.
2 Select the desired POI categories and
select “OK”.
“List All Categories”: Select to display all
POI categories. To add more POI categories, select “More”.
■ DISPLAYING THE LOCAL POI
LIST
POIs that are within 20 miles (32 km) of
the current position will be listed from
among the selected categories.
1 Select “Find Local POI”.
2 Select the desired POI.
3
NAVIGATION SYSTEM
“Near...”: Select to search for POIs near the
current position or along the route.
3 Check that the selected POI is dis-
played on the map screen. (P.91)
CT200h_Navi_OM76209U_(U)
15.06.16 12:57
95
Page 96

1. BASIC OPERATION
When “Near...” is selected
1 Select the desired item.
“Near Here”: Select to search for POIs
near the current position.
“Along My Route”: Select to search for
POIs along the route.
ROUTE TRACE
The traveled route can be stored and retraced on the map screen. This feature is
available when the map scale is 30 miles
(50 km) or less.
1 Display the “Map Information” screen.
(P.93)
2 Select “Route Trace”.
The “Route Trace” indicator illuminates and
the route trace starts.
3 Check that the traveled line is displayed.
96
CT200h_Navi_OM76209U_(U)
15.06.16 12:57
Page 97

1. BASIC OPERATION
INFORMATION
■ STOP RECORDING THE ROUTE
TRACE
1 Select “Route Trace” again.
2 A confirmation screen will be displayed.
“Yes”: Select to keep the recorded
route trace.
“No”: Select to erase the recorded
route trace.
● The traveled route can be stored up to
124 miles (200 km).
DISPLAYING INFORMATION
ABOUT THE ICON WHERE
THE CURSOR IS SET
When the cursor is placed over an icon
on the map screen, the name bar is displayed on the upper part of the screen. If
“Info” appears on the right side of the
name bar, detailed information can be
displayed.
1 Place the cursor over an icon.
2 Select “Info”.
POI information
3
NAVIGATION SYSTEM
Memory point information
97
CT200h_Navi_OM76209U_(U)
15.06.16 12:57
Page 98

1. BASIC OPERATION
INFORMATION
Destination information
Traffic information
No. Function
Select to register as a memory point.
To change the icon, name, etc.:
P.144
Select to set as a destination.
Select to call the registered number.
Select to delete destination or memory point.
Select to display the edit memory
point screen.
Select to display detailed information.
● Even when traffic information is not cur-
rently being received, traffic information
and “Info” will be displayed for a while
after traffic information has been
received.
98
CT200h_Navi_OM76209U_(U)
15.06.16 12:57
Page 99

STANDARD MAP ICONS
Icon Name
Island
Park
Industry
1. BASIC OPERATION
Business facility
Airport
Military
University
Hospital
Stadium
Shopping mall
Golf
3
NAVIGATION SYSTEM
CT200h_Navi_OM76209U_(U)
15.06.16 12:57
99
Page 100

1. BASIC OPERATION
4. TRAFFIC INFORMATION
Traffic data can be received via HD or
LEXUS App Suite to display traffic information on the map screen.
1 Press the “MENU” button on the
Remote Touch.
2 Select “Info”.
4 Select the desired item.
No. Function Page
Select to display a list of
current traffic information.
Select to display a map with
predictive traffic data.
101
102
3 Select “Traffic Incidents”.
100
CT200h_Navi_OM76209U_(U)
15.06.16 12:57
 Loading...
Loading...