Lexmark Z1320, Z1310, Z1300, Z1380 User Manual

Lexmark 1300 Series
Uživatelská příručka
Prosinec 2006 www.lexmark.com
Lexmark a Lexmark se znakem diamantu jsou ochranné známky společnosti Lexmark International, Inc., registrované ve Spojených státech a dalších
zemích.
Všechny ostatní ochranné známky jsou vlastnictvím příslušných vlastníků.
© 2007 Lexmark International, Inc.
Všechna práva vyhrazena.
740 West New Circle Road
Lexington, Kentucky 40550
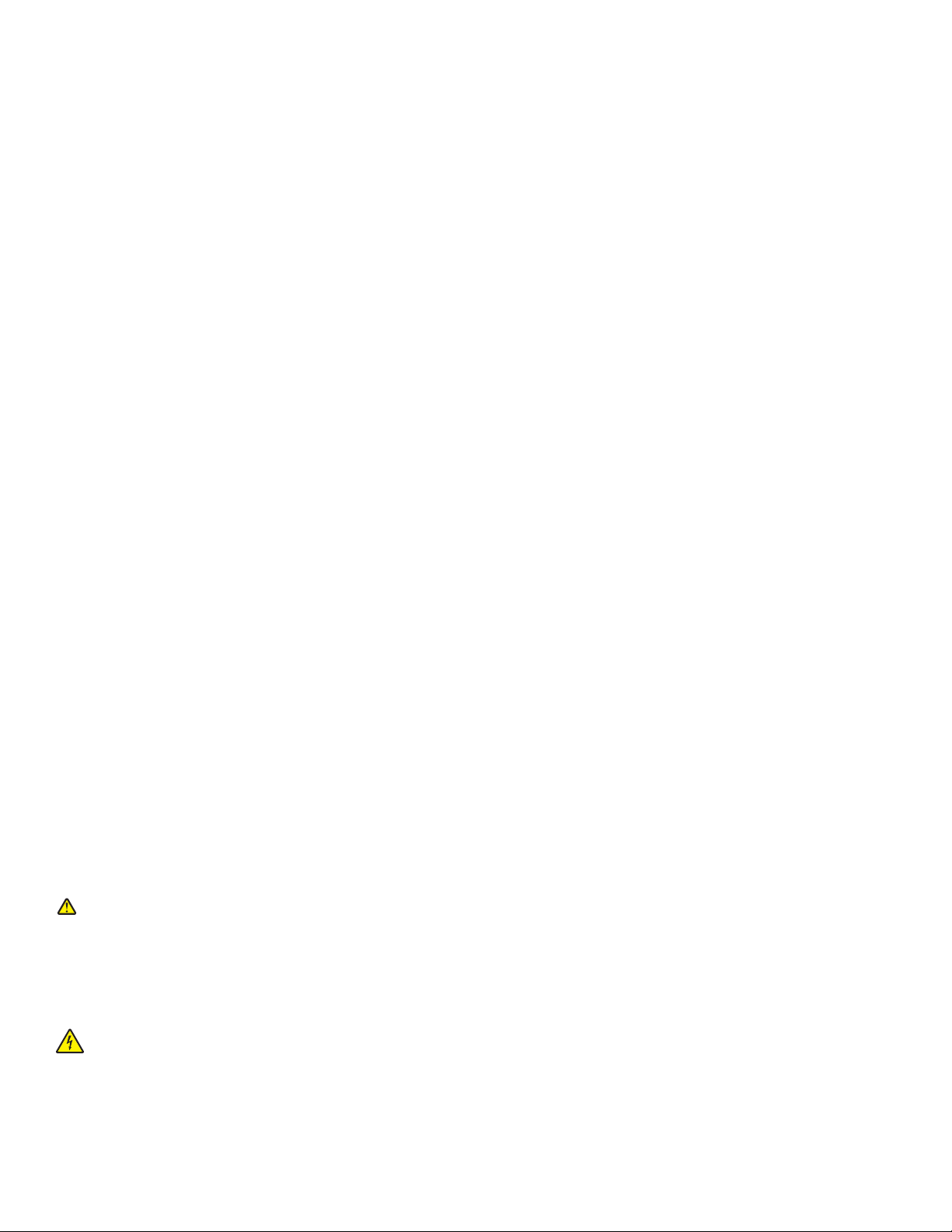
Důležité informace o bezpečnosti
Používejte výhradně zdroj napájení a napájecí kabel dodávané spolu s výrobkem nebo odpovídající náhradní zdroj napájení a napájecí kabel schválený
výrobcem.
Napájecí kabel musí být připojen do snadno přístupné elektrické zásuvky blízko výrobku.
Služby nebo opravy, které nejsou popsány v uživatelské dokumentaci, svěřte autorizovanému servisnímu středisku.
Tento produkt byl vyroben, otestován a schválen tak, aby při použití specifických součástí Lexmark vyhovoval přísným globálním bezpečnostním normám.
Bezpečnostní funkce některých částí nemusí být vždy zjevné. Společnost Lexmark neodpovídá za použití jiných náhradních dílů.
UPOZORNĚNÍ: Neinstalujte tento produkt ani neprovádějte žádná zapojení kabelů (napájení, telefon atd.) za bouřky.
TYTO POKYNY SI ULOŽTE.
Poznámka k operačnímu systému
Všechny vlastnosti a funkce jsou závislé na operačním systému. Celkový popis:
• Uživatelé systému Windows — Viz Uživatelská příručka.
• Uživatelé systému Macintosh — Pokud Váš výrobek podporuje systém Macintosh, podívejte se do nápovědy pro počítače Mac, která je součástí
softwaru k tiskárně.
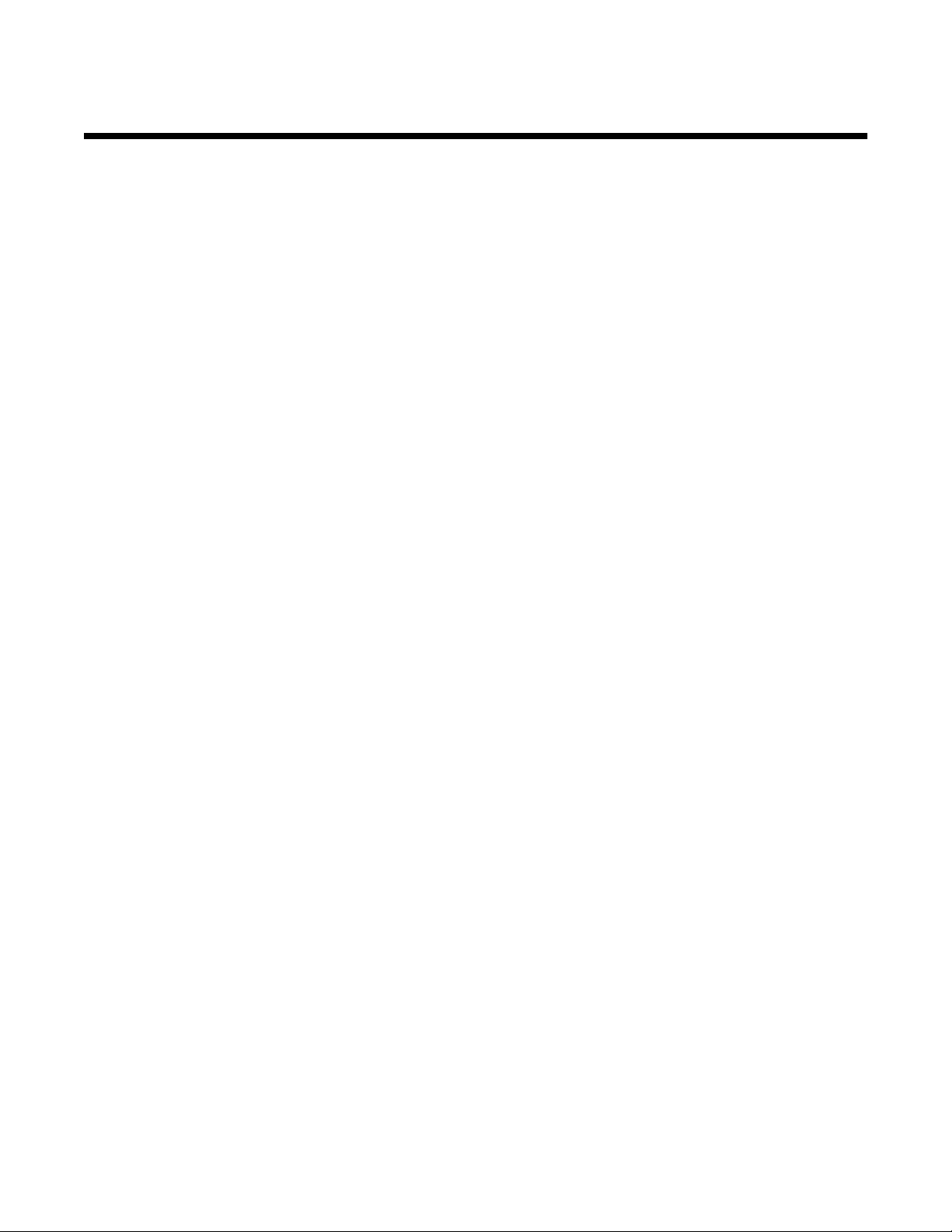
Obsah
Vyhledání informací o tiskárně.....................................................................................7
Nastavení tiskárny.......................................................................................................11
Kontrola obsahu balení.....................................................................................................................11
Informace o tiskárně....................................................................................................12
Popis částí tiskárny............................................................................................................................12
Informace o softwaru...................................................................................................14
Použití softwaru tiskárny....................................................................................................................14
Použití programu Lexmark Imaging Studio.......................................................................................14
Použití programu Středisko řešení....................................................................................................15
Práce s oknem Vlastnosti tisku..........................................................................................................16
Otevření okna Vlastnosti tisku .................................................................................................................... 16
Použití nabídky Uložit nastavení ................................................................................................................17
Použití nabídky Co chci udělat ................................................................................................................... 17
Použití nabídky Volby.................................................................................................................................17
Použití karet okna Vlastnosti tisku.............................................................................................................. 17
Použití Panelu nástrojů......................................................................................................................17
Změna nastavení softwaru tiskárny na výchozí hodnoty...................................................................19
Vložení papíru a různých typů papíru........................................................................20
Vložení papíru...................................................................................................................................20
Vložení různých typů papíru..............................................................................................................20
Tisk................................................................................................................................24
Tisk dokumentu.................................................................................................................................24
Tisk na nekonečný papír...................................................................................................................24
Tisk karet...........................................................................................................................................24
Tisk skládaných kopií........................................................................................................................25
Tisk obálek........................................................................................................................................25
Tisk na nažehlovací fólie...................................................................................................................26
Tisk více stránek na jeden list...........................................................................................................26
Tisk poslední stránky jako první (v obráceném pořadí).....................................................................26
Tisk průhledných fólií.........................................................................................................................26
Tisk webové stránky..........................................................................................................................27
Tisk fotografií nebo obrázků z webové stránky.................................................................................27
3
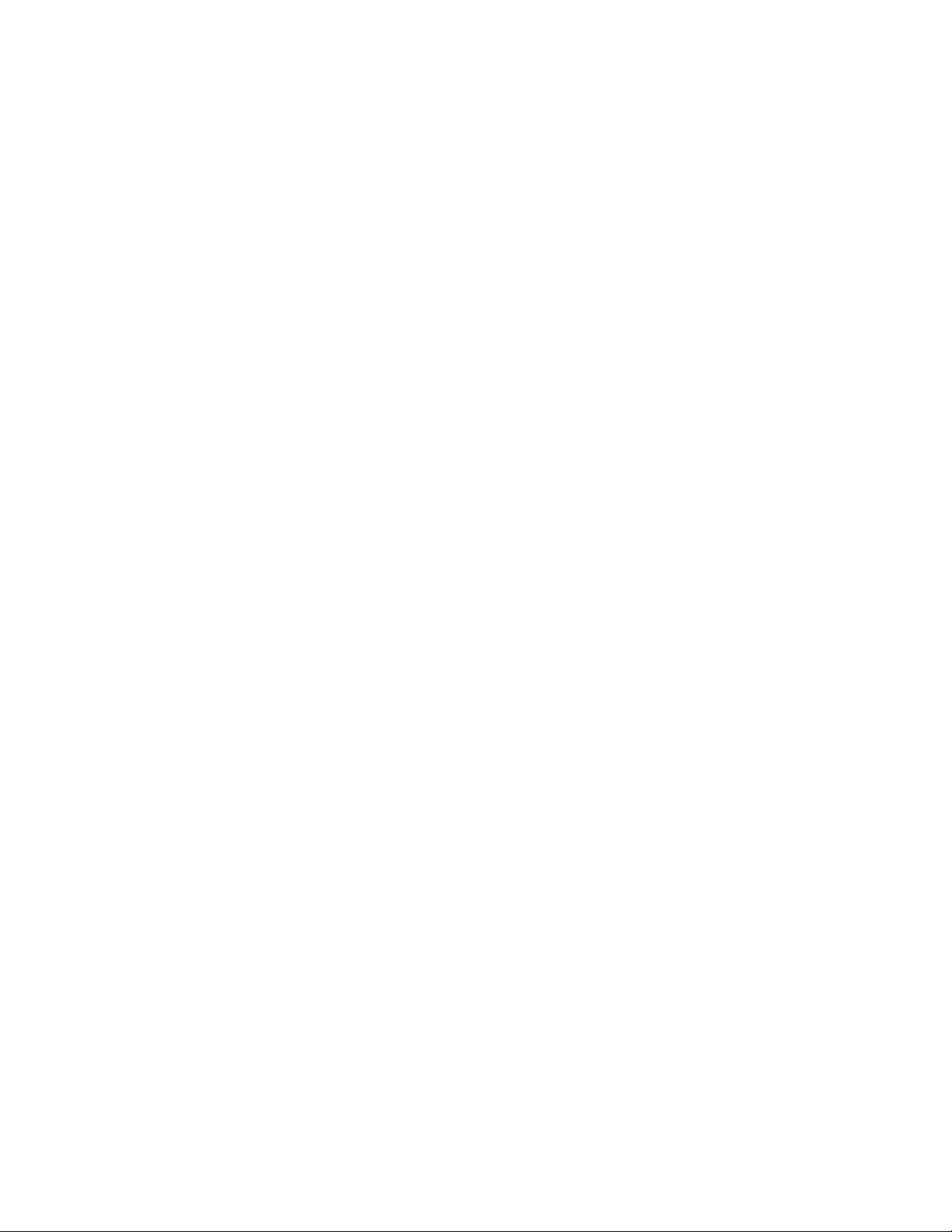
Práce s fotografiemi....................................................................................................29
Použití okna Vlastnosti tisku k tisku fotografií bez okrajů..................................................................29
Tisk fotografií z knihovny fotografií....................................................................................................29
Tisk Balíčků fotografií........................................................................................................................29
Vytváření fotografických projektů......................................................................................................30
Vytváření fotografických pohlednic............................................................................................................. 30
Vytvoření a zobrazení prezentace.............................................................................................................. 30
Zobrazení a uložení prezentace................................................................................................................. 31
Tisk obrázku jako plakátu složeného z více stránek .................................................................................. 31
Údržba tiskárny............................................................................................................32
Výměna tiskových kazet....................................................................................................................32
Vyjmutí použité tiskové kazety ................................................................................................................... 32
Instalace tiskových kazet............................................................................................................................33
Dosažení lepší kvality tisku...............................................................................................................34
Zlepšení kvality tisku .................................................................................................................................. 34
Vyrovnání tiskových kazet..........................................................................................................................34
Čištění trysek tiskové kazety ...................................................................................................................... 35
Otření trysek a kontaktů tiskové kazety...................................................................................................... 35
Ochrana tiskových kazet...................................................................................................................36
Objednání spotřebního materiálu......................................................................................................36
Použití originálních tiskových kazet Lexmark....................................................................................37
Doplnění tiskové kazety.....................................................................................................................38
Recyklace produktů společnosti Lexmark.........................................................................................38
Řešení problémů..........................................................................................................39
Řešení problémů s instalací..............................................................................................................39
Tlačítko napájení nesvítí.............................................................................................................................39
Software se nenainstaluje .......................................................................................................................... 39
Stránku nelze vytisknout.............................................................................................................................40
Řešení problémů s tiskem.................................................................................................................42
Zlepšení kvality tisku .................................................................................................................................. 42
Pomalý tisk ................................................................................................................................................. 42
Tiskárna netiskne nebo nereaguje .............................................................................................................43
Špatná kvalita tisku na okrajích stránky .....................................................................................................43
Špatná kvalita tisku textu a grafiky .............................................................................................................44
Dokumenty nebo fotografie se tisknou jen zčásti....................................................................................... 45
Řešení problémů s nesprávným zaváděním nebo zablokováním papíru..........................................45
Zablokování papíru v tiskárně ....................................................................................................................45
Zablokování papíru v podpěře papíru......................................................................................................... 45
Nesprávné zavedení papíru nebo speciálních médií..................................................................................45
Tiskárna nepodává papír, obálky nebo speciální média ............................................................................46
Zablokování nekonečného papíru .............................................................................................................. 46
4
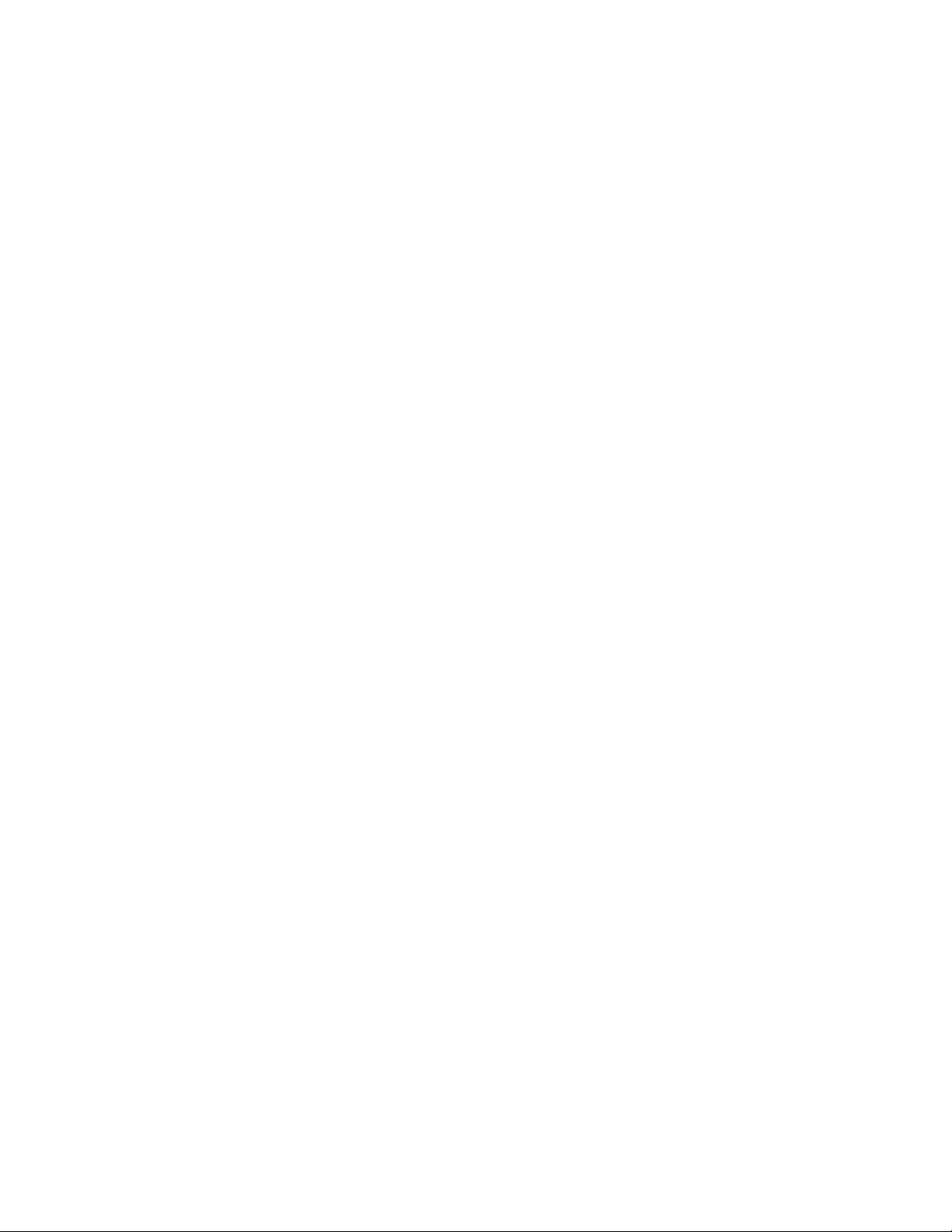
Řešení problémů – kontrolka napájení bliká.....................................................................................47
Kontrolka napájení pomalu bliká ................................................................................................................47
Kontrolka napájení rychle bliká................................................................................................................... 47
Chybové zprávy - řešení problémů....................................................................................................47
Výstraha kazety ........................................................................................................................................ 47
Požadována výměna černé kazety.......................................................................................................... 47
Požadována výměna barevné kazety .....................................................................................................48
Požadována výměna černé i barevné kazety......................................................................................... 48
Zablokování papíru...................................................................................................................................48
Došel papír................................................................................................................................................ 48
Odebrání a opětovné nainstalování softwaru....................................................................................48
Poznámky.....................................................................................................................50
Poznámky k vydání...........................................................................................................................50
Spotřeba energie...............................................................................................................................51
Rejstřík..........................................................................................................................53
5
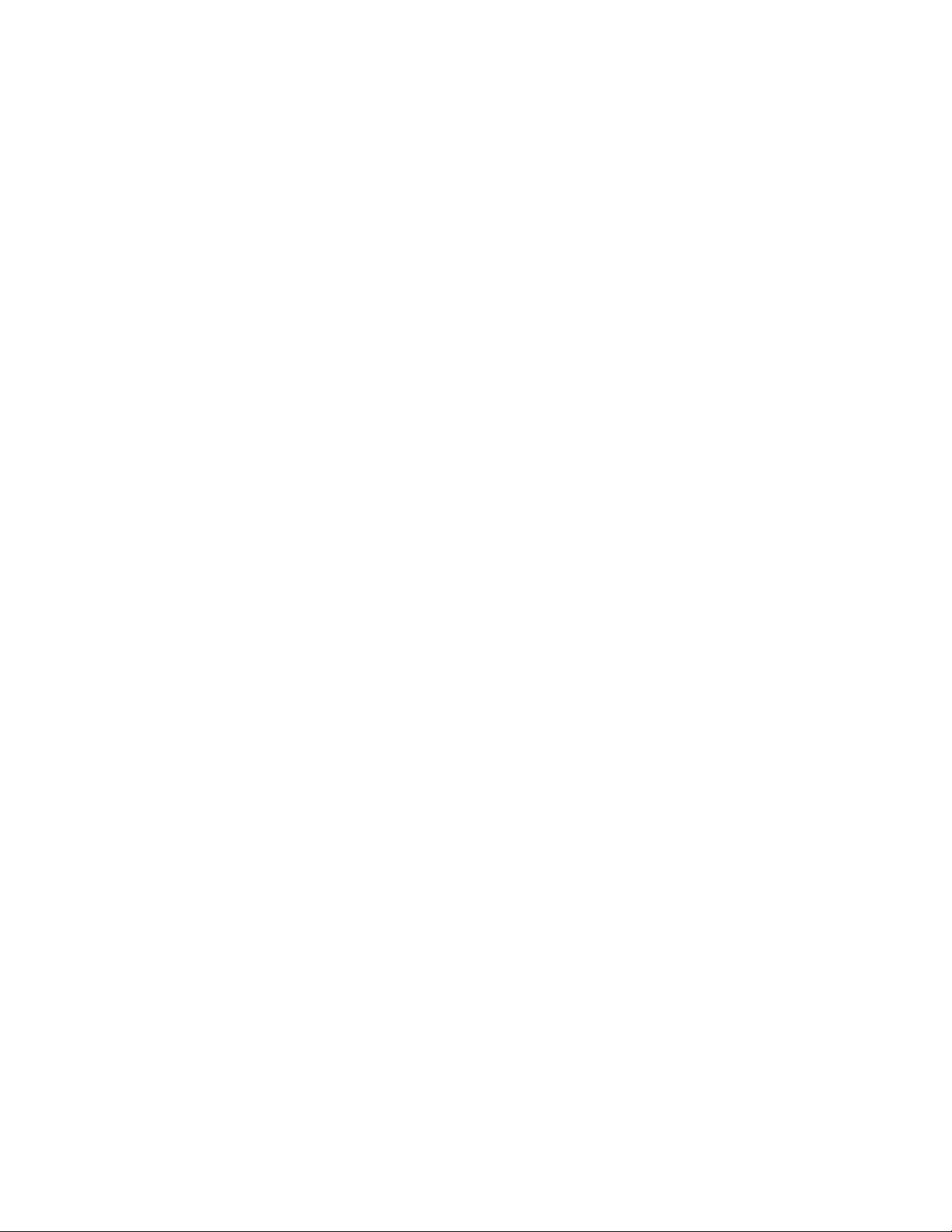
6
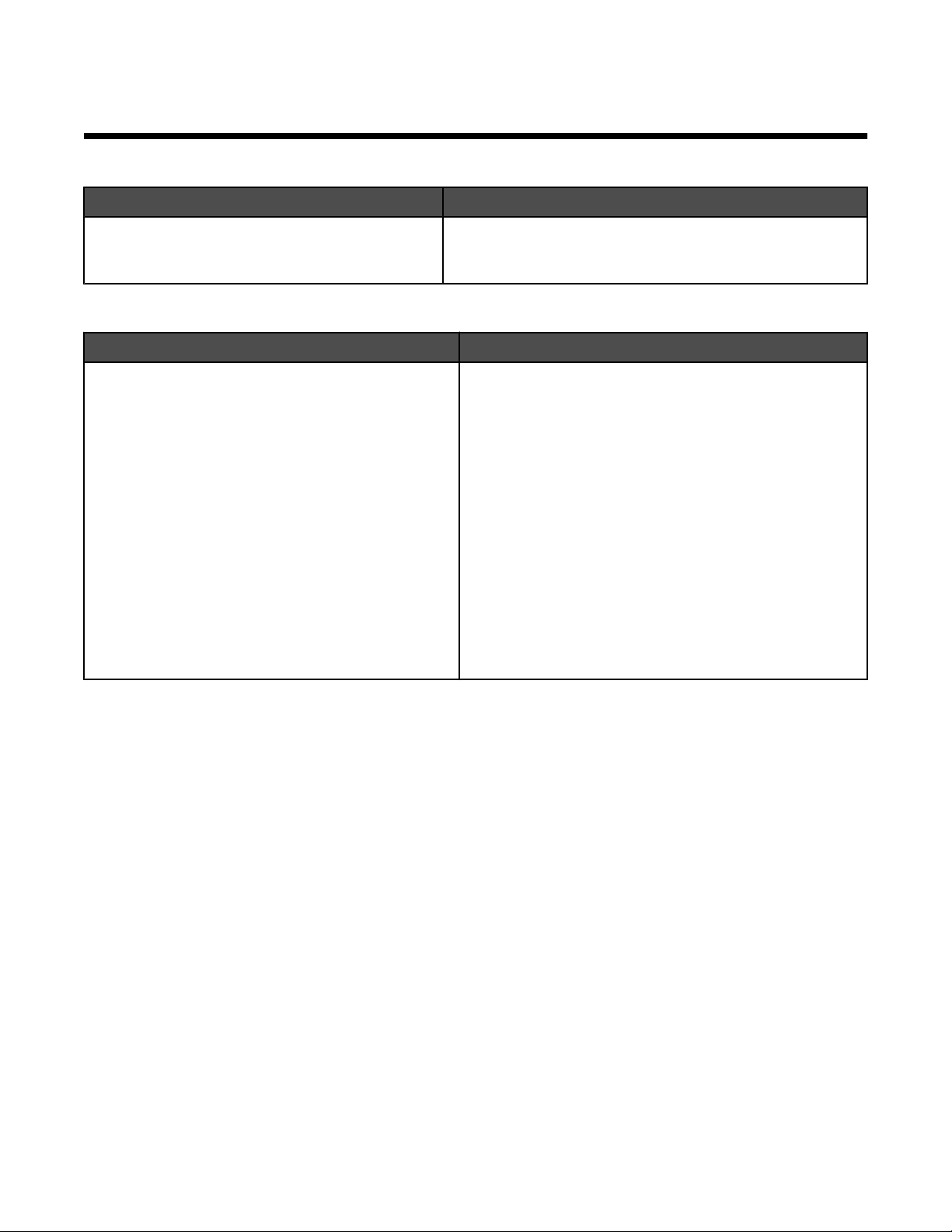
Vyhledání informací o tiskárně
Instalační list
Popis Kde je najdete
Dokument Instalační list obsahuje pokyny k
instalaci hardwaru a softwaru.
Tento dokument je součástí balení tiskárny nebo jej najdete
na webové stránce společnosti Lexmark
www.lexmark.com.
Brožura Začínáme nebo Řešení problémů s instalací
Popis Kde je najdete
V brožuře Začínáme najdete pokyny pro instalaci
hardwaru a softwaru (v operačním systému Windows)
a základní pokyny pro používání tiskárny.
Poznámka: Pokud tiskárna podporuje operační
systémy Macintosh, podívejte se do nápovědy pro
počítače Mac:
Tento dokument je součástí balení tiskárny nebo jej najdete
na webové stránce společnosti Lexmark
www.lexmark.com.
1 Na pracovní ploše Finder poklepejte na složku
Lexmark 1300 Series.
2 Poklepejte na ikonu Nápovědy tiskárny.
V brožuře Řešení problémů s instalací najdete
informace o řešení problémů s instalací tiskárny.
Poznámka: Tyto dokumenty nejsou dodávány se
všemi tiskárnami. Pokud jste neobdrželi brožuru
Začínáme nebo Řešení problémů s instalací,
podívejte se místo toho do Uživatelské příručky.
7
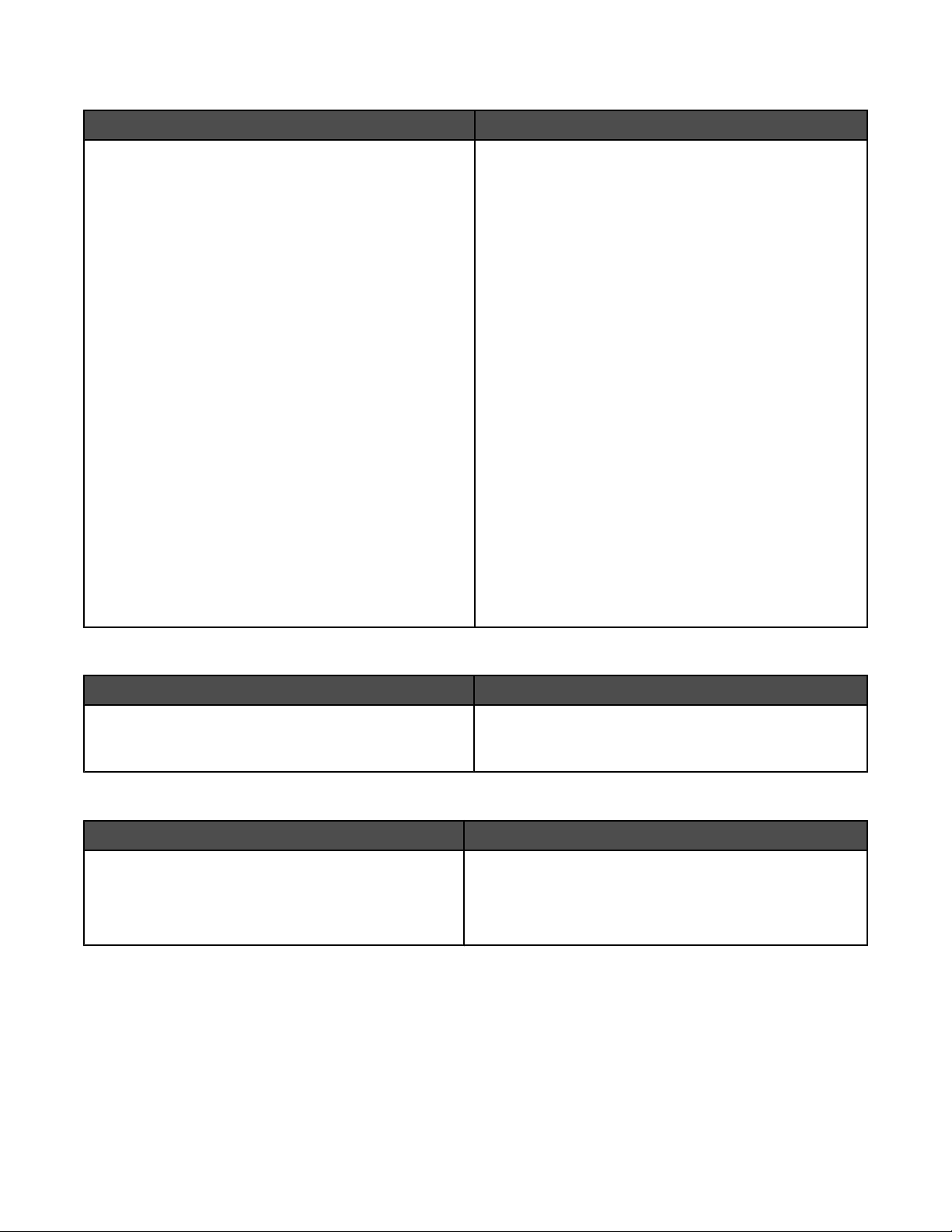
Uživatelská příručka
Popis Kde je najdete
V Uživatelské příručce najdete pokyny pro používání
tiskárny a další informace, například:
• Používání softwaru (v operačních systémech
Windows)
• Vložení papíru
• Tisk
• Práce s fotografiemi
• Skenování (pokud ho tiskárna podporuje)
• Kopírování (pokud ho tiskárna podporuje)
• Faxování (pokud ho tiskárna podporuje)
• Údržba tiskárny
• Připojení tiskárny k síti (pokud ho tiskárna
podporuje)
• Řešení problémů s tiskem, kopírováním, skeno-
váním, faxováním, zablokovaným papírem nebo
nesprávným zaváděním
Poznámka: Pokud tiskárna podporuje operační
systémy Macintosh, podívejte se do nápovědy pro
počítače Mac:
1 Na pracovní ploše Finder poklepejte na složku
Lexmark 1300 Series.
2 Poklepejte na ikonu Nápovědy tiskárny.
Uživatelská příručka se nainstaluje při instalaci softwaru
tiskárny.
1 Klepněte na tlačítko Start Programy nebo
Všechny programy Lexmark 1300 Series.
2 Klepněte na položku Uživatelská příručka.
Pokud na ploše není odkaz na Uživatelskou příručku,
postupujte takto:
1 Vložte disk CD.
Zobrazí se instalační obrazovka.
Poznámka: V případě potřeby klepněte na Start
Spustit a zadejte příkaz D:\setup, kde D je
označení vaší jednotky CD-ROM.
2 Klepněte na položku Zobrazit uživatelskou
příručku (včetně Řešení problémů s instalací).
3 Klepněte na tlačítko Ano.
Ikona Uživatelské příručky se zobrazí na ploše a
Uživatelská příručka se zobrazí na obrazovce.
Tento dokument najdete na webové stránce společnosti
Lexmark www.lexmark.com.
Nápověda
Popis Kde je najdete
Nápověda obsahuje pokyny k použití softwaru, pokud
tiskárnu připojujete k počítači.
Pokud máte spuštěný program Lexmark, klepněte na
položku Nápověda, Tipy Nápověda nebo Nápověda
Témata nápovědy.
Středisko řešení Lexmark
Popis Kde je najdete
Software Středisko řešení Lexmark je obsažen na
disku CD. Nainstaluje se spolu s dalším softwarem
když připojíte tiskárnu k počítači.
Otevření Střediska řešení Lexmark:
1 Klepněte na tlačítko Start Programy nebo
Všechny programy Lexmark 1300 Series.
2 Vyberte položku Středisko řešení Lexmark..
8
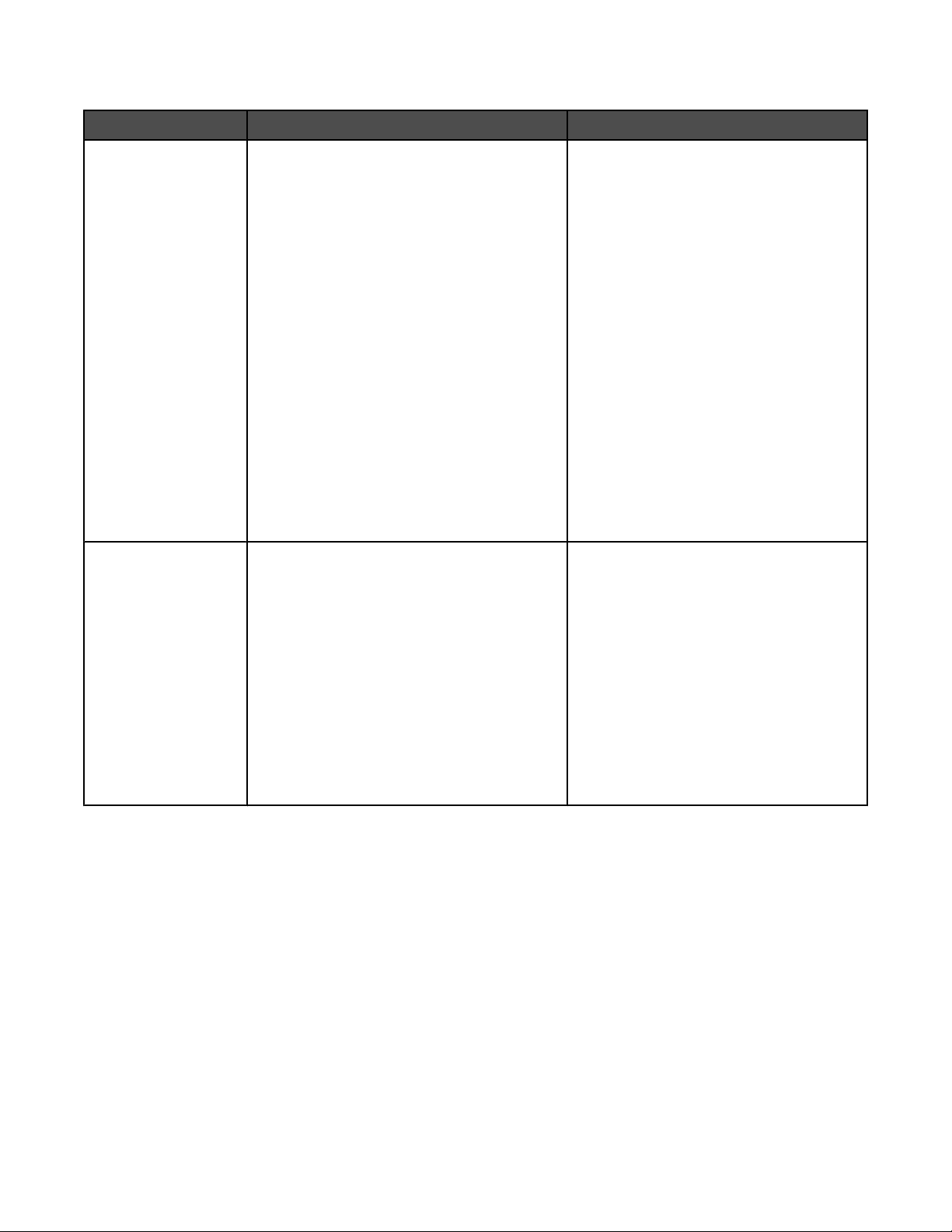
Podpora zákazníků
Popis Kde je najdete (Severní Amerika) Kde je najdete (mimo Severní Ameriku)
Telefonická podpora Volejte na číslo:
• USA: 1-800-332-4120
Pondělí–pátek (8:00 –23:00 vých. času)
Sobota (12:00–18:00 vých. času)
• Kanada: 1-800-539-6275
Angličtina
Pondělí–pátek (9:00–23:00 vých.
času)
Sobota (12:00–18:00)
Francouzština
Pondělí–pátek (9:00–19:00)
• Mexiko: 001-888-377-0063
Pondělí–pátek (8:00–20:00 vých. času)
Poznámka: Telefonní čísla a pracovní doba
podpory mohou být bez ohlášení změněny.
Nejnovější telefonní čísla k dispozici
naleznete na tištěném prohlášení o záruce
dodaném s tiskárnou.
E-mailová podpora Informace o e-mailové podpoře najdete na
našich webových stránkách:
www.lexmark.com.
1 Klepněte na odkaz CUSTOMER
SUPPORT.
2 Klepněte na odkaz Technical support.
3 Vyberte řadu vaší tiskárny.
4 Vyberte model vaší tiskárny.
5 V části Support Tools klepněte na položku
e-Mail Support.
6 Vyplňte formulář a potom klepněte na
tlačítko Submit Request.
Telefonní čísla a hodiny poskytované
podpory se mohou lišit podle země a
regionu.
Navštivte naši webovou stránku na adrese
www.lexmark.com. Zvolte zemi nebo
region a potom klepněte na odkaz na
zákaznickou podporu.
Poznámka: Další informace o možnostech
kontaktování společnosti Lexmark
naleznete na tištěném prohlášení o záruce
dodaném s tiskárnou.
E-mailová podpora se liší podle země a
regionu a nemusí být vždy k dispozici.
Navštivte naši webovou stránku na adrese
www.lexmark.com. Zvolte zemi nebo
region a potom klepněte na odkaz na
zákaznickou podporu.
Poznámka: Další informace o možnostech
kontaktování společnosti Lexmark
naleznete na tištěném prohlášení o záruce
dodaném s tiskárnou.
9
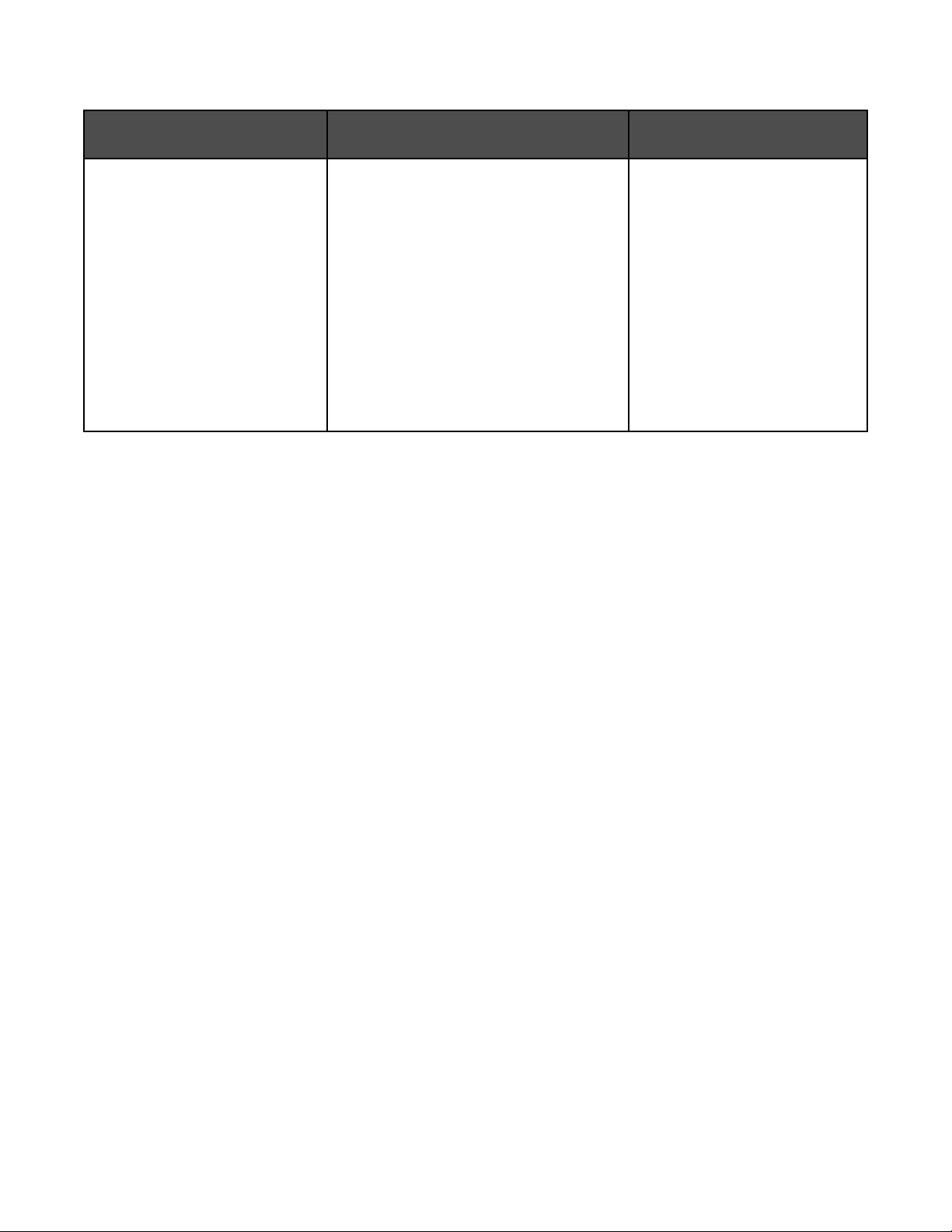
Omezená záruka
Popis Kde je najdete (USA) Kde je najdete (mimo Severní
Ameriku)
Informace o omezené záruce
Společnost Lexmark International,
Inc. poskytuje omezenou záruku
na to, že použitý materiál a způsob
zpracování této tiskárny budou
bez závad po dobu 12 měsíců od
původního data zakoupení.
Chcete-li si přečíst omezení a podmínky
této omezené záruky, přečtěte si
Prohlášení o omezené záruce, které je
přiloženo k této tiskárně nebo zveřejněno
na adrese www.lexmark.com.
1 Klepněte na odkaz CUSTOMER
SUPPORT.
Informace o záruce se mohou lišit
podle země nebo regionu. Viz
tištěné prohlášení o záruce
dodané s tiskárnou.
2 Klepněte na Warranty Information.
3 V části Statement of Limited Warranty
klepněte na Inkjet & All-In-One
Printers.
4 Celou záruku lze procházet pomocí
posuvníku.
Poznamenejte si následující informace (uvedené na dokladu o zakoupení a na zadní straně tiskárny) a mějte je
k dispozici, když nás budete kontaktovat:
• Číslo typu zařízení
• Sériové číslo
• Datum zakoupení
• Místo nákupu
10
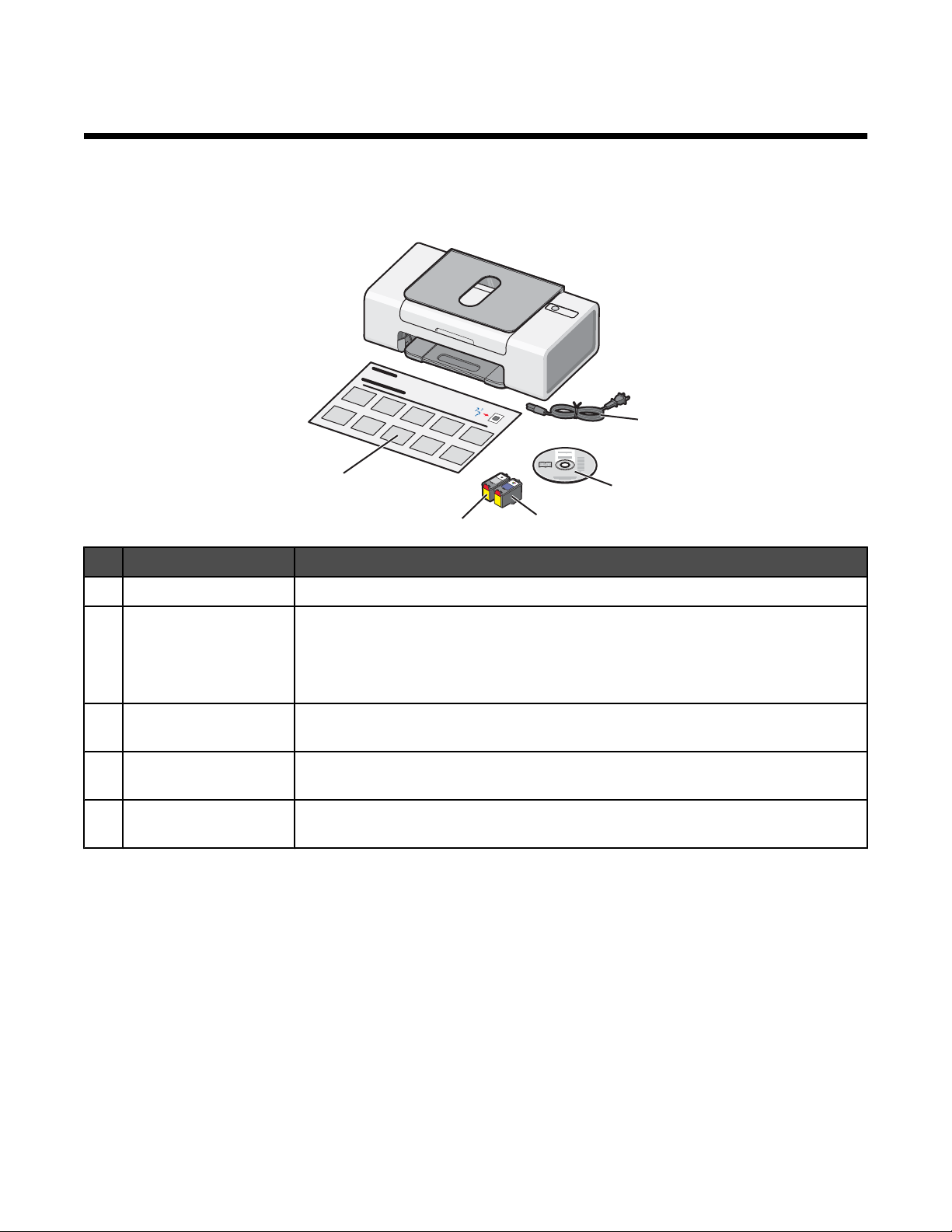
Nastavení tiskárny
Při instalaci tiskárny postupujte podle pokynů na Instalačním listu, který je přiložen k produktu.
Kontrola obsahu balení
1
5
4
Název Popis
1 Napájecí kabel Připojuje se do napájecího zdroje připojeného k zadní straně tiskárny
2 Instalační disk CD
• Instalační software tiskárny
3
2
• Nápověda
• Uživatelská příručka v elektronické podobě (tištěná Uživatelská příručka je k
dispozici pouze v některých zeměpisných oblastech)
3 Barevná tisková kazeta Kazeta, která se nainstaluje do pravého nosiče kazety. Další informace naleznete
v části „Instalace tiskových kazet“ na str. 33.
4 Černá tisková kazeta Kazeta, která se nainstaluje do levého nosiče kazety. Další informace naleznete v
části „Instalace tiskových kazet“ na str. 33.
5 Instalační list Pokyny k instalaci hardwaru a softwaru tiskárny a informace o řešení problémů
během instalace
Poznámka: Kabel USB a černá tisková kazeta nemusí být součástí dodávky.
11
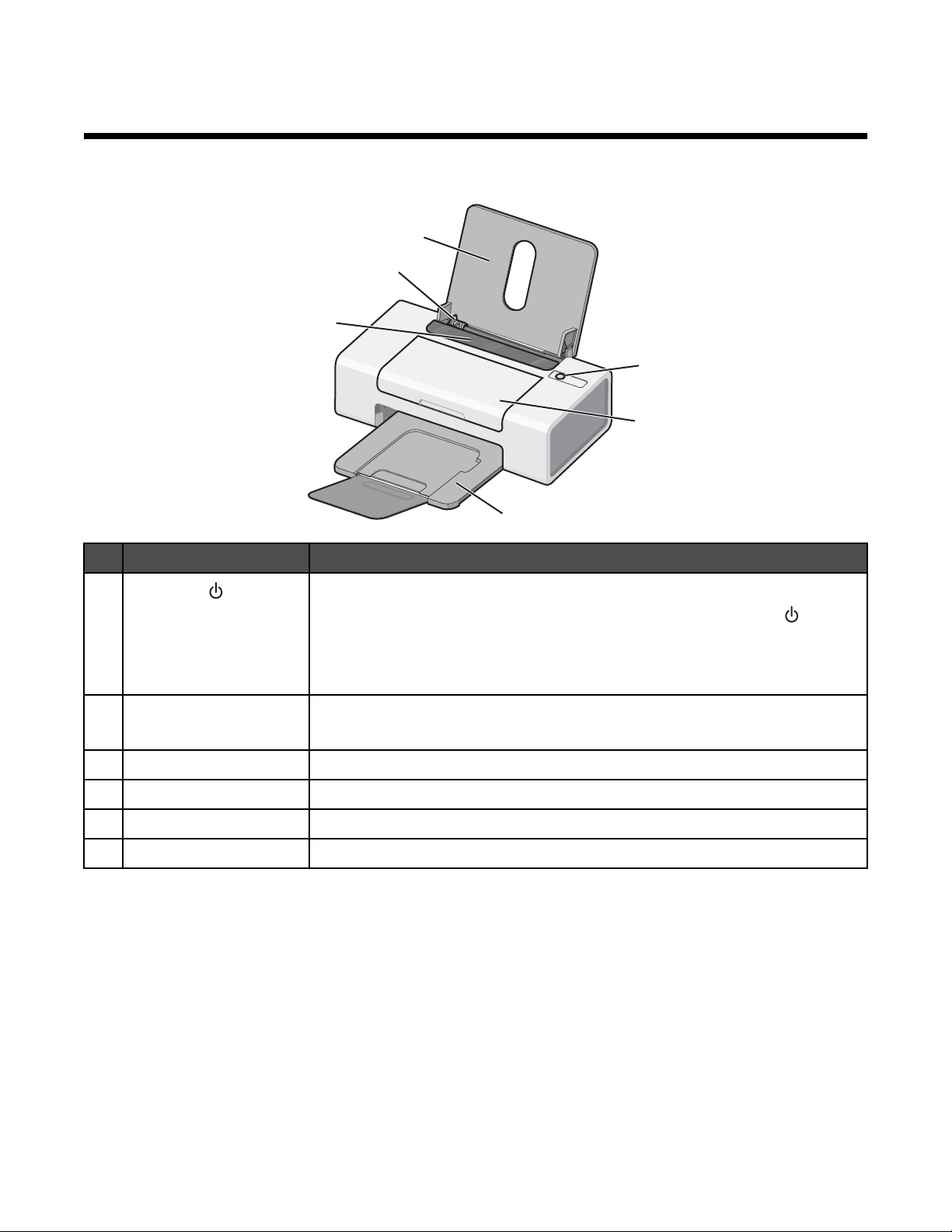
Informace o tiskárně
Popis částí tiskárny
5
4
Část Použití
6
1
2
3
1
2 Přístupový kryt
3 Výstupní zásobník papíru Slouží k ukládání tiskového výstupu.
4 Kryt vstupu papíru Chrání drážku pro papír, aby do ní nezapadl cizí předmět.
5 Vodicí lišta Při podávání drží papír v přímé poloze.
6 Podpěra papíru Vložení papíru
• Zapnutí a vypnutí tiskárny
• Zrušení tiskové úlohy. Stiskněte uprostřed tiskové úlohy tlačítko .
• Vložení nebo vysunutí papíru
• Řešení problémů. Další informace naleznete v části „Řešení problémů –
kontrolka napájení bliká“ na str. 47.
• Instalace nebo výměna tiskových kazet
• Uvolnění zablokovaného papíru
12
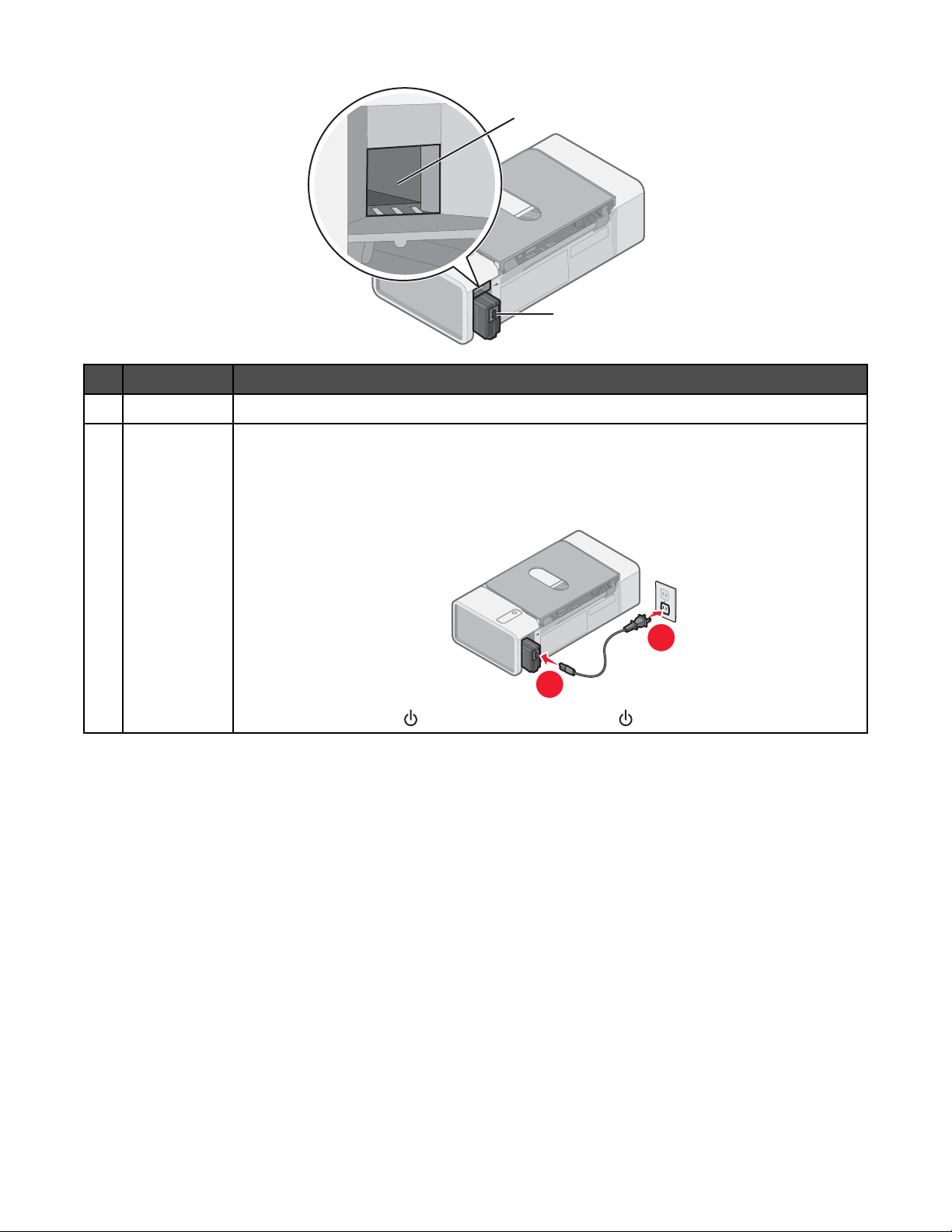
1
2
Část Použití
1 Port USB Připojení tiskárny k počítači pomocí kabelu USB
2 Zdroj napájení Slouží k připojení tiskárny napájecím kabelem ke zdroji napájení.
1 Zasuňte napájecí kabel zcela do zdroje napájení tiskárny.
2 Zastrčte napájecí kabel do elektrické zásuvky, ve které ostatní elektrická zařízení řádně
fungují.
1
3 Pokud se kontrolka nerozsvítí, stiskněte tlačítko .
2
13
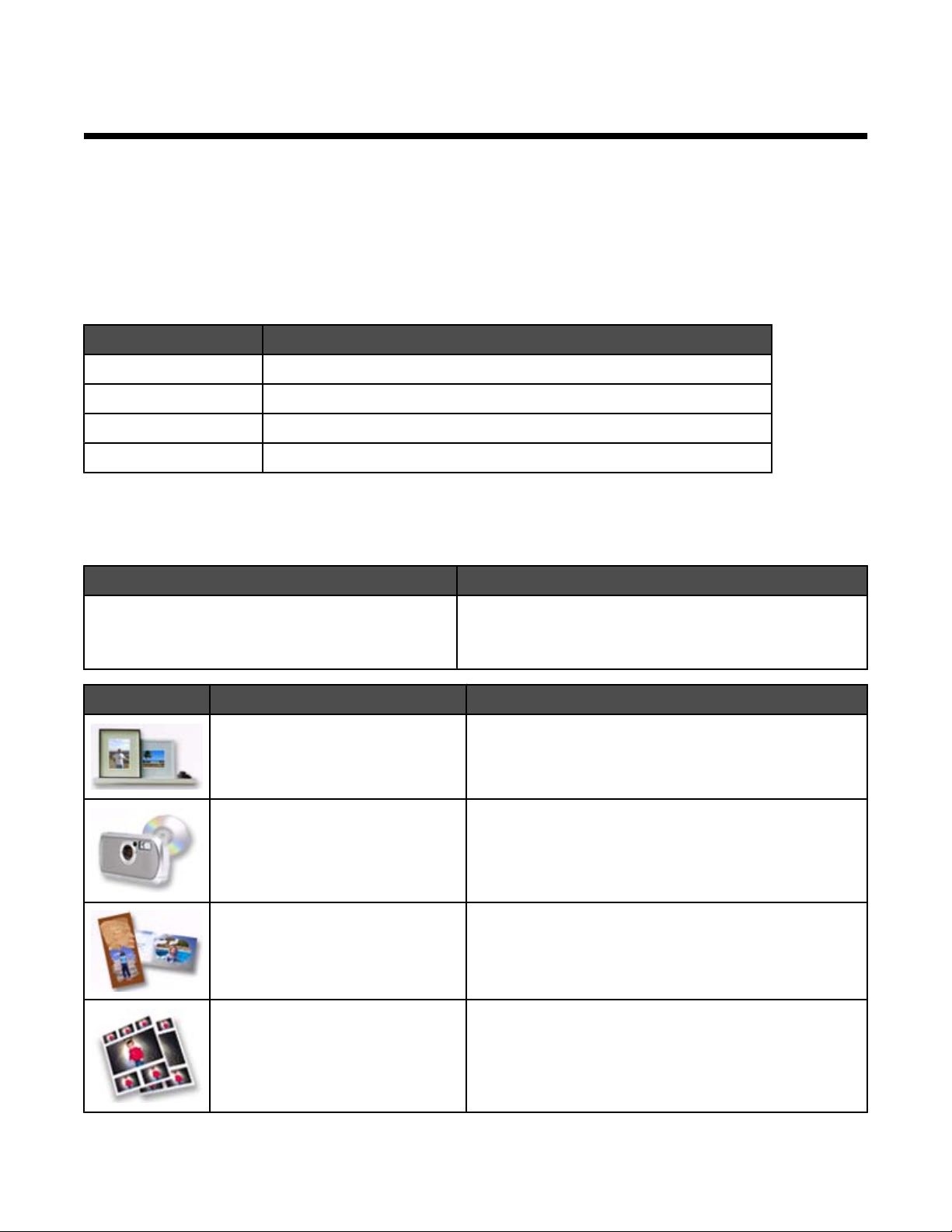
Informace o softwaru
V této kapitole je popsán způsob používání tiskárny s operačními systémy Windows. Pokud používáte operační
systém Macintosh, podívejte se do nápovědy pro systém Mac:
1 Na pracovní ploše Finder poklepejte na složku Lexmark 1300 Series.
2 Poklepejte na ikonu Nápověda tiskárny.
Použití softwaru tiskárny
Software Použití
Lexmark Imaging Studio Tisk dokumentů nebo fotografií
Středisko řešení Hledání informací o řešení problémů, údržbě a objednávání kazet
Vlastnosti tisku Umožňuje výběr nejlepších nastavení tisku pro dokument, který tisknete.
Panel nástrojů Umožňuje vytvořit verzi aktivní webové stránky vhodnou k tisku.
Použití programu Lexmark Imaging Studio
K otevření programu Lexmark Imaging Studio použijte jednu z těchto metod:
Metoda 1 Metoda 2
Poklepejte na pracovní ploše na ikonu Lexmark
Imaging Studio.
Tlačítko Okno Podrobnosti
Zobrazit/tisknout knihovnu fotografií Procházení, tisk nebo sdílení fotografií
Přenos fotografií Slouží ke stahování fotografií z paměťové karty, jednotky
Fotografické pohlednice Výroba kvalitních pohlednic z fotografií
Balíčky fotografií Tisk více fotografií různých velikostí
1 Klepněte na tlačítko Start Programy nebo Všechny
programy Lexmark 1300 Series.
2 Vyberte položku Lexmark Imaging Studio.
paměti flash, disku CD-ROM nebo digitálního fotoaparátu
podporujícího standard PictBridge do knihovny fotografií.
14
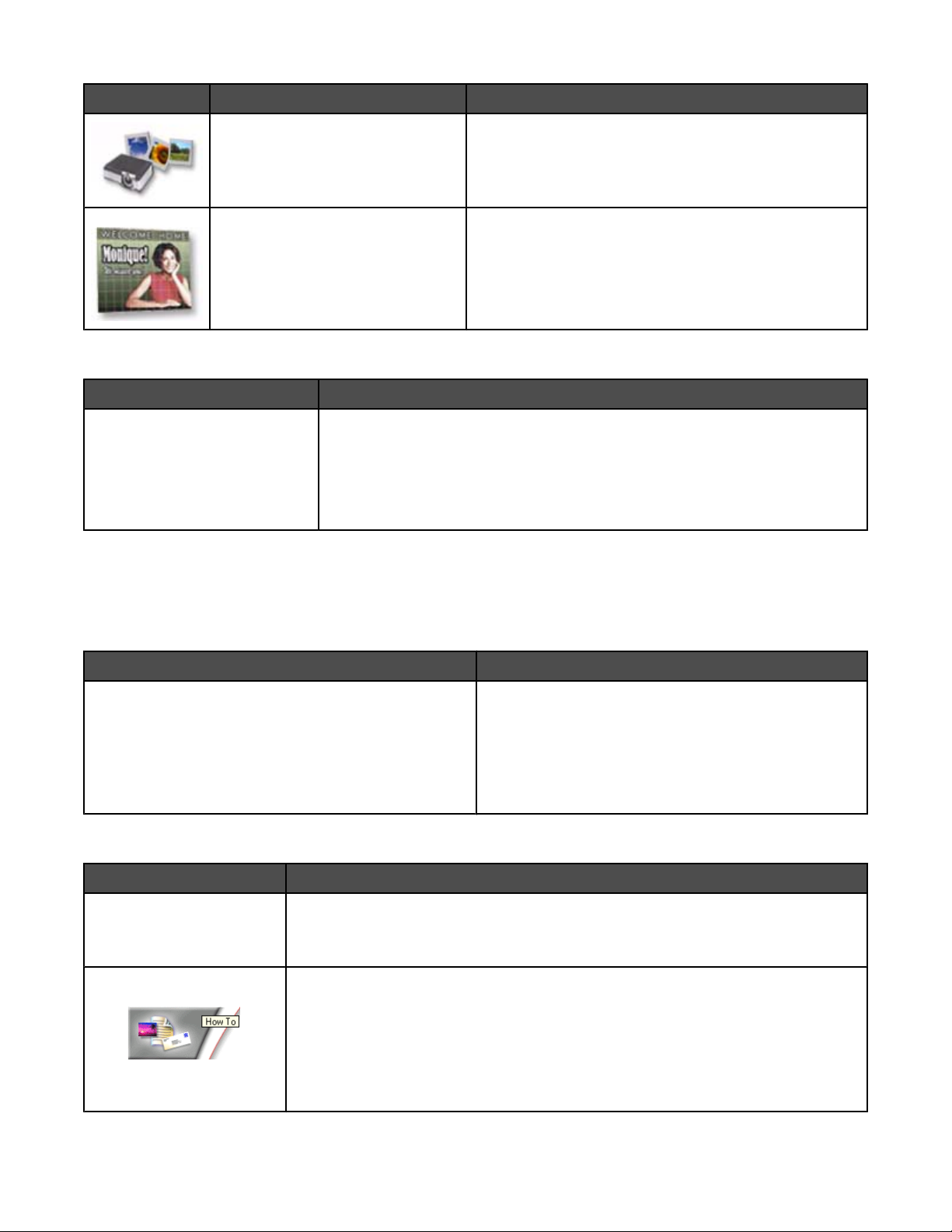
Tlačítko Okno Podrobnosti
Prezentace Zobrazení prezentace fotografií
Plakát Vytištění fotografií jako plakátu složeného z více stránek
V levém dolním rohu úvodní obrazovky je k dispozici:
Tlačítko Použití
Nastavení a diagnostika tiskárny
• Kontrola množství inkoustu
• Objednání tiskových kazet
• Vyhledání informací o údržbě
• Další informace naleznete na dalších kartách Střediska řešení včetně
informací o změně nastavení tiskárny a řešení problémů.
Použití programu Středisko řešení
Středisko řešení poskytuje nápovědu a informace o stavu tiskárny a hladině inkoustu.
Program Středisko řešení lze otevřít pomocí jedné z těchto metod:
Metoda 1 Metoda 2
1 Na pracovní ploše poklepejte na ikonu Lexmark
Imaging Studio.
2 Klepněte na možnost Nastavení a diagnostika
tiskárny.
Na otevřené kartě Údržba se zobrazí Středisko
řešení.
Středisko řešení obsahuje šest karet:
1 Klepněte na tlačítko Start Programy nebo
Všechny programy Lexmark 1300 Series.
2 Vyberte položku Středisko řešení.
Karta Funkce
Stav tiskárny (hlavní dialog)
• Zobrazí stav tiskárny. Například během tisku je stav tiskárny Zaneprázdněna,
probíhá tisk.
• Zobrazí hladinu inkoustu a umožní objednání nových tiskových kazet.
Návody
• Obsahuje postupy pro tyto činnosti:
– Tisk
– Použití základních funkcí
– Tisk projektů, například tisk fotografií, obálek, karet, nekonečných papírů,
• Umožní vyhledání dalších informací v elektronické Uživatelské příručce.
nažehlovacích fólií a průhledných fólií
15
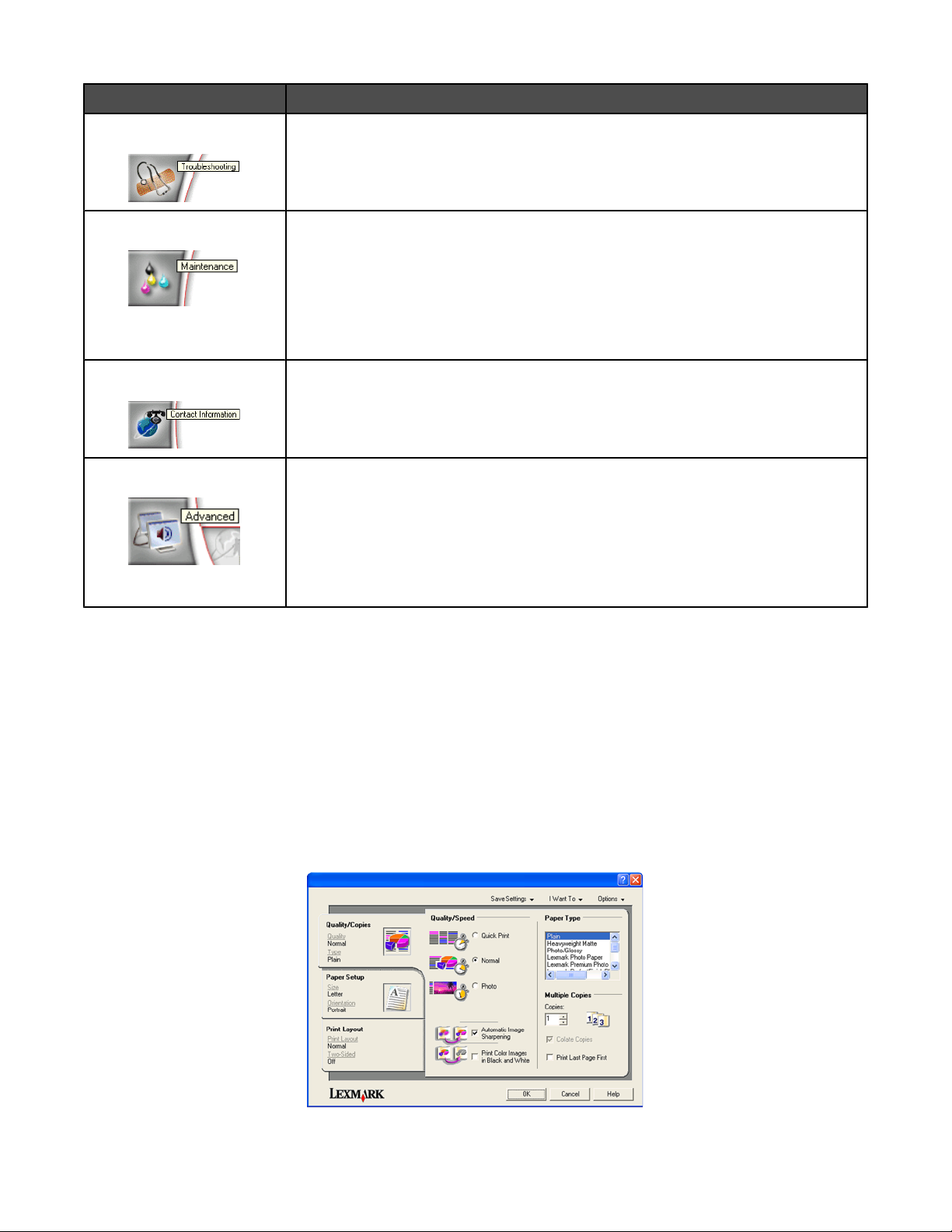
Karta Funkce
Řešení problémů
• Zobrazí informace o aktuálním stavu.
• Umožňuje řešení problémů s tiskárnou.
Údržba
• Instalace nové tiskové kazety.
• Zobrazí možnosti nákupu nových kazet.
• Tisk zkušební stránky.
• Umožňuje čištění za účelem opravy vodorovných pruhů.
• Umožňuje vyrovnání kazet za účelem opravy rozmazaných okrajů.
• Usnadňuje řešení ostatních problémů s inkoustem.
Kontaktní informace Nabídne informace o kontaktování společnosti Lexmark prostřednictvím telefonu
nebo webových stránek.
Rozšířené
• Umožňuje změnit způsob zobrazení okna Stav tisku.
• Stažení nejnovějších souborů softwaru
• Umožňuje zapnout nebo vypnout zvukové upozornění.
• Umožňuje změnit síťová nastavení tisku.
• Umožňuje sdílet informace o způsobu používání tiskárny.
• Zobrazí informace o verzi softwaru.
Poznámka: Další informace získáte klepnutím na tlačítko Nápověda v pravém dolním rohu obrazovky.
Práce s oknem Vlastnosti tisku
Otevření okna Vlastnosti tisku
Okno Vlastnosti tisku je software, který řídí tiskové funkce, pokud je tiskárna připojena k počítači. Nastavení v okně
Vlastnosti tisku můžete změnit tak, aby vyhovovalo typu vytvářeného projektu. Okno Vlastnosti tisku můžete otevřít
z většiny programů:
1 Otevřete dokument a klepněte na příkaz Soubor Tisk.
2 V dialogovém okně Tisk klepněte na tlačítko Vlastnosti, Předvolby, Možnosti nebo Nastavení.
16
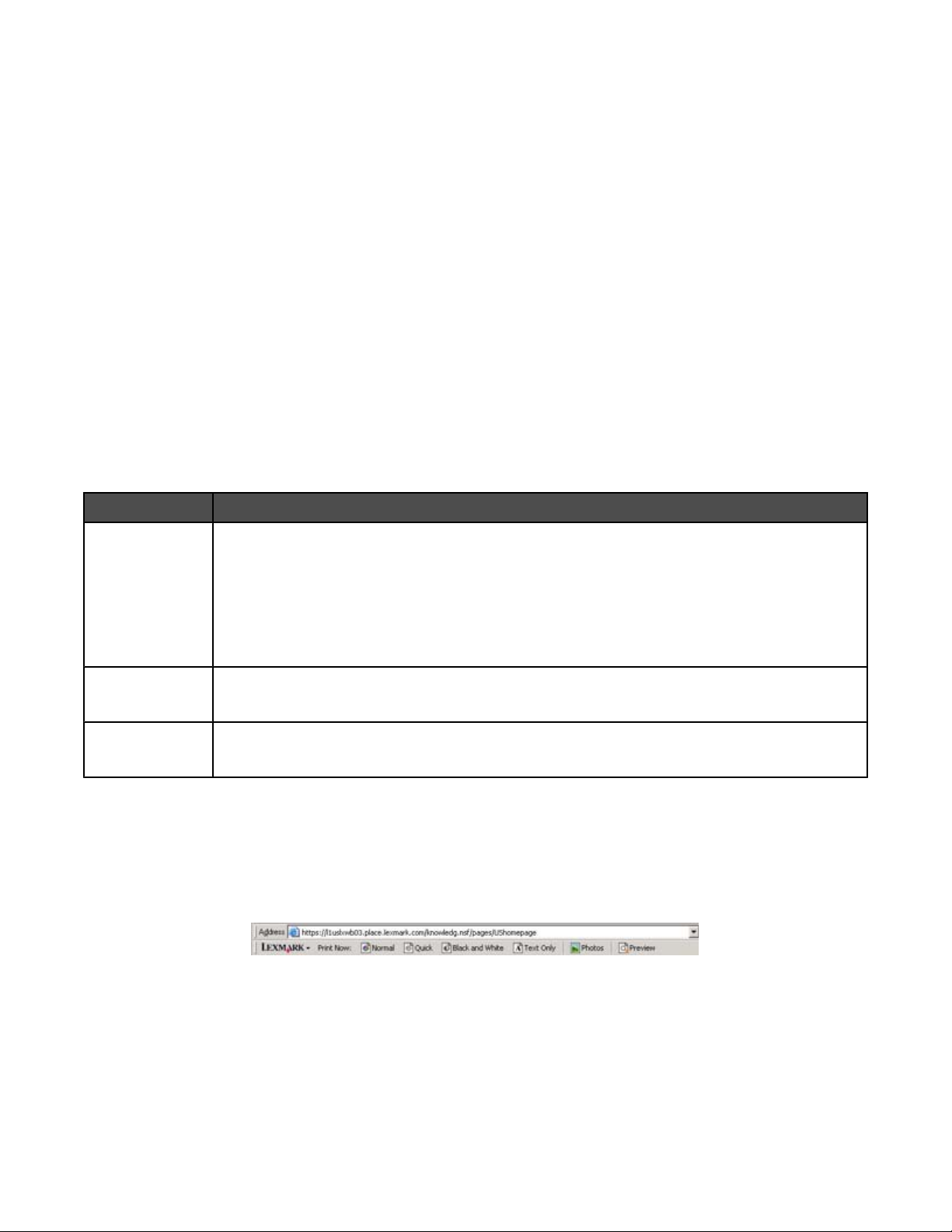
Použití nabídky Uložit nastavení
Pomocí nabídky „Uložit nastavení“ můžete pojmenovat a uložit aktuální nastavení vlastností tisku pro pozdější
použití. Můžete uložit až pět vlastních nastavení.
Použití nabídky Co chci udělat
Nabídka „Co chci udělat“ obsahuje řadu průvodců (pro tisk fotografie, tisk na obálku nebo nekonečný papír, tvorbu
plakátu nebo tisk na obě strany papíru), kteří vám pomohou zvolit správné nastavení tisku pro požadovaný projekt.
Použití nabídky Volby
Nabídka „Možnosti“ umožňuje měnit nastavení položek Možnosti kvality, Možnosti rozvržení a Možnosti stavu tisku.
Další informace o těchto nastaveních získáte otevřením příslušného dialogového okna z nabídky a klepnutím na
tlačítko Nápověda v tomto okně.
V nabídce „Možnosti“ naleznete také přímé odkazy na různé části aplikace Středisko řešení a informace o verzi
softwaru.
Použití karet okna Vlastnosti tisku
Veškeré nastavení tisku je uvedeno na třech hlavních kartách okna Vlastnosti tisku: Kvalita/kopie, Nastavení papíru
a Rozvržení tisku.
Karta Možnosti
Kvalita/kopie
• Volba nastavení kvality/rychlosti tisku
• Výběr typu papíru
• Nastavení způsobu, jakým tiskárna vytiskne několik kopií jedné tiskové úlohy: skládané
nebo normální
• Volba automatického zaostření obrazu
• Volba tisku poslední stránky jako první
Nastavení papíru
• Výběr velikosti založeného papíru
• Výběr orientace dokumentu na vytištěné stránce: na výšku nebo na šířku
Rozvržení tisku
• Výběr rozvržení při tisku
• Volba tisku na obě strany papíru a výběr předvolby oboustranného tisku
Poznámka: Další informace o těchto nastaveních zobrazíte, když klepnete na obrazovce na nastavení pravým
tlačítkem myši.
Použití Panelu nástrojů
Panel nástrojů umožňuje vytvářet verze webových stránek vhodné pro tisk.
Poznámka: Panel nástrojů se spustí automaticky, pokud procházíte web pomocí prohlížeče Microsoft Windows
Internet Explorer verze 5.5 nebo vyšší.
17
 Loading...
Loading...