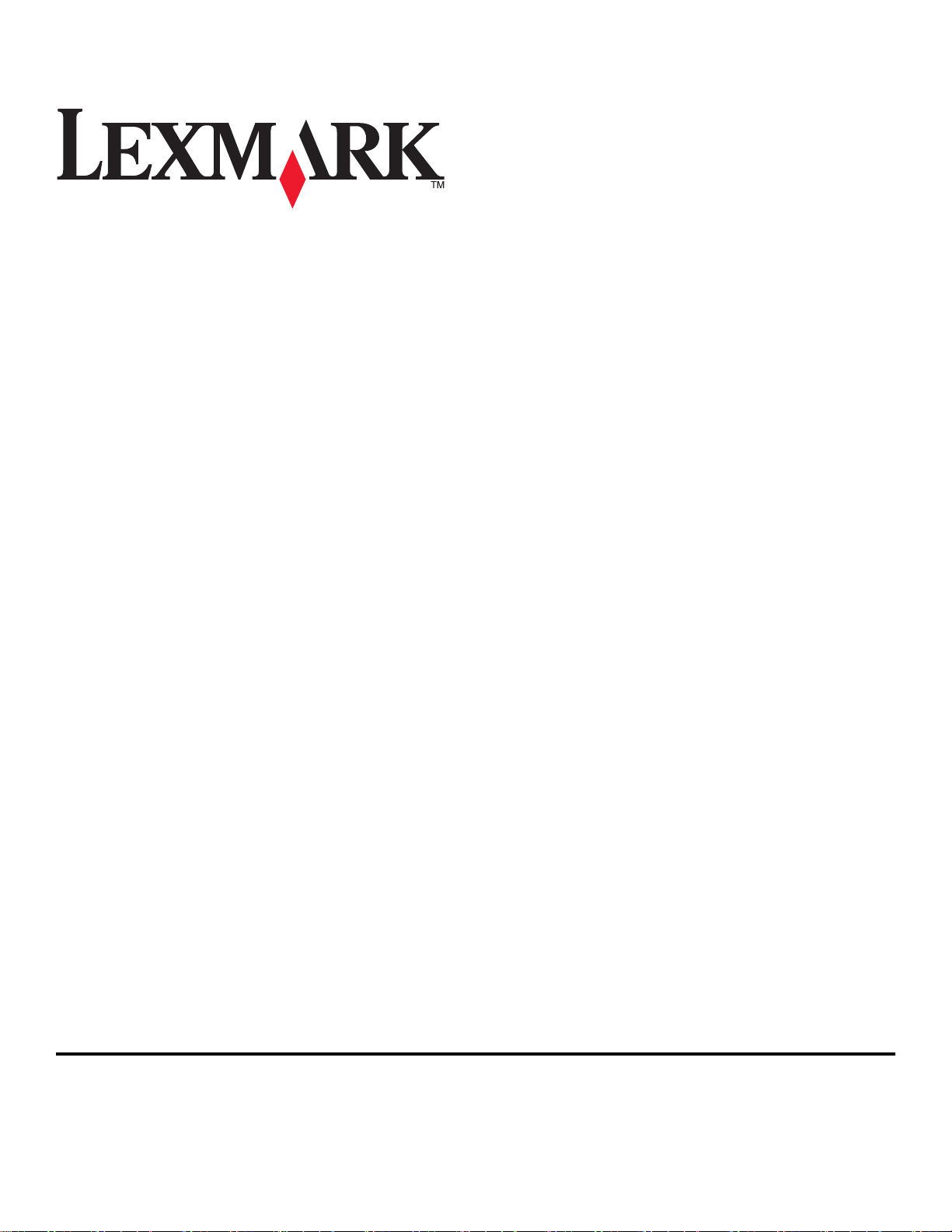
Panduan Pengguna 2600 Series
Januari 2009 www.lexmark.com
Jenis mesin:
4433, 4445
Model:
Bervariasi, xxx, di mana "x" adalah karakter alfanumerik
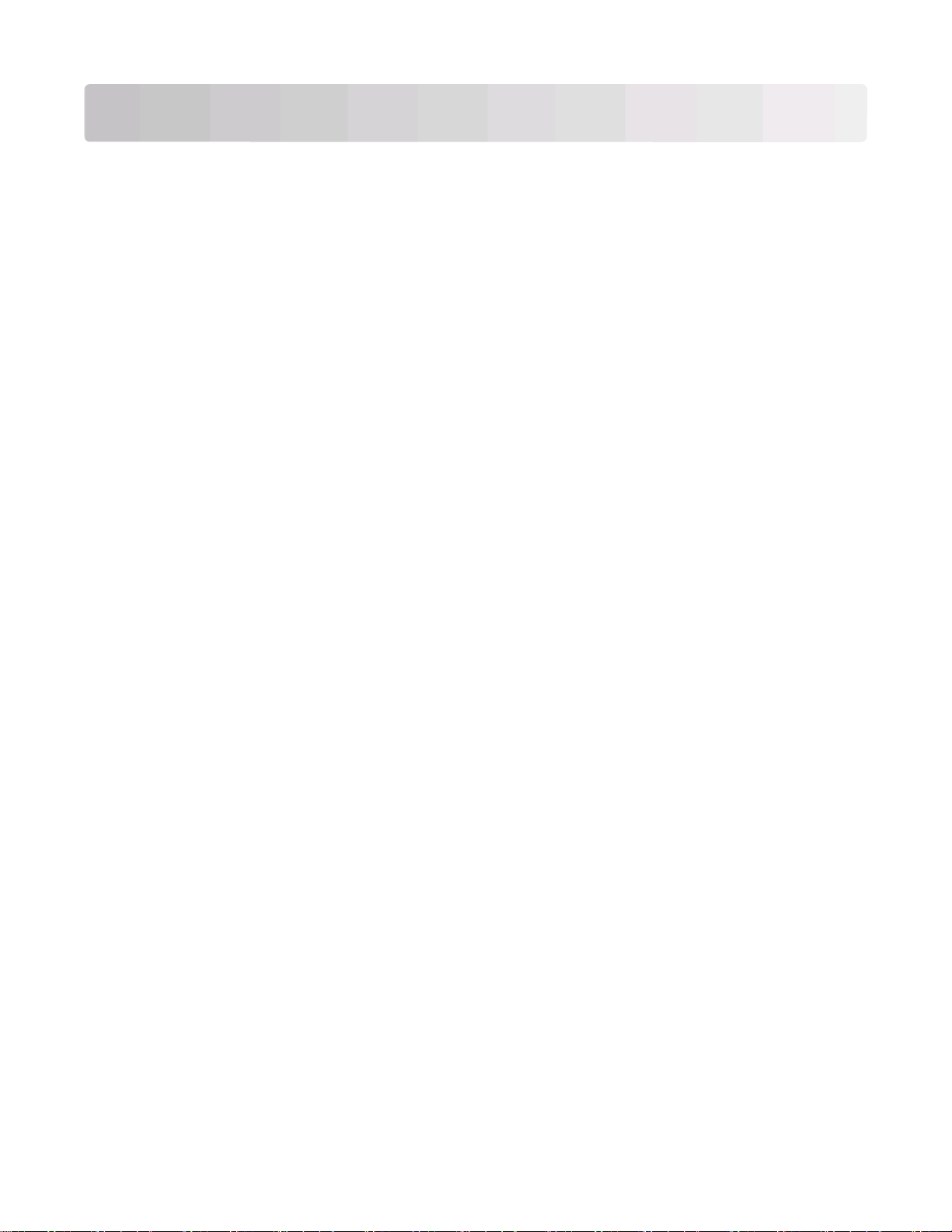
Daftar Isi
Informasi keselamatan...........................................................................5
Pendahuluan..........................................................................................6
Mencari informasi mengenai printer...........................................................................................6
Menyiapkan printer.................................................................................9
Melewati peringatan keamanan sewaktu penginstalan perangkat lunak...................................9
Menyiapkan printer sebagai copier saja.....................................................................................9
Mengenal bagian-bagian printer...............................................................................................14
Menggunakan panel kontrol printer..........................................................................................16
Memahami perangkat lunak printer......................................................18
Menginstal perangkat lunak printer..........................................................................................18
Menginstal driver XPS opsional (hanya pengguna Windows Vista saja).................................18
Menggunakan perangkat lunak printer Windows.....................................................................19
Menggunakan perangkat lunak printer Macintosh...................................................................20
Memasukkan kertas dan dokumen asli................................................22
Memasukkan kertas.................................................................................................................22
Memasukkan berbagai jenis kertas..........................................................................................22
Memasukkan dokumen asli pada kaca pemindai.....................................................................25
Mencetak..............................................................................................27
Mencetak dokumen biasa.........................................................................................................27
Mencetak dokumen ...........................................................................................................................27
Mencetak halaman web ....................................................................................................................27
Mencetak banyak salinan dari suatu dokumen .................................................................................28
Menyusun hasil cetak........................................................................................................................28
Mencetak halaman terakhir lebih dahulu (urutan halaman terbalik) .................................................29
Mencetak multi halaman pada satu lembar (N‑Up)...........................................................................29
Menghentikan sementara pekerjaan cetak .......................................................................................30
Membatalkan pekerjaan cetak ..........................................................................................................31
Mencetak dokumen khusus......................................................................................................32
Memilih jenis kertas khusus yang kompatibel ...................................................................................32
Mencetak foto menggunakan perangkat lunak printer ......................................................................32
Mencetak amplop..............................................................................................................................33
Mencetak label ..................................................................................................................................34
Daftar Isi
2
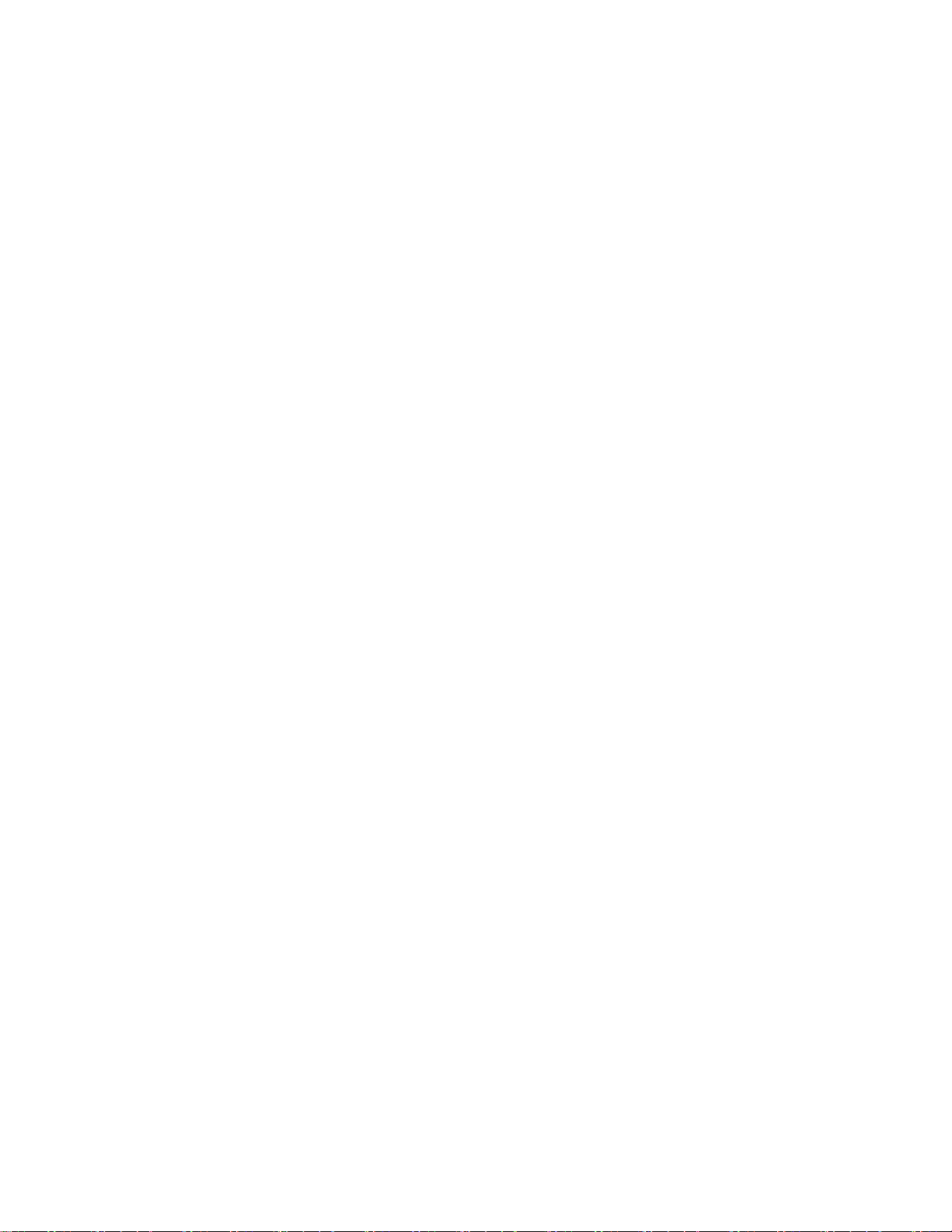
Mencetak pada kertas ukuran bebas ................................................................................................35
Mencetak dokumen khusus lain........................................................................................................36
Menyimpan dan menghapus setelan cetak..............................................................................37
Menyalin...............................................................................................38
Membuat salinan......................................................................................................................38
Menyalin foto 4 x 6...................................................................................................................38
Memindai..............................................................................................39
Memindai dokumen asli............................................................................................................39
Membatalkan pekerjaan pindai................................................................................................39
Mengefaks............................................................................................41
Mengirim faks...........................................................................................................................41
Menerima faks secara otomatis................................................................................................42
Merawat printer....................................................................................43
Merawat kartrid cetak...............................................................................................................43
Memasang kartrid cetak ....................................................................................................................43
Melepaskan kartrid cetak bekas........................................................................................................44
Mengisi ulang kartrid cetak ...............................................................................................................45
Menggunakan kartrid cetak Lexmark asli..........................................................................................45
Membersihkan nozel kartrid cetak ....................................................................................................46
Menyeka nozel dan bidang kontak kartrid cetak ...............................................................................46
Memperpanjang usia kartrid cetak ....................................................................................................47
Membersihkan kaca pemindai..................................................................................................48
Membersihkan bagian luar printer............................................................................................48
Memesan bahan pakai.............................................................................................................48
Memesan kartrid cetak ......................................................................................................................48
Memesan kertas dan bahan pakai lainnya........................................................................................49
Mendaur-ulang produk-produk Lexmark..................................................................................49
Pemecahan Masalah............................................................................50
Menggunakan perangkat lunak pemecahan masalah (hanya Windows).................................50
Pemecahan masalah penyiapan..............................................................................................50
Tombol Power (Daya) tidak menyala ................................................................................................50
Perangkat lunak tidak dapat diinstal .................................................................................................51
Halaman tidak dapat dicetak.............................................................................................................52
Menghapus dan menginstal kembali perangkat lunak ......................................................................54
Memfungsikan port USB pada Windows...........................................................................................55
Memecahkan masalah daya printer ..................................................................................................56
Daftar Isi
3
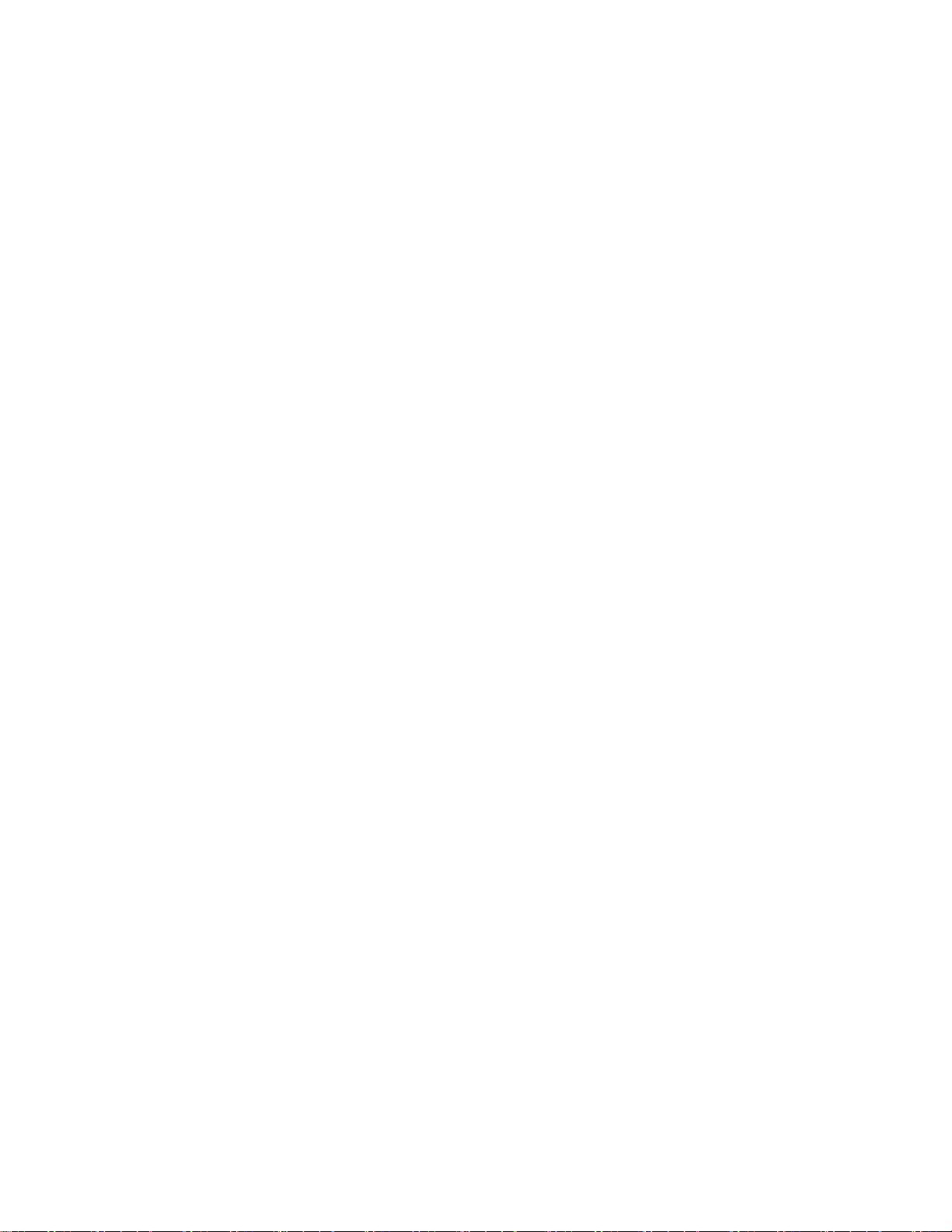
Pemberitahuan.....................................................................................57
Informasi produk.......................................................................................................................57
Pemberitahuan edisi.................................................................................................................57
Pemakaian listrik......................................................................................................................60
Indeks...................................................................................................68
Daftar Isi
4
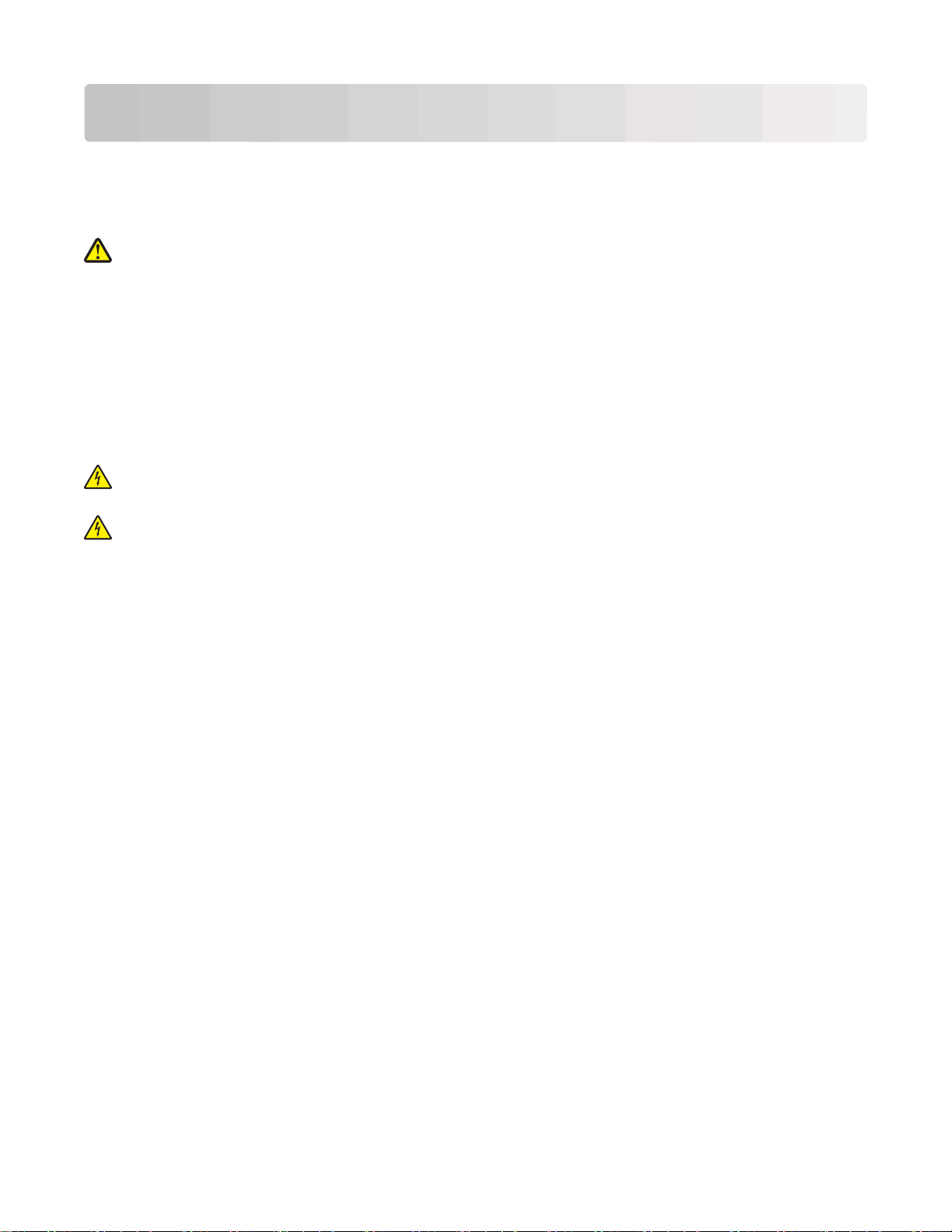
Informasi keselamatan
Gunakan hanya catu daya dan kabel listrik yang disertakan bersama produk ini atau catu daya dan kabel
listrik pengganti yang disetujui oleh pembuat produk ini.
Sambungkan kabel listrik ke stopkontak listrik yang berada di dekat produk dan mudah diakses.
AWAS—KEMUNGKINAN CEDERA: Jangan memilin, mengikat, meremukkan, atau meletakkan benda
berat di atas kabel daya. Jangan sampai kabel daya tergesek atau tertekan. Jangan sampai kabel daya
terjepit di antara benda, seperti furnitur dan dinding. Jika kabel daya salah digunakan, muncul risiko
kebakaran atau sengatan listrik. Periksa kabel daya secara berkala, apakah ada tanda-tanda kesalahan
penggunaan. Sebelum memeriksa kabel daya, cabut kabel daya dari stopkontak.
Servis atau reparasi, selain yang dijelaskan dalam dokumentasi bagi pengguna, harus dilakukan oleh petugas
servis profesional.
Produk ini dibuat, diuji, dan disetujui sebagai produk yang memenuhi standar keamanan global yang ketat
terkait dengan penggunaan komponen Lexmark. Fitur-fitur keamanan beberapa komponen tidak selalu
terlihat jelas. Lexmark tidak bertanggung jawab atas penggunaan komponen pengganti lain.
AWAS—BAHAYA SENGATAN LISTRIK: Jangan melakukan pemasangan produk ini atau membuat
sambungan listrik/kabel, seperti kabel listrik atau telepon, pada saat terjadi badai petir.
AWAS—BAHAYA SENGATAN LISTRIK: Untuk menghindari risiko sengatan listrik ketika membersihkan
bagian luar printer, cabutlah kabel listrik dari stopkontak di dinding dan lepaskan semua kabel dari printer
sebelum melanjutkan.
SIMPANLAH PETUNJUK INI.
Informasi keselamatan
5
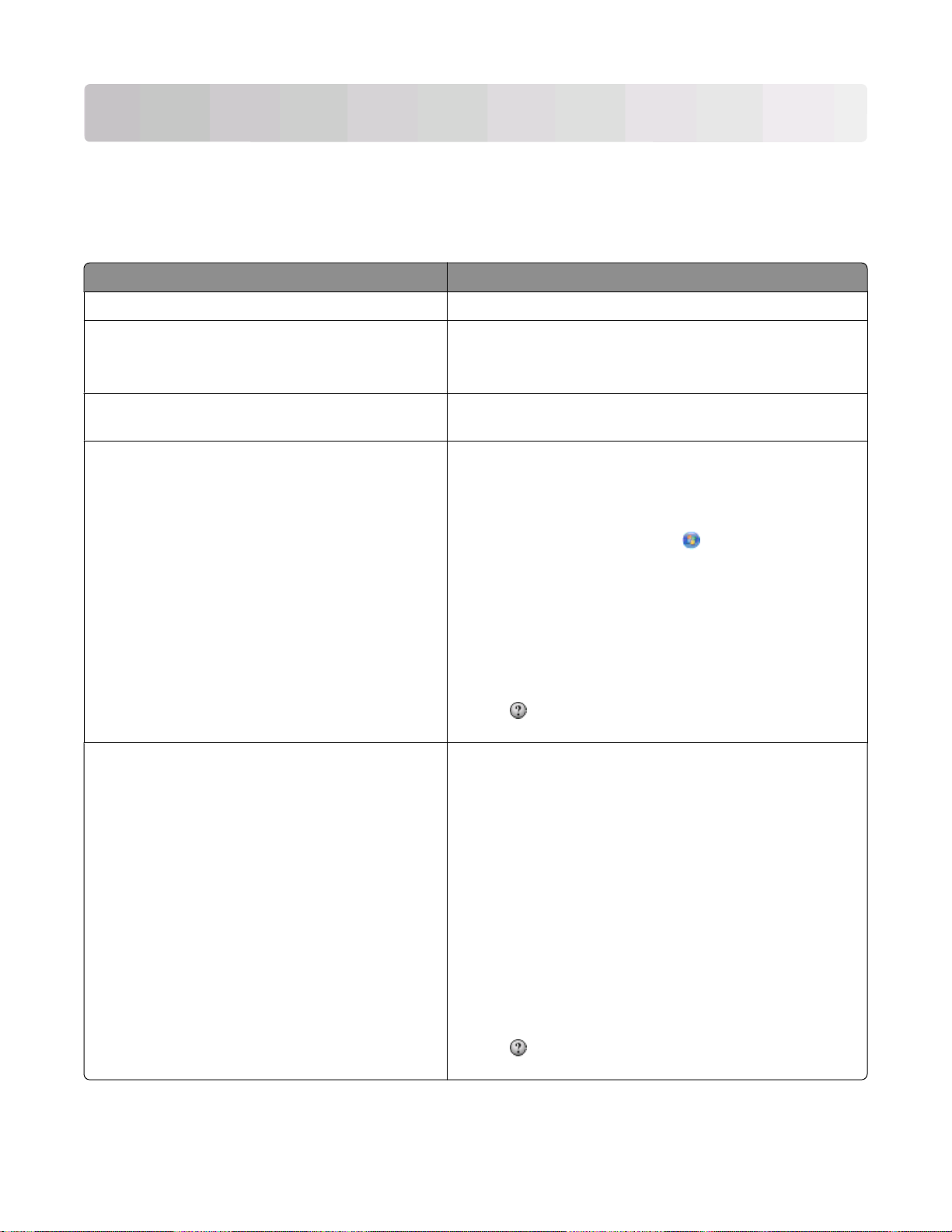
Pendahuluan
Mencari informasi mengenai printer
Publikasi
Lihat Untuk
Lembar
Panduan Jaringan
Panduan Pengguna
Windows Help (Bantuan Windows) Petunjuk tambahan tentang cara menggunakan perangkat
Penyiapan Cepat
/
Panduan Faks
elektronik Petunjuk lengkap penggunaan printer. Versi elektronik ini
Petunjuk penyiapan awal.
tercetak Petunjuk penyiapan tambahan.
Perhatikan: Printer Anda mungkin tidak disertai publikasipublikasi ini.
diinstal secara otomatis bersama perangkat lunak printer.
lunak printer pada sistem operasi Windows. Help (Bantuan)
diinstal secara otomatis bersama programnya.
1 Lakukan salah satu dari yang berikut:
• Pada Windows Vista, klik .
• Pada Windows XP dan sebelumnya, klik Start
(Mulai).
2 Klik All Programs (Semua Program) atau Programs
(Program), kemudian pilih folder program printer dari
daftar tersebut.
3 Dari program tersebut, klik Help (Bantuan) untuk
menampilkan halaman utama Help (Bantuan).
Klik
untuk menampilkan informasi yang sesuai
konteks.
Mac Help (Bantuan Mac)
Perhatikan: Printer Anda mungkin tidak memiliki
dukungan untuk Macintosh sehingga tidak memiliki
Help (Bantuan) ini.
Petunjuk tambahan tentang cara menggunakan perangkat
lunak printer pada sistem operasi Macintosh. Help (Bantuan)
diinstal secara otomatis bersama aplikasinya.
1 Dari desktop Finder, klik dua kali folder printer tersebut.
2 Klik dua kali aplikasi yang dimaksud.
3 Dari aplikasi tersebut, klik Help (Bantuan) pada bilah
menu untuk menampilkan halaman utama Help
(Bantuan).
Perhatikan: Jika ada beberapa aplikasi yang sedang
terbuka, pastikan aplikasi yang akan Anda gunakan
adalah aplikasi yang sedang aktif. Jika aplikasi tersebut
tidak sedang aktif, bilah menu yang muncul bukanlah
bilah yang benar. Klik layar utama untuk menjadikannya
aplikasi yang aktif.
untuk menampilkan informasi yang sesuai
Klik
konteks.
Pendahuluan
6
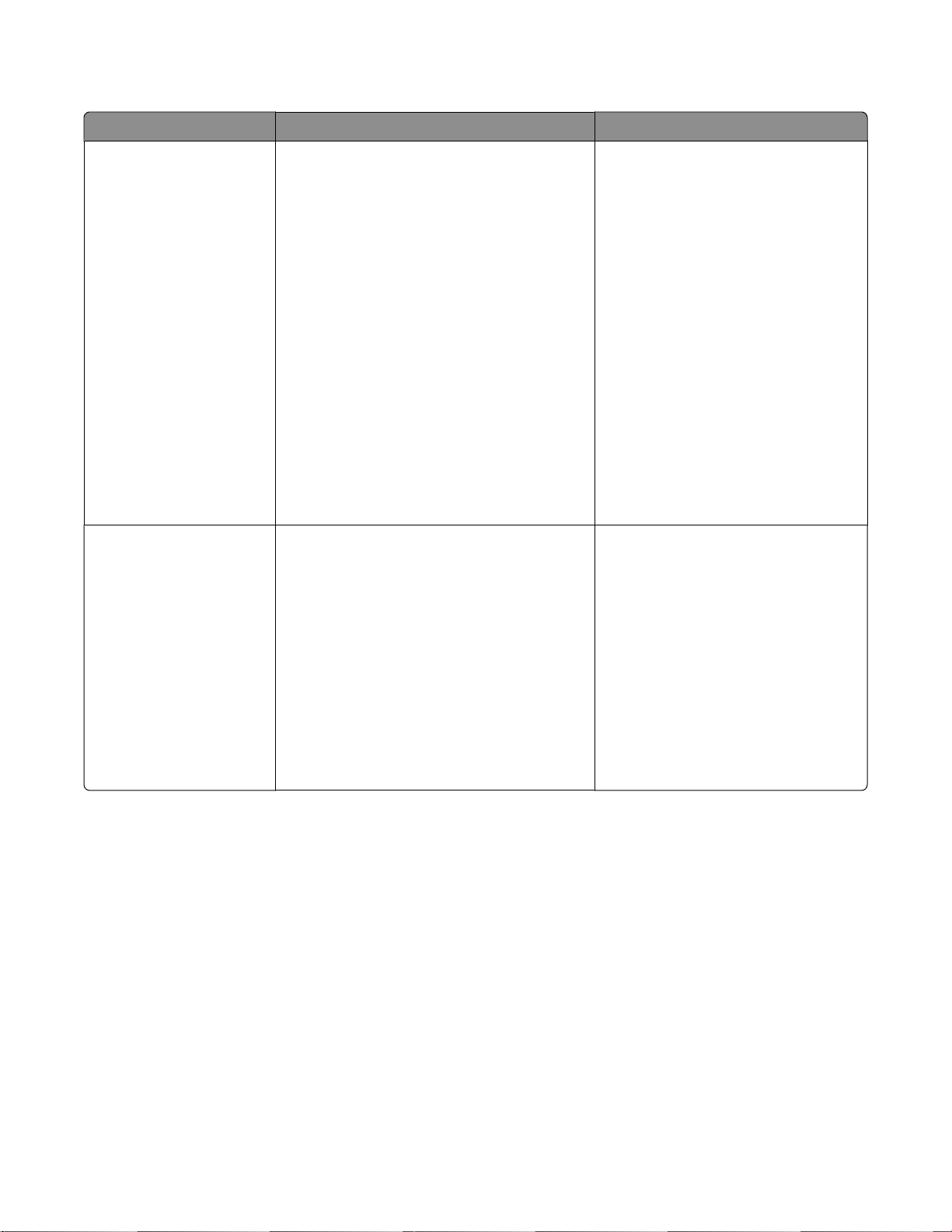
Dukungan pelanggan
Uraian Lokasi (Amerika Utara) Lokasi (wilayah lain di seluruh dunia)
Dukungan melalui telepon Hubungi kami di
• AS: 1‑800‑332‑4120
– Senin–Jumat (08:00 -23:00 ET), Sabtu
(Tengah Hari-18:00 ET)
• Kanada: 1‑800‑539‑6275
– Dukungan dalam Bahasa Inggris:
Senin–Jumat (08:00 -23:00 ET), Sabtu
(Tengah Hari-18:00 ET)
– Dukungan dalam Bahasa Prancis:
Senin–Jumat (09:00 -19:00 ET)
• Meksiko: 01‑800‑253‑9627
– Senin–Jumat (08:00 -20:00 ET)
Perhatikan: Nomor telepon dan jam kerja
dapat berubah tanpa pemberitahuan. Untuk
mengetahui nomor telepon terbaru yang
tersedia, lihat dokumen cetak tentang
pernyataan jaminan yang disertakan
bersama printer.
Dukungan melalui e-mail Untuk dukungan melalui e-mail, kunjungi
situs web kami: www.lexmark.com.
1 Klik SUPPORT.
2 Klik Technical Support.
3 Pilih kelompok (family) printer Anda.
4 Pilih model printer Anda.
5 Dari bagian Support Tools, klik e-Mail
Support.
6 Isi formulir yang disediakan, kemudian
klik Submit Request.
Nomor telepon dan jam kerja
bervariasi berdasarkan negara atau
wilayah.
Kunjungi situs web kami di
www.lexmark.com. Pilih negara atau
wilayah, kemudian pilih link Customer
Support (Dukungan Pelanggan).
Perhatikan: Untuk informasi tambahan
mengenai cara menghubungi
Lexmark, lihat dokumen cetak tentang
jaminan yang disertakan bersama
printer.
Dukungan e-mail bervariasi
berdasarkan negara atau wilayah, dan
mungkin tidak tersedia dalam
beberapa kasus.
Kunjungi situs web kami di
www.lexmark.com. Pilih negara atau
wilayah, kemudian pilih link Customer
Support (Dukungan Pelanggan).
Perhatikan: Untuk informasi tambahan
mengenai cara menghubungi
Lexmark, lihat dokumen cetak tentang
jaminan yang disertakan bersama
printer.
Pendahuluan
7
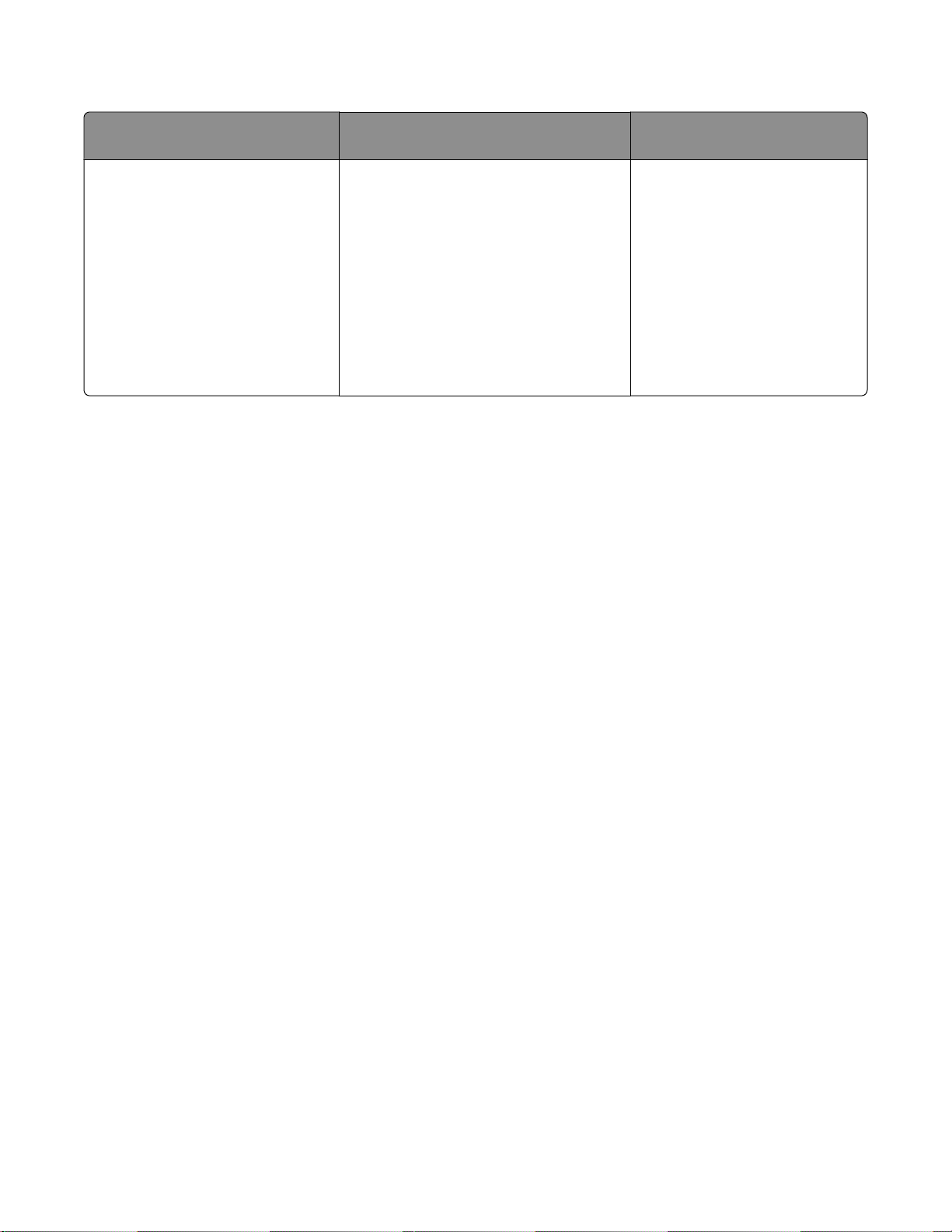
Jaminan Terbatas
Uraian Lokasi (AS) Lokasi (wilayah lain di seluruh
dunia)
Informasi Jaminan Terbatas
Lexmark International, Inc.
memberikan jaminan terbatas
bahwa printer ini bebas dari cacat
bahan dan pengerjaan selama
jangka waktu 12 bulan setelah
tanggal pembelian asli.
Untuk melihat pembatasan dan
persyaratan jaminan terbatas ini, lihat
Pernyataan Jaminan Terbatas yang
disertakan bersama printer ini atau yang
tercantum di www.lexmark.com.
1 Klik SUPPORT.
2 Klik Warranty Information.
Informasi jaminan bervariasi
menurut negara atau wilayah.
Lihat dokumen cetak tentang
jaminan yang disertakan
bersama printer.
3 Klik Statement of Limited Warranty
for Inkjet & All‑In‑One Printers.
4 Untuk melihat teks jaminan, gulirlah
halaman web tersebut.
Catatlah informasi berikut (tercantum pada kuitansi dari toko dan di bagian belakang printer), dan siapkan
informasi ini bila menghubungi dukungan pelanggan agar Anda dapat dilayani lebih cepat:
• Nomor Jenis Mesin
• Nomor seri
• Tanggal pembelian
• Toko tempat pembelian
Pendahuluan
8
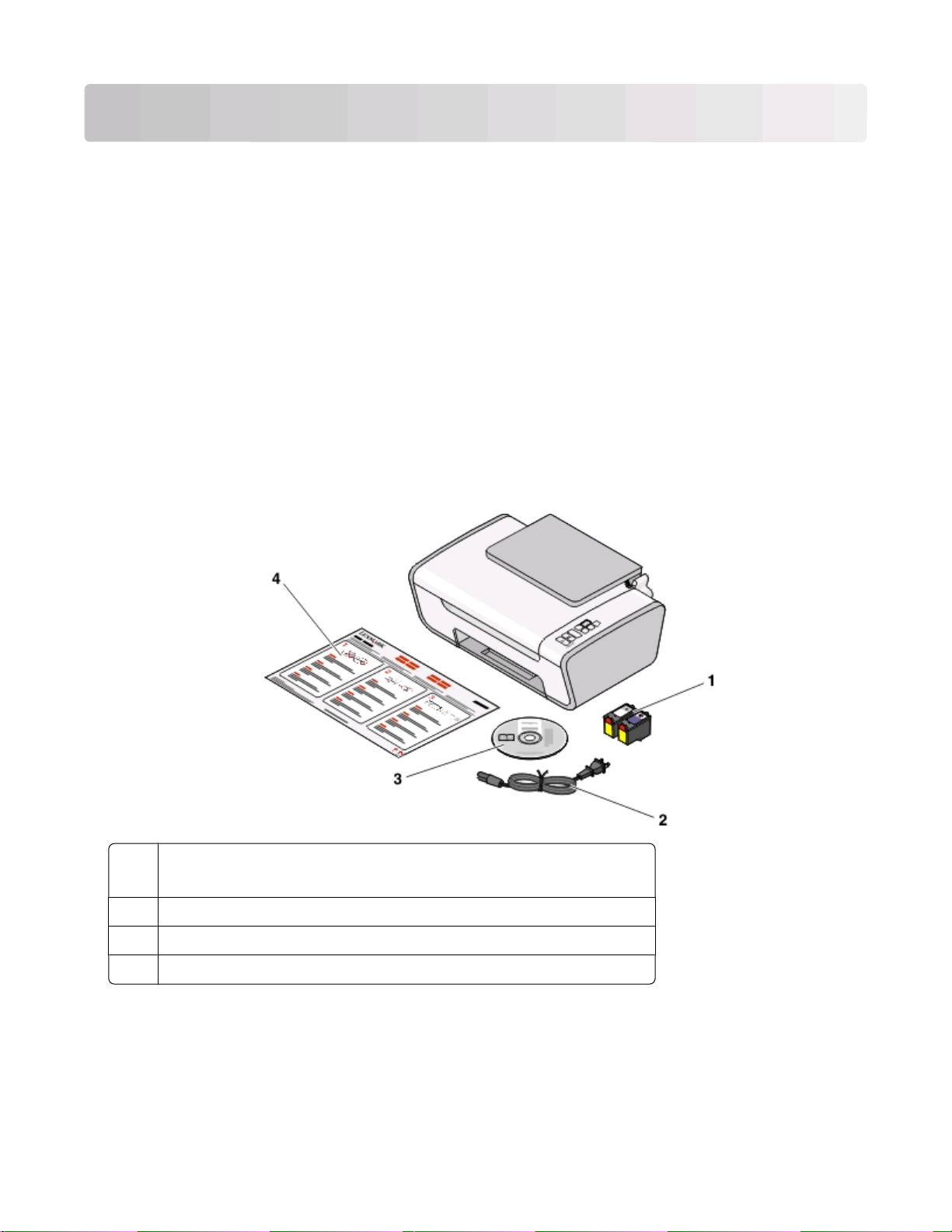
Menyiapkan printer
Melewati peringatan keamanan sewaktu penginstalan perangkat lunak
Aplikasi pihak ketiga, termasuk program antivirus, keamanan dan firewall dapat mengeluarkan peringatan
tentang perangkat lunak printer yang sedang diinstal. Agar printer berfungsi dengan baik, izinkan perangkat
lunak printer diinstal pada komputer Anda.
Menyiapkan printer sebagai copier saja
Gunakan petunjuk berikut jika Anda tidak ingin menghubungkan printer ke komputer.
Perhatikan: Jika Anda ingin menghubungkan printer ke komputer, gunakan dokumentasi penyiapan dan CD
perangkat lunak printer yang disertakan bersama printer.
1 Buka kemasan printer.
1 Kartrid cetak
Perhatikan: Isi kemasan, seperti jumlah kartrid cetak, dapat bervariasi.
2 Kabel daya
3 CD perangkat lunak printer
4 Lembar
Penyiapan Cepat
Menyiapkan printer
9
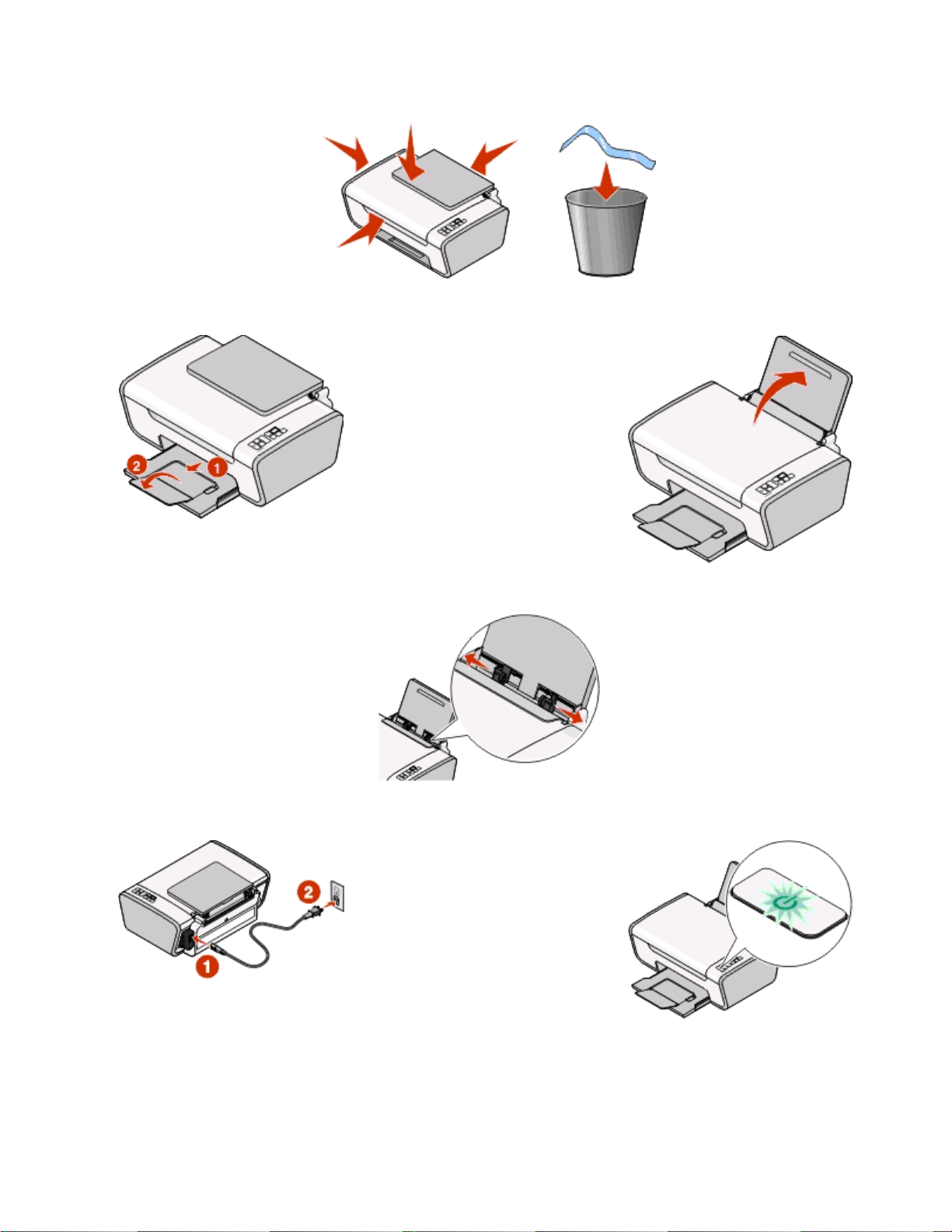
2 Lepaskan semua pita dan bahan pengemas dari semua bagian printer.
3 Tarik perpanjangan baki keluar kertas, kemudian angkat penyokong kertas.
4 Tarik pembatas kertas.
5 Hubungkan kabel daya, kemudian pastikan bahwa daya dihidupkan.
Menyiapkan printer
10
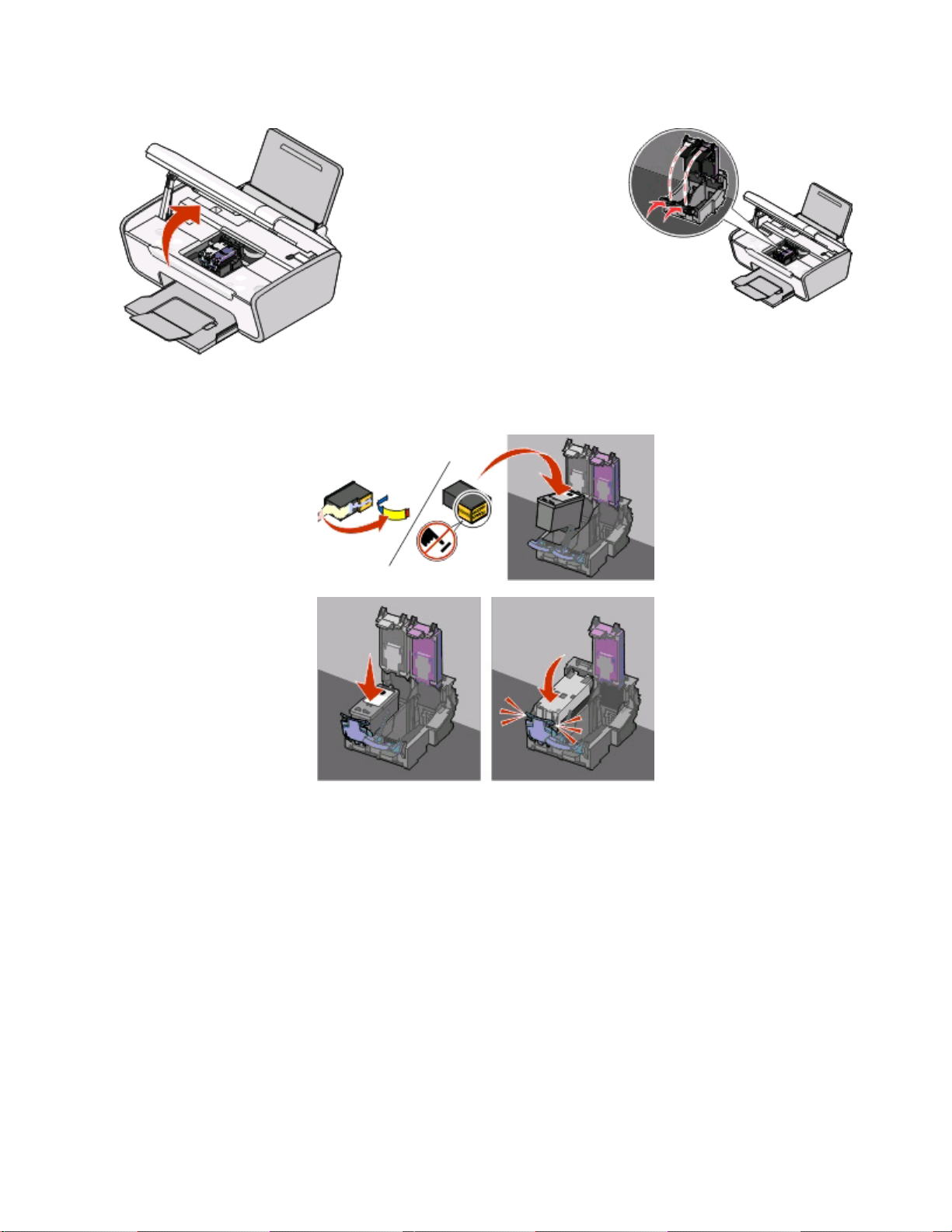
6 Buka printer, kemudian tekan ke bawah tuas-tuas tersebut.
7 Lepaskan pita dari kartrid hitam, masukkan kartrid ke wadah sebelah kiri, kemudian tutup penutup wadah
kartrid hitam.
Menyiapkan printer
11
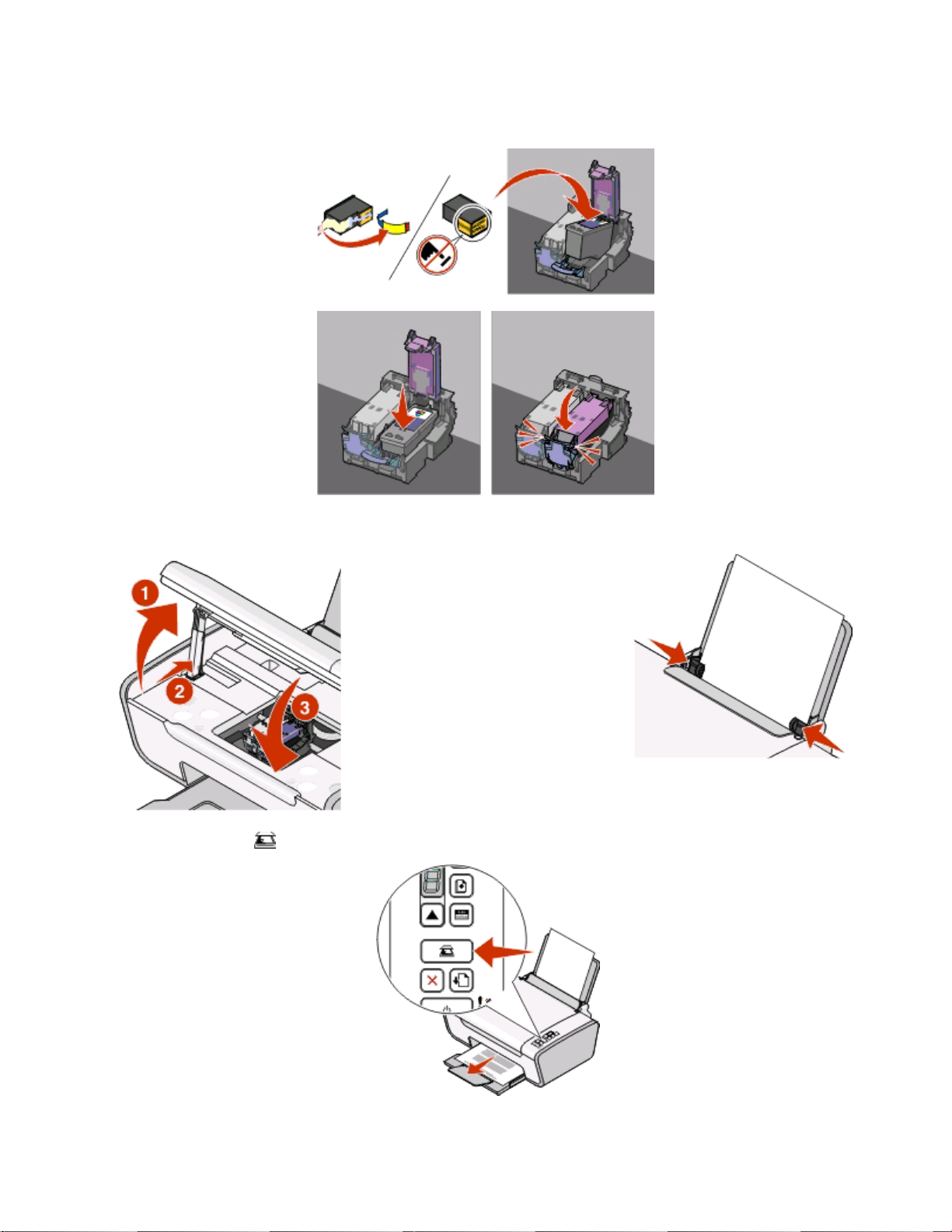
8 Lepaskan pita dari kartrid warna, masukkan kartrid ke wadah sebelah kanan, kemudian tutup penutup
wadah kartrid warna.
9 Tutup printer, kemudian masukkan kertas.
10 Tekan terus tombol selama tiga detik.
Menyiapkan printer
12
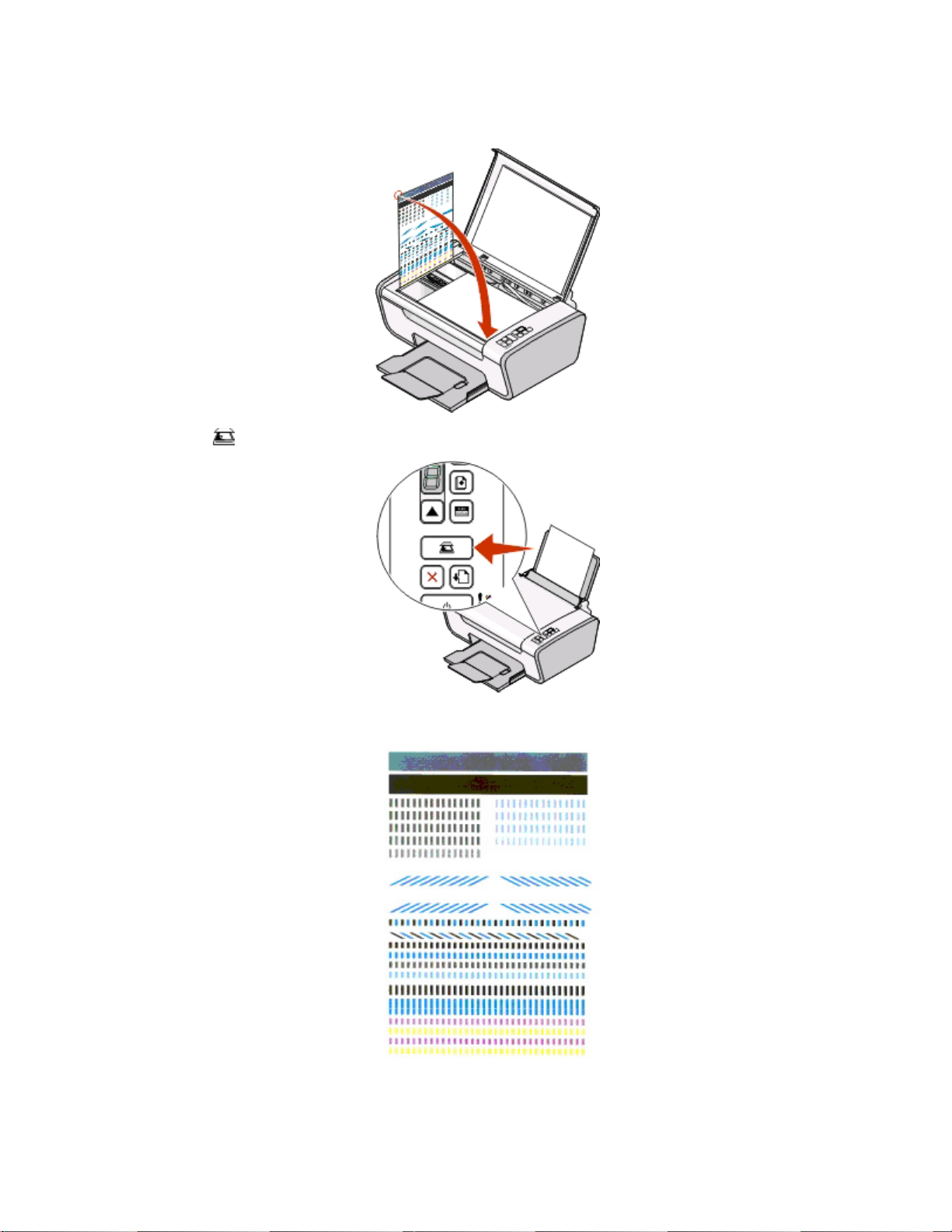
Halaman penjajaran dicetak.
11 Tempatkan halaman hasil cetak pada kaca pemindai.
12 Tekan tombol .
13 Buang halaman penjajaran.
Menyiapkan printer
13
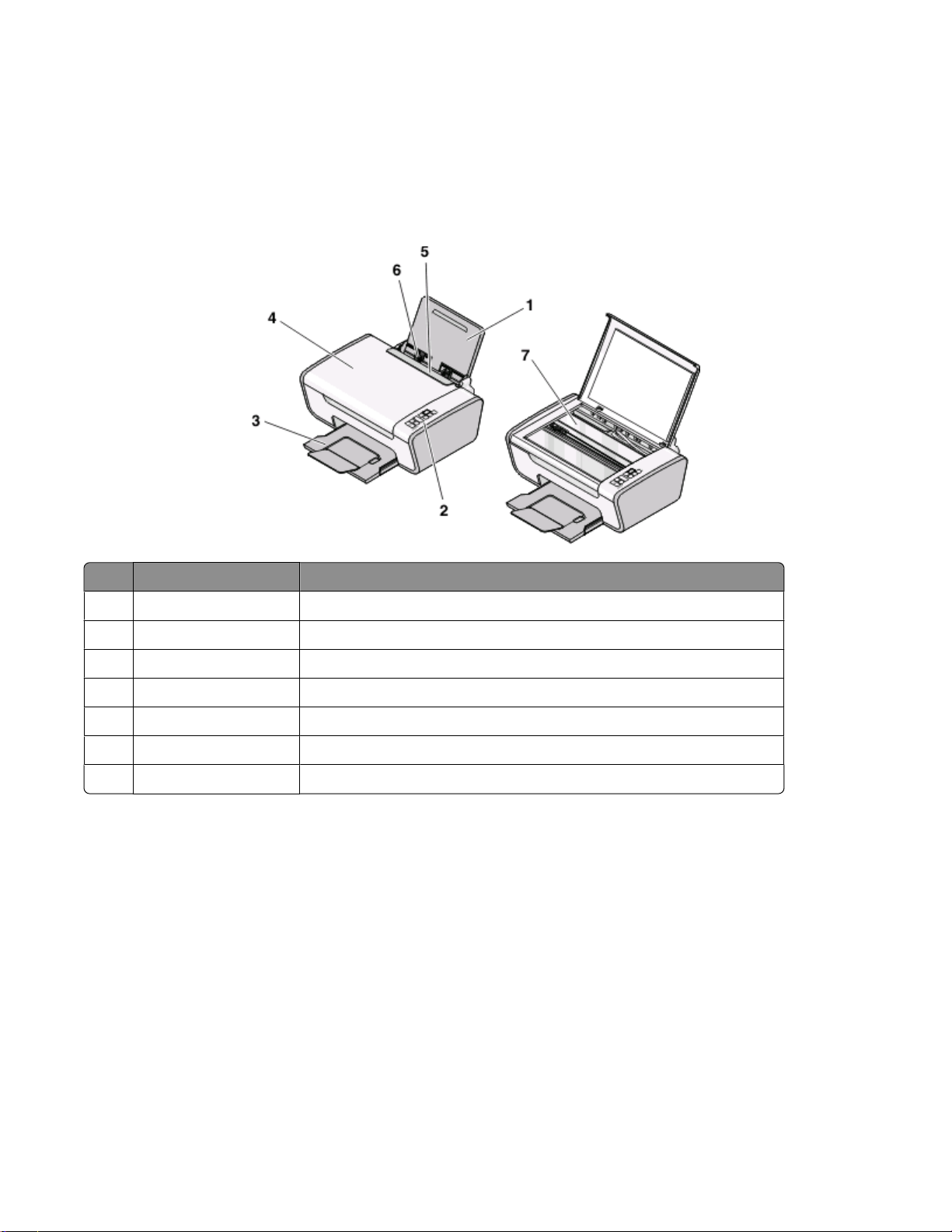
Catatan:
• Halaman penjajaran mungkin berbeda dari yang ditunjukkan.
• Garis-garis pada halaman penjajaran adalah normal, dan bukan merupakan indikasi masalah.
Mengenal bagian-bagian printer
Gunakan tombol Untuk
1 Penyokong kertas Masukkan kertas.
2 Panel kontrol printer Mengoperasikan printer.
3 Baki keluar kertas Menampung kertas ketika keluar.
4 Penutup atas Mengakses kaca pemindai.
5 Penjaga umpan kertas Mencegah benda kecil agar tidak masuk ke dalam printer.
6 Pembatas kertas Menjaga agar kertas tetap lurus ketika dimasukkan ke dalam printer.
7 Kaca pemindai Memindai, menyalin, mengefaks atau menghapus sesuatu.
Menyiapkan printer
14
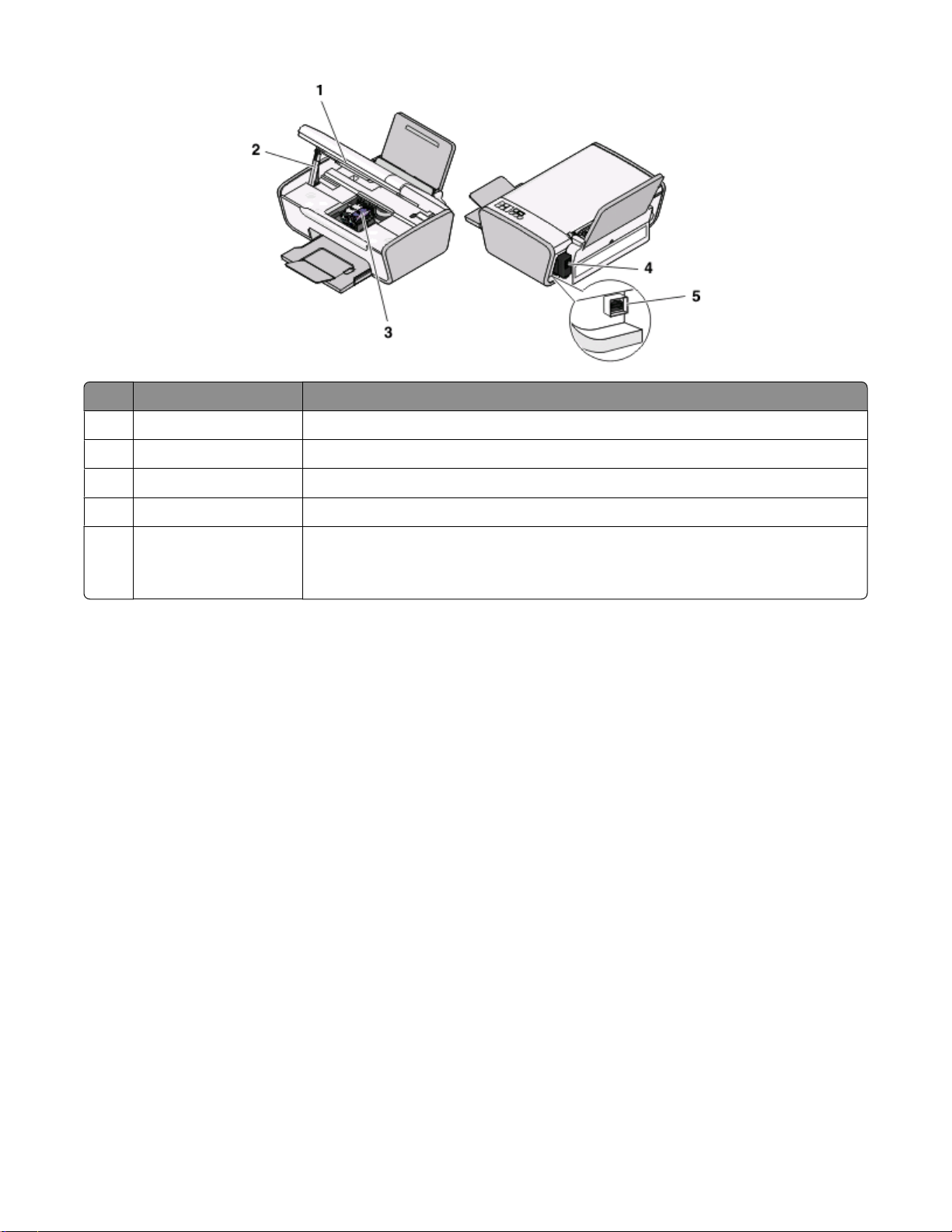
Gunakan tombol Untuk
1 Unit pemindai Mengakses kartrid cetak.
2 Penyokong pemindai Menahan unit pemindai.
3 Wadah kartrid cetak Memasang, mengganti, atau mengeluarkan kartrid cetak.
4 Catu daya dengan port Menghubungkan printer ke sumber daya listrik.
5 Port USB Menghubungkan printer ke komputer dengan menggunakan kabel USB.
Peringatan—Dapat Menimbulkan Kerusakan: Jangan menyentuh port USB
kecuali ketika memasukkan atau melepaskan kabel USB.
Menyiapkan printer
15
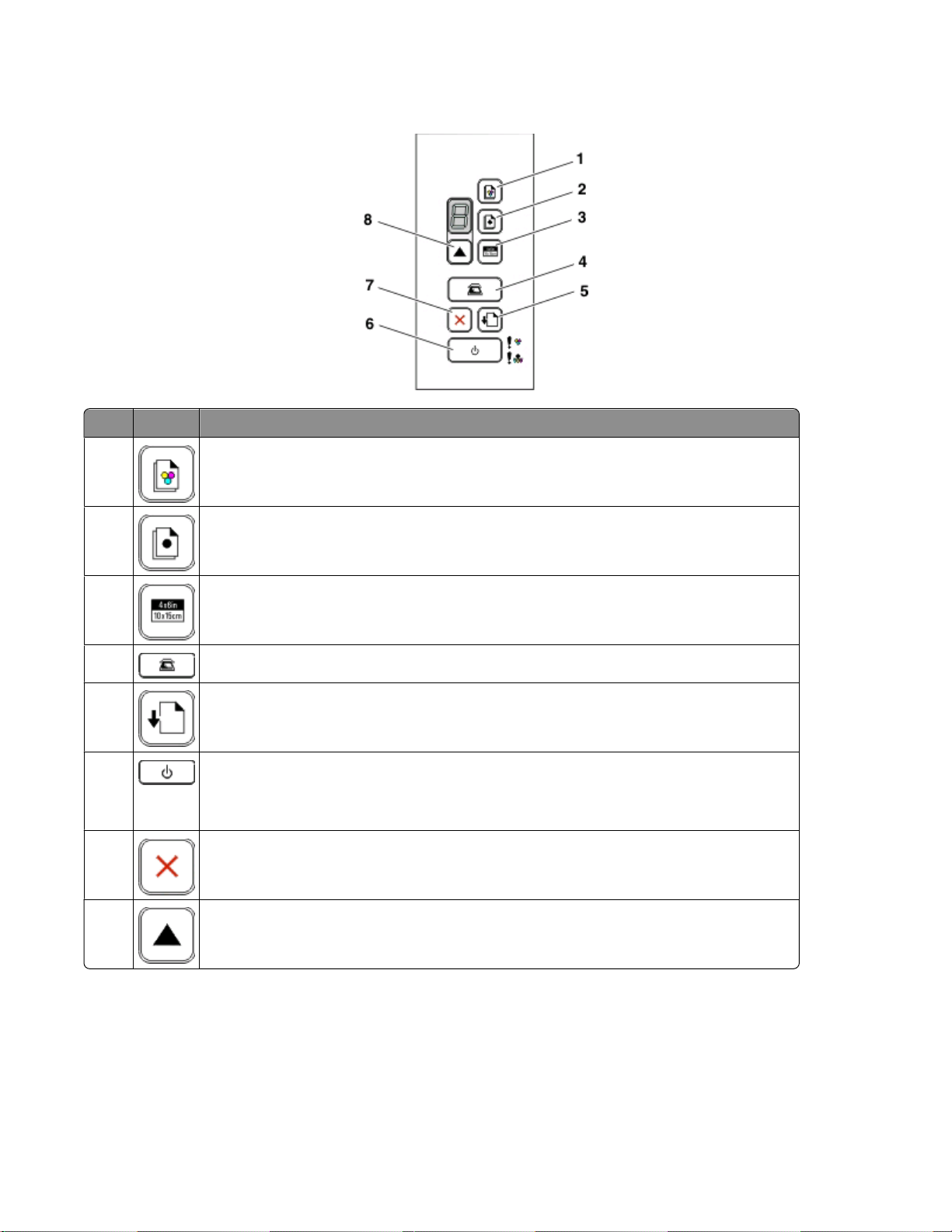
Menggunakan panel kontrol printer
Tekan Untuk
1 Memulai penyalinan warna dari suatu dokumen atau foto.
2 Memulai penyalinan hitam putih dari suatu dokumen atau foto.
3 Memulai penyalinan foto warna 4 x 6 inci.
4 Memindai dokumen atau foto ke komputer.
5 Memasukkan atau mengeluarkan kertas.
6
• Menghidupkan atau mematikan printer.
• Membatalkan suatu pekerjaan cetak, salin, atau pindai yang sedang berlangsung.
• Menyetel ulang printer.
7 Membatalkan suatu pekerjaan cetak, salin, atau pindai yang sedang berlangsung.
8 Menetapkan jumlah salinan.
Menyiapkan printer
16
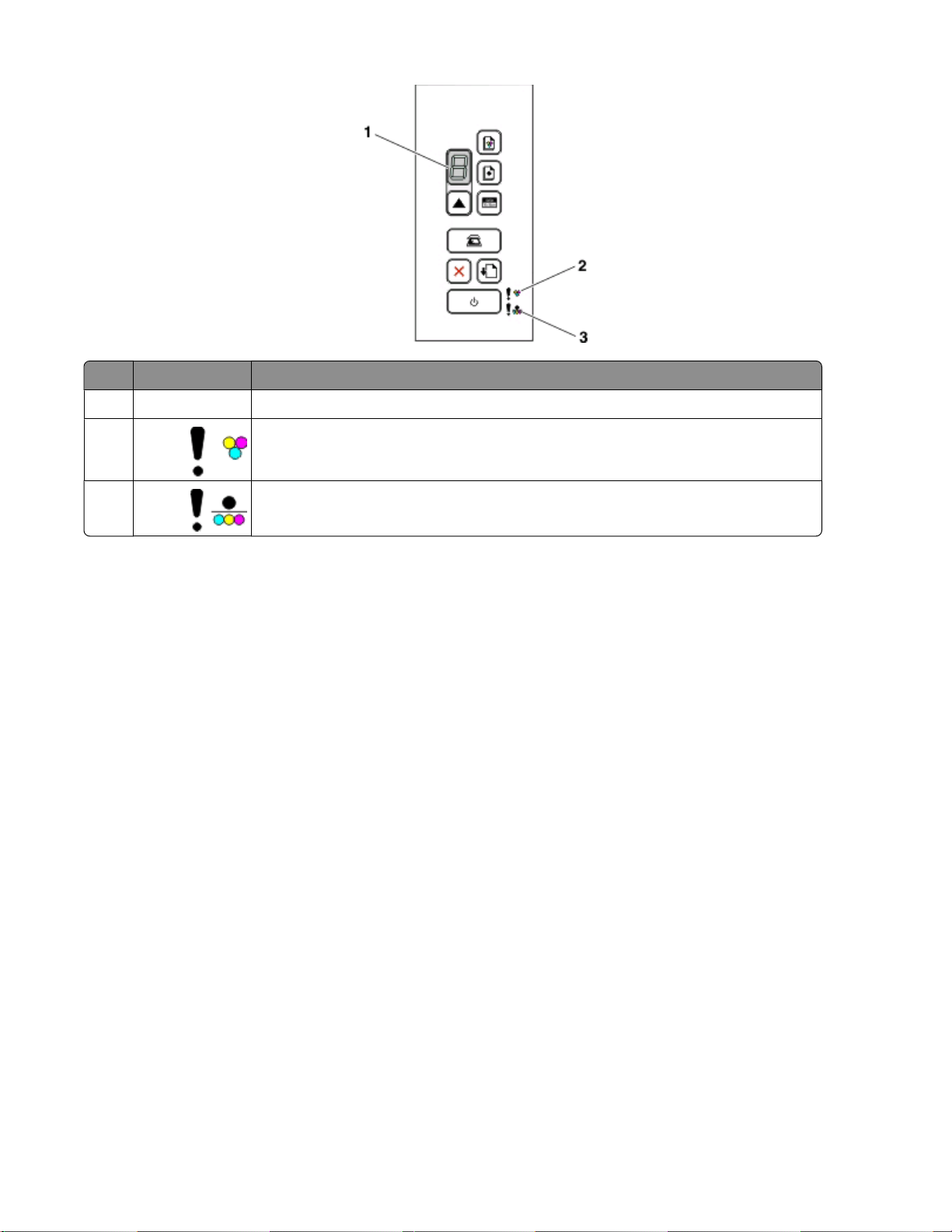
Periksa Untuk
1 Tampilan Menentukan jumlah salinan yang akan dicetak.
2
3
Lampu
Lampu
• Menentukan apakah kartrid cetak warna perlu diganti.
• Menentukan apakah kartrid cetak warna tidak ada atau tidak valid.
• Menentukan apakah kartrid cetak hitam atau foto perlu diganti.
• Menentukan apakah kartrid cetak hitam atau warna tidak ada atau tidak valid.
Menyiapkan printer
17
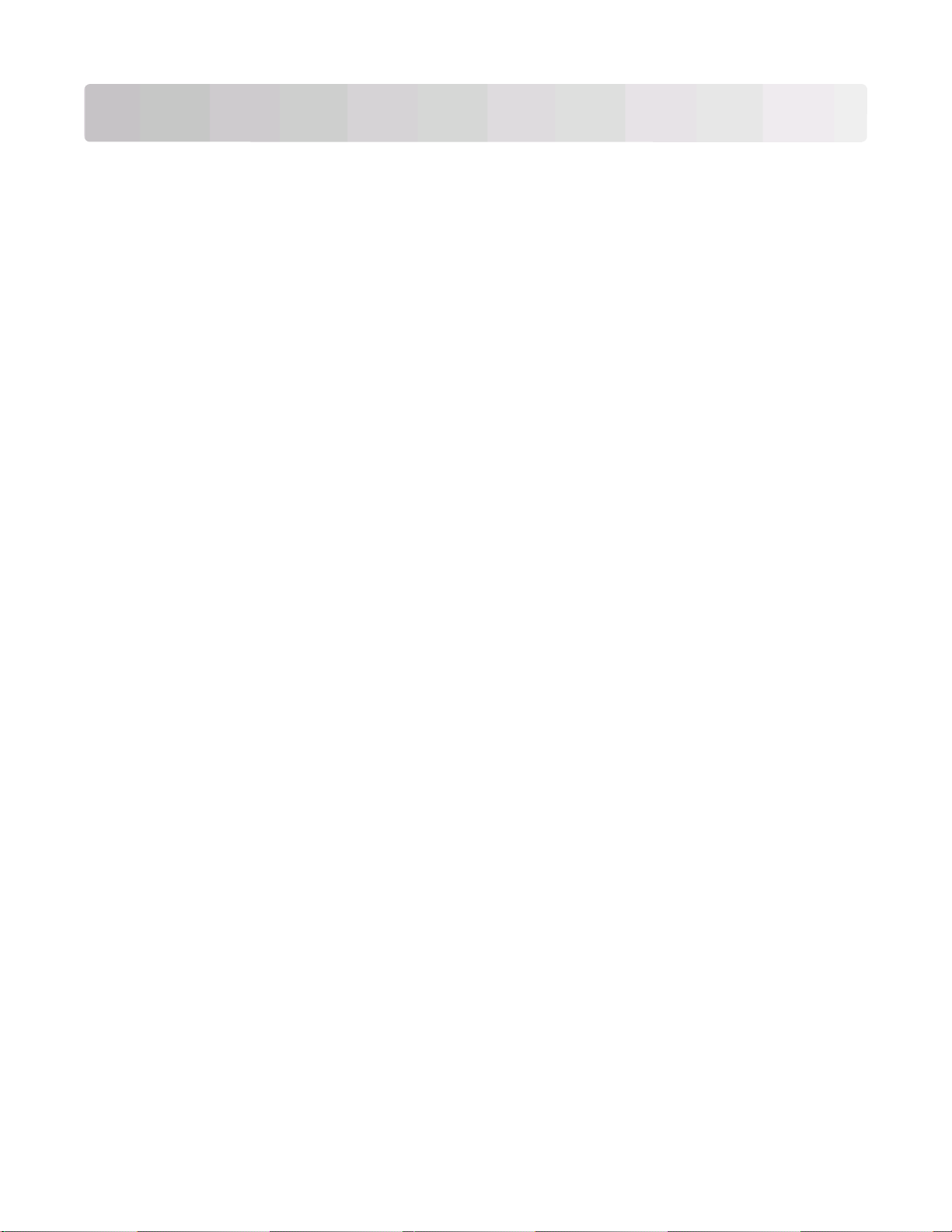
Memahami perangkat lunak printer
Menginstal perangkat lunak printer
Menggunakan Windows
1 Tutup semua program perangkat lunak yang terbuka.
2 Masukkan CD perangkat lunak printer.
3 Dari layar penginstalan utama, klik Install (Instal).
4 Ikuti petunjuk pada layar.
Menggunakan Macintosh
1 Tutup semua perangkat lunak yang terbuka.
2 Masukkan CD perangkat lunak printer.
3 Dari desktop Finder, klik dua kali ikon CD printer yang muncul secara otomatis.
4 Klik dua kali ikon Install (Instal) .
5 Ikuti petunjuk pada layar.
Menggunakan World Wide Web
1 Masuklah ke situs web Lexmark di www.lexmark.com.
2 Dari home page, lakukan pemilihan menu, kemudian klik Drivers & Downloads.
3 Pilih printer dan driver printer untuk sistem operasi Anda.
4 Ikuti instruksi pada layar untuk men-download driver dan menginstal perangkat lunak printer.
Menginstal driver XPS opsional (hanya pengguna Windows Vista saja)
Driver XML Paper Specification (XPS) adalah driver printer opsional yang dirancang untuk memanfaatkan
fitur warna dan grafis tingkat lanjut dari XPS yang hanya tersedia bagi pengguna Windows Vista. Untuk
menggunakan fitur XPS, Anda harus menginstal driver XPS sebagai driver tambahan setelah Anda
menginstal perangkat lunak printer yang biasa.
Catatan:
• Sebelum menginstal driver XPS, Anda harus menginstal printer pada komputer.
• Sebelum menginstal driver XPS, Anda harus menginstal Microsoft QFE Patch dan mengekstrak file driver
dari CD perangkat lunak penginstalan. Untuk menginstal patch, Anda harus memiliki hak administrator
pada komputer.
Memahami perangkat lunak printer
18
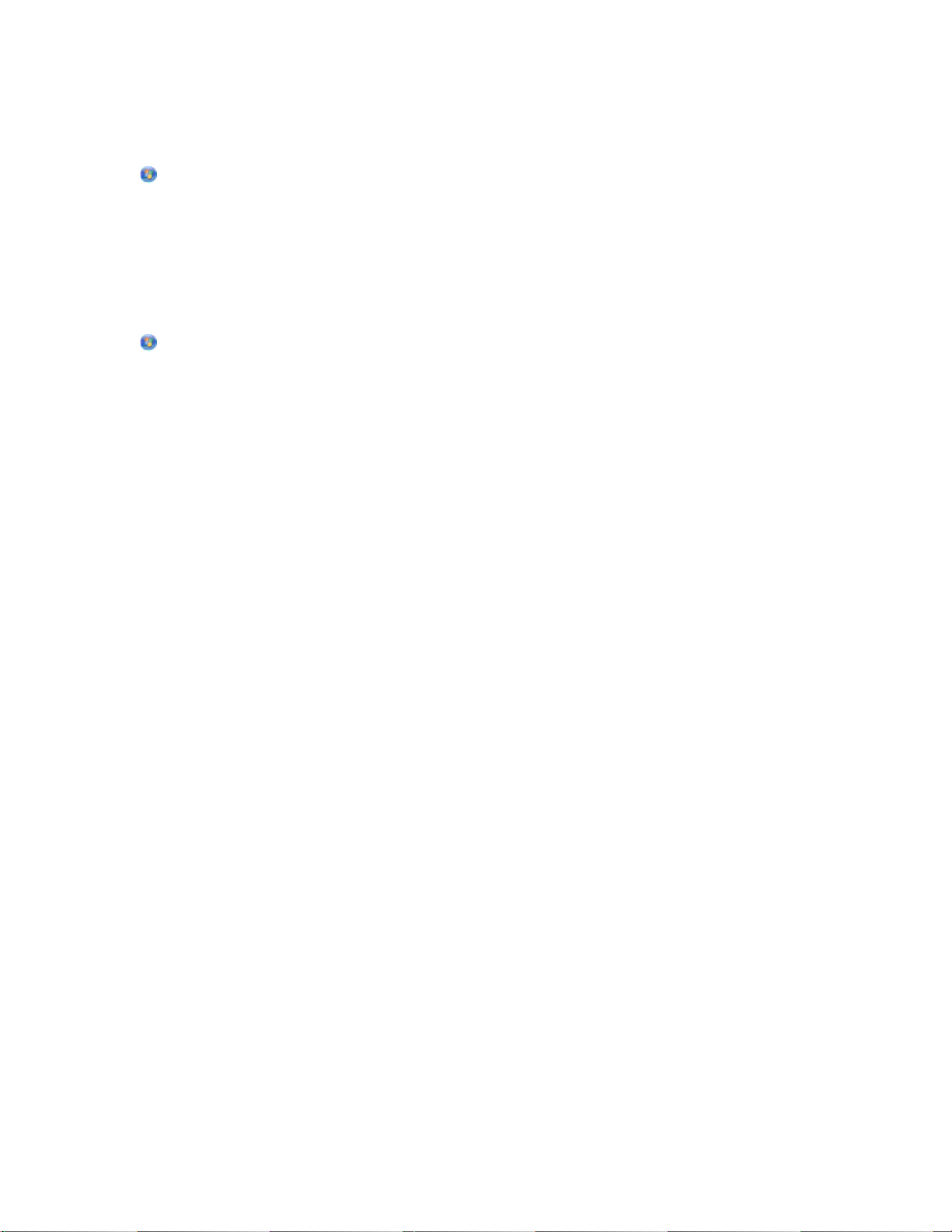
Untuk menginstal Microsoft QFE Patch dan mengekstrak driver:
1 Masukkan CD perangkat lunak penginstalan, kemudian klik Cancel (Batal) apabila Setup Wizard (Wizard
Penyiapan) muncul.
2 Klik Computer (Komputer).
3 Klik dua kali ikon drive CD atau DVD, kemudiak klik dua kali Drivers (Driver).
4 Klik dua kali xps, kemudian klik dua kali file setupxps.
File driver XPS akan disalin ke komputer, dan semua file Microsoft XPS yang diperlukan akan dijalankan.
Ikuti instruksi pada layar untuk menyelesaikan penginstalan patch ini.
Untuk menginstal driver XPS:
1 Klik Control Panel (Panel Kontrol).
2 Di bawah Hardware and Sound (Perangkat Keras dan Suara), klik Printer, kemudian klik Add a Printer
(Tambah Printer).
3 Dari dialog Add Printer (Tambah Printer), klik Add a local printer (Tambah printer lokal).
4 Dari menu drop-down “Use an existing port” (Gunakan port yang ada), pilih Virtual printer port for USB
(Port printer virtual untuk USB), kemudian klik Next (Berikutnya).
5 Klik Have disk (Gunakan disk).
Dialog Install From Disk (Instal Dari Disk).
6 Klik Browse (Jelajah), kemudian lakukan navigasi hingga mencapai file driver XPS pada komputer:
a Klik Computer (Komputer), kemudian klik dua kali (C:).
b Klik dua kali Drivers (Driver), kemudian klik dua kali Printer.
c Klik dua kali folder yang mengandung nomor model printer Anda, kemudian klik dua kali Drivers
(Driver).
d Klik dua kali xps, kemudian klik Open (Buka).
e Dari dialog Install From Disk (Instal Dari Disk) , klik OK.
7 Klik Next (Berikutnya) pada kedua dialog tambahan yang muncul.
Untuk informasi lebih jauh tentang driver XPS, lihat file readme XPS pada CD perangkat lunak
penginstalan. File ini terletak pada folder xps bersama file batch setupxps (D:\Drivers\xps\readme).
Menggunakan perangkat lunak printer Windows
Apabila Anda menyiapkan printer dengan menggunakan CD perangkat lunak penginstalan, semua perangkat
lunak yang diperlukan akan diinstal. Anda mungkin memilih untuk menginstal program lain. Tabel berikut
berisi tinjauan dari berbagai program perangkat lunak dan fungsinya.
Jika Anda belum menginstal program-program tambahan ini sewaktu penginstalan awal, masukkan lagi CD
perangkat lunak penginstalan, jalankan perangkat lunak penginstalan, kemudian pilih Install Additional
Software (Instal Perangkat Lunak Tambahan) dari layar Software Already Installed (Perangkat Lunak Sudah
Diinstal).
Perhatikan: Sebagian dari program-program ini atau sebagian fungsi dari program-program ini mungkin tidak
tersedia pada printer Anda, tergantung pada fitur printer yang Anda beli.
Memahami perangkat lunak printer
19
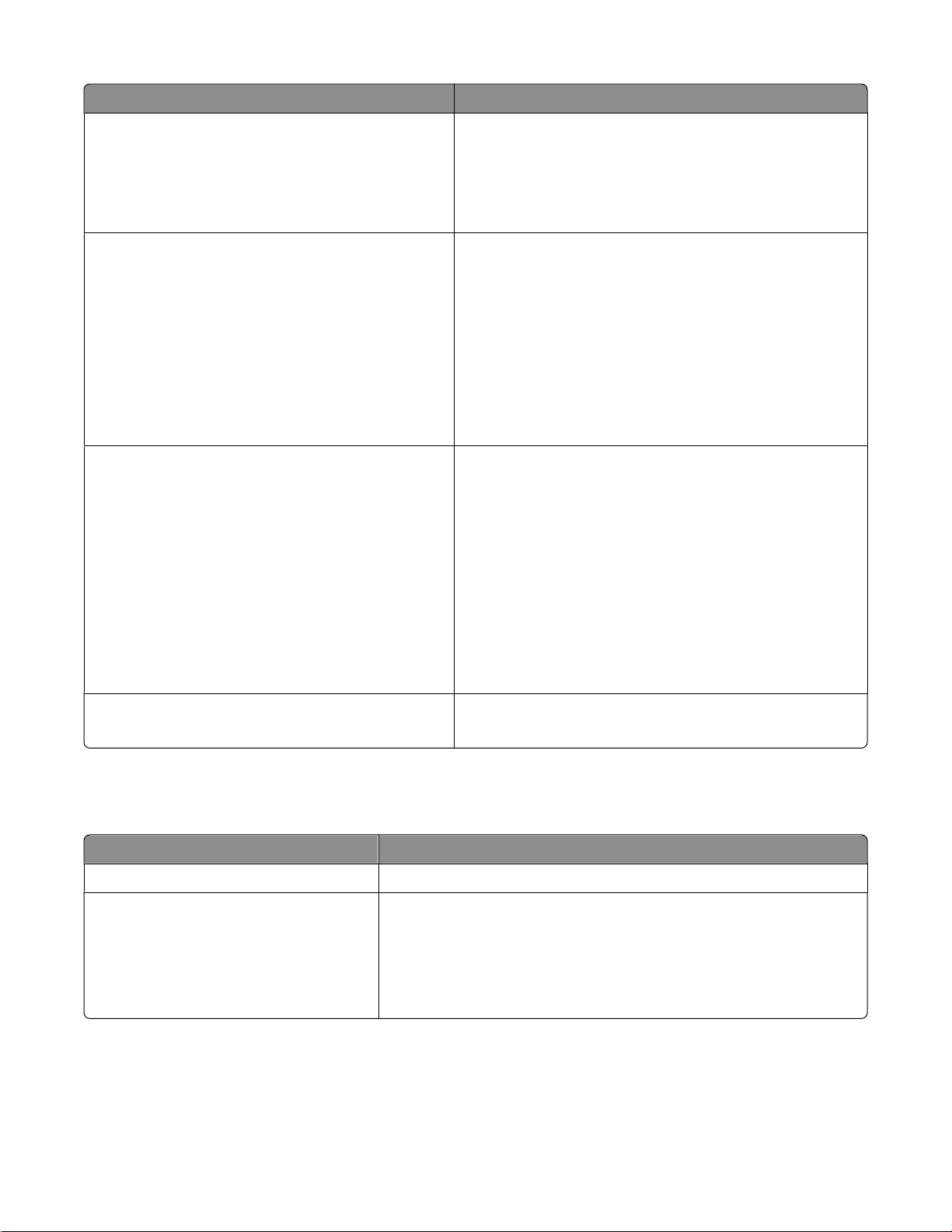
Gunakan ini Untuk
LexmarkTM Productivity Studio atau Lexmark
FastPics
• Memindai, menyalin, mengefaks, mengirim e-mail, atau
mencetak foto atau dokumen.
• Mentransfer foto.
• Membuat kartu ucapan foto.
• Menyesuaikan setelan untuk printer.
Lexmark Fax Solutions Software
• Mengirim faks.
• Menerima faks
• Menambah, mengedit, atau menghapus kontak dalam
buku telepon terpasang.
• Mengakses Lexmark Fax Setup Utility. Gunakan ini
Lexmark Fax Setup Utility untuk menyetel nomor Speed
Dial (Putar Cepat) dan Group Dial (Putar Kelompok),
menyetel Ringing and Answering (Dering dan Cara
Menjawab), dan mencetak riwayat faks dan laporan
status.
Printing Preferences (Preferensi Cetak) Apabila Anda memilih File Print (Cetak) pada saat ada
dokumen yang sedang terbuka, akan muncul dialog
Printing Preferences (Preferensi Cetak). Dengan dialog ini,
Anda dapat memilih opsi-opsi untuk pekerjaan cetak
seperti yang berikut:
• Memilih jumlah salinan yang akan dicetak.
• Mencetak salinan dua sisi.
• Memilih jenis kertas.
• Menambahkan watermark.
• Memperkaya gambar.
• Menyimpan setelan.
Lexmark Wireless Setup Utility
• Menyiapkan printer nirkabel pada jaringan nirkabel.
• Mengubah setelan nirkabel untuk printer.
Menggunakan perangkat lunak printer Macintosh
Gunakan tombol Untuk
Dialog Print (Cetak) Menyesuaikan setelan cetak dan menjadwalkan pekerjaan cetak.
Dialog Printer Services (Layanan Printer)
• Mengakses utilitas printer.
• Mencari pemecahan masalah.
• Memesan tinta atau bahan pakai.
• Menghubungi Lexmark.
• Periksa versi perangkat lunak printer yang diinstal pada komputer.
Memahami perangkat lunak printer
20
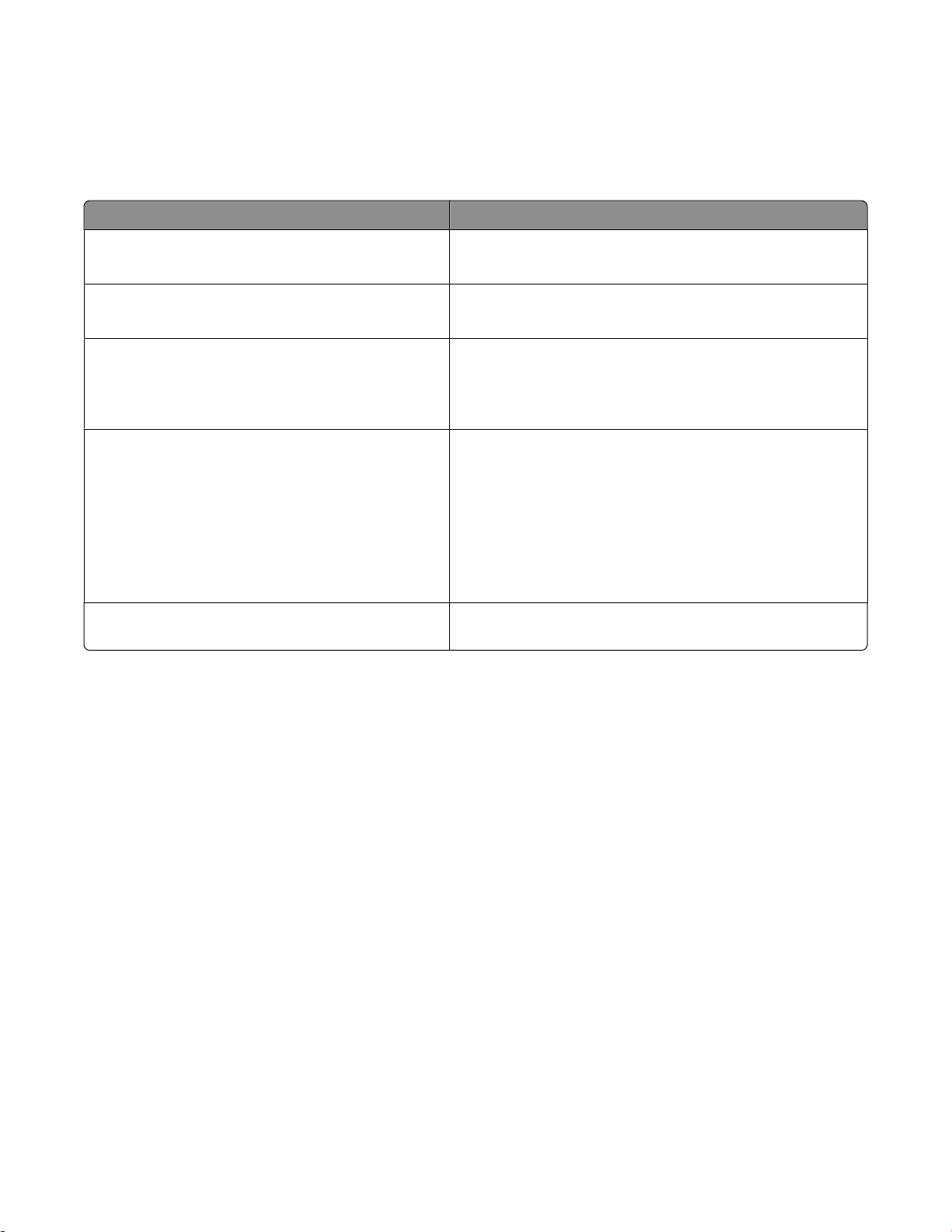
Pada waktu penginstalan perangkat lunak printer, sejumlah aplikasi juga turut diinstal. Aplikasi ini disimpan
dalam folder printer yang muncul pada desktop Finder setelah penginstalan.
1 Dari desktop Finder, klik dua kali folder printer tersebut.
2 Klik dua kali ikon aplikasi yang akan digunakan.
Gunakan tombol Untuk
Lexmark All‑In‑One Center
• Memindai foto dan dokumen.
• Mengubah setelan untuk pekerjaan pindai.
Lexmark Fax Setup Utility (Utilitas Penyiapan Faks
Lexmark)
Lexmark Network Card Reader (Pembaca Kartu
Jaringan Lexmark)
• Mengubah setelan untuk pekerjaan faks.
• Membuat dan mengedit daftar Speed Dial (Putar Cepat).
• Menampilkan isi perangkat memori yang dimasukkan ke
printer jaringan.
• Mentransfer foto dan dokumen dari perangkat memori
ke komputer melalui nirkabel.
Lexmark Printer Utility (Utilitas Printer Lexmark)
• Mendapatkan bantuan untuk pemasangan kartrid.
• Mencetak halaman percobaan.
• Mencetak halaman penjajaran.
• Membersihkan nozel kartrid cetak.
• Memesan tinta atau bahan pakai.
• Mendaftarkan printer.
• Menghubungi dukungan pelanggan.
Lexmark Wireless Setup Assistant (Asisten
Penyiapan Jaringan Lexmark)
Perhatikan: Printer Anda mungkin tidak disertai aplikasi-aplikasi ini, tergantung pada fitur printer yang Anda
beli.
Menyiapkan printer pada jaringan nirkabel.
Memahami perangkat lunak printer
21

Memasukkan kertas dan dokumen asli
Memasukkan kertas
1 Pastikan:
• Anda menggunakan kertas yang dirancang untuk printer inkjet.
• Jika Anda menggunakan kertas foto, kertas mengkilap, atau kertas matte berat, Anda memasukkan
kertas dengan sisi mengkilap atau sisi cetak menghadap ke arah Anda. (Jika Anda ragu sisi mana
yang dapat dicetak, lihat petunjuk yang disertakan bersama kertas tersebut.)
• Kertas tersebut bukan kertas bekas atau rusak.
• Jika Anda menggunakan kertas khusus, Anda mengikuti petunjuk yang disertakan bersamanya.
• Anda tidak memasukkan kertas secara paksa ke dalam printer.
2 Sebelum memasukkan kertas untuk pertama kalinya, geser pembatas kertas keluar ke arah tepi kiri
penyokong kertas.
3 Masukkan kertas secara vertikal di bagian tengah penyokong kertas, kemudian atur letak pembatas kertas
sampai menyentuh tepi kertas.
Perhatikan: Untuk menghindari kemacetan kertas, pastikan kertas tidak tertekuk sewaktu Anda mengatur
pembatas kertas.
Memasukkan berbagai jenis kertas
Jumlah kertas maksimum Pastikan
100 lembar kertas biasa
25 lembar kertas matte tebal
25 lembar kertas foto
25 lembar kertas mengkilap
• Kertas tersebut dirancang untuk digunakan pada printer inkjet.
• Kertas dimasukkan di bagian tengah penyokong kertas.
• Pembatas kertas menyentuh tepi kertas.
• Sisi kertas yang mengkilap atau sisi cetak menghadap ke arah Anda. (Jika
Anda ragu sisi mana yang dapat dicetak, lihat petunjuk yang disertakan
bersama kertas tersebut.)
• Kertas dimasukkan di bagian tengah penyokong kertas.
• Pembatas kertas menyentuh tepi kertas.
Perhatikan: Foto memerlukan waktu pengeringan yang lebih lama. Angkat
setiap lembar saat keluar dari printer, kemudian biarkan hingga kering untuk
mencegah corengan tinta.
Memasukkan kertas dan dokumen asli
22

Jumlah kertas maksimum Pastikan
10 amplop
• Sisi cetak amplop menghadap ke arah Anda.
• Tempat prangko adalah di sudut kiri atas.
• Amplop ini dirancang untuk digunakan dengan printer inkjet.
• Amplop dimasukkan di bagian tengah penyokong kertas.
• Pembatas kertas menyentuh tepi amplop.
Peringatan—Dapat Menimbulkan Kerusakan: Jangan gunakan amplop yang
memiliki penjepit logam, tali pengikat, atau batang pelipat logam.
Catatan:
– Jangan masukkan amplop yang memiliki lubang, perforasi, sobekan, atau
cetak timbul (emboss) yang dalam.
– Jangan gunakan amplop yang memiliki perekat yang terbuka pada
kelepaknya.
– Amplop memerlukan waktu pengeringan yang lebih lama. Angkat setiap
amplop saat keluar dari printer, kemudian biarkan hingga kering untuk
mencegah corengan tinta.
25 lembar label
• Sisi cetak lembar label menghadap ke arah Anda.
• Bagian atas lembar label masuk terlebih dahulu ke dalam printer.
• Perekat pada label tidak memanjang sampai jarak 1 mm dari tepi lembar
label.
• Lembar yang digunakan adalah yang labelnya masih lengkap. Lembaran
yang tidak lengkap (yang berisi area kosong yang tidak berlabel) dapat
menyebabkan label terkelupas ketika dicetak, sehingga menyebabkan
kemacetan kertas.
• Lembar label dimasukkan di bagian tengah penyokong kertas.
• Pembatas kertas menyentuh tepi lembar label.
Perhatikan: Label memerlukan waktu pengeringan yang lebih lama. Angkat
setiap lembar label saat keluar dari printer, kemudian biarkan hingga kering
untuk mencegah corengan tinta.
Memasukkan kertas dan dokumen asli
23

Jumlah kertas maksimum Pastikan
50 transparansi
10 kertas transfer setrika (iron-on)
25 kartu ucapan
25 kartu indeks
25 kartu foto
25 kartu pos
• Sisi kasar transparansi menghadap ke arah Anda.
• Jika transparansi dilengkapi pelapis yang dapat dilepas, pelapis harus
membelakangi Anda dan menghadap ke bawah ke arah printer.
• Transparansi dimasukkan di bagian tengah penyokong kertas.
• Pembatas kertas menyentuh tepi transparansi.
Catatan:
• Tidak disarankan untuk menggunakan transparansi yang dilengkapi
kertas pelapis.
• Transparansi memerlukan waktu pengeringan yang lebih lama. Angkat
setiap lembar saat keluar dari printer, kemudian biarkan hingga kering
untuk mencegah corengan tinta.
• Anda mematuhi petunjuk memasukkan kertas yang disertakan bersama
kertas transfer setrika tersebut.
• Sisi cetak kertas transfer menghadap ke arah Anda.
• Kertas transfer dimasukkan di bagian tengah penyokong kertas.
• Pembatas kertas menyentuh tepi kertas transfer.
Perhatikan: Untuk hasil terbaik, masukkan kertas transfer satu per satu.
• Sisi cetak kartu menghadap ke arah Anda.
• Kertas dimasukkan di bagian tengah penyokong kertas.
• Pembatas kertas menyentuh tepi kartu.
kertas ukuran bebas
Perhatikan: Kartu foto memerlukan waktu pengeringan yang lebih lama.
Angkat setiap kartu foto saat keluar dari printer, kemudian biarkan hingga
kering untuk mencegah corengan tinta.
• Sisi cetak kertas menghadap ke arah Anda.
• Ukuran kertas berada dalam batas-batas berikut:
Lebar:
– 76,2‑215,9 mm
– 3,0‑8,5 inci
Panjang:
– 127,0‑355,6 mm
– 5,0‑17,0 inci
• Kertas dimasukkan di bagian tengah penyokong kertas.
• Pembatas kertas menyentuh tepi kertas.
Memasukkan kertas dan dokumen asli
24

Jumlah kertas maksimum Pastikan
kertas banner
• Semua kertas sudah dikeluarkan dari penyokong kertas sebelum kertas
banner dimasukkan.
• Kertas yang disobek hanya sejumlah yang diperlukan untuk mencetak
banner tersebut.
• Anda menempatkan tumpukan kertas banner di belakang printer, dan
lembar pertama diumpankan ke dalam printer.
• Tepi atas kertas banner masuk lebih dahulu ke dalam printer.
• Kertas dimasukkan di bagian tengah penyokong kertas.
• Pembatas kertas menyentuh tepi kertas.
Memasukkan dokumen asli pada kaca pemindai
Anda dapat memindai dan selanjutnya mencetak foto, dokumen teks, artikel majalah, koran, dan publikasi
lainnya. Anda dapat memindai dokumen untuk difaks.
Perhatikan: Area pindai maksimum untuk kaca pemindai adalah 216 x 297 mm (8,5 x 11,7 inci).
1 Buka penutup atas.
Memasukkan kertas dan dokumen asli
25

2 Tempatkan dokumen atau benda asli menghadap ke bawah pada kaca pemindai, di sudut kanan bawah.
Perhatikan: Penempatan foto harus dilakukan sebagaimana ditunjukkan.
3 Tutup penutup atas untuk menghindari munculnya pinggiran gelap pada gambar hasil pindai.
Memasukkan kertas dan dokumen asli
26

Mencetak
Mencetak dokumen biasa
Mencetak dokumen
1 Masukkan kertas.
2 Lakukan salah satu dari yang berikut untuk mencetak:
Menggunakan Windows
a Pada saat dokumen dibuka dalam program Windows, klik File Print (Cetak).
b Klik Properties (Properti), Preferences (Preferensi), Options (Opsi), atau Setup (Penyiapan).
c Pilih kualitas cetak, jumlah salinan yang akan dicetak, jenis kertas yang akan digunakan, dan
bagaimana cara mencetak halaman.
d Klik OK untuk menutup semua dialog perangkat lunak printer.
e Klik OK atau Print (Cetak).
Menggunakan Macintosh
a Pada saat dokumen dibuka dalam aplikasi Macintosh, klik File Print (Cetak).
b Dari menu pop-up Printer, pilih printer.
c Dari menu pop-up print options (opsi cetak), pilih kualitas cetak, jumlah salinan yang akan dicetak,
jenis kertas yang akan digunakan, dan bagaimana cara mencetak halaman.
d Klik Print (Cetak).
Mencetak halaman web
Jika Anda memilih untuk menginstal perangkat lunak Lexmark Toolbar untuk browser web Anda, maka Anda
dapat menggunakannya untuk membuat versi layak cetak dari suatu halaman web.
Catatan:
• Untuk Windows, perangkat lunak ini mendukung Microsoft Internet Explorer 5.5 atau lebih baru atau versi
Firefox yang kompatibel.
• Untuk Macintosh, perangkat lunak ini mendukung versi Firefox yang kompatibel.
Mencetak
27

1 Masukkan kertas.
2 Buka halaman web dengan menggunakan browser yang didukung.
3 Pilih opsi cetak untuk mencetak halaman tersebut.
Anda juga dapat menyesuaikan setelan atau menampilkan pratinjau halaman sebelum dicetak.
Mencetak banyak salinan dari suatu dokumen
Menggunakan Windows
1 Pada saat dokumen terbuka, klik File Print (Cetak).
2 Klik Properties (Properti), Preferences (Preferensi), Options (Opsi), atau Setup (Penyiapan).
3 Dari bagian Copies (Salinan) pada tab Print Setup (Penyiapan Cetak), masukkan jumlah salinan yang
akan dicetak.
4 Klik OK untuk menutup semua dialog perangkat lunak printer.
5 Klik OK atau Print (Cetak).
Menggunakan Macintosh
1 Pada saat dokumen terbuka, klik File Print (Cetak).
2 Dari menu pop-up Printer, pilih printer.
3 Pada bidang isian Copies (Salinan), masukkan jumlah salinan yang akan dicetak.
4 Klik Print (Cetak).
Menyusun hasil cetak
Jika Anda mencetak lebih dari satu salinan dokumen, Anda dapat memilih apakah akan mencetak setiap
salinan langsung dalam satu set (disusun/collated) atau mencetak berdasarkan kelompok halaman (tidak
disusun).
Collated (Disusun) Tidak disusun
Menggunakan Windows
1 Pada saat dokumen terbuka, klik File Print (Cetak).
2 Klik Properties (Properti), Preferences (Preferensi), Options (Opsi), atau Setup (Penyiapan).
3 Dari bagian Copies (Salinan) pada tab Print Setup (Penyiapan Cetak), masukkan jumlah salinan yang
akan dicetak, kemudian pilih Collate Copies (Susun Salinan).
4 Klik OK untuk menutup semua dialog perangkat lunak printer.
5 Klik OK atau Print (Cetak).
Perhatikan: Opsi susun ini hanya tersedia apabila Anda mencetak banyak salinan.
Mencetak
28

Menggunakan Macintosh
1 Pada saat dokumen terbuka, klik File Print (Cetak).
2 Dalam bidang isian Copies (Salinan), masukkan jumlah salinan yang akan dicetak, kemudian pilih Collated
(Disusun).
3 Klik Print (Cetak).
Perhatikan: Untuk mencegah menempelnya noda tinta ketika mencetak foto, pisahkan setiap foto saat keluar
dari printer, dan biarkan mengering sebelum ditumpuk.
Mencetak halaman terakhir lebih dahulu (urutan halaman terbalik)
Menggunakan Windows
1 Pada saat dokumen terbuka, klik File Print (Cetak).
2 Klik Properties (Properti), Preferences (Preferensi), Options (Opsi), atau Setup (Penyiapan).
3 Dari bagian Copies (Salinan) pada tab Print Setup (Penyiapan Cetak), pilih Print Last Page First (Cetak
Dulu Halaman Terakhir).
4 Klik OK untuk menutup semua dialog perangkat lunak printer.
5 Klik OK atau Print (Cetak).
Menggunakan Macintosh
1 Pada saat dokumen terbuka, pilih File Print (Cetak).
2 Dari menu pop-up Printer, pilih printer.
3 Dari menu pop-up print options (opsi cetak), pilih Paper Handling (Penanganan Kertas).
4 Dari menu Paper Handling (Penanganan Kertas), atau dari menu pop-up Page Order (Urutan Halaman),
pilih urutan halaman:
• Untuk mencetak halaman terakhir terlebih dahulu, pilih Reverse page order (Urutan halaman
terbalik) atau Reverse (Terbalik).
• Untuk mencetak halaman pertama terlebih dahulu, kosongkan kotak centang Reverse page order
(Urutan halaman terbalik) atau Reverse (Terbalik) .
5 Klik Print (Cetak).
Mencetak multi halaman pada satu lembar (N‑Up)
Menggunakan Windows
1 Pada saat dokumen terbuka, klik File Print (Cetak).
2 Klik Properties (Properti), Preferences (Preferensi), Options (Opsi), atau Setup (Penyiapan).
3 Dari tab Advanced (Tingkat Lanjut) , pilih N‑Up di bawah menu drop-down Layout (Tata Letak).
4 Pilih jumlah gambar halaman yang akan dicetak pada setiap halaman.
Jika Anda ingin setiap gambar dikelilingi oleh batas (border), pilih Print Page Borders (Cetak Pinggiran
Halaman).
Mencetak
29

5 Klik OK untuk menutup semua dialog perangkat lunak printer.
6 Klik OK atau Print (Cetak).
Menggunakan Macintosh
1 Pada saat dokumen terbuka, pilih File Print (Cetak).
2 Dari menu pop-up Printer, pilih printer.
3 Jika perlu, klik segi tiga pengungkapan.
4 Dari menu pop-up print options (opsi cetak), pilih Copies & Pages (Salinan & Halaman), kemudian klik
Page Setup (Penyiapan Halaman).
5 Dari menu pop-up Paper Size (Ukuran Kertas), pilih ukuran kertas.
6 Pilih orientasi kertas, kemudian klik OK.
7 Dari menu pop-up print options (opsi cetak), pilih Layout (Tata Letak).
• Dari menu pop-up Pages per Sheet (Halaman per Lembar), pilih jumlah gambar halaman yang akan
dicetak per lembar kertas.
• Dari menu Layout Direction (Arah Tata Letak), pilih arah tata letak.
• Jika Anda ingin mencetak border di sekitar gambar halaman, pilih opsi dari menu pop-up Border.
8 Klik Print (Cetak).
Menghentikan sementara pekerjaan cetak
Menggunakan folder printer pada Windows
1 Lakukan salah satu dari yang berikut:
Pada Windows Vista
a
Klik .
b Klik Control Panel (Panel Kontrol).
c Di bawah Hardware and Sound (Perangkat Keras dan Suara), klik Printer.
Pada Windows XP
a
Klik Start (Mulai).
b Klik Printers and Faxes (Printer dan Faks).
Pada Windows 2000
a
Klik Start (Mulai).
b Klik Settings (Setelan) Printers (Printer).
2 Klik kanan printer, kemudian pilih Pause Printing (Hentikan Sementara Pencetakan).
Menggunakan taskbar pada Windows
1 Klik dua kali ikon printer pada taskbar.
2 Klik kanan nama dokumen, kemudian pilih Pause (Jeda).
Mencetak
30

Menggunakan Macintosh
1 Ketika dokumen sedang dicetak, klik ikon printer pada Dock.
Dialog antrian cetak muncul.
2 Lakukan salah satu dari yang berikut:
• Jika Anda ingin menjdea pekerjaan cetak tertentu, pilih nama dokumen, kemudian klik Hold (Tahan).
• Jika Anda ingin menjeda semua pekerjaan cetak dalam antrian, klik Pause Printer (Hentikan
Sementara Printer) atau Stop Jobs (Hentikan Pekerjaan), bergantung pada versi sistem operasi yang
digunakan.
Membatalkan pekerjaan cetak
Menggunakan panel kontrol printer
Tekan .
Menggunakan jendela status pencetakan printer
Jendela status pencetakan akan otomatis terbuka di bagian kanan bawah layar apabila Anda mengirimkan
pekerjaan cetak. Klik Cancel Printing (Batalkan Pencetakan) untuk membatalkan pekerjaan cetak.
Menggunakan folder printer pada Windows
1 Lakukan salah satu dari yang berikut:
Pada Windows Vista
a
Klik .
b Klik Control Panel (Panel Kontrol).
c Di bawah Hardware and Sound (Perangkat Keras dan Suara), klik Printer.
Pada Windows XP
a
Klik Start (Mulai).
b Klik Printers and Faxes (Printer dan Faks).
Pada Windows 2000
a
Klik Start (Mulai).
b Klik Settings (Setelan) Printers (Printer).
2 Klik kanan nama printer, kemudian pilih Open (Buka).
3 Lakukan salah satu dari yang berikut:
• Jika Anda ingin membatalkan pekerjaan cetak tertentu, klik kanan nama dokumen, kemudian pilih
Cancel (Batal).
• Jika Anda ingin membatalkan semua pekerjaan cetak dalam antrian, klik Printer Cancel All
Documents (Batalkan Semua Dokumen).
Mencetak
31

Menggunakan taskbar pada Windows
1 Klik dua kali ikon printer pada taskbar.
2 Lakukan salah satu dari yang berikut:
• Jika Anda ingin membatalkan pekerjaan cetak tertentu, klik kanan nama dokumen, kemudian pilih
Cancel (Batal).
• Jika Anda ingin membatalkan semua pekerjaan cetak dalam antrian, klik Printer Cancel All
Documents (Batalkan Semua Dokumen).
Menggunakan Macintosh
1 Ketika dokumen sedang dicetak, klik ikon printer pada Dock.
2 Dari dialog antrian cetak, pilih pekerjaan yang akan dibatalkan, kemudian klik Delete (Hapus).
Mencetak dokumen khusus
Memilih jenis kertas khusus yang kompatibel
• Kertas matte tebal—Kertas foto berpermukaan matte yang digunakan untuk mencetak grafis berkualitas
tinggi.
• Kertas foto/Mengkilap—Kertas foto dengan lapisan khusus. Digunakan khusus untuk mencetak foto
dengan gambar yang jelas dan tajam.
• Kertas Foto Lexmark—Kertas foto inkjet berat untuk keperluan "harian" yang dirancang untuk digunakan
bersama printer Lexmark, namun kompatibel dengan semua merek printer inkjet. Walaupun tidak mahal,
kertas ini menawarkan kualitas gambar yang baik dan nilai yang luar biasa.
• Kertas Foto Lexmark Premium—Kertas foto kilap tinggi, berat dan berkualitas tinggi yang khusus
dirancang untuk digunakan bersama tinta evercolor
dengan warna yang menakjubkan. Sangat baik untuk foto khusus yang akan dibingkai, disimpan dalam
album, atau dibagi dengan teman dan keluarga.
• Kertas Foto Lexmark PerfectFinish
inkjet Lexmark, namun kompatibel dengan semua printer inkjet. Digunakan khusus untuk mencetak foto
berkualitas profesional dengan hasil akhir mengkilap. Paling baik jika digunakan dengan tinta Lexmark
evercolor 2, sehingga menghasilkan foto yang tidak pudar dan tahan air.
TM
—Kertas foto berkualitas tinggi yang khusus dirancang untuk printer
• Transparansi—Media plastik yang jernih, biasanya digunakan untuk proyektor overhead.
• Stok kartu—Kertas sangat tebal yang digunakan untuk mencetak benda yang lebih kuat, seperti kartu
ucapan.
• Transfer setrika (iron-on)—Sejenis media di mana pada permukaannya dicetak gambar secara terbalik
sehingga gambar tersebut dapat dipindahkan ke kain dengan disetrika.
TM
Lexmark untuk mengdapatkan hasil yang menarik
Mencetak foto menggunakan perangkat lunak printer
1 Masukkan kertas foto dengan sisi mengkilap atau sisi cetak menghadap ke arah Anda. (Jika Anda ragu
sisi mana yang dapat dicetak, lihat petunjuk yang disertakan bersama kertas tersebut.)
2 Cetak foto:
Mencetak
32

Menggunakan Windows
a Lakukan salah satu dari yang berikut:
• Pada Windows Vista, klik .
• Pada Windows XP dan sebelumnya, klik Start (Mulai).
b Klik All Programs (Semua Program) atau Programs (Program), kemudian pilih folder program printer
dari daftar tersebut.
c Pilih Lexmark Productivity Studio.
Perhatikan: Program ini mungkin tidak muncul pada folder program printer, bergantung pada apakah
Anda memilih untuk menginstalnya bersama perangkat lunak printer sewaktu penginstalan.
d Buka foto yang akan dicetak.
e Ikuti instruksi pada layar komputer untuk mengedit dan mencetak foto. Anda juga dapat menampilkan
Help (Bantuan) untuk program tersebut.
Menggunakan Macintosh
a Pada saat foto terbuka, pilih File Print (Cetak).
b Dari menu pop-up Printer, pilih printer yang akan digunakan.
c Jika perlu, klik Advanced (Tingkat Lanjut).
d Dari menu pop-up print options (opsi cetak), pilih Print Settings (Setelan Cetak) atau Quality & Media
(Kualitas & Media), bergantung pada sistem operasi Anda.
• Dari menu pop-up Paper Type (Jenis Kertas), pilih jenis kertas.
• Dari menu Print Quality (Kualitas Cetak), pilih Photo (Foto) atau Best (Terbaik).
e Dari menu pop-up print options (opsi cetak), pilih Paper Handling (Penanganan Kertas).
f Dari bagian "Destination Paper Size" (Ukuran Kertas Tujuan), pilih Scale to fit paper size (Sesuaikan
ukuran dengan ukuran kertas).
g Dari menu pop-up Paper Size (Ukuran Kertas), pilih ukuran kertas yang dikehendaki.
h Klik Print (Cetak).
Mencetak amplop
1 Masukkan amplop ke dalam printer.
2 Kirimkan pekerjaan cetak:
Menggunakan Windows
a Pada saat dokumen terbuka, klik File Print (Cetak).
b Klik Properties (Properti), Preferences (Preferensi), Options (Opsi), atau Setup (Penyiapan).
c Dari daftar Media Type (Jenis Media) pada tab Print Setup (Penyiapan Cetak), pilih Plain (Biasa).
Mencetak
33

d Dari daftar Paper Size (Ukuran Kertas), pilih ukuran amplop.
Perhatikan: Untuk mencetak pada amplop berukuran bebas, pilih Custom Size (Ukuran Bebas),
kemudian tentukan tinggi dan lebar amplop.
e Pilih Portrait (Memanjang) atau Landscape (Melebar) .
f Klik OK untuk menutup semua dialog perangkat lunak printer.
g Klik OK atau Print (Cetak).
Menggunakan Macintosh
a Pada saat dokumen terbuka, pilih File Print (Cetak).
b Dari menu pop-up Printer, pilih printer.
c Jika perlu, klik segitiga pengungkapan.
d Dari menu pop-up print options (opsi cetak), pilih Copies & Pages (Salinan & Halaman), kemudian klik
Page Setup (Penyiapan Halaman).
e Dari menu pop-up Paper Size (Ukuran Kertas), pilih ukuran amplop. Jika tidak ada ukuran yang sesuai
dengan ukuran amplop, tetapkan ukuran bebas (custom).
f Pilih orientasi, kemudian klik OK.
g Klik Print (Cetak).
Catatan:
• Kebanyakan amplop menggunakan orientasi landscape (memanjang).
• Pastikan bahwa orientasi yang sama juga dipilih dalam program perangkat lunak.
Mencetak label
1 Masukkan lembaran label ke dalam printer.
2 Kirimkan pekerjaan cetak:
Menggunakan Windows
a Pada saat dokumen terbuka, klik File Print (Cetak).
b Klik Properties (Properti), Preferences (Preferensi), Options (Opsi), atau Setup (Penyiapan).
c Dari menu drop-down Paper Size (Ukuran Kertas) pada tab Print Setup (Penyiapan Cetak), pilih ukuran
kertas yang sesuai dengan ukuran lembaran label. Jika tidak ada ukuran kertas yang sesuai dengan
ukuran lembaran label, tetapkan ukuran bebas (custom).
Jika perlu, pilih jenis kertas yang sesuai dari menu drop-down Media Type (Jenis Media).
d Klik OK untuk menutup semua dialog perangkat lunak printer.
e Klik OK atau Print (Cetak).
Menggunakan Macintosh
a Pada saat dokumen terbuka, pilih File Print (Cetak).
b Dari menu pop-up Printer, pilih printer.
c Jika perlu, klik segitiga pengungkapan.
d Dari menu pop-up print options (opsi cetak), pilih Copies & Pages (Salinan & Halaman), kemudian klik
Page Setup (Penyiapan Halaman).
Mencetak
34

e Dari menu pop-up Paper Size (Ukuran Kertas), pilih ukuran yang sesuai dengan ukuran lembaran label.
Jika tidak ada ukuran kertas yang sesuai dengan ukuran lembaran label, tetapkan ukuran bebas
(custom).
f Pilih orientasi, kemudian klik OK.
g Dari menu pop-up print options (opsi cetak), pilih Print Settings (Setelan Cetak) atau Quality & Media
(Kualitas & Media), bergantung pada sistem operasi Anda.
• Dari menu pop-up Paper Type (Jenis Kertas), pilih jenis kertas yang sesuai.
• Dari menu Print Quality (Kualitas Cetak), pilih kualitas cetak selain dari Quick Print (Cetak Cepat).
h Klik Print (Cetak).
Saran-saran dalam memasukkan lembaran label
• Pastikan bagian atas label masuk terlebih dahulu ke dalam printer.
• Pastikan perekat pada label tidak memanjang sampai jarak 1 mm dari tepi lembaran label.
• Pastika pembatas kertas menyentuh tepi-tepi lembaran label.
• Gunakan lembaran yang labelnya masih lengkap. Lembaran yang tidak lengkap (yang berisi area kosong
yang tidak berlabel) dapat menyebabkan label terkelupas ketika dicetak, sehingga menyebabkan
kemacetan kertas.
Perhatikan: Label memerlukan waktu pengeringan yang lebih lama. Angkat setiap lembaran label saat keluar
dari printer, kemudian biarkan hingga kering untuk mencegah corengan tinta.
Mencetak pada kertas ukuran bebas
Sebelum mulai menjalankan petunjuk ini, masukkan kertas berukuran bebas ke dalam printer. Untuk informasi
lebih jauh, lihat bab "Memasukkan Kertas."
Menggunakan Windows
1 Pada saat dokumen terbuka, klik File Print (Cetak).
2 Klik Properties (Properti), Preferences (Preferensi), Options (Opsi), atau Setup (Penyiapan).
Muncul tab Print Setup (Penyiapan Cetak).
3 Pada bagian Paper Options (Opsi Kertas), dari daftar “Paper size” (Ukuran Kertas), pilih Custom Size
(Ukuran Bebas).
Dialog Define Custom Paper Size (Tentukan Ukuran Kertas Kustom) muncul.
4 Tetapkan ukuran kertas.
5 Pilih unit pengukuran yang akan digunakan (inci atau milimeter).
6 Klik OK untuk menutup dialog perangkat lunak printer yang terbuka.
7 Cetak dokumen tersebut.
Menggunakan Macintosh
1 Pada saat dokumen terbuka, pilih File Print (Cetak).
2 Dari menu pop-up printer, pilih printer.
3 Jika perlu, klik segitiga pengungkapan.
Mencetak
35

4 Dari menu pop-up print options (opsi cetak), pilih Copies & Pages (Salinan & Halaman) , kemudian klik
Page Setup (Penyiapan Halaman).
5 Dari menu pop-up Paper Size (Ukuran Kertas), pilih Manage Custom Sizes (Kelola Ukuran Bebas).
6 Pilih ukuran bebas:
a Pada bagian Page Size (Ukuran Kertas), ketikkan Width (Lebar) dan Height (Tinggi) kertas.
b Dari menu pop-up Printer Margins (Marjin Printer), pilih printer. Marjin akan ditetapkan oleh printer.
Jika Anda ingin menetapkan marjin, pilih User defined (Ditentukan pengguna), kemudian ketikkan
marjin pada bagian Printer Margins (Marjin Printer).
c Dari daftar ukuran bebas di bagian kiri dialog, klik dua kali Untitled (Tanpa judul), kemudian ketikkan
nama untuk ukuran kertas bebas yang Anda tetapkan.
d Klik OK.
7 Buka lagi menu pop-up Paper Size (Ukuran Kertas), kemudian pilih nama ukuran kertas bebas yang Anda
tambahkan pada Langkah 6c.
8 Klik OK.
9 Klik Print (Cetak).
Mencetak dokumen khusus lain
Ketika Anda mennginstal driver printer, sejumlah perangkat lunak printer yang diinstal dapat membantu Anda
mencetak dokumen khusus seperti buklet, poster, transfer setrika, transparansi, dan banner. Untuk informasi
tentang cara mencetak dokumen ini, lihat Help (Bantuan) yang diinstal bersama program atau aplikasi yang
Anda gunakan.
Menggunakan Windows
1 Lakukan salah satu dari yang berikut:
• Pada Windows Vista, klik All Programs (Semua Program), kemudian pilih folder program printer
dari daftar tersebut.
• Pada Windows XP, klik Start (Mulai) Programs atau All Programs (Semua Program), kemudian pilih
folder program printer dari daftar tersebut.
2 Klik program yang akan digunakan.
Menggunakan Macintosh
1 Dari desktop Finder, klik dua kali folder printer tersebut.
Jika folder printer tidak tercantum pada desktop:
a Masuklah ke drive Mac OS X di mana perangkat lunak printer diinstal.
b Pilih Library (Pustaka) Printers (Printer) YYYY Lexmark, kemudian pilih model printer Anda.
YYYY adalah tahun pengeluaran printer tersebut.
2 Klik dua kali aplikasi yang akan digunakan.
Mencetak
36

Menyimpan dan menghapus setelan cetak
Menggunakan Windows
1 Pada saat dokumen terbuka, klik File Print (Cetak).
2 Klik Properties (Properti), Preferences (Preferensi), Options (Opsi), atau Setup (Penyiapan).
3 Buat penyesuaian pada setelan.
4 Klik Profiles (Profil), kemudian klik Save your current settings (Simpan setelan saat ini).
5 Pilih lokasi yang kosong untuk menyimpan setelan, kemudian berikan nama.
Perhatikan: Lokasi pertama berisi Factory Default Settings (Setelan Default Pabrik), sehingga tidak dapat
diubah atau dihapus.
6 Klik Save (Simpan).
7 Tutup semua dialog perangkat lunak yang terbuka.
Catatan:
• Untuk mengaktifkan kembali setelan cetak Anda, klik Profiles (Profil) Restore a profile (Terapkan
kembali profil), kemudian pilih nama profil yang akan digunakan.
• Untuk menghapus setelan, klik Profiles (Profil) Delete Profiles (Hapus Profil). Pilih setelan yang akan
dihapus, kemudian klik Delete (Hapus).
Menggunakan Macintosh
Dengan menu pop-up Presets (Pra-setel), Anda dapat menyimpan setelan cetak yang sering digunakan.
Apabila setelan cetak disimpan menjadi suatu Preset (Pra-setel), Anda tidak perlu menyesuaikan setelan
cetak untuk setiap pekerjaan cetak.
1 Pada saat dokumen terbuka, klik File Print (Cetak).
2 Dari menu pop-up print options (opsi cetak), pilih dan lakukan penyesuaian setelan.
3 Dari menu pop-up Presets (Pra-setel), pilih Save As (Simpan Sebagai).
Dialog Save Preset (Simpan Pra-setel) muncul.
4 Ketikkan nama untuk Preset (Pra-setel) tersebut.
5 Klik OK.
Mencetak
37

Menyalin
Membuat salinan
1 Masukkan kertas.
2 Masukkan dokumen asli menghadap ke bawah pada kaca pemindai.
3 Jika Anda ingin mencetak lebih dari satu salinan, tekan hingga jumlah salinan yang dikehendaki muncul
pada layar tampilan.
4 Tekan untuk memulai penyalinan warna atau untuk memulai penyalinan hitam putih.
Menyalin foto 4 x 6
1 Masukkan kartu foto 4 x 6 inci (10 x 15 cm) dengan sisi mengkilap atau sisi cetak menghadap ke arah
Anda. (Jika Anda ragu sisi mana yang dapat dicetak, lihat petunjuk yang disertakan bersama kertas
tersebut.)
2 Tempatkan foto menghadap ke bawah pada kaca pemindai di sudut kanan bawah.
3 Jika Anda ingin mencetak lebih dari satu salinan, tekan hingga jumlah salinan yang dikehendaki muncul
pada layar tampilan.
4 Tekan .
Menyalin
38

Memindai
Memindai dokumen asli
Anda dapat memindai dan selanjutnya mencetak foto, dokumen teks, artikel majalah, koran, dan publikasi
lainnya. Anda juga dapat memindai dokumen untuk difaks.
1 Buka penutup atas, kemudian masukkan dokumen asli menghadap ke bawah pada kaca pemindai.
2 Tutup penutup atas untuk menghindari munculnya pinggiran gelap pada gambar hasil pindai.
3 Pastikan printer terhubung ke komputer, serta komputer dan printer sudah dihidupkan.
4 Dari panel kontrol printer, tekan .
5 Jika Anda menggunakan sistem operasi Macontosh, klik pratinjau dokumen atau gambar, kemudian seret
untuk memilih bagian yang akan dipindai, kemudian klik Scan (Pindai) dari dialog Scan (Pindai) pada layar
komputer.
6 Jika Anda ingin menyimpan gambar hasil pindai, dari aplikasi perangkat lunak, klik File Sav e A s ( Simp an
Sebagai).
7 Masukkan nama file, format, dan lokasi tempat menyimpan gambar hasil pindai tersebut.
8 Klik Save (Simpan).
Membatalkan pekerjaan pindai
Menggunakan panel kontrol printer
Untuk membatalkan pekerjaan yang sedang dicetak pada kaca pemindai, masuklah ke panel kontrol printer,
kemudian tekan
.
Memindai
39

Menggunakan Windows
Untuk membatalkan pekerjaan pindai yang dimulai pada Lexmark Productivity Studio atau Lexmark FastPics,
bukalah perangkat lunak tersebut, kemudian ikuti petunjuk di layar.
Menggunakan Macintosh
1 Dari desktop Finder, klik dua kali folder printer tersebut.
2 Klik dua kali ikon printer ini.
3 Dari dialog Progress (Kemajuan), klik Cancel (Batal).
Memindai
40

Mengefaks
Bab ini berlaku bagi Hanya pengguna Windows.
Sebelum mengirim faks, pastikan:
• Printer terhubung ke komputer yang memiliki modem faks yang aktif, komputer sudah dikonfigurasikan
untuk fungsi faks, saluran telepon terhubung ke komputer, dan printer maupun komputer keduanya dalam
keadaan hidup.
• Perangkat lunak Lexmark Fax Solutions dan Lexmark Productivity Studio sudah terinstal pada komputer.
Jika Anda belum menginstal program-program tambahan ini sewaktu penginstalan awal, masukkan lagi
CD perangkat lunak penginstalan, jalankan perangkat lunak penginstalan, kemudian pilih Install Additional
Software (Instal Perangkat Lunak Tambahan) dari layar Software Already Installed (Perangkat Lunak
Sudah Diinstal).
Mengirim faks
1 Masukkan dokumen asli menghadap ke bawah pada kaca pemindai.
2 Lakukan salah satu dari yang berikut:
• Pada Windows Vista, klik All Programs (Semua Program), kemudian pilih folder program printer.
• Pada Windows XP, klik Start (Mulai) Programs (Program) atau All Programs (Semua Program),
kemudian pilih folder program printer.
3 Klik LexmarkProductivity Studio.
4 Dari Welcome Screen (Layar Sambutan), klik Fax (Faks).
5 Pilih opsi Document (Dokumen).
6 Klik Start (Mulai).
7 Masukkan data penerima, kemudian klik Next (Berikutnya).
Perhatikan: Nomor faks dapat berisi hingga 64 angka, koma, titik, spasi, dan/atau simbol berikut: * # + ‑
( ).
8 Masukkan data halaman sampul, kemudian klik Next (Berikutnya).
9 Jika ada dokumen lain yang akan dikirimkan bersama faks, tambahkan dokumen itu sekarang, kemudian
klik Next (Berikutnya).
10 Untuk mengirim faks:
• Segera—Pilih opsi Send Now (Kirim Sekarang).
• Pada waktu yang dijadwalkan:
a Pilih opsi Delay sending until (Tunda pengiriman hingga).
b Tetapkan tanggal dan waktu.
11 Jika Anda ingin salinan kertas dari faks tersebut, pilih Print a copy of your fax (Cetak salinan faks).
12 Klik Send (Kirim).
Mengefaks
41

Menerima faks secara otomatis
1 Lakukan salah satu dari yang berikut:
• Pada Windows Vista, klik All Programs (Semua Program), kemudian pilih folder program printer.
• Pada Windows XP, klik Start (Mulai) Programs (Program) atau All Programs (Semua Program),
kemudian pilih folder program printer.
2 Klik LexmarkProductivity Studio.
3 Dari area Settings (Setelan) di jendela kiri pada layar Welcome (Selamat Datang), klik Set up and manage
faxes (Penyiapan dan pengelolaan faks).
4 Dari menu "I Want To" (Saya Ingin), klik Adjust speed dial list and other fax settings (Ubah daftar putar
cepat dan setelan faks lainnya).
5 Klik tab Ringing and Answering (Dering dan Cara Menjawab).
6 Dari bagian “Automatically answer incoming calls as a fax” (Otomatis jawab panggilan masuk sebagai
faks), pilih On (Aktif) dari daftar drop-down Auto Answer (Jawab Otomatis).
7 Untuk menghidupkan dan mematikan fitur Auto Answer (Jawab Otomatis) pada waktu yang dijadwalkan,
pilih setelan yang dikehendaki dari daftar drop-down yang ada.
8 Untuk menetapkan jumlah dering telepon sebelum printer otomatis menerima faks, pilih setelan dari daftar
drop-down “Pick‑up on the” (Jawab pada) pada bagian “Answering on your phone line type” (Menjawab
pada jenis saluran telepon Anda).
9 Klik OK untuk menyimpan setelan tersebut.
Mengefaks
42

Merawat printer
Merawat kartrid cetak
Memasang kartrid cetak
1 Buka printer, kemudian tekan ke bawah tuas wadah kartrid.
2 Lepaskan kartrid cetak bekas.
3 Jika Anda memasang kartrid cetak baru, lepaskan pita dari bagian belakang dan bawah kartrid hitam,
masukkan kartrid pada wadah sebelah kiri, kemudian tutup penutup wadah kartrid hitam.
Peringatan—Dapat Menimbulkan Kerusakan:
bagian belakang kartrid atau nozel logam yang terletak di bagian bawah kartrid.
Jangan
sentuh bidang kontak emas yang terdapat di
Merawat printer
43

4 Lepaskan pita dari bagian belakang dan bawah kartrid cetak warna, masukkan kartrid ke wadah sebelah
kanan, kemudian tutup penutup wadah kartrid warna.
Peringatan—Dapat Menimbulkan Kerusakan:
bagian belakang kartrid atau nozel logam yang terletak di bagian bawah kartrid.
Jangan
sentuh bidang kontak emas yang terdapat di
5 Tutup printer, dan pastikan tangan Anda tidak berada di bawah unit pemindai.
Melepaskan kartrid cetak bekas
1 Pastikan printer dalam keadaan hidup.
2 Angkat unit pemindai.
Merawat printer
44

Wadah kartrid cetak akan bergerak dan berhenti pada posisi pengisian, kecuali jika printer sedang sibuk.
3 Tekan ke bawah kait wadah kartrid untuk mengangkat penutup wadah kartrid.
4 Lepaskan kartrid cetak bekas.
Perhatikan: Jika Anda melepaskan kedua kartrid, ulangi langkah 3 dan 4 untuk kartrid kedua.
Mengisi ulang kartrid cetak
Jaminan produk ini tidak mencakup perbaikan akibat kegagalan atau kerusakan yang diakibatkan kartrid yang
diisi ulang. Lexmark tidak menyarankan penggunaan kartrid yang diisi ulang. Kartrid isi ulang dapat
mempengaruhi kualitas cetak dan dapat menyebabkan kerusakan pada printer. Untuk hasil terbaik, gunakan
bahan pakai Lexmark.
Menggunakan kartrid cetak Lexmark asli
Printer, kartrid cetak, dan kertas foto Lexmark dirancang untuk digunakan bersama demi kualitas cetak yang
baik.
Jika Anda menerima pesan Out of Original Lexmark Ink (Kehabisan Tinta Lexmark Asli), maka tinta Lexmark
asli dalam kartrid tersebut sudah habis.
Jika Anda yakin telah membeli kartrid cetak Lexmark yang baru dan asli, namun pesan Out of Original
Lexmark Ink (Kehabisan Tinta Lexmark Asli) muncul:
1 Klik Informasi Lebih Jauh pada pesan tersebut.
2 Klik Report a non-Lexmark print cartridge (Laporkan kartrid cetak non-Lexmark).
Merawat printer
45

Agar pesan ini tidak muncul lagi pada kartrid tersebut:
• Gantilah kartrid dengan kartrid cetak Lexmark yang baru.
• Jika Anda mencetak dari komputer, klik Learn More (Informasi Lebih Jauh) pada pesan tersebut, pilih
kotak centang, kemudian klik Close (Tutup).
• Jika Anda menggunakan printer tanpa komputer, tekan Batal.
Jaminan Lexmark tidak mencakup kerusakan yang diakibatkan tinta atau kartrid cetak non-Lexmark.
Membersihkan nozel kartrid cetak
Menggunakan Windows
1 Masukkan kertas biasa.
2 Lakukan salah satu dari yang berikut:
• Pada Windows Vista, klik .
• Pada Windows XP dan sebelumnya, klik Start (Mulai).
3 Klik All Programs (Semua Program) atau Programs (Program), kemudian pilih folder program printer dari
daftar tersebut.
4 Dari folder printer, klik Maintenance (Perawatan) Clean Cartridges (Bersihkan Kartrid).
5 Klik Print (Cetak).
Selembar halaman akan dicetak, sehingga mendorong tinta melalui nozel kartrid cetak untuk
membersihkannya.
6 Cetak lagi dokumen untuk memeriksa apakah kualitas cetak sudah membaik.
Menggunakan Macintosh
1 Masukkan kertas biasa.
2 Dari desktop Finder, klik dua kali folder printer tersebut.
3 Klik dua kali ikon utilitas printer.
4 Dari tab Maintenance (Perawatan), klik Clean Print Nozzles (Bersihkan Nozel Cetak).
Selembar halaman akan dicetak, sehingga mendorong tinta melalui nozel kartrid cetak untuk
membersihkannya.
5 Cetak lagi dokumen untuk memeriksa apakah kualitas cetak sudah membaik.
Jika kualitas cetak belum membaik, cobalah membersihkan nozel hingga dua kali lagi, atau seka nozel dan
bidang kontak kartrid cetak.
Menyeka nozel dan bidang kontak kartrid cetak
1 Keluarkan kartrid cetak.
2 Basahi lap bersih yang bebas serabut dengan air, kemudian letakkan lap pada permukaan datar.
Merawat printer
46

3 Dengan perlahan tempelkan lap pada nozel selama sekitar tiga detik, kemudian seka ke arah yang
ditunjukkan.
4 Dengan menggunakan bagian lap yang masih bersih, secara perlahan tempelkan lap pada bidang kontak
selama sekitar tiga detik, kemudian seka ke arah yang ditunjukkan.
5 Dengan menggunakan bagian lain yang masih bersih dari lap tersebut, ulangi langkah 3 dan langkah 4,
kemudian biarkan nozel dan bidang kontak sampai benar-benar kering.
6 Masukkan lagi kartrid cetak, kemudian cetak lagi dokumen.
7 Jika kualitas cetak tidak membaik, bersihkan nozel cetak, kemudian cobalah mencetak lagi dokumen
tersebut.
8 Ulangi langkah 7 hingga maksimum dua kali lagi.
9 Jika kualitas cetak masih belum memuaskan, gantilah kartrid cetak itu.
Memperpanjang usia kartrid cetak
• Simpanlah kartrid baru dalam kemasannya sampai Anda siap menggunakannya.
• Jangan mengeluarkan kartrid dari printer kecuali untuk mengganti, membersihkan, atau menyimpannya
dalam wadah kedap udara. Kartrid tidak akan mencetak dengan benar jika dibiarkan terbuka untuk jangka
waktu yang lama.
Merawat printer
47

Membersihkan kaca pemindai
1 Lembabkan dengan air kain lap yang bersih dan bebas serabut.
2 Dengan perlahan, sekalah kaca pemindai hingga bersih.
Perhatikan: Pastikan semua tinta atau cairan korektif pada dokumen sudah kering sebelum dokumen
diletakkan pada kaca pemindai.
Membersihkan bagian luar printer
1 Pastikan printer dimatikan dan kabel listrik printer sudah dilepaskan dari stopkontak di dinding.
AWAS—BAHAYA SENGATAN LISTRIK: Untuk menghindari risiko sengatan listrik ketika
membersihkan bagian luar printer, cabutlah kabel listrik dari stopkontak di dinding dan lepaskan
semua kabel dari printer sebelum melanjutkan.
2 Keluarkan kertas dari penyokong kertas dan baki keluar kertas.
3 Lembabkan dengan air kain lap yang bersih dan bebas serabut.
Peringatan—Dapat Menimbulkan Kerusakan: Jangan menggunakan pembersih rumah tangga atau
deterjen, karena dapat merusak permukaan printer.
4 Sekalah hanya bagian luar printer, sambil memastikan untuk menghilangkan semua sisa tinta yang
menumpuk pada baki keluar kertas.
Peringatan—Dapat Menimbulkan Kerusakan: Penggunaan lap basah untuk membersihkan bagian dalam
dapat menyebabkan kerusakan pada printer.
5 Pastikan penyokong kertas dan baki keluar kertas sudah kering sebelum memulai pekerjaan cetak baru.
Memesan bahan pakai
Memesan kartrid cetak
Model Lexmark 2600 Series
Produk Nomor komponen
Kartrid hitam 14A Untuk nilai-nilai jumlah halaman yang dihasilkan, lihat
Kartrid hitam
Kartrid warna 15A
Kartrid warna
Kartrid foto 31 Tidak berkenaan
1
Nilai-nilai ini diperoleh dengan mencetak secara terus menerus. Nilai jumlah produksi yang diumumkan ini sesuai
dengan ISO/IEC 24711
2
Kartrid Program Pengembalian Berlisensi
2
2
14
15
Rata-rata jumlah halaman standar yang dihasilkan kartrid
www.lexmark.com/pageyields.
1
Merawat printer
48

Model Lexmark 2690 Series
Produk Nomor komponen
Kartrid hitam 4A Untuk nilai-nilai jumlah halaman yang dihasilkan, lihat
Kartrid hitam
Kartrid warna 5A
Kartrid warna
Kartrid foto 31 Tidak berkenaan
1
Nilai-nilai ini diperoleh dengan mencetak secara terus menerus. Nilai jumlah produksi yang diumumkan ini sesuai
dengan ISO/IEC 24711
2
Kartrid Program Pengembalian Berlisensi
2
2
4
5
Rata-rata jumlah halaman standar yang dihasilkan kartrid
www.lexmark.com/pageyields.
1
Memesan kertas dan bahan pakai lainnya
Untuk membeli bahan pakai atau untuk mencari penyalur di dekat Anda, kunjungi situs web kami di
www.lexmark.com.
Untuk hasil terbaik apabila mencetak foto atau gambar berkualitas tinggi lainnya, gunakan Kertas Foto
Lexmark atau Kertas Foto Lexmark PerfectFinish dan kartrid cetak Lexmark.
Produk Uraian
Kertas Foto Lexmark
• Letter
• A4
• 4 x 6 inci
• 10 x 15 cm
Kertas Foto Lexmark PerfectFinish
• Letter
• A4
• 4 x 6 inci
• 10 x 15 cm
• L
Kabel USB Nomor komponen 1021294
Mendaur-ulang produk-produk Lexmark
Untuk mengembalikan produk Lexmark ke Lexmark untuk didaur ulang:
1 Kunjungi situs Web kami di www.lexmark.com/recycle.
2 Ikuti petunjuk pada layar komputer.
Merawat printer
49

Pemecahan Masalah
Menggunakan perangkat lunak pemecahan masalah (hanya Windows)
Lexmark Service Center menyediakan bantuan pemecahan masalah langkah demi langkah dan berisi link ke
dukungan pelanggan dan perawatan printer.
Untuk membuka Lexmark Service Center, gunakan salah satu metode berikut:
Metode 1 Metode 2
Jika muncul pada dialog pesan eror, klik link For
additional assistance, use the Lexmark Service
Center (Untuk bantuan lebih jauh, gunakan Lexmark
Service Center).
1 Lakukan salah satu dari yang berikut:
• Pada Windows Vista, klik All Programs
(Semua Program), kemudian pilih folder program
printer dari daftar tersebut.
• Pada Windows XP, klik Start (Mulai) Programs
atau All Programs (Semua Program), kemudian
pilih folder program printer dari daftar tersebut.
2 Pilih Lexmark Service Center.
Pemecahan masalah penyiapan
Tombol Power (Daya) tidak menyala
Berikut adalah beberapa solusi yang mungkin. Cobalah salah satu (atau lebih) pilihan berikut:
TEKAN TOMBOL DAYA
Pastikan printer dalam keadaan hidup dengan menekan .
LEPASKAN KABEL DAYA, KEMUDIAN PASANG LAGI
1 Tekan untuk mematikan printer.
2 Lepaskan kabel daya dari stopkontak di dinding, kemudian dari printer.
3 Colokkan kabel sampai benar-benar masuk ke port catu daya pada printer.
4 Colokkan kabel ke stopkontak listrik yang terbukti bisa digunakan oleh perangkat listrik lain.
5 Tekan untuk menghidupkan printer.
Pemecahan Masalah
50

Perangkat lunak tidak dapat diinstal
Jika Anda mengalami masalah ketika menginstal, atau jika printer tidak tercantum dalam daftar pada folder
printer atau sebagai opsi printer ketika mengirimkan pekerjaan cetak, Anda dapat mencoba menghapus dan
menginstal ulang perangkat lunak tersebut.
Berikut adalah beberapa solusi lain yang mungkin. Cobalah salah satu (atau lebih) pilihan berikut:
PASTIKAN SISTEM OPERASI ANDA DIDUKUNG
Yang didukung adalah sistem operasi berikut: Windows Vista, Windows XP, Windows 2000 dengan Service
Pack 3 atau lebih baru, dan Mac OS X versi 10.3 atau lebih baru.
PERIKSA APAKAH KOMPUTER ANDA MEMENUHI PERSYARATAN SISTEM MINIMUM YANG
TERCANTUM
DALAM BOKS PRINTER
PERIKSA KONEKSI USB
1 Periksa apakah ada kerusakan yang tampak nyata pada kabel USB. Jika kabel rusak, gunakan kabel
baru.
2 Colokkan dengan kuat ujung kabel USB yang berbentuk bujur sangkar ke bagian belakang printer.
3 Colokkan dengan kuat ujung kabel USB yang berbentuk empat persegi panjang ke port USB pada
komputer.
Port USB ditandai dengan simbol USB
.
ULANG PEMASANGAN CATU DAYA
1 Tekan untuk mematikan printer.
2 Lepaskan kabel daya dari stopkontak listrik.
3 Dengan perlahan, lepaskan catu daya dari printer.
4 Sambungkan lagi catu daya ke printer.
5 Colokkan kabel daya ke stopkontak di dinding.
6 Tekan untuk menghidupkan printer.
UNTUK SEMENTARA, LUMPUHKAN PROGRAM-PROGRAM KEAMANAN PADA WINDOWS
SEBELUM MENGINSTAL PERANGKAT LUNAK INI
1 Tutup semua program yang terbuka.
2 Lumpuhkan semua program keamanan.
3 Lakukan salah satu dari yang berikut:
• Pada Windows Vista, klik .
• Pada Windows XP dan sebelumnya, klik Start (Mulai).
4 Klik Computer (Komputer) atau My Computer (Komputer Saya).
5 Klik dua kali ikon drive CD atau DVD.
Pemecahan Masalah
51

6 Jika perlu, klik dua kali setup.exe.
7 Ikuti instruksi pada layar komputer untuk menginstal perangkat lunak.
8 Apabila penginstalan selesai, fungsikan lagi perangkat lunak keamanan tersebut.
Halaman tidak dapat dicetak
Berikut adalah beberapa solusi yang mungkin. Cobalah salah satu (atau lebih) pilihan berikut:
PERIKSA PESAN
Jika muncul pesan eror, tangani dulu eror sebelum mencoba mencetak lagi.
PERIKSA DAYA
Jika lampu tidak menyala, pastikan kabel daya terpasang dengan baik ke printer dan terhubung ke
stopkontak listrik yang berfungsi baik dan yang terbukti dapat digunakan oleh perangkat listrik lain.
KELUARKAN KERTAS, KEMUDIAN MASUKKAN KEMBALI
PERIKSA TINTA
Periksa level tinta, kemudian pasang kartrid cetak baru jika perlu.
PERIKSA KARTRID
1 Lepaskan kartrid cetak.
2 Pastikan stiker dan pita sudah dilepaskan.
3 Masukkan kembali kartrid cetak.
PERIKSA SETELAN DEFAULT DAN SETELAN JEDA PRINTER
Menggunakan Windows
1
Lakukan salah satu dari yang berikut:
Pada Windows Vista
a Klik .
b Klik Control Panel (Panel Kontrol).
c Di bawah Hardware and Sound (Perangkat Keras dan Suara), klik Printer.
Pemecahan Masalah
52

Pada Windows XP
a Klik Start (Mulai).
b Klik Printers and Faxes (Printer dan Faks).
Pada Windows 2000
a Klik Start (Mulai).
b Klik Settings (Setelan) Printers (Printer).
2 Klik dua kali printer.
3 Klik Printer.
• Pastikan bahwa tidak ada tanda centang di samping Pause Printing (Hentikan Sementara
Pencetakan).
• Jika tidak ada tanda centang yang muncul di sebelah Set As Default Printer (Tetapkan Sebagai
Printer Default), Anda harus memilih printer untuk setiap file yang akan dicetak.
Menggunakan Macintosh
Untuk Mac OS X versi 10.5 atau lebih baru
1 Dari desktop Finder, klik System Preferences (Preferensi Sistem) Print & Fax (Cetak & Faks).
2 Dari menu pop-up Default Printer (Printer Default), periksa apakah printer ini sudah ditetapkan sebagai
printer default.
Jika printer ini bukan printer default, Anda harus memilih printer untuk setiap file yang akan dicetak.
Jika Anda ingin menetapkan printer ini sebagai printer default, pilih printer ini dari menu pop-up Default
Printer (Printer Default).
3 Klik Open Print Queue (Buka Antrian Cetak).
Dialog antrian cetak muncul.
Pastikan pekerjaan cetak tersebut tidak sedang ditahan. Jika pekerjaan cetak sedang ditahan:
• Jika Anda ingin melanjutkan pekerjaan cetak tertentu, pilih nama dokumen, kemudian klik Resume
(Lanjutkan).
• Jika Anda ingin melanjutkan semua pekerjaan cetak dalam antrian, klik Resume Printer (Lanjutkan
Printer).
Untuk Mac OS X versi 10.4 dan sebelumnya
1 Dari desktop Finder, klik Go (Jalankan) Utilities (Utilitas) Print Center (Pusat Cetak) atau Printer
Setup Utility.
Dialog Printer List (Daftar Printer) muncul.
2 Klik dua kali printer.
Dialog antrian cetak muncul.
• Pastikan pekerjaan cetak tersebut tidak sedang ditahan.
Jika pekerjaan cetak sedang ditahan:
– Jika Anda ingin melanjutkan pekerjaan cetak tertentu, pilih nama dokumen, kemudian klik
Resume (Lanjutkan).
– Jika Anda ingin melanjutkan semua pekerjaan cetak dalam antrian, klik Start Jobs (Mulai
Pekerjaan).
Pemecahan Masalah
53

• Jika printer tidak muncul dengan huruf tebal, maka printer ini bukan merupakan printer default. Anda
harus memilih printer untuk setiap file yang akan dicetak.
Jika Anda ingin menetapkan printer ini sebagai printer default:
a Kembalilah ke dialog Printer List (Daftar Printer), kemudian pilih printer ini.
b Klik Make Default (Jadikan Default).
LEPASKAN, KEMUDIAN SAMBUNGKAN LAGI CATU DAYA
1 Tekan untuk mematikan printer.
2 Lepaskan kabel daya dari stopkontak listrik.
3 Lepaskan catu daya dari printer.
4 Sambungkan lagi catu daya ke printer.
5 Colokkan kabel daya ke stopkontak di dinding.
6 Tekan untuk menghidupkan printer.
HAPUS, KEMUDIAN INSTAL KEMBALI PERANGKAT LUNAK
Jika Anda mengalami masalah ketika menginstal, atau printer tidak muncul pada folder printer atau sebagai
opsi printer ketika mengirimkan pekerjaan cetak, cobalah menghapus dan menginstal ulang perangkat
lunak tersebut.
Menghapus dan menginstal kembali perangkat lunak
Jika printer tidak berfungsi sebagaimana mestinya, atau jika muncul pesan eror komunikasi ketika Anda
mencoba menggunakan printer, Anda mungkin perlu menghapus dan menginstal ulang perangkat lunak
printer.
Menggunakan Windows
1 Lakukan salah satu dari yang berikut:
• Pada Windows Vista, klik .
• Pada Windows XP, klik Start (Mulai).
2 Klik Programs (Program) atau All Programs (Semua Program), kemudian pilih folder program printer dari
daftar tersebut.
3 Pilih Uninstall (Hapus Instalasi).
4 Ikuti instruksi pada layar komputer untuk menghapus perangkat lunak tersebut.
5 Hidupkan ulang komputer sebelum menginstal ulang perangkat lunak printer.
6 Klik Cancel (Batal) pada semua layar New Hardware Found.
7 Masukkan CD penginstalan, kemudian ikuti petunjuk pada layar komputer untuk menginstal ulang
perangkat lunak.
Jika layar penginstalan tidak muncul secara otomatis setelah komputer dihidupkan ulang, lakukan salah
satu dari yang berikut:
Pemecahan Masalah
54

Pada Windows Vista:
a
Klik .
b Cari kotak Start Search (Mulai Pencarian).
c Ketikkan D:\setup.exe, di mana D adalah huruf pengenal drive CD atau DVD Anda.
Pada Windows XP:
a
Klik Start (Mulai) Run (Jalankan).
b Ketikkan D:\setup.exe, di mana D adalah huruf pengenal drive CD atau DVD Anda.
Menggunakan Macintosh
1 Tutup semua perangkat lunak yang terbuka.
2 Dari desktop Finder, klik dua kali folder printer tersebut.
3 Klik dua kali ikon Uninstaller (Penghapus Instalasi).
4 Ikuti instruksi pada layar komputer untuk menghapus perangkat lunak tersebut.
5 Hidupkan ulang komputer sebelum menginstal ulang perangkat lunak printer.
6 Masukkan CD penginstalan, kemudian ikuti petunjuk pada layar komputer untuk menginstal ulang
perangkat lunak.
Jika perangkat lunak masih tidak dapat diinstal dengan benar, kunjungi situs web kami di
www.lexmark.com untuk mendapatkan perangkat lunak terbaru.
1 Di semua negara atau wilayah kecuali Amerika Serikat, pilih negara atau wilayah Anda.
2 Klik link untuk driver atau download.
3 Pilih kelompok (family) printer Anda.
4 Pilih model printer Anda.
5 Pilih sistem operasi Anda.
6 Pilih file yang akan di-download, kemudian ikuti petunjuk pada layar komputer.
Memfungsikan port USB pada Windows
Untuk mengkonfirmasi bahwa port USB sudah difungsikan pada komputer:
1 Lakukan salah satu dari yang berikut:
Pada Windows Vista
a Klik Control Panel (Panel Kontrol).
b Klik System and Maintenance (Sistem dan Perawatan) System (Sistem).
c Klik Device Manager (Manajer Perangkat).
Pada Windows XP
a Klik Start (Mulai).
b Klik Control Panel (Panel Kontrol) Performance and Maintenance (Kinerja dan Perawatan)
System (Sistem).
Pemecahan Masalah
55

c Dari tab Hardware (Perangkat Keras), klik Device Manager (Manajer Perangkat).
Pada Windows 2000
a Klik Start (Mulai).
b Klik Settings (Setelan) Control Panel (Panel Kontrol) System (Sistem).
c Dari tab Hardware (Perangkat Keras), klik Device Manager (Manajer Perangkat).
2 Klik tanda tambah (+) di samping Universal Serial Bus Controller.
Jika USB Host Controller dan USB Root Hub tercantum, maka port USB difungsikan.
Untuk informasi lebih jauh, lihat dokumentasi komputer.
Memecahkan masalah daya printer
Printer dan komputer tidak dapat saling bertukar data.
Berikut adalah beberapa solusi yang mungkin. Cobalah salah satu (atau lebih) pilihan berikut:
PASTIKAN CATU DAYA PRINTER TERPASANG DENGAN BENAR
1 Tekan untuk mematikan printer.
2 Lepaskan kabel daya dari stopkontak listrik.
3 Lepaskan catu daya dari printer.
4 Sambungkan lagi catu daya ke printer.
5 Colokkan kabel daya ke stopkontak di dinding.
6 Tekan untuk menghidupkan printer.
PASTIKAN PRINTER TIDAK BERADA DALAM MODE SLEEP
Jika lampu daya berkedip-kedip perlahan, printer berada dalam mode sleep. Tekan untuk menghidupkan
printer.
Pemecahan Masalah
56

Pemberitahuan
Informasi produk
Nama produk:
Lexmark 2600 Series
Jenis mesin:
4433, 4445
Model:
Bervariasi, xxx, di mana "x" adalah karakter alfanumerik
Pemberitahuan edisi
Januari 2009
Paragraf berikut tidak berlaku di negara-negara di mana ketentuan ini tidak sesuai dengan hukum
setempat: LEXMARK INTERNATIONAL, INC., MENYEDIAKAN PUBLIKASI INI "SECARA APA ADANYA"
TANPA JAMINAN APA PUN, BAIK YANG TERSURAT MAUPUN YANG TERSIRAT, TERMASUK TAPI
TIDAK TERBATAS PADA, JAMINAN TERSIRAT TENTANG KEMAMPUAN UNTUK DIPERDAGANGKAN
ATAU KESESUAIAN UNTUK TUJUAN TERTENTU. Sebagian negara tidak membolehkan adanya penafian
atas jaminan tersurat atau tersirat dalam transaksi tertentu; karena itu, pernyataan ini mungkin tidak berlaku
bagi Anda.
Publikasi ini dapat mengandung ketidak-akuratan teknis atau kesalahan tipografis. Informasi dalam dokumen
ini diubah secara berkala; perubahan ini akan dimasukkan dalam edisi selanjutnya. Perbaikan atau perubahan
dalam produk atau program yang dijelaskan ini dapat dilakukan kapan saja.
Acuan dalam publikasi ini yang mengacu ke produk, program, atau layanan tertentu tidak berarti bahwa
produsen berniat menyediakan produk, program, atau layanan tersebut di semua negara tempatnya
beroperasi. Semua acuan ke suatu produk, program atau layanan tidak dimaksudkan untuk menyatakan atau
menyiratkan bahwa hanya produk, program, atau layanan tersebut yang dapat digunakan. Sebagai gantinya
dapat digunakan produk, program, atau layanan yang tidak melanggar hak kekayaan intelektual yang ada.
Evaluasi dan verifikasi pengoperasian bersama produk, program atau layanan lain, kecuali yang secara jelas
dimaksudkan oleh produsen, adalah tanggung jawab pengguna.
Untuk dukungan teknis Lexmark, kunjungi support.lexmark.com.
Untuk informasi tentang bahan pakai dan download, kunjungi www.lexmark.com.
Jika Anda tidak memiliki akses ke Internet, Anda dapat menghubungi Lexmark dengan surat:
Lexmark International, Inc.
Bldg 004-2/CSC
740 New Circle Road NW
Lexington, KY 40550
USA
© 2009 Lexmark International, Inc.
Semua hak dilindungi undang-undang.
Pemberitahuan
57

Merek dagang
Lexmark dan Lexmark dengan desain berlian adalah merek dagang milik Lexmark International, Inc., yang
terdaftar di Amerika Serikat dan/atau negara lain.
Evercolor dan PerfectFinish adalah merek dagang milik Lexmark International, Inc.
Semua merek dagang lain dimiliki oleh pemiliknya masing-masing.
Pemberitahuan tentang lisensi
Dokumen-dokumen berikut dapat dilihat dari CD perangkat lunak penginstalan.
Direktori File
\Drivers\XPS ZOpen.3.08.pdf
\Pubs FW_License.10.08.pdf
\Install\Licenses Expat.txt
Inst_lib.txt
Instgui.txt/Instgui.zip
Hinweis zum GS-Zeichen
Modell Bervariasi, xxx, di mana "x" adalah karakter alfanumerik
Gerätetyp 4433, 4445
Postanschrift Lexmark Deutschland GmbH
Postfach 1560
63115 Dietzenbach
Addresse Lexmark Deutschland GmbH
Max-Planck-Straße 12
63128 Dietzenbach
Telefon 0180 - 564 56 44 (Produktinformationen)
Telefon 01805- 51 25 11 (Technischer Kundendienst)
E-mail internet@lexmark.de
Tingkat emisi suara
Hasil pengukuran berikut diperoleh sesuai dengan ISO 7779 dan dilaporkan sesuai dengan ISO 9296.
Perhatikan: Sebagian mode mungkin tidak berlaku bagi produk Anda.
Tekanan suara rata-rata 1-meter, dBA
Mencetak 50
Memindai 34
Menyalin 44
Pemberitahuan
58

Tekanan suara rata-rata 1-meter, dBA
Siap tidak terdengar
Nilai-nilai ini dapat berubah. Lihat www.lexmark.com untuk nilai saat ini.
Informasi suhu
Suhu sekitar 15‑32° C (60‑90° F)
Suhu pengiriman ‑40‑60° C (‑40‑140° F)
Suhu penyimpanan 1‑60° C (34‑140° F)
Peraturan Waste from Electrical and Electronic Equipment (Limbah dari
Perangkat Listrik dan elektronik atau WEEE)
Logo WEEE menunjukkan program dan prosedur daur ulang yang spesifik untuk produk elektronik di negaranegara Uni Eropa. Kami mendorong agar produk-produk kami didaur ulang. Jika ada pertanyaan mengenai
opsi-opsi daur ulang, kunjungi situs web Lexmark di www.lexmark.com untuk mengetahui nomor telepon
kantor penjualan di tempat Anda.
Pembuangan produk
Jangan membuang printer atau bahan pakainya seperti membuang limbah rumah tangga biasa. Tanyakan
kepada pihak berwenang setempat untuk mengetahui pilihan cara pembuangan dan daur ulang.
ENERGY STAR
Setiap produk Lexmark yang mencantumkan emblem ENERGY STAR pada produk atau di layar awal (startup) dinyatakan telah mematuhi persyaratan Environmental Protection Agency (EPA) ENERGY STAR
sebagaimana dikonfigurasikan pada saat dikirimkan oleh Lexmark.
Pemberitahuan
59

Pemakaian listrik
Pemakaian listrik produk ini
Tabel berikut berisi karakteristik pemakaian listrik produk ini.
Perhatikan: Sebagian mode mungkin tidak berlaku bagi produk Anda.
Mode Uraian Konsumsi daya (Watt)
Mencetak Produk ini mengeluarkan output hard copy
dari input elektronik.
Menyalin Produk menghasilkan output berupa hard
copy dari dokumen asli berupa hard copy.
Memindai Produk memindai dokumen hard copy. 6,58 (ENERGY STAR-compliant
Ready (Siap) Produk menunggu pekerjaan mencetak. 3,87 (ENERGY STAR-compliant
Power Saver (Hemat Daya) Produk berada dalam mode hemat energi. 2,21 (ENERGY STAR-compliant
Off (Non-aktif) Produk tersambung ke stopkontak, namun
saklar daya dimatikan.
13,04 (ENERGY STAR-compliant
X2600); 14,97 (non ENERGY STARcompliant X2600)
11,84 (ENERGY STAR-compliant
X2600); 13,79 (non-ENERGY STARcompliant X2600)
X2600); 7,24 (non-ENERGY STARcompliant X2600)
X2600); 5,80 (non-ENERGY STARcompliant X2600)
X2600); tidak berkenaan (nonENERGY STAR-compliant X2600)
0,21 (ENERGY STAR-compliant
X2600); 5,62 (non-ENERGY STARcompliant X2600)
Tingkat pemakaian listrik yang tercantum dalam tabel tersebut adalah pengukuran rata-rata-waktu.
Penggunaan listrik secara tiba-tiba mungkin jauh lebih besar dari rata-rata.
Nilai-nilai ini dapat berubah. Lihat www.lexmark.com untuk nilai saat ini.
Power Saver
Produk ini dirancang dengan mode hemat energi yang disebut Power Saver. Mode Power Saver ini setara
dengan Mode Sleep EPA. Mode Power Saver menghemat energi dengan menurunkan pemakaian listrik jika
tidak ada kegiatan dalam jangka waktu yang lama. Mode Power Saver secara otomatis diaktifkan setelah
produk ini tidak digunakan dalam jangka waktu tertentu yang disebut Power Saver Timeout.
Power Saver Timeout default dari pabrik untuk produk ini (dalam menit): tidak berkenaan
Mode mati
Jika produk ini memiliki mode off yang masih mengkonsumsi sejumlah kecil daya, maka untuk sepenuhnya
menghentikan konsumsi daya produk, lepaskan kabel daya dari stopkontak di dinding.
Pemberitahuan
60

Penggunaan energi total
Kadang-kadang ada gunanya untuk menghitung jumlah penggunaan listrik produk. Karena pemakaian energi
diukur dalam satuan listrik Watt, konsumsi energi harus dikalikan jumlah waktu yang dihabiskan produk dalam
setiap mode untuk menghitung penggunaan energi. Total penggunaan energi produk adalah jumlah
penggunaan energi setiap mode.
JAMINAN TERBATAS DAN PERJANJIAN LISENSI PERANGKAT LUNAK LEXMARK
BACALAH DENGAN SAKSAMA SEBELUM MENGGUNAKAN PRODUK INI: DENGAN MENGGUNAKAN
PRODUK INI, ANDA SETUJU UNTUK TERIKAT OLEH KETENTUAN DAN PERSYARATAN JAMINAN
TERBATAS DAN PERJANJIAN LISENSI PERANGKAT LUNAK INI. APABILA ANDA TIDAK SETUJU
DENGAN KETENTUAN-KETENTUAN YANG TERDAPAT PADA JAMINAN TERBATAS DAN PERJANJIAN
LISENSI PERANGKAT LUNAK INI, SEGERA KEMBALIKAN PRODUK DALAM KEADAAN BELUM DIPAKAI,
KEMUDIAN MINTALAH PENGEMBALIAN UANG SEJUMLAH YANG TELAH ANDA BAYARKAN. JIKA
ANDA MENGINSTAL PRODUK INI UNTUK DIGUNAKAN OLEH PIHAK LAIN, ANDA SETUJU UNTUK
MEMBERITAHUKAN PIHAK LAIN TERSEBUT BAHWA DENGAN MENGGUNAKAN PRODUK INI, BERATI
MEREKA MENERIMA KETENTUAN-KETENTUAN INI.
PERJANJIAN LISENSI PRINTER
Saya setuju bahwa printer berpaten ini dilisensikan, dan dirancang, untuk digunakan hanya dengan kartrid
tinta Lexmark asli selama masa pakai printer berpaten ini. Saya setuju untuk: (1) hanya menggunakan kartrid
tinta Lexmark asli untuk printer ini (kecuali bahwa saya dapat menggunakan kartrid pengganti yang dibuat
oleh Lexmark tapi dijual tanpa ketentuan penggunaan tunggal sebagaimana diuraikan dalam perjanjian lisensi
kartrid di bawah ini), dan (2) mentransfer lisensi/perjanjian printer ini kepada pengguna berikutnya dari printer
ini.
PERJANJIAN LISENSI KARTRID*
Saya setuju bahwa kartrid cetak terpasang yang dikirim bersamaan dengan mesin printer ini adalah dijual
menurut lisensi/ perjanjian sebagai berikut: Kartrid cetak yang dipatenkan dan terdapat di dalam printer ini
disertai lisensi untuk sekali pemakaian saja, dan dirancang untuk berhenti bekerja setelah mengeluarkan tinta
dalam jumlah tertentu. Akan tersisa tinta dalam jumlah yang bervariasi dalam kartrid apabila kartrid perlu
diganti. Setelah sekali pemakaian ini, lisensi untuk menggunakan kartrid cetak ini akan berakhir, dan kartrid
bekas harus dikembalikan hanya ke Lexmark, untuk diproduksi ulang, diisi ulang, atau didaur ulang. Jika di
masa mendatang saya membeli kartrid lainnya yang dijual menurut ketentuan seperti disebutkan di atas, saya
menerima ketentuan tersebut berlaku atas kartrid tersebut. Jika Anda tidak menerima ketentuan
lisensi/perjanjian sekali pemakaian ini; Anda harus mengembalikan produk dalam kemasan asli ke tempat
pembelian produk ini. Kartrid pengganti yang dijual tanpa ketentuan ini tersedia di www.lexmark.com.
Pemberitahuan
61

PERJANJIAN LISENSI PERANGKAT LUNAK LEXMARK
Perjanjian Lisensi Perangkat Lunak ini (“Perjanjian Lisensi”) adalah perjanjian legal antara Anda (baik sebagai
perorangan maupun sebagai badan hukum tunggal) dan Lexmark International, Inc. (“Lexmark”) yang, sejauh
produk Lexmark atau Program Perangkat Lunak Anda tidak terkena perjanjian lisensi perangkat lunak tertulis
lain antara Anda dan Lexmark atau pemasoknya, mengatur penggunaan Anda atas Program Perangkat
Lunak yang terinstal pada, atau disediakan oleh Lexmark untuk digunakan bersama, produk Lexmark Anda.
Istilah “Program Perangkat Lunak” ini mencakup instruksi yang dapat dibaca oleh mesin, materi audio/visual
(seperti image dan rekaman), serta media yang terkait, materi cetak serta dokumentasi elektronik, baik yang
tercakup di dalam, didistribusikan bersama atau untuk digunakan bersama produk Lexmark Anda.
1 PERNYATAAN JAMINAN TERBATAS PERANGKAT LUNAK. Lexmark menjamin bahwa media
(misalnya, disket atau compact disk) yang digunakan sebagai tempat penyediaan Program Perangkat
Lunak (jika ada) bebas dari cacat bahan dan pengerjaan jika digunakan secara normal selama masa
jaminan. Masa jaminan adalah sembilan puluh (90) hari dan dimulai pada tanggal Program Perangkat
Lunak dikirimkan ke pengguna akhir yang asli. Jaminan terbatas ini hanya berlaku pada media Program
Perangkat Lunak yang dibeli baru dari Lexmark atau Reseller atau Distributor Lexmark Resmi. Lexmark
akan mengganti Program Perangkat Lunak apabila ditentukan bahwa media tersebut tidak sesuai dengan
ketentuan jaminan terbatas ini.
2 PENYANGKALAN DAN BATASAN JAMINAN. KECUALI SEBAGAIMANA DIATUR DALAM PERJANJIAN
LISENSI PERANGKAT LUNAK INI SERTA SEJAUH DIIZINKAN OLEH HUKUM YANG BERLAKU,
LEXMARK DAN PARA PEMASOKNYA MENYEDIAKAN PROGRAM PERANGKAT LUNAK INI “SEC ARA
APA ADANYA” DAN DENGAN INI LEXMARK MENYANGKAL SEMUA JAMINAN DAN KETENTUAN
LAIN, BAIK YANG TERSURAT MAUPUN YANG TERSIRAT, TERMASUK, TAPI TIDAK TERBATAS
PADA, HAK KEPEMILIKAN (TITLE), KEADAAN TANPA PELANGGARAN (NON-INFRINGEMENT),
KEMAMPUAN UNTUK DIPERDAGANGKAN (MERCHANTABILITY) SERTA KESESUAIAN UNTUK
TUJUAN TERTENTU, SERTA KETIADAAN VIRUS, SEMUANYA DALAM HUBUNGANNYA DENGAN
PROGRAM PERANGKAT LUNAK TERSEBUT. SEJAUH LEXMARK TIDAK DAPAT MENAFIKAN
SECARA HUKUM KOMPONEN APA PUN DARI JAMINAN TERSIRAT TENTANG KEMAMPUAN
DIPERDAGANGKAN ATAU KESESUAIAN UNTUK TUJUAN TERTENTU, LEXMARK MEMBATASI
DURASI JAMINAN TERSEBUT HINGGA MASA BERLAKU JAMINAN TERBATAS PERANGKAT LUNAK
SEPANJANG 90-HARI. Perjanjian ini harus dibaca bersama ketentuan hukum tertentu, sebagaimana
diberlakukan dari waktu ke waktu, yang menunjukkan jaminan atau ketentuan atau yang mengharuskan
kewajiban pada Lexmark yang tidak dapat dikecualikan atau diubah. Jika berlaku ketentuan seperti itu,
maka sejauh kemampuan Lexmark, dengan ini Lexmark membatasi kewajibannya atas pelanggaran
ketentuan tersebut pada salah satu dari yang berikut: meyediakan bagi Anda salinan pengganti Program
Perangkat Lunak atau penggantian uang seharga yang dibayarkan untuk Program Perangkat Lunak.
Program Perangkat Lunak ini dapat mencakup tautan internet ke aplikasi perangkat lunak lain dan/atau
halaman web internet yang di-hosting dan dioperasikan oleh pihak ketiga yang tidak berafiliasi dengan
Lexmark. Anda menyatakan dan menyetujui bahwa Lexmark tidak bertanggung jawab atas hosting,
kinerja, operasi, perawatan, atau kontent dari, aplikasi perangkat lunak dan/atau halaman web internet
tersebut.
Pemberitahuan
62

3 BATASAN GANTI RUGI. SEJAUH DIIZINKAN OLEH HUKUM YANG BERLAKU, SETIAP DAN SEMUA
KEWAJIBAN LEXMARK MENURUT PERJANJIAN LISENSI PERANGKAT LUNAK INI DENGAN JELAS
TERBATAS PADA MANA YANG LEBIH BESAR DARI HARGA YANG DIBAYARKAN UNTUK PROGRAM
PERANGKAT LUNAK ITU ATAU LIMA DOLAR A.S. (ATAU JUMLAH YANG SETARA DALAM MATA
UANG SETEMPAT). SATU-SATUNYA UPAYA HUKUM TERHADAP LEXMARK DALAM SENGKETA
APA PUN MENURUT PERJANJIAN LISENSI PERANGKAT LUNAK INI ADALAH MENGUPAYAKAN
UNTUK MENDAPATKAN JUMLAH INI, DAN APABILA JUMLAH INI SUDAH DIBAYARKAN LEXMARK
TERBEBAS DARI SEMUA KEWAJIBAN DAN LIABILITAS KEPADA ANDA.
DALAM KASUS APA PUN LEXMARK, PEMASOKNYA, ANAK PERUSAHAANNYA, ATAU RESELLERNYA TIDAK BERTANGGUNG JAWAB ATAS KERUGIAN KHUSUS, INSIDENTAL, TIDAK LANGSUNG,
TAMBAHAN, PUNITIF, ATAU KONSEKUENSIAL (TERMASUK TAPI TIDAK TERBATAS PADA
HILANGNYA LABA ATAU PENGHASILAN, HILANGNYA SIMPANAN, GANGGUAN ATAS
PENGGUNAAN ATAU HILANGNYA, KETIDAKAKURATAN DALAM, ATAU KERUSAKAN TERHADAP,
DATA ATAU CATATAN, ATAS TUNTUTAN PIHAK KETIGA, ATAU KERUSAKAN TERHADAP
PROPERTI BENDA (TANGIBLE) ATAU YANG TAK-BENDA (INTANGIBLE), ATAS HILANGNYA
PRIVASI AKIBAT ATAU BERKAITAN DENGAN PENGGUNAAN ATAU KETIDAKMAMPUAN
MENGGUNAKAN PROGRAM PERANGKAT LUNAK, ATAU DENGAN CARA LAIN BERKAITAN
DENGAN KETENTUAN APAPUN DALAM PERJANJIAN LISENSI PERANGKAT LUNAK INI), TANPA
MELIHAT SIFAT TUNTUTAN, TERMASUK TAPI TIDAK TERBATAS PADA PELANGGARAN JAMINAN
ATAU KONTRAK, TORT (TERMASUK KELALAIAN ATAU TANGGUNG JAWAB PRODUK), BAHKAN
WALAUPUN LEXMARK, ATAU PARA PEMASOKNYA, AFILIASINYA, ATAU PEMASAR-ULANG TELAH
DIBERITAHU TENTANG KEMUNGKINKAN KERUGIAN TERSEBUT, ATAU ATAS TUNTUTAN APA
PUN DARI ANDA BERDASARKAN TUNTUTAN PIHAK KETIGA, KECUALI SEJAUH PENGECUALIAN
KERUGIAN INI DITENTUKAN TIDAK VALID SECARA HUKUM. PEMBATASAN DI ATAS TETAP
BERLAKU WALAUPUN UPAYA HUKUM YANG TERCANTUM DI ATAS GAGAL MEMENUHI TUJUAN
ASLINYA.
4 HUKUM NEGARA BAGIAN A.S.. Jaminan Terbatas Perangkat Lunak ini memberi Anda hak hukum
khusus. Anda dapat juga memiliki hak hukum lain yang berbeda-beda dari satu negara ke negara lainnya.
Beberapa negara tidak mengizinkan pembatasan lamanya masa jaminan tersirat, atau pengecualian atas
pembatasan kerugian yang tidak disengaja atau yang diakibatkannya, sehingga pembatasan atau
pengecualian yang dinyatakan di sini mungkin tidak berlaku bagi Anda.
5 PEMBERIAN LISENSI. Lexmark memberi Anda hak-hak berikut selama Anda mematuhi semua
persyaratan dan ketentuan Perjanjian Lisensi ini:
a Gunakan. Anda boleh Menggunakan satu (1) salinan Program Perangkat Lunak ini. Istilah
"Menggunakan” berarti menyimpan, memuatkan, menginstal, menjalankan, atau menampilkan
Program Perangkat Lunak. Jika Lexmark memberikan lisensi Program Perangkat Lunak kepada Anda
untuk digunakan oleh beberapa orang, Anda harus membatasi jumlah pengguna resmi sebatas yang
ditentukan dalam perjanjian Anda dengan Lexmark. Anda tidak boleh memisahkan komponenkomponen Program Perangkat Lunak ini untuk digunakan pada lebih dari satu komputer. Anda setuju
bahwa Anda tidak akan Menggunakan Program Perangkat Lunak ini, baik seluruhnya ataupun
sebagian, dengan cara apa pun yang pada intinya adalah menimpa, memodifikasi, menghilangkan,
menghalangi, mengubah atau mengurangi pemusatan tampilan visual dari merek dagang, nama
dagang, kemasan dagang atau pemberitahuan hak milik intelektual yang muncul pada layar komputer
mana pun yang biasa ditimbulkan oleh, atau sebagai akibat dari, Program Perangkat Lunak ini.
b Menyalin. Anda dapat membuat satu (1) salinan Program Perangkat Lunak semata-mata hanya untuk
tujuan pencadangan (back up), pengarsipan, atau instalasi, asalkan salinan tersebut mengandung
semua pemberitahuan kepemilikan asli Program Perangkat Lunak. Anda tidak boleh menyalin Program
Perangkat Lunak ini ke jaringan publik atau jaringan terdistribusi apa pun.
Pemberitahuan
63

c Kepemilikan Hak. Program Perangkat Lunak ini, termasuk semua font, disertai hak cipta dan dimiliki
oleh Lexmark International, Inc. dan/atau para pemasoknya. Lexmark adalah pemilik semua hak yang
tidak secara jelas diberikan kepada Anda dalam Perjanjian Lisensi ini.
d Freeware. Tanpa mengurangi persyaratan dan ketentuan Perjanjian Lisensi ini, lisensi atas seluruh
atau sebagian Produk Perangkat Lunak yang membentuk perangkat lunak yang disediakan menurut
lisensi publik oleh pihak ketiga ("Freeware"), diberikan kepada Anda berdasarkan persyaratan dan
ketentuan perjanjian lisensi perangkat lunak yang menyertai Freeware tersebut, baik dalam bentuk
perjanjian tersendiri (discrete), lisensi shrink wrap (perjanjian yang dianggap disetujui ketika pelanggan
membuka kemasan) atau ketentuan lisensi elektronik yang disetujui saat perangkat lunak tersebut didownload. Penggunaan Freeware tersebut oleh Anda seluruhnya diatur oleh persyaratan dan
ketentuan lisensi tersebut.
6 TRANSFER. Anda boleh mentransfer Program Perangkat Lunak ke pengguna-akhir lain. Transfer ini
harus menyertakan semua komponen perangkat lunak, media, materi cetak, serta Perjanjian Lisensi ini
dan Anda tidak boleh menyimpan salinan Program Perangkat Lunak atau komponennya. Transfer tersebut
tidak boleh berupa transfer tak langsung, seperti konsinyasi. Sebelum transfer, pengguna-akhir yang
menerima Program Perangkat Lunak yang ditransfer harus menyetujui semua ketentuan Lisensi
Perangkat Lunak. Setelah Produk Perangkat Lunak ini ditransfer, lisensi Anda secara otomatis berakhir.
Anda tidak boleh menyewakan, atau memberikan Program Perangkat Lunak ini kecuali sejauh yang
dibolehkan dalam Perjanjian Lisensi ini, dan semua upaya apa pun untuk melakukan hal itu tidak berlaku.
7 PENINGKATAN. Untuk Menggunakan Produk Perangkat Lunak yang merupakan peningkatan (upgrade),
terlebih dahulu Anda harus memiliki lisensi Produk Perangkat Lunak asli yang menurut Lexmark
memenuhi syarat untuk ditingkatkan. Setelah melakukan peningkatan, Anda tidak lagi dibolehkan
menggunakan Produk Perangkat Lunak asli yang menjadi dasar atas peningkatan tersebut.
8 PEMBATASAN MENGENAI REKAYASA BALIK (REVERSE ENGINEERING). Anda tidak boleh
mengubah, mendekrip (decrypt), merekayasa balik (reverse engineer), merakit balik (reverse assemble),
mengkompilasi balik (reverse compile) atau dengan cara lain menerjemahkan Program Perangkat Lunak,
kecuali sebagaimana dan sejauh diiizinkan secara jelas untuk melakukan hal itu oleh hukum yang berlaku
untuk tujuan inter-operabilitas, koreksi kesalahan, dan pengujian keamanan. Jika Anda memiliki hak
hukum seperti itu, Anda harus menghubungi Lexmark secara tertulis tentang maksud untuk melakukan
rekayasa balik, perakitan balik, atau kompilasi balik tersebut. Anda tidak boleh melakukan dekripsi
Program Perangkat Lunak kecuali diperlukan untuk Penggunaan yang sah dari Program Perangkat Lunak.
9 PERANGKAT LUNAK TAMBAHAN. Perjanjian Lisensi ini berlaku atas pembaruan (update) atau
suplemen (tambahan) atas Produk Perangkat Lunak yang disediakan oleh Lexmark kecuali jika Lexmark
memberlakukan persyaratan lain bersama pembaruan atau suplemen tersebut.
10 JANGKA WAKTU. Perjanjian Lisensi ini berlaku selama tidak diakhiri atau ditolak. Anda dapat menolak
atau mengakhiri lisensi ini kapan saja dengan menghancurkan semua salinan Program Perangkat Lunak,
bersama semua modifikasi, dokumentasi dan bagian-bagian yang disatukan dalam bentuk apa pun, atau
sebagaimana diuraikan dalam dokumen ini. Lexmark dapat mengakhiri lisensi Anda dengan
pemberitahuan jika Anda gagal memenuhi ketentuan mana pun dari Perjanjian Lisensi ini. Setelah
pengakhiran tersebut, Anda setuju untuk menghancurkan semua salinan Program Perangkat Lunak
bersama semua modifikasi, dokumentasi, dan bagian-bagian yang disatukan dalam bentuk apa pun.
11 PAJAK. Anda setuju bahwa Anda bertanggung jawab atas pembayaran semua pajak termasuk, tanpa
pembatasan, pajak barang dan layanan dan kekayaan pribadi, yang muncul dari Perjanjian ini atau karena
Penggunaan Program Perangkat Lunak ini oleh Anda.
12 PEMBATASAN TINDAKAN. Setiap pihak tidak dapat melakukan tindakan, apa pun juga bentuknya, yang
timbul akibat Perjanjian ini, setelah lebih dari dua tahun sejak munculnya penyebab tindakan tersebut,
kecuali sebagaimana ditentukan menurut hukum yang berlaku.
Pemberitahuan
64

13 HUKUM YANG BERLAKU. Perjanjian ini diatur oleh hukum Commonwealth of Kentucky, Amerika Serikat.
Pilihan aturan hukum di wilayah hukum mana pun tidak berlaku. The UN Convention on Contracts for the
International Sale of Goods (Konvensi PBB tentang Kontrak untuk Penjualan Barang Internasional) tidak
berlaku.
14 HAK-HAK TERBATAS PEMERINTAH AMERIKA SERIKAT. Program Perangkat Lunak ini seluruhnya
dikembangkan dengan biaya pribadi. Hak-hak Pemerintah Amerika Serikat untuk menggunakan Program
Perangkat Lunak ini adalah sebagaimana diuraikan dalam Perjanjian ini dan sebagaimana dibatasi dalam
DFARS 252.227-7014 dan dalam ketentuan FAR yang serupa (atau klausul peraturan keagenan atau
kontrak lain setara).
15 PERSETUJUAN ATAS PENGGUNAAN DATA. Anda setuju bahwa Lexmark, afiliasinya, dan agennya
dapat mengumpulkan dan menggunakan informasi yang Anda berikan sehubungan dengan layanan
dukungan yang dilakukan dalam kaitannya dengan Program Perangkat Lunak dan diminta oleh Anda.
Lexmark setuju untuk tidak menggunakan informasi ini dalam bentuk yang dapat mengungkapkan
identitas pribadi Anda kecuali sejauh yang diperlukan untuk menyediakan layanan tersebut.
16 PEMBATASAN EKSPOR. Anda tidak boleh (a) mendapatkan, mengirimkan, mentransfer, atau
mengekspor ulang, baik secara langsung maupun tidak, Program Perangkat Lunak atau produk langsung
yang dihasilkan darinya, secara melanggar hukum ekspor apa pun yang berlaku atau (b) mengizinkan
Program Perangkat Lunak untuk digunakan untuk tujuan lain yang dilarang oleh hukum ekspor tersebut,
termasuk, tanpa pembatasan, perbanyakan senjata nuklir, kimia, atau biologi.
17 PERSETUJUAN UNTUK TERIKAT SECARA ELEKTRONIK. Anda dan Lexmark setuju untuk membentuk
Perjanjian Lisensi ini secara elektronik. Ini berarti bahwa ketika Anda mengklik tombol “Setuju” atau “Ya”
pada halaman ini atau ketika menggunakan produk ini, Anda menyataan persetujuan atas persyaratan
dan ketentuan Perjanjian Lisensi ini dan bahwa Anda melakukannya dengan tujuan “menandatangani”
kontrak dengan Lexmark.
18 KAPASITAS DAN WEWENANG UNTUK MELAKUKAN PERJANJIAN. Anda menyatakan bahwa Anda
termasuk berusia dewasa di tempat di mana Anda menandatangani Perjanjian Lisensi ini dan, jika sesuai,
Anda mendapat wewenang penuh dari majikan atau atasan Anda untuk melakukan perjanjian ini.
19 KESELURUHAN PERJANJIAN. Perjanjian Lisensi ini (termasuk tambahan atau perubahan pada
Perjanjian Lisensi ini yang disertakan bersama Program Perangkat Lunak) adalah keseluruhan perjanjian
antara Anda dan Lexmark sehubungan dengan Program Perangkat Lunak ini. Kecuali ditentukan lain
dalam dokumen ini, persyaratan dan kondisi ini menggantikan semua komunikasi, proposal dan
pernyataan sebelumnya atau yang sementara, tertulis maupun lisan, sehubungan dengan Program
Perangkat Lunak ini atau topik lain yang dicakup dalam Perjanjian Lisensi ini (kecuali sejauh ketentuan
luar tersebut tidak bertentangan dengan ketentuan Perjanjian Lisensi ini, perjanjian tertulis lain yang
ditandatangani oleh Anda dan Lexmark sehubungan dengan Penggunaan Program Perangkat Lunak ini
oleh Anda). Jika ada kebijakan atau program Lexmark untuk layanan dukungan yang bertentangan
dengan ketentuan Perjanjian Lisensi ini, maka ketentuan Perjanjian Lisensi inilah yang berlaku.
* Produk yang termasuk ke dalam XX90 Series (termasuk tapi tidak terbatas pada model Z2390, Z2490,
X2690, X3690, dan X4690) tidak terkena Perjanjian Lisensi Kartrid. Perjanjian Lisensi Kartrid tidak berlaku
pada kartrid yang disertakan dalam kemasan printer produk-produk XX75 Series (termasuk tapi tidak terbatas
pada model-model X4975 dan X7675). Namun perjanjian tersebut berlaku pada kartrid pengganti yang dijual
berdasarkan persyaratan dan ketentuan ini. Kartrid pengganti yang dijual tanpa ketentuan ini dapat diperoleh
melalui www.lexmark.com.
Pemberitahuan
65

MICROSOFT CORPORATION NOTICES
1 This product may incorporate intellectual property owned by Microsoft Corporation. The terms and
conditions upon which Microsoft is licensing such intellectual property may be found at
http://go.microsoft.com/fwlink/?LinkId=52369.
2 This product is based on Microsoft Print Schema technology. You may find the terms and conditions upon
which Microsoft is licensing such intellectual property at http://go.microsoft.com/fwlink/?LinkId=83288.
ADOBE SYSTEMS INCORPORATED NOTICE
Contains Flash®, Flash® Lite™ and/or Reader® technology by Adobe Systems Incorporated
This Product contains Adobe® Flash® player software under license from Adobe Systems Incorporated,
Copyright © 1995-2007 Adobe Macromedia Software LLC. All rights reserved. Adobe, Reader and Flash are
trademarks of Adobe Systems Incorporated.
Pemberitahuan tentang peraturan untuk perangkat terminal komunikasi
Bagian ini berisi informasi peraturan yang berkaitan dengan produk-produk yang mengandung perangkat
terminal telekomunikasi seperti faksimili.
Pemberitahuan tentang peraturan untuk produk nirkabel
Bagian ini berisi informasi tentang peraturan berikut, yang berkaitan dengan produk-produk nirkabel yang
mengandung transmitter, misalnya, tapi tidak terbatas pada, kartu jaringan nirkabel atau alat pembaca kartu
jarak dekat.
Pemaparan terhadap radiasi frekuensi radio
Daya radiasi yang dikeluarkan perangkat ini berada jauh di bawah batas pemaparan frekuensi radio FCC dan
lembaga pengatur lainnya. Untuk produk ini, harus disediakan jarak minimum sebesar 20 cm (8 inci) antara
antena dan manusia untuk memenuhi persyaratan pemaparan frekuensi radio dari FCC dan lembaga
pengatur lainnya.
Notice to users in Brazil
Este equipamento opera em carater secundario, isto e, nao tem direito a protecao contra interferencia prejudicial,
mesmo de estacoes do mesmo tipo, e nao pode causar interferencia a sistemas operando em carater primario.
(Res.ANATEL 282/2001).
Industry Canada (Canada)
This devic e complies with Industry Canada specification RSS -210. Operation is subject to the fol lowing two conditi ons:
(1) this device may not cause interference, and (2) this device must accept any interference, including interference
that may cause undesired operation of the device.
Pemberitahuan
66

This device has been designed to operate only with the antenna provided. Use of any other antenna is strictly
prohibited per regulations of Industry Canada.
To prevent radio interference to the licensed service, this device is intended to be operated indoors and away from
windows to provide maximum shielding. Equipment (or its transmit antenna) that is installed outdoors is subject to
licensing.
The installer of this radio equipment must ensure that the antenna is located or pointed such that it does not emit
RF fields in excess of Health Canada limits for the general population; consult Safety Code 6, obtainable from Health
Canada's Web site www.hc-sc.gc.ca/rpb.
The term "IC:" before the certification/registration number only signifies that the Industry Canada technical
specifications were met.
Industry Canada (Canada)
Cet appareil est conforme à la norme RSS-210 d'Industr y Canada. Son fonctionnement est so umis aux deux conditions
suivantes :
(1) cet appareil ne doit pas provoquer d'interférences et (2) il doit accepter toute interférence reçue, y compris celles
risquant d'altérer son fonctionnement.
Cet appareil a été conçu pour fonctionner uniquement avec l'antenne fournie. L'utilisation de toute autre antenne
est strictement interdite par la réglementation d'Industry Canada.
En application des réglementations d'Industry Canada, l'utilisation d'une antenne de gain supérieur est strictement
interdite.
Pour empêch er toute interférence radio au service faisa nt l'objet d'une lic ence, cet appareil doit être utilisé à l'intérieu r
et loin des fenêtres afin de garantir une protection optimale.
Si le matériel (ou son antenne d'émission) est installé à l'extérieur, il doit faire l'objet d'une licence.
L'installateur de cet équipement radio doit veiller à ce que l'antenne soit implantée et dirigée de manière à n'émettre
aucun champ HF dépassant les limites fixées pour l'ensemble de la population par Santé Canada. Reportez-vous au
Code de sécurité 6 que vous pouvez consulter sur le site Web de Santé Canada www.hc-sc.gc.ca/rpb.
Le terme « IC » précédant le numéro de d'accréditation/inscription signifie simplement que le produit est conforme
aux spécifications techniques d'Industry Canada.
Taiwan NCC RF notice statement
Pemberitahuan
67

Indeks
A
amplop
memasukkan 23, 33
mencetak 33
artikel majalah, memasukkan
pada kaca pemindai 25
B
bagian luar printer
membersihkan 48
bagian-bagian
baki keluar kertas 14
kaca pemindai 14
panel kontrol printer 14
pembatas kertas 14
penutup atas 14
penyokong kertas 14
penyokong pemindai 15
port catu daya 15
port USB 15
unit pemindai 15
wadah kartrid cetak 15
baki keluar kertas 14
D
dokumen
memasukkan pada kaca
pemindai 39, 25
memindai menggunakan panel
kontrol printer 39
mencetak 27
multi salinan, mencetak 28
dokumen khusus, mencetak 36
driver XPS
menginstal 18
F
faks
menerima 42
modem 41
fitur N‑up 29
foto
memasukkan pada kaca
pemindai 25
mencetak foto menggunakan
FastPics atau Productivity
Studio 32
menyalin foto 4 x 6 38
H
halaman terakhir lebih dahulu,
mencetak 29
halaman tidak dapat dicetak 52
halaman web
mencetak 27
I
informasi keamanan 9
informasi keselamatan 5
informasi, mencari 6
K
kaca pemindai 14
memasukkan dokumen 25, 39
membersihkan 48
kartrid cetak
membersihkan 46
memesan 48
memperpanjang usia 47
menggunakan Lexmark asli 45
menghapus 44
menginstal 43
mengisi ulang 45
menyeka 46
kartrid, cetak
membersihkan 46
memesan 48
memperpanjang usia 47
menggunakan Lexmark asli 45
menghapus 44
menginstal 43
menyeka 46
kartu
memasukkan 24
kartu foto, memasukkan 24
kartu indeks
memasukkan 24
kartu pos
memasukkan 24
kartu ucapan
memasukkan 24
kertas
memilih kertas khusus 32
kertas banner, memasukkan 25
kertas dan bahan pakai lainnya
memesan 49
kertas foto, memasukkan 22
kertas matte tebal,
memasukkan 22
kertas mengkilap dan kertas foto,
memasukkan 27
kertas mengkilap,
memasukkan 22
kertas transfer setrika (iron-on),
memasukkan 24
kertas ukuran bebas,
memasukkan 24, 35
kertas ukuran bebas,
mencetak 35
kertas, memasukkan 22, 27
koran, memasukkan pada kaca
pemindai 25
L
label, memasukkan 23
label, mencetak 34
M
melepaskan kartrid cetak 44
memasukkan
amplop 23, 33
dokumen pada kaca
pemindai 25, 39
foto pada kaca pemindai 25
kartu foto 24
kartu indeks 24
kartu pos 24
kartu ucapan 24
kertas 22, 27
kertas banner 25
kertas foto 22
kertas matte tebal 22
kertas mengkilap 22
kertas mengkilap dan kertas
foto 27
kertas transfer setrika (iron-
on) 24
kertas ukuran bebas 24, 35
label 23
transparansi 24
membatalkan
pekerjaan cetak 31
Indeks
68

pekerjaan pindai 39
membersihkan bagian luar
printer 48
membersihkan nozel kartrid
cetak 46
memecahkan masalah
komunikasi printer 56
memesan kertas dan bahan pakai
lainnya 49
memindai
membatalkan pemindaian 39
menggunakan panel kontrol
printer 39
mencari
informasi 6
publikasi 6
situs web 6
mencetak
amplop 33
beberapa halaman pada satu
lembar 29
dokumen 27
dokumen khusus 36
foto menggunakan FastPics
atau Productivity Studio 32
halaman terakhir lebih
dahulu 29
halaman web 27
kertas ukuran bebas 35
label 34
multi salinan 28
susun 28
urutan halaman terbalik 29
mendaur ulang
pernyataan WEEE 59
produk-produk Lexmark 49
menerima faks 42
menggunakan
perangkat lunak printer Mac 20
menginstal
kartrid cetak 43
perangkat lunak printer 18, 54
mengisi ulang kartrid cetak 45
menyalin 38
foto 4 x 6 38
menyimpan dan menghapus
setelan cetak 37
modem
faks 41
multi salinan, mencetak 28
N
nozel kartrid cetak,
membersihkan 46
P
panel kontrol printer 14
menggunakan 16
pekerjaan cetak,
membatalkan 31
pembatas kertas 14
pemberitahuan 58, 59, 60, 61,
66, 67
pemberitahuan emisi 58, 66
pemberitahuan FCC 66
pemecahan masalah
masalah komunikasi printer 56
Pusat Layanan 50
pemecahan masalah penyiapan
halaman tidak dapat dicetak 52
perangkat lunak tidak dapat
diinstal 51
tombol daya tidak menyala 50
pemecahan masalah, penyiapan
halaman tidak dapat dicetak 52
perangkat lunak tidak dapat
diinstal 51
tombol daya tidak menyala 50
penutup atas 14
penyiapan, printer 9
penyokong kertas 14
penyokong pemindai 15
perangkat lunak
driver XPS 18
menghapus dan menginstal
kembali 54
Pusat Layanan 50
perangkat lunak printer
menghapus 54
menginstal 18
menginstal ulang 54
perangkat lunak printer Mac
menggunakan 20
perangkat lunak tidak dapat
diinstal 51
perangkat lunak Windows
FastPics 20
Fax Setup Utility 20
Fax Solutions Software 20
Printing Preferences (Preferensi
Cetak) 20
Productivity Studio 20
Wireless Setup Utility 20
port catu daya 15
port USB 15
memfungsikan 55
printer
menyiapkan tanpa komputer 9
publikasi, mencari 6
Pusat Layanan 50
S
setelan cetak
menyimpan dan
menghapus 37
situs web
mencari 6
T
tingkat emisi suara 58
tombol daya tidak menyala 50
tombol salin warna 4 x 6 38
tombol, panel kontrol
salin warna 4 x 6 38
tombol, panel kontrol printer
Black Copy (Salin Hitam) 16
Cancel (Batal) 16
Color Copy (Salin Warna) 16
panah ke atas 16
Paper Feed (Pengumpan
Kertas) 16
Power (Daya) 16
Salin 4 x 6 16
Scan (Pindai) 16
Toolbar
mencetak halaman web 27
transparansi
memasukkan 24
U
unit pemindai 15
urutan halaman terbalik 29
W
wadah kartrid cetak 15
Indeks
69
 Loading...
Loading...