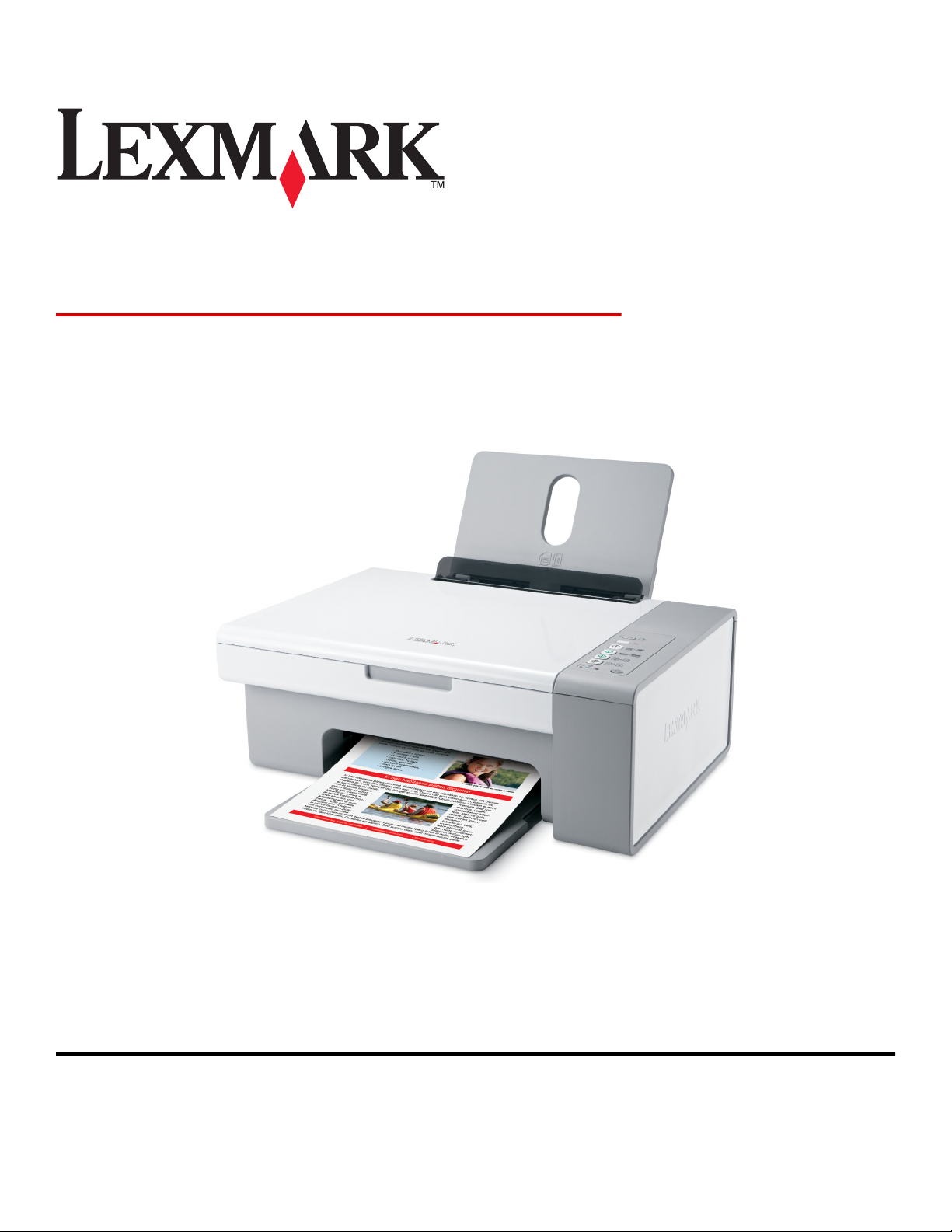
2500 Series All-In-One
Ghidul utilizatorului
Decembrie 2006 www.lexmark.com
Lexmark şi desenul Lexmark cu aspect de diamant sunt mărci comerciale ale Lexmark International, Inc., înregistrate în Statele Unite şi/sau în alte ţări.
Toate celelalte mărci comerciale sunt proprietatea deţinătorilor lor.
© 2007 Lexmark International, Inc.
Toate drepturile rezervate.
740 West New Circle Road
Lexington, Kentucky 40550
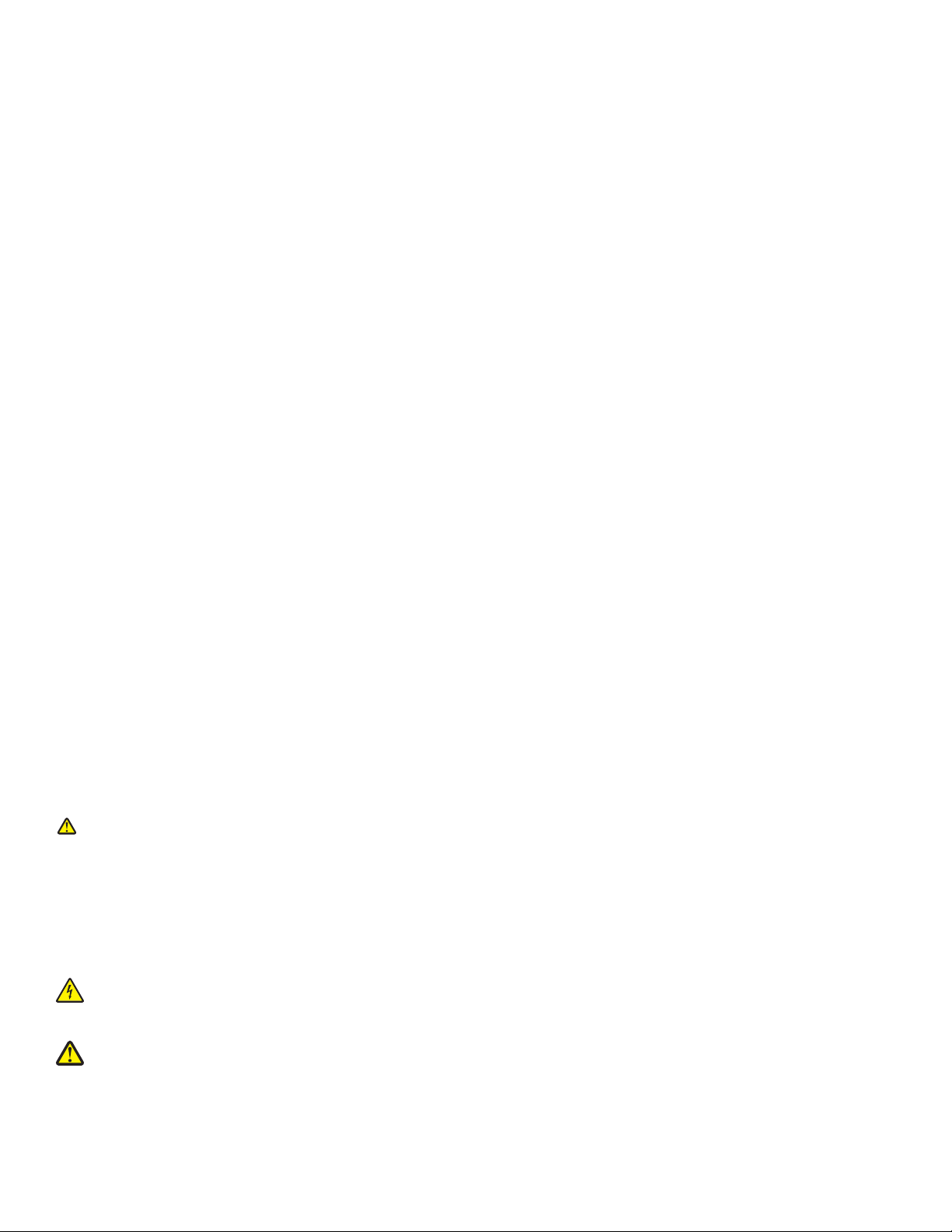
Informaţii importante pentru lucrul în siguranţă
Utilizaţi numai sursa de alimentare şi cordonul de alimentare livrate împreună cu acest produs sau o sursă de alimentare şi un cordon de
alimentare înlocuitoare autorizate de producător.
Conectaţi cordonul sursei de tensiune la o priză electrică situată în apropierea echipamentului şi care este uşor de accesat.
Apelaţi la personal de service calificat pentru service sau reparaţii, altele decât cele descrise în documentaţia utilizatorului.
Acest produs este proiectat, testat şi aprobat pentru a îndeplini standarde stricte de securitate globală, dacă utilizează componente
Lexmark specifice. Caracteristicile de siguranţă ale unor componente nu sunt întotdeauna evidente. Lexmark nu răspunde în cazul utilizării
altor componente înlocuitoare.
ATENŢIONARE—PERICOL DE ELECTROCUTARE: Nu utilizaţi caracteristica fax în timpul unei furtuni cu fulgere. Nu instalaţi acest
echipament şi nu realizaţi conexiuni electrice sau de cablu, cum ar fi la cordonul de alimentare sau la telefon, în timpul unei furtuni
cu fulgere.
ATENŢIONARE—RISC DE RĂNIRE: Când închideţi unitatea de scanare, aveţi grijă să nu ţineţi mâinile sub unitatea de scanare.
SALVAŢI ACESTE INSTRUCŢIUNI.
Notificare privind sistemul de operare
Toate caracteristicile şi funcţiile depind de sistemul de operare. Pentru descrieri complete:
• Utilizatori de Windows—Consultaţi Ghidul utilizatorului.
• Utilizatori de Macintosh—Dacă produsul acceptă Macintosh, consultaţi Ajutorul pentru Mac instalat cu software-ul imprimantei.
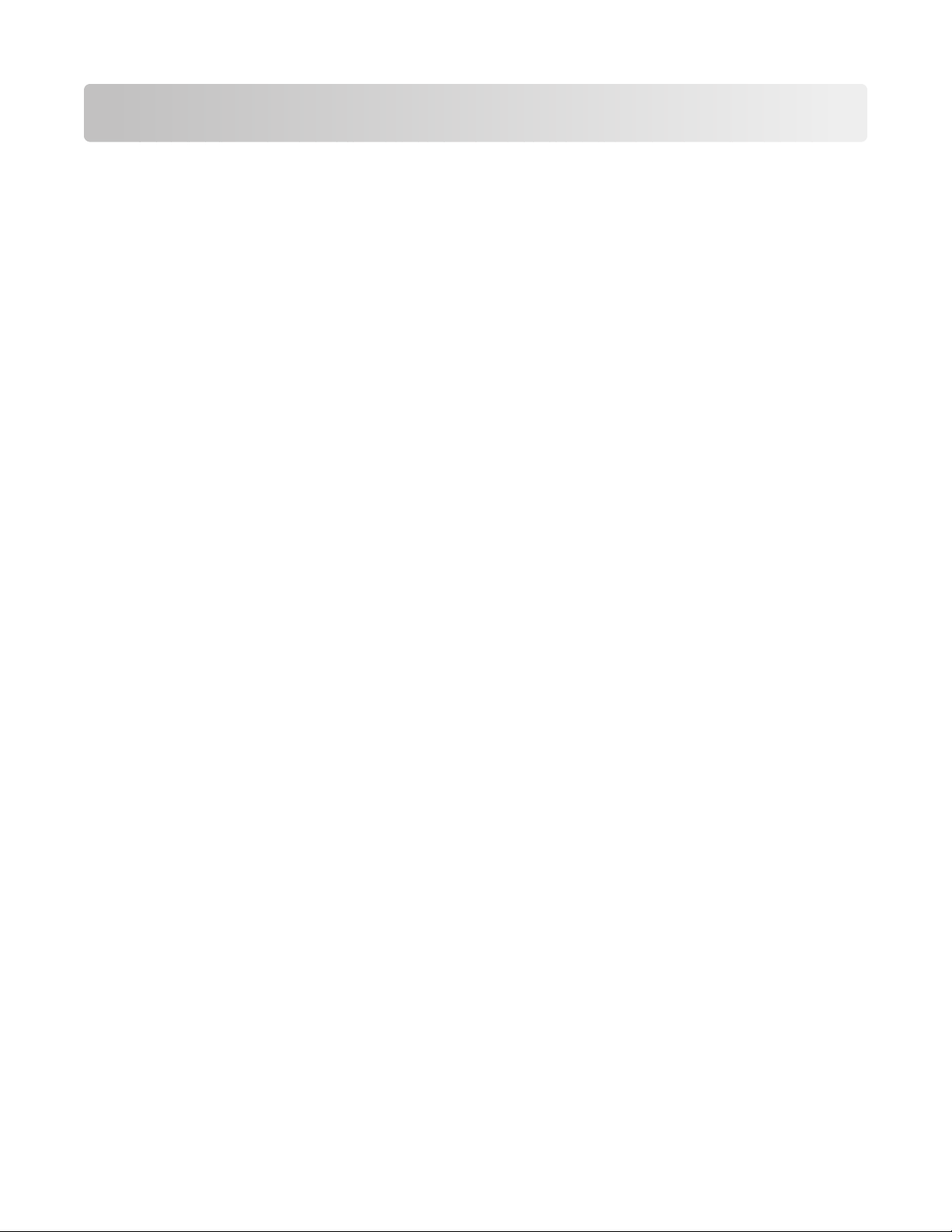
Cuprins
Găsirea informaţiilor despre imprimantă......................................7
Instalarea imprimantei....................................................................11
Verificarea conţinutului cutiei....................................................................................................11
Învăţaţi despre imprimantă...........................................................12
Despre componentele imprimantei...........................................................................................12
Utilizarea butoanelor de pe panoul de control..........................................................................14
Învăţaţi despre software................................................................15
Utilizarea software-ului imprimantei..........................................................................................15
Utilizarea Lexmark Imaging Studio...........................................................................................15
Utilizarea Centrului de soluţii....................................................................................................17
Cum se utilizează Print Properties (Proprietăţi imprimare).......................................................18
Cum se deschide Print Properties (Proprietăţi imprimare) ................................................................18
Utilizarea meniului Save Settings (Salvare setări) ............................................................................19
Utilizarea meniului I Want To (Doresc să).........................................................................................19
Utilizarea meniului Options (Opţiuni).................................................................................................19
Utilizarea filelor Print Properties (Proprietăţi imprimare) ...................................................................19
Utilizarea barei de instrumente.................................................................................................20
Reiniţializarea setărilor din software-ul imprimantei la valorile implicite...................................21
Încărcarea hârtiei şi a documentelor originale..........................22
Încărcarea hârtiei......................................................................................................................22
Încărcarea de tipuri diferite de hârtie........................................................................................22
Încărcarea documentelor originale pe geamul scanerului........................................................26
Imprimarea........................................................................................28
Schimbarea tipului de hârtie.....................................................................................................28
Imprimarea unui document.......................................................................................................28
Imprimarea unei pagini Web.....................................................................................................28
Imprimarea de elemente grafice de calitate ridicată.................................................................29
Imprimarea fotografiilor sau imaginilor de pe o pagină Web....................................................29
Imprimarea de copii interclasate...............................................................................................30
Imprimarea ultimei pagini la început (inversarea ordinii paginilor)...........................................31
Imprimarea pe ambele feţe ale hârtiei (faţă-verso)..................................................................31
Cuprins
3
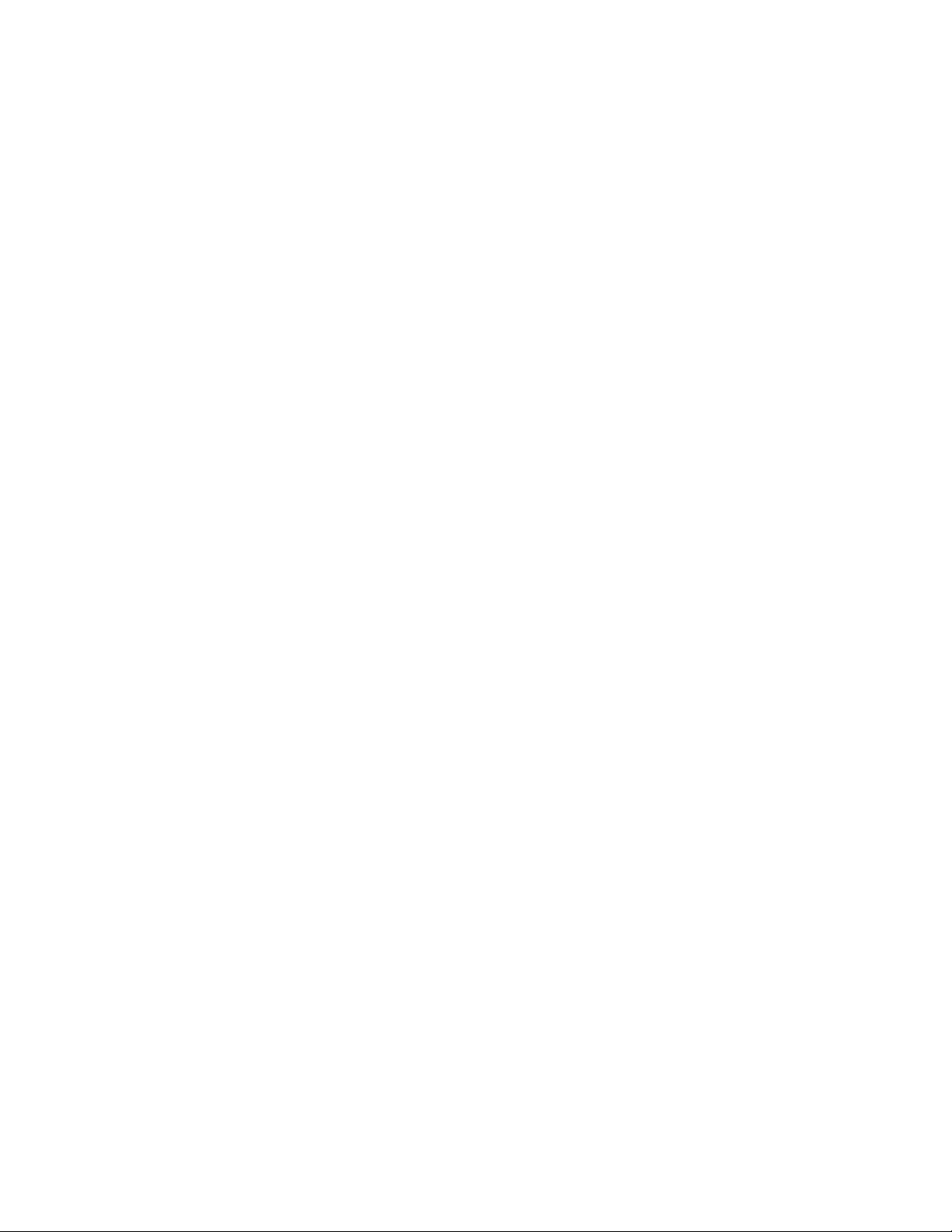
Imprimarea pe folii transparente...............................................................................................31
Imprimarea plicurilor.................................................................................................................32
Imprimarea colilor pentru transfer termic..................................................................................32
Imprimarea cartelelor................................................................................................................33
Imprimarea mai multor pagini pe o coală.................................................................................33
Lucrul cu fotografii..........................................................................35
Preluarea şi gestionarea fotografiilor........................................................................................35
Transferarea tuturor fotografiilor de pe un dispozitiv media utilizând computerul.............................35
Transferarea fotografiilor selectate de pe un dispozitiv media utilizând computerul.........................35
Imprimarea fotografiilor utilizând computerul............................................................................36
Imprimarea de fotografii din Photo Library (Bibliotecă foto) ..............................................................36
Imprimarea tuturor fotografiilor de pe un dispozitiv media utilizând computerul ...............................36
Imprimarea fotografiilor selectate de pe un dispozitiv media utilizând computerul ...........................37
Imprimarea pachetelor de fotografii ..................................................................................................37
Crearea proiectelor de fotografii...............................................................................................38
Crearea de felicitări foto ....................................................................................................................38
Crearea şi vizualizarea unei prezentări de diapozitive......................................................................38
Imprimarea unei imagini ca poster format din mai multe pagini ........................................................39
Copierea.............................................................................................40
Copierea utilizând panoul de control........................................................................................40
Realizarea unei copii.........................................................................................................................40
Copierea fotografiilor 4 x 6 ................................................................................................................40
Copierea utilizând computerul..................................................................................................41
Copierea unui document utilizând computerul ..................................................................................41
Copierea unei fotografii utilizând computerul ....................................................................................42
Scanarea.............................................................................................43
Scanarea utilizând panoul de control.......................................................................................43
Scanarea utilizând computerul.................................................................................................44
Scanarea unui document utilizând computerul .................................................................................44
Scanarea unei fotografii către Photo Library (Bibliotecă foto)...........................................................44
Scanarea simultană a mai multor fotografii utilizând computerul......................................................45
Scanarea mai multor fotografii utilizând computerul .........................................................................45
Scanarea documentelor sau a imaginilor pentru poşta electronică ..................................................46
Salvarea pe computer a unei imagini scanate ..................................................................................47
Eliminarea modelelor de imagini din fotografii, reviste sau ziare ......................................................47
Particularizarea setărilor de scanare utilizând computerul................................................................48
Schimbarea ordinii programelor din lista Scan Application (Aplicaţie scanare) ................................48
Cuprins
4
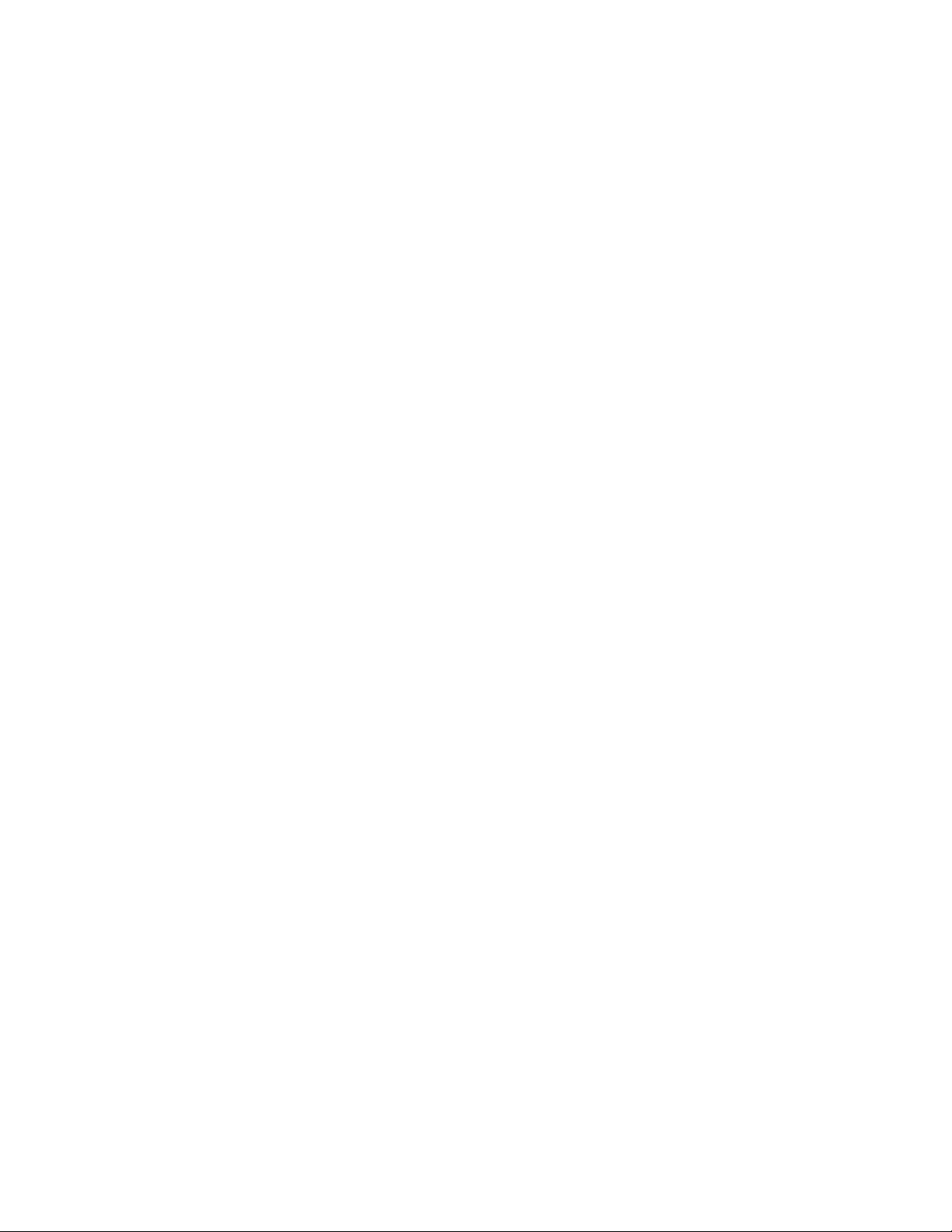
Lucrul cu faxul...................................................................................49
Trimiterea unui fax utilizând software-ul...................................................................................49
Primirea unui fax utilizând software-ul......................................................................................50
Utilizarea agendei telefonice a computerului............................................................................50
Imprimarea de rapoarte de activitate a faxului.........................................................................51
Blocarea faxurilor nesolicitate...................................................................................................51
Particularizarea setărilor de fax................................................................................................52
Particularizarea setărilor utilizând Fax Solution Software (Software soluţii fax) ...............................52
Setarea numărului de semnale de apel care declanşează primirea automată a unui fax.................53
Întreţinerea imprimantei................................................................54
Schimbarea cartuşelor de imprimare........................................................................................54
Scoaterea unui cartuş de imprimare uzat .........................................................................................54
Instalarea cartuşelor de imprimare....................................................................................................55
Obţinerea unei calităţi mai bune a imprimării...........................................................................56
Îmbunătăţirea calităţii imprimării........................................................................................................56
Alinierea cartuşelor de imprimare .....................................................................................................57
Curăţarea duzelor cartuşului de imprimare.......................................................................................58
Ştergerea duzelor şi contactelor cartuşelor de imprimare.................................................................58
Păstrarea cartuşelor de imprimare...........................................................................................59
Curăţarea geamului scanerului.................................................................................................60
Comandarea cartuşelor de imprimare......................................................................................60
Comandarea hârtiei şi a altor consumabile..............................................................................60
Utilizarea cartuşelor de imprimare Lexmark originale..............................................................61
Reumplerea unui cartuş de imprimare.....................................................................................62
Reciclarea produselor Lexmark................................................................................................62
Rezolvarea problemelor.................................................................63
Rezolvarea problemelor de instalare........................................................................................63
Butonul Tensiune nu este iluminat ....................................................................................................63
Software-ul nu se instalează .............................................................................................................63
Pagina nu se imprimă .......................................................................................................................65
Rezolvarea problemelor de imprimare.....................................................................................66
Îmbunătăţirea calităţii imprimării........................................................................................................67
Calitate slabă a textului şi a elementelor grafice...............................................................................67
Calitate slabă la marginile paginii......................................................................................................68
Viteza de imprimare este mică..........................................................................................................69
Imprimări parţiale de documente sau fotografii .................................................................................69
Pete pe fotografii ...............................................................................................................................69
Cuprins
5
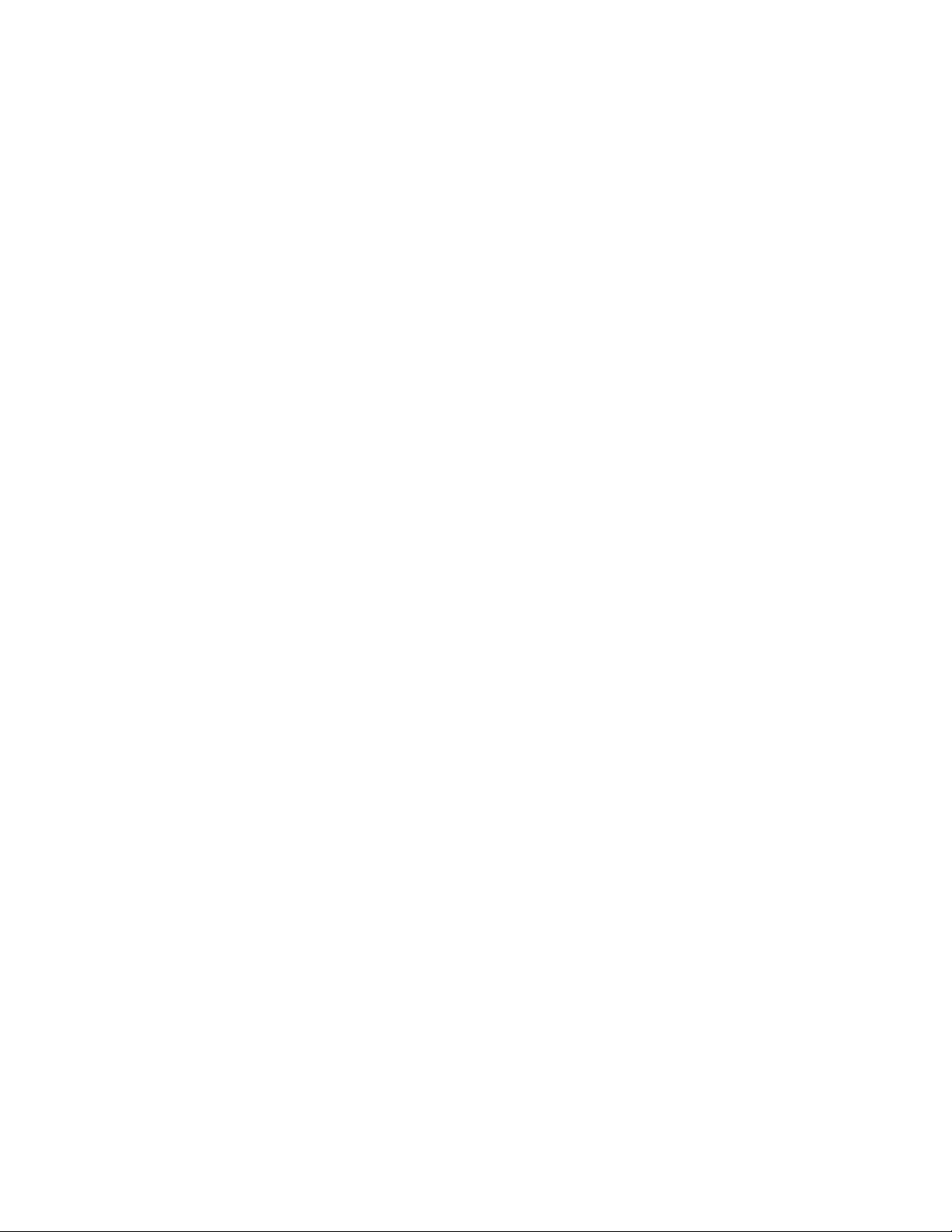
Rezolvarea problemelor de copiere.........................................................................................70
Copiatorul nu răspunde.....................................................................................................................70
Unitatea de scanare nu se închide....................................................................................................70
Calitate slabă a copierii .....................................................................................................................70
Copii parţiale de documente sau fotografii........................................................................................71
Rezolvarea problemelor de scanare........................................................................................71
Scanerul nu răspunde .......................................................................................................................71
Scanarea nu a avut succes...............................................................................................................72
Scanarea durează prea mult sau blochează computerul..................................................................72
Calitate slabă a imaginii scanate.......................................................................................................73
Scanări parţiale de documente sau fotografii....................................................................................73
Rezolvarea problemelor de fax.................................................................................................73
Nu se poate trimite sau primi un fax..................................................................................................74
Se pot trimite dar nu se pot primi faxuri ............................................................................................74
Se pot primi dar nu se pot trimite faxuri ............................................................................................74
Imprimanta primeşte un fax gol.........................................................................................................75
Faxul primit are o calitate slabă a imprimării.....................................................................................75
Rezolvarea blocajelor şi a încărcărilor incorecte......................................................................75
Blocaje ale hârtiei..............................................................................................................................75
Hârtia sau un suport special nu se alimentează corect.....................................................................76
Imprimanta nu încarcă hârtie, plicuri sau suporturi speciale .............................................................77
Blocaje ale hârtiei banner..................................................................................................................77
Indicatoarele luminoase clipitoare de pe panoul de control.....................................................78
Mesaje de eroare......................................................................................................................80
Dezinstalarea şi reinstalarea software-ului...............................................................................81
Notificări.............................................................................................83
Notă asupra ediţiei....................................................................................................................83
Consumul de energie...............................................................................................................85
Index...................................................................................................87
Cuprins
6
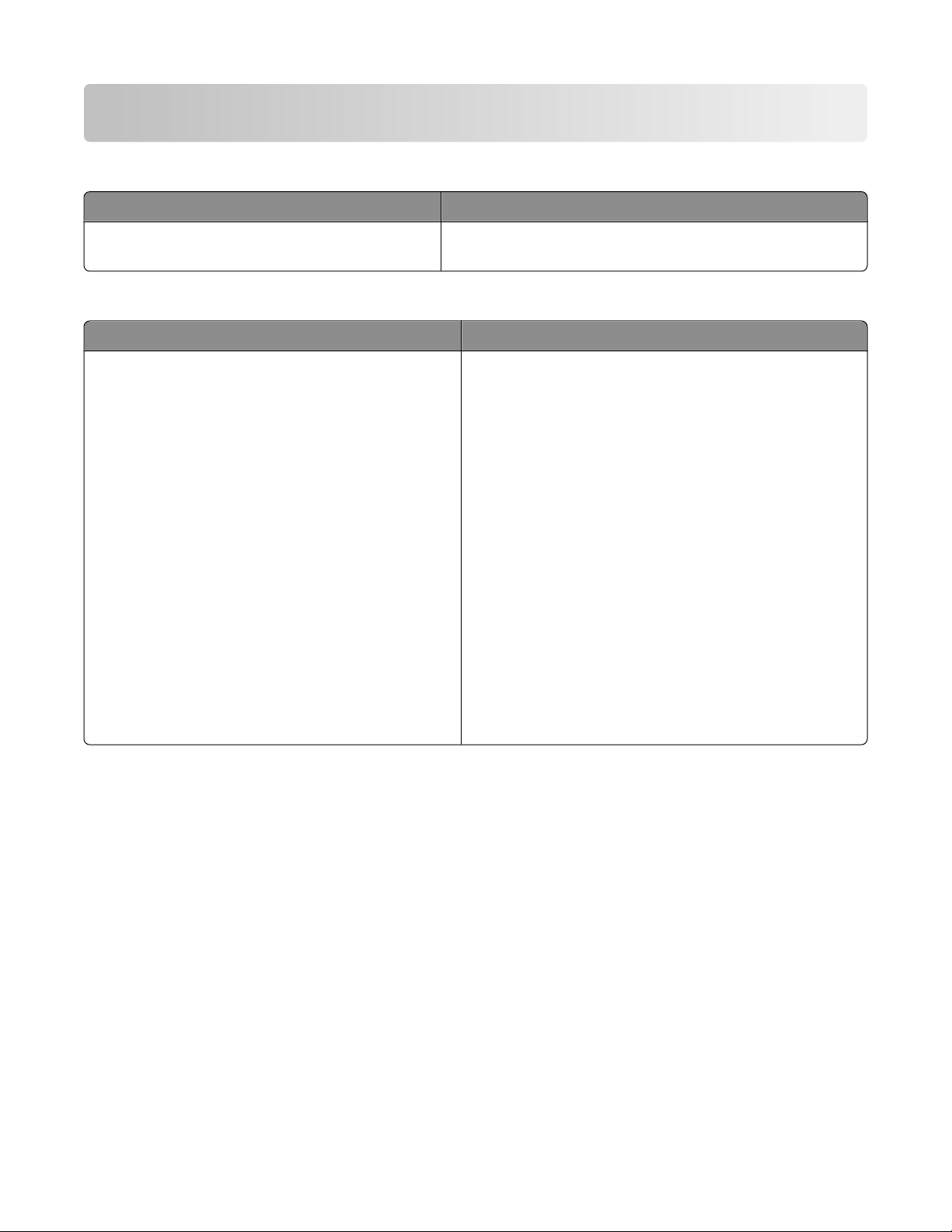
Găsirea informaţiilor despre imprimantă
Foaia
Descriere Unde se găseşte
Foaia Instalare vă oferă instrucţiuni pentru instalarea hardware-ului şi software-ului.
Broşura
Descriere Unde se găseşte
Broşura Noţiuni de bază vă prezintă instrucţiuni
pentru configurarea hardware şi software (pe
sisteme de operare Windows) şi instrucţiuni de
bază pentru utilizarea imprimantei.
Notă: Dacă imprimanta acceptă sistemele de
operare pentru Macintosh, consultaţi Ajutorul
pentru Mac:
Instalare
Noţiuni de bază
Acest document se găseşte în cutia imprimantei sau pe
site-ul Web Lexmark la adresa www.lexmark.com.
sau
Soluţii pentru instalare
Acest document se găseşte în cutia imprimantei sau pe
site-ul Web Lexmark la adresa www.lexmark.com.
1 De pe desktopul Finder, faceţi dublu clic pe
folderul Lexmark 2500 Series.
2 Faceţi dublu clic pe pictograma Help (Ajutor)
pentru imprimantă.
Broşura Soluţii de instalare vă spune cum să
rezolvaţi probleme de instalare a imprimantei.
Notă: Aceste documente nu sunt livrate împreună
cu toate imprimantele. Dacă nu aţi primit broşura
Noţiuni de bază sau broşura Soluţii pentru
instalare, consultaţi în locul acestora Ghidul utiliza-
torului.
Găsirea informaţiilor despre imprimantă
7
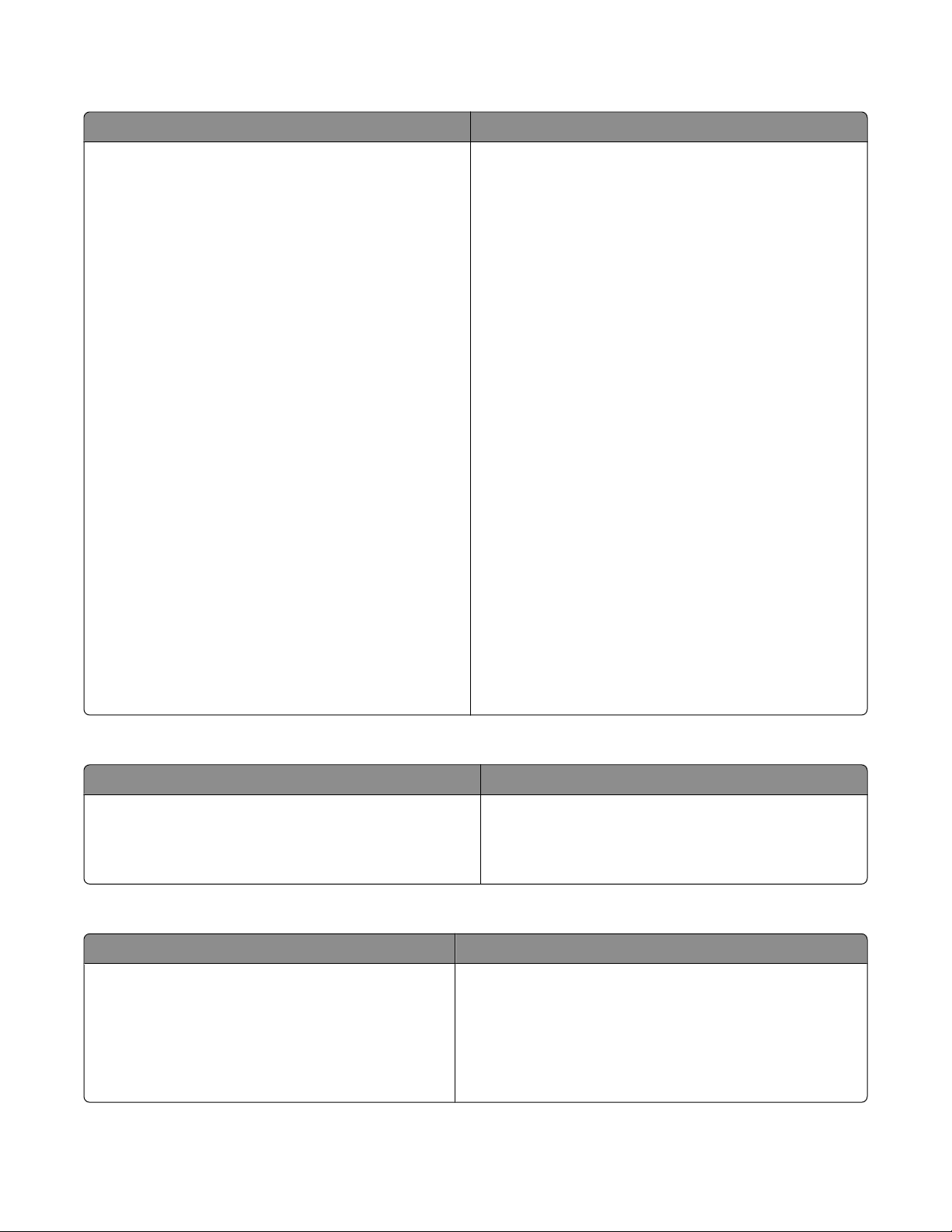
Ghidul utilizatorului
Descriere Unde se găseşte
Ghidul utilizatorului vă oferă instrucţiuni pentru utili-
zarea imprimantei şi alte informaţii precum:
• Utilizarea software-ului (pe sistemele de operare
Windows)
• Încărcarea hârtiei
• Imprimarea
• Lucrul cu fotografii
• Scanarea (dacă este acceptată de imprimantă)
• Efectuarea de copii (dacă este acceptată de
imprimantă)
• Lucrul cu faxul (dacă este acceptat de
imprimantă)
• Întreţinerea imprimantei
• Conectarea imprimantei la o reţea (dacă este
acceptată de imprimantă)
• Rezolvarea problemelor de imprimare, copiere,
scanare, trimitere prin fax, a blocajelor de hârtie
şi a alimentărilor incorecte
Notă: Dacă imprimanta acceptă sistemele de
operare pentru Macintosh, consultaţi Ajutorul pentru
Mac:
1 De pe desktopul Finder, faceţi dublu clic pe
folderul Lexmark 2500 Series.
2 Faceţi dublu clic pe pictograma Help (Ajutor)
pentru imprimantă.
Când instalaţi software-ul imprimantei, se va instala şi
Ghidul utilizatorului.
1 Faceţi clic pe Start Programs (Programe) sau
pe All Programs (Toate programele)
Lexmark 2500 Series.
2 Faceţi clic pe Ghidul utilizatorului.
Dacă legătura la Ghidul utilizatorului nu se află pe
spaţiul de lucru, urmaţi aceste instrucţiuni:
1 Introduceţi CD-ul.
Va apărea ecranul de instalare.
Notă: Dacă este necesar, faceţi clic pe Start
Run (Executare), apoi tastaţi D:\setup, unde D
este litera unităţii CD-ROM.
2 Faceţi clic pe View User's Guide (including
Setup Troubleshooting) (Vizualizare Ghid utilizator - inclusiv Rezolvarea problemelor de
instalare).
3 Faceţi clic pe Yes (Da).
Pe spaţiul de lucru apare o pictogramă pentru
Ghidul utilizatorului, iar pe ecran apare Ghidul
utilizatorului.
Aveţi posibilitatea să găsiţi acest document şi pe siteul Web Lexmark la adresa www.lexmark.com.
Ajutor
Descriere Unde se găseşte
Help (Ajutor) vă oferă instrucţiuni pentru utilizarea
software-ului, dacă imprimanta se conectează la un
computer.
În timp ce vă aflaţi în orice program al software-ului
Lexmark, faceţi clic pe Help (Ajutor), Tips (Sfaturi)
Help (Ajutor) sau Help Help Topics (Subiecte
de ajutor).
Lexmark Solution Center (Centrul de soluţii Lexmark)
Descriere Unde se găseşte
Software-ul Lexmark Solution Center (Centrul de
soluţii Lexmark) este inclus pe CD. Acesta se
instalează cu restul de software, dacă imprimanta
se conectează la un computer.
Pentru a accesa Centrul de soluţii Lexmark:
1 Faceţi clic pe Start Programs (Programe) sau
pe All Programs (Toate programele) Lexmark
2500 Series.
2 Selectaţi Lexmark Solution Center (Centrul de
soluţii Lexmark).
Găsirea informaţiilor despre imprimantă
8
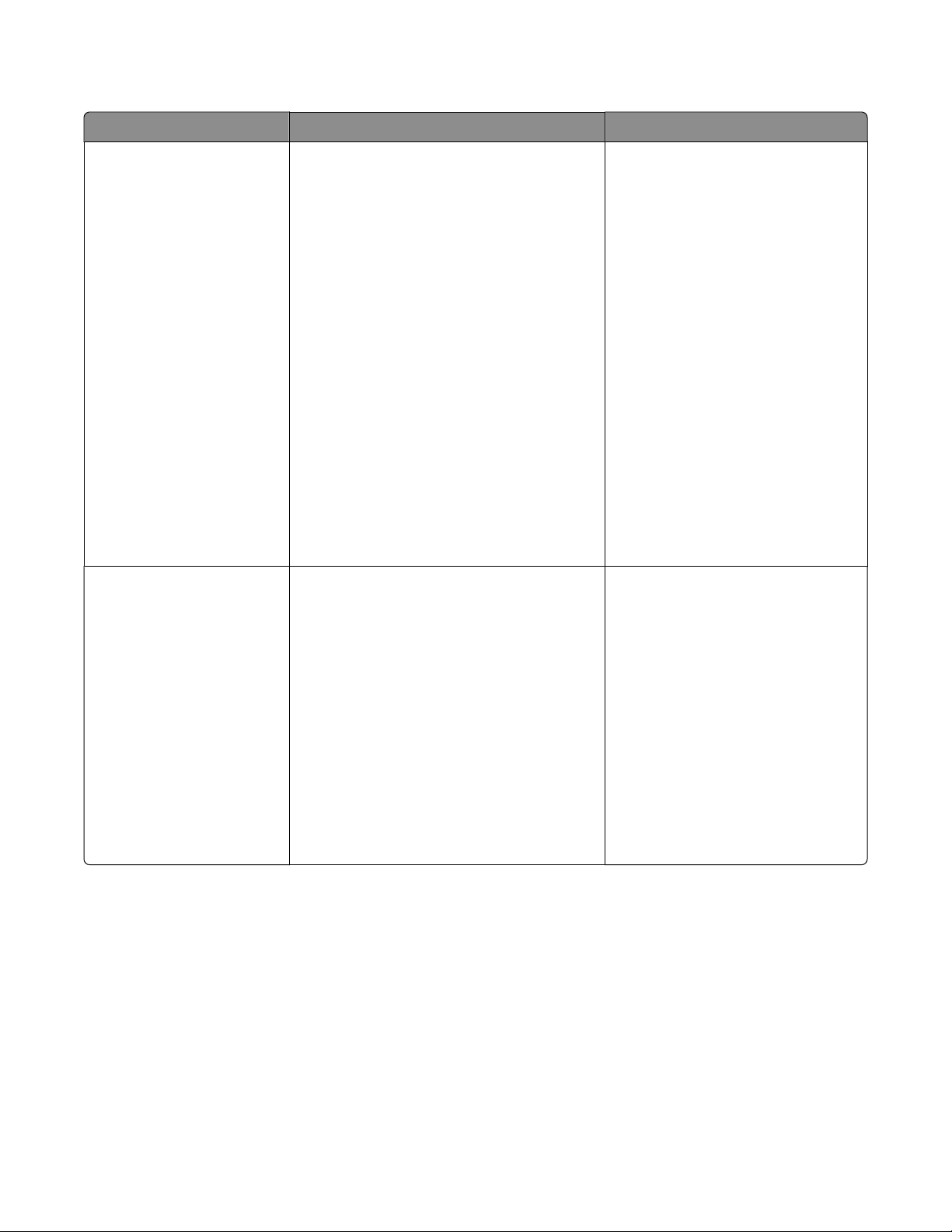
Asistenţă pentru clienţi
Descriere Unde se găseşte (America de Nord) Unde se găseşte (restul lumii)
Asistenţă telefonică Apelaţi-ne la numărul
• S.U.A.: 1-800-332-4120
Luni–Vineri (8:00 AM-11:00 PM ET)
Sâmbătă (amiază-6:00 PM ET)
• Canada: 1-800-539-6275
Engleză
Luni–Vineri (9:00 AM-11:00 PM)
Sâmbătă (amiază-6:00 PM)
Franceză
Luni–Vineri (9:00 AM-17:00 PM)
• Mexic: 001-888-377-0063
Luni–Vineri (8:00 AM–8:00 PM ET)
Notă: Numerele de telefon şi orele pentru
asistenţă se pot modifica fără notificări
prealabile. Pentru cele mai recente
numere de telefon disponibile, consultaţi
certificatul de garanţie livrat împreună cu
imprimanta.
Asistenţă prin poşta
electronică
Pentru asistenţă prin poşta electronică,
vizitaţi site-ul nostru
Web:www.lexmark.com.
1 Faceţi clic pe CUSTOMER
SUPPORT.
2 Faceţi clic pe Technical support.
3 Selectaţi familia imprimantei.
4 Selectaţi modelul imprimantei.
5 Din secţiunea Support Tools, faceţi clic
pe e-Mail Support.
6 Completaţi formularul, apoi faceţi clic
pe Submit Request.
Numerele de telefon şi orele de
asistenţă diferă după ţară sau
regiune.
Vizitaţi site-ul nostru Web la adresa
www.lexmark.com. Selectaţi o
ţară sau regiune, apoi selectaţi
legătura Customer Support
(Asistenţă pentru clienţi).
Notă: Pentru informaţii supli-
mentare despre modul de a
contacta Lexmark, consultaţi certificatul de garanţie livrat împreună
cu imprimanta.
Asistenţa prin poşta electronică
diferă după ţară sau regiune şi este
posibil ca în anumite cazuri să nu
fie disponibilă.
Vizitaţi site-ul nostru Web la adresa
www.lexmark.com. Selectaţi o
ţară sau regiune, apoi selectaţi
legătura Customer Support
(Asistenţă pentru clienţi).
Notă: Pentru informaţii supli-
mentare despre modul de a
contacta Lexmark, consultaţi certificatul de garanţie livrat împreună
cu imprimanta.
Găsirea informaţiilor despre imprimantă
9
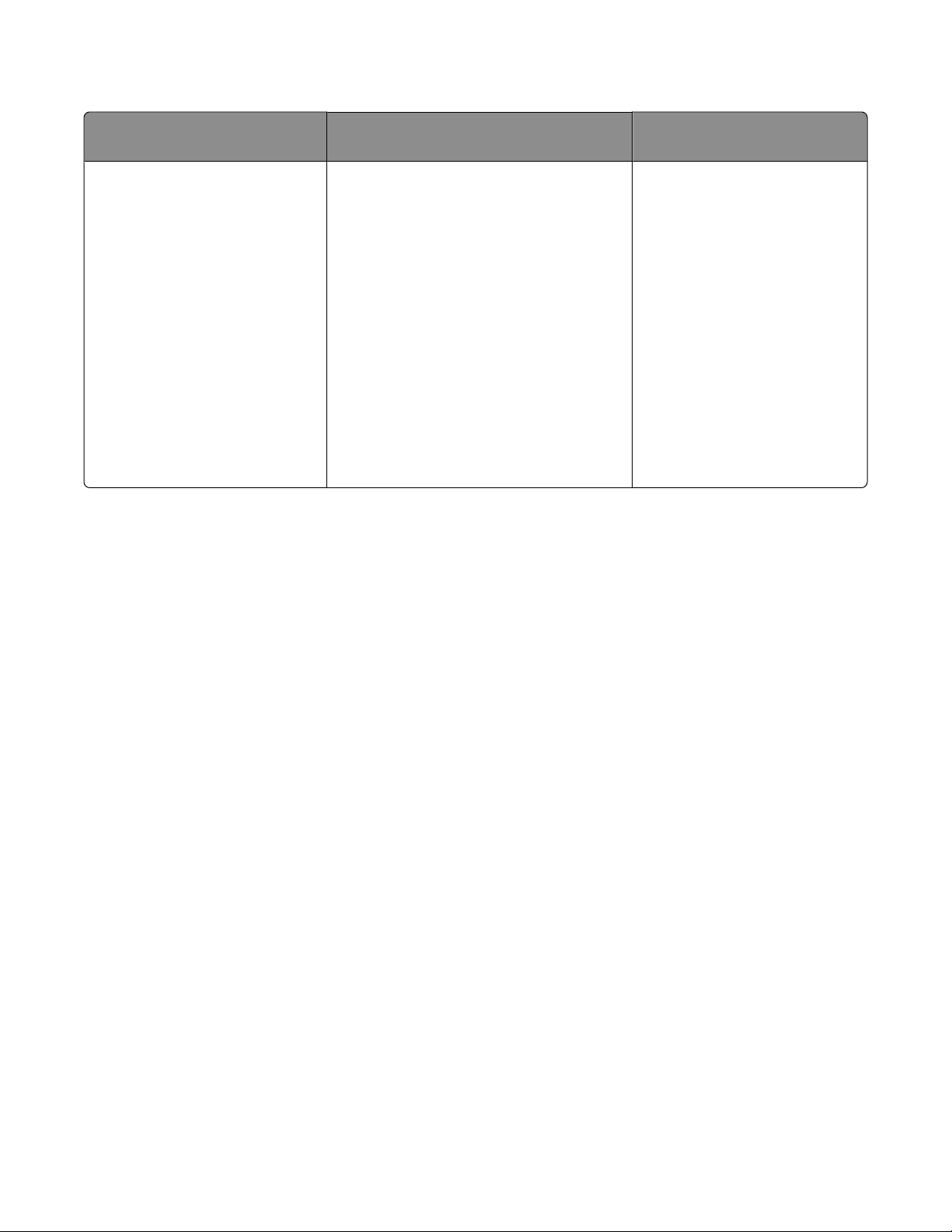
Garanţie limitată
Descriere Unde se găseşte (S.U.A.) Unde se găseşte (restul
lumii)
Informaţii despre garanţia
limitată
Lexmark International, Inc. oferă
o garanţie limitată care
stipulează că această
imprimantă nu va avea defecte
materiale şi de manoperă pe o
perioadă de 12 luni după data
iniţială de achiziţie.
Pentru a vedea limitările şi condiţiile
acestei garanţii limitate, consultaţi Declaraţia de garanţie limitată care însoţeşte
această imprimantă sau care este
prezentată la adresa
www.lexmark.com.
1 Faceţi clic pe CUSTOMER
SUPPORT.
2 Faceţi clic pe Warranty Infor-
mation.
Informaţiile despre garanţie
diferă după ţară sau regiune.
Consultaţi certificatul de
garanţie livrat împreună cu
imprimanta.
3 Din secţiunea Statement of Limited
Warranty, faceţi clic pe Inkjet &
All-In-One Printers.
4 Defilaţi prin pagina Web pentru a
vizualiza garanţia.
Notaţi-vă următoarele informaţii (de pe factura de la magazin sau de pe spatele imprimantei) pentru a le avea
la îndemână când ne contactaţi, în scopul unei serviri mai rapide:
• Număr tip maşină
• Număr de serie
• Data achiziţionării
• Locul achiziţionării
Găsirea informaţiilor despre imprimantă
10
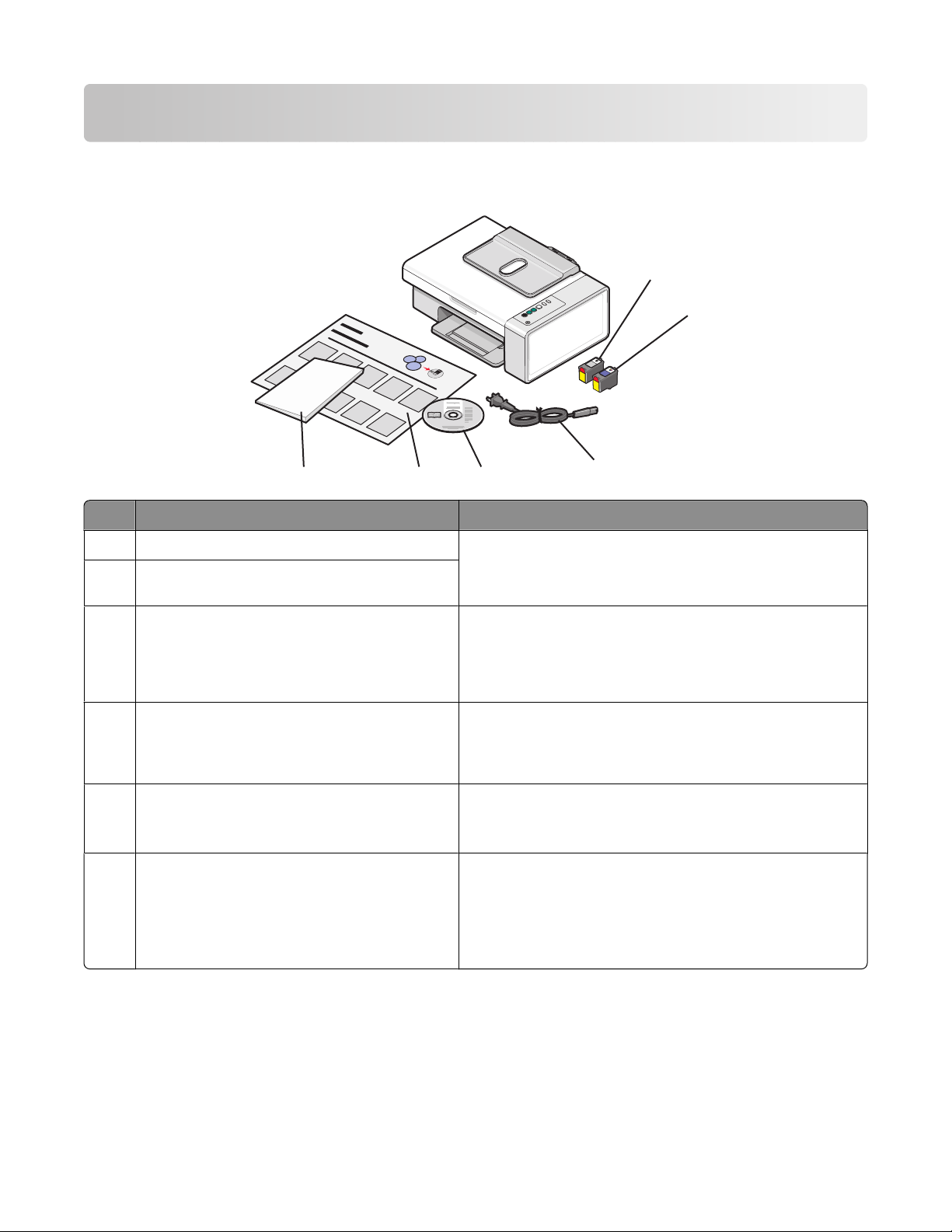
Instalarea imprimantei
?
Verificarea conţinutului cutiei
?
?
1
2
6
Denumire Descriere
1 Cartuş de imprimare negru Cartuşe de instalat în imprimantă.
2 Cartuş de imprimare color
3 Cablu de tensiune Se ataşează la portul sursei de tensiune situate în
4 CD cu software-ul de instalare
5
4
Notă: Combinaţiile cartuşelor diferă în funcţie de
produsul achiziţionat.
spatele imprimantei.
Notă: Cablul dvs. de tensiune poate să arate diferit faţă
de cel prezentat.
• Software de instalare pentru imprimantă
3
• Help (Ajutor)
• Ghidul utilizatorului în format electronic
5 Foaia Instalare Instrucţiuni despre instalarea hardware-ului şi software-
ului imprimantei şi informaţii despre rezolvarea problemelor de instalare.
6 Noţiuni de bază sau Soluţii pentru instalare Broşură imprimată care serveşte ca şi ghid (disponibilă
numai în anumite zone geografice).
Notă: Versiunea completă pentru Ghidul utilizatorului
poate fi găsită pe CD-ul cu software de instalare livrat
împreună cu imprimanta.
Notă: Este posibil să se livreze şi un cablu USB.
Instalarea imprimantei
11
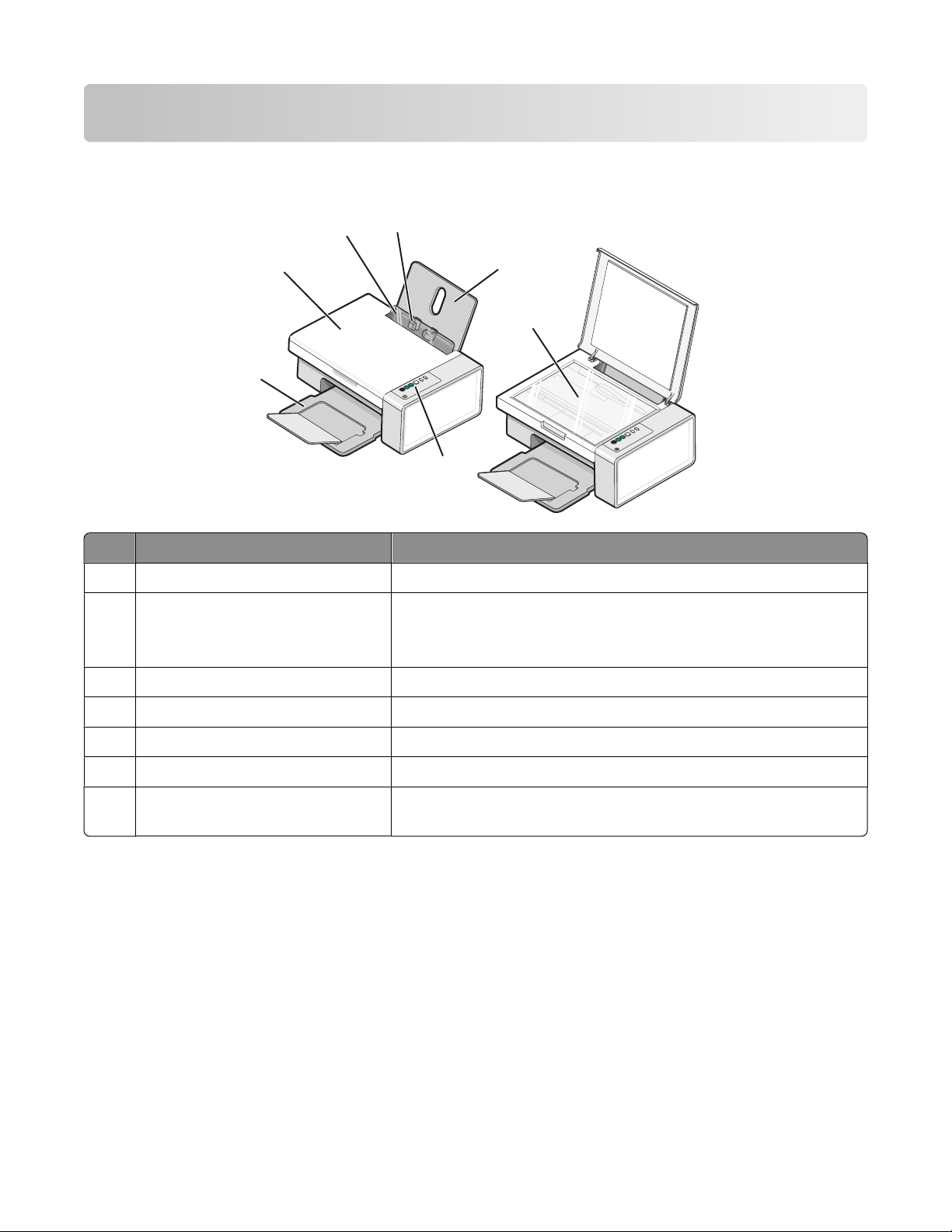
Învăţaţi despre imprimantă
Despre componentele imprimantei
5
4
3
Utilizaţi Pentru
1 Suportul pentru hârtie Încărcarea hârtiei.
2 Panoul de control Operarea imprimantei.
6
1
7
2
Pentru informaţii suplimentare, consultaţi „Utilizarea butoanelor
de pe panoul de control” de la pagina 14.
3 Tava de evacuare a hârtiei Reţinerea hârtiei pe măsură ce este evacuată.
4 Capacul superior Acces la geamul scanerului.
5 Garda pentru alimentare cu hârtie Împiedicarea căderii înăuntru a obiectelor mici.
6 Ghidajul hârtiei Păstrarea hârtiei în poziţie corectă, în timpul alimentării.
7 Geamul scanerului Copierea, scanarea, trimiterea prin fax sau îndepărtarea unui
document.
Învăţaţi despre imprimantă
12
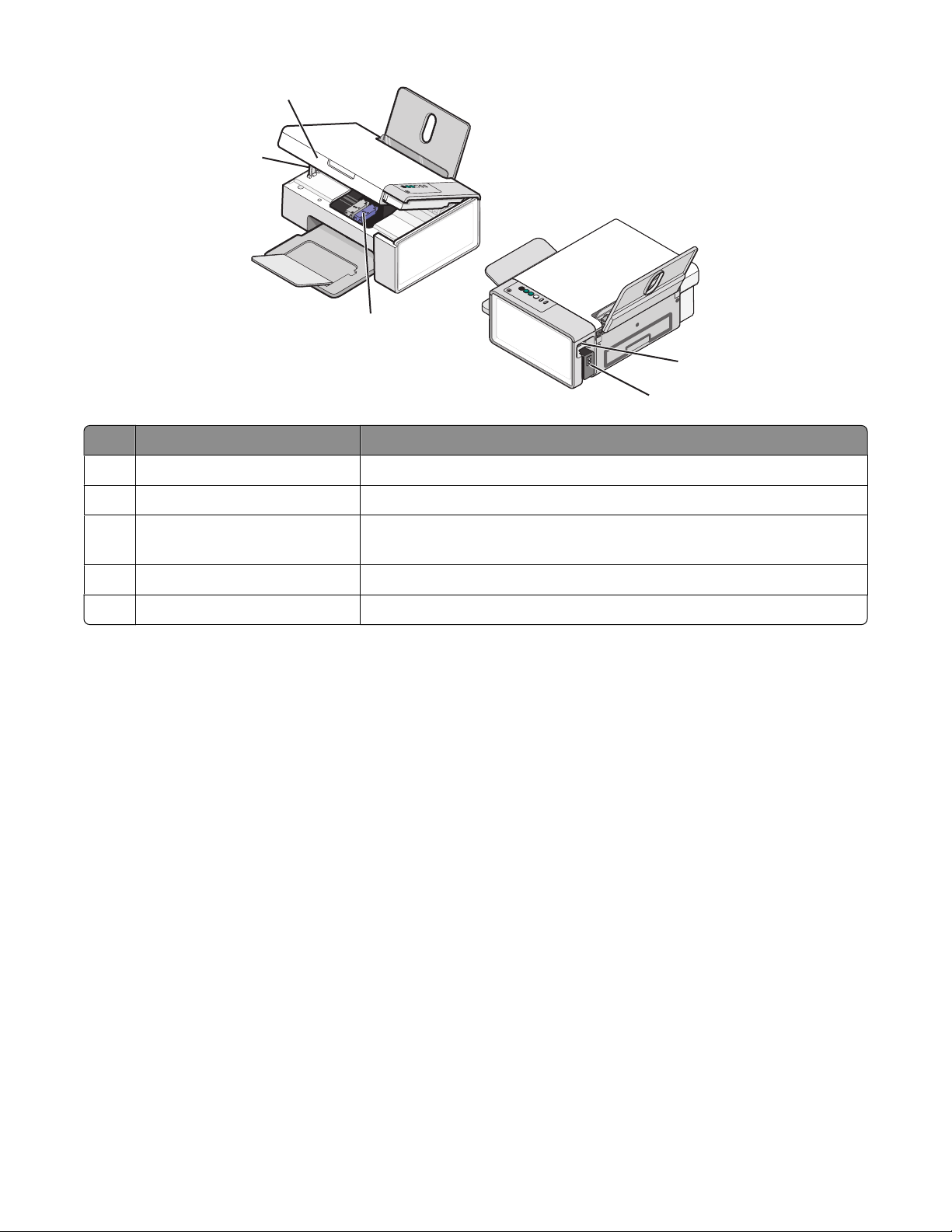
1
2
3
5
4
Utilizaţi Pentru
1 Unitatea de scanare Acces la cartuşele de imprimare.
2 Suportul scanerului Reţinerea unităţii de scanare în poziţie ridicată.
3 Carul cartuşului de imprimare Instalarea, înlocuirea sau îndepărtarea definitivă a unui cartuş de
imprimare.
4 Portul sursei de alimentare Conectarea imprimantei la o sursă de alimentare.
5 Portul USB Conectarea imprimantei la un computer utilizând un cablu USB.
Învăţaţi despre imprimantă
13
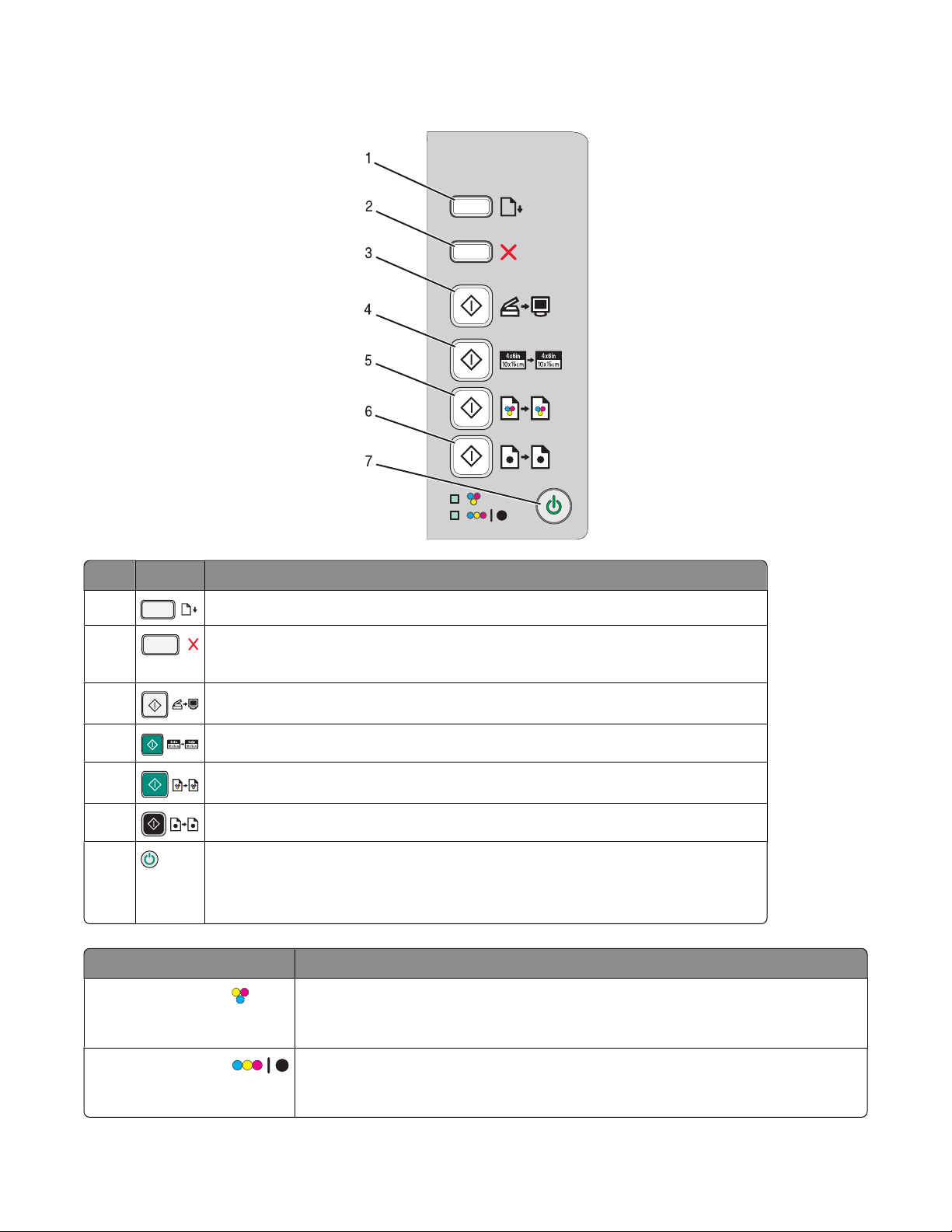
Utilizarea butoanelor de pe panoul de control
Apăsaţi Pentru
1 Încărcarea sau evacuarea hârtiei.
2
• Revocarea unei lucrări de imprimare, de copiere sau de scanare în curs.
• Ştergerea mesajelor de eroare.
3 Scanarea unui document sau a unor fotografii cu trimitere pe computer.
4 Pornirea copierii unei fotografii color 4 x 6.
5 Pornirea copierii color a unui document sau a unei fotografii.
6 Pornirea copierii alb-negru a unui document sau a unei fotografii.
7
• Pornirea sau oprirea imprimantei.
• Revocarea unei lucrări de imprimare, de copiere sau de scanare în curs.
• Resetarea imprimantei.
Verificaţi Pentru
Indicatorul luminos
A determina dacă este necesară înlocuirea cartuşului de imprimare color.
Pentru informaţii suplimentare, consultaţi „Indicatoarele luminoase clipitoare
de pe panoul de control” de la pagina 78.
Indicatorul luminos
A determina dacă este necesară înlocuirea cartuşului de imprimare alb-negru
(sau foto). Pentru informaţii suplimentare, consultaţi „Indicatoarele luminoase
clipitoare de pe panoul de control” de la pagina 78.
Învăţaţi despre imprimantă
14
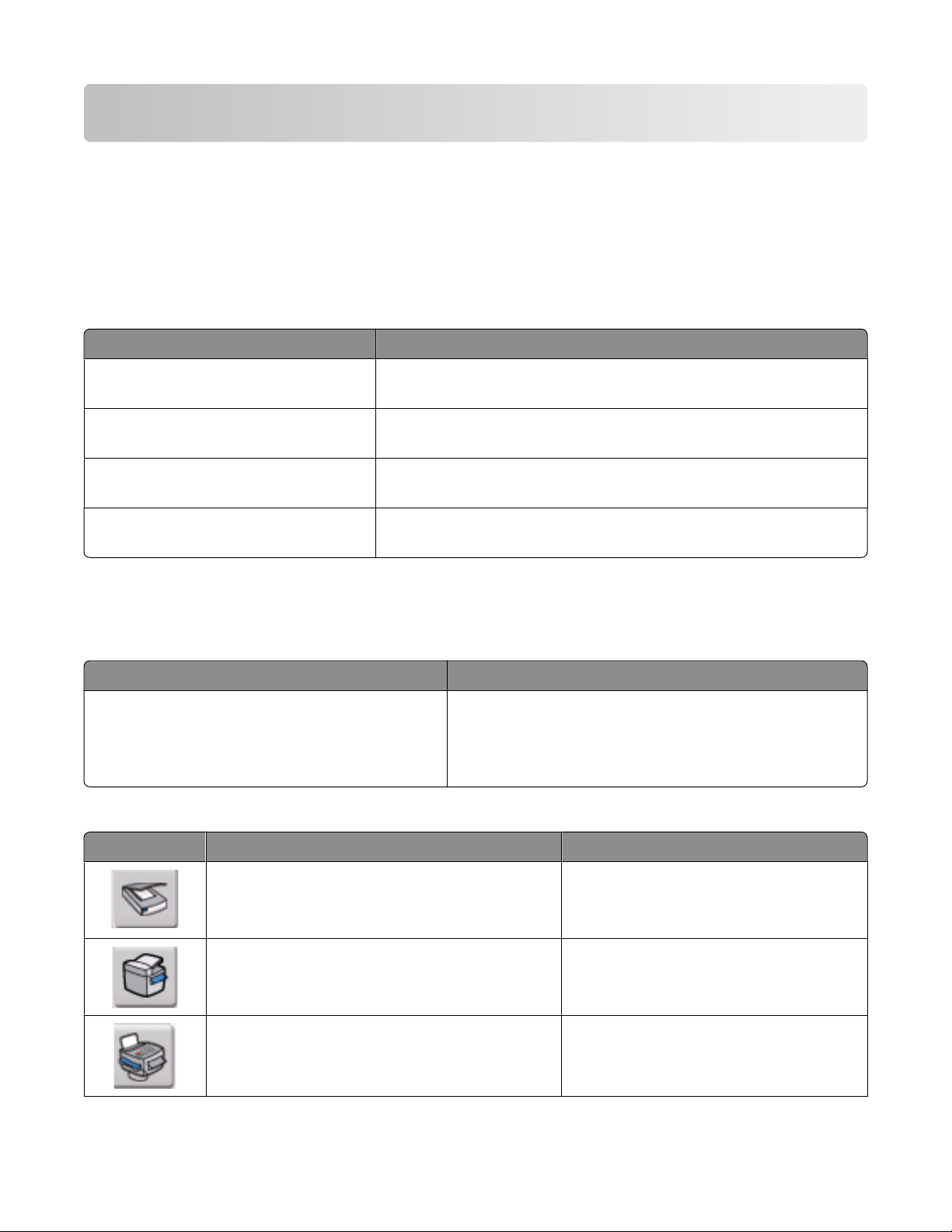
Învăţaţi despre software
Acest capitol descrie utilizarea imprimantei cu sistemele de operare Windows. Dacă utilizaţi un sistem de
operare Macintosh, consultaţi Ajutorul pentru Mac:
1 De pe desktopul Finder, faceţi dublu clic pe folderul Lexmark 2500 Series.
2 Faceţi dublu clic pe pictograma Help (Ajutor) pentru imprimantă.
Utilizarea software-ului imprimantei
Utilizaţi acest software Pentru
Lexmark Imaging Studio Examinarea, scanarea, copierea, imprimarea sau trimiterea prin fax
a documentelor sau fotografiilor.
Solution Center (Centru de soluţii) Găsirea de informaţii despre rezolvarea problemelor, despre între-
ţinere şi despre comandarea cartuşelor.
Print Properties (Proprietăţi imprimare) Selectarea setărilor de imprimare optime pentru documentul pe
care îl imprimaţi.
Bara de instrumente Crearea de versiuni prietenoase pentru imprimantă ale unei pagini
Web active.
Utilizarea Lexmark Imaging Studio
Pentru a deschide Lexmark Imaging Studio, utilizaţi una dintre aceste metode:
Metoda 1 Metoda 2
Din spaţiul de lucru, faceţi dublu clic pe pictograma Lexmark Imaging Studio.
Faceţi clic pe pictograma Lexmark Imaging Studio pentru activitatea pe care doriţi să o finalizaţi.
Faceţi clic pe Pentru Detalii
Scan (Scanare)
Copy (Copiere)
Fax Trimiteţi ca fax o fotografie sau un
1 Faceţi clic pe Start Programs (Programe) sau
pe All Programs (Toate programele) Lexmark
2500 Series.
2 Selectaţi Lexmark Imaging Studio.
• Scanaţi o fotografie sau un document.
• Salvaţi, editaţi sau partajaţi fotografia
sau documentul.
• Copiaţi o fotografie sau un document.
• Imprimaţi din nou sau măriţi
fotografia.
document.
Învăţaţi despre software
15
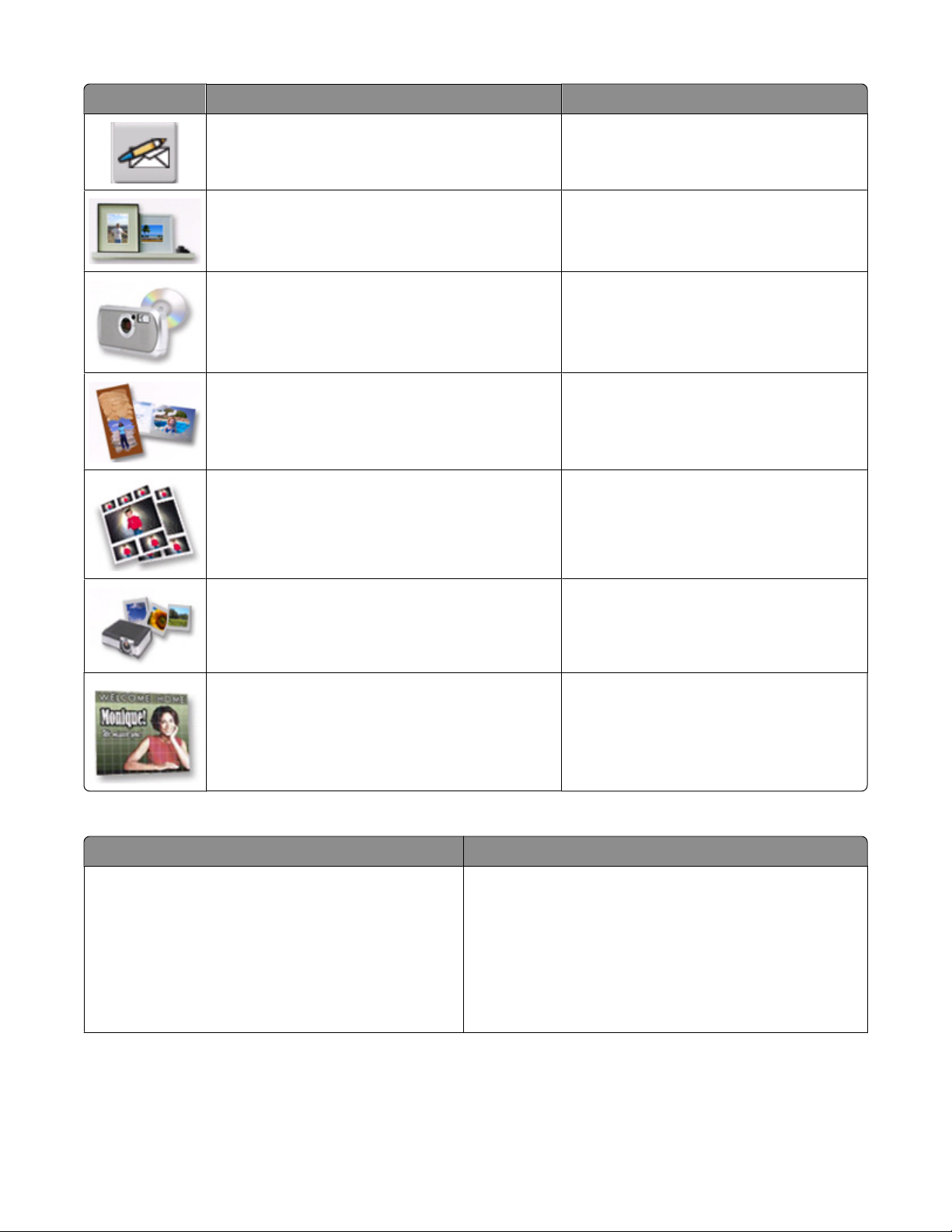
Faceţi clic pe Pentru Detalii
E-mail (Poştă electronică) Trimiteţi un document sau o fotografie ca
ataşare la un mesaj de e-mail.
View/Print Photo Library (Vizualizare/Imprimare
bibliotecă foto)
Transfer Photos (Transferare fotografii) Descărcaţi fotografiile pe computer de pe
Photo Greeting Cards (Felicitări foto) Realizaţi felicitări de calitate din fotografii.
Photo Packages (Pachete de fotografii) Imprimaţi mai multe fotografii de diverse
Slideshow (Prezentare diapozitive) Vizualizaţi fotografiile în mişcare.
Răsfoiţi, imprimaţi sau partajaţi fotografiile.
o cartelă de memorie, de pe o unitate
flash sau de pe un aparat de fotografiat
în Photo Library (Bibliotecă foto).
dimensiuni.
Poster Imprimaţi fotografiile ca poster format din
Din colţul din stânga jos al ecranului Welcome (Bine aţi venit),
Faceţi clic pe Pentru
Setup and diagnose printer (Iniţializare şi diagnosticare imprimantă)
• Verificarea nivelurilor de cerneală.
• Comandarea cartuşelor de imprimare.
• Găsirea informaţiilor despre întreţinere.
• Pentru informaţii suplimentare, selectaţi alte file din
Solution Center (Centru de soluţii), inclusiv despre
cum se modifică setările imprimantei şi despre
rezolvarea problemelor.
mai multe pagini.
Învăţaţi despre software
16
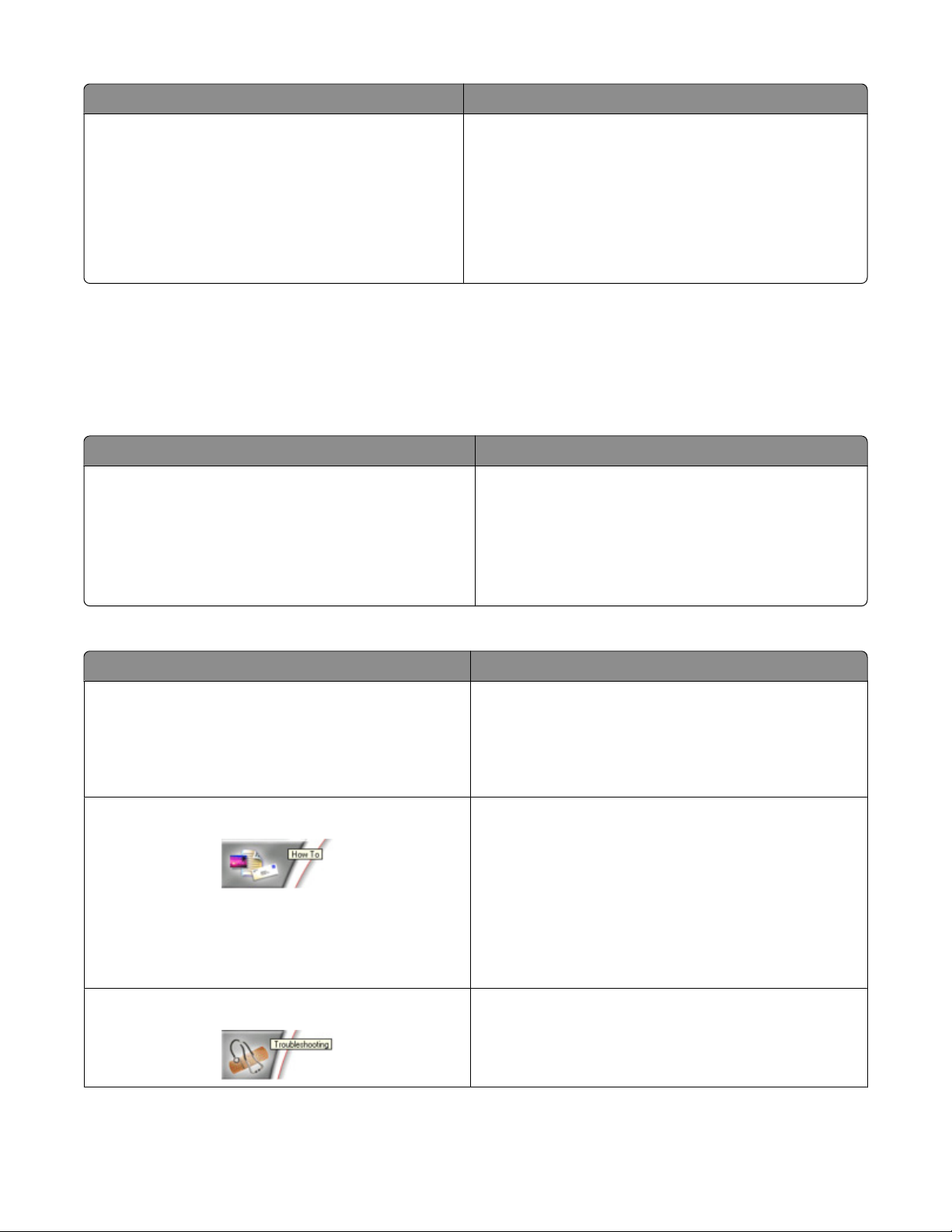
Faceţi clic pe Pentru
Setup and manage faxes (Configurare şi gestionare
faxuri)
Configurarea setărilor de fax ale imprimantei pentru:
• Dialing and Sending (Apelare şi trimitere)
• Ringing and Answering (Sonerie şi răspuns)
• Fax Printing / Reports (Gestionare faxuri blocate.
Imprimare fax / Rapoarte)
• Numere Speed Dial (Apelare rapidă) şi Group Dial
(Apelare grup)
Utilizarea Centrului de soluţii
Centrul de soluţii furnizează ajutor, precum şi informaţii despre starea imprimantei şi despre nivelul de
cerneală.
Pentru a deschide Centrul de soluţii, utilizaţi una dintre aceste metode:
Metoda 1 Metoda 2
1 De pe desktop, faceţi dublu clic pe pictograma
Lexmark Imaging Studio.
2 Faceţi clic pe Setup and diagnose printer
(Instalare şi diagnosticare imprimantă).
Apare Centrul de soluţii având deschisă fila
Maintenance (Întreţinere).
1 Faceţi clic pe Start Programs (Programe)
sau pe All Programs (Toate programele)
Lexmark 2500 Series.
2 Selectaţi Solution Center (Centru de soluţii).
Centrul de soluţii este format din şase file:
De aici Aveţi posibilitatea să
Printer Status (Main dialog) (Stare imprimantă –
Dialog principal)
• Vizualizaţi starea imprimantei. De exemplu, în timp
ce imprimaţi, starea imprimantei este Busy
Printing (Ocupată cu imprimarea).
• Vizualizaţi nivelurile de cerneală sau comandaţi
cartuşe de imprimare noi.
How To (Cum)
• Aflaţi cum să:
– Imprimaţi.
– Utilizaţi caracteristicile de bază.
– Imprimaţi proiecte precum fotografii, plicuri,
cartele, bannere, coli pentru transfer termic şi
folii transparente.
• Găsiţi manualul electronic Ghidul utilizatorului,
pentru informaţii suplimentare.
Troubleshooting (Rezolvarea problemelor)
• Găsiţi sfaturi în legătură cu starea curentă.
• Rezolvaţi probleme ale imprimantei.
Învăţaţi despre software
17
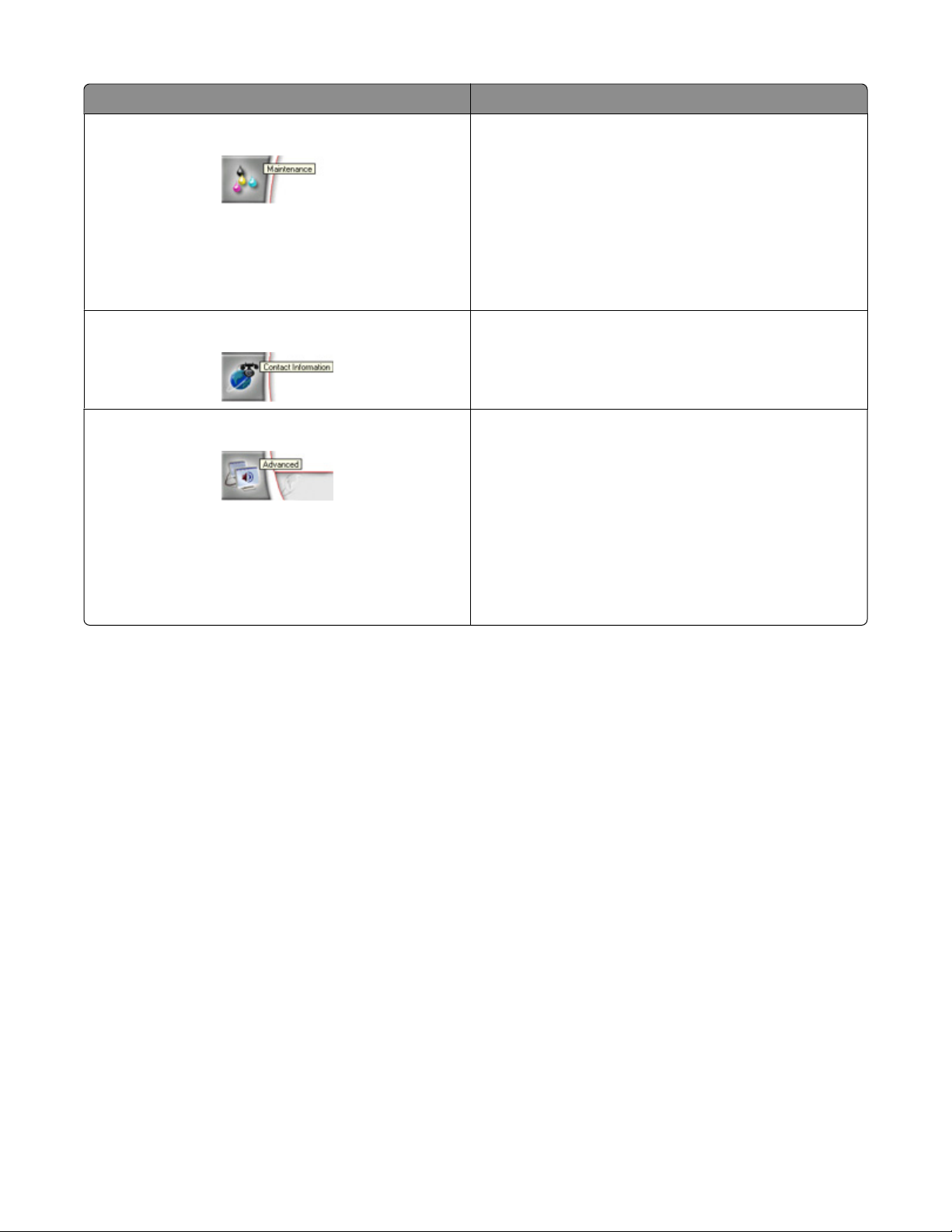
De aici Aveţi posibilitatea să
Maintenance (Întreţinere)
• Instalaţi un cartuş de imprimare nou.
• Vizualizaţi opţiuni de achiziţionare a noilor cartuşe.
• Imprimaţi o pagină de test.
• Curăţaţi imprimanta pentru a rezolva dungile
orizontale.
• Aliniaţi capul de imprimare pentru a remedia
marginile neclare.
• Rezolvaţi alte probleme cu cerneala.
Contact information (Informaţii de contact) Aflaţi cum să ne contactaţi prin telefon sau pe World
Wide Web.
Advanced (Complex)
• Modificaţi aspectul ferestrei Printing Status (Stare
imprimantă).
• Descărcaţi cele mai noi fişiere de software.
• Activaţi sau dezactivaţi notificarea vocală la
imprimare.
• Modificaţi setările de imprimare în reţea.
• Partajaţi informaţii cu noi despre modul de utilizare
a imprimantei.
• Obţineţi informaţii despre versiunea de software.
Notă: Pentru informaţii suplimentare, faceţi clic pe Help (Ajutor) în colţul din dreapta jos al ecranului.
Cum se utilizează Print Properties (Proprietăţi imprimare)
Cum se deschide Print Properties (Proprietăţi imprimare)
Print Properties (Proprietăţi imprimare) este un software care controlează funcţia de imprimare, atunci când
imprimanta este conectată la un computer. Aveţi posibilitatea să modificaţi setările Print Properties (Proprietăţi
imprimare) pe baza tipului de proiect pe care doriţi să îl creaţi. Aveţi posibilitatea să deschideţi Print Properties
(Proprietăţi imprimare) din aproape orice program:
1 Cu un document deschis, faceţi clic pe File (Fişier) Print (Imprimare).
2 Din dialogul Print (Imprimare), faceţi clic pe Properties (Proprietăţi), Preferences (Preferinţe), Options
(Opţiuni) sau Setup (Iniţializare).
Învăţaţi despre software
18
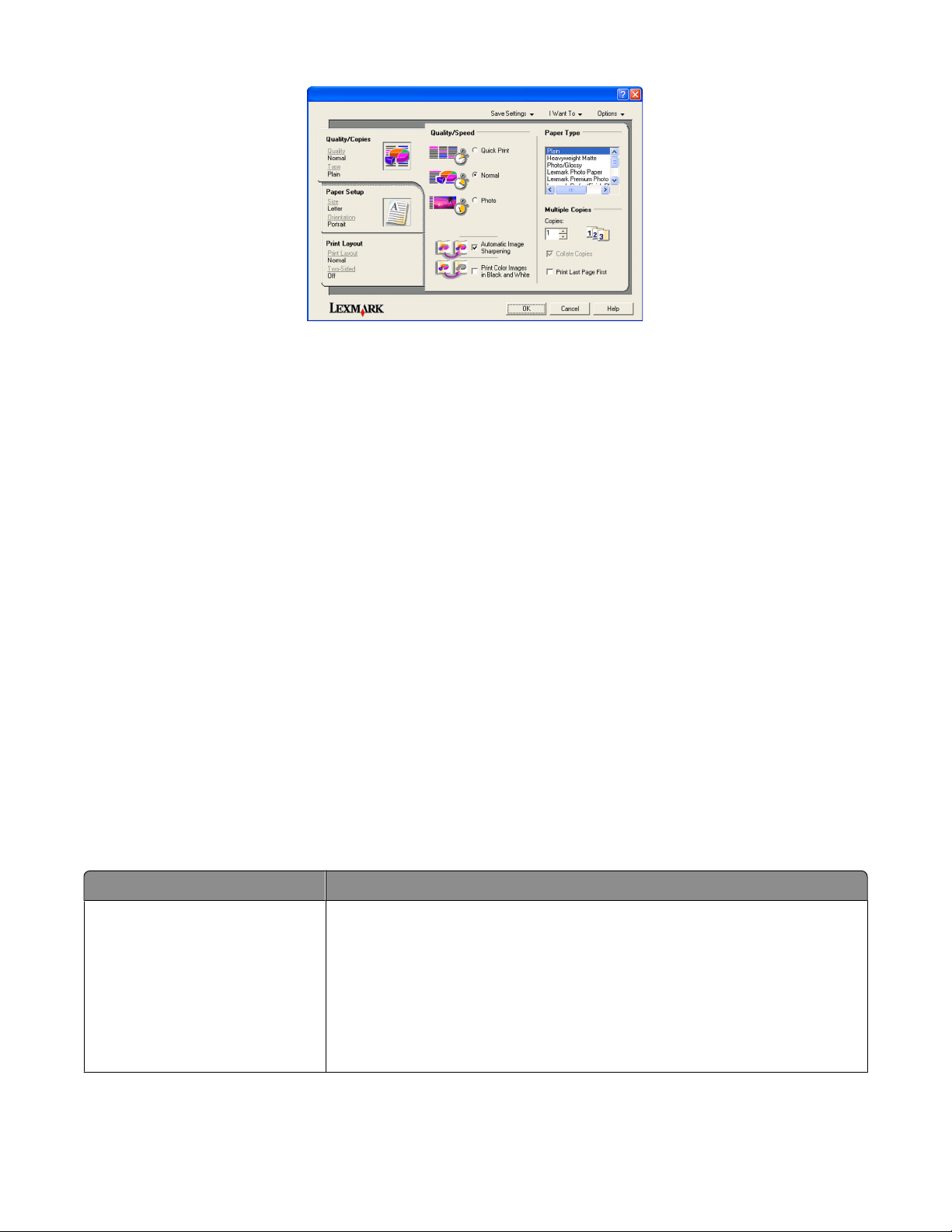
Utilizarea meniului Save Settings (Salvare setări)
Din meniul „Save Settings (Salvare setări)”, aveţi posibilitatea să denumiţi şi să salvaţi setările curente Print
Properties (Proprietăţi imprimare) pentru utilizare ulterioară. Aveţi posibilitatea să salvaţi până la cinci setări
particularizate.
Utilizarea meniului I Want To (Doresc să)
Meniul „I Want To (Doresc să)” conţine o varietate de experţi pentru activităţi (imprimarea unei fotografii, a
unui plic, a unui banner, a unui poster sau imprimarea pe ambele părţi ale hârtiei), ajutându-vă să selectaţi
setările de imprimare corecte pentru un proiect.
Utilizarea meniului Options (Opţiuni)
Utilizaţi meniul „Options (Opţiuni)” pentru a efectua modificări la setările Quality Options (Opţiuni calitate),
Layout Options (Opţiuni aspect) şi Printing Status Options (Opţiuni de stare a imprimării). Pentru informaţii
suplimentare despre aceste setări, deschideţi dialogul filei din meniu, apoi faceţi clic pe butonul Help
(Ajutor) din dialog.
Meniul „Options (Opţiuni)” furnizează şi legături directe către diverse părţi din Centrul de soluţii, precum şi
informaţii despre versiunea software.
Utilizarea filelor Print Properties (Proprietăţi imprimare)
Toate setările imprimantei se găsesc pe cele trei file principale ale software-ului Print Properties:
Quality/Copies (Calitate/Copii), Paper Setup (Iniţializare hârtie) şi Print Layout (Aspect imprimare).
Filă Opţiuni
Quality/Copies (Calitate/Copii)
• Selectaţi o setare Quality/Speed (Calitate/Viteză).
• Selectaţi un tip de hârtie (Paper Type).
• Particularizaţi modul în care imprimanta imprimă mai multe copii într-o
singură lucrare de imprimat: interclasat sau normal
• Optaţi pentru clarificarea automată a imaginii (Automatic Image
Sharpening).
• Alegeţi ca ultima pagină să se imprime prima.
Învăţaţi despre software
19
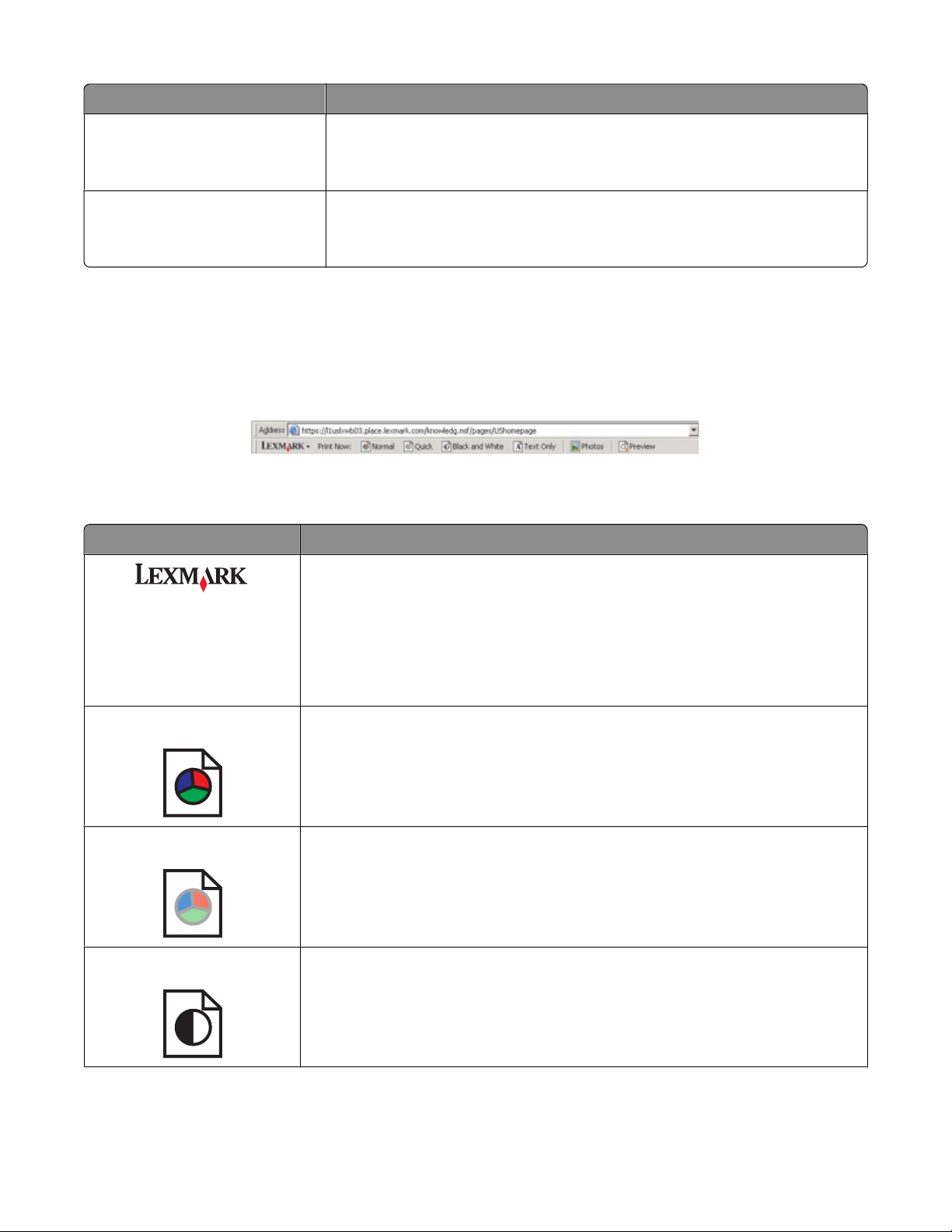
Filă Opţiuni
Paper Setup (Iniţializare hârtie)
• Precizaţi dimensiunea hârtiei încărcate.
• Selectaţi orientarea documentului pe pagina imprimată: tip portret sau
tip vedere.
Print Layout (Aspect imprimare)
• Selectaţi aspectul de pagină de imprimat.
• Optaţi pentru imprimarea pe ambele feţe ale hârtiei şi selectaţi o
preferinţă de imprimare faţă-verso.
Notă: Pentru informaţii suplimentare despre aceste setări, faceţi clic cu butonul din dreapta pe o setare de
pe ecran.
Utilizarea barei de instrumente
Bara de instrumente vă permite să creaţi versiuni prietenoase pentru imprimantă ale paginilor Web.
Notă: Bara de instrumente se lansează automat când răsfoiţi pe Web utilizând Microsoft Windows Internet
Explorer versiunea 5.5 sau o versiune ulterioară.
Faceţi clic pe Pentru
• Selectarea opţiunilor Page Setup (Iniţializare pagină).
• Selectarea Options (Opţiuni) pentru a particulariza aspectul barei de instru-
mente sau pentru a selecta o altă setare pentru imprimarea de fotografii.
• Accesarea de legături către situl Web Lexmark.
• Accesarea Help (Ajutor) pentru informaţii suplimentare.
• Dezinstalarea Barei de instrumente
Normal (Normală) Imprimarea unei întregi pagini Web la calitate normală.
Quick (Rapidă) Imprimarea unei întregi pagini Web la calitate de ciornă.
Black and White (Alb-negru) Imprimarea unei întregi pagini Web în alb şi negru.
Învăţaţi despre software
20
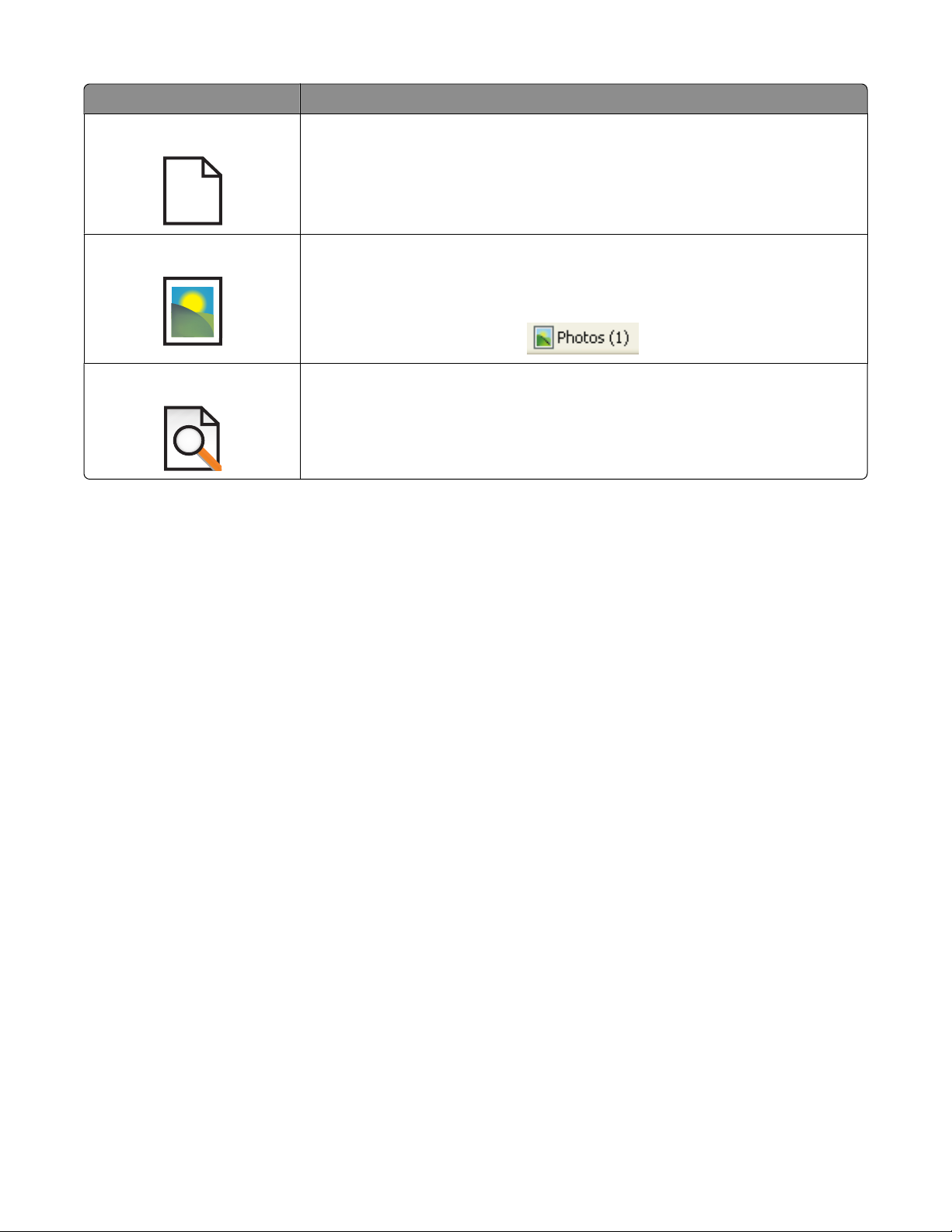
Faceţi clic pe Pentru
Text Only (Numai text)
Imprimarea numai a textului unei pagini Web
A
Photos (Fotografii) Imprimarea numai a fotografiilor sau imaginilor de pe o pagină Web.
Notă: Numărul de fotografii sau de imagini valid pentru imprimare apare lângă
Photos (Fotografii).
Preview (Examinare) Examinarea unei pagini Web înaintea imprimării.
Reiniţializarea setărilor din software-ul imprimantei la valorile implicite
Pentru utilizatori Windows 2000, Windows XP sau Windows Vista:
1 Faceţi clic pe Start Settings (Setări) Printers (Imprimante) sau Printers and Faxes (Imprimante
şi faxuri).
2 Faceţi clic cu butonul din dreapta al mausului pe pictograma Lexmark 2500 Series.
3 Faceţi clic pe Print Preferences (Preferinţe imprimare).
4 Faceţi clic pe meniul Save Settings (Salvare setări).
5 Din secţiunea Restore (Restabilire), selectaţi Factory Settings (Defaults) (Setări din fabrică - Valori
implicite).
Notă: Setările implicite din fabrică nu se pot şterge.
Învăţaţi despre software
21
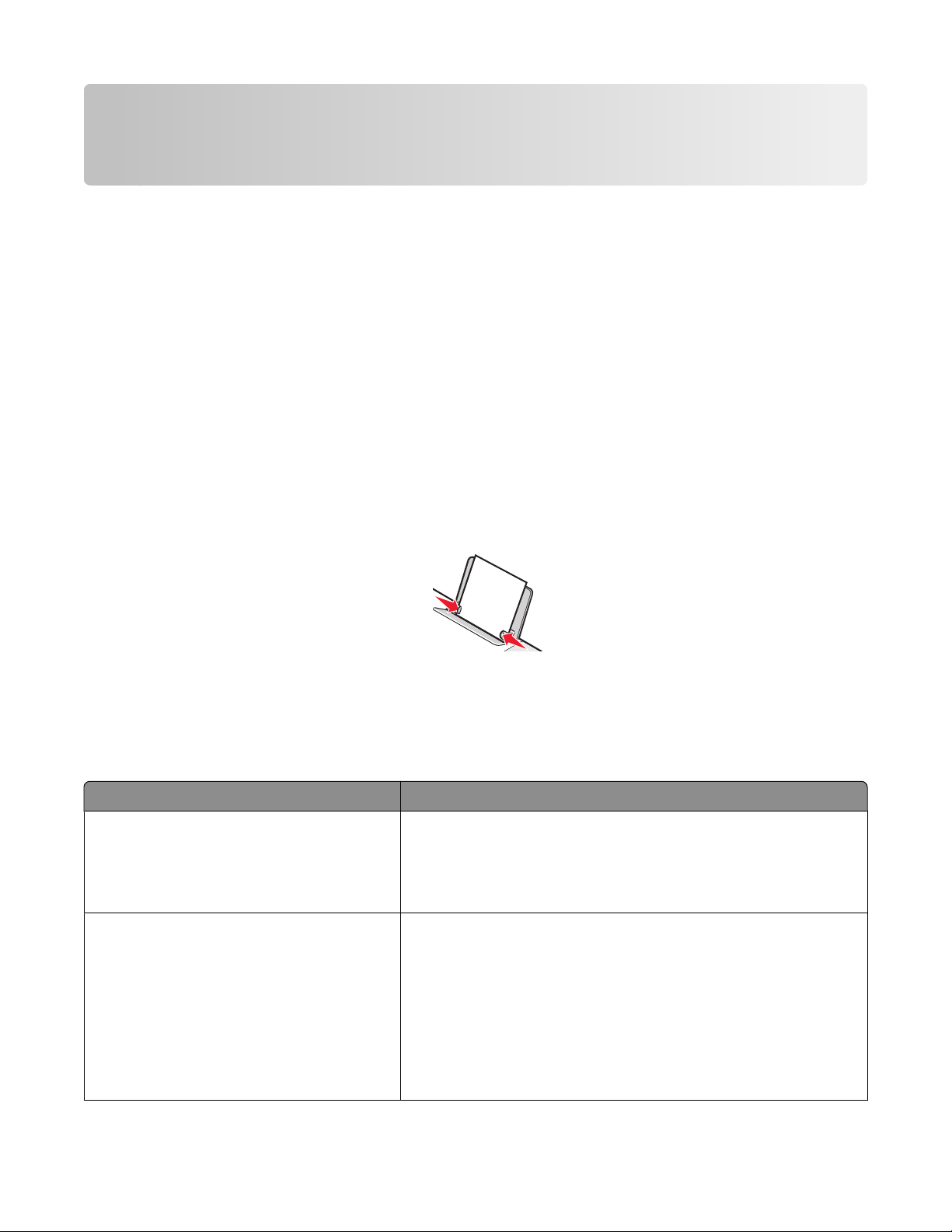
Încărcarea hârtiei şi a documentelor originale
Încărcarea hârtiei
1 Asiguraţi-vă că:
• Utilizaţi hârtie proiectată pentru utilizarea cu imprimante cu jet de cerneală.
• Dacă utilizaţi hârtie fotografică, lucioasă sau hârtie mată grea, aţi încărcat-o cu partea lucioasă sau
cea imprimabilă îndreptată către dvs. (Dacă nu sunteţi sigur care parte este cea imprimabilă, consultaţi
instrucţiunile care însoţesc hârtia.)
• Hârtia nu este folosită şi nu este deteriorată.
• Dacă utilizaţi hârtie specială, urmaţi instrucţiunile furnizate împreună cu hârtia.
• Nu forţaţi hârtie în imprimantă.
2 Înainte de a încărca hârtie prima dată, glisaţi ghidajele hârtiei în afară, spre marginile suportului pentru
hârtie.
3 Încărcaţi hârtia vertical, în centrul suportului pentru hârtie, şi reglaţi ghidajele hârtiei astfel încât să fie în
contact cu marginile hârtiei.
Notă: Pentru a evita blocarea hârtiei, asiguraţi-vă că hârtia nu se ondulează atunci când reglaţi ghidajele
hârtiei.
Încărcarea de tipuri diferite de hârtie
Încărcaţi până la Asiguraţi-vă că
100 de coli de hârtie simplă
25 de coli de hârtie mată grea
25 de coli de hârtie foto
25 de coli de hârtie lucioasă
• Hârtia este concepută pentru a fi utilizată cu imprimante cu
jet de cerneală.
• Hârtia este încărcată în centrul suportului pentru hârtie.
• Ghidajele hârtiei sunt în contact cu marginile hârtiei.
• Partea lucioasă sau cea imprimabilă a hârtiei este îndreptată
spre dvs. (Dacă nu sunteţi sigur care parte este cea imprimabilă, consultaţi instrucţiunile care însoţesc hârtia.)
• Hârtia este încărcată în centrul suportului pentru hârtie.
• Ghidajele hârtiei sunt în contact cu marginile hârtiei.
Notă: Uscarea fotografiilor durează mai mult timp. Scoateţi
fiecare fotografie pe măsură ce iese, apoi lăsaţi-o să se usuce
pentru a evita întinderea cernelii.
Încărcarea hârtiei şi a documentelor originale
22
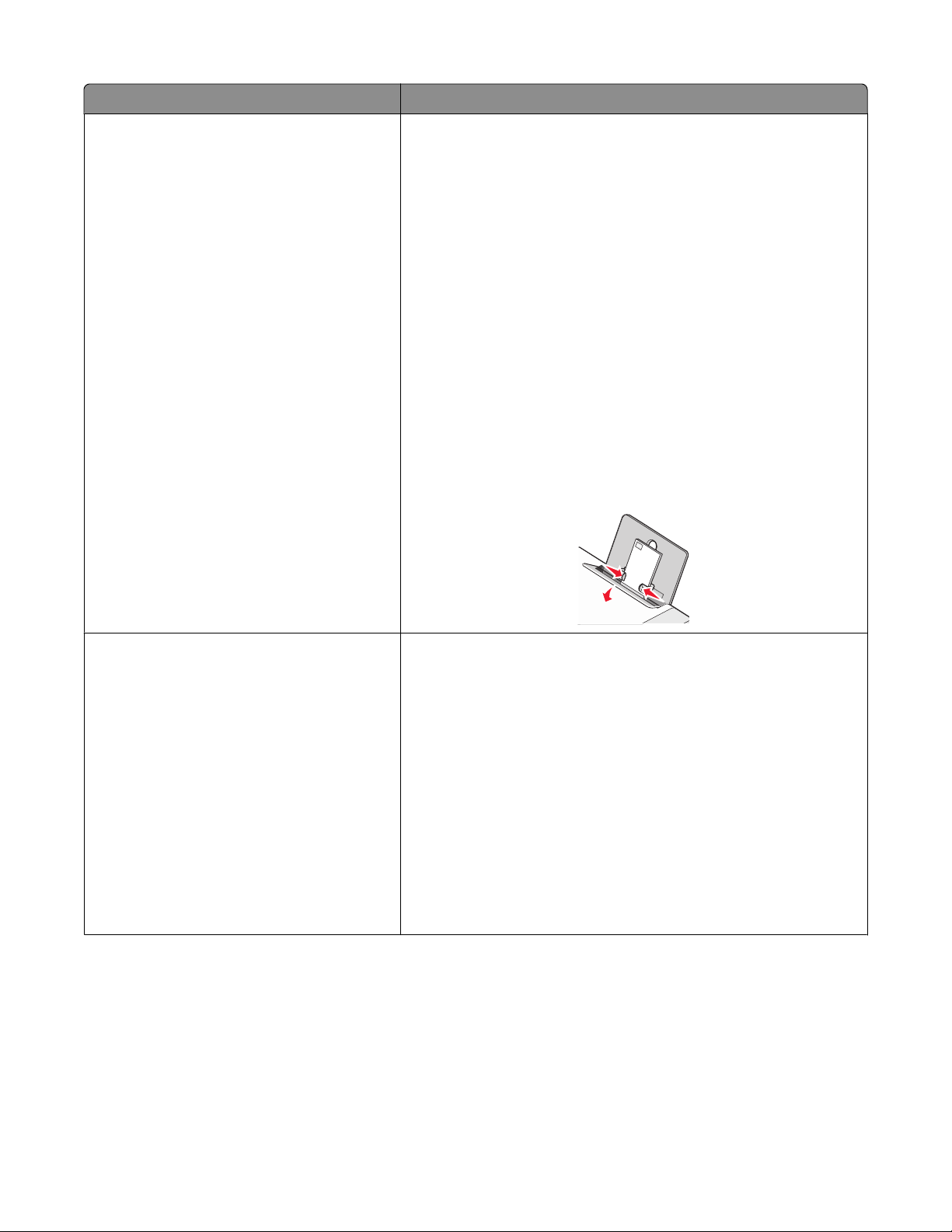
Încărcaţi până la Asiguraţi-vă că
10 plicuri
• Partea pe care se imprimă pe plicuri este îndreptată spre
dvs.
• Locul pentru timbru se află în colţul din stânga-sus.
• Plicurile sunt concepute pentru a fi utilizate cu imprimante cu
jet de cerneală.
• Plicurile sunt încărcate în centrul suportului pentru hârtie.
• Ghidajele hârtiei sunt în contact cu marginile plicurilor.
Avertisment—Potenţiale daune: Nu utilizaţi plicuri cu cleme
de metal, sfori de legare sau bare metalice de pliere.
Note:
– Nu încărcaţi plicuri cu găuri perforate, decupaje sau cu relief
pronunţat.
– Nu utilizaţi plicuri care au adezivul de pe clapetă expus.
– Uscarea plicurilor durează mai mult timp. Scoateţi fiecare
plic pe măsură ce iese, apoi lăsaţi-l să se usuce pentru a
evita întinderea cernelii.
25 de coli cu etichete
• Partea pe care se imprimă etichetele este îndreptată spre
dvs.
• Partea superioară a etichetelor intră prima în imprimantă.
• Adezivul de pe etichete nu ajunge până în spaţiul de 1 mm
de la marginile acestora.
• Utilizaţi coli cu etichete complete. Colile parţiale (cu zone
expuse datorită lipsei unor etichete) pot provoca dezlipirea
etichetelor în timpul imprimării, generând un blocaj de hârtie.
• Etichetele sunt încărcate în centrul suportului pentru hârtie.
• Ghidajele hârtiei sunt în contact cu marginile etichetelor.
Notă: Uscarea etichetelor durează mai mult timp. Scoateţi
fiecare coală cu etichete pe măsură ce iese, apoi lăsaţi-o să se
usuce pentru a evita întinderea cernelii.
Încărcarea hârtiei şi a documentelor originale
23
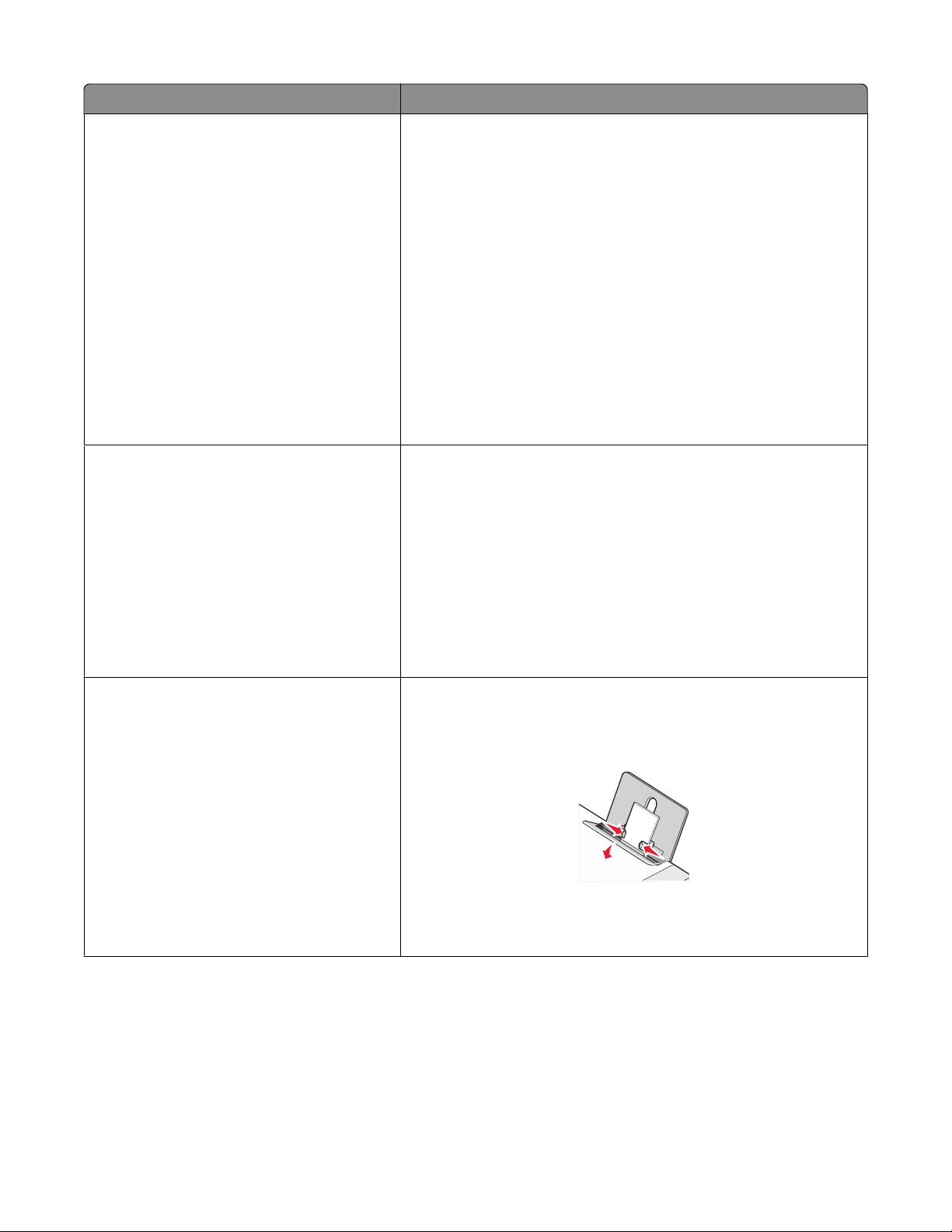
Încărcaţi până la Asiguraţi-vă că
25 de folii transparente
10 coli pentru transfer termic
• Partea aspră a foliilor transparente este îndreptată spre dvs.
• În cazul în care foliile transparente au o bandă care se
desprinde, fiecare bandă este îndreptată cu faţa în jos, spre
tava pentru hârtie.
• Foliile transparente sunt încărcate în centrul suportului
pentru hârtie.
• Ghidajele hârtiei sunt în contact cu marginile foliilor transpa-
rente.
Note:
• Nu se recomandă foliile transparente cu foi de protecţie din
hârtie.
• Uscarea foliilor transparente durează mai mult timp.
Scoateţi fiecare folie transparentă pe măsură ce iese, apoi
lăsaţi-o să se usuce pentru a evita întinderea cernelii.
• Urmaţi instrucţiunile de încărcare care au însoţit colile pentru
transfer termic.
• Partea pe care se imprimă colile pentru transfer termic este
îndreptată spre dvs.
• Colile pentru transfer termic sunt încărcate în centrul supor-
tului pentru hârtie.
• Ghidajele hârtiei sunt în contact cu marginile colilor pentru
transfer termic.
Notă: Pentru rezultate optime, încărcaţi colile pentru transfer
termic una câte una.
25 de felicitări
25 de cartele index
25 de cartoane fotografice
25 de cărţi poştale
• Partea pe care se imprimă cartelele este îndreptată spre dvs.
• Cartelele sunt încărcate în centrul suportului pentru hârtie.
• Ghidajele hârtiei sunt în contact cu marginile cartelelor.
Notă: Uscarea cartoanelor fotografice durează mai mult timp.
Scoateţi fiecare carton fotografic pe măsură ce iese, apoi lăsaţil să se usuce pentru a evita întinderea cernelii.
Încărcarea hârtiei şi a documentelor originale
24
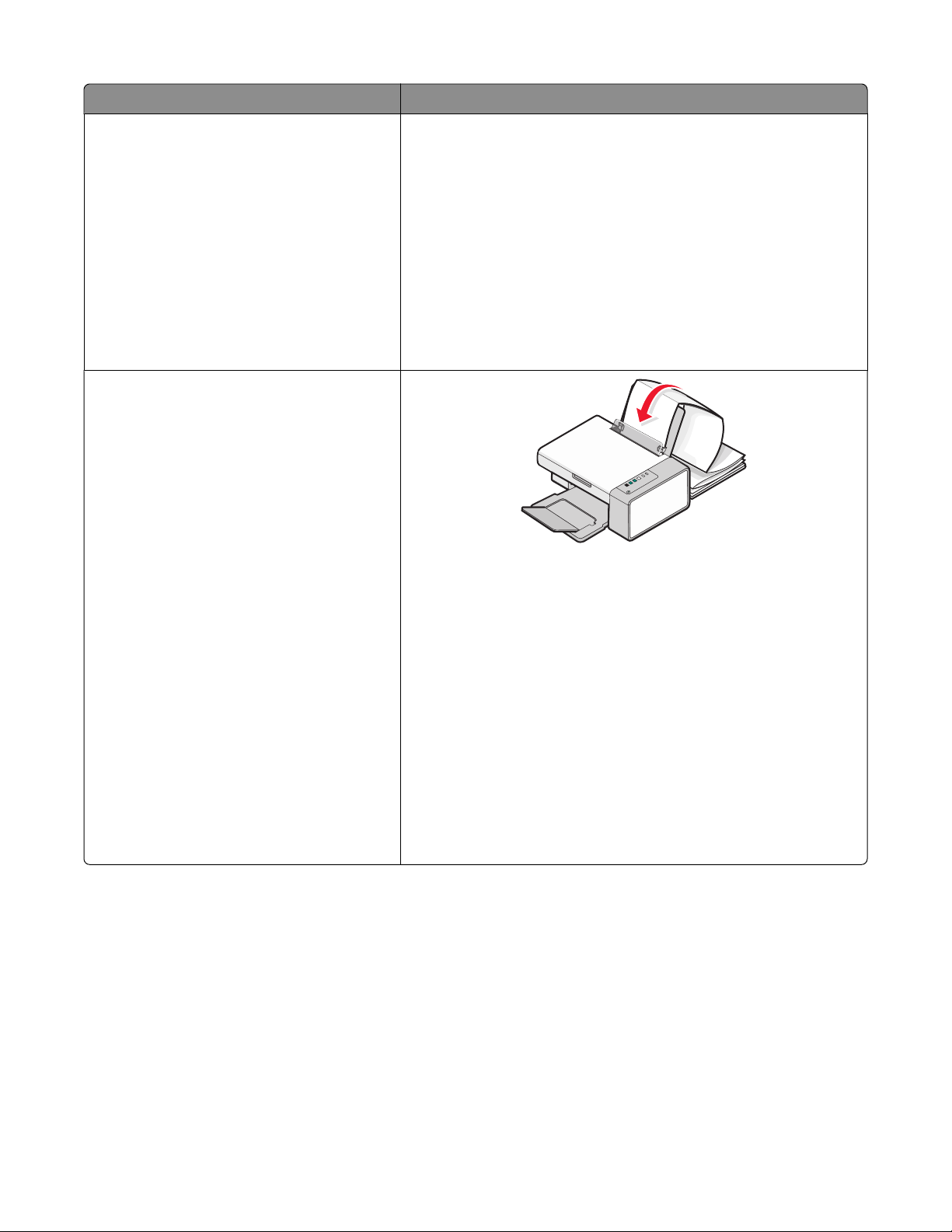
Încărcaţi până la Asiguraţi-vă că
100 de coli de hârtie de dimensiune particularizată
20 de coli de hârtie pentru banner
• Partea pe care se imprimă hârtia este îndreptată spre dvs.
• Dimensiunea hârtiei se încadrează în aceste dimensiuni:
Lăţime:
– 76,2–215,9 mm
– 3,0–8,5 inch
Lungime:
– 127,0–355,6 mm
– 5,0–17,0 inch
• Hârtia este încărcată în centrul suportului pentru hârtie.
• Ghidajele hârtiei sunt în contact cu marginile hârtiei.
• Aţi scos toată hârtia din suportul pentru hârtie înainte să
încărcaţi hârtia pentru banner.
• Aţi rupt numai numărul de pagini necesare pentru impri-
marea banner-ului.
• Aţi amplasat teancul necesar de hârtie pentru banner în
spatele imprimantei şi aţi încărcat prima coală.
• În imprimantă intră mai întâi marginea conducătoare a hârtiei
pentru banner.
• Hârtia este încărcată în centrul suportului pentru hârtie.
• Ghidajele hârtiei sunt în contact cu marginile hârtiei.
• Din Print Properties (Proprietăţi imprimare) aţi selectat
dimensiunea corectă a hârtiei pentru banner. Pentru informaţii suplimentare, consultaţi „Cum se utilizează Print
Properties (Proprietăţi imprimare)” de la pagina 18.
Încărcarea hârtiei şi a documentelor originale
25
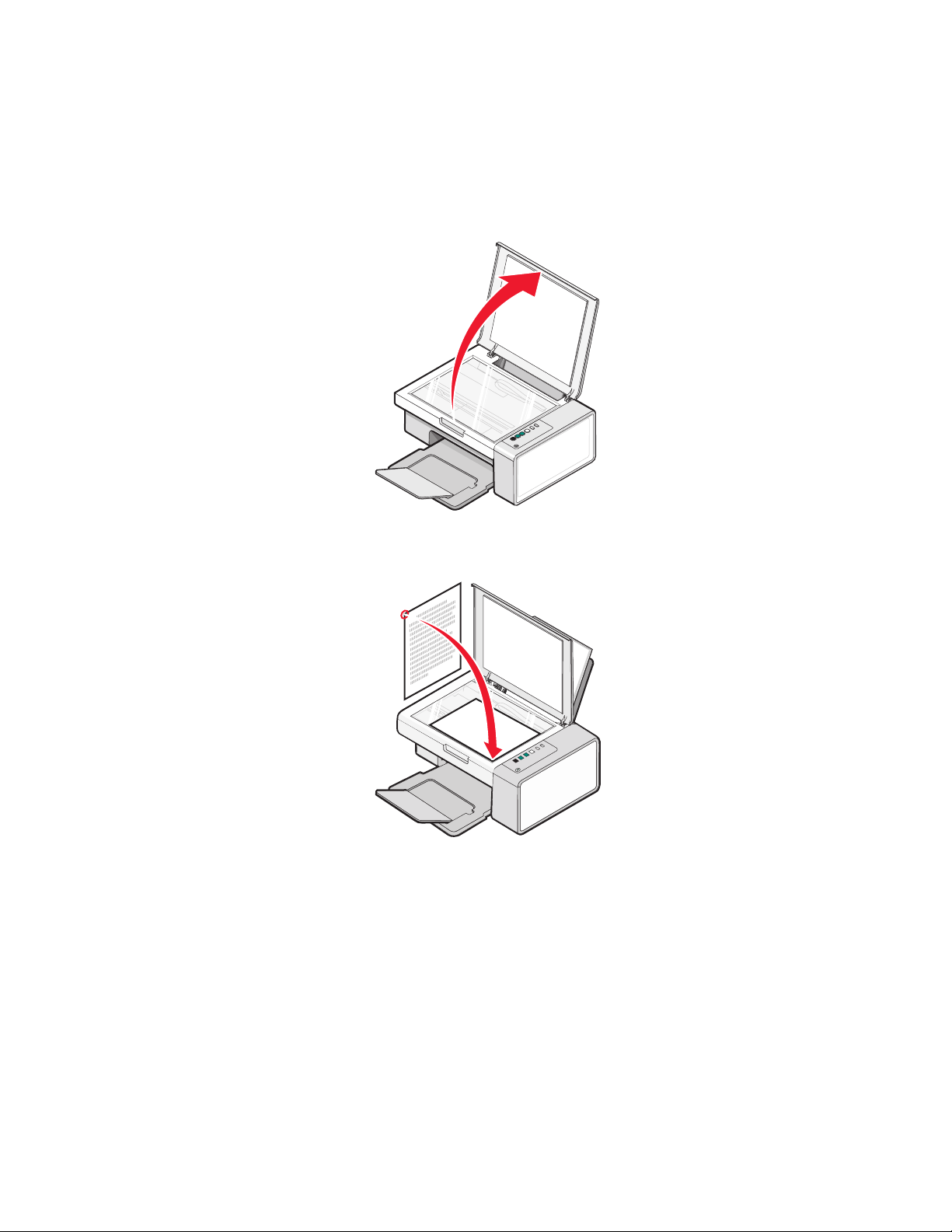
Încărcarea documentelor originale pe geamul scanerului
Aveţi posibilitatea să scanaţi şi apoi să imprimaţi fotografii, documente de tip text, articole din reviste, ziare şi
alte publicaţii. Aveţi posibilitatea să scanaţi un document pentru trimitere prin fax.
Notă: Suprafaţa maximă de scanare pentru geamul scanerului este de 216 x 297 mm (8,5 x 11,7 inch.).
1 Deschideţi capacul superior.
2 Amplasaţi documentul sau elementul original, cu faţa în jos, pe geamul scanerului, în colţul din dreapta
jos.
Notă: Fotografiile trebuie încărcate aşa cum se prezintă în imagine.
Încărcarea hârtiei şi a documentelor originale
26
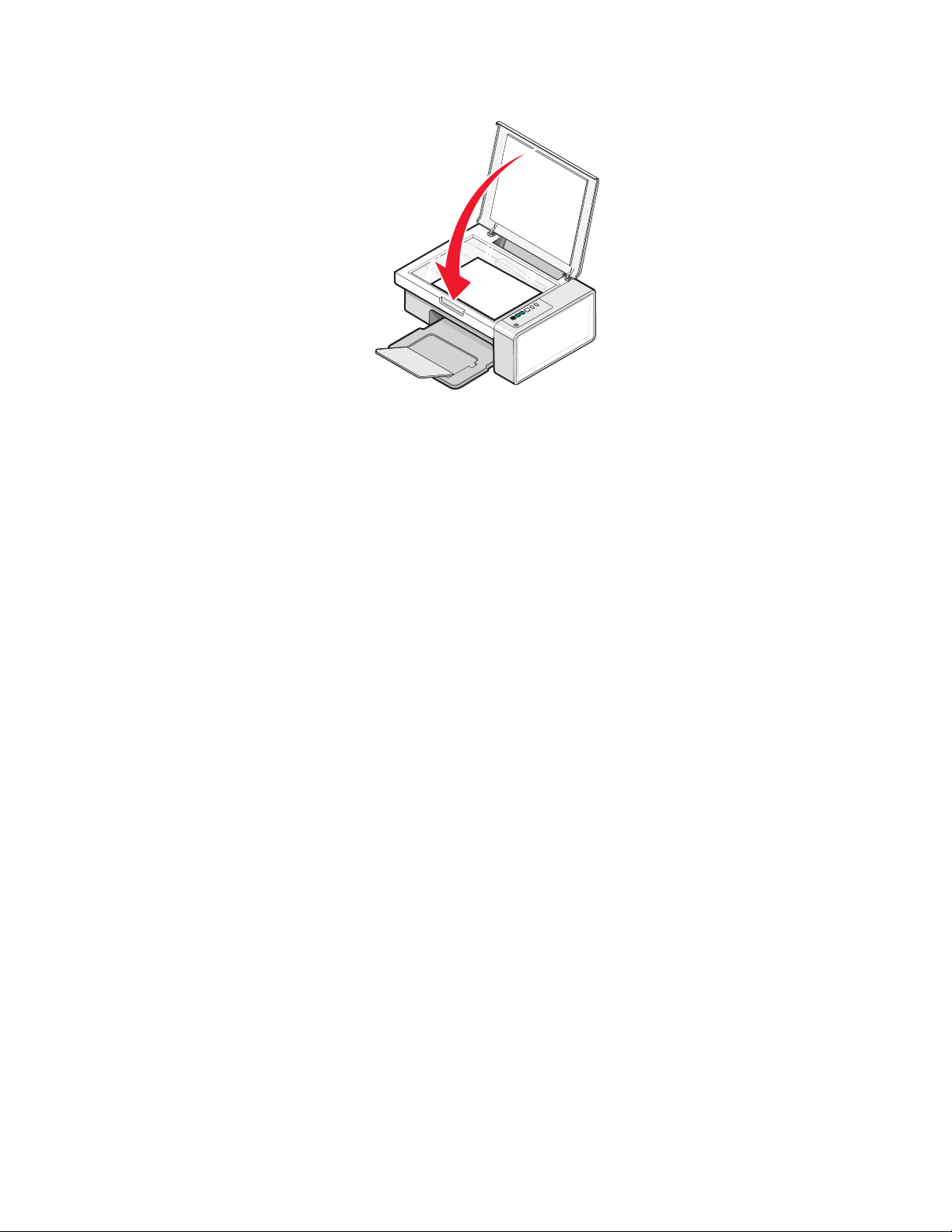
3 Închideţi capacul superior pentru a evita apariţia marginilor întunecate pe imaginea scanată.
Încărcarea hârtiei şi a documentelor originale
27
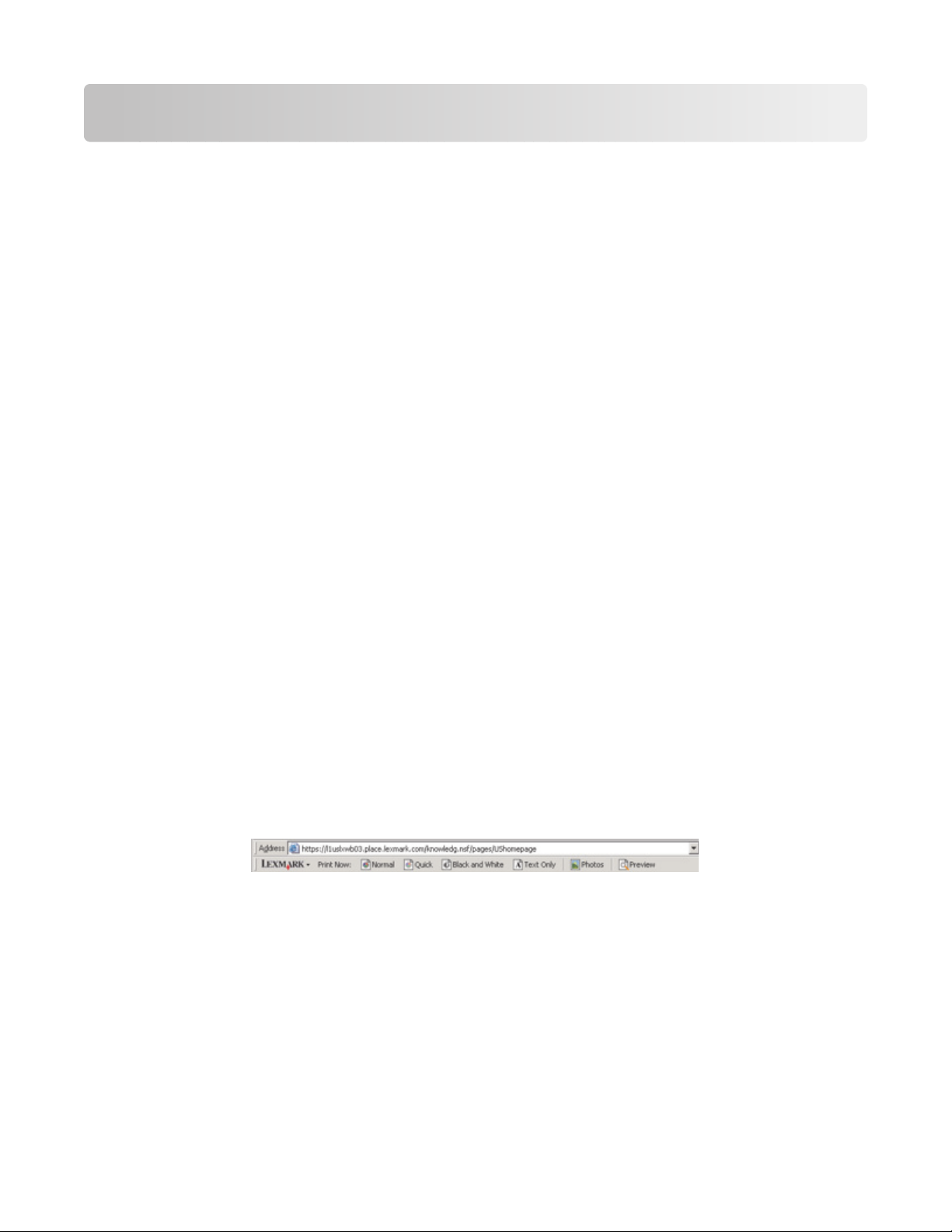
Imprimarea
Schimbarea tipului de hârtie
Dacă imprimaţi pe hârtie specială, cum ar fi hârtie foto, cartele, plicuri, folii transparente sau coli pentru transfer
termic, trebuie să schimbaţi setarea pentru tipul de hârtie din caseta de dialog Print (Imprimare).
1 Încărcaţi hârtie.
2 Cu un document deschis, faceţi clic pe File (Fişier) Print (Imprimare).
3 Din dialogul Print (Imprimare), faceţi clic pe Properties (Proprietăţi), Preferences (Preferinţe), Options
(Opţiuni) sau pe Setup (Iniţializare).
4 Din secţiunea Paper Type (Tip hârtie), selectaţi tipul de hârtie care se potriveşte cu cea care se încarcă.
5 Faceţi clic pe OK.
6 Faceţi clic pe OK sau pe Print (Imprimare).
Imprimarea unui document
1 Încărcaţi hârtie.
2 Cu un document deschis, faceţi clic pe File (Fişier) Print (Imprimare).
3 Faceţi clic pe Properties (Proprietăţi), Preferences (Preferinţe), Options (Opţiuni) sau Setup
(Iniţializare).
4 Ajustaţi setările.
5 Faceţi clic pe OK.
6 Faceţi clic pe OK sau pe Print (Imprimare).
Imprimarea unei pagini Web
Aveţi posibilitatea să utilizaţi bara de instrumente pentru a crea versiuni prietenoase pentru imprimantă ale
oricărei pagini Web.
1 Încărcaţi hârtie.
2 Deschideţi o pagină Web utilizând Microsoft Internet Explorer 5.5 sau o versiune ulterioară.
3 Pentru a consulta sau schimba setările de imprimare:
a Din zona barei de instrumente, faceţi clic pe Lexmark Page Setup (Iniţializare pagină).
b Ajustaţi setările de imprimare.
c Faceţi clic pe OK.
Notă: Pentru opţiuni de setare suplimentare, consultaţi „Cum se utilizează Print Properties (Proprietăţi
imprimare)” de la pagina 18.
Imprimarea
28
 Loading...
Loading...