
2500 Series All-In-One
Gebruikershandleiding
December 2006 www.lexmark.com
Lexmark en Lexmark met het diamantlogo zijn gedeponeerde handelsmerken van Lexmark International, Inc. in de Verenigde Staten en/of andere landen.
Andere handelsmerken zijn eigendom van hun respectieve houders.
© 2007 Lexmark International, Inc.
Alle rechten voorbehouden.
740 West New Circle Road
Lexington, Kentucky 40550

Belangrijke veiligheidsvoorschriften
Gebruik alleen de netvoeding en het netsnoer die bij dit product zijn geleverd of een door de fabrikant goedgekeurd vervangend onderdeel.
Sluit het netsnoer aan op een goed toegankelijk stopcontact in de buurt van het product.
Neem contact op met een professionele onderhoudstechnicus voor onderhoud en reparaties die niet in de gebruikersdocumentatie worden
beschreven.
Dit product is ontworpen, getest en goed gekeurd volgens de strenge internationale veiligheidsvoorschriften die van toepassing zijn op het gebruik
van specifieke Lexmark onderdelen. De veiligheidsvoorzieningen van bepaalde onderdelen zullen niet altijd duidelijk zichtbaar zijn. Lexmark is
niet verantwoordelijk voor het gebruik van vervangende onderdelen.
LET OP—KANS OP ELEKTRISCHE SCHOK: Gebruik de faxfunctie niet tijdens onweer. Installeer dit product nooit tijdens onweer en sluit nooit
kabels, zoals het netsnoer of de telefoonlijn, aan tijdens onweer.
LET OP—KANS OP LETSEL: zorg ervoor dat uw handen niet bekneld raken bij het sluiten van de scannereenheid.
BEWAAR DEZE INSTRUCTIES.
Kennisgeving over het besturingssysteem
Alle functies zijn afhankelijk van het besturingssysteem. Voor volledige beschrijvingen:
• Gebruikers van Windows: raadpleeg de Gebruikershandleiding.
• Gebruikers van Macintosh: raadpleeg de Mac Help als de printer Macintosh-besturingssystemen ondersteunt.

Inhoudsopgave
Informatie over de printer...............................................................7
Printer instellen................................................................................11
Inhoud van de doos controleren...................................................................................................................................11
Informatie over de printer.............................................................12
Onderdelen van de printer..............................................................................................................................................12
Knoppen op het bedieningspaneel gebruiken........................................................................................................14
Informatie over de software.........................................................15
Printersoftware gebruiken...............................................................................................................................................15
Lexmark Imaging Studio gebruiken.............................................................................................................................15
Printeroplossingen gebruiken........................................................................................................................................17
Printereigenschappen gebruiken..................................................................................................................................18
Printereigenschappen openen..................................................................................................................................................18
Menu Instellingen opslaan gebruiken .................................................................................................................................... 18
Menu Taken gebruiken................................................................................................................................................................. 18
Menu Opties gebruiken................................................................................................................................................................18
Tabbladen van Printereigenschappen gebruiken..............................................................................................................19
Werkbalk voor het web gebruiken................................................................................................................................19
Standaardwaarden van de printersoftware herstellen..........................................................................................20
Papier en originele documenten in de printer plaatsen..........21
Papier in de printer plaatsen...........................................................................................................................................21
Verschillende papiersoorten in de printer plaatsen...............................................................................................21
Originele documenten op de glasplaat plaatsen....................................................................................................24
Afdrukken..........................................................................................26
Papiersoort wijzigen...........................................................................................................................................................26
Documenten afdrukken....................................................................................................................................................26
Webpagina afdrukken.......................................................................................................................................................26
Afbeeldingen van hoge kwaliteit afdrukken.............................................................................................................27
Foto's of afbeeldingen van een webpagina afdrukken.........................................................................................27
Gesorteerde exemplaren afdrukken.............................................................................................................................28
Laatste pagina eerst afdrukken (omgekeerde paginavolgorde)........................................................................28
Op beide zijden van het papier afdrukken (dubbelzijdig afdrukken)..............................................................29
Inhoudsopgave
3
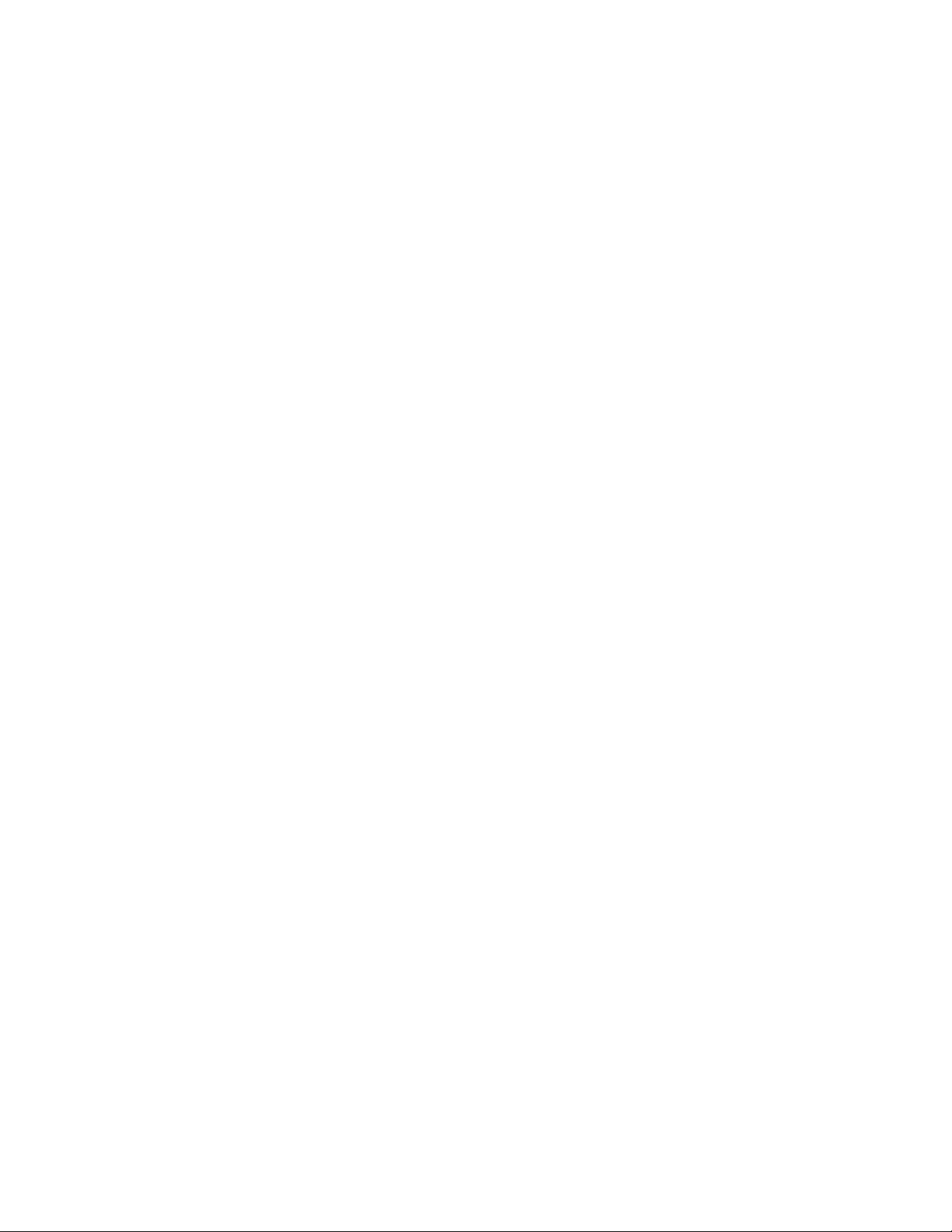
Transparanten afdrukken.................................................................................................................................................29
Enveloppen afdrukken......................................................................................................................................................30
Afdrukken op opstrijktransfers.......................................................................................................................................30
Kaarten afdrukken...............................................................................................................................................................30
Meerdere pagina's afdrukken op één vel...................................................................................................................31
Werken met foto's...........................................................................32
Foto's ophalen en beheren..............................................................................................................................................32
Alle foto's vanaf een opslagmedium overbrengen met de computer........................................................................ 32
Geselecteerde foto's vanaf een opslagmedium overbrengen met de computer................................................... 32
Foto's afdrukken met de computer..............................................................................................................................33
Foto's uit de fotobibliotheek afdrukken.................................................................................................................................33
Alle foto's op een opslagmedium afdrukken met de computer ................................................................................... 33
Geselecteerde foto's op een opslagmedium afdrukken met de computer ..............................................................34
Fotopakketten afdrukken............................................................................................................................................................34
Fotoprojecten maken........................................................................................................................................................34
Fotowenskaarten maken .............................................................................................................................................................34
Diavoorstelling maken en weergeven....................................................................................................................................35
Afbeelding afdrukken als een poster van meerdere pagina's........................................................................................35
Kopiëren.............................................................................................37
Kopiëren met het bedieningspaneel............................................................................................................................37
Kopieën maken................................................................................................................................................................................ 37
4 x 6-foto's kopiëren ...................................................................................................................................................................... 37
Kopiëren met de computer..............................................................................................................................................38
Document kopiëren met de computer...................................................................................................................................38
Foto kopiëren met de computer............................................................................................................................................... 39
Scannen..............................................................................................40
Scannen met het bedieningspaneel............................................................................................................................40
Scannen met de computer..............................................................................................................................................41
Documenten scannen met de computer...............................................................................................................................41
Foto scannen naar de fotobibliotheek.................................................................................................................................... 41
Meerdere foto's tegelijk scannen met de computer.......................................................................................................... 42
Meerdere foto's scannen met de computer ......................................................................................................................... 42
Documenten of afbeeldingen scannen voor e-mailen..................................................................................................... 43
Gescande afbeelding opslaan op de computer ..................................................................................................................44
Afbeeldingspatronen verwijderen uit foto's of scans van tijdschriften of kranten................................................44
Scaninstellingen aanpassen met de computer ...................................................................................................................45
Volgorde wijzigen van programma's in de lijst met scantoepassingen ..................................................................... 45
Inhoudsopgave
4

Faxen..................................................................................................46
Fax verzenden met de software.....................................................................................................................................46
Faxen ontvangen met de software...............................................................................................................................47
Telefoonboek op de computer gebruiken.................................................................................................................47
Rapporten met faxgebeurtenissen afdrukken..........................................................................................................47
Ongewenste faxen blokkeren.........................................................................................................................................48
Faxinstellingen aanpassen...............................................................................................................................................48
Instellingen aanpassen met Fax Solutions Software .........................................................................................................48
Aantal belsignalen instellen voordat een fax automatisch wordt ontvangen.........................................................49
Printer onderhouden.......................................................................50
Inktcartridges vervangen..................................................................................................................................................50
Gebruikte inktcartridge verwijderen....................................................................................................................................... 50
Inktcartridges installeren .............................................................................................................................................................51
Afdrukkwaliteit verbeteren..............................................................................................................................................52
Afdrukkwaliteit verbeteren......................................................................................................................................................... 52
Inktcartridges uitlijnen.................................................................................................................................................................. 53
Spuitopeningen van de inktcartridges reinigen ................................................................................................................. 54
Spuitopeningen en contactpunten van de inktcartridges schoonvegen.................................................................. 54
Inktcartridges beschermen..............................................................................................................................................55
Glasplaat reinigen...............................................................................................................................................................56
Cartridges bestellen............................................................................................................................................................56
Papier en andere supplies bestellen.............................................................................................................................56
Inktcartridges van Lexmark gebruiken........................................................................................................................57
Inktcartridges opnieuw vullen........................................................................................................................................58
Lexmark producten hergebruiken................................................................................................................................58
Problemen oplossen........................................................................59
Installatieproblemen oplossen.......................................................................................................................................59
Aan/uit-knop brandt niet............................................................................................................................................................. 59
Software wordt niet geïnstalleerd............................................................................................................................................ 59
Pagina wordt niet afgedrukt....................................................................................................................................................... 61
Problemen met afdrukken oplossen............................................................................................................................62
Afdrukkwaliteit verbeteren......................................................................................................................................................... 63
Kwaliteit van tekst en afbeeldingen is slecht ....................................................................................................................... 63
Slechte kwaliteit aan de randen van het papier..................................................................................................................64
Lage afdruksnelheid ...................................................................................................................................................................... 65
Documenten of foto's worden slechts gedeeltelijk afgedrukt....................................................................................... 65
Foto bevat vlekken......................................................................................................................................................................... 65
Inhoudsopgave
5
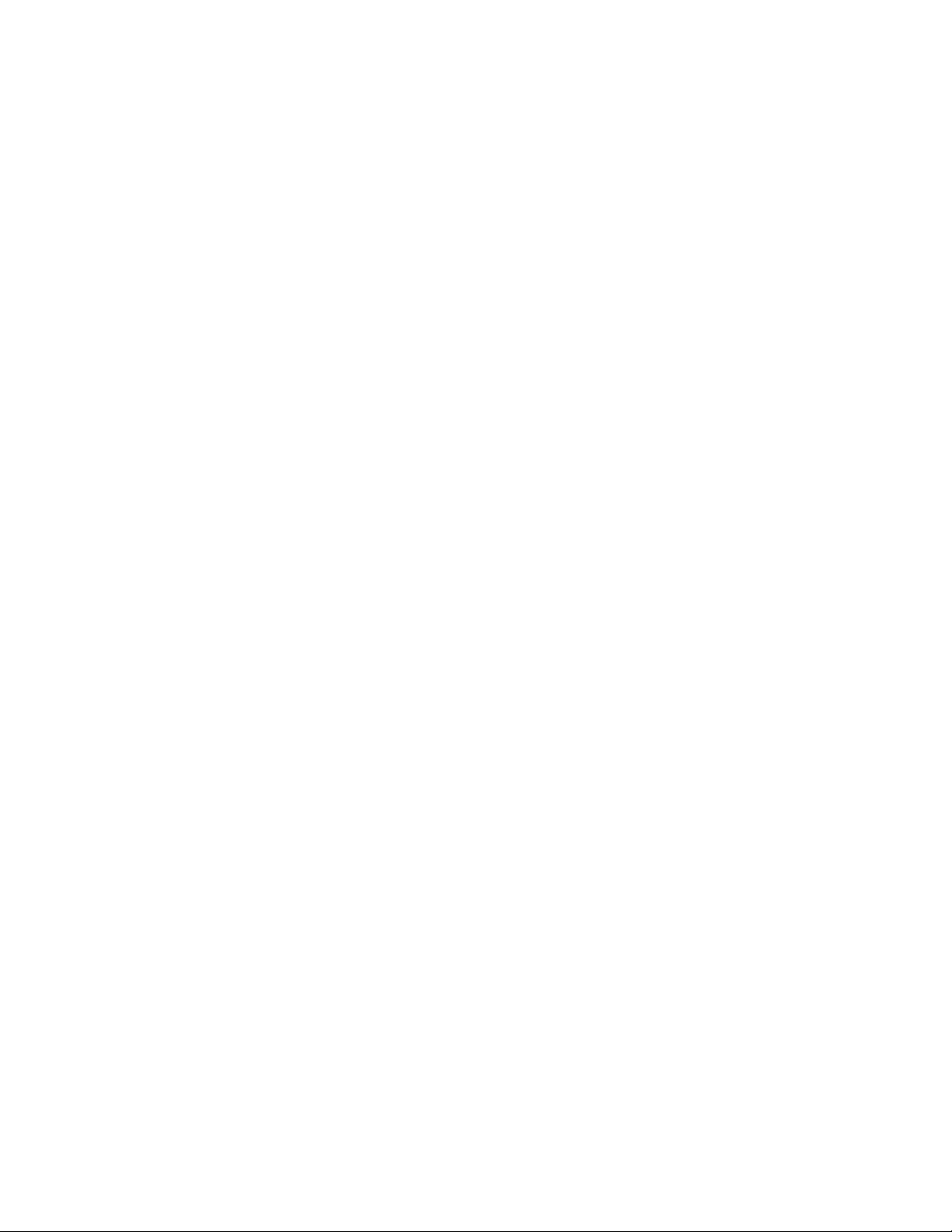
Problemen met kopiëren oplossen...............................................................................................................................65
Kopieerapparaat reageert niet...................................................................................................................................................65
Scannereenheid sluit niet............................................................................................................................................................ 66
Slechte kopieerkwaliteit............................................................................................................................................................... 66
Documenten of foto's worden slechts gedeeltelijk gekopieerd ...................................................................................67
Problemen met scannen oplossen................................................................................................................................67
Scanner reageert niet....................................................................................................................................................................67
Scan is mislukt..................................................................................................................................................................................68
Scannen duurt te lang of de computer loopt vast tijdens het scannen..................................................................... 68
Kwaliteit van gescande afbeelding is slecht......................................................................................................................... 68
Documenten of foto's worden slechts gedeeltelijk gescand ......................................................................................... 69
Problemen met faxen oplossen.....................................................................................................................................69
Er kunnen geen faxen worden verzonden of ontvangen................................................................................................ 69
Faxen kunnen worden verzonden, maar kunnen niet worden ontvangen .............................................................. 70
Faxen kunnen worden ontvangen, maar kunnen niet worden verzonden ..............................................................70
Printer ontvangt een lege fax..................................................................................................................................................... 70
Ontvangen fax heeft een slechte afdrukkwaliteit...............................................................................................................71
Problemen met vastgelopen en verkeerd ingevoerd papier oplossen...........................................................71
Papierstoring....................................................................................................................................................................................71
Papier of speciaal papier wordt verkeerd ingevoerd.........................................................................................................72
Printer voert geen papier, enveloppen of speciaal papier in .........................................................................................72
Vastgelopen bannerpapier ......................................................................................................................................................... 73
Knipperende lampjes op het bedieningspaneel.....................................................................................................74
Foutberichten.......................................................................................................................................................................75
Software verwijderen en opnieuw installeren..........................................................................................................76
Kennisgevingen................................................................................78
Uitgavebericht......................................................................................................................................................................78
Stroomverbruik....................................................................................................................................................................80
Index...................................................................................................82
Inhoudsopgave
6

Informatie over de printer
Installatiehandleiding
Beschrijving Locatie
De installatiehandleiding bevat instructies voor het
installeren van hardware en software.
Brochure
Beschrijving Locatie
De brochure Aan de slag bevat instructies voor het
instellen van de hardware en software (op Windowsbesturingssystemen) en algemene instructies voor het
gebruik van de printer.
Opmerking: raadpleeg de Mac Help als de printer
Macintosh-besturingssystemen ondersteunt:
Aan de slag
of
Installatieoplossingen
U vindt deze handleiding in de doos met de printer of op de
website van Lexmark op www.lexmark.com.
U vindt deze handleiding in de doos met de printer of op
de website van Lexmark op www.lexmark.com.
1 Kies Bureaublad in de Finder en dubbelklik op de
map Lexmark 2500 Series.
2 Dubbelklik op het pictogram van de Help.
De brochure Installatieoplossingen bevat informatie
over het oplossen van printerproblemen.
Opmerking: Deze documenten worden niet bij alle
printers geleverd. Als u de brochure Aan de slag of
Installatieoplossingen niet hebt ontvangen bij de
printer, raadpleegt u de Gebruikershandleiding.
Informatie over de printer
7

Gebruikershandleiding
Beschrijving Locatie
De Gebruikershandleiding bevat instructies voor het
werken met de printer en informatie over andere
onderwerpen zoals:
• De software gebruiken (op Windows-besturings-
systemen)
• Papier in de printer plaatsen
• Afdrukken
• Werken met foto's
• Scannen (als de printer deze functie ondersteunt)
• Kopiëren (als de printer deze functie ondersteunt)
• Faxen (als de printer deze functie ondersteunt)
• Printer onderhouden
• Printer aansluiten op een netwerk (als de printer
deze functie ondersteunt)
• Afdruk-, kopieer-, scan- en faxproblemen oplossen
en problemen met vastgelopen en verkeerd
ingevoerd papier oplossen
Opmerking: raadpleeg de Mac Help als de printer
Macintosh-besturingssystemen ondersteunt:
1 Kies Bureaublad in de Finder en dubbelklik op de
map Lexmark 2500 Series.
2 Dubbelklik op het pictogram van de Help.
Als u de printersoftware installeert, wordt tevens de Gebruikershandleiding geïnstalleerd.
1 Klik op Start Programma's of Alle
programma's Lexmark 2500 Series.
2 Klik op Gebruikershandleiding.
Als de koppeling naar de Gebruikershandleiding niet op het
bureaublad wordt weergegeven, volgt u deze aanwijzingen:
1 Plaats de cd in het de computer.
Het installatievenster wordt geopend.
Opmerking: klik zo nodig op Start Uitvoeren en
typ D:\setup, waarbij D de letter van het cd-romstation is.
2 Klik op Gebruikershandleiding weergeven
(inclusief Installatieproblemen oplossen).
3 Klik op Ja.
Het pictogram van de Gebruikershandleiding verschijnt
op het bureaublad en de Gebruikershandleiding
verschijnt op het scherm.
U vindt dit document ook op de website van Lexmark op:
www.lexmark.com.
Help
Beschrijving Locatie
Als de printer is aangesloten op een computer, kunt u de
Help gebruiken voor instructies over het gebruik van de
software.
Klik in een programma van Lexmark op Help, Tips
Help, of Help Help-onderwerpen.
Lexmark Printeroplossingen
Beschrijving Locatie
Lexmark Printeroplossingen wordt op de cd geleverd.
Het programma wordt geïnstalleerd met de andere
software als de printer is aangesloten op een
computer.
U opent als volgt Lexmark Printeroplossingen:
1 Klik op Start Programma's of Alle programma's
Lexmark 2500 Series.
2 Kies Lexmark Printeroplossingen.
Informatie over de printer
8

Klantenondersteuning
Beschrijving Locatie (Noord-Amerika) Locatie (rest van de wereld)
Telefonische ondersteuning
Bel
• V.S.: 1-800-332-4120
Maandag - vrijdag (8:00 a.m.-11:00 p.m. ET)
Zaterdag (twaalf uur 's middags tot 6:00 p.m.
ET)
• Canada: 1-800-539-6275
Engels
Maandag - vrijdag
(09:00:00 a.m.-11:00 p.m.)
Zaterdag (twaalf uur 's middags tot
6:00 p.m.)
Frans
Maandag - vrijdag (9:00 a.m.-7:00 p.m.)
• Mexico: 001-888-377-0063
Maandag - vrijdag (8:00 a.m.-8:00 p.m. ET)
Opmerking: Telefoonnummers en
openingsuren kunnen zonder kennisgeving
worden gewijzigd. Raadpleeg de gedrukte
garantieverklaring bij de printer voor de
recentste telefoonnummers.
Telefoonnummers en openingstijden verschillen per land of regio.
Bezoek de website van Lexmark op
www.lexmark.com. Selecteer een
land of regio en klik op de
koppeling voor klantenondersteuning.
Opmerking: raadpleeg de
gedrukte garantieverklaring bij de
printer voor meer informatie over
contact opnemen met Lexmark.
Ondersteuning per e-mail
Bezoek voor ondersteuning per e-mail onze
website op: www.lexmark.com.
1 Klik op CUSTOMER SUPPORT.
2 Klik op Technical Support.
3 Selecteer de printerfamilie.
4 Selecteer het printermodel.
5 Klik in het gedeelte Support Tools op e-Mail
Support.
6 Vul het formulier in en klik op Submit
Request.
Ondersteuning per e-mail verschilt
per land of regio en is in bepaalde
gevallen niet beschikbaar.
Bezoek de website van Lexmark op
www.lexmark.com. Selecteer een
land of regio en klik op de
koppeling voor klantenondersteuning.
Opmerking: raadpleeg de
gedrukte garantieverklaring bij de
printer voor meer informatie over
contact opnemen met Lexmark.
Informatie over de printer
9

Beperkte garantie
Beschrijving Locatie (V.S.) Locatie (rest van de wereld)
Beperkte garantieverklaring
Lexmark International, Inc. garandeert dat deze printer geen materiaalfouten of bewerkingsfouten
bevat gedurende een periode van
12 maanden vanaf de datum van
aankoop.
Raadpleeg de beperkte garantieverklaring
bij dit apparaat voor informatie over de
beperkingen en voorwaarden van deze
beperkte garantie, of lees de verklaring op
www.lexmark.com.
1 Klik op CUSTOMER SUPPORT.
2 Klik op Warranty Information.
De garantie-informatie verschilt
per land of regio. Raadpleeg de
gedrukte garantieverklaring die
bij de printer is geleverd.
3 Klik in het gedeelte met de beperkte
garantie op Inkjet & All-In-One
Printers.
4 Blader door de webpagina om de
garantieverklaring door te nemen.
No tee r de vol gen de ge gev ens (de ze v indt u op de bo n en op de ach ter kant van de pr int er) en h oud d eze bij de h and
wanneer u contact met ons opneemt. We kunnen u dan sneller helpen.
• Typenummer van het apparaat
• Serienummer
• Aankoopdatum
• Winkel van aankoop
Informatie over de printer
10

Printer instellen
?
Inhoud van de doos controleren
?
?
1
2
6
Naam Beschrijving
Zwarte inktcartridge Cartridges die in de printer kunnen worden geplaatst.
1
Kleureninktcartridge
2
Netsnoer Moet worden aangesloten op de netvoedingspoort achter op de
3
Installatie-cd met software
4
5
Opmerking: u kunt verschillende cartridgecombinaties gebruiken,
afhankelijk van het product.
printer.
Opmerking: het netsnoer kan er anders uitzien dan het snoer dat
wordt weergegeven.
4
• Installatiesoftware voor de printer
3
• Help
• Elektronische versie van de Gebruikershandleiding
Installatiehandleiding Instructies voor het instellen van de hardware en software van de
5
printer en informatie over het oplossen van installatieproblemen.
Aan de slag of Installatieoplossingen Gedrukte brochure die kan worden gebruikt als handleiding (alleen
6
beschikbaar in bepaalde regio's).
Opmerking: de volledige versie van de Gebruikershandleiding kunt u
vinden op de cd met installatiesoftware die bij de printer is geleverd.
Opmerking: er wordt wellicht een USB-kabel meegeleverd.
Printer instellen
11

Informatie over de printer
Onderdelen van de printer
5
4
3
Onderdeel Functie
Papiersteun Papier in de printer plaatsen.
1
Bedieningspaneel De printer bedienen.
2
Zie voor meer informatie “Knoppen op het bedieningspaneel gebruiken” op
pagina 14.
6
1
7
2
Papieruitvoerlade Het papier opvangen dat wordt uitgevoerd.
3
Bovenklep Toegang krijgen tot de glasplaat.
4
Papierbaanbeschermer Voorkomen dat kleine dingen in de printer kunnen vallen.
5
Papiergeleider Het papier recht houden wanneer het wordt ingevoerd.
6
Glasplaat Een item kopiëren, scannen, faxen of verwijderen.
7
Informatie over de printer
12

1
2
3
Onderdeel Functie
Scannereenheid Toegang krijgen tot de inktcartridges.
1
Scannersteun De scannereenheid omhoog houden.
2
Cartridgehouder Een inktcartridge installeren, vervangen of verwijderen.
3
5
4
Netvoedingsaansluiting Printer aansluiten op een voedingsbron.
4
USB-poort De printer rechtstreeks aansluiten op de computer met een USB-kabel.
5
Informatie over de printer
13
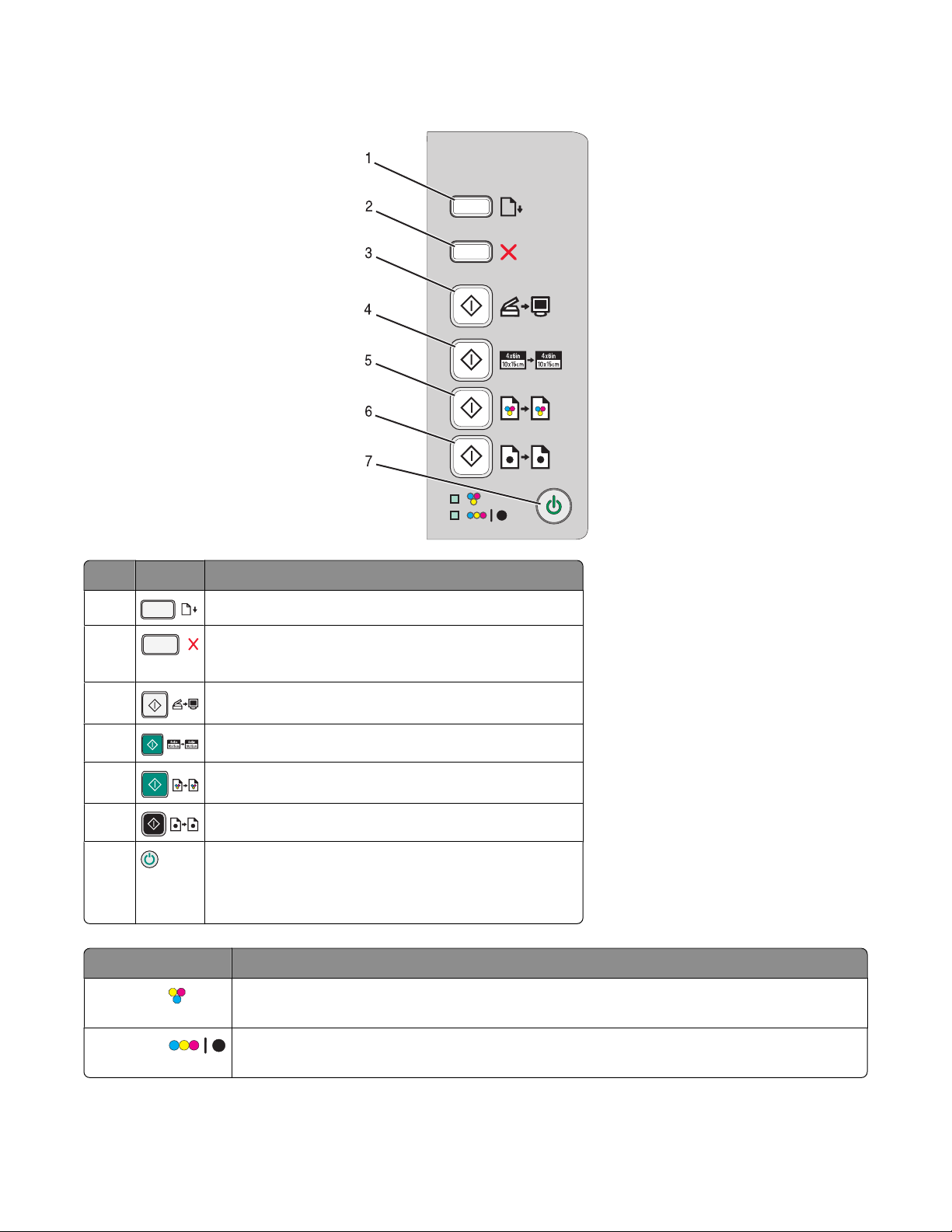
Knoppen op het bedieningspaneel gebruiken
Druk op Handeling
1
2
Papier in- of uitvoeren.
• Een afdruk-, kopieer- of scantaak annuleren.
• Foutberichten wissen.
3
4
5
6
7
Een document of foto's scannen naar de computer.
Een 4 x 6-kleurenkopie maken.
Een kleurenkopie van een document of foto maken.
Een zwart-witkopie van een document of foto starten.
• De printer in- en uitschakelen.
• Een afdruk-, kopieer- of scantaak annuleren.
• De printer opnieuw instellen.
Onderdeel Handeling
Het lampje
Controleren of de kleureninktcartridge vervangen moet worden. Zie voor meer informatie
“Knipperende lampjes op het bedieningspaneel” op pagina 74.
Het lampje
Controleren of de zwarte (of foto-) inktcartridge vervangen moet worden. Zie voor meer
informatie “Knipperende lampjes op het bedieningspaneel” op pagina 74.
Informatie over de printer
14

Informatie over de software
In dit hoofdstuk wordt aangegeven hoe u de printer kunt gebruiken met Windows-besturingssystemen. Als u een
Macintosh-besturingssysteem gebruikt, raadpleegt u de Mac Help:
1 Kies Bureaublad in de Finder en dubbelklik op de map Lexmark 2500 Series.
2 Dubbelklik op het pictogram van de Help voor de printer.
Printersoftware gebruiken
Software Handeling
Lexmark Imaging Studio Documenten of foto's scannen, kopiëren, afdrukken of faxen, of een voorbeeld
weergeven.
Printeroplossingen Informatie weergeven over het oplossen van problemen, het bestellen van cartridges en
het onderhouden van de printer.
Printereigenschappen Beste instellingen selecteren voor het document dat u wilt afdrukken.
Werkbalk voor het web Printervriendelijke versies van actieve webpagina's maken.
Lexmark Imaging Studio gebruiken
U kunt het welkomstvenster van Lexmark Imaging Studio op een van de volgende manieren weergeven:
Methode 1 Methode 2
Dubbelklik op het bureaublad op het pictogram
Lexmark Imaging Studio.
Klik in Lexmark Imaging Studio op het pictogram van de taak die u wilt uitvoeren.
Knop Functie Details
Scannen
Kopiëren
Faxen Een foto of document als fax verzenden.
1 Klik op Start Programma's of Alle programma's
Lexmark 2500 Series.
2 Selecteer Lexmark Imaging Studio.
• Een foto of document scannen.
• Een foto of document opslaan, bewerken of delen.
• Een foto of document kopiëren.
• Een foto opnieuw afdrukken of vergroten.
E-mailen Een document of foto als bijlage bij een e-mailbericht
verzenden.
Informatie over de software
15

Knop Functie Details
Fotobibliotheek weergeven/afdrukken Foto's doorzoeken, afdrukken of delen.
Foto's overbrengen Foto's downloaden naar de fotobibliotheek vanaf een
geheugenkaart, flashstation, cd of digitale PictBridgecamera.
Fotowenskaarten Kaarten van hoge kwaliteit maken van uw foto's.
Fotopakketten Meerdere foto's in verschillende formaten afdrukken.
Diavoorstelling Foto's in beweging weergeven.
Poster Een foto afdrukken als een poster van meerdere
pagina's.
In de linkerbenedenhoek van het welkomstvenster:
Knop Functie
Installatie en diagnose van de printer
• Inktvoorraad controleren.
• Inktcartridges bestellen.
• Informatie over onderhoud zoeken.
• Andere tabbladen van Printeroplossingen selecteren voor meer infor-
matie. Waaronder informatie over het wijzigen van de printerinstellingen en het oplossen van problemen.
Instellen en faxen beheren Faxinstellingen opgeven op de printer voor:
• Bellen en verzenden
• Bellen en antwoorden
• Faxen afdrukken/rapporten
• Snelkeuze- en groepskeuzenummers
Informatie over de software
16

Printeroplossingen gebruiken
Printeroplossingen biedt ondersteuning en bevat informatie over de printerstatus en inktvoorraad.
Gebruik een van de volgende methoden om Printeroplossingen te openen:
Methode 1 Methode 2
1 Dubbelklik op het bureaublad op het pictogram
Lexmark Imaging Studio.
2 Klik op Installatie en diagnose van de printer.
Printeroplossingen wordt geopend en het tabblad
Onderhoud is geselecteerd.
Printeroplossingen bestaat uit zes tabbladen:
Locatie Handelingen:
Printerstatus (hoofdvenster)
• Status van de printer controleren. Zo is de status van de printer tijdens het
afdrukken Bezig met afdrukken.
• Inktvoorraden weergeven en nieuwe inktcartridges bestellen.
Hoe
• Informatie weergeven over:
– Afdrukken.
– Basisfuncties gebruiken.
– Projecten afdrukken, zoals foto's, enveloppen, kaarten, banners, opstrijk-
transfers en transparanten.
• De elektronische Gebruikershandleiding raadplegen voor meer informatie.
Problemen oplossen
• Tips weergeven over de huidige status.
• Problemen met de printer oplossen.
1 Klik op Start Programma's of Alle
programma's Lexmark 2500 Series.
2 Kies Printeroplossingen.
Onderhoud
• Nieuwe inktcartridge installeren.
• Mogelijkheden voor het aanschaffen van nieuwe cartridges bekijken.
• Een testpagina afdrukken.
• Reinigen om horizontale strepen te voorkomen.
• Uitlijnen om vage randen te voorkomen.
• Andere problemen met inkt oplossen.
Contactgegevens Meer informatie weergeven over contact opnemen met Lexmark per telefoon of via
internet.
Informatie over de software
17

Locatie Handelingen:
Geavanceerd
Opmerking: klik in de rechterbenedenhoek van het venster op Help voor meer informatie.
• De weergave van het venster Afdrukstatus wijzigen.
• De nieuwste software downloaden.
• Gesproken berichten voor afdruktaken in- of uitschakelen.
• Instellingen voor afdrukken over het netwerk wijzigen.
• Informatie met ons delen over het gebruik van de printer.
• Informatie weergeven over de versie van de software.
Printereigenschappen gebruiken
Printereigenschappen openen
Met Printereigenschappen beheert u de afdrukfunctie wanneer de printer is aangesloten op een computer. U kunt
de instellingen in Printereigenschappen aanpassen aan het type project waarmee u bezig bent. U opent als volgt
Printereigenschappen vanuit vrijwel elke toepassing:
1 Open het gewenste bestand en klik op Bestand Afdrukken.
2 Klik op Eigenschappen, Voorkeuren, Opties of Instellen in het dialoogvenster Afdrukken.
Menu Instellingen opslaan gebruiken
In het menu Instellingen opslaan kunt u de huidige printereigenschappen opslaan onder een bepaalde naam voor
later gebruik. U kunt maximaal vijf aangepaste instellingen opslaan.
Menu Taken gebruiken
Het menu Taken bevat verschillende wizards (voor afdrukken van foto's, enveloppen, banners en posters of
dubbelzijdig afdrukken) waarmee u de juiste afdrukinstellingen voor een project kunt selecteren.
Menu Opties gebruiken
In het menu Opties kunt u wijzigingen aanbrengen in de opties voor kwaliteit, indeling en afdrukstatus. Open het
dialoogvenster voor deze tabbladen vanuit het menu en klik op de knop Help in het dialoogvenster voor meer
informatie over deze instellingen.
Informatie over de software
18

Vanuit het menu Opties kunt u ook rechtstreeks overschakelen naar verschillende onderdelen van Printeroplossingen
en versie-informatie voor software weergeven.
Tabbladen van Printereigenschappen gebruiken
Alle printerinstellingen bevinden zich op de drie belangrijkste tabbladen van Printereigenschappen:
Kwaliteit/exemplaren, Papierinstellingen en Afdrukindeling.
Tabblad Opties
Kwaliteit/exemplaren
• Een instelling voor Kwaliteit/snelheid selecteren.
• Een papiersoort selecteren.
• Opgeven hoe de printer verschillende exemplaren van één afdruktaak afdrukt: gesor-
teerd of normaal.
• Afbeelding automatisch verscherpen selecteren.
• De laatste pagina als eerste afdrukken.
Papierinstellingen
• Het formaat van het geplaatste papier opgeven.
• De afdrukstand van het document op de pagina selecteren: staand of liggend.
Afdrukindeling
• De indeling die u wilt afdrukken selecteren.
• Op beide zijden van het papier afdrukken en een optie voor dubbelzijdig afdrukken
selecteren.
Opmerking: klik met de rechtermuisknop op een instelling op het scherm voor meer informatie over deze
instellingen.
Werkbalk voor het web gebruiken
Met de werkbalk voor het web kunt u printervriendelijke versies van webpagina's maken.
Opmerking: de werkbalk voor het web wordt automatisch gestart wanneer u Microsoft Windows Internet Explorer
5.5 of hoger start.
Knop Handeling
• Opties voor Pagina-instelling selecteren.
• Opties selecteren om de weergave van de werkbalk aan te passen of een instelling voor het
afdrukken van foto's te wijzigen.
• Koppelingen naar de website van Lexmark weergeven.
• Help weergeven voor aanvullende informatie.
• De werkbalk voor het web verwijderen.
Normaal Een volledige webpagina afdrukken met normale kwaliteit.
Informatie over de software
19

Knop Handeling
Snel Een volledige webpagina afdrukken met conceptkwaliteit.
Zwart-wit Een volledige webpagina in zwart-wit afdrukken.
Alleen tekst
Alleen de tekst van een webpagina afdrukken.
A
Foto's Alleen de foto's of afbeeldingen van een webpagina afdrukken.
Opmerking: het aantal foto's of afbeeldingen dat kan worden afgedrukt, wordt naast Foto's
weergegeven.
Voorbeeld Een voorbeeld van een webpagina weergeven voordat deze wordt afgedrukt.
Standaardwaarden van de printersoftware herstellen
Gebruikers van Windows 2000, Windows XP en Windows Vista:
1 klik op Start Instellingen Printers of Printers en faxapparaten.
2 Klik met de rechtermuisknop op het pictogram Lexmark 2500 Series.
3 Klik op Voorkeursinstellingen voor afdrukken.
4 Klik op het menu Instellingen opslaan.
5 Selecteer Fabrieksinstellingen (standaardwaarden) in het gedeelte Herstellen.
Opmerking: de standaardfabrieksinstellingen kunnen niet worden verwijderd.
Informatie over de software
20

Papier en originele documenten in de printer plaatsen
Papier in de printer plaatsen
1 Controleer het volgende:
• U gebruikt papier dat geschikt is voor inkjetprinters.
• Als u fotopapier, glossy papier of extra zwaar, mat papier gebruikt, moet u dit met de glanzende of afdrukzijde
naar u toe plaatsen. (Raadpleeg de instructies die bij het papier zijn geleverd als u niet zeker weet welke zijde
de afdrukzijde is.)
• Het papier is niet reeds gebruikt of beschadigd.
• U hebt voor speciaal papier de bijbehorende instructies doorgenomen.
• U hebt het papier niet te ver in de printer geduwd.
2 Schuif de papiergeleiders naar buiten tegen de randen van de papiersteun voordat u de eerste keer papier in de
printer plaatst.
3 Plaats het papier verticaal in het midden van de papiersteun en schuif de papiergeleiders tegen de randen van
het papier.
Opmerking: zorg dat het papier niet omkrult als u de papiergeleiders verschuift om papierstoringen te
voorkomen.
Verschillende papiersoorten in de printer plaatsen
Maximumaantal Aandachtspunten
100 vellen normaal papier
25 vellen extra zwaar, mat papier
25 vellen fotopapier
25 vellen glossy papier
• Het papier dat u gebruikt, is geschikt voor inkjetprinters.
• Het papier is in het midden van de papiersteun geplaatst.
• De papiergeleiders zijn tegen de randen van het papier geschoven.
• De glanzende zijde of afdrukzijde is naar u toe gericht. (Raadpleeg
de instructies die bij het papier zijn geleverd als u niet zeker weet
welke zijde de afdrukzijde is.)
• Het papier is in het midden van de papiersteun geplaatst.
• De papiergeleiders zijn tegen de randen van het papier geschoven.
Opmerking: Foto's moeten langer drogen. Verwijder afzonderlijke
foto's zodra ze uit de printer komen en laat ze drogen. Hiermee
voorkomt u dat de inkt gaat vlekken.
Papier en originele documenten in de printer plaatsen
21

Maximumaantal Aandachtspunten
10 enveloppen
• De afdrukzijde van de enveloppen is naar u toe gericht.
• De locatie voor de postzegel bevindt zich in de linkerbovenhoek.
• De enveloppen die u gebruikt, zijn geschikt voor inkjetprinters.
• De enveloppen zijn in het midden van de papiersteun geplaatst.
• De papiergeleiders zijn tegen de randen van de enveloppen
geschoven.
Let op—Kans op beschadiging: gebruik geen enveloppen met sluitkoordjes en metalen klemmetjes of sluitingen.
Opmerkingen:
– Gebruik geen enveloppen met gaten, perforaties, uitsparingen of
reliëf.
– Gebruik geen enveloppen met naar boven gevouwen plakranden.
– Enveloppen moeten langer drogen. Verwijder afzonderlijke
enveloppen zodra ze uit de printer komen en laat ze drogen.
Hiermee voorkomt u dat de inkt gaat vlekken.
25 vellen met etiketten
• De afdrukzijde van de etiketten is naar u toe gericht.
• De bovenkant van de etiketten wordt eerst ingevoerd.
• Er is een marge van minimaal 1 mm tussen de plakrand en de rand
van de etiketten.
• U gebruikt volledige etiketvellen. Bij gedeeltelijke vellen (met
ontbrekende etiketten) kunnen de etiketten tijdens het afdrukken
losraken, waardoor het papier kan vastlopen.
• De etiketvellen zijn in het midden van de papiersteun geplaatst.
• De papiergeleiders zijn tegen de randen van de etiketvellen
geschoven.
Opmerking: Etiketten moeten langer drogen. Verwijder afzonderlijke
etiketvellen zodra ze uit de printer komen en laat ze drogen. Hiermee
voorkomt u dat de inkt gaat vlekken.
Papier en originele documenten in de printer plaatsen
22

Maximumaantal Aandachtspunten
25 transparanten
10 opstrijktransfers
• De ruwe zijde van de transparanten is naar u toe gericht.
• Als de transparanten een verwijderbare strip hebben, moet de strip
van u af en naar beneden (ten opzichte van de printer) gericht zijn.
• De transparanten zijn in het midden van de papiersteun geplaatst.
• De papiergeleiders zijn tegen de randen van de transparanten
geschoven.
Opmerkingen:
• U kunt het beste geen transparanten met achtervellen van papier
gebruiken.
• Transparanten moeten langer drogen. Verwijder afzonderlijke
transparanten zodra ze uit de printer komen en laat ze drogen.
Hiermee voorkomt u dat de inkt gaat vlekken.
• U hebt de instructies op de verpakking voor het plaatsen van
opstrijktransfers gevolgd.
• De afdrukzijde van de opstrijktransfers is naar u toe gericht.
• De opstrijktransfers zijn in het midden van de papiersteun geplaatst.
• De papiergeleiders zijn tegen de randen van de transfers geschoven.
Opmerking: voor optimale resultaten kunt u het beste één transfer per
keer in de printer plaatsen.
25 wenskaarten
25 indexkaarten
25 fotokaarten
25 briefkaarten
100 vellen papier met aangepast formaat
• De afdrukzijde van de kaarten is naar u toe gericht.
• De kaarten zijn in het midden van de papiersteun geplaatst.
• De papiergeleiders zijn tegen de randen van de kaarten geschoven.
Opmerking: Fotokaarten moeten langer drogen. Verwijder afzonderlijke fotokaarten zodra ze uit de printer komen en laat ze drogen.
Hiermee voorkomt u dat de inkt gaat vlekken.
• De afdrukzijde van het papier is naar boven gericht.
• Het papierformaat valt binnen de volgende afmetingen:
Breedte:
– 76,2–215,9 mm
– 3,0–8,5 inch
Lengte:
– 127,0–355,6 mm
– 5,0–17,0 inch
• Het papier is in het midden van de papiersteun geplaatst.
• De papiergeleiders zijn tegen de randen van het papier geschoven.
Papier en originele documenten in de printer plaatsen
23

Maximumaantal Aandachtspunten
20 vellen bannerpapier
• Al het papier is van de papiersteun verwijderd voordat u het banner-
papier in de printer plaatst.
• U hebt alleen het aantal pagina's afgescheurd dat nodig is om de
banner af te drukken.
• U hebt de stapel bannerpapier achter de printer geplaatst en het
eerste vel ingevoerd.
• De vrije rand van het bannerpapier wordt in de printer ingevoerd.
• Het papier is in het midden van de papiersteun geplaatst.
• De papiergeleiders zijn tegen de randen van het papier geschoven.
• U hebt het juiste papierformaat geselecteerd in Printereigen-
schappen. Zie voor meer informatie “Printereigenschappen
gebruiken” op pagina 18.
Originele documenten op de glasplaat plaatsen
U kunt foto's, tekstdocumenten en artikelen uit tijdschriften, kranten en andere publicaties scannen en afdrukken.
U kunt een document scannen voor faxen.
Opmerking: Het deel van de glasplaat dat kan worden gescand is maximaal 216 x 297 mm (8,5 x 11,7 inch) groot.
1 Open de bovenklep.
Papier en originele documenten in de printer plaatsen
24
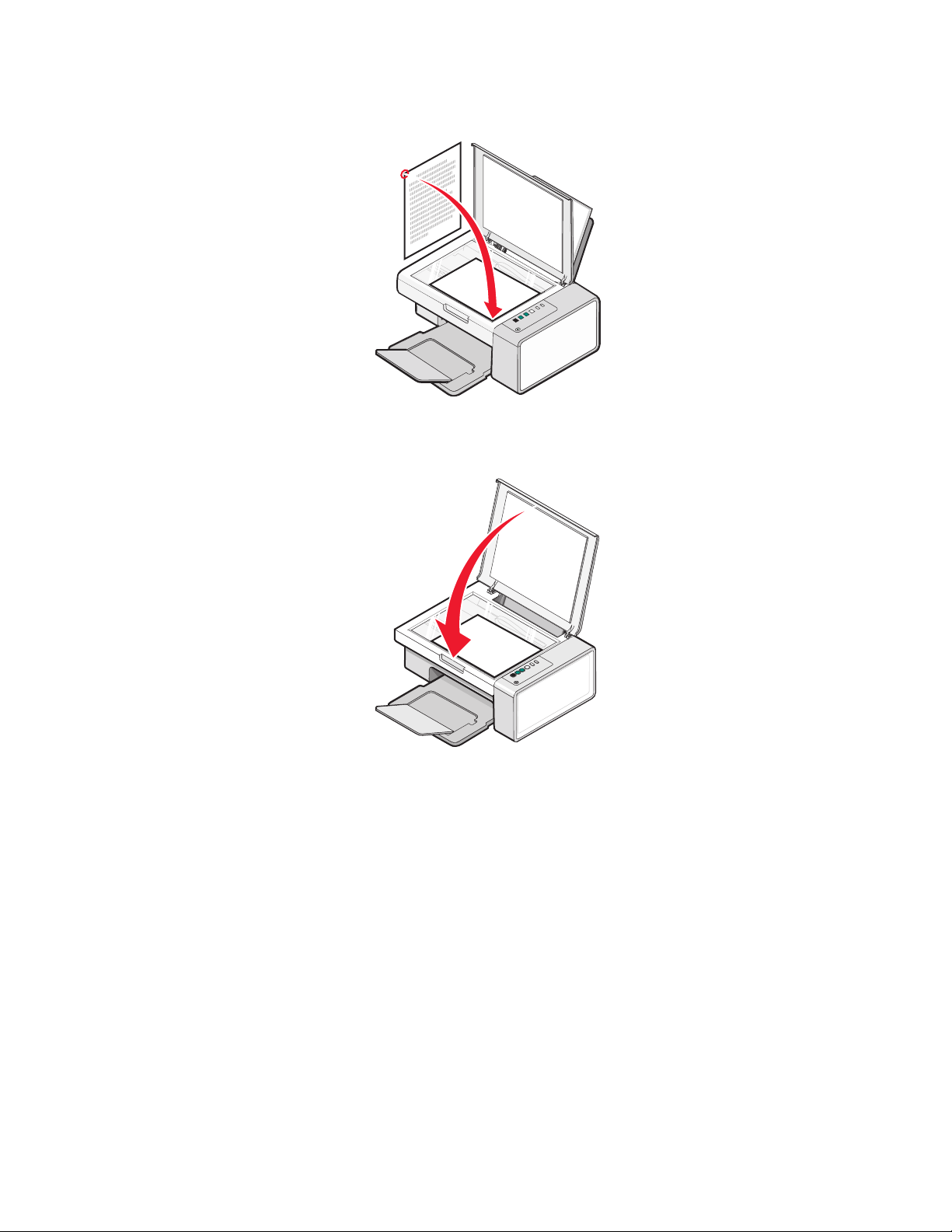
2 Plaats het originele document of item met de bedrukte zijde naar beneden in de rechterbenedenhoek van de
glasplaat.
Opmerking: foto's moeten worden geplaatst zoals wordt weergegeven.
3 Sluit de bovenklep om te voorkomen dat er zwarte randen worden weergegeven op de gescande afbeelding.
Papier en originele documenten in de printer plaatsen
25

Afdrukken
Papiersoort wijzigen
Als u afdrukt met speciaal papier, zoals fotopapier, kaarten, enveloppen, transparanten of opstrijktransfers, moet u
de instelling voor de papiersoort wijzigen in het dialoogvenster Afdrukken.
1 Plaats papier in de printer.
2 Open het gewenste bestand en klik op Bestand Afdrukken.
3 Klik in het dialoogvenster Afdrukken op Eigenschappen, Voorkeuren, Opties of Instellen.
4 Selecteer in het gedeelte Papiersoort de papiersoort die overeenkomt met de soort papier die u in de printer
plaatst.
5 Klik op OK.
6 Klik op OK of Afdrukken.
Documenten afdrukken
1 Plaats papier in de printer.
2 Open het gewenste bestand en klik op Bestand Afdrukken.
3 Klik op Eigenschappen, Voorkeuren, Opties of Instellen.
4 Pas de instellingen aan.
5 Klik op OK.
6 Klik op OK of Afdrukken.
Webpagina afdrukken
Met de werkbalk voor het web kunt u printervriendelijke versies van webpagina's maken.
1 Plaats papier in de printer.
2 Open een webpagina in Microsoft Internet Explorer 5.5 of hoger.
3 Voer de volgende procedure uit als u de afdrukinstellingen wilt controleren of wijzigen:
a Klik in het werkbalkgedeelte op Lexmark Pagina-instelling.
b Pas de afdrukinstellingen aan.
c Klik op OK.
Opmerking: zie voor extra opties voor afdrukinstellingen “Printereigenschappen gebruiken” op pagina 18.
Afdrukken
26
 Loading...
Loading...