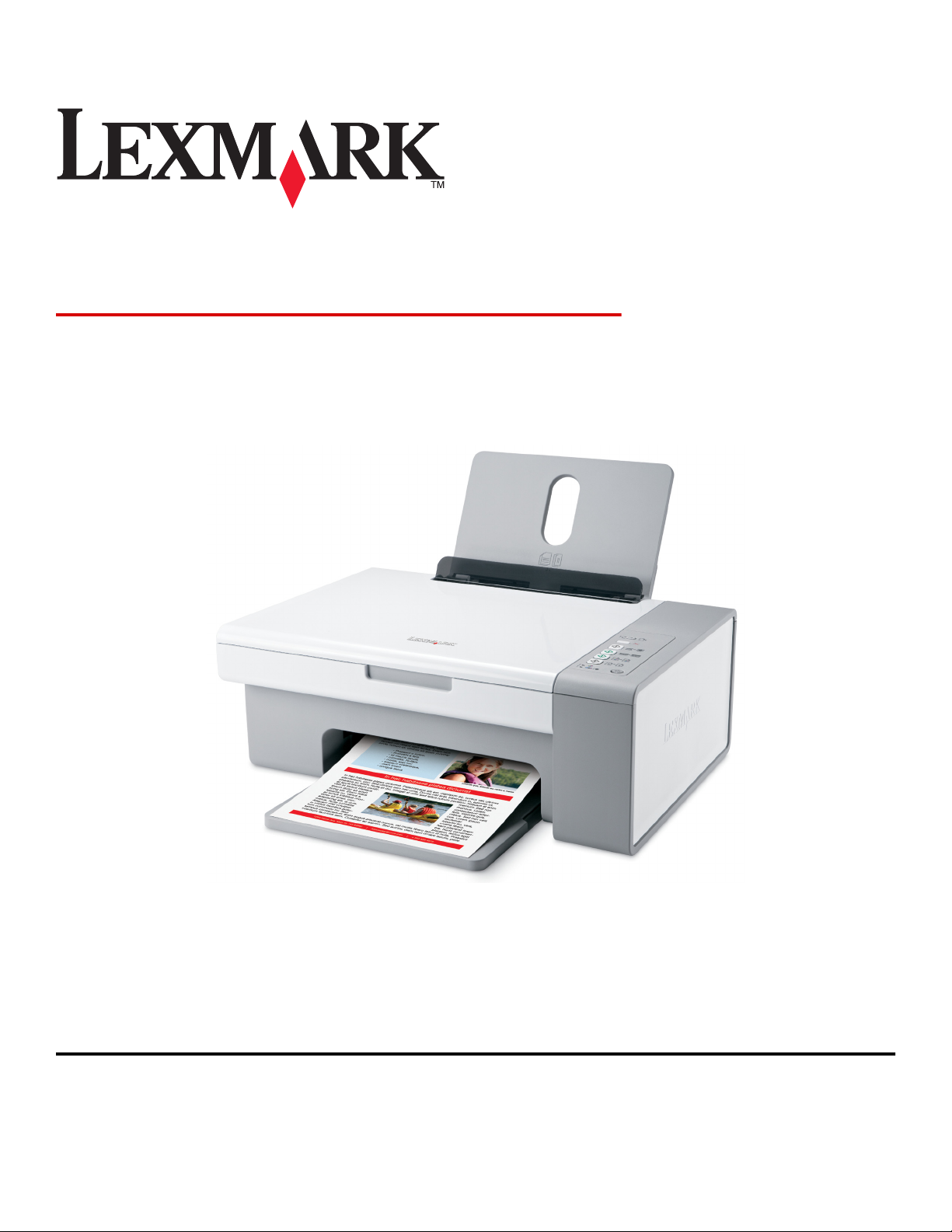
2500 Series All-In-One
Manual do Utilizador
Dezembro de 2006 www.lexmark.com
Lexmark e Lexmark com o símbolo do losango são marcas comerciais da Lexmark International, Inc., registadas nos Estados Unidos e/ou noutros países.
Todas as outras marcas comerciais são propriedade dos respectivos proprietários.
© 2007 Lexmark International, Inc.
Todos os direitos reservados.
740 West New Circle Road
Lexington, Kentucky 40550
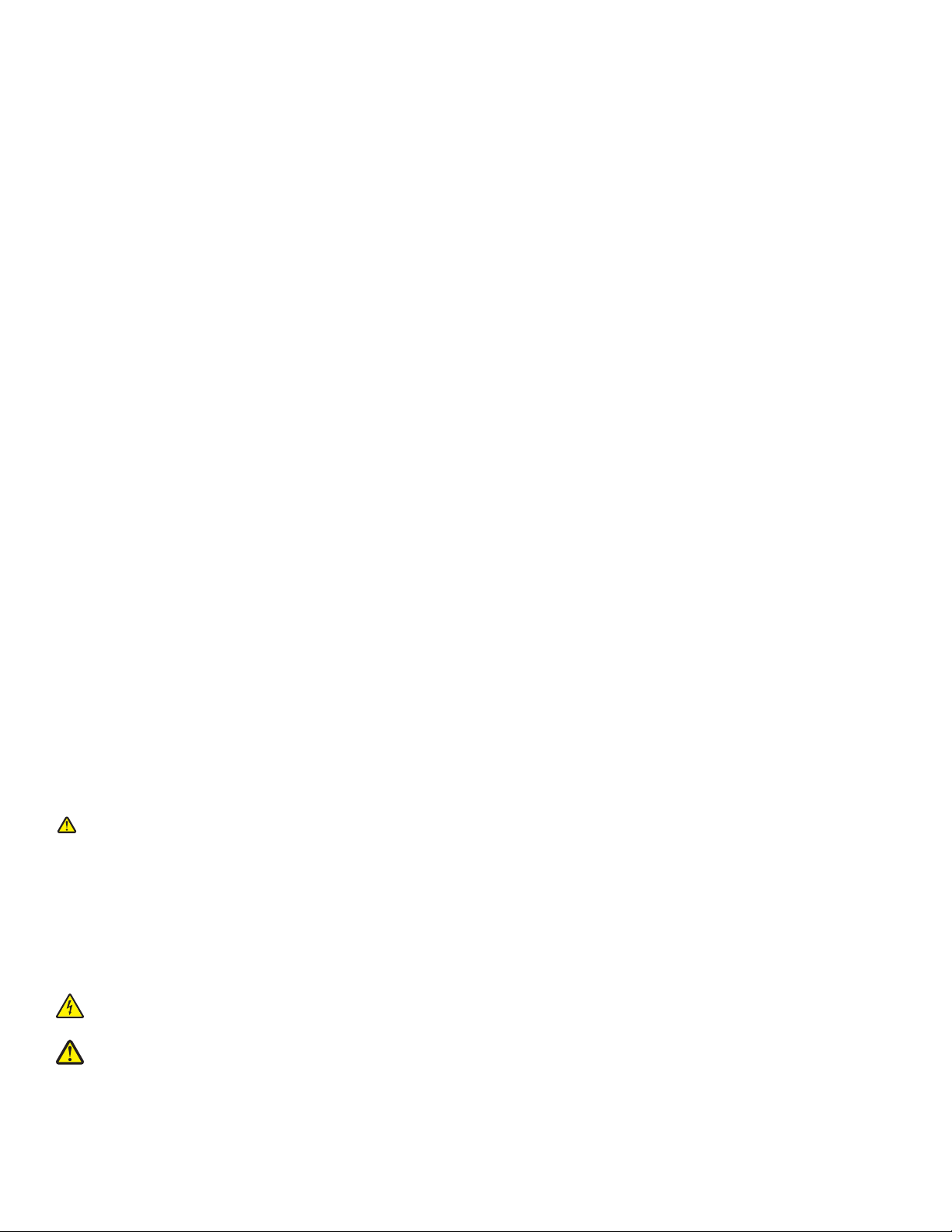
Importantes informações de segurança
Utilize apenas a fonte de alimentação e o cabo de alimentação fornecidos com este produto ou a fonte de alimentação ou cabo autorizados pelo
fabricante.
O cabo da fonte de alimentação deve ser ligado a uma tomada situada perto do produto e de fácil acesso.
As operações de assistência ou as reparações, além das descritas na documentação do utilizador, deverão ser realizadas por um profissional da
assistência técnica.
Este produto foi concebido, testado e aprovado para satisfazer rigorosas normas gerais de segurança com a utilização de componentes Lexmark
específicos. As características de segurança de algumas peças podem nem sempre ser óbvias. A Lexmark não se responsabiliza pela utilização de
outras peças de substituição.
CUIDADO: PERIGO DE CHOQUE ELÉCTRICO: Não utilize a funcionalidade de fax durante uma trovoad a. Não instale este produto nem efectue
ligações eléctricas ou de cabos, como, por exemplo, o cabo da fonte de alimentação ou telefone, durante uma trovoada.
CUIDADO: PERIGO DE DANOS FÍSICOS: Quando fechar a unidade de digitalização, certifique-se de que mantém as mãos afastadas da base
da unidade de digitalização.
GUARDE ESTAS INSTRUÇÕES.
Aviso do sistema operativo
Todas as funcionalidades e funções dependem do sistema operativo. Para obter descrições completas:
• Utilizadores do Windows—Consultar o Manual do Utilizador.
• Utilizadores do Macintosh—Se o produto suportar Macintosh, consulte a Ajuda para Mac instalada com o software da impressora.
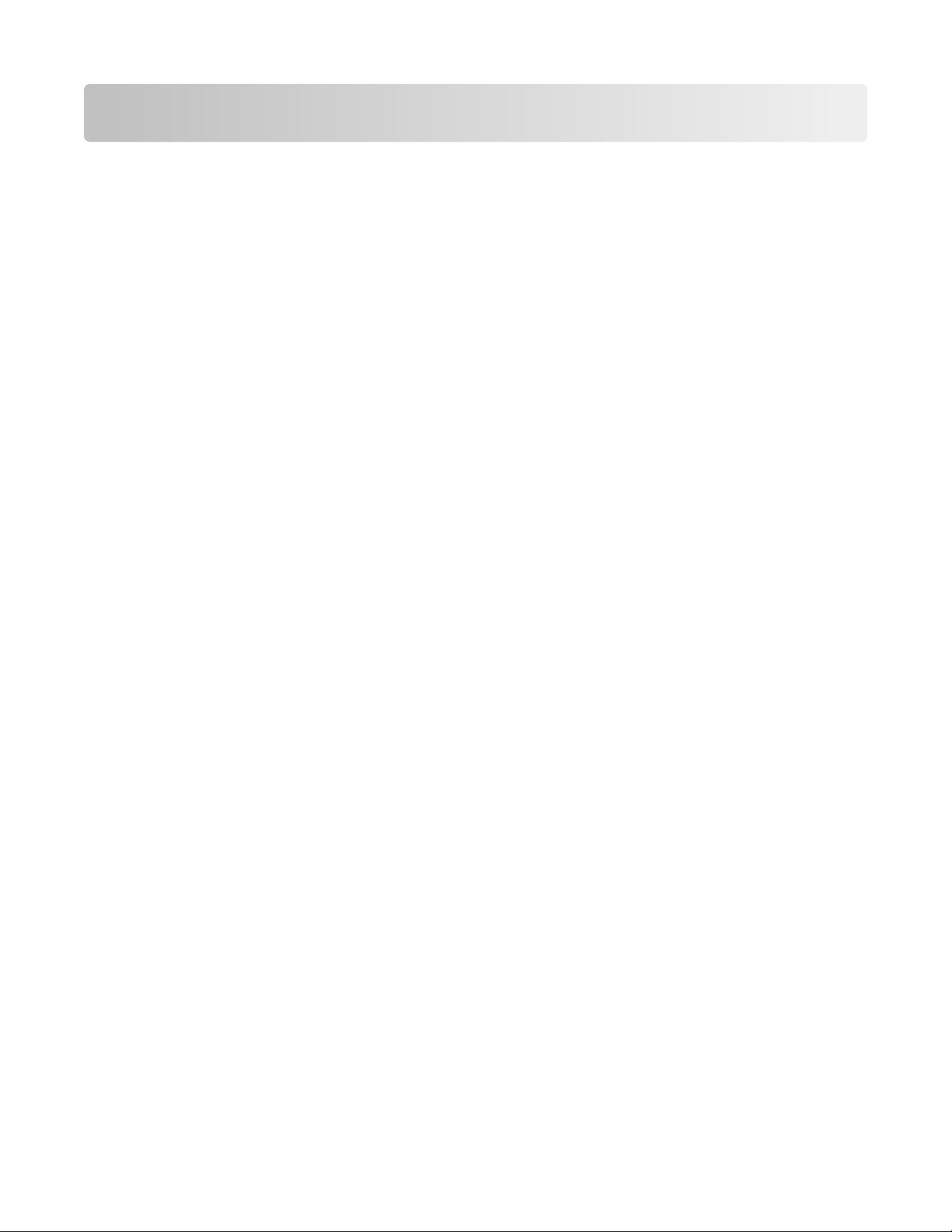
Índice
Obter informações sobre a impressora.........................................7
Instalar a impressora.......................................................................11
Verificar o conteúdo da embalagem............................................................................................................................11
Obter informações sobre a impressora.......................................12
Conhecer as peças da impressora.................................................................................................................................12
Utilizar os botões do painel de controlo.....................................................................................................................14
Obter informações sobre o software..........................................15
Utilizar o software da impressora..................................................................................................................................15
Utilizar o Lexmark Imaging Studio................................................................................................................................15
Utilizar o Solution Center..................................................................................................................................................17
Utilizar o Print Properties..................................................................................................................................................18
Abrir o Print Properties................................................................................................................................................................. 18
Utilizar o menu Save Settings (Guardar definições)...........................................................................................................18
Utilizar o menu I Want To (Pretendo)......................................................................................................................................18
Utilizar o menu Options (Opções) ............................................................................................................................................19
Utilizar os separadores do Print Properties........................................................................................................................... 19
Utilizar o software Toolbar...............................................................................................................................................19
Repor as predefinições do software da impressora................................................................................................21
Colocar papel e documentos originais........................................22
Colocar papel........................................................................................................................................................................22
Colocar na impressora vários tipos de papel.............................................................................................................22
Colocar documentos originais na unidade de digitalização...............................................................................26
Imprimir..............................................................................................28
Alterar o tipo de papel.......................................................................................................................................................28
Imprimir um documento..................................................................................................................................................28
Imprimir uma página Web...............................................................................................................................................28
Imprimir gráficos de alta qualidade..............................................................................................................................29
Imprimir fotografias ou imagens a partir de uma página Web..........................................................................29
Imprimir cópias ordenadas..............................................................................................................................................30
Imprimir a última página primeiro (ordem de impressão inversa)....................................................................31
Imprimir em ambos os lados do papel (frente e verso).........................................................................................31
Índice
3
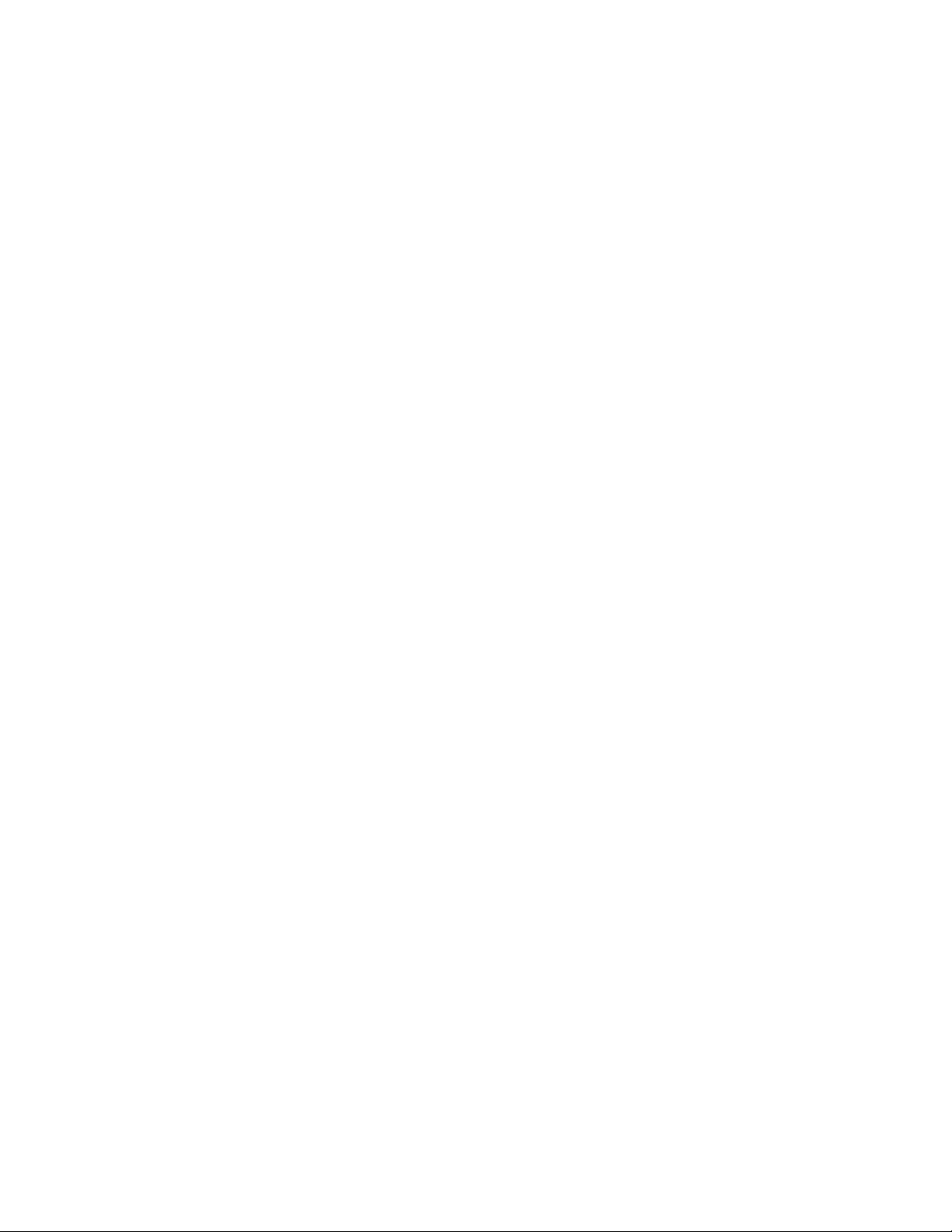
Imprimir transparências....................................................................................................................................................31
Imprimir envelopes.............................................................................................................................................................32
Imprimir estampagens......................................................................................................................................................32
Imprimir cartões...................................................................................................................................................................32
Imprimir várias páginas numa folha.............................................................................................................................33
Trabalhar com fotografias.............................................................34
Obter e gerir fotografias....................................................................................................................................................34
Transferir todas as fotografias a partir de um dispositivo de suporte de dados utilizando o
computador ................................................................................................................................................................................34
Transferir fotografias seleccionadas a partir de um dispositivo de suporte de dados utilizando o
computador ................................................................................................................................................................................34
Imprimir fotografias utilizando o computador.........................................................................................................35
Imprimir fotografias a partir da Biblioteca de fotografias................................................................................................35
Imprimir todas as fotografias a partir de um dispositivo de suporte de dados utilizando o
computador ................................................................................................................................................................................35
Imprimir fotografias seleccionadas a partir de um dispositivo de suporte de dados utilizando o
computador ................................................................................................................................................................................36
Imprimir pacotes de fotografias................................................................................................................................................36
Criar projectos de fotografia............................................................................................................................................36
Criar cartões fotográficos............................................................................................................................................................. 36
Criar e ver uma apresentação..................................................................................................................................................... 37
Imprimir uma imagem como um póster de várias páginas ............................................................................................38
Copiar..................................................................................................39
Copiar utilizando o painel de controlo........................................................................................................................39
Efectuar uma cópia ........................................................................................................................................................................ 39
Copiar fotografias 4 x 6.................................................................................................................................................................39
Copiar utilizando o computador....................................................................................................................................40
Copiar um documento utilizando o computador............................................................................................................... 40
Copiar uma fotografia utilizando o computador................................................................................................................41
Digitalizar...........................................................................................42
Digitalizar utilizando o painel de controlo.................................................................................................................42
Digitalizar utilizando o computador.............................................................................................................................43
Digitalizar um documento utilizando o computador .......................................................................................................43
Digitalizar uma fotografia para a Biblioteca de fotografias............................................................................................. 43
Digitalizar várias fotografias em simultâneo utilizando o computador .....................................................................44
Digitalizar várias fotografias utilizando o computador ....................................................................................................44
Digitalizar documentos ou imagens para enviar por correio electrónico .................................................................46
Guardar uma imagem digitalizada no computador ..........................................................................................................46
Remover padrões de imagem de fotografias, revistas ou jornais................................................................................. 47
Índice
4
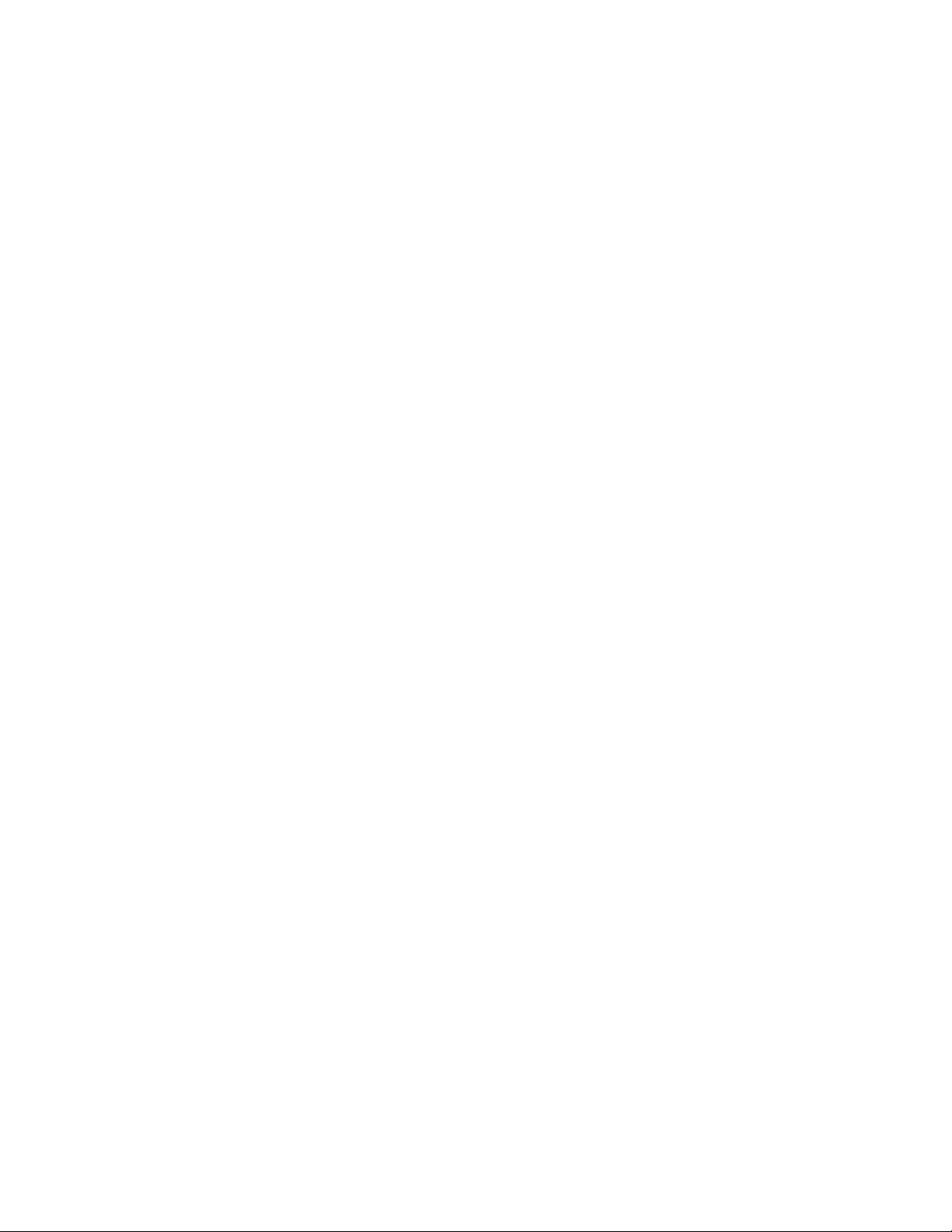
Personalizar as definições de digitalização através do computador...........................................................................47
Alterar a ordem dos programas na Lista de aplicações de digitalização ...................................................................48
Enviar/Receber faxes......................................................................49
Enviar um fax utilizando o software.............................................................................................................................49
Receber um fax através do software............................................................................................................................50
Utilizar a Lista telefónica do computador...................................................................................................................50
Imprimir relatórios de actividade de fax.....................................................................................................................50
Bloquear faxes não solicitados.......................................................................................................................................51
Personalizar as definições do fax...................................................................................................................................51
Personalizar as definições utilizando o Fax Solution Software......................................................................................51
Definir o número de toques antes de atender um fax automaticamente................................................................. 52
Manutenção da impressora...........................................................53
Substituir tinteiros...............................................................................................................................................................53
Remover um tinteiro usado........................................................................................................................................................53
Instalar tinteiros............................................................................................................................................................................... 54
Obter uma melhor qualidade de impressão..............................................................................................................55
Aumentar a qualidade da impressão ...................................................................................................................................... 55
Alinhar os tinteiros .........................................................................................................................................................................56
Limpar os ejectores do tinteiro..................................................................................................................................................57
Limpar os ejectores e os contactos do tinteiro....................................................................................................................57
Aumentar a duração dos tinteiros.................................................................................................................................58
Limpar o vidro do digitalizador......................................................................................................................................59
Encomendar tinteiros.........................................................................................................................................................59
Encomendar papel e outros consumíveis..................................................................................................................59
Utilizar tinteiros de impressão Lexmark genuínos..................................................................................................60
Reutilizar um tinteiro..........................................................................................................................................................61
Reciclar produtos Lexmark...............................................................................................................................................61
Resolução de problemas.................................................................62
Resolução de problemas de configuração.................................................................................................................62
O botão de alimentação não fica activo................................................................................................................................. 62
Não é possível instalar o software............................................................................................................................................62
Não é possível imprimir a página..............................................................................................................................................64
Resolução de problemas de impressão.......................................................................................................................65
Aumentar a qualidade da impressão ...................................................................................................................................... 66
Fraca qualidade do texto e dos gráficos.................................................................................................................................66
Qualidade fraca nas margens da página................................................................................................................................67
A velocidade de impressão é lenta...........................................................................................................................................68
Índice
5
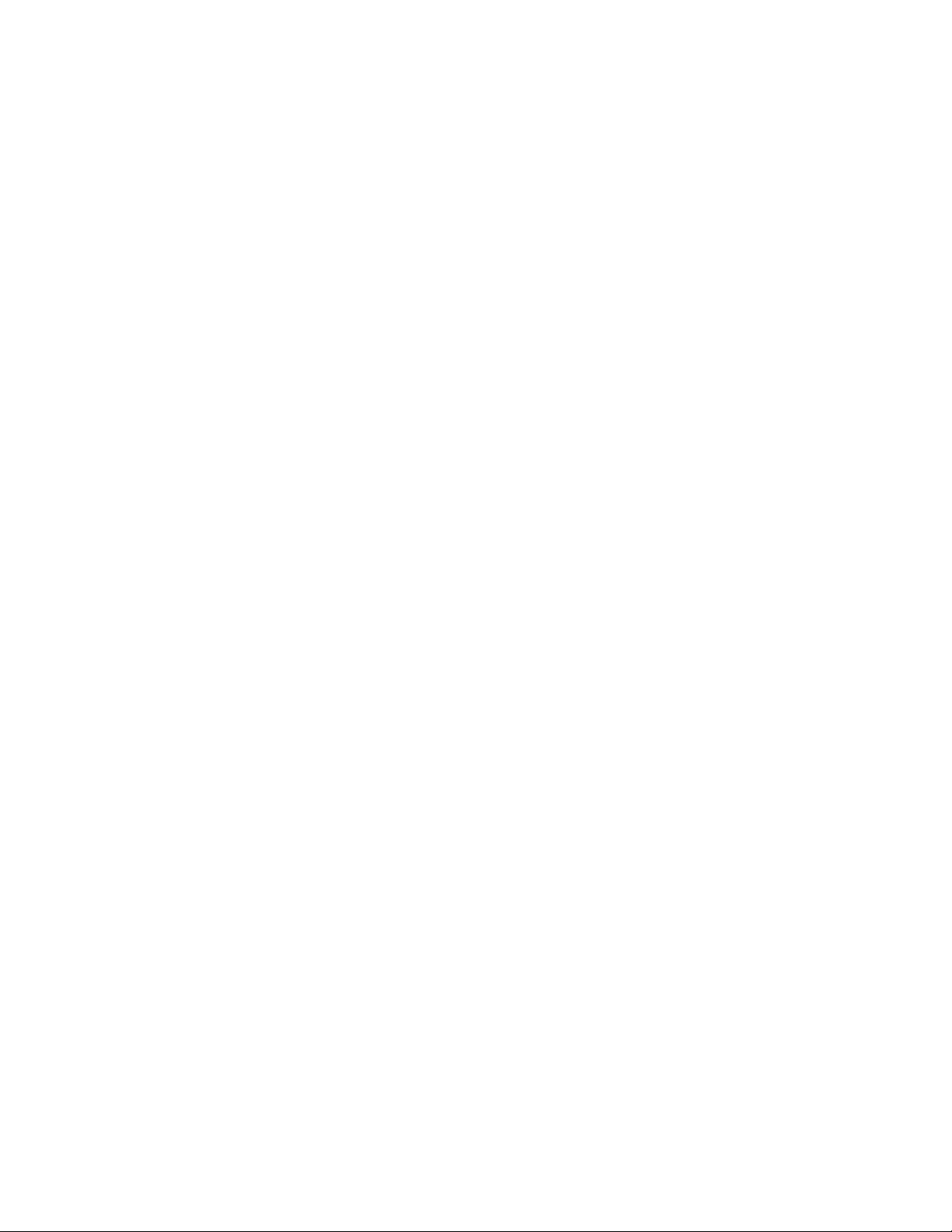
Documento parcial ou impressão de fotografias................................................................................................................68
Manchas nas fotografias .............................................................................................................................................................. 68
Resolução de problemas de cópia................................................................................................................................68
A fotocopiadora não responde..................................................................................................................................................69
Não é possível fechar a unidade de digitalização...............................................................................................................69
Fraca qualidade de cópia.............................................................................................................................................................69
Documento parcial ou cópias de fotografias .......................................................................................................................70
Resolução de problemas de digitalização..................................................................................................................70
O digitalizador não responde.....................................................................................................................................................70
A digitalização não foi bem sucedida .....................................................................................................................................71
A digitalização demora muito tempo e bloqueia o computador .................................................................................71
Fraca qualidade da imagem digitalizada............................................................................................................................... 71
Digitalizações parciais de documentos ou fotografias..................................................................................................... 72
Resolução de problemas de fax.....................................................................................................................................72
Não é possível enviar nem receber um fax............................................................................................................................72
Consegue enviar mas não consegue receber faxes...........................................................................................................73
Consegue receber mas não consegue enviar faxes...........................................................................................................73
A impressora recebe um fax em branco................................................................................................................................. 73
O fax recebido tem má qualidade de impressão................................................................................................................ 74
Resolução de problemas de encravamentos de papel..........................................................................................74
Encravamentos de papel ............................................................................................................................................................. 74
O papel ou o suporte de impressão especializado não é alimentado correctamente..........................................75
A impressora não consegue alimentar papel, envelopes ou suportes de impressão especializados .............75
Encravamentos de papel de faixa............................................................................................................................................. 76
Indicadores luminosos no painel de controlo..........................................................................................................77
Mensagens de erro..............................................................................................................................................................78
Remover e reinstalar o software.....................................................................................................................................79
Avisos..................................................................................................81
Notas da edição....................................................................................................................................................................81
Consumo de energia..........................................................................................................................................................83
Índice remissivo................................................................................85
Índice
6
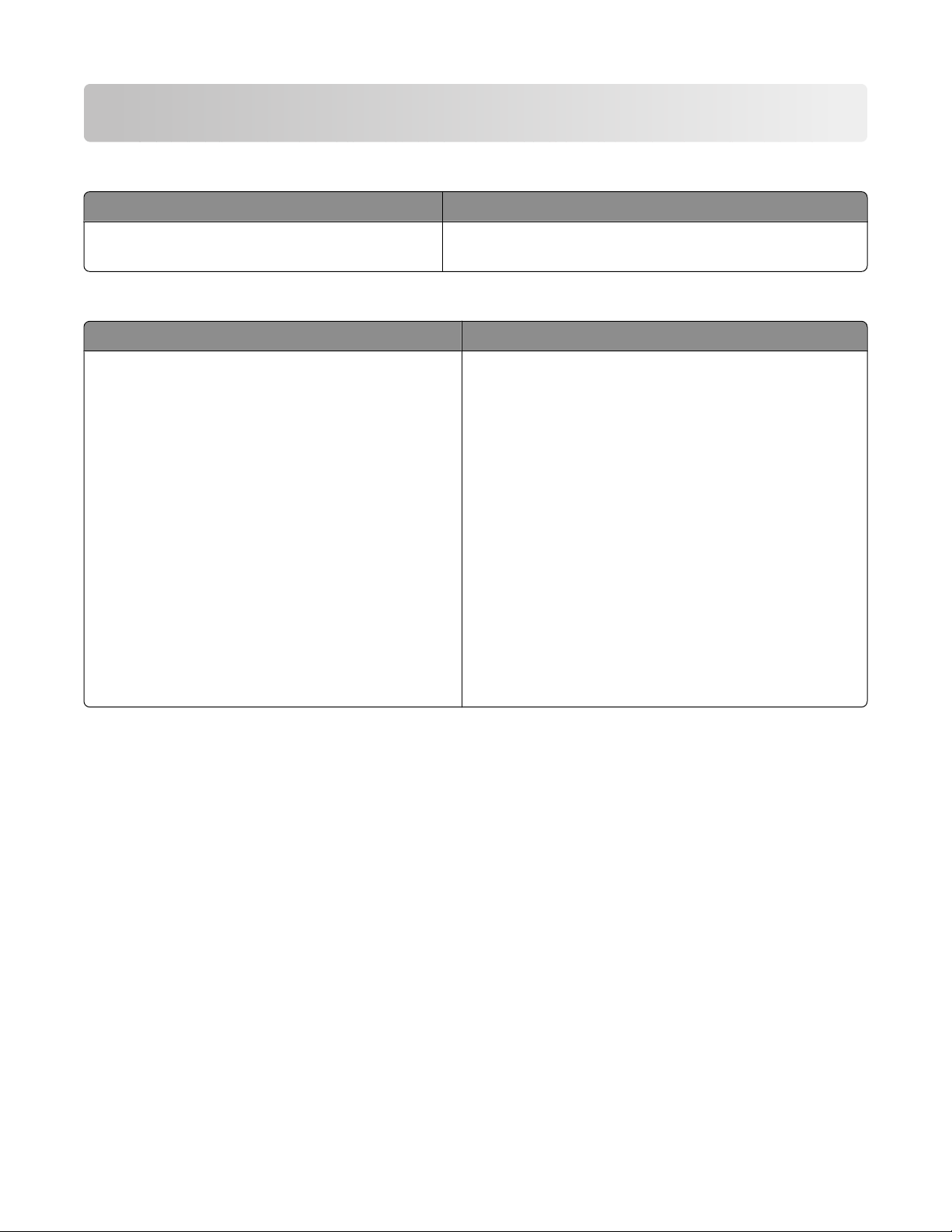
Obter informações sobre a impressora
Folha de
Descrição Onde encontrar
A folha de Instalação fornece instruções para instalar
o hardware e o software.
Folheto
Descrição Onde encontrar
O folheto Introdução fornece instruções para
configurar o hardware e o software (nos sistemas
operativos Windows), bem como algumas instruções
básicas para utilizar a impressora.
Nota: Se a impressora suportar sistemas operativos
Macintosh, consulte a ajuda para Mac:
Instalação
Introdução
Poderá encontrar este documento na caixa da impressora ou
no Web site da Lexmark em www.lexmark.com.
ou
Soluções de Configuração
Poderá encontrar este documento na caixa da impressora
ou no Web site da Lexmark em www.lexmark.com.
1 A partir do ambiente de trabalho do Finder, faça
duplo clique na pasta Lexmark 2500 Series .
2 Faça duplo clique no ícone Help (Ajuda) da
impressora.
O folheto Soluções de Configuração indica como
resolver problemas de configuração da impressora.
Nota: Estes documentos não são fornecidos
juntamente com todas as impressoras. Se não receber
um folheto Introdução ou Soluções de Configuração,
consulte o Manual do Utilizador.
Obter informações sobre a impressora
7

Manual do Utilizador
Descrição Onde encontrar
O Manual do Utilizador fornece instruções sobre como
utilizar a impressora, bem como outras informações como,
por exemplo:
• Utilizar o software (nos sistemas operativos Windows)
• Colocar papel
• Imprimir
• Trabalhar com fotografias
• Digitalizar (se for suportado pela impressora)
• Efectuar cópias (se for suportado pela impressora)
• Enviar e receber faxes (se for suportado pela
impressora)
• Manutenção da impressora
• Ligar a impressora a uma rede (se for suportado pela
impressora)
• Resolver problemas de impressão, cópia, digitalização,
envio e recepção de faxes, encravamentos de papel e
papel incorrectamente alimentado
Nota: Se a impressora suportar sistemas operativos
Macintosh, consulte a ajuda para Mac:
1 A partir do ambiente de trabalho do Finder, faça duplo
clique na pasta Lexmark 2500 Series .
2 Faça duplo clique no ícone Help (Ajuda) da
impressora.
Quando instalar o software da impressora, será
instalado o Manual do Utilizador.
1 Clique em Iniciar Programas ou Todos os
Programas Lexmark 2500 Series.
2 Clique em User's Guide (Manual do Utilizador).
Se a hiperligação para o Manual do Utilizador não estiver
disponível no ambiente de trabalho, siga estas
instruções:
1 Coloque o CD na unidade.
O ecrã de instalação é apresentado.
Nota: Se necessário, clique em Iniciar
Executar e, em seguida, escreva D:\setup, em que
D é a letra da unidade de CD-ROM.
2 Clique em View User's Guide (including Setup
Troubleshooting) (Ver o Manual do Utilizador
[incluindo a Resolução de problemas]).
3 Clique em Sim.
É apresentado um ícone do Manual do Utilizador no
ambiente de trabalho e é apresentado o Manual do
Utilizador no ecrã.
Também poderá encontrar este documento no Web
site da Lexmark em www.lexmark.com.
Ajuda
Descrição Onde encontrar
A ajuda fornece instruções sobre como utilizar o software,
se a impressora estiver ligada a um computador.
A partir de qualquer aplicação de software Lexmark,
clique em Help, Tips Help (Ajuda, Sugestões > Ajuda)
ou Help Help Topics (Ajuda > Tópicos da ajuda).
Lexmark Solution Center
Descrição Onde encontrar
O software Lexmark Solution Center é incluído no CD.
É instalado com o restante software, se a impressora
estiver ligada a um computador.
Para aceder ao Lexmark Solution Center:
1 Clique em Iniciar Programas ou Todos os
Programas Lexmark 2500 Series.
2 Seleccione Lexmark Solution Center.
Obter informações sobre a impressora
8
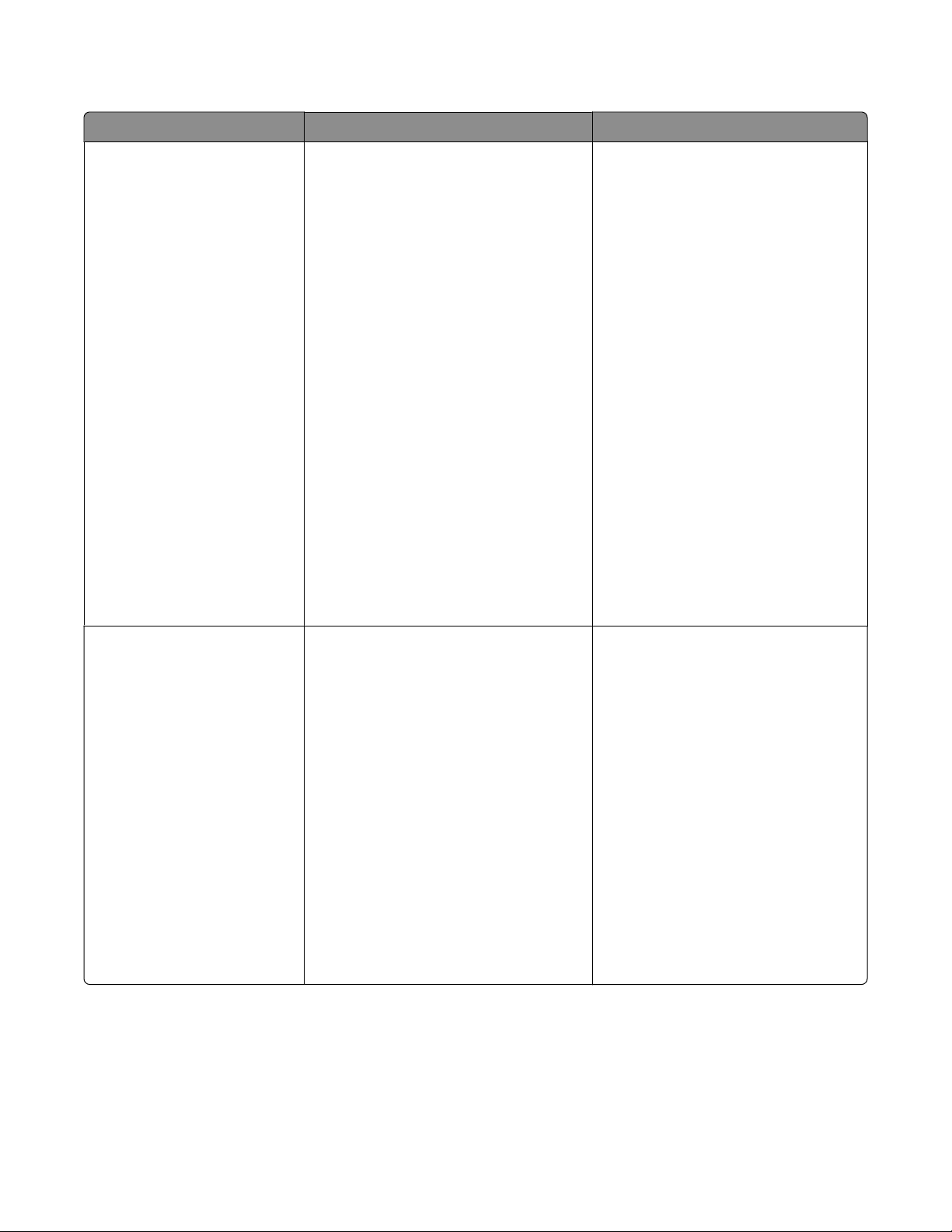
Assistência a clientes
Descrição Onde encontrar (América do Norte) Onde encontrar (resto do mundo)
Assistência por telefone
Contacte-nos através dos seguintes
números de telefone
• E.U.A. 1-800-332-4120
Segunda a sexta-feira (8:00 –23:00 ET)
Sábado (12:00–18:00 ET)
• Canadá: 1-800-539-6275
Inglês
Segunda a sexta-feira (9:00 –
23:00 )
Sábado (12:00–18:00 )
Francês
Segunda a sexta-feira (9:00 –
18:00 )
• México: 001-888-377-0063
Segunda a sexta-feira (8:00 –20:00 ET)
Nota: Os número e os horários da
assistência poderão ser alterados sem
aviso prévio. Para os números de telefone
disponíveis mais recentemente, consulte
a declaração de garantia impressa
fornecida juntamente com a impressora.
Os número de telefone e o horário da
assistência variam consoante o país e a
região.
Visite o nosso Web Site em
www.lexmark.com. Seleccione o país
ou região e, em seguida, seleccione a
hiperligação Customer Support
(Assistência a clientes).
Nota: Para obter informações
adicionais sobre como contactar a
Lexmark, consulte a garantia impressa
fornecida com a impressora.
Assistência por correio
electrónico
Para obter assistência por correio
electrónico, visite o nosso Web site:
www.lexmark.com.
1 Clique em CUSTOMER SUPPORT
(Assistência a clientes).
2 Clique em Technical Support
(Assistência técnica).
3 Seleccione a família de impressoras.
4 Seleccione o modelo da impressora.
5 Na secção Support Tools
(Ferramentas de suporte), clique em
e-Mail Support (Suporte por correio
electrónico).
6 Preencha o formulário e, em seguida,
clique em Submit Request (Enviar
pedido).
O suporte por correio electrónico varia
consoante o país ou região e poderá
não estar disponível em determinadas
regiões.
Visite o nosso Web Site em
www.lexmark.com. Seleccione o país
ou região e, em seguida, seleccione a
hiperligação Customer Support
(Assistência a clientes).
Nota: Para obter informações
adicionais sobre como contactar a
Lexmark, consulte a garantia impressa
fornecida com a impressora.
Obter informações sobre a impressora
9
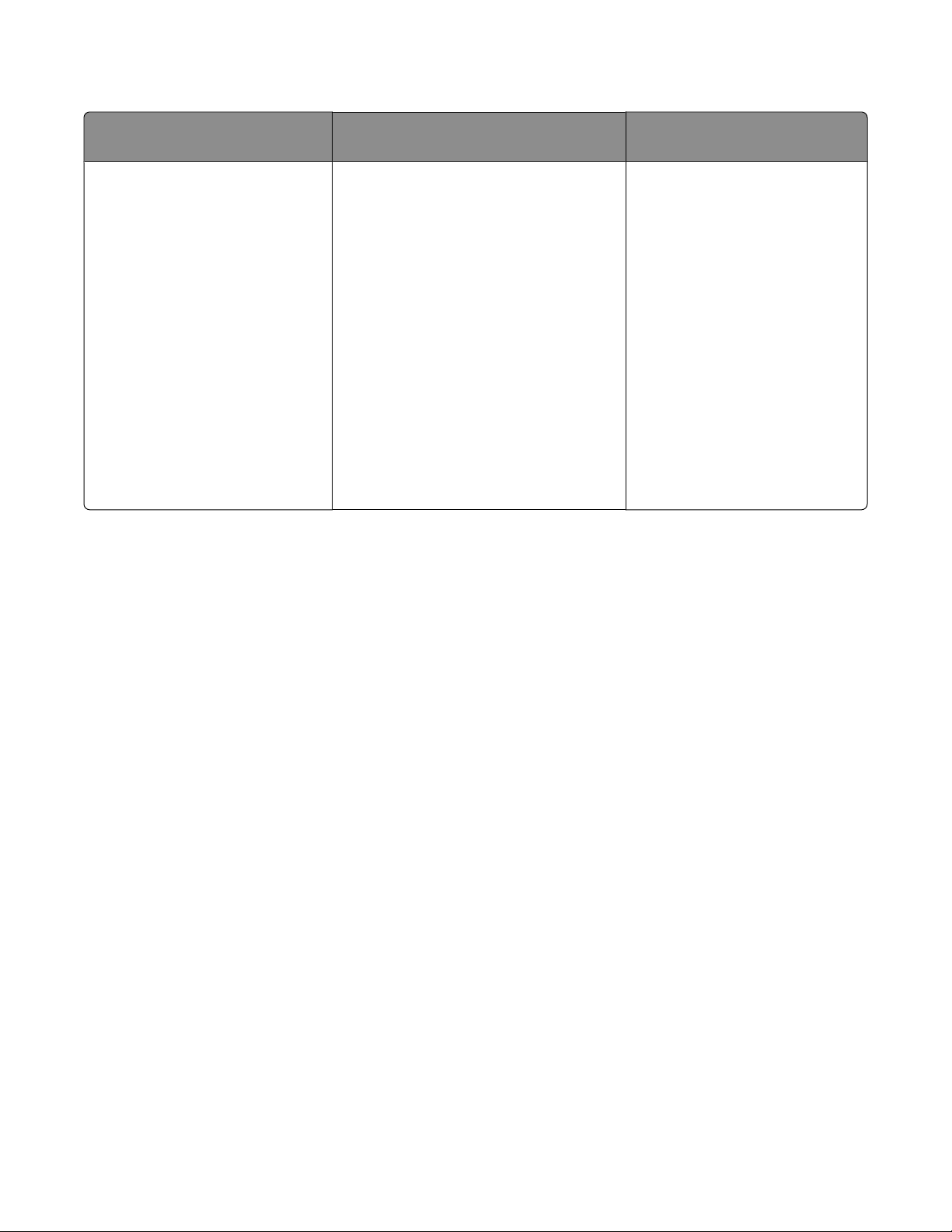
Garantia limitada
Descrição Onde encontrar (E.U.A.) Onde encontrar (resto do
mundo)
Informações sobre a garantia
limitada
A Lexmark International, Inc.
fornece uma garantia limitada que
cobre esta impressora no que
respeita a defeitos de material e de
mão-de-obra durante um período
de 12 meses a contar da data de
compra original.
Para ver as limitações e condições desta
garantia limitada, consulte a Declaração
de Garantia Limitada fornecida
juntamente com esta impressora ou a que
está disponível em www.lexmark.com.
1 Clique em CUSTOMER SUPPORT
(Assistência a clientes).
2 Clique em Warranty Information
(Informações sobre a garantia).
As informações sobre a garantia
variam por país ou região.
Consulte a garantia impressa
fornecida juntamente com a
impressora.
3 Na secção Statement of Limited
Warranty (Declaração de garantia
limitada), clique em Inkjet & All-In-
One Printers (Impressoras de jacto de
tinta e multifunções).
4 Desloque-se na página Web para ver
a garantia.
Registe as seguintes informações (localizadas no recibo de compra e na parte posterior da impressora) e tenha-as
consigo quando contactar a Lexmark para que o possamos auxiliar melhor:
• Número do tipo de máquina
• Número de série
• Data de aquisição
• Loja de aquisição
Obter informações sobre a impressora
10
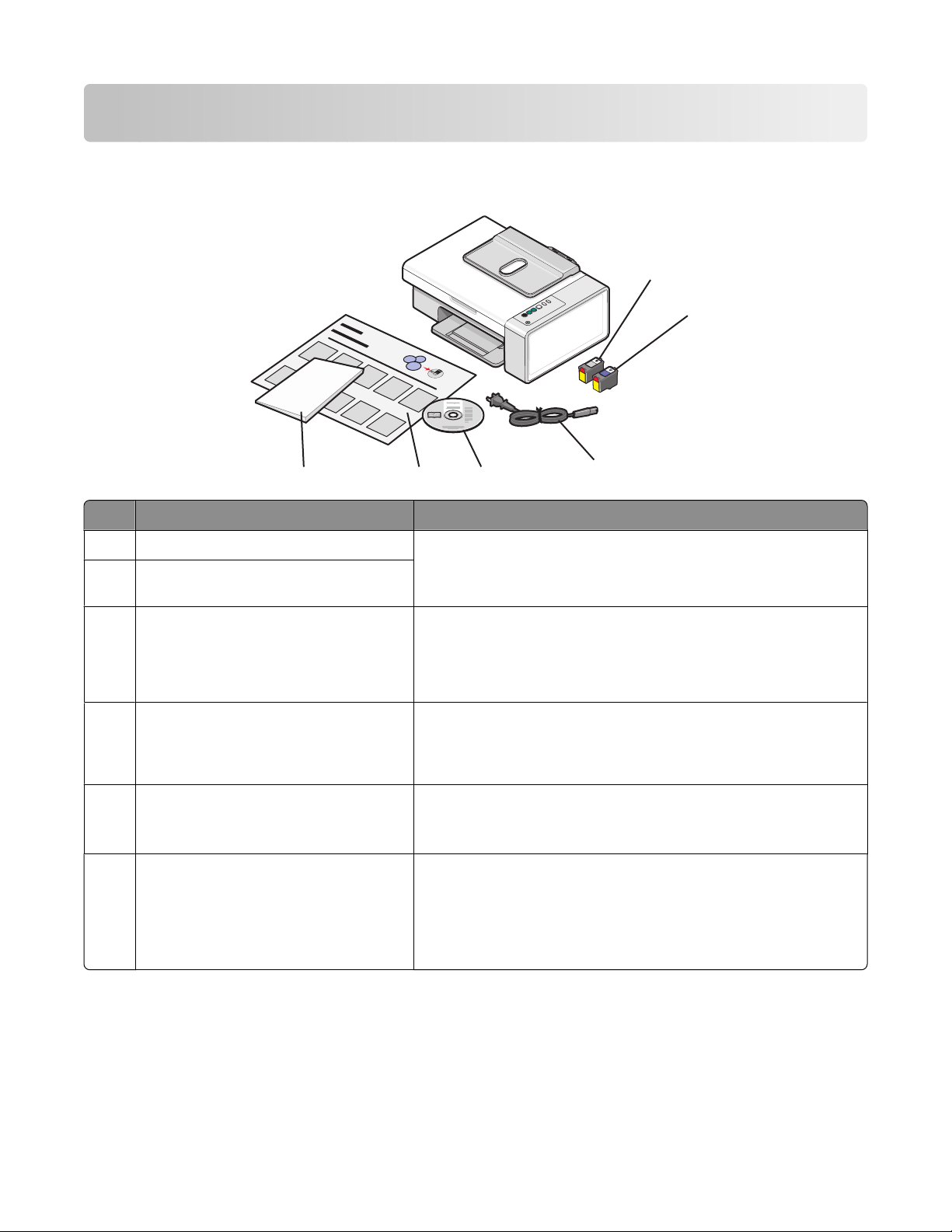
Instalar a impressora
?
Verificar o conteúdo da embalagem
?
?
1
2
6
Nome Descrição
Tinteiro de preto Tinteiros a instalar na impressora.
1
Tinteiro de cores
2
Cabo de alimentação É ligado à porta da fonte de alimentação localizada na parte
3
CD de instalação do software
4
5
Nota: As combinações de tinteiros variam consoante o produto
comprado.
posterior da impressora.
Nota: O aspecto do cabo de alimentação poderá ser diferente do
cabo mostrado.
4
• Software de instalação da impressora
3
• Ajuda
• Manual do Utilizador em formato electrónico
Folha de Instalação Instruções sobre como configurar o hardware e o software da
5
impressora, bem como informações sobre a resolução de
problemas da instalação.
Introdução ou Soluções de Configuração Folheto impresso que serve como manual (disponível apenas em
6
determinadas regiões).
Nota: A versão completa do Manual do Utilizador pode ser
encontrada no CD do software de instalação fornecido
juntamente com a impressora.
Nota: Poderá não ser fornecido nenhum cabo USB.
Instalar a impressora
11
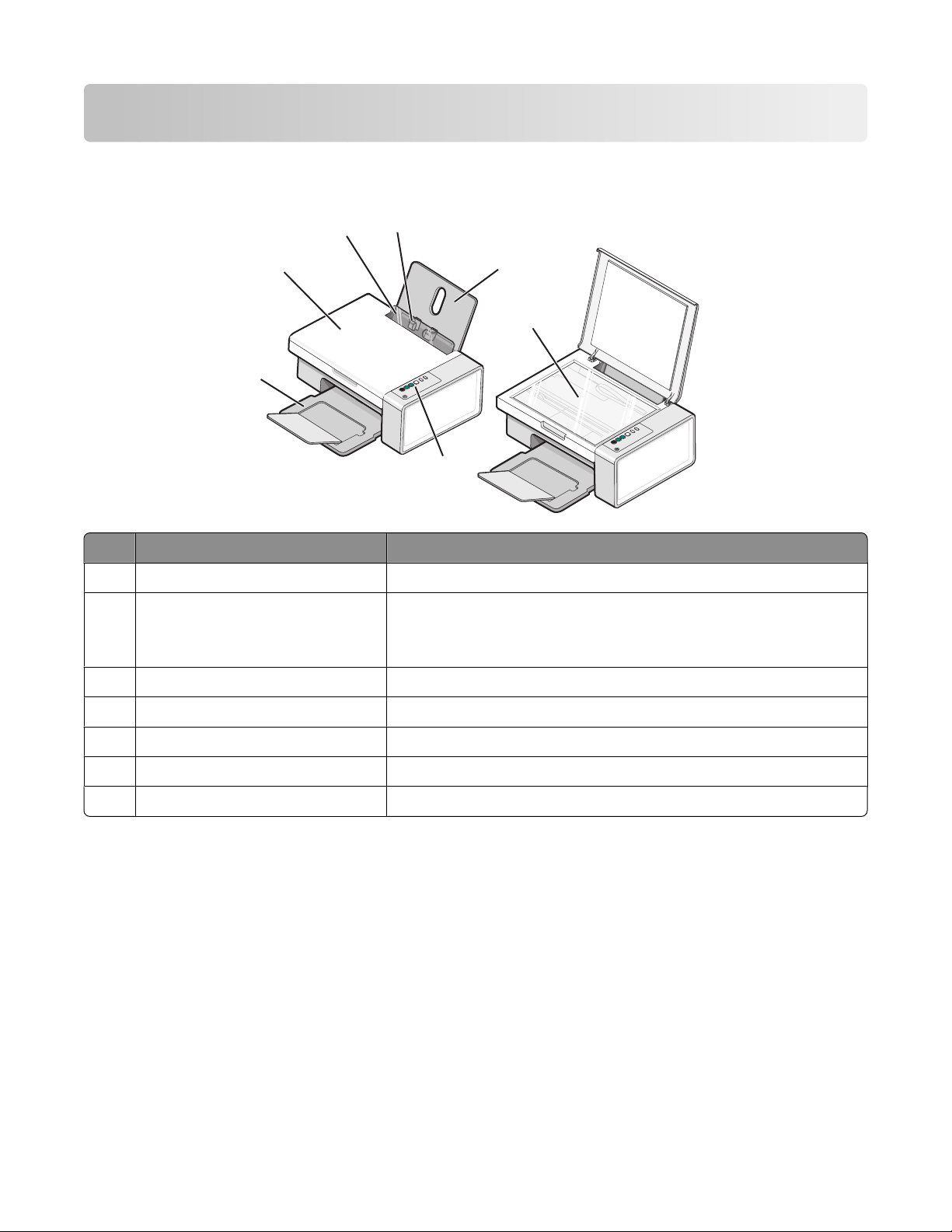
Obter informações sobre a impressora
Conhecer as peças da impressora
5
4
3
Utilize Para
Suporte do papel Coloque papel.
1
Painel de controlo Utilizar a impressora.
2
6
2
Para mais informações, consulte “Utilizar os botões do painel de
controlo” na página 14.
1
7
Tabuleiro de saída do papel Segurar o papel conforme vai saindo.
3
Tampa superior Aceder ao vidro da unidade de digitalização.
4
Protecção da alimentação do papel Impedir a queda de pequenos objectos no interior da impressora.
5
Guia do papel Manter o papel direito durante a alimentação do papel.
6
Vidro do digitalizador Copiar, digitalizar, enviar faxes ou remover um item.
7
Obter informações sobre a impressora
12
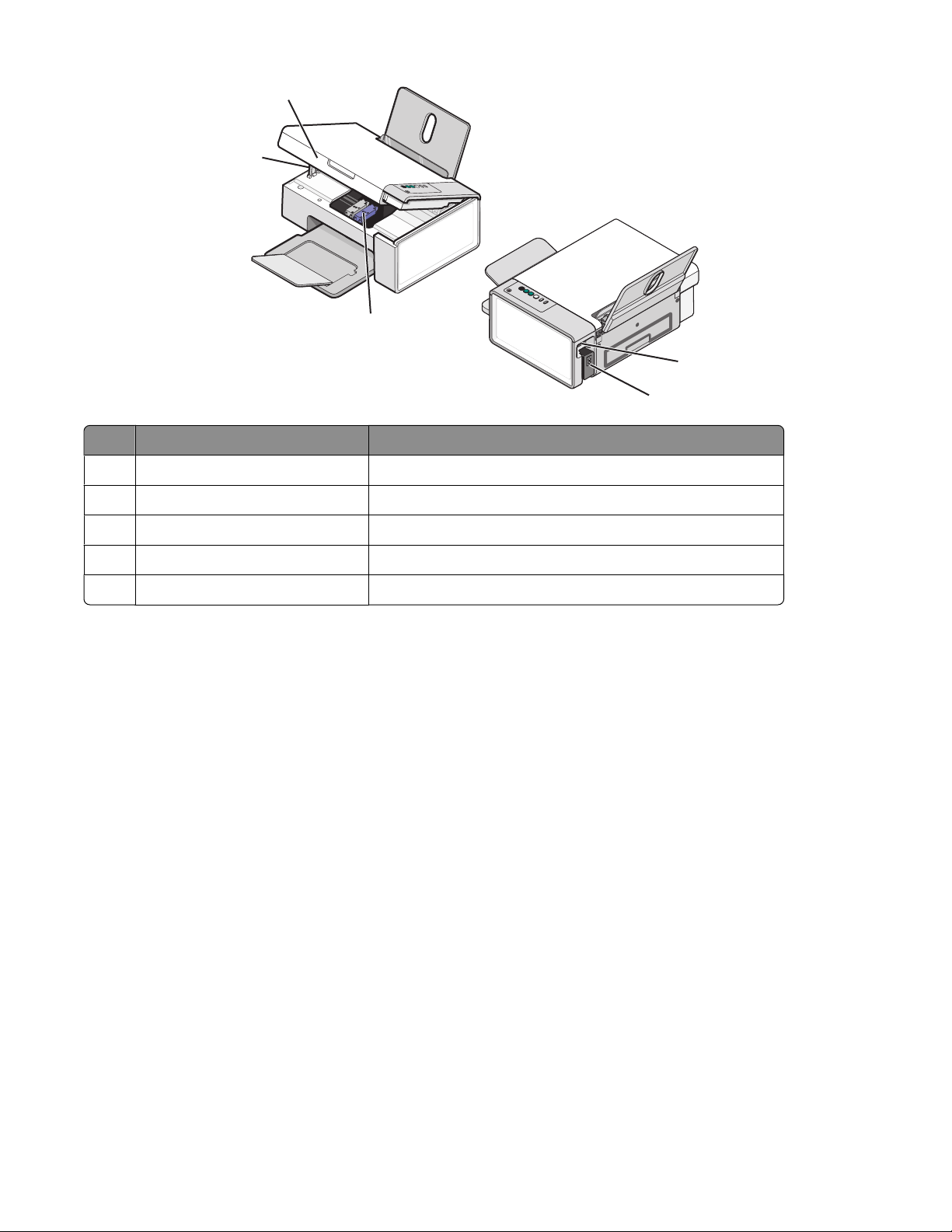
1
2
3
Utilize Para
Unidade de digitalização Aceder aos cartuchos de impressão.
1
Suporte do digitalizador Levantar a unidade de digitalização.
2
Suporte do tinteiro Instalar, substituir ou retirar um tinteiro.
3
5
4
Fonte de alimentação com porta Ligar a impressora à fonte de alimentação.
4
Porta USB Ligar a impressora ao computador utilizando um cabo USB.
5
Obter informações sobre a impressora
13
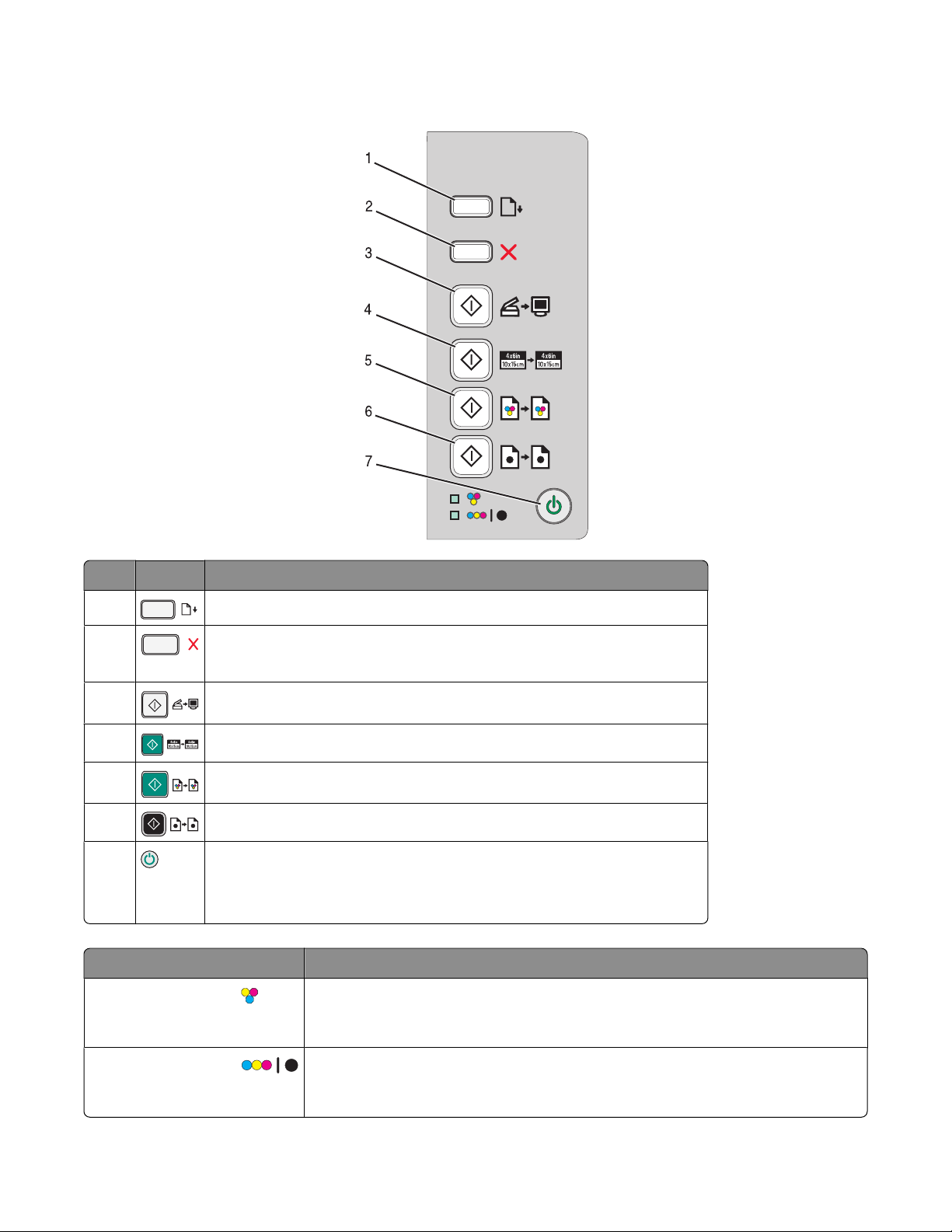
Utilizar os botões do painel de controlo
Prima Para
1
2
Colocar ou ejectar papel.
• Cancelar um trabalho de impressão, cópia ou digitalização em curso.
• Limpar mensagens de erro.
3
4
5
6
7
Digitalizar um documento ou fotografias para o computador.
Iniciar uma cópia de fotografia a cores em 4 x 6.
Iniciar uma cópia a cores de um documento ou fotografia.
Iniciar uma cópia a preto e branco de um documento ou fotografia.
• Ligar e desligar a impressora.
• Cancelar um trabalho de impressão, cópia ou digitalização em curso.
• Repor a impressora.
Verifique Para
O indicador luminoso
Determinar se o tinteiro de cores necessita de ser substituído. Para mais
informações, consulte “Indicadores luminosos no painel de controlo” na
página 77.
O indicador luminoso
Determinar se o tinteiro de preto (ou fotográfico) necessita de ser substituído. Para
mais informações, consulte “Indicadores luminosos no painel de controlo” na
página 77.
Obter informações sobre a impressora
14
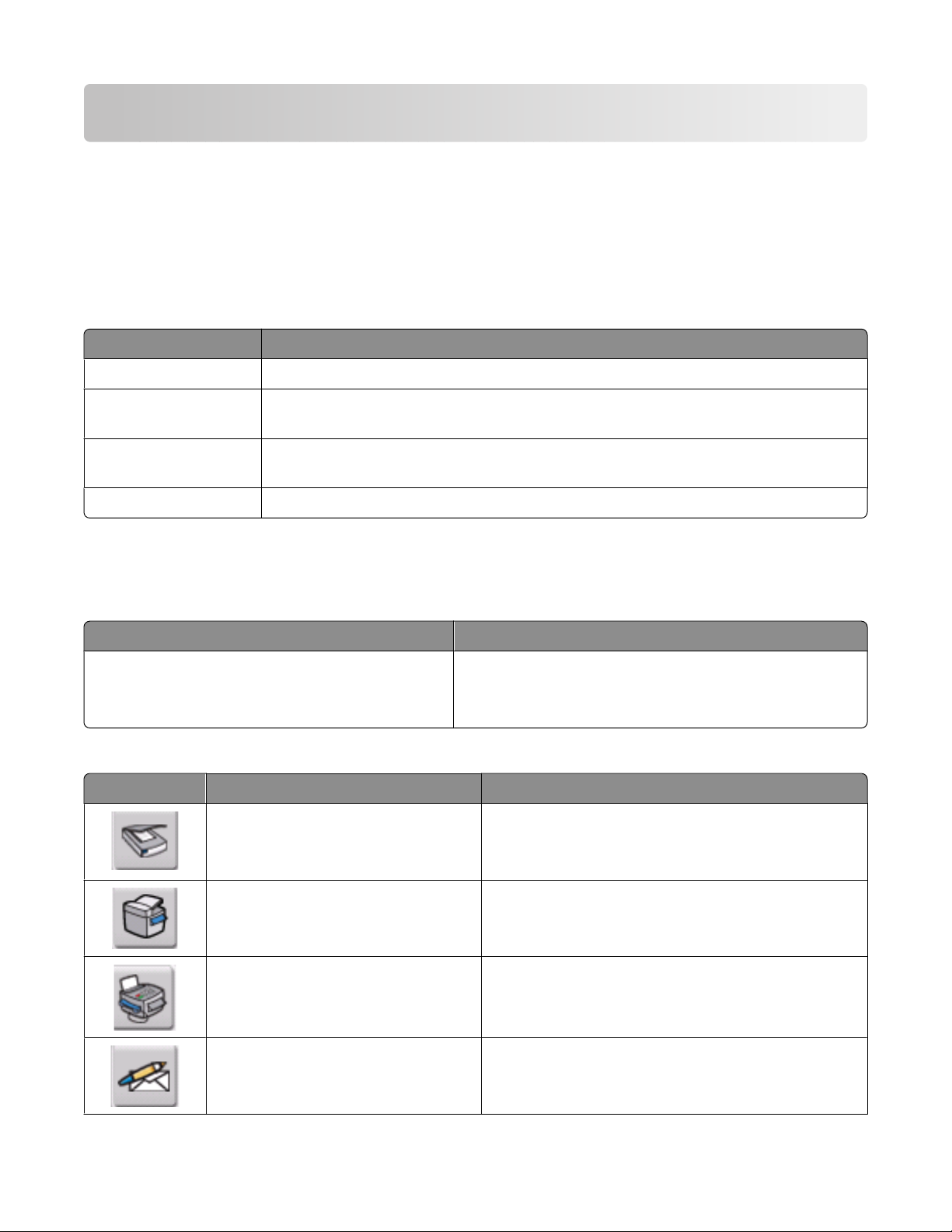
Obter informações sobre o software
Este capítulo fornece informações sobre como utilizar a impressora com os sistemas operativos Windows. Se estiver
a utilizar um sistema operativo Macintosh, consulte a Ajuda para Mac:
1 A partir do ambiente de trabalho do Finder, faça duplo clique na pasta Lexmark 2500 Series .
2 Faça duplo clique no ícone Help (Ajuda) da impressora.
Utilizar o software da impressora
Utilize este software Para
Lexmark Imaging Studio Pré-visualizar, digitalizar, copiar, imprimir ou enviar por fax documentos ou imagens.
Solution Center Encontrar informações para resolução de problemas, manutenção e encomendas de
tinteiros.
Print Properties Seleccionar as definições de impressão adequadas para o documento que pretende
imprimir.
Toolbar Criar versões optimizadas para impressão de uma página Web activa.
Utilizar o Lexmark Imaging Studio
Para abrir o ecrã Bem-vindo do Lexmark Imaging Studio, utilize um destes métodos:
Método 1 Método 2
A partir do ambiente de trabalho, faça duplo clique
no ícone do Lexmark Imaging Studio .
1 Clique em Iniciar Programas ou Todos os
Programas Lexmark 2500 Series.
2 Seleccione Lexmark Imaging Studio.
Clique no ícone Lexmark Imaging Studio relativo à tarefa que pretende concluir.
Clique em Para Detalhes
Digitalizar
• Digitalizar uma fotografia ou documento.
• Guardar, editar ou partilhar a fotografia ou
documento.
Copiar
• Copiar uma fotografia ou documento.
• Reimprimir ou aumentar fotografias.
Enviar fax Enviar uma fotografia ou documento como um fax.
Enviar por correio electrónico Enviar um documento ou fotografia como um anexo de
uma mensagem de correio electrónico.
Obter informações sobre o software
15
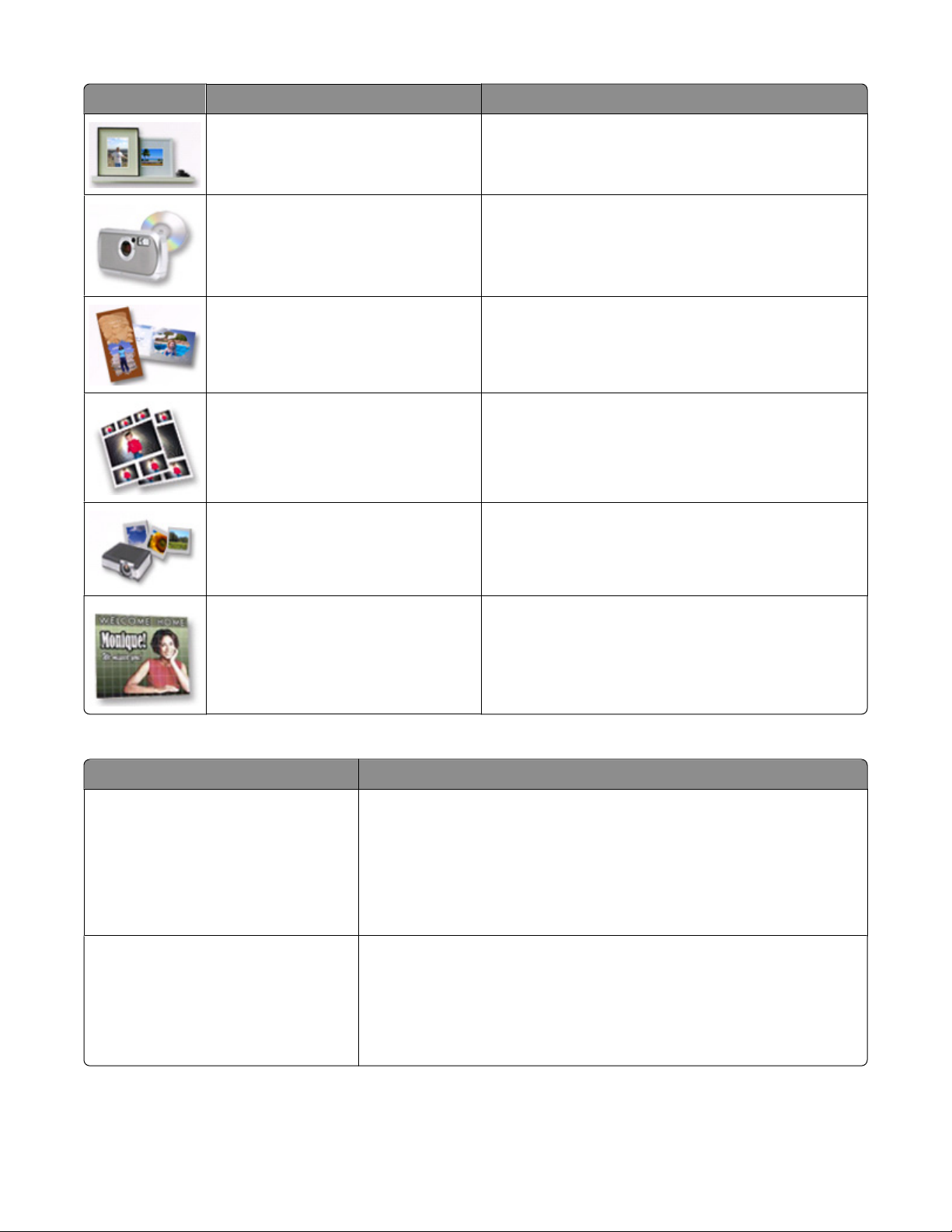
Clique em Para Detalhes
Ver / imprimir biblioteca de fotografias Procurar, imprimir ou partilhar as fotografias.
Transferir fotografias Transferir fotografias de um cartão de memória, unidade
flash, CD ou câmara digital compatível com PictBridge
para a Biblioteca de fotografias.
Cartões fotográficos Criar cartões fotográficos de qualidade a partir das
fotografias.
Pacotes de fotografias Imprimir várias fotografias em vários tamanhos.
Apresentação Ver as fotografias em movimento.
Póster Imprimir as fotografias como um póster de várias
páginas.
A partir do canto inferior esquerdo do ecrã Bem-vindo,
Clique em Para
Configurar e diagnosticar a impressora
• Verificar os níveis de tinta.
• Encomendar tinteiros.
• Localizar informações de manutenção.
• Seleccione outros separadores do Solution Center para obter mais
informações, incluindo como alterar as definições e a resolução de
problemas da impressora.
Configurar e gerir faxes Definir o fax da impressora para:
• Marcação e envio
• Toques e atender
• Impressão de faxes/relatórios
• Números de Marcação rápida e Marcação de grupo
Obter informações sobre o software
16
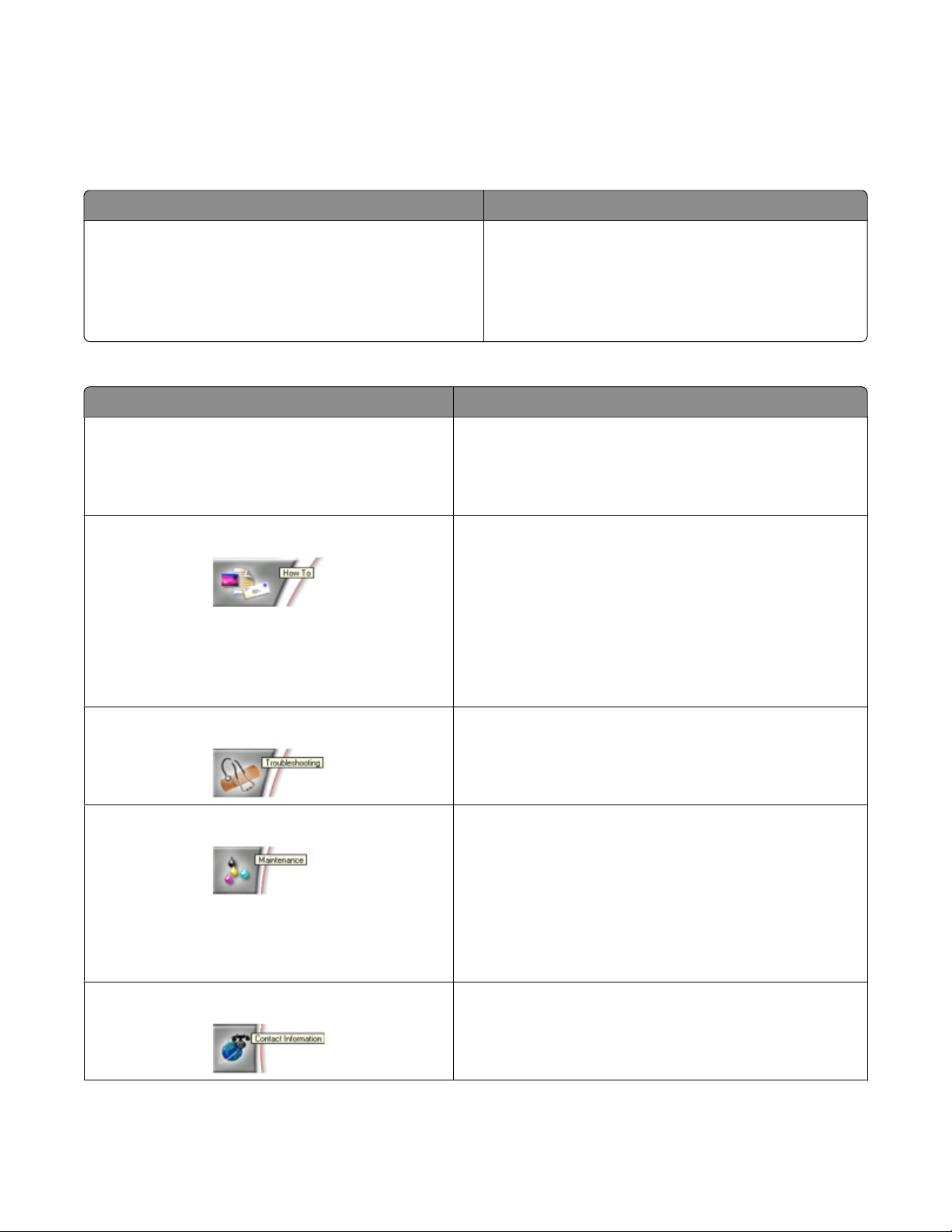
Utilizar o Solution Center
O Solution Center fornece ajuda, bem como informações sobre o estado da impressora e o nível de tinta.
Para iniciar o Solution Center, utilize um dos seguintes métodos:
Método 1 Método 2
1 A partir do ambiente de trabalho, faça duplo clique
no ícone do Lexmark Imaging Studio .
2 Clique em Configurar e diagnosticar impressora.
O Solution Center é apresentado com o separador
Maintenance (Manutenção) aberto.
O Solution Center é composto por seis separadores:
A partir daqui Poderá
Printer Status (Main dialog) (Estado da impressora
(caixa de diálogo Principal))
• Ver o estado da impressora. Por exemplo, durante a
impressão, o estado da impressora é Ocupada a
imprimir.
• Ver níveis de tinta e encomendar novos tinteiros.
How To (Como fazer)
• Aprender a:
– Imprimir.
– Utilizar funcionalidades básicas.
– Imprimir projectos como, por exemplo, fotografias,
• Consulte o Manual do Utilizador electrónico para obter
mais informações.
1 Clique em Iniciar Programas ou Todos os
Programas Lexmark 2500 Series.
2 Seleccione Solution Center.
envelopes, cartões, faixas, estampagens e
transparências.
Troubleshooting (Resolução de problemas)
• Obter sugestões sobre o estado actual.
• Resolver problemas da impressora.
Maintenance (Manutenção)
• Instalar um novo tinteiro.
• Consultar as opções de aquisição de novos tinteiros.
• Imprimir uma página de teste.
• Efectuar uma limpeza para corrigir riscas horizontais.
• Efectuar um alinhamento para corrigir margens
esbatidas.
• Resolver outros problemas relacionados com as tintas.
Contact Information (Informações de contacto) Saber como contactar-nos por telefone ou através da World
Wide Web.
Obter informações sobre o software
17
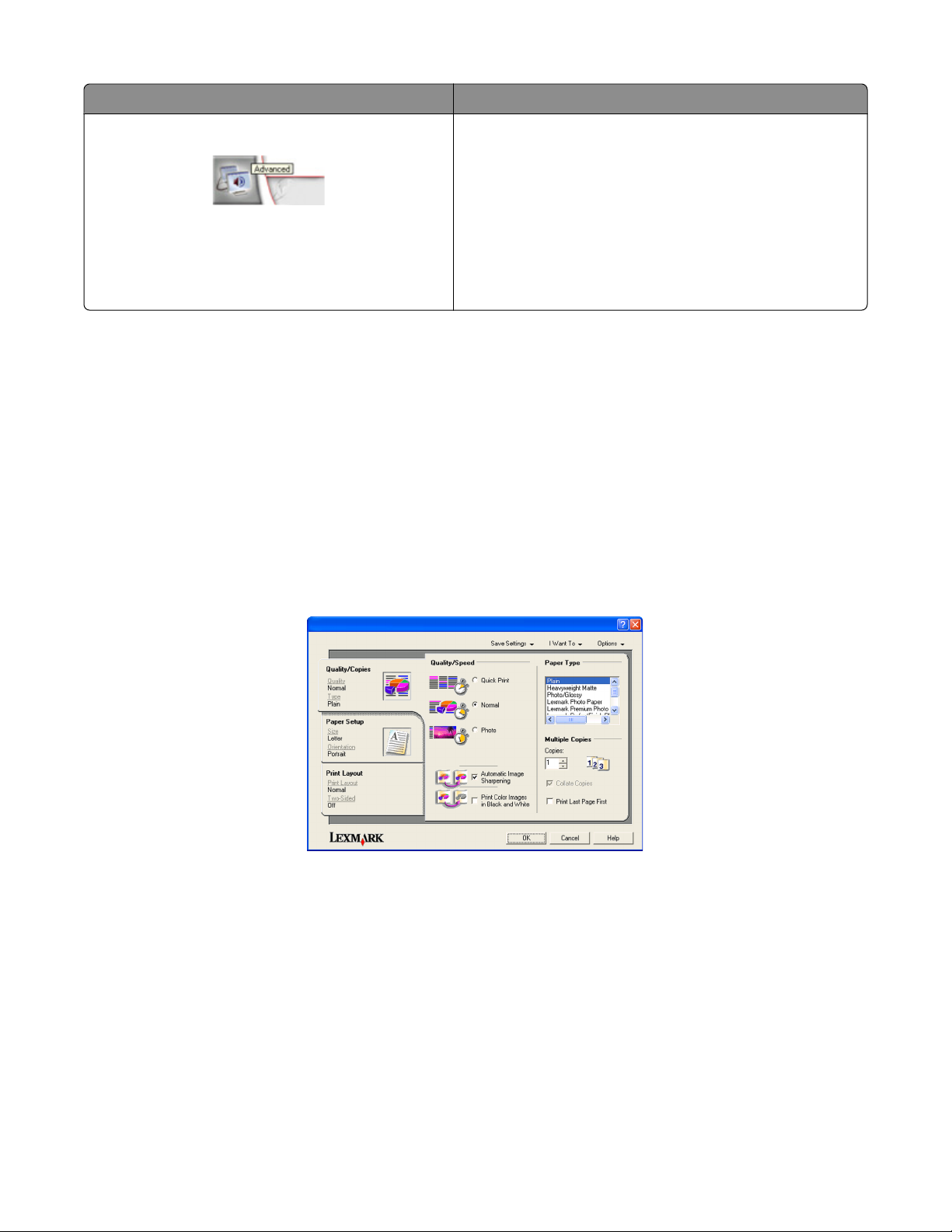
A partir daqui Poderá
Advanced (Avançadas)
Nota: Para obter mais informações, clique em Help (Ajuda) no canto inferior direito do ecrã.
• Alterar o aspecto da janela Printing Status (Estado da
impressão).
• Transferir os ficheiros de software mais recentes.
• Ligar ou desligar a notificação de voz para impressão.
• Alterar as definições de impressão em rede.
• Partilhar informações connosco sobre a utilização da
impressora.
• Obter informações sobre a versão do software.
Utilizar o Print Properties
Abrir o Print Properties
O Print Properties é o software que controla a funcionalidade de impressão quando a impressora está ligada a um
computador. É possível alterar as definições no Print Properties em função do tipo de projecto que pretende criar.
Pode abrir o Print Properties a partir de praticamente qualquer programa:
1 Com um documento aberto, clique em File Print (Ficheiro Imprimir).
2 Na caixa de diálogo Print (Imprimir), clique em Properties (Propriedades), Preferences (Preferências), Options
(Opções) ou Setup (Configurar).
Utilizar o menu Save Settings (Guardar definições)
No menu "Save Settings" (Guardar definições), pode atribuir um nome e guardar as definições actuais das
Propriedades de impressão para utilização futura. Pode guardar até cinco definições personalizadas.
Utilizar o menu I Want To (Pretendo)
O menu "I Want To" (Pretendo) contém um conjunto de assistentes de tarefas (imprimir uma fotografia, um envelope,
uma faixa, um póster ou imprimir em ambos os lados da folha) para ajudar o utilizador a seleccionar as definições de
impressão adequadas para um projecto.
Obter informações sobre o software
18
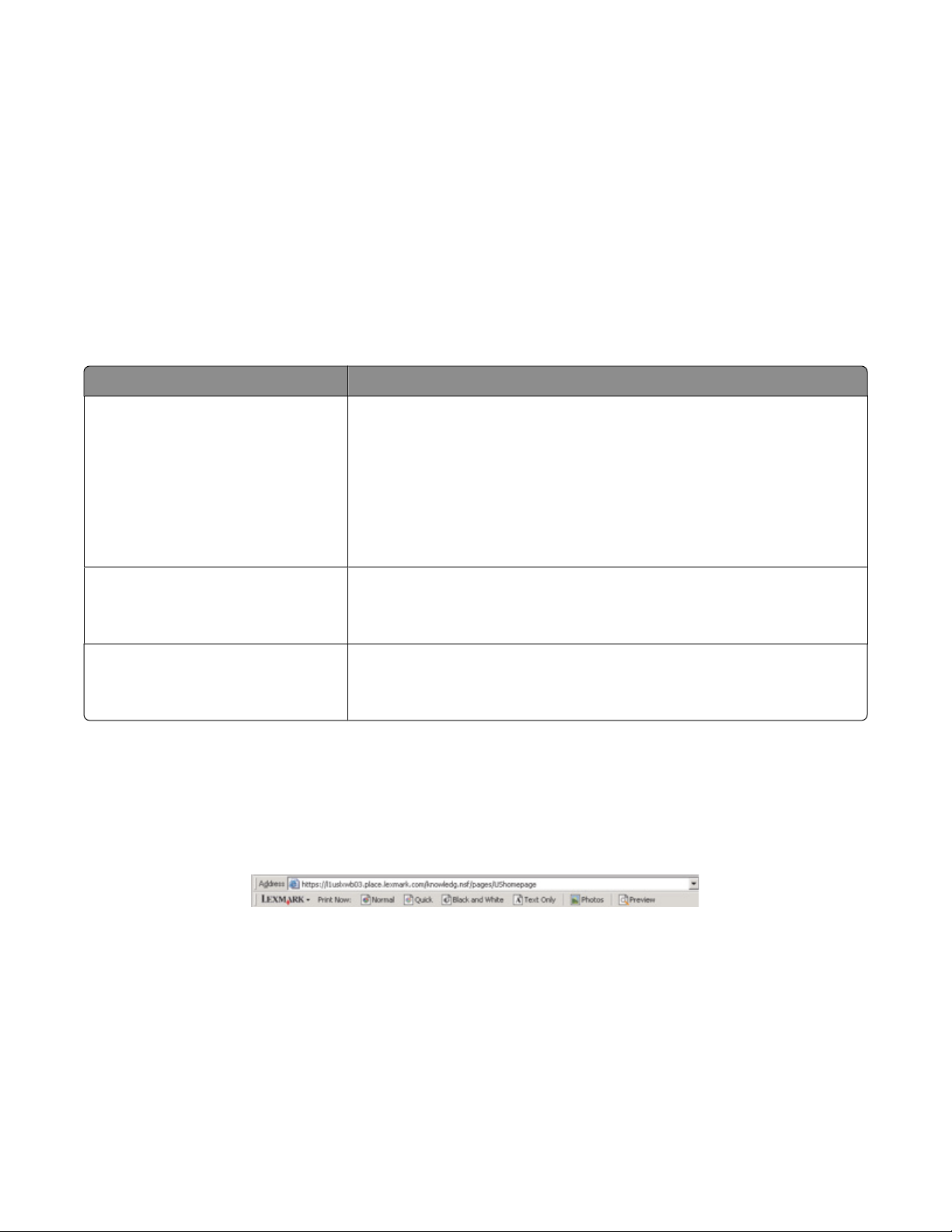
Utilizar o menu Options (Opções)
Utilize o menu "Options" (Opções) para efectuar alterações às definições Quality Options (Opções de qualidade),
Layout Options (Opções de esquema) e Printing Status Options (Opções de estado de impressão). Para obter mais
informações sobre estas definições, abra o separador do menu e, em seguida, clique no botão Help (Ajuda) da caixa
de diálogo.
O menu "Options" (Opções) fornece também ligações directas a várias áreas do Centro de Soluções, bem como a
informações sobre a versão do software.
Utilizar os separadores do Print Properties
Todas as definições da impressora estão reunidas nos três separadores principais do software Print Properties:
Quality/Copies (Qualidade/Cópias), Paper Setup (Configuração do papel) e Print Layout (Esquema de impressão).
Separador Opções
Quality/Copies (Qualidade/Cópias)
• Seleccionar uma definição de Quality/Speed (Qualidade/Velocidade).
• Seleccionar uma definição para Paper Type (Tipo de papel).
• Personalizar a forma como a impressora imprime várias cópias a partir
de um único trabalho de impressão: collated (ordenado) ou normal.
• Seleccionar Automatic Image Sharpening (Focagem automática da
imagem).
• Optar por imprimir primeiro a última página.
Paper Setup (Configuração do papel)
• Especificar o tamanho do papel colocado na impressora.
• Seleccionar a orientação do documento na página impressa: vertical ou
horizontal.
Print Layout (Esquema de impressão)
• Seleccionar o esquema de impressão pretendido.
• Seleccionar imprimir de ambos os lados do papel e seleccionar uma
preferência para impressão em frente e verso.
Nota: Para obter mais informações sobre estas definições, clique com o botão direito do rato numa definição no
ecrã.
Utilizar o software Toolbar
O software Toolbar permite criar versões optimizadas para impressão das páginas Web.
Nota: O software Toolbar é iniciado automaticamente quando navega na Web utilizando o Microsoft Windows
Internet Explorer versão 5.5 ou posterior.
Obter informações sobre o software
19
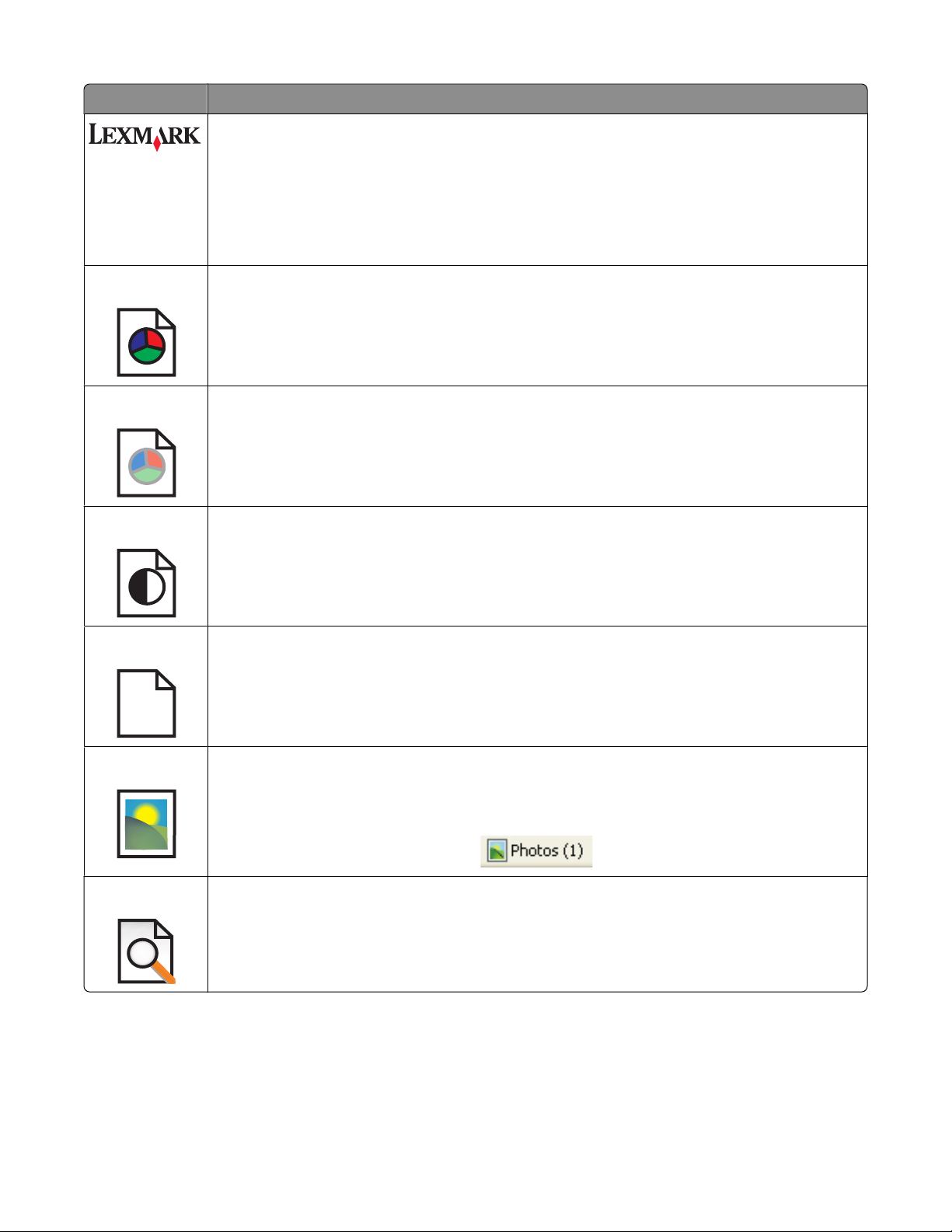
Clique em Para
• Seleccionar opções de Configurar página.
• Seleccionar Opções para personalizar o aspecto da barra de ferramentas ou seleccionar uma
definição diferente para imprimir fotografias.
• Aceder a ligações ao Web site da Lexmark.
• Aceder à Ajuda para obter informações adicionais.
• Desinstalar o software Toolbar.
Normal Imprimir a totalidade de uma página Web com qualidade normal.
Rápida Imprimir a totalidade de uma página Web com qualidade de rascunho.
Preto e branco Imprimir a totalidade de uma página Web a preto e branco.
Apenas texto
Imprimir apenas o texto de uma página Web.
A
Fotografias Imprimir apenas as fotografias ou imagens numa página Web.
Nota: O número de fotografias ou imagens válidas para impressão é apresentado junto a
Fotografias.
Pré-visualizar Pré-visualizar uma página Web antes de imprimir.
Obter informações sobre o software
20
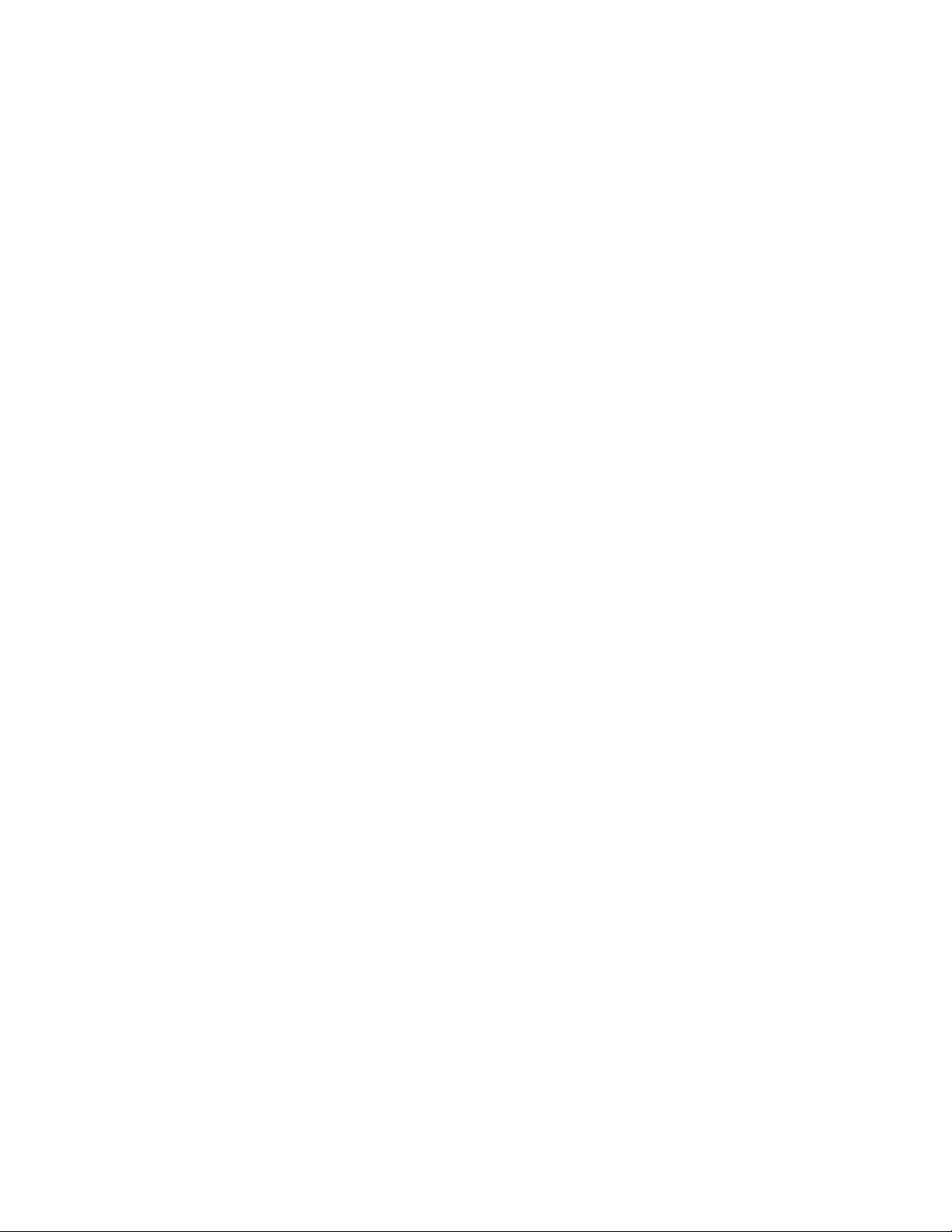
Repor as predefinições do software da impressora
Utilizadores do Windows 2000, Windows XP ou Windows Vista:
1 Clique em Iniciar Definições Impressoras ou Impressoras e Faxes.
2 Clique com o botão direito do rato no ícone do Lexmark 2500 Series .
3 Clique em Preferências de Impressão.
4 Clique no menu Save Settings (Guardar definições).
5 Na secção Restore (Restaurar), seleccione Factory Settings (Defaults) (Definições de fábrica (Predefinições)).
Nota: Não é possível eliminar as predefinições de fábrica.
Obter informações sobre o software
21
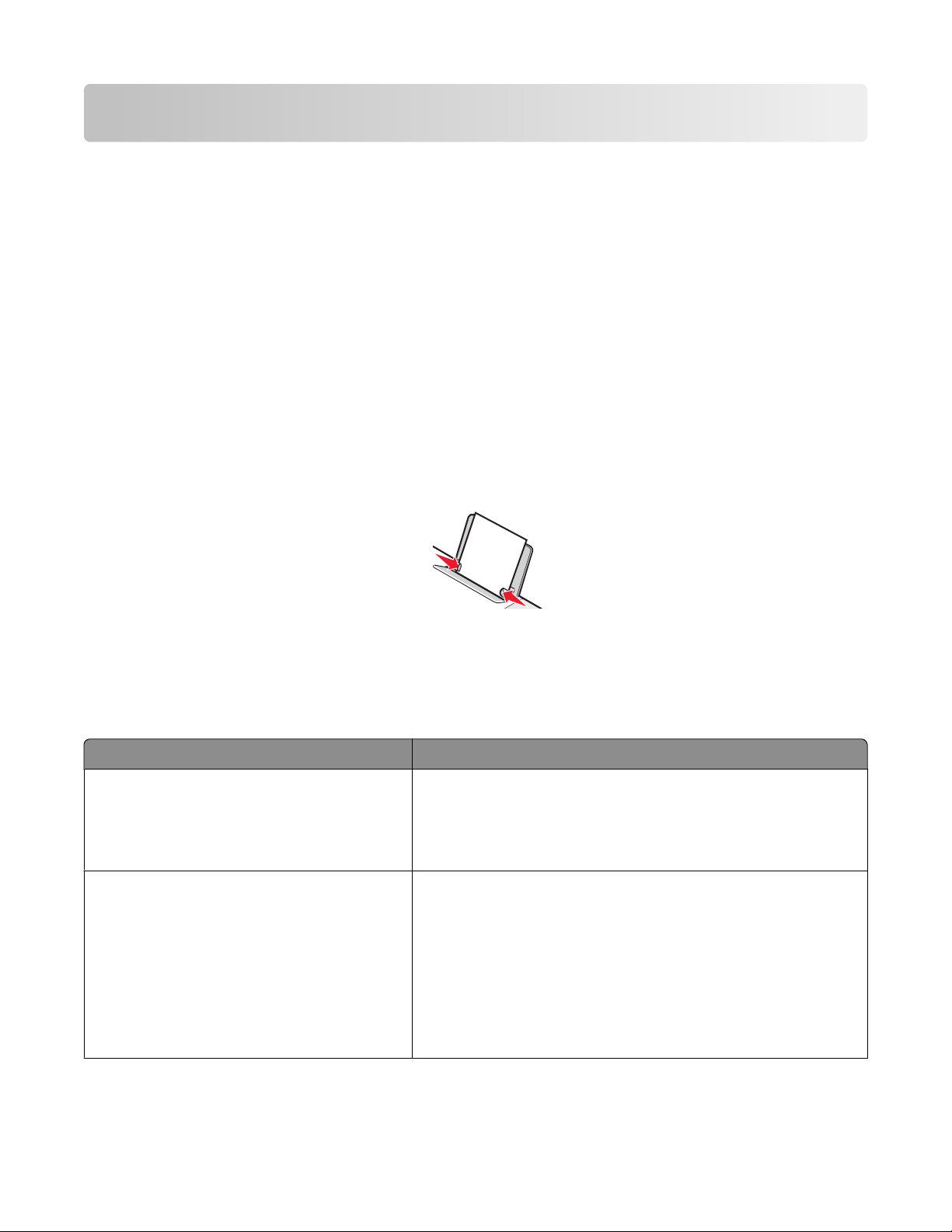
Colocar papel e documentos originais
Colocar papel
1 Certifique-se de que:
• Utiliza papel concebido para impressoras de jacto de tinta.
• Se estiver a utilizar papel fotográfico, brilhante ou mate pesado, o coloca com o lado brilhante ou imprimível
virado para si. (Se não tiver a certeza sobre qual o lado para impressão, consulte as instruções fornecidas com
o papel.)
• O papel não está usado nem danificado.
• Se estiver a usar papel especial, observa as instruções de utilização fornecidas com o papel.
• Não força a entrada do papel na impressora.
2 Antes de colocar papel pela primeira vez, faça deslizar as guias do papel para fora na direcção das margens do
suporte do papel.
3 Coloque o papel na vertical no centro do suporte do papel e ajuste as guias do papel para ficarem encostadas às
extremidades do papel.
Nota: Para evitar encravamentos de papel, certifique-se de que o papel não fica demasiado apertado quando
ajustar as guias do papel.
Colocar na impressora vários tipos de papel
Coloque até Certifique-se de que
100 folhas de papel normal
25 folhas de papel mate pesado
25 folhas de papel fotográfico
25 folhas de papel brilhante
• O papel é adequado para utilização com impressoras de jacto
de tinta.
• O papel é carregado no centro do suporte de papel.
• As guias do papel ficam encostadas às margens do papel.
• O lado brilhante ou imprimível fica voltado para o utilizador.
(Se não tiver a certeza sobre qual o lado para impressão,
consulte as instruções fornecidas com o papel.)
• O papel é carregado no centro do suporte de papel.
• As guias do papel ficam encostadas às margens do papel.
Nota: As fotografias requerem um tempo de secagem mais longo.
Retire cada fotografia à medida que sai da impressora e deixe-a
secar para evitar esborratar a tinta.
Colocar papel e documentos originais
22
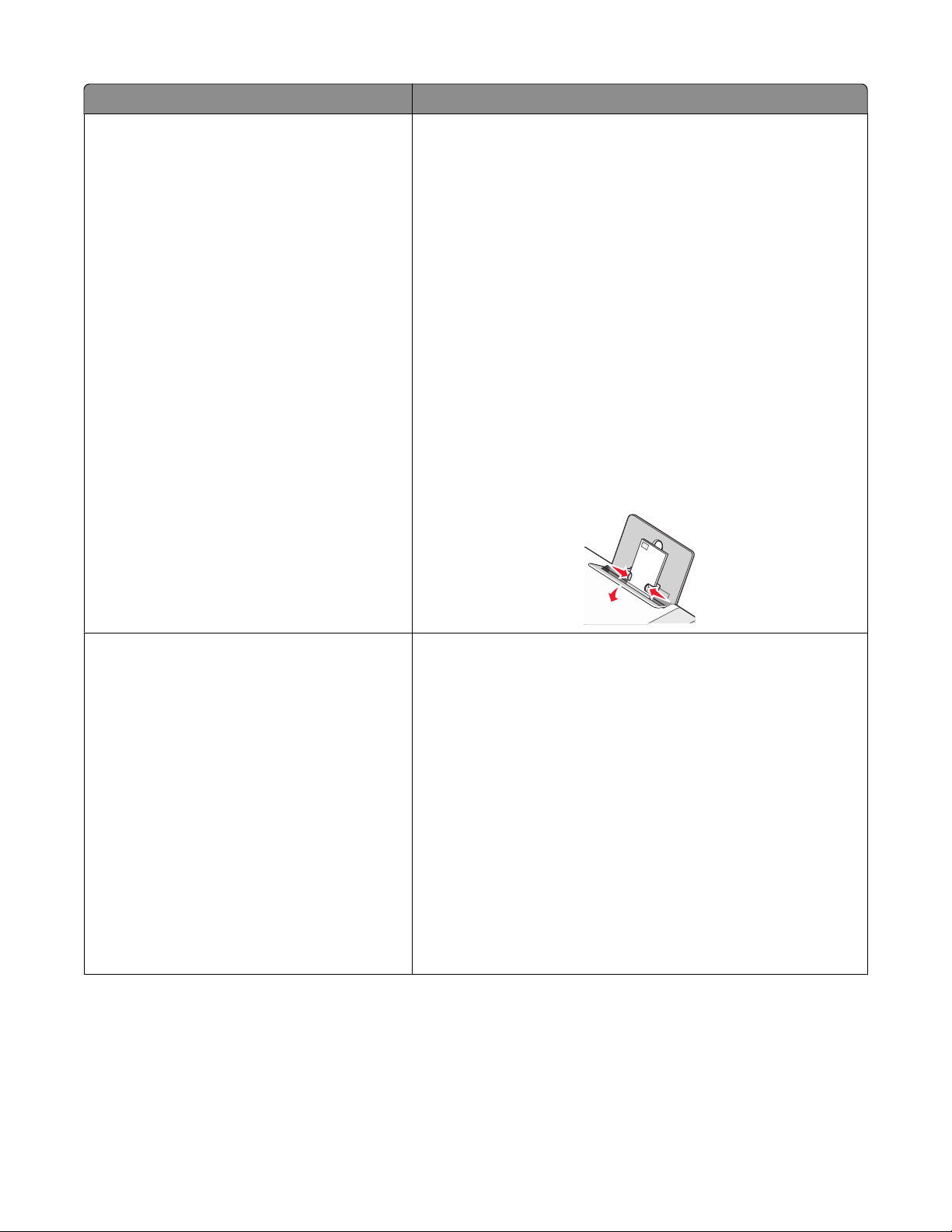
Coloque até Certifique-se de que
10 envelopes
• O lado de impressão dos envelopes fica voltado para o
utilizador.
• A localização do selo está situada no canto superior esquerdo.
• Os envelopes são adequados para utilização com impressoras
de jacto de tinta.
• Os envelopes são carregados no centro do suporte de papel.
• As guias do papel ficam encostadas às margens dos envelopes.
Aviso: Danos potenciais: Não utilize envelopes que tenham
peças metálicas ou atilhos.
Notas:
– Não coloque envelopes com orifícios, perfurações, cortes ou
baixos-relevos.
– Não utilize envelopes que tenham uma aba adesiva exposta.
– Os envelopes necessitam de mais tempo para secar. Retire
cada envelope à medida que sai, deixando-o secar para evitar
esborratar a tinta.
25 folhas de etiquetas
• O lado de impressão das etiquetas fica voltado para o
utilizador.
• A parte superior das etiquetas é alimentada primeiro na
impressora.
• O lado adesivo das etiquetas não fica a menos de 1 mm da
margem do papel.
• Utiliza folhas completas de etiquetas. Folhas parciais (com
zonas expostas por etiquetas em falta) poderão provocar o
descolamento de algumas etiquetas durante a impressão,
provocando um encravamento de papel.
• As etiquetas são colocadas no centro do suporte de papel.
• As guias do papel ficam encostadas às margens das etiquetas.
Nota: As etiquetas necessitam de mais tempo para secar. Retire
cada folha de etiquetas à media que sai e deixe-a secar para evitar
esborratar a tinta.
Colocar papel e documentos originais
23
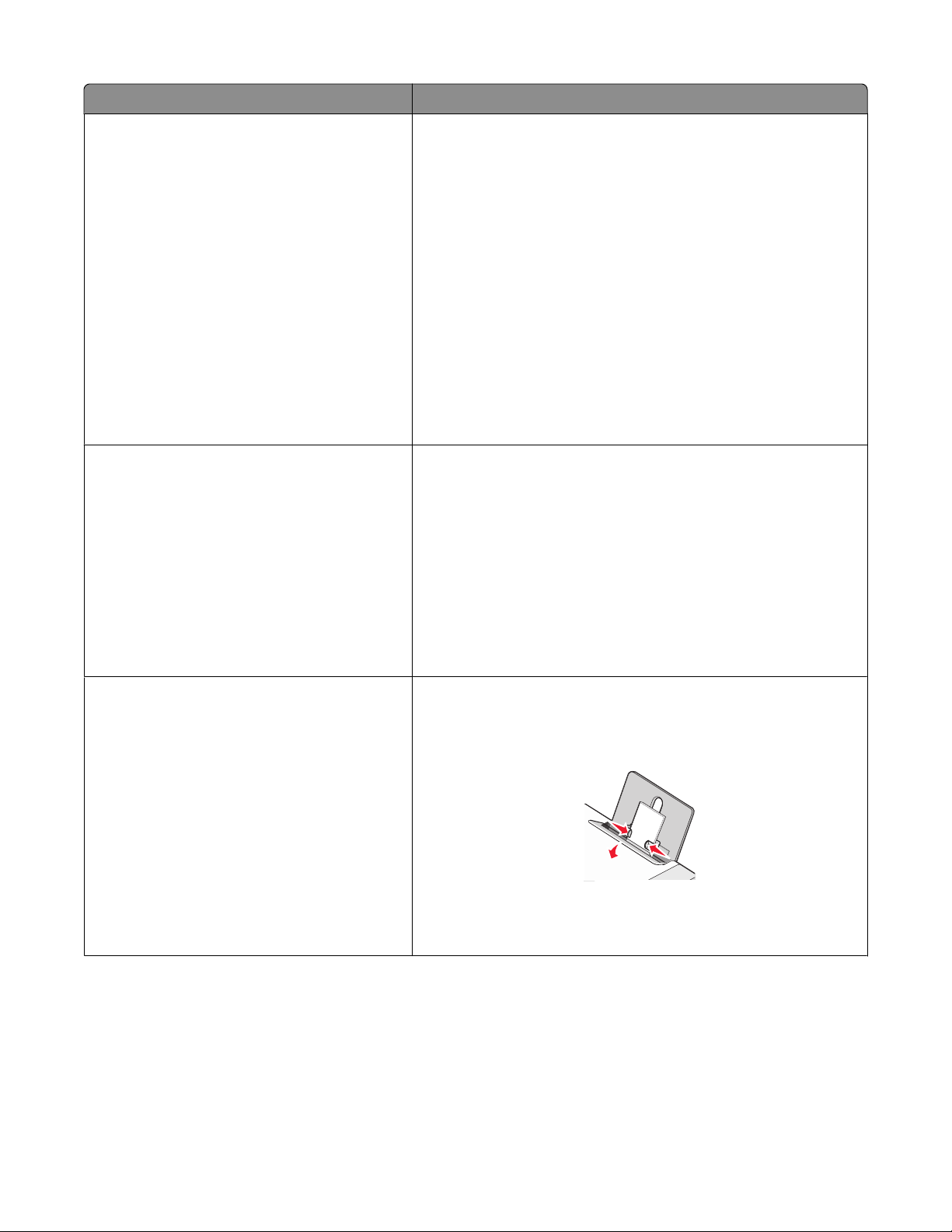
Coloque até Certifique-se de que
25 transparências
10 estampagens
• O lado irregular das transparências fica voltado para o
utilizador.
• Se as transparências tiverem uma fita amovível, cada fita fica
virada para o lado oposto ao seu e para baixo na impressora.
• As transparências são carregadas no centro do suporte de
papel.
• As guias do papel ficam encostadas às margens das
transparências.
Notas:
• Não são recomendadas as transparências com folhas de papel
por trás.
• As transparências requerem um tempo de secagem mais
longo. Retire cada transparência à medida que sai da
impressora e deixe-a secar para evitar esborratar a tinta.
• Siga as instruções de colocação fornecidas juntamente com as
estampagens.
• O lado de impressão das estampagens fica voltado para o
utilizador.
• As transferências são carregadas no centro do suporte de
papel.
• As guias do papel ficam encostadas às margens das
estampagens.
25 cartões
25 fichas de índice
25 fotografias
25 postais
Nota: Para obter os melhores resultados, carregue uma
estampagem de cada vez.
• O lado de impressão dos cartões fica voltado para o utilizador.
• Os cartões são carregados no centro do suporte de papel.
• As guias do papel ficam encostadas às margens dos cartões.
Nota: As fotografias necessitam de mais tempo para secar. Retire
cada fotografia à medida que sai, e deixe-a secar para evitar
esborratar a tinta.
Colocar papel e documentos originais
24
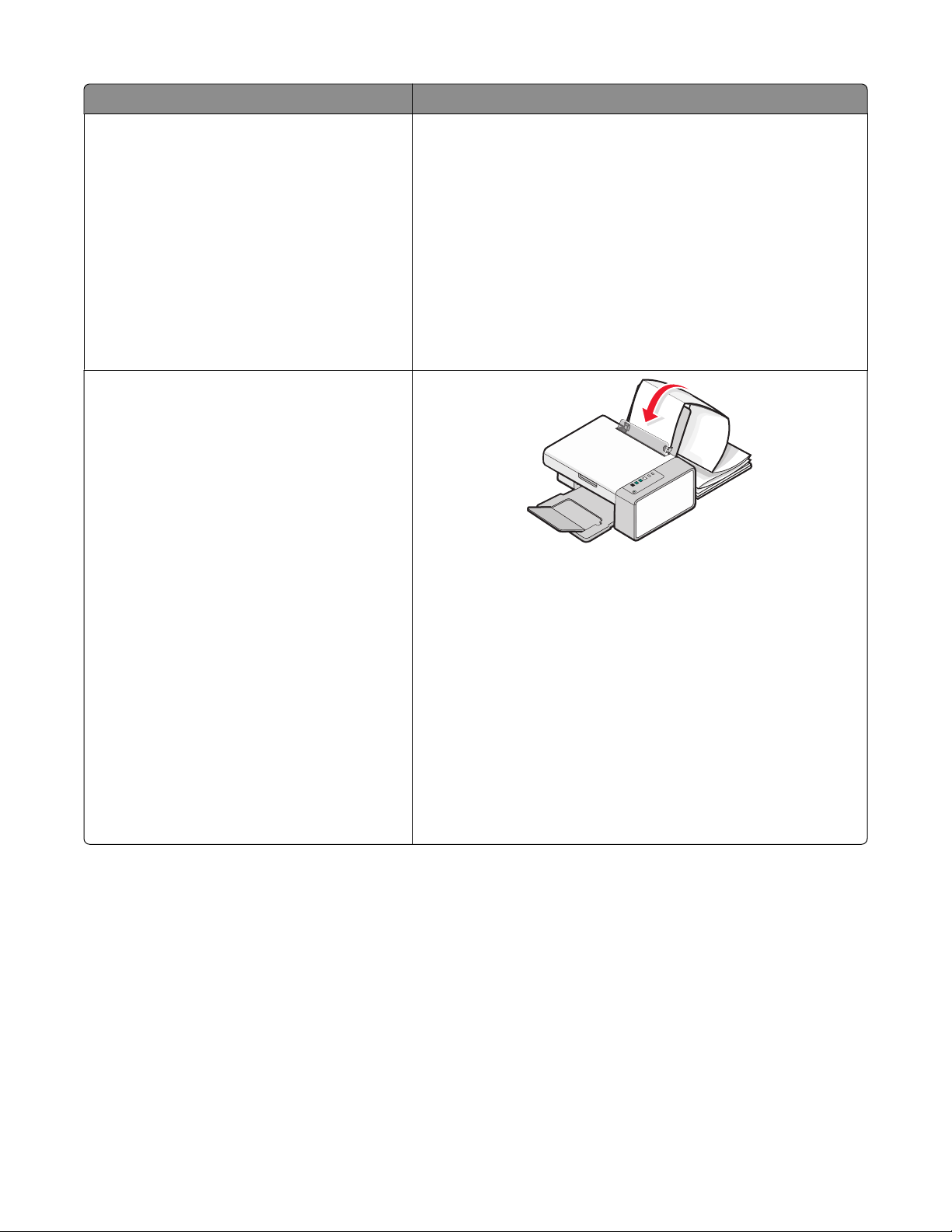
Coloque até Certifique-se de que
100 folhas de papel de tamanho personalizado
20 folhas de papel de faixa
• O lado de impressão do papel fica voltado para o utilizador.
• O tamanho do papel está dentro dos seguintes limites:
Largura:
– 76,2–215,9 mm
– 3,0–8,5 polegadas
Comprimento:
– 127,0–355,6 mm
– 5,0–17,0 polegadas
• O papel é carregado no centro do suporte de papel.
• As guias do papel ficam encostadas às margens do papel.
• Retira todo o papel do suporte do papel antes de colocar papel
de faixa.
• Coloca apenas o número de folhas necessário para imprimir a
faixa.
• Coloca a pilha de papel de faixa necessária atrás da impressora
e introduz a primeira folha.
• A extremidade da frente do papel de faixa é a primeira a entrar
na impressora.
• O papel é carregado no centro do suporte de papel.
• As guias do papel ficam encostadas às margens do papel.
• Seleccionou o tamanho de papel correcto para a faixa no Print
Properties. Para mais informações, consulte “Utilizar o Print
Properties” na página 18.
Colocar papel e documentos originais
25
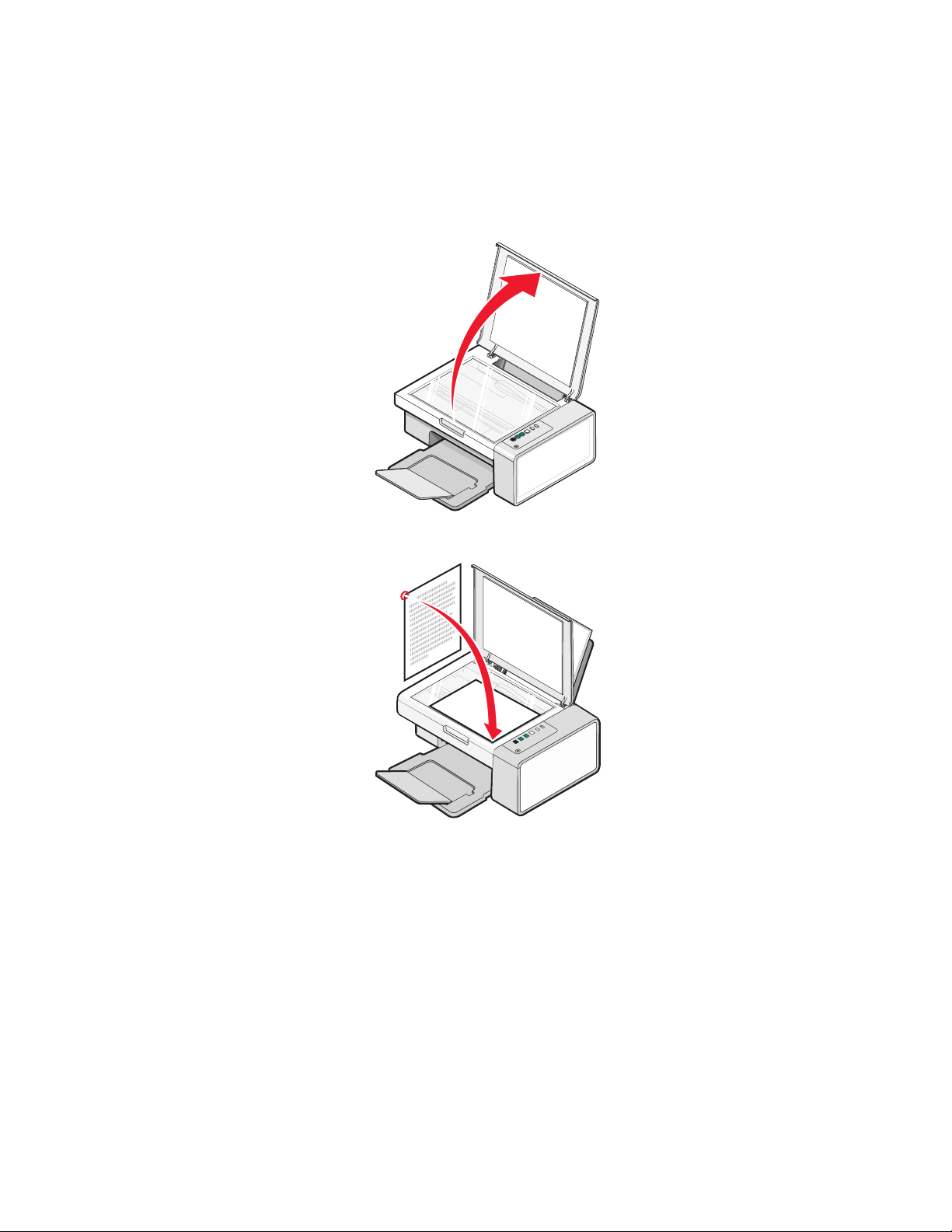
Colocar documentos originais na unidade de digitalização
Poderá digitalizar e, em seguida, imprimir fotografias, documentos de texto, artigos de revistas, jornais e outras
publicações. Poderá digitalizar documentos para enviar por fax.
Nota: A área máxima de digitalização do vidro é de 216 x 297 mm (8,5 x 11,7 pol.).
1 Abra a tampa superior.
2 Coloque o documento ou item original virado para baixo no vidro do digitalizador no canto inferior direito.
Nota: As fotografias devem ser colocadas da forma apresentada.
Colocar papel e documentos originais
26
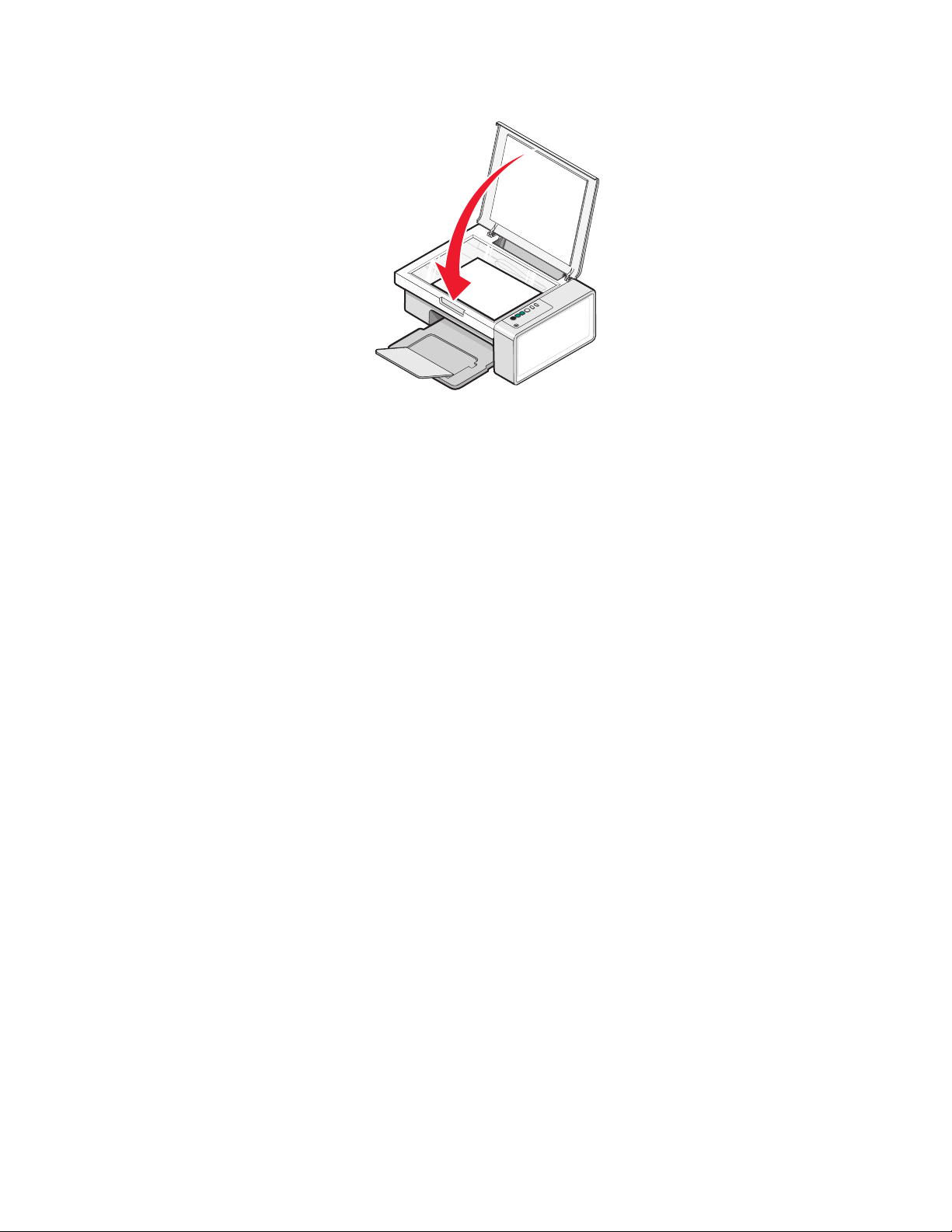
3 Feche a tampa de cima para evitar que surjam margens negras na imagem digitalizada.
Colocar papel e documentos originais
27
 Loading...
Loading...